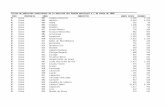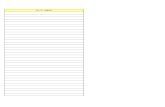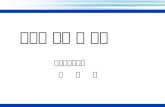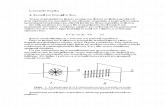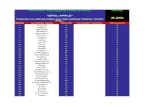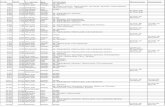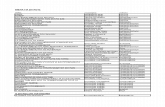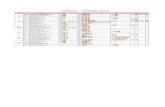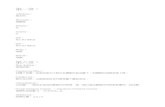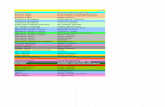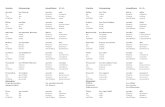WinEra
description
Transcript of WinEra



WinEra ΠΕΡΙΕΧΟΜΕΝΑ
copyright DATA COMMUNICATION
ΠΕΡΙΕΧΟΜΕΝΑ
ΣΤ. GUIDED TOUR ...................................................................... 231
1. ΕΙΣΑΓΩΓΗ 231 2. ΓΕΝΙΚΗ ΠΕΡΙΓΡΑΦΗ ΤΩΝ ΕΝΟΤΗΤΩΝ ΤΟΥ WINERA ERP 231 3. ΤΡΟΠΟΣ ΛΕΙΤΟΥΡΓΙΑΣ ΤΟΥ WINERA ERP 234
3.1. ΕΙΣΑΓΩΓΗ ΣΤΗΝ ΕΦΑΡΜΟΓΗ 234 3.2. ΠΑΡΟΥΣΙΑΣΗ ΒΑΣΙΚΩΝ ΧΑΡΑΚΤΗΡΙΣΤΙΚΩΝ ΚΟΙΝΩΝ
ΣΕ ΟΛΗ ΤΗΝ ΕΦΑΡΜΟΓΗ 234 3.3. ΚΑΤΑΧΩΡΙΣΗ ΕΓΓΡΑΦΗΣ 242 3.4. ΑΝΑΖΗΤΗΣΗ ΕΓΓΡΑΦΗΣ 247 3.5. ΛΙΣΤΕΣ 252 3.6. ΠΑΡΟΥΣΙΑΣΗ ΑΡΧΕΙΟΥ 255
4. ΙΔΡΥΣΗ ΕΤΑΙΡΙΑΣ 260 4.1. ΙΔΡΥΣΗ ΕΤΑΙΡΙΑΣ 260 4.2. ΜΕΤΑΦΟΡΑ ΠΙΝΑΚΩΝ-ΔΕΔΟΜΕΝΩΝ ΑΠΟ ΕΤΑΙΡΙΑ 261
5. ΑΠΛΕΣ ΚΙΝΗΣΕΙΣ ΕΜΠΟΡΙΚΗΣ ΔΙΑΧΕΙΡΙΣΗΣ 263 5.1. ΚΑΤΑΧΩΡΙΣΗ ΑΓΟΡΑΣ 263 5.2. ΚΑΤΑΧΩΡΙΣΗ ΠΩΛΗΣΗΣ 274 5.3. ΕΚΤΥΠΩΣΕΙΣ ΚΑΤΑΣΤΑΣΕΩΝ 279
6. ΣΥΝΘΕΤΕΣ ΚΙΝΗΣΕΙΣ ΕΜΠΟΡΙΚΗΣ ΔΙΑΧΕΙΡΙΣΗΣ 282 6.1. ΕΚΔΟΣΗ ΤΙΜΟΛΟΓΙΟΥ ΠΩΛΗΣΗΣ & ΠΑΡΑΛΑΒΗ
ΑΞΙΟΓΡΑΦΟΥ 282 6.2. ΚΑΤΑΧΩΡΙΣΗ ΤΙΜΟΛΟΓΙΟΥ ΑΓΟΡΑΣ & ΜΕΤΑΒΙΒΑΣΗ
ΑΞΙΟΓΡΑΦΟΥ 285 7. ΑΠΛΕΣ ΚΙΝΗΣΕΙΣ ΟΙΚΟΝΟΜΙΚΗΣ ΔΙΑΧΕΙΡΙΣΗΣ 289 8. ΣΥΝΘΕΤΕΣ ΚΙΝΗΣΕΙΣ ΟΙΚΟΝΟΜΙΚΗΣ ΔΙΑΧΕΙΡΙΣΗΣ 296
8.1. ΚΑΤΑΧΩΡΙΣΗ ΚΙΝΗΣΗΣ ΠΑΓΙΟΥ 296 8.2. ΔΙΑΧΕΙΡΙΣΗ ΠΑΓΙΩΝ 300
9. ΕΚΤΥΠΩΣΕΙΣ ΕΝΤΥΠΩΝ 303 10. ΣΥΜΒΑΤΟΤΗΤΑ 309

WinEra

WinEra GUIDED TOUR
copyright DATA COMMUNICATION 231
ΣΤ. GUIDED TOUR
1. ΕΙΣΑΓΩΓΗ
Η Data Communication, από τις μεγαλύτερες εταιρίες ανάπτυξης λογισμικού
για επιχειρήσεις, οργανισμούς και λογιστικά γραφεία στην Ελλάδα, ανέπτυξε
το Σύστημα Εμπορικής και Οικονομικής Διαχείρισης WinEra ERP, ένα
αξιόπιστο, ολοκληρωμένο και ευέλικτο διαχειριστικό εργαλείο που επιτρέπει
στον επιχειρηματία να αντιμετωπίσει τις προκλήσεις από το διαρκώς
μεταβαλλόμενο επιχειρηματικό περιβάλλον, να εξασφαλίσει την ανοδική
πορεία της επιχείρησής του και να ενισχύσει το ανταγωνιστικό της
πλεονέκτημα.
Το WinEra ERP χαρακτηρίζεται από υψηλό βαθμό ευελιξίας που επιτρέπει
την προσθήκη των στοιχείων εκείνων που κρίνονται απαραίτητα, ώστε να
μπορεί το σύστημα να παρακολουθήσει και να υποστηρίξει την ανάπτυξη της
επιχείρησης.
2. ΓΕΝΙΚΗ ΠΕΡΙΓΡΑΦΗ ΤΩΝ ΕΝΟΤΗΤΩΝ ΤΟΥ WINERA ERP
Το WinEra ERP περιλαμβάνει τις ενότητες:
Πωλήσεις-Αγορές
Αποθήκη
Αξιόγραφα
Εντατική Λιανική
Κοστολόγηση Εισαγωγών - Εξαγωγών
Παραγωγή
Οικονομική Διαχείριση
Έντυπα
Πάγια
Λοιπά Υποσυστήματα
Παράμετροι
Κύρια χαρακτηριστικά του WinEra ERP είναι:
Η άμεση λειτουργία του προγράμματος χωρίς να απαιτείται
παραμετροποίηση από το χρήστη.

WinEra
232
Η απόλυτη ασφάλεια δεδομένων λόγω χρήσης της βάσης Microsoft SQL
Server και λόγω της δυνατότητας ορισμού ομάδων χρηστών και
δικαιωμάτων, ακόμη και σε επίπεδο πεδίου.
Το εύχρηστο περιβάλλον με όλα τα χαρακτηριστικά και τα βοηθήματα των
Windows (On Line Help, Ημερολόγιο, Calculator, κτλ).
Η δυνατότητα δημιουργίας συντομεύσεων ανά χρήστη με βάση τις
συνηθισμένες λειτουργίες που ο κάθε χρήστης χρησιμοποιεί
(αγαπημένα).
Η δυνατότητα εμφάνισης υπενθυμίσεων ανά χρήστη ανάλογα με τις
παραμέτρους που έχουν οριστεί.
Η δυνατότητα εκτύπωσης σε όλους τους τύπους εκτυπωτών (Dot matrix,
Inkjet, Laser).
Η επισήμανση λαθών σε 3 επίπεδα.
Ο αυτόματος έλεγχος διπλοκαταχωρίσεων.
Ο αυτόματος έλεγχος ορθότητας ΑΦΜ .
Οι δυνατότητες παραμετροποίησης για την ακριβή κάλυψη των ειδικών
αναγκών της κάθε επιχείρησης.
Το πλήρως παραμετρικό σύστημα αναζήτησης πληροφοριών, που δίνει
τη δυνατότητα στο χρήστη να αναζητήσει μια εγγραφή σε οποιοδήποτε
αρχείο επιθυμεί, ορίζοντας ο ίδιος το κριτήριο με το οποίο θα γίνει η
αναζήτηση (ονοματεπώνυμο, ΑΦΜ, τηλέφωνο κλπ).
Η δυνατότητα δημιουργίας φορμών και εκτυπώσεων παραμετρικά για την
πλήρη κάλυψη των αναγκών πληροφόρησης της κάθε επιχείρησης.
Η δυνατότητα δημιουργίας γραφικών παραστάσεων και διαγραμμάτων
παραμετρικά, όπως επιθυμεί ο χρήστης.
Τα είκοσι πέντε (25) οριζόμενα πεδία σε όλα τα βασικά αρχεία για την
κάλυψη των ειδικών αναγκών του χρήστη.
Τα υπολογιζόμενα πεδία για πρόσθετες δυνατότητες στατιστικής
πληροφόρησης.
Η δυνατότητα σχεδιασμού οικονομικών αναφορών παραμετρικά, όπως
επιθυμεί ο χρήστης.

WinEra GUIDED TOUR
copyright DATA COMMUNICATION 233
Η δυνατότητα Related Menus (συσχετιζόμενων προγραμμάτων) στις
βασικές εργασίες των εφαρμογών.
Η δυνατότητα Remote Επικοινωνίας μεταξύ Κεντρικού και
Υποκαταστημάτων, έτσι ώστε να επιτυγχάνεται άμεσα και αυτόματα
ανταλλαγή πληροφοριών και δεδομένων.
Η πλήρης κάλυψη όλης της Συνδυασμένης Ονοματολογίας - Intrastat,
των «Κωδικών Αρίθμησης Δραστηριότητας» (Κ.Α.Δ), των Συντελεστών
Καθαρού Κέρδους, καθώς και η δυνατότητα ελεύθερης αναζήτησης
κειμένου (free text retrieval) που επιτρέπει την αναζήτηση χωρίς να είναι
απαραίτητη η ακριβής περιγραφή του είδους.
Η δυνατότητα παρακολούθησης απεριόριστων χρήσεων ανά εταιρία,
ώστε να μπορεί ο χρήστης οποιαδήποτε στιγμή να εργασθεί με τα
στοιχεία παρελθουσών χρήσεων, χρησιμοποιώντας το νομικό περιβάλλον
που ίσχυε το συγκεκριμένο χρονικό διάστημα.
Η δυνατότητα ορισμού αυτοματοποιημένων (πρότυπων) λογιστικών
άρθρων για ταχεία καταχώριση τυποποιημένων εγγραφών, οι πολλαπλές
δυνατότητες ανεύρεσης άρθρων (από ημερομηνία, κωδικό λογαριασμού,
ημερολόγιο κλπ) καθώς και η δυνατότητα ορισμού επαναλαμβανόμενων
κινήσεων για γρήγορη καταχώριση.
Ο υπολογισμός και η αυτόματη εκτύπωση, με απόλυτη ακρίβεια, όλων
των εντύπων ΦΠΑ, Φορολογίας Εισοδήματος, Ενδοκοινοτικών
Συναλλαγών και όλων των εντύπων του TAXIS (σειρά Α, σειρά Μ, σειρά
Φ κλπ).
Η δυνατότητα ηλεκτρονικής υποβολής δηλώσεων (σύνδεση με E-Taxis).
Οι ταχύτατες διαδικασίες Back-up και Restore Αρχείων .
Η δυνατότητα άμεσης και αυτόματης σύνδεσης με τις εφαρμογές
«Academia Financials Γενική Λογιστική», «Academia Financials Έσοδα -
Έξοδα» και «Premium HRM-Μισθοδοσία» της Data Communication,
καθώς και με το «Microsoft Dynamics CRM».

WinEra
234
3. ΤΡΟΠΟΣ ΛΕΙΤΟΥΡΓΙΑΣ ΤΟΥ WINERA ERP
3.1. ΕΙΣΑΓΩΓΗ ΣΤΗΝ ΕΦΑΡΜΟΓΗ
Το παρόν εγχειρίδιο είναι το καταλληλότερο βοήθημα για να γνωρίσετε από
κοντά και να εξοικειωθείτε με το σύστημα εμπορικής και οικονομικής
Διαχείρισης WinEra ERP. Στις σελίδες που ακολουθούν θα παρακολουθήσετε
βήμα προς βήμα μία σειρά από παραδείγματα που αποτελούν τον βασικό
κορμό λειτουργίας της εφαρμογής. Μόλις ολοκληρώσετε τα παραδείγματα
αυτά, θα είστε έτοιμοι να χρησιμοποιήσετε το πρόγραμμα και να αξιοποιήσετε
τις δυνατότητες που σας προσφέρει.
ΣΗΜ: Πριν ξεκινήσει η υλοποίηση των παραδειγμάτων που αναφέρονται
στη συνέχεια πρέπει να έχει ολοκληρωθεί η εγκατάσταση της
εφαρμογής.
Επιλέξτε από την Εκκίνηση, Προγράμματα, Data Communication, WinEra.
Στο παράθυρο διαλόγου Κωδικός Πρόσβασης δώστε Χρήστης DC και
Kωδικός DC. Επιλέξτε την Demo Εταιρία από τον κατάλογο των εταιριών.
Στην οθόνη σας εμφανίστηκε το Βασικό Μενού του προγράμματος.
3.2. ΠΑΡΟΥΣΙΑΣΗ ΒΑΣΙΚΩΝ ΧΑΡΑΚΤΗΡΙΣΤΙΚΩΝ ΚΟΙΝΩΝ ΣΕ ΟΛΗ ΤΗΝ
ΕΦΑΡΜΟΓΗ
Πριν ξεκινήσετε με την ίδρυση μιας εταιρίας, θα θέλαμε να σας ξεναγήσουμε
για λίγο στο περιβάλλον εργασίας και να δούμε μαζί κάποια από τα κύρια
χαρακτηριστικά που είναι κοινά σε όλη την εφαρμογή.
Στην πρώτη γραμμή της οθόνης υπάρχει ο τίτλος και η έκδοση της
εφαρμογής.
Ακολουθεί η γραμμή εντολών από την οποία μπορείτε να επιλέξετε βασικές
εργασίες, όπως Επιλογή Εταιρίας, Κλείσιμο Εφαρμογής, Βοήθεια.

WinEra GUIDED TOUR
copyright DATA COMMUNICATION 235
Από το Προφίλ μπορείτε να διαχειριστείτε τον χρωματικό συνδυασμό και τις
γενικές παραμέτρους σχετικά με την εμφάνιση και τον τρόπο λειτουργίας της
εφαρμογής. Από τις Συνήθεις Επιλογές μπορείτε να εμφανίζετε το μενού των
λειτουργιών που χρησιμοποιείτε συνήθως.
Από κάτω υπάρχει η 1η Γραμμή Εντολών toolbar.
Περιέχει εικονίδια που αντιπροσωπεύουν βασικές λειτουργίες, όπως Χρήσεις,
Ημερομηνία Εφαρμογής, Έτος Εργασίας, Αλλαγή Χρήστη, και, επίσης,
πληροφορίες και λειτουργίες που ενεργοποιούνται σε όποια οθόνη της
εφαρμογής και αν βρίσκεστε. Από την Επικοινωνία με Sites μπορείτε να
συνδεθείτε απευθείας με δέκα ιστοσελίδες στο Internet, ενώ από τα εικονίδια
με το αστεράκι να επιλέγετε εύκολα τις λειτουργίες του μενού που συνήθως
χρησιμοποιείτε.
Για να δείτε τη λειτουργία του κάθε εικονιδίου, ακουμπήστε το δείκτη του
ποντικιού επάνω στο εικονίδιο. Αυτόματα θα εμφανιστεί η περιγραφή της
αντίστοιχης λειτουργίας. Αν κάνετε κλικ στο εικονίδιο θα ενεργοποιήσετε τη
λειτουργία.
Παρατηρήστε τα εικονίδια της 1ης
γραμμής εργαλείων. Ακουμπήστε επάνω
τους το δείκτη του ποντικιού και δείτε τη λειτουργία τους.
Μετακινηθείτε, στη συνέχεια, στο βασικό μενού αριστερά στην οθόνη και
επιλέξτε από το κάτω μέρος μία οποιαδήποτε λειτουργία. Επιλέξτε π.χ το
υποσύστημα Πωλήσεις-Αγορές, και, στη συνέχεια, από το επάνω μέρος,
Κύριες Εργασίες και Διαχείριση Πελατών. Παρατηρήστε ότι εμφανίστηκε
τώρα μια δεύτερη γραμμή εντολών.
Η γραμμή αυτή περιέχει τις επιλογές για τη Διαχείριση Πελατών στην οποία
βρίσκεστε. Το περιεχόμενο της δεύτερης γραμμής δεν είναι σταθερό.
Εξαρτάται από την οθόνη στην οποία βρίσκεστε και εμφανίζει τις διαθέσιμες
κάθε φορά επιλογές. Δίπλα από κάθε επιλογή υπάρχει εδώ εμφανής η
περιγραφή της λειτουργίας της.
Αριστερά και κάτω από τις γραμμές εργαλείων βρίσκεται, όπως ήδη είδαμε, το
βασικό μενού της εφαρμογής. Μετακινηθείτε ξανά στο Βασικό Μενού.
Παρατηρήστε ότι έχει τη μορφή του Outlook και στο κάτω τμήμα του βλέπετε
τις βασικές ενότητες:
Πωλήσεις- Αγορές

WinEra
236
Αποθήκη
Αξιόγραφα
Εντατική Λιανική
Κοστολόγηση Εισαγωγών - Εξαγωγών
Παραγωγή
Οικονομική Διαχείριση
Έντυπα
Πάγια
Λοιπά Υποσυστήματα
Παράμετροι
Επιλέγοντας με κλικ, ή με τα βελάκια
του πληκτρολογίου, μία ενότητα στο
κάτω μέρος, εμφανίζονται στο επάνω
μέρος τα υποσυστήματα και το μενού
των υποσυστημάτων της κάθε
ενότητας. Επιλέξτε την ενότητα
Πωλήσεις- Αγορές,
Παρατηρήστε ότι εκτός από τα
υποσυστήματα των πωλήσεων και
αγορών στην ενότητα
περιλαμβάνονται και τα
υποσυστήματα των Πωλητών και των
Οpen Items. Παρατηρήστε ότι τα
υποσυστήματα και οι βασικές ομάδες
εργασιών απεικονίζονται με ένα μπλε
φάκελο.
Κάντε κλικ στο + στα αριστερά του
φακέλου Κύριες Εργασίες.
Εμφανίστηκαν οι επιμέρους εργασίες
που απεικονίζονται με κίτρινο φάκελο.
Συνεχίστε ανοίγοντας άλλες βασικές
ομάδες και άλλες ενότητες.
Παρατηρήστε ότι οι λειτουργίες είναι
ομαδοποιημένες με τον ίδιο τρόπο:
Κύριες Εργασίες, Εκτυπώσεις, Πίνακες και Βοηθητικές Εργασίες.

WinEra GUIDED TOUR
copyright DATA COMMUNICATION 237
Μπορείτε να αλλάξετε τον αριθμό των υποσυστημάτων που εμφανίζονται στο
βασικό μενού. Μπορείτε επίσης να αποκρύψετε και να εμφανίσετε τις βασικές
ομάδες μενού, καθώς και τις εργασίες των ομάδων. Τα κρυμμένα στοιχεία δε
διαγράφονται και μπορείτε πάντα να τα εμφανίσετε ξανά.
Για να αποκρύψετε ένα υποσύστημα, π.χ. Έντυπα, πηγαίνετε κάτω δεξιά στο
βασικό μενού.
Κάντε κλικ στο κουμπί με το βέλος, επιλέξτε Εμφάνιση ή Απόκρυψη και, από
τον πίνακα με τα υποσυστήματα που θα εμφανιστεί, αποεπιλέξτε το Έντυπα.
Το υποσύστημα δεν εμφανίζεται πλέον στο βασικό μενού. Αν κάνετε πάλι κλικ
στο κουμπί με το βέλος, επιλέξετε Εμφάνιση ή Απόκρυψη και τσεκάρετε το
έντυπα, το υποσύστημα θα εμφανιστεί και πάλι στο μενού. Δείτε και ποιες
άλλες δυνατότητες έχετε σχετικά με την εμφάνιση ή όχι των υποσυστημάτων
στο μενού: Εμφάνιση Όλων, Εμφάνιση Περισσότερων, Εμφάνιση
Λιγότερων κ.λπ.
Για να αποκρύψετε μια ομάδα μενού, επιλέγετε πρώτα την ομάδα.

WinEra
238
Επιλέξτε π.χ. τις Βοηθητικές Εργασίες από το υποσύστημα Πωλήσεις-
Αγορές. Κάντε στη συνέχεια δεξί κλικ και επιλέξτε Απόκρυψη. Οι Βοηθητικές
Εργασίες εξακολουθούν να εμφανίζονται στο βασικό μενού, αλλά
παρουσιάζονται διαγραμμένες.
Για να τις εμφανίσετε ξανά, επαναλάβετε την ίδια διαδικασία και επιλέξτε
Εμφάνιση. Με τον ίδιο ακριβώς τρόπο αποκρύψτε και ξαναεμφανίστε όσες
εργασίες ομάδων θέλετε.
Σε σχέση με το βασικό μενού η εφαρμογή σας δίνει μια επιπλέον δυνατότητα:
να προσωποποιήσετε το μενού στις ‘Συνήθεις Επιλογές’ και να επιλέγετε
αμέσως, χωρίς να χάνεστε στο βασικό μενού, τις λειτουργίες που
χρησιμοποιείτε συχνά. Έστω, για παράδειγμα, ότι χρησιμοποιείτε συχνά τη
‘Διαχείριση Πελατών’. Πώς θα τη βάλετε στις Συνήθεις Επιλογές;
Από το βασικό μενού επιλέξτε Διαχείριση Πελατών, κάντε δεξί κλικ και
επιλέξετε Αντιγραφή στις Συνήθεις Επιλογές.
Μετακινηθείτε, στη συνέχεια στη γραμμή εντολών στο επάνω μέρος της
οθόνης, και επιλέξτε Συνήθεις Επιλογές
Άνοιξε το μενού των συνήθων επιλογών και η Διαχείριση Πελατών είναι ήδη
συμπληρωμένη ως 1η επιλογή. Μπορείτε να την καλέσετε γρήγορα στην
οθόνη από αυτό το μικρό και εύχρηστο μενού. Αλλά, αν θέλετε, μπορείτε να
παρακάμψετε τελείως το μενού και να καλείτε τις συνήθεις επιλογές σας
απευθείας από τη γραμμή εντολών.
Πηγαίνετε στο πρώτο αστεράκι στη γραμμή εντολών.
Βλέπετε ότι αυτό έχει ήδη συμπληρωθεί με το νούμερο 1, επειδή
αντιπροσωπεύει την 1η σας επιλογή. Ακουμπήστε το δείκτη του ποντικιού
επάνω του. Εμφανίζεται η περιγραφή Διαχείριση Πελατών. Κάντε κλικ στο
αστεράκι. Η οθόνη της διαχείρισης πελατών εμφανίστηκε στην οθόνη σας και

WinEra GUIDED TOUR
copyright DATA COMMUNICATION 239
εσείς δε χρειάστηκε να πλοηγηθείτε καθόλου το μενού. Θυμηθείτε ότι η
εφαρμογή σας δίνει τη δυνατότητα να δηλώνετε μέχρι 10 συνήθεις επιλογές
στα αστεράκια και ότι η δυνατότητα αυτή ισχύει ανά χρήστη. Συνεχίστε
προσθέτοντας μόνοι σας κάποιες από τις λειτουργίες που χρησιμοποιείτε
συχνά.
Αν θέλετε τώρα να δείτε όλες τις συνήθεις επιλογές ή να διαχειριστείτε το
μενού συνήθων επιλογών; Αν θέλετε να αλλάξετε τη σειρά εμφάνισης των
λειτουργιών, ή να διαγράψετε κάποια λειτουργία;
Πατήστε Ctrl+F10 ή κάντε κλικ στο εικονίδιο στη γραμμή εντολών.
Εμφανίζεται το παράθυρο Συνήθεις Επιλογές.
Από το πεδίο Ταξινόμηση ανά αλλάξτε τη σειρά εμφάνισης των λειτουργιών.
Μπορείτε να τις βλέπετε κατά αλφαβητική σειρά, με τη σειρά που εμφανίζονται
στο βασικό μενού ή με τη σειρά που εσείς τις έχετε εισαγάγει. Αν πάλι
αποφασίσετε ότι δεν χρειάζεστε πλέον μια λειτουργία, μπορείτε να τη
διαγράψετε. Επιλέξτε την, κάντε δεξί κλικ και πατήστε Διαγραφή.
Πλοηγηθείτε λίγο ακόμη στο μενού. Ανοίξτε όλες τις ενότητες και δείτε τις
εργασίες μέσα στις ομάδες.
Αφού πλοηγηθήκατε στο μενού, μπορείτε τώρα να δείτε την κυρίως οθόνη.
Μετακινηθείτε δεξιά από το μενού στην κυρίως οθόνη της εφαρμογής. Επιλέξτε
μία λειτουργία από το βασικό μενού. Παρατηρήστε ότι ακριβώς επάνω από το
παράθυρο που εμφανίστηκε ανοίγει ένα TAB που περιέχει τον τίτλο της
λειτουργίας εργασίας που επιλέξατε. Επιλέξτε μια δεύτερη λειτουργία. Άνοιξε
τώρα ένα επιπλέον ΤΑΒ με τον τίτλο της νέας λειτουργίας.

WinEra
240
Κάθε φορά που θα ανοίγετε ένα επιπλέον παράθυρο, θα ανοίγει και ένα
επιπλέον Tab στα δεξιά. Με αυτόν τον τρόπο δεν υπάρχουν παράθυρα
κρυμμένα το ένα πίσω από το άλλο. Με μια ματιά, μπορείτε αμέσως να δείτε
πόσα και ποια παράθυρα έχετε ανοίξει στην εφαρμογή.
Έχετε τη δυνατότητα να μεγαλώσετε το μέγεθος όλων των παραθύρων όσο
επιθυμείτε. Πατώντας Esc, η εφαρμογή αποθηκεύει το επιθυμητό μέγεθος,
ώστε να το εμφανίσει ακριβώς έτσι την επόμενη φορά που θα ανοίξετε το
παράθυρο.
Ακόμη, μπορείτε μέσα από την ίδια λειτουργία να ανοίξετε δύο ή περισσότερες
επιλογές στο ίδιο tab. Επιλέξτε, π.χ. τη Διαχείριση Πελατών από το μενού
Πωλήσεις- Αγορές, Κύριες Εργασίες. Πατήστε, στη συνέχεια, στο
υπογραμμισμένο πεδίο ΔΟΥ και μετά στο Επαγγέλματα. Δείτε ότι μπορείτε να
ανατρέχετε σε κάθε μία από τις επιλογές αυτές κάνοντας κλικ στο βελάκι
επάνω δεξιά στην οθόνη του WinEra (δίπλα από το Χ), στην επιλογή
Παράθυρα στο tab.

WinEra GUIDED TOUR
copyright DATA COMMUNICATION 241

WinEra
242
3.3. ΚΑΤΑΧΩΡΙΣΗ ΕΓΓΡΑΦΗΣ
Επιλέξτε να εκτελέσετε τη λειτουργία Διαχείριση Πελατών από το
υποσύστημα Πωλήσεις-Αγορές, Κύριες Εργασίες και να καταχωρίσετε έναν
πελάτη.
Η διαδικασία καταχώρισης και οι υπόλοιπες λειτουργίες που θα παρατηρήσετε
σε λίγο είναι κοινές για όλα τα αρχεία της εφαρμογής. Στην οθόνη σας άνοιξε
το Αρχείο Πελατών. Εδώ θα πρέπει να παρατηρήσετε τα εξής:
1. Το Αρχείο Πελατών αποτελείται από 7 οθόνες: Βασικά, Διάφορα,
Οικονομικά, Οριζόμενα, Αυτοκίνητα, Ισοζύγιο, Κινήσεις.
Μετακινηθείτε από τη μία οθόνη στην άλλη με Ctrl+Page Up και Ctrl+Page
Down ή επιλέξτε την οθόνη που θέλετε με το mouse.
2. Σε οποιαδήποτε οθόνη και να βρίσκεστε επάνω δεξιά υπάρχει το μενού
Επιλογές.

WinEra GUIDED TOUR
copyright DATA COMMUNICATION 243
Από εκεί μπορείτε, ενώ βρίσκεστε στα σταθερά στοιχεία κάποιου πελάτη,
να εκτελέσετε διάφορες εντολές όπως να δείτε την οικονομική καρτέλα του
πελάτη, τα υπόλοιπα και την ενηλικίωση υπολοίπων των πελατών, τα
εκκρεμή παραστατικά του πελάτη, τον τζίρο και τις πωλήσεις του πελάτη
ανά πωλητή και είδος, τα μη εξοφλημένα παραστατικά και τους τόκους
πελατών, να στείλετε e-mail, ή να συνδεθείτε με το site του πελάτη στο
Internet και πολλές άλλες λειτουργίες.
3. Επόμενη παρατήρηση που θα κάνετε είναι ότι ορισμένοι τίτλοι πεδίων
αναγράφονται με Βold - έντονους χαρακτήρες, ορισμένοι είναι Underlined
- υπογραμμισμένοι και ορισμένοι κανονικοί.
o Bold - έντονοι: σημαίνει ότι τα πεδία αυτά είναι υποχρεωτικά κατά την
καταχώριση. Δεν μπορείτε δηλαδή, να καταχωρίσετε έναν πελάτη, αν
δεν έχετε δώσει Κωδικό, Επωνυμία, ΑΦΜ, Καθεστώς ΦΠΑ,
Λογαριασμό Λογιστικής και το αν είναι Υπόχρεος ΜΥΦ.
o Underlined - υπογραμμισμένοι: σημαίνει ότι τα πεδία αυτά μπορούν να
συμπληρωθούν από βοηθητικό πίνακα.
Πατήστε Enter μέχρι να φτάσετε στον ΑΦΜ και να δώσετε ένα τυχαίο 3ψήφιο
νούμερο. Συνεχίστε με Enter μέχρι να φτάσετε στη Δ.Ο.Υ. και να δείτε πως
μπορείτε να αναζητήσετε από πίνακα. Ταυτόχρονα εμφανίζονται κόκκινα
καμπανάκια στον Κωδικό και Επωνυμία και κίτρινο αγγλικό ερωτηματικό στο
Α.Φ.Μ. Παρατηρήστε την αλλαγή χρωματισμού του πεδίου στο οποίο
βρίσκεστε κάθε φορά, έτσι ώστε να έχετε πάντα τον έλεγχο της οθόνης.

WinEra
244
Αφού φτάσετε στο πεδίο της Δ.Ο.Υ. πληκτρολογήστε τα αρχικά της Δ.Ο.Υ. που
θέλετε να επιλέξετε, ή πατήστε F4 για να ανοίξει ο βοηθητικός πίνακας.
Ακολουθώντας την ίδια διαδικασία επιλέξτε Επάγγελμα.
Επιλέξατε Δ.Ο.Υ. και Επάγγελμα αλλά παρατηρήστε ότι δίπλα στα πεδία
Κωδικός και Επωνυμία εμφανίστηκε ένα κόκκινο καμπανάκι και ότι δίπλα
στον Α.Φ.Μ. ένα κίτρινο αγγλικό ερωτηματικό. Αυτό σημαίνει ότι στο
πρόγραμμα υπάρχει ενσωματωμένο ένα σύστημα οπτικής ενημέρωσης του
χρήστη για όποια λάθη πιθανόν κάνει. Υπάρχουν δύο είδη λαθών:
1. Τα απαγορευτικά λάθη (fatal errors) που χαρακτηρίζονται με κόκκινο
καμπανάκι
2. Τα προειδοποιητικά λάθη (warnings) που χαρακτηρίζονται με κίτρινο
αγγλικό ερωτηματικό.
Στο συγκεκριμένο παράδειγμα πατήσατε Enter χωρίς να δώσετε Κωδικό και
Επωνυμία, ενώ είναι υποχρεωτικά πεδία. Το κόκκινο καμπανάκι δηλώνει ότι
δε θα μπορεί να γίνει καταχώριση. Στον Α.Φ.Μ. το κίτρινο ερωτηματικό είναι
προειδοποίηση ότι o Α.Φ.Μ. που δώσατε είναι λανθασμένος. Παρόλα αυτά
όμως θα μπορείτε να καταχωρίσετε την εγγραφή.
Διορθώστε λοιπόν τα λάθη συμπληρώνοντας τα πεδία Κωδικός και
Επωνυμία.

WinEra GUIDED TOUR
copyright DATA COMMUNICATION 245
Μετακινηθείτε προς τα πάνω πατώντας Shift+Enter ή χρησιμοποιώντας το
mouse.
Έστω Kωδικός 30.00.00.0100 και Επωνυμία δώστε Πελάτης Λιανικής. Για
Α.Φ.Μ. δώστε ένα τυχαίο νούμερο ή το πραγματικό σας Α.Φ.Μ. (Για τη
συνέχεια της παρουσίασης θεωρούμε ότι δώσατε λάθος Α.Φ.Μ.).
Συνεχίστε συμπληρώνοντας τα Υποβολή ΜΥΦ και Καθεστώς ΦΠΑ
επιλέγοντας από τον βοηθητικό πίνακα πατώντας F4 ή κάνοντας κλικ στο
κουμπί δεξιά. Τέλος, στο πεδίο Λογαριασμός Λογιστικής πατήστε F3 ή
κάντε διπλό κλικ, ώστε να ανοίξετε το λογαριασμό του Πελάτη στο Λογιστήριο
(Λογιστικό Σχέδιο).
Στην οθόνη Διαχείριση Λογαριασμών που εμφανίζεται βλέπετε ήδη
συμπληρωμένο τον Κωδικό και την Περιγραφή του λογαριασμού. Πατήστε
τώρα F12 για να καταχωρίσετε το λογαριασμό και Esc για να επιστρέψετε στη
Διαχείριση Πελατών.
Αφού συμπληρώσετε τα στοιχεία του Πελάτη τα κόκκινα καμπανάκια έφυγαν,
ενώ έχει μείνει το κίτρινο ερωτηματικό, το οποίο δηλώνει ότι ο Α.Φ.Μ. είναι
λάθος.
Πατήστε F12 για να καταχωρίσετε την εγγραφή, ή επιλέξτε από τη
γραμμή εντολών.
Εμφανίστηκε μήνυμα από την εφαρμογή ότι ο ΑΦΜ είναι λανθασμένος, αλλά
μπορείτε να επιλέξετε Αποθήκευση και να καταχωρίσετε την εγγραφή.

WinEra
246
Παρατηρήστε ότι δίπλα στο λάθος Λάθος ΑΦΜ υπάρχει βοηθητικός κωδικός
Λάθος DC_2034. Αυτός ο κωδικός δίνει τη δυνατότητα στο Τμήμα Τεχνικής
Υποστήριξης της Data Communication, κατά την τηλεφωνική υποστήριξη, να
σας δίνει αμέσως τη λύση του προβλήματος, χωρίς να χρονοτριβεί.

WinEra GUIDED TOUR
copyright DATA COMMUNICATION 247
3.4. ΑΝΑΖΗΤΗΣΗ ΕΓΓΡΑΦΗΣ
Προσπαθήστε να αναζητήσετε τώρα τον πελάτη που μόλις καταχωρίσατε. Η
διαδικασία της αναζήτησης είναι η ίδια σε όλη την εφαρμογή, ανεξάρτητα από
το αρχείο στο οποίο γίνεται η αναζήτηση.
Πατήστε F9 ή επιλέξτε το εικονίδιο από τη γραμμή εντολών.
Εμφανίστηκε η οθόνη Αναζήτηση. Παρατηρήστε ότι το πρόγραμμα κάνει
Αναζήτηση με Κωδικό γιατί ο κωδικός είναι ήδη προεπιλεγμένος, καθώς η
αναζήτηση γίνεται συνήθως με Κωδικό.
Πατήστε Tab για να μετακινηθείτε στο πεδίο ‘Αναζήτηση με’ και ανοίξτε το
πατώντας F4 ή χρησιμοποιήστε το mouse.
Μπορείτε, όμως, να αναζητήσετε και με ΑΦΜ και με Διεύθυνση και με
Ονοματεπώνυμο και με όλα τα πεδία που περιλαμβάνονται στη λίστα.

WinEra
248
Επιλέξτε Ονοματεπώνυμο και πατήστε F4 για να κλείσετε τη λίστα των πεδίων
αναζήτησης και πατήστε Shift +Tab για να επιστρέψτε στο πεδίο ‘Αναζήτηση’
ή χρησιμοποιήστε το mouse.
Έστω λοιπόν ότι αναζητάτε με Ονοματεπώνυμο. Δώστε Ονοματεπώνυμο.
Δώστε τα αρχικά του ονόματός σας και πατήστε Enter.
Εμφανίστηκε λίστα με τους πελάτες που ξεκινούν από ό,τι επιλέξατε και κάτω,
ενώ δίπλα στην καρτέλα στοιχείων του πελάτη απεικονίζονται τα πλήρη
στοιχεία του. Με Enter επιλέξτε τον πελάτη που θέλετε και επιστρέψτε στη
Διαχείριση Πελατών για να διορθώσετε ή να διαγράψετε τον συγκεκριμένο
πελάτη.
Πατήστε ξανά F9 έτσι ώστε να ξαναεμφανίσετε την οθόνη αναζήτησης.
Το πρόγραμμα είναι τόσο φιλικό και εύχρηστο, που σας δίνει τη δυνατότητα
να ορίσετε σύμφωνα με τις ανάγκες σας την οθόνη αναζήτησης. Πατήστε
Ctrl+P ή επιλέξετε το εικονίδιο . Εμφανίστηκε το παράθυρο
Παράμετροι Αναζήτησης.
ΠΡΟΣΟΧΗ: Για να ενεργοποιήσετε τη συγκεκριμένη δυνατότητα θα
πρέπει να διαθέτετε το υποσύστημα Report Generator Basic και να έχετε
συνδεθεί στην εφαρμογή με όνομα Χρήστη super.

WinEra GUIDED TOUR
copyright DATA COMMUNICATION 249
Μπορείτε πλέον να ορίσετε εσείς τις παραμέτρους της αναζήτησης.
Μπορείτε, για παράδειγμα, να πείτε ότι θέλετε να εμφανίζεται μετά τον Κωδικό
ο Α.Φ.Μ. και, στη συνέχεια, η Επωνυμία. Ή πρώτα η Επωνυμία, μετά ο ΑΦΜ
και στη συνέχεια ο Κωδικός
Πηγαίνετε στην υπο-οθόνη Κριτήρια Αναζήτησης. Επιλέξτε με το mouse τον
Α.Φ.Μ και πατήστε το κουμπί που απεικονίζει το επάνω βελάκι, ώστε ο Α.Φ.Μ
να έρθει 2ος
και η Επωνυμία 3η.
Ή επιλέξτε με το mouse την Επωνυμία και
πατήστε το κουμπί που απεικονίζει το επάνω βελάκι, ώστε η Επωνυμία να
έρθει 1η και ο ΑΦΜ 2
ος. Στη συνέχεια πατήστε Ενημέρωση ώστε να
καταχωρίσετε τις αλλαγές. Την επόμενη φορά που θα επιλέξετε αναζήτηση η
λίστα θα εμφανιστεί σύμφωνα με τις επιθυμίες σας.
Ας δούμε τώρα μια επιπλέον δυνατότητα που σας παρέχει το πρόγραμμα
σχετικά με την αναζήτηση: τη δυνατότητα να καθορίζετε εσείς σύμφωνα με τις
ανάγκες σας τον τρόπο που η αναζήτηση θα λειτουργεί.
Μετακινηθείτε με το mouse στη γραμμή εντολών και επιλέξτε διαδοχικά
Προφίλ, Παράμετροι.

WinEra
250
Εμφανίστηκε το παράθυρο Γενικές Παράμετροι.
Δείτε ότι από το πεδίο Αυτόματη Αναζήτηση (F9) μπορείτε να ορίσετε αν η
αναζήτηση θα εκτελείται αυτόματα από το σύστημα ή με δική σας επιλογή. Η
προεπιλεγμένη τιμή είναι Όχι που σημαίνει ότι εκτελείται μετά την επιλογή του
χρήστη, αφού δηλ. ο χρήστης καλέσει με F9 την οθόνη αναζήτησης και
πατήσει Enter, όπως ήδη είδαμε μέχρι τώρα.
Εσείς, ωστόσο, μπορεί να θέλετε να ενεργοποιείται η αναζήτηση αμέσως. Με
το που πατάτε F9 να πηγαίνετε κατευθείαν στο στοιχείο που αναζητάτε και να
το ανοίγετε με μία μόνο κίνηση. Σε αυτήν την περίπτωση θα πρέπει να
επιλέξετε στο πεδίο «Αυτόματη Αναζήτηση» Ναι, που σημαίνει ότι το σύστημα
θα εκτελεί μόνο του την αναζήτηση. Ας υποθέσουμε, λοιπόν, ότι θέλετε να
επιλέξετε Ναι.
Επιλέξτε στο πεδίο Αυτόματη Αναζήτηση ‘Ναι’, πατήστε ‘Ενημέρωση’ και
κλείστε το παράθυρο των παραμέτρων.
Επιστρέψτε στο αρχείο της Διαχείρισης Πελατών και εμφανίστε την οθόνη της
αναζήτησης πατώντας F9 ή επιλέγοντας το εικονίδιο .

WinEra GUIDED TOUR
copyright DATA COMMUNICATION 251
Αυτόματα εμφανίστηκαν στην οθόνη της αναζήτησης όλοι οι πελάτες που
συμφωνούν με το 1ο κριτήριο που έχετε επιλέξει, ενώ στην οθόνη της
Διαχείρισης εμφανίστηκε αμέσως ο πρώτος πελάτης που πληροί το κριτήριο
αυτό.
Πατήστε F2, ώστε να καθαρίσετε την οθόνη της Διαχείρισης από τα στοιχεία
που περιέχει και πηγαίνετε στο πεδίο Κωδικός. Δώστε 30 και F9.
Αμέσως, χωρίς να δώσετε Enter, εμφανίστηκαν όλοι οι πελάτες που ο
κωδικός τους αρχίζει από 30, ενώ στην οθόνη της Διαχείρισης βλέπετε ήδη
συμπληρωμένα τα στοιχεία του 1ου
πελάτη. Μετακινηθείτε τώρα στον πελάτη
που θέλετε να δείτε και ανοίξτε τον με Enter.
Πατήστε F2, ώστε να καθαρίσετε τα πεδία από το περιεχόμενό τους, και
συνεχίστε την αναζήτηση πηγαίνοντας στο πεδίο Επωνυμία. Δώστε τα αρχικά
του ονόματός σας και μετά F9. Εμφανίστηκαν αμέσως, με μία κίνηση μόνο, οι
πελάτες που η επωνυμία τους αρχίζει από το γράμμα που δηλώσατε.
Είδατε, λοιπόν, ότι στο σύστημα υπάρχουν διαθέσιμα δύο είδη αναζήτησης. Η
‘κλασική’ που δίνει μεγαλύτερα περιθώρια επιλογής στο χρήστη και η ‘ταχυ-
αναζήτηση’ για ακόμη περισσότερη αυτοματοποίηση και εξοικονόμηση
χρόνου. Και οι δυο αποτελούν βασικές λειτουργίες του προγράμματος και
ισχύουν ανά χρήστη. Εσείς, σύμφωνα με τις ανάγκες σας, θα επιλέξετε εκείνη
που σας εξυπηρετεί καλύτερα.

WinEra
252
3.5. ΛΙΣΤΕΣ
Το σύστημα σάς επιτρέπει να καθορίσετε βάσει των αναγκών σας και τον
τρόπο που θα εμφανίζονται οι εγγραφές στις οθόνες διαχείρισης, όπως π.χ.
στη διαχείριση πελατών όπου βρίσκεστε. Για να παρακολουθήσετε πώς
μπορεί να γίνει αυτό, κλείστε προσωρινά τη διαχείριση πελατών.
Πατήστε Esc. Μετακινηθείτε με το mouse στη γραμμή εντολών και επιλέξτε
διαδοχικά Προφίλ, Παράμετροι.
Από το πεδίο Εμφάνιση Λίστας μπορείτε να ορίσετε πώς θέλετε να βλέπετε
τις εγγραφές ενός αρχείου. Θα τις καλείτε μία-μία ξεχωριστά, ή θα
εμφανίζονται όλες μαζί σε μορφή λίστας απ’ όπου και θα τις επιλέγετε; Ας
υποθέσουμε ότι θέλετε να εμφανίζονται σε με μορφή λίστας.
Επιλέξτε ‘Ναι’, στο πεδίο Εμφάνιση Λίστας, πατήστε Ενημέρωση και κλείστε
το παράθυρο των παραμέτρων. Μετακινηθείτε στο βασικό μενού και
ξαναεπιλέξτε Διαχείριση Πελατών
Εμφανίστηκε η οθόνη διαχείρισης των πελατών σε μορφή λίστας παρόμοια με
την οθόνη αναζήτησης.

WinEra GUIDED TOUR
copyright DATA COMMUNICATION 253
Παρατηρήστε ότι η οθόνη λίστας χωρίζεται σε δύο μέρη:
1. Στο επάνω μέρος υπάρχουν τα κριτήρια-φίλτρα, όπως κωδικός, επωνυμία
κλπ, ενώ κάποια από τα πεδία των κριτηρίων έχουν στα δεξιά ένα βέλος.
Κάνοντας κλικ στο βέλος, ή πατώντας F4, ανοίγουν πίνακες επιλογής απ’
όπου μπορείτε να επιλέξετε σύμβολα για να γράψετε έκφραση.
2. Στο κάτω μέρος υπάρχουν οι γραμμές των πελατών. Κάθε πελάτης
εμφανίζεται σε μια γραμμή και στην κάθε γραμμή βλέπετε τα πλήρη
στοιχεία του2
Υπενθυμίζουμε εδώ ότι οι οθόνες λιστών είναι πλήρως παραμετρικές,
μπορείτε δηλ. να τις σχεδιάσετε όπως ακριβώς σας εξυπηρετούν και να
επιλέξετε τόσο τα κριτήρια όσο και τα στοιχεία που θα εμφανίζονται στη
γραμμή του πελάτη. Επιπλέον, οι οθόνες λιστών μπορούν να διαφέρουν ανά
χρήστη της εφαρμογής,
Η οθόνη που αυτή τη στιγμή βλέπετε είναι αυτή που η Data Communication
έχει σχεδιάσει και προτείνει.
Αφού είδατε τη δομή μιας οθόνης λίστας, δείτε τώρα πώς η λίστα λειτουργεί.
Με το mouse επιλέξτε τον πρώτο πελάτη και κάντε διπλό κλικ επάνω του.
Αμέσως σας άνοιξε η οθόνη διαχείρισης του συγκεκριμένου πελάτη, ώστε να
δείτε τα στοιχεία του, να τα επεξεργαστείτε, ή και να τον διαγράψετε.
Πατήστε Esc για να κλείσει η οθόνη διαχείρισης και επιστρέψτε ξανά στην
οθόνη της λίστας. Παραμείνετε στη γραμμή του ίδιου πελάτη και κάντε δεξί κλικ
επάνω του.
2 Σε περίπτωση που δε βλέπετε τους πελάτες, πατήστε Alt+R ή επιλέξτε Ανάκτηση
από τη γραμμή εντολών. Για να εμφανίζονται αμέσως οι γραμμές
εγγραφών θα πρέπει στο μενού Προφίλ\Παράμετροι, στο πεδίο Αυτόματη
Αναζήτηση (F9), να έχετε ορίσει τιμή Ναι.

WinEra
254
Εμφανίστηκε ένα μενού που σας επιτρέπει να εκτυπώσετε κατευθείαν τα
στοιχεία του πελάτη σας ή να τα αποθηκεύσετε. Σε Τext μορφή, σε PDF και σε
Clipboard.
Μετακινηθείτε τώρα από τον έναν πελάτη στον άλλο χρησιμοποιώντας είτε το
mouse, είτε τα βελάκια από το πληκτρολόγιο, είτε τα εικονίδια:
Είναι φανερό ότι η λίστα σας επιτρέπει να μετακινείστε πολύ εύκολα και
γρήγορα από τον ένα πελάτη στον άλλον. Να ανοίγετε αμέσως τα στοιχεία του
και να μη χρειάζεται να αναζητάτε κάθε έναν πελάτη ξεχωριστά.
Και αν θέλετε να δημιουργήσετε έναν νέο πελάτη; Πώς θα εμφανίσετε από τη
λίστα την οθόνη της διαχείρισης κενή; Πατήστε F3 ή κάντε κλικ στην Εισαγωγή
Εγγραφών . Εμφανίστηκε η οθόνη της διαχείρισης, ώστε να
καταχωρίσετε τα στοιχεία του νέου πελάτη σας, όπως έχουμε ήδη αναφέρει.
Δείτε τώρα ένα ακόμη σημαντικό πλεονέκτημα της λίστας. Κλείστε την οθόνη
της διαχείρισης και μετακινηθείτε με το mouse στο επάνω μέρος της λίστας,
στα κριτήρια-φίλτρα.
Πηγαίνετε στο κριτήριο Κωδικός, πατήστε F4 ή κάντε κλικ στο βέλος ώστε να
εμφανίσετε τα αριθμητικά σύμβολα. Με τη βοήθεια των συμβόλων και με το
πληκτρολόγιο γράψτε >30.00.00.0001 AND <30.00.00.0100.

WinEra GUIDED TOUR
copyright DATA COMMUNICATION 255
Πατήστε Alt+R ή επιλέξτε Ανάκτηση . Εμφανίστηκαν τώρα μόνο οι
πελάτες με κωδικούς μέσα στα όρια που επιλέξατε.
Πατήστε F2 για να καθαρίσετε τα στοιχεία του κωδικού και πηγαίνετε στο
κριτήριο της Επωνυμίας. Δώστε .π.χ. Like ΠΑΠΑΔΟ% Πατήστε Alt+R.
Συνεχίστε δοκιμάζοντας δικές σας εκφράσεις.
Θυμηθείτε ότι το σύστημα σας δίνει τη δυνατότητα να επιλέξτε εσείς ποια θα
είναι τα κριτήρια που θα εμφανίζονται. Είναι φανερό ότι τα κριτήρια στις
οθόνες λίστας σας δίνουν τεράστια ευελιξία. Σας επιτρέπουν να κάνετε πολύ
εύκολα συνδυασμούς και να εμφανίσετε σε μηδενικό χρόνο το τμήμα ακριβώς
του αρχείου που θέλετε να δείτε, δυνατότητα εξαιρετικά χρήσιμη σε
περιπτώσεις μεγάλων αρχείων.
Αν πάλι σας εξυπηρετεί ο κλασικός τρόπος, να καλείτε δηλ. μία-μία εγγραφή
ξεχωριστά, το πρόγραμμα σάς επιτρέπει να εργαστείτε με τον τρόπο που σας
βολεύει, καθώς η φιλικότητα η ευελιξία και η προσαρμοστικότητα στις ανάγκες
του χρήστη είναι τα κύρια χαρακτηριστικά του.
3.6. ΠΑΡΟΥΣΙΑΣΗ ΑΡΧΕΙΟΥ
Πριν προχωρήσουμε στην ίδρυσης της εταιρίας, θα θέλαμε να μείνετε λίγο
ακόμη στο Αρχείο Πελατών και να δείτε τον όγκο δεδομένων τα οποία
διαχειρίζεται το σύστημα. Στα Βασικά έχετε όλα εκείνα τα στοιχεία που
συνιστούν τη βασική ταυτότητα του πελάτη: Κωδικό, Επωνυμία, Υποβολή
ΜΥΦ, κ.λπ.
Παρατηρήστε ότι ο κωδικός εμφανίζεται με μεγάλους χαρακτήρες στη θέση
του τίτλου του παραθύρου. Ακόμη ότι δίπλα από τις δύο Διευθύνσεις -εταιρίας

WinEra
256
και παράδοσης- υπάρχει ένα εικονίδιο υδρογείου σφαίρας. Επιλέγοντάς το,
εφόσον είστε συνδεδεμένοι στο Ιnternet, σας επιτρέπει να δείτε το χάρτη της
συγκεκριμένης διεύθυνσης.
Στα Διάφορα έχετε τη δυνατότητα να κατατάξετε τον πελάτη σας σε
διάφορους τιμοκαταλόγους (βάσει τζίρου, βάσει τιμολογίου κλπ), να ορίσετε
διάφορες εκπτώσεις και επιβαρύνσεις.
Μπορείτε επίσης να τον κατατάξετε σε διάφορες κατηγορίες, οικογένειες, υπό-
οικογένειες, να ορίσετε τον τρόπο παράδοσης και τον υπεύθυνο πωλητή και
να καταχωρίσετε στοιχεία όπως το e-mail του πελάτη σας. Θα δείτε παρακάτω
ότι μπορείτε να στείλετε πληροφορίες και να ενημερώσετε τον πελάτη σας
αμέσως μέσω Internet.

WinEra GUIDED TOUR
copyright DATA COMMUNICATION 257
Στα Οικονομικά έχετε διάφορα οικονομικά στοιχεία όπως τρόπο πληρωμής,
όριο και ημέρες πίστωσης, επωνυμία και λογαριασμό τράπεζας που
συνεργάζεται ο πελάτης σας, την κατηγορία open items και την κατηγορία
προϋπολογισμού (σε ποιο δηλ. σενάριο προϋπολογισμού) στην οποία ανήκει.
Έχετε ακόμη στοιχεία δρομολογίου και μεταφορικής εταιρίας, άπλετο χώρο για
προσωπικά σχόλια και τη δυνατότητα να συνάψετε εικόνα.
Στα Οριζόμενα έχετε τη δυνατότητα να ορίσετε 25 πεδία: 5 κείμενα, 5
ημερομηνίες, 5 αριθμούς, 5 μεταβλητές και 5 πίνακες όπως ακριβώς εσείς
επιθυμείτε. Έχετε τη δυνατότητα να «βαφτίσετε» για παράδειγμα την 1η
Περιγραφή σε «Διεύθυνση Κατοικίας» και να κρατάτε πλέον και αυτό το
στοιχείο. Θα μπορείτε δηλαδή να αναζητάτε και με αυτό το στοιχείο, να το
έχετε στις εκτυπώσεις, κ.ο.κ.
Ο καθορισμός των Οριζόμενων Πεδίων γίνεται από το υποσύστημα
Πωλήσεις-Αγορές\Βοηθητικές Εργασίες\Λοιπές\Οριζόμενα Πεδία Πελ./
Προμ.

WinEra
258
Στα Αυτοκίνητα έχετε τη δυνατότητα να κρατάτε πλήρη στοιχεία για τα
αυτοκίνητα του πελάτη σας, αλλά και να διαχειρίζεστε όσες διευθύνσεις
παράδοσης θέλετε.
Στο Ισοζύγιο δηλώνοντας απλώς τη διαχειριστική χρήση που σας ενδιαφέρει,
τρέχουσα ή προηγούμενη, μπορείτε να δείτε το ισοζύγιο του πελάτη σας. Από
το εικονίδιο του εκτυπωτή μπορείτε ακόμη να τυπώσετε τη συγκεκριμένη
οθόνη.

WinEra GUIDED TOUR
copyright DATA COMMUNICATION 259
Στο Κινήσεις βλέπετε αναλυτικά όλες τις κινήσεις του πελάτη σας στην
τρέχουσα χρήση, αρχίζοντας από την τελευταία ημερολογιακά κίνηση.
Μέχρι τώρα είδατε κάποια βασικά χαρακτηριστικά, όχι μόνο της Διαχείρισης
Πελατών αλλά και όλης της εφαρμογής WinEra ERP. Και σίγουρα για την
ευχρηστία και αποδοτικότητα ενός προγράμματος είναι σημαντικό να υπάρχει
ενιαία λογική.

WinEra
260
4. ΙΔΡΥΣΗ ΕΤΑΙΡΙΑΣ
4.1. ΙΔΡΥΣΗ ΕΤΑΙΡΙΑΣ
Προσπαθήστε να ιδρύσετε μια εταιρία από την αρχή. Επιλέξτε τη λειτουργία
Διαχείριση Εταιριών από το υποσύστημα Παράμετροι, Παράμετροι
Εταιριών.
Παρατηρήστε την ομοιότητα της οθόνης με αυτή της Διαχείρισης Πελατών.
Δώστε:
Κωδικό Εταιρίας πχ 001
Επωνυμία: Παππάς Νικόλαος,
Καθεστώς ΦΠΑ: Κανονικό (ή Μειωμένο αν η εταιρία σας εδρεύει στην
παραμεθόριο)
και συμπληρώστε όποια από τα υπόλοιπα πεδία θέλετε.
Τέλος δηλώστε τη Χρήση στην οποία θα δουλέψετε, πχ από 01/01/2010 έως
31/12/2010 επιλέγοντας τη χρήση ως προεπιλογή, έτσι ώστε όταν θα
συνδέεστε με την εταιρία αυτή να ανοίγει η συγκεκριμένη χρήση. Σε αυτό το
σημείο να σημειώσουμε ότι το πρόγραμμα έχει τη δυνατότητα διαχείρισης
υπερ-δωδεκάμηνης χρήσης.
Πατήστε F12 ώστε να ξεκινήσει η ίδρυση της εταιρίας.
Όσο δημιουργείται η εταιρία να πούμε ότι η εφαρμογή περιλαμβάνει ήδη μία
Δοκιμαστική Εταιρία με έτοιμο αρχείο Λογαριασμών - Λογιστικό Σχέδιο,
Κωδικούς Κίνησης Λογιστικής, Παραστατικά, Φόρμες Παραστατικών και
διάφορα άλλα αρχεία, καθώς και πέντε πρότυπες εταιρίες με διαφορετικούς
τύπους λογιστικών σχεδίων.

WinEra GUIDED TOUR
copyright DATA COMMUNICATION 261
4.2. ΜΕΤΑΦΟΡΑ ΠΙΝΑΚΩΝ-ΔΕΔΟΜΕΝΩΝ ΑΠΟ ΕΤΑΙΡΙΑ
Μετά την ολοκλήρωση της ίδρυσης, επόμενο βήμα είναι να μεταφέρετε από
τις Πρότυπες Εταιρίες αρχεία όπως Λογαριασμούς, Πελάτες, Προμηθευτές,
Είδη Αποθήκης, Παραστατικά, Δ.Ο.Υ.
Επιλέξτε τη λειτουργία Μεταφορά Πινάκων - Δεδομένων από Εταιρία από
το υποσύστημα Παράμετροι, Παράμετροι Εταιριών.
Εταιρίες: Επιλέξτε μια από τις πρότυπες εταιρίες (900, 995, 997, 998, 999 )
που διατίθενται μαζί με την εφαρμογή. Επιλέξτε την πρότυπη εταιρία ανάλογα
με τη μορφή που θέλετε να έχει το λογιστικό σας σχέδιο.
Χρήση Εταιρίας Από: Δηλώστε τη χρήση από την οποία θα μεταφέρετε τα
αρχεία σας.
Χρήση Εταιρίας Προς: Δηλώστε τη χρήση στην οποία θα μεταφέρετε τα
αρχεία σας.
Πίνακες: Τσεκάρετε όλα τα αρχεία που βλέπετε εδώ, εκτός από το
«Κινήσεις».
Εισαγωγή Εγγραφών (σε άδειο πίνακα): Επιλέξτε το στην περίπτωση που
μεταφέρεται δεδομένα σε πίνακες που δεν έχουν δεδομένα. Τις Κινήσεις
μπορείτε να τις μεταφέρετε μόνο με αυτόν τον τρόπο.

WinEra
262
Εισαγωγή & Ενημέρωση: Επιλέξτε το στην περίπτωση που στον πίνακα
υπάρχουν δεδομένα αλλά θέλετε το πρόγραμμα να τα αντικαταστήσει με τα
καινούρια δεδομένα.
Εισαγωγή μόνο νέων εγγραφών: Επιλέξτε το στην περίπτωση που στον
πίνακα υπάρχουν δεδομένα που δε θέλετε να αντικατασταθούν. Το
πρόγραμμα εισάγει εδώ μόνο τα νέα δεδομένα.
Πατήστε Έναρξη, ώστε να ξεκινήσει η διαδικασία της μεταφοράς.
Μετά την ολοκλήρωση της διαδικασίας είστε έτοιμοι να ξεκινήσετε να
δουλεύετε στην εταιρία που ιδρύσατε και να καταχωρίσετε τις κινήσεις σας.

WinEra GUIDED TOUR
copyright DATA COMMUNICATION 263
5. ΑΠΛΕΣ ΚΙΝΗΣΕΙΣ ΕΜΠΟΡΙΚΗΣ ΔΙΑΧΕΙΡΙΣΗΣ
Προτείνουμε να ξεκινήσετε με απλές καταχωρίσεις. Υποθέστε ότι έχετε
μπροστά σας ένα Τιμολόγιο Αγορών το οποίο και θέλετε να καταχωρίσετε στο
πρόγραμμα.
5.1. ΚΑΤΑΧΩΡΙΣΗ ΑΓΟΡΑΣ
Επιλέξτε τη λειτουργία Κινήσεις Προμηθευτών από το υποσύστημα
Πωλήσεις-Αγορές, Κύριες Εργασίες.
Από τον πίνακα με τις ομάδες παραστατικών που έχετε στη διάθεσή σας,
επιλέξτε Τιμολόγηση Αγορών.
Εμφανίζεται η οθόνη της Τιμολόγησης Αγορών.
Σε αυτό το σημείο να σημειώσουμε ότι οι οθόνες καταχώρισης Παραστατικών
(Αγορών, Πωλήσεων, Αποθήκης κοκ.) και Κινήσεων Λογιστικής είναι πλήρως
παραμετρικές. Αυτό σημαίνει ότι έχετε τη δυνατότητα όχι μόνο να σχεδιάσετε
τις οθόνες αυτές έτσι όπως εσάς εξυπηρετεί, αλλά να δημιουργήσετε και νέες
φόρμες καταχώρισης τις οποίες θα «συνδέσετε» με ομάδες παραστατικών
που και πάλι εσείς θα δημιουργήσετε, έχοντας τη δυνατότητα να ορίσετε ποια
παραστατικά μετασχηματίζονται σε τι.
Με αυτό τον τρόπο σας δίνεται η δυνατότητα να ενσωματώνετε στο
μηχανογραφικό σας σύστημα οποιαδήποτε νέα εμπορική σας δραστηριότητα
(για παράδειγμα προκύπτει η ανάγκη για έκδοση Προ-Τιμολογίων).
Ο ορισμός νέων ομάδων παραστατικών και φορμών καταχώρισης γίνεται από
το υποσύστημα Παράμετροι, Φόρμες Καταχώρισης.
Η Data Communication έχει, βέβαια, ενσωματώσει στην εφαρμογή έτοιμες
Φόρμες Καταχώρισης και Ομάδες Παραστατικών.

WinEra
264
Συγκεκριμένα στο WinEra ERP περιλαμβάνονται:
Τιμολόγια Πωλήσεων
Τιμολόγια Αγορών
Συνοδευτικά Δελτία Πωλήσεων
Συνοδευτικά Δελτία Αγορών
Δελτία Παραγγελιών Πωλήσεων
Δελτία Παραγγελιών Αγορών
Εισπράξεις
Πληρωμές
Παραστατικά Δαπανών
Εσωτερική Διακίνηση
Λιανικές Πωλήσεις
Στην οθόνη σας εμφανίστηκε η οθόνη καταχώρισης Τιμολογίων Αγορών, έτσι
όπως η Data Communication έχει σχεδιάσει και προτείνει.
Η οθόνη καταχώρισης Τιμολογίων Αγορών αποτελείται από 3 μέρη:
1. Στο 1ο μέρος περιγράφονται τα Βασικά Στοιχεία του τιμολογίου,
2. Στο 2ο μέρος περιγράφονται τα Είδη του Τιμολογίου και,
3. Στο 3ο μέρος περιγράφονται τα Σύνολα του τιμολογίου, οι Πληρωμές στην
περίπτωση που με την αγορά υπάρχει και ολική ή μερική αποπληρωμή,
καθώς και οι Επιβαρύνσεις.
Επάνω δεξιά υπάρχουν δύο κουμπιά, τα Μετασχηματισμός και Επιλογές.
Πατώντας Μετασχηματισμός έχετε τη δυνατότητα να μετασχηματίσετε ένα

WinEra GUIDED TOUR
copyright DATA COMMUNICATION 265
παραστατικό σε ένα άλλο (π.χ. ένα Δελτίο Αποστολής από Προμηθευτή σε
Τιμολόγιο Αγοράς).
Από το Επιλογές μπορείτε, ενώ βρίσκεστε στην οθόνη καταχώρισης
Τιμολογίων Αγορών, να εκτελέσετε διάφορες εντολές, όπως
Να δείτε την καρτέλα του είδους, τα υπόλοιπα και το κόστος υπολοίπων των
ειδών ανά αποθηκευτικό χώρο, την οικονομική καρτέλα του προμηθευτή, τα
υπόλοιπα και την ενηλικίωση υπολοίπων των προμηθευτών, τα εκκρεμή
παραστατικά των προμηθευτών και πολλές άλλες λειτουργίες.
Από εδώ έχετε ακόμη τη δυνατότητα να εκτυπώσετε τον πίνακα
Ενημερώσεις. Ο πίνακας αυτός δείχνει τους λογαριασμούς που θα κινηθούν
στη Γενική Λογιστική με τα ποσά Χρέωσης και Πίστωσης, τους λογαριασμούς
Εντύπων ΦΠΑ με τις αξίες τους, καθώς και τα στοιχεία της ΜΥΦ (Ποσότητα
και Αξία).
Πατήστε Enter για να μετακινηθείτε στο πεδίο Κωδικός Προμ. Η Ημερομηνία
ενημερώνεται αυτόματα.
Επειδή η εταιρία είναι νέα, υποθέστε ότι δεν υπάρχει ο προμηθευτής. Πατήστε
F3 για να διαχειριστείτε το Αρχείο Προμηθευτών και να καταχωρίσετε τα
στοιχεία του, χωρίς να φύγετε από την οθόνη καταχώρισης Τιμολογίων
Αγορών. Αν πάλι έχετε ήδη καταχωρίσει προμηθευτές, απλώς αναζητήστε τον
προμηθευτή σας με το πλήκτρο F9.
Εμφανίζεται η οθόνη Διαχείρισης Προμηθευτών.
Παρατηρήστε την ομοιότητα της οθόνης Διαχείρισης Προμηθευτών με αυτή της
Διαχείρισης Πελατών που περιγράψαμε στην αρχή της παρουσίασης.

WinEra
266
Μπορείτε τώρα να συμπληρώσετε τα στοιχεία του προμηθευτή, έτσι όπως
είχατε καταχωρίσει τον πελάτη.
Δώστε:
Κωδικό: 50.00.00.0100,
Επωνυμία: Αργυρίου Νίκος.
Συνεχίστε συμπληρώνοντας τα Υποβολή ΜΥΦ και Καθεστώς ΦΠΑ
επιλέγοντας από τον βοηθητικό πίνακα, πατώντας F4 ή πληκτρολογώντας
ανάλογα.
Τέλος, στο πεδίο Λογαριασμός Λογιστικής πατήστε F3 ώστε να ανοίξετε το
λογαριασμό του Προμηθευτή στο Λογιστήριο (Λογιστικό Σχέδιο).

WinEra GUIDED TOUR
copyright DATA COMMUNICATION 267
Στην οθόνη που εμφανίζεται (Διαχείριση Λογαριασμών) βλέπετε ήδη
συμπληρωμένο τον Κωδικό και την Περιγραφή του λογαριασμού.
Πατήστε F12 για να καταχωρίσετε το λογαριασμό και Esc για να επιστρέψετε
στη Διαχείριση Προμηθευτών.
Πατήστε F12 για να καταχωρίσετε τον προμηθευτή και Esc για να επιστρέψετε
στην οθόνη καταχώρισης Τιμολογίων Αγορών.
Αν εμφανίστηκε προειδοποιητικό μήνυμα από την εφαρμογή, το οποίο
συμβολίζεται με κίτρινο αγγλικό ερωτηματικό (πχ ότι ο ΑΦΜ είναι λάθος),
μπορείτε να επιλέξετε Αποθήκευση και να ολοκληρώσετε την εγγραφή. Αν
εμφανίστηκε μήνυμα απαγορευτικού λάθους, το οποίο συμβολίζεται με
κόκκινο καμπανάκι (πχ ότι δεν μπορείτε να αφήσετε κενό το πεδίο ΑΦΜ), τότε
θα πρέπει να επιλέξετε Άκυρο ώστε να επιστρέψετε στην οθόνη Διαχείριση
Προμηθευτών, να διορθώσετε τα λάθη και να ολοκληρώσετε την καταχώριση
του προμηθευτή πατώντας το πλήκτρο. F12.
Δώστε
Παραστατικό: επιλέξτε ΔΑ-ΤΙΜ (κάντε κλικ στο βέλος στα δεξιά ή πατήστε το
F4 για να ανοίξει ο βοηθητικός πίνακας)
Αριθμός: 1
Σειρά Παραστατικού:
Αποθήκη: επιλέξτε Κεντρική Αποθήκη (σημειώνεται ότι το πρόγραμμα έχει τη
δυνατότητα διαχείρισης απεριόριστου αριθμού αποθηκευτικών χώρων),

WinEra
268
και Αιτιολογία.
Μέχρι εδώ έχετε ήδη συμπληρώσει το 1ο μέρος της οθόνης όπου
περιγράφονται τα Βασικά Στοιχεία του τιμολογίου.
Μετακινηθείτε με Tab στο 2ο μέρος της οθόνης όπου περιγράφονται τα είδη
του Τιμολογίου.
Στον Κωδ. Είδους πατήστε το πλήκτρο F3 για να καταχωρίσετε ένα νέο
είδος.
Εμφανίζεται η οθόνη Διαχείρισης Ειδών.
Παρατηρήστε την ομοιότητα της οθόνης Διαχείρισης Ειδών με αυτές της
Διαχείρισης Πελατών και Προμηθευτών που περιγράψαμε προηγουμένως.
Στην οθόνη σας άνοιξε το Αρχείο Ειδών. Εδώ θα πρέπει να παρατηρήσετε τα
εξής:
1. Το Αρχείο Ειδών αποτελείται και αυτό από 8 οθόνες: Βασικά,
Οικονομικά, Διάφορα, Οριζόμενα, Υπόλοιπα, Ισοζύγιο Κινήσεις,
Παρτίδες και Site.
Μετακινηθείτε με Ctl+Page Up και Ctl+Page Down ή επιλέξτε την οθόνη
που θέλετε με το mouse.
2. Σε οποιαδήποτε οθόνη και να βρίσκεστε επάνω δεξιά υπάρχει το μενού
Επιλογές. Από εκεί μπορείτε, ενώ βρίσκεστε στα σταθερά στοιχεία του
είδους, να εκτελέσετε διάφορες εντολές όπως να δείτε την καρτέλα του
είδους, τα υπόλοιπα και το κόστος υπολοίπων των ειδών ανά

WinEra GUIDED TOUR
copyright DATA COMMUNICATION 269
αποθηκευτικό χώρο, το ισοζύγιο και τις κινήσεις των ειδών ανά
αποθηκευτικό χώρο, τις καταστάσεις ανα-παραγγελίας και μη κινηθέντων
ειδών και πολλές άλλες λειτουργίες.
3. Παρατηρήστε, επίσης, τον όγκο δεδομένων τα οποία διαχειρίζεται το
πρόγραμμα:
Στα Βασικά έχετε στοιχεία όπως κατηγορία είδους, κατηγορία ΦΠΑ, 2
μονάδες μέτρησης, προτεινόμενη μονάδα μέτρησης και ποσότητα
τιμολόγησης, οικογένεια, υπο-οικογένεια, ομάδα χαρακτηριστικών, παρτίδα,
σειριακό αριθμό, κλπ. Ακόμη, έχετε τη δυνατότητα να καταχωρίσετε
απεριόριστο αριθμό Bar Codes για το συγκεκριμένο είδος. Να αναφέρουμε σ’
αυτό το σημείο ότι το περίγραμμα διαθέτει και την ειδική λειτουργία Γεννήτρια
Κωδικών BarCode μέσω της οποίας μπορείτε να δημιουργήσετε δικούς σας
κωδικούς barcode, αν τα είδη σας δε διαθέτουν.

WinEra
270
Στα Οικονομικά έχετε τις τιμές Αγοράς, Χονδρικής και Λιανικής Πώλησης, τα
ποσοστά Markup Χονδρικής και Λιανικής, δασμολογική κλάση, απεριόριστο
χώρο για σχόλια.
Στα Διάφορα έχετε τη δυνατότητα να κατατάξετε το είδος σας σε διάφορους
τιμοκαταλόγους και να ορίσετε πιθανές επιβαρύνσεις. Ακόμη μπορείτε να
ορίσετε χώρα προέλευσης, % ποσοστό προμήθειας του είδους σας για το
κύκλωμα των πωλητών, κατηγορία open items αλλά και σύνθεση, θέση,
συμπληρωματική μονάδα και πολλά άλλα στοιχεία. Τέλος, μπορείτε να
καταχωρίσετε τον βασικό προμηθευτή του είδους σας, αλλά και να βλέπετε
αυτόματα στην οθόνη όλους τους προμηθευτές του συγκεκριμένου είδους.

WinEra GUIDED TOUR
copyright DATA COMMUNICATION 271
Στα Οριζόμενα έχετε τη δυνατότητα να ορίσετε 25 πεδία: 5 κείμενα, 5
ημερομηνίες, 5 αριθμούς, 5 μεταβλητές και 5 πίνακες όπως εσείς επιθυμείτε.
Ακόμη, εδώ έχετε τη δυνατότητα να συνάψετε εικόνα για το είδος σας.
Να υπενθυμίσουμε ότι ο καθορισμός των Οριζόμενων Πεδίων γίνεται από το
υποσύστημα Αποθήκη\Βοηθητικές Εργασίες\Λοιπές\Οριζόμενα Πεδία Ειδών.
Στα Υπόλοιπα μπορείτε να παίρνετε πληροφορίες για το υπόλοιπο του
είδους, αλλά και για την ποσότητα που έχει δεσμευτεί ή αναμένεται.
Σημειώνουμε εδώ ότι , εφόσον το είδος έχει «Δεσμευμένο ή «Αναμενόμενο»
υπόλοιπο, μπορείτε κάνοντας διπλό κλικ επάνω στην ποσότητα των
αναμενόμενων ή των δεσμευμένων, να εμφανίσετε τις κινήσεις από τις οποίες
έχει διαμορφωθεί το συγκεκριμένο υπόλοιπο. Εδώ μπορείτε ακόμη να ορίσετε
μέγιστο και ελάχιστο όριο αλλά και το όριο κάτω από το οποίο θα πρέπει να
γίνει παραγγελία.

WinEra
272
Στο Ισοζύγιο δηλώνοντας απλώς τη διαχειριστική χρήση που σας ενδιαφέρει,
τρέχουσα ή προηγούμενη, μπορείτε να δείτε το ισοζύγιο του είδους σας.
Στις Κινήσεις βλέπετε αναλυτικά τις κινήσεις του είδους σας στην τρέχουσα
χρήση, με αφετηρία πάντα την τελευταία ημερολογιακά κίνηση.
Στις Παρτίδες βλέπετε αναλυτικά τις κινήσεις των παρτίδων του είδους, στην
περίπτωση που το είδος σας έχει παρτίδες.

WinEra GUIDED TOUR
copyright DATA COMMUNICATION 273
Το Site λειτουργεί σε συνδυασμό με το DC e-Shop.
Πρόκειται για μία εφαρμογή που σας επιτρέπει με εύκολο και γρήγορο τρόπο,
χωρίς ιδιαίτερες γνώσεις, να δημιουργήσετε μέσα από την εφαρμογή ένα
δυναμικό on line κατάστημα και να παρουσιάσετε τα εμπορεύματά σας στο
διαδίκτυο. Από εδώ έχετε τη δυνατότητα να διαχειριστείτε τα είδη που θέλετε
να ανεβάσετε στο ηλεκτρονικό σας κατάστημα,
Συμπληρώστε τα στοιχεία του είδους που θέλετε και πατήστε F12 για να
καταχωρίσετε την εγγραφή. Επιστρέψτε στην καταχώριση Τιμολογίων Αγορών
πατώντας Esc.
Αφού καταχωρίσατε ένα νέο είδος συνεχίστε την καταχώριση του Τιμολογίου
Αγορών.
Δώστε:
Ποσότητα: πχ 1.000,
Η Τιμή Μονάδας εμφανίστηκε αυτόματα (θεωρούμε ότι στην καταχώριση
είδους συμπληρώσατε το πεδίο Τιμή Αγοράς). Διαφορετικά δώστε την τιμή
μονάδας.
Συμπληρώστε τέλος το % Έκπτωσης.
Επαναλάβετε τη διαδικασία για όσα είδη θέλετε.
Συμπληρώσατε και το 2ο μέρος της οθόνης όπου περιγράφονται τα είδη του
Τιμολογίου. Μετακινηθείτε με Tab στο 3ο μέρος της οθόνης όπου
περιγράφονται τα Σύνολα του τιμολογίου, οι Πληρωμές στην περίπτωση που
με την αγορά υπάρχει και ολική ή μερική αποπληρωμή, καθώς και οι
Επιβαρύνσεις.

WinEra
274
Για να μετακινηθείτε μεταξύ των υπο-οθονών Σύνολα και Επιβαρύνσεις
χρησιμοποιήστε τα Ctrl+Page Up και Ctrl+Page Down ή επιλέξτε ανάλογα με
το mouse.
Στην υπo-οθόνη Σύνολα δώστε % Έκπτωση και Αξιακή Έκπτωση για το
σύνολο του Τιμολογίου. Επίσης δώστε τον τρόπο πληρωμής και τα ποσά που
πληρώσατε. (Για αγορά με μεταβίβαση επιταγής θα περιγράψουμε
συγκεκριμένο παράδειγμα παρακάτω, αφού ολοκληρώσουμε τις απλές
καταχωρίσεις).
Αφού συμπληρώσατε και το 3ο μέρος της οθόνης, πατήστε F12 για να
καταχωρίσετε το Τιμολόγιο Αγοράς.
Δοκιμάστε να κάνετε μερικές ακόμη καταχωρίσεις Τιμολογίων Αγορών είτε
στον ίδιον προμηθευτή, είτε σε νέο τον οποίο και θα δημιουργήσετε. Αγοράστε
το ίδιο είδος και δημιουργήστε και νέα είδη, μέσα από την οθόνη καταχώρισης
Τιμολογίων Αγορών.
5.2. ΚΑΤΑΧΩΡΙΣΗ ΠΩΛΗΣΗΣ
Υποθέστε τώρα ότι θέλετε να εκδώσετε ένα Τιμολόγιο Πώλησης Χονδρικής.
Επιλέξτε τη λειτουργία Κινήσεις Πελατών από το υποσύστημα Πωλήσεις-
Αγορές, Κύριες Εργασίες.
Από τον πίνακα με τις ομάδες παραστατικών που έχετε στη διάθεσή σας,
επιλέξτε Τιμολόγηση Πωλήσεων.
Εμφανίζεται η οθόνη της Τιμολόγησης Πωλήσεων
Σε αυτό το σημείο να υπενθυμίσουμε και πάλι ότι οι οθόνες καταχώρισης
Παραστατικών (Αγορών, Πωλήσεων, Αποθήκης κοκ.) και Κινήσεων

WinEra GUIDED TOUR
copyright DATA COMMUNICATION 275
Λογιστικής είναι πλήρως παραμετρικές. Έχετε δηλ. τη δυνατότητα να
σχεδιάσετε τις οθόνες αυτές έτσι όπως εσάς εξυπηρετεί και, ακόμη, να
δημιουργήσετε και νέες φόρμες καταχώρισης τις οποίες θα «συνδέσετε» με
ομάδες παραστατικών που και πάλι εσείς θα δημιουργήσετε, έχοντας τη
δυνατότητα να ορίσετε ποια παραστατικά μετασχηματίζονται σε τι. Με αυτό
τον τρόπο σας δίνεται η δυνατότητα να ενσωματώνεται στο μηχανογραφικό
σας σύστημα οποιαδήποτε νέα εμπορική σας δραστηριότητα. Ο ορισμός νέων
ομάδων παραστατικών και φορμών καταχώρισης γίνεται από το υποσύστημα
Παράμετροι, Φόρμες Καταχώρισης.
Όπως έχουμε αναφέρει και στο κύκλωμα Αγορών, η Data Communication έχει
ενσωματώσει στο WinEra ERP έτοιμες Φόρμες Καταχώρισης και Ομάδες
Παραστατικών. Συγκεκριμένα:
Τιμολόγια Πωλήσεων
Τιμολόγια Αγορών
Συνοδευτικά Δελτία Πωλήσεων
Συνοδευτικά Δελτία Αγορών
Δελτία Παραγγελιών Πωλήσεων
Δελτία Παραγγελιών Αγορών
Εισπράξεις
Πληρωμές
Παραστατικά Δαπανών
Εσωτερική Διακίνηση
Λιανικές Πωλήσεις
Στην οθόνη σας βλέπετε την οθόνη καταχώρισης Τιμολογίων Πωλήσεων, έτσι
όπως η Data Communication έχει σχεδιάσει και προτείνει.

WinEra
276
Η οθόνη καταχώρισης Τιμολογίων Πωλήσεων αποτελείται από 3 μέρη:
1. Στο 1ο μέρος περιγράφονται τα Βασικά Στοιχεία του Τιμολογίου και τα
Στοιχεία Παραλήπτη,
2. Στο 2ο μέρος περιγράφονται τα είδη του Τιμολογίου και
3. Στο 3ο μέρος περιγράφονται τα Σύνολα του Τιμολογίου, οι Εισπράξεις
στην περίπτωση που με την πώληση υπάρχει και ολική ή μερική
αποπληρωμή, καθώς και οι Επιβαρύνσεις.
Επάνω δεξιά υπάρχουν τα κουμπιά Μετασχηματισμός και Επιλογές.
Πατώντας Μετασχηματισμός έχετε τη δυνατότητα να μετασχηματίσετε ένα
παραστατικό σε ένα άλλο (πχ ένα Δελτίο Αποστολής σε Τιμολόγιο Πώλησης).
Πατώντας Επιλογές μπορείτε, ενώ βρίσκεστε στην οθόνη Τιμολόγησης
Πωλήσεων, να εκτελέσετε διάφορες εντολές όπως να δείτε την καρτέλα του
είδους, τα υπόλοιπα και το κόστος υπολοίπων των ειδών ανά αποθηκευτικό
χώρο, την οικονομική καρτέλα του πελάτη, τα υπόλοιπα και την ενηλικίωση
υπολοίπων των πελατών, τα εκκρεμή παραστατικά των πελατών και πολλές
άλλες λειτουργίες.
Ξεκινήστε τη διαδικασία έκδοσης Τιμολογίου Πώλησης συμπληρώνοντας το 1ο
τμήμα, τα Βασικά Στοιχεία. Πατήστε Enter για να μετακινηθείτε στο πεδίο
Κωδικός Πελ. Η Ημερομηνία ενημερώνεται αυτόματα.
Επειδή η εταιρία είναι νέα, υποθέστε ότι δεν υπάρχει ο πελάτης.
Πατήστε F3 για να διαχειριστείτε το Αρχείο Πελατών και να καταχωρίσετε τα
στοιχεία του. Εμφανίζεται η οθόνη Διαχείρισης Πελατών, όπως την έχουμε
περιγράψει στην αρχή αυτής της παρουσίασης.
Μπορείτε τώρα να συμπληρώσετε τα στοιχεία του πελάτη.
Κωδικός: 30.00.00.0101,
Επωνυμία: Αναγνωστόπουλος Πέτρος.
Υποβολή ΜΥΦ και Καθεστώς ΦΠΑ: επιλέξτε από τον βοηθητικό πίνακα
πατώντας F4 ή πληκτρολογώντας ανάλογα.
Λογαριασμός Λογιστικής: πατήστε F3 ώστε να ανοίξετε το λογαριασμό του
Πελάτη στο Λογιστήριο (Λογιστικό Σχέδιο). Στην οθόνη που εμφανίζεται
(Διαχείριση Λογαριασμών) βλέπετε ήδη συμπληρωμένο τον Κωδικό και την
Περιγραφή του λογαριασμού.

WinEra GUIDED TOUR
copyright DATA COMMUNICATION 277
Πατήστε F12 για να καταχωρίσετε το λογαριασμό και Esc για να επιστρέψετε
στη Διαχείριση Πελατών.
Πατήστε F12 για να καταχωρίσετε τον πελάτη και Esc για να επιστρέψετε
στην οθόνη καταχώρισης Τιμολογίων Πωλήσεων.
Αν εμφανίστηκε προειδοποιητικό μήνυμα από την εφαρμογή, το οποίο
συμβολίζεται με κίτρινο αγγλικό ερωτηματικό (π.χ. ότι o ΑΦΜ είναι
λανθασμένος), μπορείτε να επιλέξετε Αποθήκευση και να ολοκληρώσετε την
εγγραφή.
Αν εμφανίστηκε μήνυμα απαγορευτικού λάθους, το οποίο συμβολίζεται με
κόκκινο καμπανάκι (π.χ. ότι δεν μπορείτε να αφήσετε κενό το πεδίο ΑΦΜ),
τότε θα πρέπει να επιλέξετε Άκυρο ώστε να επιστρέψετε στην οθόνη
Διαχείριση Πελατών, να διορθώσετε τα λάθη και να ολοκληρώσετε την
καταχώριση του πελάτη πατώντας το πλήκτρο F12.
Επιλέξτε Παραστατικό: ΔΑ-ΤΙΜ (χρησιμοποιήστε το F4 για να ανοίξει ο
βοηθητικός πίνακας)
Αριθμός: ενημερώθηκε αυτόματα (γιατί έτσι έχει οριστεί στο αρχείο
παραστατικών)
Αποθήκη: επιλέξτε Κεντρική Αποθήκη (υπενθυμίζουμε ότι το πρόγραμμα έχει
τη δυνατότητα διαχείρισης απεριόριστου αριθμού αποθηκευτικών χώρων),
δώστε Αιτιολογία και επιλέξτε Πωλητή, αν αυτό απαιτείται.
Για να μετακινηθείτε μεταξύ των υπό-οθονών Βασικά Στοιχεία και Στοιχεία
Παραλήπτη χρησιμοποιήστε τα Ctrl+Page Up και Ctrl+Page Down ή
χρησιμοποιήστε το mouse.
Στην υπo-οθόνη Στοιχεία Παραλήπτη μπορείτε να διορθώσετε ή να
συμπληρώσετε τα: Τόπος Αποστολής, Τόπος Προορισμού, Σκοπός
Διακίνησης, καθώς και τα Ονοματεπώνυμο, Επάγγελμα, και ΔΟΥ
Παραλήπτη, στοιχεία τα όποια στην πλειονότητά τους είναι ήδη
συμπληρωμένα από το πρόγραμμα. Έχετε επίσης άφθονο χώρο για Σχετικά
Παραστατικά και Σχόλια Παραστατικού.
Μέχρι εδώ έχετε ήδη συμπληρώσει το 1ο μέρος της οθόνης όπου
περιγράφονται τα Βασικά Στοιχεία του Τιμολογίου και τα Στοιχεία του
Παραλήπτη.
Μετακινηθείτε με Tab στο 2ο μέρος της οθόνης όπου περιγράφονται τα είδη
του Τιμολογίου.

WinEra
278
Στον Κωδικό Είδους πατήστε το πλήκτρο F9 για να αναζητήσετε το είδος
που επιθυμείτε. Ή κάντε αναζήτηση με το barcode, πατώντας Alt+B και
πληκτρολογώντας στη συνέχεια το barcode σας. Αφού επιλέξετε ένα είδος
συνεχίστε την καταχώριση του Τιμολογίου Πωλήσεων.
Δώστε:
Ποσότητα: πχ 10,
Η Τιμή Μονάδας εμφανίστηκε αυτόματα (θεωρούμε ότι στην καταχώριση
είδους συμπληρώσατε το πεδίο Τιμή Χονδρικής Πώλησης). Διαφορετικά
δώστε την τιμή μονάδας.
Συμπληρώστε τέλος το % Έκπτωσης.
Επαναλάβετε τη διαδικασία για όσα είδη θέλετε.
Συμπληρώσατε και το 2ο μέρος της οθόνης όπου περιγράφονται τα είδη του
Τιμολογίου. Μετακινηθείτε με Tab στο 3ο μέρος της οθόνης όπου
περιγράφονται τα Σύνολα του Τιμολογίου, οι Εισπράξεις στην περίπτωση
που με την πώληση υπάρχει και ολική ή μερική αποπληρωμή, καθώς και
Επιβαρύνσεις.
Για να μετακινηθείτε μεταξύ των υπο-οθονών Σύνολα και Επιβαρύνσεις
χρησιμοποιήστε τα Ctrl+Page Up και Ctrl+Page Down ή χρησιμοποιήστε το
mouse.
Στην υπο-οθόνη Σύνολα δώστε % Έκπτωση και Αξιακή Έκπτωση για το
σύνολο του Τιμολογίου. Επίσης, δώστε τον τρόπο είσπραξης και τα ποσά που
εισπράξατε. (Για πώληση με παραλαβή επιταγής θα περιγράψουμε
συγκεκριμένο παράδειγμα παρακάτω, αφού ολοκληρώσουμε τις απλές
καταχωρίσεις).
Αφού συμπληρώσατε και το 3ο μέρος της οθόνη, πατήστε F12 για να
καταχωρίσετε το Τιμολόγιο Πώλησης και απαντήστε θετικά στη σχετική
ερώτηση για την εκτύπωση του τιμολογίου στον εκτυπωτή σας.
Δοκιμάστε να κάνετε μερικές ακόμη καταχωρίσεις Τιμολογίων Πώλησης είτε
στον ίδιον πελάτη, είτε σε νέο τον οποίο και θα δημιουργήσετε. Εκδώστε
επίσης, ακολουθώντας τα ίδια βήματα, Αποδείξεις Λιανικής Πώλησης.

WinEra GUIDED TOUR
copyright DATA COMMUNICATION 279
5.3. ΕΚΤΥΠΩΣΕΙΣ ΚΑΤΑΣΤΑΣΕΩΝ
Ήδη έχετε ολοκληρώσει κάποιες καταχωρίσεις. Η εφαρμογή έχει αυτόματα
ενημερώσει όλα τα υποσυστήματα και έχετε πλέον τη δυνατότητα να πάρετε
πληθώρα αναφορών και εκτυπώσεων. Δείτε ορισμένα παραδείγματα:
Επιλέξτε την εκτύπωση Κατάσταση Προμηθευτών από το υποσύστημα
Πωλήσεις-Αγορές, Εκτυπώσεις Προμηθευτών, Πληροφοριακές.
Παρατηρήστε ότι τα κριτήρια αναζήτησης είναι ήδη έτοιμα. Δηλαδή:
Κωδικός:
Επωνυμία:
ΑΦΜ:
Τ.Κ.:
Πωλητής:
Έστω ότι θέλετε να δημιουργήσετε πολλές διαφορετικές φόρμες αναζήτησης.
Θέλετε, για παράδειγμα, να φτιάξετε μια εκτύπωση Κατάστασης Προμηθευτών
στην οποία θα μπορείτε να αναζητήσετε προμηθευτές με κριτήριο έναν
συγκεκριμένο Τ.Κ. πχ. 151 27 (στο δικό σας παράδειγμα επιλέξτε έναν Τ.Κ.
που δώσατε σε κάποιους από τους προμηθευτές που καταχωρίσατε).
ΠΡΟΣΟΧΗ
Για να ενεργοποιηθεί η συγκεκριμένη δυνατότητα πρέπει να διαθέτετε το
υποσύστημα Report Generator Basic και να έχετε συνδεθεί στην
εφαρμογή με Χρήστη super.
Πατήστε Ctrl+P ή ώστε να εμφανιστεί η οθόνη ορισμού φορμών
και να φτιάξετε μια δική σας φόρμα, ακολουθώντας τις παρακάτω οδηγίες:

WinEra
280
Φόρμες: Κατάσταση Προμηθευτών Τ.Κ
Προεπιλογή: κάντε κλικ με το mouse στο προεπιλογή για να ορίσετε ότι αυτή
είναι η standard φόρμα που θα χρησιμοποιείτε.
Επιλέξτε από τις παραμέτρους εμφάνισης (αριστερά) με βάση ποια στοιχεία
θέλετε να αναζητάτε την κατάσταση προμηθευτών που δημιουργείτε.
Επιλέξτε τα πεδία Κωδικός, Επωνυμία, ΑΦΜ, Τ.Κ., Πωλητής και δώστε
δεξιά:
Κωδικός:
Επωνυμία:
ΑΦΜ:
Τ.Κ.: 15127
Πωλητής:
Πατήστε Esc και καταχωρίστε τις αλλαγές.
Την επόμενη φορά που θα επιλέξετε την εκτύπωση Κατάσταση
Προμηθευτών θα έχετε ως βασικά και standard τα κριτήρια αναζήτησης που
ορίσατε, έχοντας και πάλι τη δυνατότητα να επιλέξετε κάποιες από τις
υπόλοιπες φόρμες αναζήτησης που υπάρχουν και έχουν οριστεί για τη
συγκεκριμένη εκτύπωση. Τέλος, σημειώνουμε ότι έχετε τη δυνατότητα να
δημιουργήσετε απεριόριστο αριθμό φορμών ανά εκτύπωση.

WinEra GUIDED TOUR
copyright DATA COMMUNICATION 281
Επιλέξτε τώρα να δείτε τα αποτελέσματα της εκτύπωσης. Πατήστε F8 ή
επιλέξτε από τη γραμμή εντολών.
Στην οθόνη σας εμφανίστηκε η Κατάσταση Προμηθευτών.
Πατώντας ξανά F8 μπορείτε να πάρετε την εκτύπωση σε οποιοδήποτε
εκτυπωτή.
Δείτε τώρα και άλλες εκτυπώσεις προμηθευτών που περιλαμβάνονται
ταξινομημένες σε Οικονομικές, Πληροφοριακές και Στατιστικές. Δείτε τις
Εκτυπώσεις Πελατών, τις Εκτυπώσεις ΚΕΠΥΟ και Πετρελαίου
Θέρμανσης. Δείτε τις εκτυπώσεις Ευρετήρια για το κύκλωμα των Πωλήσεων
Αγορών.
Επιλέξτε εκτυπώσεις και από το υποσύστημα των Πωλήσεων Αγορών και από
την Αποθήκη.
Να σημειώσουμε εδώ ότι το αποτέλεσμα κάθε εκτύπωσης μπορεί να
αποθηκευτεί στον Η/Υ σε Clipboard, Excel, PDF, Text, HTML και e-mail.

WinEra
282
6. ΣΥΝΘΕΤΕΣ ΚΙΝΗΣΕΙΣ ΕΜΠΟΡΙΚΗΣ ΔΙΑΧΕΙΡΙΣΗΣ
Προτείνεται να συνεχίσετε με πιο σύνθετες καταχωρίσεις. Υποθέστε ότι
εκδίδετε ένα Τιμολόγιο Πώλησης Χονδρικής και ταυτόχρονα παραλαμβάνετε
από τον πελάτη σας επιταγή μερικής ή ολικής αποπληρωμής του τιμολογίου.
6.1. ΕΚΔΟΣΗ ΤΙΜΟΛΟΓΙΟΥ ΠΩΛΗΣΗΣ & ΠΑΡΑΛΑΒΗ ΑΞΙΟΓΡΑΦΟΥ
Επιλέξτε τη λειτουργία Κινήσεις Πελατών από το υποσύστημα Πωλήσεις-
Αγορές, Κύριες Εργασίες. Από τον πίνακα με τις ομάδες παραστατικών που
έχετε στη διάθεσή σας, επιλέξτε Τιμολόγηση Πωλήσεων.
Εμφανίζεται η οθόνη της Τιμολόγησης Πωλήσεων.
Συνεχίστε με την έκδοση του Τιμολογίου Πώλησης όπως ήδη έχουμε
περιγράψει στην καταχώριση απλών κινήσεων.
Αφού συμπληρώσατε το 1ο και το 2
ο μέρος της οθόνης μετακινηθείτε με Tab ή
το mouse στο 3ο μέρος της οθόνης όπου περιγράφονται τα Σύνολα του
τιμολογίου, οι Εισπράξεις στην περίπτωση που με την πώληση υπάρχει και
ολική ή μερική αποπληρωμή, όπως και οι Επιβαρύνσεις.
Για να μετακινηθείτε μεταξύ των υπo-οθονών Σύνολα και Εισπράξεις
χρησιμοποιήστε τα Ctrl+Page Up και Ctrl+Page Down ή επιλέξτε ανάλογα με
το mouse.
Στην υπo-οθόνη Σύνολα δώστε:
1η Είσπραξη: Επιταγή
Πατήστε τώρα το κουμπί που εμφανίστηκε δεξιά από την ένδειξη «Επιταγή».

WinEra GUIDED TOUR
copyright DATA COMMUNICATION 283
Εμφανίζεται η οθόνη καταχώρισης Κινήσεων Αξιογράφων.
Αμέσως άνοιξε η οθόνη καταχώρισης Κινήσεις Αξιογράφων, έτσι ώστε να
περάσετε τα στοιχεία τού ή των αξιογράφων που παραλαμβάνετε.
Η Ημερομηνία και το Παραστατικό έχουν ενημερωθεί αυτόματα.
Δώστε:
Αιτιολογία: π.χ. Έναντι Λογαριασμού
Πινάκιο: επιλέξτε ανάλογα με το αν θέλετε να συμπεριλάβετε το αξιόγραφο
που παραλαμβάνεται σε κάποιο από τα πινάκιά σας (Πινάκια μπορείτε να
δημιουργήσετε από το υποσύστημα Αξιόγραφα, Πίνακες)
Κωδικός Κίνησης: Παραλαβή Αξιογράφου, εφόσον έχετε κάνει μεταφορά
αξιογράφων.
Είδος Συναλλασσομένου: ενημερώθηκε αυτόματα με βάση τον κωδικό
κίνησης.
Πελάτης: αναζητήστε ή πληκτρολογήστε τον κωδικό του. Αυτόματα
ενημερώθηκε και η περιγραφή του.
Αφού συμπληρώσατε τα σταθερά στοιχεία της συναλλαγής, μετακινηθείτε με
Tab στο 2ο μέρος της οθόνης όπου καταγράφονται οι αριθμοί και οι αξίες των
αξιογράφων. Στο πεδίο Αριθμός Αξιογράφου πατήστε F3 για να
διαχειριστείτε το Αρχείο Αξιογράφων και να καταχωρίσετε τα στοιχεία του.

WinEra
284
Εμφανίζεται η οθόνη Διαχείρισης Αξιογράφων.
Δώστε:
Αριθμός: τον αριθμό της επιταγής (συνήθως 13 ψηφία)
Είδος: επιλέξτε ανάλογα από τον σχετικό πίνακα με τα είδη των αξιογράφων
ή πατήστε F3 για να καταχωρίσετε ένα νέο είδος. Στο παράδειγμά σας
επιλέξτε Επιταγή.
Ημερομηνία Λήξης: πληκτρολογήστε ανάλογα.
Τράπεζα: επιλέξτε ανάλογα από τον σχετικό πίνακα με τις τράπεζες ή
πατήστε F3 για να καταχωρίσετε μία νέα.
Υποκατάστημα: επιλέξτε ανάλογα από τον σχετικό πίνακα με τα
υποκαταστήματα των τραπεζών ή πατήστε F3 για να καταχωρίσετε ένα νέο.
Ποσό: πληκτρολογήστε το ποσό της επιταγής
Τύπος: επιλέξτε τον τύπο του εκδότη από τις διαθέσιμες επιλογές (Πελάτης,
Προμηθευτής, Τράπεζα, η Εταιρία, Άλλοι, Λογαριασμός)
Εκδότης: δώστε τον κωδικό του εκδότη σας. Αν έχει ήδη στοιχεία στο
πρόγραμμα συμπληρώνονται αυτόματα.
Σχόλια: πληκτρολογήστε τα σχόλια που επιθυμείτε
Πατήστε F12 για να καταχωρίσετε τα στοιχεία του αξιογράφου και Esc για να
επιστρέψετε στην οθόνη Κινήσεων Αξιογράφων.
Επαναλάβετε τη διαδικασία για όσα αξιόγραφα παραλαμβάνετε.

WinEra GUIDED TOUR
copyright DATA COMMUNICATION 285
Αφού καταχωρίσετε όλα τα αξιόγραφα που παραλάβατε πατήστε F12 για να
καταχωρίσετε τις κινήσεις Παραλαβής Αξιογράφων και να επιστρέψετε στην
οθόνη καταχώρισης Τιμολογίων Πώλησης. Ολοκληρώστε την έκδοση του
Τιμολογίου Πώλησης πατώντας το πλήκτρο F123
Είδατε λοιπόν πώς το πρόγραμμα ενημερώνει σε πραγματικό χρόνο (on line)
τα στοιχεία των αξιογράφων. Μπορείτε τώρα να πάτε στο υποσύστημα
Αξιόγραφα και να ζητήσετε οποιαδήποτε από τις εκτυπώσεις.
6.2. ΚΑΤΑΧΩΡΙΣΗ ΤΙΜΟΛΟΓΙΟΥ ΑΓΟΡΑΣ & ΜΕΤΑΒΙΒΑΣΗ ΑΞΙΟΓΡΑΦΟΥ
Υποθέστε ότι θέλετε να καταχωρίσετε ένα Τιμολόγιο Αγοράς, ταυτόχρονα με
το οποίο παραδώσατε στον προμηθευτή σας επιταγή που είχατε λάβει από
πελάτη σας, για μερική ή ολική αποπληρωμή του τιμολογίου.
Επιλέξτε τη λειτουργία Κινήσεις Προμηθευτών από το υποσύστημα
Πωλήσεις-Αγορές, Κύριες Εργασίες. Από τον πίνακα με τις ομάδες
παραστατικών που έχετε στη διάθεσή σας, επιλέξτε Τιμολόγηση Αγορών.
Εμφανίζεται η οθόνη της Τιμολόγησης Αγορών.
Συνεχίστε στην καταχώριση του Τιμολογίου Αγοράς όπως ήδη έχουμε
περιγράψει στην καταχώριση απλών κινήσεων.
Αφού συμπληρώσατε το 1ο και το 2
ο μέρος της οθόνης μετακινηθείτε με Tab ή
το mouse στο 3ο μέρος της οθόνης όπου περιγράφονται τα Σύνολα του
Τιμολογίου, οι Πληρωμές στην περίπτωση που με την αγορά υπάρχει και
ολική ή μερική αποπληρωμή και οι Επιβαρύνσεις.
Για να μετακινηθείτε μεταξύ των υπo-οθονών Σύνολα και Επιβαρύνσεις
χρησιμοποιήστε τα Ctrl+Page Up και Ctrl+PageDown ή χρησιμοποιήστε το
mouse.
3 Κατά την αποθήκευση ενός παραστατικού, πατώντας F12, έχετε τη δυνατότητα να
εμφανίσετε και την οθόνη Εισπράξεις στην οποία μπορείτε να καταχωρήσετε τα
χρήματα που σας δίνει ο πελάτης και να εμφανιστούν τα ρέστα που πρέπει να του
δώσετε. Απαραίτητη προϋπόθεση για να ενεργοποιηθεί η συγκεκριμένη δυνατότητα
είναι να έχετε επιλέξει στις παραμέτρους του παραστατικού (Πωλήσεις-
Αγορές\Πίνακες\Παραστατικά), στην επιλογή «Ρέστα», την τιμή «Ναι». Επίσης, κατά
την καταχώρηση της κίνησης, απαραίτητο είναι να συμπληρώσετε στο κάτω τμήμα
(footer) του παραστατικού τους Τρόπους Πληρωμής, ώστε να ενημερωθεί στην οθόνη
Εισπράξεις το ποσό των μετρητών.

WinEra
286
Στην υπο-οθόνη Σύνολα δώστε:
1η Πληρωμή: Επιταγή.
Πατήστε τώρα το κουμπί που εμφανίστηκε δεξιά από την ένδειξη «Επιταγή».
Εμφανίζεται η οθόνη καταχώρισης Κινήσεων Αξιογράφων.
Αμέσως άνοιξε η οθόνη καταχώρισης Κινήσεις Αξιογράφων, ώστε να
περάσετε τα στοιχεία του ή των αξιογράφων που παραδίδετε.
Η Ημερομηνία ενημερώνεται αυτόματα.
Δώστε:
Αιτιολογία: πχ. Έναντι Λογαριασμού
Πινάκιο: επιλέξτε ανάλογα
Κωδικός Κίνησης: Μεταβίβαση Αξιογράφου, εφόσον έχετε κάνει μεταφορά
αξιογράφων μετά την ίδρυση της εταιρίας.
Αφού συμπληρώσατε τα σταθερά στοιχεία της συναλλαγής, μετακινηθείτε με
Tab στο 2ο μέρος της οθόνης όπου καταγράφονται οι αριθμοί και οι αξίες των
αξιογράφων.
Στο πεδίο Αριθμός Αξιογράφου πατήστε F9 για να αναζητήσετε το
αξιόγραφο το οποίο θα μεταβιβάσετε από το Αρχείο Αξιογράφων.
Επιστρέφοντας έχει ενημερωθεί ο αριθμός και η αξία του αξιογράφου.
Εδώ υπάρχει επίσης η δυνατότητα πατώντας F3 και αλλάζοντας τον Κωδικό

WinEra GUIDED TOUR
copyright DATA COMMUNICATION 287
Κίνησης σε «Επιταγή σε Προμηθευτή» να καταχωρίσετε ένα νέο αξιόγραφο.
Για παράδειγμα, δε θέλετε να μεταβιβάσετε μία επιταγή που ήδη έχετε στο
χαρτοφυλάκιο σας, αλλά να εκδώσετε μία νέα, της εταιρίας σας.
Πατώντας λοιπόν F3
Εμφανίζεται η οθόνη Διαχείρισης Αξιογράφων. Δώστε:
Αριθμός: τον αριθμό της επιταγής
Είδος: επιλέξτε ανάλογα από τον σχετικό πίνακα με τα είδη των αξιογράφων
ή πατήστε F3 για να καταχωρίσετε ένα νέο είδος. Στο παράδειγμά σας
επιλέξτε Επιταγή.
Ημερομηνία Λήξης: πληκτρολογήστε ανάλογα
Τράπεζα: επιλέξτε ανάλογα από τον σχετικό πίνακα με τις τράπεζες ή
πατήστε F3 για να καταχωρίσετε μία νέα.
Υποκατάστημα: επιλέξτε ανάλογα από τον σχετικό πίνακα με τα
υποκαταστήματα των τραπεζών ή πατήστε F3 για να καταχωρίσετε ένα νέο.
Ποσό: πληκτρολογήστε το ποσό της επιταγής
Τύπος: επιλέξτε τον τύπο του εκδότη από τις διαθέσιμες επιλογές (Πελάτης,
Προμηθευτής, Τράπεζα, η Εταιρία, Άλλοι, Λογαριασμός). Στο παράδειγμα σας
επιλέξτε Η Εταιρία.
Εκδότης: συμπληρώθηκε αυτόματα με τα στοιχεία της εταιρίας σας
Σχόλια: πληκτρολογήστε τα σχόλια που επιθυμείτε
Πατήστε F12 για να καταχωρίσετε τα στοιχεία του αξιογράφου και Esc για να
επιστρέψετε στην οθόνη Κινήσεις Αξιογράφων.
Επαναλάβετε τη διαδικασία για όσα αξιόγραφα παραδίδετε στον προμηθευτή
σας.
Αφού καταχωρίσετε όλα τα αξιόγραφα που παραδώσατε πατήστε F12 για να
καταχωρίσετε τις κινήσεις Μεταβίβασης Αξιογράφων και να επιστρέψετε στην
οθόνη καταχώρισης Τιμολογίων Αγορών.
Ολοκληρώστε την καταχώριση του Τιμολογίου Αγορών πατώντας το πλήκτρο
F12.
Επιστρέψτε και πάλι στο υποσύστημα Αξιόγραφα και ζητήστε οποιαδήποτε
από τις εκτυπώσεις.

WinEra
288
Μέχρι τώρα έχετε καταφέρει να καταχωρίσετε στο πρόγραμμα πληθώρα
εγγραφών σχετικών με την Εμπορική Διαχείριση (Αγορές, Πωλήσεις).
Παράλληλα, έχετε καταφέρει να ενημερώσετε σε πραγματικό χρόνο (on line)
και άλλα υποσυστήματα, όπως το υποσύστημα των Αξιογράφων.
Αυτό που ίσως δεν γνωρίζετε είναι ότι το πρόγραμμα έχει ήδη ενημερώσει
ακόμη ένα υποσύστημα, αυτό της Οικονομικής Διαχείρισης. Ήδη, λοιπόν, για
τις κινήσεις που έχετε κάνει, έχουν ενημερωθεί όλα εκείνα τα βιβλία και
ημερολόγια που υποχρεούστε να τηρείτε σύμφωνα με τον Κώδικα Βιβλίων και
Στοιχείων, είτε ανήκετε στη Β’ Κατηγορία, είτε στη Γ’ Κατηγορία Βιβλίων.
Προτείνεται να συνεχίσετε το παράδειγμά σας με καταχώριση απλών
κινήσεων στο υποσύστημα Οικονομική Διαχείριση.

WinEra GUIDED TOUR
copyright DATA COMMUNICATION 289
7. ΑΠΛΕΣ ΚΙΝΗΣΕΙΣ ΟΙΚΟΝΟΜΙΚΗΣ ΔΙΑΧΕΙΡΙΣΗΣ
Υποθέστε ότι έχετε ένα Τιμολόγιο Αγοράς Υλικών Κυλικείου (καφέ, ζάχαρη
κλπ) από το Super Market. Η καταχώριση του παραπάνω Τιμολογίου Αγοράς
γίνεται συνήθως από την Οικονομική Διαχείριση, αφού τα είδη που
αγοράστηκαν δεν είναι εμπορεύματα και δεν απαιτείται η ενημέρωση κάποιας
αποθήκης.
Βέβαια, η παραπάνω κίνηση κάλλιστα θα μπορούσε να γίνει και από την
οθόνη καταχώρισης Τιμολογίων Αγορών (Εμπορική Διαχείριση) και να
ενημερώνει είδη (αναλώσιμα), τα οποία μάλιστα θα μπορούσατε να
κατευθύνετε σε έναν αποθηκευτικό χώρο π.χ. Αποθήκη Αναλωσίμων. Ακόμη,
από την οθόνη καταχώρισης Τιμολογίων Αγορών, με χρήση Παραστατικού
Δαπανών και ενημέρωση Λογαριασμού Λογιστικής. Για το παράδειγμά σας
θεωρούμε ότι η ενημέρωση γίνεται στο υποσύστημα Οικονομική Διαχείριση.
Επιλέξτε τη λειτουργία Κινήσεις Λογιστικής από το υποσύστημα Οικονομική
Διαχείριση, Γενική Λογιστική, Κύριες Εργασίες.
Εμφανίζεται η οθόνη Κινήσεις Λογιστικής
Σε αυτό το σημείο να υπενθυμίσουμε ότι η οθόνη Κινήσεις Λογιστικής είναι
πλήρως παραμετρική. Αυτό σημαίνει ότι έχετε τη δυνατότητα να σχεδιάσετε
την οθόνη αυτή έτσι όπως εσάς εξυπηρετεί. Με αυτό τον τρόπο σας δίνεται η
δυνατότητα να προσαρμοστείτε στο μηχανογραφικό σας σύστημα αμέσως,
αφού μπορείτε να εξομοιώσετε τον μέχρι τώρα τρόπο λειτουργία σας. Ο
ορισμός της οθόνης Κινήσεις Λογιστικής γίνεται από το υποσύστημα
Παράμετροι, Φόρμες Καταχώρισης, Φόρμα Λογιστικής.
Η Data Communication έχει, βέβαια, ενσωματώσει στο WinEra ERP έτοιμη
Φόρμα Καταχώρισης Κινήσεων Λογιστικής.
Στην οθόνη σας βλέπετε την οθόνη Κινήσεις Λογιστικής, έτσι όπως η Data
Communication έχει σχεδιάσει και προτείνει.

WinEra
290
Η οθόνη των Κινήσεων Λογιστικής αποτελείται από 3 μέρη:
1. Στο 1ο μέρος περιγράφονται τα Βασικά Στοιχεία της κίνησης
2. Στο 2ο μέρος περιγράφεται το λογιστικό άρθρο της κίνησης (διπλογραφικό
σύστημα Χρέωσης - Πίστωσης) και
3. Στο 3ο μέρος περιγράφονται τα Σύνολα της κίνησης και τα στοιχεία εκείνα
που αφορούν την Συγκεντρωτική Κατάσταση Τιμολογίων Αγορών και
Πωλήσεων.
Επάνω δεξιά υπάρχει το κουμπί Επιλογές. Από εκεί μπορείτε, ενώ βρίσκεστε
στην οθόνη Κινήσεις Λογιστικής, να εκτελέσετε διάφορες εντολές, όπως να
δείτε την ημερήσια κίνηση ταμείου, το αναλυτικό καθολικό, τα ισοζύγια ανά
ημέρα και μήνα, τα υπόλοιπα λογαριασμών ανά μήνα και κωδικό κίνησης και
πολλές άλλες λειτουργίες.
Πριν ξεκινήσετε με την καταχώριση της κίνησης επιλέξτε Λήψη για να
δηλώσετε στο πρόγραμμα ότι λαμβάνετε ένα παραστατικό.
Πατήστε Enter για να μετακινηθείτε στο πεδίο Παραστατικό.
Η Ημερομηνία ενημερώνεται αυτόματα.

WinEra GUIDED TOUR
copyright DATA COMMUNICATION 291
Επιλέξτε Παραστατικό: ΔΑ-ΤΙΜ πατώντας F4 από τον σχετικό πίνακα με τα
παραστατικά.
Δώστε Αριθμό και Σειρά Παραστατικού.
Επιλέξτε Κωδικός Κίνησης Συμψηφιστική πατώντας F4 από το σχετικό
πίνακα με τους κωδικούς κίνησης.
Σε αυτό το σημείο να σημειώσουμε ότι το WinEra ERP διατίθεται με έτοιμους
Κωδικούς Κίνησης οι οποίοι ενημερώνουν έτοιμα Ημερολόγια. Μπορείτε,
όμως, να δημιουργήσετε τους δικούς σας Κωδικούς Κίνησης και να τους
κατευθύνετε σε δικά σας Ημερολόγια. Ο ορισμός Κωδικών Κίνησης και
Ημερολογίων γίνεται από το υποσύστημα Οικονομική Διαχείριση, Γενική
Λογιστική, Πίνακες.
Συνεχίστε δίνοντας Αιτιολογία.
Μέχρι εδώ έχετε ήδη συμπληρώσει το 1ο μέρος της οθόνης όπου
περιγράφονται τα Βασικά Στοιχεία της κίνησης.
Μετακινηθείτε με Tab ή το mouse στο 2ο μέρος της οθόνης όπου περιγράφεται
το λογιστικό άρθρο της κίνησης (διπλογραφικό σύστημα Χρέωσης -
Πίστωσης).
Στο πεδίο Κωδικός δώστε τον λογαριασμό που επιθυμείτε ή πατήστε F9 για
να τον αναζητήσετε από το Αρχείο Λογαριασμών. Βέβαια, πατώντας F3 έχετε
τη δυνατότητα να καταχωρίσετε ένα νέο λογαριασμό. Για το παράδειγμά σας
αναζητήστε και επιλέξτε το λογαριασμό και Κωδικό: 60.02.00.0200 - ΕΞΟΔΑ
ΚΥΛΙΚΕΙΟΥ.
Περιγραφή Λογαριασμού: ενημερώθηκε αυτόματα,

WinEra
292
Κωδικός Κίνησης: ενημερώθηκε αυτόματα, εφόσον είχατε επιλέξει κωδικό
κίνησης στο 1ο μέρος της οθόνης όπου περιγράφονται τα βασικά στοιχεία της
κίνησης.
Πατήστε Enter για να συνεχίσετε στο επόμενο πεδίο ή επιλέξτε νέο κωδικό
κίνησης,
Αιτιολογία: ενημερώθηκε αυτόματα (όμοια με την περιγραφή λογαριασμού).
Πατήστε Enter για να συνεχίσετε στο επόμενο πεδίο ή πληκτρολογήστε μία
νέα αιτιολογία,
Δώστε Χρέωση: πχ 50
ΠΡΟΣΟΧΗ!: Στην περίπτωση που ο λογαριασμός που καταχωρίσατε
παραπάνω είναι συνδεδεμένος με λογαριασμό Φ.Π.Α., αυτός
εμφανίζεται αυτόματα. Διαφορετικά πρέπει να προχωρήσετε στη
σύνδεσή του. Πατήστε F3 ώστε να μεταβείτε στη Διαχείριση
Λογαριασμών, δώστε τον κωδικό του λογαριασμού σας και
συμπληρώστε στο πεδίο Λογαριασμός Φ.Π.Α. το λογαριασμό ΦΠΑ με
τον οποίο θέλετε να συνδεθεί. Πατώντας Esc επιστρέφετε στις Κινήσεις
Λογιστικής.
Συνεχίστε, τώρα, στην επόμενη γραμμή επιλέγοντας τον προμηθευτή.
Επειδή η εταιρία είναι νέα, υποθέστε ότι δεν υπάρχει ο προμηθευτής. Πατήστε
F3 για να καταχωρίσετε τα στοιχεία του Λογαριασμού του.

WinEra GUIDED TOUR
copyright DATA COMMUNICATION 293
Εμφανίζεται η οθόνη Διαχείρισης Λογαριασμών. Παρατηρήστε ότι:
1. Το αρχείο των Λογαριασμών αποτελείται από 4 οθόνες. Στην 1η οθόνη στο
επάνω μέρος περιγράφονται τα Βασικά στοιχεία του Λογαριασμού, ενώ
στο κάτω μέρος οι Λογαριασμοί Ισολογισμού, πού θα «κλείνει» δηλαδή
ο συγκεκριμένος λογαριασμός κατά τη διαδικασία Κλείσιμο Ισολογισμού.
Στη 2η οθόνη Οριζόμενα έχετε τη δυνατότητα να ορίσετε 20 πεδία, 5
κείμενα, 5 ημερομηνίες, 5αριθμούς και 5 μεταβλητές, όπως εσείς
επιθυμείτε: (ο καθορισμός των οριζόμενων γίνεται από το υποσύστημα
Οικονομική Διαχείριση, Βοηθητικές Εργασίες, Λοιπές, Οριζόμενα
Πεδία).
Στην 3η οθόνη Ισοζύγιο έχετε το ισοζύγιο του συγκεκριμένου
λογαριασμού, ενώ στην 4η τις Κινήσεις του.
2. Επάνω δεξιά υπάρχει το κουμπί Επιλογές. Από εκεί μπορείτε, ενώ
βρίσκεστε στην καρτέλα κάποιου λογαριασμού, να εκτελέσετε διάφορες
εντολές, όπως να δείτε τα υπόλοιπα λογαριασμών, αναλυτικό καθολικό,
ισοζύγια ανά ημέρα και μήνα, υπόλοιπα λογαριασμών ανά μήνα και
κωδικό κίνησης και πολλές άλλες λειτουργίες.
Συνεχίστε συμπληρώνοντας την καρτέλα του Λογαριασμού.
Δώστε Κωδικός: 50 + F7
Περιγραφή: Αργυρόπουλος Βασίλης.
Συνεχίστε συμπληρώνοντας τα Κατάσταση: Μικτός (γιατί ο λογαριασμός θα
πρέπει και να χρεώνεται και να πιστώνεται),
Μεταφερόμενος: Ναι,
Σύνδεση με ΜΥΦ: Ναι,
Ενεργός: Ναι και πατήστε F12 για να καταχωρίσετε το λογαριασμό.

WinEra
294
Στη Συνέχεια εμφανίζεται η οθόνη Διαχείρισης Προμηθευτών.
Μπορείτε τώρα να συμπληρώσετε με μία μόνο κίνηση τα στοιχεία του
προμηθευτή.
Κωδικός: έχει συμπληρωθεί αυτόματα
Επωνυμία: έχει συμπληρωθεί αυτόματα
ΑΦΜ: συμπληρώστε ανάλογα
Υποβολή ΜΥΦ, Καθεστώς Φ.Π.Α., Λογαριασμός Λογιστικής: Έχουν όλα
συμπληρωθεί αυτόματα από το πρόγραμμα.
Πατήστε F12 για να καταχωρίσετε τον προμηθευτή και Esc ;ώστε να
επιστρέψετε στην οθόνη Καταχώρισης Κινήσεων όπου:
Κωδικός: ενημερώθηκε αυτόματα,
Περιγραφή Λογαριασμού: ενημερώθηκε αυτόματα,
Κωδικός Κίνησης: ενημερώθηκε αυτόματα, εφόσον είχατε επιλέξει κωδικό
κίνησης στο 1ο μέρος της οθόνης όπου περιγράφονται τα βασικά στοιχεία της
κίνησης. Πατήστε Enter για να συνεχίσετε στο επόμενο πεδίο ή επιλέξτε νέο
κωδικό κίνησης,
Αιτιολογία: ενημερώθηκε αυτόματα (όμοια με την περιγραφή λογαριασμού).
Πατήστε Enter για να συνεχίσετε στο επόμενο πεδίο ή πληκτρολογήστε μία
νέα αιτιολογία,
Δώστε Πίστωση: πχ 59 ή πατήστε Ctrl+S για να ισοσκελίσετε το άρθρο
αυτόματα.

WinEra GUIDED TOUR
copyright DATA COMMUNICATION 295
Συμπληρώσατε και το 2ο μέρος της οθόνης όπου περιγράφεται το λογιστικό
άρθρο της κίνησης (διπλογραφικό σύστημα Χρέωσης - Πίστωσης).
Παρατηρήστε ότι το 3ο μέρος της οθόνης όπου περιγράφονται τα Σύνολα της
κίνησης και τα στοιχεία εκείνα που αφορούν τη Συγκεντρωτική Κατάσταση
Τιμολογίων Αγορών και Πωλήσεων έχουν ενημερωθεί αυτόματα.
ΠΡΟΣΟΧΗ!!! Ο Κωδικός Πελάτη Προμηθευτή δε θα πρέπει να είναι
κενός. Στην περίπτωση που τον αφήσετε κενό δε θα ενημερωθούν με τη
συγκεκριμένη κίνηση οι καρτέλες πελατών και προμηθευτών.
Μετακινηθείτε με Tab ή το mouse στο 3ο μέρος της οθόνης, ΜΟΝΟ εάν θέλετε
να επέμβετε. Διαφορετικά πατήστε F12 για να καταχωρίσετε την κίνηση.
Δοκιμάστε να κάνετε μερικές ακόμη καταχωρίσεις κινήσεων είτε στον ίδιο
λογαριασμό, είτε σε κάποιους άλλους.

WinEra
296
8. ΣΥΝΘΕΤΕΣ ΚΙΝΗΣΕΙΣ ΟΙΚΟΝΟΜΙΚΗΣ ΔΙΑΧΕΙΡΙΣΗΣ
Είναι πολύ σημαντικό για μία επιχείρηση να χρησιμοποιεί ένα πρόγραμμα το
οποίο μπορεί να της δώσει τις περισσότερες δυνατές σε πλήθος
πληροφορίες, με τις λιγότερες δυνατές, από πλευράς ενημέρωσης, κινήσεις.
(Ήδη είδατε πώς το πρόγραμμα ενημέρωσε αυτόματα το υποσύστημα των
Αξιογράφων μέσα από τη διαδικασία έκδοσης τιμολογίου). Και αναφερόμαστε
σε κινήσεις πολυσύνθετες, κινήσεις δηλαδή οι οποίες χρειάζεται να
ενημερώσουν πολλά αρχεία.
Σκεφτείτε μια κίνηση Παγίου Στοιχείου. Πέρα από τα λογιστικά βιβλία και την
κατάσταση ΚΕΠΥΟ, θα πρέπει να ενημερωθεί το Μητρώο Παγίων με τα
πλήρη στοιχεία του παγίου στοιχείου που κινείται. Θα πρέπει, δηλαδή, από
την οθόνη καταχώρισης να έχετε τη δυνατότητα να ενημερώσετε On Line
οτιδήποτε είναι απαιτητό στη συνέχεια. Θα ήταν άσκοπο χάσιμο χρόνου να
πρέπει να ενημερώσετε μια Αγορά Παγίου, για παράδειγμα, στις Κινήσεις
Λογιστικής και μετά να πρέπει να πάτε στο αρχείο Μητρώο Παγίων να
καταχωρίσετε τα στοιχεία του. Στη συνέχεια θα δείτε πώς το WinEra ERP
διαχειρίζεται αυτού του είδους τις κινήσεις και ποια εργαλεία σας προσφέρει
έτσι ώστε να εξοικονομήσετε χρόνο.
8.1. ΚΑΤΑΧΩΡΙΣΗ ΚΙΝΗΣΗΣ ΠΑΓΙΟΥ
Υποθέστε ότι έχετε ένα Τιμολόγιο Αγοράς Παγίου Στοιχείου π.χ. ενός
γραφείου. Επιλέξτε τη λειτουργία Κινήσεις Λογιστικής από το υποσύστημα
Οικονομική Διαχείριση, Γενική Λογιστική, Κύριες Εργασίες.
Εμφανίζεται η οθόνη Κινήσεις Λογιστικής
Πριν ξεκινήσετε με την καταχώριση της κίνησης επιλέξτε Λήψη, για να
δηλώσετε στο πρόγραμμα ότι λαμβάνετε ένα παραστατικό.
Πατήστε Enter για να μετακινηθείτε στο πεδίο Παραστατικό.
Η Ημερομηνία ενημερώνεται αυτόματα.
Επιλέξτε Παραστατικό: ΔΑ-ΤΙΜ πατώντας F4 από τον σχετικό πίνακα με τα
παραστατικά.
Δώστε Αριθμό και Σειρά Παραστατικού.
Επιλέξτε Κωδικό Κίνησης Συμψηφιστική πατώντας F4 από τον σχετικό
πίνακα με τους κωδικούς κίνησης.
Συνεχίστε δίνοντας Αιτιολογία.

WinEra GUIDED TOUR
copyright DATA COMMUNICATION 297
Μέχρι εδώ έχετε ήδη συμπληρώσει το 1ο μέρος της οθόνης όπου
περιγράφονται τα Βασικά Στοιχεία της κίνησης.
Μετακινηθείτε με Tab ή το mouse στο 2ο μέρος της οθόνης όπου περιγράφεται
το λογιστικό άρθρο της κίνησης (διπλογραφικό σύστημα Χρέωσης -
Πίστωσης).
Στο πεδίο Κωδικός δώστε το λογαριασμό που επιθυμείτε ή πατήστε F9 για να
τον αναζητήσετε από το Αρχείο Λογαριασμών. Ακόμη, έχετε τη δυνατότητα
πατώντας F3 να καταχωρίσετε ένα νέο λογαριασμό. Για το παράδειγμά σας
αναζητήστε και επιλέξτε τον λογαριασμό και Κωδικό: 14.00.00.0018 -
ΕΠΙΠΛΑ ΕΔΡΑΣ 18%,
Αμέσως εμφανίστηκε το παράθυρο Αγορές Παγίων.
Επιλέξτε ‘Αγορά Παγίου’ και συνεχίστε στην επόμενη οθόνη, ώστε να περάσετε
τα στοιχεία του παγίου.
Δώστε: Περιγραφή: ΓΡΑΦΕΙΟ, Ποσότητα: 1

WinEra
298
Είδος Απόσβεσης: Πατήστε F4 για να εμφανισθεί ο πίνακας Σταθερή,
Φθίνουσα, Σταθερή 0%, Σταθερή 50%) και επιλέξτε έστω ΣΤΑΘΕΡΗ
% Κανονική Απόσβεση: 100%
% Extra Απόσβεση:
Έναρξη Λειτουργίας: Σας φέρνει τη σημερινή ημερομηνία την οποία
μπορείτε να αλλάξετε. Γιατί αγοράζετε σήμερα ένα πάγιο, αλλά ξεκινά να
λειτουργεί ένα μήνα μετά για παράδειγμα)
Κέντρο Κόστους:
Τοποθεσία:
Νόμος:
Κωδικός Συσχέτισης:
Αξία Αγοράς: 300
Πατήστε Esc για επιστροφή στην οθόνη Κινήσεις Λογιστικής και συνεχίστε
την καταχώριση της κίνησης όπως συνήθως:
Περιγραφή Λογαριασμού: ενημερώθηκε αυτόματα,
Κωδικός Κίνησης: ενημερώθηκε αυτόματα, εφόσον είχατε επιλέξει κωδικό
κίνησης στο 1ο μέρος της οθόνης όπου περιγράφονται τα βασικά στοιχεία της
κίνησης. Πατήστε Enter για να συνεχίσετε στο επόμενο πεδίο ή επιλέξτε νέο
κωδικό κίνησης,
Αιτιολογία: ενημερώθηκε αυτόματα (όμοια με την περιγραφή λογαριασμού).
Πατήστε Enter για να συνεχίσετε στο επόμενο πεδίο ή πληκτρολογήστε μία
νέα αιτιολογία,
Χρέωση: πχ 300 ενημερώθηκε αυτόματα με την αξία αγοράς του παγίου.
ΠΡΟΣΟΧΗ!: Στην περίπτωση που ο λογαριασμός που καταχωρίσατε
παραπάνω είναι συνδεδεμένος με λογαριασμό Φ.Π.Α., αυτός
εμφανίζεται αυτόματα. Διαφορετικά πρέπει να προχωρήσετε στη
σύνδεσή του. Πατήστε F3 ώστε να μεταβείτε στη Διαχείριση
Λογαριασμών, δώστε τον κωδικό του λογαριασμού σας και
συμπληρώστε στο πεδίο Λογαριασμός Φ.Π.Α. το λογαριασμό ΦΠΑ με
τον οποίο θέλετε να συνδεθεί. Πατώντας Esc επιστρέφετε στις Κινήσεις
Λογιστικής.
Συνεχίστε, τώρα, στην 3η γραμμή επιλέγοντας τον προμηθευτή.

WinEra GUIDED TOUR
copyright DATA COMMUNICATION 299
Κωδικός: πχ 50.00.00.0001,
Περιγραφή Λογαριασμού: ενημερώθηκε αυτόματα,
Κωδικός Κίνησης: ενημερώθηκε αυτόματα, εφόσον είχατε επιλέξει κωδικό
κίνησης στο 1ο μέρος της οθόνης όπου περιγράφονται τα βασικά στοιχεία της
κίνησης. Πατήστε Enter για να συνεχίσετε στο επόμενο πεδίο ή επιλέξτε νέο
κωδικό κίνησης.
Αιτιολογία: ενημερώθηκε αυτόματα (όμοια με την περιγραφή λογαριασμού).
Πατήστε Enter για να συνεχίσετε στο επόμενο πεδίο ή πληκτρολογήστε μία
νέα αιτιολογία,
Δώστε Πίστωση: πχ 354 ή πατήστε Ctrl+S για να ισοσκελίσετε το άρθρο
αυτόματα.
Συμπληρώσατε και το 2ο μέρος της οθόνης όπου περιγράφεται το λογιστικό
άρθρο της κίνησης (διπλογραφικό σύστημα Χρέωσης - Πίστωσης).
Παρατηρήστε ότι το 3ο μέρος της οθόνης όπου περιγράφονται τα Σύνολα της
κίνησης και τα στοιχεία εκείνα που αφορούν τη Συγκεντρωτική Κατάσταση
Τιμολογίων Αγορών και Πωλήσεων έχουν ενημερωθεί αυτόματα.
ΠΡΟΣΟΧΗ!!! Ο Κωδικός Πελάτη Προμηθευτή δε θα πρέπει να είναι
κενός. Στην περίπτωση που τον αφήσετε κενό δε θα ενημερωθούν με τη
συγκεκριμένη κίνηση οι καρτέλες πελατών και προμηθευτών.
Μετακινηθείτε με Tab ή το mouse στο 3ο μέρος της οθόνης MONO εάν θέλετε
να επέμβετε, διαφορετικά πατήστε F12 για να καταχωρίσετε την κίνηση.
Το πρόγραμμα έχει ήδη ενημερώσει όχι μόνο τα βιβλία της εταιρίας
(Ημερολόγια, Βιβλίο Εσόδων-Εξόδων) αλλά και το Αρχείο των Παγίων.
Μετακινηθείτε στο υποσύστημα Πάγια.

WinEra
300
8.2. ΔΙΑΧΕΙΡΙΣΗ ΠΑΓΙΩΝ
Επιλέξτε τη λειτουργία Διαχείριση Παγίων από το υποσύστημα Πάγια,
Κύριες Εργασίες και αναζητήστε το πάγιο.
Πατήστε Shift + Enter ώστε να πάτε στον Α/Α και δώστε % F9 και Enter..
Στην οθόνη σας εμφανίστηκε η οθόνη της αναζήτησης παγίου.
Επιλέξτε το πάγιο που θέλετε και ανοίγει η καρτέλα του παγίου που πριν από
λίγο ενημερώσατε. Δείτε ποια επιπλέον στοιχεία μπορείτε να έχετε για τα
πάγια σας. Υπάρχουν 7 υπο-οθόνες για κάθε πάγιο:
Βασικά
Διάφορα
Αναπροσαρμογές
Οριζόμενα
Προσθήκες
Επεκτάσεις
Κινήσεις Αποσβέσεων
Τα Βασικά στοιχεία είναι αυτά που δώσατε κατά την καταχώριση της κίνησης.

WinEra GUIDED TOUR
copyright DATA COMMUNICATION 301
Στα Διάφορα έχετε την Αξία του Αποθεματικού και το Ποσό της Επιδότησης,
2 ημερομηνιακά διαστήματα για Διακοπή Λειτουργίας του παγίου (έχετε για
παράδειγμα ένα αυτοκίνητο, αλλά είναι στο συνεργείο 3 μήνες τώρα),
Ημερομηνία & Αιτιολογία Τερματισμού Ζωής. Σε περίπτωση πώλησης έχετε
ακόμη τα απαραίτητα στοιχεία: Αξία, παραστατικό και αγοραστή.
Στις Αναπροσαρμογές έχετε 5 αναπροσαρμογές.
Στα Οριζόμενα τη δυνατότητα να ορίσετε 20 πεδία (5 κείμενα, 5 ημερομηνίες,
5 αριθμούς και 5 μεταβλητές) όπως ακριβώς εσείς επιθυμείτε.
Στις Προσθήκες μπορείτε να δείτε τις κινήσεις προσθηκών του παγίου σας.
Στις Επεκτάσεις τις κινήσεις των επεκτάσεών του, ενώ
Στις Κινήσεις Αποσβέσεων έχετε αναλυτικά τις αποσβέσεις του παγίου.
Μετακινήστε με το mouse το οριζόντιο scrollbar και διαβάστε ορισμένα από τα
πεδία της αναλυτικής γραμμής.
Επίσης, σε οποιαδήποτε οθόνη και να βρίσκεστε, επάνω δεξιά υπάρχει το
κουμπί Επιλογές. Από εκεί μπορείτε, ενώ βρίσκεστε στην καρτέλα κάποιου
παγίου, να εκτελέσετε διάφορες εντολές όπως να δείτε την κατάσταση
αποσβέσεων παγίων, τη συγκεντρωτική κατάσταση αποσβέσεων και την
ανάλυση προσθηκών παγίων.
Και ποιες άλλες λειτουργίες και δυνατότητες έχετε στα Πάγια;
Επιστρέψτε στις Κύριες Εργασίες του υποσυστήματος των Παγίων.
Διαχείριση Προσωρινών Παγίων: Για τα πάγια που σχετίζονται με την
ολοκλήρωση ενός παγίου εν εξελίξει. Για παράδειγμα, έχετε ένα κτίριο
ξενοδοχείου υπό κατασκευή. Προσωρινά πάγια θα θεωρήσετε τις πόρτες, τα
αλουμίνια, τα καλοριφέρ και όσα άλλα στοιχεία θέλετε να παρακολουθείτε έως
ότου ολοκληρωθεί το τελικό πάγιο που είναι το κτίριο.
Υπολογισμός Αποσβέσεων: Πατήστε Enter και μπείτε μέσα

WinEra
302
Δώστε τα κριτήρια τα οποία επιθυμείτε, δώστε υποχρεωτικά Χρήση και
Ημερομηνία Υπολογισμού Έως, (αφού είναι με έντονη γραφή) και τέλος
πατήστε Έναρξη Υπολογισμού.
Πατήστε Esc για να γυρίστε στις Κύριες Εργασίες.
Με τον ίδιο τρόπο κάντε Υπολογισμό Αξίας Αποθεματικού και Υπολογισμό
Αξίας Επιδότησης. Θα τα αναζητήσετε στις Βοηθητικές Εργασίες.
Από τις Βοηθητικές Εργασίες μπορείτε να κάνετε και Διάσπαση Παγίων.
Δηλαδή: πήρατε ένα τραπέζι με έξι καρέκλες και θέλετε να το διασπάσετε,
διότι σας χάλασε η μία καρέκλα και πρέπει να την καταστρέψετε.
Και ποιες εκτυπώσεις έχετε στα Πάγια; Δείτε για παράδειγμα τις Οικονομικές:
Μητρώο Παγίων
Μητρώο Παγίων - Αποσβέσεις
Αποσβέσεις Παγίων
Συγκεντρωτική Κατάσταση Αποσβέσεων
Καρτέλες Κινήσεων Παγίων
Μητρώο Προσωρινών Παγίων
Καρτέλες Κινήσεων Προσωρινών Παγίων

WinEra GUIDED TOUR
copyright DATA COMMUNICATION 303
9. ΕΚΤΥΠΩΣΕΙΣ ΕΝΤΥΠΩΝ
Ας επιλέξετε τώρα να δείτε πώς το πρόγραμμα έχει ενημερώσει αυτόματα τα
διάφορα έντυπα.
Επιλέξτε τη λειτουργία Περιοδική ΦΠΑ (Φ2) από το υποσύστημα Έντυπα,
Δηλώσεις ΦΠΑ, Καταχώριση Στοιχείων για να πληκτρολογήσετε τα
συμπληρωματικά στοιχεία του εντύπου.
Το πρόγραμμα φέρνει την εικόνα της Περιοδικής.
Στην οθόνη σας εμφανίστηκε το έντυπο έτσι ακριβώς όπως είναι στην
πραγματικότητα.
Εδώ θα πρέπει να τονίσουμε ότι μέχρι σήμερα στις εφαρμογές που γνωρίζετε,
συνέβαινε το εξής: Όταν ερχόταν η νέα έκδοση με το νέο έντυπο, π.χ. της
Εκκαθαριστικής ΦΠΑ κάποιου έτους, δεν είχατε τη δυνατότητα να πάρετε την
Εκκαθαριστική ΦΠΑ προηγούμενου έτους. Η Data Communication και εδώ
πρωτοπορεί δίνοντας τη δυνατότητα στο πρόγραμμα, και κατ΄ επέκταση στην
επιχείρηση που το χρησιμοποιεί, να εκτυπώσει τα διάφορα έντυπα του TAXIS
ανάλογα με το έτος Εργασίας στο οποίο βρίσκεται. Αυτό σημαίνει ότι αν το
2011, για παράδειγμα, χρειαστεί να εκτυπώσετε μια Εκκαθαριστική του έτους
2006, αρκεί να πατήσετε Ctrl+F6. Ορίστε ως έτος εργασίας 2006 και το
πρόγραμμα θα εκτυπώσει το έντυπο έτσι όπως ήταν τη συγκεκριμένη χρονιά
και, φυσικά, με τα στοιχεία της συγκεκριμένης χρήσης.
Βλέπετε ότι υπάρχει ήδη συμπληρωμένη η Επωνυμία. Στην περίπτωση που
έχετε ήδη συμπληρώσει και τα υπόλοιπα στοιχεία της εταιρίας στην επιλογή

WinEra
304
Διαχείριση Εταιριών εμφανίζονται και αυτά συμπληρωμένα. Διαφορετικά, τα
συμπληρώνετε εδώ ακολουθώντας τις παρακάτω οδηγίες:
Πληκτρολογήστε τον Κωδικό της Δ.Ο.Υ. που επιθυμείτε ή αναζητήστε τον.
Χρησιμοποιήστε το πλήκτρο F9 Αναζήτηση.
Στη συνέχεια πληκτρολογήστε τα υπόλοιπα στοιχεία. Για παράδειγμα:
Όνομα: ΠΑΠΠΑΣ ΝΙΚΟΛΑΟΣ
Όνομα Πατέρα: ΙΩΑΝΝΗΣ
Τίτλος: ΕΤΑΙΡΙΑ
Διεύθυνση: ΧΙΟΥ 12 41222 ΛΑΡΙΣΑ
Δήμος: ΛΑΡΙΣΑΣ
Τ.Κ.: 41222
Α.Φ.Μ.: 011111111 κ.ο.κ.
Αν επιλέξετε να δείτε τα στοιχεία της Εκκαθαριστικής ΦΠΑ, θα δείτε πλέον το
Έντυπο της Εκκαθαριστικής και τα στοιχεία που έχετε καταχωρίσει στην
Περιοδική ΦΠΑ, ήδη συμπληρωμένα. Το ίδιο ισχύει για οποιοδήποτε από τα
υπόλοιπα έντυπα υποστηρίζει η εφαρμογή. Επιλέξτε τώρα να εκτυπώσετε την
Περιοδική Δήλωση ΦΠΑ.
Επιλέξτε τη λειτουργία Περιοδική ΦΠΑ (Φ2) από το υποσύστημα Έντυπα,
Δηλώσεις ΦΠΑ, Εκτυπώσεις, Εντύπων.

WinEra GUIDED TOUR
copyright DATA COMMUNICATION 305
Και εδώ ισχύουν τα όσα είπαμε για τις φόρμες αναζήτησης στις εκτυπώσεις.
Μπορείτε, δηλαδή, να δημιουργήσετε διαφορετικές φόρμες για κάθε μήνα,
έχοντας προεπιλέξει το μήνα και τον αριθμό αντιγράφων.
Επιπλέον σε αυτό το σημείο πρέπει να τονισθεί η δυνατότητα του WinEra
ERP για μαζική εκτύπωση οποιασδήποτε εκτύπωσης ή κατάστασης του
προγράμματος για πολλές εταιρίες μαζί. Παρατηρήστε ότι πέρα από τις
καρτέλες Κριτήρια και Πεδία Ταξινόμησης, υπάρχει μία ακόμη καρτέλα που
τιτλοφορείται Επιλογή Εταιριών.
Πατήστε Ctrl+Page UP ή χρησιμοποιήστε το mouse για να μετακινηθείτε σε
αυτήν την οθόνη.
Εδώ περιλαμβάνονται όλες οι εταιρίες που έχετε ιδρύσει και διαχειρίζεστε από
το πρόγραμμα. Μπορείτε να επιλέξετε μία, δύο, ή ακόμη και όλες τις εταιρίες
σας, έτσι ώστε να πάρετε μία συγκεκριμένη εκτύπωση μαζικά για τις εταιρίες
που σας ενδιαφέρει.
Πατήστε F8 ή επιλέξτε τον εκτυπωτή από τη γραμμή εντολών
(toolbar). Στην οθόνη σας εμφανίστηκε η Περιοδική ΦΠΑ, έτσι όπως αυτή έχει
αυτόματα ενημερωθεί σύμφωνα πάντα με τις κινήσεις που έχουν καταχωρηθεί
στα βιβλία της επιχείρησης (Βιβλίο Εσόδων - Εξόδων και Ημερολόγια)

WinEra
306
Ας δείτε τώρα πώς και πού μπορείτε να εκτυπώσετε όχι μόνο την Περιοδική
ΦΠΑ αλλά όλα τα έντυπα που υποστηρίζει το πρόγραμμα.
Πατήστε F8 για να επιλέξετε αν θέλετε την εκτύπωσή σας σε έντυπο του
Υπουργείου, σε έντυπο Μηχανογραφημένο ή Inkjet.
Μπορείτε λοιπόν να εκτυπώσετε τα έντυπα του TAXIS:
1. Στα έντυπα του Υπουργείου.
2. Σε μηχανογραφημένα έντυπα που η Data Communication σας προμηθεύει
μαζί με τις νέες εκδόσεις, πρώτη, κάθε χρονιά, πριν από οποιαδήποτε
άλλη εταιρία.

WinEra GUIDED TOUR
copyright DATA COMMUNICATION 307
3. Σε λευκό χαρτί με τη χρήση εκτυπωτή Laser ή Inkjet. Σκεφτείτε το
ενδεχόμενο να χρειάζεστε ένα δύο έντυπα ακόμη και να μην έχετε, ή να
χρειαστεί να εκτυπώσετε μία Περιοδική 2ου
διμήνου έτους 2005, για
παράδειγμα, το 2009. Θα μπορείτε άραγε να βρείτε έντυπο;
Αν έχετε εκτυπωτή Laser ή Inkjet δώστε την εκτύπωση, έτσι ώστε να δείτε το
πιστό αντίγραφο εκτυπώνοντάς το άμεσα.
Πέρα από τα κλασσικά πλέον έντυπα του Φ.Π.Α. και των Ενδοκοινοτικών
Συναλλαγών, το WinEra ERP έχει ενσωματώσει πληθώρα άλλων εντύπων: τα
έντυπα της Φορολογίας Εισοδήματος (Ε2, Ε3, Ε5 και Σειρά Φ), τα έντυπα του
TAXIS (Σειρά Α’, Σειρά Β’, Σειρά Μ’, Σειρά Π’), το έντυπο Φορολογικής
Αναμόρφωσης και στην κατηγορία Λοιπά Έντυπα την Προσωρινή
Δήλωση ΦΜΥ, τη Δήλωση Νόμου 11599 και τη Βεβαίωση
Παρακρατηθέντος Φόρου Προμηθευτών.
Και, φυσικά, υπάρχει η δυνατότητα ηλεκτρονικής υποβολής των εντύπων
μέσω Internet. Επιλέξτε τη λειτουργία Περιοδική ΦΠΑ (Φ2) από το
υποσύστημα Έντυπα, Δηλώσεις Φ.Π.Α., Υποβολή μέσω Internet για να
συνδεθείτε με την ιστοσελίδα του Taxis www.taxisnet.gr.
Αν αναρωτιέστε τι ακριβώς πρέπει να κάνετε εδώ, προκειμένου να στείλετε
σωστά τη δήλωσή σας, πατήστε Shift+F1.
Στην οθόνη σας εμφανίστηκε το σύστημα On Line βοήθειας της εφαρμογής με
αναλυτικές οδηγίες για την ηλεκτρονική υποβολή της Περιοδικής ΦΠΑ, δηλ.
για την οθόνη στην οποία βρίσκεστε αυτή τη στιγμή.

WinEra
308
Ακολουθήστε τις οδηγίες και στείλτε τη δήλωσή σας.
Να υπενθυμίσουμε εδώ ότι εκτός από τις δηλώσεις ΦΠΑ -Περιοδική και
Εκκαθαριστική- μέσα από το πρόγραμμα μπορείτε να στείλετε ηλεκτρονικά
όλα τα έντυπα ενδοκοινοτικών συναλλαγών -Φ4, Φ5, Intrastat- αλλά και τα
έντυπα φορολογίας εισοδήματος- Ε3 και Ε5 και Ταχυκαταχώριση Ε3 ή Ε5.
Μέσω των λειτουργιών Ταχυκαταχώριση Ε3 ή Ε5 Internet εμφανίζονται στα
έντυπα τα ποσά που έχουν εισαχθεί από την αντίστοιχη Ταχυκαταχώριση και
γίνεται αυτόματα υποβολή μέσω Internet.

WinEra GUIDED TOUR
copyright DATA COMMUNICATION 309
10. ΣΥΜΒΑΤΟΤΗΤΑ
Η Data Communication μερίμνησε ώστε να υπάρχει απόλυτη συμβατότητα
της σειράς WinEra ΕRP, έτσι ώστε να δίνεται άμεση απάντηση στο κλασικό
ερώτημα: «εγώ δουλεύω το τάδε πρόγραμμα. Πόσο εύκολα και πότε
μπορώ να ξεκινήσω να δουλεύω στο WinEra ERP;»
Οι πελάτες της Data Communication, που δουλεύουν σε μία από τις παλιές
εμπορικές εφαρμογές της σειράς Business ή της σειρά Go! με το πάτημα ενός
κουμπιού θα μπορούν να μεταφέρουν οποιαδήποτε εταιρία τους θελήσουν,
ΑΥΤΟΜΑΤΑ στο νέο πρόγραμμα. Φυσικά μετά τη μεταφορά θα έχουν στην
διάθεσή τους όλα τα δεδομένα που είχαν καταχωρίσει και διαχειρίζονταν στο
παλιό πρόγραμμα, οποιαδήποτε στιγμή μέσα σε μία χρήση και αν κάνουν τη
μεταφορά.
Οι πελάτες που μέχρι τώρα χρησιμοποιούσαν εμπορικά προγράμματα άλλων
κατασκευαστών έχουν τη δυνατότητα να ενημερώσουν ΑΜΕΣΩΣ τα δεδομένα
τους στο WinEra ERP. Στο τέλος της χρήσης θα έχουν, και αυτοί, πλήρη
αποτελέσματα από το WinEra ERP. Θα έχουν δηλαδή Περιοδική ΦΠΑ,
Εκκαθαριστική ΦΠA (εφόσον έχουν και το υποσύστημα της Οικονομικής
Διαχείρισης), καθώς και τη Συγκεντρωτική Κατάσταση Τιμολογίων
(Κατάσταση ΚΕΠΥΟ). Αυτό θα ισχύει ακόμη και αν κάνουν τη μεταφορά ΦΕΒ,
ΜΑΡ, ΑΠΡ, οποιαδήποτε στιγμή μέσα σε μία χρήση, χωρίς βέβαια να
καταχωρίσουν ξανά αναλυτικά τις εγγραφές τους.

WinEra
310