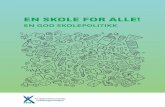Web viewDet er forskjell på oppsett og kan derfor føre til litt forvirring! 2010 er mye...
Transcript of Web viewDet er forskjell på oppsett og kan derfor føre til litt forvirring! 2010 er mye...
Tips og tanker rundt bruk
Innhold
Hva er OneNote?....................................................................................................................................2
Søke etter og bruke en mal....................................................................................................................3
Opprette en ny notatblokk.....................................................................................................................3
Lagre en notatblokk................................................................................................................................4
Finne igjen notatblokkene og backup!...................................................................................................5
Sette inn en ny side................................................................................................................................6
Skrive ut en side.....................................................................................................................................6
Taste eller skrive inn notater på en side.................................................................................................6
Vise tegneverktøylinjene........................................................................................................................6
Skrive eller tegne notater.................................................................................................................6
Tilpasse pennen......................................................................................................................................7
Språk......................................................................................................................................................8
Koder og oppgaver.................................................................................................................................9
Lys og video............................................................................................................................................9
Søke etter notater, lyd og bilde i OneNote...........................................................................................11
Søke etter koder i tekst........................................................................................................................11
Sette inn formler i matte......................................................................................................................12
Dele notatblokker.................................................................................................................................12
Skydrive................................................................................................................................................13
1
Hva er OneNote?
Microsoft OneNote 2010 er en digital notatblokk der du kan samle alle notater og all
informasjon på ett sted, og du har i tillegg kraftige søkemuligheter, slik at du raskt kan finne
det du leter etter, pluss delte notatblokker som er enkle å bruke. Dermed kan du håndtere store
mengder informasjon og samarbeide med andre personer mer effektivt.
OneNote følger med Microsoft pakken og blir dermed tilgjengelig for alle elever og lærere i
Akershus fylkeskommune fra høsten 2011. Foreløpig ser det ut til at alle får dette rundt
høstferien. Dette heftet tar utgangspunkt i versjon 2010. Det er forskjell på oppsett og kan
derfor føre til litt forvirring! 2010 er mye bedre og verdt å vente på!
I motsetning til med papirbaserte systemer, tekstbehandlingsprogrammer, e-postsystemer og
andre produktivitetsprogrammer gir OneNote deg fleksibilitet til å samle inn og organisere
tekst, bilder, digital håndskrift, lyd- og videoopptak og annet materiale i én enkelt digital
notatblokk på datamaskinen. OneNote kan hjelpe deg med å øke produktiviteten ved å gjøre
informasjonen du trenger, lett tilgjengelig og redusere tiden du bruker på å lete etter
informasjon i e-postmeldinger, papirnotatblokker, arkivmapper og utskrifter.
OneNote 2010 er en integrert del av Microsoft Office 2010. Dermed er det enkelt å samle inn,
organisere, finne og dele notater og informasjon på en rasjonell og effektiv måte. Kraftige
søkemuligheter kan hjelpe deg med å lokalisere informasjon i tekst som befinner seg i bilder,
eller i tale i lyd- og videoopptak. Samarbeidsverktøy som er enkle å bruke, forbedrer
samarbeidet innad i gruppene når all denne informasjonen ligger i delte notatblokker, enten på
Internett eller lokalt.
Med all informasjon tilgjengelig på et blunk fungerer OneNote som en løsning på store
informasjonsmengder og gjør det mulig å samarbeide med andre på en mer effektiv måte, slik
at du har full kontroll over oppgaver, tidsplaner og gruppeinformasjon. Den velkjente
brukeropplevelsen fra Microsoft Office system gjør det enkelt å komme raskt i gang med å
bruke programmet, slik at bortkastet tid og opplæringskostnader reduseres til et minimum.
2
Søke etter og bruke en mal
I OneNote 2010 kan du bruke innebygde maler eller dine egne tilpassede maler, og du kan
søke blant mange forskjellige maler på Office.com (inkludert maler for notatblokker, sider og
inndelinger).
Når du vil søke etter og bruke en mal på en ny side i OneNote 2010, gjør du følgende:
1. Åpne notatblokken eller inndelingen
der du vil legge til en side.
2. Klikk pilen ved siden av Ny side-
knappen i listen over sidefaner.
3. Gjør ett av følgende i oppgaveruten
Maler:
Hvis du vil bruke en innebygd
sidemal, utvider du maltypen du ønsker, og
deretter klikker du malen du vil bruke.
Hvis du vil bruke en mal som du har opprettet,
på nytt, utvider du Mine maler, og deretter
klikker du malen du vil bruke.
Hvis du vil søke etter en mal på Office.com,
klikker du Maler på Office.com. Klikk en
malkategori på Office.com, velg malen du vil bruke, og klikk deretter Last ned for å
laste malen ned til datamaskinen.
Opprette en ny notatblokk
1. Klikk kategorien Fil, og klikk deretter Ny.
2. Velg plasseringen der du vil lagre
notatblokken, under Lagre notatblokk
på.
3. Skriv inn et navn på den nye notatblokken
i Navn-boksen.
3
4. Skriv inn en plassering eller bla til plasseringen der du vil lagre notatblokken, under
Plassering.
5. Klikk Opprett notatblokk.
Lagre en notatblokk
I OneNote lagres arbeidet fortløpende og automatisk mens du tar notater, når du bytter til en
annen side eller inndeling, og når du lukker inndelinger og notatblokker. Det er ikke
nødvendig å lagre notatene manuelt, selv ikke når du avslutter dem.
Hvis du vil lagre en kopi av en inndeling i notatene på en annen plassering, gjør du følgende:
1. Klikk kategorien Fil, og klikk
deretter Lagre som.
2. Gjør ett av følgende under Lagre
gjeldende:
Hvis du bare vil lagre den gjeldende
åpne siden i notatblokken, klikker du
Side.
Hvis du vil lagre den gjeldende åpne inndelingen i notatblokken, klikker du
Inndeling.
Hvis du vil lagre den gjeldende åpne
notatblokken, klikker du Notatblokk.
3. Klikk filformatet du vil lagre som,
under Velg format.
4. Klikk Lagre som.
5. Naviger til plasseringen der du vil lagre
filen, i dialogboksen Lagre som.
6. Skriv inn et navn på notatblokken i
Filnavn-boksen.
7. Klikk Lagre.
4
Finne igjen notatblokkene og backup!
Når du skal ta sikkerhetskopi av dine dokumenter er det greit å vite hvor du finner dem. Hva heter notatblokken du bruker mest? Har du en egen mappe for sikkerhetskopi? Bruker du Dropbox kan det være smart å lagre det der. Da er du sikret å finne det du trenger hvis det skulle skje noe med din pc!
Velg menyen Fil og alternativer og deretter lagre og sikkerhetskopiere. I dialogboksen Lagre finner du tre adresser. En for de
A. uarkiverte notater,
B. en for sikkerhetskopiering
C og en for standard notatblokkplassering. .
La plassering for A og C være lik og legg sikkerhetskopiene et annet sted.
Du kan velge hvor ofte det skal tas sikkerhetskopi, standard er 1 dag.
Du kan også velge å ta en sikkerhetskopi der og da og valget er mellom alle filer som er endret nå og alle notatblokker nå.
5
Sette inn en ny side
1. Åpne notatblokken eller inndelingen der du vil sette inn en side.
2. Klikk Ny side i listen over sidefaner.
Skrive ut en side
1. Klikk kategorien Fil, og klikk deretter Skriv ut.2. Gjør ett av følgende:
Klikk Forhåndsvisning hvis du vil forhåndsvise utskriften.
Taste eller skrive inn notater på en side
Du kan taste inn notater ved å klikke hvor som helst på siden der du vil at notatet skal vises, og skrive. Det opprettes en notatbeholder for hver tekstblokk du taster eller skriver inn.
Vise tegneverktøylinjene
Litt forskjell på 2007 og 2010. Se illustrasjon for siste versjon.
1. Velg Verktøylinjer på Vis-menyen, og gjør deretter ett
eller flere av følgende:
Klikk Tegneverktøy.
Klikk Mine penner.
Klikk Skriveverktøy.
Obs! Som standard er verktøylinjene Tegneverktøy og Mine
penner forankret under og til venstre i programvinduet. Hvis du vil
flytte disse verktøylinjene, klikker og drar du håndtaket for en
forankret verktøylinje eller tittellinjen for en flytende verktøylinje
til en ny plassering.
Skrive eller tegne notater
6
1. Hvis du vil velge en bestemt pennebredde og -farge, klikker du Penn på verktøylinjen
for skriveverktøy. Du kan også klikke pilen ved siden av Penn .
2. Ved hjelp av tavle-PCen kan du tegne eller skrive notater direkte på sideoverflaten.
Hvis du vil legge til mer plass på siden, klikker du Sett inn ekstra plass til å skrive
på verktøylinjen for skriveverktøy, plasserer musepekeren der du vil legge til plass, og
drar pilen i retningen som angis av pekeren.
Hvis du vil slette håndskriftstrøk, klikker du Viskelær på verktøylinjen for
skriveverktøy og drar pekeren over håndskriften. Hvis du vil stoppe utviskingen, klikker
du Viskelær på nytt. Med viskelæret Strøk kan du med et enkelt tapp eller klikk viske ut
håndskrift et helt strøk om gangen. Det er praktisk når du skal fjerne eller rette
håndskriftstrøk.
Hvis du vil merke håndskrift, klikker du Type-/utvalgsverktøy på verktøylinjen for
skriveverktøy, og deretter drar du markøren for å merke ordet eller dobbelttapper det.
Tilpasse pennen
1. Velg meny for tegn og se alternativene der. For å endre tykkelse klikk her. .
Du kan velge mellom skrift og farge. Øverste penn er tynnere. Merke penner brukes til å
merke tekst som f. eksempel en PowerPoint presentasjon du har lagt til.
7
Språk
Slik endrer du språket i en notatblokk for å stavekontrollere den:
1. Plasser markøren i filen der du vil skrive inn tekst på et annet språk. Hvis du allerede har skrevet inn tekst, merker du teksten.
2. Klikk Språk i Språk-gruppen i kategorien Se gjennom, og klikk deretter Angi korrekturspråk.
3. Velg ønsket språk i Redigeringsspråk-ruten.4. Begynn å skrive.
Obs!
Når du skal skrive inn tegn som omlyd (ö) i tysk, tilde i spansk (ñ), cédille i tyrkisk, eller et symbol som for eksempel en hake, gjør du ett av følgende:
Bruk hurtigtasten. Hvis du vil vise en liste over hurtigtaster, kan du se Hurtigtaster for internasjonale tegn.
8
Trykk og hold ned ALT mens du skriver inn ASCII-tegnkoden. Hvis du vil ha en liste over ASCII-kodene, kan du se Skrive inn ¢, ¥, ® og andre tegn som ikke finnes på tastaturet.
5. Gjenta trinn 1 til 3 hvis du vil bytte tilbake til det opprinnelige språket eller bytte til et annet språk. I trinn 3 velger du det neste språket du vil bruke.
9
Koder og oppgaver
Ved å bruke ulike typer koder i OneNote- notatene dine kan du holde god orden på det som er
viktig i forhold til oppgaver, prøver eller eksamen. Her kan det være
lurt å bruke snarveier og lære. Du finner menyen for koder under
Hjem koder. Se bildet under. Det finnes veldig mange
forhåndsdefinerte koder som med fordel kan brukes. Hvis man passer
på å gjøre dette konsekvent, blir det lett å søke det opp senere.
Noen ganger kan det være smart å lage egne koder. Du finner tilpass
koder nederst på menyen over.
Velg tilpass koder og ny kode nederst. Du kan også endre
eksisterende koder til å passer bedre til ditt bruk. Som du ser brukes
det både ikoner for å illustrere det du ønsker å huske samt CTRL
taster som gjør det raskere å legge inn koder. CTR + tall fra 1 til 9!
Lys og video
OneNote har egen innebygget funksjon for lydopptak og videoinnspilling. Velg menyen Sett Inn og se på verktøy linjen under. Her kan du velge lyd eller bilde.
10
.
Bilde av en video tatt ved hjelp av OneNote. Man legger den lett inn i en notatblokk som man kan se på senere. Fin måte å dele små forklaringer og fungerer like fint begge veier!.
Tilsvarende kan man ta å spille inn lyd. Denne legger seg som en lydfil i notatet ditt. Tar du opp en forelesning mens du noterer vil du kunne høre hva som ble sagt mens du skrev. OneNote beveger seg nedover i dokumentet mens du hører.
Her ser vi en lydinnspilling tatt opp 6. mai klokken 17:56. Går vi lengre ned på arket kan vi klikke hvor som helst der det er notert og få opp en play knapp. Da får du høre hva som ble sagt når du noterte. Skriver du like stygt som meg kan dette være en fordel!
11
Søke etter notater, lyd og bilde i OneNote
OneNote har en god søkefunksjon som på en enkel måte lar deg finne igjen arbeid og notater. Innhold som tekst, lys og bilder er søkbare. Også tekst i bilder noe andre program ikke klarer.
I søkefeltet øverst til høyre skriver du inn det du søker etter som Ibsen, politikk osv. Under får du en oversikt over alle steder hvor dette ordet forekommer.
Søking etter ordet internet ga følgende resultat. Første resultat er en bilde med ordet internet.
Søke etter koder i tekst
Samme måte som man søker etter tekst kan man søke etter koder. Under et treff på lærerens favoritter. Bra å bruke når man skal gå gjennom stoffet før større prøver, oppgaver og eksamen!
12
Sette inn formler i matte
Bruker du OneNote i matte kan du trenge å sette inn formler. Velg menyen Sett inn og vel formel.
Dele notatblokker
En god måte å utnytte OneNotes funksjonaliteter er å dele en notatblokk med klassen. Dette
kan være klassens “nye” lærebok og kan brukes på eksamen. Fordelen er at alle ser hva som
blir gjort i klassen (slik som på en wiki eller en blog). Fordelen er at OneNote kan brukes på
eksamen og synkroniseres slik at alle elever har siste versjon. Opprett en notatblokk som
vanlig.
Gå inn og velg deling slik:
Du skal nå kunne finne denne notatblokken på Skydrive.
14
Skydrive
DinSide Windows Live Skydrive er en gratis tjeneste fra Microsoft som lar deg lagre inntil 25
GB med personlige filer i nettskyen, og som dermed blir tilgjengelig fra hvor som helst.
Tjenesten har blant annet integrert med webutgaver av Office-programmene Word, Excel,
PowePoint og OneNote, slik at du kan redigere dokumentene dine direkte i nettleseren og
lagre dem på ditt eget SkyDrive-område.
15