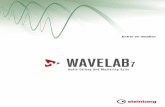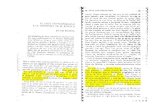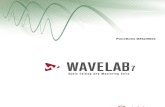WaveLab LE 9 – Manuale Operativo - Steinberg
Transcript of WaveLab LE 9 – Manuale Operativo - Steinberg

Manuale Operativo

Cristina Bachmann, Heiko Bischoff, Christina Kaboth, Insa Mingers, Matthias Obrecht, Sabine Pfeifer, Kevin Quarshie, Benjamin Schütte
Traduzione: Filippo Manfredi
Il presente PDF offre un accesso facilitato per utenti portatori di handicap visivi. Si noti che a causa della complessità del documento e dell’elevato numero di immagini in esso presenti non è stato possibile includere delle descrizioni testuali delle stesse.
Le informazioni contenute in questo manuale sono soggette a variazioni senza preavviso e non rappresentano un obbligo da parte di Steinberg Media Technologies GmbH. Il software descritto in questo manuale è soggetto ad un Contratto di Licenza e non può essere copiato su altri supporti multimediali, tranne quelli specificamente consentiti dal Contratto di Licenza. Nessuna parte di questa pubblicazione può essere copiata, riprodotta o in altro modo trasmessa o registrata, per qualsiasi motivo, senza un consenso scritto da parte di Steinberg Media Technologies GmbH. I licenziatari registrati del prodotto descritto di seguito, hanno diritto a stampare una copia del presente documento per uso personale.
Tutti i nomi dei prodotti e delle case costruttrici sono marchi registrati (™ o ®) dei rispettivi proprietari. Per maggiori informazioni, visitare il sito web www.steinberg.net/trademarks.
© Steinberg Media Technologies GmbH, 2016.
Tutti i diritti riservati.

3
Indice
5 Introduzione5 Sistema di guida6 Informazioni sulle versioni del programma6 Convenzioni8 Come contattare Steinberg
9 Configurazione del sistema9 Connessioni audio9 Schede audio e riproduzione in background10 Latenza10 Definizione delle connessioni audio VST13 Dispositivi di controllo remoto
20 Linee guida generali per l’utilizzo di WaveLab LE
20 Regole generali delle operazioni di editing20 Finestra di dialogo Avvio21 Gestione di base delle finestre22 Selezione audio26 Cursori27 Rinomina degli elementi delle tabelle27 Browser dei file29 File di picco
30 Finestra Area lavoro30 Editor audio31 Montaggio audio31 Editor dei podcast31 Scheda File33 Scheda Info34 Finestre degli strumenti35 Finestre scorrevoli35 Ancoraggio e disancoraggio delle finestre
degli strumenti di utility e degli indicatori37 Barra dei comandi38 Barra di stato39 Menu contestuali40 Righello del tempo e Righello del livello45 Gestione delle schede46 Attivare la modalità a schermo intero
47 Gestione dei progetti47 Apertura dei file47 Modifica dei valori48 Operazioni di trascinamento50 Annullare e ripetere le azioni50 Operazioni di ingrandimento57 Preset
60 Operazioni sui file60 File utilizzati di recente60 Le opzioni Salva e Salva con come63 Rinominare i file63 Eliminazione di file64 File temporanei64 Confronto tra cartelle di lavoro e cartelle di
documenti66 Esportazione in SoundCloud66 Impostazione del focus sul file corrente
67 Riproduzione67 Barra di trasporto70 Avvio della riproduzione dal righello71 Utilizzo dello strumento Riproduci71 Scrubbing della riproduzione73 Scorrimento durante la riproduzione73 Riproduzione nella finestra Montaggio
audio
74 Modifica dei file audio74 Finestra della forma d’onda77 Le schede dell’Editor audio87 Gestione dei file nell’Editor audio103 Modifica delle proprietà audio104 Meta-dati106 Finestra di dialogo Generatore di silenzio
108 Analisi audio108 Analisi delle frequenze in 3D

4
111 Processamento offline111 Applicazione del processamento111 Finestra di dialogo Guadagno112 Finestra di dialogo Normalizzatore del livello114 Dissolvenze nei file audio114 Dissolvenze incrociate116 Inversione di fase116 Inversione dell’audio116 DC Offset117 Ricampionamento
119 Montaggio audio119 Finestra di montaggio122 Schede del montaggio audio131 Flusso del segnale nel montaggio audio132 Creazione di nuovi montaggi audio133 Duplicati dei montaggi audio134 Creazione di un montaggio audio da un file
audio134 Opzioni di importazione per i montaggi
audio135 Finestra di dialogo File mancanti nel
montaggio audio136 Assemblaggio del montaggio audio140 Riorganizzazione delle clip143 Modifica delle clip148 Indicatore di attività della traccia148 Inviluppi per le clip151 Dissolvenze e dissolvenze incrociate nei
montaggi audio154 Esecuzione del mixdown - la funzione
Renderizza154 Finestra Note
156 Registrazione156 Configurazione della finestra di dialogo
Registrazione157 Inserimento di marker durante la
registrazione157 Finestra di dialogo Registrazione
161 Sezione Master161 Finestra Sezione Master170 Renderizzazione175 Monitoraggio delle operazioni in
background175 Dropout
176 Marker176 Finestra Marker179 Informazioni sulla creazione dei marker180 Eliminazione dei marker181 Spostamento dei marker181 Navigazione tra i marker182 Nascondere i marker di un tipo specifico182 Conversione dei tipi di marker182 Come rinominare i marker183 Selezionare i marker183 Selezione dell’audio tra i marker184 Associazione di marker a clip nel montaggio
audio184 Come vengono salvate le informazioni
relative ai marker
185 Importazione di tracce CD audio185 Finestra di dialogo Importa CD audio187 Importazione di tracce CD audio
189 Podcast189 Editor dei podcast192 Creazione di un podcast193 Configurazione di un FTP per la
pubblicazione di un podcast193 Pubblicazione di un podcast194 Finestra di dialogo Impostazioni FTP195 Verifica del podcast
196 Personalizzazione196 Personalizzazione della finestra della forma
d’onda e della finestra di montaggio198 Personalizzazione delle scorciatoie202 Organizzazione dei plug-in
206 Configurazione del software206 Preferenze globali208 Preferenze dei file audio212 Preferenze dei montaggi audio
217 Riferimento dei plug-in217 Plug-in integrati220 Plug-in VST 3 di Steinberg
233 Indice analitico

5
Introduzione
Sistema di guida
Il dettagliato sistema di guida di WaveLab LE consente di ottenere informazioni sulle funzionalità dell’interfaccia direttamente all’interno del programma.
Accesso al sistema di guida
Sono disponibili diverse modalità per accedere alla guida.
• Per aprire la guida di WaveLab LE, selezionare Guida > Contenuti.
• Per aprire il manuale in formato PDF, selezionare Guida > Documentazione PDF.
• Per visualizzare i tooltip, spostare il mouse sull’icona dell’interfaccia.
• Per aprire la sezione di guida per una finestra di dialogo attiva, fare clic sull’icona a forma di punto di domanda nella barra del titolo (Windows) o nella finestra di dialogo (Mac OS) per visualizzare il pulsante Guida, quindi fare clic sul pulsante Guida o premere [F1] (Windows) o [Comando]-[?] (Mac OS).
• Per utilizzare la guida del menu, spostare il mouse su una voce del menu.
• Per visualizzare le informazioni sul tipo di modifica da eseguire durante l’utilizzo di mouse e tasti di modifica nella finestra Montaggio audio, spostare il mouse sulla finestra del montaggio. Il testo della sezione di guida viene visualizzato nella linea info nella parte inferiore della finestra.
Per aprire la guida «Cos è?» è possibile agire nei modi seguenti:
• In una finestra qualsiasi, premere [Shift]-[F1] e spostare il mouse su un elemento dell’interfaccia, o selezionare Guida > Cos è?.
• In una finestra di dialogo, selezionare l’icona a forma di punto di domanda su qualsiasi barra del titolo (Windows) o nella finestra di dialogo (Mac OS) e spostare il mouse su un elemento dell’interfaccia o su un’opzione del menu.
• Alcuni tooltip di tipo «Cos è?» includono un collegamento a un argomento della guida dedicato.
LINK CORRELATI
Linea info a pag. 141

IntroduzioneInformazioni sulle versioni del programma
6
Informazioni sulle versioni del programma
La documentazione riguarda i sistemi operativi Windows e Mac OS X.
Le funzioni e le impostazioni che sono specifiche per una di queste piattaforme sono indicate in maniera chiara. In tutti gli altri casi, le descrizioni e le procedure riportate nella documentazione sono valide sia per Windows che per Mac OS X.
Alcuni aspetti da tenere in considerazione:
• Gli screenshot sono stati catturati da un sistema operativo Windows.
• Alcune funzioni che sono disponibili nel menu File dei sistemi operativi Windows possono essere trovati nel menu program name dei sistemi operativi Mac OS X.
Convenzioni
Nella documentazione fornita si fa ampio utilizzo degli elementi tipografici e dei mark-up per strutturare meglio e rendere più accessibili le informazioni.
Elementi tipografici
I seguenti elementi tipografici contrassegnano le diverse fasi e situazioni descritte di seguito.
PREREQUISITI
Indicano le azioni da completare o le condizioni da soddisfare prima di poter avviare una procedura.
PROCEDIMENTO
Elenca i passaggi da seguire per ottenere uno specifico risultato.
IMPORTANTE
Fornisce informazioni in merito a situazioni o casi che potrebbero avere effetti vari sul sistema, sulle unità hardware collegate o che potrebbero causare un rischio di perdita di dati.
NOTA
Fornisce informazioni riguardo ad alcuni aspetti che è utile prendere in considerazione.
ESEMPIO
Riporta un esempio.
RISULTATO
Mostra il risultato di una procedura.

IntroduzioneConvenzioni
7
DOPO IL COMPLETAMENTO DI QUESTA OPERAZIONE
Fornisce informazioni riguardo alle azioni o ai processi da eseguire a seguito del completamento della procedura.
LINK CORRELATI
Riporta un elenco degli argomenti correlati che è possibile trovare all’interno della documentazione.
Mark-up
Il testo in grassetto indica il nome di un menu, un’opzione, una funzione, una finestra di dialogo, una finestra, ecc.
ESEMPIO
Per aprire il menu a tendina Opzioni di layout, fare clic su Opzioni di layout nell’angolo superiore-destro dell’Editor audio.
Se il testo in grassetto è separato da un simbolo di maggiore, significa che è presente una sequenza di diversi menu da aprire.
ESEMPIO
Selezionare File > Salva con nome.
Comandi da tastiera
Molti dei comandi da tastiera di default fanno uso dei cosiddetti tasti modificatori, alcuni dei quali differiscono a seconda del sistema operativo utilizzato.
Ad esempio, il comando rapido di default per la funzione Annulla è [Ctrl]-[Z] su Windows e [Comando]-[Z] su Mac OS X. Quando nel presente manuale vengono descritti dei comandi da tastiera con i tasti modificatori, questi vengono visualizzati con prima i tasti modificatori per Windows, nella maniera seguente:
• [Tasto modificatore per Windows]/[Tasto modificatore per Mac]-[tasto]
ESEMPIO
[Ctrl]/[Comando]-[Z] significa: premere [Ctrl] su Windows o [Comando] su Mac OS X, quindi premere [Z].
Analogamente, [Alt]/[Option]-[X] significa: premere [Alt] su Windows o [Option] su Mac OS X, quindi premere [X].

IntroduzioneCome contattare Steinberg
8
Come contattare Steinberg
Nel menu Guida di WaveLab LE, sono disponibili vari elementi che fanno riferimento a informazioni aggiuntive.
Questo menu contiene dei link a diverse pagine del sito web di Steinberg. La selezione di una voce del menu lancia automaticamente il browser web e apre la rispettiva pagina. In queste pagine, è possibile trovare informazioni relative al supporto e alla compatibilità, risposte a domande frequenti, informazioni su aggiornamenti e altri prodotti Steinberg, ecc. È necessario a questo scopo che sul computer sia installato un browser Web e che sia presente una connessione Internet funzionante.

9
Configurazione del sistema
Prima di iniziare a lavorare, è necessario definire alcune impostazioni.
IMPORTANTIMPORTANTIMPORTANTIMPORTANTE
Prima di eseguire qualsiasi collegamento, assicurarsi che tutte le apparecchiature siano spente.
Connessioni audio
La configurazione del proprio sistema dipende da molti fattori diversi, ad esempio il tipo di progetto che si desidera creare, l’attrezzatura esterna che si utilizza o l’hardware disponibile.
Schede audio e riproduzione in background
Quando si attiva la riproduzione o la registrazione in WaveLab LE, la altre applicazioni non possono accedere alla scheda audio. Allo stesso modo, se un’altra applicazione utilizza la scheda audio, non è possibile eseguire la riproduzione con WaveLab LE. Il driver di Windows MME fa eccezione a questa regola.
È possibile eseguire WaveLab LE insieme ad altre applicazioni e consentire sempre alle applicazioni attive l’accesso alla scheda audio.
PROCEDIMENTO
1. Selezionare File > Preferenze > Connessioni Audio VST.
2. Selezionare la scheda Opzioni.
3. Attivare l’opzione Rilascia il driver quando WaveLab LE è in background.

Configurazione del sistemaLatenza
10
Latenza
La latenza è il tempo che trascorre tra il momento in cui l’audio viene inviato dal programma e il momento in cui esso viene realmente percepito dall’ascoltatore. Se lavorare con una latenza molto bassa può essere di fondamentale importanza in un’applicazione DAW che opera in tempo reale come Nuendo o Cubase di Steinberg, la stessa cosa non è sempre valida per WaveLab LE.
Quando si lavora con WaveLab LE, i punti fondamentali riguardano la stabilità e la qualità della riproduzione, nonché la precisione delle modifiche.
La latenza in un sistema audio dipende dall’hardware audio utilizzato, dai relativi driver e dalle impostazioni definite. In caso di dropout, scricchiolii o discontinuità durante la riproduzione, aumentare il valore del parametro Numero di buffer nella scheda Opzioni della sezione Connessioni Audio VST, oppure incrementare la dimensione del buffer nel pannello di controllo ASIO specifico per la scheda audio utilizzata.
LINK CORRELATI
Scheda Connessioni Audio VST a pag. 11
Definizione delle connessioni audio VST
Per poter riprodurre e registrare un file audio in WaveLab LE, è necessario specificare in che modo i canali di ingresso e uscita in WaveLab LE sono connessi alla scheda audio e quale dispositivo si intende utilizzare per la riproduzione e la registrazione audio.
È possibile definire le impostazioni di buffer per il proprio dispositivo e configurare i collegamenti a un hardware esterno, ad esempio delle unità di effetti esterne. È necessario selezionare almeno due canali per la riproduzione e la registrazione stereo.
Se non si dispone di schede audio di terze parti, è possibile selezionare il driver Windows MME o le opzioni Built-in Audio (Mac). È anche possibile utilizzare MME con schede audio di terze parti. Questo offre il vantaggio di poter registrare e riprodurre a diverse frequenze di campionamento. Tuttavia, i driver di Windows MME non consentono il monitoraggio audio nella finestra di dialogo Registrazione né operazioni multicanale e solitamente altri driver offrono qualità del suono e prestazioni superiori.
LINK CORRELATI
Scheda Connessioni Audio VST a pag. 11

Configurazione del sistemaDefinizione delle connessioni audio VST
11
Selezione di un driver ASIO
Audio Stream Input/Output (ASIO) è un protocollo di driver per dispositivi del computer per audio digitale specificato da Steinberg. Esso fornisce un’interfaccia a bassa latenza e ad alta fedeltà tra un’applicazione software e la scheda audio di un computer.
PROCEDIMENTO
1. Selezionare File > Preferenze > Connessioni Audio VST.
2. Aprire il menu a tendina Periferica audio e selezionare il proprio driver ASIO.La scheda Plug-in ASIO e il pulsante Pannello di controllo sono attivi.
3. Opzionale: fare clic su Pannello di controllo e regolare a piacere le impostazioni.
4. Nella scheda Plug-in ASIO, selezionare le porte audio da utilizzare per la registrazione e per l’ingresso monitor dei plug-in ASIO.
Selezione di un driver Windows MME
PROCEDIMENTO
1. Selezionare File > Opzioni > Connessioni Audio VST.
2. Aprire il menu a tendina Periferica audio e selezionare Windows MME.
3. Nella scheda Riproduzione selezionare le porte audio da utilizzare per la riproduzione.
4. Nella scheda Registrazione selezionare le porte audio da utilizzare per la registrazione e per l’ingresso monitor.
Scheda Connessioni Audio VST
Questa scheda consente di specificare in che modo i canali di ingresso e uscita in WaveLab LE sono connessi alla scheda audio e quale dispositivo si intende utilizzare per la riproduzione e la registrazione dell’audio.
• Per aprire la scheda Connessioni Audio VST, selezionare File > Opzioni > Connessioni Audio VST.
Impostazioni globali
Periferica audio
Consente di selezionare la periferica audio da utilizzare per la riproduzione e la registrazione dell’audio. Se non si dispone di una scheda audio di terze parti, è possibile selezionare il driver Windows MME o le opzioni Built-in Audio (Mac).

Configurazione del sistemaDefinizione delle connessioni audio VST
12
Pannello di controllo
Quando si seleziona un driver ASIO, il pulsante del Pannello di controllo è attivo. Fare clic sul pulsante per aprire l’applicazione delle impostazioni relative alla scheda audio, solitamente installata con la scheda audio stessa. A seconda della scheda audio e del relativo driver, tale applicazione fornisce le impostazioni per le dimensioni del buffer, i formati digitali, i collegamenti I/O aggiuntivi, ecc.
Aggiorna
Questo pulsante fa in modo che le periferiche audio vengano valutate nuovamente per riflettere le modifiche applicate alle periferiche.
Scheda Riproduzione
Questa scheda consente di selezionare e assegnare dei nomi alle porte audio utilizzate per la riproduzione.
Scheda Registrazione
Questa scheda consente di selezionare e assegnare dei nomi alle porte audio utilizzate per la registrazione e il monitoraggio dell’ingresso. Gli ingressi definiti qui saranno poi disponibili nella finestra di dialogo Registrazione.
Scheda Opzioni
Questa scheda consente di specificare il numero di buffer e la funzionalità del driver di controllo.
Numero di buffer
Aumentando questo valore, si migliora l’elasticità del flusso audio per evitare dropout.
Specifico MME - Dimensione buffer
Aumentando questo valore, si migliora l’elasticità del flusso audio per evitare dropout. Questa opzione è disponibile solo quando è selezionato un driver MME.

Configurazione del sistemaDispositivi di controllo remoto
13
Reinizializza il driver quando viene modificata la frequenza di campionamento
Consente di reinizializzare il driver quando viene modificata la frequenza di campionamento. Quando la riproduzione o la registrazione devono essere impostate su una nuova frequenza di campionamento, i driver di alcune periferiche audio vanno completamente reimpostati per poter funzionare correttamente. Questa operazione potrebbe richiedere un po’ tempo.
Esegui un breve fade-in/fade-out a inizio/fine riproduzione
Consente di eseguire un breve fade-in quando si avvia la riproduzione e un breve fade-out quando la si arresta. Questo previene la formazione dei click che vengono prodotti dalle forme d’onda che non iniziano a un punto di zero.
Rilascia il driver quando WaveLab LE è in background
Consente di chiudere la periferica audio quando WaveLab LE non è più l’applicazione frontale. Questo consente alle altre applicazioni audio di utilizzare la stessa periferica audio.
Dispositivi di controllo remoto
È possibile utilizzare dei dispositivi remoti per controllare da remoto WaveLab LE.
Numerosi comandi possono essere controllati tramite le manopole e i cursori di un dispositivo di controllo remoto.
Scheda Dispositivi di controllo remoto
Questa scheda consente di selezionare un dispositivo per il controllo remoto di WaveLab LE, nonché di visualizzare la mappa di controllo dei dispositivi di controllo MIDI.
• Per aprire la scheda Dispositivi di controllo remoto, selezionare File > Preferenze > Dispositivi di controllo remoto.

Configurazione del sistemaDispositivi di controllo remoto
14
Scheda Modifica del dispositivo
Questa scheda consente di selezionare un dispositivo di controllo MIDI e visualizzare la mappa di controllo.
Attivo
Consente di attivare il dispositivo selezionato e di scansionare le porte MIDI.
Porta di ingresso/Porta di uscita
Consente di selezionare la porta di ingresso/uscita MIDI del dispositivo che si desidera utilizzare.
Nome
Consente di inserire un nome per la mappa.
Espandi/Riduci
Consente di espandere/ridurre la struttura ad albero delle cartelle per la mappa di controllo.
Elenco delle cartelle di WaveLab LE
Questa struttura ad albero delle cartelle elenca i parametri che è possibile controllare in remoto. La cartella superiore rappresenta i contesti. I parametri correlati possono essere controllati se il contesto è attivo. Ad esempio, se un file audio è attivo.
Un controllo remoto può essere utilizzato in diversi contesti se questi sono esclusivi. Ad esempio, alcuni parametri possono essere utilizzati per un file audio attivo o per un montaggio audio attivo.
La cartella Globale contiene i parametri che possono essere sempre controllati.

Configurazione del sistemaDispositivi di controllo remoto
15
Scheda Opzioni
Questa scheda consente di utilizzare la funzione Apprendimento MIDI per assegnare il controllo di un dispositivo di controllo remoto MIDI a una funzione.
Emula la rotellina del mouse
Se questa opzione è attivata, la manopola AI dei controller Steinberg funziona come se fosse una rotellina del mouse nell’interfaccia utente di WaveLab LE, tranne che per i plug-in.
Modifica il campo numerico che ha il focus
Se questa opzione è attivata, la manopola AI dei controller Steinberg può essere utilizzata per modificare il campo numerico focalizzato che è possibile trovare in molte finestre e finestre di dialogo di WaveLab LE.
CC121 Advanced Integration Controller
È possibile utilizzare la periferica CC121 Advanced Integration Controller di Steinberg per controllare WaveLab LE.
Questa sezione descrive i preset di fabbrica di WaveLab LE per il CC121. Per informazioni dettagliate sulle modalità di utilizzo del controller, fare riferimento al manuale fornito con il CC121. Si noti che CC121 è stato progettato e realizzato originariamente per Cubase. La seguente panoramica combina le funzioni di WaveLab LE con i controlli di CC121. I controlli che non sono elencati nel paragrafo seguente non sono assegnati a un parametro.
Sezione Channel
È possibile utilizzare tutti i controlli della sezione channel di CC121, ad esclusione del fader, per controllare gli elementi della traccia selezionata in un montaggio audio di WaveLab LE. Il fader può essere utilizzato per la Sezione Master.
Fader
Consente di controllare il fader della Sezione Master.
Manopola PAN
Consente di controllare il guadagno della traccia selezionata.
Mute
Consente di mettere o togliere il mute dalla traccia selezionata.
Solo
Consente di attivare o disattivare il solo per la traccia selezionata.
CHANNEL SELECT
Consente di selezionare la traccia precedente/successiva nel montaggio audio.

Configurazione del sistemaDispositivi di controllo remoto
16
Per spostare il cursore sul bordo della clip precedente/successiva nel montaggio audio, tenere premuto [Alt]/[Option]. Per spostare il cursore sul bordo della regione precedente/successiva nel montaggio audio, tenere premuto [Shift]. Per spostare il cursore sul marker precedente/successivo nell’Editor audio, tenere premuto [Ctrl]/[Comando].
Sezione EQ
Con la Sezione EQ è possibile controllare facilmente il plug-in Studio EQ di Steinberg.
Se il pulsante Tipo di EQ è attivo nel CC121, è possibile regolare i parametri dello Studio EQ focalizzato. È possibile impostare tutti i parametri EQ necessari, come Q/F/G per ciascuna banda, la selezione del Tipo di EQ e Bypassa tutto on/off. È possibile passare alla modalità di navigazione di WaveLab LE disattivando il pulsante Tipo di EQ. Nella modalità di navigazione di WaveLab LE, si ottiene accesso a una serie di funzioni alternative come scorrimento, ingrandimento e passaggio da una finestra all’altra.
Pulsante EQ TYPE attivato:
Manopole dell’ampiezza di banda (Q)
Consentono di regolare la Q (ampiezza di banda) di ciascuna banda EQ.
Manopole di frequenza (F)
Consentono di regolare la frequenza di ciascuna banda EQ.
Manopole di guadagno (G)
Consentono di regolare il guadagno di ciascuna banda EQ.
ON
Consente di attivare/disattivare le bande EQ.
ALL BYPASS
Consente di attivare/disattivare il bypass per tutti i plug-in della Sezione Master.
Pulsante EQ TYPE non attivato:
LOW ON
Consente di aprire l’Editor audio.
LOW-MID ON
Consente di aprire la finestra Montaggio audio.
HIGH ON
Consente di aprire la scheda delle preferenze.
Manopola EQ-1 per l’EQ Gain (G)
Consente di scorrere verso sinistra/destra lungo la linea temporale.

Configurazione del sistemaDispositivi di controllo remoto
17
Manopola EQ-2 per il l’EQ Gain (G)
Consente di regolare l’ingrandimento orizzontale sulla linea temporale.
Manopola EQ-3 per l’EQ Gain (G)
Consente di regolare l’ingrandimento verticale sulla linea temporale.
Manopola EQ-4 per l’EQ Gain (G)
Consente di scorrere le tracce nella finestra Montaggio audio o di eseguire uno scorrimento in senso verticale nell’Editor audio.
Manopola EQ-1 per l’EQ Frequency (F)
Consente di scorrere verso sinistra/destra lungo la linea temporale della panoramica dell’Editor audio.
Manopola EQ-2 per l’EQ Frequency (F)
Consente di aumentare/ridurre l’ingrandimento orizzontale della linea temporale della panoramica dell’Editor audio.
Manopola EQ-3 per l’EQ Frequency (F)
Consente di aumentare/ridurre l’ingrandimento verticale della linea temporale della panoramica dell’Editor audio.
Manopola EQ-4 per l’EQ Frequency (F)
Consente di eseguire uno scorrimento in senso verticale lungo la linea temporale della panoramica dell’Editor audio.
Sezione Trasporto
In questa sezione è possibile controllare le funzioni di trasporto di WaveLab LE.
Pulsante Precedente
Consente di scorrere la posizione del cursore verso sinistra.
Pulsante Riavvolgimento
Consente di scorrere la posizione del cursore di modifica verso sinistra.
Pulsante Avanti
Consente di scorrere la posizione del cursore di modifica verso destra.
Pulsante Seguente
Consente di scorrere la posizione del cursore verso destra.
Pulsante Ciclo
Consente di attivare/disattivare la modalità Ciclo.
Pulsante Arresta la riproduzione
Consente di arrestare la riproduzione. Premere nuovamente per spostare il cursore alla posizione di inizio precedente. Premere una terza volta per spostare il cursore all’inizio del progetto.

Configurazione del sistemaDispositivi di controllo remoto
18
Pulsante Riproduci
Consente di avviare la riproduzione.
Pulsante Registra
Premere una volta per aprire la finestra di dialogo Registrazione. Premere nuovamente per avviare la registrazione. Premere una terza volta per interrompere la registrazione. Il file registrato si apre nell’Editor audio.
Sezione Function
In questa sezione, è possibile regolare alcune funzioni come dissolvenze e livello degli inviluppi, utilizzando la manopola VALUE.
Manopola VALUE
Ruotare questa manopola per regolare la funzione assegnata. Premere la manopola per reimpostare il parametro al suo valore di default.
Pulsante FUNCTION 1
Consente di regolare le impostazioni di fade-in della clip attiva.
Pulsante FUNCTION 2
Consente di regolare le impostazioni di fade-out della clip attiva.
Pulsante FUNCTION 3
Consente di regolare il livello di inviluppo della clip attiva.
Pulsante FUNCTION 4
L’ultimo elemento su cui si è fatto clic nella sezione Spinta della scheda Modifica, all’interno della finestra Montaggio audio, viene assegnato a questo pulsante.
Sezione AI KNOB
WaveLab LE può essere controllato con la manopola AI (AI knob) dei controller CC121, CI2+ e CMC-AI di Steinberg. Con la manopola AI, è possibile controllare il parametro su cui punta il mouse.
NOTA
La manopola AI funziona solo sui parametri che sono automatizzabili.
In questa sezione è possibile controllare i parametri tramite la manopola AI.

Configurazione del sistemaDispositivi di controllo remoto
19
AI KNOB
Consente di controllare i parametri del plug-in VST 3, di emulare la rotellina del mouse, ad esempio per eseguire lo scrolling, nonché di modificare un campo numerico focalizzato. Per controllare un parametro con la manopola AI, spostare il cursore del mouse sul parametro che si desidera controllare e spostare la manopola AI. È possibile attivare/disattivare l’emulazione della rotellina del mouse e la modifica del campo numerico focalizzato nella scheda Opzioni.
LOCK
Quando il cursore punta su un parametro, premere LOCK per controllare questo parametro indipendentemente dalla posizione del cursore del mouse.
Indicatore CUBASE READY
L’indicatore CUBASE READY non ha alcuna funzione in WaveLab LE.
Sezione Foot Switch
Il foot switch ha la stessa funzione di [Shift]. Premere e tenere premuto il foot switch mentre si ruota la manopola AI per eseguire delle regolazioni di precisione dei parametri.

20
Linee guida generali per l’utilizzo di WaveLab LE
Questo capitolo descrive le lingue guida generali per l’utilizzo di WaveLab LE. La conoscenza di queste procedure consente di lavorare in modo più efficiente con il programma.
Regole generali delle operazioni di editing
Le operazioni comuni di editing si applicano a tutti i prodotti Steinberg.
• Per selezionare e spostare elementi dell’interfaccia o per selezionare degli intervalli, eseguire il drag-and-drop con il mouse.
• Utilizzare i tasti della tastiera del computer per inserire valori numerici e testo, per navigare negli elenchi o in altri elementi selezionabili dell’interfaccia e per controllare le funzioni di trasporto.
• Le comuni operazioni come taglia, copia, incolla o la selezione di elementi multipli possono essere eseguite tramite le scorciatoie standard da tastiera.
NOTA
Il comportamento del prodotto è regolato anche dalle impostazioni delle preferenze.
Finestra di dialogo Avvio
Al lancio di WaveLab LE, si apre la finestra di dialogo Avvio, nella quale è possibile selezionare il file da aprire.

Linee guida generali per l’utilizzo di WaveLab LEGestione di base delle finestre
21
Crea
Finestra vuota
Crea una finestra di WaveLab LE vuota.
Apri
Ultimi file
Consente di aprire gli ultimi file utilizzati in WaveLab LE.
File recenti
Consente di aprire un file utilizzato di recente.
Sfoglia
Consente di selezionare i file da aprire.
Usa come default (non visualizzare più questa finestra di dialogo)
Se questa funzione è attiva, l’opzione che si seleziona viene utilizzata dal momento corrente in poi e la schermata di avvio non viene più visualizzata. Per visualizzare la finestra di dialogo Avvio nel caso in cui questa opzione è stata attivata, premere [Ctrl]/[Comando] durante l’avvio di WaveLab LE.
Gestione di base delle finestre
WaveLab LE segue le linee guida per l’interfaccia Windows/Mac OS. Questo significa che vengono applicate le procedure standard per Windows/Mac OS.

Linee guida generali per l’utilizzo di WaveLab LESelezione audio
22
Chiusura delle finestre
• Per chiudere una scheda file, fare clic sul pulsante X relativo alla scheda corrispondente o premere [Ctrl]/[Comando]-[W].
• Per chiudere una scheda file senza salvare le modifiche, tenere premuto [Ctrl]/[Comando]-[Shift] e fare clic sul pulsante X relativo alla scheda. Questo consente di evitare di dover confermare un messaggio di allerta quando si desidera chiudere una scheda non salvata.
• Per chiudere tutte le schede file tranne la scheda selezionata, fare clic-destro sulla scheda file desiderata e selezionare Chiudi tutto tranne questo.
Passaggio da un file all’altro
È possibile tenere aperti più file e passare dall’uno all’altro.
• Per portare un file in primo piano, fare clic sulla scheda corrispondente.
• Per alternare in ciclo i file, tenere premuto [Ctrl]/[Comando] e premere [Tab] ripetutamente.
• Per alternare gli ultimi due file attivi in un senso e nell’altro, premere [Ctrl]/[Comando]-[Tab]. Tra una fase e l’altra è necessario rilasciare tutti i tasti.
• Per passare da un file all’altro scorrendo all’indietro, premere [Ctrl]/[Comando]-[Shift]-[Tab].
• Per passare dal file attivo all’ultimo file modificato, premere [F5].
Selezione audio
Quasi tutti i tipi di operazioni di editing e di processamento eseguiti in WaveLab LE hanno effetto su una selezione audio. Ci sono numerosi modi per effettuare una selezione audio.
• Per selezionare l’intero file audio, fare doppio-clic su di esso. Se un file contiene dei marker fare clic tre volte su di esso.
Selezione di un intervallo tramite trascinamento
Il metodo standard per selezionare un intervallo in una finestra della forma d’onda o di montaggio consiste nell’eseguire un clic e trascinamento.
Se si esegue un trascinamento verso l’estremità sinistra o destra della finestra della forma d’onda, quest’ultima scorre automaticamente, consentendo di selezionare sezioni più ampie rispetto a quelle che possono essere visualizzate nella finestra stessa. La velocità di scorrimento dipende dalla lontananza dal bordo della finestra della forma d’onda.

Linee guida generali per l’utilizzo di WaveLab LESelezione audio
23
Selezione di un intervallo audio in un file audio
È possibile modificare, processare o riprodurre delle selezioni di un file audio.
• Per accedere alle opzioni relative alla selezione degli intervalli audio, nell’Editor audio selezionare la scheda Modifica.
Le opzioni di selezione che seguono sono disponibili nella sezione Selezione temporale:
Tutto
Consente di selezionare l’intera forma d’onda.
Alterna
Consente di attivare/disattivare l’intervallo di selezione.
Estendi
Apre un menu in cui è possibile selezionare le seguenti opzioni:
• L’opzione Estendi a inizio file consente di estendere la selezione fino all’inizio del file audio. Se non è presente alcuna selezione, ne viene creata una a partire dalla posizione del cursore di modifica.
• L’opzione Estendi a fine file consente di estendere la selezione fino alla fine del file audio. Se non è presente alcuna selezione, ne viene creata una a partire dalla posizione del cursore di modifica.
• L’opzione Estendi fino al marker precedente consente di estendere il bordo sinistro della selezione fino al marker a sinistra più vicino o fino all’inizio del file audio. Se non è presente alcuna selezione, ne viene creata una fino alla posizione del cursore di modifica.
• L’opzione Estendi fino al marker successivo consente di estendere il bordo destro della selezione fino al marker a destra più vicino o fino alla fine del file audio. Se non è presente alcuna selezione, ne viene creata una fino alla posizione del marker successivo.
• L’opzione Estendi al cursore consente di estendere la selezione fino alla posizione del cursore di modifica.
• L’opzione Dall’inizio del file al cursore consente di selezionare l’intervallo tra l’inizio del file audio e la posizione del cursore di modifica.
• Da cursore a fine file consente di selezionare l’intervallo tra la posizione del cursore di modifica e la fine del file audio.
• L’opzione Da cursore a marker precedente consente di selezionare l’intervallo tra la posizione del cursore di modifica e il marker precedente o l’inizio del file audio.
• L’opzione Da cursore a marker successivo consente di selezionare l’intervallo tra la posizione del cursore di modifica e il marker successivo o la fine del file audio.

Linee guida generali per l’utilizzo di WaveLab LESelezione audio
24
• L’opzione Dalla posizione di riproduzione alla fine del file consente di creare un intervallo di selezione dalla posizione di riproduzione fino alla fine del file audio. Se non è in corso la riproduzione, viene utilizzata la posizione del cursore di modifica.
• L’opzione Dalla posizione di riproduzione all’inizio del file consente di creare un intervallo di selezione dalla posizione di riproduzione fino all’inizio del file audio. Se non è in corso la riproduzione, viene utilizzata la posizione del cursore di modifica.
• L’opzione Raddoppia la lunghezza della selezione consente di raddoppiare la lunghezza dell’intervallo di selezione corrente.
• L’opzione Dimezza la lunghezza della selezione consente di dimezzare la lunghezza dell’intervallo di selezione corrente.
Canali
Apre un menu in cui è possibile selezionare le seguenti opzioni:
• L’opzione Estendi a tutti i canali consente di estendere l’intervallo di selezione corrente a tutti i canali.
• L’opzione Solo canale sinistro consente di ridurre l’intervallo di selezione solo al canale sinistro.
• L’opzione Solo canale destro consente di ridurre l’intervallo di selezione solo al canale destro.
Regioni
Apre un menu in cui è possibile selezionare la seguente opzione:
• L’opzione Regione generica consente di selezionare l’intervallo tra due marker generici tra i quali si trova il cursore di modifica.
Selezione nei file stereo
Se si lavora su materiale stereo nell’Editor audio, è possibile applicare un’operazione solo a un canale o all’intero materiale stereo.
Il canale che viene selezionato quando si fa clic e si trascina la selezione nella finestra della forma d’onda dipende dalla posizione del cursore. La forma del puntatore indica a quale canale saranno applicate le modifiche.
Sono disponibili le seguenti forme di puntatore:
Seleziona il canale sinistro
Facendo clic nella metà superiore del canale sinistro viene selezionato il canale sinistro.
Seleziona entrambi i canali
Facendo clic nell’area centrale tra il canale sinistro e quello destro, vengono selezionati entrambi i canali.

Linee guida generali per l’utilizzo di WaveLab LESelezione audio
25
Seleziona il canale destro
Facendo clic nella metà inferiore del canale destro viene selezionato il canale destro.
Come passare dalla selezione di un canale a quella di un altro canale
È possibile estendere la selezione effettuata per un canale a tutti i canali o passare dalla selezione di un canale a quella di un altro canale.
PROCEDIMENTO
1. Nella finestra della forma d’onda dell’Editor audio, selezionare un intervallo.
2. Selezionare la scheda Modifica.
3. Nella sezione Selezione temporale, fare clic su Canali e selezionare una delle seguenti opzioni:• Estendi a tutti i canali
• Solo canale sinistro
• Solo canale destro
È possibile premere [Tab] per scorrere tra le diverse selezioni dei canali.
Selezione nella vista panoramica dell’Editor audio
Gli intervalli che vengono selezionati nella vista panoramica dell’Editor audio si applicano anche alla vista principale.
PROCEDIMENTO
• Nella finestra della forma d’onda dell’Editor audio, tenere premuto [Ctrl]/[Comando], quindi fare clic e trascinamento nella panoramica.
Spostamento di un intervallo di selezione
Se un intervallo di selezione ha lunghezza corretta ma si trova nella posizione errata, è possibile spostarlo.
PROCEDIMENTO
1. Nella finestra della forma d’onda, tenere premuto [Ctrl]/[Comando]-[Shift].
2. Fare clic nella parte centrale della selezione e trascinarla verso sinistra/destra.

Linee guida generali per l’utilizzo di WaveLab LECursori
26
Estensione e riduzione della selezione
È possibile ridimensionare un intervallo di selezione nella finestra della forma d’onda.
Sono disponibili diverse modalità di estensione/riduzione della selezione:
• Selezionare un intervallo, fare [Shift]-click su un punto esterno all’intervallo di selezione ed eseguire un trascinamento verso sinistra/destra oppure fare clic e trascinare i bordi dell’intervallo di selezione verso sinistra/destra.
• Per estendere la selezione fino al limite precedente/successivo (marker o inizio/fine del file), premere [Shift] e fare doppio-clic sull’area non selezionata compresa tra i limiti.
Estensione e riduzione della selezione tramite i tasti freccia
• Per spostare l’inizio/fine di una selezione nella finestra della forma d’onda verso sinistra/destra, tenere premuto [Shift] e premere i tasti freccia sinistra/destra. Per eseguire uno spostamento in step più ampi, premere i tasti [Pagina su]/[Pagina giù].
• Per estendere una selezione fino al limite precedente/successivo nella finestra della forma d’onda (marker o inizio/fine del file audio), tenere premuto [Ctrl]/[Comando]+[Shift] e premere i tasti freccia sinistra/destra.
Eliminazione delle selezioni
Sono disponibili diverse opzioni per l’eliminazione di un intervallo selezionato.
Editor audio
Le seguenti opzioni si trovano nella scheda Modifica della sezione Taglio.
Ritaglia
Consente di rimuovere i dati audio esterni alla selezione.
Elimina
Consente di eliminare la selezione. L’audio a destra della selezione viene spostato verso sinistra per riempire lo spazio vuoto.
Cursori
In diverse posizioni di WaveLab LE sono disponibili dei controlli a cursore per la modifica dei parametri. Per modificare il valore di un cursore, è possibile procedere in diversi modi.

Linee guida generali per l’utilizzo di WaveLab LERinomina degli elementi delle tabelle
27
• Posizionare il mouse sul cursore e muovere la rotellina del mouse senza fare clic. Tenere premuto [Ctrl]/[Comando] durante l’utilizzo della rotellina per scorrere più velocemente. Questo modificatore si applica anche alle rotelline di ingrandimento. Per spostare un cursore, cliccarci sopra e trascinarlo.
• Per spostare la maniglia di un cursore in una determinata posizione, fare clic sul cursore nella posizione scelta.
• Per spostare la maniglia di un cursore gradualmente, fare clic-destro o fare clic al di sotto della maniglia. Tenere premuto il pulsante per passare automaticamente al valore successivo.
• Per reimpostare il cursore al valore di default, se disponibile, tenendo premuto [Ctrl]/[Comando], fare clic sul cursore oppure fare clic con la rotellina del mouse o fare doppio-clic sulla maniglia.
Rinomina degli elementi delle tabelle
È possibile rinominare gli elementi delle tabelle nelle finestre Marker e Clip.
• Per rinominare un elemento, fare doppio-clic su di esso o selezionarlo e premere [Invio], quindi inserire il nuovo nome.
• Per rinominare l’elemento precedente/successivo, premere [Freccia su] o [Freccia giù]. In questo modo si sposta il focus sull’elemento precedente/successivo, rimanendo nella modalità di modifica.
Browser dei file
La finestra Browser dei file consente di navigare tra i file direttamente da WaveLab LE. La modalità Riproduzione automatica è utile per velocizzare il processo di anteprima dei file audio.
Il Browser dei file fornisce tutte le funzioni standard di esplorazione dei file e contiene una serie di controlli aggiuntivi per ascoltare i file audio e tutte le regioni definite dai marker. È possibile utilizzare questo strumento per aprire o inserire i file trascinandoli direttamente in un’altra posizione.
È inoltre possibile decidere di visualizzare solamente dei tipi di file specifici.
Finestra Browser dei file
In questa finestra, è possibile sfogliare i file e aprirli in WaveLab LE.
• Per aprire la finestra Browser dei file, selezionare Finestre degli strumenti di utility > Browser dei file.

Linee guida generali per l’utilizzo di WaveLab LEBrowser dei file
28
Indietro/Avanti/Directory superiore
Consentono di navigare nell’elenco e nella gerarchia dei file.
Posizione
Questo menu consente di selezionare una posizione per navigare tra i file ed elenca le posizioni utilizzate di recente.
Modalità Riproduzione automatica
Consente di avviare automaticamente la riproduzione del file selezionato.
Riproduci il file audio selezionato
Consente di riprodurre il file audio selezionato.
Cerca
Se questo pulsante è attivato, è possibile inserire del testo nel campo di ricerca.
Elenco dei formati dei file
Consente di selezionare quale formato file visualizzare.
Struttura ad albero delle cartelle
Visualizza le cartelle disponibili sul computer utilizzato.
Cartelle preferite
È possibile aggiungere le proprie cartelle preferite trascinandole dalla struttura ad albero delle cartelle.
Elenco dei file
Consente di visualizzare i nomi, le dimensioni, i tipi, le date di modifica e una serie di altre informazioni sui file.
Crea cartella
Consente di creare una nuova cartella. Fare clic-destro nell’elenco dei file e selezionare Crea cartella.
Regioni audio
Se il file selezionato contiene dei marker delle regioni, le regioni vengono visualizzate nella sezione Regioni audio. È possibile trascinare le regioni in una traccia.

Linee guida generali per l’utilizzo di WaveLab LEFile di picco
29
File di picco
Un file di picco (estensione .gpk) viene creato automaticamente da WaveLab LE ogni volta che un file audio viene modificato o aperto in WaveLab LE per la prima volta. Il file di picco contiene informazioni sulla forma d’onda e determina in che modo questa viene disegnata nella finestra della forma d’onda o in quella di montaggio.
I file di picco riducono il tempo richiesto per disegnare la forma d’onda corrispondente. Di default, il file di picco viene salvato nella stessa posizione del file audio.
Ricostruzione delle visualizzazioni dei picchi
Solitamente, i file di picco vengono aggiornati automaticamente quando la relativa data è antecedente a quella del file audio. Tuttavia, può accadere che la data del file audio non venga aggiornata automaticamente. In questo caso, è possibile forzare la ricostruzione del file di picco.
PROCEDIMENTO
1. Nell’Editor audio, selezionare la scheda Vista.
2. Nella sezione Picchi, fare clic su Ricostruisci la visualizzazione.

30
Finestra Area lavoro
La finestra Area lavoro fornisce un ambiente di editing e di riproduzione per ciascun particolare tipo di file audio. Ogni ambiente offre delle funzioni specifiche in base all’utilizzo e allo scopo di ciascun tipo di file.
• L’Editor audio per la visualizzazione e la modifica dei file audio.
• La finestra Montaggio audio per l’assemblaggio e la modifica dei montaggi audio.
• L’Editor dei podcast per la preparazione e il caricamento dei podcast.
La finestra Area lavoro è altamente personalizzabile in modo da adattarsi alle proprie esigenze e al proprio specifico flusso di lavoro.
Elementi della finestra Area lavoro
La finestra Area lavoro contiene i seguenti elementi:
• Una barra dei menu
• Gruppi di schede per inserire i file da modificare. È possibile spostare il contenuto di una scheda in un’altra scheda, creare una nuova scheda vuota, visualizzare il percorso del file e accedere ad altre funzioni tramite clic-destro.
• Un set di finestre degli strumenti di utility. Gli strumenti effettivamente disponibili dipendono dal tipo di file al quale si sta lavorando. Le finestre degli strumenti di utility possono essere attivate/disattivate singolarmente.
Editor audio
L’Editor audio offre una serie di strumenti di utility e di funzioni per l’esecuzione di operazioni di editing dell’audio con precisione al singolo campione.
L’Editor audio include diversi strumenti di misurazione e analisi.
La finestra della forma d’onda offre una rappresentazione grafica del file audio e consente di visualizzare, riprodurre e modificare il file.
LINK CORRELATI
Modifica dei file audio a pag. 74

Finestra Area lavoroMontaggio audio
31
Montaggio audio
Nella finestra Montaggio audio è possibile assemblare le clip audio in un montaggio. È possibile ordinare, modificare e riprodurre delle clip sia nelle tracce stereo sia in quelle mono.
In una traccia audio è possibile inserire un numero qualsiasi di clip. Una clip contiene un riferimento a un file audio sorgente nell’hard disk, nonché posizioni di inizio e di fine nel file.
La finestra di montaggio offre una rappresentazione grafica delle clip nelle tracce. In essa è possibile visualizzare, riprodurre e modificare tracce e clip.
LINK CORRELATI
Montaggio audio a pag. 119
Editor dei podcast
Nell’Editor dei podcast è possibile assemblare, definire e pubblicare il proprio podcast su internet.
LINK CORRELATI
Podcast a pag. 189
Scheda File
La scheda File rappresenta il centro di controllo di WaveLab LE. In questa scheda è possibile salvare, aprire, renderizzare, importare ed esportare i file. Vengono qui inoltre fornite informazioni dettagliate sui propri file ed è possibile configurare le preferenze di WaveLab LE.

Finestra Area lavoroScheda File
32
Info
Offre una serie di informazioni sul file attivo e consente di modificare le proprietà audio dei file audio e dei montaggi audio.
Nuovo
Consente di creare un file audio, un montaggio audio o un podcast.
Apri
Consente di aprire file audio, montaggi audio o podcast.
È inoltre possibile aprire dei file che sono stati precedentemente copiati negli appunti in File Explorer/Mac OS Finder.
Importa
Consente di importare dei file audio in un montaggio audio e delle tracce CD da un CD audio.
Salva con nome
Consente di salvare il file o il progetto attivi. È possibile specificare il nome, il formato file e la posizione. Può essere inoltre salvata una copia del file attivo.
Salva tutto
Consente di salvare contemporaneamente tutti i file modificati del progetto. L’elenco dei file offre una vista panoramica di tutti i file che sono stati modificati.
È possibile utilizzare il filtro per visualizzare tutti i file modificati, solamente i file audio o solamente i montaggi audio.
Esporta
Consente di renderizzare il file attivo e caricarlo su SoundCloud.

Finestra Area lavoroScheda Info
33
Preferenze
Consente di visualizzare e modificare le preferenze di WaveLab LE. È possibile configurare le preferenze per le seguenti parti di WaveLab LE:
• Globalmente
• Connessioni Audio VST
• Scorciatoie
• Plug-in
• Dispositivi di controllo remoto
• Cartelle
• File audio
• Montaggi audio
LINK CORRELATI
Scheda Info a pag. 33Configurazione del software a pag. 206
Scheda Info
La scheda Info offre una serie di informazioni sul file attivo e consente di modificare le proprietà audio dei file audio e dei montaggi audio.
• Per aprire la scheda Info, selezionare la scheda File e fare clic su Info.

Finestra Area lavoroFinestre degli strumenti
34
A seconda del file sorgente selezionato, sono disponibili diverse informazioni e opzioni.
Nome
Visualizza il nome, l’estensione file e la posizione del file attivo. È possibile modificare questi attributi.
Proprietà dei file
Visualizza la dimensione, la data e il formato del file attivo.
Proprietà audio
Per i file audio, vengono visualizzati la risoluzione in bit, i canali e la frequenza di campionamento del file attivo.
Per i montaggi audio, vengono visualizzati la modalità, i canali e la frequenza di campionamento del file attivo.
È possibile modificare questi attributi.
Attributi dei campioni (solo file audio)
Visualizza gli attributi musicali tonalità, intervallo di tonalità e intervallo di velocity.
Meta-dati
Visualizza i meta-dati del file attivo.
Copia negli appunti
Consente di aprire un menu nel quale è possibile selezionare le informazioni sul file attivo che si desidera copiare negli appunti.
Individua in File Explorer/Mac OS Finder
Consente di aprire File Explorer/Mac OS Finder per mostrare la posizione del file attivo.
Elimina
Elimina il file attivo.
Finestre degli strumenti
In WaveLab LE sono disponibili diverse finestre degli strumenti di utility che consentono di visualizzare, analizzare e modificare il file attivo.
Solitamente, i contenuti di una finestra degli strumenti vengono sincronizzati con il file attivo, ad eccezione degli indicatori audio, che visualizzano il file audio in riproduzione. Le finestre degli strumenti possono venire ancorate o disancorate e possono essere salvate nei layout personalizzati. Alcune finestre degli strumenti di utility sono disponibili solamente per specifici tipi di file.
È possibile accedere alle finestre degli strumenti di utility tramite il menu Finestre degli strumenti di utility.

Finestra Area lavoroFinestre scorrevoli
35
Apertura e chiusura delle finestre degli strumenti di utility
È possibile chiudere tutte le finestre degli strumenti di utility non necessarie per il proprio progetto.
• Per aprire una finestra, selezionare Finestre degli strumenti di utility e selezionare una delle finestre disponibili.
• Per chiudere una finestra ancorata, fare clic-destro sulla rispettiva scheda e selezionare Nascondi.
• Per chiudere una finestra non ancorata, fare clic sul rispettivo pulsante X.
Finestre scorrevoli
Le finestre scorrevoli sono nascoste nella cornice della finestra Area lavoro. Quando si porta il puntatore del mouse sul nome della finestra, questa scorre divenendo visibile. La finestra viene nuovamente nascosta quando si fa clic in un qualsiasi altro punto.
Scheda di una finestra a scorrimento
Una finestra a scorrimento aperta
Ancoraggio e disancoraggio delle finestre degli strumenti di utility e degli indicatori
Le finestre degli strumenti di utility e le finestre degli indicatori possono essere utilizzate come finestre ancorate, fluttuanti o scorrevoli. È possibile muovere liberamente le finestre e ancorarle in diverse posizioni.
• Per disancorare una finestra degli strumenti di utility o degli indicatori, trascinare la scheda corrispondente in un’altra posizione.
La finestra diventa quindi fluttuante e può essere spostata liberamente.

Finestra Area lavoroAncoraggio e disancoraggio delle finestre degli strumenti di utility e degli indicatori
36
• Per ancorare una finestra degli strumenti di utility o degli indicatori, fare clic e tenere premuto il pulsante del mouse sulla rispettiva barra del titolo oppure fare clic sul pulsante Opzioni a destra della barra del titolo e selezionare Ancora il gruppo di schede in un punto qualsiasi.
I simboli di colore giallo indicano le posizioni delle finestre ancorate, i simboli rosa indicano le posizioni delle finestre scorrevoli. Trascinare la finestra in una di queste posizioni.
• Per ancorare una finestra degli strumenti di utility o degli indicatori alla rispettiva ultima posizione di ancoraggio, fare clic sul pulsante Opzioni a destra della barra del titolo e selezionare Ancora nuovamente all’ultima posizione.
LINK CORRELATI
Finestre scorrevoli a pag. 35
Impostare la trasparenza per le finestre fluttuanti
È possibile rendere trasparenti le finestre degli strumenti di utility e degli indicatori, nel caso in cui questi non rappresentino la finestra attiva. Per fare ciò, specificare il valore di trasparenza desiderato nelle preferenze globali e attivare individualmente la trasparenza per ciascuna finestra.

Finestra Area lavoroBarra dei comandi
37
• Per specificare il valore di trasparenza, selezionare File > Preferenze > Globale e selezionare la scheda Visualizzazione. Nella sezione Finestre degli strumenti di utility, specificare il valore desiderato nel campo Trasparenza della finestra.
• Per attivare la trasparenza per una finestra degli strumenti di utility o degli indicatori, fare clic sul pulsante Gruppo di schede che si trova nella parte superiore-destra della finestra e selezionare Trasparenza automatica.
LINK CORRELATI
Preferenze globali a pag. 206
Barra dei comandi
La barra dei comandi della finestra dei file consente di creare, aprire e salvare i file, oltre che di annullare/ripetere le modifiche effettuate. È inoltre possibile utilizzare il campo di testo per trovare rapidamente i file aperti e accedervi, oltre che per attivare le parole chiave.
Nuovo
Consente di creare un file audio, un montaggio audio o un podcast.
Apri
Consente di aprire un file audio, un montaggio audio o un podcast.
Salva
Salva il file attivo.
Salva con nome
Consente di salvare il file attivo. È possibile specificare il nome, il formato file e la posizione. Può essere inoltre salvata una copia del file attivo.
Annulla
Consente di annullare le modifiche.
Ripeti
Consente di ripetere le modifiche precedentemente annullate.
Naviga indietro/Naviga in avanti
Nell’Editor audio e nella finestra Montaggio audio, questi comandi consentono di navigare fino alla posizione del cursore, al fattore di ingrandimento o all’intervallo di selezione precedenti/successivi, senza dover annullare/ripetere l’operazione di modifica.
Personalizza la barra dei comandi
Consente di selezionare i pulsanti da visualizzare sulla barra dei comandi.

Finestra Area lavoroBarra di stato
38
Massimizza la finestra
Consente di massimizzare la finestra. Per ripristinare la dimensione della finestra, fare clic nuovamente sul pulsante.
Opzioni di layout
Consente di determinare la posizione della barra dei comandi e della barra di trasporto.
Barra di stato
La barra di stato, situata nella parte inferiore della schermata dell’Editor audio e della finestra Montaggio audio consente di visualizzare una serie di informazioni relative alla finestra attiva utilizzando le unità specificate nei righelli.
Le informazioni visualizzate nella barra di stato vengono aggiornate sulla base della posizione del cursore e della selezione audio eseguita.
Tempo/Livello (dB)
Consente di visualizzare il tempo del file audio nella posizione del cursore del mouse. Nell’Editor audio, visualizza anche il livello.
Informazioni audio nella posizione del cursore di modifica
Consente di visualizzare il tempo nella posizione del cursore di modifica. Queste informazioni cambiano se si riposiziona il cursore.
• Per definire la posizione del cursore, fare clic sul campo Informazioni audio presso il cursore di modifica in modo da aprire la finestra di dialogo Posizione del cursore.
• Per focalizzare la posizione del cursore, fare clic-destro sul campo Informazioni audio presso il cursore di modifica.
Indicatore della selezione audio (Editor audio)/Indicatore dell’intervallo audio (Montaggio audio)
Nell’Editor audio, questa funzione visualizza la lunghezza della selezione corrente o la lunghezza totale del file audio, nel caso in cui non sia stata definita alcuna selezione.
Nella finestra Montaggio audio, questa funzione visualizza la lunghezza della selezione audio, se è selezionata una clip, o la dimensione del montaggio audio.

Finestra Area lavoroMenu contestuali
39
Se è stato eseguito un ingrandimento, è possibile fare clic-destro sull’indicatore per visualizzare l’intervallo audio selezionato, la clip selezionata o il file intero. Fare clic sull’indicatore per aprire la finestra di dialogo Intervallo audio, nella quale è possibile definire o rifinire una selezione.
Indicatore dell’ingrandimento
Consente di visualizzare il fattore di ingrandimento corrente.
• Per aprire un menu a tendina nel quale poter definire ulteriori impostazioni di ingrandimento, fare clic sull’indicatore.
• Per aprire la finestra di dialogo Fattore di ingrandimento, nella quale poter modificare il fattore di ingrandimento, fare clic-destro sull’indicatore.
Indicatore delle proprietà audio
Nell’Editor audio, questo indicatore consente di visualizzare la risoluzione in bit e la frequenza di campionamento. Indica inoltre se il file audio è mono o stereo. Fare clic sull’indicatore per aprire la finestra di dialogo Proprietà audio.
Nella finestra Montaggio audio, questa finestra di dialogo consente di visualizzare il numero di canali audio e la frequenza di campionamento del montaggio audio. Fare clic sull’indicatore per aprire la finestra di dialogo Proprietà del montaggio audio.
Bypass della Sezione Master
Se questo pulsante è attivato, la Sezione Master viene bypassata. Se il pulsante è disattivato, il segnale audio passa attraverso la Sezione Master.
Informazioni sulle operazioni di background
La barra di stato consente di visualizzare l’avanzamento di alcune operazioni di background, come ad esempio la renderizzazione di un effetto. L’operazione può essere messa in pausa o annullata tramite gli appositi pulsanti.
Menu contestuali
In WaveLab LE sono disponibili diversi menu contestuali. Questi menu raggruppano i comandi e/o le opzioni specifiche della finestra attiva.
I menu contestuali vengono visualizzati se si fa clic-destro su specifiche aree e sono utili per velocizzare il flusso di lavoro.
Ad esempio, è possibile fare clic-destro su una scheda file per aprire un menu contestuale con alcune opzioni file rilevanti. Facendo clic-destro sul righello della finestra della forma d’onda viene visualizzato il menu contestuale del Righello del tempo, che consente di accedere a diverse opzioni per la modifica del formato di visualizzazione del righello del tempo.

Finestra Area lavoroRighello del tempo e Righello del livello
40
È possibile trovare la maggior parte dei comandi dei diversi menu contestuali nelle schede, nella finestra dei file e nei menu principali; tuttavia, alcuni di essi sono disponibili esclusivamente nei menu contestuali. Se si ricerca una funzione, fare clic-destro sulla finestra di lavoro corrente per verificare se è disponibile un menu contestuale.
Menu contestuale nella finestra di montaggio
Righello del tempo e Righello del livello
Nell’Editor audio, è possibile visualizzare un righello del tempo e un righello del livello all’interno della finestra della forma d’onda. Nella finestra Montaggio audio, è possibile visualizzare un righello del tempo nella finestra di montaggio.
È possibile determinare le unità di tempo e livello visualizzate dai righelli.
Righello del tempo
Righello del livello (solo Editor audio)

Finestra Area lavoroRighello del tempo e Righello del livello
41
Opzioni del righello del tempo e del righello del livello
È possibile specificare separatamente i formati del tempo e del livello (ampiezza) per ciascun righello in ciascuna finestra della forma d’onda e i formati del tempo per ciascun righello nella finestra di montaggio, facendo clic-destro sul righello e selezionando un formato dal menu a tendina.
Menu Righello del tempo
Timecode
Consente di visualizzare un elenco di frame per secondo per diversi tipi di timecode SMPTE e per la risoluzione CD.
È possibile specificare il tipo di timecode nella finestra di dialogo Formato tempo.
Orologio
Consente di visualizzare le unità di tempo.
Campioni
Visualizza le posizioni sotto forma di numero di campioni. Il numero di campioni per secondo dipende dalla frequenza di campionamento del file audio. Ad esempio, a 44,1 kHz, ci sono 44.100 campioni per secondo.
Misure e beat
Visualizza misure e beat.
Dimensione file (solo Editor audio)
Consente di visualizzare le posizioni in megabyte. I decimali rappresentano i kilobyte.
Visualizza la griglia (solo finestra Montaggio audio)
Consente di visualizzare delle linee verticali nella finestra di montaggio, allineate ai contrassegni del righello del tempo.
Formato tempo
Apre la finestra di dialogo Formato tempo che consente di modificare l’aspetto dei formati del righello del tempo.
Salva le impostazioni correnti come default
Se questa opzione è attivata, il righello del tempo utilizza il formato del tempo corrente in tutte le nuove finestre della forma d’onda o finestre di montaggio.
Imposta l’origine del righello all’inizio del file
Se questa opzione è attivata, la posizione zero del righello è impostata all’inizio del primo campione.
Imposta l’origine del righello al cursore
Se questa opzione è attivata, la posizione zero del righello è impostata sulla posizione corrente del cursore di modifica.

Finestra Area lavoroRighello del tempo e Righello del livello
42
Imposta l’origine del righello al riferimento BWF (solo Editor audio)
Se questa opzione è attivata, il primo campione corrisponde al riferimento di tempo BWF, se è disponibile il riferimento di tempo.
LINK CORRELATI
Finestra di dialogo Formato tempo a pag. 43
Menu Righello del livello (solo Editor audio)
dB
Consente di impostare il formato del livello sui decibel.
+-100%
Consente di impostare il formato del livello sulla percentuale.
Normalizzato +1 / -1
Consente di impostare il formato del livello su una graduazione del righello corrispondente all’audio a 32 bit a virgola mobile.
Intervallo 16 bit
Consente di impostare il formato del livello su una graduazione del righello corrispondente all’audio a 16 bit.
Intervallo 24 bit
Consente di impostare il formato del livello su una graduazione del righello corrispondente all’audio a 24 bit.
Salva le impostazioni correnti come default
Se questa opzione è attivata, il righello del livello utilizza il formato del livello corrente in tutte le nuove finestre della forma d’onda.
Lavorare con una visualizzazione basata su un indicatore
Se si sta lavorando su materiale basato sul tempo, è possibile selezionare il formato dell’indicatore (misure, battiti e unità), che verrà visualizzato sulla legenda del righello. In questo modo è possibile trovare punti di stacco collegati musicalmente.
PROCEDIMENTO
1. Nella finestra della forma d’onda o di montaggio, fare clic-destro sul righello del tempo e selezionare Misure e battiti.
2. Fare clic-destro sul righello dei tempi e selezionare Formato tempo.
3. Nella scheda Indicatore, impostare Indicazione metrica e Tempo su valori adeguati al proprio file audio.

Finestra Area lavoroRighello del tempo e Righello del livello
43
4. Regolare l’impostazione di Unità per nota da un quarto inserendo il numero che si ritiene più adatto.Ad esempio, è possibile applicare lo stesso valore utilizzato dal proprio sequencer MIDI.
5. Fare clic su OK.
Impostazione della posizione del cursore di modifica
Molte operazioni, come la riproduzione e la selezione, dipendono dalla posizione corrente del cursore di modifica. La riproduzione ad esempio, inizia spesso a partire dalla posizione del cursore. La posizione corrente del cursore di modifica è indicata da una linea verticale lampeggiante.
Il cursore di modifica può essere spostato in diversi modi:
• Fare clic in un punto della finestra della forma d’onda o di montaggio oppure sul righello del tempo. Se è stata effettuata una selezione, fare clic sul righello del tempo per impedire la deselezione.
• Fare clic e trascinare il cursore sul righello del tempo.
• Utilizzare i controlli di trasporto.
• Nell’Editor audio e nella finestra Montaggio audio, selezionare la scheda Vista e utilizzare le opzioni disponibili nella sezione Cursore.
• Utilizzare i tasti freccia.
• Fare doppio-clic su un marker.
Finestra di dialogo Formato tempo
In questa finestra di dialogo, è possibile personalizzare il formato del tempo del righello. Il formato del tempo del righello viene inoltre utilizzato, ad esempio, in vari campi del programma relativi al tempo, nella barra di stato e in alcune finestre di dialogo.
• Per aprire la finestra di dialogo Formato tempo, fare clic-destro sul righello nell’Editor audio o nella finestra Montaggio audio e selezionare Formato tempo.
Nell’Editor audio è possibile definire formati del tempo diversi per la vista panoramica e la vista principale.

Finestra Area lavoroRighello del tempo e Righello del livello
44
Scheda Timecode
In questa scheda, è possibile configurare l’aspetto dell’opzione Timecode.
Fotogrammi (frame) al secondo
Elenca i valori di frame rate standard. Dal menu a tendina, selezionare Altro per inserire un frame rate personalizzato. È inoltre possibile scegliere quali frame o unità vengono visualizzati.
Mostra frame assoluti
Consente di visualizzare il formato di tempo come numero di frame, senza alcun altro elemento.
Mostra quarti di frame
Consente di aggiungere il numero di frame al formato del tempo.
Mostra centesimi di frame
Consente di aggiungere il numero dei centesimi di frame al formato del tempo.
Mostra unità
Consente di aggiungere unità di tempo al formato del tempo del righello.
Scheda Orologio
In questa scheda, è possibile configurare l’aspetto dell’opzione Orologio.
Mostra unità
Consente di aggiungere unità di tempo al formato del tempo del righello.
Compatto
Consente di visualizzare il tempo senza indicatori di unità.
Scheda Indicatore
In questa scheda, è possibile configurare l’aspetto dell’opzione Misure e battiti.

Finestra Area lavoroGestione delle schede
45
Indicazione metrica
Consente di modificare l’indicazione metrica utilizzata per visualizzare il tempo rappresentato come notazione musicale.
Tempo
Consente di regolare il tempo utilizzato per visualizzare il tempo rappresentato come notazione musicale.
Unità per nota da un quarto
Consente di regolare il numero di unità per ciascuna nota da un quarto. Queste vengono utilizzate per visualizzare il tempo compatibile con il proprio sequencer.
Gestione delle schede
Una scheda rappresenta il contenitore di un file in WaveLab LE. È possibile aprire numerose schede, ma ne risulta attiva soltanto una alla volta. Il menu contestuale Schede offre una serie di opzioni relative alle schede.
Schede file
Le seguenti opzioni sono disponibili quando si fa clic-destro su una scheda file.
Aggiungi a
Consente di aggiungere il file attivo a un altro editor.
Chiudi
Consente di chiudere la scheda attiva.
Chiudi tutto tranne questo
Consente di chiudere tutti i file eccetto quello attivo.
Info
Consente di visualizzare informazioni relative al file attivo.
Individua in File Explorer/Mac OS Finder
Consente di aprire File Explorer/Mac OS Finder per mostrare la posizione del file.
Copia negli appunti
Consente di aprire un menu nel quale è possibile selezionare le informazioni sul file che si desidera copiare negli appunti.
File recenti
Consente di aprire i file utilizzati di recente.

Finestra Area lavoroAttivare la modalità a schermo intero
46
Attivare la modalità a schermo intero
PROCEDIMENTO
• Selezionare Area lavoro > Schermo intero.

47
Gestione dei progetti
Apertura dei file
PROCEDIMENTO
1. Selezionare File > Apri.
2. Selezionare il tipo di file che si desidera aprire.Ad esempio, selezionare File audio.
3. Dal browser dei file, selezionare il file che si desidera aprire.
4. Fare clic su Apri.
Apertura di file dagli appunti
È possibile aprire dei file in WaveLab LE che sono stati precedentemente copiati negli appunti in File Explorer/Mac OS Finder.
PROCEDIMENTO
1. In File Explorer/Mac OS Finder, copiare i file che si desidera aprire negli appunti.
2. In WaveLab LE, selezionare File > Apri.
3. Fare clic su Apri i file dagli appunti.
RISULTATO
I file si aprono in nuove schede file.
Modifica dei valori
In diversi punti del programma, i valori numerici possono essere modificati tramite una combinazione di campi di testo e potenziometri.
I valori talvolta si compongono di diversi elementi, ad esempio 12 min 30 sec 120 ms. Ciascun valore può essere modificato utilizzando uno dei seguenti metodi:

Gestione dei progettiOperazioni di trascinamento
48
• Per modificare un valore, fare clic in un campo del valore e digitare un nuovo valore o fare clic sulle piccole frecce nel campo del valore.
• Per modificare il valore di un’unità per volta, premere i tasti [Freccia sinistra] e [Freccia destra].
• Per modificare il valore di più unità, premere i tasti [Pagina su] e [Pagina giù].
• Per modificare il valore utilizzando la rotellina del mouse, posizionare il cursore del mouse sopra un valore e muovere la rotellina oppure utilizzare la manopola AI del proprio controller MIDI.
• Per modificare il valore con il mouse fare clic su un valore e trascinare il mouse verso l’alto o verso il basso.
• Per passare al valore massimo e minimo, premere i tasti [Home] e [Fine].
• Per spostarsi da un elemento del valore a un altro, premere i tasti [Freccia sinistra] e [Freccia destra].
Operazioni di trascinamento
In WaveLab LE molte operazioni possono essere eseguite tramite trascinamento e rilascio; alcune di queste operazioni possono peraltro essere eseguite esclusivamente in questo modo. Nella documentazione, queste vengono denominate operazioni di trascinamento.
• Per trascinare un oggetto, fare clic e tenere premuto il pulsante del mouse dopo aver posizionato correttamente il cursore, quindi trascinare. Per rilasciare l’oggetto, rilasciare il pulsante del mouse.
Molti tipi di oggetti come ad esempio file, testo, clip, marker e voci di un elenco, possono essere trascinati tra diverse posizioni di origine e di destinazione.
NOTA
È inoltre possibile trascinare e rilasciare i file da WaveLab LE a Nuendo di Steinberg.
• Per riposizionare una scheda all’interno del proprio gruppo a schede, trascinarla orizzontalmente. Per spostare una scheda in un’altra finestra, trascinarla verticalmente.
• Per aprire un file, trascinarlo dalla finestra del Browser dei file di WaveLab LE, dal browser dei file del sistema operativo utilizzato o da un’altra applicazione, alla barra delle schede.
• Per creare una copia di un file, trascinare la relativa scheda verticalmente in un’altra posizione della barra delle schede, quindi premere [Ctrl]/[Comando] e rilasciare il pulsante del mouse.
• È possibile ancorare e disancorare le finestre degli strumenti di utility e le finestre degli indicatori mediante trascinamento.

Gestione dei progettiOperazioni di trascinamento
49
LINK CORRELATI
Ancoraggio e disancoraggio delle finestre degli strumenti di utility e degli indicatori a pag. 35
Trascinamento nell’Editor audio e nella finestra Montaggio audio
• Per inserire un file audio in un altro file audio, trascinare la barra del titolo del file sulla forma d’onda di un altro file. È anche possibile trascinare un file audio dalla finestra del Browser dei file, dal browser dei file del proprio sistema operativo o da un’altra applicazione, all’Editor audio.
• Per spostare un marker, trascinarlo in un’altra posizione nel righello del tempo.
• Per creare una copia di un marker, premere [Shift] e trascinare il marker desiderato in un’altra posizione del righello del tempo.
• Per eliminare un marker, trascinarlo verso l’alto al di fuori del righello del tempo.
• Per copiare una selezione audio, trascinare una parte dell’audio selezionata sull’area della forma d’onda dello stesso file o di un altro file.
• Per modificare l’estensione di un intervallo di selezione, posizionare il cursore di modifica all’inizio/fine dell’intervallo di selezione e trascinarlo verso sinistra o destra.
• Per spostare il cursore di modifica senza perdere la selezione corrente e farlo scattare su un punto di ancoraggio, premere [Shift] e spostare il mouse vicino al cursore del file/montaggio audio. La forma del cursore del mouse cambia ed è possibile trascinare il cursore verso sinistra e destra.
• Per spostare il cursore di modifica senza modificare o perdere la selezione corrente, premere [Shift], fare clic sul cursore di modifica e trascinarlo su un’altra posizione.
• Per scorrere la forma d’onda orizzontalmente, fare clic sulla barra sopra il righello del tempo e trascinarla verso sinistra o verso destra. È possibile fare clic su qualsiasi punto della forma d’onda utilizzando il terzo pulsante del mouse e trascinare verso sinistra o verso destra.
• Per creare un marker generico da un testo selezionato, rilasciare sul righello del tempo il testo selezionato in un’applicazione esterna. Il testo diventa così il nome del marker.
• Per creare una copia stereo di un file mono o una copia mixata di un file stereo, trascinare una scheda su un’altra posizione della barra delle schede, quindi premere [Ctrl]-[Alt] (Windows) o [Opzione]-[Ctrl] (Mac) e rilasciare il pulsante del mouse.

Gestione dei progettiAnnullare e ripetere le azioni
50
Trascinamento nella finestra podcast
• Per modificare l’ordine degli episodi nell’elenco degli episodi, trascinarli in un’altra posizione.
Trascinamento nella Sezione Master
• Per modificare l’ordine di processamento, trascinare gli effetti tra diversi slot di effetti.
Annullare e ripetere le azioni
È possibile annullare e ripetere un numero di passaggi indefinito. L’unica limitazione è data dallo spazio su disco disponibile.
Quando si annulla o si ripete un’operazione nell’Editor audio o nella finestra Montaggio audio, il fattore di ingrandimento, la posizione del cursore, la posizione di scorrimento, lo stato di selezione della clip e l’intervallo temporale vengono ripristinati allo stato antecedente all’esecuzione dell’operazione.
• Per annullare o ripetere un passaggio, fare clic su Annulla o Ripeti nella barra del titolo dell’Editor audio o nella finestra Montaggio audio.
Navigazione all’indietro e in avanti
Nei file audio e nei montaggi audio è possibile navigare fino alla posizione del cursore, al fattore di zoom e all’intervallo di selezione precedenti/successivi senza dover annullare/ripetere l’operazione di modifica eseguita.
PROCEDIMENTO
1. Nell’Editor audio o nella finestra Montaggio audio, selezionare la scheda Vista.
2. Nella sezione Naviga, fare clic su Indietro o Avanti.
Operazioni di ingrandimento
Ingrandimento orizzontale
• Quando si diminuisce al massimo l’ingrandimento, l’intero file occupa la finestra.

Gestione dei progettiOperazioni di ingrandimento
51
• Quando si aumenta al massimo l’ingrandimento, ciascun campione occupa numerosi pixel sullo schermo. Questo consente una modifica accurata della forma d’onda a livello del singolo campione.
Ingrandimento verticale
• Quando si diminuisce al massimo l’ingrandimento, l’altezza dell’onda occupa la finestra.
• Quando si ingrandisce progressivamente, il display visualizza solo una parte dell’altezza totale. La barra di scorrimento verticale consente di regolare con precisione la sezione visualizzata. Fare riferimento al righello per verificare quale parte della forma d’onda è visualizzata sul display.
• Per ottimizzare l’ingrandimento verticale della forma d’onda, premere [Ctrl]/[Comando], fare clic sul righello del tempo, tenere premuto il pulsante del mouse ed eseguire un trascinamento verso l’alto o verso il basso.
Elevato livello di ingrandimento
• Quando si ingrandisce molto il livello di ingrandimento, ciascun campione viene visualizzato con uno scalino e un punto. I gradini consentono di visualizzare lo stato digitalizzato reale, mentre i punti rendono più semplice visualizzare i campioni, specialmente per i campioni audio a zero.
• La curva rappresenta anche una stima del segnale analogico ricostruito che offre dei suggerimenti sui picchi reali.
Ingrandimento nelle sezioni panoramica e vista principale (solo Editor audio)
• È possibile ottenere diversi livelli di ingrandimento nelle sezioni panoramica e vista principale. Nella panoramica, un indicatore di intervallo nel righello del tempo indica quale sezione del file viene visualizzata nella vista principale.
• Per regolare il livello di ingrandimento, trascinare i bordi dell’indicatore di intervallo.
• Per scorrere la vista principale, trascinare l’indicatore dell’intervallo. L’indicatore di intervallo si trova nella parte superiore della vista d’insieme.

Gestione dei progettiOperazioni di ingrandimento
52
• Per regolare il livello di ingrandimento tramite la barra di scorrimento, trascinarne i bordi.
Ingrandimento tramite i controlli di zoom
Sia la vista principale sia quella d’insieme dispongono di controlli di zoom orizzontale e verticale.
• Per ingrandire in senso orizzontale, fare clic sul controllo Ingrandimento orizzontale e trascinare verso sinistra o verso destra oppure utilizzare la rotellina del mouse.
• Per ingrandire in senso verticale, fare clic sul controllo Ingrandimento verticale e trascinare verso l’alto o verso il basso oppure utilizzare la rotellina del mouse.
• Per eliminare completamente l’ingrandimento, fare doppio-clic sui controlli di ingrandimento.
Operazioni di ingrandimento per mezzo dello strumento Ingrandimento
Lo strumento Ingrandimento può essere utilizzato per ingrandire una sezione specifica della forma d’onda in modo che questa occupi l’intera finestra della forma d’onda. Questo strumento è disponibile solamente nell’Editor audio.

Gestione dei progettiOperazioni di ingrandimento
53
Utilizzo dello strumento Ingrandimento nella vista principale
La selezione effettuata nella vista principale della finestra della forma d’onda viene ingrandita fino a occupare l’intera vista principale.
PROCEDIMENTO
1. Nell’Editor audio, selezionare la scheda Vista.
2. Nella sezione degli Strumenti di utility, fare clic su Ingrandimento .
3. Nella vista principale della finestra della forma d’onda, fare clic e trascinare verso sinistra o destra, quindi rilasciare il pulsante del mouse.La parte selezionata dell’onda ora occupa l’intera vista principale.
Utilizzo dello strumento Ingrandimento nella panoramica
La selezione effettuata nella panoramica della finestra della forma d’onda viene visualizzata nella vista principale.
PROCEDIMENTO
• Nella panoramica della finestra della forma d’onda, fare clic e trascinare verso sinistra o destra, quindi rilasciare il pulsante del mouse.
RISULTATO
L’intervallo selezionato della forma d’onda viene visualizzato nella vista principale.
Ingrandimento tramite il mouse
Mediante l’utilizzo del mouse è possibile modificare il fattore di ingrandimento facendo clic e trascinamento oppure utilizzando la rotellina.
• Per ingrandire orizzontalmente, nella finestra della forma d’onda o di montaggio, posizionare il cursore del mouse sul righello del tempo, fare clic e trascinare verso l’alto o verso il basso.
• Per ingrandire orizzontalmente mantenendo la posizione del cursore, posizionare il cursore del mouse sul righello del tempo, premere [Shift] e trascinare verso l’alto o verso il basso.
A questo scopo è possibile utilizzare anche la rotellina del mouse. Premere [Ctrl]/[Comando]-[Shift], puntare il cursore su una forma d’onda e muovere la rotellina.
• Per eseguire un ingrandimento in senso orizzontale intorno alla posizione del cursore del mouse utilizzando la rotellina del mouse, premere [Ctrl]/[Comando], puntare il cursore su una forma d’onda e muovere la rotellina.

Gestione dei progettiOperazioni di ingrandimento
54
• Per eseguire un ingrandimento in senso orizzontale intorno alla posizione del cursore di modifica, premere [Ctrl]/[Comando]-[Shift], puntare il cursore su una forma d’onda e muovere la rotellina del mouse.
• Per eseguire un ingrandimento in senso verticale utilizzando la rotellina del mouse, premere [Shift], puntare il cursore su una forma d’onda e muovere la rotellina.
Solo Editor audio
• Per ingrandire verticalmente, nella finestra della forma d’onda, posizionare il cursore del mouse sul righello del livello, fare clic e trascinare verso sinistra o verso destra.
• Per riportare l’ingrandimento verticale a 0 dB, fare doppio-clic sul righello del livello.
• Per impostare il fattore di ingrandimento verticale al suo valore ottimale, che corrisponde ai campioni minimo e massimo attualmente visualizzati, assicurarsi che il righello del livello sia impostato a 0 dB, quindi cliccarci sopra due volte.
Ingrandimento tramite la tastiera
Un modo veloce per ingrandire la finestra della forma d’onda o di montaggio attiva è utilizzare i tasti freccia sulla tastiera del computer.
• Per eseguire un ingrandimento in senso orizzontale nella finestra della forma d’onda o di montaggio attiva, premere [Freccia su] o [Freccia giù].
• Per eseguire un ingrandimento in senso verticale nella finestra della forma d’onda o di montaggio attiva, tenere premuto [Shift] e premere [Freccia su] o [Freccia giù].
• Per eseguire un ingrandimento in senso verticale in modo da adattare la visualizzazione all’altezza disponibile, premere [Ctrl]/[Comando]-[Shift]-[Freccia su].
• Per ridurre l’ingrandimento al minimo, premere [Ctrl]/[Comando]-[Freccia giù].
• Per aumentare al massimo l’ingrandimento, premere [Ctrl]/[Comando]-[Freccia su].
NOTA
È possibile aumentare o ridurre gli step di ingrandimento tramite l’opzione Intervallo per il comando da tastiera dello zoom. Questa opzione è regolabile nelle Preferenze globali, all’interno della scheda Opzioni.
LINK CORRELATI
Preferenze globali a pag. 206

Gestione dei progettiOperazioni di ingrandimento
55
Opzioni di ingrandimento
Le opzioni di ingrandimento consentono di accedere rapidamente ai diversi parametri disponibili per l’impostazione del fattore di ingrandimento.
Le opzioni di ingrandimento sono disponibili nell’Editor audio e nella finestra Montaggio audio all’interno della scheda Vista, nella sezione Ingrandimento.
Tempo
Apre un menu a tendina che consente di regolare il fattore di zoom in modo da visualizzare l’intervallo temporale selezionato. L’opzione Ingrandimento 1:1 consente di impostare il fattore di ingrandimento in modo tale che un pixel sullo schermo rappresenti un campione.
Per modificare il fattore di ingrandimento, fare clic su Modifica il fattore di ingrandimento. Si apre così la finestra di dialogo Fattore di ingrandimento, in cui è possibile modificare le seguenti impostazioni:
• L’opzione Definisci intervallo temporale consente di specificare l’intervallo temporale da visualizzare.
• L’opzione Campioni per pixel consente di specificare il numero di campioni audio rappresentati da ciascun pixel.
• L’opzione Pixel per campione consente di specificare il numero di pixel utilizzati per rappresentare un singolo campione audio.
Ingrandimento
Attiva lo strumento Ingrandimento che consente di definire un intervallo temporale sul quale viene eseguito uno zoom.
Ingrandisci la selezione
Consente di ingrandire la finestra in modo che la selezione corrente occupi l’intera finestra di montaggio.
Visualizza l’intera clip (solo finestra Montaggio audio)
Consente di regolare la vista per la visualizzazione della clip attiva.
Microscopio
Consente di aumentare al massimo l’ingrandimento.
Aumenta l’ingrandimento dell’audio (10 x)/Riduci l’ingrandimento dell’audio (10 x)
Consente di aumentare/ridurre l’ingrandimento per grandi step.
Ingrandisci l’audio/Riduci l’ingrandimento dell’audio
Consente di aumentare/ridurre l’ingrandimento per piccoli step.
Livello
Consente di regolare il fattore di ingrandimento per visualizzare solo i campioni sotto al valore in dB selezionato.

Gestione dei progettiOperazioni di ingrandimento
56
Ottimizza l’ingrandimento verticale (solo Editor audio)
Consente di modificare il fattore di ingrandimento verticale in modo che i picchi siano chiaramente visibili. Questa regolazione è eseguita sulla base della sezione di onda visibile nella finestra della forma d’onda/di montaggio.
Riporta lo zoom a 0 dB
Consente di regolare il fattore di ingrandimento in modo da visualizzare i livelli audio fino a 0 dB.
Ingrandimento verticale/Riduzione ingrandimento verticale
Consente di aumentare/ridurre l’ingrandimento delle forme d’onda con un livello più basso/alto.
Operazioni di ingrandimento nei montaggi audio
Le operazioni di ingrandimento eseguibili nella finestra Montaggio audio sono molto simili a quelle applicabili nell’Editor audio. Tuttavia, sono disponibili alcune opzioni di ingrandimento aggiuntive per le tracce.
Pulsanti di ingrandimento nella finestra Montaggio audio
I pulsanti di ingrandimento disponibili nella finestra Montaggio audio consentono di applicare dei preset di ingrandimento.
• Per visualizzare solo la traccia selezionata oppure anche le tracce sotto e/o sopra la traccia selezionata, fare clic sui pulsanti corrispondenti.
• Per impostare l’ingrandimento in modo che le clip attive occupino il 25%, 50% o 100% dello spazio disponibile, fare clic sui pulsanti corrispondenti.
• Per selezionare un’area specifica, fare clic su [Ctrl]/[Comando], quindi trascinare il rettangolo di selezione sopra le tracce e le clip che si desidera ingrandire.

Gestione dei progettiPreset
57
Visualizzazione di un numero maggiore o minore di tracce
Il numero di tracce visualizzate nella finestra Montaggio audio può essere modificato utilizzando i controlli di ingrandimento presenti nell’angolo inferiore destro della finestra di montaggio.
• Per visualizzare più tracce, fare clic sull’icona a lente di ingrandimento più piccola.
• Per visualizzare un numero inferiore di tracce, fare clic sull’icona a lente di ingrandimento più grande.
• Per fare in modo che un singola traccia occupi l’intera finestra di montaggio, fare clic sul pulsante numerato nell’area dei controlli traccia e selezionare Ingrandimento dal menu a tendina.
È anche possibile fare clic-destro sull’area inferiore di una traccia e selezionare Visualizza l’intera clip dal menu a tendina.
Preset
È possibile creare dei preset per salvare delle impostazioni di comune utilizzo. WaveLab LE fornisce una selezione di preset di fabbrica che possono essere utilizzati dalla maggior parte delle finestre di dialogo.
È possibile salvare dei preset personalizzati. Al successivo caricamento del programma tali preset risulteranno disponibili.
I preset vengono salvati come file singoli e possono essere organizzati in sottocartelle. La cartella radice è diversa per ciascun tipo di preset e non può essere modificata.
Salvataggio di un preset
PROCEDIMENTO
1. Aprire la finestra di dialogo che si desidera utilizzare e modificare i parametri.
2. Aprire il menu a tendina Preset e selezionare Salva con nome.
3. Opzionale: fare clic sull’icona cartella e inserire un nome per la sotto cartella che si desidera utilizzare come posizione per questo preset.
4. Inserire un nome.
5. Fare clic su Salva.

Gestione dei progettiPreset
58
Caricamento dei preset
Per applicare un preset salvato o un preset di fabbrica a una finestra di dialogo o a un plug-in, è necessario caricare il preset.
PROCEDIMENTO
1. Nella finestra di dialogo, aprire il menu a tendina Preset.
2. Selezionare il preset che si desidera applicare.
Modifica di un preset
È possibile modificare un preset e salvare le modifiche effettuate.
PROCEDIMENTO
1. Aprire la finestra di dialogo che si desidera utilizzare.
2. Caricare il preset che si desidera modificare.
3. Modificare i parametri della finestra di dialogo.
4. Aprire il menu a tendina Preset e selezionare Salva.
Eliminazione di un preset
PROCEDIMENTO
1. Aprire la finestra di dialogo che si desidera utilizzare.
2. Selezionare il preset che si desidera eliminare.
3. Aprire il menu a tendina Preset e selezionare Organizza i preset.
4. In File Explorer/Mac OS Finder, selezionare il file preset che si desidera eliminare e premere [Del].
Salvataggio e ripristino di preset temporanei
Alcune finestre di dialogo consentono di salvare e caricare fino a 5 preset temporanei. Ciò risulta utile se si desidera testare e confrontare rapidamente impostazioni diverse.

Gestione dei progettiPreset
59
Salvataggio temporaneo dei preset
PROCEDIMENTO
1. Aprire la finestra di dialogo che si desidera utilizzare e modificare le impostazioni.
2. Aprire il menu a tendina Preset.
3. Dal sotto menu Salvataggio temporaneo, selezionare uno slot.
Ripristino di preset temporanei
PROCEDIMENTO
1. Aprire la finestra di dialogo in cui è stato salvato il preset.
2. Aprire il menu a tendina Preset.
3. Dal sotto menu Ripristina, selezionare un preset.

60
Operazioni sui file
File utilizzati di recente
Tutti i file utilizzati di recente in WaveLab LE sono salvati in un elenco. In questo modo l’accesso ai progetti recenti è più rapido. È possibile aprire i file utilizzati di recente tramite il menu File.
Impostazione del numero di file utilizzati di recente da visualizzare
PROCEDIMENTO
1. Selezionare File > Preferenze > Globale.
2. Nella finestra Preferenze globali, selezionare la scheda Visualizzazione.
3. Nella sezione Storia, definire il numero massimo di elementi da elencare nel menu File recenti.
Le opzioni Salva e Salva con come
• Una volta salvato il file, selezionare File > Salva o premere [Ctrl]/[Comando]-[S] per aggiornare il file e rendere permanenti le modifiche.
• Se si desidera specificare un nuovo nome, posizione e/o formato file, selezionare File > Salva con nome.
NOTA
Nell’Editor audio, tutte le operazioni di salvataggio, ad eccezione di Salva copia, azzerano la storia delle operazioni di annullamento; di conseguenza, dopo il salvataggio non è più possibile annullare o ripristinare alcuna operazione.
Scheda Colori
La linea sopra le schede consente di verificare se un file è salvato o meno.

Operazioni sui fileLe opzioni Salva e Salva con come
61
Bianco
Il file non è modificato.
Verde (solo Editor audio)
Il file viene utilizzato come un formato file decodificato e salvato.
Rosso
Il file è stato modificato e le modifiche non sono ancora state salvate.
Indicatore di modifiche non salvate
Quando sono state apportate delle modifiche a un file, viene visualizzato un asterisco a fianco del nome del file fino al suo salvataggio.
Salvataggio di più file alla volta
È possibile salvare alcuni o tutti i file aperti in una volta.
PROCEDIMENTO
1. Aprire la finestra File e fare clic su Salva tutto.
2. Selezionare i file che si desidera salvare.
3. Fare clic su Salva.
Salvataggio di una copia di un file
È possibile salvare delle copie dei file sui quali si sta lavorando.
PROCEDIMENTO
1. Selezionare File > Salva con nome.
2. Specificare un nome e una posizione.
3. Fare clic-destro su Salva e selezionare Salva copia.

Operazioni sui fileLe opzioni Salva e Salva con come
62
Ritorno alla versione del file salvata
È possibile riportare il file su cui si sta lavorando allo stato dell’ultimo salvataggio. In questo modo vengono annullate tutte le modifiche apportate al file dall’ultimo salvataggio.
PROCEDIMENTO
1. Selezionare File > Apri.
2. Selezionare il tipo di file che si desidera aprire.
3. Fare clic su Ritorna al file salvato.
4. Nella finestra di dialogo di avviso, fare clic su Sì per riportare allo stato dell’ultimo salvataggio.
RISULTATO
L’ultima versione salvata del file viene caricata dal disco.
Backup automatici
È possibile creare automaticamente delle copie di backup dei propri file.
Ad esempio, se si seleziona Salva con nome e si specifica un nome di file già utilizzato in tale cartella, verrà richiesto se si desidera sostituire il file esistente o sostituire il file esistente e rinominare il vecchio file. Se si fa clic su Sostituisci e mantieni la vecchia versione, il nome di backup del file audio che viene sostituito corrisponderà al nome originale, con l’estensione .bak aggiunta alla fine.
Informazioni sul salvataggio dei montaggi audio
Le operazioni di salvataggio per i montaggi audio corrispondono a quelle per i file audio. Tuttavia, è necessario considerare alcuni punti durante il salvataggio dei montaggi audio.
• I file del montaggio audio contengono riferimenti unicamente ai file audio. Se si desidera rinominare i file audio ai quali fanno riferimento dei montaggi audio, rinominare i file audio desiderati nella finestra Info dell’Editor audio. Tutti i riferimenti delle clip vengono aggiornati automaticamente.
• Se il montaggio audio contiene clip che fanno riferimento a file audio senza titolo, salvare questi file audio prima di salvare il montaggio audio.
LINK CORRELATI
Rinomina dei file a pag. 63

Operazioni sui fileRinominare i file
63
Rinominare i file
È possibile rinominare un file e aggiornare automaticamente tutti i relativi riferimenti. Ad esempio, se si rinomina un file audio chiamato India in Sitar, tutti i file aperti che fanno riferimento al file India vengono aggiornati in modo da fare riferimento al file Sitar.
File audio, file di picco e file marker vengono anch’essi rinominati di conseguenza.
Rinomina dei file
PREREQUISITI
Se si desidera rinominare un file al quale fanno riferimento altri file, aprire i file che fanno riferimento al file che si sta per rinominare in WaveLab LE.
PROCEDIMENTO
1. Aprire il file che si desidera rinominare.
2. Selezionare la scheda File.
3. Fare clic su Info.
4. Nella sezione Nome, inserire il nuovo nome e/o una nuova posizione file.
5. Selezionare un suffisso dall’elenco a discesa.
6. Fare clic su Applica le modifiche.
Eliminazione di file
È possibile eliminare il file attivo direttamente da WaveLab LE.
PREREQUISITI
Il file che si desidera eliminare non deve essere copiato negli appunti, incollato in un altro file aperto o aperto in un’altra applicazione.
PROCEDIMENTO
1. Aprire il file che si desidera eliminare.
2. Selezionare la scheda File.
3. Fare clic su Info.
4. Fare clic su Elimina.
5. Fare clic su OK.
RISULTATO
Il file, compresi i relativi file marker e picchi, viene eliminato.

Operazioni sui fileFile temporanei
64
File temporanei
I file temporanei sono utilizzati per operazioni specifiche, come le funzioni di annullamento/ripristino. È possibile specificare dove salvare i file temporanei di WaveLab LE.
Ad esempio, se i file sorgente si trovano nell’unità C:, è possibile specificare D:\temp e E:\temp come cartelle temporanee. In questo modo, vengono migliorate le prestazioni e ridotta la frammentazione del disco.
LINK CORRELATI
Specificare le cartelle a pag. 64
Confronto tra cartelle di lavoro e cartelle di documenti
WaveLab LE consente di distinguere due tipi di cartelle: cartelle di lavoro e cartelle di documenti.
• Nelle cartelle di lavoro vengono salvati i file temporanei.
• Le cartelle di documenti contengono file specifici di WaveLab LE, come file audio, montaggi audio, ecc.
Specificare le cartelle
È possibile specificare quale cartella aprire quando si esegue un’operazione di apertura o salvataggio. È inoltre possibile specificare fino a tre cartelle di lavoro per i file temporanei.
PROCEDIMENTO
1. Aprire il file per il quale si desidera specificare delle cartelle.
2. Selezionare File > Preferenze > Cartelle.
3. Nella scheda Cartelle, fare clic sul tipo di cartella per cui si desidera specificare una posizione.
4. Specificare una posizione nel campo Cartella.
5. Opzionale: a seconda del tipo di cartella selezionato, è possibile configurare impostazioni aggiuntive.
Scheda Cartelle
In questa scheda è possibile specificare le cartelle di documenti e di lavoro di default per ciascun tipo di file.
• Per aprire la scheda Cartelle, selezionare File > Preferenze > Cartelle.

Operazioni sui fileConfronto tra cartelle di lavoro e cartelle di documenti
65
Nell’elenco sulla sinistra, specificare il tipo di cartella per cui si desidera configurare le impostazioni.
Cartella per i file temporanei
Specificare una cartella per il salvataggio dei file temporanei.
Cartella cache
Attivare l’opzione Usare una cartella cache per i file decodificati per specificare una cartella cache. La cartella cache contiene i file wave creati quando si lavora con dei file in formati compressi, come ad esempio i file MP3. Per evitare l’ingrandimento oltre misura della cartella cache, WaveLab LE verifica la data di ciascun file in questa cartella ed elimina i file creati prima di un numero specifico di giorni.
Se l’opzione Usare una cartella cache per i file decodificati è disattivata, i file compressi sono decodificati a ogni apertura.
File audio - Cartella di apertura/Cartella di salvataggio
Le cartelle di apertura e salvataggio di default per i file audio.
Montaggio audio - Cartella di apertura/Cartella di salvataggio
Le cartelle di apertura e salvataggio di default per i file del montaggio audio.
A seconda dell’elemento selezionato, sono disponibili diverse impostazioni sul lato destro della finestra di dialogo.
Cartella corrente
In questo campo viene visualizzata la cartella utilizzata come default. È possibile fare clic sul pulsante cartella a destra per individuare la cartella o crearne una nuova.
Mantieni l’ultima utilizzata
Consente di ricordare l’ultima cartella utilizzata per Salvare o aprire i file del tipo selezionato.
Cambia quando viene modificata la cartella di salvataggio/Cambia quando viene modificata la cartella di apertura
Consente di aggiornare la cartella di apertura di default quando si modifica la cartella di salvataggio di default e viceversa. Attivare questa opzione per entrambe le cartelle di apertura e salvataggio per fare in modo che un tipo di file specifico utilizzi la stessa cartella per il salvataggio e l’apertura di questo tipo di file.

Operazioni sui fileEsportazione in SoundCloud
66
Alla riapertura dell’applicazione, ritorna a questa cartella
Attivare questa opzione per ripristinare una cartella specifica a ogni apertura di WaveLab LE. In questo modo, qualsiasi modifica alle cartelle di salvataggio/apertura è solo temporanea e queste vengono reinizializzate al riavvio di WaveLab LE.
Esportazione in SoundCloud
SoundCloud è una piattaforma online per l’upload e la condivisione di registrazioni audio. È possibile esportare un file audio da WaveLab LE al proprio account di SoundCloud.
Se non si dispone di un account SoundCloud, visitare www.soundcloud.com per registrarsi.
PROCEDIMENTO
1. Selezionare File > Esporta
2. Fare clic su Esporta in SoundCloud.
3. Una volta eseguito l’accesso all’account SoundCloud, viene avviato l’upload del file.
DOPO IL COMPLETAMENTO DI QUESTA OPERAZIONE
Dopo aver completato l’upload, è possibile modificare le impostazioni della privacy e aggiungere dei meta-dati in SoundCloud.
Impostazione del focus sul file corrente
Se si stanno eseguendo delle modifiche all’interno di una finestra fluttuante o di una finestra degli strumenti di utility e si desidera riportare il focus su una finestra di montaggio/della forma d’onda, è possibile utilizzare l’opzione Imposta il focus sul file corrente.
PROCEDIMENTO
• In una finestra qualsiasi, premere [Ctrl]/[Comando]-[F12], per impostare il focus sulla finestra montaggio/della forma d’onda.

67
Riproduzione
Barra di trasporto
Con la barra dei comandi è possibile controllare la riproduzione di un file audio o montaggio audio, navigare tra diverse posizioni in un file audio o montaggio audio e aprire la finestra di dialogo Registrazione.
La barra di trasporto è disponibile nell’Editor audio e nella finestra Montaggio audio.
Sposta il cursore all’inizio del file/Sposta il cursore alla fine del file
Consente di spostare la posizione del cursore di modifica all’inizio/alla fine del progetto.
Sposta indietro la posizione di riproduzione/Sposta in avanti la posizione di riproduzione
Consente di spostare la posizione del cursore di modifica verso sinistra/destra. Se si fa clic durante la riproduzione, quest’ultima salta alla nuova posizione del cursore di modifica.
Per spostare il cursore di modifica all’inizio/fine del file, premere [Ctrl]/[Comando] e fare clic sul pulsante Sposta indietro/in avanti la posizione di riproduzione.
I punti di ancoraggio della navigazione consentono di spostare il cursore di modifica in specifiche posizioni nel file audio o nel montaggio audio. Fare clic-destro sui pulsanti Sposta indietro/in avanti la posizione di riproduzione per aprire il menu a tendina Punti di ancoraggio della navigazione. In questo menu è possibile impostare il tipo di punto di ancoraggio. Se si fa clic durante la riproduzione, quest’ultima continua dalla posizione di ancoraggio.
Loop
Consente di attivare la modalità loop. Fare clic-destro sul pulsante di loop per selezionare se eseguire il loop in maniera continua o soltanto alcune volte.
Arresta la riproduzione
Consente di arrestare la riproduzione. Se la riproduzione è già stata arrestata, il cursore di modifica si sposta alla posizione di inizio precedente.

RiproduzioneBarra di trasporto
68
Avvia la riproduzione dal cursore
Avvia la riproduzione del file audio o del montaggio audio attivo a partire dalla posizione del cursore di modifica.
Se l’audio in corso di riproduzione non è il file audio attivo, il pulsante Riproduci ha un colore diverso. Questo si verifica, ad esempio, se si passa a un’altra finestra file durante la riproduzione.
Il pulsante di riproduzione quando si esegue la riproduzione nella finestra attiva (sinistra) e in un’altra finestra (destra).
Registra
Consente di aprire la finestra di dialogo Registrazione.
Riquadro del tempo
Consente di visualizzare il cursore di modifica o la posizione di riproduzione. Fare clic per selezionare un’altra unità di tempo.
Barra di trasporto nell’Editor dei podcast
Nell’Editor dei podcast, una barra di trasporto semplificata consente di riprodurre l’episodio del podcast selezionato.
Pulsante Riproduci
Facendo clic sul pulsante Riproduci nella barra di trasporto, viene avviata la riproduzione del file audio o del montaggio audio attivi a partire dalla posizione del cursore di modifica.
Per avviare la riproduzione è anche possibile utilizzare la barra spaziatrice o il tasto [Enter] della tastiera. Se si preme [Barra spaziatrice] durante la riproduzione, la si arresta, mentre premendo [Enter] si riavvia la riproduzione a partire dall’ultima posizione di avvio.
Se il pulsante Loop è attivato, la selezione audio, se disponibile, viene riprodotta in loop. Se non è stato definito alcun intervallo di selezione, viene riprodotto in loop l’intero file.
Pulsante Arresta la riproduzione
Quando si fa clic sul pulsante Arresta la riproduzione, sulla barra di trasporto o su [0] sul tastierino numerico, l’azione prodotta cambia a seconda della situazione corrente.

RiproduzioneBarra di trasporto
69
• Se si attiva Arresta la riproduzione in modalità arresto, il cursore di modifica si sposta sul marker di inizio riproduzione precedente o sull’inizio della selezione (indipendentemente da quanto è vicino), fino al raggiungimento dell’inizio del file.
• Se non è presente alcuna selezione o se il cursore di modifica è posizionato a sinistra della selezione, esso viene spostato invece all’inizio del file.
Riproduzione di intervalli audio
È possibile riprodurre degli intervalli audio utilizzando le opzioni Riproduci intervallo audio disponibili nella barra di trasporto.
PROCEDIMENTO
1. Nella barra di trasporto, fare clic-destro su Riproduci intervallo audio e selezionare il tipo di intervallo che si desidera riprodurre.
2. Posizionare il cursore di modifica all’interno dell’intervallo che si desidera riprodurre o definire un intervallo di selezione.
3. Per riprodurre l’intervallo selezionato, fare clic sul pulsante Riproduci intervallo audio sulla barra di trasporto o premere [F6].
RISULTATO
Viene riprodotto l’intervallo selezionato.
Riproduzione in loop
I punti di loop vengono aggiornati di continuo durante la riproduzione. Se si modifica l’inizio o la fine di un loop durante la riproduzione, il loop cambia. In questo modo è possibile ascoltare dei punti di selezione per del materiale ritmico.
Se si crea il loop di una sezione nel montaggio audio, il loop viene riprodotto all’interno dei limiti dell’intervallo di selezione corrente. Questo intervallo di selezione può trovarsi su qualsiasi traccia, anche su una traccia vuota. La posizione verticale dell’intervallo di selezione non è rilevante ai fini della riproduzione del loop: soltanto la selezione sinistra e destra contano realmente.
Scorciatoie per la riproduzione
In aggiunta ai pulsanti nella barra di trasporto, sono disponibili delle scorciatoie per controllare la riproduzione.
Barra spaziatrice
Consente di avviare/arrestare la riproduzione. Queste scorciatoie possono essere utilizzate anche quando la finestra della forma d’onda o di montaggio non è la finestra attiva.

RiproduzioneAvvio della riproduzione dal righello
70
0 sul tastierino numerico
Consente di arrestare la riproduzione. Se la riproduzione viene arrestata e si preme questa scorciatoia, il cursore di modifica si sposta sul marker di inizio riproduzione precedente o sull’inizio della selezione (indipendentemente da quanto siano vicini), fino al raggiungimento dell’inizio del file. Lo stesso accade quando si fa clic sul pulsante Arresta sulla barra di trasporto. Queste scorciatoie possono essere utilizzate anche nel caso in cui la finestra della forma d’onda o di montaggio non rappresentino la finestra attiva.
Invio
Consente di avviare la riproduzione. Se viene premuto durante la riproduzione, quest’ultima riprende dalla precedente posizione di avvio. Lo stesso accade quando si fa clic sul pulsante Avvia la riproduzione dal cursore sulla barra di trasporto.
[F6]
Avvia la riproduzione dell’intervallo selezionato in base all’opzione selezionata nella sezione Intervalli della barra di trasporto.
Modificare la posizione della barra di trasporto
È possibile posizionare la barra di trasporto in cima, al centro o in fondo alla finestra dei file.
PROCEDIMENTO
1. Nella barra del titolo dell’Editor audio o della finestra Montaggio audio, fare clic su Opzioni di layout.
2. Nella sezione Barra di trasporto, decidere il posizionamento della barra di trasporto selezionando una tra le opzioni In alto, Al centro, o In basso.
Nascondere la barra di trasporto
PROCEDIMENTO
1. Nella barra del titolo dell’Editor audio o della finestra Montaggio audio, fare clic su Opzioni di layout.
2. Nella sezione Barra di trasporto, selezionare Nascosto.
Avvio della riproduzione dal righello
È possibile utilizzare il righello per saltare a una determinata posizione e avviare da quel punto la riproduzione.

RiproduzioneUtilizzo dello strumento Riproduci
71
• Fare doppio-clic sul righello per avviare la riproduzione da quella posizione. La riproduzione continua finché non si fa clic su Arresta la riproduzione o fino alla fine del file audio o del montaggio audio.
• Per impostare una specifica posizione di riproduzione, fare clic sul righello durante la riproduzione. È anche possibile fare clic sui righelli dei tempi di un altro file audio o montaggio audio. Questo consente di passare velocemente dalla riproduzione di un file audio o di un montaggio audio all’altro.
• Per avviare la riproduzione dalla posizione di un marker, premere [Ctrl]/[Comando] e fare doppio-clic sul marker desiderato.
Utilizzo dello strumento Riproduci
Questo strumento consente di eseguire la riproduzione da qualsiasi posizione su uno o su entrambi i canali stereo.
PROCEDIMENTO
1. Nell’Editor audio, selezionare la scheda Modifica.
2. Nella sezione Strumenti di utility, selezionare lo strumento Riproduci oppure tenere premuto [Alt]/[Option].
3. Nella finestra della forma d’onda, fare clic sulla posizione da cui si desidera avviare la riproduzione.La forma del cursore indica se viene riprodotto il canale sinistro (L) o il canale destro (R). Se si utilizza lo strumento Riproduci a metà tra i canali, vengono riprodotti entrambi i canali.
RISULTATO
La riproduzione continua fino a che si tiene premuto il pulsante del mouse o fino al termine del file audio. Una volta che la riproduzione è giunta a termine, il cursore si sposta alla posizione di riproduzione di partenza.
Scrubbing della riproduzione
Lo scrubbing della riproduzione consente di trovare una posizione specifica in un file audio, riavviando la riproduzione ripetutamente ogni volta che si fa clic e si trascina il cursore sul righello del tempo durante la riproduzione o quando si utilizza lo strumento Riproduci.

RiproduzioneScrubbing della riproduzione
72
Scrubbing tramite l’utilizzo dello strumento Riproduci
PROCEDIMENTO
1. Nell’Editor audio, selezionare la scheda Modifica.
2. Nella sezione Strumenti di utility, selezionare lo strumento Riproduci oppure tenere premuto [Alt]/[Option].
3. Fare clic nella finestra della forma d’onda.La riproduzione viene avviata a partire dalla posizione di clic.
LINK CORRELATI
Preferenze di scrubbing della riproduzione a pag. 72
Scrubbing tramite l’utilizzo del righello del tempo
PROCEDIMENTO
1. Avviare la riproduzione.
2. Fare clic sul righello del tempo e, tenendo il pulsante del mouse premuto, trascinare verso sinistra o verso destra.
3. Una volta eseguito lo scrubbing, rilasciare il pulsante del mouse.L’audio viene riprodotto a partire dalla posizione del cursore di modifica e una piccola sezione viene riprodotta in loop una volta.
Preferenze di scrubbing della riproduzione
È possibile definire il comportamento dello strumento Riproduci nelle Preferenze dei file audio.
Selezionare File > Preferenze > File audio. Le opzioni che seguono sono disponibili nella sezione Scrubbing della riproduzione.
• Se Solo con lo strumento Riproduci è attivo, lo scrubbing non è disponibile quando si fa clic e si trascina il cursore sul righello del tempo durante la riproduzione.
• L’impostazione Sensibilità determina la lunghezza del loop audio che viene riprodotto una volta quando si fa clic e trascinamento sul righello del tempo con lo strumento Riproduci.

RiproduzioneScorrimento durante la riproduzione
73
Scorrimento durante la riproduzione
È possibile specificare il tipo di scorrimento della visualizzazione in modalità Riproduci.
• Per impostare la modalità di scorrimento, aprire l’Editor audio o la finestra Montaggio audio, selezionare la scheda Vista e attivare una delle opzioni della sezione Riproduzione.
Vista stazionaria
Consente di disattivare lo scorrimento.
La vista segue il cursore
La vista scorre in automatico in modo da mantenere visibile il cursore di riproduzione.
Riproduzione nella finestra Montaggio audio
La riproduzione nella finestra Montaggio audio avviene esattamente come nell’Editor audio. Tuttavia è necessario considerare alcuni aspetti.
Tracce in mute e in solo
È possibile mettere in mute o in solo delle tracce in un montaggio audio utilizzando il rispettivo menu nell’area di controllo della traccia.
Fare clic sul numero e selezionare Mute e/o Solo.
LINK CORRELATI
Area di controllo della traccia a pag. 120
Riproduzione di singole clip
È possibile riprodurre una clip singola in una traccia. Le clip che si sovrappongono o le clip in altre tracce sono messe in mute.
PROCEDIMENTO
1. Nella finestra del montaggio, fare clic-destro sulla parte inferiore della clip che si desidera riprodurre.
2. Nel menu, selezionare una delle seguenti opzioni di riproduzione:• Per riprodurre la clip, selezionare Riproduci clip.
• Per riprodurre la clip con il pre-roll, selezionare Riproduci la clip con il pre-roll.

74
Modifica dei file audio
Le operazioni di modifica di file audio riguardano l’apertura, la modifica e il salvataggio dei file audio.
Finestra della forma d’onda
La finestra della forma d’onda consente di visualizzare graficamente i file audio. È qui possibile visualizzare, riprodurre e modificare singoli file audio.
La finestra della forma d’onda è composta da due viste. È possibile utilizzare una vista come panoramica per esplorare il progetto e l’altra come vista principale per la modifica.
Le viste delle forme d’onda possono essere sincronizzate facendo clic su Sincronizzazione con l’altra vista, in modo che visualizzino la stessa porzione del file audio.

Modifica dei file audioFinestra della forma d’onda
75
Agganci magnetici nei file audio
Alcune posizioni, come i bordi di una selezione o i marker, possono essere resi magnetici. Gli elementi trascinati possono essere agganciati a queste posizioni. In questo modo è possibile posizionare accuratamente gli elementi.
Ad esempio, se un marker viene spostato e avvicinato a uno degli agganci magnetici, il marker scatta in questa posizione. Viene quindi visualizzata un’etichetta con la posizione di scatto.
Per posizionare il cursore su una posizione magnetica, fare clic sulla linea del tempo e tenere premuto il pulsante del mouse. Se ora si sposta il cursore, questo salta al successivo bordo magnetico.
Menu Calamite
In questo menu a tendina è possibile specificare quali posizioni devono essere magnetiche. Se è attivata l’opzione Scatta verso le calamite, gli elementi spostati scattano a queste specifiche posizioni.
• Per aprire il menu a tendina Calamite, selezionare la scheda Modifica nell’Editor audio, quindi fare clic su Calamite.
È possibile consentire agli elementi di agganciarsi alle seguenti posizioni:
Inizio del file/Fine del file
Gli elementi scattano all’inizio/alla fine del file quando vengono spostati vicino a queste posizioni.
Contrassegni del righello dei tempi
Gli elementi scattano alla griglia del righello dei tempi quando vengono spostati vicino a queste posizioni.
Marker
Gli elementi scattano alle posizioni dei marker quando vengono spostati vicino a queste posizioni.

Modifica dei file audioFinestra della forma d’onda
76
Bordi della selezione
Gli elementi scattano ai bordi della selezione quando vengono spostati vicino a queste posizioni.
Cursore
Gli elementi scattano al cursore di modifica quando vengono spostati vicino al cursore stesso.
Punti di zero
Un punto di zero è un punto in cui la forma d’onda attraversa l’asse di livello zero. Quando si eseguono operazioni di modifica, come taglia, incolla o trascinamento, assicurarsi che il materiale sia inserito a un punto di zero.
Se non si eseguono queste operazioni in corrispondenza dei punti di zero, potrebbero verificarsi delle discontinuità nell’onda, percepite come click o pop nel suono risultante.
Attivare l’opzione Punto di zero nella scheda Modifica dell’Editor audio per assicurarsi che le selezioni che vengono definite vengano sempre regolate in modo da iniziare e terminare in corrispondenza del punto di zero più vicino.
Impostazione dell’individuazione del punto di zero
È possibile fare in modo che i bordi della selezione scattino automaticamente al punto di zero più vicino. Nella finestra di dialogo Preferenze dei file audio, è possibile inoltre specificare se consentire o meno lo scatto a livelli di ingrandimento elevati e definire l’intervallo di scansionamento per l’individuazione dei punti di zero.
PROCEDIMENTO
1. Nell’Editor audio, selezionare la scheda Modifica.
2. Nella sezione Allineamento, attivare l’opzione Punto di zero.
3. Selezionare File > Preferenze > File audio.
4. Nella scheda Preferenze dei file audio, selezionare la scheda Modifica.

Modifica dei file audioLe schede dell’Editor audio
77
5. Definire le impostazioni desiderate nella sezione Aggancia selezione al punto di zero.
6. Fare clic su OK.
Spostamento della posizione del cursore al punto di zero più vicino
È possibile spostare automaticamente la posizione del cursore al punto di zero più vicino.
PROCEDIMENTO
1. Nell’Editor audio, selezionare la scheda Vista.
2. Nella sezione Cursore, fare clic su Scatta al punto di zero.
Le schede dell’Editor audio
Le diverse schede disponibili nell’Editor audio offrono l’accesso a una serie di strumenti di utility e opzioni per la modifica dei file audio.
Scheda Vista
Naviga
Indietro/Avanti
Consente di navigare fino alla posizione del cursore, al fattore di zoom e all’intervallo di selezione precedenti/successivi.
Ingrandimento
Tempo
Apre un menu a tendina che consente di regolare il fattore di zoom in modo da visualizzare l’intervallo temporale selezionato. L’opzione Ingrandimento 1:1 consente di impostare il fattore di ingrandimento in modo tale che un pixel sullo schermo rappresenti un campione.

Modifica dei file audioLe schede dell’Editor audio
78
Per modificare il fattore di ingrandimento, fare clic su Modifica il fattore di ingrandimento. Si apre così la finestra di dialogo Fattore di ingrandimento, in cui è possibile modificare le seguenti impostazioni:
• L’opzione Definisci intervallo temporale consente di specificare l’intervallo temporale da visualizzare.
• L’opzione Campioni per pixel consente di specificare il numero di campioni audio rappresentati da ciascun pixel.
• L’opzione Pixel per campione consente di specificare il numero di pixel utilizzati per rappresentare un singolo campione audio.
Ingrandimento
Attiva lo strumento Ingrandimento che consente di definire un intervallo temporale sul quale viene eseguito uno zoom.
Ingrandisci la selezione
Consente di ingrandire la finestra in modo che la selezione corrente occupi l’intera finestra di montaggio.
Microscopio
Consente di aumentare al massimo l’ingrandimento.
Aumenta l’ingrandimento dell’audio (10 x)/Riduci l’ingrandimento dell’audio (10 x)
Consente di aumentare/ridurre l’ingrandimento per grandi step.
Visualizza tutto
Consente di ridurre al minimo l’ingrandimento.
Ingrandisci l’audio/Riduci l’ingrandimento dell’audio
Consente di aumentare/ridurre l’ingrandimento per piccoli step.
Livello
Consente di regolare il fattore di ingrandimento per visualizzare solo i campioni sotto al valore in dB selezionato.
Ottimizza l’ingrandimento verticale
Consente di modificare il fattore di ingrandimento verticale in modo che i picchi siano chiaramente visibili. Questa regolazione è eseguita sulla base della sezione di onda visibile nella finestra della forma d’onda/di montaggio.
Riporta lo zoom a 0 dB
Consente di regolare il fattore di ingrandimento in modo da visualizzare i livelli audio fino a 0 dB.
Ingrandimento verticale/Riduzione ingrandimento verticale
Consente di aumentare/ridurre l’ingrandimento delle forme d’onda con un livello più basso/alto.

Modifica dei file audioLe schede dell’Editor audio
79
Cursore
Sposta il cursore all’inizio del file/Sposta il cursore alla fine del file
Consente di spostare la posizione del cursore all’inizio/alla fine del file.
Marker precedente/Marker successivo
Consente di spostare il cursore al marker precedente/successivo.
Inizio della selezione/fine della selezione
Consente di spostare la posizione del cursore all’inizio/alla fine dell’intervallo temporale selezionato.
Bordo della regione precedente/Bordo della regione successiva
Consente di spostare il cursore al bordo della regione precedente/successiva.
Scatta al punto di zero
Sposta il cursore di modifica al punto di zero più vicino.
Posizione del cursore di modifica
Consente di aprire la finestra di dialogo Posizione cursore in cui è possibile modificare la posizione del cursore.
Scorrimento
Inizio/Fine
Visualizza l’inizio/la fine dell’audio senza spostare il cursore.
Inizio della selezione/fine della selezione
Visualizza l’inizio/la fine della selezione audio senza spostare il cursore.
Cursore
Visualizza la posizione del cursore.
Riproduzione
Vista stazionaria
Disattiva lo scorrimento.
La vista segue il cursore
Scorre in automatico la vista in modo da mantenere visibile il cursore di riproduzione.
Scorri vista
La vista scorre in modo da mantenere centrato il cursore di riproduzione.

Modifica dei file audioLe schede dell’Editor audio
80
Analisi
Analisi delle frequenze in 3D
Apre la finestra di dialogo Analisi delle frequenze in 3D in cui è possibile definire l’intervallo di frequenze analizzato e modificare l’aspetto del grafico per l’analisi delle frequenze in 3D.
Picchi
Ricostruisci la visualizzazione dei picchi
Solitamente, i file di picco vengono aggiornati automaticamente quando la relativa data è antecedente a quella del file audio. Tuttavia, può accadere che la data del file audio sia errata e che pertanto il file di picco non venga aggiornato automaticamente. Questa opzione consente di ricostruire il file di picco.
Scheda Modifica
Strumenti
Selezione temporale
Strumento di utility che consente di selezionare un intervallo temporale.
Riproduci
Strumento di utility che consente di riprodurre il file audio alla posizione di clic.
Selezione temporale
Estendi
Questo menu a tendina contiene diverse opzioni per la creazione o l’estensione degli intervalli di selezione.
Alterna
Consente di attivare/disattivare la selezione audio corrente.
Tutto
Consente di selezionare l’intera forma d’onda.
Canali
Questo menu a tendina consente di cambiare la selezione del canale.

Modifica dei file audioLe schede dell’Editor audio
81
• L’opzione Estendi a tutti i canali consente di estendere l’intervallo di selezione corrente a tutti i canali.
• L’opzione Solo canale sinistro consente di ridurre l’intervallo di selezione solo al canale sinistro.
• L’opzione Solo canale destro consente di ridurre l’intervallo di selezione solo al canale destro.
Regioni
Questo menu a tendina consente di selezionare un intervallo tra due marker.
• L’opzione Regione generica consente di selezionare l’intervallo tra due marker generici tra i quali si trova il cursore di modifica.
Appunti
Taglia
Consente di tagliare la clip attiva e di posizionarla negli appunti.
Copia
Consente di copiare la clip attiva e di posizionarla negli appunti.
Incolla
Incolla il contenuto degli appunti.
Fare clic destro su Incolla per aprire un menu a tendina che consente di selezionare un tipo di incollaggio.
• L’opzione Sovrascrivi sostituisce l’audio alla posizione di incollaggio.
• L’opzione Aggiungi in fondo aggiunge l’audio da incollare dopo la fine del file.
• L’opzione Aggiungi all’inizio aggiunge l’audio da incollare prima dell’inizio del file.
• L’opzione Copie multiple apre una finestra di dialogo nella quale è possibile inserire il numero di copie che si desidera creare.
• L’opzione Mix consente di fondere due file in uno partendo dalla selezione o, se non presente, dalla posizione del cursore.Se si seleziona l’opzione Mixa, si apre una finestra di dialogo che consente di specificare il guadagno per l’audio negli appunti e nella destinazione. Tutti i dati negli appunti sono sempre mixati, indipendentemente dalla lunghezza della selezione.
Incolla e dissolvenza incrociata
Incolla il contenuto degli appunti e crea una dissolvenza incrociata.
Fare clic destro su Incolla e dissolvenza incrociata per aprire un menu a tendina che consente di selezionare un tipo di dissolvenza incrociata per l’operazione di incollaggio.
• L’opzione Lineare (guadagno costante) modifica il livello in maniera lineare.

Modifica dei file audioLe schede dell’Editor audio
82
• L’opzione Seno (potenza costante) modifica il livello in base a una curva di seno; la potenza del mix rimane costante.
• L’opzione Radice quadrata (potenza costante) modifica il livello in base a una curva della radice quadrata; la potenza del mix rimane costante.
Taglio
Ritaglia
Elimina i dati audio esterni alla selezione.
Elimina
Elimina la selezione. L’audio a destra della selezione viene spostato verso sinistra per riempire lo spazio vuoto.
Metti in mute la selezione
Sostituisce la selezione audio con una parte di silenzio.
Generatore di silenzio
Apre la finestra di dialogo Generatore di silenzio che consente di inserire silenzio o rumore di fondo in un file audio.
Inverti i canali stereo
Sposta l’audio dal canale sinistro a quello destro e viceversa.
Spinta
Spingi verso sinistra
Spinge la selezione audio verso sinistra.
Spingi verso destra
Spinge la selezione audio verso destra.
Allineamento
Punto di zero
Se questa opzione è attivata, l’inizio e la fine dell’intervallo di selezione scattano sempre a un punto di zero della forma d’onda.
Scatta verso le calamite
Se questa opzione è attivata, gli elementi spostati, come ad esempio i bordi delle clip, i bordi della selezione temporale, il cursore e i marker scattano verso gli elementi magnetici che sono attivati nel menu a tendina Calamite.

Modifica dei file audioLe schede dell’Editor audio
83
Scheda Inserisci
Marker
Nome del marker
Consente di inserire il nome del marker di inizio e fine. Se non viene inserito alcun nome, viene usato un nome generico.
Per modificare i nomi di default, aprire la finestra Marker e selezionare Funzioni > Nomi dei marker di default.
Nome diverso per il marker di fine
Se questa opzione è attivata, è possibile inserire un nome diverso per il marker di fine.
In caso contrario, il suo nome sarà identico a quello del marker di inizio.
Creazione dei marker
Consente di creare marker e coppie di marker in corrispondenza della posizione del cursore di modifica.
File audio
All’inizio
Consente di inserire un file audio all’inizio del file audio attivo.
Alla fine
Consente di inserire un file audio alla fine del file audio attivo.
Al cursore
Consente di inserire un file audio alla posizione del cursore.
Scheda Processamento

Modifica dei file audioLe schede dell’Editor audio
84
Livello
Guadagno
Apre la finestra di dialogo Guadagno in cui è possibile applicare un valore di guadagno per modificare il livello di un file audio.
Inviluppo
Apre la finestra di dialogo Inviluppo in cui è possibile creare un inviluppo del livello da poter applicare a un intervallo selezionato o a un intero file audio.
Questa opzione è utile, ad esempio, se si desidera uniformare parti rumorose e silenziose o creare fade-in/fade-out sofisticati.
Rimuovi DC offset
Il DC offset in un file influisce sull’intensità acustica. L’opzione Rimuovi DC offset consente di impostare il DC offset a zero.
Normalizzazione
Livello
Apre la finestra di dialogo Normalizzatore del livello in cui è possibile modificare il livello di picco di un file audio.
Dissolvenze
Fade-in/Fade-out
Consente di applicare un fade-in o un fade-out. Fare clic-destro sul pulsante per aprire il menu a tendina Curva.
Tipi di curva
Consentono di selezionare dei preset per le curve di dissolvenza.
• L’opzione Lineare consente di modificare il livello in maniera lineare.
• L’opzione Seno (*) consente di modificare il livello in base a una curva di seno. Quando questa impostazione viene utilizzata in una dissolvenza incrociata, l’intensità acustica (RMS) rimane costante durante la transizione.
• L’opzione Radice quadrata (*) consente di modificare il livello in base a una curva della radice quadrata. Quando questa impostazione viene utilizzata in una dissolvenza incrociata, l’intensità acustica (RMS) rimane costante durante la transizione.
• L’opzione Sinusoidale consente di modificare il livello in base a una curva sinusoidale.
• L’opzione Logaritmico consente di modificare il livello in base a una curva logaritmica.
• L’opzione Esponenziale consente di modificare il livello in base a una curva esponenziale.

Modifica dei file audioLe schede dell’Editor audio
85
• L’opzione Esponenziale+ consente di modificare il livello in base a una curva esponenziale più pronunciata.
Altro
Inverti fase
Capovolge il segnale.
Al contrario
Crea un effetto nastro al contrario.
Ricampionamento
Apre la finestra di dialogo Frequenza di campionamento che consente di modificare la frequenza di campionamento di una registrazione.
Scheda Renderizza
Sorgente
Il menu a tendina Sorgente consente di selezionare quale parte dell’audio processare. Sono disponibili le seguenti opzioni:
File intero
Consente di processare e renderizzare l’intero intervallo audio.
Regione specifica
Consente di processare e renderizzare in un file indipendente un intervallo audio specifico.
Specificare la regione da processare nel menu a tendina.
Risultato
Sul posto
Se questa opzione è attivata, l’intervallo audio renderizzato va a sostituire l’intervallo audio di origine.
File senza nome
Se questa opzione è attivata, il file renderizzato viene chiamato senza titolo.

Modifica dei file audioLe schede dell’Editor audio
86
File con nome
Se questa opzione è attivata, è possibile specificare un nome per il file renderizzato.
Uscita
Nome
Consente di inserire un nome per il file renderizzato. Facendo clic sull’icona a freccia, si apre un menu a tendina che offre numerose opzioni per l’assegnazione automatica dei nomi.
Posizione
Consente di selezionare una cartella di destinazione per i file renderizzati.
Formato
Apre un menu a tendina in cui è possibile selezionare un formato file.
Opzioni
A seconda della sorgente selezionata, sono disponibili diverse opzioni.
Bypass della Sezione Master
Se questa opzione è attivata, i plug-in e il guadagno della Sezione Master vengono bypassati durante la renderizzazione.
Escludi dalla Sezione Master i plug-in bypassati
Se questa opzione è attivata, i plug-in che vengono bypassati nella Sezione Master durante la riproduzione non vengono utilizzati per la renderizzazione.
Nessuna coda del riverbero
Se questa opzione è attivata, la coda nell’audio prodotta da effetti come il riverbero non viene inclusa nel file renderizzato.
Alcuni plug-in non sono in grado di trasferire a WaveLab le informazioni relative alla durata della coda. In tal caso, questa opzione non produce alcun effetto. Per tali plug-in, è possibile aggiungere il plug-in Silence per inserire dei campioni extra alla fine del file.
Copia marker
Se questa opzione è attivata, i marker che sono inclusi nell’intervallo da processare vengono copiati nel file renderizzato.
Salta le regioni di esclusione
Se questa opzione è attivata, gli intervalli audio in mute vengono saltati e non sono inclusi nel risultato.
Apri il file audio risultante
Se questa opzione è attivata, ciascun file renderizzato viene aperto in una nuova finestra.

Modifica dei file audioGestione dei file nell’Editor audio
87
Bypassa la Sezione Master per il file audio risultante
Se questa opzione è attivata, la riproduzione del file audio risultante bypassa l’intera Sezione Master. Questa impostazione può essere attivata facendo clic sul pulsante che si trova in basso a destra nella finestra della forma d’onda o di montaggio.
NOTA
Si raccomanda di attivare questa opzione, poiché in tal modo non si corre il rischio di monitorare i nuovi file attraverso gli effetti che sono già stati applicati ai file stessi.
Upload su SoundCloud
Se questa opzione è attivata, il file renderizzato viene caricato in SoundCloud.
Renderizza
Avvia
Avvia il processo di renderizzazione.
Gestione dei file nell’Editor audio
Gestione dei formati mono/stereo
WaveLab LE è molto flessibile nella gestione del formato stereo. È possibile eseguire tutte le operazioni di modifica in uno solo o in entrambi i canali.
Formati file supportati
WaveLab LE può aprire e salvare file audio in molti formati file.
Wave (.wav)
Sono supportate le seguenti risoluzioni in bit: 8 bit, 16 bit, 20 bit, 24 bit e 32 bit (a virgola mobile).
WavPack (.wv/.wvc)
Questo formato file consente di comprimere l’audio digitale senza perdita di qualità, inclusi i file audio a 32 bit a virgola mobile.
AIFF (.aif., .aiff, .snd)
Audio Interchange File Format, uno standard definito da Apple Computers Inc. Sono supportate le seguenti risoluzioni in bit: 8 bit, 16 bit, 20 bit e 24 bit.

Modifica dei file audioGestione dei file nell’Editor audio
88
MPEG-1 Layer 3 (.mp3)
Il formato di compressione audio più comune. Il vantaggio maggiore della compressione MPEG è quello della significativa riduzione della dimensione del file, a scapito tuttavia della qualità del suono.
NOTA
Quando si apre un file compresso MPEG in WaveLab LE, il file viene convertito in un file wave temporaneo. Al momento del salvataggio, il file wave temporaneo viene nuovamente convertito in MP3.
Original Sound Quality (.osq, solo lettura)
Si tratta del formato audio compresso lossless (senza perdita di qualità) proprietario di WaveLab LE.
Ogg Vorbis (.ogg)
Ogg Vorbis è un formato file compresso aperto, libero da brevetti e che consente di creare file audio molto piccoli, garantendo una qualità audio relativamente elevata.
Windows Media Audio (.wma, .asf)
Formato compresso di Microsoft. WaveLab LE consente di importare/esportare audio in questo formato (solo Windows). Per importare/esportare audio in formato surround WMA, Windows Media Player 9 o versioni successive deve essere installato sul sistema.
Ensoniq Paris (.paf)
Utilizzato dal sistema Ensoniq Paris™. Sono supportate le seguenti risoluzioni in bit: 16 bit e 24 bit.
FLAC (.flac)
Free Lossless Audio Codec (FLAC) è un codec che consente di comprimere in maniera lossless l’audio digitale.
Formati Apple (.caf, .3gp, .3g2, .caf)
Se nel sistema è installata l’applicazione Quicktime, questi formati sono disponibili (sola lettura e solo su sistemi MAC o Windows a 32 bit).
AAC (.aac, solo lettura)
Advanced Audio Coding (AAC) è un codec che consente una compressione senza perdita di qualità e uno schema di codifica per l’audio digitale.
NOTA
Il tipo di file «$$$» è un formato file temporaneo di WaveLab LE. In caso si riscontrasse un crash del computer, è possibile ripristinare parte del lavoro aprendo i file «$$$» presenti sull’hard disk.

Modifica dei file audioGestione dei file nell’Editor audio
89
File a 20 bit, 24 bit e 32 bit a virgola mobile
Non è necessaria una scheda audio a 20 bit o 24 bit per beneficiare del fatto che WaveLab LE è in grado di gestire file audio a 20 bit e 24 bit. Qualsiasi modifica o processamento sui file è eseguito sempre a piena risoluzione (a 32 bit a virgola mobile), anche se tale risoluzione non è supportata dalla scheda.
Per la riproduzione, WaveLab LE si adatta automaticamente alla scheda installata.
Creazione di un nuovo file audio
È possibile creare un file audio vuoto, ad esempio per assemblare materiale da altri file audio.
PROCEDIMENTO
1. Selezionare File > Nuovo.
2. Fare clic su File audio > Personalizzato.
3. Specificare le proprietà audio desiderate e fare clic su Crea.
Salvataggio di un file audio
PROCEDIMENTO
1. Eseguire una delle seguenti operazioni:• Per salvare un file audio che non è mai stato salvato, selezionare File > Salva
con nome.
• Per salvare un file audio già salvato in precedenza, fare clic sul pulsante Salva o selezionare File > Salva.
2. Nella finestra Salva con nome, specificare un nome file e una posizione.
3. Fare clic su Salva.
Salvataggio in un altro formato
È possibile modificare il formato del file, la frequenza di campionamento, la risoluzione in bit e lo stato stereo/mono durante il salvataggio.
PROCEDIMENTO
1. Selezionare File > Salva con nome.
2. Nella finestra Salva con nome, specificare un nome file e una posizione.
3. Fare clic sul campo Formato e selezionare Modifica.
4. Nella finestra di dialogo Formato file audio, impostare il formato del file e specificare le proprietà.

Modifica dei file audioGestione dei file nell’Editor audio
90
5. Fare clic su OK.
6. Fare clic su Salva.
RISULTATO
Viene creato un nuovo file. L’operazione non influisce sul file originale.
Finestra di dialogo Formato file audio
In questa finestra di dialogo è possibile modificare le varie impostazioni dei file durante il salvataggio.
• Per aprire la finestra di dialogo Formato file audio, selezionare File > Esporta e selezionare Renderizza. Attivare quindi l’opzione File con nome, fare clic sul campo Formato e selezionare Modifica formato singolo.
È possibile aprire questa finestra di dialogo da altre posizioni in WaveLab LE.
Tipo
Consente di selezionare un tipo di file audio. Questo parametro influisce sulle opzioni disponibili nel menu Formato audio.
Estensione file
Consente di selezionare un’estensione file compatibile con il tipo di file corrente.
Formato audio
Consente di selezionare un formato audio compatibile con il tipo di file corrente.
Canali
Consente di specificare il numero di canali audio per i file da creare.

Modifica dei file audioGestione dei file nell’Editor audio
91
Frequenza di campionamento
Consente di selezionare una frequenza di campionamento per il file audio. Se si modifica questa impostazione, viene avviata una conversione della frequenza di campionamento.
IMPORTANTE
Utilizzare solo per le conversioni semplici. Per ottenere risultati professionali, utilizzare il plug-in Resample e aggiungere un limiter e il dithering.
Risoluzione in bit
Consente di selezionare una risoluzione in bit per il file audio. Questa opzione è disponibile solo per alcuni tipi di file specifici.
IMPORTANTE
La riduzione della risoluzione in bit è consigliata solo per conversioni semplici. Per ottenere risultati professionali, si consiglia di aggiungere l’effetto dithering nella Sezione Master.
Meta-dati
Consente di configurare i meta-dati salvati nel file. Questa opzione è disponibile solo per alcuni tipi di file.
• Se è selezionata l’opzione Non salvare nulla, i meta-dati non verranno salvati nel file.
• Se è selezionata l’opzione Eredita dal file sorgente, vengono utilizzati i meta-dati del file sorgente. Se i meta-dati sorgente sono vuoti, vengono usati i meta-dati di default, se disponibili.
• Se si seleziona l’opzione Specifico per questa configurazione, è possibile modificare i meta-dati o sostituirli con un preset dei meta-dati. Per modificare i meta-dati, aprire nuovamente il menu a tendina dei meta-dati e selezionare Modifica.
Modifica del formato
Durante la modifica di frequenza di campionamento, risoluzione in bit e numero di canali di un file audio, vengono eseguite diverse operazioni.
Frequenza di campionamento
Se viene specificata una nuova frequenza di campionamento, viene eseguita una conversione della frequenza di campionamento.

Modifica dei file audioGestione dei file nell’Editor audio
92
Risoluzione in bit
Se viene specificata una diversa risoluzione in bit, il file è troncato a 8 bit o riempito fino a 64 bit. Se si sta eseguendo la conversione a una risoluzione in bit inferiore, è consigliato aggiungere effetti di dithering.
Mono/Stereo
Se il file viene convertito da mono a stereo, viene utilizzato lo stesso materiale in entrambi i canali. Se la conversione avviene da stereo a mono, viene creato un mix dei due canali.
NOTA
• Se si desidera solo modificare la risoluzione in bit, è possibile farlo direttamente nella sezione Proprietà audio della finestra di dialogo Info, quindi salvare il file audio.
• Per un mastering di alta qualità, è sconsigliato modificare la frequenza di campionamento e il numero di canali dalla sezione Proprietà audio; utilizzare invece i plug-in e le funzioni della Sezione Master.
Salvataggio di una selezione sotto forma di file audio
È possibile salvare una selezione nel file audio aperto sotto forma di un nuovo file audio.
PROCEDIMENTO
1. Nella finestra della forma d’onda definire un intervallo di selezione.
2. Nell’Editor audio, selezionare la scheda Renderizza.
3. Nella sezione Sorgente, aprire il menu a tendina e selezionare Intervallo audio selezionato.
4. Nella sezione Uscita, specificare un nome file e una posizione.
5. Aprire il menu Formato e selezionare Modifica formato singolo.
6. Nella finestra di dialogo Formato file audio, specificare il formato di uscita e fare clic su OK.
7. Nella sezione Renderizza, fare clic su Avvia.
Salvataggio del canale sinistro/destro sotto forma di file audio
È possibile salvare individualmente ciascun canale in un file separato. Utilizzare questa opzione nel caso in cui ad esempio si stiano modificando dei file dual-mono.
PROCEDIMENTO
1. Nell’Editor audio, selezionare la scheda Renderizza.
2. Nella sezione Uscita, specificare un nome file e una posizione.
3. Aprire il menu Formato e selezionare Modifica formato singolo.

Modifica dei file audioGestione dei file nell’Editor audio
93
4. Nella finestra di dialogo Formato file audio, aprire il menu Canali e selezionare Canale sinistro o Canale destro.
5. Configurare le impostazioni di uscita aggiuntive e fare clic su OK.
6. Nella sezione Renderizza, fare clic su Avvia.
Codifica di file audio
L’audio può essere salvato in diversi formati. Il processo di conversione dell’audio in un altro formato è definito codifica. Durante il salvataggio di file audio, è possibile specificare varie opzioni di codifica per alcuni formati di file.
Finestra di dialogo Ogg Vorbis
È possibile modificare le opzioni di codifica durante il salvataggio di un file audio Ogg Vorbis.
La finestra di dialogo Ogg Vorbis può essere aperta da molte delle posizioni che consentono di selezionare un formato file di output. Ad esempio, aprire un file audio, selezionare File > Salva con nome, fare clic nel campo Formato e selezionare Modifica. Nella finestra di dialogo Formato file audio, selezionare il tipo Ogg Vorbis, fare clic sul campo Codifica e selezionare Modifica.
Bit rate medio
Se questa opzione è attivata, il bit rate medio del file resta costante durante la codifica. Poiché la dimensione del file è proporzionale al tempo, ciò facilita l’individuazione di un determinato punto, ma può determinare una minore qualità rispetto all’opzione Bit rate variabile.
Bit rate variabile
Se questa opzione è attivata, il bit rate nel file varierà nel corso della codifica, a seconda della complessità del materiale. Ciò può generare un migliore rapporto qualità/dimensione nel file risultante.
Nel campo Qualità selezionare la qualità. I valori di qualità più bassi generano file più piccoli.

Modifica dei file audioGestione dei file nell’Editor audio
94
Finestra di dialogo Codifica Windows Media Audio
È possibile modificare le opzioni di codifica durante il salvataggio di un file audio Windows Media Audio (WMA). Questa finestra di dialogo è disponibile solo su sistemi Windows.
La finestra di dialogo Windows Media Audio può essere aperta da molte delle posizioni che consentono di selezionare un formato file di output. Ad esempio, aprire un file audio, selezionare File > Salva con nome, fare clic nel campo Formato e selezionare Modifica. Nella finestra di dialogo Formato file audio, selezionare il tipo Windows Media Audio (WMA), fare clic sul campo Codifica e selezionare Modifica.
Encoder
Imposta gli encoder.
Frequenza di campionamento in uscita
Consente di definire la frequenza di campionamento in uscita del file codificato. Più alta è la frequenza di campionamento, migliore è la qualità, ma maggiore sarà la dimensione del file di output.
Risoluzione in bit in uscita
Consente di definire la risoluzione in bit in uscita del file codificato. Questo parametro non è disponibile per tutti gli encoder.
Canali e bit rate
Gli elementi qui disponibili dipendono dal metodo di codifica selezionato e dalla frequenza di campionamento in uscita.
VBR (Bit Rate Variabile)
Se questa opzione è attivata, il bit rate del file varierà nel corso della codifica, a seconda della complessità del materiale. Ciò può generare un migliore rapporto qualità/dimensione nel file di output.
Nel campo Qualità selezionare la qualità. I valori di qualità più bassi generano file più piccoli.
Codifica a due passaggi
Se questa opzione è attivata, viene aumentata la qualità di codifica, ma il processo risulta due volte più lento.

Modifica dei file audioGestione dei file nell’Editor audio
95
Bit rate forzato
Questa opzione è disponibile quando sono attivate le opzioni VBR e Codifica a due passaggi. Viene utilizzata per mantenere i bit rate entro i limiti in modo tale da evitare picchi. Si tratta dell’impostazione consigliata per alcuni supporti, come CD o DVD.
Creazione di un montaggio audio da un file audio
È possibile esportare i file audio in un montaggio audio, inclusi tutti i marker che sono stati impostati nel file audio.
PROCEDIMENTO
1. Nell’Editor audio, aprire il file audio che si intende esportare in un montaggio audio.
2. Opzionale: se si desidera utilizzare un intervallo di tempo specifico del file audio, definire un intervallo di selezione nella finestra della forma d’onda.
3. Selezionare File > Nuovo.
4. Selezionare Montaggio audio > Dal file corrente.
5. Nella sezione Dal file audio corrente, fare clic su Inserisci il file audio in un nuovo montaggio.
6. Fare clic su Crea.
7. Nella finestra di dialogo Crea un montaggio audio da un file audio, selezionare se si intende importare l’intero file o l’intervallo audio selezionato.
8. Opzionale: decidere se si desidera eseguire una delle seguenti operazioni sui marker:• Importa i marker
• Dividi ai marker di una regione generica
9. Fare clic su OK.
Inserimento di file audio in un altro file audio
È possibile assemblare un file audio a partire da diversi file audio.
PROCEDIMENTO
1. Nell’Editor audio, aprire il file audio in cui si desidera inserire un altro file audio.
2. Se si intende inserire un file audio alla posizione del cursore di modifica, assicurarsi che l’opzione Scatta verso le calamite sia attivata e che l’opzione Cursore sia attivata nel menu a tendina Calamite.Il cursore di modifica scatta al punto di zero più vicino. È così possibile evitare le discontinuità.
3. Selezionare la scheda Inserisci.

Modifica dei file audioGestione dei file nell’Editor audio
96
4. Nella sezione File audio, selezionare una delle seguenti opzioni di inserimento:• All’inizio
• Alla fine
• Al cursore
Se si seleziona Al cursore, il file audio viene tagliato in corrispondenza della posizione di inserimento. La parte successiva al taglio viene spostata a destra.
5. Nel menu a tendina, selezionare il file audio che si desidera inserire.
LINK CORRELATI
Agganci magnetici nei file audio a pag. 75
Trasformazione delle selezioni in nuovi file
È possibile trasformare le selezioni in nuovi file mediante trascinamento e rilascio, oppure utilizzando la scheda Renderizza nell’Editor audio.
Trasformazione delle selezioni in nuovi file mediante trascinamento
PROCEDIMENTO
1. Definire una selezione nella finestra della forma d’onda.
2. Trascinare la selezione nella barra della scheda sopra la finestra della forma d’onda e rilasciare il pulsante del mouse.
RISULTATO
La selezione si apre in una nuova finestra stereo.
Trasformazione delle selezioni in nuovi file mediante l’utilizzo del menu
PROCEDIMENTO
1. Definire una selezione nella finestra della forma d’onda.
2. Fare clic-destro sulla selezione e scegliere Copia selezione in una nuova finestra.
3. Dal sotto menu, selezionare una delle seguenti opzioni:• Copia esattamente
• Versione stereo
• Mixdown in mono
• Mixdown in mono (sottrai il canale destro dal canale sinistro)

Modifica dei file audioGestione dei file nell’Editor audio
97
RISULTATO
La selezione si apre in una nuova finestra stereo o mono.
Conversione da stereo a mono e da mono a stereo
È possibile convertire i file audio da mono a stereo e da stereo a mono. La conversione da un file mono a un file stereo produce un file audio contenente lo stesso materiale in entrambi i canali, ad esempio per l’ulteriore processamento in stereo reale. La conversione da un file stereo a un file mono mixa i canali stereo in un canale mono.
Conversione di una selezione da stereo a mono
PROCEDIMENTO
1. Definire una selezione stereo nella finestra della forma d’onda.
2. Selezionare File > Nuovo.
3. Selezionare File audio > Dal file corrente.
4. Selezionare una delle seguenti opzioni:• Per mixare i canali stereo sinistro e destro quando si esegue la conversione in
mono, fare clic su Mixdown in mono.
• Per mixare il canale sinistro con l’inverso del canale destro quando si esegue la conversione in mono, fare clic su Mixdown in mono (sottrai il canale destro dal canale sinistro).L’onda mono risultante contiene la differenza tra i canali. Ad esempio, in questo modo è possibile verificare che un file wave sia realmente un file stereo e non un file mono convertito in formato stereo.
RISULTATO
La selezione si apre in una nuova finestra mono.
Conversione da stereo a mono durante il salvataggio
PROCEDIMENTO
1. Definire una selezione stereo nella finestra della forma d’onda.
2. Selezionare File > Salva con nome.
3. Nella finestra Salva con nome, specificare un nome file e una posizione.
4. Fare clic sul campo Formato e selezionare Modifica.
5. Nella finestra di dialogo Formato file audio che si apre, aprire il menu Canali e selezionare una delle opzioni mono.Ad esempio, selezionando Mono (Mix -3 dB), il file audio risultante viene attenuato di 3 dB.

Modifica dei file audioGestione dei file nell’Editor audio
98
6. Fare clic su OK.
7. Fare clic su Salva.
Conversione di una selezione da mono a stereo
PROCEDIMENTO
1. Definire una selezione mono nella finestra della forma d’onda.
2. Selezionare File > Nuovo.
3. Selezionare File audio > Dal file corrente.
4. Fare clic su Versione stereo.
5. Fare clic su Crea.
RISULTATO
La selezione si apre in una nuova finestra stereo.
Inversione di canali in un file stereo
È possibile invertire i due canali in un file audio, cioè spostare l’audio del canale sinistro nel canale destro e l’audio del canale destro nel canale sinistro.
• Per invertire i canali dell’intero file audio nell’Editor audio, selezionare la scheda Modifica e, nella sezione Taglio, fare clic su Inverti i canali stereo.
• Per invertire i canali solamente per un intervallo del file audio selezionato, definire un intervallo di selezione nella finestra della forma d’onda, selezionare la scheda Modifica e, nella sezione Taglio, fare clic su Inverti i canali stereo.
Opzioni speciali di incollaggio
Nel menu a tendina Incolla dell’Editor audio sono disponibili delle funzioni di incollaggio aggiuntive.
• Per accedere a queste speciali opzioni di incollaggio, aprire l’Editor audio, selezionare la scheda Modifica e, nella sezione Appunti, fare clic-destro su Incolla.
Sovrascrivi
Consente di sovrascrivere i dati nel file di destinazione invece di spostarli per liberare spazio per l’audio inserito. La quantità sovrascritta varia a seconda della selezione nel file di destinazione:
• Se non è presente alcuna selezione nel file di destinazione, viene sovrascritta una sezione con la stessa lunghezza della selezione da incollare.

Modifica dei file audioGestione dei file nell’Editor audio
99
• Se è presente una selezione nel file di destinazione, la selezione da incollare sostituisce tale selezione.
Aggiungi in fondo
Consente di aggiungere l’audio da incollare dopo la fine del file.
Aggiungi all’inizio
Consente di aggiungere l’audio da incollare prima dell’inizio del file.
Copie multiple
Consente di visualizzare una finestra di dialogo nella quale inserire il numero di copie che si desidera creare.
Mix
Consente di fondere due file in uno partendo dalla selezione o, se non presente, dalla posizione del cursore.
• Quando viene selezionata l’opzione Mixa, viene visualizzata una finestra di dialogo che consente di specificare il guadagno per l’audio negli appunti e nella destinazione.
• Tutti i dati negli appunti sono sempre mixati, indipendentemente dalla lunghezza della selezione.
Spostamento dell’audio
È possibile riorganizzare l’ordine dell’audio in un file mediante le funzioni di trascinamento, taglio e incollaggio.
Spostamento dell’audio mediante trascinamento
PREREQUISITI
Decidere se si desidera utilizzare Aggancia selezione al punto di zero.
PROCEDIMENTO
1. Definire una selezione nella finestra della forma d’onda.
2. Trascinare la selezione in una posizione esterna alla selezione nello stesso file, o in un’altra finestra della forma d’onda.
RISULTATO
La selezione viene rimossa dalla sua posizione originale e inserita nel punto in cui viene rilasciata.
NOTA
Per annullare uno spostamento tra due file, è necessario prima annullare la funzione di incollaggio nella finestra di destinazione, quindi annullare l’operazione di taglio nella finestra di origine.

Modifica dei file audioGestione dei file nell’Editor audio
100
Spostamento dell’audio mediante taglia e incolla
PREREQUISITI
Decidere se si desidera utilizzare Aggancia selezione al punto di zero.
PROCEDIMENTO
1. Definire una selezione nella finestra della forma d’onda.
2. Utilizzare uno dei seguenti metodi di copia:• Nell’Editor audio, selezionare la scheda Modifica e fare clic su Taglia.
• Premere [Ctrl]/[Comando]-[X].
3. Selezionare la modalità desiderata di inserimento della selezione:• Se si desidera inserire l’audio, fare clic una volta sulla posizione nello stesso
file o in un altro.
• Per sostituire una sezione di audio, selezionarla.
4. Per incollare la selezione, eseguire una delle seguenti operazioni:• Nell’Editor audio, selezionare la scheda Modifica e fare clic su Incolla.
• Premere [Ctrl]/[Comando]-[V].
RISULTATO
La selezione viene rimossa dalla sua posizione originale e inserita nel punto in cui viene rilasciata.
NOTA
Per annullare uno spostamento tra due file, è necessario prima annullare la funzione di incollaggio nella finestra di destinazione, quindi annullare l’operazione di taglio nella finestra di origine.
Spostamento dell’audio per mezzo dei comandi di spinta
È possibile utilizzare gli strumenti di spinta verso sinistra/destra per spostare l’audio in piccoli passaggi all’interno di un file.
PROCEDIMENTO
1. Definire una selezione nella finestra della forma d’onda.
2. Nell’Editor audio, selezionare la scheda Modifica.
3. Nella sezione Spinta, fare clic su Spingi verso sinistra o Spingi verso destra.

Modifica dei file audioGestione dei file nell’Editor audio
101
RISULTATO
L’audio viene spostato di un pixel. L’esatto formato dell’operazione dipende dalla grandezza dell’ingrandimento. Ad esempio, se nella barra di stato viene visualizzato x1:256, la selezione viene spostata di 256 campioni. L’audio in tale posizione viene sovrascritto dalla sezione spostata.
Copia dell’audio
È possibile copiare sezioni dell’audio all’interno dello stesso file o tra vari file audio.
Gestione del materiale stereo/mono
Quando si trascinano o si copiano dei file stereo o mono in altre posizioni, la posizione di destinazione determina il modo in cui vengono inseriti i file.
Il materiale stereo/mono è gestito nel modo seguente quando si esegue il trascinamento tra file:
Il materiale stereo/mono è gestito nel modo seguente quando si esegue l’operazione di copia e incolla dei file:
Sezione trascinata
Forma d’onda rilasciata
Azione
Stereo Stereo L’audio trascinato è sempre inserito in entrambi i canali.
Stereo Mono Viene inserito solo il canale sinistro.
Mono Stereo Il risultato dipende solo dalla posizione di rilascio verticale. L’azione è indicata dalla forma del cursore. È possibile inserire la selezione in uno solo dei canali o lo stesso materiale può essere inserito in entrambi i canali.
Sezione copiata Forma d’onda incollata
Azione
Stereo Stereo Se il cursore della forma d’onda si estende in entrambi i canali del file di destinazione, il materiale viene inserito in entrambi i canali.
Stereo Stereo Se il cursore della forma d’onda si trova solo in un canale, l’audio viene incollato unicamente in quel canale. Il materiale audio proveniente dal canale sinistro viene incollato nel canale sinistro, mentre il materiale proveniente dal canale destro viene incollato nel canale destro.
Stereo Mono Viene incollato solo il canale sinistro.

Modifica dei file audioGestione dei file nell’Editor audio
102
Conflitti relativi alla frequenza di campionamento
Se si copia o sposta l’audio da una finestra a un’altra e le frequenze di campionamento dei due file non corrispondono, il suono copiato/spostato viene riprodotto a un’altezza non corretta (velocità). Il programma segnala che tale problema sta per verificarsi.
Il mixaggio delle frequenze di campionamento può essere utilizzato come effetto, ma molto spesso non è il risultato che si desidera ottenere. Vi sono due modi per aggirare il problema:
• Convertire la frequenza di campionamento del file sorgente alla stessa frequenza del file di destinazione prima dell’editing.
• Convertire la frequenza di campionamento del file di destinazione alla stessa frequenza del file sorgente prima dell’aggiunta dell’audio.
Copia dell’audio mediante la funzione di copia e incolla
PREREQUISITI
Decidere se si desidera utilizzare Aggancia selezione al punto di zero.
PROCEDIMENTO
1. Definire una selezione nella finestra della forma d’onda.
2. Utilizzare uno dei seguenti metodi di copia:• Nell’Editor audio, selezionare la scheda Modifica e fare clic su Copia.
• Premere [Ctrl]/[Comando]-[C].
3. Selezionare la modalità desiderata di inserimento della selezione:• Se si desidera inserire l’audio, fare clic una volta sulla posizione nello stesso
file o in un altro.
• Per sostituire una sezione di audio, selezionarla.
4. Per incollare la selezione, eseguire una delle seguenti operazioni:• Nell’Editor audio, selezionare la scheda Modifica e fare clic su Incolla.
• Premere [Ctrl]/[Comando]-[V].
Mono Stereo Il risultato varia in base alla presenza del cursore della forma d’onda in un canale o in entrambi. È possibile incollare l’audio in uno solo dei canali o lo stesso materiale può essere inserito in entrambi i canali.
Sezione copiata Forma d’onda incollata
Azione

Modifica dei file audioModifica delle proprietà audio
103
Copia dell’audio mediante trascinamento
PREREQUISITI
Decidere se si desidera utilizzare Aggancia selezione al punto di zero.
PROCEDIMENTO
1. Definire una selezione nella finestra della forma d’onda.
2. Fare clic al centro della selezione e trascinarla in una posizione esterna alla selezione all’interno dello stesso file, o in un’altra finestra della forma d’onda.
RISULTATO
La selezione viene inserita nel punto indicato. L’audio che originariamente iniziava in questo punto viene spostato a destra.
Modifica delle proprietà audio
È possibile modificare la frequenza di campionamento e la risoluzione in bit dei file audio.
La modifica di questi valori non processa in alcun modo il file audio (a differenza dell’utilizzo di Salva con nome). Tuttavia, vengono applicate le seguenti regole:
• Se si modifica la frequenza di campionamento, il file viene riprodotto a una nuova altezza.
• Se si modifica la risoluzione in bit, il file viene convertito nella nuova risoluzione al successivo salvataggio.
NOTA
Non è possibile annullare questa operazione. Se si salva un file a una risoluzione in bit inferiore, il file viene convertito in maniera permanente.
PROCEDIMENTO
1. Nell’Editor audio, aprire un file audio.
2. Selezionare la scheda File.
3. Fare clic su Info.
4. Nella sezione Proprietà audio, specificare una nuova Frequenza di campionamento e/o una nuova Risoluzione in bit.
5. Fare clic su Applica le modifiche.
LINK CORRELATI
Scheda Info a pag. 33

Modifica dei file audioMeta-dati
104
Meta-dati
I meta-dati sono costituiti da attributi che descrivono i contenuti audio, ad esempio il titolo della traccia, l’autore, o la data di registrazione. A seconda del formato del file audio selezionato, questi dati variano.
All’apertura di un file audio o di un montaggio audio, vengono caricati i meta-dati trovati nel file. È possibile creare diversi preset dei meta-dati per file audio e montaggi audio.
Nella finestra Meta-dati viene visualizzata un’anteprima dei meta-dati. Per visualizzare i meta-dati completi di un file e poterli modificare, selezionare Finestre degli strumenti di utility > Meta-dati e fare clic sul pulsante Modifica.
I meta-dati non possono essere salvati in tutti i formati file. A seconda del formato file di output, vengono salvati tutti i meta-dati o solo una parte di essi in un file audio. I seguenti formati file possono contenere meta-dati:
• .wav
• .mp3
• .ogg
• .wma
• .flac
Per il formato MP3, sono disponibili i seguenti tipi di meta-dati:
• ID3 v1 e ID3 v2, compreso supporto immagini
Per WAV, sono disponibili i seguenti tipi di meta-dati:
• RIFF
• BWF
• ID3, compreso supporto immagini
Durante il salvataggio o la registrazione di un file audio nella finestra di dialogo Formato file audio, è possibile specificare se non utilizzare affatto i meta-dati, ereditare i meta-dati dal file sorgente o modificare i meta-dati del file.
È possibile inserire manualmente i meta-dati o generarli automaticamente.
Possono essere generate automaticamente le seguenti opzioni:

Modifica dei file audioMeta-dati
105
• USID (BWF, scheda Di base)
WaveLab LE include diversi preset di meta-dati, che possono essere utilizzati come esempi e personalizzati a seconda delle esigenze. È possibile caricare preset di meta-dati dal menu a tendina Preset dei meta-dati nella finestra di dialogo Formato file audio o dalla finestra di dialogo Meta-dati.
LINK CORRELATI
Finestra di dialogo Formato file audio a pag. 90
Finestra di dialogo Meta-dati
Questa finestra di dialogo consente di definire i meta-dati da incorporare nel file audio.
• Per aprire la finestra di dialogo Meta-dati, aprire la finestra Meta-dati e fare clic su Modifica.
A seconda del tipo di file, i meta-dati vengono gestiti in maniera diversa.
Finestra di dialogo Meta-dati per file WAV
Quando si apre la finestra di dialogo Meta-dati per i file che si trovano nell’Editor audio, è possibile modificare i meta-dati che sono salvati nel file audio. Tali meta-dati vengono salvati su disco successivamente.
Quando si apre la finestra di dialogo Meta-dati per i file che si trovano nella finestra Montaggio audio, è possibile modificare i meta-dati per i file audio che vengono creati nel corso del processo di renderizzazione del montaggio audio. Se si esegue la renderizzazione verso il formato WAV, i meta-dati verranno associati a questi file.
Preset dei meta-dati
Nella finestra di dialogo Meta-dati, è possibile salvare i preset dei meta-dati e applicare tali preset ad altri file. È possibile applicare i preset dei meta-dati ai file WAV, MP3 e AAC.

Modifica dei file audioFinestra di dialogo Generatore di silenzio
106
L’opzione Utilizza come valore di default per i nuovi file .wav consente di definire un set di meta-dati di default.
Quando si crea un nuovo file e non vengono aggiunti meta-dati, i meta-dati di default sono applicati al file durante il salvataggio. Ad esempio, è possibile salvare o registrare file WAV con meta-dati BWF e aggiungere automaticamente un identificatore unico del materiale.
Per modificare il preset dei meta-dati di default, selezionare Carica i valori di default e modificare il preset.
Finestra di dialogo Generatore di silenzio
Questa finestra di dialogo consente di inserire silenzio o rumore di fondo in un file audio.
• Per aprire la finestra di dialogo Generatore di silenzio, selezionare la scheda Modifica nell’Editor audio, quindi fare clic su Generatore di silenzio.
Durata del silenzio
L’opzione Come la selezione utilizza la durata della selezione audio attiva come durata del silenzio. Specificare la durata della sezione silenziosa nel campo valore seguente.
Bordi
L’opzione Fade-in/out consente di eseguire una dissolvenza incrociata all’inizio e alla fine della sezione silenziosa per ottenere delle transizioni più uniformi. Specificare la durata della dissolvenza nel campo valore seguente.
Destinazione
• L’opzione Sostituisci la selezione consente di sostituire la selezione audio corrente con la sezione silenziosa.
• L’opzione Inserisci al cursore consente di inserire la sezione silenziosa alla posizione del cursore.

Modifica dei file audioFinestra di dialogo Generatore di silenzio
107
• L’opzione Dalla fine del file fino al cursore consente di estendere il file audio con silenzio fino alla posizione del cursore. Attivando questa opzione viene inoltre definita la durata del silenzio e ignorata l’impostazione Durata del silenzio.
Sostituzione di una selezione con silenzio
È possibile sostituire una sezione di un file audio con silenzio.
PROCEDIMENTO
1. Nell’Editor audio, definire una selezione.
2. Selezionare la scheda Modifica.
3. Nella sezione Taglio, fare clic su Generatore di silenzio.
4. Impostare la durata del silenzio su Come la selezione e la destinazione su Sostituisci selezione.
5. Fare clic su Applica.
Inserimento del silenzio
È possibile inserire una lunghezza specifica di silenzio in qualsiasi posizione del file audio.
PROCEDIMENTO
1. Nell’Editor audio, impostare il cursore nel punto in cui si desidera che il silenzio inserito abbia inizio.
2. Selezionare la scheda Modifica.
3. Nella sezione Taglio, fare clic su Generatore di silenzio.
4. Disattivare Come la selezione e specificare la lunghezza.
5. Impostare la destinazione su Inserisci al cursore.
6. Fare clic su Applica.
Mettere in mute una selezione
La funzione Silenziare la selezione sostituisce la selezione con del silenzio reale.
PROCEDIMENTO
1. Nella finestra della forma d’onda dell’Editor audio, definire una selezione.
2. Selezionare la scheda Modifica.
3. Nella sezione Taglio, fare clic su Silenziare la selezione.

108
Analisi audio
WaveLab LE dispone di una funzione di analisi delle frequenze in 3D per l’analisi dell’audio.
Analisi delle frequenze in 3D
Mediante la funzione Analisi delle frequenze in 3D, è possibile visualizzare un file audio nel dominio delle frequenze.
Utilizzare la funzione Analisi delle frequenze in 3D per i seguenti scopi:
• Visualizzare la distribuzione dello spettro delle frequenze in un mix
• Identificare le frequenze che possono essere ridotte o enfatizzate come base per l’equalizzazione
• Visualizzare come sono costruiti diversi suoni
Una visualizzazione a onda (dominio temporale) informa circa l’inizio e la fine di un suono in un file, ma non contiene informazioni sui contenuti timbrici del file forniti invece da un grafico di frequenza (dominio delle frequenze). Il grafico utilizzato in WaveLab LE è spesso indicato come un tracciato FFT (Fast Fourier Transform). Se viene selezionata una registrazione stereo, viene analizzato un mix dei due canali.
Il controllo a rotella consente di visualizzare lo spettro delle frequenze da diversi angoli. Ad esempio, è possibile visualizzare diverse finestre Analisi delle frequenze in 3D, ciascuna con una diversa prospettiva. Questo consente di ottenere una migliore visualizzazione di un grafico altrimenti troppo pieno.

Analisi audioAnalisi delle frequenze in 3D
109
Creazione di un grafico per l’analisi delle frequenze in 3D
La lunghezza dell’audio selezionato influisce sull’accuratezza dell’analisi. Per selezioni brevi, il risultato è più dettagliato. Si consiglia di eseguire un’analisi separata dell’attacco nel quale sono presenti la maggior parte delle variazioni drastiche.
PROCEDIMENTO
1. Nella finestra della forma d’onda, selezionare la sezione del file che si desidera analizzare.Se non si esegue alcuna selezione, viene analizzato l’intero file audio.
2. Nell’Editor audio, selezionare la scheda Vista.
3. Nella sezione Analisi, fare clic su Analisi delle frequenze in 3D.
4. Per modificare i parametri dell’analisi, fare clic su Opzioni dell’analisi 3D.
5. Regolare i parametri e fare clic su OK.L’audio viene analizzato nuovamente.
Opzioni dell’analisi 3D
Nella finestra di dialogo delle opzioni Analisi delle frequenze in 3D, è possibile definire l’intervallo di frequenza analizzato e modificare l’aspetto del grafico per l’analisi delle frequenze in 3D.
• Nella finestra di dialogo Analisi delle frequenze in 3D, fare clic sul pulsante Opzioni dell’analisi 3D.

Analisi audioAnalisi delle frequenze in 3D
110
Frequenza superiore/inferiore
Consente di specificare la frequenza superiore/inferiore dell’intervallo.
Righello logaritmico (ottave)
Consente di dividere il righello delle frequenze in ottave con uguale spaziatura.
Ampiezza
Selezionare se si desidera che i picchi siano proporzionali alla relativa ampiezza (lineare) o potenza (logaritmico con scala in decibel).
Colori
Consente di definire lo schema di colori del grafico.
Sfondo
Consente di definire il colore di sfondo.

111
Processamento offline
I processi offline sono utili per molti scopi e possono essere utilizzati ad esempio nel caso in cui il computer in uso non abbia una potenza sufficiente per gestire il processamento in tempo reale o se una determinata operazione di editing richiede più di un passaggio per la sua esecuzione.
Dopo il processamento il file audio viene alterato permanentemente.
Applicazione del processamento
Il processamento può essere applicato a una selezione o a un file intero. Per il processamento di alcune operazioni è necessario l’intero file.
NOTA
Se è attivata l’opzione Processa l’intero file se non è presente una selezione nella scheda Modifica delle Preferenze dei file audio, viene automaticamente processato l’intero file se non è stata eseguita alcuna selezione.
PROCEDIMENTO
1. Definire una selezione nella finestra della forma d’onda.
2. Nell’Editor audio, selezionare la scheda Processa.
3. Selezionare il tipo di processamento che si desidera applicare.
4. Se si apre una finestra di dialogo, definire le proprie impostazioni e fare clic su Applica per renderizzare l’effetto ottenuto in un file.
Finestra di dialogo Guadagno
In questa finestra di dialogo è possibile applicare un guadagno per modificare il livello di un file audio.
• Per aprire la finestra di dialogo Guadagno, selezionare la scheda Processa nell’Editor audio e fare clic su Guadagno nella sezione Altro.

Processamento offlineFinestra di dialogo Normalizzatore del livello
112
Fare clic su Individua il valore di picco corrente per ottenere un report sul livello di picco della selezione audio o dell’intero file (in caso non sia presente alcuna selezione). Questa funzione è utile per calcolare, ad esempio, di quanto è possibile aumentare il guadagno complessivo di un file senza produrre clipping (superando gli 0 dB).
Questo processore consente anche di aggiungere clipping. Il clipping si verifica quando il guadagno viene aumentato fino al punto in cui si produce una distorsione. Anche se generalmente questo non è l’effetto voluto, un clipping moderato può aggiungere un po’ di punch al suono, ad esempio per accentuare l’attacco di una batteria.
Finestra di dialogo Normalizzatore del livello
In questa finestra di dialogo, è possibile modificare il livello di picco di un file audio.
• Per aprire la finestra di dialogo Normalizzatore del livello, selezionare la scheda Processa nell’Editor audio e fare clic su Livello nella sezione Normalizzazione.
Livello di picco
Inserire il livello di picco (in dB) che si desidera assegnare alla selezione audio.
Collegamento stereo
Consente di applicare il guadagno a entrambi i canali.
Mixa in mono
Consente di mixare il canale sinistro e destro. Il file mono risultante presenterà il livello di picco specificato. Questo assicura un mix senza clipping.

Processamento offlineFinestra di dialogo Normalizzatore del livello
113
Individua il valore di picco corrente
Consente di creare un report sul livello di picco della selezione audio o dell’intero file (in caso non sia presente alcuna selezione).
Operazioni di base dell’inviluppo
Aggiungendo dei punti alla curva di inviluppo è possibile creare una curva di inviluppo che modifica il volume del materiale nel tempo. Quando si punta il mouse sulla visualizzazione o si sposta un punto, la posizione corrente e la modifica del livello vengono mostrate nel campo sopra alla visualizzazione.
• Per aggiungere un punto della curva, fare doppio-clic sulla curva di inviluppo.
• Per selezionare un punto, fare clic su di esso.
• Per selezionare più punti, fare clic e trascinare il rettangolo di selezione.
• Per spostare un punto, fare clic su di esso e trascinarlo. Se è stato selezionato più di un punto, tutti i punti vengono spostati.
• Per spostare verso l’alto o verso il basso l’intera curva, fare clic sulla curva di inviluppo e trascinare verso l’alto o verso il basso.
• Per spostare i segmenti della curva in senso verticale, fare clic sulla curva e trascinare verso l’alto o verso il basso.
• Per spostare orizzontalmente due punti, premere [Shift], fare clic sul segmento della curva compreso tra i due punti e trascinare verso sinistra o verso destra.
• Per spostare verticalmente due punti, premere [Ctrl]/[Comando], fare clic sul segmento della curva compreso tra i due punti e trascinare verso l’alto o verso il basso.

Processamento offlineDissolvenze nei file audio
114
Dissolvenze nei file audio
Un fade-in rappresenta un incremento graduale di livello, un fade-out un decremento graduale.
È possibile creare le dissolvenze selezionando un singolo tipo di dissolvenza per ciascun fade-in/fade-out.
Creazione di fade-in e fade-out
PROCEDIMENTO
1. Definire una selezione nella finestra della forma d’onda.
2. Nell’Editor audio, selezionare la scheda Processa.
3. A seconda del fatto che si desideri creare un fade-in o un fade-out, selezionare una delle seguenti opzioni nella sezione Dissolvenza:• Per applicare il tipo di dissolvenza di default, fare clic sulle icone Fade-in o
Fade-out.
• Per selezionare un altro tipo di dissolvenza, fare clic su Fade-in o Fade-out sotto la rispettiva icona. Dal menu a tendina, selezionare il tipo di dissolvenza che si desidera creare.
Dissolvenze incrociate
Una dissolvenza incrociata è una dissolvenza graduale tra due suoni, dei quali a uno viene applicato il fade-in e all’altro il fade-out. È possibile creare automaticamente una dissolvenza incrociata quando si incolla una sezione audio in un’altra.
Creazione di dissolvenze incrociate
Il materiale a cui generalmente si applica una dissolvenza incrociata può trovarsi in due diverse sezioni dello stesso file audio o in due diversi file audio.
PROCEDIMENTO
1. Nella finestra della forma d’onda, selezionare la sezione del file a cui si desidera applicare il fade-in.
2. Selezionare la scheda Modifica.
3. Nella sezione Appunti, fare clic su Copia.
4. Selezionare la sezione a cui si desidera applicare il fade-out.La lunghezza di questa selezione determina la lunghezza della dissolvenza incrociata effettiva (verificare la lunghezza nella barra di stato). Le sezione può essere all’interno del file audio selezionato o di un’altra finestra della forma d’onda. Tuttavia, la selezione non può essere più lunga della selezione appena copiata.

Processamento offlineDissolvenze incrociate
115
5. Selezionare la scheda Modifica.
6. A seconda del fatto che si desideri creare un fade-in o un fade-out, selezionare una delle seguenti opzioni nella sezione Appunti:• Per applicare il tipo di dissolvenza incrociata di default, fare clic sull’icona
Incolla con dissolvenza incrociata.
• Per selezionare un altro tipo di dissolvenza incrociata, fare clic su Incolla con dissolvenza incrociata sotto l’icona della dissolvenza incrociata. Dal menu a tendina, selezionare il tipo di dissolvenza incrociata che si desidera creare.
RISULTATO
La dissolvenza incrociata viene creata. Qualsiasi materiale che originariamente si trovava dopo la selezione nel file nel quale si incolla viene spostato in modo che venga a trovarsi dopo il materiale incollato.
Qualsiasi materiale in eccesso nella selezione copiata viene visualizzato dopo la dissolvenza a pieno livello.
NOTA
Se entrambi i file dispongono già di sezioni a pieno livello nell’area della dissolvenza incrociata (ad esempio, se entrambi i file sono stati normalizzati), si possono verificare clipping e distorsione. Se ciò accade, ridurre l’ampiezza di entrambi i file di un valore compreso tra 3 e 6 dB e riprovare.
DOPO IL COMPLETAMENTO DI QUESTA OPERAZIONE
Riprodurre il file e regolare la dissolvenza incrociata, se necessario.
Opzioni della funzione Incolla e dissolvenza incrociata
Queste opzioni consentono di selezionare un tipo di dissolvenza incrociata da incollare.
• Selezionare la scheda Modifica nell’Editor audio e fare clic su Incolla e dissolvenza incrociata nella sezione Appunti.
Lineare (guadagno costante)
Il livello cambia in maniera lineare.
Seno (potenza costante)
Il livello cambia in base a una curva di seno, la potenza del mix rimane costante.
Radice quadrata (potenza costante)
Il livello cambia in base a una curva della radice quadrata, la potenza del mix rimane costante.

Processamento offlineInversione di fase
116
Inversione di fase
L’inversione della fase capovolge il segnale. Questa funzione si utilizza solitamente per riparare una registrazione stereo se uno dei canali è stato registrato non in fase con l’altro.
Inversione della fase audio
PROCEDIMENTO
1. Opzionale: se si desidera invertire la fase all’interno di un intervallo di tempo specifico, creare un intervallo di selezione nella finestra della forma d’onda.
2. Nell’Editor audio, selezionare la scheda Processa.
3. Nella sezione Altro, fare clic su Inverti fase.
Inversione dell’audio
È possibile invertire un file audio o una parte di esso, come se la riproduzione avvenisse al contrario.
PROCEDIMENTO
1. Opzionale: se si desidera invertire un intervallo di tempo specifico del file audio, creare un intervallo di selezione nella finestra della forma d’onda.
2. Nell’Editor audio, selezionare la scheda Processa.
3. Nella sezione Tempo e altezza, fare clic su Inverti.
DC Offset
Un DC offset si verifica quando è presente una componente di corrente continua (DC) troppo elevata nel segnale. Questo accade solitamente a causa di un’incompatibilità tra tipi diversi di apparecchiature di registrazione.
Un DC offset è problematico per le seguenti ragioni:
• Influenza la posizione di zero crossing.
• Alcune opzioni di processamento non offrono risultati ottimali se eseguite su file che presenta un DC offset.

Processamento offlineRicampionamento
117
Rimozione del DC Offset
PROCEDIMENTO
1. Nell’Editor audio, aprire il file audio nel quale si desidera verificare e rimuovere il DC offset.
2. Selezionare la scheda Processa.
3. Nella sezione Livello, fare clic su Rimuovi DC offset.Si apre una finestra di dialogo dove è indicato il valore del DC offset nel file audio. È inoltre possibile creare un intervallo di selezione nella finestra della forma d’onda e selezionare questa opzione per visualizzare il DC offset solo nell’intervallo di selezione specificato.
NOTA
Questa funzione deve essere applicata a file interi, poiché il problema normalmente è presente nell’intera registrazione.
4. Fare clic su OK per rimuovere il DC offset.
Ricampionamento
È possibile modificare la frequenza di campionamento di una registrazione. Questa funzione è utile se il file che si desidera utilizzare in un sistema audio è stato registrato a una frequenza di campionamento non supportata dal sistema stesso.
NOTA
• La conversione della frequenza di campionamento da una frequenza bassa a una più alta non migliora la qualità del suono. Le frequenze alte che sono andate perse non possono essere ripristinate tramite conversione.
• Se si esegue il ricampionamento verso una frequenza inferiore, il materiale ad alta frequenza viene perso. Pertanto, una conversione a una frequenza inferiore e poi a una superiore porta di nuovo a un peggioramento della qualità del suono.

Processamento offlineRicampionamento
118
Conversione di una frequenza di campionamento
NOTA
La conversione della frequenza di campionamento viene applicata sempre all’intero file.
PROCEDIMENTO
1. Nell’Editor audio, selezionare la scheda Processa.
2. Nella sezione Tempo e altezza, fare clic su Ricampionamento.
3. Nella finestra di dialogo Frequenza di campionamento, selezionare una frequenza di campionamento dal menu a tendina.
4. Fare clic su OK.

119
Montaggio audio
Il montaggio audio rappresenta un ambiente di editing non distruttivo multi traccia che consente di organizzare, modificare, riprodurre e registrare le clip audio.
L’aggettivo non distruttivo indica che quando si elimina o modifica una parte di un file audio, l’audio non viene eliminato o modificato in maniera permanente. Al contrario, un set di puntatori consente di tenere traccia delle modifiche, in modo da poterle annullare.
Il montaggio audio rappresenta un utilissimo strumento per il mastering, per la realizzazione di lavori multimediali, per la produzione di spot radiofonici, ecc.
Terminologia di base
I montaggi audio possono contenere fino a 2 tracce audio mono o stereo. È possibile utilizzarli per strutturare il lavoro in senso grafico.
In una traccia audio, è possibile inserire un numero qualsiasi di clip. Le clip rappresentano dei contenitori per l’audio e includono varie impostazioni e funzioni come le curve degli inviluppi, le dissolvenze, ecc.
Una clip contiene un riferimento a un file audio sorgente nell’hard disk, nonché alle posizioni di inizio e di fine nel file; le clip sono quindi in grado di riprodurre sezioni dei file audio sorgente. Un numero qualsiasi di clip può fare riferimento allo stesso file sorgente.
Finestra di montaggio
La finestra di montaggio rappresenta la sezione del programma in cui viene assemblato il montaggio audio. È qui possibile visualizzare, riprodurre e modificare i montaggi audio.
La finestra di montaggio offre una rappresentazione grafica delle tracce e delle clip.

Montaggio audioFinestra di montaggio
120
Area di controllo della traccia
L’area di controllo della traccia offre diverse opzioni relative alla traccia.
Pulsante Numero della traccia
Consente di aprire il menu della traccia che contiene una serie di opzioni relative alla traccia.
Cursori del guadagno della traccia
Consente di impostare il guadagno per la traccia.
Menu a tendina Traccia
Questo menu a tendina contiene tutte le opzioni relative alla traccia.
• Per aprire il menu a tendina Traccia, fare clic sul pulsante numerico relativo a una traccia nell’area di controllo della traccia.

Montaggio audioFinestra di montaggio
121
Aggiungi una traccia stereo
Consente di aggiungere una traccia stereo sotto la traccia attiva.
Aggiungi una traccia mono
Consente di aggiungere una traccia mono sotto la traccia attiva.
Sposta traccia verso l’alto
Consente di spostare la traccia di una posizione verso l’alto.
Sposta traccia verso il basso
Consente di spostare la traccia di una posizione verso il basso.
Rimuovi la traccia
Consente di eliminare la traccia attiva.
Mute
Consente di mettere in mute la traccia attiva.
Solo
Consente di riprodurre in solo la traccia attiva.
Blocca
Se questa opzione è attivata, non è possibile modificare la traccia.
Ingrandimento
Mostra la traccia attiva all’altezza massima disponibile.
Colore
Consente di aprire un sotto menu in cui è possibile selezionare un colore per la traccia attiva.

Montaggio audioSchede del montaggio audio
122
Schede del montaggio audio
Le diverse schede disponibili nella finestra Montaggio audio offrono l’accesso a una serie di strumenti di utility e opzioni per la modifica dei montaggi audio. Ad esempio, è possibile modificare le curve di inviluppo e le dissolvenze nelle clip, definire delle impostazioni di zoom, analizzare l’audio e renderizzare il montaggio audio.
Scheda Vista
Naviga
Indietro/Avanti
Consente di navigare fino alla posizione del cursore, al fattore di zoom e all’intervallo di selezione precedenti/successivi.
Ingrandimento
Ingrandimento
Attiva lo strumento Ingrandimento che consente di definire un intervallo temporale sul quale viene eseguito uno zoom.
Tempo
Apre un menu a tendina che consente di regolare il fattore di zoom in modo da visualizzare l’intervallo temporale selezionato. L’opzione Ingrandimento 1:1 consente di impostare il fattore di ingrandimento in modo tale che un pixel sullo schermo rappresenti un campione.
Per modificare il fattore di ingrandimento, fare clic su Modifica il fattore di ingrandimento. Si apre così la finestra di dialogo Fattore di ingrandimento, in cui è possibile modificare le seguenti impostazioni:
• L’opzione Definisci intervallo temporale consente di specificare l’intervallo temporale da visualizzare.
• L’opzione Campioni per pixel consente di specificare il numero di campioni audio rappresentati da ciascun pixel.
• L’opzione Pixel per campione consente di specificare il numero di pixel utilizzati per rappresentare un singolo campione audio.

Montaggio audioSchede del montaggio audio
123
Ingrandisci la selezione
Consente di ingrandire la finestra in modo che la selezione corrente occupi l’intera finestra di montaggio.
Microscopio
Consente di aumentare al massimo l’ingrandimento.
Visualizza tutto
Consente di ridurre al minimo l’ingrandimento.
Visualizza l’intera clip
Consente di regolare la vista per la visualizzazione della clip attiva.
Aumenta l’ingrandimento dell’audio (10 x)/Riduci l’ingrandimento dell’audio (10 x)
Consente di aumentare/ridurre l’ingrandimento per grandi step.
Ingrandisci l’audio/Riduci l’ingrandimento dell’audio
Consente di aumentare/ridurre l’ingrandimento per piccoli step.
Ingrandimento verticale/Riduzione ingrandimento verticale
Consente di aumentare/ridurre l’ingrandimento delle forme d’onda con un livello più basso/alto.
Livello
Consente di regolare il fattore di ingrandimento per visualizzare solo i campioni sotto al valore in dB selezionato.
Riporta lo zoom a 0 dB
Consente di regolare il fattore di ingrandimento in modo da visualizzare i livelli audio fino a 0 dB.
Cursore
Sposta il cursore all’inizio del file/Sposta il cursore alla fine del file
Consente di spostare la posizione del cursore all’inizio/alla fine del file.
Marker precedente/Marker successivo
Consente di spostare il cursore al marker precedente/successivo.
Inizio della selezione/fine della selezione
Consente di spostare la posizione del cursore all’inizio/alla fine dell’intervallo temporale selezionato.
Bordo della regione precedente/Bordo della regione successiva
Consente di spostare il cursore al bordo della regione precedente/successiva.

Montaggio audioSchede del montaggio audio
124
Posizione del cursore di modifica
Consente di aprire la finestra di dialogo Posizione cursore in cui è possibile modificare la posizione del cursore.
Bordo della clip precedente/Bordo della clip successiva
Consente di spostare il cursore al bordo della clip precedente/successiva.
Scorrimento
Inizio/Fine
Visualizza l’inizio/la fine dell’audio senza spostare il cursore.
Inizio della selezione/fine della selezione
Visualizza l’inizio/la fine della selezione audio senza spostare il cursore.
Cursore
Visualizza la posizione del cursore.
Riproduzione
Vista stazionaria
Disattiva lo scorrimento.
La vista segue il cursore
Scorre in automatico la vista in modo da mantenere visibile il cursore di riproduzione.
Scorri vista
La vista scorre in modo da mantenere centrato il cursore di riproduzione.
Clip
Colore
Consente di applicare un colore alla clip attiva.
Tracce
Visualizza più tracce/Visualizza meno tracce
Consente di modificare il numero di tracce che vengono visualizzate nella finestra di montaggio.
Focalizza sulla traccia precedente/Focalizza sulla traccia successiva
Imposta il focus sulla traccia precedente/successiva.

Montaggio audioSchede del montaggio audio
125
Scheda Modifica
Sorgente
Modifica la sorgente
Apre il file sorgente nell’Editor audio.
Appunti
Taglia
Consente di tagliare la clip attiva e di posizionarla negli appunti.
Copia
Consente di copiare la clip attiva e di posizionarla negli appunti.
Incolla
Incolla il contenuto degli appunti.
Suddividi
Dividi alle parti silenziose
Consente di dividere il file in modo che ciascuna sezione non silenziosa diventi una regione separata. Se si seleziona questa opzione, è possibile specificare la durata minima della regione, la durata minima di una sezione silenziosa e il livello del segnale da considerare come silenzio.
Rimozione
Elimina l’intervallo selezionato
Consente di eliminare la parte della clip che si trova all’interno dell’intervallo di selezione nella traccia selezionata e sposta la sezione destra della clip verso sinistra per riempire lo spazio vuoto.
Allineamento
Scatta verso le calamite
Se questa opzione è attivata, gli elementi spostati, come ad esempio i bordi delle clip, i bordi della selezione temporale, il cursore e i marker scattano verso gli elementi magnetici che sono attivati nel menu a tendina Calamite.

Montaggio audioSchede del montaggio audio
126
Calamite
Questo menu a tendina consente di definire quali elementi sono magnetici.
Clip
Mute
Consente di mettere in mute la clip attiva.
Cue-point
Questo menu a tendina consente di regolare una serie di impostazioni relative ai cue-point.
• L’opzione Imposta al cursore consente di impostare il cue-point in una posizione fissa dall’inizio della clip.
• L’opzione Imposta alla posizione dello spazio vuoto di default consente di impostare il cue-point prima dell’inizio della clip, alla distanza determinata dalla posizione dello spazio di transizione di default.
• L’opzione Segue il punto di fine del fade-in consente di impostare il cue-point in corrispondenza del punto di fine del fade-in.
• L’opzione Segue il punto di inizio del fade-out consente di impostare il cue-point in corrispondenza del punto di inizio del fade-out.
• Se l’opzione Cue-point di fine personalizzato è attivata, è possibile impostare il cue-point di fine in corrispondenza di una posizione personalizzata rispetto alla fine della clip. Questa opzione consente di modificare singolarmente lo spazio vuoto per ciascuna clip.Se questa opzione è disattivata, viene utilizzato uno spazio di default di 2 secondi.
• L’opzione Offset della fine apre la finestra di dialogo Offset del cue-point di fine in cui è possibile impostare il cue-point di fine in una posizione personalizzata rispetto alla fine della clip.
Scheda Inserisci
Marker
Nome del marker
Consente di inserire il nome del marker di inizio e fine. Se non viene inserito alcun nome, viene usato un nome generico.

Montaggio audioSchede del montaggio audio
127
Per modificare i nomi di default, aprire la finestra Marker e selezionare Funzioni > Nomi dei marker di default.
Nome diverso per il marker di fine
Se questa opzione è attivata, è possibile inserire un nome diverso per il marker di fine.
In caso contrario, il suo nome sarà identico a quello del marker di inizio.
Creazione dei marker
Consente di creare marker e coppie di marker in corrispondenza della posizione del cursore di modifica.
Importa
File audio
Consente di selezionare uno o più file audio da inserire in corrispondenza della posizione del cursore di modifica nella traccia selezionata.
Scheda Dissolvenza
Modifica
Fade-in/Fade-out
Consentono di alternare le impostazioni di fade-in e di fade-out.
Ingrandimento
Zoom sull’intervallo della dissolvenza
Consente di regolare la vista in modo da visualizzare la parte del fade-in/fade-out della clip attiva.
Forma
Tipi di curva
Consentono di selezionare dei preset per le curve di dissolvenza.
• L’opzione Lineare consente di modificare il livello in maniera lineare.

Montaggio audioSchede del montaggio audio
128
• L’opzione Seno (*) consente di modificare il livello in base a una curva di seno. Quando questa impostazione viene utilizzata in una dissolvenza incrociata, l’intensità acustica (RMS) rimane costante durante la transizione.
• L’opzione Radice quadrata (*) consente di modificare il livello in base a una curva della radice quadrata. Quando questa impostazione viene utilizzata in una dissolvenza incrociata, l’intensità acustica (RMS) rimane costante durante la transizione.
• L’opzione Sinusoidale consente di modificare il livello in base a una curva sinusoidale.
• L’opzione Logaritmico consente di modificare il livello in base a una curva logaritmica.
• L’opzione Esponenziale consente di modificare il livello in base a una curva esponenziale.
• L’opzione Esponenziale+ consente di modificare il livello in base a una curva esponenziale più pronunciata.
Tempo
Tempo di dissolvenza
Consente di specificare un tempo di fade-in/fade-out per la clip.
Applica i tempi di dissolvenza
Consente di applicare i tempi di fade-in/fade-out della clip specificati.
Opzioni
Sovrapposizioni
Questo menu a tendina consente di impostare il comportamento di esecuzione automatica delle dissolvenze incrociate.
• Se l’opzione Nessuna dissolvenza incrociata automatica è attivata, non vengono eseguite dissolvenze incrociate automatiche quando le clip si sovrappongono.
• Se l’opzione Sovrapposizioni libere è attivata, vengono create delle dissolvenze incrociate automatiche quando una clip si sovrappone a un’altra clip sulla stessa traccia. La lunghezza della sovrapposizione determina la lunghezza della dissolvenza incrociata.
Crea delle dissolvenze di default nelle nuove clip
Se viene attivata questa opzione, tutte le nuove clip otterranno la lunghezza e la forma di fade-in e fade-out di default. Per le clip che vengono create tramite divisione di una clip, viene utilizzata solo la durata delle dissolvenze di default.

Montaggio audioSchede del montaggio audio
129
Scheda Inviluppo
Selettore
Tipo di inviluppo
Consente di impostare il tipo di inviluppo. A seconda del tipo selezionato, sono disponibili diverse opzioni.
Ingrandimento
Zoom sull’intervallo dell’inviluppo
Consente di regolare la vista per la visualizzazione dell’inviluppo attivo della clip attiva.
Livello
Reinizializza tutto
Consente di riportare l’inviluppo alla sua forma neutrale.
Limita a 0 dB
Consente di sostituire i segmenti tra i punti di fade-in e fade-out con un segmento singolo neutrale.
Scheda Renderizza
Sorgente
Montaggio intero
Consente di processare e renderizzare l’intero intervallo audio.

Montaggio audioSchede del montaggio audio
130
Regione specifica
Consente di processare e renderizzare in un file indipendente un intervallo audio specifico.
Specificare la regione da processare nel menu a tendina.
Risultato
File senza nome
Se questa opzione è attivata, il file renderizzato viene chiamato senza titolo.
File con nome
Se questa opzione è attivata, è possibile specificare un nome per il file renderizzato.
Uscita
Nome
Consente di inserire un nome per il file renderizzato. Facendo clic sull’icona a freccia, si apre un menu a tendina che offre numerose opzioni per l’assegnazione automatica dei nomi.
Posizione
Consente di selezionare una cartella di destinazione per i file renderizzati.
Formato
Apre un menu a tendina in cui è possibile selezionare un formato file.
Opzioni
A seconda della sorgente selezionata, sono disponibili diverse opzioni.
Bypass della Sezione Master
Se questa opzione è attivata, i plug-in e il guadagno della Sezione Master vengono bypassati durante la renderizzazione.
Escludi dalla Sezione Master i plug-in bypassati
Se questa opzione è attivata, i plug-in che vengono bypassati nella Sezione Master durante la riproduzione non vengono utilizzati per la renderizzazione.
Nessuna coda del riverbero
Se questa opzione è attivata, la coda nell’audio prodotta da effetti come il riverbero non viene inclusa nel file renderizzato.
Alcuni plug-in non sono in grado di trasferire a WaveLab le informazioni relative alla durata della coda. In tal caso, questa opzione non produce alcun effetto. Per tali plug-in, è possibile aggiungere il plug-in Silence per inserire dei campioni extra alla fine del file.

Montaggio audioFlusso del segnale nel montaggio audio
131
Copia marker
Se questa opzione è attivata, i marker che sono inclusi nell’intervallo da processare vengono copiati nel file renderizzato.
Apri il file audio risultante
Se questa opzione è attivata, ciascun file renderizzato viene aperto in una nuova finestra.
Bypassa la Sezione Master per il file audio risultante
Se questa opzione è attivata, la riproduzione del file audio risultante bypassa l’intera Sezione Master. Questa impostazione può essere attivata facendo clic sul pulsante che si trova in basso a destra nella finestra della forma d’onda o di montaggio.
NOTA
Si raccomanda di attivare questa opzione, poiché in tal modo non si corre il rischio di monitorare i nuovi file attraverso gli effetti che sono già stati applicati ai file stessi.
Upload su SoundCloud
Se questa opzione è attivata, il file renderizzato viene caricato in SoundCloud.
Renderizza
Avvia
Avvia il processo di renderizzazione.
Flusso del segnale nel montaggio audio
Il flusso del segnale audio passa attraverso le varie sezioni di WaveLab LE in un modo specifico.
1) Vengono letti i campioni audio.
2) Inviluppo delle clip
3) Le clip sono mixate nello slot della traccia (ad esempio, clip sovrapposte).
4) Impostazioni del livello della traccia
5) Ogni traccia viene mixata in un bus stereo inviato alla Sezione Master.
Flusso del segnale nella Sezione Master
1) I canali/la frequenza di campionamento possono cambiare in ciascuno slot del plug-in.
2) Indicatori della Sezione Master
3) Riproduzione o renderizzazione del formato file

Montaggio audioCreazione di nuovi montaggi audio
132
Creazione di nuovi montaggi audio
PROCEDIMENTO
1. Selezionare File > Nuovo.
2. Selezionare Montaggio audio > Personalizzato.
3. Specificare le proprietà audio desiderate e fare clic su Crea.I file audio che si desidera utilizzare nel montaggio audio devono presentare la frequenza di campionamento selezionata qui.
Proprietà del montaggio audio
È possibile definire la frequenza di campionamento di un montaggio audio.
La frequenza di campionamento può essere impostata in fase di creazione di un nuovo montaggio audio.
• Per modificare la frequenza di campionamento del montaggio audio selezionato, selezionare la scheda File e fare clic su Info o sul pulsante Proprietà del montaggio audio nella parte inferiore-destra della finestra di montaggio.
Modalità alternative di creazione di nuovi montaggi audio
Sono disponibili diversi modi per creare un nuovo montaggio audio.
• Convertendo dei file wave in un montaggio audio
• Premendo [Ctrl]/[Opzione] e trascinando una scheda di montaggio nella barra delle schede
• Facendo doppio-clic su una sezione vuota della barra delle schede
LINK CORRELATI
Duplicati dei montaggi audio a pag. 133

Montaggio audioDuplicati dei montaggi audio
133
Duplicati dei montaggi audio
Vuoto (con le stesse proprietà)
Crea un nuovo montaggio audio con le impostazioni dei canali e la frequenza di campionamento del montaggio audio originale, senza alcuna clip.
Duplicato esatto (usando gli stessi file audio)
Crea un duplicato esatto del montaggio audio originale e consente alle nuove clip di fare riferimento ai file audio originali. Il montaggio audio duplicato utilizza le stesse impostazioni dei canali e la stessa frequenza di campionamento del montaggio audio originale.
Questa funzione è utile se si desidera creare diverse versioni del montaggio audio, ad esempio per provare differenti variazioni. Tuttavia, eventuali modifiche o processi applicati ai file audio veri e propri si rifletteranno in tutti i montaggi audio.
È anche possibile premere [Ctrl]/[Comando], trascinare una scheda e rilasciarla sulla barra delle schede per creare un duplicato esatto di un montaggio audio.
LINK CORRELATI
Duplicazione dei montaggi audio a pag. 133
Duplicazione dei montaggi audio
PROCEDIMENTO
1. Aprire il montaggio audio che si desidera duplicare.
2. Nella finestra Montaggio audio, selezionare la scheda File.
3. Selezionare Nuovo > Montaggio audio > Dal file corrente.
4. Nella sezione Dal montaggio audio corrente, selezionare una delle seguenti opzioni:• Vuoto (con le stesse proprietà)
• Duplicato esatto (usando gli stessi file audio)
5. Fare clic su Crea.
RISULTATO
Un duplicato del montaggio audio viene aperto in un’altra scheda.

Montaggio audioCreazione di un montaggio audio da un file audio
134
Creazione di un montaggio audio da un file audio
È possibile esportare i file audio in un montaggio audio, inclusi tutti i marker che sono stati impostati nel file audio.
PROCEDIMENTO
1. Nell’Editor audio, aprire il file audio che si intende esportare in un montaggio audio.
2. Opzionale: se si desidera utilizzare un intervallo di tempo specifico del file audio, definire un intervallo di selezione nella finestra della forma d’onda.
3. Selezionare File > Nuovo.
4. Selezionare Montaggio audio > Dal file corrente.
5. Nella sezione Dal file audio corrente, fare clic su Inserisci il file audio in un nuovo montaggio.
6. Fare clic su Crea.
7. Nella finestra di dialogo Crea un montaggio audio da un file audio, selezionare se si intende importare l’intero file o l’intervallo audio selezionato.
8. Opzionale: decidere se si desidera eseguire una delle seguenti operazioni sui marker:• Importa i marker
• Dividi ai marker di una regione generica
9. Fare clic su OK.
Opzioni di importazione per i montaggi audio
È possibile importare file audio e tracce CD audio nel montaggio audio.
La seguente opzione di importazione è disponibile nella sezione Importa della scheda Inserisci all’interno della finestra Montaggio audio:
• Per importare dei file audio, fare clic su File audio e selezionare i file audio da importare in corrispondenza della posizione del cursore di modifica sulla traccia selezionata.
Se si importa un singolo file audio, si apre il menu a tendina Incolla. In questo menu è possibile specificare il modo in cui la clip deve essere inserita, decidere se l’operazione ha effetto sulle clip esistenti, ecc.
Se si importano più file audio, si apre la finestra di dialogo Inserisci i file audio. In questa finestra è possibile specificare dove inserire i file.
Per avere accesso alle seguenti opzioni di importazione, selezionare File > Importa.
• Per importare dei file audio, fare clic su Aggiungi file al montaggio, selezionare i file audio da importare e fare clic su Importa.

Montaggio audioFinestra di dialogo File mancanti nel montaggio audio
135
• Per importare delle tracce CD da un CD audio, fare clic su CD audio. Tramite la finestra di dialogo Importa CD audio, scegliere le tracce CD da estrarre.
Finestra di dialogo File mancanti nel montaggio audio
Questa finestra di dialogo viene visualizzata quando, all’apertura di un montaggio audio, alcuni file audio a cui esso fa riferimento non possono essere individuati. È possibile cercare i file o selezionare dei sostituti.
File di origine mancanti
Sono qui elencati i file che non è possibile individuare. Ogni file può essere sostituito da un file esistente. Per cercare sostituti a più file, selezionare i file e specificare un nuovo percorso nel campo Dove cercare.
Un file con un segno di spunta verde è associato a un sostituto valido. Un file con un segno di spunta rosso non è ancora associato a un sostituto valido, ma sono disponibili possibili sostituti nella parte inferiore di questa finestra di dialogo.
Trova i file che hanno lo stesso nome
Questa opzione consente a WaveLab LE di individuare tutti i file con lo stesso nome nella cartella specificata nel campo Dove cercare.
Sostituisci i file selezionati con
Consente di sostituire i file mancanti con un singolo file specifico.
Reinizializza
Consente di rimuovere tutti i possibili sostituti dei file mancanti selezionati.
Dove cercare
Consente di specificare una posizione di ricerca dei file. Fare clic su Trova i file che hanno lo stesso nome per avviare la ricerca.

Montaggio audioAssemblaggio del montaggio audio
136
Elenco dei sostituti
Consente di elencare i file che possono essere utilizzati come sostituti. È inoltre possibile trascinare un file nell’elenco da File Explorer/Mac OS Finder.
Assemblaggio del montaggio audio
Il montaggio audio viene assemblato aggiungendo tracce e clip.
Nel montaggio audio, è possibile selezionare una sola traccia alla volta. La traccia selezionata presenta un diverso colore per la rispettiva area di controllo. Alcune funzioni di WaveLab LE vengono sempre applicate alla traccia selezionata.
Tracce
Le tracce sono la struttura utilizzata per organizzare le clip e possono essere in formato mono/stereo.
• Le tracce audio consentono di aggiungere clip a un montaggio audio.
Aggiunta di tracce
È possibile aggiungere tracce stereo e tracce mono.
PROCEDIMENTO
1. Nella finestra Montaggio audio, fare clic sul pulsante numerico relativo a una traccia per aprire il menu a tendina Traccia.
2. Selezionare il tipo di traccia che si desidera aggiungere al proprio montaggio audio.
RISULTATO
La nuova traccia viene aggiunta sotto la traccia selezionata. Se si desidera posizionarla sopra la traccia selezionata, premere [Ctrl]/[Comando] al momento dell’aggiunta della nuova traccia.

Montaggio audioAssemblaggio del montaggio audio
137
Spostamento delle tracce nella vista della traccia
È possibile modificare l’ordine delle tracce nella finestra di montaggio.
PROCEDIMENTO
1. Nella finestra Montaggio audio, fare clic sul pulsante numerico relativo a una traccia.
2. Dal menu a tendina, selezionare Sposta la traccia verso l’alto o Sposta la traccia verso il basso.
Rimozione di tracce
Rimuovere una traccia con clip provoca anche la rimozione delle clip. Tuttavia, i file audio a cui si riferiscono le clip non vengono influenzati.
PROCEDIMENTO
1. Nella finestra Montaggio audio, fare clic sul pulsante numerico della traccia che si desidera rimuovere.
2. Nel menu a tendina, selezionare Rimuovi la traccia.
Blocco e sblocco delle tracce
È possibile bloccare le tracce per impedirne lo spostamento, la modifica o l’eliminazione accidentale.
• Per bloccare una traccia, fare clic sul pulsante numerico della traccia e attivare l’opzione Blocca.
• Per sbloccare una traccia, fare clic sulla traccia bloccata o fare clic sul pulsante numerico della traccia e disattivare l’opzione Blocca.
Clip
Una clip contiene un riferimento a un file audio sorgente nell’hard disk, nonché posizioni di inizio e di fine nel file, curve di inviluppo, dissolvenze, ecc. (in questo modo le clip sono in grado di riprodurre sezioni più piccole di file audio sorgente).
Un numero qualsiasi di clip può fare riferimento allo stesso file sorgente. Poiché una clip fa riferimento solo al file sorgente originale, non contiene dati audio. Un numero qualsiasi di clip può fare riferimento allo stesso file sorgente.

Montaggio audioAssemblaggio del montaggio audio
138
È possibile visualizzare le clip del montaggio audio attivo nella finestra Clip.
3 clip in una traccia
Aggiunta di clip audio al montaggio audio
È possibile creare delle clip inserendo l’audio nel montaggio audio. Sono disponibili diverse opzioni di esecuzione.
NOTA
Non è possibile aggiungere una clip mono a una traccia stereo o viceversa.
Trascinamento dell’audio dalla finestra della forma d’onda
PROCEDIMENTO
1. Nella finestra della forma d’onda dell’Editor audio, selezionare la sezione audio a cui si desidera che la clip faccia riferimento.
2. Trascinare la selezione su una traccia del montaggio audio.Se si desidera aggiungere l’intero file audio, trascinare la scheda su una traccia.
RISULTATO
Viene creata una clip, il cui nome è relativo al file originale.
Inserimento dell’audio da finestre della forma d’onda aperte mediante il menu di inserimento
PROCEDIMENTO
1. Nella finestra di montaggio, fare clic-destro su un’area vuota di una traccia.
2. Dal menu a tendina, selezionare il file audio che si desidera inserire come clip.

Montaggio audioAssemblaggio del montaggio audio
139
Inserimento dell’audio mediante la funzione di copia e incolla
PROCEDIMENTO
1. Nella finestra della forma d’onda dell’Editor audio, selezionare la sezione audio a cui si desidera che la clip faccia riferimento.
2. Selezionare la scheda Modifica e fare clic su Copia, oppure premere [Ctrl]/[Comando]-[C].
3. Nella finestra di montaggio, selezionare la traccia nella quale si desidera inserire la clip.La posizione di inserimento della clip è indicata dal cursore di modifica.
4. Selezionare la scheda Modifica e fare clic su Incolla, oppure premere [Ctrl]/[Comando]-[V].
5. Selezionare un’opzione di inserimento dal menu a tendina.
Trascinamento di file audio dalla finestra del browser dei file
NOTA
È inoltre possibile eseguire questa operazione in File Explorer/Mac OS Finder.
PROCEDIMENTO
1. Selezionare Finestre degli strumenti di utility > Browser dei file.
2. Nella finestra Browser dei file, selezionare i file audio ai quali si desidera che la clip faccia riferimento, quindi trascinarli su una traccia.
Trascinamento delle regioni dalla finestra del browser dei file
Se in un file audio sono state definite delle regioni, è possibile trascinarle dalla finestra Browser dei file a una traccia.
PROCEDIMENTO
1. Selezionare Finestre degli strumenti di utility > Browser dei file.
2. Nella finestra Browser dei file, selezionare il file audio al quale si desidera che la clip faccia riferimento.Nella parte destra della finestra Browser dei file, in un elenco vengono visualizzate le regioni audio disponibili del file selezionato.
3. Trascinare una qualsiasi regione nella traccia.
LINK CORRELATI
Finestra Browser dei file a pag. 27

Montaggio audioRiorganizzazione delle clip
140
Importazione di file audio
PROCEDIMENTO
1. Nella finestra di montaggio, selezionare la traccia nella quale si desidera inserire la clip.La posizione di inserimento della clip è indicata dal cursore di modifica.
2. Fare clic-destro su un’area vuota della traccia e selezionare Inserisci i file audio dal menu a tendina.
Copia delle clip da un altro montaggio audio
Se è stato aperto più di un montaggio audio, è possibile eseguire la copia da un montaggio audio a un altro, mediante trascinamento o copia e incolla.
Trascinamento delle clip dalla finestra delle clip
È possibile aggiungere delle clip trascinandole dallo stesso montaggio audio.
PROCEDIMENTO
1. Selezionare Finestre degli strumenti di utility > Clip.
2. Selezionare una o più clip e trascinarle in una traccia.Se si trascina una singola clip su una clip presente nella traccia, è necessario selezionare un’opzione di inserimento dal menu a tendina.
Riorganizzazione delle clip
È possibile modificare liberamente l’ordine delle clip nella finestra di montaggio.
Clip selezionate e clip attive
Esiste una differenza tra clip selezionate e clip attive. Alcune funzioni di modifica possono essere processate solo su una clip singola o su una clip attiva, mentre altre su più clip o sulle clip selezionate.
• Una clip selezionata è una clip che è stata selezionata mediante qualsiasi procedura di selezione delle clip. È possibile selezionare più clip nello stesso momento. Questo consente di modificare più clip nello stesso momento mediante funzioni quali copia, eliminazione, spostamento, ecc. Le clip selezionate hanno un diverso colore di sfondo. Facendo clic-destro su una clip, si apre il menu Clip selezionate.

Montaggio audioRiorganizzazione delle clip
141
• Una clip attiva è rappresentata dalla clip selezionata, dalla clip sulla quale è stato fatto clic, o dall’ultima clip modificata. È possibile attivare una sola clip alla volta. Di default, la clip attiva si distingue grazie a un’etichetta con il nome evidenziato. Alcune funzioni possono essere processate solamente sulla clip attiva. Facendo clic-destro su una clip viene aperto il menu Clip attiva.
Linea info
Nella linea info situata nella parte inferiore della finestra Montaggio audio è possibile visualizzare i risultati ottenuti quando si fa clic con il pulsante del mouse con o senza i tasti di modifica, a seconda della posizione del cursore.
Nella linea info vengono utilizzati i seguenti simboli:
Singolo clic
Indica l’azione prodotta dalla selezione.
Doppio clic
Indica l’azione prodotta dal doppio-clic.
Clic destro
Indica che è possibile fare clic-destro per visualizzare un menu. Il nome del menu viene visualizzato a destra del simbolo.
[Ctrl]/[Comando]-clic
Indica che è possibile fare clic su [Ctrl]/[Comando] per una funzione aggiuntiva.
[Alt]/[Option]-clic
Indica che è possibile fare clic su [Alt]/[Option] per una funzione aggiuntiva.
[Shift]-clic
Indica che è possibile fare clic su [Shift] per una funzione aggiuntiva.
Trascinamento verso l’alto/verso il basso
Indica l’azione prodotta dalla selezione e dal trascinamento verso l’alto o verso il basso.
Trascinamento verso sinistra/destra
Indica l’azione prodotta dalla selezione e dal trascinamento verso destra o verso sinistra.

Montaggio audioRiorganizzazione delle clip
142
Trascinamento in qualsiasi direzione
Indica l’azione prodotta dalla selezione e dal trascinamento di un elemento in qualsiasi direzione nel montaggio audio.
Trascinamento al di fuori del montaggio audio
Indica l’azione prodotta dalla selezione e dal trascinamento di un elemento fuori dal montaggio audio.
Spostamento/Ridimensionamento delle clip o modifica dei valori degli inviluppi
Indica che si stanno spostando o ridimensionando clip oppure modificando valori di inviluppo, ad esempio.
Tasti di modifica combinati
Indica che è possibile utilizzare tasti di modifica combinati.
Agganci magnetici nei montaggi audio
Alcune posizioni, come i marker o l’inizio e la fine di una clip, sono magnetiche. Gli elementi trascinati possono essere agganciati a queste posizioni. In questo modo è possibile posizionare in maniera precisa gli elementi.
Quando ad esempio una clip viene spostata o ridimensionata e i relativi bordi o cue-point si avvicinano ai bordi magnetici, la clip scatta in questa posizione. Viene quindi visualizzata un’etichetta con la posizione di scatto.
Per posizionare il cursore su una posizione magnetica, fare clic sulla linea del tempo e tenere premuto il pulsante del mouse. Quando ora si sposta il cursore in senso verticale, questo salta al successivo bordo magnetico.
Selezione delle clip
È possibile modificare in un’unica operazione più clip selezionate.
• Per selezionare una clip, fare clic sopra di essa. Le clip selezionate sono visualizzate con colori diversi.
• Per selezionare più clip, fare [Ctrl]/[Comando]-clic nelle aree inferiori delle clip desiderate.
• Per selezionare un intervallo di clip, cliccarci sopra tenendo premuto [Shift].

Montaggio audioModifica delle clip
143
Menu contestuali delle clip
È possibile visualizzare numerose funzioni di modifica delle clip mediante i menu contestuali delle clip. A seconda del punto in cui si fa clic-destro sulla clip, sono disponibili diversi menu contestuali.
1) Sezione Fade-inConsente di aprire il menu a tendina Fade-in in cui è possibile modificare il fade-in.
2) Un’area qualsiasi di una clipConsente di aprire il menu a tendina Clip attiva in cui è possibile modificare la clip attiva.
3) Sezione SustainConsente di aprire il menu a tendina Inviluppo in cui è possibile modificare l’inviluppo.
4) Sezione Fade-outConsente di aprire il menu a tendina Fade-out in cui è possibile modificare il fade-out.
Modifica delle clip
Tutte le clip sono visualizzate nella finestra Clip. In questa finestra è possibile modificare e riordinare le clip, nonché trascinarle nel montaggio audio.
La clip attiva viene evidenziata nell’elenco delle clip.
LINK CORRELATI
Finestra Clip a pag. 143
Finestra Clip
In questa finestra è riportato un elenco delle clip posizionate nel montaggio audio attivo, insieme a una serie di informazioni aggiuntive sulle clip.
• Per aprire la finestra Clip, aprire un montaggio audio e selezionare Finestre degli strumenti di utility > Clip.

Montaggio audioModifica delle clip
144
Elenco delle clip
Nelle colonne relative all’elenco delle clip è possibile visualizzare le seguenti impostazioni per ciascuna clip:
• Nome
• Tempo di inizio e di fine
• Lunghezza
• Commento
È inoltre possibile riprodurre una clip con o senza transizione. Sono disponibili i seguenti pulsanti di riproduzione:
Riproduci pre-roll ( )
Esegue la riproduzione dall’inizio con un valore di pre-roll.
È anche possibile premere [Alt]/[Option] e fare clic su per eseguire la riproduzione dall’inizio con un breve valore di pre-roll.
Riproduci ( )
Esegue la riproduzione dall’inizio.
Modificare l’ordine delle clip nei montaggi audio mediante trascinamento
Nella finestra Clip, è possibile riordinare le clip trascinandole in un’altra posizione nell’elenco.
PROCEDIMENTO
1. Aprire la finestra Clip.
2. Nell’elenco delle clip, trascinare una clip in un’altra posizione nell’elenco.È possibile spostare più di una clip nello stesso momento selezionando più clip e trascinandole. Se viene selezionata più di una clip, tutte le clip comprese tra la clip selezionata più a sinistra e quella più a destra vengono spostate.
LINK CORRELATI
Finestra Clip a pag. 143

Montaggio audioModifica delle clip
145
Spostamento e applicazione delle dissolvenze incrociate alle clip
È possibile lasciare che le clip si sovrappongano ad altre clip, oppure le si può spostare o creare delle dissolvenze tra di esse.
Spostamento delle clip
NOTA
La configurazione dei canali della clip deve coincidere con quella della traccia di destinazione.
PROCEDIMENTO
1. Nella finestra di montaggio, selezionare le clip che si desidera spostare.
2. Fare clic sull’area della clip e trascinare le clip in qualsiasi direzione.Durante il trascinamento, la posizione di inizio corrente della clip viene visualizzata nella linea info.
Clip sovrapposte
È possibile spostare le clip in modo che si sovrappongano.
Tenere presente quanto segue:
• Le tracce nel montaggio audio sono polifoniche, ovvero ogni traccia può riprodurre diverse clip sovrapposte nello stesso momento. Le clip sovrapposte sono trasparenti e consentono quindi di visualizzare le clip sottostanti e le relative forme d’onda.
• Sono disponibili delle opzioni relative alle dissolvenze incrociate che regolano in maniera automatica le curve di inviluppo del livello quando si sovrappongono delle clip.

Montaggio audioModifica delle clip
146
Duplicazione delle clip
NOTA
La configurazione dei canali della clip deve coincidere con quella della traccia di destinazione.
PROCEDIMENTO
1. Nella finestra di montaggio, selezionare una o più clip.
2. Fare clic sull’area superiore della clip e trascinare le clip in qualsiasi direzione.Durante il trascinamento, una linea punteggiata indica la posizione in cui verrà posizionata la prima delle clip copiate. La posizione è indicata anche sulla linea info.
Vengono tenute in considerazione le impostazioni del parametro Ripercussione.
Duplicazione mediante la funzione Ripercussione
Se si duplica più di una clip, le impostazioni relative alla funzione ripercussione influiscono sul risultato che si ottiene.
Le seguenti opzioni sono disponibili nella scheda Modifica della sezione Ripercussione:
• Se l’opzione Traccia è attivata e si sposta orizzontalmente una clip, vengono spostate anche tutte le clip sulla traccia selezionata che si trovano a destra della clip modificata.
• Se l’opzione Gruppo è attivata e si sposta orizzontalmente una clip, vengono spostate anche tutte le clip su tutte le tracce che si trovano a destra della clip modificata.
Ridimensionamento delle clip
In questo contesto, il ridimensionamento indica generalmente lo spostamento dei punti di inizio e di fine di una clip. Questo consente di rivelare una parte variabile del file audio originale.
Per ridimensionare una clip, fare clic sul bordo sinistro o destro della clip e spostare il punto di inizio/fine a sinistra o a destra. Non è possibile trascinare il bordo di una clip oltre il punto di inizio o di fine del file audio al quale fa riferimento.
Se si preme [Alt]/[Option] durante il ridimensionamento, tutte le clip selezionate vengono ridimensionate dello stesso valore.

Montaggio audioModifica delle clip
147
Eliminazione delle clip
• Fare clic-destro su una clip e selezionare Elimina.
• Selezionare una clip e premere [Del].
Clip e cue-point
Un cue-point è un marker di posizione definito che appartiene a una clip e che può essere posizionato all’interno o all’esterno della clip. I cue-point sono visualizzati come linee verticali punteggiate.
Quando si sposta una clip, i rispettivi cue-point sono magnetici verso qualsiasi bordo, marker o posizione. Sono possibili diversi utilizzi:
• Impostare il cue-point in una posizione rilevante nell’audio per allineare la clip con altre clip, ecc.
• Impostare il cue-point prima dell’inizio di una clip per posizionare le clip in una riga con spazi predefiniti.
• Impostare il cue-point in corrispondenza del punto di fade-in o di fade-out di una clip per mantenere le lunghezze delle dissolvenze definite durante l’esecuzione di una dissolvenza incrociata.
NOTA
Ogni clip può presentare solo un cue-point. Se si seleziona un’altra opzione di inserimento cue-point, il cue-point viene spostato in una nuova posizione.
Aggiunta dei cue-point
È possibile aggiungere un cue-point per ciascuna clip.
PROCEDIMENTO
1. Nel montaggio audio, fare clic sulla posizione della clip in cui si desidera impostare un cue-point.
2. Selezionare la scheda Modifica.
3. Nella sezione Clip, aprire il menu a tendina Cue point.
4. Selezionare una delle seguenti opzioni:• Imposta al cursore

Montaggio audioIndicatore di attività della traccia
148
• Imposta alla posizione dello spazio vuoto di default
• Segue punto di fine fade-in
• Segue punto di inizio fade-out
5. Opzionale: selezionare Cue point di fine personalizzato e specificare un cue-point di fine personalizzato.
Indicatore di attività della traccia
L’indicatore di attività della traccia mostra il livello del volume per le tracce audio. Questo indicatore si trova nel lato destro dell’area di controllo della traccia nella finestra Montaggio audio.
L’indicatore di attività della traccia offre una panoramica di quali tracce stanno riproducendo l’audio e a quale livello approssimativo.
Inviluppi per le clip
Per le clip all’interno di un montaggio audio, è possibile creare degli inviluppi per il volume e per le dissolvenze.
È possibile creare una curva dell’inviluppo del livello indipendente per automatizzare il livello, per creare dissolvenze e dissolvenze incrociate e per mettere in mute sezioni di clip.
Modificare le impostazioni di inviluppo nella finestra Inviluppo o fare clic-destro su una curva di inviluppo. A seconda se si fa clic sulla parte del fade-in, del fade-out o del sustain, il menu delle impostazioni è diverso.
Come vengono visualizzati gli inviluppi
Di default, in tutte le clip viene visualizzata una curva di inviluppo del livello. È possibile visualizzare l’inviluppo sotto forma di tre inviluppi separati: la parte del fade-in, la parte del sustain e la parte del fade-out.
I punti sul lato destro e sinistro della curva sono i punti di giunzione di fade-in e fade-out che separano le parti di dissolvenza dalla parte di sustain.

Montaggio audioInviluppi per le clip
149
La curva di inviluppo indica se sono stati definiti punti, fade-in o fade-out. Oltre a essere visualizzati nella curva, i cambi nell’inviluppo del livello si riflettono anche nella forma d’onda.
Modifica dell’inviluppo di una clip
I punti della curva consentono di creare curve di volume e di dissolvenza per una clip. È possibile modificare la curva di inviluppo aggiungendo e spostando i punti della curva.
Modifica dei punti della curva
Molte delle operazioni di modifica utilizzate solitamente nel contesto del sistema operativo del computer in uso possono essere applicate quando vengono modificati i punti della curva. Inoltre, viene applicato un numero di procedure specifiche.
• Per aggiungere un punto della curva, fare doppio-clic sulla curva di inviluppo.
• Per eliminare un punto della curva, fare doppio-clic sul punto della curva. Il punto della curva tra le parti di sustain e dissolvenza dell’inviluppo non può essere eliminato.
• Per eliminare più punti della curva, selezionarli, fare clic-destro su uno dei punti e selezionare Elimina i punti selezionati.
• Per selezionare un intervallo di punti, premere [Alt]/[Option] e trascinare per creare un rettangolo di selezione.
• Per spostare tutti i punti selezionati, fare clic su uno dei punti selezionati e trascinare.
• Per aumentare o diminuire il valore di due punti della curva consecutivi, fare clic con [Ctrl]/[Comando] sul segmento tra i punti e trascinare verso l’alto o verso il basso.
• Per modificare la posizione temporale di due punti della curva consecutivi, fare clic con [Shift] sul segmento tra i punti e trascinare verso destra o verso sinistra.
• Per aumentare o diminuire l’intera curva di inviluppo, assicurarsi che non sia selezionato alcun punto della curva, fare clic sulla curva di inviluppo e trascinare verso l’alto o verso il basso. Non trascinare un segmento delimitato dai punti selezionati.

Montaggio audioInviluppi per le clip
150
• Per regolare gli inviluppi in tutte le clip selezionate, tenere premuto [Alt]/[Option] e trascinare qualsiasi curva di inviluppo verso l’alto o verso il basso. Si tratta di un modo rapido per regolare contemporaneamente il livello o il panorama di più clip e anche per regolare insieme entrambi i lati di un inviluppo stereo.
• Per spostare verticalmente un punto di fade-in/fade-out, fare [Ctrl]/[Comando]-clic ed eseguire un trascinamento.
• Per modificare contemporaneamente il livello o la durata di fade-in/out di più inviluppi, selezionare le clip che si desidera modificare, premere [Alt]/[Option] e modificare l’inviluppo con il mouse.
Reinizializzazione dei punti della curva
È possibile riportare i punti della curva al livello di default di 0 dB.
• Per riportare un singolo punto a 0 dB, selezionare il punto desiderato, cliccarci sopra col tasto destro del mouse e selezionare Reinizializza i punti selezionati.
• Per riportare l’intera curva di inviluppo alle impostazioni di default, fare clic-destro sulla curva di inviluppo e selezionare Riporta il livello a 0 dB.
Modificare il livello complessivo degli inviluppi delle clip
La curva di inviluppo di default non contiene alcun punto di inviluppo del livello, ma è possibile utilizzarla per modificare il livello complessivo della clip.
PROCEDIMENTO
1. Nella finestra di montaggio, posizionare il cursore del mouse sulla curva di inviluppo.Il cursore del mouse viene visualizzato con la forma di un cerchio con due frecce che puntano verso l’alto e verso il basso.
2. Fare clic e trascinare la curva verso l’alto o verso il basso per modificare il livello di inviluppo della clip.

Montaggio audioDissolvenze e dissolvenze incrociate nei montaggi audio
151
Dissolvenze e dissolvenze incrociate nei montaggi audio
Un fade-in rappresenta un incremento graduale di livello, un fade-out un decremento graduale. Una dissolvenza incrociata è una dissolvenza graduale tra due suoni, dei quali a uno viene applicato il fade-in e all’altro il fade-out.
Creazione delle dissolvenze
Di default, in tutte le clip vengono visualizzati i punti di giunzione di fade-in e fade-out. Questi possono essere trascinati orizzontalmente per creare un fade-in o un fade-out per una clip.
È possibile aggiungere dei punti di inviluppo a una dissolvenza proprio come avviene con gli inviluppi del livello.
• Per creare un fade-in, fare clic sul punto di fade-in all’inizio di una clip e trascinarlo verso destra.
• Per creare un fade-out, fare clic sul punto di fade-out alla fine di una clip e trascinarlo verso sinistra.
• Per creare un fade-in o un fade-out in corrispondenza di una specifica posizione temporale, utilizzare l’opzione Applica i tempi di dissolvenza nella scheda Dissolvenza. Inserire il valore temporale desiderato nel campo del tempo e fare clic su Applica i tempi di dissolvenza.
• Per spostare verticalmente un punto di fade-in/fade-out, premere [Ctrl]/[Comando] durante il trascinamento.
• Per creare una dissolvenza incrociata, spostare una clip su un’altra clip. Una dissolvenza incrociata viene creata automaticamente al punto di giunzione.
La curva di fade-in/fade-out risultante viene visualizzata nella clip e la dissolvenza viene inoltre riflessa nella forma d’onda. Se si posiziona il mouse sul punto di fade-in, la durata di fade-in viene visualizzata in secondi e millisecondi, mentre il volume è indicato in dB.

Montaggio audioDissolvenze e dissolvenze incrociate nei montaggi audio
152
Menu Fade-in e Fade-out
In questi menu, è possibile selezionare diversi preset delle curve di dissolvenza e altre opzioni relative alle dissolvenze.
• Per aprire il menu a tendina Fade-in o Fade-out, fare clic-destro sui punti di fade-in o di fade-out.
Zoom sull’intervallo del fade-in/Zoom sull’intervallo del fade-out
Consente di regolare la vista in modo da visualizzare principalmente la parte del fade-in/fade-out della clip attiva.
Incolla
Consente di sostituire la forma e la lunghezza del fade-in/fade-out con la forma e la lunghezza copiate negli appunti.
Lineare
Modifica il livello in maniera lineare.
Seno (*)
Consente di modificare il livello in base al primo quarto di periodo della curva di seno. Quando questa impostazione viene utilizzata in una dissolvenza incrociata, l’intensità acustica (RMS) rimane costante durante la transizione.
Radice quadrata (*)
Consente di modificare il livello in base alla curva della radice quadrata. Quando questa impostazione viene utilizzata in una dissolvenza incrociata, l’intensità acustica (RMS) rimane costante durante la transizione.

Montaggio audioDissolvenze e dissolvenze incrociate nei montaggi audio
153
Sinusoidale
Consente di modificare il livello in base a mezzo periodo della curva di seno.
Logaritmico
Consente di modificare il livello in maniera logaritmica.
Esponenziale
Consente di modificare il livello in maniera esponenziale.
Esponenziale+
Consente di modificare il livello in maniera fortemente esponenziale.
Modifica delle dissolvenze incrociate
È possibile creare dissolvenze incrociate con lunghezze e forme indipendenti per le curve di fade-in e di fade-out.
La dissolvenza incrociata automatica di default è di tipo lineare e utilizza la stessa forma e le stesse lunghezze di dissolvenza per fade-in e fade-out. Si applicano le seguenti regole:
• Una dissolvenza incrociata include fade-in e fade-out.

Montaggio audioEsecuzione del mixdown - la funzione Renderizza
154
• È possibile modificare le curve di fade-in e di fade-out nelle dissolvenze incrociate esattamente come avviene per le dissolvenze semplici.
• Per ridimensionare in maniera simmetrica la durata della dissolvenza incrociata, premere [Shift], fare clic sull’area della dissolvenza incrociata e trascinare a destra e a sinistra.
• Per ridimensionare in maniera simmetrica la regione della dissolvenza incrociata, premere [Ctrl]/[Comando], fare clic sull’area della dissolvenza incrociata e trascinare a destra e a sinistra.
• Quando si sposta una clip in modo che questa si sovrapponga a un’altra per creare una dissolvenza incrociata e nessuna clip presenta un dissolvenza definita nella sovrapposizione, viene creata una dissolvenza incrociata di default.
• Quando si sposta una clip con una curva di dissolvenza definita in modo che questa si sovrapponga a un’altra clip che non presenta una dissolvenza definita, la clip non spostata assume automaticamente la stessa forma della dissolvenza della clip spostata, con la compensazione dell’ampiezza. Questo si applica solo se la lunghezza di fade-out della clip non spostata è impostata a zero.
• Se entrambe le clip presentano delle diverse curve di dissolvenza definite, viene creata una dissolvenza asimmetrica.
Esecuzione del mixdown - la funzione Renderizza
La funzione Renderizza consente di eseguire il mixdown dell’intero montaggio audio o di alcune regioni in un singolo file audio.
È necessario eseguire un mixdown per produrre un file audio da un montaggio audio.
LINK CORRELATI
Renderizzazione a pag. 170
Finestra Note
Questa finestra consente di inserire delle note relative alla sessione del montaggio audio corrente.

Montaggio audioFinestra Note
155
• Per aprire la finestra Note, aprire un montaggio audio e selezionare Finestre degli strumenti di utility > Note.
È possibile inserire del testo direttamente in questa finestra e utilizzare i controlli dell’editor di testo HTML standard per formattare il testo, aggiungere immagini ed elenchi. Le note vengono salvate con il montaggio audio.

156
Registrazione
È possibile registrare l’audio nell’Editor audio e nella finestra Montaggio audio.
Configurazione della finestra di dialogo Registrazione
Prima di avviare la registrazione, configurare la finestra di dialogo Registrazione.
PROCEDIMENTO
1. Nell’Editor audio o nella finestra Montaggio audio, fare clic sul pulsante Registra o premere [*] sul tastierino numerico.
2. Nella sezione File da creare, aprire il menu a tendina e selezionare se si desidera registrare un file con nome o temporaneo.
3. Nella sezione File da creare, selezionare un nome file e la posizione in cui salvare il file.
4. Selezionare il formato audio eseguendo una delle seguenti operazioni:• Fare clic sul pulsante freccia giù per selezionare un formato audio predefinito.
• Fare clic sul formato audio per visualizzare la finestra di dialogo Formato file audio, quindi fare clic su OK.
5. Selezionare se si desidera registrare su un file audio o su una traccia del montaggio audio, tramite una delle seguenti opzioni:• Crea una nuova finestra del file audio
• Aggiungi al file audio attivo
• Aggiungi alla traccia selezionata del montaggio
6. Scegliere se si desidera visualizzare il Livello o lo Spettro.
7. Fare clic su Registra per avviare la registrazione.Lo sfondo della finestra di dialogo Registrazione diventa rosso per indicare una registrazione in corso.
8. Opzionale: mettere in pausa la registrazione facendo clic sul pulsante Pausa.
9. Opzionale: rilasciare i marker durante la registrazione facendo clic sui pulsanti di rilascio dei marker.
10. Una volta completata la registrazione, fare clic su Arresta.
11. Opzionale: se si desidera registrare un’altra sessione, fare di nuovo clic su Registra.

RegistrazioneInserimento di marker durante la registrazione
157
Inserimento di marker durante la registrazione
Durante la registrazione, è possibile fare clic sui pulsanti dei marker per aggiungere dei marker al file registrato.
PROCEDIMENTO
1. Aprire la finestra di dialogo Registrazione.
2. Configurare le impostazioni e avviare la registrazione.
3. Selezionare il tipo di marker che si desidera inserire.• Per inserire un marker generico numerato, fare clic sul pulsante del marker
giallo o premere [Ctrl]/[Comando]-M.
• Per inserire dei marker generici numerati di inizio e fine regione, fare clic sui pulsanti bianchi e premere [Ctrl]/[Comando]-L/[Ctrl]/[Comando]-R.
RISULTATO
I marker vengono inseriti ogni volta che si fa clic sul pulsante marker.
NOTA
Se si inseriscono due o più marker di inizio regione in una riga senza nessun marker di fine regione in mezzo, viene mantenuto solo l’ultimo di tali marker di inizio. La stessa regola vale per i marker di fine regione.
Finestra di dialogo Registrazione
In questa finestra di dialogo, è possibile modificare le impostazioni di registrazione e avviare la registrazione di un file audio.
• Per aprire la finestra di dialogo Registrazione, aprire l’Editor audio o la finestra Montaggio audio e, nella barra di trasporto, fare clic su Registra.
Pulsanti principali
Registra
Consente di avviare la registrazione. A seconda delle opzioni di registrazione, la modalità Pausa è attivata o meno.
Pausa
Consente di mettere in pausa la registrazione.
Arresta
Consente di arrestare la registrazione.

RegistrazioneFinestra di dialogo Registrazione
158
Elimina
Consente di arrestare la registrazione ed eliminare tutto ciò che è stato registrato fino ad ora.
Impostazioni
File da creare
Consente di specificare se si desidera registrare un file temporaneo da salvare successivamente o se registrare un file con un nome e una posizione specifici.
Nome
Il nome del file da scrivere, senza percorso. Quando si digita, vengono visualizzati tutti i file presenti nella cartella selezionata che iniziano con le stesse lettere. Per visualizzare tutti i file nella cartella selezionata, fare clic sull’icona elenco.
Posizione
Consente di specificare la cartella nella quale si desidera salvare la registrazione.
Formato file audio
Consente di visualizzare la finestra di dialogo Formato file audio, nella quale è possibile impostare il formato del file.
Posizione della registrazione
Consente di specificare la posizione in cui l’audio viene registrato:
• Se è selezionata l’opzione Crea una nuova finestra del file audio, l’audio viene registrato in una nuova finestra file audio.
• Se è selezionata l’opzione Aggiungi al file audio attivo, l’audio viene registrato nella finestra file audio attiva alla posizione del cursore di modifica (se non esiste alcuna finestra file audio ne viene creata una nuova).
• Se è selezionata l’opzione Aggiungi alla traccia focalizzata del montaggio, l’audio viene registrato in un montaggio audio esistente alla posizione del cursore di modifica (se non esiste alcun montaggio audio ne viene creato uno nuovo).
Display dell’indicatore

RegistrazioneFinestra di dialogo Registrazione
159
Livello/Spettro
Consente di specificare quale indicatore visualizzare.
Impostazioni
Consente di aprire la finestra di dialogo Impostazioni indicatore di Livello/Panorama, in cui è possibile personalizzare le impostazioni dell’indicatore.
Reinizializza
Consente di reinizializzare i valori di picco.
Monitoraggio
Se questa opzione è attivata, l’ingresso audio viene inviato anche alle porte di uscita (non disponibile con i driver Windows MME).
Mixa con la riproduzione
Se questa opzione è attivata e sono selezionate le stesse porte audio per il monitoraggio e per la riproduzione (nella scheda Connessioni Audio VST), i segnali vengono mixati. Se questa opzione non è attiva, il segnale del monitoraggio ha la priorità.
Questo consente di passare dall’ascolto del segnale registrato al segnale di riproduzione e di avere il pieno controllo sulle uscite monitor.
Marker
Consente di impostare dei marker nel corso della registrazione.
Nome del marker successivo
Selezionare un nome di marker dall’elenco dei nomi di marker usati di recente.
Display dell’indicatore
Nella parte inferiore della finestra di dialogo Registrazione, è possibile trovare un display dell’indicatore, utile per verificare il livello di ingresso e lo spettro delle frequenza del segnale di ingresso.
Gli indicatori presenti nella finestra di dialogo Registrazione sono versioni in miniatura delle finestre Indicatore di livello e Spettrometro. Attivare gli indicatori inserendo la spunta nella casella di controllo Monitora.
Per reinizializzare gli indicatori, fare clic sul pulsante Reinizializza.
Indicatore di livello
Nell’Indicatore di livello, le barre orizzontali indicano il livello di picco (barre esterne) e l’intensità acustica media (VU, barre interne) di ciascun canale. Vengono anche visualizzati i valori numerici. Quando si fa clic sul pulsante Impostazioni, si apre la finestra di dialogo Impostazioni indicatore di livello/panorama.

RegistrazioneFinestra di dialogo Registrazione
160
Spettrometro
Lo Spettrometro consente di visualizzare un diagramma a barre, che fornisce una rappresentazione grafica continua dello spettro delle frequenze. Dal menu a tendina Impostazioni è possibile scegliere se restringere la rappresentazione ai livelli audio elevati o se includere anche i livelli bassi e medi.
Indicatore della capacità del disco
Questo indicatore collocato nella parte inferiore della finestra di dialogo Registrazione indica approssimativamente lo spazio disponibile nell’hard disk specificato nella sezione File da creare o nell’hard disk selezionato per i file temporanei.
NOTA
Quando sull’hard disk è disponibile uno spazio inferiore a 30 secondi, l’indicazione della capacità del disco viene visualizzata in rosso.

161
Sezione Master
La Sezione Master rappresenta il blocco finale nel percorso del segnale prima dell’invio dell’audio all’hardware, a un file o agli indicatori audio. Questa è la sezione in cui è possibile regolare i livelli master e aggiungere gli effetti.
Le impostazioni e gli effetti della Sezione Master vengono tenuti in considerazione nei seguenti casi:
• Quando si riproduce un file audio nella finestra della forma d’onda.
• Quando si riproduce un montaggio audio.
• Quando si utilizza la funzione Renderizza.
Di default la Sezione Master è attiva. È possibile renderla inattiva singolarmente per ciascun file disattivando il pulsante Bypassa la Sezione Master nella parte inferiore della finestra della forma d’onda/di montaggio.
Per disabilitare globalmente la Sezione Master, disattivare il pulsante Bypassa la Sezione Master che si trova nella parte superiore-sinistra della Sezione Master stessa.
Finestra Sezione Master
In questa finestra è possibile applicare i plug-in degli effetti, regolare il livello master, applicare il dithering e renderizzare il file audio o il montaggio audio.
• Per aprire la finestra Sezione Master, selezionare Finestre degli strumenti di utility > Sezione Master.

Sezione MasterFinestra Sezione Master
162
La Sezione Master è costituita dai seguenti pannelli:
• Effetti
• Ricampionamento
• Livello master
Percorso del segnale
I pannelli nella finestra Sezione Master corrispondono ai blocchi di processamento della Sezione Master.
Il segnale passa attraverso questi blocchi, dall’alto verso il basso:

Sezione MasterFinestra Sezione Master
163
Nella Sezione Master il segnale passa attraverso tutti i plug-in, anche se alcuni di questi si trovano in stato di solo. Il suono, infatti, non è influenzato da questo perché i plug-in in mute vengono bypassati dal flusso del processo di riproduzione.
Strumenti della Sezione Master
Gli strumenti e le opzioni che si trovano in cima alla finestra della Sezione Master consentono di regolare diverse impostazioni prima della renderizzazione del file, di regolare le impostazioni di bypass e di decidere se il segnale della riproduzione passa o meno attraverso la Sezione Master.
Bypass della Sezione Master
Se questa opzione è disattivata, la Sezione Master viene ignorata durante la riproduzione. In ogni caso, la renderizzazione su file è ancora possibile. Se, quando si modifica questa opzione, è in corso la riproduzione, essa viene interrotta e riavviata.
Preset
Consente di salvare e richiamare i preset della Sezione Master. Il menu Preset offre opzioni aggiuntive per salvare e aggiungere banchi e preset di default.
Reinizializza la Sezione Master
Rimuove tutti gli effetti attivi dagli slot e imposta l’uscita master su 0 dB.
Impostazioni
Apre il menu a tendina Impostazioni in cui è possibile definire una serie di impostazioni per la Sezione Master.
Menu a tendina Impostazioni
Nascondi le finestre dei plug-in quando la Sezione Master non è visibile
Se questa opzione è attivata, le finestre dei plug-in vengono nascoste quando la Sezione Master non è visibile.
Visualizza i controlli dei plug-in nella finestra dei plug-in
Se questa opzione è attivata, i controlli dei plug-in vengono visualizzati nelle finestre dei plug-in.
Utilizza la finestra della catena di plug-in
Consente di visualizzare tutti i plug-in aperti nella finestra dei plug-in come schede, il che consente di spostarsi rapidamente tra i plug-in.
La finestra dei plug-in si sposta con la Sezione Master
Se questa opzione è attivata, quando si sposta la Sezione Master fluttuante si spostano anche le finestre dei plug-in.

Sezione MasterFinestra Sezione Master
164
Visibilità delle sezioni
Consente di visualizzare o nascondere le sezioni della Sezione Master.
Riordina
Riordina la Sezione Master in base alla frequenza di campionamento e alla configurazione del canale del file audio attivo. Il bus interno della Sezione Master e tutti i plug-in attivi vengono configurati di conseguenza.
Questa operazione viene eseguita automaticamente prima della riproduzione o della renderizzazione. Talvolta è utile riordinare manualmente la Sezione Master perché alcuni plug-in non accettano un segnale mono o stereo come ingresso, oppure una determinata frequenza di campionamento. In questo caso, facendo clic sul pulsante si viene informati degli eventuali problemi prima della riproduzione o della renderizzazione.
Questa operazione non produce alcun effetto se la riproduzione è già in corso o se non è presente alcun file audio attivo.
Pannello Effetti
Questo pannello della Sezione Master consente di aggiungere fino a 4 plug-in di effetti in serie e di gestirli.
Ripiega/esplodi il pannello
Consente di espandere o richiudere il pannello.
Bypassa tutti gli effetti
Consente di bypassare il processamento di tutti gli effetti nel corso della riproduzione e facoltativamente durante la renderizzazione.
Aggiungi effetto
Consente di aggiungere un effetto a uno slot effetti vuoto.
Nomi dei plug-in degli effetti
Una volta che è stato aggiunto un plug-in a uno slot, è possibile fare clic sul nome del plug-in per aprire e chiudere la finestra corrispondente.
Menu a tendina Preset
Consente di salvare e richiamare le impostazioni dei preset. Il menu a tendina Preset offre una serie di opzioni aggiuntive per salvare e caricare banchi ed effetti di default.
Menu a tendina Opzioni degli effetti
Consente di caricare un altro effetto nello slot degli effetti. Sono inoltre disponibili le seguenti opzioni:

Sezione MasterFinestra Sezione Master
165
• L’opzione Rimuovi plug-in consente di rimuovere l’effetto dallo slot.
• Le opzioni Disponi tutti i plug-in verso il basso/Disponi tutti i plug-in verso l’alto consentono di spostare gli effetti in un’altra posizione.
• Se l’opzione Attivo è attivata, l’effetto è attivo. Se l’opzione Attivo è disattivata, l’effetto viene escluso dalla riproduzione e dalla renderizzazione.
Solo (bypass)
Mette in solo il plug-in.
Bypassa il processamento
Bypassa il plug-in durante la riproduzione e, in maniera opzionale, durante la renderizzazione. Il segnale è ancora processato dal plug-in, ma non viene inserito nel flusso udibile.
Formati dei plug-in degli effetti supportati
WaveLab LE supporta diversi standard di plug-in. Plug-in specifici di WaveLab LE, plug-in VST 2 e plug-in VST 3.
Plug-in specifici di WaveLab LE
Alcuni plug-in specifici sono inclusi in WaveLab LE, ad esempio, il plug-in Resampler.
Plug-in VST
Il formato dei plug-in VST di Steinberg è supportato da programmi e plug-in di numerosi produttori. WaveLab LE include solo alcuni plug-in VST. Altri plug-in possono essere acquistati separatamente da Steinberg o altri produttori.
Configurazione degli effetti
Il numero di effetti disponibili dipende dal numero e dal formato dei plug-in installati.
• Per selezionare un plug-in di effetto per uno slot, fare clic sullo slot e selezionare un effetto dal menu a tendina. Dopo aver selezionato un effetto, quest’ultimo si attiva automaticamente e viene visualizzato il relativo pannello di controllo.
• Per disattivare un effetto, fare clic-destro sul rispettivo slot e disattivare l’opzione Attivo. Per attivare l’effetto, attivare nuovamente l’opzione Attivo.
• Per rimuovere un effetto plug-in, fare clic-destro sul rispettivo slot e selezionare Rimuovi plug-in dal menu a tendina.
• Per visualizzare/nascondere la finestra di un plug-in, fare clic sul rispettivo slot.

Sezione MasterFinestra Sezione Master
166
• Per mettere in solo un effetto, fare clic sul rispettivo pulsante Solo (bypass). Questo consente di controllare soltanto il suono di tale effetto. È possibile anche bypassare gli effetti tramite i relativi pannelli di controllo.
• Per modificare l’ordine degli slot e quindi anche l’ordine in cui il segnale passa attraverso gli effetti, fare clic su uno slot e trascinarlo in una nuova posizione.
Finestra dei plug-in della Sezione Master
Nella finestra dei plug-in della Sezione Master è possibile configurare le impostazioni per gli effetti plug-in della Sezione Master.
• Per visualizzare/nascondere la finestra di un plug-in, fare clic sul rispettivo slot.
Preset dei plug-in degli effetti
WaveLab LE viene fornito con una selezione di preset di fabbrica per i plug-in degli effetti inclusi. È possibile utilizzarli così come sono oppure come punto di partenza per le proprie impostazioni personali.
I plug-in di terze parti possono disporre di propri preset di fabbrica. Per accedere ai preset relativi a un effetto, fare clic sul pulsante Preset nella rispettiva finestra del pannello di controllo oppure sul pulsante Preset del rispettivo slot degli effetti. Le funzioni disponibili dipendono dal tipo di plug-in.
Preset per i plug-in VST 2
I plug-in VST 2 hanno una propria gestione dei preset.
Quando si fa clic sul pulsante Preset per questo tipo di effetti, viene visualizzato un menu a tendina con le seguenti opzioni:
Carica/Salva banco
Consente di caricare e salvare set di preset completi. Il formato di file è compatibile con Cubase.
Carica/Salva banco predefinito
Consente di caricare il set predefinito di preset o di salvare il set corrente di preset come banco predefinito.

Sezione MasterFinestra Sezione Master
167
Carica/Salva effetto
Consente di caricare o salvare un preset. Questo formato è compatibile anche con Cubase.
Modifica nome del programma corrente
Consente di definire un nome per il preset.
Elenco dei preset
Consente di selezionare uno dei preset caricati.
Pannello Ricampionamento
Questo pannello della Sezione Master consente di ricampionare il segnale. Mediante l’utilizzo del plug-in Resampling è possibile verificare i picchi prima del guadagno master e degli indicatori e prima dell’applicazione delle funzioni di limiting e dithering.
È possibile selezionare uno dei valori di frequenza di campionamento comuni o creare dei valori personalizzati attraverso la finestra di dialogo Personalizza il menu delle frequenze di campionamento.
Ripiega/esplodi il pannello
Consente di espandere o richiudere il pannello.
Disattiva
Disattiva l’effetto di ricampionamento.
Usa la frequenza di campionamento preferita
Se questa opzione è attivata, il ricampionamento coincide con il valore di frequenza di campionamento specificato come frequenza di campionamento preferita nella scheda Connessioni audio VST.
NOTA
La frequenza di campionamento viene utilizzata solamente per la riproduzione. Questo consente di riprodurre delle frequenze di campionamento non supportate dalla propria periferica audio.
Menu Frequenza di campionamento
Consente di selezionare una frequenza di campionamento. È possibile selezionare uno dei valori di frequenza di campionamento comuni o fare clic su Personalizza per aprire la finestra di dialogo Personalizza il menu delle frequenze di campionamento in cui è possibile specificare delle frequenze di campionamento personalizzate. La frequenza di campionamento selezionata viene utilizzata per la riproduzione e la renderizzazione.
LINK CORRELATI
Scheda Connessioni Audio VST a pag. 11

Sezione MasterFinestra Sezione Master
168
Personalizza il menu delle frequenze di campionamento a pag. 168
Personalizza il menu delle frequenze di campionamento
La finestra di dialogo Personalizza il menu delle frequenze di campionamento consente di personalizzare i valori disponibili per il menu a tendina delle frequenze di campionamento del pannello Ricampionamento. È possibile aggiungere valori di frequenza di campionamento comuni o crearne di personalizzati.
• Per aprire la finestra di dialogo Personalizza il menu delle frequenze di campionamento, aprire il pannello Ricampionamento nella finestra della Sezione Master, fare clic sulla frequenza di campionamento desiderata e selezionare Personalizza.
Aggiungi la frequenza di campionamento al menu
Consente di aggiungere la frequenza di campionamento selezionata al menu a tendina delle frequenze di campionamento.
Rimuovi la frequenza di campionamento dal menu
Consente di rimuovere la frequenza di campionamento selezionata dal menu a tendina delle frequenze di campionamento.
Aggiungi una frequenza di campionamento personalizzata
Apre la finestra di dialogo Frequenza di campionamento personalizzata in cui è possibile specificare dei valori di frequenza di campionamento personalizzati.
Pannello Livello Master
Questo pannello della Sezione Master consente di controllare il livello master del file audio attivo.

Sezione MasterFinestra Sezione Master
169
Fader
I fader del pannello Livello master regolano il livello di uscita finale. Utilizzare i fader per ottimizzare il livello del segnale che viene inviato all’hardware audio.
NOTA
È importante evitare il clipping, specialmente durante il mastering. Il clipping è segnalato da appositi indicatori della Sezione Master.
• Per bloccare i fader, attivare l’opzione Blocca i fader sotto la sezione dei fader.
La posizione dei fader bloccati non può essere modificata con il mouse. Sono comunque possibili altri metodi di modifica, ad esempio utilizzando i controlli remoti o le scorciatoie.
Indicatori di livello
Gli indicatori di livello della Sezione Master consentono di visualizzare il livello del segnale.
Utilizzare questi indicatori per ottenere una panoramica dei livelli dei segnali. I campi numerici sopra i fader consentono di visualizzare i livelli di picco per ciascun canale. Gli indicatori di picco diventano rossi appena il segnale produce clipping. Nel caso in cui ciò si verificasse, si consiglia di fare quanto segue:
• Abbassare i fader.
• Fare clic-destro sugli indicatori di clipping e selezionare Reinizializza picchi per reinizializzarli.
• Riprodurre nuovamente la sezione fino a che non si presenta più alcun problema di clipping.

Sezione MasterRenderizzazione
170
Mixaggio di canali stereo in canali mono
L’opzione Mixa in mono del menu a tendina Monitoraggio del canale audio consente di trasformare i canali sinistro e destro di una traccia stereo in due canali mono. In questo caso, il livello di uscita viene automaticamente ridotto di -6 dB per evitare il clipping. L’opzione Mixa in mono è utile per verificare la compatibilità mono dei mix stereo, ecc.
NOTA
Se l’opzione Mixa in mono è attivata, l’indicatore del pannello Livello master si illumina anche se il livello master non viene regolato. Questo consente di evitare che l’opzione Mixa in mono rimanga attivata accidentalmente.
Pulsante Svincola i fader
Determina la possibilità di regolare i fader individualmente o tutti insieme.
Se il pulsante Svincola i fader è disattivato, lo spostamento di un fader implica lo spostamento dell’altro fader, dello stesso valore. L’attivazione del pulsante Svincola i fader consente di correggere un bilanciamento stereo non corretto regolando il livello dei canali singolarmente.
Se si bilanciano i fader con il pulsante Svincola i fader attivato e poi si disattiva di nuovo il pulsante Svincola i fader, è possibile regolare il livello complessivo senza modificare l’offset dei livelli tra i canali.
Gli offset dei fader non vengono mantenuti alla fine dell’intervallo di movimento o una volta che il pulsante del mouse viene rilasciato.
Renderizzazione
Se si renderizzano gli effetti utilizzando la funzione Renderizza della Sezione Master, questi diventano parte permanente di un file. In questo modo, invece che eseguire tutto il processamento in tempo reale durante la riproduzione, è possibile salvare l’uscita audio in un file su disco.
La scrittura dei segnali in uscita della Sezione Master in un file su disco consente di applicare il processamento della Sezione Master a un file audio o di eseguire il mixdown di un montaggio audio con un file audio.

Sezione MasterRenderizzazione
171
Renderizzare i file
PREREQUISITI
Configurare il proprio file audio o montaggio audio.
PROCEDIMENTO
1. Regolare le impostazioni nella Sezione Master.
2. Nella parte inferiore della Sezione Master, fare clic sul pulsante Renderizza.
3. Definire le proprie impostazioni di renderizzazione.
4. Nella sezione Risultato, attivare l’opzione File con nome.
5. Fare clic sul campo Formato e selezionare Modifica formato.
6. Definire le proprie impostazioni nella finestra di dialogo Formato file audio e fare clic su OK.
7. Dopo aver configurato il processo di renderizzazione, fare clic su Avvia.
RISULTATO
Il file viene renderizzato.
NOTA
È possibile eseguire contemporaneamente numerose operazioni di renderizzazione utilizzando file diversi.
LINK CORRELATI
Finestra di dialogo Formato file audio a pag. 90Creazione di preset dei formati file audio a pag. 171
Creazione di preset dei formati file audio
PROCEDIMENTO
1. Nella finestra di dialogo Formato file audio, specificare il formato file audio.
2. Aprire il menu a tendina Preset e selezionare Salva con nome.
3. Inserire un nome per il preset e fare clic su Salva.
LINK CORRELATI
Finestra di dialogo Formato file audio a pag. 90
Renderizzazione sul posto
Nell’Editor audio è possibile processare una sezione di un file audio o l’intero file audio. Questo rappresenta un modo estremamente rapido per processare numerose sezioni audio in un file audio o per testare l’effetto di plug-in diversi su un file audio.

Sezione MasterRenderizzazione
172
È possibile selezionare la funzione Renderizzazione sul posto nelle seguenti posizioni del programma:
• Nella scheda Renderizza dell’Editor audio
• Nella Sezione Master, all’interno del menu contestuale del pulsante Renderizza
• Nella barra dei comandi della finestra di un plug-in
Quando si seleziona la funzione Renderizzazione sul posto dalla scheda Renderizza, è possibile definire delle impostazioni di renderizzazione aggiuntive nel menu a tendina Opzioni. Quando si seleziona la funzione Renderizzazione sul posto dalla Sezione Master o dalla finestra di un plug-in, le seguenti impostazioni di renderizzazione sono sempre attive:
• Fade-in/out ai bordi
• Escludi i plug-in bypassati
NOTA
Una volta che una sezione audio è stata processata, non vengono eseguiti bypass automatici dei plug-in o della Sezione Master.
Un esempio di utilizzo della funzione di renderizzazione sul posto:
Supponiamo che si stia cercando di pulire e restaurare un file e si disponga di 3 plug-in preferiti, ad esempio 3 plug-in DeClicker. Si desidera ora utilizzare quello che offre i risultati migliori.
1) Caricare tutti e 3 i plug-in nella Sezione Master.
2) Selezionare una regione, mettere in solo il plug-in #1 e riprodurre la regione.
3) Mettere in solo il plug-in #2 e riprodurre la regione.
4) Mettere in solo il plug-in #3 e riprodurre la regione.
5) Mettere in solo il plug-in che ha prodotto gli effetti più soddisfacenti all’ascolto e fare clic su Renderizzazione sul posto o premere [Alt]/[Option]-[A].
LINK CORRELATI
Scheda Renderizza a pag. 172
Scheda Renderizza
Questa scheda consente di selezionare quali parti di un file audio renderizzare e in quale formato.
• Per aprire la scheda Renderizza, fare clic su Renderizza in fondo alla Sezione Master.

Sezione MasterRenderizzazione
173
Per la renderizzazione dei file audio e dei montaggi audio sono disponibili le seguenti opzioni.
Parte
• L’opzione Intervallo audio selezionato consente di processare e renderizzare l’intervallo audio selezionato.
• L’opzione Regione specifica consente di processare e renderizzare un intervallo audio specificato utilizzando i marker delle regioni. Nel menu a tendina accanto a questa opzione, selezionare la regione che si desidera renderizzare.
Sul posto
Se questa opzione è attivata, l’intervallo audio renderizzato va a sostituire l’intervallo audio di origine.
File senza nome
Se questa opzione è attivata, il nome del file è senza titolo.
File con nome
Se questa opzione è attivata, è possibile specificare un nome per il file renderizzato.
Nome
Inserire un nome per il file renderizzato. Facendo clic sull’icona a freccia, si apre un menu che offre numerose opzioni di assegnazione nomi automatica.
Schema
Consente di creare automaticamente dei nomi per i file in base a delle variabili personalizzate, parti di testo, o variabili automatiche. Ad esempio, quando si renderizzano delle sorgenti multiple, è possibile attivare questa opzione per aggiungere un prefisso numerico a tutti i file renderizzati.
Posizione
Consente di selezionare una cartella per il file renderizzato.
Formato
Consente di aprire la finestra di dialogo Formato file audio multiplo, nella quale è possibile selezionare il formato del file.
Bypass della Sezione Master
Se questa opzione è attivata, i plug-in e il guadagno della Sezione Master vengono bypassati durante la renderizzazione.

Sezione MasterRenderizzazione
174
Escludi dalla Sezione Master i plug-in bypassati
Se questa opzione è attivata, i plug-in che vengono bypassati durante la riproduzione non vengono utilizzati per la renderizzazione.
NOTA
Questa regola si applica agli stati di bypass gestiti da WaveLab LE e non allo stato di bypass controllato dai plug-in.
Nessuna coda del riverbero
Se questa opzione è attivata, la coda nell’audio prodotta da effetti come il riverbero non viene inclusa nel file renderizzato.
Alcuni plug-in non sono in grado di fornire una durata della coda a WaveLab LE. In tal caso, questa opzione non produce alcun effetto. Per tali plug-in, è possibile aggiungere il plug-in Silenzio per inserire campioni extra alla fine del file.
Copia marker
Se questa opzione è attivata, i marker che sono inclusi nell’intervallo da processare vengono copiati nel file renderizzato.
Bypassa la Sezione Master per il file audio risultante
Se questa opzione è attivata, la riproduzione del file audio risultante bypassa l’intera Sezione Master dopo la renderizzazione. Questa impostazione può essere attivata facendo clic sul pulsante che si trova in basso a destra nella finestra della forma d’onda o di montaggio.
NOTA
Si consiglia di attivare questa opzione per evitare di monitorare due volte questo nuovo file attraverso gli effetti, una volta che gli effetti sono stati applicati a un file.
Esporta in SoundCloud
Se questa opzione è attivata, il file renderizzato viene immediatamente caricato su SoundCloud una volta che il processo di renderizzazione è terminato.
Scheda Renderizza per i file audio
Le opzioni seguenti della scheda Renderizza sono esclusive per la renderizzazione dei file audio.
Parte
L’opzione File intero processa e renderizza l’intero file.
Sul posto
Se questa opzione è attivata, l’intervallo audio renderizzato va a sostituire l’intervallo audio di origine.

Sezione MasterMonitoraggio delle operazioni in background
175
Scheda Renderizza per i montaggi audio
L’opzione seguente della scheda Renderizza è esclusiva per la renderizzazione dei montaggi audio.
Parte
L’opzione Montaggio intero processa e renderizza l’intero montaggio audio.
Monitoraggio delle operazioni in background
Durante la renderizzazione è possibile monitorare il processo in corso e mettere in pausa o annullare delle operazioni.
Una barra di stato sotto la finestra della forma d’onda e la finestra di montaggio visualizza il progresso del processo di renderizzazione corrente. È possibile annullare o mettere in pausa la renderizzazione utilizzando i pulsanti corrispondenti.
LINK CORRELATI
Preferenze globali a pag. 206
Dropout
Un dropout si verifica, nella maggior parte dei casi, quando il computer non dispone della potenza di elaborazione sufficiente per gestire tutti i processori di effetti utilizzati.
Per evitare i dropout, provare ad eseguire le seguenti operazioni:
• Utilizzare un numero inferiore di effetti.
• Provare a renderizzare il processamento piuttosto che ad eseguirlo in tempo reale. In seguito, gestire il file processato senza applicare alcun effetto. I dropout non si verificano mai quando si renderizza su file.
• Non processare file in background.
• Se con le operazioni sopraelencati il problema non è risolto, controllare le impostazioni delle preferenze della scheda audio. Potrebbe essere necessario regolare le impostazioni del buffer audio. Se si verifica un dropout durante un processo di masterizzazione in tempo reale, si consiglia di procedere a una nuova masterizzazione. Interrompere la riproduzione, fare clic sull’indicatore del dropout per reinizializzarlo e riprovare.

176
Marker
I marker consentono di salvare e assegnare dei nomi a posizioni specifiche all’interno di un file. I marker sono utili per l’esecuzione di operazioni di modifica e per la riproduzione.
I marker possono essere ad esempio utilizzati per:
• Indicare cue-point o posizioni in tempo assoluto.
• Evidenziare sezioni problematiche.
• Separare visivamente le tracce.
• Impostare il cursore della forma d’onda in una specifica posizione.
• Selezionare tutto il contenuto audio tra due posizioni.
NOTA
Le funzioni disponibili nella finestra Marker sono le stesse per i file audio e per i montaggi audio. Tuttavia, la finestra Marker relativa ai montaggi audio offre una serie di opzioni supplementari relative alle clip.
Tipi di marker
Sono disponibili i seguenti tipi di marker:
Marker generici
Consentono, ad esempio, di individuare delle posizioni e selezionare tutto il contenuto audio tra due punti. I marker generici possono essere creati nel corso della registrazione.
Marker di inizio e fine delle regioni
Definiscono i punti di inizio e fine per regioni generiche. I marker di inizio e fine delle regioni possono essere creati durante la registrazione e vengono utilizzati a coppie.
Finestra Marker
In questa finestra, è possibile creare, modificare e utilizzare dei marker mentre si lavora su un file audio o su un montaggio un audio.

MarkerFinestra Marker
177
• Per aprire la finestra Marker, aprire un file audio o un montaggio audio e selezionare Finestre degli strumenti di utility > Marker.
Elenco dei marker
La finestra Marker contiene un elenco di tutti i marker del file attivo assieme ai relativi dettagli e controlli. È possibile creare e modificare i marker dall’elenco dei marker.
Numeri dei marker
Facendo clic sul numero di un marker la forma d’onda scorre fino a individuare il marker corrispondente.
Riproduci pre-roll
Riproduce l’audio a partire dalla posizione del marker con un valore di pre-roll.
È anche possibile premere [Alt]/[Option] e fare clic su per eseguire la riproduzione a partire dalla posizione del marker con un breve valore di pre-roll.
Riproduci
Riproduce l’audio a partire dalla posizione del marker.
Tipo di marker
Visualizza il tipo di marker. Per modificare il tipo di marker, fare clic sull’icona del marker e selezionare un altro tipo di marker dall’elenco pop-up.
Nome
Consente di visualizzare il tipo di marker. Per modificare il nome, fare doppio-clic sulla cella corrispondente e inserire un nuovo nome.
Tempo
Consente di visualizzare la posizione del marker sul righello dei tempi. Per modificare la posizione, fare doppio-clic sulla cella corrispondente e inserire un nuovo valore.
Lunghezza
Consente di visualizzare la durata temporale tra la posizione di partenza del marker e il marker di fine corrispondente.
• Per eseguire un ingrandimento sulla regione compresa tra un marker di inizio e uno di fine, fare clic sulla cella corrispondente nella colonna Lunghezza.

MarkerFinestra Marker
178
• Per selezionare la regione compresa tra un marker di inizio e uno di fine, fare doppio-clic sulla cella corrispondente nella colonna Lunghezza. Questa funzione è disponibile solamente per i marker nell’Editor audio.
Clip di riferimento (disponibile solo per i marker nella finestra Montaggio audio)
Un marker può essere attaccato al bordo sinistro o destro di una clip e alla sua forma d’onda. Quando si sposta una clip, il marker corrispondente si sposta di conseguenza. La colonna della clip di riferimento visualizza il nome della clip.
Offset (disponibile solo per i marker nella finestra Montaggio audio)
Consente di visualizzare la distanza tra il marker e il punto di riferimento.
Menu Funzioni
A seconda del fatto che sia aperto l’Editor audio o il Montaggio audio, sono disponibili diverse opzioni. Le seguenti opzioni sono disponibili per i file audio e i montaggi audio:
Seleziona tutto
Consente di selezionare tutti i marker nell’elenco dei marker.
Deseleziona tutto
Consente di deselezionare tutti i marker.
Elimina i marker selezionati
Consente di eliminare tutti i marker selezionati.
Nomi dei marker di default
Apre la finestra di dialogo Nomi dei marker di default in cui è possibile selezionare i nomi di default per ciascun tipo di marker.
Personalizza la barra dei comandi
Consente di visualizzare una finestra di dialogo in cui è possibile personalizzare menu e scorciatoie correlate ai marker.
Le opzioni del menu Funzioni che seguono sono disponibili solamente per i file audio:
Seleziona nell’intervallo di tempo
Consente di selezionare i marker che si trovano nell’intervallo di selezione all’interno della finestra della forma d’onda.
Le opzioni del menu Funzioni che seguono sono disponibili solamente per i montaggi audio:
Vincola i marker selezionati all’inizio della clip attiva
Consente di vincolare la posizione del marker all’inizio della clip attiva. Quando l’inizio della clip si sposta, si sposta anche il marker.

MarkerInformazioni sulla creazione dei marker
179
Vincola i marker selezionati alla fine della clip attiva
Consente di vincolare la posizione del marker alla fine della clip attiva. Quando la fine della clip si sposta, si sposta anche il marker.
Scollega i marker selezionati dalla relativa clip associata
Rende la posizione del marker relativa all’inizio del montaggio audio.
Legame completo alla clip
Collega dei marker a una clip in modo che vengano copiati o eliminati quando la clip stessa viene copiata o eliminata.
Personalizza la barra dei comandi
Apre la finestra di dialogo Personalizza i comandi, contenente una serie di opzioni per nascondere o visualizzare dei pulsanti specifici della barra dei comandi.
Menu Filtro
Utilizzare il menu Filtro per determinare i tipi di marker visualizzati nell’elenco dei marker e sulla linea temporale.
Informazioni sulla creazione dei marker
I marker possono essere creati durante la riproduzione o in modalità arresto. Ad esempio, è possibile contrassegnare un intervallo di selezione.
È possibile creare marker specifici se si sa già cosa si desidera contrassegnare oppure creare marker generici.
Creazione dei marker
È possibile creare dei marker nella finestra della forma d’onda e nella finestra di montaggio in modalità arresto o durante la riproduzione.
PROCEDIMENTO
1. Eseguire una delle seguenti operazioni:• Avviare la riproduzione.
• Nella finestra della forma d’onda/di montaggio, spostare il cursore nella posizione in cui si desidera inserire il marker.
2. Eseguire una delle seguenti operazioni:• Nell’Editor audio o nella finestra Montaggio audio, selezionare la scheda
Inserisci e fare clic su un’icona marker nella sezione Marker.• Fare clic-destro nella parte superiore del righello dei tempi e selezionare un
marker dal menu contestuale.
• Premere [Ins]/[M]. In questo modo viene creato un marker generico.

MarkerEliminazione dei marker
180
Creazione di marker all’inizio e alla fine della selezione
È possibile contrassegnare una selezione per la riproduzione in loop o la revisione, ad esempio.
PROCEDIMENTO
1. Nella finestra della forma d’onda definire un intervallo di selezione.
2. Eseguire una delle seguenti operazioni:• Nell’Editor audio o nella finestra Montaggio audio, selezionare la scheda
Inserisci e selezionare una coppia di marker nella sezione Marker.• Nella finestra della forma d’onda, definire un intervallo di selezione, fare
clic-destro su di esso e selezionare una delle coppie di marker.
• Nella finestra della forma d’onda o nella finestra di montaggio, definire un intervallo di selezione, fare clic-destro sopra il righello dei tempi e selezionare una delle coppie di marker.
Duplicazione dei marker
Questo è un sistema rapido per creare un marker da un marker preesistente.
PROCEDIMENTO
• Nella finestra della forma d’onda o in quella di montaggio, tenere premuto [Shift], fare clic su un marker e trascinare.
Eliminazione dei marker
I marker possono essere eliminati nella finestra della forma d’onda o nella finestra di montaggio e nella finestra Marker.
Eliminazione dei marker nella finestra della forma d’onda/di montaggio
• Nella finestra della forma d’onda/di montaggio, fare clic-destro su un marker e selezionare Elimina.
• Trascinare e rilasciare l’icona di un marker verso l’alto, fuori dal righello dei tempi.

MarkerSpostamento dei marker
181
Eliminazione dei marker nella finestra dei marker
Questa opzione è utile se il progetto dispone di molti marker o se il marker che si desidera eliminare non è visibile nella finestra della forma d’onda/di montaggio.
PROCEDIMENTO
1. Nella finestra Marker, selezionare uno o più marker.È possibile selezionare anche Funzioni > Seleziona tutto.
2. Fare clic su Elimina i marker selezionati , oppure selezionare Funzioni > Elimina i marker selezionati.
Spostamento dei marker
È possibile regolare le posizioni dei marker nella finestra della forma d’onda e nella finestra di montaggio.
PROCEDIMENTO
• Nella finestra della forma d’onda/di montaggio, trascinare un marker su una nuova posizione del righello dei tempi.Se l’opzione Scatta verso le calamite è attivata, il marker scatta alla posizione del cursore o all’inizio/fine di una selezione o forma d’onda.
Navigazione tra i marker
È possibile passare al marker precedente o a quello successivo utilizzano i relativi pulsanti.
• Per saltare al marker precedente/successivo, selezionare la scheda Vista e, nella sezione Cursore, fare clic su Marker precedente/Marker successivo.
• Per impostare un cursore della forma d’onda nella posizione di un marker, nella finestra della forma d’onda o in quella di montaggio, fare doppio-clic sul triangolo di un marker.

MarkerNascondere i marker di un tipo specifico
182
Nascondere i marker di un tipo specifico
Per avere una migliore vista d’insieme è possibile nascondere determinati tipi di marker.
PROCEDIMENTO
1. Nella finestra Marker, selezionare Filtro.
2. Disattivare il tipo di marker che si desidera nascondere.È possibile rendere nuovamente visibili i marker attivando il tipo di marker corrispondente.
Conversione dei tipi di marker
È possibile convertire marker di un tipo in marker di un altro tipo.
Conversione del tipo di un singolo marker
PROCEDIMENTO
1. Nella finestra Marker, fare clic sull’icona del marker che si desidera convertire.
2. Seleziona un nuovo tipo di marker dall’elenco.
Come rinominare i marker
È possibile modificare il nome dei marker.
• Per rinominare un marker nella finestra della forma d’onda o in quella di montaggio, fare clic-destro su un marker, selezionare Rinomina e inserire un nuovo nome.
• Per rinominare i marker nella finestra Marker, fare doppio-clic sul nome di un marker nella colonna Nome e inserire un nuovo nome.
• Per modificare i nomi di default, nella finestra Marker, selezionare Funzioni > Nomi dei marker di default.
Finestra di dialogo Nomi dei marker di default
In questa finestra di dialogo, è possibile specificare i nomi dei marker di default.

MarkerSelezionare i marker
183
• Per aprire la finestra di dialogo Nomi dei marker di default, aprire la finestra Marker e selezionare Funzioni > Nomi dei marker di default.
Tipo di marker
Consente di selezionare il tipo di marker per il quale specificare il nome di default.
Nome di default per questo tipo di marker
Consente di specificare il nome di default per il tipo di marker selezionato.
Selezionare i marker
Sono disponibili diversi modi per selezionare i marker.
• Nella finestra della forma d’onda o in quella di montaggio, fare clic su un marker.
• Nella finestra Marker, fare clic su una cella. Viene selezionato il marker corrispondente.
• Utilizzare [Ctrl]/[Comando] e [Shift] per selezionare più marker.
Lo sfondo dell’icona del marker cambia, a indicare il marker selezionato.
Selezione dell’audio tra i marker
È possibile selezionare l’audio tra due marker adiacenti o tra due marker qualsiasi. Questo consente di selezionare una sezione che è stata contrassegnata.
• Per selezionare l’audio tra due marker adiacenti, fare doppio-clic sullo spazio compreso tra i due marker nella finestra della forma d’onda o di montaggio.
• Per selezionare più regioni tra due marker adiacenti, fare doppio-clic sullo spazio compreso tra i due e dopo il secondo clic trascinare per selezionare le regioni adiacenti.
• Per selezionare l’audio compreso tra una coppia di marker di regione, tenere premuto [Shift] e fare doppio-clic sul marker di una regione.

MarkerAssociazione di marker a clip nel montaggio audio
184
• Per estendere la selezione fino alla fine di una regione di un marker, nella finestra della forma d’onda/di montaggio tenere premuto [Shift] e fare doppio-clic sulla regione del marker che si desidera selezionare.
• Per aprire la finestra Marker e visualizzare ulteriori informazioni su un marker specifico, tenere premuto [Alt]/[Option] e fare doppio-clic su un marker.
Associazione di marker a clip nel montaggio audio
Nella finestra Montaggio audio è possibile vincolare i marker alle clip. Se si esegue questa operazione, il marker rimane nella stessa posizione in relazione all’inizio/fine della clip, anche se quest’ultima viene spostata o ridimensionata nel montaggio audio.
Le opzioni per vincolare tra loro le clip e i marker sono disponibili nel menu Funzioni della finestra Marker o facendo clic-destro su un marker.
Quando un marker è associato a un elemento della clip, il nome è preceduto da un carattere blu.
LINK CORRELATI
Finestra Marker a pag. 176
Come vengono salvate le informazioni relative ai marker
WaveLab LE utilizza i file MRK come modalità per il salvataggio di informazioni indipendenti dal formato file. Tuttavia, per rendere le informazioni sui marker interscambiabili tra diverse applicazioni, WaveLab LE salva le informazioni anche nelle intestazioni dei file Wave.
Questo rende più veloce il salvataggio dei file nel caso in cui siano state modificate solo le impostazioni di un marker. Tuttavia, ciò è possibile solo nel caso in cui l’opzione Scrivi marker in intestazione file WAV è disattivata nelle Preferenze dei file audio nella scheda File. Di default, vengono creati i file MRK e vengono archiviate le informazioni nelle intestazioni dei file Wave.
• Quando si apre un file che include dei marker che sono stati aggiunti in WaveLab LE oltre a dei marker aggiunti in un’altra applicazione, in WaveLab LE vengono visualizzati tutti questi marker.

185
Importazione di tracce CD audio
È possibile leggere tracce audio da normali CD e salvarle come copia digitale in qualsiasi formato audio sull’hard disk.
Benché WaveLab LE supporti un ampio numero di unità CD, è necessario prestare attenzione ad alcune restrizioni:
• Osservare e rispettare qualsiasi avviso di copyright sui CD da cui si stanno importando tracce.
Durante l’importazione di tracce, queste vengono denominate «Traccia XX» di default, dove XX è un numero che inizia da 01. Lo schema di numerazione può essere modificato.
NOTA
L’importazione di tracce CD audio è tecnicamente più complicata della lettura di file da un CD-ROM o hard disk, in quanto può essere difficoltoso rilevare i settori audio. Alcuni CD che non si conformano totalmente agli standard CD possono causare problemi, in particolare quando sono protetti da copia.
Finestra di dialogo Importa CD audio
In questa finestra di dialogo, è possibile importare uno o più tracce da un CD audio.
• Per aprire la finestra di dialogo Importa CD audio, selezionare File > Importa e fare clic su CD audio.

Importazione di tracce CD audioFinestra di dialogo Importa CD audio
186
Menu Rinomina tracce
Nome
Consente di rinominare le tracce in base allo schema di rinomina selezionato.
Scheda Azioni
Sorgente
In un sistema Windows, selezionare l’unità CD da cui si desidera importare le tracce CD audio. In un sistema Mac OS, selezionare il percorso del file.
Velocità
Consente di impostare la velocità di scrittura. La massima velocità impostabile varia in base al dispositivo di scrittura utilizzato e al supporto presente nel dispositivo.
Aggiorna
Se si inserisce un CD durante la visualizzazione della finestra di dialogo Importa CD audio, è necessario fare clic su questo pulsante per mostrare i contenuti di tale CD nell’elenco.
Espelli supporto ottico
Consente di espellere il supporto dall’unità selezionata.
Elenco tracce
Consente di visualizzare le tracce sul CD.
Intervallo - Inizio/Lunghezza
Se si desidera importare solo una sezione di una traccia, utilizzare i campi Inizio e Lunghezza per definire un punto di inizio e la rispettiva lunghezza.

Importazione di tracce CD audioImportazione di tracce CD audio
187
Uscita – Posizione
Consente di impostare la posizione di uscita.
Uscita - Formato file
Consente di impostare il formato file di output.
Seleziona tutto
Consente di selezionare tutte le tracce CD nell’elenco tracce.
Riproduci
Consente di riprodurre la traccia CD selezionata.
Scheda Opzioni
Taglia silenzio
Se questa opzione è attivata, viene rimosso il silenzio tra le tracce importate. Viene rimosso solo il silenzio digitale, ovvero i campioni con un livello zero.
Aggiornamento automatico al cambio del CD
Se questa opzione è attivata, WaveLab LE verifica la presenza di un nuovo CD nell’unità varie volte al secondo. Se viene trovato un nuovo CD, viene aggiornato l’elenco delle tracce.
Importazione di tracce CD audio
PROCEDIMENTO
1. Inserire un CD nel supporto CD-ROM/CD-R.
2. Selezionare File > Importa.
3. Fare clic su Importa CD audio.
4. Nella finestra di dialogo Importa CD audio, sezione Sorgente, selezionare l’unità dalla quale si desidera eseguire la lettura, quindi specificare la velocità di lettura.
5. Nell’elenco delle tracce, selezionare le tracce che si desidera importare.
6. Opzionale: se è stato selezionato solo un file, nella sezione Intervallo è possibile definire valori di Inizio e Lunghezza per importare solo una parte della traccia.
7. Nella sezione Uscita fare clic sull’icona della cartella e selezionare una posizione di uscita.È inoltre possibile trascinare una o più tracce CD in una traccia montaggio audio.
8. Nella sezione Uscita fare clic sul campo del formato file e selezionare un formato file per i file audio importati.
9. Fare clic su Salva.

Importazione di tracce CD audioImportazione di tracce CD audio
188
RISULTATO
Le tracce vengono importate nella posizione specificata.

189
Podcast
Il podcasting è un metodo di distribuzione dei file multimediali su internet utilizzato ad esempio per la riproduzione su dispositivi mobili e personal computer.
Un podcast può essere scaricato automaticamente tramite un software in grado di leggere dei feed RSS. RSS (Really Simple Syndication) è uno standard per la distribuzione di notizie e altre informazioni tramite Internet. Un feed di notizie RSS invia brevi messaggi su un argomento specifico da uno specifico sito web. Per leggere i messaggi, l’utente deve utilizzare un programma in grado di monitorare feed multipli e scaricare i nuovi messaggi su base regolare. Questo può essere un lettore speciale di feed su un browser Internet, ad esempio.
Un podcast è un feed RSS che include un contenuto di dati come file audio o video. Ad esempio la visualizzazione di quali nuovi episodi vengono rilasciati regolarmente. I formati di file .mp4a, .mp3 e .ogg sono i più comuni per i podcast.
Editor dei podcast
L’Editor dei podcast è suddiviso in due pannelli. Il pannello superiore consente di visualizzare le informazioni per il feed o per un episodio, a seconda dell’elemento selezionato nell’elenco seguente. Qui è possibile aggiungere file, collegamenti Internet o informazioni di testo al feed del podcast e ai relativi episodi. Il pannello inferiore consente di visualizzare un elenco degli elementi di base del feed e di tutti gli episodi inclusi nel podcast.

PodcastEditor dei podcast
190
Sezione Episodio
Nella sezione Episodio, è possibile creare, eliminare e spostare i singoli episodi di un podcast.
Nuovo
Consente di aggiungere un nuovo episodio senza titolo.
Duplica
Consente di aggiungere un nuovo episodio copiando tutte le informazioni dall’episodio esistente a quello nuovo.
Elimina
Consente di eliminare l’episodio selezionato. In alternativa, è possibile escludere un episodio dal podcast disattivando la casella Abilitato.
Taglia/Copia/Incolla
Consente di tagliare, copiare e incollare l’episodio selezionato.
Sposta verso l’alto/Sposta verso il basso
Consente di spostare l’episodio selezionato di una posizione verso l’alto o verso il basso nell’elenco. In alternativa, utilizzare la funzione di trascinamento e rilascio.

PodcastEditor dei podcast
191
Sezione FTP
Nella sezione FTP è possibile definire la posizione in cui il podcast sarà caricato tramite FTP.
Aggiorna tutti gli elementi
Consente di caricare/aggiornare il file del podcast XML sul server FTP. Questa funzione consente inoltre di caricare tutti i file multimediali associati, ma solo se questi non sono ancora disponibili sul server FTP. Questa è la funzione più utilizzata per caricare e aggiornare il podcast.
Aggiorna l’elemento selezionato
Consente di caricare/aggiornare il file del podcast XML sul server FTP. Consente inoltre di caricare il file multimediale dell’elemento selezionato, ma solo se non è ancora disponibile sul server FTP.
Carica/Sostituisci tutti gli elementi sull’FTP
È una funzione analoga alla precedente, ma carica/sostituisce sempre tutti i file multimediali appartenenti all’elemento. Si rivela utile se, ad esempio, i dati audio sono stati modificati.
Carica/Sostituisci gli elementi selezionati
È una funzione analoga alla precedente, ma carica/sostituisce sempre il file multimediale dell’elemento selezionato nell’elenco. Si rivela utile se, ad esempio, i dati audio sono stati modificati.
Impostazioni FTP
Apre la finestra di dialogo Impostazioni FTP che consente di modificare le impostazioni dell’FTP relative a questo podcast.
Sezione Podcast
Visualizza il podcast pubblicato
Consente di aprire il podcast (tramite l’URL specificato nelle impostazioni del sito FTP) utilizzando il browser di default.
Opzioni globali
Consente di modificare il ridimensionamento automatico delle immagini, di impostare un fuso orario sulla base del Greenwich Mean Time e di specificare il percorso dell’editor HTML.
Scheda Principale
Nella scheda Principale, è possibile assegnare dei parametri al proprio podcast. A seconda che sia selezionato un feed o un episodio, i parametri disponibili sono diversi. Le etichette di campo in grassetto contrassegnano i campi obbligatori.
Titolo
Consente di impostare il titolo del feed, ad esempio l’argomento del proprio podcast.

PodcastCreazione di un podcast
192
Descrizione
Offre uno spazio in cui inserire un’ulteriore descrizione del contenuto del feed.
Link internet (URL)
Il collegamento principale del feed visualizzato dall’utente. Utilizzare tale collegamento per indirizzare gli utenti verso un sito web correlato al feed. Facendo clic sull’icona del mondo, si apre l’URL specificato nel browser Internet di default.
File Audio (disponibile solo per gli episodi)
Consente di impostare il percorso del file audio che si desidera aggiungere all’episodio. Il file audio può essere di qualsiasi formato supportato dal lettore multimediale del browser. Un file .MP3 garantisce la massima compatibilità. Fare clic sull’icona per elencare i file audio già aperti in WaveLab LE. Selezionarne uno per l’episodio.
In alternativa, è possibile trascinare l’icona di elenco di un file audio nel pannello dei file audio. Fare clic sull’icona di riproduzione per aprire il file specificato nel lettore o nel visualizzatore multimediale di default del proprio sistema per riprodurre un’anteprima o a scopo di verifica.
Immagine (disponibile solo per feed)
In base agli standard RSS, questa immagine non deve essere più grande di 144 x 400 pixel, in modo che possa essere automaticamente ridimensionata. Facendo clic sull’icona dell’immagine, l’immagine specificata si apre nel visualizzatore di immagini di default del proprio sistema.
Data e ora di pubblicazione
Consente di impostare la data e l’ora di pubblicazione del feed o dell’episodio. Facendo clic sul pulsante Adesso, vengono assegnate data e ora correnti del proprio sistema.
Come l’episodio più recente (disponibile solo per i feed)
Se questa opzione è attivata, la data e l’ora dell’episodio più recente vengono assegnate automaticamente.
Creazione di un podcast
Sono disponibili diversi modi per creare un nuovo feed o episodio di un podcast.
• Per creare un nuovo podcast, selezionare File > Nuovo e fare clic su Crea podcast.
• Per aggiungere un nuovo episodio senza titolo a un podcast, nell’Editor dei podcast selezionare la scheda Modifica e fare clic su Nuovo.
• Per aggiungere un file audio all’episodio selezionato, selezionare la scheda Principale, fare clic sul campo File audio e selezionare l’opzione Seleziona il file utilizzando il selettore standard. Selezionare quindi il file audio desiderato nel browser dei file e fare clic su Apri.

PodcastConfigurazione di un FTP per la pubblicazione di un podcast
193
È possibile anche trascinare un file audio dalla finestra Browser dei file al campo File audio.
• Per duplicare l’episodio selezionato, selezionare la scheda Modifica e fare clic su Duplica. Questo aggiunge un nuovo episodio e copia tutte le informazioni dall’episodio esistente su quello nuovo.
Configurazione di un FTP per la pubblicazione di un podcast
Per poter caricare un podcast sul proprio server FTP, è necessario inserire prima i dettagli del server FTP.
PROCEDIMENTO
1. Nell’Editor dei podcast, selezionare la scheda Modifica.
2. Nella sezione Podcast, fare clic su Impostazioni FTP.
3. Nella finestra di dialogo Impostazioni FTP, inserire i seguenti dettagli:• I dettagli di accesso per il server FTP.
• Il percorso relativo e il nome del file del podcast (estensione .xml).
• L’indirizzo del proprio sito Web, incluso il percorso per il feed.
4. Fare clic su OK.
Pubblicazione di un podcast
È possibile caricare un podcast da WaveLab LE al proprio server FTP.
PREREQUISITI
Definire le impostazioni FTP all’interno di WaveLab LE.
PROCEDIMENTO
1. Nell’Editor dei podcast, selezionare la scheda Modifica.
2. Nella sezione FTP, selezionare una delle seguenti opzioni:• Aggiorna tutti gli elementi
• Aggiorna l’elemento selezionato
• Carica/Sostituisci tutti gli elementi sull’FTP
• Carica/Sostituisci gli elementi selezionati
3. Nella finestra di dialogo Impostazioni FTP, verificare se le impostazioni FTP sono corrette e fare clic su OK.

PodcastFinestra di dialogo Impostazioni FTP
194
RISULTATO
Il podcast viene caricato sul proprio sito FTP.
Finestra di dialogo Impostazioni FTP
Nella finestra di dialogo Impostazioni FTP è possibile gestire tutte le informazioni necessarie per il processo di caricamento del podcast.
• Per aprire la finestra di dialogo Impostazioni FTP, aprire l’Editor dei podcast, selezionare la scheda Modifica e fare clic su Impostazioni FTP.
Host
Il nome dell’host o l’indirizzo IP del server FTP.
Nome utente
Il nome di accesso per il proprio server FTP.
Password
La password di accesso.
Usa la modalità passiva
Lasciare questa opzione attivata e modificarla solamente se si dovessero riscontrare dei problemi con la connessione FTP.
Nome del file di Feed (con percorso)
Il nome del file del podcast visualizzato sul proprio server FTP (estensione .xml), incluso il relativo percorso. Il nome del file e il percorso sono parte dell’indirizzo Internet pubblico finale del podcast, perciò si consiglia di evitare nomi lunghi.
Sito web associato (URL)
L’indirizzo del proprio sito Web, incluso il percorso del feed.

PodcastVerifica del podcast
195
Esempio di impostazioni FTP
• L’indirizzo dell’host FTP è «ftp.MyPage.com», l’indirizzo del sito web pubblico è «www.MyPage.com».
• L’impostazione del nome del file del feed è «podcasts/fantastic-cast.xml», l’impostazione del sito Web associato è «www.MyPage.com/podcasts».
• I file multimediali del podcast saranno caricati sul server FTP all’indirizzo «ftp.MyPage.com/podcasts».
• Il file del podcast stesso e l’indirizzo Internet da distribuire saranno reperibili all’indirizzo «www.MyPage.com/podcasts/fantastic-cast.xml».
Ciascun podcast salva le informazioni complete relative al proprio sito FTP. È anche possibile salvare e richiamare dei preset di siti FTP utilizzando le funzioni Preset nella parte inferiore della finestra di dialogo.
Verifica del podcast
Dopo aver creato e pubblicato un podcast, è possibile verificare se l’upload è stato eseguito correttamente.
• Per aprire il proprio browser internet di default e ricevere il podcast appena pubblicato da internet, aprire l’Editor dei podcast, selezionare la scheda Modifica e fare clic su Visualizza il podcast pubblicato.

196
Personalizzazione
Personalizzare significa configurare le impostazioni in modo da gestire il comportamento e l’aspetto del programma secondo le proprie preferenze.
Personalizzazione della finestra della forma d’onda e della finestra di montaggio
È possibile configurare la finestra della forma d’onda/di montaggio, definendo i colori di forme d’onda, sfondo, linee del cursore, ecc., nonché modificando l’aspetto del righello e altri dettagli della finestra.
La personalizzazione può essere eseguita nei seguenti modi:
• Modificando lo stile di default.
• Assegnando diversi stili, in base a condizioni specifiche. Ad esempio, un tipo specifico di file o uno specifico nome file.
Assegnazione di colori personalizzati alla finestra della forma d’onda o di montaggio
PROCEDIMENTO
1. A seconda che si desideri personalizzare i colori della finestra della forma d’onda o della finestra di montaggio, eseguire una delle seguenti azioni:• Per la finestra della forma d’onda, selezionare File > Preferenze > File audio
e selezionare la scheda Stile.
• Per la finestra di montaggio, selezionare File > Preferenze > Montaggi audio e selezionare la scheda Stile.
2. Selezionare la parte che si desidera colorare dall’elenco Parti.
3. Specificare un colore mediante il selettore di colore o i campi RGB.

PersonalizzazionePersonalizzazione della finestra della forma d’onda e della finestra di montaggio
197
Assegnazione di colori personalizzati in base alle condizioni
È possibile applicare automaticamente diversi schemi di colore a clip differenti, in base ai relativi nomi o alle proprietà dei rispettivi file audio.
IMPORTANTIMPORTANTIMPORTANTIMPORTANTE
Se si ridefiniscono i colori, prestare attenzione a non scegliere colori che potrebbero provocare la sparizione di altri elementi.
PROCEDIMENTO
1. A seconda che si desideri personalizzare i colori della finestra della forma d’onda o della finestra di montaggio, eseguire una delle seguenti azioni:• Per la finestra della forma d’onda, selezionare File > Preferenze > File audio
e selezionare la scheda Stile.
• Per la finestra di montaggio, selezionare File > Preferenze > Montaggi audio e selezionare la scheda Stile.
2. Eseguire una delle seguenti operazioni:• Nelle Preferenze dei file audio, selezionare una delle opzioni Condizionale
dal menu a tendina nella parte superiore della finestra di dialogo.
• Nelle Preferenze dei montaggi audio, nell’elenco Parti, selezionare una delle voci Personalizzate.
3. Specificare un colore mediante il selettore dei colori o i campi RGB.
4. Nella sezione Questo stile viene usato se si applicano queste condizioni, specificare le condizioni.
5. Fare clic su OK.
Copia delle impostazioni dei colori
È possibile copiare le impostazioni del colore di una parte o di tutte le parti di uno schema di colori personalizzato.
• Per copiare un’impostazione del colore, scegliere la parte da cui si desidera copiare il colore e selezionare Copia colore. Quindi, scegliere la parte in cui copiare il colore e selezionare Incolla.
• Per copiare tutte le impostazioni di colore personalizzate, trascinare il nome di un’impostazione di colore personalizzata in un altro nome di colore personalizzato e fare clic su OK.

PersonalizzazionePersonalizzazione delle scorciatoie
198
Personalizzazione delle scorciatoie
In WaveLab LE è possibile controllare molte funzioni tramite le scorciatoie per velocizzare il flusso di lavoro. È possibile modificare le scorciatoie esistenti e crearne di nuove.
La maggior parte delle scorciatoie sono limitate a uno specifico editor, il che significa che è possibile riutilizzare la stessa combinazione di scorciatoie in editor diversi. L’unica eccezione è rappresentata dalla Sezione Master, in cui tutte le scorciatoie sono valide per l’intera applicazione.
Le scorciatoie nelle sezioni Navigazione (tastierino numerico) e Comandi di vista e navigazione della scheda Scorciatoie sono dedicate alla navigazione in WaveLab LE.
Le scorciatoie che non possono essere modificate sono evidenziate in grigio. Le scorciatoie create dall’utente sono visualizzate in blu nell’editor.
È possibile creare una nuova scorciatoia specificando una sequenza di tasti composta da uno fino a quattro tasti, da premere in un ordine specifico per eseguire l’operazione desiderata.
LINK CORRELATI
Scheda Scorciatoie a pag. 200
Comandi da tastiera indicizzati
I comandi da tastiera indicizzati consentono di saltare a specifiche posizioni all’interno del proprio progetto, ad esempio a un marker specifico o a uno slot della Sezione Master.
I comandi da tastiera indicizzati disponibili sono elencati nella scheda Scorciatoie, della sezione Navigazione (tastierino numerico).

PersonalizzazionePersonalizzazione delle scorciatoie
199
• Per attivare un comando da tastiera indicizzato, digitare il numero dell’elemento al quale si desidera saltare e premere il tasto corrispondente sulla tastiera.
ESEMPIO
Per saltare al quinto marker nella finestra di ricerca file, premere [5] sulla tastiera, quindi premere [M].
Per saltare alla decima scheda file, premere [10] sulla tastiera, quindi premere [F].
LINK CORRELATI
Scheda Scorciatoie a pag. 200
Modifica delle scorciatoie
È possibile visualizzare l’elenco di tutte le scorciatoie nella finestra di dialogo Scorciatoie, quindi modificare e assegnare le scorciatoie nella finestra di dialogo Definizione delle scorciatoie.
La scheda Scorciatoie fornisce un set di comandi diverso per ciascun menu o finestra di dialogo.
• Per aprire la finestra di dialogo Definizione delle scorciatoie, selezionare File > Preferenze > Scorciatoie, selezionare un comando e fare clic su Modifica le scorciatoie.
• È possibile definire una scorciatoia da tastiera per comando. Ogni scorciatoia può essere composta da una sequenza di massimo quattro pressioni di tasti.
• Per riportare alcuni o tutti i tipi di scorciatoie alle impostazioni di fabbrica, utilizzare il pulsante Reinizializza.
Definizione delle sequenze di tasti
È possibile definire delle sequenze di tasti per una tastiera.
PREREQUISITI
Sui computer Mac, i comandi per i menu principali devono essere costituiti da un singolo tasto.
Quando si utilizzano più comandi di pressione di tasto, assicurarsi che i comandi da tastiera non interferiscano gli uni con gli altri. Ad esempio, quando si ha una scorciatoia [Shift]+L, M e se ne definisce un’altra come [Shift]+L, questa seconda scorciatoia non ha alcun effetto.
PROCEDIMENTO
1. Selezionare File > Preferenze > Scorciatoie.
2. Nell’elenco dei comandi, selezionare il comando per il quale si desidera definire una sequenza di tasti e fare clic su Modifica le scorciatoie o fare doppio-clic sulla colonna Sequenza di tasti del comando corrispondente.

PersonalizzazionePersonalizzazione delle scorciatoie
200
3. Nella finestra di dialogo Definizione delle scorciatoie, fare clic nei campi Tasto premuto e premere i pulsanti che si desidera utilizzare come sequenza di tasti.
4. Fare clic su OK.
RISULTATO
Quando vengono quindi premuti i tasti/pulsanti specificati nella finestra di dialogo, viene eseguita l’operazione corrispondente. Le pressioni di tasti devono essere eseguite una dopo l’altra.
LINK CORRELATI
Scheda Dispositivi di controllo remoto a pag. 13
Creazione di un elenco di tutte le scorciatoie
È possibile generare un file HTML o stampare un elenco contenente tutte le scorciatoie.
PREREQUISITI
Se si desidera stampare l’elenco, assicurarsi che una stampante sia collegata al sistema.
PROCEDIMENTO
1. Selezionare File > Preferenze > Scorciatoie.
2. Fare clic su Indice e selezionare una delle seguenti opzioni:• Per aprire la finestra di dialogo Anteprima di stampa, dalla quale stampare
l’elenco di tutte le scorciatoie, selezionare Anteprima di stampa. Perché l’opzione Anteprima di stampa sia disponibile, è necessario che sia collegata una stampante.
• Per aprire l’elenco di tutte le scorciatoie in formato file HTML nel browser standard, selezionare Rapporto HTML.
Scheda Scorciatoie
Questa scheda consente di personalizzare le scorciatoie per WaveLab LE. Viene qui mostrato un elenco delle scorciatoie assegnate per i comandi e per le opzioni dei menu di WaveLab LE.
• Per aprire la scheda Scorciatoie, selezionare File > Preferenze > Scorciatoie.
Menu a tendina di ricerca
Consente di selezionare la parte dell’elenco dei comandi in cui viene eseguita la ricerca.

PersonalizzazionePersonalizzazione delle scorciatoie
201
Campo di ricerca
Consente di cercare un comando.
Utilizza i metacaratteri
Se questa opzione è attivata, è possibile utilizzare i metacaratteri «*» e «?» .
«*» sostituisce zero o più caratteri, mentre «?» sostituisce un carattere qualsiasi.
Ad esempio, se è selezionata l’opzione Ricerca per scorciatoia da tastiera, digitare «*» per visualizzare tutti i comandi che sono già associati a una scorciatoia.
Espandi/Riduci
Consente di espandere o ridurre la struttura ad albero.
Elenco dei comandi
Consente di visualizzare tutti i comandi e le relative scorciatoie.
Reinizializza
Consente di riportare i comandi alle impostazioni di default.
Indice
Consente di aprire un menu in cui è possibile generare un elenco di tutti i comandi e delle relative scorciatoie in formato HTML o pronto per la stampa.
Modifica le scorciatoie
Consente di aprire la finestra di dialogo Definizione delle scorciatoie in cui è possibile modificare la scorciatoia per il comando selezionato.
Finestra di dialogo Definizione delle scorciatoie
Questa finestra di dialogo consente di definire delle scorciatoie personalizzate per una particolare funzione.
• Per aprire la finestra di dialogo Definizione delle scorciatoie, selezionare File > Preferenze > Scorciatoie, selezionare un comando e fare clic su Modifica le scorciatoie.

PersonalizzazioneOrganizzazione dei plug-in
202
Sequenza di tasti
1° tasto premuto
Consente di selezionare il primo tasto di una sequenza che comprende fino a quattro tasti. Impostare il focus sul campo del tasto premuto, quindi premere la combinazione di tasti desiderata. Se non viene visualizzato nulla, un tasto non è consentito in questo contesto.
2°/3°/4° tasto premuto (opzionale)
Consente di selezionare dei tasti aggiuntivi che devono essere utilizzati per eseguire il comando. Il comando verrà eseguito solo se questi eventi tasto avvengono dopo il primo.
Cancella
Consente di eliminare tutti i campi evento tasto.
Organizzazione dei plug-in
WaveLab LE è fornito con numerosi plug-in ed è possibile aggiungerne altri.
LINK CORRELATI
Preferenze dei plug-in a pag. 203
Aggiunta di ulteriori plug-in VST
È possibile specificare delle cartelle in cui possono trovarsi plug-in VST aggiuntivi. Questo è utile se sono in uso dei plug-in VST di terze parti che non si desidera salvare nella cartella VST standard.
PROCEDIMENTO
1. Selezionare File > Preferenze > Plug-in.
2. Nella sezione Cartelle dei plug-in VST aggiuntive (specifiche per WaveLab), fare clic sull’icona della cartella e individuare la cartella che contiene i plug-in VST che si desidera aggiungere.
Esclusione di plug-in
È possibile specificare un elenco di plug-in che non saranno aperti da WaveLab LE.
PROCEDIMENTO
1. Selezionare File > Preferenze > Plug-in.
2. Nella sezione Non caricare i seguenti plug-in, digitare il nome del plug-in che non si desidera aprire:• Inserire il nome esatto del file, senza percorso ed estensione del file.

PersonalizzazioneOrganizzazione dei plug-in
203
• Inserire un nome per riga.
• Se si inserisce il carattere «*» prima del nome, qualsiasi plug-in contenente tale nome viene ignorato.
Preferenze dei plug-in
In questa scheda, è possibile accedere a una serie di opzioni per la gestione dei plug-in VST.
È possibile specificare dove WaveLab LE deve cercare i plug-in VST e quali di questi devono essere ignorati. Si può inoltre decidere in che modo i potenziometri dei plug-in VST rispondono alle azioni del mouse e con quale frequenza viene aggiornata la visualizzazione grafica.
Se si utilizza la propria struttura dei file personalizzata per organizzare e salvare i plug-in VST, questa finestra di dialogo consente di avere il pieno controllo su quali plug-in vengono caricati e su quali vengono invece ignorati. Questo è utile se si desidera disattivare un particolare plug-in o per ignorare i plug-in che non si intende utilizzare con WaveLab LE.
• Per aprire le preferenze dei plug-in, selezionare File > Preferenze > Plug-in.
Scheda Generale
Cerca le cartelle condivise standard dei plug-in VST
Se questa opzione è attivata, WaveLab LE cerca i plug-in VST nelle cartelle dei plug-in VST di default.

PersonalizzazioneOrganizzazione dei plug-in
204
Informazioni relative alle cartelle cercate
Fare clic sull’icona info per vedere in quali cartelle WaveLab LE ha effettuato la ricerca dei plug-in quando è stato avviato il programma. Se non è possibile trovare un particolare plug-in in WaveLab LE, questa funzione consente ad esempio di determinare se è stata specificata la cartella corretta.
Cartelle dei plug-in VST aggiuntive (specifico per WaveLab LE)
Consente di specificare cartelle aggiuntive in cui è possibile trovare i plug-in VST.
Ignora i plug-in che si trovano nelle seguenti sotto-cartelle (separare i nomi delle cartelle con un punto e virgola)
Consente di specificare i nomi delle cartelle che WaveLab LE deve ignorare durante la ricerca di plug-in VST.
Non caricare i seguenti plug-in
Consente di specificare i plug-in non aperti da WaveLab LE. Inserire i nomi dei file, senza percorso ed estensione del file. Scrivere ogni plug-in in una nuova riga.
Se si inserisce il carattere * prima del nome, qualsiasi plug-in contenente tale nome viene ignorato.
Forza l’individuazione dei plug-in al lancio successivo
Consente di analizzare i plug-in al successivo avvio di WaveLab LE. Per ridurre il tempo di avvio di WaveLab LE, i plug-in non vengono analizzati a ogni avvio di WaveLab LE. Tuttavia, WaveLab LE presenta un elenco di plug-in e lo aggiorna automaticamente quando viene rilevata una modifica di dimensioni o date.
Conserva i plug-in in memoria fino alla chiusura di WaveLab LE
Se questa opzione è attivata, i plug-in vengono conservati in memoria anche quando non sono più in uso. In questo modo i plug-in vengono riaperti in maniera più rapida. Tuttavia, se si utilizzano molti plug-in, dopo un periodo di tempo specifico potrebbe essere utilizzato un quantitativo troppo elevato di memoria, provocando un rallentamento dell’applicazione.
Aggiornamento della grafica più rapido (consumo maggiore di potenza di calcolo)
Consente di aggiornare la grafica dei plug-in VST più rapidamente.

PersonalizzazioneOrganizzazione dei plug-in
205
Manopole plug-in VST
Consente di impostare la modalità per l’utilizzo delle manopole nei plug-in. È possibile impostare la modalità su Circolare, Modalità circolare (movimento relativo) e Lineare.

206
Configurazione del software
È possibile configurare WaveLab LE in base alle proprie esigenze.
NOTA
Le impostazioni definite nelle preferenze vengono applicate quando si passa ad un’altra finestra di WaveLab LE.
Preferenze globali
Le preferenze globali sono preferenze che si applicano in tutto WaveLab LE. Prima di iniziare a lavorare con WaveLab LE, si raccomanda di modificare queste preferenze in modo da configurare il programma esattamente sulla base delle proprie esigenze.WaveLab LE
• Per aprire le preferenze globali, selezionare File > Preferenze > Globale.
Scheda Generale
In questa scheda è possibile modificare la lingua dell’interfaccia utente. Affinché le modifiche abbiano effetto è necessario riavviare il programma.
Scheda Visualizzazione
Questa scheda consente di modificare numerosi aspetti dell’interfaccia utente da applicare all’intero programma. Le opzioni qui presenti forniscono una serie di informazioni e funzioni utili per migliorare l’utilizzo del prodotto, le quali possono comunque essere disattivate per semplificare e ottimizzare l’interfaccia.
Tema
Tema
Consente di alternare i diversi schemi di colori di WaveLab LE.

Configurazione del softwarePreferenze globali
207
Opzioni varie
Utilizza il selettore dei file di sistema per aprire i file
Se questa opzione è attivata, quando si seleziona l’opzione Salva con nome si apre il selettore file standard.
Apri il selettore rapido dei file quando si salvano i file
Se questa opzione è attivata e si salva un file per mezzo della scorciatoia del comando di salvataggio, si apre una finestra di dialogo al posto della scheda File.
Visualizza il logo di WaveLab LE all’avvio
Consente di determinare se visualizzare il logo di WaveLab LE durante l’inizializzazione del programma.
Visualizza i tooltip
Se questa opzione è attivata, i tooltip vengono visualizzati quando si sposta il cursore del mouse sui pulsanti della barra dei comandi o sui marker.
Nascondi le finestre più in alto quando l’applicazione non è attiva (solo Windows)
Se questa opzione è attivata, tutte le finestre fluttuanti vengono automaticamente nascoste quando un’altra applicazione diventa attiva. Se è disattivata, le finestre fluttuanti rimarranno in alto rispetto alle altre finestre dell’applicazione.
Storia
Numero massimo di voci nei menu dei file recenti
Consente di impostare il numero massimo di file elencati nei menu dei file recenti.
Scheda Opzioni
In questa scheda è possibile controllare le opzioni di avvio a livello di applicazione. È inoltre possibile reimpostare i box dei messaggi di default.
Reinizializza le risposte di default
Consente di riportare tutte le opzioni dei box dei messaggi alle rispettive impostazioni di default. Ad esempio, vengono disattivate tutte le opzioni «Non mostrare più».

Configurazione del softwarePreferenze dei file audio
208
Preferenze dei file audio
In questa finestra di dialogo è possibile definire una serie di impostazioni relative alle operazioni di editing effettuabili nell’Editor audio. Tali impostazioni hanno comunque effetto anche su altre parti di WaveLab LE. È possibile scegliere le impostazioni di default per la modifica e la riproduzione, regolare l’aspetto visivo delle visualizzazioni della forma d’onda e determinare il funzionamento di WaveLab LE con file di picco e audio.
• Per aprire la finestra di dialogo Preferenze dei file audio, selezionare File > Preferenze > File audio.
Scheda Modifica
Display
Visualizza la panoramica quando si aprono dei nuovi file audio
Se questa opzione è attivata, quando viene aperto un file audio viene visualizzata anche una vista d’insieme (panoramica). Se questa opzione è disattivata, viene visualizzata solamente la vista principale.
Vista panoramica: gli indicatori passivi coprono anche la forma d’onda
Se questa opzione è attivata, l’indicatore dell’intervallo visualizzato nel righello del tempo della vista panoramica copre anche l’area della forma d’onda. A differenza dell’indicatore del righello del tempo, l’indicatore dell’intervallo è passivo e non può essere modificato.
Emulazione analogica della forma d’onda al livello di zoom dei campioni
Se questa opzione è attivata e una forma d’onda viene zoomata al livello dei singoli campioni nella linea del tempo, viene visualizzata un’emulazione analogica della forma d’onda.
Ingrandimento automatico per conservare la vista d’insieme
Se questa opzione è attivata e si apre un file audio, l’ingrandimento della vista d’insieme è impostato in modo da visualizzare l’intero file.
Visualizza l’estensione dei file nelle schede
Se questa opzione è attivata, nelle schede vengono visualizzati i nomi dei file con le relative estensioni. Ad esempio, «piano.mp3» al posto di «piano».
Numero di secondi da visualizzare all’apertura
Consente di specificare l’intervallo di tempo da visualizzare quando si apre un file audio per la prima volta. WaveLab LE converte questo intervallo di tempo nel fattore di ingrandimento appropriato.
Intero file audio
Se questa opzione è attivata, l’ingrandimento orizzontale è impostato in modo da visualizzare l’intero file.

Configurazione del softwarePreferenze dei file audio
209
Modifica
Seleziona tutti i canali con il mouse
Se questa opzione è attivata e si seleziona un intervallo con il mouse in un file stereo, vengono selezionati entrambi i canali. Per selezionare i canali singolarmente, premere [Shift] durante la selezione. Per passare dalla selezione di un canale all’altro, premere [Tab].
Processa l’intero file se non è presente una selezione
Se questa opzione è attivata e sta per essere applicato un processo a un file audio, viene processato l’intero file nel caso in cui non è selezionata alcuna parte audio. Nella medesima situazione, se l’opzione non è attiva viene visualizzato un messaggio di allerta.
Scrubbing della riproduzione
Solo con lo strumento Riproduci
Se questa opzione è attivata, la funzione ha effetto solo se viene utilizzato lo strumento Riproduci.
Sensibilità
Consente di impostare la durata del loop del micro audio che viene eseguito quando si sposta il cursore del mouse sopra il righello del tempo.
Aggancia selezione al punto di zero
Non eseguire l’agganciamento a fattori di ingrandimento elevati
Se questa opzione è attivata, lo scatto non ha luogo se viene visualizzata la forma d’onda a un fattore di ingrandimento elevato.
Intervallo di scansione
Consente di definire l’intervallo in base al quale WaveLab LE cerca un punto di zero in direzione sinistra e destra.
Scheda Stile
Questa scheda consente di specificare dei colori personalizzati per le diverse parti della finestra della forma d’onda.
Stili
In questo elenco è possibile selezionare gli stili condizionali e di default.
Parti
Vengono mostrate le parti a cui è possibile applicare un colore. Fare clic su una parte per modificarne la colorazione.
Nascondi (solo per specifiche parti)
Consente di selezionare la parte selezionata.

Configurazione del softwarePreferenze dei file audio
210
Linea punteggiata (solo per specifiche parti)
Consente di modificare la linea in una linea punteggiata.
Trasparenza (solo per specifiche parti)
Consente di modificare il grado di trasparenza dell’elemento selezionato.
Dimensioni dell’elemento (solo per specifiche parti)
Consente di modificare le dimensioni dell’elemento selezionato.
Modifica entrambi i canali
Consente di definire impostazioni di colore separate per il lato destro e sinistro di un file stereo. Se questa opzione è attivata, le impostazioni per il lato sinistro di un file si rispecchiano automaticamente sul lato destro e viceversa.
Modifica la vista principale e la vista d’insieme
Consente di configurare impostazioni di colore separate per la vista principale e quella d’insieme. Se questa opzione è attivata, le impostazioni per la vista principale si rispecchiano automaticamente sulla vista d’insieme e viceversa.
Selettore del colore
Consente di selezionare il colore per la parte selezionata. Fare clic nel cerchio esterno per selezionare la tinta. Fare clic nel triangolo per regolare la saturazione e la luminosità.
Rosso/Verde/Blu
Consente di specificare i componenti rosso, verde e blu dello spettro di colori RGB.
Copia colore
Consente di copiare il colore corrente negli appunti.
Incolla
Consente di incollare il colore dagli appunti.
Questo stile viene usato se si applicano le seguenti condizioni
Consente di definire le condizioni in base alle quali viene applicato uno specifico stile di colori.
L’estensione del file è una tra le seguenti
Se questa opzione è attivata, lo stile viene applicato ai file con l’estensione specificata. Separare le estensioni con un carattere «;».
Il nome contiene una delle seguenti parole chiave
Se questa opzione è attivata, lo stile viene applicato ai file il cui nome contiene specifiche parole chiave. Separare le parole chiave con un carattere «;».
La frequenza di campionamento è compresa tra
Se questa opzione è attivata, lo stile viene applicato ai file che presentano una frequenza di campionamento ricompresa entro l’intervallo specificato.

Configurazione del softwarePreferenze dei file audio
211
La risoluzione in bit è compresa tra
Se questa opzione è attivata, lo stile viene applicato ai file che presentano una risoluzione in bit ricompresa entro l’intervallo specificato.
Il numero di canali è pari a
Se questa opzione è attivata, lo stile viene applicato ai file che presentano il numero di canali specificato.
Assegnare i colori agli elementi dell’Editor audio
È possibile assegnare dei colori personalizzati ai vari elementi dell’Editor audio. A seconda dell’elemento selezionato, è possibile configurare impostazioni aggiuntive per trasparenza, aspetto o definire se è necessario punteggiare una linea, ad esempio.
Canale sinistro/destro
Forma d’onda
Il colore della forma d’onda.
Forma d’onda (selezionata)
Il colore della forma d’onda della parte selezionata della forma d’onda.
Contorno della forma d’onda
Il colore del contorno della forma d’onda.
Contorno della forma d’onda (selezionato)
Il colore del contorno della parte selezionata della forma d’onda.
Sfondo alto
Il colore dello sfondo alto.
Sfondo alto (selezionato)
Il colore della parte selezionata dello sfondo alto.
Sfondo basso
Il colore dello sfondo basso.
Sfondo basso (selezionato)
Il colore della parte selezionata dello sfondo basso.
Asse principale della forma d’onda
Il colore dell’asse principale della forma d’onda e del relativo stile.
Asse 50% della forma d’onda
Il colore dell’asse 50% della forma d’onda e del relativo stile.

Configurazione del softwarePreferenze dei montaggi audio
212
Elementi della forma d’onda
Separatore di canale
Il colore della linea separatore di canale.
Cursore (modifica)
Il colore del cursore di modifica, la relativa ampiezza e trasparenza.
Cursore (modifica, no focus)
Il colore del cursore di modifica per un file che non presenta il focus.
Cursore (riproduzione)
Il colore del cursore durante la riproduzione.
Linea dei marker
Il colore delle linee dei marker e una trasparenza opzionale.
Indicatore di fine file
Il colore dell’indicatore di fine file.
Stile del righello dei tempi
Il colore del righello dei tempi e il relativo stile.
Font del righello dei tempi
Il colore del font nel righello dei tempi e la dimensione del font.
Stile del righello del livello
Il colore del righello del livello, il relativo stile e trasparenza.
Font del righello del livello
Il colore del font nel righello del livello e la dimensione del font.
Preferenze dei montaggi audio
Questa finestra di dialogo consente di definire una serie di parametri generali per tutti i montaggi audio o solo per il montaggio audio attivo.
• Per aprire la scheda Preferenze dei montaggi audio, selezionare File > Preferenze > Montaggi audio.
Scheda Stile
Questa scheda consente di specificare i colori personalizzati di clip e parti di una clip nella finestra di montaggio.

Configurazione del softwarePreferenze dei montaggi audio
213
Parti
Vengono mostrate le parti a cui è possibile applicare un colore. Fare clic su una parte per modificarne la colorazione.
Casella di controllo
Consente di selezionare più parti da colorare tutte contemporaneamente.
Annulla
Consente di annullare l’ultima modifica.
Ripeti
Consente di ripetere le modifiche precedentemente annullate.
Nascondi
Consente di selezionare la parte selezionata.
Modifica entrambi i canali
Consente di configurare impostazioni di colore separate per il lato destro e sinistro delle clip stereo. Se questa opzione è attivata, le impostazioni per il lato sinistro di una clip si rispecchiano automaticamente sul lato destro e viceversa.
Selettore del colore
Consente di selezionare il colore per la parte selezionata. Fare clic nel cerchio esterno per selezionare la tinta. Fare clic nel triangolo per regolare la saturazione e la luminosità.
Rosso/Verde/Blu
Consente di specificare i componenti rosso, verde e blu dello spettro di colori RGB.
Copia colore
Consente di copiare il colore corrente negli appunti.
Incolla
Consente di incollare il colore dagli appunti.
Questo stile viene usato se si applicano le seguenti condizioni
Consente di definire le condizioni in base alle quali viene applicato uno specifico stile di colori.
L’estensione del file è una tra le seguenti
Se questa opzione è attivata, lo stile viene applicato alle clip che fanno riferimento a un file con l’estensione specificata. Separare le estensioni con un carattere «;».
Il nome contiene una delle seguenti parole chiave
Se questa opzione è attivata, lo stile viene applicato alle clip il cui nome contiene specifiche parole chiave. Separare le parole chiave con un carattere «;».

Configurazione del softwarePreferenze dei montaggi audio
214
La frequenza di campionamento è compresa tra
Se questa opzione è attivata, lo stile viene applicato alle clip che fanno riferimento a un file che presenta una frequenza di campionamento ricompresa entro l’intervallo specificato.
La risoluzione in bit è compresa tra
Se questa opzione è attivata, lo stile viene applicato alle clip che fanno riferimento a un file che presenta una risoluzione in bit ricompresa entro l’intervallo specificato.
Il numero di canali è pari a
Se questa opzione è attivata, lo stile viene applicato alle clip che presentano il numero di canali specificato.
Assegnare i colori agli elementi di un montaggio audio
È possibile assegnare dei colori personalizzati ai vari elementi della finestra di un montaggio audio.
Colori delle clip
Sono disponibili i seguenti tipi di clip:
Regione della dissolvenza incrociata
Consente di impostare il colore dello sfondo per le sezioni delle clip sovrapposte.
Default
I colori di default, utilizzati per le clip per le quali non è stato selezionato alcun colore specifico.
Bloccata
I colori utilizzati per le clip completamente bloccate.
In mute
I colori utilizzati per le clip in mute.
Personalizzato
Queste opzioni corrispondono agli elementi presenti nei sotto menu dei colori. È possibile definire delle condizioni nella sezione Questo stile viene usato se si applicano queste condizioni per impostare quando queste devono essere automaticamente applicate.
Sono disponibili i seguenti elementi del colore:
Sfondo alto/basso
I colori dello sfondo della clip. Gli sfondi di visualizzazione risultanti sono dissolvenze sfumate dai colori in alto a quelli in basso.

Configurazione del softwarePreferenze dei montaggi audio
215
Forma d’onda (normale, selezionata)
Il colore della forma d’onda per le clip selezionate e non selezionate.
Contorno della forma d’onda (normale, selezionato)
Il colore del contorno della forma d’onda per le clip selezionate e non selezionate.
Bordo
Il bordo sinistro e destro della clip.
Bordo (selezionato)
Il bordo sinistro e destro di una clip selezionata.
Asse (livello zero)
Il colore della linea punteggiata orizzontale al centro di una clip, che indica il livello zero.
Asse (metà livello)
Il colore delle linee punteggiate orizzontali a metà dal centro di una clip, che indica metà livello.
Separatore di canale (clip stereo)
La linea che divide i due lati in una clip stereo.
Nome della clip
L’etichetta con il nome della clip.
Nome della clip attiva
L’etichetta con il nome della clip attiva.
Sfondo del nome della clip attiva
Lo sfondo dell’etichetta con il nome della clip attiva.
Varie
Sfondo alto/basso
I colori dello sfondo della vista della traccia per le aree senza una clip.
Sfondo (porzione selezionata) alto/basso
I colori dello sfondo nelle porzioni selezionate.
Cursore (modifica)/Cursore (modifica, no focus)/Cursore (riproduzione)
Il colore del cursore corrispondente.
Linea dei marker
Il colore delle linee dei marker nel montaggio audio.
Linea del cue-point
Il colore delle linee di cue-point punteggiate verticali e delle linee di cue-point di fine.

Configurazione del softwarePreferenze dei montaggi audio
216
Linea della griglia temporale
Il colore della griglia temporale se attivato nel menu del righello del tempo.

217
Riferimento dei plug-in
Steinberg ha creato lo standard Virtual Studio Technology (VST) per fare in modo che i plug-in di effetti possano integrarsi con editor audio come WaveLab LE. VST utilizza il processo di elaborazione numerica dei segnali (DSP) per simulare fedelmente gli effetti tipici dell’hardware di uno studio di registrazione nel software.
Sono disponibili moltissimi plug-in, da prodotti freeware a prodotti commerciali di alta fascia.
L’ordine di elaborazione è importante. È possibile modificare l’ordine in cui gli effetti vengono applicati trascinando le icone relative tra gli slot. WaveLab LE fornisce gli slot per un massimo di dieci plug-in.
La maggior parte dei plug-in sono dotati di una GUI (graphical user interface) personalizzata, spesso con controlli simili agli interruttori e alle manopole di un hardware audio. Altri plug-in fanno affidamento per le loro UI sull’applicazione host.
Plug-in integrati
Questi plug-in utilizzano il formato plug-in specifico di WaveLab LE e non possono essere utilizzati con altre applicazioni.
• I plug-in specifici di WaveLab LE possono essere utilizzati solo nella Sezione Master.
• È possibile specificare quali plug-in rendere disponibili nel pannello Effetti della Sezione Master, utilizzando la finestra di dialogo Impostazioni dei plug-in.
Resampler
Questo plug-in è un convertitore professionale della frequenza di campionamento che garantisce un’eccezionale trasparenza e il mantenimento del contenuto della frequenza. È disponibile solo nella Sezione Master.
NOTA
Questo plug-in richiede molte risorse della CPU, specialmente nelle modalità ad elevata qualità.

Riferimento dei plug-inPlug-in integrati
218
Frequenza di campionamento in uscita
Consente di definire la frequenza di campionamento di uscita. La frequenza di campionamento di ingresso è determinata invece da quella del file audio o del montaggio audio.
Leveler
Questo plug-in è utile per correggere uno squilibrio, regolare livelli tra canali stereo o eseguire il mixdown in mono.
Volume Left/Volume Right (da -48 dB a 12 dB)
Consente di regolare la quantità di segnale da includere nel canale sinistro e/o destro del bus di uscita.
Stereo Link
Se questa opzione è attivata, il parametro Volume Right invia il guadagno impostato per il parametro Volume Left.
Mix to Mono
Se questa opzione è attivata, viene inviato al bus di uscita un mix mono dei canali stereo.
Peak Master
Questo è un plug-in di base che minimizza i picchi nel file audio, consentendo un mix a intensità acustica maggiore privo di clipping. È utile durante l’utilizzo di strumenti dinamici.
Viene utilizzato principalmente come brickwall limiter. Ad esempio, è possibile limitare i picchi audio senza alterare il resto del segnale audio. In questo caso, impostare Input Gain su 0 dB e Out Ceiling su 0 dB per ottenere un segnale audio senza clipping. Quando viene utilizzato in questo modo, Peak Master può essere collocato con eccellenti risultati dopo un plug-in di ricampionamento e prima di un plug-in di dithering.

Riferimento dei plug-inPlug-in integrati
219
Input Gain
Intervallo di valori da -12 dB a 24 dB.
Out Ceiling
Rappresenta il livello massimo del segnale di uscita. Intervallo di valori da -18 dB a 0 dB.
Morbidezza
Questa opzione regola la velocità a cui il segnale resta invariato dopo che il limiting è stato attivato su alcuni campioni. Intervallo di valori da -5 dB a +5 dB.
Silence
Questo plug-in offre un sistema semplice per inserire un periodo di silenzio delimitato all’inizio o alla fine di un file audio. Utilizzare questo plug-in per aggiungere del silenzio alla fine di un file, in modo che la coda di un plug-in di riverbero non venga tagliata alla fine del file.
Start
Utilizzare il cursore per inserire da 0 a 60.000 ms di silenzio all’inizio del file.
End
Utilizzare il cursore per inserire da 0 a 60.000 ms di silenzio alla fine del file.
Stereo Expander
Questo plug-in è un ottimizzatore dell’ampiezza stereo che fa in modo che un segnale stereo suoni più ampio. Offre migliori risultati se si utilizza materiale stereo originale, invece di canali mono di cui è stato eseguito il panning in posizioni diverse dell’immagine stereo.

Riferimento dei plug-inPlug-in VST 3 di Steinberg
220
Width
Valori più alti producono un’ampiezza stereo maggiore. Solitamente il valore di Width deve essere compreso tra 0% e 20%. Valori elevati possono essere utilizzati per ottenere effetti particolari.
Plug-in VST 3 di Steinberg
In WaveLab LE non esiste alcuna limitazione relativa all’utilizzo di plug-in VST. È possibile utilizzarli ovunque possa essere inserito un plug-in.
• È possibile specificare quali plug-in VST rendere disponibili nel pannello Effetti della Sezione Master, utilizzando la finestra di dialogo Impostazioni dei plug-in.
• È possibile escludere completamente i plug-in VST da WaveLab LE.
• Per la gestione dei preset dei plug-in VST sono disponibili comandi diversi. È possibile salvare o caricare i programmi degli effetti (preset).
AutoPan
Si tratta di un semplice effetto auto-pan. Questo plug-in può utilizzare diverse forme d’onda per modulare la posizione stereo sinistra-destra (pan) mediante impostazioni di velocità di modulazione manuali.
Rate
Definisce la velocità dell’auto-pan.
Sync
Attiva/disattiva la sincronizzazione al tempo.
Width
Consente di impostare la profondità dell’effetto di auto-pan, cioè a che distanza dall’altoparlante sinistro/destro si dovrebbe spostare il suono.

Riferimento dei plug-inPlug-in VST 3 di Steinberg
221
Selettore delle forme d’onda
Consente di selezionare la forma d’onda di modulazione. L’opzione Sine produce uno sweep uniforme, mentre l’opzione Triangle crea una rampa, ovvero un passaggio da un altoparlante all’altro e un successivo ritorno rapido.
Chorus
Si tratta di un effetto chorus a fase singola che agisce raddoppiando l’audio che viene inviato al plug-in con una versione lievemente desintonizzata.
Rate
Se il pulsante sync è attivato, viene qui impostata la velocità dello sweep.
Sync
Attiva/disattiva la sincronizzazione al tempo.
Width
Determina la profondità dell’effetto chorus. Valori elevati producono un effetto più pronunciato.
Spatial
Determina l’ampiezza stereo dell’effetto. Girare la manopola in senso orario per ottenere un effetto stereo più ampio.
Mix
Consente di regolare il bilanciamento del livello tra il segnale dry e il segnale wet. Se l’effetto viene utilizzato in mandata, impostare questo parametro sul valore massimo dato che tramite la mandata è possibile controllare il bilanciamento del segnale con/senza effetto applicato (wet/dry).
Selettore delle forme d’onda
Consente di selezionare la forma d’onda di modulazione che altera il carattere del chorus. Sono disponibili una forma d’onda sinusoidale e una triangolare.
Delay
Agisce sull’intervallo di frequenze della modulazione, modificando il tempo di delay iniziale.

Riferimento dei plug-inPlug-in VST 3 di Steinberg
222
Filter Lo/Hi
Consente di filtrare le frequenze basse e alte del segnale dell’effetto.
NOTA
Se il side-chain è supportato, la modulazione può anche essere controllata da un’altra sorgente di segnale tramite l’ingresso side-chain. Se il segnale side-chain supera la soglia, la modulazione verrà controllata dall’inviluppo del segnale side-chain. Per una descrizione dettagliata di come impostare le assegnazioni side-chain, consultare il Manuale Operativo.
Compressor
Questo plug-in riduce l’intervallo dinamico dell’audio, rendendo più potenti i suoni più deboli o più deboli i suoni più potenti o eseguendo entrambe le operazioni.
Il Compressor dispone inoltre di un display separato per la visualizzazione grafica della curva di compressione sulla base delle impostazioni dei parametri Threshold e Ratio. È presente anche un indicatore di Gain Reduction (GR) che visualizza la quantità di riduzione del guadagno in dB, le modalità di compressione Soft knee/Hard knee e una funzione Auto dipendente dal programma per il parametro Release.
Threshold (da -60 a 0 dB)
Determina il livello al quale il compressore entra in funzione. Vengono processati solamente i livelli del segnale al di sopra della soglia impostata.
Ratio
Determina la quantità di gain reduction (riduzione del guadagno) applicata ai segnali oltre la soglia impostata. Un valore di 3:1 significa, ad esempio, che per ogni aumento di 3 dB del livello di ingresso, il livello di uscita aumenta di 1 dB.
Soft Knee
Se questo pulsante è disattivato, i segnali al di sopra della soglia verranno compressi istantaneamente, in base al valore ratio (hard knee) impostato. Se il parametro Soft Knee è attivato, l’inizio della compressione è più graduale e si ottengono risultati meno drastici.

Riferimento dei plug-inPlug-in VST 3 di Steinberg
223
Make-up (da 0 a 24 dB o modalità Auto)
Compensa le perdite di guadagno in uscita causate dalla compressione. Se il pulsante Auto è attivo, la manopola diventa scura e l’uscita viene regolata automaticamente per la perdita del guadagno.
Attack (da 0,1 a 100 ms)
Determina la rapidità con la quale il compressore risponde ai segnali che superano la soglia impostata. Se il tempo di attacco è lungo, un’ampia porzione della prima parte del segnale passerà oltre non processata.
Hold (da 0 a 5.000 ms)
Imposta il tempo in cui la compressione applicata agirà sul segnale dopo aver superato il valore soglia (Threshold). Beat brevi sono utili per ottenere un effetto ducking in «stile DJ», mentre tempi più lunghi sono necessari per un effetto ducking musicale, ad esempio quando si lavora a un documentario.
Release (da 10 a 1.000 ms o modalità Auto)
Consente di determinare il tempo impiegato dal guadagno per ritornare al suo livello originale quando il segnale scende al di sotto della soglia. Se è attivato il pulsante Auto, il plug-in individua un’impostazione di release ottimale per il materiale audio utilizzato.
Analysis (da Pure Peak a Pure RMS)
Consente di determinare se il segnale in ingresso viene analizzato in base al valore di picco, al valore RMS o a un’unione di entrambi. Un valore pari a 0 corrisponde a puro picco, pari a 100 a puro RMS. La modalità RMS opera usando la potenza media del segnale audio come base, mentre la modalità Peak agisce più sui livelli di picco. Come linea guida generale, la modalità RMS funziona meglio su materiale con pochi transienti, come ad esempio le parti vocali, mentre la modalità Peak è più adatta a materiale percussivo con molti picchi dei transienti.
Live
Se questo pulsante è attivato, viene disattivata la funzionalità look-ahead dell’effetto. La funzionalità look-ahead produce un processamento più preciso ma aggiunge uno specifico quantitativo di latenza come compromesso. Se la modalità Live è attivata, non vi è alcuna latenza; questa situazione potrebbe essere più indicata per il processamento in tempo reale.
Gate
L’applicazione di un gate o di un noise gate, consente di silenziare i segnali audio che si trovano al di sotto di una soglia impostata. Non appena il livello del segnale supera il valore soglia, il gate si apre per lasciar passare il segnale.

Riferimento dei plug-inPlug-in VST 3 di Steinberg
224
Threshold (da -60 a 0 dB)
Determina il livello al quale il Gate si attiva. Livelli del segnale al di sopra del valore soglia definito causano l’apertura del gate mentre livelli al di sotto di questo valore lo fanno chiudere.
LED State
Indica se il gate è aperto (LED di colore verde), chiuso (LED di colore rosso) o in uno stato intermedio (LED di colore giallo).
Pulsanti dei filtri (LP, BP e HP)
Se il pulsante Side-Chain è attivato, è possibile utilizzare questi pulsanti per impostare il tipo di filtro su passa-basso, passa-banda o passa-alto.
Side-Chain
Attiva il filtro side chain interno. Il segnale di ingresso può quindi essere modellato in base ai parametri di filtro. Il side-chain interno è utile per regolare il modo in cui opera il gate.
Center (da 50 a 20.000 Hz)
Se il pulsante Side-Chain è attivato, questa opzione imposta la frequenza centrale del filtro.
Q-Factor
Se il pulsante Side-Chain è attivato, questa opzione imposta la risonanza o l’ampiezza del filtro.
Monitor
Consente di monitorare il segnale filtrato.
Attack (da 0,1 a 1.000 ms)
Definisce il tempo dopo il quale il gate si apre quando viene attivato.
NOTA
Disattivare il pulsante Live per garantire che il gate sia aperto quando viene riprodotto un segnale al di sopra della soglia.
Hold (da 0 a 2.000 ms)
Determina quanto a lungo il gate rimane aperto dopo la caduta del segnale sotto il livello di soglia.

Riferimento dei plug-inPlug-in VST 3 di Steinberg
225
Release (da 10 a 1.000 ms o modalità Auto)
Definisce il tempo dopo il quale si chiude il gate (dopo il tempo di tenuta impostato tramite il parametro Hold). Se è attivato il pulsante Auto il Gate individua un’impostazione di release ottimale per il materiale audio utilizzato.
Analysis (da Pure Peak a Pure RMS)
Consente di determinare se il segnale in ingresso viene analizzato in base al valore di picco, al valore RMS o a un’unione di entrambi. Un valore pari a 0 corrisponde a puro picco, pari a 100 a puro RMS. La modalità RMS opera usando la potenza media del segnale audio come base, mentre la modalità Peak agisce più sui livelli di picco. Come linea guida generale, la modalità RMS funziona meglio su materiale con pochi transienti, come ad esempio le parti vocali, mentre la modalità Peak è più adatta a materiale percussivo con molti picchi dei transienti.
Live
Se questo pulsante è attivato, viene disattivata la funzionalità look-ahead dell’effetto. La funzionalità look-ahead produce un processamento più preciso ma aggiunge uno specifico quantitativo di latenza come compromesso. Se la modalità Live è attivata, non vi è alcuna latenza; questa situazione potrebbe essere più indicata per il processamento in tempo reale.
Limiter
Questo plug-in è progettato per garantire che il livello in uscita non superi mai una determinata soglia e non produca quindi clipping nei dispositivi che seguono nella catena.
Il Limiter è in grado di regolare e ottimizzare automaticamente il parametro Release in base al materiale audio. In alternativa è possibile impostarlo manualmente. Il Limiter dispone anche di un indicatore separato per l’ingresso, l’uscita e la quantità di limitazione (indicatore centrale).
Input (da -24 a 24 dB)
Imposta il guadagno d’ingresso.
Output (da -24 a 6 dB)
Imposta il livello massimo di uscita.

Riferimento dei plug-inPlug-in VST 3 di Steinberg
226
Release (da 0,1 a 1.000 ms o modalità Auto)
Consente di impostare il tempo dopo il quale il guadagno ritorna al suo livello originale. Se è attivato il pulsante Auto, il plug-in individua un’impostazione di release ottimale per il materiale audio utilizzato.
Maximizer
Questo plug-in consente di aumentare l’intensità acustica del materiale audio senza rischio di clipping.
Output (da -24 a 6 dB)
Imposta il livello massimo di uscita.
Optimize
Determina la potenza del segnale.
Soft Clip
Se questo pulsante è attivato, il Maximizer inizia a limitare o ad applicare il clipping al segnale in maniera morbida. Allo stesso tempo, vengono generati degli armonici che aggiungono il calore tipico delle apparecchiature a valvole al materiale audio.
RoomWorks SE
RoomWorks SE è una versione ridotta del plug-in RoomWorks. Questo plug-in offre una riverberazione di elevata qualità, ma presenta pochi parametri e un carico sulla CPU decisamente più ridotto rispetto alla versione completa.
Pre-Delay
Determina quanto tempo passa prima dell’applicazione del riverbero. Questo parametro consente di simulare stanze più ampie aumentando il tempo impiegato dalla prima riflessione per raggiungere l’ascoltatore.
Reverb Time
Consente di impostare il tempo del riverbero in secondi.
Diffusion
Agisce sul carattere della coda del riverbero. Valori elevati generano una maggiore diffusione e un suono più omogeneo, mentre valori inferiori danno un suono più chiaro.

Riferimento dei plug-inPlug-in VST 3 di Steinberg
227
Hi Level
Agisce sul tempo di decadimento delle alte frequenze. Un riverbero di una stanza normale decade più rapidamente nell’intervallo alto e basso rispetto all’intervallo medio. Abbassando la percentuale del livello si farà in modo che le alte frequenze decadano più rapidamente. Valori superiori al 100% fanno sì che le basse frequenze decadano più lentamente rispetto alle medie.
Lo Level
Agisce sul tempo di decadimento delle basse frequenze. Un riverbero di una stanza normale decade più rapidamente nell’intervallo alto e basso rispetto all’intervallo medio. Abbassando la percentuale del livello si farà in modo che le basse frequenze decadano più rapidamente. Valori superiori al 100% fanno sì che le basse frequenze decadano più lentamente rispetto alle medie.
Mix
Consente di regolare il bilanciamento del livello tra il segnale dry e il segnale wet. Quando RoomWorks SE è inserito in un canale FX, nella maggior parte dei casi si imposterà questo valore su 100%.
StereoDelay
StereoDelay è caratterizzato da due linee di delay indipendenti, che utilizzano impostazioni di delay definibili liberamente.
Delay
Se il pulsante sync è attivato, questo parametro definisce il valore nota di base per il delay. Se è disattivato, il tempo del delay può essere impostato liberamente in millisecondi.
Feedback
Impostano il numero di ripetizioni per il delay.
Filter Lo
Agisce sul feedback del loop del segnale dell’effetto e consente di ridurre le frequenze basse. Il pulsante sotto la manopola attiva/disattiva il filtro.
Filter Hi
Agisce sul feedback del loop del segnale dell’effetto e consente di ridurre le frequenze alte. Il pulsante sotto la manopola attiva/disattiva il filtro.
Pan
Impostano la posizione stereo per ciascuno delay.

Riferimento dei plug-inPlug-in VST 3 di Steinberg
228
Mix
Consente di regolare il bilanciamento del livello tra il segnale dry e il segnale wet. Se l’effetto viene utilizzato in mandata, impostare questo parametro sul valore massimo dato che tramite la mandata è possibile controllare il bilanciamento del segnale con/senza effetto applicato (wet/dry).
StereoEnhancer
Questo plug-in espande l’ampiezza stereo di materiale audio (stereo). Non può essere utilizzato con file mono.
Width
Controlla l’ampiezza o la profondità dell’espansione stereo. Ruotare in senso orario per aumentare l’espansione.
Delay
Aumenta la quantità di differenza tra i canali sinistro e destro per aumentare ulteriormente l’effetto stereo.
Color
Genera delle differenze aggiuntive tra i canali per incrementare il miglioramento stereo.
Mono
Porta l’uscita in mono, per verificare la presenza di possibile colore indesiderato nel suono che potrebbe talvolta verificarsi quando si espande l’immagine stereo.
StudioEQ
StudioEQ è un equalizzatore stereo parametrico a 4 bande di alta qualità con due bande medie completamente parametriche. Le bande basse e alte possono agire come filtri shelving (tre tipi), come filtro peak (passa-banda) o come filtro cut (passa-basso/passa-alto).

Riferimento dei plug-inPlug-in VST 3 di Steinberg
229
Gain (da -20 a +24 dB)
Imposta la quantità di attenuazione/enfatizzazione per la banda corrispondente.
Inv
Inverte il valore del guadagno del filtro. Usare questo pulsante per filtrare del rumore indesiderato. Quando si cerca la frequenza da escludere, talvolta inizialmente può risultare utile enfatizzarla (impostando il filtro sul guadagno positivo). Dopo che è stata individuata la frequenza del rumore è possibile utilizzare il pulsante Inv per eliminarla.
Freq (da 20 a 20000 Hz)
Imposta la frequenza della banda corrispondente. La frequenza può essere definita in Hz o come valori nota. Se si inserisce un valore nota, la frequenza viene automaticamente trasformata in Hz. Ad esempio, un valore nota pari ad A3 imposta la frequenza al valore corrispondente di 440 Hz. Quando si inserisce un valore nota è inoltre possibile aggiungere un offset in centesimi. Si può digitare ad esempio A5 -23 o C4 +49.
NOTA
Assicurarsi di inserire uno spazio tra la nota e il valore dell’offset in centesimi. Solo così questi ultimi vengono presi in considerazione.
Q-Factor
Controlla l’ampiezza o la risonanza della banda corrispondente.
Modalità di filtro
Per la banda bassa e alta, è possibile scegliere tra tre diversi tipi di filtri shelving, un filtro peak (passa-banda) e un filtro cut (passa-basso/passa-alto). Se viene selezionata la modalità Cut, il parametro Gain è fisso.
• Shelf I aggiunge risonanza nella direzione del guadagno opposta, leggermente oltre la frequenza impostata.

Riferimento dei plug-inPlug-in VST 3 di Steinberg
230
• Shelf II aggiunge risonanza nella direzione del guadagno alla frequenza impostata.
• Shelf III è una combinazione di Shelf I e II.
Output (da -24 a +24 dB)
Questo pulsante, collocato nell’angolo superiore destro del pannello del plug-in, consente di regolare il livello di uscita complessivo.
Auto Gain
Se questo pulsante è attivato, il guadagno viene regolato automaticamente, mantenendo il livello di uscita costante, indipendentemente dalle impostazioni di equalizzazione.
Spectrum
Visualizza lo spettro prima e dopo il filtraggio.
Reset
Reinizializza le impostazioni di equalizzazione.
Tube Compressor
Questo compressore estremamente versatile, dotato di una simulazione integrata del suono valvolare, consente di ottenere degli effetti di compressione morbidi e caldi. Il VU meter consente di visualizzare il valore di riduzione del guadagno. Il Tube Compressor dispone inoltre di una sezione side-chain interna che consente di filtrare il segnale di attivazione.
Drive (da 1,0 a 6,0)
Consente di controllare la quantità di saturazione valvolare.
Input
Consente di determinare il valore di compressione. Più alto è il guadagno in ingresso, maggiore sarà la compressione applicata.
Limit
Aumenta il rapporto del compressore per un effetto di limitazione.
Output (da -12 a 12 dB)
Imposta il guadagno in uscita.
Attack (da 0,1 a 100 ms)
Consente di determinare la velocità di risposta del compressore. Se il tempo di attacco è lungo, un’ampia porzione della parte iniziale del segnale passerà oltre non processata.
Release (da 10 a 1.000 ms o modalità Auto)
Consente di impostare il tempo dopo il quale il guadagno ritorna al suo livello originale. Se è attivato il pulsante Auto, il plug-in individua un’impostazione di release ottimale per il materiale audio utilizzato.

Riferimento dei plug-inPlug-in VST 3 di Steinberg
231
Mix
Consente di regolare il mix tra il segnale dry e wet mantenendo i transienti del segnale di ingresso.
Indicatori In/Out
Consente di visualizzare i picchi più alti di tutti i canali di ingresso e uscita disponibili.
VU Meter
Consente di visualizzare il valore della riduzione del guadagno.
Side-Chain
Attiva il filtro side chain interno. Il segnale di ingresso può quindi essere modellato in base ai parametri di filtro. Il side-chain interno è utile per regolare il modo in cui opera il gate.
Pulsanti dei filtri (LP, BP e HP)
Se il pulsante Side-Chain è attivato, è possibile utilizzare questi pulsanti per impostare il tipo di filtro su passa-basso, passa-banda o passa-alto.
Sezione Side-chain
Center (da 50 a 20.000 Hz)
Se il pulsante Side-Chain è attivato, questa opzione imposta la frequenza centrale del filtro.
Q-Factor
Se il pulsante Side-Chain è attivato, questa opzione imposta la risonanza o l’ampiezza del filtro.
Monitor
Consente di monitorare il segnale filtrato.
VintageCompressor
Il plug-in VintageCompressor è costruito sulla falsa riga dei compressori vintage.
È dotato di controlli separati per il guadagno di ingresso (Input) e di uscita (Output) e per i parametri Attack e Release. Inoltre, è disponibile una modalità Punch che mantiene la fase di attacco del segnale e una funzione Auto dipendente dal programma per il parametro Release.
Input
Consente di determinare il valore di compressione. Più alto è il guadagno in ingresso, maggiore sarà la compressione applicata.
Output (da -48 a 24 dB)
Imposta il guadagno in uscita.

Riferimento dei plug-inPlug-in VST 3 di Steinberg
232
Attack (da 0,1 a 100 ms)
Consente di determinare la velocità di risposta del compressore. Se il tempo di attacco è lungo, un’ampia porzione della parte iniziale del segnale passerà oltre non processata.
Punch
Se il pulsante è attivo, la prima fase di attacco del segnale viene mantenuta, conservando il punch originale nel materiale audio, anche se è il parametro Attack ha impostazioni brevi.
Release (da 10 a 1.000 ms o modalità Auto)
Consente di impostare il tempo dopo il quale il guadagno ritorna al suo livello originale. Se è attivato il pulsante Auto, il plug-in individua un’impostazione di release ottimale per il materiale audio utilizzato.
VU Meter
Consente di visualizzare il valore della riduzione del guadagno.
Indicatori In/Out
Consente di visualizzare i picchi più alti di tutti i canali di ingresso e uscita disponibili.

233
Indice analitico
AAAC 87Agganci magnetici 75, 142AIFF 87Allineamento 75Analisi 108Annulla 50Attributi 104, 105
BBackup 62Barra di trasporto 67Barre dei comandi 67Browser dei file 27BWF 104
CCC121 13, 15Clip 73, 119, 137, 138, 140, 143Clip attiva 140Clipping 168Colori 60, 61, 196, 209Comandi da tastiera 198, 199Compressor 222, 231Confronta 58Connessioni Audio VST 9, 10, 11Converti 97, 117, 182Cue-point 147
DDC Offset 116Dispositivi di controllo remoto 13, 15Dissolvenze 114, 151Dissolvenze incrociate 114, 115, 151, 153Drag-and-drop 48
EEditor 189Effetti 164, 166Equalizer 228
FFile Audio 87File utilizzati di recente 60Finestra della forma d’onda 196Finestra di montaggio 119, 196Finestre degli strumenti 34FLAC 87Formato file audio 87, 90
Frequenza di campionamento 117, 118, 217FTP 193, 194
GGuida 5
IID3 104Immagine 104Importa 134, 185Importazione CD 185Indicatore 159Ingrandimento 50, 55Inviluppo 148, 149
LLatenza 10Limiter 225Loop 69, 184
MMarker 157, 176Menu contestuale 39Meta-dati 104MIDI 13, 198Modifica dei valori 47Monitoraggio 175Montaggio audio 31, 119, 131MP3 87MPEG 87
NNormalize 112
OOgg 87, 93
PPan 148Peak 218Personalizzazione 57, 196, 198, 201, 202Picchi reali 112Picco 29Plug-in 165, 166, 202, 217, 220Podcast 31, 189, 192Preferenze 206, 208, 212Preset 57, 105
RRegistrazione 156Renderizzazione 154, 170

Indice analitico
234
Resampler 217Ricampionamento 117Righello 40Rinomina 63, 182Ripeti 50Riproduzione 67, 68, 73
SScatto 76, 142Schede 45, 60Scorciatoie 198, 199Selezione audio 22, 92, 96Sezione Master 161Silence 219Silenzio 106, 107SoundCloud 66
TTracce 136
VVST 220
WWavPack 87WMA 87, 94