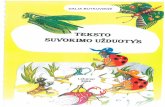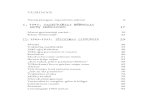Tinkinti (Customize). - puslapiaimedziaga.puslapiai.lt/iskaitos/rasykle.pdf · Grynojo teksto...
Transcript of Tinkinti (Customize). - puslapiaimedziaga.puslapiai.lt/iskaitos/rasykle.pdf · Grynojo teksto...

Rašyklė
1. Pagrindinės priemonių juostos: standartinė, formatavimo. Jas galima padėti bet kurioje darbo lango vietoje. Norimos matyti priemonių juostos nurodomos Rodinio (View) meniu punkto komanda Priemonių juostos (Toolbars). Priemonių juostas papildyti naujais mygtukais, arba pašalinti nereikalingus mygtukus galima komanda Matomi mygtukai (More Buttons). Naujus mygtukus įkelti galima spustelėjus
arba spustelėjus dešinįjį pelės klavišą ir kontekstiniame meniu pasirinkus Tinkinti (Customize). Tada norimoje komandų grupėje pasirenkamas reikalingas mygtukas ir paspaudus kairįjį pelės klavišą nutempiamas į norimą priemonių juostos vietą.2. Dokumento rodymo būdai ir vaizdo mastelis: 2.1. standartinis vaizdas (Normal) - toks rodymo būdas tinka grynajam tekstui tvarkyti, kai nerodomos puslapių paraštės, o paveikslėlių ir kitų objektų vieta nebūtinai atitinka jų tikrąją vietą puslapyje.2.2. tinklalapio vaizdas (Web Layout) - rodymo būdas tinka rengiamiems hipertekstinės struktūros dokumentams rodyti.2.3. spaudinio vaizdas (Print Layout) - dokumentas atrodys toks, koks jis bus atspausdintas.2.4. eskizas (Outline) - tinka sudėtingos struktūros dokumentams rodyti, kai išryškinama jų hierarchinė struktūra: skyriai, skirsniai ir t.t.Rodymo mastelis keičiamas pagrindinio meniu rodinio (view) punkto komanda Mastelis (Zoom),
arba pasirinkus standartinėje priemonių juostoje.3. Pagrindinės rašyklės parinktys:Pagrindinės rašyklės parinktys leidžia pritaikyti rašyklę savo reikmėms. Pagrindines rašyklės parinktis galima keisti pasirinkus pagrindinio meniu Priemonių punkto (Tools) Parinktis (Options):
1. Slinkties juostų rodymas arba nerodymas.2. Matavimo vienetų pasirinkimas.3. Dokumento pakeitimų žymėjimas.4. Būsenos juostos rodymas arba nerodymas.5. Paryškintų teksto fragmentų rodymas.6. Pagalbinių informacinių etikečių rodymas.7. Dokumento tekstui skirtų ribų rodymas.8. Failų išsaugojimo vietų pasirinkimas.9. Formatavimo žymių rodymas arba nerodymas.
4. Dokumento formatavimas:Formatuoti dokumentą - tai sutvarkyti dokumento formą, tvarkingai išdėstyti jį puslapiuose. Pagrindiniai dokumento formatavimo veiksmai:
• šrifto rūšies, dydžio, stiliaus parinkimas;• pastraipos lygiavimas, tarpai tarp eilučių, pirmosios eilutės įtraukų pasirinkimas,
atstumai virš ir po pastraipa, pastraipų įtraukos;• pastraipų ženklinimas ir numeravimas.
Pagrindinės kortelės yra Formatavimo (Format) priemonių grupėje: Rašmenų tvarkymo (Font) kortelėje galima pasirinkti šriftą (Font) (abėcėlės ženklų grafinę formą), šrifto stilių (Font style) - šrifto modifikaciją: pastorinti (bold), pasvirę (italic) simboliai, simbolių spalvą (Font Color), pabraukimo stilių ir spalvą, įvairius šrifto tvarkymo efektus: perbraukti, dvigubai perbraukti simboliai, viršutinis, apatinis indeksas, simboliai su šešėliu, kontūrai, įspaustas, išgaubtas, visos raidės didžiosios, bet mažesnės (Small caps), visos didžiosios (All Caps), paslėpti simboliai.
1

Rašmenų tvarkymo kortelė Rašmenų padėties kortelė
Rašmenų padėties (Character Spacing) kortelėje galima keisti tarpus tarp simbolių (Spacing): simbolius sutankinti (Condensed) arba išretinti (Expanded), taip pat keisti simbolių poziciją (Position) - juos pakelti (Raised) arba nuleisti žemyn (Lowered).
Norint išskirti kokią nors teksto dalį, galima naudoti simbolių sutankinimą arba išretinimą, jokiu būdu to negalima daryti įterpiant tarpus tarp simbolių, nes tuomet žodis bus išskaidytas į vienaraidžius žodžius ir bus bėdos maketuojant.
Norėdami mažąsias raides pakeisti didžiosiomis naudojamės pagrindinio meniu formatų punkto komanda Didžiosios/Mažosios raidės (Change Case).
5. Pastraipos parametrai:Pasirenkami pagrindinio meniu formatų punkto pastraipos (Paragraph) kortelėje.
2
Pastraipų lygiuotė
Pastraipų įtraukos
Atstumai virš ir po pastraipa
Pastraipos eilučių įtraukos
Atstumų tarp eilučių nustatymai

Pastraipa su teigiama 1 cm kairiąja įtrauka
Pastraipa su neigiama 1 cm kairiąja įtrauka
Pastraipa su teigiama 1 cm dešiniąja įtrauka
Pastraipa su neigiama 1 cm dešiniąja įtrauka
6 pt atstumai virš pastraipos
6 pt atstumai po pastraipa
3

Pastraipos pirmajai eilutei suteikta 1 cm įtrauka
Pastraipos likusioms eilutėms suteikta 1 cm įtrauka
Atstumai tarp eilučių lygūs 1,5 eilutės
6. Pastraipų ženklinimas (žymėjimas) ir numeravimas:Pastraipų ženklinimo ir numeravimo būdai pasirenkami formatų komandų meniu komanda Ženklinimas ir numeravimas (Bullets and Numbering...)
Ženklinimo kortelėŽenklinant ir numeruojant pastraipas galima pasirinkti ženklinimo ir numeravimo būdus. Tai atliekama derinimo (Customize) kortelėse, kurios kartais dar vadinamos tinkinimo kortelėmis.
4

Pastraipų ženklinimo ir numeravimo būdų derinimo kortelės
Struktūros numeravimo (Outline Numbered) būdas naudojamas kai reikia sunumeruoti arba paženklinti sudėtingesnius išvardijimus bei sąrašus. Tada vartojamas kelių lygių numeravimas. Kai reikia sunumeruoti arba paženklinti pastraipas keliais lygiais, kiekvienas kitas lygis nurodomas
paspaudžiant TAB klavišą klaviatūroje arba pasinaudojant tabuliacijos mygtuku iš formatavimo priemonių juostos. 7. Dokumentų įrašymo ir skaitymo formatai: Dokumentas kompiuterinėje laikmenoje gali būti laikomas įvairiais formatais, priklausomai nuo to, kur ir kaip jis bus vėliau panaudotas. Populiariausi tekstinių dokumentų formatai:
7.1. OpenOffice rašyklės *.sxw;7.2. MS Word (*.doc);7.3. grynojo teksto (Text Only (*.txt));7.4. raiškiojo teksto (Rich Text Format (*.rtf));7.5. tinklalapio struktūros (Web Page (*.htm, *.html));7.6. įvairių kitų programų.
Grynojo teksto dokumentuose naudojami tik ASCII kodai, juos geba perskaityti visos programos, tačiau nėra galimybių šių dokumentų formatuoti, koduoti grafikos.Raiškiojo teksto formatas turi daugiau galimybių negu grynojo teksto. Jį geba perskaityti dauguma taikomųjų programų.Tinklalapių formatas išlaiko ne tik tekstą ir grafinius duomenis, bet ir nuorodas (saitus) į kitus dokumentus.8. Stiliai:Stilius - formatų rinkinys, parengtas panašiems dokumentams tvarkyti išlaikant vieną kartą pasirinktas nuostatas.Žodyne www.likit.lt pateikiamas stiliaus apibrėžimas:Formatų rinkinys, taikomas panašiems dokumentams ar jų dalims tvarkyti, norint išlaikyti jų pateikimo formos vienodumą.Dažniausiai išskiriamos šios stilių rūšys:
• pagrindinio teksto;• antraščių;• sąrašų (numeruotų, ženklintų) pastraipų,• parašų po paveikslais;• dalykų rodyklės;• turinio.
5

Stiliai gali būti taikomi pastraipai arba bet kuriai pasirinktai teksto daliai. Pagal tai skiriami dviejų rūšių stiliai: 1) pastraipos; 2) teksto. Norėdami pritaikyti teksto fragmentui stilių iš sąrašo, turite pažymėti tą teksto fragmentą ir pasirinkti stilių iš sąrašo. Stiliai būtini, kai rengiamas bent kiek ilgesnis dokumentas.MS Word programoje stilių sąrašą išskleisime spustelėję mygtuką Style. Rašyklėje vartojami 3 stilių sąrašai:pritaikyti stiliai (Styles in use) – stiliai vartojami kuriamame dokumente;vartotojo aprašyti stiliai (User defined styles) – stiliai, kuriuos sukūrė vartotojas;visi stiliai (All styles).
9. Automatinės dokumento tvarkymo priemonės:Automatinis teksto fragmentų rinkimas bei taisymasNorint pakeisti vieną žodį ar kitų simbolių seką kitais, paprasčiausias keitimo būdas įjungiamas Taisa (Edit) → Pakeisti (Replace). Laukelyje Find what (Atrasti kaip) įrašomas keistinas teksto fragmentas, o laukelyje Replace with (Keisti kuo)
įrašomas fragmentas, kuriuo keisime tą teksto fragmentą. Paspaudus mygtuką Replace pakeičiamas vienas fragmentas, o Replace All – visi dokumente esantys fragmentai.
Dažnai vartojamiems dokumento fragmentams sparčiai surinkti ar dažnai daromoms klaidoms automatiškai taisyti skirta automatinio taisymo AutoCorrect Options... komanda. Ji yra Priemonių (Tools) meniu grupėje.
Paveikslėlyje pateikta kortelė, kurią naudojant galima pakeisti teksto fragmentus.
6

Pasirinkus kortelę AutoText (Žodžio užbaigimas), galima dažnai pasikartojančius teksto fragmentus surašyti ir po to pagal užuominas juos pabaigti.
Žodžių rašybos tikrinimas įjungiamas Tools LanguageSet Language.
IšnašosIšnašos – dokumento pabaigoje (Endnotes) arba puslapio apačioje (Footnotes) žymimos citatos, parafrazės, santraukos, komentarai. Išnašos rašomos taip:
1. Pažymimas fragmentas, kurį norėsime komentuoti.2. InsertReferenceFootnote... ir renkamės, kur bus
išnaša.
ĮterptiRodyklėIšnaša...
7

Iliustracijų ir lentelių numeravimas
Iliustracijų numeravimas atliekamas komandų seka InsertReferenceCaption...
ĮterptiRodyklėPavadinimas...
Nuorodų ir saitų įterpimas
Nuorodomis (cross references) dokumente galima nurodyti įvairius dokumento elementus. Nuorodos įterpiamos pasirinkus InsertReferencesCross-reference...
Saitais galima susieti ir to paties dokumento skirtingas vietas ir skirtingus internete esančius dokumentus ir įvairių sąrašų numerius.Saitai įterpiami InsertHyperlink...
Turinio formavimas1. Visoms dokumento pirmojo lygio antraštėms
suteikite stilių Heading1, antrojo lygio – Heading2 ir t.t.
2. Žymeklis fiksuojamas toje dokumento vietoje, kur turės būti suformuotas turinys.
3. Komandų seka Insert ReferenceIndex and Tables ... ir atveriama kortelė Table of Contents.
Joje pasirinkę norimas pasirinktis, patvirtinate pasirinkimą.
8

Dalykinės rodyklės formavimas
Dalykinė rodyklė - dokumento (elektroninio ar paprasto) esminių dalykų pavadinimai, išdėstyti abėcėlės tvarka, nurodant, kur juos rasti (saitais arba puslapių numeriais).
1. Pažymimas žodis, kurį reikia įtraukti į dalykinę rodyklę.2. Komandų seka Insert ReferenceIndex and Tables ... ir atveriama kortelė Index.
3. Atsivėrusioje kortelėje Mark Index Entry spustelimas mygtukas Mark All ir grįžtama į dokumentą.
4. Žymeklis fiksuojamas ten, kur turi būti suformuota dalykinė rodyklė ir vėl grįžus į Index kortelę ir pažymėjus Run-in, pasirinkimas patvirtinamas.
10. Dokumento maketas:Tvarkingai parengus dokumentą daug mažiau keblumų būna jį maketuojant - tvarkingai išdėstant puslapiuose. Pagrindiniai maketavimo veiksmai:
1. puslapio orientacija, dydis ir paraštės;2. puslapių numeravimas;3. puslapio pabaiga;4. puslapio antraštė ir poraštė;5. spausdinimo būdai.
Puslapio orientacijos, dydžio ir paraščių pasirinkimasPuslapio dydis, orientacija ir paraštės yra pasirenkami pagrindinio meniu punkto Failas (File) komanda Puslapio parinktys (Page Setup). Išnagrinėkite korteles, kuriose keičiami puslapio parametrai.Kortelės Paraštės (Margins) srityje Margins keičiamos puslapio paraštės:Top - viršutinė;Bottom - apatinė;Left - kairioji;Right - dešinioji;Gutter - sritis, kuri paliekama dokumento įrišimui. Gutter position - kurioje vietoje bus įrišamas dokumentas (kairėje (Left) arba viršuje (Top).Srityje Orientation keičiama puslapio orientacija:Portrait - stačiai orientuotas puslapis;Landscape - gulsčiai orientuotas puslapis.
9

Tame pačiame dokumente gali būti įvairiai orientuoti puslapiai, tik laukelyje Apply to: reikia nurodyti, nuo kurios dokumento vietos bus keičiama puslapio orientacija. Pasirinktą orientaciją galima taikyti:
Whole document - visam dokumentui;This point forward - nuo žymeklio padėties žemiau esančiai dokumento daliai.
Kortelėje Popierius (Paper) galima pasirinkti norimą popieriaus lapo dydį.Puslapių numeravimasPuslapiai numeruojami pagrindinio meniu Įterpimas (Insert) komanda Puslapių numeravimas (Page Numbers...). Išnagrinėkite puslapių numeravimo korteles ir galimus pasirinkimus.
Laukelyje Pozicija (Position) pasirenkama, kur bus puslapio numeris: viršuje (Top of page (Header)) ar apačioje (Bottom of page (Footer)).
Lygiuotės (Alignment) laukelyje pasirenkama norima numerio lygiuotė: dešinėje, kairėje, centre, vidinėje puslapių pusėje (inside), išorinėje puslapių pusėje (outside).
Pažymėjus pasirinktį Rodyti pirmojo puslapio numerį (Show number on first page) bus rodomas ir pirmojo puslapio numeris. Jei laukelis nepažymėtas, tai tuomet pirmojo puslapio numeris nerodomas.
Spustelėjus mygtuką Formatas (Format...) atveriama Puslapio numerio formato (Page Number Format) kortelė.
Šioje kortelėje galima pasirinkti puslapio numeravimo būdą (Number format) - arabiškais, romėniškais skaitmenimis, lotyniškomis didžiosiomis ir mažosiomis raidėmis.
Laukelyje Pradėti nuo (Start at) pasirenkame, nuo kurio puslapio pradėsime dokumento numeraciją.
Puslapių pabaigos žymėsJei reikia, kad kiekvienas naujas skyrius prasidėtų naujame puslapyje, į naują puslapį pereiname klaviatūros klavišų kombinacija CTLR + ENTER (CTRL klavišas laikomas paspaustas ir spaudžiamas ENTER klavišas) arba pagrindinio meniu komandomis Įterpimas (Insert) Pabaigos žymė (Break) ir renkamės Puslapio pabaigos žymė (Page Break). Naudodami puslapio pabaigos žymes niekada neturėsite bėdų, kai norėsite papildyti vieną ar kitą skyrių nauja informacija (likusieji skyriai liks savo vietose - naujų puslapių pradžioje), bus lengviau pakeisti puslapio orientaciją.Puslapių antraštės ir poraštėsPuslapių antraštės ir poraštės - tai kiekvieno puslapio viršuje ir apačioje rašoma informacija. Tai gali būti bendro pobūdžio informacija apie dokumentą, dalių, skyrių ar dokumento pavadinimas, puslapio numeris ir pan.Antraštės ir poraštės sukuriamos naudojant Rodinio (View) komandą Antraštė ir poraštė (Header and Footer).
10

Įjungus antraščių ir poraščių formavimo režimą pagrindinis tekstas tampa pilkas ir ekrane matoma antraščių ir poraščių formavimo priemonių juosta.
Ši juosta užveriama ir į pagrindinį dokumentą grįžtama paspaudus mygtuką Close.Dokumento spausdinimas
Dokumento spausdinimas pasirenkamas pagrindinio meniu Failas (File) komanda Spausdinti ... (Print...).Galima pasirinkti, kuriuos puslapius spausdinsime:All - visus;Current Page - puslapį, kuriame fiksuotas žymeklis;Pages - puslapius. Laukelyje nurodomi puslapiai, atskiriami kableliais, arba iš eilės einantys puslapiai, atskiriami brūkšniu.Galima spausdinti visus puslapius iš eilės (All pages in range), nelyginius (Odd pages) arba lyginius (Even pages) puslapius.
Viename puslapyje galima spausdinti ne po vieną, o po kelis dokumento puslapius (Pages per sheet).11. Šablonas (trafaretas):Dokumento ruošinys, skirtas panašiems tam tikros rūšies dokumentams rengti. Turi parengtų tos rūšies dokumentams būdingų formatų ir tekstų. Tekstų rengyklės turi iš anksto parengtų laiškų, prašymų, tarnybinių raštų ir kitokių šablonų. Šablonai yra išsaugomi specialiu formatu (Microsoft Word programoje plėtinys yra *.dot).12. Lentelės:Pagrindinės lentelės parinktys yra:
• stulpelių plotis;• eilučių aukštis;• bendrieji lentelės parametrai: lentelės apgaubimas tekstu, kraštinės, fonas.
Bendrosios lentelės savybės:• pageidaujamas visos lentelės plotis;• lygiuotė;• atstumas nuo kairiosios paraštės;• teksto santykis su lentele - leisti apsupti lentelę tekstu ar ne;• atstumai nuo lentelės langelių kraštinių iki juose turinčios sutilpti informacijos.
Pagrindiniai veiksmai, kuriuos galima atlikti su lentelės eilutėmis, stulpeliais, langeliais: žymėjimas (išrinkimas), įterpimas, šalinimas.
11

Į lentelę galima įrašyti formules, tačiau tai plačiai nenaudojama, nes tam skirtos yra skaičiuoklės.13. Braižymas:Braižymo priemonių juostoje yra paprasčiausių figūrų rinkiniai. Paspaudus SHIFT klavišą ir pažymėjus visas figūras bei pasirinkus braižymo priemonių juostoje Piešimas (Draw) komandą Grupuoti (Group), figūros bus sugrupuotos. Galima keisti figūros dydį, proporcijas, spalvas, apgaubimo tekstu būdą.14. Objektų įterpimas:Rašomą tekstą dažnai tenka papildyti įvairiais objektais: paveikslais, diagramomis, skaičiuoklės lentelėmis. Objektus į dokumentą galima įterpti dviem būdais:
1. Įterpiamas tik pats objektas, nesiejant jo su programa, kuri buvo naudojama objektui sukurti;
2. Įterptasis objektas susiejamas su jį sukūrusia programa.Pirmuoju būdu dažniausiai įterpiami kitų parengti paveikslai, kurių nebereiks taisyti. Antruoju
būdu įterpiami objektai, kuriuos gali tekti taisyti. Taisymui bus naudojama programa, kurią naudojant buvo sukurtas objektas. Šis būdas yra vadinamas „Objektų susiejimas ir įterpimas“ (Object Linking and Embedding, OLE).
Pirmuoju būdu paveikslai iš Clip Art bibliotekos ar parengto failo įterpiami nesudėtingai. Tam naudojama komandų seka, pateikta pav.
Piešinio įterpimas iš Clip Art galerijosPiešinio įterpimas iš failo
Iš skenerio (skaitlio) arba kameros
Organizavimo diagramaNaujas piešinysStandartinis piešinysWordArt objektasDiagrama
Iliustracijos įterpimo šaltinio pasirinkimasNaudojant objektų susiejimo ir įterpimo technologiją (OLE), objektai gali būti įterpiami
dviem būdais:1. Įterpiant susiejimą, kai įrašoma tik nuoroda į įterpiamą dokumentą, o pats
dokumentas lieka šaltinio byloje;2. Įterpiant patį susietąjį objektą, kai išsaugomi ryšiai su jį sukūrusia programa.
Įterpiant antruoju būdu objektai tampa dokumento dalimi ir tiesioginio ryšio su šaltiniais nelieka – tik informacija apie pirminį šaltinį. Spragtelėjus tokius objektus, iškviečiamos jiems tvarkyti reikalingos programos, jei tik jos yra kompiuteryje.Microsoft Word programoje objektai įterpiami komandų seka Insert Object.
12