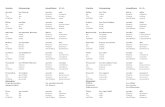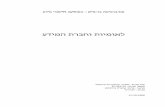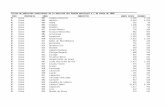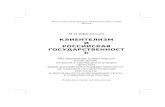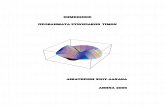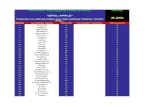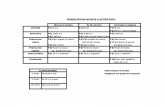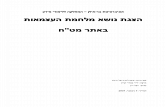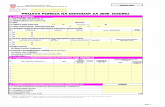sdfdfeeee
-
Upload
diosukardi -
Category
Documents
-
view
223 -
download
0
Transcript of sdfdfeeee

8102019 sdfdfeeee
httpslidepdfcomreaderfullsdfdfeeee 132
1
Alien Skin Software LLC
1111 Haynes Street Suite 113
Raleigh NC 27604 USA
Phone 1-919-832-4124
Toll-free in USA 1-888-921-SKIN (7546)
Fax 1-919-832-4065Email alien-skinfoalienskincom
Tech Support (quick and easy to use knowledge base) supportalienskincom
Tech Support E-mail supportalienskincom
On the Web wwwalienskincom
This manual is copyright 2007 Alien Skin Software LLC All rights reserved The Image Doctor software is furnished under a license agree-ment found in the software installation program
Image Doctor Alien Skin Software and the Alien Skin Software logo are registered trademarks of Alien Skin Software LLC All otherproduct names mentioned in this manual are used for identification purposes only and may be trademarks or registered trademarksof their respective companies Alien Skin Software LLC makes no claim to any such marks nor willingly or knowingly misused ormisapplied such marks
Information in this document is subject to change without notice No part of this document may be reproduced or transmitted in anyform or by any means electronic or mechanical for any purpose without the written permission of Alien Skin Software LLC Donrsquotmake us come after you we have more fun things to do
We will never wear suits
8102019 sdfdfeeee
httpslidepdfcomreaderfullsdfdfeeee 232
2
Table of Contents
Chapter 1 Introduction 4
Welcome 4
How to Use This Manual4
Chapter 2 Getting Started 5
Host Requirements 5
Macintosh Installation 5
Windows Installation6
Running Image Doctor 7
Registration 7
Chapter 3 User Interface 8
Navigation8
Menus 8
The Filter Window 9
Maintaining Settings 10
Saving Settings 11
Renaming User Settings 11
Changing the Category of a User Setting 11
Deleting a User Setting12
E-Mailing a User Setting 12Exporting a User Setting 12
Importing Settings 12
UpToDate System 13
Resetting Settings to Factory Default 13
Preferences 13
UpToDate System 14
Preview Background 14
Keyboard Shortcuts 15
Chapter 4 Before You Start 16
Filling gaps or removing unwanted objects 16
Touching up skin 16
Repairing compressed images 16
Chapter 5 Making Selections 17
Run a filter stay in Quick Mask Mode 19
Run a filter leave Quick Mask Mode 19
Chapter 6 Dust and Scratch Remover 20Usage 20
Control Descriptions 21
ContractExpand Selection 21
Scratch Feature Size 21
Background Complexity21
8102019 sdfdfeeee
httpslidepdfcomreaderfullsdfdfeeee 332
3
Random Seed 21
Tips Tricks and a Tutorial 21
Making Selections 21
Removing Large Quantities of Similar Defects 21
Tutorial Repairing an Image with Many Scratches 22
Chapter 7 Smart Fill 24
Usage 24
Control Descriptions 25
ContractExpand Selection 25
Source Mode 25
Feature Size 25
Background Complexity26
Random Seed 26 Tips and Tricks26
Using the Manual Source Mode 26
Use Multiple Selections to Remove Objects from Complex Backgrounds 26
Using Smart Fill on Long or Narrow Selections 26
Making Good Selections 26
Chapter 8 Blemish Concealer 27
Usage 27
Control Descriptions 28ContractExpand Selection 28
Removal Strength 28
Removing Large Quantities of Similar Blemishes 28
Chapter 9 Skin Softener 29
Usage 29
Control Descriptions 30
ContractExpand Selection 30
Soften Amount 30
Good Selections for Skin Softener 30
Chapter 10 JPEG Repair 31
Usage 31
Control Descriptions 32
Deblocking Amount 32
Blur Amount 32
Add Grain 32
Tips and Tricks32
Resize Images after Using JPEG Repair 32
Using JPEG Repair with Selections 32
8102019 sdfdfeeee
httpslidepdfcomreaderfullsdfdfeeee 432
4
Chapter 1 Introduction
Welcome
Image Doctor is a set of Photoshop filters that clean up visual defects in digital photos With
Image Doctor you can seamlessly remove small things like pimples or large things like an
ex-husband You can even make a low quality JPEG image from the Web look good again
Image Doctor consists of five filters in a sub-menu off of Photoshoprsquos Filter menu All of the
filters work on 8 or 16-bit images which means that they work on Raw images after they
are loaded into Photoshop All of the filters work in either Grayscale or RGB mode
How to Use This Manual
The Getting Started chapter covers installation and running Image Doctor for the first time
The User Interface chapter explains how to preview filters apply them and work with
settings To get the most out of Image Doctor be sure to read this chapter We have a lot of
cool features that may not be obvious
Please read the Before You Start and Making Selections chapters before you jump into
Image Doctor Before You Start will help you choose the right filter for the job Making
Selections will give you better results and make your work easier
There is a chapter on each of the five filters Dust and Scratch Remover Smart FillBlemish Concealer Skin Softener and JPEG Repair
8102019 sdfdfeeee
httpslidepdfcomreaderfullsdfdfeeee 532
5
Chapter 2 Getting Started
Installing Image Doctor is pretty quick and painless but to be safe follow these instructions
Host RequirementsImage Doctor is a plug-in That means that you must already have installed one of the
following host programs It is possible that Image Doctor will work with other image
editors but we have only tested with and support the ones below
bull Adobe Photoshop CS2 or later
bull Adobe Photoshop Elements 4 or later
bull Macromedia Fireworks CS3 or later
bull Corel Paint Shop Pro Photo XI or later
Installing Image Doctor is quick and painless but follow these instructions to be safe
Macintosh Installation
1 Shut down your graphics host program (usually Photoshop)
2 Insert the Image Doctor CD into your computer Or if you purchased an electronic
version of Image Doctor locate the installation program that you downloaded from the
online store
3 Double-click the Install
Image Doctor 2 icon in the Finder
4 An authentication dialog will appear Enter the user name and password of an account
with administrator privileges on your computer For information on configuring your
user account for administrator privileges talk to your IT guy or consult your Mac OS X
user manual
5 The welcome screen will appear Click Continue
6 The License Agreement screen will appear
7 After reading the License Agreement click Continue Click Agree
8 The registration information screen will appear Enter your name company name
(optional) and your registration code
Note The registration code is a 12-letter sequence on the front of the Quick Start Guide If
you purchased an electronic version of Image Doctor you will find the 12-letter code in the
e-mail invoice sent with your downloaded software Store this code in a safe place for future
installations
9 Click Register The installer will search for all compatible graphics programs on your
computer and display them in a list
10 Highlight one program in the list and click OK You can only install into one graphics
program at a time Rerun the installer if you wish to install into another graphics program
8102019 sdfdfeeee
httpslidepdfcomreaderfullsdfdfeeee 632
6
Windows Installation
1 Shut down your graphics host program (usually Photoshop)
Note To install Image Doctor your Windows user account must have administrator privileges
For information on configuring your user account for administrator privileges talk to your IT galor consult your Windows user manual
2 Insert the Image Doctor CD into your computer Or if you purchased an electronic
version of Image Doctor locate the installation program that you downloaded from the
online store
3 Double-click the setupexe icon
4 The welcome screen will appear Click Next
5 The License Agreement screen will appear
6 After reading the License Agreement click Accept
7 The registration information screen will appear Enter your name company name
(optional) and your registration code
Note The registration code is a 12-letter sequence on the front of the Quick Start Guide If
you purchased an electronic version of Image Doctor you will find the 12-letter code in the
e-mail invoice sent with your downloaded software Store this code in a safe place for future
installations
8 Click Next Our installer will search for all compatible graphics programs on your
computer and display them in a list
9 Highlight one program and click OK You can only install into one graphics program at
a time Rerun the installer if you wish to install into another graphics program
8102019 sdfdfeeee
httpslidepdfcomreaderfullsdfdfeeee 732
7
Running Image Doctor
To run Image Doctor first start up your graphics host program (usually Photoshop) Open
your image You will be running one of the Image Doctor filters by going to the menu Filter-
gtImage Doctor 2 Before you do you need to decide what sort of repair you will do
If you are going to remove an object from the scene make a careful selection around it
The selection should be close to the object all the way around but not touching it If you
are removinghellip
a facial blemish then run Blemish Concealer
a thin object then run Dust and Scratch Remover
any other object then run Smart Fill
If you are smoothing skin then select the area of skin and run Skin Softener For an entireface do one patch at a time so you only act on shadows midtones and highlights in
separate runs
If you are cleaning up a highly compressed JPEG image then you donrsquot need a selection
Just run JPEG Repair
Registration
You must register your software to receive technical support and critical product updates
Registration also qualifies you for upgrade pricing on future versions of Image DoctorRegister online at wwwalienskincomregister
If you purchased Image Doctor directly from Alien Skin Software you are automati-
cally registered with us and do not need to register You need to register only if you
purchased Image Doctor elsewhere
8102019 sdfdfeeee
httpslidepdfcomreaderfullsdfdfeeee 832
8
Chapter 3 User Interface
This section outlines the menus buttons settings and other items in the Image Doctor
user interface
Navigation
MENUS
Command menus are accessible when you launch any filter Macintosh users will see the
menus in place of their usual menu bar Windows users will see the menus at the top of the
filter preview window
Edit Menu
The Edit menu provides an unlimited number of undorsquos and redorsquos If you experiment withthe sliders and find that you prefer a previous group of settings select the Undo command
from the Edit menu or click+Z (Ctrl+Z on Windows machines) to back up as many times
as necessary
The Edit menu also lets you copy cut paste and delete values from parameter fields
Filter Menu
The Filter menu lets you switch between Image Doctor filters without leaving the user
interface Photoshop users should note that switching filters will make the ActionsHistory and Last Filter Used functions behave oddly These will record the filter initially
selected not the filter applied
View Menu
The View menu lets you zoom the preview in and out To display the entire image in the
preview window select Fit On Screen To display the preview at 100 magnification
select Actual Pixels See Keyboard Shortcuts for some nifty zooming shortcuts
Help Menu The Help menu leads to local documentation and online Web pages Clicking HelpgtFilter
Help accesses filter-specific documentation The same assistance can be reached by
pressing F1 (Windows) or Help (Macintosh)
To access a Table of Contents for the online Help file click HelpgtContents
8102019 sdfdfeeee
httpslidepdfcomreaderfullsdfdfeeee 932
9
The Filter Window
Title Bar (A) The title bar displays the currently selected filter in addition to the currently
selected setting (see Maintaining Settings below)
Tabs (B) You can access the advanced controls for each filter by selecting one of the tabs
above the settings area Refer to the filter chapters for detailed control descriptions You
can click the Settings tab to return to the setting lists
Show Original Split Move and Zoom (C) The Show Original Move (hand) and Zoom (magnifying glass) buttons are found above the preview window
The Show Original button toggles the preview between filtered and unfiltered
versions of your image Click and hold the button to view the unaffected image
Release the button to preview the effect The original image is also displayed while the
spacebar key is depressed
Click the hand to enable the Move tool then click and drag to move around the
preview image
Click the magnifying glass to enable the Zoom tool Click in the preview window
to zoom into your image Option+click to zoom out (Alt+click for Windows users)
Double-clicking the magnifying glass at any time resets the preview window to 100
magnification
While in zoom mode holding down the spacebar temporarily switches to the move cursor
8102019 sdfdfeeee
httpslidepdfcomreaderfullsdfdfeeee 1032
10
UpToDate Message Indicator (D) When you see this visual cue you have a new message
from Alien Skin Software See the UpToDate Messages section for more details
Split Screen Preview (E) Above the preview area is a menu of options for split screen
previewing When enabled this feature shows the original image in half of the preview The
entries in the Split Screen menu specify the orientation of the split line or simply turn it off
OK and Cancel Buttons (F) Clicking the OK button applies the filter with the current
settings Clicking Cancel closes the filter window without applying the effect
Mouseover Help (G) Whenever you move your cursor over a user interface element a
short description appears in the bottom left corner of the window
Preview Area (H) Preview the effect on your image here Resize the filter window to make
the preview area larger or smallerNavigation Thumbnail (I) Click and drag the movable red box to move the preview to
any spot in the selected layer
Progress Bar (J) The rectangle to the left of the magnification indicator displays the
percentage of rendering completed
Magnification Indicator (K) The current level of magnification is shown to the right of the
render status bar at the lower right corner of the filter window
Factory Settings (L) The settings that are included with the product are displayed in the
factory settings list Click on any of these settings to try them on your image
User Settings (M) The user settings list contains settings that you create See Maintaining
Settings below
Maintaining Settings
A setting is a snapshot of all of a filterrsquos controls When you apply a setting all of the
controls on the filter are reset to their remembered values
The Settings tab in each filter window lets you create manage and share your favorite
settings
There are two lists on the Settings tab The top list contains factory settings Factory
settings are supplied with the product and canrsquot be changed The bottom list contains user
settings which are settings you can create yourself
Each settings list contains two types of item A folder icon ( ) identifies a category A
category contains one or more settings To open a category click the disclosure indicatornext to the folder icon This will reveal all of the settings in that category A setting item
( ) indicates a setting
To apply a setting simply click the desired setting
8102019 sdfdfeeee
httpslidepdfcomreaderfullsdfdfeeee 1132
11
SAVING SETTINGS
To save a setting first adjust the sliders and other filter controls to your satisfaction Then
click the save button at the bottom of the Settings tab You can also save a setting by
pressing+S (Macintosh) or Ctrl+S (Windows) The Save Setting dialog box will appear
In the Setting Name box type a name for your new setting
The Category radio button allows you to specify a category for your new setting If you
donrsquot want a category choose the None button If you want to use an existing category
choose the Existing button and then select the category in the list to the right If you want
to create a new category choose the New button and type the name of the new category
in the box to the right
Settings are always saved in the User Settings list
RENAMING USER SETTINGS
To rename a setting
1 Right click (Ctrl+Click for Mac users) the setting you want to rename
2 Choose Rename or Change Category
3 Type a new name for the setting in the Setting Name box
4 Press OK
CHANGING THE CATEGORY OF A USER SETTING
To move a setting to another category or to remove its category completely
1 Right click (Ctrl+Click for Mac users) the setting whose category you want to change
2 Choose Rename or Change Category
3 Choose the appropriate category option
4 Press OK
8102019 sdfdfeeee
httpslidepdfcomreaderfullsdfdfeeee 1232
12
DELETING A USER SETTING
To delete a setting
1 Right click (Ctrl+Click for Mac users) the setting whose category you want to change
2 Choose Delete
3 Click Yes to confirm the deletion
E983085MAILING A USER SETTING
When you e-mail a setting Image Doctor packages the recipe in a tiny file and attaches
it to an e-mail message that you can send to a friend The E-Mail function only works
with Microsoft Outlook on the Windows platform and with Apple Mail on the Macintosh
platform
To e-mail a setting
1 Right click (Ctrl+Click for Mac users) the setting you want to e-mail
2 Choose Send By E-Mail
3 Type the recipient in the mail window which appears
4 Press Send
EXPORTING A USER SETTING
When you export a setting Image Doctor saves the setting to a folder you specify You can
use the export feature to back up settings that you cannot live without or to share settings
with a friend
To export a setting
1 Right click (Ctrl+Click for Mac users) the setting you want to export
2 Choose Export
3 Navigate to the location where you want to store the settings file
4 Click OK
IMPORTING SETTINGS
Importing a setting into Image Doctor is as easy as locating it in your OS file view and
double clicking it You can also download settings directly from the web We occasionally
post new settings on our forum at wwwalienskincomforum
8102019 sdfdfeeee
httpslidepdfcomreaderfullsdfdfeeee 1332
13
UpToDate System
The UpToDate messaging system informs you about the latest Alien Skin Software
products special offers software updates and other news When messages are waiting an
unobtrusive visual cue announces Click here for new messages from Alien Skin Click
this link to read your new messages
Receiving messages is optional See the Preferences section for information on disabling
UpToDate
Resetting Settings to Factory Default
Every filter has a Neutral setting Clicking this setting resets the current filter parameters You
can also press the F5 key (Windows) or+R (Macintosh) to reset the filter
Preferences
Certain global preferences can be set in the preferences dialog You can invoke this dialog
by pressing Ctrl+K (Windows) or +K (Macintosh)
Preferences dialog
8102019 sdfdfeeee
httpslidepdfcomreaderfullsdfdfeeee 1432
14
UPTODATE SYSTEM
You can set the interval at which UpToDate checks for messages Select your desired
frequency using the Message Checking Frequency list If you prefer not to receive
UpToDate messages set the frequency to Never
Windows users If you have a dial-up Internet connection you should select the Ask me
before making a network connection option If not your computer will make unex-
pected phone calls
Macintosh users If you have a dial-up Internet connection deselect the Ask me before
making a network connection option You must establish an Internet connection before
receiving UpToDate messages
PREVIEW BACKGROUND
You can specify the appearance of transparent pixels in the filter preview window by
choosing one of the options from the Background Style list The options are None which
displays a checkerboard background or a solid matte either Black Gray White or Custom
You can choose the checkerboard colors using the two color swatches in the Checkerboard
group The size of the checkerboard grid can be adjusted using the Grid Size box
The custom background color is specified using the Custom Background Color swatch
8102019 sdfdfeeee
httpslidepdfcomreaderfullsdfdfeeee 1532
15
Keyboard Shortcuts
SHORTCUT FUNCTION MACINTOSH WINDOWS
Navigate to Next Control Tab Tab
Navigate to Previous Control Shift+Tab Shift+Tab
OK Return Enter
Cancel Escape Escape
Undo +Z Ctrl+Z
Redo +Y Ctrl+Y
Cut +X Ctrl+X
Copy +C Ctrl+CPaste +V Ctrl+V
Next Filter +] Ctrl+]
Previous Filter +[ Ctrl+[
Zoom In ++ Ctrl++
Zoom Out +- Ctrl+ -
Actual Pixels Option++Zero Alt+Ctrl+Zero
Fit on Screen +Zero Ctrl+Zero
Load Factory Default Setting +R F5
Load Last Used Setting +L Ctrl+L
Save Setting +S Ctrl+S
Switch to Move Tool (hand) H H
Switch to Zoom Tool Z Z
Preview Move (with zoom enabled) Space Bar+Drag Space Bar+Drag
Zoom In (with zoom enabled) Mouse Click Left Mouse Click
Zoom In (with move enabled) +Click Ctrl+Click
Zoom Out Option + Mouse Click Alt + Mouse Click
Drag preview (with zoom enabled) Hold spacebar while dragging Hold spacebar while draggingndash also displays original image
Zoom to Actual Pixels Double-click Zoom Tool Double-click Zoom Tool
IncreaseDecrease Slider by 1 UpDown Arrow UpDown Arrow
IncreaseDecrease Slider by 10 Shift+UpDown Arrow Shift+UpDown Arrow
Access Online Help + or Help F1
Open Preferences Dialog +K Ctrl+K
8102019 sdfdfeeee
httpslidepdfcomreaderfullsdfdfeeee 1632
16
Chapter 4 Before You Start
It is important to choose the right Image Doctor filter for the situation at hand If you try
to use JPEG Repair to remove a pimple yoursquoll get pretty frustrated Before you tackle an
image repair use the guide below
Filling gaps or removing unwanted objects
bull The next chapter on selections will help with both of these filters
bull For small or thin objects on a simple background use Dust and Scratch Remover
bull For more difficult objects or backgrounds use Smart Fill Itrsquos usually good to try Dust
and Scratch Remover first since it is easier to use
Touching up skinbull The next chapter on selections will help with all of these filters
bull Start by removing discrete blemishes such as pimples one at a time with Blemish
Concealer
bull If the blemishes have sharp edges like moles or tattoos then Smart Fill or Dust and
Scratch Remover may work better than Blemish Concealer
bull Then apply Skin Softener to bumpy or splotchy areas of skin Tackle one similarly lit area
at a time Trying to do an entire face with one selection will dull the lighting
Repairing compressed images
If your client is forcing you to use an overly compressed JPEG image he found on the web
then JPEG Repair can help You can usually just apply this filter to the entire image For a
really screwed up image use selections to tackle regions with different settings
8102019 sdfdfeeee
httpslidepdfcomreaderfullsdfdfeeee 1732
17
Chapter 5 Making Selections
Before you run an Image Doctor filter (except JPEG Repair) you must make a selection in
Photoshop The quality of the selection will have a big effect on how well Image Doctor
works
The key to making good selections is to get as close to the edge of the object as possible
without touching it Make sure your selection encompasses the objectrsquos shadow too
The Lasso Tool or Polygonal Lasso Tool are useful if you want to make a quick selection of a
relatively large object The Elliptical Marquee Tool is good for selecting pimples For very
thin scratches we recommend you use Quick Mask Mode (see the next section)
Here is an example of a selection that encompasses a shadow You can see that a larger area below the brush was
selected to include the shadow cast on the floor
Making selections using the Quick Mask Mode
If you have a lot of thin scratches or dust to remove Photoshoprsquos Quick Mask Mode can be
very useful Quick Mask Mode lets you create a selection with a paint brush
The screen shot below shows you how to get started with Quick Mask Mode The Quick
Mask Mode button is circled in green at the bottom of the tool bar The paint brush tool is
circled in blue higher up the tool bar In the example the brush was stroked over areas that
need to be fixed
8102019 sdfdfeeee
httpslidepdfcomreaderfullsdfdfeeee 1832
18
You can flip back and forth between black and white foreground color to switch from
building the selection to erasing it When you come out of Quick Mask Mode you will need
to invert your selection That makes your brush strokes be the selected area rather than the
unselected area To do that either use the menu item Select-gtInverse or the shortcut key
Shift++I (Macintosh) or Shift+Control+I (Windows)
Here is a typical use of Quick Mask Mode
1 Enter Quick Mask Mode (Q)
2 Select the Brush Tool (B)
3 Using a hard brush adjust the size to match the size of the scratch or dust you want to
remove using the [ and ] keys
4 Paint the dustscratch you want to remove It should be colored with a semi-
transparent red
5 Exit Quick Mask Mode (Q)
6 Since the red painted area is actually the unselected region in quick mask mode you
need to invert your selection with Shift++I (Macintosh) or Shift+Control+I (Windows)
7 Run Scratch Remover or Smart Fill
8102019 sdfdfeeee
httpslidepdfcomreaderfullsdfdfeeee 1932
8102019 sdfdfeeee
httpslidepdfcomreaderfullsdfdfeeee 2032
20
Chapter 6 Dust and Scratch Remover
Dust amp Scratch Remover offers the quickest answer to texture repair and defect removal
in Image Doctor Scratch Remover is a simpler-to-use counterpart to the more elaborate
Smart Fill filter and should be used to clean up minor texture defects placed in fairly
homogenous surrounding textures Use it primarily for eliminating linear defects such as
tears and creases or to remove small text such as time stamps from images If you want to
specify where the source texture is taken from use Smart Fill
Scratch Remover samples textures from areas surrounding your selection and recombines
them inside your selection to organically repair images This avoids the repetitive patterns
that result from directly cloning source textures
Example use of Dust and Scratch Remover Separate selections were used in the hair and background areas
Usage
1 Before running this filter make a selection around the object you want to remove See
the Making Selections chapter for some tips
2 Start the filter from Photoshoprsquos Filter-gtImage Doctor 2 menu
3 Try some of the settings in the Settings tab If you need more control move to the
Basic tab and adjusts the controls which are described in the next section
4 Click on Random Seed a few times in the Basic tab until you find the best repair
5 Click OK to apply the results
8102019 sdfdfeeee
httpslidepdfcomreaderfullsdfdfeeee 2132
21
Control Descriptions
CONTRACTEXPAND SELECTION
You can widen or thin your selection with this slider This is easier than leaving the filter
editing your selection and then restarting the filter The selection changes only applywhile this filter is running
SCRATCH FEATURE SIZE
Use this slider to specify the texture sample size used for texture replacement The feature
size is relative to your selection size It is best to start at the default size of 5 (a middle
value) You can then adjust the value up or down to see if you can improve the result
BACKGROUND COMPLEXITY
This slider can be used to alter the way in which the region is filled depending on the
characteristics of the background (the region surrounding the area to be filled) If the fill
region is surrounded by a simple pattern (a blue sky or a repetitive pattern) a low value is
appropriate If the background is complex such as when the fill area crosses the horizon
or an irregular pattern a high value is appropriate For example if the scratch goes across
a sharp edge (such as someonersquos head) you might increase the slider to get the boundary
to meet cleanly On the other hand having the value high will tend to bring in texture from
further away If you want the fill to only take in texture local to the fill region it is best to set
it low
RANDOM SEED
Hit random seed a few times to see if you can get the look just right
Tips Tricks and a Tutorial
MAKING SELECTIONS
Great image corrections start with good selections Try to get a selection that includes your
defect and only your defect See the Making Selections chapter for guidance
To get the best results divide your work into sections when a defect spans several visually
different areas
REMOVING LARGE QUANTITIES OF SIMILAR DEFECTS
When removing a large number of similar defects from an image use the following
technique to speed up your work
1 Run the filter on an individual defect
2 Select the remaining defects
3 Use the filter lsquoredorsquo key (-F on Macintosh Control-F on Windows) to quickly remove
the remaining defects
8102019 sdfdfeeee
httpslidepdfcomreaderfullsdfdfeeee 2232
22
TUTORIAL REPAIRING AN IMAGE WITH MANY SCRATCHES
Scratch remover automatically fills in gaps by copying texture from the surrounding area
into the scratch If there are scratches close to the area you are filling you might find that
your scratch is filled with another scratch You can avoid this problem in most cases by
selecting all of the scratches at once However when there are too many scratches youneed to work progressively
First set the feature size and background complexity to low values (or select the ldquoDustrdquo
setting) Start at one end of the scratch (the end with less surrounding scratches) and
repair a section at a time If you get to a section that doesnrsquot repair well hit random seed a
few times to see if that fixes it If two scratches are close together try selecting them both
at once If problems persist use Smart Fillrsquos manual mode
Here is picture with a lot of problematic scratches
8102019 sdfdfeeee
httpslidepdfcomreaderfullsdfdfeeee 2332
23
The selections used are shown in blue The filter was applied to each one before moving on to the next
I still have more work to do but the large scratch was removed in a couple of minutes
8102019 sdfdfeeee
httpslidepdfcomreaderfullsdfdfeeee 2432
24
Chapter 7 Smart Fill
Use Smart Fill to remove large objects from images with complex background details Smart
Fill is unique rather than directly cloning parts of an image the filter intelligently samples
patches around the area to be removed and then smoothly recombines the patches to create
a contiguous background texture where the original object once appeared Dust amp Scratch
Remover can be used to automatically remove relatively simple objects but when you want
more control over where the source samples come from use Smart Fill
Smart Fill was used to remove this fire hydrant One selection was used in the shrub area and one was
used in the dirt area
Usage1 Before running this filter make a selection around the object you want to remove See
the Making Selections chapter for some tips
2 Start the filter from Photoshoprsquos Filter-gtImage Doctor 2 menu
3 Try some of the settings in the Settings tab If you need more control move to the
Basic tab and adjusts the controls which are described in the next section
4 Click on Random Seed a few times in the Basic tab until you find the best repair
5 Click OK to apply the results
8102019 sdfdfeeee
httpslidepdfcomreaderfullsdfdfeeee 2532
25
Control Descriptions
CONTRACTEXPAND SELECTION
You can widen or thin your selection with this slider This is easier than leaving the filter
editing your selection and then restarting the filter The selection changes only applywhile this filter is running
SOURCE MODE
Automatic Source ndash Samples are taken from the immediate area around the selection In
this mode Smart Fill works very similar to Dust and Scratch Remover
Manual Source Selection ndash You specify where samples come from using the Adjustment Tool
To switch to the Adjustment Tool click on the pointer button above the preview It is
shown below
Select the circled button to switch to the Adjustment Tool in Smart Fill This lets you move the source sample area
When you switch to the Adjustment Tool a box appears in the preview that shows where
samples will be drawn from The hash marks on the box give you a rough idea of the size of
patches used in the repair You can resize and drag this box over the area you want sampled
Make sure the source box doesnrsquot overlap your selection too much because the area inside
the selection canrsquot be used for sampling After all thatrsquos the area we are getting rid of
This is what the source area looks like when Smart Fill is in Manual Source Mode
FEATURE SIZE
Use this slider to specify the texture sample size used for texture replacement The feature
size is relative to your selection size It is best to start at the default size of 5 (a middle
value) You can then adjust the value up or down to see if you can improve the result
In the preview you can see hash marks that give a rough indication of the size of the
patches that will be used in the repair In Automatic Source Mode the hash marks are on
8102019 sdfdfeeee
httpslidepdfcomreaderfullsdfdfeeee 2632
8102019 sdfdfeeee
httpslidepdfcomreaderfullsdfdfeeee 2732
27
Chapter 8 Blemish Concealer
This filter completely removes obvious blemishes such as acne freckles and shadows
under eyes It is also good at removing small water stains mold spots or any other softly
colored low contrast defect from a relatively smooth background texture
Usage
1 Using the Lasso Tool select the area around the spot that you want to remove Try to
select an area as close as possible to the spot but make sure you select the entire
defect You can make multiple selections around similar objects if desired
2 Start the filter from Photoshoprsquos Filter-gtImage Doctor 2 menu
3 Start Removal Strength at a low value and start nudging it upward until the blemish
is gone Try to use this slider only as much as necessary Extremely high values can
completely blur the authentic texture of the skin
4 If necessary adjust the boundary of the selection using the contractexpand
selection slider
5 Click OK to apply the results
Repeat the same effect to similar objects by hitting Control-F (Windows) or-F (Mac)
To bring up the filter window again use Control-Alt-F (Windows) or-Option-F (Mac)
Note If you want to completely remove a blemish and cannot get the results you want
from Spot Lifter use Dust and Scratch Remover or Smart Fill
8102019 sdfdfeeee
httpslidepdfcomreaderfullsdfdfeeee 2832
28
Control Descriptions
CONTRACTEXPAND SELECTION
You can widen or thin your selection with this slider This is easier than leaving the filter
editing your selection and then restarting the filter The selection changes only applywhile this filter is running
REMOVAL STRENGTH
This slider controls the intensity of the smoothing process Start with a low value and work
your way up until you like the result Too high a value will give blurry results
REMOVING LARGE QUANTITIES OF SIMILAR BLEMISHES
When removing a large number similar facial blemishes or small defects from an image use
the following technique to speed up your work
1 Run the filter on an individual blemish
2 Select the remaining blemishes
3 Use the filter lsquoredorsquo key Control-F (Windows) or-F (Mac) to quickly remove the
remaining spots
4 To bring up the filter window again you can use Control-Alt-F (Windows) or
-Option-F (Mac)
8102019 sdfdfeeee
httpslidepdfcomreaderfullsdfdfeeee 2932
29
Chapter 9 Skin Softener
This filter softens large areas of skin It will reduce wrinkles small shadows and oily skin
glare and generally improve the look of skin without making the face look like ldquoplasticrdquo It
will blend seamlessly with the background so you wonrsquot have to manually blend it in with a
feathered selection
You should remove any distinct small blemishes like pimples with Blemish Concealer
before you use Skin Softener In the example below some freckles were first removed with
Blemish Concealer before Skin Softener was applied
The freckles were removed with Blemish Concealer and Skin Softener was used in small patches
Usage
1 Using the Lasso Tool select the area around the spot that you want to remove Limit
the selection to a region with homogenous lighting Donrsquot span both highlight and
shadow areas at once You can make multiple selections around similar swatches of
skin if desired
2 Start the filter from Photoshoprsquos Filter-gtImage Doctor 2 menu
3 Start Soften Amount at a low value and start nudging it upward until you like the
results Try to use this slider only as much as necessary Extremely high values can
completely blur the authentic texture of the skin
4 If necessary adjust the boundary of the selection using the contractexpand selection
slider
8102019 sdfdfeeee
httpslidepdfcomreaderfullsdfdfeeee 3032
30
5 Click OK to apply the results
Repeat the same effect to similar areas by hitting Control-F (Windows) or-F (Mac)
To bring up the filter window again use Control-Alt-F (Windows) or-Option-F (Mac)
Control Descriptions
CONTRACTEXPAND SELECTION
You can widen or thin your selection with this slider This is easier than leaving the filter
editing your selection and then restarting the filter The selection changes only apply
while this filter is running
SOFTEN AMOUNT
This slider controls the intensity of the smoothing process Start with a low value and workyour way up until you like the result Too high a value will give blurry results
GOOD SELECTIONS FOR SKIN SOFTENER
This filter will seamlessly blend the boundary of your selection with the background so
you have to be aware of where the boundary lies If your boundary crosses a shadow the
dark shadow may creep into the skin tone Thus it is best to run the filter separately on
homogenous areas Handle your shadows and highlights in separate runs of the filter
8102019 sdfdfeeee
httpslidepdfcomreaderfullsdfdfeeee 3132
31
Chapter 10 JPEG Repair
Low quality JPEG images contain ugly 8x8 pixel blocks and fuzzy halos around sharp edges
Sadly designers are often forced to use them by clients who found their favorite image
on the web Luckily JPEG Repair can help It canrsquot restore details lost in the compression
process but it can make the ugly compression artifacts more aesthetically pleasing
JPEG Repair blended the square blocks together and removed fuzzy halos in the white areas
Usage
Unlike the other filters in this set JPEG Repair can be applied to the entire image However
for extreme cases you might want to apply it to similar areas sequentially
1 Start the filter from Photoshoprsquos Filter-gtImage Doctor 2 menu
2 Try some of the settings in the Settings tab If you need more control move to the
Basic tab and adjusts the controls which are described in the next section
3 Starting from the lowest setting increment the Deblocking Amount slider until theperceptible blocky defects of JPEG compression have been removed Do not overuse
4 If even the strongest Deblocking Amount settings do not remove all of the blocky
artifacts use just enough Blur Amount to remove the remaining artifacts
8102019 sdfdfeeee
httpslidepdfcomreaderfullsdfdfeeee 3232
5 Use the Add Grain slider to add back any surface detail lost during Steps 2 and 3 Use
only as much grain as needed
6 Click OK to apply the results
Less is more Start with the sliders low and creep them up until you get the best results Ifyou are too aggressive the result will be overly soft
Control Descriptions
DEBLOCKING AMOUNT
This softens the sharp edged 8x8 pixel blocks found in heavily compressed JPEG images
Moving the slider to the right strengthens the deblocking effect You might assume
that selecting the highest value would give you the best results but that is not the case
Excessive deblocking results in an unnaturally soft appearance
BLUR AMOUNT
This slider controls softens the fuzzy halos around sharp edges Some blur can help wipe
out defects such as extra stubborn artifact edges Too much can wipe out all detail from
your image
ADD GRAIN
This slider adds simulated film grain to your image which helps give the illusion ofnatural detail That is useful when you are working with an image that has lost detail due
to JPEG compression
Tips and Tricks
RESIZE IMAGES AFTER USING JPEG REPAIR
When you first obtain a horribly compressed JPEG image make JPEG Repair the first
operation you perform on it
JPEG Repair relies on the fact that JPEG compression works on 8x8 blocks Resizing your
image before applying JPEG Repair will limit the effectiveness of the filter Use JPEG Repair
first then resize Note it is ok to crop beforehand
USING JPEG REPAIR WITH SELECTIONS
You can use JPEG Repair with or without a selection but we suggest using selections to
separately treat the areas in your image with perceptibly different levels of damage For
example skin may exhibit stronger artifacts than hair Applying the same strength of repair to
the entire image may wash out some details that you wish to preserve in the hair In this caseyou should select and treat the hair first then repeat the procedure on the skin-toned areas

8102019 sdfdfeeee
httpslidepdfcomreaderfullsdfdfeeee 232
2
Table of Contents
Chapter 1 Introduction 4
Welcome 4
How to Use This Manual4
Chapter 2 Getting Started 5
Host Requirements 5
Macintosh Installation 5
Windows Installation6
Running Image Doctor 7
Registration 7
Chapter 3 User Interface 8
Navigation8
Menus 8
The Filter Window 9
Maintaining Settings 10
Saving Settings 11
Renaming User Settings 11
Changing the Category of a User Setting 11
Deleting a User Setting12
E-Mailing a User Setting 12Exporting a User Setting 12
Importing Settings 12
UpToDate System 13
Resetting Settings to Factory Default 13
Preferences 13
UpToDate System 14
Preview Background 14
Keyboard Shortcuts 15
Chapter 4 Before You Start 16
Filling gaps or removing unwanted objects 16
Touching up skin 16
Repairing compressed images 16
Chapter 5 Making Selections 17
Run a filter stay in Quick Mask Mode 19
Run a filter leave Quick Mask Mode 19
Chapter 6 Dust and Scratch Remover 20Usage 20
Control Descriptions 21
ContractExpand Selection 21
Scratch Feature Size 21
Background Complexity21
8102019 sdfdfeeee
httpslidepdfcomreaderfullsdfdfeeee 332
3
Random Seed 21
Tips Tricks and a Tutorial 21
Making Selections 21
Removing Large Quantities of Similar Defects 21
Tutorial Repairing an Image with Many Scratches 22
Chapter 7 Smart Fill 24
Usage 24
Control Descriptions 25
ContractExpand Selection 25
Source Mode 25
Feature Size 25
Background Complexity26
Random Seed 26 Tips and Tricks26
Using the Manual Source Mode 26
Use Multiple Selections to Remove Objects from Complex Backgrounds 26
Using Smart Fill on Long or Narrow Selections 26
Making Good Selections 26
Chapter 8 Blemish Concealer 27
Usage 27
Control Descriptions 28ContractExpand Selection 28
Removal Strength 28
Removing Large Quantities of Similar Blemishes 28
Chapter 9 Skin Softener 29
Usage 29
Control Descriptions 30
ContractExpand Selection 30
Soften Amount 30
Good Selections for Skin Softener 30
Chapter 10 JPEG Repair 31
Usage 31
Control Descriptions 32
Deblocking Amount 32
Blur Amount 32
Add Grain 32
Tips and Tricks32
Resize Images after Using JPEG Repair 32
Using JPEG Repair with Selections 32
8102019 sdfdfeeee
httpslidepdfcomreaderfullsdfdfeeee 432
4
Chapter 1 Introduction
Welcome
Image Doctor is a set of Photoshop filters that clean up visual defects in digital photos With
Image Doctor you can seamlessly remove small things like pimples or large things like an
ex-husband You can even make a low quality JPEG image from the Web look good again
Image Doctor consists of five filters in a sub-menu off of Photoshoprsquos Filter menu All of the
filters work on 8 or 16-bit images which means that they work on Raw images after they
are loaded into Photoshop All of the filters work in either Grayscale or RGB mode
How to Use This Manual
The Getting Started chapter covers installation and running Image Doctor for the first time
The User Interface chapter explains how to preview filters apply them and work with
settings To get the most out of Image Doctor be sure to read this chapter We have a lot of
cool features that may not be obvious
Please read the Before You Start and Making Selections chapters before you jump into
Image Doctor Before You Start will help you choose the right filter for the job Making
Selections will give you better results and make your work easier
There is a chapter on each of the five filters Dust and Scratch Remover Smart FillBlemish Concealer Skin Softener and JPEG Repair
8102019 sdfdfeeee
httpslidepdfcomreaderfullsdfdfeeee 532
5
Chapter 2 Getting Started
Installing Image Doctor is pretty quick and painless but to be safe follow these instructions
Host RequirementsImage Doctor is a plug-in That means that you must already have installed one of the
following host programs It is possible that Image Doctor will work with other image
editors but we have only tested with and support the ones below
bull Adobe Photoshop CS2 or later
bull Adobe Photoshop Elements 4 or later
bull Macromedia Fireworks CS3 or later
bull Corel Paint Shop Pro Photo XI or later
Installing Image Doctor is quick and painless but follow these instructions to be safe
Macintosh Installation
1 Shut down your graphics host program (usually Photoshop)
2 Insert the Image Doctor CD into your computer Or if you purchased an electronic
version of Image Doctor locate the installation program that you downloaded from the
online store
3 Double-click the Install
Image Doctor 2 icon in the Finder
4 An authentication dialog will appear Enter the user name and password of an account
with administrator privileges on your computer For information on configuring your
user account for administrator privileges talk to your IT guy or consult your Mac OS X
user manual
5 The welcome screen will appear Click Continue
6 The License Agreement screen will appear
7 After reading the License Agreement click Continue Click Agree
8 The registration information screen will appear Enter your name company name
(optional) and your registration code
Note The registration code is a 12-letter sequence on the front of the Quick Start Guide If
you purchased an electronic version of Image Doctor you will find the 12-letter code in the
e-mail invoice sent with your downloaded software Store this code in a safe place for future
installations
9 Click Register The installer will search for all compatible graphics programs on your
computer and display them in a list
10 Highlight one program in the list and click OK You can only install into one graphics
program at a time Rerun the installer if you wish to install into another graphics program
8102019 sdfdfeeee
httpslidepdfcomreaderfullsdfdfeeee 632
6
Windows Installation
1 Shut down your graphics host program (usually Photoshop)
Note To install Image Doctor your Windows user account must have administrator privileges
For information on configuring your user account for administrator privileges talk to your IT galor consult your Windows user manual
2 Insert the Image Doctor CD into your computer Or if you purchased an electronic
version of Image Doctor locate the installation program that you downloaded from the
online store
3 Double-click the setupexe icon
4 The welcome screen will appear Click Next
5 The License Agreement screen will appear
6 After reading the License Agreement click Accept
7 The registration information screen will appear Enter your name company name
(optional) and your registration code
Note The registration code is a 12-letter sequence on the front of the Quick Start Guide If
you purchased an electronic version of Image Doctor you will find the 12-letter code in the
e-mail invoice sent with your downloaded software Store this code in a safe place for future
installations
8 Click Next Our installer will search for all compatible graphics programs on your
computer and display them in a list
9 Highlight one program and click OK You can only install into one graphics program at
a time Rerun the installer if you wish to install into another graphics program
8102019 sdfdfeeee
httpslidepdfcomreaderfullsdfdfeeee 732
7
Running Image Doctor
To run Image Doctor first start up your graphics host program (usually Photoshop) Open
your image You will be running one of the Image Doctor filters by going to the menu Filter-
gtImage Doctor 2 Before you do you need to decide what sort of repair you will do
If you are going to remove an object from the scene make a careful selection around it
The selection should be close to the object all the way around but not touching it If you
are removinghellip
a facial blemish then run Blemish Concealer
a thin object then run Dust and Scratch Remover
any other object then run Smart Fill
If you are smoothing skin then select the area of skin and run Skin Softener For an entireface do one patch at a time so you only act on shadows midtones and highlights in
separate runs
If you are cleaning up a highly compressed JPEG image then you donrsquot need a selection
Just run JPEG Repair
Registration
You must register your software to receive technical support and critical product updates
Registration also qualifies you for upgrade pricing on future versions of Image DoctorRegister online at wwwalienskincomregister
If you purchased Image Doctor directly from Alien Skin Software you are automati-
cally registered with us and do not need to register You need to register only if you
purchased Image Doctor elsewhere
8102019 sdfdfeeee
httpslidepdfcomreaderfullsdfdfeeee 832
8
Chapter 3 User Interface
This section outlines the menus buttons settings and other items in the Image Doctor
user interface
Navigation
MENUS
Command menus are accessible when you launch any filter Macintosh users will see the
menus in place of their usual menu bar Windows users will see the menus at the top of the
filter preview window
Edit Menu
The Edit menu provides an unlimited number of undorsquos and redorsquos If you experiment withthe sliders and find that you prefer a previous group of settings select the Undo command
from the Edit menu or click+Z (Ctrl+Z on Windows machines) to back up as many times
as necessary
The Edit menu also lets you copy cut paste and delete values from parameter fields
Filter Menu
The Filter menu lets you switch between Image Doctor filters without leaving the user
interface Photoshop users should note that switching filters will make the ActionsHistory and Last Filter Used functions behave oddly These will record the filter initially
selected not the filter applied
View Menu
The View menu lets you zoom the preview in and out To display the entire image in the
preview window select Fit On Screen To display the preview at 100 magnification
select Actual Pixels See Keyboard Shortcuts for some nifty zooming shortcuts
Help Menu The Help menu leads to local documentation and online Web pages Clicking HelpgtFilter
Help accesses filter-specific documentation The same assistance can be reached by
pressing F1 (Windows) or Help (Macintosh)
To access a Table of Contents for the online Help file click HelpgtContents
8102019 sdfdfeeee
httpslidepdfcomreaderfullsdfdfeeee 932
9
The Filter Window
Title Bar (A) The title bar displays the currently selected filter in addition to the currently
selected setting (see Maintaining Settings below)
Tabs (B) You can access the advanced controls for each filter by selecting one of the tabs
above the settings area Refer to the filter chapters for detailed control descriptions You
can click the Settings tab to return to the setting lists
Show Original Split Move and Zoom (C) The Show Original Move (hand) and Zoom (magnifying glass) buttons are found above the preview window
The Show Original button toggles the preview between filtered and unfiltered
versions of your image Click and hold the button to view the unaffected image
Release the button to preview the effect The original image is also displayed while the
spacebar key is depressed
Click the hand to enable the Move tool then click and drag to move around the
preview image
Click the magnifying glass to enable the Zoom tool Click in the preview window
to zoom into your image Option+click to zoom out (Alt+click for Windows users)
Double-clicking the magnifying glass at any time resets the preview window to 100
magnification
While in zoom mode holding down the spacebar temporarily switches to the move cursor
8102019 sdfdfeeee
httpslidepdfcomreaderfullsdfdfeeee 1032
10
UpToDate Message Indicator (D) When you see this visual cue you have a new message
from Alien Skin Software See the UpToDate Messages section for more details
Split Screen Preview (E) Above the preview area is a menu of options for split screen
previewing When enabled this feature shows the original image in half of the preview The
entries in the Split Screen menu specify the orientation of the split line or simply turn it off
OK and Cancel Buttons (F) Clicking the OK button applies the filter with the current
settings Clicking Cancel closes the filter window without applying the effect
Mouseover Help (G) Whenever you move your cursor over a user interface element a
short description appears in the bottom left corner of the window
Preview Area (H) Preview the effect on your image here Resize the filter window to make
the preview area larger or smallerNavigation Thumbnail (I) Click and drag the movable red box to move the preview to
any spot in the selected layer
Progress Bar (J) The rectangle to the left of the magnification indicator displays the
percentage of rendering completed
Magnification Indicator (K) The current level of magnification is shown to the right of the
render status bar at the lower right corner of the filter window
Factory Settings (L) The settings that are included with the product are displayed in the
factory settings list Click on any of these settings to try them on your image
User Settings (M) The user settings list contains settings that you create See Maintaining
Settings below
Maintaining Settings
A setting is a snapshot of all of a filterrsquos controls When you apply a setting all of the
controls on the filter are reset to their remembered values
The Settings tab in each filter window lets you create manage and share your favorite
settings
There are two lists on the Settings tab The top list contains factory settings Factory
settings are supplied with the product and canrsquot be changed The bottom list contains user
settings which are settings you can create yourself
Each settings list contains two types of item A folder icon ( ) identifies a category A
category contains one or more settings To open a category click the disclosure indicatornext to the folder icon This will reveal all of the settings in that category A setting item
( ) indicates a setting
To apply a setting simply click the desired setting
8102019 sdfdfeeee
httpslidepdfcomreaderfullsdfdfeeee 1132
11
SAVING SETTINGS
To save a setting first adjust the sliders and other filter controls to your satisfaction Then
click the save button at the bottom of the Settings tab You can also save a setting by
pressing+S (Macintosh) or Ctrl+S (Windows) The Save Setting dialog box will appear
In the Setting Name box type a name for your new setting
The Category radio button allows you to specify a category for your new setting If you
donrsquot want a category choose the None button If you want to use an existing category
choose the Existing button and then select the category in the list to the right If you want
to create a new category choose the New button and type the name of the new category
in the box to the right
Settings are always saved in the User Settings list
RENAMING USER SETTINGS
To rename a setting
1 Right click (Ctrl+Click for Mac users) the setting you want to rename
2 Choose Rename or Change Category
3 Type a new name for the setting in the Setting Name box
4 Press OK
CHANGING THE CATEGORY OF A USER SETTING
To move a setting to another category or to remove its category completely
1 Right click (Ctrl+Click for Mac users) the setting whose category you want to change
2 Choose Rename or Change Category
3 Choose the appropriate category option
4 Press OK
8102019 sdfdfeeee
httpslidepdfcomreaderfullsdfdfeeee 1232
12
DELETING A USER SETTING
To delete a setting
1 Right click (Ctrl+Click for Mac users) the setting whose category you want to change
2 Choose Delete
3 Click Yes to confirm the deletion
E983085MAILING A USER SETTING
When you e-mail a setting Image Doctor packages the recipe in a tiny file and attaches
it to an e-mail message that you can send to a friend The E-Mail function only works
with Microsoft Outlook on the Windows platform and with Apple Mail on the Macintosh
platform
To e-mail a setting
1 Right click (Ctrl+Click for Mac users) the setting you want to e-mail
2 Choose Send By E-Mail
3 Type the recipient in the mail window which appears
4 Press Send
EXPORTING A USER SETTING
When you export a setting Image Doctor saves the setting to a folder you specify You can
use the export feature to back up settings that you cannot live without or to share settings
with a friend
To export a setting
1 Right click (Ctrl+Click for Mac users) the setting you want to export
2 Choose Export
3 Navigate to the location where you want to store the settings file
4 Click OK
IMPORTING SETTINGS
Importing a setting into Image Doctor is as easy as locating it in your OS file view and
double clicking it You can also download settings directly from the web We occasionally
post new settings on our forum at wwwalienskincomforum
8102019 sdfdfeeee
httpslidepdfcomreaderfullsdfdfeeee 1332
13
UpToDate System
The UpToDate messaging system informs you about the latest Alien Skin Software
products special offers software updates and other news When messages are waiting an
unobtrusive visual cue announces Click here for new messages from Alien Skin Click
this link to read your new messages
Receiving messages is optional See the Preferences section for information on disabling
UpToDate
Resetting Settings to Factory Default
Every filter has a Neutral setting Clicking this setting resets the current filter parameters You
can also press the F5 key (Windows) or+R (Macintosh) to reset the filter
Preferences
Certain global preferences can be set in the preferences dialog You can invoke this dialog
by pressing Ctrl+K (Windows) or +K (Macintosh)
Preferences dialog
8102019 sdfdfeeee
httpslidepdfcomreaderfullsdfdfeeee 1432
14
UPTODATE SYSTEM
You can set the interval at which UpToDate checks for messages Select your desired
frequency using the Message Checking Frequency list If you prefer not to receive
UpToDate messages set the frequency to Never
Windows users If you have a dial-up Internet connection you should select the Ask me
before making a network connection option If not your computer will make unex-
pected phone calls
Macintosh users If you have a dial-up Internet connection deselect the Ask me before
making a network connection option You must establish an Internet connection before
receiving UpToDate messages
PREVIEW BACKGROUND
You can specify the appearance of transparent pixels in the filter preview window by
choosing one of the options from the Background Style list The options are None which
displays a checkerboard background or a solid matte either Black Gray White or Custom
You can choose the checkerboard colors using the two color swatches in the Checkerboard
group The size of the checkerboard grid can be adjusted using the Grid Size box
The custom background color is specified using the Custom Background Color swatch
8102019 sdfdfeeee
httpslidepdfcomreaderfullsdfdfeeee 1532
15
Keyboard Shortcuts
SHORTCUT FUNCTION MACINTOSH WINDOWS
Navigate to Next Control Tab Tab
Navigate to Previous Control Shift+Tab Shift+Tab
OK Return Enter
Cancel Escape Escape
Undo +Z Ctrl+Z
Redo +Y Ctrl+Y
Cut +X Ctrl+X
Copy +C Ctrl+CPaste +V Ctrl+V
Next Filter +] Ctrl+]
Previous Filter +[ Ctrl+[
Zoom In ++ Ctrl++
Zoom Out +- Ctrl+ -
Actual Pixels Option++Zero Alt+Ctrl+Zero
Fit on Screen +Zero Ctrl+Zero
Load Factory Default Setting +R F5
Load Last Used Setting +L Ctrl+L
Save Setting +S Ctrl+S
Switch to Move Tool (hand) H H
Switch to Zoom Tool Z Z
Preview Move (with zoom enabled) Space Bar+Drag Space Bar+Drag
Zoom In (with zoom enabled) Mouse Click Left Mouse Click
Zoom In (with move enabled) +Click Ctrl+Click
Zoom Out Option + Mouse Click Alt + Mouse Click
Drag preview (with zoom enabled) Hold spacebar while dragging Hold spacebar while draggingndash also displays original image
Zoom to Actual Pixels Double-click Zoom Tool Double-click Zoom Tool
IncreaseDecrease Slider by 1 UpDown Arrow UpDown Arrow
IncreaseDecrease Slider by 10 Shift+UpDown Arrow Shift+UpDown Arrow
Access Online Help + or Help F1
Open Preferences Dialog +K Ctrl+K
8102019 sdfdfeeee
httpslidepdfcomreaderfullsdfdfeeee 1632
16
Chapter 4 Before You Start
It is important to choose the right Image Doctor filter for the situation at hand If you try
to use JPEG Repair to remove a pimple yoursquoll get pretty frustrated Before you tackle an
image repair use the guide below
Filling gaps or removing unwanted objects
bull The next chapter on selections will help with both of these filters
bull For small or thin objects on a simple background use Dust and Scratch Remover
bull For more difficult objects or backgrounds use Smart Fill Itrsquos usually good to try Dust
and Scratch Remover first since it is easier to use
Touching up skinbull The next chapter on selections will help with all of these filters
bull Start by removing discrete blemishes such as pimples one at a time with Blemish
Concealer
bull If the blemishes have sharp edges like moles or tattoos then Smart Fill or Dust and
Scratch Remover may work better than Blemish Concealer
bull Then apply Skin Softener to bumpy or splotchy areas of skin Tackle one similarly lit area
at a time Trying to do an entire face with one selection will dull the lighting
Repairing compressed images
If your client is forcing you to use an overly compressed JPEG image he found on the web
then JPEG Repair can help You can usually just apply this filter to the entire image For a
really screwed up image use selections to tackle regions with different settings
8102019 sdfdfeeee
httpslidepdfcomreaderfullsdfdfeeee 1732
17
Chapter 5 Making Selections
Before you run an Image Doctor filter (except JPEG Repair) you must make a selection in
Photoshop The quality of the selection will have a big effect on how well Image Doctor
works
The key to making good selections is to get as close to the edge of the object as possible
without touching it Make sure your selection encompasses the objectrsquos shadow too
The Lasso Tool or Polygonal Lasso Tool are useful if you want to make a quick selection of a
relatively large object The Elliptical Marquee Tool is good for selecting pimples For very
thin scratches we recommend you use Quick Mask Mode (see the next section)
Here is an example of a selection that encompasses a shadow You can see that a larger area below the brush was
selected to include the shadow cast on the floor
Making selections using the Quick Mask Mode
If you have a lot of thin scratches or dust to remove Photoshoprsquos Quick Mask Mode can be
very useful Quick Mask Mode lets you create a selection with a paint brush
The screen shot below shows you how to get started with Quick Mask Mode The Quick
Mask Mode button is circled in green at the bottom of the tool bar The paint brush tool is
circled in blue higher up the tool bar In the example the brush was stroked over areas that
need to be fixed
8102019 sdfdfeeee
httpslidepdfcomreaderfullsdfdfeeee 1832
18
You can flip back and forth between black and white foreground color to switch from
building the selection to erasing it When you come out of Quick Mask Mode you will need
to invert your selection That makes your brush strokes be the selected area rather than the
unselected area To do that either use the menu item Select-gtInverse or the shortcut key
Shift++I (Macintosh) or Shift+Control+I (Windows)
Here is a typical use of Quick Mask Mode
1 Enter Quick Mask Mode (Q)
2 Select the Brush Tool (B)
3 Using a hard brush adjust the size to match the size of the scratch or dust you want to
remove using the [ and ] keys
4 Paint the dustscratch you want to remove It should be colored with a semi-
transparent red
5 Exit Quick Mask Mode (Q)
6 Since the red painted area is actually the unselected region in quick mask mode you
need to invert your selection with Shift++I (Macintosh) or Shift+Control+I (Windows)
7 Run Scratch Remover or Smart Fill
8102019 sdfdfeeee
httpslidepdfcomreaderfullsdfdfeeee 1932
8102019 sdfdfeeee
httpslidepdfcomreaderfullsdfdfeeee 2032
20
Chapter 6 Dust and Scratch Remover
Dust amp Scratch Remover offers the quickest answer to texture repair and defect removal
in Image Doctor Scratch Remover is a simpler-to-use counterpart to the more elaborate
Smart Fill filter and should be used to clean up minor texture defects placed in fairly
homogenous surrounding textures Use it primarily for eliminating linear defects such as
tears and creases or to remove small text such as time stamps from images If you want to
specify where the source texture is taken from use Smart Fill
Scratch Remover samples textures from areas surrounding your selection and recombines
them inside your selection to organically repair images This avoids the repetitive patterns
that result from directly cloning source textures
Example use of Dust and Scratch Remover Separate selections were used in the hair and background areas
Usage
1 Before running this filter make a selection around the object you want to remove See
the Making Selections chapter for some tips
2 Start the filter from Photoshoprsquos Filter-gtImage Doctor 2 menu
3 Try some of the settings in the Settings tab If you need more control move to the
Basic tab and adjusts the controls which are described in the next section
4 Click on Random Seed a few times in the Basic tab until you find the best repair
5 Click OK to apply the results
8102019 sdfdfeeee
httpslidepdfcomreaderfullsdfdfeeee 2132
21
Control Descriptions
CONTRACTEXPAND SELECTION
You can widen or thin your selection with this slider This is easier than leaving the filter
editing your selection and then restarting the filter The selection changes only applywhile this filter is running
SCRATCH FEATURE SIZE
Use this slider to specify the texture sample size used for texture replacement The feature
size is relative to your selection size It is best to start at the default size of 5 (a middle
value) You can then adjust the value up or down to see if you can improve the result
BACKGROUND COMPLEXITY
This slider can be used to alter the way in which the region is filled depending on the
characteristics of the background (the region surrounding the area to be filled) If the fill
region is surrounded by a simple pattern (a blue sky or a repetitive pattern) a low value is
appropriate If the background is complex such as when the fill area crosses the horizon
or an irregular pattern a high value is appropriate For example if the scratch goes across
a sharp edge (such as someonersquos head) you might increase the slider to get the boundary
to meet cleanly On the other hand having the value high will tend to bring in texture from
further away If you want the fill to only take in texture local to the fill region it is best to set
it low
RANDOM SEED
Hit random seed a few times to see if you can get the look just right
Tips Tricks and a Tutorial
MAKING SELECTIONS
Great image corrections start with good selections Try to get a selection that includes your
defect and only your defect See the Making Selections chapter for guidance
To get the best results divide your work into sections when a defect spans several visually
different areas
REMOVING LARGE QUANTITIES OF SIMILAR DEFECTS
When removing a large number of similar defects from an image use the following
technique to speed up your work
1 Run the filter on an individual defect
2 Select the remaining defects
3 Use the filter lsquoredorsquo key (-F on Macintosh Control-F on Windows) to quickly remove
the remaining defects
8102019 sdfdfeeee
httpslidepdfcomreaderfullsdfdfeeee 2232
22
TUTORIAL REPAIRING AN IMAGE WITH MANY SCRATCHES
Scratch remover automatically fills in gaps by copying texture from the surrounding area
into the scratch If there are scratches close to the area you are filling you might find that
your scratch is filled with another scratch You can avoid this problem in most cases by
selecting all of the scratches at once However when there are too many scratches youneed to work progressively
First set the feature size and background complexity to low values (or select the ldquoDustrdquo
setting) Start at one end of the scratch (the end with less surrounding scratches) and
repair a section at a time If you get to a section that doesnrsquot repair well hit random seed a
few times to see if that fixes it If two scratches are close together try selecting them both
at once If problems persist use Smart Fillrsquos manual mode
Here is picture with a lot of problematic scratches
8102019 sdfdfeeee
httpslidepdfcomreaderfullsdfdfeeee 2332
23
The selections used are shown in blue The filter was applied to each one before moving on to the next
I still have more work to do but the large scratch was removed in a couple of minutes
8102019 sdfdfeeee
httpslidepdfcomreaderfullsdfdfeeee 2432
24
Chapter 7 Smart Fill
Use Smart Fill to remove large objects from images with complex background details Smart
Fill is unique rather than directly cloning parts of an image the filter intelligently samples
patches around the area to be removed and then smoothly recombines the patches to create
a contiguous background texture where the original object once appeared Dust amp Scratch
Remover can be used to automatically remove relatively simple objects but when you want
more control over where the source samples come from use Smart Fill
Smart Fill was used to remove this fire hydrant One selection was used in the shrub area and one was
used in the dirt area
Usage1 Before running this filter make a selection around the object you want to remove See
the Making Selections chapter for some tips
2 Start the filter from Photoshoprsquos Filter-gtImage Doctor 2 menu
3 Try some of the settings in the Settings tab If you need more control move to the
Basic tab and adjusts the controls which are described in the next section
4 Click on Random Seed a few times in the Basic tab until you find the best repair
5 Click OK to apply the results
8102019 sdfdfeeee
httpslidepdfcomreaderfullsdfdfeeee 2532
25
Control Descriptions
CONTRACTEXPAND SELECTION
You can widen or thin your selection with this slider This is easier than leaving the filter
editing your selection and then restarting the filter The selection changes only applywhile this filter is running
SOURCE MODE
Automatic Source ndash Samples are taken from the immediate area around the selection In
this mode Smart Fill works very similar to Dust and Scratch Remover
Manual Source Selection ndash You specify where samples come from using the Adjustment Tool
To switch to the Adjustment Tool click on the pointer button above the preview It is
shown below
Select the circled button to switch to the Adjustment Tool in Smart Fill This lets you move the source sample area
When you switch to the Adjustment Tool a box appears in the preview that shows where
samples will be drawn from The hash marks on the box give you a rough idea of the size of
patches used in the repair You can resize and drag this box over the area you want sampled
Make sure the source box doesnrsquot overlap your selection too much because the area inside
the selection canrsquot be used for sampling After all thatrsquos the area we are getting rid of
This is what the source area looks like when Smart Fill is in Manual Source Mode
FEATURE SIZE
Use this slider to specify the texture sample size used for texture replacement The feature
size is relative to your selection size It is best to start at the default size of 5 (a middle
value) You can then adjust the value up or down to see if you can improve the result
In the preview you can see hash marks that give a rough indication of the size of the
patches that will be used in the repair In Automatic Source Mode the hash marks are on
8102019 sdfdfeeee
httpslidepdfcomreaderfullsdfdfeeee 2632
8102019 sdfdfeeee
httpslidepdfcomreaderfullsdfdfeeee 2732
27
Chapter 8 Blemish Concealer
This filter completely removes obvious blemishes such as acne freckles and shadows
under eyes It is also good at removing small water stains mold spots or any other softly
colored low contrast defect from a relatively smooth background texture
Usage
1 Using the Lasso Tool select the area around the spot that you want to remove Try to
select an area as close as possible to the spot but make sure you select the entire
defect You can make multiple selections around similar objects if desired
2 Start the filter from Photoshoprsquos Filter-gtImage Doctor 2 menu
3 Start Removal Strength at a low value and start nudging it upward until the blemish
is gone Try to use this slider only as much as necessary Extremely high values can
completely blur the authentic texture of the skin
4 If necessary adjust the boundary of the selection using the contractexpand
selection slider
5 Click OK to apply the results
Repeat the same effect to similar objects by hitting Control-F (Windows) or-F (Mac)
To bring up the filter window again use Control-Alt-F (Windows) or-Option-F (Mac)
Note If you want to completely remove a blemish and cannot get the results you want
from Spot Lifter use Dust and Scratch Remover or Smart Fill
8102019 sdfdfeeee
httpslidepdfcomreaderfullsdfdfeeee 2832
28
Control Descriptions
CONTRACTEXPAND SELECTION
You can widen or thin your selection with this slider This is easier than leaving the filter
editing your selection and then restarting the filter The selection changes only applywhile this filter is running
REMOVAL STRENGTH
This slider controls the intensity of the smoothing process Start with a low value and work
your way up until you like the result Too high a value will give blurry results
REMOVING LARGE QUANTITIES OF SIMILAR BLEMISHES
When removing a large number similar facial blemishes or small defects from an image use
the following technique to speed up your work
1 Run the filter on an individual blemish
2 Select the remaining blemishes
3 Use the filter lsquoredorsquo key Control-F (Windows) or-F (Mac) to quickly remove the
remaining spots
4 To bring up the filter window again you can use Control-Alt-F (Windows) or
-Option-F (Mac)
8102019 sdfdfeeee
httpslidepdfcomreaderfullsdfdfeeee 2932
29
Chapter 9 Skin Softener
This filter softens large areas of skin It will reduce wrinkles small shadows and oily skin
glare and generally improve the look of skin without making the face look like ldquoplasticrdquo It
will blend seamlessly with the background so you wonrsquot have to manually blend it in with a
feathered selection
You should remove any distinct small blemishes like pimples with Blemish Concealer
before you use Skin Softener In the example below some freckles were first removed with
Blemish Concealer before Skin Softener was applied
The freckles were removed with Blemish Concealer and Skin Softener was used in small patches
Usage
1 Using the Lasso Tool select the area around the spot that you want to remove Limit
the selection to a region with homogenous lighting Donrsquot span both highlight and
shadow areas at once You can make multiple selections around similar swatches of
skin if desired
2 Start the filter from Photoshoprsquos Filter-gtImage Doctor 2 menu
3 Start Soften Amount at a low value and start nudging it upward until you like the
results Try to use this slider only as much as necessary Extremely high values can
completely blur the authentic texture of the skin
4 If necessary adjust the boundary of the selection using the contractexpand selection
slider
8102019 sdfdfeeee
httpslidepdfcomreaderfullsdfdfeeee 3032
30
5 Click OK to apply the results
Repeat the same effect to similar areas by hitting Control-F (Windows) or-F (Mac)
To bring up the filter window again use Control-Alt-F (Windows) or-Option-F (Mac)
Control Descriptions
CONTRACTEXPAND SELECTION
You can widen or thin your selection with this slider This is easier than leaving the filter
editing your selection and then restarting the filter The selection changes only apply
while this filter is running
SOFTEN AMOUNT
This slider controls the intensity of the smoothing process Start with a low value and workyour way up until you like the result Too high a value will give blurry results
GOOD SELECTIONS FOR SKIN SOFTENER
This filter will seamlessly blend the boundary of your selection with the background so
you have to be aware of where the boundary lies If your boundary crosses a shadow the
dark shadow may creep into the skin tone Thus it is best to run the filter separately on
homogenous areas Handle your shadows and highlights in separate runs of the filter
8102019 sdfdfeeee
httpslidepdfcomreaderfullsdfdfeeee 3132
31
Chapter 10 JPEG Repair
Low quality JPEG images contain ugly 8x8 pixel blocks and fuzzy halos around sharp edges
Sadly designers are often forced to use them by clients who found their favorite image
on the web Luckily JPEG Repair can help It canrsquot restore details lost in the compression
process but it can make the ugly compression artifacts more aesthetically pleasing
JPEG Repair blended the square blocks together and removed fuzzy halos in the white areas
Usage
Unlike the other filters in this set JPEG Repair can be applied to the entire image However
for extreme cases you might want to apply it to similar areas sequentially
1 Start the filter from Photoshoprsquos Filter-gtImage Doctor 2 menu
2 Try some of the settings in the Settings tab If you need more control move to the
Basic tab and adjusts the controls which are described in the next section
3 Starting from the lowest setting increment the Deblocking Amount slider until theperceptible blocky defects of JPEG compression have been removed Do not overuse
4 If even the strongest Deblocking Amount settings do not remove all of the blocky
artifacts use just enough Blur Amount to remove the remaining artifacts
8102019 sdfdfeeee
httpslidepdfcomreaderfullsdfdfeeee 3232
5 Use the Add Grain slider to add back any surface detail lost during Steps 2 and 3 Use
only as much grain as needed
6 Click OK to apply the results
Less is more Start with the sliders low and creep them up until you get the best results Ifyou are too aggressive the result will be overly soft
Control Descriptions
DEBLOCKING AMOUNT
This softens the sharp edged 8x8 pixel blocks found in heavily compressed JPEG images
Moving the slider to the right strengthens the deblocking effect You might assume
that selecting the highest value would give you the best results but that is not the case
Excessive deblocking results in an unnaturally soft appearance
BLUR AMOUNT
This slider controls softens the fuzzy halos around sharp edges Some blur can help wipe
out defects such as extra stubborn artifact edges Too much can wipe out all detail from
your image
ADD GRAIN
This slider adds simulated film grain to your image which helps give the illusion ofnatural detail That is useful when you are working with an image that has lost detail due
to JPEG compression
Tips and Tricks
RESIZE IMAGES AFTER USING JPEG REPAIR
When you first obtain a horribly compressed JPEG image make JPEG Repair the first
operation you perform on it
JPEG Repair relies on the fact that JPEG compression works on 8x8 blocks Resizing your
image before applying JPEG Repair will limit the effectiveness of the filter Use JPEG Repair
first then resize Note it is ok to crop beforehand
USING JPEG REPAIR WITH SELECTIONS
You can use JPEG Repair with or without a selection but we suggest using selections to
separately treat the areas in your image with perceptibly different levels of damage For
example skin may exhibit stronger artifacts than hair Applying the same strength of repair to
the entire image may wash out some details that you wish to preserve in the hair In this caseyou should select and treat the hair first then repeat the procedure on the skin-toned areas

8102019 sdfdfeeee
httpslidepdfcomreaderfullsdfdfeeee 332
3
Random Seed 21
Tips Tricks and a Tutorial 21
Making Selections 21
Removing Large Quantities of Similar Defects 21
Tutorial Repairing an Image with Many Scratches 22
Chapter 7 Smart Fill 24
Usage 24
Control Descriptions 25
ContractExpand Selection 25
Source Mode 25
Feature Size 25
Background Complexity26
Random Seed 26 Tips and Tricks26
Using the Manual Source Mode 26
Use Multiple Selections to Remove Objects from Complex Backgrounds 26
Using Smart Fill on Long or Narrow Selections 26
Making Good Selections 26
Chapter 8 Blemish Concealer 27
Usage 27
Control Descriptions 28ContractExpand Selection 28
Removal Strength 28
Removing Large Quantities of Similar Blemishes 28
Chapter 9 Skin Softener 29
Usage 29
Control Descriptions 30
ContractExpand Selection 30
Soften Amount 30
Good Selections for Skin Softener 30
Chapter 10 JPEG Repair 31
Usage 31
Control Descriptions 32
Deblocking Amount 32
Blur Amount 32
Add Grain 32
Tips and Tricks32
Resize Images after Using JPEG Repair 32
Using JPEG Repair with Selections 32
8102019 sdfdfeeee
httpslidepdfcomreaderfullsdfdfeeee 432
4
Chapter 1 Introduction
Welcome
Image Doctor is a set of Photoshop filters that clean up visual defects in digital photos With
Image Doctor you can seamlessly remove small things like pimples or large things like an
ex-husband You can even make a low quality JPEG image from the Web look good again
Image Doctor consists of five filters in a sub-menu off of Photoshoprsquos Filter menu All of the
filters work on 8 or 16-bit images which means that they work on Raw images after they
are loaded into Photoshop All of the filters work in either Grayscale or RGB mode
How to Use This Manual
The Getting Started chapter covers installation and running Image Doctor for the first time
The User Interface chapter explains how to preview filters apply them and work with
settings To get the most out of Image Doctor be sure to read this chapter We have a lot of
cool features that may not be obvious
Please read the Before You Start and Making Selections chapters before you jump into
Image Doctor Before You Start will help you choose the right filter for the job Making
Selections will give you better results and make your work easier
There is a chapter on each of the five filters Dust and Scratch Remover Smart FillBlemish Concealer Skin Softener and JPEG Repair
8102019 sdfdfeeee
httpslidepdfcomreaderfullsdfdfeeee 532
5
Chapter 2 Getting Started
Installing Image Doctor is pretty quick and painless but to be safe follow these instructions
Host RequirementsImage Doctor is a plug-in That means that you must already have installed one of the
following host programs It is possible that Image Doctor will work with other image
editors but we have only tested with and support the ones below
bull Adobe Photoshop CS2 or later
bull Adobe Photoshop Elements 4 or later
bull Macromedia Fireworks CS3 or later
bull Corel Paint Shop Pro Photo XI or later
Installing Image Doctor is quick and painless but follow these instructions to be safe
Macintosh Installation
1 Shut down your graphics host program (usually Photoshop)
2 Insert the Image Doctor CD into your computer Or if you purchased an electronic
version of Image Doctor locate the installation program that you downloaded from the
online store
3 Double-click the Install
Image Doctor 2 icon in the Finder
4 An authentication dialog will appear Enter the user name and password of an account
with administrator privileges on your computer For information on configuring your
user account for administrator privileges talk to your IT guy or consult your Mac OS X
user manual
5 The welcome screen will appear Click Continue
6 The License Agreement screen will appear
7 After reading the License Agreement click Continue Click Agree
8 The registration information screen will appear Enter your name company name
(optional) and your registration code
Note The registration code is a 12-letter sequence on the front of the Quick Start Guide If
you purchased an electronic version of Image Doctor you will find the 12-letter code in the
e-mail invoice sent with your downloaded software Store this code in a safe place for future
installations
9 Click Register The installer will search for all compatible graphics programs on your
computer and display them in a list
10 Highlight one program in the list and click OK You can only install into one graphics
program at a time Rerun the installer if you wish to install into another graphics program
8102019 sdfdfeeee
httpslidepdfcomreaderfullsdfdfeeee 632
6
Windows Installation
1 Shut down your graphics host program (usually Photoshop)
Note To install Image Doctor your Windows user account must have administrator privileges
For information on configuring your user account for administrator privileges talk to your IT galor consult your Windows user manual
2 Insert the Image Doctor CD into your computer Or if you purchased an electronic
version of Image Doctor locate the installation program that you downloaded from the
online store
3 Double-click the setupexe icon
4 The welcome screen will appear Click Next
5 The License Agreement screen will appear
6 After reading the License Agreement click Accept
7 The registration information screen will appear Enter your name company name
(optional) and your registration code
Note The registration code is a 12-letter sequence on the front of the Quick Start Guide If
you purchased an electronic version of Image Doctor you will find the 12-letter code in the
e-mail invoice sent with your downloaded software Store this code in a safe place for future
installations
8 Click Next Our installer will search for all compatible graphics programs on your
computer and display them in a list
9 Highlight one program and click OK You can only install into one graphics program at
a time Rerun the installer if you wish to install into another graphics program
8102019 sdfdfeeee
httpslidepdfcomreaderfullsdfdfeeee 732
7
Running Image Doctor
To run Image Doctor first start up your graphics host program (usually Photoshop) Open
your image You will be running one of the Image Doctor filters by going to the menu Filter-
gtImage Doctor 2 Before you do you need to decide what sort of repair you will do
If you are going to remove an object from the scene make a careful selection around it
The selection should be close to the object all the way around but not touching it If you
are removinghellip
a facial blemish then run Blemish Concealer
a thin object then run Dust and Scratch Remover
any other object then run Smart Fill
If you are smoothing skin then select the area of skin and run Skin Softener For an entireface do one patch at a time so you only act on shadows midtones and highlights in
separate runs
If you are cleaning up a highly compressed JPEG image then you donrsquot need a selection
Just run JPEG Repair
Registration
You must register your software to receive technical support and critical product updates
Registration also qualifies you for upgrade pricing on future versions of Image DoctorRegister online at wwwalienskincomregister
If you purchased Image Doctor directly from Alien Skin Software you are automati-
cally registered with us and do not need to register You need to register only if you
purchased Image Doctor elsewhere
8102019 sdfdfeeee
httpslidepdfcomreaderfullsdfdfeeee 832
8
Chapter 3 User Interface
This section outlines the menus buttons settings and other items in the Image Doctor
user interface
Navigation
MENUS
Command menus are accessible when you launch any filter Macintosh users will see the
menus in place of their usual menu bar Windows users will see the menus at the top of the
filter preview window
Edit Menu
The Edit menu provides an unlimited number of undorsquos and redorsquos If you experiment withthe sliders and find that you prefer a previous group of settings select the Undo command
from the Edit menu or click+Z (Ctrl+Z on Windows machines) to back up as many times
as necessary
The Edit menu also lets you copy cut paste and delete values from parameter fields
Filter Menu
The Filter menu lets you switch between Image Doctor filters without leaving the user
interface Photoshop users should note that switching filters will make the ActionsHistory and Last Filter Used functions behave oddly These will record the filter initially
selected not the filter applied
View Menu
The View menu lets you zoom the preview in and out To display the entire image in the
preview window select Fit On Screen To display the preview at 100 magnification
select Actual Pixels See Keyboard Shortcuts for some nifty zooming shortcuts
Help Menu The Help menu leads to local documentation and online Web pages Clicking HelpgtFilter
Help accesses filter-specific documentation The same assistance can be reached by
pressing F1 (Windows) or Help (Macintosh)
To access a Table of Contents for the online Help file click HelpgtContents
8102019 sdfdfeeee
httpslidepdfcomreaderfullsdfdfeeee 932
9
The Filter Window
Title Bar (A) The title bar displays the currently selected filter in addition to the currently
selected setting (see Maintaining Settings below)
Tabs (B) You can access the advanced controls for each filter by selecting one of the tabs
above the settings area Refer to the filter chapters for detailed control descriptions You
can click the Settings tab to return to the setting lists
Show Original Split Move and Zoom (C) The Show Original Move (hand) and Zoom (magnifying glass) buttons are found above the preview window
The Show Original button toggles the preview between filtered and unfiltered
versions of your image Click and hold the button to view the unaffected image
Release the button to preview the effect The original image is also displayed while the
spacebar key is depressed
Click the hand to enable the Move tool then click and drag to move around the
preview image
Click the magnifying glass to enable the Zoom tool Click in the preview window
to zoom into your image Option+click to zoom out (Alt+click for Windows users)
Double-clicking the magnifying glass at any time resets the preview window to 100
magnification
While in zoom mode holding down the spacebar temporarily switches to the move cursor
8102019 sdfdfeeee
httpslidepdfcomreaderfullsdfdfeeee 1032
10
UpToDate Message Indicator (D) When you see this visual cue you have a new message
from Alien Skin Software See the UpToDate Messages section for more details
Split Screen Preview (E) Above the preview area is a menu of options for split screen
previewing When enabled this feature shows the original image in half of the preview The
entries in the Split Screen menu specify the orientation of the split line or simply turn it off
OK and Cancel Buttons (F) Clicking the OK button applies the filter with the current
settings Clicking Cancel closes the filter window without applying the effect
Mouseover Help (G) Whenever you move your cursor over a user interface element a
short description appears in the bottom left corner of the window
Preview Area (H) Preview the effect on your image here Resize the filter window to make
the preview area larger or smallerNavigation Thumbnail (I) Click and drag the movable red box to move the preview to
any spot in the selected layer
Progress Bar (J) The rectangle to the left of the magnification indicator displays the
percentage of rendering completed
Magnification Indicator (K) The current level of magnification is shown to the right of the
render status bar at the lower right corner of the filter window
Factory Settings (L) The settings that are included with the product are displayed in the
factory settings list Click on any of these settings to try them on your image
User Settings (M) The user settings list contains settings that you create See Maintaining
Settings below
Maintaining Settings
A setting is a snapshot of all of a filterrsquos controls When you apply a setting all of the
controls on the filter are reset to their remembered values
The Settings tab in each filter window lets you create manage and share your favorite
settings
There are two lists on the Settings tab The top list contains factory settings Factory
settings are supplied with the product and canrsquot be changed The bottom list contains user
settings which are settings you can create yourself
Each settings list contains two types of item A folder icon ( ) identifies a category A
category contains one or more settings To open a category click the disclosure indicatornext to the folder icon This will reveal all of the settings in that category A setting item
( ) indicates a setting
To apply a setting simply click the desired setting
8102019 sdfdfeeee
httpslidepdfcomreaderfullsdfdfeeee 1132
11
SAVING SETTINGS
To save a setting first adjust the sliders and other filter controls to your satisfaction Then
click the save button at the bottom of the Settings tab You can also save a setting by
pressing+S (Macintosh) or Ctrl+S (Windows) The Save Setting dialog box will appear
In the Setting Name box type a name for your new setting
The Category radio button allows you to specify a category for your new setting If you
donrsquot want a category choose the None button If you want to use an existing category
choose the Existing button and then select the category in the list to the right If you want
to create a new category choose the New button and type the name of the new category
in the box to the right
Settings are always saved in the User Settings list
RENAMING USER SETTINGS
To rename a setting
1 Right click (Ctrl+Click for Mac users) the setting you want to rename
2 Choose Rename or Change Category
3 Type a new name for the setting in the Setting Name box
4 Press OK
CHANGING THE CATEGORY OF A USER SETTING
To move a setting to another category or to remove its category completely
1 Right click (Ctrl+Click for Mac users) the setting whose category you want to change
2 Choose Rename or Change Category
3 Choose the appropriate category option
4 Press OK
8102019 sdfdfeeee
httpslidepdfcomreaderfullsdfdfeeee 1232
12
DELETING A USER SETTING
To delete a setting
1 Right click (Ctrl+Click for Mac users) the setting whose category you want to change
2 Choose Delete
3 Click Yes to confirm the deletion
E983085MAILING A USER SETTING
When you e-mail a setting Image Doctor packages the recipe in a tiny file and attaches
it to an e-mail message that you can send to a friend The E-Mail function only works
with Microsoft Outlook on the Windows platform and with Apple Mail on the Macintosh
platform
To e-mail a setting
1 Right click (Ctrl+Click for Mac users) the setting you want to e-mail
2 Choose Send By E-Mail
3 Type the recipient in the mail window which appears
4 Press Send
EXPORTING A USER SETTING
When you export a setting Image Doctor saves the setting to a folder you specify You can
use the export feature to back up settings that you cannot live without or to share settings
with a friend
To export a setting
1 Right click (Ctrl+Click for Mac users) the setting you want to export
2 Choose Export
3 Navigate to the location where you want to store the settings file
4 Click OK
IMPORTING SETTINGS
Importing a setting into Image Doctor is as easy as locating it in your OS file view and
double clicking it You can also download settings directly from the web We occasionally
post new settings on our forum at wwwalienskincomforum
8102019 sdfdfeeee
httpslidepdfcomreaderfullsdfdfeeee 1332
13
UpToDate System
The UpToDate messaging system informs you about the latest Alien Skin Software
products special offers software updates and other news When messages are waiting an
unobtrusive visual cue announces Click here for new messages from Alien Skin Click
this link to read your new messages
Receiving messages is optional See the Preferences section for information on disabling
UpToDate
Resetting Settings to Factory Default
Every filter has a Neutral setting Clicking this setting resets the current filter parameters You
can also press the F5 key (Windows) or+R (Macintosh) to reset the filter
Preferences
Certain global preferences can be set in the preferences dialog You can invoke this dialog
by pressing Ctrl+K (Windows) or +K (Macintosh)
Preferences dialog
8102019 sdfdfeeee
httpslidepdfcomreaderfullsdfdfeeee 1432
14
UPTODATE SYSTEM
You can set the interval at which UpToDate checks for messages Select your desired
frequency using the Message Checking Frequency list If you prefer not to receive
UpToDate messages set the frequency to Never
Windows users If you have a dial-up Internet connection you should select the Ask me
before making a network connection option If not your computer will make unex-
pected phone calls
Macintosh users If you have a dial-up Internet connection deselect the Ask me before
making a network connection option You must establish an Internet connection before
receiving UpToDate messages
PREVIEW BACKGROUND
You can specify the appearance of transparent pixels in the filter preview window by
choosing one of the options from the Background Style list The options are None which
displays a checkerboard background or a solid matte either Black Gray White or Custom
You can choose the checkerboard colors using the two color swatches in the Checkerboard
group The size of the checkerboard grid can be adjusted using the Grid Size box
The custom background color is specified using the Custom Background Color swatch
8102019 sdfdfeeee
httpslidepdfcomreaderfullsdfdfeeee 1532
15
Keyboard Shortcuts
SHORTCUT FUNCTION MACINTOSH WINDOWS
Navigate to Next Control Tab Tab
Navigate to Previous Control Shift+Tab Shift+Tab
OK Return Enter
Cancel Escape Escape
Undo +Z Ctrl+Z
Redo +Y Ctrl+Y
Cut +X Ctrl+X
Copy +C Ctrl+CPaste +V Ctrl+V
Next Filter +] Ctrl+]
Previous Filter +[ Ctrl+[
Zoom In ++ Ctrl++
Zoom Out +- Ctrl+ -
Actual Pixels Option++Zero Alt+Ctrl+Zero
Fit on Screen +Zero Ctrl+Zero
Load Factory Default Setting +R F5
Load Last Used Setting +L Ctrl+L
Save Setting +S Ctrl+S
Switch to Move Tool (hand) H H
Switch to Zoom Tool Z Z
Preview Move (with zoom enabled) Space Bar+Drag Space Bar+Drag
Zoom In (with zoom enabled) Mouse Click Left Mouse Click
Zoom In (with move enabled) +Click Ctrl+Click
Zoom Out Option + Mouse Click Alt + Mouse Click
Drag preview (with zoom enabled) Hold spacebar while dragging Hold spacebar while draggingndash also displays original image
Zoom to Actual Pixels Double-click Zoom Tool Double-click Zoom Tool
IncreaseDecrease Slider by 1 UpDown Arrow UpDown Arrow
IncreaseDecrease Slider by 10 Shift+UpDown Arrow Shift+UpDown Arrow
Access Online Help + or Help F1
Open Preferences Dialog +K Ctrl+K
8102019 sdfdfeeee
httpslidepdfcomreaderfullsdfdfeeee 1632
16
Chapter 4 Before You Start
It is important to choose the right Image Doctor filter for the situation at hand If you try
to use JPEG Repair to remove a pimple yoursquoll get pretty frustrated Before you tackle an
image repair use the guide below
Filling gaps or removing unwanted objects
bull The next chapter on selections will help with both of these filters
bull For small or thin objects on a simple background use Dust and Scratch Remover
bull For more difficult objects or backgrounds use Smart Fill Itrsquos usually good to try Dust
and Scratch Remover first since it is easier to use
Touching up skinbull The next chapter on selections will help with all of these filters
bull Start by removing discrete blemishes such as pimples one at a time with Blemish
Concealer
bull If the blemishes have sharp edges like moles or tattoos then Smart Fill or Dust and
Scratch Remover may work better than Blemish Concealer
bull Then apply Skin Softener to bumpy or splotchy areas of skin Tackle one similarly lit area
at a time Trying to do an entire face with one selection will dull the lighting
Repairing compressed images
If your client is forcing you to use an overly compressed JPEG image he found on the web
then JPEG Repair can help You can usually just apply this filter to the entire image For a
really screwed up image use selections to tackle regions with different settings
8102019 sdfdfeeee
httpslidepdfcomreaderfullsdfdfeeee 1732
17
Chapter 5 Making Selections
Before you run an Image Doctor filter (except JPEG Repair) you must make a selection in
Photoshop The quality of the selection will have a big effect on how well Image Doctor
works
The key to making good selections is to get as close to the edge of the object as possible
without touching it Make sure your selection encompasses the objectrsquos shadow too
The Lasso Tool or Polygonal Lasso Tool are useful if you want to make a quick selection of a
relatively large object The Elliptical Marquee Tool is good for selecting pimples For very
thin scratches we recommend you use Quick Mask Mode (see the next section)
Here is an example of a selection that encompasses a shadow You can see that a larger area below the brush was
selected to include the shadow cast on the floor
Making selections using the Quick Mask Mode
If you have a lot of thin scratches or dust to remove Photoshoprsquos Quick Mask Mode can be
very useful Quick Mask Mode lets you create a selection with a paint brush
The screen shot below shows you how to get started with Quick Mask Mode The Quick
Mask Mode button is circled in green at the bottom of the tool bar The paint brush tool is
circled in blue higher up the tool bar In the example the brush was stroked over areas that
need to be fixed
8102019 sdfdfeeee
httpslidepdfcomreaderfullsdfdfeeee 1832
18
You can flip back and forth between black and white foreground color to switch from
building the selection to erasing it When you come out of Quick Mask Mode you will need
to invert your selection That makes your brush strokes be the selected area rather than the
unselected area To do that either use the menu item Select-gtInverse or the shortcut key
Shift++I (Macintosh) or Shift+Control+I (Windows)
Here is a typical use of Quick Mask Mode
1 Enter Quick Mask Mode (Q)
2 Select the Brush Tool (B)
3 Using a hard brush adjust the size to match the size of the scratch or dust you want to
remove using the [ and ] keys
4 Paint the dustscratch you want to remove It should be colored with a semi-
transparent red
5 Exit Quick Mask Mode (Q)
6 Since the red painted area is actually the unselected region in quick mask mode you
need to invert your selection with Shift++I (Macintosh) or Shift+Control+I (Windows)
7 Run Scratch Remover or Smart Fill
8102019 sdfdfeeee
httpslidepdfcomreaderfullsdfdfeeee 1932
8102019 sdfdfeeee
httpslidepdfcomreaderfullsdfdfeeee 2032
20
Chapter 6 Dust and Scratch Remover
Dust amp Scratch Remover offers the quickest answer to texture repair and defect removal
in Image Doctor Scratch Remover is a simpler-to-use counterpart to the more elaborate
Smart Fill filter and should be used to clean up minor texture defects placed in fairly
homogenous surrounding textures Use it primarily for eliminating linear defects such as
tears and creases or to remove small text such as time stamps from images If you want to
specify where the source texture is taken from use Smart Fill
Scratch Remover samples textures from areas surrounding your selection and recombines
them inside your selection to organically repair images This avoids the repetitive patterns
that result from directly cloning source textures
Example use of Dust and Scratch Remover Separate selections were used in the hair and background areas
Usage
1 Before running this filter make a selection around the object you want to remove See
the Making Selections chapter for some tips
2 Start the filter from Photoshoprsquos Filter-gtImage Doctor 2 menu
3 Try some of the settings in the Settings tab If you need more control move to the
Basic tab and adjusts the controls which are described in the next section
4 Click on Random Seed a few times in the Basic tab until you find the best repair
5 Click OK to apply the results
8102019 sdfdfeeee
httpslidepdfcomreaderfullsdfdfeeee 2132
21
Control Descriptions
CONTRACTEXPAND SELECTION
You can widen or thin your selection with this slider This is easier than leaving the filter
editing your selection and then restarting the filter The selection changes only applywhile this filter is running
SCRATCH FEATURE SIZE
Use this slider to specify the texture sample size used for texture replacement The feature
size is relative to your selection size It is best to start at the default size of 5 (a middle
value) You can then adjust the value up or down to see if you can improve the result
BACKGROUND COMPLEXITY
This slider can be used to alter the way in which the region is filled depending on the
characteristics of the background (the region surrounding the area to be filled) If the fill
region is surrounded by a simple pattern (a blue sky or a repetitive pattern) a low value is
appropriate If the background is complex such as when the fill area crosses the horizon
or an irregular pattern a high value is appropriate For example if the scratch goes across
a sharp edge (such as someonersquos head) you might increase the slider to get the boundary
to meet cleanly On the other hand having the value high will tend to bring in texture from
further away If you want the fill to only take in texture local to the fill region it is best to set
it low
RANDOM SEED
Hit random seed a few times to see if you can get the look just right
Tips Tricks and a Tutorial
MAKING SELECTIONS
Great image corrections start with good selections Try to get a selection that includes your
defect and only your defect See the Making Selections chapter for guidance
To get the best results divide your work into sections when a defect spans several visually
different areas
REMOVING LARGE QUANTITIES OF SIMILAR DEFECTS
When removing a large number of similar defects from an image use the following
technique to speed up your work
1 Run the filter on an individual defect
2 Select the remaining defects
3 Use the filter lsquoredorsquo key (-F on Macintosh Control-F on Windows) to quickly remove
the remaining defects
8102019 sdfdfeeee
httpslidepdfcomreaderfullsdfdfeeee 2232
22
TUTORIAL REPAIRING AN IMAGE WITH MANY SCRATCHES
Scratch remover automatically fills in gaps by copying texture from the surrounding area
into the scratch If there are scratches close to the area you are filling you might find that
your scratch is filled with another scratch You can avoid this problem in most cases by
selecting all of the scratches at once However when there are too many scratches youneed to work progressively
First set the feature size and background complexity to low values (or select the ldquoDustrdquo
setting) Start at one end of the scratch (the end with less surrounding scratches) and
repair a section at a time If you get to a section that doesnrsquot repair well hit random seed a
few times to see if that fixes it If two scratches are close together try selecting them both
at once If problems persist use Smart Fillrsquos manual mode
Here is picture with a lot of problematic scratches
8102019 sdfdfeeee
httpslidepdfcomreaderfullsdfdfeeee 2332
23
The selections used are shown in blue The filter was applied to each one before moving on to the next
I still have more work to do but the large scratch was removed in a couple of minutes
8102019 sdfdfeeee
httpslidepdfcomreaderfullsdfdfeeee 2432
24
Chapter 7 Smart Fill
Use Smart Fill to remove large objects from images with complex background details Smart
Fill is unique rather than directly cloning parts of an image the filter intelligently samples
patches around the area to be removed and then smoothly recombines the patches to create
a contiguous background texture where the original object once appeared Dust amp Scratch
Remover can be used to automatically remove relatively simple objects but when you want
more control over where the source samples come from use Smart Fill
Smart Fill was used to remove this fire hydrant One selection was used in the shrub area and one was
used in the dirt area
Usage1 Before running this filter make a selection around the object you want to remove See
the Making Selections chapter for some tips
2 Start the filter from Photoshoprsquos Filter-gtImage Doctor 2 menu
3 Try some of the settings in the Settings tab If you need more control move to the
Basic tab and adjusts the controls which are described in the next section
4 Click on Random Seed a few times in the Basic tab until you find the best repair
5 Click OK to apply the results
8102019 sdfdfeeee
httpslidepdfcomreaderfullsdfdfeeee 2532
25
Control Descriptions
CONTRACTEXPAND SELECTION
You can widen or thin your selection with this slider This is easier than leaving the filter
editing your selection and then restarting the filter The selection changes only applywhile this filter is running
SOURCE MODE
Automatic Source ndash Samples are taken from the immediate area around the selection In
this mode Smart Fill works very similar to Dust and Scratch Remover
Manual Source Selection ndash You specify where samples come from using the Adjustment Tool
To switch to the Adjustment Tool click on the pointer button above the preview It is
shown below
Select the circled button to switch to the Adjustment Tool in Smart Fill This lets you move the source sample area
When you switch to the Adjustment Tool a box appears in the preview that shows where
samples will be drawn from The hash marks on the box give you a rough idea of the size of
patches used in the repair You can resize and drag this box over the area you want sampled
Make sure the source box doesnrsquot overlap your selection too much because the area inside
the selection canrsquot be used for sampling After all thatrsquos the area we are getting rid of
This is what the source area looks like when Smart Fill is in Manual Source Mode
FEATURE SIZE
Use this slider to specify the texture sample size used for texture replacement The feature
size is relative to your selection size It is best to start at the default size of 5 (a middle
value) You can then adjust the value up or down to see if you can improve the result
In the preview you can see hash marks that give a rough indication of the size of the
patches that will be used in the repair In Automatic Source Mode the hash marks are on
8102019 sdfdfeeee
httpslidepdfcomreaderfullsdfdfeeee 2632
8102019 sdfdfeeee
httpslidepdfcomreaderfullsdfdfeeee 2732
27
Chapter 8 Blemish Concealer
This filter completely removes obvious blemishes such as acne freckles and shadows
under eyes It is also good at removing small water stains mold spots or any other softly
colored low contrast defect from a relatively smooth background texture
Usage
1 Using the Lasso Tool select the area around the spot that you want to remove Try to
select an area as close as possible to the spot but make sure you select the entire
defect You can make multiple selections around similar objects if desired
2 Start the filter from Photoshoprsquos Filter-gtImage Doctor 2 menu
3 Start Removal Strength at a low value and start nudging it upward until the blemish
is gone Try to use this slider only as much as necessary Extremely high values can
completely blur the authentic texture of the skin
4 If necessary adjust the boundary of the selection using the contractexpand
selection slider
5 Click OK to apply the results
Repeat the same effect to similar objects by hitting Control-F (Windows) or-F (Mac)
To bring up the filter window again use Control-Alt-F (Windows) or-Option-F (Mac)
Note If you want to completely remove a blemish and cannot get the results you want
from Spot Lifter use Dust and Scratch Remover or Smart Fill
8102019 sdfdfeeee
httpslidepdfcomreaderfullsdfdfeeee 2832
28
Control Descriptions
CONTRACTEXPAND SELECTION
You can widen or thin your selection with this slider This is easier than leaving the filter
editing your selection and then restarting the filter The selection changes only applywhile this filter is running
REMOVAL STRENGTH
This slider controls the intensity of the smoothing process Start with a low value and work
your way up until you like the result Too high a value will give blurry results
REMOVING LARGE QUANTITIES OF SIMILAR BLEMISHES
When removing a large number similar facial blemishes or small defects from an image use
the following technique to speed up your work
1 Run the filter on an individual blemish
2 Select the remaining blemishes
3 Use the filter lsquoredorsquo key Control-F (Windows) or-F (Mac) to quickly remove the
remaining spots
4 To bring up the filter window again you can use Control-Alt-F (Windows) or
-Option-F (Mac)
8102019 sdfdfeeee
httpslidepdfcomreaderfullsdfdfeeee 2932
29
Chapter 9 Skin Softener
This filter softens large areas of skin It will reduce wrinkles small shadows and oily skin
glare and generally improve the look of skin without making the face look like ldquoplasticrdquo It
will blend seamlessly with the background so you wonrsquot have to manually blend it in with a
feathered selection
You should remove any distinct small blemishes like pimples with Blemish Concealer
before you use Skin Softener In the example below some freckles were first removed with
Blemish Concealer before Skin Softener was applied
The freckles were removed with Blemish Concealer and Skin Softener was used in small patches
Usage
1 Using the Lasso Tool select the area around the spot that you want to remove Limit
the selection to a region with homogenous lighting Donrsquot span both highlight and
shadow areas at once You can make multiple selections around similar swatches of
skin if desired
2 Start the filter from Photoshoprsquos Filter-gtImage Doctor 2 menu
3 Start Soften Amount at a low value and start nudging it upward until you like the
results Try to use this slider only as much as necessary Extremely high values can
completely blur the authentic texture of the skin
4 If necessary adjust the boundary of the selection using the contractexpand selection
slider
8102019 sdfdfeeee
httpslidepdfcomreaderfullsdfdfeeee 3032
30
5 Click OK to apply the results
Repeat the same effect to similar areas by hitting Control-F (Windows) or-F (Mac)
To bring up the filter window again use Control-Alt-F (Windows) or-Option-F (Mac)
Control Descriptions
CONTRACTEXPAND SELECTION
You can widen or thin your selection with this slider This is easier than leaving the filter
editing your selection and then restarting the filter The selection changes only apply
while this filter is running
SOFTEN AMOUNT
This slider controls the intensity of the smoothing process Start with a low value and workyour way up until you like the result Too high a value will give blurry results
GOOD SELECTIONS FOR SKIN SOFTENER
This filter will seamlessly blend the boundary of your selection with the background so
you have to be aware of where the boundary lies If your boundary crosses a shadow the
dark shadow may creep into the skin tone Thus it is best to run the filter separately on
homogenous areas Handle your shadows and highlights in separate runs of the filter
8102019 sdfdfeeee
httpslidepdfcomreaderfullsdfdfeeee 3132
31
Chapter 10 JPEG Repair
Low quality JPEG images contain ugly 8x8 pixel blocks and fuzzy halos around sharp edges
Sadly designers are often forced to use them by clients who found their favorite image
on the web Luckily JPEG Repair can help It canrsquot restore details lost in the compression
process but it can make the ugly compression artifacts more aesthetically pleasing
JPEG Repair blended the square blocks together and removed fuzzy halos in the white areas
Usage
Unlike the other filters in this set JPEG Repair can be applied to the entire image However
for extreme cases you might want to apply it to similar areas sequentially
1 Start the filter from Photoshoprsquos Filter-gtImage Doctor 2 menu
2 Try some of the settings in the Settings tab If you need more control move to the
Basic tab and adjusts the controls which are described in the next section
3 Starting from the lowest setting increment the Deblocking Amount slider until theperceptible blocky defects of JPEG compression have been removed Do not overuse
4 If even the strongest Deblocking Amount settings do not remove all of the blocky
artifacts use just enough Blur Amount to remove the remaining artifacts
8102019 sdfdfeeee
httpslidepdfcomreaderfullsdfdfeeee 3232
5 Use the Add Grain slider to add back any surface detail lost during Steps 2 and 3 Use
only as much grain as needed
6 Click OK to apply the results
Less is more Start with the sliders low and creep them up until you get the best results Ifyou are too aggressive the result will be overly soft
Control Descriptions
DEBLOCKING AMOUNT
This softens the sharp edged 8x8 pixel blocks found in heavily compressed JPEG images
Moving the slider to the right strengthens the deblocking effect You might assume
that selecting the highest value would give you the best results but that is not the case
Excessive deblocking results in an unnaturally soft appearance
BLUR AMOUNT
This slider controls softens the fuzzy halos around sharp edges Some blur can help wipe
out defects such as extra stubborn artifact edges Too much can wipe out all detail from
your image
ADD GRAIN
This slider adds simulated film grain to your image which helps give the illusion ofnatural detail That is useful when you are working with an image that has lost detail due
to JPEG compression
Tips and Tricks
RESIZE IMAGES AFTER USING JPEG REPAIR
When you first obtain a horribly compressed JPEG image make JPEG Repair the first
operation you perform on it
JPEG Repair relies on the fact that JPEG compression works on 8x8 blocks Resizing your
image before applying JPEG Repair will limit the effectiveness of the filter Use JPEG Repair
first then resize Note it is ok to crop beforehand
USING JPEG REPAIR WITH SELECTIONS
You can use JPEG Repair with or without a selection but we suggest using selections to
separately treat the areas in your image with perceptibly different levels of damage For
example skin may exhibit stronger artifacts than hair Applying the same strength of repair to
the entire image may wash out some details that you wish to preserve in the hair In this caseyou should select and treat the hair first then repeat the procedure on the skin-toned areas

8102019 sdfdfeeee
httpslidepdfcomreaderfullsdfdfeeee 432
4
Chapter 1 Introduction
Welcome
Image Doctor is a set of Photoshop filters that clean up visual defects in digital photos With
Image Doctor you can seamlessly remove small things like pimples or large things like an
ex-husband You can even make a low quality JPEG image from the Web look good again
Image Doctor consists of five filters in a sub-menu off of Photoshoprsquos Filter menu All of the
filters work on 8 or 16-bit images which means that they work on Raw images after they
are loaded into Photoshop All of the filters work in either Grayscale or RGB mode
How to Use This Manual
The Getting Started chapter covers installation and running Image Doctor for the first time
The User Interface chapter explains how to preview filters apply them and work with
settings To get the most out of Image Doctor be sure to read this chapter We have a lot of
cool features that may not be obvious
Please read the Before You Start and Making Selections chapters before you jump into
Image Doctor Before You Start will help you choose the right filter for the job Making
Selections will give you better results and make your work easier
There is a chapter on each of the five filters Dust and Scratch Remover Smart FillBlemish Concealer Skin Softener and JPEG Repair
8102019 sdfdfeeee
httpslidepdfcomreaderfullsdfdfeeee 532
5
Chapter 2 Getting Started
Installing Image Doctor is pretty quick and painless but to be safe follow these instructions
Host RequirementsImage Doctor is a plug-in That means that you must already have installed one of the
following host programs It is possible that Image Doctor will work with other image
editors but we have only tested with and support the ones below
bull Adobe Photoshop CS2 or later
bull Adobe Photoshop Elements 4 or later
bull Macromedia Fireworks CS3 or later
bull Corel Paint Shop Pro Photo XI or later
Installing Image Doctor is quick and painless but follow these instructions to be safe
Macintosh Installation
1 Shut down your graphics host program (usually Photoshop)
2 Insert the Image Doctor CD into your computer Or if you purchased an electronic
version of Image Doctor locate the installation program that you downloaded from the
online store
3 Double-click the Install
Image Doctor 2 icon in the Finder
4 An authentication dialog will appear Enter the user name and password of an account
with administrator privileges on your computer For information on configuring your
user account for administrator privileges talk to your IT guy or consult your Mac OS X
user manual
5 The welcome screen will appear Click Continue
6 The License Agreement screen will appear
7 After reading the License Agreement click Continue Click Agree
8 The registration information screen will appear Enter your name company name
(optional) and your registration code
Note The registration code is a 12-letter sequence on the front of the Quick Start Guide If
you purchased an electronic version of Image Doctor you will find the 12-letter code in the
e-mail invoice sent with your downloaded software Store this code in a safe place for future
installations
9 Click Register The installer will search for all compatible graphics programs on your
computer and display them in a list
10 Highlight one program in the list and click OK You can only install into one graphics
program at a time Rerun the installer if you wish to install into another graphics program
8102019 sdfdfeeee
httpslidepdfcomreaderfullsdfdfeeee 632
6
Windows Installation
1 Shut down your graphics host program (usually Photoshop)
Note To install Image Doctor your Windows user account must have administrator privileges
For information on configuring your user account for administrator privileges talk to your IT galor consult your Windows user manual
2 Insert the Image Doctor CD into your computer Or if you purchased an electronic
version of Image Doctor locate the installation program that you downloaded from the
online store
3 Double-click the setupexe icon
4 The welcome screen will appear Click Next
5 The License Agreement screen will appear
6 After reading the License Agreement click Accept
7 The registration information screen will appear Enter your name company name
(optional) and your registration code
Note The registration code is a 12-letter sequence on the front of the Quick Start Guide If
you purchased an electronic version of Image Doctor you will find the 12-letter code in the
e-mail invoice sent with your downloaded software Store this code in a safe place for future
installations
8 Click Next Our installer will search for all compatible graphics programs on your
computer and display them in a list
9 Highlight one program and click OK You can only install into one graphics program at
a time Rerun the installer if you wish to install into another graphics program
8102019 sdfdfeeee
httpslidepdfcomreaderfullsdfdfeeee 732
7
Running Image Doctor
To run Image Doctor first start up your graphics host program (usually Photoshop) Open
your image You will be running one of the Image Doctor filters by going to the menu Filter-
gtImage Doctor 2 Before you do you need to decide what sort of repair you will do
If you are going to remove an object from the scene make a careful selection around it
The selection should be close to the object all the way around but not touching it If you
are removinghellip
a facial blemish then run Blemish Concealer
a thin object then run Dust and Scratch Remover
any other object then run Smart Fill
If you are smoothing skin then select the area of skin and run Skin Softener For an entireface do one patch at a time so you only act on shadows midtones and highlights in
separate runs
If you are cleaning up a highly compressed JPEG image then you donrsquot need a selection
Just run JPEG Repair
Registration
You must register your software to receive technical support and critical product updates
Registration also qualifies you for upgrade pricing on future versions of Image DoctorRegister online at wwwalienskincomregister
If you purchased Image Doctor directly from Alien Skin Software you are automati-
cally registered with us and do not need to register You need to register only if you
purchased Image Doctor elsewhere
8102019 sdfdfeeee
httpslidepdfcomreaderfullsdfdfeeee 832
8
Chapter 3 User Interface
This section outlines the menus buttons settings and other items in the Image Doctor
user interface
Navigation
MENUS
Command menus are accessible when you launch any filter Macintosh users will see the
menus in place of their usual menu bar Windows users will see the menus at the top of the
filter preview window
Edit Menu
The Edit menu provides an unlimited number of undorsquos and redorsquos If you experiment withthe sliders and find that you prefer a previous group of settings select the Undo command
from the Edit menu or click+Z (Ctrl+Z on Windows machines) to back up as many times
as necessary
The Edit menu also lets you copy cut paste and delete values from parameter fields
Filter Menu
The Filter menu lets you switch between Image Doctor filters without leaving the user
interface Photoshop users should note that switching filters will make the ActionsHistory and Last Filter Used functions behave oddly These will record the filter initially
selected not the filter applied
View Menu
The View menu lets you zoom the preview in and out To display the entire image in the
preview window select Fit On Screen To display the preview at 100 magnification
select Actual Pixels See Keyboard Shortcuts for some nifty zooming shortcuts
Help Menu The Help menu leads to local documentation and online Web pages Clicking HelpgtFilter
Help accesses filter-specific documentation The same assistance can be reached by
pressing F1 (Windows) or Help (Macintosh)
To access a Table of Contents for the online Help file click HelpgtContents
8102019 sdfdfeeee
httpslidepdfcomreaderfullsdfdfeeee 932
9
The Filter Window
Title Bar (A) The title bar displays the currently selected filter in addition to the currently
selected setting (see Maintaining Settings below)
Tabs (B) You can access the advanced controls for each filter by selecting one of the tabs
above the settings area Refer to the filter chapters for detailed control descriptions You
can click the Settings tab to return to the setting lists
Show Original Split Move and Zoom (C) The Show Original Move (hand) and Zoom (magnifying glass) buttons are found above the preview window
The Show Original button toggles the preview between filtered and unfiltered
versions of your image Click and hold the button to view the unaffected image
Release the button to preview the effect The original image is also displayed while the
spacebar key is depressed
Click the hand to enable the Move tool then click and drag to move around the
preview image
Click the magnifying glass to enable the Zoom tool Click in the preview window
to zoom into your image Option+click to zoom out (Alt+click for Windows users)
Double-clicking the magnifying glass at any time resets the preview window to 100
magnification
While in zoom mode holding down the spacebar temporarily switches to the move cursor
8102019 sdfdfeeee
httpslidepdfcomreaderfullsdfdfeeee 1032
10
UpToDate Message Indicator (D) When you see this visual cue you have a new message
from Alien Skin Software See the UpToDate Messages section for more details
Split Screen Preview (E) Above the preview area is a menu of options for split screen
previewing When enabled this feature shows the original image in half of the preview The
entries in the Split Screen menu specify the orientation of the split line or simply turn it off
OK and Cancel Buttons (F) Clicking the OK button applies the filter with the current
settings Clicking Cancel closes the filter window without applying the effect
Mouseover Help (G) Whenever you move your cursor over a user interface element a
short description appears in the bottom left corner of the window
Preview Area (H) Preview the effect on your image here Resize the filter window to make
the preview area larger or smallerNavigation Thumbnail (I) Click and drag the movable red box to move the preview to
any spot in the selected layer
Progress Bar (J) The rectangle to the left of the magnification indicator displays the
percentage of rendering completed
Magnification Indicator (K) The current level of magnification is shown to the right of the
render status bar at the lower right corner of the filter window
Factory Settings (L) The settings that are included with the product are displayed in the
factory settings list Click on any of these settings to try them on your image
User Settings (M) The user settings list contains settings that you create See Maintaining
Settings below
Maintaining Settings
A setting is a snapshot of all of a filterrsquos controls When you apply a setting all of the
controls on the filter are reset to their remembered values
The Settings tab in each filter window lets you create manage and share your favorite
settings
There are two lists on the Settings tab The top list contains factory settings Factory
settings are supplied with the product and canrsquot be changed The bottom list contains user
settings which are settings you can create yourself
Each settings list contains two types of item A folder icon ( ) identifies a category A
category contains one or more settings To open a category click the disclosure indicatornext to the folder icon This will reveal all of the settings in that category A setting item
( ) indicates a setting
To apply a setting simply click the desired setting
8102019 sdfdfeeee
httpslidepdfcomreaderfullsdfdfeeee 1132
11
SAVING SETTINGS
To save a setting first adjust the sliders and other filter controls to your satisfaction Then
click the save button at the bottom of the Settings tab You can also save a setting by
pressing+S (Macintosh) or Ctrl+S (Windows) The Save Setting dialog box will appear
In the Setting Name box type a name for your new setting
The Category radio button allows you to specify a category for your new setting If you
donrsquot want a category choose the None button If you want to use an existing category
choose the Existing button and then select the category in the list to the right If you want
to create a new category choose the New button and type the name of the new category
in the box to the right
Settings are always saved in the User Settings list
RENAMING USER SETTINGS
To rename a setting
1 Right click (Ctrl+Click for Mac users) the setting you want to rename
2 Choose Rename or Change Category
3 Type a new name for the setting in the Setting Name box
4 Press OK
CHANGING THE CATEGORY OF A USER SETTING
To move a setting to another category or to remove its category completely
1 Right click (Ctrl+Click for Mac users) the setting whose category you want to change
2 Choose Rename or Change Category
3 Choose the appropriate category option
4 Press OK
8102019 sdfdfeeee
httpslidepdfcomreaderfullsdfdfeeee 1232
12
DELETING A USER SETTING
To delete a setting
1 Right click (Ctrl+Click for Mac users) the setting whose category you want to change
2 Choose Delete
3 Click Yes to confirm the deletion
E983085MAILING A USER SETTING
When you e-mail a setting Image Doctor packages the recipe in a tiny file and attaches
it to an e-mail message that you can send to a friend The E-Mail function only works
with Microsoft Outlook on the Windows platform and with Apple Mail on the Macintosh
platform
To e-mail a setting
1 Right click (Ctrl+Click for Mac users) the setting you want to e-mail
2 Choose Send By E-Mail
3 Type the recipient in the mail window which appears
4 Press Send
EXPORTING A USER SETTING
When you export a setting Image Doctor saves the setting to a folder you specify You can
use the export feature to back up settings that you cannot live without or to share settings
with a friend
To export a setting
1 Right click (Ctrl+Click for Mac users) the setting you want to export
2 Choose Export
3 Navigate to the location where you want to store the settings file
4 Click OK
IMPORTING SETTINGS
Importing a setting into Image Doctor is as easy as locating it in your OS file view and
double clicking it You can also download settings directly from the web We occasionally
post new settings on our forum at wwwalienskincomforum
8102019 sdfdfeeee
httpslidepdfcomreaderfullsdfdfeeee 1332
13
UpToDate System
The UpToDate messaging system informs you about the latest Alien Skin Software
products special offers software updates and other news When messages are waiting an
unobtrusive visual cue announces Click here for new messages from Alien Skin Click
this link to read your new messages
Receiving messages is optional See the Preferences section for information on disabling
UpToDate
Resetting Settings to Factory Default
Every filter has a Neutral setting Clicking this setting resets the current filter parameters You
can also press the F5 key (Windows) or+R (Macintosh) to reset the filter
Preferences
Certain global preferences can be set in the preferences dialog You can invoke this dialog
by pressing Ctrl+K (Windows) or +K (Macintosh)
Preferences dialog
8102019 sdfdfeeee
httpslidepdfcomreaderfullsdfdfeeee 1432
14
UPTODATE SYSTEM
You can set the interval at which UpToDate checks for messages Select your desired
frequency using the Message Checking Frequency list If you prefer not to receive
UpToDate messages set the frequency to Never
Windows users If you have a dial-up Internet connection you should select the Ask me
before making a network connection option If not your computer will make unex-
pected phone calls
Macintosh users If you have a dial-up Internet connection deselect the Ask me before
making a network connection option You must establish an Internet connection before
receiving UpToDate messages
PREVIEW BACKGROUND
You can specify the appearance of transparent pixels in the filter preview window by
choosing one of the options from the Background Style list The options are None which
displays a checkerboard background or a solid matte either Black Gray White or Custom
You can choose the checkerboard colors using the two color swatches in the Checkerboard
group The size of the checkerboard grid can be adjusted using the Grid Size box
The custom background color is specified using the Custom Background Color swatch
8102019 sdfdfeeee
httpslidepdfcomreaderfullsdfdfeeee 1532
15
Keyboard Shortcuts
SHORTCUT FUNCTION MACINTOSH WINDOWS
Navigate to Next Control Tab Tab
Navigate to Previous Control Shift+Tab Shift+Tab
OK Return Enter
Cancel Escape Escape
Undo +Z Ctrl+Z
Redo +Y Ctrl+Y
Cut +X Ctrl+X
Copy +C Ctrl+CPaste +V Ctrl+V
Next Filter +] Ctrl+]
Previous Filter +[ Ctrl+[
Zoom In ++ Ctrl++
Zoom Out +- Ctrl+ -
Actual Pixels Option++Zero Alt+Ctrl+Zero
Fit on Screen +Zero Ctrl+Zero
Load Factory Default Setting +R F5
Load Last Used Setting +L Ctrl+L
Save Setting +S Ctrl+S
Switch to Move Tool (hand) H H
Switch to Zoom Tool Z Z
Preview Move (with zoom enabled) Space Bar+Drag Space Bar+Drag
Zoom In (with zoom enabled) Mouse Click Left Mouse Click
Zoom In (with move enabled) +Click Ctrl+Click
Zoom Out Option + Mouse Click Alt + Mouse Click
Drag preview (with zoom enabled) Hold spacebar while dragging Hold spacebar while draggingndash also displays original image
Zoom to Actual Pixels Double-click Zoom Tool Double-click Zoom Tool
IncreaseDecrease Slider by 1 UpDown Arrow UpDown Arrow
IncreaseDecrease Slider by 10 Shift+UpDown Arrow Shift+UpDown Arrow
Access Online Help + or Help F1
Open Preferences Dialog +K Ctrl+K
8102019 sdfdfeeee
httpslidepdfcomreaderfullsdfdfeeee 1632
16
Chapter 4 Before You Start
It is important to choose the right Image Doctor filter for the situation at hand If you try
to use JPEG Repair to remove a pimple yoursquoll get pretty frustrated Before you tackle an
image repair use the guide below
Filling gaps or removing unwanted objects
bull The next chapter on selections will help with both of these filters
bull For small or thin objects on a simple background use Dust and Scratch Remover
bull For more difficult objects or backgrounds use Smart Fill Itrsquos usually good to try Dust
and Scratch Remover first since it is easier to use
Touching up skinbull The next chapter on selections will help with all of these filters
bull Start by removing discrete blemishes such as pimples one at a time with Blemish
Concealer
bull If the blemishes have sharp edges like moles or tattoos then Smart Fill or Dust and
Scratch Remover may work better than Blemish Concealer
bull Then apply Skin Softener to bumpy or splotchy areas of skin Tackle one similarly lit area
at a time Trying to do an entire face with one selection will dull the lighting
Repairing compressed images
If your client is forcing you to use an overly compressed JPEG image he found on the web
then JPEG Repair can help You can usually just apply this filter to the entire image For a
really screwed up image use selections to tackle regions with different settings
8102019 sdfdfeeee
httpslidepdfcomreaderfullsdfdfeeee 1732
17
Chapter 5 Making Selections
Before you run an Image Doctor filter (except JPEG Repair) you must make a selection in
Photoshop The quality of the selection will have a big effect on how well Image Doctor
works
The key to making good selections is to get as close to the edge of the object as possible
without touching it Make sure your selection encompasses the objectrsquos shadow too
The Lasso Tool or Polygonal Lasso Tool are useful if you want to make a quick selection of a
relatively large object The Elliptical Marquee Tool is good for selecting pimples For very
thin scratches we recommend you use Quick Mask Mode (see the next section)
Here is an example of a selection that encompasses a shadow You can see that a larger area below the brush was
selected to include the shadow cast on the floor
Making selections using the Quick Mask Mode
If you have a lot of thin scratches or dust to remove Photoshoprsquos Quick Mask Mode can be
very useful Quick Mask Mode lets you create a selection with a paint brush
The screen shot below shows you how to get started with Quick Mask Mode The Quick
Mask Mode button is circled in green at the bottom of the tool bar The paint brush tool is
circled in blue higher up the tool bar In the example the brush was stroked over areas that
need to be fixed
8102019 sdfdfeeee
httpslidepdfcomreaderfullsdfdfeeee 1832
18
You can flip back and forth between black and white foreground color to switch from
building the selection to erasing it When you come out of Quick Mask Mode you will need
to invert your selection That makes your brush strokes be the selected area rather than the
unselected area To do that either use the menu item Select-gtInverse or the shortcut key
Shift++I (Macintosh) or Shift+Control+I (Windows)
Here is a typical use of Quick Mask Mode
1 Enter Quick Mask Mode (Q)
2 Select the Brush Tool (B)
3 Using a hard brush adjust the size to match the size of the scratch or dust you want to
remove using the [ and ] keys
4 Paint the dustscratch you want to remove It should be colored with a semi-
transparent red
5 Exit Quick Mask Mode (Q)
6 Since the red painted area is actually the unselected region in quick mask mode you
need to invert your selection with Shift++I (Macintosh) or Shift+Control+I (Windows)
7 Run Scratch Remover or Smart Fill
8102019 sdfdfeeee
httpslidepdfcomreaderfullsdfdfeeee 1932
8102019 sdfdfeeee
httpslidepdfcomreaderfullsdfdfeeee 2032
20
Chapter 6 Dust and Scratch Remover
Dust amp Scratch Remover offers the quickest answer to texture repair and defect removal
in Image Doctor Scratch Remover is a simpler-to-use counterpart to the more elaborate
Smart Fill filter and should be used to clean up minor texture defects placed in fairly
homogenous surrounding textures Use it primarily for eliminating linear defects such as
tears and creases or to remove small text such as time stamps from images If you want to
specify where the source texture is taken from use Smart Fill
Scratch Remover samples textures from areas surrounding your selection and recombines
them inside your selection to organically repair images This avoids the repetitive patterns
that result from directly cloning source textures
Example use of Dust and Scratch Remover Separate selections were used in the hair and background areas
Usage
1 Before running this filter make a selection around the object you want to remove See
the Making Selections chapter for some tips
2 Start the filter from Photoshoprsquos Filter-gtImage Doctor 2 menu
3 Try some of the settings in the Settings tab If you need more control move to the
Basic tab and adjusts the controls which are described in the next section
4 Click on Random Seed a few times in the Basic tab until you find the best repair
5 Click OK to apply the results
8102019 sdfdfeeee
httpslidepdfcomreaderfullsdfdfeeee 2132
21
Control Descriptions
CONTRACTEXPAND SELECTION
You can widen or thin your selection with this slider This is easier than leaving the filter
editing your selection and then restarting the filter The selection changes only applywhile this filter is running
SCRATCH FEATURE SIZE
Use this slider to specify the texture sample size used for texture replacement The feature
size is relative to your selection size It is best to start at the default size of 5 (a middle
value) You can then adjust the value up or down to see if you can improve the result
BACKGROUND COMPLEXITY
This slider can be used to alter the way in which the region is filled depending on the
characteristics of the background (the region surrounding the area to be filled) If the fill
region is surrounded by a simple pattern (a blue sky or a repetitive pattern) a low value is
appropriate If the background is complex such as when the fill area crosses the horizon
or an irregular pattern a high value is appropriate For example if the scratch goes across
a sharp edge (such as someonersquos head) you might increase the slider to get the boundary
to meet cleanly On the other hand having the value high will tend to bring in texture from
further away If you want the fill to only take in texture local to the fill region it is best to set
it low
RANDOM SEED
Hit random seed a few times to see if you can get the look just right
Tips Tricks and a Tutorial
MAKING SELECTIONS
Great image corrections start with good selections Try to get a selection that includes your
defect and only your defect See the Making Selections chapter for guidance
To get the best results divide your work into sections when a defect spans several visually
different areas
REMOVING LARGE QUANTITIES OF SIMILAR DEFECTS
When removing a large number of similar defects from an image use the following
technique to speed up your work
1 Run the filter on an individual defect
2 Select the remaining defects
3 Use the filter lsquoredorsquo key (-F on Macintosh Control-F on Windows) to quickly remove
the remaining defects
8102019 sdfdfeeee
httpslidepdfcomreaderfullsdfdfeeee 2232
22
TUTORIAL REPAIRING AN IMAGE WITH MANY SCRATCHES
Scratch remover automatically fills in gaps by copying texture from the surrounding area
into the scratch If there are scratches close to the area you are filling you might find that
your scratch is filled with another scratch You can avoid this problem in most cases by
selecting all of the scratches at once However when there are too many scratches youneed to work progressively
First set the feature size and background complexity to low values (or select the ldquoDustrdquo
setting) Start at one end of the scratch (the end with less surrounding scratches) and
repair a section at a time If you get to a section that doesnrsquot repair well hit random seed a
few times to see if that fixes it If two scratches are close together try selecting them both
at once If problems persist use Smart Fillrsquos manual mode
Here is picture with a lot of problematic scratches
8102019 sdfdfeeee
httpslidepdfcomreaderfullsdfdfeeee 2332
23
The selections used are shown in blue The filter was applied to each one before moving on to the next
I still have more work to do but the large scratch was removed in a couple of minutes
8102019 sdfdfeeee
httpslidepdfcomreaderfullsdfdfeeee 2432
24
Chapter 7 Smart Fill
Use Smart Fill to remove large objects from images with complex background details Smart
Fill is unique rather than directly cloning parts of an image the filter intelligently samples
patches around the area to be removed and then smoothly recombines the patches to create
a contiguous background texture where the original object once appeared Dust amp Scratch
Remover can be used to automatically remove relatively simple objects but when you want
more control over where the source samples come from use Smart Fill
Smart Fill was used to remove this fire hydrant One selection was used in the shrub area and one was
used in the dirt area
Usage1 Before running this filter make a selection around the object you want to remove See
the Making Selections chapter for some tips
2 Start the filter from Photoshoprsquos Filter-gtImage Doctor 2 menu
3 Try some of the settings in the Settings tab If you need more control move to the
Basic tab and adjusts the controls which are described in the next section
4 Click on Random Seed a few times in the Basic tab until you find the best repair
5 Click OK to apply the results
8102019 sdfdfeeee
httpslidepdfcomreaderfullsdfdfeeee 2532
25
Control Descriptions
CONTRACTEXPAND SELECTION
You can widen or thin your selection with this slider This is easier than leaving the filter
editing your selection and then restarting the filter The selection changes only applywhile this filter is running
SOURCE MODE
Automatic Source ndash Samples are taken from the immediate area around the selection In
this mode Smart Fill works very similar to Dust and Scratch Remover
Manual Source Selection ndash You specify where samples come from using the Adjustment Tool
To switch to the Adjustment Tool click on the pointer button above the preview It is
shown below
Select the circled button to switch to the Adjustment Tool in Smart Fill This lets you move the source sample area
When you switch to the Adjustment Tool a box appears in the preview that shows where
samples will be drawn from The hash marks on the box give you a rough idea of the size of
patches used in the repair You can resize and drag this box over the area you want sampled
Make sure the source box doesnrsquot overlap your selection too much because the area inside
the selection canrsquot be used for sampling After all thatrsquos the area we are getting rid of
This is what the source area looks like when Smart Fill is in Manual Source Mode
FEATURE SIZE
Use this slider to specify the texture sample size used for texture replacement The feature
size is relative to your selection size It is best to start at the default size of 5 (a middle
value) You can then adjust the value up or down to see if you can improve the result
In the preview you can see hash marks that give a rough indication of the size of the
patches that will be used in the repair In Automatic Source Mode the hash marks are on
8102019 sdfdfeeee
httpslidepdfcomreaderfullsdfdfeeee 2632
8102019 sdfdfeeee
httpslidepdfcomreaderfullsdfdfeeee 2732
27
Chapter 8 Blemish Concealer
This filter completely removes obvious blemishes such as acne freckles and shadows
under eyes It is also good at removing small water stains mold spots or any other softly
colored low contrast defect from a relatively smooth background texture
Usage
1 Using the Lasso Tool select the area around the spot that you want to remove Try to
select an area as close as possible to the spot but make sure you select the entire
defect You can make multiple selections around similar objects if desired
2 Start the filter from Photoshoprsquos Filter-gtImage Doctor 2 menu
3 Start Removal Strength at a low value and start nudging it upward until the blemish
is gone Try to use this slider only as much as necessary Extremely high values can
completely blur the authentic texture of the skin
4 If necessary adjust the boundary of the selection using the contractexpand
selection slider
5 Click OK to apply the results
Repeat the same effect to similar objects by hitting Control-F (Windows) or-F (Mac)
To bring up the filter window again use Control-Alt-F (Windows) or-Option-F (Mac)
Note If you want to completely remove a blemish and cannot get the results you want
from Spot Lifter use Dust and Scratch Remover or Smart Fill
8102019 sdfdfeeee
httpslidepdfcomreaderfullsdfdfeeee 2832
28
Control Descriptions
CONTRACTEXPAND SELECTION
You can widen or thin your selection with this slider This is easier than leaving the filter
editing your selection and then restarting the filter The selection changes only applywhile this filter is running
REMOVAL STRENGTH
This slider controls the intensity of the smoothing process Start with a low value and work
your way up until you like the result Too high a value will give blurry results
REMOVING LARGE QUANTITIES OF SIMILAR BLEMISHES
When removing a large number similar facial blemishes or small defects from an image use
the following technique to speed up your work
1 Run the filter on an individual blemish
2 Select the remaining blemishes
3 Use the filter lsquoredorsquo key Control-F (Windows) or-F (Mac) to quickly remove the
remaining spots
4 To bring up the filter window again you can use Control-Alt-F (Windows) or
-Option-F (Mac)
8102019 sdfdfeeee
httpslidepdfcomreaderfullsdfdfeeee 2932
29
Chapter 9 Skin Softener
This filter softens large areas of skin It will reduce wrinkles small shadows and oily skin
glare and generally improve the look of skin without making the face look like ldquoplasticrdquo It
will blend seamlessly with the background so you wonrsquot have to manually blend it in with a
feathered selection
You should remove any distinct small blemishes like pimples with Blemish Concealer
before you use Skin Softener In the example below some freckles were first removed with
Blemish Concealer before Skin Softener was applied
The freckles were removed with Blemish Concealer and Skin Softener was used in small patches
Usage
1 Using the Lasso Tool select the area around the spot that you want to remove Limit
the selection to a region with homogenous lighting Donrsquot span both highlight and
shadow areas at once You can make multiple selections around similar swatches of
skin if desired
2 Start the filter from Photoshoprsquos Filter-gtImage Doctor 2 menu
3 Start Soften Amount at a low value and start nudging it upward until you like the
results Try to use this slider only as much as necessary Extremely high values can
completely blur the authentic texture of the skin
4 If necessary adjust the boundary of the selection using the contractexpand selection
slider
8102019 sdfdfeeee
httpslidepdfcomreaderfullsdfdfeeee 3032
30
5 Click OK to apply the results
Repeat the same effect to similar areas by hitting Control-F (Windows) or-F (Mac)
To bring up the filter window again use Control-Alt-F (Windows) or-Option-F (Mac)
Control Descriptions
CONTRACTEXPAND SELECTION
You can widen or thin your selection with this slider This is easier than leaving the filter
editing your selection and then restarting the filter The selection changes only apply
while this filter is running
SOFTEN AMOUNT
This slider controls the intensity of the smoothing process Start with a low value and workyour way up until you like the result Too high a value will give blurry results
GOOD SELECTIONS FOR SKIN SOFTENER
This filter will seamlessly blend the boundary of your selection with the background so
you have to be aware of where the boundary lies If your boundary crosses a shadow the
dark shadow may creep into the skin tone Thus it is best to run the filter separately on
homogenous areas Handle your shadows and highlights in separate runs of the filter
8102019 sdfdfeeee
httpslidepdfcomreaderfullsdfdfeeee 3132
31
Chapter 10 JPEG Repair
Low quality JPEG images contain ugly 8x8 pixel blocks and fuzzy halos around sharp edges
Sadly designers are often forced to use them by clients who found their favorite image
on the web Luckily JPEG Repair can help It canrsquot restore details lost in the compression
process but it can make the ugly compression artifacts more aesthetically pleasing
JPEG Repair blended the square blocks together and removed fuzzy halos in the white areas
Usage
Unlike the other filters in this set JPEG Repair can be applied to the entire image However
for extreme cases you might want to apply it to similar areas sequentially
1 Start the filter from Photoshoprsquos Filter-gtImage Doctor 2 menu
2 Try some of the settings in the Settings tab If you need more control move to the
Basic tab and adjusts the controls which are described in the next section
3 Starting from the lowest setting increment the Deblocking Amount slider until theperceptible blocky defects of JPEG compression have been removed Do not overuse
4 If even the strongest Deblocking Amount settings do not remove all of the blocky
artifacts use just enough Blur Amount to remove the remaining artifacts
8102019 sdfdfeeee
httpslidepdfcomreaderfullsdfdfeeee 3232
5 Use the Add Grain slider to add back any surface detail lost during Steps 2 and 3 Use
only as much grain as needed
6 Click OK to apply the results
Less is more Start with the sliders low and creep them up until you get the best results Ifyou are too aggressive the result will be overly soft
Control Descriptions
DEBLOCKING AMOUNT
This softens the sharp edged 8x8 pixel blocks found in heavily compressed JPEG images
Moving the slider to the right strengthens the deblocking effect You might assume
that selecting the highest value would give you the best results but that is not the case
Excessive deblocking results in an unnaturally soft appearance
BLUR AMOUNT
This slider controls softens the fuzzy halos around sharp edges Some blur can help wipe
out defects such as extra stubborn artifact edges Too much can wipe out all detail from
your image
ADD GRAIN
This slider adds simulated film grain to your image which helps give the illusion ofnatural detail That is useful when you are working with an image that has lost detail due
to JPEG compression
Tips and Tricks
RESIZE IMAGES AFTER USING JPEG REPAIR
When you first obtain a horribly compressed JPEG image make JPEG Repair the first
operation you perform on it
JPEG Repair relies on the fact that JPEG compression works on 8x8 blocks Resizing your
image before applying JPEG Repair will limit the effectiveness of the filter Use JPEG Repair
first then resize Note it is ok to crop beforehand
USING JPEG REPAIR WITH SELECTIONS
You can use JPEG Repair with or without a selection but we suggest using selections to
separately treat the areas in your image with perceptibly different levels of damage For
example skin may exhibit stronger artifacts than hair Applying the same strength of repair to
the entire image may wash out some details that you wish to preserve in the hair In this caseyou should select and treat the hair first then repeat the procedure on the skin-toned areas

8102019 sdfdfeeee
httpslidepdfcomreaderfullsdfdfeeee 532
5
Chapter 2 Getting Started
Installing Image Doctor is pretty quick and painless but to be safe follow these instructions
Host RequirementsImage Doctor is a plug-in That means that you must already have installed one of the
following host programs It is possible that Image Doctor will work with other image
editors but we have only tested with and support the ones below
bull Adobe Photoshop CS2 or later
bull Adobe Photoshop Elements 4 or later
bull Macromedia Fireworks CS3 or later
bull Corel Paint Shop Pro Photo XI or later
Installing Image Doctor is quick and painless but follow these instructions to be safe
Macintosh Installation
1 Shut down your graphics host program (usually Photoshop)
2 Insert the Image Doctor CD into your computer Or if you purchased an electronic
version of Image Doctor locate the installation program that you downloaded from the
online store
3 Double-click the Install
Image Doctor 2 icon in the Finder
4 An authentication dialog will appear Enter the user name and password of an account
with administrator privileges on your computer For information on configuring your
user account for administrator privileges talk to your IT guy or consult your Mac OS X
user manual
5 The welcome screen will appear Click Continue
6 The License Agreement screen will appear
7 After reading the License Agreement click Continue Click Agree
8 The registration information screen will appear Enter your name company name
(optional) and your registration code
Note The registration code is a 12-letter sequence on the front of the Quick Start Guide If
you purchased an electronic version of Image Doctor you will find the 12-letter code in the
e-mail invoice sent with your downloaded software Store this code in a safe place for future
installations
9 Click Register The installer will search for all compatible graphics programs on your
computer and display them in a list
10 Highlight one program in the list and click OK You can only install into one graphics
program at a time Rerun the installer if you wish to install into another graphics program
8102019 sdfdfeeee
httpslidepdfcomreaderfullsdfdfeeee 632
6
Windows Installation
1 Shut down your graphics host program (usually Photoshop)
Note To install Image Doctor your Windows user account must have administrator privileges
For information on configuring your user account for administrator privileges talk to your IT galor consult your Windows user manual
2 Insert the Image Doctor CD into your computer Or if you purchased an electronic
version of Image Doctor locate the installation program that you downloaded from the
online store
3 Double-click the setupexe icon
4 The welcome screen will appear Click Next
5 The License Agreement screen will appear
6 After reading the License Agreement click Accept
7 The registration information screen will appear Enter your name company name
(optional) and your registration code
Note The registration code is a 12-letter sequence on the front of the Quick Start Guide If
you purchased an electronic version of Image Doctor you will find the 12-letter code in the
e-mail invoice sent with your downloaded software Store this code in a safe place for future
installations
8 Click Next Our installer will search for all compatible graphics programs on your
computer and display them in a list
9 Highlight one program and click OK You can only install into one graphics program at
a time Rerun the installer if you wish to install into another graphics program
8102019 sdfdfeeee
httpslidepdfcomreaderfullsdfdfeeee 732
7
Running Image Doctor
To run Image Doctor first start up your graphics host program (usually Photoshop) Open
your image You will be running one of the Image Doctor filters by going to the menu Filter-
gtImage Doctor 2 Before you do you need to decide what sort of repair you will do
If you are going to remove an object from the scene make a careful selection around it
The selection should be close to the object all the way around but not touching it If you
are removinghellip
a facial blemish then run Blemish Concealer
a thin object then run Dust and Scratch Remover
any other object then run Smart Fill
If you are smoothing skin then select the area of skin and run Skin Softener For an entireface do one patch at a time so you only act on shadows midtones and highlights in
separate runs
If you are cleaning up a highly compressed JPEG image then you donrsquot need a selection
Just run JPEG Repair
Registration
You must register your software to receive technical support and critical product updates
Registration also qualifies you for upgrade pricing on future versions of Image DoctorRegister online at wwwalienskincomregister
If you purchased Image Doctor directly from Alien Skin Software you are automati-
cally registered with us and do not need to register You need to register only if you
purchased Image Doctor elsewhere
8102019 sdfdfeeee
httpslidepdfcomreaderfullsdfdfeeee 832
8
Chapter 3 User Interface
This section outlines the menus buttons settings and other items in the Image Doctor
user interface
Navigation
MENUS
Command menus are accessible when you launch any filter Macintosh users will see the
menus in place of their usual menu bar Windows users will see the menus at the top of the
filter preview window
Edit Menu
The Edit menu provides an unlimited number of undorsquos and redorsquos If you experiment withthe sliders and find that you prefer a previous group of settings select the Undo command
from the Edit menu or click+Z (Ctrl+Z on Windows machines) to back up as many times
as necessary
The Edit menu also lets you copy cut paste and delete values from parameter fields
Filter Menu
The Filter menu lets you switch between Image Doctor filters without leaving the user
interface Photoshop users should note that switching filters will make the ActionsHistory and Last Filter Used functions behave oddly These will record the filter initially
selected not the filter applied
View Menu
The View menu lets you zoom the preview in and out To display the entire image in the
preview window select Fit On Screen To display the preview at 100 magnification
select Actual Pixels See Keyboard Shortcuts for some nifty zooming shortcuts
Help Menu The Help menu leads to local documentation and online Web pages Clicking HelpgtFilter
Help accesses filter-specific documentation The same assistance can be reached by
pressing F1 (Windows) or Help (Macintosh)
To access a Table of Contents for the online Help file click HelpgtContents
8102019 sdfdfeeee
httpslidepdfcomreaderfullsdfdfeeee 932
9
The Filter Window
Title Bar (A) The title bar displays the currently selected filter in addition to the currently
selected setting (see Maintaining Settings below)
Tabs (B) You can access the advanced controls for each filter by selecting one of the tabs
above the settings area Refer to the filter chapters for detailed control descriptions You
can click the Settings tab to return to the setting lists
Show Original Split Move and Zoom (C) The Show Original Move (hand) and Zoom (magnifying glass) buttons are found above the preview window
The Show Original button toggles the preview between filtered and unfiltered
versions of your image Click and hold the button to view the unaffected image
Release the button to preview the effect The original image is also displayed while the
spacebar key is depressed
Click the hand to enable the Move tool then click and drag to move around the
preview image
Click the magnifying glass to enable the Zoom tool Click in the preview window
to zoom into your image Option+click to zoom out (Alt+click for Windows users)
Double-clicking the magnifying glass at any time resets the preview window to 100
magnification
While in zoom mode holding down the spacebar temporarily switches to the move cursor
8102019 sdfdfeeee
httpslidepdfcomreaderfullsdfdfeeee 1032
10
UpToDate Message Indicator (D) When you see this visual cue you have a new message
from Alien Skin Software See the UpToDate Messages section for more details
Split Screen Preview (E) Above the preview area is a menu of options for split screen
previewing When enabled this feature shows the original image in half of the preview The
entries in the Split Screen menu specify the orientation of the split line or simply turn it off
OK and Cancel Buttons (F) Clicking the OK button applies the filter with the current
settings Clicking Cancel closes the filter window without applying the effect
Mouseover Help (G) Whenever you move your cursor over a user interface element a
short description appears in the bottom left corner of the window
Preview Area (H) Preview the effect on your image here Resize the filter window to make
the preview area larger or smallerNavigation Thumbnail (I) Click and drag the movable red box to move the preview to
any spot in the selected layer
Progress Bar (J) The rectangle to the left of the magnification indicator displays the
percentage of rendering completed
Magnification Indicator (K) The current level of magnification is shown to the right of the
render status bar at the lower right corner of the filter window
Factory Settings (L) The settings that are included with the product are displayed in the
factory settings list Click on any of these settings to try them on your image
User Settings (M) The user settings list contains settings that you create See Maintaining
Settings below
Maintaining Settings
A setting is a snapshot of all of a filterrsquos controls When you apply a setting all of the
controls on the filter are reset to their remembered values
The Settings tab in each filter window lets you create manage and share your favorite
settings
There are two lists on the Settings tab The top list contains factory settings Factory
settings are supplied with the product and canrsquot be changed The bottom list contains user
settings which are settings you can create yourself
Each settings list contains two types of item A folder icon ( ) identifies a category A
category contains one or more settings To open a category click the disclosure indicatornext to the folder icon This will reveal all of the settings in that category A setting item
( ) indicates a setting
To apply a setting simply click the desired setting
8102019 sdfdfeeee
httpslidepdfcomreaderfullsdfdfeeee 1132
11
SAVING SETTINGS
To save a setting first adjust the sliders and other filter controls to your satisfaction Then
click the save button at the bottom of the Settings tab You can also save a setting by
pressing+S (Macintosh) or Ctrl+S (Windows) The Save Setting dialog box will appear
In the Setting Name box type a name for your new setting
The Category radio button allows you to specify a category for your new setting If you
donrsquot want a category choose the None button If you want to use an existing category
choose the Existing button and then select the category in the list to the right If you want
to create a new category choose the New button and type the name of the new category
in the box to the right
Settings are always saved in the User Settings list
RENAMING USER SETTINGS
To rename a setting
1 Right click (Ctrl+Click for Mac users) the setting you want to rename
2 Choose Rename or Change Category
3 Type a new name for the setting in the Setting Name box
4 Press OK
CHANGING THE CATEGORY OF A USER SETTING
To move a setting to another category or to remove its category completely
1 Right click (Ctrl+Click for Mac users) the setting whose category you want to change
2 Choose Rename or Change Category
3 Choose the appropriate category option
4 Press OK
8102019 sdfdfeeee
httpslidepdfcomreaderfullsdfdfeeee 1232
12
DELETING A USER SETTING
To delete a setting
1 Right click (Ctrl+Click for Mac users) the setting whose category you want to change
2 Choose Delete
3 Click Yes to confirm the deletion
E983085MAILING A USER SETTING
When you e-mail a setting Image Doctor packages the recipe in a tiny file and attaches
it to an e-mail message that you can send to a friend The E-Mail function only works
with Microsoft Outlook on the Windows platform and with Apple Mail on the Macintosh
platform
To e-mail a setting
1 Right click (Ctrl+Click for Mac users) the setting you want to e-mail
2 Choose Send By E-Mail
3 Type the recipient in the mail window which appears
4 Press Send
EXPORTING A USER SETTING
When you export a setting Image Doctor saves the setting to a folder you specify You can
use the export feature to back up settings that you cannot live without or to share settings
with a friend
To export a setting
1 Right click (Ctrl+Click for Mac users) the setting you want to export
2 Choose Export
3 Navigate to the location where you want to store the settings file
4 Click OK
IMPORTING SETTINGS
Importing a setting into Image Doctor is as easy as locating it in your OS file view and
double clicking it You can also download settings directly from the web We occasionally
post new settings on our forum at wwwalienskincomforum
8102019 sdfdfeeee
httpslidepdfcomreaderfullsdfdfeeee 1332
13
UpToDate System
The UpToDate messaging system informs you about the latest Alien Skin Software
products special offers software updates and other news When messages are waiting an
unobtrusive visual cue announces Click here for new messages from Alien Skin Click
this link to read your new messages
Receiving messages is optional See the Preferences section for information on disabling
UpToDate
Resetting Settings to Factory Default
Every filter has a Neutral setting Clicking this setting resets the current filter parameters You
can also press the F5 key (Windows) or+R (Macintosh) to reset the filter
Preferences
Certain global preferences can be set in the preferences dialog You can invoke this dialog
by pressing Ctrl+K (Windows) or +K (Macintosh)
Preferences dialog
8102019 sdfdfeeee
httpslidepdfcomreaderfullsdfdfeeee 1432
14
UPTODATE SYSTEM
You can set the interval at which UpToDate checks for messages Select your desired
frequency using the Message Checking Frequency list If you prefer not to receive
UpToDate messages set the frequency to Never
Windows users If you have a dial-up Internet connection you should select the Ask me
before making a network connection option If not your computer will make unex-
pected phone calls
Macintosh users If you have a dial-up Internet connection deselect the Ask me before
making a network connection option You must establish an Internet connection before
receiving UpToDate messages
PREVIEW BACKGROUND
You can specify the appearance of transparent pixels in the filter preview window by
choosing one of the options from the Background Style list The options are None which
displays a checkerboard background or a solid matte either Black Gray White or Custom
You can choose the checkerboard colors using the two color swatches in the Checkerboard
group The size of the checkerboard grid can be adjusted using the Grid Size box
The custom background color is specified using the Custom Background Color swatch
8102019 sdfdfeeee
httpslidepdfcomreaderfullsdfdfeeee 1532
15
Keyboard Shortcuts
SHORTCUT FUNCTION MACINTOSH WINDOWS
Navigate to Next Control Tab Tab
Navigate to Previous Control Shift+Tab Shift+Tab
OK Return Enter
Cancel Escape Escape
Undo +Z Ctrl+Z
Redo +Y Ctrl+Y
Cut +X Ctrl+X
Copy +C Ctrl+CPaste +V Ctrl+V
Next Filter +] Ctrl+]
Previous Filter +[ Ctrl+[
Zoom In ++ Ctrl++
Zoom Out +- Ctrl+ -
Actual Pixels Option++Zero Alt+Ctrl+Zero
Fit on Screen +Zero Ctrl+Zero
Load Factory Default Setting +R F5
Load Last Used Setting +L Ctrl+L
Save Setting +S Ctrl+S
Switch to Move Tool (hand) H H
Switch to Zoom Tool Z Z
Preview Move (with zoom enabled) Space Bar+Drag Space Bar+Drag
Zoom In (with zoom enabled) Mouse Click Left Mouse Click
Zoom In (with move enabled) +Click Ctrl+Click
Zoom Out Option + Mouse Click Alt + Mouse Click
Drag preview (with zoom enabled) Hold spacebar while dragging Hold spacebar while draggingndash also displays original image
Zoom to Actual Pixels Double-click Zoom Tool Double-click Zoom Tool
IncreaseDecrease Slider by 1 UpDown Arrow UpDown Arrow
IncreaseDecrease Slider by 10 Shift+UpDown Arrow Shift+UpDown Arrow
Access Online Help + or Help F1
Open Preferences Dialog +K Ctrl+K
8102019 sdfdfeeee
httpslidepdfcomreaderfullsdfdfeeee 1632
16
Chapter 4 Before You Start
It is important to choose the right Image Doctor filter for the situation at hand If you try
to use JPEG Repair to remove a pimple yoursquoll get pretty frustrated Before you tackle an
image repair use the guide below
Filling gaps or removing unwanted objects
bull The next chapter on selections will help with both of these filters
bull For small or thin objects on a simple background use Dust and Scratch Remover
bull For more difficult objects or backgrounds use Smart Fill Itrsquos usually good to try Dust
and Scratch Remover first since it is easier to use
Touching up skinbull The next chapter on selections will help with all of these filters
bull Start by removing discrete blemishes such as pimples one at a time with Blemish
Concealer
bull If the blemishes have sharp edges like moles or tattoos then Smart Fill or Dust and
Scratch Remover may work better than Blemish Concealer
bull Then apply Skin Softener to bumpy or splotchy areas of skin Tackle one similarly lit area
at a time Trying to do an entire face with one selection will dull the lighting
Repairing compressed images
If your client is forcing you to use an overly compressed JPEG image he found on the web
then JPEG Repair can help You can usually just apply this filter to the entire image For a
really screwed up image use selections to tackle regions with different settings
8102019 sdfdfeeee
httpslidepdfcomreaderfullsdfdfeeee 1732
17
Chapter 5 Making Selections
Before you run an Image Doctor filter (except JPEG Repair) you must make a selection in
Photoshop The quality of the selection will have a big effect on how well Image Doctor
works
The key to making good selections is to get as close to the edge of the object as possible
without touching it Make sure your selection encompasses the objectrsquos shadow too
The Lasso Tool or Polygonal Lasso Tool are useful if you want to make a quick selection of a
relatively large object The Elliptical Marquee Tool is good for selecting pimples For very
thin scratches we recommend you use Quick Mask Mode (see the next section)
Here is an example of a selection that encompasses a shadow You can see that a larger area below the brush was
selected to include the shadow cast on the floor
Making selections using the Quick Mask Mode
If you have a lot of thin scratches or dust to remove Photoshoprsquos Quick Mask Mode can be
very useful Quick Mask Mode lets you create a selection with a paint brush
The screen shot below shows you how to get started with Quick Mask Mode The Quick
Mask Mode button is circled in green at the bottom of the tool bar The paint brush tool is
circled in blue higher up the tool bar In the example the brush was stroked over areas that
need to be fixed
8102019 sdfdfeeee
httpslidepdfcomreaderfullsdfdfeeee 1832
18
You can flip back and forth between black and white foreground color to switch from
building the selection to erasing it When you come out of Quick Mask Mode you will need
to invert your selection That makes your brush strokes be the selected area rather than the
unselected area To do that either use the menu item Select-gtInverse or the shortcut key
Shift++I (Macintosh) or Shift+Control+I (Windows)
Here is a typical use of Quick Mask Mode
1 Enter Quick Mask Mode (Q)
2 Select the Brush Tool (B)
3 Using a hard brush adjust the size to match the size of the scratch or dust you want to
remove using the [ and ] keys
4 Paint the dustscratch you want to remove It should be colored with a semi-
transparent red
5 Exit Quick Mask Mode (Q)
6 Since the red painted area is actually the unselected region in quick mask mode you
need to invert your selection with Shift++I (Macintosh) or Shift+Control+I (Windows)
7 Run Scratch Remover or Smart Fill
8102019 sdfdfeeee
httpslidepdfcomreaderfullsdfdfeeee 1932
8102019 sdfdfeeee
httpslidepdfcomreaderfullsdfdfeeee 2032
20
Chapter 6 Dust and Scratch Remover
Dust amp Scratch Remover offers the quickest answer to texture repair and defect removal
in Image Doctor Scratch Remover is a simpler-to-use counterpart to the more elaborate
Smart Fill filter and should be used to clean up minor texture defects placed in fairly
homogenous surrounding textures Use it primarily for eliminating linear defects such as
tears and creases or to remove small text such as time stamps from images If you want to
specify where the source texture is taken from use Smart Fill
Scratch Remover samples textures from areas surrounding your selection and recombines
them inside your selection to organically repair images This avoids the repetitive patterns
that result from directly cloning source textures
Example use of Dust and Scratch Remover Separate selections were used in the hair and background areas
Usage
1 Before running this filter make a selection around the object you want to remove See
the Making Selections chapter for some tips
2 Start the filter from Photoshoprsquos Filter-gtImage Doctor 2 menu
3 Try some of the settings in the Settings tab If you need more control move to the
Basic tab and adjusts the controls which are described in the next section
4 Click on Random Seed a few times in the Basic tab until you find the best repair
5 Click OK to apply the results
8102019 sdfdfeeee
httpslidepdfcomreaderfullsdfdfeeee 2132
21
Control Descriptions
CONTRACTEXPAND SELECTION
You can widen or thin your selection with this slider This is easier than leaving the filter
editing your selection and then restarting the filter The selection changes only applywhile this filter is running
SCRATCH FEATURE SIZE
Use this slider to specify the texture sample size used for texture replacement The feature
size is relative to your selection size It is best to start at the default size of 5 (a middle
value) You can then adjust the value up or down to see if you can improve the result
BACKGROUND COMPLEXITY
This slider can be used to alter the way in which the region is filled depending on the
characteristics of the background (the region surrounding the area to be filled) If the fill
region is surrounded by a simple pattern (a blue sky or a repetitive pattern) a low value is
appropriate If the background is complex such as when the fill area crosses the horizon
or an irregular pattern a high value is appropriate For example if the scratch goes across
a sharp edge (such as someonersquos head) you might increase the slider to get the boundary
to meet cleanly On the other hand having the value high will tend to bring in texture from
further away If you want the fill to only take in texture local to the fill region it is best to set
it low
RANDOM SEED
Hit random seed a few times to see if you can get the look just right
Tips Tricks and a Tutorial
MAKING SELECTIONS
Great image corrections start with good selections Try to get a selection that includes your
defect and only your defect See the Making Selections chapter for guidance
To get the best results divide your work into sections when a defect spans several visually
different areas
REMOVING LARGE QUANTITIES OF SIMILAR DEFECTS
When removing a large number of similar defects from an image use the following
technique to speed up your work
1 Run the filter on an individual defect
2 Select the remaining defects
3 Use the filter lsquoredorsquo key (-F on Macintosh Control-F on Windows) to quickly remove
the remaining defects
8102019 sdfdfeeee
httpslidepdfcomreaderfullsdfdfeeee 2232
22
TUTORIAL REPAIRING AN IMAGE WITH MANY SCRATCHES
Scratch remover automatically fills in gaps by copying texture from the surrounding area
into the scratch If there are scratches close to the area you are filling you might find that
your scratch is filled with another scratch You can avoid this problem in most cases by
selecting all of the scratches at once However when there are too many scratches youneed to work progressively
First set the feature size and background complexity to low values (or select the ldquoDustrdquo
setting) Start at one end of the scratch (the end with less surrounding scratches) and
repair a section at a time If you get to a section that doesnrsquot repair well hit random seed a
few times to see if that fixes it If two scratches are close together try selecting them both
at once If problems persist use Smart Fillrsquos manual mode
Here is picture with a lot of problematic scratches
8102019 sdfdfeeee
httpslidepdfcomreaderfullsdfdfeeee 2332
23
The selections used are shown in blue The filter was applied to each one before moving on to the next
I still have more work to do but the large scratch was removed in a couple of minutes
8102019 sdfdfeeee
httpslidepdfcomreaderfullsdfdfeeee 2432
24
Chapter 7 Smart Fill
Use Smart Fill to remove large objects from images with complex background details Smart
Fill is unique rather than directly cloning parts of an image the filter intelligently samples
patches around the area to be removed and then smoothly recombines the patches to create
a contiguous background texture where the original object once appeared Dust amp Scratch
Remover can be used to automatically remove relatively simple objects but when you want
more control over where the source samples come from use Smart Fill
Smart Fill was used to remove this fire hydrant One selection was used in the shrub area and one was
used in the dirt area
Usage1 Before running this filter make a selection around the object you want to remove See
the Making Selections chapter for some tips
2 Start the filter from Photoshoprsquos Filter-gtImage Doctor 2 menu
3 Try some of the settings in the Settings tab If you need more control move to the
Basic tab and adjusts the controls which are described in the next section
4 Click on Random Seed a few times in the Basic tab until you find the best repair
5 Click OK to apply the results
8102019 sdfdfeeee
httpslidepdfcomreaderfullsdfdfeeee 2532
25
Control Descriptions
CONTRACTEXPAND SELECTION
You can widen or thin your selection with this slider This is easier than leaving the filter
editing your selection and then restarting the filter The selection changes only applywhile this filter is running
SOURCE MODE
Automatic Source ndash Samples are taken from the immediate area around the selection In
this mode Smart Fill works very similar to Dust and Scratch Remover
Manual Source Selection ndash You specify where samples come from using the Adjustment Tool
To switch to the Adjustment Tool click on the pointer button above the preview It is
shown below
Select the circled button to switch to the Adjustment Tool in Smart Fill This lets you move the source sample area
When you switch to the Adjustment Tool a box appears in the preview that shows where
samples will be drawn from The hash marks on the box give you a rough idea of the size of
patches used in the repair You can resize and drag this box over the area you want sampled
Make sure the source box doesnrsquot overlap your selection too much because the area inside
the selection canrsquot be used for sampling After all thatrsquos the area we are getting rid of
This is what the source area looks like when Smart Fill is in Manual Source Mode
FEATURE SIZE
Use this slider to specify the texture sample size used for texture replacement The feature
size is relative to your selection size It is best to start at the default size of 5 (a middle
value) You can then adjust the value up or down to see if you can improve the result
In the preview you can see hash marks that give a rough indication of the size of the
patches that will be used in the repair In Automatic Source Mode the hash marks are on
8102019 sdfdfeeee
httpslidepdfcomreaderfullsdfdfeeee 2632
8102019 sdfdfeeee
httpslidepdfcomreaderfullsdfdfeeee 2732
27
Chapter 8 Blemish Concealer
This filter completely removes obvious blemishes such as acne freckles and shadows
under eyes It is also good at removing small water stains mold spots or any other softly
colored low contrast defect from a relatively smooth background texture
Usage
1 Using the Lasso Tool select the area around the spot that you want to remove Try to
select an area as close as possible to the spot but make sure you select the entire
defect You can make multiple selections around similar objects if desired
2 Start the filter from Photoshoprsquos Filter-gtImage Doctor 2 menu
3 Start Removal Strength at a low value and start nudging it upward until the blemish
is gone Try to use this slider only as much as necessary Extremely high values can
completely blur the authentic texture of the skin
4 If necessary adjust the boundary of the selection using the contractexpand
selection slider
5 Click OK to apply the results
Repeat the same effect to similar objects by hitting Control-F (Windows) or-F (Mac)
To bring up the filter window again use Control-Alt-F (Windows) or-Option-F (Mac)
Note If you want to completely remove a blemish and cannot get the results you want
from Spot Lifter use Dust and Scratch Remover or Smart Fill
8102019 sdfdfeeee
httpslidepdfcomreaderfullsdfdfeeee 2832
28
Control Descriptions
CONTRACTEXPAND SELECTION
You can widen or thin your selection with this slider This is easier than leaving the filter
editing your selection and then restarting the filter The selection changes only applywhile this filter is running
REMOVAL STRENGTH
This slider controls the intensity of the smoothing process Start with a low value and work
your way up until you like the result Too high a value will give blurry results
REMOVING LARGE QUANTITIES OF SIMILAR BLEMISHES
When removing a large number similar facial blemishes or small defects from an image use
the following technique to speed up your work
1 Run the filter on an individual blemish
2 Select the remaining blemishes
3 Use the filter lsquoredorsquo key Control-F (Windows) or-F (Mac) to quickly remove the
remaining spots
4 To bring up the filter window again you can use Control-Alt-F (Windows) or
-Option-F (Mac)
8102019 sdfdfeeee
httpslidepdfcomreaderfullsdfdfeeee 2932
29
Chapter 9 Skin Softener
This filter softens large areas of skin It will reduce wrinkles small shadows and oily skin
glare and generally improve the look of skin without making the face look like ldquoplasticrdquo It
will blend seamlessly with the background so you wonrsquot have to manually blend it in with a
feathered selection
You should remove any distinct small blemishes like pimples with Blemish Concealer
before you use Skin Softener In the example below some freckles were first removed with
Blemish Concealer before Skin Softener was applied
The freckles were removed with Blemish Concealer and Skin Softener was used in small patches
Usage
1 Using the Lasso Tool select the area around the spot that you want to remove Limit
the selection to a region with homogenous lighting Donrsquot span both highlight and
shadow areas at once You can make multiple selections around similar swatches of
skin if desired
2 Start the filter from Photoshoprsquos Filter-gtImage Doctor 2 menu
3 Start Soften Amount at a low value and start nudging it upward until you like the
results Try to use this slider only as much as necessary Extremely high values can
completely blur the authentic texture of the skin
4 If necessary adjust the boundary of the selection using the contractexpand selection
slider
8102019 sdfdfeeee
httpslidepdfcomreaderfullsdfdfeeee 3032
30
5 Click OK to apply the results
Repeat the same effect to similar areas by hitting Control-F (Windows) or-F (Mac)
To bring up the filter window again use Control-Alt-F (Windows) or-Option-F (Mac)
Control Descriptions
CONTRACTEXPAND SELECTION
You can widen or thin your selection with this slider This is easier than leaving the filter
editing your selection and then restarting the filter The selection changes only apply
while this filter is running
SOFTEN AMOUNT
This slider controls the intensity of the smoothing process Start with a low value and workyour way up until you like the result Too high a value will give blurry results
GOOD SELECTIONS FOR SKIN SOFTENER
This filter will seamlessly blend the boundary of your selection with the background so
you have to be aware of where the boundary lies If your boundary crosses a shadow the
dark shadow may creep into the skin tone Thus it is best to run the filter separately on
homogenous areas Handle your shadows and highlights in separate runs of the filter
8102019 sdfdfeeee
httpslidepdfcomreaderfullsdfdfeeee 3132
31
Chapter 10 JPEG Repair
Low quality JPEG images contain ugly 8x8 pixel blocks and fuzzy halos around sharp edges
Sadly designers are often forced to use them by clients who found their favorite image
on the web Luckily JPEG Repair can help It canrsquot restore details lost in the compression
process but it can make the ugly compression artifacts more aesthetically pleasing
JPEG Repair blended the square blocks together and removed fuzzy halos in the white areas
Usage
Unlike the other filters in this set JPEG Repair can be applied to the entire image However
for extreme cases you might want to apply it to similar areas sequentially
1 Start the filter from Photoshoprsquos Filter-gtImage Doctor 2 menu
2 Try some of the settings in the Settings tab If you need more control move to the
Basic tab and adjusts the controls which are described in the next section
3 Starting from the lowest setting increment the Deblocking Amount slider until theperceptible blocky defects of JPEG compression have been removed Do not overuse
4 If even the strongest Deblocking Amount settings do not remove all of the blocky
artifacts use just enough Blur Amount to remove the remaining artifacts
8102019 sdfdfeeee
httpslidepdfcomreaderfullsdfdfeeee 3232
5 Use the Add Grain slider to add back any surface detail lost during Steps 2 and 3 Use
only as much grain as needed
6 Click OK to apply the results
Less is more Start with the sliders low and creep them up until you get the best results Ifyou are too aggressive the result will be overly soft
Control Descriptions
DEBLOCKING AMOUNT
This softens the sharp edged 8x8 pixel blocks found in heavily compressed JPEG images
Moving the slider to the right strengthens the deblocking effect You might assume
that selecting the highest value would give you the best results but that is not the case
Excessive deblocking results in an unnaturally soft appearance
BLUR AMOUNT
This slider controls softens the fuzzy halos around sharp edges Some blur can help wipe
out defects such as extra stubborn artifact edges Too much can wipe out all detail from
your image
ADD GRAIN
This slider adds simulated film grain to your image which helps give the illusion ofnatural detail That is useful when you are working with an image that has lost detail due
to JPEG compression
Tips and Tricks
RESIZE IMAGES AFTER USING JPEG REPAIR
When you first obtain a horribly compressed JPEG image make JPEG Repair the first
operation you perform on it
JPEG Repair relies on the fact that JPEG compression works on 8x8 blocks Resizing your
image before applying JPEG Repair will limit the effectiveness of the filter Use JPEG Repair
first then resize Note it is ok to crop beforehand
USING JPEG REPAIR WITH SELECTIONS
You can use JPEG Repair with or without a selection but we suggest using selections to
separately treat the areas in your image with perceptibly different levels of damage For
example skin may exhibit stronger artifacts than hair Applying the same strength of repair to
the entire image may wash out some details that you wish to preserve in the hair In this caseyou should select and treat the hair first then repeat the procedure on the skin-toned areas

8102019 sdfdfeeee
httpslidepdfcomreaderfullsdfdfeeee 632
6
Windows Installation
1 Shut down your graphics host program (usually Photoshop)
Note To install Image Doctor your Windows user account must have administrator privileges
For information on configuring your user account for administrator privileges talk to your IT galor consult your Windows user manual
2 Insert the Image Doctor CD into your computer Or if you purchased an electronic
version of Image Doctor locate the installation program that you downloaded from the
online store
3 Double-click the setupexe icon
4 The welcome screen will appear Click Next
5 The License Agreement screen will appear
6 After reading the License Agreement click Accept
7 The registration information screen will appear Enter your name company name
(optional) and your registration code
Note The registration code is a 12-letter sequence on the front of the Quick Start Guide If
you purchased an electronic version of Image Doctor you will find the 12-letter code in the
e-mail invoice sent with your downloaded software Store this code in a safe place for future
installations
8 Click Next Our installer will search for all compatible graphics programs on your
computer and display them in a list
9 Highlight one program and click OK You can only install into one graphics program at
a time Rerun the installer if you wish to install into another graphics program
8102019 sdfdfeeee
httpslidepdfcomreaderfullsdfdfeeee 732
7
Running Image Doctor
To run Image Doctor first start up your graphics host program (usually Photoshop) Open
your image You will be running one of the Image Doctor filters by going to the menu Filter-
gtImage Doctor 2 Before you do you need to decide what sort of repair you will do
If you are going to remove an object from the scene make a careful selection around it
The selection should be close to the object all the way around but not touching it If you
are removinghellip
a facial blemish then run Blemish Concealer
a thin object then run Dust and Scratch Remover
any other object then run Smart Fill
If you are smoothing skin then select the area of skin and run Skin Softener For an entireface do one patch at a time so you only act on shadows midtones and highlights in
separate runs
If you are cleaning up a highly compressed JPEG image then you donrsquot need a selection
Just run JPEG Repair
Registration
You must register your software to receive technical support and critical product updates
Registration also qualifies you for upgrade pricing on future versions of Image DoctorRegister online at wwwalienskincomregister
If you purchased Image Doctor directly from Alien Skin Software you are automati-
cally registered with us and do not need to register You need to register only if you
purchased Image Doctor elsewhere
8102019 sdfdfeeee
httpslidepdfcomreaderfullsdfdfeeee 832
8
Chapter 3 User Interface
This section outlines the menus buttons settings and other items in the Image Doctor
user interface
Navigation
MENUS
Command menus are accessible when you launch any filter Macintosh users will see the
menus in place of their usual menu bar Windows users will see the menus at the top of the
filter preview window
Edit Menu
The Edit menu provides an unlimited number of undorsquos and redorsquos If you experiment withthe sliders and find that you prefer a previous group of settings select the Undo command
from the Edit menu or click+Z (Ctrl+Z on Windows machines) to back up as many times
as necessary
The Edit menu also lets you copy cut paste and delete values from parameter fields
Filter Menu
The Filter menu lets you switch between Image Doctor filters without leaving the user
interface Photoshop users should note that switching filters will make the ActionsHistory and Last Filter Used functions behave oddly These will record the filter initially
selected not the filter applied
View Menu
The View menu lets you zoom the preview in and out To display the entire image in the
preview window select Fit On Screen To display the preview at 100 magnification
select Actual Pixels See Keyboard Shortcuts for some nifty zooming shortcuts
Help Menu The Help menu leads to local documentation and online Web pages Clicking HelpgtFilter
Help accesses filter-specific documentation The same assistance can be reached by
pressing F1 (Windows) or Help (Macintosh)
To access a Table of Contents for the online Help file click HelpgtContents
8102019 sdfdfeeee
httpslidepdfcomreaderfullsdfdfeeee 932
9
The Filter Window
Title Bar (A) The title bar displays the currently selected filter in addition to the currently
selected setting (see Maintaining Settings below)
Tabs (B) You can access the advanced controls for each filter by selecting one of the tabs
above the settings area Refer to the filter chapters for detailed control descriptions You
can click the Settings tab to return to the setting lists
Show Original Split Move and Zoom (C) The Show Original Move (hand) and Zoom (magnifying glass) buttons are found above the preview window
The Show Original button toggles the preview between filtered and unfiltered
versions of your image Click and hold the button to view the unaffected image
Release the button to preview the effect The original image is also displayed while the
spacebar key is depressed
Click the hand to enable the Move tool then click and drag to move around the
preview image
Click the magnifying glass to enable the Zoom tool Click in the preview window
to zoom into your image Option+click to zoom out (Alt+click for Windows users)
Double-clicking the magnifying glass at any time resets the preview window to 100
magnification
While in zoom mode holding down the spacebar temporarily switches to the move cursor
8102019 sdfdfeeee
httpslidepdfcomreaderfullsdfdfeeee 1032
10
UpToDate Message Indicator (D) When you see this visual cue you have a new message
from Alien Skin Software See the UpToDate Messages section for more details
Split Screen Preview (E) Above the preview area is a menu of options for split screen
previewing When enabled this feature shows the original image in half of the preview The
entries in the Split Screen menu specify the orientation of the split line or simply turn it off
OK and Cancel Buttons (F) Clicking the OK button applies the filter with the current
settings Clicking Cancel closes the filter window without applying the effect
Mouseover Help (G) Whenever you move your cursor over a user interface element a
short description appears in the bottom left corner of the window
Preview Area (H) Preview the effect on your image here Resize the filter window to make
the preview area larger or smallerNavigation Thumbnail (I) Click and drag the movable red box to move the preview to
any spot in the selected layer
Progress Bar (J) The rectangle to the left of the magnification indicator displays the
percentage of rendering completed
Magnification Indicator (K) The current level of magnification is shown to the right of the
render status bar at the lower right corner of the filter window
Factory Settings (L) The settings that are included with the product are displayed in the
factory settings list Click on any of these settings to try them on your image
User Settings (M) The user settings list contains settings that you create See Maintaining
Settings below
Maintaining Settings
A setting is a snapshot of all of a filterrsquos controls When you apply a setting all of the
controls on the filter are reset to their remembered values
The Settings tab in each filter window lets you create manage and share your favorite
settings
There are two lists on the Settings tab The top list contains factory settings Factory
settings are supplied with the product and canrsquot be changed The bottom list contains user
settings which are settings you can create yourself
Each settings list contains two types of item A folder icon ( ) identifies a category A
category contains one or more settings To open a category click the disclosure indicatornext to the folder icon This will reveal all of the settings in that category A setting item
( ) indicates a setting
To apply a setting simply click the desired setting
8102019 sdfdfeeee
httpslidepdfcomreaderfullsdfdfeeee 1132
11
SAVING SETTINGS
To save a setting first adjust the sliders and other filter controls to your satisfaction Then
click the save button at the bottom of the Settings tab You can also save a setting by
pressing+S (Macintosh) or Ctrl+S (Windows) The Save Setting dialog box will appear
In the Setting Name box type a name for your new setting
The Category radio button allows you to specify a category for your new setting If you
donrsquot want a category choose the None button If you want to use an existing category
choose the Existing button and then select the category in the list to the right If you want
to create a new category choose the New button and type the name of the new category
in the box to the right
Settings are always saved in the User Settings list
RENAMING USER SETTINGS
To rename a setting
1 Right click (Ctrl+Click for Mac users) the setting you want to rename
2 Choose Rename or Change Category
3 Type a new name for the setting in the Setting Name box
4 Press OK
CHANGING THE CATEGORY OF A USER SETTING
To move a setting to another category or to remove its category completely
1 Right click (Ctrl+Click for Mac users) the setting whose category you want to change
2 Choose Rename or Change Category
3 Choose the appropriate category option
4 Press OK
8102019 sdfdfeeee
httpslidepdfcomreaderfullsdfdfeeee 1232
12
DELETING A USER SETTING
To delete a setting
1 Right click (Ctrl+Click for Mac users) the setting whose category you want to change
2 Choose Delete
3 Click Yes to confirm the deletion
E983085MAILING A USER SETTING
When you e-mail a setting Image Doctor packages the recipe in a tiny file and attaches
it to an e-mail message that you can send to a friend The E-Mail function only works
with Microsoft Outlook on the Windows platform and with Apple Mail on the Macintosh
platform
To e-mail a setting
1 Right click (Ctrl+Click for Mac users) the setting you want to e-mail
2 Choose Send By E-Mail
3 Type the recipient in the mail window which appears
4 Press Send
EXPORTING A USER SETTING
When you export a setting Image Doctor saves the setting to a folder you specify You can
use the export feature to back up settings that you cannot live without or to share settings
with a friend
To export a setting
1 Right click (Ctrl+Click for Mac users) the setting you want to export
2 Choose Export
3 Navigate to the location where you want to store the settings file
4 Click OK
IMPORTING SETTINGS
Importing a setting into Image Doctor is as easy as locating it in your OS file view and
double clicking it You can also download settings directly from the web We occasionally
post new settings on our forum at wwwalienskincomforum
8102019 sdfdfeeee
httpslidepdfcomreaderfullsdfdfeeee 1332
13
UpToDate System
The UpToDate messaging system informs you about the latest Alien Skin Software
products special offers software updates and other news When messages are waiting an
unobtrusive visual cue announces Click here for new messages from Alien Skin Click
this link to read your new messages
Receiving messages is optional See the Preferences section for information on disabling
UpToDate
Resetting Settings to Factory Default
Every filter has a Neutral setting Clicking this setting resets the current filter parameters You
can also press the F5 key (Windows) or+R (Macintosh) to reset the filter
Preferences
Certain global preferences can be set in the preferences dialog You can invoke this dialog
by pressing Ctrl+K (Windows) or +K (Macintosh)
Preferences dialog
8102019 sdfdfeeee
httpslidepdfcomreaderfullsdfdfeeee 1432
14
UPTODATE SYSTEM
You can set the interval at which UpToDate checks for messages Select your desired
frequency using the Message Checking Frequency list If you prefer not to receive
UpToDate messages set the frequency to Never
Windows users If you have a dial-up Internet connection you should select the Ask me
before making a network connection option If not your computer will make unex-
pected phone calls
Macintosh users If you have a dial-up Internet connection deselect the Ask me before
making a network connection option You must establish an Internet connection before
receiving UpToDate messages
PREVIEW BACKGROUND
You can specify the appearance of transparent pixels in the filter preview window by
choosing one of the options from the Background Style list The options are None which
displays a checkerboard background or a solid matte either Black Gray White or Custom
You can choose the checkerboard colors using the two color swatches in the Checkerboard
group The size of the checkerboard grid can be adjusted using the Grid Size box
The custom background color is specified using the Custom Background Color swatch
8102019 sdfdfeeee
httpslidepdfcomreaderfullsdfdfeeee 1532
15
Keyboard Shortcuts
SHORTCUT FUNCTION MACINTOSH WINDOWS
Navigate to Next Control Tab Tab
Navigate to Previous Control Shift+Tab Shift+Tab
OK Return Enter
Cancel Escape Escape
Undo +Z Ctrl+Z
Redo +Y Ctrl+Y
Cut +X Ctrl+X
Copy +C Ctrl+CPaste +V Ctrl+V
Next Filter +] Ctrl+]
Previous Filter +[ Ctrl+[
Zoom In ++ Ctrl++
Zoom Out +- Ctrl+ -
Actual Pixels Option++Zero Alt+Ctrl+Zero
Fit on Screen +Zero Ctrl+Zero
Load Factory Default Setting +R F5
Load Last Used Setting +L Ctrl+L
Save Setting +S Ctrl+S
Switch to Move Tool (hand) H H
Switch to Zoom Tool Z Z
Preview Move (with zoom enabled) Space Bar+Drag Space Bar+Drag
Zoom In (with zoom enabled) Mouse Click Left Mouse Click
Zoom In (with move enabled) +Click Ctrl+Click
Zoom Out Option + Mouse Click Alt + Mouse Click
Drag preview (with zoom enabled) Hold spacebar while dragging Hold spacebar while draggingndash also displays original image
Zoom to Actual Pixels Double-click Zoom Tool Double-click Zoom Tool
IncreaseDecrease Slider by 1 UpDown Arrow UpDown Arrow
IncreaseDecrease Slider by 10 Shift+UpDown Arrow Shift+UpDown Arrow
Access Online Help + or Help F1
Open Preferences Dialog +K Ctrl+K
8102019 sdfdfeeee
httpslidepdfcomreaderfullsdfdfeeee 1632
16
Chapter 4 Before You Start
It is important to choose the right Image Doctor filter for the situation at hand If you try
to use JPEG Repair to remove a pimple yoursquoll get pretty frustrated Before you tackle an
image repair use the guide below
Filling gaps or removing unwanted objects
bull The next chapter on selections will help with both of these filters
bull For small or thin objects on a simple background use Dust and Scratch Remover
bull For more difficult objects or backgrounds use Smart Fill Itrsquos usually good to try Dust
and Scratch Remover first since it is easier to use
Touching up skinbull The next chapter on selections will help with all of these filters
bull Start by removing discrete blemishes such as pimples one at a time with Blemish
Concealer
bull If the blemishes have sharp edges like moles or tattoos then Smart Fill or Dust and
Scratch Remover may work better than Blemish Concealer
bull Then apply Skin Softener to bumpy or splotchy areas of skin Tackle one similarly lit area
at a time Trying to do an entire face with one selection will dull the lighting
Repairing compressed images
If your client is forcing you to use an overly compressed JPEG image he found on the web
then JPEG Repair can help You can usually just apply this filter to the entire image For a
really screwed up image use selections to tackle regions with different settings
8102019 sdfdfeeee
httpslidepdfcomreaderfullsdfdfeeee 1732
17
Chapter 5 Making Selections
Before you run an Image Doctor filter (except JPEG Repair) you must make a selection in
Photoshop The quality of the selection will have a big effect on how well Image Doctor
works
The key to making good selections is to get as close to the edge of the object as possible
without touching it Make sure your selection encompasses the objectrsquos shadow too
The Lasso Tool or Polygonal Lasso Tool are useful if you want to make a quick selection of a
relatively large object The Elliptical Marquee Tool is good for selecting pimples For very
thin scratches we recommend you use Quick Mask Mode (see the next section)
Here is an example of a selection that encompasses a shadow You can see that a larger area below the brush was
selected to include the shadow cast on the floor
Making selections using the Quick Mask Mode
If you have a lot of thin scratches or dust to remove Photoshoprsquos Quick Mask Mode can be
very useful Quick Mask Mode lets you create a selection with a paint brush
The screen shot below shows you how to get started with Quick Mask Mode The Quick
Mask Mode button is circled in green at the bottom of the tool bar The paint brush tool is
circled in blue higher up the tool bar In the example the brush was stroked over areas that
need to be fixed
8102019 sdfdfeeee
httpslidepdfcomreaderfullsdfdfeeee 1832
18
You can flip back and forth between black and white foreground color to switch from
building the selection to erasing it When you come out of Quick Mask Mode you will need
to invert your selection That makes your brush strokes be the selected area rather than the
unselected area To do that either use the menu item Select-gtInverse or the shortcut key
Shift++I (Macintosh) or Shift+Control+I (Windows)
Here is a typical use of Quick Mask Mode
1 Enter Quick Mask Mode (Q)
2 Select the Brush Tool (B)
3 Using a hard brush adjust the size to match the size of the scratch or dust you want to
remove using the [ and ] keys
4 Paint the dustscratch you want to remove It should be colored with a semi-
transparent red
5 Exit Quick Mask Mode (Q)
6 Since the red painted area is actually the unselected region in quick mask mode you
need to invert your selection with Shift++I (Macintosh) or Shift+Control+I (Windows)
7 Run Scratch Remover or Smart Fill
8102019 sdfdfeeee
httpslidepdfcomreaderfullsdfdfeeee 1932
8102019 sdfdfeeee
httpslidepdfcomreaderfullsdfdfeeee 2032
20
Chapter 6 Dust and Scratch Remover
Dust amp Scratch Remover offers the quickest answer to texture repair and defect removal
in Image Doctor Scratch Remover is a simpler-to-use counterpart to the more elaborate
Smart Fill filter and should be used to clean up minor texture defects placed in fairly
homogenous surrounding textures Use it primarily for eliminating linear defects such as
tears and creases or to remove small text such as time stamps from images If you want to
specify where the source texture is taken from use Smart Fill
Scratch Remover samples textures from areas surrounding your selection and recombines
them inside your selection to organically repair images This avoids the repetitive patterns
that result from directly cloning source textures
Example use of Dust and Scratch Remover Separate selections were used in the hair and background areas
Usage
1 Before running this filter make a selection around the object you want to remove See
the Making Selections chapter for some tips
2 Start the filter from Photoshoprsquos Filter-gtImage Doctor 2 menu
3 Try some of the settings in the Settings tab If you need more control move to the
Basic tab and adjusts the controls which are described in the next section
4 Click on Random Seed a few times in the Basic tab until you find the best repair
5 Click OK to apply the results
8102019 sdfdfeeee
httpslidepdfcomreaderfullsdfdfeeee 2132
21
Control Descriptions
CONTRACTEXPAND SELECTION
You can widen or thin your selection with this slider This is easier than leaving the filter
editing your selection and then restarting the filter The selection changes only applywhile this filter is running
SCRATCH FEATURE SIZE
Use this slider to specify the texture sample size used for texture replacement The feature
size is relative to your selection size It is best to start at the default size of 5 (a middle
value) You can then adjust the value up or down to see if you can improve the result
BACKGROUND COMPLEXITY
This slider can be used to alter the way in which the region is filled depending on the
characteristics of the background (the region surrounding the area to be filled) If the fill
region is surrounded by a simple pattern (a blue sky or a repetitive pattern) a low value is
appropriate If the background is complex such as when the fill area crosses the horizon
or an irregular pattern a high value is appropriate For example if the scratch goes across
a sharp edge (such as someonersquos head) you might increase the slider to get the boundary
to meet cleanly On the other hand having the value high will tend to bring in texture from
further away If you want the fill to only take in texture local to the fill region it is best to set
it low
RANDOM SEED
Hit random seed a few times to see if you can get the look just right
Tips Tricks and a Tutorial
MAKING SELECTIONS
Great image corrections start with good selections Try to get a selection that includes your
defect and only your defect See the Making Selections chapter for guidance
To get the best results divide your work into sections when a defect spans several visually
different areas
REMOVING LARGE QUANTITIES OF SIMILAR DEFECTS
When removing a large number of similar defects from an image use the following
technique to speed up your work
1 Run the filter on an individual defect
2 Select the remaining defects
3 Use the filter lsquoredorsquo key (-F on Macintosh Control-F on Windows) to quickly remove
the remaining defects
8102019 sdfdfeeee
httpslidepdfcomreaderfullsdfdfeeee 2232
22
TUTORIAL REPAIRING AN IMAGE WITH MANY SCRATCHES
Scratch remover automatically fills in gaps by copying texture from the surrounding area
into the scratch If there are scratches close to the area you are filling you might find that
your scratch is filled with another scratch You can avoid this problem in most cases by
selecting all of the scratches at once However when there are too many scratches youneed to work progressively
First set the feature size and background complexity to low values (or select the ldquoDustrdquo
setting) Start at one end of the scratch (the end with less surrounding scratches) and
repair a section at a time If you get to a section that doesnrsquot repair well hit random seed a
few times to see if that fixes it If two scratches are close together try selecting them both
at once If problems persist use Smart Fillrsquos manual mode
Here is picture with a lot of problematic scratches
8102019 sdfdfeeee
httpslidepdfcomreaderfullsdfdfeeee 2332
23
The selections used are shown in blue The filter was applied to each one before moving on to the next
I still have more work to do but the large scratch was removed in a couple of minutes
8102019 sdfdfeeee
httpslidepdfcomreaderfullsdfdfeeee 2432
24
Chapter 7 Smart Fill
Use Smart Fill to remove large objects from images with complex background details Smart
Fill is unique rather than directly cloning parts of an image the filter intelligently samples
patches around the area to be removed and then smoothly recombines the patches to create
a contiguous background texture where the original object once appeared Dust amp Scratch
Remover can be used to automatically remove relatively simple objects but when you want
more control over where the source samples come from use Smart Fill
Smart Fill was used to remove this fire hydrant One selection was used in the shrub area and one was
used in the dirt area
Usage1 Before running this filter make a selection around the object you want to remove See
the Making Selections chapter for some tips
2 Start the filter from Photoshoprsquos Filter-gtImage Doctor 2 menu
3 Try some of the settings in the Settings tab If you need more control move to the
Basic tab and adjusts the controls which are described in the next section
4 Click on Random Seed a few times in the Basic tab until you find the best repair
5 Click OK to apply the results
8102019 sdfdfeeee
httpslidepdfcomreaderfullsdfdfeeee 2532
25
Control Descriptions
CONTRACTEXPAND SELECTION
You can widen or thin your selection with this slider This is easier than leaving the filter
editing your selection and then restarting the filter The selection changes only applywhile this filter is running
SOURCE MODE
Automatic Source ndash Samples are taken from the immediate area around the selection In
this mode Smart Fill works very similar to Dust and Scratch Remover
Manual Source Selection ndash You specify where samples come from using the Adjustment Tool
To switch to the Adjustment Tool click on the pointer button above the preview It is
shown below
Select the circled button to switch to the Adjustment Tool in Smart Fill This lets you move the source sample area
When you switch to the Adjustment Tool a box appears in the preview that shows where
samples will be drawn from The hash marks on the box give you a rough idea of the size of
patches used in the repair You can resize and drag this box over the area you want sampled
Make sure the source box doesnrsquot overlap your selection too much because the area inside
the selection canrsquot be used for sampling After all thatrsquos the area we are getting rid of
This is what the source area looks like when Smart Fill is in Manual Source Mode
FEATURE SIZE
Use this slider to specify the texture sample size used for texture replacement The feature
size is relative to your selection size It is best to start at the default size of 5 (a middle
value) You can then adjust the value up or down to see if you can improve the result
In the preview you can see hash marks that give a rough indication of the size of the
patches that will be used in the repair In Automatic Source Mode the hash marks are on
8102019 sdfdfeeee
httpslidepdfcomreaderfullsdfdfeeee 2632
8102019 sdfdfeeee
httpslidepdfcomreaderfullsdfdfeeee 2732
27
Chapter 8 Blemish Concealer
This filter completely removes obvious blemishes such as acne freckles and shadows
under eyes It is also good at removing small water stains mold spots or any other softly
colored low contrast defect from a relatively smooth background texture
Usage
1 Using the Lasso Tool select the area around the spot that you want to remove Try to
select an area as close as possible to the spot but make sure you select the entire
defect You can make multiple selections around similar objects if desired
2 Start the filter from Photoshoprsquos Filter-gtImage Doctor 2 menu
3 Start Removal Strength at a low value and start nudging it upward until the blemish
is gone Try to use this slider only as much as necessary Extremely high values can
completely blur the authentic texture of the skin
4 If necessary adjust the boundary of the selection using the contractexpand
selection slider
5 Click OK to apply the results
Repeat the same effect to similar objects by hitting Control-F (Windows) or-F (Mac)
To bring up the filter window again use Control-Alt-F (Windows) or-Option-F (Mac)
Note If you want to completely remove a blemish and cannot get the results you want
from Spot Lifter use Dust and Scratch Remover or Smart Fill
8102019 sdfdfeeee
httpslidepdfcomreaderfullsdfdfeeee 2832
28
Control Descriptions
CONTRACTEXPAND SELECTION
You can widen or thin your selection with this slider This is easier than leaving the filter
editing your selection and then restarting the filter The selection changes only applywhile this filter is running
REMOVAL STRENGTH
This slider controls the intensity of the smoothing process Start with a low value and work
your way up until you like the result Too high a value will give blurry results
REMOVING LARGE QUANTITIES OF SIMILAR BLEMISHES
When removing a large number similar facial blemishes or small defects from an image use
the following technique to speed up your work
1 Run the filter on an individual blemish
2 Select the remaining blemishes
3 Use the filter lsquoredorsquo key Control-F (Windows) or-F (Mac) to quickly remove the
remaining spots
4 To bring up the filter window again you can use Control-Alt-F (Windows) or
-Option-F (Mac)
8102019 sdfdfeeee
httpslidepdfcomreaderfullsdfdfeeee 2932
29
Chapter 9 Skin Softener
This filter softens large areas of skin It will reduce wrinkles small shadows and oily skin
glare and generally improve the look of skin without making the face look like ldquoplasticrdquo It
will blend seamlessly with the background so you wonrsquot have to manually blend it in with a
feathered selection
You should remove any distinct small blemishes like pimples with Blemish Concealer
before you use Skin Softener In the example below some freckles were first removed with
Blemish Concealer before Skin Softener was applied
The freckles were removed with Blemish Concealer and Skin Softener was used in small patches
Usage
1 Using the Lasso Tool select the area around the spot that you want to remove Limit
the selection to a region with homogenous lighting Donrsquot span both highlight and
shadow areas at once You can make multiple selections around similar swatches of
skin if desired
2 Start the filter from Photoshoprsquos Filter-gtImage Doctor 2 menu
3 Start Soften Amount at a low value and start nudging it upward until you like the
results Try to use this slider only as much as necessary Extremely high values can
completely blur the authentic texture of the skin
4 If necessary adjust the boundary of the selection using the contractexpand selection
slider
8102019 sdfdfeeee
httpslidepdfcomreaderfullsdfdfeeee 3032
30
5 Click OK to apply the results
Repeat the same effect to similar areas by hitting Control-F (Windows) or-F (Mac)
To bring up the filter window again use Control-Alt-F (Windows) or-Option-F (Mac)
Control Descriptions
CONTRACTEXPAND SELECTION
You can widen or thin your selection with this slider This is easier than leaving the filter
editing your selection and then restarting the filter The selection changes only apply
while this filter is running
SOFTEN AMOUNT
This slider controls the intensity of the smoothing process Start with a low value and workyour way up until you like the result Too high a value will give blurry results
GOOD SELECTIONS FOR SKIN SOFTENER
This filter will seamlessly blend the boundary of your selection with the background so
you have to be aware of where the boundary lies If your boundary crosses a shadow the
dark shadow may creep into the skin tone Thus it is best to run the filter separately on
homogenous areas Handle your shadows and highlights in separate runs of the filter
8102019 sdfdfeeee
httpslidepdfcomreaderfullsdfdfeeee 3132
31
Chapter 10 JPEG Repair
Low quality JPEG images contain ugly 8x8 pixel blocks and fuzzy halos around sharp edges
Sadly designers are often forced to use them by clients who found their favorite image
on the web Luckily JPEG Repair can help It canrsquot restore details lost in the compression
process but it can make the ugly compression artifacts more aesthetically pleasing
JPEG Repair blended the square blocks together and removed fuzzy halos in the white areas
Usage
Unlike the other filters in this set JPEG Repair can be applied to the entire image However
for extreme cases you might want to apply it to similar areas sequentially
1 Start the filter from Photoshoprsquos Filter-gtImage Doctor 2 menu
2 Try some of the settings in the Settings tab If you need more control move to the
Basic tab and adjusts the controls which are described in the next section
3 Starting from the lowest setting increment the Deblocking Amount slider until theperceptible blocky defects of JPEG compression have been removed Do not overuse
4 If even the strongest Deblocking Amount settings do not remove all of the blocky
artifacts use just enough Blur Amount to remove the remaining artifacts
8102019 sdfdfeeee
httpslidepdfcomreaderfullsdfdfeeee 3232
5 Use the Add Grain slider to add back any surface detail lost during Steps 2 and 3 Use
only as much grain as needed
6 Click OK to apply the results
Less is more Start with the sliders low and creep them up until you get the best results Ifyou are too aggressive the result will be overly soft
Control Descriptions
DEBLOCKING AMOUNT
This softens the sharp edged 8x8 pixel blocks found in heavily compressed JPEG images
Moving the slider to the right strengthens the deblocking effect You might assume
that selecting the highest value would give you the best results but that is not the case
Excessive deblocking results in an unnaturally soft appearance
BLUR AMOUNT
This slider controls softens the fuzzy halos around sharp edges Some blur can help wipe
out defects such as extra stubborn artifact edges Too much can wipe out all detail from
your image
ADD GRAIN
This slider adds simulated film grain to your image which helps give the illusion ofnatural detail That is useful when you are working with an image that has lost detail due
to JPEG compression
Tips and Tricks
RESIZE IMAGES AFTER USING JPEG REPAIR
When you first obtain a horribly compressed JPEG image make JPEG Repair the first
operation you perform on it
JPEG Repair relies on the fact that JPEG compression works on 8x8 blocks Resizing your
image before applying JPEG Repair will limit the effectiveness of the filter Use JPEG Repair
first then resize Note it is ok to crop beforehand
USING JPEG REPAIR WITH SELECTIONS
You can use JPEG Repair with or without a selection but we suggest using selections to
separately treat the areas in your image with perceptibly different levels of damage For
example skin may exhibit stronger artifacts than hair Applying the same strength of repair to
the entire image may wash out some details that you wish to preserve in the hair In this caseyou should select and treat the hair first then repeat the procedure on the skin-toned areas

8102019 sdfdfeeee
httpslidepdfcomreaderfullsdfdfeeee 732
7
Running Image Doctor
To run Image Doctor first start up your graphics host program (usually Photoshop) Open
your image You will be running one of the Image Doctor filters by going to the menu Filter-
gtImage Doctor 2 Before you do you need to decide what sort of repair you will do
If you are going to remove an object from the scene make a careful selection around it
The selection should be close to the object all the way around but not touching it If you
are removinghellip
a facial blemish then run Blemish Concealer
a thin object then run Dust and Scratch Remover
any other object then run Smart Fill
If you are smoothing skin then select the area of skin and run Skin Softener For an entireface do one patch at a time so you only act on shadows midtones and highlights in
separate runs
If you are cleaning up a highly compressed JPEG image then you donrsquot need a selection
Just run JPEG Repair
Registration
You must register your software to receive technical support and critical product updates
Registration also qualifies you for upgrade pricing on future versions of Image DoctorRegister online at wwwalienskincomregister
If you purchased Image Doctor directly from Alien Skin Software you are automati-
cally registered with us and do not need to register You need to register only if you
purchased Image Doctor elsewhere
8102019 sdfdfeeee
httpslidepdfcomreaderfullsdfdfeeee 832
8
Chapter 3 User Interface
This section outlines the menus buttons settings and other items in the Image Doctor
user interface
Navigation
MENUS
Command menus are accessible when you launch any filter Macintosh users will see the
menus in place of their usual menu bar Windows users will see the menus at the top of the
filter preview window
Edit Menu
The Edit menu provides an unlimited number of undorsquos and redorsquos If you experiment withthe sliders and find that you prefer a previous group of settings select the Undo command
from the Edit menu or click+Z (Ctrl+Z on Windows machines) to back up as many times
as necessary
The Edit menu also lets you copy cut paste and delete values from parameter fields
Filter Menu
The Filter menu lets you switch between Image Doctor filters without leaving the user
interface Photoshop users should note that switching filters will make the ActionsHistory and Last Filter Used functions behave oddly These will record the filter initially
selected not the filter applied
View Menu
The View menu lets you zoom the preview in and out To display the entire image in the
preview window select Fit On Screen To display the preview at 100 magnification
select Actual Pixels See Keyboard Shortcuts for some nifty zooming shortcuts
Help Menu The Help menu leads to local documentation and online Web pages Clicking HelpgtFilter
Help accesses filter-specific documentation The same assistance can be reached by
pressing F1 (Windows) or Help (Macintosh)
To access a Table of Contents for the online Help file click HelpgtContents
8102019 sdfdfeeee
httpslidepdfcomreaderfullsdfdfeeee 932
9
The Filter Window
Title Bar (A) The title bar displays the currently selected filter in addition to the currently
selected setting (see Maintaining Settings below)
Tabs (B) You can access the advanced controls for each filter by selecting one of the tabs
above the settings area Refer to the filter chapters for detailed control descriptions You
can click the Settings tab to return to the setting lists
Show Original Split Move and Zoom (C) The Show Original Move (hand) and Zoom (magnifying glass) buttons are found above the preview window
The Show Original button toggles the preview between filtered and unfiltered
versions of your image Click and hold the button to view the unaffected image
Release the button to preview the effect The original image is also displayed while the
spacebar key is depressed
Click the hand to enable the Move tool then click and drag to move around the
preview image
Click the magnifying glass to enable the Zoom tool Click in the preview window
to zoom into your image Option+click to zoom out (Alt+click for Windows users)
Double-clicking the magnifying glass at any time resets the preview window to 100
magnification
While in zoom mode holding down the spacebar temporarily switches to the move cursor
8102019 sdfdfeeee
httpslidepdfcomreaderfullsdfdfeeee 1032
10
UpToDate Message Indicator (D) When you see this visual cue you have a new message
from Alien Skin Software See the UpToDate Messages section for more details
Split Screen Preview (E) Above the preview area is a menu of options for split screen
previewing When enabled this feature shows the original image in half of the preview The
entries in the Split Screen menu specify the orientation of the split line or simply turn it off
OK and Cancel Buttons (F) Clicking the OK button applies the filter with the current
settings Clicking Cancel closes the filter window without applying the effect
Mouseover Help (G) Whenever you move your cursor over a user interface element a
short description appears in the bottom left corner of the window
Preview Area (H) Preview the effect on your image here Resize the filter window to make
the preview area larger or smallerNavigation Thumbnail (I) Click and drag the movable red box to move the preview to
any spot in the selected layer
Progress Bar (J) The rectangle to the left of the magnification indicator displays the
percentage of rendering completed
Magnification Indicator (K) The current level of magnification is shown to the right of the
render status bar at the lower right corner of the filter window
Factory Settings (L) The settings that are included with the product are displayed in the
factory settings list Click on any of these settings to try them on your image
User Settings (M) The user settings list contains settings that you create See Maintaining
Settings below
Maintaining Settings
A setting is a snapshot of all of a filterrsquos controls When you apply a setting all of the
controls on the filter are reset to their remembered values
The Settings tab in each filter window lets you create manage and share your favorite
settings
There are two lists on the Settings tab The top list contains factory settings Factory
settings are supplied with the product and canrsquot be changed The bottom list contains user
settings which are settings you can create yourself
Each settings list contains two types of item A folder icon ( ) identifies a category A
category contains one or more settings To open a category click the disclosure indicatornext to the folder icon This will reveal all of the settings in that category A setting item
( ) indicates a setting
To apply a setting simply click the desired setting
8102019 sdfdfeeee
httpslidepdfcomreaderfullsdfdfeeee 1132
11
SAVING SETTINGS
To save a setting first adjust the sliders and other filter controls to your satisfaction Then
click the save button at the bottom of the Settings tab You can also save a setting by
pressing+S (Macintosh) or Ctrl+S (Windows) The Save Setting dialog box will appear
In the Setting Name box type a name for your new setting
The Category radio button allows you to specify a category for your new setting If you
donrsquot want a category choose the None button If you want to use an existing category
choose the Existing button and then select the category in the list to the right If you want
to create a new category choose the New button and type the name of the new category
in the box to the right
Settings are always saved in the User Settings list
RENAMING USER SETTINGS
To rename a setting
1 Right click (Ctrl+Click for Mac users) the setting you want to rename
2 Choose Rename or Change Category
3 Type a new name for the setting in the Setting Name box
4 Press OK
CHANGING THE CATEGORY OF A USER SETTING
To move a setting to another category or to remove its category completely
1 Right click (Ctrl+Click for Mac users) the setting whose category you want to change
2 Choose Rename or Change Category
3 Choose the appropriate category option
4 Press OK
8102019 sdfdfeeee
httpslidepdfcomreaderfullsdfdfeeee 1232
12
DELETING A USER SETTING
To delete a setting
1 Right click (Ctrl+Click for Mac users) the setting whose category you want to change
2 Choose Delete
3 Click Yes to confirm the deletion
E983085MAILING A USER SETTING
When you e-mail a setting Image Doctor packages the recipe in a tiny file and attaches
it to an e-mail message that you can send to a friend The E-Mail function only works
with Microsoft Outlook on the Windows platform and with Apple Mail on the Macintosh
platform
To e-mail a setting
1 Right click (Ctrl+Click for Mac users) the setting you want to e-mail
2 Choose Send By E-Mail
3 Type the recipient in the mail window which appears
4 Press Send
EXPORTING A USER SETTING
When you export a setting Image Doctor saves the setting to a folder you specify You can
use the export feature to back up settings that you cannot live without or to share settings
with a friend
To export a setting
1 Right click (Ctrl+Click for Mac users) the setting you want to export
2 Choose Export
3 Navigate to the location where you want to store the settings file
4 Click OK
IMPORTING SETTINGS
Importing a setting into Image Doctor is as easy as locating it in your OS file view and
double clicking it You can also download settings directly from the web We occasionally
post new settings on our forum at wwwalienskincomforum
8102019 sdfdfeeee
httpslidepdfcomreaderfullsdfdfeeee 1332
13
UpToDate System
The UpToDate messaging system informs you about the latest Alien Skin Software
products special offers software updates and other news When messages are waiting an
unobtrusive visual cue announces Click here for new messages from Alien Skin Click
this link to read your new messages
Receiving messages is optional See the Preferences section for information on disabling
UpToDate
Resetting Settings to Factory Default
Every filter has a Neutral setting Clicking this setting resets the current filter parameters You
can also press the F5 key (Windows) or+R (Macintosh) to reset the filter
Preferences
Certain global preferences can be set in the preferences dialog You can invoke this dialog
by pressing Ctrl+K (Windows) or +K (Macintosh)
Preferences dialog
8102019 sdfdfeeee
httpslidepdfcomreaderfullsdfdfeeee 1432
14
UPTODATE SYSTEM
You can set the interval at which UpToDate checks for messages Select your desired
frequency using the Message Checking Frequency list If you prefer not to receive
UpToDate messages set the frequency to Never
Windows users If you have a dial-up Internet connection you should select the Ask me
before making a network connection option If not your computer will make unex-
pected phone calls
Macintosh users If you have a dial-up Internet connection deselect the Ask me before
making a network connection option You must establish an Internet connection before
receiving UpToDate messages
PREVIEW BACKGROUND
You can specify the appearance of transparent pixels in the filter preview window by
choosing one of the options from the Background Style list The options are None which
displays a checkerboard background or a solid matte either Black Gray White or Custom
You can choose the checkerboard colors using the two color swatches in the Checkerboard
group The size of the checkerboard grid can be adjusted using the Grid Size box
The custom background color is specified using the Custom Background Color swatch
8102019 sdfdfeeee
httpslidepdfcomreaderfullsdfdfeeee 1532
15
Keyboard Shortcuts
SHORTCUT FUNCTION MACINTOSH WINDOWS
Navigate to Next Control Tab Tab
Navigate to Previous Control Shift+Tab Shift+Tab
OK Return Enter
Cancel Escape Escape
Undo +Z Ctrl+Z
Redo +Y Ctrl+Y
Cut +X Ctrl+X
Copy +C Ctrl+CPaste +V Ctrl+V
Next Filter +] Ctrl+]
Previous Filter +[ Ctrl+[
Zoom In ++ Ctrl++
Zoom Out +- Ctrl+ -
Actual Pixels Option++Zero Alt+Ctrl+Zero
Fit on Screen +Zero Ctrl+Zero
Load Factory Default Setting +R F5
Load Last Used Setting +L Ctrl+L
Save Setting +S Ctrl+S
Switch to Move Tool (hand) H H
Switch to Zoom Tool Z Z
Preview Move (with zoom enabled) Space Bar+Drag Space Bar+Drag
Zoom In (with zoom enabled) Mouse Click Left Mouse Click
Zoom In (with move enabled) +Click Ctrl+Click
Zoom Out Option + Mouse Click Alt + Mouse Click
Drag preview (with zoom enabled) Hold spacebar while dragging Hold spacebar while draggingndash also displays original image
Zoom to Actual Pixels Double-click Zoom Tool Double-click Zoom Tool
IncreaseDecrease Slider by 1 UpDown Arrow UpDown Arrow
IncreaseDecrease Slider by 10 Shift+UpDown Arrow Shift+UpDown Arrow
Access Online Help + or Help F1
Open Preferences Dialog +K Ctrl+K
8102019 sdfdfeeee
httpslidepdfcomreaderfullsdfdfeeee 1632
16
Chapter 4 Before You Start
It is important to choose the right Image Doctor filter for the situation at hand If you try
to use JPEG Repair to remove a pimple yoursquoll get pretty frustrated Before you tackle an
image repair use the guide below
Filling gaps or removing unwanted objects
bull The next chapter on selections will help with both of these filters
bull For small or thin objects on a simple background use Dust and Scratch Remover
bull For more difficult objects or backgrounds use Smart Fill Itrsquos usually good to try Dust
and Scratch Remover first since it is easier to use
Touching up skinbull The next chapter on selections will help with all of these filters
bull Start by removing discrete blemishes such as pimples one at a time with Blemish
Concealer
bull If the blemishes have sharp edges like moles or tattoos then Smart Fill or Dust and
Scratch Remover may work better than Blemish Concealer
bull Then apply Skin Softener to bumpy or splotchy areas of skin Tackle one similarly lit area
at a time Trying to do an entire face with one selection will dull the lighting
Repairing compressed images
If your client is forcing you to use an overly compressed JPEG image he found on the web
then JPEG Repair can help You can usually just apply this filter to the entire image For a
really screwed up image use selections to tackle regions with different settings
8102019 sdfdfeeee
httpslidepdfcomreaderfullsdfdfeeee 1732
17
Chapter 5 Making Selections
Before you run an Image Doctor filter (except JPEG Repair) you must make a selection in
Photoshop The quality of the selection will have a big effect on how well Image Doctor
works
The key to making good selections is to get as close to the edge of the object as possible
without touching it Make sure your selection encompasses the objectrsquos shadow too
The Lasso Tool or Polygonal Lasso Tool are useful if you want to make a quick selection of a
relatively large object The Elliptical Marquee Tool is good for selecting pimples For very
thin scratches we recommend you use Quick Mask Mode (see the next section)
Here is an example of a selection that encompasses a shadow You can see that a larger area below the brush was
selected to include the shadow cast on the floor
Making selections using the Quick Mask Mode
If you have a lot of thin scratches or dust to remove Photoshoprsquos Quick Mask Mode can be
very useful Quick Mask Mode lets you create a selection with a paint brush
The screen shot below shows you how to get started with Quick Mask Mode The Quick
Mask Mode button is circled in green at the bottom of the tool bar The paint brush tool is
circled in blue higher up the tool bar In the example the brush was stroked over areas that
need to be fixed
8102019 sdfdfeeee
httpslidepdfcomreaderfullsdfdfeeee 1832
18
You can flip back and forth between black and white foreground color to switch from
building the selection to erasing it When you come out of Quick Mask Mode you will need
to invert your selection That makes your brush strokes be the selected area rather than the
unselected area To do that either use the menu item Select-gtInverse or the shortcut key
Shift++I (Macintosh) or Shift+Control+I (Windows)
Here is a typical use of Quick Mask Mode
1 Enter Quick Mask Mode (Q)
2 Select the Brush Tool (B)
3 Using a hard brush adjust the size to match the size of the scratch or dust you want to
remove using the [ and ] keys
4 Paint the dustscratch you want to remove It should be colored with a semi-
transparent red
5 Exit Quick Mask Mode (Q)
6 Since the red painted area is actually the unselected region in quick mask mode you
need to invert your selection with Shift++I (Macintosh) or Shift+Control+I (Windows)
7 Run Scratch Remover or Smart Fill
8102019 sdfdfeeee
httpslidepdfcomreaderfullsdfdfeeee 1932
8102019 sdfdfeeee
httpslidepdfcomreaderfullsdfdfeeee 2032
20
Chapter 6 Dust and Scratch Remover
Dust amp Scratch Remover offers the quickest answer to texture repair and defect removal
in Image Doctor Scratch Remover is a simpler-to-use counterpart to the more elaborate
Smart Fill filter and should be used to clean up minor texture defects placed in fairly
homogenous surrounding textures Use it primarily for eliminating linear defects such as
tears and creases or to remove small text such as time stamps from images If you want to
specify where the source texture is taken from use Smart Fill
Scratch Remover samples textures from areas surrounding your selection and recombines
them inside your selection to organically repair images This avoids the repetitive patterns
that result from directly cloning source textures
Example use of Dust and Scratch Remover Separate selections were used in the hair and background areas
Usage
1 Before running this filter make a selection around the object you want to remove See
the Making Selections chapter for some tips
2 Start the filter from Photoshoprsquos Filter-gtImage Doctor 2 menu
3 Try some of the settings in the Settings tab If you need more control move to the
Basic tab and adjusts the controls which are described in the next section
4 Click on Random Seed a few times in the Basic tab until you find the best repair
5 Click OK to apply the results
8102019 sdfdfeeee
httpslidepdfcomreaderfullsdfdfeeee 2132
21
Control Descriptions
CONTRACTEXPAND SELECTION
You can widen or thin your selection with this slider This is easier than leaving the filter
editing your selection and then restarting the filter The selection changes only applywhile this filter is running
SCRATCH FEATURE SIZE
Use this slider to specify the texture sample size used for texture replacement The feature
size is relative to your selection size It is best to start at the default size of 5 (a middle
value) You can then adjust the value up or down to see if you can improve the result
BACKGROUND COMPLEXITY
This slider can be used to alter the way in which the region is filled depending on the
characteristics of the background (the region surrounding the area to be filled) If the fill
region is surrounded by a simple pattern (a blue sky or a repetitive pattern) a low value is
appropriate If the background is complex such as when the fill area crosses the horizon
or an irregular pattern a high value is appropriate For example if the scratch goes across
a sharp edge (such as someonersquos head) you might increase the slider to get the boundary
to meet cleanly On the other hand having the value high will tend to bring in texture from
further away If you want the fill to only take in texture local to the fill region it is best to set
it low
RANDOM SEED
Hit random seed a few times to see if you can get the look just right
Tips Tricks and a Tutorial
MAKING SELECTIONS
Great image corrections start with good selections Try to get a selection that includes your
defect and only your defect See the Making Selections chapter for guidance
To get the best results divide your work into sections when a defect spans several visually
different areas
REMOVING LARGE QUANTITIES OF SIMILAR DEFECTS
When removing a large number of similar defects from an image use the following
technique to speed up your work
1 Run the filter on an individual defect
2 Select the remaining defects
3 Use the filter lsquoredorsquo key (-F on Macintosh Control-F on Windows) to quickly remove
the remaining defects
8102019 sdfdfeeee
httpslidepdfcomreaderfullsdfdfeeee 2232
22
TUTORIAL REPAIRING AN IMAGE WITH MANY SCRATCHES
Scratch remover automatically fills in gaps by copying texture from the surrounding area
into the scratch If there are scratches close to the area you are filling you might find that
your scratch is filled with another scratch You can avoid this problem in most cases by
selecting all of the scratches at once However when there are too many scratches youneed to work progressively
First set the feature size and background complexity to low values (or select the ldquoDustrdquo
setting) Start at one end of the scratch (the end with less surrounding scratches) and
repair a section at a time If you get to a section that doesnrsquot repair well hit random seed a
few times to see if that fixes it If two scratches are close together try selecting them both
at once If problems persist use Smart Fillrsquos manual mode
Here is picture with a lot of problematic scratches
8102019 sdfdfeeee
httpslidepdfcomreaderfullsdfdfeeee 2332
23
The selections used are shown in blue The filter was applied to each one before moving on to the next
I still have more work to do but the large scratch was removed in a couple of minutes
8102019 sdfdfeeee
httpslidepdfcomreaderfullsdfdfeeee 2432
24
Chapter 7 Smart Fill
Use Smart Fill to remove large objects from images with complex background details Smart
Fill is unique rather than directly cloning parts of an image the filter intelligently samples
patches around the area to be removed and then smoothly recombines the patches to create
a contiguous background texture where the original object once appeared Dust amp Scratch
Remover can be used to automatically remove relatively simple objects but when you want
more control over where the source samples come from use Smart Fill
Smart Fill was used to remove this fire hydrant One selection was used in the shrub area and one was
used in the dirt area
Usage1 Before running this filter make a selection around the object you want to remove See
the Making Selections chapter for some tips
2 Start the filter from Photoshoprsquos Filter-gtImage Doctor 2 menu
3 Try some of the settings in the Settings tab If you need more control move to the
Basic tab and adjusts the controls which are described in the next section
4 Click on Random Seed a few times in the Basic tab until you find the best repair
5 Click OK to apply the results
8102019 sdfdfeeee
httpslidepdfcomreaderfullsdfdfeeee 2532
25
Control Descriptions
CONTRACTEXPAND SELECTION
You can widen or thin your selection with this slider This is easier than leaving the filter
editing your selection and then restarting the filter The selection changes only applywhile this filter is running
SOURCE MODE
Automatic Source ndash Samples are taken from the immediate area around the selection In
this mode Smart Fill works very similar to Dust and Scratch Remover
Manual Source Selection ndash You specify where samples come from using the Adjustment Tool
To switch to the Adjustment Tool click on the pointer button above the preview It is
shown below
Select the circled button to switch to the Adjustment Tool in Smart Fill This lets you move the source sample area
When you switch to the Adjustment Tool a box appears in the preview that shows where
samples will be drawn from The hash marks on the box give you a rough idea of the size of
patches used in the repair You can resize and drag this box over the area you want sampled
Make sure the source box doesnrsquot overlap your selection too much because the area inside
the selection canrsquot be used for sampling After all thatrsquos the area we are getting rid of
This is what the source area looks like when Smart Fill is in Manual Source Mode
FEATURE SIZE
Use this slider to specify the texture sample size used for texture replacement The feature
size is relative to your selection size It is best to start at the default size of 5 (a middle
value) You can then adjust the value up or down to see if you can improve the result
In the preview you can see hash marks that give a rough indication of the size of the
patches that will be used in the repair In Automatic Source Mode the hash marks are on
8102019 sdfdfeeee
httpslidepdfcomreaderfullsdfdfeeee 2632
8102019 sdfdfeeee
httpslidepdfcomreaderfullsdfdfeeee 2732
27
Chapter 8 Blemish Concealer
This filter completely removes obvious blemishes such as acne freckles and shadows
under eyes It is also good at removing small water stains mold spots or any other softly
colored low contrast defect from a relatively smooth background texture
Usage
1 Using the Lasso Tool select the area around the spot that you want to remove Try to
select an area as close as possible to the spot but make sure you select the entire
defect You can make multiple selections around similar objects if desired
2 Start the filter from Photoshoprsquos Filter-gtImage Doctor 2 menu
3 Start Removal Strength at a low value and start nudging it upward until the blemish
is gone Try to use this slider only as much as necessary Extremely high values can
completely blur the authentic texture of the skin
4 If necessary adjust the boundary of the selection using the contractexpand
selection slider
5 Click OK to apply the results
Repeat the same effect to similar objects by hitting Control-F (Windows) or-F (Mac)
To bring up the filter window again use Control-Alt-F (Windows) or-Option-F (Mac)
Note If you want to completely remove a blemish and cannot get the results you want
from Spot Lifter use Dust and Scratch Remover or Smart Fill
8102019 sdfdfeeee
httpslidepdfcomreaderfullsdfdfeeee 2832
28
Control Descriptions
CONTRACTEXPAND SELECTION
You can widen or thin your selection with this slider This is easier than leaving the filter
editing your selection and then restarting the filter The selection changes only applywhile this filter is running
REMOVAL STRENGTH
This slider controls the intensity of the smoothing process Start with a low value and work
your way up until you like the result Too high a value will give blurry results
REMOVING LARGE QUANTITIES OF SIMILAR BLEMISHES
When removing a large number similar facial blemishes or small defects from an image use
the following technique to speed up your work
1 Run the filter on an individual blemish
2 Select the remaining blemishes
3 Use the filter lsquoredorsquo key Control-F (Windows) or-F (Mac) to quickly remove the
remaining spots
4 To bring up the filter window again you can use Control-Alt-F (Windows) or
-Option-F (Mac)
8102019 sdfdfeeee
httpslidepdfcomreaderfullsdfdfeeee 2932
29
Chapter 9 Skin Softener
This filter softens large areas of skin It will reduce wrinkles small shadows and oily skin
glare and generally improve the look of skin without making the face look like ldquoplasticrdquo It
will blend seamlessly with the background so you wonrsquot have to manually blend it in with a
feathered selection
You should remove any distinct small blemishes like pimples with Blemish Concealer
before you use Skin Softener In the example below some freckles were first removed with
Blemish Concealer before Skin Softener was applied
The freckles were removed with Blemish Concealer and Skin Softener was used in small patches
Usage
1 Using the Lasso Tool select the area around the spot that you want to remove Limit
the selection to a region with homogenous lighting Donrsquot span both highlight and
shadow areas at once You can make multiple selections around similar swatches of
skin if desired
2 Start the filter from Photoshoprsquos Filter-gtImage Doctor 2 menu
3 Start Soften Amount at a low value and start nudging it upward until you like the
results Try to use this slider only as much as necessary Extremely high values can
completely blur the authentic texture of the skin
4 If necessary adjust the boundary of the selection using the contractexpand selection
slider
8102019 sdfdfeeee
httpslidepdfcomreaderfullsdfdfeeee 3032
30
5 Click OK to apply the results
Repeat the same effect to similar areas by hitting Control-F (Windows) or-F (Mac)
To bring up the filter window again use Control-Alt-F (Windows) or-Option-F (Mac)
Control Descriptions
CONTRACTEXPAND SELECTION
You can widen or thin your selection with this slider This is easier than leaving the filter
editing your selection and then restarting the filter The selection changes only apply
while this filter is running
SOFTEN AMOUNT
This slider controls the intensity of the smoothing process Start with a low value and workyour way up until you like the result Too high a value will give blurry results
GOOD SELECTIONS FOR SKIN SOFTENER
This filter will seamlessly blend the boundary of your selection with the background so
you have to be aware of where the boundary lies If your boundary crosses a shadow the
dark shadow may creep into the skin tone Thus it is best to run the filter separately on
homogenous areas Handle your shadows and highlights in separate runs of the filter
8102019 sdfdfeeee
httpslidepdfcomreaderfullsdfdfeeee 3132
31
Chapter 10 JPEG Repair
Low quality JPEG images contain ugly 8x8 pixel blocks and fuzzy halos around sharp edges
Sadly designers are often forced to use them by clients who found their favorite image
on the web Luckily JPEG Repair can help It canrsquot restore details lost in the compression
process but it can make the ugly compression artifacts more aesthetically pleasing
JPEG Repair blended the square blocks together and removed fuzzy halos in the white areas
Usage
Unlike the other filters in this set JPEG Repair can be applied to the entire image However
for extreme cases you might want to apply it to similar areas sequentially
1 Start the filter from Photoshoprsquos Filter-gtImage Doctor 2 menu
2 Try some of the settings in the Settings tab If you need more control move to the
Basic tab and adjusts the controls which are described in the next section
3 Starting from the lowest setting increment the Deblocking Amount slider until theperceptible blocky defects of JPEG compression have been removed Do not overuse
4 If even the strongest Deblocking Amount settings do not remove all of the blocky
artifacts use just enough Blur Amount to remove the remaining artifacts
8102019 sdfdfeeee
httpslidepdfcomreaderfullsdfdfeeee 3232
5 Use the Add Grain slider to add back any surface detail lost during Steps 2 and 3 Use
only as much grain as needed
6 Click OK to apply the results
Less is more Start with the sliders low and creep them up until you get the best results Ifyou are too aggressive the result will be overly soft
Control Descriptions
DEBLOCKING AMOUNT
This softens the sharp edged 8x8 pixel blocks found in heavily compressed JPEG images
Moving the slider to the right strengthens the deblocking effect You might assume
that selecting the highest value would give you the best results but that is not the case
Excessive deblocking results in an unnaturally soft appearance
BLUR AMOUNT
This slider controls softens the fuzzy halos around sharp edges Some blur can help wipe
out defects such as extra stubborn artifact edges Too much can wipe out all detail from
your image
ADD GRAIN
This slider adds simulated film grain to your image which helps give the illusion ofnatural detail That is useful when you are working with an image that has lost detail due
to JPEG compression
Tips and Tricks
RESIZE IMAGES AFTER USING JPEG REPAIR
When you first obtain a horribly compressed JPEG image make JPEG Repair the first
operation you perform on it
JPEG Repair relies on the fact that JPEG compression works on 8x8 blocks Resizing your
image before applying JPEG Repair will limit the effectiveness of the filter Use JPEG Repair
first then resize Note it is ok to crop beforehand
USING JPEG REPAIR WITH SELECTIONS
You can use JPEG Repair with or without a selection but we suggest using selections to
separately treat the areas in your image with perceptibly different levels of damage For
example skin may exhibit stronger artifacts than hair Applying the same strength of repair to
the entire image may wash out some details that you wish to preserve in the hair In this caseyou should select and treat the hair first then repeat the procedure on the skin-toned areas

8102019 sdfdfeeee
httpslidepdfcomreaderfullsdfdfeeee 832
8
Chapter 3 User Interface
This section outlines the menus buttons settings and other items in the Image Doctor
user interface
Navigation
MENUS
Command menus are accessible when you launch any filter Macintosh users will see the
menus in place of their usual menu bar Windows users will see the menus at the top of the
filter preview window
Edit Menu
The Edit menu provides an unlimited number of undorsquos and redorsquos If you experiment withthe sliders and find that you prefer a previous group of settings select the Undo command
from the Edit menu or click+Z (Ctrl+Z on Windows machines) to back up as many times
as necessary
The Edit menu also lets you copy cut paste and delete values from parameter fields
Filter Menu
The Filter menu lets you switch between Image Doctor filters without leaving the user
interface Photoshop users should note that switching filters will make the ActionsHistory and Last Filter Used functions behave oddly These will record the filter initially
selected not the filter applied
View Menu
The View menu lets you zoom the preview in and out To display the entire image in the
preview window select Fit On Screen To display the preview at 100 magnification
select Actual Pixels See Keyboard Shortcuts for some nifty zooming shortcuts
Help Menu The Help menu leads to local documentation and online Web pages Clicking HelpgtFilter
Help accesses filter-specific documentation The same assistance can be reached by
pressing F1 (Windows) or Help (Macintosh)
To access a Table of Contents for the online Help file click HelpgtContents
8102019 sdfdfeeee
httpslidepdfcomreaderfullsdfdfeeee 932
9
The Filter Window
Title Bar (A) The title bar displays the currently selected filter in addition to the currently
selected setting (see Maintaining Settings below)
Tabs (B) You can access the advanced controls for each filter by selecting one of the tabs
above the settings area Refer to the filter chapters for detailed control descriptions You
can click the Settings tab to return to the setting lists
Show Original Split Move and Zoom (C) The Show Original Move (hand) and Zoom (magnifying glass) buttons are found above the preview window
The Show Original button toggles the preview between filtered and unfiltered
versions of your image Click and hold the button to view the unaffected image
Release the button to preview the effect The original image is also displayed while the
spacebar key is depressed
Click the hand to enable the Move tool then click and drag to move around the
preview image
Click the magnifying glass to enable the Zoom tool Click in the preview window
to zoom into your image Option+click to zoom out (Alt+click for Windows users)
Double-clicking the magnifying glass at any time resets the preview window to 100
magnification
While in zoom mode holding down the spacebar temporarily switches to the move cursor
8102019 sdfdfeeee
httpslidepdfcomreaderfullsdfdfeeee 1032
10
UpToDate Message Indicator (D) When you see this visual cue you have a new message
from Alien Skin Software See the UpToDate Messages section for more details
Split Screen Preview (E) Above the preview area is a menu of options for split screen
previewing When enabled this feature shows the original image in half of the preview The
entries in the Split Screen menu specify the orientation of the split line or simply turn it off
OK and Cancel Buttons (F) Clicking the OK button applies the filter with the current
settings Clicking Cancel closes the filter window without applying the effect
Mouseover Help (G) Whenever you move your cursor over a user interface element a
short description appears in the bottom left corner of the window
Preview Area (H) Preview the effect on your image here Resize the filter window to make
the preview area larger or smallerNavigation Thumbnail (I) Click and drag the movable red box to move the preview to
any spot in the selected layer
Progress Bar (J) The rectangle to the left of the magnification indicator displays the
percentage of rendering completed
Magnification Indicator (K) The current level of magnification is shown to the right of the
render status bar at the lower right corner of the filter window
Factory Settings (L) The settings that are included with the product are displayed in the
factory settings list Click on any of these settings to try them on your image
User Settings (M) The user settings list contains settings that you create See Maintaining
Settings below
Maintaining Settings
A setting is a snapshot of all of a filterrsquos controls When you apply a setting all of the
controls on the filter are reset to their remembered values
The Settings tab in each filter window lets you create manage and share your favorite
settings
There are two lists on the Settings tab The top list contains factory settings Factory
settings are supplied with the product and canrsquot be changed The bottom list contains user
settings which are settings you can create yourself
Each settings list contains two types of item A folder icon ( ) identifies a category A
category contains one or more settings To open a category click the disclosure indicatornext to the folder icon This will reveal all of the settings in that category A setting item
( ) indicates a setting
To apply a setting simply click the desired setting
8102019 sdfdfeeee
httpslidepdfcomreaderfullsdfdfeeee 1132
11
SAVING SETTINGS
To save a setting first adjust the sliders and other filter controls to your satisfaction Then
click the save button at the bottom of the Settings tab You can also save a setting by
pressing+S (Macintosh) or Ctrl+S (Windows) The Save Setting dialog box will appear
In the Setting Name box type a name for your new setting
The Category radio button allows you to specify a category for your new setting If you
donrsquot want a category choose the None button If you want to use an existing category
choose the Existing button and then select the category in the list to the right If you want
to create a new category choose the New button and type the name of the new category
in the box to the right
Settings are always saved in the User Settings list
RENAMING USER SETTINGS
To rename a setting
1 Right click (Ctrl+Click for Mac users) the setting you want to rename
2 Choose Rename or Change Category
3 Type a new name for the setting in the Setting Name box
4 Press OK
CHANGING THE CATEGORY OF A USER SETTING
To move a setting to another category or to remove its category completely
1 Right click (Ctrl+Click for Mac users) the setting whose category you want to change
2 Choose Rename or Change Category
3 Choose the appropriate category option
4 Press OK
8102019 sdfdfeeee
httpslidepdfcomreaderfullsdfdfeeee 1232
12
DELETING A USER SETTING
To delete a setting
1 Right click (Ctrl+Click for Mac users) the setting whose category you want to change
2 Choose Delete
3 Click Yes to confirm the deletion
E983085MAILING A USER SETTING
When you e-mail a setting Image Doctor packages the recipe in a tiny file and attaches
it to an e-mail message that you can send to a friend The E-Mail function only works
with Microsoft Outlook on the Windows platform and with Apple Mail on the Macintosh
platform
To e-mail a setting
1 Right click (Ctrl+Click for Mac users) the setting you want to e-mail
2 Choose Send By E-Mail
3 Type the recipient in the mail window which appears
4 Press Send
EXPORTING A USER SETTING
When you export a setting Image Doctor saves the setting to a folder you specify You can
use the export feature to back up settings that you cannot live without or to share settings
with a friend
To export a setting
1 Right click (Ctrl+Click for Mac users) the setting you want to export
2 Choose Export
3 Navigate to the location where you want to store the settings file
4 Click OK
IMPORTING SETTINGS
Importing a setting into Image Doctor is as easy as locating it in your OS file view and
double clicking it You can also download settings directly from the web We occasionally
post new settings on our forum at wwwalienskincomforum
8102019 sdfdfeeee
httpslidepdfcomreaderfullsdfdfeeee 1332
13
UpToDate System
The UpToDate messaging system informs you about the latest Alien Skin Software
products special offers software updates and other news When messages are waiting an
unobtrusive visual cue announces Click here for new messages from Alien Skin Click
this link to read your new messages
Receiving messages is optional See the Preferences section for information on disabling
UpToDate
Resetting Settings to Factory Default
Every filter has a Neutral setting Clicking this setting resets the current filter parameters You
can also press the F5 key (Windows) or+R (Macintosh) to reset the filter
Preferences
Certain global preferences can be set in the preferences dialog You can invoke this dialog
by pressing Ctrl+K (Windows) or +K (Macintosh)
Preferences dialog
8102019 sdfdfeeee
httpslidepdfcomreaderfullsdfdfeeee 1432
14
UPTODATE SYSTEM
You can set the interval at which UpToDate checks for messages Select your desired
frequency using the Message Checking Frequency list If you prefer not to receive
UpToDate messages set the frequency to Never
Windows users If you have a dial-up Internet connection you should select the Ask me
before making a network connection option If not your computer will make unex-
pected phone calls
Macintosh users If you have a dial-up Internet connection deselect the Ask me before
making a network connection option You must establish an Internet connection before
receiving UpToDate messages
PREVIEW BACKGROUND
You can specify the appearance of transparent pixels in the filter preview window by
choosing one of the options from the Background Style list The options are None which
displays a checkerboard background or a solid matte either Black Gray White or Custom
You can choose the checkerboard colors using the two color swatches in the Checkerboard
group The size of the checkerboard grid can be adjusted using the Grid Size box
The custom background color is specified using the Custom Background Color swatch
8102019 sdfdfeeee
httpslidepdfcomreaderfullsdfdfeeee 1532
15
Keyboard Shortcuts
SHORTCUT FUNCTION MACINTOSH WINDOWS
Navigate to Next Control Tab Tab
Navigate to Previous Control Shift+Tab Shift+Tab
OK Return Enter
Cancel Escape Escape
Undo +Z Ctrl+Z
Redo +Y Ctrl+Y
Cut +X Ctrl+X
Copy +C Ctrl+CPaste +V Ctrl+V
Next Filter +] Ctrl+]
Previous Filter +[ Ctrl+[
Zoom In ++ Ctrl++
Zoom Out +- Ctrl+ -
Actual Pixels Option++Zero Alt+Ctrl+Zero
Fit on Screen +Zero Ctrl+Zero
Load Factory Default Setting +R F5
Load Last Used Setting +L Ctrl+L
Save Setting +S Ctrl+S
Switch to Move Tool (hand) H H
Switch to Zoom Tool Z Z
Preview Move (with zoom enabled) Space Bar+Drag Space Bar+Drag
Zoom In (with zoom enabled) Mouse Click Left Mouse Click
Zoom In (with move enabled) +Click Ctrl+Click
Zoom Out Option + Mouse Click Alt + Mouse Click
Drag preview (with zoom enabled) Hold spacebar while dragging Hold spacebar while draggingndash also displays original image
Zoom to Actual Pixels Double-click Zoom Tool Double-click Zoom Tool
IncreaseDecrease Slider by 1 UpDown Arrow UpDown Arrow
IncreaseDecrease Slider by 10 Shift+UpDown Arrow Shift+UpDown Arrow
Access Online Help + or Help F1
Open Preferences Dialog +K Ctrl+K
8102019 sdfdfeeee
httpslidepdfcomreaderfullsdfdfeeee 1632
16
Chapter 4 Before You Start
It is important to choose the right Image Doctor filter for the situation at hand If you try
to use JPEG Repair to remove a pimple yoursquoll get pretty frustrated Before you tackle an
image repair use the guide below
Filling gaps or removing unwanted objects
bull The next chapter on selections will help with both of these filters
bull For small or thin objects on a simple background use Dust and Scratch Remover
bull For more difficult objects or backgrounds use Smart Fill Itrsquos usually good to try Dust
and Scratch Remover first since it is easier to use
Touching up skinbull The next chapter on selections will help with all of these filters
bull Start by removing discrete blemishes such as pimples one at a time with Blemish
Concealer
bull If the blemishes have sharp edges like moles or tattoos then Smart Fill or Dust and
Scratch Remover may work better than Blemish Concealer
bull Then apply Skin Softener to bumpy or splotchy areas of skin Tackle one similarly lit area
at a time Trying to do an entire face with one selection will dull the lighting
Repairing compressed images
If your client is forcing you to use an overly compressed JPEG image he found on the web
then JPEG Repair can help You can usually just apply this filter to the entire image For a
really screwed up image use selections to tackle regions with different settings
8102019 sdfdfeeee
httpslidepdfcomreaderfullsdfdfeeee 1732
17
Chapter 5 Making Selections
Before you run an Image Doctor filter (except JPEG Repair) you must make a selection in
Photoshop The quality of the selection will have a big effect on how well Image Doctor
works
The key to making good selections is to get as close to the edge of the object as possible
without touching it Make sure your selection encompasses the objectrsquos shadow too
The Lasso Tool or Polygonal Lasso Tool are useful if you want to make a quick selection of a
relatively large object The Elliptical Marquee Tool is good for selecting pimples For very
thin scratches we recommend you use Quick Mask Mode (see the next section)
Here is an example of a selection that encompasses a shadow You can see that a larger area below the brush was
selected to include the shadow cast on the floor
Making selections using the Quick Mask Mode
If you have a lot of thin scratches or dust to remove Photoshoprsquos Quick Mask Mode can be
very useful Quick Mask Mode lets you create a selection with a paint brush
The screen shot below shows you how to get started with Quick Mask Mode The Quick
Mask Mode button is circled in green at the bottom of the tool bar The paint brush tool is
circled in blue higher up the tool bar In the example the brush was stroked over areas that
need to be fixed
8102019 sdfdfeeee
httpslidepdfcomreaderfullsdfdfeeee 1832
18
You can flip back and forth between black and white foreground color to switch from
building the selection to erasing it When you come out of Quick Mask Mode you will need
to invert your selection That makes your brush strokes be the selected area rather than the
unselected area To do that either use the menu item Select-gtInverse or the shortcut key
Shift++I (Macintosh) or Shift+Control+I (Windows)
Here is a typical use of Quick Mask Mode
1 Enter Quick Mask Mode (Q)
2 Select the Brush Tool (B)
3 Using a hard brush adjust the size to match the size of the scratch or dust you want to
remove using the [ and ] keys
4 Paint the dustscratch you want to remove It should be colored with a semi-
transparent red
5 Exit Quick Mask Mode (Q)
6 Since the red painted area is actually the unselected region in quick mask mode you
need to invert your selection with Shift++I (Macintosh) or Shift+Control+I (Windows)
7 Run Scratch Remover or Smart Fill
8102019 sdfdfeeee
httpslidepdfcomreaderfullsdfdfeeee 1932
8102019 sdfdfeeee
httpslidepdfcomreaderfullsdfdfeeee 2032
20
Chapter 6 Dust and Scratch Remover
Dust amp Scratch Remover offers the quickest answer to texture repair and defect removal
in Image Doctor Scratch Remover is a simpler-to-use counterpart to the more elaborate
Smart Fill filter and should be used to clean up minor texture defects placed in fairly
homogenous surrounding textures Use it primarily for eliminating linear defects such as
tears and creases or to remove small text such as time stamps from images If you want to
specify where the source texture is taken from use Smart Fill
Scratch Remover samples textures from areas surrounding your selection and recombines
them inside your selection to organically repair images This avoids the repetitive patterns
that result from directly cloning source textures
Example use of Dust and Scratch Remover Separate selections were used in the hair and background areas
Usage
1 Before running this filter make a selection around the object you want to remove See
the Making Selections chapter for some tips
2 Start the filter from Photoshoprsquos Filter-gtImage Doctor 2 menu
3 Try some of the settings in the Settings tab If you need more control move to the
Basic tab and adjusts the controls which are described in the next section
4 Click on Random Seed a few times in the Basic tab until you find the best repair
5 Click OK to apply the results
8102019 sdfdfeeee
httpslidepdfcomreaderfullsdfdfeeee 2132
21
Control Descriptions
CONTRACTEXPAND SELECTION
You can widen or thin your selection with this slider This is easier than leaving the filter
editing your selection and then restarting the filter The selection changes only applywhile this filter is running
SCRATCH FEATURE SIZE
Use this slider to specify the texture sample size used for texture replacement The feature
size is relative to your selection size It is best to start at the default size of 5 (a middle
value) You can then adjust the value up or down to see if you can improve the result
BACKGROUND COMPLEXITY
This slider can be used to alter the way in which the region is filled depending on the
characteristics of the background (the region surrounding the area to be filled) If the fill
region is surrounded by a simple pattern (a blue sky or a repetitive pattern) a low value is
appropriate If the background is complex such as when the fill area crosses the horizon
or an irregular pattern a high value is appropriate For example if the scratch goes across
a sharp edge (such as someonersquos head) you might increase the slider to get the boundary
to meet cleanly On the other hand having the value high will tend to bring in texture from
further away If you want the fill to only take in texture local to the fill region it is best to set
it low
RANDOM SEED
Hit random seed a few times to see if you can get the look just right
Tips Tricks and a Tutorial
MAKING SELECTIONS
Great image corrections start with good selections Try to get a selection that includes your
defect and only your defect See the Making Selections chapter for guidance
To get the best results divide your work into sections when a defect spans several visually
different areas
REMOVING LARGE QUANTITIES OF SIMILAR DEFECTS
When removing a large number of similar defects from an image use the following
technique to speed up your work
1 Run the filter on an individual defect
2 Select the remaining defects
3 Use the filter lsquoredorsquo key (-F on Macintosh Control-F on Windows) to quickly remove
the remaining defects
8102019 sdfdfeeee
httpslidepdfcomreaderfullsdfdfeeee 2232
22
TUTORIAL REPAIRING AN IMAGE WITH MANY SCRATCHES
Scratch remover automatically fills in gaps by copying texture from the surrounding area
into the scratch If there are scratches close to the area you are filling you might find that
your scratch is filled with another scratch You can avoid this problem in most cases by
selecting all of the scratches at once However when there are too many scratches youneed to work progressively
First set the feature size and background complexity to low values (or select the ldquoDustrdquo
setting) Start at one end of the scratch (the end with less surrounding scratches) and
repair a section at a time If you get to a section that doesnrsquot repair well hit random seed a
few times to see if that fixes it If two scratches are close together try selecting them both
at once If problems persist use Smart Fillrsquos manual mode
Here is picture with a lot of problematic scratches
8102019 sdfdfeeee
httpslidepdfcomreaderfullsdfdfeeee 2332
23
The selections used are shown in blue The filter was applied to each one before moving on to the next
I still have more work to do but the large scratch was removed in a couple of minutes
8102019 sdfdfeeee
httpslidepdfcomreaderfullsdfdfeeee 2432
24
Chapter 7 Smart Fill
Use Smart Fill to remove large objects from images with complex background details Smart
Fill is unique rather than directly cloning parts of an image the filter intelligently samples
patches around the area to be removed and then smoothly recombines the patches to create
a contiguous background texture where the original object once appeared Dust amp Scratch
Remover can be used to automatically remove relatively simple objects but when you want
more control over where the source samples come from use Smart Fill
Smart Fill was used to remove this fire hydrant One selection was used in the shrub area and one was
used in the dirt area
Usage1 Before running this filter make a selection around the object you want to remove See
the Making Selections chapter for some tips
2 Start the filter from Photoshoprsquos Filter-gtImage Doctor 2 menu
3 Try some of the settings in the Settings tab If you need more control move to the
Basic tab and adjusts the controls which are described in the next section
4 Click on Random Seed a few times in the Basic tab until you find the best repair
5 Click OK to apply the results
8102019 sdfdfeeee
httpslidepdfcomreaderfullsdfdfeeee 2532
25
Control Descriptions
CONTRACTEXPAND SELECTION
You can widen or thin your selection with this slider This is easier than leaving the filter
editing your selection and then restarting the filter The selection changes only applywhile this filter is running
SOURCE MODE
Automatic Source ndash Samples are taken from the immediate area around the selection In
this mode Smart Fill works very similar to Dust and Scratch Remover
Manual Source Selection ndash You specify where samples come from using the Adjustment Tool
To switch to the Adjustment Tool click on the pointer button above the preview It is
shown below
Select the circled button to switch to the Adjustment Tool in Smart Fill This lets you move the source sample area
When you switch to the Adjustment Tool a box appears in the preview that shows where
samples will be drawn from The hash marks on the box give you a rough idea of the size of
patches used in the repair You can resize and drag this box over the area you want sampled
Make sure the source box doesnrsquot overlap your selection too much because the area inside
the selection canrsquot be used for sampling After all thatrsquos the area we are getting rid of
This is what the source area looks like when Smart Fill is in Manual Source Mode
FEATURE SIZE
Use this slider to specify the texture sample size used for texture replacement The feature
size is relative to your selection size It is best to start at the default size of 5 (a middle
value) You can then adjust the value up or down to see if you can improve the result
In the preview you can see hash marks that give a rough indication of the size of the
patches that will be used in the repair In Automatic Source Mode the hash marks are on
8102019 sdfdfeeee
httpslidepdfcomreaderfullsdfdfeeee 2632
8102019 sdfdfeeee
httpslidepdfcomreaderfullsdfdfeeee 2732
27
Chapter 8 Blemish Concealer
This filter completely removes obvious blemishes such as acne freckles and shadows
under eyes It is also good at removing small water stains mold spots or any other softly
colored low contrast defect from a relatively smooth background texture
Usage
1 Using the Lasso Tool select the area around the spot that you want to remove Try to
select an area as close as possible to the spot but make sure you select the entire
defect You can make multiple selections around similar objects if desired
2 Start the filter from Photoshoprsquos Filter-gtImage Doctor 2 menu
3 Start Removal Strength at a low value and start nudging it upward until the blemish
is gone Try to use this slider only as much as necessary Extremely high values can
completely blur the authentic texture of the skin
4 If necessary adjust the boundary of the selection using the contractexpand
selection slider
5 Click OK to apply the results
Repeat the same effect to similar objects by hitting Control-F (Windows) or-F (Mac)
To bring up the filter window again use Control-Alt-F (Windows) or-Option-F (Mac)
Note If you want to completely remove a blemish and cannot get the results you want
from Spot Lifter use Dust and Scratch Remover or Smart Fill
8102019 sdfdfeeee
httpslidepdfcomreaderfullsdfdfeeee 2832
28
Control Descriptions
CONTRACTEXPAND SELECTION
You can widen or thin your selection with this slider This is easier than leaving the filter
editing your selection and then restarting the filter The selection changes only applywhile this filter is running
REMOVAL STRENGTH
This slider controls the intensity of the smoothing process Start with a low value and work
your way up until you like the result Too high a value will give blurry results
REMOVING LARGE QUANTITIES OF SIMILAR BLEMISHES
When removing a large number similar facial blemishes or small defects from an image use
the following technique to speed up your work
1 Run the filter on an individual blemish
2 Select the remaining blemishes
3 Use the filter lsquoredorsquo key Control-F (Windows) or-F (Mac) to quickly remove the
remaining spots
4 To bring up the filter window again you can use Control-Alt-F (Windows) or
-Option-F (Mac)
8102019 sdfdfeeee
httpslidepdfcomreaderfullsdfdfeeee 2932
29
Chapter 9 Skin Softener
This filter softens large areas of skin It will reduce wrinkles small shadows and oily skin
glare and generally improve the look of skin without making the face look like ldquoplasticrdquo It
will blend seamlessly with the background so you wonrsquot have to manually blend it in with a
feathered selection
You should remove any distinct small blemishes like pimples with Blemish Concealer
before you use Skin Softener In the example below some freckles were first removed with
Blemish Concealer before Skin Softener was applied
The freckles were removed with Blemish Concealer and Skin Softener was used in small patches
Usage
1 Using the Lasso Tool select the area around the spot that you want to remove Limit
the selection to a region with homogenous lighting Donrsquot span both highlight and
shadow areas at once You can make multiple selections around similar swatches of
skin if desired
2 Start the filter from Photoshoprsquos Filter-gtImage Doctor 2 menu
3 Start Soften Amount at a low value and start nudging it upward until you like the
results Try to use this slider only as much as necessary Extremely high values can
completely blur the authentic texture of the skin
4 If necessary adjust the boundary of the selection using the contractexpand selection
slider
8102019 sdfdfeeee
httpslidepdfcomreaderfullsdfdfeeee 3032
30
5 Click OK to apply the results
Repeat the same effect to similar areas by hitting Control-F (Windows) or-F (Mac)
To bring up the filter window again use Control-Alt-F (Windows) or-Option-F (Mac)
Control Descriptions
CONTRACTEXPAND SELECTION
You can widen or thin your selection with this slider This is easier than leaving the filter
editing your selection and then restarting the filter The selection changes only apply
while this filter is running
SOFTEN AMOUNT
This slider controls the intensity of the smoothing process Start with a low value and workyour way up until you like the result Too high a value will give blurry results
GOOD SELECTIONS FOR SKIN SOFTENER
This filter will seamlessly blend the boundary of your selection with the background so
you have to be aware of where the boundary lies If your boundary crosses a shadow the
dark shadow may creep into the skin tone Thus it is best to run the filter separately on
homogenous areas Handle your shadows and highlights in separate runs of the filter
8102019 sdfdfeeee
httpslidepdfcomreaderfullsdfdfeeee 3132
31
Chapter 10 JPEG Repair
Low quality JPEG images contain ugly 8x8 pixel blocks and fuzzy halos around sharp edges
Sadly designers are often forced to use them by clients who found their favorite image
on the web Luckily JPEG Repair can help It canrsquot restore details lost in the compression
process but it can make the ugly compression artifacts more aesthetically pleasing
JPEG Repair blended the square blocks together and removed fuzzy halos in the white areas
Usage
Unlike the other filters in this set JPEG Repair can be applied to the entire image However
for extreme cases you might want to apply it to similar areas sequentially
1 Start the filter from Photoshoprsquos Filter-gtImage Doctor 2 menu
2 Try some of the settings in the Settings tab If you need more control move to the
Basic tab and adjusts the controls which are described in the next section
3 Starting from the lowest setting increment the Deblocking Amount slider until theperceptible blocky defects of JPEG compression have been removed Do not overuse
4 If even the strongest Deblocking Amount settings do not remove all of the blocky
artifacts use just enough Blur Amount to remove the remaining artifacts
8102019 sdfdfeeee
httpslidepdfcomreaderfullsdfdfeeee 3232
5 Use the Add Grain slider to add back any surface detail lost during Steps 2 and 3 Use
only as much grain as needed
6 Click OK to apply the results
Less is more Start with the sliders low and creep them up until you get the best results Ifyou are too aggressive the result will be overly soft
Control Descriptions
DEBLOCKING AMOUNT
This softens the sharp edged 8x8 pixel blocks found in heavily compressed JPEG images
Moving the slider to the right strengthens the deblocking effect You might assume
that selecting the highest value would give you the best results but that is not the case
Excessive deblocking results in an unnaturally soft appearance
BLUR AMOUNT
This slider controls softens the fuzzy halos around sharp edges Some blur can help wipe
out defects such as extra stubborn artifact edges Too much can wipe out all detail from
your image
ADD GRAIN
This slider adds simulated film grain to your image which helps give the illusion ofnatural detail That is useful when you are working with an image that has lost detail due
to JPEG compression
Tips and Tricks
RESIZE IMAGES AFTER USING JPEG REPAIR
When you first obtain a horribly compressed JPEG image make JPEG Repair the first
operation you perform on it
JPEG Repair relies on the fact that JPEG compression works on 8x8 blocks Resizing your
image before applying JPEG Repair will limit the effectiveness of the filter Use JPEG Repair
first then resize Note it is ok to crop beforehand
USING JPEG REPAIR WITH SELECTIONS
You can use JPEG Repair with or without a selection but we suggest using selections to
separately treat the areas in your image with perceptibly different levels of damage For
example skin may exhibit stronger artifacts than hair Applying the same strength of repair to
the entire image may wash out some details that you wish to preserve in the hair In this caseyou should select and treat the hair first then repeat the procedure on the skin-toned areas

8102019 sdfdfeeee
httpslidepdfcomreaderfullsdfdfeeee 932
9
The Filter Window
Title Bar (A) The title bar displays the currently selected filter in addition to the currently
selected setting (see Maintaining Settings below)
Tabs (B) You can access the advanced controls for each filter by selecting one of the tabs
above the settings area Refer to the filter chapters for detailed control descriptions You
can click the Settings tab to return to the setting lists
Show Original Split Move and Zoom (C) The Show Original Move (hand) and Zoom (magnifying glass) buttons are found above the preview window
The Show Original button toggles the preview between filtered and unfiltered
versions of your image Click and hold the button to view the unaffected image
Release the button to preview the effect The original image is also displayed while the
spacebar key is depressed
Click the hand to enable the Move tool then click and drag to move around the
preview image
Click the magnifying glass to enable the Zoom tool Click in the preview window
to zoom into your image Option+click to zoom out (Alt+click for Windows users)
Double-clicking the magnifying glass at any time resets the preview window to 100
magnification
While in zoom mode holding down the spacebar temporarily switches to the move cursor
8102019 sdfdfeeee
httpslidepdfcomreaderfullsdfdfeeee 1032
10
UpToDate Message Indicator (D) When you see this visual cue you have a new message
from Alien Skin Software See the UpToDate Messages section for more details
Split Screen Preview (E) Above the preview area is a menu of options for split screen
previewing When enabled this feature shows the original image in half of the preview The
entries in the Split Screen menu specify the orientation of the split line or simply turn it off
OK and Cancel Buttons (F) Clicking the OK button applies the filter with the current
settings Clicking Cancel closes the filter window without applying the effect
Mouseover Help (G) Whenever you move your cursor over a user interface element a
short description appears in the bottom left corner of the window
Preview Area (H) Preview the effect on your image here Resize the filter window to make
the preview area larger or smallerNavigation Thumbnail (I) Click and drag the movable red box to move the preview to
any spot in the selected layer
Progress Bar (J) The rectangle to the left of the magnification indicator displays the
percentage of rendering completed
Magnification Indicator (K) The current level of magnification is shown to the right of the
render status bar at the lower right corner of the filter window
Factory Settings (L) The settings that are included with the product are displayed in the
factory settings list Click on any of these settings to try them on your image
User Settings (M) The user settings list contains settings that you create See Maintaining
Settings below
Maintaining Settings
A setting is a snapshot of all of a filterrsquos controls When you apply a setting all of the
controls on the filter are reset to their remembered values
The Settings tab in each filter window lets you create manage and share your favorite
settings
There are two lists on the Settings tab The top list contains factory settings Factory
settings are supplied with the product and canrsquot be changed The bottom list contains user
settings which are settings you can create yourself
Each settings list contains two types of item A folder icon ( ) identifies a category A
category contains one or more settings To open a category click the disclosure indicatornext to the folder icon This will reveal all of the settings in that category A setting item
( ) indicates a setting
To apply a setting simply click the desired setting
8102019 sdfdfeeee
httpslidepdfcomreaderfullsdfdfeeee 1132
11
SAVING SETTINGS
To save a setting first adjust the sliders and other filter controls to your satisfaction Then
click the save button at the bottom of the Settings tab You can also save a setting by
pressing+S (Macintosh) or Ctrl+S (Windows) The Save Setting dialog box will appear
In the Setting Name box type a name for your new setting
The Category radio button allows you to specify a category for your new setting If you
donrsquot want a category choose the None button If you want to use an existing category
choose the Existing button and then select the category in the list to the right If you want
to create a new category choose the New button and type the name of the new category
in the box to the right
Settings are always saved in the User Settings list
RENAMING USER SETTINGS
To rename a setting
1 Right click (Ctrl+Click for Mac users) the setting you want to rename
2 Choose Rename or Change Category
3 Type a new name for the setting in the Setting Name box
4 Press OK
CHANGING THE CATEGORY OF A USER SETTING
To move a setting to another category or to remove its category completely
1 Right click (Ctrl+Click for Mac users) the setting whose category you want to change
2 Choose Rename or Change Category
3 Choose the appropriate category option
4 Press OK
8102019 sdfdfeeee
httpslidepdfcomreaderfullsdfdfeeee 1232
12
DELETING A USER SETTING
To delete a setting
1 Right click (Ctrl+Click for Mac users) the setting whose category you want to change
2 Choose Delete
3 Click Yes to confirm the deletion
E983085MAILING A USER SETTING
When you e-mail a setting Image Doctor packages the recipe in a tiny file and attaches
it to an e-mail message that you can send to a friend The E-Mail function only works
with Microsoft Outlook on the Windows platform and with Apple Mail on the Macintosh
platform
To e-mail a setting
1 Right click (Ctrl+Click for Mac users) the setting you want to e-mail
2 Choose Send By E-Mail
3 Type the recipient in the mail window which appears
4 Press Send
EXPORTING A USER SETTING
When you export a setting Image Doctor saves the setting to a folder you specify You can
use the export feature to back up settings that you cannot live without or to share settings
with a friend
To export a setting
1 Right click (Ctrl+Click for Mac users) the setting you want to export
2 Choose Export
3 Navigate to the location where you want to store the settings file
4 Click OK
IMPORTING SETTINGS
Importing a setting into Image Doctor is as easy as locating it in your OS file view and
double clicking it You can also download settings directly from the web We occasionally
post new settings on our forum at wwwalienskincomforum
8102019 sdfdfeeee
httpslidepdfcomreaderfullsdfdfeeee 1332
13
UpToDate System
The UpToDate messaging system informs you about the latest Alien Skin Software
products special offers software updates and other news When messages are waiting an
unobtrusive visual cue announces Click here for new messages from Alien Skin Click
this link to read your new messages
Receiving messages is optional See the Preferences section for information on disabling
UpToDate
Resetting Settings to Factory Default
Every filter has a Neutral setting Clicking this setting resets the current filter parameters You
can also press the F5 key (Windows) or+R (Macintosh) to reset the filter
Preferences
Certain global preferences can be set in the preferences dialog You can invoke this dialog
by pressing Ctrl+K (Windows) or +K (Macintosh)
Preferences dialog
8102019 sdfdfeeee
httpslidepdfcomreaderfullsdfdfeeee 1432
14
UPTODATE SYSTEM
You can set the interval at which UpToDate checks for messages Select your desired
frequency using the Message Checking Frequency list If you prefer not to receive
UpToDate messages set the frequency to Never
Windows users If you have a dial-up Internet connection you should select the Ask me
before making a network connection option If not your computer will make unex-
pected phone calls
Macintosh users If you have a dial-up Internet connection deselect the Ask me before
making a network connection option You must establish an Internet connection before
receiving UpToDate messages
PREVIEW BACKGROUND
You can specify the appearance of transparent pixels in the filter preview window by
choosing one of the options from the Background Style list The options are None which
displays a checkerboard background or a solid matte either Black Gray White or Custom
You can choose the checkerboard colors using the two color swatches in the Checkerboard
group The size of the checkerboard grid can be adjusted using the Grid Size box
The custom background color is specified using the Custom Background Color swatch
8102019 sdfdfeeee
httpslidepdfcomreaderfullsdfdfeeee 1532
15
Keyboard Shortcuts
SHORTCUT FUNCTION MACINTOSH WINDOWS
Navigate to Next Control Tab Tab
Navigate to Previous Control Shift+Tab Shift+Tab
OK Return Enter
Cancel Escape Escape
Undo +Z Ctrl+Z
Redo +Y Ctrl+Y
Cut +X Ctrl+X
Copy +C Ctrl+CPaste +V Ctrl+V
Next Filter +] Ctrl+]
Previous Filter +[ Ctrl+[
Zoom In ++ Ctrl++
Zoom Out +- Ctrl+ -
Actual Pixels Option++Zero Alt+Ctrl+Zero
Fit on Screen +Zero Ctrl+Zero
Load Factory Default Setting +R F5
Load Last Used Setting +L Ctrl+L
Save Setting +S Ctrl+S
Switch to Move Tool (hand) H H
Switch to Zoom Tool Z Z
Preview Move (with zoom enabled) Space Bar+Drag Space Bar+Drag
Zoom In (with zoom enabled) Mouse Click Left Mouse Click
Zoom In (with move enabled) +Click Ctrl+Click
Zoom Out Option + Mouse Click Alt + Mouse Click
Drag preview (with zoom enabled) Hold spacebar while dragging Hold spacebar while draggingndash also displays original image
Zoom to Actual Pixels Double-click Zoom Tool Double-click Zoom Tool
IncreaseDecrease Slider by 1 UpDown Arrow UpDown Arrow
IncreaseDecrease Slider by 10 Shift+UpDown Arrow Shift+UpDown Arrow
Access Online Help + or Help F1
Open Preferences Dialog +K Ctrl+K
8102019 sdfdfeeee
httpslidepdfcomreaderfullsdfdfeeee 1632
16
Chapter 4 Before You Start
It is important to choose the right Image Doctor filter for the situation at hand If you try
to use JPEG Repair to remove a pimple yoursquoll get pretty frustrated Before you tackle an
image repair use the guide below
Filling gaps or removing unwanted objects
bull The next chapter on selections will help with both of these filters
bull For small or thin objects on a simple background use Dust and Scratch Remover
bull For more difficult objects or backgrounds use Smart Fill Itrsquos usually good to try Dust
and Scratch Remover first since it is easier to use
Touching up skinbull The next chapter on selections will help with all of these filters
bull Start by removing discrete blemishes such as pimples one at a time with Blemish
Concealer
bull If the blemishes have sharp edges like moles or tattoos then Smart Fill or Dust and
Scratch Remover may work better than Blemish Concealer
bull Then apply Skin Softener to bumpy or splotchy areas of skin Tackle one similarly lit area
at a time Trying to do an entire face with one selection will dull the lighting
Repairing compressed images
If your client is forcing you to use an overly compressed JPEG image he found on the web
then JPEG Repair can help You can usually just apply this filter to the entire image For a
really screwed up image use selections to tackle regions with different settings
8102019 sdfdfeeee
httpslidepdfcomreaderfullsdfdfeeee 1732
17
Chapter 5 Making Selections
Before you run an Image Doctor filter (except JPEG Repair) you must make a selection in
Photoshop The quality of the selection will have a big effect on how well Image Doctor
works
The key to making good selections is to get as close to the edge of the object as possible
without touching it Make sure your selection encompasses the objectrsquos shadow too
The Lasso Tool or Polygonal Lasso Tool are useful if you want to make a quick selection of a
relatively large object The Elliptical Marquee Tool is good for selecting pimples For very
thin scratches we recommend you use Quick Mask Mode (see the next section)
Here is an example of a selection that encompasses a shadow You can see that a larger area below the brush was
selected to include the shadow cast on the floor
Making selections using the Quick Mask Mode
If you have a lot of thin scratches or dust to remove Photoshoprsquos Quick Mask Mode can be
very useful Quick Mask Mode lets you create a selection with a paint brush
The screen shot below shows you how to get started with Quick Mask Mode The Quick
Mask Mode button is circled in green at the bottom of the tool bar The paint brush tool is
circled in blue higher up the tool bar In the example the brush was stroked over areas that
need to be fixed
8102019 sdfdfeeee
httpslidepdfcomreaderfullsdfdfeeee 1832
18
You can flip back and forth between black and white foreground color to switch from
building the selection to erasing it When you come out of Quick Mask Mode you will need
to invert your selection That makes your brush strokes be the selected area rather than the
unselected area To do that either use the menu item Select-gtInverse or the shortcut key
Shift++I (Macintosh) or Shift+Control+I (Windows)
Here is a typical use of Quick Mask Mode
1 Enter Quick Mask Mode (Q)
2 Select the Brush Tool (B)
3 Using a hard brush adjust the size to match the size of the scratch or dust you want to
remove using the [ and ] keys
4 Paint the dustscratch you want to remove It should be colored with a semi-
transparent red
5 Exit Quick Mask Mode (Q)
6 Since the red painted area is actually the unselected region in quick mask mode you
need to invert your selection with Shift++I (Macintosh) or Shift+Control+I (Windows)
7 Run Scratch Remover or Smart Fill
8102019 sdfdfeeee
httpslidepdfcomreaderfullsdfdfeeee 1932
8102019 sdfdfeeee
httpslidepdfcomreaderfullsdfdfeeee 2032
20
Chapter 6 Dust and Scratch Remover
Dust amp Scratch Remover offers the quickest answer to texture repair and defect removal
in Image Doctor Scratch Remover is a simpler-to-use counterpart to the more elaborate
Smart Fill filter and should be used to clean up minor texture defects placed in fairly
homogenous surrounding textures Use it primarily for eliminating linear defects such as
tears and creases or to remove small text such as time stamps from images If you want to
specify where the source texture is taken from use Smart Fill
Scratch Remover samples textures from areas surrounding your selection and recombines
them inside your selection to organically repair images This avoids the repetitive patterns
that result from directly cloning source textures
Example use of Dust and Scratch Remover Separate selections were used in the hair and background areas
Usage
1 Before running this filter make a selection around the object you want to remove See
the Making Selections chapter for some tips
2 Start the filter from Photoshoprsquos Filter-gtImage Doctor 2 menu
3 Try some of the settings in the Settings tab If you need more control move to the
Basic tab and adjusts the controls which are described in the next section
4 Click on Random Seed a few times in the Basic tab until you find the best repair
5 Click OK to apply the results
8102019 sdfdfeeee
httpslidepdfcomreaderfullsdfdfeeee 2132
21
Control Descriptions
CONTRACTEXPAND SELECTION
You can widen or thin your selection with this slider This is easier than leaving the filter
editing your selection and then restarting the filter The selection changes only applywhile this filter is running
SCRATCH FEATURE SIZE
Use this slider to specify the texture sample size used for texture replacement The feature
size is relative to your selection size It is best to start at the default size of 5 (a middle
value) You can then adjust the value up or down to see if you can improve the result
BACKGROUND COMPLEXITY
This slider can be used to alter the way in which the region is filled depending on the
characteristics of the background (the region surrounding the area to be filled) If the fill
region is surrounded by a simple pattern (a blue sky or a repetitive pattern) a low value is
appropriate If the background is complex such as when the fill area crosses the horizon
or an irregular pattern a high value is appropriate For example if the scratch goes across
a sharp edge (such as someonersquos head) you might increase the slider to get the boundary
to meet cleanly On the other hand having the value high will tend to bring in texture from
further away If you want the fill to only take in texture local to the fill region it is best to set
it low
RANDOM SEED
Hit random seed a few times to see if you can get the look just right
Tips Tricks and a Tutorial
MAKING SELECTIONS
Great image corrections start with good selections Try to get a selection that includes your
defect and only your defect See the Making Selections chapter for guidance
To get the best results divide your work into sections when a defect spans several visually
different areas
REMOVING LARGE QUANTITIES OF SIMILAR DEFECTS
When removing a large number of similar defects from an image use the following
technique to speed up your work
1 Run the filter on an individual defect
2 Select the remaining defects
3 Use the filter lsquoredorsquo key (-F on Macintosh Control-F on Windows) to quickly remove
the remaining defects
8102019 sdfdfeeee
httpslidepdfcomreaderfullsdfdfeeee 2232
22
TUTORIAL REPAIRING AN IMAGE WITH MANY SCRATCHES
Scratch remover automatically fills in gaps by copying texture from the surrounding area
into the scratch If there are scratches close to the area you are filling you might find that
your scratch is filled with another scratch You can avoid this problem in most cases by
selecting all of the scratches at once However when there are too many scratches youneed to work progressively
First set the feature size and background complexity to low values (or select the ldquoDustrdquo
setting) Start at one end of the scratch (the end with less surrounding scratches) and
repair a section at a time If you get to a section that doesnrsquot repair well hit random seed a
few times to see if that fixes it If two scratches are close together try selecting them both
at once If problems persist use Smart Fillrsquos manual mode
Here is picture with a lot of problematic scratches
8102019 sdfdfeeee
httpslidepdfcomreaderfullsdfdfeeee 2332
23
The selections used are shown in blue The filter was applied to each one before moving on to the next
I still have more work to do but the large scratch was removed in a couple of minutes
8102019 sdfdfeeee
httpslidepdfcomreaderfullsdfdfeeee 2432
24
Chapter 7 Smart Fill
Use Smart Fill to remove large objects from images with complex background details Smart
Fill is unique rather than directly cloning parts of an image the filter intelligently samples
patches around the area to be removed and then smoothly recombines the patches to create
a contiguous background texture where the original object once appeared Dust amp Scratch
Remover can be used to automatically remove relatively simple objects but when you want
more control over where the source samples come from use Smart Fill
Smart Fill was used to remove this fire hydrant One selection was used in the shrub area and one was
used in the dirt area
Usage1 Before running this filter make a selection around the object you want to remove See
the Making Selections chapter for some tips
2 Start the filter from Photoshoprsquos Filter-gtImage Doctor 2 menu
3 Try some of the settings in the Settings tab If you need more control move to the
Basic tab and adjusts the controls which are described in the next section
4 Click on Random Seed a few times in the Basic tab until you find the best repair
5 Click OK to apply the results
8102019 sdfdfeeee
httpslidepdfcomreaderfullsdfdfeeee 2532
25
Control Descriptions
CONTRACTEXPAND SELECTION
You can widen or thin your selection with this slider This is easier than leaving the filter
editing your selection and then restarting the filter The selection changes only applywhile this filter is running
SOURCE MODE
Automatic Source ndash Samples are taken from the immediate area around the selection In
this mode Smart Fill works very similar to Dust and Scratch Remover
Manual Source Selection ndash You specify where samples come from using the Adjustment Tool
To switch to the Adjustment Tool click on the pointer button above the preview It is
shown below
Select the circled button to switch to the Adjustment Tool in Smart Fill This lets you move the source sample area
When you switch to the Adjustment Tool a box appears in the preview that shows where
samples will be drawn from The hash marks on the box give you a rough idea of the size of
patches used in the repair You can resize and drag this box over the area you want sampled
Make sure the source box doesnrsquot overlap your selection too much because the area inside
the selection canrsquot be used for sampling After all thatrsquos the area we are getting rid of
This is what the source area looks like when Smart Fill is in Manual Source Mode
FEATURE SIZE
Use this slider to specify the texture sample size used for texture replacement The feature
size is relative to your selection size It is best to start at the default size of 5 (a middle
value) You can then adjust the value up or down to see if you can improve the result
In the preview you can see hash marks that give a rough indication of the size of the
patches that will be used in the repair In Automatic Source Mode the hash marks are on
8102019 sdfdfeeee
httpslidepdfcomreaderfullsdfdfeeee 2632
8102019 sdfdfeeee
httpslidepdfcomreaderfullsdfdfeeee 2732
27
Chapter 8 Blemish Concealer
This filter completely removes obvious blemishes such as acne freckles and shadows
under eyes It is also good at removing small water stains mold spots or any other softly
colored low contrast defect from a relatively smooth background texture
Usage
1 Using the Lasso Tool select the area around the spot that you want to remove Try to
select an area as close as possible to the spot but make sure you select the entire
defect You can make multiple selections around similar objects if desired
2 Start the filter from Photoshoprsquos Filter-gtImage Doctor 2 menu
3 Start Removal Strength at a low value and start nudging it upward until the blemish
is gone Try to use this slider only as much as necessary Extremely high values can
completely blur the authentic texture of the skin
4 If necessary adjust the boundary of the selection using the contractexpand
selection slider
5 Click OK to apply the results
Repeat the same effect to similar objects by hitting Control-F (Windows) or-F (Mac)
To bring up the filter window again use Control-Alt-F (Windows) or-Option-F (Mac)
Note If you want to completely remove a blemish and cannot get the results you want
from Spot Lifter use Dust and Scratch Remover or Smart Fill
8102019 sdfdfeeee
httpslidepdfcomreaderfullsdfdfeeee 2832
28
Control Descriptions
CONTRACTEXPAND SELECTION
You can widen or thin your selection with this slider This is easier than leaving the filter
editing your selection and then restarting the filter The selection changes only applywhile this filter is running
REMOVAL STRENGTH
This slider controls the intensity of the smoothing process Start with a low value and work
your way up until you like the result Too high a value will give blurry results
REMOVING LARGE QUANTITIES OF SIMILAR BLEMISHES
When removing a large number similar facial blemishes or small defects from an image use
the following technique to speed up your work
1 Run the filter on an individual blemish
2 Select the remaining blemishes
3 Use the filter lsquoredorsquo key Control-F (Windows) or-F (Mac) to quickly remove the
remaining spots
4 To bring up the filter window again you can use Control-Alt-F (Windows) or
-Option-F (Mac)
8102019 sdfdfeeee
httpslidepdfcomreaderfullsdfdfeeee 2932
29
Chapter 9 Skin Softener
This filter softens large areas of skin It will reduce wrinkles small shadows and oily skin
glare and generally improve the look of skin without making the face look like ldquoplasticrdquo It
will blend seamlessly with the background so you wonrsquot have to manually blend it in with a
feathered selection
You should remove any distinct small blemishes like pimples with Blemish Concealer
before you use Skin Softener In the example below some freckles were first removed with
Blemish Concealer before Skin Softener was applied
The freckles were removed with Blemish Concealer and Skin Softener was used in small patches
Usage
1 Using the Lasso Tool select the area around the spot that you want to remove Limit
the selection to a region with homogenous lighting Donrsquot span both highlight and
shadow areas at once You can make multiple selections around similar swatches of
skin if desired
2 Start the filter from Photoshoprsquos Filter-gtImage Doctor 2 menu
3 Start Soften Amount at a low value and start nudging it upward until you like the
results Try to use this slider only as much as necessary Extremely high values can
completely blur the authentic texture of the skin
4 If necessary adjust the boundary of the selection using the contractexpand selection
slider
8102019 sdfdfeeee
httpslidepdfcomreaderfullsdfdfeeee 3032
30
5 Click OK to apply the results
Repeat the same effect to similar areas by hitting Control-F (Windows) or-F (Mac)
To bring up the filter window again use Control-Alt-F (Windows) or-Option-F (Mac)
Control Descriptions
CONTRACTEXPAND SELECTION
You can widen or thin your selection with this slider This is easier than leaving the filter
editing your selection and then restarting the filter The selection changes only apply
while this filter is running
SOFTEN AMOUNT
This slider controls the intensity of the smoothing process Start with a low value and workyour way up until you like the result Too high a value will give blurry results
GOOD SELECTIONS FOR SKIN SOFTENER
This filter will seamlessly blend the boundary of your selection with the background so
you have to be aware of where the boundary lies If your boundary crosses a shadow the
dark shadow may creep into the skin tone Thus it is best to run the filter separately on
homogenous areas Handle your shadows and highlights in separate runs of the filter
8102019 sdfdfeeee
httpslidepdfcomreaderfullsdfdfeeee 3132
31
Chapter 10 JPEG Repair
Low quality JPEG images contain ugly 8x8 pixel blocks and fuzzy halos around sharp edges
Sadly designers are often forced to use them by clients who found their favorite image
on the web Luckily JPEG Repair can help It canrsquot restore details lost in the compression
process but it can make the ugly compression artifacts more aesthetically pleasing
JPEG Repair blended the square blocks together and removed fuzzy halos in the white areas
Usage
Unlike the other filters in this set JPEG Repair can be applied to the entire image However
for extreme cases you might want to apply it to similar areas sequentially
1 Start the filter from Photoshoprsquos Filter-gtImage Doctor 2 menu
2 Try some of the settings in the Settings tab If you need more control move to the
Basic tab and adjusts the controls which are described in the next section
3 Starting from the lowest setting increment the Deblocking Amount slider until theperceptible blocky defects of JPEG compression have been removed Do not overuse
4 If even the strongest Deblocking Amount settings do not remove all of the blocky
artifacts use just enough Blur Amount to remove the remaining artifacts
8102019 sdfdfeeee
httpslidepdfcomreaderfullsdfdfeeee 3232
5 Use the Add Grain slider to add back any surface detail lost during Steps 2 and 3 Use
only as much grain as needed
6 Click OK to apply the results
Less is more Start with the sliders low and creep them up until you get the best results Ifyou are too aggressive the result will be overly soft
Control Descriptions
DEBLOCKING AMOUNT
This softens the sharp edged 8x8 pixel blocks found in heavily compressed JPEG images
Moving the slider to the right strengthens the deblocking effect You might assume
that selecting the highest value would give you the best results but that is not the case
Excessive deblocking results in an unnaturally soft appearance
BLUR AMOUNT
This slider controls softens the fuzzy halos around sharp edges Some blur can help wipe
out defects such as extra stubborn artifact edges Too much can wipe out all detail from
your image
ADD GRAIN
This slider adds simulated film grain to your image which helps give the illusion ofnatural detail That is useful when you are working with an image that has lost detail due
to JPEG compression
Tips and Tricks
RESIZE IMAGES AFTER USING JPEG REPAIR
When you first obtain a horribly compressed JPEG image make JPEG Repair the first
operation you perform on it
JPEG Repair relies on the fact that JPEG compression works on 8x8 blocks Resizing your
image before applying JPEG Repair will limit the effectiveness of the filter Use JPEG Repair
first then resize Note it is ok to crop beforehand
USING JPEG REPAIR WITH SELECTIONS
You can use JPEG Repair with or without a selection but we suggest using selections to
separately treat the areas in your image with perceptibly different levels of damage For
example skin may exhibit stronger artifacts than hair Applying the same strength of repair to
the entire image may wash out some details that you wish to preserve in the hair In this caseyou should select and treat the hair first then repeat the procedure on the skin-toned areas

8102019 sdfdfeeee
httpslidepdfcomreaderfullsdfdfeeee 1032
10
UpToDate Message Indicator (D) When you see this visual cue you have a new message
from Alien Skin Software See the UpToDate Messages section for more details
Split Screen Preview (E) Above the preview area is a menu of options for split screen
previewing When enabled this feature shows the original image in half of the preview The
entries in the Split Screen menu specify the orientation of the split line or simply turn it off
OK and Cancel Buttons (F) Clicking the OK button applies the filter with the current
settings Clicking Cancel closes the filter window without applying the effect
Mouseover Help (G) Whenever you move your cursor over a user interface element a
short description appears in the bottom left corner of the window
Preview Area (H) Preview the effect on your image here Resize the filter window to make
the preview area larger or smallerNavigation Thumbnail (I) Click and drag the movable red box to move the preview to
any spot in the selected layer
Progress Bar (J) The rectangle to the left of the magnification indicator displays the
percentage of rendering completed
Magnification Indicator (K) The current level of magnification is shown to the right of the
render status bar at the lower right corner of the filter window
Factory Settings (L) The settings that are included with the product are displayed in the
factory settings list Click on any of these settings to try them on your image
User Settings (M) The user settings list contains settings that you create See Maintaining
Settings below
Maintaining Settings
A setting is a snapshot of all of a filterrsquos controls When you apply a setting all of the
controls on the filter are reset to their remembered values
The Settings tab in each filter window lets you create manage and share your favorite
settings
There are two lists on the Settings tab The top list contains factory settings Factory
settings are supplied with the product and canrsquot be changed The bottom list contains user
settings which are settings you can create yourself
Each settings list contains two types of item A folder icon ( ) identifies a category A
category contains one or more settings To open a category click the disclosure indicatornext to the folder icon This will reveal all of the settings in that category A setting item
( ) indicates a setting
To apply a setting simply click the desired setting
8102019 sdfdfeeee
httpslidepdfcomreaderfullsdfdfeeee 1132
11
SAVING SETTINGS
To save a setting first adjust the sliders and other filter controls to your satisfaction Then
click the save button at the bottom of the Settings tab You can also save a setting by
pressing+S (Macintosh) or Ctrl+S (Windows) The Save Setting dialog box will appear
In the Setting Name box type a name for your new setting
The Category radio button allows you to specify a category for your new setting If you
donrsquot want a category choose the None button If you want to use an existing category
choose the Existing button and then select the category in the list to the right If you want
to create a new category choose the New button and type the name of the new category
in the box to the right
Settings are always saved in the User Settings list
RENAMING USER SETTINGS
To rename a setting
1 Right click (Ctrl+Click for Mac users) the setting you want to rename
2 Choose Rename or Change Category
3 Type a new name for the setting in the Setting Name box
4 Press OK
CHANGING THE CATEGORY OF A USER SETTING
To move a setting to another category or to remove its category completely
1 Right click (Ctrl+Click for Mac users) the setting whose category you want to change
2 Choose Rename or Change Category
3 Choose the appropriate category option
4 Press OK
8102019 sdfdfeeee
httpslidepdfcomreaderfullsdfdfeeee 1232
12
DELETING A USER SETTING
To delete a setting
1 Right click (Ctrl+Click for Mac users) the setting whose category you want to change
2 Choose Delete
3 Click Yes to confirm the deletion
E983085MAILING A USER SETTING
When you e-mail a setting Image Doctor packages the recipe in a tiny file and attaches
it to an e-mail message that you can send to a friend The E-Mail function only works
with Microsoft Outlook on the Windows platform and with Apple Mail on the Macintosh
platform
To e-mail a setting
1 Right click (Ctrl+Click for Mac users) the setting you want to e-mail
2 Choose Send By E-Mail
3 Type the recipient in the mail window which appears
4 Press Send
EXPORTING A USER SETTING
When you export a setting Image Doctor saves the setting to a folder you specify You can
use the export feature to back up settings that you cannot live without or to share settings
with a friend
To export a setting
1 Right click (Ctrl+Click for Mac users) the setting you want to export
2 Choose Export
3 Navigate to the location where you want to store the settings file
4 Click OK
IMPORTING SETTINGS
Importing a setting into Image Doctor is as easy as locating it in your OS file view and
double clicking it You can also download settings directly from the web We occasionally
post new settings on our forum at wwwalienskincomforum
8102019 sdfdfeeee
httpslidepdfcomreaderfullsdfdfeeee 1332
13
UpToDate System
The UpToDate messaging system informs you about the latest Alien Skin Software
products special offers software updates and other news When messages are waiting an
unobtrusive visual cue announces Click here for new messages from Alien Skin Click
this link to read your new messages
Receiving messages is optional See the Preferences section for information on disabling
UpToDate
Resetting Settings to Factory Default
Every filter has a Neutral setting Clicking this setting resets the current filter parameters You
can also press the F5 key (Windows) or+R (Macintosh) to reset the filter
Preferences
Certain global preferences can be set in the preferences dialog You can invoke this dialog
by pressing Ctrl+K (Windows) or +K (Macintosh)
Preferences dialog
8102019 sdfdfeeee
httpslidepdfcomreaderfullsdfdfeeee 1432
14
UPTODATE SYSTEM
You can set the interval at which UpToDate checks for messages Select your desired
frequency using the Message Checking Frequency list If you prefer not to receive
UpToDate messages set the frequency to Never
Windows users If you have a dial-up Internet connection you should select the Ask me
before making a network connection option If not your computer will make unex-
pected phone calls
Macintosh users If you have a dial-up Internet connection deselect the Ask me before
making a network connection option You must establish an Internet connection before
receiving UpToDate messages
PREVIEW BACKGROUND
You can specify the appearance of transparent pixels in the filter preview window by
choosing one of the options from the Background Style list The options are None which
displays a checkerboard background or a solid matte either Black Gray White or Custom
You can choose the checkerboard colors using the two color swatches in the Checkerboard
group The size of the checkerboard grid can be adjusted using the Grid Size box
The custom background color is specified using the Custom Background Color swatch
8102019 sdfdfeeee
httpslidepdfcomreaderfullsdfdfeeee 1532
15
Keyboard Shortcuts
SHORTCUT FUNCTION MACINTOSH WINDOWS
Navigate to Next Control Tab Tab
Navigate to Previous Control Shift+Tab Shift+Tab
OK Return Enter
Cancel Escape Escape
Undo +Z Ctrl+Z
Redo +Y Ctrl+Y
Cut +X Ctrl+X
Copy +C Ctrl+CPaste +V Ctrl+V
Next Filter +] Ctrl+]
Previous Filter +[ Ctrl+[
Zoom In ++ Ctrl++
Zoom Out +- Ctrl+ -
Actual Pixels Option++Zero Alt+Ctrl+Zero
Fit on Screen +Zero Ctrl+Zero
Load Factory Default Setting +R F5
Load Last Used Setting +L Ctrl+L
Save Setting +S Ctrl+S
Switch to Move Tool (hand) H H
Switch to Zoom Tool Z Z
Preview Move (with zoom enabled) Space Bar+Drag Space Bar+Drag
Zoom In (with zoom enabled) Mouse Click Left Mouse Click
Zoom In (with move enabled) +Click Ctrl+Click
Zoom Out Option + Mouse Click Alt + Mouse Click
Drag preview (with zoom enabled) Hold spacebar while dragging Hold spacebar while draggingndash also displays original image
Zoom to Actual Pixels Double-click Zoom Tool Double-click Zoom Tool
IncreaseDecrease Slider by 1 UpDown Arrow UpDown Arrow
IncreaseDecrease Slider by 10 Shift+UpDown Arrow Shift+UpDown Arrow
Access Online Help + or Help F1
Open Preferences Dialog +K Ctrl+K
8102019 sdfdfeeee
httpslidepdfcomreaderfullsdfdfeeee 1632
16
Chapter 4 Before You Start
It is important to choose the right Image Doctor filter for the situation at hand If you try
to use JPEG Repair to remove a pimple yoursquoll get pretty frustrated Before you tackle an
image repair use the guide below
Filling gaps or removing unwanted objects
bull The next chapter on selections will help with both of these filters
bull For small or thin objects on a simple background use Dust and Scratch Remover
bull For more difficult objects or backgrounds use Smart Fill Itrsquos usually good to try Dust
and Scratch Remover first since it is easier to use
Touching up skinbull The next chapter on selections will help with all of these filters
bull Start by removing discrete blemishes such as pimples one at a time with Blemish
Concealer
bull If the blemishes have sharp edges like moles or tattoos then Smart Fill or Dust and
Scratch Remover may work better than Blemish Concealer
bull Then apply Skin Softener to bumpy or splotchy areas of skin Tackle one similarly lit area
at a time Trying to do an entire face with one selection will dull the lighting
Repairing compressed images
If your client is forcing you to use an overly compressed JPEG image he found on the web
then JPEG Repair can help You can usually just apply this filter to the entire image For a
really screwed up image use selections to tackle regions with different settings
8102019 sdfdfeeee
httpslidepdfcomreaderfullsdfdfeeee 1732
17
Chapter 5 Making Selections
Before you run an Image Doctor filter (except JPEG Repair) you must make a selection in
Photoshop The quality of the selection will have a big effect on how well Image Doctor
works
The key to making good selections is to get as close to the edge of the object as possible
without touching it Make sure your selection encompasses the objectrsquos shadow too
The Lasso Tool or Polygonal Lasso Tool are useful if you want to make a quick selection of a
relatively large object The Elliptical Marquee Tool is good for selecting pimples For very
thin scratches we recommend you use Quick Mask Mode (see the next section)
Here is an example of a selection that encompasses a shadow You can see that a larger area below the brush was
selected to include the shadow cast on the floor
Making selections using the Quick Mask Mode
If you have a lot of thin scratches or dust to remove Photoshoprsquos Quick Mask Mode can be
very useful Quick Mask Mode lets you create a selection with a paint brush
The screen shot below shows you how to get started with Quick Mask Mode The Quick
Mask Mode button is circled in green at the bottom of the tool bar The paint brush tool is
circled in blue higher up the tool bar In the example the brush was stroked over areas that
need to be fixed
8102019 sdfdfeeee
httpslidepdfcomreaderfullsdfdfeeee 1832
18
You can flip back and forth between black and white foreground color to switch from
building the selection to erasing it When you come out of Quick Mask Mode you will need
to invert your selection That makes your brush strokes be the selected area rather than the
unselected area To do that either use the menu item Select-gtInverse or the shortcut key
Shift++I (Macintosh) or Shift+Control+I (Windows)
Here is a typical use of Quick Mask Mode
1 Enter Quick Mask Mode (Q)
2 Select the Brush Tool (B)
3 Using a hard brush adjust the size to match the size of the scratch or dust you want to
remove using the [ and ] keys
4 Paint the dustscratch you want to remove It should be colored with a semi-
transparent red
5 Exit Quick Mask Mode (Q)
6 Since the red painted area is actually the unselected region in quick mask mode you
need to invert your selection with Shift++I (Macintosh) or Shift+Control+I (Windows)
7 Run Scratch Remover or Smart Fill
8102019 sdfdfeeee
httpslidepdfcomreaderfullsdfdfeeee 1932
8102019 sdfdfeeee
httpslidepdfcomreaderfullsdfdfeeee 2032
20
Chapter 6 Dust and Scratch Remover
Dust amp Scratch Remover offers the quickest answer to texture repair and defect removal
in Image Doctor Scratch Remover is a simpler-to-use counterpart to the more elaborate
Smart Fill filter and should be used to clean up minor texture defects placed in fairly
homogenous surrounding textures Use it primarily for eliminating linear defects such as
tears and creases or to remove small text such as time stamps from images If you want to
specify where the source texture is taken from use Smart Fill
Scratch Remover samples textures from areas surrounding your selection and recombines
them inside your selection to organically repair images This avoids the repetitive patterns
that result from directly cloning source textures
Example use of Dust and Scratch Remover Separate selections were used in the hair and background areas
Usage
1 Before running this filter make a selection around the object you want to remove See
the Making Selections chapter for some tips
2 Start the filter from Photoshoprsquos Filter-gtImage Doctor 2 menu
3 Try some of the settings in the Settings tab If you need more control move to the
Basic tab and adjusts the controls which are described in the next section
4 Click on Random Seed a few times in the Basic tab until you find the best repair
5 Click OK to apply the results
8102019 sdfdfeeee
httpslidepdfcomreaderfullsdfdfeeee 2132
21
Control Descriptions
CONTRACTEXPAND SELECTION
You can widen or thin your selection with this slider This is easier than leaving the filter
editing your selection and then restarting the filter The selection changes only applywhile this filter is running
SCRATCH FEATURE SIZE
Use this slider to specify the texture sample size used for texture replacement The feature
size is relative to your selection size It is best to start at the default size of 5 (a middle
value) You can then adjust the value up or down to see if you can improve the result
BACKGROUND COMPLEXITY
This slider can be used to alter the way in which the region is filled depending on the
characteristics of the background (the region surrounding the area to be filled) If the fill
region is surrounded by a simple pattern (a blue sky or a repetitive pattern) a low value is
appropriate If the background is complex such as when the fill area crosses the horizon
or an irregular pattern a high value is appropriate For example if the scratch goes across
a sharp edge (such as someonersquos head) you might increase the slider to get the boundary
to meet cleanly On the other hand having the value high will tend to bring in texture from
further away If you want the fill to only take in texture local to the fill region it is best to set
it low
RANDOM SEED
Hit random seed a few times to see if you can get the look just right
Tips Tricks and a Tutorial
MAKING SELECTIONS
Great image corrections start with good selections Try to get a selection that includes your
defect and only your defect See the Making Selections chapter for guidance
To get the best results divide your work into sections when a defect spans several visually
different areas
REMOVING LARGE QUANTITIES OF SIMILAR DEFECTS
When removing a large number of similar defects from an image use the following
technique to speed up your work
1 Run the filter on an individual defect
2 Select the remaining defects
3 Use the filter lsquoredorsquo key (-F on Macintosh Control-F on Windows) to quickly remove
the remaining defects
8102019 sdfdfeeee
httpslidepdfcomreaderfullsdfdfeeee 2232
22
TUTORIAL REPAIRING AN IMAGE WITH MANY SCRATCHES
Scratch remover automatically fills in gaps by copying texture from the surrounding area
into the scratch If there are scratches close to the area you are filling you might find that
your scratch is filled with another scratch You can avoid this problem in most cases by
selecting all of the scratches at once However when there are too many scratches youneed to work progressively
First set the feature size and background complexity to low values (or select the ldquoDustrdquo
setting) Start at one end of the scratch (the end with less surrounding scratches) and
repair a section at a time If you get to a section that doesnrsquot repair well hit random seed a
few times to see if that fixes it If two scratches are close together try selecting them both
at once If problems persist use Smart Fillrsquos manual mode
Here is picture with a lot of problematic scratches
8102019 sdfdfeeee
httpslidepdfcomreaderfullsdfdfeeee 2332
23
The selections used are shown in blue The filter was applied to each one before moving on to the next
I still have more work to do but the large scratch was removed in a couple of minutes
8102019 sdfdfeeee
httpslidepdfcomreaderfullsdfdfeeee 2432
24
Chapter 7 Smart Fill
Use Smart Fill to remove large objects from images with complex background details Smart
Fill is unique rather than directly cloning parts of an image the filter intelligently samples
patches around the area to be removed and then smoothly recombines the patches to create
a contiguous background texture where the original object once appeared Dust amp Scratch
Remover can be used to automatically remove relatively simple objects but when you want
more control over where the source samples come from use Smart Fill
Smart Fill was used to remove this fire hydrant One selection was used in the shrub area and one was
used in the dirt area
Usage1 Before running this filter make a selection around the object you want to remove See
the Making Selections chapter for some tips
2 Start the filter from Photoshoprsquos Filter-gtImage Doctor 2 menu
3 Try some of the settings in the Settings tab If you need more control move to the
Basic tab and adjusts the controls which are described in the next section
4 Click on Random Seed a few times in the Basic tab until you find the best repair
5 Click OK to apply the results
8102019 sdfdfeeee
httpslidepdfcomreaderfullsdfdfeeee 2532
25
Control Descriptions
CONTRACTEXPAND SELECTION
You can widen or thin your selection with this slider This is easier than leaving the filter
editing your selection and then restarting the filter The selection changes only applywhile this filter is running
SOURCE MODE
Automatic Source ndash Samples are taken from the immediate area around the selection In
this mode Smart Fill works very similar to Dust and Scratch Remover
Manual Source Selection ndash You specify where samples come from using the Adjustment Tool
To switch to the Adjustment Tool click on the pointer button above the preview It is
shown below
Select the circled button to switch to the Adjustment Tool in Smart Fill This lets you move the source sample area
When you switch to the Adjustment Tool a box appears in the preview that shows where
samples will be drawn from The hash marks on the box give you a rough idea of the size of
patches used in the repair You can resize and drag this box over the area you want sampled
Make sure the source box doesnrsquot overlap your selection too much because the area inside
the selection canrsquot be used for sampling After all thatrsquos the area we are getting rid of
This is what the source area looks like when Smart Fill is in Manual Source Mode
FEATURE SIZE
Use this slider to specify the texture sample size used for texture replacement The feature
size is relative to your selection size It is best to start at the default size of 5 (a middle
value) You can then adjust the value up or down to see if you can improve the result
In the preview you can see hash marks that give a rough indication of the size of the
patches that will be used in the repair In Automatic Source Mode the hash marks are on
8102019 sdfdfeeee
httpslidepdfcomreaderfullsdfdfeeee 2632
8102019 sdfdfeeee
httpslidepdfcomreaderfullsdfdfeeee 2732
27
Chapter 8 Blemish Concealer
This filter completely removes obvious blemishes such as acne freckles and shadows
under eyes It is also good at removing small water stains mold spots or any other softly
colored low contrast defect from a relatively smooth background texture
Usage
1 Using the Lasso Tool select the area around the spot that you want to remove Try to
select an area as close as possible to the spot but make sure you select the entire
defect You can make multiple selections around similar objects if desired
2 Start the filter from Photoshoprsquos Filter-gtImage Doctor 2 menu
3 Start Removal Strength at a low value and start nudging it upward until the blemish
is gone Try to use this slider only as much as necessary Extremely high values can
completely blur the authentic texture of the skin
4 If necessary adjust the boundary of the selection using the contractexpand
selection slider
5 Click OK to apply the results
Repeat the same effect to similar objects by hitting Control-F (Windows) or-F (Mac)
To bring up the filter window again use Control-Alt-F (Windows) or-Option-F (Mac)
Note If you want to completely remove a blemish and cannot get the results you want
from Spot Lifter use Dust and Scratch Remover or Smart Fill
8102019 sdfdfeeee
httpslidepdfcomreaderfullsdfdfeeee 2832
28
Control Descriptions
CONTRACTEXPAND SELECTION
You can widen or thin your selection with this slider This is easier than leaving the filter
editing your selection and then restarting the filter The selection changes only applywhile this filter is running
REMOVAL STRENGTH
This slider controls the intensity of the smoothing process Start with a low value and work
your way up until you like the result Too high a value will give blurry results
REMOVING LARGE QUANTITIES OF SIMILAR BLEMISHES
When removing a large number similar facial blemishes or small defects from an image use
the following technique to speed up your work
1 Run the filter on an individual blemish
2 Select the remaining blemishes
3 Use the filter lsquoredorsquo key Control-F (Windows) or-F (Mac) to quickly remove the
remaining spots
4 To bring up the filter window again you can use Control-Alt-F (Windows) or
-Option-F (Mac)
8102019 sdfdfeeee
httpslidepdfcomreaderfullsdfdfeeee 2932
29
Chapter 9 Skin Softener
This filter softens large areas of skin It will reduce wrinkles small shadows and oily skin
glare and generally improve the look of skin without making the face look like ldquoplasticrdquo It
will blend seamlessly with the background so you wonrsquot have to manually blend it in with a
feathered selection
You should remove any distinct small blemishes like pimples with Blemish Concealer
before you use Skin Softener In the example below some freckles were first removed with
Blemish Concealer before Skin Softener was applied
The freckles were removed with Blemish Concealer and Skin Softener was used in small patches
Usage
1 Using the Lasso Tool select the area around the spot that you want to remove Limit
the selection to a region with homogenous lighting Donrsquot span both highlight and
shadow areas at once You can make multiple selections around similar swatches of
skin if desired
2 Start the filter from Photoshoprsquos Filter-gtImage Doctor 2 menu
3 Start Soften Amount at a low value and start nudging it upward until you like the
results Try to use this slider only as much as necessary Extremely high values can
completely blur the authentic texture of the skin
4 If necessary adjust the boundary of the selection using the contractexpand selection
slider
8102019 sdfdfeeee
httpslidepdfcomreaderfullsdfdfeeee 3032
30
5 Click OK to apply the results
Repeat the same effect to similar areas by hitting Control-F (Windows) or-F (Mac)
To bring up the filter window again use Control-Alt-F (Windows) or-Option-F (Mac)
Control Descriptions
CONTRACTEXPAND SELECTION
You can widen or thin your selection with this slider This is easier than leaving the filter
editing your selection and then restarting the filter The selection changes only apply
while this filter is running
SOFTEN AMOUNT
This slider controls the intensity of the smoothing process Start with a low value and workyour way up until you like the result Too high a value will give blurry results
GOOD SELECTIONS FOR SKIN SOFTENER
This filter will seamlessly blend the boundary of your selection with the background so
you have to be aware of where the boundary lies If your boundary crosses a shadow the
dark shadow may creep into the skin tone Thus it is best to run the filter separately on
homogenous areas Handle your shadows and highlights in separate runs of the filter
8102019 sdfdfeeee
httpslidepdfcomreaderfullsdfdfeeee 3132
31
Chapter 10 JPEG Repair
Low quality JPEG images contain ugly 8x8 pixel blocks and fuzzy halos around sharp edges
Sadly designers are often forced to use them by clients who found their favorite image
on the web Luckily JPEG Repair can help It canrsquot restore details lost in the compression
process but it can make the ugly compression artifacts more aesthetically pleasing
JPEG Repair blended the square blocks together and removed fuzzy halos in the white areas
Usage
Unlike the other filters in this set JPEG Repair can be applied to the entire image However
for extreme cases you might want to apply it to similar areas sequentially
1 Start the filter from Photoshoprsquos Filter-gtImage Doctor 2 menu
2 Try some of the settings in the Settings tab If you need more control move to the
Basic tab and adjusts the controls which are described in the next section
3 Starting from the lowest setting increment the Deblocking Amount slider until theperceptible blocky defects of JPEG compression have been removed Do not overuse
4 If even the strongest Deblocking Amount settings do not remove all of the blocky
artifacts use just enough Blur Amount to remove the remaining artifacts
8102019 sdfdfeeee
httpslidepdfcomreaderfullsdfdfeeee 3232
5 Use the Add Grain slider to add back any surface detail lost during Steps 2 and 3 Use
only as much grain as needed
6 Click OK to apply the results
Less is more Start with the sliders low and creep them up until you get the best results Ifyou are too aggressive the result will be overly soft
Control Descriptions
DEBLOCKING AMOUNT
This softens the sharp edged 8x8 pixel blocks found in heavily compressed JPEG images
Moving the slider to the right strengthens the deblocking effect You might assume
that selecting the highest value would give you the best results but that is not the case
Excessive deblocking results in an unnaturally soft appearance
BLUR AMOUNT
This slider controls softens the fuzzy halos around sharp edges Some blur can help wipe
out defects such as extra stubborn artifact edges Too much can wipe out all detail from
your image
ADD GRAIN
This slider adds simulated film grain to your image which helps give the illusion ofnatural detail That is useful when you are working with an image that has lost detail due
to JPEG compression
Tips and Tricks
RESIZE IMAGES AFTER USING JPEG REPAIR
When you first obtain a horribly compressed JPEG image make JPEG Repair the first
operation you perform on it
JPEG Repair relies on the fact that JPEG compression works on 8x8 blocks Resizing your
image before applying JPEG Repair will limit the effectiveness of the filter Use JPEG Repair
first then resize Note it is ok to crop beforehand
USING JPEG REPAIR WITH SELECTIONS
You can use JPEG Repair with or without a selection but we suggest using selections to
separately treat the areas in your image with perceptibly different levels of damage For
example skin may exhibit stronger artifacts than hair Applying the same strength of repair to
the entire image may wash out some details that you wish to preserve in the hair In this caseyou should select and treat the hair first then repeat the procedure on the skin-toned areas

8102019 sdfdfeeee
httpslidepdfcomreaderfullsdfdfeeee 1132
11
SAVING SETTINGS
To save a setting first adjust the sliders and other filter controls to your satisfaction Then
click the save button at the bottom of the Settings tab You can also save a setting by
pressing+S (Macintosh) or Ctrl+S (Windows) The Save Setting dialog box will appear
In the Setting Name box type a name for your new setting
The Category radio button allows you to specify a category for your new setting If you
donrsquot want a category choose the None button If you want to use an existing category
choose the Existing button and then select the category in the list to the right If you want
to create a new category choose the New button and type the name of the new category
in the box to the right
Settings are always saved in the User Settings list
RENAMING USER SETTINGS
To rename a setting
1 Right click (Ctrl+Click for Mac users) the setting you want to rename
2 Choose Rename or Change Category
3 Type a new name for the setting in the Setting Name box
4 Press OK
CHANGING THE CATEGORY OF A USER SETTING
To move a setting to another category or to remove its category completely
1 Right click (Ctrl+Click for Mac users) the setting whose category you want to change
2 Choose Rename or Change Category
3 Choose the appropriate category option
4 Press OK
8102019 sdfdfeeee
httpslidepdfcomreaderfullsdfdfeeee 1232
12
DELETING A USER SETTING
To delete a setting
1 Right click (Ctrl+Click for Mac users) the setting whose category you want to change
2 Choose Delete
3 Click Yes to confirm the deletion
E983085MAILING A USER SETTING
When you e-mail a setting Image Doctor packages the recipe in a tiny file and attaches
it to an e-mail message that you can send to a friend The E-Mail function only works
with Microsoft Outlook on the Windows platform and with Apple Mail on the Macintosh
platform
To e-mail a setting
1 Right click (Ctrl+Click for Mac users) the setting you want to e-mail
2 Choose Send By E-Mail
3 Type the recipient in the mail window which appears
4 Press Send
EXPORTING A USER SETTING
When you export a setting Image Doctor saves the setting to a folder you specify You can
use the export feature to back up settings that you cannot live without or to share settings
with a friend
To export a setting
1 Right click (Ctrl+Click for Mac users) the setting you want to export
2 Choose Export
3 Navigate to the location where you want to store the settings file
4 Click OK
IMPORTING SETTINGS
Importing a setting into Image Doctor is as easy as locating it in your OS file view and
double clicking it You can also download settings directly from the web We occasionally
post new settings on our forum at wwwalienskincomforum
8102019 sdfdfeeee
httpslidepdfcomreaderfullsdfdfeeee 1332
13
UpToDate System
The UpToDate messaging system informs you about the latest Alien Skin Software
products special offers software updates and other news When messages are waiting an
unobtrusive visual cue announces Click here for new messages from Alien Skin Click
this link to read your new messages
Receiving messages is optional See the Preferences section for information on disabling
UpToDate
Resetting Settings to Factory Default
Every filter has a Neutral setting Clicking this setting resets the current filter parameters You
can also press the F5 key (Windows) or+R (Macintosh) to reset the filter
Preferences
Certain global preferences can be set in the preferences dialog You can invoke this dialog
by pressing Ctrl+K (Windows) or +K (Macintosh)
Preferences dialog
8102019 sdfdfeeee
httpslidepdfcomreaderfullsdfdfeeee 1432
14
UPTODATE SYSTEM
You can set the interval at which UpToDate checks for messages Select your desired
frequency using the Message Checking Frequency list If you prefer not to receive
UpToDate messages set the frequency to Never
Windows users If you have a dial-up Internet connection you should select the Ask me
before making a network connection option If not your computer will make unex-
pected phone calls
Macintosh users If you have a dial-up Internet connection deselect the Ask me before
making a network connection option You must establish an Internet connection before
receiving UpToDate messages
PREVIEW BACKGROUND
You can specify the appearance of transparent pixels in the filter preview window by
choosing one of the options from the Background Style list The options are None which
displays a checkerboard background or a solid matte either Black Gray White or Custom
You can choose the checkerboard colors using the two color swatches in the Checkerboard
group The size of the checkerboard grid can be adjusted using the Grid Size box
The custom background color is specified using the Custom Background Color swatch
8102019 sdfdfeeee
httpslidepdfcomreaderfullsdfdfeeee 1532
15
Keyboard Shortcuts
SHORTCUT FUNCTION MACINTOSH WINDOWS
Navigate to Next Control Tab Tab
Navigate to Previous Control Shift+Tab Shift+Tab
OK Return Enter
Cancel Escape Escape
Undo +Z Ctrl+Z
Redo +Y Ctrl+Y
Cut +X Ctrl+X
Copy +C Ctrl+CPaste +V Ctrl+V
Next Filter +] Ctrl+]
Previous Filter +[ Ctrl+[
Zoom In ++ Ctrl++
Zoom Out +- Ctrl+ -
Actual Pixels Option++Zero Alt+Ctrl+Zero
Fit on Screen +Zero Ctrl+Zero
Load Factory Default Setting +R F5
Load Last Used Setting +L Ctrl+L
Save Setting +S Ctrl+S
Switch to Move Tool (hand) H H
Switch to Zoom Tool Z Z
Preview Move (with zoom enabled) Space Bar+Drag Space Bar+Drag
Zoom In (with zoom enabled) Mouse Click Left Mouse Click
Zoom In (with move enabled) +Click Ctrl+Click
Zoom Out Option + Mouse Click Alt + Mouse Click
Drag preview (with zoom enabled) Hold spacebar while dragging Hold spacebar while draggingndash also displays original image
Zoom to Actual Pixels Double-click Zoom Tool Double-click Zoom Tool
IncreaseDecrease Slider by 1 UpDown Arrow UpDown Arrow
IncreaseDecrease Slider by 10 Shift+UpDown Arrow Shift+UpDown Arrow
Access Online Help + or Help F1
Open Preferences Dialog +K Ctrl+K
8102019 sdfdfeeee
httpslidepdfcomreaderfullsdfdfeeee 1632
16
Chapter 4 Before You Start
It is important to choose the right Image Doctor filter for the situation at hand If you try
to use JPEG Repair to remove a pimple yoursquoll get pretty frustrated Before you tackle an
image repair use the guide below
Filling gaps or removing unwanted objects
bull The next chapter on selections will help with both of these filters
bull For small or thin objects on a simple background use Dust and Scratch Remover
bull For more difficult objects or backgrounds use Smart Fill Itrsquos usually good to try Dust
and Scratch Remover first since it is easier to use
Touching up skinbull The next chapter on selections will help with all of these filters
bull Start by removing discrete blemishes such as pimples one at a time with Blemish
Concealer
bull If the blemishes have sharp edges like moles or tattoos then Smart Fill or Dust and
Scratch Remover may work better than Blemish Concealer
bull Then apply Skin Softener to bumpy or splotchy areas of skin Tackle one similarly lit area
at a time Trying to do an entire face with one selection will dull the lighting
Repairing compressed images
If your client is forcing you to use an overly compressed JPEG image he found on the web
then JPEG Repair can help You can usually just apply this filter to the entire image For a
really screwed up image use selections to tackle regions with different settings
8102019 sdfdfeeee
httpslidepdfcomreaderfullsdfdfeeee 1732
17
Chapter 5 Making Selections
Before you run an Image Doctor filter (except JPEG Repair) you must make a selection in
Photoshop The quality of the selection will have a big effect on how well Image Doctor
works
The key to making good selections is to get as close to the edge of the object as possible
without touching it Make sure your selection encompasses the objectrsquos shadow too
The Lasso Tool or Polygonal Lasso Tool are useful if you want to make a quick selection of a
relatively large object The Elliptical Marquee Tool is good for selecting pimples For very
thin scratches we recommend you use Quick Mask Mode (see the next section)
Here is an example of a selection that encompasses a shadow You can see that a larger area below the brush was
selected to include the shadow cast on the floor
Making selections using the Quick Mask Mode
If you have a lot of thin scratches or dust to remove Photoshoprsquos Quick Mask Mode can be
very useful Quick Mask Mode lets you create a selection with a paint brush
The screen shot below shows you how to get started with Quick Mask Mode The Quick
Mask Mode button is circled in green at the bottom of the tool bar The paint brush tool is
circled in blue higher up the tool bar In the example the brush was stroked over areas that
need to be fixed
8102019 sdfdfeeee
httpslidepdfcomreaderfullsdfdfeeee 1832
18
You can flip back and forth between black and white foreground color to switch from
building the selection to erasing it When you come out of Quick Mask Mode you will need
to invert your selection That makes your brush strokes be the selected area rather than the
unselected area To do that either use the menu item Select-gtInverse or the shortcut key
Shift++I (Macintosh) or Shift+Control+I (Windows)
Here is a typical use of Quick Mask Mode
1 Enter Quick Mask Mode (Q)
2 Select the Brush Tool (B)
3 Using a hard brush adjust the size to match the size of the scratch or dust you want to
remove using the [ and ] keys
4 Paint the dustscratch you want to remove It should be colored with a semi-
transparent red
5 Exit Quick Mask Mode (Q)
6 Since the red painted area is actually the unselected region in quick mask mode you
need to invert your selection with Shift++I (Macintosh) or Shift+Control+I (Windows)
7 Run Scratch Remover or Smart Fill
8102019 sdfdfeeee
httpslidepdfcomreaderfullsdfdfeeee 1932
8102019 sdfdfeeee
httpslidepdfcomreaderfullsdfdfeeee 2032
20
Chapter 6 Dust and Scratch Remover
Dust amp Scratch Remover offers the quickest answer to texture repair and defect removal
in Image Doctor Scratch Remover is a simpler-to-use counterpart to the more elaborate
Smart Fill filter and should be used to clean up minor texture defects placed in fairly
homogenous surrounding textures Use it primarily for eliminating linear defects such as
tears and creases or to remove small text such as time stamps from images If you want to
specify where the source texture is taken from use Smart Fill
Scratch Remover samples textures from areas surrounding your selection and recombines
them inside your selection to organically repair images This avoids the repetitive patterns
that result from directly cloning source textures
Example use of Dust and Scratch Remover Separate selections were used in the hair and background areas
Usage
1 Before running this filter make a selection around the object you want to remove See
the Making Selections chapter for some tips
2 Start the filter from Photoshoprsquos Filter-gtImage Doctor 2 menu
3 Try some of the settings in the Settings tab If you need more control move to the
Basic tab and adjusts the controls which are described in the next section
4 Click on Random Seed a few times in the Basic tab until you find the best repair
5 Click OK to apply the results
8102019 sdfdfeeee
httpslidepdfcomreaderfullsdfdfeeee 2132
21
Control Descriptions
CONTRACTEXPAND SELECTION
You can widen or thin your selection with this slider This is easier than leaving the filter
editing your selection and then restarting the filter The selection changes only applywhile this filter is running
SCRATCH FEATURE SIZE
Use this slider to specify the texture sample size used for texture replacement The feature
size is relative to your selection size It is best to start at the default size of 5 (a middle
value) You can then adjust the value up or down to see if you can improve the result
BACKGROUND COMPLEXITY
This slider can be used to alter the way in which the region is filled depending on the
characteristics of the background (the region surrounding the area to be filled) If the fill
region is surrounded by a simple pattern (a blue sky or a repetitive pattern) a low value is
appropriate If the background is complex such as when the fill area crosses the horizon
or an irregular pattern a high value is appropriate For example if the scratch goes across
a sharp edge (such as someonersquos head) you might increase the slider to get the boundary
to meet cleanly On the other hand having the value high will tend to bring in texture from
further away If you want the fill to only take in texture local to the fill region it is best to set
it low
RANDOM SEED
Hit random seed a few times to see if you can get the look just right
Tips Tricks and a Tutorial
MAKING SELECTIONS
Great image corrections start with good selections Try to get a selection that includes your
defect and only your defect See the Making Selections chapter for guidance
To get the best results divide your work into sections when a defect spans several visually
different areas
REMOVING LARGE QUANTITIES OF SIMILAR DEFECTS
When removing a large number of similar defects from an image use the following
technique to speed up your work
1 Run the filter on an individual defect
2 Select the remaining defects
3 Use the filter lsquoredorsquo key (-F on Macintosh Control-F on Windows) to quickly remove
the remaining defects
8102019 sdfdfeeee
httpslidepdfcomreaderfullsdfdfeeee 2232
22
TUTORIAL REPAIRING AN IMAGE WITH MANY SCRATCHES
Scratch remover automatically fills in gaps by copying texture from the surrounding area
into the scratch If there are scratches close to the area you are filling you might find that
your scratch is filled with another scratch You can avoid this problem in most cases by
selecting all of the scratches at once However when there are too many scratches youneed to work progressively
First set the feature size and background complexity to low values (or select the ldquoDustrdquo
setting) Start at one end of the scratch (the end with less surrounding scratches) and
repair a section at a time If you get to a section that doesnrsquot repair well hit random seed a
few times to see if that fixes it If two scratches are close together try selecting them both
at once If problems persist use Smart Fillrsquos manual mode
Here is picture with a lot of problematic scratches
8102019 sdfdfeeee
httpslidepdfcomreaderfullsdfdfeeee 2332
23
The selections used are shown in blue The filter was applied to each one before moving on to the next
I still have more work to do but the large scratch was removed in a couple of minutes
8102019 sdfdfeeee
httpslidepdfcomreaderfullsdfdfeeee 2432
24
Chapter 7 Smart Fill
Use Smart Fill to remove large objects from images with complex background details Smart
Fill is unique rather than directly cloning parts of an image the filter intelligently samples
patches around the area to be removed and then smoothly recombines the patches to create
a contiguous background texture where the original object once appeared Dust amp Scratch
Remover can be used to automatically remove relatively simple objects but when you want
more control over where the source samples come from use Smart Fill
Smart Fill was used to remove this fire hydrant One selection was used in the shrub area and one was
used in the dirt area
Usage1 Before running this filter make a selection around the object you want to remove See
the Making Selections chapter for some tips
2 Start the filter from Photoshoprsquos Filter-gtImage Doctor 2 menu
3 Try some of the settings in the Settings tab If you need more control move to the
Basic tab and adjusts the controls which are described in the next section
4 Click on Random Seed a few times in the Basic tab until you find the best repair
5 Click OK to apply the results
8102019 sdfdfeeee
httpslidepdfcomreaderfullsdfdfeeee 2532
25
Control Descriptions
CONTRACTEXPAND SELECTION
You can widen or thin your selection with this slider This is easier than leaving the filter
editing your selection and then restarting the filter The selection changes only applywhile this filter is running
SOURCE MODE
Automatic Source ndash Samples are taken from the immediate area around the selection In
this mode Smart Fill works very similar to Dust and Scratch Remover
Manual Source Selection ndash You specify where samples come from using the Adjustment Tool
To switch to the Adjustment Tool click on the pointer button above the preview It is
shown below
Select the circled button to switch to the Adjustment Tool in Smart Fill This lets you move the source sample area
When you switch to the Adjustment Tool a box appears in the preview that shows where
samples will be drawn from The hash marks on the box give you a rough idea of the size of
patches used in the repair You can resize and drag this box over the area you want sampled
Make sure the source box doesnrsquot overlap your selection too much because the area inside
the selection canrsquot be used for sampling After all thatrsquos the area we are getting rid of
This is what the source area looks like when Smart Fill is in Manual Source Mode
FEATURE SIZE
Use this slider to specify the texture sample size used for texture replacement The feature
size is relative to your selection size It is best to start at the default size of 5 (a middle
value) You can then adjust the value up or down to see if you can improve the result
In the preview you can see hash marks that give a rough indication of the size of the
patches that will be used in the repair In Automatic Source Mode the hash marks are on
8102019 sdfdfeeee
httpslidepdfcomreaderfullsdfdfeeee 2632
8102019 sdfdfeeee
httpslidepdfcomreaderfullsdfdfeeee 2732
27
Chapter 8 Blemish Concealer
This filter completely removes obvious blemishes such as acne freckles and shadows
under eyes It is also good at removing small water stains mold spots or any other softly
colored low contrast defect from a relatively smooth background texture
Usage
1 Using the Lasso Tool select the area around the spot that you want to remove Try to
select an area as close as possible to the spot but make sure you select the entire
defect You can make multiple selections around similar objects if desired
2 Start the filter from Photoshoprsquos Filter-gtImage Doctor 2 menu
3 Start Removal Strength at a low value and start nudging it upward until the blemish
is gone Try to use this slider only as much as necessary Extremely high values can
completely blur the authentic texture of the skin
4 If necessary adjust the boundary of the selection using the contractexpand
selection slider
5 Click OK to apply the results
Repeat the same effect to similar objects by hitting Control-F (Windows) or-F (Mac)
To bring up the filter window again use Control-Alt-F (Windows) or-Option-F (Mac)
Note If you want to completely remove a blemish and cannot get the results you want
from Spot Lifter use Dust and Scratch Remover or Smart Fill
8102019 sdfdfeeee
httpslidepdfcomreaderfullsdfdfeeee 2832
28
Control Descriptions
CONTRACTEXPAND SELECTION
You can widen or thin your selection with this slider This is easier than leaving the filter
editing your selection and then restarting the filter The selection changes only applywhile this filter is running
REMOVAL STRENGTH
This slider controls the intensity of the smoothing process Start with a low value and work
your way up until you like the result Too high a value will give blurry results
REMOVING LARGE QUANTITIES OF SIMILAR BLEMISHES
When removing a large number similar facial blemishes or small defects from an image use
the following technique to speed up your work
1 Run the filter on an individual blemish
2 Select the remaining blemishes
3 Use the filter lsquoredorsquo key Control-F (Windows) or-F (Mac) to quickly remove the
remaining spots
4 To bring up the filter window again you can use Control-Alt-F (Windows) or
-Option-F (Mac)
8102019 sdfdfeeee
httpslidepdfcomreaderfullsdfdfeeee 2932
29
Chapter 9 Skin Softener
This filter softens large areas of skin It will reduce wrinkles small shadows and oily skin
glare and generally improve the look of skin without making the face look like ldquoplasticrdquo It
will blend seamlessly with the background so you wonrsquot have to manually blend it in with a
feathered selection
You should remove any distinct small blemishes like pimples with Blemish Concealer
before you use Skin Softener In the example below some freckles were first removed with
Blemish Concealer before Skin Softener was applied
The freckles were removed with Blemish Concealer and Skin Softener was used in small patches
Usage
1 Using the Lasso Tool select the area around the spot that you want to remove Limit
the selection to a region with homogenous lighting Donrsquot span both highlight and
shadow areas at once You can make multiple selections around similar swatches of
skin if desired
2 Start the filter from Photoshoprsquos Filter-gtImage Doctor 2 menu
3 Start Soften Amount at a low value and start nudging it upward until you like the
results Try to use this slider only as much as necessary Extremely high values can
completely blur the authentic texture of the skin
4 If necessary adjust the boundary of the selection using the contractexpand selection
slider
8102019 sdfdfeeee
httpslidepdfcomreaderfullsdfdfeeee 3032
30
5 Click OK to apply the results
Repeat the same effect to similar areas by hitting Control-F (Windows) or-F (Mac)
To bring up the filter window again use Control-Alt-F (Windows) or-Option-F (Mac)
Control Descriptions
CONTRACTEXPAND SELECTION
You can widen or thin your selection with this slider This is easier than leaving the filter
editing your selection and then restarting the filter The selection changes only apply
while this filter is running
SOFTEN AMOUNT
This slider controls the intensity of the smoothing process Start with a low value and workyour way up until you like the result Too high a value will give blurry results
GOOD SELECTIONS FOR SKIN SOFTENER
This filter will seamlessly blend the boundary of your selection with the background so
you have to be aware of where the boundary lies If your boundary crosses a shadow the
dark shadow may creep into the skin tone Thus it is best to run the filter separately on
homogenous areas Handle your shadows and highlights in separate runs of the filter
8102019 sdfdfeeee
httpslidepdfcomreaderfullsdfdfeeee 3132
31
Chapter 10 JPEG Repair
Low quality JPEG images contain ugly 8x8 pixel blocks and fuzzy halos around sharp edges
Sadly designers are often forced to use them by clients who found their favorite image
on the web Luckily JPEG Repair can help It canrsquot restore details lost in the compression
process but it can make the ugly compression artifacts more aesthetically pleasing
JPEG Repair blended the square blocks together and removed fuzzy halos in the white areas
Usage
Unlike the other filters in this set JPEG Repair can be applied to the entire image However
for extreme cases you might want to apply it to similar areas sequentially
1 Start the filter from Photoshoprsquos Filter-gtImage Doctor 2 menu
2 Try some of the settings in the Settings tab If you need more control move to the
Basic tab and adjusts the controls which are described in the next section
3 Starting from the lowest setting increment the Deblocking Amount slider until theperceptible blocky defects of JPEG compression have been removed Do not overuse
4 If even the strongest Deblocking Amount settings do not remove all of the blocky
artifacts use just enough Blur Amount to remove the remaining artifacts
8102019 sdfdfeeee
httpslidepdfcomreaderfullsdfdfeeee 3232
5 Use the Add Grain slider to add back any surface detail lost during Steps 2 and 3 Use
only as much grain as needed
6 Click OK to apply the results
Less is more Start with the sliders low and creep them up until you get the best results Ifyou are too aggressive the result will be overly soft
Control Descriptions
DEBLOCKING AMOUNT
This softens the sharp edged 8x8 pixel blocks found in heavily compressed JPEG images
Moving the slider to the right strengthens the deblocking effect You might assume
that selecting the highest value would give you the best results but that is not the case
Excessive deblocking results in an unnaturally soft appearance
BLUR AMOUNT
This slider controls softens the fuzzy halos around sharp edges Some blur can help wipe
out defects such as extra stubborn artifact edges Too much can wipe out all detail from
your image
ADD GRAIN
This slider adds simulated film grain to your image which helps give the illusion ofnatural detail That is useful when you are working with an image that has lost detail due
to JPEG compression
Tips and Tricks
RESIZE IMAGES AFTER USING JPEG REPAIR
When you first obtain a horribly compressed JPEG image make JPEG Repair the first
operation you perform on it
JPEG Repair relies on the fact that JPEG compression works on 8x8 blocks Resizing your
image before applying JPEG Repair will limit the effectiveness of the filter Use JPEG Repair
first then resize Note it is ok to crop beforehand
USING JPEG REPAIR WITH SELECTIONS
You can use JPEG Repair with or without a selection but we suggest using selections to
separately treat the areas in your image with perceptibly different levels of damage For
example skin may exhibit stronger artifacts than hair Applying the same strength of repair to
the entire image may wash out some details that you wish to preserve in the hair In this caseyou should select and treat the hair first then repeat the procedure on the skin-toned areas

8102019 sdfdfeeee
httpslidepdfcomreaderfullsdfdfeeee 1232
12
DELETING A USER SETTING
To delete a setting
1 Right click (Ctrl+Click for Mac users) the setting whose category you want to change
2 Choose Delete
3 Click Yes to confirm the deletion
E983085MAILING A USER SETTING
When you e-mail a setting Image Doctor packages the recipe in a tiny file and attaches
it to an e-mail message that you can send to a friend The E-Mail function only works
with Microsoft Outlook on the Windows platform and with Apple Mail on the Macintosh
platform
To e-mail a setting
1 Right click (Ctrl+Click for Mac users) the setting you want to e-mail
2 Choose Send By E-Mail
3 Type the recipient in the mail window which appears
4 Press Send
EXPORTING A USER SETTING
When you export a setting Image Doctor saves the setting to a folder you specify You can
use the export feature to back up settings that you cannot live without or to share settings
with a friend
To export a setting
1 Right click (Ctrl+Click for Mac users) the setting you want to export
2 Choose Export
3 Navigate to the location where you want to store the settings file
4 Click OK
IMPORTING SETTINGS
Importing a setting into Image Doctor is as easy as locating it in your OS file view and
double clicking it You can also download settings directly from the web We occasionally
post new settings on our forum at wwwalienskincomforum
8102019 sdfdfeeee
httpslidepdfcomreaderfullsdfdfeeee 1332
13
UpToDate System
The UpToDate messaging system informs you about the latest Alien Skin Software
products special offers software updates and other news When messages are waiting an
unobtrusive visual cue announces Click here for new messages from Alien Skin Click
this link to read your new messages
Receiving messages is optional See the Preferences section for information on disabling
UpToDate
Resetting Settings to Factory Default
Every filter has a Neutral setting Clicking this setting resets the current filter parameters You
can also press the F5 key (Windows) or+R (Macintosh) to reset the filter
Preferences
Certain global preferences can be set in the preferences dialog You can invoke this dialog
by pressing Ctrl+K (Windows) or +K (Macintosh)
Preferences dialog
8102019 sdfdfeeee
httpslidepdfcomreaderfullsdfdfeeee 1432
14
UPTODATE SYSTEM
You can set the interval at which UpToDate checks for messages Select your desired
frequency using the Message Checking Frequency list If you prefer not to receive
UpToDate messages set the frequency to Never
Windows users If you have a dial-up Internet connection you should select the Ask me
before making a network connection option If not your computer will make unex-
pected phone calls
Macintosh users If you have a dial-up Internet connection deselect the Ask me before
making a network connection option You must establish an Internet connection before
receiving UpToDate messages
PREVIEW BACKGROUND
You can specify the appearance of transparent pixels in the filter preview window by
choosing one of the options from the Background Style list The options are None which
displays a checkerboard background or a solid matte either Black Gray White or Custom
You can choose the checkerboard colors using the two color swatches in the Checkerboard
group The size of the checkerboard grid can be adjusted using the Grid Size box
The custom background color is specified using the Custom Background Color swatch
8102019 sdfdfeeee
httpslidepdfcomreaderfullsdfdfeeee 1532
15
Keyboard Shortcuts
SHORTCUT FUNCTION MACINTOSH WINDOWS
Navigate to Next Control Tab Tab
Navigate to Previous Control Shift+Tab Shift+Tab
OK Return Enter
Cancel Escape Escape
Undo +Z Ctrl+Z
Redo +Y Ctrl+Y
Cut +X Ctrl+X
Copy +C Ctrl+CPaste +V Ctrl+V
Next Filter +] Ctrl+]
Previous Filter +[ Ctrl+[
Zoom In ++ Ctrl++
Zoom Out +- Ctrl+ -
Actual Pixels Option++Zero Alt+Ctrl+Zero
Fit on Screen +Zero Ctrl+Zero
Load Factory Default Setting +R F5
Load Last Used Setting +L Ctrl+L
Save Setting +S Ctrl+S
Switch to Move Tool (hand) H H
Switch to Zoom Tool Z Z
Preview Move (with zoom enabled) Space Bar+Drag Space Bar+Drag
Zoom In (with zoom enabled) Mouse Click Left Mouse Click
Zoom In (with move enabled) +Click Ctrl+Click
Zoom Out Option + Mouse Click Alt + Mouse Click
Drag preview (with zoom enabled) Hold spacebar while dragging Hold spacebar while draggingndash also displays original image
Zoom to Actual Pixels Double-click Zoom Tool Double-click Zoom Tool
IncreaseDecrease Slider by 1 UpDown Arrow UpDown Arrow
IncreaseDecrease Slider by 10 Shift+UpDown Arrow Shift+UpDown Arrow
Access Online Help + or Help F1
Open Preferences Dialog +K Ctrl+K
8102019 sdfdfeeee
httpslidepdfcomreaderfullsdfdfeeee 1632
16
Chapter 4 Before You Start
It is important to choose the right Image Doctor filter for the situation at hand If you try
to use JPEG Repair to remove a pimple yoursquoll get pretty frustrated Before you tackle an
image repair use the guide below
Filling gaps or removing unwanted objects
bull The next chapter on selections will help with both of these filters
bull For small or thin objects on a simple background use Dust and Scratch Remover
bull For more difficult objects or backgrounds use Smart Fill Itrsquos usually good to try Dust
and Scratch Remover first since it is easier to use
Touching up skinbull The next chapter on selections will help with all of these filters
bull Start by removing discrete blemishes such as pimples one at a time with Blemish
Concealer
bull If the blemishes have sharp edges like moles or tattoos then Smart Fill or Dust and
Scratch Remover may work better than Blemish Concealer
bull Then apply Skin Softener to bumpy or splotchy areas of skin Tackle one similarly lit area
at a time Trying to do an entire face with one selection will dull the lighting
Repairing compressed images
If your client is forcing you to use an overly compressed JPEG image he found on the web
then JPEG Repair can help You can usually just apply this filter to the entire image For a
really screwed up image use selections to tackle regions with different settings
8102019 sdfdfeeee
httpslidepdfcomreaderfullsdfdfeeee 1732
17
Chapter 5 Making Selections
Before you run an Image Doctor filter (except JPEG Repair) you must make a selection in
Photoshop The quality of the selection will have a big effect on how well Image Doctor
works
The key to making good selections is to get as close to the edge of the object as possible
without touching it Make sure your selection encompasses the objectrsquos shadow too
The Lasso Tool or Polygonal Lasso Tool are useful if you want to make a quick selection of a
relatively large object The Elliptical Marquee Tool is good for selecting pimples For very
thin scratches we recommend you use Quick Mask Mode (see the next section)
Here is an example of a selection that encompasses a shadow You can see that a larger area below the brush was
selected to include the shadow cast on the floor
Making selections using the Quick Mask Mode
If you have a lot of thin scratches or dust to remove Photoshoprsquos Quick Mask Mode can be
very useful Quick Mask Mode lets you create a selection with a paint brush
The screen shot below shows you how to get started with Quick Mask Mode The Quick
Mask Mode button is circled in green at the bottom of the tool bar The paint brush tool is
circled in blue higher up the tool bar In the example the brush was stroked over areas that
need to be fixed
8102019 sdfdfeeee
httpslidepdfcomreaderfullsdfdfeeee 1832
18
You can flip back and forth between black and white foreground color to switch from
building the selection to erasing it When you come out of Quick Mask Mode you will need
to invert your selection That makes your brush strokes be the selected area rather than the
unselected area To do that either use the menu item Select-gtInverse or the shortcut key
Shift++I (Macintosh) or Shift+Control+I (Windows)
Here is a typical use of Quick Mask Mode
1 Enter Quick Mask Mode (Q)
2 Select the Brush Tool (B)
3 Using a hard brush adjust the size to match the size of the scratch or dust you want to
remove using the [ and ] keys
4 Paint the dustscratch you want to remove It should be colored with a semi-
transparent red
5 Exit Quick Mask Mode (Q)
6 Since the red painted area is actually the unselected region in quick mask mode you
need to invert your selection with Shift++I (Macintosh) or Shift+Control+I (Windows)
7 Run Scratch Remover or Smart Fill
8102019 sdfdfeeee
httpslidepdfcomreaderfullsdfdfeeee 1932
8102019 sdfdfeeee
httpslidepdfcomreaderfullsdfdfeeee 2032
20
Chapter 6 Dust and Scratch Remover
Dust amp Scratch Remover offers the quickest answer to texture repair and defect removal
in Image Doctor Scratch Remover is a simpler-to-use counterpart to the more elaborate
Smart Fill filter and should be used to clean up minor texture defects placed in fairly
homogenous surrounding textures Use it primarily for eliminating linear defects such as
tears and creases or to remove small text such as time stamps from images If you want to
specify where the source texture is taken from use Smart Fill
Scratch Remover samples textures from areas surrounding your selection and recombines
them inside your selection to organically repair images This avoids the repetitive patterns
that result from directly cloning source textures
Example use of Dust and Scratch Remover Separate selections were used in the hair and background areas
Usage
1 Before running this filter make a selection around the object you want to remove See
the Making Selections chapter for some tips
2 Start the filter from Photoshoprsquos Filter-gtImage Doctor 2 menu
3 Try some of the settings in the Settings tab If you need more control move to the
Basic tab and adjusts the controls which are described in the next section
4 Click on Random Seed a few times in the Basic tab until you find the best repair
5 Click OK to apply the results
8102019 sdfdfeeee
httpslidepdfcomreaderfullsdfdfeeee 2132
21
Control Descriptions
CONTRACTEXPAND SELECTION
You can widen or thin your selection with this slider This is easier than leaving the filter
editing your selection and then restarting the filter The selection changes only applywhile this filter is running
SCRATCH FEATURE SIZE
Use this slider to specify the texture sample size used for texture replacement The feature
size is relative to your selection size It is best to start at the default size of 5 (a middle
value) You can then adjust the value up or down to see if you can improve the result
BACKGROUND COMPLEXITY
This slider can be used to alter the way in which the region is filled depending on the
characteristics of the background (the region surrounding the area to be filled) If the fill
region is surrounded by a simple pattern (a blue sky or a repetitive pattern) a low value is
appropriate If the background is complex such as when the fill area crosses the horizon
or an irregular pattern a high value is appropriate For example if the scratch goes across
a sharp edge (such as someonersquos head) you might increase the slider to get the boundary
to meet cleanly On the other hand having the value high will tend to bring in texture from
further away If you want the fill to only take in texture local to the fill region it is best to set
it low
RANDOM SEED
Hit random seed a few times to see if you can get the look just right
Tips Tricks and a Tutorial
MAKING SELECTIONS
Great image corrections start with good selections Try to get a selection that includes your
defect and only your defect See the Making Selections chapter for guidance
To get the best results divide your work into sections when a defect spans several visually
different areas
REMOVING LARGE QUANTITIES OF SIMILAR DEFECTS
When removing a large number of similar defects from an image use the following
technique to speed up your work
1 Run the filter on an individual defect
2 Select the remaining defects
3 Use the filter lsquoredorsquo key (-F on Macintosh Control-F on Windows) to quickly remove
the remaining defects
8102019 sdfdfeeee
httpslidepdfcomreaderfullsdfdfeeee 2232
22
TUTORIAL REPAIRING AN IMAGE WITH MANY SCRATCHES
Scratch remover automatically fills in gaps by copying texture from the surrounding area
into the scratch If there are scratches close to the area you are filling you might find that
your scratch is filled with another scratch You can avoid this problem in most cases by
selecting all of the scratches at once However when there are too many scratches youneed to work progressively
First set the feature size and background complexity to low values (or select the ldquoDustrdquo
setting) Start at one end of the scratch (the end with less surrounding scratches) and
repair a section at a time If you get to a section that doesnrsquot repair well hit random seed a
few times to see if that fixes it If two scratches are close together try selecting them both
at once If problems persist use Smart Fillrsquos manual mode
Here is picture with a lot of problematic scratches
8102019 sdfdfeeee
httpslidepdfcomreaderfullsdfdfeeee 2332
23
The selections used are shown in blue The filter was applied to each one before moving on to the next
I still have more work to do but the large scratch was removed in a couple of minutes
8102019 sdfdfeeee
httpslidepdfcomreaderfullsdfdfeeee 2432
24
Chapter 7 Smart Fill
Use Smart Fill to remove large objects from images with complex background details Smart
Fill is unique rather than directly cloning parts of an image the filter intelligently samples
patches around the area to be removed and then smoothly recombines the patches to create
a contiguous background texture where the original object once appeared Dust amp Scratch
Remover can be used to automatically remove relatively simple objects but when you want
more control over where the source samples come from use Smart Fill
Smart Fill was used to remove this fire hydrant One selection was used in the shrub area and one was
used in the dirt area
Usage1 Before running this filter make a selection around the object you want to remove See
the Making Selections chapter for some tips
2 Start the filter from Photoshoprsquos Filter-gtImage Doctor 2 menu
3 Try some of the settings in the Settings tab If you need more control move to the
Basic tab and adjusts the controls which are described in the next section
4 Click on Random Seed a few times in the Basic tab until you find the best repair
5 Click OK to apply the results
8102019 sdfdfeeee
httpslidepdfcomreaderfullsdfdfeeee 2532
25
Control Descriptions
CONTRACTEXPAND SELECTION
You can widen or thin your selection with this slider This is easier than leaving the filter
editing your selection and then restarting the filter The selection changes only applywhile this filter is running
SOURCE MODE
Automatic Source ndash Samples are taken from the immediate area around the selection In
this mode Smart Fill works very similar to Dust and Scratch Remover
Manual Source Selection ndash You specify where samples come from using the Adjustment Tool
To switch to the Adjustment Tool click on the pointer button above the preview It is
shown below
Select the circled button to switch to the Adjustment Tool in Smart Fill This lets you move the source sample area
When you switch to the Adjustment Tool a box appears in the preview that shows where
samples will be drawn from The hash marks on the box give you a rough idea of the size of
patches used in the repair You can resize and drag this box over the area you want sampled
Make sure the source box doesnrsquot overlap your selection too much because the area inside
the selection canrsquot be used for sampling After all thatrsquos the area we are getting rid of
This is what the source area looks like when Smart Fill is in Manual Source Mode
FEATURE SIZE
Use this slider to specify the texture sample size used for texture replacement The feature
size is relative to your selection size It is best to start at the default size of 5 (a middle
value) You can then adjust the value up or down to see if you can improve the result
In the preview you can see hash marks that give a rough indication of the size of the
patches that will be used in the repair In Automatic Source Mode the hash marks are on
8102019 sdfdfeeee
httpslidepdfcomreaderfullsdfdfeeee 2632
8102019 sdfdfeeee
httpslidepdfcomreaderfullsdfdfeeee 2732
27
Chapter 8 Blemish Concealer
This filter completely removes obvious blemishes such as acne freckles and shadows
under eyes It is also good at removing small water stains mold spots or any other softly
colored low contrast defect from a relatively smooth background texture
Usage
1 Using the Lasso Tool select the area around the spot that you want to remove Try to
select an area as close as possible to the spot but make sure you select the entire
defect You can make multiple selections around similar objects if desired
2 Start the filter from Photoshoprsquos Filter-gtImage Doctor 2 menu
3 Start Removal Strength at a low value and start nudging it upward until the blemish
is gone Try to use this slider only as much as necessary Extremely high values can
completely blur the authentic texture of the skin
4 If necessary adjust the boundary of the selection using the contractexpand
selection slider
5 Click OK to apply the results
Repeat the same effect to similar objects by hitting Control-F (Windows) or-F (Mac)
To bring up the filter window again use Control-Alt-F (Windows) or-Option-F (Mac)
Note If you want to completely remove a blemish and cannot get the results you want
from Spot Lifter use Dust and Scratch Remover or Smart Fill
8102019 sdfdfeeee
httpslidepdfcomreaderfullsdfdfeeee 2832
28
Control Descriptions
CONTRACTEXPAND SELECTION
You can widen or thin your selection with this slider This is easier than leaving the filter
editing your selection and then restarting the filter The selection changes only applywhile this filter is running
REMOVAL STRENGTH
This slider controls the intensity of the smoothing process Start with a low value and work
your way up until you like the result Too high a value will give blurry results
REMOVING LARGE QUANTITIES OF SIMILAR BLEMISHES
When removing a large number similar facial blemishes or small defects from an image use
the following technique to speed up your work
1 Run the filter on an individual blemish
2 Select the remaining blemishes
3 Use the filter lsquoredorsquo key Control-F (Windows) or-F (Mac) to quickly remove the
remaining spots
4 To bring up the filter window again you can use Control-Alt-F (Windows) or
-Option-F (Mac)
8102019 sdfdfeeee
httpslidepdfcomreaderfullsdfdfeeee 2932
29
Chapter 9 Skin Softener
This filter softens large areas of skin It will reduce wrinkles small shadows and oily skin
glare and generally improve the look of skin without making the face look like ldquoplasticrdquo It
will blend seamlessly with the background so you wonrsquot have to manually blend it in with a
feathered selection
You should remove any distinct small blemishes like pimples with Blemish Concealer
before you use Skin Softener In the example below some freckles were first removed with
Blemish Concealer before Skin Softener was applied
The freckles were removed with Blemish Concealer and Skin Softener was used in small patches
Usage
1 Using the Lasso Tool select the area around the spot that you want to remove Limit
the selection to a region with homogenous lighting Donrsquot span both highlight and
shadow areas at once You can make multiple selections around similar swatches of
skin if desired
2 Start the filter from Photoshoprsquos Filter-gtImage Doctor 2 menu
3 Start Soften Amount at a low value and start nudging it upward until you like the
results Try to use this slider only as much as necessary Extremely high values can
completely blur the authentic texture of the skin
4 If necessary adjust the boundary of the selection using the contractexpand selection
slider
8102019 sdfdfeeee
httpslidepdfcomreaderfullsdfdfeeee 3032
30
5 Click OK to apply the results
Repeat the same effect to similar areas by hitting Control-F (Windows) or-F (Mac)
To bring up the filter window again use Control-Alt-F (Windows) or-Option-F (Mac)
Control Descriptions
CONTRACTEXPAND SELECTION
You can widen or thin your selection with this slider This is easier than leaving the filter
editing your selection and then restarting the filter The selection changes only apply
while this filter is running
SOFTEN AMOUNT
This slider controls the intensity of the smoothing process Start with a low value and workyour way up until you like the result Too high a value will give blurry results
GOOD SELECTIONS FOR SKIN SOFTENER
This filter will seamlessly blend the boundary of your selection with the background so
you have to be aware of where the boundary lies If your boundary crosses a shadow the
dark shadow may creep into the skin tone Thus it is best to run the filter separately on
homogenous areas Handle your shadows and highlights in separate runs of the filter
8102019 sdfdfeeee
httpslidepdfcomreaderfullsdfdfeeee 3132
31
Chapter 10 JPEG Repair
Low quality JPEG images contain ugly 8x8 pixel blocks and fuzzy halos around sharp edges
Sadly designers are often forced to use them by clients who found their favorite image
on the web Luckily JPEG Repair can help It canrsquot restore details lost in the compression
process but it can make the ugly compression artifacts more aesthetically pleasing
JPEG Repair blended the square blocks together and removed fuzzy halos in the white areas
Usage
Unlike the other filters in this set JPEG Repair can be applied to the entire image However
for extreme cases you might want to apply it to similar areas sequentially
1 Start the filter from Photoshoprsquos Filter-gtImage Doctor 2 menu
2 Try some of the settings in the Settings tab If you need more control move to the
Basic tab and adjusts the controls which are described in the next section
3 Starting from the lowest setting increment the Deblocking Amount slider until theperceptible blocky defects of JPEG compression have been removed Do not overuse
4 If even the strongest Deblocking Amount settings do not remove all of the blocky
artifacts use just enough Blur Amount to remove the remaining artifacts
8102019 sdfdfeeee
httpslidepdfcomreaderfullsdfdfeeee 3232
5 Use the Add Grain slider to add back any surface detail lost during Steps 2 and 3 Use
only as much grain as needed
6 Click OK to apply the results
Less is more Start with the sliders low and creep them up until you get the best results Ifyou are too aggressive the result will be overly soft
Control Descriptions
DEBLOCKING AMOUNT
This softens the sharp edged 8x8 pixel blocks found in heavily compressed JPEG images
Moving the slider to the right strengthens the deblocking effect You might assume
that selecting the highest value would give you the best results but that is not the case
Excessive deblocking results in an unnaturally soft appearance
BLUR AMOUNT
This slider controls softens the fuzzy halos around sharp edges Some blur can help wipe
out defects such as extra stubborn artifact edges Too much can wipe out all detail from
your image
ADD GRAIN
This slider adds simulated film grain to your image which helps give the illusion ofnatural detail That is useful when you are working with an image that has lost detail due
to JPEG compression
Tips and Tricks
RESIZE IMAGES AFTER USING JPEG REPAIR
When you first obtain a horribly compressed JPEG image make JPEG Repair the first
operation you perform on it
JPEG Repair relies on the fact that JPEG compression works on 8x8 blocks Resizing your
image before applying JPEG Repair will limit the effectiveness of the filter Use JPEG Repair
first then resize Note it is ok to crop beforehand
USING JPEG REPAIR WITH SELECTIONS
You can use JPEG Repair with or without a selection but we suggest using selections to
separately treat the areas in your image with perceptibly different levels of damage For
example skin may exhibit stronger artifacts than hair Applying the same strength of repair to
the entire image may wash out some details that you wish to preserve in the hair In this caseyou should select and treat the hair first then repeat the procedure on the skin-toned areas

8102019 sdfdfeeee
httpslidepdfcomreaderfullsdfdfeeee 1332
13
UpToDate System
The UpToDate messaging system informs you about the latest Alien Skin Software
products special offers software updates and other news When messages are waiting an
unobtrusive visual cue announces Click here for new messages from Alien Skin Click
this link to read your new messages
Receiving messages is optional See the Preferences section for information on disabling
UpToDate
Resetting Settings to Factory Default
Every filter has a Neutral setting Clicking this setting resets the current filter parameters You
can also press the F5 key (Windows) or+R (Macintosh) to reset the filter
Preferences
Certain global preferences can be set in the preferences dialog You can invoke this dialog
by pressing Ctrl+K (Windows) or +K (Macintosh)
Preferences dialog
8102019 sdfdfeeee
httpslidepdfcomreaderfullsdfdfeeee 1432
14
UPTODATE SYSTEM
You can set the interval at which UpToDate checks for messages Select your desired
frequency using the Message Checking Frequency list If you prefer not to receive
UpToDate messages set the frequency to Never
Windows users If you have a dial-up Internet connection you should select the Ask me
before making a network connection option If not your computer will make unex-
pected phone calls
Macintosh users If you have a dial-up Internet connection deselect the Ask me before
making a network connection option You must establish an Internet connection before
receiving UpToDate messages
PREVIEW BACKGROUND
You can specify the appearance of transparent pixels in the filter preview window by
choosing one of the options from the Background Style list The options are None which
displays a checkerboard background or a solid matte either Black Gray White or Custom
You can choose the checkerboard colors using the two color swatches in the Checkerboard
group The size of the checkerboard grid can be adjusted using the Grid Size box
The custom background color is specified using the Custom Background Color swatch
8102019 sdfdfeeee
httpslidepdfcomreaderfullsdfdfeeee 1532
15
Keyboard Shortcuts
SHORTCUT FUNCTION MACINTOSH WINDOWS
Navigate to Next Control Tab Tab
Navigate to Previous Control Shift+Tab Shift+Tab
OK Return Enter
Cancel Escape Escape
Undo +Z Ctrl+Z
Redo +Y Ctrl+Y
Cut +X Ctrl+X
Copy +C Ctrl+CPaste +V Ctrl+V
Next Filter +] Ctrl+]
Previous Filter +[ Ctrl+[
Zoom In ++ Ctrl++
Zoom Out +- Ctrl+ -
Actual Pixels Option++Zero Alt+Ctrl+Zero
Fit on Screen +Zero Ctrl+Zero
Load Factory Default Setting +R F5
Load Last Used Setting +L Ctrl+L
Save Setting +S Ctrl+S
Switch to Move Tool (hand) H H
Switch to Zoom Tool Z Z
Preview Move (with zoom enabled) Space Bar+Drag Space Bar+Drag
Zoom In (with zoom enabled) Mouse Click Left Mouse Click
Zoom In (with move enabled) +Click Ctrl+Click
Zoom Out Option + Mouse Click Alt + Mouse Click
Drag preview (with zoom enabled) Hold spacebar while dragging Hold spacebar while draggingndash also displays original image
Zoom to Actual Pixels Double-click Zoom Tool Double-click Zoom Tool
IncreaseDecrease Slider by 1 UpDown Arrow UpDown Arrow
IncreaseDecrease Slider by 10 Shift+UpDown Arrow Shift+UpDown Arrow
Access Online Help + or Help F1
Open Preferences Dialog +K Ctrl+K
8102019 sdfdfeeee
httpslidepdfcomreaderfullsdfdfeeee 1632
16
Chapter 4 Before You Start
It is important to choose the right Image Doctor filter for the situation at hand If you try
to use JPEG Repair to remove a pimple yoursquoll get pretty frustrated Before you tackle an
image repair use the guide below
Filling gaps or removing unwanted objects
bull The next chapter on selections will help with both of these filters
bull For small or thin objects on a simple background use Dust and Scratch Remover
bull For more difficult objects or backgrounds use Smart Fill Itrsquos usually good to try Dust
and Scratch Remover first since it is easier to use
Touching up skinbull The next chapter on selections will help with all of these filters
bull Start by removing discrete blemishes such as pimples one at a time with Blemish
Concealer
bull If the blemishes have sharp edges like moles or tattoos then Smart Fill or Dust and
Scratch Remover may work better than Blemish Concealer
bull Then apply Skin Softener to bumpy or splotchy areas of skin Tackle one similarly lit area
at a time Trying to do an entire face with one selection will dull the lighting
Repairing compressed images
If your client is forcing you to use an overly compressed JPEG image he found on the web
then JPEG Repair can help You can usually just apply this filter to the entire image For a
really screwed up image use selections to tackle regions with different settings
8102019 sdfdfeeee
httpslidepdfcomreaderfullsdfdfeeee 1732
17
Chapter 5 Making Selections
Before you run an Image Doctor filter (except JPEG Repair) you must make a selection in
Photoshop The quality of the selection will have a big effect on how well Image Doctor
works
The key to making good selections is to get as close to the edge of the object as possible
without touching it Make sure your selection encompasses the objectrsquos shadow too
The Lasso Tool or Polygonal Lasso Tool are useful if you want to make a quick selection of a
relatively large object The Elliptical Marquee Tool is good for selecting pimples For very
thin scratches we recommend you use Quick Mask Mode (see the next section)
Here is an example of a selection that encompasses a shadow You can see that a larger area below the brush was
selected to include the shadow cast on the floor
Making selections using the Quick Mask Mode
If you have a lot of thin scratches or dust to remove Photoshoprsquos Quick Mask Mode can be
very useful Quick Mask Mode lets you create a selection with a paint brush
The screen shot below shows you how to get started with Quick Mask Mode The Quick
Mask Mode button is circled in green at the bottom of the tool bar The paint brush tool is
circled in blue higher up the tool bar In the example the brush was stroked over areas that
need to be fixed
8102019 sdfdfeeee
httpslidepdfcomreaderfullsdfdfeeee 1832
18
You can flip back and forth between black and white foreground color to switch from
building the selection to erasing it When you come out of Quick Mask Mode you will need
to invert your selection That makes your brush strokes be the selected area rather than the
unselected area To do that either use the menu item Select-gtInverse or the shortcut key
Shift++I (Macintosh) or Shift+Control+I (Windows)
Here is a typical use of Quick Mask Mode
1 Enter Quick Mask Mode (Q)
2 Select the Brush Tool (B)
3 Using a hard brush adjust the size to match the size of the scratch or dust you want to
remove using the [ and ] keys
4 Paint the dustscratch you want to remove It should be colored with a semi-
transparent red
5 Exit Quick Mask Mode (Q)
6 Since the red painted area is actually the unselected region in quick mask mode you
need to invert your selection with Shift++I (Macintosh) or Shift+Control+I (Windows)
7 Run Scratch Remover or Smart Fill
8102019 sdfdfeeee
httpslidepdfcomreaderfullsdfdfeeee 1932
8102019 sdfdfeeee
httpslidepdfcomreaderfullsdfdfeeee 2032
20
Chapter 6 Dust and Scratch Remover
Dust amp Scratch Remover offers the quickest answer to texture repair and defect removal
in Image Doctor Scratch Remover is a simpler-to-use counterpart to the more elaborate
Smart Fill filter and should be used to clean up minor texture defects placed in fairly
homogenous surrounding textures Use it primarily for eliminating linear defects such as
tears and creases or to remove small text such as time stamps from images If you want to
specify where the source texture is taken from use Smart Fill
Scratch Remover samples textures from areas surrounding your selection and recombines
them inside your selection to organically repair images This avoids the repetitive patterns
that result from directly cloning source textures
Example use of Dust and Scratch Remover Separate selections were used in the hair and background areas
Usage
1 Before running this filter make a selection around the object you want to remove See
the Making Selections chapter for some tips
2 Start the filter from Photoshoprsquos Filter-gtImage Doctor 2 menu
3 Try some of the settings in the Settings tab If you need more control move to the
Basic tab and adjusts the controls which are described in the next section
4 Click on Random Seed a few times in the Basic tab until you find the best repair
5 Click OK to apply the results
8102019 sdfdfeeee
httpslidepdfcomreaderfullsdfdfeeee 2132
21
Control Descriptions
CONTRACTEXPAND SELECTION
You can widen or thin your selection with this slider This is easier than leaving the filter
editing your selection and then restarting the filter The selection changes only applywhile this filter is running
SCRATCH FEATURE SIZE
Use this slider to specify the texture sample size used for texture replacement The feature
size is relative to your selection size It is best to start at the default size of 5 (a middle
value) You can then adjust the value up or down to see if you can improve the result
BACKGROUND COMPLEXITY
This slider can be used to alter the way in which the region is filled depending on the
characteristics of the background (the region surrounding the area to be filled) If the fill
region is surrounded by a simple pattern (a blue sky or a repetitive pattern) a low value is
appropriate If the background is complex such as when the fill area crosses the horizon
or an irregular pattern a high value is appropriate For example if the scratch goes across
a sharp edge (such as someonersquos head) you might increase the slider to get the boundary
to meet cleanly On the other hand having the value high will tend to bring in texture from
further away If you want the fill to only take in texture local to the fill region it is best to set
it low
RANDOM SEED
Hit random seed a few times to see if you can get the look just right
Tips Tricks and a Tutorial
MAKING SELECTIONS
Great image corrections start with good selections Try to get a selection that includes your
defect and only your defect See the Making Selections chapter for guidance
To get the best results divide your work into sections when a defect spans several visually
different areas
REMOVING LARGE QUANTITIES OF SIMILAR DEFECTS
When removing a large number of similar defects from an image use the following
technique to speed up your work
1 Run the filter on an individual defect
2 Select the remaining defects
3 Use the filter lsquoredorsquo key (-F on Macintosh Control-F on Windows) to quickly remove
the remaining defects
8102019 sdfdfeeee
httpslidepdfcomreaderfullsdfdfeeee 2232
22
TUTORIAL REPAIRING AN IMAGE WITH MANY SCRATCHES
Scratch remover automatically fills in gaps by copying texture from the surrounding area
into the scratch If there are scratches close to the area you are filling you might find that
your scratch is filled with another scratch You can avoid this problem in most cases by
selecting all of the scratches at once However when there are too many scratches youneed to work progressively
First set the feature size and background complexity to low values (or select the ldquoDustrdquo
setting) Start at one end of the scratch (the end with less surrounding scratches) and
repair a section at a time If you get to a section that doesnrsquot repair well hit random seed a
few times to see if that fixes it If two scratches are close together try selecting them both
at once If problems persist use Smart Fillrsquos manual mode
Here is picture with a lot of problematic scratches
8102019 sdfdfeeee
httpslidepdfcomreaderfullsdfdfeeee 2332
23
The selections used are shown in blue The filter was applied to each one before moving on to the next
I still have more work to do but the large scratch was removed in a couple of minutes
8102019 sdfdfeeee
httpslidepdfcomreaderfullsdfdfeeee 2432
24
Chapter 7 Smart Fill
Use Smart Fill to remove large objects from images with complex background details Smart
Fill is unique rather than directly cloning parts of an image the filter intelligently samples
patches around the area to be removed and then smoothly recombines the patches to create
a contiguous background texture where the original object once appeared Dust amp Scratch
Remover can be used to automatically remove relatively simple objects but when you want
more control over where the source samples come from use Smart Fill
Smart Fill was used to remove this fire hydrant One selection was used in the shrub area and one was
used in the dirt area
Usage1 Before running this filter make a selection around the object you want to remove See
the Making Selections chapter for some tips
2 Start the filter from Photoshoprsquos Filter-gtImage Doctor 2 menu
3 Try some of the settings in the Settings tab If you need more control move to the
Basic tab and adjusts the controls which are described in the next section
4 Click on Random Seed a few times in the Basic tab until you find the best repair
5 Click OK to apply the results
8102019 sdfdfeeee
httpslidepdfcomreaderfullsdfdfeeee 2532
25
Control Descriptions
CONTRACTEXPAND SELECTION
You can widen or thin your selection with this slider This is easier than leaving the filter
editing your selection and then restarting the filter The selection changes only applywhile this filter is running
SOURCE MODE
Automatic Source ndash Samples are taken from the immediate area around the selection In
this mode Smart Fill works very similar to Dust and Scratch Remover
Manual Source Selection ndash You specify where samples come from using the Adjustment Tool
To switch to the Adjustment Tool click on the pointer button above the preview It is
shown below
Select the circled button to switch to the Adjustment Tool in Smart Fill This lets you move the source sample area
When you switch to the Adjustment Tool a box appears in the preview that shows where
samples will be drawn from The hash marks on the box give you a rough idea of the size of
patches used in the repair You can resize and drag this box over the area you want sampled
Make sure the source box doesnrsquot overlap your selection too much because the area inside
the selection canrsquot be used for sampling After all thatrsquos the area we are getting rid of
This is what the source area looks like when Smart Fill is in Manual Source Mode
FEATURE SIZE
Use this slider to specify the texture sample size used for texture replacement The feature
size is relative to your selection size It is best to start at the default size of 5 (a middle
value) You can then adjust the value up or down to see if you can improve the result
In the preview you can see hash marks that give a rough indication of the size of the
patches that will be used in the repair In Automatic Source Mode the hash marks are on
8102019 sdfdfeeee
httpslidepdfcomreaderfullsdfdfeeee 2632
8102019 sdfdfeeee
httpslidepdfcomreaderfullsdfdfeeee 2732
27
Chapter 8 Blemish Concealer
This filter completely removes obvious blemishes such as acne freckles and shadows
under eyes It is also good at removing small water stains mold spots or any other softly
colored low contrast defect from a relatively smooth background texture
Usage
1 Using the Lasso Tool select the area around the spot that you want to remove Try to
select an area as close as possible to the spot but make sure you select the entire
defect You can make multiple selections around similar objects if desired
2 Start the filter from Photoshoprsquos Filter-gtImage Doctor 2 menu
3 Start Removal Strength at a low value and start nudging it upward until the blemish
is gone Try to use this slider only as much as necessary Extremely high values can
completely blur the authentic texture of the skin
4 If necessary adjust the boundary of the selection using the contractexpand
selection slider
5 Click OK to apply the results
Repeat the same effect to similar objects by hitting Control-F (Windows) or-F (Mac)
To bring up the filter window again use Control-Alt-F (Windows) or-Option-F (Mac)
Note If you want to completely remove a blemish and cannot get the results you want
from Spot Lifter use Dust and Scratch Remover or Smart Fill
8102019 sdfdfeeee
httpslidepdfcomreaderfullsdfdfeeee 2832
28
Control Descriptions
CONTRACTEXPAND SELECTION
You can widen or thin your selection with this slider This is easier than leaving the filter
editing your selection and then restarting the filter The selection changes only applywhile this filter is running
REMOVAL STRENGTH
This slider controls the intensity of the smoothing process Start with a low value and work
your way up until you like the result Too high a value will give blurry results
REMOVING LARGE QUANTITIES OF SIMILAR BLEMISHES
When removing a large number similar facial blemishes or small defects from an image use
the following technique to speed up your work
1 Run the filter on an individual blemish
2 Select the remaining blemishes
3 Use the filter lsquoredorsquo key Control-F (Windows) or-F (Mac) to quickly remove the
remaining spots
4 To bring up the filter window again you can use Control-Alt-F (Windows) or
-Option-F (Mac)
8102019 sdfdfeeee
httpslidepdfcomreaderfullsdfdfeeee 2932
29
Chapter 9 Skin Softener
This filter softens large areas of skin It will reduce wrinkles small shadows and oily skin
glare and generally improve the look of skin without making the face look like ldquoplasticrdquo It
will blend seamlessly with the background so you wonrsquot have to manually blend it in with a
feathered selection
You should remove any distinct small blemishes like pimples with Blemish Concealer
before you use Skin Softener In the example below some freckles were first removed with
Blemish Concealer before Skin Softener was applied
The freckles were removed with Blemish Concealer and Skin Softener was used in small patches
Usage
1 Using the Lasso Tool select the area around the spot that you want to remove Limit
the selection to a region with homogenous lighting Donrsquot span both highlight and
shadow areas at once You can make multiple selections around similar swatches of
skin if desired
2 Start the filter from Photoshoprsquos Filter-gtImage Doctor 2 menu
3 Start Soften Amount at a low value and start nudging it upward until you like the
results Try to use this slider only as much as necessary Extremely high values can
completely blur the authentic texture of the skin
4 If necessary adjust the boundary of the selection using the contractexpand selection
slider
8102019 sdfdfeeee
httpslidepdfcomreaderfullsdfdfeeee 3032
30
5 Click OK to apply the results
Repeat the same effect to similar areas by hitting Control-F (Windows) or-F (Mac)
To bring up the filter window again use Control-Alt-F (Windows) or-Option-F (Mac)
Control Descriptions
CONTRACTEXPAND SELECTION
You can widen or thin your selection with this slider This is easier than leaving the filter
editing your selection and then restarting the filter The selection changes only apply
while this filter is running
SOFTEN AMOUNT
This slider controls the intensity of the smoothing process Start with a low value and workyour way up until you like the result Too high a value will give blurry results
GOOD SELECTIONS FOR SKIN SOFTENER
This filter will seamlessly blend the boundary of your selection with the background so
you have to be aware of where the boundary lies If your boundary crosses a shadow the
dark shadow may creep into the skin tone Thus it is best to run the filter separately on
homogenous areas Handle your shadows and highlights in separate runs of the filter
8102019 sdfdfeeee
httpslidepdfcomreaderfullsdfdfeeee 3132
31
Chapter 10 JPEG Repair
Low quality JPEG images contain ugly 8x8 pixel blocks and fuzzy halos around sharp edges
Sadly designers are often forced to use them by clients who found their favorite image
on the web Luckily JPEG Repair can help It canrsquot restore details lost in the compression
process but it can make the ugly compression artifacts more aesthetically pleasing
JPEG Repair blended the square blocks together and removed fuzzy halos in the white areas
Usage
Unlike the other filters in this set JPEG Repair can be applied to the entire image However
for extreme cases you might want to apply it to similar areas sequentially
1 Start the filter from Photoshoprsquos Filter-gtImage Doctor 2 menu
2 Try some of the settings in the Settings tab If you need more control move to the
Basic tab and adjusts the controls which are described in the next section
3 Starting from the lowest setting increment the Deblocking Amount slider until theperceptible blocky defects of JPEG compression have been removed Do not overuse
4 If even the strongest Deblocking Amount settings do not remove all of the blocky
artifacts use just enough Blur Amount to remove the remaining artifacts
8102019 sdfdfeeee
httpslidepdfcomreaderfullsdfdfeeee 3232
5 Use the Add Grain slider to add back any surface detail lost during Steps 2 and 3 Use
only as much grain as needed
6 Click OK to apply the results
Less is more Start with the sliders low and creep them up until you get the best results Ifyou are too aggressive the result will be overly soft
Control Descriptions
DEBLOCKING AMOUNT
This softens the sharp edged 8x8 pixel blocks found in heavily compressed JPEG images
Moving the slider to the right strengthens the deblocking effect You might assume
that selecting the highest value would give you the best results but that is not the case
Excessive deblocking results in an unnaturally soft appearance
BLUR AMOUNT
This slider controls softens the fuzzy halos around sharp edges Some blur can help wipe
out defects such as extra stubborn artifact edges Too much can wipe out all detail from
your image
ADD GRAIN
This slider adds simulated film grain to your image which helps give the illusion ofnatural detail That is useful when you are working with an image that has lost detail due
to JPEG compression
Tips and Tricks
RESIZE IMAGES AFTER USING JPEG REPAIR
When you first obtain a horribly compressed JPEG image make JPEG Repair the first
operation you perform on it
JPEG Repair relies on the fact that JPEG compression works on 8x8 blocks Resizing your
image before applying JPEG Repair will limit the effectiveness of the filter Use JPEG Repair
first then resize Note it is ok to crop beforehand
USING JPEG REPAIR WITH SELECTIONS
You can use JPEG Repair with or without a selection but we suggest using selections to
separately treat the areas in your image with perceptibly different levels of damage For
example skin may exhibit stronger artifacts than hair Applying the same strength of repair to
the entire image may wash out some details that you wish to preserve in the hair In this caseyou should select and treat the hair first then repeat the procedure on the skin-toned areas

8102019 sdfdfeeee
httpslidepdfcomreaderfullsdfdfeeee 1432
14
UPTODATE SYSTEM
You can set the interval at which UpToDate checks for messages Select your desired
frequency using the Message Checking Frequency list If you prefer not to receive
UpToDate messages set the frequency to Never
Windows users If you have a dial-up Internet connection you should select the Ask me
before making a network connection option If not your computer will make unex-
pected phone calls
Macintosh users If you have a dial-up Internet connection deselect the Ask me before
making a network connection option You must establish an Internet connection before
receiving UpToDate messages
PREVIEW BACKGROUND
You can specify the appearance of transparent pixels in the filter preview window by
choosing one of the options from the Background Style list The options are None which
displays a checkerboard background or a solid matte either Black Gray White or Custom
You can choose the checkerboard colors using the two color swatches in the Checkerboard
group The size of the checkerboard grid can be adjusted using the Grid Size box
The custom background color is specified using the Custom Background Color swatch
8102019 sdfdfeeee
httpslidepdfcomreaderfullsdfdfeeee 1532
15
Keyboard Shortcuts
SHORTCUT FUNCTION MACINTOSH WINDOWS
Navigate to Next Control Tab Tab
Navigate to Previous Control Shift+Tab Shift+Tab
OK Return Enter
Cancel Escape Escape
Undo +Z Ctrl+Z
Redo +Y Ctrl+Y
Cut +X Ctrl+X
Copy +C Ctrl+CPaste +V Ctrl+V
Next Filter +] Ctrl+]
Previous Filter +[ Ctrl+[
Zoom In ++ Ctrl++
Zoom Out +- Ctrl+ -
Actual Pixels Option++Zero Alt+Ctrl+Zero
Fit on Screen +Zero Ctrl+Zero
Load Factory Default Setting +R F5
Load Last Used Setting +L Ctrl+L
Save Setting +S Ctrl+S
Switch to Move Tool (hand) H H
Switch to Zoom Tool Z Z
Preview Move (with zoom enabled) Space Bar+Drag Space Bar+Drag
Zoom In (with zoom enabled) Mouse Click Left Mouse Click
Zoom In (with move enabled) +Click Ctrl+Click
Zoom Out Option + Mouse Click Alt + Mouse Click
Drag preview (with zoom enabled) Hold spacebar while dragging Hold spacebar while draggingndash also displays original image
Zoom to Actual Pixels Double-click Zoom Tool Double-click Zoom Tool
IncreaseDecrease Slider by 1 UpDown Arrow UpDown Arrow
IncreaseDecrease Slider by 10 Shift+UpDown Arrow Shift+UpDown Arrow
Access Online Help + or Help F1
Open Preferences Dialog +K Ctrl+K
8102019 sdfdfeeee
httpslidepdfcomreaderfullsdfdfeeee 1632
16
Chapter 4 Before You Start
It is important to choose the right Image Doctor filter for the situation at hand If you try
to use JPEG Repair to remove a pimple yoursquoll get pretty frustrated Before you tackle an
image repair use the guide below
Filling gaps or removing unwanted objects
bull The next chapter on selections will help with both of these filters
bull For small or thin objects on a simple background use Dust and Scratch Remover
bull For more difficult objects or backgrounds use Smart Fill Itrsquos usually good to try Dust
and Scratch Remover first since it is easier to use
Touching up skinbull The next chapter on selections will help with all of these filters
bull Start by removing discrete blemishes such as pimples one at a time with Blemish
Concealer
bull If the blemishes have sharp edges like moles or tattoos then Smart Fill or Dust and
Scratch Remover may work better than Blemish Concealer
bull Then apply Skin Softener to bumpy or splotchy areas of skin Tackle one similarly lit area
at a time Trying to do an entire face with one selection will dull the lighting
Repairing compressed images
If your client is forcing you to use an overly compressed JPEG image he found on the web
then JPEG Repair can help You can usually just apply this filter to the entire image For a
really screwed up image use selections to tackle regions with different settings
8102019 sdfdfeeee
httpslidepdfcomreaderfullsdfdfeeee 1732
17
Chapter 5 Making Selections
Before you run an Image Doctor filter (except JPEG Repair) you must make a selection in
Photoshop The quality of the selection will have a big effect on how well Image Doctor
works
The key to making good selections is to get as close to the edge of the object as possible
without touching it Make sure your selection encompasses the objectrsquos shadow too
The Lasso Tool or Polygonal Lasso Tool are useful if you want to make a quick selection of a
relatively large object The Elliptical Marquee Tool is good for selecting pimples For very
thin scratches we recommend you use Quick Mask Mode (see the next section)
Here is an example of a selection that encompasses a shadow You can see that a larger area below the brush was
selected to include the shadow cast on the floor
Making selections using the Quick Mask Mode
If you have a lot of thin scratches or dust to remove Photoshoprsquos Quick Mask Mode can be
very useful Quick Mask Mode lets you create a selection with a paint brush
The screen shot below shows you how to get started with Quick Mask Mode The Quick
Mask Mode button is circled in green at the bottom of the tool bar The paint brush tool is
circled in blue higher up the tool bar In the example the brush was stroked over areas that
need to be fixed
8102019 sdfdfeeee
httpslidepdfcomreaderfullsdfdfeeee 1832
18
You can flip back and forth between black and white foreground color to switch from
building the selection to erasing it When you come out of Quick Mask Mode you will need
to invert your selection That makes your brush strokes be the selected area rather than the
unselected area To do that either use the menu item Select-gtInverse or the shortcut key
Shift++I (Macintosh) or Shift+Control+I (Windows)
Here is a typical use of Quick Mask Mode
1 Enter Quick Mask Mode (Q)
2 Select the Brush Tool (B)
3 Using a hard brush adjust the size to match the size of the scratch or dust you want to
remove using the [ and ] keys
4 Paint the dustscratch you want to remove It should be colored with a semi-
transparent red
5 Exit Quick Mask Mode (Q)
6 Since the red painted area is actually the unselected region in quick mask mode you
need to invert your selection with Shift++I (Macintosh) or Shift+Control+I (Windows)
7 Run Scratch Remover or Smart Fill
8102019 sdfdfeeee
httpslidepdfcomreaderfullsdfdfeeee 1932
8102019 sdfdfeeee
httpslidepdfcomreaderfullsdfdfeeee 2032
20
Chapter 6 Dust and Scratch Remover
Dust amp Scratch Remover offers the quickest answer to texture repair and defect removal
in Image Doctor Scratch Remover is a simpler-to-use counterpart to the more elaborate
Smart Fill filter and should be used to clean up minor texture defects placed in fairly
homogenous surrounding textures Use it primarily for eliminating linear defects such as
tears and creases or to remove small text such as time stamps from images If you want to
specify where the source texture is taken from use Smart Fill
Scratch Remover samples textures from areas surrounding your selection and recombines
them inside your selection to organically repair images This avoids the repetitive patterns
that result from directly cloning source textures
Example use of Dust and Scratch Remover Separate selections were used in the hair and background areas
Usage
1 Before running this filter make a selection around the object you want to remove See
the Making Selections chapter for some tips
2 Start the filter from Photoshoprsquos Filter-gtImage Doctor 2 menu
3 Try some of the settings in the Settings tab If you need more control move to the
Basic tab and adjusts the controls which are described in the next section
4 Click on Random Seed a few times in the Basic tab until you find the best repair
5 Click OK to apply the results
8102019 sdfdfeeee
httpslidepdfcomreaderfullsdfdfeeee 2132
21
Control Descriptions
CONTRACTEXPAND SELECTION
You can widen or thin your selection with this slider This is easier than leaving the filter
editing your selection and then restarting the filter The selection changes only applywhile this filter is running
SCRATCH FEATURE SIZE
Use this slider to specify the texture sample size used for texture replacement The feature
size is relative to your selection size It is best to start at the default size of 5 (a middle
value) You can then adjust the value up or down to see if you can improve the result
BACKGROUND COMPLEXITY
This slider can be used to alter the way in which the region is filled depending on the
characteristics of the background (the region surrounding the area to be filled) If the fill
region is surrounded by a simple pattern (a blue sky or a repetitive pattern) a low value is
appropriate If the background is complex such as when the fill area crosses the horizon
or an irregular pattern a high value is appropriate For example if the scratch goes across
a sharp edge (such as someonersquos head) you might increase the slider to get the boundary
to meet cleanly On the other hand having the value high will tend to bring in texture from
further away If you want the fill to only take in texture local to the fill region it is best to set
it low
RANDOM SEED
Hit random seed a few times to see if you can get the look just right
Tips Tricks and a Tutorial
MAKING SELECTIONS
Great image corrections start with good selections Try to get a selection that includes your
defect and only your defect See the Making Selections chapter for guidance
To get the best results divide your work into sections when a defect spans several visually
different areas
REMOVING LARGE QUANTITIES OF SIMILAR DEFECTS
When removing a large number of similar defects from an image use the following
technique to speed up your work
1 Run the filter on an individual defect
2 Select the remaining defects
3 Use the filter lsquoredorsquo key (-F on Macintosh Control-F on Windows) to quickly remove
the remaining defects
8102019 sdfdfeeee
httpslidepdfcomreaderfullsdfdfeeee 2232
22
TUTORIAL REPAIRING AN IMAGE WITH MANY SCRATCHES
Scratch remover automatically fills in gaps by copying texture from the surrounding area
into the scratch If there are scratches close to the area you are filling you might find that
your scratch is filled with another scratch You can avoid this problem in most cases by
selecting all of the scratches at once However when there are too many scratches youneed to work progressively
First set the feature size and background complexity to low values (or select the ldquoDustrdquo
setting) Start at one end of the scratch (the end with less surrounding scratches) and
repair a section at a time If you get to a section that doesnrsquot repair well hit random seed a
few times to see if that fixes it If two scratches are close together try selecting them both
at once If problems persist use Smart Fillrsquos manual mode
Here is picture with a lot of problematic scratches
8102019 sdfdfeeee
httpslidepdfcomreaderfullsdfdfeeee 2332
23
The selections used are shown in blue The filter was applied to each one before moving on to the next
I still have more work to do but the large scratch was removed in a couple of minutes
8102019 sdfdfeeee
httpslidepdfcomreaderfullsdfdfeeee 2432
24
Chapter 7 Smart Fill
Use Smart Fill to remove large objects from images with complex background details Smart
Fill is unique rather than directly cloning parts of an image the filter intelligently samples
patches around the area to be removed and then smoothly recombines the patches to create
a contiguous background texture where the original object once appeared Dust amp Scratch
Remover can be used to automatically remove relatively simple objects but when you want
more control over where the source samples come from use Smart Fill
Smart Fill was used to remove this fire hydrant One selection was used in the shrub area and one was
used in the dirt area
Usage1 Before running this filter make a selection around the object you want to remove See
the Making Selections chapter for some tips
2 Start the filter from Photoshoprsquos Filter-gtImage Doctor 2 menu
3 Try some of the settings in the Settings tab If you need more control move to the
Basic tab and adjusts the controls which are described in the next section
4 Click on Random Seed a few times in the Basic tab until you find the best repair
5 Click OK to apply the results
8102019 sdfdfeeee
httpslidepdfcomreaderfullsdfdfeeee 2532
25
Control Descriptions
CONTRACTEXPAND SELECTION
You can widen or thin your selection with this slider This is easier than leaving the filter
editing your selection and then restarting the filter The selection changes only applywhile this filter is running
SOURCE MODE
Automatic Source ndash Samples are taken from the immediate area around the selection In
this mode Smart Fill works very similar to Dust and Scratch Remover
Manual Source Selection ndash You specify where samples come from using the Adjustment Tool
To switch to the Adjustment Tool click on the pointer button above the preview It is
shown below
Select the circled button to switch to the Adjustment Tool in Smart Fill This lets you move the source sample area
When you switch to the Adjustment Tool a box appears in the preview that shows where
samples will be drawn from The hash marks on the box give you a rough idea of the size of
patches used in the repair You can resize and drag this box over the area you want sampled
Make sure the source box doesnrsquot overlap your selection too much because the area inside
the selection canrsquot be used for sampling After all thatrsquos the area we are getting rid of
This is what the source area looks like when Smart Fill is in Manual Source Mode
FEATURE SIZE
Use this slider to specify the texture sample size used for texture replacement The feature
size is relative to your selection size It is best to start at the default size of 5 (a middle
value) You can then adjust the value up or down to see if you can improve the result
In the preview you can see hash marks that give a rough indication of the size of the
patches that will be used in the repair In Automatic Source Mode the hash marks are on
8102019 sdfdfeeee
httpslidepdfcomreaderfullsdfdfeeee 2632
8102019 sdfdfeeee
httpslidepdfcomreaderfullsdfdfeeee 2732
27
Chapter 8 Blemish Concealer
This filter completely removes obvious blemishes such as acne freckles and shadows
under eyes It is also good at removing small water stains mold spots or any other softly
colored low contrast defect from a relatively smooth background texture
Usage
1 Using the Lasso Tool select the area around the spot that you want to remove Try to
select an area as close as possible to the spot but make sure you select the entire
defect You can make multiple selections around similar objects if desired
2 Start the filter from Photoshoprsquos Filter-gtImage Doctor 2 menu
3 Start Removal Strength at a low value and start nudging it upward until the blemish
is gone Try to use this slider only as much as necessary Extremely high values can
completely blur the authentic texture of the skin
4 If necessary adjust the boundary of the selection using the contractexpand
selection slider
5 Click OK to apply the results
Repeat the same effect to similar objects by hitting Control-F (Windows) or-F (Mac)
To bring up the filter window again use Control-Alt-F (Windows) or-Option-F (Mac)
Note If you want to completely remove a blemish and cannot get the results you want
from Spot Lifter use Dust and Scratch Remover or Smart Fill
8102019 sdfdfeeee
httpslidepdfcomreaderfullsdfdfeeee 2832
28
Control Descriptions
CONTRACTEXPAND SELECTION
You can widen or thin your selection with this slider This is easier than leaving the filter
editing your selection and then restarting the filter The selection changes only applywhile this filter is running
REMOVAL STRENGTH
This slider controls the intensity of the smoothing process Start with a low value and work
your way up until you like the result Too high a value will give blurry results
REMOVING LARGE QUANTITIES OF SIMILAR BLEMISHES
When removing a large number similar facial blemishes or small defects from an image use
the following technique to speed up your work
1 Run the filter on an individual blemish
2 Select the remaining blemishes
3 Use the filter lsquoredorsquo key Control-F (Windows) or-F (Mac) to quickly remove the
remaining spots
4 To bring up the filter window again you can use Control-Alt-F (Windows) or
-Option-F (Mac)
8102019 sdfdfeeee
httpslidepdfcomreaderfullsdfdfeeee 2932
29
Chapter 9 Skin Softener
This filter softens large areas of skin It will reduce wrinkles small shadows and oily skin
glare and generally improve the look of skin without making the face look like ldquoplasticrdquo It
will blend seamlessly with the background so you wonrsquot have to manually blend it in with a
feathered selection
You should remove any distinct small blemishes like pimples with Blemish Concealer
before you use Skin Softener In the example below some freckles were first removed with
Blemish Concealer before Skin Softener was applied
The freckles were removed with Blemish Concealer and Skin Softener was used in small patches
Usage
1 Using the Lasso Tool select the area around the spot that you want to remove Limit
the selection to a region with homogenous lighting Donrsquot span both highlight and
shadow areas at once You can make multiple selections around similar swatches of
skin if desired
2 Start the filter from Photoshoprsquos Filter-gtImage Doctor 2 menu
3 Start Soften Amount at a low value and start nudging it upward until you like the
results Try to use this slider only as much as necessary Extremely high values can
completely blur the authentic texture of the skin
4 If necessary adjust the boundary of the selection using the contractexpand selection
slider
8102019 sdfdfeeee
httpslidepdfcomreaderfullsdfdfeeee 3032
30
5 Click OK to apply the results
Repeat the same effect to similar areas by hitting Control-F (Windows) or-F (Mac)
To bring up the filter window again use Control-Alt-F (Windows) or-Option-F (Mac)
Control Descriptions
CONTRACTEXPAND SELECTION
You can widen or thin your selection with this slider This is easier than leaving the filter
editing your selection and then restarting the filter The selection changes only apply
while this filter is running
SOFTEN AMOUNT
This slider controls the intensity of the smoothing process Start with a low value and workyour way up until you like the result Too high a value will give blurry results
GOOD SELECTIONS FOR SKIN SOFTENER
This filter will seamlessly blend the boundary of your selection with the background so
you have to be aware of where the boundary lies If your boundary crosses a shadow the
dark shadow may creep into the skin tone Thus it is best to run the filter separately on
homogenous areas Handle your shadows and highlights in separate runs of the filter
8102019 sdfdfeeee
httpslidepdfcomreaderfullsdfdfeeee 3132
31
Chapter 10 JPEG Repair
Low quality JPEG images contain ugly 8x8 pixel blocks and fuzzy halos around sharp edges
Sadly designers are often forced to use them by clients who found their favorite image
on the web Luckily JPEG Repair can help It canrsquot restore details lost in the compression
process but it can make the ugly compression artifacts more aesthetically pleasing
JPEG Repair blended the square blocks together and removed fuzzy halos in the white areas
Usage
Unlike the other filters in this set JPEG Repair can be applied to the entire image However
for extreme cases you might want to apply it to similar areas sequentially
1 Start the filter from Photoshoprsquos Filter-gtImage Doctor 2 menu
2 Try some of the settings in the Settings tab If you need more control move to the
Basic tab and adjusts the controls which are described in the next section
3 Starting from the lowest setting increment the Deblocking Amount slider until theperceptible blocky defects of JPEG compression have been removed Do not overuse
4 If even the strongest Deblocking Amount settings do not remove all of the blocky
artifacts use just enough Blur Amount to remove the remaining artifacts
8102019 sdfdfeeee
httpslidepdfcomreaderfullsdfdfeeee 3232
5 Use the Add Grain slider to add back any surface detail lost during Steps 2 and 3 Use
only as much grain as needed
6 Click OK to apply the results
Less is more Start with the sliders low and creep them up until you get the best results Ifyou are too aggressive the result will be overly soft
Control Descriptions
DEBLOCKING AMOUNT
This softens the sharp edged 8x8 pixel blocks found in heavily compressed JPEG images
Moving the slider to the right strengthens the deblocking effect You might assume
that selecting the highest value would give you the best results but that is not the case
Excessive deblocking results in an unnaturally soft appearance
BLUR AMOUNT
This slider controls softens the fuzzy halos around sharp edges Some blur can help wipe
out defects such as extra stubborn artifact edges Too much can wipe out all detail from
your image
ADD GRAIN
This slider adds simulated film grain to your image which helps give the illusion ofnatural detail That is useful when you are working with an image that has lost detail due
to JPEG compression
Tips and Tricks
RESIZE IMAGES AFTER USING JPEG REPAIR
When you first obtain a horribly compressed JPEG image make JPEG Repair the first
operation you perform on it
JPEG Repair relies on the fact that JPEG compression works on 8x8 blocks Resizing your
image before applying JPEG Repair will limit the effectiveness of the filter Use JPEG Repair
first then resize Note it is ok to crop beforehand
USING JPEG REPAIR WITH SELECTIONS
You can use JPEG Repair with or without a selection but we suggest using selections to
separately treat the areas in your image with perceptibly different levels of damage For
example skin may exhibit stronger artifacts than hair Applying the same strength of repair to
the entire image may wash out some details that you wish to preserve in the hair In this caseyou should select and treat the hair first then repeat the procedure on the skin-toned areas

8102019 sdfdfeeee
httpslidepdfcomreaderfullsdfdfeeee 1532
15
Keyboard Shortcuts
SHORTCUT FUNCTION MACINTOSH WINDOWS
Navigate to Next Control Tab Tab
Navigate to Previous Control Shift+Tab Shift+Tab
OK Return Enter
Cancel Escape Escape
Undo +Z Ctrl+Z
Redo +Y Ctrl+Y
Cut +X Ctrl+X
Copy +C Ctrl+CPaste +V Ctrl+V
Next Filter +] Ctrl+]
Previous Filter +[ Ctrl+[
Zoom In ++ Ctrl++
Zoom Out +- Ctrl+ -
Actual Pixels Option++Zero Alt+Ctrl+Zero
Fit on Screen +Zero Ctrl+Zero
Load Factory Default Setting +R F5
Load Last Used Setting +L Ctrl+L
Save Setting +S Ctrl+S
Switch to Move Tool (hand) H H
Switch to Zoom Tool Z Z
Preview Move (with zoom enabled) Space Bar+Drag Space Bar+Drag
Zoom In (with zoom enabled) Mouse Click Left Mouse Click
Zoom In (with move enabled) +Click Ctrl+Click
Zoom Out Option + Mouse Click Alt + Mouse Click
Drag preview (with zoom enabled) Hold spacebar while dragging Hold spacebar while draggingndash also displays original image
Zoom to Actual Pixels Double-click Zoom Tool Double-click Zoom Tool
IncreaseDecrease Slider by 1 UpDown Arrow UpDown Arrow
IncreaseDecrease Slider by 10 Shift+UpDown Arrow Shift+UpDown Arrow
Access Online Help + or Help F1
Open Preferences Dialog +K Ctrl+K
8102019 sdfdfeeee
httpslidepdfcomreaderfullsdfdfeeee 1632
16
Chapter 4 Before You Start
It is important to choose the right Image Doctor filter for the situation at hand If you try
to use JPEG Repair to remove a pimple yoursquoll get pretty frustrated Before you tackle an
image repair use the guide below
Filling gaps or removing unwanted objects
bull The next chapter on selections will help with both of these filters
bull For small or thin objects on a simple background use Dust and Scratch Remover
bull For more difficult objects or backgrounds use Smart Fill Itrsquos usually good to try Dust
and Scratch Remover first since it is easier to use
Touching up skinbull The next chapter on selections will help with all of these filters
bull Start by removing discrete blemishes such as pimples one at a time with Blemish
Concealer
bull If the blemishes have sharp edges like moles or tattoos then Smart Fill or Dust and
Scratch Remover may work better than Blemish Concealer
bull Then apply Skin Softener to bumpy or splotchy areas of skin Tackle one similarly lit area
at a time Trying to do an entire face with one selection will dull the lighting
Repairing compressed images
If your client is forcing you to use an overly compressed JPEG image he found on the web
then JPEG Repair can help You can usually just apply this filter to the entire image For a
really screwed up image use selections to tackle regions with different settings
8102019 sdfdfeeee
httpslidepdfcomreaderfullsdfdfeeee 1732
17
Chapter 5 Making Selections
Before you run an Image Doctor filter (except JPEG Repair) you must make a selection in
Photoshop The quality of the selection will have a big effect on how well Image Doctor
works
The key to making good selections is to get as close to the edge of the object as possible
without touching it Make sure your selection encompasses the objectrsquos shadow too
The Lasso Tool or Polygonal Lasso Tool are useful if you want to make a quick selection of a
relatively large object The Elliptical Marquee Tool is good for selecting pimples For very
thin scratches we recommend you use Quick Mask Mode (see the next section)
Here is an example of a selection that encompasses a shadow You can see that a larger area below the brush was
selected to include the shadow cast on the floor
Making selections using the Quick Mask Mode
If you have a lot of thin scratches or dust to remove Photoshoprsquos Quick Mask Mode can be
very useful Quick Mask Mode lets you create a selection with a paint brush
The screen shot below shows you how to get started with Quick Mask Mode The Quick
Mask Mode button is circled in green at the bottom of the tool bar The paint brush tool is
circled in blue higher up the tool bar In the example the brush was stroked over areas that
need to be fixed
8102019 sdfdfeeee
httpslidepdfcomreaderfullsdfdfeeee 1832
18
You can flip back and forth between black and white foreground color to switch from
building the selection to erasing it When you come out of Quick Mask Mode you will need
to invert your selection That makes your brush strokes be the selected area rather than the
unselected area To do that either use the menu item Select-gtInverse or the shortcut key
Shift++I (Macintosh) or Shift+Control+I (Windows)
Here is a typical use of Quick Mask Mode
1 Enter Quick Mask Mode (Q)
2 Select the Brush Tool (B)
3 Using a hard brush adjust the size to match the size of the scratch or dust you want to
remove using the [ and ] keys
4 Paint the dustscratch you want to remove It should be colored with a semi-
transparent red
5 Exit Quick Mask Mode (Q)
6 Since the red painted area is actually the unselected region in quick mask mode you
need to invert your selection with Shift++I (Macintosh) or Shift+Control+I (Windows)
7 Run Scratch Remover or Smart Fill
8102019 sdfdfeeee
httpslidepdfcomreaderfullsdfdfeeee 1932
8102019 sdfdfeeee
httpslidepdfcomreaderfullsdfdfeeee 2032
20
Chapter 6 Dust and Scratch Remover
Dust amp Scratch Remover offers the quickest answer to texture repair and defect removal
in Image Doctor Scratch Remover is a simpler-to-use counterpart to the more elaborate
Smart Fill filter and should be used to clean up minor texture defects placed in fairly
homogenous surrounding textures Use it primarily for eliminating linear defects such as
tears and creases or to remove small text such as time stamps from images If you want to
specify where the source texture is taken from use Smart Fill
Scratch Remover samples textures from areas surrounding your selection and recombines
them inside your selection to organically repair images This avoids the repetitive patterns
that result from directly cloning source textures
Example use of Dust and Scratch Remover Separate selections were used in the hair and background areas
Usage
1 Before running this filter make a selection around the object you want to remove See
the Making Selections chapter for some tips
2 Start the filter from Photoshoprsquos Filter-gtImage Doctor 2 menu
3 Try some of the settings in the Settings tab If you need more control move to the
Basic tab and adjusts the controls which are described in the next section
4 Click on Random Seed a few times in the Basic tab until you find the best repair
5 Click OK to apply the results
8102019 sdfdfeeee
httpslidepdfcomreaderfullsdfdfeeee 2132
21
Control Descriptions
CONTRACTEXPAND SELECTION
You can widen or thin your selection with this slider This is easier than leaving the filter
editing your selection and then restarting the filter The selection changes only applywhile this filter is running
SCRATCH FEATURE SIZE
Use this slider to specify the texture sample size used for texture replacement The feature
size is relative to your selection size It is best to start at the default size of 5 (a middle
value) You can then adjust the value up or down to see if you can improve the result
BACKGROUND COMPLEXITY
This slider can be used to alter the way in which the region is filled depending on the
characteristics of the background (the region surrounding the area to be filled) If the fill
region is surrounded by a simple pattern (a blue sky or a repetitive pattern) a low value is
appropriate If the background is complex such as when the fill area crosses the horizon
or an irregular pattern a high value is appropriate For example if the scratch goes across
a sharp edge (such as someonersquos head) you might increase the slider to get the boundary
to meet cleanly On the other hand having the value high will tend to bring in texture from
further away If you want the fill to only take in texture local to the fill region it is best to set
it low
RANDOM SEED
Hit random seed a few times to see if you can get the look just right
Tips Tricks and a Tutorial
MAKING SELECTIONS
Great image corrections start with good selections Try to get a selection that includes your
defect and only your defect See the Making Selections chapter for guidance
To get the best results divide your work into sections when a defect spans several visually
different areas
REMOVING LARGE QUANTITIES OF SIMILAR DEFECTS
When removing a large number of similar defects from an image use the following
technique to speed up your work
1 Run the filter on an individual defect
2 Select the remaining defects
3 Use the filter lsquoredorsquo key (-F on Macintosh Control-F on Windows) to quickly remove
the remaining defects
8102019 sdfdfeeee
httpslidepdfcomreaderfullsdfdfeeee 2232
22
TUTORIAL REPAIRING AN IMAGE WITH MANY SCRATCHES
Scratch remover automatically fills in gaps by copying texture from the surrounding area
into the scratch If there are scratches close to the area you are filling you might find that
your scratch is filled with another scratch You can avoid this problem in most cases by
selecting all of the scratches at once However when there are too many scratches youneed to work progressively
First set the feature size and background complexity to low values (or select the ldquoDustrdquo
setting) Start at one end of the scratch (the end with less surrounding scratches) and
repair a section at a time If you get to a section that doesnrsquot repair well hit random seed a
few times to see if that fixes it If two scratches are close together try selecting them both
at once If problems persist use Smart Fillrsquos manual mode
Here is picture with a lot of problematic scratches
8102019 sdfdfeeee
httpslidepdfcomreaderfullsdfdfeeee 2332
23
The selections used are shown in blue The filter was applied to each one before moving on to the next
I still have more work to do but the large scratch was removed in a couple of minutes
8102019 sdfdfeeee
httpslidepdfcomreaderfullsdfdfeeee 2432
24
Chapter 7 Smart Fill
Use Smart Fill to remove large objects from images with complex background details Smart
Fill is unique rather than directly cloning parts of an image the filter intelligently samples
patches around the area to be removed and then smoothly recombines the patches to create
a contiguous background texture where the original object once appeared Dust amp Scratch
Remover can be used to automatically remove relatively simple objects but when you want
more control over where the source samples come from use Smart Fill
Smart Fill was used to remove this fire hydrant One selection was used in the shrub area and one was
used in the dirt area
Usage1 Before running this filter make a selection around the object you want to remove See
the Making Selections chapter for some tips
2 Start the filter from Photoshoprsquos Filter-gtImage Doctor 2 menu
3 Try some of the settings in the Settings tab If you need more control move to the
Basic tab and adjusts the controls which are described in the next section
4 Click on Random Seed a few times in the Basic tab until you find the best repair
5 Click OK to apply the results
8102019 sdfdfeeee
httpslidepdfcomreaderfullsdfdfeeee 2532
25
Control Descriptions
CONTRACTEXPAND SELECTION
You can widen or thin your selection with this slider This is easier than leaving the filter
editing your selection and then restarting the filter The selection changes only applywhile this filter is running
SOURCE MODE
Automatic Source ndash Samples are taken from the immediate area around the selection In
this mode Smart Fill works very similar to Dust and Scratch Remover
Manual Source Selection ndash You specify where samples come from using the Adjustment Tool
To switch to the Adjustment Tool click on the pointer button above the preview It is
shown below
Select the circled button to switch to the Adjustment Tool in Smart Fill This lets you move the source sample area
When you switch to the Adjustment Tool a box appears in the preview that shows where
samples will be drawn from The hash marks on the box give you a rough idea of the size of
patches used in the repair You can resize and drag this box over the area you want sampled
Make sure the source box doesnrsquot overlap your selection too much because the area inside
the selection canrsquot be used for sampling After all thatrsquos the area we are getting rid of
This is what the source area looks like when Smart Fill is in Manual Source Mode
FEATURE SIZE
Use this slider to specify the texture sample size used for texture replacement The feature
size is relative to your selection size It is best to start at the default size of 5 (a middle
value) You can then adjust the value up or down to see if you can improve the result
In the preview you can see hash marks that give a rough indication of the size of the
patches that will be used in the repair In Automatic Source Mode the hash marks are on
8102019 sdfdfeeee
httpslidepdfcomreaderfullsdfdfeeee 2632
8102019 sdfdfeeee
httpslidepdfcomreaderfullsdfdfeeee 2732
27
Chapter 8 Blemish Concealer
This filter completely removes obvious blemishes such as acne freckles and shadows
under eyes It is also good at removing small water stains mold spots or any other softly
colored low contrast defect from a relatively smooth background texture
Usage
1 Using the Lasso Tool select the area around the spot that you want to remove Try to
select an area as close as possible to the spot but make sure you select the entire
defect You can make multiple selections around similar objects if desired
2 Start the filter from Photoshoprsquos Filter-gtImage Doctor 2 menu
3 Start Removal Strength at a low value and start nudging it upward until the blemish
is gone Try to use this slider only as much as necessary Extremely high values can
completely blur the authentic texture of the skin
4 If necessary adjust the boundary of the selection using the contractexpand
selection slider
5 Click OK to apply the results
Repeat the same effect to similar objects by hitting Control-F (Windows) or-F (Mac)
To bring up the filter window again use Control-Alt-F (Windows) or-Option-F (Mac)
Note If you want to completely remove a blemish and cannot get the results you want
from Spot Lifter use Dust and Scratch Remover or Smart Fill
8102019 sdfdfeeee
httpslidepdfcomreaderfullsdfdfeeee 2832
28
Control Descriptions
CONTRACTEXPAND SELECTION
You can widen or thin your selection with this slider This is easier than leaving the filter
editing your selection and then restarting the filter The selection changes only applywhile this filter is running
REMOVAL STRENGTH
This slider controls the intensity of the smoothing process Start with a low value and work
your way up until you like the result Too high a value will give blurry results
REMOVING LARGE QUANTITIES OF SIMILAR BLEMISHES
When removing a large number similar facial blemishes or small defects from an image use
the following technique to speed up your work
1 Run the filter on an individual blemish
2 Select the remaining blemishes
3 Use the filter lsquoredorsquo key Control-F (Windows) or-F (Mac) to quickly remove the
remaining spots
4 To bring up the filter window again you can use Control-Alt-F (Windows) or
-Option-F (Mac)
8102019 sdfdfeeee
httpslidepdfcomreaderfullsdfdfeeee 2932
29
Chapter 9 Skin Softener
This filter softens large areas of skin It will reduce wrinkles small shadows and oily skin
glare and generally improve the look of skin without making the face look like ldquoplasticrdquo It
will blend seamlessly with the background so you wonrsquot have to manually blend it in with a
feathered selection
You should remove any distinct small blemishes like pimples with Blemish Concealer
before you use Skin Softener In the example below some freckles were first removed with
Blemish Concealer before Skin Softener was applied
The freckles were removed with Blemish Concealer and Skin Softener was used in small patches
Usage
1 Using the Lasso Tool select the area around the spot that you want to remove Limit
the selection to a region with homogenous lighting Donrsquot span both highlight and
shadow areas at once You can make multiple selections around similar swatches of
skin if desired
2 Start the filter from Photoshoprsquos Filter-gtImage Doctor 2 menu
3 Start Soften Amount at a low value and start nudging it upward until you like the
results Try to use this slider only as much as necessary Extremely high values can
completely blur the authentic texture of the skin
4 If necessary adjust the boundary of the selection using the contractexpand selection
slider
8102019 sdfdfeeee
httpslidepdfcomreaderfullsdfdfeeee 3032
30
5 Click OK to apply the results
Repeat the same effect to similar areas by hitting Control-F (Windows) or-F (Mac)
To bring up the filter window again use Control-Alt-F (Windows) or-Option-F (Mac)
Control Descriptions
CONTRACTEXPAND SELECTION
You can widen or thin your selection with this slider This is easier than leaving the filter
editing your selection and then restarting the filter The selection changes only apply
while this filter is running
SOFTEN AMOUNT
This slider controls the intensity of the smoothing process Start with a low value and workyour way up until you like the result Too high a value will give blurry results
GOOD SELECTIONS FOR SKIN SOFTENER
This filter will seamlessly blend the boundary of your selection with the background so
you have to be aware of where the boundary lies If your boundary crosses a shadow the
dark shadow may creep into the skin tone Thus it is best to run the filter separately on
homogenous areas Handle your shadows and highlights in separate runs of the filter
8102019 sdfdfeeee
httpslidepdfcomreaderfullsdfdfeeee 3132
31
Chapter 10 JPEG Repair
Low quality JPEG images contain ugly 8x8 pixel blocks and fuzzy halos around sharp edges
Sadly designers are often forced to use them by clients who found their favorite image
on the web Luckily JPEG Repair can help It canrsquot restore details lost in the compression
process but it can make the ugly compression artifacts more aesthetically pleasing
JPEG Repair blended the square blocks together and removed fuzzy halos in the white areas
Usage
Unlike the other filters in this set JPEG Repair can be applied to the entire image However
for extreme cases you might want to apply it to similar areas sequentially
1 Start the filter from Photoshoprsquos Filter-gtImage Doctor 2 menu
2 Try some of the settings in the Settings tab If you need more control move to the
Basic tab and adjusts the controls which are described in the next section
3 Starting from the lowest setting increment the Deblocking Amount slider until theperceptible blocky defects of JPEG compression have been removed Do not overuse
4 If even the strongest Deblocking Amount settings do not remove all of the blocky
artifacts use just enough Blur Amount to remove the remaining artifacts
8102019 sdfdfeeee
httpslidepdfcomreaderfullsdfdfeeee 3232
5 Use the Add Grain slider to add back any surface detail lost during Steps 2 and 3 Use
only as much grain as needed
6 Click OK to apply the results
Less is more Start with the sliders low and creep them up until you get the best results Ifyou are too aggressive the result will be overly soft
Control Descriptions
DEBLOCKING AMOUNT
This softens the sharp edged 8x8 pixel blocks found in heavily compressed JPEG images
Moving the slider to the right strengthens the deblocking effect You might assume
that selecting the highest value would give you the best results but that is not the case
Excessive deblocking results in an unnaturally soft appearance
BLUR AMOUNT
This slider controls softens the fuzzy halos around sharp edges Some blur can help wipe
out defects such as extra stubborn artifact edges Too much can wipe out all detail from
your image
ADD GRAIN
This slider adds simulated film grain to your image which helps give the illusion ofnatural detail That is useful when you are working with an image that has lost detail due
to JPEG compression
Tips and Tricks
RESIZE IMAGES AFTER USING JPEG REPAIR
When you first obtain a horribly compressed JPEG image make JPEG Repair the first
operation you perform on it
JPEG Repair relies on the fact that JPEG compression works on 8x8 blocks Resizing your
image before applying JPEG Repair will limit the effectiveness of the filter Use JPEG Repair
first then resize Note it is ok to crop beforehand
USING JPEG REPAIR WITH SELECTIONS
You can use JPEG Repair with or without a selection but we suggest using selections to
separately treat the areas in your image with perceptibly different levels of damage For
example skin may exhibit stronger artifacts than hair Applying the same strength of repair to
the entire image may wash out some details that you wish to preserve in the hair In this caseyou should select and treat the hair first then repeat the procedure on the skin-toned areas

8102019 sdfdfeeee
httpslidepdfcomreaderfullsdfdfeeee 1632
16
Chapter 4 Before You Start
It is important to choose the right Image Doctor filter for the situation at hand If you try
to use JPEG Repair to remove a pimple yoursquoll get pretty frustrated Before you tackle an
image repair use the guide below
Filling gaps or removing unwanted objects
bull The next chapter on selections will help with both of these filters
bull For small or thin objects on a simple background use Dust and Scratch Remover
bull For more difficult objects or backgrounds use Smart Fill Itrsquos usually good to try Dust
and Scratch Remover first since it is easier to use
Touching up skinbull The next chapter on selections will help with all of these filters
bull Start by removing discrete blemishes such as pimples one at a time with Blemish
Concealer
bull If the blemishes have sharp edges like moles or tattoos then Smart Fill or Dust and
Scratch Remover may work better than Blemish Concealer
bull Then apply Skin Softener to bumpy or splotchy areas of skin Tackle one similarly lit area
at a time Trying to do an entire face with one selection will dull the lighting
Repairing compressed images
If your client is forcing you to use an overly compressed JPEG image he found on the web
then JPEG Repair can help You can usually just apply this filter to the entire image For a
really screwed up image use selections to tackle regions with different settings
8102019 sdfdfeeee
httpslidepdfcomreaderfullsdfdfeeee 1732
17
Chapter 5 Making Selections
Before you run an Image Doctor filter (except JPEG Repair) you must make a selection in
Photoshop The quality of the selection will have a big effect on how well Image Doctor
works
The key to making good selections is to get as close to the edge of the object as possible
without touching it Make sure your selection encompasses the objectrsquos shadow too
The Lasso Tool or Polygonal Lasso Tool are useful if you want to make a quick selection of a
relatively large object The Elliptical Marquee Tool is good for selecting pimples For very
thin scratches we recommend you use Quick Mask Mode (see the next section)
Here is an example of a selection that encompasses a shadow You can see that a larger area below the brush was
selected to include the shadow cast on the floor
Making selections using the Quick Mask Mode
If you have a lot of thin scratches or dust to remove Photoshoprsquos Quick Mask Mode can be
very useful Quick Mask Mode lets you create a selection with a paint brush
The screen shot below shows you how to get started with Quick Mask Mode The Quick
Mask Mode button is circled in green at the bottom of the tool bar The paint brush tool is
circled in blue higher up the tool bar In the example the brush was stroked over areas that
need to be fixed
8102019 sdfdfeeee
httpslidepdfcomreaderfullsdfdfeeee 1832
18
You can flip back and forth between black and white foreground color to switch from
building the selection to erasing it When you come out of Quick Mask Mode you will need
to invert your selection That makes your brush strokes be the selected area rather than the
unselected area To do that either use the menu item Select-gtInverse or the shortcut key
Shift++I (Macintosh) or Shift+Control+I (Windows)
Here is a typical use of Quick Mask Mode
1 Enter Quick Mask Mode (Q)
2 Select the Brush Tool (B)
3 Using a hard brush adjust the size to match the size of the scratch or dust you want to
remove using the [ and ] keys
4 Paint the dustscratch you want to remove It should be colored with a semi-
transparent red
5 Exit Quick Mask Mode (Q)
6 Since the red painted area is actually the unselected region in quick mask mode you
need to invert your selection with Shift++I (Macintosh) or Shift+Control+I (Windows)
7 Run Scratch Remover or Smart Fill
8102019 sdfdfeeee
httpslidepdfcomreaderfullsdfdfeeee 1932
8102019 sdfdfeeee
httpslidepdfcomreaderfullsdfdfeeee 2032
20
Chapter 6 Dust and Scratch Remover
Dust amp Scratch Remover offers the quickest answer to texture repair and defect removal
in Image Doctor Scratch Remover is a simpler-to-use counterpart to the more elaborate
Smart Fill filter and should be used to clean up minor texture defects placed in fairly
homogenous surrounding textures Use it primarily for eliminating linear defects such as
tears and creases or to remove small text such as time stamps from images If you want to
specify where the source texture is taken from use Smart Fill
Scratch Remover samples textures from areas surrounding your selection and recombines
them inside your selection to organically repair images This avoids the repetitive patterns
that result from directly cloning source textures
Example use of Dust and Scratch Remover Separate selections were used in the hair and background areas
Usage
1 Before running this filter make a selection around the object you want to remove See
the Making Selections chapter for some tips
2 Start the filter from Photoshoprsquos Filter-gtImage Doctor 2 menu
3 Try some of the settings in the Settings tab If you need more control move to the
Basic tab and adjusts the controls which are described in the next section
4 Click on Random Seed a few times in the Basic tab until you find the best repair
5 Click OK to apply the results
8102019 sdfdfeeee
httpslidepdfcomreaderfullsdfdfeeee 2132
21
Control Descriptions
CONTRACTEXPAND SELECTION
You can widen or thin your selection with this slider This is easier than leaving the filter
editing your selection and then restarting the filter The selection changes only applywhile this filter is running
SCRATCH FEATURE SIZE
Use this slider to specify the texture sample size used for texture replacement The feature
size is relative to your selection size It is best to start at the default size of 5 (a middle
value) You can then adjust the value up or down to see if you can improve the result
BACKGROUND COMPLEXITY
This slider can be used to alter the way in which the region is filled depending on the
characteristics of the background (the region surrounding the area to be filled) If the fill
region is surrounded by a simple pattern (a blue sky or a repetitive pattern) a low value is
appropriate If the background is complex such as when the fill area crosses the horizon
or an irregular pattern a high value is appropriate For example if the scratch goes across
a sharp edge (such as someonersquos head) you might increase the slider to get the boundary
to meet cleanly On the other hand having the value high will tend to bring in texture from
further away If you want the fill to only take in texture local to the fill region it is best to set
it low
RANDOM SEED
Hit random seed a few times to see if you can get the look just right
Tips Tricks and a Tutorial
MAKING SELECTIONS
Great image corrections start with good selections Try to get a selection that includes your
defect and only your defect See the Making Selections chapter for guidance
To get the best results divide your work into sections when a defect spans several visually
different areas
REMOVING LARGE QUANTITIES OF SIMILAR DEFECTS
When removing a large number of similar defects from an image use the following
technique to speed up your work
1 Run the filter on an individual defect
2 Select the remaining defects
3 Use the filter lsquoredorsquo key (-F on Macintosh Control-F on Windows) to quickly remove
the remaining defects
8102019 sdfdfeeee
httpslidepdfcomreaderfullsdfdfeeee 2232
22
TUTORIAL REPAIRING AN IMAGE WITH MANY SCRATCHES
Scratch remover automatically fills in gaps by copying texture from the surrounding area
into the scratch If there are scratches close to the area you are filling you might find that
your scratch is filled with another scratch You can avoid this problem in most cases by
selecting all of the scratches at once However when there are too many scratches youneed to work progressively
First set the feature size and background complexity to low values (or select the ldquoDustrdquo
setting) Start at one end of the scratch (the end with less surrounding scratches) and
repair a section at a time If you get to a section that doesnrsquot repair well hit random seed a
few times to see if that fixes it If two scratches are close together try selecting them both
at once If problems persist use Smart Fillrsquos manual mode
Here is picture with a lot of problematic scratches
8102019 sdfdfeeee
httpslidepdfcomreaderfullsdfdfeeee 2332
23
The selections used are shown in blue The filter was applied to each one before moving on to the next
I still have more work to do but the large scratch was removed in a couple of minutes
8102019 sdfdfeeee
httpslidepdfcomreaderfullsdfdfeeee 2432
24
Chapter 7 Smart Fill
Use Smart Fill to remove large objects from images with complex background details Smart
Fill is unique rather than directly cloning parts of an image the filter intelligently samples
patches around the area to be removed and then smoothly recombines the patches to create
a contiguous background texture where the original object once appeared Dust amp Scratch
Remover can be used to automatically remove relatively simple objects but when you want
more control over where the source samples come from use Smart Fill
Smart Fill was used to remove this fire hydrant One selection was used in the shrub area and one was
used in the dirt area
Usage1 Before running this filter make a selection around the object you want to remove See
the Making Selections chapter for some tips
2 Start the filter from Photoshoprsquos Filter-gtImage Doctor 2 menu
3 Try some of the settings in the Settings tab If you need more control move to the
Basic tab and adjusts the controls which are described in the next section
4 Click on Random Seed a few times in the Basic tab until you find the best repair
5 Click OK to apply the results
8102019 sdfdfeeee
httpslidepdfcomreaderfullsdfdfeeee 2532
25
Control Descriptions
CONTRACTEXPAND SELECTION
You can widen or thin your selection with this slider This is easier than leaving the filter
editing your selection and then restarting the filter The selection changes only applywhile this filter is running
SOURCE MODE
Automatic Source ndash Samples are taken from the immediate area around the selection In
this mode Smart Fill works very similar to Dust and Scratch Remover
Manual Source Selection ndash You specify where samples come from using the Adjustment Tool
To switch to the Adjustment Tool click on the pointer button above the preview It is
shown below
Select the circled button to switch to the Adjustment Tool in Smart Fill This lets you move the source sample area
When you switch to the Adjustment Tool a box appears in the preview that shows where
samples will be drawn from The hash marks on the box give you a rough idea of the size of
patches used in the repair You can resize and drag this box over the area you want sampled
Make sure the source box doesnrsquot overlap your selection too much because the area inside
the selection canrsquot be used for sampling After all thatrsquos the area we are getting rid of
This is what the source area looks like when Smart Fill is in Manual Source Mode
FEATURE SIZE
Use this slider to specify the texture sample size used for texture replacement The feature
size is relative to your selection size It is best to start at the default size of 5 (a middle
value) You can then adjust the value up or down to see if you can improve the result
In the preview you can see hash marks that give a rough indication of the size of the
patches that will be used in the repair In Automatic Source Mode the hash marks are on
8102019 sdfdfeeee
httpslidepdfcomreaderfullsdfdfeeee 2632
8102019 sdfdfeeee
httpslidepdfcomreaderfullsdfdfeeee 2732
27
Chapter 8 Blemish Concealer
This filter completely removes obvious blemishes such as acne freckles and shadows
under eyes It is also good at removing small water stains mold spots or any other softly
colored low contrast defect from a relatively smooth background texture
Usage
1 Using the Lasso Tool select the area around the spot that you want to remove Try to
select an area as close as possible to the spot but make sure you select the entire
defect You can make multiple selections around similar objects if desired
2 Start the filter from Photoshoprsquos Filter-gtImage Doctor 2 menu
3 Start Removal Strength at a low value and start nudging it upward until the blemish
is gone Try to use this slider only as much as necessary Extremely high values can
completely blur the authentic texture of the skin
4 If necessary adjust the boundary of the selection using the contractexpand
selection slider
5 Click OK to apply the results
Repeat the same effect to similar objects by hitting Control-F (Windows) or-F (Mac)
To bring up the filter window again use Control-Alt-F (Windows) or-Option-F (Mac)
Note If you want to completely remove a blemish and cannot get the results you want
from Spot Lifter use Dust and Scratch Remover or Smart Fill
8102019 sdfdfeeee
httpslidepdfcomreaderfullsdfdfeeee 2832
28
Control Descriptions
CONTRACTEXPAND SELECTION
You can widen or thin your selection with this slider This is easier than leaving the filter
editing your selection and then restarting the filter The selection changes only applywhile this filter is running
REMOVAL STRENGTH
This slider controls the intensity of the smoothing process Start with a low value and work
your way up until you like the result Too high a value will give blurry results
REMOVING LARGE QUANTITIES OF SIMILAR BLEMISHES
When removing a large number similar facial blemishes or small defects from an image use
the following technique to speed up your work
1 Run the filter on an individual blemish
2 Select the remaining blemishes
3 Use the filter lsquoredorsquo key Control-F (Windows) or-F (Mac) to quickly remove the
remaining spots
4 To bring up the filter window again you can use Control-Alt-F (Windows) or
-Option-F (Mac)
8102019 sdfdfeeee
httpslidepdfcomreaderfullsdfdfeeee 2932
29
Chapter 9 Skin Softener
This filter softens large areas of skin It will reduce wrinkles small shadows and oily skin
glare and generally improve the look of skin without making the face look like ldquoplasticrdquo It
will blend seamlessly with the background so you wonrsquot have to manually blend it in with a
feathered selection
You should remove any distinct small blemishes like pimples with Blemish Concealer
before you use Skin Softener In the example below some freckles were first removed with
Blemish Concealer before Skin Softener was applied
The freckles were removed with Blemish Concealer and Skin Softener was used in small patches
Usage
1 Using the Lasso Tool select the area around the spot that you want to remove Limit
the selection to a region with homogenous lighting Donrsquot span both highlight and
shadow areas at once You can make multiple selections around similar swatches of
skin if desired
2 Start the filter from Photoshoprsquos Filter-gtImage Doctor 2 menu
3 Start Soften Amount at a low value and start nudging it upward until you like the
results Try to use this slider only as much as necessary Extremely high values can
completely blur the authentic texture of the skin
4 If necessary adjust the boundary of the selection using the contractexpand selection
slider
8102019 sdfdfeeee
httpslidepdfcomreaderfullsdfdfeeee 3032
30
5 Click OK to apply the results
Repeat the same effect to similar areas by hitting Control-F (Windows) or-F (Mac)
To bring up the filter window again use Control-Alt-F (Windows) or-Option-F (Mac)
Control Descriptions
CONTRACTEXPAND SELECTION
You can widen or thin your selection with this slider This is easier than leaving the filter
editing your selection and then restarting the filter The selection changes only apply
while this filter is running
SOFTEN AMOUNT
This slider controls the intensity of the smoothing process Start with a low value and workyour way up until you like the result Too high a value will give blurry results
GOOD SELECTIONS FOR SKIN SOFTENER
This filter will seamlessly blend the boundary of your selection with the background so
you have to be aware of where the boundary lies If your boundary crosses a shadow the
dark shadow may creep into the skin tone Thus it is best to run the filter separately on
homogenous areas Handle your shadows and highlights in separate runs of the filter
8102019 sdfdfeeee
httpslidepdfcomreaderfullsdfdfeeee 3132
31
Chapter 10 JPEG Repair
Low quality JPEG images contain ugly 8x8 pixel blocks and fuzzy halos around sharp edges
Sadly designers are often forced to use them by clients who found their favorite image
on the web Luckily JPEG Repair can help It canrsquot restore details lost in the compression
process but it can make the ugly compression artifacts more aesthetically pleasing
JPEG Repair blended the square blocks together and removed fuzzy halos in the white areas
Usage
Unlike the other filters in this set JPEG Repair can be applied to the entire image However
for extreme cases you might want to apply it to similar areas sequentially
1 Start the filter from Photoshoprsquos Filter-gtImage Doctor 2 menu
2 Try some of the settings in the Settings tab If you need more control move to the
Basic tab and adjusts the controls which are described in the next section
3 Starting from the lowest setting increment the Deblocking Amount slider until theperceptible blocky defects of JPEG compression have been removed Do not overuse
4 If even the strongest Deblocking Amount settings do not remove all of the blocky
artifacts use just enough Blur Amount to remove the remaining artifacts
8102019 sdfdfeeee
httpslidepdfcomreaderfullsdfdfeeee 3232
5 Use the Add Grain slider to add back any surface detail lost during Steps 2 and 3 Use
only as much grain as needed
6 Click OK to apply the results
Less is more Start with the sliders low and creep them up until you get the best results Ifyou are too aggressive the result will be overly soft
Control Descriptions
DEBLOCKING AMOUNT
This softens the sharp edged 8x8 pixel blocks found in heavily compressed JPEG images
Moving the slider to the right strengthens the deblocking effect You might assume
that selecting the highest value would give you the best results but that is not the case
Excessive deblocking results in an unnaturally soft appearance
BLUR AMOUNT
This slider controls softens the fuzzy halos around sharp edges Some blur can help wipe
out defects such as extra stubborn artifact edges Too much can wipe out all detail from
your image
ADD GRAIN
This slider adds simulated film grain to your image which helps give the illusion ofnatural detail That is useful when you are working with an image that has lost detail due
to JPEG compression
Tips and Tricks
RESIZE IMAGES AFTER USING JPEG REPAIR
When you first obtain a horribly compressed JPEG image make JPEG Repair the first
operation you perform on it
JPEG Repair relies on the fact that JPEG compression works on 8x8 blocks Resizing your
image before applying JPEG Repair will limit the effectiveness of the filter Use JPEG Repair
first then resize Note it is ok to crop beforehand
USING JPEG REPAIR WITH SELECTIONS
You can use JPEG Repair with or without a selection but we suggest using selections to
separately treat the areas in your image with perceptibly different levels of damage For
example skin may exhibit stronger artifacts than hair Applying the same strength of repair to
the entire image may wash out some details that you wish to preserve in the hair In this caseyou should select and treat the hair first then repeat the procedure on the skin-toned areas

8102019 sdfdfeeee
httpslidepdfcomreaderfullsdfdfeeee 1732
17
Chapter 5 Making Selections
Before you run an Image Doctor filter (except JPEG Repair) you must make a selection in
Photoshop The quality of the selection will have a big effect on how well Image Doctor
works
The key to making good selections is to get as close to the edge of the object as possible
without touching it Make sure your selection encompasses the objectrsquos shadow too
The Lasso Tool or Polygonal Lasso Tool are useful if you want to make a quick selection of a
relatively large object The Elliptical Marquee Tool is good for selecting pimples For very
thin scratches we recommend you use Quick Mask Mode (see the next section)
Here is an example of a selection that encompasses a shadow You can see that a larger area below the brush was
selected to include the shadow cast on the floor
Making selections using the Quick Mask Mode
If you have a lot of thin scratches or dust to remove Photoshoprsquos Quick Mask Mode can be
very useful Quick Mask Mode lets you create a selection with a paint brush
The screen shot below shows you how to get started with Quick Mask Mode The Quick
Mask Mode button is circled in green at the bottom of the tool bar The paint brush tool is
circled in blue higher up the tool bar In the example the brush was stroked over areas that
need to be fixed
8102019 sdfdfeeee
httpslidepdfcomreaderfullsdfdfeeee 1832
18
You can flip back and forth between black and white foreground color to switch from
building the selection to erasing it When you come out of Quick Mask Mode you will need
to invert your selection That makes your brush strokes be the selected area rather than the
unselected area To do that either use the menu item Select-gtInverse or the shortcut key
Shift++I (Macintosh) or Shift+Control+I (Windows)
Here is a typical use of Quick Mask Mode
1 Enter Quick Mask Mode (Q)
2 Select the Brush Tool (B)
3 Using a hard brush adjust the size to match the size of the scratch or dust you want to
remove using the [ and ] keys
4 Paint the dustscratch you want to remove It should be colored with a semi-
transparent red
5 Exit Quick Mask Mode (Q)
6 Since the red painted area is actually the unselected region in quick mask mode you
need to invert your selection with Shift++I (Macintosh) or Shift+Control+I (Windows)
7 Run Scratch Remover or Smart Fill
8102019 sdfdfeeee
httpslidepdfcomreaderfullsdfdfeeee 1932
8102019 sdfdfeeee
httpslidepdfcomreaderfullsdfdfeeee 2032
20
Chapter 6 Dust and Scratch Remover
Dust amp Scratch Remover offers the quickest answer to texture repair and defect removal
in Image Doctor Scratch Remover is a simpler-to-use counterpart to the more elaborate
Smart Fill filter and should be used to clean up minor texture defects placed in fairly
homogenous surrounding textures Use it primarily for eliminating linear defects such as
tears and creases or to remove small text such as time stamps from images If you want to
specify where the source texture is taken from use Smart Fill
Scratch Remover samples textures from areas surrounding your selection and recombines
them inside your selection to organically repair images This avoids the repetitive patterns
that result from directly cloning source textures
Example use of Dust and Scratch Remover Separate selections were used in the hair and background areas
Usage
1 Before running this filter make a selection around the object you want to remove See
the Making Selections chapter for some tips
2 Start the filter from Photoshoprsquos Filter-gtImage Doctor 2 menu
3 Try some of the settings in the Settings tab If you need more control move to the
Basic tab and adjusts the controls which are described in the next section
4 Click on Random Seed a few times in the Basic tab until you find the best repair
5 Click OK to apply the results
8102019 sdfdfeeee
httpslidepdfcomreaderfullsdfdfeeee 2132
21
Control Descriptions
CONTRACTEXPAND SELECTION
You can widen or thin your selection with this slider This is easier than leaving the filter
editing your selection and then restarting the filter The selection changes only applywhile this filter is running
SCRATCH FEATURE SIZE
Use this slider to specify the texture sample size used for texture replacement The feature
size is relative to your selection size It is best to start at the default size of 5 (a middle
value) You can then adjust the value up or down to see if you can improve the result
BACKGROUND COMPLEXITY
This slider can be used to alter the way in which the region is filled depending on the
characteristics of the background (the region surrounding the area to be filled) If the fill
region is surrounded by a simple pattern (a blue sky or a repetitive pattern) a low value is
appropriate If the background is complex such as when the fill area crosses the horizon
or an irregular pattern a high value is appropriate For example if the scratch goes across
a sharp edge (such as someonersquos head) you might increase the slider to get the boundary
to meet cleanly On the other hand having the value high will tend to bring in texture from
further away If you want the fill to only take in texture local to the fill region it is best to set
it low
RANDOM SEED
Hit random seed a few times to see if you can get the look just right
Tips Tricks and a Tutorial
MAKING SELECTIONS
Great image corrections start with good selections Try to get a selection that includes your
defect and only your defect See the Making Selections chapter for guidance
To get the best results divide your work into sections when a defect spans several visually
different areas
REMOVING LARGE QUANTITIES OF SIMILAR DEFECTS
When removing a large number of similar defects from an image use the following
technique to speed up your work
1 Run the filter on an individual defect
2 Select the remaining defects
3 Use the filter lsquoredorsquo key (-F on Macintosh Control-F on Windows) to quickly remove
the remaining defects
8102019 sdfdfeeee
httpslidepdfcomreaderfullsdfdfeeee 2232
22
TUTORIAL REPAIRING AN IMAGE WITH MANY SCRATCHES
Scratch remover automatically fills in gaps by copying texture from the surrounding area
into the scratch If there are scratches close to the area you are filling you might find that
your scratch is filled with another scratch You can avoid this problem in most cases by
selecting all of the scratches at once However when there are too many scratches youneed to work progressively
First set the feature size and background complexity to low values (or select the ldquoDustrdquo
setting) Start at one end of the scratch (the end with less surrounding scratches) and
repair a section at a time If you get to a section that doesnrsquot repair well hit random seed a
few times to see if that fixes it If two scratches are close together try selecting them both
at once If problems persist use Smart Fillrsquos manual mode
Here is picture with a lot of problematic scratches
8102019 sdfdfeeee
httpslidepdfcomreaderfullsdfdfeeee 2332
23
The selections used are shown in blue The filter was applied to each one before moving on to the next
I still have more work to do but the large scratch was removed in a couple of minutes
8102019 sdfdfeeee
httpslidepdfcomreaderfullsdfdfeeee 2432
24
Chapter 7 Smart Fill
Use Smart Fill to remove large objects from images with complex background details Smart
Fill is unique rather than directly cloning parts of an image the filter intelligently samples
patches around the area to be removed and then smoothly recombines the patches to create
a contiguous background texture where the original object once appeared Dust amp Scratch
Remover can be used to automatically remove relatively simple objects but when you want
more control over where the source samples come from use Smart Fill
Smart Fill was used to remove this fire hydrant One selection was used in the shrub area and one was
used in the dirt area
Usage1 Before running this filter make a selection around the object you want to remove See
the Making Selections chapter for some tips
2 Start the filter from Photoshoprsquos Filter-gtImage Doctor 2 menu
3 Try some of the settings in the Settings tab If you need more control move to the
Basic tab and adjusts the controls which are described in the next section
4 Click on Random Seed a few times in the Basic tab until you find the best repair
5 Click OK to apply the results
8102019 sdfdfeeee
httpslidepdfcomreaderfullsdfdfeeee 2532
25
Control Descriptions
CONTRACTEXPAND SELECTION
You can widen or thin your selection with this slider This is easier than leaving the filter
editing your selection and then restarting the filter The selection changes only applywhile this filter is running
SOURCE MODE
Automatic Source ndash Samples are taken from the immediate area around the selection In
this mode Smart Fill works very similar to Dust and Scratch Remover
Manual Source Selection ndash You specify where samples come from using the Adjustment Tool
To switch to the Adjustment Tool click on the pointer button above the preview It is
shown below
Select the circled button to switch to the Adjustment Tool in Smart Fill This lets you move the source sample area
When you switch to the Adjustment Tool a box appears in the preview that shows where
samples will be drawn from The hash marks on the box give you a rough idea of the size of
patches used in the repair You can resize and drag this box over the area you want sampled
Make sure the source box doesnrsquot overlap your selection too much because the area inside
the selection canrsquot be used for sampling After all thatrsquos the area we are getting rid of
This is what the source area looks like when Smart Fill is in Manual Source Mode
FEATURE SIZE
Use this slider to specify the texture sample size used for texture replacement The feature
size is relative to your selection size It is best to start at the default size of 5 (a middle
value) You can then adjust the value up or down to see if you can improve the result
In the preview you can see hash marks that give a rough indication of the size of the
patches that will be used in the repair In Automatic Source Mode the hash marks are on
8102019 sdfdfeeee
httpslidepdfcomreaderfullsdfdfeeee 2632
8102019 sdfdfeeee
httpslidepdfcomreaderfullsdfdfeeee 2732
27
Chapter 8 Blemish Concealer
This filter completely removes obvious blemishes such as acne freckles and shadows
under eyes It is also good at removing small water stains mold spots or any other softly
colored low contrast defect from a relatively smooth background texture
Usage
1 Using the Lasso Tool select the area around the spot that you want to remove Try to
select an area as close as possible to the spot but make sure you select the entire
defect You can make multiple selections around similar objects if desired
2 Start the filter from Photoshoprsquos Filter-gtImage Doctor 2 menu
3 Start Removal Strength at a low value and start nudging it upward until the blemish
is gone Try to use this slider only as much as necessary Extremely high values can
completely blur the authentic texture of the skin
4 If necessary adjust the boundary of the selection using the contractexpand
selection slider
5 Click OK to apply the results
Repeat the same effect to similar objects by hitting Control-F (Windows) or-F (Mac)
To bring up the filter window again use Control-Alt-F (Windows) or-Option-F (Mac)
Note If you want to completely remove a blemish and cannot get the results you want
from Spot Lifter use Dust and Scratch Remover or Smart Fill
8102019 sdfdfeeee
httpslidepdfcomreaderfullsdfdfeeee 2832
28
Control Descriptions
CONTRACTEXPAND SELECTION
You can widen or thin your selection with this slider This is easier than leaving the filter
editing your selection and then restarting the filter The selection changes only applywhile this filter is running
REMOVAL STRENGTH
This slider controls the intensity of the smoothing process Start with a low value and work
your way up until you like the result Too high a value will give blurry results
REMOVING LARGE QUANTITIES OF SIMILAR BLEMISHES
When removing a large number similar facial blemishes or small defects from an image use
the following technique to speed up your work
1 Run the filter on an individual blemish
2 Select the remaining blemishes
3 Use the filter lsquoredorsquo key Control-F (Windows) or-F (Mac) to quickly remove the
remaining spots
4 To bring up the filter window again you can use Control-Alt-F (Windows) or
-Option-F (Mac)
8102019 sdfdfeeee
httpslidepdfcomreaderfullsdfdfeeee 2932
29
Chapter 9 Skin Softener
This filter softens large areas of skin It will reduce wrinkles small shadows and oily skin
glare and generally improve the look of skin without making the face look like ldquoplasticrdquo It
will blend seamlessly with the background so you wonrsquot have to manually blend it in with a
feathered selection
You should remove any distinct small blemishes like pimples with Blemish Concealer
before you use Skin Softener In the example below some freckles were first removed with
Blemish Concealer before Skin Softener was applied
The freckles were removed with Blemish Concealer and Skin Softener was used in small patches
Usage
1 Using the Lasso Tool select the area around the spot that you want to remove Limit
the selection to a region with homogenous lighting Donrsquot span both highlight and
shadow areas at once You can make multiple selections around similar swatches of
skin if desired
2 Start the filter from Photoshoprsquos Filter-gtImage Doctor 2 menu
3 Start Soften Amount at a low value and start nudging it upward until you like the
results Try to use this slider only as much as necessary Extremely high values can
completely blur the authentic texture of the skin
4 If necessary adjust the boundary of the selection using the contractexpand selection
slider
8102019 sdfdfeeee
httpslidepdfcomreaderfullsdfdfeeee 3032
30
5 Click OK to apply the results
Repeat the same effect to similar areas by hitting Control-F (Windows) or-F (Mac)
To bring up the filter window again use Control-Alt-F (Windows) or-Option-F (Mac)
Control Descriptions
CONTRACTEXPAND SELECTION
You can widen or thin your selection with this slider This is easier than leaving the filter
editing your selection and then restarting the filter The selection changes only apply
while this filter is running
SOFTEN AMOUNT
This slider controls the intensity of the smoothing process Start with a low value and workyour way up until you like the result Too high a value will give blurry results
GOOD SELECTIONS FOR SKIN SOFTENER
This filter will seamlessly blend the boundary of your selection with the background so
you have to be aware of where the boundary lies If your boundary crosses a shadow the
dark shadow may creep into the skin tone Thus it is best to run the filter separately on
homogenous areas Handle your shadows and highlights in separate runs of the filter
8102019 sdfdfeeee
httpslidepdfcomreaderfullsdfdfeeee 3132
31
Chapter 10 JPEG Repair
Low quality JPEG images contain ugly 8x8 pixel blocks and fuzzy halos around sharp edges
Sadly designers are often forced to use them by clients who found their favorite image
on the web Luckily JPEG Repair can help It canrsquot restore details lost in the compression
process but it can make the ugly compression artifacts more aesthetically pleasing
JPEG Repair blended the square blocks together and removed fuzzy halos in the white areas
Usage
Unlike the other filters in this set JPEG Repair can be applied to the entire image However
for extreme cases you might want to apply it to similar areas sequentially
1 Start the filter from Photoshoprsquos Filter-gtImage Doctor 2 menu
2 Try some of the settings in the Settings tab If you need more control move to the
Basic tab and adjusts the controls which are described in the next section
3 Starting from the lowest setting increment the Deblocking Amount slider until theperceptible blocky defects of JPEG compression have been removed Do not overuse
4 If even the strongest Deblocking Amount settings do not remove all of the blocky
artifacts use just enough Blur Amount to remove the remaining artifacts
8102019 sdfdfeeee
httpslidepdfcomreaderfullsdfdfeeee 3232
5 Use the Add Grain slider to add back any surface detail lost during Steps 2 and 3 Use
only as much grain as needed
6 Click OK to apply the results
Less is more Start with the sliders low and creep them up until you get the best results Ifyou are too aggressive the result will be overly soft
Control Descriptions
DEBLOCKING AMOUNT
This softens the sharp edged 8x8 pixel blocks found in heavily compressed JPEG images
Moving the slider to the right strengthens the deblocking effect You might assume
that selecting the highest value would give you the best results but that is not the case
Excessive deblocking results in an unnaturally soft appearance
BLUR AMOUNT
This slider controls softens the fuzzy halos around sharp edges Some blur can help wipe
out defects such as extra stubborn artifact edges Too much can wipe out all detail from
your image
ADD GRAIN
This slider adds simulated film grain to your image which helps give the illusion ofnatural detail That is useful when you are working with an image that has lost detail due
to JPEG compression
Tips and Tricks
RESIZE IMAGES AFTER USING JPEG REPAIR
When you first obtain a horribly compressed JPEG image make JPEG Repair the first
operation you perform on it
JPEG Repair relies on the fact that JPEG compression works on 8x8 blocks Resizing your
image before applying JPEG Repair will limit the effectiveness of the filter Use JPEG Repair
first then resize Note it is ok to crop beforehand
USING JPEG REPAIR WITH SELECTIONS
You can use JPEG Repair with or without a selection but we suggest using selections to
separately treat the areas in your image with perceptibly different levels of damage For
example skin may exhibit stronger artifacts than hair Applying the same strength of repair to
the entire image may wash out some details that you wish to preserve in the hair In this caseyou should select and treat the hair first then repeat the procedure on the skin-toned areas

8102019 sdfdfeeee
httpslidepdfcomreaderfullsdfdfeeee 1832
18
You can flip back and forth between black and white foreground color to switch from
building the selection to erasing it When you come out of Quick Mask Mode you will need
to invert your selection That makes your brush strokes be the selected area rather than the
unselected area To do that either use the menu item Select-gtInverse or the shortcut key
Shift++I (Macintosh) or Shift+Control+I (Windows)
Here is a typical use of Quick Mask Mode
1 Enter Quick Mask Mode (Q)
2 Select the Brush Tool (B)
3 Using a hard brush adjust the size to match the size of the scratch or dust you want to
remove using the [ and ] keys
4 Paint the dustscratch you want to remove It should be colored with a semi-
transparent red
5 Exit Quick Mask Mode (Q)
6 Since the red painted area is actually the unselected region in quick mask mode you
need to invert your selection with Shift++I (Macintosh) or Shift+Control+I (Windows)
7 Run Scratch Remover or Smart Fill
8102019 sdfdfeeee
httpslidepdfcomreaderfullsdfdfeeee 1932
8102019 sdfdfeeee
httpslidepdfcomreaderfullsdfdfeeee 2032
20
Chapter 6 Dust and Scratch Remover
Dust amp Scratch Remover offers the quickest answer to texture repair and defect removal
in Image Doctor Scratch Remover is a simpler-to-use counterpart to the more elaborate
Smart Fill filter and should be used to clean up minor texture defects placed in fairly
homogenous surrounding textures Use it primarily for eliminating linear defects such as
tears and creases or to remove small text such as time stamps from images If you want to
specify where the source texture is taken from use Smart Fill
Scratch Remover samples textures from areas surrounding your selection and recombines
them inside your selection to organically repair images This avoids the repetitive patterns
that result from directly cloning source textures
Example use of Dust and Scratch Remover Separate selections were used in the hair and background areas
Usage
1 Before running this filter make a selection around the object you want to remove See
the Making Selections chapter for some tips
2 Start the filter from Photoshoprsquos Filter-gtImage Doctor 2 menu
3 Try some of the settings in the Settings tab If you need more control move to the
Basic tab and adjusts the controls which are described in the next section
4 Click on Random Seed a few times in the Basic tab until you find the best repair
5 Click OK to apply the results
8102019 sdfdfeeee
httpslidepdfcomreaderfullsdfdfeeee 2132
21
Control Descriptions
CONTRACTEXPAND SELECTION
You can widen or thin your selection with this slider This is easier than leaving the filter
editing your selection and then restarting the filter The selection changes only applywhile this filter is running
SCRATCH FEATURE SIZE
Use this slider to specify the texture sample size used for texture replacement The feature
size is relative to your selection size It is best to start at the default size of 5 (a middle
value) You can then adjust the value up or down to see if you can improve the result
BACKGROUND COMPLEXITY
This slider can be used to alter the way in which the region is filled depending on the
characteristics of the background (the region surrounding the area to be filled) If the fill
region is surrounded by a simple pattern (a blue sky or a repetitive pattern) a low value is
appropriate If the background is complex such as when the fill area crosses the horizon
or an irregular pattern a high value is appropriate For example if the scratch goes across
a sharp edge (such as someonersquos head) you might increase the slider to get the boundary
to meet cleanly On the other hand having the value high will tend to bring in texture from
further away If you want the fill to only take in texture local to the fill region it is best to set
it low
RANDOM SEED
Hit random seed a few times to see if you can get the look just right
Tips Tricks and a Tutorial
MAKING SELECTIONS
Great image corrections start with good selections Try to get a selection that includes your
defect and only your defect See the Making Selections chapter for guidance
To get the best results divide your work into sections when a defect spans several visually
different areas
REMOVING LARGE QUANTITIES OF SIMILAR DEFECTS
When removing a large number of similar defects from an image use the following
technique to speed up your work
1 Run the filter on an individual defect
2 Select the remaining defects
3 Use the filter lsquoredorsquo key (-F on Macintosh Control-F on Windows) to quickly remove
the remaining defects
8102019 sdfdfeeee
httpslidepdfcomreaderfullsdfdfeeee 2232
22
TUTORIAL REPAIRING AN IMAGE WITH MANY SCRATCHES
Scratch remover automatically fills in gaps by copying texture from the surrounding area
into the scratch If there are scratches close to the area you are filling you might find that
your scratch is filled with another scratch You can avoid this problem in most cases by
selecting all of the scratches at once However when there are too many scratches youneed to work progressively
First set the feature size and background complexity to low values (or select the ldquoDustrdquo
setting) Start at one end of the scratch (the end with less surrounding scratches) and
repair a section at a time If you get to a section that doesnrsquot repair well hit random seed a
few times to see if that fixes it If two scratches are close together try selecting them both
at once If problems persist use Smart Fillrsquos manual mode
Here is picture with a lot of problematic scratches
8102019 sdfdfeeee
httpslidepdfcomreaderfullsdfdfeeee 2332
23
The selections used are shown in blue The filter was applied to each one before moving on to the next
I still have more work to do but the large scratch was removed in a couple of minutes
8102019 sdfdfeeee
httpslidepdfcomreaderfullsdfdfeeee 2432
24
Chapter 7 Smart Fill
Use Smart Fill to remove large objects from images with complex background details Smart
Fill is unique rather than directly cloning parts of an image the filter intelligently samples
patches around the area to be removed and then smoothly recombines the patches to create
a contiguous background texture where the original object once appeared Dust amp Scratch
Remover can be used to automatically remove relatively simple objects but when you want
more control over where the source samples come from use Smart Fill
Smart Fill was used to remove this fire hydrant One selection was used in the shrub area and one was
used in the dirt area
Usage1 Before running this filter make a selection around the object you want to remove See
the Making Selections chapter for some tips
2 Start the filter from Photoshoprsquos Filter-gtImage Doctor 2 menu
3 Try some of the settings in the Settings tab If you need more control move to the
Basic tab and adjusts the controls which are described in the next section
4 Click on Random Seed a few times in the Basic tab until you find the best repair
5 Click OK to apply the results
8102019 sdfdfeeee
httpslidepdfcomreaderfullsdfdfeeee 2532
25
Control Descriptions
CONTRACTEXPAND SELECTION
You can widen or thin your selection with this slider This is easier than leaving the filter
editing your selection and then restarting the filter The selection changes only applywhile this filter is running
SOURCE MODE
Automatic Source ndash Samples are taken from the immediate area around the selection In
this mode Smart Fill works very similar to Dust and Scratch Remover
Manual Source Selection ndash You specify where samples come from using the Adjustment Tool
To switch to the Adjustment Tool click on the pointer button above the preview It is
shown below
Select the circled button to switch to the Adjustment Tool in Smart Fill This lets you move the source sample area
When you switch to the Adjustment Tool a box appears in the preview that shows where
samples will be drawn from The hash marks on the box give you a rough idea of the size of
patches used in the repair You can resize and drag this box over the area you want sampled
Make sure the source box doesnrsquot overlap your selection too much because the area inside
the selection canrsquot be used for sampling After all thatrsquos the area we are getting rid of
This is what the source area looks like when Smart Fill is in Manual Source Mode
FEATURE SIZE
Use this slider to specify the texture sample size used for texture replacement The feature
size is relative to your selection size It is best to start at the default size of 5 (a middle
value) You can then adjust the value up or down to see if you can improve the result
In the preview you can see hash marks that give a rough indication of the size of the
patches that will be used in the repair In Automatic Source Mode the hash marks are on
8102019 sdfdfeeee
httpslidepdfcomreaderfullsdfdfeeee 2632
8102019 sdfdfeeee
httpslidepdfcomreaderfullsdfdfeeee 2732
27
Chapter 8 Blemish Concealer
This filter completely removes obvious blemishes such as acne freckles and shadows
under eyes It is also good at removing small water stains mold spots or any other softly
colored low contrast defect from a relatively smooth background texture
Usage
1 Using the Lasso Tool select the area around the spot that you want to remove Try to
select an area as close as possible to the spot but make sure you select the entire
defect You can make multiple selections around similar objects if desired
2 Start the filter from Photoshoprsquos Filter-gtImage Doctor 2 menu
3 Start Removal Strength at a low value and start nudging it upward until the blemish
is gone Try to use this slider only as much as necessary Extremely high values can
completely blur the authentic texture of the skin
4 If necessary adjust the boundary of the selection using the contractexpand
selection slider
5 Click OK to apply the results
Repeat the same effect to similar objects by hitting Control-F (Windows) or-F (Mac)
To bring up the filter window again use Control-Alt-F (Windows) or-Option-F (Mac)
Note If you want to completely remove a blemish and cannot get the results you want
from Spot Lifter use Dust and Scratch Remover or Smart Fill
8102019 sdfdfeeee
httpslidepdfcomreaderfullsdfdfeeee 2832
28
Control Descriptions
CONTRACTEXPAND SELECTION
You can widen or thin your selection with this slider This is easier than leaving the filter
editing your selection and then restarting the filter The selection changes only applywhile this filter is running
REMOVAL STRENGTH
This slider controls the intensity of the smoothing process Start with a low value and work
your way up until you like the result Too high a value will give blurry results
REMOVING LARGE QUANTITIES OF SIMILAR BLEMISHES
When removing a large number similar facial blemishes or small defects from an image use
the following technique to speed up your work
1 Run the filter on an individual blemish
2 Select the remaining blemishes
3 Use the filter lsquoredorsquo key Control-F (Windows) or-F (Mac) to quickly remove the
remaining spots
4 To bring up the filter window again you can use Control-Alt-F (Windows) or
-Option-F (Mac)
8102019 sdfdfeeee
httpslidepdfcomreaderfullsdfdfeeee 2932
29
Chapter 9 Skin Softener
This filter softens large areas of skin It will reduce wrinkles small shadows and oily skin
glare and generally improve the look of skin without making the face look like ldquoplasticrdquo It
will blend seamlessly with the background so you wonrsquot have to manually blend it in with a
feathered selection
You should remove any distinct small blemishes like pimples with Blemish Concealer
before you use Skin Softener In the example below some freckles were first removed with
Blemish Concealer before Skin Softener was applied
The freckles were removed with Blemish Concealer and Skin Softener was used in small patches
Usage
1 Using the Lasso Tool select the area around the spot that you want to remove Limit
the selection to a region with homogenous lighting Donrsquot span both highlight and
shadow areas at once You can make multiple selections around similar swatches of
skin if desired
2 Start the filter from Photoshoprsquos Filter-gtImage Doctor 2 menu
3 Start Soften Amount at a low value and start nudging it upward until you like the
results Try to use this slider only as much as necessary Extremely high values can
completely blur the authentic texture of the skin
4 If necessary adjust the boundary of the selection using the contractexpand selection
slider
8102019 sdfdfeeee
httpslidepdfcomreaderfullsdfdfeeee 3032
30
5 Click OK to apply the results
Repeat the same effect to similar areas by hitting Control-F (Windows) or-F (Mac)
To bring up the filter window again use Control-Alt-F (Windows) or-Option-F (Mac)
Control Descriptions
CONTRACTEXPAND SELECTION
You can widen or thin your selection with this slider This is easier than leaving the filter
editing your selection and then restarting the filter The selection changes only apply
while this filter is running
SOFTEN AMOUNT
This slider controls the intensity of the smoothing process Start with a low value and workyour way up until you like the result Too high a value will give blurry results
GOOD SELECTIONS FOR SKIN SOFTENER
This filter will seamlessly blend the boundary of your selection with the background so
you have to be aware of where the boundary lies If your boundary crosses a shadow the
dark shadow may creep into the skin tone Thus it is best to run the filter separately on
homogenous areas Handle your shadows and highlights in separate runs of the filter
8102019 sdfdfeeee
httpslidepdfcomreaderfullsdfdfeeee 3132
31
Chapter 10 JPEG Repair
Low quality JPEG images contain ugly 8x8 pixel blocks and fuzzy halos around sharp edges
Sadly designers are often forced to use them by clients who found their favorite image
on the web Luckily JPEG Repair can help It canrsquot restore details lost in the compression
process but it can make the ugly compression artifacts more aesthetically pleasing
JPEG Repair blended the square blocks together and removed fuzzy halos in the white areas
Usage
Unlike the other filters in this set JPEG Repair can be applied to the entire image However
for extreme cases you might want to apply it to similar areas sequentially
1 Start the filter from Photoshoprsquos Filter-gtImage Doctor 2 menu
2 Try some of the settings in the Settings tab If you need more control move to the
Basic tab and adjusts the controls which are described in the next section
3 Starting from the lowest setting increment the Deblocking Amount slider until theperceptible blocky defects of JPEG compression have been removed Do not overuse
4 If even the strongest Deblocking Amount settings do not remove all of the blocky
artifacts use just enough Blur Amount to remove the remaining artifacts
8102019 sdfdfeeee
httpslidepdfcomreaderfullsdfdfeeee 3232
5 Use the Add Grain slider to add back any surface detail lost during Steps 2 and 3 Use
only as much grain as needed
6 Click OK to apply the results
Less is more Start with the sliders low and creep them up until you get the best results Ifyou are too aggressive the result will be overly soft
Control Descriptions
DEBLOCKING AMOUNT
This softens the sharp edged 8x8 pixel blocks found in heavily compressed JPEG images
Moving the slider to the right strengthens the deblocking effect You might assume
that selecting the highest value would give you the best results but that is not the case
Excessive deblocking results in an unnaturally soft appearance
BLUR AMOUNT
This slider controls softens the fuzzy halos around sharp edges Some blur can help wipe
out defects such as extra stubborn artifact edges Too much can wipe out all detail from
your image
ADD GRAIN
This slider adds simulated film grain to your image which helps give the illusion ofnatural detail That is useful when you are working with an image that has lost detail due
to JPEG compression
Tips and Tricks
RESIZE IMAGES AFTER USING JPEG REPAIR
When you first obtain a horribly compressed JPEG image make JPEG Repair the first
operation you perform on it
JPEG Repair relies on the fact that JPEG compression works on 8x8 blocks Resizing your
image before applying JPEG Repair will limit the effectiveness of the filter Use JPEG Repair
first then resize Note it is ok to crop beforehand
USING JPEG REPAIR WITH SELECTIONS
You can use JPEG Repair with or without a selection but we suggest using selections to
separately treat the areas in your image with perceptibly different levels of damage For
example skin may exhibit stronger artifacts than hair Applying the same strength of repair to
the entire image may wash out some details that you wish to preserve in the hair In this caseyou should select and treat the hair first then repeat the procedure on the skin-toned areas

8102019 sdfdfeeee
httpslidepdfcomreaderfullsdfdfeeee 1932
8102019 sdfdfeeee
httpslidepdfcomreaderfullsdfdfeeee 2032
20
Chapter 6 Dust and Scratch Remover
Dust amp Scratch Remover offers the quickest answer to texture repair and defect removal
in Image Doctor Scratch Remover is a simpler-to-use counterpart to the more elaborate
Smart Fill filter and should be used to clean up minor texture defects placed in fairly
homogenous surrounding textures Use it primarily for eliminating linear defects such as
tears and creases or to remove small text such as time stamps from images If you want to
specify where the source texture is taken from use Smart Fill
Scratch Remover samples textures from areas surrounding your selection and recombines
them inside your selection to organically repair images This avoids the repetitive patterns
that result from directly cloning source textures
Example use of Dust and Scratch Remover Separate selections were used in the hair and background areas
Usage
1 Before running this filter make a selection around the object you want to remove See
the Making Selections chapter for some tips
2 Start the filter from Photoshoprsquos Filter-gtImage Doctor 2 menu
3 Try some of the settings in the Settings tab If you need more control move to the
Basic tab and adjusts the controls which are described in the next section
4 Click on Random Seed a few times in the Basic tab until you find the best repair
5 Click OK to apply the results
8102019 sdfdfeeee
httpslidepdfcomreaderfullsdfdfeeee 2132
21
Control Descriptions
CONTRACTEXPAND SELECTION
You can widen or thin your selection with this slider This is easier than leaving the filter
editing your selection and then restarting the filter The selection changes only applywhile this filter is running
SCRATCH FEATURE SIZE
Use this slider to specify the texture sample size used for texture replacement The feature
size is relative to your selection size It is best to start at the default size of 5 (a middle
value) You can then adjust the value up or down to see if you can improve the result
BACKGROUND COMPLEXITY
This slider can be used to alter the way in which the region is filled depending on the
characteristics of the background (the region surrounding the area to be filled) If the fill
region is surrounded by a simple pattern (a blue sky or a repetitive pattern) a low value is
appropriate If the background is complex such as when the fill area crosses the horizon
or an irregular pattern a high value is appropriate For example if the scratch goes across
a sharp edge (such as someonersquos head) you might increase the slider to get the boundary
to meet cleanly On the other hand having the value high will tend to bring in texture from
further away If you want the fill to only take in texture local to the fill region it is best to set
it low
RANDOM SEED
Hit random seed a few times to see if you can get the look just right
Tips Tricks and a Tutorial
MAKING SELECTIONS
Great image corrections start with good selections Try to get a selection that includes your
defect and only your defect See the Making Selections chapter for guidance
To get the best results divide your work into sections when a defect spans several visually
different areas
REMOVING LARGE QUANTITIES OF SIMILAR DEFECTS
When removing a large number of similar defects from an image use the following
technique to speed up your work
1 Run the filter on an individual defect
2 Select the remaining defects
3 Use the filter lsquoredorsquo key (-F on Macintosh Control-F on Windows) to quickly remove
the remaining defects
8102019 sdfdfeeee
httpslidepdfcomreaderfullsdfdfeeee 2232
22
TUTORIAL REPAIRING AN IMAGE WITH MANY SCRATCHES
Scratch remover automatically fills in gaps by copying texture from the surrounding area
into the scratch If there are scratches close to the area you are filling you might find that
your scratch is filled with another scratch You can avoid this problem in most cases by
selecting all of the scratches at once However when there are too many scratches youneed to work progressively
First set the feature size and background complexity to low values (or select the ldquoDustrdquo
setting) Start at one end of the scratch (the end with less surrounding scratches) and
repair a section at a time If you get to a section that doesnrsquot repair well hit random seed a
few times to see if that fixes it If two scratches are close together try selecting them both
at once If problems persist use Smart Fillrsquos manual mode
Here is picture with a lot of problematic scratches
8102019 sdfdfeeee
httpslidepdfcomreaderfullsdfdfeeee 2332
23
The selections used are shown in blue The filter was applied to each one before moving on to the next
I still have more work to do but the large scratch was removed in a couple of minutes
8102019 sdfdfeeee
httpslidepdfcomreaderfullsdfdfeeee 2432
24
Chapter 7 Smart Fill
Use Smart Fill to remove large objects from images with complex background details Smart
Fill is unique rather than directly cloning parts of an image the filter intelligently samples
patches around the area to be removed and then smoothly recombines the patches to create
a contiguous background texture where the original object once appeared Dust amp Scratch
Remover can be used to automatically remove relatively simple objects but when you want
more control over where the source samples come from use Smart Fill
Smart Fill was used to remove this fire hydrant One selection was used in the shrub area and one was
used in the dirt area
Usage1 Before running this filter make a selection around the object you want to remove See
the Making Selections chapter for some tips
2 Start the filter from Photoshoprsquos Filter-gtImage Doctor 2 menu
3 Try some of the settings in the Settings tab If you need more control move to the
Basic tab and adjusts the controls which are described in the next section
4 Click on Random Seed a few times in the Basic tab until you find the best repair
5 Click OK to apply the results
8102019 sdfdfeeee
httpslidepdfcomreaderfullsdfdfeeee 2532
25
Control Descriptions
CONTRACTEXPAND SELECTION
You can widen or thin your selection with this slider This is easier than leaving the filter
editing your selection and then restarting the filter The selection changes only applywhile this filter is running
SOURCE MODE
Automatic Source ndash Samples are taken from the immediate area around the selection In
this mode Smart Fill works very similar to Dust and Scratch Remover
Manual Source Selection ndash You specify where samples come from using the Adjustment Tool
To switch to the Adjustment Tool click on the pointer button above the preview It is
shown below
Select the circled button to switch to the Adjustment Tool in Smart Fill This lets you move the source sample area
When you switch to the Adjustment Tool a box appears in the preview that shows where
samples will be drawn from The hash marks on the box give you a rough idea of the size of
patches used in the repair You can resize and drag this box over the area you want sampled
Make sure the source box doesnrsquot overlap your selection too much because the area inside
the selection canrsquot be used for sampling After all thatrsquos the area we are getting rid of
This is what the source area looks like when Smart Fill is in Manual Source Mode
FEATURE SIZE
Use this slider to specify the texture sample size used for texture replacement The feature
size is relative to your selection size It is best to start at the default size of 5 (a middle
value) You can then adjust the value up or down to see if you can improve the result
In the preview you can see hash marks that give a rough indication of the size of the
patches that will be used in the repair In Automatic Source Mode the hash marks are on
8102019 sdfdfeeee
httpslidepdfcomreaderfullsdfdfeeee 2632
8102019 sdfdfeeee
httpslidepdfcomreaderfullsdfdfeeee 2732
27
Chapter 8 Blemish Concealer
This filter completely removes obvious blemishes such as acne freckles and shadows
under eyes It is also good at removing small water stains mold spots or any other softly
colored low contrast defect from a relatively smooth background texture
Usage
1 Using the Lasso Tool select the area around the spot that you want to remove Try to
select an area as close as possible to the spot but make sure you select the entire
defect You can make multiple selections around similar objects if desired
2 Start the filter from Photoshoprsquos Filter-gtImage Doctor 2 menu
3 Start Removal Strength at a low value and start nudging it upward until the blemish
is gone Try to use this slider only as much as necessary Extremely high values can
completely blur the authentic texture of the skin
4 If necessary adjust the boundary of the selection using the contractexpand
selection slider
5 Click OK to apply the results
Repeat the same effect to similar objects by hitting Control-F (Windows) or-F (Mac)
To bring up the filter window again use Control-Alt-F (Windows) or-Option-F (Mac)
Note If you want to completely remove a blemish and cannot get the results you want
from Spot Lifter use Dust and Scratch Remover or Smart Fill
8102019 sdfdfeeee
httpslidepdfcomreaderfullsdfdfeeee 2832
28
Control Descriptions
CONTRACTEXPAND SELECTION
You can widen or thin your selection with this slider This is easier than leaving the filter
editing your selection and then restarting the filter The selection changes only applywhile this filter is running
REMOVAL STRENGTH
This slider controls the intensity of the smoothing process Start with a low value and work
your way up until you like the result Too high a value will give blurry results
REMOVING LARGE QUANTITIES OF SIMILAR BLEMISHES
When removing a large number similar facial blemishes or small defects from an image use
the following technique to speed up your work
1 Run the filter on an individual blemish
2 Select the remaining blemishes
3 Use the filter lsquoredorsquo key Control-F (Windows) or-F (Mac) to quickly remove the
remaining spots
4 To bring up the filter window again you can use Control-Alt-F (Windows) or
-Option-F (Mac)
8102019 sdfdfeeee
httpslidepdfcomreaderfullsdfdfeeee 2932
29
Chapter 9 Skin Softener
This filter softens large areas of skin It will reduce wrinkles small shadows and oily skin
glare and generally improve the look of skin without making the face look like ldquoplasticrdquo It
will blend seamlessly with the background so you wonrsquot have to manually blend it in with a
feathered selection
You should remove any distinct small blemishes like pimples with Blemish Concealer
before you use Skin Softener In the example below some freckles were first removed with
Blemish Concealer before Skin Softener was applied
The freckles were removed with Blemish Concealer and Skin Softener was used in small patches
Usage
1 Using the Lasso Tool select the area around the spot that you want to remove Limit
the selection to a region with homogenous lighting Donrsquot span both highlight and
shadow areas at once You can make multiple selections around similar swatches of
skin if desired
2 Start the filter from Photoshoprsquos Filter-gtImage Doctor 2 menu
3 Start Soften Amount at a low value and start nudging it upward until you like the
results Try to use this slider only as much as necessary Extremely high values can
completely blur the authentic texture of the skin
4 If necessary adjust the boundary of the selection using the contractexpand selection
slider
8102019 sdfdfeeee
httpslidepdfcomreaderfullsdfdfeeee 3032
30
5 Click OK to apply the results
Repeat the same effect to similar areas by hitting Control-F (Windows) or-F (Mac)
To bring up the filter window again use Control-Alt-F (Windows) or-Option-F (Mac)
Control Descriptions
CONTRACTEXPAND SELECTION
You can widen or thin your selection with this slider This is easier than leaving the filter
editing your selection and then restarting the filter The selection changes only apply
while this filter is running
SOFTEN AMOUNT
This slider controls the intensity of the smoothing process Start with a low value and workyour way up until you like the result Too high a value will give blurry results
GOOD SELECTIONS FOR SKIN SOFTENER
This filter will seamlessly blend the boundary of your selection with the background so
you have to be aware of where the boundary lies If your boundary crosses a shadow the
dark shadow may creep into the skin tone Thus it is best to run the filter separately on
homogenous areas Handle your shadows and highlights in separate runs of the filter
8102019 sdfdfeeee
httpslidepdfcomreaderfullsdfdfeeee 3132
31
Chapter 10 JPEG Repair
Low quality JPEG images contain ugly 8x8 pixel blocks and fuzzy halos around sharp edges
Sadly designers are often forced to use them by clients who found their favorite image
on the web Luckily JPEG Repair can help It canrsquot restore details lost in the compression
process but it can make the ugly compression artifacts more aesthetically pleasing
JPEG Repair blended the square blocks together and removed fuzzy halos in the white areas
Usage
Unlike the other filters in this set JPEG Repair can be applied to the entire image However
for extreme cases you might want to apply it to similar areas sequentially
1 Start the filter from Photoshoprsquos Filter-gtImage Doctor 2 menu
2 Try some of the settings in the Settings tab If you need more control move to the
Basic tab and adjusts the controls which are described in the next section
3 Starting from the lowest setting increment the Deblocking Amount slider until theperceptible blocky defects of JPEG compression have been removed Do not overuse
4 If even the strongest Deblocking Amount settings do not remove all of the blocky
artifacts use just enough Blur Amount to remove the remaining artifacts
8102019 sdfdfeeee
httpslidepdfcomreaderfullsdfdfeeee 3232
5 Use the Add Grain slider to add back any surface detail lost during Steps 2 and 3 Use
only as much grain as needed
6 Click OK to apply the results
Less is more Start with the sliders low and creep them up until you get the best results Ifyou are too aggressive the result will be overly soft
Control Descriptions
DEBLOCKING AMOUNT
This softens the sharp edged 8x8 pixel blocks found in heavily compressed JPEG images
Moving the slider to the right strengthens the deblocking effect You might assume
that selecting the highest value would give you the best results but that is not the case
Excessive deblocking results in an unnaturally soft appearance
BLUR AMOUNT
This slider controls softens the fuzzy halos around sharp edges Some blur can help wipe
out defects such as extra stubborn artifact edges Too much can wipe out all detail from
your image
ADD GRAIN
This slider adds simulated film grain to your image which helps give the illusion ofnatural detail That is useful when you are working with an image that has lost detail due
to JPEG compression
Tips and Tricks
RESIZE IMAGES AFTER USING JPEG REPAIR
When you first obtain a horribly compressed JPEG image make JPEG Repair the first
operation you perform on it
JPEG Repair relies on the fact that JPEG compression works on 8x8 blocks Resizing your
image before applying JPEG Repair will limit the effectiveness of the filter Use JPEG Repair
first then resize Note it is ok to crop beforehand
USING JPEG REPAIR WITH SELECTIONS
You can use JPEG Repair with or without a selection but we suggest using selections to
separately treat the areas in your image with perceptibly different levels of damage For
example skin may exhibit stronger artifacts than hair Applying the same strength of repair to
the entire image may wash out some details that you wish to preserve in the hair In this caseyou should select and treat the hair first then repeat the procedure on the skin-toned areas

8102019 sdfdfeeee
httpslidepdfcomreaderfullsdfdfeeee 2032
20
Chapter 6 Dust and Scratch Remover
Dust amp Scratch Remover offers the quickest answer to texture repair and defect removal
in Image Doctor Scratch Remover is a simpler-to-use counterpart to the more elaborate
Smart Fill filter and should be used to clean up minor texture defects placed in fairly
homogenous surrounding textures Use it primarily for eliminating linear defects such as
tears and creases or to remove small text such as time stamps from images If you want to
specify where the source texture is taken from use Smart Fill
Scratch Remover samples textures from areas surrounding your selection and recombines
them inside your selection to organically repair images This avoids the repetitive patterns
that result from directly cloning source textures
Example use of Dust and Scratch Remover Separate selections were used in the hair and background areas
Usage
1 Before running this filter make a selection around the object you want to remove See
the Making Selections chapter for some tips
2 Start the filter from Photoshoprsquos Filter-gtImage Doctor 2 menu
3 Try some of the settings in the Settings tab If you need more control move to the
Basic tab and adjusts the controls which are described in the next section
4 Click on Random Seed a few times in the Basic tab until you find the best repair
5 Click OK to apply the results
8102019 sdfdfeeee
httpslidepdfcomreaderfullsdfdfeeee 2132
21
Control Descriptions
CONTRACTEXPAND SELECTION
You can widen or thin your selection with this slider This is easier than leaving the filter
editing your selection and then restarting the filter The selection changes only applywhile this filter is running
SCRATCH FEATURE SIZE
Use this slider to specify the texture sample size used for texture replacement The feature
size is relative to your selection size It is best to start at the default size of 5 (a middle
value) You can then adjust the value up or down to see if you can improve the result
BACKGROUND COMPLEXITY
This slider can be used to alter the way in which the region is filled depending on the
characteristics of the background (the region surrounding the area to be filled) If the fill
region is surrounded by a simple pattern (a blue sky or a repetitive pattern) a low value is
appropriate If the background is complex such as when the fill area crosses the horizon
or an irregular pattern a high value is appropriate For example if the scratch goes across
a sharp edge (such as someonersquos head) you might increase the slider to get the boundary
to meet cleanly On the other hand having the value high will tend to bring in texture from
further away If you want the fill to only take in texture local to the fill region it is best to set
it low
RANDOM SEED
Hit random seed a few times to see if you can get the look just right
Tips Tricks and a Tutorial
MAKING SELECTIONS
Great image corrections start with good selections Try to get a selection that includes your
defect and only your defect See the Making Selections chapter for guidance
To get the best results divide your work into sections when a defect spans several visually
different areas
REMOVING LARGE QUANTITIES OF SIMILAR DEFECTS
When removing a large number of similar defects from an image use the following
technique to speed up your work
1 Run the filter on an individual defect
2 Select the remaining defects
3 Use the filter lsquoredorsquo key (-F on Macintosh Control-F on Windows) to quickly remove
the remaining defects
8102019 sdfdfeeee
httpslidepdfcomreaderfullsdfdfeeee 2232
22
TUTORIAL REPAIRING AN IMAGE WITH MANY SCRATCHES
Scratch remover automatically fills in gaps by copying texture from the surrounding area
into the scratch If there are scratches close to the area you are filling you might find that
your scratch is filled with another scratch You can avoid this problem in most cases by
selecting all of the scratches at once However when there are too many scratches youneed to work progressively
First set the feature size and background complexity to low values (or select the ldquoDustrdquo
setting) Start at one end of the scratch (the end with less surrounding scratches) and
repair a section at a time If you get to a section that doesnrsquot repair well hit random seed a
few times to see if that fixes it If two scratches are close together try selecting them both
at once If problems persist use Smart Fillrsquos manual mode
Here is picture with a lot of problematic scratches
8102019 sdfdfeeee
httpslidepdfcomreaderfullsdfdfeeee 2332
23
The selections used are shown in blue The filter was applied to each one before moving on to the next
I still have more work to do but the large scratch was removed in a couple of minutes
8102019 sdfdfeeee
httpslidepdfcomreaderfullsdfdfeeee 2432
24
Chapter 7 Smart Fill
Use Smart Fill to remove large objects from images with complex background details Smart
Fill is unique rather than directly cloning parts of an image the filter intelligently samples
patches around the area to be removed and then smoothly recombines the patches to create
a contiguous background texture where the original object once appeared Dust amp Scratch
Remover can be used to automatically remove relatively simple objects but when you want
more control over where the source samples come from use Smart Fill
Smart Fill was used to remove this fire hydrant One selection was used in the shrub area and one was
used in the dirt area
Usage1 Before running this filter make a selection around the object you want to remove See
the Making Selections chapter for some tips
2 Start the filter from Photoshoprsquos Filter-gtImage Doctor 2 menu
3 Try some of the settings in the Settings tab If you need more control move to the
Basic tab and adjusts the controls which are described in the next section
4 Click on Random Seed a few times in the Basic tab until you find the best repair
5 Click OK to apply the results
8102019 sdfdfeeee
httpslidepdfcomreaderfullsdfdfeeee 2532
25
Control Descriptions
CONTRACTEXPAND SELECTION
You can widen or thin your selection with this slider This is easier than leaving the filter
editing your selection and then restarting the filter The selection changes only applywhile this filter is running
SOURCE MODE
Automatic Source ndash Samples are taken from the immediate area around the selection In
this mode Smart Fill works very similar to Dust and Scratch Remover
Manual Source Selection ndash You specify where samples come from using the Adjustment Tool
To switch to the Adjustment Tool click on the pointer button above the preview It is
shown below
Select the circled button to switch to the Adjustment Tool in Smart Fill This lets you move the source sample area
When you switch to the Adjustment Tool a box appears in the preview that shows where
samples will be drawn from The hash marks on the box give you a rough idea of the size of
patches used in the repair You can resize and drag this box over the area you want sampled
Make sure the source box doesnrsquot overlap your selection too much because the area inside
the selection canrsquot be used for sampling After all thatrsquos the area we are getting rid of
This is what the source area looks like when Smart Fill is in Manual Source Mode
FEATURE SIZE
Use this slider to specify the texture sample size used for texture replacement The feature
size is relative to your selection size It is best to start at the default size of 5 (a middle
value) You can then adjust the value up or down to see if you can improve the result
In the preview you can see hash marks that give a rough indication of the size of the
patches that will be used in the repair In Automatic Source Mode the hash marks are on
8102019 sdfdfeeee
httpslidepdfcomreaderfullsdfdfeeee 2632
8102019 sdfdfeeee
httpslidepdfcomreaderfullsdfdfeeee 2732
27
Chapter 8 Blemish Concealer
This filter completely removes obvious blemishes such as acne freckles and shadows
under eyes It is also good at removing small water stains mold spots or any other softly
colored low contrast defect from a relatively smooth background texture
Usage
1 Using the Lasso Tool select the area around the spot that you want to remove Try to
select an area as close as possible to the spot but make sure you select the entire
defect You can make multiple selections around similar objects if desired
2 Start the filter from Photoshoprsquos Filter-gtImage Doctor 2 menu
3 Start Removal Strength at a low value and start nudging it upward until the blemish
is gone Try to use this slider only as much as necessary Extremely high values can
completely blur the authentic texture of the skin
4 If necessary adjust the boundary of the selection using the contractexpand
selection slider
5 Click OK to apply the results
Repeat the same effect to similar objects by hitting Control-F (Windows) or-F (Mac)
To bring up the filter window again use Control-Alt-F (Windows) or-Option-F (Mac)
Note If you want to completely remove a blemish and cannot get the results you want
from Spot Lifter use Dust and Scratch Remover or Smart Fill
8102019 sdfdfeeee
httpslidepdfcomreaderfullsdfdfeeee 2832
28
Control Descriptions
CONTRACTEXPAND SELECTION
You can widen or thin your selection with this slider This is easier than leaving the filter
editing your selection and then restarting the filter The selection changes only applywhile this filter is running
REMOVAL STRENGTH
This slider controls the intensity of the smoothing process Start with a low value and work
your way up until you like the result Too high a value will give blurry results
REMOVING LARGE QUANTITIES OF SIMILAR BLEMISHES
When removing a large number similar facial blemishes or small defects from an image use
the following technique to speed up your work
1 Run the filter on an individual blemish
2 Select the remaining blemishes
3 Use the filter lsquoredorsquo key Control-F (Windows) or-F (Mac) to quickly remove the
remaining spots
4 To bring up the filter window again you can use Control-Alt-F (Windows) or
-Option-F (Mac)
8102019 sdfdfeeee
httpslidepdfcomreaderfullsdfdfeeee 2932
29
Chapter 9 Skin Softener
This filter softens large areas of skin It will reduce wrinkles small shadows and oily skin
glare and generally improve the look of skin without making the face look like ldquoplasticrdquo It
will blend seamlessly with the background so you wonrsquot have to manually blend it in with a
feathered selection
You should remove any distinct small blemishes like pimples with Blemish Concealer
before you use Skin Softener In the example below some freckles were first removed with
Blemish Concealer before Skin Softener was applied
The freckles were removed with Blemish Concealer and Skin Softener was used in small patches
Usage
1 Using the Lasso Tool select the area around the spot that you want to remove Limit
the selection to a region with homogenous lighting Donrsquot span both highlight and
shadow areas at once You can make multiple selections around similar swatches of
skin if desired
2 Start the filter from Photoshoprsquos Filter-gtImage Doctor 2 menu
3 Start Soften Amount at a low value and start nudging it upward until you like the
results Try to use this slider only as much as necessary Extremely high values can
completely blur the authentic texture of the skin
4 If necessary adjust the boundary of the selection using the contractexpand selection
slider
8102019 sdfdfeeee
httpslidepdfcomreaderfullsdfdfeeee 3032
30
5 Click OK to apply the results
Repeat the same effect to similar areas by hitting Control-F (Windows) or-F (Mac)
To bring up the filter window again use Control-Alt-F (Windows) or-Option-F (Mac)
Control Descriptions
CONTRACTEXPAND SELECTION
You can widen or thin your selection with this slider This is easier than leaving the filter
editing your selection and then restarting the filter The selection changes only apply
while this filter is running
SOFTEN AMOUNT
This slider controls the intensity of the smoothing process Start with a low value and workyour way up until you like the result Too high a value will give blurry results
GOOD SELECTIONS FOR SKIN SOFTENER
This filter will seamlessly blend the boundary of your selection with the background so
you have to be aware of where the boundary lies If your boundary crosses a shadow the
dark shadow may creep into the skin tone Thus it is best to run the filter separately on
homogenous areas Handle your shadows and highlights in separate runs of the filter
8102019 sdfdfeeee
httpslidepdfcomreaderfullsdfdfeeee 3132
31
Chapter 10 JPEG Repair
Low quality JPEG images contain ugly 8x8 pixel blocks and fuzzy halos around sharp edges
Sadly designers are often forced to use them by clients who found their favorite image
on the web Luckily JPEG Repair can help It canrsquot restore details lost in the compression
process but it can make the ugly compression artifacts more aesthetically pleasing
JPEG Repair blended the square blocks together and removed fuzzy halos in the white areas
Usage
Unlike the other filters in this set JPEG Repair can be applied to the entire image However
for extreme cases you might want to apply it to similar areas sequentially
1 Start the filter from Photoshoprsquos Filter-gtImage Doctor 2 menu
2 Try some of the settings in the Settings tab If you need more control move to the
Basic tab and adjusts the controls which are described in the next section
3 Starting from the lowest setting increment the Deblocking Amount slider until theperceptible blocky defects of JPEG compression have been removed Do not overuse
4 If even the strongest Deblocking Amount settings do not remove all of the blocky
artifacts use just enough Blur Amount to remove the remaining artifacts
8102019 sdfdfeeee
httpslidepdfcomreaderfullsdfdfeeee 3232
5 Use the Add Grain slider to add back any surface detail lost during Steps 2 and 3 Use
only as much grain as needed
6 Click OK to apply the results
Less is more Start with the sliders low and creep them up until you get the best results Ifyou are too aggressive the result will be overly soft
Control Descriptions
DEBLOCKING AMOUNT
This softens the sharp edged 8x8 pixel blocks found in heavily compressed JPEG images
Moving the slider to the right strengthens the deblocking effect You might assume
that selecting the highest value would give you the best results but that is not the case
Excessive deblocking results in an unnaturally soft appearance
BLUR AMOUNT
This slider controls softens the fuzzy halos around sharp edges Some blur can help wipe
out defects such as extra stubborn artifact edges Too much can wipe out all detail from
your image
ADD GRAIN
This slider adds simulated film grain to your image which helps give the illusion ofnatural detail That is useful when you are working with an image that has lost detail due
to JPEG compression
Tips and Tricks
RESIZE IMAGES AFTER USING JPEG REPAIR
When you first obtain a horribly compressed JPEG image make JPEG Repair the first
operation you perform on it
JPEG Repair relies on the fact that JPEG compression works on 8x8 blocks Resizing your
image before applying JPEG Repair will limit the effectiveness of the filter Use JPEG Repair
first then resize Note it is ok to crop beforehand
USING JPEG REPAIR WITH SELECTIONS
You can use JPEG Repair with or without a selection but we suggest using selections to
separately treat the areas in your image with perceptibly different levels of damage For
example skin may exhibit stronger artifacts than hair Applying the same strength of repair to
the entire image may wash out some details that you wish to preserve in the hair In this caseyou should select and treat the hair first then repeat the procedure on the skin-toned areas

8102019 sdfdfeeee
httpslidepdfcomreaderfullsdfdfeeee 2132
21
Control Descriptions
CONTRACTEXPAND SELECTION
You can widen or thin your selection with this slider This is easier than leaving the filter
editing your selection and then restarting the filter The selection changes only applywhile this filter is running
SCRATCH FEATURE SIZE
Use this slider to specify the texture sample size used for texture replacement The feature
size is relative to your selection size It is best to start at the default size of 5 (a middle
value) You can then adjust the value up or down to see if you can improve the result
BACKGROUND COMPLEXITY
This slider can be used to alter the way in which the region is filled depending on the
characteristics of the background (the region surrounding the area to be filled) If the fill
region is surrounded by a simple pattern (a blue sky or a repetitive pattern) a low value is
appropriate If the background is complex such as when the fill area crosses the horizon
or an irregular pattern a high value is appropriate For example if the scratch goes across
a sharp edge (such as someonersquos head) you might increase the slider to get the boundary
to meet cleanly On the other hand having the value high will tend to bring in texture from
further away If you want the fill to only take in texture local to the fill region it is best to set
it low
RANDOM SEED
Hit random seed a few times to see if you can get the look just right
Tips Tricks and a Tutorial
MAKING SELECTIONS
Great image corrections start with good selections Try to get a selection that includes your
defect and only your defect See the Making Selections chapter for guidance
To get the best results divide your work into sections when a defect spans several visually
different areas
REMOVING LARGE QUANTITIES OF SIMILAR DEFECTS
When removing a large number of similar defects from an image use the following
technique to speed up your work
1 Run the filter on an individual defect
2 Select the remaining defects
3 Use the filter lsquoredorsquo key (-F on Macintosh Control-F on Windows) to quickly remove
the remaining defects
8102019 sdfdfeeee
httpslidepdfcomreaderfullsdfdfeeee 2232
22
TUTORIAL REPAIRING AN IMAGE WITH MANY SCRATCHES
Scratch remover automatically fills in gaps by copying texture from the surrounding area
into the scratch If there are scratches close to the area you are filling you might find that
your scratch is filled with another scratch You can avoid this problem in most cases by
selecting all of the scratches at once However when there are too many scratches youneed to work progressively
First set the feature size and background complexity to low values (or select the ldquoDustrdquo
setting) Start at one end of the scratch (the end with less surrounding scratches) and
repair a section at a time If you get to a section that doesnrsquot repair well hit random seed a
few times to see if that fixes it If two scratches are close together try selecting them both
at once If problems persist use Smart Fillrsquos manual mode
Here is picture with a lot of problematic scratches
8102019 sdfdfeeee
httpslidepdfcomreaderfullsdfdfeeee 2332
23
The selections used are shown in blue The filter was applied to each one before moving on to the next
I still have more work to do but the large scratch was removed in a couple of minutes
8102019 sdfdfeeee
httpslidepdfcomreaderfullsdfdfeeee 2432
24
Chapter 7 Smart Fill
Use Smart Fill to remove large objects from images with complex background details Smart
Fill is unique rather than directly cloning parts of an image the filter intelligently samples
patches around the area to be removed and then smoothly recombines the patches to create
a contiguous background texture where the original object once appeared Dust amp Scratch
Remover can be used to automatically remove relatively simple objects but when you want
more control over where the source samples come from use Smart Fill
Smart Fill was used to remove this fire hydrant One selection was used in the shrub area and one was
used in the dirt area
Usage1 Before running this filter make a selection around the object you want to remove See
the Making Selections chapter for some tips
2 Start the filter from Photoshoprsquos Filter-gtImage Doctor 2 menu
3 Try some of the settings in the Settings tab If you need more control move to the
Basic tab and adjusts the controls which are described in the next section
4 Click on Random Seed a few times in the Basic tab until you find the best repair
5 Click OK to apply the results
8102019 sdfdfeeee
httpslidepdfcomreaderfullsdfdfeeee 2532
25
Control Descriptions
CONTRACTEXPAND SELECTION
You can widen or thin your selection with this slider This is easier than leaving the filter
editing your selection and then restarting the filter The selection changes only applywhile this filter is running
SOURCE MODE
Automatic Source ndash Samples are taken from the immediate area around the selection In
this mode Smart Fill works very similar to Dust and Scratch Remover
Manual Source Selection ndash You specify where samples come from using the Adjustment Tool
To switch to the Adjustment Tool click on the pointer button above the preview It is
shown below
Select the circled button to switch to the Adjustment Tool in Smart Fill This lets you move the source sample area
When you switch to the Adjustment Tool a box appears in the preview that shows where
samples will be drawn from The hash marks on the box give you a rough idea of the size of
patches used in the repair You can resize and drag this box over the area you want sampled
Make sure the source box doesnrsquot overlap your selection too much because the area inside
the selection canrsquot be used for sampling After all thatrsquos the area we are getting rid of
This is what the source area looks like when Smart Fill is in Manual Source Mode
FEATURE SIZE
Use this slider to specify the texture sample size used for texture replacement The feature
size is relative to your selection size It is best to start at the default size of 5 (a middle
value) You can then adjust the value up or down to see if you can improve the result
In the preview you can see hash marks that give a rough indication of the size of the
patches that will be used in the repair In Automatic Source Mode the hash marks are on
8102019 sdfdfeeee
httpslidepdfcomreaderfullsdfdfeeee 2632
8102019 sdfdfeeee
httpslidepdfcomreaderfullsdfdfeeee 2732
27
Chapter 8 Blemish Concealer
This filter completely removes obvious blemishes such as acne freckles and shadows
under eyes It is also good at removing small water stains mold spots or any other softly
colored low contrast defect from a relatively smooth background texture
Usage
1 Using the Lasso Tool select the area around the spot that you want to remove Try to
select an area as close as possible to the spot but make sure you select the entire
defect You can make multiple selections around similar objects if desired
2 Start the filter from Photoshoprsquos Filter-gtImage Doctor 2 menu
3 Start Removal Strength at a low value and start nudging it upward until the blemish
is gone Try to use this slider only as much as necessary Extremely high values can
completely blur the authentic texture of the skin
4 If necessary adjust the boundary of the selection using the contractexpand
selection slider
5 Click OK to apply the results
Repeat the same effect to similar objects by hitting Control-F (Windows) or-F (Mac)
To bring up the filter window again use Control-Alt-F (Windows) or-Option-F (Mac)
Note If you want to completely remove a blemish and cannot get the results you want
from Spot Lifter use Dust and Scratch Remover or Smart Fill
8102019 sdfdfeeee
httpslidepdfcomreaderfullsdfdfeeee 2832
28
Control Descriptions
CONTRACTEXPAND SELECTION
You can widen or thin your selection with this slider This is easier than leaving the filter
editing your selection and then restarting the filter The selection changes only applywhile this filter is running
REMOVAL STRENGTH
This slider controls the intensity of the smoothing process Start with a low value and work
your way up until you like the result Too high a value will give blurry results
REMOVING LARGE QUANTITIES OF SIMILAR BLEMISHES
When removing a large number similar facial blemishes or small defects from an image use
the following technique to speed up your work
1 Run the filter on an individual blemish
2 Select the remaining blemishes
3 Use the filter lsquoredorsquo key Control-F (Windows) or-F (Mac) to quickly remove the
remaining spots
4 To bring up the filter window again you can use Control-Alt-F (Windows) or
-Option-F (Mac)
8102019 sdfdfeeee
httpslidepdfcomreaderfullsdfdfeeee 2932
29
Chapter 9 Skin Softener
This filter softens large areas of skin It will reduce wrinkles small shadows and oily skin
glare and generally improve the look of skin without making the face look like ldquoplasticrdquo It
will blend seamlessly with the background so you wonrsquot have to manually blend it in with a
feathered selection
You should remove any distinct small blemishes like pimples with Blemish Concealer
before you use Skin Softener In the example below some freckles were first removed with
Blemish Concealer before Skin Softener was applied
The freckles were removed with Blemish Concealer and Skin Softener was used in small patches
Usage
1 Using the Lasso Tool select the area around the spot that you want to remove Limit
the selection to a region with homogenous lighting Donrsquot span both highlight and
shadow areas at once You can make multiple selections around similar swatches of
skin if desired
2 Start the filter from Photoshoprsquos Filter-gtImage Doctor 2 menu
3 Start Soften Amount at a low value and start nudging it upward until you like the
results Try to use this slider only as much as necessary Extremely high values can
completely blur the authentic texture of the skin
4 If necessary adjust the boundary of the selection using the contractexpand selection
slider
8102019 sdfdfeeee
httpslidepdfcomreaderfullsdfdfeeee 3032
30
5 Click OK to apply the results
Repeat the same effect to similar areas by hitting Control-F (Windows) or-F (Mac)
To bring up the filter window again use Control-Alt-F (Windows) or-Option-F (Mac)
Control Descriptions
CONTRACTEXPAND SELECTION
You can widen or thin your selection with this slider This is easier than leaving the filter
editing your selection and then restarting the filter The selection changes only apply
while this filter is running
SOFTEN AMOUNT
This slider controls the intensity of the smoothing process Start with a low value and workyour way up until you like the result Too high a value will give blurry results
GOOD SELECTIONS FOR SKIN SOFTENER
This filter will seamlessly blend the boundary of your selection with the background so
you have to be aware of where the boundary lies If your boundary crosses a shadow the
dark shadow may creep into the skin tone Thus it is best to run the filter separately on
homogenous areas Handle your shadows and highlights in separate runs of the filter
8102019 sdfdfeeee
httpslidepdfcomreaderfullsdfdfeeee 3132
31
Chapter 10 JPEG Repair
Low quality JPEG images contain ugly 8x8 pixel blocks and fuzzy halos around sharp edges
Sadly designers are often forced to use them by clients who found their favorite image
on the web Luckily JPEG Repair can help It canrsquot restore details lost in the compression
process but it can make the ugly compression artifacts more aesthetically pleasing
JPEG Repair blended the square blocks together and removed fuzzy halos in the white areas
Usage
Unlike the other filters in this set JPEG Repair can be applied to the entire image However
for extreme cases you might want to apply it to similar areas sequentially
1 Start the filter from Photoshoprsquos Filter-gtImage Doctor 2 menu
2 Try some of the settings in the Settings tab If you need more control move to the
Basic tab and adjusts the controls which are described in the next section
3 Starting from the lowest setting increment the Deblocking Amount slider until theperceptible blocky defects of JPEG compression have been removed Do not overuse
4 If even the strongest Deblocking Amount settings do not remove all of the blocky
artifacts use just enough Blur Amount to remove the remaining artifacts
8102019 sdfdfeeee
httpslidepdfcomreaderfullsdfdfeeee 3232
5 Use the Add Grain slider to add back any surface detail lost during Steps 2 and 3 Use
only as much grain as needed
6 Click OK to apply the results
Less is more Start with the sliders low and creep them up until you get the best results Ifyou are too aggressive the result will be overly soft
Control Descriptions
DEBLOCKING AMOUNT
This softens the sharp edged 8x8 pixel blocks found in heavily compressed JPEG images
Moving the slider to the right strengthens the deblocking effect You might assume
that selecting the highest value would give you the best results but that is not the case
Excessive deblocking results in an unnaturally soft appearance
BLUR AMOUNT
This slider controls softens the fuzzy halos around sharp edges Some blur can help wipe
out defects such as extra stubborn artifact edges Too much can wipe out all detail from
your image
ADD GRAIN
This slider adds simulated film grain to your image which helps give the illusion ofnatural detail That is useful when you are working with an image that has lost detail due
to JPEG compression
Tips and Tricks
RESIZE IMAGES AFTER USING JPEG REPAIR
When you first obtain a horribly compressed JPEG image make JPEG Repair the first
operation you perform on it
JPEG Repair relies on the fact that JPEG compression works on 8x8 blocks Resizing your
image before applying JPEG Repair will limit the effectiveness of the filter Use JPEG Repair
first then resize Note it is ok to crop beforehand
USING JPEG REPAIR WITH SELECTIONS
You can use JPEG Repair with or without a selection but we suggest using selections to
separately treat the areas in your image with perceptibly different levels of damage For
example skin may exhibit stronger artifacts than hair Applying the same strength of repair to
the entire image may wash out some details that you wish to preserve in the hair In this caseyou should select and treat the hair first then repeat the procedure on the skin-toned areas

8102019 sdfdfeeee
httpslidepdfcomreaderfullsdfdfeeee 2232
22
TUTORIAL REPAIRING AN IMAGE WITH MANY SCRATCHES
Scratch remover automatically fills in gaps by copying texture from the surrounding area
into the scratch If there are scratches close to the area you are filling you might find that
your scratch is filled with another scratch You can avoid this problem in most cases by
selecting all of the scratches at once However when there are too many scratches youneed to work progressively
First set the feature size and background complexity to low values (or select the ldquoDustrdquo
setting) Start at one end of the scratch (the end with less surrounding scratches) and
repair a section at a time If you get to a section that doesnrsquot repair well hit random seed a
few times to see if that fixes it If two scratches are close together try selecting them both
at once If problems persist use Smart Fillrsquos manual mode
Here is picture with a lot of problematic scratches
8102019 sdfdfeeee
httpslidepdfcomreaderfullsdfdfeeee 2332
23
The selections used are shown in blue The filter was applied to each one before moving on to the next
I still have more work to do but the large scratch was removed in a couple of minutes
8102019 sdfdfeeee
httpslidepdfcomreaderfullsdfdfeeee 2432
24
Chapter 7 Smart Fill
Use Smart Fill to remove large objects from images with complex background details Smart
Fill is unique rather than directly cloning parts of an image the filter intelligently samples
patches around the area to be removed and then smoothly recombines the patches to create
a contiguous background texture where the original object once appeared Dust amp Scratch
Remover can be used to automatically remove relatively simple objects but when you want
more control over where the source samples come from use Smart Fill
Smart Fill was used to remove this fire hydrant One selection was used in the shrub area and one was
used in the dirt area
Usage1 Before running this filter make a selection around the object you want to remove See
the Making Selections chapter for some tips
2 Start the filter from Photoshoprsquos Filter-gtImage Doctor 2 menu
3 Try some of the settings in the Settings tab If you need more control move to the
Basic tab and adjusts the controls which are described in the next section
4 Click on Random Seed a few times in the Basic tab until you find the best repair
5 Click OK to apply the results
8102019 sdfdfeeee
httpslidepdfcomreaderfullsdfdfeeee 2532
25
Control Descriptions
CONTRACTEXPAND SELECTION
You can widen or thin your selection with this slider This is easier than leaving the filter
editing your selection and then restarting the filter The selection changes only applywhile this filter is running
SOURCE MODE
Automatic Source ndash Samples are taken from the immediate area around the selection In
this mode Smart Fill works very similar to Dust and Scratch Remover
Manual Source Selection ndash You specify where samples come from using the Adjustment Tool
To switch to the Adjustment Tool click on the pointer button above the preview It is
shown below
Select the circled button to switch to the Adjustment Tool in Smart Fill This lets you move the source sample area
When you switch to the Adjustment Tool a box appears in the preview that shows where
samples will be drawn from The hash marks on the box give you a rough idea of the size of
patches used in the repair You can resize and drag this box over the area you want sampled
Make sure the source box doesnrsquot overlap your selection too much because the area inside
the selection canrsquot be used for sampling After all thatrsquos the area we are getting rid of
This is what the source area looks like when Smart Fill is in Manual Source Mode
FEATURE SIZE
Use this slider to specify the texture sample size used for texture replacement The feature
size is relative to your selection size It is best to start at the default size of 5 (a middle
value) You can then adjust the value up or down to see if you can improve the result
In the preview you can see hash marks that give a rough indication of the size of the
patches that will be used in the repair In Automatic Source Mode the hash marks are on
8102019 sdfdfeeee
httpslidepdfcomreaderfullsdfdfeeee 2632
8102019 sdfdfeeee
httpslidepdfcomreaderfullsdfdfeeee 2732
27
Chapter 8 Blemish Concealer
This filter completely removes obvious blemishes such as acne freckles and shadows
under eyes It is also good at removing small water stains mold spots or any other softly
colored low contrast defect from a relatively smooth background texture
Usage
1 Using the Lasso Tool select the area around the spot that you want to remove Try to
select an area as close as possible to the spot but make sure you select the entire
defect You can make multiple selections around similar objects if desired
2 Start the filter from Photoshoprsquos Filter-gtImage Doctor 2 menu
3 Start Removal Strength at a low value and start nudging it upward until the blemish
is gone Try to use this slider only as much as necessary Extremely high values can
completely blur the authentic texture of the skin
4 If necessary adjust the boundary of the selection using the contractexpand
selection slider
5 Click OK to apply the results
Repeat the same effect to similar objects by hitting Control-F (Windows) or-F (Mac)
To bring up the filter window again use Control-Alt-F (Windows) or-Option-F (Mac)
Note If you want to completely remove a blemish and cannot get the results you want
from Spot Lifter use Dust and Scratch Remover or Smart Fill
8102019 sdfdfeeee
httpslidepdfcomreaderfullsdfdfeeee 2832
28
Control Descriptions
CONTRACTEXPAND SELECTION
You can widen or thin your selection with this slider This is easier than leaving the filter
editing your selection and then restarting the filter The selection changes only applywhile this filter is running
REMOVAL STRENGTH
This slider controls the intensity of the smoothing process Start with a low value and work
your way up until you like the result Too high a value will give blurry results
REMOVING LARGE QUANTITIES OF SIMILAR BLEMISHES
When removing a large number similar facial blemishes or small defects from an image use
the following technique to speed up your work
1 Run the filter on an individual blemish
2 Select the remaining blemishes
3 Use the filter lsquoredorsquo key Control-F (Windows) or-F (Mac) to quickly remove the
remaining spots
4 To bring up the filter window again you can use Control-Alt-F (Windows) or
-Option-F (Mac)
8102019 sdfdfeeee
httpslidepdfcomreaderfullsdfdfeeee 2932
29
Chapter 9 Skin Softener
This filter softens large areas of skin It will reduce wrinkles small shadows and oily skin
glare and generally improve the look of skin without making the face look like ldquoplasticrdquo It
will blend seamlessly with the background so you wonrsquot have to manually blend it in with a
feathered selection
You should remove any distinct small blemishes like pimples with Blemish Concealer
before you use Skin Softener In the example below some freckles were first removed with
Blemish Concealer before Skin Softener was applied
The freckles were removed with Blemish Concealer and Skin Softener was used in small patches
Usage
1 Using the Lasso Tool select the area around the spot that you want to remove Limit
the selection to a region with homogenous lighting Donrsquot span both highlight and
shadow areas at once You can make multiple selections around similar swatches of
skin if desired
2 Start the filter from Photoshoprsquos Filter-gtImage Doctor 2 menu
3 Start Soften Amount at a low value and start nudging it upward until you like the
results Try to use this slider only as much as necessary Extremely high values can
completely blur the authentic texture of the skin
4 If necessary adjust the boundary of the selection using the contractexpand selection
slider
8102019 sdfdfeeee
httpslidepdfcomreaderfullsdfdfeeee 3032
30
5 Click OK to apply the results
Repeat the same effect to similar areas by hitting Control-F (Windows) or-F (Mac)
To bring up the filter window again use Control-Alt-F (Windows) or-Option-F (Mac)
Control Descriptions
CONTRACTEXPAND SELECTION
You can widen or thin your selection with this slider This is easier than leaving the filter
editing your selection and then restarting the filter The selection changes only apply
while this filter is running
SOFTEN AMOUNT
This slider controls the intensity of the smoothing process Start with a low value and workyour way up until you like the result Too high a value will give blurry results
GOOD SELECTIONS FOR SKIN SOFTENER
This filter will seamlessly blend the boundary of your selection with the background so
you have to be aware of where the boundary lies If your boundary crosses a shadow the
dark shadow may creep into the skin tone Thus it is best to run the filter separately on
homogenous areas Handle your shadows and highlights in separate runs of the filter
8102019 sdfdfeeee
httpslidepdfcomreaderfullsdfdfeeee 3132
31
Chapter 10 JPEG Repair
Low quality JPEG images contain ugly 8x8 pixel blocks and fuzzy halos around sharp edges
Sadly designers are often forced to use them by clients who found their favorite image
on the web Luckily JPEG Repair can help It canrsquot restore details lost in the compression
process but it can make the ugly compression artifacts more aesthetically pleasing
JPEG Repair blended the square blocks together and removed fuzzy halos in the white areas
Usage
Unlike the other filters in this set JPEG Repair can be applied to the entire image However
for extreme cases you might want to apply it to similar areas sequentially
1 Start the filter from Photoshoprsquos Filter-gtImage Doctor 2 menu
2 Try some of the settings in the Settings tab If you need more control move to the
Basic tab and adjusts the controls which are described in the next section
3 Starting from the lowest setting increment the Deblocking Amount slider until theperceptible blocky defects of JPEG compression have been removed Do not overuse
4 If even the strongest Deblocking Amount settings do not remove all of the blocky
artifacts use just enough Blur Amount to remove the remaining artifacts
8102019 sdfdfeeee
httpslidepdfcomreaderfullsdfdfeeee 3232
5 Use the Add Grain slider to add back any surface detail lost during Steps 2 and 3 Use
only as much grain as needed
6 Click OK to apply the results
Less is more Start with the sliders low and creep them up until you get the best results Ifyou are too aggressive the result will be overly soft
Control Descriptions
DEBLOCKING AMOUNT
This softens the sharp edged 8x8 pixel blocks found in heavily compressed JPEG images
Moving the slider to the right strengthens the deblocking effect You might assume
that selecting the highest value would give you the best results but that is not the case
Excessive deblocking results in an unnaturally soft appearance
BLUR AMOUNT
This slider controls softens the fuzzy halos around sharp edges Some blur can help wipe
out defects such as extra stubborn artifact edges Too much can wipe out all detail from
your image
ADD GRAIN
This slider adds simulated film grain to your image which helps give the illusion ofnatural detail That is useful when you are working with an image that has lost detail due
to JPEG compression
Tips and Tricks
RESIZE IMAGES AFTER USING JPEG REPAIR
When you first obtain a horribly compressed JPEG image make JPEG Repair the first
operation you perform on it
JPEG Repair relies on the fact that JPEG compression works on 8x8 blocks Resizing your
image before applying JPEG Repair will limit the effectiveness of the filter Use JPEG Repair
first then resize Note it is ok to crop beforehand
USING JPEG REPAIR WITH SELECTIONS
You can use JPEG Repair with or without a selection but we suggest using selections to
separately treat the areas in your image with perceptibly different levels of damage For
example skin may exhibit stronger artifacts than hair Applying the same strength of repair to
the entire image may wash out some details that you wish to preserve in the hair In this caseyou should select and treat the hair first then repeat the procedure on the skin-toned areas

8102019 sdfdfeeee
httpslidepdfcomreaderfullsdfdfeeee 2332
23
The selections used are shown in blue The filter was applied to each one before moving on to the next
I still have more work to do but the large scratch was removed in a couple of minutes
8102019 sdfdfeeee
httpslidepdfcomreaderfullsdfdfeeee 2432
24
Chapter 7 Smart Fill
Use Smart Fill to remove large objects from images with complex background details Smart
Fill is unique rather than directly cloning parts of an image the filter intelligently samples
patches around the area to be removed and then smoothly recombines the patches to create
a contiguous background texture where the original object once appeared Dust amp Scratch
Remover can be used to automatically remove relatively simple objects but when you want
more control over where the source samples come from use Smart Fill
Smart Fill was used to remove this fire hydrant One selection was used in the shrub area and one was
used in the dirt area
Usage1 Before running this filter make a selection around the object you want to remove See
the Making Selections chapter for some tips
2 Start the filter from Photoshoprsquos Filter-gtImage Doctor 2 menu
3 Try some of the settings in the Settings tab If you need more control move to the
Basic tab and adjusts the controls which are described in the next section
4 Click on Random Seed a few times in the Basic tab until you find the best repair
5 Click OK to apply the results
8102019 sdfdfeeee
httpslidepdfcomreaderfullsdfdfeeee 2532
25
Control Descriptions
CONTRACTEXPAND SELECTION
You can widen or thin your selection with this slider This is easier than leaving the filter
editing your selection and then restarting the filter The selection changes only applywhile this filter is running
SOURCE MODE
Automatic Source ndash Samples are taken from the immediate area around the selection In
this mode Smart Fill works very similar to Dust and Scratch Remover
Manual Source Selection ndash You specify where samples come from using the Adjustment Tool
To switch to the Adjustment Tool click on the pointer button above the preview It is
shown below
Select the circled button to switch to the Adjustment Tool in Smart Fill This lets you move the source sample area
When you switch to the Adjustment Tool a box appears in the preview that shows where
samples will be drawn from The hash marks on the box give you a rough idea of the size of
patches used in the repair You can resize and drag this box over the area you want sampled
Make sure the source box doesnrsquot overlap your selection too much because the area inside
the selection canrsquot be used for sampling After all thatrsquos the area we are getting rid of
This is what the source area looks like when Smart Fill is in Manual Source Mode
FEATURE SIZE
Use this slider to specify the texture sample size used for texture replacement The feature
size is relative to your selection size It is best to start at the default size of 5 (a middle
value) You can then adjust the value up or down to see if you can improve the result
In the preview you can see hash marks that give a rough indication of the size of the
patches that will be used in the repair In Automatic Source Mode the hash marks are on
8102019 sdfdfeeee
httpslidepdfcomreaderfullsdfdfeeee 2632
8102019 sdfdfeeee
httpslidepdfcomreaderfullsdfdfeeee 2732
27
Chapter 8 Blemish Concealer
This filter completely removes obvious blemishes such as acne freckles and shadows
under eyes It is also good at removing small water stains mold spots or any other softly
colored low contrast defect from a relatively smooth background texture
Usage
1 Using the Lasso Tool select the area around the spot that you want to remove Try to
select an area as close as possible to the spot but make sure you select the entire
defect You can make multiple selections around similar objects if desired
2 Start the filter from Photoshoprsquos Filter-gtImage Doctor 2 menu
3 Start Removal Strength at a low value and start nudging it upward until the blemish
is gone Try to use this slider only as much as necessary Extremely high values can
completely blur the authentic texture of the skin
4 If necessary adjust the boundary of the selection using the contractexpand
selection slider
5 Click OK to apply the results
Repeat the same effect to similar objects by hitting Control-F (Windows) or-F (Mac)
To bring up the filter window again use Control-Alt-F (Windows) or-Option-F (Mac)
Note If you want to completely remove a blemish and cannot get the results you want
from Spot Lifter use Dust and Scratch Remover or Smart Fill
8102019 sdfdfeeee
httpslidepdfcomreaderfullsdfdfeeee 2832
28
Control Descriptions
CONTRACTEXPAND SELECTION
You can widen or thin your selection with this slider This is easier than leaving the filter
editing your selection and then restarting the filter The selection changes only applywhile this filter is running
REMOVAL STRENGTH
This slider controls the intensity of the smoothing process Start with a low value and work
your way up until you like the result Too high a value will give blurry results
REMOVING LARGE QUANTITIES OF SIMILAR BLEMISHES
When removing a large number similar facial blemishes or small defects from an image use
the following technique to speed up your work
1 Run the filter on an individual blemish
2 Select the remaining blemishes
3 Use the filter lsquoredorsquo key Control-F (Windows) or-F (Mac) to quickly remove the
remaining spots
4 To bring up the filter window again you can use Control-Alt-F (Windows) or
-Option-F (Mac)
8102019 sdfdfeeee
httpslidepdfcomreaderfullsdfdfeeee 2932
29
Chapter 9 Skin Softener
This filter softens large areas of skin It will reduce wrinkles small shadows and oily skin
glare and generally improve the look of skin without making the face look like ldquoplasticrdquo It
will blend seamlessly with the background so you wonrsquot have to manually blend it in with a
feathered selection
You should remove any distinct small blemishes like pimples with Blemish Concealer
before you use Skin Softener In the example below some freckles were first removed with
Blemish Concealer before Skin Softener was applied
The freckles were removed with Blemish Concealer and Skin Softener was used in small patches
Usage
1 Using the Lasso Tool select the area around the spot that you want to remove Limit
the selection to a region with homogenous lighting Donrsquot span both highlight and
shadow areas at once You can make multiple selections around similar swatches of
skin if desired
2 Start the filter from Photoshoprsquos Filter-gtImage Doctor 2 menu
3 Start Soften Amount at a low value and start nudging it upward until you like the
results Try to use this slider only as much as necessary Extremely high values can
completely blur the authentic texture of the skin
4 If necessary adjust the boundary of the selection using the contractexpand selection
slider
8102019 sdfdfeeee
httpslidepdfcomreaderfullsdfdfeeee 3032
30
5 Click OK to apply the results
Repeat the same effect to similar areas by hitting Control-F (Windows) or-F (Mac)
To bring up the filter window again use Control-Alt-F (Windows) or-Option-F (Mac)
Control Descriptions
CONTRACTEXPAND SELECTION
You can widen or thin your selection with this slider This is easier than leaving the filter
editing your selection and then restarting the filter The selection changes only apply
while this filter is running
SOFTEN AMOUNT
This slider controls the intensity of the smoothing process Start with a low value and workyour way up until you like the result Too high a value will give blurry results
GOOD SELECTIONS FOR SKIN SOFTENER
This filter will seamlessly blend the boundary of your selection with the background so
you have to be aware of where the boundary lies If your boundary crosses a shadow the
dark shadow may creep into the skin tone Thus it is best to run the filter separately on
homogenous areas Handle your shadows and highlights in separate runs of the filter
8102019 sdfdfeeee
httpslidepdfcomreaderfullsdfdfeeee 3132
31
Chapter 10 JPEG Repair
Low quality JPEG images contain ugly 8x8 pixel blocks and fuzzy halos around sharp edges
Sadly designers are often forced to use them by clients who found their favorite image
on the web Luckily JPEG Repair can help It canrsquot restore details lost in the compression
process but it can make the ugly compression artifacts more aesthetically pleasing
JPEG Repair blended the square blocks together and removed fuzzy halos in the white areas
Usage
Unlike the other filters in this set JPEG Repair can be applied to the entire image However
for extreme cases you might want to apply it to similar areas sequentially
1 Start the filter from Photoshoprsquos Filter-gtImage Doctor 2 menu
2 Try some of the settings in the Settings tab If you need more control move to the
Basic tab and adjusts the controls which are described in the next section
3 Starting from the lowest setting increment the Deblocking Amount slider until theperceptible blocky defects of JPEG compression have been removed Do not overuse
4 If even the strongest Deblocking Amount settings do not remove all of the blocky
artifacts use just enough Blur Amount to remove the remaining artifacts
8102019 sdfdfeeee
httpslidepdfcomreaderfullsdfdfeeee 3232
5 Use the Add Grain slider to add back any surface detail lost during Steps 2 and 3 Use
only as much grain as needed
6 Click OK to apply the results
Less is more Start with the sliders low and creep them up until you get the best results Ifyou are too aggressive the result will be overly soft
Control Descriptions
DEBLOCKING AMOUNT
This softens the sharp edged 8x8 pixel blocks found in heavily compressed JPEG images
Moving the slider to the right strengthens the deblocking effect You might assume
that selecting the highest value would give you the best results but that is not the case
Excessive deblocking results in an unnaturally soft appearance
BLUR AMOUNT
This slider controls softens the fuzzy halos around sharp edges Some blur can help wipe
out defects such as extra stubborn artifact edges Too much can wipe out all detail from
your image
ADD GRAIN
This slider adds simulated film grain to your image which helps give the illusion ofnatural detail That is useful when you are working with an image that has lost detail due
to JPEG compression
Tips and Tricks
RESIZE IMAGES AFTER USING JPEG REPAIR
When you first obtain a horribly compressed JPEG image make JPEG Repair the first
operation you perform on it
JPEG Repair relies on the fact that JPEG compression works on 8x8 blocks Resizing your
image before applying JPEG Repair will limit the effectiveness of the filter Use JPEG Repair
first then resize Note it is ok to crop beforehand
USING JPEG REPAIR WITH SELECTIONS
You can use JPEG Repair with or without a selection but we suggest using selections to
separately treat the areas in your image with perceptibly different levels of damage For
example skin may exhibit stronger artifacts than hair Applying the same strength of repair to
the entire image may wash out some details that you wish to preserve in the hair In this caseyou should select and treat the hair first then repeat the procedure on the skin-toned areas

8102019 sdfdfeeee
httpslidepdfcomreaderfullsdfdfeeee 2432
24
Chapter 7 Smart Fill
Use Smart Fill to remove large objects from images with complex background details Smart
Fill is unique rather than directly cloning parts of an image the filter intelligently samples
patches around the area to be removed and then smoothly recombines the patches to create
a contiguous background texture where the original object once appeared Dust amp Scratch
Remover can be used to automatically remove relatively simple objects but when you want
more control over where the source samples come from use Smart Fill
Smart Fill was used to remove this fire hydrant One selection was used in the shrub area and one was
used in the dirt area
Usage1 Before running this filter make a selection around the object you want to remove See
the Making Selections chapter for some tips
2 Start the filter from Photoshoprsquos Filter-gtImage Doctor 2 menu
3 Try some of the settings in the Settings tab If you need more control move to the
Basic tab and adjusts the controls which are described in the next section
4 Click on Random Seed a few times in the Basic tab until you find the best repair
5 Click OK to apply the results
8102019 sdfdfeeee
httpslidepdfcomreaderfullsdfdfeeee 2532
25
Control Descriptions
CONTRACTEXPAND SELECTION
You can widen or thin your selection with this slider This is easier than leaving the filter
editing your selection and then restarting the filter The selection changes only applywhile this filter is running
SOURCE MODE
Automatic Source ndash Samples are taken from the immediate area around the selection In
this mode Smart Fill works very similar to Dust and Scratch Remover
Manual Source Selection ndash You specify where samples come from using the Adjustment Tool
To switch to the Adjustment Tool click on the pointer button above the preview It is
shown below
Select the circled button to switch to the Adjustment Tool in Smart Fill This lets you move the source sample area
When you switch to the Adjustment Tool a box appears in the preview that shows where
samples will be drawn from The hash marks on the box give you a rough idea of the size of
patches used in the repair You can resize and drag this box over the area you want sampled
Make sure the source box doesnrsquot overlap your selection too much because the area inside
the selection canrsquot be used for sampling After all thatrsquos the area we are getting rid of
This is what the source area looks like when Smart Fill is in Manual Source Mode
FEATURE SIZE
Use this slider to specify the texture sample size used for texture replacement The feature
size is relative to your selection size It is best to start at the default size of 5 (a middle
value) You can then adjust the value up or down to see if you can improve the result
In the preview you can see hash marks that give a rough indication of the size of the
patches that will be used in the repair In Automatic Source Mode the hash marks are on
8102019 sdfdfeeee
httpslidepdfcomreaderfullsdfdfeeee 2632
8102019 sdfdfeeee
httpslidepdfcomreaderfullsdfdfeeee 2732
27
Chapter 8 Blemish Concealer
This filter completely removes obvious blemishes such as acne freckles and shadows
under eyes It is also good at removing small water stains mold spots or any other softly
colored low contrast defect from a relatively smooth background texture
Usage
1 Using the Lasso Tool select the area around the spot that you want to remove Try to
select an area as close as possible to the spot but make sure you select the entire
defect You can make multiple selections around similar objects if desired
2 Start the filter from Photoshoprsquos Filter-gtImage Doctor 2 menu
3 Start Removal Strength at a low value and start nudging it upward until the blemish
is gone Try to use this slider only as much as necessary Extremely high values can
completely blur the authentic texture of the skin
4 If necessary adjust the boundary of the selection using the contractexpand
selection slider
5 Click OK to apply the results
Repeat the same effect to similar objects by hitting Control-F (Windows) or-F (Mac)
To bring up the filter window again use Control-Alt-F (Windows) or-Option-F (Mac)
Note If you want to completely remove a blemish and cannot get the results you want
from Spot Lifter use Dust and Scratch Remover or Smart Fill
8102019 sdfdfeeee
httpslidepdfcomreaderfullsdfdfeeee 2832
28
Control Descriptions
CONTRACTEXPAND SELECTION
You can widen or thin your selection with this slider This is easier than leaving the filter
editing your selection and then restarting the filter The selection changes only applywhile this filter is running
REMOVAL STRENGTH
This slider controls the intensity of the smoothing process Start with a low value and work
your way up until you like the result Too high a value will give blurry results
REMOVING LARGE QUANTITIES OF SIMILAR BLEMISHES
When removing a large number similar facial blemishes or small defects from an image use
the following technique to speed up your work
1 Run the filter on an individual blemish
2 Select the remaining blemishes
3 Use the filter lsquoredorsquo key Control-F (Windows) or-F (Mac) to quickly remove the
remaining spots
4 To bring up the filter window again you can use Control-Alt-F (Windows) or
-Option-F (Mac)
8102019 sdfdfeeee
httpslidepdfcomreaderfullsdfdfeeee 2932
29
Chapter 9 Skin Softener
This filter softens large areas of skin It will reduce wrinkles small shadows and oily skin
glare and generally improve the look of skin without making the face look like ldquoplasticrdquo It
will blend seamlessly with the background so you wonrsquot have to manually blend it in with a
feathered selection
You should remove any distinct small blemishes like pimples with Blemish Concealer
before you use Skin Softener In the example below some freckles were first removed with
Blemish Concealer before Skin Softener was applied
The freckles were removed with Blemish Concealer and Skin Softener was used in small patches
Usage
1 Using the Lasso Tool select the area around the spot that you want to remove Limit
the selection to a region with homogenous lighting Donrsquot span both highlight and
shadow areas at once You can make multiple selections around similar swatches of
skin if desired
2 Start the filter from Photoshoprsquos Filter-gtImage Doctor 2 menu
3 Start Soften Amount at a low value and start nudging it upward until you like the
results Try to use this slider only as much as necessary Extremely high values can
completely blur the authentic texture of the skin
4 If necessary adjust the boundary of the selection using the contractexpand selection
slider
8102019 sdfdfeeee
httpslidepdfcomreaderfullsdfdfeeee 3032
30
5 Click OK to apply the results
Repeat the same effect to similar areas by hitting Control-F (Windows) or-F (Mac)
To bring up the filter window again use Control-Alt-F (Windows) or-Option-F (Mac)
Control Descriptions
CONTRACTEXPAND SELECTION
You can widen or thin your selection with this slider This is easier than leaving the filter
editing your selection and then restarting the filter The selection changes only apply
while this filter is running
SOFTEN AMOUNT
This slider controls the intensity of the smoothing process Start with a low value and workyour way up until you like the result Too high a value will give blurry results
GOOD SELECTIONS FOR SKIN SOFTENER
This filter will seamlessly blend the boundary of your selection with the background so
you have to be aware of where the boundary lies If your boundary crosses a shadow the
dark shadow may creep into the skin tone Thus it is best to run the filter separately on
homogenous areas Handle your shadows and highlights in separate runs of the filter
8102019 sdfdfeeee
httpslidepdfcomreaderfullsdfdfeeee 3132
31
Chapter 10 JPEG Repair
Low quality JPEG images contain ugly 8x8 pixel blocks and fuzzy halos around sharp edges
Sadly designers are often forced to use them by clients who found their favorite image
on the web Luckily JPEG Repair can help It canrsquot restore details lost in the compression
process but it can make the ugly compression artifacts more aesthetically pleasing
JPEG Repair blended the square blocks together and removed fuzzy halos in the white areas
Usage
Unlike the other filters in this set JPEG Repair can be applied to the entire image However
for extreme cases you might want to apply it to similar areas sequentially
1 Start the filter from Photoshoprsquos Filter-gtImage Doctor 2 menu
2 Try some of the settings in the Settings tab If you need more control move to the
Basic tab and adjusts the controls which are described in the next section
3 Starting from the lowest setting increment the Deblocking Amount slider until theperceptible blocky defects of JPEG compression have been removed Do not overuse
4 If even the strongest Deblocking Amount settings do not remove all of the blocky
artifacts use just enough Blur Amount to remove the remaining artifacts
8102019 sdfdfeeee
httpslidepdfcomreaderfullsdfdfeeee 3232
5 Use the Add Grain slider to add back any surface detail lost during Steps 2 and 3 Use
only as much grain as needed
6 Click OK to apply the results
Less is more Start with the sliders low and creep them up until you get the best results Ifyou are too aggressive the result will be overly soft
Control Descriptions
DEBLOCKING AMOUNT
This softens the sharp edged 8x8 pixel blocks found in heavily compressed JPEG images
Moving the slider to the right strengthens the deblocking effect You might assume
that selecting the highest value would give you the best results but that is not the case
Excessive deblocking results in an unnaturally soft appearance
BLUR AMOUNT
This slider controls softens the fuzzy halos around sharp edges Some blur can help wipe
out defects such as extra stubborn artifact edges Too much can wipe out all detail from
your image
ADD GRAIN
This slider adds simulated film grain to your image which helps give the illusion ofnatural detail That is useful when you are working with an image that has lost detail due
to JPEG compression
Tips and Tricks
RESIZE IMAGES AFTER USING JPEG REPAIR
When you first obtain a horribly compressed JPEG image make JPEG Repair the first
operation you perform on it
JPEG Repair relies on the fact that JPEG compression works on 8x8 blocks Resizing your
image before applying JPEG Repair will limit the effectiveness of the filter Use JPEG Repair
first then resize Note it is ok to crop beforehand
USING JPEG REPAIR WITH SELECTIONS
You can use JPEG Repair with or without a selection but we suggest using selections to
separately treat the areas in your image with perceptibly different levels of damage For
example skin may exhibit stronger artifacts than hair Applying the same strength of repair to
the entire image may wash out some details that you wish to preserve in the hair In this caseyou should select and treat the hair first then repeat the procedure on the skin-toned areas

8102019 sdfdfeeee
httpslidepdfcomreaderfullsdfdfeeee 2532
25
Control Descriptions
CONTRACTEXPAND SELECTION
You can widen or thin your selection with this slider This is easier than leaving the filter
editing your selection and then restarting the filter The selection changes only applywhile this filter is running
SOURCE MODE
Automatic Source ndash Samples are taken from the immediate area around the selection In
this mode Smart Fill works very similar to Dust and Scratch Remover
Manual Source Selection ndash You specify where samples come from using the Adjustment Tool
To switch to the Adjustment Tool click on the pointer button above the preview It is
shown below
Select the circled button to switch to the Adjustment Tool in Smart Fill This lets you move the source sample area
When you switch to the Adjustment Tool a box appears in the preview that shows where
samples will be drawn from The hash marks on the box give you a rough idea of the size of
patches used in the repair You can resize and drag this box over the area you want sampled
Make sure the source box doesnrsquot overlap your selection too much because the area inside
the selection canrsquot be used for sampling After all thatrsquos the area we are getting rid of
This is what the source area looks like when Smart Fill is in Manual Source Mode
FEATURE SIZE
Use this slider to specify the texture sample size used for texture replacement The feature
size is relative to your selection size It is best to start at the default size of 5 (a middle
value) You can then adjust the value up or down to see if you can improve the result
In the preview you can see hash marks that give a rough indication of the size of the
patches that will be used in the repair In Automatic Source Mode the hash marks are on
8102019 sdfdfeeee
httpslidepdfcomreaderfullsdfdfeeee 2632
8102019 sdfdfeeee
httpslidepdfcomreaderfullsdfdfeeee 2732
27
Chapter 8 Blemish Concealer
This filter completely removes obvious blemishes such as acne freckles and shadows
under eyes It is also good at removing small water stains mold spots or any other softly
colored low contrast defect from a relatively smooth background texture
Usage
1 Using the Lasso Tool select the area around the spot that you want to remove Try to
select an area as close as possible to the spot but make sure you select the entire
defect You can make multiple selections around similar objects if desired
2 Start the filter from Photoshoprsquos Filter-gtImage Doctor 2 menu
3 Start Removal Strength at a low value and start nudging it upward until the blemish
is gone Try to use this slider only as much as necessary Extremely high values can
completely blur the authentic texture of the skin
4 If necessary adjust the boundary of the selection using the contractexpand
selection slider
5 Click OK to apply the results
Repeat the same effect to similar objects by hitting Control-F (Windows) or-F (Mac)
To bring up the filter window again use Control-Alt-F (Windows) or-Option-F (Mac)
Note If you want to completely remove a blemish and cannot get the results you want
from Spot Lifter use Dust and Scratch Remover or Smart Fill
8102019 sdfdfeeee
httpslidepdfcomreaderfullsdfdfeeee 2832
28
Control Descriptions
CONTRACTEXPAND SELECTION
You can widen or thin your selection with this slider This is easier than leaving the filter
editing your selection and then restarting the filter The selection changes only applywhile this filter is running
REMOVAL STRENGTH
This slider controls the intensity of the smoothing process Start with a low value and work
your way up until you like the result Too high a value will give blurry results
REMOVING LARGE QUANTITIES OF SIMILAR BLEMISHES
When removing a large number similar facial blemishes or small defects from an image use
the following technique to speed up your work
1 Run the filter on an individual blemish
2 Select the remaining blemishes
3 Use the filter lsquoredorsquo key Control-F (Windows) or-F (Mac) to quickly remove the
remaining spots
4 To bring up the filter window again you can use Control-Alt-F (Windows) or
-Option-F (Mac)
8102019 sdfdfeeee
httpslidepdfcomreaderfullsdfdfeeee 2932
29
Chapter 9 Skin Softener
This filter softens large areas of skin It will reduce wrinkles small shadows and oily skin
glare and generally improve the look of skin without making the face look like ldquoplasticrdquo It
will blend seamlessly with the background so you wonrsquot have to manually blend it in with a
feathered selection
You should remove any distinct small blemishes like pimples with Blemish Concealer
before you use Skin Softener In the example below some freckles were first removed with
Blemish Concealer before Skin Softener was applied
The freckles were removed with Blemish Concealer and Skin Softener was used in small patches
Usage
1 Using the Lasso Tool select the area around the spot that you want to remove Limit
the selection to a region with homogenous lighting Donrsquot span both highlight and
shadow areas at once You can make multiple selections around similar swatches of
skin if desired
2 Start the filter from Photoshoprsquos Filter-gtImage Doctor 2 menu
3 Start Soften Amount at a low value and start nudging it upward until you like the
results Try to use this slider only as much as necessary Extremely high values can
completely blur the authentic texture of the skin
4 If necessary adjust the boundary of the selection using the contractexpand selection
slider
8102019 sdfdfeeee
httpslidepdfcomreaderfullsdfdfeeee 3032
30
5 Click OK to apply the results
Repeat the same effect to similar areas by hitting Control-F (Windows) or-F (Mac)
To bring up the filter window again use Control-Alt-F (Windows) or-Option-F (Mac)
Control Descriptions
CONTRACTEXPAND SELECTION
You can widen or thin your selection with this slider This is easier than leaving the filter
editing your selection and then restarting the filter The selection changes only apply
while this filter is running
SOFTEN AMOUNT
This slider controls the intensity of the smoothing process Start with a low value and workyour way up until you like the result Too high a value will give blurry results
GOOD SELECTIONS FOR SKIN SOFTENER
This filter will seamlessly blend the boundary of your selection with the background so
you have to be aware of where the boundary lies If your boundary crosses a shadow the
dark shadow may creep into the skin tone Thus it is best to run the filter separately on
homogenous areas Handle your shadows and highlights in separate runs of the filter
8102019 sdfdfeeee
httpslidepdfcomreaderfullsdfdfeeee 3132
31
Chapter 10 JPEG Repair
Low quality JPEG images contain ugly 8x8 pixel blocks and fuzzy halos around sharp edges
Sadly designers are often forced to use them by clients who found their favorite image
on the web Luckily JPEG Repair can help It canrsquot restore details lost in the compression
process but it can make the ugly compression artifacts more aesthetically pleasing
JPEG Repair blended the square blocks together and removed fuzzy halos in the white areas
Usage
Unlike the other filters in this set JPEG Repair can be applied to the entire image However
for extreme cases you might want to apply it to similar areas sequentially
1 Start the filter from Photoshoprsquos Filter-gtImage Doctor 2 menu
2 Try some of the settings in the Settings tab If you need more control move to the
Basic tab and adjusts the controls which are described in the next section
3 Starting from the lowest setting increment the Deblocking Amount slider until theperceptible blocky defects of JPEG compression have been removed Do not overuse
4 If even the strongest Deblocking Amount settings do not remove all of the blocky
artifacts use just enough Blur Amount to remove the remaining artifacts
8102019 sdfdfeeee
httpslidepdfcomreaderfullsdfdfeeee 3232
5 Use the Add Grain slider to add back any surface detail lost during Steps 2 and 3 Use
only as much grain as needed
6 Click OK to apply the results
Less is more Start with the sliders low and creep them up until you get the best results Ifyou are too aggressive the result will be overly soft
Control Descriptions
DEBLOCKING AMOUNT
This softens the sharp edged 8x8 pixel blocks found in heavily compressed JPEG images
Moving the slider to the right strengthens the deblocking effect You might assume
that selecting the highest value would give you the best results but that is not the case
Excessive deblocking results in an unnaturally soft appearance
BLUR AMOUNT
This slider controls softens the fuzzy halos around sharp edges Some blur can help wipe
out defects such as extra stubborn artifact edges Too much can wipe out all detail from
your image
ADD GRAIN
This slider adds simulated film grain to your image which helps give the illusion ofnatural detail That is useful when you are working with an image that has lost detail due
to JPEG compression
Tips and Tricks
RESIZE IMAGES AFTER USING JPEG REPAIR
When you first obtain a horribly compressed JPEG image make JPEG Repair the first
operation you perform on it
JPEG Repair relies on the fact that JPEG compression works on 8x8 blocks Resizing your
image before applying JPEG Repair will limit the effectiveness of the filter Use JPEG Repair
first then resize Note it is ok to crop beforehand
USING JPEG REPAIR WITH SELECTIONS
You can use JPEG Repair with or without a selection but we suggest using selections to
separately treat the areas in your image with perceptibly different levels of damage For
example skin may exhibit stronger artifacts than hair Applying the same strength of repair to
the entire image may wash out some details that you wish to preserve in the hair In this caseyou should select and treat the hair first then repeat the procedure on the skin-toned areas

8102019 sdfdfeeee
httpslidepdfcomreaderfullsdfdfeeee 2632
8102019 sdfdfeeee
httpslidepdfcomreaderfullsdfdfeeee 2732
27
Chapter 8 Blemish Concealer
This filter completely removes obvious blemishes such as acne freckles and shadows
under eyes It is also good at removing small water stains mold spots or any other softly
colored low contrast defect from a relatively smooth background texture
Usage
1 Using the Lasso Tool select the area around the spot that you want to remove Try to
select an area as close as possible to the spot but make sure you select the entire
defect You can make multiple selections around similar objects if desired
2 Start the filter from Photoshoprsquos Filter-gtImage Doctor 2 menu
3 Start Removal Strength at a low value and start nudging it upward until the blemish
is gone Try to use this slider only as much as necessary Extremely high values can
completely blur the authentic texture of the skin
4 If necessary adjust the boundary of the selection using the contractexpand
selection slider
5 Click OK to apply the results
Repeat the same effect to similar objects by hitting Control-F (Windows) or-F (Mac)
To bring up the filter window again use Control-Alt-F (Windows) or-Option-F (Mac)
Note If you want to completely remove a blemish and cannot get the results you want
from Spot Lifter use Dust and Scratch Remover or Smart Fill
8102019 sdfdfeeee
httpslidepdfcomreaderfullsdfdfeeee 2832
28
Control Descriptions
CONTRACTEXPAND SELECTION
You can widen or thin your selection with this slider This is easier than leaving the filter
editing your selection and then restarting the filter The selection changes only applywhile this filter is running
REMOVAL STRENGTH
This slider controls the intensity of the smoothing process Start with a low value and work
your way up until you like the result Too high a value will give blurry results
REMOVING LARGE QUANTITIES OF SIMILAR BLEMISHES
When removing a large number similar facial blemishes or small defects from an image use
the following technique to speed up your work
1 Run the filter on an individual blemish
2 Select the remaining blemishes
3 Use the filter lsquoredorsquo key Control-F (Windows) or-F (Mac) to quickly remove the
remaining spots
4 To bring up the filter window again you can use Control-Alt-F (Windows) or
-Option-F (Mac)
8102019 sdfdfeeee
httpslidepdfcomreaderfullsdfdfeeee 2932
29
Chapter 9 Skin Softener
This filter softens large areas of skin It will reduce wrinkles small shadows and oily skin
glare and generally improve the look of skin without making the face look like ldquoplasticrdquo It
will blend seamlessly with the background so you wonrsquot have to manually blend it in with a
feathered selection
You should remove any distinct small blemishes like pimples with Blemish Concealer
before you use Skin Softener In the example below some freckles were first removed with
Blemish Concealer before Skin Softener was applied
The freckles were removed with Blemish Concealer and Skin Softener was used in small patches
Usage
1 Using the Lasso Tool select the area around the spot that you want to remove Limit
the selection to a region with homogenous lighting Donrsquot span both highlight and
shadow areas at once You can make multiple selections around similar swatches of
skin if desired
2 Start the filter from Photoshoprsquos Filter-gtImage Doctor 2 menu
3 Start Soften Amount at a low value and start nudging it upward until you like the
results Try to use this slider only as much as necessary Extremely high values can
completely blur the authentic texture of the skin
4 If necessary adjust the boundary of the selection using the contractexpand selection
slider
8102019 sdfdfeeee
httpslidepdfcomreaderfullsdfdfeeee 3032
30
5 Click OK to apply the results
Repeat the same effect to similar areas by hitting Control-F (Windows) or-F (Mac)
To bring up the filter window again use Control-Alt-F (Windows) or-Option-F (Mac)
Control Descriptions
CONTRACTEXPAND SELECTION
You can widen or thin your selection with this slider This is easier than leaving the filter
editing your selection and then restarting the filter The selection changes only apply
while this filter is running
SOFTEN AMOUNT
This slider controls the intensity of the smoothing process Start with a low value and workyour way up until you like the result Too high a value will give blurry results
GOOD SELECTIONS FOR SKIN SOFTENER
This filter will seamlessly blend the boundary of your selection with the background so
you have to be aware of where the boundary lies If your boundary crosses a shadow the
dark shadow may creep into the skin tone Thus it is best to run the filter separately on
homogenous areas Handle your shadows and highlights in separate runs of the filter
8102019 sdfdfeeee
httpslidepdfcomreaderfullsdfdfeeee 3132
31
Chapter 10 JPEG Repair
Low quality JPEG images contain ugly 8x8 pixel blocks and fuzzy halos around sharp edges
Sadly designers are often forced to use them by clients who found their favorite image
on the web Luckily JPEG Repair can help It canrsquot restore details lost in the compression
process but it can make the ugly compression artifacts more aesthetically pleasing
JPEG Repair blended the square blocks together and removed fuzzy halos in the white areas
Usage
Unlike the other filters in this set JPEG Repair can be applied to the entire image However
for extreme cases you might want to apply it to similar areas sequentially
1 Start the filter from Photoshoprsquos Filter-gtImage Doctor 2 menu
2 Try some of the settings in the Settings tab If you need more control move to the
Basic tab and adjusts the controls which are described in the next section
3 Starting from the lowest setting increment the Deblocking Amount slider until theperceptible blocky defects of JPEG compression have been removed Do not overuse
4 If even the strongest Deblocking Amount settings do not remove all of the blocky
artifacts use just enough Blur Amount to remove the remaining artifacts
8102019 sdfdfeeee
httpslidepdfcomreaderfullsdfdfeeee 3232
5 Use the Add Grain slider to add back any surface detail lost during Steps 2 and 3 Use
only as much grain as needed
6 Click OK to apply the results
Less is more Start with the sliders low and creep them up until you get the best results Ifyou are too aggressive the result will be overly soft
Control Descriptions
DEBLOCKING AMOUNT
This softens the sharp edged 8x8 pixel blocks found in heavily compressed JPEG images
Moving the slider to the right strengthens the deblocking effect You might assume
that selecting the highest value would give you the best results but that is not the case
Excessive deblocking results in an unnaturally soft appearance
BLUR AMOUNT
This slider controls softens the fuzzy halos around sharp edges Some blur can help wipe
out defects such as extra stubborn artifact edges Too much can wipe out all detail from
your image
ADD GRAIN
This slider adds simulated film grain to your image which helps give the illusion ofnatural detail That is useful when you are working with an image that has lost detail due
to JPEG compression
Tips and Tricks
RESIZE IMAGES AFTER USING JPEG REPAIR
When you first obtain a horribly compressed JPEG image make JPEG Repair the first
operation you perform on it
JPEG Repair relies on the fact that JPEG compression works on 8x8 blocks Resizing your
image before applying JPEG Repair will limit the effectiveness of the filter Use JPEG Repair
first then resize Note it is ok to crop beforehand
USING JPEG REPAIR WITH SELECTIONS
You can use JPEG Repair with or without a selection but we suggest using selections to
separately treat the areas in your image with perceptibly different levels of damage For
example skin may exhibit stronger artifacts than hair Applying the same strength of repair to
the entire image may wash out some details that you wish to preserve in the hair In this caseyou should select and treat the hair first then repeat the procedure on the skin-toned areas

8102019 sdfdfeeee
httpslidepdfcomreaderfullsdfdfeeee 2732
27
Chapter 8 Blemish Concealer
This filter completely removes obvious blemishes such as acne freckles and shadows
under eyes It is also good at removing small water stains mold spots or any other softly
colored low contrast defect from a relatively smooth background texture
Usage
1 Using the Lasso Tool select the area around the spot that you want to remove Try to
select an area as close as possible to the spot but make sure you select the entire
defect You can make multiple selections around similar objects if desired
2 Start the filter from Photoshoprsquos Filter-gtImage Doctor 2 menu
3 Start Removal Strength at a low value and start nudging it upward until the blemish
is gone Try to use this slider only as much as necessary Extremely high values can
completely blur the authentic texture of the skin
4 If necessary adjust the boundary of the selection using the contractexpand
selection slider
5 Click OK to apply the results
Repeat the same effect to similar objects by hitting Control-F (Windows) or-F (Mac)
To bring up the filter window again use Control-Alt-F (Windows) or-Option-F (Mac)
Note If you want to completely remove a blemish and cannot get the results you want
from Spot Lifter use Dust and Scratch Remover or Smart Fill
8102019 sdfdfeeee
httpslidepdfcomreaderfullsdfdfeeee 2832
28
Control Descriptions
CONTRACTEXPAND SELECTION
You can widen or thin your selection with this slider This is easier than leaving the filter
editing your selection and then restarting the filter The selection changes only applywhile this filter is running
REMOVAL STRENGTH
This slider controls the intensity of the smoothing process Start with a low value and work
your way up until you like the result Too high a value will give blurry results
REMOVING LARGE QUANTITIES OF SIMILAR BLEMISHES
When removing a large number similar facial blemishes or small defects from an image use
the following technique to speed up your work
1 Run the filter on an individual blemish
2 Select the remaining blemishes
3 Use the filter lsquoredorsquo key Control-F (Windows) or-F (Mac) to quickly remove the
remaining spots
4 To bring up the filter window again you can use Control-Alt-F (Windows) or
-Option-F (Mac)
8102019 sdfdfeeee
httpslidepdfcomreaderfullsdfdfeeee 2932
29
Chapter 9 Skin Softener
This filter softens large areas of skin It will reduce wrinkles small shadows and oily skin
glare and generally improve the look of skin without making the face look like ldquoplasticrdquo It
will blend seamlessly with the background so you wonrsquot have to manually blend it in with a
feathered selection
You should remove any distinct small blemishes like pimples with Blemish Concealer
before you use Skin Softener In the example below some freckles were first removed with
Blemish Concealer before Skin Softener was applied
The freckles were removed with Blemish Concealer and Skin Softener was used in small patches
Usage
1 Using the Lasso Tool select the area around the spot that you want to remove Limit
the selection to a region with homogenous lighting Donrsquot span both highlight and
shadow areas at once You can make multiple selections around similar swatches of
skin if desired
2 Start the filter from Photoshoprsquos Filter-gtImage Doctor 2 menu
3 Start Soften Amount at a low value and start nudging it upward until you like the
results Try to use this slider only as much as necessary Extremely high values can
completely blur the authentic texture of the skin
4 If necessary adjust the boundary of the selection using the contractexpand selection
slider
8102019 sdfdfeeee
httpslidepdfcomreaderfullsdfdfeeee 3032
30
5 Click OK to apply the results
Repeat the same effect to similar areas by hitting Control-F (Windows) or-F (Mac)
To bring up the filter window again use Control-Alt-F (Windows) or-Option-F (Mac)
Control Descriptions
CONTRACTEXPAND SELECTION
You can widen or thin your selection with this slider This is easier than leaving the filter
editing your selection and then restarting the filter The selection changes only apply
while this filter is running
SOFTEN AMOUNT
This slider controls the intensity of the smoothing process Start with a low value and workyour way up until you like the result Too high a value will give blurry results
GOOD SELECTIONS FOR SKIN SOFTENER
This filter will seamlessly blend the boundary of your selection with the background so
you have to be aware of where the boundary lies If your boundary crosses a shadow the
dark shadow may creep into the skin tone Thus it is best to run the filter separately on
homogenous areas Handle your shadows and highlights in separate runs of the filter
8102019 sdfdfeeee
httpslidepdfcomreaderfullsdfdfeeee 3132
31
Chapter 10 JPEG Repair
Low quality JPEG images contain ugly 8x8 pixel blocks and fuzzy halos around sharp edges
Sadly designers are often forced to use them by clients who found their favorite image
on the web Luckily JPEG Repair can help It canrsquot restore details lost in the compression
process but it can make the ugly compression artifacts more aesthetically pleasing
JPEG Repair blended the square blocks together and removed fuzzy halos in the white areas
Usage
Unlike the other filters in this set JPEG Repair can be applied to the entire image However
for extreme cases you might want to apply it to similar areas sequentially
1 Start the filter from Photoshoprsquos Filter-gtImage Doctor 2 menu
2 Try some of the settings in the Settings tab If you need more control move to the
Basic tab and adjusts the controls which are described in the next section
3 Starting from the lowest setting increment the Deblocking Amount slider until theperceptible blocky defects of JPEG compression have been removed Do not overuse
4 If even the strongest Deblocking Amount settings do not remove all of the blocky
artifacts use just enough Blur Amount to remove the remaining artifacts
8102019 sdfdfeeee
httpslidepdfcomreaderfullsdfdfeeee 3232
5 Use the Add Grain slider to add back any surface detail lost during Steps 2 and 3 Use
only as much grain as needed
6 Click OK to apply the results
Less is more Start with the sliders low and creep them up until you get the best results Ifyou are too aggressive the result will be overly soft
Control Descriptions
DEBLOCKING AMOUNT
This softens the sharp edged 8x8 pixel blocks found in heavily compressed JPEG images
Moving the slider to the right strengthens the deblocking effect You might assume
that selecting the highest value would give you the best results but that is not the case
Excessive deblocking results in an unnaturally soft appearance
BLUR AMOUNT
This slider controls softens the fuzzy halos around sharp edges Some blur can help wipe
out defects such as extra stubborn artifact edges Too much can wipe out all detail from
your image
ADD GRAIN
This slider adds simulated film grain to your image which helps give the illusion ofnatural detail That is useful when you are working with an image that has lost detail due
to JPEG compression
Tips and Tricks
RESIZE IMAGES AFTER USING JPEG REPAIR
When you first obtain a horribly compressed JPEG image make JPEG Repair the first
operation you perform on it
JPEG Repair relies on the fact that JPEG compression works on 8x8 blocks Resizing your
image before applying JPEG Repair will limit the effectiveness of the filter Use JPEG Repair
first then resize Note it is ok to crop beforehand
USING JPEG REPAIR WITH SELECTIONS
You can use JPEG Repair with or without a selection but we suggest using selections to
separately treat the areas in your image with perceptibly different levels of damage For
example skin may exhibit stronger artifacts than hair Applying the same strength of repair to
the entire image may wash out some details that you wish to preserve in the hair In this caseyou should select and treat the hair first then repeat the procedure on the skin-toned areas

8102019 sdfdfeeee
httpslidepdfcomreaderfullsdfdfeeee 2832
28
Control Descriptions
CONTRACTEXPAND SELECTION
You can widen or thin your selection with this slider This is easier than leaving the filter
editing your selection and then restarting the filter The selection changes only applywhile this filter is running
REMOVAL STRENGTH
This slider controls the intensity of the smoothing process Start with a low value and work
your way up until you like the result Too high a value will give blurry results
REMOVING LARGE QUANTITIES OF SIMILAR BLEMISHES
When removing a large number similar facial blemishes or small defects from an image use
the following technique to speed up your work
1 Run the filter on an individual blemish
2 Select the remaining blemishes
3 Use the filter lsquoredorsquo key Control-F (Windows) or-F (Mac) to quickly remove the
remaining spots
4 To bring up the filter window again you can use Control-Alt-F (Windows) or
-Option-F (Mac)
8102019 sdfdfeeee
httpslidepdfcomreaderfullsdfdfeeee 2932
29
Chapter 9 Skin Softener
This filter softens large areas of skin It will reduce wrinkles small shadows and oily skin
glare and generally improve the look of skin without making the face look like ldquoplasticrdquo It
will blend seamlessly with the background so you wonrsquot have to manually blend it in with a
feathered selection
You should remove any distinct small blemishes like pimples with Blemish Concealer
before you use Skin Softener In the example below some freckles were first removed with
Blemish Concealer before Skin Softener was applied
The freckles were removed with Blemish Concealer and Skin Softener was used in small patches
Usage
1 Using the Lasso Tool select the area around the spot that you want to remove Limit
the selection to a region with homogenous lighting Donrsquot span both highlight and
shadow areas at once You can make multiple selections around similar swatches of
skin if desired
2 Start the filter from Photoshoprsquos Filter-gtImage Doctor 2 menu
3 Start Soften Amount at a low value and start nudging it upward until you like the
results Try to use this slider only as much as necessary Extremely high values can
completely blur the authentic texture of the skin
4 If necessary adjust the boundary of the selection using the contractexpand selection
slider
8102019 sdfdfeeee
httpslidepdfcomreaderfullsdfdfeeee 3032
30
5 Click OK to apply the results
Repeat the same effect to similar areas by hitting Control-F (Windows) or-F (Mac)
To bring up the filter window again use Control-Alt-F (Windows) or-Option-F (Mac)
Control Descriptions
CONTRACTEXPAND SELECTION
You can widen or thin your selection with this slider This is easier than leaving the filter
editing your selection and then restarting the filter The selection changes only apply
while this filter is running
SOFTEN AMOUNT
This slider controls the intensity of the smoothing process Start with a low value and workyour way up until you like the result Too high a value will give blurry results
GOOD SELECTIONS FOR SKIN SOFTENER
This filter will seamlessly blend the boundary of your selection with the background so
you have to be aware of where the boundary lies If your boundary crosses a shadow the
dark shadow may creep into the skin tone Thus it is best to run the filter separately on
homogenous areas Handle your shadows and highlights in separate runs of the filter
8102019 sdfdfeeee
httpslidepdfcomreaderfullsdfdfeeee 3132
31
Chapter 10 JPEG Repair
Low quality JPEG images contain ugly 8x8 pixel blocks and fuzzy halos around sharp edges
Sadly designers are often forced to use them by clients who found their favorite image
on the web Luckily JPEG Repair can help It canrsquot restore details lost in the compression
process but it can make the ugly compression artifacts more aesthetically pleasing
JPEG Repair blended the square blocks together and removed fuzzy halos in the white areas
Usage
Unlike the other filters in this set JPEG Repair can be applied to the entire image However
for extreme cases you might want to apply it to similar areas sequentially
1 Start the filter from Photoshoprsquos Filter-gtImage Doctor 2 menu
2 Try some of the settings in the Settings tab If you need more control move to the
Basic tab and adjusts the controls which are described in the next section
3 Starting from the lowest setting increment the Deblocking Amount slider until theperceptible blocky defects of JPEG compression have been removed Do not overuse
4 If even the strongest Deblocking Amount settings do not remove all of the blocky
artifacts use just enough Blur Amount to remove the remaining artifacts
8102019 sdfdfeeee
httpslidepdfcomreaderfullsdfdfeeee 3232
5 Use the Add Grain slider to add back any surface detail lost during Steps 2 and 3 Use
only as much grain as needed
6 Click OK to apply the results
Less is more Start with the sliders low and creep them up until you get the best results Ifyou are too aggressive the result will be overly soft
Control Descriptions
DEBLOCKING AMOUNT
This softens the sharp edged 8x8 pixel blocks found in heavily compressed JPEG images
Moving the slider to the right strengthens the deblocking effect You might assume
that selecting the highest value would give you the best results but that is not the case
Excessive deblocking results in an unnaturally soft appearance
BLUR AMOUNT
This slider controls softens the fuzzy halos around sharp edges Some blur can help wipe
out defects such as extra stubborn artifact edges Too much can wipe out all detail from
your image
ADD GRAIN
This slider adds simulated film grain to your image which helps give the illusion ofnatural detail That is useful when you are working with an image that has lost detail due
to JPEG compression
Tips and Tricks
RESIZE IMAGES AFTER USING JPEG REPAIR
When you first obtain a horribly compressed JPEG image make JPEG Repair the first
operation you perform on it
JPEG Repair relies on the fact that JPEG compression works on 8x8 blocks Resizing your
image before applying JPEG Repair will limit the effectiveness of the filter Use JPEG Repair
first then resize Note it is ok to crop beforehand
USING JPEG REPAIR WITH SELECTIONS
You can use JPEG Repair with or without a selection but we suggest using selections to
separately treat the areas in your image with perceptibly different levels of damage For
example skin may exhibit stronger artifacts than hair Applying the same strength of repair to
the entire image may wash out some details that you wish to preserve in the hair In this caseyou should select and treat the hair first then repeat the procedure on the skin-toned areas

8102019 sdfdfeeee
httpslidepdfcomreaderfullsdfdfeeee 2932
29
Chapter 9 Skin Softener
This filter softens large areas of skin It will reduce wrinkles small shadows and oily skin
glare and generally improve the look of skin without making the face look like ldquoplasticrdquo It
will blend seamlessly with the background so you wonrsquot have to manually blend it in with a
feathered selection
You should remove any distinct small blemishes like pimples with Blemish Concealer
before you use Skin Softener In the example below some freckles were first removed with
Blemish Concealer before Skin Softener was applied
The freckles were removed with Blemish Concealer and Skin Softener was used in small patches
Usage
1 Using the Lasso Tool select the area around the spot that you want to remove Limit
the selection to a region with homogenous lighting Donrsquot span both highlight and
shadow areas at once You can make multiple selections around similar swatches of
skin if desired
2 Start the filter from Photoshoprsquos Filter-gtImage Doctor 2 menu
3 Start Soften Amount at a low value and start nudging it upward until you like the
results Try to use this slider only as much as necessary Extremely high values can
completely blur the authentic texture of the skin
4 If necessary adjust the boundary of the selection using the contractexpand selection
slider
8102019 sdfdfeeee
httpslidepdfcomreaderfullsdfdfeeee 3032
30
5 Click OK to apply the results
Repeat the same effect to similar areas by hitting Control-F (Windows) or-F (Mac)
To bring up the filter window again use Control-Alt-F (Windows) or-Option-F (Mac)
Control Descriptions
CONTRACTEXPAND SELECTION
You can widen or thin your selection with this slider This is easier than leaving the filter
editing your selection and then restarting the filter The selection changes only apply
while this filter is running
SOFTEN AMOUNT
This slider controls the intensity of the smoothing process Start with a low value and workyour way up until you like the result Too high a value will give blurry results
GOOD SELECTIONS FOR SKIN SOFTENER
This filter will seamlessly blend the boundary of your selection with the background so
you have to be aware of where the boundary lies If your boundary crosses a shadow the
dark shadow may creep into the skin tone Thus it is best to run the filter separately on
homogenous areas Handle your shadows and highlights in separate runs of the filter
8102019 sdfdfeeee
httpslidepdfcomreaderfullsdfdfeeee 3132
31
Chapter 10 JPEG Repair
Low quality JPEG images contain ugly 8x8 pixel blocks and fuzzy halos around sharp edges
Sadly designers are often forced to use them by clients who found their favorite image
on the web Luckily JPEG Repair can help It canrsquot restore details lost in the compression
process but it can make the ugly compression artifacts more aesthetically pleasing
JPEG Repair blended the square blocks together and removed fuzzy halos in the white areas
Usage
Unlike the other filters in this set JPEG Repair can be applied to the entire image However
for extreme cases you might want to apply it to similar areas sequentially
1 Start the filter from Photoshoprsquos Filter-gtImage Doctor 2 menu
2 Try some of the settings in the Settings tab If you need more control move to the
Basic tab and adjusts the controls which are described in the next section
3 Starting from the lowest setting increment the Deblocking Amount slider until theperceptible blocky defects of JPEG compression have been removed Do not overuse
4 If even the strongest Deblocking Amount settings do not remove all of the blocky
artifacts use just enough Blur Amount to remove the remaining artifacts
8102019 sdfdfeeee
httpslidepdfcomreaderfullsdfdfeeee 3232
5 Use the Add Grain slider to add back any surface detail lost during Steps 2 and 3 Use
only as much grain as needed
6 Click OK to apply the results
Less is more Start with the sliders low and creep them up until you get the best results Ifyou are too aggressive the result will be overly soft
Control Descriptions
DEBLOCKING AMOUNT
This softens the sharp edged 8x8 pixel blocks found in heavily compressed JPEG images
Moving the slider to the right strengthens the deblocking effect You might assume
that selecting the highest value would give you the best results but that is not the case
Excessive deblocking results in an unnaturally soft appearance
BLUR AMOUNT
This slider controls softens the fuzzy halos around sharp edges Some blur can help wipe
out defects such as extra stubborn artifact edges Too much can wipe out all detail from
your image
ADD GRAIN
This slider adds simulated film grain to your image which helps give the illusion ofnatural detail That is useful when you are working with an image that has lost detail due
to JPEG compression
Tips and Tricks
RESIZE IMAGES AFTER USING JPEG REPAIR
When you first obtain a horribly compressed JPEG image make JPEG Repair the first
operation you perform on it
JPEG Repair relies on the fact that JPEG compression works on 8x8 blocks Resizing your
image before applying JPEG Repair will limit the effectiveness of the filter Use JPEG Repair
first then resize Note it is ok to crop beforehand
USING JPEG REPAIR WITH SELECTIONS
You can use JPEG Repair with or without a selection but we suggest using selections to
separately treat the areas in your image with perceptibly different levels of damage For
example skin may exhibit stronger artifacts than hair Applying the same strength of repair to
the entire image may wash out some details that you wish to preserve in the hair In this caseyou should select and treat the hair first then repeat the procedure on the skin-toned areas

8102019 sdfdfeeee
httpslidepdfcomreaderfullsdfdfeeee 3032
30
5 Click OK to apply the results
Repeat the same effect to similar areas by hitting Control-F (Windows) or-F (Mac)
To bring up the filter window again use Control-Alt-F (Windows) or-Option-F (Mac)
Control Descriptions
CONTRACTEXPAND SELECTION
You can widen or thin your selection with this slider This is easier than leaving the filter
editing your selection and then restarting the filter The selection changes only apply
while this filter is running
SOFTEN AMOUNT
This slider controls the intensity of the smoothing process Start with a low value and workyour way up until you like the result Too high a value will give blurry results
GOOD SELECTIONS FOR SKIN SOFTENER
This filter will seamlessly blend the boundary of your selection with the background so
you have to be aware of where the boundary lies If your boundary crosses a shadow the
dark shadow may creep into the skin tone Thus it is best to run the filter separately on
homogenous areas Handle your shadows and highlights in separate runs of the filter
8102019 sdfdfeeee
httpslidepdfcomreaderfullsdfdfeeee 3132
31
Chapter 10 JPEG Repair
Low quality JPEG images contain ugly 8x8 pixel blocks and fuzzy halos around sharp edges
Sadly designers are often forced to use them by clients who found their favorite image
on the web Luckily JPEG Repair can help It canrsquot restore details lost in the compression
process but it can make the ugly compression artifacts more aesthetically pleasing
JPEG Repair blended the square blocks together and removed fuzzy halos in the white areas
Usage
Unlike the other filters in this set JPEG Repair can be applied to the entire image However
for extreme cases you might want to apply it to similar areas sequentially
1 Start the filter from Photoshoprsquos Filter-gtImage Doctor 2 menu
2 Try some of the settings in the Settings tab If you need more control move to the
Basic tab and adjusts the controls which are described in the next section
3 Starting from the lowest setting increment the Deblocking Amount slider until theperceptible blocky defects of JPEG compression have been removed Do not overuse
4 If even the strongest Deblocking Amount settings do not remove all of the blocky
artifacts use just enough Blur Amount to remove the remaining artifacts
8102019 sdfdfeeee
httpslidepdfcomreaderfullsdfdfeeee 3232
5 Use the Add Grain slider to add back any surface detail lost during Steps 2 and 3 Use
only as much grain as needed
6 Click OK to apply the results
Less is more Start with the sliders low and creep them up until you get the best results Ifyou are too aggressive the result will be overly soft
Control Descriptions
DEBLOCKING AMOUNT
This softens the sharp edged 8x8 pixel blocks found in heavily compressed JPEG images
Moving the slider to the right strengthens the deblocking effect You might assume
that selecting the highest value would give you the best results but that is not the case
Excessive deblocking results in an unnaturally soft appearance
BLUR AMOUNT
This slider controls softens the fuzzy halos around sharp edges Some blur can help wipe
out defects such as extra stubborn artifact edges Too much can wipe out all detail from
your image
ADD GRAIN
This slider adds simulated film grain to your image which helps give the illusion ofnatural detail That is useful when you are working with an image that has lost detail due
to JPEG compression
Tips and Tricks
RESIZE IMAGES AFTER USING JPEG REPAIR
When you first obtain a horribly compressed JPEG image make JPEG Repair the first
operation you perform on it
JPEG Repair relies on the fact that JPEG compression works on 8x8 blocks Resizing your
image before applying JPEG Repair will limit the effectiveness of the filter Use JPEG Repair
first then resize Note it is ok to crop beforehand
USING JPEG REPAIR WITH SELECTIONS
You can use JPEG Repair with or without a selection but we suggest using selections to
separately treat the areas in your image with perceptibly different levels of damage For
example skin may exhibit stronger artifacts than hair Applying the same strength of repair to
the entire image may wash out some details that you wish to preserve in the hair In this caseyou should select and treat the hair first then repeat the procedure on the skin-toned areas

8102019 sdfdfeeee
httpslidepdfcomreaderfullsdfdfeeee 3132
31
Chapter 10 JPEG Repair
Low quality JPEG images contain ugly 8x8 pixel blocks and fuzzy halos around sharp edges
Sadly designers are often forced to use them by clients who found their favorite image
on the web Luckily JPEG Repair can help It canrsquot restore details lost in the compression
process but it can make the ugly compression artifacts more aesthetically pleasing
JPEG Repair blended the square blocks together and removed fuzzy halos in the white areas
Usage
Unlike the other filters in this set JPEG Repair can be applied to the entire image However
for extreme cases you might want to apply it to similar areas sequentially
1 Start the filter from Photoshoprsquos Filter-gtImage Doctor 2 menu
2 Try some of the settings in the Settings tab If you need more control move to the
Basic tab and adjusts the controls which are described in the next section
3 Starting from the lowest setting increment the Deblocking Amount slider until theperceptible blocky defects of JPEG compression have been removed Do not overuse
4 If even the strongest Deblocking Amount settings do not remove all of the blocky
artifacts use just enough Blur Amount to remove the remaining artifacts
8102019 sdfdfeeee
httpslidepdfcomreaderfullsdfdfeeee 3232
5 Use the Add Grain slider to add back any surface detail lost during Steps 2 and 3 Use
only as much grain as needed
6 Click OK to apply the results
Less is more Start with the sliders low and creep them up until you get the best results Ifyou are too aggressive the result will be overly soft
Control Descriptions
DEBLOCKING AMOUNT
This softens the sharp edged 8x8 pixel blocks found in heavily compressed JPEG images
Moving the slider to the right strengthens the deblocking effect You might assume
that selecting the highest value would give you the best results but that is not the case
Excessive deblocking results in an unnaturally soft appearance
BLUR AMOUNT
This slider controls softens the fuzzy halos around sharp edges Some blur can help wipe
out defects such as extra stubborn artifact edges Too much can wipe out all detail from
your image
ADD GRAIN
This slider adds simulated film grain to your image which helps give the illusion ofnatural detail That is useful when you are working with an image that has lost detail due
to JPEG compression
Tips and Tricks
RESIZE IMAGES AFTER USING JPEG REPAIR
When you first obtain a horribly compressed JPEG image make JPEG Repair the first
operation you perform on it
JPEG Repair relies on the fact that JPEG compression works on 8x8 blocks Resizing your
image before applying JPEG Repair will limit the effectiveness of the filter Use JPEG Repair
first then resize Note it is ok to crop beforehand
USING JPEG REPAIR WITH SELECTIONS
You can use JPEG Repair with or without a selection but we suggest using selections to
separately treat the areas in your image with perceptibly different levels of damage For
example skin may exhibit stronger artifacts than hair Applying the same strength of repair to
the entire image may wash out some details that you wish to preserve in the hair In this caseyou should select and treat the hair first then repeat the procedure on the skin-toned areas

8102019 sdfdfeeee
httpslidepdfcomreaderfullsdfdfeeee 3232
5 Use the Add Grain slider to add back any surface detail lost during Steps 2 and 3 Use
only as much grain as needed
6 Click OK to apply the results
Less is more Start with the sliders low and creep them up until you get the best results Ifyou are too aggressive the result will be overly soft
Control Descriptions
DEBLOCKING AMOUNT
This softens the sharp edged 8x8 pixel blocks found in heavily compressed JPEG images
Moving the slider to the right strengthens the deblocking effect You might assume
that selecting the highest value would give you the best results but that is not the case
Excessive deblocking results in an unnaturally soft appearance
BLUR AMOUNT
This slider controls softens the fuzzy halos around sharp edges Some blur can help wipe
out defects such as extra stubborn artifact edges Too much can wipe out all detail from
your image
ADD GRAIN
This slider adds simulated film grain to your image which helps give the illusion ofnatural detail That is useful when you are working with an image that has lost detail due
to JPEG compression
Tips and Tricks
RESIZE IMAGES AFTER USING JPEG REPAIR
When you first obtain a horribly compressed JPEG image make JPEG Repair the first
operation you perform on it
JPEG Repair relies on the fact that JPEG compression works on 8x8 blocks Resizing your
image before applying JPEG Repair will limit the effectiveness of the filter Use JPEG Repair
first then resize Note it is ok to crop beforehand
USING JPEG REPAIR WITH SELECTIONS
You can use JPEG Repair with or without a selection but we suggest using selections to
separately treat the areas in your image with perceptibly different levels of damage For
example skin may exhibit stronger artifacts than hair Applying the same strength of repair to
the entire image may wash out some details that you wish to preserve in the hair In this caseyou should select and treat the hair first then repeat the procedure on the skin-toned areas