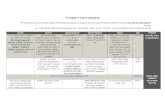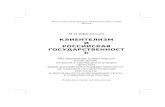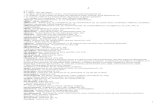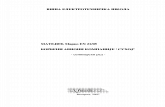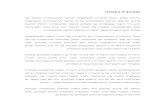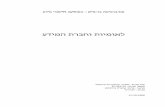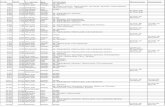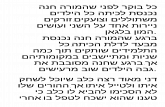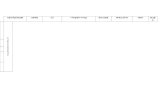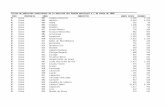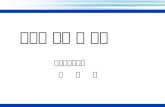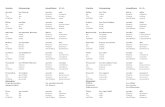Rendszerfelugyelet_rendszergazdaknak
-
Upload
tamas-nagy -
Category
Documents
-
view
98 -
download
10
Transcript of Rendszerfelugyelet_rendszergazdaknak

Gál Tamás – Szabó Levente – Szerényi László
Rendszerfelügyelet rendszergazdáknak


2007
Gál Tamás Szabó Levente Szerényi László
RReennddsszzeerrffeellüüggyyeelleett rreennddsszzeerrggaazzddáákknnaakk

Rendszerfelügyelet rendszergazdáknak
Gál Tamás – Szabó Levente – Szerényi László
A Microsoft, Active Directory, IntelliMirror, MS-DOS, Windows, .NET, Windows Server 2003, Windows Vista, Windows XP, Windows 2000, Windows 2000 Server, Windows NT, Windows NT Server, Windows 98, Windows ME, Office 2003, Office 2007 nevek a Microsoft Corporation (Redmond, USA) bejegyzett védjegyei. Minden egyéb, a könyvben előforduló márka- és terméknév a megfelelő jogtulajdo-nos védjegye.
© Gál Tamás – Szabó Levente – Szerényi László, 2007. ISBN 978-963-9131-98-9 A szöveg helyességét és az elválasztásokat a MorphoLogic Helyesek nevű prog-ramjával ellenőriztük. Minden jog fenntartva. Jelen könyvet, illetve annak részeit a kiadó engedé-lye nélkül tilos reprodukálni, adatrögzítő rendszerben tárolni, bármilyen formában vagy eszközzel elektronikus úton vagy más módon közölni.
SZAK Kiadó Kft. Az 1795-ben alapított Magyar Könyvkiadók és Könyvterjesztők Egyesülésének a tagja 2060 Bicske, Diófa u. 3. Tel.: 36-22-350-209 Fax: 36-22-565-311 www.szak.hu e-mail: [email protected] Kiadóvezető: Kis Ádám, e-mail: [email protected]
Főszerkesztő: Kis Balázs MCSE, MCT, e-mail: [email protected]

Tartalomjegyzék
Előszó xi
A kapcsolódó tananyag xii Ha már ötször kiolvastuk a könyvet... xiii Gyakorlás nélkül nem megy! xiii Köszönetnyilvánítás xiv
I. rész: Az ügyfél 1 1. Alapismeretek 3
Ügyféloldal – bevezetés 3 Mikor és miért nincs szükség kiszolgálóra? 4
A Windows Vista telepítése 5 A Vista változatai 6 Hardverigény 7 Telepítési módszerek és előkészületek 8 Fiókok, fájlok és beállítások átvitele 9 A telepítés folyamata 11 A Vista aktiválása 13 Komponensek hozzáadása, illetve elvétele 15 Az alkalmazás kompatibilitás eszközei 20
A rendszerismeret alapjai 22 A Rendszer panel részletei 22 Fiók specifikus mappák és megosztások 24 A felügyeleti konzol: az MMC-program 29 A Computer Management konzol áttekintése 29 A felügyeleti eszközök (Administrative Tools) 30 Ügyfélgép beléptetése tartományba 34
Hálózat a Windows Vistában 36 A hálózati és megosztási központ 36 A hálózati profilok 40 A TCP/IP-protokoll 42 Új protokollok és szolgáltatások a Vistában 46

Tartalomjegyzék
vi
2. Diagnosztika és felügyelet 55 Általános felügyeleti áttekintés 55
Performance Information and Tools 55 Diagnosztikai segédprogramok 58
Haladó felügyeleti eszközök 61 Az Eseménynapló (Event Viewer) 61 A Feladatütemező 68 A megbízhatóság és a teljesítmény figyelése: Reliability and Performance Monitor 72 Rendszerszintű diagnosztikai eszközök 75 A távoli asztal 81 A távsegítség 83 A Windows-távfelügyelet (WinRM) és a távoli héj (WinRS) 85
A helyi házirend 87 Szerkezeti, működésbeli változások 89 Felhasználókra és csoportokra érvényesíthető házirendek 91 Gyakorlati példák 92
3. Az ügyfelek biztonsága 97 Biztonság: általános bevezető 97 Az erőforrás-kezelés alapjai 98
A hitelesítés 99 A jogosultságok 113 A fájlrendszer-jogosultságok 116 A hálózati megosztások jogosultságai 122 A megosztott nyomtatók jogosultságai 126 A felhasználói engedélyek 126
Windows XP Service Pack 2 biztonsági változások 129 Újdonságok a Vista biztonsági rendszerében 131
Védekezés a mélyben 131 A szolgáltatások megerősítése: Service hardening 138 Változások a felhasználó fiókok és csoportok kezelésében 140 A felhasználói fiókok felügyelete (UAC) 142 Mandatory Integrity Control (MIC) 151
A biztonsági rendszer összetevői 153 A Security Center 154 Az Internet Explorer 7 biztonsági újításai 155 A Windows Defender 161

Tartalomjegyzék
vii
A titkosított fájlrendszer: az EFS 163 BitLocker: a lemezek titkosítása 166 A haladó tűzfal és az IPSec-kapcsolatok 168
Mentés és visszaállítás 174 A biztonsági másolatok tárolása 175 A System Restore-szolgáltatás 176 A Previous Versions-szolgáltatás 178 Fájlok és mappák mentése 179 Complete PC Backup 180
II. rész: A kiszolgáló 183 4. Kiszolgáló a hálózatban —
Windows Server 2003 R2 185 Kiszolgáló alkalmazása: előnyök, alapismeretek 186
A kiszolgáló feladatai 188 Előkészületek és telepítés 191
A Windows Server 2003 különféle változatai 191 A telepítés előkészületei 193 Az operációs rendszer telepítése 199
A kiszolgálók alapszolgáltatásai 201 Fájlkiszolgáló szolgáltatások 201 A fájlkiszolgáló újdonságai: az FSRM 217 Nyomtatási szolgáltatások (PMC) 226
Hálózati szolgáltatások 228 Egy kis ismétlés: az IP-cím és típusai 228 Egy kis ismétlés: az IP-beállítás módszerei 231 A DHCP-kiszolgáló 233 Az LMHOSTS-fájl és a WINS-kiszolgáló 240 Az RRAS-infrastruktúra 242 Terminálszolgáltatások és Távoli asztal 252
Egyéb kiszolgálókomponensek 257 Levelezési szolgáltatások (SMTP- és POP3-kiszolgáló) 258 Tanúsítványszolgáltatás (Certification Authority) 259 Internet Information Services 6.0 260 Windows SharePoint Services 261 Adatfolyam-kiszolgáló (Streaming Media Server) 262 Windows Server Update Services (WSUS) 263

Tartalomjegyzék
viii
5. Tartományi környezet 275 Mire jó a címtár? 276 Az Active Directory-címtárszolgáltatás alapjai 279
Az Active Directory alkotóelemei 280 Címtárpartíciók 282 Az egyedi főkiszolgáló-műveletek (FSMO) 283 A séma 285 A globális katalógus szerepkör 286 A működési (funkcionalitási) szintek 287 Fizikai tárolás 289 Kezelés és eszközök 290
A DNS-szolgáltatás 294 A névfeloldás menete 295 A DNS-gyorsítótár (DNS Resolver Cache) 297 A DNS-zóna 298 A névkiszolgálók típusai 300 Milyen rekordokat tartalmaz egy zóna? 301 Az SRV-rekordok formátuma 303 A DNS-kiszolgáló beállításának lépései 304
Az Active Directory telepítése 309 A telepítés feltételei 309 Mi történik a telepítés közben? 310 Hibalehetőségek 312
Tipikus címtárobjektumok 312 A szervezeti egység 313 A fiókok típusai 314 Megosztott mappák és nyomtatók 317
A címtár mentése és visszaállítása 319 A System State mentés 319 A címtár visszaállítása 320
A csoportházirend 322 A helyi házirend és a csoportházirend 323 Mire használjuk? 324 Hogyan működik a csoportházirend? 326 A Group Policy Management Console 330
A replikáció és a telephelyek 331 A replikáció 332 A replikációs topológia 333 A telephelyek 335 Telephelyek tervezése 337

Tartalomjegyzék
ix
6. Hibakeresés és –elhárítás 339 Hogyan lehet észlelni a hibákat? 340 Hibakeresés és javítás mélyebben 341
A rendszerindítás folyamata és az indítómenü elemei 342 Helyreállítási konzol 348 A „kék halál” 354
Grafikus ellenőrző-javító eszközök 356 Feladatkezelő (Task Manager) 357 Computer Management MMC 360 Hálózati gondok megoldása 367
Adataink biztonsága 372 Az NTBackup 375 A visszaállítás 380
Külső eszközök 382 Sysinternals segédprogramok 382
Függelék: Munka a virtuális gépekkel 391 Alapozás a virtualizáció megismeréséhez 392 A Virtual PC 2007 és a virtuális gép telepítése 392 A virtuális gépek elindítása 393 A virtuális gépek beállításai 394 Belépés és az első tennivaló 395 Javaslat a demókörnyezet beállítására 396 A gépek leállítása 397
Tárgymutató 399
A szerzőkről 415

Előszó
Rendhagyó és sok szempontból hiánypótló könyvet tart a kezében az Olvasó. Már a cím is sokat elárul: ez a könyv kifejezetten rendszergazdáknak készült, és minden témát a rendszergazda szemével fejtünk ki benne. Tartalmát te-kintve kezdő és haladó rendszergazdáknak is bátran ajánlható – megtalálha-tó benne a Windows-alapú rendszerek ismeretéhez és felügyeletéhez elenged-hetetlenül szükséges alapozás, de közben folyamatosan megragadjuk az al-kalmat arra, hogy benézzünk a motorháztető alá.
Mindebből az is következik, hogy átlagos felhasználókat érdeklő funkciók-ról gyakorlatilag nem esik szó ebben a könyvben – arról ezernyit lehet már fellelni a könyvesboltok polcain. Mi most kifejezetten arra fókuszálunk, hogy a világszerte milliók által használt Windows operációs rendszerek működését és felépítését mélységében ismertessük, és megmutassuk, hogyan lehet segít-ségükkel akár kis-, akár nagyobb vállalatnál egy informatikai rendszert meg-tervezni, megépíteni és felügyelni.
A könyv felépítése követi a vállalatok informatikai evolúcióját is – az első részben kifejezetten az ügyféloldallal foglalkozunk csak: megmutatjuk, hogy a kizárólag ügyfél operációs rendszerekből álló, néhány gépes hálózat működte-téséhez milyen képességek megismerésére lesz szükségünk, hogyan lehet ezt a környezetet hatékonyan üzemeltetni és felügyelni. Külön kiemelt figyelmet szentelünk a biztonságnak, aminek kapcsán jelentős változások történtek a Windows Vista megjelenésével.
A második részben egy kiszolgálóval bővítjük elképzelt vállalatunk infor-matikai rendszerét, és megnézzük, milyen előnyök járnak ezzel mind a válla-lat, mind a rendszergazda számára – és egyáltalán mikor érdemes kiszolgálót alkalmazni. Ha már van kiszolgálónk, a következő fejlődési lehetőség a cím-tár beüzemelése, majd a csoportházirend alkalmazása – ezzel is egy külön fe-jezetünk foglalkozik. Mindezek után – mivel előbb-utóbb úgyis minden elrom-lik és tönkremegy – utolsó fejezetünkben részletesen foglalkozunk a hibake-reséssel és elhárítással is.

Előszó
xii
A kapcsolódó tananyag
Könyvünk mindössze egyetlen (de jelentős) alkotóeleme egy lényegesen na-gyobb tananyagnak, amelynek kidolgozásával az elsődleges célunk az, hogy a lehető legkönnyebbé tegyük minden rendszergazda számára a szakma alapos elsajátítását, és egyben részletesen megismerhessék a legújabb eszközöket is – a Windows Vistát és a Windows Server 2003 R2-t.
A tananyag köré Informatika Tisztán névvel egy előadássorozatot is szer-veztünk, ennek 2007 őszén lezajlott 12 előadásával közel 5000 informatikus-nak mutattuk meg a rendszerfelügyelet legfontosabb és legérdekesebb újdon-ságait. Az eseménysorozat sikerére való tekintettel 2008-ban várható annak folytatása is – új tananyagokkal, előadásokkal, helyszínekkel bővítve. A jelen-leg elérhető és a jövőben jelentkező tananyagok, eseményinformációk a www.microsoft.hu/it oldalon találhatóak.
Ellentétben az informatikai szakkönyvek többségével, ebből a könyvből gyakorlatilag teljesen hiányoznak a kattintgatós, mindent lépésenként bemuta-tó leírások, helyettük sokkal látványosabb és használhatóbb formában, rövid videókat (mi csak screencastoknak hívjuk őket) készítettünk el – ezek mind megtalálhatóak könyvünk DVD-mellékletén. Ezeken a videókon keresztül rész-letesen, élőben mutatjuk be a rendszerek képességeinek gyakorlati használa-tát. Hatalmas mennyiségű anyagról van itt szó: messze több képességet muta-tunk meg bennük, mint amennyit az egy napos előadásokon lehetőségünk volt.
A könyv szövege és a videók egymásra épülnek, és jól kiegészítik egymást. Ezzel a megoldással a könyvben sokkal többet tudunk foglalkozni a rendsze-rek mélységeivel, hátterével, hogy tényleg alapos tudás birtokába lehessen kerülni általa. Más részről a videók segítségével hihetetlenül gyorsan és ké-nyelmesen lehet haladni a rendszer megismerésében, akár a könyv használa-ta nélkül is – majd a számunkra érdekesebb funkcióknak bármikor részlete-sebben utánaolvashatunk.
Ahhoz azonban, hogy gyakorlati tapasztalatra is szert tegyünk, ez még mindig kevés. Éppen ezért a DVD-mellékletre felkerült a Windows Vista és a Windows Server 2003 R2 virtuális környezetben használható változata, így bármikor lehetőség van a könyvben és a videókban található képességek ki-próbálására – méghozzá a virtualizációnak köszönhetően mindezt a nélkül is megtehetjük, hogy emiatt egy külön számítógépet kellene tesztcélokra kine-veznünk. A virtuális gépek használatáról könyvünk végén, egy külön leírás formájában található további információ.

Ha már ötször kiolvastuk a könyvet...
xiii
A tananyag kidolgozottsága révén arra is tökéletesen alkalmas, hogy az tanfolyamok, főiskolai és egyetemi kurzusok alapját képezze. Azon oktatási intézmények és oktatók részére, akik szeretnék ezt a tananyagot tanítani, a Microsoft Magyarország további segítséget is tud nyújtani – érdemes tehát megkeresni bennünket ezzel kapcsolatban.
Ha már ötször kiolvastuk a könyvet...
Akik még mélyebben szeretnének megismerkedni a Microsoft szoftverek ké-pességeivel, azoknak a hivatalos Microsoft Oktatóközpontok tanfolyamait ajánljuk, amelyek tantermi környezetben, laborgyakorlattal egybekötve segí-tik az egyes technológiák alapos megismerését. Aki pedig úgy gondolja, hogy már tényleg gyakorlott egy adott szoftver használatában, próbára teheti ma-gát hivatalos Microsoft vizsgákon is. Ezek sikeres teljesítésével világszerte el-ismert oklevelet és minősítést (Microsoft Certified Proessional, MCP) szerez-het, – ami jelentősen megkönnyíti az elhelyezkedést a szakmában. A legna-gyobb vállalatok és Microsoft-partnercégek sokkal szívesebben bíznak felada-tot olyan szakemberre, aki már rendelkezik hivatalos Microsoft-vizsgákkal, ezzel is bizonyítva az adott terület mélyreható ismeretét.
Ha a könyv olvasása vagy munkája során bármilyen szakmai kérdése me-rülne fel, forduljon bátran hozzánk, szívesen segítünk – a TechNet Fórumon (www.microsoft.hu/technetforum) a Microsoft szakemberei, a Microsoft által kitüntetett szakemberek (Most Valuable Professional, MVP), és a Fórum fel-használói segítenek egymásnak szakmai kérdések megválaszolásában.
Gyakorlás nélkül nem megy!
Bízunk abban, hogy ezzel a könyvvel és a teljes tananyaggal jelentős segítsé-get tudunk nyújtani a rendszergazda szakma iránt érdeklődők és a szakmá-val már régebb óta foglalkozó szakembereknek is, hogy hatékonyan bővíthes-sék ismereteiket. Tíz-tizenöt évvel ezelőtt a szakma megismerése csak hosz-szú, önálló munkával, és rengeteg hiba elkövetésével volt lehetséges – ma vi-szont már minden információ és eszköz rendelkezésre áll ahhoz, hogy ezt a tanulási folyamatot lényegesen lerövidítsük – erre szolgál ez a könyv is. De ne felejtsük el, hogy gyakorlásra így is szükség van – időt és energiát kell szánnunk arra, hogy élesben is tudjuk használni ismereteinket.

Előszó
xiv
Köszönetnyilvánítás
Ezúton szeretnék köszönetet mondani mindazoknak, akik lehetővé tették, hogy ez a könyv és a kapcsolódó tananyag jó minőségben elkészüljön, és minél több mindenkihez eljuthasson. Az alábbi lista jól tükrözi, hogy a jó munkához a sok időn és az alaposságon kívül hatékony csapatmunkára is szükség van. Természetesen, mint ahogy minden szoftver garantáltan hibás, ez a lista is bizonyosan hiányos.
Köszönjük a segítséget:
• Gál Tamásnak (Microsoft, MVP) a tananyag koncepciójáért, elkészíté-séért, a számtalan előadásért, a screencastokért, a könyv lektorálásá-ért és a Windows Vista fejezetek véglegesítéséért. Sem a könyvben, sem a tananyagban nincs olyan pont, amin ne lenne felfedezhető a ha-tásod és szakmai maximalizmusod.
• Szabó Leventének (MVP) és Szerényi Lászlónak a könyv megírásáért és a rengeteg szakmai segítségért.
• Pazár Andrásnak (MVP) a Windows Vista screencastok elkészítésében nyújtott segítségéért.
• Az Informatika Tisztán események előadóinak: Baki Gábornak, Farkas Bálintnak (Microsoft), Fóti Marcellnek (MVP), Horváth Zoltánnak, Németh Zsoltnak, Oláh Istvánnak, Ország Tamásnak, Réczi Gábornak (MVP), Szallabek Zoltánnak, Szentgyörgyi Tibornak, Somogyi Csabá-nak (Microsoft) és Soós Tibornak. A remek előadások mellett rengeteg hasznos visszajelzést kaptunk tőletek a tananyag elkészítéséhez és tö-kéletesítéséhez.
• Az IQSOFT-John Bryce, a NetAcademia és a SZÁMALK hivatalos Mic-rosoft oktatóközpontoknak, amiért részt vettek a tananyag és a kapcso-lódó tanfolyamok megvalósításában.
• A SZAK Kiadónak, azon belül is elsősorban Kis Ádámnak, amiért ez a könyv kitűnő minőségben megjelenhetett, és ott lehet minden könyves-boltban.
• Valamint minden közreműködő kollégának a Microsoft Magyarország-nál, külön kiemelve:
• Keszei Balázsnak az Informatika Tisztán programsorozat kon-cepciójának kidolgozásával és megvalósításával kapcsolatos ha-talmas közös munkáért.

Köszönetnyilvánítás
xv
• Deme Csabának, Takács Péternek és Vityi Péternek a támogatásért.
• Schlégl Tímeának és Biber Attilának amiért láttatok fantáziát az ötleteinkben, és segítettetek megvalósítani őket.
• Szőcei Olivérnek és a webes teamnek az Informatika Tisztán web-oldalának elkészítéséért.
• Safranka Mátyásnak a Windows Vistával kapcsolatos szakmai segítségért.
Budai Péter ([email protected]) Programmenedzser – IT szakmai programok Microsoft Magyarország Budapest, 2007. december 2.

I. RÉSZ Az ügyfél
Könyvünk első – az ügyféloldallal foglalkozó – része három jól elkülöníthető fejezetből áll.
Alapismeretek 3. oldal
Az első fejezet az új operációs rendszer bevezetési, telepítési tudnivaló-iról, és az általános rendszeráttekintésről szól. A fejezet részeként rész-letesen beszámolunk a Windows Vista örökölt illetve teljesen új hálóza-ti képességeiről.
Diagnosztika és felügyelet 55. oldal
A második fejezet központi témája a rendszergazdák egyik legfonto-sabb „működési területe”, a rendszerfelügyelet. Ennek megfelelően eb-ben a részben számos, az üzemeltetéshez nélkülözhetetlen, integrált felügyeleti eszköz képességeit ismertetjük, a fejezet zárásaként pedig a Helyi házirendről nyújtunk egy alapos áttekintést.
Az ügyfelek biztonsága 97. oldal
Az első rész legvaskosabb fejezete az informatikai biztonsággal foglal-kozik. Részletesen és mélyrehatóan ismertetjük a Windows ügyfél ope-rációs rendszerekben alkalmazott biztonsági technológiákat és megol-dásokat – az alapoktól kezdve. Természetesen a fejezet döntő hányadá-ban a Vista jelentős mennyiségű új biztonsági szolgáltatásairól, illetve komponenseiről lesz szó.

E L SŐ F E J E Z E T
Alapismeretek
A fejezet tartalma:
Ügyféloldal – bevezetés ........................................................................................ 3
A Windows Vista telepítése .................................................................................. 5
A rendszerismeret alapjai................................................................................... 22
Hálózat a Windows Vistában ............................................................................. 36
Ügyféloldal — bevezetés
A Windows Vista a Microsoft ügyféloldali operációsrendszer családjának ha-todik tagja. Technikailag tekinthetjük tehát csak egy következő „rendes” csa-ládtagnak a sorozatban. Némi háttérinformáció és gyakorlati tapasztalat bir-tokában azonban kiderül, hogy valójában jelentős a különbség az e sorozatba tartozó korábbi operációs rendszerek és a Vista között. Köztudomású például az a tény, hogy a Windows Vista nemcsak a legfrissebb, hanem a leghosszabb ideig fejlesztett operációs rendszer is a Microsoft jelenlegi palettáján. A Win-dows XP 2001. októberi debütálása és a Vista 2006. novemberi, (illetve 2007. január 31., a bárki által megvásárolható példányokat tekintve) megjelenése között több mint öt év telt el, ami az ügyfél operációs rendszereknél hagyo-mányosan nagyjából két ciklust jelent – vagy egy nagyon alaposat.
Az 1.1. ábrán a felső sor a klasszikus Windows-ügyfelek, míg az alsó az NT-alapokra épített operációs rendszerek listája. A két sorozat 2001-ben, a Windows XP-ben egyesült, így a Vistá-ban sincs már jelen ez a fajta megkülönböztetés.
A másik fő érv egy kissé behatároltabb, de kimagaslóan fontos területre mutat, mégpedig az informatikai biztonság és a megbízhatóság területére. A Microsoft által 2002-ban meghirdetett és az összes azóta készült termék tervezésénél és kivitelezésénél használt Trustworthy Computing (megbízható számítástech-nika) elv mentén érkező változások a Windows XP második szervizcsomagjá-ban érvényesültek először, de teljes mértékű, az alapoktól kezdődő és valóban mélyreható alkalmazásra a Windows Vistában került sor.
!

Alapismeretek
4
1.1. ábra: A Windows család tagjai
E két kiragadott érv mellett a gyakorlati használat közben tapasztalhatjuk azt is, hogy a Vista számtalan helyen hoz újítást a korábbi verziókhoz képest a hálózat, illetve a hardver kezelésében, a rendszer üzemeltetésében, karban-tartásában és felügyeletében, és sok kisebb és nagyobb, új vagy teljesen meg-újult eszközzel igyekszik megkönnyíteni az üzemeltető informatikusok mun-káját is. Éppen ezért, ebben a kifejezetten rendszergazdáknak szánt könyv-ben, az ügyféloldali operációs rendszert érintő fejezetekben elsősorban a Win-dows Vista komponensein és szolgáltatásain keresztül mutatjuk be az operá-ciós rendszer és részegységeinek működését, a segítségével kivitelezhető mű-veleteket és megoldható feladatokat.
Mindezt eleinte kisebb „hatású” forgatókönyvek alapján tesszük meg, a klasz-szikus kiszolgálókkal, tartománnyal és központi felügyelettel felvértezett környe-zet helyett, önálló működést vagy kisebb hálózatos rendszert feltételezve.
Mikor és miért nincs szükség kiszolgálóra?
Ha kevés vagy esetleg egyetlen számítógéppel dolgozunk, akkor nem feltétle-nül van szükség kiszolgáló számítógépre, az ügyfélgépek bőven elegendő szol-gáltatást nyújtanak a kisebb, társ–társ (peer-to-peer) hálózatok működtetésé-hez és felügyeletéhez. Az ilyen méretű hálózatok esetén viszonylag ritkán van igény az erőforrások megosztására vagy az erőforrásokat a beüzemelésük után csak minimálisan használják megosztva, mivel a gépek többnyire helyi szolgáltatásokat vesznek igénybe.

A Windows Vista telepítése
5
Természetesen ilyen környezetben is lehetőségünk van arra, hogy fájlokat vagy nyomtatókat elérhetővé tegyünk a többi gép számára, illetve ekkor is megoldható a munkaállomások felügyelete és a megfelelő jogosultságok kiosz-tása a felhasználók számára és azok karbantartása. A modern asztali Win-dows operációs rendszerek a biztonság, a felügyelet és rendelkezésre állás szempontjából felkészültek, így az egyszerűbb adminisztratív feladatokat a helyi, beépített eszközökkel is kifogástalanul elvégezhetjük.
Az alábbi esetekben tehát nincs szükség kiszolgálóra:
• kevés számú géppel dolgozunk;
• nincs hálózati kapcsolat a gépek között;
• nagyon kevés erőforrás-megosztást használunk (vagy egyáltalán nem használunk);
• nincs szükség a gépek és felhasználók központi felügyeletére.
A következő fejezetekben a Windows Vista ügyfél operációs rendszer önálló üzemeltetését, konfigurálását és felügyeletét tárgyaljuk – némiképp összeha-sonlítva az előző változattal, a Windows XP-vel – valamint áttekintjük azokat a beépített szolgáltatásokat, melyek bizonyos esetekben lényegében szükség-telenné tehetik a kiszolgáló beszerzését. Kezdjük tehát az ügyfél operációs rendszer bevezetésének és telepítésének részleteivel!
A Windows Vista telepítése
A Windows XP, mely a Vista közvetlen elődjének tekinthető az ügyféloldali operációs rendszerek között, összesen két fő változatban jelent meg: az ottho-ni felhasználóknak szánt Home, illetve az összetettebb vállalati hálózatos környezetekben is alkalmazható Professional változatban. Ezen kívül ter-mészetesen több speciális változat is elérhető volt, mint például a táblaszámí-tógépek speciális hardverelemeit (pl. az érintőkijelzőjét) kihasználó Tablet PC Edition, az otthoni multimédiára kihegyezett Media Center Edition, vagy csak a fejlődő országokban kapható, gyengébb teljesítményű számítógé-pek számára „lebutított” Starter változat. A 64-bites processzorok megjele-nését követően 2005-től a Windows XP 64-bites változata is elérhetővé vált, mely a 64-bites hardverek csekély támogatottsága miatt azonban nem igazán terjedt el széles körben.

Alapismeretek
6
A Vista változatai
A Microsoft, annak érdekében, hogy a lehető legnagyobb felhasználói kör számára elérhetővé tegye a Vistát, összesen hat változatban készítette el az új operációs rendszert, melyek sora az alapfunkcionalitású, otthoni felhaszná-lásra alkalmas kiadástól egészen a professzionális, nagyvállalati környeze-tekhez megfelelő rendszerekig terjed. A Windows Vista változatai a követke-zőképp alakulnak:
• Starter – Gyengébb hardverkörnyezetekhez optimalizált, kis teljesít-ményigényű változat, a fejlődő (ázsiai, dél-amerikai, illetve afrikai) or-szágok számára – máshol nem is vásárolható meg.
• Home Basic – Otthoni használatra, csak az alapvető szolgáltatásokat tartalmazza, minimális hálózati, illetve vállalati támogatással. Az új grafikus felület szolgáltatásai közül csak az alapképességeket tartal-mazza, ellenben egyaránt elérhető ebben a változatban is az Internet Explorer 7, a Windows Media Player 11, a Windows Movie Maker, és a megújult Windows Mail.
• Home Premium – A Vista otthoni, de emelt szintű környezetben ja-vasolt változata, a teljes Aero grafikus felhasználói felület mellett a táblaszámítógépek komponenseit, illetve több multimédiás szolgálta-tást is tartalmaz, melyeknek köszönhetően például teljes értékű házi Media Center PC varázsolható a számítógépből.
• Business – Kis- és középvállalatok számára optimalizált kiadás, képes tartományi környezetben működni, felügyelhető pl. RDP-vel, tartal-mazza az EFS titkosítást, használja az árnyékmásolatok technológiát, és képes az új, lemezkép-alapú mentésre, azonban nem találhatók meg benne például az extra multimédiás szolgáltatások.
• Enterprise – A nagyvállalatok összes igényét kielégítő Enterprise csak mennyiségi licenc keretein belül hozzáférhető, a Business kiadá-son túl támogatja a többnyelvű felhasználói felület kezelését, illetve a BitLocker technológiát, mellyel a teljes merevlemezt titkosíthatjuk – például üzleti adatokat tároló notebookok esetén. Ezzel a változattal az említett mennyiségi licensz birtokában 4 további virtuális gépet (pl. a VPC 2007-tel) futtathatunk, szintén Windows Vistával telepítve.
• Ultimate – Az Ultimate az összes változat minden képességét és extráját tartalmazza, azoknak ajánlják, akik nem kívánnak kompromisszumot kötni az egyes funkciók elérhetőségét illetően. Ezen felül e változat tulaj-donosai folyamatosan számíthatnak (a Microsoft Update szolgáltatás használatával) teljes értékű, új alkalmazások és összetevők letöltésére is.

A Windows Vista telepítése
7
A Windows XP esetében főként a hálózati képességek – illetve azok hiánya – különböztette meg a Home és a Professional változatokat. A Home nem támo-gatta a Távoli asztal (Remote Desktop) kapcsolat lehetőséget, nem lehetett tit-kosítani a fájlrendszert, nem tartalmazta az Internet Information Services (IIS) web- és ftp-kiszolgálót, valamint – és ez volt gyakorlatilag a legnagyobb hátrá-nya az üzemeltetés szempontjából – nem lehetett tartományba sem léptetni.
A Vista Home kiadásai az XP-hez hasonló módon különböznek az üzleti és az Ultimate változatoktól, a Tablet PC, illetve Media Center vonal azonban ösz-szeolvadt a hagyományos kiadásokkal, így ezek a funkciók a Home Premium, illetve Ultimate változatokban az alapcsomag részeként megtalálhatók.
A fenti hat variáción kívül az Európai Bizottság trösztellenes rendelkezé-seinek értelmében a Microsoft köteles volt kiadni úgynevezett „N” változato-kat is, melyek az alapcsomagban nem tartalmazzák pl. a Windows Media Player multimédiás lejátszóalkalmazást.
A Windows Vista telepítőcsomagja – a képfájl-alapú telepítőnek köszönhe-tően – mindegyik változatot tartalmazza, a telepítés során a megadott termék-kulcs határozza meg, hogy melyik kiadás települ, illetve kulcs megadása nélkül bármelyik változatot futtathatjuk egy 30 napos próbaidőszak alatt. A Starter kivételével minden változat elérhető 32-, illetve 64-bites kiadásban is.
További részletes, magyar nyelvű információk az összetevőkről és változatok közötti különbségekről: http://www.microsoft.com/hun/windows/products/windowsvista/editions/n/choose.mspx vagy http://tinyurl.com/2gtalb.
Hardverigény
Míg a Windows XP már egy 300 MHz-es Pentium kategóriájú processzorral, illetve 64-128 MB memóriával is beéri (a rendszer használható sebességgel történő futtatásához persze ennél azért erősebb hardver szükséges), a Vista már alapesetben is több erőforrást követel. A Windows Vista hardverigénye:
Minimum Ajánlott Premium Ready
CPU 800 MHz 1 GHz 1 GHz
RAM 512 MB 512 MB 1 GB
GPU SVGA DirectX Aero képes
Video RAM 128 MB
HDD szabad hely 15 GB 15 GB 15 GB
!

Alapismeretek
8
A Windows Vista telepítéséhez tehát legalább 800 MHz órajelű processzorral, 512 MB memóriával (ez valós korlátozás, a telepítő leáll, ha kevesebb van) és – ha az új vizuális effekteket is látni akarjuk – DirectX 9-et hardveresen tá-mogató, Pixel Shader 2.0-képes grafikus kártyával kell rendelkeznünk. Ezek természetesen csak a kötelező minimális feltételek, a rendszer használható sebességgel történő futtatásához, illetve a szolgáltatások maradéktalan ki-használásához ennél erősebb hardverre van szükség.
A Microsoft a számítógépek Vista alatt nyújtott teljesítményének köny-nyebb meghatározásának érdekében különböző jelzésekkel látta el a PC-konfigurációkat. Jelenleg kétfajta jelölés létezik, azaz a Vista Capable, illetve a Premium Ready:
• A Vista Capable matricával ellátott számítógépek képesek a rendszert alapvető funkcionalitással futtatni, de az egyes extrák kihasználásához már előfordulhat, hogy nem elegendő az erőforrásuk.
• A Premium Ready jelzésű konfigurációk az összes Vista-funkciót támo-gatják, vagyis ilyen gép vásárlásakor biztosak lehetünk benne, hogy egyetlen extráról sem kell lemondanunk, a PC maradéktalanul képes kiszolgálni a Vista igényeit.
Telepítési módszerek és előkészületek
A Vista általános telepítése többféle adathordozó, illetve módszer segítségével történhet:
• DVD lemezről – tipikusan ilyen hordozóval vásárolhatjuk meg.
• CD lemezekről – extra esetben (pl. MSDN vagy a TechNet előfizetés ré-szeként), az .iso fájlokat letöltve és CD lemezre kiírva.
• USB-eszközökről – ehhez preparálni kell az adott eszközt, és a számí-tógép BIOS-ával szemben is vannak különböző elvárások.
• Frissítés korábbi Windows operációs rendszerről.
• Migráció régebbi Windows operációs rendszerekről, akár más célgépre is.
A speciális, elsősorban vállalati környezetben használt automatizált, illetve tömeges telepíté-ses módszerekről az alábbi címen olvashatunk többet: http://technet.microsoft.com/en-us/desktopdeployment/default.aspx vagy http://tinyurl.com/3255p6 !

A Windows Vista telepítése
9
Ha a Windows Vistát korábbi rendszerről frissítjük, ajánlatos igénybe venni a Windows Vista Upgrade Advisor segédprogramot, mely a hardver- és szoft-verkörnyezet elemzésével ajánlásokat ad a frissítés menetét és az esetlegesen szükséges hardverbővítéseket vagy szoftverfrissítéseket illetően, valamint egy apró ismertetés is helyet kapott benne a Vista különböző változatainak különbségeiről.
A Windows Vista Upgrade Advisor a következő webcímről tölthető le: http://www.micro-soft.com/hun/windows/products/windowsvista/buyorupgrade/upgradeadvisor.mspx vagy http:// tinyurl.com/yqxd4d.
A Windows Vista Upgrade Advisor Ebben a screencastban bemutatjuk a Windows Vista Upgrade Advisor működését és lehetőségeit. Fájlnév: I-1-1a–Windows-Vista-Upgrade-Advisor.avi
A Windows Vista korábbi verziókról történő frissítésének lehetőségeit az alábbi táblázaton láthatjuk (az X a lehetőséget jelenti).
Home Basic
Home Premium Business Ultimate
XP Professional X X
XP Home X X X X
XP Media Center X X
XP Tablet PC X X
XP Professional x64
Windows 2000 Professional
Fiókok, fájlok és beállítások átvitele
Akár frissítésről, akár migrációról van szó, több lehetőségünk is van az előző operációs rendszer alatt működő felhasználói fiókjaink, rendszer-, illetve programbeállításaink, munkakörnyezetünk és adataink átvitelére a Windows Vista „alá”. Ezek a megoldások természetesen használhatóak abban az eset-ben is, ha már Vistáról költözünk egy másik, Vistára és szükség van a koráb-bi környezet változatlan használatára. Az első eszköz, amelyet bemutatunk,
!

Alapismeretek
10
az a Vistában alapértelmezés szerint telepített, azaz bárki számára elérhető Windows Easy Transfer (Windows Áttelepítő). Tipikusan a PC és PC közötti átvitelt támogatja, ajánlottan a munkacsoportban lévő otthoni számítógépek között. További fontos jellemzője, hogy extrém esetben szimpla felhasználó-ként (azaz a rendszergazda nélkül) is használható, az átvitelt a felhasználó által kezdeményezve.
1.2. ábra: A Windows Easy Transfer sok esetben megfelelő eszköz lehet az adatok átvitelére
Elsődleges célterülete a Windows XP, azonban képes a Windows 2000 Profes-sional-ról is adatokat „áthúzni”, viszont ebben az esetben a különböző prog-ram és rendszer beállítások átviteléről le kell mondanunk. A pontos haszná-latához fontos tudni azt is, hogy az alkalmazások beállítása csak akkor tör-ténhet meg az új gépen, ha már feltelepítettük ezeket, tehát az eszköz az adott komponens telepítését nem, de a beállítását képes elvégezni.
A használata nem túlságosan bonyolult, ennek ellenére jól variálható le-hetőségekkel rendelkezik. A régi gépen (pl. egy XP-n) is telepítenünk kell, de ha elérik egymást hálózatban a gépek, akkor még a Vistán a varázsló egyik lépésében magát a telepítőt is bemásolhatjuk egy megosztásba, tehát nem szükséges a DVD a használatához (persze CD-re, pendrive-ra is kiírja, ha kell). Az új gépen a varázsló utolsó lépésében még egy kulcsot is kapunk, amely a jelszó feladatát tölti be. Ha a Vistán végeztünk, akkor az XP-n elin-

A Windows Vista telepítése
11
dítva a telepítőt, szintén választhatunk, hogy az átvitel a hálózaton direktben vagy másolással, vagy hálózat nélkül, a CD/DVD/Pendrive trióból választva, vagy éppen egy speciális USB-kábellel végezzük el a műveletet.
Egy másik – kifejezetten haladóknak ajánlott – eszköz vagy inkább eszköz-csomag az USMT (azaz a User State Migration Tool), amely a parancssorból működik, szkriptelhető, és távolról is elindítható, tehát megfelel a nagyobb, cé-ges környezet elvárásainak. Két fő, és ezeken kívül még jó pár, a beállítását, fi-nomhangolását igazán rugalmasan lehetővé tevő részekre osztható.
Az USMT használatának egyik legnagyobb előnye az automatizmus, amely egyaránt észrevehető a helyi és tartományi fiókok és profiljaik, a teljes környezet (beleértve az alkalmazások beállításait is) begyűjtésekor, illetve a „kiszórásakor is”, mivel mindkét szakaszt elvégezhetjük a csoportházirend segítségével egyszerre akár tetszőleges számú gépen is, anélkül, hogy oda kel-lene fáradnunk a gépekhez.
Az USMT 3.0.1-es, jelenleg aktuális változata erről a címről tölthető le: http://www.micro-soft.com/downloads/details.aspx?FamilyID=799AB28C-691B-4B36-B7AD-6C604BE4C595&display-lang=en vagy http://tinyurl.com/23tuh8. További részletes információt pedig ezen a címen találhatunk (magyarul): http://www.micro-soft.com/hun/dl.aspx?id=7424c2fa-0970-45a9-9275-363269023edc vagy http://tinyurl.com/youlgt.
A telepítés folyamata
A Windows Vista teljesen megújult telepítési mechanizmussal érkezik, mely számos előnnyel rendelkezik a korábbiakhoz képest:
• Használható a dinamikus telepítés, azaz pl. a DVD-ről indított frissítő telepítés esetén a telepítő képes az internetről szervizcsomagokat, meg-hajtófrissítéseket és alkalmazásfrissítéseket is letölteni, így praktiku-san biztonságosabbá és stabilabbá tenni az új operációs rendszer mű-ködését – már a telepítés közben is.
• A telepítőcsomag teljesen nyelvfüggetlen, ami azt jelenti, hogy a frissí-tések és bővítmények telepítéséhez többé nem kell, hogy egy adott nyelvi változattal rendelkezzünk, valamint szabadon hozzáadhatók, el-vehetők a különböző nyelvi csomagok (akár a telepítés után is pl. a Windows Update segítségével).
• Számos új tömeges telepítési eszköz (WinPe, WSIM, BDD 2007, WDS) áll rendelkezésre, melyekkel a kisebb-nagyobb hálózatokban egyaránt egyszerűen és gyorsan telepíthetünk az egyes képállományokból a há-
!

Alapismeretek
12
lózaton keresztül. A telepítőkészlet komponensekre van bontva, így a rendszergazdák rendkívül részletesen szabhatják testre a telepíteni kí-vánt összetevőket. Az eszközmeghajtók és a termékfrissítések különbö-ző Microsoft-eszközökkel integrálhatók a telepítőkészletbe.
Ezekről a bővített lehetőségekről a http://technet.microsoft.com/en-us/desktopdeployment/ default.aspx vagy http://tinyurl.com/3255p6 címen találunk további információt.
1.3. ábra: Nőtt a telepítés közben használható a lemezeket, partíciókat érintő opciók száma
A Vista telepítése alapjaiban elér az XP-étől. Maga a telepítőprogram egy spe-ciális grafikus felülettel rendelkező előtelepítési környezetben fut, ahol a telepí-tés lehetősége mellett számos helyreállítási és diagnosztikai eszköz – például integrált memóriateszt – is rendelkezésünkre áll.
A telepítési források köre is nőtt, mostantól akár USB-eszközről is telepít-hetjük a rendszert. A telepítés elkezdéséhez szükséges alapvető eszközmeg-hajtók (pl. SATA/RAID-vezérlők) betöltése is lehetségessé vált optikai lemez-ről vagy szintén más USB-eszközökről (kényelmesen, a telepítés egy adott pontján a háttértároló tallózásával), azaz az F6 billentyű + a kötelező floppy-lemez páros immár a múlté a Vista esetén.
!

A Windows Vista telepítése
13
A telepítés minimális emberi beavatkozást igényel, mindössze a regionális beállításokat, a célpartíciót és a termékkulcsot kell megadnunk, a telepítő az első körben minden másról gondoskodik. Az újraindítás után még szükség lesz némi interaktivitásra, azaz a szokásos adatok (felhasználónév, jelszó, gép neve, időzóna és pontos idő) megadására és beállítására, de gyakorlatilag ez-zel minden teendő végére értünk, egy rövid (és automatikus) teljesítmény-vizsgálat után készen is vagyunk, nincs szükség tehát a hálózati beállítások-ra, a munkacsoport/tartomány kérdés eldöntésére, illetve pl. az azonnali re-gisztrálásra és aktiválásra.
A telepítőkészlet szinte teljesen számítógép típus független (természetesen a 32- és 64-bites platformokhoz külön telepítő jár), így a különböző hardverabszt-rakciós réteggel (HAL – Hardware Abstraction Layer) rendelkező konfigurációkra is telepíthetünk ugyanabból a képfájlból. A Windows Vista viszont már csak a fej-lett ACPI-szabványú energiagazdálkodást támogató PC-kre telepíthető.
Frissítés Windows Vistára, 1-2. rész Ezekben a screencastokban egy Windows XP > Vindows Vista frissítés lépeseit követjük le, az XP-ről indulva, majd az újraindítás után egészen a telepítés végéig. Fájlnév: I-1-1b–Frissites-Windows-Vistara-I.avi; I-1-1b–Frissites-Windows-Vistara-II.avi
Haladó beállítások a Windows Vista tiszta telepítésekor Ebben a rövid bemutatóban a telepítés azon haladó részeire térünk ki, amelyek csak egy új te-lepítés esetén érhetőek el. Fájlnév: I-1-1c–Windows-Vista-halado-telepites.avi
A Vista aktiválása
Akár tiszta telepítést, akár régebbi rendszerről történő frissítést végzünk, a tele-pítőprogram bekéri az adott Vista példányhoz tartozó product key-t (termékazo-nosító kulcsot), telepítés után pedig aktiválnunk kell az operációs rendszert.
A korábbi verziókkal ellentétben a telepítéskor nem kötelező termékkulcsot megadni (ha nem adunk meg kulcsot, akkor bármelyik Vista kiadás telepítését kérhetjük), az érvényes kulcs be-vitelére (és a termék aktiválására) harminc nap haladékot kaphatunk.
Az aktiválási folyamat során a termékazonosító kulcs és egy kódolt szám alapján létrejön az úgynevezett telepítési azonosító, amely egyedi módon azo-nosítja a számítógépet alkotó hardverelemeket. A számítógép aktiválásakor interneten vagy telefonon meg kell adnunk a Microsoftnak a telepítési azono-
!

Alapismeretek
14
sítót, ahol ezt ellenőrizve megerősítik, hogy a telepítés jogszerű volt. Ha vala-ki az aktiválás befejezése után megpróbálja az operációs rendszert ugyanaz-zal a termékkulccsal egy másik számítógépre telepíteni, a Microsoft adatbázi-sában tárolt azonosító jelzi, hogy ez a termékazonosító kulcs már hozzá van rendelve egy adott hardvercsoporthoz (számítógéphez), és az aktiválás siker-telen lesz. A telepítési azonosító csak a termék aktiválása céljából szükséges.
Ha a számítógépnek van internetkapcsolata, az aktiválást mindenképpen ennek felhasználásával célszerű elvégezni. A varázsló lehetővé teszi a telefo-nos aktiválást is, de ebben az esetben az 50 számjegyből álló telepítési azono-sítót a telefon gombjainak segítségével kell megadnunk, és a válaszul kapott 42 jegyű aktiváló kód begépelése is fárasztó lehet.
Más a helyzet azonban, ha olyan számítógépről van szó, amelyet a Vista előtelepített változatával együtt OEM (Original Equipment Manufacturer) gyártótól vásároltunk. Tovább bonyolítja a helyzetet, hogy a legnagyobb OEM gyártókra a többiektől különböző szabályok vonatkoznak:
• A legnagyobb multinacionális számítógépgyártókat a Microsoft felha-talmazta arra, hogy a System Locked Preinstallation- (SLP – a m. gyári előtelepítés) technológia segítségével telepítsék, és aktivált állapotban szállítsák az operációs rendszert. A merevlemezre előtelepített (vagy a helyreállító DVD-k segítségével felmásolt) Vista a BIOS-t tartalmazó memóriamodulban tárolt egyedi információ alapján ellenőrzi a számí-tógép típusát, így nincs szükség külön aktiválásra. Ha ilyen számítógé-pet vásárolunk, a gép dobozára rá van ugyan ragasztva az eredetiséget igazoló matrica a Vista termékkulcsával, de az operációs rendszer nem ezzel a kulccsal van telepítve és aktiválva, mivel a gyártó egyetlen kulcs segítségével telepítheti és aktiválhatja a gépekhez szállított ösz-szes Vista példányt. Ha a géphez tartozó helyreállító DVD segítségével telepítjük újra a gépet, akkor nincs szükség aktiválásra (sőt még ter-mékkulcsot sem kell megadnunk!), egészen addig, amíg a gépben az eredeti alaplap (illetve BIOS) van.
• A kisebb számítógépgyártók szintén adhatnak előtelepített operációs rendszert gépeikhez, de ez egy másik OEM változat, így ebben az eset-ben szükség van az aktiválásra. A gyártókra vonatkozó szabályok sze-rint a felhasználóknak a gép első bekapcsolásakor meg kell adniuk a gépre ragasztott matricán szereplő termékkulcsot és el kell fogadniuk a licencszerződést, majd a szokásos harminc napon belül aktiválniuk kell a Vista példányt. Újratelepítéskor természetesen újra be kell gépelni a termékkulcsot és el kell végezni az aktiválást is.

A Windows Vista telepítése
15
Komponensek hozzáadása, illetve elvétele
Ha egyszer már „él” a rendszerünk, ismerkedjünk meg a választható összete-vőkkel akár azért, hogy bővítsük a rendszer képességeit, akár azért, hogy némiképp lecsupaszítsuk a számunkra szükségtelen komponensektől. A Win-dows Vistában az eddigi Add/Remove Programs (Programok hozzáadása/eltá-volítása) lehetőség is megváltozott, a nevében is és az összetevők mennyiségét tekintve is. Mostantól Turn Windows Features on or off (Windows-szolgálta-tások be- és kikapcsolása) néven találjuk meg a vezérlőpulton, a Programs and Features (Programok és szolgáltatások) csoportban.
1.4. ábra: A komponensek hozzáadása/elvétele itt történik
Az XP komponenseit ismerők számára lesz jó néhány meglepetés, nézzük most át tehát a feltelepíthető / eltávolítható összetevőket.
• ActiveX Installer Service (ActiveX-telepítő szolgáltatás) – Ezzel a komponenssel lehetőséget adunk a standard felhasználóknak arra, hogy ActiveX vezérlőket telepítsenek. A legtöbb esetben erre a nyilván-való biztonsági kockázat miatt nincs szükség, vállalati környezetben viszont előfordulhat, azonban ekkor a Csoportházirend segítségével behatárolhatjuk a hozzáadandó ActiveX vezérlők forrását.
• Games (Játékok) – Kilenc különböző játékot találunk ebben a kategó-riában, és alapesetben mindegyik telepítve van.

Alapismeretek
16
• Indexing Service (Indexelő szolgáltatás) – A visszafelé kompatibilitás miatt van lehetőségünk a régi fájlindexelő szolgáltatás telepítésére is, de ennek hiányosságai miatt valóban csak indokolt esetben tegyük meg.
1.5. ábra: Az IIS modularitása a szolgáltatások telepítésekor is jól látható
• Internet Information Services – Az ügyfélbe épített web- és alkal-mazáskiszolgáló új, 7.0-ás változatát is használhatjuk. Alapesetben sem a különböző (ugyanis a 6.0-ás IIS-hez tartozóak is rendelkezésre állnak) felügyeleti eszközök, sem a web-, vagy az FTP-szerver nincs te-lepítve. Fontos tudni, hogy az ügyfélgépen futó IIS elsősorban a teszte-lők, programozók számára fontos és praktikus, más esetekben az IIS szolgáltatásai célszerűen a kiszolgálókon használjuk. Ha viszont meg-

A Windows Vista telepítése
17
vizsgáljuk az ebben a csoportban hozzáadható elemeket, látni fogjuk az IIS7 egyik legfontosabb tulajdonságát, az egészen elképesztő szintű modularitást, amely a következő képen is jól látható.
• Microsoft .NET Framework 3.0 – A Microsoft .NET Framework 3.0 használatával fejlesztett alkalmazások apropóján lehet szükségünk rá. A Vistának része a 2.0-ás verzió is, amennyiben viszont ennél korábbi változatra van szükség, akkor ezeket külön telepítenünk kell. Az egyik alkomponens egyébként már része alapértelmezés szerint is a rend-szernek, ez az XPS Viewer, azaz az új, a képernyőn és a nyomtatásban is ugyanazt a külcsínt nyújtó dokumentum formátum olvasóprogramja.
• Microsoft Message Queue (MSMQ) Server [Microsoft üzenetváró-lista- (MSMQ-) kiszolgáló] – A gépünkből MSMQ-kiszolgálót faragha-tunk e komponens telepítésével, amely az alkalmazások közötti garantált üzenetküldést valósítja meg, azaz a fogadó alkalmazás inaktív állapota esetén eltárolja a küldeményt, és kézbesíti annak elindulásakor. Csak spe-ciális esetekben szükséges.
• Print Services (Nyomtatószolgáltatások) – Speciális (http-, Vax és Unix) nyomtatókhoz, nyomtatási sorokhoz történő csatlakozáskor szükséges. A hagyományos nyomtatókezeléshez és megosztáshoz nem szükséges.
• Remote Differential Compression (Távoli különbözeti tömörítés) – Gépek közötti fájlátvitelkor a sávszélesség optimalizálása és ezzel az átvitel sebességének növelése miatt érdemes használni ezt az új, a Windows Server 2003 R2-ben bemutatott speciális tömörítési algorit-must. Működésének lényege az, hogy egy a túloldalon már létező fájl módosítása és újbóli átvitele esetén csak az adott fájlban történt válto-zások replikálódnak, ami akár drasztikus méretű átviteli sebesség nö-vekedéssel is járhat.
• Removable Storage Management (Cserélhető tároló kezelése) – Az eltávolítható, mentéshez kapcsolódó cserélhető médiák (pl. szalagos egység) és a hozzájuk tartozó katalógusok kezelője. Ha nincs ilyen esz-közünk, akkor nem szükséges.
• RIP Listener (RIP-figyelő) – Ez a komponens a RIPv1 (Routing Infor-mation Protocol 1) útvonalválasztási protokollt használó routerektől érke-ző útvonal frissítéseket figyeli.
• Services for NFS (NFS szolgáltatások) – A Network File System, azaz a UNIX/Linux operációs rendszerekben használt fájlrendszer hálózati elérése, illetve a saját megosztásaink publikálása ezen operációs rend-szert használó gépek felől, illetve felé.

Alapismeretek
18
• Simple TCPIP services (i.e. echo, daytime etc.) (Egyszerű TCP/IP-szolgáltatások) – A korábbi operációs rendszerekből ismerős komponens, néhány alap TCP/IP- szolgáltatást (echo, daytime, quote, chargen, dis-card) használhatunk, ha telepítjük.
• SNMP feature (SNMP-funkció) – Telepítése után a gépünk tartalmaz majd egy SNMP-ügynököt, amely a különböző hálózati szolgáltatások ügyfele lehet, azaz láthatóvá válik a hálózatfelderítésre ezt a protokollt használó kiszolgáló szoftverek, illetve hardver eszközök számára. En-nek megfelelően csak indokolt esetben telepítsük.
• Subsystem for UNIX-based Applications (Alrendszer a UNIX-alapú szolgáltatások számára) – UNIX alapú alkalmazások és szkriptek futta-tásához lehet szükséges ez az összetevő. Korábban csak külön letöltés-sel volt elérhető.
• Tablet PC Optional Components (Táblaszámítógép választható ösz-szetevői) – Mivel praktikus okokból nincs külön operációs rendszer vál-tozat a táblaszámítógépekre (a Windows XP-nél még volt), ezért a kife-jezetten az ilyen típusú hardveren használható funkciók e választható komponensen keresztül érhetőek el. Alapesetben ezek a szolgáltatások telepítve vannak, de szükség esetén egyszerűen eltávolíthatóak.
• Telnet Client (Telnetügyfél) – Szintén biztonsági okokból az eddig in-tegrált, parancssori telnetügyfél immár nem érhető el az alapértelmezett telepítés részeként, a használatához külön kérnünk kell a telepítését.
• Telnet Server (Telnetkiszolgáló) – Ha valamilyen különleges okból a gépünkből telnetkiszolgálót szeretnénk faragni, akkor ezt a szolgáltatást szintén külön kell telepíteni. A telnetkiszolgáló működéséhez a telepítés után a Windows tűzfalban a megfelelő portot (TCP 21) ki kell nyitnunk. Létjogosultságát ma már nehéz elképzelni, és ennek megfelelően nem is ajánlott ennek a szolgáltatásnak a használata, de ha mégis szükséges, itt tudjuk engedélyezni.
• TFTP Client (TFTP-ügyfél) – A TFTP az FTP-hez hasonló protokoll, de lényegesen egyszerűbb módon működik, pl. a TCP helyett a kevésbé igényes, és kevésbé ellenőrzött UDP protokollal. A Vista TFTP-ügyfél parancssorból használható, és általában a hálózati eszközeink konfigu-rációjának, illetve a firmware-eknek a mentésére használjuk.

A Windows Vista telepítése
19
1.6. ábra: A telnetügyfelet telepítenünk kell, ha szükségünk van rá
• Windows DFS Replication Service (Windows DFS-replikációs szolgál-tatás) – Olyan fájlreplikációs szolgáltatásról van szó, amely támogatja a számítógépek közötti gyors és praktikus fájlszinkronizációt. Több új, innovatív megoldás mellett a korábban említett Remote Differential Compression komponenst is tartalmazza.
• Windows Fax and Scan (Windows faxoló és képolvasó) – Egy előzete-sen telepített modemen keresztül vagy egy hálózati faxszerverhez csat-lakozva engedélyezi a faxolást közvetlenül az operációs rendszerből. Emellett a lapolvasók használatát is egyszerűbbé teszi, azaz a telepíté-se után létrehoz egy központi helyet, ahol lehetővé válik a beolvasott anyagok tárolása, és értelemszerűen együttműködik pl. a Photo Gallery alkalmazással is például a képolvasást tekintve.

Alapismeretek
20
• Windows Meeting Space (Windows Tárgyaló) – Ha telepítjük ezt a komponenst, megbeszélések összehívására és lebonyolítására, ezen belül dokumentumok és pl. az Asztalunk megosztására és közös használatára lesz lehetőségünk. A helyes működéséhez szükséges a fájlreplikációs komponens, a People Near Me (Asztaltársaság, huhh :D) alkalmazás, il-letve a vonatkozó tűzfalszabályok legyártása is.
• Windows Process Activation Service (Windows folyamataktiválási szolgáltatás) – Ez az elsősorban a programozók számára érdekes kom-ponens felel azoknak a munkafolyamatoknak a teljes életciklusáért, amelyek a .NET 3.0 részeként elérhető WCF-et (Windows Communica-tion Foundation) használó alkalmazásokat futtatnak.
Végül, de nem utolsósorban meg kell említenünk a Windows Ultimate Extras (Windows Ultimate extrák) összetevőt, amely egy teljesen új szolgáltatás for-májában lehetővé teszi (de csak kizárólag az Ultimate változat tulajdonosai-nak), hogy a Microsoft Update segítségével teljes értékű alkalmazásokat tölt-senek le, többféle kategóriában, a rendszerszoftverektől kezdve egészen a szó-rakoztató alkalmazásokig.
Komponensek áttekintése, hozzáadása, elvétele Ebben a screencastban a Vistához adható/elvehető komponenseket tekintjük át. Fájlnév: I-1-1d–Komponensek.avi
Az alkalmazás kompatibilitás eszközei
Az alkalmazásaink tökéletes, minden igényt kielégítő futtatása az összes létező operációs rendszeren nehéz, ha nem inkább kivitelezhetetlen feladat. Egy új ope-rációs rendszer sokszor feláldozza az új szolgáltatások, technológiák alkalmazá-sának oltárán a visszafelé kompatibilitást, amely egy régi, akár tizenéves alkal-mazás apropóján teljesen érthető következmény. Egészen nagy bizonyossággal állítható, hogy a Windows Vista alatt a Windows XP-vel működő alkalmazások is működnek, illetve az is, hogy a Vista az összes eddigi operációs rendszernél job-ban kompatibilis a régi alkalmazásokkal, viszont néhánnyal esetleg mégis gond lehet. Ezen a problémán a Vista kétféle eszközzel próbál segíteni.
A kompatibilitásban sokat segít a Vista fájl- és registryvirtualizációs megoldása, amelyről a 3. fejezetben olvashatunk további részleteket. !

A Windows Vista telepítése
21
Az egyik az ún. Programkompatibilitási segéd (Program Compatibility Assis-tant, PCA), azaz a Vista automatikus szolgáltatása, amely akkor fut, ha egy régebbi, kompatibilitási problémákkal rendelkező programot észlel. Miután viszont egy régebbi programot már futtatott a Vista alatt, a segédeszköz érte-sítést küld, ha probléma merül fel, és felajánlja, hogy a program következő futtatásakor kijavítja azt. Ha a kompatibilitási probléma súlyos, a Program-kompatibilitási segéd figyelmeztetést küldhet, vagy akár le is állíthatja a programot. A Programkompatibilitás segéd egyébként (pl. vállalati környe-zetben) a csoportházirend segítségével ki/be kapcsolható.
A másik megoldás, a Programkompatibilitás varázsló (Program Compati-bility Wizard), amely manuálisan indítható és beállításaiban már ismerős le-het a Windows XP-t használok számára, viszont némiképp kiegészült új opciók-kal is. Ez az eszköz szintén használható az esetleges problémás alkalmazások megkeresésére, majd program kompatibilitási beállítások módosítására.
1.7. ábra: A kompatibilitási varázsló keres és talál

Alapismeretek
22 A
A rendszerismere alapjai
A rendszergazdák és a haladó ismeretekkel rendelkező felhasználók számára egy új operációs rendszerben sosem a külcsín az igazán a fontos, hanem sokkal inkább a belbecs. A kulcskérdések elsősorban a kezelésre, a felügyeletre, az esetleges problémák forrásának megtekintésére és megoldására vonatkoznak. A Windows Vistában számtalan szolgáltatás és technológia adott az üzemelte-tők feladatainak könnyebbé tétele, illetve praktikus kiszolgálása területén, amelyek közül persze néhány már ismerős lesz a Windows XP-ből. De bizton ál-líthatjuk, hogy rengeteg új vagy teljesen újraírt eszköz és szolgáltatás haszná-latát is el kell sajátítanunk, ha a feladataink közé fog tartozni a Vista operációs rendszerrel működő számítógépek felügyelete. Első lépésben kezdjük a sort a többnyire már ismerős alapvető felügyeleti eszközökkel és ismeretekkel, ame-lyeket a második fejezetben ki fogunk egészíteni a haladó megoldásokkal is.
A Rendszer panel részletei
Számítógépünk legfontosabb alapadatait a korábbi Windows verziókhoz ha-sonlóan a Control Panel (Vezérlőpult) System (Rendszer) ablakának megnyi-tásával jeleníthetjük meg. A rendszerre vonatkozó alapvető információk (pél-dául a processzor típusa, memória mennyisége stb.) mellett itt találhatjuk meg például a Windows Experience Index (Windows élményindex) értékét is. Az index annak jelzésére szolgál, hogy az adott számítógépen a Vista mely szolgáltatásai lesznek használhatók. Az index számítását, vagyis az egyes hardverkomponensekkel (processzor, memória, grafikus kártya, merevlemez) kapcsolatos teljesítménymérést a telepítő program automatikusan elvégzi a telepítés végén, de kézzel mi magunk is bármikor új értékelést kérhetünk. Minden egyes hardverelemhez külön teljesítményérték tartozik (ezeket meg is jeleníthetjük a hivatkozásra való kattintással), az összesített index azon-ban nem ezek átlaga, hanem az egyes értékek közül a legkisebb. Ha a számí-tógépben kicseréljük valamelyik hardverelemet, akkor újra kell futtatnunk az index számítását, hogy a frissített értéket jeleníthessük meg.
A következő szakaszban a számítógép nevét, és a munkacsoporttal, illetve tartománnyal kapcsolatos adatokat találhatjuk meg, és ezeket a megfelelő jo-gosultság birtokában meg is változtathatjuk (lásd később).
Az ablak alsó részén láthatóak a Vista aktiválási állapotára vonatkozó adatok. Ha a telepítés közben engedélyeztük ezt a lehetőséget, és megadtuk a szükséges termékkulcsot, akkor az internetes aktiválás teljesen automatiku-san is végbemehet, de az itt található hivatkozás segítségével magunk is bármikor kezdeményezhetjük azt.

A rendszerismeret alapjai
23
A korábbi Windows verziókkal ellentétben a Vista lehetőséget nyújt a product key (termékkulcs) megváltoztatására is, de ebben az esetben a módo-sítás után természetesen újra kell aktiválnunk a Vista példányt.
1.8. ábra: A Vista rendszer alapadatai
Az ablak bal oldalán néhány fontos rendszerbeállítás módosítására szolgáló hivatkozást is megtalálhatunk. Itt érhetőek el azok a beállítólapok is, ame-lyek a Windows korábbi verzióiban a Control Panel (Vezérlőpult)/ System (Rendszer) ablakában jelentek meg.
• Device Manager (Eszközkezelő) – segítségével módosíthatjuk a külön-féle hardvereszközök beállításait és frissíthetjük a hozzájuk tartozó illesztőprogramokat. (A Device Managert elérhetjük a devmgmt.msc parancs begépelésével is.)
• Remote settings (Távoli beállítások) – itt módosíthatjuk a Távoli asz-tal (Remote Desktop) beállításait, vagyis engedélyezhetjük, illetve tilt-hatjuk a terminálszolgáltatásokhoz való kapcsolódást, és itt adhatjuk meg a távoli segítségnyújtásra vonatkozó beállításokat is.

Alapismeretek
24
• System protection (Rendszervédelem) – Innen érhetjük el a visszaál-lítási pontok (Restore points) automatikus létrehozására vonatkozó be-állításokat (a visszaállítási pontok kezelésével kapcsolatos tudnivalók a „Mentés és visszaállítás” szakaszban részletesen foglalkozunk).
• Advanced system settings (Speciális rendszerbeállítások) – Itt érhet-jük el a Vista rendszerteljesítménnyel kapcsolatos speciális beállításait, amelyek segítségével engedélyezhetjük, illetve tilthatjuk bizonyos képi elemek és speciális effektusok (áttűnések, áttetszőség stb.) használa-tát. Ugyanitt találjuk meg a felhasználók profiljaival és a rendszerindí-tással kapcsolatos beállításokat, és a virtuális memória beállítási lehe-tőségeit is.
Alap rendszerfelügyeleti eszközök (System and Maintenance, System Properties) Ebben az előadásban a legfőbb rendszertulajdonságok részletes áttekintése történik meg. Fájlnév: I-1-2a–System.avi
Fiók specifikus mappák és megosztások
A felhasználók munkakörnyezetét meghatározó fájlok és beállítások a felhaszná-lói profilban tárolódnak. Alapértelmezés szerint itt találhatjuk meg a felhaszná-lók dokumentumait és egyéb adatfájljait, a felhasználóhoz tartozó, fájlként tárolt registrybeállításokat, és az alkalmazások különféle konfigurációs fájljait is.
Alapértelmezés szerint minden, a számítógépre bejelentkező felhasználó-nak helyben tárolt profilja van, amely az első bejelentkezéskor jön létre. A he-lyi felhasználói profilok tárolóhelye a %Systemdrive%\Users mappa.
A százalékkal jelölt környezeti változókat a (Sajátgép \ Tulajdonságok \ Speciális \ Környezeti változók) panelen találjuk meg, de a set paranccsal is lekérdezhetjük az értékeiket.
Ezen belül az egyes felhasználók adatai a felhasználónév alapján elnevezett mappákban találhatók meg (például C:\Users\GipszJ). A felhasználói profi-lon belül számos mappát találhatunk, amit az az 1.9. ábrán is látható. Ugyan-itt találhatjuk meg az Ntuser.dat nevű (rejtett) fájlt is, amely a registrynek a felhasználóra vonatkozó részét, vagyis a CurrentUser ágat tárolja. A profil-mappában találhatunk még számos rejtett hivatkozást (például a NetHood, PrintHood, SendTo stb.), amelyek a régebbi, a Windows XP-profilmappa szerkezetéhez készített alkalmazások működését biztosítják. A rendszerpar-tíción egyébként megtalálhatjuk a korábban a profilok tárolására használt
!

A rendszerismeret alapjai
25
Documents and Settings mappát is, de jó ha tudjuk, hogy ez csak egy szimbo-likus hivatkozás (ún. junction point, azaz az NTFS speciális megoldása a hi-vatkozásra) a Users mappára, azaz tartalma nincs is.
1.9. ábra: A dir /asd paranccsal szépen látszanak az NTFS hivatkozások
Sokkal barátságosabban fest a profilmappa, ha kikapcsoljuk (illetve nem kap-csoljuk be) a rejtett elemek megjelenítését. Ebben az esetben a mappában ti-zenegy almappa jelenik meg, amelyek mindegyike a különféle típushoz tarto-zó felhasználói adatok tárolására szolgál.
1.10. ábra: A felhasználói profil mappái

Alapismeretek
26
A mappák némelyikével már a Windows XP-ben is találkozhattunk [Docu-ments (Dokumentumok), Favorites (Kedvencek), Music (Zene), Pictures (Képek), Videos (Videók)], csak a nevük változott kissé, és az elrendezésük vált logiku-sabbá (a képek, zenék stb. már nem a Documents mappán belül vannak). A többi mappa teljesen új, a felhasználók ezekben tárolhatják például az inter-netről letöltött fájljaikat, névjegyeiket vagy kereséseiket.
Az ablak bal oldalán a Links (Kedvenc hivatkozások) mappa tartalma jele-nik meg, ide érdemes felvenni a gyakran használt helyek hivatkozásait, így azok mindig kéznél vannak, vagyis nagyon gyorsan és könnyen elérhetők.
A szokásos mappák mellett a felhasználói profil számos rejtett elemet is tartalmaz: találhatunk itt néhány registryfájlt az AppData mappát, és a Win-dows XP-vel való kompatibilitás miatt több rejtett hivatkozást is.
Közös profilok
A felhasználók önálló profilmappái mellett két közös profilt is találhatunk a Users mappában:
• Public (nyilvános) profil – az itt található Desktop (Asztal) és Start Menu mappák tartalma valamennyi felhasználó profiljában megjelenik, így alakul ki az egyes felhasználók Asztala és Start menüje. A Public többi mappájának [Documents (Dokumentumok), Pictures (Képek), Music (Zene) stb.] tartalmát valamennyi felhasználó elérheti, vagyis ezek a megosztott dokumentumok és egyéb fájlok tárolására használhatók.
• Default (alapértelmezett) profil – amikor egy adott felhasználó első alkalommal jelentkezik be egy számítógépre, létrejön a felhasználóhoz tartozó profilmappa, amelybe a Windows átmásolja a Default profil tartalmát (ha nem használunk központilag tárolt (roaming) profilt). A Default profil tehát a felhasználói profilok sablonjául szolgál, az itt elvégzett változtatások valamennyi később létrejövő felhasználói pro-filban érvényesülni fognak. Jól használható például az a módszer, hogy egy megfelelően testreszabott felhasználói profilt egyszerűen bemáso-lunk a Default mappába (a felhasználói profilok másolására a rendszer tulajdonságpaneljének Advanced system settings (Speciális rendszer-beállítások) lapján van lehetőség), ezután valamennyi új profil ennek megfelelően fog elkészülni.

A rendszerismeret alapjai
27
A személyes mappák áthelyezése
Bár a személyes mappák struktúrája sokkal áttekinthetőbbé és logikusabbá vált a Windows XP-vel összehasonlítva, mégis sok esetben szükség lehet egyes mappák, vagy akár a teljes struktúra áthelyezésére. Ha például a rend-szerköteten nincs elegendő hely a felhasználó filmgyűjteménye számára, ak-kor célszerű lehet másik kötetre áthelyezni a Videos (Videók) mappát.
A tárhellyel kapcsolatos problémákon kívül számos más érv is szól a rend-szer- és a felhasználói adatok külön kötetre helyezése mellett:
• Az operációs rendszer és a személyes adatfájlok szétválasztása sokkal egyszerűbbé teszi a rendszer helyreállítását különféle problémák (fájl-sérülés, vírustámadás stb.) estén.
1.11. ábra: A mappák tulajdonságlapján megnézhetjük és módosíthatjuk a felhasználói
mappák valódi helyét
• A személyes adatok külön kötetre helyezése jelentősen megkönnyíti és hatékonyabbá teszi a különféle disk image- (lemezkép-) alapú mentési szoftverek (például a Vista beépített Complete PC Backup programja,

Alapismeretek
28
lásd később) használatát. Ebben az esetben a rendszerről készített image lényegesen kisebb lehet, a visszaállítás pedig egyáltalán nem érinti a felhasználók fájljait.
• Jóval egyszerűbben elvégezhető ebben az esetben az operációs rendszer újratelepítése, új verzióra történő frissítése, vagy akár teljes cseréje is (másik operációs rendszerre).
A személyes mappák áthelyezése nagyon egyszerű: az áthelyezendő mappa tulaj-donságpaneljének Location (Hely) lapján kell módosítanunk az útvonalat. A Do-kumentumok mappát például úgy helyezhetjük át, hogy a C:\Users\GipszJ\ Documents útvonalban a „C” helyére egyszerűen beírjuk a megfelelő meghajtó be-tűjelét. Ezután a Vista rákérdez az új mappa létrehozására, (ha még nem léte-zett), majd arra is, hogy a fájlokat is át szeretnénk-e helyezni a régi helyről az új-ra. Nehéz olyasmit elképzelni, ami a két párhuzamos mappa indokául szolgál-hatna, így természetesen mindig helyezzük át a tartalmat is.
Ha egyszerre több (esetleg valamennyi) adatmappát át szeretnénk helyez-ni, akkor célszerűbb más módszert választani. Hozzuk létre a felhasználói mappákat tároló új mappát (például D:\Users\GipszJ), majd jelöljük ki az áthelyezendő mappákat és az egér jobb gombjával húzzuk (ne másoljunk, ha-nem inkább mozgassunk) át őket az új helyre. A művelet közben a Vista mó-dosítani fogja a megfelelő hivatkozásokat is.
A mappák áthelyezése után célszerű még egy műveletet elvégezni: nem árt, ha módosítjuk a Vista keresőmotorjának indexelésre vonatkozó beállításait, vagyis az új helyet is hozzáadjuk az indexelendő mappák listájához. A lista alapértelmezés szerint tartalmazza az eredeti profilmappát, de az áthelyezés-kor ez nem változik meg automatikusan. (Az indexelésre vonatkozó beállításo-kat többek között a Control Panel (Vezérlőpult) Performance Information and Tools (Teljesítményadatok és -eszközök) programjának felületéről érhetjük el.)
Közel sem ennyire egyszerű és problémamentes a teljes Users mappa másik kötetre helyezése (ebben az esetben tehát már az új profilok is itt keletkeznének). Erre a feladatra nem kapunk beépített eszközt, és mivel a Users mappa hivatkozásai számtalan helyen szerepelnek a registry-ben, a „kézi” áthelyezés is meglehetősen reménytelen feladatnak tűnik. A „hivatalos” eljárás csak a telepítés közben működik: a felügyelet nélküli „unattended” telepítés válaszfájljában tet-szés szerint beállítható a Users mappa helye. Sajnos azonban még ebben az esetben is számolha-tunk néhány mellékhatással (például nem minden frissítés hajlandó települni ilyen rendszerre), ebben az esetben létre kell hoznunk a rendszerköteten egy C:\Users nevű szimbolikus hivatkozást (az mklink nevű parancssori eszköz segítségével), ami a Users mappa új helyére mutat.
!

A rendszerismeret alapjai
29
A felügyeleti konzol: az MMC-program
Az MMC, vagyis a Microsoft Management Con-sole egy összetett felügyeleti eszköz, mellyel a Windows operációs rendszer szinte összes fon-tos komponensét és szolgáltatását konfigurál-hatjuk. Az MMC-konzol egy egységes felületet nyújt az felügyeleti eszközök számára, melye-ket modulok képében tölthetünk be ebbe a konzolba, majd a tetszés szerint összeállított MMC-konzolt el is menthetjük .msc formátum-ba (ekkor bekerül az Administrative Tools (Felügyeleti eszközök) programcsoportba). Az MMC-konzol mindegyik Windows-változatban elérhető (írjuk be a Start/Run mezőbe: mmc), segítségével a helyi számítógé-pen kívül bármely a hálózatra kötött Windows operációs rendszer felügyelete lehetővé válik – természetesen a korrekt hálózati kapcsolat, illetve a megfelelő jogosultságok függvényében.
A Windows Vista az MMC 3.0-s verzióját tartalmazza, amely újdonságai közé tartozik például a jobb oldali Action pane (Műveletek munkaablak), amelyben helyzetérzékeny módon a fő keret tartalmától függően mindig az aktuális parancsok és műveletek érhetőek el. Az MMC 3.0 a modulok egy-másba ágyazhatósága és megjelenítése, valamint a konzol hibakezelése kap-csán is mutat újdonságokat.
A felügyeleti konzol — Microsoft Management Console (MMC) Ebben az előadásban a (majdnem) minden felügyeleti eszköz alapjának számító MMC-konzol áttekintését láthatjuk. Fájlnév: I-1-2b–MMC.avi
A Computer Management konzol áttekintése
Az egyik leggyakrabban használt MMC-konzol az Computer Management (Számítógép-kezelés) névre hallgató, ez gyakorlatilag a rendszergazdák fő eszköze az operációs rendszer konfigurálásánál és hibaelhárításánál. A Com-puter Management gyárilag összeválogatott modulokból álló MMC-konzol, a legfontosabb eszközöket tartalmazza:

Alapismeretek
30
• System Tools (Rendszereszközök) – itt találhatók a Feladatütemező, az Event Viewer (Eseménynapló), a hálózat felé megosztott erőforrások, a Local User and Groups (Helyi felhasználók és csoportok), a rendszerstabi-litási és teljesítménymérő modul, valamint a hardverek felügyeletét ellá-tó Device Manager (Eszközkezelő).
• A Storage (Tárolás) részben a lemezkezelő bővítmény kapott helyet, melyen keresztül a rendszerhez csatlakoztatott valamennyi helyi meg-hajtót konfigurálhatjuk (particionálás, formázás, lemezellenőrzés, meghajtó betűjel változtatás stb).
• Services and Applications (Szolgáltatások és alkalmazások) – A harmadik szekcióban alapesetben (a szolgáltatások növekedésétől függően bővülhet, tipikusan a szervereken lesz ez így) a Windows-szol-gáltatásokat felügyelő modul, illetve a WMI Control (Windows kompo-nensszolgáltatások felügyelete) található meg.
A Computer Management MMC eszközeit a későbbi fejezetekben részletesen és külön-külön is ismertetjük.
A Computer Management konzol áttekintése Ebben a mini előadásban a talán a legtöbbet használt rendszergazda eszköz a Computer Mana-gement MMC bemutatása látható. Fájlnév: I-1-2c–Computer-Management-MMC.avi
A felügyeleti eszközök (Administrative Tools)
A Computer Management (Számítógép-kezelés) MMC-t az Administrative Tools (Felügyeleti eszközök) programcsoportból érhetjük el, ahol egyébként a fenti konzolon kívül a számítógép karbantartásához szükséges összes egyéb eszközt is megtalálhatjuk. Ezek az eszközök tipikusan a helyi gépre érvényes konfigurációk megváltoztatásához használatosak, de legtöbb modulból lehe-tőségünk van a hálózat egy másik gépének kezelésére is.
A felügyeleti eszközök (Administrative Tools) áttekintése és a System Configuration Utility Ebben a screencastban a felügyeleti eszközök gyűjtőhelyének, az Administrative Tools prog-ramcsoportnak az eszközeit, valamint a kissé megváltozott System Configuration segédprogra-mot mutatjuk be. Fájlnév: I-1-2d–Administrative-Tools.avi

A rendszerismeret alapjai
31
1.12. ábra: Az Adminstrative Tools csoport
Vegyük sorra az Administrative Tools csoportban található eszközöket:
• Data Sources (ODBC) – Ez az alkalmazás a különböző adatbázisok közti kapcsolatok beállítását teszi lehetővé.
• Event Viewer (Eseménynapló) – Az eseménynaplóban az operációs rendszer működésével kapcsolatos minden eseményt felügyelhetünk, elkülönítve láthatjuk az alkalmazások és a rendszer által küldött in-formációkat, figyelmeztetéseket és hibaüzeneteket. A Windows Vistá-ban az egyes rendszerkomponensek külön eseménynaplóba jegyzik te-vékenységüket, így még strukturáltabbá és áttekinthetőbbé válik a napló. Az egyes komponensnaplók igen részletesen beszámolnak a rendszer működéséről, még a Windows teljesítményét rossz irányban befolyásoló tényezőkről is kaphatunk jelentéseket. A következő fejezet-ben részletesen „kibontjuk” az Eseménynapló jellemzőit és lehetőségeit.
• iSCSI Initiator – Ez a modul a hálózaton vagy akár az interneten ke-resztül elérhető távoli számítógépek háttértárolóinak (vagy önálló hát-tértárolók) csatlakozását és felügyeletét teszi lehetővé.
• Local Security Policy (Helyi biztonsági házirend) – A helyi számítógép részletes biztonsági beállításait tekinthetjük meg és szerkeszthetjük ezen a konzolon keresztül. A biztonsági házirendek segítségével a rend-szergazda konfigurálhatja az operációs rendszer védelmi szolgáltatásait, valamint jogosultságokat oszthat ki egyes felhasználócsoportoknak. A második fejezet végén részletesen tárgyaljuk a Helyi házirendet.

Alapismeretek
32
• Memory Diagnostics Tools (Memóriadiagnosztikai eszköz) – Mivel a Windows stabil működésének alapfeltétele, hogy a memóriamodulok kifogástalanul működjenek, a Vistában már beépített memóriatesztelő alkalmazással ellenőrizhetjük a RAM modulok működését. Háromféle teszt választható, az egyszerű gyors vizsgálattól kezdve egészen a leg-bonyolultabb írási és olvasási műveleteket szimuláló próbáig. A memó-riateszt elvégzéséhez a számítógép újraindítása szükséges, maga a vizsgálat karakteres felhasználói felületen, még a Windows betöltődése előtt lezajlik. Az ellenőrzés bármikor megszakítható és a rendszer be-töltődik. Miután bejelentkeztünk a Windowsba, automatikusan jelen-tést kapunk a legutóbbi teszt eredményéről.
A Memory Diagnostics Tool Ebben a mini demóban az új memória tesztelő alkalmazás lehetőségeit mutatjuk be. Fájlnév: I-1-2e–Memoriavizsgalat.avi
• Print Management (Nyomtatókezelés) – A Print Management konzol-ban az összes helyileg telepített nyomtatót, a hozzájuk tartozó esz-közillesztő-programokat, a nyomtatóportok állapotát, valamint a ren-delkezésre álló nyomtatási sablonokat (pl. papírfajták) kezelhetjük.
• Reliability and Performance Monitor (Megbízhatóság- és teljesít-ményfigyelő) – A Windows XP-ben is megtalálható teljesítménydiag-nosztikai alkalmazás meglehetősen kibővített változatát találjuk ebben a konzolban. Szinte minden rendszerkomponens teljesítményét külön-külön figyelemmel kísérhetjük, naplózhatjuk, sőt akár időzített mérést is végezhetünk. A mérés befejeztével lehetőségünk van egy előre defi-niált ütemezett feladat elindítására. A konzol másik feladata a rend-szer stabilitásának nyomon követése, melyet az eszköz egy grafikonon vizuálisan is ábrázol. A rendszerstabilitási napló elemzésével a rend-szergazda visszamenőleg értesülhet olyan eseményekről, melyek egy-egy alkalmazás vagy akár a teljes rendszer leállását, hibás működését okozták. A napló segítségével nem csak a hibákat, hanem az olyan eseményeket is figyelemmel kísérhetjük, mint az alkalmazások, esz-közmeghajtók telepítése/törlése. A következő fejezetben részletesen szó esik majd erről a komponensről.
• Services (Szolgáltatások) – Szolgáltatásnak nevezzük azokat a rend-szerfolyamatokat, melyek a háttérben futva az operációs rendszer indí-tásától a leállításáig olyan alapvető funkciókat látnak el, mint például a hálózati, a biztonsági, vagy a multimédiás alrendszer működtetése. Ez a konzol a szolgáltatások felügyeletét látja el, azaz itt állíthatjuk be,

A rendszerismeret alapjai
33
hogy az egyes integrált rendszer-, illetve az utólag – akár külső szoft-verek által telepített – szimpla szolgáltatások hogyan induljanak, mi-lyen szolgáltatásfiókkal működjenek, mi történjen velük, ha valami-lyen hiba következtében leállnak, illetve megnézhetjük az adott szol-gáltatás függőségi viszonyait is. A harmadik fejezetben visszatérünk a rendszerszolgáltatásokra, elsősorban a biztonságra fókuszálva.
• System Configuration (Rendszerkonfiguráció) – E rendszerbeállító al-kalmazás segítségével a Windows indulásának körülményeit változtat-hatjuk meg. Hibakeresés alkalmával lehetőségünk van diagnosztikai in-dítási módot választani, ahol csak a Windows működéséhez legszüksége-sebb összetevők töltődnek be, konfigurálhatjuk a rendszerbetöltő speciá-lis beállításait, valamint egyetlen helyről indíthatunk olyan további fel-ügyeleti eszközöket, mint az eseménynapló, a rendszervisszaállítás, a feladatkezelő, vagy a Beállításszerkesztő (Registry Editor).
• Task Scheduler (Feladatütemező) – A Vista feladatütemezője teljesen megújult, számtalan új feltétel alapján indíthatunk automatikusan kü-lönböző folyamatokat a rendszerben. A feladatütemező megnyitásakor egy központi nézetben láthatjuk az utóbbi 24 órában lefutott és a jelen-leg is aktív feladatok státuszát. Az egyes feladatok ütemezési lehetősé-gei számos új lehetőséggel bővültek, valamint a végrehajtható felada-tok közé – a programfuttatás mellé – bekerült a képernyőn megjelení-tendő üzenet, illetve e-mail küldése is. Az időzített feladatokat hálózati környezethez és a tápellátás aktuális állapotához is köthetjük. Az új feladatütemező szorosan együttműködik az eseménynaplóval, így az ál-talunk beállított egyes rendszereseményekhez szabadon társíthatunk programfuttatást, vagy üzenetküldést is. A következő fejezetben részle-tesen szó esik majd erről a komponensről is.
• Windows Firewall with Advanced Security (Fokozott biztonságú Windows tűzfal) – A Windows XP-ből ismerős egyszerű tűzfalbeállítá-sok a Vistában is elérhetők, de az új operációs rendszer az alapművele-teken kívül rendkívül részletes beállítási lehetőségeket is kínál egy kü-lön MMC-konzolon keresztül. A Windows Firewall modul megnyitása-kor rögtön láthatóvá válik az új tűzfal egyik legfőbb újdonsága, a pro-filkezelés. A szolgáltatás hálózati környezettől függően három profil-nak megfelelően tud működni: otthoni, céges környezet, illetve nyilvá-nos hálózat. Az egyes profilokhoz külön szabályrendszert hozhatunk létre, valamint a Vistában már a kimenő forgalom szűrését is beállít-hatjuk, ám ez a funkció alapértelmezésként nincs bekapcsolva. A tűz-fal-konfigurációs konzolban teljesen személyre szabhatjuk az egyes szabályokat, szinte minden paramétert megváltoztathatunk: megad-

Alapismeretek
34
hatjuk, hogy a szabály melyik profilban éljen, milyen programra vo-natkozzon, az alkalmazás milyen protokollokon és portokon keresztül, mely IP-címről mely IP-cím felé kommunikálhat. Az új tűzfal konzol-ban kapcsolatbiztonsági szabályokat is felállíthatunk két gép hálózat-ban történő összeköttetéséhez, melyekhez igénybe vehetjük az integrált IPSec (hálózati forgalom titkosító) szolgáltatásait. A harmadik fejezet végén részletesen szó esik majd erről a komponensről is.
Ügyfélgép beléptetése tartományba
Egy hálózat számítógépei munkacsoport vagy Active Directory tartomány tag-jai is lehetnek. Az alapértelmezett munkacsoport tagság (egy gép esetén is) a számítógépek laza csoportját jelenti, egy adott munkacsoporthoz való tartozás tu-lajdonképpen semmi komoly következménnyel nem jár sem a számítógép, sem a hálózat számára. A munkacsoportok a következő tulajdonságokkal rendelkeznek:
• Az összes számítógép egyenrangú, valamennyi, a hálózati működéssel kap-csolatos szolgáltatást bármelyik erre alkalmas számítógép biztosíthatja.
• Minden számítógép önálló felhasználói adatbázissal, így önálló, a többi géptől független felhasználói fiókokkal rendelkezik.
• A számítógépek és a felhasználói fiókok valamennyi beállítását (a jogo-sultságok kiosztását is) külön-külön kell megadnunk minden egyes számítógép és felhasználói fiók esetében.
• A munkacsoport valamennyi számítógépnek egyetlen alhálózathoz (sub-net) kell tartoznia.
Az Active Directory-tartomány a számítógépeknek (és felhasználói fiókoknak) a rendszergazda által definiált csoportja, amelynek segítségével lehetővé vá-lik valamennyi hálózati és helyi erőforrás központi felügyelete. (Az Active Directory-tartományok létrehozásával és felügyeletével az ötödik fejezetben részletesen fogunk foglalkozni.) A tartományok a következő legfontosabb tu-lajdonságokkal rendelkeznek:
• A tartományhoz tartozó számítógépek nem egyenrangúak, bizonyos szolgáltatásokat csak az erre kijelölt kiszolgálók (a tartományvezérlők) láthatnak el, a többi számítógép (kiszolgálók és ügyfélgépek egyaránt) ezek szolgáltatásait veszik igénybe a felhasználók hitelesítésével, a rendszer különféle beállításainak letöltésével és még számos más fel-adattal kapcsolatban.

A rendszerismeret alapjai
35
• A tartományhoz tartozó számítógépeken (a tartományvezérlőket kivé-ve) van ugyan helyi felhasználói adatbázis is, de a gépekre a tarto-mányban központilag létrehozott felhasználói fiókok használatával is be lehet jelentkezni (helyi fiók nélkül), és a helyi felhasználói jogosult-ságok kiosztásakor is használhatók a tartományi csoportok és felhasz-nálói fiókok (célszerűen a helyi csoportok tagjai közé való felvétellel).
• A tartományhoz tartozó számítógépek és felhasználói fiókok beállítása-it a rendszergazda központilag szabályozhatja.
• A számítógépek különböző helyi hálózatokhoz is tartozhatnak.
1.13. ábra: Csatlakozunk a ceg.local nevű tartományhoz
Hogy a számítógépet tartományba léptethessük, be kell állítanunk a TCP/IP-paramétereket (különös tekintettel a DNS-kiszolgálóra), szükségünk van egy helyi rendszergazda fiók jelszavára és a csatlakozás során meg kell adnunk egy olyan tartományi felhasználó (rendszergazda) nevét és jelszavát is, akinek az Active Directory címtárban joga van a megfelelő számítógépfiók létrehozásához.

Alapismeretek
36
Hálózat a Windows Vistában
A hálózati és megosztási központ
A Windows Vista teljesen megújult hálózatkezelésének első látható nyomait akkor fedezhetjük fel, ha megnyitjuk a Network and Sharing Center (Hálóza-ti és megosztási központ) nevű, speciális ablakot. Ez egy olyan központosított hely, ahol a hálózatok kezelésével kapcsolatos valamennyi információ, illetve beállítási lehetőség megtalálható. Többféle módon is elindíthatjuk:
• A Start menü Keresés mezőjébe írjuk be: network, majd kattintsunk a felső listában megjelenő ikonjára.
• Control Panel > Network and Internet.
• A Windows Explorerből a jobboldalon a Hálózat nevű mappára kattint-va megjelenik a menüsorban.
• A Tálca jobb szélén a jobb gombbal a hálózat ikonra kattintva megjele-nik a menüben.
1.14. ábra: Hálózati és megosztási központban szinte mindent megtalálunk,
aminek köze van a hálózathoz

Hálózat a Windows Vistában
37
A kezdőlapon rögtön láthatjuk a jelenlegi kapcsolat sematikus ábrázolását, leolvashatjuk a hálózaton szereplő eszközök nevét, illetve a Windows itt gra-fikus formában is jelzi, ha valamelyik kapcsolatban hiba lépett fel. Az adott hálózat teljes térképét a View Full Map (Teljes térkép) hivatkozásra kattintva tekinthetjük meg (lásd később).
A hálózatot jelképező ábra alatt találhatók az aktuális hálózati kapcsolat adatai, a hálózat neve, az elérés típusa (helyi vagy internetes kapcsolat), va-lamint a kapcsolódáshoz használt hálózati interfész neve. Az egyes kapcsola-tok esetében a jobb oldali Customize (Testreszabás) hivatkozásra kattintva szabhatjuk testre a kapcsolatok nevét, ikonját, valamint itt rendelhetünk hozzájuk hálózati profilt is. A View status (Állapot) hivatkozás alatt találhat-juk a kapcsolat klasszikus konfigurációs lapját és innen olvashatjuk le gé-pünk aktuális IP-címét, az átjáró és DNS-kiszolgálók címét.
A hálózati kapcsolatok alatt egy tételes felsorolás formájában láthatjuk a helyi számítógép hálózati szolgáltatásaira vonatkozó legfontosabb beállításait (Sharing and Discovery – Megosztás és felderítés):
• Network Discovery (Hálózat felderítése) – Lehetővé teszi, hogy a Vis-ta automatikusan érzékelje a hálózatra kötött számítógépek jelenlétét, és az azokon megosztott erőforrásokat, ezzel felgyorsítva az azokhoz történő kapcsolódást. Egyúttal a mi gépünk „láthatóságát” is engedé-lyezhetjük vagy tilthatjuk itt.
• File sharing (Fájlmegosztás) – A fájl- és nyomtatómegosztást kapcsolja be, illetve ki. A Windows Intézőben csak akkor tudunk fájlokat vagy mappákat megosztani, ha ez a szolgáltatás engedélyezve van. A mappá-kat, illetve a nyomtatókat csak olyan személyek érhetik el a hálózatról, akiknek létezik érvényes felhasználónevük és jelszavuk a helyi gépen.
• Public folder sharing (A Nyilvános mappa megosztása) – A Public (All Users) mappa megosztása a hálózat felé, többféle jogosultsággal. Ebbe a mappába általában olyan dokumentumokat szokás elhelyezni, melyeket a számítógép összes felhasználója és a hálózaton kapcsolódók számára is elérhetővé kívánunk tenni.
• Printer sharing (Nyomtató megosztása) – A helyi nyomtatók hálóza-ton keresztül történő megosztásával a távoli számítógépekről is lehető-vé válik a nyomtatás a saját nyomtatónkra. A telepített nyomtatók megosztását és a felhasználók jogosultságait nyomtatónként be kell ál-lítani, ez a kapcsoló csak a nyomtatási szolgáltatás globális megosztá-sát szabályozza.

Alapismeretek
38
• Password protected sharing (Megosztás jelszavas védelemmel) – Ha jelszavas elérhetőséget kívánunk biztosítani a hálózat többi felhaszná-lójának, engedélyezzük ezt a lehetőséget. Ha a Password protected sharing szolgáltatás ki van kapcsolva, a publikus mappák jelszó meg-adása nélkül is elérhetők. Ez a lehetőség egy tartományi fiókkal ren-delkező gép esetén nem látható.
• Media Sharing (Médiafájlok megosztása) – A médiatartalom megosz-tása teljesen új funkció a Vistában. A rendszer képes a Windows Media Player lejátszási listáját a hálózat többi számítógépe – illetve olyan speciálisan médialejátszásra (is) alkalmas eszközök felé, mint az Xbox 360 játékkonzol, vagy különböző Media Center extenderek (bővítmé-nyek) – megosztani, így a zenei és videófájlokat nem kell minden szá-mítógépen tárolni. A lejátszási lista teljes egészében, vagy részlegesen is megosztható. A médiamegosztás részletes konfigurációját a Windows Media Player beállításai között találhatjuk.
A megosztott erőforrásokat és felderítési beállításokat megjelenítő táblázat alatt két további hivatkozást találhatunk, melyek az általunk megosztott mappákat, illetve a számítógépünk összes megosztott mappáját mutatja meg.
A Network and Sharing Centerben a hálózatokhoz történő kapcsolódást és a már meglévő hálózati kapcsolatok, illetve hálózati kártyák konfigurációját is elvégezhetjük. Ha a bal oldali kékeszöld sávban a Set up a connection or network (Kapcsolat vagy hálózat beállítása) parancsra kattintunk, a hálózati kapcsolódás varázslóban találjuk magunkat, ahol a kapcsolat típusától függően több irányba is elindulhatunk.
• Létrehozhatunk egyszerű internetes kapcsolatot, melyhez használha-tunk telefonos, szélessávú kábeles, illetve vezeték nélküli elérést is.
• Beállíthatunk vezeték nélküli hozzáférési pontot vagy egy útválasztót.
• Kapcsolódhatunk publikus vagy védett vezeték nélküli hálózatokhoz.
• Ideiglenes, úgynevezett ad hoc vezetéknélküli hálózatot hozhatunk létre másik számítógéppel, telefonnal, vagy egyéb pl. WiFi-képes eszközzel.
• Beállíthatunk virtuális magánhálózatot (VPN), mellyel munkahelyünk helyi hálózatához csatlakozhatunk – biztonságos körülmények között az interneten keresztül.

Hálózat a Windows Vistában
39
1.15. ábra: Az összes hálózati kapcsolattípus elkészíthető az új varázslóval
Az elkészült hálózati kapcsolatokat a Connect to a network (Csatlakozás a há-lózathoz) hivatkozásra kattintva láthatjuk majd, ahonnan – szintén egy apró, de hasznos újdonság miatt csoportosítva – az összes létező kapcsolat elérhető.
A kapcsolatok – a Windows Vista újratervezett, informatív varázslóinak kö-szönhetően – könnyen beállíthatók, de ha mégis elakadunk, rögtön megoldási javaslatokat is kapunk a rendszertől. A kapcsolódás esetleges sikertelensége esetén az automatikus hálózat-diagnosztika is elérhető, mely a leggyakoribb konfigurációs hibákat önállóan képes kijavítani. A Manage network connec-tions (Hálózati kapcsolatok kezelése), illetve Manage wireless networks (Vezeték nélküli kapcsolatok kezelése) hivatkozások mögött a Windows hálózati interfé-szeit, illetve a beállított vezeték nélküli hálózatok tulajdonságait konfigurálhat-juk. A Diagnose and repair (Diagnosztizálás és javítás) paranccsal pedig a ko-rábban említett automata hálózati diagnosztika eszközt indíthatjuk el.
A hálózati és megosztási központ (Network and Sharing Center) Ebben a screencastban a Network and Sharing Center összes lehetséges beállítását és szolgál-tatását megtekinthetjük. Fájlnév: I-1-3a–Network-and-Sharing-Center.avi

Alapismeretek
40
A hálózati profilok
A Windows Vista a megnövelt biztonság, illetve a könnyebb felügyelet érde-kében úgynevezett hálózati profilokat különböztet meg, attól függően, hogy a számítógép milyen környezetben működik. Három gyárilag definiált hálózati profil létezik: tartományi, privát, illetve publikus.
A hálózati profilok tulajdonképpen olyan beállításcsomagok, melyek tar-talmazzák a kapcsolathoz használt interfész típusát, az alapértelmezett átjá-ró MAC-címét, és egyéb kapcsolatspecifikus adatokat, valamint tartományi hálózat esetén a hitelesítő kiszolgáló adatait. A profil a hálózathoz történő el-ső kapcsolódáskor jön létre.
1.16. ábra: Bizonyos esetekben mi magunk is választhatunk vagy változtathatunk hálózati
profilt (tartományi tagság esetén nem)
Az egyes hálózattípusok jelentései az alábbiak:
• Domain (tartományi profil) – Ha a számítógép tagja egy Windows-tar-tománynak, a hálózati kapcsolat profilja automatikusan domain lesz, függetlenül attól, hogy a gép éppen csatlakoztatva van-e, vagy sem.

Hálózat a Windows Vistában
41
• Private (Privát) – A személyes profil olyan – tipikusan otthoni – mun-kacsoportos hálózatot jelöl, melyben lazább biztonsági szabályok érvé-nyesek.
• Public (Nyilvános) – Minden olyan hálózat, mely nem tartományi és nem is személyes. Publikus hálózati profilt célszerű használni a repülőtereken, internetkávézókban és egyéb nyilvános helyeken elérhető – többnyire ve-zeték nélküli – hálózatokhoz kapcsolódáskor, ilyenkor ugyanis a legszigo-rúbb biztonsági szint lép életbe. Egy új kapcsolat is mindig ezzel a legszi-gorúbb profillal indul el, és csak az automatikusan észlelt eltérő környezet felismerésekor módosul.
1.17. ábra: Három hálózati profil áll rendelkezésre
Az aktuális profil – ahogy a különböző hálózatok között mozgunk – természe-tesen változhat. Ezeket a változásokat a Vistában a Network Location Aware-ness (NLA – hálózati szintű hitelesítés) szolgáltatás detektálja, majd ennek megfelelően gondoskodik a profilváltásról és az új biztonsági szabályok al-kalmazásáról.

Alapismeretek
42
A hálózati profil váltása rendkívül rövid idő, elvileg mintegy 0,2 másodperc alatt végbemegy, így a két profil közt „lebegő” gépet érő támadások gyakorlatilag kiküszöbölhetők.
Amikor hálózatiprofil-váltás történik a Windows automatikusan alkalmaz minden olyan beállítást a hálózati interfészre és a rendszer egészére (megosz-tások, felderítési beállítások, tűzfalkonfiguráció stb.), melyek az adott környe-zetnek megfelelő helyes működéshez szükségesek. A Network Location Aware-ness szolgáltatás publikus programozási interfészt (API) is nyújt, így a hálózati profilokkal a külső fejlesztők által írt programok is együtt tudnak működni. Az NLA-t továbbá vezérelhetjük a csoportházirenden keresztül is, így a rendszer-gazda definiálhatja például a tűzfal működését az egyes hálózati profilokban. Az alábbi táblázat a Windows-tűzfal, a hálózati megosztások és a hálózatfelde-rítés alapértelmezett beállításait mutatja az egyes hálózati profilok esetén:
Tartomány Privát Nyilvános
Windows tűzfal Bekapcsolva Bekapcsolva Bekapcsolva
Hálózatfelderítés Csoportházirend alapján
Bekapcsolva Letiltva
Fájl- és nyomta-tómegosztás
Csoportházirend alapján
Letiltva Letiltva
A TCP/IP-protokoll
A TCP/IP (Transmission Control Protocol/Internet Protocol) protokollkészlet-re épül szinte minden hálózattal kapcsolatos művelet, nem csak a Windows, de egyéb operációs rendszerek és hálózati eszközök esetén is. Mivel az inter-net szabványos protokolljáról van szó, napjainkban a TCP/IP a legelterjed-tebb hálózati protokoll, ennek megfelelően nem is javallott mást használni, hacsak erre nincs kifejezetten szükség valamilyen speciális alkalmazás vagy szolgáltatás üzemeltetése miatt.
A TCP/IP hálózati alrendszer szerves része a Windows operációs rend-szernek, telepítéskor automatikusan felkerül és nem is távolítható el, mind-össze a működése tiltható le. A Windows TCP/IP-konfigurációjának megvál-toztatásakor nem kell újraindítani a rendszert, mindössze a hálózati kapcso-lat szakad meg egy pillanatra, majd az összeköttetés automatikusan újra lét-rejön, immár az új beállításokkal.
!

Hálózat a Windows Vistában
43
Egy egyszerű esetben, hardveres szempontból gyakorlatilag elég csak két gé-pet összekapcsolnunk, és máris „hálózatról” beszélhetünk, de a fizikai (vagy vezeték nélküli) összeköttetésen kívül mi szükséges még egy működő Win-dows-hálózat beüzemeléséhez?
• IP-cím – Az IP (Internet Protocol) cím egyedi, 4 bájt hosszúságú, négy-szer három számjegyre tagolt azonosító, mellyel minden aktív hálózati interfészt és TCP/IP-protokollt használó számítógép rendelkezik. Az operációs rendszer az IP-címek alapján azonosítja be az egyes számító-gépeket, így a távoli erőforrások elérése mindig IP-cím alapján történik a háttérben – még akkor is, ha a „felszínen” gépnév szerint hivatko-zunk azokra.
Az IP-cím privát vagy publikus típusú lehet, a kettő közötti különb-ség jelentős, mivel a privát IP-címekkel beállított gépek gyakorlatilag zé-ró lehetőséggel rendelkeznek az internetre kapcsolva, mivel semmilyen útválasztó nem engedi ki a privát IP-tartományból érkező hálózati cso-magokat. Ez adja egyben a biztonságosságukat is, ezért egy akármilyen belső hálózatban csak a privát címtartományokból választunk vagy ka-punk IP-címet, és a tűzfalunk és/vagy az útválasztónk rendelkezik olyan, második hálózati interfésszel, amely elérheti az internetet és amelynek ennek megfelelően publikus IP-címe van, és amely egyúttal az ún. háló-zati címfordítást (Network Address Translation, NAT) is elvégzi majd.
Az IP-címeket a hálózatban megadhatjuk kézzel (statikus IP) vagy az erre a célra szolgáló automatikus címkiosztást (Dynamic Host Confi-guration Protocol, DHCP) végző kiszolgálótól kapjuk. Ha egyik lehető-séggel sem élünk, a Windows automatikusan kioszt magának egy pri-vát IP-címet, amely mindig a 169.254.0.1 – 169.254.255.254 tartomány-ból érkezik. Az ilyen címzési módszert APIPA-nák (Automatic Private IP Adressing) nevezzük.
• Alhálózati maszk – Az alhálózati maszk szintén 4 bájt hosszúságú és szintén négyszer három számból áll, feladata pedig a gépre vonatkozó címtartomány kijelölése. Címtartományok használatára több alhálózati szegmens kiépítésekor lehet szükség, illetve amikor a hálózatba kötött gépeket logikailag el kívánjuk szeparálni egymástól. A maszknak alhá-lózatonként egységesnek kell lennie, és a Windows az IP-címből auto-matikusan generálja számunkra, így általában nem szükséges kézzel megadni, de lehetséges korrigálni.

Alapismeretek
44
1.18. ábra: Az IP-cím megadása
Gyakorlatilag e két adat segítségével egyszerű vagy ideiglenes környezetben már működhet is a hálózatunk, de kicsit alaposabban (a TCP/IPv4 panelen továbbha-ladva) a következő paraméterek és lehetőségek beállítása is megtörténhet.
• Alapértelmezett útválasztó – Az itt megjelölt IP címmel rendelkező eszköz lesz az, amely a gépünk más – a helyi hálózattól eltérő – háló-zatba történő kapcsolódásában segít. Ez a „más” hálózat lehet például az Internet (ilyenkor tipikusan a tűzfalunk belső IP címe kerül ide), de lehet egy másik (akár belső) hálózat felé vezető útválasztó címe is.
• DNS – Az imént említettük, hogy a távoli erőforrásokra név szerint is hivatkozhatunk, vagyis a számítógép ún. hostneve alapján. Az operáci-ós rendszer hostneve bármikor megváltoztatható, általában csak a könnyebb beazonosítás a célja. A hostnév és az IP-cím összepárosítását a DNS, vagyis a Domain Name System szolgáltatás végzi, mely egy-egy úgynevezett DNS-zónában gyűjti a név-cím párokat. Kiszolgálót is tar-talmazó környezetben általában (tartomány esetében pedig kötelezően) van helyi DNS-kiszolgáló is, tehát ebbe a mezőbe e helyi DNS-kiszol-gáló(k) IP-címei kerülnek be. Ha kiszolgáló nincs, viszont van internet-kapcsolat, akkor két eset lehetséges, vagy a tűzfalunk végzi a DNS szolgáltatást az internet felé, vagy a szolgáltatónk DNS-kiszolgálóinak publikus IP-címeit kell használnunk.

Hálózat a Windows Vistában
45
Ez volt a TCP/IP-panel General (Általános) része. Az Advanced (Speciális) gombra kattintva először az alapbeállítás részleteit láthatjuk újfent, azzal a különbséggel, hogy itt a többszörös beállításokra (több IP-cím, több átjáró) is lehetőségünk lesz.
A következő fül a részletes DNS-beállításokra mutat, ahol a további DNS-kiszolgálók (ha esetleg kettőnél több van), a DNS-utótagok hozzáfűzésének sorrendje, illetve az elsődleges DNS-zóna neve (amely a tartományi beléptetés és használat során lehet hasznos) állítható be, valamint a szintén helyi DNS-kiszolgáló használata esetén lényeges automatikus DNS-regisztráció lehető-sége érhető el.
Az utolsó fül a régi típusú névfeloldási módszer beállításaira vonatkozik. A WINS (Windows Internet Name Service – neve ellenére semmi köze az in-ternethez) feladata hasonlatos a DNS-éhez, és nagyjából csak a régebbi ope-rációs rendszerekkel és alkalmazásokkal fenntartandó kompatibilitás miatt használjuk a mai napig. A WINS-kiszolgáló a számítógépek – szintén kihaló-félben lévő – úgynevezett NetBIOS (Network Basic Input/Output System) ne-veinek gördülékeny feloldásáért felel. Ezen a panelen a NetBIOS névfeloldás-ban szintén komoly szerepet játszható speciális fájl, az lmhosts tartalmát im-portálhatjuk, illetve a NetBIOS TCP/IP feletti működését engedélyezhetjük. Az elsőre a Vistában ritkán (további részletek az LLMNR protokollnál ebben a fejezetben), a másodikra a helyi hálózatokon szinte mindig szükség van.
A NetBIOS név az a gépet jelölő egyedi és rövid név, amelyet pl. a telepítéskor is megadunk gépnév gyanánt, Fontos tudni, hogy a hostnév és a NetBIOS-név nem ugyanaz. A hostnév, vagy másként DNS-név általában a számítógép NetBIOS-nevéből és az elsődleges tartományi utótag-ból áll, vagyis például: szamitogepem.tartomany.hu. A DNS- vagy hostnévre gyakran FQDN (Fully Qualified Domain Name) — teljes domainnévként is hivatkozunk.
A Windows TCP/IP-konfigurálását értelemszerűen elvégezhetjük a grafikus felületről, de a paramétereket lekérdezhetjük és megváltoztathatjuk a pa-rancssorból is. A Windows 2000/XP/2003/Vista rendszereknél ezt az ipconfig paranccsal tehetjük. Paraméterek nélkül csak az alapértelmezett hálózati kapcsolat legfontosabb adatait láthatjuk, ha az összes interfész minden beál-lítására vagyunk kíváncsiak, használjuk ipconfig /all formában az utasítást.
A TCP/IP-ről, az IP-címzésről, a publikus és privát címekről és a címkiosztás részleteiről továb-bi, mélyebb részletek olvashatóak a 4. fejezetben.
!
!

Alapismeretek
46
A TCP/IP-beállítások Ez a screencast a TCP/IP alap és haladó színtű beállításáról szól, pontról pontra megmagyaráz-va a paraméterek és opciók jelentését. Fájlnév: I-1-3b–TCPIP.avi
Új protokollok és szolgáltatások a Vistában
IPv6
A Windows Vista teljesen újraírt hálózati verme a jelenleg elterjedt IPv4-en kívül már natívan támogatja a TCP/IP következő, 6-os verzióját (IPv6) is. A 128-bites (16-bájtos) címekkel operáló IPv6 protokoll bevezetésére főként azért volt szükség, mert a világszerte működő gépek számának ugrásszerű növekedése miatt, napjainkban egész egyszerűen elkezdtünk kifogyni a ki-osztható IP-címekből. Emellett az IPv6 lehetőséget adott a TCP/IP-protokollal kapcsolatos néhány technológiai alapelv újragondolására is.
Az IPv6 tehát jóval tágabb címtartományok létrehozását teszi lehetővé, valamint a jelenlegi megoldásoknál könnyebben konfigurálható, gyorsabb és biztonságosabb adatátvitelt tesz lehetővé.
Összehasonlításképpen, egy 128-bites címterület a földfelszín minden négyzetméterén 655 570 793 348 866 943 898 599 (6,5 x 1023) cím létrehozását teszi lehetővé. Az IPv6 címzésről információkat a következő helyen találhatunk (magyarul): http://www.microsoft.com/technet/prodtechnol/win-dowsserver2003/hu/library/ServerHelp/22c4b4c0-0276-4190-b5a0-b3f3d83ad048.mspx?mfr=true vagy http://tinyurl.com/34f47o.
A Windows Vistában a korábbi két egymástól teljesen független protokoll-vermet (tcpip.sys és tcpip6.sys), egy úgynevezett Dual IP architektúra váltja, így a rendszer az IPv4 és IPv6-os hálózatokat külön-külön, de mégis egyszer-re tudja kezelni. Ennek köszönhetően a Windows egy időben kétfajta IP-címmel is rendelkezhet, egy 4-es, illetve egy 6-os verziójúval. A Vista Dual IP architektúrája egy hálózati vermen belül kezel mindent, így továbbra is egy szállítási rétegre (TCP, UDP) és egy adatkapcsolati rétegre van szükség.
!

Hálózat a Windows Vistában
47
1.19. ábra: Az IPv6 minden szinten rendelkezésre áll
A Vista IPv6 kezelése teljes IPSec-támogatást is nyújt, így az új formátumú címekkel is használhatjuk a nyílt szabványokból álló kriptográfiai keretrend-szert. (Az IPSeckel később a tűzfal kapcsán bővebben is foglalkozunk.)
Az IPv6 mindezeken kívül elérhető PPP (Point-to-Point Protocol) kapcso-latok esetén is (kivéve PPTP VPN használatakor), mely két állomás közti közvetlen kapcsolatoknál – főként telefonvonalon történő betárcsázás vagy közvetlen kábeles összeköttetés esetén használatos. Az IPv6 természetesen támogatja a korábban már említett automatikus címkiosztást is, mind dedi-kált DHCP-kiszolgálóval, mind anélkül.
A Vista alapértelmezésként mind az IPv4, mind az IPv6 protokollt telepíti, valamint mindkettő beállításai elérhetők a grafikus felületről is. Ha esetleg szkriptekkel automatizált konfigurációra van szükségünk, természetesen a parancssoron keresztül is megváltoztathatjuk a protokollok összes paraméte-rét – erre kiválóan alkalmas a kibővített funkcionalítással rendelkező „netsh” parancs. (Az IPv6-os konfigurációs lehetőségek bővebb ismertetéséhez adjuk használjuk a „netsh interface ipv6 /?” parancsot.)

Alapismeretek
48
A Peer-to-Peer Networking platform
A Windows Vista hálózatkezelésében több újdonságot is felfedezhetünk a ki-szolgáló nélküli, társ–társ (peer-to-peer) alapon felállított munkacsoportok működtetése során is. A Vista, a korábbi verziókhoz képest sokkal önállóbban és gördülékenyebben képes ezekben a hálózatokban üzemelni, mivel több olyan új szolgáltatás is rendelkezésre áll, melyekkel bizonyos szintig kivált-hatók a szerverek. A kiszolgáló nélküli hálózatkezelés támogatásához a Mic-rosoft egy külön platformot hozott létre, mely Windows Peer-to-Peer Networ-king névre hallgat, és melyhez kapcsolódó protokollok előző verzióival már a Windows XP-ben is találkozhattunk. Ez a szolgáltatásegyüttes megkönnyíti a társ–társ hálózatba kötött számítógépek együttműködését, és az egyes ügyfe-leken működő szolgáltatások igénybevételét.
Link-Local Multicast Name Resolution
Az LLMNR-protokoll legfontosabb tulajdonsága az, hogy DNS / WINS-kiszol-gáló nélkül képes a helyi hálózaton részt vevő ügyfélszámítógépek host- és NetBIOS neveit feloldani, lássuk hogyan.
Ha tehát a gépünk nem egy nagyobb, kiszolgálókkal ellátott hálózat tagja, akkor is számtalan esetben szükségünk lesz a hálózati nevek és címek kiderí-tésére. A Windows 2000 óta a DNS-típusú névfeloldás a Windows-ügyfelek alapmódszere, viszont DNS-kiszolgáló híján egy megoldásunk marad, a hosts fájl. Ez a fájl a %windir%\sysrem32\drivers\etc\mappában található, és a hostnevek IP-címhez társítását végzi – ha manuálisan feltöltjük. A gond ezzel a megoldással csak az, hogy a fájl statikus, ezért csak a sohasem változó ne-vű/IP-című gépeket tartalmazó hálózatoknál alkalmazható, ráadásul kényel-metlen minden gépen külön beállítani a host-táblát. Érdekességképpen meg-említhető, hogy valamikor réges-régen, még az internet hőskorában, jóval a DNS-zónák és szerverek előtt is ezt a megoldást használták a névfeloldásra, azaz kézzel korrigálták a bejegyzéseket, majd ftp-vel töltötték le az érvényes hosts fájlokat. Persze nem sokáig élhetett ez a módszer, a dinamikusan mű-ködő DNS-kiszolgálók és -zónák tíz- és százezrei sokkal megbízhatóbb és pon-tosabb módszert jelentenek.
Persze ne feledkezzünk el a régi (Windows 9x, Me, NT) gépekről sem, hi-szen ezeknél a gépek neveinek és IP-címeinek kiderítése még a NetBIOS-név-feloldási módszerrel történt. Annál kevésbé szabad erről megfeledkezni, mivel a modern, DNS-sel történő névfeloldás hiányában a Vista is a tartalékszolgál-tatáshoz nyúl, azaz szintén a NetBIOS-alapú névfeloldással fog próbálkozni.
A NetBIOS-típusú névfeloldás esetén az IPv4-ügyfelek a NetBIOS TCP/IP felett (NetBT) protokollon keresztül, NetBIOS Name Query Request üzenetek küldésével oldhatják fel az azonos alhálózaton található szomszédos számító-gépek neveit. A célgép a névkeresésre válaszként NetBIOS Name Query Res-

Hálózat a Windows Vistában
49
ponse üzenetet küld vissza a kérdező félnek, és a név IP-címmé fordítása vég-bemegy. A NetBT azonban csak IPv4 esetén működik, a 6-os verziójú TCP/IP-protokoll nem támogatja a NetBIOS nevek használatát, valamint e megoldás komoly hátránya az is, hogy szórt (broadcast) üzenetekkel működik, azaz rengeteg felesleges csomaggal terheli a hálózatot. Ez utóbbit csökkenti az ún WINS-kiszolgáló, illetve kiszolgálók hiányában az ún. lmhosts fájl, ami a hosts fájlhoz hasonló elven működik, sőt ugyanabban a mappában is található – minden Windows operációs rendszer esetén.
Szépen látható tehát, hogy a korrekt névfeloldás biztosítása, azaz a gépek egymás közötti alapszintű elérése komoly gond lehet erre szakosodott kiszol-gálók nélkül, egy kicsi, vagy ideiglenesen összeállított hálózatban. Ezt a prob-lémakört orvosolandó megszületett a Link-Local Multicast Name Resolution protokoll, mely önállóan, NetBT, és akár DNS-kiszolgáló nélkül is képes a helyi hálózat gépeinek névfeloldására. Az LLMNR üzenetek a DNS-éhez hasonló struktúrát alkalmaznak, azzal a különbséggel, hogy a névfeloldást kérő csoma-gok egységesen az 5355-ös UDP-portra továbbítódnak, és a válaszok is szintén erről a portról indulnak. Az LLMNR névfeloldási gyorsítótár, mely minden Vis-ta-rendszerű számítógépen megtalálható, a DNS-gyorsítótártól elkülönítve ke-rül rögzítésre, így a különböző hálózatok közti váltásnál ez nem okozhat zavart, valamint az üzemben lévő DNS-kiszolgáló esetleges kiesésekor az LLMNR zökkenőmentesen átveszi a DNS szerepét és a számítógépek a továbbiakban peer-to-peer alapon próbálkoznak a névfeloldással.
Peer Name Resolution Protocol
A Peer Name Resolution Protocol (PNRP) elnevezésű technológia eredetileg a Windows XP-hez készült, később a Microsoft ezt továbbfejlesztve beépítette a Windows Vista-ba, így az új rendszer már alapértelmezésként tartalmazza ezt a szolgáltatást. A PNRP lehetővé teszi a kliensszámítógépek automatikus név szerinti egymáshoz kapcsolását, mindezt névkiszolgáló hiányában is. A PNRP sok különbséget mutat a hagyományos DNS-szerver működéséhez képest. A PNRP használatához nem szükséges DNS-szerver, nagymértékben skálázható (akár több millió nevet is kezel), valamint meglehetősen hibatűrő és megbízható szolgáltatás. A DNS-től eltérően a PNRP nem használ név-gyorsítótárat, így a névlista mindig azonnal frissül, tehát nincsenek vakvá-gányra futott kérések, ami főként a mobilfelhasználókkal történő kapcsolat-tartásban jelent nagy előnyt. A PNRP nemcsak hostnevet, hanem IP-címet és portszámot is közvetít, így segítségével nemcsak maguk a számítógépek, ha-nem az azokon futó egyes szolgáltatások is közvetlenül elérhetőek. A PNRP titkosított eljárást alkalmaz a nevek terjesztésére, így az adatok védve van-nak a hálózati forgalmat „lehallgatókkal” szemben.

Alapismeretek
50
A PNRP-t használó számítógépek közül először mindig az egymáshoz legközelebb eső kliensek veszik fel a kapcsolatot, majd fokozatosan kiala-kul egy olyan kapcsolatlánc, melyet az alábbi ábra is mutat.
A Peer Name Resolution Protocol egyik tipikus felhasználási területe a Microsoft online tárgyalásokat és előadásokat lehetővé tévő Windows Meeting Space (Windows Tárgyaló) szolgáltatása.
A Windows XP alapcsomagja a PNRP 1.0-s verzióját tartalmazza, de frissítésként a 2.0 is telepíthető rá, így biztosítható a két Windows-platform zökkenőmentes együttműködése.
A PNRP 2.0 frissítés Windows XP-hez a következő címről tölthető le: http://www.micro-soft.com/downloads/details.aspx?FamilyID=55219164-ec71-4a32-a648-4ed2582ebc7cA.
PNM — People Near Me
A helyi hálózaton végzett együttmunkálkodás további elősegítése érdekében a Microsoft programozói egy új, publikus, tehát a külső fejlesztők számára is szabadon felhasználható API-kra épülő alkalmazáskapcsolati rendszert épí-tettek be a rendszerbe. A People Near Me (Asztaltársaság) szolgáltatáshoz egy keretprogram érhető el a Windows Vista operációs rendszerben, melybe a népszerű Windows Live Messenger-hez hasonlóan név és jelszó megadásával kell bejelentkeznünk. Miután aktiváltuk a szolgáltatást, meghívókat küldhe-tünk, illetve fogadhatunk, melyek elfogadásával különböző – a PNM techno-lógiát hasznosító – erőforrásokat vehetünk igénybe a távoli számítógépeken.
A Microsoft maga is készített egy ilyen alkalmazást, mely Windows Mee-ting Space (Windows Társalgó) névre hallgat és amellyel a Windows Vistán futó bármely alkalmazást, vagy akár a teljes Asztalt megoszthatjuk – akár csak megtekintésre, akár közös használatra is – partnereinkkel. A People Near Me támogatja a biztonságos kapcsolatfelvételt is, a tanúsítvánnyal ellá-tott meghívók biztosítják, hogy a kapcsolódási kérelmet megbízható forrásból kapjuk. A meghívókat e-mailen vagy akár a Meeting Space által generált spe-ciális konfigurációs fájlban is továbbíthatjuk.
!

Hálózat a Windows Vistában
51
1.20. ábra: A People Near Me szolgáltatás hasznunkra válhat csoportmunka esetén
A hálózati térkép
A Windows Vista egyik újdonságaként a hálózati térkép egy sematikus ábrán grafikusan is ábrázolja a számítógép-hálózat elemeit. A térképen látható esz-közök ikonjára mutatva további információk jelennek meg az adott objektum-ról, rákattintva pedig azok alapértelmezett műveleteit érhetjük el (számító-gép esetén a megosztott erőforrások tallózása, útválasztóknál pl. a konfigurá-ciós lap megjelenítése). Mindez egy teljesen új speciális protokoll, az LLTD (Link-Layer Topology Discovery) segítségével teljesülhet. Az LLTD egy, az adatkapcsolati rétegen működő hálózatfelderítési technológia, mely a hálóza-ton szétküldött kérdésekre érkezett válaszok alapján képes feltérképezni a hálózat jellegét, az arra csatlakoztatott eszközöket és számítógépeket. Emel-lett a QoS (Quality-of-Service) szolgáltatásban is segíthet, mivel képes kezelni a hálózati sávszélességgel, illetve az ügyfélgépek „egészségi” állapotával kap-csolatos kéréseket.

Alapismeretek
52
1.21. ábra: A hálózati térkép több mint egy színes-szagos lehetőség
Szerencsére az LLTD-frissítés (LLDT Responder) Windows XP-hez is elérhe-tő, így a korábbi operációs rendszert használó számítógépek is látszani fognak a térképen (különben csak az „egyéb eszközök” listában jelennének meg, a térkép alján egy vízszintes sorban). A Universal Plug&Play (UPnP) protokollt alkalmazó eszközök pedig mindenféle szükséges konfigurálás nélkül szintén láthatóak a térképen.
Az LLTD Responder Windows XP-hez a következő címről tölthető le: http://www.microsoft.com/ downloads/details.aspx?FamilyID=4f01a31d-ee46-481e-ba11-37f485fa34ea vagy http://tinyurl. com/26u6zr.
Az LLTD biztonsági okokból alapértelmezésként csak munkacsoportos háló-zatban érhető el, tartományi környezetben nem. Ha mégis szükségünk lenne a térképre, a csoportházirenden keresztül engedélyezhetjük annak működését (Computer Configuration/Administrative Templates/Network/ Link-Layer Topology Discovery). Két lehetőségünk is lesz, egyrészt megengedhetjük, hogy a gépek „lássák” a többi eszközt, azaz képesek legyenek hálózati térképet ge-nerálni (Turn on Mapper I/O (LLTDIO) driver), másrészt azt is megengedhet-jük/tilthatjuk, hogy az adott gépet lássák-e más gépekről, azaz szerepeljünk-e más gépeken készített hálózati térképeken (Turn on Responder (RSPNDR) driver). Ráadásul mindkét esetben finomíthatjuk is a beállítást, mivel hálóza-ti profil alapján is szelektálhatjuk az LLTD hatókörét.
!

Hálózat a Windows Vistában
53
1.22. ábra: Tartományban is használhatjuk az LLTD-t, de előtte engedélyezzük
a csoportházirendben

M Á S O D I K F E J E Z E T
Diagnosztika és felügyelet
A fejezet tartalma:
Általános felügyeleti áttekintés ................................................................................ 55
Haladó felügyeleti eszközök ...................................................................................... 61
A helyi házirend .......................................................................................................... 87
Általános felügyeleti áttekintés
A rendszergazda feladata, hogy a teljes informatikai infrastruktúrát folyama-tosan ellenőrzése alatt tartsa, az óhatatlanul előforduló hibákat és problémá-kat minél hamarabb elhárítsa, hogy a munka zavartalanul folyhasson. Egyes statisztikák szerint a rendszergazdák havonta átlagosan 36 órát töltenek el csak a hibakereséssel, illetve a rendszer állapotának ellenőrzésével. A Win-dows Vista számos részben, vagy akár teljes mértékben automatizált, haladó tudású diagnosztikai és felügyeleti eszközzel rendelkezik, melyekkel jócskán csökkenthetjük az üzemeltetésre szánt időt, ennek megfelelően többet foglal-kozhatunk a produktív munkával.
Performance Information and Tools
A Control Panel (Vezérlőpult) ikonjai között találhatjuk meg a Performance Information and Tools (Teljesítményadatok és -eszközök) nevű programot, amelynek felületén áttekintést kaphatunk az adott számítógép legfontosabb teljesítményadatairól (ezek alapján határozza meg a telepítőprogram a ko-rábban már említett Windows élményindexet), a bal oldalon található hivat-kozások segítségével pedig számos olyan eszközt indíthatunk el, amelyek se-gítséget nyújtanak a gép teljesítményével kapcsolatos különféle paraméterek beállításában.

Diagnosztika és felügyelet
56
2.1. ábra: A Performance Information and Tools felülete
2.2. ábra: Automatikusan induló programok a Windows Defenderben

Általános felügyeleti áttekintés
57
• Manage startup programs (A rendszerindításkor induló programok kezelése) – a hivatkozás segítségével a Windows Defender Software Explorer (Szoftvertallózó) lapját nyithatjuk meg, ahol áttekintést kap-hatunk a rendszerben automatikusan elinduló, az éppen futó és a háló-zathoz csatlakozó folyamatokról (program neve, szállítója, indítás típu-sa, digitális aláírás stb.).
• Adjust visual effects (Megjelenítési hatások beállítása) – a hivatkozás segítségével a rendszer teljesítményét erősen befolyásoló vizuális hatá-sok (áttűnések, átlátszóság, simítás stb.) beállítólapját nyithatjuk meg.
• Adjust indexing options (Indexelési beállítások módosítása) – itt ál-líthatjuk be a Vista kereső szolgáltatásához tartozó indexelés különféle paramétereit, például kiválaszthatjuk az indexelésbe bevont mappákat stb. Ezzel kapcsolatban meg kell említenünk, hogy a Vista keresési al-rendszere teljesen átalakult, azaz miután a Windows Desktop Search egy fejlett változata beépült az operációs rendszerbe alapos keresési fi-lozófiaváltás történt: nemcsak minden fájl indexelhető és kereshető, de minden lista is, pl. Start menü, az Explorer nézetek és a Vezérlőpult is.
2.3. ábra: Az Advanced Tools szakaszból számos hasznos eszközt indíthatunk el

Diagnosztika és felügyelet
58
• Adjust power settings (Energiaellátási beállítások módosítása) – a számítógép energiatakarékossági funkcióival kapcsolatos beállításokat érhetjük el a hivatkozás segítségével.
• Open Disk Cleanup (A lemezkarbantartó megnyitása) – a fölöslegesen foglalt lemezterület (Lomtár tartalma, ideiglenes fájlok stb.) automati-kus keresését és felszabadítását elvégző varázslót indíthatjuk el a hi-vatkozás segítségével.
• Advanced tools (Speciális eszközök) – a lap hivatkozásainak segítsé-gével egy helyről indíthatunk el számos hasznos eszközt, amelyek to-vábbi segítséget adhatnak a számítógép teljesítményével kapcsolatos finomhangoláshoz.
Diagnosztikai segédprogramok
A System Information eszköz (Rendszerinformáció, msinfo32.exe) a számító-gép hardverkonfigurációjáról, a számítógép egységeiről és szoftvereiről, pél-dául az illesztőprogramokról jelenít meg információkat. Az eszköz a megjele-nített adatokat a Windows Management Instrumentation- (WMI-) technoló-gia segítségével gyűjti össze. Az eszköz bal oldali táblájában a kategóriák (és azokon belül az egyes eszközök) felsorolása, jobb oldali táblában pedig a kivá-lasztott eszköz adatainak részletezése jelenik meg.
2.4. ábra: A System Information felületén csak a konfigurációs adatok megjelenítésére van
lehetőség, a beállításokat itt nem módosíthatjuk

Általános felügyeleti áttekintés
59
A System Information eszköz által megjelenített adathalmaz bővíthető, vagy-is a számítógépre telepített programoktól függően az itt szereplőkön kívül to-vábbi kategóriákat is találhatunk a listában. Alapértelmezés szerint a követ-kező kategóriák jelennek meg:
• System Summary (Összefoglaló a rendszerről) – ebben a szakaszban a számítógépre és az operációs rendszerre vonatkozó általános informá-ciókat találhatunk, például a számítógép nevét és gyártóját, a memória mennyiségét, a BIOS típusát stb.
• Hardware Resources (Hardvererőforrások) – ebben a szakaszban a megosztott rendszererőforrásokra vonatkozó adatokat találhatunk, itt jelennek meg például az egyes eszközökhöz tartozó I/O-portok és meg-szakítások, DMA-csatornák stb.
• Components (Összetevők) – ebben a szakaszban a számítógép különfé-le komponenseire (például lemezmeghajtók, hangeszközök, modemek stb.) vonatkozó adatok jelennek meg.
• Sofware Environment (Szoftverkörnyezet) – ebben a szakaszban az illesztőprogramokról, hálózati kapcsolatokról és egyéb programokhoz kapcsolódó részletekről kaphatunk információt.
• Applications (Alkalmazások) – opcionálisan itt jelennek meg az egyes alkalmazásokhoz tartozó további adatok, például az Office-programra vonatkozóan igen részletes adatokat találhatunk ebben a szakaszban.
Amennyiben egy konkrét adatot szeretnénk megkeresni, használhatjuk az ab-lak alsó részén található Find what (Keresendő szöveg) mezőt.
A System Configuration alkalmazás (Rendszerkonfiguráció, msconfig.exe) olyan speciális eszköz, amely a Windows-rendszer indítását megakadályozó problémák azonosítását segíti. Az eszköz segítségével beállíthatjuk, hogy a rendszer indítása bizonyos szolgáltatások és automatikusan induló progra-mok nélkül történjen.
A következőkben röviden áttekintjük a System Configuration alkalmazás egyes lapjait és a lehetséges beállításokat.
• General (Általános) – ezen a lapon a számítógép indítási módját (a kö-vetkező rendszerindításra vonatkozóan) választhatjuk ki. A szokásos indítás mellett lehetőség van a hibakeresési üzemmódban és a rend-szergazda által kiválasztott szolgáltatásokkal és illesztőprogramokkal történő indításra is.

Diagnosztika és felügyelet
60
2.5. ábra: A System Configuration felületén a rendszer indításának különféle
paramétereit állíthatjuk be
• Boot (Rendszerindítás) – itt az operációs rendszer indítására és különféle speciális hibakeresési beállításokra vonatkozó lehetőségeket találunk. A kiválasztható opciók nagyjából megegyeznek az F8 billentyű lenyomásával (rendszerindítás közben) elérhető Advanced Boot Options (Speciális rend-szerindítási beállítások) menü lehetőségeivel. (Az egyes menüpontok hasz-nálatával a hatodik fejezetben részletesen is foglakozni fogunk.)
• Services (Szolgáltatások) – a listában a rendszerindítás során betöl-tött valamennyi szolgáltatást megtalálhatjuk, azok jelenlegi állapotá-val együtt [Running (Fut) vagy Stopped (Leállítva)]. Lehetőségünk van az egyes szolgáltatások engedélyezésére, illetve tiltására is (a követke-ző rendszerindításra vonatkozóan).
• Startup (Indítás) – a listában a rendszerindítás részeként automati-kusan elinduló alkalmazásokat találhatjuk meg. Ha egy alkalmazást a következő indításkor nem szeretnénk elindítani, egyszerűen törölhet-jük a mellette lévő jelölőnégyzetet.
• Tools (Eszközök) – Áttekintő listát jelenít meg a futtatható diagnoszti-kai, és egyéb speciális eszközökről (Computer Management (Számító-gép-kezelés), TaskManager (Feladatkezelő), EventViewer (Eseménynap-ló), regedit stb.).

Haladó felügyeleti eszközök
61
Felügyeleti alapeszközök és segédprogramok Ebben a screencastban megismerkedhetünk többek között a Task Manager és a a Resource Mo-nitor újdonságaival, valamint áttekintjük a Performance Information and Tools programcsoport elemeit. Fájlnév: I-2-1–Felugyeleti-alapeszkozok.avi
Haladó felügyeleti eszközök
Az Eseménynapló (Event Viewer)
Az eseménynapló a Windows-rendszerek és rendszergazdáik legfőbb és egy-ben legnépszerűbb hibakereső eszköze. A Felügyeleti eszközök (Administrative Tools) közül elérhető eseménynapló egyetlen központi helyre gyűjti össze az operációs rendszer komponensei (és sok esetben a külső alkalmazások) mű-ködése közben bekövetkezett fontosabb események listáját. A Vista megújult eseménynaplója teljesen új felhasználói felületet kapott, ezért nemcsak a mű-ködésben, és a kezelésben, hanem a megjelenésben, és az áttekintési lehető-ségekben is több logikus és praktikus újdonságot tapasztalhatunk.
Az eseménynapló – mint lényegében minden felügyeleti eszköz a Win-dows-ban – egy MMC 3.0-bővítményként töltődik be. A nyitóképernyő három fő területből tevődik össze. A bal oldalon láthatjuk az előre definiált naplóné-zeteket, majd a különböző naplófájlokat több csoportban, illetve legalul a spe-ciális naplófeliratkozások tárolóját. A középső szekcióban az indítás utáni gyors áttekintés érdekében a közelmúltban bekövetkezett legfontosabb ese-mények listája található, valamint a legutoljára megtekintett naplók és egy összesítés a naplók állapotáról. A jobb oldalon – amint az az új MMC-ben ál-talánossá vált – egy feladat-, illetve utasításlistát érünk el, mely a középső keret kiválasztott elemeihez igazodva dinamikusan változik. Vegyük észre azt, hogy ha egy bejegyzésen állunk éppen a kurzorral, akkor a feladatlista láthatóan két külön részből áll: a felső részben az adott naplófájllal, az alsó részben pedig a konkrét bejegyzéssel kapcsolatos műveleteket érhetjük el.
A korábbi eseménynaplókban rettenetes mennyiségű információt halmo-zott fel az operációs rendszer, alapesetben – ügyféloldalon – mindösszesen csak három kategóriában. Ez ahhoz vezetett, hogy rendkívül nehéz volt meg-találni a szükséges információt, hiszen keresés nélkül csak az ömlesztett for-mában láthattuk a bejegyzéseket. A Vistában az egyik legfontosabb változás a naplófájlok területén a strukturáltság kialakítása, azaz, hogy minél keve-sebb erőfeszítéssel, minél hamarabb megleljük a megfelelő bejegyzést, kom-ponensekként és szolgáltatásonként csoportosítva.

Diagnosztika és felügyelet
62
2.6. ábra: Az Eseménynapló az elindítás után máris informatív
A naplófájlok két fő csoportban találhatóak, a szokásos Windows-naplók (Windows Logs) az Alkalmazásnaplón (Application Log), a Biztonsági naplón (Security Log) és Rendszernaplón (System Log) kívül kiegészültek egy telepí-tési naplóval, illetve a külső gépekről érkező naplók tárolójával (Forwarded Events). A nagy változás viszont nem itt van, hanem kissé lentebb tekintve: bekerült egy új rész is a fa-könyvtárszerkezetbe Applications and Service Logs (Alkalmazás és szolgáltatásnaplók) néven. Itt lényegében az összes Win-dows-szolgáltatást és rendszerösszetevőt megtalálhatjuk (a Microsoft mappá-ban pl. közel ötvenet), de bővíthetősége folytán akár külső alkalmazások is beépíthetik ide saját eseménynapló-tárolójukat.
Eseménynapló — áttekintés és a naplófájlok Ez a két mini előadás segítséget nyújt az Eseménynapló teljesen új felépítésének elsajátításában. Fájlnév: I-2-2a–Esemenynaplo-attekintes.avi, I-2-2b–Esemenynaplo-naplofajlok.avi
A strukturált elrendezésen kívül, több új elemet és szolgáltatást is láthatunk ebben a faszerkezetben. Vegyük sorra ezeket!

Haladó felügyeleti eszközök
63
2.7. ábra: Az egyéni nézeteknél bármely naplókategóriából választhatunk forrást
• Custom Views (Egyéni nézet) – Az új eseménynaplóban lehetőségünk van saját, testreszabott naplónézeteket létrehozni és elmenteni, amelyek tartalma természetesen frissül is majd automatikusan, egy-egy új be-jegyzés apropóján. Ha csak egy-egy adott sorszámmal rendelkező ese-ményre, vagy csak egy eseménytípusra vagyunk kíváncsiak, itt egy rendkívül részletes szűrővel (amelyet egyébként még számos további he-lyen is használhatunk majd) meghatározhatjuk a vizsgált halmazt. Megadhatunk akár többszörös feltételeket is, valamint – szintén újdon-ságképpen – többféle naplótípusból is válogathatunk egyszerre esemé-nyeket (Cross-log queries). Az általunk lementett egyéni nézetek mentés után bekerülnek ebbe a mappába, és természetesen utólag is szerkeszt-hetőek, másolhatóak, vagy akár exportálhatóak is egy másik gépre.

Diagnosztika és felügyelet
64
Eseménynapló — egyéni nézetek Ez a screencast az események testreszabott szűrését megvalósító megoldásról szól, érintve az ún. Cross-Log Queries megoldást, azaz a keresztbehivatkozást a szűrőfeltételeknél. Fájlnév: I-2-2c–Custom-Views.avi
2.8. ábra: A naplóküldés jogosultsági beállításai és optimalizálása
• Forwarded Events (Továbbított események) – A Vista eseménynapló-ja nemcsak a helyi gépről, de a hálózat segítségével elérhető további számítógépek naplójából is képes információkat lekérdezni. Ehhez a Subscriptions (Csatlakozás más számítógéphez) bejegyzés alatt fel kell iratkoznunk a távoli gép eseménynaplójának figyelésére. A célirányos információgyűjtés érdekében természetesen itt is megadhatunk szűrési feltételeket, például naplótípust, eseménytípust, időpontot, az esemény forrásául szolgáló rendszerkomponenst, eseményazonosítót, értékhatá-rokat és különböző kulcsszavakat. A távoli gépek naplóbejegyzései alapértelmezésként a Forwarded Events gyűjtőmappába kerülnek, gépnév szerint rendszerezve, ám a célmappát a feliratkozáskor szaba-don megadhatjuk. A gépek közti kommunikáció folyhat standard HTTP, de akár titkosított HTTPS-protokollon is, de megadhatunk egyéni TCP-portot is. A sávszélességgel történő takarékoskodás érde-kében lehetőségünk van optimalizálni az adattovábbítást, vagy akár prioritást is adni a kapcsolatnak.

Haladó felügyeleti eszközök
65
Eseménynapló — események küldése és összegyűjtése Ebben az előadásban több különböző gép fogja beküldeni a Vistát futtató gyűjtő számítógépre az előzetesen kiválasztott Eseménynapló részleteket. Fájlnév: I-2-2d–Event-Forwarding.avi
Az Event Subscription technikai feltétele, hogy minden naplóküldő gépen el-érhető és beállítható legyen a WinRM-szolgáltatás (a WS-Management része-ként), illetve a fogadó gépen szükség lesz a WS-Eventing protokollra is.
• WS-management – A Microsoft és számos más IT-nagyvállalat (pl. IBM, Sun, Intel, AMD, Dell stb.) által közösen kifejlesztett, SOAP-szabványra épülő rendszerfelügyeleti technológia, mely lehetővé teszi a felügyelt eszközök (legyenek azok szoftverek, vagy hardverek) egységes protokollon keresztül egyaránt elérhetők és kezelhetők legyenek. A Mic-rosoft saját rendszereiben a .Net Web Service gondoskodik a WS-Mana-gement ellátásáról.
• WS-Eventing – Szintén webszolgáltatás-alapú protokoll, mely az ese-mények szállításáért felel. A Windows Vista szintén alapértelmezés-ként tartalmazza, a Communication Foundation – így a Microsoft .NET-keretrendszer – részeként azonban Windows XP-hez is elérhető.
Mivel az adatgyűjtés az imént említett webprotokollokon keresztül zajlik, az egész művelet teljesen „tűzfalbarátnak” nevezhető, azaz egyszerű webszolgálta-tásként kezelhetjük, valamint zökke-nőmentesen együttműködik a már meg-lévő webes szolgáltatásokkal, például az IIS-sel. Bár a WinRM nem függ az IIS-től, ha mindkét szolgáltatás aktív, közös portokon (80, 443) kommunikálnak a há-lózaton. A WinRM lefoglalja a /wsman URL-előtagot, így az IIS-t üzemeltető rendszergazdáknak figyelniük kell rá, hogy a számítógépről publikált egyéb webes erőforrások (weblapok) ne használják ezt az előtagot.

Diagnosztika és felügyelet
66
A WinRM konfigurálásához használjuk winrm quickconfig parancsot, amely elindítja és automa-tikus indításúra teszi a WinRM-szolgáltatást, létrehozza a tűzfal kivételszabályát, valamint egy listenert, amelyen figyeli a beérkező kéréséket. A Vistán mindezt a rendszergazdai parancs-sorból (jobb gomb a parancssor ikonon és Run as administrator) indíthatjuk el. A WinRM-ről további részleteket találunk e fejezet utolsó előtti szakaszában.
• Analytic and Debug Logs (Elemzési és hibakeresési napló) – A hala-dó hibakeresést szolgáló, részletes nyomkövetésre használható naplók alapértelmezésként nem látszanak az Eseménynaplóban, azaz igény szerint nekünk kell engedélyeznünk. Ezt megtehetjük a View (Nézet) menü Show Analytic and Debug logs (elemzési és hibakeresési naplók megjelenítése) parancsával. Ha bekapcsoljuk ezt a nézetet, számos új naplótípus tűnik fel a Microsoft főkönyvtáron belül, melyek például programfejlesztéskor és Windows-szolgáltatások hibakeresésénél nyújt-hatnak segítséget. Tudnunk kell azt is, hogy ezzel a paranccsal még nem indul el ezen speciális naplók feltöltése, ehhez egyesével kell az eddig rejtett naplófájlokon engedélyezni a működésüket. Látható tehát, hogy a használatuk csak több lépcsőben érhető el, és ez nem véletlen: ez a fajta intenzívebb naplózás jelentős mennyiségű erőforrást is el-vonhat a rendszer többi részétől.
Az eseménynapló legnagyobb szerkezeti újítása, hogy immár a nyílt szabvá-nyokra támaszkodó XML-formátumra támaszkodik a bejegyzések megjelení-tésénél és exportálásánál is. A strukturált XML-fájlok akár saját fejlesztésű alkalmazásból is lekérdezhetőek, így szorosabb együttműködés és kompatibi-litás érhető el.
Bizonyos esetekben szükséges lehet a naplófájlok archiválása is, erre az ese-ménynapló több lehetőséget is kínál. Egyrészt lehetséges a naplók automatikus mentése, így a korábbi bejegyzések nem íródnak felül, valamint akár exportál-hatjuk is az aktuális naplót különböző formátumokba. Az exportált állomány minden adatot tartalmaz az eseménnyel kapcsolatban, a főbb paramétereken túl a bejegyzés szöveges leírásával egyetemben minden bekerül a fájlba. A naplók mentéséhez az az új, XML-alapú .evtx formátumú fájlokon kívül továbbra is használhatjuk a szöveges .txt és pontosvesszővel tagolt .csv állományokat is. Az eseménynaplók archiválási és mentési beállításait az egyes naplók jobbkattintás-sal elérhető helyi menüjében találhatjuk. Jó tudni, hogy egy régi, előző operációs rendszerekből származó, mentett eseménynapló fájlt (.evt) is megnyithatunk a Vistában, majd akár el is menthetjük, illetve konvertálhatjuk.
!

Haladó felügyeleti eszközök
67
2.9. ábra: Egy naplóbejegyzés XML-nézetben
További újdonság, hogy ha éppen megnyitottunk egy naplót, új be-jegyzés létrejöttekor a grafikus fe-lületen, a fejlécben értesítést ka-punk a lista bővüléséről. Ha ek-kor frissítjük a nézetet, máris láthatóvá válnak az új események. Ha pedig nem találunk egy bejegyzést a hosszú listában, a Vista eseménynaplója végre a keresést is támogatja, me-lyet a jobboldali feladatsávból indíthatunk.
Az eseménynaplót nemcsak a grafikus felületről, hanem parancssori esz-közzel is kezelhetjük. A wevtutil.exe parancs számtalan paraméterrel rendel-kezik, melyekkel több feltétel szerint kérdezhetjük le az eseménynaplók be-jegyzéseit, akár egyszerű szöveges, akár XML-formátumban. A wevtutil.exe-t akár külső alkalmazásból is meghívhatjuk, így lehetőség adódik automatizált adatgyűjtésre, vagy ütemezett feladatként, felügyelet nélkül is futtathatjuk azt. A felügyelet nélküli eseménykövetéshez egyébként nagy segítséget nyújt az eseménynapló és a feladatütemező szoros integrációja is, melyet a követ-kező szakaszban ismertetünk.

Diagnosztika és felügyelet
68
2.10. ábra: Ha szükséges, parancssorból is elérhetjük az eseményeket
A Feladatütemező
Az eseménynaplóhoz hasonlóan a Felügyeleti eszközök (Administrative Tools) között találhatjuk a rendszergazdák második legfontosabb szerszámát, a Fel-adatütemezőt (Task Scheduler). Bár már a korábbi Windowsok is lehetővé tették időzített feladatok futtatását, a Vista feladatütemezője mellett akár el is bújhatnának, az új operációs rendszerben ugyanis egy rendkívül kifinomult eszközt kapunk kézhez. Több új időzítési opció, komplex feltételrendszerek állnak rendelkezésünkre, valamint szkriptekkel teljes egészében automati-zálható a modul.
A feladatütemező megjelenése nagyban hasonlít az eseménynaplóéra, jobb oldalt a feladatkategóriákat láthatjuk fastruktúrában – melyek szintén kü-lön-külön tartalmazzák a Windows beépített rendszerfeladatait – középen az úgynevezett Task dashboardon (Leírássáv) a soron következő és a legutóbb le-futott folyamatok sorakoznak, míg jobbra a már szokásos feladatsáv húzódik.
A bal oldali könyvtárszerkezetben az ún. Task Library (Feladatütemező könyvtár) ponton belül a Microsoft\Windows mappákban gyárilag előre defi-niált folyamatokat találhatunk, melyek az operációs rendszer különböző ön-karbantartó és automatikus diagnosztikai eszközeit működtetik (például ütemezett töredezettségmentesítés vagy rendszer-visszaállítási pontok készí-tése). Ezek a bejegyzések alapértelmezésként nem látszanak, a View (Nézet) menü Show Hidden Tasks (Rejtett feladatok megjelenítése) parancsával jele-níthetjük meg őket. Lehetőség szerint ne állítsuk el, vagy tiltsuk le ezeket a feladatokat, de vizsgáljuk meg bátran a szerkezetüket, hiszen egyfajta példa-tárként is szolgálhatnak.

Haladó felügyeleti eszközök
69
2.11. ábra: A Feladatütemező nyitóképernyője
A testreszabott, általunk készített időzített feladatok létrehozása során szám-talan új lehetőség és paraméter áll rendelkezésünkre. A megújult varázsló-nak két változata is van, egy egyszerűbb Create Basic Task (Alapfeladat lét-rehozása) nevű, mely néhány alapvető paraméter megadásával felgyorsítja és megkönnyíti az ütemezés elkészítését, valamint az egyszerűen csak Create New Task (Feladat létrehozása) névre keresztelt, ahol egészen elképesztő részletességgel adhatunk meg minden szükséges opciót, illetve feltételt.
Az új feladatütemezőben az eseménynapló bejegyzéseihez is társíthatunk gyorsan és egyszerűen feladatot, amely gyakorlatilag egy Basic-típusú feladat lesz. Ha például értesülni szeretnénk egy bizonyos esemény bekövetkeztéről, nem szükséges folyamatosan a naplókat bújnunk, egyszerűen beállíthatunk egy üzenet-megjelenítést (vagy e-mail küldést) az eseménynapló működésé-hez kötve. Ezt – az egyszerűség jegyében – akár az eseménynaplóban is meg-tehetjük, ehhez csupán a kijelölt naplóbejegyzésre kell kattintanunk a jobb gombbal, majd kiválasztanunk az Attach Task To This Event (Feladat csato-lása az eseményhez) parancsot. Ilyenkor eleve rögzül az adott esemény azono-sítója, kategóriája és forrása, így aztán más dolgunk nem is lesz a varázsló-ban csak eldönteni, hogy valamely program indítását kérjük, vagy egy üze-netablak megjelenítését a képernyőn, vagy – a megfelelő SMTP-konfiguráció birtokában – az említett e-mail küldés is könnyedén kivitelezhető.

Diagnosztika és felügyelet
70
2.12. ábra: Egy, az Eseménynapló bejegyzésén alapuló „Basic Task” üzent nekünk
Az eseménynaplóból definiált időzítések a feladatütemező Event Viewer Tasks (Feladatütemező könyvtár) mappájába kerülnek.
Ha a szimpla nevű (de mégis sokkal összetettebb) Create New Task (Feladat létrehozása) varázslót indítjuk el, akkor rögtön, már a General (Általános) fülön szembetűnhet néhány fontos újdonság, pl. a User Account Control (Felhaszná-lói fiókok felügyelete) kikerülését ebben az esetben indokoltan lehetővé tevő jo-gosultsági szint meghatározás [Run with highest privileges (Futtatás legmaga-sabb szintű jogokkal)] vagy pl. az adott feladat teljes elrejtése, amelyet immár bonyolult, közvetlen API-programozás helyett egy jelölőnégyzettel tehetünk meg. Látható az is, hogy az egyes feladatok, mivel Vista-specifikus tulajdonsá-gokat is hordozhatnak, csak saját környezetben szerkeszthetők, de ha kompati-bilitási módban tároljuk le azokat, menedzselhetővé válnak Windows 2000/XP, illetve Windows Server 2003 rendszerekről is.
Az eseményeken kívül további indítási feltételekkel gazdagodott a fel-adatütemező, amelyeket a Triggers (Indítás) fülön vehetünk használatba. Ilyen újdonság például a munkaállomás zárolása/feloldása, vagy a felhaszná-lói munkamenethez történő csatlakozás – legyen az helyi bejelentkezés vagy Távoli asztal (Remote Desktop) használatával létrejövő kapcsolat.

Haladó felügyeleti eszközök
71
2.13. ábra: Több új triggert is használhatunk
A feltételeknél (Conditions) beállíthatjuk a feladatok indítására vonatkozó a gép üresjárattal kapcsolatos paramétereit. Ezen kívül a már meglévő ener-giagazdálkodási szempontok közé bekerült a hálózati konfiguráció vizsgálata is, így meghatározhatjuk, hogy egy adott feladat csak bizonyos hálózatra tör-ténő csatlakozás esetén fusson le.
A feltételeknél (Conditions) a már meglévő energiagazdálkodási szempontok közé bekerült a hálózati konfiguráció vizsgálata is, így meghatározhatjuk, hogy egy adott feladat csak bizonyos hálózatra történő csatlakozás esetén fusson le. További változás, hogy az „üresjárati idő” fo-galmát a Vista kicsit másképp értelmezi, mint a korábbi rendszerek. Míg a régebbi Windowsok-ban az üresjárat azt jelentette, hogy a felhasználó egy megadott ideig nem kommunikált a rendszerrel — nem használta a billentyűzetet, sem az egeret — addig a Vistában egész más a helyzet. A feladatütemező akkor nyilvánítja üresjáratnak a rendszer működését, ha a képer-nyőkímélő fut, vagy az elmúlt 15 perc 80%-ában nem volt lemez-, illetve processzorhasználat. Ezt az állapotot a Windows minden 15. percben ellenőrzi, tehát, ha egy 30 perces üresjáratot feltételező ütemezés 10 percnyi üresjárat után aktiválódik, a feladat 5 percen belül elindul, hacsak az elmúlt 25 percben nem volt aktív a rendszer.
!

Diagnosztika és felügyelet
72
2.14. ábra: A hálózati opciók teljesen újak
A feladatoknak megadhatunk határidőket is, melyek után elévülnek és így már nem futhatnak le, valamint különböző ismétlési és kivételes leállítási le-hetőség is rendelkezésünkre áll a Setting (Beállítások) fülön.
A Feladatütemező Ebben a screencastban megnézzük a teljesen megújult Feladatütemező egyszerű és összetett időzített feladatvégrehajtási képességeit, valamint teszteljük a Feladatütemező és az Ese-ménynapló közös lehetőségeit. Fájlnév: I-2-2e–Feladatutemezo.avi
A megbízhatóság és a teljesítmény figyelése: Reliability and Performance Monitor
A Reliability Monitor (Megbízhatóság- és teljesítményfigyelő) a rendszergazdák egyik legnépszerűbb eszköze lehet, hiszen használatával nem szükséges az eseménynaplót végigböngészniük, vagy különböző naplófájlokban kutatniuk – egyetlen lapon láthatják a rendszer „EKG”-ját. A szolgáltatás követ minden a rendszerrel kapcsolatos eseményt, a programtelepítésektől kezdve az alkal-mazáshibákon át, a rendszerleállásig, majd egy összesített grafikonon ábrá-

Haladó felügyeleti eszközök
73
zolja a múlt történéseit – öt különböző sorban, a hiba vagy jelenség besorolá-sától függően. A grafikon 24 óránként frissül és egy-egy ellenőrzőpontnál rö-vid összefoglalást olvashatunk az aznapi bejegyzésekről. A rendszerstabilitást egy 10-es skála szerint osztályozza a szolgáltatás, melynek minden napi ak-tuális értéke megtekinthető visszamenőleg is.
2.15. ábra: Akár hónapokra visszamenőleg is kiderülhetnek a turpisságok
Az összetett eszköz másik modulja, a korábból már valószínűleg ismerős, de most új elemekkel és külcsínnel megjelenő, a teljesítménymérést szolgáló Per-formance Monitor (Teljesítményfigyelő). Az eszköz nyitólapján egy áttekintő ábrát láthatunk, a négy legfontosabb erőforrás – a processzor, a merevlemez, a hálózat és a memória – pillanatnyi kihasználtságáról. Ha a részletekre va-gyunk kíváncsiak, egyszerűen kattintsunk a megfelelő grafikonra és alább egy táblázatban láthatjuk az alkalmazások és szolgáltatások erőforrás-hasz-nálatát, mindezt valós időben.
A Performance Monitor (Teljesítményfigyelő) akár felügyelet nélküli adatgyűj-tésre is alkalmazható, ha azokat a későbbiekben szeretnénk analizálni. A bal ol-dali sávban elhelyezkedő Data Collector Sets (Adatgyűjtő-csoportosítók) map-pában néhány gyárilag beállított adatgyűjtő beállítást találhatunk, de akár saját magunk is szabadon összeállíthatunk egyéni adatgyűjtést a számtalan processzorra, a memóriára, a diszkekre vonatkozó paraméter alapján.

Diagnosztika és felügyelet
74
2.16. ábra: Alaposabb és pontosabb áttekintést kapunk a Vista Resource Monitorból
A Performance Monitorban létrehozott kollektorok a feladatütemező szolgál-tatással együttműködve futnak majd és így kollektorokhoz riasztásokat is társíthatunk, például, ha egy megfigyelt teljesítményszámláló egy megadott határérték fölé (vagy alá) kerül, előre meghatározott műveletet hajthatunk végre. A kollektorok egymásba is ágyazhatók, így az imént említett művelet akár egy másik mérés indítása is lehet. A mérési eredményeket – valós idő-ben – különböző paraméterek szerint elhelyezett és elnevezett fájlba menthet-jük, megadhatjuk a mintavételezések gyakoriságát, valamint az összegyűjtött adatok maximális számát is. Az elkészült fájlokon kívül természetesen a Per-formance Monitorban közvetlenül is követhetjük a mérési eredményeket, a generált jelentések pedig a Reports (Jelentések) nevű mappába kerülnek.
Reliability és Performance Monitor Ez a két screencast a Reliability és Performance Monitor áttekintéséről, valamint ennek az ösz-szetett MMC-nek az első, teljesen új komponenséről szól. Fájlnév: I-2-2f–RPM01.avi, I-2-2f–RPM02.avi

Haladó felügyeleti eszközök
75
Rendszerszintű diagnosztikai eszközök
Az eseménynapló ugyan remek eszköz, mégsem képes minden szinten a rend-szerrel kapcsolatos hiba felderítésére, különösen nem pl. a hardvereszközöket illetően. A Windows Vista több olyan diagnosztikai szolgáltatást is nyújt, me-lyek használata már régóta a rendszergazdák vágyai közé tartoztak, és ame-lyeket eddig többnyire csak külső eszközökkel tudtak helyettesíteni.
Diagnostic Policy Service
A Windows Vistában egy külön keretrendszer, az úgynevezett Windows Diag-nostic Infrastructure (WDI) gondoskodik a különféle rendszerkarbantartó és hibaelhárító komponensek együttműködéséről. Ezek az eszközök közé tartozik a memória- és lemezellenőrző, a hálózati diagnosztika és az alkalmazások sta-bilitását és kompatibilitását felügyelő szolgáltatás, valamint a rendszerindítás sebességét automatikusan finomhangoló szolgáltatás is. A WDI-keretrendszer részeként működik a Diagnostic Policy Service (a m. diagnosztikai házirend-szolgáltatás) (DPS), mely az egyes diagnosztikai modulok működését koordinál-ja a hibafelderítési és elhárítási folyamatok során. A DPS szokásos Windows-szolgáltatásként megtalálható a Services (Szolgáltatások) felügyeleti konzol-ban. A DPS lehetőségeinek további testreszabása a Helyi vagy a csoportházi-renden keresztül történhet (Computer Configuration/ Administrative Temp-lates/System /Troubleshooting and Diagnostics), kismillió paraméterrel.
2.17. ábra: A DPS házirend opciói

Diagnosztika és felügyelet
76
Memória- és lemezellenőrzés
A fájlrendszer ellenőrzéséhez használatos CheckDisk (chkdsk.exe) már régóta része a rendszernek, a Vista ebből a segédeszközből is egy új verziót kapott, mely valamelyest részletesebb információkkal látja el az adminisztrátorokat. A chkdsk futtatható offline és online módban is, míg előbbi esetben egy másik számítógép rendszerlemezét vizsgáljuk, utóbbiban a rendszer „saját maga alatt” próbál rendet tenni az esetlegesen megsérült fájlrendszerben. Ha a chkdsk-t csak vizsgálati módban, paraméter nélkül futtatjuk, nem szükséges újraindítani a rendszert, ekkor azonban nem képes javításokat végezni a le-mezen. Ha a segédprogramot a /F (fix) kapcsolóval indítjuk a Windows kö-vetkező újraindítása közben zajlik le a vizsgálat és a feltárt hibák, (index-adatbázis- és tartalomjegyzék-sérülések) javítása.
Rendszerindítási hibák
Arra az esetre, ha a Windows valamilyen oknál fogva nem indulna, a telepítő le-mez tartalmaz egy Startup Repair Tool (Indítási javítási eszközök) nevű bővít-ményt, mely képes a leggyakoribb konfigurációs hibák, illetve sérült rendszerbe-töltő fájlok javítására. Az eszközt a Windows telepítő menüjéből érhetjük el.
2.18. ábra: A Startup Repair eszköz

Haladó felügyeleti eszközök
77
Szintén ugyanerről a helyről indíthatjuk a Windows Memory Diagnostics Tool-t, mely az operatív tár, vagyis a memóriamodulok épségét hivatott tesz-telni. A korábban ismertetett memóriadiagnosztika a felügyeleti eszközökben is megtalálható, a teszt futtatásához azonban mindenképpen újra kell indíta-ni a számítógépet.
2.19. ábra: A memóriavizsgálatot csak újraindítás után érhetjük el
Csökkentett mód
A korábbi rendszerekhez hasonlóan a Windows Vista is indítható úgynevezett Safe Mode-ban, azaz csökkentett módban, ahol csak a futáshoz legszüksége-sebb rendszerösszetevők és eszközmeghajtók töltődnek be. Csökkentett mód-ban elvégezhetjük az esetleges hibás illesztőprogramok eltávolítását, vagy a rendszer helyreállítását a System Restore alkalmazással. Ha hálózati funk-ciókra is szükségünk van, rendelkezésre áll a hálózatos csökkentett mód [Safe Mode with networking (Csökkentett mód hálózattal)], illetve végső esetben – ha például a Windows Explorer sérült meg – a parancssoros üzemmód (Safe Mode with Command Prompt (Csökkentett mód parancssorral), ekkor nem je-lenik meg az ablakkezelő, csupán egy parancsértelmezőt kapunk. A csökken-tett mód beállításait a Windows indítása előtt közvetlenül leütött F8 billen-tyűvel érhetjük el a rendszerindító menüből.

Diagnosztika és felügyelet
78
2.20. ábra: Az indítómenü lehetőségei
A csökkentett módról, illetve a rendszer indítómenü részleteiről a 6. fejezetben találhatunk további információkat.
Hálózati diagnosztika
Az első fejezetben a Network and Sharing Center (Hálózati és megosztási köz-pont) ismertetésénél már néhány szó erejéig kitértünk a Vista integrált hálóza-ti diagnosztikai eszközére. A szolgáltatás a háttérben fut és ha valamilyen problémát észlel a hálózati konfigurációban, vagy az adatátvitelben, automati-kusan megvizsgálja az összeköttetést és a rendelkezésre álló lehetőségek sze-rint megoldási javaslatokat ad. A hálózati diagnosztika eszköz képes az olyan leggyakoribb konfigurációs hibákat önállóan megoldani, mint például rossz át-járó-cím megadása, IP-cím ütközés, sőt akár a biztonsági házirend korlátozása-ira is felhívja figyelmünket, ha éppen az akadályozná a hálózat működését.
!

Haladó felügyeleti eszközök
79
2.21. ábra: A hálózati diagnosztika akcióban
Hibajelentések
Míg Windows XP alatt, ha egy program vagy szolgáltatás hibába ütközött és leállt (lefagyott) akkor nem sok visszajelzést kaptunk a rendszertől, arról pe-dig kifejezetten keveset, hogy mégis mi okozhatta a problémát. A Windows Vistában viszont egy továbbfejlesztett hibajelentő mechanizmus került beépí-tésre. Az új Error Reporting (Problémajelentések) szolgáltatás nemcsak rész-letes jelentést küld a Microsoftnak az eseményről, hanem a korábbinál jóval intelligensebb módon, helyben értelmezi a hibát, majd megoldási javaslatokat

Diagnosztika és felügyelet
80
is nyújt a rendszergazdáknak, melyekkel gyorsabban – akár egy kattintással – elháríthatják a problémát. A Microsoftnál folyamatosan dolgoznak a leggyak-rabban beérkezett hibák kijavításán, ezért fontos, hogy minél több hibajelen-tést küldjünk, hiszen ez nagyban segíti a programozók munkáját. Ha egy problémára idő közben sikerült megoldást találni, a hibajelentő szolgáltatás ezt közli velünk, és útbaigazít a teendőkkel kapcsolatban – például hivatko-zást jelenít meg a program frissített verziójának letöltéséhez vagy akár egy eszközmeghajtó frissített változatára is felhívhatja a figyelmet.
2.22. ábra: A hibajelentés/probléma megoldás szolgáltatás lényegesen intelligensebb lett
A hibajelentő szolgáltatás működése többféleképpen konfigurálható. Ha egy-egy programunk bizalmas információkkal dolgozik, felvehetjük azt egy kivé-tellistára, így a Windows az ezzel a programmal kapcsolatos hibákról csak alapvető információkat küld el a Microsofthoz, vagy – természetesen akár tel-jesen ki is kapcsolható a hibajelentés.

Haladó felügyeleti eszközök
81
A távoli asztal
Hálózatunk számítógépeit nemcsak eléjük leülve helyben, hanem távolról is elérhetjük – akár az interneten keresztül is. A távoli gép teljes Asztalát ma-gunk elé varázsolhatjuk, illetve az egérrel és a billentyűzettel is teljeskörűen vezérelhetjük. Ehhez a Remote Desktop Connection (Távoli asztal) alkalma-zásra van szükség, amely ügyfelét egyszerűen elindíthatunk s saját gépün-kön például a Start / Run / mstsc.exe paranccsal.
A távvezérelni kívánt géphez történő kapcsolódáshoz a távoli gépen a Terminal Services (Terminálszolgáltatások) szolgáltatás elindítása, valamint a 3389-es TCP port megnyitása szükséges, illetve engedélyezni is kell magát az RDP-t a rendszertulajdonságok között (Control Panel\System and Mainte-nance\System\Remote settings), és megadni azokat a felhasználókat, akik számára engedélyezett a távoli használat.
Ezután a távoli gép IP címét/nevét kell megadnunk, illetve esetlegesen az egyéb paramétereket beállítunk a megjelenítésre, a helyi erőforrások felcsato-lására (pl. hang, mappák, nyomtatók stb.), az automatikusan elinduló alkal-mazásokra vagy éppen a sebesség optimalizálására vonatkozóan. Ha mindent beállítottunk, célszerű az adott konfigurációt .rdp formátumban elmenteni, majd jöhet a kapcsolódás.
2.23. ábra: Az új távoli asztal ügyfél

Diagnosztika és felügyelet
82
Licenszelési okokból – mivel a Windows ügyfél operációs rendszerek egy idő-ben egy felhasználó interaktív bejelentkezését teszik lehetővé – ha egy távoli asztal kapcsolattal rácsatlakozunk egy ügyfélszámítógépre, a helyileg beje-lentkezett felhasználó asztala zárolódik (egy szerver operációs rendszer, pl. a a Windows Server 2003 esetén viszont 2 paralell +1 konzol típusú RDP kap-csolatunk is lehet egyszerre).
A Windows Vista a Remote Desktop Protocol 6.0-s verzióját tartalmazza, amelynek újdonságai a korábbi verziókhoz képest a következőek:
• Network Level Authentication (NLA, a m. hálózati szint el-lenőrzése) – még a kapcsolat teljes felépülése előtt hitelesí-tenünk kell magunkat. Ez nagyban megnöveli a kapcso-lat biztonságát, mivel már a bejelentkező képernyőig is csak az a felhasználó jut el, aki képes lesz bejelentkezni az adott gépre. Az NLA segít továbbá a szolgáltatásmegtagadásos (DoS) támadások kivédésében is, de alapesetben is kevesebb erőforrást igényel a kiszolgálótól.
• A hitelesítést elvégezhetjük akár SmartCarddal (intelligens kártya) is, mivel ez az eszköz is felcsatolhatóvá, azaz a távoli számítógép számára is láthatóvá vált.
• USB-csatlakozású, Plug&Play szabványt támogató eszközök felcsatla-koztatása, azaz, hogy a távoli gépen is elérhetővé váljanak – mindezt akár már kapcsolat közben is.
• A kiszolgálón (ez ebben az esetben a távoli gép) lehetőségünk van az RDP 6.0-nál korábbi ügyfelek kizárására.
• Kisebb erőforrásigény – az új ügyfél csak a képernyő aktuális változá-sait továbbítja, így csökkenti a számítógép és a hálózat terhelését.
• A Terminal Services Gateway (vagy RDP over HTTPS) támogatása – biz-tonságos, HTTPS-kapcsolaton és tűzfalakon keresztüli kapcsolódás lehető-sége. Azaz a mi oldalunkon (ha mondjuk egy szállodában üldögélünk a laptopunkkal) egészen a hálózatunk tűzfaláig (amelyen tipikusan fut majd a TS Gateway kiszolgáló) nincs szükség az RDP-protokollra, a kapcsolat a mindenhol megengedett HTTPS-porton épül fel és bonyolódik.

Haladó felügyeleti eszközök
83
Persze, azt azért tudni kell, hogy a TS Gateway szerepkört csak a Windows Server 2008 bevezetése után használhatjuk majd, mindenesetre a Vista RDP kliense már most is fel van készítve arra, hogy ügyfele legyen ennek a szolgáltatásnak. Az RDP 6.0 frissítésként már Windows XP, illetve Windows Server 2003 rendszerekre is elérhető, erről a címről: http://support.microsoft.com/kb/925876, vagy akár a Windows / Microsoft Update szolgáltatáson keresztül is.
A távsegítség
Ha a felhasználóknak problémájuk akad a számítógép kezelésével, esetleg programhibába ütköznek és a rendszergazda nincs a helyszínen, a távoli se-gítségnyújtás remek megoldást kínál. A távsegítség szintén az imént tárgyalt RDP-t használja, a kapcsolat jellege szinte teljesen meg is egyezik, azzal a különbséggel, hogy ekkor a távoli gép előtt ülő felhasználó és a hálózatról fel-csatlakozott segítségnyújtó is látja a képernyőn zajló eseményeket. A segítség a rendszergazda által nyújtható, de a felhasználó saját maga is kérheti, a meghívott fél viszont mindkét esetben csak akkor csatlakozhat fel a rendszer-re, ha azt a helyi, a gép előtt ülő felhasználó jóváhagyja.
A meghívás többféle úton történhet, egyrészt a Windows Remote Assistance (Távsegítség) segédprogram által generált e-mailben vagy fájlban – mely a kapcsolódáshoz szükséges elérési útvonalat, paramétereket tartalmazza, vagy a Windows Live Messenger azonnali üzenetküldő szolgáltatáson keresztül, il-letve akár a Windows Súgójából is.
A helyi felhasználó teljes mér-tékben kontrollálhatja a kapcso-latot, beállíthatja, hogy a meghí-vó mennyi ideig legyen érvényes, az asztal képe milyen részletes-séggel kerüljön átvitelre (ez kis sávszélesség esetén lehet szüksé-ges), valamint bármikor megsza-kíthatja a kapcsolatot az „Esc” billentyű leütésével.
A Windows Vista új Remote Assistance (Távsegítség) szolgálta-tása több biztonsági újdonságot is tartalmaz:
!

Diagnosztika és felügyelet
84
• Az NLA-hitelesítés alapján beállítható, hogy csak Windows Vista vagy újabb operációs rendszerről érkező kapcsolódást fogadhatunk el.
• „Pause” (Szünet) opció, arra az esetre, ha személyes adatokat kell megje-leníteni a képernyőn. Ekkor a távoli segítségnyújtó nem látja az asztalt, de a kapcsolat él.
2.24. ábra: A távsegítség opciók

Haladó felügyeleti eszközök
85
• A User Account Control (felhasználói fiók felügyelete) hitelesítési ablakok blokkolhatók a távoli segítségnyújtó elől, így azokat csak a helyi fel-használó látja majd és tudja kezelni.
• A kapcsolat részletesebb naplózása mind a segítségnyújtó, mind az ügyfél gépén, ami az utólagos nyomkövetés miatt lehet fontos.
A Remote Assistance (Távsegítség) szolgáltatás beállításait a rendszertulaj-donságok (System Properties) vezérlőpultelem bal oldali sávjában található Remote Settings (Távoli beállítások) hivatkozására kattintva érhetjük el.
A távsegítség (Remote Assistance), és a távoli asztal (Remote Deskop) Ez a két előadás a hasonló elven működő, de teljesen különböző célokból használt távfelügye-leti eszközök beállításairól és működéséről szól. Fájlnév: I-2-2g–RA-RD.avi
A Windows-távfelügyelet (WinRM) és a távoli héj (WinRS)
Az eseménynapló kapcsán pár szó erejéig már kitértünk a webalapú rend-szerfelügyeleti szolgáltatásra, a WS-Managementre. A Windows Remote Ma-nagement (WinRM) a WS-Management szabvány Microsoft által megvalósí-tott implementációja, mely távoli számítógépek felügyeletét és menedzselését szolgálja – webprotokollokon keresztüli kommunikációja révén mindezt „tűz-falbarát” módon teszi lehetővé.
A Windows Remote Management (Távsegítség) komponens része a Windows Hardware Management szolgáltatásnak, mellyel teljeskörűen irányíthatjuk helyből vagy távolból a számítógépeket. A szolgáltatás implementálja a WS-Management-protokollt, hardveres diagnosztikát és ellenőrzést tesz lehetővé, emellett a kiszolgáló szoftveres távvezérlésére is alkalmas – a parancssorból.
A csatlakozás tűzfalbarát módon, biztonságos körülmények között történ-het meg, HTTP, illetve HTTPS-protokollokon és többféle hitelesítési módszert (Basic, Digest, Kerberos) is alkalmazhatunk.
A Windows Vista tartalmazza a WinRM szolgáltatást, de annak használatá-hoz először élesíteni kell. A távoli parancssoros eléréshez szükséges automatikus beállítás a következő paranccsal történik: winrm quickconfig. Ezzel elindítjuk és automatikus indításúra állítjuk a WinRM-szolgáltatást, beállítunk egy úgyneve-zett „HTTP listener”-t a WS-Management-protokoll üzeneteinek fogadására.
A WinRM alapértelmezés szerint a Kerberos hitelesítést használja a 80-as HTTP-porton, erről – és több egyéb, a szolgáltatást érintő paraméterről – meggyőződhetünk a winrm get winrm/config/service paranccsal.

Diagnosztika és felügyelet
86
2.25. ábra: A WinRM-szolgáltatás állapotának lekérdezése
Ha sikeresen beállítottuk a WinRM szolgáltatást a távoli gépen, akkor lehe-tőségünk lesz a WinRS-sel (Windows Remote Shell) kapcsolódni ehhez a gép-hez. Így bármilyen parancssori vagy szkriptműveletet elvégezhetünk a (fi-gyeljük meg a következő ábrát), mindössze annak host nevét, IP-címét, vagy WinRM-aliasát kell ismernünk. A WinRS (Windows Remote Shell) használa-táról bővebb információt a parancs súgójában olvashatunk. („winrs -?”)
2.26. ábra: A WinRS-sel képesek leszünk a távoli gépen parancsokat futtatni
Bár a WS-Management eredetileg csak a Vista és a Windows Server 2003 R2 operációs rendsze-rek beépített képessége, nemrégen elérhetővé vált egy frissítés (azaz az 1.1-es verzió) Win-dows XP SP2-höz és az R2 bővítés nélküli Windows Server 2003-hoz is (http://www.micro-soft.com/downloads/details.aspx?familyid=845289ca-16cc-4c73-8934-dd46b5ed1d33&display-lang=en), mely a korábbi operációs rendszerekkel is elérhetővé teszi a távoli kezelést. Ezt a frissítést egyébként célszerű a Windows Server 2003 R2-es gépekre is feltenni.
!

A helyi házirend
87
Távoli parancssoros felügyelet WinRM/WinRS segítségével Ebben az előadásban — több különböző operációs rendszert felhasználva — behangoljuk a WinRM működését, és a WinRS segítségével ki is próbáljuk a parancssoros távvezérlést. Fájlnév: I-2-2h–WinRM-WinRS.avi
A helyi házirend
Windows operációs rendszerek esetén a házirend kiemelkedően fontos techno-lógiának számít, az üzemeltetők és a cégek/szervezetek számára is létfontos-ságú az általa nyújtott biztonság és stabilitás. A házirend gyakorlatilag olyan szabálygyűjtemény, amelyet a felhasználók és a számítógépek beállítására, felügyeletére használunk. Egy korrekt módon felügyelt rendszerben a házi-rendek hatásainak nincs párja, ugyanis akár egyetlen helyről, a legelemibb részleteket tekintve is befolyásolhatjuk az egész infrastruktúránk működését. A segítségével többek között központilag konfigurálhatjuk a jelszó- és kizárási házirendet, az NTFS-mappák jogosultságait, az audit és eseménynapló beállí-tásokat, a logon/loggoff/startup/shutdown szkripteket, a mappa átirányí-tást, és például a kihasználhatjuk a szoftvertelepítés vagy a központi nyomta-tótelepítés előnyeit és ez csak egy nagyon szűk felsorolás. Vállalati környe-zetben, a Windows Server 2003 + Windows XP SP2 esetén az elérhető beállí-tások száma kb. 1800, míg a Vista ügyfélgépek esetén ez az érték 2400 körüli (összehasonlításul a Windows NT 4.0-ban mindösszesen 76 ilyen opció volt).
A statisztikák szerint a tartománnyal rendelkező vállalati rendszerek esetén a csoportházirend használata kb. 90%-os, kis- és középvállalati környezetben pedig 60%-nál is nagyobb mértékű.
Bár a házirendeket tipikusan nagy- és közepes vállalati környezetben alkal-mazzuk, egészen kis szervezetek, speciális feladatú számítógépek (pl. internet kávézó, közös használatú oktatási gépek stb.), vagy akár szóló gépek esetén is jól használható a különféle biztonsági szabályok és megszorítások bevezetésé-re és fenntartására (pl. az Eszközkezelő (Device Manager) vagy a Feladatke-zelő (Task Manager) tiltására, vagy a letöltött futtatható állományok elindí-tására, az Internet Explorer vagy éppen a tiltott alkalmazások futtatására).
A házirendekből két fő típust különböztetünk meg, az egyik a csak az adott számítógépre és az adott számítógép felhasználóira (helyi házirend), míg a má-sik egy szervezeti egység, tartomány, telephely határain belül, akár az összes gépre és felhasználóra vonatkozhat, függetlenül attól, hogy ki lép be az adott gépen, illetve attól is, hogy a felhasználó mely gépen lép be pl. a tartományba.
!

Diagnosztika és felügyelet
88
Mi a következőkben többnyire a helyi házirenddel foglalkozunk, a csoportházirendről viszont az 5. fejezetben olvashatunk további részleteket.
2.27. ábra: A helyi házirend elemei a házirend-szerkesztőben (GPOE)
Bár a Windows NT-k világában is volt lehetőségünk egyszerű házirendek létre-hozására (System Policy), igazából a Windows 2000 óta használhatjuk a helyi há-zirendeket a mai módszerrel (bár a Vistával számos változás érkezett erre a terü-letre is, lásd később). A helyi házirend kezeléséhez az ún. Group Policy Object Editort (Csoportházirendobjektum-szerkesztő) alkalmazzuk, amelyet különféle módon is el tudunk indítani. Egyrészt a gpedit.msc paranccsal pl. a Start menü-ből, vagy egy üres MMC-konzol elindításával és a Group Policy Object Editor bő-vítmény kiválasztásával. Ezek mellett az Administrative Tools (Felügyeleti eszkö-zök) programcsoportban is találhatunk egy idevágó elemet, az ún. Local Security Policyt (Helyi biztonsági házirend) (secpol.msc), amely egy szűkebb halmaza az összes házirend opciónak, és amely – mint ahogyan a nevéből is kiderül –, első-sorban a biztonsági beállításokra koncentrál.
A házirendek működése a Windows regisztrációs adatbázisán alapul, az elő-zetes beállításaink alapján ennek „tetoválását” végzi el az adott felhasználó vagy számítógép belépésekor az operációs rendszer. A házirend-beállítások egy-egy úgynevezett csoportházirend-objektumban (Group Policy Objects – GPO) ta-
!

A helyi házirend
89
lálhatóak, amelyek egy-egy egyedi azonosítóval rendelkeznek (Globally Unique Identifier GUID). Akár a helyi akár a csoportházirendről van szó, a korrekt működéshez szükségesek az ún. házirend sablonok is (.adm kiterjesztéssel a %windir%\inf mappában találjuk meg ezeket – kivéve a Vistát, lásd később), amelyek alapesetben az operációs rendszer telepítésével kerülnek fel a gépekre, de frissülhetnek is pl. egy szervizcsomag telepítésekor, vagy akár manuálisan is bővíthetjük a saját sablonjainkkal a lehetőségeket.
Az általános bemutatás után, most érkeztünk el ahhoz a ponthoz, hogy a Win-dows Vista helyiházirend-megoldásával kapcsolatos változásokról ejtsünk szót.
Szerkezeti, működésbeli változások
Az elmúlt hét évben (a Windows 2000 kiadása óta) a házirendek működésé-ben és szerkezeti felépítésében nem sok változás történt. A Vistában viszont (természetesen a Windows Server 2008-hoz hangolva) számos, az alapokat is érintő eltéréssel is számolhatunk. Az első, és talán az egyik legfontosabb vál-tozás az önálló Group Policy (Csoportházirend) rendszerszolgáltatás megjele-nése, amely a korábbi, a winlogon processztől függő működést váltja fel. A szét-választás miatt házirendek érvényesülése gyorsabb és kisebb terheléssel tör-ténik, újraindítás nélkül bővíthető a rendelkezésre álló opciókészlet, és pl. egy hibás működés apropóján a szolgáltatás (esetleges automatikus) újraindítása meg is oldhatja a problémákat.
A korábbi operációs rendszereknél a winlogon processz „egy menetben” és gyakorlatilag auto-matikusan csak a belépéskor töltötte be a gép indulásakor a GINA-t (Graphical Identification and Authentication — az interaktív belépés és a biztonságos hitelesítés szolgáltatása a Win-dows operációs rendszereknél, msgina.dll) egyéb esetleges belépési, illetve hitelesítésszolgál-tatókat, illetve a házirend részeit is.
Egy másik rendszerszolgáltatás a Network Location Awareness (NLA) 2.0-ás változatának bevezetése is számos helyen tesz jó szolgálatot a házirendek fel-dolgozásánál. Az NLA működése miatt az operációs rendszer érzékennyé vált a hálózati körülmények változásaira, azaz pl. ha egy házirend feldolgozás az adott hálózati kapcsolat bizonytalansága miatt megszakad, akkor, ha újra de-tektálja a kapcsolatot, a feldolgozás képes automatikusan folytatódni, nem kell kivárni a szokásos 90 perce érvényesülése intervallumot, vagy a manuá-lis kényszerítést (a gpupdate paranccsal). Az NLA miatt nincs szükség a ko-rábban a kapcsolat detektálására használt ICMP-protokollra sem, amely a tűzfalak alkalmazása szemszögéből nézve is szerencsés újdonság, de az NLA rendelkezik még olyan lehetőségekkel is, mint automatikus sávszélesség de-
!

Diagnosztika és felügyelet
90
tektálás, illetve (mivel nemcsak a belépésnél működik, hanem menet közben is), pl. a VPN-ügyfelek kapcsolódáskor megkaphatják a rájuk vonatkozó házi-rendobjektumokat, amely a következő forgatókönyv szerint mehet végbe:
1. A VPN-ügyfél csatlakozásánál a Group Policy ügyfél detektálja a tar-tományvezérlő elérhetőségét
2. Ha a házirend frissítés ciklusa lejárt, vagy sikertelen volt, a GP-ügyfél háttérbeli frissítést kér a VPN-en keresztül [a User/Computer (Fel-használó/Számítógép) ágra egyaránt]
3. Így nincs szükség újraindításra vagy kijelentkezésre
Létezik egy másik, a házirendekkel kapcsolatos terület, amelynél még régebbi alapokon áll a rendszer, és ez pedig a házirend sablonok „világa”, ahol gya-korlatilag a Windows NT4 óta „megállt az idő”, ugyanazt az .adm kiterjeszté-sű, rugalmatlan felépítésű, kevésbé praktikust megoldást alkalmazza az ope-rációs rendszer. Ennek a Vistával vége, mert ugyan a feldolgozás továbbra is a registryn keresztül zajlik, a sablonok XML-alapúvá lettek (.admx) és egyút-tal a tartalmuk a szokásos 4 alapfájl helyett, több mint 130 különböző fájlban találhatóak meg. Az új formátum lehetővé teszi a nyelvfüggetlen működést is, ugyanis a semleges, neutrális részeket öszeragaszthatjuk a nyelvspecifikus részekkel (attól függően, pl. hogy milyen az operációs rendszer nyelve, és mi-lyen egyéb nyelvi csomag van telepítve a gépünkön), azaz a házirend elemek feliratainak és magyarázatainak fordításaival.
Az összes új sablont megtaláljuk az új helyén a %windir%\PolicyDefinitions mappában, a nyelv-függő részeket pedig ugyanit egy <országkód> mappában, .adml formátumban.
A szerkezeti, működésbeli változások körében, meg kell említenünk még azt a pozitív fejleményt is, hogy a házirendek naplózásával és hibakeresésével kapcso-latos rettenetes erőfeszítéseknek is vége szakadhat. Ez azért lehetséges, mert a – valószínűleg sokak számára ismerős – Userenv.log féle követhetetlen naplózás helyett az új eseménynaplóban külön naplókategóriába került a házirendekkel kapcsolatos események egy része. Azért csak egy része, mert a Rendszernaplóban (System log) is megmaradnak a házirendekkel kapcsolatos, inkább az üzemelte-tőkre vonatkozó események bejegyzései, viszont a konkrét működéssel kapcsola-tos események leírása, érthető és értelmezhető formában (felhasználónév, GPO-lista, dátum, feldolgozási idő stb. felsorolással) az új kategóriában található meg.
A helyi házirendek A Windows Vistában sokat változott helyi házirend általános bemutatása. Fájlnév: I-2-3a–Helyi-hazirendek.avi
!

A helyi házirend
91
Felhasználókra és csoportokra érvényesíthető házirendek
Azok, akik már használták valaha egy-egy gép helyi házirendjét a különböző korlátozások bevezetésére, nagyon jól tudják, hogy akár a gépről, akár a fel-használókról volt szó, csak egyfajta házirend objektumot volt lehetséges lét-rehozni. Így aztán a létrehozó (általában admin jogosultságú) felhasználó ugyanúgy a házirend érvénye alá esett, ami ha pl. korlátoztuk a rendszeresz-közökhöz történő hozzáférést, alaposan visszaüthetett. Természetesen így nem volt lehetőségünk arra sem, hogy a rendszer további felhasználóit külön-féle módon korlátozzuk, sőt az előbb említett létrehozó admin felhasználó mentességét is csak spéci és rugalmatlan trükkökkel lehetett megoldani.
A Windows Vistában ez a helyzet is megváltozott, a rendszer összes fel-használójához akár külön-külön is tudunk saját házirendet rendelni, így az egyes fiókok más és más beállításokkal működhetnek –, illetve két csoportot is (Administrators és Non-Administrators) is megkülönböztethetünk a házi-rend-beállításokkal. A felhasználók VAGY az Admin VAGY a nem-Admin há-zirendet kapják, mindkettőt viszont értelemszerűen nem lehetséges érvénye-síteni ugyanazon felhasználói fiókon.
Ennek megfelelően a házirendobjektumok feldolgozási sorrendje is módo-sult. Elsőként a felhasználó csoportjára vonatkozó beállítások jutnak érvényre, majd következnek a felhasználószintű beállítások. Ezek után (mellett) a számí-tógépre vonatkozó házirend is érvényesül (amelyből értelemszerűen továbbra is csak egyetlen egy lehet), végül – ha rendelkezünk kiszolgálóról működtetett tartományi házirenddel – akkor ez az objektum kerül feldolgozásra. A később alkalmazott házirendek mindig magasabb rendűek az előzőeknél, így egy helyi házirend sohasem írhat felül egy a tartományból, a tartományvezérlőkről érke-ző beállítást, sőt, egy tartományban – a Vista-ügyfelek esetén – a helyi házi-rend érvenyesülése akár teljes egészében le is tiltható („Exclude processing of all local GPOs”) – a Csoportházirenddel.
Felhasználószintű csoportházirend-objektum létrehozásához egy üres MMC-konzolt kell nyitnunk az mmc.exe paranccsal, majd a File (Fájl) menü Add/Remove Snap-in… (Beépülő modul hozzáadása/eltávolítása) menüpont-jára kattintva nyissuk meg a rendszeren elérhető MMC beépülő modulok lis-táját. Válasszuk a Group Policy Object Editor (Csoportházirendobjektum-szer-kesztő) modult, majd az Add -> (Hozzáadás) gomb megnyomása után tallóz-zuk be a kívánt felhasználói fiókot. Az így beállított konzolnézetet el is ment-hetjük egy .msc fájlba (pl. a felhasználó nevével), így a későbbiekben már nem kell ezt a műveletsort elvégeznünk.

Diagnosztika és felügyelet
92
2.28. ábra: Innen indulhat a felhasználókra /csoportokra érvényes házirend készítése
Gyakorlati példák
A helyi házirendben is sok-sok opció áll rendelkezésünkre a számítógép és a felhasználói profilok működésének testreszabásához, persze tisztában kell len-nünk azzal a ténnyel, hogy az elérhető opciók száma nagyságrenddel alacso-nyabb a helyi házirendek esetében mint a tartományi környezetben. Ennek az állításnak viszont némiképp ellentmond a Windows Vista, amelyben a helyi gép hatókörében alkalmazható lehetőségek száma is drasztikusan megnőtt.

A helyi házirend
93
2.29. ábra: Helyi házirend
Az alábbi listában néhány további új, vagy megújult házirend opciót emelünk ki, a teljesség igénye nélkül, először a házirendből módosítható biztonsági beállításokra:
• Windows Defender
• A szolgáltatás engedélyezése/tiltása
• A szignatúrák letöltésének konfigurálása
• Internet Explorer biztonsági zónák konfigurációja
• Windows Firewall with Advanced Security
• A tűzfal és az IPSec kapcsolatok beállításainak teljes lefedettsége
• Eszköztelepítések ellenőrzése
• Engedélyezés/tiltás különböző feltételeknek megfelelően
• Eszköz azonosító alapján (csak bizonyos típusok használhatók)
• User Account Control működésének beállításai
• Jogosultsági szint emelésének módjai
• Secure Desktop használata
• Fájlrendszer- és registry-virtualizáció engedélyezése/tiltása
Következzen – csak a felsorolás szintjén –- néhány további példa az új vagy a megváltozott házirend opciókra.

Diagnosztika és felügyelet
94
Energiaellátás
Az összes létező energiaellátási beállítás helyet kapott a Vista házirendekben, és persze van lehetőség egyéni sémák létrehozására is. Ez nem kevés anyagi megtakarítást jelenthet a cégek, szervezetek számára. Érdekesség a megol-dásban, hogy a be nem lépett felhasználók számára is van szabály.
2.30. ábra: Csoportházirend
Tároló eszközök tiltása
2.31. ábra: Csoportházirend-szerkesztő – eltávolítható tárolók

A helyi házirend
95
A házirenden keresztül tilthatóvá válik az USB-meghajtók, a CD-RW, DVD-RW és egyéb eltávolítható média használata. Írási és olvasási hozzáférés-típusok közül választhatunk és számítógépre, illetve felhasználóra is korlá-tozhatunk.
Nyomtatókkal kapcsolatos lehetőségek
Szintén teljesen új opció az adott nyomtató házirendből történő automatikus telepítése, illetve eltávolítása gépeknek, illetve felhasználóknak. Arra is van lehetőségünk, hogy a megbízható felhasználók számára delegáljuk a nyomta-tók telepítését, illetve engedélyezzünk vagy tiltsuk a megbízható / nem meg-bízható illesztőprogram rendszerbe illesztését.
2.32. ábra: Csoportházirend-szerkesztő – nyomtatók
Gyakorlati példák a helyi házirendekre, eltérő felhasználói házirendek Ebben az előadásban az új házirend opciók közül szemezgetünk, valamint megnézzük, hogyan lehet egy munkacsoportba tartozó gépen felhasználónként eltérő házirendet készíteni. Fájlnév: I-2-3b–Helyi-hazirend-peldak.avi

H A R M A D I K F E J E Z E T
Az ügyfelek biztonsága
A fejezet tartalma:
Biztonság: általános bevezető ............................................................................ 97
Az erőforrás-kezelés alapjai ............................................................................... 98
Windows XP Service Pack 2 biztonsági változások ........................................ 129
Újdonságok a Vista biztonsági rendszerében .................................................. 131
A biztonsági rendszer összetevői...................................................................... 153
Mentés és visszaállítás ..................................................................................... 174
Biztonság: általános bevezető
Ellentétben a régmúlttal, ma már sem az önálló számítógépek, sem a számí-tógép-hálózatok nem tekinthetők zárt rendszernek. A jelenben az informati-kai eszközök milliói állnak egymással kölcsönös kapcsolatban (pl. az internet segítségével), illetve a szervezetek hálózatához nem egyszer külső szereplők (pl. szállítók, partnerek, ügyfelek) is hozzáférnek. Ennek következtében jogo-sulatlan személyek is hozzáférhetnek az e-mailben, kereskedelmi tranzakciók-ban és a szimpla fájlokban rögzített információkhoz. Mivel az informatika fej-lődése és ezzel együtt az állandóan bővülő alkalmazása továbbra is robbanás-szerű, a számítógépekre, tárolóeszközökre rengeteg adat és információ kerül, amelyek jelentős része érzékeny és fontos.
Ismerve az emberi természetet, azaz például a kényelem és a biztonság együttes teljesülésének esélyeit, figyelembe véve a fenyegetések fajtáinak fejlő-dését, valamint a számítógépek közötti kapcsolatok bővülését, a biztonsági visz-szaélések száma sohasem fog nullára csökkenni. Nagymértékben tompítani tudjuk azonban az illetéktelen felhasználás és számítógépes bűnözők kártékony hatását, ha megfelelő szakértelemmel rendelkezünk, alkalmazzuk a biztonsági alapelveket, és használjuk az elérhető, integrált biztonsági megoldásokat.
Ezek alapján tehát leszögezhetjük: bármilyen számítógépes munkakörnye-zetben az egyik legfontosabb alapelv az adatok biztonságos tárolása, az erőfor-rások felügyelt publikálása valamint az ezekhez történő hozzáférés korlátozása,

Az ügyfelek biztonsága
98
illetve felügyelete. Az informatikai infrastruktúra biztonságossá tétele két alapvető célt kell, hogy kitűzzön maga elé: amennyire csak lehet, csökkenteni a külső és belső incidensek számát, valamint növelni az esetlegesen mégis előfor-duló hibák észlelési arányát. Ha ezt a két területet megfelelően ellenőrzésünk alatt tudjuk tartani, általában biztonságos környezetről beszélhetünk.
Mivel a teljes infrastruktúra is több szintből áll, a biztonsági megoldások is több rétegre bonthatók, így a fizikai biztonságtól (a helyiség őrzése) egészen az adatok képernyőn történő megjelenítéséig számos „kaput” építhetünk fel.
3.1. ábra: Egy példa a biztonsági szintek általános kialakítására
Szándékaink szerint ebben a fejezetben, (illetve a könyv más pontjain is) az első három szinttel foglalkozunk részletesen, azaz az adataink, az alkalmazá-saink, illetve magának az operációs rendszernek a védelmére vonatkozó elve-ket és konkrét megoldásokat ismertetjük.
Az erőforrás-kezelés alapjai
A felhasználók (és a számítógépek) hozzáférését az adatokhoz és egyáltalán a rendszer egészéhez úgynevezett hitelesítési (autentikációs) folyamatokkal biz-tosítjuk. Akár szóló gépről van szó, akár hálózatról, minden felhasználónak cél-szerűen olyan egyedi azonosítója van, melynek segítségével egyértelműen azo-nosíthatóvá is válik. A hitelesítést – mely során megbizonyosodunk majd a be-jelentkező fél identitásáról – az autorizáció, vagyis az engedélyek megadása követheti, amely alapja egy előzetes és eltárolt engedély meghatározása.

Az erőforrás-kezelés alapjai
99
Általánosan elmondható, hogy a célunk mindig az elégséges, de mégis a lehető legkevesebb jogosultság kiosztása. Ennek az elvnek a betartása a napi gyakorlatban képes igazán kamatozni, hiszen, ha a felhasználók a feladataik elvégzéséhez szükséges összes jogosultsággal rendelkeznek, akkor az infor-matikai rendszer nem gátolja, hanem elősegíti a magas szintű munkavégzést. Ráadásul ha „csak” a minimálisan elégséges jogosultsággal rendelkeznek, ak-kor üzemeltetőként vagy a szervezet szempontjából nézve kevésbé kell szá-molnunk a vétlen vagy szándékos biztonsági problémákkal.
Hitelesítés Engedélyezés
3.2. ábra: A hitelesítési és engedélyezési folyamat általában egymást követi
A hitelesítés
A hitelesítés folyamata feltételezi a hitelesítő jelenlétét is, amely a számító-gépes környezettől függően többféle lehet, mi most három alappéldát emel-nénk ki:
1. Hitelesítés helyben, azaz interaktív belépéssel az adott számí-tógépen. Ekkor a felhasználónak rendelkeznie kell az adott gépen ér-vényes belépési lehetőséggel, azaz, a gép saját felhasználói adatbázisá-ban valamilyen módon szerepelnie kell a fiókjának. Ekkor tehát az adott gép a hitelesítő, és csak felhasználói fiókokat tud hitelesíteni.
2. Hálózati hitelesítés. Elsősorban munkacsoportos környezetben hasz-nálatos, amikor egy másik a hálózaton jelen levő számítógépre jelent-kezünk be (ezt mindig megelőzi a helyi gépre történő belépés). Ennek oka lehet egy megosztott mappa, vagy egy nyomtató elérése. Sok eset-ben a másik gépre nem ugyanazzal a felhasználónévvel és jelszóval lé-pünk be, mint helyben, hiszen ilyenkor a másik gép felhasználói adat-bázisa a domináns, tehát eltérőek lehetnek a hitelesítő adatok. Ekkor tehát a másik gépet tekinthetjük a hitelesítőnek, amely szintén csak felhasználói fiókokat tud hitelesíteni.

Az ügyfelek biztonsága
100
3. Tartományi hitelesítés. A legkomplexebb megoldás, amely egyben a legtöbbet is nyújtja. Mivel létezik a tartomány, dolgozik a címtárszol-gáltatás, a felhasználók fiókjainak és hitelesítő adatainak tárolása a címtár adatbázisban történik, az engedélyekkel és más információkkal együtt. Alapesetben akármelyik tartományi tagsággal rendelkező szá-mítógépen bejelentkezhetünk a tartományba is (ez is az ajánlott, sőt, sok esetben a helyi belépés ilyenkor nem is lehetséges, nincs is szükség rá), hiszen a tartományvezérlőket ezekről elérjük, amelyek a rajtuk ta-lálható címtár adatbázis segítségével, központilag képesek hitelesíteni bennünket. De nemcsak az interaktív belépés létezik, tartományban lehetőség van a számítógépfiókok létrehozására és tárolására, a tarto-mánytag gépek rendelkeznek jelszóval is, így ezek is „belépnek”, azaz képesek hitelesíteni is magukat. Tartomány esetén tehát a felhaszná-lók és a gépek esetén is a címtárszolgáltatás, illetve ennek konkrét képviselője, a tartományvezérlő a hitelesítő elem.
Akár egy helyi gépről, akár egy hálózatról van szó, a hitelesítés folyamata so-rán a felhasználó jelszavának biztonságos tárolása minden esetben alapvetően szükséges (erre később még visszatérünk). Az utóbbi esetben viszont számol-nunk kell még azzal is, hogy adott hálózati forgalomban a legtöbb esetben a hitelesítő adatok szállítás közben védtelenek, azaz megfelelő szoftveres, vagy hardvereszközzel mások számára is hozzáférhetőek, ezért mindenképpen úgy kell „kinézniük”, hogy egyáltalán ne jusson előbbre velük az, aki ellopja az adott forgalom részleteit. De e feltételek teljesülése előtt még egy fontos lép-csőfok van: rendelkeznünk kell a hitelesítő adatokkal.
A hitelesítés főszereplői
A rejtélyes cím mögött némiképp puritán tartalom áll, azaz ebben a fejezet-ben a Windows Vista felhasználói fiókjairól és csoportjairól lesz szó.
Ha nem tartományról beszélünk, hanem önálló vagy munkacsoportos kör-nyezetről, akkor a felhasználói fiók (user account) az adott gép – kizárólag csak helyben használható – felhasználóját személyesíti meg. A fiók objektum tárolja a felhasználó alapadatait (nevét, csoporttagságát, ikonját stb.), és a legfőbb feladat az, hogy a rendszer erőforrásaihoz hozzáférési jogosultságokat definiáljunk számára, illetve hogy a felhasználók tevékenysége (pl. belépés, fájlhozzáférés stb.) nevesítve jelenjen meg a naplófájlokban. Emellett termé-szetesen az eltérő munkakörnyezet, illetve az egyedi beállítások elérése is cé-lunk lehet, a különböző felhasználói fiókok létrehozása apropóján.

Az erőforrás-kezelés alapjai
101
A helyi számítógép viszonylatában a fiókok, a jelszavaikkal, a csoportok-kal és az egyéb, pl. biztonsági jellemzőkkel együtt egy speciális, ún. helyi biz-tonsági adatbázisban tárolódnak (Security Account Manager) és amely gya-korlatilag a rendszerleíró adatbázis egyik ágában található meg, de ami egy-úttal a Windows\System32\Config\SAM fájl tartalma is.
Még mielőtt nekiesnénk a regedit.exe-nek, illetve az említett fájlnak, tudnunk kell, hogy kicsit nehezen vizsgálhatjuk meg ezeket még teljes körű rendszergazda jogosultsággal is, hiszen a registry ezen ágához (HKLM\SAM) csak a SYSTEM felhasználónak van jogosultsága, akinek vi-szont nincs interaktív belépési lehetősége a gépen. A SAM fájl pedig az operációs rendszer mű-ködése alatt — számunkra — nem nyitható meg.
A felhasználói fiókokat mindig felhasználónévvel és, (nem kötelezően, de mégis ajánlottan), jelszóval különböztetjük meg egymástól, de további tulaj-donságai is lehetnek – igaz egy helyi fiók esetén viszonylag kevés opcióval rendelkezünk ezen a területen (lásd ugyanebben az alfejezetben, később). Fontos jellemzője viszont az adott fióknak a típusa, amelyből a Windows Vis-tában két fő, és egy, csak nagyon extrém esetben használtat ismerünk:
1. Administrator (Rendszergazda) fióktípus: Az Administrators (Rend-szergazdák) csoport tagjai, magas jogosultsággal használhatják a gépet. Alapértelmezés szerint a telepítés során megadott fiók is ebbe a cso-portba kerül, és csak e csoport tagjaként hozhatunk létre, változtatha-tunk és törölhetünk további felhasználói fiókokat. A teljesség igénye nélkül, nézzük meg, hogy melyek a legfontosabb további műveletek, amelyre csak egy admin fiók birtokában leszünk képesek:
• bármely felhasználó jelszavának megváltoztatása;
• alkalmazásokat telepíteni és eltávolítani;
• a hardver eszközök eszközmeghajtóit telepíteni vagy eltávolítani;
• mappákat megosztani;
• engedélyeket és jogosultságokat beállítani más felhasználóknak (vagy önmaguknak);
• a kötetek összes állományát elérni, más felhasználók fájljait is beleértve;
• fájlok és mappák tulajdonjogát átvenni;
• a Program Files és a Windows mappákba írni;
• lementett rendszerfájlokat visszaállítani;
!

Az ügyfelek biztonsága
102
• a rendszeridőt és a naptárt beállítani;
• a Windows Tűzfalat konfigurálni;
• beállítani a biztonsági frissítéseket, illetve manuálisan biztonsá-gi frissítéseket telepíteni.
2. Standard (Általános jogú) fióktípus: A Users (Felhasználók) csoport tagjai a korábbi operációs rendszereknél csak egy alapszintű jogosult-ságcsokorral voltak kénytelenek beérni. A Windows Vista esetében jelen-tős haladás történt: itt már egy standard felhasználó gyakorlatilag min-denre képes, ami a számítógép napi használatához szükséges – de ha mélyebb, a rendszer biztonságát, működését alapjaiban megváltoztató műveletet szeretnénk elvégezni, akkor rendszergazda segítségére (vagy jogosultságra) lesz szükségünk (részletesebben ezzel a kérdéskörrel a felhasználói fiókok felügyelete (User Account Control, UAC) alfejezetben lesz szó). Lássunk néhány konkrét lehetőséget – főképp a viszonyítás kedvéért – amelyekre a Vistán egy standard felhasználó képes:
• saját jelszó megváltoztatása;
• a telepített programok használata;
• hardvereszközök eszközmeghajtóinak telepítése, (ha külön ka-punk rá engedélyt);
• a jogosultságok megtekintése;
• fájlok létrehozása, változtatása és törlése a saját Dokumentu-mok mappában, illetve a saját, megosztott mappákban;
• a személyesen lementett fájlok visszaállítása;
• a rendszeridő és naptár megtekintése, az időzóna megváltoztatása;
• az energiaellátási opciók beállítása;
• belépés csökkentett módban.
3. Guest (Vendég) fióktípus: A Guests (Vendégek) csoportba tartozó fi-ókok megszemélyesítői nagyon minimális jogosultságokkal rendelkez-nek, mélyen a standard felhasználók jogosultsági szintje alatt. Ideigle-nes jelleggel és/vagy nagyon korlátozott hozzáférés céljából használjuk. Jó példa erre, hogy az azonos nevű Guest (Vendég) fiók tulajdonosa még a saját jelszavát sem hozhatja létre, a Users (Felhasználók) cso-portnak sem tagja, és alapesetben ez a fiók le is van tiltva.

Az erőforrás-kezelés alapjai
103
A felhasználói fiókok kezelése többféle helyen is történhet a Vistában. Az ál-talános opciókat a Control Panel (Vezérlőpult) / User Accounts (Felhasználói fiókok) alatt találjuk. Önálló vagy munkacsoportos környezetben itt hozha-tunk létre új fiókokat, törölhetjük, átnevezhetjük ezeket, megváltoztathatjuk a típusukat és a jelszavakat, vagy akár – megfelelő jogosultsággal – más helyi felhasználók beállításait is korrigálhatjuk. Kapunk lehetőséget a profilunk, a hálózati jelszavaink (lásd egy későbbi alfejezetben) vagy a fájlok titkosításá-hoz szükséges tanúsítványok kezelésére is. Ha viszont a gépünk nem önálló, hanem tagja egy tartománynak, akkor itt jóval kevesebb lehetőséget találunk a helyi felhasználói fiókok kezelésére.
3.3. ábra: Munkacsoportos környezetben így (is) láthatjuk a fiókokat
A haladó és egyben a klasszikus beállításokat innen – munkacsoportos kör-nyezetben – nem érjük el, ellenben a megfelelő MMC-konzol segítségével már igen, méghozzá az első fejezetben már ismertetett Computer Management MMC részeként (Local Users and Groups – Helyi felhasználók és csoportok). Ezen a felületen már több lehetőségünk is lesz, például a Users (Felhaszná-lók) szakaszon belül, az alapértelmezés szerint egyformán letiltott Administ-rator (Rendszergazda) es Guest (Vendég) fiókok mellett meg fogjuk találni a telepítéskor általunk létrehozott fiókunkat is. E fiók tulajdonságlapja körül-belül ugyanúgy néz ki, mint a következő képen.

Az ügyfelek biztonsága
104
A Vista különböző változatai alig térnek el a felhasználói fiókok és a csoportok kezelését ille-tően, különbség maximum az esetleges tartományi tagság miatt a felszínen, azaz a grafikus fe-lületen adódhat. Mivel csak a Business, az Enterprise, illetve az Ultimate változatot léptethet-jük be tartományba, ezért a szövegben említett különbség is csak ezeknél a változatoknál fel-lelhető. Jó tudni viszont, hogy a Vista Home Basic, illetve a Home Premium változata alatt a Local Users and Groups MMC konzol nem elérhető.
3.4. ábra: Egy felhasználói fiók tulajdonságai
Itt a név és a leírás mellett a fiók jelszavára vonatkozó beállításokat is látha-tunk, ezek a következőek:
• User must change password at next logon (A következő bejelentkezéskor meg kell változtatni a jelszót) – A soron következő (vagy akár a legelső) belépéskor a felhasználónak meg kell változtatnia a jelszavát. Ennek értelme akkor van, ha rendszergazdaként nem akarunk jelszót megha-tározni a felhasználónak, vagy akkor, ha kifejezetten kényszeríteni szeretnénk arra, hogy megváltoztassa.
• User cannot change password (A jelszót nem lehet megváltoztatni) – Ha nem akarjuk, a felhasználó nem változtathatja meg a saját jelszavát. Ritkán, esetleg a közösen használt fiókok esetén van értelme ennek a beállításnak.
!

Az erőforrás-kezelés alapjai
105
• Password neves expires (A jelszó sohasem jár le) – A Vista alapbeállítás szerint 42 naponként automatikusan kéri a felhasználótól a jelszó megváltoztatását. Ha itt kikapcsoljuk, akkor mentesülhetünk ettől.
A maradék két lehetőség közül az első a fiók letiltására (Account disabled) vonatkozik, ami gyakorlatilag teljesen felfüggeszti, de nem távolítja el a rend-szerből az adott fiókot. A második pedig a fiók (többnyire ideiglenes, pl. több helytelen jelszó megadás miatt automatikus) kizárására vagy a már megtör-tént kizárás feloldására vonatkozik.
E panel két további füle is fontos tulajdonságokat hordoz:
• A Member Of segítségével állíthatjuk be az adott fiók csoporttagságát (ha van hozzá jogosultságunk).
• A Profile fülön a felhasználó komplett profiljának lelőhelye szerepel (ha eltér az alapértelmezett, többnyire a \Users\felhasználó_neve map-pától), illetve a logon szkriptjének (belépési parancsfájl) neve, amely a felhasználó belépésekor lefutó általában kötegelt (pl. .bat) állomány megnevezése.
• Home folder (Kezdőmappa): a felhasználó alapkönyvtárának helye, ez általában a parancssori ablak (cmd.exe) kezdőkönyvtára is.
Önálló gép vagy munkacsoport esetén az utóbbi opciókat (a jelszóra vonatkozóakat is beleért-ve) tipikusan egyáltalán nem használjuk, ezek elsősorban tartományi környezetben alkalma-zott beállítások. Igaz, ebben az esetben viszont nem a helyi gépeken, hanem központosítva, a címtárban tárolt felhasználói fiók beállításainak szabályozzuk ezeket a lehetőségeket.
Ennek az alfejezetnek a másik fő témája a már kényszerűségből többször is említett felhasználói csoportok. Az előző rész alapján már tisztában vagyunk azzal, hogy egy helyi gép esetén milyen fő típusok állnak rendelkezésre ezek-ből (Administrators, Users, Guests), illetve azt is láthattuk, hogy egy-egy fel-használó esetén hol állíthatjuk a csoporttagságot. Tekintsük át most a csopor-tokkal kapcsolatos további részleteket!
Az összes operációs rendszerben – így a Windows Vistában is – a csoportok létrehozásának célja elsősorban a felhasználók fiókjainak összegyűjtése, közös kezelése. Ha létrehozunk egy csoportot és hozzárendelünk felhasználókat, ak-kor pl. a jogosultságokat, vagy az engedélyeket egy lépésben, minimális energiá-val képesek leszünk beállítani az adott felhasználói kör számára. Ezen kívül az objektumokhoz csatolt jogosultsági listák is kisebb méretűek lesznek, tehát gyorsabban dolgozza fel, értékeli ki ezeket az operációs rendszer.
!

Az ügyfelek biztonsága
106
A Windows operációs rendszerek tartalmaznak egy sereg beépített, a tele-pítés után már elérhető csoportot, ezek fajtáit a következő felsorolásban mu-tatjuk be (a Vista-specifikus csoportokról, illetve az elsősorban biztonsági okokból történt felhasználói és csoportváltozásokról egy későbbi alfejezetben nyújtunk majd egy részletes áttekintést).
• Administrators (Rendszergazdák): A rendszergazdák csoportja, elvi-leg majdnem az összes művelet és feladatkör birtokosa az operációs rendszerben.
• Backup Operators (Biztonságimásolat-felelősök): E csoport tagjai biz-tonsági mentéseket és visszaállításokat végezhetnek el, azaz ebből a célból a kötetetek összes objektumához hozzáférnek.
• Guests (Vendégek): minimális jogkörrel rendelkező, speciális csoport, egyetlen tagja alapértelmezés szerint a már említett Guest fiók.
• Network Configuration Operators (Hálózat-beállítási felelősök): A há-lózati szolgáltatások közül bizonyos – egyébként rendszergazdai – művele-tek (TCP/IP -konfigurálás, hálózati kapcsolatok engedélyezése, DNS-cache ürítése, RAS-kapcsolatok legyártása, törlése stb.) ellátására is képesek lesznek e csoport tagjai.
• Remote Desktop Users (Asztal távoli felhasználói): Az első fejezetben említett Remote Desktop (Távoli asztal) szolgáltatás felhasználói, akik jogosultak elérni az adott gépet a Remote Desktop ügyfélprogrammal.
• Replicator (Replikáló): Fájlok, mappák tartományon belüli replikációját teszi lehetővé a csoport tagjai számára.
• Users (Felhasználók): A már többször említett csoport tagjai az átla-gos, standard típusú felhasználói fiókok. Minden új fiók alapértelme-zett tartózkodási helye is ez a csoport.
Ha alaposan megvizsgáljuk az operációs rendszert példaképpen az adható jo-gosultságok és engedélyek kapcsán, akkor további, sok esetben nagyon ritkán használt, speciális csoportokra is rábukkanhatunk.
Ezek a csoportok nem láthatóak a Local Users and Groups (Helyi felhasz-nálók és csoportok) MMC-ben, és a tagsági viszonyaikat sem állíthatjuk be a felhasználói felületről (az operációs rendszer végzi ezt el helyettünk), viszont szükség esetén adhatunk ki számukra fájlokra és mappákra jogosultságokat, illetve kaphatnak egyéb engedélyeket is. Ezeket a jogosultság- vagy engedély- hozzárendeléseket viszont általában nem nekünk kell manuálisan megten-nünk, a gyári alapbeállítások tartalmazzák e csoportok hozzárendelését a szükséges erőforrásokhoz, objektumokhoz, illetve folyamatokhoz. Tekintsük meg e csoportok listáját is, egy-egy rövid jellemzéssel kísérve a felsorolást:

Az erőforrás-kezelés alapjai
107
• Everyone (Mindenki): Ennek a csoportnak az összes felhasználói fiók és egyéb, speciális felhasználó tagja (az Anonymous Logon csoport tag-jai kivételével). Tisztában kell lennünk azzal a ténnyel, hogy ha ennek a csoportnak adunk pl. egy mappán jogosultságot, akkor az az összes helyi, vagy távoli hozzáférés esetén érvényes lesz. Épp ezért e csoport használata (még ha igen kényelmes is), nem ajánlott. Még akkor sem, ha a Windows XP-ben e csoport számára általánosan megkapott Read (Olvasás) jogosultság a Vistában már nem biztosított.
3.5. ábra: A speciális, csak a jogosultság kiosztáskor használatos csoportok
• Authenticated Users (Hitelesített felhasználók): az Everyone, illetve a Users csoportokhoz képest egy zártabb csoport, amely egyrészt az Everyone-nal szemben nem tartalmazza a Guest (Vendég) felhasználót, az Usersszel szemben pedig csak a valóban hitelesített felhasználókat tartalmazza. Minden felhasználó tagja lehet, aki helyben jelentkezett be, a hálózatból vagy telefonos kapcsolaton keresztül használja a szá-

Az ügyfelek biztonsága
108
mítógépet. Íratlan szabály, hogy manuális jogosultságkiosztásnál, ha minden interaktív felhasználónak akarunk jogot adni, egy erőforrás-hoz, akkor azt mindig ezen a csoporton keresztül tesszük meg.
• Anonymous Logon (Névtelen bejelentkezés): E csoport tagjai szerény le-hetőségekkel vannak felvértezve, mivel olyan „felhasználókról” van szó, akik nem azonosították magukat névvel és jelszóval. Ilyen „felhasználó” viszonylag kevés van, ide tartozik pl. az ún. null sessionön keresztüli el-érés (pl. a gépek kommunikációja esetén az IPC$ megosztás használata, lásd később). Helyi alkalmazása alapértelmezés szerint viszont tiltott.
• Batch (Köteg): Azon felhasználók, akik a nélkül indíthatnak el pa-rancsfájlokat, hogy interaktívan bejelentkeznének (pl. egy program fut-tatásának időzítése).
• Creator Owner (Létrehozó tulajdonos), Creator Group (Létrehozó cso-port): Az erőforrások alapértelmezett jogosultsági listájában rendszere-sen találkozhatunk e fiókkal, illetve csoporttal, amelyek az adott objek-tum tulajdonosát jelölik, azaz azt a felhasználót, aki létrehozta az erőfor-rást. A Creator Group használata a Windows operációs rendszerekben nem jellemző, elsősorban a POSIX kompatibilitás miatt szükségesek.
• Dialup (Telefonos): Azokat a felhasználókat jelöli meg az operációs rendszer ebbe a csoportba tartozó tagnak, akik aktuálisan a telefonos hálózaton keresztül csatlakoznak a számítógéphez.
• Interactive (Interaktív): Azon felhasználók a tagjai ennek a csoport-nak, akik képesek manuálisan (a felhasználónév/jelszó párossal) belép-ni az operációs rendszerbe, beleértve a Remote Desktop (Távoli asztal) szolgáltatást használókat is.
• Network (Hálózat): A hálózaton keresztül kapcsolódó felhasználók, akik tipikusan a helyi gép egy megosztott erőforrásához kapcsolódnak.
A felhasználók és a csoportok kezelése a parancssorból is megoldható. A net user és a net localgroup parancsoknak számtalan, jól használható paramétere van.
A hitelesítés protokolljai
A hitelesítést többféle protokoll segítségével bonyolíthatjuk le, ezek különbsé-ge elsősorban a hitelesítés során használt jelszavak tárolási módszerében, ki-sebb számú esetben a továbbításuk módszerében jelentkezik. Az eléggé elter-jedt hiedelemmel ellentétben a Windows operációs rendszerek nem tárolják el a jelszavakat, pontosabban nem a jelszavakat tárolják el, hanem az ezekből
!

Az erőforrás-kezelés alapjai
109
speciális tördelőalgoritmusokkal képzett kivonatokat, más néven hash-eket. Egy ilyen kivonat mindig teljesen egyedi, így használható a jelszó helyett, vi-szont magából a kivonatból semmilyen körülmények között nem lehetséges visszaállítani az adott jelszót.
Egy adott hash birtokában egyetlen módszerünk a jelszó kitalálására a próbálgatás és összeha-sonlítás, azaz sok-sok jelszó kivonatának elkészítése, majd az ezek összehasonlítása a feltö-rendő jelszó kivonatával. Ezt a szaknyelvben „brute force” módszernek hívjuk.
A jelszavak tárolási módszere tehát kulcsfontosságú a hitelesítés szempontjá-ból. A régebbi hitelesítési megoldások mellőzésének oka pontosan az, ami ál-talában a legfőbb kritérium is ezekkel a módszerekkel szemben: mennyi ideig képesek ellenállni a feltörés kísérletének. Mivel a feltöréshez szükséges szoft-verek kódjában matematikai műveletek dominálnak, ahogy nő az ezekhez szükséges hardverelemek (CPU, RAM stb.) teljesítménye, úgy csökkenhet a törésre fordított idő. Mikor tekinthetünk egy módszert tényleg biztonságos-nak? Erre kivételesen van általános érvényű szabály: ha a védett adatok megszerzéséhez szükséges idő (nagyságrendekkel) több, mint amennyi ideig biztonságban szeretnénk tudni az adott adatokat.
A következő lista elemei közül néhány már nincs, vagy alig van haszná-latban, de esetleg a kompatibilitás miatt szükségesek lehetnek.
• LAN Manager (LANMAN) – Eléggé egyszerű jelszótárolással (LM hash) operáló hitelesítési módszer, a régebbi Windows 3.1x/95/98/Me, illetve MS-DOS operációs rendszerekben volt használatos. A jelszavak kivonatának elkészítése során olyan kényszerű hiányosságokkal ren-delkezik, amelyek miatt ma már egyszerűen és gyorsan lehetséges a megfelelő teljesítményű hardverrel feltörni. A példa kedvéért nézzük meg, hogyan készül el egy LM hash:
1. A jelszó nagybetűsítése (tehát teljesen mindegy, hogy felváltva használunk-e kis- és nagybetűket!)
2. A jelszó kiegészítése szóközökkel, 14 bájt hosszúságra (tehát, ha egy 9-karakteres jelszavunk van, akkor gyakorlatilag egy 7 és egy 2 karakterből álló részt kell feltörni, mivel az utolsó 5 karak-ter tuti, hogy szóköz lesz!)
3. A 14-bájtos jelszóból (14 × 8 = 112 = 2 × 56 bit) 2 db DES kulcs készül.
!

Az ügyfelek biztonsága
110
4. A két 56-bites DES kulccsal titkosítunk egy mindig állandó (!) sztringet (KGS!@#$%).
5. Az eredmény 2 × 8 bájt, összesen tehát egy 16-bájtos hash.
Látható, hogy több furcsa anomália is jellemző erre tárolási módszerre, amelyek nagyban segítenek a brute force alkalmazásoknak, hogy pilla-natok alatt elérjék a céljukat, ezért aztán a LANMAN hitelesítés ma már tényleg teljesen elavultnak számít és veszélyes a használata.
• NTLMv1 (NT LAN Manager v1) – Kérdés-válasz (Challenge/Respon-se) elven működő autentikációs protokoll. Az NTLM használatakor a hitelesítést kérő ügyfél egy véletlenszerűen generált 8-bájtos „kihívást” (challenge) kap a kiszolgálótól, melyet aztán a felhasználó jelszavával titkosít és visszaküld, némiképp feltupírozva, összesen 2 × 24 bájtban. Az NTLMv1 protokollt tipikusan a Windows NT 4 SP4 előtti rendsze-rekben alkalmazták, és ma már szintén nem nyújt elégséges védelmet, hiszen amellett, hogy egyrészt az MD4 (Message Digest 4) algoritmust használja az NT hash elkészítéséhez (ami anno elég erős titkosításnak számított), az iménti ismerős, az LM hash is ugyanúgy része lesz a vá-lasznak, és így nem jutunk sokra vele.
• NTLMv2 – Az első verzió kriptográfiailag megerősített változata, a Windows NT 4 SP4 javítócsomag óta használhatjuk, a későbbi rendsze-rek természetesen már alapértelmezésben tartalmazzák. Ha nem áll rendelkezésre a Kerberos protokoll (pl. webes hitelesítésnél vagy tarto-mányon kívül, vagy ha IP-cím alapján kell hitelesíteni), akkor tökélete-sen megfelelőnek tekinthető, hiszen „erősségét” tekintve gyakorlatilag az NTLMv2 számít az összes módszer közül a legjobbnak: 128-bites kulcs-teret használ, külön-külön kulcsokkal az üzenet hitelesség és integritás biztosítására, és az MD4 helyett a HMAC-MD5 kivonatokkal operál.
Egyes hash-algoritmusok lehetővé teszik, hogy paraméterezzük őket, azaz a kimenetüket kicsit megváltoztathatjuk, amelyet sózásnak (salted) is hívnak. Ez a módszer lehetővé teszi, hogy a hash mindig egy kicsit másmilyen legyen, ezzel is nehezítve az ellopás lehetőségét. A korábban említett 8-bájtos kihívás pontosan erről szól, de ez csak a kezdet. Ma az egyik legjobb „sószó-ró” a HMAC algoritmus (Hash Message Authentication Code), melyet úgy terveztek, hogy a meglévő és bevált algoritmusokkal változtatás nélkül együttműködjön. Így jöhet létre a HMAC-MD5, amely nevéből kitalálható, hogy a HMAC egy komoly preparálást végez az adatokon, s ennek az eredményét juttatja el az eredeti MD5 algoritmushoz.
!

Az erőforrás-kezelés alapjai
111
Mindkét NTLM-hitelesítési protokoll közös hátránya viszont a relatíve nagyobb hálózati forgalom generálása, amely például a kivonatok min-den egyes alkalommal történő elküldésében nyilvánul meg, és ez egy-ben emiatt nagyobb sebezhetőséget is jelent.
• Kerberos V5 – A Microsoft a Kerberost (pontosabban ennek V5-ös verzióját) választotta a címtárszolgáltatás alapértelmezett hitelesítési protokolljává a Windows 2000 Serverben, és ez azóta sem változott. A Kerberos főbb előnyei közé tartozik a platformfüggetlenség (mivel egy RFC-ben rögzített típusú hitelesítési módszerrel állunk szemben), a minimális hálózati plusz forgalom, valamint a biztonsági házirendből történő konfigurálhatóság.
• A Kerberos V5 nélkülözhetetlen szolgáltatása a kulcsszolgáltató köz-pont (Key Distribution Center – KDC), mely Active Directory címtár-szolgáltatás részeként minden tartományvezérlőn fut. A KDC felel a jegyek küldésekor használt titkosítókulcsok generálásáért és folyama-tos üzemeltetéséért. A KDC az összes további a tartományvezérlőkön futó biztonsági szolgáltatással integrálva van, illetve az AD adatbázi-sát, (illetve a globális kalatógust is) használja saját adatbázisaként.
A Kerberos V5 hitelesítési folyamata egyszerűsítve a következőkép-pen működik (természetesen az egész hitelesítési folyamat láthatatlan a felhasználó számára):
1. Az ügyfélgépen belépni szándékozó felhasználó – jelszó és/vagy in-telligens kártya használatával – hitelesíti magát a szintén a tar-tományvezérlőkön futó összetevő, a hitelesítésszolgáltató (Authen-tication Service – AS) felé.
2. Az AS leellenőrzi a felhasználót az AD segítségével, majd felve-szi a kapcsolatot a KDC-vel az új kulcs legyártása érdekében.
3. A KDC egy egyedi (session) kulcsot biztosít az ügyfélnek. Az AS ezt egy speciális jeggyel (Ticket Granting Ticket – TGT) együtt küldi el a felhasználónak. A TGT azért is fontos (az ügyfél el is tárolja), mert a további jegyeket is ezzel lehet majd kérni, immár anélkül, hogy a jelszóra/felhasználónévre szükség lenne. Ez a kedvezmény persze nem tart örökké, alapbeállítás szerint mind-összesen csak 10 óráig.
4. Az ügyfél a nála lévő TGT felhasználásával jegyet kér és kap a harmadik fontos kiszolgálóoldali komponenstől, a Ticket Gran-ting Service-től (TGS).

Az ügyfelek biztonsága
112
5. Végül az ügyfél ezt a jegyet mutatja be a kért hálózati szolgálta-tásnak (azaz az NTLM-mel ellentétben nem utazik minden alka-lommal a jelszó kivonat a hálózaton!), pl. jelen esetben a tarto-mányi belépést kontrolláló tartományvezérlőnek, és kap enge-délyt a tartományi belépésre. Ha ezek után az adott 10 órán be-lül valamilyen más szolgáltatás esetén újra igazolnia kell magát, akkor a letárolt TGT-vel megint kér egy szolgáltatásjegyet, és aztán csendben ezt bemutatja a kérő felé.
A Kerberos V5-szolgáltatás minden tartományvezérlőn, a Kerberos-ügyfél pedig minden mun-kaállomáson alapértelmezésként telepítve van, és aktív. Minden tartományvezérlő kulcsszol-gáltatóként működik, az ügyfelek hitelesítéskor DNS-lekérdezéssel keresik meg a legközelebbi tartományvezérlőt. A bejelentkezés során ez a megtalált tartományvezérlő szolgál kulcsszol-gáltatóként a felhasználó számára. Ha az elsődleges kulcsszolgáltató elérhetetlenné válik, a rendszer új kulcsszolgáltatót keres a hitelesítés végrehajtásához. Ha egyetlen kulcsszolgáltató sem elérhető, a belépés meghiúsul.
3.6. ábra: A multifaktoros hitelesítés előnyei könnyen beláthatók
A felhasználók hitelesítése egy- vagy többfaktoros módszerrel is történhet. Többfaktoros hitelesítésnek nevezzük azt az azonosítási metódust, ahol nem csak egy név/jelszó párossal, hanem egyéb rendelkezésre álló eszközökkel, pél-dául intelligens kártyával, vagy egyéb hitelesítő hardverkulccsal (pl. SecurID-eszközök), egyaránt azonosítjuk magunkat.
!

Az erőforrás-kezelés alapjai
113
A multifaktoros hitelesítés lényegesen biztonságosabb belépést tesz lehe-tővé, hiszen a felhasználót nemcsak jelszava, vagy kódja azonosítja – mely esetleg kitalálható, vagy más egyszerű módon megszerezhető – hanem a fizi-kailag birtokolt eszköz is. Ilyenkor tehát nemcsak „tudunk valamit” (a jel-szót), hanem a „van valamink” elv is érvényesül.
Az intelligens kártya (SmartCard) használata esetén a felhasználónak a kártya PIN-kódját kell csak ismernie, és a bejelentkezéskor szükséges a kár-tya is. A PIN-kód lehet egyszerű is (pl. 4 karakter), de ez nem gond, mivel nem megy át a hálózaton, hanem a Crypto API-n egyenesen áthaladva a kár-tyához tartozó Crypto Service Provider segítségével lejut az eszközbe. Ez az útvonal eléggé biztonságos, gyakorlatilag lehallgathatatlannak tekinthető.
Ráadásul a kártyák általában rendelkeznek „önmegsemmisítő” szolgáltatással, vagyis X darab sikertelen bejelentkezés után használhatatlanná válnak, illetve le is járhatnak, azaz Y idejű inaktivitás után szintén nem használhatóak.
A Windows világban a kiszolgáló és ügyfél oldali operációs rendszerek és alkal-mazások (Active Directory címtár, ISA Server, Vista stb.) többféleképpen támo-gatják a multifaktoros hitelesítési típusokat is, van, amelyiket teljesen integrál-tan (pl. az intelligens kártyák), és van, amelyeket csak közvetítő, továbbító kö-zegként, egy-egy külső, külön telepíthető alkalmazás felé (pl. RSA SecurID).
A jogosultságok
A jogosultságok definiálják a hozzáférés típusát egy erőforráshoz, vagy más-képp fogalmazva, a sikeres hitelesítés után a jogosultságok alapján határoz-hatjuk meg, hogy például a felhasználó vagy a számítógép az adott objektu-mokkal milyen műveleteket végezhet. Tehát az engedélyezés (autorizáció) fo-lyamatának az alapját jelentik. A jogosultságokat mindig az objektumokon érvényesítjük, melyek listáját az alábbi felsorolásban foglaltuk össze (a kö-vetkező alfejezetekben pedig részletezzük is ezeket):
• NTFS-lemezeken tárolt fájlok és mappák;
• mappamegosztások a hálózat felhasználói számára (a helyi felhaszná-lóknak is lehetséges, csak kevés értelme van);
• megosztott nyomtatók helyi és hálózati felhasználók számára.
!

Az ügyfelek biztonsága
114
Jogosultságokat a lista elemein kívül beállíthatunk más rendszerobjektumok esetén is, pl. a rendszerfolyamatok (processzek), rendszerszolgáltatások (szervizek), a registrykulcsok és –be-jegyzések, vagy akár tartomány esetén a címtárszolgáltatás objektumain is.
Az azonosítás (pl. a rendszerbe való belépés) után a felhasználó egy testre sza-bott ún. access tokent kap, ami tartalmazza jogosultságait, csoporttagságát stb. A különböző szolgáltatást nyújtó eszközök később ezt az access tokent ellenőr-zik, majd ennek tartalma alapján döntik el, hogy a felhasználó hozzáférhet-e egy erőforráshoz (megosztott fájlhoz, számítógéphez stb.), vagy sem. Az egy-egy objektumhoz rendelt hozzáféréseket úgynevezett hozzáférési listákban (Access Control List – ACL) rögzítik. Az operációs rendszer az ACL-ek alapján engedé-lyezi vagy tagadja meg a hozzáférést az objektumokhoz, az ACL-ek pedig úgy-nevezett Security Identifierek (SID) segítségével azonosítják a felhasználót vagy a számítógépet. Az egyedi SID-eket a hitelesítő információkat tároló ki-szolgáló generálja, azaz például a helyi gép, vagy éppen a tartományvezérlő.
A Security Identifierek felépítése a következőképp alakul: (például: S-1-5-12-7623811015-3361044348-030300820-1013, részeit egy táblázatban foglal-juk össze).
S A karakterlánc biztonsági azonosító voltát jelöli
1 Felülvizsgálati szint, az értéke állandó
5 Az azonosító hozzáférési értéke
12-7623811015-3361044348-030300820
A tartományi vagy helyi számítógép-azonosító
1013 A relatív ID (RID), minden nem beépített (tehát létrehozott) felhasználó vagy csoport RID-je 1000-nél nagyobb lesz.
Ahogyan már említettük, a Windowsban több előre definiált felhasználói-, szol-gáltatásfiók, illetve felhasználói csoport is létezik, ezek SID-jei minden esetben állandóak, így a gyakorlottabb rendszergazdák akár a név láthatósága nélkül is azonosíthatják ezeket (például eseménynaplókban, hibakereső szoftverekben). A legfontosabb „közismert” (más néven: well-known) SID-ek a következők:
S-1-5-18 LocalSystem szolgáltatásfiók
S-1-5-19 LocalService szolgáltatásfiók
S-1-5-20 NetworkService szolgáltatásfiók
!

Az erőforrás-kezelés alapjai
115
S-1-5-21- <tartomány hash-e> -500
Administrator (Rendszergazda) felhasználó
S-1-5-21- <tartomány hash-e> -501
Guest (Vendég) felhasználó
S-1-5-21- <tartomány hash-e> -512
Domain Admins (Tartománygazdák) csoport
S-1-5-21- <tartomány hash-e> -514
Domain Guests (Tartományi vendégek) csoport
A beépített (built-in) felhasználók és csoportok SID-jének teljes listáját a Microsoft KB243330 számú tudásbáziscikke sorolja fel. (http://support.microsoft.com/kb/243330)
A SID-ek lekérdezésére használhatjuk az integrált whoami parancsot, többfé-le paraméterrel is, pl. a whoami/user az aktuális felhasználó SID-jét mutatja meg. Az objektumok ACL-jeit és minden egyéb jogosultsággal kapcsolatos in-formációját az ún. Security Descriptor tárolja. Egy objektum Security Des-criptorja a következő elemeket foglalja magába:
• tulajdonos SID-je;
• csoport SID-je (az objektum elsődleges csoporttagságát adja meg, a Windows általában nem használja);
• hozzáférési listák:
• DACL (Discretionary Access Control List): a felhasználók és cso-portok konkrét jogosultsági szintjeit határozza meg, azaz, hogy ki, mit tehet meg pl. az adott fájllal.
• SACL (System Access Control List): a hozzáférések naplózási módját határozza meg, azaz, hogy kinek milyen sikeres vagy ép-pen sikertelen, az objektumon végzett műveletét kell naplózni.
• bejegyzések (Access Control Entry, ACE): egy-egy konkrét jogosultsági bejegyzés az adott hozzáférési listában (például: Everyone – Read).
!

Az ügyfelek biztonsága
116
A fájlrendszer-jogosultságok
A Windows operációs rendszerek tipikus fájlrendszere, az NTFS esetén a jo-gosultságokat több különböző szempont szerint csoportosíthatjuk, ezek egyike a művelet típusa, melyekre a következő példák hozhatóak fel:
• Engedélyezett: az adott felhasználó/gép számára az objektumhoz az adott művelet engedélyezett.
• Megtagadott: A tiltás mindig magasabb rendű, mint az engedélyezés, ezért, ha mindkét opció be van jelölve, a tiltás érvényesül.
• Nincs megadva: a jogosultság alapértelmezésként nincs definiálva, hatása egyenértékű a tiltással.
• Öröklött: az objektum a szülőobjektum (egy vagy több szinttel feljebb lévő gyűjtőobjektum) jogosultságaival rendelkezik. Az öröklött jogosult-sági beállításokat általában kiszürkített vagy teli jelölődobozok mutat-ják. Az öröklődési ágat megszakíthatjuk, azaz egy alsóbb objektumnál egyéni hozzáférést konfigurálhatunk, ekkor az alsóbb objektumnál exk-luzív módon adhatunk hozzá, vagy vehetünk el jogosultságot.
3.7. ábra: Az alapértelmezett jogosultság öröklődés megszüntethető
A fájlrendszer-jogosultságokat elsősorban a grafikus felhasználói felületről kezeljük – amennyiben megvan a kellő hozzáférésünk az objektumhoz. A vál-toztatáshoz egyszerűen kattintsunk jobb gombbal az elemre, majd válasszuk a Properties (Tulajdonságok) parancsot és váltsunk a Security (Biztonság) fülre. Itt az egyes hozzárendelt felhasználókat és azok alapvető érvényes jo-

Az erőforrás-kezelés alapjai
117
gosultságait tekinthetjük és változtathatjuk meg, de áttekinthetőbb és kezel-hetőbb listát kapunk az összes biztonsági beállítással együtt, ha az Advanced (Speciális) gombra kattintunk. Nézzünk egy konkrét példát, azaz egy mappa jogosultsági listáját
3.8. ábra: Példa a jogosultsági listákra
1. A TORONY\gtamas felhasználónak teljes jogosultsága (Full control) van a mappán, és nem örökölte (not inherited) hanem manuálisan kap-ta. Ez a mappa egy tartományba léptetett gépen található, ennek elle-nére a helyi gép (TORONY) egy csoportjának vagy felhasználójának is adhatunk jogosultságot
2. A testadmin felhasználó tartományi felhasználó, de ettől függetlenül ő is kaphat jogokat a helyi gépen, de neki csak olvasási joga van, írás nincs, valamint az is látható, hogy az ő jogosultsága sem öröklődő.
3. TORONY\Administrators csoportnak szintén teljes jogosultsága van az adott mappán. Az érdekes ebben az, hogy ebbe a csoportba beletar-tozik a testadmin felhasználó is, ergo az előző sor teljesen felesleges. Emellett az is látszik, hogy ez a csoport a D: meghajtó gyökerétől kapja öröklés útján ezt a jogosultságot, automatikusan.

Az ügyfelek biztonsága
118
4. A SYSTEM nevű fiók magát az operációs rendszert, pontosabban a rendszerszolgáltatásokat testesíti meg, ennek megfelelően minden jo-gosultsága megvan, ami csak létezik (Full Control).
5. Az Authenticated Users (Hitelesített felhasználók): Ez a csoport az adott mappán módosítási joggal rendelkezik, tehát egy fokkal maga-sabbal, mint a szimpla Users csoport.
6. A TORONY\Users csoport tagjainak olvasási joga van. Nem látszik a képen, de ebbe a csoportba beletartozik a gtamas es a gjakab nevű fel-használó is. Mégis különbözőek lesznek a jogaik, mert a második sor-ban külön, engedékenyebb szabályzást kapott a gtamas, míg a gjakab nem, tehát rá a csoportnak adott egyszerű olvasási jog vonatkozik csak.
7. A HOMENET\Guest csoport tagjainak nem öröklődő, viszont mindent tiltó jogosultsága van. Ez akkor is így lenne, ha egy másik sorban kapott volna bármilyen engedélyt is ez a csoport, hiszen a tiltás „mindent visz”.
Egy fontos dolgot – amelyről már volt szó korábban – immár konkrétan is megfigyelhetünk: a jogosultságokat általában a csoportoknak osztjuk, jelen példában csak a jobb magyarázhatóság kedvéért vettem fel a listába a test-admin és a gtamas felhasználókat, egyébként alapértelmezés szerint is csak csupa csoportot láthatnánk. Ennek az elvnek alapos oka van, ti. lényegesen könnyebb utólag bevenni egy felhasználót egy csoportba, mint 10, 20 stb. he-lyen egyesével berakni a szükséges jogosultsági listákba.
Egy másik megfontolandó, és szintén íratlan szabály az, hogy az átláthatóság és az egyszerűbb keze-lés miatt nem fájloknak, hanem a fájlokat tároló mappáknak osztunk engedélyeket. Az öröklődést viszont a legritkább esetben kapcsoljuk ki, inkább tervezzük meg alaposan a hatását. Szintén csak indokolt esetben használatos az explicit tiltó (Deny) jogosultság, általában bőven elegendő, ha az adott csoport/felhasználó implicit tiltást kap, azaz nem szerepel a jogosultsági listában.
Ha viszont nem ragadunk le a Permissions (Engedélyek) első jogosultsági ab-lakánál, akkor több érdekes és fontos lehetőségre is rábukkanhatunk ezen az ablakon belül, nézzük meg ezek részleteit is:
• Permissions fül / Edit… (Szerkesztés) – A jogosultságok részletes be-állítására, valamint például az öröklődés megváltoztatására is lehető-ségünk nyílik. Két opciónk van itt:
• Include inheritable permissions from this object’s parent (Szülőobjektum örökölhető engedélyeinek hozzávétele) – A jelenle-gi, örökölt jogosultságok teljesen eltávolíthatóak, vagy lemásol-hatóak és szerkeszthetőek szabadon.
!

Az erőforrás-kezelés alapjai
119
• Replace all existing inheritable permission on all descen-dants with inheritable permissions from this object (A meg-lévő örökölhető engedélyek lecserélése az ezen objektumtól örökölhe-tő engedélyekre az összes gyerekobjektumon) – azaz az adott szin-ten lévő jogosultságok „lefelé” (almappákba és fájlokra) történő erőszakos kikényszerítése.
• Ha erről a pontról visszalépünk egyet, akkor elnavigálhatunk az Audit-ing (Naplózás) fülre is, ahol az adott mappa vagy fájl hozzáférésének naplózását állíthatjuk be. Néhány tudnivaló ehhez a lehetőséghez:
• Alapértelmezésben csak a rendszergazda-csoport tagjaként te-hetjük meg az auditálás beállítását.
• A lista kialakítása ugyanúgy működik, mint a jogosultságoknál.
• Az öröklődés elvágása és kikényszerítése is ugyanazt a módszert követi.
• Az eredményt az eseménynaplóban találjuk, konkrétan a Secu-rity (Biztonság) naplóban.
• A fájlrendszer hozzáféréseinek naplózásához nem elég itt beállí-tani a paramétereket, globálisan is engedélyezni kell ezt a lehe-tőséget. Ezt a helyi vagy a csoportházirendben tehetjük meg, a Audit Policy (Naplórend) opciók között az Audit object access (Objektum-hozzáférés naplózása) beállításával.
• Lépjünk tovább, és tekintsük meg az Owner (Tulajdonos) fül tartalmát.
• Itt megvizsgálhatjuk, illetve megfelelő jogosultsággal módosít-hatjuk az adott objektum tulajdonosi viszonyait, lévén minden egyes erőforrásnak (a hálózati megosztások kivételével) létezik tulajdonosa is. Ha például a felhasználó létrehoz egy mappát, akkor automatikusan ő válik a tulajdonossá.
• Érdekes jellemző, hogy annak ellenére, hogy a tulajdonosi vi-szonnyal nem feltétlenül jár együtt a legmagasabb jogosultság, (ha van egyáltalán bármilyen is), viszont a jogokat gond nélkül kioszthatja másoknak.
Rendszerfelügyeleti szempontból lényeges dolog, hogy a tulajdonos „ész nélküli” jogosultság-osztogatási lehetőségét fékezve, a rendszergazdacsoport tagjai rendelkeznek a Take Owner-ship (Saját tulajdonba vétel) jogosultsággal. Ez akkor is így van, ha a tulajdonos letilt bennün-ket. Ez azért fontos, mert néha — mikor mint üzemeltetők nem szerepelünk a jogosultsági lis-tában és nem vagyunk tulajdonosok sem — ezzel a joggal felvértezve, a saját tulajdonbavétel lesz a mentsvárunk a fájl biztonsági beállításainak megváltoztatására.
!

Az ügyfelek biztonsága
120
• A következő fül, az Effective Permission (Hatályos engedélyek) egy kife-jezetten hasznos eszköz, amellyel egy a rendszerben lévő tetszőleges felhasználó vagy csoport konkrét és aktuális jogosultságait kilistázhat-juk, az adott mappára vonatkozóan. Ezzel pillanatok alatt kiderülhet, hogy az esetlegesen jól összekuszált csoport-, illetve egyénileg kapott jogosultságok halmazának mi a végeredménye.
A fájlrendszer hozzáférés szabályzása
Minden objektum egyedi, rá jellemző hozzáférési listával rendelkezik, ame-lyek beállítási részleteit és lehetőségeit már bemutattuk. A konkrét jogosultsá-gok ismertetése viszont még hátravan. Ebben az alfejezetben a mappák, és a fájlok jogosultságairól lesz szó, de a há-lózati és a nyomtatási jogosultságokra is kitérünk a következő részekben.
A fájlrendszerhez, (csak az NTFS-ről beszélünk), kapcsolódó jogosultsá-goknál viszont szét kell választanunk a fájlokra és a mappákra vonatkozó lehetőségeket. Ezen a területen a mappákra vonatkozó opciók szélesebb körű-ek, ennek oka elsősorban az, hogy azok további mappákat, illetve fájlokat is tartalmazhatnak, azaz összetettebb felépítésűek. Ha jó alaposan megnézzük a 3.8. ábrát (117. oldal), akkor azt vehetjük észre, hogy az összes kiosztott jogo-sultság az adott mappára, az almappáira és a bennük lévő fájlokra érvényes – ez részben kiderül az Apply to oszlopból. De nem feltétlenül kell, hogy ez így legyen, tetszés szerint szűrhetjük a jogosultságokat e szerint a hármas tago-zódás szerint, bármelyik szinten a mappák között.
A mappákon állítható alap jogosultságok a következőek:
• Write (Írás): Fájlok, almappák létrehozása, módosítása, attribútumaik megváltoztatása, írás meglévő fájlokba.
• Read (Olvasás): A mappa tartalmának listázása, fájlok, mappák és attribútumok olvasása.
• List Folder Contents (Mappa tartalmának listázása): A Read jog, plusz a könyvtár „bejárása”, valamint az ACL-listák elolvasása.
• Read and Execute (Olvasás és végrehajtás): Az előző két jog együttese, plusz a fájlok futtatása

Az erőforrás-kezelés alapjai
121
• Modify (Módosítás): A Write + a Read and Execute együttese
• Full Control (Teljes hozzáférés): Minden létező jogosultság
Azt is tisztán kell látnunk, hogy ezek gyakorlatilag jogosultságcsoportok, amelyeknek további konkrét elemeik is vannak, azaz ennél sokkal finomab-ban is szabályozhatunk, ha a következő képen látható, részletes mappa jogo-sultságokat használjuk.
A fájlokkal kapcsolatban ugyanezeket az alapjogosultságokat kapjuk, azonban a jogosultságuk egyszerűbb, hiszen például egy Delete Subfolders and Files (Almappák és fájlok törlése) részletes jogosultságból csak az egyik rész lehet érvényes esetükben.
3.9. ábra: A mappák részletes jogosultságai, illetve a hatókör lehetőségei
Fájlrendszer jogosultságok kezelése a parancssorból
A jogosultságok parancssorból is kezelhetők, így igény szerint szkriptelhető és automatizálható is a folyamat. A Windows korábbi verzióiban használatos cacls (Change Access Control Lists) parancsot a Vistában a továbbfejlesztett, több lehetőséget nyújtó icacls váltja fel. Az elérhető paraméterek ismerteté-séhez használjuk az icacls /? utasítást.

Az ügyfelek biztonsága
122
3.10. ábra: A jogosultság kiosztó parancssori eszköz szintén univerzális
Jogosultságkezelés alapok Ebben a screencastban az operációs rendszer partíció, fájl- és mappa szintű hozzáféréseinek szabályzásáról lesz szó, részletes példákon keresztül. Fájlnév: I-3-1a–Jogosultsagkezeles.avi
A hálózati megosztások jogosultságai
Ha egynél több számítógépet használunk egy szervezetben, már felmerülhet az igény bizonyos erőforrások, például a fájlok és a mappák közös használatá-ra. A Windowsban lehetőség van ezeknek az erőforrásoknak a megosztására, így – megfelelő jogosultságok birtokában – távolról is egyszerűen elérhetjük őket. A megosztott objektumokat általában egy helyen, az első fejezetben be-mutatott Computer Management MMC konzolból kezelhetjük, itt például fel-vehetünk, törölhetünk megosztásokat, illetve módosíthatjuk a meglévők biz-tonsági beállításait, de gyakorlatilag minden mappa tulajdonságai között is megtaláljuk ezt a lehetőséget [Share… (Megosztás…)].
A Windows Vistában további kétféle módon, varázslókkal is megosztha-tunk mappákat: adott egy egyszerűsített megoldás, illetve a klasszikus válto-zat is a rendelkezésünkre áll. Az, hogy melyiket kapjuk, azon múlik, hogy a vezérlőpulton a Folder Options (Mappa beállításai) alatt, a View (Nézet) fülön bekapcsolva hagytuk-e az alapértelmezett Sharing Wizardot (Megosztás va-rázsló). Ha igen, akkor az egyszerűsített változattal is dolgozhatunk, ha nem akkor csak és kizárólag a klasszikussal.
A mappamegosztás engedélyezése esetén a számítógépünk egyből fájlki-szolgálóvá változik (azért nem úgy, mint egy valódi hálózati kiszolgáló operá-ciós rendszer, részletekért lásd a 4. fejezetet) – míg a megosztáshoz kapcsoló-dó másik gépből ügyfél lesz. Fontos körülmény, hogy a mappamegosztásokat

Az erőforrás-kezelés alapjai
123
nem az egyes felhasználók végzik (viszont csak az emelt szintű jogosultsággal rendelkező felhasználók indíthatják a megosztás folyamatát), hanem az ope-rációs rendszer. Ez azért fontos, mert ennek megfelelően a hálózati megosztás eléréséhez elég a számítógép bekapcsolt állapota, nem szükséges egy-egy fel-használó interaktív belépése. Ebből az is következik, hogy a konfigurált meg-osztások a rendszer újraindítása után is megmaradnak és a következő alka-lommal is elérhetőek lesznek.
A megosztások beállításához és működéséhez a File and Printer Sharing (Fájl- és nyomtató-megosztás) szolgáltatásnak engedélyezve kell lennie az adott hálózati profilban. Ezt a Network and Sharing Centerben (Hálózati és megosztási központ) tudjuk ellenőrizni.
Általában szükséges és elvárt lépés a megosztásokhoz jogosultságokat is ki-osztani. Ez esetben mindenképpen hitelesítenie is kell magát az ügyfélgép felhasználójának. A mappamegosztásoknál alapvetően csak három jogosult-sági szint létezik, amelyek az engedélyek szintje szempontjából gyakorlatilag teljesen megegyeznek az NTFS ugyanilyen nevű jogosultságaival:
• Read (csak olvasás),
• Modify (módosítás),
• Full Control (teljes hozzáférés).
Fontos tudni azt is, hogy a helyi fájlrendszeren (NTFS) érvényes és a hálózati megosztásnál megadott jogosultságok közül – párhuzamosság esetén – min-dig a szigorúbb, (más szóval a különböző jogosultságok metszete), lesz az ér-vényes, tehát ha az egyik ponton csak olvasást, a másikon pedig írást is en-gedélyezünk az objektumhoz, akkor csak olvasásra férhetünk majd hozzá.
Szemléltessük ezt egy példa segítségével: a gtamas felhasználó tagja a Users, illetve a HaladoUsers csoportnak is. A D:\Temp mappához emiatt az-tán többféle NTFS-jogosultsága is van, illetve mivel ez egy megosztott mappa is egyben, és más gépről is el kell érnie, megosztási joggal is rendelkezik a csoporttagsága révén.
Felhasználó/ csoport NTFS jogok Megosztás jogok Érvényes jog
gtamas Full Control Read
Users Modify –
HaladoUsers Modify Read
Összegzés Full Control Read Read
!

Az ügyfelek biztonsága
124
A megosztásokat a grafikus felhasználói felületen kívül parancssorból is ke-zelhetjük a net parancs use paraméterrel történő használatával. Az aktuális hálózati megosztások listájához csak egyszerűen, egyéb kapcsolók nélkül ad-juk ki a net use utasítást.
3.11. ábra: Jogosultságok a Windows Vista egy megosztott mappáján
Speciális megosztások
A Windows operációs rendszerekben hagyományosan és alapértelmezés sze-rint léteznek speciális megosztások is, elsősorban a rendszergazdák munká-jának könnyítése, illetve a számítógépek és alkalmazások egyszerűbb kom-munikációja okából. Ezeket Default Administrative Shares-nek (alapértelme-zett felügyeleti megosztásoknak) hívjuk, és a már többször említett Computer Management MMC-ben tekinthetjük meg ezek listáját, de a net share parancs is képes ugyanerre.

Az erőforrás-kezelés alapjai
125
3.12. ábra: Jogosultságok a Windows Vista egy megosztott mappáján
Ezen megosztások közös jellemzője, hogy a nevük a $ karakterrel kezdődik, amely gyakorlatilag annyit jelent, hogy a gépünk hálózatból történő tallózás-nál nem fognak látszani, csak direktben, közvetlenül a teljes megosztási név (\\gép\megosztas$) formájában lehet ezekre hivatkozni. Viszont mi magunk is hozhatunk létre a $ jellel rejtett megosztásokat. Az is látható az ábrából, hogy mindegyik partíció rendelkezik alapértelmezés szerint, (anélkül, hogy megosztanánk), egy-egy ilyen megosztással. Ezen kívül a következő speciális mappák rejtett megosztások is egyben:
• ADMIN$: Az adott operációs rendszer rendszerkönyvtára, általában a C:\Windows mappa.
• IPC$: Hálózatban, a gépek közötti kommunikációt szolgáló megosztás (Inter-Process Communication).
• Print$: nyomtató esetén, a nyomtatómeghajtó program lelőhelye lesz ez a megosztás, általában a C:\Windows\system32\spool\drivers mappa.
Erőforrás-megosztás Ebben a screencastban a Windows Vistával kivitelezhető erőforrás-megosztásról, azaz a fájl- és nyomtatókiszolgálókénti működés lehetőségeit mutatjuk be. Fájlnév: I-3-1b–Eroforras-megosztas.avi

Az ügyfelek biztonsága
126
A megosztott nyomtatók jogosultságai
A Vistában természetesen van lehetőségünk a géphez illesztett nyomtatók meg-osztására, tipikusan egy másik felhasználó által, a hálózatból történő használat-ra. Ebben az esetben viszont szükséges lesz jogosultságokat meghatározni az adott nyomtató lehetőségeivel kapcsolatban. A fájlrendszer- vagy a megosztásjo-gosultságokkal összehasonlítva a nyomtatási jogosultságok lényegesen szűkebb körűek, gyakorlatilag az összeset tartalmazza a következő táblázat.
Jogosultság Részletek
Print (Nyomtatás) dokumentumok nyomtatása; saját dokumentumok nyomtatási jellemzőinek be-állítás; saját dokumentumok nyomtatásának megállítása, újraindítása és törlése.
Manage Printers (Nyomtatókezelés)
a nyomtató megosztása; a nyomtató tulajdonságainak megváltoztatása; a nyomtató eltávolítása; a nyomtatási jogosultságok megváltoztatása; a nyomtató leállítása és újraindítása.
Manage Documents (Dokumentumok kezelése)
az összes – a nyomtatási sorban lévő – dokumen-tum nyomtatásának megállítása, újraindítása, mozgatása és törlése.
Ha megosztunk egy nyomtatót, akkor a jogosultsági listájába alapértelmezés szerint bekerül az Everyone csoport, a szimpla nyomtatás joggal, továbbá a jogosultsági listában szerepel még az Administrators csoport is, az összes el-érhető nyomtatási jogosultsággal.
A felhasználói engedélyek
Ha szeretnénk tisztában lenni az erőforrás-kezelés témakörrel, akkor világo-san kell látnunk, hogy a hitelesítést követő engedélyezés folyamata (autorizá-ció) nemcsak a sokkal inkább a szemünk előtt lévő fájl-, megosztás-, vagy pl. a nyomtatási jogosultságokra vonatkozhat, hanem az egész számítógépet érintő engedélyekre is. A különbség éppen a hatókör, azaz az engedélyek tárgya kö-

Az erőforrás-kezelés alapjai
127
zött van, mert amíg a jogosultságok általában egy-egy objektumot érintenek, az engedélyek az operációs rendszer működésével kapcsolatosak, ráadásul többnyire eléggé komoly hatást kifejtve.
Ezen engedélyek meghatározása, illetve változtatása általunk is befolyá-solható, még ha ezt általában tényleg csak indokolt esetben szükséges elvé-gezni. Ahhoz, hogy megtekinthessük a gépre vonatkozó engedély listát, indít-suk el a Local Security Policy (Helyi biztonsági házirend) MMC-konzolt.
Ezt az MMC-t csak a Business, Enterprise, vagy az Ultimate változatoknál érjük el, viszont ezeknél képesek vagyunk elindítani egyszerűen is: gépeljük be Start/Run mezőbe vagy a pa-rancssorba a secpol.msc parancsot.
Ezután navigáljunk el a Security Settings\Local Policies\User Rights Assign-ment (Biztonsági beállítások\Helyi házirend\Felhasználói jogok kiosztása) pontra, ahol az összes opciót egy tetszetős, csoportosított listában, az MMC-konzol jobboldali keretében láthatjuk.
3.13. ábra: Az engedélyeket a házirenden keresztül szabályozhatjuk
!

Az ügyfelek biztonsága
128
Rögtön látható, hogy jó pár opció esetén már az alapbeállítás, azaz a megfelelő felhasználói fiókok, illetve a csoportok hozzárendelése megtörtént, ami azért logikus, mert pl. az Allow Log On Locally (Helyi bejelentkezés engedélyezése) engedély nélkül senki sem használhatná az operációs rendszert. Ha alaposan megnézzük a lista elemeit, akkor azt is észrevehetjük, hogy néhány esetben az engedélyek eleve tiltás formájában is szerepelnek, egy közös Deny (magya-rul viszont több, különféle nyelvtani módszerrel megoldott) előtaggal:
• Deny Access This Computer From The Network (A számítógép hálózati elérésének megtagadása)
• Deny Allow Log On Through Terminal Services (Terminálszolgáltatá-sok használatával történő bejelentkezés tiltása)
• Deny Log On As A Batch Job (Kötegelt munka bejelentkezésének meg-tagadása)
• Deny Log On As A Service (Szolgáltatáskénti bejelentkezés megtaga-dása)
• Deny Allow Log On Locally (Helyi bejelentkezés megtagadása)
Ezeknek az opcióknak mindig van tehát engedélyező változata is, azaz kétfaj-ta módon is tudjuk finomhangolni a hozzájuk tartozó lehetőséget. Alapértel-mezés szerint pl. a helyi belépés engedélyezve van a helyi Guest fióknak, il-letve az Administrators, Backup Operators, és Users csoportoknak. Ha vala-mely felhasználótól szeretnénk elvenni a helyi belépés jogát – annak ellenére, hogy pl. a Users csoport tagjaként ez jár neki –, akkor a tiltó opció alá felve-hetjük, konkrétan nevesítve a fiókját. Mivel az tiltás „erősebb” lehetőség, a felhasználó nem fog tudni belépni az operációs rendszerbe.
Ezen engedélyek kiosztása tehát a gyári beállításon alapul, de akár mi ma-gunk is változtathatunk ezen a helyzeten, illetve a rendszer némiképp egy auto-matizmussal is színesíti lehetőségeket. Egy példa: ha hálózati megosztásokat en-gedélyezzük a Network and Sharing Centerben (Hálózati és megosztási központ), és egyúttal a jelszóval védett hozzáférést kikapcsoljuk (lehetőleg ne tegyünk ilyet, ez csak egy példa), akkor a Guest fiók kikerül a korábban említett Deny Allow Log On Locally (Helyi bejelentkezés megtagadása) engedély opcióból.
Az engedélyek listája terjedelmes (kb. 45 db), értelmük és felhasználási területeik gyakran mély ismereteket igényelnek magáról az operációs rend-szerről. Ennek a könyvnek nem szándéka az engedélyek egyenkénti alapos bemutatása, annyit viszont mindenképpen célszerű megjegyezni, hogy ha bármelyik opciót megnyitjuk, akkor az Explain (Magyarázat) fülön egy-egy frappáns értelmezést kaphatunk az adott engedély jelentéséről, illetve az esetleges verzió függőségekről is.

Windows XP Service Pack 2 biztonsági változások
129
A magyarázatoknak a legtöbb esetben része a biztonsági felhívás is, amely szerint óvatosan bánjunk a gyári beállítások konfigurálásával vagy az esetle-ges törlésekkel, hiszen súlyos, esetleg visszaállíthatatlan sérüléseket is okoz-hatunk a nem átgondolt változtatásokkal.
Windows XP Service Pack 2 biztonsági változások
A „kényelem + biztonság mindig = 1” tétel miatt kompromisszumok nélküli biztonságról sohasem beszélhetünk. A Windows asztali operációs rendszerek esetén korábban – főként a kompatibilitás és az egyszerű, kényelmes haszná-lat okán – némiképp háttérbe szorult a biztonságosság. Hozzátartozik a visz-szatekintéshez persze az a tény is, hogy nem is kellett olyan mértékű veszé-lyeztetettséggel számolnunk, mint napjainkban, amikor például az internet révén, a rendszereinket szinte minden oldalról folyamatos támadások érik. A Windows XP 2001-es kiadását követően viszont egyre több problémát oko-zott a sérülékenységek, illetve a rendszerek elleni incidensek számának nö-vekedése, egyre szükségszerűbbnek látszott az alapos és mélyre hatoló kor-rekció. A Microsoft ekkor megtette az első szükséges lépéseket annak érdeké-ben, hogy a számítógépes munkakörnyezet ebben az új, veszélyesebb világban is biztonságos és stabil legyen, akár az ügyfél oldali, akár a kiszolgáló oldali operációs rendszerekre gondolunk. Mi most az ügyféloldalra fókuszálva, az XP SP2 változásairól szeretnénk ebben a részben némi ízelítőt adni.
A redmondi szoftverfejlesztők új stratégiája, az úgynevezett Trustworthy Computing (megbízható számítástechnika) jegyében végül 2004 augusztusá-ban megjelent a Windows XP második javítócsomagja, a Service Pack 2, mely szinte kizárólag a biztonságról szólt és több olyan újítást is bevezetett, mely-nek köszönhetően szinte újjászületett a rendszer. A megújult Windows tűzfal például alapértelmezésként bekapcsolásra került, az Internet Explorer pedig – mely mindig is központi téma volt, ha Windows-biztonságról esett szó – az előugró ablakok blokkolásával és a különböző letölthető beépülő modulok to-vábbfejlesztett kezelésével jeleskedett. A rendszerben az egyre gyakoribbá vá-ló puffer-túlcsordításos támadások elleni védelemként bevezetésre került a Data Execution Prevention (DEP/NX), mely az operatív tár védelmét hivatott szolgálni oly módon, hogy az adatok számára fenntartott memóriacímeken tiltja a kódvégrehajtást. További újdonság volt még a DCOM-rendszerkompo-nensek és az azokat koordináló RPC-szolgáltatás (távoli művelet végrehajtás) biztonsági szintjeinek emelése.

Az ügyfelek biztonsága
130
3.14. ábra: Security Center
A felhasználói felületen nem sok minden változott, az egyetlen szembe tűnő újdonság a Security Center (Biztonsági központ) megjelenése volt, mely a Windows beépített és a külső fejlesztők által telepített biztonsági szolgáltatá-sok (tűzfal, antivírus, automatikus frissítések) állapotát felügyeli.
Könyvünkben a Windows XP SP2-ben megjelent Security Center bemutatása a Vista Security Centerrel együtt történik meg, a következő alfejezetben. !

Újdonságok a Vista biztonsági rendszerében
131
Újdonságok a Vista biztonsági rendszerében
A Microsoft a Windows Vista készítésének idejére már teljesen új alapokra fektette szoftverfejlesztési stratégiáját, azaz a biztonság – nagyon előkelő he-lyen – bekerült az elsődleges szempontok közé. Ennek megfelelően az új ope-rációs rendszer soha nem látott technológiaarzenált vonultat fel, melyek mind-mind a rendszer és az adatok védelmét szolgálják. A következőkben a Windows Vista biztonsági szolgáltatásait ismertetjük, az alapoktól egészen a felhasználók számára is tapasztalható megoldásokig.
Védekezés a mélyben
Ebben a részben a Windows Vista olyan felszín alatti, gyakran általunk nem is befolyásolható, beállítható komponenseinek és szolgáltatásainak az átte-kintését kíséreljük meg, amelyek majdnem 100%-osan újdonságnak számíta-nak. Úgy gondoljuk, hogy függetlenül attól, hogy a napi szintű üzemeltetés-ben nem találkozunk konkrétan ezekkel a megoldásokkal – hanem általában csak maximum az előnyeiket élvezzük –, tájékozottnak kell lennünk a bizton-ságos működés megteremtésének minden részletével. Ennek megfelelően a je-len fejezetbe a programkód, a kernel, a rendszerfájlok, és a memória védelmé-vel, sérthetetlenségével és működési specialitásaival kapcsolatos tudnivaló-kat szerkesztettük össze.
A programkód integritásának védelme
A Windows rendszerfájlok védelme az illetéktelen módosítások és cserék ellen alapvető fontosságú a rendszer stabilitása és megbízhatósága szempontjából. A rendszerkomponensek védelmére már a korábbi verziókban is volt eszköz (System File Checker, SFC), a Windows Vista azonban már a rendszerbetöltő és a kernel szintjén tartalmaz egy szolgáltatást, mely a kritikus rendszerfáj-lok kód-aláírását ellenőrzi.
A 64-bites operációs rendszerek támogatása apropóján új hardverek, új eszközmeghajtók, és új alkalmazások jelennek meg, ezért a Microsoft számos új – a kompatibilitás megőrzése miatt eddig megvalósíthatatlan – megoldást épít be 64-bites termékeibe, melyek így végre „tiszta lappal”, az alapoktól kezdve biztonságosként épülhetnek meg.

Az ügyfelek biztonsága
132
A Windows Vista 64-bites támogatása az x64-es rendszerek esetben értendő, Itaniumra készült változatot a Microsoft nem adott ki. A 64-bites operációs rendszerekről részletesebb információt a következő TechNet Magazin cikkből érhetünk el: http://download.microsoft.com/download/ a/1/a/a1ac3b96-011e-4cca-9dba-78973187567d/26-29.pdf vagy http://tinyurl.com/2q22jz
A 32-bites világgal egyelőre természetesen fenn kell tartani a kompatibilitást, a kód integritás védelem így a 32- és a 64-bites platformokon némiképp elté-rően működik.
• x64
• Minden kernelmódban futó kódot digitális aláírással kell ellátni. Ez biztosítja, hogy a fájl bizonyíthatóan a saját kiadójától szár-mazzon. Ha a komponens nincs aláírva, a Windows megtagadja az állomány futtatását.
• A külső kódoknak – illesztőprogramok, segédalkalmazások stb. – WHQL-kompatibilitási és minőségi, illetve Microsoft Certificate Authority tanúsítvánnyal kell rendelkezniük. Ez alól semmilyen program nem lehet kivétel.
• x86
• A kompatibilitás fenntartása érdekében a 64-bites platformhoz képest több kompromisszumra is kényszerült a Microsoft. A digi-tális aláírást csak illesztőprogramok esetén ellenőrzi a rendszer, de ha a kód nem rendelkezik ilyennel, a Windows akkor is enge-délyezheti a telepítést, ami házirend, vagy beállításfüggő opció is lehet, tehát egy vállalati hálózatban megkövetelhetjük a cso-portházirenden keresztül a kötelező aláírást. A Microsoft által szállított, beépített eszközmeghajtók természetesen mind ren-delkeznek aláírással.
• Az alkalmazásszinten futó programoknál nem követelmény sem a digitális aláírás, sem a WHQL-tanúsítvány, ez azonban szintén a biztonsági házirendből szabályozható, tehát a rendszergazda opcionálisan engedélyezheti a védelmet.
!

Újdonságok a Vista biztonsági rendszerében
133
3.15. ábra: Figyelemfelhívás eszközmeghajtó telepítéskor
A Vista rendszervédelem
A Vista Windows Resource Protection (WRP) megoldását sokszor a korábbi Windows File Protection (WFP) megoldással azonosítják. A WFP a Windows 2000-rel és egy hasonló megoldás, a System File Protection (SFP) pedig a Windows Millennium Editionel lett bevezetve. Mindkettő hasonlít a WRP-re de szignifikáns eltérések vannak a megvalósításban.
A WFP csak fájlokat figyel, míg a WRP a kritikus fájlokat, mappákat és a regisztrációs adatbázis bejegyzéseit is védi. A WFP/SFP csak a védett rend-szerfájlokat érintő módosításokat figyeli. Amennyiben ezek a változások nem hitelesítettek, a WFP/SFP visszacseréli a módosult állományokat egy korábbi megbízható mentésből. A leggyakoribb figyelmeztetés, amit a WFP korábban adott, egy felhasználói figyelmeztetés, vagy egy eseménynapló-bejegyzés volt.
A WRP tovább erősíti a rendszererőforrások védelmét, kiterjesztve a védelmet a regisztrációs adatbázisra és rendszermappákra is. A Vista esetében a Rend-szergazdák (Administrators) csoport tagjai sem módosíthatják a rendszererőfor-rásokat. Alapértelmezés szerint csak a Windows Trusted Installer security principal jogosult módosításokra a Windows Module Installer szolgáltatáson ke-resztül. Ezt használja a Windows Installer, a hotfix.exe, és az update.exe is.
A rendszergazdáknak azonban jogukban áll módosítani és tulajdonba venni a védett rendszererőforrásokat is, és teljes jogot adniuk maguknak, így módosítani vagy törölni is rendszer számára kritikus állományokat. A WFP-vel ellentétben a WRP viszont nem állítja helyre automatikusan a védett ál-lományokat megbízható mentésből, csak újraindítás során állítja vissza a rendszer indulásához szükséges állapotot.

Az ügyfelek biztonsága
134
Ahhoz, hogy a WRP visszaállítsa az összes védett erőforrást (ami hasznos lehet egy hibakeresés során) futtassuk a következő parancsot: sfc /scan now. A védett fájlok eredeti állapotának visszaállításához szükséges lehet a Vista telepítőmédia is.
Kernel-patch Protection (PatchGuard)
A kernel, vagyis a rendszermag a legalacsonyabb szintű komponense az ope-rációs rendszernek. A rendszerindítási folyamat során elsőként töltődik be, majd olyan feladatokat lát el, mint a programok indítása, memória-, és a fájl-rendszer kezelése. A kernel teszi lehetővé, hogy az egyes alkalmazások „be-szélgethessenek” a hardvereszközökkel, így a mag sebessége és megbízható-sága alapvető fontosságú a rendszer egészére nézve.
A kernel külső eszközökkel történő módosításával szükségszerűen megbomlik a mag integritása, ami kihatással lehet a Windows stabilitására, de akár bizton-ságára is. A különböző védelmi programok (antivírusok, antispyware alkalmazá-sok) gyártói a múltban gyakran alkalmazták ezt az eljárást, hogy elejét vegyék egy-egy fertőzésnek azáltal, hogy közvetlenül kernelszinten akadályozták meg egyes ártalmas programoknak, hogy bizonyos rendszerfüggvényeket hívjanak meg. Sajnos azonban nemcsak az antivírus cégek alkalmazták a kernelmódosí-tást, hanem a különböző vírusokat készítő programozók is, hiszen ilyen módon akár a fájlkezelők elől is elrejtőzni képes, úgynevezett rootkiteket is bejuttathat-tak a rendszerbe, amelyek aztán szabadon garázdálkodhattak, anélkül, hogy bármely védelmi program tudomást szerzett volna jelenlétükről.
A kernelmódosítás elleni védelem nem újkeletű, először a Windows XP és a Windows Server 2003 64-bites változataiban találkozhattunk vele az x64-es AMD64 és Intel EM64T processzorok bevezetésének ideje körül. A 64-bites Win-dows Vistában azonban megkerülhetetlen lett a technológia – amint a Windows jogosulatlan kernelmódosítást érzékel, automatikusan leállítja a rendszert.
Azért, hogy a biztonságtechnikai cégek különböző védelmi programjai a to-vábbiakban is együttműködhessenek a rendszerrel, a Microsoft olyan további technológiákat bocsát a cégek rendelkezésére, melyekkel a kernel módosítása nélkül is megfelelő kiegészítő védelemmel láthatják el a felhasználókat:
• Windows Filtering Platform (Windows szűrőplatform) – olyan háló-zati műveletek engedélyezése, mint a csomagelemzés, például harma-dik féltől származó tűzfal működésének támogatásához.
• File System Mini Filter – programok hozzáférésének biztosítása a fájlrendszer-műveletek figyeléséhez.
• Registry Notification Hooking – a Windows XP-ben bemutatott, de a Vistában továbbfejlesztett eljárás, mely lehetővé teszi a programoknak, hogy valós időben kövessék a rendszerleíró-adatbázis módosulásait.
!

Újdonságok a Vista biztonsági rendszerében
135
Address Space Layout Randomization (ASLR)
Az Address Space Layout Randomization hasznos rendszerszintű újítás a Win-dows Vistában. A technológia lényegében egy memóriavédelmi megoldás, mely azáltal, hogy véletlenszerűen megkeveri a memóriacímeket, nagyban megnehe-zíti a káros programok működését.
Az eljárás lényege, hogy a Windows egy-egy program vagy folyamat kulcste-rületeit (futó kód, könyvtárak, heap, vermek stb.) minden alkalommal véletlen-szerűen meghatározott memóriacímekre tölti be, ellentétben a régebbi, ASLR nélküli eljárással, amikor a rendszerfüggvények minden esetben ugyanarra a memóriacímre kerültek, tehát közismertté vált a tartózkodási helyük. Ha egy ví-rus káros kódot szándékozik injektálni a memóriába, először megpróbál meghívni egy rendszerfüggvényt, majd vár ennek a függvénynek a visszatérési értékére. Mivel az ASLR véletlenszerűen (és külön-külön) mozgatja a függvényeket a me-móriában – egészen pontosan 256 különböző helyre töltheti be őket minden egyes alkalommal –, a vírusnak 1/256-od esélye van, hogy éppen eltalálja azt a memó-riacímet, ahol a kiszemelt érték tartózkodni fog. Ez a technika megnehezíti egy lehetséges külső támadó dolgát, mert egyrészt nem jósolható meg előre a konkrét memóriacím, másrészt a kiszámítása (helyesebben próbálgatása) sem túlságosan kifizetődő módszer. Az ASLR hatóköre a következőkre terjed ki:
• visszatérési verem;
• heap- (vagy halom-) memória;
• az operációs rendszer részeként települő összes bináris állomány.
Az ASLR viszonylag későn, a Beta 2-es verzióban került be először a rendszerbe, de hatékony védelemnek bizonyult, így végül szerves részévé vált a Windows memóriakezelésnek. Nem le-het kikapcsolni, de engedélyezni sem kell — a háttérben észrevétlenül teszi a dolgát.
Az alábbi ábra néhány rendszerkomponens memóriában történő elhelyezkedését mutat-ja két indítási folyamat után.
Data Execution Prevention (DEP/NX)
A helytelen memóriahasználat azt jelenti, hogy valamilyen program egy nem futtatható kódot tartalmazó memóriaterü-letet erővel kódfuttatásra akar használni. Tipikusan ilyenek azok a rosszin-dulatú programok, amelyek egy esetleges puffer-túlcsordulásos sérülékenysé-get kihasználva tárolnak le futtatható gépi utasítások sorozataként értel-mezhető adatokat (=program) verem-, adat-, heap- stb. területként kijelölt memóriába, majd az így betöltött kódnak adják át a vezérlést.
!

Az ügyfelek biztonsága
136
A DEP úgy védekezik az effajta támadások ellen, hogy az adatszegmensek számára fenntartott memóriacímeket nem futtatható-ként jelöli meg, így ezekről a területekről nem indítható kód. A DEP működéséhez vagy operációs-rendszer- vagy processzorszintű támogatás szükséges, így beszélhetünk hard-veres, illetve szoftveres DEP-ről is.
• Hardveres DEP – A legtöbb ma kapható processzor (az összes 64-bites CPU, valamint egyes 32-bites Intel és AMD processzorok is) már rendelkezik ezzel a képességgel. Az erre alkalmas processzorok a me-mória kezelésekor belsőleg használt lapozótábla-bejegyzések utolsó bit-jét NX (No eXecute) mutatóként értelmezik: 0 esetén a hivatkozott te-rületen lehetséges, 1 értéknél tilos a kód futtatása. (Megjegyzendő, hogy az NX az eredeti AMD-s elnevezés, az Intel terminológiájában XD bitről – eXecute Disable – beszélünk.)
• Szoftveres DEP – A DEP NX vagy XD bittől független, szoftveres megvalósítása kicsit bonyolultabb, de nem lehetetlen. Az eljárás neve – Safe Structured Exception Handling (SafeSEH), vagyis biztonságos struktúrájú kivételkezelés – már mutatja, hogy a memóriavédelem ez esetben a Windows kivételkezelő mechanizmusán keresztül valósul meg. A SafeSEH követelményeinek eleget tevő programoknak futta-táskor regisztrálniuk kell saját kivételkezelő eljárásukat. Régebbi, a DEP-et nem támogató alkalmazások használatakor a rendszer a kivé-telnek megfelelő funkció hívása előtt megvizsgálja: maga a kivételkeze-lő kód futtatható memóriaterületen van-e.
Akár hardveres, akár szoftveres DEP-ről van szó, a rendszer nem javítja ki pél-dául a puffer-túlcsordulásos sérülékenységeket, és nem akadályozza meg me-móriaterületek felülírását. Amikor azonban a vezérlés adatterületre kerülne, akkor vagy hardveres kivétel generálódik, vagy a kivételgenerálást az operációs rendszer szoftveres úton végzi el, mely során az ártó kódok lefülelhetők.
A DEP beállításait Windows XP, illetve Windows Server 2003 esetében a rendszerbetöltés indításáért felelős boot.ini konfigurációs fájlban határozhat-juk meg, mely a rendszerpartíció gyökérkönyvtárában foglal helyet. Az operá-ciós rendszer bejegyzésének végén található /noexecute kapcsolónak négy ál-lása van: AlwaysOn, AlwaysOff, OptIn és OptOut.
• AlwaysOn – A DEP engedélyezve van, kivétel nélkül minden futtatható állományra.
• AlwaysOff – A DEP le van tiltva.
• OptIn – A DEP csak a Windows saját futtatható állományaira vonat-kozik. Ez az alapértelmezett beállítás.

Újdonságok a Vista biztonsági rendszerében
137
• OptOut – A DEP minden futtatható állományt felügyelete alatt tart, de a rendszergazdák a Control Panel/System/Performance lapján kivéte-leket képezhetnek a memóriavédelmi eljárás hatóköre alól.
A felsorolt kapcsolók mindegyike érvényesül hardveres és szoftveres DEP-nél egyaránt. A rendszer a boot.ini-be írt explicit /noexecute= OptIn kapcsolóval települ, illetve amennyiben a boot.ini-ből valamilyen okból eltávolítják a /noexecute kapcsolót, akkor a Windows úgy viselkedik, mint ha a /noexe-cute=OptIn lenne érvényben.
3.16. ábra: Akcióban a DEP, a lista szereplői pedig a kivételek a hatása alól

Az ügyfelek biztonsága
138
Mivel a Windows Vista már nem használja a boot.ini állományt, (sem az NTLDR rendszerbetöltőt), az új Boot Configuration Data (BCD) szerkesztésé-vel konfigurálhatjuk a DEP-et. Ehhez használjuk a beépített bcdedit paran-csot, mely paraméterek nélkül tájékoztatást ad a DEP pillanatnyi állapotáról.
A DEP bcdedit-tel történő beállításához a következő parancsokat használ-hatjuk (a paraméterek jelentése megegyezik a korábbiakkal):
• bcdedit /set nx OptIn
• bcdedit /set nx OpOut
• bcdedit /set nx AlwaysOn
• bcdedit /set nx AlwaysOff
A szolgáltatások megerősítése: Service hardening
A Windows szolgáltatások kedvelt támadási célpontjai a különböző vírusoknak és egyéb kártevő programoknak, mert ezek a folyamatok többnyire rendszerjo-gosultsági szinten futnak, tehát lényegében bármihez korlátozás nélkül hozzá-férhetnek. A Vista ezen a téren is újít, a szolgáltatások zöme immár nem a LocalSystem fiók nevében fut, így nincs is teljhatalma a rendszer fölött.
Néhány szó a szolgáltatásfiókokról
A szolgáltatásfiókok előre definiált hozzáférési lehetőségek a Windows beépí-tett szolgáltatásainak futtatásához. A Windows Vista három ilyen fiókkal rendelkezik (miként a korábbi operációs rendszerek is).
A „legerősebb” ún. LocalSystem fiók nem rendelkezik jelszóval, mégis tel-jes hozzáférése van a rendszer egészéhez, magában foglalja a beépített Administrators (Rendszergazdák) csoport jogosultsági körét is, hálózati kör-nyezetben pedig ez a szolgáltatás testesíti meg magát a „számítógépet”, tehát a hálózati hitelesítés is ezen a fiókon keresztül történhet.
A szolgáltatások korábban szinte kivétel nélkül a LocalSystem fiók haszná-latával futottak, így sokszor szükségtelen jogosultságokat kaptak, ami az előbb leírtakat figyelembe véve komoly biztonsági aggályokat vethet fel. A Windows Vistában az XP-hez képest a szolgáltatások töredéke fut helyi rendszerfiókkal, a többségük átkerült a csökkentett jogosultságokkal rendelkező LocalService, illetve NetworkService fiókokba.
Viszont a szolgáltatás működéséhez néha azért elengedhetetlenül szüksé-ges, hogy rendszerjogosultságokat élvezzen, ezért a Microsoft programozói egy trükköt vetettek be: ezeket a szolgáltatásokat egyszerűen „kettévágták”, és a kódnak csak a privilegizált műveleteket végző része fut a LocalSystem fiók

Újdonságok a Vista biztonsági rendszerében
139
alól, a többi továbbra is a LocalService hatókörében marad. A biztonság to-vábbi fokozása érdekében a megosztott szolgáltatások két része közötti kap-csolathoz hitelesítés szükséges.
Emellett a szolgáltatások a felhasználókhoz hasonlóan saját egyedi biz-tonsági azonosítót kaptak, melyek az alábbi formátumban tárolódnak:
S-1-80-<a szerviz logikai nevének SHA-1 hash-e>.
Szintén a felhasználókhoz hasonlóan az egyes szolgáltatásoknak is csak adott műveletekhez van jogosultságuk. Ezeket a privilégiumokat a Registry tárolja, a HKEY_LOCAL_MACHINE\SYSTEM\CurrentControlSet\Services kulcs alatt, a RequiredPrivileges értékben. A szolgáltatásfiókokhoz természetesen ACL is tartozik, így minden egyes szolgáltatásnak gondosan kijelölt munka-területe van, melyen kívül nem tevékenykedhet, így még ha egy esetleges ví-rustámadás során a kártevő kód át is venné az irányítást a szolgáltatás fölött, akkor sem okozhat helyrehozhatatlan kárt. A szolgáltatások számára biztosí-tott privilégiumok megfelelően kordában tartják a folyamatokat, korlátozzák a fájlrendszer és a registry használatát, valamint a Windows tűzfal által a hálózati kommunikációt is.
Hogy egy gyors példával demonstráljuk az új szolgáltatáskorlátozás jelen-tőségét, tekintsünk kicsit vissza az időben, 2003 augusztusára, amikor a Blaster/Sasser féregvírus globális problémákat okozott a Windows vehemens támadásával. A Blaster a rendszer egyik alapvető szolgáltatását, a Remote Procedure Call (RPC – távoli eljáráshívás) kerítette hatalmába, és a Windows folytonos újraindításával okozott fejfájást a felhasználóknak. A féreg ma már szinte semmilyen kárt nem tudna okozni, mert a Windows Vistában az RPC-szolgáltatás is átesett a fenti változásokon így:
• nem cserélhet le rendszerfájlokat,
• nem módosíthatja a registryt,
• nem befolyásolhat más szolgáltatásokat, és nem módosíthatja azok be-állításait (például antivírus szoftverekét).
A szolgáltatások biztonsági konfigurálása a Windows telepítése során auto-matikusan megtörténik, azonban csak a rendszer saját beépített összetevőire érvényes, a külső és utólag telepített szolgáltatásokra nem.
Service Hardening A rendszerszolgáltatások megerősítése fontos pont a Vista biztonságosságával kapcsolatban. Ebben a mini előadásban ezzel kapcsolatban mutatunk be részleteket. Fájlnév: I-3-3a–Service-Hardening.avi

Az ügyfelek biztonsága
140
Változások a felhasználó fiókok és csoportok kezelésében
Ezen a területen az egyik legfontosabb változás a beépített Administrator (Rendszergazda) azaz a helyben egyetlen 500-as RID-del (a SID utolsó blokkja, 3-4 számjegy, normál felhasználók/csoportok esetén 1000-sel kezdődik) ren-delkező fiók letiltása. Erre azért volt szükség, mert a gondatlanabb felhaszná-lók és rendszergazdák a Windows telepítésnél általában nagyon gyenge jel-szóval (pl. 123456, password) látták el ezt a fiókot, vagy egyszerűen nem is adtak meg jelszót. A tiltás viszont passzol a Vista biztonsági modellhez, mert például egyrészt az UAC (lásd következő alfejezet) hatása nem terjed ki erre a fiókra, másrészt a hétköznapi munkára ne használjuk ezt a fiókot, mert nem erre való, ahogyan más rendszerekben sem.
Viszont néha mégiscsak szükségünk lehet erre a fiókra is, de ha le van tiltva, akkor hogyan érjük el? Mindig le van tiltva? Nem, speciális körülmé-nyek között, három esetben biztosan megkapjuk majd automatikusan az Administrator fiókot:
1. Csökkentett mód.
2. Startup Repair mód (a Vista DVD-ről indítva a rendszert).
3. Frissítő telepítés után (pl. XP > Vista).
Viszont mindegyik esetben csak és kizárólag akkor „él” automatikusan ez a fiók, ha nincs egy másik, a helyi Administrators csoportba tartozó fiók is a rendszerben, akár tartományban van a gép fiókja, akár nem.
Ide tartozik még az az újdonság is, hogy amennyiben egy új fiókot hozunk létre a rendszerben, az alapértelmezésként korlátozott felhasználói jogosultságokat kap.
A felhasználói fiókokat érintő változások közül meg kell említenünk a korábbi a Windows XP-ben okban alapértelmezés szerint jelenlévő Support és a Help fiókok megszüntetése.
A csoportokról szólva, a legnagyobb változás a Power Users (Kiemelt fel-használók) csoport hatóköre gyakorlatilag megszűnt. Mivel a nevével ellen-tétben megtévesztően sok jogosultsággal rendelkeztek ennek a csoportnak a tagjai, így a rendszergazdák előszeretettel osztogattak efféle jogköröket a fel-használóknak – sok esetben teljesen feleslegesen. Két működő jogosultsági szint maradt tehát: Standard felhasználók (Users csoport), és a Rendszergaz-dák (Administrators) csoport.
!

Újdonságok a Vista biztonsági rendszerében
141
Ezen kívül, a változó igényeknek megfelelően új csoportjaink is vannak, lássunk néhány példát:
• Cryptographic Operators: a PKI-val, IPSec-kel kapcsolatos feladatok jogosultságainak birtokosai.
• Distributed COM users: jogosultság az elosztott COM-objektumok el-éréséhez, kezeléséhez.
• Event Log Readers: A csoport tagjai megnézhetik az Eseménynapló be-jegyzéseit.
• IIS_IUSRS: lecseréli a korábbi IUSR_<gépnév> fiókot, azaz az anonim, webkiszolgálóhoz intézett kérések fiókjával egyenértékű, annak ellené-re, hogy egy csoportról van szó.
• Performance log / Performance monitor users: a nevéből adódóan a Per-formance Monitor használatához kaphatnak (nem teljes körű) jogosult-ságot az e csoportba bekerülő felhasználók.
Tárolt hálózati nevek és jelszavak
3.17. ábra: A jelszókezelő eszköz lényegesen komfortosabb lett

Az ügyfelek biztonsága
142
A Windows Vista képes a hálózatban, valamint a weboldalakon használt jel-szavaink tárolására. Ezt már a Windows XP-vel is megvalósíthattuk, de sok-kal kevésbé komfortosan. A Vistával könnyedén előkészíthetjük a felhaszná-lók számára például az intranetes szolgáltatások használatához szükséges belépési hitelesítő adatokat, és elmenthetjük ezeket.
Szükség szerint az esetleg tévesen bevitt hitelesítési információkat is töröl-hetjük, illetve teljes újdonságként a jelszavainkat el is menthetjük .crd kiter-jesztéssel. A jelszavak tárolásának és beállításainak eléréséhez navigáljunk el a Control Panel / User Accounts / Manage your network passwords pontra.
A felhasználói fiókok felügyelete (UAC)
Egyértelműen belátható, hogy nemcsak a korábban említett rendszerszolgál-tatások, hanem a rendszer interaktív felhasználói, azaz mi magunk is rend-szeresen szükségtelenül magas jogosultsággal dolgoztunk a korábbi ügyfél operációs rendszereken. Ezért Vista esetén a Microsoft drasztikus változtatá-sokra szánta el magát ezen a területen is. Az új működési elv tömören: min-denki standard felhasználó jogosultságú, senki sem rendszergazda, még akkor sem, ha annak látszik! Ez az állítás elsőre bizonyára kissé meghökkentőnek tűnik, de a gyakorlatban működik, nézzük tehát lépésről lé-pésre a kiváltó okokat és a változásokat.
1. A régebbi rendszerekben a létrehozott felhasználói fiókok alapértelme-zésként rendszergazdai jogosultságot kaptak, kezdve a telepítéskor lét-rehozott saját felhasználói fiókkal. Így a tapasztalatlan felhasználók kezében már a kezdetektől könnyen (ön)veszélyes fegyverré válhatott az operációs rendszer.
2. A Windows korábbi verzióival szerzett tapasztalatok azt mutatják, hogy a legtöbb olyan felhasználó, aki egyedül felügyeli számítógépét, mindenképpen rendszergazda-jogosultságú fiókkal használja azt, és nem sokat törődik a biztonsági figyelmeztetésekkel. Az ideális állapot természetesen az lenne, ha mindenki korlátozott felhasználóként lépne be a Windowsba, majd rendszerbeállítás módosításakor, vagy program telepítésekor átjelentkezne a rendszergazda fiókba, vagy a Run as… (Futtatás mint...) opciót használná. Az igazság azonban az, hogy jóval kényelmesebb eleve rendszergazdaként működtetni a rendszert, mert így szinte sosem fogunk ellenállásba ütközni.

Újdonságok a Vista biztonsági rendszerében
143
3. Egy szigorú vállalati hálózatban is előfordulhat az, hogy egy ügyfélgé-pen jogosultságkezelési szempontból rosszul megírt, de kötelezően használt alkalmazás miatt muszáj a felhasználókat szükségtelenül magas szintű jogosultsággal ellátni, amely általában úgy zajlik, hogy a rendszergazda a helyi Administrators (Rendszergazdák) vagy a koráb-ban említett, szintén túlságosan „erős” Kiemelt felhasználók (Power Users) csoportba beemeli a felhasználót.
Ezen helyzetek kiváltó oka egyrészt a tudatlanság, viszont másrészt a kénye-lem, amely ugyan szintén fontos szempont, de tudnunk kell azt is, hogy a rendszergazda-jogosultság teljes hozzáférést ad az operációs rendszerhez és a számítógép minden komponenséhez, lehetővé téve olyan módosításokat, ame-lyek a rendszert működésképtelenné tehetik, vagy kárt tehetnek más fel-használók adataiban. Sőt, az óvatlan használattal a kívülről érkező kártevők, vírusok, férgek, spyware-ek sem ütköznek túl sok akadályba – hiszen, amint bejutnak a gépre, rögtön rendszergazda-jogosultságot szerezhetnek. Vala-mint, üzemeltetőként azt a tényt is célszerű ismernünk, hogy a rendszereket érintő biztonsági incidensek közel 70%-a a belső hálózat felhasználóitól szár-mazik. Ezek ismeretében bizonyára el fogunk gondolkozni azon, hogy megéri-e az emelt szintű jogosultsági vakmerő használata.
A Vistában viszont nem kell sokat ezen gondolkoznunk, alapértelmezés szerint kész helyzet elé vagyunk állítva, amely talán kevésbé kényelmes, vi-szont annál hasznosabb. A kész helyzet szállítója az ún. User Account Control (UAC, Felhasználói fiókok felügyelete), amely egy összetett megoldás, ez a kö-vetkező alfejezetek közül több is ennek a technológiának a részletezésével fog-lalkozik majd.
Ha például a mindennapos használat közben adunk hozzá felhasználókat, akkor azok immár csak a standard felhasználói jogokkal bírnak majd. Ha a telepítéskor elsőként létrejövő fiókot nézzük, az természetesen továbbra is rendszergazda-jogosultságú lesz, de neki is – mind minden a helyi rendszer-gazdacsoportba tartozó fióknak – csökkentett, standard felhasználó szintű környezetet tölt be a Windows, a rendszermódosításhoz szükséges jogokat kü-lön kell kérnie.
Egy szó mint száz, alapesetben a jogosultságok túlzó kiosztása miatt keve-sebbet kell aggódnunk, de mi a helyzet akkor, ha mégis szükség van rend-szergazdaként működtetni a gépet. Mert ugyan az is fontos és kissé talán for-dított előjelű (de nem veszélyes) változás, hogy számos olyan funkció vagy be-állítás került be a standard felhasználók jogosultsági körébe, amelyekre ko-rábban nem volt lehetőség, (ezt később bővebben is kifejtjük), de azért még mindig maradt rengeteg, amelyhez ennél több jogosultság szükséges.

Az ügyfelek biztonsága
144
Ha olyan műveletre kerül sor, amikor valóban hozzá kell nyúlni bizonyos rendszerbeállításokhoz, vagy olyan védett mappákba kell programot telepíteni, mint a \Windows vagy a \Program Files, a Vista interaktivitásra készteti a felhasználót, azaz egy úgynevezett „eleváló” promptot, jogosultság-jóváhagyó kérdést küld a felhasználónak. Azaz a standard felhasználónak külön engedé-lyeznie kell, mikor a rendszergazda jogaival élni szeretne. Ez lehetőséget bizto-sít a felhasználónak, hogy eldöntse, egy alkalmazás élhet-e ezekkel a jogokkal. Ez egyben azt is jelenti, hogy a felhasználó minden esetben információt kap ar-ról, milyen alkalmazások indulnak el, amelyek rendszergazdai joggal futnak.
A technikai magyarázat lényege, hogy amikor egy felhasználó bejelentkezik, az UAC két biztonsági tokent hoz létre. Egy „normál” felhasználói tokent és egy olyan tokent, amely tartalmazza a rendszergazda jogokat. Az elindított folya-mat akkor nem kapja meg az utóbbi jogokat, ha a felhasználó a folyamat indu-lásakor nem engedélyezi az UAC felületén keresztül. A létrejött „normál” fel-használói tokenben az alábbi különbségeket fedezhetjük fel – szemben a rend-szergazdai tokennel (az ismeretlen fogalmakra később visszatérünk):
• Kilenc rendszergazda-szintű jog nincs benne.
• A felhasználó integritási szintje Medium, és nem High.
• Alkalmazódik rá egy alapesetben mindent tiltó SID.
• Megjelenhet számára az UAC engedélyező ablak (consent.exe).
• Fájl- és regisztrációs adatbázis virtualizáció alkalmazódhat rá.
Az UAC különféle helyzeteknek megfelelően többfajta engedélyező ablakot je-leníthet meg. Ha az alkalmazás, vagy annak kiadója a biztonsági házirend szerint blokkolva van, egy piros fejléccel rendelkező figyelmeztető ablak jele-nik meg, a program futtatása pedig nem lehetséges. Kékes-zöldes színű abla-kot láthatunk, ha a jogosultsági szint emelését a Windows egyik beépített komponense kéri. Külső programok esetén szürke színkódú UAC-promptot kapunk, ha az állomány rendelkezik digitális aláírással, így az valószínűleg megbízható forrásból származik, figyelemfelkeltőbb, sárga színűt pedig, ha nem található aláírás – ez esetben csak akkor futtassuk az alkalmazást, ha ismerjük származási helyét és teljesen megbízunk abban.
A User Account Control részletes beállítása a helyi biztonsági házirendből történhet. A finombeállítások között megadhatjuk például, hogy a figyelmez-tető kérdés rendszergazda-jogosultságú felhasználó esetén csak egy igen/nem választási lehetőségből, vagy akár teljesen egy figyelmezetés nélkül történjen, vagy például azt is, hogy egy standard felhasználó esetén egyáltalán ne le-gyen lehetőség a név/jelszó páros megadására, hanem csak az elutasításra.

Újdonságok a Vista biztonsági rendszerében
145
Történetesen még azt is beállíthatjuk, hogy az UAC a kérdőablak megjelení-tésekor átkapcsoljon-e az úgynevezett Secure Desktop módba. A házirendből (és a Control Panel / User Accounts pont alól) akár ki is kapcsolhatjuk az UAC-t, de ez természetesen nem ajánlott.
3.18. ábra: A különböző UAC-párbeszédablakok a kód ellenőrzésének folyamata szerint
A Secure Desktop a felhasználó munkafolyamatában, de elszeparált asztal-ként jön létre, ráadásul csak a rendszer által írható, így a biztonsági asztalt semmilyen külső, a felhasználó asztalán futó folyamattal nem lehet befolyá-solni. Ez szinte tökéletesen megbízhatóvá teszi a Secure Desktopon megjele-nített ablakokat, vagyis biztosak lehetünk benne, hogy maga a rendszer és nem pedig egy vírus küldte a megtévesztő üzenetet.

Az ügyfelek biztonsága
146
3.19. ábra: A Secure Desktop állapot
Az alábbiakban azon események (nem teljes) listáját láthatjuk, amikor az UAC szolgáltatás közbelép:
• Alkalmazások telepítése és eltávolítása.
• Eszközmeghajtó programok telepítése és eltávolítása.
• ActiveX-vezérlők telepítése.
• Windows-frissítések telepítése.
• A Windows Update beállításainak módosítása.
• A Windows tűzfal beállításainak módosítása.
• A Felhasználói fiókok felügyelete (UAC) beállításainak módosítása.
• Felhasználói fiókok létrehozása és törlése.
• Felhasználói fiókok típusának megváltoztatása.
• A szülői felügyelet konfigurálása.
• A feladatütemező megnyitása.

Újdonságok a Vista biztonsági rendszerében
147
• Rendszerfájlok biztonsági mentésből történő visszaállítása.
• Más felhasználó mappájának megnyitása vagy megváltoztatása.
A korlátozott jogkörben dolgozó felhasználók alapértelmezésként az UAC fel-ügyelete alatt dolgoznak, mely esetükben a fenti felsorolásban szereplő műve-leteknél nem egy egyszerű engedélyező ablakot jelenít meg, hanem egy rend-szergazda jogosultságú felhasználó hitelesítő adatait kéri be (de – ahogyan korábban említettük – ez a működés a biztonsági házirendből megváltoztat-ható). Anélkül, hogy az UAC-cal találkoznának, a standard jogú felhasználók az alábbi műveleteket végezhetik el (szintén nem teljes a lista):
• Vezeték nélküli hálózat konfigurálása.
• Energiaellátási opciók változtatása.
• VPN-kapcsolatok konfigurálása.
• Nyomtató és egyéb eszközök hozzáadása (házirendből szabályozva).
• Windows Update használata.
• Windows Defender használata.
• Lemezdefragmentálás, Disk Cleanup futtatása.
• Időzónaváltás.
• Eseménynapló megtekintése (kivéve persze a Security naplót).
Ha egy program futása közben szükségtelenül generál szintemelést kérő párbeszédablakot, a Microsoft alkalmazáshibaként tekint az esetre, tehát (ha pl. az Error Reporting-szolgáltatás révén beérkezik), úgy kezeli a helyzetet, mintha a program hibásan működne. Ezzel magas prioritást kapnak az efféle problémák, tehát a fejlesztők is hamarabb reagálhatnak rá, ezért egyre biztosabbak lehetünk abban, hogy valóban csak akkor jelenik meg az UAC-prompt, ami-kor tényleg szükség van rá – feleslegesen nem bukkan fel.
A Vista további praktikus megoldásokkal is segíti az UAC-prompt esetlegesen indokolatlanul zavaró és állandó megjelenését:
• Lehetővé teszi a rendszergazdáknak, hogy meghatározzák, a nem rendszergazda-jogú felhasználók milyen meghajtóprogramokat, eszkö-zöket, ActiveX-vezérlőket telepíthetnek. Így, adott esetben, a nem rendszergazdai jogú felhasználók is telepíthetnek nyomtatókat, VPN- szoftvereket stb.
!

Az ügyfelek biztonsága
148
• Alap hálózati konfigurációk elvégzéséhez a felhasználót elegendő hozzá-adni a Network Configurations Operators csoporthoz. Ennek a csoport-nak joga van az IP-címek megváltoztatásához, DNS-cache ürítéséhez stb., vagyis a nélkül végezhetők el ezek a feladatok, hogy a felhasználó az Administrators (Rendszergazda) csoporttagságra lenne szükségük.
• Az UAC-fájlrendszer és regisztrációs adatbázis virtualizációja és a be-épített alkalmazás kompatibilitási sémák segítségével sok rendszer-gazdai jogokat igénylő alkalmazás futtatását teszi lehetővé, számos problémán segít (a részleteket lásd a következő alfejezetben).
Az UAC tervezésekor felállított programozási irányelvek kimondják, hogy a fel-használónak mindig előre tudnia kell róla, ha a művelet jogosultsági szintemelést követel. Ezt a gombokon és hivatkozások mellett elhelyezett kis pajzsok ( ) jel-zik, egyértelművé téve, mely műveletekhez szükséges emelt szintű hozzáférés.
A fiókváltozások és a User Account Control (UAC) Ebben az előadásban a Vista felhasználói fiókjaival és csoportjaival, illetve a talán legfonto-sabb a biztonságot érintő változással, az UAC-lal kapcsolatos részleteket tárjuk fel. Fájlnév: I-3-3b–Fiokok-es-UAC.avi
Fájl- és registryvirtualizáció
A User Account Control egy másik fontos feladata a szoftverkörnyezet virtua-lizálása azon alkalmazások számára, melyek nem lettek felkészítve a többfel-használós rendszerekre, vagy nem kezelik jól a jogosultságokat. Egyelőre meglehetősen sok olyan program létezik, amely vagy nem veszi figyelembe, hogy többfelhasználós környezetben működik, vagy egyszerűen nem is haj-landó futni, csak és kizárólag rendszergazdai jogosultságokkal. Az UAC ezért detektálja az alkalmazás fájlrendszerbe és a registrybe való írási kéréseit, és ennek megfelelően – minden felhasználói fiókban egyéni – virtuális környeze-tet (úgynevezett „homokozót”) hoz létre a programnak.
A rendszergazda-jogosultságot megkövetelő programok így tulajdonkép-pen „azt hiszik”, hogy tudnak írni a pl. a\Windows, vagy a \Program Files mappákba, esetleg a rendszerleíró adatbázis kritikus részeibe is, ám valójá-ban egy, a számukra létrehozott virtuális valóságban működnek – immáron gond nélkül. A virtualizált mappákat a védett rendszerkönyvtárak tallózása-kor megjelenő Compatibility Files gombra kattintva nyithatjuk meg, ezek fi-zikai helye a felhasználó profilkönyvtárában található az alábbi útvonalon: \Users\<felhasználónév>\AppData\Local\VirtualStore.
A regisztrációs adatbázist érintő írási műveletek pedig a HKCU\Soft-ware\Classes\VirtualStore kulcs alá kerülnek.

Újdonságok a Vista biztonsági rendszerében
149
Mint az útvonalakból is látható, mind a két hely a felhasználó profilja alatt helyezkedik el, így a felhasználónak van rá írási joga. Ha felhasználón-kénti szabály nem definiálja másképp, az olvasás elsőként a globális helyről történik. A fájlrendszer virtualizációja egy filter driver (luafv.sys) segítségével valósul meg, a regisztrációs adatbázisé pedig beépítetten.
A fájl- és regisztrációs adatbázis virtualizáció meggátolja az írásokat a nem adminisztrátori jogú (nem elevált) folyamatok számára, de csak az alábbi helyekre:
• \Program Files és az almappái.
• \Program Files (x86) 64-bites rendszereken.
• \Windows és almappái, beleértve a System32-t is.
• \Users\%AllUsersProfile% \ProgramData
• HKLM\Software
Az alábbi objektumok azonban soha sem kerülnek virtualizálásra:
• Vista alkalmazások.
• Futtatható állományok, mint az .EXE, .BAT, .VBS és .SCR. A további fájlrendszeri kivételek a HKLM\System\CurrentControlSet\Services\ Luafv\Parameters\ExcludedExtensionsAdd kulcsban adhatóak meg.
• 64-bites alkalmazások és folyamatok.
• Azok az alkalmazások, amelyeknél gyárilag definiálva van, hogy nem virtualizáltan futtatandók (mint az összes Vista-komponens).
• Folyamatok és alkalmazások, amelyek rendszergazdai jogokkal futnak.
• Kernelmódú alkalmazások.
• Műveletek, amelyek nem interaktív bejelentkezésből származnak (pl.: fájlmegosztáson keresztüli elérés).
• Alkalmazások amelyek a regisztrációs adatbázisban a Dont_Virtualize jelzéssel vannak megjelölve.
Az utolsó ponthoz tartozó plusz információ: a reg.exe segítségével láthatjuk a három új registry flag-et a HKLM\Software kulcs alatt, ezek a következőek: DONT_VIRTUALIZE, DONT_SILENT_FAIL, RECURSE_FLAG !

Az ügyfelek biztonsága
150
Az egyes alkalmazások virtualizációját a Task Managerből (Feladatkezelő) akár saját magunk is engedélyezhetjük (vagy tilthatjuk le). Ezt a műveletet ajánlott csak szükség esetén elvégezni, kiváltképp a Windows beépített folyamatainál, mert a téves konfiguráció akár a rendszer instabil működé-séhez is vezethet.
3.20. ábra: A feladatkezelőben a „közönséges” processzeket egyszerűen virtualizálhatjuk
Fájl- és registryvirtualizáció Ebben a screencastban több példát is hozunk az UAC „melléktermékeként” megjelent fájl- és registryvirtualizációra, először egy dedikált alkalmazás majd a cmd.exe segítségével. Fájlnév: I-3-3c–Fajl-es-registry-virtualizacio.avi

Újdonságok a Vista biztonsági rendszerében
151
Mandatory Integrity Control (MIC)
A következőkben bemutatott kerülő védelmi eljárás még egy, az 1970-es évek-ben született elgondoláson alapszik, megvalósítására azonban csak napjaink-ban került sor. Míg a fájlrendszer-jogosultságok könnyen kezelhető és hatékony védelmet nyújtanak az illetéktelen hozzáférésektől, a technológia rendelkezik némi korlátoltsággal. Hiába védjük másoktól a fájlokat, ha magát a tulajdonost is viszonylag könnyen rávehetjük, hogy lefuttasson egy-egy parancsot – termé-szetesen adminisztrátori jogokkal. A MIC alapelgondolása a következő: a csök-kentett megbízhatósági szinten dolgozó alanyok nem módosíthatnak magasabb szinten lévő objektumokat, a magasabb szinten létező objektumok pedig nem kényszeríthetők, hogy megbízzanak alacsonyabb szintről érkező utasításokban vagy adatokban. A kulcsszó itt a „megbízhatóság”, a MIC pedig ezt az informá-cióáramlási szabályt valósítja meg a Windows Vistában.
Amikor bejelentkezünk, a Windows egy adott integritási azonosítót rendel a felhasználónkhoz. Ez az azonosító tartalmazza mindazt az információt, amiből a rendszer megállapítja, hogy mely területekhez van hozzáférésünk, és me-lyekhez nincs. Nem csak a felhasználók, de a védeni kívánt rendszerobjektu-mok, úgy mint fájlok, mappák, adatcsatornák, folyamatok (processzek), folya-matszálak (threadek), az ablakkezelő, registrykulcsok, szolgáltatások, nyomta-tók, megosztások, ütemezett feladatok stb. is kapnak egy-egy saját szintazono-sítót. Ezek az azonosítók a System Access Control Listben (SACL) tárolódnak.
Amikor a felhasználó egy műveletet végez, a Windows még azelőtt, hogy a fájlrendszer-jogosultságokat vizsgálná, összehasonlítja a felhasználó integritás-szintjét a műveletben részt vevő objektumokéval. Ha a felhasználó szintje a domináns – vagyis az objektuméval megegyező vagy magasabb – a Windows engedélyezi a feladat végrehajtását – feltéve, hogy fájlrendszerszinten is meg-van hozzá a kellő engedélye. Ha a felhasználó alacsonyabb szintről próbál ma-nipulálni egy objektumot, a Windows nem engedélyezi a hozzáférést, függetle-nül attól, hogy magához a fájlhoz, registrykulcshoz, vagy egyéb komponenshez különben meglenne a hozzáférése. Láthatjuk tehát, hogy az integritásszintek minden esetben a fájlrendszer-jogosultságok, vagyis az ACL fölött állnak.
A Windows Vistában négy integritásszintet definiáltak a fejlesztők: Low (alacsony), Medium (közepes), High (magas) és a System (rendszer). Az egy-szerű felhasználók közepes, a (valódi) rendszergazda jogosultságúak pedig magas szinten tevékenykednek. A felhasználó által indított folyamatok vagy az általa létrehozott objektumok öröklik a felhasználó integritásszintjét, a rendszerszolgáltatások a „rendszer” szintre kapnak belépőt. Ha valamilyen okból kifolyólag egy objektum nem kap integritásszint-jelölést, az operációs rendszer automatikusan közepes szintre sorolja be, ezzel megakadályozva, hogy az alacsony szinten futó folyamatok hozzáférhessenek a nem jelölt ob-

Az ügyfelek biztonsága
152
jektumokhoz. Az operációs rendszer fájljai alapértelmezésként nem jelöltek, így közepes szinten tartózkodnak, valamint természetesen alkalmazódnak rá-juk a megfelelő fájlrendszer-jogosultsági beállítások (ACL) is. Az egyes objek-tumok integritási szintjei a SACL-ekben tárolódnak és az ellenőrzésük min-den esetben a DACL ellenőrzések előtt történik.
Szint SID Hex érték Használati példák
Low S-1-16-4096 1000 Védett módú Internet Explorer
Medium S-1-16-8192 2000 Hitelesített felhasználók/ Nem elevált
High S-1-16-12288 3000 Rendszergazdák/ Elevált jogok
System S-1-16-16384 4000 Helyi rendszer
Hogy miért szükséges ez a bűvészkedés a jogosultsági szintekkel? Képzeljük el a következő helyzetet: kapunk egy e-mailt egy csatolt fájllal. Amikor le-mentjük a fájlt, az rögtön alacsony integritásszintre kerül, mivel az internet-ről (azaz egy nem megbízható helyről) érkezett. Ezért aztán bármi legyen is a fájl tartalma, amikor lefuttatjuk, semmi különös nem történhet, mivel a fen-tiek alapján egy alacsony szinten futó folyamat nem férhet hozzá a felhaszná-ló magas, vagy nem jelölt, így közepes szinten lévő adataihoz.
Az Internet Explorer védett módja a megbízha-tósági szintek köré épült, és – mivel a böngésző alapértelmezésként ala-csony (Low IL) integri-tásszinten fut – biztosak lehetünk benne, hogy az Internet Exploreren ke-resztül hozzájárulásunk nélkül nem települhet többé a rendszerre semmilyen ártó kód. Ezen túlmenően, mivel a Windows munkaasztal közepes szintre van besorolva, a böngészőben esetlegesen lefutó ActiveX-vezérlő sem küldhet többé olyan megtévesztő üzeneteket az asztalra, miszerint vírustámadás áldozatai lettünk, és azonnali hatállyal töltsünk le egy bizonyos programot – ami valójá-ban maga a vírus.

A biztonsági rendszer összetevői
153
Az NTFS fájlrendszer-jogosultságokhoz hasonlóan – bizonyos korlátok kö-zött – az integritásszinteket is az icacls paranccsal kezelhetjük. Két korláto-zás létezik: az objektumokat nem helyezhetjük át a System, illetve az Untrus-ted szintekre. Az integritásszintek változtatásához használjuk a /setintegrity-level kapcsolót, azonban bánjunk óvatosan ezzel az eszközzel és csak szükség esetén módosítsuk ezt az objektumtulajdonságot!
3.21. ábra: Sikeres integritási szint beállítás parancssorból
A biztonsági rendszer összetevői
A következő alfejezetben a Vista olyan a biztonságához kapcsolódó kompo-nenseinek lehetőségeit és alkalmazási területeit foglaljuk össze, amelyekkel már sűrűbben találkozunk a felszínen is. Természetesen itt elsősorban az üzemeltetők jelentik a hatókört, akiknek akár a napi feladatai közé is tartoz-hat a Security Center jelzéseinek értelmezése, az Internet Explorer 7-es vál-tozatának precíz beállítása és új lehetőségeinek ismerete. De a Windows De-fender, az EFS, a BitLocker vagy akár a Vista új tűzfalának mélyreható meg-ismerését sem érdemes kihagyni – főképp, ha a feladataink közé tartozik az ügyfélszámítógépek biztonságos működtetése.

Az ügyfelek biztonsága
154
A Security Center
A Windows Vistába beépített Security Center (Biztonsági központ) sokban hasonlít a korábbi verzióhoz, azonban el is tér attól. A tűzfal, az Automatikus frissítések ügyfél és a vírusirtó állapotának állandó vizsgálata megmaradt, viszont bekerült a monitorozandó komponensek közé az immár integrált Windows Defender (lásd később) a frissítési opcióval együtt.
Az UAC működése szintén nyomon követhető a Security Centerben, vala-mint egy teljesen új szakasszal is bővültek a lehetőségeink, azaz az Internet Explorer legfontosabb biztonsági beállításait is ellenőrzi a rendszer, és jelzést is kapunk, ha ezek állapotában negatív változás következik be (a megfigyelt paraméterekről további részleteket olvashatunk kicsit később, a „Biztonsági beállítások automatikus felügyelete” szakaszban).
3.22. ábra: A Windows Vista Security Center tartalma bővült
A Windows XP és a Windows Vista Biztonsági központja (Security Center) Ennek az előadásnak a témája a két operációs rendszer Biztonsági központjának bemutatása. Fájlnév: I-3-4a–Security-Centers.avi

A biztonsági rendszer összetevői
155
Az Internet Explorer 7 biztonsági újításai
A korábbi ügyfél operációs rendszerekben, és különösen a Windows XP Servi-ce Pack 2-ben már jelentős változások voltak tapasztalhatóak a Microsoft böngészőprogramjával kapcsolatban – elsősorban a biztonságosságot tekintve. Lehetővé vált pl. a felugró ablakok blokkolása, valamint módosult (lényege-sen szigorúbb lett) az ActiveX vezérlők kezelése is, és megjelent a figyelem-felkeltő biztonsági sáv is.
A Windows Vistába már a böngésző következő, 7.0-s verziója került, mely jó pár régóta várt funkciót hozott. Először is lehetővé vált a füles/lapos navi-gálás, valamint egyéb olyan biztonsági megoldások is beépültek, mint például az opt-in (engedélyezendő) ActiveX-kezelés, a továbbfejlesztett bővítményke-zelő, az adathalászat (phishing) elleni védelem, valamint a védett módú bön-gészés (Protected Mode). A tanúsítványkezelés és a haladó beállítások terüle-tén is tapasztalhatunk pozitív változásokat.
Ugyan a Windows XP-re és a Windows Server 2003-ra is letölthető az Internet Explorer 7-es válto-zata, de ezek mégsem egyeznek meg mindenben a Vistába integrált változattal. A különbségek az eltérő biztonsági háttérből adódnak: a Vistánál használt IE7 olyan lehetőségeket is képes alkal-mazni, amelyek az UAC jelenlétének a következményei, pl. az ún. védett mód (lásd később).
Phishing filter
3.23. ábra: Az IE7 első indításakor rögtön bekapcsolhatjuk az adathalászat-szűrőt
!

Az ügyfelek biztonsága
156
Napjaink egyik legelterjedtebb online bűnözési formája, az úgynevezett adatha-lászat, a phishing. Ennek az a lényege, hogy például olyan pénzügyi szolgálta-tásnak álcázott webhelyre csalják a felhasználót, mely külsőre szinte pontosan megegyezik egy-egy bank vagy pénzintézet honlapjával. Itt aztán a felhasználótól olyan személyes adatokat kérnek be, melyek felhasználásával hozzáférhetnek bankszámlájához és egyéb személyes értékeihez. A phishing elleni védelem köz-ponti szerepet kapott az Internet Explorer 7-ben, a böngésző első indításakor máris lehetőségünk van a szűrő bekapcsolására és a beállítások testreszabására. Az IE7 phishing filtere rendszeresen frissülő online adatbázison és egy intelligens szűrőn alapul, mely tipikus jellemzők után kutatva megvizsgálja a weblap erede-tiségét és megbízhatóságát. Ha e vizsgálat során nem találja megfelelőnek az adott oldalt, akkor ezt szembetűnően jelzi a felhasználónak.
Védett mód
Az előző részben ismertetett User Account Control nemcsak a figyelmeztető ablakok küldésével próbálja kordában tartani a felhasználókat, de neki kö-szönhetjük, hogy az Internet Explorer 7 képes úgynevezett védett módban (Protected mode) futni – de csak a Vistán, az XP-re telepített IE7 nem ismeri ezt a fajta működést.
Ha a védett mód engedélyezve van, az IE7 nagyon alacsony integritási szinten (Low IL) dolgozik, amely számos biztonsági korlátot jelent a működésben. Ezek közül az egyik az, hogy a rendszer biztonsági alapbeállításainak megváltoztatása vagy egy emelt szintű jogosultság nélkül egy website nem képes semmilyen mó-don egy alkalmazást telepíteni a böngészőn keresztül. Ez azért van, mert az ala-csony integritási szintnek köszönhetően a böngésző a fájlrendszerbe, illetve a registrybe nem írhat automatikusan. Mivel a különböző integritási szinten lévő processzek közötti kommunikáció szintén erősen limitálva van, a kényszerűen hasonlóan alacsony szinten működő ActiveX-vezérlők és az extra eszköztárak sem képesek hozzáférni semmilyen fontos rendszerelemhez.
Ezen kívül a Vista egy speciális virtuális mappát is előkészít az IE7 szá-mára, az olyan fájlok tárolásához, amelyeket a böngésző menetközben egyéb-ként a számára tiltott helyekre mentene el. Ez a mappa szokásos gyorsítótá-ron belül helyezkedik el (Temporary Internet Files\Low), és ide és csak ide képes egy alacsony integritási szinttel rendelkező folyamat írni. Gyakorlati-lag ez a korábban ismertetett fájl- és registryvirtualizáció elve alapján műkö-dik, csendben a háttérben, sikeresen megtévesztve bővítményeket, vagy a bármit, amely az IE7 alatt tevékenykedik.
A teljesség kedvéért említsük meg, hogy a rendszerleíró adatbázist érintő írási próbálkozások ugyanezzel a módszerrel, ugyanígy végzik, egy – szintén – elkülönített területen (HKCU\Software\Microsoft\Internet Explorer\Internet-Registry\REGISTRY\USER\{a_user_SIDje}\Software).

A biztonsági rendszer összetevői
157
3.24. ábra: A bővítmények „homokozója” a registry elkülönített részében
De mi történik, ha az IE7 mégis ki akarja „olvasni” ezt az elkülönített, virtua-lizált tartalmat, azaz pl. egy rendszergazda szeretne egy ActiveX-vezérlőt te-lepíteni? Egy ún. broker processz beavatkozik, azaz megerősítést kér a folyta-tás előtt, és jön az ismerős UAC-prompt és a felhasználói interaktivitás.
A színfalak mögött a Vista további mappákat is létrehoz a védett módú működés kiszolgálása céljából, azaz a böngésző rendszeres használatával a következő, szintén csak alacsony integritási szinten lévő mappákat tölthetjük meg fájlokkal, a szokásos böngésző mappák helyett:
• Temp: %LocalAppData%\Temp\Low
• Cookies: %AppData%\Microsoft\Windows\Cookies\Low
• History: %LocalAppData%\Microsoft\Windows\History\Low
A védett mód alapértelmezés szerint be van kapcsolva az Internet, Helyi int-ranet (Local intranet) és Tiltott helyek (Restricted sites) zónákban (a Megbíz-ható helyek (Trusted sites) zónában tehát nem), a bekapcsolt állapotot pedig egy, az állapotsorban látható ikon jelzi.
A védett mód alapértelmezésként aktív, kikapcsolása — hacsak nem abszolút megbízható he-lyen, például céges intraneten böngészünk — nem ajánlott, már csak azért sem, mert ekkor az IE automatikusan a közepes integritási szintre „kapaszkodik fel”. !

Az ügyfelek biztonsága
158
Tanúsítvány-ellenőrzés
Az érvénytelen tanúsítvánnyal rendelkező oldalak meglátogatásakor eddig is kaptunk figyelmeztetést, most azonban olyan hangsúlyos lett a biztonsági ri-asztás, hogy az a kezdő felhasználók figyelmét sem kerülheti el. A megbízha-tó, erős titkosítást használó oldalak címe mellett egy lakat ikon jelzi a bizton-ságos kapcsolatot, a veszélyesnek minősített oldalak címsora pedig pirosra változik. Az érvénytelen, vagy lejárt érvényességi idővel rendelkező tanúsít-ványt használó weblapok továbbra is megtekinthetők, előtte azonban a fel-használónak nyugtáznia kell, hogy megértette a kockázati tényezőket és saját felelősségére lép be az oldalra.
3.25. ábra: A figyelmeztetés nyilvánvaló: ez a tanúsítvány nem megfelelő

A biztonsági rendszer összetevői
159
Biztonsági beállítások automatikus felügyelete
Az Internet Explorer 7 képes detektálni, ha az adott zónának megfelelő biztonsági beállítások el-térnek az alapértelme-zett szinttől és veszélyesek lehetnek a böngészésre nézve. A biztonsági sávra kattintva lehetőségünk van a problémás beállítások automatikus korrigálását kérni, vagy a konfigurációs panelt megnyitva kézzel módosítani azokat.
3.26. ábra: A zóna biztonsági opciók között kiemelve látjuk az igazán fontosakat

Az ügyfelek biztonsága
160
Ha a manuális módszer mellett döntünk, segítségünkre lehet, hogy az Inter-net Explorer piros színnel megjelöli számunkra a veszélyesnek ítélt beállítá-sokat. A zónabeállítások között olyan újdonságokat találunk, mint a felbuk-kanó szkriptelt ablakok tiltása, a státuszsor weboldal általi frissítésének le-tiltása, valamint immár minden egyes ablaknak kötelező jelleggel látszik a cím- (URL) és állapotsora. Ezekre a korlátozásokra szintén az egyre terjedő adathalász-támadások kivédése miatt van szükség.
Haladó lehetőségek és beállítások — egyszerű problémamegoldás
Ha tallózzuk a Start menüt, az Accessories \ System Tools (Kellékek/Rendszer-eszközök) programcsoportban rátalálhatunk egy speciális IE-változatra, ame-lyet Internet Explorer (No Add-ons) névvel láttak el. Ezzel az ikonnal egy tel-jesen csupasz, bővítmények és extra eszköztárak nélküli böngészőt indítha-tunk el, azaz az esetleg, már jó alaposan beépült rosszindulatú vagy hibás működésű bővítmények használata kikerülhető. Ezt a problémamegoldáshoz nagyon hasznos üzemmódot egyébként elérhetjük a parancssorból is, a követ-kező paranccsal: iexplore -extoff.
A biztonság fokozója az a speciális, az Internet Options\General (Internet-beállítások/Általános) fülről elérhető panel is, amelyben egy menetben töröl-hetjük az IE gyorsítótárát, a komplett előzménylistát, a sütiket, a különböző űrlapokba beírt és eltárolt adatokat, valamint az internetezés során itt-ott megadott jelszavakat.
3.27. ábra: Érzékeny adatok egyszerű törlése

A biztonsági rendszer összetevői
161
Végül, de nem utolsósorban említsünk meg még két szintén haladó opciót, amelyek az Internet Options\ Advanced (Internetbeállítások/Speciális) fülön találhatóak, a panel alján a kiemelt opciók között Az egyikkel (Restore advan-ced settings – Speciális beállítások visszaállítása) könnyedén visszaállítható az összes haladó beállítás, amely szép számban, ugyanezen a panelen találha-tóak. A másikkal viszont az egész Internet Explorert totális alaphelyzetbe hozhatjuk (Reset Internet Explorer Settings – Alaphelyzet), amely bizonyos esetekben igencsak hasznos és gyors megoldásnak bizonyulhat.
3.28. ábra: Az IE7 biztonsági opcióinak alaphelyzetbe állítása egyszerű
Az Internet Explorer 7.0 biztonsággal kapcsolatos újdonságai Ebben az előadásban online példákkal mutatjuk be az itt felsorolt újdonságokat és változáso-kat az Internet Explorer 7-tel kapcsolatban. Fájlnév: I-3-4b–IE7-biztonsag.avi
A Windows Defender
A Microsoft eredetileg a Windows XP-hez kezdte fejleszteni „Microsoft Anti-Spyware” néven kémprogram és trójai-figyelő alkalmazását, melynek végle-ges verziója a Windows Defender nevet kapta, és végül a Windows Vistába is be lett építve.
A szolgáltatásként futó Defender alapértelmezésként engedélyezve van, és az automatikus, ütemezett gyorskeresés is be van kapcsolva. Az alkalmazás kártevő-adatbázisa az internetről a Windows Update szolgáltatás segítségé-vel folyamatosan frissül, de a definíciós fájlok igény szerint akár manuálisan is letölthetők és telepíthetők.
A Windows Defender XP-re telepíthető változata a következő webcímről tölthető le: http:// www.microsoft.com/windowsdefender. A legfrissebb szignatúra fájlok pedig a következő Microsoft tudásbáziscikken keresztül érhetők el: http://support.microsoft.com/?kbid=923159)
!

Az ügyfelek biztonsága
162
A Windows Defender az idő nagy részében a háttérben, a felhasználó megza-varása nélkül fut, jelenlétére csak akkor figyelhetünk fel, ha valamilyen be-avatkozás szükséges – ekkor a tálca értesítési területéről egy buboréküzene-tet jelenít meg, melyben ismerteti a teendőket.
3.29. ábra: Nemcsak véd a kémprogramok ellen, hanem a rendszerindítást is
befolyásolhatja a Windows Defender
Az ismert kártevők lefülelésén kívül a Defender valóban átfogó védelmet nyújt a Windows rendszer egészének, így képes a következő eseményeket is detektálni:
• automatikusan induló programok listájának módosulása;
• rendszerkonfiguráció változása;
• Internet Explorer bővítmények telepítése;
• Internet Explorer biztonsági beállítások módosulása;
• szolgáltatások és eszközmeghajtók telepítése, valamint azok konfigurá-ciójának változása;

A biztonsági rendszer összetevői
163
• alkalmazás-regisztráció (Registry módosulása);
• Windows-bővítmények telepítése.
A Windows Defender része a Software Explorer, mellyel megtekinthetjük a rendszerrel automatikusan induló és az éppen futó alkalmazások biztonsági besorolását, valamint letilthatjuk a nem kívánt startup-programokat. Ha hozzá akarunk járulni a Windows Defender fejlesztéséhez, saját vizsgálat közben szü-letett eredményeinket is közzé tehetjük, ha csatlakozunk a Microsoft SpyNet programhoz. A belépés kétszintű, Basic, illetve Advanced tagságot is beállítha-tunk. Míg a Basic esetén a Defender csak alapvető információkat küld a Micro-softnak a gépünkön esetlegesen észlelt spyware-ekről, az Advanced tagságot választva minden beállításunkról értesíthetjük a fejlesztőket, például a még be nem sorolt, de általunk biztonságosnak ítélt alkalmazások lenyomatait is feltöl-ti a program – ezzel segítve az adatbázis tökéletesítését.
A titkosított fájlrendszer: az EFS
A Windows 2000 óta elérhető titkosított fájlrendszer (EFS = Encrypting File System) az NTFS-fájlrendszer egyik alapszolgáltatása. Segítségével transz-parens módon titkosíthatjuk fájljainkat, így azokat a tulajdonos felhasználó a saját profiljába bejelentkezve a szokásos módon elérheti, de a háttértároló tartalma más számítógépbe helyezve – vagy más számítógépről hálózaton ke-resztül tallózva nem hozzáférhető.
Az EFS-titkosítás érvényesítéséhez egy-egy mappára vagy fájlra mindössze meg kell nyitnunk az objektum tulajdonságlapját, majd az Advanced gombra kattintva bejelölnünk az Encrypt contents to secure data négyzetet. A titkosított állományok színe a Windows Explorerben alapértelmezésként zöldre változik.
Az egyes fájlokon, vagy teljes mappákon túl a Windows Vista már a lapo-zófájl titkosítását is lehetővé teszi. Erre azért lehet szükség, mert a lapozó-fájlban még a rendszer leállítása után is maradhatnak bizalmas adatok, me-lyek külső eszközökkel kinyerhetők.
Az EFS-sel titkosított adatok visszafejtésére jelenleg nincs lehetőség, ha-csak nem rendelkezünk a titkosításhoz használt tanúsítvánnyal. Ezt a tanú-sítványt – a titkosítást végző felhasználó profiljába bejelentkezve – a tanúsít-ványtárból bármikor kiexportálhatjuk, EFS használata esetén pedig erősen ajánlott biztonsági másolatot is tartani belőle arra az esetre, ha az operációs rendszer nem indítható.

Az ügyfelek biztonsága
164
3.30. ábra: A titkosítás bekapcsolása
3.31. ábra: Az EFS házirend-beállítások mennyisége alaposan megnőtt

A biztonsági rendszer összetevői
165
Az EFS-tanúsítványt a Certificate Managerből exportálhatjuk ki, melyet a certmgr.msc paranccsal indíthatunk. A Personal (Személyes) tanúsítványok kö-zött jelöljük ki azt, amelynek használati cél mezőjében (Intended Purposes) az Encrypting File System bejegyzést találjuk, majd kattintsunk jobb gombbal a tanúsítványra, és az All Tasks/Export (Összes feladat/Exportálás) paranccsal mentsük le a fájlt. Ahhoz, hogy egy másik számítógépen, vagy ugyanazon, de esetlegesen újratelepített rendszer esetében hozzáférjünk titkosított adataink-hoz, az imént kimentett tanúsítványfájl importálására van szükség (melyet szintén a Certificate Managerrel végezhetünk el).
3.32. ábra: Az EFS-tanúsítvány exportálása
A csoportházirendből igen részletesen konfigurálhatjuk az EFS működését. Lehetőségünk van az EFS teljes tiltására, de beállíthatjuk a felhasználók Do-kumentumok mappáinak, vagy akár az imént említett lapozófájl automatikus titkosítását, valamint megkövetelhetjük USB SmartCard használatát is.
A Windows Defender és a titkosított fájlrendszer (Encrypted File System — EFS) Ebben a demóban együtt mutatjuk be a Windows Defender kémprogram kereső alkalmazás rész-leteit, illetve a fájlok/mappák titkosításáért felelős EFS-szolgáltatás megváltozott lehetőségeit. Fájlnév: I-3-4c–Defender-EFS.avi

Az ügyfelek biztonsága
166
BitLocker: a lemezek titkosítása
A felmérések szerint a legtöbb kényes vállalati és személyes információ elve-szett vagy ellopott számítógépekről, főként notebookokról jut illetéktelen ke-zekbe. Éppen ezért egyre inkább elvárás, hogy adataink még a számítógép kikapcsolt állapotában is védve legyenek. A Windows Vista ezt is lehetővé te-szi a BitLocker meghajtótitkosítás segítségével. A BitLocker egy vadonatúj technológia, mely a merevlemez tartalmát még a gép szétszerelése és a le-mezhez való közvetlen hozzáférés esetén is olvashatatlan adathalmazzá vál-toztatja. Természetesen – mivel az operációs rendszer ilyenkor nem fut – eh-hez külső segítségre van szüksége, nevesül a TPM, azaz Trusted Platform Module chipre, vagy egy USB-kulcsra.
A BitLocker két fő funkcióval védi adatainkat: a lemez tartalmának teljes titkosításával (128- vagy 256-bites AES algoritmussal) és a bootfolyamat előtt a kritikus rendszerfájlok integritásának ellenőrzésével. Az operációs rendszer még akkor sem indítható el, ha illetéktelenek valamilyen külső eszközzel esetleg módosítják a betöltést végző komponenseket, így próbálván kiiktatni a titkosítást. A BitLocker a Vista eredeti kiadásában a teljes fájlrendszert – be-leértve a lapozó- és hibernációs fájlt is – titkosítja, de csak a rendszermeghaj-tóra alkalmazható. Ez az állapot várhatóan a Windows Vista első javítócso-magjában változni fog, és az említett korlát végleg megszűnik, azaz a BitLocker titkosítás valamennyi lemezre és partícióra kiterjeszthetővé válik.
A BitLocker működéséhez az alábbi feltételek szükségesek:
• A BitLocker használatához speciális módon kell particionálni a merev-lemezt: a rendszerköteten kívül szükség van egy legalább 1,5 GB mére-tű, aktív, NTFS fájlrendszert használó partícióra is, melyen a rendszer-indító fájlok kapnak helyet – ez a kötet nem kerül titkosításra.
• A számítógép BIOS-ának támogatnia kell az USB-szabványú eszközök-ről való olvasást és írást még az operációs rendszer betöltődése előtti fázisban.
• Legalább TPM 1.2-es verziójú integrált titkosító chip az alaplapon, vagy egy USB-kulcs.
• Trusted Computing Group (TCG)-szabványt támogató BIOS (TPM használata esetén).
A BitLocker háromféle módon alkalmazható, a következőkben – növekvő biz-tonsági sorrendben – bemutatjuk a titkosítási eljárás lehetséges konfigurációit.

A biztonsági rendszer összetevői
167
• Transzparens mód (TPM chip használata) – A felhasználónak semmilyen plusz teendője nincs, ha a rendszerindító fájlok érintetlen-ségéről a TPM modul megbizonyosodott, elindul az operációs rendszer és a felhasználó a szokásos módon bejelentkezhet.
• USB-kulcs használata – A felhasználónak még a számítógép indítása előtt csatlakoztatnia kell a titkosítókulcsot tartalmazó USB-eszközt a számítógéphez. Ebben az esetben szükséges, hogy a számítógép még az operációs rendszer betöltése előtt képes legyen kezelni az USB-eszközöket.
• TPM chip és felhasználószintű hitelesítés együttes használata – A legbiztonságosabb konfiguráció, ha a TPM modulon kívül a felhasz-náló birtokában lévő PIN-kód is szükséges az indításhoz. A BitLocker multifaktoros hitelesítéséhez a Windows Vista kétféle módszert támo-gat: a boot-folyamat előtt a PIN-kód bekérése a felhasználótól, vagy a kiegészítő azonosító USB-kulcsról történő beolvasása.
Mivel a BitLocker technológia elsősorban a vállalati felhasználókat célozza, a meghajtótitkosí-tást csak a Windows Vista Enterprise és Ultimate változatai támogatják. Ha rendelkezésre áll a megfelelő konfiguráció, a szolgáltatást a Control Panel/Security/BitLocker Drive Encryption menüpont alatt kapcsolhatjuk be.
3.33. ábra: A BitLockert csak a rendszerpartíción használhatjuk (egyelőre)
!

Az ügyfelek biztonsága
168
A haladó tűzfal és az IPSec-kapcsolatok
A számítógépes tűzfalak feladata a hálózati interfészeken keresztül folyó for-galom szűrése és – szükség szerint – tiltása. Ezeket a feladatokat különféle szabályok szerint végzik, melyek vagy alapértelmezésként kerülnek beállítás-ra, vagy a felhasználó később határozza meg azokat. A Windows ügyfél ope-rációs rendszerek az XP óta beépített tűzfallal rendelkeznek, mely igazán az XP Service Pack 2-ben vált „nagykorúvá”. A Windows Vista viszont egy telje-sen új tűzfalat tartalmaz, melynek két arcával is találkozhatunk: az egyszerű, XP-ből már ismerős felülettel és egy rendkívül részletes beállítási lehetősége-ket nyújtó, saját MMC-konzollal.
A tűzfal egyszerű felülete a vezérlőpultból egyetlen kattintással elérhető, mindössze a Security kategória alatt az Allow a program through Windows Firewall hivatkozást kell választanunk. Mint láthatjuk, a kezelőfelület sem-mit sem változott az XPSP2 óta, a lap első fülén ki-, illetve bekapcsolhatjuk a szolgáltatást (alapértelmezésként be van kapcsolva), valamint egy gombnyo-mással letilthatjuk a második fülön beállítható kivételszabályokat. Erre ak-kor lehet szükség, ha valamilyen nem megbízhatónak minősített hálózatra, például egy nyilvános WiFi-hálózatra csatlakozunk.
A második fülön kivételeket képezhetünk saját alkalmazásaink számára, melyeknek a tűzfalon keresztül, saját porton át kell kommunikálniuk a külvi-lággal. Itt már találhatunk néhány gyárilag konfigurált kivételt olyan Win-dows-rendszerszolgáltatások számára, mint például a hálózati felderítés, fájl- és nyomtatómegosztás, vagy a távsegítség. Amikor egy program úgynevezett listening portot nyit magának, vagyis bejövő adatokat kíván fogadni, a Win-dows tűzfal egy kérdést intéz a felhasználó felé, ahol eldönthetjük, hogy en-gedélyezzük-e a kivételszabály létrehozását. A kérdéssel minden program esetében és minden hálózati profilban csak az első alkalommal találkozunk, a szabály bekonfigurálása után a tűzfal nem kérdez többet.
Kivételszabályt kézzel is megadhatunk, ekkor lehetőségünk van portszám (és hálózati protokoll), illetve alkalmazás szerint létrehozni a bejegyzést. A be-állított kivételhez ezek után már csak hatókört kell társítanunk – ez jelentheti csak az alhálózaton, vagy akár minden irányból, így az internet felől történő kapcsolat-fogadását, de megadhatunk egyéni címtartományt is.
Ha ennél részletesebb beállításokra van szükségünk, a Windows Firewall with Advanced Security (Fokozott biztonságú Windows tűzfal) konzolhoz kell fordulnunk, melyet a felügyeleti eszközök között találhatunk. A kezdőlapon egy gyors áttekintést kapunk a tűzfal állapotáról, hálózati profilonként ol-vashatjuk le a szolgáltatás jellemzőit: fut-e a tűzfal, illetve mely szabályrend-szerek szerint vannak tiltva, illetve engedélyezve a kapcsolatok. Alapértel-mezésként a tűzfal minden profilban aktív, illetve minden olyan bejövő kap-csolat, mely nem kötődik szabályhoz, tiltás alatt áll.

A biztonsági rendszer összetevői
169
3.34. ábra: Az új tűzfal hagyományosan ismerős arca…
Mivel a Windows Vista alkalmas különféle hálózati szolgáltatások nyújtására is (például web- és FTP-helyek publikálására), illetve egy kártevő program is működtetheti pl. SMTP-kiszolgálóként az operációs rendszerünket, alapvető-en szükséges a tűzfal részéről a forgalom kétirányú szűrése. Az új tűzfal en-nek megfelelően immár két irányban véd, igaz a kifelé irányuló kapcsolatok szűrése alapértelmezésként ki van kapcsolva, mert a tapasztalatlan otthoni felhasználók számára ez általában szükségtelen és problémákat okozhat – azonban bármikor bekapcsolhatjuk.
A bal oldali sáv legfelső bejegyzésére (Windows Firewall with Advanced Secu-rity – Fokozott biztonságú Windows tűzfal) jobbkattintva és a tulajdonságlapot megnyitva elérhetjük a tűzfal általános beállításait, itt konfigurálhatjuk be a fő-lapon is látható paramétereket, valamint a blokkolt kapcsolatok esetén felbuk-kanó értesítéseket. Több fület is láthatunk, mivel a három hálózati profilnak megfelelően külön-külön határozhatjuk meg a tűzfal működését, egy külön lapon pedig az integrált IPSec-szolgáltatás alapértelmezett beállításait találhatjuk.

Az ügyfelek biztonsága
170
3.35. ábra: …és a teljesen új MMC konzol, a haladó opciókkal
A konzol fastruktúrájában találhatók a szabályrendszerek tárolói, illetve az egyéb kapcsolatbiztonsági beállítások, valamint a tűzfal felügyeleti eszközei. Az Inbound Rules (Bejövő szabályok) bejegyzésre kattintva előtűnnek a befelé irányuló kapcsolatokra érvényes szabályok. Számos előre definiált bejegyzés-sel találkozhatunk itt, ezek közül csak néhány aktív, ezeket a sor előtti zöld ikon jelzi. Egy-egy szabályt kettős kattintással szerkeszthetünk, de a gyári beállításokat érdemes érintetlenül hagyni. Saját szabályt is létrehozhatunk, erre az Action (Művelet) menü alatti New Rule... (Új szabály…) varázslót használhatjuk, mely végigvezet egy szabály beállításának lépésein.
Mint a tűzfal egyszerűsített vezérlőpultján, itt is lehetőség van program és port szerint is felállítani a szabályt. Pluszként azonban előre definiált szolgál-tatásokat (távoli asztal, fájl- és nyomtatómegosztás, hálózati felderítés stb.) is bekonfigurálhatunk – ezekhez előre és eltérő körülményekre legyártott szabá-lyok léteznek – és teljesen egyéni szabály létrehozását is kérhetjük, ahol min-den paramétert kézzel kell megadnunk.

A biztonsági rendszer összetevői
171
A szabály hatókörét egyes prog-ramokra korlátozhatjuk, de egy listá-ból kiválaszthatunk Windows-szol-gáltatásokat is. Ha protokoll és port szerint szűrünk, megadhatjuk a pro-tokoll típusát, (illetve számát), a kap-csolathoz használt helyi és távoli por-tok számát. Ugyanígy a helyi, illetve távoli IP-címeket, sőt akár a hálózati interfészt is megszabhatjuk, melyek a kapcsolatban részt vehetnek, majd azt kell meghatároznunk, hogy a sza-bály engedélyezze vagy blokkolja az imént beállított paraméterek szerinti kapcsolatokat. Ebben a lépésben beál-líthatjuk, hogy a kapcsolat csak akkor legyen engedélyezett, ha az titkosí-tott, tehát biztonságos.
Következő lépésként azokat a hálózati profilokat kell kiválasztanunk, me-lyekben a tűzfalszabály él, végül egy nevet és egy rövid leírást (opcionális) kell csatolnunk a szabályhoz. Ugyanezzel a varázslóval dolgozunk, amikor kimenő forgalom szabályozását állítjuk be az Outbound Rules (Kimenő szabá-lyok) szekcióban.
A Windows tűzfal — mivel MMC konzolból vezérelhető — távoli számítógépről felcsatlakozva is kezelhető, valamint a netsh parancssori eszközzel is lekérdezhetjük és megváltoztathatjuk a beállításokat. A tűzfal haladó beállításainak parancssorból történő kezeléséhez használjuk a netsh advfirewall utasításcsoportot.
A már említett IPSec olyan nyílt szabványokból álló keretrendszer, amely kriptográfiai biztonsági szolgáltatások segítségével teszi lehetővé a titkosított kommunikációt az IP-protokollt használó hálózatokon. Az IPSec-protokoll két legfontosabb célja, hogy megvédje az IP-csomagok tartalmát, és hogy védel-met nyújtson hálózati támadásokkal szemben a megbízható kommunikáció kikényszerítésével. Az IPSec a titkosításon alapuló védelmi szolgáltatások, a biztonsági protokollok és a dinamikus kulcskezelés alkalmazásával mindkét célnak megfelel. E biztos háttér szolgáltatja azt a hatékonyságot és rugal-masságot, amely a szóló és site-to-site VPN-hálózatok számítógépei, tartomá-nyok, és pl. webhelyek közötti biztonságos kommunikációt lehetővé teszi. Sőt, az IPSec a megadott forgalomtípusok fogadásának vagy továbbításának blok-kolására is használható.
!

Az ügyfelek biztonsága
172
3.36. ábra: A szabályok akár a hálózati interfész típusától is függhetnek
Az IPSec-protokoll biztonsági szolgáltatásainak beállításához eddig kizárólag a különböző házirendek voltak használatosak. Az IPSec-házirendek igény szerint alakíthatók, így egy adott számítógépre, alkalmazásra, tartományra vagy az akár az egész vállalatra szabhatók.
A Windows Vistában az IPSec is új ruhába bújt, ezen túl Connection Security Rules (Kapcsolatbiztonsági szabályok) néven, a haladó tűzfal MMC-be integrálva is találkozhatunk vele (a csoportházirendből továbbra is definiálhatók IPSec há-zirendek). De nem csak a ruha új, most már valóban egyszerűvé vált a használat is, azaz nem szükséges elmerülnünk a kriptográfia mélységeibe, ahhoz, hogy be-kapcsoljuk két tetszőleges végpont közt az IPSec-et. A haladó beállítások nagyon szépen el vannak rejtve, az alapbeállításokkal viszont eleve biztonságosan, pár kattintással készíthetünk azonnal működő hálózati forgalomtitkosítást.
Kapcsolatbiztonsági szabályokat a hagyományos tűzfalszabályokhoz ha-sonlóan varázsló segítségével állíthatunk elő, a lehetőségek tárháza bőséges, választhatunk izolációt, kiszolgáló-kiszolgáló kapcsolat beállítását, hitelesí-tés-mentesítést állíthatunk be, valamint biztonságos átjárót (tunnel) hozha-tunk létre. Rendelkezésünkre állnak új algoritmusok is, a titkosításhoz AES-128/192/256, a kulcscseréhez ECDH-P 256/384 titkosítást is használhatunk.

A biztonsági rendszer összetevői
173
3.37. ábra: Az IPSec titkosítási beállításai
Az IPSec parancssorból is kezelhető, ehhez a már ismert netsh eszközt alkal-mazhatjuk. A netsh IPSec kontextusába való belépéshez használjuk a netsh -c ipsec parancsot.
A tűzfal MMC-konzol Monitoring (Figyelés) tárolóban megtekinthetjük az aktuálisan aktív és működő szabályokat, tűzfal- és kapcsolatbiztonság szerint külön csoportosítva. A Security Associations (Biztonsági társítások) bejegyzés alatt az aktív kapcsolatbiztonsági (IPSec) beállítások kerülnek listázásra.
A „két” (valójában csak egy) Windows Vista tűzfal Ebben az előadásban sor kerül a Windows Vistában integrált tűzfal mindkét arcának bemutatá-sára, a haladó lehetőségeket részletesen kielemezve. Fájlnév: I-3-4d–Windows-Firewall.avi

Az ügyfelek biztonsága
174
Mentés és visszaállítás
A korábbi Windows-verziókkal ellentétben a Vista mentésével és visszaállítá-sával kapcsolatos feladatokat már nem az NTBackup-program, hanem a hang-zatos nevű Backup and Restore Center (A biztonsági mentés és visszaállítás központja), illetve az innen elindítható Backup Status and Configuration (Biz-tonsági mentés állapota és konfigurációja, sdclt.exe) felületéről végezhetjük el.
Az NTBackup-program használatával, a kiszolgálók mentésének és visszaállításának kérdéseivel a hatodik fejezetben részletesen fogunk foglalkozni, most csak a Vista speciális lehetőségeivel ismerkedünk meg.
Itt adhatjuk meg az egyes fájlok és mappák, automatikus mentésével, illetve a teljes számítógép disk image (lemezkép) alapú mentésével kapcsolatos beál-lításokat, és innen kezdeményezhetjük az adatok visszaállítását is.
3.38. ábra: Backup and Restore Center
!

Mentés és visszaállítás
175
A Vista négy különböző lehetőséget nyújt a biztonsági mentések készítésére, ezek mindegyike más módon, és másféle adatok mentésére használható előnyö-sen. A következőkben áttekintjük az egyes mentési típusokat, és megvizsgáljuk azt is, hogy melyik típus milyen adatok mentésére használható legjobban.
• Restore points (Visszaállítási pontok) – a rendszerfájlok és a rend-szerkonfiguráció mentésére használható, segítségével az operációs rendszer egy korábbi állapotára térhetünk vissza (a felhasználók ada-taira a visszaállítás nem vonatkozik).
• Previous Versions (Előző verziók) – a szolgáltatás elsősorban a felhasz-nálók fájljainak mentésére és visszaállítására használható, a mentések automatikusan történnek, a visszaállítási műveleteket pedig maguk a fel-használók kezdeményezhetik. (A szolgáltatás az árnyékmásolatokon ala-pul, amelynek részletes ismertetése a negyedik fejezetben található.)
• Create backup copies of yout files and folders (Fájlok és mappák biztonsági mentése) – elsősorban a felhasználók fájljainak mentésére használható automatikus (időzített), illetve kézi indítással.
• Complete PC backup (A teljes számítógép mentése) – a teljes számí-tógép lemezkép alapú mentése, ami tartalmazza valamennyi kötet va-lamennyi adatát, vagyis az összes rendszerfájlt és -beállítást, illetve a felhasználók fájljait is.
A biztonsági másolatok tárolása
A biztonsági mentések típusainak megfelelően alapvetően két különböző mód-szer áll rendelkezésre a mentéskor keletkező állományok tárolására. A System Restore (Rendszer-visszaállítás) és az árnyékmásolatok szolgáltatáshoz kap-csolódó adatok minden esetben a szolgáltatás által védett kötet rejtett részére kerülnek, vagyis például a merevlemez meghibásodása esetén várhatóan nem lesznek elérhetők.
Ezzel ellentétben a fájlokról készített mentések, illetve a teljes számítógép lemezkép alapú mentését tároló fájlok csak önálló tárolóeszközre helyezhetők. A biztonsági mentések a következő adathordozókon tárolhatók:
• Merevlemezek (belső vagy külső).
• Írható DVD- és CD-lemezek. (A program szükség esetén kérni fogja to-vábbi üres lemezek behelyezését is.)
• Hálózati megosztás (csak fájlokról készített mentés esetén).

Az ügyfelek biztonsága
176
A System Restore-szolgáltatás
A System Restore (Rendszer-visszaállítás) szolgáltatás segítségével restore pointokat (visszaállítási pontok) hozhatunk létre, amelyek lehetővé teszik a rendszer helyreállítását sikertelen frissítések, szoftver- vagy hardvertelepí-tés, illetve más változtatások után. A következőkben áttekintjük a visszaállí-tási pontokkal kapcsolatos tudnivalókat és beállítási lehetőségeket.
A visszaállítási pont tulajdonképpen a számítógép egy adott kötetének (pon-tosabban a köteten lévő rendszer- és programfájloknak, illetve a regisztrációs adatbázisnak) lemezre mentett pillanatfelvétele, amelynek segítségével vissza-állítható a pillanatfelvétel időpontjának rendszerkonfigurációja. A System Restore-szolgáltatás alapértelmezés szerint napi ütemezéssel automatikusan készíti el a helyreállítási pontokat. A System Restore az adatok mentését kö-tetenként végzi, vagyis a szolgáltatás az egyes kötetekre engedélyezhető, il-letve tiltható. Alapértelmezés szerint a Vista maximálisan az adott kötet te-rületének 15%-át használja a visszaállítási pontok tárolására (a minimálisan szükséges terület 300 MB), és a szolgáltatás a rendszert tartalmazó kötet ese-tében engedélyezve van.
A System Restore-szolgáltatás által mentett adatok az adott kötet System Volume Information nevű mappájában tárolódnak. Minden egyes visszaállítási pont külön almappába kerül, amely-nek neve tartalmaz egy 32 karakter hosszú egyedi azonosítót (GUID). NTFS-köteteken a mappa nem érhető el a felhasználók számára (még a rendszergazdáknak sem); alapértelmezés szerint egyedül a System fiók kap jogot a mappa elérésre. Ha szeretnénk tudni, hogy mennyi helyet foglalnak a System Restore által mentett adatok, egy rendszergazda jogosultsággal futó pa-rancssorban adjuk ki a következő parancsot: vssadmin list shadowstorage.
Fontos megjegyezni, hogy a System Restore a személyes adatokat (például a felhasználói profil tartalmát) nem menti, így ezeket az esetleges visszaállítás sem fogja érinteni, viszont mivel az árnyékmásolatok (lásd később) készítését is a System Restore engedélyezésével kapcsolhatjuk be, mégis érdemes lehet a szolgáltatást a felhasználói adatokat tartalmazó kötetekre is engedélyezni.
A napi ütemezés mellett természetesen „kézzel” is készíthetünk visszaállí-tási pontokat (az ábrán lévő Create (Létrehozás) gomb megnyomásával), illet-ve a Vista bizonyos események bekövetkeztekor automatikusan is készít to-vábbi visszaállítási pontokat. A visszaállítási pont készítését kiváltó esemé-nyek a következők (csökkentett módú rendszerindítás esetén nem készülnek visszaállítási pontok):
!

Mentés és visszaállítás
177
• Program telepítése – megfelelő telepítőprogram esetén a telepítést meg-előzően visszaállítási pont készül. A visszaállítási pont segítségével prob-léma esetén helyreállíthatjuk a számítógép telepítést megelőző állapotát.
3.39. ábra: Alapértelmezés szerint a System Restore csak a rendszert tartalmazó kötet
változásait figyeli
• Frissítések telepítése – az automatikus frissítések telepítése előtt is készül visszaállítási pont.
• Visszaállítási művelet – visszaállítási pont készül minden visszaállí-tási pontra történő visszatérés előtt is, így könnyen visszavonhatjuk az elhibázott műveletek hatását.
• Aláírás nélküli eszközmeghajtó telepítése – visszaállítási pont ké-szül az aláíratlan, illetve nem minősített eszközmeghajtók telepítése előtt. (A minősített meghajtók korábbi állapotának visszaállítása a Device Manager (Eszközkezelő) Driver Rollback (Az eszközmeghajtó visszaállítása) műveletével lehetséges.)
• Mentésből való visszaállítás – visszaállítási pont készül, ha a Vista beépített mentőszoftverének segítségével fájlokat állítunk vissza.

Az ügyfelek biztonsága
178
Problémát okozhat, ha a Windows Vista-rendszer mellett Windows XP is telepítve van a számító-gépen. Ebben az esetben a Windows XP indításakor a Vista által mentett valamennyi visszaállítási pont (az árnyékmásolatokkal együtt) megsemmisül. A jelenségnek oka az, hogy mivel a Windows XP nem ismeri a Vista által létrehozott visszaállítási pontok formátumát, azt feltételezi, hogy azok sérültek, így egyszerűen törli őket, majd létrehozza a saját visszaállítási pontjait.
A Previous Versions-szolgáltatás
A Previous Versions (Előző verziók) szolgáltatás a sérült, illetve véletlenül módosított vagy törölt fájlok egyszerű, a felhasználók által kezelhető visszaál-lítási lehetőségét biztosítja. Egy fájl vagy mappa előző verziója származhat a Vista beépített mentőszoftverével létrehozott mentési fájlból, vagy árnyékmá-solatból, amelyek a visszaállítási pontok részeként alapértelmezés szerint naponta egyszer kerülnek mentésre (csak változás esetén).
Az árnyékmásolat-szolgáltatás a Windows Server 2003 esetében is létezik, erről részletes leírás található a negyedik fejezetben. A Windows Server 2003 esetén azonban az előző verziók csak az árnyékmásolattal védett kötet megosztott mappáinak elérésekor állnak rendelkezésre. A Vista újdonsága, hogy az árnyékmásolatok, és így a fájlok és mappák előző verziói helyi kötetek ese-tében is elérhetők és használhatók.
3.40. ábra: Az árnyékmásolat szolgáltatás helyi meghajtókra is használható a Vistában
!
!

Mentés és visszaállítás
179
Az árnyékmásolatokat a rendszer a visszaállítási pont részeként, az ott meg-adott paramétereknek megfelelően menti. Ha a System Restore szolgáltatás engedélyezve van (a szolgáltatás alapértelmezés szerint csak a rendszert tar-talmazó kötetet védi), akkor a kötet megváltozott fájljairól naponta egy ár-nyékmásolat készül (természetesen a nem módosított fájlokról nem). Ha több kötetet is szeretnénk védeni az árnyékmásolatok segítségével, azokon is en-gedélyeznünk kell a System Restore-szolgáltatást.
Az árnyékmásolatok használatával kapcsolatban mindenképpen figyelem-be kell vennünk az alábbi szempontokat:
• Az árnyékmásolatok élettartama korlátozott. Alapértelmezés szerint a kötet 15%-a áll rendelkezésre, erre a célra, ha ezt elérjük, a további ár-nyékmásolatok elkezdik felülírni a legrégebben készült példányokat.
• Árnyékmásolat csak a fájlok, illetve mappák megváltoztatásakor ké-szülnek. Ha egy adott fájl már hosszú idő óta változatlan, akkor elkép-zelhető, hogy egyáltalán nem lesznek árnyékmásolatai (bár ebben az esetben nincs is szükség rájuk).
• Amint már említettük, ha a számítógépen más operációs rendszert (Windows XP-t) indítunk el, akkor valamennyi árnyékmásolat és a visszaállítási pontok is törlődni fognak.
A rendelkezésre álló előző verziók megtekintéséhez kattintsunk a fájlra, illet-ve mappára az egér jobb gombjával, és válasszuk a Restore Previous Versions (Korábbi verziók visszaállítása) menüpontot.
Az előző verziók (Previous Versions) használata Ebben a demóban bemutatjuk a Vistába immár alapértelmezésben integrált Previous Versions szolgáltatás igencsak kellemes előnyeit. Fájlnév: I-3-5a–Previous-Versions.avi
Fájlok és mappák mentése
A fájlalapú mentés segítségégével a felhasználók személyes fájljainak menté-sét végezhetjük el, ez a módszer programok, illetve beállítások mentésére nem használható. A mentési fájlból önálló fájlokat és mappákat is visszaállít-hatunk, de például a merevlemez meghibásodása esetén először fel kell tele-pítenünk az operációs rendszert és valamennyi programot. A mentés a beállí-tott ütemezés szerint történik, de az időzítésen kívül csak a mentési helyet és a mentendő fájlok típusát határozhatjuk meg.

Az ügyfelek biztonsága
180
3.41. ábra: A Vista beépített mentőszoftvere automatikusan menti a felhasználók fájljait
Complete PC Backup
A teljes számítógép mentése azt jelenti, hogy a számítógép kijelölt köteteiről (a rendszerkötetről mindenképpen) lemezkép (disk image) alapú másolatot készítünk. A lemezkép tartalmazza az adott kötet valamennyi adatát, a rend-szerfájlokat és beállításokat, valamint a felhasználók fájljait is. A mentési fájl (vagyis a lemezkép) mérete nagyjából meg fog egyezni az összes elmentett adat eredeti méretével.
A lemezképek formátuma a Virtual PC (és a Virtual Server) által is hasz-nált .vhd (virtual hard disk) formátum, vagyis azok akár egy virtuális gép alá is becsatolhatók.
Mielőtt a mentést elvégeznénk, célszerű megkeresni és kijavítani a kötet esetleges hibáit (chkdsk), és töredezettségmentesíteni a kötetet. Ha a mentést második merevlemezre szeretnénk elvégezni, NTFS fájlrendszerrel kell meg-formáznunk azt (tömörített kötetre nem helyezhetjük a mentési fájlt).

Mentés és visszaállítás
181
3.42. ábra: A rendszerkötet lemezkép alapú mentése második merevlemezre
A teljes számítógép mentése csak teljes kötetekre vonatkozhat, egyedi fájlok vagy mappák kiválasztására nincs lehetőség, így aztán a mentés elvégzése is meglehetősen egyszerű: csak a célhelyet kell megadnunk és ki kell választa-nunk a mentendő köteteket.
A számítógép visszaállítását elvégezhetjük a Backup and Restore Center felületéről, de nem induló rendszer esetén ez az út természetesen nem járha-tó. Ebben az esetben a visszaállításhoz a Vista telepítőlemezéről kell elindí-tanunk a számítógépet, de a szokásos telepítés helyett válasszuk a Repair Your Computer (Számítógép javítása) hivatkozást, majd a Windows Complete PC Restore (Windows Complete PC Visszaállítás) opciót.
Mentés és visszaállítás Ez a részletes előadás a Vista fájlokat és mappákat érintő mentőeszközével, illetve a speciális komplett lemezkötet mentés szolgáltatással foglalkozik. Fájlnév: I-3-5b–Mentes-visszallitas.avi

II. RÉSZ A kiszolgáló
A második részben a jelenleg aktuális hálózati kiszolgáló operációs rendszer, a Windows Server 2003 R2 képességeit ismertetjük, szintén három fejezetben.
Kiszolgáló a hálózatban — Windows Server 2003 R2 185. oldal
A könyv negyedik fejezete egy általános bevezetésnek tekinthető a Windows kiszolgálók alkalmazásához. A telepítés témakörétől az alap fájl- és nyomtatószolgáltatásokon keresztül egészen a hálózati szolgál-tatásokig jutunk el. A fejezet utolsó harmadában kapott helyet a Win-dows Software Update Services (WSUS) részletes ismertetése is.
Tartományi környezet 275. oldal
Az ötödik fejezetben megpróbáltunk egy általános, de azért alapos és mély áttekintést nyújtani a Windows hálózatok legfontosabb alkotó-eleméről, a címtárszolgáltatásról. Részletesen taglaljuk a címtár szer-kezetét, objektumait, mentését, és az olyan kapcsolódó szolgáltatáso-kat, mint például a DNS névfeloldás. Ezek mellett a Csoportházirend-ről és a telephelyekről is szót ejtünk.
Hibakeresés és -elhárítás 339. oldal
A könyv befejező fejezete igazi unikumnak számít. A hibakeresés kap-csán ismertetjük a Windows operációs rendszerek alapszintű működé-sét, a rendszerindítástól kezdve, a Recovery Console-on keresztül egé-szen a „kék halálig”. A fejezet további részeiben pedig a Windows háló-zatokban előforduló problémák megoldásához használható, beépített il-letve külső eszközökről esik szó.

N E G Y E D I K F E J E Z E T
Kiszolgáló a hálózatban — Windows Server 2003 R2
A fejezet tartalma:
Kiszolgáló alkalmazása: előnyök, alapismeretek ............................................ 186
Előkészületek és telepítés ................................................................................ 191
A kiszolgálók alapszolgáltatásai ...................................................................... 201
Hálózati szolgáltatások .................................................................................... 228
Egyéb kiszolgálókomponensek ......................................................................... 257
A Windows Server 2003 használatával számos új, jól használható szolgáltatás, és természetesen számos megoldandó feladat jelenik meg a hálózat és a rend-szergazda életében. Bár az ügyfélgépek felügyelete közben megszerzett ismere-tek jelentős része a kiszolgálók üzemeltetéséhez is jól felhasználható, rengeteg új kihívással is szembe kell néznünk: a kiszolgáló számítógép mind a hardver, mind pedig az operációs rendszer szintjén jelentős újdonságokat nyújt.
A következőkben megismerkedünk a kiszolgálók telepítésének, valamint az alapszolgáltatások beállításának és felügyeletének legfontosabb elemeivel. Az alábbi témaköröket fogjuk megtárgyalni:
• Kiszolgáló alkalmazása: előnyök, alapismeretek – áttekintjük, hogy milyen előnyökkel jár, és milyen esetekben szükséges a kiszolgáló számítógépek alkalmazása.
• Előkészületek és telepítés – sorra vesszük azokat a szempontokat, amelyeket figyelembe kell vennünk a kiszolgáló operációs rendszer te-lepítése előtt, majd áttekintjük a telepítés menetét és a kész operációs rendszerben elvégzendő ellenőrző műveleteket.
• A kiszolgálók alapfunkciói – megismerkedünk a Windows kiszolgá-lók alapszolgáltatásaival, a fájlok tárolásának és megosztásának kü-lönféle módszereivel. Bemutatjuk a Windows Server 2003 R2 verziójá-ban megjelenő, a fájl- és nyomtatómegosztással kapcsolatos legfonto-sabb újdonságokat.

Kiszolgáló a hálózatban — Windows Server 2003 R2
186
• Hálózati szolgáltatások – a kiszolgálók valamennyi szolgáltatása a hálózaton keresztül érhető el, így számos funkció kapcsolódik a megfe-lelő hálózati működés, és az ügyfelek hálózati hozzáférésének biztosí-tásához. Ebben a részben áttekintjük az IP-címek kiosztásának mód-szereit, a WINS-névszolgáltatással kapcsolatos legfontosabb tudniva-lókat, és a hálózathoz, illetve az egyes számítógépekhez való távoli hozzáférés lehetőségeit. Ide tartozik természetesen a hálózatok névfel-oldását biztosító, és az Active Directory címtár működéséhez feltétlenül szükséges DNS-szolgáltatás is, de ezzel a következő fejezetben fogunk részletesen foglalkozni.
• Egyéb kiszolgálóoldali összetevők – ebben a részben röviden ismer-tetünk néhány további szolgáltatást, majd megismerkedünk a Windows alkalmazáskiszolgáló platformjával és két erre épülő alkalmazással is.
Kiszolgáló alkalmazása: előnyök, alapismeretek
Mielőtt nekifognánk a kiszolgálók telepítésével és üzemeltetésével kapcsolatos tudnivalók tárgyalásának, mindenképpen tisztáznunk kell egy fontos kérdést, amely joggal merülhet fel egy kisebb, mondjuk négy-öt számítógépből álló háló-zat esetében: kell nekünk egyáltalán kiszolgáló? Hiszen a számítógépekből ki-alakított egyenrangú hálózat (látszólag) mindent tud, amire egy kiszolgálót használnánk: létrehozhatunk megosztott mappákat és közösen használt nyom-tatókat, definiálhatunk felhasználói fiókokat, hozzáférési jogosultságokat stb. Mindenünk megvan, minek ide még egy számítógép, amely nagy, drága, han-gos, sokat kell vele foglalkozni és még egy Word se futhat rajta?
A kiszolgáló számítógép azonban még egy egészen kis hálózat esetében is igen fontos és hasznos lehet. Az ügyfél-kiszolgáló hálózat rengeteg előnyös tu-lajdonsággal rendelkezik, számos olyan szolgáltatást vehetünk igénybe, ame-lyek egyenrangú hálózat esetében nem elérhetők, illetve az ott meglévő szol-gáltatások is jelentősen eltérő formában, sokkal hatékonyabban használhatók és felügyelhetők. A kiszolgálók a következő előnyöket biztosítják az egyen-rangú számítógépekből álló hálózatokkal szemben:
• Állandó, folyamatos üzem, folyamatos erőforrás-megosztás – egy kiszolgáló számítógépet már a hardver szintjén arra terveztek, hogy képes legyen a folyamatos, megszakítás nélküli üzemre, hónapokon, vagy akár éveken keresztül. A megbízhatóbb, sok esetben redundáns

Kiszolgáló alkalmazása: előnyök, alapismeretek
187
hardverelemekből felépített gépek sokkal ritkábban hibásodnak meg, illetve meghibásodás esetén is nagyon rövid idő alatt, sőt esetenként fo-lyamatos üzem közben is elvégezhető a hiba elhárítása. A kiszolgálók tehát képesek arra, hogy erőforrásaikat folyamatosan, megszakítás nélkül ügyfeleik rendelkezésére bocsássák.
• Nagyobb teljesítmény – Természetesen a kiszolgáló általában jóval nagyobb teljesítményre képes, mint egy átlagos asztali gép, ráadásul az erőforrások használata a hálózatból érkező kérések minél hatékonyabb kiszolgálására van optimalizálva. Például fájlmegosztás esetén egy ki-szolgáló számítógép jóval hatékonyabban képes feladatának ellátására sok beérkező kérés esetében is.
• Jogosultságok központi kezelése – ha az erőforrások megosztását a kiszolgáló végzi, akkor a hozzáférési jogosultságokat is a kiszolgáló ke-zeli, így azok beállítását és felügyeletét csak egy helyen kell elvégez-nünk. További lehetőséget nyújt ezzel kapcsolatban, ha a kiszolgáló beüzemelésével kapcsolatban a címtárat, vagyis az Active Directoryt is telepítjük. A címtár képes arra, hogy a hálózat objektumait egységes, jól kezelhető formában tegye elérhetővé a felhasználók és a rendszer-gazdák számára, így a jogosultságok központi kezelése a hálózat va-lamennyi elemére vonatkozóan megvalósítható. Az Active Directory címtárszolgáltatás felépítésével, telepítésével és használatával a kö-vetkező fejezetben részletesen is foglalkozni fogunk.
• Központi felügyelet – kiszolgáló (vagy kiszolgálók) használatával meg-valósítható a teljes hálózat központi felügyelete (leginkább akkor, ha az Active Directory szolgáltatásait is igénybe vesszük). A központi felügye-let alapját képező csoportházirend segítségével a kiszolgálók és ügyfél-gépek beállításait nem egyesével, hanem a kiszolgálón létrehozott beállí-tás-gyűjtemények használatával, központilag adhatjuk meg. Ez a meg-közelítés lehetővé teszi azt, hogy valamennyi számítógép és felhasználó biztosan megkapja a neki járó beállításokat – vagyis az ügyfélgépek tel-jesen egységesen, pontosan a rendszergazda által meghatározott módon működhetnek –, és jelentősen megkönnyíti a sok számítógépet, illetve felhasználót érintő változtatások kezelését is. A központi felügyelet ré-szeként olyan célszoftvereket is használhatunk (például System Center Esentials 2007 (SCE), System Center Operations Manager 2007 (SCOM), Windows Server Update Services (WSUS), amelyek lehetővé teszik, hogy gyakorlatilag minden, a hálózatot, illetve a számítógépeket érintő felügyeleti műveletet központilag végezhessünk el, és a rendszer működését befolyásoló valamennyi jelentős eseményről már a bekövet-kezésével egy időben (sőt sok esetben előre is) értesüljünk.

Kiszolgáló a hálózatban — Windows Server 2003 R2
188
• Alkalmazásplatform – a Microsoft kiszolgáló operációs rendszerei stabil, megbízható alkalmazásplatformot nyújtanak különféle kiszolgá-ló termékek számára (legyen szó akár a Microsoft, akár külső gyártók, akár a vállalat saját fejlesztőinek termékeiről). Az infrastruktúrában rejlő lehetőségek kihasználásával az egészen bonyolult, összetett al-kalmazások is viszonylag gyorsan és könnyen elkészíthetők.
A kiszolgáló feladatai
Hogy valóban szükség van-e kiszolgáló beszerzésére és üzembe állítására, az attól is függ, hogy milyen szolgáltatásokat igényel a hálózat és a felhasználók. Ezek közül bizonyos feladatokat az ügyfélgépek maguk is elláthatnak, de a fent felsorolt előnyök miatt, nagyobb igénybevétel, vagy kritikus fontosságú funkció esetén már mindenképpen érdemes megfontolni a kiszolgáló alkalma-zását. A következőkben áttekintjük a tipikus kiszolgálói feladatokat, és szót ejtünk arról is, hogy milyen esetben lehet ezek egy részét ügyfélgépre bízni.
• Fájl-, és nyomtatómegosztás – a fájlok és nyomtatók megosztása a ki-szolgáló számítógépek klasszikus funkciója. Ez a funkció látszólag azo-nos módon megvalósítható ügyfélgépeken is, azonban intenzívebb, biz-tonságos és folyamatos használatra ez a megoldás már nem alkalmas, ráadásul számos kiegészítő funkció csak kiszolgáló operációs rendszer esetén érhető el. Nagyjából azt mondhatjuk, hogy az ügyfélgépek által biztosított fájl- és nyomtatómegosztás az egyetlen szobányi cégméretig használható, már csak azért is, mert az ügyfelek megosztásaihoz egy időben maximum tíz felhasználó csatlakozhat. A kiszolgálók fájl- és nyomtatómegosztásai elvileg korlátlan számú felhasználó kiszolgálására képesek, intenzív használat esetén is biztosíthatják a megfelelő teljesít-ményt, a folyamatos hozzáférést és az adatbiztonságot, a kiegészítő szol-gáltatások (árnyékmásolatok, elosztott fájlrendszer, mappa alapú kvótá-zás, fájlszűrés stb.) pedig sok felhasználó esetén is biztosítják a hatékony üzemeltetés feltételeit.
• Hálózati szolgáltatások – a hálózati szolgáltatások egy része (például az internetkapcsolat megosztása) elérhető ügyfélgépek esetében is, de erre is vonatkoznak a hálózat méretével és a számítógépek számával kapcsolatos korábban már említett korlátozások, a vállalati hálózatok számára legfontosabb szolgáltatások (DHCP, DNS, távoli elérés, útvá-lasztás) pedig csak kiszolgáló operációs rendszereken érhetők el.

Kiszolgáló alkalmazása: előnyök, alapismeretek
189
• Biztonsági mentés – a biztonsági mentést és helyreállítást végző NTBackup.exe alkalmazás természetesen elérhető az ügyfélrendszere-ken is, de ebben az esetben csak az ügyfél saját merevlemezén tárolt adatok mentését végezhetjük el segítségével. A központi (kiszolgálón történő) adattárolás (például a felhasználók dokumentumtároló map-páinak átirányításával) nagymértékben megkönnyíti a biztonsági men-téssel és visszaállítással kapcsolatos feladatok hatékony és biztonságos elvégzését, az elosztott fájlrendszer és a replikáció használatával pedig tovább fokozhatjuk a tárolt adatok biztonságát.
• Levelezés és csoportmunka – ha a vállalat saját kezébe kívánja venni a levelezés és csoportmunka kezelését (vagyis nem elégszik meg az internetszolgáltató által nyújtott lehetőségekkel, vagy a különféle ingyenes megoldásokkal), akkor Windows-platformon mindenképpen szükség van a kiszolgáló operációs rendszer beépített POP3 és SMTP-szolgáltatásra (vagy a kiszolgálóra telepíthető Exchange Serverre), il-letve a Windows SharePoint Services-szolgáltatásra.
• Web- és ftp-szolgáltatások – a web- és ftp-szolgáltatásokat, illetve a webkiszolgálón alapuló hálózati alkalmazások hátterét az IIS (Internet Information Services) biztosítja. Az IIS ügyfélrendszereken is elérhető, de ebben az esetben több szempontból is korlátozott lehetőségekkel rendelkezik. Nyilvánosan elérhető web-, vagy ftp-hely üzemeltetésére például az ügyfél-IIS semmiképpen nem alkalmas, már csak azért sem, mert egy időben legfeljebb tíz felhasználó csatlakozhat hozzá. Egészen más a helyzet azonban a kiszolgálón futó IIS esetén, ez a változat már tökéletesen megfelelő nagy terheléssel működő, nyilvános web- vagy ftp-szolgáltatás biztonságos üzemeltetésére is.
Egy vagy több kiszolgáló kell?
A vállalatunk számára szükséges kiszolgálók számának meghatározásakor alapvetően három szempontot kell figyelembe vennünk:
• Teljesítmény – teljesítmény szempontjából a Windows-rendszerek igen jól méretezhetők, a Windows Server 2003 R2 Enterprise Edition 64-bites változata például 8 processzor, 2 TB memória és a jövőbeli ál-mok szintjén mozgó tárolókapacitás kezelésére képes. Természetesen az operációs rendszer mellett figyelembe kell vennünk az elérhető hardverkonfigurációk teljesítményét (és árát) is, mindenesetre ez a szempont még meglehetősen nagy teljesítményigény esetén sem indo-kolja feltétlenül több kiszolgáló használatát. Mindenképpen több ki-szolgálóra van szükség azonban akkor, ha valamilyen hálózati szolgál-

Kiszolgáló a hálózatban — Windows Server 2003 R2
190
tatás teljesítményét terheléselosztást végző fürt (Network Load Balan-cing, NLBS) használatával szeretnénk megnövelni. A hálózati terhe-léselosztást végző fürtök legfeljebb 32 darab Windows-kiszolgáló egye-sítésével biztosítják a TCP- és UDP-alapú szolgáltatások és alkalmazá-sok méretezhetőségét. A hálózati terheléselosztás segítségével például a web- és ftp-kiszolgálók, a távoli elérést biztosító VPN-kiszolgálók, és a terminálszolgáltatások teljesítményét növelhetjük.
• Igényelt szolgáltatások – egyáltalán nem mindegy, hogy a rendelke-zésre álló teljesítményt milyen szolgáltatások megvalósítására fordítjuk, bizonyos esetekben a különféle funkciókat nem ajánlott (esetleg nem is lehetséges) egyetlen kiszolgálón elhelyezni. A vállalat SBS-kiszolgálója (Small Business Server) nem lehet például terminálkiszolgáló; ha erre a szolgáltatásra is szükségünk van, mindenképpen egy második kiszolgá-lót kell üzembe állítanunk. Bár elvileg lehetséges, de biztonsági jellegű problémákat okozhat az, ha a tűzfalszoftver (ISA Server) a belső hálózat által igényelt szolgáltatásokkal (tartományvezérlő, belső DNS-kiszolgáló, Exchange stb.) egy számítógépen osztozik, mivel ebben az esetben kény-szerűen növelnünk kell a tűzfalat futtató számítógép támadható felüle-tét (bár ez a kifelé néző interfészre természetesen nem vonatkozik). Meg-felelő hardver esetén azonban ezek a problémák a különböző virtualizá-ciós technológiák (például az ingyenesen használható Virtual Server 2005) segítségével is kezelhetőek.
• Üzembiztonság (redundancia) – a legtöbb esetben ez a szempont indítja el a kisvállalatokat a több kiszolgáló felé vezető úton. Bár a ki-szolgálók a legtöbb esetben már a hardver szintjén is rendelkeznek bi-zonyos redundanciával (tápegység, RAID lemezvezérlők stb.), a teljes hálózat üzemképessége olyan fokon függ a kiszolgálók által biztosított szolgáltatásoktól (például az Active Directorytól), hogy nem érdemes kockáztatni, ha kritikus fontosságú a hálózat folyamatos működése (és hol nem az?), akkor például tartományvezérlőből minimálisan kettőre van szükség. A kiszolgálófürtök alkalmazása szintén az üzembiztonság fokozását szolgálja, amihez természetesen ugyancsak több kiszolgálóra van szükség (maximálisan nyolc csomópontot használhatunk). A Microsoft Cluster Service (MSCS) segítségével feladatátvételi fürtö-ket (Fail-Over Cluster) valósíthatunk meg, azaz, ha a fürt valamelyik csomópontja kiesik, az azon futó szolgáltatásokat egy másik csomópont veszi át. Kiszolgálófürt esetén a közös szolgáltatások adatai egyetlen példányban, megosztott elérésű lemezeken tárolódnak.

Előkészületek és telepítés
191
Előkészületek és telepítés
A következőkben megismerkedünk a Windows-kiszolgálók különféle változa-taival, áttekintjük, hogy milyen szempontokat kell figyelembe vennünk a ki-szolgáló telepítése előtt, és mely kérdésekre kell választ találnunk, mielőtt a telepítőlemezt a meghajtóba helyezzük. Tulajdonképpen ez a telepítés nehe-zebb része; a későbbi esetleges problémák nagy része a tervezésre, (illetve annak hiányára) vezethető vissza. Megfelelő előkészítés után a telepítőprog-ram futtatása tulajdonképpen már semmiféle problémát nem okozhat.
A Windows Server 2003 különféle változatai
A tervezés egyik fontos lépése az operációs rendszer vállalatunk számára megfelelő változatának kiválasztása. A vállalatok eltérő igényeinek figyelem-be vételével a Windows Server 2003 számos különféle változatban is elérhető, amelyek részben az elérhető szolgáltatások körében, részben pedig a skáláz-hatóságban különböznek egymástól. A következőkben áttekintjük az egyes változatok legfontosabb tulajdonságait:
• Windows Server 2003 Datacenter Edition R2 – Ez a változat biz-tosítja a legmagasabb szintű méretezhetőséget és rendelkezésre állást, kritikus üzleti megoldásokhoz, nagy mennyiségű „real-time” tranzakció-hoz, szerverkonszolidációhoz használható. A Datacenter Edition 32-bites és 64-bites változatban is létezik. A 32-bites változatban mini-mum 8, maximum 32 processzor és 128 GB RAM használható, a 64-bites változat pedig maximálisan 2 TB memória és 64 processzor keze-lésére képes. A Datacenter Edition persze nem kapható akármelyik boltban (sőt önmagában sehol sem), a Microsoft ezt a változatot csak speciális, többnyire igen nagy teljesítményű, testreszabott hardverkon-figuráció részeként értékesíti.
• Windows Server 2003 Enterprise Edition R2 – Közepes és nagy-vállalati környezetben képes a hálózati infrastruktúrához tartozó va-lamennyi fontos szolgáltatás biztosítására, kiválóan használható válla-lati alkalmazások, és elektronikus kereskedelmi rendszerek háttere-ként. A 32-bites változat 64 GB, a 64-bites pedig 2 TB RAM kezelésére képes, és mindkét változat 1…8 processzoron használható.

Kiszolgáló a hálózatban — Windows Server 2003 R2
192
• Windows Server 2003 Standard Edition R2 – Kisvállalati és telep-helyi környezetben képes az alapvető hálózati és alkalmazásszolgálta-tások biztosítására. A Standard változat maximum 4 processzor hasz-nálatát támogatja, és 4 GB a használható RAM felső határa.
• Windows Server Web Edition – Dedikált webkiszolgáló, feladata web-oldalak, webalkalmazások és webszolgáltatások hátterének biztosítása. A kiszolgáló kifejezetten webes alkalmazásokhoz van optimalizálva, tar-talmazza az ehhez szükséges alapvető felügyeleti és biztonsági funkciókat. Egy- és kétprocesszoros gépekre telepíthető, és 2 GB RAM kezelésére ké-pes (egyéb korlátozásokkal is találkozhatunk használatakor).
• Windows Small Business Server 2003 (SBS) Standard Edition R2 – Komplett kiszolgálócsomag kisvállalatok részére. A csomag az önálló komponensekhez képest jelentősen kedvezőbb áron kapható, de hasz-nálata bizonyos korlátozásokkal jár. Az SBS szolgáltatásait legfeljebb 75 felhasználó veheti igénybe, és a licencfeltételek szerint a csomagot alkotó valamennyi kiszolgáló-alkalmazásnak egyetlen gépen kell fut-nia. További korlátozás, hogy az SBS-tartomány nem integrálható más tartományokkal (viszont az SBS-tartományban több kiszolgáló, sőt tar-tományvezérlő is használható). A standard változat a következő kom-ponenseket tartalmazza:
• Microsoft Windows Server 2003.
• Microsoft Exchange Server 2003 SP2, Standard Edition – cso-portmunka, internetes levelezés.
• Microsoft Office Outlook 2003 – levelezőprogram az SBS-ügyfélgé-pekre.
• Health Monitor 2.1 – a kiszolgáló és az alkalmazások teljesítmé-nyének, paramétereinek ellenőrzése, naplózása.
• Remote Web Workplace (Távoli webes munkahely) – a legfonto-sabb szolgáltatások interneten keresztül történő elérése.
• Windows Server Update Services (WSUS) – a frissítőcsomagok központi letöltése és elosztása.
• Windows Small Business Server 2003 Premium Edition – A Pre-mium Edition minden korlátozása megegyezik a Standard változaté-val, de dobozában a fentieken kívül a következő komponenseket is megtalálhatjuk:

Előkészületek és telepítés
193
• Microsoft Internet Security and Acceleration Server 2004 – tűz-fal és proxykiszolgáló
• Microsoft SQL Server 2005, Workgroup Edition – adatbázis ki-szolgáló
Valamennyi változatból már csak az R2 kiadás kapható, ez a megelőzőhöz képest 21 új komponenst tartalmaz, amelyek közül a legfontosabbakkal a to-vábbiakban meg is fogunk ismerkedni.
~ 2 ~ 2 éévv
~~ 4 4 éévv
Windows Windows Server Server 20032003
Windows Windows Server Server 20032003R2R2
Windows Windows ServerServer20082008
Windows Windows ServerServer
2008 R22008 R2
„„ViennaVienna””ServerServer
4.1. ábra: A Windows Server fejlesztési ciklusa
A fenti ábrán látható a Microsoft kiszolgáló operációs rendszereinek tervezett fejlesztési ciklusa. A nagyjából négyévente megjelenő új fővonalbeli verziók között félúton szerepel egy-egy köztes változat, amelyben alapvető technoló-giai változás nélkül jelenik meg jó néhány új szolgáltatás. Ennek a vonalnak az első képviselője a Windows Server 2003 R2, ami az SP1-re alapul, és tele-pítésekor szabadon válogathatunk a megjelent új komponensek közül.
A telepítés előkészületei
A kiszolgáló telepítésének megkezdése előtt (különösen, ha egy kisvállalat első kiszolgálójáról van szó) rengeteg körülményt kell figyelembe vennünk, hogy jó döntéseket hozhassunk, és a beüzemelt számítógép beválthassa a hozzá fűzött reményeket. Nagyon fontos, hogy minden lényeges körülményt tisztázzunk előre, vagyis még a telepítés megkezdése előtt. Alapos tervezéssel egy rugalmas és át-látható, könnyen kezelhető és a cég későbbi, akár nem tervezett igényeinek is megfelelő rendszert hozhatunk létre. A következőkben felsoroljuk azokat az alap-vető szempontokat, amelyek az előkészítés során figyelmet érdemelnek.

Kiszolgáló a hálózatban — Windows Server 2003 R2
194
Hardverigény (eredetileg ajánlott)
Az alábbi táblázatban a Windows Server 2003 elméleti jellegű hardverigényét láthatjuk, a valós igények meghatározása azonban nem minden esetben egy-szerű feladat. A szükséges hardver erősen függ a körülményektől, minél több szolgáltatást futtatunk, minél több felhasználót kell kiszolgálnunk, annál iz-mosabb hardverre lesz szükség.
Komponens Minimális követelmény
Processzor P-III 550 MHz
RAM 256 MB
Merevlemez 2,9 GB szabad terület a rendszerpartíción
Optikai meghajtó CD-ROM vagy DVD-ROM meghajtó
Képernyő VGA, vagy a konzolátirányítást támogató hardver
Egyebek Hálózati csatoló
Általánosságban a következő szempontok megfontolását javasoljuk:
• Több processzor – a processzorok számának növelésével általában je-lentős teljesítménynövekedés érhető el, mivel ebben az esetben az erre felkészített programok több processzor egyidejű használatával párhu-zamosíthatják működésüket, illetve az egyes alkalmazások is több pro-cesszoridőt kaphatnak.
• RAM – Gyakran a fizikai memória bővítése a legfőbb teljesítményjaví-tó tényező.
• Hardver RAID – Több gyors lemezmeghajtó külön lemezvezérlőkkel való használata jelentős mértékben gyorsíthatja az I/O-feldolgozást és lerövidítheti az írási/olvasási időt. A különféle RAID-megoldások hasz-nálata a sebességen kívül az adatbiztonságot és megbízhatóságot is je-lentősen növelheti.
• Több lapozófájl – Ha a lapozófájlt több fizikai lemezre osztjuk szét, valamelyest gyorsulhat a virtuális memóriához való hozzáférés.

Előkészületek és telepítés
195
Előzetes hibafelderítés
A minimális hardverkövetelmények betartásán kívül némi figyelmet kell fordíta-nunk hardvereszközeink, illetve alkalmazásaink kompatibilitására is. A hard-vereszközök előzetes vizsgálatára a Hardware Compatibility List (Windows-hardverkompatibilitási lista) weboldalt (http://www.microsoft.com/hcl), illetve a telepítőlemezen található hcl.txt fájlt is használhatjuk. Természetesen, még a kompatibilis eszközök esetében is gondoskodnunk kell a legfrissebb meghajtó-programok beszerzéséről, illetve esetleg a számítógép BIOS-ának frissítéséről is.
Ha a számítógépen már van valamiféle Windows operációs rendszer, ak-kor alkalmazásaink és a meghajtóprogramok kompatibilitás-vizsgálatát a te-lepítőprogram nyitóképernyőjéről indítható kompatibilitás-vizsgáló program segítségével is elvégezhetjük. A program segítségével automatikus vizsgálatot indíthatunk, amelynek eredményeként listát kapunk a problémás alkalmazá-sokról, illetve meghajtóprogramokról.
4.2. ábra: A negyedik menüponttal indítható a telepítés előtti kompatibilitás-vizsgálat
A programot elindíthatjuk a telepítőprogram futtatása nélkül is, ha a telepí-tőlemez \i386 mappájában kiadjuk a winnt32 /checkupgradeonly parancsot.
Aktív internetkapcsolat esetén a telepítés, vagy a kompatibilitás-vizsgálat közben is frissíthetjük a rendszerben található meghajtóprogramokat, sőt a te-lepítőprogram által használt rendszerállományokat is.

Kiszolgáló a hálózatban — Windows Server 2003 R2
196
Az operációs rendszer nyelvi verziója
Bár látszólag jelentéktelen, de a későbbiekre való tekintettel mégis megfonto-lásra érdemes a kiszolgáló operációs rendszer nyelvi verziójának kiválasztá-sa. A magyar nyelvű rendszer talán kényelmesebbnek tűnhet, különösen a kezdő rendszergazdák számára, de ha bármilyen hibaüzenetre kell rákeres-nünk az interneten, akkor az angol változat begépelésével valószínűleg nagy-ságrendekkel több releváns találatot kapunk. Persze bőven elég egyetlen jó találat is, de sajnos magyarul az esetek jelentős részében ennyire sem szá-míthatunk. További előnye az angol verzió használatának, hogy ebben az esetben hetekkel, esetleg hónapokkal korábban jutunk hozzá a különféle javí-tócsomagokhoz és szoftverfrissítésekhez.
Milyen környezetbe kerül az új kiszolgáló?
Figyelembe kell vennünk, hogy pontosan milyen a környezet, amivel már rendelkezünk, milyen körülményekhez kell alkalmazkodnunk, esetleg mi az, amit éppen a kiszolgáló telepítésével szeretnénk megváltoztatni. Ugyancsak tekintettel kell lennünk a hálózatunkban használt többi kiszolgáló kompo-nensre, és a különféle speciális alkalmazásokra. Könnyen megtörténhet, hogy a jelenleg használt verziót nem támogatja az új operációs rendszer, de ha már elérhető a frissített változat, akkor erősen ajánlott ezt még a telepítés előtt tisztázni, és megtenni a szükséges intézkedéseket. Ugyanez vonatkozhat kü-lönféle egzotikus hardvereszközökre; elképzelhető az is, hogy a régóta meglé-vő eszköz már egyáltalán nem használható.
Fontos kérdés a kiszolgáló beállításainak megadásakor, hogy milyen ügy-félrendszerek fogják igénybe venni annak szolgáltatásait. Ha régebbi ügyfél-rendszerek használatára kényszerülünk, a velük való együttműködés befo-lyásolhatja a használható biztonsági paraméterek körét, illetve támogatásuk speciális szolgáltatások használatát is szükségessé teheti (például WINS). Természetesen figyelembe kell vennünk a kiszolgálóhoz és az ügyfélrendsze-rekhez kapcsolódó licenceket, be kell szereznünk a szükséges példányokat.
Ha már meglévő számítógépen frissítjük az operációs rendszert (akár Win-dows NT 4.0 Server rendszerről is frissíthetünk), fel kell készülnünk arra az eshetőségre is, hogy valami miatt nem sikerül az új kiszolgáló telepítése (hard-ver inkompatibilitás, esetleg egy kritikus fontosságú szoftver, amely az új rend-szeren nem működik megfelelően), és ezért vissza kell állítanunk a korábbi ki-szolgálót. Hogy ezt megtehessük, a frissítés előtt mindenképpen készítsünk az NTBACKUP-program segítségével rendszerállapot- (System State) mentést (kényesebb esetben teljes mentésre is szükség lehet) a régi rendszerről.
Ha korábban is volt már kiszolgálónk, újra kell gondolnunk a kiszolgáló-szerepek elosztását, és fontos lehet a kiszolgálók frissítésének sorrendje is.

Előkészületek és telepítés
197
Lemezparticionálás és fájlrendszer
Még a telepítés megkezdése előtt tervezzük meg a létrehozandó partíciók mé-retét és a használandó fájlrendszert. Kiszolgálónk teljesítményét jelentősen megnövelheti, ha az operációs rendszert és az adatokat külön lemezmeghaj-tón (vagy legalább külön partíción) tároljuk. Több lemezegység használatával az időigényes írási/olvasási műveletek párhuzamosan hajthatóak végre. Szin-tén teljesítménynövelő hatású, és az adatok elvesztésének esélyét is csökken-ti, ha a több lemezt tartalmazó kiszolgálók esetében hibatűrő köteteket ho-zunk létre (tükrözött és RAID-5 kötetek) dinamikus lemezekkel. Szoftveres RAID-5 kötetek létrehozhatók az operációs rendszer Lemezkezelés eszközé-vel, de választhatunk hardveres megoldást is.
A rendszert tartalmazó partíció mérete természetesen erősen függ a hasz-nálandó szolgáltatások mennyiségétől, de ezen nem nagyon érdemes takaré-koskodni. 10 GB-nál kisebb rendszerpartíciót csak komoly kényszerítő eszkö-zök hatásának engedve hozzunk létre, de a 15-20 GB sem túlzás, ha azt sze-retnénk, hogy ne kelljen zavarba jönnünk egy-egy kiegészítő komponens, vagy javítócsomag telepítésekor, elférjen a lapozófájl stb. Szintén célszerű előre átgondolni azt, hogy fogunk-e használni olyan komponenst, amelyhez önálló partícióra van szükség. Ilyen lehet például (nagyon sok várható objek-tum esetén) a címtár, vagy például a WSUS-kiszolgáló.
A rendszer számára kiválasztott partíció formázását mindenképpen NTFS fájlrendszer használatával végezzük el, sőt erősen ajánlott az összes többi partíciót is ilyen módon formázni. Az NTFS fájlrendszer használata számos előnnyel jár, ezek közül csak a legfontosabbakat soroljuk fel:
• Az NTFS maximális partíció- vagy kötetmérete jóval nagyobb a FAT rendszerénél, ráadásul a kötet- vagy a partícióméretek növekedésével az NTFS fájlrendszer teljesítménye nem csökken, ellentétben a FAT-tal.
• Az NTFS által biztosított jogosultsági rendszer a megosztások használa-takor is előnyös, mivel segítségével nemcsak mappák, hanem egyedi fáj-lok szintjén is szabályozható a hozzáférés.
• A fájltitkosítás szolgáltatás nagymértékben növelheti az adatok biztonságát.
• NTFS fájlrendszer esetén működik a lemezműveletek helyreállítási napló-zása, amelynek segítségével a fájlrendszer képes az adatok áramszünet, vagy más rendszerproblémák utáni helyreállítására, így nem kell erős iz-galmi állapotban újraindítanunk a kiszolgálót egy váratlan leállás után.
• Az alkalmazások által létrehozott nagyon nagyméretű, de átmenetileg csak kevés adatot tároló fájlok esetében az NTFS fájlrendszer csak a fájl azon része számára foglal le lemezterületet, ahová már adatok íródtak.

Kiszolgáló a hálózatban — Windows Server 2003 R2
198
Hálózati paraméterek
Gondolkodjuk el előre (és lehetőleg írjuk is fel az eredményt) a különféle háló-zati paramétereken. Mi legyen például a számítógép, vagy a tartomány neve? Mivel a TCP/IP-protokollkészlet kötelező elem a Windows Server 2003 esetén is, nem árt, ha előre tisztázzuk, hogy mely hálózati interfész milyen módszer-rel fog IP-címet kapni. Ha statikus beállítást használunk (ez a különböző ki-szolgáló komponensek miatt sok esetben kötelező), akkor mi legyen az IP-cím, az alapértelmezett átjáró (ha szükséges egyáltalán), mi a DNS- vagy WINS kiszolgáló(k) címe a választott névfeloldás típusától függően stb. Feltétlenül célszerű előre tisztázni a fentieket, mivel gépünk már a telepítés közben (de legkésőbb az első bejelentkezéskor) használni fogja ezeket az adatokat, így sok múlhat a megadott értékeken.
Tartomány vagy munkacsoport?
A kiszolgáló telepítésének előkészületei közben joggal merül fel a kérdés, hogy érdemes-e belevágni az Active Directoryra épülő tartományi rendszer kiépítésébe, vagy jobban járunk az egyszerűbben beüzemelhető munkacsopor-tos környezet használatával. A válasz tulajdonképpen nagyon egyszerű, a bo-nyolultabb tartományi rendszer kiépítésébe fektetett munka, és az elérhető haszon összehasonlításából könnyen levezethető.
Talán meglepő lesz az állítás, de a határvonal valahol öt(!) ügyfélszámító-gép környékén van. Ennél kevesebb gép esetén, bár kiszolgálóra már szükség lehet, de az Active Directory-rendszer beüzemelésével és felügyeletével (és még inkább a megtanulásával) kapcsolatos tennivalók elvégzése helyett való-színűleg jobban járunk a munkacsoportos környezet kialakításával. Nagyjá-ból tíz számítógépig a befektetés és a haszon többé-kevésbé megegyezik, vagy-is a bevezetéskor elvégzett munkát már kompenzálják a későbbi előnyök. Tíz gép fölött egyértelműen az Active Directory javára billen a mérleg, munka-csoportos környezetben a jó színvonalú üzemeltetés már aránytalanul több munkával jár, sőt néhány újabb ügyfélgéppel később egyszerűen lehetetlenné válik. Bizonyos esetekben a gépek számától függetlenül sincs mérlegelési le-hetőségünk: ha például Exchange Serverre van szükség, akkor mindenkép-pen tartományi környezetet kell kialakítanunk.
Az Active Directory-rendszer kialakításával és üzemeltetésével a követke-ző fejezetben fogunk részletesen foglalkozni.

Előkészületek és telepítés
199
Az operációs rendszer telepítése
A telepítőprogram elindítására két lehetőségünk van: bootolhatunk közvetle-nül a telepítőlemezről, illetve már telepített Windows rendszer esetén futtat-hatjuk a Setup.exe programot a CD gyökérmappájából. Ha a CD-lemezről in-dítjuk a számítógépet, és valamiféle speciális tárolóeszközt használnánk (is-meretlen SCSI vagy RAID lemezvezérlő stb.), a gép elindulása némi izga-lommal járhat, mivel összesen kettő másodpercünk van arra, hogy F6-ot nyomjunk, és hajlékonylemezről beadjuk a megfelelő eszközmeghajtó fájlt.
Ha ezen túljutottunk, a telepítőprogram futása közben már nincs sok teen-dőnk, sorban meg kell adnunk a korábban összegyűjtött adatokat, és ki kell várnunk az a nagyjából 30-40 percet, amíg a folyamat lezajlik. Ebben a sza-kaszban már igen kicsi rá az esély, hogy bármilyen izgalmas esemény történ-jen, de ha esetleg megáll a telepítőprogram, akkor sem kell kétségbe esni. Ha biztosan nem csak a türelmetlenség miatt estünk tévedésbe, akkor nyugodtan indítsuk újra a gépet, a telepítő onnan fogja folytatni, ahol abbahagyta.
Nagyobb a baj, ha ez azt jelenti, hogy ugyanott újra meg is áll (esetleg „kék halált” hal), ekkor biztosan valami komolyabb (várhatóan hardverrel kapcsolatos) problémába sikerült belefutnunk. Írjuk fel pontosan a hibaüze-netet, és nézzünk utána a jelenségnek a Microsoft Knowledge Base-ben (Tu-dásbázis) a http://support.microsoft.com címen.
Ha a telepítő lefutott
A telepítő sikeres lefutása esetén azonban még nem vagyunk készen: ellenőriz-nünk kell a hardver és szoftvereszközök megfelelő működését. Teszteljünk min-dent! Kezdjük a Device Managerrel (Eszközkezelő), bizonyosodjunk meg róla, hogy a Windows valóban helyesen felismerte és telepítette a számítógépben lévő hardvereszközök meghajtóprogramjait, különös tekintettel a hálózati csatolókra.
Nézzük át az Event Viewer (Eseménynapló) különféle bejegyzéseit! Ha már ebben a szakaszban sorozatos hibákat találunk, akkor annak minden-képpen utána kell nézni.
Ha frissített kiszolgálóról van szó, akkor próbáljuk meg elindítani vala-mennyi örökölt alkalmazást, amit az új gépen is használni szeretnénk!
Vizsgáljuk meg részletesen a hálózati kapcsolatot! Elérhető minden, ami-nek elérhetőnek kell lenni? Van névfeloldás (ha kellene lennie)? Az ügyfelek-ről elérhető a kiszolgáló? A hálózaton kívülről elérhető minden, aminek elér-hetőnek kell lennie? Esetleg olyasmi is elérhető, ami inkább nem kéne?
Ha minden rendben van, akkor a kiszolgáló telepítésének első részével ké-szen vagyunk. Azért csak az első résszel, mert amit kaptunk, az még csak egy üres váz, a továbbiakban ki kell választanunk, és fel kell telepítenünk azokat a szolgáltatásokat, amelyekre a vállalatnak és a felhasználóknak (és persze a rendszergazdának) szüksége van.

Kiszolgáló a hálózatban — Windows Server 2003 R2
200
A 4.3. ábrán látható lista azokat a szolgáltatásokat tartalmazza, amelyekre a Windows Server 2003 R2 változata külső erők bevonása nélkül képes. A kö-vetkezőkben minden „Yes” megjelölésű (vagyis valamennyi) szolgáltatással meg fogunk ismerkedni, bár néhány esetben (IIS, Sharepoint stb.) csak a leg-fontosabb funkciók leírására szorítkozunk. Az egyes szolgáltatások telepítését innen, vagyis a Configure Your Server Wizard (Kiszolgáló konfigurálása va-rázsló) felületéről, illetve az Add or Remove Programs (Programok telepíté-se/törlése) modulból is elvégezhetjük.
4.3. ábra: A Windows 2003 R2 szolgáltatásai
A Windows Server 2003 különféle szolgáltatásainak felügyeletére szinte minden esetben az ügyfél operációs rendszernél már megismert Microsoft Management Console (MMC) technológián alapuló felügyeleti konzolok szolgálnak. Valameny-nyi konzol esetében lehetőség van távoli kiszolgálók elérésére is, vagyis akár egyetlen konzol segítségével felügyelhetjük a vállalat összes kiszolgálóját.
A kiszolgálóhoz tartozó felügyeleti konzolokat telepíthetjük bármelyik ügyfélgépre is, így a rendszergazda saját gépéről is megadhatja a kiszolgálók beállításait. A konzolok telepítéséhez az ügyfélgépen el kell indítanunk a Windows Server telepítőlemezén, az i386 mappában található adminpak.msi nevű fájlt. A telepítés után az új konzolokat a Start menü Administrative Tools (Felügyeleti eszközök) csoportjában fogjuk megtalálni.

A kiszolgálók alapszolgáltatásai
201
A kiszolgálók alapszolgáltatásai
Ebben a szakaszban megismerkedünk a kiszolgáló számítógépek klasszikus funkcióival: a fájlok és nyomtatók megosztásával. Elsőként áttekintjük a le-mezkezeléshez kapcsolódó fogalmakat, megismerkedünk az alap- és dinami-kus lemezekkel, a tükrözött, csíkozott, és RAID-5 kötetekkel, a GUID partíciós táblával, az NTFS-tömörítéssel és a hagyományos lemezkvótákkal.
Ezután következnek a fájlok tárolásához, kezeléséhez kapcsolódó kiegészítő szolgáltatások: a Removeable Storage (Cserélhető tároló), a Remote Storage (Távtároló) és a Storage Area Network (Tárolóhálózatok).
Szót ejtünk a fájlok megosztásához kapcsolódó alapszolgáltatásokról, a Shadow Copies-ról (Árnyékmásolat) és a Distributed File System-ről (Elosz-tott fájlrendszer). Végül következhetnek az R2 verzióban megjelenő újdonsá-gok: a File Server Resource Manager, FSRM (Fájlkiszolgálói erőforrás-kezelő), és a Print Management Console, PMC (Nyomtatáskezelő).
Fájlkiszolgáló szolgáltatások
Mielőtt hozzálátnánk a fájlkiszolgálók alapszolgáltatásaink ismertetéséhez, feltétlenül tisztáznunk kell, hogy az ügyfélgépeken elérhető megosztott map-pák szolgáltatásai közel sem azonosak a kiszolgáló által megvalósítható fájl-megosztással. A fájlkiszolgáló egyrészt a szolgáltatások és felügyeleti lehető-ségek szintjén is jelentős többlettel rendelkezik, másrészt a kiszolgáló számí-tógép jellemzően nagy CPU-teljesítménnyel, sok memóriával, lemezterülettel és hálózati sávszélességgel rendelkezik, vagyis képes sok egyidejű kérés ki-szolgálását is megfelelő sebességgel elvégezni.
A fájlkiszolgálók alapszolgáltatásai Ebben a screencastban áttekintjük a fájlkiszolgálók kezeléséhez kapcsolódó legfontosabb esz-közök használatát. Fájlnév: II-1-1a–fajlszerver-alapok.avi
Ahogyan már korábban említettük, a kiszolgálók esetében természetesen nem érvényes az ügyfél operációs rendszerek fájlmegosztással kapcsolatos korláto-zása (maximálisan tíz egyidejű kapcsolat), a kapcsolatok számát csak az ügy-féllicencek száma és a kiszolgáló számítógép teljesítménye korlátozza.

Kiszolgáló a hálózatban — Windows Server 2003 R2
202
Basic Disks (Alaplemezek)
A Windows terminológia szerinti alaplemez a hagyományos particionálást és formázást lehetővé tevő lemezmeghajtó-sémát jelenti. Az alaplemezeken el-sődleges és kiterjesztett partíciókat, illetve a kiterjesztett partíción belül logi-kai meghajtókat hozhatunk létre. A partíciókat és logikai meghajtókat kötet-nek (volume), illetve alapkötetnek (basic volume) nevezzük.
A lemezmeghajtón létrehozható partíciók száma a lemez partíciótípusától függ. A hagyományos, vagyis fő rendszertöltő rekordot (Master Boot Record, MBR) használó lemezeken a partíciós tábla maximálisan négy bejegyzést tar-talmazhat, vagyis legfeljebb négy elsődleges partíciót, vagy három elsődleges és egy kiterjesztett partíciót lehet rajtuk létrehozni. A logikai meghajtók nyil-vántartása már nem a partíciós táblában található, így ezek száma nem kor-látozott. A 64-bites rendszereken elérhető GUID partíciós tábla esetén a fenti korlátozások nem érvényesek (lásd később).
NTFS fájlrendszer használata esetén az elsődleges partíciók és logikai meghajtók területe létrehozásuk után is megnövelhető, vagyis a partíció ki-bővíthető az adott lemezen rendelkezésre álló szabad területtel.
A Windows Server 2003 termékcsaládba tartozó rendszerek nem támogat-ják a Windows NT 4.0 különféle többlemezes kötettípusait (tükrözött kötetek, különféle csíkkészletek) ilyen struktúrák csak dinamikus lemezek használa-tával hozhatók létre.
Dinamikus lemezek (Dynamic Disks)
A dinamikus lemezek használatával számos olyan szolgáltatást vehetünk igénybe, amelyek az alaplemezek esetében nem érhetők el, a dinamikus le-mezeken például több lemezre kiterjedő (átnyúló vagy csíkozott) köteteket, il-letve hibatűrő (tükrözött és RAID-5) köteteket is létrehozhatunk. A dinami-kus lemezeken elméletben lemezcsoportonként akár 2000 dinamikus kötet is létrehozható, bár az ajánlott maximális kötetszám 32.
A dinamikus lemezeken létrehozható kötetek öt típusba sorolhatók:
• Egyszerű kötet (Simple volume) – az egyszerű kötetek egyetlen di-namikus lemezen helyezkednek el. Állhatnak a lemez egy meghatáro-zott területéből, illetve a lemez több különálló területét is összekap-csolhatjuk egyetlen dinamikus kötetté. Ha a kötet nem rendszer- vagy rendszerindító kötet, akkor az egyszerű kötet a lemezen belül tetszés szerint bővíthető. Lehetőség van másik lemezre kiterjedő bővítésre is, ám ebben az esetben a bővítéssel együtt az egyszerű kötet átnyúló kö-tetté alakul. Az egyszerű kötetek nem hibatűrők.

A kiszolgálók alapszolgáltatásai
203
• Átnyúló kötet (Spanned volume) – az átnyúló kötetek kettő, vagy több fizikai lemezre (dinamikus lemez) terjednek ki. Az átnyúló kötetek mé-rete tetszés szerint bővíthető bármelyik fizikai lemezen lévő üres terü-let terhére. Az átnyúló kötetek nem hibatűrők és nem is tükrözhetők.
• Csíkozott kötet (Striped volume) – a csíkozott kötetek az adatokat két vagy több fizikai lemezen (több fizikai lemez használatával növekszik a teljesítmény) lévő csíkokban tárolják. A több lemezvezérlő és merevle-mez miatt az olvasási és írási műveletek ebben az esetben rendkívül jól párhuzamosíthatók, így a Windows operációs rendszerekben használ-ható kötetek közül ez nyújtja a legnagyobb teljesítményt, bár hibatű-rést nem biztosít. Ha egy csíkozott kötet valamelyik lemeze meghibá-sodik, akkor az egész kötet adatai elvesznek. A csíkozott kötetek nem tükrözhetők és nem is bővíthetők.
4.4. ábra: Különféle dinamikus kötetek a Disk Management (Lemezkezelés) konzolban
• Tükrözött kötet (Mirrored volume) – a tükrözött kötetek két fizikai lemezt használnak, ilyen kötet esetén valamennyi adatunk egyszerűen két példányban tárolódik. Ha az egyik tükröt tartalmazó fizikai lemez meghibásodik, és a rajta lévő adatok elérhetetlenné válnak, a másik lemezen található tükörkép használatával a rendszer továbbra is mű-ködőképes marad. A tükrözött kötetek bővítése nem lehetséges.
• RAID-5 kötet (Redundant Array of Inexpensive Disks, olcsó merevleme-zek redundáns tömbje) – RAID-5 kötet esetén a tárolt hasznos adat és a helyreállításhoz szükséges paritásadatok három, vagy több fizikai leme-zen elosztva tárolódnak. Ha valamelyik fizikai lemez meghibásodik, a

Kiszolgáló a hálózatban — Windows Server 2003 R2
204
rajta tárolt adatok a másik két lemez adatai és a paritásadatok alapján, egy új merevlemezen helyreállíthatók. A RAID-5 kötetek nem tükrözhe-tők és nem bővíthetők. A RAID-5 kötetek adatolvasási műveletek eseté-ben jelentősen gyorsabbak például a tükrözött köteteknél, de írás közben a paritásadatok számítása lassítja a műveleteket. Az egyik lemez meg-hibásodása esetén azonban az olvasási teljesítmény is jelentősen csök-kenhet, hiszen ekkor az adatok egy részét a paritásadatok segítségével az olvasási művelet közben kell generálni. A Windows Server 2003 ter-mékcsalád által kínált szoftveres RAID-megoldás esetében a paritásada-tok létrehozása és a sérült adatok helyreállítása szoftveresen történik, vagyis a művelet a számítógép processzorát terheli.
Hardveres RAID-megoldások
Hardveres RAID esetén a redundáns adatok létrehozását és a sérült adatok ja-vítását egy önálló, intelligens lemezvezérlő végzi. A hardveres megoldások leg-főbb előnye, hogy teljes mértékben mentesítik az operációs rendszert a lemez-kezelés feladataitól, sőt az operációs rendszer egyáltalán nem is tud a valós, fi-zikai lemezkonfigurációról, a Lemezkezelőben általában csak egy közönséges alaplemezt találunk. Az operációs rendszer szintjén megjelenő fizikai lemez tu-lajdonképpen már csak a RAID-vezérlő által létrehozott logikai lemez, a való-ságos fizikai elrendezést a vezérlőkártya eltakarja az operációs rendszer elől. Ebben az esetben a Lemezkezelőben egyáltalán nem célszerű még dinamikus lemezek létrehozása sem, a lemezekkel kapcsolatos valamennyi beállítást a ve-zérlőkártya szoftveres beállítófelületén kell megadnunk. Hardveres RAID-megoldások olyan rendszerekben is használhatók, amelyek szoftveresen nem támogatják ezek használatát (például Windows XP).
A hardveres RAID-eszközök általában saját BIOS-vezérlőprogrammal, és önálló konfigurációs programmal rendelkeznek. A logikai lemezek létrehozá-sát és a különféle beállítások megadását (csíkozás, tükrözés, RAID-5 stb.) ezekkel a programokkal végezhetjük el.
A hardveres RAID-megoldás további nagy előnye, hogy a tömb valamelyik merevlemezének meghibásodása esetén a csere akár a számítógép leállítása nélkül is elvégezhető (Hot Swap), így a különféle karbantartási műveletek nem okoznak kiesést.
Ha a Windowst RAID-vezérlővel felszerelt számítógépre telepítjük, speciális eszközmeghajtó-illesztőprogramra lehet szükség ahhoz, hogy az operációs rend-szer elérje a számítógépben lévő lemezeket. A meghajtóprogramot a Windows telepítésének elején, az F6 billentyű megnyomása után telepíthetjük, méghozzá kizárólag hajlékonylemezről. Bizonyos RAID-vezérlők illesztőprogramját a Windows beépítetten tartalmazza, ha ilyet használunk, akkor a fenti probléma nem jelentkezik.

A kiszolgálók alapszolgáltatásai
205
GPT-lemezek
A GPT (GUID Partition Table, globálisan egyedi azonosítók partíciós táblája) az EFI (Extensible Firmware Interface, bővíthető belső vezérlőprogram-felület) csatoló által az Itanium-alapú számítógépeken használt lemezparticionálási séma. A GPT számos előnyös tulajdonsággal rendelkezik az MBR-en alapuló particionálással szemben, az ilyen lemezeken például lemezenként akár 128 partíciót is létrehozhatunk, és ezek mindegyike akár 18 exabájt (azaz 18 millió GB) méretű is lehet. A jobb hibatűrés érdekében a partíciós tábla két példány-ban tárolódik, de – az MBR-particionálású lemezektől eltérően – nem particio-nálatlan vagy rejtett szektorokban, hanem magukban a partíciókban.
A GPT-lemezek a Windows valamennyi 64-bites változatában használha-tók. A GPT-lemezek a Lemezkezelés programban is az MBR-lemezektől jól megkülönböztethető módon, GPT-lemezekként jelennek meg.
NTFS-tömörítés (NTFS Compression)
Az NTFS-tömörítés a szokásos tömörítéséi eljárásokkal (zip, rar stb.) szemben teljesen transzparens megoldást biztosít, a tömörített fájlok és mappák kezelé-se semmiben nem különbözik a szokásostól. Az NTFS-tömörítés segítségével fájlokat, mappákat, és teljes NTFS-meghajtók is tömöríthetők, az ilyen eleme-ket a könnyebb azonosítás miatt a többitől különböző színnel is megjeleníthet-jük. Az NTFS-tömörítés természetesen kissé csökkenti a fájlműveletek sebes-ségét, mivel a fájlok megnyitásakor azokat ki kell tömöríteni, bezáráskor pedig automatikusan újra tömörített állapotba kerülnek.
Az NTFS-eljárással tömörített fájlok és mappák csak addig maradnak tö-mörítettek, amíg azokat NTFS-meghajtón tároljuk.
A Cserélhető tároló (Removeable Storage)
Cserélhető tároló eszköz egy Microsoft Management Console (MMC) beépülő mo-dulként megvalósított kezelőfelületből, egy API-val rendelkező Windows-szolgáltatásból és egy adatbázisból áll. A Cserélhető tároló az adathordozókkal kapcsolatos szolgáltatásokat nyújt az adatkezelő programok számára, és meg-könnyíti a különféle adathordozók (szalagok és optikai lemezek) rendszerezését, valamint az ezeket tartalmazó hardveres tárak (például CD-tárak, szalagos meghajtók) kezelését. A Cserélhető tároló segítségével címkéket rendelhetünk az adathordozókhoz, katalogizálhatjuk őket, és nyomon követhetjük használatukat.
A Cserélhető tároló modul együttműködik az adatkezelő programokkal, például az NTBackup-programmal. Az adatkezelő programok végzik a külön-böző adathordozókon ténylegesen tárolt adatok kezelését, a Cserélhető tároló pedig lehetővé teszi, hogy ugyanazokat a tároló-erőforrásokat több program megosztva használja.

Kiszolgáló a hálózatban — Windows Server 2003 R2
206
A Cserélhető tároló a felügyelete alatt álló összes adathordozót adathordozó-készletekbe rendezi. A Cserélhető tároló MMC segítségével az adathordozók áthelyezhetők egyik adathordozó-készletből a másikba, így biztosíthatjuk, hogy az egyes alkalmazások által igényelt adattároló-kapacitás rendelkezésre álljon.
A Távtároló (Remote Storage)
A Távtároló a kiszolgáló számítógép lemezterületének jobb kihasználását te-szi lehetővé különféle cserélhető adathordozók felhasználásával. A Távtároló szolgáltatás a felügyeletére bízott NTFS-köteteken található ritkán használt fájlokat automatikusan cserélhető adathordozóra másolja, és szükség esetén elő is keresi onnan.
A távtároló szolgáltatás tehát két adattárolási szintet használ. A felső szint, a helyi tároló, a távtároló szolgáltatást futtató számítógépen található NTFS-kötetek közül tartalmazza azokat, amelyekre engedélyeztük a szolgál-tatást. Az alsó szint, a távtároló, a kiszolgálóhoz csatlakoztatott automatizált adathordozótáron, szalagos meghajtón vagy lemezmeghajtón található.
4.5. ábra: A Távtároló felügyeleti konzolja. Külön kell telepíteni!
Amikor egy adott köteten engedélyezzük a távtároló használatát, meg kell adnunk, hogy a kötet területének hány százalékát szeretnénk szabadon tar-tani, és azt is, hogy a szolgáltatás hány napnál régebben használt fájlokat kezdjen el a megadott külső tárolóeszközre másolni (megadhatunk egy alsó méretkorlátot is, mivel a nagyon kis fájlokkal nem érdemes foglalkozni, több velük a baj, mint amennyit az elérhető helymegtakarítás ér). Amíg a köteten van elegendő szabad hely, addig a régen használt (és már lemásolt) fájlok megmaradnak az eredeti helyükön is, vagyis ha mégis szükség lenne rájuk, akkor gyorsan elérhetők. Ha viszont a szabad terület a megadott érték alá csökken, akkor a szolgáltatás elkezdi törölni a kötetről azokat a fájlokat, ame-lyeket már átmásolt a külső tárolóeszközre. A helyileg tárolt adatokat tehát a szolgáltatás csak akkor törli, ha valóban szükség van az általuk elfoglalt te-rületre, viszont a mappalistákban látszólag megmaradnak a törölt fájlok is.

A kiszolgálók alapszolgáltatásai
207
A távtároló által kezelt fájlok minden esetben a szokásos módon kereshetők, és nyithatók meg. Ha a fájl már nincs a merevlemezen, a távtároló szolgáltatás automatikusan előkeresi azt a külső tárolóból és visszaírja az eredeti helyére.
Alapértelmezés szerint a távtároló szolgáltatás nem települ az operációs rendszerrel együtt, de kiválasztható a telepítendő komponensek között, illetve a Control Panel (Vezérlőpult) Add or Remove Programs (Programok telepítése és törlése) elemének segítségével bármikor telepíthető.
Tárolóhálózatok támogatása
A tárolóhálózatok (Storage Area Network, SAN), a tényleges tárolási kapaci-tást biztosító lemezmeghajtó-alrendszerekből, a köztük lévő speciális hálózat-ból, és a számítógépek kapcsolódását lehetővé tevő elemekből állnak. A me-revlemezeket tartalmazó alrendszerek között igen gyors hálózati kapcsolat van, a kiszolgálók számára pedig elméletben a teljes tárolókapacitás egyetlen darabban elérhető. Jól megtervezett hálózat esetén a sebesség és a jó kapaci-tás-kihasználás mellett előny lehet a megnövekedett biztonság is, mivel a tá-rolóhálózat egyes elemei akár földrajzilag is elkülöníthetőek egymástól, így megfelelő redundancia esetén előre nem látható katasztrófa bekövetkeztekor is garantálhatja az adatok biztonságát.
A kiszolgálók és a tárolóeszközök közötti kapcsolat általában az SCSI vagy a Fibre Channel (szálcsatorna) interfészeken alapul, de mindkettőnek létezik TCP/IP-felületet használó változata is. Az iSCSI csatolófelület segítségével az SCSI-parancsok TCP/IP-hálózaton vihetők át, így lehetővé válik a nagy kiterje-désű SAN-hálózatok létrehozása. A tárolóhálózat kiépítése általában viszony-lag nagy költséggel jár, de a hagyományos megoldásokhoz képest rugalmasab-ban használható, nagyobb kihasználtsággal üzemelhet és jobban bővíthető.
A SAN saját lemezvezérlővel rendelkezik, ami eltakarja a lemezek fizikai paramétereit, így azok a kiszolgálók számára logikai egységekként (Logical Unit Number, LUN) érhetők el. A logikai egységek tulajdonképpen a tárolási alrendszerek egyes részeire mutató hivatkozások. Egy logikai egység állhat egy teljes lemezből, egy lemezrészből, egy teljes lemeztömbből vagy a lemez-tömb egy részéből. A Tárolóhálózati tárkezelő (Storage Manager for SANs) a tárolóhálózat szálcsatornás és iSCSI rendszerű lemezmeghajtó-alrendsze-reihez tartozó logikai egységek létrehozására és kezelésére szolgál.
Lemezkvóták (Disk Quota)
A lemezkvóták segítségével nyomon követhetjük és korlátozhatjuk a felhasz-nálók által elfoglalt lemezterületet. A kvótákat kötetenként (csak NTFS fájl-rendszer esetén) engedélyezhetjük az adott kötet tulajdonságlapján.

Kiszolgáló a hálózatban — Windows Server 2003 R2
208
A következő leírás a „hagyományos”, R2 előtti kvótarendszerre vonatkozik. Az R2-ben meg-jelent mappa alapú kvótázás (amelyet később szintén bemutatunk) lényegesen jobban és ru-galmasabban használható. Az R2-ben megmaradt azonban a „régi” kvótarendszer is.
Miután egy köteten engedélyezzük a kvótahasználatot, a rendszer folyamato-san nyomon követi az elfoglalt terület nagyságát, és a beállított határértékek elérésekor naplózza az eseményt, illetve a beállításoktól függően az adott fel-használó számára megakadályozza a további helyfoglalást.
4.6. ábra: A kvótahasználat engedélyezése és beállításai
A lemezkvóták engedélyezésekor két értéket adhatunk meg: a lemezhasználat felső korlátját, és a kvótához tartozó figyelmeztetési szintet. Ha például a fel-használó korlátját 1 GB-ra, a figyelmeztetési szintet pedig 950 MB-ra állítjuk, akkor a korlát elérése előtt figyelmeztető üzenet kerül az Eseménynaplóba, bár sajnos, maga a felhasználó erről nem kap semmiféle tájékoztatást. Az adott kö-tet tulajdonságlapjának megjelenítésekor viszont a felhasználók a kvótának megfelelően módosított értékeket láthatják a Kapacitás, Foglalt terület és Sza-bad terület mezőkben, vagyis az 1 GB kvótával korlátozott felhasználó a kötet teljes méretét 1 GB-nak látja, annak valódi méretétől függetlenül. A 4.6. ábrán
!

A kiszolgálók alapszolgáltatásai
209
látható beállítólapon megadott értékek minden felhasználóra egységesen vo-natkoznak, de a Quota Entries (Kvótabejegyzések) gomb megnyomásával megje-leníthető listában már egyedileg módosíthatjuk a felhasználókra vonatkozó ha-tárértékeket, és ellenőrizhetjük az aktuális területfoglalást.
Megadhatjuk azt is, hogy a felhasználók túlléphessék a beállított kvótát. Ennek akkor van értelme, ha nem akarjuk ugyan korlátozni a lemezhaszná-latot, de szeretnénk folyamatosan figyelemmel kísérni az egyes felhasználók által elfoglalt területet.
4.7. ábra: Minden fájl a tulajdonos kvótáját terheli, de a rendszergazdának többnyire nincs
félnivalója☺
Fontos hangsúlyozni, hogy a korlátozás az egy adott felhasználó által a kvó-tával védett köteten tárolt fájlok összesített méretére vonatkozik, függetlenül attól, hogy a fájlok melyik mappában vannak. A fájl annak a felhasználónak a kvótáját terheli, aki a fájl tulajdonosa, vagyis aki létrehozta azt a köteten (például átmozgatta oda egy másik kötetről). Egy fájl tulajdonosát a fájlhoz tartozó tulajdonságlap Biztonság (Security) lapján, a Speciális (Advanced) gomb megnyomásával jeleníthetjük meg.
Az NTFS-tömörítés használatával a felhasználók nem kerülhetik el kvótá-juk túllépését, mivel a tömörített fájlokat a rendszer a tömörítetlen méretük alapján számítja be az összesítésbe.

Kiszolgáló a hálózatban — Windows Server 2003 R2
210
Árnyékmásolatok (Shadow Copies)
Az árnyékmásolatokkal kapcsolatos beállítási lehetőségek Ebben a screencastban engedélyezzük és beállítjuk az árnyékmásolatok szolgáltatást a kiszol-gálón, illetve bemutatjuk az ügyféloldali nézetet is, vagyis visszaállítunk segítségével néhány törölt fájlt. Fájlnév: II-1-1b–arnyekmasolatok.avi
A megosztott mappák árnyékmásolatai a megosztott erőforrásokon (például fájlkiszolgálón) tárolt fájlok esetében a felhasználók által kezelhető, egyszerű visszaállítási lehetőséget biztosítanak. A szolgáltatás segítségével a megosztott fájlok múltbeli állapotait jeleníthetjük meg, illetve állíthatjuk vissza. A korábbi változatok elérésének lehetősége a következő esetekben lehet hasznos:
• Véletlenül törölt fájlok visszaállítása – A törölt fájlok korábbi vál-tozatai megnyithatók és újra elmenthetők.
• Véletlenül felülírt fájl helyreállítása – A véletlenül felülírt fájlok korábbi változatai az árnyékmásolatok között még megtalálhatók.
• Fájlok különböző változatainak összehasonlítása – A túlszerkesz-tett fájlok korábbi változatai közül a felhasználók kiválaszthatják azt az állapotot, amikor a fájl még megfelelő volt.
Miután engedélyezzük egy köteten az árnyékmásolatok készítését, meg kell adnunk, hogy a rendszer mekkora területen tárolhatja a fájlok korábbi válto-zatait. Ha ezután töröljük, vagy módosítjuk, és elmentjük a kötet valamelyik fájlját, a törlés, illetve mentés tényleges elvégzése előtt a régebbi változat az árnyékmásolatok számára lefoglalt területre kerül.
Az árnyékmásolatok beállításai között meg kell adnunk egy ütemezést (alapértelmezés szerint reggel 7 és déli 12 óra), de ez nem a tényleges máso-lást jelenti, hanem csak azt, hogy a megadott időpontoknál régebbi fájlok és mappák minősülnek korábbi változatnak. Vagyis például reggel 7 és 12 között akárhányszor is mentünk el újra egy fájlt, nem készül minden esetben újabb árnyékmásolat. Az alapértelmezett időzítés tehát azt határozza meg, hogy naponta legfeljebb két előző változatunk keletkezhet (persze ennyi is csak akkor, ha a fájl valóban módosult a megadott időpontok között). Minden egyes árnyékmásolat készlet a beütemezett időpontok között megváltozott fáj-lok előző változatát tartalmazza. A szolgáltatás maximálisan 64 darab ilyen készlet tárolására képes, ha túllépjük ezt a számot, akkor a legrégebbi máso-latok törlődnek.

A kiszolgálók alapszolgáltatásai
211
Ha gyakrabban van szükségünk az árnyékmásolatok elkészítésére, akkor beállíthatunk például óránkénti időzítést is, de ebben az esetben sokkal ha-marabb el fogjuk érni a maximális 64 fájlmásolatot, vagyis a régebbi változa-tok rövidebb idő után kezdenek törlődni.
4.8. ábra: Az árnyékmásolatok engedélyezése és tiltása
Eszközmeghajtók frissítésekor az árnyékmásolatok szolgáltatás menti a meghajtó előző állapotát, ez teszi lehetővé, hogy az eszközmeghajtók kezelé-sénél vissza tudjunk térni egy korábbi változatra (Driver Rollback). Biztonsá-gi mentések készítésekor az árnyékmásolatok segítségével menthetjük el a megnyitott fájlokat – legalábbis azok korábbi verzióját.
Az árnyékmásolat szolgáltatás kiszolgáló oldali beállításait a lemezmeg-hajtó Tulajdonságok (Properties) paneljének Árnyékmásolatok (Shadow Copies) lapja segítségével adhatjuk meg, illetve ugyanez a beállítólap elérhető a Számítógép-kezelés (Computer management) konzolból is.
Az árnyékmásolat készítése csak teljes kötetekre engedélyezhető és tiltha-tó, azaz nem lehet csak a kötet bizonyos megosztott mappáinak és fájljainak másolását beállítani. Ennek megfelelően a beállítólapon elsőként ki kell vá-lasztanunk azt a kötetet, amelyre a további műveletek vonatkozni fognak.

Kiszolgáló a hálózatban — Windows Server 2003 R2
212
A kiválasztott kötetre engedélyezhetjük, illetve tilthatjuk az árnyékmáso-latok létrehozását, a Készítés most (Create Now) gombra kattintva pedig nem készítünk másolatokat, csak azt állítjuk be, hogy mostantól a változásokról (ha vannak változások) újra készüljön egy árnyékmásolat-példány. Lehetőség van a már meglévő másolatok törlésére is.
A Beállítások (Settings) gombra kattintva megadhatjuk a kiválasztott kötetre vonatkozó méretkorlátozásokat, és átállíthatjuk az alapértelmezett ütemezést.
4.9. ábra: A C:\ kötet árnyékmásolatának beállításai
Komolyabb használat esetén mindenképpen érdemes tárolóterületként olyan önálló kötetet (még jobb, ha az külön fizikai meghajtón is van) megadni, amelyről nem készül árnyékmásolat, így jelentősen nagyobb teljesítmény ér-hető el. Ezt a beállítást azonban csak addig tehetjük meg, amíg nincsenek en-gedélyezve a kötet árnyékmásolatai, a korábban létrehozott árnyékmásolatok áthelyezésére nincsen lehetőség.
Ha meglévő fájl régebbi változatát állítjuk vissza, annak hozzáférési enge-délyei nem változnak, meg fognak egyezni az eredeti fájllal. Ha törölt fájlt ál-lítunk vissza, az arra vonatkozó engedélyek a mappa alapértelmezett engedé-lyei lesznek.
Természetesen az árnyékmásolatok szolgáltatás használata nem helyette-sítheti, de jól kiegészítheti a rendszeres biztonsági mentéseket.

A kiszolgálók alapszolgáltatásai
213
Régebbi ügyfélrendszerek esetén az árnyékmásolat szolgáltatás használa-tához szükség van a megfelelő ügyfélszoftver telepítésére is, de a Windows XP és Windows Vista rendszerekben a szoftver gyárilag benne van. Ha mégis szükség lenne az ügyfélprogramra, a telepítőt a kiszolgáló %SYSTEMROOT% \system32\clients\twclient mappájában találhatjuk meg.
Az árnyékmásolatok ügyféloldali nézetét a megosztott mappához tartozó Tulajdonságok (Properties) panel Előző verziók (Previous Versions) lapján ér-hetik el a felhasználók.
4.10. ábra: Az árnyékmásolatok ügyféloldali nézete
Itt a megjelenő dátum és idő alapján kiválasztható a mappa elérhető árnyék-másolatai közül a megfelelő, amellyel a következő műveletek végezhetők el:
• View (Megtekintés) – a másolat egy külön ablakban nyílik meg, így meg-tekinthető annak tartalma, és összehasonlítható a jelenlegi állapottal.
• Copy (Másolás) – a másolat kimenthető a kiválasztott mappába, így megmarad a jelenlegi változat is.
• Restore (Visszaállítás) – a gomb megnyomása után a kiválasztott má-solat felülírja a mappa jelenlegi változatát.

Kiszolgáló a hálózatban — Windows Server 2003 R2
214
Az elosztott fájlrendszer (Distributed File System, DFS)
A DFS tulajdonképpen egy virtuális könyvtárfa, amely a különböző fájlkiszol-gálókon található megosztásokat egyetlen névtérbe rendezi, vagyis a felhasz-nálók egyetlen pontból kiindulva, összefüggő fájlrendszerként érhetik el a DFS-be felvett valamennyi megosztott mappát. A DFS alkalmazásával a ki-szolgálókon tárolt fájlok úgy jeleníthetők meg a felhasználóknak, mintha azok a hálózat egyazon helyén lennének, a fájlok eléréséhez tehát nincsen szükség azok valódi helyének ismeretére.
További igen előnyös tulajdonság, hogy egy megosztott mappa fizikai he-lyének módosításakor a felhasználói élmény érintetlen marad, vagyis a fel-használók ugyanúgy érhetik el a mappát, mint azelőtt, hiszen annak elérési útja a DFS-névtéren belül nem változik. A rendszergazda által meghatározott logikai neveket a DFS-szolgáltatás fordítja el a fizikai megosztások neveire, a virtuális névtér stabil és állandó.
Az elosztott fájlrendszer szolgáltatás jelentős változáson ment keresztül az R2 verzióban, többek között megújult a felügyeleti felület is. Az új konzolt az Administrative Tools (Felügyeleti eszközök) csoportban találjuk DFS Manage-ment (Elosztott fájlrendszer kezelése) néven. A konzol segítségével hozhatjuk létre a DFS-névtereket, amelyek a virtuális és fizikai mappák összerendelését tartal-mazzák. A névterek hierarchiáját mappák létrehozásával alakíthatjuk ki. Min-den DFS-mappához valódi, fizikai mappapéldányok tartoznak (egy virtuális DFS-mappához több, akár különböző kiszolgálón elhelyezkedő fizikai mappát is hozzárendelhetünk), az ügyfelek a DFS-mappákból álló névtérben tallózva, a háttérben, titokban megkapják a szükséges átirányítást a megfelelő fizikai map-pa eléréséhez. Az ügyfelek számára prioritásokat is meghatározhatunk, vagyis megadhatjuk, hogy egy adott virtuális mappát melyik fizikai mappapéldány szol-gáljon ki elsősorban. Ha az előnyben részesített kiszolgáló éppen nem érhető el, akkor az ügyfél természetesen a többi mappapéldányt is használhatja, de a hiba elhárítása után újra vissza fog találni a neki kiosztott kiszolgálóhoz. A fizikai mappák tartalmának szinkronizálásáról a DFS replikációs szolgáltatása gondos-kodik (lásd később).
Minden DFS-mappához tehát a hálózat különböző helyein lévő fizikai mappák tartozhatnak, vagyis a gyakran használt, nagy adatforgalmat bonyo-lító mappákat párhuzamosan több kiszolgáló is kezelheti, így a terhelés elosz-tásával nagyobb teljesítményt érhetünk el.
Az elosztott fájlrendszer a fizikai mappákhoz tartozó szabványos NTFS- és fájlmegosztási engedélyeket használja, így a már meglévő biztonsági csopor-tok és felhasználói fiókok segítségével a szokásos módon szabályozhatjuk a hozzáférési jogokat.

A kiszolgálók alapszolgáltatásai
215
4.11. ábra: Tartományi névtér a DFS-konzolban
Az elosztott fájlrendszer alapvetően két üzemmódban működhet:
• Különálló névtér (Stand-Alone Namespace) – ebben az esetben a DFS-névtér szerkezetére vonatkozó minden adatot maga a kiszolgáló tárol. Különálló névtér esetén az egyes DFS-mappák hivatkozásai a ki-szolgáló nevével kezdődnek, vagyis az elosztott fájlrendszer például a következő módon érhető el: \\SERVER\DFS. Különálló névtér esetén maga a névtér nem hibatűrő, így a névteret tároló kiszolgáló nem érhe-tő el, akkor a teljes DFS-fa hozzáférhetetlenné válik.
• Tartományi névtér (Domain-based Namespace) – ebben az esetben az elosztott fájlrendszer topológiai adatait az Active Directory tárolja, vagyis azok minden tartományvezérlőn megtalálhatók. A DFS névtér elérése nem egy konkrét számítógépre, hanem a tartomány nevére való hivatkozással lehetséges, vagyis a következő módon: \\ceg.local\DFS. Mivel az adatok több tartományvezérlőn is megtalálhatók, ez a megol-dás a névtér szintjén is hibatűrést biztosít.
Az elosztott fájlrendszer használata a következő esetekben jelenthet jó meg-oldást:
• Ha várhatóan új fájlkiszolgálók telepítésére, vagy a meglévők cseréjére lesz szükség.
• Ha a felhasználók sok megosztott mappához szeretnének hozzáférni.

Kiszolgáló a hálózatban — Windows Server 2003 R2
216
• Ha a nagy forgalmú megosztott mappák miatt terhelésmegosztásra van szükség.
• Ha folyamatos (hibatűrő) hozzáférést kell biztosítanunk a megosztott mappákhoz.
• Ha a távoli telephelyek és a központban lévő kiszolgálók között bizton-ságos és nagyon kis sávszélességet igénylő fájlreplikációra van szükség.
Az elosztott fájlrendszer replikációja
Az elosztott fájlrendszer replikációja (Distributed File System Replication, DFS-R) gondoskodik arról, hogy a fizikai mappák tartalma a több helyen tör-ténő módosítás ellenére is megfelelő módon szinkronban maradjon. A DFS-R multimaster (több főkiszolgálós) replikációs modellt használ, vagyis vala-mennyi mappapéldány módosítható, az adatok átviteléhez pedig rendkívül ala-csony sávszélesség is elegendő lehet. Az adatok átvitele az általunk megadott időközönként történik meg, nem a fájlok megváltozása váltja ki azt. A repli-káció ütemezésekor minimálisan 15 perc, maximálisan pedig 7 nap frissítési időközt adhatunk meg, és meghatározhatjuk a szolgáltatás által igénybe ve-hető sávszélességet is (minimum 16 kbit/sec). A replikációban részvevő map-pákat nem kell feltétlenül megosztani, vagyis nem kell feltétlenül részt ven-niük a DFS-szolgáltatásban sem (hiszen a DFS-névtérbe csak megosztott mappákat csatolhatunk be). A DFS-R-szolgáltatás tehát kiválóan felhasznál-ható (DFS nélkül is) tetszőleges mappák sávszélesség-takarékos replikációjára, például egy távoli telephely fájlkiszolgálója és a központban lévő, biztonsági mentéseket végző kiszolgáló között. A globális replikációs beállításokat az Active Directory tárolja.
Az adatok átviteléhez a DFS-R a Remote Differential Compression (távoli különbségi tömörítés, RDC) technológiát használja. Az RDC minden fájlt vál-tozó nagyságú (a tartalomtól függően) részekre, úgynevezett chunkokra dara-bol, majd minden egyes darabkához MD4 hasht, vagyis gyakorlatilag egy egyedi ujjlenyomatot készít. Ha a fájl egy adott része megváltozik, akkor ter-mészetesen megváltozik az adott töredékhez tartozó ujjlenyomat is, az RDC pedig ez alapján azonosítja a fájlokon belüli változásokat. A replikáció során a töredékekhez tartozó ujjlenyomatok összehasonlításával az RDC meghatároz-za, hogy melyik darabok különböznek egy adott fájlon belül, és a hálózaton csak a megváltozott (a teljes fájlhoz képest általában minimális méretű) töre-dékeket mozgatja, a megváltozott fájl pedig a helyben már meglévő változat-lan, és a hálózaton érkező frissített darabokból áll össze.

A kiszolgálók alapszolgáltatásai
217
Ez tehát azt jelenti, hogy a replikáció nem a teljes fájlok, hanem a viszony-lag kisméretű chunkok szintjén történik, vagyis az RDC tulajdonképpen nem a fájlokat, hanem csak a változást replikálja. Sőt az RDC még arra is képes, hogy ha több fájlon belül vannak azonos töredékek (például egy kissé módosított és más néven elmentett fájl esetén), akkor a változatlan töredékeket a teljesen új fájlok létrehozásához is felhasználja. A nagy fájlok módosításai (például egy Outlook postafiókfájl (pst) esetén) általában csak néhány töredéket érintenek, vagyis ilyen módon igen jelentős sávszélesség megtakarítás érhető el.
A Microsoft mérései szerint például egy 3,5 MB-os PowerPoint-bemutató egyik címsorának megváltoztatása utáni replikáció a teljes fájl másolásával já-ró 3,5 MB forgalom helyett mindössze 16 kB hálózati forgalmat eredményezett. A DFS-R tartományvezérlők esetén nem váltja ki a fájlreplikációs szolgáltatást (File Replication Service, FRS), hanem vele párhuzamosan működik.
A fájlkiszolgáló újdonságai: az FSRM
A fájlok központi tárolása alapvető igény minden számítógépes rendszerrel szemben. Az adatok mennyiségének (és fontosságának) növekedésével a rendszergazdáknak egyre összetettebb tárolási struktúrát kell áttekinteniük, ráadásul a viszonylag drága, és többnyire szűkös központi tárolási kapacitás-sal való hatékony gazdálkodáshoz folyamatosan figyelemmel kell(ene) kísér-niük a felhasználók által tárolt fájlok mennyiségét, sőt lehetőleg azt is, hogy minden állomány esetében indokolt-e a központi tárolás.
A Windows Server 2003 R2 változatában megtalálható File Server Re-source Manager (Fájlkiszolgálói erőforrás-kezelő) olyan eszközkészletet ad a rendszergazdák kezébe, amelynek segítségével a központilag tárolt adatok mennyiségét és típusát is szoros ellenőrzés alatt tarthatják. Az új szolgáltatá-sok három témához kapcsolódnak:
• Quota Management (Kvótakezelés) – a korábbi kvótarendszert kiegé-szítő, szemléletében teljesen új kvótarendszer.
• File Screening Management (Fájlszűréskezelés) – az egyes mappák-ban tárolható fájltípusokat (a fájlok neve, illetve kiterjesztése alapján) korlátozó szabályokat adhatunk meg.
• Storage Reports Management (Tárolási jelentések kezelése) – részle-tes jelentéseket kaphatunk az állományokról, a lemezhasználatról, a foglaltságról stb.

Kiszolgáló a hálózatban — Windows Server 2003 R2
218
A fájlkiszolgálói erőforrás-kezelő használata Ebben a screencastben kipróbáljuk a fájlkiszolgálói erőforrás-kezelő segítségével beállítható új szolgáltatásokat: általunk készített sablonok alapján beállítjuk a felhasználók mappáira vonat-kozó kvótát, korlátozzuk a tárolható fájlok körét és részletes jelentéseket készítünk a fájlki-szolgáló állapotáról. Fájlnév: II-1-1c–FSRM.avi
Kvótakezelés
A Windows Server 2003 R2 verziójának egyik újdonsága a mappa alapú kvó-tázás lehetősége. Az új kvótarendszerrel az egyes mappák méretét korlátoz-hatjuk a benne lévő fájlok tulajdonosától függetlenül.
4.12. ábra: A lemezhasználat korlátozása az egyes mappák által elfoglalható területre
vonatkozik
A tárterület limitálása tehát ebben az esetben nem kötetenként és felhaszná-lónként, hanem az egyes mappák szintjén történik. Minden mappához hozzá-rendelhetünk egy limitet, ami a mappába helyezhető fájlok (és almappák) összesített méretének felső korlátja lesz.
A határértékeknek két típusát adhatjuk meg: a szigorú (Hard) kvóta tény-leges korlátozást jelent, míg az enyhe (Soft) határérték az elfoglalható terület tényleges limitálása nélkül aktiválja a határértékhez rendelt eseményeket, vagyis a területhasználat megfigyelésére alkalmas.
A kvótarendszer szorosan együttműködik az NTFS fájlrendszerrel, így természetesen csak NTFS-köteteken használható.

A kiszolgálók alapszolgáltatásai
219
4.13. ábra: A kvóta tulajdonságainak beállítása (célszerű a „sablonos” megoldást választani)
Hard kvóta esetén a határérték elérésekor az I/O-műveletek szintjén akadá-lyozza meg a további helyfoglalást, vagyis a kvóta túllépése a legkisebb mér-tékben sem lehetséges. A kvóta nem a fájlok logikai méretét, hanem minden esetben az adott mappán belüli tényleges lemezfoglalást veszi alapul, vagyis a különféle speciális állományok (tömörített fájlok, hard linkek, felcsatolt mappák) beszámítása is ennek alapján történik.
Minden egyes határérték esetén, a határérték százalékaként adhatjuk meg azokat a foglaltsági szinteket, amelyek elérésekor a beállítható tevé-kenységek valamelyikét el szeretnénk végezni. Az eseményekhez kapcsolható tevékenységek a következők lehetnek:
• E-mail küldése a rendszergazdának, illetve az eseményt kiváltó fel-használóknak. A felhasználók esetében a rendszergazda adhatja meg az elküldendő levél szövegét is.
• Eseménynapló bejegyzés készítése.

Kiszolgáló a hálózatban — Windows Server 2003 R2
220
• Megadott program, illetve szkript futtatása. Ilyen módon érhetjük el például azt, hogy a határérték elérésekor a kvóta megemelkedjen; a dirquota.exe parancssori segédprogramot kell elindítanunk a megfelelő paraméterezéssel.
• Tárolási jelentés (Storage Report) generálása (lásd később).
Valamennyi beállítást sablonként is elmenthetjük, hogy később, illetve másik mappa esetén már csak egyetlen mozdulat legyen a megfelelő beállításcsoport alkalmazása. Természetesen kapunk előre elkészített mintákat is, ezeket kis-sé módosítva (esetleg ezután új névvel elmentve) könnyen előállíthatjuk az igényeinknek megfelelő sablont, ami jelentősen megkönnyíti és meggyorsítja a beállítások megadását. Lehetőség van a sablonok exportálására és másik gépen való importálására is.
4.14. ábra: A kvótákat eredeti sablonjuk módosításával is megváltoztathatjuk
A „sablonos” módszer használata azért is ajánlott, mert a sablon módosítása-kor lehetőségünk van arra, hogy ezt a módosítást utólag érvényesítsük a sab-lon alapján létrehozott kvótákra is. Módosíthatjuk csak azokat a kvótákat, amelyek teljesen megfelelnek az eredeti sablonnak (vagyis amelyikben nin-csenek egyedi módosítások), de hozzáigazíthatjuk az összes kvótát sablonjá-nak változásaihoz. Ha így döntünk, akkor a sablonban megadott beállítások-kal felülírhatunk minden egyedileg megadott kvótatulajdonságot (nem csak azokat, amelyeket a sablonban módosítottunk).
A mappák korlátját rugalmas (vagyis határérték eléréséhez rendelt pa-rancs által ideiglenesen megnövelt) korlátként is megadhatjuk, így az érintett felhasználók e-mailben értesítést kaphatnak a túllépésről, és azonnal neki-láthatnak a szükségtelen fájlok törlésének.

A kiszolgálók alapszolgáltatásai
221
4.15. ábra: A határérték elérésekor lefutó parancs akár a kvótát is megnövelheti,
vagyis adhat még egy kis haladékot
Beállíthatjuk azt is, hogy a rendszer ne korlátozza ugyan egy mappa méretét, de küldjön értesítést egy megadott e-mail címre, ha a méret elér egy megha-tározott értéket. Nem célszerű például a különféle szolgáltatásokhoz tartozó ideiglenes mappák méretét korlátozni (mert esetleg egy csendes hétvégén emiatt leállhat az adott szolgáltatás), de fontos lehet, hogy a rendszergazda azonnal tudomást szerezzen róla, ha a mappa mérete a szokásos és elfogad-ható érték fölé emelkedik.
Az új kvótarendszer természetesen nemcsak a régi helyett, hanem mellet-te is használható, akár ugyanarra a tárterületre is érvényesülhet mindkét korlátozási szemlélet.

Kiszolgáló a hálózatban — Windows Server 2003 R2
222
Fájlok szűrése (File Screening)
A fájlszűrés segítségével kötet, illetve mappaszinten korlátozhatjuk a tárolható fájlok típusát, vagyis meghatározhatjuk, hogy egy mappában a megadott típusú (például végrehajtható fájlok, vagy mozgóképek) fájlokat ne tárolhassák a fel-használók. A tiltott fájltípusokat az adott mappában sem létrehozni, sem oda-másolni (vagy mozgatni) nem lehet. A tiltólista ellenőrzése a fájlműveleteket megelőzően történik, vagyis azok a fájlok, amelyek már a tiltás bevezetésekor is a mappában voltak, természetesen továbbra is ott maradhatnak.
A fájlok típusának meghatározása a fájl kiterjesztése, (illetve a fájlnévben tetszőleges helyen megtalálható minta) alapján történik, tehát az átnevezett, vagy például zippelt állományok másolását a szűrő nem akadályozza meg.
4.16. ábra: A mappában tilos bármiféle végrehajtható fájl tárolása
A tiltást fájlcsoportok alapján adhatjuk meg, a végrehajtható fájl kategóriába például számos kiterjesztés tartozik (exe, com, bat, cmd, vbs stb.), de vala-mennyi fájlcsoport szerkeszthető is, vagyis magunk határozhatjuk meg, hogy egy fájltípushoz milyen konkrét fájlnévminták tartozzanak. Természetesen, a meglévőkön kívül új típusokat is definiálhatunk, így tetszőleges kiterjeszté-seket válogathatunk össze. Lehetőségünk van helyettesítő karakterek hasz-nálatára is, vagyis például akár azt is beállíthatjuk, hogy egy mappában ne lehessen olyan fájlokat tárolni, amelyek nevének második betűje „a” (?a*). Persze egy ilyen korlátozás gyakorlati haszna legalábbis megkérdőjelezhető.
A korlátozások a kvótákhoz hasonlóan ebben az esetben is két különböző módon adhatók meg:

A kiszolgálók alapszolgáltatásai
223
• Az aktív szűrés (Active Screening) valódi korlátozást jelent, a tiltott fájlok ebben az esetben nem kerülhetnek a kötetre, illetve mappába.
• A passzív szűrés (Passive Screening) a fájlok megfigyelésére szolgál, vagyis nem tiltja a fájlok létrehozását, de a megfigyelt fájlok megjele-nése kiváltja a rendszergazda által meghatározott tevékenységek vég-rehajtását.
Természetesen a kvótákhoz hasonlóan a beállításcsoportokat itt is sablonok segítségével adhatjuk meg, és a különféle értesítések (Eseménynapló, e-mail, tárolási jelentések) és tevékenységek (szkript vagy program futtatása) is megegyeznek a kvótákkal kapcsolatban már megismert lehetőségekkel. Egyetlen lényeges különbség van: a fájlszűréssel kapcsolatos eseményeket a rendszer alapértelmezés szerint nem tárolja, vagyis ezek nem fognak szere-pelni a megfelelő tárolási jelentésben sem. Az események tárolását az FSRM beállítólapján (jobb egérgomb -> Configure Options) kell engedélyeznünk.
4.17. ábra: A fájlszűréssel kapcsolatos események tárolását külön kell engedélyezni
Az FSRM felületén számos alapértelmezett fájlszűrősablont találhatunk, amelyek segítségével megtilthatjuk a hang- és mozgóképfájlok, végrehajtható fájlok, képfájlok stb. tárolását.
A fájlszűrés természetesen szintén csak NTFS-köteteken használható, mi-vel a korlátozások megvalósítása csak a fájlrendszerrel szoros együttműkö-désben lehetséges. A korlátozások (akárcsak a hozzáférés-vezérlési listák) közvetlenül a fájlrendszerben tárolódnak.
A mappákra (vagy a kötetre) beállított korlátozások alapértelmezés sze-rint továbböröklődnek a hierarchia mentén. Ha ezt módosítani szeretnénk, akkor konkrétan meg kell adnunk azokat a fájltípusokat, amelyek tárolását a szülőmappára érvényes korlátozás ellenére is engedélyezni szeretnénk az adott almappában. Az engedélyezés a tiltáshoz hasonló módszerrel történik, a szülőmappán megadott tiltó (Block) típusú szabály mellett az almappára en-gedélyező (Allow) típusú szabályt kell létrehoznunk.

Kiszolgáló a hálózatban — Windows Server 2003 R2
224
A fájlszűrés segítségével a rendszergazda biztosíthatja például, hogy a fel-használók a kiszolgálón tárolt, és rendszeresen szalagra mentett személyes map-páikat ne használhassák különféle mozifilmek és mp3 fájlok tárolására, így meg-akadályozhatja a tárterület és a mentési kapacitás szükségtelen igénybevételét.
Megadhatunk olyan szűrési beállításokat is, hogy a rendszer ne tiltsa le például a végrehajtható fájlok megosztott mappákba másolását, de az ilyen eseményekről a rendszergazda kapjon e-mail értesítést a másolást végző fel-használó és a megfigyelt fájl adataival.
4.18. ábra: Alapértelmezett fájlcsoportok. Minden fájlcsoporthoz a fájlnévben szereplő
tetszőleges mintákat adhatunk meg
Tárolási jelentések
A tárolási jelentések segítségével részletesen figyelemmel kísérhetjük a fájlki-szolgáló merevlemezein tárolt adatokat. A legtöbb jelentés paraméterezhető (a paraméterek természetesen típusonként különbözők), így egyedileg határozhat-juk meg, hogy pontosan mit tartalmazzon az adott jelentés. Beállíthatjuk pél-dául, hogy mely kötetekről vagy mappákról készüljön a jelentés, illetve megad-hatunk különféle feltételeket a jelentésbe kerülő bejegyzésekre vonatkozóan.
A jelentések ütemezetten, illetve igény szerint azonnal is előállíthatók a megadott beállítások alapján. Függetlenül az előállítás módjától, a rendszer a megadott formátumban (HTML, XML, CSV, vagy egyszerű szöveg) mentést is készít az egyes jelentésekről. A mentett jelentéseket alapértelmezés szerint a %SYSTEMDRIVE%\StorageReports\ mappa almappáiban találhatjuk meg, de a tárolómappa az FSRM beállítólapján megváltoztatható. A fájlok nevéből megállapítható a jelentés típusa és a készítés pontos dátuma is.

A kiszolgálók alapszolgáltatásai
225
Nyolc különféle jelentést készíthetünk az alábbiak szerint:
• Nagyméretű fájlok (Large Files) – a jelentés segítségével azonosít-hatjuk azokat a fájlokat, amelyek nagyobbak a paraméterként meg-adott méretnél.
• Fájlok tulajdonos szerint (Files by Owner) – a jelentésben az egyes fájlokat tulajdonosuk alapján csoportosítva tekinthetjük meg. Paramé-terként megadhatjuk, hogy melyik felhasználók fájljaira vagyunk kí-váncsiak, és a jelentésbe kerülő állományokat is szűrhetjük a nevük-ben szereplő minta alapján.
• Fájlok fájlcsoport szerint (Files by File Group) – a jelentés a paramé-terként megadott fájlcsoportokhoz tartozó fájlokat tartalmazza. A kivá-lasztható fájlcsoportok megegyeznek a fájlszűrés szakaszban megadott csoportokkal.
• Fájlszűrő naplózás (File Screening Audit) – a jelentés a fájlszűrési szabályok megsértésével kísérletező felhasználókat, illetve alkalmazáso-kat sorolja fel a paraméterként megadható időtartamra visszamenőleg.
4.19. ábra: A fájlszűrőhöz kapcsolódó eseményekről szóló jelentés

Kiszolgáló a hálózatban — Windows Server 2003 R2
226
• Duplikált fájlok (Duplicate Files) – a jelentés mappában vagy köteten több példányban megtalálható (vagyis azonos nevű, méretű és módosí-tási időpontú) fájlokat sorolja fel.
• Legrégebben használt fájlok (Least Recently Accessed Files) – a je-lentés a paraméterként megadott időtartamnál régebben használt fáj-lokat sorolja fel.
• Legutóbb használt fájlok (Most Recently Accessed Files) – az előző je-lentés ellentéte, vagyis azok a fájlok szerepelnek benne, amiket a meg-adott időpont óta valaki megnyitott.
• Kvótahasználat (Quota Usage) – a jelentés azokat a kvótákat tartalmaz-za, amelyek kihasználtsága magasabb a megadott százaléknál. A jelentés csak a Fájlkiszolgálói erőforrás-kezelő kötetei és mappái számára létreho-zott kvótákat tartalmazza, a hagyományos NTFS-kvótákat nem.
Nyomtatási szolgáltatások (PMC)
A Print Management Console (Nyomtatáskezelő) a hálózati nyomtatók köz-ponti kezelését és felügyeletét teszi lehetővé. A PMC használata megoldást je-lenthet a hálózati nyomtatók kezelésével kapcsolatos problémáinkra; elérhet-jük vele, hogy a számítógépek között vándorló felhasználókat kövessék a számukra kiosztott nyomtatók, illetve azt is, hogy egy adott gépen minden be-jelentkező felhasználó elérhessen bizonyos nyomtatókat. A konzol segítségé-vel részletes információkat kaphatunk a hálózaton elérhető valamennyi meg-osztott nyomtató és a nyomtatókiszolgálók állapotáról, az egyedileg meghatá-rozható szűrők pedig lehetővé teszik a hibát jelző nyomtatók egyszerű azono-sítását. A beépített webkiszolgálóval rendelkező nyomtatók esetén a konzol-ablakon belül is könnyen elérhetjük a nyomtató saját felügyeleti weblapját, ahol további információkat kaphatunk – például a rendelkezésre álló festék vagy papír mennyiségéről – és lehetőségünk van különféle felügyeleti művele-tek távolról történő végrehajtására.
Bár a konzol csak a Windows Server 2003 R2 változatán futtatható, de ké-pes a régebbi rendszerek (Windows 2000 Server, Windows Server 2003) nyom-tatóinak kezelésére is. A konzolhoz hozzá kell adnunk a kezelendő nyomtatóki-szolgálókat, amelyek ezután a Print Servers (Nyomtatókiszolgálók) csomópont alatt fognak megjelenni, ahol hozzáférünk a rajtuk elérhető nyomtatók és meg-hajtóprogramok különféle tulajdonságaihoz.

A kiszolgálók alapszolgáltatásai
227
A Nyomtatáskezelő konzol használata Ebben a screencastban a Windows Server 2003 R2 nyomtatókkal kapcsolatos új és széleskörűen használható komponensét, a Nyomtatáskezelő konzolt próbáljuk ki. Fájlnév: II-1-1d–PMC.avi
A PMC együttműködik az Active Directory csoportházirend szolgáltatásával, így lehetőséget nyújt arra, hogy a hálózaton elérhető megosztott nyomtatókat automatikusan telepítsük az ügyfélgépekre. A telepítést számítógépre (ekkor az adott számítógépen bejelentkező valamennyi felhasználó elérheti az adott nyomtatót) és felhasználói fiókra is kérhetjük (ekkor a nyomtató „követi” az adott felhasználót, bármelyik gépen is jelentkezik be).
4.20. ábra: Nyomtató közzététele az ügyfélgépek számára
Minden nyomtatóhoz megadhatjuk azt a csoportházirend objektumot, amely az adott nyomtatót szállítja majd az ügyfelek számára. A telepítés a csoport-házirendnél megszokott módon, vagyis az adott számítógép, vagy felhasználó szervezeti egységhez, illetve biztonsági csoporthoz való tartozása, vagy WMI-szűrő alapján is vezérelhető. (Az Active Directoryval és a csoportházirenddel a következő, a „Tartományi környezet” című fejezet foglalkozik részletesen.)
Windows Vista előtti ügyfélgépek esetén szükség van még rendszerindí-táskor a pushprinterconnections.exe nevű program futtatására, ami „olvassa” a vonatkozó csoportházirend objektumot, majd telepíti, illetve szükség esetén el is távolítja a nyomtatókat.

Kiszolgáló a hálózatban — Windows Server 2003 R2
228
A program futtatását a számítógéphez, illetve felhasználóhoz tartozó beje-lentkezési parancsfájlból kezdeményezhetjük, célszerű ezt is megadni a nyomtatóbeállítást tartalmazó csoportházirend objektumban. Windows Vista ügyfélgép esetén a program futtatására már nincsen szükség (természetesen a leendő későbbi rendszerek esetén sem fog kelleni).
Hálózati szolgáltatások
A következőkben a Windows Server 2003 különféle hálózati szolgáltatásaival fogunk megismerkedni. Egy rövid ismétlés után áttekintjük a hálózathoz csatlakozó számítógépek TCP-IP konfigurációjának központi megadására al-kalmas DHCP-szolgáltatást, majd röviden ismertetjük a korábbi Windows rendszerekben használt névfeloldási módszert, a WINS-szolgáltatást.
Ezután következik a Windows-hálózatok távoli elérését, és különféle útvá-lasztási szolgáltatásokat biztosító RRAS-szolgáltatás, végül pedig a Windows felhasználói felületének továbbítására képes Terminálszolgáltatások (Termi-nal Services) ismertetése.
Egy kis ismétlés: az IP-cím és típusai
Az IP-cím az IP-hálózat csomópontjait azonosító 32-bites szám (IPv4 estén). A hálózat minden csomópontjának egyedi címmel kell rendelkeznie, amely a hálózat azonosítójából és az állomás azonosítójából áll, és amelynek az adott hálózaton belül egyedinek kell lennie. A cím a bájtok decimális értékét tar-talmazza pontokkal elválasztva (például 192.168.16.2). Az IP-címek tehát az internetre, (illetve bármilyen IP-hálózatra) kapcsolódó eszközök hálózati csa-tolófelületeinek egyedi azonosítói.
Az IP-címek osztályokba sorolása annak alapján történik, hogy a cím mekkora része azonosítja a hálózatot, és mekkora rész marad a hálózaton be-lül az állomás azonosítására. Ennek alapján megkülönböztethetünk A, B és C osztályú címeket (a D és E osztályokkal most nem foglalkozunk).
• A-osztályú címek – az A-osztályú címek használatára csak rendkívül nagyszámú állomást tartalmazó hálózatok esetén lehet szükség, mivel ebben az esetben mindössze 7-bit szolgál a hálózat azonosítására, a ma-radék 24 pedig az egyes állomásokat különbözteti meg. (A hiányzó egy bit a cím típusának jelzésére szolgál.) Ez azt jelenti, hogy összesen 128 – 2 = 126 ilyen hálózat lehet az egész világon. Viszont minden egyes háló-

Hálózati szolgáltatások
229
zat 224 – 2, vagyis több mint 16 millió állomást tartalmazhat. (Azért kell mindkét számból kettőt levonnunk, mert a csupa nullából álló azonosító az adott hálózatot, illetve állomást jelenti, a csupa egyesből álló cím pe-dig a szórt (broadcast) üzenetek számára van fenntartva.)
• B-osztályú címek – a B-osztály esetében 14-bit azonosítja a hálózatot (két bit a címtípust), a maradék 16-bit pedig a hálózaton belül magát az állomást. Ez a címosztály tehát még mindig meglehetősen nagy (leg-alábbis a magyarországi méreteket tekintve) hálózatokban is használha-tó, mivel a hálózaton belül kiosztható címek száma több mint 65 ezer. A hálózatot azonosító 14-bit nagyjából 16 ezer ilyen hálózat megkülön-böztetésére elegendő.
• C-osztályú címek – a C-osztályú címek kisebb hálózatokban való használatra alkalmasak, a hálózaton belül 254 állomást (8-bit) külön-böztethetünk meg C-osztályú címek használatával. Viszont meglehető-sen sok (több mint 2 millió) ilyen hálózat lehet, mivel 21-bit alkotja a hálózat azonosítóját.
Az IP-címen belül a hálózati azonosító és az állomásazonosító az alhálózati maszk (subnet mask) alapján választható szét. Az alhálózati maszkok 32-bites számok, amelyekben az egymás utáni „egy” értékű bitek jelzik a hálózatazo-nosítót, az egymás utáni nullás bitek pedig állomásazonosító részt.
Publikus címek
A publikus címmel rendelkező hálózati csomópontok közvetlenül bekapcso-lódhatnak az internet vérkeringésébe, semmiféle közvetítőre nincsen szüksé-gük. Az interneten csak olyan adatcsomagok közlekedhetnek, amelyek feladója és címzettje is publikus címmel rendelkezik, mivel a forgalomirányító eszkö-zök (routerek) csak az ilyen csomagokat továbbítják. Ebből mindjárt követke-zik is a publikus címekkel kapcsolatos egyik probléma: minden publikus cím-nek a teljes internetre nézve egyedinek kell lennie, vagyis a publikus címek erősen szűkös erőforrásnak tekinthetők.
Publikus IP-címet tehát akkor használunk, ha:
• közvetlen, akadálytalan internetelérésre van szükség,
• bőven van saját, publikus IP-címünk.
A publikus IP-címekkel kapcsolatos hátrányok egyenes következményei az előnyöknek:

Kiszolgáló a hálózatban — Windows Server 2003 R2
230
• Mivel egyedinek kell lennie, nincs elég belőle.
• Nincs elég belőle, tehát drága.
• Kevésbé biztonságos, mivel az, hogy közvetlen internetelérésre ad lehe-tőséget, egyben azt is jelenti, hogy fordítva, az internetről is közvetle-nül elérhető a publikus címmel rendelkező számítógép. Ez a felállás pedig csak olyan gépek esetében engedhető meg, amelyek erre teljes mértékben fel vannak készítve, különben igen gyorsan meg fogjuk ta-pasztalni az internetes világ összetettségét.
Privát címek
A címtér egy része olyan állomások számára van fenntartva, amelyek nem csatlakoznak közvetlenül az internetre, vagyis ezeket a címeket bármely vál-lalat vagy szervezet szabadon felhasználhatja a belső hálózatán található ál-lomások azonosítására. Három címtartomány tartozik ebbe a kategóriába:
• 10.0.0.0 – vagyis egy A-osztályú hálózat valamennyi címe.
• A 172.16.0.0-től a 172.31.0.0-ig terjedő címtartomány, vagyis 16 egy-más utáni B-osztályú hálózat valamennyi címe.
• A 192.168.0.0-től a 192.168.255.0-ig terjedő címtartomány, vagyis 256 egymás utáni C-osztályú hálózat.
Mivel a fenti címeket bárki használhatja, azok természetesen nem egyediek, így nem használhatók az internet közvetlen elérésére. Azok az állomások, amelyek csak privát címmel rendelkeznek, az internetet csak közvetítő (háló-zati címfordító) segítségével érhetik el.
Privát címeket tehát akkor használunk, ha:
• nem kell, vagy nem lehetséges közvetlenül elérni az internetet,
• nincs elég publikus IP-címünk.
A privát címek használata számos előnnyel jár, például ebben az esetben nincs szükség semmiféle regisztrációra, gyakorlatilag bármennyi IP-címet kiosztha-tunk saját belátásunk szerint. Természetesen a privát címek használata költ-séggel sem jár, ráadásul biztonságosabb is a publikus címeknél, mivel az ilyen címet használó állomások nem érhetőek el az internet felől közvetlenül.
Ha a privát címeket használó hálózatból mégis ki szeretnénk látni az in-ternetre, szükségünk van egy olyan eszközre, ami a privát címeket az inter-neten is továbbítható publikus címekké alakítja. Vállalatok esetben a szolgál-tató általában biztosít néhány publikus IP-címet, a belső, privát címek kiosz-

Hálózati szolgáltatások
231
tását és a címfordítást pedig a vállalaton belül kell megoldani. Ez a legegy-szerűbb esetben azt jelenti, hogy szükség van egy kiszolgáló számítógépre, amely minimálisan két hálózati csatolóval rendelkezik (ideális esetben ez egy tűzfal, amin egyetlen más kiszolgálószolgáltatás sem fut). Az egyik csatoló megkaphatja a szolgáltatótól bérelt publikus címet, a másik pedig a belső há-lózatnak megfelelő, privát címmel fog rendelkezni. Az internetre közvetlenül tehát csak ez az egy gép csatlakozik, a többiek pedig az ő szolgáltatásait ve-hetik igénybe bármiféle internetes adatforgalomhoz.
Egy kis ismétlés: az IP-beállítás módszerei
A következőkben áttekintjük azokat a módszereket, amelyekkel a TCP/IP-t használó állomások hozzájuthatnak a működésükhöz szükséges paraméte-rekhez. Hogy melyik megoldás a leginkább kedvező, az erősen függ a körül-ményektől, de természetesen nem kell feltétlenül csak egyetlen módszert vá-lasztanunk, az is lehetséges, hogy bizonyos eszközök statikus beállításokat használnak, a többi pedig például DHCP-kiszolgálótól kapja az IP-címét és többi TCP/IP-paramétert is.
APIPA (Automatic Privat IP Addressing)
Ha egy számítógépen nincs statikusan beállított IP-cím, és DHCP segítségével sem sikerül címet kapnia, akkor az APIPA (Automatic Private IP Addressing, automatikus magánhálózati IP-címkiosztás) szolgáltatást fogja használni az automatikus konfigurációhoz. A gép a 169.254.0.1-től 169.254.255.254-ig ter-jedő tartományból fog címet kapni a 255.255.0.0 alhálózati maszkkal. Az alapértelmezett átjárót, a DNS-kiszolgálót és a WINS-kiszolgálót az APIPA nem állítja be, mivel az így kiosztott címek csak egyetlen hálózati szegmens-ben működhetnek, és a gépeknek internetkapcsolata sem lehet (arról nem is beszélve, hogy elég nehezen találhatná ki mondjuk a DNS-kiszolgáló IP-címét). Az APIPA-címhozzárendelést tehát akkor használhatjuk, ha:
• nincs DHCP-kiszolgáló,
• a hálózat egyetlen szegmensből áll,
• nincs szükség a címek feletti kontrollra,
• nincs szükség központi beállításra.

Kiszolgáló a hálózatban — Windows Server 2003 R2
232
Statikus cím, kézi beállítás
Ha a TCP/IP-protokoll tulajdonságait a hálózati kapcsolat tulajdonságlapján kézzel állítjuk be, meg kell adnunk az IP-címet, az alhálózati maszkot, az alap-értelmezett átjárót (default gateway), a DNS-kiszolgálót és esetleg a WINS-kiszolgálót. A kézi beállításra a következő esetekben lehet szükség:
• nincs DHCP-kiszolgáló, és egynél több alhálózatunk van (egy alhálózat esetén használható az APIPA),
• kevés számítógép, illetve hálózatra csatlakozó eszköz van,
• teljes kontrollra van szükség a címek felett.
DHCP — dinamikus
A DHCP (Dynamic Host Configuration Protocol) protokoll alkalmazásával a számítógép bekapcsolásakor a TCP/IP-protokoll beállítása dinamikusan és automatikusan történik. A DHCP-kiszolgáló megfelelő beállítása esetén a számítógépek (és egyéb eszközök) hozzájuthatnak IP-címükhöz, az alhálózati maszkhoz, és az alapértelmezett átjáróval, DNS-kiszolgálóval és WINS-ki-szolgálóval kapcsolatos beállítási információkhoz.
Közepes és nagyobb hálózatok esetén a számítógépek többsége számára a dinamikus DHCP címhozzárendelés lehet a legjobb megoldás. A Windows operációs rendszerrel működő számítógépek alapértelmezés szerint DHCP-ügyfelek, vagyis az ügyfélgépeken semmiféle beállításra nincs szükség. Ezt a megoldást célszerű használni, ha:
• van DHCP-kiszolgáló,
• központi beállítás szükséges, és szeretnénk lehetőséget biztosítani a központilag vezérelt változtatásokra.
DHCP — fenntartott
A fenntartott címeket és egyéb paramétereket a DHCP-kiszolgáló osztja ki, de olyan módon, hogy az adott állomás minden esetben egy meghatározott IP-címet kapjon. Akkor használjuk ezt a módszert, ha:
• van DHCP-kiszolgáló,
• egy adott gépen valamilyen ok miatt mindig ugyanarra a címre van szükség,
• de mégis szeretnénk, ha a DHCP-kiszolgálótól kapna címet, például azért, hogy a többi paramétert ne kelljen kézzel beállítanunk.

Hálózati szolgáltatások
233
A DHCP-kiszolgáló
A DHCP egy TCP/IP szolgáltatóprotokoll, amely az állomások számára ki-osztható IP-címek bérleti konstrukcióban történő hozzárendelését teszi lehe-tővé, és más paramétereket is eloszt az ezt igénylő hálózati ügyfelek számára. A DHCP biztonságos, üzembiztos és egyszerű TCP/IP hálózati konfigurációt tesz lehetővé, segítségével elkerülhetjük a címütközéseket, és jelentősen egy-szerűsíthetjük az IP-címek kiosztásával kapcsolatos adminisztrációt. A DHCP ügyfél/kiszolgáló modellt használ, amelyben a DHCP-kiszolgáló végzi a háló-zatban használt IP-címek nyilvántartását és kiosztását, a DHCP-protokollt támogató ügyfelek pedig hálózati bejelentkezésük részeként meghatározott időtartamra IP-címet bérelhetnek, és egyedi TCP/IP konfigurációt kaphatnak a DHCP-kiszolgálótól.
A DHCP-kiszolgáló beállításai Ebben a screencastban a Windows Server 2003 DHCP-szolgáltatásának telepítésével és részle-tes beállításaival ismerkedhetünk meg. Fájlnév: II-1-2a–DHCP-kiszolgalo.avi
Érdekes kérdés, hogy vajon hogyan működhet egy olyan TCP/IP-alapú szolgálta-tás, amelynek az a kiinduló állapota, hogy az egyik résztvevő állomásnak egyál-talán nincsen érvényes IP-címe, és a többi paraméter sincs beállítva. A DHCP-ügyfélnek ráadásul nyilvánvalóan semmiféle elképzelése nem lehet arról, hogy kitől is kellene címet kérnie, nem tudhatja például a DHCP-kiszolgáló IP-címét.
Nos, a DHCP szórt üzenetekkel (broadcast) működik, mivel az ügyfél egyetlen dolgot tud biztosan, mégpedig azt, hogy a 255.255.255.255 broadcast címre kül-dött csomagot mindenki (így, ha van ilyen egyáltalán, akkor a DHCP-kiszolgáló is) meg fogja kapni. Miután bekapcsolunk egy DHCP-címkérésre beállított gépet, az első hálózati művelet egy ilyen csomag kiküldése lesz. A címkérés teljes folya-mata négy lépésből áll, vagyis négy hálózati csomagra van szükség:
• DHCP Discover (felderítés) – ezt a csomagot az ügyfél küldi ki (broadcast), vagyis tulajdonképpen belekiabál az ismeretlenbe: Hahó, va-laki! Címet kérek! Ha esetleg senki nem válaszol, akkor jöhet APIPA.
• DHCP Offer (ajánlat) – ezt a csomagot a DHCP Discover üzenetre vá-laszul a kiszolgáló küldi vissza, még mindig broadcast címzéssel, vagyis az ügyfélnek az üzenetekben szereplő azonosítószámok segítségével el kell döntenie, hogy a válasz valóban az ő kérésére érkezett-e. A csomag tartalmazza a felajánlott IP-címet és a hozzá tartozó egyéb paraméte-reket, vagyis szabad fordításban ezt jelenti: Ez jó lesz?

Kiszolgáló a hálózatban — Windows Server 2003 R2
234
• DHCP Request (kérés) – ezután az ügyfél még mindig broadcast üze-netet küld, ami azt jelenti: Rendben, jöhet. Talán fölöslegesnek tűnhet ez a plusz kör a folyamatban, hiszen az ügyfél akár mindenféle vissza-beszélés nélkül beállíthatná a kapott paramétereket. A pontos egyezte-tésre tulajdonképpen csak akkor van szükség, ha több DHCP-kiszolgáló is üzemel a hálózatban.
• DHCP Ack (visszaigazolás) – az utolsó üzenet a visszaigazolás, az ügy-fél az ebben szereplő IP-címet és opciókat fogja beállítani. Szintén eb-ben az üzenetben szerepel, hogy mikor fog lejárni a címbérlet, vagyis az üzenet tartalma ennyi: OK, nyolc napig a tiéd ez a cím.
Mivel a szórt üzenetek csak az adott alhálózaton belüli számítógépeket érik el, alapállapotában a DHCP-szolgáltatás csak egyetlen fizikai alhálózaton használható. Ha több alhálózatra szeretnénk egyetlen kiszolgáló segítségével címeket osztani, akkor az alhálózatokat összekötő útválasztókon DHCP-to-vábbító ügynököket (DHCP Relay Agent) kell telepítenünk. Az ügynök fogja a hozzá érkező broadcast DHCP-üzeneteket a többi alhálózatra továbbítani.
A DHCP-szolgáltatás segítségével az IP-címen kívül még számos más pa-ramétert is beállíthatunk, ezek szintén a DHCP Ack üzenetben szerepelnek. A következőkben a leggyakrabban használt paramétereket soroljuk fel:
• Útválasztó (Router) – a paraméter segítségével az ügyfeleken beállí-tandó alapértelmezett átjárót (default gateway) határozhatjuk meg. Az alapértelmezett átjáró egy olyan cím, amelyre az ügyfél azokat a cso-magokat küldi el, amelyeket ő maga nem tud közvetlenül kézbesíteni (vagyis nincsenek a saját alhálózatában). Az ilyen csomagok továbbítá-sa az alapértelmezett átjáróként megadott állomás feladata.
• DNS-kiszolgálók (DNS Servers) – az ügyfeleken beállítandó DNS-ki-szolgálókat adhatjuk itt meg.
• DNS-tartománynév (DNS Domain Name) – a DHCP-ügyfelek névfel-oldási folyamata során használható DNS-tartománynév.
• WINS-csomóponttípus (WINS/NBT Node Type) – a NetBIOS-névfel-oldás módja (4 variáció van).
• WINS-kiszolgálók (WINS/NBNS Servers) – a DHCP-ügyfelek által használható WINS-kiszolgálók IP-címei.
• A DHCP-kiszolgáló az ügyfeleinek bérbe adható címeket egy általunk előre beállított címtartományból, az úgynevezett hatókörből (scope) ve-szi. A hatókör tehát a DHCP-szolgáltatást használó alhálózat számító-gépeihez tartozó IP-címek csoportja. A DHCP-szolgáltatás beállítása

Hálózati szolgáltatások
235
során minden egyes fizikai alhálózat számára létre kell hoznunk egy hatókört, ennek különféle tulajdonságait beállítva határozhatjuk meg az adott hatókörből IP-címet bérlő ügyfeleknek ténylegesen elküldendő paramétereket. A hatókörök létrehozásakor a következő tulajdonságo-kat kell beállítanunk:
• Address Pool (címkészlet) – a címkészlet határozza meg a DHCP-szolgáltatás címbérleti szolgáltatásához használható, és az abból kizárt IP-címek tartományát.
4.21. ábra: A DHCP konzol a hatókör beállítható tulajdonságaival
• A hatókörön belül azokból az IP-címekből kell kizárási tarto-mányt létrehoznunk, amelyeket a DHCP-kiszolgálónak nem szabad felajánlania az ügyfelek részére. A kizárt IP-címek ter-mészetesen használhatók a hálózaton, de ezeket kézzel kell beál-lítanunk azokon az állomásokon, amelyek nem veszik igénybe a DHCP-szolgáltatást. Statikus IP-címet kell használnunk például magán a DHCP-kiszolgálón, a DNS-kiszolgálón, a tartományve-zérlőkön, a hálózati nyomtatókon stb. Ezeket a címeket feltétle-nül zárjuk ki a DHCP-kiszolgáló által kiosztható címek közül.
• Subnet Mask (alhálózati maszk) – az IP-címek alhálózatát ha-tározza meg.
• Lease Duration (bérleti időtartam) – az az időintervallum (alapértelmezés szerint nyolc nap), ameddig a dinamikus címe-ket bérlő DHCP-ügyfelek a kiosztott címeket megújítás nélkül használhatják.

Kiszolgáló a hálózatban — Windows Server 2003 R2
236
4.22. ábra: A hatókör címkészletének meghatározása
• DHCP Options (DHCP-opciók) – a DHCP-ügyfeleknek elkül-dött valamennyi TCP/IP-paraméter.
• Reservations (fenntartások) – a fenntartások biztosítják, hogy egy-egy adott DHCP-ügyfél mindig ugyanazt az IP-címet kapja meg. Fenntartott cím használatára olyan gépeken van szükség, amelyeknek fix IP-címmel kell működniük, de mégsem szeret-nénk statikus beállítást használni, hogy a többi paramétert köz-pontilag állíthassuk be. A fenntartott IP-cím beállításához az ügyfélgépen semmi teendőnk nincs, viszont a DHCP-kiszolgálón meg kell adnunk a fenntartott címet igénylő állomás fizikai cí-mét (MAC-address).
Hogy megtudhassuk egy csatoló MAC-címét, szerencsére nem kell feltétlenül odamennünk a kér-déses számítógéphez. Ha megpingeljük az adott gépet, akkor annak MAC-címe bekerül az ARP-protokoll (Address Resolution Protocol) helyi gyorsítótárába (és kerek két percig ott is marad), így kiíratható az arp –a parancs segítségével. Sajnos, azonban ez a módszer csak az első routerig működik, mivel az útválasztók csereberélik az Ethernet keretekben található MAC-címeket.
!

Hálózati szolgáltatások
237
Ha új fenntartott címet szeretnénk definiálni a kiszolgálón, ak-kor ellenőriznünk kell, hogy az adott címre van-e már érvényes bérlet, ugyanis a fenntartás létrehozása önmagában nem szaba-dítja fel a már kiadott IP-címet. Ha a cím már használatban van, akkor vagy ki kell várnunk a bérleti idő lejártát, vagy az ügyfél-gépen ki kell adnunk az ipconfig /release parancsot. Hiába hoz-zuk létre a fenntartást, az adott ügyfél csak akkor kapja azt meg ténylegesen, ha ő maga kéri, a DHCP-kiszolgáló nem fogja kez-deményezni semmiféle cím kiadását. Új cím kéréséhez az ügyfél-gépen az ipconfig /renew parancsot kell kiadnunk.
A fenti listában már találkozhattunk a DHCP-kiszolgáló által elküldött pa-ramétereket meghatározó DHCP-opciók megadásával, azonban ezeket nem csak a hatókörben, hanem összesen négy különböző szinten is megadhatjuk:
• Server Options (Kiszolgáló beállításai) – az itt megadott beállítások a DHCP-kiszolgálón definiált valamennyi hatókörre vonatkoznak, vagyis minden ügyfél meg fogja kapni azokat.
• Scope Options (Hatókör beállításai) – az itt megadott beállítások egy adott hatókörön belüli címbérletet megszerző valamennyi ügyfélre vo-natkoznak.
4.23. ábra: A hatókörhöz tartozó számítógépekre küldendő paraméterek beállítása

Kiszolgáló a hálózatban — Windows Server 2003 R2
238
• Class Options (Osztály beállításai) – ezek a beállítások csak azokra az ügyfelekre vonatkoznak, amelyeket egy cím megszerzésekor a kiszolgá-ló egy adott felhasználói vagy forgalmazói osztály tagjaként azonosí-tott. A DHCP-osztályokkal kapcsolatos tudnivalókról később még rész-letesen szót ejtünk.
• Reservation Options (Fenntartott cím beállításai) – az itt megadott beállítások csak arra az egyetlen ügyfélgépre vonatkoznak, amely az adott fenntartott címet kapja.
A különböző szinteken megadott beállítások öröklődnek is az alsó szintek felé, de ütközés esetén mindig a később megadott paraméter győz a fenti sorrend szerint.
A DHCP-szolgáltatás beállítását tehát a következő módon kell megten-nünk. A DHCP-konzolban létrehozunk egy új hatókört és beállítjuk a:
• kiosztható és a kizárt címeket,
• a címek érvényességének intervallumát,
• a fenntartott címeket,
• az ügyfeleknek küldendő valamennyi opciót.
Ezután még aktiválnunk kell a hatókört és (majdnem) készen is vagyunk. Amennyiben Active Directory környezetben használjuk a DHCP-kiszolgálót, egy engedélyeztetést (Authorize) is el kell végeznünk, ugyanis a DHCP-kiszol-gálóról az Active Directory címtár is tudni szeretne. Az engedélyezést csak a címtárban definiált Enterprise Admins (Vállalati rendszergazdák) csoport tag-jai végezhetik el a különféle kalóz DHCP-szolgáltatások zavaró hatása elleni védekezésül. Alapértelmezés szerint a csoportnak egyetlen tagja van, mégpedig az eredeti, beépített Administrator (Rendszergazda) felhasználói fiók.
A DHCP-kiszolgáló számára néhány további fontos paramétert is meg kell adnunk (ezek a beállítások minden hatókörre vonatkoznak). Ha a kiszolgáló több hálózati csatolóval is rendelkezik, akkor kiválaszthatjuk, hogy melyik csatolón keresztül válaszoljon a DHCP-ügyfelek kéréseire, és a kiszolgáló tu-lajdonságlapján megadhatjuk a DHCP- és DNS-szolgáltatás együttműködését befolyásoló paramétereket is. A régebbi ügyfélrendszerek (Windows 2000 előtt) nem képesek a dinamikus DNS-bejegyzések létrehozására, de megfelelő beállítás esetén a címeket kiadó DHCP-kiszolgáló megteheti ezt helyettük. Alapértelmezés szerint a DHCP-kiszolgáló csak akkor próbálkozik a kiadott címek bejegyzésével, ha az ügyfél ezt kifejezetten kéri, a régi ügyfélrendsze-rek viszont nem tudnak erről a lehetőségről, így ha szükséges, be kell állíta-nunk, hogy az ő bejegyzéseiket a kiszolgáló kérés nélkül is elkészítse.

Hálózati szolgáltatások
239
A DHCP-kiszolgáló szolgáltatásait igénybe venni kívánó számítógépeken semmiféle beállításra nincsen szükség, mivel a Windows operációs rendsze-rek alapértelmezés szerint DHCP-ügyfélként kezdik pályafutásukat.
A beállításosztályok
A beállításosztályok további lehetőséget kínálnak, arra, hogy egy hatókör ügyfeleit csoportokba rendezzük, és az egyes csoportok számára különböző beállítás-készleteket határozzunk meg.
A beállításosztályok a következő két típusba sorolhatók:
• Felhasználói osztályok (User Classes) – a felhasználói osztályokat teljesen egyénileg definiálhatjuk, de ehhez az ügyfélgépeken egyesével meg kell határoznunk, hogy a gép melyik felhasználói osztály tagja le-gyen. A felhasználói osztályokkal tehát a hasonló DHCP-beállításokat igénylő ügyfelekhez rendelhetjük hozzá a megfelelő beállításokat.
• Szállítói osztályok (Vendor Classes) – A szállítói osztályok segítségé-vel azonos szállítói típussal (operációs rendszerrel) rendelkező ügyfe-lekhez rendelhetők speciális beállítások.
A felhasználói osztályokat a DHCP-kiszolgálón kell létrehoznunk, és minden osztályhoz meg kell adnunk egy osztályazonosítót, ami alapján a kiszolgáló majd megismeri az adott osztályhoz tartozó ügyfeleket. Természetesen min-den ügyfélnek is ismernie kell saját osztályának (csoportjának) azonosítóját, ezt az ipconfig /setclassid parancs használatával állíthatjuk be az egyes háló-zati csatolókra vonatkozóan. Az azonosító segítségével tehát az egy hatókörön belüli, hasonló konfigurációt igénylő ügyfelek csoportosítását végezhetjük el.
A felhasználói osztályok használatára akkor lehet szükség, ha az ügyfélgé-pek meghatározott csoportjai a szokásostól bizonyos mértékig eltérő beállításo-kat (például rövidebb címbérleti időt, vagy másik DNS-kiszolgálót) igényelnek. Miután az ügyfélgépeken megtettük a szükséges beállítást (vagyis meghatároz-tuk, hogy az adott ügyfélgép melyik DHCP-osztályhoz tartozik), a DHCP-kiszolgálóhoz való csatlakozás után a hatókörük számára megadott beállításo-kon kívül az osztály szintjén definiált paraméterek is eljutnak hozzájuk.
A szállítói osztályok szerint azok a DHCP-ügyfelek kaphatják meg paraméte-reiket, amelyek a címbérlet megszerzésekor a DHCP-kiszolgálónak küldött üze-netben a szállítótípusuk szerint azonosítják magukat. A Windows Server 2003 DHCP-kiszolgálóján például rendelkezésre áll a „Microsoft Options”, vagy a „Mic-rosoft Windows 2000 Options” szállítói osztály. Ennek segítségével a Microsoft operációs rendszerek, illetve ezen belül a Windows 2000 rendszerek a többi szá-mítógéphez képest eltérő beállításokat kaphatnak a DHCP-kiszolgálótól.

Kiszolgáló a hálózatban — Windows Server 2003 R2
240
DHCP-kiszolgálóDHCP-kiszolgáló
ügyfél2ügyfél2W2K-ügyfélW2K-ügyfél
ügyfél3ügyfél3
„A” konfig (szállítói)
„C” konfig (felhasználói)
„B” konfig (felhasználói)
4.24. ábra: Az ügyfelek osztályuknak megfelelő beállításokat kaphatnak
Az LMHOSTS-fájl és a WINS-kiszolgáló
A Windows operációs rendszerek korábbi verziói (Windows 2000 előtt) a Net-BIOS-neveket használják a hálózaton elérhető számítógépek és egyéb megosz-tott erőforrások azonosítására. Ezekben a rendszerekben a NetBIOS-nevek használata a hálózati szolgáltatások elérésének alapfeltétele.
A WINS-kiszolgáló telepítése és beállítása Ebben a screencastban a NetBIOS-névfeloldás biztosítására képes WINS-kiszolgáló telepítésével és beállításaival ismerkedünk meg. Fájlnév: II-1-2b–WINS-kiszolgalo.avi
A NetBIOS-névtér egyetlen szintből áll, ami azt jelenti, hogy a névtérben talál-ható valamennyi névnek egyedinek kell lennie, a NetBIOS-nevek pedig maxi-málisan 16 karakter hosszúak lehetnek. A NetBIOS munkamenetek minden esetben két névvel azonosított erőforrás között jönnek létre, de két erőforrás között egy időben csak egyetlen NetBIOS-munkamenet lehet. A további fájl-, vagy nyomtatómegosztási kapcsolatok ugyanazon a munkameneten osztoznak.
A NetBIOS-neveket használó erőforrások azonosítása szórt (broadcast) üzenetek használatával lehetséges, így meglehetősen nagy hálózati forga-lommal jár. A hálózati forgalom csökkentéséhez valamilyen módon tárolnunk kell a nevek és címek összerendelését, és ezt az adatbázist elérhetővé kell tennünk a hálózaton. A NetBIOS-nevek és IP-címek összerendelésének nyil-vántartására a Windows-rendszerekben két módszer áll rendelkezésre:
• LMHOSTS-fájl használata
• WINS-kiszolgáló (Windows Internet Name Service) használata

Hálózati szolgáltatások
241
Az LMHOSTS a %SYSTEMROOT%\System32\Drivers\Etc mappában találha-tó, illetve nem található, mivel a mintaként kapott fájl neve lmhosts.sam. A fájlt a megfelelő módosítások után a megfelelő átnevezéssel kell élesítenünk. A fájl-ban megadhatunk egy másik (tetszőleges nevű) központilag tárolt lmhosts fájlt is, így megvalósítható a teljes hálózat számára egyetlen, központilag karban-tartott lmhosts fájl használata is. Az lmhosts-fájl azonban még ebben az eset-ben is kézi feltöltést igényel, vagyis csak egészen kis hálózatokban ajánlható. Teljesen alkalmatlan például a DHCP-szolgáltatással való együttműködésre, minden számítógépen statikus IP-beállításokat kell használnunk.
A WINS-kiszolgáló a hálózaton használt számítógépekhez és csoportokhoz tartozó NetBIOS-nevek és IP-címek összerendeléseinek regisztrálásához és le-kérdezéséhez biztosít dinamikusan felépíthető, elosztott adatbázist. A WINS-kiszolgáló teljesen automatikusan építi fel a névszolgáltatás biztosító adatbá-zist, és lehetőség van a kiszolgálók közötti replikációra is, így gyakorlatilag bármilyen méretű rendszerben használható. A központi adatbázis jelentősen csökkenti a NetBIOS-nevek használatával együtt járó szórt üzenetek számát, és a dinamikusan frissülő adatbázis miatt nem igényel statikus IP-címeket.
A WINS-kiszolgáló tehát kezeli a WINS-ügyfelek névregisztrációs kérel-meit, regisztrálja neveiket és IP-címeiket, és válaszol az ügyfelek által be-nyújtott NetBIOS-névkérdésekre, vagyis visszaküldi a lekérdezett névhez tartozó IP-címet, amennyiben az szerepel az adatbázisban.
4.25. ábra: A WINS-szolgáltatás adatbázisa
A WINS-kiszolgáló felügyeletével a legtöbb esetben nincsen sok gond, a telepí-tés után a szolgáltatás gyakorlatilag teljesen automatikusan működik. Tiszta Windows Server 2003 tartományokban tulajdonképpen nincsen rá szükség, mi-vel itt a névfeloldás alapértelmezés szerint a DNS-szolgáltatáson alapul, de tartalék módszerként azért alkalmanként jó szolgálatot tehet, és bizonyos spe-ciális alkalmazások is megkövetelhetik a NetBIOS-névfeloldás használatát.

Kiszolgáló a hálózatban — Windows Server 2003 R2
242
Az RRAS-infrastruktúra
A Routing and Remote Access Server (RRAS, Útválasztás és távelérés) képes biztosítani azt, hogy külső eszközökről (internet, másik hálózat, mobil eszkö-zök stb.) csatlakozhassunk a vállalat hálózatához. A kapcsolódás analóg tele-fonvonal, ISDN, ADSL, vagy az interneten keresztül megvalósított VPN-kap-csolat segítségével is lehetséges. A távoli felhasználók éppen úgy dolgozhat-nak, mintha számítógépük fizikailag csatlakozna a hálózatra. A távelérésű kapcsolatok számára engedélyezett minden olyan szolgáltatás, amely a LAN-kapcsolattal rendelkező felhasználók számára szokásosan elérhető (például fájl- és nyomtatómegosztás, levelezés stb.), és az erőforrások kezelésére a he-lyi hálózatokban megszokott eszközök használhatók.
Az RRAS további fontos szolgáltatása, hogy szoftveres útválasztóként, il-letve átjáró-kiszolgálóként képes működni, így lehetőséget nyújt a külső és belső hálózatok rugalmas összekapcsolására. Az internet használatával meg-valósított kapcsolatok biztonságát a PPTP, L2TP és IPSec protokollok támo-gatása biztosítja. A következőkben megismerkedünk a RRAS különféle ké-pességeivel és az alkalmazott protokollok működésével.
Útválasztás és távelérés (RRAS) és a virtuális magánhálózatok Ebben a screencastban feltelepítjük és beállítjuk a Windows Server 2003 RRAS-komponensét, majd VPN-kiszolgálót építünk és aztán az ügyfélről ki is próbáljuk. Fájlnév: II-1-2c–RRAS-infrastruktura.avi
Az RRAS képességei
Az RRAS a következő szolgáltatásokat nyújthatja a hálózat számára:
• Távoli elérés (Remote access) – Az RRAS használatával a felhaszná-lók távolról kapcsolódhatnak a vállalati hálózathoz betárcsázós kapcso-laton (dial-up connection), illetve VPN (virtuális magánhálózat) hasz-nálatával az interneten keresztül.
• Hálózati címfordítás (Network address translation, NAT) – vagyis az RRAS a privát IP-címmel rendelkező gépek számára biztosíthatja az internet elérését, és ezzel kapcsolatban alapfokú tűzfal szerepkör betöl-tésére is képes. A Network Address Translation (hálózati címfordítás) lehetővé teszi, hogy a belső hálózatra kötött, privát IP-címmel rendel-kező gépek tetszőleges protokollokon keresztül elérjék az internetet. A hálózati címfordítást végző számítógépben két hálózati csatolóra van szükség, az egyiknek a belső hálózat felé néző privát címmel, a másik-

Hálózati szolgáltatások
243
nak pedig az internethez való közvetlen kapcsolódást biztosító publikus címmel kell rendelkeznie. A belső hálózaton lévő gépek internetes adat-forgalomra vonatkozó kéréseit a hálózati címfordítást végző kiszolgáló fogadja, és a beérkező csomagokat az internetre továbbítás előtt úgy módosítja, hogy azok feladójaként a saját publikus IP-címét tünteti fel. Így a csomagok már akadálytalanul eljuthatnak címzettjükhöz. A vá-laszüzenetek (mivel a csomagok feladója a kiszolgáló volt) szintén hoz-zá érkeznek be, ezekben most a címzett mezőt kell módosítania a meg-felelő privát címre, hogy az eredeti feladó megkaphassa azt. A NAT-szolgáltatást használó ügyfélgépek semmit nem tudnak a csereberéről, vagyis az ügyfeleken semmiféle beállításra nincs szükség.
Network AccessServer azaz pl. az
RRAS
IAS Server(RADIUS)
DHCP-kiszolgáló
Tartomány-vezérlő
Dial-up ügyfél
VPN ügyfél
Fiókiroda hardveres
VPN
WirelessNetwork
Fiókiroda szoftveres
VPN 4.26. ábra: Az RRAS segítségével megvalósítható kapcsolatok
• Telephelyek közötti kapcsolatok (Site-to-Site connections) – az RRAS hálózatok között kapcsolatok megvalósítására is képes, tárcsá-zós és VPN (állandó, illetve igény szerint tárcsázó [Dial on Demand, DoD)] kapcsolódás felhasználásával.
• LAN-útválasztó (LAN router) – több Ethernet csatoló esetén a belső hálózat szegmensei közötti útválasztó funkció megvalósítása is lehet-séges az RRAS használatával.

Kiszolgáló a hálózatban — Windows Server 2003 R2
244
4.27. ábra: Az RRAS számos képességgel rendelkezik
Természetesen a fenti listából nem csak egy tételt választhatunk, az RRAS bármiféle kombinációban képes biztosítani az említett szolgáltatásokat. Az RRAS használatával elérhető teljesítmény (vagyis a megfelelő válaszidővel kiszolgálható kapcsolatok maximális száma) számos tényezőtől függ, de meg-felelő hardver és konfiguráció használatával az RRAS képes lehet a közepes kategóriájú hardveres megoldások helyettesítésére.
Az RRAS-szolgáltatás alapértelmezés szerint az operációs rendszer telepí-tésével együtt felkerül a számítógépre, de ekkor még teljesen kikapcsolt álla-potban van. Használat előtt, az engedélyezéssel együtt néhány beállítást is meg kell adnunk, például ki kell választanunk, hogy a RRAS mely funkcióit szeretnénk használni.
Távelérési házirendek
Hiába élesítettük azonban a kiszolgálót, a távoli ügyfelek kapcsolódása még min-dig nem lehetséges, mivel a távelérési házirendek (Remote Connection Policies) alapértelmezés szerint semmiféle kapcsolatot nem engednek meg. A kapcsolatok engedélyezésével együtt azonban célszerű mindjárt áttekinteni a lehetséges be-állításokat, és az éppen elégséges szintre korlátozni a kapcsolódás lehetőségét. Célszerű például megadni azt a tartományi, vagy helyi csoportot, amelynek en-gedélyezni szeretnénk a távoli hozzáférést.

Hálózati szolgáltatások
245
Számos más korlátozás megadására is módunk van, szabályozhatjuk az üresjárati kapcsolatok bontását, megadhatjuk azt az időszakot, amikor a ki-szolgáló hajlandó kapcsolatok fogadására stb. Ugyancsak a házirendekben kell beállítanunk a csomagszűrést, valamint a hitelesítésre és a titkosításra vonatkozó paramétereket.
4.28. ábra: A távelérési házirend beállítása
Ha több távelérés-kiszolgálót üzemeltetünk, akkor célszerű lehet a közös házi-rendek használata. A Windows Internetes hitelesítési szolgáltatása (Internet Authentication Service, IAS) RADIUS-kiszolgálóként használható, így közpon-tosított kapcsolat-hitelesítést és -engedélyezést tesz lehetővé a telefonos és VPN távelérés, az útválasztók közötti kapcsolatok, valamint a vezetéknélküli háló-zatok hozzáférési pontjai (WLAN Acces Points) számára. A RADIUS a Remote Authentication Dial-In User Service protokoll rövidítése.
Ha a távelérés-kiszolgálót RADIUS-hitelesítés használatára állítjuk be, ak-kor a rajta tárolt távelérési házirendek helyett a rendszer az IAS-kiszolgálón található házirendeket fogja használni.

Kiszolgáló a hálózatban — Windows Server 2003 R2
246
4.29. ábra: A távoli hozzáférés tulajdonságainak egy része a felhasználó oldaláról
szabályozható
RRAS-beállítások a címtárban
A távoli eléréssel kapcsolatos paraméterek egy részét a hozzáférési házirend mellett, a felhasználók oldaláról a címtárban (Active Directory) is meghatá-rozhatjuk. A tartományi felhasználók tulajdonságlapjának Dial-in (Behívás) fülén meghatározhatjuk, hogy az adott felhasználónak legyen-e lehetősége a távoli kapcsolódásra, illetve megadhatjuk azt is, hogy a jogosultság szabályo-zását a távelérési házirendre bízzuk. Ugyanitt állíthatjuk be az adott fel-használóhoz hozzárendelendő statikus IP-címet, és a csatlakozó számítógép útválasztási tábláját (routing table) is kiegészíthetjük az itt megadott bejegy-zésekkel. Engedélyezhetjük a betárcsázós kapcsolaton keresztül érkező fel-használók visszahívását (ekkor a cég fizeti a telefonszámlát), illetve megad-hatjuk azt a telefonszámot, amelyről az adott felhasználó számára engedé-lyezzük a csatlakozást.

Hálózati szolgáltatások
247
Connection Manager (Csatlakozáskezelő)
A Csatlakozáskezelő sokoldalúan paraméterezhető tárcsázó és kapcsolatfelvé-teli szoftver, amelynek segítségével az ügyfelek telefonos vagy VPN-kapcsolat kiépítésével csatlakozhatnak az RRAS-kiszolgálóhoz. A Csatlakozáskezelő felügyeleti csomag (Connection Manager Administration Kit, CMAK) segítsé-gével a rendszergazdák olyan, a Csatlakozáskezelő programra épülő csoma-gokat hozhatnak létre, amelyek tartalmazzák azokat az egyedi paramétere-ket, amelyekre a hálózathoz való csatlakozáshoz szükség van.
4.30. ábra: Az előre gyártott tárcsázó csak a felhasználónévre és a jelszóra kíváncsi
(esetleg még arra se)
A csomag részeként rengeteg információ automatikusan eljuthat az ügyfél-hez, sőt olyan beállításokat is megtehetünk, amelyekre a „kézi” kapcsolódás-nál egyáltalán nincs lehetőség.
Egyedi feliratokat kérhetünk a csatlakozáskor megjelenő ablakba, súgófájlt és különféle telefonszámokat küldhetünk az ügyfeleknek, megadhatjuk a kap-csolódáskor beállítandó TCP/IP paramétereket, előírhatunk biztonsági beállítá-sokat, a kapcsolódás különböző fázisaiban szkripteket indíthatunk stb.

Kiszolgáló a hálózatban — Windows Server 2003 R2
248
A varázsló segítségével létrehozott, testre szabott telepítőcsomagot (ez tu-lajdonképpen egy exe fájl) az ügyfeleknek eljuttatva (például egy webes letöl-tés formájában), a felhasználóknak nem kell megadniuk a csatlakozáshoz szükséges különféle paramétereket, mivel ezeket a csomag már tartalmazza, és elvégzi az ügyfélgép szükséges beállításait.
Alapértelmezés szerint a csomagkészítő varázsló nincs feltelepítve, de ezt könnyen pótolhatjuk az Add or Remove Programs (Programok hozzáadása vagy törlése) eszköz segítségével. A telepítő a Windows komponensek között lévő Management and Monitoring Tools (Kezelési és figyelési eszközök) cso-portból indítható.
Telefonos kapcsolódás
A telefonos kapcsolódás azt jelenti, hogy a távoli ügyfél valamiféle kapcsolt vo-nalon megvalósuló telekommunikációs szolgáltatás (például analóg telefonvonal, ISDN-vonal, vagy X.25 rendszer) segítségével korlátozott ideig fennálló kapcso-latot létesít a távelérés-kiszolgálón lévő valamelyik fizikai porttal. Tipikus példa ilyen kapcsolatra, az analóg telefonvonalra modemmel kapcsolódó ügyfél, aki a távelérés-kiszolgáló egyik fizikai portjához tartozó telefonszámot hív.
Az analóg telefonvonalon vagy ISDN-kapcsolaton keresztül megvalósuló hálózati kapcsolat az ügyfél és a kiszolgáló közötti közvetlen fizikai kapcsola-tot jelenti, így nincs feltétlenül szükség az átvitt adatok titkosítására.
VPN-kapcsolatok
A virtuális magánhálózat (Virtual Private Network, VPN) a helyi hálózat olyan kiterjesztése, amely megosztott vagy nyilvános hálózatokon (például az interneten) keresztüli titkosított kapcsolatokat tartalmaz. VPN-kapcsolat használatával úgy küldhetünk adatokat két számítógép között megosztott vagy nyilvános hálózaton keresztül, mintha a két gép közvetlen kapcsolatban lenne egymással. A VPN-kapcsolatot kiépítő számítógép, gyakorlatilag a belső hálózat része lesz (a hálózaton belüli privát IP-címet kap akkor is, ha az in-terneten keresztül csatlakozik), és hozzáférhet minden olyan szolgáltatáshoz (például fájlmegosztások, DNS-kiszolgáló, címtár stb.), amelyek a vállalat többi számítógépe számára elérhetőek.
A közvetlen kapcsolat emulálása érdekében az átvitt adatokhoz hozzáfűző-dik egy fejléc (ezt a műveletet nevezzük beágyazásnak), amely a végpont meg-osztott vagy nyilvános hálózaton keresztül történő eléréséhez szükséges útvo-nalra (ezt nevezzük VPN-alagútnak) vonatkozó információkat tartalmazza. A VPN-kapcsolatokon átvitt adatok biztonsági szempontok miatt minden eset-ben titkosítva vannak, így a titkosító kulcsok nélkül az esetlegesen elfogott csomagok megfejthetetlenek.

Hálózati szolgáltatások
249
A mobil, illetve az otthon dolgozó felhasználók VPN-kapcsolatok segítségé-vel nyilvános hálózatokon keresztül tudnak távelérésű kapcsolatot létesíteni vállalatuk távelérési-kiszolgálójával. A felhasználó szempontjából a VPN-kap-csolat közvetlen kapcsolatként jelenik meg a számítógépe (a VPN-ügyfél) és a VPN-kiszolgáló virtuális portjai (és így a belső hálózat) között. VPN-kapcsola-tok használata esetén az egyidejű hozzáférések számát csak a kiszolgáló erőfor-rásai korlátozzák (meg persze a vállalat internetkapcsolatának sávszélessége).
A megosztott vagy nyilvános hálózat pontos infrastruktúrája lényegtelen, mert az adatok logikailag egy állandó összeköttetésű kapcsolaton keresztül közlekednek.
VPN-alagútBújtató protokollok és adatok
VPN-alagútBújtató protokollok és adatok
VPN-ügyfélVPN-ügyfél
VPN-kiszolgálóVPN-kiszolgáló
IP és DNS-kiszolgálóhozzárendelésIP és DNS-kiszolgálóhozzárendelés
DHCP-kiszolgáló
Tartomány-vezérlő
HitelesítésHitelesítés
PPP-kapcsolatPPP-kapcsolat
Az „átvivő”hálózatAz „átvivő”hálózatAz „átvivő”hálózat
4.31. ábra: VPN-infrastruktúra
A VPN-kapcsolatok segítségével a szervezetek földrajzilag különálló irodákkal, vagy más szervezetekkel is létesíthetnek kapcsolatot nyilvános hálózaton ke-resztül úgy, hogy a kommunikáció biztonságos maradjon. Az interneten keresz-tüli VPN-kapcsolat logikailag úgy működik, mintha állandó összeköttetésű WAN-kapcsolat (például bérelt vonal) lenne. Ha például mindkét telephely ál-landó kapcsolattal csatlakozik az internethez, a kapcsolódást kezdeményező ügyfél telephelyének VPN-kiszolgálója automatikusan felépíti a virtuális kap-csolatot és elérhetővé teszi a másik telephely hálózatát, méghozzá olyan módon, hogy az ügyfélgépek (és a felhasználók) ebből semmit nem vesznek észre. Eb-ben az esetben a VPN-kiszolgálók egyben útválasztóként is működnek, vagyis biztosítják a mögöttük lévő teljes hálózat elérését a másik fél számára. Termé-szetesen nem szükséges, hogy mindkét oldalon RRAS legyen a VPN-kiszolgáló, használhatóak a hardveres megoldások (például egy ADSL router) is.

Kiszolgáló a hálózatban — Windows Server 2003 R2
250
A fizikai kapcsolatot jelentő telefonos hálózattal szemben, a virtuális ma-gánhálózat mindig logikai, közvetett kapcsolat a virtuális magánhálózati ügy-fél és a kiszolgáló virtuális portja között, így VPN-kapcsolatok esetén a biz-tonságos átvitelhez az adatok titkosítására van szükség.
VPN-protokollok
A PPP (Point-to-Point Protocol) olyan szabványos protokollkészlet, amely lehe-tővé teszi a távelérést biztosító különféle szoftverek együttműködését. A PPP használatára képes szoftverek képesek minden olyan hálózathoz csatlakozni, amely szabványos PPP-kiszolgálón keresztül érhető el.
A PPP több LAN-protokoll becsomagolására is képes, így hálózati proto-kollként a TCP/IP és az IPX is használható. Választhatunk több különféle hi-telesítési módszer közül, adataink pedig tömörített és titkosított formában is átvihetők. A PPP az alapja az RRAS által a biztonságos VPN-kapcsolatok lét-rehozásához használt PPTP és L2TP protokolloknak.
• PPTP (Point-to-Point Tunneling Protocol, pont–pont alagútproto-koll) – a PPTP a PPP (Point-to-Point Protocol) kiterjesztéseként meg-határozható alagútprotokoll. A PPTP-protokoll használatát a Windows 9x-től kezdve valamennyi Windows operációs rendszer támogatja (bár a régebbi rendszerek esetén külön kell letölteni és telepíteni). A PPTP-protokoll beágyazza (vagyis hozzáfűzi a saját fejlécét) és titkosítja az átviendő PPP-keretet az MPPE (Microsoft Point-to-Point Encryption, 128-bites RC4) titkosítás használatával az MS-CHAP, az MS-CHAP v2 vagy az EAP-TLS hitelesítési eljárásból generált titkosító kulcsok se-gítségével. Az EAP-TLS hitelesítési eljárás a SmartCard-alapú hitele-sítést is lehetővé teszi. A PPTP-protokoll egyszerűen NAT-olható (ez akkor lehet fontos, ha például az RRAS mögül szeretnénk kifelé VPN-kapcsolatot létrehozni), beüzemelése egyszerű, használata pedig megfe-lelő biztonságot nyújt.
• L2TP (Layer Two Tunneling Protocol, második rétegbeli alagútpro-tokoll) – az L2TP szintén a PPP-keretek beágyazására képes, de ebben az esetben a titkosítási szolgáltatások a hálózati adatok biztonságos át-vitelére szolgáló IPSec-protokollon alapulnak. Az L2TP és az IPSec kom-binációja L2TP/IPSec-protokollként ismert. A VPN-ügyfélnek és a ki-szolgálónak is támogatnia kell az L2TP és az IPSec-protokollt, vagyis az L2TP használata Windows 2000 és 2003 Server kiszolgálók és Windows 2000/XP/Vista ügyfelek számára lehetséges. Az IPSec tanúsítvány alapú hitelesítést használ, így az L2TP alkalmazásához teljes PKI-infrastruk-túrára, vagyis tanúsítványkiadó szolgáltatásra (esetleg a jóval kevésbé

Hálózati szolgáltatások
251
biztonságos előre megosztott kulcson (pre-shared key) alapuló hitelesítés-re) van szükség, ezért beüzemelése lényegesen bonyolultabb, viszont a tanúsítvány alapú hitelesítés használatával fokozottan biztonságos. To-vábbi nehézséget jelenthet az, hogy a IPSec nem NAT-olható (mivel a NAT-kiszolgáló módosítja a csomagok fejléceit, amit az IPSec integritás-védelme nem enged meg), csak a NAT-Traversal technológia használa-tával. A NAT-T működése azon alapul, hogy a VPN-forgalom UDP-cso-magok képében utazik, ezek fejléceit a NAT-kiszolgáló már minden to-vábbi nélkül módosíthatja.
VPN-karantén
A VPN-kapcsolatok használatának számos előnye mellett van egy súlyos hát-ránya is. A felhasználók számára nagyon jó, hogy bárhonnan, egyszerűen és biztonságosan elérik a vállalat hálózatát, a rendszergazda számára viszont a „bárhonnan” kifejezés komoly fejtörést okozhat. A bárhonnan ugyanis jelentheti például kedves kollégánk otthoni számítógépét is, amin a gyerekek sokat szok-tak ugyan internetezni, de frissítve esetleg a múlt évezredben volt utoljára. Ho-gyan engedhetünk be a hálózatba egy olyan gépet, amin esetleg nincs tűzfal, nincs rendszeresen frissített víruskereső, nincsenek javítócsomagok és csoport-házirend, viszont ezekből következően nyilván van rajta sok egyéb érdekesség?
A VPN-karantén arra jó, hogy elvárásainkat konkrét formában közöljük a csatlakozni kívánó számítógépekkel, ha pedig nem teljesítik a feltételeket, akkor rövid úton megszakíthatjuk velük a kapcsolatot. Csatlakozás után minden számítógép a karanténban kezdi pályafutását, vagyis egy erősen kor-látozó házirend (IP-szűrők és munkamenet időzítők) beállításai érvényesül-nek rá. Például csak annyit érhet el a hálózatból, ami a különféle frissítések és egyéb, a megfelelő állapot eléréséhez szükséges elemek letöltéséhez szük-séges. Eközben lefut rajta egy teljesen egyedileg összeállítható ellenőrző szkript, ami megvizsgálja tetszőleges programok, registry-kulcsok, fájlok meglétét, megfelelő eredmény esetén feloldja a karantén korlátozásait és a szokásos távelérési házirendet érvényesíti kapcsolatra. A VPN-karantén lét-rehozásához szükséges eszközök a Windows Server 2003 Resource Kit Tools csomagban (http://tinyurl.com/6p6cy) találhatók.
A csomagból négy fájlra lesz szükségünk: Rqs.exe (Remote Quarantine Server), Rqc.exe (Remote Quarantine Client), Rqs_setup.bat (a Remote Access Quarantine Agent szolgáltatás telepítője (a kiszolgálón) és RqsMsg.dll (Remote Access Quarantine Agent Message). A csomag telepítése után célszerű frissíteni az RQS.exe-t a http://tinyurl.com/dc2u7 címről letölthető példánnyal.
!

Kiszolgáló a hálózatban — Windows Server 2003 R2
252
Terminálszolgáltatások és Távoli asztal
A Windows Server 2003 Terminal Services (Terminálszolgáltatások) segítségé-vel elérhetővé tehetjük a Windows-alapú alkalmazásokat, vagy a Windows Asz-talt magát szinte bármilyen számítógépről, még azokról is, amelyek nem Win-dows operációs rendszert futtatnak. A Terminálszolgáltatások csak a program felhasználói felületét továbbítja az ügyfélhez, az pedig a billentyűzet- és az egérmozgatás jeleit küldi vissza a kiszolgálóra, maguk az alkalmazások a ki-szolgálón futnak. A kiszolgáló operációs rendszere a felhasználó számára látha-tatlanul, és egymástól függetlenül kezeli az ügyfélmunkameneteket. A csatla-kozáshoz szükséges ügyfélszoftver számos hardvereszközön futhat, beleértve a számítógépeket és a Windows alapú terminálokat. Egy kiegészítő szoftver se-gítségével más eszközök, például Macintosh számítógépek vagy UNIX alapú munkaállomások is csatlakozhatnak a terminálkiszolgálóhoz.
Távoli asztal kapcsolatok és a Remote Desktops konzol Ebben a screencastban engedélyezzük a kiszolgálóhoz való távoli kapcsolódást és megismerke-dünk az előre beállított kapcsolatok kezelését megkönnyító Remote Destops konzollal. Fájlnév: II-1-2d–RDP.avi
Terminálkiszolgáló használatával, a nagy adatmennyiséggel dolgozó alkalma-zásokat is futtathatjuk korlátozott sávszélességet biztosító környezetben (tele-fonvonal vagy megosztott WAN-kapcsolat), mivel így az adatok helyett csak azok képernyőn megjelenő képét kell átvinnünk a hálózaton. A Terminálszol-gáltatások (Terminal Services) használata nem igényel túl nagy sávszélességet (akár egy betárcsázós kapcsolaton keresztül is használható), mivel a képernyő-képek helyett a képek létrehozásához használt ablakrajzoló parancsokat (GDI, Graphical Device Interface) viszi át a Remote Desktop Protocol (RDP).
A terminálszolgáltatások két különböző üzemmódban futtatható, bár a kü-lönbség csak a licencfeltételekben van, az alkalmazott technológia mindkét esetben azonos:
• Távoli asztal (Remote Desktop) – a távoli asztal a terminálszolgáltatá-sok távfelügyeleti üzemmódja, leginkább arra szolgál, hogy a rendszer-gazdának ne kelljen a hideg és huzatos szerverszobában üldögélnie ak-kor sem, ha egészen komoly műtétet kell elvégezni a kiszolgálón. A szol-gáltatás használatához nincs szükség telepítésre, egyszerűen a Rendszer (System) tulajdonságpanel Távoli használat (Remote) lapján engedélyez-hetjük a távoli asztalhoz való kapcsolódást. Ebben az esetben a Windows Server 2003 két párhuzamos távoli munkamenet fogadására hajlandó, il-letve csatlakozhatunk a konzol munkamenethez is (akár a gép előtt ülve,

Hálózati szolgáltatások
253
akár távolról). A konzol munkamenethez azonban egy időben csak egyet-len felhasználó csatlakozhat, ha ezt egy távoli munkamenet foglalja el, akkor lokálisan már nem lehet a gépre bejelentkezni. Ez a szolgáltatás ügyfélrendszerek esetében is használható (Windows XP és Vista), de ott mindössze egyetlen kapcsolatra van lehetőség (a helyi munkamenettel együtt), vagyis sajnos nem tudunk a felhasználó megzavarása nélkül, ve-le párhuzamosan bejelentkezni az ügyfélgépekre.
• Terminálkiszolgáló (Terminal Server) – a terminálkiszolgáló üzem-mód csak kiszolgáló operációs rendszereken használható, de ebben az esetben a kapcsolatok számát csak a megvásárolt ügyféllicencek szá-ma, és a számítógép erőforrásai korlátozzák. A licenc kiszolgáló be-üzemelésére és az ügyféllicencek megvásárlására 120 nap türelmi időt kapunk. A Terminálszolgáltatások aktiválásához a Terminal Server komponenst kell feltelepítenünk a Programok telepítése és törlése (Add or Remove Programs) varázsló segítségével.
4.32. ábra: Az RDC 6.0 telepíthető a Windows Server 2003-ra, és Windows XP-re is
A Terminálszolgáltatásokhoz a Remote Desktop Users (Távoli asztal felhasz-nálói) biztonsági csoport tagjai csatlakozhatnak, illetve tartományvezérlő ese-tén figyelembe kell vennünk azt is, hogy alapértelmezés szerint sem a Users, sem pedig a Remote Desktop Users (Asztal távoli felhasználói) csoport tagjai-

Kiszolgáló a hálózatban — Windows Server 2003 R2
254
nak nincs helyi bejelentkezési joga a kiszolgálóra, így nem használhatják a terminálkiszolgálót sem. További problémákat okozhat az a tény, hogy üres jelszóval egyáltalán nem lehet bejelentkezni terminál munkamenetbe, még akkor sem, ha a konzolon ez lehetséges.
A Terminálszolgáltatások ügyfélprogramjának (Remote Desktop Connection, RDC) 6.0-ás, legújabb verziója számos újdonságot tartalmaz a korábbi kiadá-sokhoz képest. Az RDC-program segítségével csatlakozhatunk a Windows-kiszolgálókon futó terminálszolgáltatásokhoz, és az ügyfélgépek távoli asztalá-hoz is. Windows XP és Windows Server 2003 esetén az ügyfélprogram 5.2-es verziójával találkozhatunk, de ezekre a rendszerekre is letölthető (az automati-kus frissítés segítségével is) a Vistában megjelent 6.0 változat is. A program az mstsc.exe parancs beírásával, illetve a Start menüből indítható.
Az ügyfélprogram és a kiszolgáló között alapértelmezés szerint 128-bites kétirányú RC4 titkosítás védi az adatokat, de ha nem tiltjuk le, lehetséges a régebbi, alacsonyabb titkosítási szintet biztosító ügyfelek csatlakozása is.
A távoli kapcsolatok különféle opciói az Options (Beállítások) gomb segít-ségével érhetők el. A megnyíló tulajdonságlapon megadhatjuk a bejelentke-zéssel, a megjelenítéssel, a helyi erőforrásokkal és a munkamenet létrehozás-kor automatikusan elinduló programokkal kapcsolatos adatokat. Az RDC se-gítségével a felhasználók és rendszergazdák elmenthetik és betölthetik a kapcsolatok beállításait tartalmazó, rdp kiterjesztésű fájlokat.
Az RDC-program segítségével számos adattípus átirányítását megvalósít-hatjuk. Biztonsági okokból minden átirányítás az ügyfélen és a kiszolgálón is letiltható. Figyelmeztető üzenet jelenik meg a fájlrendszerre, valamely portra, vagy smart card-ra vonatkozó átirányítási kérelemkor; a felhasználó megsza-kíthatja a kapcsolatot, vagy letilthatja az átirányítást.
A következő átirányításokat állíthatjuk be:
• Fájlrendszer – Az ügyfél meghajtói (a hálózati meghajtók is) elérhe-tők a kiszolgálói munkamenetből. Az engedély egyszerre az összes meg-hajtóra vonatkozik, ráadásul alapértelmezés szerint a kiszolgálói mun-kamenetben Everyone > Full Control jogosultsággal jelennek meg az ügyfélgép meghajtói, így az átirányítás használatához némi óvatosság szükséges.
• Vágólap – Lehetőség van (csak RDP 6.0 esetén) a vágólap megosztásá-nak engedélyezésére és tiltására, vagyis ilyen módon nagyon egyszerűen cserélhetünk szövegeket és képeket a helyi gép és távoli munkamenet között. Fájlok átvitele viszont nem lehetséges a vágólap használatával.

Hálózati szolgáltatások
255
• Portok – Az ügyfél soros portjai elérhetővé tehetők a kiszolgálói mun-kamenetből, így a kiszolgálón futó szoftverek hozzáférhetnek az ügyfél bizonyos hardvereszközeihez.
• Nyomtatók – Az ügyfél valamennyi telepített nyomtatója (a hálózati nyomtatók is) elérhető a kiszolgálói munkamenetből (a Windows 2000 Terminálszolgáltatások csak a helyi nyomtatók átirányítását tette lehe-tővé). Az átirányított nyomtatók könnyen értelmezhető nevet kapnak.
• Hangok – A hibaüzenetekhez kapcsolódó hangjelzések, vagy például az új elektronikus levél érkezését jelző hangok átirányíthatók az ügyfelekre.
• Smart Card bejelentkezés – A Windows-rendszer bejelentkezési adatait tartalmazó smart card használható a Windows Server 2003 tá-voli munkamenetbe történő bejelentkezéshez is. A funkció használatá-hoz olyan ügyfél rendszer szükséges, amely önállóan is képes a smart card kezelésére (Windows 2000, XP, Vista).
• Windows billentyűkombinációk – Az ügyfél a Windows billentyű-kombinációkat (Alt-Tab, Ctrl-Esc stb.) alapértelmezés szerint továbbít-ja a távoli munkamenetnek. A Ctrl-Alt-Del billentyűkombinációt azon-ban biztonsági okokból mindig az ügyfél dolgozza fel, a kiszolgálón a Ctrl-Alt-End megnyomásával érhetjük el ugyanazt a hatást. Az átirá-nyítás működik Windows 2000 terminálkiszolgáló esetén is, de csak NT-alapú ügyfél operációs rendszerrel (Windows 9x-el nem).
• Időzóna – Az RDC-ügyfél képes az időzónára vonatkozó adatok auto-matikus átadására, illetve a felhasználók manuálisan is beállíthatják a megfelelő időzónát. Így a különböző időzónában lévő felhasználók egyetlen kiszolgálót használhatnak.
Nagyszámú kapcsolat kényelmes kezelését biztosítja a Remote Desktops MMC-konzol, amelyet az Administrative Tools (Felügyeleti eszközök) prog-ramcsoportból indíthatunk el. A konzolfához hozzáadhatjuk a szükséges kap-csolatokat, beállíthatjuk azok tulajdonságait, megadhatjuk a szükséges fel-használóneveket és jelszavakat. A csatlakoztatott kiszolgálók képernyőképe a konzolon belül jelenik meg. A konzol a korábban már említett Administrative Tools csomag (adminpak.msi) telepítése után ügyfélgépeken is használható.

Kiszolgáló a hálózatban — Windows Server 2003 R2
256
RDP over SSL
A Windows Server 2003 SP1 verziójában jelent meg az a lehetőség, hogy SSL (Secure Socket Layer) protokollt használhatunk az RDP-kapcsolódás hitelesíté-séhez és az átvitt adatok titkosításához. Az SSL-kapcsolat kiépítéséhez azon-ban szükség van egy digitális számítógép-tanúsítványra, amit természetesen beszerezhetünk valamelyik elismert hitelesítés-szolgáltatótól vagy a vállalat saját PKI-infrastruktúrájától, de a SelfSSL.exe program használatával önaláírt tanúsítványt is készíthetünk. (A SelfSSL.exe a http://tinyurl.com/27n8qs cím-ről letölthető Internet Information Services (IIS) 6.0 Resource Kit Tools cso-magban található). Az elkészített (vagy megvásárolt) tanúsítványt (Certificate) kiválasztva már elérhető az SSL-beállítás.
4.33. ábra: Ha megadjuk a szükséges tanúsítványt, akkor SSL használatával is
kapcsolódhatunk a terminálkiszolgálóhoz
Ügyféloldalon az SSL-kapcsolat használatához Windows 2000, XP, illetve Windows Server 2003 operációs rendszerre, és legalább 5.2-es verziójú RDP-ügyfélre van szükség. Természetesen az is szükséges, hogy a kiszolgáló tanú-sítványának kibocsátója, (illetve a kibocsátó root CA-ja) szerepeljen az ügyfél által hitelesnek tekintett tanúsítvány-szolgáltatók között.

Egyéb kiszolgálókomponensek
257
Távoli asztal webkapcsolat (Remote Desktop Web Connection)
Az Internet Information Server (IIS) webkiszolgáló komponensének részeként telepíthető egy webes (ActiveX) terminálügyfél (nem feltétlenül a terminál-kiszolgálóra), amelynek segítségével olyan rendszerekről is elérhetőek a válla-lat terminálkiszolgálói, amelyekre nincs RDP-ügyfél telepítve (nincsen például Windows 2000 rendszeren sem). A webes ügyfél persze nem igazi webes alkal-mazás, a webes (http, vagy https) csatlakozás csak az ActiveX alapú program letöltéséhez szükséges, ami ezután már a szokásos (3389) RDP-porton kapcso-lódik a kiszolgálóhoz, de nem támogatja az RDP over SSL használatát. Telepí-tés után az ActiveX-ügyfél a http://server/tsweb címen érhető el.
böngésző
IIS +RDWC
TerminalServer
http://server/tsweb
ActiveX control letöltéseHTTP (80 / TCP)
HTTPS (443 / TCP)
TSover RDP (3389 / TCP)
4.34. ábra: Webes letöltés formájában is rendelkezésre áll egy terminálügyfél
Egyéb kiszolgálókomponensek
A következőkben a Windows Server 2003 további kiszolgáló-komponensének (SMTP és POP3 kiszolgáló, Tanúsítványszolgáltatások, Internet Information Services, Windows SharePoint Services és Streaming Media Server) egészen rövid, csak a legfontosabb funkciók felsorolására szorítkozó leírása következik. Utolsó témánk, a Windows Server Update Services (WSUS) esetében azonban már a részletekbe is belemegyünk, mert bár a szoftver nem része az alaptelepí-tésnek, de a kis és közepes vállalatok esetében egy patch management rendszer központjaként nagyon jól használható, és teljesen komplex megoldást nyújt.

Kiszolgáló a hálózatban — Windows Server 2003 R2
258
Levelezési szolgáltatások (SMTP- és POP3-kiszolgáló)
A Windows Server 2003 önállóan (Exchange Server nélkül) is képes levelezési szolgáltatások biztosítására, a szokásos SMTP-protokoll (Simple Mail Transfer Protocol) biztosítja a levélküldés, a POP3-protokoll (Post Office Protocol) pedig a postafiókok elérésének, és az üzenetek letöltésének lehetőségét. A POP3-szol-gáltatás gyakorlatilag minden levelezőprogramból elérhető (Outlook, Outlook Express stb.), így a felhasználók bármilyen ügyfélrendszer használata esetén is hozzáférhetnek leveleikhez.
A levelezési szolgáltatás két önálló kiszolgáló komponensből áll, így beállítá-saikat is két különböző helyen kell megadnunk (az SMTP-kiszolgáló önállóan is telepíthető). A komponenseket a Configure Your Server Wizard (Kiszolgáló kon-figurálása varázsló) felületéről (Mail Server), illetve az Add or Remove Programs (Programok telepítése vagy eltávolítása) használatával is telepíthetjük.
• SMTP-kiszolgáló – a leveleket a feladótól a címzett postaládájáig az SMTP-kiszolgálók továbbítják. A felhasználó levelezőprogramja az el-küldendő üzenetet átadja a SMTP-kiszolgálónak, az pedig a cím alap-ján (esetleg több másik kiszolgáló közreműködésével) eljuttatja azt a címzett kiszolgálójáig. A címzett kiszolgálója fogadja a beérkező levele-ket, és továbbítja azokat a megfelelő felhasználó postaládájába. A Win-dows SMTP-kiszolgálója az IIS (Internet Information Services) része, így beállítási lehetőségeit az IIS felügyeleti konzolján találhatjuk meg (Administrative Tools -> IIS Manager). A virtuális SMTP kiszolgálók (több virtuális kiszolgálót is létrehozhatunk, és mindegyik kiszolgáló több e-mail tartomány kezelésére képes) tulajdonságlapján adhatjuk meg a naplózásra, a hozzáférési jogokra, az üzenetek továbbítására stb. vonatkozó különféle beállításokat.
• POP3-kiszolgáló – a levelezőprogramok a POP3-szolgáltatás segítségé-vel tölthetik le a felhasználók postaládáiban lévő leveleket az ügyfélgé-pekre. A levelezőprogram elküldi a felhasználó hitelesítő adatait a POP3-kiszolgálónak, az pedig átadja a megfelelő postaládában lévő üze-neteket. A POP3 szolgáltatás képes az Active Directory-integrált hitele-sítés használatára, vagyis a tartományi felhasználók (miután létrehoz-tuk a felhasználóhoz tartozó postafiókot), a megszokott felhasználónevük és jelszavuk használatával érhetik el üzeneteiket. A sikeres letöltés után az üzenetek törlődnek a kiszolgáló által tárolt postaládából (hacsak az ügyfélprogram nem rendelkezik másképp). A POP3-kiszolgáló felügyeleti felülete az Administrative Tools -> POP3 Service menüpont segítségével érhető el. Itt adhatjuk meg a kiszolgáló által kezelt e-mail tartományok nevét, és itt hozhatjuk létre az egyes felhasználók postaládáit. A POP3-

Egyéb kiszolgálókomponensek
259
szolgáltatás telepítésével az SMTP-szolgáltatás is automatikusan tele-pül, hogy a levélküldés is lehetővé váljon a POP3-ügyfelek számára, a POP3 Manager felületén megadott e-mail tartományok pedig automati-kusan bekerülnek az SMTP-szolgáltatásba is.
Tanúsítványszolgáltatás (Certification Authority)
A tanúsítvány a hitelesítés szolgáltató szervezet által elektronikusan aláírt dokumentum, mely tartalmazza a tanúsítvány tulajdonosának azonosítására szolgáló adatokat (pl. név) és a tulajdonos nyilvános kulcsát. A szolgáltató a tanúsítvány segítségével igazolja, hogy a tanúsítvány tulajdonosa létezik, és valóban az, akinek állítja magát.
A Windows tanúsítványszolgáltatásainak segítségével a vállalaton belül hozhatunk létre olyan hitelesítés szolgáltatót, (illetve hitelesítés szolgálta-tókból álló hierarchiát), amely fogadja a felhasználóktól, illetve számítógé-pektől érkező tanúsítványkérelmeket, ellenőrzi a kérelemben lévő informáci-ókat és az igénylő azonosítóját, kiadja a megfelelő tanúsítványokat, és elérhe-tővé teszi a visszavont tanúsítványok listáját (Certificate Revocation List, CRL). A Tanúsítványszolgáltatás képes a nyilvános kulcsú technológiát al-kalmazó biztonsági rendszerekben használt tanúsítványok kiállításának és kezelésének teljes körű megvalósítására, így alapja lehet a vállalat nyilvános kulcsú infrastruktúrájának (Public Key Infrastructure, PKI).
4.35. ábra: A CA által kiadott felhasználói és számítógép tanúsítvány
A vállalati hitelesítés szolgáltató által kiadott tanúsítványok segítségével lét-rehozhatóak digitális aláírások, lehetővé válik a webes adatforgalom bizton-ságossá tétele a Secure Socket Layer (SSL), vagy a Transport Layer Security (TLS) használatával, az Active Directory alapú tartományba való bejelentke-zéshez pedig Smart Card is használható.

Kiszolgáló a hálózatban — Windows Server 2003 R2
260
A tanúsítványszolgáltatás telepítését az Add or Remove Programs eszköz se-gítségével végezhetjük el, felügyeletéhez pedig az Administrative Tools -> Cer-tification Authority menüpont segítségével elindítható MMC-konzol használható.
A felhasználók tanúsítványaikat egy webes felületen, vagy a Tanúsítvá-nyok (Certificates) nevű MMC-modul segítségével igényelhetik a CA-tól, illet-ve lehetőség van arra is, hogy a különféle alkalmazások észrevétlenül igényel-jenek tanúsítványt a felhasználó számára.
Internet Information Services 6.0
Az Internet Information Services (IIS) 6.0 szolgáltatás a Microsoft Windows Server 2003 integrált, megbízható, biztonságos és jól kezelhető alkalmazás-kiszolgáló komponense. Az IIS képes weboldalak, FTP-helyek tárolására és ke-zelésére, hírek és levelek küldésére a Network News Transfer Protocol (NNTP) és a Simple Mail Transfer Protocol (SMTP) protokollok felhasználásával.
Az Internet Information Services kezelése Ebben a screncastban megismerkedünk az IIS különféle komponenseihez kapcsolódó beállítási lehetőségekkel. Fájlnév: II-1-3a–IIS.avi
Az IIS tehát a következő alapkomponensekből áll:
• Web- és alkalmazáskiszolgáló – a HTML alapú tartalmak szolgálta-tásához. A webkiszolgáló lehetővé teszi több egymástól teljesen függet-len webhely üzemeltetését. A hozzá tartozó felügyeleti konzol segítsé-gével beállíthatjuk a biztonsági paramétereket, illetve monitorozhat-juk, felügyelhetjük az egyes webhelyeket. Számos más kiszolgáló kom-ponens is igénybe veszi a webkiszolgáló szolgáltatásait, erre épül pél-dául a Windows SharePoint Services és a WSUS is.
• FTP-kiszolgáló (File Transfer Protocol) – a fájl le- és feltöltéshez. A komponens segítségével a kiszolgáló meghatározott mappáit tehetjük elérhetővé az FTP-alapú fel és letöltések számára. Az FTP-kiszolgáló képes több (látszólag) önálló FTP-hely kezelésére (különböző hálózati csatolókon, illetve portokon keresztül), és minden helyhez tetszőleges számú virtuális könyvtárat csatolhatunk. Ez azt jelenti, hogy az FTP-ügyfél (például Internet Explorer) segítségével csatlakozó felhasználók egy virtuális könyvtárfát látnak, amelynek elemei a számítógép tetsző-legesen megadott fizikai mappáira néznek. Az FTP-kiszolgálóhoz a szá-mítógépen, (illetve az Active Directoryban) megadott felhasználók csat-

Egyéb kiszolgálókomponensek
261
lakozhatnak, viszont mivel az FTP-ügyfelek igen kevéssé biztonságos kódolással (ASCII☺) küldik át jelszavainkat a hálózaton, indokolt lehet némi óvatosság. Beállíthatjuk például, hogy csak hitelesítés nélküli (Anonymous) felhasználók jelentkezhessenek be, így nem utaznak a há-lózaton könnyen elolvasható jelszavak, viszont nincs mód az FTP-ügyfelek megkülönböztetésére. Korlátozhatjuk a hozzáférést az ügyfe-lek IP-címe alapján, és lehetőség van a közzétett fájlok hozzáférési jo-gosultságok beállítására is. Az FTP-könyvtárakhoz való hozzáférési jo-gok bizonyos mértékig az FTP-kiszolgáló szintjén is szabályozhatók (olvasás, írás), de természetesen a fájlrendszerben megadott NTFS-jo-gok is érvényesülnek.
• NNTP-kiszolgáló (Network News Transfer Protocol) – a hírcso-portok létrehozását és elérését teszi lehetővé.
• SMTP-kiszolgáló (Simple Mail Transfer Protocol) – az elektroni-kus levelek küldésére, illetve továbbításra használható.
A Biztonsági megfontolások miatt az IIS alapértelmezés szerint nincsen telepítve a Windows Server 2003 kiszolgálókon. A telepítést az Add or Remove Programs Windows (Programok telepítése vagy törlése) Components szakaszában indíthat-juk el (ügyeljünk a szükséges komponensek kiválogatására, mivel az IIS rengeteg önállóan telepíthető részből áll). Az IIS 6.0 a telepítés után zárolt üzemmódban fut, ami azt jelenti, hogy csak a statikus weboldalak kiszolgálása engedélyezett. Az IIS-re épülő egyéb szolgáltatások (ASP, ASP.NET, CGI parancsfájlkezelés, WebDAV stb.) tiltott állapotban vannak, nem használhatók. Ezeket a szolgálta-tásokat, ha szükség van rájuk az IIS Manager (IIS-kezelő) Web Sevice Extensions (Webszolgáltatás-bővítmények) lapján egyenként engedélyezhetjük.
Windows SharePoint Services
A Windows SharePoint Services (a SharePoint Portal Server kistestvére) olyan központi csoportmunka alkalmazás, amely lehetővé teszi a különféle in-formációk, dokumentumok, feladatok és események megosztását.
A Windows SharePoint Services 2.0 a Windows kiszolgáló operációs rendszerek R2 verzióiban már beépített komponens, és szabadon letölthető (http://tinyurl.com/2mtgdc) a legújabb (3.0) verzió is, amelynek telepítéséhez minimálisan Windows Server 2003 SP1 szükséges. !

Kiszolgáló a hálózatban — Windows Server 2003 R2
262
A SharePoint webhelyeken a felhasználók létrehozhatnak dokumentumtára-kat, webnaplókat, vitafórumokat, közzétehetnek naptárakat és feladatlistá-kat. A SharePoint helyek webkijelzőkből és más ASP.NET alapú komponen-sekből épülnek fel, a kijelzők elhelyezésével és tulajdonságaik beállításával a rendszergazdák és felhasználók teljes alkalmazásokat készíthetnek el egy-egy oldalon. A Windows SharePoint Services számos előre gyártott webkijelzőt is tartalmaz, a jövőben pedig újabbak is fognak készülni.
A Windows Share Point Services telepítése és beállításai Ebben a screencastben feltelepítjük, beállítjuk és kipróbáljuk a Windows Share Point Services csoportmunka alkalmazást. Fájlnév: II-1-3b–WSS.avi
A SharePoint felületen létrehozható dokumentumtárak használatával a fel-használók egy központi helyen hozhatnak létre, oszthatnak meg és tekinthet-nek át dokumentumokat. A dokumentumtárak több fájltípust, illetve al-könyvtárakat is tartalmazhatnak. Ha a felhasználó megnyit egy dokumen-tumtárat, a benne lévő fájlok webes hivatkozásként jelennek meg, és az ilyen módon tárolt információk közvetlenül elérhetők a különféle Office-alkalmazá-sokból. A hivatkozásra kattintva az adott dokumentum az Internet Explorer ablakban, vagy a SharePoint Services szolgáltatással kompatibilis alkalma-zás ablakában, (például Word 2003, 2007) nyílik meg.
Az Outlook segítségével megtekinthetők a SharePoint helyeken tárolt naptárak és partnerlisták, illetve lehetőséget nyújt dokumentumszerkesztés-re és értekezletszervezésre szolgáló helyek létrehozására.
Adatfolyam-kiszolgáló (Streaming Media Server)
A Streaming Media Server segítségével hangból és mozgóképből álló tartal-makat „sugározhatunk” az ügyfelek számára a vállalati intraneten, vagy az interneten keresztül. Az ügyfelek lehetnek olyan számítógépek (vagy mobil eszközök), amelyeken a felhasználók egy lejátszóprogram (például a Media Player) segítségével „veszik az adást”, illetve más médiakiszolgálók, amelyek tárolják és továbbosztják a kapott tartalmat.
A kiszolgálói szerepkör a Configure Your Server Wizard (Kiszolgáló konfi-gurálása varázsló) segítségével telepíthető, a további beállításokat pedig az Administrative Tools -> Windows Media Services MMC-konzol segítségével adhatjuk meg.

Egyéb kiszolgálókomponensek
263
Windows Server Update Services (WSUS)
A kiszolgálók és ügyfélgépek javítócsomagjainak telepítése még egy kisebb hálózat esetében is szinte reménytelenül nagy terhet ró a rendszergazdára, ha nem használ valamilyen egységes, automatizált, és központilag felügyel-hető megoldást a feladat elvégzésére. A javítócsomagok nagy száma miatt a kellő időben történő telepítés ilyen rendszer nélkül gyakorlatilag megoldha-tatlan, ezért gyakran csak több hónapos késéssel kerülnek fel a kritikus fon-tosságú javítások a számítógépekre.
A Windows Server Update Services telepítése és használata Ezekben a screencastokban feltelepítjük a Windows Software Update Services 3.0 alkalmazást, és elvégezzük a kezdeti beállításokkal kapcsolatos teendőket. Ezen kívül megmutatjuk a WSUS importálási lehetőségeit a Microsoft Update katalógusból, valamint — érdekességképpen — a több WSUS szerveres környezet részleteiből is felvillantunk néhány lehetőséget. Fájlnév: II-1-3c–WSUS.avi, II-1-3c–WSUS2.avi, II-1-3c–WSUS3.avi
„Kisebb” hálózatok (nagyjából 1000 számítógépig, ám a támogatás felső hatá-ra elvileg 20.000 számítógép) esetén a WSUS (Windows Server Update Servi-ces) lehet a tökéletes választás, mivel önálló, komplex és ingyenes megoldást jelent. Természetesen más eszközök is képesek a feladat ellátására (például a Microsoft System Center Configuration Manager, vagy System Center Edition terméke), de ezek nagy, illetve középvállalati felhasználásra tervezett szoft-verek, kis hálózatok esetén használatuk túlságosan költséges lenne. Egyébként mindkét említett rendszerfelügyeleti szoftvercsomag tartalmazza a WSUS-t, és ezt használja a javítócsomagok kezeléséhez.
Az önálló WSUS-csomag a Microsoft webhelyéről szabadon letölthető, és in-gyenesen használható (http://go.microsoft.com/fwlink/?linkid=89379). A kö-zelmúltban jelent meg a WSUS 3.0 végleges változata, amely elődjével ellen-tétben már nem webes, hanem MMC-alapú felügyeleti eszköz segítségével konfigurálható, használata pedig több szempontból is kényelmesebbé és ha-tékonyabbá vált.
Természetesen akár azt is megtehetnénk, hogy az egyes számítógépekre (Windows 2000 SP2, XP, Vista) telepített AU (Automatic Updates, Automati-kus frissítések) ügyfélszoftver segítségével minden gép közvetlenül a Micro-soft Update (MU) kiszolgálókról töltögeti le külön-külön a frissítéseket, de ez a megoldás csak az otthoni felhasználók igényeinek felel meg.
Ilyen módon ugyanis, ha hálózatunk például ötven gépből áll, a szüksé-gesnél ötvenszer nagyobb adatmennyiséget kell letöltenünk, ami jelentősen megterheli a vállalat internetkapcsolatát (és esetleg a bankszámláját is).

Kiszolgáló a hálózatban — Windows Server 2003 R2
264
További problémát jelent az is, hogy nincs mód a javítások esetleges „mellék-hatásainak” előzetes felderítésére, és a probléma megoldására, mivel a javító-csomagok ellenőrzés nélkül kerülnek fel a vállalat valamennyi számítógépére.
A WSUS-kiszolgáló tulajdonképpen a MU-kiszolgálók, és a gépeinken futó AU-ügyfél közé kerül; egyetlen példányban letölti, és tárolja az ügyfélgépek összes szükséges javítócsomagját, amelyeket így az AU-ügyfelek már nem az internetről, hanem tőle kapnak meg és telepítenek (de csak akkor, ha a rend-szergazda erre engedélyt ad).
A teljes rendszer tehát három komponensből áll (bár ebből csak kettő tar-tozik a mi fennhatóságunk alá):
• A Microsoft Update kiszolgálók biztosítják a szükséges javítócsomagokat.
• A hálózatunkban Windows 2000/2003 kiszolgálóra telepített WSUS-kiszolgáló ezekről tölti le a csomagokat, majd tárolja őket.
• Az ügyfélgépeken (vagy kiszolgálókon) futó AU-ügyfelek az engedélye-zett javításokat letöltik a WSUS-kiszolgálóról, és telepítik azokat.
A WSUS üzemeltetése viszonylag egyszerű, szolgáltatásai pedig a legújabb verzióban már szinte minden igényt kielégítenek. A teljes patch management infrastruktúrát felépíthetjük egyetlen kiszolgáló használatával, de lehetőség van a vállalaton belüli WSUS-hierarchia kialakítására is. Bár a WSUS 3.0 már nem webes felügyeleti felügyeletet használ, a szolgáltatás továbbra is az IIS 6.0 használatára épül. Webes alkalmazás tölti le a frissítéseket, tartja karban az SQL adatbázist, és az ügyfelek is egy webszolgáltatás segítségével érik el a számukra kiosztott frissítőcsomagokat.
A WSUS telepítése
Hogy a WSUS-t telepíthessük, kiszolgálónknak a következő feltételeket kell teljesítenie:
• Windows Server 2003 Service Pack 1
• Microsoft .NET Framework 2.0
• Internet Information Services (IIS) 6.0
• Microsoft Report Viewer 2005 Redistributable – ez az egy komponens az, amit várhatóan külön kell majd letölteni és telepíteni.
• Microsoft Management Console 3.0
• Opcionálisan SQL Server 2005 SP1

Egyéb kiszolgálókomponensek
265
• 1 GB szabad lemezterület a rendszert tartalmazó köteten.
• Minimálisan 20 GB szabad tárolókapacitás a javítócsomagok tárolásá-hoz. A szükséges lemezterület erősen függ az ügyfélgépek nyelvi verziói-nak számától, mivel minden nyelvhez külön csomagokat kell letölteni és tárolni. A minimálisan ajánlott 20 GB, angol és magyar nyelvű Windows 2000, XP és Vista ügyfelekkel nagyjából elegendő lehet.
• 2 GB szabad terület a rendszer adatbázisának tárolásához. Az adatbá-zis lehet az SQL Server 2005 SP1 bármelyik kiadása, illetve maga a te-lepítő is tartalmazza a WMSDE adatbázis-kezelőt.
A telepítés nem mondható túlságosan bonyolultnak, csak néhány kérdésre kell válaszolnunk. Elsőként azt kell eldöntenünk, hogy a teljes kiszolgálót, vagy csak a felügyeleti konzolt szeretnénk telepíteni. Ezután következik a li-cencszerződés elfogadása, majd meg kell adnunk a letöltött javítócsomagok és a rendszerhez tartozó adatbázis tárolására szolgáló mappákat (mindkettő csak NTFS-köteten lehet). A javítócsomagokat tároló mappát célszerű lehet külön, önálló partícióra helyezni, de mindenesetre lehetőleg ne tegyük a rendszert tartalmazó kötetre. Ez után azt kell kiválasztanunk, hogy a WSUS felügyeleti konzol (és maguk a frissítéscsomagok is) az IIS alapértelmezett webhelyén, vagy külön a WSUS-szolgáltatás számára létrehozott webhelyen legyenek elérhetők.
4.36. ábra: A WSUS 3.0 MMC-alapú felügyeleti konzolja

Kiszolgáló a hálózatban — Windows Server 2003 R2
266
Külön létrehozott webhely esetén az ügyfélszoftver HTTP-protokollon, a 8530-as porton éri el WSUS-kiszolgálónkat, így az ügyfelek beállításakor majd a http:// SERVER:8530 URL-t kell megadnunk.
A telepítés végén azonban a telepítés még nem ér véget, mivel automati-kusan elindul a WSUS Server Configuration Wizard (WSUS-kiszolgáló konfi-gurálása varázsló), amelynek segítségével elvégezhetjük a kiszolgáló beállítá-sának lépéseit. Nem kell azonban feltétlenül a varázslót használnunk, min-den beállítási lehetőség elérhető a WSUS 3.0 felügyeleti konzoljáról is, ame-lyet a Start menü Administrative Tools (Felügyeleti eszközök) programcso-portjából indíthatunk el (ugyanitt újra elindíthatjuk a varázslót is).
A konzol természetesen nemcsak a WSUS-kiszolgálón használható, hanem bármelyik ügyfélgépre is telepíthetjük, és lehetőségünk van a felügyeleti jogok delegálására is. Az Active Directory-címtárban, vagy a helyi csoportok között a telepítéskor létrejön a WSUS Administrators (WSUS-rendszergazdák), és a WSUS Reporters (WSUS-jelentéskészítők) biztonsági csoport, ezek tagjai teljes jogosultságot, illetve a jelentések elkészítésének lehetőségét kapják.
A WSUS-kiszolgáló beállításai
Amint a 4.37. ábra mutatja, a WSUS-kiszolgáló a beállított ütemezésnek megfelelően letölti és eltárolja azoknak a termékeknek a frissítéseit, amelye-ket a rendszergazda kiválasztott.
Beállítható automatikus engedélyezés is, ami a megadott feltételek telje-sülése esetén a megadott csoportok számára további beavatkozás nélkül en-gedélyezi a terjesztést, de ezt a lehetőséget csak a kötelező óvatosság figye-lembevételével érdemes használni. A tesztgépeinkre például minden további nélkül automatikusan rászabadíthatjuk valamennyi javítócsomagot (éppen ezért vannak), a többi gép esetében pedig az eredmény ismeretében már kéz-zel végezhetjük el a jóváhagyás beállítását. Beállítható az is, hogy a kevésbé kritikus komponensek (például az Office) valamennyi javítása automatikusan települjön minden gépre. A következőkben áttekintjük a WSUS-kiszolgáló legfontosabb beállítási lehetőségeit, és megismerkedünk az egyes paraméte-rek jelentésével:
• Update Source and Proxy Server (Frissítés forrása és proxykiszol-gáló) – itt kell kiválasztanunk azt a kiszolgálót, amelyről a WSUS le fogja tölteni a frissítéseket. Kisvállalati környezetben általában nincs szükség több WSUS használatára, de lehetőségünk van a csomagok forrásaként másik kiszolgálót is megadni, így több WSUS-példány használata esetén is csak egyszer kell közvetlenül a Microsofttól letöl-teni frissítéseket. Ha proxykiszolgálón (például ISA Server) érjük el az internetet, akkor ugyanitt kell megadnunk a kiszolgáló nevét, portszá-

Egyéb kiszolgálókomponensek
267
mát, és a kapcsolódáshoz szükséges felhasználói adatokat (természete-sen csak akkor, ha a proxy hitelesítést is igényel), hogy a WSUS elér-hesse a Microsoft Update kiszolgálókat.
Kiszolgálóoldal
1. WSUS - időzített letöltés
Nem
2. Teszt?
3. A csomagok engedélyezése
A frissítések tesztelése
Igen
4.37. ábra: A letöltött csomagokra a rendszergazdának is rá kell bólintania
• Products and Classifications (Termékek és besorolások) – itt adhat-juk meg azokat a termékeket, amelyeket A WSUS segítségével szeret-nénk frissíteni, illetve itt kell kiválasztanunk a letöltendő csomagok tí-pusát (biztonsági frissítés, javítócsomag stb.). A WSUS gyakorlatilag minden Microsoft termék frissítéseinek kezelésére képes, csak a legfon-tosabbak: a Windows 2000, XP, Vista valamennyi változata, a Windows Server 2003 különféle kiadásai, Office, Exchange Server, SQL Server, ISA Server, Windows Defender stb.
• Update File and Languages (Frissítésfájlok és nyelvek) – ebben a szakaszban a frissítőcsomagok letöltésének módját meghatározó para-métereket adhatunk meg, illetve beállíthatjuk azt is, hogy a csomagok maradjanak a Windows Update kiszolgálókon, bár ennek szokványos esetben nyilvánvalóan nincs túl sok értelme. Nagyon fontos pont a le-töltendő nyelvi verziók kiválasztása, mivel egyáltalán nem valószínű,

Kiszolgáló a hálózatban — Windows Server 2003 R2
268
hogy az alapértelmezett viselkedés megfelelő lenne. Ez ugyanis vala-mennyi nyelv (köztük például az arab, kínai és japán) csomagjainak le-töltését jelenti.
• Synchronization Schedule (Szinkronizálás ütemezése) – A WSUS-kiszolgáló és a Microsoft Update-szolgáltatás szinkronizálása, vagyis a javítócsomagok letöltése történhet automatikusan (ütemezetten), illet-ve kézi indítással is. Itt választhatunk a két üzemmód között, illetve ütemezett szinkronizáció esetén megadhatjuk a kívánt időpontokat is.
• Automatic Approvals (Automatikus jóváhagyások) – a letöltött frissí-tések telepítésének engedélyezése automatikusan is elvégezhető. A mód-szer (a 3.0-ás változatban) erősen hasonlít például az Outlook levélke-zelő szabályaihoz: a frissítés besorolása (biztonsági frissítés, javítócso-mag stb.), illetve a frissítendő termék (Office, Windows Vista stb.) alap-ján kiválogatott csomagokat a kiválasztott csoportok számára automa-tikusan engedélyezhetjük. A WSUS és az AU-ügyfelek saját frissítései alapértelmezés szerint automatikusan telepítésre kerülnek.
• Computers (Számítógépek) – egy nagyon fontos beállítást találhatunk itt: ki kell választanunk azt a módszert, amely szerint a WSUS csoporto-sítani fogja a frissítendő számítógépeket. A csoportosításnak két szem-pontból is nagy jelentősége van, egyrészt sok ügyfélgép esetén jelentősen javítja az áttekinthetőséget (lehetőség van egymásba ágyazott csoportok létrehozására is, így követhetjük például a vállalat szervezeti egységei-nek hierarchiáját), másrészt pedig az automatikus engedélyezést az így kialakított csoportok szerint határozhatjuk meg. A csoportosítás két alapvetően eltérő módszerrel történhet. A csoporttagságot beállíthatjuk közvetlenül a WSUS-konzolon (ebben az esetben tehát a kiszolgáló hatá-rozza meg a csoporttagságot), illetve a csoporthoz tartozásukat meghatá-rozhatják maguk az ügyfelek is. A második esetben a kívánt csoportnak a registryben, az AU-ügyfél beállításai között kell szerepelnie, ezt a meg-felelő csoportházirend beállítás használatával, vagy esetleg közvetlen registry módosítással érhetjük el. Bármelyik módszert is választjuk, a csoportstruktúrát mindenképpen a WSUS-konzolon kell létrehoznunk. A kiszolgálóoldali csoportosítás elsősorban munkacsoportos környezet-ben (vagyis viszonylag kevés ügyfélgép esetén) ajánlható, sok számító-gép, illetve a csoportosítás gyakori változtatása esetén mindenképpen a csoportházirend használata a megfelelő a csoporthoz tartozás, és a többi ügyfélparaméter beállítására is.

Egyéb kiszolgálókomponensek
269
• Server Cleanup Wizard (Kiszolgáló karbantartása varázsló) – a va-rázsló segítségével eltávolíthatjuk a kiszolgálóról a zavaró elemeket: a különféle okok miatt lejárt szavatosságú, már nem használt frissítése-ket, illetve a csatlakozásra képtelen (például már régen leselejtezett) számítógépeket.
4.38. ábra: A Server Cleanup Wizard segít a takarításban
• Reporting Rollup (Jelentések összesítése) – itt azt határozhatjuk meg, hogy több, hierarchikusan elrendezett WSUS-kiszolgáló között milyen módon történjen a jelentések készítéséhez szükséges adatok áramlása.
• E-mail Notifications (Értesítés e-mailben) – itt állíthatjuk be a külön-féle eseményekhez (például új frissítések letöltése) kapcsolódó e-mail értesítésekre vonatkozó paramétereket.
• Personalization (Személyre szabás) – Az adatok megjelenítésére vo-natkozó különféle paramétereket adhatunk meg itt.

Kiszolgáló a hálózatban — Windows Server 2003 R2
270
Ezzel végére is értünk a kiszolgáló legfontosabb beállításainak, a szinkronizá-ció (vagyis a javítócsomagok letöltése) után már csak a tesztelés és a frissítő-csomagok jóváhagyása van hátra.
Frissítések jóváhagyása
A Software Update Services szolgáltatást futtató kiszolgáló szinkronizálása alkalmával letöltött frissítések nem válnak automatikusan hozzáférhetővé azoknak a számítógépeknek, amelyek a kiszolgálón lévő frissítések fogadásá-ra vannak beállítva. Erre csak akkor kerül sor, ha a rendszergazda jóváhagy-ja a frissítéseket. Így a rendszergazdának módja nyílik rá, hogy a csomagok telepítése előtt elvégezze a szükséges teszteket.
Ügyféloldal
5. Az AU-ügyfélvárja a következő ellenőrzést.
Újraindítás4. Szükséges azújraindítás?
3. Időzített letöltés életbe lép > telepítés.
1. AU-ügyfél figyeli a WSUS-t: frissítés érkezett!
2. Admin lépett be?Igen
Nem
Az admin kapja az üzenetet, és ideiglenesen negligálhatja a telepítést
Igen
Nem
4.39. ábra: A WSUS ügyféloldali komponense a Windows-rendszerek beépített
Automatic Updates szolgáltatása

Egyéb kiszolgálókomponensek
271
A WSUS-ügyfelek beállításai
A letöltött frissítőcsomagok négy különféle állapotban lehetnek, ezek közül választhatunk a jóváhagyás során:
• Approved for Install (Telepítésre jóváhagyva) – a frissítés letöltődik és települ az ügyfélgépekre.
• Approved for Remove (Eltávolításra jóváhagyva) – az adott csomag tör-lődik az ügyfélgépekről (csak akkor választható, ha a frissítés támogatja).
• Not Approved (Jóvá nem hagyott) – minden frissítés ebben az állapot-ban érkezik.
• Declined (Elutasítva) – az adott frissítésre nincs szükségünk.
A frissítések jóváhagyását elvégezhetjük kézzel (egyenként vagy csoportosan), il-letve a korábbiak szerint beállítható a letöltött frissítések automatikus jóváha-gyása is. A jóváhagyással együtt szükség esetén megadhatunk egy határidőt is, ameddig az adott frissítésnek mindenképpen települnie kell az ügyfélgépeken.
A kiszolgáló beállításai és a csomagok jóváhagyása után már csak az ügyfe-leknek kell megmondanunk, hogy új WSUS-kiszolgáló került a hálózatba, le-gyenek szívesek ezentúl ezt használni a Microsoft Update-kiszolgálók helyett.
Az AU-ügyfelet a Windows 2000 SP2-tól kezdve bármelyik operációs rend-szer futtathatja (természetesen a kiszolgálók is). A Windows 2000 SP2, és a Windows XP RTM (vagyis javítócsomag nélküli) változata azonban nem tar-talmazza az ügyfélszoftvert, ezekre kézzel (vagy csoportházirenddel) kell te-lepítenünk a Microsofttól letölthető csomagot.
Az ügyfélszoftver felhasználói felületén (Vezérlőpult → Automatikus frissí-tések) csak egyetlen beállítási lehetőséget kapunk, minden mást csak a megfe-lelő csoportházirend-opciók segítségével (vagy esetleg közvetlen registry módo-sítással) adhatunk meg. A WSUS 3.0 esetén összesen 15 csoportházirend-opció segítségével határozhatjuk meg az ügyfelek viselkedését, a következőkben ezek közül tekintjük át a legfontosabbakat:
• Configure Automatic Updates (Az automatikus frissítés konfigurá-lása) – az opció azt határozza meg, hogy az AU-ügyfelek hogyan kapják meg és telepítsék a frissítéseket. Ez az opció érhető el a felhasználói fe-lületen keresztül is, de ott más beállítás nélkül természetesen csak a Microsoft Update kiszolgálókról való letöltésekre vonatkozik. Négy le-hetőség közül választhatunk:

Kiszolgáló a hálózatban — Windows Server 2003 R2
272
• Notify for download and notify for install (Értesítsen a frissíté-sek letöltése előtt, és értesítsen újra a telepítés megkezdése előtt) – eb-ben az esetben a letöltés, és a telepítés is „kézzel” indítandó az ügy-félgépen.
• Auto download and notify for install (Töltse le a frissítéseket automatikusan, és értesítsen, amikor készen állnak a telepítésre) – ha ezt választjuk, akkor már csak a telepítéshez kell az enge-délyezés.
4.40. ábra: Az AU-ügyfeleket vezérlő csoportházirend-opciók
• Auto download and scheduled for install (Töltse le a frissí-téseket automatikusan, és az alább megadott ütemezés szerint te-lepítse őket) – a letöltés és a telepítés is automatikusan történik, az időzítést a panel alján állíthatjuk be. Ha ebben az időpontban a gép éppen kikapcsolt állapotban van, akkor a frissítés letöltése és telepítése a következő bejelentkezés után fog megtörténni.
• Allow local admin to choose setting (A helyi rendszergazda adja meg a beállítást) – A helyi rendszergazda jogosultsággal rendelkező felhasználók maguk választhatnak a fenti lehetősé-gek közül.

Egyéb kiszolgálókomponensek
273
• Specify intranet Microsoft update service location (Adja meg az intraneten található Microsoft frissítési szolgáltatás helyét) – A WSUS-kiszolgáló, és a statisztikákat tároló kiszolgáló teljes nevét kell itt megadnunk. A statisztikákat egy webkiszolgáló tárolja, amelyre az au-tomatikus frissítést végző ügyfélprogram elküldi az adatokat a letöltött frissítésekről, és azok telepítéséről. A statisztikák elküldésére a prog-ram a HTTP-protokollt használja, az adatok a webkiszolgáló IIS napló-fájljában jelennek meg.
• Enable client-side targeting (Ügyféloldali célcsoport-meghatározás engedélyezése) – Ha az opciót engedélyezzük, meg kell adnunk azt a célcsoportot, amelyhez az ügyfélgép tartozni fog.
• Automatic Updates detection frequency (Automatikus frissítések ke-resési gyakorisága) – Az AU-ügyfél az itt megadott időközönként keres új frissítéseket a WSUS-kiszolgálón. Az alapértelmezés 22 óra, ami nagyon jó választás, mivel így azokra a számítógépekre is sor kerül előbb-utóbb, amelyek csak egy meghatározott napszakban vannak bekapcsolva.
• Allow Automatic Updates immediate installation (Automatikus frissítések azonnali telepítésének engedélyezése) – Az opció engedélyezé-sével azt érhetjük el, hogy az újraindítást nem igénylő, illetve a fel-használót semmilyen más formában nem zavaró frissítések telepítése azonnal a letöltés után megkezdődjön.
• No auto-restart for scheduled Automatic Updates installations (Automatikus újraindítás tiltása ütemezett automatikus frissítések tele-pítésekor) – Ha bekapcsoljuk az opciót, a program a frissítések telepíté-se után nem indítja újra a gépet, hanem értesíti a felhasználót az újra-indítás szükségességéről. Ellenkező esetben sem indul újra szó nélkül az ügyfélgép: a felhasználó üzenetet kap, hogy az újraindítás öt perc múlva fog megtörténni.
• Delay Restart for scheduled installations (Újraindítás késleltetése ütemezett telepítéseknél) – Az opció segítségével azt a várakozási időt adhatjuk meg, ami az első ütemezett újraindítási kísérlet előtt fog el-telni (alapértelmezés szerint 5 perc).
• Re-prompt for restart with scheduled installations (Újbóli rákér-dezés az újraindításra ütemezett telepítéseknél) – Ha a felhasználó nem indította újra a gépet az első figyelmeztetés után, a további figyelmez-tetések között az itt beállított várakozási idő lesz érvényes (alapértel-mezés szerint 5 perc).

Kiszolgáló a hálózatban — Windows Server 2003 R2
274
• Reschedule Automatic Updates scheduled installations (Auto-matikus frissítések ütemezett frissítéseinek átütemezése) – Az opció ér-téke 1–60-ig (percben) állítható, a számítógép bekapcsolása után ennyi-vel fog megkezdődni a hiányzó javítócsomagok letöltése és telepítése.
• Allow non-administrators to receive update notifications (Ne csak a rendszergazdák kapjanak frissítési értesítést) – Ha az opciót en-gedélyezzük, valamennyi bejelentkezett felhasználó megkapja a frissí-tések letöltéséről és telepítéséről szóló értesítéseket.
A WSUS-beállítások terjesztésére három különböző megoldás közül választ-hatunk (a csoportházirend használatának részleteiről a következő fejezetben lesz szó):
• A leendő WSUS-ügyfelek számítógépfiókjainak külön szervezeti egysé-geket (Organizational Unit, OU) készítünk, és külön GPO-kkal csak ezekhez rendeljük hozzá a WSUS beállításait.
• Nem készítünk külön OU-t, hanem az WSUS GPO-kat a meglevő szer-vezeti egységek közül rendeljük hozzá a megfelelőkhöz.
• Ha azt szeretnénk, hogy a tartomány összes számítógépe részesüljön a WSUS áldásaiból, módosíthatjuk akár a Default Domain Policyt is.
Jelentések
A WSUS-kiszolgáló jelentéseinek segítségével mindenre kiterjedő információt kaphatunk a rendszer működéséről, lekérdezhetjük az egyes ügyfélgépek vagy frissítések állapotát, a szinkronizációval kapcsolatos eseményeket, illet-ve összefoglaló jelentést kérhetünk a kiszolgáló valamennyi beállításáról is. Nagyon látványos és részletes jelentést készíthetünk az előzetesen megadha-tó számos beállítási, szűrési paraméternek megfelelően, az eredményt pedig akár Excel-, vagy pdf-formátumban is elmenthetjük, illetve természetesen a közvetlen nyomtatásra is lehetőség van.

Ö T Ö D I K F E J E Z E T
Tartományi környezet
A fejezet tartalma:
Mire jó a címtár? ............................................................................................... 276
Az Active Directory-címtárszolgáltatás alapjai .............................................. 279
A DNS-szolgáltatás ........................................................................................... 294
Az Active Directory telepítése .......................................................................... 309
Tipikus címtárobjektumok ............................................................................... 312
A címtár mentése és visszaállítása .................................................................. 319
A csoportházirend ............................................................................................. 322
A replikáció és a telephelyek ............................................................................ 331
A tartomány koncepció és az ehhez kapcsolódó Active Directory címtárszol-gáltatás a legtöbb szervezet esetén az informatikai rendszer legfontosabb al-kotóeleme. A címtár tárolja a hálózat valamennyi objektumának és számos erőforrásának adatait, és ezeket egységes, jól kezelhető formában elérhetővé teszi a felhasználók és a rendszergazdák számára, így biztosítja a hálózat használatához és felügyeletéhez szükséges infrastruktúrát.
Ebben a fejezetben tehát az Active Directory, és a hozzá kapcsolódó szol-gáltatások, felügyeleti eszközök használatával kapcsolatos tudnivalókról lesz szó. A következő témakörökkel fogunk foglalkozni:
• Mire jó a címtár? – Áttekintjük milyen szolgáltatásokat nyújt a cím-tár, és milyen gyakorlati haszonnal jár bevezetése a felhasználók és a rendszergazdák számára.
• Az Active Directory címtárszolgáltatás alapjai – Megismerkedünk a címtár felépítésével, alkotórészeivel és az üzemeltetéséhez, felügyele-téhez szükséges legfontosabb eszközökkel.
• A DNS-szolgáltatás – Áttekintjük az Active Directory működéséhez nélkülözhetetlen DNS-szolgáltatással kapcsolatos alapismereteket.

Tartományi környezet
276
• Az Active Directory telepítése – Az alapismeretek után telepítjük a címtárszolgáltatást, sorra vesszük a telepítőprogram által elvégzett műveleteket és a hibalehetőségeket.
• Tipikus címtárobjektumok – A feltelepített címtárszolgáltatást meg kell töltenünk tartalommal, vagyis létre kell hoznunk a hálózatunk elemeit reprezentáló objektumokat. Ebben a részben a leggyakrabban előforduló objektumtípusokkal kapcsolatos tudnivalókat tekintjük át.
• A címtár mentése és visszaállítása – Mire idáig jutunk, már megle-hetősen sok munkánk fekszik a címtárstruktúra kialakításában, így gondoskodnunk kell a rendszeres mentésről.
• A csoportházirend – A csoportházirend az Active Directory kiegészítő (de rendkívül fontos) komponense. Segítségével megvalósítható az ügy-félgépek, kiszolgálók és felhasználók tömeges felügyelete, vagyis az egyetlen helyen meghatározott beállítások valamennyi kiválasztott számítógépen, illetve felhasználón érvényesülni fognak. Ebben a rész-ben bemutatjuk a csoportházirend működésére és kezelésére vonatkozó alapvető tudnivalókat.
• A replikáció és a telephelyek – Ebben a részben megismerkedünk az Active Directory tartományvezérlői között végbemenő adatbázis szinkronizáció, vagyis a replikáció működésével, és megtárgyaljuk a te-lephely struktúra kialakításával kapcsolatos ismereteket.
Mire jó a címtár?
Ha definiálni szeretnénk a címtár fogalmát, akkor egyszerűen mondhatjuk így: a címtár egy olyan adatbázis, ami képes a hálózat valamennyi erőforrá-sának azonosítására, és hierarchikus rendszerben való tárolására. Kiegészít-hetjük a definíciót még azzal is, hogy az azonosítás és tárolás mellett a háló-zat fizikai felépítését és protokolljait átláthatóvá teszi, így a hálózat erre fel-jogosított felhasználói elérhetik a hálózat erőforrásait anélkül, hogy tudnák, hol találhatóak azok valójában, vagy hogyan kapcsolódnak egymáshoz fizikai-lag. Ez a meghatározás persze nemcsak a Windows Server 2003 címtárszol-gáltatására az Active Directoryra, hanem bármilyen más címtárra is igaz.
Ez eddig rendben is van, de vajon mégis mire jó a címtár a gyakorlatban, mennyiben teszi könnyebbé a felhasználók és az üzemeltetők életét? Mit fog látni (és használni) a címtárból a gépe előtt ülő felhasználó, és mit a rend-szergazda, akinek a bevezetéstől kezdve ezzel az újabb technológiával is nap mint nap birkóznia kell?

Mire jó a címtár?
277
Nos, a felhasználó azt fogja tapasztalni, hogy a korábbinál sokkal ritkáb-ban látja a rendszergazdát, a gépe „magától” tud mindent, a munkakörnyeze-te szépen észrevétlenül, de folyamatosan alkalmazkodik az igényeihez. Ha új programot kell használnia, akkor az feltelepül a gépére, az Asztalán pedig megjelennek az új parancsikonok. Ha új gépet kap, vagy átmenetileg át kell ülnie egy kolléga gépéhez, akkor nemcsak hogy minden további nélkül be tud jelentkezni a megszokott felhasználónevével és jelszavával, de a dokumentu-mai, parancsikonjai, levelei és nyomtatói is mind a helyükön lesznek.
A felhasználók tehát szabadon (de ellenőrzötten) vándorolhatnak a gépek között, a megszokott környezetük árnyékként követi őket. A rendszergazda vi-szont majdnem mindent elintézhet a saját szobájában, a saját gépe előtt ülve. Kis túlzással azt mondhatjuk, hogy egy jól felépített tartományi hálózatban a rendszergazda csak akkor látja a felhasználók gépeit, ha csavarhúzót is kell magával vinnie, minden más probléma megoldható távolról is. Sőt, távolról és csoportosan, vagyis a különböző beállításokat nem kell egyesével megadni a gépeken, minden művelet a gépek előre definiált csoportjaira vonatkozhat. Így lehetségessé válik az, hogy a biztonsági beállítások és a jogosultságok kiosztása mindenütt egyformán és következetesen érvényesüljön, vagyis felhasználók jo-gosultságai (saját számítógépükön és a hálózaton is) pontosan megfeleljenek annak az elvnek, hogy mindenki csak annyi jogosultsággal rendelkezzen, am-ennyire feltétlenül szüksége van egy adott feladat ellátásához.
A címtár tehát megadja a rendszergazda számára azt a lehetőséget, hogy a központilag előírható beállítások és korlátozások révén garantálhassa a rend-szer és az egyes gépek folyamatos működőképességét és biztonságát. Ez per-sze a felhasználók számára bizonyos korlátozásokkal jár, de egy nagyobb há-lózat folyamatos működőképességének fenntartása érdekében erre minden-képpen szükség van.
Már tíz számítógép esetében is meglehetősen lehangoló feladat, ha minden egyes gépen létre kell hoznunk egy új felhasználói fiókot. Ha az új felhaszná-lónak még jogokat is kell adnunk a fájlrendszerben, akkor már itt is van a délután öt óra. Másnap pedig elgondolkodunk rajta, hogy talán mégis jó len-ne, ha mindenki a user felhasználónévvel jelentkezne be valamennyi gépre, a jelszót pedig esetleg kitehetnénk a faliújságra…
Active Directory környezetben nincsen szükség arra, hogy az új felhaszná-lói fiókot vagy csoportot minden egyes gépen külön létrehozzuk, a címtár által tárolt egyetlen felhasználói fiók tulajdonosa valamennyi (a tartományhoz tar-tozó) számítógépen bejelentkezhet, a csoportok pedig jogosultságokat kaphat-nak a hálózati és a helyi erőforrások eléréséhez is, és változás esetén is csak ezt az egy objektumot kell módosítanunk – értelemszerűen – egyetlen helyen.
Másrészt, amiből várhatóan sok van egy hálózatban (számítógépek, nyom-tatók, felhasználói profilok stb.), azt a csoportházirend segítségével egyszerre érhetjük el, tulajdonságaik, beállításaik egyetlen mozdulattal módosíthatók.

Tartományi környezet
278
Az Active Directory tehát az alábbi szolgáltatásokat nyújtja hálózatunk mindennapi üzemeltetéséhez:
• Biztosítja a szervezet működéséhez szükséges objektumok és a hálózat publikált erőforrásainak (felhasználói fiókok, csoportok, erőforrás-ob-jektumok, jogosultságok, fájlok és megosztások, perifériák, gép kapcso-latok, adatbázisok, szolgáltatások stb.) egy helyen történő nyilvántar-tási lehetőségét.
• Az Active Directory a hálózat objektumait egységes és jól kereshető formátumban tárolja, így azok könnyen elérhetőek mind a felhaszná-lók, mind pedig a rendszergazdák számára.
• Lehetővé teszi a fent említett hálózati erőforrások kezelését, létrehozá-sát, törlését, tulajdonságaik beállítását.
• Lehetővé teszi a centralizált, vagy éppen a decentralizált felügyeletet és az engedélyek delegálását.
• Csökkenti, optimalizálja a hálózati forgalmat, és számos különböző erőfor-ráshoz (megosztott mappák, nyomtatók, levelezés stb.) egyetlen felhaszná-lónév, jelszó megadásával biztosít hozzáférést (Single Sign On, SSO).
• A felügyeleti rendszer alapját képező, rendkívül összetett lehetőségek-kel rendelkező csoportházirend megoldás megkönnyíti a legbonyolul-tabb hálózat felügyeletét is.
• Az Active Directory-címtárnak igen fontos szerepe van más technológiák használatával kapcsolatban is, többek között nincs nélküle Exchange, és jelentős szerepet kap például az RRAS, az ISA Server, a Certificate Services és még sok más kiszolgáló komponens életében is.
Az Active Directory alapjául egy JET (Joint Engine Technology) adatbázismo-tort felhasználó ESE (Extensible Storage Engine) adatbázis számos új tulaj-donsággal és képességgel kiegészített változata szolgál. Az adatbázisban egy-szerűen megtalálhatók elérhetők és „elolvashatók” a tárolt adatok, és az Active Directory hierarchia és hozzáférési modellje segítségével igen részletesen sza-bályozható az egyes elemekhez, vagyis a hálózat erőforrásaihoz való hozzáférés. Természetesen a hálózat elemei alatt itt nemcsak a tartományvezérlőkön, vagy kiszolgáló számítógépeken, hanem magukon az ügyfélgépeken elérhető erőfor-rásokat is értjük, a hozzáférési jogok szabályozása ezekre is kiterjedhet.
Az Active Directory szorosan integrálódik a Windows-rendszerek bizton-sági modelljébe, a felhasználóazonosítással és hozzáférés-vezérléssel kapcso-latos feladatok legnagyobb részét átveszi az ügyfélgépektől. Ugyancsak az Active Directory végzi a felhasználók azonosítását számos kiszolgáló-alkal-

Az Active Directory-címtárszolgáltatás alapjai
279
mazás esetében is, például az SQL Server, az Exchange és az IIS is az Active Directory segítségével tartja nyilván a felhasználókat, azok tulajdonságait és jogosultságait.
Az Active Directory beépített biztonsági szolgáltatása két alapvető részből áll: elvégzi a bejelentkezési azonosítást (ezzel összefüggésben tárolja és védi az azonosítókat), illetve szabályozza az egyes objektumokhoz való hozzáfé-rést. Az üzemeltetők egyetlen bejelentkezéssel kezelhetik a címtár adatait a teljes hálózaton, a megfelelően hitelesített felhasználók pedig a hálózat bár-melyik pontjából hozzáférhetnek az engedélyezett erőforrásokhoz.
Az Active Directory-címtárszolgáltatás alapjai
Természetesen ahhoz, hogy kiaknázhassuk az Active Directoryban rejlő lehe-tőségeket, először be is kell fektetnünk (nemcsak anyagi értelemben), vagyis meg kell szereznünk a hatékony használathoz és üzemeltetéshez nélkülözhe-tetlen tudást. Minél mélyebben ismeri a rendszergazda az általa üzemeltetett rendszert, annál kevesebbet kell dolgoznia, az ismétlődő rutinfeladatok au-tomatizálása a megfelelő technológia és a megfelelő ismeretek birtokában nem jelenthet problémát. A következőkben az Active Directory üzemeltetésé-hez szükséges alapismereteket fogjuk áttekinteni, megismerkedünk a címtár alkotórészeivel, és a felügyeletéhez szükséges legfontosabb eszközökkel.
Az Active Directory a korábban létező meglehetősen egyedi megoldással el-lentétben, teljes mértékben a bevált iparági szabványokon alapul. (A Windows NT „címtár” jellegű adatai a registryben tárolódtak.) Az Active Directory alap-jául az X.500 szabvány szolgál, hozzáférési protokollja pedig a széles körben használt LDAPv3 (Lightweight Directory Access Protocol). Az Active Directory felépítése rendkívüli rugalmasságot és skálázhatóságot tesz lehetővé; képes al-kalmazkodni az öt számítógépet használó kisvállalatok, és a több kontinensen elhelyezkedő, kiszolgálók százait vagy ezreit tartalmazó hálózatok igényeihez is. Az AD által tárolható objektumokat és azok tulajdonságait a hierarchikus és kiterjeszthető, módosítható névtér, a séma határozza meg, így könnyedén képes a speciális igények kiszolgálására is. Az Active Directory-adatbázis több, egy-mással automatikusan szinkronizálódó példányát a tartományvezérlők (Doma-in Controller, DC) tárolják. Az elosztott tárolás ellenére – az objektumok módo-sításainak nyilvántartásán alapuló multimaster (több főkiszolgálós) replikáció miatt – minden adatbázispéldány teljesen egyenértékű, a szükséges módosítá-sok bármelyik tartományvezérlőn elvégezhetők.

Tartományi környezet
280
Az Active Directory alkotóelemei
Az Active Directory névtér az alábbi elemekből épül fel:
• Erdő (Forest) – A legmagasabb szintű Active Directory tároló neve er-dő. Az erdő közös sémát és globális katalógust használ, egy vagy több tartományt foglal magába. Az erdő első tartományát az erdő gyökértar-tományának hívják.
5.1. ábra: Az Active Directory hierarchikus felépítése
• Fa (Tree) – Ha az erdő több tartománya összefüggő DNS-tartomány-neveket használ, vagyis egymás gyermek, illetve szülőtartományai, akkor a struktúrát tartományfának nevezzük.
• Tartomány (Domain) – A tartomány az Active Directory alapvető szer-vezeti és biztonsági egysége. A tartomány olyan ügyfelek, kiszolgálók és egyéb hálózati erőforrások gyűjteménye, amelyek közös címtáradatbázist alkotnak, és egyben a replikáció alapegységét képezik. Egy adott tarto-mány minden tartományvezérlője fogad módosításokat, és azokat a tar-

Az Active Directory-címtárszolgáltatás alapjai
281
tomány többi tartományvezérlőjére replikálja. Az Active Directory-cím-tárban minden tartományt egy-egy DNS-tartománynév azonosít, és min-den tartomány legalább egy tartományvezérlőt tesz szükségessé.
• Szervezeti egység (Organizational Unit, OU) – A szervezeti egységek az Active Directory-objektumtárolói, amelyekbe felhasználók, csoportok, számítógép-objektumok, illetve más szervezeti egységek helyezhetők. A szervezeti egységek rendkívül fontos szerepet játszanak a csoportházi-rend érvényesítésével és a felügyeleti jogok delegálásával kapcsolatban is. A szervezeti egységek használatával a tartományon belüli hierarchia pontosan megfelelhet az adott szervezet hierarchikus felépítésének.
Bár az átlagos magyarországi vállalatok méretei miatt csak viszonylag ritkán lehet szükség egynél több tartományból álló hálózat létrehozására, a fenti fo-galmak ismeretét mégsem kerülhetjük el, mivel egyetlen tartományunk is minden esetben a tartományfa része, az egyetlen fa pedig biztosan egy erdő-höz tartozik. Ebből következik, hogy bár mindennapi feladataink során több-nyire csak szervezeti egységekkel és az egyetlen tartománnyal találkozunk, például az Active Directory-szolgáltatás telepítésekor mindenképpen vála-szolnunk kell az erdőre és a tartományfára vonatkozó kérdésekre is.
A multimaster (több főkiszolgálós) replikáció
Az Active Directory a multimaster replikációs modellt alkalmazza a címtár-adatok tartományvezérlők közötti szinkronizációjához. Ez azt jelenti, hogy a tartományvezérlők mindegyike tartalmazza a teljes címtáradatbázist, és az mindegyik tartományvezérlőn módosítható is. Hogy a címtárpéldányok (rep-likák) mindegyike folyamatosan a helyes adatokat tartalmazhassa, szükség van a tartományvezérlők közötti folyamatos, és lehetőleg minél kevesebb erő-forrást felhasználó szinkronizációra. Ezt a folyamatot nevezzük replikációnak. Ha a replikáció megfelelően működik, akkor a címtárpéldányok a több ponton való módosítás ellenére is folyamatosan megtartják a többi példánnyal meg-egyező, konzisztens állapotukat.
A több ponton való módosítás általában nem okoz problémát, mert a módosí-tások többnyire függetlenek egymástól, így a replikáció során könnyen „összefé-sülhetőek” az adatbázisok. De mi történik, ha két különböző helyen egyszerre módosítunk egy objektumot, például egy felhasználói fiókot? Nos, ebben az eset-ben sem történik semmi különös, mivel a replikáció alapegysége nem a teljes ob-jektum, hanem az objektumok egyes tulajdonságai, vagyis az adatbázis egyesíté-se nem az objektumok, hanem azok tulajdonságainak szintjén történik. Ritkáb-ban ugyan, de az is előfordulhat, hogy a módosítások nem egyesíthetők konfliktus nélkül, ütközés esetén a replikáció a későbbi módosítást tekinti érvényesnek.

Tartományi környezet
282
A multimaster replikáció úgynevezett laza konzisztenciát tart fenn a cím-táron belül, ami azt jelenti, hogy az egyes példányok bármikor tartalmazhat-nak ugyan ideiglenes, a teljesen konzisztens állapotnak nem megfelelő ada-tot, de a konfliktusok a replikáció során előbb-utóbb valamilyen módon bizto-san feloldódnak.
Címtárpartíciók
A partíció az Active Directory egy összefüggő részfája, amely egy egységként rep-likálódik az erdő más, ugyanennek a részfának egy-egy replikáját magukban fog-laló tartományvezérlői számára. Az Active Directoryban minden tartományvezér-lő egyenként legalább a következő három címtárpartícióval rendelkezik:
Sémaadatok (minden objektum és tulajdonság formális
leírása)
Séma
Konfigurációs adatok
Tartományadatok
A címtár topológiája (tartomány, fa, erdő,
DC / GC-lista)
Minden DC és GC
Alkalmazásadatok
Minden DC a tartományban
Adott DC-k az erdőben
Minden DC az erdőben
Felhasználó / gép fiókok, csoportok,
e-mail címek adatai
Alkalmazásadatok (opcionális)
5.2. ábra: Az Active Directory-címtáradatbázis négy különálló partícióra oszlik
• Séma partíció (Schema Partition) – A séma partíció az osztály- és att-ribútum-definíciókat, vagyis az objektumok és tulajdonságok formális leírását tárolja. A partíció minden tartományvezérlőn és minden globá-lis katalógusban megtalálható. Az Active Directory séma az egész erdő-re vonatkozóan megegyezik.
• Konfigurációs partíció (Configuration Partition) – Ez a partíció a címtár topológiájára vonatkozó adatokat tárolja. Megtalálhatók benne a tartományokra, a fákra és az erdőre vonatkozó információk, valamint itt tárolódik a replikációs topológia, és az ehhez kapcsolódó metaadatok is. A konfigurációs adatok az egész erdőre vonatkoznak, és megtalálha-tók az erdő valamennyi tartományvezérlőjén.

Az Active Directory-címtárszolgáltatás alapjai
283
• Tartomány partíció (Domain Partition) – itt találhatjuk meg a fel-használókra, számítógépekre, csoportokra és egyéb tartomány szintű objektumokra vonatkozó adatokat. A partíció az adott tartomány min-den tartományvezérlőjén megtalálható.
• Alkalmazás partíció (Application Partition) – a Windows Server 2003 rendszert futtató tartományvezérlők a fentieken kívül egy vagy több alkalmazás-címtári partíciót is tárolhatnak.
Az egyedi főkiszolgáló-műveletek (FSMO)
A Windows Server 2003 tartományvezérlői funkcióinak legnagyobb részét el-osztottan valósították meg, ezek a funkciók az összes tartományvezérlőn el-érhetők és használhatók. Öt funkció azonban továbbra is csak a tartomány, illetve a teljes erdő egyetlen kiszolgálójához kapcsolható, mivel ezek elosztott megvalósítása nem lehetséges. Az egyes szerepköröket önálló kiszolgálókon is elhelyezhetjük, de akár egyetlen tartományvezérlő is megvalósíthatja vala-mennyit. Az öt úgynevezett egyedi főkiszolgáló-művelet (Flexibile Single Mas-ter Operations, FSMO) a következő:
• RID-főkiszolgáló (RID Master) – Tartományszintű műveleti főkiszolgá-ló szerepkör, vagyis minden tartományban legfeljebb egy lehet belőle. A szerepkörrel felvértezett tartományvezérlő képes arra, hogy a saját, vagy valamelyik másik tartományvezérlő kérésére egy létrehozandó új objek-tum (felhasználói fiók, csoport stb.) számára kiadja a relatív azonosító (Relative Identifier, RID) részt a leendő objektum biztonsági azonosítójá-hoz (Security Identifier, SID). A RID Mastertől a többi tartományvezérlő 200-as csomagokban (RID Pool) kap relatív azonosítót, amivel azután önállóan gazdálkodik. A rendszer éppen úgy működik, mint a vonalkó-dok, hálózati kártyacímek (MAC-address), vagy egyéb egyedi sorszámo-zású termékek kiadása: az ütközések elkerülése érdekében a sorszámo-kat egy központ bocsátja ki. A relatív azonosító rész teljesen egyértelmű-en azonosítja az objektumot a tartományon belül. Ha nem érhető el a RID-főkiszolgáló, csak addig lehet a tartományban új objektumokat lét-rehozni, amíg a korábban kiosztott RID Poolok el nem fogynak.
• PDC-emulátor (PDC Emulator) – Tartományszintű műveleti főkiszol-gáló szerepkör, minden tartományban csak egy lehet belőle. Feladata, hogy a Windows 2000 előtti ügyfelek számára elsődleges Windows NT tartományvezérlőként (Primary Domain Controller, PDC) működjön. Ennek megfelelően feldolgozza az ügyfelek bejelentkezéseit, jelszóvál-tozásait, és replikálja a változásokat a többi tartományvezérlő felé.

Tartományi környezet
284
Feladatai közé tartozik még a tartomány összes tartományvezérlője ál-tal mutatott idő automatikus szinkronizálása a Windows Time szolgál-tatás segítségével.
Az első tartományvezérlő az erdő első
tartományában
Erdőszintű szerep
• Schema Master
• Domain Naming Master
• PDC emulator
• RID master
• Infrastructure master
Tartományszintű szerep
• PDC Emulator
• RID Master
• Infrastructure Master
Tartomány-szerep
• RID Master
• PDC Emulator
• Infrastructure Master
5.3. ábra: Az erdő első tartományvezérlője kapja az erdő szintű, az egyes tartományok első
tartományvezérlői pedig a tartományszintű szerepeket
• Infrastruktúra-főkiszolgáló (Infrastructure Master) – Szintén tar-tományszintű műveleti főkiszolgáló szerepkör, amelyből szintén egy le-het a tartományon belül, de csak akkor van rá szükség, ha a hálózat több tartományból áll. Feladata a saját tartományának objektumai és a többi tartományban található objektumok közötti hivatkozások frissí-tése. Amennyiben nem érhető el, a tartományon belül nem veszünk észre változást, azonban a többi tartománnyal való kapcsolattartás so-rán frissítési problémák keletkeznek.
• Tartománynév-nyilvántartási főkiszolgáló (Domain Naming Mas-ter) – Erdőszintű műveleti-főkiszolgáló szerepkör, amelyből az erdőben kizárólag egy lehet. A speciális szereppel bíró tartományvezérlő szabá-lyozza az erdőben a tartományok hozzáadását és törlését. A tartomány-fákkal kapcsolatos változtatások nem hajtódnak végre, ha a szerepet megvalósító tartományvezérlő nem érhető el.

Az Active Directory-címtárszolgáltatás alapjai
285
• Séma-főkiszolgáló (Schema Master) – Erdőszintű műveleti-főkiszol-gáló szerepkör, központosítva végzi el a séma összes frissítését és mó-dosítását. Amennyiben az erdő sémáját frissíteni kívánjuk, hozzáférési joggal kell rendelkeznünk a séma-főkiszolgálóhoz. Az előző szerephez hasonlóan séma-főkiszolgálóból is csak egy lehet az erdőben, és szintén nem vesszük észre a hiányát, egészen addig, amíg nem kerül sor a sé-ma frissítésére, vagy bővítésére.
Az erdő első tartományvezérlőjének (ez egyben az elsőként létrehozott tarto-mány első tartományvezérlője is) telepítésekor valamennyi erdő és tartomány szintű szerepkör erre a kiszolgálóra kerül, de később – ha már több tarto-mányvezérlőnk is van –, az egyes szerepeket tetszés szerint bárhová áthe-lyezhetjük. Ha egy adott szerepkört megvalósító tartományvezérlőt lefoko-zunk, illetve eltávolítunk a tartományból, akkor az adott szerepkör áthelye-zéséről (lehetőleg még akkor, amikor a régi kiszolgáló is elérhető) minden-képpen gondoskodnunk kell. A tartományszintű szerepkörök (RID Master, PDC Emulator, Infrastructure Master) áthelyezésére az Active Directory Users and Computers (Active Directory – felhasználók és számítógépek) konzol használható, a Domain Naming Master szerepkört az Active Directory Domains and Trusts (Active Directory – tartományok és bizalmi kapcsolatok), a Schema Master szerepet pedig az Active Directory Schema (Active Directory Séma) MMC-modul használatával adhatjuk át másik tartományvezérlőnek.
A séma
A séma az Active Directory-adatbázis szerkezete, vagyis a címtárban tárolható objektumok definícióinak összessége. A séma minden egyes objektumosztály számára meghatározza a kötelező és lehetséges attribútumok körét, valamint a szülőként megadható objektumosztályokat. Az alapséma (vagy alapértelmezett séma) rengeteg objektumosztályt és attribútumot tartalmaz, így a legtöbb eset-ben nincs szükség ennek módosítására. Számtalan különböző adatot tartalmaz-hat például minden egyes felhasználó objektum, a működéssel kapcsolatos beállí-tások mellett (pl. login szkript, csoporttagság, dial-up engedélyek stb.) informális adatok tucatjait is tárolhatjuk (cím, telefonszám, iroda, ország, cég adatai stb.).
Ha azonban olyan adatokat is tárolni szeretnénk a címtárban, ami nem fér bele az alapsémába, akkor lehetőség van a meglévő osztályok és attribútumok módosítására, illetve újak hozzáadására is. Alaposan meg kell azonban fon-tolnunk minden módosítást, mert a megváltozott séma késlekedés nélkül replikálódik az erdő valamennyi tartományvezérlőjére, vagyis a művelet min-den esetben a teljes hálózatot érinti. Ráadásul a módosítások visszavonására

Tartományi környezet
286
egyáltalán nincs lehetőség, a sémából semmi nem törölhető (csak a deaktivá-lás lehetséges), hiszen a séma alapján létrehozott objektumokban élő hivatko-zások lehetnek a törölni kívánt elemekre.
Objektumosztályok
User
Computer
Printer
Tulajdonságok
accountExpires department distinguishedName directReports dNSHostName operatingSystem
5.4. ábra: A létrehozható objektumokat, és azok szerkezetét a séma definiálja
Jelentős sémabővítést hajt végre például az Exchange Server telepítője, mivel az Exchange a felhasználók nyilvántartásával és azonosításával kapcsolatos feladatait teljes egészében az Active Directoryra bízza.
Minden létrehozott címtárobjektum a sémában tárolt objektumosztály egy példánya. Az objektumosztályok tartalmazzák a hozzájuk tartozó attribútu-mok listáját, ami meghatározza az objektumokban tárolható adatokat. Az osztályok és attribútumok egymástól függetlenek, ezért egy attribútum több osztályhoz is társítható.
A globális katalógus szerepkör
A globális katalógus (Global Catalog, GC) olyan tartományvezérlői szerep, amelynek hordozója a címtár összes objektumának alapadataival, elérhetősége-iknek információjával rendelkezik a teljes erdőre vonatkozóan, vagyis minden objektumról tud „valamit”. A saját tartományából teljes, a további, szorosan kapcsolódó tartományokból részleges objektummásolatokat tartalmaz, így a globális katalógus segítségével kereshetőek a címtáradatok függetlenül attól, hogy valójában a címtár melyik tartománya tartalmazza azokat. Alapértelme-zés szerint az erdő első tartományvezérlője tartalmazza a globális katalógust, de más tartományvezérlőket is kijelölhetünk erre a célra (több tartományvezér-lő esetén célszerű, ha legalább két globális katalógus is van a hálózatban), illet-ve máshová helyezhetjük az automatikusan létrehozott globális katalógust is.

Az Active Directory-címtárszolgáltatás alapjai
287
Globális katalógus
5.5. ábra: A globális katalógus az erdő összes tartományának valamennyi objektumáról
tud valamit
A globális katalógusban lévő részleges másolatok azokat az attribútumokat tar-talmazzák, amelyek gyakran előfordulnak a felhasználói keresésekben. A glo-bális katalógusba bekerülő attribútumok körét a séma határozza meg, a kivá-lasztottak meg vannak jelölve az objektumosztályban. A globális katalógus-ban történő objektumtárolás segítségével a felhasználók gyorsan és hatéko-nyan tudnak keresni a címtárban anélkül, hogy a tartományvezérlők közötti kommunikáció terhelné a hálózatot.
Az egyedi főkiszolgáló-műveletek és a globális katalógus szerepkör Ebben a screencastban megismerkedünk az egyedi-főkiszolgáló szerepkörök és a globális kata-lógus szerepkör másik kiszolgálóra való áthelyezésének módszerével, és kipróbálunk két pa-rancssori eszközt, amelyek a tartományvezérlők működésének ellenőrzésére használhatók. Fájlnév: II-2-1a-FSMO.avi
A működési (funkcionalitási) szintek
A tartományok és erdők Windows Server 2003 Active Directoryban bevezetett működési szintjeinek segítségével engedélyezhetők bizonyos tartományi és erdőszintű Active Directory szolgáltatások. A hálózati környezettől függően másféle beállítások állnak rendelkezésre a tartományok és az erdők különbö-ző működési szintjein. A működési szint egyrészt meghatározza a tartomány-ban, illetve erdőben elérhető szolgáltatások körét, másrészt a működési szint emelésével régebbi tartományvezérlők már nem adhatók a tartományhoz.

Tartományi környezet
288
A tartományok működési szintjei a teljes tartományban, és csakis az adott tartományban elérhető szolgáltatásokat befolyásolják. A tartományokhoz négy működési szint áll rendelkezésre: Windows 2000 – vegyes, Windows 2000 – natív, Windows Server 2003 – átmeneti és Windows Server 2003. A telepítéskor létrejö-vő tartomány alapértelmezett működési szintje Windows 2000 – natív.
Az alábbi táblázat a tartományi működési szinteket és az azokhoz hasz-nálható tartományvezérlőket sorolja fel.
Tartomány működési szintje Támogatott tartományvezérlők
Windows 2000 – vegyes Windows NT 4.0 Windows 2000 Windows Server 2003 termékcsalád
Windows 2000 – natív Windows 2000 Windows Server 2003 termékcsalád
Windows Server 2003 – átmeneti Windows NT 4.0 Windows Server 2003 termékcsalád
Windows Server 2003 Windows Server 2003 család
A működési szint előléptetését követően a korábbi operációs rendszereket futta-tó tartományvezérlőket nem lehet a tartományba beléptetni. Ha például a tar-tomány működési szintjét előléptetjük a Windows Server 2003 szintre, Win-dows 2000 Servert futtató kiszolgálókat tartományvezérlőként már nem lehet hozzáadni a tartományhoz. Természetesen továbbra is beléptethető a tar-tományba a Windows 2000 Server, bármiféle funkciót elláthat, csak tarto-mányvezérlő nem lehet többé.
Az erdők működési szintjének beállításával az erdő összes tartományán engedélyezhetők szolgáltatások. Az erdőkhöz három működési szint áll ren-delkezésre: Windows 2000, átmeneti Windows Server 2003 és Windows Ser-ver 2003. Alapértelmezés szerint az erdők Windows 2000 szinten működnek, és ezt Windows Server 2003 szintre lehet előléptetni.
Az alábbi táblázat az erdők egyes működési szintjeit és az azokhoz hasz-nálható tartományvezérlőket sorolja fel.
Erdő működési szintje Támogatott tartományvezérlők
Windows 2000 Windows NT 4.0 Windows 2000 Windows Server 2003 termékcsalád

Az Active Directory-címtárszolgáltatás alapjai
289
Erdő működési szintje Támogatott tartományvezérlők
Windows Server 2003 – átmeneti Windows NT 4.0 Windows Server 2003 termékcsalád
Windows Server 2003 Windows Server 2003 család
Az erdő működési szintjének előléptetését követően, a korábbi operációs rend-szereket futtató számítógépeket tartományvezérlőként nem lehet az erdőbe beléptetni. Ha például az erdő működési szintjét előléptetjük a Windows Ser-ver 2003 szintre, Windows 2000 Server rendszert futtató tartományvezérlő-ket már nem lehet hozzáadni az erdőhöz.
A működési szint emelése több előnnyel is jár, például így tehetjük lehető-vé bizonyos erdő- vagy tartományszintű új szolgáltatások, megoldások hasz-nálatát (univerzális csoportok stb.), és az R2 bizonyos szolgáltatásai is csak magasabb működési szinteken használhatók.
Mentett lekérdezések és a tartomány, illetve erdő működési szintjének emelése Ebben a videóban megmutatjuk az Active Directory-objektumok közötti keresést és csoportosí-tást lehetővé tevő Mentett lekérdezéseket (Saved Queries), illetve megemeljük tartományunk, illetve erdőnk működési szintjét. Fájlnév: II-2-1b-Saved-Queries.avi
Fizikai tárolás
Bár szerencsére nehezen képzelhető el olyan helyzet, amikor az Active Direc-toryt tároló fájlokkal közvetlen kapcsolatba kell kerülnünk, nem árthat, ha mégis megismerkedünk az egyes fájlok funkcióival és az általuk tárolt adatok jellegével.
Valamennyi fájl a %systemroot%\NTDS-mappában található.
• Ntds.dit – a legfontosabb fájl az ntds.dit, ami magát az Active Direc-tory-adatbázist tárolja. A dit kiterjesztés a „directory information tree” kifejezésre utal.
• Edb.log – a fájlban a tranzakciónapló található, amelynek tartalma azonnal követi a címtár minden változását. A változások aztán később, a megfelelő pillanatban átkerülnek végleges helyükre, az ntds.dit-be. A fájl maximális mérete 10 MB.

Tartományi környezet
290
• Edbxxxxx.log – ezek a fájlok akkor jönnek létre, ha az Edb.log túllépi az említett 10 MB-os mérethatárt. Ebben az esetben az aktív tranzak-ciónapló ebbe a fájlba költözik. A 10 MB méretkorlát természetesen ezekre az állományokra is érvényes.
• Edb.chk – a fájl a címtárba még be nem került adatok „helyzetének” jelzője.
• Res1.log és Res2.log – ezek a fájlok semmiféle hasznos adatot nem tartalmaznak, egyszerűen kétszer 10 MB helyet foglalnak a később esetleg létrejövő tranzakciónapló-állományok számára.
• Temp.edb – a fájl, amint a nevéből is látszik, ideiglenes adatokat tárol a tranzakciókról. Átmenetileg ide kerülnek az ntds.dit tömörítése köz-ben eltárolandó adatok is.
A SYSVOL-mappa
A címtárszolgáltatás fontos eleme a valamennyi tartományvezérlőn megta-lálható SYSVOL nevű megosztott mappa. A mappa tartalmazza azokat az elemeket (fájlokat), amelyek az Active Directory-szolgáltatásokhoz kapcso-lódnak ugyan, de mégsem tárolhatók a címtáradatbázisban. Itt találhatjuk meg azokat a fájlokat, amelyeket az ügyfélrendszerek indítás, illetve beje-lentkezés közben letöltenek a tartományvezérlőről, itt tárolódnak például a csoportházirend fájlok és sablonok (Policies mappa), valamint a bejelentkezé-si szkriptek (a scripts mappában, ami a NETLOGON megosztáson keresztül érhető el az ügyfelek számára) stb. A megosztott mappa létrehozását és az engedélyek beállítását az Active Directory telepítőprogramja automatikusan elvégzi. A SYSVOL-mappa tartalmát a File Replication Service (FRS) kompo-nens rendszeresen szinkronizálja a tartományvezérlők között, így bármelyik tartományvezérlőn is végezzük el a szükséges módosításokat, a megfelelő fáj-lok rövid időn belül a többi példányban is megjelennek.
Kezelés és eszközök
A következőkben megismerkedünk az Active Directory felügyeleti eszközei-vel, sorra vesszük azokat a grafikus felülettel rendelkező és parancssori esz-közöket, amelyekkel elérhetjük a címtárban tárolt objektumokat, illetve meg-adhatjuk az Active Directory működésével kapcsolatos egyéb paramétereket.
A grafikus felülettel felszerelt eszközök mindegyike MMC-konzol, és (majdnem) valamennyit a Start menü Administrative Tools (Felügyeleti esz-közök) mappájából indíthatjuk el:

Az Active Directory-címtárszolgáltatás alapjai
291
5.6. ábra: Az Active Directory Users and Computers konzol
• A leggyakrabban használt konzol Active Directory Users and Com-puters (Active Directory – felhasználók és számítógépek) névre hallgat. Segítségével kezelhetjük a címtár objektumait, felhasználói és számító-gépfiókokat, csoportokat, szervezeti egységeket, megosztott mappákat és nyomtatókat hozhatunk létre, illetve beállíthatjuk ezek tulajdonságait. Ugyancsak ezt a konzolt használhatjuk a tartomány szintű egyedi főki-szolgálói-műveleteket (FSMO) végző számítógépek megadására (RID Master, PDC Emulator, Infrastructure Master), a felügyeleti jogok dele-gálására és a tartomány működési szintjének megváltoztatására is. A felügyeleti jogok delegálása azt jelenti, hogy tetszőleges felhasználónak, vagy biztonsági csoportnak jogosultságot adhatunk bármely Active Directory-tárolón (jellemzően szervezeti egységen) belül meghatározott felügyeleti jogok gyakorlására. A felügyeleti jog jelentheti például a fel-használói fiókok létrehozásának, számítógépfiók hozzáadásának, vagy a csoporttagság módosításának lehetőségét, a jogosultsági kör igen részle-tesen meghatározható. Ilyen módon, a szervezeten belül „kis” rendszer-gazdákat hozhatunk létre, akik rendelkeznek a rendszergazda bizonyos jogosultságaival, de ez csak szigorúan meghatározott műveletekre, és az objektumok pontosan meghatározott körére vonatkozik.

Tartományi környezet
292
• Az Active Directory Sites and Services (Active Directory – helyek és szolgáltatások) a telephelyek kialakítására és a tartományvezérlők kö-zötti replikáció beállítására szolgál (lásd később). Ugyancsak ezzel az eszközzel jelölhetjük ki azokat a tartományvezérlőket, amelyek a glo-bális katalógus szerepkört fogják tartalmazni.
• Az Active Directory Domains and Trusts (Active Directory-tarto-mányok és bizalmi kapcsolatok) konzol, amint a nevéből sejthető, a tar-tományok közötti bizalmi kapcsolatok (trust relationship) kezelésére szolgál. A bizalmi kapcsolat a tartományok közötti olyan kapcsolat, amely lehetővé teszi, hogy valamely tartomány felhasználóit egy másik tartomány vezérlője hitelesítse. A Windows 2000 és a Windows Server 2003 erdő tartományai közötti bizalmi kapcsolatok mindig tranzitívak és kétirányúak, így a bizalmi kapcsolatokban mindkét tartomány meg-bízhatónak minősül. Ezzel a konzollal lehet továbbá a tartománynév-nyilvántartási főkiszolgáló (Domain Naming Master) szerepet megva-lósító kiszolgálót kijelölni.
• Az Active Directory Schema (Active Directory Séma) beépülő-modul a séma kezelésére szolgál, és ennek segítségével mozgathatjuk másik tartományvezérlőre a Schema Master szerepet is. A szerep új számító-gépre való áthelyezésére például az eredeti Schema Master meghibáso-dáskor, vagy cseréjekor lehet szükség. A konzol indítása azonban nem olyan egyszerű, mint a korábbi eszközöké, mivel a modul nincs regiszt-rálva, így kész parancsikont sem kapunk hozzá. A regisztráláshoz a következő parancsot kell kiadnunk:
C:\>regsvr32 schmmgmt.dll
• Ezután nyissunk egy üres MMC-konzolt és a File (Fájl) menüben vá-lasszuk az Add/Remove Snap-in (Beépülő modul hozzáadása/eltávolí-tása), pontot, majd kattintsunk az Add (Hozzáadás) gombra. A listában jelöljük ki az Active Directory Schema sort, majd nyomjunk néhány OK-t. A konzolt tetszés szerinti néven elmenthetjük, és természetesen parancsikont is készíthetünk hozzá.
A fenti konzolokon kívül az Active Directory-objektumainak kezeléséhez szá-mos parancssori segédprogram is használható, a következőkben ezeket fogjuk áttekinteni.
• DSadd – felhasználót, csoportot, számítógépet, kapcsolattartót és szer-vezeti egységet adhatunk segítségével az Active Directoryhoz.

Az Active Directory-címtárszolgáltatás alapjai
293
5.7. ábra: Az Active Directory Séma konzol
• DSmod – a megadott típusú címtárobjektum módosítására használha-tó. Az objektum típusa a következő lehet: felhasználó, csoport, számító-gép, kiszolgáló, kapcsolattartó és szervezeti egység.
• DSquery – a megadott keresési feltételek alapján kereshetjük és le-kérdezhetjük a címtárobjektumokat. Általános üzemmódban bármilyen típusú objektum, speciális üzemmódban pedig a kiválasztott objektum-típusok lekérdezésére használható.
• DSmove – a parancs segítségével objektumokat nevezhetünk át, illet-ve áthelyezhetjük őket az adott tartományvezérlő másik helyére.
• DSrm – a megadott típusú objektumot távolít el az Active Directoryból.
• DSget – az Active Directory megadott objektumtípusainak kiválasztott attribútumait jeleníti meg.
• CSVDE – a program nevéből (Comma Separated Values Directory Ex-port, vesszővel elválasztott címtárexport) is kitalálható, hogy az a köz-ismert csv, vagyis vesszővel elválasztott értékekből álló fájlformátum-mal dolgozik. A címtár adatait ilyen fájlokban exportálhatjuk, illetve megfelelő tartalmú csv fájl esetén importálhatjuk is azt a címtárba. A csv formátum kiválóan használható, ha az adatokon valamiféle utófeldol-

Tartományi környezet
294
gozást, módosítást szeretnénk végezni, a fájl akár Excel segítségével is megnyitható és módosítható.
• LDIFDE – a program segítségével új címtárobjektumokat hozhatunk létre, illetve módosíthatjuk, törölhetjük a meglévőket. Az LDIFDE se-gítségével bővíthető a séma, az Active Directory-felhasználó- és cso-portadatai exportálhatók más alkalmazásokba vagy szolgáltatásokba, illetve az Active Directory feltölthető más címtárszolgáltatás adataival. Az LDIFDE speciális szövegfájlformátummal dolgozik, amelyben az adatok mellett utasítások is szerepelhetnek. Az LDIF-formátum az LDAP-címtárak közötti replikáció szabványa, így segítségével bármi-lyen művelet elvégezhető.
• Ntdsutil – a program az Active Directory-adatbázisának karbantartására és alkalmazáspartíciók létrehozására használható. A program segítségével van lehetőség a hálózatról nem megfelelően eltávolított (meghibásodott, ablakon kidobott stb.) tartományvezérlőkön maradt egyedi főkiszolgáló-műveletek „erőszakos” átadására. Az ntdsutil többszintű parancsrendszer-rel rendelkezik. Minden szinten használható a help parancs, amely az ak-tuálisan kiadható utasításokról ad tájékoztatást. Ugyancsak az ntdsutil-programot használhatjuk a címtáradatok autoritatív (mérvadó) visszaállí-tásához és a címtár-visszaállítási jelszó beállításához. A címtáradatok visz-szaállításával és a DSRM-üzemmóddal „A címtár mentése és visszaállítá-sa” szakaszban részletesen is foglalkozunk.
A DNS-szolgáltatás
Ha Active Directoryt szeretnénk, akkor a DNS-szolgáltatás használata nem opcionális, a gépek közötti egyszerű névfeloldás, és az Active Directory műkö-déséhez nélkülözhetetlen szolgáltatások azonosítása is a DNS-adatokon ala-pul. A Windows tartomány nevének ráadásul minden esetben meg kell egyeznie a hozzá tartozó DNS-tartomány nevével, vagyis a két különálló név-tér szoros szimbiózisban létezik.
Fontos tisztáznunk, hogy az azonos név ellenére a DNS-tartományok és az Active Directory-tartományok szerepe alapvetően eltér egymástól. Bár a két névtér azonos tartománystruktúrát használ, a tárolt adatok, és így a kezelt objektumok is különbözőek: a DNS-zónákat és erőforrásrekordokat, míg az Active Directory-tartományokat és a tartományhoz tartozó objektumokat tá-rol. A DNS-erőforrásrekordokat ad válaszul a tartomány- és számítógépne-vekre vonatkozó kérésekre, amelyek a DNS-kiszolgálókhoz érkeznek, míg az

A DNS-szolgáltatás
295
Active Directory a tartományvezérlőkhöz intézett LDAP-kérések hatására el-végzi a kért műveletet az adatbázisban tárolt objektumokon.
Ez tehát azt jelenti, hogy egy számítógépet reprezentáló Active Directory-objektum, és az adott számítógéphez tartozó DNS-erőforrásrekord két telje-sen különböző névtérben található.
Bár a DNS-kiszolgáló telepítése és beállítása az Active Directory telepíté-sével együtt, automatikusan megtörténik, és a szükséges erőforrásrekordok bejegyzése is automatikus lehet, alapvető fontossága miatt nem kerülhetjük el a közelebbi ismeretséget, mivel jól beállított DNS-kiszolgáló nélkül az Active Directory alapfunkciói is működésképtelenek.
A DNS (Domain Name System) az IETF (Internet Engineering Task Force) névszolgáltatási szabványán alapuló szolgáltatás, az interneten hasz-nált névazonosítás alapja. A DNS olyan nemzetközi, többszintű elosztott rendszer, amelynek segítségével a hálózati számítógépek a tartomány-, illetve hostnevek bejegyzését és feloldását valósítják meg. A DNS-adatbázis a számí-tógépnevekről (és más szolgáltatásokról) és az egyes nevekhez, illetve szolgál-tatásokhoz tartozó IP-címekről tárol információt. Ezeket a neveket használ-juk például az internethez csatlakozó számítógépek erőforrásainak keresésé-hez és használatához is. A 13 darab úgynevezett „root” DNS-kiszolgálót az InterNIC nevű (természetesen amerikai székhelyű) szervezet tartja fenn. Mi-vel erősen elosztott rendszerről van szó, az IP-címek és hostnevek összerende-lését tároló adatbázis sok ezer önálló DNS-kiszolgálón található. A DNS há-rom fő alkotórészből áll:
• A tartománynévtér és a kapcsolódó erőforrásrekordok elosztott adatbá-zist alkotnak.
• A DNS-névkiszolgálók tárolják a tartomány névterét és az erőforrásre-kordokat, továbbá válaszolnak a DNS-ügyfelek kérdéseire.
• A DNS-ügyfelek részét képező DNS-lekérdezők (resolver) felveszik a kapcsolatot a névkiszolgálókkal, és névlekérdezéseket küldenek, hogy hozzájussanak az erőforrásrekordokhoz, vagyis az IP-címekhez.
A névfeloldás menete
A következőkben végigkövetjük a névlekérdezés menetét, megvizsgáljuk, hogy a lekérdezést kezdeményező alkalmazás honnan, és milyen módon jut-hat hozzá a kért adatokhoz. Minden alkalmazás a DNS-ügyfél részét képező resolver szolgáltatáshoz fordul, ha egy megadott névhez tartozó IP-címre (vagy fordítva) van szüksége.

Tartományi környezet
296
A resolver először is a lokálisan tárolt DNS-gyorsítótárban (lásd később) pró-bálja megkeresni a kért rekordot, ha ez sikeres, akkor a kérés egyáltalán nem hagyja el a számítógépet. Ha a keresett adat nem található a gyorsítótárban, ak-kor a resolver a TCP-IP-paraméterek között megadott DNS-kiszolgálóhoz fordul, neki teszi fel a kérdést. Ha a kiszolgáló az általa tárolt adatbázis-töredék alapján képes a válaszra, akkor visszaküldi a kérdéses rekordot.
Ha a rekord itt sem található, akkor a kérés tovább utazik fölfelé a hierar-chiában, a DNS-kiszolgáló a továbbítóként megadott kiszolgálónak (vagy jobb híján közvetlenül a rootkiszolgálóknak) küldi el azt. Innen a lekérdezés meg-indul újra „lefelé” a hierarchiában, egészen addig, amíg meg nem találja azt a kiszolgálót, ami az elosztott adatbázisnak éppen azt a szeletkéjét tárolja, amelynek alapján a kérés megválaszolható. Nincs azonban mindig szükség a teljes kör végigjárására, mivel minden egyes DNS-kiszolgáló is gyorsítótá-razza a lekérdezéseket, így a gyakrabban előforduló címekért nem kell tovább kérdezősködnie, a kérés sok esetben a gyorsítótárból is kiszolgálható.
Hogy a lekérdezés útja jobban követhető legyen, nézzünk végig egy konk-rét esetet:
Egy számítógépen futó böngészőprogram a www.microsoft.com címen talál-ható weboldalt szeretné betölteni, ehhez természetesen szüksége van a névhez tartozó IP-címre. Feltételezzük (bár valós esetben valószínűleg nem így lenne), hogy a címhez tartozó erőforrás-rekord nem szerepel egyetlen gyorsítótárban sem. A DNS-kérést a gép saját DNS-kiszolgálója csak akkor tudja megvála-szolni, ha a microsoft.com tartomány saját kiszolgálójáról van szó, a tarto-mányban lévő www nevű gép erőforrásrekordja csak itt található meg.
Általában ez nyilván nem így van, vagyis a kérés (hacsak a DNS-kiszol-gálón nincs továbbító megadva, ahová a lekérdezéseket el kell küldeni) a root kiszolgálókhoz kerül. Ők tudják azt, hogy kik a com tartomány DNS-kiszol-gálói, tehát a kérést ezekhez fogják elküldeni. A com tartomány kiszolgálói ismerik a microsoft.com DNS-kiszolgálóját, ott pedig már valóban megtalál-ható a www nevű gép erőforrásrekordja, ez fog visszajutni a lekérdezést elin-dító resolverhez.
A DNS-névfeloldás nemcsak az interneten, hanem a modern, Active Directory alapú Windows tartományokban is alapvető szolgáltatás, amelynek esetleges hibája drámai hatással van a teljes belső hálózat életére. A Windows hálózatokban is a DNS használatával történik a gépek közötti kommunikáció-hoz szükséges névfeloldás, a kiszolgálói szerepek és szolgáltatások (tartomány-vezérlő, globális katalógus stb.) megkeresése. Jól működő DNS-re van szükség, hogy új gépeket léptethessünk be a tartományba, részben a DNS-adatokon ala-pul a tartományadatok replikációja, és még sok, sok más nélkülözhetetlen szol-gáltatás is. A régi – NetBIOS alapú – névfeloldás csak vésztartalékként jöhet szóba, a DNS-kiszolgáló hibája esetén nyerhetünk vele némi időt.

A DNS-szolgáltatás
297
A DNS-gyorsítótár (DNS Resolver Cache)
A Windows DNS-ügyfelei támogatják a DNS-adatok gyorsítótárazását, így csökkentve a DNS-lekérdezések által generált hálózati forgalmat, és gyorsít-va a gyakrabban használt nevek feloldását. A DNS Resolver Cache Service támogatja a negatív gyorsítótárazást is, ami a következők szerint működik: Ha egy névlekérdezés negatív eredményt ad (vagyis egyetlen DNS-kiszolgáló sem volt képes a kért cím biztosítására), az adott névre vonatkozó további ké-rések már közvetlenül a gyorsítótárból kapnak negatív visszajelzést (alapér-telmezés szerint 5 percig).
Még egy funkciója van a negatív gyorsítótárazásnak: ha a lekérdezett DNS-kiszolgálók közül egyik sem érhető el, alapértelmezés szerint 30 másod-percig minden további lekérdezés a timeout periódus kivárása nélkül azonnal negatív választ kap a gyorsítótárból. Ez a szolgáltatás különösen a számító-gép indulásakor takaríthat meg jelentős időt: ha a DNS-kiszolgáló nem vála-szol, nem kell az induló, DNS-lekérdezést végrehajtó szolgáltatások mind-egyikének kivárni a timeout periódusok lejártát. Az ügyféloldali gyorsítótár tartalmát az alábbi parancs segítségével tekinthetjük meg:
C:\>ipconfig /displaydns
Windows IP Configuration
1.0.0.127.in-addr.arpa
----------------------------------------
Record Name . . . . . : 1.0.0.127.in-addr.arpa. Record Type . . . . . : 12
Time To Live . . . . : 604667
...
Bizonyos esetekben a gyorsítótár problémákat is okozhat, mivel a DNS-kiszolgálón végzett módosítások csak késve érkeznek meg az ügyfelekre. Ilyenkor mindig arra kell gondolnunk, hogy a gyorsítótár még a módosítás előtti adatokat tartalmazza. Az ügyféloldali gyorsítótárat az alábbi parancs segítségével törölhetjük:
C:\>ipconfig /flushdns Windows IP Configuration
Successfully flushed the DNS Resolver Cache.
Magán a DNS-kiszolgálón is van gyorsítótár, ami esetleg szintén okozhat ha-sonló problémákat. A gyorsítótárat a DNS-kiszolgálóhoz tartozó MMC konzol-ról (Action -> Clear Cache), illetve az alábbi parancs segítségével törölhetjük:

Tartományi környezet
298
C:\>dnscmd server.ceg.local /clearcache server.ceg.local completed successfully.
Command completed successfully.
Ez a parancs nemcsak a kiszolgálón, hanem bármelyik ügyfélgépen is lefut-tatható.
A dnscmd program a Windows Support Tools része, így azt külön kell telepíteni (\support\ tools\suptools.msi a telepítő CD-n).
A DNS-zóna
Zónának nevezzük a DNS-adatbázisokban a DNS-fa egy összefüggő részét, amelyet a DNS-kiszolgáló önálló egységként kezel. Minden zóna tartalmazza a hozzá tartozó nevekhez kapcsolódó valamennyi erőforrásrekordot. Zóna például a ceg.hu, a ceg.local, a ceg.priv stb. A zóna beállításainak (például a nevének) megadásakor nagyon fontos, hogy tekintettel legyünk a publikus és a tartomá-nyon belüli DNS-szolgáltatás szigorú elkülönítésére. Semmiképpen nem célsze-rű például a belső DNS-tartomány neveként a vállalat regisztrált, internetes tartománynevét használni, sokkal jobb választás a ceg.local típusú név.
A DNS-kiszolgálók minden zónát önálló fájlban tárolnak (ha nem Active Directory integrált zónáról van szó, lásd később), így a zóna a replikáció, vagyis a DNS-adatok szinkronizálásának alapegysége is. Az adatok visszake-resésének iránya alapján két zónafajtát különböztetünk meg:
• Forward Lookup Zone (Címkeresési zóna) – a címkeresési zónákban a DNS-kiszolgáló a kérésben szereplő IP-cím alapján hostnevet tud vissza-adni, vagyis a zóna az egyes hostnevekhez tartozó IP-címeket tárolja.
• Reverse Lookup Zone (Névkeresési zóna) – a névkeresési zónákban fordított irányú keresésre van lehetőség, vagyis a DNS-kiszolgáló a le-kérdezett IP-címhez tartozó hostnevet tudja visszaadni.
A zónák típusai
A Windows kiszolgálók DNS-kiszolgálói három különböző zónatípust képesek tárolni.
• Standard Primary (szabványos elsődleges) – a zóna eredeti, módosítha-tó példányát tárolja, ez fog a másodlagos zónákba replikálódni. A zóná-ban történő bármiféle változtatás csak az elsődleges zónában történhet. Az elsődleges zóna tárolására minden esetben egy egyszerű szöveges ál-
!

A DNS-szolgáltatás
299
lomány, a zónafájl szolgál. A zónafájlok kiterjesztése dns, és a DNS-kiszolgálót futtató számítógép %windir%\System32\Dns mappájában találhatjuk meg őket. A fájlok neve megegyezik a zóna teljes nevével.
• Standard Secondary (szabványos másodlagos) – a másodlagos zóna adatai csak olvashatók, az minden esetben az elsődleges zóna egy má-solatát tárolja. A másodlagos zónák használata sok DNS-kérés esetén jelentősen lerövidítheti a válaszidőt, az elsődleges zónát tároló számí-tógép meghibásodása estén pedig azonnal készen álló tartalékként szolgálhat. A Windows Server 2003 DNS-kiszolgálóján azt tapasztal-hatjuk, hogy a másodlagos zóna is írható, de ez csak azért tűnik így, mert az ilyen kéréseket a kiszolgáló automatikusan átirányítja az el-sődleges zónát tároló számítógéphez.
• Stub Zone (helyettes zóna) – a helyettes zóna csak bizonyos rekordokat tartalmaz, amelyek alapján az adott zóna mérvadó DNS-kiszolgálói azonosíthatók.
A zóna tárolása
A zónaadatokat tárolhatjuk a szokásos módon fájlokban, illetve lehetőségünk van Active Directory integrated (Active Directory-integrált) tárolási típus használatára is. Ez a tárolási mód a Microsoft saját megoldása, ebben az esetben a zóna adatai (vagyis az elsődleges és a helyettesítő zónák rekordjai) közvetlenül az Active Directory-adatbázisban tárolódnak a többi objektummal együtt. Ebből persze egyenesen következik, hogy ilyen zónát csak tartomány-vezérlőn hozhatunk létre. Az integrált zóna használata még egy fontos követ-kezménnyel jár: ebben az esetben az Active Directory replikációja egyben a DNS-adatok replikációját is jelenti. A címtárban csak elsődleges zónák tárol-hatók, de ha minden zónát az Active Directoryban tárolunk, akkor a multimaster replikáció miatt egyáltalán nincs szükség másodlagos zónák használatára. Ha DNS-kiszolgálónkat elsősorban az Active Directory név-szolgáltatásának biztosítására szánjuk, akkor mindenképpen célszerű ezt a tárolási módot választani a következő előnyök miatt:
• Címtárba integrált zónatárolás esetén a DNS-zóna mindegyik példá-nya írható, a szinkronizálás a multimaster replikációs modell alapján történik.
• Különösen fontos, hogy ebben az esetben a zóna mindegyik kiszolgálója képes a DNS-ügyfelektől érkező zónafrissítési kérelmek fogadására, amíg van hozzáférhető és elérhető tartományvezérlő.

Tartományi környezet
300
• Címtárba integrált zónák használatakor hozzáférés-vezérlési lista kap-csolható valamennyi erőforrásrekordhoz, így differenciált hozzáférést adhatunk akár minden egyes rekordhoz.
• Integrált tárolás esetén egységesen kezelhető és felügyelhető az Active Directory és DNS-zónák replikációja.
• Az Active Directory replikációja az objektumok tulajdonságainak szint-jén történik, így a rendszer a lehető legkisebb adatmennyiséget moz-gatja a zónaadatok szinkronizációjához is.
A hagyományos módon, vagyis szövegfájlban tárolt zónák esetében minden-képpen előnyös az önálló, jól átlátható tárolás (ez például a zóna mentését is egyszerűbbé és gyorsabbá teszi), viszont a zónák közötti szinkronizáció beállí-tása, illetve az elsődleges és másodlagos zónákat tároló kiszolgálók kiválasz-tása több odafigyelést és manuális munkát igényel.
A névkiszolgálók típusai
A névkiszolgálók csoportosítása az általuk tárolt (vagy nem tárolt) zóna típu-sa alapján történik, megkülönböztetünk elsődleges, másodlagos, illetve gyors-tárazó kiszolgálókat:
• Primary DNS Server (elsődleges DNS-kiszolgáló) – az elsődleges ki-szolgáló felelős a zóna karbantartásáért, ő a zóna tulajdonosa, a be-jegyzett rekordokhoz teljes jogosultsága van.
• Secondary DNS Server (másodlagos DNS-kiszolgáló) – a másodlagos névkiszolgáló legfontosabb feladata az, hogy a névszolgáltatás az elsőd-leges kiszolgáló kiesése esetén is hozzáférhető legyen, az ügyfelek to-vábbra is lekérdezhessék a tartomány számítógépeihez tartozó IP-cí-meket. A másodlagos kiszolgáló a zóna másolatát tartalmazza, és a SOA-rekordban meghatározott időközönként (ha az elsődleges zóna megváltozott) zónaátvitelt kezdeményez, vagyis átveszi az elsődleges zóna tartalmát (pontosabban csak a változásokat).
• Cache-only DNS Server (gyorstárazó DNS-kiszolgáló) – a gyorstára-zó DNS kiszolgáló nem tárol zónaadatokat, létének egyetlen értelme a kiszolgáló-oldali gyorsítótár fenntartása.

A DNS-szolgáltatás
301
Ez a fajta csoportosítás csak a fájlban tárolt zónák (így például az interneten használt publikus névkiszolgálók) esetén érvényes. Active Directory-integrált zónatárolás esetén valamennyi ki-szolgáló adatbázisa módosítható, a zónafrissítés pedig a címtár replikációjával együtt automa-tikusan megtörténik.
Milyen rekordokat tartalmaz egy zóna?
A DNS-zónák adatai rekordokban, vagyis strukturált adatkupacokban táro-lódnak, a lekérdezésekre adott válasz minden esetben egy teljes rekord. A kü-lönböző típusú rekordok különféle adatmezőket tartalmaznak, és így különfé-le adatok tárolására alkalmasak. A Windows kiszolgálókon tárolt DNS-zóna számos különböző típusú rekord befogadására és visszaadására képes, a kö-vetkezőkben ezeket fogjuk áttekinteni.
5.8. ábra: A DNS-tartomány SOA-rekordja
• SOA-rekord – (Start of Authority) A SOA-rekord minden szabványos zóna esetén a zóna első rekordja. Felelős a zóna inicializásáért és a többi kiszolgáló számára jelzi a zóna hitelességét. A SOA-rekord hatá-rozza meg a zónaátvitel időzítését, a másodlagos kiszolgálók pedig az itt tárolt (és a zóna minden módosításakor növekvő) sorszám alapján
!

Tartományi környezet
302
dönthetik el, hogy szükséges-e a zóna letöltése. Ugyancsak a SOA-re-kordban tárolt érték szabja meg, hogy az ügyfelek mennyi ideig tárol-hatják saját gyorsítótáraikban a letöltött rekordokat.
• A-rekord: az A-rekordok egy számítógép nevének és IP-címének össze-rendelését határozzák meg, a lekérdezések többségére a megfelelő A-rekord a válasz.
• NS-rekord: az NS-rekordok a zóna további mérvadó névkiszolgálóinak kijelölésére szolgálnak. A DNS-kiszolgáló alapértelmezés szerint csak a zóna NS erőforrásrekordjaiban szereplő kiszolgálókra engedélyezi a zónaletöltést.
• CNAME-rekord: Egy másodnevet, vagyis aliast rendel a megadott A-re-kordhoz, (illetve esetleg másik CNAME-rekordhoz). Általában CNAME használatával születnek a külvilágnak szóló www, ftp, mail, proxy stb. gépnevek, így a valódi gépnév (ami az A-rekordban szerepel) követheti a szervezeten belül kialakított elnevezési szokásokat, illetve a terhelés meg-osztása miatt több gép is elérhetővé tehető egyetlen név használatával.
• MX-rekord: Az MX-erőforrásrekordot az elektronikus levelezésre szol-gáló alkalmazások használják az üzenetek címzésében szereplő tarto-mány levelező kiszolgálójának azonosítására. A rekord annak a számí-tógépnek (vagy számítógépeknek) a nevét tartalmazza, amely az adott tartományba érkező levelek fogadásáért felelős. A számítógép nevén kívül a rekord tartalmaz egy számot is, ami az adott kiszolgáló priori-tását jelzi (az alacsonyabb érték magasabb prioritást jelent).
• PTR-rekord: a PTR (pointer, mutató) erőforrásrekordok a névkeresési műveletek támogatására szolgálnak, egy IP-cím és egy hostnév össze-rendelését határozzák meg.
• WINS-rekord: A WINS-erőforrásrekordban egy WINS-kiszolgálót ad-hatunk meg, ide továbbítódnak majd a DNS-adatok alapján meg nem válaszolható IP-cím lekérdezések.
• WINS-R-rekord: ugyancsak egy WINS-kiszolgáló címét adhatjuk meg ebben a rekordban, ide a sikertelen fordított lekérdezések (ilyenkor név alapján keresünk IP-címet) fognak továbbítódni.
• SRV-rekord: az SRV-rekordok az Active Directoryhoz kapcsolódó szolgáltatások megtalálását teszik lehetővé.
Az utolsó három rekordtípus csak az Active Directory-tartomány belső DNS-kiszolgálóiban for-dul elő, a publikus névkiszolgálók ezeket nem tartalmazzák. !

A DNS-szolgáltatás
303
Az SRV-rekordok formátuma
Az SRV-rekordok tehát az Active Directory-szolgáltatások eléréséhez szüksé-gesek. Használatukkal lehetővé válik az, hogy több, hasonló TCP/IP-alapú szolgáltatást nyújtó kiszolgálót egyetlen DNS-lekérdezési művelettel keres-sünk meg. A DNS-lekérdezés ebben az esetben nem egy konkrét kiszolgálóra, hanem magára a szolgáltatásra vonatkozik, a lekérdező pedig az SRV-rekor-dok által tárolt kiszolgálólistából fogja megkapni azt, amelyik a beállított pri-oritások alapján jár neki. Ilyen módon történik például az LDAP-protokoll se-gítségével a 389-es TCP-porton keresztül elérhető Active Directory-szolgálta-tás megkeresése is. Az ügyfélgépek ebben az esetben nem egy konkrét számí-tógép IP-címét kérdezik le a névkiszolgálótól, ők csak annyit tudnak, hogy az adott tartomány egyik (bármelyik) tartományvezérlőjével kívánják felvenni a kapcsolatot, vagyis egy szolgáltatás (amit általában több konkrét számítógép is képes nyújtani) IP-címét fogják megkapni.
Az SRV-erőforrásrekordok egyes mezőinek rendeltetése a következő:
• Szolgáltatás – A keresett szolgáltatás szimbolikus neve. A szolgálta-tás neve lehet például _ldap vagy _kerberos.
• Protokoll – Az átviteli protokoll típusát jelzi. Ez általában TCP vagy UDP, bár elméletben más protokollok is használhatók.
• Név – A DNS-tartománynév, amelyhez az erőforrásrekord tartozik.
5.9. ábra: Az LDAP-szolgáltatás elérését biztosító egyik SRV-rekord

Tartományi környezet
304
• Prioritás – Meghatározza a cél mezőben szereplő kiszolgáló prioritá-sát. Az SRV-erőforrásrekordokat lekérdező DNS-ügyfelek a legalacso-nyabb sorszámú (vagyis legmagasabb prioritású) elérhető kiszolgálóval próbálják meg felvenni a kapcsolatot.
• Súlyozás – A prioritás mellett a súlyozás is terheléselosztásra hasz-nálható. Azonos prioritású kiszolgálók esetén ez az érték határozza meg a lekérdezés eredményét.
• Port – A célállomás kiszolgálóportjának száma, amelyen az adott szol-gáltatás elérhető.
• Cél – A kért szolgáltatás nyújtására képes kiszolgáló DNS-tartomány-nevét tartalmazza. Az itt szereplő névhez tartoznia kell egy megfelelő állomáscím (A) erőforrásrekordnak, amely alapján a kérdéses IP-cím meghatározható.
Az alábbi sorokban egy példa SRV-rekord látható, felül az egyes mezők neve, alul pedig egy lehetséges értéke:
Service_.Protocol.Name Ttl Class SRV Priority Weight Port Target _ldap._tcp.ceg.local 600 IN SRV 0 100 389 server.ceg.local
A DNS-kiszolgáló beállításának lépései
A DNS-kiszolgáló telepítése az első tartományvezérlő telepítése közben au-tomatikusan megtörténik, a létrejövő zóna neve pedig megegyezik az Active Directory-tartomány nevével. Minden tartományban érdemes legalább két DNS-kiszolgálót létrehozni, célszerűen ezek a tartományvezérlők lehetnek. A DNS-szolgáltatást nyújtó gépek kiválasztásánál azonban mindenképpen fi-gyelembe kell vennünk, hogy Active Directory-integrált zóna kizárólag tarto-mányvezérlőn hozható létre.
A DNS-kiszolgáló beállítási lehetőségei Ebben a screencastban áttekintjük az Active Directory alapjául szolgáló DNS-kiszolgáló beállí-tási lehetőségeit és részletesen megismerjük az egyes opciók jelentését. Fájlnév: II-2-2-DNS.avi
A telepítés után azonban néhány fontos beállítást ellenőriznünk, illetve mó-dosítanunk kell, hogy a névszolgáltatás működése minden szempontból meg-felelő lehessen. A beállítások két nagy csoportba tartoznak; elsőként a zóna, majd a teljes kiszolgáló opcióit fogjuk áttekinteni.

A DNS-szolgáltatás
305
A DNS-kiszolgáló felügyeletére a DNS nevű MMC beépülőmodul szolgál, amit legkönnyebben a Start menü Administrative Tools (Felügyeleti eszközök) mappá-jából indíthatunk el. A zóna opcióinak megjelenítéséhez a bal oldali fában nyis-suk ki a kiszolgálónk neve alatt található Forward Lookup Zones (Címkeresési zónák) csomópontot, kattintsunk jobb gombbal a tartományunk nevének megfele-lő sorra, majd válasszuk a Properties (Tulajdonságok) parancsot!
Amint az alábbi képen is látható, az Active Directory telepítése közben auto-matikusan létrehozott zóna alapértelmezés szerint Active Directory-integrált, vagyis az erőforrásrekordok a címtár objektumainak képében tárolódnak. Az alapértelmezett állapot szerint engedélyezett a zónaadatok dinamikus frissíté-se (Dynamic updates) is, vagyis az ügyfélgépek maguk kezdeményezhetik A és PTR rekordjaik bejegyzését, illetve módosítását.
5.10. ábra: Az AD telepítése közben létrehozott DNS-zóna tulajdonságai
• A Name Servers (Névkiszolgálók) lap a másodlagos DNS-kiszolgálók felvételére szolgál, az itt megadott számítógépek számára NS-rekord készül a zónában.
• A Zone Transfers (Zónaátvitel) lapon engedélyezhetjük a zóna más kiszolgálókra történő átmásolását. Ha minden kiszolgálón Active Di-rectory-integrált zónát használunk, akkor egyáltalán nincs szükség zó-naátvitel beállítására, mivel ebben az esetben a címtár replikációja a zónaadatok átvitelét is magában foglalja.

Tartományi környezet
306
A zóna beállításai után következzenek a kiszolgáló opciói, ezek az adott ki-szolgálón létrehozott valamennyi zónára vonatkoznak majd. Keressük meg a fában a kiszolgálónk nevét, kattintsunk rá a jobb gombbal, és válasszuk a Properties (Tulajdonságok) parancsot!
Ha több hálózati csatoló is van a gépben, akkor nagyon fontos, hogy a meg-felelő csatolóra korlátozzuk a DNS-szolgáltatást. Nyilvánvalóan teljesen feles-leges (sőt káros), ha például a tartományon belüli neveket kezelő kiszolgáló a külső (az internet-szolgáltató felé néző) csatolóra érkező kérésekre is válaszol. Az Interfaces (Kapcsolatok) lapon választhatjuk ki a kiszolgáló IP-címei közül azokat, amelyeken keresztül válaszolni kívánunk a beérkező DNS-kérésekre.
5.11. ábra: A DNS-kiszolgálónak nem kell feltétlenül minden csatolón keresztül válaszolnia
(bár, ha csak egy van, akkor mégis)
A Forwarders (Továbbítók) lapon azokat a DNS-kiszolgálókat adhatjuk meg, ahová továbbhalad egy helyben nem feloldható (pl. internetre irányuló) le-kérdezés. Ha nem adunk meg egyetlen továbbítót sem, az azt jelenti, hogy DNS-kiszolgálónk minden, a hálózaton kívülre irányuló lekérdezést végső sorban a gyökérmutatók (vagyis a root DNS-kiszolgálók) használatával fog feloldani. Ennek eredményeként nagy mennyiségű belső, esetleg kritikus fon-tosságú DNS-információt küldhetünk ki az internetre. A biztonsági és adat-védelmi probléma mellett ez a módszer jelentős külső forgalommal is jár, ter-helve a vállalat internetkapcsolatát.

A DNS-szolgáltatás
307
Ha továbbítót jelölünk ki (jellemzően az internetszolgáltatónk DNS-kiszol-gálóját), akkor őt tesszük felelőssé a külső forgalom kezeléséért. A továbbító ráadásul várhatóan rengeteg külső DNS-információt gyűjt össze a gyorsítótárá-ban, így a külső DNS-lekérdezések jó részét az itt tárolt adatok használatával is fel tudja majd oldani.
A továbbító használatára beállított DNS-kiszolgáló az alábbiak szerint próbálja megválaszolni a hozzá érkező lekérdezéseket:
• A DNS-kiszolgáló a beérkező lekérdezéseket először a gyorsítótárból, majd a rajta tárolt elsődleges és másodlagos zónák rekordjai közötti kereséssel próbálja feloldani.
• Ha az előző keresések sikertelenek voltak, akkor a lekérdezés a továb-bítóként megadott DNS-kiszolgálóhoz kerül.
• A DNS-kiszolgáló meghatározott ideig vár a továbbító válaszára, majd megpróbál kapcsolatba lépni a gyökérmutatóiban megadott DNS-ki-szolgálókkal.
Utolsó lépésként, ha szükséges, létre kell hoznunk a megfelelő névkeresési zónákat a névlekérdezési műveletek támogatására. Az alapbeállítások helyes megadása után a DNS-kiszolgálóval nem lesz túl sok gondunk; az erőforrás-rekordok (A, PTR, SRV stb.) bejegyzése, törlése, átnevezése teljesen automa-tikus. Alapértelmezés szerint a statikus TCP/IP-paraméterekkel rendelkező hálózati csatolók megpróbálják dinamikusan regisztrálni állomás (A) és mu-tató (PTR) típusú erőforrásrekordjaikat. A regisztrált név a számítógépnév, és a számítógép elsődleges DNS-utótagjának összefűzéséből alakul ki. Az elsőd-leges DNS-utótag alapértelmezés szerint megegyezik a tartomány nevével.
A dinamikus címbejegyzés (DDNS) kiváltható a következő parancs hasz-nálatával:
C:\> ipconfig /registerdns
Régebbi ügyfelek használata (Windows 9x, Windows NT) esetén a dinamikus bejegyzés csak a DHCP-szolgáltatás közreműködésével lehetséges. A DHCP a kiosztott címeket (megfelelő beállítás esetén) megpróbálja a DNS-kiszolgálón is regisztrálni.
Egy jól működő tartományvezérlő DNS-zónafájlja az alábbi ábrához ha-sonlóan néz ki:

Tartományi környezet
308
5.12. ábra: A jól működő DNS-zóna
Két címkeresési zónánk van, az _msdcs.ceg.local (Microsoft Domain Control-lers) tovább bontható dc, domains, gc és pdc bejegyzésekre. A gc a globális ka-talógust jelenti, a pdc bejegyzés pedig a PDC-emulátorra utal. A ceg.local alatt az alábbi altartományokat kell találnunk:
• _sites – itt a tartományvezérlőket telephelyek szerinti bontásban talál-juk, ez alapján találják meg a munkaállomások a hozzájuk legközelebb eső kiszolgálókat
• _tcp és _udp – az egyes szolgáltatások felbontása TCP-csatorna-elérési szempontból
Amennyiben ezek a bejegyzések hiányoznak, az Active Directory még alap-funkcióit sem fogja tudni ellátni. Ha nincs meg minden, vagy üres a zóna, a következőt tehetjük: Ha engedélyeztük a DNS-adatok dinamikus frissítését, akkor a tartományi SRV-rekordok regisztrációjáért a NetLogon-szolgáltatás felelős, amely a bejegyzéseket induláskor hozza létre. Adjuk ki tehát a követ-kező parancsokat:
C:\>net start netlogon
C:\>net stop netlogon

Az Active Directory telepítése
309
Az Active Directory telepítése
A Windows-kiszolgálók életében az Active Directory is csak olyan, mint bár-melyik másik szolgáltatás; tetszés szerint telepíthető, illetve eltávolítható a kiszolgálóról. Ennek ellenére a telepítés, illetve eltávolítás egyáltalán nem tekinthető mindennapos rutinműveletnek, ezért csak komoly odafigyeléssel és megfelelő előkészületek után célszerű elvégezni. A következőkben áttekint-jük a telepítés előfeltételeit, a telepítőprogram által elvégzett műveleteket és azokat a hibalehetőségeket, amelyek a telepítés közben felmerülhetnek.
Az Active Directory telepítése a kiszolgálóra Ebben a screencastban feltelepítjük kiszolgálónkra lépésről lépésre az Active Directory-szolgálta-tást, és megismerkedünk a telepítőprogram által bekért különféle paraméterek jelentésével. Fájlnév: II-2-3-AD-Telepites.avi
A telepítés feltételei
Az Active Directory használatához Windows Server 2003 operációs rendszer szükséges, ügyfélrendszerekre a címtár nem telepíthető. A telepítőprogram futása közben meg kell adnunk a címtár adatfájljainak leendő helyét (alapér-telmezés szerint %WINDIR%\NTDS). A megadott mappának mindenképpen NTFS fájlrendszerű köteten kell lennie, a minimális helyigény pedig nagyjá-ból 250 MB. Nagyobb igénybevétel esetén indokolt lehet az önálló, csak erre a célra használt címtárpartíció létrehozása. Mit nevezünk nagy igénybevétel-nek? Egy átlagos magyar vállalatnál előforduló terhelést semmiképpen sem. A gyakorlatban több ezer, de még inkább néhány tízezer tárolandó objektum esetén lehet szükség erre a megoldásra.
A címtár telepítéséhez rendszergazda jogosultság szükséges egyrészt az adott számítógépen, másrészt, ha már létező tartományhoz csatlakozunk, ak-kor a tartományban is.
Alapfeltétel a tökéletesen beállított TCP/IP, elsősorban a DNS-kiszolgáló miatt. Az Active Directory alapszükséglete a jól működő névszolgáltatás, ha a telepítő nem talál a hálózaton használható DNS-szolgáltatást, akkor a telepí-tés közben ő maga hoz létre egyet.

Tartományi környezet
310
Mi történik a telepítés közben?
Az Active Directory telepítését a Start menü Administrative Tools (Felügyeleti eszközök) csoportjában található Configure Your Server Wizard (Kiszolgáló konfigurálása varázsló) segítségével végezhetjük el; a Domain Controller (Tar-tományvezérlő) szerepkört kell kiválasztanunk. Egyébként a telepítőprogram neve DCPromo.exe, akár a Run (Futtatás) menüből, akár parancssorból köz-vetlenül is elindíthatjuk.
A DCPromo először is bekéri az új tartományvezérlőre vonatkozó adatokat:
5.13. ábra: A DCPromo első kérdése
• Új tartományt hozunk létre, vagy meglévő tartományhoz csatlakozunk? Ha meglévő tartományhoz csatlakozunk, akkor meg kell adnunk a tar-tomány nevét, és a megfelelő hitelesítési adatokat. Új tartomány ese-tén pedig jön a következő kérdés:
• A tartomány egy új erdőben lesz, egy már létező tartományfára szeret-nénk felfűzni, esetleg új tartományfát hoznánk létre számára egy léte-ző erdőben?
Tételezzük fel, hogy még nincs Active Directory a hálózatban. Ebben az esetben nyilvánvalóan új tartományt hozunk létre, de egyben természetesen új fát és új erdőt is, vagyis egyszerűen elfogadhatjuk az alapértelmezett opciókat.

Az Active Directory telepítése
311
A tartományvezérlőkön (a tartomány többi számítógépével ellentétben) nincs helyi felhaszná-lói adatbázis. A tartományvezérlővé történő előléptetés közben (új tartomány esetén) a DCPromo a létező helyi felhasználói fiókokat átmásolja az Active Directoryba, a helyi Admi-nistrator (Rendszergazda) felhasználó például tartományi rendszergazdává alakul. Amennyiben azonban nem új tartományt hozunk létre, hanem egy már létező tartományhoz csatlakozunk, a gépen tárolt helyi felhasználói fiókok nem kerülnek be az Active Directory-adatbázisban, ha-nem egyszerűen eltűnnek. A DCPromo futtatása után tehát mindkét esetben csak a tartományi felhasználónevek és jelszavak használatával fogunk tudni bejelentkezni.
Ezután már csak az új tartomány leendő DNS és NetBIOS nevét, valamint az adatbázisfájlok és a SYSVOL megosztás helyét kell megadnunk, és kezdődhet is a telepítés. Futása közben a telepítőprogram az alábbi műveleteket végzi el:
• Amennyiben a telepítő nem talál elérhető és használható DNS-szolgál-tatást, és nem utasítjuk kifejezetten az ellenkezőjére, akkor a telepítés részeként megtörténik a DNS-kiszolgáló telepítése és beállítása is.
• Létrehozza a címtárpartíciókat, magát az Active Directory-adatbázist és a naplóállományokat.
• Ha egy új erdő első tartományvezérlőjét telepítjük, akkor létrehozza az úgynevezett forest root domain-t, tehát az erdő első (gyökér) tartományát.
• Létrehozza és megosztja a SYSVOL-mappát (az ügyfélgépek innen töl-tik majd le a házirendeket, szkripteket stb.).
• Beállítja az adott tartományvezérlő telephely tagságát.
• Beállítja a címtárszolgáltatás és a replikált mappák jogosultságait.
• Bekéri és eltárolja a címtár-visszaállítási jelszót. A Directory Services Restore Mode jelszavára akkor lehet szükségünk, ha a gépen valami-lyen ok miatt (valamelyik csökkentett módban (Safe Mode), illetve a címtárszolgáltatások helyreállítási üzemmódjában (Directory Services Restore Mode, DSRM) történő rendszerindítás, a Recovery Console (helyreállítási konzol) használata, esetleg valamiféle rendszerhiba) nem áll rendelkezésre az Active Directory, így az abban tárolt felhasz-nálói fiókok használatával nem tudunk bejelentkezni. Ekkor kell ezt a jelszót megadnunk, amelynek azonosítása a System Account Manager (rendszer fiókkezelő, SAM) adatai alapján történik.
!

Tartományi környezet
312
Hibalehetőségek
Az Active Directory telepítése a korábban felsorolt feltételek teljesülése esetén rutinművelet, a legritkább esetben fordul elő olyan hiba, ami megakadályozná a telepítés sikeres befejezését. Az alábbi táblázatban mégis felsorolunk néhá-nyat a leggyakrabban előforduló hibajelenségek és a lehetséges okok közül.
A jelenség A lehetséges okok
„A hozzáférés megtagadva” üzenet, amikor létrehoznánk, vagy hozzáad-nánk egy tartományvezérlőt
Nem vagyunk tagjai a helyi Administ-rators csoportnak. Nem vagyunk tagjai Domain Admins vagy az Enterprise Admins csoportok-nak.
Hiba a DNS vagy a NetBIOS-tartománynév megadásakor
Létezik és elérhető ugyanilyen DNS vagy NetBIOS nevű tartomány
A már meglévő tartománnyal nincs kapcsolat
Hálózati (pl. TCP/IP) vagy DNS-hiba. Tűzfal probléma
A „lemez megtelt” üzenet Az adott partíción nincs meg a mini-mum lemezhely
Tipikus címtárobjektumok
Az Active Directory objektumai két csoportba sorolhatók; a konténer típusú objektumok más konténereket, és levél típusú objektumokat tartalmazhat-nak. Konténer típusú objektumok tehát azok, amelyek más objektumokat tar-talmazhatnak, ilyen például maga a tartomány, a szervezeti egységek stb. A le-vél típusú objektumok a hálózat különféle funkcióval rendelkező elemeit rep-rezentálják, ilyenek például a felhasználói- és számítógépfiókok, vagy a nyomtatók. A következőkben áttekintjük azokat a címtárobjektumokat, ame-lyeket a telepítés után létre kell hoznunk, hogy az Active Directory szolgálta-tásait a felhasználók és a rendszergazdák is hatékonyan vehessék igénybe.

Tipikus címtárobjektumok
313
Szervezeti egységek, felhasználók és számítógépfiókok kezelése Ebben a screencastban az Active Directory felügyeletének leggyakrabban használt eszközét, az Active Directory Users and Computers konzolt ismerhetjük meg. Bemutatjuk a napi üzemelte-tési gyakorlat általános feladatait: szervezeti egységeket és felhasználói fiókokat hozunk létre és beállítjuk a felhasználói fiókok legfontosabb jellemzőit. Fájlnév: II-2-4a-ADUC.avi
A szervezeti egység
A szervezeti egységek az Active Directory-szolgáltatás tárolói, a tartományok alapegységei. A szervezeti egységek tagjai felhasználói- és számítógépfiókok csoportok, és más szervezeti egységek lehetnek. Idegen tartományba tartozó objektumokat azonban nem tehetünk a szervezeti egységekbe. A szervezeti egységek használatának egyik legfontosabb előnye, hogy azok a tartomány-hoz hasonló tulajdonságokkal rendelkeznek, így alkalmazásuk csökkenti a szükséges tartományok számát. A szervezeti egység az Active Directory leg-kisebb objektuma, amelyhez csoportházirend objektumokat rendelhetünk, il-letve amelyhez felügyeleti jogokat delegálhatunk. Az Active Directory-objek-tumokhoz tartozó jogosultságok és a csoportházirend is a szervezeti egység hierarchián keresztül öröklődnek.
A szervezeti egységek a tartományon belül szabadon áthelyezhetők, moz-gathatók. A szervezeti egység-hierarchia megtervezése rendkívül fontos, mi-vel a jól kialakított hierarchia alapvető feltétele a csoportházirend hatékony működésének. A következőkben áttekintjük azokat a szempontokat, amelye-ket figyelembe kell vennünk a szervezeti egységek kialakításakor.
A szervezeti egységek felépítésének tervezése
A szervezeti egység-hierarchia kialakításnak alapvető szempontja az, hogy a létrehozott szerkezet minél jobban tükrözze a szervezet valódi felépítését, de nem feltétlenül a szervezeti hierarchia, hanem inkább a rendszerfelügyelet szempontjából. Azok a felhasználók, illetve számítógépek tartozzanak egy szervezeti egységhez, akikhez várhatóan azonos csoportházirend beállításo-kat szeretnénk majd rendelni, illetve azonos személyek fogják majd a delegált felügyeleti jogokat gyakorolni felettük. Természetesen a szervezeti egységek egymásba ágyazása bonyolítja a helyzetet, de a legfontosabb kérdés mégis ez legyen: melyek azok a felhasználók és számítógépek, amelyek többé-kevésbe azonos beállításokat igényelnek majd. Az alábbi táblázat a szokásos stratégiá-kat tartalmazza:

Tartományi környezet
314
Modellek Az OU tervezés szempontjai
Földrajzi A struktúra kialakítása a különböző helyek, hely-színek alapján történik.
Szervezeti A struktúra a cég szervezeti felépítését tükrözi.
Feladatkör szerinti A hierarchia kialakítása a cég különböző osztályai, csoportjai alapján történik.
Vegyes A hierarchia legfelső szintjének kialakítása a hely-színek alapján, az alacsonyabb szintek felosztása viszont például a cég szervezeti felépítése alapján történhet.
A fiókok típusai
A felhasználói fiók
A felhasználói fiók (user account) az Active Directory alapú rendszer felhasználó-ját reprezentálja. Az objektum tárolja a felhasználó adatait (nevét, e-mail címét, telefonszámát stb.) és lehetővé teszi, hogy a rendszer különféle elemeihez hozzá-férési jogosultságokat definiáljunk az objektum által reprezentált felhasználó számára. A központi tárolás és hitelesítés miatt a felhasználók a hálózat tetsző-leges pontján azonosíthatják magukat és hozzáférhetnek a számukra engedélye-zett erőforrásokhoz. Az Active Directory beépítetten tartalmaz néhány felhaszná-lói fiókot (például az Administrator (Rendszergazda) felhasználót).
Felhasználók létrehozása sablon alapján Ebben a screencastban bemutatunk egy egyszerű módszert, amelynek segítségével több fel-használói fiók létrehozását előre beállított sablon alapján végezhetjük el. Fájlnév: II-2-4b-User-Template.avi
A felhasználói fiókok létrehozására és tulajdonságaik beállítására az Active Directory Users and Computers (Active Directory – felhasználók és számítógé-pek) konzol szolgál. Új felhasználó létrehozásakor csak néhány alapvető tu-lajdonságot kell megadnunk (például a bejelentkezési nevet és a jelszót), a többi beállítási lehetőséget a felhasználó tulajdonságlapján találhatjuk meg.
Itt az informális adatokon (telefonszámok, címek stb.) túl beállíthatjuk a jelszó kezelésével kapcsolatos különféle opciókat, meghatározhatjuk a felhasználói fiók lejáratát (a megadott időpont után a felhasználó már nem fog tudni bejelentkezni), azokat a számítógépeket, amelyeken az adott felhasználó bejelentkezhet stb.

Tipikus címtárobjektumok
315
5.14. ábra: A felhasználói fiók alapadatai
Ugyanitt adhatjuk meg azokat a csoportokat, amelyeknek tagja a felhasználó, ez a jogosultságok kiosztásának legegyszerűbb (és legcélszerűbb) módja.
A számítógépfiók
A számítógépfiók (computer account) az Active Directory-tartomány erőforrásai-nak használatára jogosult számítógépet reprezentál. Az objektum a számítógép számos tulajdonságát tartalmazza (DNS-név, operációs rendszer stb.) és lehetővé teszi, hogy a számítógépen megadott felhasználói adatokat a címtár hitelesítse.
A számítógépfiókok nem jönnek létre automatikusan (kivéve a tartomány-vezérlőkét), az objektumok létrehozásához az egyes ügyfélgépeket be kell lép-tetnünk a tartományba. (Természetesen létrehozhatjuk az objektumot az ügy-félgéptől függetlenül is, de ez nem elegendő ahhoz, hogy a számítógép valóban a tartomány tagjává váljon.) A tartományba való belépéshez az ügyfélgépen rendszergazdaként kell bejelentkeznünk, és a folyamat során meg kell ad-nunk egy olyan tartományi felhasználó hitelesítő adatait is, akinek joga van számítógépfiókokat létrehozni az adott konténerben.

Tartományi környezet
316
Ügyfélgép beléptetése a tartományba Ebben a screencastban egy ügyfélgépet léptetünk be az Active Directory-tartományba, majd megvizsgáljuk a belépés közben — a címtárban — létrejött új számítógépfiókot. Fájlnév: II-2-4c-Join-Domain.avi
A tartományba való beléptetés két fontos változással jár az ügyfélgépre való be-jelentkezéssel kapcsolatban. Egyrészt a belépés után a helyi felhasználók mel-lett valamennyi engedélyezett tartományi (vagyis az Active Directoryban tá-rolt) felhasználó is be fog tudni jelentkezni a gépre. Ez azért lehetséges, mert gép helyi Users (Felhasználók) csoportjának tagja lesz a tartomány egyik alap-értelmezett csoportja, a Domain Users (Tartományfelhasználók) csoport, vagyis a tartományi felhasználók a helyi Users csoporton keresztül kapnak jogot a gép helyi erőforrásainak elérésére. A másik lényeges változás pedig az, hogy a helyi Administrators (Rendszergazdák) csoportba bekerül a tartományi Domain Admins (Tartománygazdák) csoport, vagyis a tartomány rendszergazda jogú felhasználói rendszergazdaként jelentkezhetnek be a tartományhoz tartozó va-lamennyi számítógépen.
A csoportfiókok
A csoportfiókok (group account) az adminisztráció egyszerűsítését szolgál-ják, mivel a csoportokba helyezett felhasználó- és számítógépfiókok a csoport-tagságon keresztül kaphatnak hozzáférési jogokat (biztonsági csoport esetén), vagyis, ha egy objektum hozzáférés-vezérlési listájában csoportfiók található, akkor a jogosultság a csoport minden tagjára vonatkozik.
A terjesztési csoport (distribution group) csak e-mailek terjesztésére használt, biztonsági szolgáltatások-kal nem rendelkező csoport. A terjesztési csoportok nem szerepelhetnek a különféle erőforrások és objektumok hozzáférés-vezérlési listáiban, (Access Control List, ACL), vagyis a terjesztési csoportnak nem adható semmiféle jo-gosultság. A terjesztési csoportok az elektronikus levele-zőalkalmazásokkal használhatók elektronikus levelek felhasználócsoportoknak való elküldésére. Ha egy csoportnak nem akarunk jogosultságokat adni, hozzunk létre terjesztési csoportot biztonsági csoport helyett.
A biztonsági csoportok (security group) kifejezet-ten a jogosultságok kiosztásának megkönnyítésére szol-gálnak, így hozzáadhatók az objektumok hozzáférés-vezérlési listáihoz, és egymásba is ágyazhatók. A bizton-sági csoport elektronikus levelezési egységként is hasz-nálható. A csoportnak küldött elektronikus levelet a csoport összes tagja megkapja.

Tipikus címtárobjektumok
317
A biztonsági csoport kategórián belül is több különböző csoportot különböz-tethetünk meg. A különbségtétel alapja egyrészt az, hogy kik lehetnek a cso-port tagjai, másrészt pedig az, hogy milyen objektumokhoz adhatunk engedélyt az adott csoport számára, vagyis a csoport mely objektumok hozzáférés-vezér-lési listáiban szerepelhet. A fenti két szempont szerint a biztonsági csoportok-nak négy típusáról beszélhetünk:
• Helyi csoport (Machine Local Group) – Olyan biztonsági csoport, amely csak annak a számítógépnek az erőforrásaihoz kaphat jogokat és engedé-lyeket, amelyen a csoportot létrehozták. A helyi csoportok tartalmazhatják bármely megbízható hely, például a tartomány, vagy más megbízotti kap-csolatban álló tartományok és erdők felhasználói fiókjait és csoportjait. Fontos szabály, hogy helyi erőforráshoz csak helyi csoportnak adjunk köz-vetlenül jogosultságot, vagyis például egy ügyfélgép NTFS-jogainak kiosz-tásakor egyetlen hozzáférés-vezérlési listába se kerüljön felhasználói fiók, illetve tartományi csoport (az egyes felhasználók profilját tároló mappákon kívül). A tartomány szintjén definiált csoportok mindig a helyi csoport tag-jai közé való felvétellel szerezzenek jogot az erőforrások használatára.
• Tartományon belüli csoport (Domain Local Group) – A tartományon belüli csoportok tagjai a Windows Server 2003, Windows 2000 és Win-dows NT alapú tartományok csoportjai és fiókjai lehetnek. A tartomá-nyon belüli csoportoknak csak a tartományon belül adható engedély.
• Globális csoport (Global Group) – Olyan biztonsági vagy terjesztési cso-port, amelynek tagjai saját tartományában található felhasználók, csopor-tok és számítógépek. A globális biztonsági csoport az erdő bármely tarto-mányának erőforrásaira kaphat jogosultságokat és engedélyeket.
• Univerzális csoport (Universal Group) – Az univerzális hatókörű csoport tagjai a tartományfa vagy az erdő bármely tartományában lévő csoportok és fiókok lehetnek. Univerzális hatókörű csoportnak a tartományfa vagy az erdő bármely tartományában adható engedély. Az univerzális csoport csak legalább Windows 2000 – natív módban működő tartományban használható. Az ilyen csoportok tagjai a globális katalógusban tárolódnak.
A tartomány és az erdő működési (funkcionalitási) szintje határozza meg, hogy milyen csoportok létrehozására van lehetőségünk.
Megosztott mappák és nyomtatók
A hálózatban található megosztott mappákat és nyomtatókat közzétehetjük (Windows 2000 előtti rendszerekét is) az Active Directory-címtárban, így azok egyszerűen elérhetők, megtalálhatók lesznek a felhasználók számára. A map-pákhoz és nyomtatókhoz tartozó címtárobjektum tárolja azt, hogy az adott erő-

Tartományi környezet
318
forrás pontosan hol található, milyen módon érhető el, és milyen tulajdonsá-gokkal rendelkezik. A felhasználók könnyen megkereshetik például azokat a nyomtatókat, amelyek színes, kétoldalas, A3 méretű nyomtatásra képesek.
5.15. ábra: Lesz vajon ilyen nyomtató?
Az ilyen módon megvalósítható központi nyilvántartás segítségével minden egy helyen érhető el, a felhasználóknak nem kell tudnia, hogy az adott erőfor-rás melyik kiszolgálón, milyen megosztási néven érhető el. Ráadásul így meg-szabadulhatunk az üzenetszóráson (broadcast) alapuló, és így nagyobb háló-zatokban rendkívül erőforrás-pazarló számítógép-tallózó (Computer Browser) szolgáltatástól is.
A tallózó szolgáltatással ellentétben, a címtárban való közzététel a másik IP-alhálózatban lévő erőforrások elérésére is használható, sőt az erőforrást tar-talmazó számítógépnek nem is kell feltétlenül az Active Directory-tartomány tagjának lennie. A megosztott mappákhoz és nyomtatókhoz tartozó címtárob-jektumok létrehozásához az Active Directory Users and Computers konzolt használhatjuk, illetve nyomtató esetén a megosztáshoz tartozó tulajdonságla-pon is beállítható a List in the Directory (Listázás a címtárban) opció. Az utóbbi módszer esetén azonban az Active Directory Users and Computers felületén nem jelenik meg a létrehozott objektum (de a kereséseknél igen).
Miután felvettük a megosztott erőforrást, ennek elérhetőségére, vagy akár meglétére vonatkozó ellenőrzés nem történik, a címtárobjektum és az erőfor-rás között nincsen kapcsolat. A rendszergazdának kell tehát gondoskodnia ró-la, hogy az eltávolított, vagy hosszabb ideig nem elérhető erőforrások kikerül-jenek a címtárból.

A címtár mentése és visszaállítása
319
A címtár mentése és visszaállítása Az Active Directory felügyelete nem lehet teljes, ha nem gondoskodunk a címtár rendszeres biztonsági mentéséről. A címtár és a hozzá kapcsolódó adatok menté-sét az NTBACKUP segítségével érdemes elvégezni például szalagos meghajtóra, de legrosszabb esetben is egy önálló, a rendszertől független merevlemezre.
Az Active Directory mentése és visszaállítása Ebben a screencastban biztonsági mentést készítünk az Active Directory adatbázisról, majd a kiszolgálót DSRM-üzemmódban elindítva visszaállítjuk az elmentett adatokat. Fájlnév: II-2-5-AD-Backup-Restore.avi
A System State mentés
System State adatok
SYSVOL-mappa
Regisztrációs adatbázis
Rendszerindító fájlok
COM+ osztályok regisztrációs adatbázisa
A tanúsítványtár adatbázisa
Active Directory
5.16. ábra: A System State mentés tartalma
Az Active Directory mentése a System State (Rendszerállapot) mentés része, az NTBACKUP felületén ezt kell kiválasztanunk. A rendszerállapot adatok biz-tonsági mentésekor és visszaállításakor a rendszer a számítógéphez kapcsolódó összes rendszerállapot-adat biztonsági mentését vagy visszaállítását végrehajt-ja, az egyes összetevők önálló mentése vagy visszaállítása nem lehetséges.
Az ábráról leolvasható, mi tartozik a Rendszerállapot mentéshez: az Active Directory-adatbázis, a SYSVOL-megosztás tartalma (házirend fájlok, logon szkriptek stb.), a regisztrációs adatbázis, a rendszerindító fájlok, a COM+ osztályok regisztrációs adatbázisa, és a tanúsítványtár.

Tartományi környezet
320
A System State mentés önállóan és egy általános mentés részeként is el-végezhető. A mentés a tartományvezérlő online állapotában történik, sem le-állításra, sem újraindításra nincs szükség.
A címtár visszaállítása
Közel sem ilyen egyszerű azonban a címtár visszaállítása, első alkalommal leg-jobb ezt egy tesztrendszeren kipróbálni, hogy éles helyzetben kevésbé remegjen a rendszergazda keze.
A számítógép indítása közben a megfelelő pillanatban (a grafikus képer-nyő előtt) meg kell nyomnunk az F8 billentyűt, ennek hatására az alábbi ké-pen látható menühöz jutunk:
A címtár visszaállítását a Windows egyik speciális biztonsági üzemmódjában a Directory Services Restore Mode-ban (Címtárszolgáltatások visszaállítási üzemmódja) végezhetjük el. Az F8 pontos időzítése után a következő rázós pont a bejelentkezés: nincs Active Directory, így nem használhatók a megszokott felhasználónevek és jelszavak. Egyetlen módon juthatunk be: a címtár-visszaállítási üzemmód jelszavát valamikor régen, a címtár telepítése közben kellett megadnunk, a jelszóhoz tartozó felhasználónév pedig az eredeti, beépí-tett Administrator (Rendszergazda). Ha sikerült bejutnunk, akkor következhet az NTBACKUP indítása, és a System State visszatöltése a mentési fájlból.
Mivel az Active Directory esetén egy elosztottan tárolt adatbázist kell visz-szaállítanunk, a címtár visszaállítása három különféle módszerrel történhet, bizonyos esetekben igen fontos lehet, hogy a megfelelőt válasszuk:

A címtár mentése és visszaállítása
321
• Normal (normál) – Normál visszaállítás során az adatok (például az Active Directory-objektumok) megtartják eredeti frissítési sorszámu-kat. Az Active Directory replikálórendszere a sorszám alapján érzékeli és továbbítja az Active Directory változásait a tartományvezérlők kö-zött. Így a normál módon visszaállított adatok régi adatként jelennek meg az Active Directoryban, vagyis ezeket az adatokat a rendszer már biztosan nem továbbítja a többi tartományvezérlőre. A visszaállított ob-jektumokat tehát a replikáció szinte azonnal felülírja a többi tarto-mányvezérlőről érkező példányokkal. Ha a visszaállított adatokat sze-retnénk elterjeszteni a tartományban, akkor autoritatív (mérvadó) visszaállítást kell használnunk.
Normál
Autoritatív
Elsődleges
Tartományvezérlő
Mentett System State adatok
5.17. ábra: A rendszerállapot adatok három különböző módon is visszakerülhetnek a tartományvezérlőre
• Authoritative (mérvadó) – Az Active Directory adatainak mérvadó visz-szaállításához a rendszerállapot-adatok visszaállítása és a kiszolgáló új-raindítása után (de még az első replikáció előtt) futtatnunk kell az ntdsutil.exe segédprogramot. Az ntdsutil segítségével az Active Directory-objektumokat mérvadó visszaállításhoz jelölhetjük meg. Ez azt jelenti, hogy az ntdsutil úgy frissíti az objektumok sorszámát, hogy azok bizto-san nagyobbak legyenek bármelyik másik replikán tárolt sorszámnál, így a visszaállított adatok fogják felülírni a többi tartományvezérlőn tá-rolt objektumokat. Mérvadó visszaállításra például akkor lehet szükség,

Tartományi környezet
322
ha véletlenül töröltünk, vagy módosítottunk egy Active Directory-objek-tumot (például az összes felhasználó- és számítógépfiókot tartalmazó szervezeti egységet), és a változás már replikálódott a többi tartomány-vezérlőre is. Ha ilyen esetben normál módon állítjuk helyre az objektu-mot, akkor a replikáció a helytelen állapotot tekinti újabbnak, vagyis ismét ez fog replikálódni a visszaállított kiszolgálóra is.
• Primary (elsődleges) – elsődleges visszaállítási módszert akkor kell hasz-nálnunk, ha nincs egyetlen működőképes tartományvezérlőnk sem, vagyis a visszaállítani kívánt kiszolgáló a replikált adatkészlet egyetlen példá-nyát fogja tartalmazni. Általában tehát csak akkor van szükség elsődleges visszaállításra, ha a tartomány minden tartományvezérlője használhatat-lan, és a teljes tartományt a biztonsági másolatból kell visszaállítani. El-sődleges visszaállítás végrehajtásához az NTBACKUP felületén (visszaál-lítás közben az Advanced szakaszban) be kell jelölnünk a Replikált adat-készletek visszaállítása esetén a visszaállított adatok megjelölése az összes másolat elsődleges adatkészleteként opciót.
5.18. ábra: Az elsődleges visszaállítás kissé elrejtett, de nagyon hosszú nevű opciója
A csoportházirend
A csoportházirend technológia segítségével a tartomány számítógépeinek kü-lönféle operációs rendszer-, alkalmazás-, és felhasználószintű beállításait a rend-szergazda nem egyenként, hanem meghatározott csoportok számára együttesen adhatja meg. A csoportházirend alkalmas a rendszergazda által előírt, a számí-tógépekre és a felhasználókra vonatkozó beállítások kikényszerítésére is, az így szabályozott opciókat a felhasználók akkor sem módosíthatják véglegesen, ha egyébként a jogosultságaik ezt megengednék.

A csoportházirend
323
A létrehozott házirendeket (vagyis beállításcsoportokat) úgynevezett Group Policy Objectek (csoportházirend objektum, GPO) tárolják, ezeket az objektu-mokat lehet a kiválasztott Active Directory-tárolókkal (telephely, tartomány, szervezeti egység) összekapcsolni.
A csoportházirend objektumokban tárolt beállítások az ügyfélgépeken re-gistryértékek formájában jelennek meg, az operációs rendszer és az alkalma-zások pedig ezeket a registryértékeket használják fel működési paraméter-ként. Windows Server 2003 SP2 és Windows XP SP2 esetén a beállítható pa-raméterek száma 1800 körül van, Vista ügyfél használata esetén pedig még több, nagyjából 2400 opció áll rendelkezésre.
A csoportházirend kezelésének eszközei Ebben a screencastban megismerkedünk a csoportházirend kezelésének szokásos eszközeivel, és kipróbáljuk azok legfontosabb lehetőségeit. Fájlnév: II-2-6a-Group-Policy-Management.avi
A helyi házirend és a csoportházirend
A helyi házirend működési elve megegyezik a csoportházirendével, de az itt megadott beállítások csak egyetlen gépre vonatkoznak, ráadásul lényegesen kevesebb opcióból választhatunk. A helyi házirendet a gpedit.msc konzollal módosíthatjuk, ennek segítségével megadhatóak a számítógépre és a felhasz-nálókra vonatkozó különféle beállítások.
Ha a beállításokat a gpedit.msc konzol segítségével módosítjuk, akkor gyakorlatilag közvetlenül írunk a registrybe, így a beállítások azonnal életbe lépnek, de előfordulhat, hogy nem lesznek hosszú életűek. Tartományi tagság esetén a beállítások ugyanis csak addig maradnak ténylegesen érvényben, amíg a csoportházirend biztonsági opcióinak következő frissítése meg nem érkezik a gépre, ekkor ugyanis a csoportházirend beállításai felülírják azokat a helyi beállításokat, amelyekkel ütközésbe kerülnek.
A csoportházirend esetében a beállítások az Active Directory tárolóihoz (te-lephely, tartomány, szervezeti egység) kapcsolhatók és az adott tárolóban lévő összes számítógép-, illetve felhasználó objektumra érvényesek lesznek. A helyi házirendben is szereplő beállítások mellett a csoportházirend számos más op-ciót is kínál, amelyek segítségével a kiszolgáló által biztosított különféle szol-gáltatásokkal kapcsolatos beállításokat határozhatjuk meg.

Tartományi környezet
324
Mire használjuk?
A csoportházirend igen széles körben használható, alig van olyan fontos beál-lítási lehetőség, ami nem érhető el ilyen módon. A következőkben áttekintjük azokat a tipikus feladatokat, amelyekre a csoportházirend alkalmas:
• Szoftvertelepítés – A csoportházirend segítségével Windows Installer (msi) csomagokat teríthetünk a hálózaton automatikusan. A telepíten-dő alkalmazások a számítógépekhez és a felhasználókhoz is csatolha-tók, telepítésük a számítógép induláskor, illetve a felhasználó bejelent-kezése után történik meg. Lehetőség van az alkalmazások automatikus frissítésére és javítására is.
• Mappák átirányítása – A felhasználókhoz tartozó Dokumentumok mappát a lokálisan tárolt profilból átirányíthatjuk egy hálózati meg-osztott mappába. A központilag tárolt dokumentumok megkönnyítik a felhasználók adatainak biztonsági mentését, és lehetővé teszik, hogy a felhasználók különböző gépeken bejelentkezve is elérjék a Dokumen-tumok mappa tartalmát. A felhasználók számítógépén a Dokumentu-mok mappa gyorsítótárba helyezett példánya található, így a fájlok ak-kor is elérhetők, ha a gép éppen nincs kapcsolatban a hálózattal. Min-den esetben, amikor a felhasználó be-, vagy kijelentkezik, a rendszer szinkronizálja a Dokumentumok mappa ügyfélszámítógépen lévő pél-dányát a kiszolgálón lévő példánnyal.
• Szkriptek – Minden számítógéphez és felhasználóhoz két-két szkriptet rendelhetünk. Az egyik szkript a gép indításakor, illetve felhasználó be-jelentkezésekor, a másik leállításkor, illetve kijelentkezéskor fog lefutni. A szkriptek lehetnek hagyományos parancsfájlok (cmd.exe), vagy VB-Script és PowerShell nyelvű szkriptfájlok is, bár a PowerShell szkriptek közvetlen indítása nem lehetséges. A szkriptek a tartományvezérlők SYSVOL megosztására kerülnek, innen töltik le őket az ügyfélgépek.
• Biztonsági beállítások – a csoportházirend megszámlálhatatlanul sok biztonsági beállítást kínál, ezek közül csak a legfontosabbakat em-lítjük: A jelszóházirend segítségével meghatározhatjuk a használható jelszavak minimális hosszát, bonyolultságát, a jelszó minimális és ma-ximális élettartamát stb. A fiókzárolási házirend meghatározza a hibás bejelentkezések maximális számát, és a túllépés esetén alkalmazandó szankciót. Beállíthatjuk a naplózásra és a felhasználói jogokra vonat-kozó opciókat, és az eseménynapló takarítási paramétereit is. A bizton-sági beállítások hangolását ráadásul sablonok segítségével is elvégez-hetjük. A számítógépek funkciója szerint elkészített sablonokat a %sys-

A csoportházirend
325
temroot%\security\templates mappában találhatjuk meg. Indokolt azonban az óvatosság, mivel egy meggondolatlan mozdulattal olyan biztonságossá tehetünk mondjuk egy távoli telephelyen lévő tarto-mányvezérlőt, hogy a házirend letöltődése után többé mi magunk sem érjük el azt a hálózatból, és így nem is tudjuk visszabillenteni túlzottan biztonságos állapotából.
5.19. ábra: Könnyű eltévedni a beállítási lehetőségek tengerében
• Az Internet Explorer karbantartása – megadhatjuk az internet-kapcsolatra (például proxy használat), a böngésző biztonsági beállítá-saira és felhasználók környezetére vonatkozó beállításokat, például tetszőleges elemeket adhatunk hozzá a Kedvencek (Favorites) listához.
• Felügyeleti sablonok – a csoportházirend rendszer külső bővítményei jelennek meg ebben a szakaszban, így itt találhatjuk meg az operációs rendszer számtalan elemére (Start menü és tálca, Asztal, Vezérlőpult, Médialejátszó, lemezkvóták stb.), a hálózatra (DNS-beállítások, tűzfal stb.), vagy például a nyomtatókra vonatkozó beállítási lehetőségeket.

Tartományi környezet
326
A következőkben felsorolunk néhány konkrét példát a csoportházirend fel-használására:
• Eltüntethetjük az Asztalról és a Start menüből azokat az ikonokat, amelyeket az adott felhasználó számára fölöslegesnek ítélünk (Saját-gép, Hálózati helyek, Futtatás stb.).
• Megtilthatjuk a Control Panelhez (Vezérlőpult), illetve annak egyes elmeihez való hozzáférést.
• Letilthatjuk a parancssor, illetve a parancssori végrehajtás (cmd fájlok) használatát.
• Megtilthatjuk a registry közvetlen szerkesztését (regedit).
• Eltávolíthatjuk a megadott menüpontokat és paneleket az Internet Explorer felületéről.
• Megadhatjuk az Internet Explorer proxybeállításait és tetszőleges ele-meket adhatunk a Kedvencek listához.
• Beállíthatjuk az egyes rendszerszolgáltatások indítási módját, vagyis engedélyezhetjük és tilthatjuk futásukat.
• Megadhatjuk a vezetéknélküli hálózatok beállításait.
• A felhasználó bejelentkezéséhez üdvözlő, illetve figyelmeztető üzenetet kapcsolhatunk.
• Megtilthatjuk bizonyos alkalmazások futtatását.
Csoportházirend objektumok létrehozása és beállítási lehetőségek Ebben az előadásban csoportházirend objektumokat hozunk létre és áttekintünk néhány, ezek-ben az házirendekben megadható beállítási lehetőséget. Fájlnév: II-2-6b-GPO.avi
Hogyan működik a csoportházirend?
A csoportházirend beüzemeléséhez tehát először is létre kell hoznunk a telephely, a tartomány, vagy a szervezeti egység szintjén a megfelelő csoportházirend objek-tumokat (GPO), amelyben megadjuk azokat a beállításokat, amelyeket az adott objektum fog szállítani az ügyfélgépekre. Minden GPO két elkülönített szakasz-ból áll, az egyikben megadott beállítások a számítógépekre (bármelyik felhaszná-ló is jelentkezik be), a másikban megadottak pedig a felhasználókra (bármelyik gépen is jelentkeznek be) fognak vonatkozni. A csoportházirend objektumokban

A csoportházirend
327
megjelenő beállítási lehetőségeket a csoportházirend sablonok (group policy templates), vagyis .adm kiterjesztésű fájlok határozzák meg, ezekből a Microsoft időről időre frissített verziókat ad ki az új komponensek támogatására, de egyedi célra akár mi magunk is készíthetünk ilyen sablonfájlt.
A beállítások megadása után az adott tárolóban lévő felhasználó objektu-mokra a felhasználó szakaszban megadott, a számítógép objektumokra pedig a számítógép szakaszban szereplő beállítások fognak érvényesülni. Természe-tesen egy GPO-t több tárolóhoz is hozzárendelhetünk, és egy felhasználóra, il-letve számítógépre is érvényesülhet több csoportházirend objektum.
A csoportházirend objektumok létrehozásakor két, egymásnak bizonyos mértékben ellentmondó szempontot kell figyelembe vennünk, vagyis meg kell találnunk a helyes egyensúlyt:
• Lehetőleg minél kevesebb csoportházirend objektumot hozzunk létre. Természetes, hogy kevesebb objektummal kevesebb baj van, a beállítá-sok jobban áttekinthetőek stb.
• Másrészt hozzunk létre lehetőleg külön csoportházirend objektumot minden összetartozó beállításcsoport számára, mert így finomabban tudjuk adagolni, kiosztani a GPO-kat a számítógép-, illetve felhaszná-lócsoportoknak.
Az öröklődés
A magasabb szintű (szülő) konténerekhez rendelt GPO-k beállításai alapér-telmezés szerint öröklődnek a gyermektárolókra és kombinálódnak (össze-adódnak) az ide csatolt GPO-k beállításaival. Ha több GPO eltérő értékkel tartalmazza ugyanazt a beállítást, akkor azok felülírják egymás hatását az öröklési lánc mentén.
Minden konténeren lehetőségünk van azonban a fentről érkező öröklődés megszakítására, ha bekapcsoljuk a Block Inheritance (öröklődés megszakítá-sa) opciót. Ez a lehetőség nagyon jól használható, ha például olyan GPO-t kell beüzemelnünk, ami egyetlen OU kivételével a teljes tartományra vonatkozik. Ekkor hozzáköthetjük a GPO-t a tartományhoz, a kivételes OU-n pedig egy-szerűen megszakíthatjuk az öröklődést.
Problémát okozhat azonban, hogy ebben az esetben a tartomány szintjén megadott egyetlen GPO sem ér le az adott szervezeti egységhez. Ennek meg-oldására szolgál egy másik öröklődéssel kapcsolatos beállítási lehetőség. Min-den GPO-n beállítható az Enforce (kikényszerítés) tulajdonság. Az ilyen GPO-k egyszerűen nem veszik figyelembe, hogy az alacsonyabb szintű tároló meg akarja szakítani az öröklődést, és ettől függetlenül is érvényre jutnak.

Tartományi környezet
328
A csoportházirend objektumok prioritása
Nagyon fontos, hogy figyelembe vegyük az egyes GPO-k kiértékelésének sor-rendjét, ami egyben azok prioritását is jelenti, mivel ütközés esetén a később érkező beállítások felülírják a korábbiakat. A sorrend tehát:
• Helyi házirend
• A telephely szintjén megadott házirend objektumok (a rendszergazda által megadott sorrendben). A feldolgozás a legnagyobb sorszámú (Link order) GPO-val kezdődik, vagyis mindig az egyes sorszámú GPO a leg-erősebb, ennek prioritása a legmagasabb.
• A tartomány szintjén megadott házirend objektumok (a rendszergazda által megadott sorrendben).
• A szervezeti egység szintjén megadott házirend objektumok a nagyobb (szülő) szervezeti egységtől kezdve a kisebb (gyermek) szervezeti egy-ségekig sorban, az egyes OU-k esetében pedig a rendszergazda által megadott sorrendben.
Ez tehát azt jelenti, hogy ütközés esetén az utolsó (tehát a legkisebb, a fel-használót vagy számítógépet közvetlenül tartalmazó szervezeti egység legki-sebb sorszámú házirendje) győz, vagyis ennek prioritása a legnagyobb. Ter-mészetesen, ha nincs ütközés a beállítások között, akkor a sorrendnek nincs jelentősége, vagyis minden megadott beállítás érvényesülni fog az adott fel-használóra, illetve számítógépre.
A csoportházirend hatásának szűrése
Minden GPO-hoz tartozik hozzáférés-vezérlési lista, aminek segítségével egy-részt megóvhatjuk az objektumot az illetéktelen módosításoktól, másrészt biztonsági csoportok szerint szűrhetjük is az objektum hatását. Ha nem sze-retnénk, hogy a GPO hatása egy adott biztonsági csoportra érvényesüljön, egyszerűen elvehetjük az adott csoport Read/Apply (olvasás/alkalmazás) jo-gát. Fordított esetben, ha csak meghatározott csoportnak (csoportoknak) adunk Read/Apply jogot, akkor a házirend hatása a kiválasztott csoportok tagságán kívül senki másra nem fog érvényesülni. Természetesen a szűrés nemcsak felhasználókra, hanem számítógépekre is érvényesíthető, mivel a biztonsági csoportoknak a számítógép objektumok is tagjai lehetnek.
A fentieken kívül a csoportházirend hatókörét WMI-szűrők segítségével is módosíthatjuk. Ebben az esetben a megadott WMI-szűrő az adott számítógép va-lamely tulajdonságát (például a memória mennyisége, a processzor architektúrá-ja, valamely program, vagy javítócsomag megléte stb.) kérdezi le, és a csoporthá-zirend objektum érvényesítése a lekérdezés eredményétől függően megy végbe.

A csoportházirend
329
A csoportházirend végrehajtásának sorrendje
• Az operációs rendszer indulása közben elsőként a számítógépre vonatko-zó csoportházirend objektumok töltődnek le és értékelődnek ki. Ekkor történhet meg például a számítógéphez rendelt szoftverek telepítése is.
• Ezután következik a számítógép számára megadott startup (indítási) szkript futása (mindkét említett folyamat befejeződik még a bejelent-kezési ablak megjelenése előtt).
• Következik a felhasználó bejelentkezése, természetesen eddig a pontig semmiféle felhasználói beállítás, szkript stb. érvényesítésére nincs le-hetőség.
• A bejelentkezés után érvényre jutnak a csoportházirend felhasználói beállításai, például a felhasználóhoz rendelt szoftverek telepítése.
• Ezután fut le az a logon (bejelentkezési) szkript, amelyet a csoportházi-rend segítségével rendeltünk a felhasználóhoz.
• Végül lefut a felhasználói fiókhoz közvetlenül hozzárendelt logon szkript.
Alapértelmezett csoportházirend objektumok
Az Active Directory telepítésekor alapértelmezés szerint létrejön két csoport-házirend-objektum.
• A Default Domain Policy (Alapértelmezett tartományi házirend) a teljes tartományhoz tartozik, és az öröklődés révén a tartományba tar-tozó valamennyi felhasználóra és számítógépre (így a tartományvezér-lőkre is) érvényes.
• A Default Domain Controllers Policy (Alapértelmezett tartományve-zérlői házirend) a tartományvezérlőket tartalmazó Domain Controllers (Tartományvezérlők) szervezeti egységhez tartozik, ezért csak a tarto-mányvezérlőkre hat.
A csoportházirend frissítése
A csoportházirend objektumokon végrehajtott változások nem érvényesülnek azonnal a számítógépeken, illetve felhasználókon. Az automatikus frissítés az ügyfélgépek esetében 90, a tartományvezérlőknél pedig 5 percenként történik. A türelmetlenebbek azonban kézzel is kikényszeríthetik a frissítést a gpupdate (esetleg a mindent frissítő gpupdate/force) használatával.

Tartományi környezet
330
Ilyenkor sem futnak le azonban a gépindításhoz, leállításhoz, illetve ki-, bejelentkezéshez kötött események (szkriptek), ezek futtatásához újra kell indítanunk a számítógépet, illetve újra be kell jelentkeznünk.
A gpupdate parancs csak a Windows XP operációs rendszerben jelent meg, korábban (Windows 2000) a secedit parancs megfelelő paraméterezésével érhettük el ugyanezt a hatást.
A Group Policy Management Console
A Group Policy Management Console (Csoportházirend-felügyeleti konzol, GPMC) a csoportházirend objektumok kezelésének új eszköze. Az MMC-bővítmény jelenlegi legújabb (SP1) verziója ingyenesen letölthető a Microsoft webhelyéről (http://go.microsoft.com/fwlink/?linkid=21813). A konzol felüle-tén mindent megtalálhatunk, ami a házirendek kezelésével kapcsolatban el-képzelhető, felülete nagyon jól elrendezett, segítségével könnyen megérthető és felügyelhető a csoportházirend működésének minden aspektusa. Használa-ta mindenképpen javasolt még a régebbi rendszerek felhasználóinak is, mivel a konzol Windows 2000 és Windows 2003 tartományban is működik, bár csak Windows Server 2003 rendszerre telepíthető. A Windows Vista operációs rendszerben a konzol beépítetten megtalálható.
5.20. ábra: A Group Policy Management konzol
!

A replikáció és a telephelyek
331
A GPMC segítségével az alábbi feladatokat végezhetjük el:
• Létrehozhatunk új házirend objektumokat, és az egyes objektumokra meghívható csoportházirend-objektum szerkesztő (ez nem a GPMC, hanem az operációs rendszer része) segítségével megadhatjuk az abban szereplő beállításokat.
• A létrehozott házirend objektumokat hozzáköthetjük (link) a megfelelő Active Directory konténerekhez.
• Könnyen áttekinthető listában megjeleníthetjük az egyes csoportházi-rend objektumokban lévő beállításokat, nem kell azokat a szerkesztő alkalmazás felületén megkeresni.
• Delegálhatjuk az egyes GPO-k felügyeleti jogait felhasználók, illetve biztonsági csoportok számára.
• Menthetjük és helyreállíthatjuk a csoportházirend objektumokat (akár valamennyit egy lépésben).
• Ellenőrizhetjük az öröklődést, beállíthatjuk a blokkolást és kikénysze-rítést, illetve beállíthatjuk az egy konténerre ható csoportházirend ob-jektumok közötti prioritási sorrendet.
• A Group Policy Results eszköz segítségével lekérdezhetjük az egyes felhasználókra, illetve számítógépekre aktuálisan ható csoportházirend objektumokat, és összegezve megtekinthetjük az azokban szereplő be-állításokat.
• Jelentéseket készíthetünk HTML-formátumban
A replikáció és a telephelyek
Az Active Directory-hálózat növekedésnek egy pontján elkerülhetetlenné vá-lik, hogy szembenézzünk a telephelyek kialakításának problémáival. Termé-szetes igény, hogy a központtól távol dolgozók is részesüljenek a központilag (vagy éppen elosztottan) felügyelt címtár, a csoportházirend, vagy például az Exchange áldásaiból. Korlátozott sávszélesség esetén mindenképpen a hely-színen üzemelő tartományvezérlő a jó megoldás, ekkor viszont a lokális háló-zaton üzemeltetett címtár esetében nem jelentkező problémák fognak felme-rülni. Hogyan és milyen gyakorisággal történik a tartományvezérlők közötti replikáció? Milyen sávszélesség szükséges ehhez, és persze hogyan lehetne csökkenteni a szükségleteket? A telephelyen lévő számítógépeknek nyilván a

Tartományi környezet
332
helyben lévő tartományvezérlő használatával kellene bejelentkezniük, onnan kellene letölteniük a csoportházirend objektumokat, logon szkripteket stb. De honnan fogják tudni az ügyfélgépek, hogy melyik a saját, közelben lévő tar-tományvezérlőjük, amikor a DNS-től csak egy szinte véletlenszerűen kivá-lasztott IP-címet kapnak?
A következőkben ezekre a kérdésekre keresünk választ, megismerkedünk a replikáció finomhangolásának módszereivel, és az egészséges telephely-struktúra kialakításához szükséges ismeretekkel.
A replikáció
A replikáció segítségével képes az Active Directory-címtárszolgáltatás a kü-lönböző tartományvezérlőkön tárolt címtár-adatbázisok folyamatos szinkron-ban tartására. A tartomány összes tartományvezérlőjén módosíthatóak a cím-tár adatai, ezért az összes tartományvezérlő automatikusan részt is vesz a replikációban, tehát a címtáradatok bármilyen módosítását a rendszer a tar-tomány összes tartományvezérlőjére replikálja. Az Active Directory több főki-szolgálós (multimaster) replikációs modellt használ, amely lehetővé teszi, hogy a címtár módosítását bármelyik tartományvezérlőn elvégezhessük, majd a változások az összes tartományvezérlő címtárpéldányába bekerüljenek.
Ahogyan már korábban említettük, az adatokat az egyes tartományvezér-lőkön a címtáradatbázis tartalmazza, amely logikailag címtárpartíciókra ta-golódik. Mindegyik partíció különböző típusú adatokat tárol, ezek lehetnek a tartomány objektumai, a séma, különféle konfigurációs adatok, vagy alkal-mazásadatok. Az adott erdőn belül valamennyi tartományvezérlőn megtalál-ható a séma- és konfigurációs partíció másolata, az egyes tartományok vezér-lőin pedig a tartományobjektumokat tartalmazó replika. Amint az 5.21. ábrán látható, a különböző címtárpartíciók esetén különböző replikációs topológia alakul ki, mivel a tartományadatok replikációja csak az egyes tartományokon belül, míg a séma és konfigurációs partíció az erdő valamennyi tartományve-zérlője között replikálódik.
A multimaster replikáció segítségével valamennyi tartományvezérlő szinte folyamatosan frissíti az általa tárolt példányt a többi példány változásainak megfelelően. A replikáció természetesen teljesen automatikusan történik, a rendszer minden objektum esetében az utolsóként történt változtatásokat ér-vényesíti a másolatokban. Szintén automatikusan megtörténik a replikáció konfigurációja, vagyis a tartományvezérlők feltérképezése és a kapcsolatok kialakítása is, külön minden egyes címtárpartícióra vonatkozóan.

A replikáció és a telephelyek
333
A1 A2
A3 A4
B1
B2
B3
DC-k több tartományból „A” tartomány topológia „B” tartomány topológia Séma és Konfiguráció topológia
5.21. ábra: Replikációs topológia több tartomány esetén
A replikáció csak akkor jelent tényleges adatátvitelt, ha van mit szinkroni-zálni, vagyis változások történtek az adatbázisban. Ilyen változás például:
• ha bővítjük a címtár-adatbázist (pl. egy felhasználó létrehozása),
• ha megváltoztatunk egy objektumot (pl. jelszóváltoztatás),
• ha megváltoztatjuk egy konténer (szervezeti egység) nevét,
• ha törlünk egy objektumot.
A változások követése, és az adatok átvitele az objektumok tulajdonságainak szintjén történik, vagyis például, ha megváltozik egy felhasználó telefonszám mezője, akkor nem az egész objektum, hanem önállóan csak a megváltozott tulajdonság (a telefonszám) replikálódik a többi tartományvezérlőre.
A replikációs topológia
Az összes tartományvezérlőn megtalálható konzisztencia-ellenőrző (Knowledge Consistency Checker, KCC) az Active Directory Sites and Services (Active Directory – helyek és szolgáltatások) beépülő modulban megadott hálózati adatok-ra alapozva automatikusan létrehozza a leghatékonyabb replikációs topológiát.

Tartományi környezet
334
Bármikor bekerül tehát egy új tartományvezérlő, a KCC a módosítás figyelembe-vételével újraszámítja a korábban kialakított topológiát (15 perc az időzítése). A konzisztencia-ellenőrző minden címtárpartícióhoz (séma, konfiguráció, tarto-mány, alkalmazás) külön replikációs topológiát hoz létre.
A konzisztencia-ellenőrző minden tartományvezérlőn kétirányú, gyűrűs replikációs topológiát alakít ki, vagyis megpróbál legalább két kapcsolatot létrehozni minden tartományvezérlő esetében (a jobb hibatűrést érdekében), a jelentősebb késés elkerülése miatt pedig arra törekszik, hogy két tarto-mányvezérlő között legfeljebb három lépést alakítson ki. A topológia közvet-len kapcsolatokat is tartalmazhat, ha a három lépésnél hosszabb replikációs út elkerülésének érdekében ez szükséges.
A1 A2
A7 A6
A3
A5
A4
KCKC
KC
KCKC
KC
KC
A8
Replikációs topológia felépítése
5.22. ábra: A KC új tartományvezérlőt illeszt be a replikációs topológiába
Replikáció telephelyen belül
Egy telephelyen belül állandó és nagy sebességű hálózati kapcsolat van a tarto-mányvezérlők között, így itt a KCC a minél gyorsabb szinkronizációt lehetővé te-vő topológia kialakítására törekszik. A címtárfrissítések automatikusan mennek végbe, ha a Change Notification Mechanism (változásértesítés) segítségével érte-sítés érkezik egy változásról. A telephelyek közötti replikációval ellentétben a he-lyi címtárfrissítések átvitele tömörítetlen formában történik.
Replikáció a telephelyek között
A telephelyek közötti replikáció megvalósítása jelentősen eltér a helyi replikációtól, mivel a telephelyek közötti sávszélesség általában korlátozott,

A replikáció és a telephelyek
335
sőt esetleg nincs is állandó kapcsolat. A telephelyek közötti replikáció a sáv-szélesség minél hatékonyabb kihasználását próbálja elérni; a címtárfrissíté-sek automatikusan mennek végbe egy beállítható ütemezés alapján (alapér-telmezés szerint háromóránként). A telephelyek közötti replikációval kapcso-latos adatforgalom alapértelmezés szerint tömörített, a sávszélesség jobb ki-használásának érdekében.
A telephelyek
Az Active Directoryban a telephely (site) olyan számítógépek csoportját jelen-ti, amelyek között nagy sebességű, megbízható hálózati kapcsolat (jellemzően LAN) van. A telephelyhez tartozó számítógépek általában egy épületben ta-lálhatók, vagy közös helyi hálózathoz csatlakoznak. Egy telephelyen belül természetesen több IP-alhálózat is lehet.
Az Active Directory telephely koncepciójának alapvetően két célja van:
• Egyrészt növelhetjük vele a replikáció hatékonyságát. A gyors kapcsolattal rendelkező számítógépek csoportjaként definiált telephelyeken belül gyakoribb a replikáció, így a telephelyen belüli tartomány-vezérlők kapják meg leggyor-sabban a frissítéseket. A te-lephelyek közötti lassúbb kapcsolaton keresztül ritkáb-ban történik meg a címtár-adatok szinkronizálása.
• Másrészt meghatározhatjuk, hogy a telephelyen lévő számítógépeket a telephelyen lévő tartományvezérlő jelentkeztesse be, innen töltsék le a csoportházirend objektumaikat, bejelentkezési szkriptjeiket stb.
A fenti két pont alapján mindjárt le is vonhatunk két fontos következtetést a telephelyek kialakítására vonatkozóan:
• Nem érdemes (hacsak nincs valami különleges indok) helyben lévő tar-tományvezérlő nélküli telephelyet definiálni, mivel ebben az esetben a fenti két előnyös tulajdonság egyike sem jelentkezhet.
IP SubnetIP Subnet
A1
A2
IP SubnetIP Subnet
ReplikációReplikáció
IP SubnetIP Subnet
B1
B2
IP SubnetIP Subnet
ReplikációReplikáció
ReplikációReplikáció
IP SubnetIP Subnet
A1
A2
IP SubnetIP Subnet
ReplikációReplikáció
IP SubnetIP Subnet
B1
B2
IP SubnetIP Subnet
ReplikációReplikáció
ReplikációReplikáció

Tartományi környezet
336
• Nem érdemes telephelyeket definiálnunk olyan helyszínek esetében, amelyek között gyors (10Mb/sec, vagy még gyorsabb) hálózati kapcsolat van. A gyors kapcsolattal rendelkező IP-alhálózatok telephellyé alakí-tása nem növeli, hanem inkább csökkenti a teljesítményt.
A telephelyek és a tartományok közötti legfontosabb különbség az, hogy a telep-helyek a hálózat fizikai felépítését, a tartományok pedig a szervezet logikai szer-kezetét követik. A telephelyek és tartományok között bármiféle átfedés lehetsé-ges, egy telephely tartalmazhat több tartományt, és egy tartomány is kiterjedhet több telephelyre. A lényeg minden esetben a replikációhoz, valamint az ügyfe-lek és a tartományvezérlők közötti adatforgalomhoz szükséges sávszélesség optimális feltételekkel történő biztosítása.
Telephely B
Tartományvezérlők
WAN Link
Telephely A
5.23. ábra: A telephelyek közötti kapcsolat általában lassúbb és kevésbé megbízható
Számítógépek hozzárendelése a telephelyekhez
Az ügyfélgépek telephelyekhez rendelése IP-címük és alhálózati maszkjuk alapján történik. Minden ügyfélgép az adott telephely IP-alhálózatához ki-szolgálóként megadott tartományvezérlőt fogja előnyben részesíteni a beje-lentkezés során. A telephelyekhez tartozó alhálózatok és kiszolgálók megha-tározását az Active Directory Sites and Services (Active Directory helyek és szolgáltatások) MMC-modulban tudjuk elvégezni. A művelet négy lépésből áll:
• Elsőként létre kell hoznunk az új telephelyet a Sites tárolóban.
• Az új telephely alatt létrejövő Servers tárolóhoz hozzá kell adnunk a te-lephely kiszolgálását végző tartományvezérlőt (vagy tartományvezérlőket).
• A Subnets tárolóban létre kell hoznunk a telephely IP-alhálózatainak megfelelő bejegyzéseket.

A replikáció és a telephelyek
337
• Végül a létrehozott IP-alhálózatok tulajdonságlapjain ki kell választa-nunk azt a telephelyet, amelyhez az adott alhálózat tartozik.
Az itt megadott instrukciókat a DNS-kiszolgáló fogja közölni az ügyfelekkel, akik így saját IP-címük és alhálózati maszkjuk alapján eldönthetik, hogy me-lyik telephelyhez tartoznak, a telephely alapján pedig kiválaszthatják, hogy melyik tartományvezérlőhöz kell csatlakozniuk.
Telephelyek tervezése
A telephely-struktúra megtervezése nem minden esetben egyszerű feladat, az épületek egymástól való fizikai távolságán kívül sok esetben más szemponto-kat is figyelembe kell vennünk. A legfontosabb kérdés, amit el kell dönte-nünk, hogy biztosan érdemes-e telephelyet fabrikálni az adott helyszínből, vagy nyugodtan használhatják a központban lévő kiszolgálókat, esetleg min-denképpen az Active Directoryn kívül kell maradniuk. Általánosan használ-ható receptet adni valószínűleg lehetetlen, de azért megpróbáljuk felvonul-tatni a legfontosabb szempontokat:
5.24. ábra: Minden telephelyhez kiszolgáló(ka)t és alhálózato(ka)t rendelhetünk
• Milyen következményei vannak az új telephely földrajzi elhelyezkedé-sének?

Tartományi környezet
338
• Hány számítógép működik a telephelyen? – két számítógépnek valószí-nűleg nem érdemes külön tartományvezérlőt kivinni a telephelyre, tar-tományvezérlő nélkül pedig értelmetlen a telephellyé alakítás, egysze-rűbb a központban lévő kiszolgálókat használni.
• Van-e esetleg már kiszolgáló, vagy tartományvezérlő? – komoly érv le-het a telephellyé alakítás mellett, ha van már a helyszínen kiszolgáló. Ha erre szükség volt, (és nincs nagyon gyors hálózati kapcsolat), akkor valószínűleg érdemes a kiszolgálóból tartományvezérlőt, a helyszínből pedig telephelyet gyártani.
• Milyen IP-alhálózatokból áll az új telephely?
• Milyen típusú és sebességű WAN-kapcsolat jellemzi az új telephelyet, milyen költségekkel jár a hálózati kapcsolat?
Végezetül még néhány tipp a korrekt és praktikusan működő telephelyi kör-nyezethez:
• Egy „egészséges” telephelyen célszerűen van tartományvezérlő.
• Egy – az adott helyszínen használt – célalkalmazás is igényelheti a te-lephelyet.
• Ha a fentiek közül egyik sem teljesül, akkor valószínűleg nem érdemes telephellyé alakítani az adott helyszínt.
• Mindig specifikáljuk az összes telephely, összes IP-alhálózatát, mivel az ügyfélgépek ez alapján találják meg a hozzájuk közel lévő tarto-mányvezérlőt.

H A T O D I K F E J E Z E T
Hibakeresés és –elhárítás
A fejezet tartalma:
Hogyan lehet észlelni a hibákat? .................................................................... 340
Hibakeresés és javítás mélyebben .................................................................. 341
Grafikus ellenőrző-javító eszközök ................................................................. 356
Adataink biztonsága ........................................................................................ 372
Külső eszközök .................................................................................................. 382
Ami elromolhat, az el is romlik, egyáltalán nem mindegy azonban, hogy a hi-baelhárítás két percig, vagy két hónapig tart – sajnos, akár azonos hiba ese-tén is előfordulhat mindkét véglet, a dolog egyszerűen azon múlik, hogy ki az, aki a hibaelhárítással próbálkozik, és milyen eszközök állnak rendelkezésre a probléma megkereséséhez és elhárításához. Bár a hibaelhárítás természeté-nél fogva nem sablonművelet, vagyis nem lehet minden helyzetben használ-ható receptet adni, ebben a fejezetben megpróbálkozunk az alapelvek, és fel-használásra érdemes alapeszközök bemutatásával.
A hibák elhárításához általában a programok felhasználói felülete mögé kell merészkednünk, így mindenképpen indokolt az óvatosság; nem számíthatunk a megszokott „bolondbiztos” vi-selkedésre, vagyis egy meggondolatlan mozdulattal az eredetinél akár sokkal nagyobb bajt is okozhatunk. Egy fontos szabályt tehát mindig célszerű betartani: Ha nem tudod, hogy mit csi-nálsz, és pontosan mit akarsz vele elérni, akkor inkább ne csináld!
A fejezetben a következő témákkal fogunk megismerkedni:
• Hibakeresés és javítás mélyebben – elsőként azokkal a hibákkal fog-lakozunk, amelyek megakadályozzák az operációs rendszer szokásos mó-don való indítását, illetve a rendszer leállásával járnak, vagyis kezelésük-höz speciális, általában grafikus felület nélküli eszközökre van szükség.
• A rendszerindítás folyamata és az indítómenü elemei – ebben a részben részletesen megismerkedünk a Windows-rendszerek indí-tási folyamatának lépéseivel, és a hibakeresésre szolgáló üzemmó-dokat lehetővé tevő indítómenüvel.
!

Hibakeresés és –elhárítás
340
• A helyreállítási konzol (Recovery Console) – áttekintjük a Win-dows telepítőlemezéről indítható Recovery Console lehetőségeit. Az eszköz segítségével hozzáférhetünk a más módon már nem in-dítható operációs rendszer fájljaihoz és más beállításaihoz.
• A „kék halál” – megismerkedünk a Windows-rendszerek leállását kísérő hírhedt kék képernyő kiváltó okaival, és a megjelenő adatok jelentésével.
• Grafikus ellenőrző- javító eszközök – a sikeres rendszerindítás után rendelkezésünkre áll a Windows valamennyi beépített hibakere-ső-, javító és ellenőrző eszköze. Ebben a részben ezek közül fogunk a legfontosabbakkal megismerkedni.
• Adataink biztonsága – Ha már minden más módszer csődöt mondott, akkor a biztonsági mentésből való visszaállításhoz kell folyamodnunk. Ebben a részben a mentési rendszer megtervezéséről és használatáról lesz szó.
• Külső eszközök – a Windows beépített eszközein kívül számos külső programot is igénybe vehetünk a hibakereséshez. Ebben a részben a Sysinternals cég által készített eszközök közül ismerkedünk meg a leg-fontosabbakkal.
Bár témánk alapvetően a Windows Server 2003 R2, a fejezetben leírtak gya-korlatilag teljes mértékben érvényesek a régebbi kiszolgálórendszerekre (Windows 2000 Server) és az ügyfélrendszerekre is (Windows 2000 és XP). A Windows Vista esetén természetesen vannak bizonyos (esetenként jelentős) különbségek és újdonságok is, de ezek legnagyobb részéről a könyv első ré-szében már szót ejtettünk.
Hogyan lehet észlelni a hibákat?
A hibák kezelésével kapcsolatban rendkívül fontos kérdés, hogy milyen módon szerzünk tudomást arról, hogy valamiféle hiba történt a rendszer, vagy egy szá-mítógép működésében. Természetesen, ha elég sokáig várunk, akkor egészen nyilvánvaló jelek is várhatók (például sűrű fekete füst a szerverszobában☺), de sokkal jobban járunk, ha elébe megyünk az ilyen helyzeteknek és rendszeresen ellenőrizzük például az eseménynaplót és az egyes komponensek önálló naplófájl-jait is. A legjobb persze az (és a különféle rendszerfelügyeleti szoftverek, például a System Center Essentials, vagy a System Center Operations Manager haszná-latával ez meg is valósítható), ha kiszolgálóink és az ügyfélgépek is önállóan jel-zik, ha valamiféle probléma miatt beavatkozást igényelnek.

Hibakeresés és javítás mélyebben
341
A legnehezebben felderíthető hibák azok, melyek nem járnak konkrét, jól beazonosítható jelenséggel (például hibaüzenet), nincs nyomuk az esemény-naplóban, csak bizonyos homályos, nehezen, vagy egyáltalán nem reprodu-kálható tünetek utalnak arra, hogy valami nincs teljesen rendben a kiszolgá-lóval. A következő jelenségekre érdemes figyelmet fordítani:
• A kiszolgáló a szokásosnál lassabban működik, esetleg néha minden különösebb látható ok nélkül újraindul.
• Az ügyfelek a szokásosnál lassabban érik el a kiszolgálót, esetleg bizo-nyos műveletek (például névfeloldás) elvégzésére sokat kell várakozni.
• Különféle hálózati szolgáltatások elérése bizonytalan, néha gond nélkül működik, máskor egyáltalán nem érhető el.
• Rejtélyesnek tűnő hardverproblémák jelentkeznek (melegedés, hangok stb.)
Ha a megfigyelt jelenségek alapján már biztosak vagyunk benne, hogy valami probléma lehet a kiszolgálóval, akkor az alábbi eszközöket vethetjük be a konkrét hibajelenség azonosításához:
• Task Manager (Feladatkezelő) – a futó (vagy nem futó) folyamatok azo-nosítására és az erőforrások foglaltságának ellenőrzésére
• Services (Szolgáltatások) MMC – a rendszerszolgáltatások állapotának ellenőrzéséhez
• Event Viewer (Eseménynapló)
• Alkalmazás- és rendszernaplófájlok (AD, IIS, ISA, SQL stb.)
• System Information eszköz (Msinfo32)
• Külső (pl. Sysinternals) eszközök
Hibakeresés és javítás mélyebben
Ebben a részben olyan hibákkal foglalkozunk, amelyek megakadályozzák az operációs rendszer megszokott módon való indítását. Az ilyen hibák kezelése azért nehezebb a szokásosnál, mert nem használhatjuk a jól ismert és rend-szeresen alkalmazott eszközöket, minden műveletet egy kevésbé komfortos és általában kevésbé ismert környezetben kell elvégeznünk.

Hibakeresés és –elhárítás
342
A rendszerindítás folyamata és az indítómenü elemei
A következőkben megismerkedünk a Windows-rendszerek indítási folyama-tával, hogy a folyamat közben keletkező hibák hatékonyabban felderíthetők és elháríthatók legyenek. Hogy megtalálhassuk a hibák valódi okait, ismer-nünk kell az adott folyamat végrehajtásának részleteit, mivel egy tetszőleges rendszer vagy program hibájának elhárításához pontosan kell tudnunk, mi történik akkor, ha a rendszer vagy program hibátlanul működik.
Hogyan indul az operációs rendszer?
A számítógép bekapcsolása után az alaplapon lévő flash memóriában tárolt program betöltődik a memóriába, és nekikezd a POST (Power-on Self Test) nevű művelet végrehajtásának. A POST által elvégzett konkrét műveletek teljes mértékben az adott hardver gyártójának hatáskörébe tartoznak, de a legtöbb esetben ilyenkor történik meg a különféle feszültségszintek ellenőrzé-se, a RAM, a grafikus kártya, a különféle bővítőkártyák és a legfontosabb pe-rifériák működőképességének vizsgálata. A BIOS Setup program segítségével általában bizonyos mértékig befolyásolhatjuk a POST futását, kérhetünk to-vábbi teszteket (például a memóriára vonatkozóan), és szabályozhatjuk a képernyőn megjelenő üzenetek mennyiségét.
Szintén a BIOS Setupban határozhatjuk meg, hogy mi történjen a POST után, vagyis milyen sorrendben próbálkozzon a számítógép a különféle eszkö-zökről (merevlemez, CD-ROM, hajlékonylemez, hálózat stb.) történő rendszer-indítással. Ha a számítógép a merevlemezről indul, akkor a sikeres POST után a BIOS ellenőrzi a fő rendszertöltő rekordot (Master Boot Record, MBR).
Az MBR minden particionált merevlemezen megtalálható (a particionáláskor kerül rá), mégpe-dig a lemez legelső fizikai szektorában (vagyis a teljes mérete 512 bájt). Az MBR tartalmaz némi végrehajtható kódot (Master Boot Code), az adott lemez egyedi azonosítóját (Disk Signa-ture) és a négyszer 16 bájt méretű partíciós táblát. Az MBR végén található partíciós tábla te-hát négy bejegyzést tartalmazhat. Az egyes bejegyzésekben szerepel az adott partíció első és utolsó szektorának azonosítója, a partíció szektorainak száma, és a fájlrendszerre utaló érték. Ha a bejegyzés utolsó két bájtjának értéke 0x8001, akkor aktív partícióról van szó. Az MBR utolsó két bájtja egy speciális érték (0x55AA), amely a szektor végét jelzi, és amelynek hiánya komoly problémákat okozhat.
Ha az MBR utolsó két bájtja nem 55AA, akkor a BIOS azt feltételezi, hogy az MBR sérült, vagy a lemez egyáltalán nincsen particionálva. Ekkor általában (bár a pontos szöveg BIOS-függő) az Operating system not found üzenet jele-nik meg, a számítógép pedig természetesen nem folytatja az indítást. Ha a
!

Hibakeresés és javítás mélyebben
343
BIOS megfelelőnek ítéli az MBR-t, akkor betölti és elindítja a benne található programot. Az MBR programja végigolvassa a partíciós táblát, és kiválasztja belőle az aktívként megjelölt partíciót. Ha ez valami miatt nem sikerül (pél-dául egyáltalán nincs aktív partíció) akkor az Operating System not found, vagy az Invalid partition table üzenet jelenik meg. Ha sikerült megtalálni az aktív partíciót, akkor az MBR-kód betölti az adott partíció boot-szektorát a memóriába és ellenőrzi azt.
A bootszektor az egyes partíciók első szektora, amely az adott partícióra telepített operációs rendszer indítását lehetővé tevő programkódot, és a partícióra vonatkozó különféle információ-kat tartalmazza. A bootszektor a partíció formázásakor jön létre, tartalma pedig a fájlrendszer típusától függ. Az MBR-hez hasonlóan a bootszektor végét is az 0x55AA érték jelzi.
Ha a bootszektort nem sikerül betölteni (például, mert a partíció nincs formáz-va), akkor az Error loading operating system üzenet jelenik meg és a betöltés leáll. Amennyiben a bootszektor végén nincs ott a mágikus 55AA érték, a Missing operating system üzenet jelenik meg, és a betöltés természetesen ebben az esetben sem folytatódik. Ha minden rendben van, akkor az MBR-kódtól a vezérlés a boot szektor kódjához kerül, és folytatódik a rendszerindítás.
A bootszektor programjának feladata az, hogy megkeresse és elindítsa a Windows betöltő programját az NTLDR-t, amelynek az indító partíció gyökerében kell lennie. Ha ez valamilyen ok miatt nem sikerül, akkor ezen a ponton kaphatjuk a Missing NTLDR hibaüzenetet (NTFS fájl-rendszer esetén). Ha sikerült elindítani az NTLDR-t, akkor az első lépésként 32-bites védett módba kapcsolja a processzort és engedélyezi a memórialapozást, így ezután már rendelkezés-re áll a teljes 4 GB-os címezhető tartomány (32-bites processzor esetén).
Az NTLDR ezután a következő műveleteket végzi el [az NTLDR tartalmazza az NTFS (és FAT, illetve FAT32) fájl-rendszerrel formázott partíciók olvasá-sához és írásához szükséges programkódot]:
• Megvizsgálja a gyökérmappában található hiberfil.sys állományt, és ha talál benne alvó állapotban lévő operációs rendszert, akkor visszatölti azt a memóriába, a végrehajtás pedig folytatódik a hibernáláskor meg-jegyzett ponton.
• Ha nincsen alvó operációs rendszer, akkor az NTLDR beolvassa a gyö-kérmappában lévő boot.ini nevű fájl tartalmát. A boot.ini ARC-útvona-lak (Advanced RISC Computing) formájában tartalmazza a számítógé-pen található indítható operációs rendszerek helyét. Az NTLDR a boot.ini alapján készíti el azt a kis menüt, amiből kiválaszthatjuk az el-indítandó operációs rendszert.
!
!

Hibakeresés és –elhárítás
344
A menü csak akkor jelenik meg, ha egynél több bejegyzés van a boot.ini-ben. Egy bejegyzés esetén az NTLDR azt feltételezi (milyen intelligens, nem?), hogy azt az egyet szeretnénk elin-dítani. Ha egyáltalán nincsen boot.ini, akkor az NTLDR azt feltételezi, hogy az operációs rend-szer az adott partíció alapértelmezett mappájába (c:\windows) van telepítve. Ha ez a mappa nincs a helyén, akkor a következő üzenet jelenik meg: Windows could not start because the following file is missing or corrupt: \winnt root\system32\ntoskrnl.exe.
• Miután valamilyen módon sikerült tisztázni, hogy melyik operációs rendszert is kell elindítani (kiválasztottuk a menüből, vagy sikerült az alapértelmezés alapján megtalálni), az NTLDR elindítja az ntdetect.com programot (az ntdetect.com szintén a gyökérmappában található). Az ntdetect listát készít a számítógép hardverkomponenseiről (busztípusok és eszközök, lemezmeghajtók, grafikus kártya, billentyűzet, soros és párhuzamos portok, egér stb.) és az eredményt átadja az NTLDR-nek.
Ezen a ponton, vagyis az indítandó rendszer kiválasztása (automatikusan, vagy a menüből) után az NTLDR törli a képernyőt, és megjelenít egy karakteres „folyamatjelzőt”. Sajnos (vagy szerencsére) ez többnyire szinte láthatatlan a gyors betöltődés miatt. A különféle indítási op-ciók (csökkentett mód, DSRM stb.) elérésére szolgáló indítómenü megjelenítéséhez viszont pontosan akkor kell megnyomnunk az F8 billentyűt, amikor ez a folyamatjelző látható, (illetve nem látható).
• Ezután az NTLDR sorban elkezdi betölteni a memóriába rendszer kü-lönböző részeit (de csak betölti, még nem inicializálja, illetve nem indít-ja el őket). Elsőként betöltődik az ntoskernel.exe és a hal.dll (mindkét fájlnak a %systemroot%\System32 mappában kell lennie), majd a registry HKLM\SYSTEM ága (a %systemroot%\System32\Config\ System fájlból, és az ebben tárolt adatok alapján valamennyi szükséges eszközvezérlő. Az eszközvezérlőket tartalmazó fájlok a %systemroot%\ System32\Drivers mappában találhatók. Az NTLDR a registryben tá-rolt adatok alapján határozza meg, hogy a betöltődés további részét meghatározó úgynevezett Control Setek közül melyiket kell felhasz-nálnia. Ezen a ponton történik a Last Known Good Configuration (leg-utolsó helyes konfiguráció) betöltése (lásd később), ebben az esetben egy korábban elmentett, a legutolsó módosításokat még nem tartalmazó Control Setet fog felhasználni az NTLDR.
• Utolsó tevékenységeként az NTLDR elindítja a már korábban betöltött ntoskernel.exe programot, a betöltődés további részét már az ntos-kernel.exe vezérli.
!
!

Hibakeresés és javítás mélyebben
345
• Az ntoskernel indulásakor a képernyő grafikus üzemmódban vált, és a színes Windows logó alatt megjelenik a dísz folyamatjelző, ami nem jelzi ugyan semmiféle folyamat előrehaladását, de legalább kellemes, megnyugtató látványt nyújt. Közben azért fontosabb dolgok is törté-nek, az ntoskernel memóriastruktúrákat hoz létre, inicializálja a meg-szakításkezelőket, elindítja a folyamatkezelőt és létrehozza a System folyamatot. Ezután kerül sor az NTLDR által betöltött eszközkezelők inicializálására. Következő lépésként az ntoskernel elindítja a Session Managert (smss.exe), majd a winlogon.exe indításakor megjelenik a Windows bejelentkező ablaka.
Az indítómenü
A Windows indítómenüje lehetővé teszi azt, hogy az operációs rendszert kü-lönféle speciális üzemmódokban indítsuk el. A speciális üzemmódokra általá-ban hibakeresés, illetve elhárítás céljából van szükség. Az indítómenüt az NTLDR futása közben lenyomott F8 billentyű segítségével érhetjük el. A kö-vetkezőkben áttekintjük az egyes menüpontok szerepét, és felsorolunk né-hány tipikus problémát, amelyek az indítómenü használatával oldhatók meg.
Az indítómenü használata Ebben a screencastban az operációs rendszer indítómenüjének különféle lehetőségeivel ismer-kedhetünk meg. Fájlnév: II-3-1a-Boot-Menu.avi
Csökkentett módok
Ha a számítógép a szokásos módon nem indítható, illetve a szokásos indítás-kor olyasmi is elindul, amire egyáltalán nincsen szükség (például különféle kedves spyware programok, vagy egyéb férgek), akkor érdemes megpróbál-kozni valamelyik csökkentett módban történő rendszerindítással. Természe-tesen bármelyik csökkentett módot is választjuk, valamelyik helyi felhaszná-lói fiók használatával be kell jelentkeznünk a rendszerbe.
• Safe Mode (Csökkentett mód) – Csökkentett módban a Windows az alapértelmezett beállításokat használja (hálózati szolgáltatások betöl-tésére nem kerül sor). Ebben az esetben az operációs rendszer csak a működéséhez nélkülözhetetlen eszközmeghajtókat (VGA monitorvezér-lő, a tárolóeszközök (IDE, SCSI, CD-ROM stb.) kezelőprogramjai, egér és billentyűzet) és a legszükségesebb szolgáltatásokat (Logical Disk Manager, Plug and Play, RPC stb.) indítja el. Nincsen hálózat, nem használhatóak a különféle extra eszközök (USB-memóriák, hangkártya

Hibakeresés és –elhárítás
346
stb.), és nem indulnak el a szokásos rendszerindításkor automatikusan induló programok sem. Ha a számítógépet ilyen módon sikerül elindí-tani, akkor megkereshetjük és letilthatjuk, illetve eltávolíthatjuk a problémát okozó eszközillesztőt, szolgáltatást, vagy programot.
• Safe Mode with Networking (Csökkentett mód hálózattal) – Ez az indí-tási mód megegyezik a csökkentett móddal, de betöltődnek a hálózati alapszolgáltatások is (DHCP- és DNS-ügyfél, Server, Workstation stb.) vagyis elérhetjük és felhasználhatjuk a hálózati erőforrásokat is. Ebben az esetben használhatunk tartományi felhasználónevet is a bejelentkezéshez.
• Safe Mode with Command Prompt (Csökkentett mód parancssorral) – ebben az esetben nem indul el a Windows grafikus felhasználói felü-letét biztosító Windows Explorer (explorer.exe), hanem helyette csak egy parancssort (cmd.exe) kapunk. Akkor lehet szükség erre az indítási módra, ha a számítógép normál módú indítását lehetetlenné tevő prob-lémát maga a Windows Explorer okozza (például hiányzik, vagy sérült az explorer.exe fájl).
A csökkentett módokban elinduló eszközillesztőket és szolgáltatásokat a HKLM\SYSTEM\CurrentControlSet\Control\SafeBoot registrykulcs alatt található értékek határozzák meg, a Minimal szakasz mindhárom esetben, a Network szakasz pedig a Csökkentett mód hálózattal menüpont választása esetén töltődik be.
Az indítómenü további lehetőségei
A menü további elemei bizonyos speciális problémák esetén használható hi-bakeresési, illetve helyreállítási lehetőségeket kínálnak:
• Enable Boot Logging (Rendszertöltés naplózásának engedélyezése) – ha ezt a menüpontot választjuk, akkor indításkor naplófájl készül a be-töltött (és a valami miatt be nem töltött) eszközillesztőkről és szolgálta-tásokról. A fájl ntbtlog.txt néven a %systemroot% mappában található. A rendszer indítása ebben az esetben normál módban történik, de alapértelmezés szerint valamennyi csökkentett mód használata esetén is készül naplófájl. A napló segítségünkre lehet a rendszerindítási hi-bák pontos okának meghatározásában.
• Enable VGA Mode (VGA mód engedélyezése) – A számítógép ebben az esetben a grafikus kártya telepített illesztőprogramjának betöltésével, de a lehető legkisebb képernyőfelbontással (640×480) indul. (A csök-kentett módokban a rendszer a grafikus kártya illesztőprogramja he-lyet a Windows beépített VGA-eszközillesztőjét használja.)

Hibakeresés és javítás mélyebben
347
• Last Known Good Configuration (Legutolsó helyes konfiguráció) – A rendszer minden indításkor mentést készít a registrynek a betöltődé-si folyamatot meghatározó részéről (Control Set). A menüpont kivá-lasztásakor a rendszer indítása a Windows legutóbbi indításakor el-mentett registryadatok alapján történik, vagyis az utolsó bejelentkezés óta módosított illesztőprogram- és rendszerbeállítások el fognak veszni. A Control Set „jó” készletként való megjelölése, a bejelentkezéskor tör-ténik, vagyis ekkor az aktuális és a legutolsó helyes Control Set meg-egyezik. A munkamenet során elvégzett változtatások csak az aktuális registryadatokat érintik, a bejelentkezéskor létrehozott példány meg-marad eredeti állapotában, erre térhetünk később vissza (a csökkentett módban való bejelentkezés nem szinkronizálja a Control Seteket, vagy-is ekkor megmarad a korábbi konfiguráció is). A menüpontot tehát közvetlenül a hibát okozó változtatás után érdemes használni (a követ-kező bejelentkezés előtt), segítségével részlegesen visszaállíthatjuk a registryt (az eszközmeghajtók és szolgáltatások beállításait), de sérült vagy hiányzó fájlok pótlására nem használható.
• Directory Services Restore Mode (Címtárszolgáltatások visszaállí-tása) – Az elmentett Active Directory adatbázis mentésből való helyre-állításakor van szükség a DSRM üzemmódban történő rendszerindítás használatára (csak tartományvezérlőkön). A DSRM-üzemmód részletei az előző, „Tartományi környezet” című fejezetben találhatók.
• Debugging mode (Hibakeresési mód) – A rendszer indításkor a soros (COM2), illetve firewire portra küld különféle hibakeresési adatokat.
• Disable automatic restart on system failure (Automatikus újraindí-tás letiltása rendszerhiba esetén) – Alapértelmezés szerint rendszerleál-lás („kék halál”) után a számítógép automatikusan újraindul, így nem tudjuk megnézni és felírni a képernyőn látható hibaüzenetet, ami pedig igen fontos lenne a hiba okának megállapításához. Természetesen az alapértelmezett viselkedés a működő rendszer grafikus felületén meg-változtatható, de ha a leállás a Windows indítása közben történik, akkor ez a lehetőség már nem érhető el. A menüpont használatával nem induló rendszer esetében is megváltoztathatjuk ezt a fontos beállítást.
Példák az indítómenü lehetőségeinek használatára
A következőkben felsorolunk néhány, az indítómenü felhasználásával köny-nyen megoldható tipikus problémát:

Hibakeresés és –elhárítás
348
• Telepítettünk egy olyan programot a számítógépre, ami hozott magával egy új rendszerszolgáltatást vagy eszközmeghajtót, és beállította ennek automatikus indítását is. Újraindításakor azonban az induló szolgáltatás hibája miatt nem indul el a számítógép („kék halál”). Ebben az esetben csökkentett módban valószínűleg probléma nélkül elindítható a rend-szer, és letilthatjuk az újonnan telepített szolgáltatás vagy eszközmeg-hajtó automatikus indulását, illetve eltávolíthatjuk a programot.
• Telepítettük gépünkre az internetről letöltött rendszerkarbantartó és kávéfőző csodaprogram legfrissebb, 2.43.5f verzióját. Mégsem tetszik azonban a programba integrált e-mailküldési funkció, ami folyamatosan különféle reklámokkal bombázza ismerőseinket, ezért megpróbálunk megszabadulni tőle. Szomorúan tapasztaljuk, hogy a Feladatkezelővel sajnos nem lehet leállítani a folyamatot. Sebaj, töröljük le magát a prog-ramfájlt! Amíg azonban a folyamat fut, sajnos a fájlt sem lehet letörölni. Következő lépésként megpróbálhatjuk megkeresni és törölni a registry megfelelő bugyrában (HKLM\SOFTWARE\Microsoft\Windows\Cur-rentVersion\Run) a program automatikus indítását végző bejegyzést. Újraindítás után azonban a csodaprogram.exe újra ott figyel a futó fo-lyamatok között, sőt visszaírta magát a registrybe is. Ekkor következik a csökkentett módban történő indítás, ami már valódi megoldást jelenthet. Csökkentett módban nem indulnak el az egyébként automatikusan indu-ló (csoda)programok, így már törölhetőek a fölösleges fájlok, és véglege-sen törölhető a registrybejegyzés is.
• Az egyik számítógéphez új monitort csatlakoztatunk. A gép látszólag elindul, de aztán már csak nem látszólag működik, mivel a bejelentke-ző ablak helyén csak egy fekete képernyő fogad minket. Ebben az eset-ben az a helyzet, hogy az új monitor nem képes a régi monitor számára beállított 1746x1398 képpontos felbontás (esetleg a 168 Hz képfrissítési frekvencia) megjelenítésére. Csökkentett, vagy VGA-módban történő indítás esetén a grafikus felület olyan felbontással indul, amelyet min-den monitor biztosan meg tud jeleníteni, így már be tudunk jelentkez-ni, és tetszés szerint átállíthatjuk a képernyő paramétereit.
Helyreállítási konzol
A Helyreállítási konzol (Recovery Console) használatára akkor van szükség, ha semmilyen más módon nem tudjuk elindítani a gépre telepített operációs rendszert (csökkentett módban sem). A Helyreállítási konzol teljesen önállóan indítható, használatához nincsen feltétlenül szükség a merevlemezen tárolt információkra.

Hibakeresés és javítás mélyebben
349
A Helyreállítási konzolnak nincsen grafikus felülete, ez tulajdonképpen egy korlátozott parancskészlettel rendelkező önálló mini operációs rendszer, amelynek használatával hozzáférhetünk a merevlemezeken tárolt adatokhoz, pótolhatunk, kicserélhetünk, vagy lementhetünk fájlokat (NTFS fájlrendszer esetén is). Lehetőségünk van diagnosztikai eszközök futtatására (például chkdsk a fájlrendszer ellenőrzéséhez és javításához), és bizonyos mértékig hoz-záférhetünk a registryhez is: engedélyezhetjük, illetve letilthatjuk az egyes eszközmeghajtók és rendszerszolgáltatások indítását. További fontos lehetőség a fő rendszertöltő rekord (MBR) és a bootszektor javítása (újraírása) is.
A Helyreállítási konzolt telepíthetjük a gép merevlemezére (de a telepített változat a rendszerindítás korai fázisának hibája esetén nem érhető el), illetve elindíthatjuk közvetlenül az operációs rendszer telepítőlemezéről is. A konzol lefelé kompatibilis, vagyis például a Windows Server 2003 telepítőlemeze használható a Windows 2000, XP stb. rendszerek javításához is.
A Recovery Console telepítése a merevlemezre Ebben a screencastban feltelepítjük a kiszolgáló merevlemezére a Recovery Console-t. Fájlnév: Fájlnév: II-3-1b-RC-telepites.avi
A konzol indítása
A Helyreállítási konzol indításához a számítógépet a Windows telepítő CD-ről kell elindítanunk (mintha csak az operációs rendszert telepítenénk). A merevle-mezek eléréséhez esetleg szükséges SCSI- vagy RAID-vezérlőket az F6 billentyű megnyomása után floppyról adagolhatjuk be (éppen úgy, mint telepítés közben).
Lehetőség van arra is, hogy a Helyreállítási konzolt a merevlemezre telepítsük. Ebben az esetben a konzol indításához már nincs szükség a telepítő CD-re, mivel a telepítés során a futtatáshoz szüksé-ges minden fájl a rendszerkötet gyökerében létrejövő cmdcons nevű rejtett mappába kerül, a rend-szerindításkor megjelenő menübe pedig (boot.ini) bekerül a Windows Server 2003 Recovery Console sor. A telepítéshez azonban szükség van a Windows CD-re, a következő parancsot kell kiadnunk: x:\i386\winnt32/cmdcons, ahol x a telepítőlemezt tartalmazó CD-meghajtó betűjele.
6.1. ábra: Telepítés helyett válasszuk a Recovery Console indítását
!

Hibakeresés és –elhárítás
350
Az eszközmeghajtók betöltése után a telepítés helyett válasszuk a rendszer javítását, majd a telepített operációs rendszerek listája alapján (a szám be-írásával) ki kell választanunk azt a Windows példányt, amelyikbe be szeret-nénk jelentkezni, és meg kell adnunk a helyi Administrator (Rendszergazda) fiókhoz tartozó jelszót (ha a fiók nevét megváltoztattuk, akkor sincs szükség felhasználónévre, mivel azt a biztonsági azonosító (SID) helyettesíti).
6.2. ábra: A Recovery Console egyetlen lehetőség esetén is kérdez…
Tartományvezérlő esetén a DSRM-mód jelszavát kell begépelnünk, amelyet a tartományvezérlővé való előléptetéskor állítottunk be. (Ez a jelszó utólag az ntdsutil program használatával módosítható, de természetesen csak a műkö-dő rendszerben, a helyreállítási konzolban nem.) A jelszó megadásával há-romszor próbálkozhatunk, ha a harmadik tipp is helytelen, a számítógépet már csak újraindítani lehet. Ha a helyreállítási konzol nem talált a lemezen telepített Windows-rendszert, akkor természetesen nincs hova bejelentkezni, és a parancssor minden további nélkül megjelenik.
Ha sikerült megadnunk a megfelelő jelszót, akkor a kiválasztott példány %systemroot% mappájában (például c:\windows) találjuk magunkat, és kez-dődhet a küzdelem.
A Helyreállítási konzol parancsai
A Recovery Console indítása és használata Ebben a screencastban elindítjuk, illetve megmutatjuk a Recovery Console számos lehetőségei közöl a legérdekesebbeket, illetve a leghasznosabbakat. Fájlnév: Fájlnév: II-3-1c-RC-hasznalat.avi
A következőkben áttekintjük a helyreállítási konzol legfontosabb, leggyak-rabban használt parancsait, és a parancsok használatával kapcsolatos tudni-valókat.
A konzol indítása után kilistázhatjuk a használható parancsokat a help parancs használatával, il-letve egyes parancsokhoz is kérhetünk segítséget, ha begépeljük a help <parancsnév> utasítást. !

Hibakeresés és javítás mélyebben
351
• Chkdsk – a parancs segítségével lemezellenőrzést végezhetünk, és kér-hetjük a talált hibák automatikus javítását. Ha az ellenőrzendő lemez nincsen inkonzisztensként megjelölve, akkor a chkdsk csak a /p kapcsoló használata esetén végzi el annak ellenőrzését. Ha megadjuk a /r kapcso-lót is, akkor a chkdsk megkísérli a hibás szektorokban található adatok helyreállítását. A chkdsk működéséhez szükség van az autocheck.exe programra, ha nem sikerül automatikusan megtalálnia (a merevlemezen vagy a telepítő CD-n), akkor a chkdsk rákérdez annak helyére.
• Fixmbr – a parancs újraírja a fő rendszertöltő rekord (MBR) első 446 bájtját, vagyis az MBR-ben található programkódot, de (általában) érintetlenül hagyja a partíciós táblát.
Más a helyzet azonban hibás partíciós tábla (például két aktívként megjelölt partíció) vagy az MBR-t lezáró 0x55AA érték hiánya esetén. Ekkor a fixmbr teljesen, és visszavonhatatlanul le-törli a partíciós táblánkat. Nem szabad tehát a fixmbr parancsot használni, ha az Operating system not found vagy az Invalid partition table hibaüzenetet látjuk (legalábbis, ha még szük-ségünk van a lemez partíciós táblájára). Ilyen esetben sajnos az automatizált megoldásokban már nem bízhatunk, vagyis csak a nehéz út járható: a merevlemezt átszereljük egy működő gépbe, és a Resource Kit-ben található DskProbe.exe nevű program segítségével manuálisan ki-javítjuk a partíciós tábla hibáját (csak erős idegzetűeknek!). Ugyancsak fölösleges a fixmbr-rel próbálkozni, ha egyáltalán nincs aktívként megjelölt partíciónk, mivel ekkor a partíciós tábla megmarad ugyan, de aktív partíció továbbra sem lesz benne.
• Fixboot – a rendszerpartícióra új bootszektort ír. Ez a művelet nem jár különösebb kockázattal, rontani biztosan nem ront a helyzetünkön.
• Diskpart – egyszerű, karakteres felületű partícionálóprogram, meg-egyezik azzal (csak a színösszeállítás más egy kicsit), amivel a Win-dows-telepítés elején találkozhatunk. Elsődleges és kiterjesztett partí-ciók, illetve logikai kötetek létrehozását és törlését végezhetjük el se-gítségével, illetve meg is formázhatjuk a létrehozott meghajtókat.
• Map – a parancs megjeleníti a meghajtó betűjelek és a fizikai eszköz-nevek összerendeléseit. Erre az információra például a fixboot és a fixmbr futtatásakor lehet szükség, mivel ekkor a fizikai eszközneveket (például \Device\HardDisk0\Partition1) kell megadnunk paraméter-ként. Az arc paraméter használatával a parancs ARC (Advanced RISC Computing) formátumban írja ki az eszközneveket (például multi(0)-disk(0)rdisk(0)partition(1)), ezeket az értékeket a boot.ini szerkeszté-sekor használhatjuk fel.
!

Hibakeresés és –elhárítás
352
• Set – a parancs segítségével megjeleníthetjük és beállíthatjuk a konzol környezeti változóit. Mindössze négy környezeti változónk van (értékük true vagy false lehet), amelyekkel tiltható, illetve engedélyezhető külön-féle műveletek végrehajtása. Alapértelmezés szerint mind a négy változó értéke false, vagyis a hozzájuk tartozó műveletek tiltottak. Sőt alapér-telmezés szerint csak akkor állíthatjuk át a változók értékét, ha ezt a számítógép helyi házirendjében (vagy a csoportházirendben) már koráb-ban engedélyeztük (lásd később). A négy változó a következő:
• AllowAllPaths – a változó segítségével engedélyezhetjük a merev-lemezeken található valamennyi kötet és mappa elérését. (Alap-értelmezés szerint csak a Windows-mappa és a gyökér érhető el.)
• AllowRemovableMedia – engedélyezhetjük az adatok cserél-hető meghajtóra való kimásolását. (Alapértelmezés szerint csak befelé másolhatunk.)
• AllowWildCards – engedélyezhetjük a helyettesítő karakterek használatát a fájl és mappakezelő parancsokban (például copy *.*).
• NoCopyPrompt – true érték esetén a konzol nem kér megerősí-tést a meglévő fájlok felülírása előtt.
• Batch – a parancs paramétereként tetszőleges nevű, a Helyreállítási konzol utasításait tartalmazó szövegfájl nevét adhatjuk meg. A fájlban szereplő utasításokat a konzol úgy hajtja végre, mintha egyesével gé-peltük volna be azokat. Második paraméterként megadhatjuk a paran-csok kimenetét fogadó fájl nevét is, de ha nem adunk meg nevet, akkor a kimenet a szokásos módon a konzolra kerül.
• Bootcfg – a parancs segítségével módosíthatjuk a boot.ini tartalmát, megkereshetjük például a lemezre telepített Windows-példányokat és hozzáadhatjuk a megfelelő bejegyzéseket a boot.ini-hez.
• Listsvc – a parancs megjeleníti a számítógépen elérhető valamennyi eszközillesztő és szolgáltatás listáját.
• Enable – a parancsot a paraméterként megadott eszközillesztő vagy szolgáltatás engedélyezésére használhatjuk. Második paraméterként megadható az engedélyezet szolgáltatás indítási típusa is. Az indítási típus a következő értékek valamelyike lehet:
• SERVICE_BOOT_START
• SERVICE_SYSTEM_START
• SERVICE_AUTO_START
• SERVICE_DEMAND_START

Hibakeresés és javítás mélyebben
353
• Disable – a parancs letiltja a paraméterként megadott szolgáltatás, vagy eszközillesztő indítását.
• Logon – a parancs segítségével átjelentkezhetünk a lemezre telepített másik operációs rendszerbe.
• Használhatók a fájl és mappaműveletekkel kapcsolatos szokásos parancs-sori utasítások (cd, dir, copy, delete, md, rd, rename, type). Ha a Windows telepítőlemezről másolunk fájlokat a merevlemezre, akkor nincs szükség külön kitömörítésre (expand), a copy parancs ezt elintézi helyettünk.
• Exit – kilépés a konzolból és a számítógép újraindítása.
Biztonsági beállítások
A Helyreállítási konzol két biztonsági beállítását még a számítógép működő-képes állapotában a helyi-, illetve a csoportházirendben kell megadnunk. Tar-tományhoz nem tartozó számítógépek esetén csak a helyi házirend áll rendel-kezésre. A két beállítást ebben az esetben a gpedit.msc (vagy a secpol.msc) konzolban adhatjuk meg (Security Settings -> Security Options). Természete-sen a fenti módszer tartományi számítógépek esetén is működik, de ekkor a csoportházirend esetleges beállításai felülírhatják a helyi házirendet. Tarto-mányi számítógépek esetén célszerű a fenti beállításokat központilag, a cso-portházirendben szabályozni.
6.3. ábra: Recovery Console opciók a csoportházirendben

Hibakeresés és –elhárítás
354
A két opció jelentése a következő:
• Allow floppy copy and access to all drives and folders (Hajlé-konylemez másolása és hozzáférés minden meghajtóhoz és mappához) – ha engedélyezzük ezt az értéket, akkor a korábban említett set parancs használatával átállíthatjuk a konzol négy környezeti változóját.
• Allow automatic administrative logon (Automatikus rendszergaz-dai bejelentkezés) – ha engedélyezzük az értéket, akkor a konzol indítá-sakor nem kell megadnunk a rendszergazda jelszavát, a bejelentkezés automatikusan megtörténik.
A „kék halál”
Ha a Windows indítása vagy futása során kezelhetetlen hibába ütközik, az adatok megóvásának érdekében leáll, és megjeleníti a hírhedt kék képernyőt (a jelenség neve Blue Screen of Death, vagyis a halál kék képernyője). A kék halál tehát egy megoldhatatlan szituációnak a lehetőségekhez képest korrekt lezárását jelenti.
A kék képernyős rendszerleállásokat az esetek nagyon jelentős részében nem maga az operációs rendszer, hanem valamelyik kernel módban futó esz-közmeghajtó, illetve a hardver hibája okozza. A hiba okától függetlenül az in-formációs képernyő megjelenítését, és a rendszer leállítását a KeBugCheckEx nevű rendszerfüggvény hajtja végre.
6.4. ábra: Ha valaki még nem látott volna ilyet…

Hibakeresés és javítás mélyebben
355
A kék képernyő a következő esetekben jelenhet meg:
• Egy eszközmeghajtó, vagy kernel módban futó operációs rendszer függ-vény kezelhetetlen kivételt generál (például írni próbál a memória írásvédett területére)
• Egy eszközmeghajtó vagy operációs rendszer függvény kifejezetten meghívja a KeBugCheckEx függvényt, mert olyan körülményeket ész-lelt, amelyek lehetetlenné teszik a rendszer további működését.
• Hardver hiba, vagyis nem maszkolható megszakítás (Non maskable In-terrupt, NMI) esetén.
Természetesen az is megoldható lenne, hogy az operációs rendszer egyszerűen nem vesz tudomást a fenti jelenségekről, és fut tovább, mintha mi sem történt volna, de ebben az esetben később valószínűleg még rosszabb körülmények között kényszerülne leállni a rendszer. A „kék halál” tehát nem feltétlen kényszer, hanem a későbbi súlyosabb problémák megelőzésére szolgáló óvin-tézkedés, ha nem lenne, ki kellene találni ☺.
6.5. ábra: Beállíthatjuk, hogy mi történjen rendszerhiba esetén

Hibakeresés és –elhárítás
356
A megjelenő információk igen fontosak lehetnek a hiba okának megtalálásához, szerepel köztük egy hibakód, és annak emberi nyelvű megfelelője is (például IRQ_NOT_LESS_OR_EQUAL). Bár száznál is több különböző hibakód létezik, a legtöbb közülük csak nagyon ritkán fordul elő. Ha nem vagyunk biztosak a hiba okában és a lehetséges megoldásban, akkor a hibakód alapján további informáci-ókat találhatunk a Microsoft Tudásbázisban (http://support. microsoft.com).
Ha a képernyőre kiírt információk alapján nem sikerül azonosítani a hi-bát, akkor hasznos lehet a rendszerleállás közben fájlba mentett memóriatar-talom (crash dump) tanulmányozása. Erre a célra számos különféle többé-kevésbé automatizált analizáló eszköz létezik.
A rendszerhibák kezelésének beállításai Ebben a screencastban áttekintjük a Startup and Recovery lap beállítási lehetőségeit. Fájlnév: II-3-1d-Startup-and-Recovery.avi
A rendszerhibák kezelésének különféle paramétereit a Control Panel -> System -> Advanced -> Startup and Recovery lapon (6.6.5. ábra) adhatjuk meg. Talán a legfontosabb beállítás az automatikus újraindítás engedélyezé-se, illetve tiltása. Alapértelmezés szerint a számítógép újraindul a leállások után, ami nagyon jól jöhet például egy csendes hétvégén, mivel ha a kiszolgá-ló egyáltalán képes az újraindulásra, akkor a rendszergazda jó esetben hétfőn csak az eseménynaplóból értesül a történtekről. Ha azonban szeretnénk látni a hibaüzenetet, akkor feltétlenül ki kell kapcsolnunk az automatikus újrain-dítást. Ha ezt elmulasztjuk, akkor – ahogyan már korábban említettük –, az indítómenü használatával utólag is megváltoztatható ezt a beállítás (Disable automatic restart on system failure).
A „kék halál” mesterségesen is előidézhető több módon is. Leállíthatunk például olyan szolgál-tatásokat, amelyek nélkül a rendszer működésképtelen, illetve használható a „hivatalos”, va-lószínűleg tesztelés céljára szolgáló módszer is. Létre kell hoznunk a CrashOnCtrlScroll DWord értéket (1) a HKLM\System\CurrentControlSet\i8042prt\Parameters kulcs alatt. Újraindítás után a jobb oldali Ctrl nyomva tartása mellett üssük le kétszer a Scroll Lock billentyűt…
Grafikus ellenőrző-javító eszközök
Ha sikerült elindítanunk az operációs rendszert (akár csökkentett módban is), akkor a különféle hibák felderítéséhez és elhárításához számos beépített, grafikus felülettel rendelkező eszköz áll rendelkezésünkre, a következőkben ezek közül ismerkedünk meg a legfontosabbakkal.
!

Grafikus ellenőrző-javító eszközök
357
A grafikus felülettel rendelkező ellenőrző- javító eszközök használata Ebben a screencastban kipróbáljuk a Windows rendszerek beépített ellenőrző és hibajavító eszközei küzöl a legsűrűbben használtakat. Fájlnév: II-3-2a-GUI-eszkozok.avi
Feladatkezelő (Task Manager)
A Windows-rendszerek talán legtöbbet használt ellenőrző eszköze a Feladat-kezelő (Taskmgr.exe). Segítségével gyors, de viszonylag átfogó pillanatképet kaphatunk a rendszerben futó alkalmazásokról és folyamatokról, ellenőriz-hetjük a számítógép legfontosabb terhelési adatait és megjeleníthetjük a beje-lentkezett felhasználókat. Ismerkedjünk meg a Feladatkezelő egyes lapjairól leolvasható adatokkal, illetve az ott elvégezhető műveletekkel:
• Applications (Alkalmazások) – a lap elnevezése talán kissé félreveze-tő lehet, mivel a lapon nem a rendszerben futó alkalmazásokat, hanem az adott felhasználó munkaasztalán lévő, látható állapotú ablakok címsorait találhatjuk meg. Egy alkalmazáshoz több megnyitott ablak is tartozhat (tipikusan ilyen például a Windows Explorer), illetve számos olyan alkalmazás is futhat a gépünkön, amelyikhez egyáltalán nem tartozik látható ablak – ezek nem fognak megjelenni az Alkalmazások lapon sem. Szintén nem egészen egyértelműek az egyes ablakok állapo-taként megjelenített értékek. Ha az ablak állapota Fut (Running), az azt jelenti, hogy az ablak üzenetkezelő ciklusa (ez fogadja a leütött bil-lentyűket, egérműveleteket, más folyamatoktól érkező üzeneteket stb.) késlekedés nélkül válaszol a kérésekre, vagyis az ablak mögött találha-tó alkalmazás üzenetre (bevitelre) vár, tehát nem csinál semmit. Ha az ablak állapota Not responding (Nem válaszol), az jelentheti persze azt is, hogy az ablak mögött álló alkalmazás leállt (lefagyott), de az is le-hetséges, hogy csak egyéb sürgős elfoglaltságai miatt éppen nem jut ideje az üzenetkezelő ciklusra. Az egyes „alkalmazásokhoz” (például a jobb gombos helyi menüből) a szokásos ablakkezelő parancsok kiadásá-ra van lehetőség [Bring to Front (Előtérbe hozás), Minimize (Kis méret), Maximize (Teljes méret) stb.]. Az End Task (Feladat befejezése) menü-pont szintén nem az alkalmazásra, hanem az ablakra vonatkozik, a ké-rést első körben az üzenetkezelő ciklusnak kell(ene) fogadnia (ha ez nem sikerül, akkor komolyabb eszközökkel is próbálkozik a Feladatke-zelő). Nagyon fontos a Go To Process (Ugrás folyamatra) menüpont, ez-zel a Feladatkezelő következő lapjára kerülünk, és kijelölhetjük azt a rendszerfolyamatot, amelyikhez az adott ablak tartozik.

Hibakeresés és –elhárítás
358
• Processes (Folyamatok) – ezen a lapon már a számítógépen futó összes folyamat látható, megtalálhatjuk köztük az előző oldalon felsorolt alkal-mazásokhoz, a többi alkalmazáshoz és az összes rendszerszolgáltatáshoz tartozó folyamatot is. Alapértelmezés szerint itt láthatjuk a folyamathoz tartozó végrehajtható állomány nevét, a futtató felhasználót, valamint itt követhetjük nyomon a pillanatnyi memória- és processzoridő felhaszná-lást. Itt kereshetjük meg például azt a rendszerfolyamatot, amelyik valami miatt túl sok erőforrást használ, és lelassítja a rendszert. Számos más adatot is megjeleníthetünk, ha a View (Nézet) menü Select Columns (Osz-lopok kiválasztása) pontjára kattintunk. Fontos információ lehet például a folyamat azonosítója (Process Identifier, PID), ezt a hibakeresés során, több helyen is felhasználhatjuk majd. A jobb gombos helyi menüben beál-líthatjuk az egyes folyamatok prioritását (de csak óvatosan, mert ha egy processzt nagyon „kiemelünk” pl. a Realtime lehetőséget választva, akkor minden más folyamat iszonyúan lelassulhat), és itt közvetlenül is leállít-hatjuk a nem válaszoló alkalmazásokhoz tartozó folyamatokat.
• Performance (Teljesítmény) – a Teljesítmény lapon a számítógép tel-jesítményével, vagyis a processzor(ok) és a memória kihasználtságával kapcsolatos információk jelennek meg. A memória kihasználtságával kapcsolatos adatok között is találhatunk néhány félreérthető nevű me-zőt, így tekintsük át egyenként az adatok tartalmát.
6.6. ábra: Az operációs rendszer legfontosabb teljesítményadatai a Feladatkezelőben

Grafikus ellenőrző-javító eszközök
359
• A CPU Usage (CPU-használat) mezővel semmi probléma nincs, százalékos érték formájában megjeleníti a processzor pillanatnyi terheltségét.
• A PF Usage (Lapozófájl) érték (és a hozzá tartozó grafikon) vi-szont nem a lapozófájl használatát mutatja, hanem a rendszer által lefoglalt összes memóriaterület (a fizikai memóriában és a lapozófájlban együttesen) nagyságát.
• A Totals (Összesítés) szakaszban a rendszerben futó folyamatok, programszálak és a leírók (a programok által használt erőforrások, például fájlok, registrykulcsok stb.) számát találhatjuk.
• A Commit Charge (Lefoglalt memória) szakasz három értékének jelentése a következő: a Total (Összes) érték a rendszer által a fi-zikai memóriában és a lapozófájlban lefoglalt összes memóriát je-lenti (megegyezik az PF Usage kijelzőn látható értékkel). A Limit (Korlát) a fizikai memória és valamennyi lapozófájl összesített mérete, maximálisan ennyi memóriát foglalhatnak a folyamatok. A Peak (Csúcsérték) a számítógép bekapcsolása óta lefoglalt leg-több memóriát jelenti.
• A Physical Memory (Fizikai memória) szakaszban a számítógép-ben lévő fizikai memória (RAM) méretét láthatjuk. Az Available (Rendelkezésre álló) érték a szabad memória mennyiségét jelenti, a System Cache (Rendszergyorsítótár) mezőről pedig a megnyi-tott fájlok leképezéséhez igénybe vett fizikai memória mennyisé-gét olvashatjuk le.
• A Kernel Memory (Kernelmemória) szakaszban az operációs rendszer magja és az eszközillesztők által használt memóriára vonatkozó adatokat találhatjuk meg. A Paged (Lapozható) érték a kernel által használt memória kilapozható részét jelenti, a Nonpaged (Nem lapozható) mező pedig az a rész, amelynek min-denképpen a fizikai memóriában kell maradnia.
• Networking (Hálózat) – ezen a lapon a számítógép engedélyezett há-lózati csatolóira vonatkozó adatokat tekinthetünk meg. A grafikonok a pillanatnyi terhelés alakulását mutatják, alul pedig az alapértelmezett készleten kívül még számos további adatot is megjeleníthetünk (View menü Select Columns pontja).
• Users (Felhasználók) – a lapon láthatók a számítógépre bejelentkezett felhasználók, az egyes munkamenetek állapota és neve. A bejelentke-zet felhasználóknak küldhetünk üzenetet, és szükség esetén meg is szakíthatjuk a kiválasztott munkamenetet.

Hibakeresés és –elhárítás
360
Computer Management MMC
Az első fejezetben már megismerkedtünk a Vista legfontosabb MMC-alapú felügyeleti eszközeivel, és az ezzel kapcsolatos újdonságokkal, most csak azokra az elemekre fogunk koncentrálni, amelyek a Windows kiszolgálókon is megtalálhatók, és a hibakeresésben is jól felhasználhatók.
A rendszerszolgáltatások
A rendszerszolgáltatás olyan program, vagy folyamat, amely a rendszer egy meghatározott, más programok támogatására szolgáló funkcióját valósítja meg, általában alacsony, hardver közeli szinten. Minden szolgáltatás egy meghatározott felhasználói fiók használatával bejelentkezve éri el az operációs rendszer erőforrásait és objektumait. Windows Server 2003 esetén a szolgál-tatások nagy többsége alapértelmezés szerint a Helyi rendszer (Local System) fiók használatával jelentkezik be, ami gyakorlatilag korlátlan hozzáférést biz-tosít a teljes rendszerhez.
A SYSTEM fiók sok esetben még az Administrators csoport tagjainál is kiterjedtebb jogokkal rendelkezik, a rendszerleíró adatbázis néhány területéhez például csak a SYSTEM fióknak van jogosultsága, az administrator még csak be sem nézhet oda. Bár a SYSTEM fiókkal természete-sen nem lehet közvetlenül bejelentkezni, egy egyszerű trükk segítségével mégis elindíthatunk a SYSTEM nevében futó programokat; ha egy tetszőleges programot a SYSTEM fiókkal bejelent-kező Feladatütemező szolgáltatás indít el, az természetesen szintén a SYSTEM fiók nevében fog futni. Ha tehát például kiadjuk a következő parancsot: C:\>at 21:00:00 /interactive cmd, akkor (majd este kilenckor) kapunk egy SYSTEM jogokkal futó parancssort, ahonnan már bármi-lyen más programot is ugyanilyen jogosultsági szinttel indíthatunk el.
Ha a SYSTEM fiókkal bejelentkező szolgáltatás tartományvezérlőn fut, akkor nemcsak magához a számítógéphez, hanem a teljes tartományhoz is korlátlan hozzáféréssel rendelkezik.
Más, korlátozott jogosultsági szinttel is megelégedő szolgáltatások a Net-work Service (Hálózati szolgáltatás), vagy a Local Service (Helyi szolgáltatás) fiók használatával jelentkezhetnek be, amelyek jelentősen kevesebb jogosult-sággal (és veszéllyel) járnak. Az előbbi esetben (Network Service) a szolgáltatás csak a hálózaton, míg a Local Service használata esetén csak a helyi gépen kap jogosultságokat. A szolgáltatások hozzáférési szintjének korlátozása a rendszer védelmét szolgálja az adott szolgáltatás hibás működése, vagy egy ellene irá-nyuló külső támadás esetén. Ahogyan már korábban is említettük, a Vista ope-rációs rendszerben drasztikusan csökkent a SYSTEM fiók nevében futó szolgál-tatások száma, éppen a biztonsággal kapcsolatos megfontolások következtében.
!

Grafikus ellenőrző-javító eszközök
361
A szolgáltatások három különböző indítási típusba tartozhatnak. Az auto-matikus indításúak a rendszer indításával együtt elindulnak és többségük fo-lyamatosan aktív marad a teljes rendszer, vagy az adott szolgáltatás leállításáig. A kézi indítású szolgáltatásokat szükség esetén a felhasználó, illetve különféle programok vagy más szolgáltatások indíthatják el, a tiltott szolgáltatások pedig sem automatikusan, sem manuálisan nem indíthatók el.
A Services (Szolgáltatások) MMC-modul segítségével (meglepetés!) a rend-szerben futó szolgáltatások állapotáról kaphatunk információt, illetve beállít-hatjuk a futtatásukkal kapcsolatos különféle paramétereket. Amint a 6.7. áb-rán látható, a listában megtalálhatjuk a szolgáltatások nevét, rövid leírását, aktuális állapotát, indítási típusát és azt a felhasználónevet, amelynek hasz-nálatával a szolgáltatás bejelentkezik a rendszerbe.
A szolgáltatásokkal kapcsolatos hibák gyors felmérése jól felhasználható, ha a sorokat az indítási típus szerinti sorrendbe rendezzük. Ekkor az automatikus típus kerül a lista elejére, így könnyen észrevehetjük, ha egy ilyen szolgáltatás valami miatt nem indult el. (Néhány automatikusan induló szolgáltatásnak nem kell folyamatosan futnia, de ezekből meglehetősen kevés van.)
6.7. ábra: A Szolgáltatások kezelésére szolgáló MMC-modul
A további adatokat megjelenítő, illetve bizonyos paraméterek beállítását is le-hetővé tévő párbeszédablak megjelenítéséhez duplán kell kattintanunk az adott szolgáltatást reprezentáló sorra. A párbeszédablak lapjain megadhatjuk a

Hibakeresés és –elhárítás
362
szolgáltatás indítási típusát, és a futtató felhasználói fiókot (le is állíthatjuk, il-letve elindíthatjuk a szolgáltatást). A Recovery (Helyreállítás) lapon megadhat-juk, hogy mi történjen, ha a szolgáltatás leáll az első, második, illetve harmadik alkalommal. Újraindítható az adott szolgáltatás, maga a számítógép, illetve le-futtathatunk egy tetszőleges programot is. Ezek a lehetőségek számos esetben nagyon hasznosak lehetnek, hiszen egy szolgáltatás leállása komoly problémát okozhat, de ezt a szolgáltatás, vagy a számítógép újraindítása a legtöbb esetben megoldja (hacsak nincs nagyobb baj), az elindított program pedig értesítheti például a rendszergazdát, vagy a felhasználókat.
A hibakeresés szempontjából talán a Dependencies (Függőségek) lap tar-talma lehet a legfontosabb. Innen azt olvashatjuk le, hogy az adott szolgálta-tás mely más szolgáltatásoktól függ (vagyis minek kell futnia, hogy ő elindul-hasson), és mely szolgáltatások függenek tőle (vagyis mi minden fog leállni az adott szolgáltatással együtt).
Az Eszközkezelő
Az Eszközkezelő (Device Manager) a számítógépre telepített hardvereszközök grafikus nézetét biztosítja; segítségével frissíthetjük a hardvereszközök illesztőprogramjait, módosíthatjuk a hardverelemekkel kapcsolatos különféle beállításokat, és felderíthetjük, illetve elháríthatjuk a hibákat.
6.8. ábra: Az Eszközkezelő a rejtett (nem Plug and Play) eszközök megjelenítésére és
eltávolítására is képes

Grafikus ellenőrző-javító eszközök
363
Az Eszközkezelő segítségével gyors, áttekintő képet kaphatunk a számítógép hardvereszközeiről, ellenőrizhetjük azok megfelelő működését, illetve módo-síthatjuk a hardverelemek erőforrásokkal (megszakítás, I/O tartomány stb.) kapcsolatos beállításait.
Ugyancsak az Eszközkezelő ad lehetőséget a hardvereszközök illesztőprog-ramjainak frissítésére, illetve a korábban már megtárgyalt Árnyékmásolat szolgáltatás segítségével rosszul sikerült frissítés esetén vissza is térhetünk az előző verzióra (Driver Rollback).
Fontos lehetőség, hogy az eszközkezelő a nem Plug and Play hardvereszkö-zök megjelenítésére (és eltávolítására) is lehetőséget ad. Az ilyen eszközök ese-tében ugyanis nemcsak a telepítés, hanem az eltávolítás sem mindig automati-kus, ha az eltávolítást végző program nem fut le tökéletesen, akkor az illesztő-program a hardvereszköz fizikai eltávolítása után is aktív maradhat, foglalhat-ja a rendszer erőforrásait, és esetleg más problémákat is okozhat. A rejtett esz-közök megjelenítéséhez kapcsoljuk be a View → Show hidden devices (Nézet → Rejtett eszközök megjelenítése) opciót.
Az Eseménynapló
Az Eseménynapló szolgáltatás által készített naplók segítségével nyomon kö-vethetjük a számítógép egyes komponenseinek működését, és gyorsan érte-sülhetünk a különféle problémákról. Természetesen lehetőségünk van az események különféle tulajdonságai (típus, forrás, dátum stb.) szerinti szűrésre és keresésre is. A Windows Server 2003 családba tartozó operációs rendsze-rek alapértelmezés szerint háromféle naplóban rögzítik az eseményeket:
6.9. ábra: A tartományvezérlők naplórendje

Hibakeresés és –elhárítás
364
• Az alkalmazásnapló (Application log) a különféle alkalmazások által naplózott eseményeket tartalmazza. Ide jegyzi be a futása közben tör-tént eseményeket valamennyi Microsoft program, de számos más for-rásból származó alkalmazás üzeneteit is megtalálhatjuk itt. Az alkal-mazásnaplóba kerülő üzenetek tartalma és mennyisége teljes mérték-ben az egyes alkalmazások fejlesztőinek hatáskörébe tartozik, bárme-lyik program felkészíthető az Eseménynapló használatára.
• A biztonsági napló (Security log) az érvényes és érvénytelen beje-lentkezési kísérleteket, valamint a különféle erőforrások (például fáj-lok) létrehozását, megnyitását vagy törlését tartalmazza. A biztonsági naplóba kerülő események körét a csoportházirend, (illetve a helyi há-zirend) beállításai határozzák meg.
• A rendszernapló (System log) a Windows rendszerösszetevői által naplózott eseményeket tartalmazza. Ide kerülnek a különféle illesztő-programokkal és más rendszerösszetevőkkel kapcsolatos események, például a sikertelen betöltés, leállás stb.
A tartományvezérlőkön a fentieken kívül még legalább két másik naplót is ta-lálhatunk:
• A címtár-szolgáltatási napló (Directory Service log) az Active Direc-tory-szolgáltatás által naplózott eseményeket tartalmazza, ide kerül-nek például a címtáradatbázis replikációjával kapcsolatos különféle be-jegyzések.
• A Fájlreplikációs szolgáltatás naplója (File Replication Service log) a Fájlreplikációs szolgáltatása által naplózott eseményeket tartalmaz-za. A rendszer ebben a naplóban rögzíti például a tartományvezérlők SYSVOL-mappáinak szinkronizálásakor bekövetkező hibákat.
• Ha a tartományvezérlő egyben DNS-kiszolgáló is, akkor egy további naplót is találhatunk rajta. A DNS-kiszolgálónapló (DNS Server log) a DNS-szolgáltatás által naplózott eseményeket tartalmazza.
Az egyes naplók méretére, illetve a maximális méret elérésekor bekövetkező eseményekre vonatkozó beállításokat az egyes naplók tulajdonságlapján, il-letve a csoportházirend segítségével határozhatjuk meg. Valamennyi napló esetében lehetőség van a bejegyzések fájlba mentésére, az így elkészült fájlt pedig akár egy másik számítógépen is importálhatjuk.
A naplókba kerülő bejegyzések a következő öt típus valamelyikébe tartoznak:

Grafikus ellenőrző-javító eszközök
365
• Hiba (Error) – Jelentős, már bekövetkezett probléma, például egy szol-gáltatás sikertelen indítási kísérlete, vagy leállása, egy alkalmazás „le-fagyása” stb.
• Figyelmezetés (Warning) – Nem feltétlenül jelentős, de a jövőben könnyen súlyosabb problémába torkolló esemény. Figyelmeztetés kerül például a naplóba, ha a rendszerköteten (vagy máshol) lecsökken a szabad lemezterület, ha nem törődünk a figyelmeztetéssel, az a legtöbb hibánál is súlyosabb következményekkel járhat. Nem érdemes tehát csak a hibákra szűrve olvasgatni a naplókat, mert így nem kerülnek a szemünk elé azok a bejegyzések, amelyek előre jelezhetnék a későbbi komolyabb problémákat.
• Információ (Information) – Egy alkalmazás, illesztőprogram vagy szolgáltatás sikeres működését leíró esemény. Amikor például betöltő-dik egy hálózati csatoló illesztőprogramja a naplóba Információ típusú bejegyzés kerül.
• Sikeres események naplózása (Success Audit) – Ilyen típusú bejegyzé-sekkel a biztonsági naplóban találkozhatunk. Sikeres eseménynek minő-sül például, ha egy felhasználónak sikerül bejelentkeznie a rendszerbe.
• Sikertelen események naplózása (Failure Audit) – Szintén csak a biztonsági naplóba kerülhetnek ezek az események, ilyen bejegyzés ké-szül például egy hálózati meghajtóhoz való sikertelen hozzáférési kísér-let esetén.
Az Eseménynaplóba kerülő hibák (és sok esetben a figyelmeztetések is) min-denképpen törődést érdemelnek, bár gyakran előfordul az is, hogy semmi kü-lönös teendőnk nincs, mert például egyszerűen a számítógép újraindítása megoldja a problémát. Ebben az esetben sem árt azonban, ha a naplóbejegy-zésben található eseményazonosító alapján rákeresünk a hibaüzenetre a Mic-rosoft Tudásbázisban (http://support.microsoft.com), ahol gyakorlatilag min-den elképzelhető bejegyzéssel kapcsolatban részletes, megbízható forrásból származó információt kapunk (a legtöbb esetben persze angolul, bár van né-hány magyarított cikk is). Megtudhatjuk, hogy mi okozhatja a jelenséget, és mi lehet a megoldás (például javítócsomag letöltése és telepítése, beállítások módosítása stb.). Szintén jól használható forrás lehet a http://eventid.net webhely, ahová akár mi magunk is feltölthetjük egy adott problémával kap-csolatos kérdésünket, illetve válaszolhatunk mások kérdéseire is. Természe-tesen sok esetben jól használhatók az általános keresők is.

Hibakeresés és –elhárítás
366
Dr. Watson
Dr. Watson egy hibakereső/nyomkövető alkalmazás, ami összegyűjti a külön-féle programhibákkal kapcsolatos tényeket, hogy aztán ezek alapján Sherlock Holmes (a rendszergazda) rendkívül éles elméjével levonhassa a megfelelő következtetéseket.
6.10. ábra: Dr. Watson megkapja az instrukciókat
Programhiba, illetve kezeletlen kivétel esetén Dr. Watson automatikusan ak-cióba lendül, hozzákapcsolódik a hibás alkalmazáshoz vagy szolgáltatáshoz, megvizsgálja a hibát és a DRWTSN32.LOG nevű szöveges naplófájlba írja a vizsgálat eredményét (és bejegyzést készít az Eseménynaplóba is). Dr. Wat-son segítségével létrehozhatunk a memória tartalmát tároló bináris fájlt is, amely aztán speciális hibakereső alkalmazás segítségével elemezhető.
Dr. Watson beállításainak (például a naplófájl és a memóriakép tároló-mappája) megadásához a drwtsn32.exe programot kell elindítanunk.

Grafikus ellenőrző-javító eszközök
367
Hálózati gondok megoldása
A következőkben a hálózati hibák felderítésére szolgáló legfontosabb eszkö-zökkel fogunk megismerkedni. Számos kisebb-nagyobb program használható erre a célra, először néhány egyszerű parancssori eszközzel, majd egy komo-lyabb, egészen mély vizsgálatot és elemzést is lehetővé tevő alkalmazással foglalkozunk.
A hálózat diagnosztikai eszközei Ebben a mini bemutatóban megmutatjuk a hálózati hibák felderítéséhez használható eszközöket. Fájlnév: II-3-2b-Halozat-eszkozok.avi
Az ipconfig parancs segítségével megjeleníthetjük a hálózati csatolókhoz tartozó TCP/IP-paramétereket, frissíthetjük a csatolók a DHCP-beállításait és bejegyez-tethetjük a paramétereket a DNS-kiszolgáló adatbázisába. Ha paraméter nélkül adjuk ki az ipconfig parancsot, akkor megjeleníthetjük az összes adapter IPv6- vagy IPv4-címét, alhálózati maszkját és alapértelmezett átjáróját. Ha a parancsot az /all kapcsolóval indítjuk el, akkor igen részletes adatokat kapunk valamennyi csatolóról, így könnyen áttekinthetjük a beállításokat, és gyorsan megtalálhatjuk az esetleg elgépelt, vagy más ok miatt hibás értékeket.
A NetStat paranccsal protokollstatisztikát és az aktív TCP/IP-kapcsola-tokat jeleníthetjük meg. A -r kapcsoló használatával kilistázhatjuk a számí-tógép útválasztási táblázatát, a -e kapcsolóval pedig a küldött és fogadott Ethernet keretekre vonatkozó statisztikai adatokat jeleníthetjük meg. A -s kapcsoló segítségével protokollonkénti bontásban kapunk statisztikát a szá-mítógép TCP/IP-forgalmáról.
A netstat –a parancs segítségével az aktív kapcsolatokat listázhatjuk ki, megjelenik használt protokoll, a nyitott port száma, és a kapcsolat állapota. Fontos információt kaphatunk a netstat –ao parancs használatával, mivel ek-kor az előző lista kiegészül az egyes kapcsolatokat nyitva tartó folyamat azo-nosítójával (PID) is. A PID-et felhasználva a Feladatkezelő segítségével gyor-san beazonosítható az adott kapcsolatot nyitva tartó rendszerfolyamat.
Az Nbtstat parancs hasznos eszköz a NetBIOS-alapú név-hozzárendelési problémák hibakeresésében. Az nbtstat paranccsal megjeleníthetjük az aktív NetBIOS-munkamenetek listáját, azok állapotát, és a munkamenetekre vo-natkozó statisztikai adatokat, illetve kilistázhatjuk vagy megújíthatjuk a gyorsítótárakban és a WINS-kiszolgálón regisztrált névhozzárendeléseket.
Az Arp parancs segítségével a címfeloldási protokoll (Address Resolution Protocol, ARP) által a hálózati forgalom csökkentéséhez használt címfordítási táblázat, vagyis az ARP-gyorsítótár tartalmát jeleníthetjük meg. Az ARP végzi a

Hibakeresés és –elhárítás
368
kimenő Ethernet-keretekbe kerülő MAC-címek meghatározását az IP-címek alapján. Az ARP-gyorsítótár tartalmát az arp –a paranccsal jeleníthetjük meg, az arp –s használatával pedig új statikus bejegyzéseket adhatunk a táblázathoz.
6.11. ábra: A tartományvezérlő igen sok ponton kapcsolódik a hálózathoz
A NetDiag-program a kiszolgáló operációs rendszerek telepítőlemezén, a Support Tools csomagban található, a csomag telepítésével kerül fel a gépre (\support\tools\suptools.msi). A parancs segítségével a különféle hálózati komponensek részletes vizsgálatát végezhetjük el. A program megvizsgálja valamennyi fontos hálózati elem működését (TCP/IP-paraméterek, NetBIOS, tartományvezérlők, különféle szolgáltatások elérhetősége stb.).
A Tracert nevű nyomkövető segédprogram a hálózati csomagok útvona-lának meghatározására használható, segítségével listát készíthetünk azokról az útválasztókról, amelyeken egy megadott cél felé tartó csomagok áthalad-nak. A tracert a következők szerint működik: A program ICMP Echo üzenete-ket küld a cél IP-cím felé, amelyeknek TTL (Time to Live) értéke folyamato-san növekszik. A TTL érték 1-gyel indul, vagyis az első kiküldött csomag csak az első útválasztóig jut el, itt a TTL nullára csökken. Az útválasztó ilyenkor nem küldi tovább a csomagot, hanem ICMP Time Exceeded – TTL Exceeded in Transit hibaüzenetben értesíti a küldőt az eseményről. A Tracert-program feljegyzi a hibaüzenetet, (amely természetesen tartalmazza a feladó, vagyis

Grafikus ellenőrző-javító eszközök
369
az első útválasztó címét is) és új csomagot küld a célcím felé, egyel nagyobb TTL-értékkel. Ez a csomag a második útválasztón fog hibaüzenetet generálni, így a tracert már ennek a címét is feljegyezheti. Mire a csomag eljut a cím-zetthez, a tracert az összes útválasztó címét ismerni fogja, amelyeken a cso-mag áthaladt. Ezután a tracert listát készít a hibaüzenetekből kinyert útvá-lasztó-címekből, és a címhez DNS-lekérdezés segítségével meghatározott ne-vekből. Ha használjuk a -d opciót, a program nem hajt végre DNS-lekérde-zést, ilyenkor csak az útválasztók IP-címei jelennek meg. A tracert parancs felhasználható annak a meghatározására, hogy egy adott csomag továbbítása a hálózat mely pontján lett leállítva.
A ping parancssori segédprogram a megadott célállomás működőképessé-gének ellenőrzésére szolgál. A ping ICMP Echo üzeneteket küld a megadott IP-cím felé, majd várakozni kezd a címzettől érkező ICMP Echo Reply üzene-tekre. A program kiírja a beérkezett válaszüzenetek számát, valamint a kérés elküldése és a válasz megérkezése között eltelt időt.
A pathping nevű parancssori eszköz a ping és a tracert funkcionalitásá-nak kombinációját nyújtja, és néhány további szolgáltatással is rendelkezik. Az útvonal feltérképezése mellett a pathping minden egyes útválasztót több-ször is pingel, és megjeleníti a késleltetéssel és elveszett csomagokkal kapcso-latos információkat. Ilyen módon felmérhetjük az útvonalon elhelyezkedő rossz átvivő képességű vonalakat és útválasztókat.
Az nslookup program a DNS-infrastruktúra hibakereséséhez használható adatok megjelenítésére alkalmas. Segítségével lekérdezhetjük a megadott DNS-kiszolgáló adatbázisában tárolt értékeket (számítógépnév megadásával IP-címet és fordítva). A parancs első paramétereként a lekérdezendő nevet, vagy IP-címet kell megadnunk, második paraméterként pedig megadhatjuk annak a DNS-kiszolgálónak a nevét (vagy IP-címét), amelynek a lekérdezését el kell küldeni. Ha nem adunk meg második paramétert, akkor a számítógépen beállított alapér-telmezett DNS-kiszolgáló fog válaszolni. Az nslookup nagyon jól használható a névfeloldással kapcsolatos egyszerűbb hibák gyors felderítésére, ha ilyen problé-mára gyanakszunk érdemes mindig ezzel kezdeni a hibakeresést.
6.12. ábra: A kiszolgáló saját magától kérdezi meg az IP-címét

Hibakeresés és –elhárítás
370
Network Monitor
Az eddigiekkel szemben a Network Monitor már egyáltalán nem nevezhető egyszerű eszköznek, de szakértő kézben gyakorlatilag bármire képes; segítsé-gével a hálózati működés legmélyebb rétegeibe is betekintést nyerhetünk. A program segítségével rögzíthetjük és megvizsgálhatjuk a gépünkhöz érkező vagy kimenő valamennyi hálózati csomagot, ezeket a Network Monitor a há-lózati architektúra NDIS rétegének megcsapolásával gyűjti össze számunkra. Mivel az NDIS meghajtó a hierarchia legalacsonyabb szoftveres rétege (alatta már csak a hálózati adapter hardvere található), a Network Monitor segítsé-gével minden olyan csomagot láthatunk, amit a hálózati adapter továbbküld az operációs rendszer felé.
Az üzenetszórásos hálózat működési elve szerint (a switchekkel összekap-csolt hálózattal most nem foglalkozunk), minden egyes csomagot a hálózatra kapcsolt valamennyi gép megkap. Ezután a hálózati adapter hardveresen ösz-szehasonlítja az Ethernet csomagban lévő cél MAC-címet a sajátjával, és csak a neki szánt csomagokat küldi tovább a feljebb lévő szoftveres rétegek felé. A Network Monitor driver ezt a hardveres szűrést kapcsolja ki (promiszkusz mód), így megjelenítheti a hálózaton elérhető valamennyi csomag tartalmát.
A promiszkusz mód korábban csak a SMS részeként beszerezhető Network Monitor Gold verzió-ban volt használható (a kiszolgáló operációs rendszerek részeként kapott alapváltozatban nem), de a legújabb, 3.1-es verzióban már nincs ilyen megkülönböztetés, a p-módnak elneve-zett üzemmód egyszerűen ki- és bekapcsolható a grafikus felületen.
Egyetlen esetben nem jelenik meg a hálózati csomag a Network Monitorban; ha az Ethernet keret CRC-je hibás, a hálózati adapter semmiképpen nem küldi tovább a csomagot. A Network Monitor használatával összegyűjthetjük azokat az információkat, amelyek segítségünkre lehetnek a hálózat hibátlan működésének fenntartásában, és az esetleges hibák gyors kiküszöbölésében.
A Network Monitor programot beállíthatjuk úgy, hogy csak azokat az ada-tokat jelenítse meg, amelyekre az adott helyzetben éppen szükségünk van. Szűrők segítségével szabályozhatjuk a csomagok megjelenítését és elrejtését, például a csomag típusa (protokoll), vagy forrás-, illetve célcíme alapján. Beál-líthatjuk azt is, hogy a Network Monitor bizonyos feltétel, vagy feltételek telje-sülése esetén automatikusan elindítsa, vagy leállítsa a csomagok gyűjtését. Természetesen lehetőségünk van a megjelenítés paramétereinek beállítására is, például a különböző csomagtípusokat különböző színnel jeleníthetjük meg.
A Network Monitor segítségével az összegyűjtött adatokat fájlba is ment-hetjük későbbi vizsgálat és elemzés céljából.
!

Grafikus ellenőrző-javító eszközök
371
6.13. ábra: A ping program hálózati forgalma a Network Monitorban
A Network Monitor régebbi verzióit a Windows kiszolgáló operációs rendsze-rek beépítetten tartalmazzák (az Add or Remove Programs (Programok telepí-tése és törlése) segítségével telepíthető), a legújabb, 3.1-es verzió pedig szaba-don letölthető a Microsoft webhelyről. Az új verzió számos új funkcióval ren-delkezik, képes például a vezeték nélküli hálózatok forgalmának megfigyelé-sére, a Vista RAS-kapcsolatainak (beleértve a VPN-kapcsolatokat is) ellenőr-zésére. Az új Network Monitor a szokásos módon a Microsoft Update, (illetve a vállalat saját WSUS-kiszolgálója) segítségével frissíthető.
Ethereal
Az Ethereal egy másik hálózatmonitorozó program, amelynek funkciói nagyjá-ból megegyeznek a Network Monitor lehetőségeivel, de számos beállítása vala-mivel egyszerűbben adható meg, ezért kezdésnek talán jobban ajánlható. Az Ethereal számos platformra (Windows, MAC, különféle Linux és UNIX verziók) ingyenesen letölthető a http://www.ethereal.com/download.html címről.

Hibakeresés és –elhárítás
372
6.14. ábra: Broadcast ARP-lekérdezés megjelenítése az Ethereal programban
Adataink biztonsága
A biztonsági mentés és visszaállítás beállításai és időzítése Ebben a screencastban az NTBackup programé a főszerep, megmutatjuk a különféle beállítási lehetőségeit, biztonsági mentést készítünk néhány fájlról, majd visszaállítjuk azokat. Fájlnév: II-3-3a-NTBackup.avi
A biztonsági mentés a hibaelhárítás utolsó védelmi vonala, segítségével még a legsúlyosabb esetekben is elkerülhető értékes adataink teljes elvesztése. Természetesen csak akkor szabad ehhez az eszközhöz nyúlnunk (persze nem a mentésről, hanem a helyreállításról van szó), ha más módszertől már nem remélhetünk eredményt, hiszen a biztonsági mentésből való helyreállítás szükségszerűen adatvesztéssel jár; a mentések ütemezése határozza meg az elveszíthető adatok maximális mennyiségét.

Adataink biztonsága
373
Meg kell jegyeznünk, hogy a redundáns lemez-alrendszerek (hardveres RAID) semmiképpen nem helyettesíthetik a rendszeres biztonsági mentéseket, hiszen nem nyújtanak védelmet az adatok szándékos vagy véletlen (például figyelmetlenség, vagy szoftverhiba miatt) törlése el-len, illetve a hardverrel kapcsolatos katasztrófa (több lemez egyidejű meghibásodása, tűzeset stb.) esetén is elveszíthetjük adatainkat. A redundáns alrendszerek alapvetően nem az adat-biztonságot (részben persze azt is), hanem a rendelkezésre állást növelik.
Nagyon fontos, hogy két fogalmat pontosan megkülönböztessünk egymástól:
• Biztonsági mentés – adatok másolása egy alternatív médiára, az adat-vesztés elkerülése (csökkentése) miatt. A mentett állományok hosszú távú megőrzése általában nem szükséges.
• Archiválás – az adatok áthelyezése olyan médiára, mely biztosítja a hosszú távú megőrzést (ezt általában különféle előírások szabályozzák) és többnyire keresési lehetőséget is nyújt.
A mentési rendszer megtervezésével kapcsolatban számos olyan szempontot kell figyelembe vennünk, amelyek teljes mértékben a helyi, egyedi adottsá-goktól függenek, így sajnos nem létezik általánosan használható recept. A kö-vetkezőkben azokat a kérdéseket tekintjük át, amelyekre választ kell talál-nunk a tervezés során:
• Mit mentsünk? (És mit ne?) – Mentsünk rendszeresen minden olyan adatot, amelynek elvesztése problémát okoz, és más módon való helyre-állítása nem lehetséges, illetve több munkával jár, mint a mentési fájl visszatöltése. Semmiképpen nem érdemes azonban lementeni tehát azo-kat az adatokat, amelyek helyreállítására biztosan nem lesz szükség, il-letve azokat sem, amelyek más módon is könnyen helyreállíthatóak. Fö-lösleges adatra jó példa a TEMP könyvtár és teljes tartalma, a felhaszná-lók profiljába az Internet Explorer által lementet weblaptöredékek stb. Könnyen helyreállítható adatnak minősülhet például az Office program-csomag, és más alkalmazások. Bár az NTBackup képes a megnyitott fáj-lok mentésére is, mégsem érdemes a rendszerhez tartozó nyitott fájlok-kal próbálkozni. Teljesen fölösleges például bevenni a mentésbe a Win-dows lapozófájlját (pagefile.sys), vagy az Active Directory-adatbázisfájljait (ntds.dit) stb. (az Active Directory mentése a System State mentés része, a fájlok közvetlen mentésére nincs szükség).
• Milyen sűrűn mentsünk? – Amint már említettük, a mentések sűrű-ségét az elveszíthető adatok maximális mennyiségének kell meghatá-roznia. Minél kevesebb (rövidebb idő alatt keletkező) adat elvesztését képes különösebb probléma nélkül elviselni a vállalat, annál gyakrab-
!

Hibakeresés és –elhárítás
374
ban kell mentéseket végeznünk. Természetesen a mentések gyakorisá-gának meghatározásakor figyelembe kell vennünk a tárolt (és menten-dő) adatok közötti különbségeket is: a gyakran változó, értékes állomá-nyokat sűrűbben, a ritkábban módosított adatokat pedig ritkábban kell menteni (esetleg elegendő az egyszeri archiválás is).
• Mire mentsünk? – Nagyon fontos kérdés a biztonsági mentéseket táro-ló eszközök és a média (merevlemez, szalag, optikai lemezek stb.) kivá-lasztása is. A kiszolgálóban lévő második merevlemeztől, a különféle sza-lagos meghajtókon keresztül az önálló, automatizált tárolóegységekig számtalan megoldás közül választhatunk, az optimális megoldás megta-lálásához figyelembe kell vennünk a szükséges kapacitást, a sebességet, a megbízhatóságot, tartósságot, és a fajlagos költséget is. A mentéseket tartalmazó média tárolására lehetőség szerint válasszunk olyan meg-oldást, ami komolyabb katasztrófa esetén is megfelelő biztonságot nyújt: szükséges lehet a kiszolgálótól fizikailag is elkülönített (akár kü-lönálló telephelyen lévő) tároló hely, tűzbiztos kazetta stb.
• Mikor mentsünk? – Az adatok mentését célszerű olyan időpontra idő-zíteni, amikor várhatóan nincsen sok megnyitott fájl (bár ezek korábbi verzióit az árnyékmásolat technológia segítségével az NTBackup képes lementeni), és a mentés által lefoglalt erőforrások hiánya nem zavarja a felhasználókat. Szokásos irodai környezetben ez azt jelenti, hogy a mentéseket az éjszakai órákra és a hétvégére kell időzítenünk. Ebből következően a mentések elvégzésére korlátozott időintervallum áll rendelkezésre, ezt figyelembe kell vennünk a mentendő adatok körének (mennyiségének) meghatározásakor, és ennek megfelelően kell kivá-lasztanunk a mentés típusát (a mentés különféle típusairól később még szót ejtünk) és a felhasználandó eszközöket is.
• Mennyi ideig fog tartani a visszaállítás? – Természetesen már a mentések megtervezésekor figyelembe kell vennünk a visszaállítással kapcsolatos szempontokat. Hogy maximálisan mennyi időt vehet igénybe a visszaállítás, azt alapvetően a vállalat működése határozza meg, az elvárt szintidőnek megfelelően kell megvalósítanunk és beállí-tanunk a mentési rendszert.
• Ki fogja elvégezni a mentést? – A fájlok mentését azok tulajdonosai és a legalább olvasási joggal rendelkező felhasználók végezhetik el, en-nek megfelelően kell beállítanunk az időzített mentésekhez tartozó fel-használói fiókot. Az Administrators, Backup operators és Server opera-tors csoportok tagjai még olyan fájlok mentésére is képesek, amelyek-hez egyébként semmiféle jogosultsággal nem rendelkeznek.

Adataink biztonsága
375
Az NTBackup
A biztonsági mentések elvégzésére a Windows-rendszerek beépített NTBackup programját használhatjuk. Természetesen a megfelelő pénzösszeg ellenében vá-laszthatunk más megoldást is – számos kifinomultabb, több lehetőséggel ren-delkező rendszer van a piacon –, de kisvállalati környezetben az NTBackup gyakorlatilag mindent tud, amire szükségünk lehet.
6.15. ábra: Az NTBackup grafikus felülete
Az NTBackup segítségével a következő feladatokat végezhetjük el:
• Kiválasztott fájlok és mappák mentése és visszatöltése.
• Megnyitott fájlok mentése az árnyékmásolat technika segítségével. Az árnyékmásolatokról (Shadow Copies) és a kapcsolódó beállítási lehető-ségekről a negyedik, Kiszolgáló a hálózatban című fejezetben részle-tes leírás található.
• Másolat készítése a számítógép rendszerállapotáról (System State mentés).

Hibakeresés és –elhárítás
376
Az NTBackup program a csak a helyi rendszerállapot adatok mentésére képes, távoli számító-gépek rendszerállapotának mentésére nincs lehetőség.
• Automatikus rendszer-helyreállításhoz (Automated System Recovery, ASR) szükséges fájlok és konfigurációs beállítások mentése és helyreál-lítása.
• A távtárolókon és felcsatolt hálózati meghajtókon található adatok mentése.
• Naplófájl készítése a biztonsági mentés folyamatáról.
• Másolat készítése a rendszerpartícióról, a rendszerindító partícióról és rendszerindításhoz szükséges fájlokról.
• A biztonsági másolatok automatikus elkészítésének időzítése.
• A mentéshez felhasznált média alapszintű kezelése (például formázás). Az NTBackup gyakorlatilag bármilyen médiára képes mentést készíteni.
• Online adatbázist használó Microsoft termékek adatainak mentése.
Az NTBackup nemcsak a grafikus felület, hanem parancssori paraméterek segítségével is teljes-körűen vezérelhető, így lehetőség van a parancsfájlból, vagy különféle szkriptnyelvekből való használatára is.
System State mentés
A tartományvezérlőkön elvégezhető rendszerállapot mentésről az előző, Tar-tományi környezet című fejezetben már volt szó, most csak röviden átte-kintjük, hogy a számítógép funkciójától függően milyen adatok kerülnek bele ebbe a körbe:
• Regisztrációs adatbázis – minden esetben
• Indítófájlok, rendszerfájlok – minden esetben
• A WFP érvényessége alatt lévő rendszerfájlok – minden esetben
• Tanúsítványtár – ha a számítógép Tanúsítványtár kiszolgáló
• Címtár-adatbázis (Active Directory) – ha a számítógép tartományvezérlő
• SYSVOL-mappa – ha a számítógép tartományvezérlő
• Klaszter szolgáltatásra vonatkozó adatok – ha a számítógép egy klasz-ter része
• IIS metadirectory – ha telepítve van
!
!

Adataink biztonsága
377
A mentés típusa
Az NTBackup több különböző típusú mentés elvégzésére képes, a követke-zőkben ezekkel fogunk megismerkedni. A különböző típusú mentések közben az NTBackup a mentendő fájlok két tulajdonságát veszi figyelembe. Az egyik természetesen az utolsó módosítás dátuma, a másik pedig egy speciális fájl, illetve mappatulajdonság, az archiválandó attribútum. Az attribútumot min-den olyan művelet köteles bekapcsolni, ami a fájl tartalmának módosításával jár (ebből tudja majd az NTBackup, hogy a fájl megváltozott, tehát menteni kell). A sikeres mentés után általában (a mentés típusától függően) az NTBackup törli az attribútumot. A fájlok és mappák tulajdonságlapján az ar-chiválandó attribútum az Advanced (Speciális) szakaszban File is ready for archiving (A fájl archiválásra kész) néven szerepel.
Az NTBackup program segítségével a következő mentési típusokat hasz-nálhatjuk:
• Copy backup (Másolat) – A másolás lementi az összes kijelölt fájlt, de nem jelöli meg a fájlokon a biztonsági mentés elvégzését (vagyis nem törli az archiválandó attribútumot). A másolás akkor lehet hasznos, ha például az ütemezett normál és növekményes biztonsági mentések kö-zött egy extra másolatot is szeretnénk készíteni adatainkról, mivel a másolás semmiképpen nem befolyásolja a szokásos mentéseket.
• Daily Backup (Napi mentés) – a kijelölt fájlok közül csak azokról ké-szít mentést, melyek a mentés futtatásának napján módosultak. A biz-tonsági mentést az NTBackup nem jelöli a fájlokon (más szóval nem törli az archiválandó attribútumot).
• Differential Backup (Különbségi mentés) – a különbségi mentés a legutolsó normál vagy növekményes mentés óta létrehozott vagy módo-sított fájlokról készít biztonsági másolatot. A különbségi mentés nem törli az archiválandó attribútumot. A normál és különbségi biztonsági mentés kombinációjának (például hetente normál, naponta pedig kü-lönbségi mentés) használatakor a visszaállításhoz a legutolsó normál és a legutolsó különbségi másolatra lesz szükség.
• Incremental Backup (Növekményes mentés) – A növekményes men-tés a legutolsó normál vagy növekményes biztonsági mentés óta létre-hozott vagy módosított fájlokról készít másolatot. A mentés végrehajtá-sát a rendszer megjelöli a fájlokon, vagyis ebben az esetben törlődni fog az archiválandó attribútum. A normál és a növekményes biztonsági mentés kombinációjának használatakor a visszaállításhoz a legutolsó normál és az azóta létrehozott valamennyi növekményes biztonságimá-solat-készletre szükség lesz.

Hibakeresés és –elhárítás
378
• Normal Backup (Normál mentés) – A normál biztonsági mentés az összes kijelölt fájlt lementi, és törli rajtuk az archiválandó attribútu-mot. Normál biztonsági másolat esetén valamennyi fájlt egyetlen biz-tonságimásolat-készlet használatával visszaállíthatjuk. A legelső biz-tonságimásolat-készlet létrehozásakor általában normál biztonsági má-solatot kell készítenünk.
Adataink biztonsági mentéséhez a normál és a növekményes mentés kombi-nációjának használatával van szükség a legkisebb tárolókapacitásra, és a nö-vekményes mentések végrehajtásához viszonylag kevés idő is elegendő lehet. A fájlok visszaállítása azonban ezzel a módszerrel időigényes és bonyolult le-het, mivel több biztonságimásolat-készletet kell használnunk, amelyek akár több lemezen vagy szalagon is lehetnek. Ha például hétvégén végezzük el a normál mentést (ekkor viszonylag sok idő állhat rendelkezésre), éjszakánként pedig a növekményes mentéseket, akkor egy pénteki visszaállítás esetén szükségünk lesz az előző hétvégén készült normál mentésre és minden azóta készült növekményes mentésre is.
Ha a normál és a különbségi biztonsági mentés kombinációját használjuk, akkor a különbségi mentések több időt vehetnek igénybe (különösen gyakran módosuló adatok esetén), de egyszerűbb lesz az adatok visszaállítása, mivel csak az utolsó normál, és az utolsó különbségi készletre lesz szükségünk.
Automatikus rendszer-helyreállítás
Az Automatikus rendszer-helyreállítás (Automated System Recovery, ASR) se-gítségével egy hajlékonylemezből és egy mentési fájlból álló készletet lehet lét-rehozni, amelynek segítségével visszaállítható a sérült rendszer mentéskori ál-lapota. Természetesen mielőtt ezt a módszert használnánk érdemes megpró-bálkozni más lehetőségekkel is (csökkentett mód, Last Known Good Configura-tion, Helyreállítási konzol stb.).
Az automatikus rendszer-helyreállítás két részből áll: elsőként a működő rendszeren az NTBackup program Automatikus rendszer-helyreállító varázs-lójának (Automated System Recovery Wizard) segítségével létre kell hoznunk a megfelelő helyreállító készletet. A készlet egyik eleme egy mentési fájl, ami tartalmazza a rendszerállapot adatokat, a rendszerszolgáltatásokat és az operációs rendszerhez tartozó valamennyi kötet adatait. A varázsló a mentési fájl mellé egy hajlékonylemezt is készít, amelyen megtalálhatjuk a biztonsági másolatra és a lemezbeállításokra (alap- és dinamikus kötetek), valamint a visszaállítás menetére vonatkozó információkat.

Adataink biztonsága
379
6.16. ábra: ASR-készlet létrehozása az NTBackup használatával. Szükség lesz egy
floppylemezre is (és nem árt egy floppymeghajtó sem)
Időzített mentés
Az NTBackup segítségével összeállított mentési feladatokat végrehajthatjuk közvetlenül a felületről történő indítással, illetve (a mentési beállítások fájlba írása után) a beállítható időzítésnek megfelelő időpontokban automatikusan. A mentések ütemezéséhez az összeállított beállításokat fájlba kell mente-nünk, és meg kell adnunk egy felhasználónevet (és jelszót), akinek nevében az ütemezetten induló feladatok futni fognak.
A következő időzítések beállítására van lehetőségünk:
• Egyszer (Once) – A feladat egyetlen egyszer, a megadott időpontban fog lefutni.
• Napi (Daily) – A feladat naponta egyszer, a megadott időpontban fog lefutni.
• Heti (Weekly) – a feladat hetenként ismétlődve a megadott napok megadott időpontjában fog lefutni.
• Havi (Monthly) – a feladat havonta egyszer, a megadott időpontban fog lefutni.
• Rendszerindításkor (At System Startup) – A következő rendszerindí-tás alkalmával.

Hibakeresés és –elhárítás
380
• Belépéskor (At Logon) – A következő belépés alkalmával (a mentést időzítő felhasználó belépésről van szó).
• Üresjárati időben (When idle) – A feladat akkor fog elindulni, amikor a rendszer a megadott idő óta nyugalmi állapotban van.
Az ütemezett feladatok (így a beállított biztonsági mentések) végrehajtásáért a Windows-rendszerek beépített Feladatütemező szolgáltatása (Task Schedu-ler) a felelős. A Control Panel → Scheduled Tasks elemének használatával el-lenőrizhetjük mentési feladataink végrehajtásának eredményét, és szükség esetén itt is módosíthatjuk a beállításokat (időzítés, futtató felhasználó stb.).
6.17. ábra: A mentési feladatok futásának eredményét a Feladatütemezőben nézhetjük meg
A visszaállítás
A visszaállítás az a lépés, amit soha senki nem szokott előre kipróbálni, éles helyzetben meg úgysem sikerül. Nagyon fontos, hogy a mentési feladatok be-állítása után teszteljük a visszaállítást is. A következőkben végigkövetjük a mentésből való helyreállítás lépéseit. Tételezzük fel, hogy az egyik tarto-mányvezérlőnk rendszerlemeze meghibásodott, a gép nem indítható, és sem-mi esély nincs rá, hogy más módon üzemképessé tehetjük. A gépben lévő má-sodik merevlemezen (vagy szalagon, ez tulajdonképpen lényegtelen) van egy előző nap készített normál mentés (d:\mentes\backup.bkf) ezt szeretnénk visszaállítani. Mi a teendő?
A mentési fájl beolvasásához és a visszaállításához szükségünk van az NTBackup-programra, mégpedig éppen azon a gépen, amelyre a rendszerál-lapot adatokat vissza szeretnénk állítani. A hibás merevlemez cseréje után tehát telepítenünk kell a gépre egy Windows Server 2003 rendszert, hogy legnagyobb részét azonnal felülírhassuk a korábbi mentésünkkel. A követke-ző lépéseket kell tehát elvégeznünk:

Adataink biztonsága
381
• Telepítünk egy üres Windows Server 2003-at a telepítőlemezről.
• Az új rendszerben elindítjuk az NTBackup-programot, és a mentési fájlból visszatöltjük a rendszerállapot adatokat.
• Végül újratelepítjük a szükséges alkalmazásokat, és megint az NTBackup segítségével visszamásoljuk a mentett adatokat is.
A visszaállítás (csak a megfelelő jogosultság birtokában végezhető el) érte-lemszerűen felülírja mentésben szereplő fájlokat és mappákat, illetve a rend-szerállapot adatokat is. A mentett fájlok és mappák nem csak az eredeti he-lyükre, hanem bárhová visszaállíthatók, de a rendszerállapot adatok csak az NTBackup programot futtató számítógép aktuális beállításainak helyére ke-rülhetnek, vagyis mindenképpen felülírják azokat
Visszaállítás ASR-készlet alapján
Az Automatikus rendszer-helyreállítási készletek segítségével történő helyre-állítás a Windows telepítőprogramjának futtatása közben érhető el (CD-ről való rendszerindításkor). A telepítési folyamat elején az F2 billentyű lenyo-másával indíthatjuk el a helyreállítási folyamatot.
6.18. ábra: Az automatikus rendszer helyreállítást a telepítőlemezről bootolva indíthatjuk el
Az ASR a készlet részeként létrehozott hajlékonylemez alapján helyreállítja a számítógép indulásához szükséges lemezek összes kötetét és partícióját, és a Windows néhány másik létfontosságú összetevőjét, majd a mentési fájl alap-ján visszaállítja a korábban elmentett fájlokat és adatokat. Az ASR visszaállí-tás tehát a következő műveleteket végzi el:
• Beolvassa a lemezkonfigurációt
• Visszaállítja a bootlemez szignatúrákat, a köteteket és a partíciókat
• Telepíti a Windows lementett verzióját
• Az NTBackup segítségével visszaállítja a rendszerállapotot és a men-tett fájlokat

Hibakeresés és –elhárítás
382
Külső eszközök
A Windows operációs rendszerek beépített hibakereső eszközein kívül számos külső program is rendelkezésünkre áll erre a célra. A következőkben a Sysin-ternals által jegyzett eszközök közül tekintünk át néhányat, amelyek igen jól használhatók szinte bármilyen hibakeresési feladat során, illetve némelyikkel az operációs rendszer működésének olyan mélységeibe láthatunk bele, ami semmiféle más eszközzel nem lehetséges. Az eszközöket világszerte rengetegen használják, így azok megbízhatóságához és hasznosságához nem férhet kétség.
Sysinternals segédprogramok
A Sysinternals által készített eszközök tulajdonképpen az operációs rendszer beépített eszközeinek többé-kevésbé (általában inkább többé) felokosított vál-tozatai, amelyeknek funkciói és kezelése kifejezetten a rendszergazdák szem-léletmódját tükrözi. A Sysinternals cég számtalan ilyen eszközt készített, ezen felül pedig több igen érdekes és fontos könyv (Inside Windows-sorozat), előadás és oktatóanyag fűződik nevükhöz. A vállalatot 2006-ban a Microsoft megvásárolta (a cég alapítói azóta a Microsoft alkalmazásában állnak), de az eszközök továbbra is rendszeresen frissülnek (sőt újak is készülnek), és a http://www.microsoft.com/technet/sysinternals/default.mspx címről valameny-nyi ingyenesen, bárki számára letölthető.
Valamennyi eszköz futtatásához rendszergazda-jogosultság szükséges (Vista alatt Run as Administrator), viszont telepítésre egyáltalán nincs szük-ség, a letöltött exe fájl minden további nélkül futtatható. A legfontosabb esz-közök egyetlen csomagban is letölthetők a http://tinyurl.com/ybce37 címről (Sysinternals Suite).
A Sysinternals eszközök Ebben a screencastban kipróbáljuk a legfontosabb és a legérdekesebb Sysinternals eszközöket. Fájlnév: II-3-2b-Sysinternals.avi
FileMon (File Monitor)
A FileMon segítségével megfigyelhetjük és naplózhatjuk valamennyi a fájl-rendszerrel kapcsolatos műveletet (fájlok megnyitása, olvasás, írás stb.). A va-lós időben listázott adatok között megtalálhatjuk valamennyi fájlművelet pontos időpontját és típusát, a műveletet kezdeményező folyamat és az érin-tett fájl nevét, valamint a művelet eredményét is.

Külső eszközök
383
6.19. ábra: Valamennyi fájlműveletet megfigyelhetjük a FileMon segítségével
A FileMon kiválóan felhasználható a rendszer működésnek megfigyelésére (eléggé megdöbbentő mennyiségű fájlművelet történik egy érintetlen, semmi különöset nem csináló rendszerben is, nem beszélve mondjuk egy Word, vagy Outlook indításáról…), de talán a legfontosabb felhasználási területe a fájl-rendszerbeli jogosultsághiányok „kimérése”.
Ha egy rosszul megírt felhasználói alkalmazás nem hajlandó felhasználói jogosultságokkal elindulni, akkor a FileMon segítségével könnyen megtalálhat-juk a sikertelen műveletben szereplő fájlt vagy mappát, és így csak arra az egy elemre kell megadnunk a program futásához szükséges jogosultságot. A listába kerülő adatokat szűrhetjük például a műveletet kezdeményező folyamat neve szerint, és lehetőség van részletes keresésre és fájlba mentésre is.
RegMon (Registry Monitor)
A Regmon a registry-műveletek megfigyelésére használható, működése és fe-lülete is erősen hasonlít a FileMon-ra. Hasonló a felhasználási terület is; megtudhatjuk, hogy a hibát generáló alkalmazás pontosan milyen registry-érték olvasása vagy írása közben adta meg magát (például egy hiányzó kulcs, vagy jogosultsághiány miatt), és így könnyen megoldhatjuk a problémát.

Hibakeresés és –elhárítás
384
A FileMon és a RegMon helyét a Process Monitor vette át, ami viszont csak Windows 2000 SP4, Windows XP SP2, Windows Server 2003 SP1, és Windows Vista rendszereken futtatható. A ré-gebbi rendszerek támogatása miatt azonban megmaradt az önálló FileMon és RegMon is (ezek még a Windows 9x rendszereken is elindulnak).
Process Monitor
6.20. ábra: A Process Monitor a fájlrendszer és registry mellett a folyamatok és
programszálak monitorozására is képes
A Process Monitor egy összetett rendszermonitorozó eszköz, amely képes a fájl- és registryműveletek, valamint a folyamatok és szálak valós idejű megfi-gyelésére (külön-külön és párhuzamosan is). Az eszköz egyben valósítja meg a FileMon és a RegMon képességeit, és számos új lehetőséget is nyújt.
DiskMon (Disk Monitor)
A DiskMon a lemezműveletek közvetlen megfigyelésére ad lehetőséget. Segít-ségével nyomon követhetjük, és fájlba menthetjük a lemezműveletekre vo-natkozó különböző adatokat (időpont, időtartam, művelet fajtája, érintett szektor sorszáma stb.). A DiskMon elhelyezhető a tálcán is, ekkor zöld színnel jelzi az olvasási, pirossal pedig az írási műveleteket.
!

Külső eszközök
385
Process Explorer
6.21. ábra: Process Explorer, a szuperokos Task Manager
A Process Explorer képes a számítógépen futó folyamatok szinte minden tu-lajdonságának megjelenítésre. Funkcióinak egy része megtalálható a Fel-adatkezelőben is, de segítségével rengeteg olyan információhoz is hozzájutha-tunk, amelyek megjelenítésére a Feladatkezelő nem képes.
A folyamatok a szülő-gyermek kapcsolatoknak megfelelő fastruktúrában jelennek meg, és valamennyi folyamathoz megjeleníthetjük a használt rend-szererőforrások és a nyitva tartott dll-ek listáját is. A Process Explorer igen kifinomult keresési lehetőségekkel rendelkezik, így pillanatok alatt megtalál-hatjuk például azt a rendszerfolyamatot, amelyik egy adott erőforrást vagy dll-t megnyitva tart.
AutoRuns
Az AutoRuns segédprogram megkeresi és megjeleníti a rendszerindításkor automatikusan induló valamennyi programot, szolgáltatást stb., vagyis min-dent, amit az operációs rendszer automatikusan elindít. A listába kerülnek az indítópultban és a különféle registrykulcsokban (Run, RunOnce stb.) szereplő bejegyzések, az Explorer shellbővítmények, a betöltődő eszköztárak és még sok minden más is.

Hibakeresés és –elhárítás
386
A programhoz tartozik egy parancssori felülettel rendelkező eszköz is (AutoRunsc.exe), amellyel lehetőségünk van a kimenet csv fájlba való elmen-tésére is.
6.22. ábra: Minden (de tényleg), ami elindul rendszerünkben
AD Explorer
Az AD Explorer képes a címtáradatbázis nyers formájának megjelenítésére, segítségével elérhetjük valamennyi címtárpartíciót és megjeleníthetjük, illet-ve szerkeszthetjük az egyes objektumokhoz tartozó tulajdonságértékeket. Az ADExplorer nagyon kifinomult keresési lehetőségekkel rendelkezik, és lehe-tőségünk van a keresések elmentésére és későbbi újrafelhasználására is.
Teljesen egyedülálló lehetőség az, hogy offline megjelenítésre és összeha-sonlításra alkalmas pillanatképeket készíthetünk az Active Directory adatbá-zisról. A mentett adatbázis bármikor újra felcsatolható, vagyis az „élő” adat-bázissal megegyező módon jeleníthető meg. A különböző időpontokban ké-szült pillanatképek összehasonlításával azonosíthatjuk a megváltozott objek-tumokat, tulajdonságokat és jogosultági listákat.

Külső eszközök
387
6.23. ábra: Active Directory-objektumok tulajdonságai az AD Explorerben
AD Restore
Az ADRestore a törölt címtárobjektumok megkeresésére és visszaállítására képes. A program használata nagyon egyszerű, a címtár online állapotában indíthatjuk el és paraméterként (nem kötelező) csak a törölt objektumok kö-zött válogató szűrőt kell megadnunk.
PsTools — csomag a csomagon belül
A PSTools apró parancssori programokból álló gyűjtemény. A programok se-gítségével egyszerű műveleteket végezhetünk el, viszont érdekes lehetőség, hogy valamennyi parancs távoli gépre is használható.
A PSTools a következő elemekből áll:
• PsExec – segítségével megadott nevű folyamatot indíthatjuk el (távoli gépen is).
• PsFile – a parancs a megnyitott fájlok listáját jeleníti meg.
• PsGetSid – a számítógép, illetve felhasználó biztonsági azonosítóját (Security Identifier, SID) írja ki.
• PsInfo – a program listázza az alapvető rendszerinformációkat.
• PsKill – a parancs segítségével lehetőségünk van a számítógépen (tá-voli gépeken is) futó folyamatok „könyörtelen” lezárására.

Hibakeresés és –elhárítás
388
• PsList – a futó folyamatok listáját és az egyes folyamatok legfontosabb adatait jeleníti meg.
• PsLoggedOn – a parancs a számítógépre bejelentkezett felhasználó-kat listázza (a helyi bejelentkezéseket és a megosztott erőforrásokra vonatkozó kapcsolatokat is).
• PsLogList – a parancs az Eseménynapló bejegyzéseit listázza.
• PsPasswd – a parancs segítségével megváltoztathatjuk a felhasználói fiókokhoz tartozó jelszavakat.
• PsService – a parancs segítségével kilistázhatjuk a szolgáltatásokat, és elvégezhetjük a kezelésükkel kapcsolatos legfontosabb műveleteket.
• PsShutdown – a parancs használatával leállíthatjuk, illetve újrain-díthatjuk a számítógépet (távolról is).
• PsSuspend – a parancs segítségével felfüggeszthetjük, illetve újrain-díthatjuk a megadott szolgáltatást.
TCPView
A TCPView segítségével a TCP és UDP végpontok listáját jeleníthetjük meg. A program felületéről leolvasható az adott kapcsolathoz tartozó folyamat neve, a helyi és a távoli port száma, és a kapcsolódás állapota is. A program pa-rancssori változatban is használható, ennek neve tcpvcon.exe.
NewSID
6.24. ábra: A NewSID segítségével grafikus felületen változtathatjuk meg
a biztonsági azonosítót

Külső eszközök
389
A NewSID-program segítségével a számítógép egyedi biztonsági azonosítóját (Security Identifier, SID) változtathatjuk meg. A SID megváltoztatására a le-mezkép alapú klónozás segítségével telepített számítógépek esetén van szük-ség, mivel a hálózati működés során különféle problémákat okozhat az egy-forma biztonsági azonosítók használata.
BGInfo
Bár nem kapcsolódik szorosan a hibakereséshez, mindenképpen figyelmet ér-demel ez az egyszerű, de nagyon ötletes program. A BGInfo segítségével egy-szerűen az Asztal háttérképét állíthatjuk be, de olyan módon, hogy a képen megjelenjenek a számítógép különféle adatai (neve, IP-címe, operációs rend-szere stb.). Ha a programot az Indítópultból, vagy logon szkriptből minden be-jelentkezéskor lefuttatjuk, akkor a háttérkép mindig az éppen aktuális ada-tokat fogja tartalmazni. A program az automatikus indítás esetén sem marad a memóriában, csak elkészíti az aktuális háttérképet, és már véget is ér, vagyis biztosan nem foglalja a rendszer erőforrásait, és nem okoz semmiféle problémát a rendszer működésében.

F Ü G G E L É K
Munka a virtuális gépekkel
A fejezet tartalma:
Alapozás a virtualizáció megismeréséhez ....................................................... 392
A Virtual PC 2007 és a virtuális gép telepítése .............................................. 392
A virtuális gépek elindítása ............................................................................. 393
A virtuális gépek beállításai ............................................................................ 394
Belépés és az első tennivaló ............................................................................. 395
Javaslat a demókörnyezet beállítására ........................................................... 396
A gépek leállítása .............................................................................................. 397
E könyv olvasóiban bizonyosan felmerül majd a fejezetek és a DVD-n található kisebb-nagyobb demók és előadások (screencastok) megtekintése után a külön-böző technológiák, eszközök és szolgáltatások kipróbálásának igénye. Mivel mi – azaz a könyv szerzői és a Microsoft „Informatika Tisztán” csapata – valóban meg vagyunk erről győződve ennek szükségességéről, szeretnénk ebben a ta-pasztalatszerzésben a lehető legtöbbet segíteni a kedves Olvasónak.
Véleményünk szerint a legegyszerűbb módszer a gyakorlati ismeretszer-zésre a virtuális gépek használata, hiszen ekkor – a megfelelő hardver birto-kában – kényelmesen és biztonságosan, akár a saját otthoni gépünkön is ké-pesek leszünk letesztelni, hogy mit tud a Vista, hogyan építünk tartományt, hogyan működik a WSUS, és még sorolhatnánk a jobbnál jobb példákat. Ezért aztán a könyvet kísérő DVD-n elhelyeztünk két, még teljesen érintet-len, tömörített virtuális gépet, magát a virtualizáló alkalmazást, és a gördü-lékeny teszteléshez szükséges további komponenseket.
Ezzel az útmutatóval pedig a virtuális gépek területen teljesen járatlan Olvasónak szeretnénk egyfajta támaszt adni, illetve javaslatokat teszünk a demókörnyezet konkrét kialakítására is.

Munka a virtuális gépekkel
392
Alapozás a virtualizáció megismeréséhez
Egy-egy virtuális számítógép általában két állományból áll: az egyik egy .vhd fájl (ami gyakorlatilag a virtuális gép merevlemeze), a másik pedig egy .vmc fájl, amely pedig a virtuális gép beállításait tartalmazza. A Microsoft a Run IT on a Virtual Hard Disk jelszóval fenntart egy ún. VHD-könyvtárat, ahon-nan bárki (regisztráció után) letöltheti az előretelepített, „konzerv” virtuális gépeket. Ezek közül kettőt helyeztünk el tehát a DVD-n, egy angol nyelvű Vista Enterprise, illetve egy szintén angol nyelvű Windows Server 2003 Enterprise R2 változatot.
A virtuális környezet használatához tehát egyrészt a speciális állományo-kat kell merevlemezre másolni, valamint fel kell telepíteni egy olyan virtuali-zációt megvalósító szoftvert, amely képes lesz dolgozni ezekkel a fájlokkal. Ezek a szoftverek jelenleg a következők: Microsoft Virtual PC 2007, Microsoft Virtual Server 2005 R2 SP1 és a System Center Virtual Machine Manager.
Otthoni környezetben, vagy egy szimpla munkaállomáson elsősorban az első szoftvert ajánljuk – és ebben az ismertetőben is csak ezzel foglalkozunk részletesen (az egyébként is ingyenesen letölthető Virtual PC 2007 telepítője DVD-n, a Telepitocsomagok\VPC2007 nevű mappában található). A haladók-nak, az összetettebb környezetre vágyóknak illetve a sok gépet futtatóknak viszont valószínűleg a Virtual Server fog jobban beválni. Természetesen, a friss és igazán professzionális, elsősorban a nagyvállalati környezetet megcél-zó eszköz, a System Center Virtual Machine Manager „alatt” is működnek ezek a virtuális gépek, de ez már tényleg „ágyúval a verébre” módszer lenne a mi esetünkben.
Az említett haladó virtualizációs eszközökről további információt találhatunk a http:// www.microsoft.com/virtualization weboldalon (a VPC 2007-et is innen tölthetjük le), a kon-zerv virtuális gépek pedig (sok más termék .vhd-ja mellett) letölthetőek http://www.micro-soft.com/vhd oldalról.
A Virtual PC 2007 és a virtuális gép telepítése
1. Indítsuk el a Virtual PC 2007 telepítőjét (setup.exe) a DVD-ről! A telepítés teljesen értelemszerű.
!

A virtuális gépek elindítása
393
2. Futtassuk a DVD Gepek\VistaEnt mappájában lévő Vista.part01.exe állo-mányt! Válasszunk ki egy célmappát a merevlemezünkön, majd tömörít-sük ki a virtuális gép háttértárát (.vhd) és konfigurációs állományát (.vmc) és az egyéb információs fájlokat.
3. Tegyük meg ugyanezt a Windows Server 2003 R2 esetén is (Gepek\ W2K3R2 mappa > WIN2K3R2EE.part1.exe).
Legyünk türelmesek, a kicsomagolás eltart egy ideig. A két virtuális gép hát-tértár igénye viszonylag nagy, összesen kb. 7,3 GB.
Fontos tudnivaló az is, hogy mindkét gép az első indítás után maximum 30 napig működik csak. Tehát bármikor indíthatjuk a DVD-ről (pontosabban 2008. június 30-ig), de ha már megy, ma-ximum 30 napig használható. Annak, hogy újra kicsomagoljuk és elindítsunk egy 30 napos peri-ódust, semmi akadálya nincs.
A virtuális gépek elindítása
!

Munka a virtuális gépekkel
394
A virtuális környezet elindításához elegendő a virtuális gép telepítésekor megadott célkönyvtárban duplán kattintani (futtatni) az ott található .vmc fájlra, de – az első indítás előtt, a beállítások miatt – alternatív megoldásként használhatjuk a feltelepített Virtual PC 2007 konzolját is, amelyet a Start menüben, a Microsoft Virtual PC ikonjára kattintva tudunk indítani.
Ha ezt az utat választjuk, akkor a megjelent ablakban a New… gombra kattintva, majd az Add existing virtual machine opciót választva meg kell ad-nunk azt a könyvtárat, ahová a virtuális környezetet telepítettük, illetve konkrétan az adott .vmc elérhetőségét. Ezt követően a Virtual PC konzoljából a megjelent virtuális gépen duplán kattintva, vagy a kiválasztása után a Start gombra kattintva indíthatjuk el. De még ne tegyük, ismerkedjünk meg először a gépek finomhangolási lehetőségeivel.
A virtuális gépek beállításai
Az alábbiakat a Virtual PC 2007 konzoljában lehet beállítani gépenként kü-lön-külön, a Settings gombra kattintva. Ezek a beállítások természetesen be-kerülnek a .vmc állományokba is, azaz automatikusan mentésre kerülnek. Az itt felsorolt paraméterek egy része már be is van állítva, így ezekhez csak ak-kor szükséges nyúlni, ha változtatni szeretnénk rajtuk.
A Vista virtuális gép számára alapesetben 768 MB RAM van lefoglalva. Ezt az értéket nem célszerű kisebbre állítani (512 MB alá pedig semmiképpen sem), nagyobbra viszont – a lehetőségeink szerint – igen. A Windows Server 2003 R2 alapértelmezett memóriafoglalása 512 MB. Ezzel bőven be is éri, sőt, akár a felére is levehetjük, persze mikor már tartományvezérlőként használ-juk érdemes lesz ezt az értéket újra kicsit megnövelni.
A virtuális gépek hálózatikártya-beállítása alapesetben Not Connected, ezt célszerű rögtön Local Only-ra átállítani mindkét gépnél. Az ilyen beállítással rendelkező virtuális gépek csak egymást érzékelik „fizikailag” a hálózaton, a kül-világot egyáltalán nem, sőt az ún. hostgépet, (amelyen a Virtual PC alkalmazás fut, azaz amely a virtuális gépeknek otthont ad) sem fogják hálózati szempontból elérni. Ez a beállítás ahhoz szükséges, hogy a Windows Server 2003 R2 és a Vista virtuális gépek „lássák” egymást – együtt egy belső hálózatott alkotnak majd –, de ne érintkezzenek sem az internettel, sem a hostgéppel. Ha erre az érintkezés-re mégis szükség lesz (pl. WSUS-frissítések letöltése, RRAS stb.), akkor vegyünk fel egy második hálózati kártyát az adott virtuális gép leállított állapotában, és állítsuk be az „igazi” hálókártyánkat ehhez az interfészhez.
Ha a processzorunk megfelelő, akkor minden virtuális gépnél érdemes be-állítani a hardveres támogatást, a Hardware-assisted Virtualization pontban.

Belépés és az első tennivaló
395
Érdekes és fontos opció a hostgép mappáinak használata is. A beállítások között, a Shared Folders pontban van arra lehetőségünk, hogy egy betűvel je-lölt meghajtóként felvegyük a futtató gép egy adott mappáját. Ha pl. majd bármilyen külső szoftvert kell telepíteni, akkor ezen a felcsatolt mappán (az-az a hostgépen) keresztül ezt egyszerűen meg tudjuk majd tenni.
Esetleg fontos lehet tudni azt is, hogy az összes virtuális gépre vonatkozó közös beállítás a VPC konzol File/Options menüpontja alól érhető el.
Ha viszont az eddig felsorolt fontos és az esetleges további, egyéni paramé-terek beállításán túlvagyunk, akkor már elindíthatjuk a virtuális gépeket.
Elképzelhető, hogy a gépek indítása után kapunk egy üzenetet, amelyben arra figyelmeztet bennünket a VPC 2007, hogy a gépek .vhd fájlai Virtual Server alá passzolnak inkább. Nyugtáz-zuk, a működésben nem okoz problémát.
A Windows Server 2003 R2 virtuális gép indítása után először az ún. „mini setup”, azaz az előtelepítés utolsó fázisa fut le, amely egy automatikus újra-indításba torkollik. Várjuk ki türelemmel.
A Vistánál egy kicsit másképp történik az indítás. Itt is megjelenik a tele-pítés utolsó fázisa, amelyben viszont nekünk kell megadni először a regionális paramétereket, aztán az óhajtott saját felhasználónevet, jelszót, és ikont. Ez-után jöhet a háttérkép, majd a hálózat beállítása (a Work profilt válasszuk, ez fog passzolni a feladatainkhoz). Már csak az idő és dátum beállítása marad, illetve egy automatikus teljesítmény vizsgálat kivárása.
Belépés és az első tennivaló
Miután (egy új ablakban) elindult virtuális operációs rendszerünk, hamaro-san elérkezünk a bejelentkezési képernyőhöz.
A bejelentkezési képernyő megjelenése után kattintsunk bele a virtuális gép ablakába, hogy aktív legyen, majd a belépéshez nyomjuk meg az alapér-telmezett host key-t, ami ALT Gr + Delete.
Abban az esetben van ez így, ha ezt korábban nem változtattuk meg. Megváltoztatni a Virtual PC 2007 konzolján lehet a File > Options > Keyboard menüpontra navigálva.
!
!

Munka a virtuális gépekkel
396
A Windows Server 2003 R2 gyári felhasználója az Administrator fiók, mely-nek jelszava: Evaluation1. Természetesen az első belépés után bátran létre-hozhatunk saját fiókot, saját jelszóval, vagy megváltoztathatjuk az Administ-rator fiókét is.
A Vista gép esetén az általunk megadott helyi felhasználói fiókot használjuk. Virtuális gépek esetén a belépés utáni első teendő a Virtual Machine
Additions telepítés szokott lenni (a gép ablakának Action menüjéből). Ezzel a bővítménnyel általában plusz teljesítményhez és kényelmi szolgáltatásokhoz jutunk. Viszont erre most nem lesz szükség, mindkét virtuális gép esetén ez a komponens előtelepítésre került.
A virtuális gépet teljes képernyőn is használhatjuk, ehhez a host key + Enter gombok együttes lenyomása szükséges. Az ablakos megjelenítéshez ugyanezzel a billentyűkombinációval lehet visszaváltani.
Javaslat a demókörnyezet beállítására
Vista virtuális gép (az ügyfél):
• NetBIOS név: pl. Vista, Gep1, PC1 stb.
• Fix IP célszerű: 172.16.0.2, Network mask: 255.255.0.0, Default Gateway: 172.16.0.1, DNS: 172.16.0.1 (mindezt azért fontos ennyire részletesen, mert később beléptetjük a tartományba)
• Amikor a Network and Sharing Center-t vizsgáljuk, vagy amikor a ki-szolgálóból majd DHCP-kiszolgálót faragunk, érdemes lesz egy másik (szintén Local Only) hálózati kártyát felvenni a jól látható eredmény kedvéért.
W2K3 virtuális gép (a kiszolgáló):
• NetBIOS név: W2K3, Server stb.
• Fix IP szükséges: 172.16.0.1, Network mask: 255.255.0.0, Default Gate-way: nincs, DNS: 172.16.0.1
!

A gépek leállítása
397
Későbbi feladatkörei (a screencastokban mindent bemutatunk):
• FSMO DC, tartomány név nev: pl. ceg.local
• AD integralt DNS (pl. ceg.local)
• DFS, FSRM, PMC
• DHCP
• WINS
• RRAS, VPN
• WSUS 3.0, IIS, WSS
Amikor a Windows Server 2003 R2 alatt egy integrált Windows-komponenst szeretnénk feltelepíteni az Add/Remove Programs ablakból, akkor hivatkoz-zunk a virtuális gép C:\WindowsInstallationFiles\i386 mappájára, ugyanis ezt szerencsére integrálta a Microsoft, az eredeti .vhd fájlba.
A gépek leállítása
A virtuális gépek leállítását a szokásos módon is végezhetjük, ilyenkor az operációs rendszer kikapcsol, de előtte lemezre ment minden módosítást, majd végül teljesen leáll.
Alternatív megoldásként megpróbálhatjuk bezárni a virtuális gép ablakát is. Ekkor választhatunk, hogy az előbb leírt, hagyományos leállítást szeret-nénk kérni, vagy egyszerűen „megöljük” a gépet, mintha kihúznánk az elekt-romos hálózatból, vagy fizikailag kikapcsolnánk. Ez csakúgy, mint valódi gé-pek esetében csak végszükségben javasolható, mivel adatvesztést okoz.
Az előbbi listában a harmadik opció a Save state, amely lementi a virtuális gép teljes memóriáját, majd kikapcsolja azt. Ez nagyban hasonlít a hiberná-láshoz, azonban ezt nem a virtuális operációs rendszer, hanem a Virtual PC 2007 végzi el a futtatott virtuális gépen. Az ilyen módon leállított gépeket ké-sőbb elindítva pontosan ugyanabban az állapotban kapjuk vissza, mint ahogy leállítottuk, még akkor is, ha a Virtual PC 2007-et futtató (host-) számítógé-pet újraindítjuk a leállítás után.

Tárgymutató
A, Á A biztonsági mentés és visszaállítás köz-
pontja, 174 A hozzáférés megtagadva, 312 A jelszót nem lehet megváltoztatni, 104 A következő bejelentkezéskor meg kell
változtatni a jelszót, 104 A Windows Vista telepítése, 3, 5, 8 access token, 114 Accessories, 160 account, 100, 314-316 ACL, 114, 115, 120, 139, 151, 152, 316 ACPI, 13 Action, 29, 170, 297, 396 Active Directory, 34, 35, 111, 113, 186,
187, 190, 198, 215, 216, 227, 238, 246, 258, 259, 260, 266, 275-282, 285-305, 308-321, 323, 329, 331-337, 347, 364, 373, 376, 386, 387
Active Directory – felhasználók és számí-tógépek, 285, 291, 314
Active Directory Domains and Trusts, 285, 292
Active Directory Schema, 285, 292 Active Directory Sites and Services, 292,
333, 336 Active Directory Users and Computers,
285, 291, 313, 314, 318 Active Directory-szolgáltatás, 281, 290,
303, 309, 313, 364 adatvesztés, 372, 373, 397 Add/Remove Programs, 15, 397 Add/Remove Snap-in, 91, 292 Address, 135, 235, 236, 367 Address Pool, 235 Adjust power settings, 58 Adjust visual effects, 57 ADMIN$, 125 Administrative Templates, 52, 75 Administrative Tools, 29, 30, 31, 61, 68,
88, 200, 214, 255, 258, 260, 262, 266, 290, 305, 310
Administrator, 101, 103, 115, 140, 238, 311, 314, 320, 350, 382, 396
Administrators, 91, 101, 105, 106, 117, 126, 128, 133, 138, 140, 143, 148, 266, 312, 316, 360, 374
adminpak.msi, 200, 255 ADSL, 242, 249 Advanced, 24, 26, 45, 57, 58, 60, 117, 161,
163, 209, 322, 343, 351, 356, 377 Advanced system settings, 24, 26 aktív partíció, 342, 343, 351 aktiválás, 13, 14, 22 alagútprotokoll, 250 alapértelmezés, 10, 17, 28, 85, 103, 106,
108, 118, 124, 125, 126, 140, 143, 157, 176, 178, 179, 210, 223, 224, 232, 235, 239, 241, 244, 253, 254, 255, 261, 268, 273, 297, 302, 305, 307, 309, 327, 329, 335, 344, 346, 352, 360, 363
Alapértelmezett, 44, 224, 329 alapértelmezett átjáró, 40, 198, 231, 232,
234, 367 alapértelmezett felügyeleti megosztás,
124 Alapfeladat, 69 Alapfeladat létrehozása, 69 alaplap, 14, 166, 342 alaplemez, 202, 204 alhálózat, 232, 234, 235, 335, 337 alhálózati maszk, 43, 229, 231, 232, 235,
336, 337, 367 alkalmazás, 17, 20, 31-34, 42, 59, 113,
143, 144, 148, 150, 161, 163, 165, 168, 189, 257, 261, 262, 264, 283, 295, 322, 328, 331, 334, 357, 364, 365, 366, 383, 394
alkalmazáskiszolgáló, 16, 186, 260 Alkalmazások, 59, 146, 149, 357 All Users, 37 állomás, 47, 228, 232, 234, 236, 307 Allow, 128, 168, 223, 272-274, 354 almappa, 25, 119, 120, 176, 218, 223, 224 Almappák és fájlok törlése, 121 Általános, 45, 55, 59, 70, 102, 160, 293 Általános jogú, 102 alvó állapot, 343 Anonymous Logon, 107, 108 API, 42, 50, 70, 113, 205

Tárgymutató
400
APIPA, 43, 231-233 AppData, 26, 148, 157 Application, 62, 283, 364 Application log, 62, 364 Applications, 18, 59, 62, 357 archiválás, 66, 374, 377 árnyékmásolat, 6, 175-179, 188-213, 363,
374, 375 ASR, 376, 378, 379, 381 Asztal, 26, 106, 253, 325, 389 Asztal távoli felhasználói, 106, 253 Asztaltársaság, 20, 50 áthelyezés, 27, 28, 212, 285, 292, 373 átjáró, 37, 45, 78, 234, 242 átnyúló kötet, 202, 203 attribútum, 120, 282, 286, 293, 377, 378 átvitel, 9-11, 17, 83, 216, 254 Audit object access, 119 Audit Policy, 119 Authenticated Users, 107, 118 Automated System Recovery, 376, 378 Automated System Recovery Wizard, 378 Automatic Private IP Addressing, 231 automatikus frissítés, 130, 177, 254, 271,
273, 324, 329 automatikus magánhálózati IP-
címkiosztás, 231 automatikus rendszer-helyreállítás, 376,
378, 381 Automatikus rendszer-helyreállító va-
rázsló, 378
B backup, 175, 377, 380 Backup and Restore Center, 174, 181 Backup Operators, 106, 128 Backup Status and Configuration, 174 bájt, 43, 109, 110, 228, 342, 351 Batch, 108, 128, 352 BCD, 138 bcdedit, 138 beállítás, 85, 94, 126, 136, 143, 153, 161,
187, 231, 232, 238, 239, 256, 268, 271, 307, 328, 329, 356, 394, 395
Beállítások, 72, 212, 254 Beállításszerkesztő, 33 beépülő modul, 91, 129, 205, 333 Beépülő modul hozzáadása/eltávolítása,
91, 292 bejelentkezés, 70, 112, 113, 128, 255,
272, 290, 320, 329, 336, 347, 354 bejelentkezési képernyő, 395
bejelentkezési parancsfájl, 228 bejelentkezik, 144, 361 bejelentkező képernyő, 82 bejövő kapcsolat, 168 Bejövő szabályok, 170 Bekapcsolva, 42 bérelt vonal, 249 betűjelek, 351 billentyű, 12, 60, 83, 204, 345, 349, 381 billentyűzet, 252, 344, 345 BIOS, 8, 14, 59, 166, 195, 204, 342 BitLocker Drive Encryption, 167 BitLocker meghajtótitkosítás, 166 Biztonság, 97, 116, 119, 209 biztonsági azonosító, 114, 139, 283, 350,
387, 388, 389 biztonsági beállítások, 88, 93, 159, 162,
247, 277, 324 biztonsági csoport, 214, 227, 253, 266,
291, 316, 317, 328, 331 biztonsági frissítés, 102, 267, 268 biztonsági funkció, 192 Biztonsági központ, 130, 154 biztonsági mentés, 106, 147, 175, 189,
212, 216, 319, 324, 340, 372-378, 380 Biztonsági mentés állapota, 174 Biztonsági mentés állapota és konfigurá-
ciója, 174 biztonsági napló, 364, 365 Biztonságimásolat-felelősök, 106 biztonságos kapcsolat, 50, 158 Boot Configuration Data, 138 boot.ini, 136, 137, 138, 343, 344, 349,
351, 352 böngészés, 155, 159 böngésző, 152, 155, 156, 157, 325 broadcast, 49, 229, 233, 234, 240, 318,
372 Business, 6, 9, 104, 127, 190, 192
C CA, 256, 259, 260 Certificate Manager, 165 Certificate Revocation List, 259 Certificate Services, 278 Certificates, 260 Certification Authority, 259, 260 Change, 121, 334 chkdsk, 76, 180, 349, 351 címbérlet, 234, 239 Címkeresési zónák, 305

Tárgymutató
401
címtár, 100, 113, 186, 187, 197, 238, 248, 275-279, 282, 286, 289-294, 301, 305, 309, 311, 315, 319, 320, 331-333, 364, 387
címtáradatbázis, 280-282, 332, 364, 386 címtárszolgáltatás, 100, 111, 114, 187,
275, 279, 290, 294, 311, 332, 347 Címtárszolgáltatások visszaállítása, 347 címtartomány, 43, 46, 168, 230, 234 címtartományok, 43, 46 client, 18, 251, 273 cmd, 105, 150, 222, 324, 326, 346, 360 CNAME, 302 COM, 141, 319 Command, 77, 298, 346 Complete PC Backup, 27, 175, 180 Computer, 29, 30, 52, 60, 75, 90, 103, 122,
124, 128, 181, 211, 318, 360 Computer Configuration, 52, 75 Computer Management, 29, 30, 60, 103,
122, 124, 360 Computers, 268, 285, 291, 313, 318 Configure, 200, 223, 258, 262, 271, 310 Configure Your Server, 200, 258, 262, 310 Connect, 39 Connect to, 39 Connect to a network, 39 Connection Manager Administration Kit,
247 Connection Security Rules, 172 Control Panel, 22, 23, 28, 36, 55, 81, 103,
137, 142, 145, 167, 207, 326, 356, 380 CPU Usage, 359 Create, 69, 70, 175, 176, 212 Create Basic Task, 69 Creator Group, 108 Creator Owner, 108 CRL, 259 Custom, 63, 64 Customize, 37
Cs Csatlakozás, 39, 64, 251 csatoló, 194, 205, 231, 236, 243, 306, 365 Cserélhető tároló kezelése, 17 csíkozott kötet, 202, 203 csoport hatóköre, 140 csoportházirend, 11, 21, 87, 88, 91, 187,
227, 228, 251, 268, 271-278, 281, 290, 313, 322-331, 335, 353, 364
csoportházirend-objektum, 88, 91, 329, 331
Csoportházirendobjektum-szerkesztő, 88, 91
csoporttagság, 100, 105, 123, 268, 285, 291
Csökkentett mód, 77, 140, 345, 346, 348 Csökkentett mód hálózattal, 77, 346 Csökkentett mód parancssorral, 77, 346
D Datacenter Edition, 191 DC, 254, 279, 282, 333, 397 Default Domain Controllers Policy, 329 Default Domain Policy, 274, 329 default.asp, 8, 12 default.aspx, 8, 12 Delete, 121, 395 Delete Subfolders and Files, 121 Deny, 118, 128 Dependencies, 362 Desktop, 26, 57, 93, 106, 145, 146, 253 Device Manager, 23, 30, 87, 177, 199, 362 devmgmt.msc, 23 DFS, 19, 214-217, 397 DHCP, 43, 47, 188, 228, 231-239, 241,
307, 346, 367, 396, 397 DHCP Relay Agent, 234 DHCP-kiszolgáló, 47, 231-239, 396 DHCP-szolgáltatás, 228, 233-235, 238,
241, 307 DHCP-ügyfél, 233, 234, 236, 239 Diagnose and repair, 39 Diagnostics, 32, 75, 77 Diagnosztika, 12, 39, 55, 349 Diagnosztizálás és javítás, 39 Dialup, 108 digitális aláírás, 57, 132, 144, 259 Dinamikus, 202 dinamikus frissítés, 305, 308 dinamikus kötetek, 203, 378 dinamikus lemezek, 197, 201, 202, 204 dir, 25, 353 directory, 289 Directory Services Restore Mode, 311,
320, 347 DirectX 9, 8 Disk Cleanup, 58, 147 Disk Management, 203 Distributed File System, 201, 214, 216 DMA, 59 DMA-csatornák, 59

Tárgymutató
402
DNS, 35, 37, 44, 45, 48, 49, 106, 112, 148, 186, 188, 190, 198, 231, 232, 234, 235, 238, 239, 241, 248, 275, 280, 281, 294-309, 311, 312, 315, 325, 332, 337, 346, 364, 367, 369, 396, 397
DNS Domain Name, 234 DNS-gyorsítótár, 49, 296, 297 DNS-kiszolgáló, 35, 37, 44, 45, 48, 49,
190, 231, 232, 234, 235, 239, 248, 294-307, 309, 311, 337, 364, 367, 369
DNS-név, 45, 295, 296, 315 DNS-tartománynév, 234, 280, 281, 303,
304 DNS-szolgáltatás, 186, 238, 241, 275, 294,
298, 304, 306, 309, 311, 364 Documents, 26, 28 Dokumentumok, 25, 26, 28, 102, 126,
165, 324 Dokumentumok kezelése, 126 domain, 40, 311 Domain Admins, 115, 312, 316 Domain Controllers, 308, 329 Domain Guests, 115 Domain Naming Master, 284, 285, 292 Domain Users, 316 Driver, 177, 211, 363 DVD, 8, 10, 11, 14, 95, 140, 175, 194,
391-393, 397 Dynamic, 43, 202, 232, 305 Dynamic Host Configuration Protocol,
43, 232 Dynamic updates, 305
E, É EAP, 250 Edit, 118 EFI, 205 EFS, 6, 153, 163, 164, 165 egér, 28, 179, 344, 345 egyszerű kötet, 202 egyszerű tűzfal, 33 elérési út, 83, 214 Elosztott fájlrendszer, 201, 214 előre megosztott kulcs, 251 előugró ablak, 129 Előző verziók, 175, 178, 213 Elsődleges, 10, 322, 351 elsődleges csoport, 115 elsődleges DNS-kiszolgáló, 300 elsődleges partíció, 202 elsődleges zóna, 298-300
e-mail, 33, 50, 69, 83, 97, 152, 220, 221, 223, 224, 258, 269, 314, 316, 348
Enable, 273, 346, 352 Enable Boot Logging, 346 Encrypt contents to secure data, 163 Encrypting File System, 163, 165 End Task, 357 energiaellátás, 58, 94, 102, 147 Energiaellátási beállítások módosítása,
58 engedély, 98, 106, 127, 128, 254, 317 Engedélyek, 118 Engedélyezés, 93 Enterprise, 6, 104, 127, 167, 189, 191, 238,
312, 392 Enterprise Admins, 238, 312 Enterprise Edition, 189, 191 erdő, 280, 282-289, 292, 311, 317, 332 eredeti frissítés, 321 erőforrás, 5, 34, 73, 97, 98, 125, 126, 186,
201, 217, 218, 226, 240, 278, 296, 318 erőforrás-megosztás, 5, 125, 186 erőforrásrekord, 294-307 értesítési terület, 162 érvénytelen bejelentkezési kísérlet, 364 ESE, 278 Eseménynapló, 30, 31, 60-65, 70, 72, 141,
147, 199, 219, 223, 341, 363, 364, 388
Eszközkezelő, 23, 30, 87, 177, 199, 362, 363
Eszközök, 60 Ethernet, 236, 243, 367, 368, 370 Event Log, 141 Event Viewer, 30, 31, 61, 70, 199, 341 Everyone, 107, 115, 126, 254 Exchange Server, 189, 198, 258, 267, 286 Experience, 22 Express, 258 Extensible Firmware Interface, 205 Extensible Storage Engine, 278
F fájl, 17, 20, 37, 45, 48, 49, 57, 101, 115,
119, 122, 125, 126, 132, 149, 150, 152, 156, 168, 170, 178-180, 185, 188, 197, 207, 209, 210, 212, 216, 217, 222-224, 240, 241, 242, 248, 260, 289, 290, 293, 343, 346, 349, 352, 353, 373, 374, 377, 378, 380-384, 392
fájl- és nyomtatókiszolgáló, 125 fájlkiszolgáló, 201, 217, 218, 224

Tárgymutató
403
fájlmegosztás, 37, 149, 187 fájlok létrehozása, 102 fájlrendszer, 18, 76, 116, 119, 120, 126,
134, 139, 148-153, 163, 165, 188, 189, 197, 202, 207, 214-216, 343, 349, 384
fájlreplikációs szolgáltatás, 19, 217, 364 fájltitkosítás, 197 FAT, 197, 343 FAT32, 343 Favorites, 26, 325 Feladat befejezése, 357 Feladatkezelő, 60, 72, 87, 150, 341, 357,
367, 385 Feladatütemező, 30, 33, 68, 69, 70, 360,
380 felbontás, 308, 348 felhasználó, 10, 26, 27, 35, 71, 82, 83, 87,
88, 91, 100-120, 123, 126, 128, 140-149, 151, 152, 162, 163, 167, 168, 187, 188, 189, 192, 208, 209, 224, 226, 227, 246, 249, 252-258, 260, 262, 273-278, 281, 285, 293, 294, 311-316, 322-329, 333, 357, 361, 380, 387
felhasználóhoz tartozó, 24, 26, 228, 258 felhasználói felület, 6, 32, 61, 106, 130,
228, 252, 271, 339 felhasználói fiók, 9, 34, 35, 85, 91, 99, 100-
107, 128, 140, 142, 148, 186, 214, 227, 238, 277, 278, 281, 283, 291, 311, 313-317, 329, 360, 362, 374, 388
Felhasználói fiókok, 70, 103, 143, 146 Felhasználói fiókok felügyelete, 70, 143,
146 Felhasználói jogok kiosztása, 127 felhasználói jogosultság, 35, 140, 383 felhasználói mappák, 27, 28 felhasználói profil, 24, 26, 92, 176, 277 Felhasználók, 102, 103, 106, 314, 316,
359 felhasználónév, 13, 24, 90, 108, 148, 278,
320 felügyelet, 5, 28, 40, 55, 67, 73, 87, 146,
187 Felügyeleti eszközök, 29, 30, 61, 68, 88,
200, 214, 255, 266, 290, 305, 310 felügyeleti konzol, 29, 75, 200, 206, 258,
260, 265, 266, 330 Felügyeleti sablonok, 325 Figyelmeztetés, 365 File Replication Service, 217, 290, 364 FileMon, 382, 383, 384 fiók, 34, 35, 100-106, 118, 128, 138, 140,
176, 277, 317, 345, 350, 360, 396
Fiókok, 9 Firewall, 33, 93, 168, 169 fizikai eszköz, 351 fizikai lemez, 194, 203, 204 Fokozott biztonságú Windows tűzfal, 33,
168, 169 Folder Options, 122 folyamat, 13, 99, 111, 121, 123, 134, 135,
144, 152, 156, 167, 199, 315, 329, 342, 345, 348, 358, 360, 367, 382, 383, 388
Fontos, 16, 45, 101, 122, 123, 176, 196, 209, 294, 317, 358, 363, 367, 393
forest, 280, 311 formátum, 17, 29, 90, 180, 224, 274, 293,
294, 303, 331, 351 formázás, 30, 376 Forward, 298, 305 Forward Lookup Zones, 305 Forwarded Events, 62, 64 főkiszolgáló, 283, 284, 285, 287, 292, 294 FQDN, 45 frissítés, 9, 13, 28, 50, 52, 86, 90, 196,
268, 271, 272, 363 Frissítések telepítése, 177 FRS, 217, 290 ftp, 7, 48, 189, 190, 302 FTP, 16, 19, 169, 260 ftp-hely, 189 Full Control, 117, 118, 121, 123, 254 Fully Qualified Domain Name, 45 Futtatás mint, 142 Függőségek, 128, 362 fürt, 190
G Games, 15 GC, 286 General, 45, 59, 70, 160 globális katalógus, 280, 282, 286, 287, 292,
296, 308, 317 globálisan egyedi azonosító, 205 Globally Unique Identifier, 89 Go, 357 gomb, 66, 91, 176, 209, 213, 254 gpedit.msc, 88, 323, 353 GPMC, 330, 331 GPO, 88, 90, 274, 323, 326, 327, 328, 331 GPT, 205 gpupdate, 89, 329, 330 grafikus felhasználói felület, 6, 116, 124,
346 grafikus kártya, 22, 342, 344, 346

Tárgymutató
404
Group Policy, 88, 89, 90, 91, 323, 327, 330, 331
Group Policy Management Console, 330 Group Policy Object, 88, 91, 323 Group Policy Object Editor, 88, 91 Group Policy Result, 331 Groups, 30 Guest, 102, 103, 106, 107, 115, 118, 128 Guests, 105, 106 GUID, 89, 176, 201, 202, 205
Gy gyakorlat, 313 gyorsítótár, 49, 156, 160, 236, 296, 297,
300, 324, 367 gyökér, 117, 311, 343, 352
H hajlékonylemez, 199, 204, 342, 381 hálózat, 4, 11, 30-41, 43, 44, 48, 51, 64, 73,
78, 82, 113, 143, 147, 185-190, 207, 214, 228-231, 242, 243, 248, 249, 263, 275-279, 281, 284, 296, 312, 314, 331, 336, 342, 345, 367, 369, 370, 395
Hálózat felderítése, 37 Hálózat-beállítási felelősök, 106 hálózati címfordítás, 43, 242. 243 hálózati erőforrás, 278, 280, 346 Hálózati és megosztási központ, 36, 78,
123, 128 hálózati forgalom, 34, 100, 111, 172, 240,
367 hálózati kapcsolat, 5, 29, 37-42, 45, 59,
89, 106, 199, 207, 232, 248, 334-338 Hálózati kapcsolatok, 39 hálózati megosztás, 42, 119, 122, 123,
124, 128 hálózati nyomtató, 226, 235, 255 hálózati szintű hitelesítés, 41 Hálózati szolgáltatás, 185, 186, 188, 228,
360 hálózaton keresztül, 37, 108, 163, 186,
248, 249 hangkártya, 345 Hangok, 255 hardver, 4, 7, 9, 18, 101, 185, 186, 190,
194, 196, 199, 244, 342, 354, 360, 391 Hardvererőforrások, 59 hardvertelepítés, 176 Hardware, 13, 59, 85, 195, 394 Hardware Resources, 59
Hatályos engedélyek, 120 Hatókör beállításai, 237 házirend, 75, 78, 87-93, 95, 127, 132, 144,
164, 245, 246, 251, 319, 324, 328, 329, 331
Help, 140 Hely, 28 helyettes zóna, 299 helyettesítő karakter, 222, 352 Helyi bejelentkezés, 128 Helyi bejelentkezés engedélyezése, 128 Helyi bejelentkezés megtagadása, 128 helyi biztonsági adatbázis, 101 Helyi biztonsági házirend, 31, 88, 127 helyi fájlrendszer, 123 helyi felhasználó, 24, 35, 83, 85, 103, 113,
311, 316, 345, 396 Helyi felhasználók és csoportok, 30, 103,
106 helyi hálózat, 35, 38, 44, 45, 48, 49, 50,
242, 248, 335 helyi házirend, 55, 87, 88, 90, 91, 92, 95,
323, 352, 353, 364 Helyi intranet, 157 helyi menü, 66, 357, 358 helyi nyomtató, 37, 255 helyi rendszer, 35, 138, 143, 272, 376 helyi számítógép, 29, 31, 37, 101, 114 Helyi szolgáltatás, 360 Helyreállítás, 362 helyreállítási konzol, 311, 340, 350, 352,
353, 378 helyreállítási pont, 176 hiba, 33, 37, 73, 75, 187, 214, 312, 339,
340, 347, 354-356 hibaelhárítás, 29, 339, 372 hibakeresés, 134, 345, 358, 362 Hibakeresési mód, 347 hibás illesztőprogram, 77 History, 157 hitelesítés, 84, 89, 99, 100, 108-113, 138,
139, 167, 172, 251, 256, 258, 259, 261, 314
hitelesítési adatok, 310 hitelesítésszolgáltató, 89, 111 Hitelesített felhasználók, 107, 118, 152 hivatkozás, 22, 25, 37, 57, 58 HKEY_LOCAL_MACHINE, 139 Home, 5, 6, 7, 9, 104, 105 Home Basic, 6, 9, 104 Home Premium, 6, 7, 9, 104 hosts, 48, 49 Hozzáadás, 91, 292

Tárgymutató
405
hozzáférés, 95, 97, 102, 107, 113, 120, 123, 148, 166, 186, 194, 197, 223, 246, 278, 300, 316, 317, 328, 354
hozzáférési engedély, 212 hozzáférési jog, 100, 186, 187, 214, 258,
261, 278, 285, 314, 316 hozzáférési jogok, 214, 258, 261, 278, 316 hozzáférési szint, 360 HTML, 224, 260, 331 http, 7, 8, 9, 11, 12, 17, 46, 50, 52, 83, 86,
115, 132, 161, 195, 199, 251, 256, 257, 261, 263, 266, 330, 356, 365, 371, 382, 392
https, 65, 82, 85, 257
I, Í I/O, 52, 59, 194, 219, 363 IAS, 243, 245 ideiglenes fájl, 58 ideiglenes fájlok, 58 időzóna, 13, 102, 255 IETF, 295 IIS, 7, 16, 65, 141, 189, 200, 256-258, 260,
261, 264, 265, 273, 279, 341, 376, 397 IIS Manager, 258, 261 ikon, 157, 158, 170 illesztőprogram, 23, 58, 59, 77, 95, 132,
204, 347, 363, 365 Inbound Rules, 170 index, 22 indexelés, 28, 57 Indexelési beállítások, 57 Indexelő szolgáltatás, 16 Indexing Service, 16 Indítási javítás, 76 indítómenü, 78, 339, 342, 344-347, 356 Információ, 365 Infrastructure Master, 284, 285, 291 Install, 271 intelligens kártya, 82, 111, 113 Interactive, 108 internet, 42, 44, 48, 87, 97, 129, 168, 229,
230, 242, 306 Internet Authentication Service, 245 Internet Engineering Task Force, 295 Internet Explorer, 6, 87, 93, 129, 152-
162, 260, 262, 325, 326, 373 Internet Explorer 7, 6, 153, 155, 156, 159,
161 Internet Information Services, 7, 16, 189,
256, 257, 258, 260, 264 Internet Options, 160, 161
Internet Protocol, 42, 43 Internetbeállítások, 160, 161 internetezés, 160 internetkapcsolat, 44, 188, 195 internetkapcsolat megosztása, 188 internetszolgáltató, 189, 307 intranet, 142, 157, 262, 273 IP, 34, 37, 42-49, 78, 81, 86, 110, 148,
171, 186, 198, 207, 228-237, 240-248, 251, 261, 295-304, 306, 318, 332, 335-338, 367, 368, 369, 389, 396
IPC, 108, 125 IPC$, 108, 125 IP-cím, 34, 37, 43-49, 78, 86, 110, 148,
171, 186, 198, 228-237, 240, 241, 242, 248, 261, 295, 296, 298, 300-306, 332, 336-369, 389
ipconfig, 45, 237, 239, 297, 307, 367 ipconfig /all, 45 ipconfig /registerdns, 307 IPSec, 34, 47, 93, 141, 168-173, 242, 250 IPSec protokoll, 242 IPSec-protokoll, 171, 172, 250 IPv6, 46, 47, 367 IRQ, 356 ISA, 113, 190, 266, 267, 278, 341 ISA Server, 113, 190, 266, 267, 278 iSCSI Initiator, 31 ISDN, 242, 248 Itanium, 132, 205
J Játékok, 15 jelszó, 10, 13, 38, 50, 87, 102, 105, 108,
109, 111, 112, 144, 278, 294, 314, 324, 350
jelszóval véd, 128 jogok, 123, 152, 261, 266, 281, 291
K Kapcsolat vagy hálózat beállítása, 38 Kapcsolatbiztonsági szabályok, 34, 172 Kapcsolatok, 306 karakterlánc, 114 karantén, 251 kbit/s, 216 KCC, 333, 334 KDC, 111 Kedvenc hivatkozások, 26 Kedvencek, 26, 325, 326

Tárgymutató
406
kék halál, 199, 340, 347, 348, 354, 355, 356
Kellékek, 160 kémprogram, 161, 162, 165 Képek, 26 képernyőkímélő, 71 keresés, 61 keretrendszer, 65, 75, 171 kernel, 131, 134, 354, 355, 359 kettős kattintás, 170 Key Distribution Center, 111 Keyboard, 395 Kezdőmappa, 105 Kiemelt felhasználók, 140, 143 Kimenő szabályok, 171 Kis méret, 357 Kisebb, 82, 263 kiszolgáló, 4, 5, 18, 40, 44-49, 82, 85, 113,
114, 122, 129, 172, 185-193, 196-201, 206, 211-216, 231, 233-239, 241, 243, 245, 248-258, 260, 261, 262, 264, 266, 268-274, 278, 285, 293, 295-302, 304, 306, 321, 322, 323, 337, 338, 341, 349, 356, 368-371, 376, 396
kiterjesztés, 90, 142, 222, 289 kiterjesztett partíció, 202, 351 kiválasztása, 191, 196, 267, 300, 344,
358, 374, 394 Knowledge Consistency Checker, 333 kommunikáció, 65, 156, 171, 249, 287 konfiguráció, 69, 71, 150, 167, 244, 334,
344, 347 konfigurációs partíció, 282, 332 konfigurálás, 52, 106 Korábbi verziók, 179 Korlátozott, 331 könyvtár, 68, 70, 120, 373 Környezeti változók, 24 Köteg, 105, 108 kötet, 166, 175-180, 197, 202-208, 210-
212, 222, 352, 378 központilag felügyel, 263 kulcs, 7, 13, 14, 109, 111, 139, 148, 149,
166, 167, 356, 383 kvóta, 218-220 Kvótabejegyzések, 209
L L2TP, 242, 250 lapozás, 343 lapozófájl, 163, 165, 194, 197, 359
Last Known Good Configuration, 344, 347, 378
Layout, 135 LDAP, 294, 303 leállítás, 397 lemezellenőrzés, 30, 76, 351 lemezkezelés, 197, 204, 205 lemezkvóták, 201, 207, 208, 325 lemezmeghajtó, 194, 202, 207, 211 letöltött fájl, 26 Létrehozás, 176 Létrehozó csoport, 108 Létrehozó tulajdonos, 108 levelezés, 189, 192, 242, 278 levelezőprogram, 192, 258 Library, 68 licencfeltételek, 192, 252 Lightweight Directory Access Protocol,
279 Links, 26 Linux, 17, 371 List Folder Contents, 120 Local, 30, 31, 48, 49, 88, 103, 104, 106,
127, 148, 157, 317, 360, 394, 396 Local intranet, 157 Local Policies, 127 Local Security Policy, 31, 88, 127 Local Service, 360 Local System, 360 Local Users and Groups, 103, 104, 106 LocalSystem, 114, 138 Location, 28, 41, 42, 89 Log On, 128 Log On As, 128 logikai lemez, 204 Lomtár, 58
M magyar, 7, 46, 128, 196, 265, 309 MAK, 247 Manage Documents, 126 Manage Printers, 126 Manage startup programs, 57 Manage wireless networks, 39 Manage your network passwords, 142 Manufacturer, 14 mappa, 24, 26, 28, 37, 87, 117-122, 125,
156, 176, 178, 188, 208, 212-214, 218, 220, 221, 224, 290, 324, 344, 352, 376, 393
Mappa beállításai, 122 Mappa tartalmának listázása, 120

Tárgymutató
407
Mappák, 324 második rétegbeli alagútprotokoll, 250 másodlagos zóna, 299 Másolás, 213 Master Boot Record, 202, 342 Maximize, 357 MBR, 202, 205, 342, 343, 349, 351 Media Sharing, 38 Médiafájlok megosztása, 38 Meeting Space, 20, 50 Megbízható, 157 Megbízható helyek, 157 megbízhatóság, 3, 32, 72, 131, 134, 151,
156, 194, 374 Megbízhatóság- és teljesítményfigyelő,
32, 72 meghajtó, 28, 30, 117, 194, 211, 349, 351,
370 meghibásodás, 175, 179, 187, 204, 299,
373 Megjelenítési hatások beállítása, 57 Megnyitott fájlok, 211, 359, 375, 387 megosztás, 108, 123, 125, 126, 175, 311,
319 Megosztás, 37, 38, 122, 123 Megosztás és felderítés, 37 Megosztás varázsló, 122 megosztott erőforrás, 30, 37, 38, 51, 108,
210, 240, 318, 388 megosztott erőforrások, 30, 37, 38, 51,
210, 240, 388 megosztott mappa, 99, 123, 214, 290 Megosztott mappák, 317 megszakítás, 59, 186, 355, 363 Member Of, 105 memória, 22, 32, 59, 73, 75, 131, 134-136,
189, 191, 194, 328, 355, 358, 359, 366 Memória, 76 memóriaterület, 135, 136, 359 Memory, 32, 359 Mentés, 24, 97, 174, 181 mennyiségi licenc, 6 merevlemez, 6, 22, 73, 166, 175, 179, 203,
342, 374, 380, 392, 393 mező, 359 Microsoft .NET Framework, 17, 264 Microsoft .NET Framework 3.0, 17 Microsoft Exchange Server, 192 Microsoft Internet Security and
Acceleration Server, 193 Microsoft Management Console, 29, 200,
205, 264
Microsoft Message Queue (MSMQ) Server, 17
Microsoft SQL Server, 193 Microsoft Tudásbázis, 161, 356, 365 Microsoft üzenetvárólista- (MSMQ-) ki-
szolgáló, 17 Microsoft Virtual PC 2007, 392 Microsoft Windows, 192, 239, 260 Minden fájl, 209, 224 Mindenki, 107 Minimize, 357 mmc, 29, 91 MMC, 29, 30, 33, 61, 74, 88, 91, 103, 104,
106, 122, 124, 127, 168, 170-173, 200, 205, 206, 255, 260, 262, 263, 265, 285, 290, 292, 297, 305, 330, 336, 341, 360, 361
mmc.exe, 91 MMC-program, 29 Módosítás, 121 Monitor, 61, 72, 73, 74, 141, 192, 370,
371, 382, 383, 384 Movie Maker, 6 MSDN, 8 MS-DOS, 109 msinfo32, 58, 341 munkaasztal, 152 munkacsoport, 13, 34, 105, 198 munkakörnyezet, 9, 24, 100, 129, 277 munkamenet, 240, 251, 252, 254, 347 Music, 26 mutató, 207, 302, 307 Művelet, 170 Műveletek, 29, 149 műveleti főkiszolgáló, 283, 284, 285 MX, 302
N Naplórend, 119, 363 naplózás, 66, 90, 115, 225 Naplózás, 119 NAT, 43, 242, 250, 251 NAT-T, 251 Nem válaszol, 357 net, 108, 124, 308, 365 net use, 108, 124 net user, 108 NetBIOS-név, 45, 48, 234, 240, 241 NETLOGON, 290, 308 netstat, 367

Tárgymutató
408
Network, 18, 36, 37, 38, 39, 41, 42, 43, 45, 52, 78, 82, 89, 106, 108, 123, 128, 148, 190, 242, 260, 261, 346, 360, 370, 371, 396
Network Address Translation, 43, 242 Network and Internet, 36 Network and Sharing Center, 36, 38, 39,
78, 123, 128, 396 Network Configuration Operators, 106 network connection, 39 Network Discovery, 37 Network File System, 18 Network Load Balancing, 190 Network Service, 360 Networking, 48, 359 névfeloldás, 48, 49, 198, 199, 241, 294,
295, 296, 341 névkiszolgáló, 49, 295, 300, 305 Névtelen bejelentkezés, 108 névtér, 214, 215, 279, 280, 294 New Task, 69, 70 Nézet, 66, 68, 122, 358, 363 NFS, 18 NS, 302, 305 nslookup, 369 ntbtlog.txt, 346 NTDS, 289, 309 ntds.dit, 289, 290, 373 ntdsutil, 294, 321, 350 NTFS, 25, 87, 113, 116, 120, 123, 153, 163,
166, 176, 180, 197, 201, 202, 205-207, 209, 214, 218, 223, 226, 261, 265, 309, 317, 343, 349
NTFS-fájlrendszer, 163 null session, 108
Ny nyilvános kulcs, 259 nyomtatás, 37, 126 Nyomtatás, 126 nyomtatási sor, 17, 126 nyomtató, 95, 99, 125, 126, 226, 227, 318 nyomtató megosztása, 126 Nyomtatók, 255 nyomtatók megosztása, 37, 126, 188, 201 Nyomtatókezelés, 32, 126
O, Ó Objektum-hozzáférés naplózása, 119 OEM, 14 Olvasás és végrehajtás, 120
operációs rendszer, 3-11, 13, 14, 18-22, 27-33, 42-45, 49, 50, 52, 57, 59, 60, 61, 66, 68, 82, 84, 86-90, 98, 101, 102, 105, 106, 108, 109, 113, 114, 116, 118, 122, 124, 125, 127-132, 134-138, 142, 143, 151, 154, 155, 163, 166-169, 175, 179, 185, 188, 189, 191, 193, 195-201, 203, 204, 207, 232, 239, 240, 244, 250, 252-256, 261, 271, 288, 289, 309, 315, 322, 323, 325, 329-331, 339-350, 353-360, 363, 368, 370, 371, 378, 382, 385, 389, 395, 397
Options, 60, 223, 236, 237, 238, 239, 254, 395
Organizational Unit, 274, 281 ország, 5, 6, 285 osztály, 229, 238, 239, 282 OU, 274, 281, 314, 327, 328 Outbound Rules, 171
Ö, Ő öröklés, 117 öröklődés, 116, 118, 119, 327, 329 Összegzés, 123 összetevő, 18, 111
P parancs, 23, 47, 67, 86, 124, 220, 221, 236,
239, 254, 293, 294, 297, 298, 307, 330, 350-354, 367, 368, 369, 387, 388
parancsfájl, 105, 108, 228, 324, 376 párbeszédablak, 361 párhuzamos port, 344 partíció, 122, 125, 197, 202, 282, 283, 332,
342, 343, 344, 351 Password, 38, 104, 105, 142 PDC, 283, 285, 291, 308 PDC-emulátor, 283, 308 People Near Me, 20, 50, 51 Performance, 28, 55, 56, 61, 73, 74, 137,
141, 358 Performance Information and Tools, 28,
55, 56, 61 perifériák, 278, 342 permission, 119 Permissions, 118 Personalization, 269 Photo Gallery, 19 Pictures, 26 pillanatfelvétel, 176 ping, 369, 371

Tárgymutató
409
PKI, 141, 250, 256, 259 Play, 52, 82 Plug and Play, 345, 362, 363 Point-to-Point Protocol, 47, 250 Point-to-Point Tunneling Protocol, 250 POP3, 189, 257, 258 POP3-szolgáltatás, 258 port, 81, 170, 171, 367, 388 Post Office Protocol, 258 Power Users, 140, 143 PPP, 47, 250 PPTP, 47, 242, 250 Previous Versions, 175, 178, 179, 213 Primary, 283, 298, 300, 322 Print, 17, 32, 125, 126, 201, 226 Printer, 37, 123 problémamegoldás, 160 Processes, 358 processzor, 22, 73, 136, 189, 191, 192,
194, 328, 343, 358, 359 profil, 26, 40, 41, 42, 52 Profile, 105 program, 10, 21, 22, 57, 69, 79, 108, 125,
132-135, 142, 144, 147, 148, 163, 168-175, 195, 196, 205, 220, 223, 227, 228, 252-257, 273, 293, 294, 298, 328, 342, 348, 350, 351, 360-364, 367, 368-371, 376-378, 382, 383, 387-389
Program Compatibility Wizard, 21 Program Files, 101, 144, 148, 149 programfuttatás, 33 Programok, 15, 200, 207, 248, 253, 258,
261, 371 Programok és szolgáltatások, 15 programok telepítése, 146 Programok telepítése/törlése, 200 Programs, 15, 200, 207, 248, 253, 258,
260, 261, 371 Programs and Features, 15 Properties, 116, 211, 213, 305, 306 protokoll, 19, 42, 46, 48, 49, 51, 65, 85,
108, 110, 111, 168, 171, 232, 236, 245, 250, 258, 303, 367, 370
protokollok, 46, 47, 48, 171, 242, 250, 260, 303
PTR, 302, 305, 307 Public, 26, 37, 41, 259 Public Key Infrastructure, 259
Q Quota, 207, 209, 217, 226 Quota Entries, 209
R RA, 85 RADIUS-hitelesítés, 245 RADIUS-kiszolgáló, 245 RAID, 12, 190, 194, 197, 199, 201-204,
349, 373 RAID-5 kötet, 197, 201, 203 RAM, 7, 32, 109, 191, 192, 194, 342, 359,
394 RDP, 6, 81, 82, 83, 252, 254, 256, 257 RDP-protokoll, 82 Recovery, 311, 340, 348, 349, 350, 353,
356, 362 regedit, 60, 326 Registry, 33, 134, 139, 163, 383 regsvr32, 292 rejtett megosztás, 125 relatív azonosító, 283 Relative Identifier, 283 Reliability and Performance Monitor, 32,
72 Remote, 7, 17, 19, 23, 70, 81-86, 106, 108,
139, 192, 201, 206, 216, 242, 244, 245, 251-255, 257
Remote Assistance, 83, 85 Remote Authentication Dial-In User
Service, 245 Remote Desktop, 7, 23, 70, 81, 82, 106,
108, 252, 253, 254, 255, 257 Remote Desktop Connection, 81, 254 Remote Desktop Protocol, 82, 252 Remote Desktop Users, 106, 253 Remote Desktop Web Connection, 257 Remote Procedure Call, 139 Remote settings, 23, 81 Removable Storage Management, 17 Remove, 200, 207, 248, 253, 258, 260, 261,
271, 371 rendelkezésre állás, 5, 191, 373 Rendszer, 22, 23, 175, 176, 252 rendszer leállítása, 163, 354 rendszerállapot, 196, 319, 321, 376, 378,
380, 381 Rendszereszközök, 30 rendszerfelügyeleti eszközök, 24 rendszerfolyamat, 32, 114, 357, 367 rendszergazda, 10, 30- 35, 42, 55, 59, 83,
101, 102, 119, 132, 142-144, 147, 148, 151, 157, 176, 185, 187, 200, 214, 219, 221, 223, 224, 251, 264, 266, 270, 272, 276, 277, 279, 291, 309, 316, 320, 322, 328, 354, 356, 366, 382

Tárgymutató
410
Rendszergazda, 101, 103, 115, 140, 148, 238, 311, 314, 320, 350
Rendszergazdák, 101, 106, 133, 138, 140, 143, 152, 316
rendszeridő, 102 rendszerindítás folyamata, 339, 342 Rendszerinformáció, 58 rendszerkötet, 181, 349 rendszerleállás, 72, 347, 356 rendszerleíró adatbázis, 101, 148, 156, 360 rendszermag, 134 rendszernapló, 62, 90, 341, 364 rendszerpartíció, 136, 197 rendszerszintű, 135 rendszerszolgáltatás, 89, 360 Rendszertöltés naplózásának engedélye-
zése, 346 Rendszervédelem, 24 Rendszer-visszaállítás, 175, 176 Repair, 181 Replicator, 106 replikáció, 189, 216, 217, 275, 276, 279,
280-282, 292, 294, 298, 299, 321, 331-335
replikációs topológia, 282, 332, 333 Replikáló, 106 Resolution, 48, 49, 50, 236, 367 Restart, 273 Restricted, 157 Restricted sites, 157 RFC, 111 RID, 114, 140, 283, 285, 291 RID Master, 283, 285, 291 RID-főkiszolgáló, 283 RIP, 17 root CA, 256 rosszindulatú program, 135 router, 243, 249 Router, 234 Routing and Remote Access, 242 Routing Information Protocol, 17 RPC, 129, 139, 345 RRAS, 228, 242, 243, 244, 246, 247, 249,
250, 278, 394, 397 Run as administrator, 66, 382
S S-1-5-18, 114 S-1-5-19, 114 S-1-5-20, 114 Safe Mode, 77, 311, 345, 346 Safe Mode with Command Prompt, 77,
346
Safe Mode with Networking, 346 Saját tulajdonba vétel, 119 Sajátgép, 24, 326 SAM, 101, 311 SAN, 207 sáv, 155, 169, 335 sávszélesség, 17, 51, 65, 83, 89, 216, 217,
331, 334, 336 Scheduled Tasks, 380 Schema, 282, 285, 292 Schema Master, 285, 292 schmmgmt.dll, 292 Scroll Lock, 356 Search, 57 secedit, 330 Security, 62, 101, 114-116, 119, 127, 130,
147, 153, 154, 167, 168, 173, 209, 283, 353, 364, 387, 389
Security Center, 130, 153, 154 Security Identifier, 114, 283, 387, 389 Security Log, 62 Security Options, 353 Security Settings, 127, 353 segédprogram, 83, 292, 368, 369, 385 segédprogramok, 58, 61, 382 segítségnyújtás, 23, 83 séma, 205, 279, 282, 285-287, 292, 294,
332, 334 Séma, 282, 285, 292, 293 server, 257, 298, 304 Server, 17, 18, 70, 82, 83, 86, 87, 134, 136,
155, 178, 180, 185, 187, 189-196, 198, 200-204, 217, 218, 226-228, 233, 237, 239, 241, 242, 250-258, 260-269, 276, 279, 283, 287, 288, 289, 292, 299, 300, 309, 317, 323, 330, 340, 346, 349, 360, 363, 364, 374, 380, 381, 384, 392-397
Service, 15, 19, 20, 51, 62, 65, 75, 97, 111, 113, 128, 129, 138, 139, 155, 168, 190, 258, 264, 297, 304, 360, 364
Services, 17, 18, 30, 32, 60, 75, 139, 149, 187, 189, 192, 257, 260, 261, 262, 263, 311, 341, 361
Services and Applications, 30 session, 111 Set up a connection or network, 38 Settings, 25, 85, 161, 212, 394 Setup, 199, 342 setup.exe, 199, 392 Shadow Copies, 201, 210, 211, 375 Shared Folders, 395 Shares, 124 Sharing, 37, 39, 122, 123

Tárgymutató
411
Sharing and Discovery, 37 Sharing Wizard, 122 SID, 114, 115, 140, 144, 152, 283, 350,
387, 389 Simple Mail Transfer Protocol, 258, 260,
261 Simple volume, 202 site, 171, 335 skálázható, 49, 191, 279 SMTP, 69, 169, 189, 257-261 SOA, 300, 301 SOAP, 65 Software, 57, 148, 149, 156, 163, 263, 270 SOFTWARE, 348 Software Update Service, 263, 270 Spanned volume, 203 Speciális, 17, 24, 26, 45, 58, 60, 117, 124,
161, 209, 377 Speciális beállítások, 161 speciális csoportok, 106 Speciális megosztás, 124 Speciális rendszerbeállítások, 24, 26 SRV, 302, 303, 304, 307, 308 SSL, 256, 257, 259 Standard, 102, 140, 192, 298, 299 Standard Edition, 192 Start menü, 26, 36, 57, 88, 160, 200, 254,
266, 290, 305, 310, 325, 326, 394 Starter, 5, 6, 7 Startup, 60, 76, 140, 356, 379 Startup Repair, 76, 140 statikus IP-cím, 241, 246 Storage, 30, 201, 205, 206, 207, 217, 220 Storage Area Network, 201, 207 subnet, 34, 229 subnet mask, 229 Summary, 59 Support Tools, 298, 368 System, 14, 22, 23, 24, 30, 33, 44, 45, 58,
59, 60, 62, 75, 77, 81, 85, 88, 90, 115, 131, 133, 134, 137, 149-153, 160, 165, 175-179, 187, 196, 252, 263, 295, 311, 319, 320, 340-345, 356, 359, 364, 373, 375, 376, 379, 392
SYSTEM, 101, 118, 139, 344, 346, 352, 360 System and Maintenance, 24, 81 System Information, 58, 59, 341 System log, 90, 364 System Policy, 88 System Properties, 24, 85 System Restore, 77, 175, 176, 177, 179 System Tools, 30, 160 SYSVOL, 290, 311, 319, 324, 364, 376
Sz szabad terület, 194, 202, 206, 265 Számítógép, 29, 30, 60, 90, 181, 211 Számítógép javítása, 181 számítógép leállítása, 204 számítógépfiók, 35, 291, 315 számítógép-hálózat, 51, 97 Számítógép-kezelés, 29, 30, 60, 211 szegmens, 43, 136, 231 szektor, 342, 343, 384 szélessávú, 38 személyes adatok, 27, 84, 156, 176 Szerkesztés, 118 szerver, 16, 49, 82 szervezeti egység, 87, 227, 268, 274, 281,
291-293, 312, 313, 322, 323, 326-329, 333
szervizcsomag, 89 Szinkronizálás, 214, 268, 270, 284, 335,
364 szoftver, 176, 196, 213, 247, 252, 257 Szolgáltatások, 30, 32, 60, 75, 341, 361 szórt üzenet, 233, 234, 241 szövegfájl, 300, 352
T Take Ownership, 119 Tálca, 36 támadás, 360 tanúsítvány, 132, 158, 165, 250, 256, 259 Tanúsítványszolgáltatások, 257 Tárolás, 30 tároló, 6, 28, 114, 118, 175, 197, 201, 205,
206, 215, 265, 273, 280, 289, 295, 299, 300, 317, 327, 366, 374
tartományfa, 280, 281, 317 Tartományfelhasználók, 316 Tartománygazdák, 115, 316 Tartományi számítógépek, 353 Tartományi tag, 323 Tartományi vendégek, 115 tartománynév, 234, 292, 312 Tartományon belüli csoport, 317 tartományvezérlő, 90, 100, 112, 114, 190,
192, 253, 282-286, 288, 293, 296, 299, 304, 307, 311, 320, 331-335, 338, 364, 368, 376
Task Manager, 61, 87, 150, 341, 357, 385 Task Scheduler, 33, 68, 380 Tasks, 68, 70, 165 távfelügyelet, 85, 252

Tárgymutató
412
távoli asztal, 81, 82, 85, 170, 252, 254 Távoli beállítások, 23, 85 távoli eljáráshívás, 139 távoli számítógép, 31, 37, 50, 82, 85, 171,
376 Távsegítség, 83, 85 TCP/IP, 18, 35, 42-46, 48, 106, 198, 207,
231, 232, 233, 236, 247, 250, 303, 307, 309, 312, 367, 368
TCP/IP-paraméter, 35, 231, 236, 307, 367, 368
TCP/IP-protokoll, 42, 43, 46, 49, 198, 232 TCP/IPv4, 44 TCP-port, 65, 303 telefonos kapcsolat, 107 telefonvonal, 242, 248, 252 telephely, 87, 216, 249, 276, 311, 323,
326, 328, 335-338 telepítés, 7, 11-14, 18, 22, 28, 101, 106,
140, 181, 185, 191, 193-198, 200, 227, 241, 261, 263, 265, 266, 272, 304, 309, 310, 311, 312, 349, 350, 351, 363, 392, 395, 396
telepítés feltételei, 309 telepítési folyamat, 381 telepítőlemez, 181, 191, 195, 200, 340, 381 telepítőprogram, 12, 13, 55, 177, 191,
195, 199, 276, 309, 310, 311 teljes hálózat, 187, 190, 241, 249, 279, 285 Teljes hozzáférés, 121 Teljes méret, 357 Teljes térkép, 37 teljesítmény, 72, 187, 189, 203, 204, 212,
244, 395 Teljesítmény, 189, 358 Teljesítményadatok és -eszközök, 28, 55 Telnet Client, 18 téma, 129 Temp, 123, 157, 290 Temporary Internet Files, 156 terjesztési csoport, 316, 317 termékazonosító, 13, 14 termékkulcs, 7, 23 terminál, 252, 254, 256 Terminal Server, 253 Terminal Services, 81, 82, 128, 228, 252 Terminal Services Gateway, 82 terminálkiszolgáló, 190, 253, 255, 257 Terminálszolgáltatások, 81, 128, 228, 252,
253, 254, 255 terminálügyfél, 257 terület, 90, 176, 203, 208, 218, 383 tervezés, 191, 314, 373
Testreszabás, 37 TGT, 111, 112 Ticket Granting Ticket, 111 Tiltott helyek, 157 Time, 297, 368 titkosít, 110 titkosítás, 163, 164, 166, 250, 254 TLS, 250, 259 Tools, 30, 31, 32, 57, 60, 248, 251, 255, 256 Tovább, 14 Továbbított események, 64 többfelhasználós rendszer, 148 tömörítés, 17, 205, 209, 216 töredezettségmentesítés, 68 Transmission Control Protocol/Internet
Protocol, 42 Transport Layer Security, 259 tree, 289 trust, 292 TTL, 368 tulajdonos, 115, 119, 163, 209, 225, 259 tulajdonságlap, 27, 103, 169, 207, 209,
314, 364 Tulajdonságok, 24, 116, 211, 213, 305, 306 tükrözött kötet, 202, 203, 204 tűzfal, 33, 42, 47, 66, 93, 130, 134, 154,
168-173, 193, 231, 242, 251, 325
U, Ú UAC, 102, 140, 142-148, 150, 154, 155, 157 Új felhasználó, 314 Újraindítás, 273, 348, 356 Ultimate, 6, 7, 9, 20, 104, 127, 167 univerzális csoport, 289, 317 UNIX, 17, 18, 252, 371 update, 133, 273, 274 Upgrade, 9 URL, 66, 160, 266 USB, 8, 11, 12, 82, 95, 165, 166, 167, 345 USB-eszköz, 8, 12, 167 User Account Control, 70, 85, 93, 102,
143, 144, 148, 156 User Accounts, 103, 142, 145 User Rights Assignment, 127 User State Migration, 11 Users, 24, 25, 26, 28, 102, 103, 105, 106,
107, 118, 123, 128, 140, 148, 149, 253, 316, 318, 359
útválasztás, 188, 228, 246, 367 Útválasztás és távelérés, 242 útválasztási táblázat, 367 útválasztó, 43, 44, 243, 368

Tárgymutató
413
Ü, Ű ügyfél, 3, 5, 19, 81, 82, 85, 90, 110-113,
122, 129, 142, 154, 155, 168, 186, 189, 200, 201, 214, 233, 234, 237, 238, 248-250, 254-257, 260, 264, 268, 273, 295, 323, 346, 396
ügyfél-kiszolgáló, 186 ügyfélprogram, 254, 258, 273 üzenet, 33, 69, 110, 208, 234, 254, 312,
342, 343, 344 üzenetablak, 69
V vágólap, 254 vállalati hálózat, 5, 132, 143, 188, 242 Vállalati rendszergazdák, 238 varázsló, 10, 14, 21, 172, 200, 248, 253,
258, 262, 266, 269, 310, 378 VBScript, 324 végrehajtható, 33, 222, 223, 224, 342, 358 végrehajtható fájl, 222, 223, 224 Vendég, 102, 103, 107, 115 Vendégek, 102, 106 vezérlés, 136, 343 Vezérlőpult, 22, 23, 28, 55, 57, 103, 207,
271, 325, 326 vezérlőpultelem, 85 vezeték nélküli hálózat, 38, 39, 371 vezeték nélküli hozzáférési pont, 38 Videos, 26, 27 Views, 63, 64 Virtual Private Network, 248 virtuális gép, 6, 180, 391-397 virtuális magánhálózat, 38, 242, 248, 250 virtuális memória, 24 virtuális port, 249, 250 virtuális számítógép, 392 vírus, 134, 135, 145, 152, 251 visszaállítás, 24, 28, 97, 174-177, 181,
321, 322, 372, 374, 378, 380, 381 Visszaállítás, 181, 213, 381 visszaállítási pont, 24, 68, 176, 177, 178,
179 volume, 202, 203 VPN, 38, 47, 90, 147, 171, 190, 242, 243,
245, 247-251, 371, 397 VPN-kapcsolat, 147, 242, 247, 248, 249,
250, 251, 371
W Warning, 365 web, 7, 16, 169, 189, 190 Web Edition, 192 webhely, 260, 266, 365 webkiszolgáló, 192, 257, 260, 273 weblap, 156 WHQL, 132 windir, 48, 89, 90, 299 Windows 2000, 9, 10, 45, 48, 70, 88, 89,
111, 133, 163, 226, 238, 239, 240, 250, 255, 256, 257, 263, 264, 265, 267, 271, 283, 288, 289, 292, 317, 330, 340, 349, 384
Windows 2000 előtti rendszer, 317 Windows 2000 Server, 111, 226, 288,
289, 340 Windows 3.1, 109 Windows billentyű, 255 Windows Complete PC Restore, 181 Windows Defender, 56, 57, 93, 147, 153,
154, 161-163, 165, 267 Windows Easy Transfer, 10 Windows élményindex, 22, 55 Windows Explorer, 36, 77, 163, 346, 357 Windows Fax and Scan, 19 Windows faxoló és képolvasó, 19 Windows Features, 15 Windows Firewall, 33, 93, 168, 169 Windows Firewall with Advanced
Security, 33, 93, 168, 169 Windows Installer, 133, 324 Windows Internet Name Service, 45, 240 Windows Intéző, 37 Windows Live Messenger, 50, 83 Windows Logs, 62 Windows Mail, 6 Windows Management Instrumentation,
58 Windows Me, 6, 7, 20, 38, 50, 77, 262 Windows Media Player, 6, 7, 38 Windows Media Services, 262 Windows Meeting, 20, 50 Windows Meeting Space, 20, 50 Windows NT, 87, 88, 90, 110, 196, 202,
279, 283, 288, 289, 307, 317 Windows NT 4.0, 87, 196, 202, 288, 289 Windows NT tartomány, 283 Windows Remote Assistance, 83 Windows Server 2008, 83, 89 Windows Tárgyaló, 20, 50 Windows Time, 284

Tárgymutató
414
Windows tűzfal, 18, 42, 129, 139, 146, 168, 171
Windows tűzfal beállításai, 146 Windows Ultimate Extras, 20 Windows Update, 11, 146, 147, 161, 267 Windows Vista, 3-9, 11, 13, 20, 29, 36,
39, 40, 46, 48-51, 55, 65, 75, 77, 82, 83-85, 89, 92, 100, 102, 124, 125, 131, 132, 138, 142, 154, 163, 166, 167, 168, 169, 173, 178, 213, 227, 228, 268, 330, 340, 384
Windows Vista Upgrade Advisor, 9 Windows XP, 3, 5, 7, 10, 13, 18, 20-24,
26, 27, 32, 33, 48-52, 65, 79, 83, 86, 87, 97, 107, 129, 130, 134, 136, 140, 142, 154, 155, 161, 178, 179, 204, 213, 253, 254, 271, 323, 330, 384
Windows-frissítések telepítése, 146 Windows-naplók, 62 Windows\System32\Config, 101 Windows-tűzfal, 42 Windows-szolgáltatás, 15, 30, 62, 66, 75,
171, 205 Windows-szolgáltatások, 15, 30, 66, 171 Windows-szolgáltatások be- és kikapcso-
lása, 15 WINS, 45, 48, 49, 186, 196, 198, 228, 231,
232, 234, 240, 241, 302, 367, 397 WINS/NBNS Servers, 234 WINS/NBT Node Type, 234 WINS-kiszolgáló, 45, 48, 49, 231, 232,
234, 240, 241, 302, 367 WMI, 30, 58, 227, 328 WMI Control, 30 Workgroup, 193
X x64, 9, 132, 134 XML, 66, 67, 90, 224 XPS, 17 XPSP2, 168
Z Zene, 26 zóna, 45, 159, 298-302, 304-306, 308 zónaátvitel, 300, 301, 305

A szerzőkről
Gál Tamás
1996 óta üzemeltet Windows szervereket, vállalkozása több cég informatikai rendszerének gazdája, illetve konzultánsa. Rendszergazda, informatikai vezető, tréner, illetve 2007 ja-nuárja óta, a Microsoft Magyarország állományában, a Tech-Net program szakmai tanácsadójaként is tevékenykedik. Eb-ben a minőségében a hazai Microsoft konferenciák, esemé-nyek, webcastok rendszeres előadója, offline és online szak-mai anyagok szerzője.
Szakvizsgáit tekintve MCSA/MCSE/MCTS, Security és Messaging pluszképe-sítésekkel is rendelkezik, illetve okleveles Microsoft tréner (MCT). 2004. január óta – Magyarországon az első körben és immár negyedszer újraválasztva – MVP (Most Valuable Professional), azaz a Microsoft Corporation szakmai díjazottja.
Kedvenc szakterületei közé tartozik az ISA Server, a WSUS, a Vista és a Windows Server 2008, valamint a béta szoftverek.
Nős, angol-történelem szakos pedagógus feleségével valamint öt gyerme-kével Cegléden él.
Szabó Levente
Szakmai gyakorlatát az IBM Magyarországnál szerezte, majd 2000-től egy pénzügyi részvénytársaság rendszergaz-dája és informatikai vezetője, valamint ellátja a holdinghoz tartozó több cég informatikai teendőit is.
A 2004 végén indult Windows Portal (http://winportal.net) internetes szakmai lap alapítója és főszerkesztője, melynek kapcsán, az online közösségért végzett munkájáért a Microsoft 2007 áprilisától MVP (Most Valuable Professional) címmel jutalmazta.
Szakterülete az asztali PC-ken és mobileszközökben használt Windows operációs rendszerek beható tanulmányozása, valamint a legújabb béta szoft-verek tesztelése. Kedvencei közé tartozik a Vista és a rendszer biztonsági megoldásaival kapcsolatos témák.

A szerzőkről
416
Szerényi László
1995 óta foglalkozik Windows kiszolgálók és ügyfélgépek üzemeltetésével. Jelenleg az Országos Meteorológiai Szolgá-latnál dolgozik, mint Windows rendszerekért felelős rend-szergazda. Számtalan fordítás fűződik a nevéhez [szakcik-kek, tanulmányok, a Neumann János: Számítógép és az agy című könyve (NetAcademia, 2006) stb.], és rendszeresen publikál különféle témájú szakmai írásokat, elsősorban a rendszerfelügyelet automatizálásnak lehetőségeivel kapcsolatban. Társszerzője a Small Business Server 2003 című nagy sikerű szakkönyvnek.
Kedvenc szakterületei közé tartoznak a különféle rendszerfelügyeleti fel-adatok automatizálásával kapcsolatos eszközök (VBScript, PowerShell, .NET Framework, WMI, ADSI, stb.).
Nős, feleségével és tízéves lányával Budapesten él.
Felelős kiadó: a SZAK Kiadó Kft. ügyvezetője Felelős szerkesztő: Kis Ádám Tördelő: Mamira György Borítóterv: Flórián Gábor (Typoézis Kft.) Terjedelem 27 (B5) ív. Készült az OOK Press Nyomdában (Veszprém) Felelős vezető: Szathmáry Attila