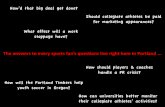PowerChute Business Edition v.6.1support.express.nec.co.jp/care/techinfo/pcbe61/PCBE...3.PowerChute...
Transcript of PowerChute Business Edition v.6.1support.express.nec.co.jp/care/techinfo/pcbe61/PCBE...3.PowerChute...
はじめに 本手順書は、下記CD媒体を使用し作業することを前提に作成しております。
・ PowerChute Business Edition v.6.1.x(ESMPRO/UPSManager Ver2.0 セット品含む)
インストールCD
も く じ
1. 適用対象ソフトウェア...............................................................................................................1 2. 適用対象機種 .............................................................................................................................1 3. PowerChute Business Edition 製品構成 ..................................................................................2 3.1. PowerChute Business Edition エージェント ...................................................................2 3.2. PowerChute Business Edition サーバ..............................................................................2 3.3. PowerChute Business Edition コンソール.......................................................................2
4. 作業工程 ....................................................................................................................................4 5. 注意制限事項 .............................................................................................................................5 6. 事前準備 ................................................................................................................................14 6.1. PowerChute Business Edition インストール確認 .......................................................14 6.2. PowerChute Business Edition インストールフォルダの確認 .....................................15 6.3. PowerChute Business Edition バージョン確認方法 ...................................................18
6.3.1. PowerChute Business Edition コンソールからの確認 .......................................18 6.3.2. インストールモジュールからの確認 .....................................................................21
6.4. スケジュール情報の確認 ...............................................................................................22 6.5. サービスの状態確認(変更)........................................................................................25 6.6. Update 適用状況の確認 .................................................................................................27 6.7. PowerChute Business Edition コンソールのログアウト .............................................32
7. Update モジュール(PCBE-061-004)適用手順 ..................................................................33 7.1. Windows 環境への適用..................................................................................................33 7.2. Linux 環境への適用 .......................................................................................................38 7.3. Update 適用結果の確認 .................................................................................................40
8. 補足資料 ................................................................................................................................47 8.1. 有効期限経過後にインストールした場合のエラーメッセージ .....................................47 8.2. data.dat 削除手順 ..........................................................................................................48 8.3. 手動アンインストール手順 ...........................................................................................50
8.3.1. Windows 環境の場合 ............................................................................................50 8.3.2. Linux 環境の場合 .................................................................................................54
8.4. PowerChute Business Edition 新規インストール........................................................55
1.適用対象ソフトウェア
型番 製品名称 UL1057-002 PowerChute Business Edition v.6.1 UL1047-003 ESMPRO/UPSManager ver2.0(PowerChute Business Edition セット)
に添付の PowerChute Business Edition v.6.1 UL4001-002 ESMPRO/UPSManager ver2.0(PowerChute Business Edition セット)
<Linux 版>に添付の PowerChute Business Edition v.6.1 N8130-04CP09 バックアップオプションパック(DAT)に添付の
PowerChute Business Edition v.6.1 N8130-04CP10 バックアップオプションパック(DAT)に添付の
PowerChute Business Edition v.6.1 N8130-08CP07 バックアップオプションパック(AIT)に添付の
PowerChute Business Edition v.6.1 N8130-08CP08 バックアップオプションパック(AIT)に添付の
PowerChute Business Edition v.6.1 N8130-09CP02 バックアップオプションパック(AIT)に添付の
PowerChute Business Edition v.6.1 N8130-0ACP01 バックアップオプションパック(AIT)に添付の
PowerChute Business Edition v.6.1 2.適用対象機種
対象シリーズ 備考 Express5800/50,100 シリーズ Blade サーバを除く iStorage NS シリーズ 2002 年度上期以降出荷モデル Express5800/CacheServer N シリーズのみ
Express5800/インターネット アプライアンス InterSec シリーズ
以下のモデルのみ Express5800/VC300a、Express5800/MW500a、 Express5800/MW300a、Express5800/CS300a、 Express5800/CS200a、Express5800/FW500b、 Express5800/MW500b、Express5800/CS300b、 Express5800/SG300a、Express5800/LB300b、 Express5800/FW300a
1
3.PowerChute Business Edition 製品構成
PowerChute Business Edition v.6.1.x は、以下のコンポーネントで構成されます。 各コンポーネントが、別の装置にインストールされている場合もありますので、注意願います。 なお、本 Update モジュールは、PowerChute Business Edition エージェント/サーバが適用
対象となります。
3.1.PowerChute Business Edition エージェント
Smart-UPS のステータス監視機能、および長時間の停電時に Smart-UPS が保護する コンピュータのシステムシャットダウン機能を提供しています。このソフトウェアは、
Smart-UPS システムに直接接続されている各サーバ上にインストールする必要があります。 エージェントの設定はコンソールから行えますが、WebUI 機能により、リモートコンピュータ からブラウザを使用して設定確認/変更も可能です。 エージェントは、Windows 版と Linux 版が存在します。
3.2.PowerChute Business Edition サーバ
PowerChute Business Edition エージェントの設定と監視を行うために用いられます。
PowerChute Business Edition サーバは PowerChute Business Edition エージェントから情報を収集 して、イベントの追跡やイベント通知を行ったり、PowerChute Business Edition コンソールと 通信を行います。 サーバは、Windows 版のみが用意されます。
3.3.PowerChute Business Edition コンソール
PowerChute Business Edition サーバと接続して、Smart-UPS で保護されているシステムの
管理と設定を行います。 コンソールは、Windows 版のみが用意されます。
2
※ PCBE コンソールは PCBE サーバのみと通信を行い、PCBEエージェントと通信は行いません。
※ PCBE サーバは PCBE コンソールから指定された PCBE エージェントと通信を行います。
※ PCBE エージェントは WebUI機能を持っており、PCBE コンソールを使用せずブラウザで情報の
参照/設定も可能です。
http://IPアドレス:3052
(「IPアドレス」は PCBEエージェントをインストール
したマシンのIPアドレスを指定)
PowerChute Business Edition コンポーネント関連図
PCBE コンソール PCBE サーバ
PCBE エージェントブラウザ
○一台のサーバマシンに全てのコンポーネントをインストールして動作可能です。 ○あるいは、各コンポーネントを別々のサーバマシンにインストールして動作可能
です。 ○Linux 版エージェントを使用する場合、エージェント(Linux 版)は Linux サーバ
マシンにインストールし、他のコンポーネントは Windows サーバマシンに インストールする必要があります。
3
4.作業工程 事前準備 ・ PowerChute Business Edition インストール確認
Windows 環境(6.1(1)項) Linux 環境(6.1(2)項)
・ PowerChute Business Edition インストールフォルダの確認 Windows 環境(6.2(1)、(3)項) Linux 環境(6.2(2)項)
・ PowerChute Business Edition バージョン確認(6.3項) ・ スケジュール情報の確認(6.4項) ・ サービスの状態確認(6.5項) ・ Update 適用状況の確認(6.6項) ・ PowerChute Busienss Editon コンソールのログアウト(6.7項)
開始
Update モジュール(PCBE-061-004)の適用 【Windows 環境】 ・ PowerChute Busienss Editon エージェントへ Update モジュール適用(7.1(1)項) ・ PowerChute Busienss Editon サーバへ Update モジュール適用(7.1(2)項) 【Linux 環境】 ・ PowerChute Busienss Editon エージェントへ Update モジュール適用(7.2項)
事後確認 ・ Update 適用結果の確認 【Windows 環境】
PowerChute Busienss Editon エージェントの Update モジュール適用確認(7.3(1)項) PowerChute Busienss Editon サーバの Update モジュール適用確認(7.3(3)項)
【Linux 環境】 PowerChute Busienss Editon エージェントの Update モジュール適用確認(7.3(2)項)
・PowerChute Business Edition コンソールからの確認(7.3(4)項)
完了
4
5.注意制限事項 (●・・・対象、空白・・・対象外)
Linux Windows 項番 注意制限事項 エージェント エージェント サーバ コンソール
5.1
有効期限以降に、PowerChute Business Edition エージェント/サーバサービスが「開始中」 の状態でアップデートインストールを実行すると、下記メッセージが表示されます。 「OK」ボタンを押下し、スタートメニューから OS を再起動後、各コンポーネントの
「Update」を選択し、再度、アップデートインストールを実行してください。
●
●
5.2 本 UPDATE 適用後に PowerChute Business Edition をアンインストールした場合、 フォルダやファイルが PowerChute Business Edition のインストールフォルダ内に残る 場合があります。PowerChute Business Edition のインストールフォルダを確認し、 フォルダの中身とともに削除してください。
● ● ● ●
5.3 有効期限経過後は、PowerChute Business Edition v.6.1 または v.6.1.2 エージェント/ サーバを製品 CD 媒体より新規インストールしないでください。
-エージェント:インストール可だが、正しく動作しません。 -サーバ :インストール不可
※詳細は、「8.1 有効期限経過後にインストールした場合のエラーメッセージ」参照
● ●
5
Linux Windows 項番 注意制限事項 エージェント エージェント サーバ コンソール
5.4 有効期限経過後に PowerChute Business Edition v.6.1 エージェントをインストールし 本 UPDATE を適用した場合は、一度、PowerChute Business Edition エージェントを アンインストール後、本 UPDATE より新規インストールしてください。 ※ESMPRO/UPSManager や、ESMPRO/AutomaticRunningController と連携して
いる PowerChute Business Edition エージェントをアンインストールする場合、 5.12 を参照し、アンインストールしてください。
●
5.5 PCBE-061-001・PCBE-061-002(PowerChute Business Edition v.6.1 サーバの data.dat の修正)は本 UPDATE に含まれておりますので、本 UPDATE 適用後は PCBE-061-001・ PCBE-061-002 を適用しないでください。 PCBE-061-001・PCBE-061-002 を適用した場合は、一度、PowerChute Business Edition サーバ/コンソールをアンインストール後、本 UPDATE より新規インストールして ください。 なお、PowerChute Business Edition サーバのインストールフォルダ内の data.dat ファイルサイズが例えば数 10MB 以上となっているなど、非常に大きくなっている場合は 「8.2 data.dat 削除手順」を参照し data.dat ファイルは削除願います。
●
5.6 PowerChute Business Edition エージェントサービスに対し、「サービスのデスクトップ の対話をサービスに許可」にチェックを入れていた場合、本 UPDATE 適用後にこの チェックが外れる場合があります。必要に応じ、再度以下のチェックを入れてください。 ※詳細は「6.5 サービスの状態確認(変更)」参照
●
6
Linux Windows 項番 注意制限事項 エージェント エージェント サーバ コンソール
5.7 Windows XP環境にインストールされているPowerChute Business Editionエージェント /サーバにおいて有効期限経過後、各々のサービスが「開始中」の状態で本 UPDATE を アップデートインストールすることは出来ません。
※有効期限前であればアップデートインストール可能です。 アップデートインストールを実行しようとした場合、下記メッセージが出力され ます。メッセージに従い、Windows XP をセーフモードで起動し、 PowerChute Business Edition エージェント/サーバをアンインストールして ください。
「サービスが開始中のためアップデートインストールできません。 セットアップは終了します。Windows をセーフモードで起動し PowerChute Business Edition をアンインストールしてからもう一度 インストールを実行して下さい。」
※OS をセーフモードで起動する方法の詳細については下記 (http://support.microsoft.com/default.aspx?scid=kb;ja;315222)
を参照してください。 ※セーフモードで起動する際、OS シャットダウンができない(「設定を保存しています」
画面で停止)場合があります。この場合は、コンピュータの電源ボタンを押下し強制 終了してください。
※ESMPRO/UPSManager や、ESMPRO/AutomaticRunningController と連携して いる PowerChute Business Edition エージェントをアンインストールする場合、 5.12 を参照の上、アンインストールしてください。
● ●
7
Linux Windows 項番 注意制限事項 エージェント エージェント サーバ コンソール
5.8 既にインストールされている PowerChute Business Edition エージェント/サーバに おいて、有効期限前に本 UPDATE をアップデートインストールした場合、 以下のメッセージが表示されることがあります。 その場合は、OS を再起動し再度アップデートインストールを実行してください。
● ●
5.9 Windows 2000 環境にインストールされている PowerChute Business Edition エージェント/サーバにおいて有効期限経過後、各々のサービスが「開始中」の状態で 本 UPDATE をアップデートインストールする場合、OS シャットダウン時にバッテリ パラメータのダイアログが表示されます。 その場合は、「すぐに終了」を選択し終了してください。 また、OS のイベントログに下記エラーがログされる場合があります。 動作上特に問題ありませんので、継続しアップデートインストールを行ってください。 [イベントログ] エラー ID:1000 Userenv レジストリ クラス ファイルをアンロードできません。移動ファイルが ある場合は、設定は複製されません。管理者に問い合わせてください。 詳細 アクセスが拒否されました。ビルド番号は ((2195)) です。
● ●
8
Linux Windows 項番 注意制限事項 エージェント エージェント サーバ コンソール
5.10 本 UPDATE をアップデートインストールした場合、OS イベントビューアに下記ログが 記録されることがあります。 [イベントログ]
ID:1106 警告 ソース:SNMP 説明:SNMP サービスは、存在しないまたは正しく構成されていない 拡張エージェント DLL C:¥WINNT¥Syetem32¥APCSnmp.dll を 無視します。
<対応策> ・HKEY_LOCAL_MACHINE¥SYSTEM¥CurrentControlSet¥Services¥SNMP¥ Parameters¥ExtensionAgents 内の値 「SOFTWARE¥APC¥PowerChute Business
Edition¥agent¥snmp」が、複数登録されている場合は削除し 1 つにしてください。 ※ レジストリはシステムにとって最も重要な部分です。作業を行う際は十分注意の上、
作業してください。
・C:¥WINNT¥Syetem32¥APCSnmp.dll ファイルが存在しない場合は、一度、 PowerChute Business Edition エージェントをアンインストール後、本 UPDATE より 新規インストールしてください。 ※ ”C:¥WINNT”は、OS によっては”C:¥WINDOWS”となります。
●
9
Linux Windows 項番 注意制限事項 エージェント エージェント サーバ コンソール
5.11 下記作業を行った場合、正常にアンインストール出来ないことがあります。 正常にアンインストール出来ない場合は、手動でアンインストールしてください。 手動アンインストール方法は、「8.3 手動アンインストール手順」を参照ください。
-PowerChute Business Edition エージェント/サーバ サービスが 「開始中」の状態でアンインストールした場合
-有効期限経過後に PowerChute Business Edition v.6.1 または v.6.1.2 を インストールした場合
※ESMPRO/UPSManager や、ESMPRO/AutomaticRunningController と連携して いる PowerChute Business Edition エージェントをアンインストールする場合、 5.12 を参照の上、アンインストールしてください。
● ●
5.12 ESMPRO/UPSManager や、ESMPRO/AutomaticRunningController と連携している PowerChute Business Edition エージェントを再インストールする場合は、以下の作業を 行ってください。 ※アップデートインストールの場合は必要ありません。
-ESMPRO/UPSManager と連携して使用している場合 本アップデート適用後に ESMPRO/UPSManager を再度インストールして ください。
-ESMPRO/AutomaticRunningController と連携して使用している場合 PowerChute Business Edition のアンインストールを行う前に、 ESMPRO/AutomaticRunningController の「環境設定ウィザード」より 「PowerChute Business Edition 連携を行う」を解除してください。 また、本 UPDATE 適用後に「環境設定ウィザード」より「PowerChute Business Edition 連携を行う」を有効にしてください。
●
10
Linux Windows 項番 注意制限事項 エージェント エージェント サーバ コンソール
5.13 既にインストールされている PowerChute Business Edition コンソールに、本 UPDATE モジュールを適用する必要はありません。 但し、アップデート適用前の PowerChute Business Edition コンソールのバージョンが「6.1 ビルド 21」あるいは「6.1.1 ビルド 18」であった場合、UPDATE 適用後、PowerChute Business Edition サーバへログインする際、PowerChute Business Edition コンソールの UPDATE があ
る旨がポップアップメッセージで通知されます。 その場合は[はい]を選択し、PowerChute Business Edition コンソールの UPDATE を実行し
てください。PowerChute Business Edition コンソールの UPDATE は、PowerChute Business Edition サーバからダウンロードされ、その後自動的に PowerChute Business Edition コンソ
ールの UPDATE がインストールされます。
PowerChute Business Edition コンソールの UPDATE インストール完了後、PowerChute Business Edition コンソールのメニューより、[ヘルプ]-[バージョン情報]を選択し、
PowerChute Business Edition コンソールのバージョンが「6.1.2 ビルド 2」に変更されている
ことを確認してください。
●
11
Linux Windows 項番 注意制限事項 エージェント エージェント サーバ コンソール
5.14 スケジュールシャットダウンが設定されている PowerChute Business Edition エージェントに本 UPDATE をアップデートインストールする場合、処理に時間を要し、 OS のイベントログに下記エラーがログされることがあります。 しかし、動作には影響はありませんので途中で操作を強制終了等しないよう注意ください。 [イベントログ] Windows Server 2003/Windows 2000/Windows XP の場合
エラー ID:7011 Service Control Manager APCPBEAgent サービスからのトランザクション応答の待機中に
タイムアウト (30000 ミリ秒) になりました。 Windows NT4.0 の場合 エラー ID:7011 Service Control Manager トランザクション応答待ちのタイムアウト (120000 ミリ秒)
●
5.15 PowerChute Business Edition でシャットダウン時に使用するコマンドファイル (デフォルトファイル名:default.cmd)を、名前を変えずにそのまま編集して使用して いた場合、PowerChute Business Edition エージェントへ本 UPDATE を適用後、 編集した内容がクリアされ、デフォルトの状態になります。 本 UPDATE を適用する前に、default.cmd ファイルをバックアップし、本 UPDATE 適用後に default.cmd ファイルを戻してください。 なお、コマンドファイルをデフォルトから名前を変え別名で使用している場合は問題 ありません。 ※コマンドファイルは、PowerChute Business Edition インストールフォルダ下の
Agent¥cmdfiles フォルダにあります。
●
12
Linux Windows 項番 注意制限事項 エージェント エージェント サーバ コンソール
5.16 Linux 環境へ PowerChute Business Edition エージェントを新規インストールする場合
は、本 UpdateCD 媒体の¥RedHatSilentInstaller より PowerChute Business Edition エージェントをインストールしてください。手順の詳細については、PowerChute Business Edition v.6.1.x 製品添付のインストールガイドを参照してください。 新規インストール後、本 UPDATE を適用してください。
●
5.17 有効期限経過後に PCBE-061-003(PowerChute Business Edition に対するセキュリティ
パッチ)を適用する場合は、先に本 UPDATE を適用してください。 ※有効期限前であれば、どちらを先に適用していただいても結構です。
● ● ●
13
6.事前準備
6.1.PowerChute Business Edition インストール確認 PowerChute Business Edition がインストールされているかを確認します。 (1) Windows 環境の場合 ① スタートメニューから[設定]→[コントロールパネル]を選択します。
② OS 毎に以下を実行します。 Windows NT4.0、Windows 2000 の場合 :「アプリケーションの追加と削除」 Windows XP、Window Server 2003 の場合:「プログラムの追加と削除」
③ インストールされているプログラム一覧に PowerChute Business Edition コンポーネント
が存在するかを確認します。 エージェント:APC PowerChute Business Edition エージェント サーバ :APC PowerChute Business Edition サーバ コンソール :APC PowerChute Business Edition コンソール
(2) Linux 環境の場合 以下のコマンドを実行し、PowerChute Business Edition エージェントがインストールされて
いるかを確認してください。 rpm -q pbeagent
≪インストールされている場合のメッセージ≫ pbeagent-6.1.0.21-1 (マスタサーバの場合) pbeagent-6.1.0.21-2 (スレーブサーバの場合)
≪インストールされていない場合のメッセージ≫ パッケージ pbeagent はインストールされていません
14
6.2.PowerChute Business Edition インストールフォルダの確認
(1) Windows エージェントコンポーネントの場合 ※エージェントコンポーネントがインストールされている装置上で実施してください。
① 「スタート」→「検索」→「ファイルやフォルダ」を起動し、「pbeagent.exe」ファイル
を検索します。
② 検索結果を確認し、上記ファイルが存在するフォルダ名を控えます。
上記の例では、PowerChute Business Edition エージェントのインストールフォルダは、 「C:¥Program Files¥APC¥PowerChute Business Edition¥agent」となり、“agent“フ
ォルダの1つ上の階層までが PowerChute Business Edition のインストールフォルダと
なります。 PowerChute Business Edition のインストールフォルダのデフォルト値は、 「C:¥Program Files¥APC¥PowerChute Business Edition」です。 ※ここで確認した PowerChute Business Edition のインストールフォルダは、この後の作
業でも使用します。
15
(2) Linux エージェントコンポーネントの場合
※エージェントコンポーネントがインストールされている装置上で実施してください。
① root 権限を持つユーザでログインします。 ② 以下のコマンドを実行し、PowerChute Business Edition エージェントのインストー
ルパスを確認します。 locate apclicense.txt.ja
#locate apclicense.txt.ja /opt/APC/PowerChuteBusinessEdition/Agent/apclicense.txt.ja
/opt/APC/PowerChuteBusinessEdition/Agent/
がインストールフォルダとなります 【インストールパスが表示されない場合には】
インストールパスが表示されない場合には、以下のコマンドを実行し、データベースを
更新後、再度 locate コマンドを実行してください。 updatedb
#updatedb #
DB 更新が完了するとプロンプト(#)が表示されます
16
(3) サーバコンポーネントの場合
※サーバコンポーネントがインストールされている装置上で実施してください。
① 「スタート」→「検索」→「ファイルやフォルダ」を起動し、「pbesever.exe」ファイルを
検索します。
② 検索結果を確認し、上記ファイルが存在するフォルダ名を控えます。
上記の例では、PowerChute Business Edition サーバのインストールフォルダは、 「C:¥Program Files¥APC¥PowerChute Business Edition¥server」となり、“server“フ
ォルダの1つ上の階層までが PowerChute Business Edition のインストールフォルダと
なります。 PowerChute Business Edition のインストールフォルダのデフォルト値は、 「C:¥Program Files¥APC¥PowerChute Business Edition」です。 ※ここで確認した PowerChute Business Edition のインストールフォルダは、この後の作
業でも使用します。
17
6.3.PowerChute Business Edition バージョン確認方法 6.3.1.PowerChute Business Edition コンソールからの確認 (1) PowerChute Business Edition サーバ/コンソールのバージョン確認
※コンソールコンポーネントがインストールされている装置上で実施してください。
① 「Administrator」権限を持つユーザで Windows にログオンします。 ② 「スタート」→「プログラム」→「APC PowerChute Business Edition」→「コンソー
ル」を起動します。 ③ 以下の画面が表示されますので、ユーザ名/パスワードを入力し、サーバ(サーバコンポ
ーネントがインストールされた装置)を選択後、「接続」をクリックします。 ※ PowerChute Business Edition コンソールからログインする際には、PowerChute
Business Edition サーバ毎にユーザ名/パスワードが必要です。 ユーザ名/パスワードは、システム管理者へご確認ください。
④ 以下の画面が表示されますので、メニューバーから、「ヘルプ」→「バージョン情報」を
選択します。
18
⑤ 以下の画面が表示されますので、サーバ/コンソールのバージョンが下記のいずれかにな
っていることを確認します。 下記のバージョン以外は、本アップデートの適用対象外です。作業を中止してください。
コンソールの バージョン 6.1.2 ビルド 2または 6.1.1 ビルド 18 または 6.1 ビルド 21
サーバの バージョン 6.1.2.2 または 6.1.1.18 または 6.1.0.21
(2) PowerChute Business Edition エージェントのバージョンの確認 ※コンソールコンポーネントがインストールされている装置上で実施してください。
① 「Administrator」権限を持つユーザで Windows にログオンします。 ② 「スタート」→「プログラム」→「APC PowerChute Business Edition」→「コンソー
ル」を起動します。
③ 以下の画面が表示されますので、ユーザ名/パスワードを入力し、サーバ(サーバコンポ
ーネントがインストールされた装置)を選択後、「接続」をクリックします。 ※ PowerChute Business Edition コンソールからログインする際には、PowerChute
Business Edition サーバ毎にユーザ名/パスワードが必要です。 ユーザ名/パスワードは、システム管理者へご確認ください。
19
④ 以下の画面が表示されますので、バージョンを確認したいエージェント装置を右クリック
し、「プロパティ」を起動します。
⑤ 以下の画面が表示されますので、エージェントのバージョンが「6.1.0.21」になっている
ことを確認します。 本バージョン以外は、本アップデートの適用対象外です。作業を中止してください。
20
6.3.2.インストールモジュールからの確認 (1) Windows 環境の場合、以下の方法にてファイルバージョンによる確認が可能です。
【確認方法】 エクスプローラを起動し、PowerChute Business Edition インストールフォルダ下の各ファイル
を右クリックし、プロパティを表示させます。 [バージョン情報]タブを選択し、ファイルバージョンを確認します。 ※ 下記のバージョン以外は本アップデートの適用対象外です。作業を中止してください。
・ PowerChute Business Edition サーバ ファイル名:%xxxx%¥server¥pbeserver.exe ファイルバージョン:6.1.1.0 または、6.1.0.0
・ PowerChute Business Edition コンソール ファイル名:%xxxx%¥console¥console.exe ファイルバージョン:6.1.2.2 または、6.1.1.18 または、6.1.0.21
・ PowerChute Business Edition エージェント ファイル名:%xxxx%¥agent¥pbeagent.exe ファイルバージョン:6.1.0.0
※ xxxx=PowerChute Business Edition インストールフォルダ
(2) Linux 環境の場合、以下のコマンドを実行し、PowerChute Business Edition エージェントが
インストールされているかを確認してください。 ※ 下記のバージョン以外は本アップデートの適用対象外です。作業を中止してください。
rpm -q pbeagent
≪インストールされている場合のメッセージ≫ pbeagent-6.1.0.21-1 (マスタサーバの場合) pbeagent-6.1.0.21-2 (スレーブサーバの場合)
≪インストールされていない場合のメッセージ≫ パッケージ pbeagent はインストールされていません
21
6.4.スケジュール情報の確認 ※コンソールコンポーネントがインストールされている装置上で実施してください。
① 「Administrator」権限を持つユーザで Windows にログオンします。 ② 「スタート」→「プログラム」→「APC PowerChute Business Edition」→「コンソール」
を起動します。
③ 以下の画面が表示されますので、ユーザ名/パスワードを入力し、サーバ(サーバコンポー
ネントがインストールされた装置)を選択後、「接続」をクリックします。 ※ PowerChute Business Edition コンソールからログインする際には、PowerChute
Business Edition サーバ毎にユーザ名/パスワードが必要です。 ユーザ名/パスワードは、システム管理者へご確認ください。
④ 以下の画面が表示されますので、Update 適用を実施するエージェント装置を右クリックし、 「プロパティ」を起動します。
22
⑤ 以下の画面が表示されますので、「シャットダウン」→「スケジュールシャットダウン」を 選択後、スケジュール設定されている時間を確認し、作業中にシャットダウン時間になら
ないことを確認してください。
シャットダウン開始時間
※スケジュールシャットダウンが設定されていない場合は、下記画面の様に何も表示 されていません。
23
6.5.サービスの状態確認(変更)
※Windows エージェントがインストールされている装置のみ実施
① 「コントロールパネル」→「管理ツール」→「サービス」を起動します。 ② PowerChute Business Edition エージェント(APC PBE Agent)サービスを右クリックし、
「プロパティ」を選択します。
③ 以下の画面が表示されますので、「ログオン」タブをクリックします。
25
④ 「デスクトップとの対話をサービスに許可」をチェックされているか確認します。 ※ここで確認した情報は、この後「7.1Windows 環境への適用_(1)エージェントコン
ポーネント」⑨項で使用しますので控えておいてください。
26
6.6.Update 適用状況の確認 (1) Windows エージェントコンポーネントの場合
① 「スタート」→「プログラム」→「アクセサリ」→「コマンドプロンプト」を起動します。 ② 以下のコマンドを実行し、PowerChute Business Edition インストールフォルダに移動し
ます。 cd /d “(PowerChute Business Edition インストールフォルダ)\jre\lib\ext”
③ 以下のコマンドを実行し、ファイルのタイムスタンプを確認します。
Update 未適用の場合には、ファイルが存在しません。 タイムスタンプが下記の場合には、Update 適用済みのため作業の必要はありません。
dir
2002/06/27 13:47 74,869 jce1_2_2.jar 2002/06/27 13:47 2,621 local_policy.jar 2002/06/27 13:47 134,104 sunjce_provider.jar
2002/06/27 13:47 2,630 US_export_policy.jar27
④ 以下のコマンドを実行し、PowerChute Business Edition インストールフォルダに移動し
ます。 cd /d “(PowerChute Business Edition インストールフォルダ)\agent”
⑤ 以下のコマンドを実行し、ファイルのタイムスタンプを確認します。
Update 未適用の場合には、ファイルが存在しません。 タイムスタンプが下記の場合には、Update 適用済みのため作業の必要はありません。
dir Version.txt
2004/11/30 17:06 36 Version.txt (2) Linux エージェントコンポーネントの場合
① root 権限を持つユーザでログインします。
② 以下のコマンドを実行し、PowerChute Business Edition インストールフォルダに移動 します。
cd /(PowerChute Business Edition インストールフォルダ)/Agent/lib/
#cd /opt/APC/PowerChuteBusinessEdition/Agent/lib/
#28
③ 以下のコマンドを実行し、ファイルの容量を確認します。 ls -al *.jar
ファイル容量が以下となっている場合には、Update 適用済みのため、作業の必要は ありません。 [確認対象ファイル]
US_export_policy.jar 2,630 jce1_2_2.jar 74,869 local_policy.jar 2,621 sunjce_provider.jar 134,104
# ls -al *.jar -r--r----- 1 root root 60977 7 月 5 2002 AdvSnmp.jar -r--r----- 1 root root 15445 7 月 5 2002 Debug.jar -r--r----- 1 root root 15032 7 月 5 2002 RXTXComm.jar -r--r----- 1 root root 2630 6 月 14 22:43 US_export_policy.jar -r--r----- 1 root root 45386 7 月 5 2002 activation.jar -r--r----- 1 root root 15184 7 月 5 2002 application.jar -r--r----- 1 root root 29411 7 月 5 2002 comm.jar -r--r----- 1 root root 743386 7 月 5 2002 ds.jar -r-xr-xr-x 1 root root 74869 6 月 14 22:43 jce1_2_2.jar -r--r----- 1 root root 7637 7 月 5 2002 jcert.jar -r--r----- 1 root root 3098 7 月 5 2002 jnet.jar -r--r----- 1 root root 75743 7 月 5 2002 jsdk.jar -r--r----- 1 root root 463863 7 月 5 2002 jsse.jar -r--r----- 1 root root 2621 6 月 14 22:43 local_policy.jar -r--r----- 1 root root 84746 7 月 5 2002 m11.jar -r--r----- 1 root root 10138 7 月 5 2002 m11cfg.jar -r--r----- 1 root root 234333 7 月 5 2002 mail.jar -r--r----- 1 root root 4011 7 月 5 2002 makeuser.jar -r--r----- 1 root root 134104 6 月 14 22:43 sunjce_provider.jar -r--r----- 1 root root 41271 7 月 5 2002 util.jar
29
④ 以下のコマンドを実行し、一階層上のフォルダに移動します。 cd ..
⑤ 以下のコマンドを実行し、Version.txt のファイル容量が 36 バイトであることを確認します。
Update 未適用の場合には、ファイルが存在しません。
ls -al Version.txt (3) サ
① 「
② 以
ま
# cd .. # ls -al Version.txt
-r-xr-xr-x 1 root root 36 6 月 14 22:43 Version.txt #ーバコンポーネントの場合
スタート」→「プログラム」→「アクセサリ」→「コマンドプロンプト」を起動します。
下のコマンドを実行し、PowerChute Business Edition インストールフォルダに移動し
す。 cd /d “(PowerChute Business Edition インストールフォルダ)\server”
30
③ 以下のコマンドを実行し、ファイルのタイムスタンプを確認します。 Update 未適用の場合には、ファイルが存在しません。 タイムスタンプが下記の場合には、Update 適用済みのため作業の必要はありません。
dir Version.txt
2005/01/05 19:44 36 Version.txt
以降の手順はエージェントコンポーネントが同一装置にインストールされていない場合
に必要な確認です。 同一装置にエージェントコンポーネントがインストールされている場合には、「7 Update モジュール(PCBE-061-004)適用手順」に進んでください。
④ 以下のコマンドを実行し、PowerChute Business Edition インストールフォルダに移動し
ます。 cd /d “(PowerChute Business Edition インストールフォルダ)\jre\lib\ext”
31
⑤ 以下のコマンドを実行し、ファイルのタイムスタンプが下記になっていることを確認しま
す。Update 未適用の場合には、ファイルが存在しません。 dir
6.7.PoweUpdate 適用時
から Update 適状態)で実行し
2002/06/27 13:47 74,869 jce1_2_2.jar 2002/06/27 13:47 2,621 local_policy.jar 2002/06/27 13:47 134,104 sunjce_provider.jar
2002/06/27 13:47 2,630 US_export_policy.jarrChute Business Edition コンソールのログアウト
には、自サーバおよびリモートマシン上で、PowerChute Business Edition コンソール
用対象の PowerChute Business Edition サーバへ接続していない状態(ログアウトした
てください。
32
7.Update モジュール(PCBE-061-004)適用手順 7.1.Windows 環境への適用 (1) エージェントコンポーネント ① PowerChute Business Edition エージェントインストールフォルダ配下の cmdfiles フォ
ルダを確認し、「default.cmd」ファイルが存在する場合には、ファイルを任意の場所にバ
ックアップします。 ※default.cmd ファイルがない場合は、② 項へ進んでください。
② UpdateCD 媒体内の「¥PCBE-061-004¥Windows¥setup.exe」を実行します。
③ 以下の画面が表示されますので、「製品のインストール」を選択します。
33
④ 「エージェント」の「Update」をクリックします。
※ 「Update」ではなく「Install」と表示されている場合には、本装置に該当コンポーネン
トがインストールされていません。 該当コンポーネントインストール済み装置を再確認してください。
⑤ 以下の画面が表示されますので、「次へ」をクリックします。
34
⑥ 以下の画面が表示されますので、「はい」をクリックします。
⑦ 以下の画面が表示されますので、「完了」をクリックします。
⑧ ①でバックアップしたファイルが有る場合、PowerChute Business Edition エージェント
インストールフォルダ配下の cmdfiles フォルダに上書き保存します。 ※ 「default.cmd」ファイルが既に存在するため上書き確認のメッセージが表示されます
ので、「はい」をクリックし、上書き保存します。 ※ 上書き保存したdefault.cmdファイルがバックアップしたdefault.cmdファイルとファ
イルサイズおよび日時が同じであることを確認してください。
⑨ 「6.5 サービスの状態確認(変更)」の確認で「サービスのデスクトップの対話をサービ
スに許可」がチェックされていた場合には、再度状態を確認し、チェックが外れている場
合にはチェックします。
35
(2) サーバコンポーネント
① UpdateCD 媒体内の「¥PCBE-061-004¥Windows¥setup.exe」を実行します。
② 以下の画面が表示されますので、「製品のインストール」を選択します。
③ 「サーバ」の「Update」をクリックします。 ※ 「Update」ではなく「Install」と表示されている場合には、本装置に該当コンポーネン
トがインストールされていません。 該当コンポーネントインストール済み装置を再確認してください。
36
7.2.Linux 環境への適用 ※ Linux 環境はエージェントのみサポートされています。 ※ ご使用の環境によっては、メッセージ等の日本語表示ができない場合があります。この
場合、「kon」コマンド等で日本語表示モードにすることにより、日本語表示すること
が可能となります。
① UpdateCD 媒体を CD-ROM ドライブに挿入します。
② root 権限を持つユーザでログインします
③ 以下のコマンドを実行し、CD-ROM をマウントします。 mount /dev/cdrom
※
/で
④ 以
# mount /dev/cdrom
#
Linux OS によっては CD 挿入に伴い、/mnt/cdrom に自動マウントされる場合があ
ります。(下記のようなメッセージ表示)
# mount /dev/cdrom mount: /dev/cdrom は マウント済か /mnt/cdrom が使用中です mount: mtab によると、/dev/cdrom は /mnt/cdrom にマウント済です
mnt/cdrom 配下に、PCBE-061-004 等のディレクトリが存在する場合はマウント済み
す。
下のコマンドを実行し、Update モジュール格納フォルダに移動します。 cd /mnt/cdrom/PCBE-061-004/LinuxSilentInstall/pbeagent_jce_patch
# cd /mnt/cdrom/PCBE-061-004/LinuxSilentInstall/pbeagent_jce_patch
#38
⑤ 以下のコマンドを実行し、Update モジュールを適用します。 ./pbeagent_jce_patch
# ./pbeagent_jce_patch Installing PowerChute Buisness Edition Agent Patch... Install complete #
※ 「pbeagent_jce_patch」スクリプトを実行する際には、必ずファイルが格納されてい
るディレクトリへ移動してから実行して下さい。 ディレクトリを移動せず実行すると、エラーが表示され Update が適用できません。
≪エラーメッセージ内容≫ cp: cannot stat 'jce1_2_2.jar': そのようなファイルやディレクトリはありません cp: cannot stat 'local_policy.jar': そのようなファイルやディレクトリはありません cp: cannot stat 'sunjce_provider.jar': そのようなファイルやディレクトリはありません cp: cannot stat 'US_export_policy.jar': そのようなファイルやディレクトリはありません cp: cannot stat 'Version.txt': そのようなファイルやディレクトリはありません
⑥ プロンプトが表示されます。以下のコマンドを実行し CD-ROM をアンマウントしてくだ
さい。 cd /
umount /dev/cdrom
# cd / # umount /dev/cdrom #
⑦ UpdateCD 媒体を取り出します。
39
7.3.Update 適用結果の確認
(1) Windows エージェントコンポーネントの場合 ① 「スタート」→「プログラム」→「アクセサリ」→「コマンドプロンプト」を起動します。
② 以下のコマンドを実行し、PowerChute Business Edition インストールフォルダに移動し
ます。 cd /d “(PowerChute Business Edition インストールフォルダ)\jre\lib\ext”
③ 以下のコマンドを実行し、ファイルのタイムスタンプが下記になっていることを確認し
ます。 dir
2002/06/27 13:47 74,869 jce1_2_2.jar 2002/06/27 13:47 2,621 local_policy.jar 2002/06/27 13:47 134,104 sunjce_provider.jar
2002/06/27 13:47 2,630 US_export_policy.jar40
④ 以下のコマンドを実行し、PowerChute Business Edition インストールフォルダに移動し
ます。 cd /d “(PowerChute Business Edition インストールフォルダ)\agent”
⑤ 以下のコマンドを実行し、ファイルのタイムスタンプが下記になっていることを確認し
ます。 dir Version.txt
2004/11/30 17:06 36 Version.txt
(2) Linux エージェントコンポーネントの場合 ① root 権限を持つユーザでログインします。
② 以下のコマンドを実行し、PowerChute Business Edition インストールフォルダに移動し
ます。 cd /(PowerChute Business Edition インストールフォルダ)/Agent/lib/
#cd /opt/APC/PowerChuteBusinessEdition/Agent/lib/
#41
③ 以下のコマンドを実行し、ファイルの容量が下記となっているか確認します。 ls -al *.jar
[確認対象ファイル]
US_export_policy.jar 2,630 jce1_2_2.jar 74,869 local_policy.jar 2,621 sunjce_provider.jar 134,104
# ls -al *.jar -r--r----- 1 root root 60977 7 月 5 2002 AdvSnmp.jar -r--r----- 1 root root 15445 7 月 5 2002 Debug.jar -r--r----- 1 root root 15032 7 月 5 2002 RXTXComm.jar -r--r----- 1 root root 2630 6 月 14 22:43 US_export_policy.jar -r--r----- 1 root root 45386 7 月 5 2002 activation.jar -r--r----- 1 root root 15184 7 月 5 2002 application.jar -r--r----- 1 root root 29411 7 月 5 2002 comm.jar -r--r----- 1 root root 743386 7 月 5 2002 ds.jar -r-xr-xr-x 1 root root 74869 6 月 14 22:43 jce1_2_2.jar -r--r----- 1 root root 7637 7 月 5 2002 jcert.jar -r--r----- 1 root root 3098 7 月 5 2002 jnet.jar -r--r----- 1 root root 75743 7 月 5 2002 jsdk.jar -r--r----- 1 root root 463863 7 月 5 2002 jsse.jar -r--r----- 1 root root 2621 6 月 14 22:43 local_policy.jar -r--r----- 1 root root 84746 7 月 5 2002 m11.jar -r--r----- 1 root root 10138 7 月 5 2002 m11cfg.jar -r--r----- 1 root root 234333 7 月 5 2002 mail.jar -r--r----- 1 root root 4011 7 月 5 2002 makeuser.jar -r--r----- 1 root root 134104 6 月 14 22:43 sunjce_provider.jar -r--r----- 1 root root 41271 7 月 5 2002 util.jar
④ 以下のコマンドを実行し、一階層上のフォルダに移動します。 cd ..
42
⑤ 以下のコマンドを実行し、Version.txt のファイル容量が 36 バイトであることを確認し
ます。 ls -al Version.txt
(3)
① 「
② 以
ま
③ 以
す
# cd .. # ls -al Version.txt
-r-xr-xr-x 1 root root 36 6 月 14 22:43 Version.txt #サーバコンポーネントの場合
スタート」→「プログラム」→「アクセサリ」→「コマンドプロンプト」を起動します。
下コマンドを実行し、PowerChute Business Edition インストールフォルダに移動し
す。 cd /d “(PowerChute Business Edition インストールフォルダ)¥server”
下のコマンドを実行し、ファイルのタイムスタンプが下記になっていることを確認しま
。 dir Version.txt
2005/01/05 19:44 36 Version.txt
43
以降の手順はエージェントコンポーネントが同一装置にインストールされていない場合に必
要な確認です。 同一装置にエージェントコンポーネントがインストールされている場合には、「(4) PowerChute Business Edition コンソールからの確認」に進んでください。
④ 以下のコマンドを実行し、PowerChute Business Edition インストールフォルダに移動し
ます。 cd /d “(PowerChute Business Edition インストールフォルダ)\jre\lib\ext”
⑤ 以下のコマンドを実行し、ファイルのタイムスタンプが下記になっていることを確認しま
す。 dir
2002/06/27 13:47 74,869 jce1_2_2.jar 2002/06/27 13:47 2,621 local_policy.jar 2002/06/27 13:47 134,104 sunjce_provider.jar
2002/06/27 13:47 2,630 US_export_policy.jar44
(4) PowerChute Business Edition コンソールからの確認 ① 「Administrator」権限を持つユーザで Windows にログオンします。
② 「スタート」→「プログラム」→「APC PowerChute Business Edition」→「コンソール」
を起動します。
③ 以下の画面が表示されますので、ユーザ名/パスワードを入力し、サーバ(サーバコンポー
ネントがインストールされた装置)を選択後、「接続」をクリックします。 ※ PowerChute Business Edition コンソールからログインする際には、PowerChute
Business Edition サーバ毎にユーザ名/パスワードが必要です。 ユーザ名/パスワードは、システム管理者へご確認ください。
④ 以下の画面が表示されますので、「データの更新」ボタンをクリックします。
ここをクリック
45
⑤ 以下の画面が表示されますので、「はい」をクリックします。
⑥ アップデートを適用した PowerChute Business Edition エージェントのステータスが
「正常」であることを確認します。 ※ PowerChute Business Edition サーバと PowerChute Business Edition エージェント
間の通信が確立するまでに時間がかかるため、ステータスが正常表示されるまでに数秒
かかる場合があります。
≪注意≫ アップデート適用前の PowerChute Business Edition コンソールのバージョンが「6.1 ビルド 21」あるいは「6.1.1 ビルド 18」であった場合、Update 適用後、PowerChute Business Edition サーバへログインする際、PowerChute Business Edition コンソールの Updateがある旨がポップアップメッセージで通知されます。 その場合は[はい]を選択し、PowerChute Business Edition コンソールの Update を実行
してください。PowerChute Business Edition コンソールの Update は、PowerChute Business Edition サーバからダウンロードされ、その後自動的に PowerChute Business Edition コンソールの Update がインストールされます。 PowerChute Business Edition コンソールの Update インストール完了後、PowerChute Business Edition コンソールのメニューより、[ヘルプ]- [バージョン情報]を選択し、
PowerChute Business Edition コンソールのバージョンが「6.1.2 ビルド 2」に変更され
ていることを確認してください。
46
8.補足資料
8.1.有効期限経過後にインストールした場合のエラーメッセージ 有効期限経過後に PowerChute Business Edition v.6.1 または v.6.1.2 を新規インストールし
た場合、下記の状態となります。
(1) PowerChute Business Edition エージェント ・インストールは通常と同じように完了(エラー表示なし) ・サービスの状態をサービスコントロールマネージャで確認した結果、「開始」と表示
される。 ※OS 再起動しても「開始」表示
・デバイスの追加より PowerChute Business Edition エージェントを追加すると以下の メッセージが出力され追加できない。
「[ホスト名]にログインできません」 ・WebUI からログイン不可
※ログイン開始から暫くすると「ページを表示できません」と表示される。
(2) PowerChute Business Edition サーバ ・インストール途中で「サーバサービスを作成しています...」の画面で停止し、
インストールが完了しない。 回避策:タスクマネージャより強制終了します
・サービスの状態をサービスコントロールマネージャで確認した結果、「開始中」表示の ままとなっている。
※Windows NT4.0 では「開始」と表示される。 ※OS 再起動しても「開始中」表示のままとなっている。 (Windows NT4.0 では「開始」と表示される。)
・PowerChute Business Edition コンソールからログインしようとすると下記メッセージ が表示されログイン不可
47
8.2.data.dat 削除手順
① 「コントロールパネル」→「管理ツール」→「サービス」を起動します。 ② PowerChute Business Edition サーバ(APC PBE Server)サービスを右クリックし、
「停止」を選択する。
※1 上記操作にてサービスの停止が行えない場合は、サービスの「プロパティ」を表示し、
「スタートアップの種類」を「手動」に変更し、サーバを再起動してください。
48
※2 上記※1の操作にての操作にて"スタートアップの種類"を「手動」に変更できな
い場合は、レジストリエディタを起動し以下のレジストリキーの値を変更後、 サーバを再起動してください。
レジストリキー: [HKEY_LOCAL_MACHINE¥SYSTEM¥CurrentControlset¥Services¥APCPBEServer]
の"Start"の値を「3」に変更してください。
注意)レジストリはシステムにとって最も重要な部分ですので、作業を 行う際は管理者が十分注意の上、作業してください。
③ PowerChute Business Edition サーバのインストールフォルダ内の data.dat ファイルを
削除します。 ※「PowerChute Business Edition サーバのインストールフォルダ」の確認手順は
6.2項を参照してください。
④ ②の手順と同様にして PowerChute Business Edition サーバ(APC PBE Server)サービス
を起動します。 ※PowerChute Business Edition サーバ(APC PBE Server)サービスを起動すると新たに
data.dat ファイルが作成されます。 ※②項でサービスのプロパティを「手動」に変更した場合には、再度「プロパティ」画面
表示し、「スタートアップの種類」を「自動」へ変更してください。
49
8.3.手動アンインストール手順 8.3.1.Windows 環境の場合 PowerChute Business Edition を手動でアンインストールするには、インストール時に 作成されたフォルダおよびレジストリキーを削除する必要があります。
【重要】 レジストリエディタの誤った使用は、システム全般に渡る重大な問題を引き起こす可能性が
あります。レジストリエディタを使用する場合には、十分注意の上作業してください。 また、事前にバックアップを採取しておくことを推奨します。
① APC PBE Agent と APC PBE Server サービスが存在する場合、サービスが停止して
いることを確認します。
② エクスプローラ、あるいはマイコンピュータから、以下のフォルダを削除します。 (インストールフォルダが C:¥Program Files の場合)
《エージェント》 C:¥Program Files¥APC¥PowerChute Business Edition¥agent
C:¥Program Files¥InstallShield Installation Information¥{BCE9F441-9027-4911-82E0-5FB28057897D} 《サーバ》
C:¥Program Files¥APC¥PowerChute Business Edition¥server
C:¥Program Files¥InstallShield Installation Information¥{A6491A4A-AAA0-4892-BFEF-ECD6CECE2FF3}
《コンソール》 C:¥Program Files¥APC¥PowerChute Business Edition¥console
C:¥Program Files¥InstallShield Installation Information¥{0F86FD09-BA63-4E45-A70B-604C1106C2F2}
C:¥Documents and Settings¥<ユーザ名>¥Application Data¥APC 《その他》
C:¥Program Files¥APC
③ 「スタート」→「ファイル名を指定して実行」を選択し、レジストリエディタを起動しま
す。 Windows NT / 2000 の場合:「regedt32」 と入力 Windows XP / 2003 の場合:「regedit」 と入力
④ 以下のキーを削除します。
※ 幾つかのキーは削除するためにセキュリティの変更が必要となります。 例)HKEY_LOCAL_MACHINE¥SYSTEM¥ControlSet001¥Enum¥Root¥LEGACY_APCPBESERVER
を削除しようとするとエラーが発生します。
50
【セキュリティ変更方法】 regedt32:[セキュリティ]-[アクセス許可]フルコントロールにチェックします。 regedit :[編集]-[アクセス許可]フルコントロールにチェックします。
《エージェント》
・HKEY_LOCAL_MACHINE¥SOFTWARE¥APC¥PowerChute Business Edition¥agent
・HKEY_LOCAL_MACHINE¥SOFTWARE¥Microsoft¥Windows¥CurrentVersion¥App Paths¥v:
・HKEY_LOCAL_MACHINE¥SOFTWARE¥Microsoft¥Windows¥CurrentVersion¥Uninstall¥
{BCE9F441-9027-4911-82E0-5FB28057897D}
・HKEY_LOCAL_MACHINE¥SYSTEM¥ControlSet001¥Enum¥Root¥LEGACY_APCPBEAGENT
・HKEY_LOCAL_MACHINE¥SYSTEM¥ControlSet001¥Services¥APCPBEAgent
・HKEY_LOCAL_MACHINE¥SYSTEM¥ControlSet001¥Services¥Eventlog¥Application¥APCPBEAgent
・HKEY_LOCAL_MACHINE¥SYSTEM¥ControlSet001¥Services¥Eventlog¥Application¥APCPBEUPSSleep
・HKEY_LOCAL_MACHINE¥SYSTEM¥CurrentControlSet¥Enum¥Root¥LEGACY_APCPBEAGENT
・HKEY_LOCAL_MACHINE¥SYSTEM¥CurrentControlSet¥Services¥APCPBEAgent
・HKEY_LOCAL_MACHINE¥SYSTEM¥CurrentControlSet¥Services¥Eventlog¥Application¥APCPBEAgent
・HKEY_LOCAL_MACHINE¥SYSTEM¥CurrentControlSet¥Services¥Eventlog¥Application¥
APCPBEUPSSleep
・HKEY_LOCAL_MACHINE¥SYSTEM¥CurrentControlSet¥Services¥SNMP¥Parameters¥ExtensionAgents
内の値“SOFTWARE¥APC¥PowerChute Business Edition¥agent¥snmp” 《サーバ》
・HKEY_LOCAL_MACHINE¥SOFTWARE¥APC¥PowerChute Business Edition¥server
・HKEY_LOCAL_MACHINE¥SOFTWARE¥Microsoft¥Windows¥CurrentVersion¥App Paths¥v:
・HKEY_LOCAL_MACHINE¥SOFTWARE¥Microsoft¥Windows¥CurrentVersion¥Uninstall¥
{A6491A4A-AAA0-4892-BFEF-ECD6CECE2FF3}
・HKEY_LOCAL_MACHINE¥SYSTEM¥ControlSet001¥Enum¥Root¥LEGACY_APCPBESERVER
・HKEY_LOCAL_MACHINE¥SYSTEM¥ControlSet001¥Services¥APCPBEServer
・HKEY_LOCAL_MACHINE¥SYSTEM¥CurrentControlSet¥Enum¥Root¥LEGACY_APCPBESERVER
・HKEY_LOCAL_MACHINE¥SYSTEM¥CurrentControlSet¥Services¥APCPBEServer
《コンソール》 ・HKEY_LOCAL_MACHINE¥SOFTWARE¥APC¥PowerChute Business Edition¥console
・HKEY_LOCAL_MACHINE¥SOFTWARE¥Microsoft¥Windows¥CurrentVersion¥App Paths¥ console.exe
・HKEY_LOCAL_MACHINE¥SOFTWARE¥Microsoft¥Windows¥CurrentVersion¥Uninstall¥
{0F86FD09-BA63-4E45-A70B-604C1106C2F2}
《その他》 ・HKEY_LOCAL_MACHINE¥SOFTWARE¥APC
⑤ レジストリエディタを終了します。
51
⑥ エクスプローラ、あるいはマイコンピュータから、以下のファイルを削除します。
(System32 フォルダが、C ドライブの場合) C:¥WINDOWS¥system32¥APCSnmp.dll ※”C:¥WINDOWS”は、OS によって”C:¥WINNT”となります。
⑦ [スタート]-[プログラム] から APC PowerChute Business Edition を削除します。
⑧ デスクトップ上の 「APC PowerChute Business Edition コンソール」を削除します。
⑨ マシンのリブートを実行してください。
【注意】 PowerChute Business Edition のアンインストール後に、Windows の標準 UPS サービス
(Windows 2000、Windows 2003、Windows XP の電源オプション)を使用するあるいは、
PowerChute plus を使用する場合には、標準 UPS サービスをインストールする必要がありま
す。最も簡単な方法は PCBE Agent を再度インストールしてから、「コントロールパネル」-
「アプリケーションの追加と削除」から”PCBE Agent”をアンインストールする方法です。こ
の場合”PCBE Agent”のアンインストール時に標準 UPS サービスが再インストールされま
す。しかしながら、標準 UPS サービスが再インストールされない場合には以下の手順に従っ
て、標準 UPS サービスを再インストールしてください。
a. 「スタート」メニューから「ファイル名を指定して実行」 を選択します。 b. 「regedt32/regedit」と入力して「OK」ボタンをクリックします。 c. レジストリエディタが起動されます。 d. HKEY_LOCAL_MACHINE レジストリキーを開きます。 e. System¥CurrentControlSet¥Services¥UPS キーを開きます。 f. 「表示」メニューで「ツリーとデータ」が選択されていることを確認します。 g. この時点で UPS キーが開いており、右のウィンドウに UPS レジストリキーの値が表示
されていることを確認します。 h. 右ウィンドウから ImagePath 値が以下の値であることを確認します。
ImagePath:REG_EXPAND_SZ:“ %SystemRoot%¥System32¥ups.exe” 一致すればステップ i.へ進んでください。異なる場合は ImagePath 値を削除し、以下の手順を実
行してください。
52
【ImagePath の再作成手順】 (1) UPS フォルダを選択し 「編集」 メニューをクリックします。 (2) 「値の追加」 をクリックします。 (3) 「値の名前」 に “ImagePath” を入力します。 (4) 「データ型」 から REG_EXPAND_SZ を選択します。 (5) 「OK」 をクリックします。 (6) 「文字列」 に “%SystemRoot%¥System32¥ups.exe” を入力します。 (7) 「OK」 をクリックします。
i. 左のウィンドウを上へスクロールして、System フォルダをダブルクリックしサブフォ
ルダを閉じる。 j. System フォルダを再びダブルクリックし開きます。 k. CurrentControlSet¥Services¥EventLog¥System¥UPS キーを開きます。 l. 右ウィンドウに EventMessageFile 値が以下の値であることを確認します。
EventMessageFile:REG_EXPAND_SZ:“ %SystemRoot%¥System32¥netmsg.dll” 一致していれば、ステップ m.へ進んでください。異なる場合は EventMessageFile 値を削除し、
以下の手順を実行してください。 【EventMessageFile の作成手順】
(1) UPS フォルダを選択し「編集」メニューをクリックします。 (2) 「値の追加」をクリックします。 (3) 「値の名前」に “EventMessageFile” を入力します。 (4) 「データ型」から REG_EXPAND_SZ を選択します。 (5) 「OK」をクリックします。 (6) 「文字列」に“%SystemRoot%¥System32¥netmsg.dll”を入力します。 (7) 「OK」をクリックします。
m. レジストリエディタを終了します。
53
8.3.2.Linux 環境の場合 Linux 環境において手動アンインストールする場合は、以下の作業を行ってください。 ① rpm コマンドよりアンインストールを実行します。
rpm -e pbeagent
② PBEAgent サービスを停止します。
/etc/rc.d/init.d/PBEAgent stop
③ PowerChute Business Edition Agent のインストールディレクトリを削除します。
例: rm -rf /opt/APC
④ PBEAgent サービスを削除します。 rm -f /etc/rc.d/init.d/PBEAgent
rm -f /etc/rc.d/rc0.d/K99PBEAgent
rm -f /etc/rc.d/rc1.d/S99PBEAgent
rm -f /etc/rc.d/rc2.d/S99PBEAgent
rm -f /etc/rc.d/rc3.d/S99PBEAgent
rm -f /etc/rc.d/rc4.d/S99PBEAgent
rm -f /etc/rc.d/rc5.d/S99PBEAgent
rm -f /etc/rc.d/rc6.d/K99PBEAgent
54
55
8.4.PowerChute Business Edition 新規インストール 新規インストールする際には、下記手順にてインストールしてください。 また、既にインストールされている PowerChute Business Edition をアンインストール後、 再インストールする際にも下記手順にてインストールしてください。 (1) Windows 環境の場合 PowerChute Business Edition の各コンポーネントを新規インストールする場合は、以下の手
順に従って実行してください。 また、詳細については「PowerChute Business Edition v.6.1」のインストールガイドをご参照
ください。 ① UpdateCD 媒 体 内 の 「 ¥PCBE-061-004¥Windows¥setup.exe 」 を 実 行 し 、「 APC
PowerChute Business Edition のセットアップ」を起動します。
② 「製品のインストール」を選択します。
③ インストールする各コンポーネントの「Install」を選択し、画面に従って実行して
ください。
(2) Linux 環境の場合 ※ ご使用の環境によっては、メッセージ等の日本語表示ができない場合があります。
この場合、「kon」コマンド等で日本語表示モードにすることにより、日本語表示すること
が可能となります。
① PowerChute Business Edition エージェントを新規インストールする場合は、UpdateCD媒体内の「¥RedHatSilentInstaller」より PowerChute Business Edition エージェントを
インストールしてください。 詳細については「PowerChute Business Edition v.6.1」のインストールガイドをご参照く
ださい。
② 「7.2 Linux 環境への適用」を実施してください。