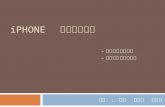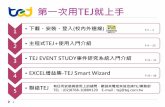PLver.3.0Win C Hyo1 - Support | Home | CASIO ·...
Transcript of PLver.3.0Win C Hyo1 - Support | Home | CASIO ·...

Photo Loader3.0版
CASIO液晶顯示幕數碼相機影像載入軟體Windows版本
使用說明書
K800PSM2DMX
Ch

2
• SD語標是註冊商標。• Windows是Microsoft Corporation的商標。• CompactFlash和 標志是美國SanDisk Corporation的商標。• MultiMediaCardTM(多媒體卡TM)是德國Infineon Technologies AG Corporation
擁有併轉讓給多媒體卡協會MMCA (MultiMediaCard Association) 使用的一個商標。
• 其他的公司名稱和產品名稱分別是各公司的商標或註冊商標。• 本說明書的內容如有變動恕不另行奉告。• 本說明書在編寫過程中已盡最大努力,但難免會有不明和錯誤之處,如發現
此類不明與錯誤之處,請隨時提出指正。Photo Loader由CASIO COMPUTER CO., LTD. 出版發行,其版權及與其有關的所有權利均歸CASIO COMPUTER CO., LTD. 所有。未經許可不得擅自部分或全部複製本說明書。本公司對因使用Photo Loader所可能產生的財產損失、經營損失或來自第三者的一切索賠要求均不承擔任何責任,望周知。
重要 !• 安裝Photo Loader後若文檔庫保存原定目的位置的設定沒有改變,載入的影
像將被保存在以下位置。C:\Program Files\CASIO\Photo Loader\Image Library\20051223(表示日期為2005年12月23日的檔案夾)
• Photo Loader必須安裝在電腦的硬碟上。Photo Loader若安裝在可換式磁碟或者CD-R推動器上,會不能正確運行。

3
目錄
前言 ................................................................................. 5■ 對于首次使用Photo Loader的用戶 ........................................... 5■ Photo Loader的功能 ................................................................. 5
可從數位相機及記憶卡自動將所拍攝的圖像載入至電腦內 .................................................................. 5
可將大量的圖像數據以文檔庫的形式加以管理 ......................... 6可自動製作能夠以日曆格式尋找所拍攝圖像的HTML文件 ........ 6
■ Photo Loader 3.0的新功能 ....................................................... 6■ 與Photo Loader 2.3版或之前版本文檔庫的繼承性 .................. 6■ 本使用說明書的參閱方法 .......................................................... 7
操作方法的表示 ......................................................................... 7顯示畫面 .................................................................................... 7
Photo Loader的啟動 ...................................................... 8
Photo Loader的使用方法 ............................................... 9■ 圖像的載入 ................................................................................. 9■ 圖像的自動載入 ......................................................................... 9
自動載入的設定 ....................................................................... 10■ 手動載入圖像 ........................................................................... 16
圖像的手動載入 ....................................................................... 16輸入非數碼照相機記錄的圖像 ................................................. 18處理圖像輸入錯誤 (對於“Sort by recording date (R)”) .......... 21
■ 顯示文檔庫 ............................................................................... 23從Photo Loader顯示文檔庫 ...................................................... 23修整和打印影像/電子郵件附加 ............................................... 27

4
■ 刪除影像檔案 ........................................................................... 28刪除文檔庫 ............................................................................... 28逐個刪除影像 ........................................................................... 29
■ 複製一文檔庫 ........................................................................... 31■ 移動一文檔庫 ........................................................................... 33■ 文檔庫的編輯 ........................................................................... 35
變更文檔庫的標題 ................................................................... 35重新建立一文檔庫 ................................................................... 36
Photo Loader各種設定的更改 ..................................... 39■ 一般 (General) ......................................................................... 39
文檔庫的分類方法 (Library sort method) ................................. 39儲存文檔庫的資料夾 (Folder to save library) ............................ 40載入後輸入標題 (Enter title after loading) ................................. 40儲存後執行 [View library]
(Execute [View library] after saving) ....................................... 40內建範本的選擇 (Selecting built-in template) ............................. 40選擇顯示形式 (Select Display Style) .......................................... 41
■ 圖像載入 (Load images) ......................................................... 41自動載入設定 (Set up automatic loading) ................................. 41確認對話方塊 (Confirmation dialog box) ................................... 41儲存後的原始圖像 (Original image after saving) ........................ 41根據圖像旋轉資訊來縱橫變換圖像
(Convert image aspect based on rotation information) ........... 42■ 取捨 .......................................................................................... 42
添加Print按鈕 ........................................................................... 42選擇電子郵件軟體 ................................................................... 43設置將附在電子郵件訊息上的影像檔案的尺寸 ....................... 43添加/去除文檔庫的任選按鈕 ................................................... 44
■ 版本 (Version) ......................................................................... 44
啟動Photohands修整/打印軟體 .................................. 45
查閱說明 ....................................................................... 46
離開Photo Loader........................................................ 46
故障排除指南 ................................................................ 46
詞匯表 ........................................................................... 47

5
前言
本手冊為CASIO液晶數位相機圖像載入軟體〔Photo Loader〕(以下在本說明書中稱為Photo Loader) 的使用說明書。Photo Loader是在Windows環境下進行作業的應用軟體,本說明書並不是對Windows本身的操作所進行的說明。本說明書是以使用Photo Loader者至少掌握以下的基本操作技巧為前提而編寫的:• 滑鼠的操作,如按一下、按兩下、拖曳、拖曳及拖放等• 使用滑鼠的選單操作• 使用鍵盤輸入字符• Windows的視窗操作請閱讀您現有電腦及Windows的使用說明書以熟悉這些基本操作。本使用說明書的所有操作均以Windows XP為主而進行的說明。
■ 對于首次使用Photo Loader的用戶
請閱讀隨機CD-ROM中的“自述檔案 (Read me)”該說明書記載有PhotoLoader作業環境的確認方法以及將其安裝至電腦內的方法。• 安裝Photo Loader前,請確認您的作業環境和使用的Windows版本。
必須在個人電腦上安裝Microsoft的DirectX 9.0c或以上版本以使用PhotoLoader。使用Windows 98/2000的用戶請用該產品所附的CD進行其安裝。
■ Photo Loader的功能
可從數位相機及記憶卡自動將所拍攝的圖像載入至電腦內
數碼相機或者記憶卡內的所攝圖像可以自動傳送入您的電腦,並按照不同日期對圖像進行管理。
重要 !Photo Loader可以用來讀取以下幾種形式的多媒體檔案• 用JPEG格式保存的圖像檔案• 用AVI格式保存的視頻檔案 (包括不帶伴音的檔案)• 用WAV格式保存的聲頻檔案鏈接的靜止圖像 (JPEG) 和聲頻檔案 (WAV) 也可以用Photo Loader進行鏈接式管理。

6
可將大量的圖像數據以文檔庫的形式加以管理
所載入的圖像檔案按年月日式資料夾為單位,以文檔庫的形式加以管理。
可自動製作能夠以日曆格式尋找所拍攝圖像的HTML文件
因為經自動或手動載入到電腦內的拍攝圖像可自動製作成能夠以日曆格式進行尋找的HTML文件,因此可使用瀏覽器查閱各個文檔庫內的資訊。
■ Photo Loader 3.0的新功能
Photo Loader 3.0加入了一些新的功能。詳細請參閱隨機CD-ROM中的Photo Loader“自述檔案 (Read me)”。
■ 與Photo Loader 2.3版或之前版本文檔庫的繼承性
若您使用Photo Loader 2.3版或之前版本,並打算升級至3.0,在安裝PhotoLoader前,請務必參照隨機CD-ROM中的Photo Loader“自述檔案 (Readme)”。
重要 !• 不按說明書所述安裝將會導致不能閱讀Photo Loader中以前的文檔庫管理數
據和日曆格式HTML檔案,或者失去裝入的圖像檔案。
• 進行版本升級的話,初次啟動時將自動進行數據庫的構築。到目前為止保存的圖像較多時,數據庫的構築將會需很長時間。

7
■ 本使用說明書的參閱方法
操作方法的表示
本使用說明書的所有操作均以Windows XP為主而進行的說明。此外,所有的操作說明均以使用滑鼠為前提而編寫的。
本使用說明書中,對話方塊內的按鈕以下述形式表示。
顯示畫面
• 本使用說明書是以Windows XP為例的顯示畫面,可能與其他版本的Windows略有不同。
• 本使用說明書中所使用的畫面可能與實際畫面有若幹差異,但不表示有顯示內容上的不同,望周知。
[View] 按鈕
[Load image] 按鈕
[Edit] 按鈕
[Delete] 按鈕
[Copy] 按鈕
[Move] 按鈕
[Preferences] 按鈕
[Print] 按鈕
[Help] 按鈕
[Exit] 按鈕

8
Photo Loader的啟動
啟動前需要先在電腦上安裝Photo Loader。如果預先沒有在電腦內安裝Photo Loader的話,將Photo Loader安裝在電腦內。
1.打開電腦的電源,啟動Windows。
2.由Start選單內依次選擇“All Programs”→“Casio”→“Photo Loader”→ “Photo Loader 3.0E”。
Photo Loader啟動併顯示功能按鈕。
Photo Loader的功能按鈕
注意在您第一次起動Photo Loader時, 會有“Construct CalendarData”(請構築日曆數據)對話框出現,此時必須選擇“Yes”按鈕。 不選擇“Yes”按鈕的話,則不能起動Photo Loader。如果您以前曾經使用過Photo Loader的話,依照圖像數量多少的情況,有時構築日曆數據會需要一定的時間。

9
Photo Loader的使用方法
在此將按功能類型分別介紹Photo Loader的使用方法。
■ 圖像的載入
在此將對使用Photo Loader將圖像數據載入至電腦內的操作方法加以說明。可從“圖像的自動載入”和“圖像的手動載入”兩者中選擇一種方法。* Photo Loader可以用來讀取以下幾種形式的多媒體檔案。• 用JPEG格式保存的圖像檔案• 用AVI格式保存的視頻檔案(包括不帶伴音的檔案)• 用WAV格式保存的聲頻檔案
鏈接的靜止圖像 (JPEG) 和聲頻檔案 (WAV),也可以用Photo Loader進行鏈接式管理。* 將進行圖像載入操作之前,請首先將周邊設備與電腦連接好。有關具體的
連接方法,請參閱數位相機的用戶說明書。* 有2種對將輸入的圖像進行排序的方法:“Sort by recording date(R)”和
“Sort by date(P)”。詳細內容請參閱39頁的“文檔庫的分類方法”。
■ 圖像的自動載入
如果預先設定為自動載入,將可以啟動控制程式,從與電腦連接的數位相機自動載入圖像。
須滿足下列條件傳送功能才能正常工作。
連接的周邊設備
數位相機
PC卡適配器
卡閱讀器
連接方法
USB連接
PC卡插槽
USB連接
供連接使用的設備
專用USB電纜*根據使用的數碼相機,連接線的形狀會有所不同。
•使用CompactFlash卡市場銷售的PC卡適配器•使用SD記憶卡/MultiMediaCard(多媒體卡) (MMC)市場銷售的PC卡適配器
•使用CompactFlash卡市場銷售的CF卡閱讀器/記錄器•使用SD記憶卡/MultiMediaCard(MMC) 市場銷售的SD記憶卡閱讀器/記錄器

10
參考• 建議使用以上所列的外圍設備裝入數碼照相機記錄的圖像。輸入非數碼照相
機記錄的圖像時,請參閱18頁的“輸入非數碼照相機記錄的圖像”。• 除了本數碼照相機之外,還可以從下列照相機自動輸入圖像。
DCF兼容數碼照相機或者記憶卡* (僅限於JPEG檔案)QV-7000SX和QV-5500SX的記憶卡 (JPEG和AVI檔案)* 必須作為驅動器安裝在PC上。
重要 !在完安裝成之後,如果您沒有更換原有的設定 (default),傳送入電腦的圖像將按照原有的設定 (default) 被保存在硬磁碟內的下個一位置上。若欲改變原定目的位置,請參閱40頁的“儲存文檔庫的資料夾”C:\Program Files\CASIO\Photo Loader\Image Library\20051223
(表示日期為2005年12月23日的檔案夾)
自動載入的設定
1. 按一下功能按鈕中的 [Preferences] 按鈕。

11
2. 按一下 <Load images> 按鈕。
3. 選擇“Set up automatic loading”中的“Automatic loadingON(N)”。
• 啟始設定為“Automatic loading ON(N)”。
• 不進行自動載入時,可選擇“Automatic loading OFF(F)”。

12
4. 點擊 [Exit],重新啟動Photo Loader。(沒有必要重啟動,除非設定有所改變)。
此時自動載入設定完畢。
將數碼照相機連接在PC的USB端口、或者安裝用以記錄數碼照相機圖像的記憶卡時,啟動Windows後圖像會自動載入。
重要 !• 更改自動輸入設定後,請務必重新啟動Photo Loader。否則, 更改
將不會起作用。• 請確認任務框內是否顯示有 圖標。此圖標表示控制程式已
經啟動。當顯示該 圖標時,用滑鼠右鍵按一下 。
顯示以上屏幕時,出現“Pausing loading”並用鼠標左擊。“Pausing loading”將不作記號。
變成“ON”。

13
5. 將數碼照相機連接在USB端口,或者安裝用以將圖像記錄在電腦上的記憶卡。
• 顯示証實對話。
• 若不需要証實對話時,參考41頁以更改設定。
6. 要進行自動載入時,可按一下 [OK] 按鈕。
• 將由數位相機載入圖像並製作成文檔庫。
• 當不進行自動載入時,可按一下 [Suspend] 按鈕。
7. 選擇要載入圖像數據所在的資料夾,按一下 [Add(A)] 按鈕。
當要重新選擇所要載入的圖像時,在從資料夾清單內選擇某一資料夾後,按一下 [Delete(D)] 按鈕。然後再次選擇所要載入的圖像。
將顯示資料夾清單內進行圖像載入的資料夾。
注意若數碼相機(或記憶卡)只有一個圖像檔案夾,請翻至第15頁的步驟9。

14
8. 按一下 [Load(G)] 按鈕
• 圖像被輸入選擇的圖像檔案來。
• 要中止圖像的載入時,可按一下 [Cancel] 按鈕。
• 選擇“Sort by date (P)”時,將會顯示輸入日期確認對話框。用下拉按鈕及單擊 [OK] 指定日期。
• 用“Sort by recording date (R)”輸入時如出現下列語句,請參閱21頁的“處理圖像輸入錯誤 (對於 “Sort by recording date (R)”)”。
下拉按鈕

15
9. 輸入所載入圖像的文檔庫名稱。
• 只在選擇使用“Sort by date (P)”輸入時有效。
• 使用“Sort by recording date (R)”輸入時將會顯示操作10屏幕。
• 有關“文檔庫的分纇方法”,請參照39頁的“文檔庫的分類方法”。
• 最多可輸入20個全形文字。
• 當將“Enter title after loading”設定為“Yes”時,即可輸入文檔庫的名稱。缺省規則設定為“No”。
• 有關文檔庫名稱的輸入設定細節請參閱第40頁的“載入後輸入標題”。
10. 按一下 [OK] 按鈕。
此時圖像的載入完畢。
Web瀏覽器起動,並以一覽的形式顯示建立的文檔庫。
• 根據個人電腦的環境、所要載入圖像檔案的大小或數量,有時可能需要很長時間才能完成這一處理。在進行該處理過程中,切勿運行其他任何應用程式。
樣本圖像
下拉按鈕

16
• 用日曆形式顯示圖像時,點擊屏幕畫面右上方“一覽形式”(ListStyle) 旁邊的下拉按鈕。
• 有關顯示文檔庫的操作方法請參閱第23頁的“顯示文檔庫”一節。
• 載入圖像後若不想顯示文檔庫,請改變“保存後執行 [View library]”的設定。請參閱39頁至40頁上的“Photo Loader各種設定的更改”。
參考當自動載入設定為ON並重新啟動程式時,即可在Windows的“Start”→“All Programs”→“Startup”上添加“Photo Loadersupervisory”選單。
■ 手動載入圖像
可通過記憶卡/USB連接來載入圖像。
圖像的手動載入
將用數位相機拍攝的圖像數據載入至Photo Loader內。

17
1. 按一下功能按鈕中的 [Load image] 按鈕。
2. 根據電腦與數位相機 (或記憶卡) 的連接方法,選擇“Loadimage in camera”的設定。
3. 按一下 [Load image in camera...] 按鈕。
4. 以下操作與13頁操作7的內容相同。
注意若數位相機 (或者記憶卡) 只有一個圖像檔案夾,以下操作與15頁操作9的內容相同。

18
輸入非數碼照相機記錄的圖像
也可將使用數位相機所拍攝圖像以外的圖像數據載入到Photo Loader內。用JPEG格式保存的圖像數據、用AVI格式保存的視頻數據以及用WAV格式保存的聲頻數據,都可以通過電腦硬盤或連網的外圍設備讀取。
1. 按一下功能按鈕中的 [Load image] 按鈕。
2. 按一下 [Load other images...] 按鈕。
將顯示出桌面以下的資料夾。
當選取一可載入專用資料夾的“Display preview images(P)”時,將顯示出預覽圖像。

19
3. 選擇含有要載入到Photo Loader內圖像數據的資料夾,然後按一下 [Add(A)] 按鈕。
當要重新選擇要載入的圖像時,在從資料夾清單選擇出圖像數據後,按一下 [Delete(D)] 按鈕。然後,重新選擇要載入的圖像。
所要載入圖像的名稱將顯示在資料夾清單內。
4. 從“Specify saving”中選擇圖像的載入方法。
• “Copy(C)” .................. 載入圖像後,圖像數據仍將保留在載入源處。
• “Move(M)” ................. 載入圖像後,載入源處的圖像數據將被刪除。
* 當由網路上的資料夾載入圖像時,不能選取“Move(M)”。
樣本圖像

20
5. 按一下 [Load(G)] 按鈕。
• 將從所選取的資料夾內載入圖像。
• 要中止圖像的載入時,可按一下 [Cancel] 按鈕。
• 選擇“Sort by date (P)”時,將會顯示輸入日期確認對話框。用下拉按鈕及單擊 [OK] 指定日期。
• 用“Sort by recording date (R)”輸入時如出現下列語句,請參閱21頁的“處理圖像輸入錯誤 (對於“Sort by recording date (R)”)”。
6. 以下操作與13頁操作7的內容相同。
注意若數碼照相機 (或者記憶卡) 只有一個圖像檔案夾,以下操作與15頁操作9的內容相同。
下拉按鈕

21
重要 !●使用數位相機拍攝的動畫像、全景圖像
1 動畫像在Windows 98電腦上再現用CASIO液晶數碼相機的“Movie recordingmode”記錄的影像圖像需要有Microsoft DirectX9.0c或以後的版本或者QuickTime 4.0或以後的版本。
2 全景圖像帶有全景再現功能的CASIO LCD數碼照相機擬組合和再現用全景記錄模式記錄的圖像。要用電腦播放時,需要將原畫傳送至電腦,在電腦上用Panorama Editor進行合成。具體細節請參閱PanoramaEditor的用戶說明書。* 傳送到電腦的圖像數據再次傳送回數位相機後,也將不能用數位
相機進行播放。
處理圖像輸入錯誤(對於“Sort by recording date (R)”)
若要用“Sort by recording date (R)”輸入圖像,對圖像 (JPEG) 檔案的Exif照相日期信息的圖像進行排序。檔案若有不正確的Exif記錄日期信息或者檔案若沒有信息,會顯示一個輸入錯誤對話框。* 若要輸入動畫 (AVI) 檔案,對檔案日期信息 (更新日期) 的圖像進行排序並
生成一個庫存。

22
下拉按鈕
1 選擇“Sort by date information of a file”。
• 對檔案日期信息的圖像進行排序並生成一個文檔庫。
• 若要通過指定日期而非使用檔案日期信息來製入圖像,請選擇“Sort by date”,單擊 [OK] 按鈕,然後進入步驟3。
• 單擊 [Cancel] 按鈕輸入正確Exif記錄的日期信息的檔案並退出過程。
2 單擊 [OK] 按鈕。
• 這樣就輸入圖像。
• 若遇到帶有不正確的檔案日期信息的檔案,會顯示輸入日期確認對話框。
3 用下拉按鈕指定日期。
• 將生成一個帶有指定日期的庫存。
• 單擊 [Cancel] 按鈕只裝入Exif及帶有正確日期信息的檔案 (1步驟時未選擇“Sort by date information of a file”時只有Exif) 並退出過程。
4 單擊 [OK] 按鈕。
• 這樣就輸入圖像。

23
■ 顯示文檔庫
Photo Loader把檔案夾保存圖像檔案作為“Library”處理。在此將對將文檔庫內所存放的圖像以清單的方式顯示在電腦畫面上的操作方法加以說明。
從Photo Loader顯示文檔庫
1. 按一下功能按鈕中的 [View] 按鈕。
將顯示儲存圖像數據那一年的年曆。
儲存圖像數據的月份將得到強調顯示。

24
2. 按一下所要顯示文檔庫的月份。
一覽形式的場合
日曆形式的場合
關於如何在“一覽形式”(List Style) 和“日曆形式”(CalenderStyle) 之間切換的更多的資訊,請參看第16頁。

25
3. 按一下所要顯示文檔庫的日期或標題。
一覽形式的場合
日曆形式的場合

26
將顯示所選取的文檔庫
此窗戶用於各種視圖和功能。
• Slide show ............................. 一張接一張顯示文檔庫中的影像。點擊 [MANUAL],手動一張接一張瀏覽影像。點擊 [AUTO],5秒鐘後自動顯示下一張影像。
• INDEX...................................... 顯示影像的微型像。• DATA ...................................... 顯示記錄的日期訊息。• Link ........................................... 點擊 [PRINT],啟動Photohands簡易修
整/打印軟體,暫時將顯示中的影像轉送至Photohands。於是可以使用Photohands修整和打印影像。
* 注意: 本性能只有在使用Internet Explorer 5.5或以後的版本時才起作用。
有關Photohands本身的操作方法,請參閱隨機CD-ROM中的Photohands使用說明書。

27
修整和打印影像/電子郵件附加
影像可以修整、打印和附在電子郵件上。
1. 按23頁上的“從Photo Loader顯示文檔庫”的步驟3的順序。
2. 點擊欲顯示的影像。
選擇的影像被顯示。
[MAIL] 按鈕• 點擊按鈕打開電子郵件軟體,將影像檔案付在電子郵件訊息上。• 必須選擇將使用的電子郵件軟體。請參閱43頁上的“選擇電子郵
件軟體”。• 有關 [MAIL] 按鈕的詳細內容,請參閱44頁上的“添加/去除文檔
庫的任選按鈕”。
注意• 模板形式1和3的影像可以付在電子郵件訊息上。形式2和4的影
像不顯示 [MAIL] 按鈕。請參閱40頁上的“內建範本的選擇”。• 錄像影像(AVI格式檔案)不可以附在電子郵件訊息上。
[PRINT] 按鈕• 點擊按鈕,啟動Photohands簡易修整/打印軟體,暫時將顯示中
的影像轉送至Photohands。於是可以使用Photohands修整和打印影像。

28
• 有關 [PRINT] 按鈕的詳細內容,請參閱44頁上的“添加/去除程式庫的任選按鈕”。
注意• 只有使用Internet Explorer時才能運用此功能。• 有關Photohands本身的操作方法,請參閱隨機CD-ROM中的
Photohands使用說明書。[ ] 鍵• 播放帶伴音的圖像檔案或錄製在聲頻檔案中的聲音。• 帶伴音的圖像檔案用 圖標指示,聲頻檔案用 圖標指示。
[EXIT] 按鈕• 點擊按鈕,返回26頁上的窗戶。
[H] [J] 按鈕• 點擊 [J],進入下一個影像檔案。點擊 [H],返回前一個影像檔
案。
■ 刪除影像檔案
共有兩種方法可用來刪除影像:(1) 刪除某一選擇的文檔庫 (見28頁) 和(2) 一次刪除一個所選擇的影像 (和/或視頻/聲頻檔案) (見29頁) 。
刪除文檔庫
本節說明如何刪除Photo Loader文檔庫。若文檔庫刪除,文檔庫內的所有檔案也被刪除。
1. 按以下功能按鈕中的 [Delete] 按鈕。

29
2. 選擇所要刪除的文檔庫。
按一下 [Select all] 按鈕可以選擇所有的文檔庫。
3. 按一下 [Delete...] 按鈕。
所選取的文檔庫即被刪除。
• 更新文檔庫需要花較長的時間。
逐個刪除影像
本節說明如何逐個刪除影像。
1. 刪除 [Delete] 功能按鈕。
2. 選擇包含欲刪除影像的文檔庫。
顯示所選擇文檔庫內的圖像。

30
3. 點擊 [HHHHHBack] 或 [JJJJJNext] 按鈕,顯示欲刪除的影像檔案。
4. 點擊 [Select/Cancel...] 按鈕。
• 出現在選擇的影像的旁邊。再次點擊 [Select/Cancel...] 按鈕即去掉 。
5. 點擊 [Delete...] 按鈕。
顯示所選擇文檔庫內的圖像。

31
6. 點擊 [OK] 按鈕。
• 標有 的影像檔案被刪除。
• 點擊 [Cancel] 按鈕,取消刪除。
• 文檔庫內的所有影像檔案被消除後,刪除文檔庫。
• 更新文檔庫需要花較長的時間。
■ 複製一文檔庫
此處將對複製一Photo Loader文檔庫的操作方法加以說明。可以將“Folder to save a library”引用的將文檔庫複製到另一個檔案夾內。複製的文檔庫將不會出現在Photo Loader上。
1. 按一下功能按鈕中的 [Copy] 按鈕。

32
2. 選擇所要複製的文檔庫。
• 按一下 [Select all] 按鈕可以選取所有的文檔庫。
• 選取“Display preview images(P)”將顯示出所選擇檔案庫內的圖像。
3. 按一下 [Copy...] 按鈕。
4. 指定所要複製地點的資料夾。
顯示所選擇文檔庫內的圖像。
顯示所選擇文檔庫的容量。
顯示所選擇的文檔庫的容量和磁碟機的剩餘空間。若磁碟機沒有足夠的剩餘空間,檔案將不能複製。

33
5. 按一下 [OK] 按鈕。
• 所選擇的文檔庫將被複製到指定的資料夾內。
• 要中止複製時,可按一下 [Cancel] 按鈕。
• “HTML folder”、“Library folder”、“autorun.inf”和“Library.htm”被複製到特別指定的資料夾。如果您把這4個資料夾或檔案複製到CD-R的根目錄 (root directory) 之中 (最頂上的層面),那末這個CD-R就會自動顯示文檔庫。
■ 移動一文檔庫
此處將對移動一Photo Loader文檔庫的操作方法加以說明。“Library saving folder”允許庫存從現用驅動器移動至不同的驅動器。移動後的庫存在Photo Loader中是看不見的。
1. 按一下功能按鈕中的 [Move] 按鈕。

34
2. 選擇所要移動的文檔庫。
• 按一下 [Select all] 按鈕可以選取所有的文檔庫。
• 選取“Display preview images(P)”將顯示出所選擇檔案庫內的圖像。
3. 按一下 [Move...] 按鈕。
4. 指定所要移動地點的資料夾。
顯示所選擇文檔庫的容量。
顯示所選擇文檔庫內的圖像。
顯示所選擇的文檔庫的容量和磁碟機的剩餘空間。若磁碟機沒有足夠的剩餘空間,檔案將不能移動。

35
5. 按一下 [OK] 按鈕。
• 所選擇的文檔庫將被移動到指定地點的資料夾內。
• 按一下 [Cancel] 按鈕來取消移動。
• “HTML folder”、“Library folder”、“autorun.inf”和“Library.htm”被複製到特別指定的資料夾。如果您把這4個資料夾或檔案複製到CD-R的根目錄 (root directory) 之中 (最頂上的層面),那末這個CD-R就會自動顯示文檔庫。
• 移動過的文檔庫不會被自動放回Photo Loader。要想把移動過的文檔庫放回Photo Loader,請進行下述操作:
1.點擊“Load image” (載入圖像) 按鈕 → 再點擊“Load otherimages (E)” (載入其他圖像) 按鈕。
2.指定影像將要被移入的資料夾。
3.指定影像庫 (Image Library) 內被賦予日期的資料夾,點擊 [Add(A)](追加)按鈕。
4. 點擊 [Load (G)] (載入) 按鈕。
■ 文檔庫的編輯
此處將對Photo Loader文檔庫的編輯操作方法加以說明。其操作方法有如下兩種:●變更一文檔庫的標題●重新建立一文檔庫
變更文檔庫的標題
1. 按一下功能按鈕中的 [Edit] 按鈕。

36
2. 選擇所要變更標題的文檔庫。
• 如果選取一個以上的文檔庫時,將不能進行標題的變更。
• 選取“Display preview images(P)”將顯示出所選擇檔案庫內的圖像。
3. 按一下 [Change title...] 按鈕。
4. 輸入標題,然後按一下 [OK] 按鈕。
• 將變更為所輸入的標題。
• 要中止變更標題時,可按一下 [Cancel] 按鈕。
重新建立一文檔庫
當出現下列情況時,請重新建立文檔庫。●需要用 [Preferences] “General”→“Select built-in template”來將所指定的
範本反映在各個文檔庫內時。●當用瀏覽器顯示文檔庫時,出現錯誤的訊息不能顯示圖像時。●當添加 [PRINT] 按鈕或者 [MAIL] 按鈕時。
顯示所選擇文檔庫內的圖像。

37
注意若文檔庫含有大量圖像時,重建過程將需很長時間。JPEG數據和WAV數據的檔案名如果相同,兩種圖像均被顯示。如果在同一檔案名下沒有數據,將只顯示WAV數據。
1. 點擊功能按鈕中的 [設定(Setting(S))] 按鈕。
• 從位於 [General] 的內藏模板選項中選擇 [Select template (T)],以便選出您想要使用的模板。
• 在 [Option] 內選擇列印按鈕的添加、郵件收發程式的選擇或所附加圖像的大小。
關於 [Rebuild (R)] 按鈕的資訊,請參見第44頁。此處不按此按鈕而繼續進行2。
2. 按一下功能按鈕中的 [Edit] 按鈕。

38
3. 選擇要重新建立的文檔庫。
• 按一下 [Select all] 按鈕可以選取所有的文檔庫。
• 選取“Display preview images(P)”將顯示出所選擇檔案庫內的圖像。
• 當點擊“Library list(L)”內的日期、標題、圖像編號、模板位置時,將實行相應的排序。
• 當選擇多個文檔庫時,請在持續按壓 [Ctrl] 鍵的同時點擊所要選擇的文檔庫。
4. 按一下 [Rebuild...] 按鈕。
5. 按一下 [OK] 按鈕。
• 將重新建立文檔庫。
• 要中止重新建立文檔庫時,可按一下 [Cancel] 按鈕。
顯示所選擇文檔庫內的圖像。

39
Photo Loader各種設定的更改
此處將對Photo Loader的各種設定加以說明。Photo Loader的設定可主要分為下列四種:●一般 (General)●圖像載入 (Load images)●取捨 (Options)●版本 (Version)
■ 一般 (General)
1. 按一下功能按鈕中的 [Preferences] 按鈕。
2. 按一下 <General> 標籤。
3. 進行各種設定。
<General> 內包括有下列設定:
文檔庫的分類方法 (Library sort method)
說明怎樣將正在輸入的圖像排序以及輸入圖像時怎樣生成庫存。有“Sort by recording date(R)”和“Sort by date(P)”兩種排序方法。
• Sort by Recording date(R)按用數位相機進行拍攝的日期進行分類。• 按照 Exif記錄的圖像 (JPEG) 日期信息進行排序。
視頻 (AVI) 檔案和聲頻 (WAV) 檔案按檔案的日期資訊(更新日期)排序。
Ex.: 記錄於2005/12/31上的圖像檔案將輸入至“20051231”檔案夾。
• Sort by date(P)每次圖像輸入時,會生成新檔案夾並進行排序。(圖像輸入時,按指定的日期進行排序)Ex.: 記錄於2005/12/31上的圖像檔案將輸入至“20051231_1”檔案夾。

40
儲存文檔庫的資料夾 (Folder to save library)
指定載入影像的檔案夾。點擊 [Browse...] 按鈕,指定載入的檔案夾。一旦指定檔案夾後,以前載入的文檔庫將全部被轉移至新的檔案夾。• 如果指定非位於內部硬碟機上的文檔庫,應用程式則可能不能正常工作。為
了使Photo Loader能正常工作,應該避免指定位於可拆卸式磁碟機或CD-ROM驅動器等上的文檔庫。此外,還應避免經由網際網路指定文檔庫。
載入後輸入標題 (Enter title after loading)
可用於選擇載入圖像後是否輸入文檔庫標題的設定。如果選擇“Yes(I)”,將圖像裝入Photo Loader後會出現用於鍵入庫標題的對話框。* 只有在庫存排序方法是“Sort by date(P)”時,才能在輸入圖像後鍵入
標題。當文檔庫的分類方法為“Sort by recording date(R)”時,將不能進行輸入。請搜尋載入圖像時所建立的文檔庫的年月日,用 [Edit] →[Change title] 來進行輸入。請參閱第39頁的“文檔庫的分類方法”一節
儲存後執行 [View library] (Execute [View library] after saving)
可用於進行載入圖像後是否顯示Photo Loader內所有文檔庫的設定。如果設定為“Yes(L)”的話,在儲存圖像後,將顯示Photo Loader內的所有文檔庫。
內建範本的選擇 (Selecting built-in template)
用於設定在預覽圖像顯示內所顯示的資訊。可選擇載入圖像後由瀏覽器所顯示的文檔庫形式。
1. 點擊 [Select template (T) ...] 按鈕。
2. 選擇模板,然後點擊 [OK] 按鈕。
對於現有文檔庫,執行 [Edit] 中的 [Rebuild ...]。
請參閱36頁上的“重新建立一文檔庫”。

41
選擇顯示形式 (Select Display Style)
設定文檔庫的顯示方法。關於切換的具體操作方法請參看第16頁。
• 一覽形式 (List Style) ······ 按照不同日期的順序一次顯示5幅圖像。
• 日曆形式 (Calender Style) ······ 在一個月的日曆中,顯示相應日期所攝的第1幅圖像。
■ 圖像載入 (Load images)
1. 按一下功能按鈕中的 [Preferences] 按鈕。
2. 按一下 <Load images> 標籤。
3. 進行各種設定。
<Load images> 包括有下列設定。
自動載入設定*1 (Set up automatic loading)
用於設定是否進行自動載入的設定。如果設定為“Automatic loading ON(N)”,將由Photo Loader控制程式從數位相機內自動載入圖像。
確認對話方塊*2 (Confirmation dialog box)
指定是否顯示圖像裝入確認對話框。如果選擇“View(V)”,裝入圖像前會顯示確認對話框。
儲存後的原始圖像*3 (Original image after saving)
用於設定圖像載入時是否保留載入源處的圖像數據。如果設定為“Keep(M)”的話,圖像載入後,載入源處的圖像數據將保留不變。
重要 !• 輸入圖像過程中外圍單元和電腦只有用“Card/USB connection”連接時,
*1、2和3才有效。• 設定為*1後,必須重新啟動Photo Loader。如不重新啟動,設定將不會正常
工作。

42
根據圖像旋轉資訊來縱橫變換圖像 (Convert image aspect basedon rotation information)
用於進行載入圖像時,是否進行縱橫變換的設定。如果設定為“Convertaspect(C)”時,所載入的帶有旋轉資訊的圖像將根據這一資訊,縱向圖像將按縱向圖像載入。
■ 取捨
1. 點擊 [Preferences] 功能按鈕。
2. 點擊 [Option] 標識。
3. 進行各種設置。
“Option”有以下設置內容。
添加Print按鈕
若設定成 [Yes(D)],文檔庫內出現 [PRINT] 按鈕。點擊此按鈕,可以連同Photohands修整/打印軟體一起,修整和打印圖像檔案。
注意只有使用Internet Explorer時才能運用此功能。
改變設定後,必須執行44頁上的“添加/去除文檔庫的任選按鈕”。若不執行,變更不會更新。
在此出現已安裝的電子郵件軟體的圖形。

43
選擇電子郵件軟體
設置將附上影像檔案的電子郵件軟體。若不使用電子郵件功能,選擇“Donot set mailing software”。相容電子郵件軟體: Outlook Express (IE5.5或6.0), Outlook 2000
重要 !• 使用電子郵件功能必須在電腦上安裝與電子郵件功能相容的電子郵件軟體。• 若沒有設置為電子郵件軟體的e-mailer(如Netscape Messenger等)升起,
選擇Netscape菜單上的 [Edit] → [Preferences...] → [Mail & Newsgroups] ,然後點擊去掉 [Use Netscape Messenger from MAPI-based application] 的選擇框。
• 電子郵件帳目必須建立在Outlook Express或Outlook 2000中,否則,郵件功能不起作用。
注意有關電子郵件軟體的使用說明和系統要求的詳細內容,請參閱各應用軟體的用戶手冊。
設置將附在電子郵件訊息上的影像檔案的尺寸
設置附在電子郵件訊息上的影像檔案的尺寸。添附時,影像檔案將根據所作的設置自動調節尺寸。可以選擇640×480像素和320×240像素的尺寸。• 對於全景影像等不規則尺寸的影像檔案,按照兩邊中較長的一邊進行調節尺
寸。• 在電子郵件上添附比設置的像素尺寸小的影像檔案時,不進行調節尺寸。

44
添加/去除文檔庫的任選按鈕
添加打印27頁上的“修整和打印影像/電子郵件附加”的圖像時使用的[PRINT] 按鈕。另外,添加或去除把圖像附加至電子郵件中時使用的 [MAIL]按鈕。
1. 點擊 [Apply...] 按鈕。
• 42頁上的“添加Print按鈕”若選擇 [Yes(D)],則加入 [PRINT] 按鈕。若選擇 [No(O)],[PRINT] 按鈕將被去掉。
• 43頁上的“選擇電子郵件軟體”若選擇電子郵件軟體,則加入[MAIL] 按鈕。若選擇“E-mail software is not assigned”,[MAIL] 按鈕將被刪除。
• 重建功能在此僅變更 [PRINT] 按鈕/[MAIL] 按鈕,但此變更將反映在所有文檔庫上。
■ 版本 (Version)
用於顯示Photo Loader程式的版本。
1. 按一下功能按鈕中的 [Preferences] 的按鈕。
2. 按一下 <Version> 標籤。

45
啟動Photohands修整/打印軟體
啟動前必須在電腦上安裝Photohands。從Photo Loader啟動Photohands有3種方法:• 從功能按鈕啟動• 從文檔庫索引啟動• 從影像觀察熒幕啟動
本節說明如何從功能按鈕啟動Photohands。
1. 點擊 [Print] 功能按鈕。
Photohands啟動。
注意• 從文檔庫索引啟動,請參閱23頁上的“從Photo Loader顯示文檔庫”的步
驟3。• 從圖像觀察畫面啟動,請參閱27頁上的“修整和打印影像/電子郵件附加”
步驟2。• 有關Photohands本身的操作方法,請參閱隨機CD-ROM中的Photohands使
用說明書。

46
查閱說明
1. 按一下功能按鈕中的 [Help] 按鈕。
2. 按兩下所要閱讀的項目。
被按兩下的項目將被開啟。
離開Photo Loader
1. 按一下功能按鈕中的 [Exit] 按鈕。
• Photo Loader程式關閉。
故障排除指南
在使用過程中如果出現異常現象,請參閱“Help”。

47
詞匯表
在此將對本說明書中所使用的比較難懂的術語加以解釋說明。
● DCF為Design rule for Camera File system的略稱。為了將使用數位相機所拍攝的圖像數據能夠在各個不同廠商所生產的數位相機與周邊設備之間彼此進行處理,以統一圖像數據的儲存格式為目的而進行的規定。
● Exif帶有照片信息和略圖的檔案格式加入JPEG格式檔案。
● JPEG圖像數據的儲存格式之一。 檔案擴充為“.jpg”。
● AVI動畫數據的儲存格式之一。 檔案擴充為“.avi”。
● WAV用來保存聲頻檔案的一種格式,其擴展名為“.wav”。
●記憶卡(CompactFlash卡/SD記憶卡/MultiMediaCard(多媒體卡))主要用於數位相機的記憶媒體。可以將用數位相機所拍攝的圖像數據在記憶卡上儲存或呼出。
●瀏覽器瀏覽器 (Internet Explorer) 是閱讀用HTML格式儲存的數據檔案的軟體,選可用於顯示Photo Loader文檔庫清單。
●文檔庫Photo Loader所使用的文檔庫。載入到Photo Loader的圖像被儲存在稱為文檔庫的資料夾內。

CASIO COMPUTER CO., LTD.6-2, Hon-machi 1-chome
Shibuya-ku, Tokyo 151-8543, Japan
MO0603-A