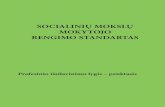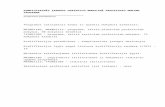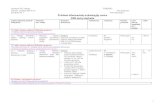PARENGTI METODIKĄ MELIORUOTOS ŢEMĖS IR …
Transcript of PARENGTI METODIKĄ MELIORUOTOS ŢEMĖS IR …

1
LIETUVOS ŢEMĖS ŪKIO UNIVERSITETAS
TVIRTINU:
Studijų prorektorius Jonas Čaplikas
2010 m. ……………………mėn. …..d.
ŢEMĖS ŪKIO, MAISTO ŪKIO, IR ŢUVININKYSTĖS MOKSLINIŲ
TYRIMŲ IR TAIKOMOSIOS VEIKLOS PROGRAMA
PARENGTI METODIKĄ MELIORUOTOS ŢEMĖS IR
MELIORACIJOS STATINIŲ, SUSIETŲ SU LKS-94
KOORDINAČIŲ SISTEMA MELGIS DUOMENŲ BAZĖS
SUDARYMUI
2010 m. GALUTINĖ ATASKAITA
Tyrimo vadovas
Antanas Dumbrauskas _______________
Kaunas – Akademija,
2010

2
TURINYS
ĮVADAS 3
I dalis Duomenų rinkimo metodai melioracijos duomenų bazėms sudaryti 4
1.1. Melioracijos projektų ypatybės ir jų geografinių bei atributinių duomenų
rinkimo metodai
4
1.2. Melioracijos projektų duomenų perkėlimo iš pirminių šaltinių į GIS
duomenų bazes technologijos
5
II dalis MelGIS duomenų bazės kūrimo metodika ir darbo vadovas 7
Įţanga 7
2.1 Trumpa programos struktūros apţvalga 9
2.2. ArcCatalog 10
2.3. ArcMap 16
2.4. ArcMap parengimas vektorizavimui 25
2.5. Vektorizavimas 34
2.6. Išorinių duomenų perkėlimas į duomenų bazę 45
2.7. Topologinė analizė 50
2.8. Melioracijos projektinės planinės medţiagos M1:2000 mini duomenų
(melioracijos projektų ribų, drenaţo sistemų ribų, nesausintų plotų ribų,
tiltų, griovių, rinktuvų, hidrotechninių statinių ) skaitmeninių sluoksnių
specifikacija (MelGIS)
57
IŠVADOS IR PASIŪLYMAI 63
LITERATŪRA 64

3
Įvadas Nusausintų ţemių fondas Lietuvoje sudaro 2,6 mln. hektarų. Jame išauginama apie 90
proc. ţemės ūkio produkcijos. Stingant lėšų melioracijai, netinkamų ţemdirbystei ţemių kasmet
daugėja. 1991 m. Lietuvoje dar buvo nusausinta per 16 tūkst.ha, tačiau nuolat maţėjant lėšoms
dabar naujų sistemų beveik neįrengiama, atliekamas tik būtiniausias senųjų remontas.
Lietuvoje melioracijos sistemos veikimo amţiaus vidurkis yra apie 26 m. Jis gali būti
pailgintas tinkamai priţiūrint bei remontuojant įrenginius. Jau dabar dideli plotai reikalauja ne
tik drenaţo remonto, bet ir jo rekonstrukcijos. Jie vis didės, nes melioracijos sistemos kasmet
sensta. Atlikta melioracijos sistemų inventorizacija parodė, kad per 39 tūkst. ha plote sistemos
jau neveikia, o 275 tūkst. ha plote veikia neefektyviai. Kiekvienais metais ši sistema nustoja
veikti 20– 25 tūkst. ha Preliminarūs skaičiavimai rodo, kad dabar nesirūpinant melioracijos
sistemomis, ateityje gali tekti skirti dideles lėšas. Jei iš naujo reikėtų įrengti šiuo metu turimą
sausinimo sistemą, tektų panaudoti maţdaug 30 mlrd. Lt.
Melioruotos ţemės ir melioracijos statinių apskaita yra sudėtinė ţemės informacinės
sistemos (toliau ŢIS) dalis ir apima visumą ţinių apie teisinę, geografinę ir ūkinę melioruotos
ţemės ir melioracijos statinių būklę.
Tyrimo aktualumas. Melioracijos sistemų duomenų bazės kūrimo uţuomazgos siekia
1994 -1995 m. 1997-1999 m. vykdant PHARE Lietuvos melioracijos projektą buvo sukurti
Lietuvos melioracijos GIS (MelGIS) metmenys. Vėliau, Lietuvos ţemės ūkio universiteto ir
UAB „Valstybinė projektų ir sąmatų ekspertizė" specialistų pastangomis, tokios bazės struktūra
buvo iš esmės praplėsta, patobulinta bei sukurta jos darbų atlikimo technologija.
Norint efektyviai valdyti melioracijos sistemas reikia turėti ir nuolat atnaujinti
informaciją apie šiuos įrenginius. Turima techninė šių sistemų dokumentacija analoginių planų
pavidalu tolydţiai sensta. Įvairių reorganizacijų metu dingsta, o ateityje gali visai sunykti, nors
jai parengti buvo įdėtos didelės lėšos. Todėl melioracijos turto apskaitai, informacijai kaupti bei
papildyti, taip pat operatyviai analizei atlikti sukurta ir nuolatos pildoma MelGIS duomenų bazė.
Taip pat keičiasi ir tobulėja programinė įranga, kuria naudojantis kuriamos GIS duomenų bazės,
todėl specialistams, atliekantiems šį darbą nuolat reikia tobulėti.
Tyrimo tikslas. Parengti metodiką melioruotos ţemės ir melioracijos statinių, susietų
su LKS-94 koordinačių sistema, MelGIS duomenų bazės sudarymui pereinant prie detalesnio
lygio.
Tyrimo objektas - melioracijos sistemų planai, profiliai ir kita projektinė medţiaga,
kurie naudojami kuriant duomenų bazę, programinė įranga naudojama šiam darbui. Metodika
rengta naudojant ESRI kompanijos sukurtą programinę įrangą ArcGIS 9.3 versiją.
Pagrindiniai rezultatai. Parengta metodika, kaip kurti duomenų bazes vadovaujantis
MelGIS specifikacijos reikalavimais ir naudojant ESRI kompanijos sukurtą ArcGIS programinę
įrangą. Leidinys sudarytas iš dviejų dalių. Pirmoje dalyje trumpai supaţindinama su duomenų
rinkimo ypatumais ir metodais kuriant melioracijos sistemų duomenų bazes. Antroje dalyje
pateikiama detali metodiką-instrukcija, kaip sukurti duomenų bazes naudojant AcrGIS
programinę įrangą, detaliai aprašomas kiekvienas šios duomenų bazės kūrimo, vektorizavimo ir
klaidų tikrinimo ţingsnis. Pateikiama melioracijos projektinės planinės medţiagos M1:2000
mini duomenų skaitmeninių sluoksnių specifikacija.

4
I dalis. Duomenų rinkimo metodai melioracijos duomenų bazėms sudaryti
1.1. Melioracijos projektų ypatybės ir jų geografinių bei atributinių duomenų rinkimo metodai
Melioruotos ţemės ir melioracijos statinių duomenų bazės objektas yra Lietuvos
Respublikos valstybinė ir privati melioruota ţemė ir joje esantys arba tai ţemei priskiriami
melioracijos statiniai. Tai duomenys apie melioruotos ţemės plotus ir melioracijos statinius, jų
vertę, nusidėvėjimą bei būklę. Melioruotos ţemės ir melioracijos statinių apskaita duomenų
bazei sudaryti vykdoma vadovaujantis Melioruotos ţemės ir melioracijos statinių apskaitos
taisyklėmis.
Lietuvos melioracijų sistema susiduria su popierinės dokumentacijos problema.
Melioracijos sistemų planai, profiliai, statybos brėţiniai ir pagaliau melioracijos kadastras tai
melioratorių darbo etapai popieriuje, be kurių neįsivaizduojamas bet kurio įvairaus masto
projekto įgyvendinimas. Visa melioracijos sistemų informacija laikoma popierinėje
dokumentacijoje. Melioracijų sistemų planai daţniausiai yra išbraiţyti 1:2000 masteliu, o
detalesnė informacija pateikta profiliuose. Dideli ţemėlapiai nepatogūs, todėl paplito 1:10000
masteliu sudaryti apţvalginiai planai, o papildoma informacija apie sistemas – griovių, drenų
ilgiai bei hidrotechninių statinių charakteristikos saugomos perdavimo priėmimo aktuose ir
kituose techniniuose dokumentuose. Taigi susikaupia nemaţai dokumentacijos, nes be minėtos
projektinės dokumentacijos dar saugoma ir kadastrinė medţiaga. Didţiausia tokios informacijos
spraga ta, kad ji (daugiausia tekstas ir skaičiai) nesusieta su dabartine valstybine koordinačių
sistema, neţinomas tikslus sistemų išsidėstymas, nesinaudojant planais neįmanoma tokių sistemų
perprojektuoti ar taisyti. Svarbu ir tai, kad kuriant duomenų bazes reikia pateikti visą atributinę
informaciją apie kuriamą geobjektą. Todėl būtina turėti profilius bei kitą projektinę
dokumentaciją, o ne tik planus, nes juose pateikiama tik svarbiausia informacija.
Šiuo metu prieinami melioracijos planai nėra geriausios kokybės nes per daugelį metų jie
yra išblukę, nuo daţno naudojimo atsiradę įvairūs įplyšimai, taip pat daţnam plane padaryti
papildomi uţrašai, kurie yra sunkiai įskaitomi, labai daţnai skaičiai šiuose planuose yra sunkiai
įţiūrimi, išblukę.
Kita problema su kuria susiduriama kuriant duomenų bazes, kad melioracijos planai
nėra tikslūs. Įrengiant melioracijos sistemas nebuvo darytos išpildomosios nuotraukos tik
atskirais atvejais buvo daromos grioviams, taigi planuose išbraiţytos sistemos ne visada atitinka
vietovėje įrengtas sistemas. Daţniausiai pasitaikantys neatitikimai - planuose paţymėtų ţiočių ir
vietovėje fiksuojant ţiočių koordinatės. Šios paklaidos atskirose sistemose gali svyruoti nuo 1 m
net iki keliolikos metrų. Kitas melioracijos sistemų objektas susijęs su neatitikimais plane ir
vietovėje – atviri vandens nuvedimo kanalai (grioviai), taip pat rinktuvų padėtis (leistina
paklaida 1,5 m į abi puses, tačiau daţnoje sistemoje ši paklaida yra didesnė nei leistina), nes
sistemos daţnikai buvo įvykdytos ne tiksliai pagal darbo projektus, o derinantis prie gamtinės
situacijos toje vietovėje, o didţiausia problema, kad po to planai nebuvo tikslinami. Pastebima ir
tokių situacijų, kai derinantis prie vietovės realios situacijos pasitaiko atvejų, kai paklotų
rinktuvų skersmenys skiriasi nuo suprojektuotų. Taip pat gali skirtis ir rinktuvų nuolydţiai,
įrengimo gyliai.
Drenaţo tikrąją vietą nustatyti galima atkasus drenaţą, arba iš pavasario metu darytos
ortofotografinės nuotraukos, kur matosi drenaţo sistema pagal augmenijos spalvą. Tokiu būdu
galima nustatyti drenaţo sistemos paklaidą, bet tokios ortografinės medţiagos yra ne tiek daug.
Bet kokiu atveju sudarinėjant duomenų bazes būtina tikslinti melioracijos sistemos objektų
koordinates ir charakteristikas sistemos įrengimo vietovėje, norint turėti tikrovę atspindintį
vaizdą.

5
Formuojant MelGIS duomenų bazę taip pat naudojama ši georeferencinė medţiaga:
Lietuvos teritorijos ortofotografiniai ţemėlapiai M1:10000;
Lietuvos teritorijos skaitmeninės grafinių duomenų bazės M1:10000, M1:50000 ir
M1:200000.
1.2. Melioracijos projektų duomenų perkėlimo iš pirminių šaltinių į GIS duomenų bazes technologijos
Pagrindinė informacija melioracijos GIS kurti – esamų sausinimo ir drėkinimo objektų
projektinė medţiaga. Ji yra pagrindinė gamybinė medţiaga ir archyvavimo objektas. Tokia
informacija yra saugoma rajonų savivaldybėse, bei projektavimo organizacijose. Daţniausiai
naudojami melioracijos įrenginių planai 1:2000, taip pat griovių ir drenaţo rinktuvų profiliai dėl
ilgio ir daţno vartojimo susidėvėjo, be to, jie jau neatspindi per daugelį metų pasikeitusios
situacijos.
Maţiausias projektinės dokumentacijos vienetas, kuriuo reikėtų pradėti kurti duomenų
bazes, yra kadastrinė vietovė. Kadastrinė vietovė suprantama kaip kelių buvusių ūkių
melioracijos objektai. Tokia kadastrinė vietovė susideda iš kelių melioracijos projektų,
daţniausiai baigtų rengti ir atiduotų naudoti ūkiams skirtingais metais, todėl dar paţymėti
perdavimo eksplotavimui metai.
Tolesnis duomenų rinkimas vykdomas antriniu būdu – skenuojant turimus kiekvieno
melioracijos objekto planus.
Projektų planai yra skenuojami ir pateikiami skaitmeninėje formoje rastrinio ţemėlapio
pavidalu. Skenuojant pasirinktą kadastrinę vietovę kompiuteryje patartina sukurti atitinkamus
katalogus. Pagrindinį katalogą siūloma pavadinti konkrečios kadastrinės vietovės vardu.
Rekomenduojama pagrindiniame kataloge įrašyti ir nuskenuotą kadastrinės vietovės situacijos
planą 1:10000. Pagrindiniame kataloge sukuriami ţemesnio lygio katalogai: Projektai,
Rekonstrukcija, Profiliai_r (rinktuvų profiliai), Profiliai_g (griovių profiliai) ir t.t.
Kataloge Projektai talpintini nuskenuoti kadastrinėje vietovėje įvykdyti melioracijos
statybos projektai. Jiems suteikiami pavadinimai pagal atitinkamą kodavimą (pvz. NR11969; čia
NR1 – projekto numeris, 1969 – projekto atidavimo eksplotavimui metai).
Kataloge Rekonstrukcija talpintina skenuota informacija apie kadastrinėje vietovėje
atliktus rekonstrukcijos projektus. Jiems suteikiami pavadinimai pagal kitokį kodavimą (pvz.
R11982; kur R1 – rekonstruoto projekto numeris, 1982 – rekonstruoto ploto perdavimo
eksplotacijai metai).
Kataloge Profiliai_r talpintini skenuoti drenaţo rinktuvų profiliai. Jiems suteikiami
pavadinimai pagal tokį kodavimą: Pf_r11964; kur Pf_r1 – projekto numeris, 1964 – projekto
atidavimo eksplotacijai metai. Esant dviems ir daugiau profilių lapų, koduojama paţymint lapus
pvz. Pf_r11964_1.
Kataloge Profiliai_g sudedami skenuoti griovių profiliai ir kodavimas atliekamas
analogiškai kaip ir skenuojant rinktuvų profilius.
Skenuojant melioracijos sistemų planus patartina naudoti didelio formato (iki A0) 600
dpi skiriamosios gebos skenerius ir išsaugoti nuskenuotus planus *.tif formatu. Skenuoti
melioracijos projektų planai daţniausiai yra prastos kokybės - neaiškus vaizdas, matomi
sulenkimai, išsitrynę uţrašai ir t.t. Šie trūkumai labai sumaţina geodezinio susiejimo tikslumą
taip pat apsunkina tolimesnius vektorizavimo darbus. Nuskenuoti vaizdai naudojant ArcGIS
plėtinį ArcScan arba jei jis neįsigytas tuomet PhotoShop programinę įrangą turi būti išvalomi
nuo šių trūkumų paruošiant skenuotus planus vektorizavimui.
Tap pat būtina paminėti, kad dėl skenavimo darbų susiformuoja tam tikros deformacijos:
popieriniai brėţiniai, skenavimo metu praslysta, išsitempia, o jei didesni nei skenerio formatas

6
skenuojant planus dalimis, o po to sujungiant nuskenuotus vaizdus visų šių darbų metu
susiformuoja paklaidos iki 1 mm (100 mm plane).
Nuskenuoti melioracijos planai nėra orientuoti koordinačių sistemoje arba orientuoti tik
vietos koordinačių sistemoje. O kuriant duomenų bazes reikia, kad planai būtų susieti su LKS-94
koordinatėmis. Tai galima atlikti dviem būdais:
Fiksuojant charakteringus taškus vietovėje GPS imtuvu;
Susiejant skenuotą planą su ortofotografiniais planais.
Naudojantis pirmu būdu, į analizuojamą vietovę nešamas GPS imtuvas ir paţymimos
ryškiai matomų plane (skenuotame plane) ir melioracijos įrenginių (pralaidų, ţiočių, greitviečių)
koordinatės. Tačiau pasirenkant šiuos melioracijos statinius kaip pririšimo taškus, galima gauti
dideles pririšimo paklaidas nes labai daţnai šių objektų išdėstymas plane ir vietovėje neatitinka
vienas kito. Todėl patartina vietoje nustatyti kuo didesnio taškų skaičiaus koordinates, kad būtų
galima atlikti kuo tikslesnį skenuoto plano orentavimą, o kai kuriuos taškus atmesti jei jie sukelia
dideles paklaidas.
Naudojantis antru būdu, reikia papildomo ortofotografinio plano – tai vietovės
fotografija, kuri orientuota pagal LKS-94 koordinates. Vadinasi, turint tokios vietovės fotografiją
reikėtų susieti su drenaţo sistemos skenuotu planu. Siejant skenuotą planą su ortofotografiniais
vaizdais svarbu surasti charakteringus taškus (kelių, griovių sankirtos) tiek viename, tiek kitame
atvaizde. Tokių sietinų taškų turi būti maţiausiai trys, geriausia keturi. Be to reikia siekti, kad šių
taškų junginyje sudaromas uţdaras plotas (poligonas) apimtų kuo didesnę nagrinėjamą teritoriją.
Skenuotų planų pririšimui galima naudoti toliau šiame leidinyje pristatomą ArcGIS
programinę įrangą ir jos plėtinį Georeferencing.
Atliekant geodezinį pririšimą, jo paklaida turėtų būti kuo maţesnė. Leidţiama paklaida
(melioracijos projektų planų) neturi viršyti 2 m. pageidautina , jog neviršytų 1 m.
Atlikus skenuotų melioracijos planų pririšimą galima pradėti vektorizavimo darbus su
ArcGIS programine įranga (visi veiksmai detaliai aprašyti tolimesniuose skyriuose). Geriausia,
kad šį darbą atliktų melioracijos specialistas, nes įskaitmeninant reikia įvertinti įvairius statybos
metu padarytus pakeitimus ir ištaisyti aptiktas klaidas skenuotame melioracijos plane.
Pirmiausia būtina susipaţinti su MelGIS specifikacija, geobjektų išraiškos būdais ir juos
aprašančia atributine informacija (planai, profiliai, projektinė medţiaga).
Kiekvienas geoobjektas, priklausomai nuo savo kontūro formos ir dydţio, gali būti
atvaizduotas tam tikru grafiniu primityvu – tašku, linija arba plotu (poligonu). Priklausomai nuo
geobjekto matmenų ir naudojamo mastelio, tas pats elementas vienais atvejais gali būti
atvaizduotas plotu arba linija, kitais – tašku. Geoobjektų, kurie per maţi pavaizduoti kaip linija
ar plotas (šuliniai, gręţiniai ir kt.), vieta nusakoma taškais. Taip pat taškais ţymimi objektai,
kurie neturi ploto (kalvų viršūnės ir kt.). Linijos vaizduoja tokius geobjektus, kurie per siauri
pavaizduoti tam tikru masteliu kaip plotus (grioviai, rinktuvai ir t.t.) arba objektus, kurie turi ilgį,
bet neturi ploto (izolinijos, gatvių ašinės linijos ir t.t.). Kai kuriems geobjektams (šlaito viršus,
upės ašinė linija, inţineriniai tinklai ir t.t.) pavaizduotiems linijiniais elementais, svarbi
charakteristika yra kryptis. Tiems objektams, kuriuos reikia simetriškai paţymėti, linijos įvedimo
kryptis turi būti tokia, kad, pradedant pirmu tašku ir einant link kito, ţenklinimas būtų dešinėje
linijos pusėje. Upių ašinės linijos įvedamos pagal vandens tekėjimo kryptį; gatvių ašinės linijos –
pagal namų numerių didėjimo kryptį, drenaţo tinklų linijos pagal vandens tekėjimo kryptį. Plotai
yra uţdaros figūros, kurios atvaizduoja vienarūšių geobjektų formą ir padėtį erdvėje
(melioracijos projektų ribos, eţerai, miškai ir t.t.).
Visi geobjektai sugrupuojami sluoksniais. Tokią struktūrą lemia GIS duomenų bazėse
patogus ir efektyvus geoduomenų valdymas, loginis sluoksnių tarpusavio ryšys bei patogus
grupavimas į vieną sluoksnį tuos duomenis, kurie naudoja tą pačią atributinės informacijos
lentelę.

7
Vektorizuojant atskirus sluoksnius, svarbu laikytis melioracijos projektų atidavimo
eksploatacijai istorinės sekos (nauja statyba, rekonstrukcija ir t.t.).
II dalis. MelGIS duomenų bazės kūrimo metodika ir darbo vadovas
Įžanga
Šis leidinys yra labai siauros tikslinės paskirties, kuriame detaliai pateikiami
ArcGIS Desktop (9.3 versija) programinės įrangos įrankiai (ir veiksmai su jais), kurie reikalingi
specifiniam darbui atlikti, o konkrečiai MELGIS duomenų bazės kūrimui, kai tą darbą atliktų
inţinierius neturintis darbo patirties su ArcGIS. Todėl čia bus aptarta tik nedidelė ArcGIS
programinės įrangos galimybių dalis, tačiau pakankamai detaliai aprašyti tie veiksmai, kurie
reikalingi MELGIS duomenų bazės kūrimui – vektorizavimo etapui.
Jei pas programa jau įdiegta, verta pasitikrinkiti ar įdiegti visi dabartiniu metu
egzistuojantys naujiniai turimai programos versijai. Tą galima atlikti pasiţiūrėjus programos
versiją (help->about), o po to prisijungus prie AB HNIT-BALTIC interneto svetainės, ir
pasiţiūrėkite kokie naujinimai yra siūlomi:
http://www.hnit-baltic.lt/DesktopDefault.aspx?tabID=3409&alias=hnit-baltic&lang=lt-LT
Įdiegus naujinimus, išvengsite kai kurių trikdţių ir klaidų, kurie yra pirmoje programos
9.3 versijos laidoje ir gali pasireikšti atliekant atskirus veiksmus. Iš tos pačios svetainės galite
atsisiųsti programos sulietuvinimo instaliaciją jei pageidaujate dirbti su sulietuvinta versija.
Tiems kas turi didesnę patirtį ir anglų kalba nėra problema, rekomenduojame apsilankyti
ir www.esri.com – programos gamintojo interneto svetainėje, kur galima rasti naudingų
patarimų, programos papildinių (rubrika DownloadsArcScripts). Pravartu įsidiegti programos
papildinį Xtools - www.xtoolspro.com kurios visi įrankiai veikia vieną mėnesį nemokamai,
tačiau ir vėliau lieka didesnė dalis veikiančių funkcijų, tarp kurių yra labai naudingų atliekant
vektorizavimo procesą, perkeliant duomenis (tarkim tiesioginis GIS sluoksnio atributų eksportas
į Excel lentelę) ir daug kitų.
Ţymiai lengviau bus dirbti, jei įdiegsite papildinį ArcMap Tweeks, kurį galite atsisiųsti
šiuo adresu: http://arcscripts.esri.com/details.asp?dbid=15883. Tuomet atsiranda ypač patogus
redagavimo ręţimo įjungimo įrankis, vaizdo išdidinimo iki paţymėto elemento įrankis, tolygus
priartinimas-nutolinimas ir kt. Jei tai sudomintų ir negalėtumėt patys rekomenduojamų įrankių
įdiegti, šio darbo autoriai visuomet suteiks reikalingas konsultacijas telefonu ar e-paštu.
Jei nuspręsite labiau gilintis GIS srityje, galite nemokamai atsisiųsti GIS pagrindų kurso
mokomosios knygos elektroninę versiją arba laisvalaikiu paskaityti šį bei tą šiuo adresu:
http://www.giscentras.lt/index.php/material/ .
Šiame leidinyje visas komandas pateiksime anglų kalba (greta lietuviškos ar atvirkščiai),
kadangi gali būti jog ne visi vartotojai naudoja sulietuvintą versiją. Be to sulietuvintoje versijoje
kai kur dar išlikę angliški terminai. Tačiau būtina ţinoti ir lietuviškus terminus tad pateikiame
daţniausiai vartojamų ArcGIS programoje (meniu, komandų ir piktogramų pavadinimai)
terminų rinkinį.
ArcGIS programoje daţniausiai naudojamų terminų vertimas
Pridėti duomenis Add data
Pridėti iš failo Add from file
Pridėti prie parankinių Add to favorites
Anotacijų grupės Annotation

8
Atšaukti Cansel
Atributai Attributes
Automatinė Automatic
Ţymelės Bookmarks
Apačioje Bottom
Išvalyti Clear
Iškirpti Clip
Apkirpti pagal formą Clip to shape
Uţdaryti Close
Komandos Commands
Tolygus artinimas/tolinimas Continuous zoom/pan.
Koordinačių sistema Coordinate System
Kreditai Credits
Pritaikyti Customize
Duomenų sritis Data Frame
Naikinti Delete
Aprašas Description
Dokumento savybės Document properties
Redaguoti Edit
Įrankių juosta „Redagavimas“ Editor toolbar
Visų sluoksnių duomenų aprėptis Extend of data in all layers
Plėtiniai Extensions
Aprėpties stačiakampiai Extent Rectangles
Failas File
Fiksuoto mastelio Fixed scale
Rėmelis Frame
Bendra (Įprastinė) General
Grafikai Graphs
Tinkleliai Grids
Ţinynas Help
Identifikuoti elementą Identify
Apšvietimas Illumination
Importuoti Import
Įterpti Insert
Ţymės (Jų generavimas) Label Engine
Didelės piktogramos Large icons
Kairėje Left
Uţblokuoti pritaikymą Lock Customization
Didintuvas Magnifier
Ţemėlapis Map
Ţemėlapio talpykla Map cache
Keisti Modify
Pavadinimas Name
Naujas New
Atidaryti Open
Parinktys Options
Apţvalga Overview
Perstumti Pan
Įklijuoti Paste
Paveikslėlis Picture
Savybės Properties
Atšaukti anuliavimą Redo
Atskaitos mastelis Reference scale
Ataskaitos Reports
Nustatyti iš naujo Reset
Dešinėje Right
Pasukimas Rotation
Išsaugoti Save
Ţemėlapio mastelis Scale
Slinkties juostos Scrollbars

9
Pasirinkti pagal atributus Select by Attributes
Pasirinkti pagal vietą Select by Location
Pasirinkimas Selection
Nustatyti pasirenkamus sluoksnius Set Selectable Layers
Rodyti komandas, kuriose yra Show commands containing
Įrankių juostose rodyti įrankių komentarus Show ToolTips on Toolbars
Rodyti/slėpti Show/hide
Dydis ir vieta Size and Position
Eskizo savybės Sketch properties
Eskizo įrankis Sketch tool
Skaidymo įrankis Split
Pradėti kurti modelį Start model builder
Turinio lentelė Table of content
Įrankių juostos Toolbars
Įrankiai Tools
Viršuje Top
Transformacijos Transformations
Anuliuoti Undo
Vienetai Units
Rodinys View
Langas Window
Artinti Zoom in
Tolinti Zoom out
2.1. Trumpa programos struktūros apžvalga
Įdiegus programą kompiuteryje, programų vykdymo meniu (StartPrograms) atsiranda
eilutė ArcGIS, o ją išskleidus (1 pav.) pasirodo programos sudėtinių dalių (modulių) sąrašas.
Pagalba programuotojui
Programuotojo įrankiai
Licenzijų tvarkymo įrankiai
ArcGIS darbastalio pagalba
GIS duomenų valdymo programa
Gaublys
Pagrindinė darbo su GIS duomenimis programa
Duomenų perţiūra interneto prieigose
Duomenų vizualizavimas trimatėje erdvėje
ArcGIS programos atskirų modulių būklės ir licenzijų kontrolė
1. pav. Programos ArcGIS sudėtinių dalių sąrašas
Iš visų čia išvardintų programos dalių savo darbe naudosite tik dvi - paveiksle pateiktas
paryškintu kursyvu. ArcCatalog – duomenų bazės struktūros kūrimui, tematinių sluoksnių
kūrimui, jų aprašymui, kopijavimui. ArcMap – pagrindinis darbo įrankis, kuomet atliksite
duomenų vektorizavimo procesą ir perkelsite informaciją iš skenuotų rastrinių melioracijos
projektų į sukurtą duomenų bazę vektorinių duomenų pavidalu.
Toliau trumpai aptarsime šių dviejų modulių funkcionalumą, galimybes ir atliekamus
veiksmus. Tą darysime pateikiant programos lango fragmentą, o šalia - komandų pavadinimus ir
trumpus komentarus apie jų atliekamas funkcijas. Kadangi jau pateikėme pagrindinių terminų
vertimą į lietuvių kalbą, jei tolimesniame tekste pasitaikys tik angliškas terminas, turėsite
galimybę grįţti prie šio sąrašo.

10
2.2. ArcCatalog
Programos modulis ArcCatalog, skirtas GIS duomenų valdymui. Jis atlieka panašias
funkcijas kaip ir Microsoft Windows programa „WindowsExplorer“ (ankstesnėse versijose) arba
kuomet operacijas atliekate aktyvuodami My Computer. Kodėl gi negalėtume pasitenkinti šia
programa, o turime naudoti ArcCatalog? Prieţastis ta, kad GIS duomenų failų struktūra specifinė
ir atliekant kopijavimo, perkėlimo ar kitus veiksmus ne su ArcCatalog, galime greitai sugadinti
GIS duomenis be jokios galimybes juos atstatyti, todėl vykdant, kad ir duomenų apsikeitimą,
siūlome naudoti tik ArcCatalog modulį.
Paleidus ArcCatalog (StartProgramsArcGISArcCatalog) modulį matome tokias
darbo sritis (2 pav.): 1 – meniu juostą (3 pav.), įrankių juostas (4 pav.) ir duomenų perţiūros
langą (5 pav.). Meniu juosta iš esmės nesiskiria nuo daugelio įprastų programų ir jų atliekamos
funkcijos yra panašios, tačiau vėliau su jomis susipaţinsime detaliau, aptariant konkrečius
veiksmus kuriant MELGIS duomenų bazę.
2. pav. Programos ArcCatalog pagrindinio lango fragmentas
3. pav. Programos ArcCatalog meniu juosta
4. pav. Programos ArcCatalog įrankių juostos
5. pav. Programos ArcCatalog duomenų perţiūros lango variantai
Pirmas veiksmas, kurį rekomenduojame atlikti – susikurti nauja aplanką (Folder)
kuriame kursite duomenų bazę. Turite būti apsisprendę kur ją kursite. Jei kompiuterio kietas
diskas padalintas į du loginius diskus C: ir D: tai rekomenduojame duomenų bazę kurti D:
loginiame diske (taip bus saugiau), jei ne, sukurti aplanką C diske. Tuome, jei sąraše ţemiau
paveikslėlio nematote C: disko, atlikite prisijungimo veiksmą: paspauskite mygtuką

11
ir pamatysite langą su pavadinimu o ţemiau My Computer ir visas Jūsų
kompiuterio duomenų laikmenas. Paţymėkite pele ir paspauskite mygtuką OK.
Tuomet ArcCatalog lange ţemiau turite pamatyti tokį paveikslėlį: . Paspaudę
ant , išskleisite C: disko turinį. Tuomet galite kurti savo duomenų bazės aplanką. Tą atliekate
tokia seka: Turinyje uţveskite pelytę ant ir spauskite dešinį klavišą. Pasirodţiusiame
meniu pasirinkite šią eilutę o po to dar viename iššokusiame langelyje
pasirinkite . Tada išskleistame katalogų sąraše pasirodys naujas katalogas vardu
. Jūs jį pervadinkite norimu pavadinimu. Pelyte paţymėkite šį aplanką (jis
nusispalvins mėlyna spalva), o tada spauskite klaviatūros klavišą F2. Aplankas New Folder bus
apvestas plona linija ir tada galite esamą tekstą trinti ir vietoje jo įrašyti tarkim MELGISDB. Kiti
C: disko aplanlai (katalogai) jums nereikalingi ir tik painios, tad galima susitvarkyti taip kad jie
nemaišytų darbui. Pakartokite prisijungimo prie aplankoo procedūrą kaip jau darėme
prisijungiant prie C disko. Spaudţiame mygtuką Connect to Folder ir šį kartą nurodome jau
sukurtą aplanką MELGISDB. Iššokusiame lange išskleiskite C: diską ir suradę
aplanką MELGISDB jį paţymėkite. Tuomet ArcCatalog aplankų sąraše jau matysite ir jūsų
sukurtą aplanką su gaublio paveikslėliu prieš pavadinimą . Tada visas C: diskas
jau nebereikalingas ir nuo jo galime atsijungti. O tai atliekame ArcCatalog kairėje pusėje
paţymėdami pelyte , o po to paspaudę mygtuką Disconnect viršutinėje įrankių
juostoje (gaublys su kryţeliu). Tada matysime tokį vaizdą kaip parodyta 6 pav.
Ţemiau prijungto aplanko paveiksle matomų aplankų prieš tai aprašytu būdu pašalinti
negalime. ArcWeb Services – galime naudotis internetinių GIS duomenų bazių paslaugomis, jei
esame išsipirkę teisę tą daryti. Coordinate systems – pateiktos visos pasaulyje egzistuojančios
koordinačių sistemos, tame tarpe ir Lietuvos. Galite jas perţiūrėti ir jūsų manymu nereikalingas
perkelti į kitą vietą. Tuomet dirbant su jūsų duomenimis ir priskiriant koordinačių sistemą, sąraše
bus likę tarkim tik Lietuvos koordinačių sistema. Nepageidaujamus aplankus galite atjungti
ArcCatalog meniu atvėrę parinkčių langą ToolsOptions ir parinkčių grupėje General nuėmę
varneles nuo nepageidaujamų temų.
6. pav. C: diske sukurto aplanko MELGISDB prijungimo vaizdas
Kuomet turime aplanką, kuriame laikysime savo duomenis, galime pereiti prie MELGIS
duomenų bazės kūrimo. Prieš tai būtų pravartu pasiskaityti šiek tiek teorinės medţiagos apie
duomenų bazių sampratą rekomenduotoje mokomojoje knygoje arba interneto svetainėje
www.giscentras.lt. Kadangi kursime personalinę duomenų bazę (Microsof Accses pagrindu),
tokios GIS duomenų bazės (GDB) dydis ribojamas iki 2 GB. Taigi visos savivaldybės duomenis
vargu ar sutalpinsime į vieną GDB, tad patogiausia būtų kurti personalinę duomenų bazę vienai
kadastrinei vietovei, ir GDB pavadinimą sutapdinti su šios vietovės pavadinimu. Duomenų bazės
vidinė struktūra ir reikalavimai kuriamiems sluoksniams bei atributinei informacijai yra aprašyti

12
atskirame VŢI dokumente ir čia jo nedubliuosime. Kurdami duomenų bazę, šį dokumentą
turėkite po ranka.
Tęskime GDB kūrimą. Spragtelkite dešiniu pelės klavišu ant prisijungto aplanko
ir iššokusiame meniu pasirinkite eilutę , o kitame
iššokusiame meniu rinkitės . Tada atsiras nauja duomenų bazė su
pavadinimu dešiniame ArcCatalog lange ir pavadinimas jau apvestas
plona linija, tad galite jį keisti, ir pavadinti kadastrinės vietovės vardu, tarkim GIRIONYS. Tada
kairėje pusėje ties aplanku paspauskite ant išskleidimo ţenkliuko ir
pamatysite duomenų bazę apačioje katalogo pavadinimu . Turime tuščią
duomenų bazę, kurioje pradėsime kurti mums reikalingus tematinius sluoksnius, numatytus jau
minėtame VŢĮ dokumente. Visų reikalingų sluoksnių kūrimo čia neaprašysime, kadangi nėra
prasmės kartotis. Kadangi yra trys pagrindiniai geometriniai elementai vektorinių duomenų
vaizdavime, tai pateiksime taško, linijos ir poligono tematinių sluoksnių sukūrimo procedūras.
Imsime konkrečiai numatytus MELGIS duomenų bazei tematinius sluoksnius. Pradėsime nuo
plotinio sluoksnio Dren_P, kuriame bus talpinama informacija apie drenaţo sistemų ribas ir
plotus.
Procedūra panaši kaip ir kuriant naują aplanką ar duomenų bazę. Šį kartą spragtelime
dešiniu pelės klavišu ant jau sukurtos duomenų bazės ir iššokusiame meniu
pasirenkame eilutę , o kitame meniu (7 pav.) renkatės .
Tuomet atsidarys naujas langas (8 pav.), jame eilutėje įrašote sluoksnio pavadinimą tokį,
kuris bus naudojamas duomenų bazėje ir pateiktas MELGIS specifikacijoje. Eilutėje
įrašote aiškesnį pavadinimą, tokį kuris bus patogus kuriant ţemėlapius ir bus uţrašomas
tematinių sluoksnių sąraše kai jį įkelsime į ArcMap darbalangį. Be to jį vėliau galima keisti.
7. pav. Naujų GDB objektų kūrimo langas
8. pav. Naujo plotinio tematinio sluoksnio kūrimas
Eilutėje paspausdami mygtuką pasirenkame , nes kuriame
plotinį objektą. Ţemiau lange esančius laukelius paliekame nepaţymėtus. Čia atlikome visas

13
reikalingas operacijas ir galime keliauti toliau spausdami mygtuką . Kitame lange (9 pav.)
turime pasirinkti reikiamą koordinačių sistemą. Yra dvi grupės – Geografinės koordinačių
sistemos ir Projekcinės . Jūs
išskleidţiate projekcinių koordinačių sistemų sąrašą (matysite daug daugiau katalogų nei
parodyta 9 paveiksle, kadangi šiuo atveju nereikalingos koordinačių sistemos perkeltos į
katalogą „Kitos“), pasirenkate katalogą National grids ir jame suradę paţymite
. Vėl spaudţiate mygtuką ir pereinate į kitą langą (10 pav.).
Čia reikia pasirinkti geografinių duomenų toleranciją (kokiam maţiausiam skirtumui tarp
XY koordinačių esant jos laikomos sutampančiomis). Pagal nutylėjimą programa siūlo 1 mm.
Galite tokį dydį ir palikti, jei uţsakovas nenurodo kitokių reikalavimų.
9. pav. Koordinačių sistemos pasirinkimas
10. pav. Geografinių duomenų tolerancijos pasirinkimas
Vėl spaudţiame mygtuką ir atveriame langą, kuriame bene daugiausia darbo.
Lango viršutinėje dalyje matome lentelę su stulpelių pavadinimais ir . Čia
bus kaţkas panašaus kaip ir Excel lentelėje - surašyti lentelės stulpelių pavadinimus. Čia
stulpeliai vadinami laukais Fields, o eilutės įrašais Records. Lentelėje jau matome du laukus,
kurie yra būtini kuriant bet kurį tematinį sluoksnį. Pirmas laukas OBJECTID skirtas duomenų
indeksavimui, o antras SHAPE – duomenų tipo ir koordinačių sistemos aprašymui. Kadangi jau
prieš tai pasirinkome koordinačių sistemą, čia jos pasirinkti nebereikia. Bet jei kurtume tematinį
sluoksnį ne personalinėje duomenų bazėje, tą reikėtų padaryti. Tada paspaustumėte pelytę ant
eilutės Geometry ir iš sąrašo kaip ir anksčiau pasirinktumėte Lietuvos koordinačių sistemą.
Neţiūrint į tai spragtelėkite ant šios eilutės. Tada lentelės apačioje esanti maţesnė lentelė
pasikeis. Ten trečioje nuo viršaus eilutėje turi būti įrašas Geometry type - Polygon. Taip
įsitikinsite, kad kuriamas tematinis sluoksnis yra plotinis. Grid1 – tai erdvinis indeksas, kurio
reikšmę palikite 0.

14
11. pav. Iš anksto numatyti kuriamo sluoksnio laukai
Toliau formuosime kitus atributų laukus, kuriuos nurodo uţsakovas. Čia mums jau reikia
ţinoti kokie tai bus atributai ir kokias reikšmes jie įgis. Pirmas VŢI nurodytoje specifikacijoje
yra Gkodas. Tai tekstinis atributas, kuriam numatoma skirti dvylika pozicijų (tai reiškia, kad
lentelės stulpelio plotis turėtų būti dvylikos langelių). Tą ir nurodome lentelėje. Stulpelyje
trečioje eilutėje ţemiau SHAPE, rašome , o stulpelyje ţemiau
Geometry ant tuščio langelio spragtelime kairį pelytės klavišą ir, atsivėrus sąrašui, pasirenkame
teksto duomenų tipą . Ţemiau didesnės lentelės matysite maţesnę su
pavadinimu . Ten matote eilutę . Vietoj 50 įrašykite 12, nes kaip jau
sakėme, laukui skirta 12 pozicijų t.y. įrašą galės sudaryti daugiausia 12 raidţių. Ţinome, kad
drenaţo sistemų plotų Gkodas reikšmė visuomet yra hm1, taigi galime sau palengvinti darbą ir
eilutėje (maţesnioji lentelė) įrašome Gkodo reikšmę hm1. Tuomet vykdant
vektorizavimą ši reikšmė bus įrašyta kaip iš anksto numatytoji. Toje pačioje lentelėje, eilutėje
galime įrašyti Gkodas paaiškinimą arba kitokį vardą. Kitas atributas pagal specifikaciją yra
melioracijos projekto identifikacinis numeris. Lauko pavadinimas MELPROJ_ID. Tokį ir
įrašome kitoje eilutėje ţemiau Gkodas. Šio atributo tipas taip pat tekstinis tik jam skirta ne 12, o
80 pozicijų. Procedūra lygiai tokia pati kaip ir kuriant Gkodas, tik čia iš anksto numatytosios
reikšmės neįrašome, nes projektų identifikaciniai kodai nebus vienodi ir įrašius numatytąją
reikšmę, galima įvelti klaidų. Kitas laukas DREN_ID yra drenaţo sistemos identifikacijos
numeris. Tai taip pat tekstinis įrašas. Viskas analogiškai, tik įrašo ilgis 50 pozicijų. Na ir
paskutinis laukas šiam sluoksniui yra drenaţo sistemos plotas. Tai realus skaičius kurį sudaro
septyni skaitmenys ir po kablelio 2 reikšmės (N 7.2). Norint tokią informaciją talpinti duomenų
bazės sluoksnyje pasirenkame duomenų tipą Float su plaukiojančiu kableliu arba Double -
dvigubo tikslumo. Pasirinkime Double. Jei kurtume sluoksnį ne personalinėje duomenų bazėje,
tada maţesnėje lentelėje apačioje dar būtų porą eilučių kur nurodytume visą skaičiaus ilgį ir
pozicijas po kablelio. Šiuo atveju to daryti nereikia. (Personalinėje duomenų bazėje automatiškai
sukuriami laukai Area ir Perimeter. Šie laukai atsiras žemiau DREN_PLOT). Taigi baigėme
surašyti visus reikalingus atributų laukus ir vaizdas dabar atrodo kaip 12 paveiksle.
12. pav. Dren_P tematinio sluoksnio uţpildyti atributų laukai
Belieka paspausti mygtuką esantį lango apatinėje dalyje ir sluoksnio Dren_P
kūrimas bus baigtas. Perspėjame, kad prieš spausdami šį mygtuką, dar viską gerai
patikrintumėte, nes po to taisyti jau nebus galima. Galėsite tik pašalinti šį sluoksnį iš duomenų
bazės ir vėl jį kurti nuo pradţios. Paspaudus mygtuką , darbas baigiamas ir duomenų
bazėje GIRIONYS.MDB jau matysite sluoksnį Dren_P. Jei nepavyko visko teisingai padaryti ir
sukurtame tematiniame sluoksnyje yra klaidų, tada duomenų bazėje pelyte paţymime Dren_P ,
spaudţiame dešinį klavišą ir pasirenkame . Dren_P sluoksnis bus pašalintas ir jį vėl
galime kurti pakartotinai, kol padarysite tai be klaidų.

15
Toliau kursime linijinį drenaţo rinktuvų sluoksnį. Procedūra labai panaši. Grįţkite prie 7
paveikslo ir darykite viską taip kaip ir kuriant plotinį sluoksnį Dren_P. Sustokime ties 8
paveiksle parodyta situacija. Eilutėje paspausdami mygtuką pasirinkite ne plotinį o
linijinį duomenų tipą . Spaudţiame mygtuką Next> ir einame į kitą langą. Viskas
tas pats kaip ir kuriant Dren_P sluoksnį. Vėl spaudţiame mygtuką Next>, pasirenkame Lietuvos
koordinačių sistemą, spaudţiame mygtuką Next> ir matysime situaciją kaip 11 paveiksle.
Atsiverčiame sluoksnio Rinkt_L aprašą ir išsianalizuojame kokia informacija bus talpinama,
kokie atributų laikai ir tipai. Kaip ir Dren_P sluoksnyje, pirmas laukas po Geometry yra
GKODAS. Įrašome šį pavadinimą pirmo stulpelio trečioje eilutėje. Antrame stulpelyje
pasirenkame duomenų tipą ir ţemiau esančioje lentelėje nepamirštame
nurodyti 12 pozicijų eilutėje . Kitos dvi eilutės kaip ir Dren_P sluoksnyje, nes čia tie
patys atributų laukai MELPROJ_ID ir DREN_ID. Toliau eitų rinktuvo identifikacinis numeris
R_ID, vėlgi tekstinis atributas 50 pozicijų ilgio. Toliau įvedamas rinktuvų skersmens atributas
R_SKERS, laukas taip pat tekstinis tik ilgis 8 pozicijos, na ir paskutinis įrašas rinktuvo profilio
identifikacinis numeris. Įrašas vėl tekstinis, o jo ilgis 50 pozicijų. Įsitikinę ar viską surašėme kaip
reikalauja specifikacija, spaudţiame mygtuką .
Sukūrę prieš tai du aprašytus sluoksnius jau turite pakankamai patirties, tad kuriant trečią
- taško duomenų tipo sluoksnį yra tik vienintelis skirtumas – pasirinkti duomenų tipą
(8 pav.). Visos kitos procedūros tokios pačios kaip ir prieš tai aprašytos.
Galiausiai sukūrus visus specifikacijoje nurodytus sluoksnius, MELGIS duomenų bazė Girionių
kadastrinei vietovei atrodys kaip 13 paveiksle.
13. pav. Girionių kadastrinės vietovės MELGIS duomenų bazė
Patogu būtų toje pačioje duomenų bazėje laikyti ir pirminius duomenų šaltinius –
skenuotus melioracijos projektų planus bei rinktuvų profilius. Kadangi vektoriniai duomenys
vienai kadastrinei vietovei daug vietos neuţims, tai lieka galimybė įkelti į duomenų bazę ir
rastrinius failus. Čia galimi du variantai. Galima kiekvieną skenuotą planą įkelti su tokiu
pavadinimu koks jis išsaugotas po skenavimo ir koordinačių priskyrimo. Tuomet tai bus atskiri
kiekvieno melioracijos projekto failai. Kitas variantas yra apjungiant visų melioracijos projektų
tai kadastrinei vietovei planus į vieną rastrinį vaizdą ir įkelti į duomenų bazę kaip rastrinių
duomenų rinkinį Raster catalog arba Rasterdataset. Prieš tai atliekant, reikia įsitikinti, ar
rastriniams failams yra priskirta tokia pati koordinačių sistema kaip ir sukurtai duomenų bazei.
Tai galima atlikti taip: ArcCatalog„e surandame skenuotą planą (mūsų atveju
) paţymime jį pelyte, spaudţiame dešinį klavišą ir iššokusiame lange
pasirenkate apatinę eilutę . Tuomet naujame lange ieškome informacijos apie
koordinačių sistemą . Jei matome Lietuvos koordinačių sistemą tai nieko
nereikia daryti. Jei ne, tuomet spaudţiame kairį pelytės klavišą ant mygtuko ir tuomet
pasirinktume mygtuką . Tada reiktų nurodyti mūsų jau sukurtoje duomenų bazėje kurį
nors tematinį sluoksnį (mes jam jau priskyrėme koordinačių sistemą) ir rastriniam failui bus
priskirta tokia pati koordinačių sistema. Tada įkeliant šį rastrinį failą į duomenų bazę nekils jokių

16
problemų. Kai su koordinatėmis susitvarkyta, rastro įkėlimą į duomenų bazę vykdome vienu iš
prieš tai aprašytų būdų. Įkeliame atskirus failus apjungiant į vieną: Arccatalog‘e spaudţiame
dešinį pelytė klavišą ant duomenų bazės pavadinimo GIRIONYS.mdb, renkamės eilutę Import , o
po to eilutę Raster datasets.... Tuomet naujame lange turėsite nurodyti kur yra laikomi
importuojami melioracijos projektų planai atverdami reikiamą katalogą ir
paţymėdami įkeliamus rastrinius failus .
Failai (vienas ar keletas bus įkeliami į duomenų bazę) ir atsiras sąraše tarp jau sukurtų vektorinių
duomenų sluoksnių. Jei rinksitės kitą būdą, tarkim NewRaster Dataset... arba
NewRaster Catalog... tuomet suteiksite naujam pakatalogiui vardą tarkim , o į jį
rastrinius failus įkelsite naudodami komandą Load. Bet tada pradiniai rastrinių failų vardai nebus
išsaugomi, o visi įkeliami failai bus apjungiami į vieną naudojant rastrinių failų apjungimo
procedūrą Mosaic. Gal patogiau ir pastarasis būdas, tačiau pirmas atvejis leistų geriau orientuotis
pagal rastrų failų vardus, kurie paprastai sutampa su projekto numeriu. Tokiu pačiu būdu galima
įkelti ir rinktuvų profilių rastrinius failus. Šiuo atveju jie gali būti įkeliami kaip paveikslai ir jų
nereikia orientuoti koordinačių sistemoje. Patogiausia rinktuvų profilius butų įkelti tiesiog į
Rinktuvai_L sluoksnį jame sukuriant papildomą lauką tarkim Profiliai. Tą reiktų padaryti (11
pav.) įvedant stulpelyje pavadinimą Profiliai, o stulpelyje nurodant
duomenų tipą . Kaip profilio paveikslą įkelti, bus paaiškinta darbo su ArcMap dalyje
vektorizavimo poskyryje.
2.3. ArcMap
Programa ArcMap gali būti paleidţiama dviem būdais: per programų sąrašą (1 pav.) arba
tiesiog iš ArcCatalog aplinkos įrankių juostoje suradus į gaublį panašią piktogramą ant kurios
uţvedus pelytės ţymeklį matysite paaiškinimą Launch Arcmap . Beje čia yra tam tikrų
niuansų. Kai yra aktyvuotas ArcCatalog ir tuo pačiu metu dirbame su ArcMap, kai kurių
veiksmų negalėsite atlikti, nes prieigą prie šių duomenų riboje kitas vartotojas. Taigi, jei
ArcCatalog nebereikalingas, geriau jį išjunkite. Startuojant programai ArcMap pirmiausia
atsivers nedidelis langas (14 pav.), kuriame bus siūlomi variantai – atverti naują (tuščią) projektą
, pasinaudoti programos siūlomais šablonais naujam projektui
kurti ir trečias variantas – atverti jau anksčiau sukurtą projektą . Jei pasirinksite
trečią variantą, turėsite nurodyti vietą (aplanką diske) kur projektas buvo anksčiau išsaugotas.
Paprastai programa rodo paskutinių projektų, su kuriais dirbta, sąrašą tad jame pakanka paţymėti
norimą atverti projektą. Bet dabar dar neturite sukūrę savo projekto, tad renkatės pirmą variantą,
todėl, kad šablonų sąraše vargu ar rasite sau tinkamą. Taigi paţymite taškelį ties
ir spaudţiate OK. Startavus ArcMap, matysite standartines menių ir įrankių
juostas viršutinėje ekrano dalyje, o kairėje lango pusėje bus talpinamas būsimų tematinių
sluoksnių, kuriuos įkelsite į darbalangį, sąrašas (turinys).

17
14. pav. ArcMap programos pradinis langas
Pradţioje matysite daţniausiai naudojamas meniu ir įrankių juostas bei tuščią tematinių
sluoksnių turinį. Meniu ir įrankių juostos turinys gali keistis, priklausomai nuo jūsų poreikių.
Siekiant neperkrauti darbo lango ir kuo daugiau vietos pasilikti ţemėlapio vaizdavimui,
rekomenduojame laikyti atvertas tik tas įrankiu juostas, su kuriomis duotu momentu dirbame.
Detaliau apie tai vėliau. Dabar aptarsime pagrindinius meniu juostos (15 pav.) bei komandų
rinkinius, esančius iškrentančiuose langeliuose.
15. pav. ArcMap programos pagrindinė (standartinė) meniu juosta
Kai kurie meniu pavadinimai jau ţinomi kaip ir kitose programose. Pasirinkę
atversite langą, kuriame atliekami pagrindiniai darbo su failais veiksmai (16 pav.).
Sukurti naują projektą
Atverti jau egzistuojantį projektą
Išsaugoti projektą
Išsaugoti projektą nauju vardu
Išsaugoti projekto kopiją
Pridėti duomenų sluoksnį
Puslapio nustatymai
Spausdinamo puslapio perţiūra
Spausdinti
Spausdinamo dokumento savybės
Importuoti projektą iš ArcView projekto
Eksportuoti ţemėlapį kaip rastrinį ar PDF failą.
Projektų, su kuriais prieš tai dirbta sąrašas.
Baigti darbą
16. pav. ArcMap programos darbo su failais (File) veiksmų sąrašas

18
Kita meniu veiksmų grupė Edit redagavimas (17 pav.). Čia įprastiniai veiksmai –
kopijavimas, iškirpimas, įklijavimas ir t.t. kurios būna daugelyje programų, tad detaliau apie jas
nekalbėsime.
Anuliuoti komandą „Pridėti duomenų sluoksnį“
Pakartoti prieš tai anuliuotą veiksmą
Iškirpti
Kopijuoti
Įklijuoti
Įklijuoti su papildomais nurodymais
Ištrinti
Kopijuoti ţemėlapį į parankinę
Rasti elementą ţemėlapyje pagal nurodytą atributo reikšmę
Eiti į ţemėlapio vietą pagal nurodytas koordinates
Parinkti visus grafinius elementus
Atšaukti grafinių elementų parinkimą
Išdidinti vaizdą iki parinktų elementų
17. pav. ArcMap programos redagavimo (Edit) veiksmų sąrašas
Kuomet vyksta vektorizavimas (skaitmenavimas), mums reikia pakankamai išdidinto
vaizdo, tad šio proceso metu visada patogiau kai būna įjungtas duomenų rodinys Data View, o
maketo rodinys Layout View (18 pav.) įjungiamas tik tuomet, kai formuojame ataskaitą ar
ţemėlapį spausdinimui. Toolbars visuomet naudojame, kai norime įsikelti papildomą įrankių
juostą. Dalis komandų menių matosi blyškiau. Jos tuo metu nėra aktyvios. Čia matome aktyvias
esant Data View. Esant aktyviam maketo rodiniui, būtų aktyvios kitos komandos.
Jei įdiegtas plėtinys Arcmap Tweeks, tuomet atsiranda eilutė Reset all toolbars. Ji
naudinga kai norime atsikratyti nereikalingų anksčiau atvertų įrankių juostų, kadangi visi atlikti
veiksmai išlieka ir išsaugomi projekte. Tada uţdarę nereikalingas įrankių ar meniu juostas
spaudţiame Reset all toolbars ir tada ArcMap išsaugos tokią situaciją, o kai pradėsite darbą su
programa kitą kartą, bus atveriamos tik tokios įrankių ir meniu juostos kokias palikote dabar.
Slinkties juostos gali būti įjungiamos ar išjungiamos priklausomai nuo poreikių.

19
Duomenų rodinys
Maketo rodinys
Duomenų artinimas
Išdėstymo artinimas
Įrankių juostos
Grįţti prie įrankių pradinių nuostatų (Yra tik įdiegus Tweeks)
Būsenos juosta
Persidengiančios anotacijos
Slinkties juostos
Liniuotės
Orientyrai
Tinklelis
Duomenų srities savybės
18. pav. ArcMap programos Rodinys (View) veiksmų sąrašas
Veiksmų sąraše (19 pav.) išvardintos komandos naudojamos iš esmės tik rengiant
ţemėlapį spaudai. Vektorizavimo procese jų neprireiks.
Įterpti naują duomenų sritį
Įterpti duomenų srities ar ţemėlapio pavadinimą
Įterpti tekstą
Įterpti rėmelį
Įterpti legendą
Įterpti šiaurės krypties simbolį
Įterpti mastelio liniuotę
Įterpti mastelio tekstą
Įterpti paveikslą
Įterpti objektą
19. pav. ArcMap programos menių juostos Įterpimas (Insert) veiksmų sąrašas
Komandos grupėje Pasirinkimas Selection (20 pav.) nebus daţnai naudojamos
vektorizavimo procese išskyrus vieną, kuris daţnai palengvina darbą kai turinyje yra keletas
vektorinių duomenų sluoksnių, o norime dirbti tik su vienu. Tuomet naudokime komandą
Set selectable layers.. - nustatyti pasirenkamus sluoksnius. Paspaudus šią komandą, atsiveria
visų turinyje išvardintų sluoksnių sąrašas ir uţsiţymite tik tą, su kurio tuo momentu dirbate.
Tarkim jūs įvedate drenaţo sistemos ribas, tai paţymėsite varnele tik sluoksnį Dren_P, kitus
palikdami nepaţymėtus. Tada, jei norėsite parinkti kurį nors įvestą poligoną ir jį pataisyti, kito
sluoksnio poligonas (tarkim projekto ribų) atsitiktinai nebus parenkamas.
Tai leidţia išvengti klaidų ir lengviau parinkti (paţymėti) norimą elementą. Tuomet
nebūtina tiksliai pataikyti į norimą liniją ar tašką. Uţtenka nuspaudus kairį pelės klavišą (esant
redagavimo ręţimui pelės ţymeklis bus tokios formos ) perbraukti liniją skersai ir ji bus
paţymėta. Naudingi ir parinkimo įrankiai Select By Attributes arba Select By Location bet jie

20
naudojami jau vykdant duomenų analizę. Įrankis Zoom To Selected Features yra patogus tuo,
kad galima pasiţiūrėti visą paţymėto elemento tarkim rinktuvo dydį ekrane. Jis dubliuojamas
klavišų kombinacija Alt+Z taip pat yra ir įrankių juostoje Tools . Įrankis Pan To Selected
Features skiriasi tuo, kad perstumia pasirinktą objektą į ekrano centrą. Parinkimo (Paţymėjimo)
toleranciją galima nusistatyti parinkčių lange jį atveriant su Options (20 pav.) Ten bus langelis su
priešais esančiu pavadinimu Selection tollerance.
Parinkti sluoksnio elementus pagal atributą
Parinkti sluoksnio elementus pagal padėtį ţemėlapyje
Parinkti pagal grafinius elementus
Artinti iki parinktų elementų
Perstumti iki parinktų elementų
Atlikti sluoksnio elementų statistinius skaičiavimus
Nustatyti pasirenkamus sluoksnius
Įterpti mastelio tekstą
Interaktyvus parinkimo metodas (Paţymint pelyte)
Savybės
20. pav. ArcMap programos Parinkimų (Selection) veiksmų sąrašas
Redagavimo įrankių juostos atvėrimas
Grafikai
Ataskaitos
Geokodavimas
Pridėti X Y duomenis
Pridėti maršrutą
Atverti ArcCatalog
Paslaugos internete
Paţymėtos vietos ţemėlapyje
Makrokomandos
Pritaikyti
Plėtiniai
Stiliai
Parinktys
21. pav. ArcMap programos Parinkimų (Selection) veiksmų sąrašas
Menių juostos Įrankiai Tools (21 pav.) jums pravers šiais atvejais. Pirmiausia paleidus
programą reiktų pasiţiūrėti kokie plėtiniai (atskiri programos moduliai kaip 3D Analist ir pan.)
jums reikalingi (aišku iš tų kuriems turite licenzijas) ir juos įjungti. Tam naudokite komandą
Plėtiniai Extensions. Atvertame sąraše paţymėkite varnele reikalingus plėtinius (22 pav.).
Šiame sąraše matysite ne tik standartinius (kartu su programa pateikiamus plėtinius) bet
ir papildomus (jūsų atskirai įsigytus), kaip antai Xtools, ArcMap Tweaks, Hawth‘s Analysis

21
Tools apie kuriuos jau kalbėjome prieš tai ir kurie yra dalinai arba visai nemokami. Tų plėtinių,
kuriems neturite licenzijos, varnele paţymėti negalėsite.
22. pav. ArcMap programos Plėtinių (Extensions) sąrašas
Meniu juostos Langas Window (23 pav.) leidţia atlikti taip pat kai kuriuos naudingus
veiksmus padedančius vektorizavimo procese. Su komanda Viewer atversite papildomą langą,
kuriame galėsite matyti tą patį ţemėlapį kitokiame mastelyje. Tarkim vektorizavimą vykdote
1:2000 masteliu, taigi matote tik dalį projekto, tuo tarpu Viewer atvertame lange pasirenkate
1:10000 mastelį ir matote visą projektą. Tai padeda orientuotis, kurioje ţemėlapio vietoje esate.
Kita komanda Magnifier leis atverti langelį, kuris tarnaus kaip padidinamasis stiklas.
Apţvalga
Didintuvas
Perţiūros priemonė
Turinio lentelė
Įrankių rinkinys
Komandinės eilutės atvėrimas
23. pav. ArcMap programos langai (Windows) veiksmų sąrašas
Štai 24 paveiksle galite matyti šių priemonių naudojimą. Lange Viewer matome geltonu
apskritimu apvestą einamu momentu paţymėtą rinktuvo dalį, kuri lange Magnifier matosi labai
padidinta (pasirinktas 400% didinimas), o pagrindiniame darbalangyje matome rinktuvus ir
sausintuvus mastelyje 1:2000. Taigi Viewer leidţia matyti, kad duotu momentu redaguojamas
elementas yra viršutinėje projekto dalyje (ţydra spalva), o Magnifier, leidţia pamatyti, kad
įvestas sausintuvas yra išsikišęs į kitą rinktuvo pusę, t.y. neteisingai įvestas. Matyt darbo metu
nebuvo įjungta trauka, kuri automatiškai sausintuvo galą pritrauktų prie rinktuvo. Būtent
išdidintame vaizde galima pastebėti tokias klaidas, o taip pat darbo metu jų išvengti.
Daţnai pasitaiko, kad dirbantysis netyčia išjungia sluoksnių sąrašą (turinį) esantį
kairiame darbalangio krašte ir nebeţino kaip jį įjungti. Tai kelia sumaištį, nes nebegalima prieiti
prie atskirų sluoksnių parinkimo arba jų savybių nustatymo ir kitų veiksmų. Taigi turinio
įjungimas yra būtent Window langelyje. Reikia ţiūrėti, kad piktograma ties
šia komanda būtų įdubusi. Tuomet turinio langas vėl atsistatys. Jei ir tada jo nebus matyti,
vadinasi netyčia buvo nutemptas uţ ekrano ribų. Tuomet lieka viena išeitis – keisti ekrano raišką
į maţesnę ir tada dingusį langą galėsime pamatyti ir atitempti į tinkamą vietą.

22
24. pav. Pagalbinių priemonių Viewer ir Magnifier naudojimas
Pagalbos meniu, įprastinė, kaip ir visose programose.
Toliau aptarsime kai kurias pagrindines arba daugiausiai naudojamas įrankių juostas.
Pirmiausia tas, kurios būna atvertos jau pirmą kartą paleidus programą. Tai standartinė Sandard
įrankių juosta (25 pav.), kurioje talpinami daţniausiai naudojami įrankiai. Ţemiau įrankių juostų
piktogramų trumpi aprašymai pateikiami sąraše einant iš kairės į dešinę.
Sukurti naują projektą (ţemėlapį)
Atidaryti projektą
Išsaugoti projektą
Spausdinti ţemėlapį
Iškirpti paţymėtą elementą (tašką, liniją, poligoną)
Kopijuoti paţymėtą elementą (tašką, liniją, poligoną)
Naikinti paţymėtą elementą (tašką, liniją, poligoną)
Anuliuoti naikinimą
Atšaukti anuliavimą
Pridėti duomenis naujus duomenis į ţemėlapį (vektorinių ar rastrinių duomenų sluoksnį)
Ţemėlapio Mastelis
Įrankių juostos “Redagavimas” įjungimas išjungimas
ArcCatalos modulio paleidimas
Rodyti/slėpti įrankinę
Rodyti/slėpti komandinę eilutę
Pradėti kurti modelį
Pagalba
25. pav. Standartinė Standard įrankių juosta
Čia neatsitiktinai pabraukėme eilutę “Pridėti ...”. Daţnai painiojami veiksmai “Atverti
projektą” ir “Pridėti duomenis”. Reikia atsiminti, kad projekto failas išsaugomas kokiu nors

23
vardu su plėtiniu *.mxd yra ne kas kita, kaip visų mūsų veiksmų, atliktų su kuriamu ţemėlapiu
nuoseklus aprašas. Jame bus nurodyta kokie ir iš kur įkelti duomenų sluoksniai, kokiomis
spalvomis ir kokio dydţio (taškai) ir storio (linijos) vaizduos duomenis ir daug kitų dalykų. Bet
šiame faile nebus pačių erdvinių duomenų. O duomenis į projektą (atskirus tematinius sluoksnius
– rinktuvus, sausintuvus, skenuotus projektus ir kt.) įkeliame būtent su komanda “Pridėti
duomenis”. Taigi jei naudosite piktogramą norėdami įkelti drenaţo sistemos ribų sluoksnį
Dren_P.shp, to padaryti nepavyks. Negalėsite šio failo net matyti.
Kita daţniausiai naudojama įrankių juosta irgi būna atveriama pirmą kartą paleidus
programą ir ji vadinasi Tools (26 pav.).
Tolygus artinimas/tolinimas (Veikia tik įdiegus Tweeks plėtinį)
Artinti vaizdą
Tolinti vaizdą
Fiksuotas vaizdo artinimas
Fiksuotas vaizdo tolinimas
Perstumti vaizdą
Visa ţemėlapio aprėptis
Grįţti prie ankstesnės aprėpties
Eiti į tolesnę aprėptį
Pasirinkti elementus ţemėlapyje (redaguojamo tematinio sluoksnio)
Atšaukti pasirinktus elementus (redaguojamo tematinio sluoksnio)
Parinkti grafinius elementus (Nubraiţytus vaizde naudojant įrankių juostą Draw)
Identifikuoti elementą (paţiūrėti jo atributus)
Rasti elementą pagal nurodytą atributą
Eiti į nurodyta X Y vietą
Matuoti (atstumą, plotą)
Hipersaitas
Iššokantis html meniu
Atverti perţiūros langą
Artinti iki atrinktų elementų (Veikia tik įdiegus Tweeks plėtinį)
Atrinkti visus ekrane matomus elementus
Atrinkti elementus apvedant poligonu.
26. pav. Tools įrankių juosta
Čia reikia stabtelėti ties geometriniais elementais esančiais shape failuose ir grafiniais
elementais, nubraiţomais tiesiog ekrane naudojant įrankių juostą Draw. Taigi grafiniai elementai
neišsaugomi atskiruose duomenų failuose o įrašomi į projekto failą. Tad jų aktyvinimas ekrane
yra skirtingas. Todėl čia yra ir du skirtingi geometrinių elementų parinkimo įrankiai. Juodos
spalvos rodyklė skirta būtent grafinių elementų parinkimui, o baltos spalvos rodyklė su šalia
esančiu ţenkleli skirta geometrinių elementų redaguojamuose shape failuose parinkimui.
Įrankių juosta – Editor (27 pav.). Ją nuolat naudosite vykdant vektorizavimo
(skaitmenavimo) procesą.
Redagavimas Editor– atveriamas iššokantis meniu su papildomais redagavimo įrankiais 28 pav.
Piktograma, kurią reikia naudoti paţymint redaguojamus geometrinius elementus.
Eskizo įrankis su papildomai iššokančiu langu, kur galima pasirinkti

24
Task: - Uţduotis. Čia turime pasirinkti redagavimo metodą iš pateikto iššokančiame sąraše. Šiuo
atveju pasirinkta Create New Feature – Sukurti naują elementą.
Target: nurodomas tematinis sluoksnis (iš esančių turinyje) kurį tuo metu redaguojame. Vienu
metu gali būti redaguojamas tik vienas sluoksnis.
Skaidymo įrankis Split – naudojamas linijai padalinti į dvi dalis
Pasukimo įrankis Rotate – naudojamas paţymėtam geometriniam elementui pasukti apie
svorio centrą.
Atributai – Atveriama vieno paţymėto, arba naujai įvesto geometrinio elemento atributų
lentelė. Joje galima surašyti atributų reikšmes (rinktuvo skersmuo, nuolydis ir kt.)
Eskizo savybės – Atveriamas langas, kur pateikiama X ir Y koordinatės paţymėtos atkarpos
ar poligono viršūnių ir mazgų. Galima jas taisyti arba jei reikia kurią nors porą koordinačių
pašalinti.
27. pav. Editor įrankių juosta
Dabar detaliau aptarsime jau minėtą įrankių rinkinį, kuris atveriamas paspaudus įrankių
juostoje Editor piktogramą. 28 paveiksle aprašyti galimi veiksmai. Daţniausiai naudosite
redagavimo pradţios Start Edit ir pabaigos Stop Edit komandas. Jei paskutinių pakeitimų
duomenys nebus išsaugoti su komanda Save Edits, tai prieš stabdant redagavimą programa
paklaus ar duomenis išsaugoti ir tik tada, priklausomai nuo jūsų pasirinkimo, stabdys
redagavimo procesą.
Pradėti redagavimą
Stabdyti redagavimą
Išsaugoti redagavimo metu atliktus pakeitimus
Perkelti (geometrinį elementą)
Skaidyti (liniją į dvi dalis)
Padalinti (liniją į daug dalių)
Sukurti buferinę zoną apie parinktą elementą
Kopijuoti parinktą liniją lygiagrečiai
Sulieti dvi atskira linijas į vieną
Sujungti dvi linijas į vieną
Sukirsti dvi linijas
Apkirpti
Atveriama papildomų įrankių juosta (rečiau naudojamų)
Tikrinti elementų tinkamumą
Pritraukimas (linijos pabaigos prie kitos linijos ir pan.)
Parinktys
28. pav. Redagavimo įrankių rinkinys
Kiti du ir labai svarbūs veiksmai, kuriuos būtina atlikti prieš pradedant skaitmenavimo
procesą – traukų įjungimas Snapping ir pritraukimo tolerancijos įjungimas atvėrus langą Options
– Parinktys. Nuo to priklausys galimų topologinių klaidų tikimybė.
Komanda Clip taip pat bus ypač reikalinga, kai reikės sukurti poligonus su salomis. Tokie
atvejai reikalingi kai tarkim melioracijos projekto viduje yra nesausinamų plotų arba įsiterpia
sodybos. Kaip įrankiu naudotis paaiškinsime vėliau. Merge – sujungia dvi atskiras linijas į vieną.
Buffer – sukuria buferinę zoną apie objektą nurodytu atstumu.

25
2.4. ArcMap parengimas vektorizavimui
Trumpam grįţkite ties 14 paveikslu ir prisiminkite programos paleidimą. Kaip jau ten
minėta, pasirenkate naujo projekto kūrimo atvejį ir spaudţiate OK. Matysime
vaizdą kaip 29 paveiksle. Mėlyname fone matome projekto pavadinimą „Untitled“, kas reiškia,
kad mes projektui dar nesuteikėme vardo ir jo neišsaugojome. Matome pagrindinę menių juostą,
standartinę įrankių juostą, redagavimo įrankių juostą, dešinioji dalis skita duomenų vaizdavimui,
o kairioji dalis, kaip jau buvo minėta sluoksnių Layers turinys. Nė vieno duomenų sluoksnio kol
kas nėra įkelta tad sąraše nematome nė vieno duomenų sluoksnio.
Prieš įkeldami kokius nors duomenis parengsime darbalangį (DataView ir Data Frame)
darbui priskirdami koordinačių sistemą ir pasirinkdami kai kurias reikalingas nuostatas.
29. pav. ArcMap darbalangio fragmentas
Lietuvos koordinačių sistemą priskiriame tokia veiksmų seka: Meniu juostoje pelyte
spaudţiame ant View, toliau atsivėrusiame meniu renkamės apatinę eilutę
Data Frame Properties. Tuomet programa atvers darbalangio parinkčių langą (30 pav.) kur
viršutinėje dalyje surašytos įvairios parinkčių grupės General, Data Frame, Coordinate Systems
ir kt. Paeiliui apţvelgsime visas mums reikalingas. Pirmiausia yra atverta grupė General. –
bendrosios nuostatos. Čia reikia pasirinkti matavimo vienetus. Dabar paveiksle matote jog yra
neţinomi vienetai Unknown Units.
30. pav. ArcMap darbalangio parinkčių langas Data Frame Properties General

26
Pirmiausia renkamės vienetus eilutėje . Paspaudę
trikampę rodyklėlę iš sąrašo pasirinkite metrus - Meters. Kai pasirenkate vienetus šioje eilutėje,
aktyvi pasidaro ir ţemiau esanti eilutė . Čia taip pat
pasirenkame metrus. Atskaitos mastelį Reference scale galite pasirinkti tokį, kuriam esant
daugiausia dirbsite tarkim 1:2000. Kadangi siūlomų mąstelių sąraše tokio nėra, kol kas palikite
<None>. Pasirinksime jį vėliau kitu būdu. Taigi grupėje General būtų visi pasirinkimai. Tuomet
pereiname prie grupės Data Frame 31 paveiksle.
31. pav. ArcMap darbalangio parinkčių langas Data Frame Properties
Pirmiausia nustatomas mastelis ir aprėptis. Mastelis gali būti fiksuotas arba automatiškai
programos nustatomas pagal mūsų poreikius. Jei nustatysime fiksuotą mastelį ir ties Fixed scale
įrašysime 1:2000 (paveiksle matome 1:10), tai negalėsime naudoti artinimo-tolinimo įrankių
kuriuos prieš tai aptarėme. Galėsime tik perstumti vaizdą ekrane bet įrankiais Zoom negalėsime
keisti. Skaitmenavimo (vektorizavimo) metu tai nėra paranku, tad pasirinkime automatiškai
nustatomą mastelį .
Projekto aprėptį taip pat paliekame nefiksuotą kadangi fiksuotą galėtume
pasirinkti tik pasirinkę fiksuotą mastelį. Taigi čia iš esmės nieko nekeičiame. Paprastai fiksuotą
mastelį renkamės tada, kai rengiame ţemėlapį spausdinimui. Na ir svarbiausia parinktis liko
koordinačių sistema (32 pav.). Čia jau turite patirties dirbant su ArcCatalog.
Pateiktame sąraše ţemiau esančiame langelyje pasirinkite:
Predefined-->Projected Coordinate Systems-->National Grids--> Lietuvos koordinačių sistema
Tuomet lango apačioje būtinai spauskite mygtuką o vėliau OK.

27
32. pav. ArcMap darbalangio parinkčių langas Data Frame Properties (Koordinačių sistemos
pasirinkimas)
Programa darbui parengta. Galima išsaugoti projektą. Tuomet vykdome komandų seką:
File-->Save as--> , nurodome C: diske susikurtą aplanką C:\MELGISDB ir apatiniame langelyje
File name, nurodome mūsų būsimo projekto pavadinimą, tarkim GIRIONYS, atitinkantį
kadastrinės vietovės pavadinimą ir spaudţiame piktogramą Save. Tada vietoj „Untitled“ (ţr. 29
pav.) matysite uţrašą Girionys.
Tolimesnis etapas prieš pradedant skaitmenavimo procesą – sukurtų tematinių sluoksnių
įkėlimas į ArcMap darbalangį ir redagavimo nuostatų parinkimas. Sukurtoje duomenų bazėje
(ţr.sk. ArcCatalog) tematiniai sluoksniai atitinkantys MEGIS specifikacijos reikalavimus kol kas
yra tušti kaip ir nubraiţyta popieriuje lentelė klasės mokinių sąrašui su lentelės grafų
pavadinimais, bet dar neuţpildyta. Skaitmenavimo (vektorizavimo) metu ir vyks jų uţpildymas.
Sukurtus tematinius sluoksnius įkeliame naudodami įrankį pridėti duomenis, esantį
standartinėje įrankių juostoje (29 pav.). Atsivėrusiame lange Add Data parenkame jau anksčiau
sukurtą aplanką C:\MELGISDB (33 pav.)
33. pav. ArcMap duomenų įkėlimo ir jų paieškos langas
Toliau šiame kataloge nurodome į jau sukurtą duomenų bazę GIRIONYS (34 pav.), ją
išskleidţiame ir paţymime visus joje esančius sluoksnius.
34. pav. MELGISDB kataloge sukurta duomenų bazė GIRIONYS
Tą atliekame taip: nuspaudţiame Shift klavišą klaviatūroje ir pelės ţymekliu
bakstelikime kiekvieną failą paeiliui arba pirmą ir paskutinį. Paţymėjus jie nusispalvina melsva
spalva. Tuomet spaudţiame langelio apačioje esančią piktogramą . Visi tematiniai
sluoksniai atsiras ArcMap sluoksnių turinyje kairėje programos darbalangio pusėje (35 pav.).

28
Tokiu pačiu būdu įkeliame vektorizavimui parengtus rastrinius failus iš tos pačios
duomenų bazės jei jie ten sudėti arba iš atskiro aplanko, priklausomai nuo to kur juos laikysite.
Mūsų atveju vienas failas yra duomenų bazėje ir jis pavadintas p81985 . Jį taip pat
įkeliame į Layers sluoksnių turinį. Beje Layers galite pervardinti analogišku būdu kaip ir
aplankus ir pasivadinti lietuvišku vardu.
Galiausiai ArcMap darbalangyje sukėlę visus reikalingus sluoksnius matome vaizdą kaip
parodyta 35 paveiksle. Įkelti visi sluoksniai išvardinti turinyje pagal hierarchiją – pirmiausia
taškiniai sluoksniai, ţemiau linijiniai dar ţemiau plotiniai ir ţemiausiai rastriniai sluoksniai.
Tokia tvarka sluoksnius išrikiuoja pati programa, mat taip viršutiniai sluoksniai neuţklos
apatinių, tačiau ši tvarka nėra privaloma ir vartotojas sluoksnius gali pakelti aukščiau ar ţemiau
tiesiog „pertempdamas" juos pele. Sutartiniai ţymėjimai priskiriami programos automatiškai, bet
juos vartotojas taip pat gali pasikeisti. Darbalangyje matome kol kas tik skenuoto plano
fragmentą, kadangi visi duomenų bazėje sukurti sluoksniai yra tušti. Prieš pradedant duomenų
bazę pildyti, pravartu pasidaryti kopiją su tuščiais sluoksniais ir pervadinti duomenų bazę kitos
kadastrinės vietovės vardu, o sluoksnių pavadinimus paliekant tuos pačius. Tuomet pradedant
dirbti su kita kadastrine vietove tereikės tik pašalinti ir įkelti kitus skenuotus planus.
35. pav. ArcMap darbalangio fragmentas su matomu rastrinių duomenų vaizdu (drenaţo proj.)
Prieš pradedant vektorizavimo darbus, naudinga aptarti kaip atliekamas skenuotų
melioracijos planų susiejimas su LKS-94 koordinačių sistema. Kaip anksčiau šiame leidinyje
buvo minėta yra du pagridiniai būdai: fiksuojant charakteringus taškus vietovėje GPS imtuvu
(ţiotys, sankryţa, pavienis medis ir t.t.); susiejant skenuotą planą su ortofotografiniais planais.
Planų susiejimui naudojamas plėtinys Tools/Custimize/Georeferencing (36 pav.).

29
36. pav. Georeferencing plėtinio įjungimo langas
Šio plėtinio atsidariusiame lange
matote skenuoto plano pavadinimą, jei būtų įkelta daugiau planų tuomet būtina patikrinti ir
pasirinkti Jūsų norimo susieti su LKS-94 plano pavadinimą.
Atliekant plano orentavimą pirmuoju būdu jūs turite vietovėje su GPS fiksuotų taškų
koordinates. Tarkim Jūs vietovėje fiksavote ţiočių koordinates ir surandate šių ţiočių vietą
plane. Georeferencing įrankių juostoje surandate įrankį Add Control Ponts (pridėti
kontrolinius taškus – tuomet kursoriaus rodyklė pasikeičia į kryţelį), uţvedate kryţelį tiksliai ant
filtro centro, spaudţiate pelės kairį klavišą (kryţelis pasidarys ţalios spalvos) ir po to
nepajudinant pelės spaudţiate dar kartą tame pačiame taške (kryţelis pasidarys raudonas) (37
pav.).
37. pav. Skenuoto plano orentavimas naudojant įrankį Add control points
Tokiu būdu paţymime visus taškus, kurių koordinates turime uţfiksavę su GPS. Kitas
veiksmas – paţymėtų taškų koordinačių įvedimas į lenteles (paţymint taškus plane, programa į
lentelę įvedė taškų koordinates pagal plano matmenis pikseliais). Pasirenkame iš
Georeferencing įrankių juostos View link table ir atsidariusioje lentelėje matysime šešis
stulpelius (38 pav.).

30
38. pav. Ryšių lentelė (View link table) įvedus kontrolinius taškus
Pirmame stulpelyje matote taškų numerius, antrame ir trečiame – taškų padėtis skenuoto
plano apriepties atţvilgiu, penktame – taškų padėties darbalangio ţemėlapio atţvilgiu, na ir
paskutiniame duodamos paklaidos. Kuo jos maţesnės, tuo tiksliau atliktas darbas. Šių paklaidų
suma pateikiama apatiniame dešiniame langelyje Total RMS error (bendra vidutinė kvadratinė
paklaida). Turimas taškų koordinates įvedame ketvirtame ir penktame stulpeliuose paţymėtiems
taškams. Jei kairėje apačioje ties langeliu Auto Adjust bus varnelė, tai planas bus orientuojamas
automatiškai po koordinačių įvedimo.
Kitas varintas – kai naudojame ortofoto ţemėlapius planų susiejimui. Prieš pradedant
darbą reikia į ArcMap darbo langą įkelti tos vietovės ortofoto ţemėlapį. Be abejo reikia ţinoti
koks nomenklatūrinis lapas ortofoto ţemėlapio reikalingas ir ar orentuojamas skenuotas
melioracijos planas telpa viename lape ar išsiskirstęs į keletą lapų. Įsikėlus ortofoto ţemėlapį
reikia gerai jį išstudijuoti ir surasti identifikavimo taškus melioracijos projekto plane ir ortofoto.
Geriausia ieškoti aiškiai identifikuojamų objektų – upelių, kelių sankryţų, kurie aiškiai matose
tiek skenuotame plane tiek ortofoto ţemėlapiuose. Kai įsitikiname, kuriuos taškus naudosime
orentavimui galima pradėti skenuoto plano orentavimą. Pradţioje veiksmai panašūs kaip
pirmuoju atveju, tik čia reikia pirma paţymėti tuo pačiu Add controil points tašką melioracijos
projekto skenuotame plane (pirmas pelės paspaudimas), surasti tą patį tašką ortofoto plane ir
paţymėti (antras pelės paspaudimas) (39 pav.).
39. pav. Skenuoto plano orentavimas naudojant Add control points įrankį ir ortofoto
ţemėlapį
Plane paţymima sankryţa (pirmas paspaudimas), tuomet išdidinamas ortofoto plane
sankryţos vaizdas (zoom in), nustatom ant jos pelės ţymeklį ir atliekamas antras paspaudimas.
Skenuotas planas akimirksniu atsiduria virš orto foto (jei paţymėta Auto adjust) (40 pav.).

31
40 pav. Orentuotas skenuotas melioracijos planas
Anologiškai procedūra kartojama maţiausiai keturiems kontroloniams taškams. Įvedus
reikiamą skaičių taškų, perţiūrima kontrolinių taškų lentelė (analogiškai kaip 38 pav.). Jei joje
matyti, kad kai kurių taškų paklaidos gana didelės tada reikėtų tą tašką pašalinti, paţymint
lentelėje to taško įrašą (mėlyna spalva), ir spaudţiame lentelėje dešinėje viršuje . Paţymėto
taško duomenys bus pašalinti. Plano padėtis kiek pasikeis, paklaidos taip pat. Tokiu būdu galima
pritraukimo taškus išmesti ir įvedinėti naujus, tol kol planas tiksliausiai padenga ortofoto
ţemėlapį ir bus gautos leistinos paklaidos. Būtina, kad pritraukimo taškai išsidėstyto kuo
tolygiau visame lape.
Atlikus skenuoto plano orentavimą galima išsaugoti jį nauju pavadinimu.
Georeferencing įrankių juostoje spaudţiame ant Rectify (ištiesinti).
Programa pagal nutylėjimą pasiūlys planą išsaugoti tuo pačiu pavadinimu tik
pridėdamas ţodelis Rectify (galima keisti gardelės dydį, bei failo vardą) paspaudus mygtuką
Save as bus sukurtas naujas failas. Jį galima pasilikti darbo lange, o seną (nepririštą planą)
pašalinti iš darbo lango. Norėdami sluoksnį išmesti, sluoksnių sąraše spauskite ant norimo
pavadinimo dešinį pelės klavišą ir pasirinkite eilutę Remove.
Jau buvo minėta, kad būtina įjungti traukas prieš pradedant vektorizavimą. Įjungiame
redagavimo ręţimą. Įrankių juostoje Redagavimas spaudţiame piktogramą ir atsivėrus
iškrentančiam meniu pasirenkame piktogramą redagavimo pradţia. Tuomet
visi duomenų bazėje esantys sluoksniai kurie įkelti į darbalangį gali būti redaguojami
priklausomai nuo to kurio pavadinimas parinktas langelyje Target kur šiuo atveju pasirinktas
melioracijos projektų ribų sluoksnis Melior_P . Labai svarbu,
kad šiame langelyje visuomet būtų pavadinimas to sluoksnio su kuriuo tuo metu dirbama. Kitaip
įvedami vieno sluoksnio duomenys gali patekti į visai kitą (tuo atveju jei sutampa geometrija –
abu tarkim linijiniai sluoksniai) ir gausime klaidingus rezultatus. Kuomet redagavimo ręţimas
įjungtas, galime pasirinkti traukų nuostatas. Vėl spaudţiame ir iškrentančiam meniu
renkamės antrą nuo apačios eilutę (iki tol, kol nebuvo įjungtas redagavimo
ręţimas, ši komanda buvo neaktyvi) ir atveriamas redaguojamų sluoksnių sąrašas su trimis
stulpeliais langelių kuriuos paţymint uţsidega varnelės (41 pav.), o tai reiškia, kad tam
sluoksniui galioja ar negalioja stulpelio pavadinime nurodyta pritraukimo funkcija.

32
41. pav. Traukų įjungimo-išjungimo langas
Trumpai priminsime kaip sudaryta linija ar poligonas, kad geriau suprastume pritraukimo
mechanizmą (42 pav.). Kiekviena linija sudaryta iš briaunų (edge). Linija prasideda ir baigiasi
mazgu (node). Taškai linijoje tarp mazgų vadinami viršūnėmis (vertex). Kiekvienas mazgas ir
viršūnė turi koordinates X Y.
42. pav. Linijų elementai
Taigi traukos objektai čia yra mazgai viršūnės ir briaunos. Tą matome ir 41 paveiksle.
Sakysim dabar dirbsime su rinktuvais. Mums būtina, kad uţbaigus rinktuvo skaitmenavimą, jo
galinis End mazgas būtų pritraukiamas prie griovio linijos krašto tad varnelėmis paţymėtos šio
sluoksnio Vetex ir End langeliai. Sluoksnyje Griovai_L šiuo atveju reikėtų uţdėti varnelę grafoje
Edge. Baigus darbą su vienu sluoksniu ir pradedant su kitu, pirmiausia pakeičiamas sluoksnis
langelyje Target o po to nustatomos traukos Snapping.
43. pav. ArcMap redagavimo parinkčių langas
Dar reikia nustatyti ir kokiu atstumu trauka pradeda veikti. Pavyzdţiui kokiu atstumu
rinktuvo linijos galiniam mazgui esant nuo griovio linijos šis mazgas pritraukiamas prie griovio
linijos. Tą nustatome vėl spausdami , pasirinkdami pačia paskutinę meniu komandą
. Tai iškviečia naują langą kuriame yra daug daugiau funkcijų bei nustatymų (43 pav.),
tačiau šiuo atveju mums reikalinga tik viena: pritraukimo tolerancija. Ją

33
pasirenkame priklausomai nuo to kokiame mastelyje vykdome vektorizavimą. Jei tarkim 1:2000
tai pakanka 3 metrų. (beje būtinai turi būti pasirinkta map units, ţemėlapio mato vienetai
(metrus jau pasirinkome anksčiau). Jei bus pikseliais pixels tai bus sunku orientuotis nes tai
priklausys nuo jūsų ekrano skiriamosios gebos. Vėliau toleranciją galite keisti pagal savo patirtį.
Visi paruošiamieji darbai baigti. Galima pradėti vektorizavimo procesą.
Patogumo dėlei galima pasikeisti sutartinius ţymėjimus atskirų sluoksnių bei rastrinio
failo vaizdavimą. Kad rastrinis failas neuţdengtų kitų duomenų o būtų „permatomas“ galima
padaryti keliais būdais. Aprašysime paprasčiausią. Ant rastrinio failo spaudţiame
dešinį pelės klavišą ir pasirenkame savybės. Sluoksnio savybių lange (44 pav.)
pasirenkame savybių grupę Symbology. Tada kairėje pusėje paţymime rodymo būdą Clasified.
Vėliau pasirenkame tik 2 klases langelyje Classes. Gauname dvi spalvų grupes. Dvigubu
paspaudimu ant baltos spalvos simbolio atveriame spalvų pasirinkimo paletę ir
pasirenkame paletės viršuje esančią eilutę No collor. Tuomet balta spalva (plano foninė dalis)
nebus vaizduojama. Bus matyti tik juoda spalva braiţyti objektai, kaip ir matyti 35 paveiksle.
44. pav. Rastrinio failo vaizdavimo parinktys
Tokiu pačiu būdu galime keisti ir vektorizuojamų sluoksnių elementų simboliką. Tarkim
rinktuvus norime rodyti mėlynos spalvos vienguba linija 2 pikselių storio. Tuomet dvigubu pelės
paspaudimu ant rinktuvų vaizdavimo simbolio (turinyje simbolis yra ţemiau sluoksnio
pavadinimo) atveriame simbolių biblioteką (45 pav.). Galime rinktis mums tinkamą simbolį iš
šios bibliotekos, o jei joje tinkamo nerandame, spaudţiate piktogramą More symbols ir paţymite
varnele esamo sąrašo simbolių grupę, kuri jūsų manymu galėtų tenkinti jūsų poreikius. Tada vėl
simboliu lange, naudodami slinkties mechanizmą ieškote sau tinkamo. Jei ir visi bibliotekoje
esantys simboliai netenkina, tada galite tiesiog susikurti savo. Viršuje kairėje langelyje Preview
matote dabar rodomą simbolį. Ţemiau esančiame langelyje Options galite pakeisti spalvą Color
ir linijos storį Width. Storį galite keisti rodyklėlėmis langelio dešinėje, o jei siūlomi storiai

34
netenkina, tiesiog įrašykite skaičių ranka, tik dešimtainę dalį būtinai atskirkite tašku, o ne
kableliu. Atlikę reikalingus pasirinkimus būtinai paspauskite OK ir ţiūrėkite kaip pakito simbolis
sluoksnių turinyje. Analogišku būdu galite keisti taškų ir poligonų sluoksnių simbolius.
45. pav. Vektorinių duomenų simbolikos parinktys
2.5. Vektorizavimas
Kuriant MELGIS duomenų bazę, vektorizavimo procesą rekomenduotina pradėti nuo
linijinių objektų tokia eile – Grioviai_L, Rinktuvai_L ir Sausintuvai_L. Tuomet bus paprasčiau
su linijų pritraukimu, kadangi rinktuvų pabaiga turi būti pritraukiama prie griovio, o sausintuvų
pabaiga prie rinktuvo. Be to kai bus išryškinti linijiniai objektai, lengviau orientuositės įvedant
drenaţo sistemų ribų Dren_P poligonus. Melioracijos projektai gali būti suformuojami
apjungiant Dren_P sluoksnį į vieną poligoną. Tokiu būdu minimizuosite darbo sąnaudas.
Taigi pradedame darbą nuo griovių tinklo įvedimo. Jei redagavimo reţimą buvote
sustabdę tai vėl jį įjunkite naudodami jau anksčiau aprašytą veiksmų seką. Įrankių juostoje
Redagavimas spaudţiate piktogramą ir atsivėrus iškrentančiam meniu pasirenkate
piktogramą . Langelyje Target pasirenkate
sluoksnį Grioviai_L. Pasirinkite tinkamą mastelį arba tiesiog akiai tinkamą vaizdą, kad ryškiai
skirtumėte objektus melioracijos projekto plane. Vaizdo priartinimą ar tolinimą galite atlikti
pelės rutuliniu mygtuku sukiodami jį pirmyn-atgal. Darbalaukyje naudodami slinkties priemones
ScroolBars surandate griovio pradţią. Tuomet iš pateiktų eskizo įrankių pasirenkate „pieštuką“

35
. Skaitmenavimas vykdomas kairio pelės klavišo paspaudimas charakteringuose griovio
linijos taškuose skenuotame plane, kaip parodyta 46 paveiksle. Vektorizuojama linija paţymėta
ţalia spalva mazgai ir viršūnės ţaliais kvadratėliais (1 ir 2 ), linijos paskutinė įvesta viršūnė 3
raudonu kvadratėliu ir būsimos kitos viršūnės vieta 4 ţydru rutuliuku. Tiesiojoje dalyje
stengiamės įvesti kuo maţiau viršūnių, bet tuo pačiu išlaikyti linija griovio centre, posūkiuose
įvedame daugiau taškų siekdami išgauti sklandų lanksmą. Apie griovio lanksmų įvedimą
aprašyta vėliau. Anksčiau ar vėliau prieiname ekrano kraštą, tačiau tai dar nėra griovio pabaiga.
46. pav. Griovio vektorizavimo fragmentas
Vaizdą ekrane galime perstumti keliais būdais. Paprasčiausia – uţvedame pelytę ant
slinkties įrankių (ScroolBars) (čia horizontalus perslinkimas) ir
paslenkame vaizdą horizontaliai po to vertikaliai. Uţvedus pelės ţymeklį ant slinkties įrankio
ţymeklio ţenklas – rutuliukas išnyksta, tačiau tik grįţus į darbalangį vėl jį matome plona linija
susietą su paskutine įvesta viršūne. Toliau vėl įvedinėjame viršūnes kol pasiekiame griovio
pabaigą. Kitas būdas perslinkti vaizdą ekrane - vektorizavimo metu iš įrankių juostos pasirenkant
„rankos ţenklą“ Pan ir perstumiame vaizdą į norimą vietą. Po to vėl pasirenkame „pieštuką“
ir tęsiame vektorizavimą. Paskutinysis taškas fiksuojamas greitu dvigubu dešinio pelės
klavišo paspaudimu arba paspaudţiant klavišą F2 klaviatūroje. Jei norime darbą atlikti
preciziškai naudokime klaviatūros klavišą, nes dvigubas pelės paspaudimas gali būti atliktas
judesyje ir linija gali neţymiai pasislinkti. Dar kitas būdas uţbaigti ir, ko gero, patogiausias –
spausti dešinį pelės klavišą ir iš pasiūlyto meniu sąrašo pasirinkti Finish Skech – baigti eskizą.
Jei linija butų iš sudėtinių dalių su pertrūkiais tuomet pasirinktumėte Finish Part – baigti dalį
linijos ir nuo atitinkamos vietos tęstumėte vektorizavimą. Kuomet baigiame įvesti griovį kaip
grafinį elementą (liniją vaizduojamą kompiuterio ekrane) nepamirškime, kad šiam sluoksniui
mes kūrėme atributinių duomenų lentelę, kuri dabar yra tuščia. Norint atverti atributinių
duomenų lentelę sluoksnių sąraše ant sluoksnio Grioviai_L spaudţiame dešinį pelytės klavišą ir

36
iššokusiame meniu pasirenkame eilutę. Tuomet atveriama
visa atributinių duomenų lentelė (47 pav.).
47. pav. Sluoksnio Grioviai_L atributinių duomenų lentelė
Kaip matome paveiksle, lentelė tuščia ir turi tik vieną eilutę, kadangi įvedėme kol kas tik
vieną griovį. Atributų reikšmių vietose matome <Null> įrašus. Vietoje jų reikia suvesti tikras
reikšmes. Kol lentelėje įrašų nėra daug (suvektorizuoti tik keli objektai), gal patogi ir ši lentelės
forma, bet kai įrašų daug, lentelė uţgoţia vaizdą, ir kiekvieną kartą ją reikia išjungti ir vėl
įjungti. Patogiau yra įsijungti kitą atributų lentelės formą, kuri rodo vienu metu tik vieną įrašą (tą
kuris paskutinis įvestas ar paţymėtas). Ją galime atverti redagavimo įrankių juostoje paspaudę
piktogramą Attributes. Tuomet atveriama kitokia lentelės forma (48 pav.). Ši lentelė
patogesnė duomenų įvedimui. Ją galima pastumti į patogią vietą kur nors sluoksnių sąrašo
apačion, kur ji netrukdytų pagrindiniam ţemėlapio vaizdui. Vietoje nulinių (48 pav. lentelė
kairėje) įvedame reikalingus atributus (48 pav. lentelė dešinėje).
48. pav. Sluoksnio Grioviai_L atributinių duomenų lentelė
Baigus vieną griovį imamės kito. Paskutinė įvesta linija visuomet lieka „paţymėta“ ir yra
ţydros spalvos. Pradėjus kitą liniją, prieš tai įvesta uţsidega tokia spalva, kokią pasirinkome iš
simbolių bibliotekos.
Jei vektorizuojant padarėme klaidą, ją galime pataisyti. Tuomet iš redagavimo įrankių
juostos pasirenkame šį įrankį . Dvigubu pelės kairio klavišo paspaudimu suaktyviname
norimą taisyti liniją jos viršūnės ir mazgai vėl bus ţymimi ţaliais kvadratėliai, o pabaigos
mazgas raudonu (tai leidţia spręsti apie linijos įvedimo kryptį). Uţvedus ant bet kurio mazgo ar
viršūnės ţymeklį, jo forma turi pasikeisti į tokią . Tuomet viršūnę ar mazgą galime perstumti
į norimą vietą. Reikia atsiminti, kad perstūmimas įvyks tik tada, jei perstūmimo atstumas bus
didesnis uţ pasirinktą pritraukimo toleranciją, Jei norime perstumti maţesniu atstumu, laikinai
išjunkite traukas Snapping, perstumkite mazgą ar viršūnę ir vėl įjunkite traukas. Esant tokiai
pačiai ţymeklio formai paspauskite dešinį pelės klavišą ir jums atsivers meniu (49 pav.).
Čia galite rinktis daug funkcijų – išmesti viršūnę vertex arba įterpti naują viršūnę, keisti linijos
kryptį, perstumti mazgus ar viršūnes ir taip toliau. Kai kurios funkcijos veiks tik priklausomai
nuo to kokias turite licenzijas.

37
Maršrutizavimas (jei turite Tracking Analist licenzija) Įterpti
viršūnę (mazgą)
Pašalinti viršūnę (mazgą)
Perstumti pagal koordinačių prieaugį pagal X Y
Perstumti į vietą pagal nurodytas koordinates X Y
Pakeisti įvestos linijos krypti (Apsukti)
Pratęsti liniją nurodytu ilgiu
Pašalinti paţymėtą linijos segmentą
Uţbaigti įvedamą linijos įvedimą
Uţbaigti įvedamą linijos dalies įvedimą
Eskizo savybės (Galite atverti visų viršūnių X Y lentelę)
49. pav. Papildomas redagavimo meniu
Įvedę griovius, laukelyje Target pasirenkame Rinktuvai_L. Vėl pasirenkame „pieštuką“
ir vykdome rinktuvų vektorizavimą. Darbo eiga tokia pati, tik čia jau galėsime įvertinti
įjungtų traukų privalumą. Kitą vertus, pasirinkus toleranciją tarkim 5 metrus bus patogu
pritraukiant rinktuvą prie griovio tačiau jei iš kitos pusės griovio netoliese (< 5 m) įvestas kitas
rinktuvas tai programa linijos pabaigą stengsis pritraukti į tą patį tašką, o tai jau negerai. Tada
reikia arba maţinti traukos toleranciją tarkim iki 2 metrų arba išjungti griovio sluoksnyje traukas
End ir Vetex langeliuose, o palikti tik Edge. Pastarasis būdas patikimiausias. Baigę rinktuvų
vektorizavimą vėl keičiame sluoksnį langelyje Target į Sausintuvai_L, pakeičiame traukų
įjungimą tinkamą sausintuvų vektorizavimui (50 pav.) ir tęsiame darbą analogiška tvarka. Beje
traukų Snapping įjungimo išjungimo lentelėje prioritetą turi tas sluoksnis, kuris sąraše yra
aukščiau. Išrikiavimo tvarką galite keisti sluoksnius „nutempdami“ aukštyn-ţemyn.
Nepamirškime, kad nuolat reikia įvesti atributinę informaciją (ţr. 48 pav.). Kita vertus, jei
pamiršote, tai atributus visuomet galėsite papildyti. Reikia įrankiu paţymėti rinktuvą,
sausintuvą ar griovį ir lentelėje (48 pav.) įvesti reikiamas atributų reikšmes. Tikrinti ar nėra
praleistų atributų reikšmių geriau atsidarius visą lentelę
(47 pav.).
50. pav. Traukų įjungimo kombinacija vektorizuojant sausintuvus
Gali atsitikti taip, kad įsijautę įvesite visą rinktuvą kaip vieną liniją, tačiau jis turi susidėti
iš atskirų linijų kurių sandūros turi būti nuolydţio ir skersmens pasikeitimo vietose. Tuomet
naudokite įrankį Split, kurį įsijungti galite redagavimo įrankių juostoje paţymėję piktogramą
. Pirmiausia įrankiu paţymėkite norimą skaidyti liniją (geriau spragtelint du kartus kad
matytųsi viršūnės, tada pasirinkite Split ir uţvedę ţymeklį ant tos vietos, ties kuria norite

38
padalinti liniją, spauskite kairį pelės klavišą. Linija bus padalinta. Tuomet atverkite atributų
lentelę ir pakeiskite skersmenį ir nuolydį. Kiti atributai nesikeičia.
Anksčiau buvome minėję, kad galima į atributų lentelę įvesti ir rinktuvų bei griovių
profilių skenuotus brėţinius. Tam reikia papildyti atributinių duomenų lentelę. Pagal dabartinę
specifikaciją profiliai nėra numatyti, tačiau siūlome susipaţinti kaip rastriniai duomenys gali būti
patalpinti atributų lentelėje. Čia taip pat būtų galima talpinti ir fotonuotraukas apie konkrečią
vietą – tarkim sugedusį rinktuvo ar griovio ruoţą. Atributų lauko įvedimą jau aprašėme skyriuje
apie ArcCatalog ir duomenų bazės kūrimą. Toje pačioje Rinktuvai_L atributų lentelėje (51 pav.)
apatinėje eilutėje yra įvestas atributinis laukas Profilis. Jį suaktyvinate spragtelėję ant <Null>
reikšmės. Tada dešiniau <Null> reikšmės atsiranda mygtukas . Ant jo spragtelėjus pele
atsidaro tuščias langas, skirtas paveikslui įkelti su uţrašu Right-click to load raster dataset –
spragtelkite dešiniu klavišu norėdami įkelti rastrinį failą. Tada atsiranda keturi pasirinkimai
Load, Clear, Save as, Properties. Pasirenkate Load ir atsivėrusiame lange-kataloge ieškote kur
yra šio rinktuvo profilis ir jį paţymite, vėliau spragtelite OK.
51. pav. Paveikslo ar brėţinio įkėlimas į atributų lentelę
52. pav. Įkeltas paveikslas į atributų lentelę
Vėliau tokiu pačiu būdu aktyvuokite rastrinio atributo langelį ir pamatysite įkeltą vaizdą
ar brėţinį (52 pav.). Tiesa čia yra tam tikrų niuansų ir kartais gali nepavykti išsaugoti

39
informacijos, kadangi duomenų bazėje (ją kuriant) turi būti net tik sukurti rastriniai atributiniai
laukai, bet ir numatyta duomenų išsaugojimo rinkinys RasterDataset.
Dar šis tas apie įrankių rinkinį Eskizo kūrimo įrankiai – Sketch Construction tools (53
pav.). Šiame komplekte yra ne tik jau mūsų minėtas „pieštukas“ Sketch tool, o ir daugiau
naudingų įrankių. Paveiksle nepateikiami lietuviški vertimai, tačiau ţemiau pateikiame šių
įrankių galimybes.
1. Sketch tool 5. End point Arc
2. Intersect tool 6. Tangent tool
3. Arc tool 7. Distance-Distance tool
4. Midpoint tool 8. Direction-Distance tool
9. Trace tool
53. pav. Grafinių elementų kūrimo įrankių komplektas
1. Sketch tool – tai pagrindinis ir daţniausiai naudojamas įrankis kuris gana detaliai aprašytas
prieš tai.
2. Intersect tool – tai linijų sukirtimo įrankis. Jis patogus naudoti tada jei norime, kad įvedamas
taškas atsidurtų tiksliai dviejų linijų susikirtimo taške jei tas linijas pratęstume. Tarkim įvedame
drenaţo ţiotis ir mums reikia, kad jos būtų tiksliai drenaţo rinktuvo ir griovio linijų susikirtime.
Tuomet dirbtume su taškų sluoksniu tarkim Hidro_T, būtų aktyvuotos atitinkamos traukos.
Pasirinkite sukirtimo įrankį . Tada slankiojant pelės ţymeklį matysite kaip rodomos atskirų
linijinių sluoksnių elementų linijos su kuriomis susitapatinęs pelės ţymeklis. Pirmiausia
uţvedame ant rinktuvo (uţsidegs laikina tamsi linija išilgai rinktuvo linijos segmento) ir
spragtelime pelės kairį klavišą, o po to ant griovio linijos segmento ir vėl spragtelime. Rezultate
gausite tašką šių linijų susikirtime.
3. Arc tool – tai lanksmo kūrimo įrankis. Jis gali būti naudingas jei norėtumėte tiksliai įvesti
griovio lanksmą. Vektorizavimo metu neuţbaigus griovio linijos bet priartėjus prie posūkio
(54 pav.) paskutinę viršūnę įvedame ties lanksmo pradţia (1) ir tada keičiame įrankį į .
Kitą viršūnę ţymime ant lanksmo vidurio (2) ir paskutinis tašką lanksmo pabaigoje (3). Tada vėl
keičiame lanksmo įrankį į prieš tai naudotą ir tęsiame linijos įvedimą.
54. pav. Lanksmo įrankis Arc Tool
4. Midpoint tool – Šis įrankis naudojamas, kai norime įvesti tašką viduryje tarp ţinomų objektų.
Tada paţymime vieną objektą, po to kitą ir gausime tašką tiesios atkarpos tarp tų taškų viduryje.
5. End point Arc – tai taip pat lanksmo kūrimo įrankis, tik čia kitokia lanksmo nuţymėjimo
tvarka. Vektorizavimo metu neuţbaigus griovio linijos, bet priartėjus prie posūkio paskutinę
viršūnę įvedame ties lanksmo pradţia (1) ir tada keičiame įrankį į . Kitą viršūnę ţymime
ant lanksmo pabaigos (2), o tada slankiodami pelės ţymeklį galime derinti išlenkimo formą ir
kuomet ji tinkama atliekame pelės spragtelėjimą. Tada vėl keičiame lanksmo įrankį į prieš tai

40
naudotą ir tęsiate linijos įvedimą. Šis įrankis patogesnis nes leidţia lanksčiau prisitaikyti
prie esamos skenuotame plane lanksmo formos.
55. pav. Lanksmo įrankis Arc End Point Tool
6. Tangent tool – įrankis naudojamas jei norėtume įvesti vingiuotą liniją su nestandartiniais
lanksmais tačiau, kad būtų ne lauţyta linija, tarkim jei vektorizuotume upelio vagą kuri natūraliai
vingiuota. Liniją reiktų pradėti su įprastinių įrankiu įvedant bent porą taškų, o tada galime
keisti įrankius ir įvedinėti vingiuotą liniją (55 pav.). Galimą ją naudoti ir lanksmų įvedimui
ypač jei tiksliai ţinome lanksmo spindulį. Tuomet paţymime lanksmo pradţią, imame Tangent
tool įrankį vedame pelyte prie lanksmo pabaigos, bet dar nefiksuojame taško, o vietoj to
spaudţiame klaviatūros klavišą R ir langelyje įvedame lanksmo spindulį, o tada fiksuojame
lanksmo pabaigą. Baigę lanksmą keičiame įrankį į , jei tolimesnė linijos atkarpa yra tiesi.
Kiti įrankiai jūsų darbe nelabai pritaikomi, tad čia jų detaliau neaptarsime. Daugiau
informacijos apie juos anglų kalba galima rasti šiuo adresu:
http://webhelp.esri.com/arcgisdesktop/9.3/index.cfm?TopicName=The_sketch_construction_tools
Baigėme darbą su linijiniais objektais. Toliau pildysime plotinius, t.y. Dren_P ir
Melior_P. sluoksnius. Pirmiausia nuţymėsime drenaţo sistemos ribas. Langelyje Target
pasirenkame Dren_P. Renkamės eskizo įrankį ir pradedame vektorizavimą. Geriausiai
pradėti nuo drenaţo sistemos ţiočių ir grįţti atgal į tą pačią vietą. Langelyje Task turi būti
uţrašas Create New Feature (56 pav.). Sekame plane matomais drenaţo sistemos kontūrais, o jei
jų nematyti, vadovaujamasi drenaţo sistemų ribų nustatymo taisyklėmis, kurios galioja
melioracijos projektavimo praktikoje.
Baigus nuţymėti ribas spragtelime du kartus arba spaudţiame F2 klavišą. Drenaţo
sistemos plotas padengiamas ta spalva, kokia priskirta Dren_P simbolyje. Viena spalva gali būti
sistemos riba, o kita padengiamas visas plotas. Galima šias spalvas suvienodinti arba palikti tik
kontūro spalvą, o plotą palikti neuţspalvintą. Tą galite atlikti jau anksčiau aprašytu būdu
atveriant simbolių savybių langą. Du kartus spragtelkite pele ant simbolio ţemiau sluoksnio
pavadinimo Dren_P ir atsivėrusiame lange raskite Fill Collor. Duotą fono spalvą pakeiskite
atverdami spalvų paletę. Jei norite kad plotas liktų neuţspalvintas, tada pasirinkite iš paletės
viršutinę eilutę No Color. Daţnai šis variantas patogesnis, nes tada lieka matyti skenuotas planas
ir lengviau jame orientuotis vėliau įvedant kitus elementus – drenaţo ţiotis, tiltus ir pan.
Įvedant kitą drenaţo sistemą galima išvengti dalies darbo, t.y. nekartoti tos pačios
poligono dalies įvedimo ten kur ribojasi kita įvedama drenaţo sistema. Tam reikia pakeisti
uţdavinio Task pasirinkimą.

41
56. pav. Drenaţo sistemos ribų vektorizavimo pavyzdys
57. pav. Drenaţo sistemos ribų vektorizavimo pavyzdys
Langelyje Task, vietoj Create New Feature pasirenkame Auto-Complete Polygon. Prieš
tai įvesta drenaţo sistema turi būti pasirinkta (paţymėta). Tą rodo ţydros spalvos poligono riba.
Traukos turi būti įjungtos tik sluoksniui Dren_P. Pradedame nuo poligono kampo ties griovio
lanksmo pradţia (57 pav.). Toliau einame link kitos drenaţo sistemos Nr.36 ţiočių, ir aplink iki
tol kol grįţtame prie kito pirmiau įvestos drenaţo sistemos poligono kampo prie kurio
prisiartinus paskutinė viršūnė automatiškai pritraukiama ir tuomet spragtelime du kartus arba
spaudţiame klavišą F2. Likusi poligono dalis įvedama automatiškai abiem drenaţo sistemoms
priskiriant vieną bendrą kraštinę. Šitaip ne tik sumaţiname darbo apimtį, bet ir išvengiame klaidų
– nepaliekame plyšių tarp dvejų poligonų (58 pav.). Nepamirštame įvesti atributinės

42
informacijos! Ji įvedama lygiai taip pat kaip ir rinktuvams ar sausintuvams atvėrus atributinės
informacijos įvedimo lentelę (ţr. 48 pav.). Beje drenaţo sistemos plotas bus suskaičiuotas
automatiškai ir rasis lentelėje stulpelyje Shape_Area. Tik jis bus kvadratiniais metrais. Vadinasi
tereikia šį skaičių padalinti iš 10000 (perkelti kablelį kairėn per 4 vietas) ir įrašyti ties atributu
DREN_PLOT. Nebent reikės pagal instrukciją įrašyti projekte duotą drenaţo sistemos plotą.
Tuomet bus įdomu pasilyginti kiek šie plotai skiriasi ir kiek tikslus skenuotas planas.
58. pav. Drenaţo sistemos ribų vektorizavimo pavyzdys. Naujas poligonas „prišliejamas“ prie
esamo
Įvedant poligonų ribas taip pat galime naudoti lanksčių poligono segmentų įvedimui Arc
arba Tangent įrankius.
Projektų ribų poligonų vektorizavimo tvarka analogiška, todėl jos detaliau
neaptarinėsime. Svarbus tik vienas momentas. Jei drenaţo sistemų plotai yra vientisi, tai
melioracijos projektų sluoksnyje MelProj_P gana daţnai gali pasitaikyti nesausintų plotų ar kitų
įsiterpusių objektų, kurie nepriklauso melioracijos projektui. Tokiais atvejais reikia „iškirpti“
taip vadinamas salas. Šis procesas nėra sudėtingas. Pirmiausia atliekamas melioracijos projekto
išorinių ribų vektorizavimas ignoruojant vidines salas. Pateiktame paveiksle (59 pav.) matome
fragmentą melioracijos projekto ribų (uţštrichuotas juodomis linijomis plotas ir su raudona
išorine riba) su nesausinamu plotu jo viduje (ortofoto plane matyti miškas). Vadinasi šis plotas iš
bendro poligono turi būti iškirptas. Tą atliekame taip: įprasta tvarka miško plotą apvedame
sukurdami poligoną virš melioracijos projekto poligono (nustatymai Task – Create New
Feature, Target MelProj_P). Įvesto naujo poligono riba dega ţydra spalva (60 pav.) taip turi ir
likti. Nieko nekeisdami einame į įrankių juostą Editor ir iššokusiame meniu pasirenkame eilutę
Clip .

43
59. pav. Melioracijos projekto ribų vektorizavimo pavyzdys
60. pav. Melioracijos projekto ribų vektorizavimo pavyzdys - įvesta sala
61. pav. Melioracijos projekto ribų vektorizavimo pavyzdys
Atsiveria naujas meniu pavadinimu Clip (61 pav.). Čia turime du pasirinkimus. Preserve
the area that intersects - išsaugoti plotą su kuriuo kertasi arba Discard the area that intersects -

44
išmeskite plotą kuris kertasi. Tarkim šiuo atveju norime iškirpti salą. Šiuo atveju mūsų naujas
įvestas mišką ribojantis poligonas kertasi su viso projekto poligonu. Aišku mes norime jį
pašalinti tad renkamės antrąjį atvejį – Discard the area that intersects. Spaudţiame OK, o po to
kol naujasis poligonas (sala) dar paţymėtas ir dega ţydra spalva spaudţiame klaviatūros klavišą
Delete. Turime iškirptą salą (62 pav.). Tame pačiame poligone galime iškirpti kiek norima salų.
62. pav. Melioracijos projekto ribų vektorizavimo pavyzdys - salos „iškirpimas“
Dar viena neţymi bet naudinga smulkmena. Jei vektorizavimo metu pavargę netyčia
uţfiksavote įvedamos linijos ar poligono viršūnę ar mazgą ne ten kur reikėjo, klaidai atitaisyti
egzistuoja įrankis Undo. Nestabdydami redagavimo proceso uţveskite pelės ţymeklį ant šio
įrankio ir spauskite tiek kartų kiek viršūnių įvesta neteisingai. Po kiekvieno paspaudimo matysite
po vieną išnykstančią viršūnę. Po to vėl grįţtate į darbalangį ir tęsikite darbą.
Liko patys lengviausi objektai – taškiniai. Tai drenaţo ţiotys, vandens nuleistuvai ir kiti
smulkūs hidrotechniniai statiniai kurie nepatenka į plotinių ir linijinių objektų tematinius
sluoksnius. Kai įvesti gana sudėtingi linijiniai ir plotiniai objektai, su taškiniais viskas labai
paprasta. Pirmiausia reikia pamąstyti kokias traukas įjungsime. Jei suvedinėsime drenaţo ţiotis ir
vandens nuleistuvus, tai įjungiame grioviams Edge, o sausintuvams ir rinktuvams Vertex ir End.
Toleranciją galima įrašyti gal net 5 m. darbui pasiruošta. Taškų įvedimą vykdome įrankiu
. Simbologiją taškiniams objektams pasirenkate iš simbolių paletės, o jei joje tokių nėra, yra
galimybė susikurti juos patiems, tačiau reikia pabrėţti, kad simboliai duomenų bazės failuose
nekaupiami, o tik projekto faile, o kadangi uţsakovui pateiksite tik duomenų bazę, tai šiuo atveju
pasirenkami simboliai yra svarbūs tik Jums patiems darbo metu. Todėl galite sau laikinai, kol
vykdote vektorizavimą susikurti sau patogius simbolius, kad lengviau orientuotumėtės
darbalangyje. 63 paveiksle matome du tokius taškinius objektus. Kairėje viršuje drenaţo ţiotys,
kurios įvestos ant griovio linijos ir rinktuvo susikirtimo, o dešinėje apačioje vandens nuleistuvas,
kuris įvestas ant apsauginio griovio linijos ir drenaţo rinktuvo pradţios susikirtimo taško.
Vykdant vektorizavimą, patogu turėti ne tik melioracijos projekto skenuotą planą, bet ir
ortofoto planus, kas leidţia geriau orientuotis vietovėje, matyti plane esančius netikslumus ir kai
kuriuos elementus įvesti koreguojant pagal ortofoto planą (ypač magistralinius griovius).

45
63. pav. Melioracijos projekto taškinių objektų vektorizavimo pavyzdys (kairėje viršuje drenaţo
ţiotys, dešinėje apačioje vandens nuleistuvas)
2.6. Išorinių duomenų perkėlimas į duomenų bazę
Iki tol aprašėme naujos duomenų bazės kūrimą ir vektorizavimo procesą. Tačiau gali
būti, kad jau turite suvedę nemaţai informacijos tiesiog į shape failus nesančius duomenų bazėje,
o tiesiog atskirame kataloge. Jei šie failai skiriasi tarkim, kad ir atributine informacija (skirtingi
atributinių laukų pavadinimai) tai taip pat ne bėda. Perkeliant šiuos duomenis į duomenų bazę
laukų pavadinimai gali būti automatiškai pakeičiami.
Pradţioje minėjome, kad pačioje darbo pradţioje sukūrus duomenų bazę vienai
kadastrinei vietovei, patogu pasidaryti jos kopiją kol ji dar neuţpildyta. Tą atliekame su
ArcCatalog (64 pav.). Ant duomenų bazės GIRIONYS spaudţiame dešinį pelės klavišą ir
atsivėrusiame meniu pasirenkame . Tada paţymime pelyte katalogą C:\MELGISDB ir
pasirenkame .
64. pav. Duomenų bazės kopijavimas
Tuomet kataloge atsiranda nauja duomenų bazė su pavadinimu .
Tada tik reikia pakeisti šios duomenų bazės pavadinimą į mums tinkamą. Tą darome jau
anksčiau aprašytu būdu: paţymime pele duomenų bazę, spaudţiate klavišą F2 ir duomenų bazę
pavadinate tarkim DOMEIKAVA.
Dabar kai vėl turime tuščią duomenų bazę, visi reikalingi sluoksniai joje yra sukurti su
reikiamais pavadinimais, tik jie yra neuţpildyti (nesuvektorizuoti objektai). Jei kopijos
nepasidarėte anksčiau ir dabar sluoksniai jau uţpildyti, tai nedidelė bėda. Susikurkite naują
ArcMap projektą (ţr. 4 sk. pradţią) ir susikelkite visus sluoksnius iš nukopijuotos duomenų
bazės (mūsų atveju DOMEIKAVA). Tada įjunkite redagavimo ręţimą Start Edit. Tada
pakeiskite vaizdą iki projekto aprėpties - tą galite padaryti spausdami dešinį pelės klavišą ant

46
sluoksnio MelProj_P pasirenkate . Vaizdas bus pakeistas iki sluoksnio
aprėpties. Tada redagavimo įrankių juostoje pasirenkate įrankį , juo apvedate darbalangyje
matomus visus įvestus geometrinius elementus ir spaudţiate klaviatūros klavišą DELETE.
Viskas bus ištrinta. Norėdami įsitikinti ar tikrai viską išvalėte, galite paeiliui atverti visų
sluoksnių atributų lenteles. Ant norimo perţiūrėti sluoksnio spaudţiate dešinį pelės klavišą ir
pasirenkate . Lentelėje tarkim Grioviai_L turėtumėte matyti vaizdą kaip 65
paveiksle. Jei būtų bent viena neištrinta eilutė, jas galite paţymėti tiesiog čia lentelėje –
nuspauskite dešinį klavišą kairiame lentelės krašte pilką langelį ir neatleisdami traukite pelės
ţymeklį pilkos spalvos langeliais ţemyn. Visi įrašai turi pasikeisti į ţydrą spalvą (66 pav.). Tada
spaudţiate Delele klavišą, o po to redagavimo įrankių meniu būtinai paspaudţiate Save Edits ir
Stop Editing.
65. pav. Tuščia duomenų sluoksnio Grioviai_L atributų lentelė
66. pav. Duomenų sluoksnio Grioviai_L atributų lentelė su paţymėtais įrašais
Dabar kai vėl turite naują tuščią duomenų bazę, galite atlikti anksčiau suvestų duomenų
perkėlimą į duomenų bazę. Pirmiausia baigiame darbą su ArcMap, kadangi vienu metu naudoti
tą pačią duomenų bazę gali arba ArcMap arba ArcCatalog. Paleidţiame ArcCatalog ir
surandame DOMEIKAVA duomenų bazę. Išskleidţiame turinį, kad matytume visus sluoksnius.
Pasirenkame sluoksnį, į kurį norime perkelti duomenis iš išorinio shape failo, tarkim Grioviai_L.
Ant šio sluoksnio spaudţiame dešinį pelės klavišą, atvertame lange pasirenkame Load, o dar
kitame atvertame meniu pasirenkame Load data (67 pav.). Tuomet atsiveria duomenų įkėlimo
„patarėjas“. Pirmame ţingsnyje bus trumpas būsimų veiksmų paaiškinimas. Galite jo ir
neskaityti, spaudţiate Next. Kitame ţingsnyje reikės nurodyti kur yra tas duomenų sluoksnis
, kurio duomenis norite įkelti į GIS duomenų bazę. Čia jau įprasta procedūra
atveriate reikiamą duomenų aplanką ir suradę reikiamo failo pavadinimą jį paţymite. Mūsų
atvejų jis Q diske ir atitinkamame kataloge. Paţymėtas failas su nurodytu keliu iki jo atsiduria
langelyje . Tada paspauskite ţemiau esantį mygtuką ir
nurodytas kelias turi atsidurti failų sąraše (ţemiau esantis baltos spalvos langelis). Jei norėtume
duomenis įkelti iš kelių failų į vieną failą duomenų bazėje, vėl ieškotume kito failo, jį
paţymėtume ir spaustume . Taip galima į sąrašą surikiuoti gana daug išorinių failų. Viena
sąlyga – jie būtinai turi būti tos pačios klasės – šiuo atveju linijiniai. Vėl spaudţiame Next.

47
Kitame lange funkcijos bus neaktyvios, kadangi mes jau paţymėjome į kurį duomenų bazės failą
kelsime išoriniuos duomenis spaudţiame Next.
67. pav. Duomenų sluoksnio Grioviai_L įkėlimas į duomenų bazę
68. pav. Duomenų bazės Target Field ir išorinio failo Matching Source Field atributinių laukų
suderinimo lentelė
Čia yra gana svarbi lentelė. Jei išorinio lauko failo pavadinimai sutampa su duomenų
bazės failo pavadinimais tai jie ir matosi kaip 68 paveiksle, tuomet viskas gerai. Tačiau gali būti
kad jie skirsis. Tokiu atveju dešiniame stulpelyje bus atsiradę eilučių su įrašu <None>. Tuomet
paspaudę ant <None> atveriame išorinio sluoksnio visų atributinių įrašų sąrašą ir paţymime tą,

48
kuris jūsų manymu turi sutapti su dešinėje pusėje esančiu lauku. Gali būti, kad skiriasi tik
pavadinimas, o duomenų tipas bei įrašo ilgis sutampa (69 pav.). Tai paţymite tą skirtingą
pavadinimą. Jei paliksite <None> į tą lauką atributai nebus įkeliami. Tačiau grafinius elementus
įkels, bet atributus vėliau reikės suvesti rankiniu būdu. Suderinę visų laukų pavadinimus
spaudţiame Next ir gausite dar vieną klausimą ar įkelti visus duomenis
(šis pasirinkimas yra numatytasis) ar suformuosite uţklausą
ir įkelsite tik uţklausos rezultate atrinktus duomenis. Jūs
aišku norėsite įkelti visus duomenis tad spaudţiate prieš paskutinį Next, tada dar galite paskaityti
iš kur duomenys įkeliami ir kur talpinami bei kokia uţklausa suformuota t.y. visi iki tol atlikti
veiksmai (kaip matote nuo šios vietos dar galite grįţti spausdami mygtuką Back ir savo
veiksmus koreguoti) ir jei įsitikinote, kad viskas gerai spaudţiate Finish. Po šio veiksmo jau
nieko negalima keisti. Klaidos atveju galima tik vėl ištrinti duomenis prieš tai aprašytu būdu ir
įkėlinėti juos pakartotinai.
69. pav. Duomenų bazės Target Field ir išorinio failo Matching Source Field atributinių laukų
suderinimo lentelė
Viena pastaba. Įkeliant linijinius ir plotinius duomenis į duomenų bazę automatiškai
sukuriamas geometrinių elementų matmenų atributiniai laukai ir jie uţpildomi. Taigi jei toks
laukas iki tol buvo išoriniame faile (pavyzdţiui drenaţo sistemos plotas), jis bus sukurtas
papildomai iki tol esantį lauką automatiškai pervardinant. Tarkim mūsų atveju linijos ilgio laukas
Shape_Length pervardintas į Shape_Leng, ir sukurtas naujas Shape_Length laukas. Todėl
nereikalingą lauką Shape_Leng galima pašalinti. Ant griovio sluoksnio spaudţiate dešinį
klavišą, pasirenkate Properties, tada atsivėrusiame laukų sąraše paţymite nereikalingą (pelės
spragtelėjimu ant dešinės eilutės pusės pilko langelio) ir spausdami Delete klavišą jį pašalinate.
Darykite tą atsargiai ir įsitikinę, kadangi atstatymas negalimas. Netyčia nepaţymėkite ir
neištrinkite reikalingo lauko. Dirbant su plotiniais duomenimis bus automatiškai sukuriami du
papildomi laukai Perimeter ir Area. Nereikalingų pašalinimo procedūra tokia pati.
Aprašytas būdas yra patikimas ir palankus tuo poţiūriu, kad unifikuojama duomenų
bazės struktūra. Galima naudoti ir komandą import. Ant duomenų bazės DOMEIKAVA
spaustume dešinį klavišą ir pasirinktume eilutę Import-->Feature Class (single) (70 pav.). Jei
norėtume įkelti grupę failų, tada pasirinktume Import-->Feature Class (multiple). Tuomet
atveriamas langas (71 pav.) kuriame taip pat reikia šį bei tą sutvarkyti. Pirmoje eilutėje, kaip ir
anksčiau aptartu atveju, nurodome duomenų šaltinio kelią. Duomenų bazė (Output location)
nurodoma automatiškai. Output Feature class, reikia nurodyti pavadinimą tokį, kuriuo turėtų
vadintis įkeliamas sluoksnis duomenų bazėje.
Kai mes nurodėme pavadinimą Grioviai_L, uţsiţiebė raudonas „Stop“ ţenklas, kadangi
mes jau anksčiau minėtu būdu įkėlėme duomenis su tokiu pavadinimu. Taigi šiuo atveju
duomenų bazė turėtų būti visiškai tuščia. Joje neturėtų būti net tuščių sukurtų sluoksnių. Na ir
ţemiausiame langelyje (71 pav.) matome išvardintus išorinio failo atributinius laukus. Juos
galime redaguoti, keisti pavadinimus, išmesti nereikalingus laukus, net ir papildyti nauju lauku
jei jo nėra, išdėlioti atributinių laukų tvarką reikiama eile naudojant aukštyn-ţemyn mygtukus.

49
Galima keisti ir tekstinių atributų laukų ilgį jei to reikia. Paspaudus pliuso ţenklą atributinio
lauko aprašas išsiskleidţia, tada ant jo galime spragtelėti dešiniu klavišu ir atverti Format. Bus
nurodyta lauko pradţia ir pabaiga. Pabaigos poziciją keisdami keisime ir lauko ilgį. Kitų tipų
(skaitmeninių, loginių) laukų keisti negalime.
Sutvarkę atributinius laukus taip kaip norime, spaudţiame OK ir išorinis failas lentelėje
nurodytu pavadinimu atsidurs duomenų bazėje.
Kurį iš dviejų pasiūlytų metodų rinktis, spręskite patys.
70. pav. Išorinio failo įkėlimas naudojant Import funkciją
71. pav. Išorinio failo įkėlimas naudojant Import funkciją

50
2.7. Topologinė analizė
Topologinė analizė naudinga kuomet norime patikrinti ar duomenų bazės sudarytojas
laikėsi tam tikrų taisyklių, ir nustatyti vietas kur padarytos klaidingi sprendimai.
Topologinę analizę galima atlikti tik personalinėje arba failų tipo duomenų bazėse. Be to
reikia sukurti naują duomenų rinkinį Feature Dataset. Kodėl to reikia? Ogi todėl, kad
topologijos taisyklės yra skirtingos atskiroms duomenų klasėms (taškiniams, linijiniams ir
plotiniams sluoksniams), o duomenų bazėje yra ir plotiniai ir taškiniai ir linijiniai duomenys.
Todėl jos gali būti taikomos tik tos pačios klasės duomenims. Rekomenduojame susikurti
atskirus duomenų rinkinius paimdami pavadinimus iš INGIS specifikacijos: taškiniams
objektams HIDRO_T, Linijiniams HIDRO_L, ir Plotiniams HIDRO_P. Tą atliekame su
ArcCatalog. Dirbsime su GIRIONYS kadastrinės vietovės duomenų baze. Spaudţiame dešinį
klavišą ant duomenų bazės pavadinimo (72 pav.) GIRIONYS.mdb ir iš meniu renkamės
New Feature Dataset. Kitas ţingsnis – eilutėje Name įrašome norimą pavadinimą, tarkim
HIDRO_L ir spaudţiame Next. Toliau reikės pasirinkti koordinačių sistemą. Pirmiausia bus
paprašyta pasirinkti projekcinę koordinačių sistemą. Siekiant išvengti klaidų, t.y. panaudoti
skirtingas koordinačių sistemas tarp sukurtų sluoksnių ir kuriamo duomenų rinkinio, geriau
naudoti veiksmą Import (73 pav.) ir kataloge nurodyti tos pačios duomenų bazės linijinį failą
tarkim Grioviai_L.
72. pav. Duomenų Išorinio failo įkėlimas naudojant Import funkciją
73. pav. Koordinačių sistemos importas
Tada eilutėje Name (74 pav.) turės atsirasti pavadinimas Lietuvos_Koordinačių_Sistema.
Vėl spaudţiame Next. Šį kartą bus prašome pasirinkti aukščių sistemą. Pasirinkite Baltic arba
Baltic 1982 (75 pav.). Jos iš esmės nesiskiria, be to mums nėra svarbu, kadangi duomenų bazėje
su topografiniais duomenimis nedirbsime. Vėl spaudţiame Next. Toliau reiktų pasirinkti
tolerancijos dydţius. Rekomenduojame priimti programos siūlomas nuostata, tokias kokias pati
programa siūlo, taigi nieko nekeiskite ir spauskite Finish. Duomenų rinkinys sukurtas (76 pav.).
Kitiems duomenų rinkiniams sukurti nebūtina kartoti procedūros. Uţtenka atlikti Copy-Paste
operaciją. Spragtelite dešiniu klavišu ant ką tik sukurto duomenų rinkinio HIDRO_L ir renkatės
Copy. Tada spaudţiate dešinį klavišą ant duomenų bazės pavadinimo GIRIONYS.mdb ir

51
renkatės Paste. Kadangi duomenų bazėje vienodų pavadinimų rinkinių negali būti tai
ArcCatalog prašys pakeisti pavadinimą (77 pav.).
74. pav. Aukščių sistemos pasirinkimas
75. pav. Tolerancijos nuostatos
76. pav. Sukurtas naujas duomenų rinkinys HIDRO_L
Programa siūlo naują duomenų rinkinį prie esamo pavadinimo pridėdama vienetuką (ţr.
stulpelį Target Name (77 pav.)). Jūs pataisote ir vietoje HIDRO_L_1 parašote HIDRO_T ir
spaudţiate OK. Dar kartą kartojate procedūrą ir turėsite duomenų rinkinį HIDRO_P (78 pav.).

52
77. pav. Naujo duomenų rinkinio vardo pakeitimas
78. pav. Nauji duomenų rinkiniai duomenų bazėje
Dabar belieka sukilnoti duomenis į atskirus rinkinius. Tą atliekame naudodami
paprasčiausią „pertempimo“ procedūrą. Paskaudţiame pelytės kairį klavišą ant Grioviai_L,
klavišo neatleidţiame, „nutempiame“ ant rinkinio HIDRO_L ir paleidţiame. Taip sutvarkome
visus sluoksnius. Jei skirsis sluoksnio ir sluoksnių rinkinio koordinačių sistemos, negalėsite to
padaryti. Jei jau taip atsitiko ir gaunate pranešimą, kad operacija nepavyko „operation failed“
dėl to, kad skiriasi koordinačių sistema (different reference systems) tada dar kartą priskirkite
koordinačių sistemą sukurtam duomenų rinkiniui. Spauskite dešinį klavišą ant šio rinkinio,
rinkitės Properties, tada Import, ir vėl nurodykite į failą Grioviai_L. Dabar tikrai nebeturėtų būti
kliuvinių ir sluoksnius galite „sutampyti“ į vietą. Po tokio sutampymo duomenų bazė turi
atrodyti taip kaip 79 paveiksle. Prieš sluoksnio pavadinimą esantis ţenkliukas rodo būtent
duomenų klasę. Dabar aiškiai matyti, kad kiekviename duomenų rinkinyje yra atskira duomenų
klasė. Bendrame kataloge liko tik rastriniai duomenys (skenuotas planas), bet ir jam galima
sukurti atskirą duomenų rinkinį. Apie tai jau buvo rašyta pradţioje.
Kai duomenų bazės struktūra pertvarkyta, galima kiekvienam klasei kurti topologijos
taisyklių sąrašą ir taikyti jį. Programa rekomenduoja standartinių topologijos taisyklių sąrašą,
tačiau galima sukurti ir savo nestandartinių taisyklių jei yra būtinybė.
Pirmiausia sukuriamas topologijos taisyklių failas. Ant duomenų rinkinio HIDRO_L
spauskite dešinį klavišą, pasirinkite New, po to Topology. Čia vėl atsivers taip vadinamas
sufleris Wizard, pirmą langą paskaitykite ir spauskite Next, įrašykite failo vardą (programa šiaip

53
jau siūlo tokį patį vardą kaip ir duomenų sluoksnio pridurdama topology), tolerancijos nekeiskite
ir spauskite Next.
79. pav. Pertvarkyta duomenų bazės struktūra
80. pav. Topologijos failo kūrimas
Toliau reikia pasirinkti kuriuos sluoksnius tikrinsime. Galima pasirinkti visus keturis
sluoksnius jei manome, kad taikoma taisyklė turėtų visiems galioti. Tarkim ar nėra persidengusių
linijų. Tada galima vienu veiksmu patikrinti visus sluoksnius. Bet jei taikysime mazgų taisyklę ji
netiks hidrotechniniams statiniams ir gali šiame sluoksnyje vietoj to, kad pataisytų - įvelti naujų
klaidų. Todėl šį kartą neįtrauksime Hdrst_L sluoksnio (80 pav.). Patogu yra tai, kad visada iki
šios vietos galima sugrįţti ir pasirenkamus sluoksnius pakeisti. Taigi pradţioje pasirenkame

54
Rinktuvai_L sluoksnį ir einame toliau Next. Sekančiame lange yra pasirenkamas sluoksnio
prioritetas. Čia reikia iš anksto gerai apgalvoti, mat šis prioritetas nulemia kuriame sluoksnyje
daugiausia bus galima pastumti geometrinį elementą (linijos atkarpą, viršūnę ar mazgą) kito
sluoksnio atţvilgiu. Kuo maţesnis sluoksnio prioriteto numeris tuo maţiau jis gali būti
pastumiamas. Jei sutariame, kad daugiausia leisime slankioti sausintuvus, po to rinktuvus ir
galiausiai griovius, tai prioritetus nustatome tokia tvarka 5 – sausintuvams, 3- rinktuvams ir 1
grioviams (81 pav.).
81. pav. Analizuojamų sluoksnių pasirinkimas
82. pav. Analizuojamų sluoksnių prioritetų nustatymas
Spaudţiame Next ir atveriame langą, kuriame reikia suformuoti analizės taisykles (82
pav.). Čia kol kas sąrašas tuščias. Spaudţiate mygtuką Add Rule... ir renkatės norimą taisyklę iš
sąrašo (83 pav.).
83. pav. Topologijos taisyklių parinkimo langas
Čia galime rinktis kuriam sluoksniui kurią taisyklę taikysime. Langelyje Feature class
pasirinkame sluoksnį Rinktuvai_L, o langelyje Rule – taisyklė pasirenkame Must not Overlap.
Tai reiškia, kad sluoksnis turi būti patikrintas ar kur nors nėra vieta, kur rinktuvai persidengia su

55
sausintuvais ar grioviais. Pasirinkus taisyklę spaudţiame OK ir ši taisyklė atsiduria taisyklių
sąrašo lange (84 pav.). Dar gali būti, kad mes du kartus įvedėme tą patį rinktuvą ar netyčia jį
nukopijavome todėl vėl spaudţiame Add Rule, iš sąrašo renkamės Must not Self overlap –
(neturi persidegti pats savimi) ir vėl spaudţiate OK. Taip galite suformuoti gana daug
reikalavimų. Tarkime mums šių dviejų pakanka, tada spaudţiame Next, programa dar kartą
parodys kokias taisykles parinkote ir tada, jei viskas gerai, spaudţiate Finish. Paspaudus Finish,
programa paklaus, ar dabar taikyti suformuluotas taisykles? Atsakykite Yes ir bus atlikta
topologinė analizė pagal suformuluotas taisykles. Tą patį atliekame ir su plotų duomenų rinkiniu
HIDRO_P.
Topologijos taisyklių sąraše pasirinkus kurią nors iš jų, šalia pavaizduojama jos taikymo
schema, tad taisyklių parinkimas nėra sudėtingas (84 pav.).
84. pav. Topologijos taisyklių parinkimas
Duomenų bazės kataloge matysite du naujus pavadinimus HIDRO_L_Topology ir
HIDRO_P_Topology. Šių failų ţymėjimo piktogramos skiriasi nuo kitų. Jei duomenyse buvo
klaidų, kurios neatitiko suformuluotų taisyklių reikalavimų, tada klaidos bus rodomos
topologijos faile. Paţymėkite kataloge HIDRO_L_Topology, o dešinėje pusėje pasirinkite
Preview. Jei bus klaidų, jos bus rodomos raudona spalva. Tada reikia baigti darbą su
ArcCatalog, paleisti ArcMap ir ten įsikelti HIDRO_L_Topology sluoksnį. Tada bus galima
ieškoti ir likviduoti klaidas.
Kaip ir sakėme, visuomet bus galima grįţti ir taisykles keisti. Uţtenka ant
HIDRO_L_Topology (jau dirbant su ArcMap) spausti pelės dešinį klavišą ir pasirinkti
Properties. Atsivėrusiame lange (85 pav.) vėl galime perţiūrėti pasirinktus sluoksnius Feature
classes, taikomas taisykles Rules, rastas klaidas Errors, ir keisti toleranciją grafoje General.
Taip keisdami ar kurdami taisykles palaipsniui likviduojame visas galimas klaidas. Lange Errors
galima rasti susumuotas klaidas pagal atskiras taisykles ir analizuotus sluoksnius. Primename,
kad šios standartinės taisyklės automatiškai nepašalina klaidų, o tik jas suranda ir parodo kur jos
yra ArcMap darbalangyje (87 pav.), kai ten įkeliamas topologijos failas HIDRO_L_Topology.
Topologinių klaidų sluoksnis turinyje suskaidytas į tris – plotų Area errors, linijų Line errors ir
taškų Point errors klaidas.
Yra galimybė, kad klaidos būtų automatiškai pašalinamos, tačiau reikia gerai įsitikinti
prieš renkantis tokį būdą. Daţnai programai automatiškai pašalinus topologines klaidas, net
nesuţinosite kiek ir kur jų buvo. Todėl, pradţioje, neturint patirties, paprasčiau būtų atlikti
topologinę analizę, perţiūrėti klaidas ir tik gerai įsitikinus, organizuoti automatizuotą jų

56
šalinimą. Be to, tam reikalinga ArcInfo licenzija. Jei ją turite, tuomet galėsite naudoti įrankių
juostą Topology, priešingu atveju teks tai daryti su Edit įrankiu nuosekliai šalinant po vieną
klaidą. Tačiau po topologinės analizės bent jau aišku kur ir kokios klaidos yra.
85. pav. Duomenų bazėje atsirado topologinės analizės failai
86. pav. Topologijos taisyklių keitimo-taikymo langas

57
87. pav. Arcmap darbalangyje mėlyna spalva paţymėta vieta kur viena rinktuvo atkarpa
persidengia su kita to paties rinktuvo atkarpa (turinyje - HIDRO_L_Topology)
2.8. Melioracijos projektinės planinės medžiagos M1:2000 mini duomenų (melioracijos projektų ribų, drenažo sistemų ribų, nesausintų plotų ribų, tiltų, griovių, rinktuvų, hidrotechninių statinių ) skaitmeninių sluoksnių specifikacija (MelGIS)
1.1. Melioracijos projektai (plotiniai objektai)
Sluoksnio
pavadinimas
Duomenų
tipas
Pastabos
MELPROJ_P Plotinis Sluoksnyje saugoma informacija apie melioracijos projektus
1.1.1. Kaupiama atributinė informacija Laukas Tipas Kaupiami duomenys
GKODAS 12,C Geobjekto kodas
MELPROJ_ID 80,C Melioracijos projekto identifikacijos numeris
KADAST_ID 8C Kadastrinės vietovės identifikavimo numeris
STAT_MET 10,D Atiduota eksploatacijai (statybos metai)
PROJ_PIRM 80,C Pirminis projektas (ID)
PROJ_REK 80,C Nuoroda į rekonstrukcijos projektą (ID) (Jei nėra, paliekama tuščia)
S_PLOTAS 7,N,2 Sausinamas plotas (ha)
D_PLOTAS 7,N,2 Drėkinamas plotas (ha)
DREPROJ_ID 80,C Nuoroda į drėkinimo projektą (ID) (Jei nėra, paliekama tuščia)
N_PLOTAS 7,N,2 Nesausinti plotai melioracijos projekte (ha)

58
1.1.2. Į sluoksnį įeinantys geobjektai Geobjektai GKODAS Pildomi laukai
Melioracijos projektai (plotai) hm0 MELPROJ_ID, KADAST_ID, STAT_MET,
REKON_MET, S_PLOTAS, Nesausinti plotai melioracijos projekte hm0n MELPROJ_ID, KADAST_ID, STAT_MET,
REKON_MET, N_PLOTAS
1.2. Drenaţo sistemos (plotiniai objektai)
Sluoksnio
pavadinimas
Duomenų
tipas
Pastabos
DREN_P Plotinis Sluoksnyje saugoma informacija apie drenaţo sistemas kaip plotinius objektus
1.2.1. Kaupiama atributinė informacija
Laukas Tipas Kaupiami duomenys
GKODAS 12,C Geobjekto kodas
MELPROJ_ID 80,C Melioracijos projekto identifikacijos numeris
DREN_ID 50,C Drenaţo sistemos identifikacijos numeris
DREN_PLOT 7,N,2 Drenaţo sistemos plotas (ha)
1.2.2. Į sluoksnį įeinantys geobjektai
Geobjektai GKODAS Pildomi laukai Drenaţo sistemos (plotai) hm1 MELPROJ_ID,DREN_ID, DREN_PLOT
1.3. Tvenkiniai (plotiniai objektai)
Sluoksnio
pavadinimas
Duomenų
tipas
Pastabos
TVENKINIAI_P Plotinis Sluoksnyje saugoma informacija apie tvenkinius (kontūrai)
1.3.1. Kaupiama atributinė informacija
Laukas Tipas Kaupiami duomenys GKODAS 12,C Geobjekto kodas MELPROJ_ID 80,C Melioracijos projekto identifikacijos numeris
TVENK_ID 80,C Tvenkinio pavadinimas ATSAKINGAS 12,C Atasakingo uţ eksploatacija kodas TVENK_PL 7,N,2 Tvenkinio plotas ha
TVENK_H 50,C Tvenkinio hidrotechniniai statiniai
1.3.2. Į sluoksnį įeinantys geobjektai Geobjektai GKODAS Pildomi laukai
Tvenkiniai (plotai) hd09 MELPROJ_ID TVENK_ID, ATSAKINGAS,
TVENK_PL, TVENK_H
1.4.Tiltai (linijiniai objektai)
Sluoksnio
pavadinimas
Duomenų
tipas
Pastabos
TILTAI_P Linijinis Sluoksnyje saugoma informacija apie tiltus (kontūrai)
1.4.1. Kaupiama atributinė informacija
Laukas Tipas Kaupiami duomenys
GKODAS 12,C Geobjekto kodas
MELPROJ_ID 80,C Melioracijos projekto identifikacijos numeris
TILT_ID 50,C Tilto identifikacijos numeris (pavadinimas)
TILT_KONST 4,C Tilto konstrukcija
ANG_SK 2,N,0 Angų skaičius
ATSAKINGAS 12,C Atasakingo uţ eksploatacija kodas
Čia laukas TILT_KONST gali įgyti šias reikšmes
M Medinis GB Gelţbetoninis

59
A Akmenų MT Metalo konstrukcijų 1.4.2. Į sluoksnį įeinantys geobjektai Geobjektai GKODAS Pildomi laukai
Tiltai (Linijinis) ke22 MELPROJ_ID TILT_ID, TILT_KONST, ANG_SK,
ATSAKINGAS
1.5. Grioviai (linijiniai objektai)
Sluoksnio
pavadinimas Duomenų
tipas Pastabos
GRIOV_L Linijinis Sluoksnyje saugoma informacija apie drenaţo sistemų griovius
1.5.1. Kaupiama atributinė informacija
Laukas Tipas Kaupiami duomenys GKODAS 12,C Geobjekto kodas
MELPROJ_ID 80,C Melioracijos projekto identifikacijos numeris
GRIOV_ID 50,C Griovio identifikacijos numeris
GIOV_TIP 1,C Griovio tipas
GPROF_ID 50,C Griovio profilio identifikacijos numeris (profilis pridedamas kaip tif) arba pridedamos
profilio duomenų bazės dbf failas. (Pav. pf11981gr. iš melioracijos skenuotos
projektinės medţiagos).
Čia laukas TILT_KONST gali įgyti šias reikšmes
N Nuleidţiamasis A Apsauginis L Latakas
1.5.2. Į sluoksnį įeinantys geobjektai Geobjektai GKODAS Pildomi laukai
Grioviai (ašinės linijos) hc3 MELPROJ_ID, GRIOV_ID, GIOV_TIP, GPROF_ID,
1.6. Rinktuvai (linijiniai objektai)
Sluoksnio
pavadinimas Duomenų
tipas Pastabos
RINKT_ L Linijinis Sluoksnyje saugoma informacija apie drenaţo sistemų rinktuvus
1.6.1. Kaupiama atributinė informacija
Laukas Tipas Kaupiami duomenys
Laukas Tipas Kaupiami duomenys
GKODAS 12,C Geobjekto kodas
MELPROJ_ID 80,C Melioracijos projekto identifikacijos numeris
DREN_ID 50,C Drenaţo sistemos identifikacijos numeris
R_ID 50,C Rinktuvo identifikacijos numeris
R_SKERS 8C Rinktuvo skersmuo (mm)
P R O F _ I D 50,C Rinktuvo profilio identifikacijos numeris (profiliai pridedami kaip tif failai) arba
pridedamos profilio duomenų bazės dbf failas. (Pvz. pf11981r. iš melioracijos
skenuotos projektinės medţiagos).
1.6.2. Į sluoksnį įeinantys geobjektai
Geobjektai GKODAS Pildomi laukai Drenaţo rinktuvai hm21 GKODAS, MELPROJ_ID, DREN_ID,R_ID, R_SKERS,
PROF_ID, Kanalizuoti grioviai hm21k GKODAS, MELPROJ_ID, ,DREN_ID,R_ID, R_SKERS,
PROF_ID,
Atviri rinktuvai hm21a GKODAS, MELPROJ_ID ,DREN_ID,R_ID, PROF_ID,

60
1.7. Pylimai (linijiniai objektai)
Sluoksnio
pavadinimas
Duomenų
tipas
Pastabos
PYLM_L Linijinis Sluoksnyje saugoma informacija apie melioracijos projekto pylimus kaip linijinius
objektus
1.7.1. Kaupiama atributinė informacija
GKODAS 12,C Geobjekto kodas
MELPROJ_ID 80,C Melioracijos projekto identifikacijos numeris
PYL_ID 50,C Pylimo identifikacijos numeris(pavadinimas)
PYL_TIP 1,C Pylimo tipas
PIKET_P 4,N,0 Atkarpos pradţios piketas
PIKET_B 4,N,0 Atkarpos pabaigos piketas
PYL_H 7,N,2 Pylimo aukštis (m)
PYL_L 6,N,0 Pylimo ilgis (m)
PYL_KM 4,N,2 Pylimo kairiojo šlaito koeficientas
PYL_DM 4,N,2 Pylimo dešiniojo šlaito koeficientas
PYL_STP 2,C Pylimo šlaito stiprinimo būdas
PYL_GR 2,C Pylimo gruntas
PYLIM_W 6,N,2 Pylimo viršaus (keteros) plotis (m)
PPROF_ID 50,C Pylimo profilio identifikacijos numeris (profiliai pridedami kaip tif failai) arba
pridedamos profilio duomenų bazės dbf failas . (Pvz. pf.11981p iš melioracijos
skenuotos projektinės medţiagos).
Čia laukas PYL_TIP gali įgyti šias reikšmes
A Apsauginis pylimas
Pz Ţiemos polderio pylimas
Pv Vasaros polderio pylimas
U Uţtvankos pylimas
Čia laukas PYL_STP gali įgyti šias reikšmes
V Velėna
B Betonas
A Akmenys
GB Gelţbetonio plokštės
SK Skalda
Čia laukas PYL_GR gali įgyti šias reikšmes
D Durpė
LP Lengvas priemolis
M Molis
ZV Ţvyras
S Smėlis
PS Priesmėlis
VP Vidutinis priemolis
1.7.2. Į sluoksnį įeinantys geobjektai Geobjektai GKODAS Papildomi laukai
Pylimai re7 GKODAS, MELPROJ_ID, PYL_ID, PYL_TIP,
PIKET_P ,PIKET_B ,PYL_H ,PYL_L, PYL_KM
,PYL_DM ,PYL_STP ,PYL_GR ,PYLIM_W,
PPROF_ID
1.8 Hidrotechniniai statiniai (taškiniai objektai)
Sluoksnio
pavadinimas Duomenų
tipas Pastabos
HDRST_T Taškinis Sluoksnyje saugoma informacija apie taškinius hidrotechninius statinius 1.8.1. Kaupiama atributinė informacija
Laukas Tipas Kaupiami duomenys
GKODAS 12,C Geobjekto kodas MELPROJ_ID 80,C Melioracijos projekto identifikacijos numeris
PRJKL_ID 50,C Objekto, kuriam priklauso šis objektas, ID OBJ_KONST I0,C Objekto konstrukcija

61
Čia laukas OBJ_ KONST gali įgyti šias reikšmes:
L-50 Gelţbetoninis arba polietileninis latakas SP-n Poţeminis drenaţo šulinys (čia- n- diametras 3.-.16 t.y., nuo 0,3 iki 1,6 m)
SA-n Antţeminis drenaţo šulinys (Čia: n- diametras 3... 16 t.y., nuo 0,3 iki 1,6 m)
F-5 Vandens nuleistuvas (0,50 m vidinis skersmuo; dangtis FD-9)
F-5-1 Vandens nuleistuvas (0,50 cm vidinis skersmuo; dangtis FD-9 ir FTD-9)
F-0,7 Vandens nuleistuvas (0,70 cm vidinis skersmuo)
F-10 Šulinys paviršiniam vandeniui į rinktuvą suleisti (skersmuo 1 m)
S-d-a Drėkinimo ar vandens šulinys (čia:d=1;1,5;2,0 vidaus diametras m;
a=0,9;1,2;1,5;0,8;0,21 aukštis m)
R-aud-2-gb Reguliatorius (čia: a-atviras, u-uţdaras, d-diafragminis; 2-angų sk.; gb-
g/betoninis)
Z-75 Drenaţo ţiotys 75 mm skersmens .
Z-125 Drenaţo ţiotys 100-125 mm skersmens rinktuvui;
Z-150 Drenaţo ţiotys 150 mm skersmens rinktuvui;
2-200 Drenaţo ţiotys 175-200 mm skersmens rinktuvui;
Z-400 Drenaţo ţiotys 250-400 mm skersmens rinktuvui;
1.8.2. Į sluoksnį įeinantys geobjektai Geobjektai GKODAS Pildomi laukai
Vandens nuleistuvai (taškai) hm 31 MELPROJ_ID, PRIKL_ID, OBJ_KONST Kontroliniai šuliniai(taškai) hm 32 MELPROJ_ID, PRIKL_ID, OBJ_KONST Drenaţo ţiotys (taškai) hm 33 MELPROJ_ID, PRIKL_ID, OBJ_KONST Nuleidţiamieji šuliniai (taškai) hm 34 MELPROJ_ID, PRIKL_ID, OBJ_KONST Latakai (taškai) hm 35 MELPROJ_ID, PRIKL_ID, OBJ_KONST Reguliatoriai (taškai) hm 36 MELPROJ_ID, PRIKL_ID, OBJ_KONST
1.9. Hidrotechniniai statiniai (linijiniai objektai)
Sluoksnio
pavadinimas
Duomenų tipas Pastabos
HDRST_L Linijinis
1.9.1. Kaupiama atributinė informacija Laukas Tipas Kaupiami duomenys
GKODAS 12,C Geobjekto kodas
MELPROJ_ID 80,C Melioracijos projekto identifikacijos numeris
OBJ_KONST 50,C Objekto konstrukcija (jei nėra specialaus kataloginio pavadinimo (statinys unikalus), reikia
nurodyti tik medţiagą iš kurios statinys pastatytas: B-betonas; GB-g-betonis; MT-metalas; M-
medis; AK-akmuo
SKERSMUO 10 C Objekto skersmuo/liepto plotis/brastos plotis/atviros greitvietės plotis (m)
PPROF_ID 50,C HTS profilio ar brėţinio identifikacijos numeris (profiliai ir brėţiniai pridedami
kaip tif failai) arba pridedamos profilio(brėţinio) duomenų bazės dbf failas. (Pvz.
pf.11981u iš melioracijos skenuotos projektinės medţiagos).
Čia laukas OBJ_ KONST gali įgyti šias reikšmes:
VP-6-L-N Vamzdinė pralaida ( čia: 6-skersmuo 0,6 m; L= ilgis m; N-statybos
vietos tipas 1... .9)
PRL Pralaida-latakas
GPRL-GB Gelţbetoninė giluminė pralaida
GPRL-ZBO Ţemių uţtvankos giluminė pralaida bokštinė
GPRL-ZV Ţemių uţtvankos giluminė pralaida vamzdinė
VG(d)-P(k) Vamzdinė greitvietė (čia: d=0.8;1.0;l .5;2.0 -gelţbetoninių vamzdţių skersmuo (m);
P-viršutinio ir apatinio bjefo dugno skirtumas/kritimas (m), t.y., k=1.0;1.5;2.0(m).
Pvz.: VG0.8-P1.0(0.8m skersmuo; 1.0 m kritimo aukštis) Pvz.:VG0.8-Pl.Q (0.8 m skersmuo; 1/0 kritimo aukštis)
AG(Q) Atvira greitvietė (čia: Q-praleidţiamas debitas m3/s). Pvz.: AG2.0
1.9.2. Į sluoksnį įeinantys geobjektai Geobjektai GKODAS Pildomi laukai
Vamzdinės pralaidos (ašinės linijos) od31 GKODAS,MELPROJ_ID, OBJ_KONST, SKERSMUO,
PPROF_ID.

62
Šachtinės pralaidos (ašinės linijos) od32 GKODAS,MELPROJ_ID, OBJ_KONST, SKERSMUO,
PPROF_ID
Pralaida-latakas (ašinės linijos) od33 GKODAS,MELPROJ_ID, OBJ_KONST, SKERSMUO,
PPROF_ID
Sifoninė pralaida (ašinės linijos) od34 GKODAS,MELPROJ_ID, OBJ_KONST, SKERSMUO,
PPROF_ID Giluminė pralaida (ašinės linijos) od35 GKODAS,MELPROJ_ID, OBJ_KONST, SKERSMUO,
PPROF_ID Diukeriai (ašinės linijos) od36 GKODAS,MELPROJ_ID, OBJ_KONST, SKERSMUO,
PPROF_ID Vamzdinės greitvietės (ašinės linijos) od37 GKODAS,MELPROJ_ID, OBJ_KONST, SKERSMUO,
PPROF_ID Atviros greitvietės (ašinės linijos) od38 GKODAS,MELPROJ_ID, OBJ_KONST, SKERSMUO,
PPROF_ID
Slenksčiai (ašinės linijos) od39 GKODAS,MELPROJ_ID, OBJ_KONST, SKERSMUO,
PPROF_ID Atraminės sienutės (ašinės linijos) ot34 GKODAS,MELPROJ_ID, OBJ_KONST, SKERSMUO,
PPROF_ID Lieptai (ašinės linijos) ot26 GKODAS,MELPROJ_ID, OBJ_KONST, SKERSMUO,
PPROF_ID Brastos (ašinės linijos) obl GKODAS,MELPROJ_ID, OBJ_KONST, SKERSMUO,
PPROF_ID

63
IŠVADOS IR PASIŪLYMAI
MELGIS duomenų bazės sudaromos vadovaujantis melioruotos ţemės ir melioracijos
statinių apskaitos taisyklėmis ir Lietuvos respublikos melioracijos įstatymu.
Pirmiausia reikia tinkamai paruošti ir išanalizuoti turimą popierinę melioracijos projektų
dokumentaciją (planus, profilius, techninę dokumentaciją), kad būtų išvengta netikslumų
kuriamoje duomenų bazėje.
Maţiausias projektinės dokumentacijos vienetas, kuriuo reikėtų pradėti kurti duomenų
bazes, yra kadastrinė vietovė.
Norint išvengti kuriamoje duomenų bazėje paklaidų būtina tikslinti melioracijos sistemų
statinių koordintes vietovėje pagal esamą situaciją.
Prieš pradedant vektorizavimo darbus visus skenuotus melioracijos planus būtina susieti
su LKS-94 koordinačių sistema jei jie nebuvo susieti.
Kuriant duomenų bazės atskirus elementus būtina laikytis MelGIS specifikacijos, kurioje
nurodyta kokia informacija turi būti pateikta apie kiekvieną elementą.
Vektorizuojant objektus rekomenduojama laikytis melioracijos projektų atidavimo
eksploatacijai istorinės sekos.
Atliekant vektorizavimo darbus būtina laikytis pagrindinių vektorizavimo principų ir
pasitelkti ţinias apie melioracijos sistemas.
Atliekant griovių vektorizavimą rekomenduojame jų padėtį derinti su griovių padėtimi
ortofoto planuose ir georeferencinio pagrindo duomenų bazėje.
Atlikus vektorizavimo darbus rekomenduojama atlikti topologinę analizę, kad būtų
išvengta netikslumų sukurtoje duomenų bazėje.

64
LITERATŪRA
1. DUMBRAUSKAS A., MOZGERIS G. Geoinformacinių sistemų pagrindai. Mokomoji
knyga, LŢŪU, Vandentvarkos katedra, 2008.
2. ČIŢAUSKAS R. Drenaţo sistemų, įrengtų įvairiuose gruntuose, patikimumas.
Ţemėtvarka ir melioracija. 1992.
3. GURKLYS V. Aplinkos geografinės informacinės sistemos. Mokomoji knyga, LŢŪU,
Ţemėtvarkos katedra, 2008.
4. Melioracijos įrenginių apskaitos duomenų skaitmeninių bazių GIS pagrindu parengimas
// Mokslinio darbo ataskaita. K: Lietuvos ţemės ūkio un-tas, 2001.
5. TUMAS R. Aplinkos geoinformacijos sistemos. – Vilnius, 2006.
6. TUMAS R.. Hidromelioracijos sistemų eksploatacija. Mokslas: Vilnius, 1976.
7. KUDAKAS V., GALMINAS Z. Melioracija ir aplinkosauga. - Vilnius, 1999.
8. KINDERIS Z., ŢEIMANTAS V. Pokalbiai apie melioraciją Lietuvoje. Įmonių asociacija
„Melioracijos ir hidrotechnikos projektai“. Vilnius, 2008.
9. Lietuvos Respublikos melioracijos įstatymas Valstybės Ţinios, Nr. 28-877, 2004
10. Melioracijos techninį reglamentą MTR 1.07.01:2006 „Melioracijos statinių statybos
leidimas“, patvirtintą Lietuvos Respublikos ţemės ūkio ministro 2006 m. sausio 10 d.
įsakymu Nr. 3D-4; Valstybės Ţinios, Nr. 5-176, 2006.
11. Melioruotos ţemės ir melioracijos statinių apskaitos taisyklės, patvirtintas Lietuvos
Respublikos ţemės ūkio ministro 2004 m. balandţio 29 d. įsakymu Nr. 3D-243.
Valstybės Ţinios, Nr. 77-2685, 2004.
12. Lietuvos melioracijos geografinė informacinė sistema (GIS). MelGIS specifikacija. Mini
versija 1.0. Valstybinis ţemėtvarkos institutas.
13. ŠILEIKA V. Ţemės ūkio melioracijos ţinynas. Drenaţas –. Vilnius, 1960.
14. www.esri.com
15. www.hnit-baltic.lt
16. www.giscentras.lt
SUDERINTA: ………………………
Inţinerijos, melioracijos ir bioenergetikos
tyrimų prieţiūros komisijos pirmininkas
Vytautas Byla
2010 m. ……………………mėn. …..d.