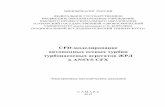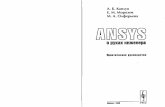Моделирование конвекции в ANSYS...
Transcript of Моделирование конвекции в ANSYS...

Моделирование конвекции в ANSYS CFX
Приведем описание моделирования конвекционного течения воздуха в системе ANSYS CFX.
Первым шагом при моделировании является построение геометрической модели канала. Геометрическая модель создается в пакете SolidWorks. Создаем новую деталь. Строим двумерный эскиз:
• Выбираем плоскость «Спереди» • На панели эскиз создаем новый эскиз, выбираем элемент «Линия» и строим
по размерам, данным на рисунке ниже.
Чтобы создать объем, выбираем панель «Элементы» и выбираем «Вытянутая
бобышка». Вводим в поле величины вытягивания 2 мм.
Теперь мы имеем необходимую нам модель. Сохраняем ее в формате Iges для
импорта в Ansys Workbench. Запускаем Ansys Workbench. В появившемся меню выбираем Geometry. Вам
предложат выбрать размерности, выбираем миллиметры. Жмем File – Import External

Geometry File и находим нашу модель. Слева, в графе Tree Outline щелкаем правой кнопкой мыши по пункту Import1, выбираем Generate.
Выбираем в верхних вкладках пункт Project и находим пункт New mesh. Слева
внизу, в панели Details of mesh открываем пункт Advanced. Задаем настройки создания сетки:
• Physics Preference – CFD • Relevance – 100 • Element Size – 0, 001

Выше, в блоке Outline нажимаем правой кнопкой Mesh – Generate Mesh. Как только сетка создана, сохраняем ее. Мы получили сетку в формате *.cmbd.
Теперь приступим непосредственно к расчету. Открываем Ansys CFX. Создаем новую симуляцию. В выпавшем меню оставляем General. Жмем Ок. Импортируем сетку: File – Import Mesh. Не забываем, что наша сетка в формате cmbd. Первым делом создаем регионы, чтобы объединить необходимые нам области под единым именем. Выбираем Insert –Composite Region. Далее вводим имя области (предпочтительно Top, Bottom, Wall, чтобы было явно понятно, что за область). В меню нажимаем кнопку с троеточием и выбираем соответственно область входа, выхода и остальные стенки для Wall. Задаем настройки домена. В древе Outline 2 раза щелкаем по Default Domain. Выбираем настройки, как на рисунках ниже.

Жмем Ok. Задаем граничные условия в пункте Insert – Boundary Condition.
Названия каждого граничного условия вводим такими же, как и имена соответствующих областей, заданных ранее. Это является удобным подходом, так как программа автоматически создаст соответствие между регионом и граничным условием с одинаковым именем.
• Граничное условие Top: Basic Settings – Boundary Type – Wall, Boundary Details – Heat transfer – Option – Temperature – 40C
• Граничное условие Bottom: Basic Settings – Boundary Type – Wall, Boundary Details – Heat transfer – Option – Temperature – 100C
• Граничное условие Wall: Basic Settings – Boundary Type – Wall Теперь выбираем File – Write Solver File. Ставим галочку в поле Quit CFX – Pre и
сохраняем. Следом запускается решатель. Просто нажимаем Start Run. После расчета на вопрос о начале пост-процессинга отвечаем Yes.
Разберемся в пост-процессоре. Для начала изменим вид камеры. Для этого нажимаем правую кнопку мыши в блоке View1 и выбираем Predefined Camera – View Towards –Z. Отобразим вектора течения воздуха. В верхнем меню нажимаем Insert – Location - Plane. Зададим настройки отображения, как на рисунке ниже.

Теперь используем созданную плоскость для отображения векторов скоростей на
ней. В верхнем меню нажимаем Insert – Vector. Выбираем опции, исходя из данных ниже рисунков.

Мы видим, как происходит конвективное течение воздуха внутри данной модели.
Ему присуще вихревое поведение.



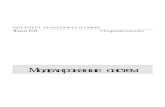





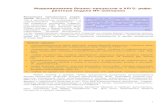



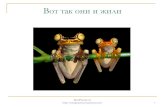
![Имитационное моделирование, осень 2015 [Открытое прочтение]: Введение в имитационное моделирование](https://static.fdocument.pub/doc/165x107/588468ba1a28abbd308b6969/-2015--591390cfab116.jpg)