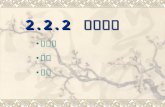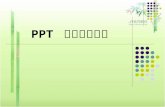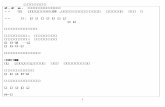ODF 操作小技巧 - sunjun.tw 操作小技巧.pdf · 轉檔技巧 Writer文書處理...
Transcript of ODF 操作小技巧 - sunjun.tw 操作小技巧.pdf · 轉檔技巧 Writer文書處理...
-
ODF操作小技巧案例說明與操作技巧
【轉檔案例】案例說明一: 在 Word 中排版好的文件,為什麼轉檔之後版面跑掉了呢?........................1
案例說明二: 已排版完成的文件,為何轉檔之後,有些文字變成奇怪的符號呢?..........1
案例說明三: 文件中的圖片,為何轉檔之後,位置跑掉了呢?..........................................1
案例說明四: 為何轉檔之後,表格內的資料無法重新計算了呢?......................................2
案例說明五: 為何轉檔後,文件中的 SmartArt 圖形變形,而且不能修改呢?..................2
案例說明六: 為何轉檔之後,美美的圖片效果都不見了呢?..............................................2
案例說明七: 為何轉檔之後,表格內的資料無法正常顯示或計算呢?..............................3
案例說明八: 表格的框線,為何轉檔之後全部都跑掉最上方去了呢?..............................3
案例說明九: 圖表的樣式,為何轉檔之後就失真了呢?......................................................3
案例說明十: 簡報中設計美美的背景圖,為什麼轉檔之後,變成黑白的呢?!..............4
案例說明十一: 完成的簡報,為何轉檔之後,變更版面配置就整個配置 都破碎了呢? 4
案例說明十二: 簡報中設定的超結連,為何轉檔之後,部份連結失效了呢?..................4
案例說明十三: 設定好美美的播放效果,為何轉檔之後都不見了?..................................5
案例說明十四: 簡報中的影片檔,為何轉檔之後變成奇怪的圖形,而且不能播 放了? 5
【操作技巧】1.有兩張 A5 的資料,如何讓他們印在同一張 A4 的紙張中?..................................................6
2.文件中要如何使用『(1)、(2)、(3) ① ② ③』或『 、 、 』的編號?..........................................8
3.文件排版時,要如何讓文件中同時有直向和橫向的版面呢?.............................................11
4.試算表中的工作表,如何設定「工作表 1」和「工作表 2」有不同的版面配置呢?.......12
5.試算表中如何加入背景浮水印?.............................................................................................15
6.輸入資料時,要如何檢查資料的正確性呢?.........................................................................17
7.如何讓投影片的內容列印成開會用的 2 頁文件格式呢?.....................................................19
8.在投影片播放時,如何在畫面上書寫文字或畫重點呢?.....................................................20
-
轉檔技巧Writer文書處理
案例說明1:在Word中排版好的文件,為什麼轉檔之後版面跑掉了呢?
【解決方式】
文件的排版,若不是透過正規方式設定,而是由空白鍵進行排版,轉檔之後就會破版,
透過如下步驟設定即可修正:
1.刪除多餘的空白2.透過Writer尺規或功能表『格式』→『段落』,設定『文字之前』及『第一行』的位置即可完成排版。
案例說明2:已排版完成的文件,為何轉檔之後,有些文字變成奇怪的符號呢?
【解決方式】
字型是有版權的,文件中若採用特殊字元或字型,就容易因為不支援而產生各種奇怪的
符號,只要透過如下步驟設定即可修正:
1.選取文字2.透過Writer『格式』→『字元』,設定『字型』
案例說明3:文件中的圖片,為何轉檔之後,位置跑掉了呢?
第 1 頁
-
【解決方式】
視文件內容重新設定圖片文繞圖方式或重新調整版面的排版:
1.點選要設定的圖片,或是將游標放置於圖片後位置2.透過Writer功能表『格式』→『影像』,設定『文繞圖』位置
案例說明4:為何轉檔之後,表格內的資料無法重新計算了呢?
【解決方式】
Word和Writer在表格中的計算公式所採用的『引數』是不一樣的,因此計算的認定上不同,所以無法更新運算結果,只要重新設定運算式,即可解決這個問題。
1.在Word中將計算式刪除2.透過Writer【表格】→【公式】,設定【運算式】
案例說明5:為何轉檔後,文件中的SmartArt圖形變形,而且不能修改呢?
【解決方式】
SmartArt圖形是 office 2007之後新的功能,Writer中並沒有該功能,故圖形會直接轉換圖片檔,且轉換後易變形,只要重新調整大小即可修正。
案例說明6:為何轉檔之後,美美的圖片效果都不見了呢?
第 2 頁
-
【解決方式】
圖片美化是 office 2007之後新的功能,Writer中並沒有該功能,故轉檔之後會變回預設的圖片樣式。可透過繪圖工具達成相同效果,不過步驟繁複,建議採用美工軟體編
修原始圖片再插入,或可採用如下方式設定:
1.繪圖工具列 → 繪製一圖形 → 格式 → 點陣圖 → 匯入所需圖片2.區域 → 點陣圖 → 選擇原先要插入的圖片
Calc報表試算
案例說明7:為何轉檔之後,表格內的資料無法正常顯示或計算呢?
【解決方式】
檔案經過轉檔,公式參照的位址為舊有的檔案,若在轉檔後的資料編輯,則會有錯誤的
訊息,重新設定公式的參照位址即可。
案例說明8:表格的框線,為何轉檔之後全部都跑掉最上方去了呢?
【解決方式】
使用者若自行採用文字方塊輸入文字,或透過繪圖物件在版面上編輯,失真率會提高,
版面設定也不易控制。表格的框線必須要重新透過格式設定完成框線樣式。
案例說明9:圖表的樣式,為何轉檔之後就失真了呢?
第 3 頁
-
【解決方式】
因軟體的圖表格式和樣式不同,可能會色彩失真的情形,必須重新再設定一次符合的格
式,即可正常顯示。
Impress簡報應用
案例說明10:在簡報中,早已設計了美美的背景圖,為什麼一轉檔之後,就變成黑白的呢?!
【解決方式】
重新再設定一次軟體中預設的佈景主題,即可正常顯示。
案例說明11:已經完成的簡報,為何轉檔之後,變更版面配置,就整個配置都破碎了呢?
【解決方式】
原則上是打掉重練,但是還可以透過剪下+貼上的方式,把文字貼至預設的文字框中。
案例說明12:簡報中設定的超結連,為何轉檔之後,部份連結失效了呢?
第 4 頁
-
【解決方式】
因軟體連結設定的方式略有不同,特別是同一份文件中的位置,最可能會有失效的情形,
重新再設定一次連結即可。
案例說明13:設定好美美的播放效果,為何轉檔之後都不見了?
【解決方式】
因軟體有的動畫效果略有不同,可能會有無法播放的情形,軟體會以預設的效果進行播
放,若不滿意可重新再設定一次軟體有的換頁效果。
案例說明14:簡報中的影片檔,為何轉檔之後變成奇怪的圖形,而且不能播放了?
【解決方式】
因軟體可接受影片的格式略有不同,可能會有無法播放的情形,重新再插入一次符合的
格式,即可播放。
第 5 頁
-
操作技巧1.有兩張 A5 的資料,如何讓他們印在同一張 A4 的紙張中?
問題描述:工作上有時候需要列印一些文件或資料,但它們的內容卻是 A5 的尺寸(即 A4 紙張的一半),若將版面設定為 A5,列印多份文件時,一張 A4 的紙張只印一半的資料,不僅浪費紙張,裁剪也耗時,如果要將它們印在同一張 A4 紙張,且裁剪時大小一致,要如何設定呢?
步驟1:點選【格式(O)】→【頁面(P)】→點選【頁面】→將格式設定為【A5】→【橫向】→【確定】
第 6 頁
-
步驟2:將內容製作成 2 張頁面,如下圖所示。
步驟3:點選【檔案】→【列印】→選取欲列印的列表機型號。
步驟4:選按【頁面配置】→設定◎每張紙包含的頁數(A)為【2】
第 7 頁
-
步驟5:選按【選項】→勾選【僅使用印表機偏好設定中的紙張大小(U)】→【確定】
2.文件中要如何使用『(1)、(2)、(3)』或『①、②、③』的編號?
問題描述:文件編輯中常常會使用到數字的編號,但編號的樣式有限,若想要在文件中使用
『(1)、(2)、(3)』或『①、②、③』的編號,在一般選項中找不到,如何設定?
設定(1)、(2)、(3)的編號樣式:
步驟1:選取欲設定的文字→點選【格式(O)】→【項目符號與編號(B)...】
第 8 頁
-
步驟2:選按【選項】標籤→數字類型選【1,2,3...】→在【在這之前】的位置輸入『(』→在【在這之後】的位置輸入『)』→【確定】
回到編輯區之後,編號(1)、(2)、(3)就出現了!
設定 、、 的編號樣式:
步驟1:選取欲設定的文字→點選【格式(O)】→【項目符號與編號(B)...】
第 9 頁
-
步驟2:選按【選項】標籤→數字類型選【 、 、 ...】→【確定】
回到編輯區之後,編號、 、 就出現了!
第 10 頁
-
3.文件排版時,要如何讓文件中同時有直向和橫向的版面呢?
問題描述:文件中有時候會因為需要使用表格來呈現資料,但卻發現直向的版面無法完整呈
現其內容,必須要將文件的版面改為橫向,但版面一經修改,文字的資料版面也
就會跟著變更,若希望讓文件中同時有直向和橫向的版面,要如何設定呢?
步驟1:將文字插入點置於欲分頁的文字之前。
步驟2:點選【格式(O)】→【段落(A)】→選按【換行和分頁】→勾選【插入】→勾選【帶頁面樣式】→【橫向】→【確定】
完成之後,即可看到設定的成果。
第 11 頁
-
4.試算表中的工作表,如何設定「工作表 1」和「工作表 2」有不同的版面配置呢?
問題描述:一個試算表的檔案可能包含許多張不同的工作表,若想將工作表各自設定成不同
的版面來列印,常常會發現已完成設定的「工作表 1」,在設定「工作表 2」的版面時會跟著一起變動,因此無法讓「工作表 1」和「工作表 2」有各自的版面配置,要如何解決呢?
步驟1:點選側邊欄【 】樣式功能按鈕→點選【 】頁面樣式按鈕。
步驟2:在空白處選按滑鼠【右鍵】→【新增】。
第 12 頁
-
步驟3:選按【管理器】標籤→輸入【名稱】,如:橫向頁面。
步驟4:選按【頁面】→設定所需的樣式,如:◎橫向→【確定】
第 13 頁
-
步驟5:在側邊欄的【橫向頁面】樣式快點滑鼠【左鍵】兩下,套用該頁面樣式。
完成套用後,狀態列上即可看到新的頁面樣式。
透過預覽列印,即可看到工作表 1 和工作表 2 的版面配置是不同的。
第 14 頁
-
5.試算表中如何加入背景浮水印?
問題描述:文件流通的過程中,往往為了宣告版權或所屬單位,會在文件中加入背景浮水印,
在試算表中該如何製作呢?
步驟1:開啟欲設定的檔案,點選【格式(O)】→【頁面】→選按【背景】標籤→採用【圖形】→【瀏覽】。
步驟2:點選欲匯入的圖形→【開啟舊檔(O)】。
第 15 頁
-
步驟3:設定類型為【◎位置】→【◎置中】→【確定】。
圖 Q32_05
回到編輯區之後,即可透過預覽列印看見已完成的背景浮水印。
第 16 頁
-
6.輸入資料時,要如何檢查資料的正確性呢?
問題描述:製作完成的表格,若需要交由其他單位的同仁來填寫,常常會有人誤填資料,造
成資料內容匯整錯誤,要如何在輸入資料的同時檢查資料的正確性,當有輸入錯
誤時顯示提醒呢?
步驟1:選取欲設定的儲存格範圍。
步驟2:點選【資料(D)】功能表→【驗證(V)...】→選按【條件】標籤→設定【允許的資料類型】,如:文字長度,→設定【條件】,如:等於 10。
步驟3:選按【輸入說明】標籤→勾選【在選取儲存格時顯示輸入說明(S)】→設定【題名(T)】及【輸入說明(I)】,如:請輸入身份證字號、請在此輸入您的身份證字號,一
第 17 頁
-
共 10 個字。
步驟4:選按【錯誤警告】標籤→設定資料錯誤時的【動作(A)】,如:停止→設定【題名(T)】及【錯誤訊息(E)】,如:資料有誤、您輸入的身份證字號不是 10 個字,請再次檢查→選按【確定】。
回到編輯區中,在步驟 1 所選取的範圍中輸入資料,若資料正確則可順利被接受,若資料有誤即可看到錯誤訊息。
第 18 頁
-
7.如何讓投影片的內容列印成開會用的 2 頁文件格式呢?
問題描述:開會時常常需要將投影片的內容列印成冊,如何讓投影片的內容列印成一張有 2頁投影片的文件格式呢?
有邊界
步驟1:點選【檔案(F)】→【列印(P)...】
步驟2:設定列印文件為【講義】→選擇每頁投影片張數為【2】→【確定】
完成之後,列印出來的文件會在上、下、左、右留有邊界。
第 19 頁
-
無邊界
步驟1:點選【檔案(F)】→【列印(P)...】。
步驟2:選按【頁面配置】→設定◎每張紙包含的頁數(A)為【2】→勾選【沿著每頁邊緣繪製邊框(H)】→【確定】
完成之後,列印出來的文件是滿版的,不會在上、下、左、右留邊界。
8.在投影片播放時,如何在畫面上書寫文字或畫重點呢?
問題描述:在播放簡報時,若想要補充相關資料或特別強調投影片上某些文字,要如何書寫
摘要或畫重點呢?
第 20 頁
-
步驟1:在播放投影片時,選按滑鼠【右鍵】→【滑鼠指標做為畫筆】。
步驟2:在畫面上即可書寫文字或繪製圖形。
小百科:
在 Impress簡報中,畫筆所書寫的文字和繪製的圖形,在播放結束之後無法保留所有畫面上的筆跡資料。
第 21 頁