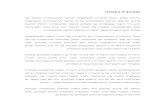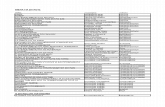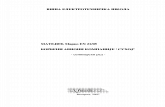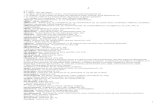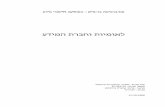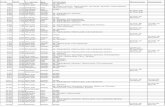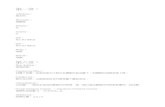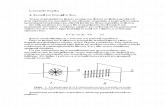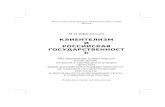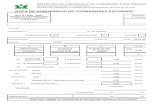NN47251-106_01.02_QUICKSTART.pdf
Transcript of NN47251-106_01.02_QUICKSTART.pdf
-
8/11/2019 NN47251-106_01.02_QUICKSTART.pdf
1/72
Avaya WLAN 8100 Quick Start Guide
1.0.0.0NN47251-106, 01.02
December 20, 2010
-
8/11/2019 NN47251-106_01.02_QUICKSTART.pdf
2/72
2010 Avaya Inc.
All Rights Reserved.
Notice
While reasonable efforts have been made to ensure that theinformation in this document is complete and accurate at the time ofprinting, Avaya assumes no liability for any errors. Avaya reserves theright to make changes and corrections to the information in thisdocument without the obligation to notify any person or organization ofsuch changes.
Documentation disclaimerDocumentation means information published by Avaya in varyingmediums which may include product information, operating instructionsand performance specifications that Avaya generally makes availableto users of its products. Documentation does not include marketingmaterials. Avaya shall not be responsible for any modifications,additions, or deletions to the original published version ofdocumentation unless such modifications, additions, or deletions wereperformed by Avaya. End User agrees to indemnify and hold harmless
Avaya, Avaya's agents, servants and employees against all claims,lawsuits, demands and judgments arising out of, or in connection with,subsequent modifications, additions or deletions to this documentation,to the extent made by End User.
Link disclaimer
Avaya is not responsible for the contents or reliability of any linked Web
sites referenced within this site or documentation provided by Avaya.Avaya is not responsible for the accuracy of any information, statementor content provided on these sites and does not necessarily endorsethe products, services, or information described or offered within them.
Avaya does not guarantee that these links will work all the time and hasno control over the availability of the linked pages.
Warranty
Avaya provides a limited warranty on its Hardware and Software(Product(s)). Refer to your sales agreement to establish the terms ofthe limited warranty. In addition, Avayas standard warranty language,as well as information regarding support for this Product while underwarranty is available to Avaya customers and other parties through the
Avaya Support Web site: http://support.avaya.com. Please note that ifyou acquired the Product(s) from an authorized Avaya reseller outsideof the United States and Canada, the warranty is provided to you bysaid Avaya reseller and not by Avaya.
Licenses
THE SOFTWARE LICENSE TERMS AVAILABLE ON THE AVAYAWEBSITE, HTTP://SUPPORT.AVAYA.COM/LICENSEINFO/ARE
APPLICABLE TO ANYONE WHO DOWNLOADS, USES AND/ORINSTALLS AVAYA SOFTWARE, PURCHASED FROM AVAYA INC.,
ANY AVAYA AFFILIATE, OR AN AUTHORIZED AVAYA RESELLER(AS APPLICABLE) UNDER A COMMERCIAL AGREEMENT WITH
AVAYA OR AN AUTHORIZED AVAYA RESELLER. UNLESSOTHERWISE AGREED TO BY AVAYA IN WRITING, AVAYA DOESNOT EXTEND THIS LICENSE IF THE SOFTWARE WAS OBTAINEDFROM ANYONE OTHER THAN AVAYA, AN AVAYA AFFILIATE OR AN
AVAYA AUTHORIZED RESELLER; AVAYA RESERVES THE RIGHTTO TAKE LEGAL ACTION AGAINST YOU AND ANYONE ELSEUSING OR SELLING THE SOFTWARE WITHOUT A LICENSE. BYINSTALLING, DOWNLOADING OR USING THE SOFTWARE, OR
AUTHORIZING OTHERS TO DO SO, YOU, ON BEHALF OF
YOURSELF AND THE ENTITY FOR WHOM YOU ARE INSTALLING,DOWNLOADING OR USING THE SOFTWARE (HEREINAFTERREFERRED TO INTERCHANGEABLY AS YOU AND END USER),
AGREE TO THESE TERMS AND CONDITIONS AND CREATE ABINDING CONTRACT BETWEEN YOU AND AVAYA INC. OR THE
APPLICABLE AVAYA AFFILIATE (AVAYA).
Copyright
Except where expressly stated otherwise, no use should be made ofmaterials on this site, the Documentation, Software, or Hardwareprovided by Avaya. All content on this site, the documentation and theProduct provided by Avaya including the selection, arrangement anddesign of the content is owned either by Avaya or its licensors and isprotected by copyright and other intellectual property laws including thesui generis rights relating to the protection of databases. You may notmodify, copy, reproduce, republish, upload, post, transmit or distributein any way any content, in whole or in part, including any code andsoftware unless expressly authorized by Avaya. Unauthorizedreproduction, transmission, dissemination, storage, and or use without
the express written consent of Avaya can be a criminal, as well as acivil offense under the applicable law.
Third-party components
Certain software programs or portions thereof included in the Productmay contain software distributed under third party agreements (ThirdParty Components), which may contain terms that expand or limitrights to use certain portions of the Product (Third Party Terms).Information regarding distributed Linux OS source code (for thoseProducts that have distributed the Linux OS source code), andidentifying the copyright holders of the Third Party Components and theThird Party Terms that apply to them is available on the Avaya SupportWeb site: http://support.avaya.com/Copyright.
Trademarks
The trademarks, logos and service marks (Marks) displayed in this
site, the Documentation and Product(s) provided by Avaya are theregistered or unregistered Marks of Avaya, its affiliates, or other thirdparties. Users are not permitted to use such Marks without prior writtenconsent from Avaya or such third party which may own the Mark.Nothing contained in this site, the Documentation and Product(s)should be construed as granting, by implication, estoppel, or otherwise,any license or right in and to the Marks without the express writtenpermission of Avaya or the applicable third party.
Avaya is a registered trademark of Avaya Inc.
All non-Avaya trademarks are the property of their respective owners,and Linux is a registered trademark of Linus Torvalds.
Downloading Documentation
For the most current versions of Documentation, see the AvayaSupport Web site: http://support.avaya.com.
Contact Avaya Support
Avaya provides a telephone number for you to use to report problemsor to ask questions about your Product. The support telephone numberis 1-800-242-2121 in the United States. For additional supporttelephone numbers, see the Avaya Web site: http://support.avaya.com.
2 Avaya WLAN 8100 Quick Start Guide December 20, 2010
http://www.avaya.com/support/LicenseInfohttp://support.avaya.com/http://www.avaya.com/support/LicenseInfohttp://support.avaya.com/http://support.avaya.com/http://support.avaya.com/http://support.avaya.com/Copyrighthttp://www.avaya.com/support/LicenseInfohttp://support.avaya.com/ -
8/11/2019 NN47251-106_01.02_QUICKSTART.pdf
3/72
Contents
Chapter 1: Before you begin....................................................................................................5Introduction.......................................................................................................................................................5
Avaya WLAN 8100 system components...........................................................................................................5
Avaya WLAN 8100 system configuration options.............................................................................................6Configuration requirements...............................................................................................................................6
WLAN network design.......................................................................................................................................6
Chapter 2: Preliminary Configuration......................................................................................9Completing the preliminary controller configuration..........................................................................................9
Chapter 3: Configuring the Wireless Controller using the CLI...........................................13
Chapter 4: Configuring the Wireless Controller using the WMS........................................21Installing the Wireless Management System software....................................................................................21
Licensing the Wireless Management System software...................................................................................22
Configuring the Wireless Controller using the WMS.......................................................................................22
Chapter 5: Configuring the Wireless Controller using the EDM.........................................45
Appendix A: DHCP server configuration for access points................................................65
Appendix B: Licensing the Wireless Controller...................................................................67Obtaining a license for the Wireless Controller...............................................................................................67
Applying the Wireless Controller license file...................................................................................................68
Appendix C: Licensing the Wireless Management System software.................................71Obtaining a Wireless Management System software license.........................................................................71
Avaya WLAN 8100 Quick Start Guide December 20, 2010 3
-
8/11/2019 NN47251-106_01.02_QUICKSTART.pdf
4/72
-
8/11/2019 NN47251-106_01.02_QUICKSTART.pdf
5/72
Chapter 1: Before you begin
Introduction
Use this Quick Start Guide to configure the Avaya WLAN 8100 system to provide basic
Wireless LAN services using Open Authentication. This document does not cover all the
functionality required for a typical enterprise network and is intended to be used in a demo/
test environment.
To configure the Wireless LAN services on the WLAN 8100, complete the following steps:
complete the preliminary configuration on the WLAN Controller (WC) 8180.
configure the WC 8120 using the command line interface.
configure the WC using the Wireless Management System.
configure the WC using the Enterprise Device Manager.
Avaya WLAN 8100 system components
The WLAN 8100 Solution comprises the following components:
WLAN Controller 8180
WLAN Access Point 8120
WLAN Management Software 8100
For more information about these components and the complete solution, see the WLAN 8100
product documentation suite at www.avaya.com.
Important:
The WC 8180 Controller requires licenses to manage the Access Points. The licenseactivation code for the controller and the instructions to generate the license file are includedin the paper package that is included as part of the controller shipment. You must have thelicense file to complete the configuration described in this document.
Avaya WLAN 8100 Quick Start Guide December 20, 2010 5
-
8/11/2019 NN47251-106_01.02_QUICKSTART.pdf
6/72
Avaya WLAN 8100 system configuration options
You can use one of the following tools to configure the WLAN 8100:
command line interface (CLI)
WLAN Management System 8100 (WMS) software
Enterprise Device Manger (EDM)
You must use the CLI to complete the preliminary configuration to connect the Wireless
Controller (WC) 8180 to the network. After you have configured the WC 8180 to connect to
the network, you can use the CLI, WMS, or EDM to configure wireless services.
Configuration requirements
The following components are required to achieve the configuration described in thisdocument:
Wirelesss Controller (WC) 8180
Access Point (AP) 8120
Power over Ethernet PoE) switch or power injector for AP
DHCP server
wireless client WLAN Management System (WMS) software server (optional)
wired client (optional , for WMS or EDM use)
WLAN network design
This guide provides procedures on how to configure the following types of network design.
Before you begin
6 Avaya WLAN 8100 Quick Start Guide December 20, 2010
-
8/11/2019 NN47251-106_01.02_QUICKSTART.pdf
7/72
WLAN 8100 network example 1
WLAN network design
Avaya WLAN 8100 Quick Start Guide December 20, 2010 7
-
8/11/2019 NN47251-106_01.02_QUICKSTART.pdf
8/72
-
8/11/2019 NN47251-106_01.02_QUICKSTART.pdf
9/72
Chapter 2: Preliminary Configuration
Completing the preliminary controller configuration
This chapter provides the procedure to complete the preliminary configuration on the Wireless
Controller (WC) 8180 before you complete the wireless configuration.
Prerequisites
Remove the WC 8180 from its packaging and ensure you have the following components and
materials: WC 8180 device
console cable
1. Power on the WC 8180.
2. When the WC 8120 is up, connect the console cable.
3. Press Ctrl+Yto start.
4. From the MENU screen, select Command Line Interfaceto go to the CLI.
You are now connected to the WC 8180 device.5. Use the following command sequence to configure the Layer 2 VLAN. The following
example uses vlan 20 as the VLAN to provide management and wireless services.
WC8180>enWC8180#configure tEnter configuration commands, one per line. End with CNTL/Z.WC8180(config)#vlan create 20 name mgmt-wireless type portWC8180(config)#vlan members remove 1 1-26WARNING: STP configuration may be lost on selected ports. You mayneed to reconfigure the ports manually.WC8180(config)#vlan members add 20 1-4WC8180(config)#vlan mgmt 20
Note:Before you create the interface IP, select Management Vlan. After you create theinterface IP, you cannot make further changes to the management VLAN.
6. Use the following command sequence to configure Layer 3.
WC8180(config)#interface vlan 20WC8180(config-if)#ip address 20.20.20.45 255.255.255.0WC8180(config-if)#exitWC8180(config)#ip route 0.0.0.0 0.0.0.0 20.20.20.1 1
Avaya WLAN 8100 Quick Start Guide December 20, 2010 9
-
8/11/2019 NN47251-106_01.02_QUICKSTART.pdf
10/72
WC8180(config)#ip route 0.0.0.0 0.0.0.0 20.20.20.1 enableWC8180(config)#ip routing WC8180(config)#show ip route=============================================================================== Ip Route===============================================================================DST MASK NEXT COST VLAN PORT PROT TYPE PRF
-------------------------------------------------------------------------------0.0.0.0 0.0.0.0 20.20.20.1 10 20 12 S IB 520.20.20.0 255.255.255.0 20.20.20.45 1 20 ---- C DB 0Total Routes: 2-------------------------------------------------------------------------------TYPE Legend:I=Indirect Route, D=Direct Route, A=Alternative Route, B=Best Route,E=Ecmp Rou te,U=Unresolved Route, N=Not in HWWC8180(config)#WC8180(config)#show vlan ip==============================================================================Vid ifIndex Address Mask MacAddress Offset Routing
==============================================================================Primary Interfaces------------------------------------------------------------------------------20 10020 20.20.20.45 255.255.255.0 00:24:B5:1F:7F:80 1 Enabled------------------------------------------------------------------------------% Total of Primary Interfaces: 1WC8180(config)#
7. Use the following command sequence to verify controller connectivity.
WC8180#ping 20.20.20.1Host is reachableWC8180#
8. Use the following command sequence to enable TELNET and SNMP access.WC8180(config)#WC8180(config)#telnet-access enableWC8180(config)#WC8180(config)#snmp-server enableWC8180(config)#
9. Install and verify the license.
You must place the WC 8180 license file on a TFTP server that the WC can reach.
Alternatively, you can load the license file onto the WC from a USB stick where the
license is stored.
For more details on generating the license for the WC, see Licensing the controller
After you load the license onto the WC, the WC reboots.In the following example, 640024B51F7F00.licis the 64 AP License file
downloaded for the controller.
WC8180#copy tftp license address 20.20.20.9 filename 640024B51F7F00.licLicense successfully downloaded.NOTE: system must be rebooted to activate license.WC8180#boot Reboot the unit(s) (y/n) ? yRebooting . . .
Preliminary Configuration
10 Avaya WLAN 8100 Quick Start Guide December 20, 2010
-
8/11/2019 NN47251-106_01.02_QUICKSTART.pdf
11/72
Or
WC8180#copy usb license filename 640024B51F7F00.licLicense successfully downloaded.NOTE: system must be rebooted to activate license.WC8180#boot Reboot the unit(s) (y/n) ? yRebooting . . .
10. Verify that the licenses are installed correctly. The AP License Count should indicate
the number of APs the controller is licensed to connect to.WC8180#show wireless controller license-infoPlatform AP Capacity : 256Licensed AP Capacity : UnlimitedAP License Count : 64AP License Used Count : 0WC8180#
11. Enable the Wireless system and configure the Wireless system interface.
Use VLAN 20 for the Management interface, Wireless system interface, and
Wireless client connectivity. In production networks, these can be separate VLANs
to isolate network management traffic from wireless traffic.
WC8180#conf t
Enter configuration commands, one per line. End with CNTL/Z.WC8180(config)#wirelessWC8180(config-wireless)#interface-ip 20.20.20.45WC8180(config-wireless)#enableWC8180(config-wireless)#
WC8180(config-wireless)#show wirelessStatus : EnabledInterface IP : 20.20.20.45TCP/UDP base port : 61000WC8180(config-wireless)#
12. Configure the controller to be MDC capable.
WC8180(config-wireless)#WC8180(config-wireless)#controller mdc-capable% Domain password should be between 10-15 characters long.
% Password must contain a minimum of 2 upper, 2 lowercase letters% 2 numbers and 2 special characters like !@#$%^&*()Enter domain password: *****Verify Domain password: *****WC8180(config-wireless)#
The WC 8180 is now configured to provision the controller for Wireless services.
Completing the preliminary controller configuration
Avaya WLAN 8100 Quick Start Guide December 20, 2010 11
-
8/11/2019 NN47251-106_01.02_QUICKSTART.pdf
12/72
-
8/11/2019 NN47251-106_01.02_QUICKSTART.pdf
13/72
Chapter 3: Configuring the Wireless
Controller using the CLI
Complete this procedure to configure the Wireless Controller (WC) 8120 using the command line interface
(CLI).
Prerequisites
You must complete the preliminary controller configuration before you can configure the WC.
1. Use the following command sequence to join the WC with the Mobility Domain.
WC8180#wireless controller join-domain domain-name AVAYA mdc-address 20.20.20.45Enter Domain Secret: *****Use 'show wireless controller domain-membership' to see join status.WC8180#show wireless controller domain-membershipDomain Name : AVAYADomain Role : Active MDCDomain Action Status : Join SuccessAction Failure Reason : NoneWC8180#
2. Connect Access Points (AP) to the network.
Note:
The AP 8120 is powered by Power over Ethernet (PoE). You can connect a PoE switch oran external power injector to the AP.
3. Configure the DHCP server for AP discovery.
The Avaya AP 8120 discovers the controller IP addresses using DHCP option 43 or DNS. This
following example uses the DHCP option. The Option 43 setting must be 08 08 41 56 41 59
41 20 41 50 01 04 14 14 14 2D, where 14 14 14 2D is the HEX representation of the controller IP
20.20.20.45. For details on how to configure the DHCP server, see DHCP server configuration
for access pointson page 65.
4. Discover the APs. Power on the APs by connecting them to the PoE switch or external power
injector.
5. Ensure the APs are connected to the DHCP server.
6. Once the AP receives the controller information from the DHCP server, the AP connects to thecontroller.
All the discovered APs are placed in the discovered AP Table on the controller.
7. Use the following command sequence to verify that the connected AP is discovered by the
controller.
WC8180(config-wireless)#show wireless domain ap discoveredTotal number of discovered AP: 3
Avaya WLAN 8100 Quick Start Guide December 20, 2010 13
-
8/11/2019 NN47251-106_01.02_QUICKSTART.pdf
14/72
--------------------------------------------------------------------------AP MAC AP IP Model Serial Number----------------- --------------- ------- --------------------------------00:24:B5:65:65:60 54.54.54.5 AP8120 LBNNTMJXAC004V00:24:B5:65:65:C0 54.54.54.6 AP8120 LBNNTMJXAC006L5C:E2:86:0F:51:60 54.54.54.8 AP8120 LBNNTMJXAC018N--------------------------------------------------------------------------WC8180(config-wireless)#
8. Use the following command sequence to auto-promote discovered APs to the domain AP
database.
WC8180(config-wireless)#WC8180(config-wireless)#domain auto-promote-discovered-ap% Warning: AP database will be synchronized after running config-synccommand.WC8180(config-wireless)#
Note:
You can also manually add APs to the domain AP database (insert x-ref to step: which willbe explained later in the flow of this section).
9. Use the following command sequence to display the AP status. The following commandsdisplay the Managed Status of the APs and other relevant information. All APs must have a
status of Managed to provide the configured Wireless services.
WC8180#show wireless ap statusTotal APs: 3, Managed APs: 3, Failed APs: 0------------------------------------------------------------------------------AP MAC AP IP Controller IP Status Need ImageUpgrade----------------- --------------- --------------- ------------- ----------00:24:B5:65:65:60 54.54.54.5 20.20.20.45 Managed Yes 00:24:B5:65:65:C0 54.54.54.6 20.20.20.45 Managed Yes 5C:E2:86:0F:51:60 54.54.54.8 20.20.20.45 Managed Yes------------------------------------------------------------------------------WC8180#
10. Use one of the following command sequences to perform either a bulk or single AP image
upgrade.
Bulk AP image upgrade
WC8180#WC8180#wireless domain ap image-update startWC8180#
Single AP image upgrade
WC8180#WC8180#wireless ap image-update ?H.H.H AP MAC AddressWC8180#wireless ap image-update 00:24:B5:65:65:60
11. After you have applied the image upgrade to the AP, use the following command sequence toverify the upgrade status.
WC8180#show wireless ap statusTotal APs: 3, Managed APs: 3, Failed APs: 0------------------------------------------------------------------------------11 AP MAC AP IP Controller IP Status Need ImageUpgrade----------------- --------------- --------------- ------------- ----------
Configuring the Wireless Controller using the CLI
14 Avaya WLAN 8100 Quick Start Guide December 20, 2010
-
8/11/2019 NN47251-106_01.02_QUICKSTART.pdf
15/72
00:24:B5:65:65:60 54.54.54.5 20.20.20.45 Managed No 00:24:B5:65:65:C0 54.54.54.6 20.20.20.45 Managed No 5C:E2:86:0F:51:60 54.54.54.8 20.20.20.45 Managed No ------------------------------------------------------------------------------WC8180#
12. Complete steps 13 through 23 to create profiles. These steps are optional and provided for
demontration purposes.
13. Use the following command sequence to create a mobility VLAN.
WC8180(config-wireless)#WC8180(config-wireless)#domain mobility-vlan Mobile-ClientsWC8180(config-wireless)#WC8180(config-wireless)#show wireless domain mobility-vlan---------------------------------------------------Mobility VLAN Name Status-------------------------------- -----------------default-MVLAN ActiveMobile-Clients Active---------------------------------------------------WC8180(config-wireless)#
14. Use the following command sequence to create a network profile.
WC8180(config-wireless)#network-profile 2Creating network-profile (id = 2) ...WC8180(config-network-profile)#profile-name AVAYA-DemoWC8180(config-network-profile)#ssid AVAYA-DemoWC8180(config-network-profile)#mobility-vlan Mobile-ClientsWC8180(config-network-profile)#exitWC8180(config-wireless)# WC8180(config-wireless)#show wireless network-profile 2-------------------------------------------------------------------------Id Profile Name Mobility VLAN Security Mode Captive Portal--- ------------------- ------------------- -------------- --------------2 AVAYA-Demo Mobile-Clients open Disabled-------------------------------------------------------------------------WC8180(config-wireless)#WC8180(config-wireless)#show wireless network-profile 2 detail Network Profile ID : 2 Name : AVAYA-Demo
SSID : AVAYA-Demo Hide SSID : No Mobility Vlan Name : Mobile-Clients No Response to Probe Request : Disabled Captive Portal Mode : Disabled User Validation : open Captive Portal Profile Id : 0
Local User Group : Default RADIUS Authentication Profile Name : RADIUS Accounting Profile Name : RADIUS Accounting Mode : Disabled Security Mode : open MAC Validation : Disabled Wireless ARP Suppression : DisabledWC8180(config-wireless)#
15. Use the following command sequence to create and view a radio profile.WC8180(config-wireless)#radio-profile 3 access-wids a-nCreating a radio-profile (id = 3) ...WC8180(config-radio-profile)#profile-name A-NWC8180(config-radio-profile)#exitWC8180(config-wireless)#radio-profile 4 access-wids bg-nCreating a radio-profile (id = 4) ...WC8180(config-radio-profile)#profile-name BG-NWC8180(config-radio-profile)#exit
Avaya WLAN 8100 Quick Start Guide December 20, 2010 15
-
8/11/2019 NN47251-106_01.02_QUICKSTART.pdf
16/72
WC8180(config-wireless)#show wireless radio-profile 3 detailRadio Profile Id: 3 Name : A-N Operation Mode : access-wids IEEE 802.11 Mode : 802.11a/n RF Scan - Other Channels : No Broadcast/Multicast Rate Limiting : Disabled Broadcast/Multicast Rate Limit (Normal): 50 pkts/sec
Broadcast/Multicast Rate Limit (Burst) : 75 pkts/sec Beacon Interval : 100 msec DTIM Period : 10 Fragmentation Threshold : 2346 RTS Threshold : 2347 Short Retry Limit : 7 Long Retry Limit : 4 Max Transmit Lifetime : 512 msec Max Receive Lifetime : 512 msec Max Clients : 200 Auto Channel Adjustment Mode : Yes Auto Power Adjustment Mode : Yes Non-Auto Transmit Power : 80 % WMM(Wi-Fi Multimedia Mode) : Enabled Load Balancing Mode : Disabled Load Balance Utilization Threshold : 60 %
Station Isolation Mode : Disabled Channel Bandwidth : 40 MHz Primary Channel : Lower 802.11n Protection Mode : Auto SGI(Short Guard Interval) : Disabled STBC(Space Time Block Code) Mode : Enabled Multicast Transmit Rate : Auto APSD(Auto Power Save Delivery) Mode : Enabled No ACK for Incorrectly Received Frames : Disabled RRM(Radio Resource Measurement) : EnabledWC8180(config-wireless)#WC8180(config-wireless)#show wireless radio-profile 4 detailRadio Profile Id: 4
Name : BG-N Operation Mode : access-wids
IEEE 802.11 Mode : 802.11bg/n RF Scan - Other Channels : No Broadcast/Multicast Rate Limiting : Disabled Broadcast/Multicast Rate Limit (Normal): 50 pkts/sec Broadcast/Multicast Rate Limit (Burst) : 75 pkts/sec Beacon Interval : 100 msec DTIM Period : 10 Fragmentation Threshold : 2346 RTS Threshold : 2347 Short Retry Limit : 7 Long Retry Limit : 4 Max Transmit Lifetime : 512 msec Max Receive Lifetime : 512 msec Max Clients : 200 Auto Channel Adjustment Mode : Yes Auto Power Adjustment Mode : Yes
Non-Auto Transmit Power : 80 % WMM(Wi-Fi Multimedia Mode) : Enabled Load Balancing Mode : Disabled Load Balance Utilization Threshold : 60 % Station Isolation Mode : Disabled Channel Bandwidth : 20 MHz Primary Channel : Lower 802.11n Protection Mode : Auto SGI(Short Guard Interval) : Disabled
Configuring the Wireless Controller using the CLI
16 Avaya WLAN 8100 Quick Start Guide December 20, 2010
-
8/11/2019 NN47251-106_01.02_QUICKSTART.pdf
17/72
STBC(Space Time Block Code) Mode : Enabled Multicast Transmit Rate : Auto APSD(Auto Power Save Delivery) Mode : Enabled No ACK for Incorrectly Received Frames : Disabled RRM(Radio Resource Measurement) : Enabled
WC8180(config-wireless)#
16. Use the following command sequence to create an AP profile, and to assign radio profiles and anetwork profile to it.
WC8180(config-wireless)#ap-profile 2Creating ap-profile (id = 2) ...WC8180(config-ap-profile)#profile-name AP-Profile-2WC8180(config-ap-profile)#radio 1 profile-id 3 enableWC8180(config-ap-profile)#radio 2 profile-id 4 enableWC8180(config-ap-profile)#network 1 1 profile-id 2WC8180(config-ap-profile)#network 2 1 profile-id 2WC8180(config-ap-profile)#exitWC8180(config-wireless)#show wireless ap-profile network 2--------------------------------------------------------------------AP Profile Id Radio Id VAP Id Network Profile Id Radio Operation------------- -------- ------ ------------------ ---------------2 1 1 2 On
2 2 1 2 On--------------------------------------------------------------------WC8180(config-wireless)#show wireless ap-profile radio 2-------------------------------------------------------AP Profile Id Radio Id Radio Profile Id Radio Status------------- -------- ---------------- ------------2 1 3 On2 2 4 On-------------------------------------------------------
17. Use the following command sequence to manually add APs to the Domain AP Database.
You must add all the APs to the Domain AP Database to provide wireless services. Using this
menu, you can also modify other AP parameters. These parameters are not shown in the
following sample code.
WC8180(config-wireless)#domain ap 00:24:B5:65:65:60Entering domain AP (mac = 00:24:B5:65:65:60) configuration mode...WC8180(config-domain-ap)#profile-id 2WC8180(config-domain-ap)#exitWC8180(config-wireless)#
18. Use the following command sequence to apply the wireless configuration to the AP.
Do config-sync to apply changes to AP.WC8180#WC8180#wireless controller config-syncWC8180#
19. If the domain AP related parameters have changed (for example, if the AP profile has changed),
then you must reset the APs for the configuration to take effect.
WC8180#
WC8180#wireless domain ap reset startWC8180#
20. Use the following command sequence to display the AP status.
The following commands show the Managed Status, and other relevant information, of the APs.
All APs must have a Managed status to be able to provide the configured wireless services.
Total APs: 3, Managed APs: 3, Failed APs: 0------------------------------------------------------------------------------
Avaya WLAN 8100 Quick Start Guide December 20, 2010 17
-
8/11/2019 NN47251-106_01.02_QUICKSTART.pdf
18/72
AP MAC AP IP Controller IP Status Need ImageUpgrade----------------- --------------- --------------- ------------- ----------00:24:B5:65:65:60 54.54.54.5 20.20.20.45 Managed No00:24:B5:65:65:C0 54.54.54.6 20.20.20.45 Managed No5C:E2:86:0F:51:60 54.54.54.8 20.20.20.45 Managed No------------------------------------------------------------------------------
WC8180#WC8180#show wireless ap status detailTotal APs: 3, Managed APs: 3, Failed APs: 0---------------------------------------------------------------AP (MAC=00:24:B5:65:65:60) IP Address : 54.54.54.5 Status : Managed Hardware Type : Avaya AP8120 Software Version : 1.0.0.0 Serial Number : LBNNTMJXAC004V Location : Age (since last update) : 0d:00:00:03 System Up Time : 0d:00:31:33 Discovery Reason : Controller IP via DHCP Managing Controller : Local Controller Controller IP Address : 20.20.20.45
Profile Id : 2 Profile Name : ap_002 Configuration Apply Status : Success Protocol Version : 2 Authenticated Clients : 0 Last Failing Configuration Elements : 0 Configuration Failure Error : Reset status : Not Started Code Download Status : Not Started Image Upgrade Needed : No Ap Techdump Status : Not Started---------------------------------------------------------------WC8180#
21. Use the following command sequence to display the AP VAP (SSID) status.
WC8180#show wireless ap vap statusAP MAC Address: 5C:E2:86:0F:51:60------------------------------------------------------------------------ Radio/# of AuthVAP Id VAP MAC Address SSID Clients-------- ----------------- -------------------------------- ---------1 / 1 5C:E2:86:0F:51:60 AVAYA-Demo 02 / 1 5C:E2:86:0F:51:70 AVAYA-Demo 1------------------------------------------------------------------------Total Number of AP(s): 1WC8180#
22. Use the following command sequence to display the AP radio status
WC8180#show wireless ap radio status----------------------------------------------------------------------------
AP MAC Radio Operation Channel Power 802.11 Mode Auth Clients----------------- ----- --------- ------- ----- --------------- ------------2 On 5 80 802.11b/g/n 1----------------------------------------------------------------------------WC8180#
23. Use the following command sequence to verify wireless client connectivity.
Configuring the Wireless Controller using the CLI
18 Avaya WLAN 8100 Quick Start Guide December 20, 2010
-
8/11/2019 NN47251-106_01.02_QUICKSTART.pdf
19/72
At this point the wireless network is ready for client connectivity. Scan for wireless networks
and connect a wireless client to the network AVAYA-Demo. Verify the client status and details
on the WC.
WC8180#show wireless client statusTotal number of clients: 1-------------------------------------------------------------------------------
Client Client Associated Mobility StatusMAC Address IP Address Controller VLAN----------------- --------------- --------------- --------------- -------------00:21:91:7F:02:B4 20.20.20.203 20.20.20.45 Mobile-Clients Authenticated-------------------------------------------------------------------------------WC8180#WC8180#show wireless client status detailTotal number of clients: 1Client (MAC=00:21:91:7F:02:B4) Client IP Address : 20.20.20.203 User Name : SSID : AVAYA-Demo Mobility Vlan : Mobile-Clients Status : Authenticated Captive Portal Authenticated User : No Transmit Data Rate : 130 Mbps
Inactive Period : 0d:00:00:01 Age (since last update) : 0d:00:00:00 Network Time : 0d:00:17:41 Associating Controller : Local Controller Controller IP Address : 20.20.20.45 Controller MAC Address : 00:24:B5:1F:80:74 802.11n Capable : Yes STBC Capable : No AP MAC Address : 5C:E2:86:0F:51:60 BSSID : 5C:E2:86:0F:51:70 Radio Interface : 2 Channel : 5 Network Profile ID : 2 NetBios Name : VISHNUK1 Radio Resource Measurement (RRM) : Unsupported Location Report Requests : Unsupported
AP Detection via Beacon Table Report : Unsupported Beacon Active Scan Capability : Unsupported Beacon Passive Scan Capability : Unsupported Channel Load Measurement : UnsupportedWC8180#
Avaya WLAN 8100 Quick Start Guide December 20, 2010 19
-
8/11/2019 NN47251-106_01.02_QUICKSTART.pdf
20/72
-
8/11/2019 NN47251-106_01.02_QUICKSTART.pdf
21/72
Chapter 4: Configuring the Wireless
Controller using the WMS
Before you can use the Wireless Management System (WMS) software to configure the Wireless
Controller (WC), you must first install and license the WMS software.
Installing the Wireless Management System software
This procedure is used to install the WMS. Avaya recommends and supports installing WMS
on Windows Server 2003, Windows 2008, or Linux platforms.
1. Download the latest version of the WMS application.
2. Enter the installation path in the field provided. If not value is entered, the default
path will be used.
3. Click Next.
4. WMS installs a version of MySQL to support database operations.
Note:
You can use an existing version of MySQL but it is not not recommended. Leavethe Use existing MySQLserver check box unselected unless you are anadvanced MySQL administrator.
5. Click Next.
6. The WMS installer can detect if there any conflicts between the ports it uses by
default and those already in use on the server. If conflicts exist, the user will be
prompted to enter new port values.
7. Click Next.
8. Confirm installation options.
9. Click Finish.
Avaya WLAN 8100 Quick Start Guide December 20, 2010 21
-
8/11/2019 NN47251-106_01.02_QUICKSTART.pdf
22/72
Licensing the Wireless Management System software
The base Wireless Management (WMS) software allows domain configuration. However,licenses are required for using the monitoring functionality within WMS. For more details ondownloading and installing the WMS server license, see Licensing the Wireless ManagementSystem softwareon page 71. For licenses to take effect, stop and start WMS services.
Note:
You must have a Base License Certificate to initially license your WMS or to apply anincremental license. Incremental licenses are optional. When you load an incrementallicense, the base license file must also be present.
Configuring the Wireless Controller using the WMS
Complete this procedure to configure the Wireless Controller (WC) using the WMS 8100
software.
Prerequisites
You must install the WMS before you can configure the WC using the WMS.
You must complete the preliminary WC configuration before you can configure the WC usingthe WMS.
1. To connect to the WMS, launch a browser and type the WMS server IP address in
the address bar.
Note:
The default login credentials are admin(username) and admin(password).
Note:
The WMS server IP address is the IP of the machine where you installed theWMS. You can also use a loopback IP address if you launch the browser fromthe same machine where you installed the WMS.
The following figure shows the WMS was installed on a machine with and IP address
of 47.80.251.139.
Configuring the Wireless Controller using the WMS
22 Avaya WLAN 8100 Quick Start Guide December 20, 2010
-
8/11/2019 NN47251-106_01.02_QUICKSTART.pdf
23/72
2. To create a Mobility Domain, in the WMS, navigate to Configuration, Mobility
Domains.
3. Right-click on the screen.4. From the pop-up menu, select Add Mobility Domain.
5. In the Domain Name field, type a domain name.
6. Leave all other fields with their default values.
7. Click Submit.
Configuring the Wireless Controller using the WMS
Avaya WLAN 8100 Quick Start Guide December 20, 2010 23
-
8/11/2019 NN47251-106_01.02_QUICKSTART.pdf
24/72
The domain is created.
8. Click OK.
A new wireless LAN mobility domain is created within the WMS.
9. Navigate to Configuration, Mobility Domains, , Devices,
Controllers.
Configuring the Wireless Controller using the WMS
24 Avaya WLAN 8100 Quick Start Guide December 20, 2010
-
8/11/2019 NN47251-106_01.02_QUICKSTART.pdf
25/72
10. In the Controllers tab, click Join Domainto join the WC with the
domain.
11. Provide the wireless system IP address and MDC password.
Note:
The MDC password is the same password you set when you configured the WCto be MDC capable.
12. Click Finish.
13. Connect Access Points (AP) to the network.
Note:
The AP 8120 is powered by Power over Ethernet (PoE through either a PoEswitch or an external power injector.
14. Configure the DHCP server for AP discovery.
The AP 8120 discovers the controller IP addresses through DHCP option 43 or
DNS. This example uses the DHCP option.
Configuring the Wireless Controller using the WMS
Avaya WLAN 8100 Quick Start Guide December 20, 2010 25
-
8/11/2019 NN47251-106_01.02_QUICKSTART.pdf
26/72
The Option 43 setting should be 08 08 41 56 41 59 41 20 41 50 01 04 14 14 14 2D,
where 14 14 14 2D is the HEX representation of the controller IP 20.20.20.45. For
details on how to configure the DHCP option, see Appendix A.
15. Discover APs and promote the discovered APs to the domain AP table.
16. Power on the APs by connecting them to the PoE switch or power injector.
17. Ensure the APs are connected to the DHCP server.
Once the AP receives the WC information from the DHCP server, the AP connects to
the controller. All the discovered APs appear in the discovered AP table on the WC.
18. Verify the discovered AP database.
19. View the promoted APs from the domain AP database.
Configuring the Wireless Controller using the WMS
26 Avaya WLAN 8100 Quick Start Guide December 20, 2010
-
8/11/2019 NN47251-106_01.02_QUICKSTART.pdf
27/72
20. Configure autopromotion for the discovered APs.
Configuring the Wireless Controller using the WMS
Avaya WLAN 8100 Quick Start Guide December 20, 2010 27
-
8/11/2019 NN47251-106_01.02_QUICKSTART.pdf
28/72
21. To apply the configuration changes in WMS to the A-MDC of the mobility domain,
navigate to Configuration, Mobility Domains, , Policy.
22. Right-click on Policy.
23. Click Apply Policies.
24. ClickYes.
25. Click OK.
Configuring the Wireless Controller using the WMS
28 Avaya WLAN 8100 Quick Start Guide December 20, 2010
-
8/11/2019 NN47251-106_01.02_QUICKSTART.pdf
29/72
26. Apply the image upgrade. Navigate to Cofiguration, Mobility Domains, .
27. Right-click on Domain.
28. Click Domain Actions.
29. From the Select Action Type drop-down list, click Update APS Image.
30. Click OK.
Configuring the Wireless Controller using the WMS
Avaya WLAN 8100 Quick Start Guide December 20, 2010 29
-
8/11/2019 NN47251-106_01.02_QUICKSTART.pdf
30/72
31. Continue with remaining profile creation.
32. Create a mobility VLAN. Navigate to Configuration, Mobility Domains, , Policy, Mobility Profiles.
33. Add a new mobility VLAN (for example, Mobile-Clients).
The new VLAN appears in the Mobility Profiles (Mobility VLAN's) table.
Configuring the Wireless Controller using the WMS
30 Avaya WLAN 8100 Quick Start Guide December 20, 2010
-
8/11/2019 NN47251-106_01.02_QUICKSTART.pdf
31/72
34. Create a network profile. Navigate to Configuration, Mobility Domains, , Policy, Network Profiles.
35. Add a new network profile.
Configuring the Wireless Controller using the WMS
Avaya WLAN 8100 Quick Start Guide December 20, 2010 31
-
8/11/2019 NN47251-106_01.02_QUICKSTART.pdf
32/72
36. Create a radio profile. Navigate to Configuration, Mobility Domains, , Policy, Radio Profiles
37. Add a new radio profile.
Configuring the Wireless Controller using the WMS
32 Avaya WLAN 8100 Quick Start Guide December 20, 2010
-
8/11/2019 NN47251-106_01.02_QUICKSTART.pdf
33/72
BG-N info, check notes
Configuring the Wireless Controller using the WMS
Avaya WLAN 8100 Quick Start Guide December 20, 2010 33
-
8/11/2019 NN47251-106_01.02_QUICKSTART.pdf
34/72
38. Create an AP profile. Navigate to Configuration, Mobility Domains, , Policy, AP Profiles.39. Name the AP profile.
40. From the drop-down menu, select the associated radio profiles.
Configuring the Wireless Controller using the WMS
34 Avaya WLAN 8100 Quick Start Guide December 20, 2010
-
8/11/2019 NN47251-106_01.02_QUICKSTART.pdf
35/72
41. In the AP Profile screen, click the Networks tab.
42. Select the associated Network Profile for both the radios.
Configuring the Wireless Controller using the WMS
Avaya WLAN 8100 Quick Start Guide December 20, 2010 35
-
8/11/2019 NN47251-106_01.02_QUICKSTART.pdf
36/72
43. To add APs to the domain AP database, navigate to Configuration, Mobility
Domains, , Devices, APs.44. Add a new AP to the domain.
Note:
Locate the AP MAC address on the back of the physical AP.
Configuring the Wireless Controller using the WMS
36 Avaya WLAN 8100 Quick Start Guide December 20, 2010
-
8/11/2019 NN47251-106_01.02_QUICKSTART.pdf
37/72
45. You must apply the configuration changes in WMS to the A-MDC of the mobility
domain. Navigate to Configuration, Mobility Domains, , Policy.
46. Right-click on Policy.
47. Click Apply Policies.
48. ClickYes.
49. Click OK.
Configuring the Wireless Controller using the WMS
Avaya WLAN 8100 Quick Start Guide December 20, 2010 37
-
8/11/2019 NN47251-106_01.02_QUICKSTART.pdf
38/72
50. Map the mobility VLAN to the local VLAN. You must apply the configuration changes
in WMS to the A-MDC of the mobility domain. Navigate to Configuration, Mobility
Domains, , Devices, Controllers, VLAN Mapping.
51. Select the controller.
52. Click the VLAN Mapping tab.
53. Create the VLAN mapping.
54. Click Update.
Configuring the Wireless Controller using the WMS
38 Avaya WLAN 8100 Quick Start Guide December 20, 2010
-
8/11/2019 NN47251-106_01.02_QUICKSTART.pdf
39/72
55. Optionally, if you made changes to any domain AP-related parameters (for example,
the AP profile), you must reset the AP to apply the changes.56. Navigate to Configuration, Mobility Domains, .
57. Right-click on the domain.
58. From the drop-down list, click Domain Actions.
59. Click Reset APs.
60. Click OK.
Configuring the Wireless Controller using the WMS
Avaya WLAN 8100 Quick Start Guide December 20, 2010 39
-
8/11/2019 NN47251-106_01.02_QUICKSTART.pdf
40/72
61. Verify the wireless client Connectivity. The wireless network is now ready for client
connectivity.
62. Scan for wireless networks.
63. Connect a wireless client to the AVAYA-Demo network.
64. Monitor the WMS.
Note:
You must have the WMS server license installed to be able to monitor the WMS.
65. Monitor the wireless APs. Navigate to Monitoring, Mobility Domains, , Wireless Access Points.
The following figure shows all the APs connected to the wireless domain and the
relevant information.
Configuring the Wireless Controller using the WMS
40 Avaya WLAN 8100 Quick Start Guide December 20, 2010
-
8/11/2019 NN47251-106_01.02_QUICKSTART.pdf
41/72
66. Monitor individual APs in the dashboard.
67. Navigate to Mobility Domains, , Wireless Access Points.
68. To view AP details, right-click on an AP.
69. From the drop-down list, click Show Managed AP Dashboard.
Configuring the Wireless Controller using the WMS
Avaya WLAN 8100 Quick Start Guide December 20, 2010 41
-
8/11/2019 NN47251-106_01.02_QUICKSTART.pdf
42/72
70. Monitor the wireless clients.
71. Navigate to Mobility Domains, , Wireless Clients.
The Wireless Clients table shows all the wireless clients connected to the domain
and the relevant information.
Configuring the Wireless Controller using the WMS
42 Avaya WLAN 8100 Quick Start Guide December 20, 2010
-
8/11/2019 NN47251-106_01.02_QUICKSTART.pdf
43/72
72. Monitor individual wireless clients in the dashboard.
73. Navigate to Mobility Domains, , Wireless Clients.
74. To view client details, right-click on a wireless client .
75. From the drop-down list, click Show Associated Client Dashboard.
Configuring the Wireless Controller using the WMS
Avaya WLAN 8100 Quick Start Guide December 20, 2010 43
-
8/11/2019 NN47251-106_01.02_QUICKSTART.pdf
44/72
Configuring the Wireless Controller using the WMS
44 Avaya WLAN 8100 Quick Start Guide December 20, 2010
-
8/11/2019 NN47251-106_01.02_QUICKSTART.pdf
45/72
Chapter 5: Configuring the Wireless
Controller using the EDM
Prerequisites
You must complete the preliminary controller configuration before you can configure the Wireless
Controller (WC).
1. To launch the EDM , type the IP address of the WC in a browser.
2. Join the WC with the domain.
3. Navigate to Configuration, Wireless, Controller.
4. In the Controller panel, click the Configtab.
5. In the Config panel, specify the Domain Name, Wireless System IP Address, and MDC
Password.
Avaya WLAN 8100 Quick Start Guide December 20, 2010 45
-
8/11/2019 NN47251-106_01.02_QUICKSTART.pdf
46/72
Note:
The MDC password is the same password you set when you configured the WC to be MDCcapable.
6. Click Join.
7. Click Apply.
8. Verify the status of the mobility domain.
9. Navigate to Configuration, Wireless , Domain.
10. In the Domain panel, click the Statustab.
11. Verify that the details you specified in the Config tab are correct.
Configuring the Wireless Controller using the EDM
46 Avaya WLAN 8100 Quick Start Guide December 20, 2010
-
8/11/2019 NN47251-106_01.02_QUICKSTART.pdf
47/72
12. Connect Access Points (AP) to the network.
Note:
The AP 8120 is powered by Power over Ethernet (PoE) through either a PoE switch or an
external power injector.
13. Configure the DHCP server for AP discovery.
The AP 8120 discovers the controller IP addresses through DHCP option 43 or DNS. This
example uses the DHCP option.
The Option 43 setting should be 08 08 41 56 41 59 41 20 41 50 01 04 14 14 14 2D, where
14 14 14 2D is the HEX representation of the controller IP 20.20.20.45. For details on how to
configure the DHCP option, see Appendix A.
14. Discover APs and promote the discovered APs to the domain AP table.
15. Power on the APs by connecting them to the PoE switch or power injector.
16. Once the AP receives the WC information from the DHCP server, the AP connects to thecontroller. All the discovered APs appear in the discovered AP table on the wireless controller.
17. Verify the discovered AP database.
Avaya WLAN 8100 Quick Start Guide December 20, 2010 47
-
8/11/2019 NN47251-106_01.02_QUICKSTART.pdf
48/72
18. Autopromote the discovered APs to the domain AP table.
Configuring the Wireless Controller using the EDM
48 Avaya WLAN 8100 Quick Start Guide December 20, 2010
-
8/11/2019 NN47251-106_01.02_QUICKSTART.pdf
49/72
19. In the AP Table, verify the AP status.
Avaya WLAN 8100 Quick Start Guide December 20, 2010 49
-
8/11/2019 NN47251-106_01.02_QUICKSTART.pdf
50/72
20. Apply the AP image upgrade.
Configuring the Wireless Controller using the EDM
50 Avaya WLAN 8100 Quick Start Guide December 20, 2010
-
8/11/2019 NN47251-106_01.02_QUICKSTART.pdf
51/72
21. Continue with remaining profile creation.
22. Create a mobility VLAN.
23. Navigate to Configuration, Wireless, Domain, Mobility Vlan.
24. Add a new mobility VLAN.
Avaya WLAN 8100 Quick Start Guide December 20, 2010 51
-
8/11/2019 NN47251-106_01.02_QUICKSTART.pdf
52/72
25. Create a new network profile.
26. Navigate to Configuration, Wireless, Network Profiles.
27. Add a new network profile.
Configuring the Wireless Controller using the EDM
52 Avaya WLAN 8100 Quick Start Guide December 20, 2010
-
8/11/2019 NN47251-106_01.02_QUICKSTART.pdf
53/72
28. Create a radio profile.
29. Navigate to Configuration, Wireless, Profiles, Radio Profiles.
30. Add a new radio profile.
Avaya WLAN 8100 Quick Start Guide December 20, 2010 53
-
8/11/2019 NN47251-106_01.02_QUICKSTART.pdf
54/72
BG-N info, check notes
Configuring the Wireless Controller using the EDM
54 Avaya WLAN 8100 Quick Start Guide December 20, 2010
-
8/11/2019 NN47251-106_01.02_QUICKSTART.pdf
55/72
31. Create an AP profile, and assign radio profiles and network profiles to it.
32. Navigate to Configuration, Wireless, Profiles, AP Profiles.
33. Add a new AP profile.
Avaya WLAN 8100 Quick Start Guide December 20, 2010 55
-
8/11/2019 NN47251-106_01.02_QUICKSTART.pdf
56/72
34. Assign radio profiles to the AP profile.
35. Assign radio profiles to the two radios.
Configuring the Wireless Controller using the EDM
56 Avaya WLAN 8100 Quick Start Guide December 20, 2010
-
8/11/2019 NN47251-106_01.02_QUICKSTART.pdf
57/72
36. Assign the network profile to the AP profile.
37. Map the network profile to the two AP radios.
Avaya WLAN 8100 Quick Start Guide December 20, 2010 57
-
8/11/2019 NN47251-106_01.02_QUICKSTART.pdf
58/72
38. To add APs to the domain AP database, navigate to Configuration, Wireless, Domain.
39. Click the AP Tabletab.
40. Add a new AP to the domain.
Note:
Locate the AP MAC address on the back of the physical AP.
Configuring the Wireless Controller using the EDM
58 Avaya WLAN 8100 Quick Start Guide December 20, 2010
-
8/11/2019 NN47251-106_01.02_QUICKSTART.pdf
59/72
41. Map the mobility VLAN to the local VLAN.
42. Navigate to Configuration, Wireless, Mobility Switch.
43. Click the Agent Vlantab.
44. Click Mobility VLAN.
45. Map the VLAN.
46. Click Apply.
Avaya WLAN 8100 Quick Start Guide December 20, 2010 59
-
8/11/2019 NN47251-106_01.02_QUICKSTART.pdf
60/72
47. Optionally, if you made changes to any domain AP-related parameters (for example, the AP
profile), you must reset the AP to apply the changes.
48. Navigate to Configuration, Wireless, Domain.
49. Click the Statustab.
50. In the Reset All APs field, click the resetradio button.
51. Click Apply.
Configuring the Wireless Controller using the EDM
60 Avaya WLAN 8100 Quick Start Guide December 20, 2010
-
8/11/2019 NN47251-106_01.02_QUICKSTART.pdf
61/72
52. Verify the wireless client connectivity. The wireless network is now ready for client connectivity.
53. Scan for wireless networks.
54. Connect a wireless client to the AVAYA-Demo network.
55. Monitor the wireless APs.
56. Navigate to Configuration, Wireless, Managed AP.
57. Click the AP Statustab.
Avaya WLAN 8100 Quick Start Guide December 20, 2010 61
-
8/11/2019 NN47251-106_01.02_QUICKSTART.pdf
62/72
58. View the client status.
59. Navigate to Configuration, Wireless, Associated Client.
60. Click the Statustab.
Configuring the Wireless Controller using the EDM
62 Avaya WLAN 8100 Quick Start Guide December 20, 2010
-
8/11/2019 NN47251-106_01.02_QUICKSTART.pdf
63/72
Avaya WLAN 8100 Quick Start Guide December 20, 2010 63
-
8/11/2019 NN47251-106_01.02_QUICKSTART.pdf
64/72
-
8/11/2019 NN47251-106_01.02_QUICKSTART.pdf
65/72
Appendix A: DHCP server configuration for
access points
Configuring the Windows server
Insert content for the first section.
1. Launch the DHCP Server Manager.
2. Navigate to DHCP, , Scope, Scope Option, Option 043.
3. Configure Sub-Option 8 as AVAYA APwith hexadecimal values for Domain Controller IPaddresses.
4. Click OK.
5. In the following example,the Wireless Controller (WC) IP as 20.20.20.45 and its respectiveHexadecimal value is 14:14:14:2D.
Avaya WLAN 8100 Quick Start Guide December 20, 2010 65
-
8/11/2019 NN47251-106_01.02_QUICKSTART.pdf
66/72
Configuring the Linux server
Complete the following procedure on the Linux server.
1. Edit dhcpd.conf (/root/dhcp.conf).
2. Configure Sub-Option 8 as AVAYA APwith hexadecimal values for domain controller IPaddresses.
Note:
Optionally, you can specify a UDP port for communications.
3. Restart dhcpd.
For example, a Linux entry for Option 43 with controller addresses 20.20.20.45 and using port61000 appears as follows:
The actual Option 43 entry is
option vendor-encapsulated-options 08:08:41:56:41:59:41:20:41:50:01:04:c0:a8:0b:02:01:04:c0:a8:0b:03:03:02:EE:48
where
08:08:41:56:41:59:41:20:41:50 = Sub-option 08, length 8, "AVAYA AP"
01:04:c0:a8:0b:02 = option IP, length 4, "192.168.11.2"
01:04:c0:a8:0b:03 = option IP, length 4, "192.168.11.3"
03:02:EE:48 = option port, length 2, "61000"
Note:
The access point uses UDP port 61000 by default if Option 43 does not include the UDPport number.
DHCP server configuration for access points
66 Avaya WLAN 8100 Quick Start Guide December 20, 2010
-
8/11/2019 NN47251-106_01.02_QUICKSTART.pdf
67/72
Appendix B: Licensing the Wireless
Controller
Obtaining a license for the Wireless Controller
Complete this procedure to obtain a software license file from Avaya.
Prerequisites
You must have a valid license certificate to complete this procedure.
1. Record the MAC address of each WLAN 8100 Wireless Controller (WC) that you
want to enable software features on.
Note:
You need only a single MAC address for each controller. To find the MAC addressusing the console menu interface through the Avaya command line interface(CLI), use the using the [show sys-info] command in privExec # mode.
2. Go to www.avayadatalicensing.com to access Avayas electronic licensing portal.
3. You are prompted to set up a License Bank if you have not already done so.
4. Fill out the required information and select Deposit my licenses into a NEW
License Bankif this is your first license, otherwise, deposit your licenses into an
your existing License Bank.
5. Type your License Authorization Code (located in the lower right box on your license
certificate sheet).
6. Click Submit.
Your license(s) are added to your license bank. You receive confirmation that this
is done through the licensing page, and also to your designated email address.
7. Log in to your license bank using the name and password you set up in step 3.
8. Click Generate License.
You are redirected to the Generate License page.
9. In the Generate License page, enter the MAC address for the WC identified in step 1
and enter descriptive comments as needed
Avaya WLAN 8100 Quick Start Guide December 20, 2010 67
-
8/11/2019 NN47251-106_01.02_QUICKSTART.pdf
68/72
Note:
You must enter MAC addresses in upper case letters separated by colons (forexample, XX:XX:XX:XX:XX:XX). Optionally, you can upload an ASCII filecontaining one or more MAC addresses, one MAC address per line (1000maximum)
10. Click Generate License File.
On the Confirmation screen, you receive information that your license file is created
and what that license file is. The license file is also be sent to your designated email
address.
Applying the Wireless Controller license file
Prerequisites
You must have a valid license certificate to complete this procedure. You must complete theprocedure Obtaining a license for the Wireless Controller on page 67before you can apply agenerated license file.
1. Use Telnet or the console port on the WC to connect to the WLAN 8100 Controller
CLI.
For more information on using the CLI and logging in to the CLI, seeAvaya WLAN
8100 Configuration - WC 8180 (CLI)(NN47251-500).2. Log in as the Administrator.
3. Copy the license file to a TFTP server.
4. From the WLAN 8100 CLI, in privExec (#) mode, execute the following command:
[copy tftp license address filename
where is the IP address of the TFTP server and is the license file
name.
Note:
Ensure the correct license file contains the MAC address of the controller that
the license file is being copied onto.
5. Reboot the WLAN 8100 switch.
6. Read the WLAN 8100 online documentation for more detailed information and store
your License Certificate in a secure place for future reference.
Licensing the Wireless Controller
68 Avaya WLAN 8100 Quick Start Guide December 20, 2010
-
8/11/2019 NN47251-106_01.02_QUICKSTART.pdf
69/72
Applying the Wireless Controller license file
Avaya WLAN 8100 Quick Start Guide December 20, 2010 69
-
8/11/2019 NN47251-106_01.02_QUICKSTART.pdf
70/72
-
8/11/2019 NN47251-106_01.02_QUICKSTART.pdf
71/72
Appendix C: Licensing the Wireless
Management System software
Obtaining a Wireless Management System software license
Complete this procedure to use your Base License Certificate to obtain a Wireless
Management System (WMS) software license.
Prerequisites
You must have a valid Base License Certificate to complete this procedure.
You must have installed the WMS on your server system.
Have on hand the MAC address of the server system on which you installed the WMS.
1. Go to the Avaya License Fulfillment Portal at www.avayadatalicensing.com.
2. In the appropriate fields at the top of the page, type your first name, last name,
company name, and email address.
3. You will be prompted to set up a License Bank if you have not already done so.
4. In the License Bank area, specify the name and password for an existing license
bank into which you want your licenses to be deposited. If you do not have a license
bank, you must create one at this time.
5. Specify email notifications as required.
6. Type your WLAN 8100 Wireless Management Software License Authorization Code
in the License Authorization field at the bottom of the Base License Certificate.
7. Click Activate License.
A license is deposited in your License Bank and emailed to the address you
specified.
8. Log in to your License Bank using the name and password you specified in step 4.
9. Click Download.
You are re-directed to the Generate License page.
10. On the Generate License page, enter the MAC address for the server system on
whichyou installed the WMS is installed.
Avaya WLAN 8100 Quick Start Guide December 20, 2010 71
-
8/11/2019 NN47251-106_01.02_QUICKSTART.pdf
72/72
Note:
You must enter the MAC address as capital letters separated by colons (forexample, XX:XX:XX:XX:XX:XX).
11. Click Create License File.
On the confirmation screen, you are informed that your license has been created.A license (.lic) file is sent to the email address you specified when you created your
License Bank.
12. Copy the license file to a location on the server system on which you have installed
the WMS.
13. Store your Base License Certificate in a secure place for future reference.
Next steps
Enable the WMS.
Licensing the Wireless Management System software