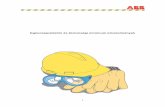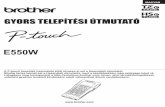Mobility Tool+ kézikönyv_kezikonyv... · 2017-07-10 · Hasonló módon működik a sorok...
Transcript of Mobility Tool+ kézikönyv_kezikonyv... · 2017-07-10 · Hasonló módon működik a sorok...

Mobility Tool+ kézikönyv az Erasmus+ program mobilitási projektek
kedvezményezettjeinek
Mobility Tool+ 2.6

Mobility Tool+ kézikönyv 2016
2
Tartalom
Bevezető .............................................................................................................................................................. 4
1. ÁLTALÁNOS BEVEZETÉS ......................................................................................................................... 5
1.1. Leírás .................................................................................................................................................. 5
1.2. A Mobility Tool+ felhasználói .................................................................................................... 6
2. A RENDSZER ELÉRÉSE ............................................................................................................................. 7
2.1. A Mobility Tool+ oldal elérhetősége ........................................................................................... 7
2.2. Belépés a Mobility Tool+ rendszerbe ......................................................................................... 7
2.3. A felhasználói felület nyelvének beállítása ............................................................................ 10
3. A PROJEKT .................................................................................................................................................. 11
3.1. A projekt adatainak megtekintése ............................................................................................ 11
3.2. A felhasználói felület áttekintése .............................................................................................. 13
3.2.1. Műveletek ................................................................................................................................... 14
Általános keresés/szűrés ................................................................................................................. 14
Kijelölés................................................................................................................................................... 14
Oszlopok hozzáadása/törlése ........................................................................................................ 15
Rendezés ................................................................................................................................................ 15
Nézet/Szerkesztés/Törlés ............................................................................................................... 15
Tömeges művelet ................................................................................................................................ 16
Sorok exportálása ............................................................................................................................... 16
3.3. A projekt adatainak módosítása ................................................................................................ 17
3.3.1. Manuálisan elvégezhető módosítások ............................................................................ 17
3.3.2. Automatikus módosítások ................................................................................................... 17
4. SZERVEZETEK ........................................................................................................................................... 19
4.1. A szervezetek megtekintése ........................................................................................................ 19
4.2. Új szervezet hozzáadása ............................................................................................................... 20
4.3. A szervezet adatainak szerkesztése ......................................................................................... 23
4.4. Szervezetek exportálása ............................................................................................................... 24
4.5. Szervezet törlése .............................................................................................................................. 25
5. KAPCSOLATTARTÓK .............................................................................................................................. 26
5.1. Kik a szervezet kapcsolattartói? ................................................................................................ 26
5.2. A kapcsolattartó megtekintése ................................................................................................... 26
5.3. Szervezet kapcsolattartójának hozzáadása ........................................................................... 27

Mobility Tool+ kézikönyv 2016
3
5.4. Kapcsolattartó adatainak szerkesztése................................................................................... 29
5.5. Szervezet kapcsolattartójának törlése .................................................................................... 29
5.6. Mobility Tool+ rendszerhez való hozzáférés engedélyezése vagy megvonása további felhasználók esetében ........................................................................................................... 30
6. MOBILITÁSOK ........................................................................................................................................... 31
6.1. Mobilitások listájának megtekintése ....................................................................................... 31
6.2. Új mobilitás felvitele ....................................................................................................................... 32
6.3. Mobilitások adatainak módosítása ........................................................................................... 38
6.4. Egy vagy több mobilitás törlése ................................................................................................. 38
6.5. Mobilitási adatok importálása és exportálása ...................................................................... 39
6.5.1. Adatok exportálása ................................................................................................................. 40
7. RÉSZTVEVŐI BESZÁMOLÓK ................................................................................................................ 42
7.1. A résztvevői beszámolók bekérése........................................................................................... 42
7.2. A résztvevői beszámoló státuszának ellenőrzése ............................................................... 43
7.3. A résztvevői beszámoló eredményeinek megtekintése ................................................... 43
8. KÖLTSÉGVETÉS ........................................................................................................................................ 45
8.1. A projekt költségvetésének elemei a “Költségvetés” oldalon ......................................... 45
8.2. A projekt költségvetésének ellenőrzése ................................................................................. 45
8.3. A projekt költségvetésének módosítása ................................................................................. 46
9. BESZÁMOLÓK ............................................................................................................................................ 47
9.1. A záróbeszámoló benyújtása a Nemzeti Irodához .............................................................. 47
9.2. Mi történik a záróbeszámoló benyújtása után? ................................................................... 50
9.3. A projekt módosítása a záróbeszámoló benyújtása után ................................................ 50
10. SEGÍTSÉG ÉS GYAKORI PROBLÉMÁK MEGOLDÁSA ................................................................ 51
10.1. A Nemzeti Iroda elérhetősége .................................................................................................. 51
10.2. A leggyakoribb problémák megoldása ................................................................................. 51

Mobility Tool+ kézikönyv 2016
4
Bevezető
Biztonsági és adatvédelmi okokból az útmutatóban található képernyőképeken látható
nevek és e-mail címek elszürkítve vagy elmosottan szerepelnek. Az ábrákon látható
Nemzeti Iroda rövidítések kizárólag tájékoztató és illusztrációs célokat szolgálnak.
Minden képernyőképet a Mobility Tool+ teszt verziójában készítettek. A képeken látható
adatok nem valós adatok. A projektek hivatkozási számai kizárólag szemléltetési célokat
szolgálnak. A képernyőképen előforduló szervezeti adatok és elérhetőségek az adott
szervezetek nyilvánosan hozzáférhető adatait tartalmazza.
Ez az útmutató a címlapon megjelölt Mobility Tool+ verzió funkcióit mutatja be. A Mobility Tool+ angol nyelvű részletes útmutatóját honlapunkon keresztül
(www.tka.hu) is elérhetik a Támogatott pályázóknak szóló oldalon, illetve a Mobility
Tool+ felületen belépés után az alábbiak szerint tölthetik le:

Mobility Tool+ kézikönyv 2016
5
1. ÁLTALÁNOS BEVEZETÉS
1.1. Leírás
A Mobility Tool+ rendszer egy webes alapú felület, az Európai Bizottság Erasmus+
programjának keretében megvalósuló projektek adminisztrációját, kezelését és a
hozzájuk kapcsolódó beszámolást szolgáló rendszer. Az eszközt az Európai Bizottság
fejlesztette ki az Erasmus+ Nemzeti Irodák által kezelt Erasmus+ projektek
kedvezményezett szervezetei számára.
A Mobility Tool+ felhasználói az általuk koordinált projektek adatainak egy részét (a
Nemzeti Irodájukkal kötött szerződésben megtalálható adatokat) megtalálják a
rendszerben, illetve a hiányzó adatokat maguk töltik fel. Megadják a résztvevők, a
mobilitások, az eredmények adatait, kitöltik és frissítik a költségvetésre vonatkozó
információkat. A rendszer képes résztvevői beszámolókat és kedvezményezetti
beszámolókat generálni a Mobility Tool+ felhasználók által megadott mobilitási adatok
alapján.
A Mobility Tool+ rendszerben kezelt projektek fő elemeit az alábbi ábra mutatja be.

Mobility Tool+ kézikönyv 2016
6
A Mobility Tool+ az alábbi Erasmus+ pályázati kategóriákat támogatja:
a) 1. Pályázati kategória (KA1):
– KA101 - Köznevelési intézmények munkatársainak mobilitása
– KA102 - Szakképzési tanulók és munkatársak mobilitása
– KA103 – Hallgatók és felsőoktatási munkatársak mobilitása
– KA104 - Felnőttoktatási munkatársak mobilitása
– KA105 – Ifjúsági mobilitás
b) 2. Pályázati kategória (KA2):
– KA200 – Több szektort érintő stratégiai partnerségek
– KA201 – Stratégiai partnerségek a köznevelés területén
– KA202 – Stratégiai partnerségek a szakképzés területén
– KA203 – Stratégiai partnerségek a felsőoktatás területén
– KA204 – Stratégiai partnerségek a felnőtt tanulás területén
– KA205 - Stratégiai partnerségek az ifjúsági területen
c) 3. Pályázati kategória (KA3):
– KA347 – Fiatalok és döntéshozók közötti párbeszéd
1.2. A Mobility Tool+ felhasználói
A Mobility Tool+ felhasználói:
– Támogatott intézmények/szervezetek: a rendszer fő felhasználói; a grafikus
felhasználói felületen keresztül, vagy az importálás funkció segítségével rögzítik a
projektben résztvevő szervezetek, a mobilitások illetve a költségvetés adatait. Valamint
hozzáférnek a résztvevői beszámolók adataihoz és elkészítik a projekt beszámolóját a
felületen.
– Nemzeti Irodák: a Nemzeti Irodák felhasználói nyomon követik a projekteket, és
ellenőrzik a kedvezményezettek által megadott információkat.

Mobility Tool+ kézikönyv 2016
7
– Az Európai Bizottság Oktatási és Kulturális Főigazgatósága (DG EAC): a rendszer
tulajdonosa és központi adminisztrátora.
– Résztvevők: kiutazók, indirekt Mobility Tool+ felhasználók, a rendszerrel csak a
résztvevői beszámolókon keresztül kerülnek kapcsolatba.
2. A RENDSZER ELÉRÉSE
2.1. A Mobility Tool+ oldal elérhetősége
A Mobility Tool+ rendszer az alábbi címen érhető el:
https://webgate.ec.europa.eu/eac/mobility
2.2. Belépés a Mobility Tool+ rendszerbe
A kapcsolattartó e-mail címére a rendszer automatikus üzenetet küld. Ez egy rövid
tájékoztatót tartalmaz a rendszerbe való belépésről. Ezen kívül az EU LOGIN
regisztrációhoz szükséges linkeket is tartalmazza.
Az alábbiakban egy ilyen minta üzenet látható, magyar és angol nyelven.

Mobility Tool+ kézikönyv 2016
8
A Mobility Tool+ rendszerbe történő belépéshez szüksége van:
1) egy EU LOGIN felhasználói fiókra és
2) regisztrációra a Mobility Tool+ rendszerben.
Az első pontban említett fiók regisztrációjával, felhasználónév és jelszó létrehozásával
kapcsolatban részletes információt talál az EU LOGIN kézikönyvben. A második pont
esetében, ha Ön a támogatott projekt kedvezményezett szervezetének kapcsolattartója,
az e-mail címe szerepel a pályázatban, így automatikusan regisztrálja Önt a rendszer. Ha
nem biztos benne, hogy az Ön e-mail címe lett megadva a pályázatban, vagy nem
emlékszik, pontosan melyik e-mail címe szerepelt ott, kérjük, ellenőrizze a benyújtott
pályázati űrlapban, vagy forduljon segítségért a Nemzeti Irodához.
A Mobility Tool+-ba való belépéshez a rendszer mindig visszairányítja az EU LOGIN
belépési oldalra, hitelesítésre. Ha még sosem használta korábban az EU LOGIN
rendszert, először a bejelentkezési képernyő jelenik meg, az alábbi ábrán látható módon.

Mobility Tool+ kézikönyv 2016
9
AZ EU LOGIN rendszer emlékezni fog a keresőjében a kiválasztott szervezettípusra, és a
későbbi bejelentkezéseknél automatikusan ezt használja.
A megjelenő felületen így tud bejelentkezni:
• "Adja meg e-mail címét” – ebbe a mezőbe írja a regisztráláskor megadott e-mail
címét.
• Ezután nyomjon a kék színű „Tovább” gombra.
• A „Jelszó” mezőbe tudja beírni előzetesen megadott jelszavát.

Mobility Tool+ kézikönyv 2016
10
2.3. A felhasználói felület nyelvének beállítása
A Mobility Tool+ felület több nyelven érhető el. Az elérhető nyelvek a jobb felső sarok
legördülő menüjében láthatók.
Ha az Ön által keresett nyelv nem szerepel a listán, forduljon Nemzeti Irodájához.

Mobility Tool+ kézikönyv 2016
11
3. A PROJEKT
3.1. A projekt adatainak megtekintése
Jelentkezzen be a Mobility Tool+ rendszerbe az EU LOGIN felhasználónevével (vagy e-
mail címével) és jelszavával. A bejelentkezés után az alábbi oldal jelenik meg. Ez a
kezdőoldal (Home page) az Ön Mobility Tool+ oldala.
Adott projekt megnyitásához kattintson a projekt hivatkozási számára (Grant agreement
number).
Itt előfordulhat, hogy az Egész életen át tartó tanulás programhoz és az Erasmus+
programhoz tartozó projekteteket is talál. Figyeljen a megfelelő projekt kiválasztására!

Mobility Tool+ kézikönyv 2016
12
A projekt kiválasztása után megjelennek a projekttel kapcsolatos alapvető adatok.

Mobility Tool+ kézikönyv 2016
13
3.2. A felhasználói felület áttekintése
A Mobility Tool+ felhasználói felülete tartalmaz néhány olyan elemet, amit érdemes
megjegyezni és felismerni. Az oldal három legfontosabb eleme az alábbi képernyőképen
látható kiemelve.
Az 1-es számmal jelzett rész 2 pontból álló menüt tartalmaz:
− Főoldal (Home) − erre kattintva visszatér a kezdő oldalra (Home page)
− Projekt lista (Project List) – arra az oldalra mutat, ahol a projektek listája látható;
Az 2-es számmal jelzett rész egy 8 pontból álló menüt tartalmaz:
− Részletek (Details) − a gombra kattintáskor a projekt részleteit láthatjuk;
− Dashboard - grafikai kimutatásokat tartalmaz a projektről;
− Szervezetek (Organisations) – a projektben részt vevő szervezetek listája, köztük a
kedvezményezett szervezet, a küldő, fogadó vagy más típusú szervezet;
− Kapcsolattartók (Contacts) – a szervezetekhez tartozó elérhetőségeket mutatja;
− Mobilitások (Mobilities) – a mobilitások listáját mutatja a résztvevők adataival;

Mobility Tool+ kézikönyv 2016
14
− Mobilitások (Mobilities Import- Export) – itt lehet exportálni a mobilitásokat excel
táblázatba.
− Költségvetés (Budget) – a projekt költségvetésének összefoglalója;
− Beszámolók (Reports) – a Nemzeti Iroda felé elkészítendő beszámoló felülete.
A rendszer egyes részeinek részletes leírása a következő fejezetekben található.
A 3-as számmal jelzett rész az adott projekt kezdőoldala, mely a Részletek
(Details) gombra kattintással is elérhető. Itt magáról a projektről, a projektet
támogató Nemzeti Irodáról, a kedvezményezett szervezetről, a pályázati programról és
felhívásról, ill. a beadási körrel kapcsolatban láthatóak adatok. . Továbbá itt lehet a
projekt útját követni a Mobility Tool+ rendszerben (pl. létrehozás, frissítés adatai).
3.2.1. Műveletek
A szervezetek, a kapcsolattartók és a mobilitások listáján belül több művelet is
elvégezhető. Az alábbiakban az egyes gombok és a hozzájuk kapcsolódó funkció leírását
találja.
Általános keresés/szűrés
A felület tetején megjelenő Kereső sáv, az adott oldalon található adatok közötti
egyszerű keresést teszi lehetővé.
Kijelölés
Egyesével is kijelölhet sorokat (akár többet is) a sor elején található kis pontra
kattintással, és további műveletek végezhet.
A „Selection” gombra kattintva, a sorok tömeges kijelölése végezhető el. Itt
kiválaszthatja, hogy mindet, egyiket sem vagy fordítottan szeretné kijelölni az elemeket
(All/None/Inverse)

Mobility Tool+ kézikönyv 2016
15
Oszlopok hozzáadása/törlése
Alapértelmezett beállításként jelennek meg bizonyos oszlopok, melyekhez továbbiak
adhatók vagy éppen elvehetők. Az oszlopcímek sorának elején található ikonra
kattintás után megjelenő oszlopnevekből válaszhatóak ki (feketével a már megjelenített,
fehérrel a még hozzáadható). Javasoljuk, hogy több kiutazó esetén, az adatbevitel
ellenőrzése érdekében a Mobilitások oldalon jelentessék meg az „eu mobilitási
támogatás összesen (számított)” oszlopot is.
Rendezés
Az adott oszlop nevére kattintással lehet abc szerinti növekvő vagy csökkenő sorrendbe
rendezni az adatokat.
Nézet/Szerkesztés/Törlés
Egyes adatok megtekinthetőek vagy módosíthatóak a sorok végén található kis ikonokra
kattintást követően.

Mobility Tool+ kézikönyv 2016
16
Nézet – erre kattintva megtekintheti adott sor részletes adatait
Szerkesztés – erre kattintva szerkesztheti az adott sorhoz tartozó adatlapot
Törlés – erre kattintva az adott sor összes elemét törli a listáról
Tömeges művelet
Tömeges törlésre is van lehetőség, ehhez jelölje ki a törölni kívánt elemeket és
kattintson a „Bulk operation” (tömeges művelet) gombra, majd a megjelenő „Törlés”
feliratra.
Sorok exportálása
Hasonló módon működik a sorok exportálása, célszerű egy Excel táblázatba lementeni,
ehhez kattintson az „XLS File” gombra.

Mobility Tool+ kézikönyv 2016
17
3.3. A projekt adatainak módosítása
3.3.1. Manuálisan elvégezhető módosítások
A Mobility Tool+-ban módosíthatóak a szervezetek, a kapcsolattartók,, a mobilitások, és
a költségvetés bizonyos elemei. Egyes projekttel kapcsolatos adat viszont nem
módosítható a rendszerben, mint pl. a projekt címe, a projekt időszaka, stb. Ha ezekben
az adatokban változtatás szükséges, forduljon a Nemzeti Irodához. Az intézményi adatok
módosítása sem a Mobility Tool+ felületen történik, hanem a Participant Portálon.
Amennyiben a Participant Portalon az adatokat megváltoztatták, kérjük, feltétlenül
jelezzék a módosításokat a Nemzeti Iroda felé.
3.3.2. Automatikus módosítások
A Mobility Tool+ “Költségvetés” (Budget) részénél megjelenő “A Nemzeti Iroda által
megítélt költségvetés” (Approved Budget (by National Agency)) oszlop adatait a
Nemzeti Iroda automatikusan frissíti. Ennek oka lehet módosítási kérelem, vagy a
projektben bekövetkezett egyéb változás.
Az elfogadott költségvetési részt az alábbi ábra mutatja.

Mobility Tool+ kézikönyv 2016
18
További tudnivalókat a költségvetéssel és a költségvetés kezelésével kapcsolatban a
következő fejezetekben olvashat.

Mobility Tool+ kézikönyv 2016
19
4. SZERVEZETEK
A "Szervezetek" lapon a projektben résztvevő szervezetek/intézmények listája
tekinthető meg. Alapesetben csak a kedvezményezett szervezet/intézmény jelenik meg.
Az összes többi résztvevő szervezetet, akik a beadott pályázatban szerepeltek, mobilitási
(KA1-es) projektek esetében manuálisan kell felvinni a Mobility Tool+ rendszerbe.
4.1. A szervezetek megtekintése
A Mobility Tool+ rendszerben nyissa meg a projektet. Az alábbi képernyőképen látható
módon a menüsorban kattintson a “Szervezetek” (Organisations) gombra. Táblázatba
rendezve megjelenik a szervezetek listája.
A szervezetek között lehet a kedvezményezett szervezet, küldő és fogadó szervezetek,
illetve egyéb szerepet betöltő szervezetek. A kedvezményezett szervezetet a táblázat
„Kedvezményezett” (Beneficiary) oszlopában egy kis pipa jelöli (az alábbi ábrán pirossal
jelölve).

Mobility Tool+ kézikönyv 2016
20
A szervezetek lista gyors rendezést és keresést tesz lehetővé a listán belül. A keresésről
feljebb már szó esett. Az abc szerinti rendezés, az adott oszlop nevére kattintással
indítható.
4.2. Új szervezet hozzáadása
A felső menüsorból válassza ki a “Szervezetek” (Organisations) menüpontot, majd a zöld
gombra kattintva létrehozhat egy új elemet.
Megjelenik egy üres partneri adatlap. A projekt pályázati kategóriájától függően, adott
esetben meg kell adnia a hozzáadni kívánt szervezet PIC kódját. Speciális esetekben
eltekinthet a PIC kód megadási kötelezettségtől a „PIC nélküli szervezet/intézmény” )
opció kiválasztásával. (Speciális eset a mobilitási (KA1) köznevelési és felnőtt tanulási
projektekben fordulhat elő, ahol a kurzusszervezőnek nem kell PIC kóddal
rendelkeznie.)

Mobility Tool+ kézikönyv 2016
21
Mindkét esetben a szervezet/intézmény azonosító mezőt automatikusan előre kitölti a
rendszer egy egyedi azonosítóval. Ha szeretné, az automatikusan generált értéket
megváltoztathatja egy Ön által ismert azonosítóra (pl. OM azonosító). Az azonosítóval
szemben támasztott egyetlen feltétel, hogy a projekten belül egyedinek kell lennie.
A lap alján egy megjegyzés rovat is rendelkezésre áll a szervezettel kapcsolatos további
jegyzetek vagy megjegyzések rögzítéséhez.
Megjegyzés:
A partnerek adatai bármikor szerkeszthetőek a projekt futamideje alatt.
Amennyiben azt tapasztalják, hogy a PIC kóddal felvitt intézmények adataiban hiba van,
úgy kérjük, vegyék fel a kapcsolatot az adott intézmény koordinátorával, hogy a
Participant Portálon javítani tudják a hibás adatokat, ezt követően pedig kérjük, hogy
jelezzék a Nemzeti Iroda felé is.

Mobility Tool+ kézikönyv 2016
22
Szervezetek PIC kóddal
Ha a szervezet rendelkezik PIC kóddal, adja meg a PIC kódot a megfelelő mezőben, majd
kattintson a "PIC kód ellenőrzése” (Check PIC) gombra.
A szervezet adatait, köztük a szervezet nevét, típusát, címét és Erasmus kódját (ha van
ilyen) a rendszer importálja a Kedvezményezett adatbázisból (Participant Portal). A
szervezet rövidítését, az adott szervezeti egységet, vagy azt, hogy az intézmény
kevesebb, mint 250 főt foglalkoztat, manuálisan megadhatja az adatlapon.
Ha a szervezet már szerepel a szervezetek listájában, “A PIC kódnak egyedinek kell
lennie egy adott projekten belül” (PIC must be unique within a Project) hibaüzenet
jelenik meg.
Ha egy szervezet a PIC kódja alapján nem található, további segítségért kérjük, vegye fel
a kapcsolatot Nemzeti Irodájával, vagy köznevelési és felnőtt tanulási mobilitási
projektek kurzusszervezői esetében töltse fel a szervezetet PIC kód nélkül az alábbiak
szerint.
Szervezetek PIC kód nélkül
Ha az Ön által hozzáadni kívánt szervezet nem rendelkezik PIC kóddal, az adatlapon
jelölje be a „PIC nélküli szervezet/intézmény” (Non-PIC Organisation) opciót. Ebben az
esetben az összes „érték szükséges” jelöléssel ellátott mező kitöltése kötelező. Felhívjuk
figyelmét, hogy csak köznevelési és felnőtt tanulási mobilitási projektekben megengedett,

Mobility Tool+ kézikönyv 2016
23
hogy a kurzusszervező partner ne rendelkezzen PIC kóddal, minden más esetben a
partnereknek is kell érvényes PIC kóddal rendelkezniük.
4.3. A szervezet adatainak szerkesztése
A felső menüsorban kattintson a “Szervezetek” (Organisations) menüpontra.
Kattintson a szerkeszteni kívánt partner sorának végén található ceruza ikonra, az
alábbi képernyőképen is látható helyen.
Megjelenik a szervezet adatlapja.

Mobility Tool+ kézikönyv 2016
24
Módosítsa a kívánt adatokat, majd kattintson a “Mentés” (Save) gombra. Megjelenik egy
megerősítő üzenet.
A szervezet adatlapján ténylegesen csak egy pár mező szerkeszthető. A rendszer a
legtöbb adatot a szervezet által (a PIC kód igénylése során) a Participant Portalon
megadott információkból nyeri. Ha az ilyen jellegű adatok módosítására van szükség,
először a Participant Portalon kell azokat megváltoztatni, és miután ez ott megtörtént,
akkor van lehetőség az adatok Mobility Tool+-ban történő frissítésére a "PIC kód
ellenőrzése” (Check PIC) gombra kattintva.
A szervezet típusától és/vagy a pályázattípustól függően, a szervezet adatlapján
megjelenhet az „Erasmus Kód” mező. Ez a mező az ECHE (Erasmus Charter for Higher
Education) adatbázissal van összekötve, és olyan felsőoktatási intézmények ECHE
adatbázisban való keresésére használható, melyek rendelkeznek Erasmus+ Chartával.
A kedvezményezett szervezet adatait a kedvezményezett szervezet nem
módosíthatja, azokat csak a Nemzeti Iroda változtathatja meg. Ha a kedvezményezett
szervezet adatait bármilyen okból módosítani kell, kérjük, vegye fel a kapcsolatot
Nemzeti Irodájával. Miután a kívánt adatokat a Nemzeti Iroda megváltoztatta, láthatja
ezeket a változtatásokat a Mobility Tool+-ban.
4.4. Szervezetek exportálása
A szervezetek listája több fájl típusba is exportálható. Az exportált lista pontosan
ugyanazokat a mezőket fogja tartalmazni, mint amik megjelennek a Szervezetek oldalon.
Lépjen be a Mobility Tool+-ba, nyissa meg projektet, majd kattintson a felső menüsorban

Mobility Tool+ kézikönyv 2016
25
a “Szervezetek” (Organisations) gombra. A keresés mező alatt található „exportálás”
gombra kattintva több lehetőség is felugrik, itt válassza a CSV vagy az XLS file-t.
4.5. Szervezet törlése
Lépjen be a Mobility Tool+ rendszerbe és nyissa meg a projektet. A felső menüsorban
kattintson a “Szervezetek” (Organisations) menüpontra. Vegye figyelembe, hogy nem
tudja törölni a listáról saját (kedvezményezett) szervezetét. Azok a küldő vagy fogadó
szervezetek sem törölhetők, akik már egy rögzített mobilitás szereplői.
Törléshez kattintson a sor végén található szemeteskosár ikonra. A kiválasztott
szervezetet törli a rendszer.

Mobility Tool+ kézikönyv 2016
26
5. KAPCSOLATTARTÓK
5.1. Kik a szervezet kapcsolattartói?
A projektben részt vevő szervezeteknek egy vagy több kapcsolattartója is lehet.
Alapesetben csak a kedvezményezett szervezet kapcsolattartója és hivatalos képviselője
kap hozzáférést a Mobility Tool+ rendszerhez. Habár ők hozzáférést adhatnak
szervezetük további kapcsolattartóinak is a Mobility Tool+-ban, tartsák szem előtt, hogy
ezt követően ezek a személyek is szerkeszthetik és módosíthatják a projekt adatait.
5.2. A kapcsolattartó megtekintése
A Mobility Tool+-ba való bejelentkezés után nyissa meg a projekt részleteit. Kattintson a
“Kapcsolattartók” (Contacts) menüpontra a felső menüsorban.
Az összes szervezet kapcsolattartója megjelenik a képernyőn.
A táblázat tartalmazza a kapcsolattartók keresztnevét, vezetéknevét, szervezeti
egységét, beosztását, telefonszámát, e-mail címét, a szervezet PIC kódját, a szervezet
hivatalos nevét, illetve kis pipákat, amik jelzik, ha szervezet a kedvezményezett, a
kapcsolattartó a hivatalos képviselő is egyben, elsődlegesen választott projekt
kapcsolattartó, ill. szakképzési projektek esetében OLS kapcsolattartó, valamint milyen
hozzáférése van a projekthez(szerkesztési, megtekinthetési, semmilyen).
A listában lehet keresni és rendezni, ezekről részletesen már feljebb írtunk (3.2.1 és 4.1)

Mobility Tool+ kézikönyv 2016
27
5.3. Szervezet kapcsolattartójának hozzáadása
A Mobility Tool+-ba való bejelentkezés után nyissa meg projektjét. Válassza ki a
"Kapcsolattartók” (Contacts) menüpontot a felső menüsorból. Ezután kattintson felső
sarokban található zöld gombra.
Megjelenik az új kapcsolattartó felvitelére alkalmas üres űrlap. Minden „érték
szükséges” jelöléssel ellátott rész kitöltése kötelező.
Minden szervezetnél meg kell adni legalább egy elsődleges kapcsolattartót. Az első
kapcsolattartó személy automatikusan elsődlegesként jelenik meg. A kedvezményezett
szervezet esetében az elsődleges kapcsolattartó(k) értesítést kap(nak) a Mobility Tool+
rendszertől például a projekt módosításairól.
Az elérhetőségeknél az “Azonos a szervezetével/intézményével” (Same as Organisation)
opció kiválasztásával a rendszer az ott található adatok alapján automatikusan kitölti a
mezőket.

Mobility Tool+ kézikönyv 2016
28
Ha a „Szervezet/intézmény” (Organisation) legördülő menüben a kiválasztott szervezet
a kedvezményezett szervezet ([Kedvezményezett] Beneficiary megjelöléssel szerepel a
legördülő menüben), egy további opció jelenik meg a képernyő közepén: "Hozzáférés a
projekthez” (Access to Project). Itt lehet megadni, hogy milyen hozzáférést biztosít a
rendszerben a projekt oldalához/adataihoz az adott személynek: szerkesztési,
megtekinthetési, semmilyen. A kedvezményezett kapcsolattartóinak EU LOGIN
hozzáféréssel kell rendelkezniük – bővebben lásd a "Belépés a Mobility Tool+
rendszerbe" részben.

Mobility Tool+ kézikönyv 2016
29
5.4. Kapcsolattartó adatainak szerkesztése
Belépés után nyissa meg projektjét. Kattintson a "Kapcsolattartók” (Contacts) gombra a
felső menüsorban. Kattintson a szerkeszteni kívánt személy sorának végén található
ceruza ikonra.
Megjelenik az oldal, ahol szerkesztheti az adatlapot. Módosítsa az adatokat, majd mentse
el a változásokat az oldal tetején és alján is található „Mentés” (Save) gombbal.
5.5. Szervezet kapcsolattartójának törlése
Kattintson a "Kapcsolattartók” (Contacts) gombra a felső menüsorban, majd a törölni
kívánt kapcsolattartó sorának végén található szemeteskosár ikonra. A kapcsolattartót
törli a rendszer. Ne felejtse, hogy önmagát nem törölheti a listáról.

Mobility Tool+ kézikönyv 2016
30
5.6. Mobility Tool+ rendszerhez való hozzáférés engedélyezése vagy
megvonása további felhasználók esetében
Fontos, hogy csak a kedvezményezett szervezet kapcsolattartója(i) rendelkezhet(nek)
hozzáféréssel a projektekhez a Mobility Tool+-ban.
Ha hozzáférést szeretne engedélyezni vagy letiltani, a Mobility Tool+ rendszerbe való
belépés után nyissa meg projektjét. Kattintson a "Kapcsolattartók” (Contacts) gombra a
felső menüsorból. Kattintson a kiválasztott személy sorának végén látható ceruza ikonra
ahhoz, hogy hozzáférést adjon vagy tiltson le.
Megjelenik az oldal, ahol szerkesztheti az adatlapot. A képernyő közepén állíthatja be a
kapcsolattartók hozzáférési szintjét a "Hozzáférés a projekthez” (Access to Project)
opciónál.
A Mobility Tool+ oldalra való belépéshez a kedvezményezett kapcsolattartóinak EU
LOGIN hozzáféréssel kell rendelkezniük – erről bővebben a "Belépés a Mobility Tool+
rendszerbe" részben olvashat.

Mobility Tool+ kézikönyv 2016
31
6. MOBILITÁSOK
A „Mobilitást” mint az Erasmus+ projekt egy résztvevőjének azonosítására szolgáló
alapvető adatok gyűjteményét határozhatjuk meg: a résztvevő adatai, küldő és fogadó
országa, kiutazásának időtartama, kapcsolódó pénzügyi adatok és további kiegészítő
információk tartoznak ide.
A „Mobilitások” jelentik a Mobility Tool+ rendszer egyik legfontosabb részét. Itt egyetlen
helyen rögzítheti a projekt keretében finanszírozott összes mobilitást. A mobilitások,
azaz kiutazások a Mobilitások menüpontban rögzíthetők, egyesével vagy tömegesen.
6.1. Mobilitások listájának megtekintése
A felső menüsorban kattintson a „Mobilitások” (Mobilities) gombra.
Ha először nyitotta meg a Mobility Tool+-t és benne saját projektjét, akkor valószínűleg
csak egy üres oldalt fog látni.
Ha már rögzítettek mobilitásokat a projekthez, akkor azok adatait láthatja az oldalon: a
résztvevők vezeték- és keresztnevét, e-mail címét, a mobilitások típusát, a mobilitások
azonosítóját, a fogadó és küldő országot, a mobilitások kezdő és befejező dátumát, a
résztvevői beszámolók státuszát, mikor kérték be a beszámolókat és a résztvevők mikor
küldték be azokat. Ezek az oszlopok alapértelmezetten megjelennek.

Mobility Tool+ kézikönyv 2016
32
6.2. Új mobilitás felvitele
Lépjen be a Mobility Tool+ rendszerbe és nyissa meg projektjét. A felső menüsorban
kattintson a „Mobilitások” (Mobilities) gombra. Új mobilitás hozzáadásához kattintson a
gombra. Egy új oldal jelenik meg egy üres mobilitási adatlappal, az
alábbi képernyőképen látható formában.
Tevékenység típustól és a (projekt) pályázattípusától függően lehet, hogy a képernyőn
Önnek más mezők jelennek meg, a számítások, illetve az adatok ellenőrzése eltérően
történik az Ön esetében. Azon mezők kitöltése KÖTELEZŐ, melyek alatt narancssárgával
az „érték szükséges” felirat látható. A mobilitás mentése után megjelenik a mobilitási
adatait tartalmazó oldal, mely 6 fő részre osztható. Az alábbiakban részletes leírást és
képernyőképeket találhat az egyes részekre vonatkozóan.
A görgető sávban lefelé haladva lehet az egyes részekhez jutni, de a gyorsabb eléréshez
a résztvevő neve melletti gombokra is kattinthat.
1. Mobilitás
Itt jelennek meg az előzetesen felvitt adatok, mint a Tevékenység típusa és a Mobilitási
azonosító.

Mobility Tool+ kézikönyv 2016
33
2. Résztvevő (Participant)
Ez a résztovábbi 3 alrészre bontható, amit a kék színű fülek jelölnek.
a) Participant Data (résztvevő adatai)
Ennél a pontnál további adatok megadása szükséges a résztvevőről. Itt adhatja meg a
születési dátumot, a nemzetiséget az oktatási területet – a narancssárga szöveggel jelzett
részek kitöltése KÖTELEZŐ.

Mobility Tool+ kézikönyv 2016
34
b) Participant Report (résztvevői beszámoló)
Ennél a pontnál a kiutazást követően feltöltött résztvevői beszámolót láthatja és töltheti
le.
c) Certifications (résztvevői igazolás)
Itt állíthatja be, hogy a mobilitáson való részvételt alátámasztóigazolást / bizonyítványt
/ oklevelet mely intézménytől kapta a résztvevő. A mentés gomb megnyomása után jobb
oldalt láthatja az adott személyhez eddig felvitt igazolást, amit módosítani tud a
„Szerkesztés” gombbal. Figyeljen rá, hogy egy személyhez maximálisan csak 3 igazolást
tud megadni.
3. From/ To (Honnan / Hova)
Ebben a részben a mobilitás további részleteit adhatja meg. Kitöltendő mezők a küldő és
fogadó intézmény neve, a küldő és fogadó ország, a küldő és fogadó város és a távolsági
sáv. A küldő és fogadó városoknál megadott települések alapján a megfelelő távolság
sávot kell alkalmazni. Az Európai Bizottság kidolgozott egy távolság kalkulátort, amit a
két helyszín közötti távolság kiszámításához kell használni. A távolság kalkulátor az
alábbi címen érhető el: http://ec.europa.eu/programmes/erasmus-
plus/tools/distance_en.htm. Ezt a weboldalt a mező feletti linkre kattintva is elérheti.

Mobility Tool+ kézikönyv 2016
35
A narancssárga szöveggel jelzett részek kitöltése KÖTELEZŐ.
A küldő és fogadó szervezetek legördülő listája előre tartalmazza a „Szervezetek”
(Organisations) fülön megadott szervezeteket. Ha a két legördülő lista bármelyikéről
hiányzik egy szervezet, először a „Szervezetek” (Organisations) oldalon kell
felvinni azt.
4. Duration (időtartam)
Ez a rész tartalmazza a kiutazás időtartamát. Láthatja a kezdő és a befejező dátumot,
Amennyiben módosít bármelyik dátumon a naptár ikonra kattintva
, a jobb oldali oszlopokban automatikusan módosul a napok
száma.

Mobility Tool+ kézikönyv 2016
36
Szakképzési mobilitási projektek esetén, ha a kísérő személyek váltják egymást
ugyanazon mobilitásban, kérjük, hogy csak egyikőjük adatait vigyék fel, de a teljes
időtartamra, és a Mobilitáshoz kapcsolódó megjegyzés rovatba (mobilitási adatlap
legalján) tüntessék fel konkrétan és részletesen a megvalósulást.
6. Költségvetés
Ebben a modulban láthatja a mobilitás költségeit, amit a Mobility Tool+ automatikusan
kiszámolt az eddigi adatok alapján. Felnőtt tanulási projektben, kurzuson való részvétel
esetén a „Kurzusdíjak-napok száma” részben meg kell adni a kurzus napjainak számát. A
napok száma alapján a rendszer újra számolja a költségvetést.

Mobility Tool+ kézikönyv 2016
37
A mobilitás költségvetésének kiszámítása
A helyes költségvetés kiszámításhoz ki kell tölteni az olyan mezőket, mint a tevékenység
típusa, küldő és fogadó ország, mobilitás kezdő és befejező időpontja, és ki kell
választani a helyes távolságsávot.
A jobb felső sarokban az adott mobilitás költsége jelenik meg. Ez a szám automatikusan
módosul, ha a mobilitási adatokban változtatást hajtottak végre. Bármilyen módosítás
rögzítéséhez a zöld Mentés gombra kell kattintani (ekkor kerül át a tényleges összeg a
Költségvetés oldalra).

Mobility Tool+ kézikönyv 2016
38
Abban az esetben, ha az adott tevékenység típusnak nem megfelelő mobilitási időtartam
lett megadva, a mező alatt megjelenő piros szöveg jelzi ezt)
Az időtartam kijavításával és a „Mentés” gomb újbóli megnyomásával a probléma
megoldódik.
A „Történet” részben nyomonkövetheti a mobilitás szerkesztésével kapcsolatos
adatokat:
6.3. Mobilitások adatainak módosítása
Lépjen be a Mobility Tool+ rendszerbe és nyissa meg projektjét. A felső menüsorban
kattintson a "Mobilitások” (Mobilities) gombra. A táblázatban kattintson a szerkeszteni
kívánt mobilitás sorában lévő ceruza ikonra.
Megnyílik a mobilitási adatlap. Módosítsa a kívánt adatokat, majd a változtatások
elmentéséhez kattintson a „Mentés” (Save) gombra.
6.4. Egy vagy több mobilitás törlése
Lépjen be a Mobility Tool+ rendszerbe és nyissa meg projektet. A felső menüsorban
kattintson a "Mobilitások” (Mobilities) gombra. Törléshez a kiválasztott mobilitási sor
végén található szemetes kosár ikonra kattintson.

Mobility Tool+ kézikönyv 2016
39
Megjelenik egy figyelmeztető ablak, a művelet végrehajtásához. A „Törlés” gombra
kattintva a kiválasztott mobilitást törli a rendszer.
Fontos: Vegye figyelembe, hogy a mobilitás törlésekor a rendszer törli az adott
mobilitáshoz tartozó, már benyújtott résztvevői beszámolót is.
Szakképzési tanulók mobilitása esetén: Ha a résztvevő már kitöltötte az online
nyelvi felmérő tesztet, a mobilitást ne törölje, hanem módosítsa, amennyiben
szükséges!
6.5. Mobilitási adatok importálása és exportálása
A mobilitási adatok tartalmazzák az összes mobilitást, a résztvevőket, a küldő és fogadó
partnerszervezeteket, valamint az ezekhez tartozó támogatást. A projekthez tartozó
szervezési támogatás nem szerepel az adat-importálás/exportálás folyamatában.
Az adatok importálása/exportálása elérhető a “Mobility Import-Export” menüben, ahogy
az alábbi ábra mutatja.
Az adatok importálása funkcióval a nagyméretű projekteknél a hatalmas mennyiségű
adatot hatékonyabban fel lehet vinni a Mobility Tool+-ba. Kérjük, tanulmányozza a
"Mobility Tool+ adat szótár" (Data Dictionary) dokumentumot, mielőtt adatot visz fel a
rendszerbe, mely letölthető az "Import – Export" oldalon keresztül. Ez a dokumentum
minden szükséges kódot tartalmaz az importálás/exportálás folyamatához.

Mobility Tool+ kézikönyv 2016
40
6.5.1. Adatok exportálása
Az exportálás funkció a “Mobility Import-Export” menüre kattintva érhető el. A bal
oldaldali részen található „Exportálás XLS” gombra kattintva mentheti a mobilitásokat
Excel táblázatba.
Figyelem! A szervezet elérhetősége nem szerepel az exportálható adatok között.
Csak az alapvető szervezeti adatok szerepelnek az exportálás/importálás
folyamatában.
Az exportálás során a Mobility Tool+-ból nyert adatok egy CSV (Comma–Separated
Values) fájlba is lehet menteni. A kinyert mezőket pontosvessző (;) választja el
egymástól. Az állomány adatai az UTF-8-as szabvány szerint kerülnek kódolásra. Az
exportált fájl felhasználható az adatok importálására is abban az esetben, ha az összes
kötelező mező ki van töltve. További részletek ezzel kapcsolatban az importálás

Mobility Tool+ kézikönyv 2016
41
folyamatát leíró fejezetben találhatók, az eredeti, angol nyelvű Mobility Tool +
kézikönyvben, mely a Mobility Tool + felületen található.
Azon partnerek adatai, akiknek nincs kapcsolódó mobilitása, nem jelennek meg az
exportálás/importálás során.
Ha a CSV fájlba exportált adatok nem megfelelően jelennek meg az Excelben, lapozzon az
útmutató gyakori problémák megoldását tárgyaló fejezetéhez.

Mobility Tool+ kézikönyv 2016
42
7. RÉSZTVEVŐI BESZÁMOLÓK
A résztvevői beszámoló egy online kérdőív különböző típusú kérdésekkel – egyszerű
választásos, több választásos és mátrix típusúakkal. A résztvevői beszámolók az
Erasmus+ mobilitási projektekben kiutazók tapasztalatairól gyűjtenek információt.
Minden résztvevőnek ki kell töltenie a résztvevői beszámolót a mobilitási időszaka
végén, kivéve a szakképzési projektek esetében a kísérő tanároknak.
A beszámolást az EUSurvey rendszer kezeli, amit az Európai Bizottság fejleszt és tart
fent.
7.1. A résztvevői beszámolók bekérése
A Mobility Tool+ automatikusan kiküldi a beszámolót bekérő üzenetet a résztvevőknek
(a mobilitásuknál megadott e-mail címre) a mobilitási időszakuk végén, a mobilitások
adatainál a "Befejező dátum” (End date) alatt megadott dátum alapján. Az üzenet
tartalmazza azt a linket, amelyen keresztül a személyre szabott kérdőív elérhető.
Amennyiben a résztvevő valamilyen oknál fogva nem kapta volna meg a kérdőívet, vagy
késik a kitöltésével a projektgazda ismételten kiküldheti neki, akár többször is, addig
amíg a beszámoló nem lesz "Benyújtva" (Submitted) státuszú. A beszámoló újbóli
bekéréséhez jelentkezzen be a Mobility Tool+-ba és nyissa meg a projekt adatait. Az
adott mobilitás adatlapján a Résztvevői beszámoló pontnál az Újraküldés gombra való
kattintással kezdeményezheti a kérdőív újbóli kiküldését.

Mobility Tool+ kézikönyv 2016
43
Ha a mobilitási időszak még nem ért véget vagy a résztvevői beszámoló "Benyújtva”
(SUBMITTED) státuszú, a beszámoló bekérése nem lehetséges.
Amennyiben a kiutazó már véglegesítette, visszaküldte a kérdőívet, de mindenképpen
szükséges a résztvevői beszámolójában a módosítás, változtatás, akkor az újraküldéssel
ez nem megoldható. Ebben az esetben az adott mobilitást törölni kell, majd újra
rögzíteni a mobilitás adatait, és így a rendszer ismételten kiküldi a résztvevői kérdőívet,
amit ki kell tölteni. Mindezt mérlegelve, célszerű a kiutazóknak javasolni, hogy alaposan
olvassák át beszámolójukat az elküldés előtt.
7.2. A résztvevői beszámoló státuszának ellenőrzése
A résztvevői beszámoló státusza a “Mobilitások” (Mobilities) oldalon jelenik meg, a
“Beszámoló státusza” (Report status) oszlopban. Három féle státusza lehet:
− NINCS/ÜRES (NONE) – a beszámoló még nem lett bekérve, mert a mobilitás még nem
zárult le, vagy kísérő személy a kiutazó (pl. speciális igényű résztvevőnél vagy
szakképzési projektekben), így neki nem küld a rendszer.
− NINCS KÉZBESÍTVE (UNDELIVERED) – a beszámoló nem érkezett meg a megadott e-
mail címre;
− BEKÉRVE (REQUESTED) – a rendszer kiküldte a linket a résztvevőnek, és ennek
dátuma is látható. Amennyiben a résztvevő nem tölti ki a kérdőívet, vagy nem találja,
újból ki lehet neki küldeni. A mobilitás adatlapján, az újraküldés gombra való
kattintással kezdeményezhető a kérdőív újbóli kiküldése;
− BENYÚJTVA (SUBMITTED) – a résztvevő elküldte a beszámolóját, a kérdőív kitöltése
már megtörtént és véglegesítve lett, melynek dátuma látható a felületen. A mobilitás
adatlapján akár meg is tekinthető.
A mobilitások státusza automatikusan megváltozik a rendszer és a résztvevő
műveletétől függően.
7.3. A résztvevői beszámoló eredményeinek megtekintése
A Mobilitások oldalon kattintson a Résztvevői beszámoló exportálása gombra.

Mobility Tool+ kézikönyv 2016
44
Így egy tömörített ZIP fájlt hoz létre az összes résztvevő beszámolójával,
tevékenységtípusok szerint csoportosítva. Az így generálódó CSV fájl például Microsoft
Excel programmal nyitható meg.

Mobility Tool+ kézikönyv 2016
45
8. KÖLTSÉGVETÉS
A Mobility Tool+ költségvetés oldala a mobilitások pénzügyi adatait és a projekt egyéb
pénzügyi elemeit tartalmazza. Ezt a részt folyamatosan ellenőrizni kell a projekt
finanszírozásának követéséhez.
8.1. A projekt költségvetésének elemei a “Költségvetés” oldalon
A “Költségvetés” (Budget) oldalon több oszlopban jelennek meg az adatok. Egyrészt a
projekt Nemzeti Iroda által megítélt költségvetése. Másrészt az Aktuális költségvetés,
mint a projekttevékenységek összefoglalója, amit a rögzített mobilitási adatok alapján
kalkulál a rendszer. Harmadrészt a költségvetés követését segítő, Aktuális és megítélt
költségvetés aránya (% Current / Approved budget) oszlop, ami a költségvetés aktuális
állását mutatja.
Ha a költségvetésben változások történtek a kedvezményezett és a Nemzeti Iroda
közötti szerződés módosítása alapján, ezeknek a változásoknak meg kell jelennie az első
oszlopban.
8.2. A projekt költségvetésének ellenőrzése
Lépjen be a Mobility Tool+-ba. Kattintson a “Költségvetés” (Budget) menüre a felső
menüsorban. Megjelenik a költségvetés oldal.

Mobility Tool+ kézikönyv 2016
46
Különböző sorok jelennek meg, attól függően, melyik pályázati kategóriához tartozik a
projekt.
A szürkével kiemelt sorok összefoglaló adatokat tartalmaznak a projekt összes
mobilitásáról. A szürkével nem kiemelt részek szerkeszthetők. Ilyen például a
“Szervezési támogatás” rész. Felhívjuk a figyelmet, hogy a szervezési költséget
kizárólag ebben a mezőben tudják megadni, az összes mobilitásra vonatkozóan
egy összegben. A mező kitöltése KÖTELEZŐ.
8.3. A projekt költségvetésének módosítása
Lépjen be a Mobility Tool+-ba. Kattintson a “Költségvetés” menüre a felső menüsorban.
Megjelenik a költségvetés oldal.
Itt kiválaszthatja a szerkesztendő részeket – ezek általában a szürkével nem kiemelt
részek az oldalon (szervezési költség, megjegyzések). Ha módosítást hajt végre, az oldal
tetején található “Nincs mit elmenteni” (Nothing to change) gomb “Mentés”
(Save) feliratúra változik át.
A változások mentéséhez kattintson a “Mentés” gombra.

Mobility Tool+ kézikönyv 2016
47
9. BESZÁMOLÓK
A Mobility Tool+ menüsor utolsó eleme tartalmazza a kedvezményezetti beszámoló
elkészítésére alkalmas felületet. A projekt záróbeszámolójának benyújtása a Nemzeti
Irodához, ezen a felületen történik..
A kedvezményezetti beszámoló nem összekeverendő a résztvevői beszámolóval, más
néven EU survey-el, amit a kiutazók töltenek ki. Ennek leírása az útmutató “Mobilitások”
részében található.
A záróbeszámoló a projekt során megvalósított minden tevékenység összefoglalását, a
projekt költségvetését és néhány további kiegészítő információt tartalmaz. A beszámoló
tartalmának jelentős részét kitölti a rendszer az Ön által korábban megadott adatok
alapján (pl. Szervezetek, Mobilitások menüpontokban). Ezen felül a projekt
megvalósításához kapcsolódó kérdésekre kell még válaszolnia.
9.1. A záróbeszámoló benyújtása a Nemzeti Irodához
Lépjen be a Mobility Tool+ rendszerbe. A felső menüsorban kattintson a “Beszámolók”
(Reports) gombra.
A beszámoló generálásához kattintson a „Beszámoló készítése” gombra. Amennyiben
már megkezdték a beszámoló elkészítését, mentették és újból folytatnák, úgy a
„Beszámolók” menüpontra kattintás után az alábbi oldal jelenik meg, ahol a „Piszkozat
szerkesztése” gombra kattintva tudják folytatni vagy javítani a beszámolót.
A rendszer automatikusan kitölti az alapadatokra vonatkozó pontokat. Javasolt ismét
ellenőrizni az adatokat, ha változtatás szükséges, azt a Participant Portálon teheti meg,
és erről tájékoztatni kell a Nemzeti Irodát is.
A projekt angol nyelvű összefoglalóját is a pályázatból bemásolja a rendszer
automatikusan, amit aztán a tényleges megvalósulás függvényében át kell írni, hiszen ez
fog megjelenni az Európai Bizottság Disszeminációs platformján is.

Mobility Tool+ kézikönyv 2016
48
A beszámoló különböző részeinek kitöltési állapotáról a beszámoló felület bal oldalán
tájékozódhat.
Az egyes menüpontokra kattintással a beszámoló az adott helyre ugrik. A beszámoló
akkor éri el a 100% kitöltöttséget, ha minden menüpontot, és minden mezőt kitöltöttek.
A Mellékletek menüpontban az első és legfontosabb a hivatalos képviselő jogi
nyilatkozatának feltöltése. A „Download Declaration of Honor” gombra kattintás után,
PDF fájlként lehet megnyitni a dokumentumot, melynek bizonyos részeit kitölti a
rendszer. Ezt ki kell nyomtatni és a megfelelő helyeken kézzel kitölteni majd az
intézmény hivatalos képviselőjének aláírásával és az intézmény pecsétjével ellátni. A
kész dokumentum szkennelt változatát a mellékletekhez kell feltölteni KÖTELEZŐEN.
Ezek után a beszámoló többi kötelező csatolmányát is a mellékletekhez lehet feltölteni. A
beszámoló véglegesítéséhez a “Benyújtási folyamat elindítása” (Submit) gombra kell
kattintani.
A következő lépésben, a feltöltött dokumentumok között meg kell jelölni azt, amelyik a
jogi nyilatkozatot tartalmazza.

Mobility Tool+ kézikönyv 2016
49
Majd kattintson a „Következő lépés” gombra, itt fogadja el az adatvédelmi nyilatkozatot,
„Következő lépés gomb” és ellenőrizze a szervezési költség összegét.
A következő lépésben megjelenő ellenőrző listában az egyes sorok végén található
gombra kattintva hagyhatók jóvá az állítások, azok ellenőrzése után:
Utolsó lépésként a Benyújtás megerősítése ablakban a Kedvezményezetti beszámoló
benyújtása gombra kell kattintani:
A beszámoló feldolgozása időt vehet igénybe, kérjük, hogy az alábbi üzenet megjelenését
várja meg:

Mobility Tool+ kézikönyv 2016
50
A feldolgozás ideje alatt, kérjük, ne frissítse az adatokat, kivéve, ha erről Nemzeti
Irodájával megállapodott. (Beneficiary Report in progress - please do not update data
unless agreed with your National Agency.)
9.2. Mi történik a záróbeszámoló benyújtása után?
A záróbeszámoló benyújtása után projektjéhez való hozzáférése a Mobility Tool+-ban
korlátozott lesz. A bevitt adatokat megtekintheti, de nem változtathatja meg. A
résztvevői beszámolókat le tudja tölteni.
9.3. A projekt módosítása a záróbeszámoló benyújtása után
A Nemzeti Iroda visszaállíthatja hozzáférését projektjéhez, ha a záróbeszámoló
tartalmát nem találja megfelelőnek, vagy ha projektjén további változtatásokat kell
végrehajtania. Erről mindkét esetben értesítést kap a Nemzeti Irodától.

Mobility Tool+ kézikönyv 2016
51
10. SEGÍTSÉG ÉS GYAKORI PROBLÉMÁK MEGOLDÁSA
10.1. A Nemzeti Iroda elérhetősége
A Mobility Tool+ rendszerrel kapcsolatos kérdéseket és problémákat a Nemzeti Irodája
felé jelezheti. Az elérhetőségeket a www.tka.hu » Rólunk » Munkatársak oldalon találja.
10.2. A leggyakoribb problémák megoldása
A Mobility Tool+-ból exportált CSV fájlok hibásan jelennek meg Microsoft
Excelben:
A Mobility Tool+-ból két módon lehet adatokat exportálni – Excel és CSV formátumban.
Előfordulhat, hogy amikor CSV fájlt tölt le és nyit meg, az Excel nem ismeri fel a
sortöréseket, és az összes sor egy cellában jelenik meg.
A problémát a számítógépe területi beállításai okozhatják. Ez a probléma kétféleképpen
oldható meg. Az első szerint az operációs rendszer rendszerbeállításait kell
megváltoztatnia. A másik megoldást a Microsoft Excel szöveg importálás funkciójának
használata jelenti.
A rendszer területi beállításai
Az alább bemutatott lépések a Microsoft Windows 7 programra vonatkoznak, de a
Windows operációs rendszer korábbi verzióinál is hasonló lehet az eljárás. Fontos tudni,
hogy ezek a módosítások a számítógépére telepített összes alkalmazást érinthetik.
A probléma megoldásához lépjen a „Vezérlőpult”-hoz, itt válassza a „Terület és nyelv”
opciót és kattintson a “További beállítások” gombra az oldal alján.
Itt találja a “Listaelválasztó” beállítást, ahol nagy valószínűséggel ‘vessző’ van beállítva
(,).
Itt állítsa át pontosvessző-re (;), mentse el a változtatást, zárja be az Excel-t majd nyissa
meg újra a fájlt. Most elvileg rendben működnie kell.
Minden más problémával forduljon a Nemzeti Irodájához.