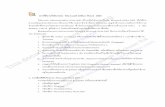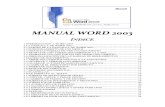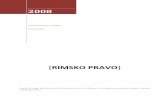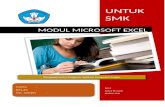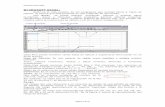Microsoft Word2003
-
Upload
pompam-comsci -
Category
Education
-
view
1.388 -
download
1
Transcript of Microsoft Word2003

เอกสารประกอบการอบรม
Microsoft Word 2003 (Intermediate)
Training Service (ICT CENTER)

เอกสารประกอบการอบรม Microsoft Word 2003 (Intermediate) หนาท่ี 1
สารบัญ
กําหนดรหัสผานในการเปดเอกสาร ..............................................................................................................................2 ใสเสนขอบและลวดลาย ..............................................................................................................................................6 การสลับมุมมองของเอกสาร ........................................................................................................................................6 ใสสีหรือลวดลาย ........................................................................................................................................................9 การสลับมุมมองของเอกสาร ........................................................................................................................................9 สรางตาราง ..............................................................................................................................................................10 ลบตาราง .................................................................................................................................................................12 พิมพขอความลงในตาราง .........................................................................................................................................12 แกไขตาราง ..............................................................................................................................................................12 ปรับความสูงของแถวและความกวางของคอลัมน........................................................................................................13 ปรับระยะหางของแถวและคอลัมนใหมีความกวางเทากัน ............................................................................................14 เพิ่มแถว ...................................................................................................................................................................14 แทรกแถว.................................................................................................................................................................14 เพิ่มคอลัมน..............................................................................................................................................................14 แทรกคอลัมน ...........................................................................................................................................................15 แทรกคอลัมน ...........................................................................................................................................................15 ลบแถว / คอลัมน ......................................................................................................................................................16 รวมหลายเซลลใหเปนเซลลเดียว................................................................................................................................16 แบงเซลลออกเปนหลายเซลล ....................................................................................................................................16 จัดรูปแบบตารางใหสวยงาม......................................................................................................................................17 จัดการกับขอมูลในตาราง ..........................................................................................................................................18 การจัดการกับเอกสารขนาดยาว ................................................................................................................................19 การใสภาพกราฟกตาง ๆ ในเอกสาร ...........................................................................................................................22 ใสรูปภาพในเอกสาร .................................................................................................................................................23 Microsoft Clip Organizer........................................................................................................................................24 ใชงานทูลบาร Picture..............................................................................................................................................24 สรางอักษรศิลป (Word Art) ......................................................................................................................................25 ใชทูลบารในการปรับแตงอักษรศิลป...........................................................................................................................26
Training Service (ICT Center)

เอกสารประกอบการอบรม Microsoft Word 2003 (Intermediate) หนาท่ี 2
กําหนดรหัสผานในการเปดเอกสาร ปองกันโดยใชรหัสผาน: คุณสามารถจํากัดคนที่สามารถเรียกดูเอกสารใดๆได โดยการกําหนดการเขาถึงเอกสารวาใครสามารถเปดอานหรือแกไขเอกสารไดบาง โดยคนที่จะดูเอกสารตองทราบและกรอกรหัสผานที่คุณกําหนดเอาไวเสียกอน
การใชรหัสผานอยางถูกวิธี : รหัสผาน (รหัสผาน คือ วิธีการรักษาความปลอดภัยที่ใชในการจํากัดการเขาถึงระบบคอมพิวเตอรและแฟมสําคัญใน
เว็บไซตนั้น) รหัสผานจะเปนสายตัวอักขระที่ยอมใหผูเยี่ยมเขาใชบริการอินเทอรเน็ต ในกรณีที่ตองมีการตรวจสอบความถูกตอง มีประโยชนมาก เชน
ตองการรหัสผานในการเปดแฟมเพื่อปองกันผูใชที่ไมไดรับอนุญาตจากการเปดเอกสารทั้งหมด ตองการรหัสผานในการปรับเปล่ียนแฟมเพื่ออนุญาตใหผูอื่นเปดเอกสารได แตเฉพาะผูใชที่ไดรับอนุญาตเทานั้นที่จะเปลี่ยนแปลงแฟมได ถาผูใชเปล่ียนแปลงเอกสารโดยไมมีรหัสผานเพื่อทําการปรับเปล่ียน ผูใชคนนั้นจะสามารถบันทึกเอกสารไดดวยชื่อแฟมอื่นเทานั้น
ขั้นตอนการกําหนดรหัสผานสําหรับเปดหรือแกไขเอกสาร สามารถทําไดดังวิธกีารตอไปนี ้
1.เปดไฟลเอกสารขึ้นจากนั้นมาเลือกหัวขอ Options จากเมนู Tools แลวคลิกที่หัวขอ Security จากนั้นคุณก็สามารถกําหนดรหัสผานใหแกขั้นตอนการเปดและการแกไขเอกสารได
Training Service (ICT Center)

เอกสารประกอบการอบรม Microsoft Word 2003 (Intermediate) หนาท่ี 3
2.เมื่อทําการกําหนดรหัสผานเรียบรอยแลวให click ปุม OK จากนั้นจะปรากฎหนาตางใหกรอกรหัสผานเพื่อเปด และกรอก
รหัสผานเพื่อแกไข จากนั้นแค click ปุม OK ก็เปนอันเสร็จเรียบรอยแลว
Training Service (ICT Center)

เอกสารประกอบการอบรม Microsoft Word 2003 (Intermediate) หนาท่ี 4
3.หากตองการการลบหรือเปล่ียนรหัสผาน
3.1 ปดเอกสารที่คุณทํางานอยู
3.2 ใสรหัสผาน เมื่อไดรับแจงเตือน
3.3 บนเมนู Tool ให click Options และ เลือกSecurity
3.4 เมื่อตองการเปลี่ยนรหัสผาน ใหพิมพรหัสผานใหม จากนั้น click ปุม OK ถาคุณเปลี่ยน
รหัสผานแลวจะใหใสรหัสผานใหมเพื่อยืนยันอีกครั้ง ทําตามขั้นตอนเชนเดียวกับขอที่ 2 และหากตองการยกเลิกรหัสผานก็
สามารถลบรหัสผานออก จากนั้น click ปุม OK ดังรูปประกอบ
4. การแจงเตือนใหเปดแฟมเปนแบบอานอยางเดียว คุณสามารถแนะนํา แตไมตองการใหผูใชคนอื่นๆ เปดเอกสารเปนแบบอานอยางเดียว การอานอยางเดียว คือ คาที่ตั้ง
ที่ยอมใหแฟมนั้นอานหรือทําสําเนาได แตไมสามารถเปลี่ยนแปลงหรือบันทึกซ้ําได ถาคุณเปลี่ยนแปลงแฟมแบบอานอยาง
เดียว คุณจะสามารถบันทึกการเปลี่ยนแปลงไดถาหากคุณเปลี่ยนชื่อเอกสารใหม ถาผูใชเปดเอกสารเปนแบบอานอยางเดียว และเปลี่ยนแปลงเอกสารนั้น ผูใชคนนั้นจะสามารถบันทึกเอกสารไดก็ตอเมื่อมีการเปลี่ยนไปใชชื่ออื่นเทานั้น
Training Service (ICT Center)

เอกสารประกอบการอบรม Microsoft Word 2003 (Intermediate) หนาท่ี 5
หมายเหต!ุ!! เมื่อคุณสรางรหัสผานแลวใหจดรหัสผานและเก็บไวในที่ที่ปลอดภัย ถาคุณทํารหัสผานหาย คุณจะไมสามารถเปดหรือเขาถึงแฟมที่ถูกปองกันดวยรหัสผานได รหัสผานเปนแบบตรงตามตัวใหญเล็ก ดังนั้น ถาคุณใชตัวพิมพใหญปนไปเมื่อคุณกําหนดรหัสผาน ผูใชจะตองพิมพตัวพิมพใหญแบบเดิมเมื่อใสรหัสผาน
รหัสผานอาจจะเปนการรวมกันของตัวอักษร ตัวเลข ชองวาง และสัญลักษณได มีความยาวไดถึง 15 อักขระ ถาคุณเลือก
ตัวเลือกการเขารหัสขั้นสูง คุณสามารถตั้งรหัสผานที่ยาวกวานี้ได
Training Service (ICT Center)

เอกสารประกอบการอบรม Microsoft Word 2003 (Intermediate) หนาท่ี 6
ใสเสนขอบและลวดลาย ตีเสนขอบทั้งยอหนา
1. เลือกยอหนาที่ตองการตีเสนขอบ
2. คลิกเมนู Format แลวเลือกคําสั่ง Borders and Shading
3. คลิกแถบ Borders แลวเลือกรูปแบบที่ตองการจากชอง Setting
4. เลือกรูปแบบเสนในชอง Style
5. เลือกสีเสนในชอง Color แลวเลือกความหนาของเสนในชอง Width ซึ่งความหนาของเสนแตละแบบจะมีจํานวนไม
เทากัน
6. ดูตัวอยางไดในสวนของ Preview แลวคลิกปุม OK
7. รูปแบบที่ไดจะเปนดังภาพตัวอยาง
การสลับมุมมองของเอกสาร
ในการปรับเปล่ียนมุมมองเปนแบบตาง ๆ นั้นก็ขึ้นอยูกับจุดประสงคของการทํางานเพราะมุมมองแตละมุมมองจะ
แตกตางกัน และมีขอจํากัดไมเหมือนกัน โดยวิธีการเปลี่ยนมุมมองสามารถทําไดโดยงาย เพียงคลิกที่ เมน view แลวเลือกมุมมองที่
ตองการไดจากหัวขอดังตอไปนี้
Training Service (ICT Center)

เอกสารประกอบการอบรม Microsoft Word 2003 (Intermediate) หนาท่ี 7
ตีเสนขอบเฉพาะคําหรือขอความ 1. เลือกคําที่ตองการจะตีขอบ จากนั้นคลิกเมนู Format แลวเลือกคําส่ัง Borders and Shading
2. คลิกแถบ Borders แลวเลือกรูปแบบที่ตองการจากชอง Setting
3. เลือกรูปแบบเสนในชอง Style
4. เลือกสีเสนในชอง Color จากนั้นเลือกความหนาของเสนในชอง Width
5. เลือก Text ในชอง Apply To แลวคลิกปุม OK
6. หลังจากนั้นจะไดผลดังภาพตัวอยาง
Training Service (ICT Center)

เอกสารประกอบการอบรม Microsoft Word 2003 (Intermediate) หนาท่ี 8
ตีเสนขอบใหทั้งหนาของเอกสาร 1. คลิกเมนู Format แลวเลือกคําสั่ง Borders and Shading
2. คลิกแถบ Page Border แลวเลือกรูปแบบที่ตองการจากชอง Setting
3. เลือกรูปแบบสนในชอง Style แลวเลือกสีในชอง Color จากนั้นกําหนดความหนาในชอง Width
4. ถาตองการขอบเปนรูปภาพสามารถเลือกรูปภาพตาง ๆ ไดในชอง Art
5. บางภาพจะสามารถเปลี่ยนสีไดโดยสังเกตไดจากวาชอง Color ทํางานหรือไม
6. คลิกปุม OK
7. จะไดผลลัพธดังภาพตัวอยาง
Training Service (ICT Center)

เอกสารประกอบการอบรม Microsoft Word 2003 (Intermediate) หนาท่ี 9
ใสสหีรือลวดลาย
1. เลือกยอหนาหรือขอความที่ตองการใสสีพื้นหรือลวดลาย
2. คลิกเมนู Format แลวเลือกคําสั่ง Borders and Shading
3. คลิกแถบ Shading จากนั้นเลือกสีพื้นที่ตองการในชอง Fill ถาตองการเลือกสีอื่น ๆ ใหคลิกปุม More Color
4. เลือกความเขมจางของสีหรือลวดลายไดในชอง Style แลวคลิกปุม OK
5. จะไดผลลัพธดังภาพตัวอยาง
การสลับมุมมองของเอกสาร
ในการปรับเปล่ียนมุมมองเปนแบบตาง ๆ นั้นก็ขึ้นอยูกับจุดประสงคของการทํางานเพราะมุมมองแตละมุมมองจะ
แตกตางกัน และมีขอจํากัดไมเหมือนกัน โดยวิธีการเปลี่ยนมุมมองสามารถทําไดโดยงาย เพียงคลิกที่ เมน view แลวเลือกมุมมองที่
ตองการไดจากหัวขอดังตอไปนี้
Training Service (ICT Center)

เอกสารประกอบการอบรม Microsoft Word 2003 (Intermediate) หนาท่ี 10
สรางตาราง ในการสรางตารางทั่วไปไมวาจะเปนตารางในโปรแกรมใดก็แลวแต จะมีสวนประกอบที่เหมือนกันดังนี้คือ คอลัมน
(แนวตั้ง), แถว (แนวนอน) และเซลลคือชองที่อยูภายในตารางนั่นเอง เม่ือทราบแลววาตารางประกอบไปดวยอะไรบางก็จะมาดู
วิธีการสรางตารางซึ่งจะมีอยูดวยกัน 2 วิธีดังนี้
สรางตารางอยางงาย เหมาะสําหรับการสรางตารางที่ไมซับซอนมากมากมีจํานวนแถวและคอลัมนที่ลงตัว ซึ่งมีวิธีการสรางดังนี้
1. คลิกเมาสในเอกสารตรงตําแหนงที่ตองการสรางตาราง
2. คลิกปุม Insert Table จากนั้นเลือกจํานวนคอลัมน (แนวตั้ง) และจํานวนแถว (แนวนอน) ตามที่ตองการ โดย
การลากเมาสตามชองส่ีเหลี่ยม
3. เมื่อไดครบจํานวนแถวและคอลัมนใหปลอยเมาส ก็จะไดตารางในเอกสาร
สรางตารางดวยทูลบาร Table and Border
1. คลิกเมนู View เลือกคําสั่ง Toolbar แลวเลือกทูลบาร Table and Border หรือคลิกปุมทูลบาร Table and Border
จะไดทูลบารดังภาพ
Training Service (ICT Center)

เอกสารประกอบการอบรม Microsoft Word 2003 (Intermediate) หนาท่ี 11
2. หลังจากที่เรียกทูลบาร Table and Border ขึ้นมาใชงานแลว จะสังเกตเห็นวาตัวชี้เมาสนั้นจะเปนรูปดินสอ
ซึ่งพรอมที่จะใชในการวาดตาราง กรณีที่ไมเปนรูปดินสอสามารถแกไขไดโดยคลิกที่ปุม Draw Table บนทูล
บาร Table and Border
3. คลิกเมาสคางไวในจุดมุมเริ่มตนที่ตองการจะตีขอบนอกของตาราง แลวลากเมาสในแนวทะแยงมุมใหไดขนาดของ
ตารางตามที่ตองการจึงปลอยเมาส
4. ตัวชี้เมาสจะคงยังเปนรูปดินสออยู ใหทําการตีเสนแบงแถวและคอลัมนในตารางที่วาดไวไดตามตองการ
5. กรณีที่ตีเสนผิดและตองการจะลบ ใหคลิกเมาสไปที่ปุม Eraser บนทูลบาร Table and Border
6. ตัวชี้เมาสจะเปนรูปยางลบใหลากเมาสตามแนวเสนที่ตองการลบ เสนดังกลาวก็จะหายไป
Training Service (ICT Center)

เอกสารประกอบการอบรม Microsoft Word 2003 (Intermediate) หนาท่ี 12
ลบตาราง 1. คลิกเมาสใหอยูภายในตารางที่ตองการจะลบ
2. คลิกเมนู Table เลือกคําส่ัง Delete จากนั้นเลือกคําส่ังยอย Table
พิมพขอความลงในตาราง
1. คลิกเมาสในชอง(เซลล) ที่ตองการจะพิมพขอความ
2. พิมพขอความที่ตองการ ถาตองการขึ้นบรรทัดใหมในชองเดียวกันใหเคาะ Enter แตกรณีที่ตองการจะพิมพตอไปยัง
ชองอื่นใหใชเมาสคลิกหรือใชลูกศรที่คียบอรดเลื่อนไปยังชองที่ตองการแลวพิมพขอความ
แกไขตาราง ปรับขนาดของตาราง
เมื่อตองการยอหรือขยายขนาดของตาราง คลิกเมาสในตาราง จากนั้นใหใชเมาสชี้ที่มุมดานลางขวามือของตาราง จากนั้นใชเมาสลากเขาเพ่ือขอขนาดของตารางหรือลากออกเพ่ือขยายตารางในแนวแทยงมุม
Training Service (ICT Center)

เอกสารประกอบการอบรม Microsoft Word 2003 (Intermediate) หนาท่ี 13
ยายตาราง คลิกเมาสในตาราง จากนั้นชี้เมาสที่มุมซายมือดานบนของตาราง แลวใชเมาสลากตารางไปยังตําแหนงที่ตองการ
ปรับความสูงของแถวและความกวางของคอลัมน วิธีการปรับความสูงของแถวใหชี้เมาสที่เสนแบงแถวดานลางของแถวที่ตองการจะปรับขนาด จากนั้นลากเมาสขึ้น
ลงเพ่ือปรับความสูงตามที่ตองการ แตโดยปกติความสูงจะถูกปรับขนาดเองอัตโนมัติตามขนาดของตัวอักษรที่ใหญที่สุดในบรรทัดนั้น
วิธีการปรับความกวางของคอลัมนใหชี้เมาสที่เสนแบงคอลัมนดานขวาของคอลัมนที่ตองการจะปรับขนาด จากนั้นลากเมาสซายหรือขวาเพื่อปรับความกวางตามที่ตองการ ถาตองการปรับใหพอดีกับขอความที่อยูในคอลัมนนั้นใหดับเบิลคลิก
Training Service (ICT Center)

เอกสารประกอบการอบรม Microsoft Word 2003 (Intermediate) หนาท่ี 14
ปรับระยะหางของแถวและคอลัมนใหมีความกวางเทากัน
1. เลือกแถวหรือคอลัมนที่ตองการใหมีความสูงหรือความกวางเทากัน
2. คลิกปุม Distribute Row Evenly ถาตองการปรับความสูงของแถวใหเทากัน หรือคลิกปุม Distribute
Column Evenly ถาตองการปรับความกวางของคอลัมนใหเทากัน บนทูลบาร Table and Border
เพิ่มแถว
1. คลิกเมาสตอจากแถวสุดทายของตาราง จากนั้นคลิกปุม Insert Row บนทูลบาร
2. กําหนดจํานวนแถวที่ตองการจะเพิ่ม แลวคลิกปุม
แทรกแถว
1. เลือกแถวในตารางที่ตองการจะแทรก 2. คลิกเมนู Table เลือกคําส่ัง Insert จากนั้นเลือกคําส่ังยอย Row Above ถาตองการแทรกแถวดานบน หรือ Row
Below ถาตองการแทรกแถวดานลาง
เพิ่มคอลัมน 1. คลิกเมาสตอจากคอลัมนสุดทาย
2. คลิกปุม Insert Column บนทูลบาร
Training Service (ICT Center)

เอกสารประกอบการอบรม Microsoft Word 2003 (Intermediate) หนาท่ี 15
แทรกคอลัมน 1. เลือกคอลัมนที่ตองการจะแทรก 2. จากนั้นคลิกเมนู Table เลือกคําส่ัง Insert แลวเลือกคําสั่ง Column Left ถาตองการแทรกคอลัมนทางดานซายหรือ
Column Right ถาตองการแทรกคอลัมนทางดานขวา
ตําแหนงท่ีจะเพิ่มตาราง
แทรกคอลัมน 3. เลือกคอลัมนที่ตองการจะแทรก 4. จากนั้นคลิกเมนู Table เลือกคําส่ัง Insert แลวเลือกคําสั่ง Column Left ถาตองการแทรกคอลัมนทางดานซายหรือ
Column Right ถาตองการแทรกคอลัมนทางดานขวา
Training Service (ICT Center)

เอกสารประกอบการอบรม Microsoft Word 2003 (Intermediate) หนาท่ี 16
ลบแถว / คอลัมน 1. เลือกแถวหรือคอลัมนที่ตองการจะลบ
2. คลิกเมนู Table แลวเลือกคําสั่ง Delete จากนั้นเลือกคําสั่งยอย Column หรือ Row
รวมหลายเซลลใหเปนเซลลเดียว
1. เลือกเซลลที่ตองการจะรวม
2. คลิกเมนู Table จากนั้นเลือกคําส่ัง Merge Cells หรือคลิกที่ปุม Merge Cells บนทูลบาร
แบงเซลลออกเปนหลายเซลล 1. เลือกเซลลที่ตองการจะแบง
2. คลิกเมนู Table แลวเลือกคําสั่ง Split Cells หรือคลิกปุม Split Cells บนทูลบาร
3. เลือกจํานวนแถวและคอลัมนที่ตองการจะแบง
Training Service (ICT Center)

เอกสารประกอบการอบรม Microsoft Word 2003 (Intermediate) หนาท่ี 17
จัดรูปแบบตารางใหสวยงาม
การจัดรูปแบบขอความในตารางจะเหมือนกันกับการจัดรูปแบบในเอกสารปกติแตการจัดรูปแบบใน
ตารางจะมีคําส่ังเฉพาะใหใชงานสําหรับตารางโดยแยกเปนหัวขอดังตอไปนี้
จัดใหขอความตะแคง
1. คลิกเซลลที่ตองการวางขอความใหตะแคง
2. คลิกปุม Change Text Direction เพื่อใหตัวอักษรตะแคงตามที่ตองการ ซึ่งถาคลิกเมาส 1 ครั้งการตะแคงก็จะ
สลับเวียนกันไปเรื่อย ๆ คือตะแคงซาย, ขวา และแนวนอนปกติ
ใสสีในตาราง
1. เลือกเซลลหรือตารางที่ตองการจะใสสี
2. คลิกปุม Shading Color แลวเลือกสีที่ตองการ
จัดรูปแบบตารางอัตโนมัต ิ
1. คลิกเมาสใหอยูภายในตาราง
2. คลิกเมนู Table เลือกคําส่ัง Table AutoFormat
3. เลือกรูปแบบของตารางที่ตองการแลวคลิกปุม OK
Training Service (ICT Center)

เอกสารประกอบการอบรม Microsoft Word 2003 (Intermediate) หนาท่ี 18
จัดการกับขอมูลในตาราง กําหนดแถวแรกใหแสดงในตารางทุกหนาโดยอัตโนมัติ
1. เลือกหัวแถวที่ตองการใหแสดงทุก ๆ หนาที่มีตารางเดียวกัน
2. คลิกเมนู Table แลวเลือกคําสั่ง Heading Rows Repeat
3. เมื่อตารางขึ้นหนาใหมแถวที่เลือกไวจะปรากฎขึ้นเองในหนาถัดไปโดยอัตโนมัติ (กรณีที่ Insert Page break จะไมมี
ผล)
หาผลรวมของตัวเลขในตาราง
1. คลิกเมาสในชองที่ตองการจะใสผลลัพธ คลิกเมนู Table เลือกคําส่ัง Formula
2. ใสสูตรที่ตองการในชอง Formula โดยจะตองเริ่มตนดวยเครื่องหมาย =เสมอ
3. เลือกรูปแบบของตัวเลือกในชอง Number format แลวคลิกปุม OK
Training Service (ICT Center)

เอกสารประกอบการอบรม Microsoft Word 2003 (Intermediate) หนาท่ี 19
การจัดการกบัเอกสารขนาดยาว วางแนวเอกสารทั้งแนวตั้งและแนวนอนอยูในไฟลเดียวกัน โดยปกติเอกสารจะสามารถกําหนดการวางแนวกระดาษไดอยางใดอยางหนึ่งระหวางแนวตั้งกับแนวนอน แตในบางกรณี
มีความจําเปนที่จะตองการใชทั้งสองแบบในเอกสารเดียวกันก็สามารถทําได เพียงแตจะตองทําการแบงเขตเริ่มตนที่ตองการจะจัด
แนวการวางเอกสาร และกําหนดเขตสิ้นสุดดังขั้นตอนตอไปนี้
1. คลิกเมาสตําแหนงเริ่มตนที่ตองการแบง Section
2. คลิกเมนู Insert แลวเลือกคําสั่ง Break
3. เลือก Continuous แลวคลิกปุม OK
4. คลิกเมาสที่จุดสิ้นสุดของเขตที่ตองการ แลวทําซ้ําขึ้นตอนที่ 2 – 3
5. เมื่อกําหนดเขตขอมูลที่ตองการจะกําหนดแนวการวางกระดาษใหมแลวใหคลิกเมาสภายในเขตที่ตองการเปล่ียน
แนว
6. คลิกเมนู File เลือกคําส่ัง Page Setup
7. เลือกตัวเลือก Portrait หรือ Landscape ตามที่ตองการ แลวคลิกปุม OK
Training Service (ICT Center)

เอกสารประกอบการอบรม Microsoft Word 2003 (Intermediate) หนาท่ี 20
8. เพื่อใหเห็นผล คลิกปุม Print Preview
จัดเอกสารในรปูแบบของคอลัมน หากเอกสารที่คุณใชงานอยูตองการจัดรูปแบบใหเปนคอลัมนเหมือนในหนังสือพิมพสามารถทําไดตามขั้นตอนดังนี้
1. เลือกยอหนาที่ตองการจัดเปนคอลัมน
2. คลิกเมนู Format แลวเลือกคําสั่ง Column
3. เลือกรูปแบบคอลัมนที่ตองการ
4. เลือกจํานวนคอลัมนของยอหนานั้น ๆ
5. กําหนดวาตองการใหมีเสนแบงคอลัมนหรือไม โดยเลือกที่ตัวเลือก Line Between
6. คลิกปุม OK
Training Service (ICT Center)

เอกสารประกอบการอบรม Microsoft Word 2003 (Intermediate) หนาท่ี 21
ตัดคําขึ้นคอลัมนใหม 1. คลิกเมาสที่ตําแหนงเริ่มตนที่ตองการกําหนดใหขึ้นคอลัมนใหม
2. คลิกเมนู Insert เลือกคําส่ัง Break จากนั้นเลือกตัวเลือก Column Break
ยกเลิกคอลัมน
1. เลือกยอหนาที่ไดมีการสรางคอลัมนไว
2. คลิกเมนู Format แลวเลือกคําสั่ง Column จากนั้นเลือกรูปแบบ One
3. คลิกปุม OK
Training Service (ICT Center)

เอกสารประกอบการอบรม Microsoft Word 2003 (Intermediate) หนาท่ี 22
การใสภาพกราฟกตาง ๆ ในเอกสาร ใชเครื่องมือวาดรูป (Drawing Toolbar)
Training Service (ICT Center)
ช่ือ ความหมาย
Draw ใชสําหรับเรียกคําส่ังยอยตาง ๆ เพื่อจัดการกับออปเจ็คที่วาด
Select Objects ใชสําหรับเลือกออปเจ็คตาง ๆ
Free Rotate หมุนภาพอิสระ
AutoShapes วาดภาพสําเร็จรูป
Line ตีเสน
Arrow ลูกศร
Rectangle ส่ีเหลี่ยม
Oval ภาพวงกลม
Text Box กรอบขอความ
Insert WordArt สรางอักษรศิลป
Insert Clip Art ใสรูปภาพ
Fill Color ใสสีพื้น
Line Color ใสสีเสน
Font Color ใสสีตัวอักษร
Line Style ความหนาของเสน
Dash Style รูปแบบเสนประ
Arrow Style รูปแบบลูกศร
Shadow ใสเงา
3-D ทําภาพ 3 มิติ
วิธีวาดรูป
1. เลือกปุมเครื่องมือที่ตองการใชวาดรูป เชน ส่ีเหลี่ยม วงกลม เสน หรือ AutoShapes
2. ใชเมาสวาดใหไดขนาดของรูปภาพที่ตองการ

เอกสารประกอบการอบรม Microsoft Word 2003 (Intermediate) หนาท่ี 23
3. จากนั้นใชเครื่องมือตาง ๆ ตกแตงรูปภาพใหสวยงามโดยดูวาแตละปุมใชสําหรับทําอะไรในตารางดานบน
ใสรูปภาพในเอกสาร ใสรูปภาพ
1. คลิกเมนู Insert เลือกคําส่ัง Picture จากนั้นเลือกคําส่ังยอย Clip Art
2. จะปรากฎ Task Panes ดานขางดังรูป
3. ทําการคนหา ภาพที่ตองการ ในสวนของ Search in โดยใชเปนชื่อไฟล media หรือ ไฟลนามนามสกุลก็ได
4. คลิกรูปภาพที่ตองการ แลวคลิกปุมแทรกคลิป (Insert Clip) รูปภาพที่เลือกก็จะปรากฏอยูในเอกสาร
Training Service (ICT Center)

เอกสารประกอบการอบรม Microsoft Word 2003 (Intermediate) หนาท่ี 24
Microsoft Clip Organizer ดานลางของ Task Panes ของ Clip Art0t จะมี link ของ Organize clips เมื่อเปดขึ้นมาจะเปน Clip Organizer Windows ดังรูป
ใน Microsoft Clip Organizer เราสามารถที่จะคนหา หรือเพิ่มเติม ตลอดจนจัดเรียง Clip เปนแบบฉบับของตัวเองได
ใชงานทูลบาร Picture
Training Service (ICT Center)
ช่ือ ความหมาย
Insert Picture ใสรูปภาพ
Image Control เปล่ียนรูปแบบการแสดงผลของรูปภาพเปนภาพสีเทา, ภาพขาว-ดํา, ภาพลายน้ํา
และภาพปกติ
More Contrast ปรับความเขมของภาพมากขึ้น
Less Contrast ปรับความเขมของภาพใหนอยลง
More Brightness ปรับความสวางใหมากขึ้น
Less Brightness ปรับความสวางใหนอยลง
Crop ตัดสวนที่ไมตองการของภาพออกไป
Line Style รูปแบบเสน
Text Wrapping จัดรูปแบบการวางรูปภาพระหวางขอความในเอกสาร
Format Picture กําหนดรูปแบบตาง ๆ ของรูปภาพโดยละเอียด
Set Transparent Color กําหนดสีของภาพดโปรงแสง
Reset Picture เปล่ียนสภาพของรูปภาพที่ถูกเปลี่ยนแปลงใหกลับมาเหมือนเดิม

เอกสารประกอบการอบรม Microsoft Word 2003 (Intermediate) หนาท่ี 25
สรางอักษรศลิป (Word Art) สรางอักษรศิลป
1. คลิกเมนู Insert เลือกคําส่ัง Picture จากนั้นเลือกคําส่ังยอย WordArt
2. เลือกรูปแบบของ WordArt ที่ตองการแลวคลิกปุม OK
3. พิมพขอความในชองวางแทนที่คําวา YOU TEXT HERE
4. เลือกรูปแบบตัวอักษร ขนาด และลักษณะที่ตองการ แลวคลิกปุม OK
Training Service (ICT Center)

เอกสารประกอบการอบรม Microsoft Word 2003 (Intermediate) หนาท่ี 26
ใชทูลบารในการปรับแตงอักษรศลิป ช่ือ ความหมาย
Insert WordArt สรางอักษรศิลป
Edit Text แกไขขอความ
WordArt Gallery เปล่ียนรูปแบบอักษรศิลป
Format Object จัดรูปแบบอักศรศิลปอยางละเอียด
WordArt Shape เปล่ียนคล่ืนของอักษรศิลป
Free Rotate หมุนอักษรศิลปอิสระ
TextWrapping จัดรูปแบบการวางอักษรศิลประหวางขอความในเอกสาร
WordArt Same Letter Heights ปรับความสูงของตัวอักษรทุกตัวใหเทากัน
WordArt Vertical Text สลับการวางตัวอักษรระหวางแนวตั้งและแนวนอน
WordArt Alignment แนวการวางขอความ
WordArt Character Spacing จัดระยะหางระหวางตัวอักษร
Training Service (ICT Center)