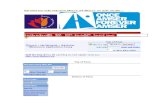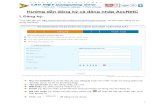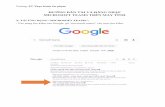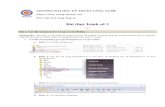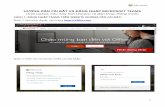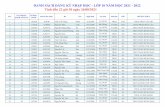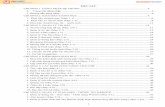MӻC L C · 2020. 6. 10. · 2 TÀI LIỆU HƯỚNG DẪN SỬ DỤNG HỆ THỐNG DRIVE I. ĐĂNG...
Transcript of MӻC L C · 2020. 6. 10. · 2 TÀI LIỆU HƯỚNG DẪN SỬ DỤNG HỆ THỐNG DRIVE I. ĐĂNG...

1
MỤC LỤC
I. ĐĂNG NHẬP .................................................................................................................................. 2
II. CÀI ĐẶT TÀI KHOẢN ................................................................................................................. 3
1. Cài đặt cá nhân: ........................................................................................................................... 3
2. Thay đổi mật khẩu: ...................................................................................................................... 4
3. Thay đổi địa chỉ e-mail:............................................................................................................... 5
4. Cài đặt Thông báo email và Bảo mật: ......................................................................................... 5
5. Cài đặt nhóm: .............................................................................................................................. 6
III. QUẢN LÝ DỰ ÁN (ROOT FOLDER): ........................................................................................ 7
1. Tạo mới dự án (create new project): ........................................................................................... 7
2. Làm việc với dự án: ..................................................................................................................... 9
3. Làm việc với thư mục ................................................................................................................ 21
4. Làm việc với tập tin ................................................................................................................... 30
5. Quản lý nhãn (Manage Label) ................................................................................................... 54
6. Quản lý liên kết chia sẻ (manage link) ...................................................................................... 56
7. Nhượng quyền dự án (Trasnfer Owner role): ............................................................................ 59
8. Tìm kiếm ................................................................................................................................... 60
IV. MỞ TẬP TIN ĐÃ ĐƯỢC MÃ HÓA (IRM) ............................................................................... 63
1. File office: ................................................................................................................................. 63
2. File pdf: ..................................................................................................................................... 64
V. QUẢN LÝ THÀNH VIÊN (MEMBER) ..................................................................................... 65
1. Thêm mới thành viên (add new member): ................................................................................ 66
2. Xem và chỉnh sửa thông tin thành viên: .................................................................................... 67
3. Xóa thành viên: ......................................................................................................................... 68
4. Nhóm thành viên ....................................................................................................................... 68
VI. QUẢN LÝ DANH BẠ (ADDRESS BOOK) ............................................................................... 73
1. Thêm danh bạ mới: .................................................................................................................... 73
2. Xem và chỉnh sửa thông tin danh bạ: ........................................................................................ 74
3. Xóa danh bạ: .............................................................................................................................. 74
4. Nhóm danh bạ ........................................................................................................................... 75
VII. LỊCH SỬ LÀM VIỆC (HISTORY) ............................................................................................ 79
VIII. BẢNG ĐIỀU KHIỂN (DASHBOARD) ...................................................................................... 79
IX. XEM TÀI LIỆU TRỰC TUYẾN ................................................................................................ 80

2
TÀI LIỆU HƯỚNG DẪN SỬ DỤNG HỆ THỐNG DRIVE
I. ĐĂNG NHẬP
- Người dùng mở liên kết: https://luutru.tphcm.gov.vn để đi đến trang đăng nhập.
- Nhập địa chỉ e-mail và mật khẩu sau đó nhấn nút Login để đăng nhập vào hệ thống.
- Ví dụ: địa chỉ email của người dùng là [email protected]. Khi vào liên kết
https://luutru.tphcm.gov.vn, người dùng sẽ đăng nhập với thông tin sau:
+ Tên đăng nhập: abc.xyz
(Tên đăng nhập không bao gồm phần mở rộng “@tphcm.gov.vn”)
+ Mật khẩu: mật khẩu dùng để đăng nhập vào email [email protected]
- Trong trường hợp người dùng sử dụng 2-Factor, ngoài việc nhập E-mail và mật
khẩu, người dùng phải nhập Mã xác thực gồm 6 chữ số mà người dùng nhận được sau khi
nhập đúng E-mail và mật khẩu.

3
- Đối với lần đăng nhập đầu tiên, chức năng 2-Factor sẽ mặc định là vô hiệu hóa
- Để bật chức năng 2-Factor, người dùng cần đăng nhập vào tài khoản, sau đó vào
phần cài đặt bằng cách bấm vào tên của người dùng phía trên cùng bên phải, sau đó bấm
chọn “Cài đặt”
- Sau đó chọn “Xác thực 2-Factor” ô đánh dấu sau đó bấm nút Lưu.
- Ở đây người dùng cũng có thể thay đổi ngôn ngữ hiển thị bằng cách bấm chọn vào
Ngôn ngữ, sau đó chọn ngôn ngữ mà người dùng muốn hiển thị và bấm nút Lưu.
II. CÀI ĐẶT TÀI KHOẢN
1. Cài đặt cá nhân:
- Trong lần đăng nhập đầu tiên, người dùng có thể vào phần cài đặt cá nhân để chỉnh
sửa lại thông tin tài khoản cá nhân của mình.
- Để vào phần cài đặt, người dùng bấm vào tên của mình phía trên cùng bên phải.

4
- Chọn vào Cài đặt
Màn hình thông tin tài khoản sẻ hiển thị.
- Ở phần cài đặt thông tin tài khoản, người dùng có thể chỉnh sửa các thông tin cá
nhân, mật khẩu, e-mail, thay đổi cài đặt e-mail thông báo, bật/tắt 2-Factor, múi giờ, ngôn
ngữ
- Để thay đổi múi giờ bấm vào ô “Múi giờ”, sau đó chọn múi giờ hiển thị và bấm vào
nút “LƯU” để lưu lại.
- Để thay đổi ngôn ngữ, bấm vào ô “Ngôn Ngữ”, sau đó chọn ngôn ngữ mà người
dùng muốn hiển thị cho tài khoản của mình sau đó bấm vào nút “LƯU”
2. Thay đổi mật khẩu (tính năng này chưa hỗ trợ trong phiên bản
https://luutru.tphcm.gov.vn)
- Để thay đổi mật khẩu, người dùng bấm vào nút “THAY ĐỔI MẬT KHẨU” để đi
đến trang thay đổi mật khẩu

5
- Nhập mật khẩu hiện tại, mật khẩu mới và nhập lại mật khẩu mới, sau đó bấm vào
nút “LƯU”. Mật khẩu mới sau khi được cập nhật sẽ được áp dụng cho các lần đăng nhập
sau.
3. Thay đổi địa chỉ e-mail (tính năng này chưa hỗ trợ trong phiên bản
https://luutru.tphcm.gov.vn)
- Để thay đổi e-mail, người dùng bấm vào nút “THAY ĐỔI EMAIL”, một e-mail sẽ
được gửi đến địa chỉ e-mail hiện tại của người dùng.
- Sau đó đăng nhập vào e-mail của người dùng, sau đó mở email xác nhận thay đổi
email vừa nhận được và bấm vào nút “Thay Đổi E-mail” để đi đến trang thay đổi e-mail
- Nhập địa chỉ e-mail mới và xác nhận e-mail mới sau đó bấm vào nút “LƯU”
- Địa chỉ e-mail sau khi được thay đổi thành công sẽ áp dụng cho các lần đăng nhập
tiếp theo sau đó.
4. Cài đặt Thông báo email và Bảo mật:

6
Phần Thông báo Email cho phép người dùng cài đặt hệ thống gửi email thông báo vào
e-mail khi tài khoản có sự thay đổi, hoặc các tập tin sắp hết hạn.
- Để chọn thông báo email khi có sự thay đổi tài khoản, người dùng chọn vào ô
“Thông báo khi tài khoản của tôi có sự thay đổi”
- Để chọn thông báo email khi các tập tin sắp hết hạn, người dùng chọn vào ô “Thông
báo cho tôi khi các tập tin được bảo vệ hết hạn”
Phần Bảo mật cho phép người dùng có thể bật/tắt tính năng 2-Factor (Xác thực 2 bước)
khi đăng nhập. Để bật tính năng 2-Factor, người dùng chọn vào ô “Xác thực 2 bước”. Chức
năng này giúp tài khoản của người dùng bảo mật hơn.
Sau khi cài đặt xong, người dùng bấm vào nút “LƯU” để lưu lại các thay đổi.
5. Cài đặt nhóm:
Phần cài đặt nhóm chỉ có quản trị viên (Team Admin) mới có quyền truy cập, cho phép
quản trị viên có thể thay đổi thông tin của Nhóm, bật tính năng 2-Factor (bắt buộc) cho
toàn bộ thành viên trong nhóm, xét quyền được tạo dự án trong nhóm của các thành viên,
cũng như loại tập tin nào được phép tải lên.
Để vào trang cài đặt Nhóm, người dùng bấm vào nút “HỒ SƠ NHÓM” ở trang Thông
tin tài khoản.
Ở đây quản trị viên có thể thay đổi thông tin của Nhóm:
- Kích hoạt tính năng 2-Factor cho toàn bộ thành viên trong nhóm bằng cách chọn
vào “Bắt buộc thành viên kích hoạt xác thực 2 bước” . Khi tính năng này được kích hoạt,
tất cả các thành viên trong nhóm của người dùng sẽ được tự động kích hoạt tính năng 2-
Factor và các thành viên không thể tắt tính năng này.

7
- Lựa chọn loại tập tin được phép tải lên bằng cách nhập đuôi của các loại tập tin mà
người dùng muốn vào ô “LOẠI TẬP TIN ĐƯỢC PHÉP TẢI LÊN” (cách nhau bằng dấu
phẩy). Các loại tập tin không được nhập vào đây sẽ không được phép tải lên vào dự án.
Người dùng có thể bỏ trống nếu muốn cho phép tất cả các loại tập tin đều được tải lên.
- Để xét quyền tạo dự án cho các thành viên trong nhóm của người dùng, người dùng
chọn vào “LỰA CHỌN QUYỀN ĐƯỢC TẠO DỰ ÁN”, nếu người dùng muốn các thành
viên có quyền là Quản lý được tạo dự án, người dùng chọn vào ô “Quản lý, nếu người dùng
muốn các thành viên có quyền là Người dùng được tạo dự án, người dùng chọn vào ô
“Người dùng.
Sau khi cài đặt xong, bấm vào nút “LƯU” để lưu lại tất cả cài đặt.
III. QUẢN LÝ DỰ ÁN (ROOT FOLDER):
Hệ thống drive hoạt động trên khái niệm dự án. Một dự án giống như một thư mục có
cài đặt mặc định cụ thể cũng như các thành viên cụ thể từ nhóm của người dùng. Ví dụ:
nhóm "MyCompany" có thể có dự án "Tài chính", "Bán hàng" và "Cơ khí" mà các thành
viên của từng bộ phận thuộc từng dự án đó.
1. Tạo mới dự án (create new project):
Để tạo một dự án, trước tiên phải đi đến màn hình “DANH SÁCH DỰ ÁN” , để mở
màn hình, người dùng nhấp chuột vào menu “DỰ ÁN” ở phía bên trái màn hình.
Màn hình sẽ hiển thị danh sách tất cả các dự án đã được tạo. Sau đó người dùng nhấp
chuột vào nút “THÊM MỚI” để đi đến màn hình “THÊM MỚI DỰ ÁN”
Ở màn hình này, người dùng có thể thiết lập dự án và mời các thành viên tham gia vào
dự án.
Cài đặt dự án: Áp dụng hay không áp dụng chức năng mã hóa tập tin (PDF, Office)
trong dự án.

8
- Áp dụng chức năng mã hóa đối với tập tin : Khi chức năng này được áp dụng, tất cả
các tập tin (PDF, Office) được tải lên sẽ tự động được mã hóa.
- Không áp dụng chức năng mã hóa đối với tập tin : Khi chức năng này không được
áp dụng, các tập tin (PDF, Office) được tải lên sẽ không tự động mã hóa, nhưng vẫn cho
phép người dùng mã hóa tập tin thủ công sau khi tập tin được tải lên thành công.
- Áp dụng OCR cho hình ảnh (jpg, png) : Khi chức năng này được áp dụng, tất cả các
tập tin hình ảnh (jpg, png) được tải lên sẽ được tự động nhận dạng các ký tự và lưu vào
phần thông tin của tập tin
- Thông báo: Chức năng này cho phép người dùng thông báo cho một thành viên nào
đó (ngoài dự án) khi dự án được tạo hay các cập nhật của dự án, nhưng không cho phép
người dùng tham gia vào chi tiết của dự án.
Mời thành viên: Các thành viên trong dự án có thể là : Biên tập viên (Editor), Người
dùng (Viewer) , Người xem (Previewer)
- Biên tập viên (Editor): Có thể thêm tập tin, xóa tập tin, tải tập tin về máy, xem tập
tin, mã hóa tập tin, chỉnh sửa tập tin đã được mã hóa, mời thành viên khác (Viewer,
Previewer), xóa thành viên (Viewer, Previewer), tạo và quản lý thư mục, tạo liên kết chia
sẽ, quản lý nhãn.
- Người dùng (Viewer): Có thể thêm tập tin, tải tập tin, xem tập tin.
- Người xem (Previewer): Chỉ có thể thêm tập tin và xem tập tin trực tuyến.
- Người dùng có thể mời thành viên bằng cách nhập địa chỉ email của thành viên đó,
hoặc chọn nhóm thành viên để mời cùng lúc nhiều thành viên, bằng cách bấm vào nút
“Chọn Nhóm Thành Viên” ở ô nhập email
- Sau đó, chọn nhóm thành viên muốn mời bằng cách bấm chọn vào checkbox ở nhóm
thành viên đó và bấm vào nút “Chấp Nhận” để thêm vào.

9
2. Làm việc với dự án (Hệ thống chưa hỗ trợ upload các file thực thi và file video
trong phiên bản luutru.tphcm.gov.vn):
Để làm việc với dự án, người dùng nhấp chuột vào tên của dự án để đi đến màn hình
chi tiết dự án.
Màn hình chi tiết dự án sẽ chứa tất cả các tập tin và thư mục có trong dự án, ở đây
người dùng có thể làm việc với cả dự án, tập tin và thư mục.
a. Tải lên tập tin:
Tải lên tập tin từ máy tính

10
- Để tải lên tập tin từ máy tính, người dùng nhấp chuột vào biểu tượng “ ” sau đó
chọn tập tin để tải lên
- Tập tin sau khi được tải lên thành công sẽ được hiển thị trong danh sách tập tin của
dự án (Các loại tập tin không được phép tải lên sẽ không thể tải lên thành công).
- Tất cả các thành viên trong dự án đều có thể tải lên tập tin.
Tải lên tập tin từ các tài khoản Cloud
- Để lấy tập tin từ các tài khoản cloud khác (Drop Box, Box), người dùng nhấp chuột
vào biểu tượng cloud “ ” sau đó chọn và đăng nhập vào tài khoản cloud để chọn tập
tin.
- Tập tin sau khi được chọn thành công sẽ hiển thị trong danh sách tập tin của dự án.
b. Tải lên thư mục
- Để tải lên thư mục từ máy tính, người dùng nhấp chuột vào biểu tượng “ ” sau
đó chọn thư mục để tải lên.
- Chỉ có thành viên là Chủ dự án và Biên tập viên mới có quyền tải lên thư mục.

11
Sau khi chọn thư mục để tải lên, tất cả các thư mục và tập tin có trong thư mục đó sẻ
được tải lên thành công (Các loại tập tin không được phép tải lên sẽ không thể tải lên thành
công).
- Cài đặt mặc định của thư mục được tải lên sẽ giống với phần cài đặt của dự án hoặc
thư mục cha của nó.
- Các thành viên được mời dự án và thư mục cha của nó cũng sẽ được tự động mời
vào các thư mục vừa được tải lên thành công.
c. Mời thành viên vào dự án:
Với chức năng này, người dùng với quyền là Chủ dự án/Biên tập viên (Owner/Editor)
có quyền mời thêm các thành viên trong hoặc ngoài nhóm của mình vào dự án bằng cách
nhấp chuột vào biểu tượng “ ” và nhập địa chỉ e-mail vào sau đó chọn quyền truy cập
vào dự án của thành viên đó.
Ở đây, người dùng có thể mời các thành viên đã tồn tại trong nhóm, hoặc các thành
viên mới bằng địa chị e-mail của họ, bằng cách nhập địa chỉ e-mail vào ô Email và Enter.

12
Người dùng cũng có thể xóa thành viên ra khỏi dự án đó bằng cách nhấp chuột vào
biểu tượng “ ” bên cạnh mỗi thành viên, hoặc chỉnh sửa quyền của thành viên trong dự
án, sau đó nhấn nút “LƯU” để lưu lại các thay đổi.
Sau khi thành viên được mời vào dự án, họ sẽ nhận được một thông báo tới địa chỉ e-
mail của họ.
Thành viên trong nhóm : Bao gồm Quản lý và Người dùng, là các thành viên đã được
thêm vào từ trước.
- Đối với các thành viên trong nhóm có quyền là Quản lý và Người dùng, người dùng
sẽ được phép lựa chọn quyền hạn (Role) của thành viên đó khi mời họ vào dự án, có thể là
Biên tập viên, Người dùng hoặc người xem.
- Người dùng cũng có thể mời nhiều thành viên cùng một lúc bằng cách bấm vào biểu
tượng “ ” phía bên phải của ô nhập email, sau đó chọn nhóm và bấm vào nút “Chấp
Nhận” để mời nhóm thành viên.
Mời thành viên từ bên ngoài nhóm: Thành viên bên ngoài nhóm được mời vào dự án
sẽ là Khách (Guest).

13
- Đối với thành viên được mời từ bên ngoài (Guest) thì quyền hạn mặc định của họ
trong dự án là Người xem (Previewer), người dùng sẽ không thể chỉnh sửa quyền hạn của
họ trong dự án.
- Thành viên mới sau khi được mời vào dự án, họ có thể truy cập vào dự án đó bằng
cách sử dụng tên đăng nhập (địa chỉ e-mail của chính họ) và mật khẩu đăng nhập ngẫu
nhiên được gửi đến địa chỉ e-mail của họ để đăng nhập.
- Khi đăng nhập vào, họ chỉ có quyền xem được những dự án và các tập tin trong dự
án mà họ được mời.
Người dùng cũng có thể xóa thành viên ra khỏi dự án đó bằng cách nhấp chuột vào
biểu tượng “ ” bên cạnh mỗi thành viên, hoặc chỉnh sửa quyền của thành viên trong dự
án, sau đó nhấn nút “LƯU” để lưu lại các thay đổi
d. Tạo thư mục trong dự án:
Để tạo thư mục ở trong dự án, người dùng nhấp chuột vào biểu tượng “ ” , sau đó
nhập tên thư mục và nhấn phím enter trên bàn phím.
- Thư mục được tạo thành công sẽ có cài đặt mặc định giống với thư mục gốc hoặc
thư mục cha của nó. Người dùng cũng có thể chỉnh sửa phần cài đặt của thư mục sau khi
tạo.
- Các thành viên được mời vào thư mục gốc hoặc thư mục cha của nó cũng sẽ được
tự động mời vào thư mục được tạo
e. Hiển thị/ẩn các tập tin hoặc thư mục đã bị xóa khỏi dự án:
Khi các tập tin/thư mục bị xóa, chúng sẽ chỉ bị ẩn đi mà không biến mất hoàn toàn,
người dùng (có quyền là Chủ sở hữu/Biên tập viên) có thể nhấp chuột vào biểu tượng “
” để cho phép hiển thị các tập tin/thư mục đã bị xóa.

14
Các tập tin/thư mục đã bị xóa sẽ hiển thị, khi đó người dùng có thể khôi phục hoặc xóa
tập tin/thư mục đó vĩnh viễn bằng cách nhấp chuột phải vào tập tin đó và chọn thao tác
muốn thực hiện:
Khôi phục: Khi chọn vào khôi phục, tập tin/thư mục sẽ được khôi phục lại như trước.
- Đối với tập tin: Sau khi được khôi phục, phần cài đặt của tập tin sẽ được áp dụng
như cài đặt của thư mục nếu thư mục được cài đặt tự động “Áp dụng mã hóa tập tin PDF
và Microsoft Office”, hoặc sẽ được giữ nguyên nếu thư mục không cài đặt tự động “Áp
dụng mã hóa tập tin PDF và Microsoft Office”.
- Đối với thư mục: Phần cài đặt của thư mục sẽ được giữ nguyên như cũ sau khi được
khôi phục.
Gỡ bỏ vĩnh viễn: Sau khi các tập tin/thư mục bị gỡ bõ vĩnh viễn, chúng sẽ biến mất
hoàn toàn và không thể khôi phục lại.
f. Thảo luận và những hoạt động trong dự án:
Trong một dự án, tất cả các thành viên có thể thảo luận hoặc chat trực tiếp với nhau.
Người dùng nhấp chuột vào biểu tượng “ ” hoặc “ ” để hiển thị phần Bình
luận và Hoạt động.
Phần Bình luận, cho phép người dùng gửi tin nhắn, bình luận đến các thành viên khác
trong 1 dự án, đồng thời cho phép gắn thẻ thành viên vào một bình luận bằng cách gõ “@”
trước địa chỉ e-mail muốn gắn thẻ.
- Tất cả các thành viên trong dự án sẽ nhận được thông báo khi có một bình luận mới
được đăng trong dự án mà họ đang tham gia.
- Thành viên được gắn thẻ (tag) vào bình luận sẽ nhận được email thông báo qua hộp
thư của họ.

15
- Người dùng cũng có thể gắn thẻ tất cả thành viên trong dự án vào bình luận bằng
cách gõ @all , khi đó tất cả thành viên trong dự án đều sẽ nhận được thông báo qua e-mail.
Phần Hoạt động: Lưu lại tất cả các lịch sử hoạt động của tất cả các thành viên trong
dự án. Cho phép người dùng có thể xem được thành viên nào đã làm gì trong dự án ngay
cả khi thành viên đó đã bị xóa ra khỏi dự án, hoặc đã bị xóa ra khỏi nhóm. Các liên kết đã
được chia sẻ và các địa chỉ email đã được chia sẻ cũng được lưu lại ở đây.

16
g. Chỉnh sửa dự án (Root Folder):
Phần chỉnh sửa dự án chỉ cho phép thành viên là Chủ sở hữu mới có quyền truy cập.
Trong màn hình Chi tiết dự án, nhấp chuột vào biểu tượng “ ” để đi đến màn hình
“CHỈNH SỬA DỰ ÁN”

17
Màn hình này cho phép người dùng xem và chỉnh sửa các thông tin như Tên, Mô tả
hay Cài đặt của dự án.
- Cài đặt dự án: Cho phép người dùng chỉnh sửa cài đặt dự án. Phần chỉnh sửa cài đặt
chỉ áp dụng cho các tập tin trong thư mục gốc (Root Folder), không áp dụng cho các thư
mục hiện có.
- Nhượng quyền: Cho phép nhượng quyền chủ dự án cho một thành viên khác trong
nhóm (Chỉ các thành viên được phép tạo dự án)
- Sau khi hoàn tất các chỉnh sửa, người dùng nhấp chuột vào nút “LƯU” để lưu lại
các thay đổi và quay về màn hình Chi tiết dự án.
h. Tạo liên kết chia sẻ dự án:
Chức năng tạo liên kết chia sẻ dự án chỉ cho phép thành viên trong dự án là Chủ sở
hữu hoặc Biên tập viên.
Từ danh sách dự án, bấm vào biểu tượng “ ” để tạo 1 liên kết, trong cửa sổ này người
dùng có thể chọn ngày hết hạn và thiết lập mật khẩu cho liên kết.

18
Ngoài ra, phần cài đặt cho phép
- Cài đặt Cho phép/ Không cho phép người được chia sẻ tải xuống các tài liệu. Nếu
không muốn cho phép họ tải tập tin, người dùng bỏ chọn khỏi ô “Cho phép tải tập tin”.
- Cài đặt Cho phép/ Không cho phép người được chia sẻ xem các tài liệu công khai.
Khi người dùng chọn vào ô “Cho phép xem công khai”, người được chia sẻ liên kết sẽ
được xem trực tuyến các tài liệu đã mã hóa có trong dự án mà không cần nhập mã PIN để
xác thực. (Không áp dụng cho trường hợp xem ngoại tuyến)
Sau khi cài đặt xong, bấm vào “TẠO LIÊN KẾT” để tạo liên kết.
Sau đó, sẽ đến phần Cài đặt chia sẻ

19
Ở đây người dùng có thể:
- Nhập các địa chỉ email muốn chia sẻ liên kết vào ô “E-mail” hoặc chọn Nhóm Danh
Bạ đã được tạo trước đó để chia sẻ. Để chia sẻ cho Nhóm Danh Bạ, người dùng bấm vào
biểu tượng “ ” phía bên phải ô E-mail, sau đó chọn nhóm Danh Bạ cần chia sẻ, và
bấm vào nút “Chấp Nhận”

20
- Cài đặt ngày hết hạn tài liệu và cấp quyền in/chỉnh sửa cho các tài liệu đã được mã
hóa có trong dự án. Phần cài đặt chia sẻ tài liệu sẽ chỉ áp dụng cho các thành viên được
chia sẻ liên kết (các địa chỉ e-mail được nhập vào ô E-mail) mà KHÔNG áp dụng cho các
thành viên được mời vào trong dự án đó.
Sau khi cài đặt xong phần chia sẻ, người dùng bấm vào nút “XONG” để hoàn thành
chia sẻ liên kết.
Sau khi chia sẻ thành công, sẽ có một email được gửi đến cho các địa chỉ email được
chia sẻ.
Email được gửi đến bao gồm tên dự án được chia sẻ, cùng với liên kết đi đến trang tải
xuống, mật khẩu truy cập vào liên kết (nếu có) và thông báo (nếu có).

21
Người dùng được chia sẻ liên kết có thể nhấp chuột vào nút “Xem liên kết” trong email
được gửi đến để đi đến trang chứa các tập tin được chia sẻ.
- Người dùng được chia sẻ liên kết có thể xem tập tin trực tuyến hoặc tải tập tin về
máy để xem mà không cần phải đăng nhập vào hệ thống.
- Trường hợp người dùng chọn không cho phép tải tập tin, ở liên kết chứa các tập tin
được gửi sẽ không có nút “Download” ở mỗi tập tin, khi đó người được chia sẻ họ chỉ có
thể xem trực tuyến tài liệu trên trình duyệt.
- Đối với liên kết cho phép xem công khai, người được chia sẻ liên kết có thể xem
các tài liệu đã mã hóa như xem tài liệu bình thường, mà không cần phải nhập e-mail và mã
PIN để xác thực
3. Làm việc với thư mục
a. Đổi tên thư mục:
Để đổi tên của thư mục, thành viên phải là Chủ của dự án hoặc là thành viên được mời
vào với quyền là Biên tập viên.
Tại màn hình Chi tiết dự án, người dùng nhấp chuột phải vào tên thư mục muốn đổi
tên, sau đó chọn vào “Đổi tên” , sau đó nhập tên mới cho thư mục và bấm phím Enter trên
bàn phím để lưu lại.
b. Mời thành viên vào thư mục:
Để mời thành viên vào thư mục,người dùng bấm vào tên của thư mục tại màn hình Chi
tiết dự án để đi vào màn hình Chi tiết của thư mục đó, sau đó bấm vào biểu tượng “
”, nhập địa chỉ e-mail và chọn quyền hạn của thành viên đó để mời vào, tương tự như cách
thức mời thành viên vào dự án.

22
Hoặc chọn nhóm thành viên để mời vào, bằng cách bấm vào biểu tượng “ ” sau
đó chọn nhóm thành viên và bấm vào nút “Chấp Nhận”

23
- Các thành viên được mời vào thư mục sẽ được tự động mời vào các thư mục con có
trong thư mục đó, nhưng không được tự động mời vào dự án.
- Trường hợp các thành viên chỉ được mời vào thư mục trong dự án (mà không được
mời vào dự án) thì khi họ đăng nhập, họ sẽ chỉ thấy thư mục mà họ được mời, mà không
thể thấy các thư mục khác có trong dự án.
Chỉ thành viên là Chủ dự án và thành viên được mời có quyền là Biên tập viên mới có
thể mời thành viên khác vào thư mục.
c. Di chuyển thư mục:
Để di chuyển thư mục, người dùng bấm chuột phải vào thư mục cần di chuyển, sau đó
chọn vào “Chuyển đến”.

24
Chọn thư mục muốn chuyển đến bằng cách bấm chọn vào tên thư mục, sau đó bấm
vào nút “DI CHUYỂN THƯ MỤC” để di chuyển
- Người dùng cũng có thể di chuyển thư mục bằng cách kéo thả thư mục đó
- Đối với thành viên chỉ được mời vào thư mục trong dự án, họ chỉ có thể di chuyển
các thư mục/tập tin vào các thư mục mà họ được mời vào.
d. Tải thư mục dưới dạng Zip:
Để tải thư mục, người dùng bấm chuột phải vào thư mục đó, sau đó chọn “Tải tập tin
về dưới dạng Zip”

25
Đợi một lúc cho quá trình nén thư mục xong, sau đó chọn lưu thư mục.
Chỉ có thành viên là Chủ dự án, Biên tập viên và Người dùng mới có quyền tải thư
mục.
e. Xóa/khôi phục thư mục đã bị xóa:
Để xóa thư mục, người dùng bấm chuột phải vào thư mục và chọn “Gỡ bỏ”
Sau đó bấm vào nút “CHẤP NHẬN” để xóa thư mục.
- Sau khi xóa thư mục, các thành viên đã được mời vào thư mục sẽ không thể thấy
thư mục đó nữa, đồng thời tất cả các tập tin đã mã hóa trong thư mục sẽ không thể mở lại
được nữa.
- Thư mục sau khi bị xóa sẽ bị ẩn, người dùng có thể bấm vào biểu tượng “ ” để
hiển thị các thư mục đã bị ẩn.

26
Người dùng có thể chọn “Khôi phục” hoặc “Gỡ bỏ vĩnh viễn” đối với các thư mục đã
bị xóa:
- Khôi phục: Khi chọn khôi phục, thư mục sẽ được khôi phục lại như trước và cài đặt
của thư mục sẽ được giữ nguyên như cũ, đồng thời các thành viên đã được mời vào trước
đó sẽ được giữ nguyên sau khi được khôi phục.
- Gỡ bỏ vĩnh viễn: Sau khi các thư mục bị gỡ bõ vĩnh viễn, chúng sẽ biến mất hoàn
toàn và không thể khôi phục lại.
f. Chỉnh sửa cài đặt thư mục:
Phần chỉnh sửa cài đặt thư mục chỉ cho phép thành viên trong dự án là Chủ sở hữu của
dự án, hoặc Biên tập viên của thư mục đó mới có quyền truy cập.
Để chỉnh sửa phần cài đặt, người dùng bấm vào biểu tượng “ ” của thư mục đó.
Phần thông tin của thư mục sẽ được hiển thị

27
Ở đây người dùng có thể xem các thông tin của thư mục như Tên thư mục, kích cở và
thời gian cập nhật lần cuối của thư mục.
Phần cài đặt thư mục cho phép người dùng chỉnh sửa các cài đặt như:
- Bật/tắt chức năng “Áp dụng OCR cho hình ảnh (jpg, png)”
- Chỉnh sửa cài đặt “Áp dụng mã hóa tập tin PDF và Microsoft Office”
Sau khi chỉnh sửa xong, người dùng bấm vào nút “LƯU” để lưu lại. Tương tự như
phần chỉnh sửa cài đặt của thư mục gốc, phần cập nhật sẽ được áp dụng cho các tập tin có
trong thư mục, chứ không áp dụng cho các thư mục hiện có.

28
Sau khi lưu phần chỉnh sửa xong, người dùng bấm vào nút “QUAY LẠI” để đóng pop-
up.
g. Chia sẻ thư mục:
Chức năng chia sẻ thư mục chỉ cho phép thành viên là Chủ dự án hoặc thành viên là
Biên tập viên mới có quyền thực hiện.
Người dùng có thể bấm chuột phải vào thư mục và chọn “Chia sẻ”, hoặc bấm vào biểu
tượng “ ” đối với các thành viên là Biên tập viên được mời vào dự án.
Tương tự như tạo liên kết chia sẻ dự án, người dùng có thể chọn ngày hết hạn để giới
hạn thời gian truy cập vào liên kết của các đối tác/khách hàng được chia sẻ và thiết lập mật
khẩu để truy cập vào liên kết.
Ngoài ra người dùng còn có thể
- Cài đặt Cho phép/ Không cho phép người được chia sẻ tải xuống các tài liệu. Nếu
không muốn cho phép họ tải tập tin, người dùng bỏ chọn khỏi ô “Cho phép tải tập tin”.
- Cài đặt Cho phép/ Không cho phép người được chia sẻ xem các tài liệu công khai.
Khi người dùng chọn vào ô “Cho phép xem công khai”, người được chia sẻ liên kết sẽ
được xem trực tuyến các tài liệu đã mã hóa có trong dự án mà không cần nhập mã PIN để
xác thực. (Không áp dụng cho trường hợp xem ngoại tuyến)
Sau đó, bấm vào “TẠO LIÊN KẾT” để tạo liên kết.

29
Ở đây người dùng có thể nhập các địa chỉ email muốn chia sẻ liên kết vào ô “E-mail”,
cũng như cài đặt ngày hết hạn tài liệu, cấp quyền in/chỉnh sửa cho các tài liệu đã được mã
hóa có trong thư mục.
- Phần cài đặt chia sẻ tài liệu sẽ chỉ áp dụng cho các địa chỉ e-mail được chia sẻ liên
kết, KHÔNG áp dụng cho các thành viên được mời vào trong thư mục đó.

30
Sau khi cài đặt xong phần chia sẻ, người dùng bấm vào nút “XONG” để hoàn thành
chia sẻ liên kết.
4. Làm việc với tập tin
a. Mã hóa tập tin (DMR):
Chức năng này cho phép mã hóa các tập tin có định dạng PDF, DOCX, XLSX và
PPTX bằng cách sử dụng công nghệ Quản lý Quyền Kỹ thuật số (DRM) với Chuẩn An
ninh Cao cấp (AES) để tất cả nội dung tập tin sẽ được mã hóa và lưu trữ trên đám mây.
Các tập tin được mã hóa sẽ chỉ cho phép những thành viên được chia sẻ mới có thể
xem được(bao gồm thành viên được mời và thành viên được chia sẻ liên kết).
Mã hóa tập tin:
- Người dùng có thể nhấp chuột vào biểu tượng “ ” ở mỗi tập tin hoặc nhấp chuột
phải vào tập tin sau đó chọn “Bảo Vệ (DRM)”
- Pop-up Cài đặt DRM sẽ được hiển thị, ở đây người dùng có thể chọn ngày hết hạn
xem tập tin, quyền làm việc với tập tin đó : Có thể in và chỉnh sửa.

31
- Người dùng cũng có thể chọn mã hóa tất cả các tập tin trong thư mục bằng cách
chọn “Áp dụng mã hóa tập tin PDF và Microsoft Office” cho thư mục đó.
Xem thông tin cài đặt DRM
- Sau khi tập tin đã được mã hóa, để xem thông tin cài đặt DRM của tập tin, người
dùng nhấp chuột vào biểu tượng “ ”.

32
- Ở phần cài đặt DRM : Người dùng có thể chỉnh sửa Ngày hết hạn của tài liệu, quyền
in, chỉnh sửa tài liệu. Ngoài ra người dùng cũng có thể vô hiệu hóa DRM (hũy bỏ mã hóa
tập tin) bằng cách nhấp chuột vào nút “VÔ HIỆU HÓA DRM” . Sau khi tập tin được vô
hiệu hóa DRM thành công sẽ trở thành một tập tin bình thường, người dùng vẫn có thể mã
hóa tập tin đó lần nữa.
- Đối với tập tin Office được cài đặt “Không thể chỉnh sửa”, chức năng “Lưu” của tập
tin sẽ bị vô hiệu hóa và người dùng sẽ không thể chỉnh sửa tập tin khi mở tập tin.

33
- Đối với tập tin Office/PDF được cài đặt “Không thể in”, chức năng in của tập tin sẽ
bị vô hiệu hóa và người dùng không thể chọn in tập tin.
Tập tin Office:
Tập tin PDF:

34
- Đối với tập tin được cài đặt ngày hết hạn xem tập tin, khi đến ngày hết hạn tập tin
sẽ không thể xem được nữa.
- Khi người dùng mở tập tin với địa chỉ e-mail không phải là thành viên có trong dự
án (Biên tập viên/ Người dùng/ Người xem) hoặc e-mail không được chia sẻ tập tin, thì hệ
thống sẽ thông báo lỗi người dùng không có được đăng ký quyền để xem tập tin.
Xem thông tin tập tin:
- Phần thông tin tập tin cho phép người dùng xem thông tin chi tiết của tập tin: Tên
tập tin, kích cỡ tập tin, thời gian cập nhật lần cuối, và người tải lên tập tin đó.

35
s
Ngoài ra, đối với thành viên là Chủ dự án hoặc Biên tập viên, họ cũng có thể tạo mới
nhãn và chọn thêm nhãn cho tập tin.
- Chọn thêm nhãn cho tập tin bằng cách bấm vào nút “Chọn nhãn”, sau đó chọn nhãn
đã có trong danh sách nhãn bằng cách bấm chọn vào tên nhãn đó và bấm ra ngoài để thêm
nhãn vào tập tin

36
- Tạo mới nhãn bằng cách nhập Tiêu đề và chọn Màu sắc của nhãn, sau đó bấm vào
nút “LƯU”.
- Đối với tập tin hình ảnh nằm trong thư mục/dự án được áp dụng OCR, thông tin của
tập tin sẽ có thêm phần “METADATA”

37
- Hệ thống sẽ phân tích và lưu lại các thông tin của tập tin hình ảnh như: Địa chỉ
(chụp/tải lên), Địa chỉ IP(chụp/tải lên), Thời gian chụp (Hoặc thời gian tải lên), Phân tích
nhãn và Văn bản(text) có trong hình ảnh đó.
b. Tải xuống tập tin(Download):
Trong màn hình Chi Tiết Dự Án nhấp chuột phải vào 1 tập tin sau đó chọn “Tải
Xuống”.

38
Chỉ có thành viên là Chủ dự án, Biên tập viên và Người dùng mới có quyền tải xuống
tập tin.
c. Đổi tên của tập tin (Rename):
Tại màn hình Chi Tiết Dự Án, người dùng nhấp chuột phải vào tập tin cần đổi tên, sau
đó chọn nhập tên mới cho tập tin rồi bấm phím Enter trên bàn phím để lưu lại.
d. Di chuyển tập tin (Move):
Trong màn hình Chi Tiết Dự Án, nhấp chuột phải vào tập tin cần di chuyển và chọn
“Chuyển Đến”. Người dùng cũng có thể chọn nhiều tập tin để di chuyển bằng cách giữ
phím “Ctrl” và bấm vào các tập tin muốn chọn khác để chọn nhiều tập tin.

39
Chọn thư mục muốn chuyển đến bằng cách bấm chọn vào tên thư mục, sau đó bấm
vào nút “DI CHUYỂN THƯ MỤC” để di chuyển.
Ngoài ra người dùng cũng có thể chọn và kéo thả tập tin để di chuyển tập tin đó
Đối với thành viên chỉ được mời vào thư mục trong dự án, họ chỉ có thể di chuyển các
tập tin vào các thư mục mà họ được mời vào.
e. Xem tập tin trực tuyến (View Online):
Tập tin Office & PDF
- Trong màn hình Chi Tiết Dự Án, chuột phải vào 1 tập tin sau đó chọn “Xem Trực
Tuyến”.

40
Sau khi chọn Xem trực tuyến tập tin sẽ được mở lên
Đối với tập tin chưa được mã hóa:
- Nếu muốn phóng to tập tin người dùng chọn (+)
- Nếu muốn thu nhỏ tập tin người dùng chọn (-)
- Nếu muốn đóng tập tin không xem trực tuyến nữa người dùng chọn (x) bên phải
trên cùng màn hình
Đối với tập tin đã được mã hóa:

41
- Người dùng có thể nhấp đúp chuột vào giữa màn hình để phóng to màn hình, và
nhấp đúp vào để thu nhỏ màn hình.Hoặc người dùng cũng có thể dùng chuột giữa để phóng
to/thu nhỏ.
- Để đóng tập tin, người dùng nhấp vào biểu tượng (X) ở bên phải màn hình.
Xem dưới dạng Panorama 360 (png & jpg):
- Đối với tập tin hình ảnh, hệ thống hổ trợ thêm chức năng xem dưới dạng Panorama
360.
- Người dùng bấm chuột phải vào tập tin hình ảnh muốn xem,sau đó chọn “Xem dưới
dạng Panorama 360”.
- Tập tin hình ảnh sẽ được hiển thị dưới dạng Panorama 360.
f. Xóa tập tin (Remove):

42
Để xóa tập tin hay thư mục, người dùng nhấp chuột phải vào tập tin cần xóa và chọn
“Gỡ Bỏ”, sau đó bấm vào “CHẤP NHẬN” để xác nhận xóa tập tin.
Người dùng cũng có thể xóa nhiều tập tin cùng lúc bằng cách giữ phím “Ctrl” và bấm
vào các tập tin khác để chọn nhiều tập tin:
- Sau khi xóa, các thành viên đã được chia sẻ tập tin hoặc các thành viên được mời sẽ
không thể mở lại tập tin, nếu các tập tin bị xóa là các tập tin đã mã hóa.
- Tập tin sau khi bị xóa sẽ chỉ bị ẩn, người dùng có thể bấm vào biểu tượng “ ” để
hiển thị các tập tin đã bị ẩn.
Người dùng có thể chọn “Khôi phục” hoặc “Gỡ bỏ vĩnh viễn” đối với các tập tin đã bị
xóa:

43
- Khôi phục: Khi chọn khôi phục, tập tin sẽ được khôi phục lại và tự động mã hóa
nếu tập tin đó nằm trong thư mục được cài đặt “Áp dụng mã hóa tập tin PDF và Microsoft
Office”, nếu không tập tin sẽ được giữ nguyên cài đặt như ban đầu.
- Gỡ bỏ vĩnh viễn: Sau khi các tập tin bị gỡ bõ vĩnh viễn, chúng sẽ biến mất hoàn toàn
và không thể khôi phục lại.
g. Chia sẻ tập tin (Share):
Từ chi tiết dự án người dùng nhấp chuột phải vào tập tin muốn chia sẻ, sau đó chọn
“Chia sẻ” . Người dùng có thể chọn chia sẻ nhiều tập tin bằng cách giữ phím “Ctrl” sau đó
bấm vào những tập tin muốn chia sẻ.
Quá trình chia sẻ tập tin cũng tương tự như quá trình chia sẻ dự án.
- Sau khi chọn Chia sẻ, một pop-up cài đặt chia sẻ hiển thị, ở đây người dùng có thể
xét ngày hết hạn của liên kết cũng như mật khẩu để truy cập vào liên kết. Ngoài ra người
dùng còn có thể cài đặt cho phép khách hàng được chia sẻ có được phép tải tập tin hay
không. Để cho phép chia sẻ người dùng chọn vào check box “Cho phép tải tập tin”, nếu
không muốn cho phép họ tải tập tin, người dùng không chọn vào check box “Cho phép tải
tập tin”.
- Sau khi cài đặt xong, người dùng bấm vào “TẠO LIÊN KẾT”.

44
- Sau khi tạo liên kết xong, pop-up sẻ chuyển sang phần cài đặt tập tin.
- Ở đây, người dùng nhập địa chỉ e-mail muốn chia sẻ vào ô “E-mail”, sau đó enter.
Người dùng có thể chia sẻ cho nhiều địa chỉ e-mail nếu muốn; Đối với một địa chỉ e-mail

45
mới hoàn toàn, chưa được chia sẻ trước đó, e-mail đó sẽ được tự động lưu vào phần danh
sách Danh Bạ cá nhân.
- Hoặc chọn nhóm Danh Bạ đã có săn để chia sẻ, bằng cách bấm vào biểu tượng “
” và chọn nhóm Danh Bạ, sau đó bấm vào nút “Chấp Nhận”
Đối với các tập tin đã được mã hóa, người dùng có thể cài đặt :
- Phần cài đặt ngày hết hạn tài liệu và quyền in, chỉnh sửa tài liệu, sẽ áp dụng cho tất
cả các tài liệu (đã mã hóa) được chọn để chia sẻ với các địa chỉ e-mail được chia sẻ.
- Phần tin nhắn: cho phép người dùng nhập tin nhắn thông báo đến các e-mail được
chia sẻ.
Sau khi cài đặt xong, người dùng bấm vào “XONG” để hoàn thành chia sẻ. Nếu người
dùng bấm vào “XÓA”, liên kết sẽ bị xóa và không được chia sẻ.
Sau khi chia sẻ thành công, các địa chỉ e-mail được chia sẻ sẽ nhận được một email
chứa liên kết tới trang tải về các tập tin, kèm theo mật khẩu truy cập vào liên kết và tin
nhắn (nếu có).
h. Bình luận (Comment):
Phần bình luận của mỗi tập tin cho phép người dùng có thể thêm các bình luận vào mỗi
tập tin, cũng như chat trực tiếp trên các tập tin với các thành viên có trong dự án.

46
Để thêm bình luận vào tập tin, người dùng nhấp chuột vào biểu tượng “ ” bên cạnh
mỗi tập tin.
Nhập bình luận của người dùng vào và nhấn nút “Đăng”.
Người dùng cũng có thể gắn thẻ thành viên khác có trong dự án vào phần bình luận,
bằng các gõ “@” sau đó chọn thành viên muốn gắn thẻ vào bình luận.
Khi một thành viên được gắn thẻ vào bình luận, họ sẽ nhận được một email thông báo.
Người dùng cũng có thể gắn thẻ tất cả thành viên có trong dự án bằng cách gõ @ all,
khi đó tất cả thành viên trong dự án đều sẽ nhận được thông báo qua e-mail.
Phần bình luận trên mỗi tập tin sẽ được công khai, tất cả các thành viên có trong dự án
đều có thể xem cũng như đăng bình luận.
i. Gán/Xóa nhãn vào tập tin (Add/Remove Label):

47
Chức năng này chỉ cho phép Chủ dự án/Biên tập viên có thể gắn/xóa nhãn vào tập tin.
Thành viên trong dự án là Người dùng (Viewer) và Người xem (Previewer) chỉ có
quyền xem các nhãn đã được gắn vào tập tin, họ không có quyền thêm/xóa nhãn ra khỏi
tập tin.
Để gán nhãn vào tập tin, người dùng (Chủ dự án/Biên tập viên) bấm vào biểu tượng “
” ở mỗi tập tin sau đó chọn phần “Thông Tin Tập Tin” , hoặc bấm đôi vào tập tin.
- Bấm vào nút Chọn Nhãn để hiển thị danh sách Nhãn có trong dự án của người dùng
Chọn Nhãn bằng cách bấm vào Nhãn đó, sau đó bấm ra ngoài.
- Để xóa nhãn khỏi tập tin, người dùng có thể bấm vào Nhãn đã chọn một lần nữa để
bỏ chọn Nhãn sau đó bấm ra ngoài để lưu.
j. Báo cáo chi tiết tập tin (Report):
Phần báo cáo của tập tin cho phép người dùng có thể theo dõi thống kê tập tin.
Để mở màn hình Báo cáo chi tiết của tập tin, người dùng nhấp chuột vào biểu tượng “
” ở mỗi tập tin.

48
Màn hình báo cáo chi tiết của tập tin sẽ được hiển thị, ở đây sẽ được chia thành hai loại
báo cáo : Báo cáo của những tập tin chưa được mã hóa và của những tập tin đã được mã
hóa.
Người dùng có thể xem báo cáo theo thời gian bắt đầu và kết thúc của tập tin đó bằng
cách chọn thời gian và nhấn vào nút “TẠO BÁO CÁO” ở màn hình báo cáo của mỗi tập
tin.
Đối với những tập tin chưa được Mã Hóa (IRM):
Đối với những tập tin chưa được mã hóa, hệ thống cho phép theo dõi “Số lượt tải về”,
“Số lượt xem” theo ngày bắt đầu và ngày kết thúc.

49
Người dùng cũng có thể xem địa chỉ IP và thời gian tập tin được xem hoặc được tải về.
Đối với những tập tin đã được Mã Hóa (IRM)
Đối với tập tin đã được mã hóa (IRM), phần báo cáo sẽ được chia thành hai phần là:
Theo dõi Nội bộ nhóm (Các thành viên trong dự án) và Theo dõi bên ngoài nhóm (Các
thành viên bên ngoài được chia sẽ liên kết)
Theo dõi nội bộ nhóm: sẽ hiển thị các báo cáo chi tiết của các thành viên được mời
vào trong dự án

50
- Phần Thống kê truy cập sẽ hiển thị tất cả các địa chỉ e-mail của các thành viên trong
dự án đó và số lượt mở của mỗi thành viên (nếu thành viên đó đã mở) .
- Phần Tổng thời gian truy cập sẽ hiển thị số lần đã truy cập (đã mở tập tin) và hệ điều
hành mà thành viên dùng để mở tập tin đó (Windows, IOS, Android, MAC và các hệ điều
hành khác ), được hiển thị theo tỉ lệ %.
- Tiếp theo là phần thống kê lượt xem trực tuyến và lượt tải về tập tin của tất cả các
thành viên, bao gồm Thời gian (ngày giờ), địa chỉ IP của mỗi hoạt động

51
- Phần cuối cùng của báo cáo sẽ hiển thị những thành viên đã mở tập tin với những
thông tin chi tiết: Địa chỉ e-mail, trạng thái truy cập (đã mở/chưa mở), thời gian mở lần
cuối cùng, và địa chỉ IP đã mở tập tin.
Theo dõi bên ngoài nhóm : Sẽ hiển thị các báo cáo của các thành viên không nằm trong
dự án, mà được các thành viên trong dự án chia sẻ liên kết (xem tập tin):
- Phần Thống kê truy cập sẽ hiển thị tất cả các địa chỉ e-mail bên ngoài đã được chia
sẻ liên kết và số lượt mở tài liệu của mỗi địa chỉ e-mail đó (nếu đã mở).
- Phần Tổng thời gian truy cập sẽ hiển thị số lần đã truy cập (đã mở tập tin) và hệ điều
hành mà họ dùng để mở tập tin đó (Windows, IOS, Android, MAC và các hệ điều hành
khác), được hiển thị theo tỉ lệ %.
- Phần cuối cùng của báo cáo sẽ hiển thị báo cáo chi tiết những địa chỉ e-mail đã mở
tập tin với những thông tin chi tiết : Địa chỉ e-mail, trạng thái truy cập (đã mở/ chưa mở),
thời gian mở lần cuối cùng, và địa chỉ IP đã mở tập tin.
- Ngoài ra con có thêm một chức năng nữa đó là Xóa quyền truy cập/thu hồi quyền
truy cập (Hủy bỏ) của một địa chỉ e-mail nào đó.

52
+ Với chức năng Hủy bỏ, người dùng là Chủ sở hửu hoặc Biên tập viên có thể xóa
quyền truy cập của một ai đó ra khỏi tập tin, sau khi quyền truy cập bị xóa bỏ, họ sẽ không
thể xem tập tin được nữa dù đã mở tập tin từ trước đó.
+ Để xóa quyền truy cập của người được chia sẻ tập tin, người dùng bấm vào nút
“Hủy bỏ” ở địa chỉ e-mail đó, sau đó bấm vào nút “CHẤP NHẬN” để xóa
+ Sau khi bị xóa quyền truy cập, địa chỉ e-mail của họ sẽ bị xóa khỏi danh sách và
các thống kê cũng không con được hiển thị
k. Quản lý phiên bản tập tin (File version):
Chức năng này cho phép người dùng quản lý lịch sử các phiên bản của tập tin(không
mã hóa) trong dự án/thư mục.
Khi một tập tin mới được tải lên cùng tên với một tập tin cũ đã được tải lên trước
đó(cùng thư mục), chúng sẽ được cập nhật phiên bản mới nhất, người dùng có thể xem lại
lịch sử các phiên bản của tập tin cũng như thay đổi phiên bản của tập tin đó.
Để xem lịch sử các phiên bản của tập tin, người dùng bấm vào biểu tượng phiên bản
chữ “V” trên mỗi tập tin
Phần lịch sử phiên bản của tập tin sẽ được hiển thị.
Ở đây, người dùng có thể xem thông tin thời gian tải lên của mỗi phiên bản và ai là
người tải lên phiên bản đó.

53
Người dùng cũng có thể thay thế phiên bản hiện tại bằng các phiên bản khác, tải xuống
hoặc xóa các phiên bản không cần thiết.
- Thay thế phiên bản : Bấm chuột vào nút “Lùi về” của phiên bản muốn làm phiên
bản hiện tại.
- Xóa: Xóa phiên bản không cần thiết bằng cách bấm vào nút “Xóa” ở phiên bản đó.
Đối với phiên bản đang là phiên bản hiện tại thì người dùng không thể xóa.
- Tải xuống: Bấm vào nút “Tải xuống” ở mỗi phiên bản để tải xuống phiên bản đó.
Đối với chức năng quản lý phiên bản tập tin, chỉ thành viên là người tải lên tập tin ở
phiên bản đầu tiên mới có quyền quản lý. Các thành viên tải lên phiên bản khác sẽ không
có quyền truy cập phần lịch sử cũng như quản lý phiên bản của tập tin đó
Khi thành viên không phải là người tải lên phiên bản đầu tiên của tập tin xem phần lịch
sử phiên bản tập tin, hệ thống sẽ hiển thị thông báo lỗi và không cho phép họ truy cập.

54
5. Quản lý nhãn (Manage Label)
Chức năng quản lý Nhãn cho phép các thành viên trong dự án là Chủ sở hửu (Owner)
và Biên tập viên (Editor) có thể tạo nhãn và phân loại các tài liệu trong dự án theo nhãn;
Nhãn có thể là các trạng thái, loại tài liệu… mà người dùng có thể dùng để phân loại các
tài liệu trong dự án đó. Giúp người dùng dễ dàng hơn trong việc quản lý, phân loại các tài
liệu cũng như giúp cho thao tác tìm kiếm nhanh chóng hơn
a. Tạo nhãn (Create Label):
Chức năng này chỉ cho phép thành viên là Chủ của dự án (Owner) và Biên tập viên
(Editor) mới có quyền tạo nhãn.
Để tạo Nhãn trong dự án, người dùng bấm vào biểu tượng “ ” trong màn hình Chi
tiết dự án.
Bấm vào nút “Thêm Mới” để đi đến màn hình Tạo mới nhãn.
Nhập đầy đủ thông tin của Nhãn: Tiêu đề, Mô tả, Màu sắc; Sau đó bấm vào nút Lưu
để lưu lại.
Nhãn sau khi được tạo thành công sẽ được lưu vào danh sách Nhãn, người dùng có thể
chỉnh sửa hoặc xóa nhãn ra khỏi danh sách

55
b. Chỉnh sữa nhãn (Edit Label):
Để chỉnh sửa Nhãn, người dùng bấm vào biểu tượng “ ” ở mỗi Nhãn.
Chỉnh sửa thông tin của Nhãn, sau đó bấm vào nút Lưu để lưu lại
c. Xóa nhãn (Delete Label):
Để xóa Nhãn, người dùng bấm vào biểu tượng “ ” ở mỗi nhãn, sau đó bấm nút
Delete để xóa

56
6. Quản lý liên kết chia sẻ (manage link)
Các liên kết sau khi được chia sẻ bởi các thành viên (Chủ dự án/Biên tập viên) trong
dự án/thư mục sẽ được lưu vào phần “Quản Lý Liên Kết”
Để xem các liên kết đã chia sẻ, người dùng bấm vào biểu tượng “ ” ở màn hình Chi
Tiết Dự Án
Màn hình Danh Sách Liên Kết sẽ hiển thị tất cả các liên kết đã được chia sẻ trong dự
án đó.
Ở màn hình này, người dùng có thể xem các thông tin như: Loại liên kết, Địa chỉ
email thành viên đã chia sẻ liên kết, Ngày chia sẻ,...
Để xem chi tiết của liên kết nào, người dùng có thể bấm vào biểu tượng “ ” của
liên kết đó.
a. Chỉnh sửa liên kết
Người dùng bấm vào biểu tượng “ ” của liên kết ở màn hình Danh Sách Liên Kết
để mở màn hình Chi Tiết Liên Kết

57
Trong màn hình Chi Tiết Liên Kết, người dùng có thể xem được các thông tin chi tiết
của liên kết đó, như: Đường dẫn liên kết, Người chia sẻ, Ngày chia sẻ, Mật khẩu của liên
kết, Thời gian hết hạn của liên kết,...
Để hiển thị Mật khẩu của liên kết, người dùng bấm vào biểu tượng “ ” bên cạnh
ô “Mật khẩu”

58
Người dùng có thể chỉnh sửa các thông tin của liên kết như: Mật khẩu của liên kết,
Thời gian hết hạn của liên kết, Quyền truy cập,...
- Để chỉnh sửa Mật khẩu của liên kết, người dùng nhập mật khẩu mới vào ô “Mật
khẩu” và bấm nút “Lưu” để lưu lại
- Để chỉnh sửa Ngày hết hạn của liên kết, người dùng bấm vào ô “Ngày hết hạn” và
chọn một ngày khác, sau đó bấm vào nút “Lưu” để lưu lại
- Để chỉnh sửa quyền tải tài liệu, người dùng chọn/bỏ chọn ô “Cho phép tải tập tin”
và bấm vào nút “Lưu” để lưu lại
- Để chỉnh sửa quyền xem tài liệu công khai, người dùng chọn/bỏ chọn ô “Cho phép
xem công khai” và bấm vào nút “Lưu” để lưu lại
Đối với liên kết chia sẻ có chứa các tài liệu đã được mã hóa, thông tin chi tiết liên kết
sẽ có thêm phần cài đặt tài liệu:
- Để chỉnh sửa Ngày hết hạn của các tài liệu đã mã hóa trong liên kết, người dùng
bấm vào ô “Ngày hết hạn tài liệu” và chọn một ngày khác, sau đó bấm vào nút “Lưu” để
lưu lại
- Để chỉnh sửa quyền In của các tài liệu đã mã hóa trong liên kết, người dùng bấm
chọn/bỏ chọn ô “Có thể in” sau đó bấm vào nút “Lưu” để lưu lại
- Để chỉnh sửa quyền Chỉnh sửa của các tài liệu Office đã mã hóa trong liên kết, người
dùng bấm chọn/bỏ chọn ô “Có thể chỉnh sửa” sau đó bấm vào nút “Lưu” để lưu lại
Đối với liên kết chia sẻ là liên kết chỉ có một tài liệu chưa được mã hóa, và cho phép
xem công khai (Public View), thì người dùng không thể chỉnh sửa các thông tin của liên
kết đó:

59
Phần Danh sách tài liệu được chia sẻ cho phép người dùng xem danh sách tất cả các
tài liệu đã chia sẻ trong liên kết. Người dùng chỉ được phép xem, không được phép chỉnh
sửa
Phần Danh sách địa chỉ email được chia sẻ chỉ xuất hiện khi liên kết chia sẻ có chứa
các tài liệu đã mã hóa. Cho phép người dùng xem danh sách tất cả các địa chỉ email đã
được chia sẻ liên kết. Người dùng chỉ được phép xem, không được phép chỉnh sửa
b. Xóa liên kết
Để xóa liên kết đã chia sẻ, người dùng bấm vào biểu tượng “ ” ở liên kết cần xóa,
sau đó bấm vào nút “Chấp Nhận” để xóa liên kết đó.
Trường hợp muốn xóa nhiều liên kết cùng lúc, người dùng bấm chọn vào biểu tượng “
” ở mỗi liên kết muốn xóa, sau đó bấm vào nút “XÓA” và bấm “Chấp Nhận” để xóa
các liên kết đã chọn
Các liên kết sau khi bị xóa, người được chia sẻ liên kết sẽ không thể tìm thấy liên kết
được nữa, đồng thời họ cũng không thể mở được các tài liệu đã mã hóa mà họ đã mở thành
công trước đó
Đối với liên kết chia sẻ là liên kết chỉ có một tài liệu chưa được mã hóa, và cho phép
xem công khai (Public View), thì hệ thống sẽ không thể xóa liên kết khi người dùng chọn
xóa liên kết đó. Người được chia sẻ vẫn có thể xem/tải xuống tài liệu sau khi liên kết đã bị
xóa bởi người dùng
7. Nhượng quyền dự án (Trasnfer Owner role):
Chức năng này chỉ cho phép Chủ dự án mới có thể thực hiện; Cho phép chủ dự án có
thể nhượng quyền chủ dự án sang cho một thành viên khác trong nhóm (Thành viên được
phép tạo dự án):
- Để thực hiện chức năng này, người dùng đi vào màn hình Chi tiết dự án, sau đó bấm
vào icon Chỉnh sửa dự án để đi đến màn hình Chỉnh sửa dự án.
- Sau đó bấm vào nút “NHƯỢNG QUYỀN” để hiển thị pop-up Nhượng quyền.

60
- Chọn thành viên để nhượng quyền sau đó bấm vào nút “NHƯỢNG QUYỀN” và
bấm vào nút “CHẤP NHẬN” để thực hiện nhượng quyền chủ dự án.
- Chủ dự án mới sau khi được nhượng quyền sẽ được thông báo qua email.
- Sau khi nhượng quyền chủ dự án cho một thành viên khác, thành viên là Chủ dự án
cũ sẽ được chuyển thành quyền Biên tập viên (Editor) trong dự án đó.
8. Tìm kiếm
Chức năng tìm kiếm cho phép người dùng tìm kiếm theo tên dự án, tên tập tin/thư mục
hoặc tìm kiếm và lọc theo nhãn đối với các tài liệu đã được phân loại theo nhãn.
a. Tìm kiếm bên ngoài dự án
Ở bên ngoài dự án, hệ thống cho phép tìm kiếm theo tên dự án và tên tập tin. Người
dùng chỉ cần nhập nội dung tìm kiếm vào ô Tìm kiếm, sau đó chọn tìm kiếm theo tên dự
án hoặc tên tập tin.
- Khi người dùng chọn tìm kiếm theo tên dự án, hệ thống sẽ hiển thị tất cả các dự án
có tên trùng với nội dung tìm kiếm của người dùng.

61
- Khi người dùng chọn tìm kiếm theo tên tập tin, hệ thống sẽ hiển thị tất cả các dự án
có chứa các tập tin và thư mục có tên trùng với nội dung tìm kiếm của người dùng.
b. Tim kiếm bên trong dự an
Đối với chức năng tìm kiếm bên trong dự án, hệ thống cho phép người dùng tìm kiếm
theo tên của tập tin/ thư mục, và tìm kiếm theo nhãn.
- Để tìm kiếm tập tin/ thư mục, người dùng chỉ cần nhập nội dung tìm kiếm vào ô
Tìm kiếm, sau đó Enter hoặc bấm vào biểu tượng “ ” để tìm kiếm.

62
- Hệ thống sẽ hiển thị tất cả các thư mục và tập tin có tên trùng với nội dung tìm kiếm
của người dùng, bao gồm cả các tập tin trong thư mục
- Để tìm kiếm theo nhãn, người dùng bấm chọn vào biểu tượng “ ” và chọn nhãn
cần tìm kiếm, sau đó bấm vào biểu tượng tìm kiếm.
Hệ thống sẽ hiển thị tất cả các tài liệu được gắn nhãn trùng với nhãn mà người dùng
đã chọn để tìm kiếm.

63
IV. MỞ TẬP TIN ĐÃ ĐƯỢC MÃ HÓA (IRM)
1. File office:
Đối với tập tin có định dạng là Word/Excel/Power Point, người dùng sẽ sử dụng phần
mềm bookend_msoffice_addin để mở tập tin.
Để tải về tập tin, người dùng có thể vào liên kết được đính kèm săn trong tập tin hoặc
vào liên kết https://luutru.tphcm.gov.vn/data/office_addin.exe để tải phần về cài đặt vào
máy tính.
Mở tập tin sau khi phần mềm đã được cài đặt thành công:
- Bước 1: Mở tập tin cần xem và bấm vào nút “Enable Editing”

64
- Bước 2: Nhập địa chỉ email vào và nhấn nút “Register” (Địa chỉ email đã được chia
sẽ tập tin)
- Bước 3: Vào địa chỉ email để lấy mã PIN
- Bước 4: Nhập mã PIN vào và nhấn “Submit”
Người dùng chỉ cần đăng ký một lần duy nhất cho một địa chỉ email, sau khi đã
đăng ký thành công, các tập tin được gửi cho người dùng (với địa chỉ email đã đăng ký) sẽ
tự động được mở mà không cần phải đăng ký thêm lần nữa.
2. File pdf:
Đối với tập tin có định dạng là PDF, người dùng có thể sử dụng phần mềm Adobe
Reader để mở tập tin.
- Bước 1: Mở tập tin PDF vừa tải về

65
- Bước 2: Nhập địa chỉ email, sau đó nhấn nút “Submit”
- Bước 3: Nhập mã PIN được gửi đên địa chỉ email vào, sau đó nhấn nút “Submit”
V. QUẢN LÝ THÀNH VIÊN (MEMBER)
Các thành viên trong nhóm sẽ bao gồm: Quản trị (Team Admin), Quản lý (Manager),
Người dùng (User) và Khách (Guest):
- Quản trị (Team Admin) chính là người dùng đăng ký nhóm, họ sẽ có tất cả các
quyền hạn ở trong nhóm, bao gồm : Quản lý tất cả các thành viên trong nhóm, quản lý tất

66
cả các dự án bao gồm các dự án được tạo bởi Quản lý (Manager) & Người dùng (User),
quản lý danh bạ cá nhân, lịch sử và bảng thống kê.
- Quản Lý (Manager) : Là thành viên được Quản trị nhóm thêm vào với quyền hạn là
Quản lý, họ sẽ có quyền truy cập vào : Dự án(dự án do chính họ tạo ra hoặc dự án họ được
mời tham gia), Thành Viên (bao gồm những thành viên là Người dùng (User) và Khách
(Guest), Danh bạ cá nhân và Lịch sử.
- Người Dùng (User): Là thành viên được Quản trị nhóm/Quản lý (Manager) thêm
vào với quyền hạn là Người dùng, họ sẽ có quyền truy cập vào : Dự án (dự án do chính họ
tạo ra hoặc dự án họ được mời tham gia), Danh bạ cá nhân và Lịch sử.
- Khách : Khách là những người chưa được thêm vào nhóm, họ là những người bên
ngoài nhóm được mời vào một dự án nào đó,và Khách chỉ có thể truy cập vào dự án mà họ
được mời với quyền truy cập dự án là Người xem (Previewer) mà không có bất kỳ quyền
hạn nào.
1. Thêm mới thành viên (add new member):
Sau khi tạo tài khoản nhóm thành công, người dùng sẽ có quyền là Quản trị (Team
Admin), họ có thể thêm thành viên vào nhóm của mình và quản lý các thành viên trong
nhóm.
Mở màn hình “DANH SÁCH THÀNH VIÊN” bằng cách nhấp chuột vào menu
“THÀNH VIÊN” bên trái màn hình.
Nhấp chuột vào nút “THÊM MỚI” để đi đến màn hình Thêm Thành viên:
- Nhập đầy đủ các thông tin của một thành viên : Tên, địa chỉ e-mail, mật khẩu đăng
nhập cho thành viên…

67
- Các thông tin bao gồm: Tên, Họ, Địa chỉ e-mail, Mật khẩu không được phép bỏ
trống; Địa chỉ e-mail phải là duy nhất, chưa tồn tại trong nhóm.
- Chọn quyền truy cập của các thành viên bằng cách nhấp chuột vào ô “Quyền hạn”
để chọn, bao gồm: “Người dùng” và “Quản lý”
- Sau khi điền đầy đủ thông tin, nhấp chuột vào nút “LƯU” để lưu lại các thông tin
và tạo thành viên.
Sau khi tạo thành công, sẽ có một e-mail thông báo gửi đến cho tài khoản thành viên
vừa được tạo bao gồm mật khẩu và tên đăng nhập (tên đăng nhập chính là địa chỉ e-mail
đã được thêm)
Người dùng cũng có thể tạo nhiều thành viên cùng một lúc bằng cách nhập thông tin
từ tập tin csv:
- Tải tệp mẫu về bằng cách bấm vào nút “Tải tập tin CSV mẫu” và lưu, sau đó nhập
đầy đủ thông tin của các thành viên vào, bao gồm các trường : FirstName, LastName,
EmailAddress, Password, Role, Group
- Tải tập tin lên bằng cách nhấp chuột vào nút “NHẬP NGƯỜI DÙNG TỪ FILE
CSV” và tải lên tập tin.
- Nội dung của tập tin csv phải đúng định dạng với tập tin mẫu :Họ (FirstName), Tên
(LastName), Địa chỉ e-mail (EmailAddress), Mật khẩu (Password),Vai trò (Role) và Nhóm
(Group).
- Địa chỉ e-mail phải là duy nhất, không được trùng nhau.
- Tất cả các trường đều là trường bắt buộc ngoại trừ Group (Nhóm)
- Khi các thành viên được tạo có tên Nhóm là nhóm đã tồn tại thì các thành viên sẽ
được tự động thêm vào nhóm đó, nếu tên nhóm là nhóm chưa tồn tại, thì hệ thống sẽ tự
động tạo nhóm mới và thêm các thành viên có cùng tên nhóm vào.
2. Xem và chỉnh sửa thông tin thành viên:
Sau khi một thành viên được thêm vào thành công, Quản trị viên (Team Admin) có thể
xem và chỉnh sửa các thông tin của một thành viên trong nhóm của mình, bằng cách nhấp
chuột vào tên của thành viên đó để đi đến màn hình “Chỉnh Sửa Thành Viên”

68
- Màn hình này hiển thị thông tin của một thành viên đã được thêm vào trước đó,
Quản trị viên (Team Admin) có thể chỉnh sửa thông tin :Tên, Tên Đệm, Họ, Quyền hạn;
Quản trị viên không được phép chỉnh sửa địa chỉ e-mail của thành viên. Sau khi chỉnh sửa,
nhấp chuột vào nút “LƯU” để lưu lại các chỉnh sửa hoặc nhấn vào “QUAY VỀ” để hủy bỏ
việc chỉnh sửa và trở lại màn hình “DANH SÁCH THÀNH VIÊN”.
3. Xóa thành viên:
Chức năng này cho phép Quản trị viên xóa thành viên ra khỏi nhóm của mình.
Để xóa một hoặc nhiều thành viên ra khỏi nhóm của mình bằng cách nhấp chuột vào
biểu tượng “ ” của mỗi thành viên để chọn thành viên cần xóa, sau đó nhấp chuột vào
nút “XÓA” để xóa.
- Chọn “CHẤP NHẬN” để xác nhận xóa hoặc “HỦY BỎ” để hủy bỏ việc xóa.
- Thành viên sau khi bị xóa sẽ không thể đăng nhập và sử dụng hệ thống được nữa,
đồng thời tất cả các tập tin đã được mở bởi thành viên đó cũng sẽ bị xóa quyền truy cập và
họ không thể xem được nữa.
4. Nhóm thành viên
Phần Nhóm Thành Viên cho phép Quản trị viên (Team Admin) và Quản lý (Manager)
có thể tạo và nhóm các thành viên theo từng nhóm, giúp dễ dàng hơn cho người dùng khi
mời thành viên để tham gia vào các dự án.

69
a. Tạo nhóm thành viên
Để tạo một nhóm thành viên mới, người dùng bấm vào nút “THÊM MỚI” ở màn hình
Danh Sách Nhóm Thành viên.
Nhập dầy đủ thông tin của nhóm bao gồm : Tên Nhóm, Mô tả và thêm các thành viên
vào nhóm.
- Tên nhóm phải là duy nhất, không được trùng với tên nhóm đã tồn tại.
- Thêm thành viên vào nhóm bằng cách nhập địa chỉ email của thành viên đó và chọn
trong danh sách hiển thị.
- Người dùng không thể thêm mới một thành viên chưa tồn tại.
Sau khi đã nhập đầy đủ thông tin và thêm các thành viên vào nhóm xong, người dùng
bấm vào nút “THÊM MỚI” để thêm nhóm.
b. Xem và chỉnh sửa thông tin nhóm thành viên
Để xem thông tin của nhóm đã tạo, người dùng (Quản trị viên, Quản lý) có thể bấm
vào Tên của nhóm trong danh sách nhóm.

70
Màn hình Thông Tin Chi Tiết Nhóm Thành Viên hiển thị đầy đủ thông tin của nhóm,
bao gồm: Tên Nhóm, Mô tả, Ngày tạo, Số lượng thành viên trong nhóm đó và danh sách
các thành viên có trong nhóm.
Ở đây người dùng có thể chỉnh sửa các thông tin của nhóm như: Tên Nhóm, Mô tả và
danh sách các thành viên trong nhóm.
Thêm thành viên vào nhóm
- Để thêm mới thành viên vào nhóm, người dùng bấm vào nút “THÊM MỚI”

71
- Sau đó chọn thành viên muốn thêm bằng cách bấm chọn vào checkbox trước tên
của mỗi thành viên và bấm vào nút “THÊM MỚI” để thêm thành viên vào nhóm. Người
dùng chỉ có thể thêm vào nhóm các thành viên đã tồn tại mà không thể thêm thành viên từ
bên ngoài.
Di chuyển thành viên qua nhóm khác
- Để di chuyển thành viên qua nhóm khác, người dùng có thể bấm chọn vào thành
viên muốn di chuyển bằng cách bấm chọn vào checkbox phía trước tên của thành viên đó
- Sau đó bấm vào nút “DI CHUYỂN”
- Chọn nhóm để di chuyển và bấm vào nút “DI CHUYỂN” để di chuyển. Người dùng
chỉ có thể chọn một nhóm trong danh sách nhóm để di chuyển thành viên.
- Thành viên sau khi đã di chuyển sẽ bị xóa khỏi nhóm hiện tại. Người dùng vẫn có
thể thêm lại thành viên đã di chuyển.
Sao chép thành viên vào nhóm khác
- Để sao chép thành viên vào nhóm khác, người dùng chọn thành viên muốn sao chép,
sau đó bấm vào nút “SAO CHEP”

72
- Chọn nhóm muốn sao chép vào, sau đó bấm vào nút “SAO CHEP” để sao chép
thành viên. Người dùng có thể chọn nhiều nhóm để sao chép.
- Thành viên sau khi sao chép vào nhóm khác vẫn con được xuất hiện ở nhóm hiện
tại.
Xóa thành viên ra khỏi nhóm
- Để xóa thành viên ra khỏi nhóm, người dùng chọn vào thành viên đó và bấm vào
nút “XÓA”.
- Sau đó bấm vào nút “CHẤP NHẬN” để xóa thành viên.
- Thành viên sau khi bị xóa vẫn có thể thêm vào lại sau đó.
c. Xoa nhom thành viên
Để xóa nhóm thành viên, người dùng bấm chọn nhóm và bấm vào nút “XÓA”
Sau đó bấm vào nút “CHẤP NHẬN” để xóa nhóm thành viên ra khỏi danh sách nhóm.

73
VI. QUẢN LÝ DANH BẠ (ADDRESS BOOK)
Phần Danh bạ cá nhân cho phép người dùng quản lý tất cả các danh bạ cá nhân của
mình, các thành viên khác trong nhóm, bao gồm Quản trị viên cũng không có quyền truy
cập vào danh bạ cá nhân của người dùng.
Để vào phần Danh bạ cá nhân, người dùng bấm vào Danh bạ ở menu bên trái. Màn
hình hiển thị tất cả danh bạ mà người dùng đã tạo, và các địa chỉ e-mail đã được chia sẻ
liên kết cũng được lưu ở đây. Ở màn hình này, người dùng có thể tạo/sửa/xóa danh bạ.
1. Thêm danh bạ mới:
Để tạo Danh Bạ người dùng nhấp chuột vào nút “THÊM MỚI”, sau đó một màn hình
thêm mới danh bạ sẽ mở ra.

74
- Tại đây người dùng điền đầy đủ thông tin vào các các trường bắt buộc: Tên, Họ, Địa
chỉ Email không được bỏ trống, địa chỉ e-mail phải là duy nhất, chưa tồn tại trong danh
sách. Sau đó bấm vào nút LƯU để thêm.
- Nếu muốn hủy việc thêm mới Danh Bạ đó, người dùng bấm vào nút QUAY VỀ.
2. Xem và chỉnh sửa thông tin danh bạ:
Để xem chi tiết hoặc chỉnh sửa một danh bạ, người dùng nhấp vào tên của danh bạ đó,
hoặc nhấp đôi vào một danh bạ trong Danh Sách Danh Bạ.
- Trong màn hình này, người dùng có thể chỉnh sửa thông tin như Tên, Tên Đệm, Họ;
Người dùng không được phép chỉnh sửa địa chỉ e-mail của danh bạ.
- Nhấp vào nút LƯU để lưu lại thông tin mới cho Danh Bạ
- Nếu muốn hủy việc chỉnh sửa thì bấm vào nút QUAY VỀ
3. Xóa danh bạ:
Trong trường hợp muốn xóa một hoặc nhiều Danh bạ, người dùng nhấp chuột vào biểu
tượng “ ” trước mỗi tên của danh người dùng để chọn các Danh bạ đó. Khi đó nút Xóa
sẽ chuyển từ trạng thái vô hiệu hóa thành trạng thái cho phép.
Người dùng bấm vào nút Xóa để xác nhận xóa danh bạ đã chọn.

75
- Bấm vào “CHẤP NHẬN” để xác nhận xóa danh bạ.
- Bấm vào “HỦY BỎ” để hủy bỏ việc xóa.
Danh bạ sau khi bị xóa sẽ bị xóa khỏi danh sách danh bạ, đồng thời tất cả các tập tin
mà danh bạ đó đã được chia sẻ trước đó sẽ bị thu hồi quyền truy cập và họ sẽ không thể
mở những tập tin đó được nữa.
4. Nhóm danh bạ
Phần Nhóm Danh Bạ cho phép người dùng nhóm các danh bạ vào từng nhóm, để tiện
hơn trong việc chia sẻ tài liệu khi làm việc với các khách hàng/đối tác.
a. Thêm nhóm danh bạ
Để thêm mới nhóm danh bạ, người dùng bấm vào nút “THÊM MỚI” ở màn hình Danh
Sách Nhóm Danh Bạ

76
Nhập đầy đủ thông tin của nhóm, bao gồm: Tên nhóm, Mô tả
Tên Nhóm phải là duy nhất, không được trùng với tên nhóm đã tồn tại.
Thêm liên hệ vào nhóm bằng cách chọn địa chỉ email của danh bạ đã tồn tại trong danh
sách danh bạ.
Ở đây người dùng cũng có thể thêm địa chỉ email chưa tồn tại trong danh sách. Địa chỉ
email mới sau khi được thêm vào sẽ được lưu vào phần Danh Sách Danh Bạ của người
dùng như một danh bạ mới
Sau khi đã điền đầy đủ thông tin và thêm liên hệ vào, người dùng bấm vào nút “THÊM
MỚI” để thêm mới nhóm danh bạ
b. Xem thông tin và chỉnh sửa nhóm danh bạ
Để xem thông tin của một Nhóm danh bạ, người dùng bấm vào tên của nhóm danh bạ
trong màn hình Danh Sách Nhóm Danh Bạ
Màn hình Chi Tiết Nhóm Danh Bạ sẽ hiển thị đầy đủ các thông tin của nhóm như: Tên
Nhóm, Mô Tả, Ngày tạo, Số lượng liên hệ trong nhóm và danh sách các liên hệ trong nhóm
đó.
Ở đây người dùng có thể thay đổi các thông tin của nhóm như: Tên Nhóm, Mô tả, danh
sách liên hệ trong nhóm
Thêm danh bạ vào nhóm: để thêm mới danh bạ vào nhóm, người dùng bấm vào nút
“THÊM MỚI” ở phần Danh sách danh bạ

77
Di chuyển danh bạ qua nhóm khác
- Để di chuyển danh bạ qua nhóm khác, người dùng có thể bấm chọn vào các danh bạ
muốn di chuyển.
- Sau đó bấm vào nút “DI CHUYỂN”

78
- Chọn nhóm danh bạ muốn di chuyển đến, sau đó bấm vào nút “DI CHUYỂN” để di
chuyển các danh bạ đã chọn.
- Người dùng chỉ có thể chọn một nhóm danh bạ để di chuyển, danh bạ sau khi đã di
chuyển sẽ không xuất hiện ở nhóm hiện tại nữa.
Sao chép danh bạ vào nhóm khác
- Để sao chép danh bạ vào nhóm khác, người dùng chọn các danh bạ muốn sao chép,
sau đó bấm vào nút “SAO CHEP”
- Chọn các nhóm muốn sao chép danh bạ vào, sau đó bấm vào nút “SAO CHEP” để
sao chép danh bạ.
- Danh bạ sau khi sao chép vào nhóm khác vẫn xuất hiện ở nhóm hiện tại.
Xóa danh bạ ra khỏi nhóm
- Để xóa danh bạ ra khỏi nhóm, người dùng chọn vào các danh bạ muốn xóa và bấm
vào nút “XÓA”.
- Sau đó bấm vào nút “CHẤP NHẬN” để xóa các danh bạ.

79
c. Xoa nhom danh bạ
Để xóa nhóm danh bạ, người dùng bấm chọn nhóm và bấm vào nút “XÓA”
Sau đó bấm vào nút “CHẤP NHẬN” để xóa nhóm danh bạ ra khỏi danh sách nhóm.
VII. LỊCH SỬ LÀM VIỆC (HISTORY)
Phần Lịch sử làm việc giúp lưu lại tất cả các hoạt động trong nhóm của tất cả các thành
viên. Phần này tất cả các thành viên đều có quyền truy cập, ngoại trừ Khách (GUEST).
- Để mở màn hình Lịch sử, người dùng bấm vào “Lịch sử” ở menu bên trái màn hình.
- Hệ thống sẽ lưu lại chi tiết tất cả các sự kiện như đăng nhập, đăng xuất, tạo dự án,
cập nhật dự án, cập nhật thành viên, tạo thành viên mới, tạo danh bạ mới… của tất cả các
thành viên trong nhóm.
VIII. BẢNG ĐIỀU KHIỂN (DASHBOARD)
Bảng điều khiển chỉ cho phép Quản trị nhóm (Team Admin) được phép truy cập.
Để mở màn hình, người dùng nhấp chuột vào menu “BẢNG ĐIỂU KHIỂN” ở phía
bên trái màn hình.

80
Quản trị viên có thể xem thống kê tổng số thành viên, số thành viên còn lại được phép
thêm, tổng số dự án, tổng số tập tin, dung lượng đã sử dụng, và biểu đồ số thành viên đăng
ký theo từng tháng.
IX. XEM TÀI LIỆU TRỰC TUYẾN
Khi người dùng được chia sẻ tập tin/tài liệu, thay vì tải về máy để xem thì người dùng
cũng có thể xem trực tuyến trên website.
Đối với tài liệu đã được mã hóa:
- Đối với các tập tin đã được mã hóa (Office/PDF), để có thể xem trực tuyến tập tin,
người dùng cần có địa chỉ e-mail (là địa chỉ e-mail đã được chia sẻ tập tin/tài liệu) để xác
thực và lấy mã PIN.

81
- Để xem tập tin người dùng bấm vào liên kết được chia sẻ trong E-mail để đi tới
trang tải xuống.
- Bấm vào nút “View” ở mỗi tập tin
- Nhập địa chỉ E-mail (là e-mail đã được chia sẻ) vào ô “Email Address” và bấm nút
OK.
- Trường hợp địa chỉ e-mail sai hoặc e-mail chưa được chia sẻ, hệ thống sẽ thông báo
lỗi địa chỉ e-mail không có quyền xem tập tin.
- Khi e-mail được nhập đúng, người dùng sẽ nhận được một mã PIN gồm 5 chữ số,
người dùng nhập mã PIN nhận được vào ô “Input PIN Code”, sau đó bấm vào nút OK

82
- Người dùng phải nhập đúng mã PIN được gửi đến e-mail, trường hợp mã PIN sai
hoặc thiếu, hệ thống sẽ thông báo lỗi mã PIN không đúng.
- Khi mã PIN được nhập đúng, nội dung của tập tin sẽ được hiển thị.
- Đối với tập tin đã được mã hóa, người dùng sẽ không thể sử dụng chức năng in của
trình duyệt để in tài liệu, hệ thống cũng kiểm soát việc người dùng sử dụng chức năng chụp
màn hình của window để chụp lại nội dung của tập tin.
Đối với tài liệu chưa được mã hóa:
- Đối với tất cả những tài liệu chưa được mã hóa với định dạng như .docx, .xlsx, .pptx,
.pdf, .jpg, .png, .mp4, người dùng có thể xem trực tuyến trên trình duyệt không mà không
cần nhập địa chỉ e-mail để xác thực.
- Người dùng bấm vào liên kết được chia sẻ trong E-mail để đi tới trang tải xuống.
- Bấm nút “View” của tài liệu để xem