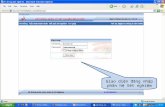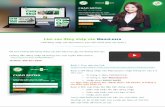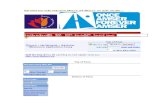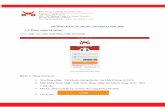HƯỚNG DẪN CÀI ĐẶT VÀ ĐĂNG NHẬP MICROSOFT TEAMS
Transcript of HƯỚNG DẪN CÀI ĐẶT VÀ ĐĂNG NHẬP MICROSOFT TEAMS

1
HƯỚNG DẪN CÀI ĐẶT VÀ ĐĂNG NHẬP MICROSOFT TEAMS
(Trên websie, trên máy tính Window và điện thoại thông minh)
CÁCH 1: ĐĂNG NHẬP TEAMS TRÊN WEBSITE (KHÔNG CẦN CÀI ĐẶT)
Bước 1: Mở trình duyệt, vào trang http://office.com
Bước 2: Điền tên tài khoản O365 và mật khẩu:
Nhấn Đăng nhập

2
Bước 3: Click vào biểu tượng ứng dụng Teams
Xin chúc mừng! ! Bạn đã đăng nhập thành công Teams trên trình duyệt!

3
CÁCH 2: CÀI ĐẶT VÀ ĐĂNG NHẬP TEAMS TRÊN MÁY TÍNH
Bước 1: Mở trình duyệt, vào trang https://teams.microsoft.com/download, nhấn nút
Download Teams
Bước 2: Tải file ứng dụng xuống một thư mục trên máy tính:

4
Bước 3: Mở file ứng dụng vừa download
Bước 4: Đăng nhập trên ứng dụng Teams trên máy tính:
• Điền tên tài khoản O365
• Nhập mật khẩu

5
Xin chúc mừng! ! Bạn đã cài đặt và đăng nhập thành công Teams trên máy tính!

6
CÁCH 3: CÀI ĐẶT VÀ ĐĂNG NHẬP TEAMS TRÊN ĐIỆN THOẠI
Bước 1: Vào cửa hàng ứng dụng trên điện
thoại (App Store trên điện thoại iOS hoặc
Google Play trên Android)
Bước 2: Tìm kiếm Microsoft Teams. Nhấn
nút Cài đặt và Mở sau khi đã cài đặt xong.
Bước 3: Nhấn vào biểu tượng Teams trên
điện thoại

7
Bước 4: Đăng nhập trên ứng dụng Teams trên điện thoại:
Nhấn vào nút Đăng nhập
Điền tên tài khoản O365
Nhập mật khẩu
• Nhấn nút Tiếp theo

8
Nhấn OK để bắt đầu
Xin chúc mừng! ! Bạn đã cài đặt và đăng nhập
thành công Teams trên điện thoại