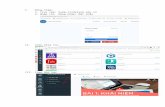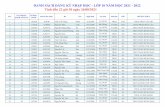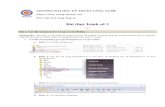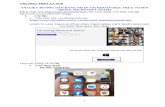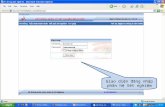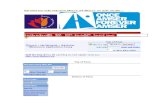HƯỚNG DẪN TẢI VÀ ĐĂNG NHẬP MICROSOFT TEAMS TRÊN …
Transcript of HƯỚNG DẪN TẢI VÀ ĐĂNG NHẬP MICROSOFT TEAMS TRÊN …

Trường: PT Thực hành Sư phạm
HƯỚNG DẪN TẢI VÀ ĐĂNG NHẬP MICROSOFT TEAMS TRÊN MÁY TÍNH
A/ TẢI ỨNG DỤNG “MICROSOFT TEAMS”:
- Vào trang tìm kiếm của Google, gõ “microsoft teams” vào mục tìm kiếm.

- Chạy file vừa tải xuống để tiến hành cài đặt.

B/ ĐĂNG NHẬP VÀO ỨNG DỤNG “MICROSOFT TEAMS” VỚI TÀI KHOẢN ĐƯỢC
NHÀ TRƯỜNG CẤP (đăng nhập lần đầu):
- Nếu sử dụng Win10 mà hiện ra bảng sau, chọn “Cancel”, tiếp đó chọn “Restart”.
- Chờ ứng dụng mở lại, thực hiện các bước như hướng dẫn trong hình sau:

1. Gõ tên người dùng đã được cấp
(có đuôi @thuchanhsupham.edu.vn)
2

- Ứng dụng sẽ yêu cầu thay đổi mật khẩu ở lần đăng nhập đầu tiên
* Tiếp theo: nếu có được yêu cầu xác nhận bảo mật tài khoản thì tiến hành như sau:
1. Gõ Mật khẩu đã được cấp
(có phân biệt chữ hoa và chữ thường)
2
1. Gõ Mật khẩu đã được cấp
(có phân biệt chữ hoa và chữ thường)
2. Gõ Mật khẩu mới (khác mật khẩu được cấp ban đầu)
(lưu ý: nhớ ghi lại để lần đăng nhập sau sử dụng)
3. Gõ lại Mật khẩu mới
4. chọn để vào Teams

* Chọn “1” sẽ đăng nhập trực tiếp vào Microsoft teams mà không phải xác nhận bảo mật tài
khoản nhưng sau 14 ngày sẽ vẫn phải tiến hành xác nhận bảo mật tài khoản.
* Chọn “2” để tiến hành xác nhận bảo mật tài khoản như sau:
- Mở "CH Play" (Android) hoặc "App Store" (IOS) trên điện thoại.
- Tìm và tải về ứng dụng "Microsoft Authenticator"
- Tiếp đó, trên máy tính chọn “Next”
1
2

- Đối với các điện thoại mới sử dụng ứng dụng Microsoft Authenticator lần đầu tiên: Mở ứng
dụng "Microsoft Authenticator" trên điện thoại, chọn "Quét mã QR"
- Đối với các điện thoại đã có sử dụng ứng dụng Microsoft Authenticator rồi: Mở ứng dụng
"Microsoft Authenticator" trên điện thoại, chọn "dấu Ba chấm" ( ) ở góc trên bên phải, chọn
"Thêm tài khoản", Chọn "Tài khoản cơ quan hoặc trường học", chọn "Quét mã QR".
- Tiến hành sử dụng điện thoại quét mã QR xuất hiện trên màn hình máy tính để thêm tài khoản
vào mục bảo mật của microsoft trên điện thoại.
- Sau khi quét mã QR xong, bấm "Next" trên ứng dụng Microsoft Teams trên máy tính (chỗ màn
hình có mã QR để quét), sau đó qua bên điện thoại chọn "Chấp nhận" trên ứng dụng điện thoại.
(Đến đây có thể tắt ứng dụng Microsoft Authenticator trên điện thoại).

- Thành công xác nhận bảo mật và đăng nhập vào Teams.

B/ CHUYỂN NGÔN NGỮ VỀ TIẾNG VIỆT:
Chọn dấu “...”