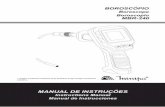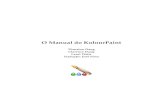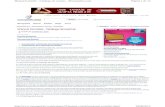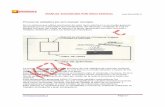Manual Kolourpaint
Transcript of Manual Kolourpaint
- 1. Captulo 1. Introduccin KolourPaint es una aplicacin de dibujo para KDE libre y fcil de usar. Es perfecta para tareas habituales como: Pintar y dibujar diagramas y pintar con los dedos Manipulacin de imgenes - edicin de capturas de pantalla y fotos; aplicacin de efectos Edicin de iconos: dibujando "cliparts" y logos con transparenciasCaptulo 2. Utilizando KolourPaint Herramientas Trabajando con color Opciones de vista Efectos de imagenCaptulo 3. HerramientasReferencia de herramientas Una forma rpida de seleccionar una herramienta en KolourPaint es pulsar la tecla de acceso rpido asociada con ella, y que se documenta a continuacin en la informacin caja de herramientas. Tambin puede mantener pulsadas Alt+Maysculas mientras pulsa la tecla, lo que ser necesario cuando est escribiendo texto (la pulsacin de la tecla de acceso rpido estar desactivada). Por ejemplo, para seleccionar la brocha, pulse Alt+Maysculas+B o nicamente B (cuando no est escribiendo texto). Brocha (B) Borrar color (O) Selector de color (C) Lneas conectadas (N) Curva (V) Elipse (E) Borrador (A) Relleno lquido (F) Lnea (L) Pincel (P) Polgono (G) Rectngulo (R) Rectngulo redondeado (U)
2. Seleccin (elptica) (I) Seleccin (mano alzada) (M) Seleccin (rectangular) (S) Aergrafo (Y) Texto (T) Brocha Pulse o pulse y arrastre con la brocha para dibujar.Pulse en una de las formas para seleccionar la forma de la brocha. Puede utilizar una forma circular, cuadrada, de barra o de barra invertida para la brocha. El botn izquierdo dibuja en el color de primer plano, mientras que el botn derecho dibuja en el color de fondo.Selector de color Para seleccionar el color de primer plano, pulse con el botn izquierdo en un pixel. Para fijar el color de fondo, utilice el botn derecho. KolourPaint entonces a la herramienta previamente seleccionada.Polgonos y lneas conectadas Pulse y arrastre para dibujar lneas conectadas. La herramienta de polgonos se emplea de la misma manera. Sin embargo, los puntos de comienzo y final son conectados automticamente para formar un polgono. El botn izquierdo dibuja en el color de primer plano. El botn derecho lo hace en el color de fondo, y tambin invertir el color de relleno para los polgonos. Puede fijar el ancho de la lnea. Para polgonos, tambin puede establecer el valor de relleno.Curva Pulse y arrastre para dibujar una lnea. Esto establece los puntos de comienzo y final. Puede establecer hasta dos puntos de control arrastrando el ratn. Para finalizar la curva sin utilizar ambos o ninguno de los puntos de control, pulse el otro botn del ratn. La herramienta de curvas dibuja un Bezier cbico. El botn izquierdo dibuja en el color de primer plano, mientras que el botn derecho dibuja en el color de fondo. Tambin puede establecer el grosor de la lnea. 3. Elipse Pulse y arrastre para dibujar una elipse. El botn izquierdo dibuja en el color de primer plano. El botn derecho lo hace en el color de fondo, e invertir el color de relleno. Puede tambin fijar el grosor de la lnea y el estilo de relleno. Para funcionalidades adicionales, utilice las teclas modificadoras: Pulse Maysculas y arrastre para dibujar un crculo. Para dibujar una elipse torno a un punto central de su eleccin, mantenga pulsado Ctrl, pulse en el punto central, y arrastre hasta que la elipse tenga el tamao y forma correctos. Para dibujar un cruclo con un punto central de su eleccin, mantenga pulsado Ctrl y Maysculas, pulse en el punto central, y arrastre hasta que el crculo tenga el tamao correcto.Borradores Borrador Pulse y arrastre con el borrador para eliminar errores.Nota A diferencia de otras herramientas, los borradores dibujan en el color de fondo. Para dibujar en el color de primer plano, utilice el botn derecho. El borrador slo tiene formas cuadradas. Para dibujar con otras formas (como crculos) utilice la Brocha y el botn derecho.Sugerencia Doble click en el icono del borrador limpiar la imagen completa. Esto es equivalente a utilizar la opcin Limpiar del men Imagen.Borrador de color Pulse y arrastre para reemplazar pxels del color de primer plano con el color de fondo. Para reemplazar todos los pxels similares (pero no necesariamente tienen que ser exactamente iguales), como en imgenes y fotos difuminadas, cambie la opcin Similitud de colores, seleccionando un valor distinto a Exacto.Nota A diferencia de otras herramientas, los borradores dibujan en el color de fondo. Para reemplazar pxels del color de fondo con el color de primer plano, utilice el botn derecho. Puede configurar el tamao del borrador. 4. Sugerencia Doble click en el icono de Borrador de color para aplicarlo a la imagen entera.Relleno Pulse para rellenar una regin. Para rellenar una regin difuminada, utilice la opcin Similitud de colores, seleccionando un valor distinto a Exacto. El botn izquierdo rellena en el color de primer plano. El botn derecho lo hace en el color de fondo.Lnea Pulse y arrastre para dibujar una lnea. El botn izquierdo dibuja en el color de primer plano, mientras que el botn derecho dibuja en el color de fondo. Tambin puede establecer el grosor de la lnea. Mantenga pulsado Ctrl para dibujar lneas con ngulos que sean mltiplo de 30 grados. Estas son las lneas en el diagrama rojo. Mantenga pulsado Maysculas para dibujar lneas con ngulos que sean mltiplo de 45 grados. Estas son las lneas en el diagrama azul. Mantenga pulsados Ctrl y Maysculas para dibujar lneas con el ngulo ms cercano a un mltiplo de 30 o 45 grados. Estas son las lneas en el diagrama verde.Lpiz Pulse para dibujar un punto o pulse y arrastre para dibujar una lnea a mano alzada. El botn izquierdo dibuja en el color de primer plano, mientras que el botn derecho dibuja en el color de fondo.Rectngulos Pulse y arrastre para dibujar un rectngulo. El Rectngulo redondeado es un rectngulo con esquinas redondeadas. El botn izquierdo dibuja en el color de primer plano. El botn derecho lo hace en el color de fondo, e invertir el color de relleno. 5. Puede tambin fijar el grosor de la lnea y el estilo de relleno. Para funcionalidades adicionales, utilice las teclas modificadoras: Mantenga pulsado Maysculas y arrastre para dibujar un cuadrado. Para dibujar un rectngulo con un punto central de su eleccin, mantenga pulsado Ctrl, pulse en el punto central, y arrastre hasta que el rectngulo tenga el tamao y la forma correctos. Para dibujar un cuadrado con un punto central de su eleccin, mantenga pulsado Ctrl y Maysculas, pulse en el punto central, y arrastre hasta que el cuadrado tenga el tamao correcto.Selecciones Use las herramientas de seleccin para dibujar la frontera de una seleccin. Para mover la seleccin pulse y arrstrelo. La vista principal puede desplazarse siempre que sea preciso para permitirle mover la seleccin a la parte de la imagen que no se est mostrando en ese momento. Puede Redimensionar la imagen entera o Escalar suavemente la parte seleccionada, utilizando los manejadores. Para mantener las proporciones, mantenga pulsado Maysculas mientras escala la imagen. El botn derecho hace aparecer un men contextual con las rdenes de Edicin y los Efectos de imagen ms habituales.Sugerencia Puede utilizar los cursores para dibujar la frontera de la seleccin o para moverla. Si mantiene pulsado Ctrl antes de mover la seleccin mover una copia de ella. Si mantiene pulsado Maysculas antes de mover la seleccin, dejar un rastro tras de s. Hay dos modos de seleccin: opaco (por defecto) y transparente. Si utiliza el modo de seleccin transparente, todos los pxels del color de fondo sern transparentes (substraccin del fondo). Esto le permite pegar una seleccin sin el fondo. Para conseguir una substraccin de color en una imagen difuminada, utilice un valor para la opcin Similitud de colores diferente de Exacto.Puede aplicar efectos de imagen a una seleccin. Vea la seccin Efectos de imagen para ms informacin.Aergrafo Pulse y arrastre para dibujar graffitis. Mantenga pulsado el botn del ratn para obtener un spray ms concentrado. Pulse en uno de los cuadrados para seleccionar el tamao aergrafo. Puede seleccionarlos siguientes tamaos: 9x9, 17x17 y 29x29. El botn izquierdo dibuja en el color de primer plano, mientras que el botn derecho dibuja en el 6. color de fondo.Texto Pulse y arrastre para crear un rea en la cual escribir texto. Puede pulsar y arrastrar en el borde para moverla. Puede redimensionar el cuadro de texto arrastrando los manejadores o utilizando el dilogo Redimensionar. SugerenciaSi ha deseleccionado una caja de texto puede utilizar Deshacer para editar el texto denuevo.Utilizando el color transparente El grfico de la izquierda muestra una imagen de ejemplo. La derecha muestra el aadido de texto con colores opacos para el primer plano y el fondo. El grfico de la izquierda muestra el aadido de texto con un color de primer plano opaco y un color de fondo transparente. El grfico de la derecha muestra el aadido de texto con un color de primer plano transparente y un fondo opaco. 7. Opciones comunes de herramientas Pulse en uno de los cuadrados para seleccionar el tamao del borrador. Puede seleccionar cuadrados de lado 2, 3, 5, 9, 17 y 29 pxels.El tamao de borrado afecta a los Borradores.Pulse en una de las lneas para seleccionar el grosor de la lnea. Puede seleccionar entre anchuras de 1, 2, 3, 5 y 8 pxel(s).La opcin de grosor de lnea afecta a las herramientas de Lneas conectadas, Curva, Elipse, Lnea, Polgono, Rectngulo y Rectngulo redondeado.Pulse en uno de los rectngulos para seleccionar el estilo de relleno. Puede seleccionarlo entre Sin relleno, Relleno con color de fondo y Relleno con color de primer plano.Esta opcin de estilo de relleno afecta a las herramientas de Elipse, Polgono, Rectngulo y Rectngulo redondeado. Captulo 4. Trabajando con color Tabla de contenidos La caja de color La caja de color La Caja de color tiene 3 secciones principales: la Tableta de color, la Paleta de color y el Selector de similitud de colores. La Tableta de color muestra el color de primer plano actual como un cuadrado encima de otro cuadrado que representa el color de fondo. Cuando se dibuja con el botn izquierdo se emplea el color de primer plano, mientras que si lo hace con el botn derecho se utiliza el color de fondo (excepto para los Borradores). Puede pulsar en la lnea con flechas a ambos lados para intercambiar el color de primer plano y el de fondo. La Paleta de color muestra una seleccin de colores para que elija. La pirmide traslcida representa el color transparente. Pulse con el botn izquierdo del ratn en un color para seleccionarlo como color de primer plano, y pulse con el botn derecho para seleccionarlo como color de fondo. Puede tambin arrastrar y soltar cualquier color opaco en los cuadrados de la Tableta de color. Para editar un color en la Tableta de color o la Paleta, pulse dos veces en ella. La herramienta Selector de color le permite seleccionar un color de una imagen. Similitud de colores le permite trabajar de forma ms efectiva con imgenes y fotos difuminadas, de forma similar a la funcionalidad varita mgica de otros programas de dibujo. Se aplica a selecciones transparentes, as como a las herramientas Relleno de color, Borrador de color y Auto- recorte. Pulse dos veces en el Selector de parecido de colores para seleccionar cmo de similares deben ser los colores para ser considerados el mismo. Cuando est utilizando selecciones en modo transparente, cualquier color de la seleccin que sea similar al color de fondo ser convertir tambin en transparente. 8. La imagen de la izquierda muestra la imagen de ejemplo. La imagen de la derecha demuestra el uso del relleno de color, con una similitud de colores de 5%, 15% y 30%. En este ejemplo, con una similitud de color exacta, el relleno de color (80, 100) solo rellenar un pixel, ya que los pixels que le rodean son similares, pero no idnticos. Mientras mayor valor tenga similitud de color ms pixel con un color parecido se considerarn idnticos, por lo tanto se extender ms.Captulo 5. Opciones de vista Tabla de contenidos Referencia de opciones de vista Nivel de aumento incorporado a la rejilla Miniaturas Referencia de opciones de vista Nivel de aumento incorporado a la rejilla MiniaturasNivel de aumento incorporado a la rejilla Incrementa el nivel de aumento para editar imgenes con ms precisin, o lo reduce para ver ms trozo de la imagen. ImportanteEn los niveles de aumento que no sean mltiplos del 100%, pueden aparecer partesde la imagen al moverla imagen como consecuencia de la interaccin del usuario. Sepueden producir algunos fallos menores como consecuencia de los niveles de zoom. En los niveles de aumento de 600% o superiores que sean mltiplos de 100%, puede Mostrar la rejilla para editar pixel individuales de forma precisa. La primera imagen muestra el icono de la herramienta de texto, mientras que la posterior muestra el mismo con un aumento del 600% con la rejilla activada. 9. SugerenciaOtro modo de cambiar el tamao cuando no se est dibujando consiste en girar larueda del ratn mientras se mantiene pulsado Ctrl.Miniaturas Si el Ajustar tamao de la miniatura est seleccionado, la imagen entera es mostrada con el tamao requerido para ajustarse a la ventana de la miniatura (imagen superior derecha). De modo contrario, la miniatura muestra la imagen hasta donde es posible, empezando por la parte superior izquierda de la vista principal (imgen inferior derecha).Captulo 6. Efectos de imagenReferencia de efectos de imagenAuto-recorte / Eliminar borde interno Elimina automticamente el borde de una imagen o seleccin. Utilice Auto-recorte si tiene una figura que no rellena la imagen completa y desea eliminar el espacio sobrante. Para auto-recortar una imagen con un borde difuminado, necesitara emplear tambin Similitud de colores. Balance Esta funcionalidad est disponible desde el dilogo Ms efectos. 10. Esto le permite seleccionar el brillo, el contraste y la gamma de la imagen o seleccin. NotaEl valor ms habitual de la gamma (un decimal entre 0,10 y 10,00) est entre elcuadro de la Gamma y el botn Reiniciar.Limpiar Rellena la imagen completa o seleccin con el color de fondo. SugerenciaPulse dos veces en el icono de Borrador para limpiar la imagen completa. 11. Relieve Esta funcionalidad est disponible desde el dilogo Ms efectos. Active Disponible para aplicar el efecto relieve. Esto enfatiza el borde y da a la imagen o seleccin una "apariencia resaltada".Aplanar Esta funcionalidad est disponible desde el dilogo Ms efectos. 12. Esto recolorea la imagen con variaciones de sombras de los dos colores seleccionados.Voltear Voltea la imagen completa o seleccin horizontalmente o verticalmente. 13. Invertir Esta funcionalidad est disponible desde el dilogo Ms efectos. Invierte uno o ms canales RGB en la imagen o seleccin. Seleccione Todos para pasar una fotografa a negativo y viceversa. Generalmente suele resultar bastante divertido. SugerenciaPara invertir rpidamente todos los canales, no necesita utilizar este dilogo. Puedeacceder al elemento Invertir colores en el men Imagen o Seleccin. 14. Reducir colores Esta funcionalidad est disponible desde el dilogo Ms efectos.Reduce el nmero de colores utilizados por la imagen o la seleccin, con o sin difuminado. El difuminado generalmente proporciona mejor calidad en los resultados, sin embargo, puede desactivar esto para obtener efectos artsticos, ejem: utilizando Monocromo en lugar de Monocromo (difuminado) genera un efecto de silueta. Otra importante diferencia es que mientras Monocromo (difuminado) convertir la imagen completa o la seleccin a blanco y negro, Monocromo solo lo har si la imagen o seleccin contiene ms de 2 colores. SugerenciaPara obtener un difuminado monocromo de forma rpida de una imagen o seleccin,utilice el elemento Convertir a monocromo (difuminado) de los mens Imagen oSeleccin. NotaCambiar el nmero de colores aqu no tendr ningn efecto en la profundidad decolor del formato de archivo. Si desea cambiar la profundidad de color, deberaseleccionarla en el dilogo de guardado de archivos. Tenga en cuenta, que el cambiode la profundidad de color tambin afectar al nmero de colores.Convertir a escala de grises Convierte la imagen completa o seleccin a escala de grises.Convertir a monocromo (difuminado) Convierte la imagen completa o seleccin a blanco y negro. SugerenciaSi no desea difuminar la imagen o seleccin utilice el dilogo Reducir colores.Redimensionar / escalar Redimensionar la imagen cambia sus dimensiones sin aplicar una transformacin a sus contenidos. Escalar la imagen estirar los contenidos existentes hasta sus nuevas dimensiones. Escalado suave generalmente proporciona unos mejores resultados de calidad que utilizando Escalado, al mezclarse con los colores vecinos. Puede expresar las nuevas dimensiones en pxels, o como porcentaje del tamao original. Si selecciona Mantener proporcin, la anchura y altura sern escalados en el mismo porcentaje. 15. SugerenciaPuede Redimensionar la imagen entera o Escalar suavizadamente la parteseleccionada, utilizando los mandos correspondientes. NotaPara selecciones, slo se soporta el escalado, mientras que para cajas de texto slo sepuede redimensionar. Vea Notas para detalles adicionales sobre estos efectos.Rotar Rota la imagen. Puede especificar un ngulo y direccin de rotacin. SugerenciaPuede invertir la direccin de rotacin si especifica un ngulo negativo. NotaVea Notas para obtener detalles sobre aplicar este efecto a una seleccin. 16. Seleccionar imagen como (recorte) Establece la seleccin como la imagen actual. NotaSlo est disponible cuando tiene una seleccin activa.Deformar Deforma la imagen completa o seleccin horizontalmente y/o verticalmente. NotaVea Notas para obtener detalles sobre aplicar este efecto a una seleccin.Suavizar y realzar Esta funcionalidad est disponible desde el dilogo Ms efectos. 17. Utilice este efecto para suavizar y realizar la imagen.Ms efectos Este dilogo contiene las funcionalidades Balance, Relieve, Aplanar, Invertir, Reducir colores y Suavizar y realzar.Notas Redimensionar / Escalar, Rotar y Deformar pueden cambiar las dimensiones de la imagen. Puede ver las nuevas dimensiones en el cuadro de dilogo. Si aplica estos efectos a una imagen, la imagen se redimensionar si es necesario. Sin embargo, si aplica estos efectos a una seleccin, la imagen no ser redimensionada, an cuando la seleccin 18. transformada no encaje. La imagen de la izquierda se ha rotado 30 grados en el sentido de las agujas del reloj para crear la imagen de la derecha. KolourPaint ha alargado la imagen automticamente para ajustarla al nuevo contenido. La seleccin de la izquierda se ha rotado 30 grados en el sentido de las agujas del reloj para crear la imagen de la derecha. El tamao de la imagen continuar siendo el mismo, por lo tanto formar parte de la seleccin pero no ser visible sino se ha Redimensionado la imagen.


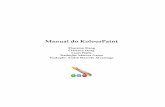


![INTRODUÇÃO - UFPB · 2015-05-07 · Na parte de Gráficos, encontramos o Kolourpaint, DigiKam, Ksnapshot] ... Linux Educacional 3.0: editor de texto básico, calculadora, etc. AMBIENTE](https://static.fdocument.pub/doc/165x107/5f58ac7a85ab135f5444a1dd/introdufo-2015-05-07-na-parte-de-grficos-encontramos-o-kolourpaint-digikam.jpg)