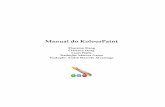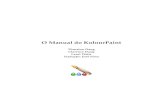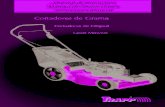Kolourpaint (Manual)
-
Upload
fernando-corzo-alvarez -
Category
Documents
-
view
28 -
download
4
Transcript of Kolourpaint (Manual)

El manual de KolourPaint
Thurston DangClarence Dang
Lauri WattsTraductor: Rafael Rodríguez Martín
Traductor: Santiago Fernández SanchoTraductor: Javier Viñal

El manual de KolourPaint
2

Índice general
1. Introducción 1
2. Utilizando KolourPaint 2
3. Herramientas 33.1. Obtención de capturas de pantallas . . . . . . . . . . . . . . . . . . . . . . . . . . . . 3
3.2. Referencia de herramientas . . . . . . . . . . . . . . . . . . . . . . . . . . . . . . . . 33.3. Brocha . . . . . . . . . . . . . . . . . . . . . . . . . . . . . . . . . . . . . . . . . . . . 43.4. Selector de color . . . . . . . . . . . . . . . . . . . . . . . . . . . . . . . . . . . . . . . 43.5. Polígonos y líneas conectadas . . . . . . . . . . . . . . . . . . . . . . . . . . . . . . . 5
3.6. Curva . . . . . . . . . . . . . . . . . . . . . . . . . . . . . . . . . . . . . . . . . . . . . 53.7. Elipse . . . . . . . . . . . . . . . . . . . . . . . . . . . . . . . . . . . . . . . . . . . . . 5
3.8. Borradores . . . . . . . . . . . . . . . . . . . . . . . . . . . . . . . . . . . . . . . . . . 53.8.1. Borrador . . . . . . . . . . . . . . . . . . . . . . . . . . . . . . . . . . . . . . . 53.8.2. Borrador de color . . . . . . . . . . . . . . . . . . . . . . . . . . . . . . . . . . 6
3.9. Relleno . . . . . . . . . . . . . . . . . . . . . . . . . . . . . . . . . . . . . . . . . . . . 63.10. Línea . . . . . . . . . . . . . . . . . . . . . . . . . . . . . . . . . . . . . . . . . . . . . 63.11. Lápiz . . . . . . . . . . . . . . . . . . . . . . . . . . . . . . . . . . . . . . . . . . . . . 7
3.12. Rectángulos . . . . . . . . . . . . . . . . . . . . . . . . . . . . . . . . . . . . . . . . . 7
3.13. Selecciones . . . . . . . . . . . . . . . . . . . . . . . . . . . . . . . . . . . . . . . . . . 73.14. Aerógrafo . . . . . . . . . . . . . . . . . . . . . . . . . . . . . . . . . . . . . . . . . . 8
3.15. Texto . . . . . . . . . . . . . . . . . . . . . . . . . . . . . . . . . . . . . . . . . . . . . 83.15.1. Utilizando el color transparente . . . . . . . . . . . . . . . . . . . . . . . . . 9
3.16. Opciones comunes de herramientas . . . . . . . . . . . . . . . . . . . . . . . . . . . 9
4. Trabajando con color 11
4.1. La caja de color . . . . . . . . . . . . . . . . . . . . . . . . . . . . . . . . . . . . . . . 11
5. Opciones de vista 13
5.1. Referencia de opciones de vista . . . . . . . . . . . . . . . . . . . . . . . . . . . . . . 13
5.2. Nivel de aumento incorporado a la rejilla . . . . . . . . . . . . . . . . . . . . . . . . 13
5.3. Miniaturas . . . . . . . . . . . . . . . . . . . . . . . . . . . . . . . . . . . . . . . . . . 14

El manual de KolourPaint
6. Efectos de imagen 15
6.1. Referencia de efectos de imagen . . . . . . . . . . . . . . . . . . . . . . . . . . . . . . 15
6.2. Autorecorte / Eliminar borde interno . . . . . . . . . . . . . . . . . . . . . . . . . . 15
6.3. Balance . . . . . . . . . . . . . . . . . . . . . . . . . . . . . . . . . . . . . . . . . . . . 166.4. Borrar . . . . . . . . . . . . . . . . . . . . . . . . . . . . . . . . . . . . . . . . . . . . . 166.5. Relieve . . . . . . . . . . . . . . . . . . . . . . . . . . . . . . . . . . . . . . . . . . . . 166.6. Aplanar . . . . . . . . . . . . . . . . . . . . . . . . . . . . . . . . . . . . . . . . . . . . 17
6.7. Rotar (al revés) . . . . . . . . . . . . . . . . . . . . . . . . . . . . . . . . . . . . . . . 18
6.8. Invertir . . . . . . . . . . . . . . . . . . . . . . . . . . . . . . . . . . . . . . . . . . . . 186.9. Reflejar (en horizontal) . . . . . . . . . . . . . . . . . . . . . . . . . . . . . . . . . . . 18
6.10. Reducir colores . . . . . . . . . . . . . . . . . . . . . . . . . . . . . . . . . . . . . . . 186.11. Convertir a escala de grises . . . . . . . . . . . . . . . . . . . . . . . . . . . . . . . . 19
6.12. Convertir a monocromo (difuminado) . . . . . . . . . . . . . . . . . . . . . . . . . . 20
6.13. Redimensionar / escalar . . . . . . . . . . . . . . . . . . . . . . . . . . . . . . . . . . 206.14. Rotar . . . . . . . . . . . . . . . . . . . . . . . . . . . . . . . . . . . . . . . . . . . . . 216.15. Seleccionar imagen como (recorte) . . . . . . . . . . . . . . . . . . . . . . . . . . . . 21
6.16. Deformar . . . . . . . . . . . . . . . . . . . . . . . . . . . . . . . . . . . . . . . . . . . 226.17. Suavizar y enfocar . . . . . . . . . . . . . . . . . . . . . . . . . . . . . . . . . . . . . 22
6.18. Más efectos . . . . . . . . . . . . . . . . . . . . . . . . . . . . . . . . . . . . . . . . . . 236.19. Notas . . . . . . . . . . . . . . . . . . . . . . . . . . . . . . . . . . . . . . . . . . . . . 23
7. Créditos y licencia 25
A. Instalación 26A.1. Cómo obtener KolourPaint . . . . . . . . . . . . . . . . . . . . . . . . . . . . . . . . 26A.2. Compilación e instalación . . . . . . . . . . . . . . . . . . . . . . . . . . . . . . . . . 26
4

Resumen
KolourPaint es una aplicación de dibujo para KDE libre y fácil de usar.

El manual de KolourPaint
Capítulo 1
Introducción
KolourPaint es una aplicación de dibujo para KDE libre y fácil de usar. Es perfecta para tareashabituales como:
Pintar y dibujar diagramas y ‘pintar con los dedos’
Manipulación de capturas de pantalla - captura y edición de pantallas
Manipulación de imágenes - edición de capturas de imágenes y fotos; aplicación de efectos
Edición de iconos: dibujando «clipart» y logos con transparencias
1

El manual de KolourPaint
Capítulo 2
Utilizando KolourPaint
Pulse en los siguientes enlaces para explorar las posibilidades de KolourPaint:
Tools
Working with Color
View Options
Image Effects
2

El manual de KolourPaint
Capítulo 3
Herramientas
3.1. Obtención de capturas de pantallas
Una ‘captura de pantalla’ es una instantánea de lo que está en la pantalla de su equipo. Puedeser útil para explicar algunas acciones que deberían hacerse para obtener el resultado, o mostrarel problema que usted ha encontrado.
Para que una captura de pantalla pueda editarse en la ventana de KolourPaint usted puede usarla opción Archivo → Capturar pantalla del menú principal de KolourPaint.
Usando el diálogo abierto, usted puede cambiar el Retraso en la captura de pantalla (en segun-dos) y elegir Ocultar la pantalla principal durante el proceso de captura. Cuando usted esté listopara tomar la captura de pantalla, solo pulse Aceptar. La captura de pantalla se situará directa-mente en el área de edición de KolourPaint.
3.2. Referencia de herramientas
Una forma rápida de seleccionar una herramienta en KolourPaint es pulsar la tecla de accesorápido asociada con ella y que se documenta a continuación en los consejos emergentes de caja deherramientas. Usted también puede mantener pulsadas Alt+Mayúsculas mientras pulsa la tecla,lo que será necesario cuando esté escribiendo texto (los accesos rápidos de sola una tecla estarándesactivada). Por ejemplo, para seleccionar la brocha, pulse Alt+Mayúsculas+B o únicamente B(cuando no esté escribiendo texto).
3

El manual de KolourPaint
Brocha (B)
Borrar color (O)
Selector de color (C)
Líneas conectadas (N)
Curva (V)
Elipse (E)
Borrador (A)
Relleno líquido (F)
Línea (L)
Pincel (P)
Polígono (G)
Rectángulo (R)
Rectángulo redondeado (U)
Selección (elíptica) (I)
Selección (mano alzada) (M)
Selección (rectangular) (S)
Aerógrafo (Y)
Texto (T)
3.3. Brocha
Pulse o pulse y arrastre con la brocha para dibujar.
Pulse en una de las formas para seleccionarla forma de la brocha. Usted puede utilizaruna forma circular, cuadrada, de barra o debarra inversa para la brocha.
El botón izquierdo dibuja en el color de primer plano, mientras que el botón derecho dibuja en elcolor de fondo.
3.4. Selector de color
Para seleccionar el color de primer plano, pulse con el botón izquierdo en un píxel. Para fijarel color de fondo, utilice el botón derecho. KolourPaint entonces a la herramienta previamenteseleccionada.
4

El manual de KolourPaint
3.5. Polígonos y líneas conectadas
Pulse y arrastre para dibujar líneas conectadas. La herramienta de polígonos se emplea de lamisma manera. Sin embargo, los puntos de comienzo y final son conectados automáticamentepara formar un polígono.
El botón izquierdo dibuja en el color de primer plano. El botón derecho lo hace en el color defondo y también invertirá el color de relleno para los polígonos.
Puede fijar el ancho de la línea. Para polígonos, usted también puede establecer el valor de re-lleno.
3.6. Curva
Pulse y arrastre para dibujar una línea - esto establece los puntos de comienzo y final. Ustedpuede configurar hasta dos puntos de control arrastrando el ratón. Para finalizar la curva sinutilizar ambos o ninguno de los puntos de control, pulse el otro botón del ratón. La herramientade curvas dibuja un Bezier cúbico.
El botón izquierdo dibuja en el color de primer plano, mientras que el botón derecho dibuja en elcolor de fondo.Usted también puede establecer el grosor de la línea.
3.7. Elipse
Pulse y arrastre para dibujar una elipse.
El botón izquierdo dibuja en el color de primer plano. El botón derecho lo hace en el color defondo e invertirá el color de relleno.Usted puede también fijar el grosor de la línea y el estilo de relleno.
Para funcionalidades adicionales, utilice las teclas modificadoras:
Pulse Mayúsculas y arrastre para dibujar un círculo.
Para dibujar una elipse torno a un punto central de su elección, mantenga pulsado Ctrl, pulseen el punto central y arrastre hasta que la elipse tenga el tamaño y forma correctos.
Para dibujar un círculo con un punto central de su elección, mantenga pulsado Ctrl y Mayús-culas, pulse en el punto central y arrastre hasta que el círculo tenga el tamaño correcto.
3.8. Borradores
3.8.1. Borrador
Pulse y arrastre con el borrador para borrar equivocaciones.
NOTAA diferencia de otras herramientas, los borradores dibujan en el color de fondo. Para dibujar en el colorde primer plano, utilice el botón derecho.
5

El manual de KolourPaint
El borrador solo tiene formas cuadradas. Para dibujar con otras formas (como círculos) utilice laBrocha y el botón derecho.
SUGERENCIAUn doble clic en el icono del borrador limpiará la imagen completa. Esto es equivalente a utilizar laopción Limpiar del menú Imagen.
3.8.2. Borrador de color
Pulse y arrastre para reemplazar píxeles del color de primer plano con el color de fondo. Parareemplazar todos los píxeles similares (pero no necesariamente tienen que ser exactamente igua-les), como en imágenes y fotos difuminadas, cambie la opción Similitud de colores, seleccionandoun valor distinto de «Exacto».
NOTAA diferencia de otras herramientas, los borradores dibujan en el color de fondo. Para reemplazarpíxeles del color de fondo con el color de primer plano, utilice el botón derecho.
Usted puede configurar el tamaño del borrador.
SUGERENCIAHaga doble clic en el icono de borrador de color para aplicarlo a la imagen entera.
3.9. Relleno
Pulse para rellenar una región. Para rellenar una región difuminada, utilice la opción Similitudde colores, seleccionando un valor distinto de «Exacto».
El botón izquierdo rellena en el color de primer plano. El botón derecho lo hace en el color defondo.
3.10. Línea
Pulse y arrastre para dibujar una línea.
El botón izquierdo dibuja en el color de primer plano, mientras que el botón derecho dibuja en elcolor de fondo.Usted también puede establecer el grosor de la línea.
6

El manual de KolourPaint
Mantenga pulsado Ctrl para dibujar líneas con ángulos que sean múltiplo de 30 grados. Estasson las líneas en el diagrama rojo.
Mantenga pulsado Mayúsculas para dibujar líneas con ángulos que sean múltiplo de 45 gra-dos. Estas son las líneas en el diagrama azul.
Mantenga pulsados Ctrl y Mayúsculas para dibujar líneas con el ángulo más cercano a unmúltiplo de 30 o 45 grados. Estas son las líneas en el diagrama verde.
3.11. Lápiz
Pulse para dibujar un punto o pulse y arrastre para dibujar una línea a mano alzada.
El botón izquierdo dibuja en el color de primer plano, mientras que el botón derecho dibuja en elcolor de fondo.
3.12. Rectángulos
Pulse y arrastre para dibujar un rectángulo. El Rectángulo redondeado es un rectángulo conesquinas redondeadas.
El botón izquierdo dibuja en el color de primer plano. El botón derecho lo hace en el color defondo e invertirá el color de relleno.Usted puede también fijar el grosor de la línea y el estilo de relleno.
Para funcionalidades adicionales, utilice las teclas modificadoras:
Mantenga pulsado Mayúsculas y arrastre para dibujar un cuadrado.
Para dibujar un rectángulo con un punto central de su elección, mantenga pulsado Ctrl, pulseen el punto central y arrastre hasta que el rectángulo tenga el tamaño y la forma correctos.
Para dibujar un cuadrado con un punto central de su elección, mantenga pulsado Ctrl y Ma-yúsculas, pulse en el punto central y arrastre hasta que el cuadrado tenga el tamaño correcto.
3.13. Selecciones
Use las herramientas de selección para dibujar la frontera de una selección.
Para mover la selección pulse y arrástrelo. La vista principal puede desplazarse siempre que seapreciso para permitirle mover la selección a la parte de la imagen que no se esté mostrando enese momento.Usted puede Redimensionar la imagen entera o Escalar suavemente la parte seleccionada, utili-zando los manipuladores. Para mantener las proporciones, mantenga pulsado Mayúsculas mien-tras escala la imagen. El botón derecho hace aparecer un menú contextual con las órdenes deEdición y los Efectos de imagen más habituales.
SUGERENCIAUsted puede utilizar los cursores para dibujar la frontera de la selección o para moverla.
Si usted mantiene pulsado Ctrl antes de mover la selección moverá una copia de ella. Si mantienepulsado Mayúsculas antes de mover la selección, dejará un rastro tras ella.
7

El manual de KolourPaint
Hay dos modos de selección: opaco (pordefecto) y transparente. Si utiliza el modode selección transparente, todos los píxelesdel color de fondo serán trasparentes(sustracción del fondo). Esto le permitepegar una selección sin el fondo. Pararealizar una sustracción de color en unaimagen difuminada, utilice un valor para laopción Similitud de colores diferente deExacto.
Usted puede aplicar efectos de imagen a una selección. Vea la sección Efectos de imagen paramás información.
3.14. Aerógrafo
Pulse y arrastre para dibujar grafitis. Mantenga pulsado el botón del ratón para obtener un spraymás concentrado.
Pulse en uno de los cuadrados paraseleccionar el tamaño aerógrafo. Ustedpuede seleccionar los siguientes tamaños:9x9, 17x17 y 29x29.
El botón izquierdo dibuja en el color de primer plano, mientras que el botón derecho dibuja en elcolor de fondo.
3.15. Texto
Pulse y arrastre para crear un área en la cual escribir texto. Puede pulsar y arrastrar en el bor-de para moverla. Usted puede redimensionar el área de texto arrastrando los manipuladores outilizando el diálogo Redimensionar.
SUGERENCIASi usted ha deseleccionado un área de texto, puede utilizar Deshacer para editar el texto de nuevo.
8

El manual de KolourPaint
3.15.1. Utilizando el color transparente
El gráfico de la izquierda muestra una imagen de ejemplo. La derecha muestra el añadido detexto con colores opacos para el primer plano y el fondo.
El gráfico de la izquierda muestra el añadido de texto con un color de primer plano opaco y uncolor de fondo transparente. El gráfico de la derecha muestra el añadido de texto con un color deprimer plano transparente y un fondo opaco.
3.16. Opciones comunes de herramientas
Pulse en uno de los cuadrados paraseleccionar el tamaño del borrador. Ustedpuede seleccionar cuadrados de lado 2, 3, 5,9, 17 y 29 píxeles.El tamaño de borrado afecta a losBorradores.
9

El manual de KolourPaint
Pulse en una de las líneas para seleccionarel grosor de la línea. Usted puedeseleccionar entre anchuras de 1, 2, 3, 5 y 8píxel(s).La opción de grosor de línea afecta a lasherramientas de Líneas conectadas, Curva,Elipse, Línea, Polígono, Rectángulo yRectángulo redondeado.Pulse en uno de los rectángulos paraseleccionar el estilo de relleno. Usted puedeseleccionarlo entre «Sin relleno», «Rellenocon color de fondo» y «Relleno con color deprimer plano».La opción de estilo de relleno afecta a lasherramientas de Elipse, Polígono,Rectángulo y Rectángulo redondeado.
10

El manual de KolourPaint
Capítulo 4
Trabajando con color
4.1. La caja de color
La Caja de color tiene 3 secciones principales: la Tableta de color, la Paleta de color y el Selectorde similitud de colores.La Tableta de color muestra el color de primer plano actual como un cuadrado encima de otrocuadrado que representa el color de fondo. Cuando se dibuja con el botón izquierdo se empleael color de primer plano, mientras que si lo hace con el botón derecho se utiliza el color de fondo(excepto para los Borradores). Usted puede pulsar en la línea con flechas a ambos lados paraintercambiar el color de primer plano y el de fondo.
La Paleta de color muestra una selección de colores para que elija. La pirámide traslúcida repre-senta el color transparente. Pulse con el botón izquierdo del ratón en un color para seleccionarlocomo color de primer plano y pulse con el botón derecho para seleccionarlo como color de fondo.Puede también arrastrar y soltar cualquier color opaco en los cuadrados de la Tableta de color.Para editar un color en la Tableta de color o la Paleta, pulse dos veces en ella. La herramientaSelector de color le permite seleccionar un color de una imagen.
Similitud de colores le permite trabajar de forma más efectiva con imágenes y fotos difumina-das, de forma similar a la funcionalidad ‘varita mágica’ de otros programas de dibujo. Se aplicaa selecciones transparentes, así como a las herramientas Relleno de color, Borrador de color yAutorecorte / Eliminar borde interno. Pulse dos veces en el Selector de parecido de colores paraseleccionar cómo de similares deben ser los colores para ser considerados el mismo. Cuando estéutilizando selecciones en modo transparente, cualquier color de la selección que sea similar alcolor de fondo será convertirá también en transparente.
La imagen de la izquierda muestra la imagen de ejemplo. La imagen de la derecha demuestrael uso del relleno de color, con preferencias de similitud de colores de 5%, 15% y 30%. En este
11

El manual de KolourPaint
ejemplo, con una similitud de color exacta, el relleno de color (80, 100) solo rellenará un píxel,ya que los píxeles que le rodean son similares, pero no idénticos. Mientras mayor valor tengasimilitud de color más píxel con un color parecido se considerarán idénticos, por lo tanto, seextenderá más.
12

El manual de KolourPaint
Capítulo 5
Opciones de vista
5.1. Referencia de opciones de vista
Zoom incorporating the Grid
Thumbnail
5.2. Nivel de aumento incorporado a la rejilla
Incrementa el nivel de aumento para editar imágenes con más precisión, o lo reduce para ver mástrozo de la imagen.
IMPORTANTEEn los niveles de aumento que no sean múltiplos del 100%, pueden aparecer partes de la imagen almover la imagen como consecuencia de la interacción del usuario. Se pueden producir algunos fallosmenores como consecuencia de los niveles de zoom.
En los niveles de aumento de 600% o superiores que sean múltiplos de 100%, usted puede Mos-trar la rejilla para editar píxeles individuales de forma precisa.
La primera imagen muestra el icono de la herramienta de texto, mientras que la posterior muestrael mismo con un aumento del 600% con la rejilla activada.
SUGERENCIAOtro modo de cambiar el tamaño cuando no se está dibujando consiste en desplazar la rueda delratón mientras se mantiene pulsado Ctrl.
13

El manual de KolourPaint
5.3. Miniaturas
Si el Ajustar tamaño de la miniatura está seleccionado, la imagen entera es mostrada con eltamaño requerido para ajustarse a la ventana de la miniatura (imagen superior derecha).
De modo contrario, la miniatura muestra la imagen hasta donde es posible, comenzando por laparte superior izquierda de la vista principal (imagen inferior derecha).
14

El manual de KolourPaint
Capítulo 6
Efectos de imagen
6.1. Referencia de efectos de imagen
Autocrop / Remove Internal Border
BalanceClearEmbossFlattenFlip (upside down)
InvertReduce ColorsReduce to Grayscale
Reduce to Monochrome (Dithered)
Mirror (horizontally)
Resize / ScaleRotateSet as Image (Crop)
SkewSoften & Sharpen
More EffectsNotes
6.2. Autorecorte / Eliminar borde interno
Elimina automáticamente el borde de una imagen o selección. Utilice Autorecorte si usted tieneuna figura que no rellena la imagen completa y desea eliminar el espacio sobrante. Para usaresta característica con una imagen con un borde difuminado, usted necesitara emplear tambiénSimilitud de colores.
15

El manual de KolourPaint
6.3. Balance
Esta funcionalidad está disponible desde el diálogo Más efectos.
Esto le permite seleccionar el brillo, el contraste y la gamma de la imagen o selección.
NOTALa medida más habitual de la gamma (un decimal entre 0,10 y 10,00) está entre el cuadro de laGamma y el botón Reiniciar.
6.4. Borrar
Rellena la imagen completa o selección con el color de fondo.
SUGERENCIAPulse dos veces en el icono de Borrador para limpiar la imagen completa.
6.5. Relieve
Esta funcionalidad está disponible desde el diálogo Más efectos.
16

El manual de KolourPaint
Marque Activar para aplicar el efecto relieve. Esto enfatiza el borde y da a la imagen o selecciónuna ´́ apariencia resaltada ´́ .
6.6. Aplanar
Esta funcionalidad está disponible desde el diálogo Más efectos.
Esto recolorea la imagen con variaciones de sombras de los dos colores seleccionados.
17

El manual de KolourPaint
6.7. Rotar (al revés)
Voltea la imagen completa o selección verticalmente.
6.8. Invertir
Esta funcionalidad está disponible desde el diálogo Más efectos.
Esto le permite invertir uno o más canales RGB en la imagen o selección. Seleccione Todos parapasar una fotografía a negativo y viceversa. Generalmente, suele resultar bastante divertido.
SUGERENCIAPara invertir rápidamente todos los canales, usted no necesita utilizar este diálogo. Usted puede ac-ceder al elemento Invertir colores en el menú Imagen o Selección. El elemento Selección solo semuestra en la barra de menú si usted utiliza una de las herramientas de selección. Además, ustedpuede acceder a esta acción desde el menú de contexto abierto con un botón derecho pulsando enel área de la imagen.
6.9. Reflejar (en horizontal)
Refleja la imagen completa o selección horizontalmente.
6.10. Reducir colores
Esta funcionalidad está disponible desde el diálogo Más efectos.
18

El manual de KolourPaint
Reduce el número de colores utilizados por la imagen o la selección, con o sin difuminado.
El difuminado, generalmente proporciona mejor calidad en los resultados, sin embargo, ustedpuede desactivar esto para obtener efectos artísticos, p. ej. utilizando Monocromo en lugar deMonocromo (difuminado) genera un efecto de silueta.
Otra importante diferencia es que mientras Monocromo (difuminado) convertirá la imagen com-pleta o la selección a blanco y negro, Monocromo solo lo hará si la imagen o selección contienemás de 2 colores.
SUGERENCIAPara obtener un difuminado monocromo de forma rápida de una imagen o selección, utilice el elemen-to Convertir a monocromo (difuminado) de los menús Imagen o Selección. La opción Selección solose muestra en la barra de menú si usted usa una de las herramientas de selección. Además, ustedpuede acceder a esta acción desde el menú de contexto abierto con un botón derecho pulsando enel área de la imagen.
NOTACambiar el número de colores aquí no tendrá ningún efecto en la profundidad de color del formatode archivo. Si usted desea cambiar la profundidad de color, debería seleccionarla en el diálogo deguardado de archivos. Tenga en cuenta, que el cambio de la profundidad de color también afectará alnúmero de colores.
6.11. Convertir a escala de grises
Convierte la imagen completa o selección a escala de grises.
19

El manual de KolourPaint
6.12. Convertir a monocromo (difuminado)
Convierte la imagen completa o selección a blanco y negro.
SUGERENCIASi usted no desea difuminar la imagen o selección utilice el diálogo Reducir colores.
6.13. Redimensionar / escalar
Redimensionar la imagen cambia sus dimensiones sin aplicar una transformación a sus conteni-dos. Escalar la imagen estirará los contenidos existentes hasta sus nuevas dimensiones. Escaladosuave, generalmente proporciona unos mejores resultados de calidad que utilizando Escalado, almezclarse con los colores vecinos.Usted puede expresar las nuevas dimensiones en píxeles, o como porcentaje del tamaño original.Si selecciona Mantener proporción, la anchura y altura serán escalados en el mismo porcentaje.
SUGERENCIAUsted puede Redimensionar la imagen entera o Escalar suavemente la parte seleccionada, utili-zando los manipuladores correspondientes.
NOTAPara selecciones, solo se admite el escalado, mientras que para áreas de texto solo se puede redi-mensionar. Vea Notas para detalles adicionales sobre estos efectos.
20

El manual de KolourPaint
6.14. Rotar
Rota la imagen. Usted puede especificar un ángulo y dirección de rotación.
SUGERENCIAUsted puede invertir la dirección de rotación si especifica un ángulo negativo.
NOTAVea Notas para obtener detalles sobre aplicar este efecto a una selección.
6.15. Seleccionar imagen como (recorte)
Establece la selección como la imagen actual.
NOTASolo está disponible cuando usted tiene una selección activa.
21

El manual de KolourPaint
6.16. Deformar
Deforma la imagen completa o selección horizontalmente o verticalmente.
NOTAVea Notas para obtener detalles sobre aplicar este efecto a una selección.
6.17. Suavizar y enfocar
Esta funcionalidad está disponible desde el diálogo Más efectos.
22

El manual de KolourPaint
Utilice este efecto para suavizar y enfocar la imagen.
6.18. Más efectos
Este diálogo contiene las funcionalidades Balance, Relieve, Aplanar, Invertir, Reducir colores ySuavizar & enfocar.
6.19. Notas
Redimensionar / Escalar, Rotar y Deformar pueden cambiar las dimensiones de la imagen. Ustedpuede ver las nuevas dimensiones en el cuadro de diálogo.
Si usted aplica estos efectos a una imagen, la imagen se redimensionará si es necesario. Sin em-bargo, si aplica estos efectos a una selección, la imagen no será redimensionada, aún cuando laselección transformada no encaje.
23

El manual de KolourPaint
La imagen de la izquierda se ha rotado 30 grados en el sentido de las agujas del reloj para crearla imagen de la derecha. KolourPaint ha ampliado la imagen automáticamente para ajustarla alnuevo contenido.
La selección de la izquierda se ha rotado 30 grados en el sentido de las agujas del reloj para crear laimagen de la derecha. El tamaño de la imagen continuará siendo el mismo, por lo tanto, formaráparte de la selección pero no será visible sino se ha Redimensionado la imagen.
24

El manual de KolourPaint
Capítulo 7
Créditos y licencia
Puede que no sea una documentación concisa. Puede que no sea una documentacióncompleta. Pero es una documentación honrada.
—Carl Tucker
KolourPaintCopyright del programa (c) 2003, 2004, 2005 Clarence Dang [email protected]
Iconos específicos de KolourPaint Copyright (c) 2004, 2005 Kristof Borrey [email protected], NunoPinheiro [email protected], Danny Allen [email protected]
Documentación y documentación adicional del trabajo gráfico Copyright (c) 2004, 2005 ThurstonDang [email protected]
Partes reproducidas con permiso de http://kolourpaint.sourceforge.net/.
Traducido por Rafael Rodríguez Martín [email protected], Santiago Fernández [email protected] y Javier Viñal [email protected]
Esta documentación está sujeta a los términos de la Licencia de Documentación Libre GNU.
Este programa tiene la licencia siguiente:
Copyright (c) 2003, 2004, 2005 Clarence Dang [email protected]
All rights reserved.Redistribution and use in source and binary forms, with or withoutmodification, are permitted provided that the following conditionsare met:1. Redistributions of source code must retain the above copyright
notice, this list of conditions and the following disclaimer.2. Redistributions in binary form must reproduce the above copyright
notice, this list of conditions and the following disclaimer in thedocumentation and/or other materials provided with the distribution.
THIS SOFTWARE IS PROVIDED BY THE AUTHOR ‘‘AS IS’’ AND ANY EXPRESS ORIMPLIED WARRANTIES, INCLUDING, BUT NOT LIMITED TO, THE IMPLIED WARRANTIESOF MERCHANTABILITY AND FITNESS FOR A PARTICULAR PURPOSE ARE DISCLAIMED.IN NO EVENT SHALL THE AUTHOR BE LIABLE FOR ANY DIRECT, INDIRECT,INCIDENTAL, SPECIAL, EXEMPLARY, OR CONSEQUENTIAL DAMAGES (INCLUDING, BUTNOT LIMITED TO, PROCUREMENT OF SUBSTITUTE GOODS OR SERVICES; LOSS OF USE,DATA, OR PROFITS; OR BUSINESS INTERRUPTION) HOWEVER CAUSED AND ON ANYTHEORY OF LIABILITY, WHETHER IN CONTRACT, STRICT LIABILITY, OR TORT(INCLUDING NEGLIGENCE OR OTHERWISE) ARISING IN ANY WAY OUT OF THE USE OFTHIS SOFTWARE, EVEN IF ADVISED OF THE POSSIBILITY OF SUCH DAMAGE.
25

El manual de KolourPaint
Apéndice A
Instalación
A.1. Cómo obtener KolourPaint
KolourPaint forma parte del proyecto KDE http://www.kde.org/ .
KolourPaint está incluido en el paquete kdegraphics en ftp://ftp.kde.org/pub/kde/ , el servidorFTP del proyecto KDE.
Publicaciones más frecuentes con reconocimiento de versiones previas de KDE están disponiblesen http://kolourpaint.sourceforge.net/ .
A.2. Compilación e instalación
NOTASi está leyendo esta ayuda en KHelpCenter, entonces KolourPaint ya ha sido instalado en su sistemay no necesita seguir estas instrucciones genéricas.
Consulte Construir KDE4 desde el código fuente para obtener información detallada sobre cómocompilar e instalar aplicaciones de KDE
Como KDE usa cmake, no debería tener ningún problema para compilarlo. Si encuentra algunadificultad le rogamos que se dirija a las listas de distribución de KDE.
26