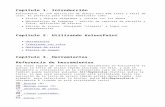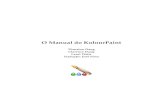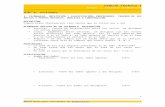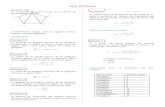Manual do KolourPaint - KDE · senha com a cor do plano de fundo e irá inverter também a cor de...
Transcript of Manual do KolourPaint - KDE · senha com a cor do plano de fundo e irá inverter também a cor de...

Manual do KolourPaint
Thurston DangClarence Dang
Lauri WattsTradução: Marcus Gama
Tradução: André Marcelo Alvarenga

Manual do KolourPaint
2

Conteúdo
1 Introdução 6
2 Usando o KolourPaint 7
3 Ferramentas 83.1 Capturando imagens da tela . . . . . . . . . . . . . . . . . . . . . . . . . . . . . . . . 8
3.2 Relação de ferramentas . . . . . . . . . . . . . . . . . . . . . . . . . . . . . . . . . . . 8
3.3 Pincel . . . . . . . . . . . . . . . . . . . . . . . . . . . . . . . . . . . . . . . . . . . . . 93.4 Seletor de cores . . . . . . . . . . . . . . . . . . . . . . . . . . . . . . . . . . . . . . . 93.5 Linhas conectadas e Polígono . . . . . . . . . . . . . . . . . . . . . . . . . . . . . . . 9
3.6 Curva . . . . . . . . . . . . . . . . . . . . . . . . . . . . . . . . . . . . . . . . . . . . . 103.7 Elipse . . . . . . . . . . . . . . . . . . . . . . . . . . . . . . . . . . . . . . . . . . . . . 10
3.8 Borrachas . . . . . . . . . . . . . . . . . . . . . . . . . . . . . . . . . . . . . . . . . . . 103.8.1 Borracha . . . . . . . . . . . . . . . . . . . . . . . . . . . . . . . . . . . . . . . 103.8.2 Borracha de cores . . . . . . . . . . . . . . . . . . . . . . . . . . . . . . . . . . 11
3.9 Preenchimento . . . . . . . . . . . . . . . . . . . . . . . . . . . . . . . . . . . . . . . . 113.10 Linha . . . . . . . . . . . . . . . . . . . . . . . . . . . . . . . . . . . . . . . . . . . . . 113.11 Caneta . . . . . . . . . . . . . . . . . . . . . . . . . . . . . . . . . . . . . . . . . . . . 113.12 Retângulos . . . . . . . . . . . . . . . . . . . . . . . . . . . . . . . . . . . . . . . . . . 12
3.13 Seleções . . . . . . . . . . . . . . . . . . . . . . . . . . . . . . . . . . . . . . . . . . . . 12
3.14 Lata de spray . . . . . . . . . . . . . . . . . . . . . . . . . . . . . . . . . . . . . . . . 13
3.15 Texto . . . . . . . . . . . . . . . . . . . . . . . . . . . . . . . . . . . . . . . . . . . . . 133.15.1 Usando a cor transparente . . . . . . . . . . . . . . . . . . . . . . . . . . . . . 13
3.16 Opções das ferramentas comuns . . . . . . . . . . . . . . . . . . . . . . . . . . . . . 14
4 Trabalhando com cores 154.1 A caixa de cores . . . . . . . . . . . . . . . . . . . . . . . . . . . . . . . . . . . . . . . 15
5 Opções de exibição 17
5.1 Relação de opções de exibição . . . . . . . . . . . . . . . . . . . . . . . . . . . . . . . 17
5.2 Ampliação com grade incorporada . . . . . . . . . . . . . . . . . . . . . . . . . . . . 17
5.3 Miniatura . . . . . . . . . . . . . . . . . . . . . . . . . . . . . . . . . . . . . . . . . . . 18

Manual do KolourPaint
6 Efeitos de imagem 19
6.1 Relação dos efeitos de imagem . . . . . . . . . . . . . . . . . . . . . . . . . . . . . . 19
6.2 Corte automático / Remover borda interna . . . . . . . . . . . . . . . . . . . . . . . 19
6.3 Equilíbrio . . . . . . . . . . . . . . . . . . . . . . . . . . . . . . . . . . . . . . . . . . . 20
6.4 Limpar . . . . . . . . . . . . . . . . . . . . . . . . . . . . . . . . . . . . . . . . . . . . 20
6.5 Relevo . . . . . . . . . . . . . . . . . . . . . . . . . . . . . . . . . . . . . . . . . . . . 206.6 Achatar . . . . . . . . . . . . . . . . . . . . . . . . . . . . . . . . . . . . . . . . . . . . 216.7 Refletir (de cima para baixo) . . . . . . . . . . . . . . . . . . . . . . . . . . . . . . . . 22
6.8 Inverter . . . . . . . . . . . . . . . . . . . . . . . . . . . . . . . . . . . . . . . . . . . . 226.9 Espelhar (horizontalmente) . . . . . . . . . . . . . . . . . . . . . . . . . . . . . . . . 22
6.10 Reduzir as cores . . . . . . . . . . . . . . . . . . . . . . . . . . . . . . . . . . . . . . . 226.11 Reduzir para escala de cinza . . . . . . . . . . . . . . . . . . . . . . . . . . . . . . . . 23
6.12 Reduzir para monocromático (pontilhado) . . . . . . . . . . . . . . . . . . . . . . . 23
6.13 Redimensionar / Escalonar . . . . . . . . . . . . . . . . . . . . . . . . . . . . . . . . 246.14 Girar . . . . . . . . . . . . . . . . . . . . . . . . . . . . . . . . . . . . . . . . . . . . . 256.15 Definir como imagem (cortar) . . . . . . . . . . . . . . . . . . . . . . . . . . . . . . . 25
6.16 Inclinar . . . . . . . . . . . . . . . . . . . . . . . . . . . . . . . . . . . . . . . . . . . . 266.17 Suavização e nitidez . . . . . . . . . . . . . . . . . . . . . . . . . . . . . . . . . . . . 26
6.18 Mais efeitos . . . . . . . . . . . . . . . . . . . . . . . . . . . . . . . . . . . . . . . . . 276.19 Notas . . . . . . . . . . . . . . . . . . . . . . . . . . . . . . . . . . . . . . . . . . . . . 27
7 Créditos e licença 29
A Instalação 30
A.1 Como obter o KolourPaint . . . . . . . . . . . . . . . . . . . . . . . . . . . . . . . . . 30A.2 Compilação e instalação . . . . . . . . . . . . . . . . . . . . . . . . . . . . . . . . . . 30
4

Resumo
O KolourPaint é um programa de desenho livre e fácil de usar para o KDE.

Manual do KolourPaint
Capítulo 1
Introdução
O KolourPaint é um programa de desenho livre e fácil de usar para o KDE. Ele é perfeito para astarefas do dia a dia, tais como:
• Pintura - desenho de diagramas e ‘pinturas manuais’
• Manipulação de capturas de tela - captura e edição de telas
• Manipulação de imagens - edição de fotos e imagens capturadas; aplicação de efeitos
• Edição de ícones - desenho de imagens e logotipos com transparência
6

Manual do KolourPaint
Capítulo 2
Usando o KolourPaint
Clique nas seguintes referências para explorar as capacidades do KolourPaint:
• Ferramentas
• Trabalhando com cores
• Opções de visualização
• Efeitos de imagem
7

Manual do KolourPaint
Capítulo 3
Ferramentas
3.1 Capturando imagens da tela
Uma ‘captura de tela’ é uma fotografia do que está na tela do seu computador. Isto pode ser útilpara explicar algumas ações que devem ser feitas para obter um determinado resultado, ou paramostrar algo que você encontrou.
Para capturar uma tela e editá-la na janela do KolourPaint você pode usar o item Arquivo →Capturar tela do menu principal do KolourPaint.
Na janela aberta você pode mudar o Atraso de captura (em segundos), e optar por Ocultar ajanela principal durante a captura. Quando estiver pronto para capturar a tela, basta clicar emOK. A tela capturada será colocada diretamente na área de edição do KolourPaint.
3.2 Relação de ferramentas
Uma forma rápida de selecionar uma ferramenta no KolourPaint é pressionar o atalho de tecladoassociado a ela, que aparece documentado abaixo e nas dicas da Caixa de ferramentas. Vocêtambém poderá manter pressionado o Alt+Shift enquanto pressiona a tecla, o que é necessárioquando você estiver escrevendo texto (uma vez que os atalhos de teclado com teclas simplesficarão desativados). Por exemplo, para selecionar o pincel, pressione Alt+Shift+B ou apenasem B (quando não estiver escrevendo texto).
8

Manual do KolourPaint
Pincel (B)
Borracha de cores (O)
Seletor de cores (C)
Linhas conectadas (N)
Curva (V)
Elipse (E)
Borracha (A)
Preenchimento (F)
Linha (L)
Caneta (P)
Polígono (G)
Retângulo (R)
Retângulo arredondado (U)
Seleção (elíptica) (I)Seleção (livre) (M)
Seleção (retangular) (S)
Lata de spray (Y)Texto (T)
3.3 Pincel
Apenas clique ou clique e arraste o pincel para desenhar.
Clique em uma das formas para selecionara forma do pincel. Você poderá usar umaforma de pincel circular, quadrada, embarra ou em barra invertida.
O botão esquerdo do mouse desenha com a cor do primeiro plano. O botão direito do mousedesenha com a cor do plano de fundo.
3.4 Seletor de cores
Para definir a nova cor do primeiro plano, clique com o botão esquerdo do mouse em um pixel.Para definir a nova cor do plano de fundo, clique com o botão direito do mouse em um pixel. OKolourPaint irá então voltar à ferramenta selecionada anteriormente.
3.5 Linhas conectadas e Polígono
Clique e arraste para desenhar linhas conectadas. A ferramenta polígono é usada da mesmaforma, só que os pontos inicial e final são automaticamente conectados para formar um polígono.
9

Manual do KolourPaint
O botão esquerdo do mouse desenha com a cor do primeiro plano. O botão direito do mouse de-senha com a cor do plano de fundo e irá inverter também a cor de preenchimento dos polígonos.
Você poderá definir a espessura da linha. Para os polígonos, você também poderá definir o estilode preenchimento.
3.6 Curva
Clique e arraste para desenhar uma linha - isto define os pontos inicial e final. Você poderá definiraté dois pontos de controle por arrastamento. Para terminar a curva sem usar qualquer um dospontos de controle, clique com o outro botão do mouse. A ferramenta de curvas desenha umaBezier Cúbica.O botão esquerdo do mouse desenha com a cor do primeiro plano. O botão direito do mousedesenha com a cor do plano de fundo.
Você poderá também definir a espessura da linha.
3.7 Elipse
Clique e arraste para desenhar uma elipse.
O botão esquerdo do mouse desenha com a cor do primeiro plano. O botão direito do mousedesenha com a cor do plano de fundo e irá inverter também a cor de preenchimento.
Você poderá também definir a espessura da linha e o estilo do preenchimento.
Para as funcionalidades adicionais, use as teclas modificadoras:
• Mantenha o Shift pressionado e arraste para desenhar um círculo.
• Para desenhar uma elipse com um ponto central à sua escolha, mantenha o Ctrl pressionado,clique no ponto central e arraste até que a elipse tenha o tamanho e forma corretos.
• Para desenhar um círculo com um ponto central à sua escolha, mantenha o Ctrl e o Shiftpressionados, clique no ponto central e arraste até que o círculo tenha o tamanho correto.
3.8 Borrachas
3.8.1 Borracha
Clique e arraste com a borracha para apagar os erros.
NOTAAo contrário das outras ferramentas, as borrachas desenham com a cor do plano de fundo. Paradesenhar com a cor do primeiro plano, use o botão direito do mouse.
A borracha só possui formas quadradas. Para desenhar com outras formas, como por exemplo,círculos, use o Pincel e o botão direito do mouse.
DICAFaça um duplo-clique no ícone da Borracha para limpar a imagem inteira. Isto é equivalente a usar aopção Limpar do menu Imagem.
10

Manual do KolourPaint
3.8.2 Borracha de cores
Clique e arraste para substituir os pixels da cor do primeiro plano com a cor do plano de fundo.Para substituir todos os pixels de cores semelhantes (mas não necessariamente iguais) com acor do primeiro plano, como nas imagens pontilhadas e nas fotos, use uma configuração deSemelhança de cores em vez da Coincidência exata.
NOTAAo contrário das outras ferramentas, as borrachas desenham com a cor de fundo. Para substituir ospixels da cor do plano de fundo com a cor do primeiro plano, use o botão direito do mouse.
Você poderá configurar o tamanho da borracha.
DICAFaça um duplo-clique no ícone da Borracha de cores para aplicá-la à imagem inteira.
3.9 Preenchimento
Clique para preencher uma determinada região. Para preencher uma região pontilhada, use umaconfiguração de Semelhança de cores em vez da Coincidência exata.
O botão esquerdo do mouse preenche com a cor do primeiro plano. O botão direito do mousepreenche com a cor do plano de fundo.
3.10 Linha
Clique e arraste para desenhar uma linha.
O botão esquerdo do mouse desenha com a cor do primeiro plano. O botão direito do mousedesenha com a cor do plano de fundo.
Você poderá também definir a espessura da linha.
• Mantenha o Ctrl pressionado para desenhar linhas com ângulos múltiplos de 30 graus maispróximo - estas são as linhas no diagrama vermelho.
• Mantenha o Shift pressionado para desenhar linhas com ângulos múltiplos de 45 graus maispróximo - estas são as linhas no diagrama azul.
• Mantenha o Ctrl e o Shift pressionados para desenhar linhas com ângulos múltiplos de 30 ou45 graus mais próximo - estas são as linhas no diagrama verde.
3.11 Caneta
Clique para desenhar um ponto ou clique e arraste para desenhar uma linha livre.
O botão esquerdo do mouse desenha com a cor do primeiro plano. O botão direito do mousedesenha com a cor do plano de fundo.
11

Manual do KolourPaint
3.12 Retângulos
Clique e arraste para desenhar um retângulo. O Retângulo arredondado é um Retângulo com oscantos arredondados.O botão esquerdo do mouse desenha com a cor do primeiro plano. O botão direito do mousedesenha com a cor do plano de fundo e irá inverter também a cor de preenchimento.
Você poderá também definir a espessura da linha e o estilo do preenchimento.
Para as funcionalidades adicionais, use as teclas modificadoras:
• Mantenha o Shift pressionado e arraste para desenhar um quadrado.
• Para desenhar um retângulo com um ponto central à sua escolha, mantenha o Ctrl pressio-nado, clique no ponto central e arraste até que o retângulo tenha o tamanho e forma corretos.
• Para desenhar um quadrado com um ponto central à sua escolha, mantenha o Ctrl e o Shiftpressionados, clique no ponto central e arraste até que o quadrado tenha o tamanho correto.
3.13 Seleções
Use as ferramentas de seleção para definir o contorno de uma seleção.
Clique e arraste para mover a seleção. A janela principal se deslocará para lhe permitir mover aseleção para uma parte da imagem que não esteja atualmente visível.
Você poderá Redimensionar a imagem inteira ou Escalonar suavemente a seleção usando os ma-nipuladores correspondentes. Mantenha o Shift pressionado, enquanto faz um escalonamentolivre da seleção para manter as proporções. O botão direito do mouse invoca um menu de con-texto com comandos comuns para Editar e Efeitos de imagem.
DICAVocê poderá usar as teclas dos cursores enquanto define o limite da seleção ou enquanto muda a suaposição.
Se você mantiver o Ctrl pressionado antes de mover a seleção, então você moverá uma cópia damesma. Se mantiver o Shift pressionado antes de mover a seleção, você irá manchá-la.
Existem dois modos de seleção: o Opaco(padrão) e o Transparente. Se você usar omodo de seleção Transparente, todos ospixels com a cor do plano de fundo ficarãotransparentes (subtração do plano defundo). Isto permite-lhe colar uma seleçãosem o plano de fundo. Para efetuar asubtração do plano de fundo em umaimagem pontilhada, use uma configuraçãode Semelhança de cores em vez daCoincidência exata.
Você poderá aplicar efeitos de imagem a uma seleção - veja a seção sobre Efeitos de imagem paramais informações.
12

Manual do KolourPaint
É possível salvar a seleção para um arquivo usando o item Copiar para o arquivo... do menu decontexto da seleção ou o item Editar → Copiar para o arquivo... do menu principal.
3.14 Lata de spray
Clique e arraste para fazer grafites com spray. Mantenha o botão do mouse pressionado para umspray mais concentrado.
Clique em uma das formas para selecionaro tamanho do spray. Você poderáselecionar os tamanhos de spray 9x9, 17x17e 29x29.
O botão esquerdo do mouse desenha com a cor do primeiro plano. O botão direito do mousedesenha com a cor do plano de fundo.
3.15 Texto
Clique e arraste uma área na qual irá escrever algum texto. Assim que o contorno for exibido,você pode iniciar a digitação do texto. Clique e arraste o contorno para movê-lo. Você poderáredimensionar a caixa de texto arrastando os manipuladores ou usando o diálogo Redimensio-nar.
DICASe você desmarcou uma caixa de texto, você poderá clicar em Desfazer para editá-la novamente.
3.15.1 Usando a cor transparente
A imagem da esquerda mostra a imagem exemplo. A imagem da direita mostra a adição de textocom cores do primeiro plano e do plano de fundo opacas.
13

Manual do KolourPaint
A imagem da esquerda mostra a adição do texto com cores do primeiro plano opacas e cor doplano de fundo transparente. A imagem da direita mostra a adição de texto com a cor do primeiroplano transparente e a cor do plano de fundo opaca.
3.16 Opções das ferramentas comuns
Clique em um dos quadrados paraselecionar o tamanho da borracha. Vocêpoderá selecionar quadrados comtamanhos de 2, 3, 5, 9, 17 e 29 pixels.A configuração do tamanho afeta asBorrachas.Clique em uma das linhas para selecionar aespessura da linha. Você poderá selecionaras espessuras de linha de 1, 2, 3, 5 e 8 pixels.A configuração da espessura da linha afetaas ferramentas Linhas conectadas, Curva,Elipse, Linha, Polígono, Retângulo eRetângulo arredondado.Clique em um dos retângulos paraselecionar o estilo de preenchimento. Vocêpoderá escolher entre Sem preenchimento,Preencher com a cor do plano de fundo ePreencher com a cor do primeiro plano.O estilo de preenchimento afeta asferramentas Elipse, Polígono, Retângulo eRetângulo arredondado.
14

Manual do KolourPaint
Capítulo 4
Trabalhando com cores
4.1 A caixa de cores
A caixa de cores possui três seções principais: a tabela de cores, a paleta de cores e o seletor desemelhança de cores.
A tabela de cores mostra a cor do primeiro plano atual com um quadrado sobre outro, que re-presenta a cor do plano de fundo atual. Ao desenhar com o botão esquerdo do mouse, a cor doprimeiro plano é usada e, ao desenhar com o botão direito do mouse, a cor do plano de fundo éusada (exceto para as Borrachas). Você poderá clicar na seta de duas pontas para trocar as cores.
A paleta de cores mostra uma seleção de cores onde você poderá escolher a cor a ser usada. Apirâmide translúcida representa a cor transparente. Clique com o botão esquerdo do mouse paradefinir a cor do primeiro plano e com o botão direito do mouse para definir a cor do plano defundo. Você poderá também arrastar e soltar qualquer cor opaca nos quadrados da tabela decores. Para editar uma cor na tabela ou na paleta de cores, faça duplo-clique nela. A ferramentaSeletor de cores permite-lhe selecionar uma cor da imagem.
A Semelhança de cores permite-lhe trabalhar de forma mais eficaz com as fotos e imagens pon-tilhadas, de maneira semelhante ao recurso ‘Varinha mágica’ de outros programas de pintura.Ela aplica-se às seleções transparentes, assim como ao Preenchimento, à Borracha de cores e aoCorte automático / Remover borda interna. Faça duplo-clique no seletor de Semelhança de corespara escolher como as cores semelhantes poderão ser consideradas iguais. Ao usar as seleções nomodo Transparente, todas as cores da seleção que sejam semelhantes às cores do plano de fundo,também ficarão transparentes.
A figura da esquerda mostra a imagem exemplo. As figuras à direita demonstram a utilizaçãode um preenchimento com a opção de Semelhança de cores a 5%, 15% e 30%. Neste exemplo,com uma opção de Semelhança de cores com Coincidência exata, um preenchimento em (80,
15

Manual do KolourPaint
100) só preencheria um pixel, uma vez que os pixels adjacentes não são idênticos. À medidaque a Semelhança de cores vai aumentando, mais pixels que sejam semelhantes em cores serãoconsiderados idênticos, e como consequência, o preenchimento se estende um pouco mais.
16

Manual do KolourPaint
Capítulo 5
Opções de exibição
5.1 Relação de opções de exibição
Ampliação com grade incorporada
Miniatura
5.2 Ampliação com grade incorporada
Aumenta o nível de ampliação para editar as imagens com maior precisão ou o reduz, para vermais partes da imagem.
IMPORTANTENo caso dos níveis de ampliação que não sejam múltiplos de 100%, partes da imagem parecerão semover, quando o usuário interage com elas. Poderão também ocorrer algumas pequenas falhas deatualização nesses níveis de ampliação.
Nos níveis de ampliação de 400% ou superior, que sejam também múltiplos de 100%, você poderáMostrar grade para editar com maior precisão os pixels individuais.
A primeira imagem mostra o ícone da ferramenta de Texto, enquanto a última, mostra-a comuma ampliação de 600% e com a grade ativada.
DICAOutra forma de ampliar quando não estiver desenhando é girar a roda do mouse, mantendo a teclaCtrl pressionada.
17

Manual do KolourPaint
5.3 Miniatura
Se o Modo de miniaturas ampliadas estiver selecionado, a imagem inteira será mostrada e ajus-tada para a janela da miniatura (imagem superior à direita).
Caso contrário, a miniatura mostrará o máximo possível da imagem, iniciando no canto superioresquerdo da área principal (imagem inferior à direita).
18

Manual do KolourPaint
Capítulo 6
Efeitos de imagem
6.1 Relação dos efeitos de imagem
Corte automático/remover borda interna
Equilíbrio
Limpar
RelevoAchatarRefletir (de cima para baixo)
InverterReduzir as coresReduzir para escala de cinza
Reduzir para monocromático (pontilhado)
Espelhar (horizontalmente)
Redimensionar/escalonarGirarDefinir como imagem (cortar)
InclinarSuavização e nitidez
Mais efeitosNotas
6.2 Corte automático / Remover borda interna
Remove automaticamente o contorno de uma imagem ou seleção. Use o Corte automático setiver uma figura que não ocupe a imagem inteira ou seleção e deseja remover o excesso de es-paço em branco. Para usar este recurso com uma imagem pontilhada, você pode também usar aSemelhança de cores.
19

Manual do KolourPaint
6.3 Equilíbrio
Este recurso está acessível através do diálogo Mais efeitos.
Permite-lhe definir o brilho, o contraste e o fator gama da imagem ou da seleção.
NOTAA medida mais comum do gama (um valor decimal de 0.10 a 10.00) está localizada entre o campoincremental Gama e o botão Restaurar.
6.4 Limpar
Preenche a imagem inteira ou a seleção com a cor do plano de fundo.
DICAFaça duplo-clique no ícone da Borracha para limpar a imagem inteira.
6.5 Relevo
Este recurso está acessível através do diálogo Mais efeitos.
20

Manual do KolourPaint
Selecione Habilitar para aplicar o efeito de Relevo. Isto realça os extremos e dá à imagem ouseleção um ´́ aparência esculpida´́ .
6.6 Achatar
Este recurso está acessível através do diálogo Mais efeitos.
Altera as cores da imagem com variação da tonalidade das duas cores selecionadas.
21

Manual do KolourPaint
6.7 Refletir (de cima para baixo)
Reflete a imagem inteira ou a seleção verticalmente.
6.8 Inverter
Este recurso está acessível através do diálogo Mais efeitos.
Permite-lhe inverter um ou mais canais RGB da imagem ou seleção. Selecione Todos para al-terar uma foto para o seu negativo e vice-versa. Isto normalmente cria uma aparência muitoengraçada.
DICAPara inverter rapidamente todos os canais, você não precisa usar este diálogo. Você pode acessar oitem Inverter as cores do menu Imagem ou do menu Seleção. O item Seleção somente é exibidona barra de menu se você usar uma das ferramentas de seleção. Adicionalmente você pode alcançaresta ação do menu de contexto aberto com um clique botão direito do mouse na área da imagem.
6.9 Espelhar (horizontalmente)
Espelha a imagem inteira ou a seleção horizontalmente.
6.10 Reduzir as cores
Este recurso está acessível através do diálogo Mais efeitos.
22

Manual do KolourPaint
Reduz o número de cores usado pela imagem ou seleção, com ou sem pontilhamento.
O pontilhamento normalmente apresenta melhores resultados na qualidade. Entretanto, vocêpode querer desativá-lo para efeitos artísticos; por exemplo, ao usar o Monocromático em vezdo Monocromático (pontilhado) apresentará um efeito de silhueta.
Outra importante distinção é que, enquanto o Monocromático (pontilhado) irá sempre reduzirpara preto-e-branco a imagem inteira ou a seleção, o Monocromático só fará isso se a imagem oua seleção possuir mais de duas cores.
DICAPara uma rápida imagem monocromática pontilhada, use o item Reduzir para monocromático (ponti-lhado) do menu Imagem ou do menu Seleção. O item Seleção somente é exibido na barra de menuse você usar uma das ferramentas de seleção. Adicionalmente você pode alcançar esta ação domenu de contexto aberto com um clique botão direito do mouse na área da imagem.
NOTAA alteração do número de cores efetuada aqui não terá efeito na profundidade de cor do formato doarquivo. Se você quiser alterar a profundidade de cor deverá selecioná-la nos diálogos de salvamentode arquivo. Lembre-se que, ao contrário, a alteração da profundidade de cor irá também alterar onúmero de cores.
6.11 Reduzir para escala de cinza
Reduz a imagem inteira ou seleção para escala de cinza.
6.12 Reduzir para monocromático (pontilhado)
Reduz a imagem inteira ou seleção para preto-e-branco.
23

Manual do KolourPaint
DICASe você não quiser que a imagem ou seleção seja pontilhada, use o diálogo Reduzir as cores.
6.13 Redimensionar / Escalonar
O redimensionamento da imagem altera as suas medidas, sem implicar em transformação doconteúdo existente. A mudança de escala irá reduzir o conteúdo existente para as novas dimen-sões. A opção Escalonar suavemente normalmente apresenta melhores resultados na qualidadeque Escalonar, misturando as cores adjacentes.
Você poderá inserir as novas dimensões em pixels ou como uma porcentagem do tamanho origi-nal. Se você selecionar a opção Manter a proporção, a largura e a altura serão escalonadas com omesmo percentual.
DICAVocê poderá livremente Redimensionar a imagem inteira ou Escalonar suavemente através de seusmanipuladores.
NOTAPara as seleções, somente é permitido o escalonamento e para as caixas de texto, somente o redi-mensionamento. Veja as Notas para mais detalhes sobre a aplicação destes efeitos.
24

Manual do KolourPaint
6.14 Girar
Gira a imagem. Você poderá especificar o ângulo e a direção da rotação.
DICAVocê poderá inverter a direção da rotação se especificar um ângulo negativo.
NOTAVeja as Notas para mais detalhes sobre como aplicar este efeito a uma seleção.
6.15 Definir como imagem (cortar)
Isto fará com que a seleção passe a ser a imagem.
NOTAIsto só está disponível quando você tiver uma seleção ativa.
25

Manual do KolourPaint
6.16 Inclinar
Inclina a imagem inteira ou seleção, na horizontal e/ou na vertical.
NOTAVeja as Notas para mais detalhes sobre como aplicar este efeito a uma seleção.
6.17 Suavização e nitidez
Este recurso está acessível através do diálogo Mais efeitos.
26

Manual do KolourPaint
Use este efeito para suavizar a imagem ou dar-lhe maior nitidez.
6.18 Mais efeitos
Este diálogo contém os recursos Equilíbrio, Relevo, Achatar, Inverter, Reduzir as cores e Suavi-zação e nitidez.
6.19 Notas
O Redimensionamento, a Rotação e a Inclinação podem alterar as dimensões da imagem. Vocêpoderá ver as novas dimensões no diálogo.
Se você aplicar estes efeitos a uma imagem, ela será redimensionada se necessário. Contudo,se você aplicar estes efeitos a uma seleção, a imagem não será redimensionada, mesmo que aseleção transformada não caiba na imagem.
A imagem da esquerda foi girada 30 graus no sentido horário, para formar a imagem correta. OKolourPaint aumentou automaticamente a imagem para acomodar o conteúdo maior.
27

Manual do KolourPaint
A seleção da esquerda foi girada 30 graus no sentido horário, para formar a seleção correta. Otamanho da imagem foi mantido, uma vez que partes da seleção não serão visíveis sem o Redi-mensionamento da imagem.
28

Manual do KolourPaint
Capítulo 7
Créditos e licença
Pode não ser uma documentação concisa e completa, mas é uma documentação ho-nesta.
—Carl Tucker
KolourPaintDireitos autorais do programa (c) 2003, 2004, 2005 Clarence Dang [email protected]
Ícones específicos do KolourPaint com direitos autorais (c) 2004, 2005 Kristof Borrey [email protected], Nuno Pinheiro [email protected], Danny Allen [email protected]
Documentação e desenhos adicionais da documentação com direitos autorais (c) 2004, 2005Thurston Dang [email protected]
Partes foram reproduzidas com a permissão de http://kolourpaint.sourceforge.net/.
Tradução de Marcus Gama [email protected]
Revisão e atualização de André Marcelo Alvarenga [email protected]
Esta documentação é licenciada sob os termos da Licença de Documentação Livre GNU.
Este programa está licenciado da seguinte forma:
Direitos autorais (c) 2003, 2004, 2005 Clarence Dang [email protected]
Todos os direitos reservados.A redistribuição e uso nas formas de código ou binária, com ou semmodificação, são permitidas desde que as seguintes condiçõessejam atendidas:1. As redistribuições do código-fonte devem possuir as notas de direitos autorais
acima, esta lista de condições e a declaração a seguir.2. As redistribuições na forma binária devem reproduzir a nota de direitos autorais
acima, esta lista de condições e a declaração a seguir na documentaçãoe/ou outros materiais fornecidos com a distribuição.
ESTE PROGRAMA É FORNECIDO PELO AUTOR ’’COMO ESTÁ’’ SEM NENHUMA GARANTIA EXPRESSA OUDEDUZIDA, INCLUINDO, MAS NÃO SE LIMITANDO AS GARANTIAS DEDUZIDAS DE MERCADOE UTILIZAÇÃO PARA UMA FINALIDADE PARTICULAR QUE SEJA DECLARADA.EM NENHUMA SITUAÇÃO O AUTOR SERÁ RESPONSÁVEL POR QUALQUER DANO DIRETO, INDIRETOACIDENTAL, ESPECIAL, EXEMPLAR OU EM CONSEQUÊNCIA (INCLUINDO, MAS NÃO SE LIMITANDOA OBTENÇÃO DE BENS DE SUBSTITUIÇÃO OU SERVIÇOS, PERDA DE DADOS DO USUÁRIO, OUDE LUCROS; OU INTERRUPÇÃO DE NEGÓCIO) SEJA CAUSADO EM QUALQUER TEORIA DE RESPONSABILIDADESEJA NO CONTRATO, NA RESPONSABILIDADE ESTRITA, OU OUTRO (INCLUINDO NEGLIGÊNCIAOU OUTRA SITUAÇÃO) QUE LEVANTA-SE EM QUALQUER MANEIRA FORA DO USO DESTE SOFTWARE,MESMO SE ALERTADO DA POSSIBILIDADE DE TAIS DANOS.
29

Manual do KolourPaint
Apêndice A
Instalação
A.1 Como obter o KolourPaint
O KolourPaint é integrante do projeto KDE http://www.kde.org/ .
Este aplicativo pode ser encontrado no site de downloads do projeto KDE.
As versões mais frequentes, com o suporte para as versões anteriores do KDE estão disponíveisem http://kolourpaint.sourceforge.net/ .
A.2 Compilação e instalação
NOTASe você está lendo esta ajuda no KHelpCenter, então o KolourPaint já está instalado neste sistema evocê não precisa seguir estas instruções genéricas.
Para informações detalhadas de como compilar e instalar os aplicativos do KDE, visite a páginaKDE TechbaseUma vez que o KDE usa o cmake, você não deve ter dificuldade em compilá-lo. Caso tenhaalgum problema, por favor, relate-o nas listas de discussão do KDE.
30