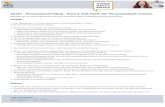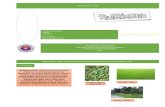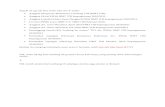Manual Digital It Essencial Hard y Soft
-
Upload
erica-rodriguez-molina -
Category
Documents
-
view
47 -
download
2
Transcript of Manual Digital It Essencial Hard y Soft

1

1.0 Introducción
La tecnología de la información (TI) consiste en el diseño, el desarrollo, la implementación, el soporte y la administración de las aplicaciones de hardware y software computacionales. Los profesionales de TI tienen un amplio conocimiento sobre sistemas de computación y operativos. En este capítulo, se analizarán las certificaciones de TI y los componentes de un sistema básico para una computadora personal.
Al completar este capítulo, alcanzará los siguientes objetivos:
• Explicar las certificaciones de la industria de TI. • Describir un sistema de computación. • Identificar los nombres, los propósitos y las características de los chasis y las fuentes de energía • Identificar los nombres, los propósitos y las características de los componentes internos. • Identificar los nombres, los propósitos y las características de los puertos y los cables. • Identificar los nombres, los propósitos y las características de los dispositivos de entrada. • Identificar los nombres, los propósitos y las características de los dispositivos de salida. • Explicar los recursos del sistema y sus propósitos.
Explicación de las certificaciones de la industria de TI
Este curso se centra en computadoras de escritorio y computadoras portátiles. También analiza dispositivos electrónicos, como asistentes digitales personales (PDA) y teléfonos celulares.La formación y la experiencia califican a un técnico para realizar servicio técnico a tales computadoras y dispositivos electrónicos personales. Usted obtendrá las destrezas técnicas especializadas necesarias para llevar a cabo la instalación, el mantenimiento y la reparación de computadoras. La obtención de una certificación regida por los estándares de la industria le brindará confianza y aumentará sus oportunidades en el campo de la TI. Este curso se centra en las dos siguientes certificaciones regidas por los estándares de la industria:• La certificación CompTIA A+ • La Certificación Europea de Profesionales Informáticos (EUCIP, European Certification of Informatics
Professional): certificación de Administrador de TI (módulos 1 a 3)
Al completar esta sección, alcanzará los siguientes objetivos:• Identificar estudios y certificaciones. • Describir la certificación A+. • Describir la certificación EUCIP.
CERTIFICACION EN IT1.1.1 Identificación de estudios y certificaciones Tecnología de la información (TI) es un término que abarca la relación entre el hardware, el software, las redes y la asistencia técnica proporcionada a los usuarios. IT Essentials: hardware y software de computadoras personales incluye la información que un técnico necesita para tener éxito en TI. Este curso abarca los siguientes temas:
2

Computadoras personales Procedimientos de seguridad para laboratorios Resolución de problemas Sistemas operativos Computadoras portátiles Impresoras y escáneres Redes Seguridad
Destrezas de comunicación El curso IT Essentials se centra en dos certificaciones de la industria basadas en las destrezas de manejo de hardware y software: CompTIA A+ y EUCIP. Este curso es sólo una introducción al mundo de la TI. Un técnico puede extender sus estudios y obtener las siguientes certificaciones:
•CCNA: Asociado de Redes Certificado de Cisco •CCNP: Profesional de Redes Certificado de Cisco •CCIE: Experto en Interconexión de Redes Certificado de Cisco •CISSP: Profesional de Seguridad de los Sistemas de Información Certificado •MCP: Profesional Certificado de Microsoft •MCSA: Administrador del Sistemas Certificado de Microsoft •MCSE: Ingeniero en Sistemas Certificado de Microsoft •Network+: Certificación de Redes CompTIA •Linux+: Certificación Linux CompTIA Las certificaciones de TI pueden usarse como acreditaciones complementarias de títulos universitarios y académicos en áreas como informática y telecomunicaciones.
CERTIFICACION A+ DE COMPTIA1.1.2 Descripción de la certificación A+ La Asociación de la Industria de la Tecnología de la Computación (CompTIA, Computing Technology Industry Association) elaboró el programa de Certificación A+. La certificación CompTIA A+, como muestra la Figura 1, implica que el candidato es un técnico cualificado de hardware y software de computadoras personales. Las certificaciones CompTIA se conocen en toda la comunidad de TI como una de las mejores maneras de ingresar al campo de la tecnología de la información y construir una carrera profesional sólida.
El candidato a la certificación A+ debe aprobar dos exámenes. El primer examen se conoce como CompTIA A+ Essentials. El segundo examen avanzado depende del tipo de certificación deseada. Cada examen avanzado evalúa las destrezas especializadas en una de las siguientes áreas:
•Técnico de TI •Técnico de soporte remoto •Técnico de depósito •Examen CompTIA A+: FundamentosTodos los candidatos a las certificaciones deben aprobar el examen Fundamentos A+ (220-601). El examen mide las aptitudes básicas necesarias para realizar tareas de instalación, construcción, actualización, reparación, configuración, resolución de problemas, optimización, diagnóstico y mantenimiento de herramientas básicas hardware de computadoras personales y sistemas operativos.
•Examen CompTIA A+: Técnico de TIEl examen CompTIA A+ (220-602) evalúa al técnico de mantenimiento de campo. Los técnicos de campo se desempeñan tanto en entornos técnicos empresariales como en entornos móviles.
•Examen CompTIA A+: Técnico de Asistencia Técnica Remota
3

El examen CompTIA A+ (220 - 603) evalúa a los técnicos de asistencia técnica remota se encargan de brindar asistencia al cliente sin tener contacto físico con la computadora de éste. Por lo general, el técnico de asistencia técnica remota trabaja en un centro de llamadas, donde resuelve problemas del sistema operativo y conectividad por teléfono o Internet.
También se conoce a los técnicos de asistencia técnica remota como técnicos de mesa de ayuda, técnicos de centro de llamadas, especialistas técnicos o representantes técnicos.
•Examen CompTIA A+: Técnico de Depósito•El examen CompTIA A+ (220-604) evalúa a los técnicos de depósito. El técnico de depósito interactúa muy poco con clientes y trabaja principalmente en talleres o laboratorios. También se conoce a los técnicos de depósito como técnicos internos.
1.1.3 Descripción de la certificación EUCIP El programa del curso para Administrador de TI de EUCIP ofrece una certificación reconocida de competencias de TI. La certificación cubre los estándares prescritos por el Consejo de las Sociedades de Informática Profesional Europea (CEPIS, Council of European Professional Informatics Societies). La certificación de Administrador de TI de EUCIP consta de cinco módulos, cada uno de los cuales incluye un examen correspondiente. Este curso lo prepara para los módulos 1 a 3.
Módulo 1: Hardware computacionalEl módulo Hardware computacional requiere que el candidato entienda la composición básica de una computadora personal y las funciones de los componentes. El candidato debe ser capaz de diagnosticar y reparar de manera eficaz los problemas de hardware. Asimismo, debe poder aconsejar a los clientes en relación con la compra de hardware adecuado.
Módulo 2: Sistemas operativosEl módulo Sistemas operativos requiere que el candidato se familiarice con los procedimientos de instalación y actualización de los sistemas operativos y las aplicaciones más comunes. El candidato debe saber cómo usar las herramientas del sistema para resolver problemas de sistemas operativos y, asimismo, reparar sistemas operativos.
Módulo 3: Red de área local y servicios de redEl módulo Red de área local y servicios de red requiere que el candidato se familiarice con el procedimiento para la instalación, utilización y administración de las redes de área locales. El candidato debe ser capaz de agregar y eliminar usuarios y recursos compartidos. El candidato debe saber cómo usar las herramientas del sistema para resolver problemas de red y reparar redes.
Módulo 4: Uso experto de redesEste módulo excede el ámbito del curso IT Essentials, a pesar de que algunos de los temas están cubiertos en él. El módulo Uso experto de redes requiere que el candidato entienda la comunicación LAN.
Módulo 5: Seguridad de TIEste módulo excede el ámbito del curso IT Essentials, a pesar de que algunos de los temas están cubiertos en él. El módulo Seguridad de TI requiere que el candidato se familiarice con los métodos y las funciones de seguridad disponibles en una computadora independiente o en red.
4

1.SISTEMA DE COMPUTACION BASICO PERSONAL
1.2 Descripción de un sistema de computación Un sistema de computación está formado por componentes de hardware y software. El hardware es el equipo físico, como el chasis, los dispositivos de almacenamiento, los teclados, los monitores, los cables, las bocinas y las impresoras. El término software incluye el sistema operativo y los programas. El sistema operativo le indica a la computadora cómo operar. Estas operaciones pueden incluir la identificación
y el procesamiento de la información, y también el acceso a ésta. Los programas o las
aplicaciones realizan diferentes funciones. Los programas varían considerablemente según el tipo de información que se genera o a la cual se accede. Por ejemplo, las instrucciones utilizadas para llevar el balance contable son muy diferentes a las instrucciones que se requieren para simular un mundo de realidad virtual en Internet.
Las siguientes secciones de este capítulo analizan los componentes de hardware encontrados en un sistema de computación.
CHASIS CON FUENTE DE ENERGIA1.3 Identificación de los nombres, los propósitos y las características de los chasis y las fuentes de energía
El chasis de la computadora brinda protección y soporte para los componentes internos de la computadora. Todas las computadoras necesitan una fuente de energía para convertir la corriente alterna (CA) de la toma de corriente de pared en corriente continua (CC). El tamaño y la forma del chasis de la computadora generalmente varían en función de la motherboard y otros componentes internos.
Puede seleccionar un chasis grande de computadora para alojar componentes adicionales que tal vez se requieran en
el futuro. Otros usuarios pueden seleccionar un chasis más pequeño que requiera un espacio mínimo. En general, el chasis de la computadora debe ser duradero y de fácil acceso, y debe contar con espacio suficiente para posibles expansiones.
La fuente de energía debe proporcionar suficiente energía para abastecer los componentes instalados y, asimismo, permitir componentes adicionales que puedan agregarse en el futuro. Si elige una fuente de energía
5
Sistema de Computación Personal Básico

que alimente sólo los componentes instalados, es posible que deba reemplazar la fuente de energía al incorporar otros componentes.
Al completar esta sección, alcanzará los siguientes objetivos:•Describir los chasis. •Describir las fuentes de energía.
1.3 Identificación de los nombres, los propósitos y las características de los chasis y las fuentes de energía 1.3.1 Descripción de casos El chasis de la computadora incluye la estructura que sostiene los componentes internos de la computadora y, al mismo tiempo, los protege. Por lo general, los chasis están hechos de plástico, acero y aluminio, y se puede encontrar una gran variedad de diseños.
Se denomina factor de forma al tamaño y el diseño de un chasis. Existen muchos tipos
de chasis pero los factores de forma básicos de los chasis de computadora se dividen en los de escritorio y los de torre. Los chasis de escritorio pueden ser delgados o de tamaño completo, y los chasis de torre pueden ser pequeños o de tamaño completo, como se muestra en la Figura 1.
Los chasis de computadora se denominan de muchas maneras:
•-Chasis de la computadora •-Carcasa •-Torre •-Caja •-Bastidor
Además de proporcionar protección y soporte, los chasis también brindan un entorno diseñado para mantener fríos los componentes internos. Cuentan con ventiladores que hacen circular aire a través del chasis. A medida que el aire pasa por los componentes tibios, absorbe el calor y luego sale del chasis. Este proceso impide que los componentes de la computadora se recalienten.
Existen muchos factores que deben tenerse en cuenta al elegir un chasis:
•El tamaño de la motherboard. •La cantidad de ubicaciones para las unidades internas o externas, llamadas compartimientos. •Espacio disponible.
Además de brindar protección, los chasis ayudan a evitar daños que pueden ocasionarse por la electricidad estática. Los componentes internos de la computadora están conectados a tierra por medio de una conexión al chasis.
Consulte la Figura 2 para obtener un listado de las características.
6
Tipos de Chasis de Computadoras

Además de brindar protección, los chasis ayudan a evitar daños que pueden ocasionarse porla electricidad estática. Los componentes internos de la computadora están conectados atierra por medio de una conexión al chasis.
NOTA: Debe seleccionar un chasis que coincida con las dimensiones físicas de la fuente de energía y la motherboard.
1.3 Identificación de los nombres, los propósitos y las características de los chasis y las fuentes de energía 1.3.2 Descripción de las fuentes de energía La fuente de energía, como se muestra en la Figura 1, convierte la corriente alterna (CA) proveniente de la toma de corriente de pared en corriente continua (CC), que es de un voltaje menor. Todos los componentes de la computadora requieren CC.
ConectoresLa mayoría de los conectores de hoy son conectores de llave. Los conectores de llave
7
Fuente de Poder

están diseñados para inserción una sola dirección. Cada parte del conector tiene un cable de color que conduce un voltaje diferente, como se muestra en la Figura 2.
VOLTAJE COLOR DE CABLE USO AT ATX ATX V12
+12V AMARILLO Motores de unidades de disco, ventiladores, dispositivos de refrigeración y ranuras del bus del sistema.
* * *
-12 V AZUL Algunos tipos de circuitos de puertos seriales y las primeras memorias programables de solo lectura (PROM)
* * *
+3,3 V NARANJA La mayoría de las CPU nuevas, algunos tipos de memoria de sistema y tarjetas AGP.
* *
+5 V ROJO Motherboard, AT, CPU mas antiguas y muchos componentes de la Motherboard
* * *
-5 V BLANCO Tarjetas de bus ISA y primeras PROM * * *O V NEGRO Tierra: se usa para completar los circuitos con
los otros voltajes.* * *
FIGURA 2.
Se usan diferentes conectores para conectar componentes específicos y varias ubicaciones en la motherboard:
Un conector Molex es un conector de llave que se enchufa a una unidad óptica o un disco duro. Un conector Berg es un conector de llave que se enchufa a una unidad de disquete. Un conector Berg es más pequeño que un conector Molex.
Para conectar la motherboard, se usa un conector ranurado de 20 ó 24 pines. El conector ranurado de 24 pines tiene dos filas de 12 pines y el conector ranurado de 20 pines tiene dos filas de 10 pines. Un conector de alimentación auxiliar de 4 pines a 8 pines tiene dos filas de dos a cuatro pines y suministra energía a todas las áreas de la motherboard. El conector de alimentación auxiliar de 4 pines a 8 pines tiene la misma forma que el conector de alimentación principal, pero es más pequeño. Las fuentes de energía estándar antiguas usaban dos conectores llamados P8 y P9 para conectarse a la motherboard. El P8 y el P9 eran conectores sin llave. Podían instalarse al revés, lo cual implicaba daños potenciales a la motherboard o la fuente de energía. La instalación requería que los conectores estuvieran alineados con los cables negros juntos en el medio. NOTA: Si le resulta difícil insertar un conector, intente conectarlo de otro modo o verifique que no haya pines doblados u objetos extraños que estén obstruyendo la conexión. Recuerde: si resulta difícil conectar un cable u otra pieza, algo no está bien. Los cables, conectores y componentes están diseñados para integrarse con facilidad. Nunca fuerce un conector o componente. Los conectores que no se enchufan correctamente dañan el enchufe y el conector. Tómese el tiempo necesario y asegúrese de que está manejando el hardware correctamente.
Electricidad y ley de OhmÉstas son las cuatros unidades básicas de la electricidad:
8

•Voltaje (V) •Corriente (I) •Energía (P) •Resistencia (R) •Voltaje, corriente, energía y resistencia son términos de electrónica que un técnico informático debe conocer:
El voltaje es una medida de la fuerza requerida para impulsar electrones a través de un circuito. Se mide en voltios (V). La fuente de energía de una computadora generalmente produce diferentes voltajes. La corriente es una medida de la cantidad de electrones que pasan por un circuito. La corriente se mide en amperios (A). Las fuentes de energía de computadoras proporcionan diferentes amperajes para cada voltaje de salida. La energía es una medida de la presión requerida para impulsar electrones a través de un circuito, denominado voltaje, multiplicada por la cantidad de electrones que pasan por dicho circuito (dicha cantidad se denomina corriente). La medida se llama vatio (W). Las fuentes de energía de las computadoras se miden en vatios. La resistencia es la oposición al flujo de corriente de un circuito. Se mide en ohmios. Una resistencia más baja permite que fluya más corriente (y, por lo tanto, más energía) a través de un circuito. Un buen fusible tiene poca resistencia o una medición de casi 0 ohmios. Existe una ecuación básica que expresa la relación entre tres de los términos. Supone que el voltaje es igual a la corriente multiplicada por la resistencia. Esto se conoce como Ley de Ohm.V = IREn un sistema eléctrico, la energía (P) es igual al voltaje multiplicado por la corriente.P = VIEn un circuito eléctrico, un aumento en la corriente o el voltaje da como resultado mayor energía.
A modo de ejemplo, imagine un circuito simple con una lamparilla de 9 V conectada a una batería de 9 V. La salida de energía de la lamparilla es de 100 W. A partir de esta ecuación, podemos calcular la corriente en amperios que se requerirá para obtener 100 W de una lamparilla de 9 V.
Para resolver esta ecuación, contamos con la siguiente información:P = 100 W V = 9 V I = 100 W/9 V = 11,11 A ¿Qué sucede si una batería de 12 V y una lamparilla de 12 V se usan para obtener 100 W de energía?100 W/12 V = 8,33 AEste sistema produce la misma energía, pero con menos corriente. Las computadoras normalmente usan fuentes de energía de 200 W a 500 W. Sin embargo, algunas computadoras necesitan fuentes de energía de 500 W a 800 W. Al construir una computadora, seleccione una fuente de energía con suficiente voltaje para alimentar todos los componentes. Puede obtener la información sobre voltaje de los componentes en la documentación del fabricante. Cuando elija una fuente de energía, asegúrese de que la energía supere la requerida por los componentes instalados.
PRECAUCIÓN: No abra la fuente de energía. Los condensadores electrónicos ubicados en una fuente de energía, como se muestra en la Figura 3, pueden contener carga durante largos períodos.
9

1.4 Identificación de los nombres, los propósitos y las características de los componentes internos
Esta sección analiza los nombres, los propósitos y las características de los componentes internos de una computadora. Al completar esta sección, alcanzará los siguientes objetivos:
•Identificar los nombres, los propósitos y las características de las motherboards. •Identificar los nombres, los propósitos y las características de las CPU.
•Identificar los nombres, los propósitos y las características de los sistemas de refrigeración. •Identificar los nombres, los propósitos y las características de la ROM y la RAM. •Identificar los nombres, los propósitos y las características de las tarjetas adaptadoras. •Identificar los nombres, los propósitos y las características de los dispositivos de almacenamiento. •Identificar los nombres, los propósitos y las características de los cables internos.
1.4 Identificación de los nombres, los propósitos y las características de los componentes internos 1.4.1 Identificación de los nombres, los propósitos y las características de las motherboards La motherboard es la placa principal de circuitos impresos y contiene los buses, también llamados rutas eléctricas, que se encuentran en una computadora. Estos buses permiten que los datos viajen entre los distintos componentes que conforman una computadora. La motherboard también se conoce como placa del sistema, backplane o placa principal.
Ésta aloja la unidad central de proceso (CPU), las tarjetas de memoria RAM, las ranuras de expansión, el ensamblado del disipador de calor o ventilador, el chip del BIOS, un conjunto de chips y los cables incorporados que interconectan los componentes de la motherboard. También se ubican en la motherboard los sockets, los conectores internos y externos, y varios puertos.
El factor de forma de las motherboards guarda relación con el tamaño y la forma de la placa. También describe el diseño físico de los diferentes componentes y dispositivos de la motherboard. Existen varios factores de forma para las motherboards, como se muestra en la Figura 2.
FACTORES DE TECNOLOGIA
10
Sistema de Computación Personal Básico
Motherboard o Tarjeta Madre

FORMAAT Tecnologia de Avanzada
ATX Tecnologia de Avanzada ExtendidaMINI-ATX Espacio reducido de la Tecnologia de Avanzada
extendidaMICRO-ATX Espacio reducido de la Tecnologia de Avanzada
extendidaLPX Bajo Perfil ExtendidoNLX Nuevo Bajo Perfil ExtendidoBTX Tecnologia Balanceada Extendida
FIGURA 2.
Un conjunto importante de componentes de la motherboard es el conjunto de chips. El conjunto de chips está compuesto por varios circuitos integrados que se conectan a la motherboard y que controlan la manera en que el hardware del sistema interactúa con la CPU y la motherboard. La CPU se instala en una ranura o en el socket de la motherboard. El socket de la motherboard determina el tipo de CPU que puede instalarse.El conjunto de chips de una motherboard permite que la CPU se comunique e interactúe con otros componentes de la computadora, y que intercambie datos con la memoria del sistema, o memoria RAM, los controladores del disco duro, las tarjetas de vídeo y otros dispositivos de salida. El conjunto de chips establece cuánta memoria puede agregarse a la motherboard. El conjunto de chips también determina el tipo de conectores de la motherboard.La mayoría de los conjuntos de chips se divide en dos componentes: Northbridge y Southbridge. La función de cada componente varía según el fabricante, pero en general el Northbridge controla el acceso a la memoria RAM, la tarjeta de vídeo y las velocidades a las cuales la CPU puede comunicarse con ellas. La tarjeta de vídeo a veces está integrada al Northbridge. El Southbridge, en la mayoría de los casos, permite que la CPU se comunique con los discos duros, la tarjeta de sonido, los puertos USB y otros puertos de entrada/salida.
TIPOS DE CPU Y ESPECIFICACIONES DEL SOCKET
11

12

1.4 Identificación de los nombres, los propósitos y las características de los componentes internos 1.4.2 Explicación de los nombres, los propósitos y las características de las CPU
La unidad central de proceso (CPU) se considera el cerebro de la máquina. También se denomina procesador. La mayoría de los cálculos tienen lugar en la CPU. En términos computacionales, la CPU es el elemento más importante de un sistema de computación. Las CPU vienen en diferentes factores de forma, y cada estilo requiere una ranura o socket especial en la motherboard. Dos fabricantes conocidos de CPU son Intel y AMD.
El socket o la ranura de la CPU es el conector que actúa como interfaz entre la motherboard y el procesador mismo. La mayoría de los sockets y los procesadores de CPU que se utilizan hoy se construyen sobre la arquitectura de la matriz de rejilla de pines (PGA, pin grid array), en la cual los pines de la parte inferior del procesador están insertados en el socket, habitualmente con una fuerza de inserción cero (ZIF). ZIF se refiere a la cantidad de fuerza necesaria para instalar una CPU en el socket o la ranura de la motherboard. Los procesadores de ranura tienen forma de cartucho y encajan dentro de una ranura de aspecto similar a una ranura de expansión.
La CPU ejecuta un programa, que es una secuencia de instrucciones almacenadas. Cada modelo de procesador tiene un conjunto de instrucciones, que ejecuta. La CPU ejecuta el programa procesando cada fragmento de datos según lo indicado por el programa y el conjunto de instrucciones. Mientras la CPU ejecuta un paso del programa, las instrucciones
y los datos restantes se almacenan cerca, en una memoria especial llamada caché. Existen dos arquitecturas principales de CPU relacionadas con conjuntos de instrucciones:
CPU con conjunto reducido de instrucciones (RISC, Reduced Instruction Set Computer) ? Las arquitecturas usan un conjunto de instrucciones relativamente pequeño, y los chips RISC están diseñados para ejecutar estas instrucciones muy rápidamente. CPU con conjunto de instrucciones (CISC, Complex Instruction Set Computer) ? Las arquitecturas usan un amplio conjunto de instrucciones, lo que implica menos pasos por operación. Algunas CPU incorporan hyperthreading para mejorar el rendimiento. Con el hyperthreading, la CPU tiene varios fragmentos de código que son ejecutados simultáneamente en cada canal. Para un sistema operativo, una CPU única con hyperthreading parece ser dos CPU.
La potencia de una CPU se mide por la velocidad y la cantidad de datos que puede procesar. La velocidad de una CPU se mide en ciclos por segundo. La velocidad de las CPU actuales se calcula en millones de ciclos por segundo, llamados megahertz (MHz), o en miles de millones de ciclos por segundo, llamados gigahertz (GHz). La cantidad de datos que puede procesar una CPU a la vez depende del tamaño del bus de datos del procesador. Éste también se denomina bus de CPU o bus frontal (FSB). Cuanto mayor es el ancho del bus de datos del procesador, mayor potencia tiene el procesador. Los procesadores actuales tienen un bus de datos del procesador de 32 bits o de 64 bits.
La sobreaceleración (overclocking) es una técnica usada para lograr que un procesador funcione a una velocidad mayor que su especificación original. La sobreaceleración no es una forma confiable de mejorar el rendimiento de la computadora y puede ocasionar daños en la CPU, siendo desaconsejable su realización.
MMX es un conjunto de instrucciones multimedia incorporado en los procesadores Intel. Los microprocesadores compatibles con MMX pueden manejar muchas operaciones multimedia comunes que normalmente son
13

manejadas por una tarjeta de sonido o vídeo separada. Sin embargo, sólo el software escrito especialmente para realizar llamadas a instrucciones MMX puede aprovechar el conjunto de instrucciones MMX.
La tecnología de procesador más reciente ha llevado a los fabricantes de CPU a buscar maneras de incorporar más de un núcleo de CPU en un único chip. Muchas CPU son capaces de procesar múltiples instrucciones al mismo tiempo:
CPU de núcleo único: Un núcleo dentro de un único chip de CPU que maneja todas las capacidades de procesamiento. Un fabricante de motherboards puede proporcionar sockets para más de un procesador, lo cual brinda la posibilidad de construir una computadora de alta potencia con múltiples procesadores. CPU de doble núcleo: Dos núcleos dentro de un chip de CPU único en el cual ambos núcleos pueden procesar información al mismo tiempo.
14

1.4 Identificación de los nombres, los propósitos y las características de los componentes internos 1.4.3 Identificación de los nombres, los propósitos y las características de los sistemas de refrigeración Los componentes electrónicos generan calor. El calor es causado por el flujo de corriente dentro de los componentes. Los componentes de la computadora funcionan mejor cuando se mantienen fríos. Si no se elimina el calor, la computadora puede funcionar a una velocidad más lenta. Si se acumula mucho calor, los componentes de la computadora pueden dañarse.
El aumento del flujo de aire en el chasis de la computadora permite eliminar más calor. Un ventilador de chasis, , se instala en el chasis de la computadora para aumentar la eficacia del proceso de refrigeración.
Además de los ventiladores de chasis, un disipador de calor elimina el calor del núcleo de la CPU. Un ventilador en la parte superior del disipador de calor, , empuja el calor hacia fuera de la CPU.
Otros componentes también son vulnerables al daño por calor y a veces están equipados con ventiladores. Las tarjetas adaptadoras de vídeo también producen una gran cantidad de calor. Los ventiladores se dedican a enfriar la unidad de procesamiento de gráficos (GPU),
Las computadoras con CPU y GPU extremadamente rápidas pueden usar un sistema de refrigeración por agua. Se coloca una placa metálica sobre el procesador y se bombea agua hacia la parte superior para juntar el calor que produce la CPU. El agua es bombeada hacia un radiador, donde es enfriada por el aire, y luego vuelve a circular.
1.4 Identificación de los nombres, los propósitos y las características de los componentes internos 1.4.4 Identificación de los nombres, los propósitos y las características de la memoria ROM y RAM TIPOS DE ROM
ROMLos chips de la memoria de sólo lectura (ROM) están ubicados en la motherboard. Los chips de la ROM contienen instrucciones a las que la CPU puede acceder directamente. Las instrucciones básicas para iniciar la
15

computadora y cargar el sistema operativo se almacenan en la ROM. Los chips de la ROM retienen sus contenidos aun cuando la computadora está apagada. Los contenidos no pueden borrarse ni modificarse por medios normales. En la Figura 1, se muestran diferentes tipos de ROM.
NOTA: La ROM a veces se denomina firmware. Esto es confuso, ya que el firmware es en realidad el software almacenado en un chip de ROM.
TIPOS DE RAM
RAMLa memoria de acceso aleatorio (RAM) es la ubicación de almacenamiento temporal para datos y programas a los que accede la CPU. Esta memoria es volátil; por lo tanto, su contenido se elimina cuando se apaga la computadora. Cuanta más RAM tenga una computadora, mayor capacidad tendrá para almacenar y procesar programas y archivos de gran tamaño, además de contar con un mejor rendimiento del sistema. En la Figura 2, se muestran diferentes tipos de RAM.
16

Módulos de memoria
Las primeras computadoras tenían una RAM instalada en la motherboard como chips individuales. Los chips de memoria individuales, llamados paquete dual en línea (DIP, Dual inline package), eran difíciles de instalar y a menudo se soltaban de la motherboard. Para resolver este problema, los diseñadores soldaron los chips de memoria en una placa de circuito especial llamada módulo de memoria. En la Figura 3, se muestran diferentes tipos de módulos de memoria.
NOTA: Los módulos de memoria pueden tener un lado o dos lados. Los módulos de memoria de un lado contienen RAM en un lado del módulo. Los módulos de memoria de dos lados contienen RAM en ambos lados del módulo.
MEMORIA CACHE
CachéLa SRAM se usa como memoria caché para almacenar los datos usados más frecuentemente. La SRAM proporciona al procesador un acceso más rápido a los datos que cuando se recuperan de una DRAM más lenta o memoria principal. En la Figura 4, se muestran los tres tipos de memoria caché.
ERRORES DE MEMORIA
17

Verificación de erroresLos errores de la memoria ocurren cuando los datos no se almacenan correctamente en los chips de la RAM. La computadora usa diferentes métodos para detectar y corregir los errores de datos en la memoria. La Figura 5 muestra tres métodos diferentes de verificación de errores de memoria. TARJETAS ADAPTADORAS O DE EXPANSION.
1.4 Identificación de los nombres, los propósitos y las características de los componentes internos 1.4.5 Identificación de los nombres, los propósitos y las características de las tarjetas adaptadoras
Las tarjetas adaptadoras aumentan la funcionalidad de una computadora agregando controladores para dispositivos específicos o reemplazando los puertos que funcionan mal. Las tarjetas adaptadoras se usan para expandir y personalizar las capacidades de la computadora.
•NIC: Conecta una computadora a una red mediante un cable de red. •NIC inalámbrica: Conecta una computadora a una red mediante frecuencias de radio. •Adaptador de sonido: Proporciona capacidades de audio. •Adaptador de vídeo: Proporciona capacidad gráfica. •Adaptador de módem: Conecta una computadora a Internet mediante una línea telefónica. •Adaptador SCSI: Conecta dispositivos SCSI, tales como discos duros o unidades de cinta, a una computadora. •Adaptador de RAID: Conecta varios discos duros a una computadora para proporcionar redundancia y mejorar el rendimiento. •Puerto USB: Conecta una computadora a dispositivos periféricos. •Puerto paralelo: Conecta una computadora a dispositivos periféricos. •Puerto serial: Conecta una computadora a dispositivos periféricos.
Las computadoras tienen ranuras de expansión en la motherboard para instalar tarjetas adaptadoras. El tipo de conector de la tarjeta adaptadora debe coincidir con la ranura de expansión. Dentro de los tipos de ranuras de expansión tenemos los ISA, EISA,AGP, PCI. En los sistemas de computación con el factor de forma LPX, se utilizaba una tarjeta elevadora para permitir la instalación horizontal de las tarjetas adaptadoras. La tarjeta elevadora se usaba principalmente en las computadoras de escritorio de diseño delgado. En la Figura 2, se muestran diferentes tipos de ranuras de expansión.
18

UNIDADES DE ALMACENAMIENTO
1.4 Identificación de los nombres, los propósitos y las características de los componentes internos 1.4.6 Identificación de los nombres, los propósitos y las características de las unidades de almacenamiento
Una unidad de almacenamiento lee o escribe información en medios de almacenamiento magnéticos u ópticos. La unidad puede usarse para almacenar datos permanentemente o para recuperar información de un disco de medios. Las unidades de almacenamiento pueden instalarse dentro del chasis de la computadora, como en el caso de un disco duro. Sin embargo, por razones de portabilidad, algunas unidades de almacenamiento pueden conectarse a la computadora mediante un puerto USB, un puerto FireWire o un puerto SCSI.
Estas unidades de almacenamiento portátiles a veces se denominan unidades extraíbles y pueden usarse en distintas computadoras. A continuación se mencionan algunos tipos comunes de unidades de almacenamiento:
•Unidad de disquete •Unidad de disco duro •Unidad óptica •Unidad flash •Unidad de red •Unidad de disquete
Una unidad de disquete o unidad de disco flexible es un dispositivo de almacenamiento que usa disquetes extraíbles de 3,5 in. Estos discos magnéticos flexibles pueden almacenar 720 KB o 1,44 MB de datos. En una computadora, la unidad de disquete está configurada habitualmente como la unidad A:. La unidad de disquete puede usarse para iniciar la computadora, si se coloca en ella un disquete de inicio. Las unidades de disquete de 5,25 in son un tipo de tecnología antigua que ya casi no se usa.
Disco duroUna unidad de disco duro, o disco rígido, es un dispositivo magnético de almacenamiento instalado dentro de la computadora. El disco duro se usa como almacenamiento permanente de datos. En una computadora, la unidad de disco duro está configurada habitualmente como la unidad "C:" y contiene el sistema operativo y las aplicaciones. El disco duro se configura habitualmente como la primera unidad en la secuencia de inicio. La capacidad de almacenamiento de un disco duro se mide en miles de millones de bytes, o gigabytes (GB). La velocidad de un disco duro se mide en revoluciones por minuto (RPM). Pueden agregarse varios discos duros para aumentar la capacidad de almacenamiento.
Unidad ópticaUna unidad óptica es un dispositivo de almacenamiento que usa láser para leer los datos en el medio óptico. Hay dos tipos de unidades ópticas:
•Disco compacto (CD) •Disco versátil digital (DVD)
19

Los medios de CD y DVD pueden ser pregrabados (de sólo lectura), grabables (de una sola escritura) o regrabables (de varias lecturas y escrituras). Los CD tienen una capacidad de almacenamiento de datos de aproximadamente 700 MB. Los DVD tienen una capacidad de almacenamiento de datos de aproximadamente 8,5 GB en un lado del disco.
Hay varios tipos de medios ópticos:CD-ROM: medio de memoria de sólo lectura en CD pregrabado. CD-R: CD que puede grabarse una vez. CD-RW: CD que puede grabarse, borrarse y volver a grabarse. DVD-ROM: medio de memoria de sólo lectura en DVD pregrabado. DVD-RAM: medio de memoria de acceso aleatorio en DVD que puede grabarse, borrarse y volver a grabarse. DVD+/-R: DVD que puede grabarse una vez. DVD+/-RW: DVD que puede grabarse, borrarse y volver a grabarse.
Unidad flashUna unidad flash, también denominada unidad de almacenamiento portátil, es un dispositivo de almacenamiento extraíble que se conecta a un puerto USB. Una unidad flash usa un tipo especial de memoria que no requiere energía para conservar los datos. El sistema operativo puede acceder a estas unidades de la misma manera en que accede a otros tipos de unidades.
Tipos de interfaces de unidadLos discos duros y las unidades ópticas se fabrican con diferentes interfaces que se usan para conectar la unidad a la computadora. Para instalar una unidad de almacenamiento en una computadora, la interfaz de conexión de la unidad debe ser la misma que la del controlador de la motherboard. A continuación se presentan algunas interfaces de unidad comunes:
IDE: la electrónica de dispositivos integrados (IDE, Integrated Drive Electronics), también denominada conexión de tecnología avanzada (ATA, Advanced Technology Attachment), es una de las primeras interfaces de controlador de unidad que conecta la motherboard con las unidades de disco duro. Una interfaz IDE utiliza un conector de 40 pines. EIDE: la electrónica de dispositivos integrados mejorados (EIDE, Enhanced Integrated Drive Electronics), también llamada ATA-2, es una versión actualizada de la interfaz de controlador de unidad IDE. EIDE admite discos duros de más de 512 MB, permite el acceso directo a la memoria (DMA) para brindar mayor velocidad y usa la interfaz de paquete ajunto AT (ATAPI) para alojar unidades ópticas y unidades de cinta en el bus EIDE. Una interfaz EIDE usa un conector de 40 pines. PATA: ATA paralela (PATA, Parallel ATA) es la versión paralela de la interfaz de controlador de unidad ATA.
SATA: ATA serial (SATA, Serial ATA) es la versión serial de la interfaz de controlador de unidad ATA. Una interfaz SATA utiliza un conector de 7 pines. SCSI: la interfaz de sistemas de computación pequeños (SCSI, Small Computer System Interface) es una interfaz de controlador de unidad que puede conectar hasta 15 unidades. La SCSI puede conectar unidades internas y externas. Una interfaz SCSI usa un conector de 50 pines, 68 pines u 80 pines.
20

CABLES INTERNOS DE LA PC.
1.4 Identificación de los nombres, los propósitos y las características de los componentes internos 1.4.7 Identificación de los nombres, los propósitos y las características de los cables internos
Las unidades requieren un cable de potencia y un cable de datos. Una fuente de energía tiene un conector de alimentación SATA para las unidades SATA, un conector de alimentación Molex para las unidades PATA y un conector Berg de 4 pines para las unidades de disquete. Los botones y las luces LED de la parte frontal del chasis se conectan a la motherboard mediante los cables del panel frontal.
Los cables de datos conectan las unidades al controlador de la unidad, ubicado en una tarjeta adaptadora o en la motherboard. A
continuación se mencionan algunos tipos comunes de cables de datos:
•Cable de datos de unidad de disquete (FDD): El cable de datos tiene hasta dos conectores de unidad de 34 pines y un conector de 34 pines para el controlador de la unidad. •Cable de datos PATA (IDE): El cable de datos de ATA paralela tiene 40 conductores, hasta dos conectores de 40 pines para las unidades y un conector de 40 pines para el controlador de la unidad. •Cable de datos PATA (EIDE): El cable de datos de ATA paralela tiene 80 conductores, hasta dos conectores de 40 pines para las unidades y un conector de 40 pines para el controlador de la unidad. •Cable de datos SATA: El cable de datos de ATA serial tiene siete conductores, un conector de llave para la unidad y un conector de llave para el controlador de la unidad. •Cable de datos SCSI: Existen tres tipos de cables de datos SCSI. Un cable de datos SCSI angosto tiene 50 conductores, hasta 7 conectores de 50 pines para las unidades y un conector de 50 pines para el controlador de la unidad, también llamado adaptador de host. Un cable de datos SCSI ancho tiene 68 conductores, hasta quince conectores de 68 pines para las unidades y un conector de 68 pines para el adaptador de host. Un cable de datos SCSI Alt-4 tiene 80 conductores, hasta 15 conectores de 80 pines para las unidades y un conector de 80 pines para el adaptador de host.
NOTA: Una raya de color en un cable identifica el pin 1 del cable. Al instalar un cable de datos, siempre asegúrese de que el pin 1 del cable esté alineado con el pin 1 de la unidad o el controlador de unidad. Algunos cables tienen trabas y, por lo tanto, sólo pueden conectarse de una forma a la unidad y al controlador de la unidad.
1.5 Identificación de los nombres, los propósitos y las características de los puertos y los cables
Los puertos de entrada/salida (E/S) de una computadora conectan dispositivos periféricos, como impresoras, escáneres y unidades portátiles. Los siguientes puertos y cables se utilizan comúnmente:
Serial USB FireWire Paralelo
21

SCSI Red PS/2 Audio Vídeo
Puertos y cables seriales
Un puerto serial puede ser un conector DB-9, como se muestra en la Figura 1, o un conector macho DB-25. Los puertos seriales transmiten un bit de datos por vez. Para conectar un dispositivo serial, como un módem o una impresora, debe usarse un cable serial. Un cable serial tiene una longitud máxima de 15,2 m (50 ft).
Puertos y cables USBEl bus serial universal (USB) es una interfaz estándar que conecta los dispositivos periféricos a una computadora. Originalmente fue diseñado para reemplazar las conexiones seriales y paralelas. Los dispositivos USB son intercambiables en caliente, lo que significa que los usuarios pueden conectarlos y desconectarlos mientras la computadora está encendida. Las conexiones USB pueden encontrarse en computadoras, cámaras, impresoras, escáneres, dispositivos de almacenamiento y muchos otros dispositivos electrónicos. Un hub USB se usa para conectar varios dispositivos USB. Un único puerto USB en una computadora
puede admitir hasta 127 dispositivos separados mediante varios hubs USB. Algunos dispositivos también pueden alimentarse a través del puerto USB, lo que elimina la necesidad de contar con una fuente de energía externa. La Figura 2 muestra cables USB con sus conectores.
USB 1.1 permitía velocidades de transmisión de hasta 12 Mbps en el modo de velocidad máxima y de 1,5 Mbps en el modo de velocidad baja. USB 2.0 permite velocidades de transmisión de hasta 480 Mbps. Los dispositivos USB sólo pueden transferir datos hasta la velocidad máxima permitida por el puerto específico.
Puertos y cables FireWireFireWire es una interfaz de alta velocidad intercambiable en caliente que conecta dispositivos periféricos a una computadora. Un mismo puerto FireWire en una computadora puede admitir hasta 63 dispositivos. Algunos dispositivos también pueden alimentarse a través del puerto FireWire, lo que elimina la necesidad de contar con una fuente de energía externa. FireWire usa el estándar IEEE 1394 y es también conocido como i.Link.
El estándar IEEE 1394a admite velocidades de datos de hasta 400 Mbps y longitudes de cable de hasta 4,5 m (15 ft). Este estándar usa un conector de 6 pines o un conector de 4
22

pines. El estándar IEEE 1394b admite velocidades de datos por encima de 800 Mbps y usa un conector de 9 pines. La Figura 3 muestra cables FireWire con sus conectores.
Puertos y cables paralelos Un puerto paralelo en una computadora es un conector hembra DB-25 de tipo A estándar. El conector paralelo de una impresora es un conector Centronics de 36 pines de tipo B estándar. Algunas impresoras más nuevas pueden usar un conector de 36 pines de alta densidad de tipo C. Los puertos paralelos pueden transmitir 8 bits de datos por vez y usan el estándar IEEE 1284. Para conectar un dispositivo paralelo, como una impresora, debe usarse un cable paralelo. Un cable paralelo, como se muestra en la Figura 4, tiene una longitud máxima de 4,5 m (15 ft).
Puertos y cables SCSIUn puerto SCSI puede transmitir datos a velocidades por encima de 320 Mbps y admite hasta 15 dispositivos. Si se conecta un único dispositivo SCSI a un puerto SCSI, el cable puede ser de hasta 24,4 m (80 ft) de longitud. Si se conectan varios dispositivos SCSI a un puerto SCSI, el cable puede ser de hasta 12,2 m (40 ft) de longitud. Un puerto SCSI en una computadora puede ser de tres tipos diferentes, como se muestra en la Figura 5:
Conector hembra DB-25 Conector hembra de alta densidad, de 50 pines Conector hembra de alta densidad, de 68 pines NOTA: Los dispositivos SCSI deben terminar en los puntos finales de la cadena SCSI. Verifique el manual del dispositivo para obtener información sobre los procedimientos de terminación.
PRECAUCIÓN: Algunos conectores SCSI se parecen a los conectores paralelos. Tenga cuidado y no conecte el cable al puerto equivocado. El voltaje usado en el formato SCSI puede dañar la interfaz paralela. Los conectores SCSI deben estar claramente identificados.
Puertos y cables de redUn puerto de red, también conocido como puerto RJ-45, conecta una computadora a una red. La velocidad de conexión depende del tipo de puerto de red. La especificación Ethernet estándar puede transmitir hasta 10 Mbps, mientras que Fast Ethernet puede transmitir hasta 100 Mbps, y Gigabit Ethernet puede transmitir hasta 1000 Mbps. La longitud máxima del cable de red es de 100 m (328 ft). La Figura 6 muestra un conector de red.
Puertos PS/2 Un puerto PS/2 conecta un teclado o un mouse a una computadora. El puerto PS/2 es un conector hembra mini DIN de 6 pines. Los conectores para el teclado y el mouse a menudo son de colores diferentes, como se
23

muestra en la Figura 7. Si los puertos no tienen código de colores, busque una pequeña ilustración de un mouse o un teclado cerca de cada puerto.
Puerto de audio Un puerto de audio conecta dispositivos de audio a la computadora. Los siguientes puertos de audio se utilizan comúnmenteEntrada de línea: se conecta a una fuente externa, como un sistema estéreo. Micrófono: se conecta a un micrófono. Salida de línea: Se conecta a bocinas o auriculares. Puerto de juegos/MIDI: se conecta a un joystick o a un dispositivo de interfaz MIDI.
Puertos y conectores de vídeo Un puerto de vídeo conecta un cable de monitor a una computadora. Existen varios tipos de puertos y conectores de vídeo:
Matriz de gráficos de vídeo (VGA) : la interfaz VGA tiene un conector hembra de 15 pines y 3 filas, y proporciona salida análoga a un monitor. Interfaz visual digital (DVI) : la interfaz DVI tiene un conector hembra de 24 pines o un conector hembra de 29 pines, y proporciona una salida digital comprimida a un monitor. DVI-I proporciona señales tanto análogas como digitales. DVI-D proporciona solamente señales
digitales. Interfaz multimedia de alta definición (HDMi) : la interfaz HDMi tiene un conector de 19 pines y proporciona señales de vídeo y de audio digitales. S-Video : S-video tiene un conector de 4 pines y proporciona señales de vídeo analógicas. Componente/RGB: las conexiones RGB usan tres cables blindados (rojo, verde, azul) con jacks RCA y proporcionan señales de vídeo analógicas.
1.6 Identificación de los nombres, los propósitos y las características de los dispositivos de entrada Un dispositivo de entrada se utiliza para introducir datos o instrucciones en una computadora. A continuación se presentan algunos ejemplos de dispositivos de entrada:Mouse y teclado Cámara digital y cámara de vídeo digital Dispositivo de autenticación biométrica Pantalla táctil Escáner El mouse y el teclado son los dos dispositivos de entrada usados más comúnmente. El mouse se usa para
24

desplazarse por la interfaz gráfica del usuario (GUI). El teclado se usa para introducir los comandos de texto que controlan la computadora.
Las cámaras digitales y las cámaras de vídeo digitales, que se muestran en la Figura 1, crean imágenes que pueden almacenarse en medios magnéticos. La imagen se almacena como un archivo que puede visualizarse, imprimirse o modificarse.
La identificación biométrica aprovecha las características que son exclusivas para cada usuario individual , como huellas digitales, reconocimiento de voz o análisis de la retina. Al combinarse con nombres de usuarios comunes, la tecnología biométrica garantiza que quien obtenga acceso a los datos sea la persona autorizada. La Figura 2 muestra una computadora portátil que tiene un explorador de huellas digitales incorporado.
Una pantalla táctil tiene un panel transparente sensible a la presión. La computadora recibe instrucciones específicas según el lugar de la pantalla que el usuario toca.
Un escáner digitaliza una imagen o un documento. La digitalización de la imagen se almacena como un archivo que puede visualizarse, imprimirse o modificarse. Un lector de código de barras es un tipo de escáner que lee códigos de barras del código universal de productos (UPC). Es ampliamente utilizado para obtener información sobre precios e inventario. TIPOS DE MONITORES
1.7 Identificación de los nombres, los propósitos y las características de los dispositivos de salida Un dispositivo de salida se usa para presentar información al usuario desde una computadora. A continuación se presentan algunos ejemplos de dispositivos de salida:
Monitores y proyectores Impresoras, escáneres y máquinas de fax Bocinas y auriculares Monitores y proyectoresLos monitores y los proyectores son los principales dispositivos de salida para una computadora. Existen diferentes tipos de monitores, como se muestra en la
Figura 1. La diferencia más importante entre estos tipos de monitores es la tecnología usada para producir la imagen:
CRT : el monitor de tubo de rayos catódicos (CRT, Cathode-ray tube) es el tipo más común de monitor. Rayos de electrones rojos, verdes y azules se mueven por la pantalla recubierta de una capa fosfórica. El fósforo resplandece cuando es impactado por el rayo de electrones. Las áreas no impactadas por rayos de electrones no resplandecen. La combinación de áreas resplandecientes y no resplandecientes es lo que produce la imagen en la pantalla. La mayoría de los televisores también usan esta tecnología.
LCD : la pantalla de cristal líquido (LCD, Liquid crystal display) se usa comúnmente en computadoras portátiles y en algunos proyectores. Consta de dos filtros polarizantes con una solución de cristal líquido entre ellos. Una corriente electrónica alinea los cristales de modo que la luz pase a través de ellos o no. El efecto de la luz que pasa a través de ciertas áreas, pero no de otras, es lo que produce la imagen. La LCD viene en dos formas, de
25

matriz activa y de matriz pasiva. La matriz activa es a veces llamada transistor de película fina (TFT, Thin Film Transistor). El TFT permite controlar cada píxel, lo cual crea imágenes de colores muy fuertes. La matriz pasiva es menos costosa que la matriz activa, pero no proporciona el mismo nivel de control de la imagen.
DLP: el procesamiento digital de la luz (DLP, Digital light processing) es otra tecnología usada en proyectores. Los proyectores de DLP usan una rueda giratoria de color con una bandeja de espejos controlada por el microprocesador, llamada dispositivo digital de microespejos (DMD, Digital Micromirror Device). Cada espejo corresponde a un píxel específico. Cada espejo refleja la luz hacia la óptica del proyector o hacia el lado contrario. Esto crea una imagen monocromática de hasta 1024 sombras de grises entre el blanco y el negro. La rueda de color, luego, agrega los datos de color para completar la imagen proyectada en color. La resolución del monitor es el nivel de detalle de la imagen que puede reproducirse. La Figura 2 contiene un cuadro de las resoluciones de monitor comunes. Las configuraciones de mayor resolución producen mejor calidad de imagen. Existen varios factores involucrados en la resolución del monitor:
Píxeles: el término píxel es una abreviación del elemento de la imagen. Los píxeles son los pequeños puntos que conforman una pantalla. Cada píxel se compone de los colores rojo, verde y azul. Tamaño del punto: el tamaño del punto es la distancia entre los píxeles en la pantalla. Un número de tamaño del punto menor produce una mejor imagen. Velocidad de actualización: la velocidad de actualización es la frecuencia por segundo con la que se reconstruye la imagen. Una velocidad de actualización más alta produce una mejor imagen y reduce el nivel de parpadeo.
Entrelazado/No entrelazado: los monitores de tipo entrelazado crean la imagen explorando la pantalla dos veces. La primera exploración cubre las líneas impares, de arriba hacia abajo, y la segunda exploración cubre las líneas pares. Los monitores de tipo no entrelazado crean la imagen explorando la pantalla línea por línea, desde arriba hacia abajo. La mayoría de los monitores CRT de la actualidad son de tipo no entrelazado.
Colores horizontales y verticales (HVC, Horizontal Vertical Colors): el número de píxeles en una línea es la resolución horizontal. El número de líneas en una pantalla es la resolución vertical. El número de colores que puede reproducirse es la resolución de colores.
Relación de aspecto: la relación de aspecto es la medida horizontal respecto de la medida vertical del área de visualización de un monitor. Por ejemplo, una relación de aspecto de 4:3 se aplica a un área de visualización de 16 in de ancho por 12 in de alto. Una relación de aspecto de 4:3 también se aplicaría a un área de visualización
26

de 24 in de ancho por 18 in de alto. Un área de visualización de 22 in de ancho por 12 in de alto tiene una relación de aspecto de 11:6. Los monitores tienen controles para el ajuste de la calidad de la imagen. A continuación se presentan algunas opciones de configuración comunes de un monitor:
Brillo: intensidad de la imagen Contraste: relación de luz y oscuridad Posición: ubicación vertical y horizontal de la imagen en la pantalla Restablecer: restituye los parámetros del monitor a los parámetros originales Impresoras, escáneres y máquinas de fax
Las impresoras son dispositivos de salida que crean copias impresas de archivos de la computadora. Algunas impresoras se especializan en aplicaciones particulares, como la impresión de fotografías en color. Otras impresoras del tipo multifunción, como la que se muestra en la Figura 3, están diseñadas para proporcionar servicios múltiples, como funciones de impresión, fax y copia.
Bocinas y auricularesLas bocinas y los auriculares son dispositivos de salida para señales de audio . La mayoría de las computadoras tienen soporte de audio, ya sea integrado en la motherboard o en una tarjeta adaptadora. El soporte de audio incluye los puertos que permiten el ingreso y la salida de señales de audio. La tarjeta de audio tiene un amplificador para dar potencia a los auriculares y a las bocinas externas, como se muestra en
1.8 Explicación de los recursos del sistema y sus propósitos Los recursos del sistema se usan para la comunicación entre la CPU y otros componentes de una computadora. Existen tres tipos de recursos del sistema comunes:
Solicitudes de interrupción (IRQ) Direcciones de puerto de entrada/salida (E/S) Acceso directo a la memoria (DMA) Solicitud de interrupción
Las IRQ son utilizadas por los componentes de la computadora para solicitar información de la CPU. La IRQ viaja a lo largo de un cable en la motherboard hasta la CPU. Cuando la CPU recibe una solicitud de interrupción, determina la manera de completarla. La prioridad de la solicitud está determinada por el número IRQ asignado a ese componente de la computadora. Las computadoras
antiguas sólo tenían ocho IRQ para asignar a los dispositivos. Las computadoras más nuevas tienen 16 IRQ, que están numeradas de 0 a 15, como se muestra en la Figura 1. Como regla general, cada componente de la computadora debe tener asignada una IRQ exclusiva. Los conflictos de IRQ pueden ocasionar que los componentes dejen de funcionar e incluso causar que la computadora colapse. Debido a que son numerosos los componentes que pueden instalarse en una computadora, es difícil asignar una IRQ exclusiva a cada componente. Hoy en día, la mayoría de los números de IRQ son asignados automáticamente con los sistemas operativos plug and play (PnP) y la implementación de ranuras PCI, puertos USB y puertos FireWire.
27

Direcciones de puertos de entrada/salida (E/S)Las direcciones de puertos de entrada/salida (E/S) se usan para la comunicación entre los dispositivos y el software. La dirección de puerto de E/S se usa para enviar y recibir datos para un componente. Como con las IRQ, cada componente tendrá un puerto de E/S exclusivo asignado. Existen 65 535 puertos de E/S en una computadora, y se denominan con una dirección hexadecimal en el rango de 0000h a FFFFh. La Figura 2 muestra una tabla de los puertos de E/S comunes.
Los canales DMA son utilizados por dispositivos de alta velocidad para comunicarse directamente con la memoria principal. Estos canales permiten que el dispositivo pase por alto la interacción con la CPU y almacene y recupere información directamente de la memoria. Sólo algunos dispositivos pueden asignarse a un canal DMA, como los adaptadores de host SCSI y las tarjetas de sonido. Las computadoras antiguas sólo tenían cuatro canales DMA para asignar a los componentes. Las computadoras más nuevas tienen ocho canales DMA, numerados de 0 a 7, como se muestra en la Figura 3.
1.9 Resumen Este capítulo presentó la industria de TI, las opciones de capacitación y empleo, y algunas de las certificaciones estándar de la industria. Este capítulo también abordó los componentes que conforman un sistema de computación personal. Gran parte del contenido en este capítulo lo ayudará a lo largo de este curso.
La tecnología de la información abarca el uso de computadoras, hardware de red y software para procesar, almacenar, transmitir y recuperar información. Un sistema de computación personal está formado por componentes de hardware y aplicaciones de software. El chasis de la computadora y la fuente de energía deben elegirse cuidadosamente de forma que sean adecuados para el hardware que está dentro del chasis y permitan la inclusión de componentes adicionales. Los componentes internos de una computadora se seleccionan para características y funciones específicas. Todos los componentes internos deben ser compatibles con la motherboard. Se debe usar el tipo correcto de puertos y cables al conectar los dispositivos. Los dispositivos de entrada habituales son el teclado, el mouse, la pantalla táctil y las cámaras digitales. Los dispositivos de salida habituales son los monitores, las impresoras y las bocinas. Deben asignarse recursos del sistema a los componentes de la computadora. Los recursos del sistema incluyen las IRQ, las direcciones de puerto de E/S y los DMA.
28

MODULO II
2.0 Introducción Este capítulo abarca las prácticas esenciales en materia de seguridad para el lugar de trabajo, hardware y herramientas de software, y para desechar materiales peligrosos. Las pautas de seguridad ayudan a prevenir tanto lesiones y accidentes personales como daños materiales. Algunas de estas pautas tienen por objeto proteger el medio ambiente contra la contaminación causada por desechar materiales. Manténgase alerta respecto de ciertas situaciones que pueden provocar lesiones personales o daños materiales. Las señales de
advertencia tienen por objeto avisarle que existen determinados peligros. Observe siempre estas señales y tome las precauciones necesarias según la advertencia de que se trate.
Al completar este capítulo, alcanzará los siguientes objetivos:
Explicar el propósito de las condiciones y los procedimientos de trabajo seguros. Identificar las herramientas y el software utilizados en las computadoras personales y sus propósitos. Utilizar las herramientas de forma correcta.
2.1 Explicación del propósito de las condiciones y los procedimientos de trabajo seguros Un lugar de trabajo seguro ayuda a prevenir lesiones personales y daños materiales. Para que el lugar de trabajo sea seguro, debe estar limpio, organizado y correctamente iluminado. Todos deben comprender y seguir los procedimientos de seguridad.
Es importante seguir los procedimientos apropiados para la manipulación de computadoras a fin de reducir el riesgo de lesiones personales, daños materiales y pérdida de datos. Todo daño o pérdida puede ocasionar reclamaciones indemnizatorias contra el dueño de los bienes y los datos.
Los procedimientos para desechar y reciclar apropiadamente componentes informáticos peligrosos son un tema de envergadura internacional. Asegúrese de seguir las reglamentaciones que rigen cómo desechar determinados artículos. Toda organización que viole estas reglamentaciones puede verse obligada a abonar una multa o enfrentar acciones judiciales costosas.
Al completar esta sección, alcanzará los siguientes objetivos:
Identificar procedimientos de seguridad y posibles peligros para usuarios y técnicos. Identificar procedimientos de seguridad para evitar daños materiales y pérdida de datos.
29

Identificar procedimientos de seguridad para evitar la contaminación del medio ambiente. 2.1 Explicación del propósito de las condiciones y los procedimientos de trabajo seguros 2.1.1 Identificación de procedimientos de seguridad y posibles peligros para usuarios y técnicos Pautas generales de seguridadSiga las pautas básicas de seguridad para prevenir cortes, quemaduras, descargas eléctricas y lesiones oculares. Como primera medida, asegúrese de que haya un extintor y un kit de primeros auxilios en caso de incendio o lesiones. La Figura 1 contiene una lista de las pautas generales de seguridad.
PRECAUCIÓN: Las fuentes de energía y los monitores presentan altos niveles de voltaje. No use una pulsera antiestática al reparar fuentes de energía o monitores.
PRECAUCIÓN: Algunas piezas de la impresora pueden calentarse mucho mientras están en uso, en tanto otras pueden contener niveles de voltaje muy elevados. Antes de efectuar cualquier reparación, deje que la impresora se enfríe. Consulte el manual de la impresora para saber dónde se encuentran los diversos componentes que pueden contener niveles altos de voltaje. Algunos componentes pueden conservar niveles altos de voltaje incluso después de que se apague la impresora.
Pautas de seguridad en caso de incendioSiga las pautas de seguridad en caso de incendio para proteger la vida de las personas y la integridad de la estructura y los equipos. Para evitar descargas eléctricas y daños materiales, apague y desenchufe la computadora antes de iniciar la reparación.
El fuego puede propagarse rápidamente y generar pérdidas costosas. El uso correcto de un extintor puede evitar que un pequeño incendio se torne incontrolable. Al trabajar con componentes de computadoras, tenga en cuenta siempre la posibilidad de incendios accidentales y sepa cómo reaccionar. Si se produce un incendio, se recomienda seguir estos procedimientos:
Nunca trate de apagar un incendio que esté fuera de control o que no esté contenido. Antes de comenzar cualquier trabajo, asegúrese de contar con una salida de emergencia. Salga de las instalaciones rápidamente. Solicite ayuda a los servicios de emergencia. Lea las instrucciones del extintor situado en el lugar de trabajo antes de usarlo. Es posible que en su organización se brinde capacitación sobre seguridad.
En los Estados Unidos, hay cuatro clases de extintores. Las diversas clases se identifican con letras, colores y formas, tal como se ilustra en la Figura 2. Cada clase de extintor tiene químicos específicos para combatir distintos tipos de incendio:
Clase A: papel, madera, plástico, cartón. Clase B: gasolina, queroseno, solventes orgánicos. Clase C: equipos eléctricos. Clase D: metales combustibles. ¿Qué clases de extintores hay en su país?
Es importante saber cómo utilizar un extintor. Use el recordatorio T-A-A-B para recordar las reglas básicas sobre el uso de extintores:
T: Tire de la traba.
30

A: Apunte hacia la base del fuego, no hacia las llamas.A: Apriete la palanca.B: Barra la superficie del fuego de lado a lado.
2.1 Explicación del propósito de las condiciones y los procedimientos de trabajo seguros 2.1.2 Identificación de procedimientos de seguridad para evitar daños materiales y pérdida de datos
Las descargas electrostáticas (ESD), las condiciones climáticas rigurosas y las fuentes eléctricas de mala calidad pueden ocasionar daños en las computadoras. Siga pautas de manipulación apropiadas, tenga en cuenta las cuestiones ambientales y use equipos estabilizadores de energía para prevenir daños en los equipos y las pérdidas de datos.
ESD: La electricidad estática es la acumulación de carga eléctrica en una superficie. Esta acumulación puede desintegrar un componente y causar daños. Esto se conoce como descarga electrostática (ESD). La ESD puede destruir el sistema electrónico de un sistema de computación.
Para que una persona sienta una ESD, es necesario que se acumulen, al menos, 3000 V de electricidad electrostática. Por ejemplo, una persona se puede cargar de electricidad estática al caminar sobre un piso alfombrado. Si esa persona toca a otra, ambos recibirán una descarga. Si la descarga produce dolor o ruido, es probable que la carga fuera superior a 10 000 V. A modo de comparación, un componente de la computadora puede dañarse con menos de 30 V de electricidad estática.
Recomendaciones sobre la protección ante ESD: La ESD puede causar daños irreversibles en los componentes eléctricos. Siga estas recomendaciones para prevenir daños derivados de ESD:
Guarde todos los componentes en bolsas antiestáticas hasta que necesite instalarlos. Utilice alfombrillas con conexión a tierra en las mesas de trabajo. Utilice alfombrillas para piso con conexión a tierra en las áreas de trabajo. Utilice pulseras antiestáticas al trabajar con computadoras. Clima
31

El clima puede afectar las computadoras de diversas maneras:Si la temperatura del entorno es demasiado alta, las computadoras se pueden sobrecalentar. Si el nivel de humedad es demasiado bajo, la probabilidad de que se produzca una ESD es mayor. Si el nivel de humedad es demasiado alto, las computadoras pueden sufrir daños por humedad. La Figura 1 ilustra cómo las condiciones ambientales aumentan o reducen el riesgo de ESD.
Tipos de variaciones de energíaEl voltaje es la fuerza que desplaza electrones a través de un circuito. El desplazamiento de los electrones se denomina corriente. Los circuitos de las computadoras necesitan voltaje y corriente para el funcionamiento de los componentes electrónicos. Si el voltaje no es exacto o estable, es probable que los componentes no funcionen correctamente. Los voltajes inestables se denominan variaciones de energía.
Los siguientes tipos de variaciones de energía de CA pueden provocar pérdida de datos o fallas de hardware:
Apagón total: pérdida completa de energía de CA. Los apagones pueden producirse por fusibles quemados, transformadores dañados o tendidos eléctricos derribados. Apagón parcial: disminución del nivel de voltaje de energía de CA durante un período de tiempo. Los apagones parciales se producen cuando el voltaje de la línea eléctrica cae por debajo del 80% del nivel normal de voltaje. La sobrecarga de los circuitos eléctricos también puede ocasionar un apagón parcial. Ruido: interferencia proveniente de generadores e iluminación. El ruido produce energía sucia, la cual puede dar lugar a errores en los sistemas de computación. Pico de voltaje: aumento repentino de voltaje que dura un breve período de tiempo y supera en un 100% el voltaje normal de la línea. Los picos de voltaje pueden originarse tanto a causa de rayos como al regresar el sistema eléctrico después de un apagón. Sobrevoltaje: aumento extraordinario de voltaje por encima de los niveles normales de circulación de corriente eléctrica. El sobrevoltaje dura pocos nanosegundos o un billonésimo de segundo.
Dispositivos de protección eléctrica:
Utilice dispositivos de protección eléctrica para protegerse ante las variaciones de energía y así evitar daños en las computadoras o pérdida de datos:Supresor de sobrevoltaje: ayuda a proteger la integridad de los equipos en caso de sobrevoltaje o picos de voltaje. El supresor de sobrevoltaje desvía hacia la tierra todo voltaje eléctrico excedente en la línea. Fuente de energía ininterrumpible (UPS): brinda protección frente a posibles problemas eléctricos, ya que suministra energía eléctrica a una computadora u otro dispositivo. Mientras la UPS se encuentra en uso, la batería se recarga constantemente. La UPS es capaz de suministrar energía de calidad uniforme en caso de apagones totales o parciales. Muchas UPS pueden comunicarse directamente con el sistema operativo de la computadora. Esta comunicación permite a la UPS apagar la computadora de manera segura y guardar los datos antes de que se consuma la energía eléctrica de la UPS por completo. Fuente de energía de reserva (SPS): brinda protección frente a posibles problemas eléctricos, ya que incluye una batería de reserva que se encarga de suministrar energía cuando el voltaje de entrada cae por debajo del nivel normal. La batería permanece inactiva durante el funcionamiento normal. Al disminuir el voltaje, la batería suministra energía de CC a un inversor que la convierte en energía de CA para la computadora. Este dispositivo no es tan confiable como una UPS debido al tiempo que demora en pasar al modo de batería. Si el dispositivo de conmutación falla, la batería no podrá suministrar energía a la computadora. La Figura 2 muestra algunos ejemplos de supresores de sobrevoltaje, UPS y SPS.
32

PRECAUCIÓN: Nunca conecte una impresora a un dispositivo UPS. Los fabricantes de UPS recomiendan no
conectar la impresora a la UPS para evitar riesgos de que se queme el motor de la impresora.
2.1 Explicación del propósito de las condiciones y los procedimientos de trabajo seguros 2.1.3 Identificación de los procedimientos de seguridad para evitar la contaminación del medio ambiente Las computadoras y los periféricos, como se ilustra en la Figura 1, contienen materiales que pueden resultar perjudiciales para el medio ambiente. Los materiales peligrosos suelen denominarse desechos tóxicos. Estos materiales contienen altas concentraciones de metales pesados, como cadmio, plomo o mercurio. Las normas para desechar materiales peligrosos varían según los diversos estados o países. Para obtener información acerca de los procedimientos y servicios para desechar materiales peligrosos, comuníquese con las autoridades locales en materia de reciclado o eliminación de residuos de su comunidad.
Planilla de datos sobre seguridad de materialesLa planilla de datos sobre seguridad de materiales (MSDS) es una planilla de datos que reúne información acerca de la identificación de materiales, tales como elementos peligrosos que pueden afectar la salud de las personas, peligros de incendio y requisitos de primeros auxilios. En la Figura 2, la MSDS contiene información sobre reactividad e incompatibilidad química, que comprende procedimientos sobre derrames, pérdidas y
33

desechos. También contiene medidas de protección para una manipulación y un almacenamiento seguros de los materiales.
Para determinar si un material se encuentra clasificado como peligroso, consulte la MSDS del fabricante. En los Estados Unidos, la Administración de Seguridad y Salud Ocupacionales (OSHA) exige que los materiales peligrosos incluyan una MSDS al ser transferidos a otro dueño. La información de la MSDS incluida con productos adquiridos para la reparación o el mantenimiento de computadoras puede resultar importante para el técnico. La OSHA requiere también que se informe a los empleados acerca de los materiales con los que trabajan y que se les brinde información en relación con la seguridad de tales materiales . En el Reino Unido, los Reglamentos de Información acerca de los Riesgos de Productos Químicos y Embalaje para Suministro del año 2002 (CHIP3) tienen en cuenta la manipulación de materiales peligrosos. Estos reglamentos exigen a los proveedores embalar y transportar químicos peligrosos de forma segura e incluir una planilla de datos con los productos.
NOTA: La MSDS es importante en el momento de decidir cómo desechar aquellos materiales potencialmente peligrosos de la manera más segura. Antes de desechar cualquier componente electrónico, consulte siempre las reglamentaciones locales relativas a los métodos aceptables.
¿Qué organismo rige el uso de productos químicos peligrosos en su país? ¿Son obligatorias las planillas MSDS?
La MSDS contiene información importante:El nombre del material. Las propiedades físicas del material. Los ingredientes peligrosos que contiene el material. Datos sobre reactividad, como incendio y explosión. Procedimientos en caso de fuga o derrame. Precauciones especiales. Riesgos para la salud. Requisitos de protección especiales. Con el tiempo, las computadoras y otros dispositivos informáticos se desechan por alguno de los siguientes motivos:
A medida que pasa el tiempo, las piezas y los componentes comienzan a fallar con mayor frecuencia. La computadora se vuelve obsoleta para el uso que se le deseaba dar originalmente. Los modelos más nuevos tienen mejores características. Antes de desechar una computadora o cualquiera de sus componentes, es esencial considerar la posibilidad de desechar individualmente cada uno de ellos.
Cómo desechar apropiado de baterías Por lo general, las baterías contienen metales de tierras raras que pueden ser perjudiciales para el medio ambiente. Las baterías de las computadoras portátiles pueden contener plomo, cadmio, litio, manganeso alcalino y mercurio. Estos metales no se desintegran y permanecen en el medio ambiente durante muchos años. Las baterías suelen contener mercurio, que es extremadamente tóxico y nocivo para la salud humana.
Para el técnico, el reciclado de baterías debería ser una práctica estándar. Todas las baterías, incluidas las de iones de litio, níquel-cadmio, hidruro de metal de níquel y plomo-ácido están sujetas a procedimientos para desechar que cumplen las reglamentaciones ambientales locales.
34

Cómo desechar monitores o pantallas CRTLos monitores y las pantallas CRT deben manipularse con cuidado. Es posible que en estos dispositivos se almacene un nivel de voltaje extremadamente alto, incluso si están desconectados de la fuente de energía. Las pantallas CRT contienen cristal, metal, plástico, plomo, bario y metales de tierras raras. Conforme a la Agencia de Protección Ambiental (EPA) de los Estados Unidos, las pantallas CRT pueden contener aproximadamente 1,8 kg (4 lb) de plomo. Los monitores deben desecharse de acuerdo con lo dispuesto por las reglamentaciones ambientales.
Cómo desechar tóneres, cartuchos y reveladoresLos tóneres y cartuchos usados de impresoras deben desecharse de forma apropiada y reciclarse. Algunos vendedores y fabricantes de tóneres aceptan la entrega de cartuchos vacíos para volver a llenarlos. También hay empresas que se especializan en rellenar cartuchos vacíos. Existen equipos para rellenar cartuchos de impresoras de chorro de tinta pero no se recomienda usarlos, ya que es probable que se vierta tinta dentro de la impresora y se produzcan daños irreparables. Esto puede resultar particularmente costoso, ya que el uso de cartuchos de tinta que se volvieron a llenar puede, además, anular la garantía de la impresora.
Cómo desechar solventes químicos y envases de aerosolComuníquese con la entidad de saneamiento local para obtener información acerca de cómo y dónde se deben desechar los productos químicos y solventes utilizados para la limpieza de computadoras. Nunca vierta productos químicos o solventes en un lavabo ni los deseche en cualquier tubería de drenaje que esté conectada al sistema de desagüe público.
Los envases y las botellas que contienen solventes y otras sustancias de limpieza se deben manipular con cuidado. Asegúrese de que estén identificados y se traten como residuos peligrosos especiales. Por ejemplo, algunas latas de aerosol pueden explotar al exponerlas al calor si no están vacías.
2.2 Identificación de las herramientas y el software utilizados en las computadoras personales y sus propósitos Para cada tarea hay una herramienta. Asegúrese de conocer el uso correcto de cada herramienta y de utilizar la herramienta correcta para la tarea en cuestión. El uso hábil de herramientas y software facilita el trabajo y asegura que éste se realice de forma apropiada y segura.
Existen herramientas de software que ayudan a diagnosticar problemas. Úselas para determinar cuál es el dispositivo de la computadora que no funciona.
El técnico debe documentar todas las reparaciones y todos los problemas de las computadoras. Esta documentación puede utilizarse luego a modo de consulta para futuros problemas o
para otros técnicos que experimenten este problema por primera vez. La documentación puede estar impresa, pero se prefieren las formas electrónicas ya que facilitan la búsqueda de problemas específicos.
Al completar esta sección, alcanzará los siguientes objetivos:
Identificar herramientas de hardware y su finalidad. Identificar herramientas de software y su finalidad.
35

Identificar herramientas organizativas y su finalidad.
2.2 Identificación de las herramientas y el software utilizados en las computadoras personales y sus propósitos 2.2.1 Identificación de herramientas de hardware y su finalidad Los juegos de herramientas contienen todas las herramientas necesarias para efectuar reparaciones de hardware. A medida que adquiera experiencia, aprenderá qué herramientas necesitará para determinados tipos de tareas.
Las herramientas de hardware se clasifican en estas cuatro categorías: Herramientas ESD Herramientas manuales Herramientas de limpieza Herramientas de diagnóstico Herramientas ESD
Existen dos herramientas ESD: la pulsera antiestática y la alfombrilla antiestática. La pulsera antiestática protege la computadora cuando está conectada a tierra con el chasis. La alfombrilla antiestática protege la computadora, ya que impide la acumulación de electricidad estática en el hardware o el técnico. Para obtener más información sobre herramientas ESD, haga clic en cada uno de los elementos de la Figura 1.
Herramientas manualesLa mayoría de las herramientas utilizadas en el proceso de ensamblaje de computadoras son pequeñas herramientas manuales. Se adquieren de forma individual o como parte de un juego de herramientas para reparación de computadoras. Los juegos de herramientas difieren en función del tamaño, la calidad y el precio.
36

Herramientas de limpieza Es esencial contar con las herramientas de limpieza adecuadas al realizar tareas de mantenimiento o reparación. El uso de estas herramientas asegura que no se dañen los componentes durante la limpieza. Para obtener más información sobre herramientas de limpieza, haga clic en cada uno de los elementos de la Figura 3.
Herramientas de diagnósticoPara la realización de pruebas de hardware, se necesitan un multímetro digital y un adaptador de bucle invertido. Para obtener más información sobre herramientas de diagnóstico,
37

2.2 Identificación de las herramientas y el software utilizados en las computadoras personales y sus propósitos 2.2.2 Identificación de herramientas de software y su finalidad El técnico debe ser capaz de utilizar una variedad de herramientas de software que lo ayuden a diagnosticar problemas, mantener el hardware y proteger los datos almacenados en la computadora.Herramientas de administración de discosEs indispensable poder identificar qué software debe usarse para cada situación en particular. Las herramientas de administración de discos ayudan a detectar y corregir errores de disco, preparar un disco para el
almacenamiento de datos y eliminar los archivos no deseados.Figura 1 permite ver capturas de pantalla de las
siguientes herramientas de administración de discos:
Fdisk o Administración de discos: sirve para crear y borrar particiones en una unidad de disco duro. Formatear: sirve para preparar una unidad de disco duro para el almacenamiento de información.
Scandisk o Chkdsk: sirve para comprobar la integridad de los archivos y carpetas en una unidad de disco duro, ya que analiza la superficie del disco en busca de errores físicos.
Defrag: sirve para optimizar el espacio del disco duro y, de esta forma, agilizar el acceso a los programas y datos. Liberador de espacio en disco: sirve para liberar espacio en una unidad de disco duro mediante la búsqueda de archivos que pueden eliminarse de forma segura. Administración de discos: utilidad del sistema que sirve para administrar las unidades de disco duro y las particiones mediante la ejecución de ciertas tareas, como cambiar las letras de las unidades, crear y formatear particiones, entre otras.
Comprobador de archivos de sistema (SFC): utilidad de línea de comandos que explora los archivos críticos del sistema operativo y reemplaza todos los que se encuentran dañados. Utilice el disco de inicio de Windows XP para resolver problemas y reparar archivos dañados. El disco de inicio de Windows XP está diseñado para reparar archivos de sistema de Windows, restaurar archivos dañados o perdidos y reinstalar el sistema operativo. Existen herramientas de software de terceros para la resolución de problemas.
38

Herramientas de software de protecciónTodos los años, aparecen millones de computadoras infectadas por virus, spyware y otros tipos de ataques malintencionados. Estos ataques pueden dañar el sistema operativo, las aplicaciones y los datos. Las computadoras infectadas pueden experimentar incluso problemas de rendimiento de hardware o errores de componentes.
Para proteger los datos y la integridad del sistema operativo y el hardware, utilice software diseñado para combatir ataques y eliminar programas malintencionados.
Existen diversos tipos de software para proteger el hardware y los datos. veamos capturas de pantalla de estas herramientas de software de protección:
Centro de seguridad de Windows XP: permite comprobar el estado de la configuración de las opciones de seguridad más importantes de la computadora. El Centro de seguridad realiza comprobaciones de forma continua para asegurarse de que los programas de firewall y antivirus funcionen. También comprueba que el servicio de actualizaciones automáticas esté configurado para descargar e instalar actualizaciones automáticamente. Programa antivirus: protege la computadora contra ataques de virus. Herramienta de eliminación de spyware: protege la computadora de cualquier software que envía información sobre navegación habitual a un atacante. El spyware se puede instalar sin el conocimiento o consentimiento del usuario. Firewall: programa que se ejecuta de forma continua y brinda protección ante comunicaciones no autorizadas desde la computadora y hacia ella. HOJA DE TRABAJO MODULO 2 practica 1IT Essentials: Software de diagnóstico
Buscar software de diagnóstico de unidades de disco duro
2.2 Identificación de las herramientas y el software utilizados en las computadoras personales y sus propósitos 2.2.3 Identificación de herramientas organizativas y su finalidad Es importante que el técnico documente todos los servicios prestados y las reparaciones realizadas. Estos documentos deben almacenarse de forma centralizada y deben ponerse a disponibilidad de los demás técnicos.
39

Así, pueden utilizarse como material de consulta para la resolución de futuros problemas similares. Una buena atención al cliente comprende brindar al cliente una descripción detallada sobre el problema y la solución.
Herramientas de consulta personalLas herramientas de consulta personal incluyen guías de resolución de problemas, manuales del fabricante, guías de consulta rápida y un registro de reparaciones. Además de la factura, el técnico debe llevar un registro de actualizaciones y reparaciones. La documentación del registro debe contener descripciones del problema, posibles soluciones implementadas para corregirlo y los pasos seguidos para efectuar la reparación. Asegúrese de tomar nota acerca de cualquier cambio realizado en la configuración de la computadora y cualquier repuesto utilizado en la reparación. Esta documentación será de suma importancia en futuras situaciones similares.
Notas: tome notas durante el proceso de investigación y reparación. Consulte estas notas para evitar repetir pasos previos y así poder determinar cómo proseguir.
Registro: documente las actualizaciones y reparaciones realizadas. La documentación debe contener descripciones del problema, posibles soluciones implementadas para corregirlo y los pasos seguidos para efectuar la reparación. Asegúrese de tomar nota acerca de cualquier cambio realizado en la configuración de la computadora y cualquier repuesto utilizado en la reparación. El registro y las notas pueden resultar sumamente importantes en futuras situaciones similares. Historial de reparaciones: confeccione una lista detallada de problemas y reparaciones, incluida la fecha, los repuestos e información sobre el cliente. El historial permite al técnico saber qué tareas realizó anteriormente en cierta computadora. Herramientas de consulta en InternetInternet constituye una excelente fuente de información acerca de determinados problemas de hardware y posibles soluciones:
Motores de búsqueda en Internet Grupos de noticias Preguntas frecuentes del fabricante Manuales en línea de computadoras Foros y chat en línea Sitios Web técnicos La Figura 1 ilustra un ejemplo del sitio Web de un técnico.
Herramientas variasCon la experiencia, descubrirá muchos otros elementos que deseará agregar al juego de herramientas. La Figura 2 muestra
40

cómo utilizar un rollo de cinta adhesiva para etiquetar las piezas que se extraen de la computadora cuando no se cuenta con un organizador de piezas.
También resulta muy útil para el técnico contar con una computadora propia en el momento de realizar reparaciones a domicilio. Esta computadora puede utilizarse para buscar información, descargar herramientas o controladores o comunicarse con otros técnicos.
La Figura 3 muestra los tipos de repuestos de computadoras que deben incluirse en un juego de herramientas. Asegúrese de que estos repuestos funcionen correctamente antes de utilizarlos. El uso de repuestos en buenas condiciones para sustituir componentes posiblemente defectuosos le permitirá decidir rápidamente cuál de estos componentes puede estar funcionando incorrectamente.
2.3 Implementación de un uso correcto de las herramientas La seguridad en el lugar de trabajo es responsabilidad de todos. Es mucho menos probable que se produzcan lesiones personales o daños materiales si se utiliza la herramienta apropiada para la tarea en cuestión. Antes de limpiar o reparar la computadora, asegúrese de que las herramientas se encuentren en buen estado. Limpie, repare o cambie todos los elementos que no estén funcionando correctamente.Al completar esta sección, alcanzará los siguientes objetivos:Demostrar cómo se usa la pulsera antiestática. Demostrar cómo se usa la alfombrilla antiestática. Demostrar cómo se usan diversas herramientas manuales. Demostrar cómo se usan los materiales de limpieza.
2.3 Implementación de un uso correcto de las herramientas 2.3.1 Demostración del uso adecuado de la pulsera antiestática Como explicamos anteriormente, un ejemplo de ESD es la pequeña descarga que alguien recibe al caminar por una sala con piso alfombrado y tocar un picaporte. Si bien la pequeña descarga no es perjudicial para la persona, el paso de esa misma carga desde la persona hasta una computadora puede dañar los componentes. El uso de una pulsera antiestática puede prevenir los daños en la computadora derivados de descargas electrostáticas.
El propósito de la pulsera antiestática consiste en nivelar la carga eléctrica entre la persona y el equipo. La pulsera antiestática actúa como conductor entre el cuerpo humano y el equipo en el cual se trabaja. Cuando se
41

acumula electricidad estática en el cuerpo, la conexión de la pulsera con el equipo o la tierra canaliza la electricidad a través del cable que sale de la pulsera.
Como se muestra en la Figura 1, la pulsera consta de dos partes y es fácil de usar: Coloque la pulsera alrededor de la muñeca y fíjela con el cierre a presión o velcro. El metal de la parte posterior de la pulsera debe estar en contacto con la piel en todo momento. Enganche el conector del extremo del cable en la pulsera y conecte el otro extremo en el equipo o en el mismo punto de tierra al que está conectada la alfombrilla antiestática. La estructura metálica de la carcasa es un buen sitio para conectar el cable. Cuando conecte el cable al equipo en el que trabaja, elija una superficie metálica no pintada. Las superficies pintadas no conducen la electricidad con la misma eficacia que las no pintadas. NOTA: Conecte el cable al equipo del mismo lado que el brazo en el que usa la pulsera. Esto ayudará a mantener el cable fuera del camino
mientras trabaje.
Si bien el uso de la pulsera antiestática ayuda a prevenir las descargas electrostáticas, los riesgos se pueden reducir aún más al evitar usar ropa de seda, poliéster o lana. Estas telas son más propensas a generar carga estática.
NOTA: El técnico debe remangarse, quitarse la bufanda o corbata y colocarse la camisa por dentro de los pantalones para prevenir cualquier interferencia causada por la ropa. Asegúrese de que los aretes, collares y otras alhajas se encuentren bien colocados.
PRECAUCIÓN: Nunca use una pulsera antiestática al reparar monitores o pantallas CRT. 2.3 Implementación de un uso correcto de las herramientas 2.3.2 Demostración del uso adecuado de la alfombrilla antiestática
Es probable que a veces deba trabajar en entornos que no están suficientemente equipados. Si no puede controlar el entorno, trate de organizar su lugar de trabajo fuera de áreas alfombradas. Las alfombras generan acumulación de carga electrostática. Si no puede evitar trabajar sobre alfombra, realice una conexión a tierra entre su cuerpo y el sector no pintado de la carcasa de la computadora en la cual planea trabajar antes de tocar cualquier componente.
Alfombrilla antiestática
42

La alfombrilla antiestática es ligeramente conductora. Aleja la electricidad estática de un componente y la transfiere de forma segura al punto de conexión a tierra, tal como se muestra en la Figura 1:
Coloque la alfombrilla en el lugar de trabajo al lado o debajo de la carcasa de la computadora. Sujete la alfombrilla a la carcasa para proporcionar una superficie con conexión a tierra sobre la cual podrá colocar todas las partes que retire de la computadora. Al reducir las probabilidades de ESD, se reducen las probabilidades de daños de circuitos o componentes delicados.
NOTA: Siempre tome los componentes de los bordes.
Mesa de trabajoSi realiza las actividades en una mesa de trabajo, conecte a tierra la mesa y la alfombrilla de piso antiestática. Si se para en la alfombrilla y usa la pulsera antiestática, su cuerpo tendrá la misma carga que el equipo y se reducirán las probabilidades de descarga electrostática. 2.3 Implementación de un uso correcto de las herramientas 2.3.3 Demostración del uso adecuado de diversas herramientas manuales Un técnico debe saber cómo utilizar cada una de las herramientas del juego de herramientas. Esta sección abarca las diversas herramientas manuales empleadas al reparar una computadora.
TornillosUtilice el destornillador adecuado para cada tipo de tornillo. Coloque la punta del destornillador en la cabeza del tornillo. Gire el destornillador en el sentido de las agujas del reloj para ajustar el tornillo y en sentido contrario para aflojarlo, como se muestra en la Figura 1.
El ajuste excesivo de un tornillo puede desgastar la rosca. Si se desgasta la rosca, como se ilustra en la Figura 2, es posible que el tornillo quede atorado en el orificio o no se pueda ajustar firmemente. Deseche los tornillos desgastados.
Destornillador planoTal como se muestra en la Figura 3, utilice un destornillador plano para ajustar o aflojar tornillos ranurados. Nunca utilice un destornillador plano
43

para extraer un tornillo Phillips. Nunca use un destornillador como palanca. Si no puede quitar un componente, observe si hay un cierre o una traba que lo esté sujetando.
PRECAUCIÓN: Si debe ejercer demasiada fuerza para extraer o colocar un componente, probablemente algo ande mal. Asegúrese de no haberse olvidado de quitar ningún tornillo o traba que esté sujetando el componente. Consulte el manual o diagrama del dispositivo para obtener más información.
Destornillador Phillips Tal como se muestra en la Figura 4, utilice un destornillador Phillips para ajustar o aflojar tornillos de cabeza en cruz. No use este tipo de destornillador para punzar elementos. De lo contrario, se dañará la punta del destornillador.
Destornillador hexagonalTal como se muestra en la Figura 5, utilice un destornillador hexagonal para ajustar y aflojar tornillos con cabeza hexagonal (seis lados). Los tornillos hexagonales no deben ajustarse de forma excesiva ya que se puede dañar la rosca. No use un destornillador hexagonal que sea demasiado grande para el tornillo que desea aflojar o ajustar.
PRECAUCIÓN: Algunas herramientas están imantadas. Si trabaja alrededor de dispositivos electrónicos, asegúrese de que las herramientas que use no estén imantadas. Los campos magnéticos pueden ser nocivos para los datos almacenados en medios magnéticos. Pruebe la herramienta tocándola con un tornillo. Si el tornillo es atraído hacia la herramienta, no la use.
Recogedores, pinzas de punta de aguja o tenazas Tal como se muestra en la Figura 6, pueden utilizarse recogedores, pinzas de punta de aguja y tenazas para colocar y recoger partes que no pueden alcanzarse fácilmente con los dedos. Al usar estas herramientas, no raye ni golpee ningún componente.
PRECAUCIÓN: Se recomienda no utilizar lápices dentro de la computadora para modificar la configuración de los interruptores o quitar puentes. La mina del lápiz puede actuar como conductora y dañar los componentes de la computadora.
2.3 Implementación de un uso correcto de las herramientas 2.3.4 Demostración del uso adecuado de los materiales de li mpieza La limpieza de la computadora por dentro y por fuera es parte esencial del programa de mantenimiento. La tierra puede ocasionar problemas de funcionamiento de los ventiladores, botones y otros
44

componentes mecánicos. La Figura 1 ilustra una acumulación excesiva de tierra en los componentes de una computadora. La acumulación excesiva de tierra en componentes eléctricos puede actuar como aislante y puede atrapar calor. Este aislamiento reduce la capacidad de los disipadores de calor y ventiladores de mantener los componentes fríos, lo cual hace que los chips y los circuitos se sobrecalienten y funcionen mal.
PRECAUCIÓN: Antes de limpiar cualquier dispositivo, apáguelo y desconéctelo de la fuente de energía.
Carcasas de computadoras y monitoresLas carcasas de computadoras y la parte externa de los monitores deben limpiarse con un paño sin pelusa humedecido en una solución suave para limpieza. Para crear esta solución, mezcle una gota de líquido lavavajillas con 100 ml de agua. Si entra alguna gota de agua en el interior de la carcasa, deje que el líquido se seque antes de encender la computadora.
Pantallas LCDNo use líquidos limpiacristales con amoníaco o cualquier otra solución en pantallas LCD, salvo que el limpiador esté específicamente diseñado para tal fin. Los productos químicos fuertes pueden deteriorar el revestimiento de la pantalla. Estas pantallas no se encuentran protegidas por cristales, por lo que al limpiarlas, debe tener mucho cuidado y no debe ejercer demasiada presión.
Pantallas CRTPara limpiar monitores de pantalla CRT, humedezca un paño suave, limpio y sin pelusa con agua destilada y limpie la pantalla de arriba hacia abajo. Una vez que haya limpiado el monitor, frote la pantalla con un paño suave y seco para quitar todas las vetas.
Utilice un envase de aire comprimido para limpiar los componentes sucios. El aire comprimido impide la acumulación electrostática en los componentes. Antes de quitar el polvo de la computadora, asegúrese de estar en un área con buena ventilación. Se recomienda usar una máscara antipolvo para evitar respirar partículas de polvo.
Quite el polvo con breves ráfagas de aire comprimido. Nunca aplique aire comprimido con el envase inclinado o invertido. No permita que las paletas del ventilador giren por la fuerza del aire comprimido. Sujete el ventilador. Los motores pueden deteriorarse si giran cuando están apagados.
45

Contactos de los componentesLimpie los contactos de los componentes con alcohol isopropílico. No utilice alcohol neutro. El alcohol neutro contiene impurezas que pueden dañar los contactos. Controle que no se acumulen en los contactos hilachas de ropa ni copos de algodón. Quite toda hilacha del contacto con aire comprimido antes de la reinstalación.
TecladoLos teclados de escritorio deben limpiarse con aire comprimido o con una pequeña aspiradora manual con un accesorio tipo cepillo.
PRECAUCIÓN: Nunca use una aspiradora estándar para limpiar el interior de la carcasa. Las partes plásticas de la aspiradora pueden acumular electricidad estática y descargarla en los componentes. Use solamente una aspiradora aprobada para componentes electrónicos.
MousePara limpiar la parte externa del mouse, utilice líquido limpiacristales y un paño suave. No rocíe líquido limpiacristales directamente sobre el mouse. Si limpia un mouse de bola, puede extraer la bola y limpiarla con líquido limpiacristales y un paño suave. Limpie los rodillos dentro del mouse con el mismo paño. Es probable que necesite utilizar una lima de uñas para limpiar los rodillos del mouse. No rocíe ningún líquido dentro del mouse.
2.4 Resumen Este capítulo describe procedimientos de laboratorio seguros, el uso correcto de las herramientas y los procedimientos para desechar de modo apropiado componentes y materiales de computadoras. Se familiarizó en el laboratorio con muchas de las herramientas utilizadas para fabricar, reparar y limpiar computadoras y componentes electrónicos. También aprendió la importancia de las herramientas organizativas y cómo ayudan estas herramientas a trabajar de manera más eficaz.
Algunos de los conceptos importantes de este capítulo que cabe recordar son:Trabajar de forma segura para proteger a los usuarios y los equipos. Seguir todas las pautas de seguridad para evitar lesiones propias y de terceros. Saber cómo proteger el equipo contra descargas electrostáticas. Saber cómo evitar problemas eléctricos que pueden provocar daños en el equipo o pérdida de datos y ser capaz de evitarlos. Saber qué productos y materiales requieren procedimientos especiales para ser desechados. Familiarizarse con las planillas MSDS relativas a cuestiones de seguridad y restricciones relacionadas con la eliminación de desechos, a fin de ayudar a proteger el medio ambiente. Ser capaz de utilizar las herramientas apropiadas para la tarea en cuestión. Saber cómo limpiar los componentes de forma segura. Utilizar herramientas organizativas durante las reparaciones de computadoras. MODULO III
3.0 Introducción El trabajo de ensamblaje de computadoras constituye una gran parte de la tarea de un técnico. En el momento de trabajar con componentes de computadoras, el técnico deberá hacerlo de forma lógica y metódica. Como ocurre con cualquier actividad que se aprende, las habilidades para el ensamblaje de computadoras mejorarán considerablemente con la práctica.
46

Al completar este capítulo, alcanzará los siguientes objetivos:Abrir la carcasa del chasis. Instalar una fuente de energía. Conectar los componentes a la motherboard e instalar la motherboard. Instalar las unidades internas. Instalar unidades en compartimientos externos. Instalar tarjetas adaptadoras. Conectar todos los cables internos. Recolocar las tapas laterales de la carcasa y conectar cables externos a la computadora. Iniciar la computadora por primera vez.
3.1 Apertura de la carcasa del chasis Los chasis de las computadoras se producen en diversos factores de forma. Los factores de forma hacen referencia al tamaño y a la forma del chasis.
Prepare el espacio de trabajo para abrir la carcasa del chasis de la computadora. Debe haber iluminación adecuada, buena ventilación y temperatura ambiente confortable. Se debe poder acceder a la mesa de trabajo desde todos lados. Evite la acumulación de herramientas o componentes de computadora sobre la superficie de la mesa de trabajo. Al colocar una alfombrilla antiestática sobre la mesa, evitará daños físicos y descargas electrostáticas (ESD) en los equipos. Puede utilizar contenedores pequeños para guardar tornillos y otras piezas cuando los retira.
Existen diferentes métodos para abrir los chasis. Para conocer cómo abrir un chasis específico, consulte el manual del usuario o el sitio Web del fabricante. La mayoría de los chasis se abren de una de las siguientes formas:
Se puede retirar la carcasa del chasis en una sola pieza. Se pueden retirar los paneles superiores y laterales del chasis. Es posible que deba retirar la parte superior del chasis antes de poder retirar las tapas laterales.
3.2 Instalación de una fuente de energía Es posible que un técnico deba reemplazar o instalar la fuente de energía. La mayoría de las fuentes de energía se pueden colocar de una única forma en el chasis de la computadora. En general, hay tres o cuatro tornillos que sujetan la fuente de energía al chasis. Las fuentes de energía tienen ventiladores que pueden vibrar y aflojar los tornillos que no están asegurados. Al instalar una fuente de energía, asegúrese de que se utilicen todos los tornillos y de que estén ajustados correctamente.
47

Éstos son los pasos que se deben seguir para la instalación de la fuente de energía:
Insertar la fuente de energía en el chasis. Alinear los orificios de la fuente de energía con los del chasis. Asegurar la fuente de energía en el chasis con los tornillos adecuados.
Actividad opcional:
Fuente de energía del escritorio virtual Los requisitos de sistema para el escritorio virtual incluyen un mínimo de 512 MB de RAM y sistema operativo Windows 2000 o XP.Complete la capa de la fuente de energía del escritorio virtual
PRACTICA DE LABORATORIO: Instalación de la fuente de energía
3.3 Conexión de los componentes a la motherboard e instalación de ésta
En esta sección, se detallan los pasos para instalar componentes en la motherboard y después instalar la motherboard en el chasis de la computadora. Al completar esta sección, alcanzará los siguientes objetivos:
Instalar una CPU y ensamblar un disipador de calor o ventilador. Instalar la memoria RAM. Instalar la motherboard.
3.3 Conexión de los componentes a la motherboard e instalación de ésta 3.3.1 Instalación de una CPU y ensamblado de un disipador de calor o ventilador La CPU y el ensamblaje del disipador de calor o ventilador se pueden instalar en la motherboard antes de colocarla en el chasis de la computadora.
CPULa Figura 1 muestra una vista detallada de la CPU y la motherboard. La CPU y la motherboard son sensibles a las descargas electrostáticas. Al manipular una CPU y una motherboard, asegúrese de colocarlas sobre una alfombrilla antiestática con descarga a tierra. Al trabajar con estos componentes, debe usar una pulsera antiestática.PRECAUCIÓN: Al manipular una CPU, no toque los contactos de la CPU en ningún momento.La CPU se sujeta al socket de la motherboard con un dispositivo de sujeción. En la actualidad, los sockets de la CPU tienen una fuerza de
48

inserción cero. Debe familiarizarse con el dispositivo de sujeción antes de instalar una CPU en el socket de la motherboard. El compuesto térmico ayuda a mantener la CPU fría. La Figura 2 muestra el compuesto térmico que se aplica a la CPU. Cuando instale una CPU usada, limpie la CPU y la base del disipador de calor con alcohol isopropílico. De esta forma, eliminará todos los restos del compuesto térmico anterior. Una vez que las superficies estén listas para la aplicación de una nueva capa de compuesto térmico, siga las instrucciones del fabricante sobre la aplicación del compuesto térmico.
Ensamblaje del disipador de calor o ventiladorLa Figura 3 muestra el ensamblaje del disipador de calor o ventilador. Éste es un dispositivo
refrigerante que consta de dos partes. El disipador de calor remueve el calor de la CPU. El ventilador mueve el calor del disipador de calor hacia el exterior. Generalmente, el ensamblaje del disipador de calor o ventilador tiene un conector de alimentación de 3 pines.
La Figura 4 muestra el conector y el cabezal de la motherboard para el ensamblaje del disipador de calor o ventilador.
Siga estas instrucciones para instalar de la CPU y ensamblar el disipador de calor o ventilador:Alinee la CPU de modo que el indicador de la Conexión 1 coincida con el Pin 1 del socket de la CPU. De esta forma, garantizará que las muescas de orientación de la CPU estén alineadas con las flechas de orientación del socket de la CPU. Conecte suavemente la CPU en el socket. Cierre la placa de carga de la CPU y fíjela. Para ello, cierre la palanca de carga y muévala por debajo de la pestaña de retención de la palanca. Aplique una pequeña cantidad de compuesto térmico a la CPU y distribúyalo de forma pareja. Siga las instrucciones de aplicación del fabricante. Alinee los dispositivos de retención del ensamblado del disipador de calor o ventilador con los orificios de la motherboard. Coloque el ensamblaje del disipador de calor o ventilador en el socket de la CPU. Tenga cuidado para no apretar los cables del ventilador de la CPU. Ajuste los dispositivos de retención del ensamblaje del disipador de calor o ventilador para mantenerlo en su lugar.
Conecte el cable de alimentación del ensamblaje del disipador de calor o ventilador a la motherboard. 3.3 Conexión de los componentes a la motherboard e instalación de ésta 3.3.2 Instalación de memoria RAM
49

Al igual que la CPU y el ensamblaje del disipador de calor o ventilador, es posible instalar la memoria RAM en la motherboard antes de colocarla en el chasis de la computadora. Antes de instalar un módulo de memoria, consulte el manual de la motherboard o el sitio Web del fabricante para asegurarse de que la memoria RAM sea compatible con la motherboard. La memoria RAM proporciona almacenamiento temporal de datos en la CPU mientras la computadora está en funcionamiento. Esta memoria es volátil; por lo tanto, su contenido se pierde cuando se apaga la computadora. En general, tener más cantidad de memoria RAM mejorará el rendimiento de su computadora.Para instalar la memoria RAM, siga estos pasos:Alinee las muescas del módulo de memoria RAM con las flechas de la ranura y presione la memoria RAM hasta que las pestañas laterales estén en su lugar. Asegúrese de que las pestañas laterales traben en el módulo RAM. Haga una inspección visual para determinar la existencia de contactos expuestos. Repita estos pasos si hay módulos RAM adicionales.
3.3 Conexión de los componentes a la motherboard e instalación de ésta 3.3.3 Instalación de la motherboard La motherboard ahora está lista para ser instalada en el chasis de la computadora. Para montar la motherboard y evitar que entre en contacto con las piezas metálicas del chasis, se utilizan soportes de plástico o metal. Solamente se deben colocar los soportes que coincidan con los orificios de la motherboard. La instalación de soportes adicionales puede impedir que la motherboard quede colocada correctamente en el chasis.
Para instalar la motherboard, siga estos pasos:
Instale los soportes en el chasis de la computadora. Alinee los conectores de E/S de la parte trasera de la motherboard con las aberturas de la parte trasera del chasis. Alinee los orificios para tornillos de la motherboard con los soportes. Coloque todos los tornillos de la motherboard. Ajuste todos los tornillos de la motherboard
ACTIVIDAD OPCIONALMotherboard del escritorio virtual Los requisitos de sistema para el escritorio virtual incluyen un mínimo de 512 MB de RAM y sistema operativo Windows 2000 o XP.Complete el ensamblaje de la motherboard en la capa del escritorio virtual.
PRACTICA DE LABORATORIO: Instalar la CPU, el ensamblaje del disparador de caloro ventilador, la memoria RAM y la motherboard
50

3.4 Instalación de unidades internas Las unidades que se instalan en los compartimientos internos se denominan unidades internas. Una unidad de disco duro (HDD, hard disk drive) constituye un ejemplo de una unidad interna.
Para instalar una HDD, siga estos pasos:
Coloque la HDD de modo que quede alineada con el compartimiento de la unidad de 3,5 in. Inserte la HDD en el compartimiento de la unidad de modo que los orificios para tornillos de la unidad coincidan con los del chasis. Asegure la HDD en el chasis con los tornillos adecuados.
Actividad opcional: Unidades internas del escritorio virtual Los requisitos de sistema para el escritorio virtual incluyen un mínimo de 512 MB de RAM y sistema operativo Windows 2000 o XP.Complete la instalación del disco duro en la capa de unidades internas del escritorio virtual.
3.5 Instalación de unidades en compartimientos externos Las unidades, como las unidades ópticas y las unidades de disquete, se instalan en los compartimientos de unidades a los que se puede acceder desde la parte delantera de la carcasa. Las unidades ópticas y las unidades de disquete almacenan datos en los medios extraíbles. Las unidades que se encuentran en los compartimientos externos permiten acceder a los medios sin abrir la carcasa.
Al completar esta sección, alcanzará los siguientes objetivos:
Instalar la unidad óptica. Instalar la unidad de disquete.
3.5 Instalación de unidades en compartimientos externos
3.5.1 Instalación de la unidad óptica Una unidad óptica es un dispositivo de almacenamiento que lee y escribe información en CD y DVD. El conector de alimentación Molex suministra energía a la unidad óptica desde la fuente de energía. El cable PATA conecta la unidad óptica a la motherboard.
Para instalar la unidad óptica, siga estos pasos:
Coloque la unidad óptica de modo que quede alineada con el compartimiento de la unidad de 5,25 in. Inserte la unidad óptica en el compartimiento de la unidad de modo que los orificios para tornillos de la unidad óptica coincidan con los del chasis. Asegure la unidad óptica en el chasis con los tornillos adecuados.
3.5 Instalación de unidades en compartimientos externos
51

3.5.2 Instalación de la unidad de disquete Una unidad de disquete (FDD, Floppy Disk Drive) es un dispositivo de almacenamiento que lee y escribe información en un disquete. El conector de alimentación Berg suministra energía a la FDD desde la fuente de energía. Un cable de datos de la unidad de disquete conecta la FDD a la motherboard.La unidad de disquete cabe dentro del compartimiento de 3,5 in que se encuentra en la parte delantera de la carcasa de la computadora.
Para instalar una FDD, siga estos pasos:
Coloque la FDD de modo que quede alineada con el compartimiento de la unidad de 3,5 in. Inserte la FDD en el compartimiento de la unidad de modo que los
orificios para tornillos de la FDD coincidan con los del chasis. Asegure la FDD en el chasis con los tornillos adecuados. Actividad opcional: Unidades del escritorio virtual en compartimientos externosLos requisitos de sistema para el escritorio virtual incluyen un mínimo de 512 MB de RAM y sistema operativo Windows 2000 o XP.Complete la instalación de la unidad de disquete o de la unidad óptica en la capa de unidades del escritorio virtual en compartimientos externos.
PRACTICA DE LABORATORIO: Instalar el disco duro, la unidad óptica y la unidad de disquete
3.6 Instalación de tarjetas adaptadoras Las tarjetas adaptadoras se instalan para agregar funcionalidad a una computadora. Además, deben ser compatibles con la ranura de expansión. Esta sección se centra en la instalación de tres tipos de tarjetas adaptadoras:
PCIe x1 NIC PCI NIC inalámbrica Tarjeta adaptadora de vídeo PCIe x16 Al completar esta sección, alcanzará los siguientes objetivos:
Instalar la NIC. Instalar la NIC inalámbrica. Instalar la tarjeta adaptadora de vídeo.
3.6 Instalación de tarjetas adaptadoras 3.6.1 Instalación de la NIC La NIC permite que la computadora se conecte a una red. Utiliza ranuras de expansión PCI y PCIe en la motherboard.
52

Para instalar la NIC, siga estos pasos:
Alinee la NIC con la ranura de expansión correspondiente de la motherboard. Presione suavemente la NIC hasta que la tarjeta quede colocada correctamente. Asegure la consola de montaje de la NIC para PC en el chasis con el tornillo adecuado
3.6 Instalación de tarjetas adaptadoras 3.6.2 Instalación de la NIC inalámbrica La NIC inalámbrica permite que la computadora se conecte a una red inalámbrica. Utiliza ranuras de expansión PCI y PCIe en la motherboard. Algunas NIC inalámbricas se instalan de forma externa con un conector USB.
Para instalar la NIC inalámbrica, siga estos pasos:
Alinee la NIC inalámbrica con la ranura de expansión correspondiente de la motherboard. Presione suavemente la NIC inalámbrica hasta que la tarjeta quede colocada correctamente. Asegure la consola de montaje de la NIC inalámbrica para PC en el chasis con el tornillo adecuado. 3.6 Instalación de tarjetas adaptadoras 3.6.3 Instalación de la tarjeta adaptadora de vídeo
Una tarjeta adaptadora de vídeo es la interfaz entre una computadora y un monitor. Una tarjeta adaptadora de vídeo actualizada proporciona una mayor resolución de gráficos para juegos y programas de presentación. Las tarjetas adaptadoras de vídeo utilizan ranuras de expansión PCI, AGP y PCIe en la motherboard.
Para instalar la tarjeta adaptadora de vídeo, siga estos pasos:
Alinee la tarjeta adaptadora de vídeo con la ranura de expansión correspondiente de la motherboard. Presione suavemente la tarjeta adaptadora de vídeo hasta que la tarjeta quede colocada correctamente. Asegure la consola de montaje para PC de la tarjeta adaptadora de vídeo en el chasis con el tornillo adecuado.
Actividad opcional: Tarjetas adaptadoras del escritorio virtual Los requisitos de sistema para el escritorio virtual incluyen un mínimo de 512 MB de RAM y sistema operativo Windows 2000 o XP. Complete la instalación de la NIC, la NIC inalámbrica y la tarjeta adaptadora de vídeo en la capa de tarjetas adaptadoras de vídeo del escritorio virtual.PRATICA DE LABORATORIO: Instalar la NIC, la NIC inalámbrica y la tarjeta adaptadora de vídeo
3.7 Conexión de todos los cables internos
53

Los cables de alimentación se utilizan para distribuir electricidad de la fuente de energía a la motherboard y otros componentes. Los cables de datos transmiten datos entre la motherboard y los dispositivos de almacenamiento, como los discos duros. Los cables adicionales conectan los botones y las luces de los enlaces de la parte delantera de la carcasa de la computadora con la motherboard.
Al completar esta sección, alcanzará los siguientes objetivos:
Conectar los cables de alimentación. Conectar los cables de datos.
3.7 Conexión de todos los cables internos 3.7.1 Conexión de los cables de alimentación Conexiones de alimentación de la motherboardAl igual que otros componentes, las motherboards necesitan electricidad
para funcionar. El conector de alimentación de tecnología avanzada extendida (ATX, Advanced Technology Extended) tiene 20 ó 24 pines. Además, la fuente de energía puede tener un conector de alimentación auxiliar (AUX) de 4 ó 6 pines que se conecta a la motherboard. Un conector de 20 pines funcionará en una motherboard con un socket para 24 pins.
Para instalar el cable de alimentación de la motherboard, siga estos pasos:
54

Alinee el conector de alimentación ATX de 20 pines con el socket de la motherboard. [Figura 1] Presione suavemente el conector hasta que el clip esté en su lugar. Alinee el conector de alimentación AUX de 4 pines con el socket de la motherboard. [Figura 2] Presione suavemente el conector hasta que el clip esté en su lugar. Conectores de alimentación SATALos conectores de alimentación SATA utilizan un conector de 15 pines. Los conectores de alimentación SATA se utilizan para conectarse a discos duros, unidades ópticas o cualquier dispositivo que tenga un socket de alimentación SATA.
Conectores de alimentación MolexLos discos duros y las unidades ópticas que no tienen socket de alimentación SATA utilizan conector de alimentación Molex.
PRECAUCIÓN: No utilice un conector Molex y un conector de alimentación SATA en la misma unidad al mismo tiempo.
Conectores de alimentación BergLos conectores de alimentación Berg de 4 pines suministran electricidad a la unidad de disquete.
Para instalar el conector de alimentación, siga estos pasos:
Conecte el conector de alimentación SATA a la HDD. [Figura 3] Conecte el conector de alimentación Molex a la unidad óptica. [Figura 4] Conecte el conector de alimentación Berg de 4 pines a la FDD. [Figura 5] Conecte el conector de alimentación para ventiladores de 3 pines en el cabezal del ventilador correspondiente de la motherboard, según las instrucciones del manual de la motherboard. [Figura 6] Conecte los cables adicionales del chasis a los conectores correspondientes, según las instrucciones del manual de la motherboard. 3.7 Conexión de todos los cables internos 3.7.2 Conexión de los cables de datos
55

Las unidades se conectan a la motherboard por medio de los cables de datos. La unidad que se conecta determina el tipo de cable de datos que se debe utilizar. Los tipos de cables de datos son PATA, SATA y de unidad de disquete.
Cables de datos PATAA menudo, el cable PATA se denomina cable plano debido a que es ancho y plano. Además, el cable PATA puede tener 40 u 80 conductores. Generalmente, un cable PATA tiene tres conectores de 40 pines. En el extremo del cable, hay un conector que se conecta a la motherboard. Los otros dos conectores se conectan a las unidades. Si se instalan varios discos duros, la unidad principal se conectará al conector del extremo del cable. La unidad secundaria se conectará al conector intermedio.
El revestimiento del cable de datos indica el pin 1. Conecte el cable PATA a la unidad con el indicador del pin 1 del cable alineado con el indicador del pin 1 del conector de la unidad. El indicador del pin 1 del conector de la unidad generalmente se encuentra más cerca del conector de alimentación de la unidad. Muchas motherboards cuentan con dos
controladores de disco PATA, que admiten hasta cuatro unidades PATA.
Cables de datos SATAEl cable de datos SATA cuenta con un conector de 7 pines. Un extremo del cable se conecta a la motherboard. El otro extremo se conecta a cualquier unidad que cuente con un conector de datos SATA.
Cables de datos de unidad de disqueteEl cable de datos de unidad de disquete cuenta con un conector de 34 pines. Al igual que el cable de datos PATA, el cable de datos de la unidad de disquete tiene un revestimiento que indica la ubicación del pin 1. Un cable de unidad de disquete generalmente cuenta con tres conectores de 34 pines. En el extremo del cable, hay un conector que se conecta a la motherboard. Los otros dos conectores se conectan a las unidades. Si se instalan varias unidades de disquete, la unidad A: se conectará al conector del extremo. La unidad B se conectará al conector intermedio.
Conecte el cable de datos de la unidad de disquete a la unidad con el indicador del pin 1 en el cable alineado con el indicador del pin 1 del conector de unidad. Las motherboards cuentan con un controlador de unidad de disquete, que admite hasta dos unidades de disquete.
56

NOTA: Si el pin 1 del cable de datos de la unidad de disquete no está alineado con el pin 1 del conector de la unidad, la unidad de disquete no funcionará. La falta de alineación no dañará la unidad. Sin embargo, la luz de actividad de la unidad se encenderá continuamente. Para solucionar este problema, apague la computadora y vuelva a conectar el cable de datos para que el pin 1 del cable y el pin 1 del conector estén alineados. Reinicie la computadora.
Para instalar el cable de datos, siga estos pasos:
Conecte el extremo de la motherboard del cable PATA al socket de la motherboard. [Figura 1] Conecte el conector del extremo más alejado del cable PATA a la unidad óptica. [Figura 2] Conecte un extremo del cable SATA al socket de la motherboard. [Figura 3] Conecte el otro extremo del cable SATA a la HDD. [Figura 4] Conecte el extremo de la motherboard del cable de la FDD al socket de la motherboard. [Figura 5] Conecte el conector del extremo más alejado del cable de la FDD a la unidad de disquete. [Figura 6]
Actividad opcional:
Cables internos del escritorio virtual Los requisitos de sistema para el escritorio virtual incluyen un mínimo de 512 MB de RAM y sistema operativo Windows 2000 o XP.Complete la instalación de cables internos de la capa de cables internos del escritorio virtual
PRACTICA DE LABORATORIO: Instalar los cables internos de alimentación y de datos en la computadora.
3.8 Recolocación de las tapas laterales y conexión de cables externos a la computadora Una vez que se hayan instalado todos los componentes internos y se hayan conectado a la motherboard y a la fuente de energía, se deben volver a colocar las tapas laterales de la carcasa de la computadora. El paso siguiente es conectar todos los cables de los periféricos de la computadora y el cable de alimentación.
Al completar esta sección, alcanzará los siguientes objetivos:
Recolocar las tapas laterales en la carcasa. Conectar los cables externos a la computadora.
3.8 Recolocación de las tapas laterales y conexión de cables externos a la computadora 3.8.1 Recolocación de las tapas laterales de la carcasa La mayoría de las carcasas de computadora cuentan con dos paneles laterales, es decir, uno de cada lado. Algunos tienen una cubierta en sus tres lados (superior y laterales) que se desliza por el armazón del chasis.
57

Una vez colocada la cubierta, tenga la precaución de asegurarla con todos los tornillos. Algunas carcasas tienen tornillos que se insertan con un destornillador. Otras tienen tornillos de ajuste manual que se pueden ajustar a mano.
Si tiene dudas sobre cómo retirar o reemplazar los paneles de la carcasa de la computadora, consulte el manual o el sitio Web del fabricante para obtener más información.
PRECAUCIÓN: Manipule las piezas de la carcasa con sumo cuidado. Algunas cubiertas de la carcasa tienen bordes cortantes, filosos o angulosos, que nos pueden producir algún corte accidental. 3.8 Recolocación de las tapas laterales y conexión de cables externos a la computadora 3.8.2 Conexión de los cables externos a la computadora Después de volver a colocar los paneles de la carcasa del chasis, conecte los cables en la parte trasera de la computadora. Éstas son algunas de las conexiones de cables externos más frecuentes:
Monitor,Teclado,Mouse,USB ,Ethernet ,Energía ,Al conectar los cables, asegúrese de que estén conectados en el lugar correcto de la computadora. Por ejemplo, los cables del mouse o del teclado requieren el mismo tipo de conector PS/2.
PRECAUCIÓN: Al conectar cables, no ejerza presión para realizar la conexión.NOTA: Conecte el cable de alimentación después de haber conectado todos los demás cables.
Para instalar cables externos, siga estos pasos:
Conecte el cable del monitor al puerto de vídeo. [Figura 1] Asegure el cable ajustando los tornillos en el conector. Conecte el cable del teclado al puerto de teclado PS/2. [Figura 2] Conecte el cable del mouse al puerto de mouse PS/2. [Figura 3] Conecte el cable USB al puerto USB. [Figura 4] Conecte el cable de red al puerto de red. [Figura 5] Conecte la antena inalámbrica al conector de antena. [Figura 6] Conecte el cable de alimentación a la fuente de energía. [Figura 7] La Figura 8 muestra todos los cables externos conectados en la parte trasera de la computadora
58

Actividad opcional:
Cables externos del escritorio virtual Los requisitos de sistema para el escritorio virtual incluyen un mínimo de 512 MB de RAM y sistema operativo Windows 2000 o XP.
PRACTICA DE LABORATORIO: Complete la instalación de cables externos de la capa de cables externos del escritorio virtual.Para completar el ensamblaje de la computadora, vuelva a colocar la carcasa de la computadora y conecte los cables externos
3.9 Inicio de la computadora por primera vez Cuando se inicia la computadora, el sistema básico de entrada y salida (BIOS) verifica todos los componentes internos. Esta verificación se denomina autodiagnóstico al encender (POST, power on-self test).
Al completar esta sección, alcanzará los siguientes objetivos:
Identificar los códigos de bip. Describir la configuración de BIOS.
3.9 Inicio de la computadora por primera vez 3.9.1 Identificación de los códigos de bip
59

La POST verifica que todo el hardware de la computadora funcione correctamente. Si algún dispositivo no funciona bien, un código de error o de bip alerta al técnico o al usuario de la existencia del problema. Generalmente, un solo bip indica que la computadora funciona correctamente. Si existe algún problema de hardware, es posible que la computadora emita una serie de bips. Los fabricantes de BIOS utilizan diferentes códigos para indicar problemas de hardware. La Figura 1 muestra un cuadro de ejemplo de códigos de bip. Es posible que los códigos de bip de su computadora sean diferentes. Consulte el manual de la motherboard para ver los códigos de bip de su computadora.
3.9 Inicio de la computadora por primera vez 3.9.2 Descripción de la configuración de BIOS
El BIOS contiene un programa para la configuración de dispositivos de hardware. Los datos de configuración se guardan en un chip de memoria especial denominado semiconductor de óxido metálico complementario (CMOS, complementary metal-oxide semiconductor), como se muestra en la Figura 1. El mantenimiento del CMOS es realizado por la batería de la computadora. Si la batería se agota, se perderán todos los datos de configuración del BIOS. En caso de que esto ocurra, reemplace la batería y vuelva a realizar la configuración del BIOS.
Para ingresar al programa de configuración del BIOS, se debe presionar la tecla o la secuencia de teclas correctas durante la POST. En la mayoría de las computadoras, se utiliza la tecla SUPR. Es posible que su computadora utilice otra tecla u otra combinación de teclas.
La Figura 2 muestra un ejemplo del programa
60

3.10 Resumen En este capítulo, se describen los pasos necesarios para el ensamblaje de una computadora y el inicio del sistema por primera vez. Es importante recordar los siguientes puntos:Los chasis de computadora tienen distintos tamaños y configuraciones. Muchos de los componentes de la computadora deben coincidir con el factor de forma del chasis. La CPU se instala en la motherboard con el ensamblaje de un disipador de calor o ventilador. La memoria RAM se instala en las ranuras para memoria RAM que se encuentran en la motherboard. Las tarjetas adaptadoras se instalan en las ranuras de expansión PCI y PCIe que se encuentran en la motherboard. Los discos duros se instalan en compartimientos de unidades de 3,5 in que se encuentran dentro del chasis. Las unidades ópticas se instalan en compartimientos de unidades de 5,25 in a los que se puede acceder desde el exterior de la carcasa. Las unidades de disquete se instalan en compartimientos de unidades de 3,5 in a los que se puede acceder desde el exterior de la carcasa. Los cables de fuente de energía se conectan en todas las unidades y en la motherboard. Los cables de datos internos transfieren datos a todas las unidades. Los cables externos conectan los dispositivos periféricos a la computadora. Los códigos de bip indican fallas del hardware. El programa de configuración de BIOS se utiliza para mostrar información sobre los componentes de la computadora y permite al usuario cambiar la configuración del sistema.
MODULO IV4.0 Introducción
En este capítulo, se presenta el mantenimiento preventivo y el proceso de resolución de problemas. El mantenimiento preventivo consiste en la inspección, la limpieza y el reemplazo periódicos y sistemáticos de las piezas, los materiales y los sistemas deteriorados. El mantenimiento preventivo ayuda a prevenir la falla de las piezas, los materiales y los sistemas al asegurar que se encuentren en buenas condiciones. La resolución de problemas consiste en un método sistemático para encontrar la causa del problema en un sistema de computación. Un buen programa de mantenimiento preventivo permite minimizar las fallas. Al producirse menos fallas, existe menos trabajo de resolución de problemas, lo que permite que la organización ahorre tiempo y dinero.
La resolución de problemas es algo que debe aprenderse. No todos los procesos de resolución de problemas son iguales, y los técnicos tienden a perfeccionar sus propias habilidades de resolución de problemas en función de su conocimiento y su experiencia personal. Emplee las pautas contenidas en este capítulo como punto de partida para desarrollar sus habilidades relacionadas con la resolución de problemas. A pesar de que cada situación es diferente, el proceso descrito en este capítulo lo ayudará a determinar su estrategia en el momento de intentar resolver un problema técnico para un cliente.
Al completar este capítulo, alcanzará los siguientes objetivos:
Explicar el propósito del mantenimiento preventivo. Identificar los pasos del proceso de resolución de problemas.
61

4.1 Explicación del propósito del mantenimiento preventivo El mantenimiento preventivo se utiliza para reducir la probabilidad de problemas de hardware y software al comprobar el hardware y el software de manera periódica y sistemática a fin de garantizar su funcionamiento correcto.
HardwareCompruebe el estado de los cables, los componentes y los periféricos. Limpie los
componentes a fin de reducir la probabilidad de que se recalienten. Repare o reemplace todo componente que muestre signos de mal uso o deterioro. Utilice las tareas enumeradas en la Figura 1 como guía para crear un programa de mantenimiento de hardware.
¿Qué otras tareas de mantenimiento de hardware se pueden agregar a la lista?
SoftwareVerifique que el software instalado esté actualizado. Cumpla con las políticas de la organización en el momento de instalar actualizaciones de seguridad, del sistema operativo y de programas. Muchas organizaciones no permiten realizar actualizaciones hasta que se haya llevado a cabo una evaluación exhaustiva. Esta evaluación se realiza a fin de confirmar que la actualización no causará problemas en el sistema operativo ni en el software. Utilice las tareas enumeradas en la Figura 2 como guía para crear un programa de mantenimiento de software que se adecue a las necesidades de
sus computadoras.
¿Qué otras tareas de mantenimiento de software se pueden agregar a la lista?
BeneficiosSea previsor en el mantenimiento de las computadoras y la protección de los datos. Al llevar a cabo un mantenimiento periódico de rutina, puede reducir los posibles problemas
62

de hardware y software. Si realiza esta tarea, reducirá el tiempo de inactividad de las computadoras y también los costos de reparación.
Se desarrolla un plan de mantenimiento preventivo de acuerdo con las necesidades de los equipos. Una computadora expuesta a un entorno con polvo, como una obra en construcción, necesitará más atención que una computadora en un entorno de oficina. Las redes con mucho tráfico, como la red de una escuela, pueden precisar una mayor exploración y eliminación de software malicioso o archivos no deseados. Documente las tareas de mantenimiento de rutina que deban realizarse en los equipos y la frecuencia de cada una de ellas. Se puede utilizar esta lista de tareas para crear un programa de mantenimiento.
En la Figura 3, se enumeran algunos beneficios del mantenimiento preventivo. ¿Se le ocurre algún otro beneficio que brinde el mantenimiento preventivo?
4.2 Identificación de los pasos del proceso de resolución de problemas La resolución de problemas requiere un método organizado y lógico para los problemas que se presentan en las computadoras y otros componentes. Un método lógico para la resolución de problemas permite eliminar variables en orden sistemático. El hecho de realizar las preguntas correctas, evaluar el hardware correcto y examinar los datos correctos le permitirá comprender el problema. Esto le ayudará a proponer una solución.
La resolución de problemas es una habilidad que usted perfeccionará con el tiempo. Cada vez que resuelva un problema nuevo, aumentarán sus habilidades respecto de la resolución de problemas, ya que adquirirá más experiencia. Aprenderá la manera y el momento de combinar y omitir pasos para lograr una solución de manera rápida. El proceso de resolución de problemas es una pauta que puede modificarse a fin de que se adapte a sus necesidades.
En esta sección, aprenderá un método de resolución de problemas que puede aplicarse tanto al hardware como al software. Muchos de los pasos pueden también aplicarse a la resolución de problemas en otras áreas relacionadas con el trabajo.
NOTA: El término "cliente", a los efectos de este curso, implica cualquier usuario que requiera asistencia técnica.
Al completar esta sección, alcanzará los siguientes objetivos:
Explicar el propósito de la protección de datos. Reunir datos del cliente. Verificar las cuestiones obvias. Probar las soluciones rápidas primero. Reunir datos de la computadora. Evaluar el problema e implementar la solución. Concluir con el cliente.
63

4.2 Identificación de los pasos del proceso de resolución de problemas 4.2.1 Explicación del propósito de la protección de datos Antes de comenzar a resolver problemas, siempre tome los recaudos necesarios para proteger los datos contenidos en una computadora. Algunas reparaciones, como reemplazar un disco rígido o volver a instalar un sistema operativo, pueden hacer peligrar los datos contenidos en la computadora. Asegúrese de hacer todo lo posible para evitar la pérdida de datos al intentar efectuar reparaciones.
PRECAUCIÓN: Aunque la protección de datos no constituye uno de los seis pasos para la resolución de problemas, se deben proteger los datos antes de comenzar cualquier trabajo en la computadora de un cliente. Si su trabajo ocasiona una pérdida de datos para el cliente, usted o su empresa pueden ser responsables.
Copia de seguridad de datosUna copia de seguridad es una copia de los datos del disco duro de una computadora que se guarda en un medio como un CD, un DVD o una unidad de cinta. En una organización, la creación de copias de seguridad constituye una tarea de rutina que se realiza diaria, semanal o mensualmente.
Si no está seguro de que se haya creado una copia de seguridad, no intente resolver ningún problema hasta comprobarlo con el cliente. A continuación, se muestra una lista de elementos que se deben verificar con el cliente respecto de las copias de seguridad de los datos:
Fecha de la última copia de seguridad. Contenido de la copia de seguridad. Integridad de los datos de la copia de seguridad. Disponibilidad de todos los medios de copias de seguridad para la restauración de datos.
Si el cliente no cuenta con una copia de seguridad actual y no puede crear una, usted debe solicitarle que firme un formulario de exención de responsabilidad. Un formulario de exención de responsabilidad debe contener, por lo menos, la información siguiente:
Permiso para trabajar en la computadora sin una copia de seguridad actual disponible. Exención de responsabilidad si se pierden o se dañan los datos. Descripción del trabajo que se realizará. 4.2 Identificación de los pasos del proceso de resolución de problemas 4.2.2 Obtención de datos del cliente Durante el proceso de resolución de problemas, reúna toda la información posible del cliente. El cliente le proporcionará los datos básicos sobre el problema. La Figura 1 enumera parte de la información importante que se debe reunir del cliente.
64

Etiqueta de conversaciónCuando hable con el cliente, deberá seguir las pautas siguientes:
Realice preguntas directas para reunir información. No utilice jerga de la industria. No le hable al cliente en tono condescendiente. No insulte al cliente. No culpe al cliente de ocasionar el problema. Si se comunica de manera eficaz, podrá reunir del cliente la información más relevante acerca del problema.
Preguntas abiertasLas preguntas abiertas se utilizan para obtener información general. Las preguntas abiertas permiten a los clientes explicar los detalles del problema con sus propias palabras. La Figura 2 muestra algunos ejemplos de preguntas abiertas.
Preguntas cerradasEn función de la información brindada por el cliente, puede continuar con preguntas cerradas. Por lo general, las preguntas cerradas requieren un "sí" o un "no" como respuesta. Estas preguntas están destinadas a obtener la información más relevante en el menor tiempo posible. La Figura 3 muestra algunos ejemplos de preguntas cerradas.
La información obtenida del cliente debe documentarse en la orden de trabajo y en el registro de reparaciones. Escriba todo lo que crea que puede ser de importancia para usted o para otro técnico. Por lo general, los pequeños detalles pueden conducir a la solución de un problema difícil o complicado
4.2 Identificación de los pasos del proceso de resolución de problemas
4.2.3 Verificación de las cuestiones obvias
65

El segundo paso en el proceso de resolución de problemas consiste en la verificación de las cuestiones obvias. Aunque el cliente crea que existe un problema importante, comience con las cuestiones obvias antes de pasar a diagnósticos más complejos.
Si no se resuelve el problema con la verificación de las cuestiones obvias, deberá continuar el proceso de resolución de problemas. Si encuentra una cuestión obvia que soluciona el problema, puede ir al último paso y concluir con el cliente. Estos pasos son simplemente una pauta para ayudarlo a resolver los problemas de manera eficaz.
4.2 Identificación de los pasos del proceso de resolución de problemas 4.2.4 Prueba de las soluciones rápidas primero
El
paso siguiente en el proceso de resolución de problemas consiste en probar soluciones rápidas primero. Las cuestiones y las soluciones rápidas a veces se superponen y se pueden utilizar de manera conjunta para resolver el problema. Documente cada solución que intente. La información sobre las soluciones que intente será de vital importancia si se debe derivar el problema a otro técnico.
La Figura 1 identifica algunas soluciones rápidas comunes. Si una solución rápida no resuelve el problema, documente los resultados e intente la siguiente solución más probable. Continúe el proceso hasta que haya resuelto el problema o haya intentado todas las soluciones rápidas. Documente la resolución para referencia futura, como se muestra en la Figura 2.
4.2 Identificación de los pasos del proceso de resolución de problemas 4.2.5 Obtención de datos de la computadora
66

El paso siguiente en el proceso de resolución de problemas consiste en reunir datos de la computadora, como se muestra en la Figura 1. Ha intentado todas las soluciones rápidas, pero el problema aún sigue sin resolverse. Éste es el momento de verificar la descripción del cliente del problema mediante la averiguación de datos de la computadora.
Visor de eventosCuando se producen errores de sistema, usuario o software en una computadora, se actualiza el Visor de eventos con la información sobre los errores. La aplicación Visor de eventos que se muestra en la Figura 2 registra la siguiente información sobre el problema:
El problema que se produjo. La fecha y la hora del problema. La gravedad del problema. El origen del problema. Número de ID del evento. El usuario que estaba conectado cuando se produjo el problema. A pesar de que esta utilidad enumera detalles sobre el error, es posible que aún necesite buscar la solución.
Administrador de dispositivos
El Administrador de dispositivos que se muestra en la Figura 3 muestra todos los dispositivos configurados en una computadora. Todo dispositivo que el sistema operativo determine que no funciona correctamente aparecerá marcado con un ícono de error. Este tipo de error está representado con un círculo amarillo con un signo de exclamación (!). Si se desactiva un dispositivo, se marcará con un círculo rojo y una "X".
Códigos de bip
67

Cada fabricante de BIOS tiene una secuencia exclusiva de sonido para las fallas de hardware. Cuando intente resolver un problema, encienda la computadora y escuche. A medida que el sistema procede a través de POST, la mayoría de las computadoras emitirán un bip que indica que el sistema se está iniciando correctamente. Si se produce un error, es posible que escuche varios bips. Documente la secuencia de códigos de bip y busque el código para determinar la falla específica del hardware.
Información del BIOSSi la computadora se inicia y se detiene después de POST, deberá averiguar la configuración del BIOS para determinar dónde se encuentra el problema. Es posible que un dispositivo no se detecte o que no esté configurado correctamente. Consulte el manual de la motherboard para asegurarse de que la configuración del BIOS sea correcta.
Herramientas de diagnósticoRealice una investigación para determinar el software que está disponible para ayudarlo a diagnosticar y resolver problemas. Existen muchos problemas disponibles que pueden ayudarlo a resolver problemas de hardware. Por lo general, los fabricantes de hardware ofrecen sus propias herramientas de diagnóstico. Un fabricante de discos duros, por ejemplo, puede ofrecer una herramienta que puede utilizarse para iniciar la computadora y diagnosticar problemas en el disco duro cuando no se inicie Windows.
¿Conoce herramientas de otros fabricantes que puedan utilizarse para resolver problemas en las computadoras? 4.2 Identificación de los pasos del proceso de resolución de problemas 4.2.6 Evaluación del problema e implementación de la solución El paso siguiente en el proceso de resolución de problemas
consiste en evaluar el problema e implementar la solución. Evalúe el problema y busque las soluciones posibles. La Figura 1 enumera las ubicaciones de búsqueda posibles. Divida los problemas más grandes en problemas menores que se puedan analizar y resolver de modo individual. Se deben priorizar las soluciones, comenzando con las más fáciles y rápidas de implementar.
Cree una lista de soluciones posibles e impleméntelas por una vez. Si implementa una solución posible y no funciona, revierta
la solución e intente otra. 4.2 Identificación de los pasos del proceso de resolución de problemas
4.2.7 Concluir con el cliente Una vez finalizadas las reparaciones en la computadora, finalice el proceso de resolución de problemas y concluya con el cliente. Comuníquele el problema y la solución de manera verbal y en toda la documentación. La Figura 1 muestra los pasos que debe seguir cuando ha finalizado la reparación y está pactando con el cliente.
Verifique la solución con el cliente. Si el cliente está disponible, demuéstrele cómo la solución ha corregido el problema en la computadora. Haga que el cliente pruebe la solución e intente
68

reproducir el problema. Cuando el cliente pueda verificar que se ha resuelto el problema, usted podrá completar la documentación relacionada con la reparación en la orden de trabajo y en su registro. La documentación debe incluir la información siguiente:
La descripción del problema. Los pasos para la resolución del problema. Los componentes utilizados en la reparación.
Actividad
Proceso de resolución de problemasComplete la actividad que concuerde en la Figura 2
4.3 Resumen En este capítulo, se presentaron los conceptos del mantenimiento preventivo y el proceso de resolución de problemas.
El mantenimiento preventivo periódico reduce los problemas de hardware y software. Antes de comenzar con una reparación, cree una copia de seguridad de los datos contenidos en la computadora. El proceso de resolución de problemas es una pauta para ayudarlo a resolver problemas informáticos de manera eficaz. Documente todas las soluciones que intente, incluso si no funcionan. La documentación que genere será un recurso de gran utilidad para usted y para otros técnicos.
MODULO V
5.0 Introducción El sistema operativo (OS, operating system) controla casi todas las funciones de una computadora. En este capítulo, aprenderá sobre los componentes, y las funciones de los sistemas operativos Windows 2000 y Windows XP, y sobre la terminología relacionada con ellos.
Al completar este capítulo, alcanzará los siguientes objetivos:
Explicar el propósito de un sistema operativo. Describir y comparar los sistemas operativos para incluir el propósito, las limitaciones y las compatibilidades.
69

Determinar el sistema operativo según las necesidades del cliente. Instalar un sistema operativo. Navegar por una GUI. Identificar y aplicar las técnicas comunes de mantenimiento preventivo utilizadas para sistemas operativos. Resolver problemas de sistemas operativos.
5.1 Explicación del propósito de un sistema operativo Todas las computadoras cuentan con un sistema
operativo (OS, Operating System) que brinda la interfaz para la interacción entre usuarios, aplicaciones y hardware. El sistema operativo inicia la computadora y administra el sistema de archivos. Casi todos los sistemas operativos modernos pueden admitir más de un usuario, tarea o CPU.
Al completar esta sección, alcanzará los siguientes objetivos:
Describir las características de los sistemas operativos modernos. Explicar los conceptos del sistema operativo.
5.1 Explicación del propósito de un sistema operativo 5.1.1 Descripción de las características de los sistemas operativos modernos
Independientemente del tamaño y la complejidad de la computadora y del sistema operativo, todos los sistemas operativos realizan las mismas cuatro funciones básicas. Los sistemas operativos controlan el acceso al hardware, administran los archivos y las carpetas, proporcionan una interfaz de usuario y administran las aplicaciones.
Control de acceso al hardwareEl sistema operativo administra la interacción entre las aplicaciones y el hardware. Para acceder y comunicarse con el hardware, el sistema operativo instala un controlador de dispositivo para cada componente del hardware. Un controlador de dispositivo es un programa pequeño escrito, por el fabricante del hardware y suministrado con el componente del hardware. Cuando el dispositivo del hardware está instalado, el controlador de dispositivo también lo está y permite que el SO se comunique con el componente del hardware.
70

El proceso de asignar recursos del sistema e instalar controladores puede ejecutarse con Plug and Play (PnP). En Windows 95, se introdujo un proceso PnP para simplificar la instalación de un hardware nuevo. Todos los sistemas operativos modernos son compatibles con PnP. Con PnP, el sistema operativo automáticamente detecta el hardware compatible con PnP e instala el controlador para ese componente. El sistema operativo, luego, configura el dispositivo y actualiza el registro, que es una base de datos que contiene toda la información sobre la computadora.
NOTA: El registro contiene información sobre las aplicaciones, los usuarios, el hardware, las configuraciones de red y los tipos de archivos.
Administración de archivos y carpetasEl sistema operativo crea una estructura de archivo en el controlador del disco duro para permitir que se almacenen los datos. Un archivo es un bloque de datos relacionados, a los cuales se les proporciona un solo nombre y que son tratados como una sola unidad. Los archivos de programa y de datos están agrupados juntos en un directorio. Los archivos y los directorios están organizados para que sean fáciles de recuperar y usar. Los directorios pueden mantenerse dentro de otros directorios. Estos directorios anidados se denominan subdirectorios. Los directorios se llaman carpetas en los sistemas operativos Windows, y los subdirectorios se llaman subcarpetas.
Interfaz de usuario El sistema operativo permite al usuario interactuar con el software y el hardware. Hay dos tipos de interfaz de usuario:
Interfaz de línea de comandos (CLI): el usuario escribe los comandos en un indicador, como muestra la Figura 1. Interfaz gráfica del usuario (GUI): el usuario interactúa con los menús y los íconos, como muestra la Figura 2. La mayoría de los sistemas operativos, como Windows 2000 y Windows XP, incluyen tanto la GUI como la CLI.
Aplicación de administración El sistema operativo localiza una aplicación y la carga en la RAM de la computadora. Las aplicaciones son programas de software, como los procesadores de texto, las bases de datos, las hojas de cálculo, los juegos y muchas otras aplicaciones. El sistema operativo asegura que cada aplicación cuente con los recursos de sistema adecuados.
La interfaz de programación de aplicaciones (API) es un conjunto de pautas utilizado por los programadores para asegurar que la aplicación que se está desarrollando sea compatible con un sistema de operación. A continuación, se presentan dos ejemplos de API:
Librería de gráficos abierta (OpenGL): especificación estándar interplataforma para gráficos multimedia. DirectX: colección de API relacionadas con tareas multimedias para Microsoft Windows.
5.1 Explicación del propósito de un sistema operativo
71

5.1.2 Explicación de los conceptos del sistema operativo Para entender las capacidades de un sistema operativo, es importante comprender algunos términos básicos. A menudo se usan los siguientes términos al comparar sistemas operativos:
Multiusuario: dos o más usuarios pueden trabajar con programas y compartir dispositivos periféricos, como impresoras, al mismo tiempo. Multitarea: la computadora es capaz de utilizar múltiples aplicaciones al mismo tiempo. Multiproceso: la computadora puede tener dos o más unidades centrales de proceso (CPU) que compartan programas. Multithreading: un programa puede dividirse en partes más pequeñas, que el sistema operativo puede cargar según sea necesario. El multithreading permite que los programas individuales realicen tareas múltiples. Casi todos los sistemas operativos modernos son compatibles con las funciones de multiusuario y multitarea, y, así mismo, admiten multiproceso y multithreading.
Modos de operaciónTodas las CPU modernas pueden ejecutar diferentes modos de operación. El modo de operación se refiere a la capacidad de la CPU y del entorno operativo. El modo de operación determina la manera en que la CPU administra las aplicaciones y la memoria. La Figura 1 muestra un ejemplo de la ubicación de la memoria lógica. Los cuatros modos de operación comunes son el modo real, el modo protegido, el modo real virtual y el modo compatible.
Modo realUna CPU que opera en modo real sólo puede ejecutar un programa a la vez y, del mismo modo, sólo puede direccionar 1 MB de la memoria del sistema a la vez. Aunque todos los procesadores modernos cuentan con el modo real, sólo lo usan DOS y las aplicaciones de DOS o los sistemas operativos de 16 bits, como Windows 3.x. En el modo real, cuando una aplicación genera un error, toda la computadora puede verse afectada, dado que el programa tiene acceso directo a la memoria. Esto puede provocar que la computadora deje de responder, se reinicie o se apague por motivos de corrupción del espacio de la memoria. La Figura 2 es una tabla con algunos comandos comunes de DOS que todavía pueden usarse en los sistemas operativos modernos, como Windows XP.
Modo protegidoUna CPU que opera en modo protegido tiene acceso a toda la memoria de la computadora, incluida la memoria virtual. La memoria virtual es un espacio del disco rígido que se utiliza para simular la memoria RAM. Los sistemas operativos que usan el modo protegido pueden administrar programas múltiples simultáneamente. El
72

modo protegido proporciona un acceso de 32 bits a la memoria, los controladores y las transferencias entre los dispositivos de entrada y salida (E/S). El modo protegido es usado por los sistemas operativos de 32 bits, como Windows 2000 o Windows XP. En el modo protegido, las aplicaciones tienen una protección que impide el uso de la memoria reservada para otra aplicación que se esté ejecutando.
Modo real virtualUna CPU que opera en modo real virtual permite que una aplicación de modo real se ejecute en un sistema operativo de modo protegido. Esto ocurre cuando una aplicación de DOS se ejecuta en un sistema operativo de 32 bits, como Windows XP.
Modo de compatibilidadEl modo de compatibilidad crea el entorno de un sistema operativo anterior para las aplicaciones incompatibles con el sistema operativo existente. Como ejemplo, una aplicación que verifica la versión del sistema operativo puede estar escrita para Windows NT y requerir un paquete de servicios en particular. El modo de compatibilidad puede crear el entorno o la versión apropiados del sistema operativo para permitir que la aplicación se ejecute como si estuviese en el entorno pretendido. 5.2 Descripción y comparación de sistemas operativos, incluidos sus propósitos, limitaciones y compatibilidades
Se le puede solicitar a un técnico que elija e instale un sistema operativo (SO) para un cliente. El tipo de OS elegido depende de los requisitos del cliente para el uso de la computadora. Existen dos tipos distintos de sistemas operativos: sistemas operativos de escritorio y sistemas operativos de red. Un sistema operativo de escritorio está diseñado para el uso en una oficina pequeña/oficina doméstica (SOHO) con un número limitado de usuarios. Un sistema operativo de red (NOS) está diseñado para un entorno corporativo que sirve a múltiples usuarios con una amplia gama de necesidades.
Al completar esta sección, alcanzará los siguientes objetivos:
Describir sistemas operativos de escritorio. Describir sistemas operativos de red.
5.2 Descripción y comparación de sistemas operativos, incluidos sus propósitos, limitaciones y compatibilidades
5.2.1 Descripción de sistemas operativos de escritorio
Un SO de escritorio tiene las siguientes características:
Admite un solo usuario. Ejecuta aplicaciones de un solo usuario. Comparte archivos y carpetas en una red pequeña con seguridad limitada.
73

En el mercado de software actual, los sistemas operativos de escritorio más comúnmente usados se dividen en tres grupos: Microsoft Windows, Apple Mac OS y UNIX/Linux.
Microsoft Windows Windows es uno de los sistemas operativos más populares de la actualidad. Los siguientes productos son versiones de escritorio de los sistemas operativos de Microsoft Windows:
Windows XP Professional: usado en la mayoría de las computadoras que se conectarán con un servidor de Windows en una red Windows XP Home Edition: usado en las computadoras domésticas y posee una seguridad muy limitada Windows XP Media Center: usado en las computadoras para entretenimiento, para ver películas y escuchar música Windows XP Tablet PC Edition: usado para Tablet PC Windows XP Edition de 64 bits: usado para computadoras con procesadores de 64 bits Windows 2000 Professional: sistemas operativos antiguos de Windows que fueron reemplazados por Windows XP Professional Windows Vista: versión más nueva de Windows Apple Mac OS Las computadoras Apple son de propiedad exclusiva o arquitectura propietaria y utilizan un sistema operativo llamado Mac OS. El Mac OS está diseñado para un sistema operativo GUI de uso familiar. Las versiones actuales de Mac OS están basadas en una versión adaptada de UNIX.
UNIX/Linux UNIX, que fue presentado a fines de 1960, es uno de los sistemas operativos más antiguos. En la actualidad, existen muchas versiones diferentes de UNIX. Una de las más recientes es la sumamente popular sistema Linux. Linux fue desarrollado por Linus Torvalds en 1991 y fue diseñado como un sistema operativo de código abierto. Los programas de código abierto permiten que el código fuente sea distribuido y cambiado por cualquier persona como una descarga gratuita o de los diseñadores a un costo mucho más bajo que el de los sistemas operativos. 5.2 Descripción y comparación de sistemas operativos, incluidos sus propósitos, limitaciones y compatibilidades 5.2.2 Descripción de sistemas operativos de redes Un SO de red tiene las siguientes características:
Admite usuarios múltiples. Ejecuta aplicaciones de usuarios múltiples. Es sólido y redundante. Proporciona mayor seguridad comparado con los sistemas operativos de escritorio. Éstos son los sistemas operativos de red más comunes:
Microsoft Windows: los sistemas operativos de red ofrecidos por Microsoft son Windows 2000 Server y Windows Server
74

2003. Los sistemas operativos de Windows Server usan una base de datos central, llamada Active Directory, para administrar los recursos de red. Novell Netware: Novell NetWare fue el primer OS en cumplir los requisitos de OS de red y contar con una implementación ampliamente generalizada para LAN basadas en PC en la década de los ochenta. Linux: los sistemas operativos de Linux incluyen Red Hat, Caldera, SuSE, Debian y Slackware. UNIX: varias empresas ofrecieron sistemas operativos de propiedad exclusiva, basados en UNIX. HOJA DE TRABAJO: Trabajos de sistemas operativos de red (NOS, Network Operating Systems)Investigar trabajos de NOS
5.3 Determinación de un sistema operativo según las necesidades del cliente Para elegir un sistema operativo que cumpla los requisitos del cliente, necesita entender la manera en que el cliente desea usar la computadora. El sistema operativo que recomiende debe ser compatible con cualquier aplicación que se pretenda usar y debe admitir todo el hardware que se instale en la computadora. Si la computadora se va a acoplar a una red, el nuevo sistema operativo también debe ser compatible con otros sistemas operativos de la red.
Al completar esta sección, alcanzará los siguientes objetivos:
Identificar aplicaciones y entornos compatibles con un sistema operativo. Determinar los requisitos mínimos de hardware y la compatibilidad con la plataforma del SO.
5.3 Determinación de un sistema operativo según las necesidades del cliente 5.3.1 Identificación de aplicaciones y entornos compatibles con un sistema operativo Un sistema operativo debe ser compatible con todas las
aplicaciones que se instalen en una computadora. Antes de recomendar un OS al cliente, investigue los tipos de aplicaciones que éste usará: si la computadora formará parte de una red, el sistema operativo también debe ser compatible con los sistemas operativos de las demás computadoras de la red. El tipo de red determina qué sistemas operativos son compatibles. Las redes de Microsoft Windows pueden admitir computadoras múltiples con
75

diferentes versiones de los sistemas operativos de Microsoft. Éstas son algunas pautas que lo ayudarán a determinar el mejor sistema operativo para el cliente:
¿La computadora cuenta con aplicaciones "estandarizadas" o personalizadas que fueron programadas especialmente para esta computadora? Si el cliente va a usar una aplicación personalizada, el programador de la aplicación especificará cuál es el sistema operativo compatible. La mayoría de las aplicaciones estandarizadas especifican una lista de sistemas operativos compatibles en el exterior del embalaje de la aplicación.
¿Las aplicaciones están programadas para un solo usuario o para usuarios múltiples? Esta información lo ayudará a decidir si recomendar un OS de escritorio o un OS de red. Si la computadora va a estar conectada a una red, asegúrese de recomendar la misma plataforma de OS que usan las demás computadoras de la red.
¿Existen archivos de datos compartidos con otras computadoras, como una computadora portátil o una computadora doméstica? Para asegurar la compatibilidad de los formatos de archivos, recomiende la misma plataforma de OS que usan las demás computadoras que comparten los archivos de datos. A modo de ejemplo, es posible que el cliente tenga una red de Windows instalada y quiera agregar más computadoras a la red. En este caso, debe recomendar un OS de Windows para las nuevas computadoras. Si el cliente no tiene ninguna computadora, tendrá más opciones de plataformas de OS. Para recomendar un OS, necesitará analizar las limitaciones de presupuesto, conocer cómo se usará la computadora y determinar qué tipos de aplicaciones se instalarán. 5.3 Determinación de un sistema operativo según las necesidades del cliente
76

5.3.2 Determinación de los requisitos mínimos de hardware y compatibilidad con la plataforma del OS Los sistemas operativos cuentan con requisitos mínimos de hardware que deben cumplirse para que el SO pueda instalarse y funcione correctamente. La Figura 1 es un gráfico de los requisitos mínimos de hardware para los sistemas operativos de Windows 2000, Windows XP Pro y Windows XP Home.
Identifique los equipos que el cliente tiene instalados. Si se necesitan actualizaciones de hardware para cumplir con los requisitos mínimos de un OS, realice un análisis de costos para determinar la mejor estrategia. En algunos casos, es posible que sea menos costoso para el cliente comprar una nueva computadora que actualizar el sistema existente. En otros, quizás resulte rentable actualizar uno o más de los siguientes componentes:
Memoria RAM Unidad de disco duro CPU Tarjeta adaptadora de vídeo NOTA: En algunos casos, es posible que los requisitos de las aplicaciones excedan los requisitos de hardware del sistema operativo. Para que la aplicación funcione adecuadamente, será necesario cumplir con los requisitos adicionales.
Una vez que haya determinado los requisitos mínimos de hardware para un OS, debe asegurarse de que todo el hardware de la computadora sea compatible con el sistema operativo que seleccionó para el cliente.
Lista de compatibilidad de hardware
La mayoría de los sistemas operativos incluyen una lista de compatibilidad de hardware (HCL) que puede encontrarse en el sitio Web del fabricante, como se muestra en la Figura 2. Estas listas proporcionan un inventario detallado del hardware que fue verificado y del cual se sabe que funciona con el sistema operativo. Si alguna herramienta de hardware existente del cliente no se menciona en la lista, es posible que los componentes requieran una actualización para igualar los componentes de la HCL.
77

NOTA: Es posible que una HCL no esté en constante actualización y, por lo tanto, no constituya una referencia completa.
HOJA DE TRABAJO: Componentes para la actualizaciónInvestigar componentes adicionales de hardware para actualizar una computadora
5.4 Instalación de un sistema operativo Como técnico, debe realizar una instalación correcta de un sistema operativo. Realice una instalación correcta en las siguientes situaciones:
Cuando una computadora se transfiere de un empleado a otro. Cuando el sistema operativo está corrupto. Cuando se instala un nuevo disco duro en una computadora. Al completar esta sección, alcanzará los siguientes objetivos:
Identificar los procedimientos de instalación del disco duro. Preparar el disco duro. Instalar el sistema operativo con la configuración por defecto. Crear cuentas de usuario. Finalizar la instalación. Describir las opciones de instalación personalizadas.
Identificar los archivos de secuencia de inicio y los archivos de registro. Describir la manipulación de archivos del sistema operativo. Describir las estructuras del directorio.
5.4 Instalación de un sistema operativo 5.4.1 Identificación de los procedimientos de instalación de la unidad de disco duro El proceso de instalación y arranque inicial del sistema operativo se denomina instalación del sistema operativo. Aunque es posible instalar un sistema operativo en una red desde un servidor o una unidad de disco duro local, el método más común de instalación es con CD o DVD. Para instalar un SO desde un CD o DVD, primero defina la configuración del BIOS para iniciar el sistema desde un CD o DVD.
78

Partición y formateoAntes de instalar un sistema operativo en una unidad de disco duro, el disco duro debe estar particionado y formateado. Cuando se particiona una unidad de disco duro, ésta se divide lógicamente en una o más áreas. Cuando se formatea una unidad de disco duro, se preparan las particiones para contener los archivos y las aplicaciones. Durante la fase de instalación, la mayoría de los sistemas operativos particionan y formatean automáticamente la unidad de disco duro. Un técnico debe entender el proceso relacionado con la instalación de la unidad de disco duro. Los siguientes términos se usan cuando se hace referencia a la instalación de la unidad de disco duro:
Partición principal: por lo general, ésta es la primera partición. Una partición principal no puede subdividirse en secciones más pequeñas. Puede haber hasta cuatro particiones por unidad de disco duro. Partición activa: ésta es la partición que usa el sistema operativo para iniciar la computadora. Sólo una partición principal puede estar identificada como activa. Partición extendida: esta partición normalmente usa el espacio libre restante de una unidad de disco duro o toma el lugar de una partición principal. Puede haber sólo una partición extendida por unidad de disco duro y se puede subdividir en secciones más pequeñas, llamadas unidades lógicas. Unidad lógica: esta unidad es una sección de una partición extendida que puede usarse para separar información con fines administrativos. Formateo: este proceso prepara un sistema de archivos de una partición para que se puedan almacenar los archivos. Clúster: también se denomina unidad de asignación de archivos a un clúster. Es la unidad más pequeña de espacio usado para el almacenamiento de datos. Pista: una pista es un círculo completo de datos en un lado de un plato de disco duro. Una pista se divide en grupos de 512 bytes, llamados sectores. Cilindro: un cilindro es un conjunto de pistas alineadas una encima de otra para constituir una forma cilíndrica. Asignación de la unidad: la asignación de la unidad es una letra asignada a una unidad física o lógica. 5.4 Instalación de un sistema operativo
79

5.4.2 Preparación del disco duro Una instalación correcta de un sistema operativo procede como si el disco fuera nuevo; no existe un intento de preservar ninguna información almacenada en el disco duro. La primera fase del proceso de instalación implica la partición y el formateo de la unidad de disco duro. Este proceso prepara el disco para aceptar el sistema de archivos. El sistema de archivos proporciona la estructura de directorio que organiza el sistema operativo, la aplicación, la configuración y los archivos de datos del usuario.
El sistema operativo de Windows XP puede usar uno de los dos siguientes sistemas de archivos:
Tabla de asignación de archivos, 32 bits (FAT32): sistema de archivos que puede admitir tamaños de particiones de hasta 2 TB o 2048 GB. El sistema de archivos FAT32 es compatible con Windows 9.x, Windows Me, Windows 2000 y Windows XP. Sistema de archivos de nueva tecnología (NTFS): sistema de archivos que puede admitir tamaños de hasta 16 exabytes, en teoría. NTFS incorpora más funciones de seguridad del sistema de archivos y atributos extendidos que el sistema de archivos FAT. La Figura 1 muestra los pasos necesarios para particionar y formatear una unidad en Windows XP. Haga clic en el botón Inicio, ubicado en el extremo inferior derecho, para ver los pasos para la instalación del disco duro.PRACTICA DE LABORATORIO: Instalación de Windows XP Instalar Windows XP con FAT32 en una partición de 5 GB
5.4 Instalación de un sistema operativo 5.4.3 Instalación del sistema operativo con la configuración por defecto
Cuando instala Windows XP, el asistente de instalación le da la opción de instalar con parámetros de configuración típicos (por defecto) o personalizados. Usar los parámetros de configuración típicos aumenta la probabilidad de una instalación sin errores. Sin embargo, durante la instalación, el usuario igualmente debe suministrar la siguiente información:
Estándares y formatos que definen la moneda y el sistema numérico Idioma de entrada del texto Nombre del usuario y de la empresa Clave del producto Nombre de la computadora Contraseña del administrador Parámetros de configuración de fecha y hora Configuración de red Información del dominio o grupo de trabajo Cuando una computadora se inicia con un CD de instalación de Windows, la instalación de Windows XP comienza con tres opciones:
80

Instalar XP: para ejecutar la instalación e instalar el sistema operativo XP, presione INTRO. Reparar XP: para reparar una instalación, presione R para abrir la consola de recuperación. Salir: para salir de la configuración sin instalar Windows XP, presione F3. En esta sección, seleccione la opción Instalar XP 5.4 Instalación de un sistema operativo 5.4.4 Creación de cuentas
Al instalar Windows XP, se crea automáticamente una cuenta de administrador. La cuenta de administrador por defecto se denomina "cuenta de administrador". Por razones de seguridad, cambie este nombre tan pronto como sea posible. Esta cuenta privilegiada debe usarse solamente para administrar la computadora. No debe usarse como cuenta diaria. Muchas veces, se efectúan cambios drásticos por accidente al usar la cuenta de administrador en lugar de una cuenta de usuario normal. Los atacantes buscan la cuenta de administrador por su gran funcionalidad.
Cree una cuenta de usuario cuando el sistema así lo indique durante el proceso de instalación. A diferencia de la cuenta de administrador, las cuentas de usuario
pueden crearse en cualquier momento. Una cuenta de usuario tiene menos permisos que la cuenta de administrador de la computadora. Por ejemplo, es posible que los usuarios tengan derecho a leer un archivo, pero no a modificarlo. 5.4 Instalación de un sistema operativo 5.4.5 Finalización de la instalación
Después de que la instalación de Windows copie todos los archivos necesarios del sistema operativo al disco duro, la computadora se reiniciará y le solicitará que inicie sesión por primera vez.
Debe registrar Windows XP. Como muestra la Figura 1, también debe completar la verificación que asegura que está usando una copia legítima del SO. De esta manera, podrá descargar los parches y paquetes de servicios necesarios. Para realizar estos pasos, debe contar con una conexión a Internet.
81

Según la antigüedad del medio en el momento de la instalación, es posible que existan actualizaciones para instalar. Como muestra la Figura 2, puede utilizar el Administrador de actualizaciones de Microsoft del menú Inicio para buscar nuevo software y hacer lo siguiente:
Instalar todos los paquetes de servicios.
5.4 Instalación de un sistema operativo 5.4.6 Descripción de las opciones de instalación personalizadas
La instalación de un sistema operativo en una sola computadora es lenta. Imagine cuánto tiempo tomaría instalar sistemas operativos en múltiples computadoras, una por vez, en una organización grande. Para simplificar esta actividad, puede usar la herramienta de preparación del sistema de Microsoft (Sysprep) para instalar y configurar el mismo sistema operativo en múltiples computadoras. Sysprep prepara un sistema operativo que se usará en computadoras con diferentes configuraciones de hardware. Con Sysprep y una aplicación de clonación de discos, los técnicos pueden instalar rápidamente un sistema operativo, completar los últimos pasos de configuración para la instalación del OS e instalar aplicaciones.
Clonación de discosLa clonación de discos permite crear una imagen de un disco duro en una computadora. Siga estos pasos para clonar un disco:
Cree una instalación principal en una computadora. La instalación principal incluye el sistema operativo; las aplicaciones de software y los parámetros de configuración usarán las demás computadoras de la organización. Ejecute el Sysprep. Cree una imagen del disco de la computadora configurada con un programa de clonación de discos de otro fabricante.
82

Copie la imagen del disco en el servidor. Cuando se inicie la computadora de destino, se ejecutará una versión acortada del programa de instalación de Windows. La instalación creará un nuevo identificador de seguridad del sistema (SID, system security identifier), instalará los controladores para el hardware, creará cuentas de usuarios y configurará los parámetros de red para finalizar la instalación del OS. 5.4 Instalación de un sistema operativo 5.4.7 Identificación de los archivos de secuencia de inicio y los archivos de registro
Debe conocer el proceso que usa Windows XP cuando arranca. Comprender estos pasos lo ayudará a solucionar problemas en el inicio. La Figura 1 muestra la secuencia de inicio de Windows XP.
El proceso de inicio de Windows XPPara comenzar el proceso de inicio, primero se debe encender la computadora, lo cual se denomina inicio en frío. La computadora realiza la prueba automática de encendido (POST). Debido a que el adaptador de vídeo no se ha sido inicializado aún, cualquier error que ocurra en esta etapa del proceso de inicio se informará mediante una serie de tonos audibles, llamados códigos de bip.
Después de la POST, el BIOS localiza y lee los parámetros de configuración almacenados en el CMOS. Este parámetro de configuración es el orden en el cual se prueban los
dispositivos para determinar si cuentan con sistema operativo. El BIOS inicia la computadora con el primer controlador que contiene un sistema operativo.
Una vez localizado el controlador que contiene el sistema operativo, el BIOS localiza el Registro de inicio maestro (MBR, Master Boot Record). El MBR localiza el cargador de inicio del sistema operativo. Para Windows XP, el cargador de inicio se llama Cargador NT (NTLDR).
NTLDR y menú de inicio de WindowsEn esta etapa, el NTLDR controla varios pasos de instalación. Por ejemplo, si existe más de un SO en el disco, BOOT.INI le da al usuario la posibilidad de seleccionar cuál usar. Si no existen otros sistemas operativos o si el usuario no hace una selección antes de que expire el temporizador, se suceden los siguientes pasos:
NTLDR ejecuta NTDETECT.COM para obtener información sobre el hardware instalado. NTLDR luego usa la ruta especificada en el BOOT.INI para encontrar la partición de inicio. NTLDR carga dos archivos que constituyen el núcleo de XP: NTOSKRNL.EXE y HAL.DLL. NTLDR lee los archivos de registro, elige un perfil de hardware y carga los controladores de los dispositivos.
83

El registro de WindowsLos archivos de registro de Windows son una parte importante del proceso de inicio de Windows XP. Estos archivos se reconocen por el nombre, que siempre comienza con HKEY_, como muestra la Figura 2, seguido por el nombre de la porción del sistema operativo que controlan. Cada parámetro de configuración en Windows, desde el papel tapiz del escritorio y el color de los botones que aparecen en pantalla hasta los registros de
licencia de las aplicaciones, se almacena en el registro. Cuando un usuario realiza cambios en los parámetros de configuración del Panel de control, de las Asociaciones de archivos, de las Políticas del sistema o del software instalado, dichos cambios se almacenan en el registro.
Cada usuario posee una sección exclusiva del registro. El proceso de inicio de sesión de Windows obtiene los parámetros de configuración del sistema desde el registro para volver a configurar el sistema en el estado en el que se encontraba la última vez que el usuario encendió la computadora.
El núcleo NT En esta estapa, el núcleo de NT, que constituye el componente principal del sistema operativo de Windows, asume el control. Este archivo se llama NTOSKRNL.EXE. Ejecuta el archivo de inicio de sesión
llamado WINLOGON.EXE y muestra la pantalla de bienvenida de XP.
NOTA: Si la computadora se inicia con un controlador SCSI, Windows copia el archivo NTBOOTDD.SYS durante la instalación. Este archivo no se copia si los controladores SCSI no están en uso. 5.4 Instalación de un sistema operativo 5.4.8 Descripción de la manipulación de archivos del sistema operativo
Una vez que haya instalado Windows XP, es posible que desee hacer cambios en la configuración. Las siguientes aplicaciones se usan frecuentemente para realizar modificaciones posteriores a la instalación:
Msconfig: esta utilidad de configuración de inicio le permite configurar los programas que se ejecutarán en el inicio y, asimismo, editar los archivos de configuración. También brinda un control simplificado para los servicios de Windows, como muestra la Figura 1.
84

Regedit: esta aplicación le permite editar el registro, como muestra la Figura 2. NOTA: REGEDT32 se usó con Windows NT. En Windows XP y Windows Server 2003, el archivo REGEDT32 es nada más que un acceso directo al comando REGEDIT.EXE. En Windows XP, puede escribir REGEDT32.EXE o REGEDIT.EXE; ambos comandos ejecutan el mismo programa.
PRECAUCIÓN: El uso incorrecto del comando REGEDT32.EXE o REGEDIT.EXE puede ocasionar problemas en la configuración que podrían requerir la reinstalación del sistema operativo.
Modos de inicioExisten diversos modos de inicio de Windows. Al presionar la tecla F8 durante el proceso de inicio, se abre el menú Opciones avanzadas de inicio de Windows, que le permite seleccionar la manera de iniciar Windows. Comúnmente, se usan las siguientes opciones de inicio:
Modo seguro: inicia Windows, pero sólo carga los controladores de los componentes básicos, como el teclado y la pantalla. Modo seguro con soporte de red: inicia Windows igual que el Modo seguro, pero, además, carga los controladores de los componentes de red. Modo seguro con indicador de comandos: inicia Windows y carga el indicador de comandos en lugar de la interfaz GUI. Última configuración adecuada conocida: permite que el usuario cargue los parámetros de configuración de Windows que se usaron la última vez que Windows se inició correctamente. Para esto, accede a una copia del registro que se crea para este propósito. NOTA: El modo Última configuración adecuada conocida no es útil, a menos que se aplique inmediatamente después de que ocurra una falla. Si la computadora se reinicia y, a pesar de las dificultades, logra abrir Windows, la clave de registro para el modo Última configuración adecuada conocida probablemente se actualizará con información defectuosa.
5.4 Instalación de un sistema operativo 5.4.9 Descripción de las estructuras del directorio Extensiones y atributos de archivosEn Windows, los archivos se organizan en una estructura de directorio. Por lo general, el nivel de raíz de la partición de Windows se identifica como unidad C:\. También existe un conjunto inicial de directorios estandarizados, llamados carpetas, para el sistema operativo, las aplicaciones, la información de configuración y los archivos de datos. Después de la instalación inicial, el usuario puede instalar la mayoría de las aplicaciones y los datos en cualquier directorio que desee.
85

Los archivos de la estructura de directorio se rigen por una convención de asignación de nombres de Windows:
Puede usarse un máximo de 255 caracteres. No se permiten caracteres como un punto (.) o una barra diagonal (\ o /). Se agrega al nombre del archivo una extensión de tres o cuatro letras para identificar el tipo de archivo. Los nombres de los archivos no distinguen entre mayúsculas y minúsculas. Las siguientes son extensiones de nombres de archivos comúnmente usadas:
.doc: Microsoft Word
.txt: sólo texto ASCII
.jpg: formatos de gráficos
.ppt: Microsoft PowerPoint
.zip: formato de compresión La estructura de directorio mantiene un conjunto de atributos para cada archivo que controla la manera en que puede visualizarse o modificarse el archivo. Éstos son los atributos de archivos más comunes:
R: el archivo es de sólo lectura. A: el elemento se archivará la próxima vez que se haga una copia de seguridad del disco. S: el archivo se identifica como un archivo del sistema, y se muestra una advertencia al intentar eliminarlo o modificarlo. H: el archivo se oculta en la visualización del directorio. Para visualizar los nombres de archivo, las extensiones y los atributos, ingrese a la ventana DOS y use el comando ATTRIB, como muestra la Figura 1. Use la siguiente ruta:
Inicio > Ejecutar > cmd
Navegue por la carpeta que contenga el archivo que desee. Escriba ATTRIB seguido del nombre del archivo. Use un carácter wildcard como *.* para visualizar muchas carpetas de una sola vez. Los atributos de cada archivo aparecen en la columna izquierda de la pantalla. Para obtener información sobre el comando ATTRIB en el indicador de comandos, escriba:
ATTRIB/?
Para acceder al equivalente de Windows del comando ATTRIB, haga clic con el botón secundario del mouse sobre un archivo desde el Explorador de Windows y seleccione Propiedades.
NOTA: Para ver las propiedades de un archivo en el Explorador de Windows, primero debe activar la opción "Mostrar elementos ocultos" desde el Explorador de Windows. Use esta ruta:
Haga clic con el botón secundario del mouse en Inicio > Explorar > Herramientas > Opciones de carpeta > Ver
NTFS y FAT32Windows XP y Windows 2000 usan sistemas de archivos FAT32 y NTFS. La seguridad es una de las diferencias más importantes entre estos sistemas de archivos. El NTFS puede soportar archivos más grandes y en mayor cantidad que los FAT32 y proporciona funciones de seguridad más flexibles para archivos y carpetas. Las figuras 2 y 3 muestran las propiedades de permisos para archivos de FAT32 y NTFS.
86

Las particiones pueden convertirse de FAT32 a NTFS mediante la utilidad CONVERT.EXE. Esto permite aprovechar las ventajas adicionales del NTFS. Para restaurar una partición NTFS y convertirla nuevamente en una partición FAT32, vuelva a formatear la partición y restaure los datos desde una copia de seguridad.
PRECAUCIÓN: Antes de convertir un sistema de archivos, recuerde realizar una copia de seguridad de los datos.
HOJA DE TRABAJO.FAT32 y NTFSResponder las preguntas sobre NTFS y FAT32
5.5 Navegación por una GUI (Windows) El sistema operativo provee una interfaz de usuario que le permite interactuar con la computadora. Existen dos métodos que puede usar para navegar por el sistema de archivos y ejecutar las aplicaciones de un sistema operativo:
Una interfaz gráfica de usuario (GUI) proporciona representaciones gráficas (íconos) de todos los archivos, las carpetas y los programas en una computadora. Estos íconos pueden manipularse con un cursor que se controla por medio de un mouse o un dispositivo similar. El cursor le permite mover los íconos arrastrándolos y soltándolos y, asimismo, ejecutar programas haciendo clic. Una interfaz de línea de comandos (CLI, Command Line Interface) se basa en texto. Debe escribir los comandos para manipular los archivos y ejecutar los programas.
Al completar esta sección, alcanzará los siguientes objetivos:Manipular elementos en el escritorio. Explorar los applets del panel de control. Explorar las herramientas administrativas. Instalar, navegar y desinstalar una aplicación. Describir la actualización de los sistemas operativos. 5.5 Navegación por una GUI (Windows)
87

5.5.1 Manipulación de elementos en el escritorio Una vez que el sistema operativo ha sido instalado, el escritorio puede personalizarse para satisfacer las necesidades individuales. El escritorio de una computadora es una representación gráfica de un espacio de trabajo. El escritorio posee íconos, barras de herramientas y menús para manipular archivos. Puede personalizarse con imágenes, sonidos y colores para obtener una apariencia y una configuración más acordes a las necesidades del usuario.
Propiedades del escritorioPara personalizar la interfaz GUI del escritorio, haga clic con el botón secundario del mouse en el escritorio y seleccione Propiedades, como se muestra en la Figura 1. El menú Ver propiedades tiene cinco fichas: Temas,
Escritorio, Protector de pantalla, Apariencia y Configuración. Haga clic en cualquiera de esas fichas para personalizar los parámetros de visualización.
Elementos del escritorioExisten varios elementos en el escritorio que pueden personalizarse, como la Barra de tareas y la Papelera de reciclaje. Para personalizar cualquier elemento, haga clic sobre el elemento con el botón secundario del mouse y luego seleccione Propiedades.
Menú InicioEn el escritorio, para acceder al menú Inicio, haga clic en el botón Inicio . El menú Inicio, que se muestra en la Figura 2, exhibe todas las aplicaciones instaladas en la computadora, una lista de los documentos abiertos recientemente y una lista de otros elementos, como la función de búsqueda, la función de ayuda y soporte técnico, y la configuración del sistema. También puede personalizarse el menú Inicio. Existen dos estilos del menú Inicio: XP y clásico. A lo largo de este curso, se utilizará el estilo XP del menú Inicio para demostrar las secuencias de comandos.
MI PCPara acceder a los distintos controladores en la computadora, haga doble clic en el ícono Mi PC que
aparece en el escritorio. Para personalizar algunos parámetros de configuración, haga clic con el botón secundario del mouse en Mi PC y seleccione Propiedades. Entre los parámetros de configuración que pueden personalizarse, se incluyen:
Nombre de la computadora Configuración del hardware Memoria virtual Actualizaciones automáticas
88

Acceso remoto Inicio de las aplicacionesLas aplicaciones pueden iniciarse de diferentes maneras:
Haga clic en la aplicación desde el menú Inicio. Haga doble clic en el acceso directo de la aplicación desde el escritorio. Haga doble clic en el archivo ejecutable de la aplicación desde Mi PC. Inicie la aplicación desde la ventana o la línea de comando Ejecutar. Mis sitios de redPara ver y configurar las conexiones de red, haga clic con el botón secundario del mouse en el ícono Mis sitios de red desde el escritorio. En Mis sitios de red, puede conectarse a una unidad de red o desconectarse de ella. Haga clic en Propiedades para configurar las conexiones de red existentes, como una conexión LAN por cable o una inalámbrica PRACTICA DE LABORATORIO: Comandos de ejecución, Explorar comandos CLI
5.5 Navegación por una GUI (Windows) 5.5.2 Exploración de los applets del panel de control Windows centraliza los parámetros de configuración de muchas funciones que controlan el comportamiento y la apariencia de la computadora. Estos parámetros se categorizan en applets, o programas pequeños, que se encuentran en el Panel de control, como muestra la Figura1. Agregar o quitar programas, cambiar los parámetros de configuración de red y cambiar la configuración de seguridad son algunas de las opciones de configuración disponibles en el Panel de control.
Applets del Panel de controlLos nombres de los distintos applets del Panel de control difieren levemente según la versión de Windows instalada. En Windows XP, los íconos se agrupan en categorías:
Apariencia y temas: applets que controlan la apariencia de las ventanas: Pantalla Barra de tareas y menú Inicio Opciones de carpetas Conexiones de red e Internet: applets que configuran todos los tipos de conexiones: Opciones de Internet Conexiones de red Agregar o quitar programas: applet que permite agregar o quitar programas y componentes de Windows de manera segura Dispositivos de sonido, voz y audio: applets que
controlan todos los parámetros de configuración de sonido: Dispositivos de sonido y audio Voz Dispositivos de medios portátiles
89

Rendimiento y mantenimiento: applets que permiten buscar información sobre la computadora o realizar mantenimiento: Herramientas administrativas Opciones de energía Tareas programadas Sistema Impresoras y otro hardware: applets que permiten configurar los dispositivos conectados a la computadora: Dispositivos de juegos Teclado Mouse Opciones de teléfono y módem Impresoras y faxes Escáneres y cámaras Cuentas de usuario: applets que permiten configurar las opciones de los usuarios y su correo electrónico: Correo electrónico Cuentas de usuario Opciones de fecha, hora, idioma y regionales: applets que permiten cambiar los parámetros basados en la ubicación y el idioma: Fecha y hora Opciones regionales y de idioma Opciones de accesibilidad: asistente que se usa para configurar las ventanas para las distintas necesidades de vista, audición y movilidad Centro de seguridad: applet que se usa para configurar los parámetros de seguridad de: Opciones de Internet Actualizaciones automáticas Firewall de Windows Parámetros de visualización
Puede cambiar los parámetros de visualización con el applet Parámetros de visualización. Cambie la apariencia del escritorio modificando la resolución y la calidad del color, como muestra la Figura 2. Puede cambiar más parámetros de visualización avanzados, como el papel tapiz, el protector de pantalla, los parámetros de energía y otras opciones, con la siguiente ruta:
Inicio > Panel de control > Pantalla > Configuración > Opciones avanzadas
90

5.5 Navegación por una GUI (Windows) 5.5.3 Exploración de las herramientas administrativas Administrador de dispositivosEl Administrador de dispositivos, que se muestra en la Figura 1, le permite ver todos los parámetros de configuración de los dispositivos de la computadora. Una tarea que se asigna habitualmente a los técnicos es ver los valores asignados para la IRQ, la dirección de E/S y la configuración del DMA de todos los dispositivos en la computadora. Para ver los recursos del sistema en el Administrador de dispositivos, use la siguiente ruta:
Inicio > Panel de control > Sistema > Hardware > Administrador de dispositivos > Ver > Recursos
Administrador de tareasEl Administrador de tareas, que se muestra en la Figura 2, le permite ver todas las aplicaciones que se estén ejecutando y cerrar cualquier aplicación que haya dejado de responder. El Administrador de tareas le permite supervisar el rendimiento de la CPU y la memoria virtual, ver todos los procesos que se estén ejecutando y la información sobre las conexiones de red. Para ver la información del Administrador de tareas, use la siguiente ruta:
CTRL-ALT-SUPR > Administrador de tareas
Visor de sucesosEl Visor de sucesos, como muestra la Figura 3, registra un historial de sucesos en relación con las aplicaciones, la seguridad y el sistema. Estos archivos de registro son una valiosa herramienta de resolución de problemas. Para acceder al Visor de sucesos, use la siguiente ruta:
Inicio > Panel de control > Herramientas administrativas > Visor de sucesos
Escritorio remotoEl Escritorio remoto permite que una computadora controle otra computadora de manera remota. Esta
91

función de resolución de problemas sólo está disponible en Windows XP Professional. Para acceder al Escritorio remoto, use la siguiente ruta:
Inicio > Todos los programas > Accesorios > Comunicaciones > Conexión de Escritorio remoto
Parámetros configuración de rendimientoPara mejorar el rendimiento del sistema operativo, puede cambiar algunos de los parámetros que usa la computadora, como los parámetros de configuración de la memoria virtual, que se muestran en la Figura 4. Para cambiar la configuración de la memoria virtual, use la siguiente ruta:
Inicio > Panel de control > Sistema > Opciones avanzadas > Área de rendimiento > Configuración
5.5 Navegación por una GUI (Windows) 5.5.4 Instalación, navegación y desinstalación de una aplicación Como técnico, usted será responsable de agregar y quitar software de las computadoras de los clientes. La mayoría de las aplicaciones usan un proceso de instalación automático cuando se inserta un CD de aplicación en la unidad óptica. El proceso de instalación actualiza la utilidad Agregar o quitar programas. El usuario debe hacer clic en los distintos pasos del asistente de instalación y proporcionar la información que el sistema le solicita.
Applet Agregar o quitar programasMicrosoft recomienda a los usuarios que siempre usen la utilidad Agregar o quitar programas, como se muestra en la Figura 1, cuando instalen o quiten aplicaciones. Al usar la utilidad Agregar o quitar programas para instalar una aplicación, la utilidad rastrea los archivos de instalación de modo que la aplicación pueda instalarse completamente, si así lo desea el usuario. Para abrir el applet Agregar o quitar programas, use la siguiente ruta:
Inicio > Panel de control > Agregar o quitar programas
Agregar una aplicaciónSi un programa o una aplicación no se instala automáticamente al insertar el CD, puede usar el applet Agregar o quitar programas para instalar la aplicación, como muestra la Figura 2. Haga clic en el botón Agregar nuevos programas y seleccione la ubicación donde se encuentra la aplicación. Windows instalará la aplicación.
Una vez instalada, la aplicación puede iniciarse desde el menú Inicio o desde un ícono de acceso directo que la aplicación instala en el escritorio. Controle la aplicación
92

para asegurarse de que funcione correctamente. Si hay problemas con la aplicación, realice la reparación o desinstale la aplicación. Algunas aplicaciones, como Microsoft Office, cuentan con una opción de reparación en el proceso de instalación. Puede usar esta función para intentar corregir un programa que no funcione adecuadamente.
Desinstalar una aplicaciónSi una aplicación no se desinstala adecuadamente, es posible que deje archivos en el disco duro y parámetros de configuración innecesarios en el registro. Si bien es posible que esto no ocasione problemas, reduce considerablemente el espacio disponible en el disco duro, los recursos del sistema y la velocidad con la que se lee el registro. La Figura 3 muestra el applet Agregar o quitar programas para su uso en la desinstalación de programas que ya no necesita. El asistente lo guiará a través del proceso de eliminación de software y eliminará todos los archivos que se hayan instalado.
PRACTICA DE LABORATORIO: Instalación de software de otros fabricantes, Instalar y eliminar una aplicación
5.5 Navegación por una GUI (Windows) 5.5.5 Descripción de la actualización de un sistema operativo
Es posible que a veces sea necesario actualizar un sistema operativo. Antes de actualizar un sistema operativo, verifique los requisitos mínimos del nuevo sistema operativo para asegurarse de que la computadora reúna las especificaciones mínimas requeridas. Verifique la HCL para asegurarse de que el hardware sea compatible con el nuevo sistema operativo. Realice copias de seguridad de todos los datos antes de actualizar el sistema operativo por si se produce un problema con la instalación.
El proceso de actualización de un sistema de computación de Windows 2000 a Windows XP es más rápido que realizar una nueva instalación de Windows XP. La utilidad de instalación de Windows XP reemplaza los archivos existentes de Windows 2000 con los archivos de Windows XP durante el proceso de actualización. Sin embargo, se guardan las aplicaciones y
configuraciones existentes.
Actualización del sistema operativo
Inserte el CD de Windows XP en la unidad de CD-ROM para comenzar el proceso de actualización. Seleccione Inicio > Ejecutar. En el cuadro Ejecutar, donde D corresponde a la de la unidad de CD-ROM, escriba D:\i386\winnt32 y presione Intro. Se visualiza el mensaje de bienvenida al asistente de instalación de Windows XP. Elija Actualización a Windows XP y haga clic en Siguiente. Se visualiza la página Acuerdo de Licencia. Lea el acuerdo de licencia y haga clic en el botón para aceptar las condiciones.
93

Haga clic en Siguiente. Se visualiza la página Actualización al sistema de archivos NFTS de Windows XP. Sigas las indicaciones y complete la actualización. Cuando finalice el proceso de actualización, la computadora se reiniciará. NOTA: Es posible que el Asistente de instalación de Windows XP se inicie de manera automática cuando se inserte el CD en la unidad óptica. 5.6 Identificación y aplicación de las técnicas comunes de mantenimiento preventivo utilizadas para sistemas operativos El mantenimiento preventivo de un sistema operativo
incluye organizar el sistema, desfragmentar el disco duro, mantener actualizadas las aplicaciones, eliminar las aplicaciones en desuso y verificar los errores del sistema.
Al completar esta sección, alcanzará los siguientes objetivos:
Crear un plan de mantenimiento preventivo. Programar una tarea. Crear una copia de seguridad del disco duro.
5.6 Identificación y aplicación de las técnicas comunes de mantenimiento preventivo utilizadas para sistemas operativos 5.6.1 Creación de un plan de mantenimiento preventivo El objetivo de un plan de mantenimiento preventivo del sistema operativo es evitar problemas en el futuro. Debe realizar un mantenimiento preventivo periódicamente y, asimismo, registrar todas las medidas tomadas y las observaciones realizadas. Las tareas de mantenimiento preventivo deben llevarse a cabo cuando ocasionen la menor cantidad de perturbaciones a las personas que usan las computadoras. Esto a menudo significa programar tareas de noche, temprano en la mañana o durante el fin de semana. También existen herramientas y técnicas que pueden automatizar muchas tareas de mantenimiento preventivo.
Planeamiento del mantenimiento preventivoLos planes de mantenimiento preventivo deben incluir información detallada sobre el mantenimiento de todos los equipos incluidos los equipos de red, con especial atención en los equipos que podrían tener más impacto en la organización. El mantenimiento preventivo incluye las siguientes tareas importantes:
Actualización del sistema operativo y de las aplicaciones. Actualización del antivirus y de otras herramientas de software de protección. Verificación de errores en el disco duro. Copias de seguridad del disco duro. Desfragmentación del disco duro.
94

Un programa de mantenimiento preventivo diseñado para solucionar los problemas antes de que ocurran y afecten la productividad puede proporcionar los siguientes beneficios para los usuarios y las organizaciones:
Menor tiempo de inactividad Mejor rendimiento Mayor fiabilidad Menores costos de reparación Una factor adicional del mantenimiento preventivo consiste en la documentación. Un registro de reparaciones lo ayudará a averiguar cuáles son los equipos más o menos confiables. También le proporcionará un historial de cuándo se efectuó la última reparación de una computadora, cómo se reparó y cuál fue el problema. 5.6 Identificación y aplicación de las técnicas comunes de mantenimiento preventivo utilizadas para sistemas operativos 5.6.2 Programación de una tarea
Algunas tareas de mantenimiento preventivo consisten en limpiar, inspeccionar y hacer reparaciones menores. Parte del mantenimiento preventivo usa las herramientas de aplicación que ya están en el sistema operativo o que pueden descargarse en el disco duro del usuario. La mayoría de las aplicaciones del mantenimiento preventivo pueden configurarse para que se ejecuten automáticamente de acuerdo con una programación.
Windows cuenta con las siguientes utilidades que inician las tareas cuando el usuario las programa:
El comando AT de DOS inicia las tareas en un momento especificado mediante la interfaz de línea de comandos. El Programador de tareas de Windows inicia las tareas en
un momento especificado mediante una interfaz gráfica de usuario. La información sobre el comando AT se encuentra en esta ruta:
Inicio > Ejecutar > cmd
Luego, escriba AT /? en la línea de comando.
Puede acceder al Programador de tareas de Windows siguiendo esta ruta:
Inicio > Todos los programas > Accesorios > Herramientas del sistema > Tareas programadas
Ambas herramientas permiten al usuario configurar comandos para que se ejecuten sólo una vez en un momento determinado o para que se repitan en los días u horarios seleccionados. El Programador de tareas de Windows, como muestra la Figura 1, es más fácil de aprender y usar que el comando AT, especialmente para tareas recurrentes y eliminación de tareas ya programadas.
Utilidades del sistemaExisten varias utilidades incluidas con DOS y Windows que ayudan a mantener la integridad del sistema. Dos utilidades que son herramientas importantes para el mantenimiento preventivo son:
95

ScanDisk o CHKDSK: ScanDisk (Windows 2000) y CHKDSK (Windows XP) verifican la integridad de los archivos y las carpetas y exploran la superficie del disco duro en busca de errores físicos. Considere su uso al menos una vez al mes y también cada vez que una pérdida repentina de energía ocasione la desconexión del sistema. Defrag: a medida que los archivos aumentan de tamaño, algunos datos se escriben en el siguiente espacio disponible en el disco. Con el tiempo, los datos se fragmentan o se dispersan por todo el disco duro. Buscar cada sección de los datos toma tiempo. Defrag reúne los datos no contiguos en un lugar, lo cual hace que los archivos se ejecuten más rápido. Puede acceder a ambas utilidades mediante esta ruta:
Inicio > Todos los programas > Accesorios > Herramientas del sistema > Desfragmentador de disco
Actualizaciones automáticasSi cada tarea de mantenimiento tuviera que programarse cada vez que se ejecutara, la reparación de computadoras sería mucho más difícil de lo que es hoy. Afortunadamente, las herramientas como el Asistente de tareas programadas permiten que se automaticen muchas funciones, pero ¿cómo puede automatizar la actualización de software que no se ha escrito?
Por razones de seguridad y para mayor funcionalidad, los sistemas operativos y las aplicaciones están en constante actualización. Es importante que Microsoft y otros fabricantes ofrezcan un servicio de actualización, como muestra la Figura 2.
El servicio de actualización puede explorar el sistema en busca de actualizaciones necesarias y luego recomendar los elementos que deben descargarse e instalarse. El servicio de actualización puede descargar e instalar actualizaciones tan pronto como estén disponibles, o bien, descargarlas según sea necesario e instalarlas la próxima vez que se reinicie la computadora. Puede encontrar el Asistente de actualizaciones de Microsoft en esta ruta:
Inicio > Panel de control > Sistema > Actualizaciones automáticas
La mayoría de las herramientas de software antivirus cuentan con su propio recurso de actualización. Éste puede actualizar automáticamente tanto el software de la aplicación como los archivos de la base de datos. Esta función le permite brindar protección inmediata a medida que se desarrollan nuevas amenazas.
Punto de restauraciónUna actualización, a veces, puede ocasionar serios problemas. Quizás se instaló un programa antiguo que no es compatible con el sistema operativo existente. Es posible que una actualización automática instale un código que funcione para la mayoría de los usuarios, pero que no funcione con el sistema.
El Punto de restauración de Windows, como muestra la Figura 3, es la solución para este problema. Windows XP puede crear una imagen de los parámetros de configuración de la computadora en un momento dado, lo cual se conoce como
96

punto de restauración. Luego, si la computadora colapsa, o si una actualización ocasiona problemas en el sistema, puede restablecerse una configuración previa de la computadora.
Un técnico siempre debe crear un punto de restauración antes de actualizar o reemplazar el sistema operativo. También deben crearse puntos de restauración en las siguientes situaciones:
Cuando se instala una aplicación. Cuando se instala un controlador. NOTA: Un punto de restauración crea una copia de seguridad de los controladores, los archivos del sistema y los valores del registro, pero no de los datos de las aplicaciones.
Para restaurar o crear un punto de restauración, use la siguiente ruta:
Inicio > Todos los programas > Accesorios > Herramientas del sistema > Restauración del sistema
ERD y ASRWindows 2000 ofrece la capacidad de crear un disco de reparación de emergencia (ERD, emergency repair disk) que guarda los archivos de inicio importantes y la información de configuración necesaria para solucionar problemas en Windows. Windows XP ofrece las mismas funciones con el asistente de Recuperación automática del sistema (ASR, Automated System Recovery). Aunque tanto la función ERD como la ASR son herramientas potentes para la resolución de problemas, nunca deben reemplazar una buena copia de seguridad.
Un CD de recuperación contiene los archivos esenciales usados para reparar el sistema después de un problema grave, como un colapso de la unidad de disco duro. El CD de recuperación puede contener la versión original de Windows, los controladores de hardware y el software de aplicación. Cuando se usa el CD de recuperación, se restaura la configuración original por defecto de la computadora.
PRACTICA DE LABORATORIO: Punto de restauración, Crear y ejecutar un punto de restauración
5.6 Identificación y aplicación de las técnicas comunes de mantenimiento preventivo utilizadas para sistemas operativos 5.6.3 Creación de una copia de seguridad del disco duro
Del mismo modo que los puntos de restauración del sistema permiten la restauración de los archivos de configuración del SO, las herramientas de copia de seguridad permiten la recuperación de los datos. Puede usar la Herramienta de copia de seguridad de Microsoft, como se muestra en la Figura 1, para hacer copias de seguridad según sea necesario. Es importante establecer una estrategia de copias de seguridad que incluya la recuperación de los datos. Los requisitos de la organización determinan la frecuencia con que deben crearse copias de seguridad de los datos y el tipo de copia de seguridad que se debe realizar.
Es posible que ejecutar una copia de seguridad tarde mucho. Si se cumple cuidadosamente la estrategia de
97

creación de copias de seguridad, no será necesario realizar copias de seguridad de cada archivo en cada copia de seguridad. Sólo se necesita hacer copias de seguridad de los archivos que cambiaron desde la última copia de seguridad. Por esta razón, existen varios tipos de copias de seguridad.
Copia de seguridad normalLa copia de seguridad normal también se llama copia de seguridad completa. Durante una copia de seguridad normal, se archivan en un medio de copia de seguridad todos los archivos seleccionados en el disco. Estos archivos se identifican como archivados borrando el bit de archivo.
Copia de seguridadUna copia de seguridad copia todos los archivos seleccionados. No identifica los elementos como archivados.
Copia de seguridad diferencialUna copia de seguridad diferencial crea una copia de seguridad de todos los archivos y las carpetas que se crearon o modificaron desde la última copia de seguridad normal o la última copia de seguridad incremental (véase a continuación). La copia de seguridad diferencial no identifica los archivos como archivados. Las copias se crean desde el mismo punto de partida hasta que se realice la próxima copia de seguridad incremental o completa. Crear copias de seguridad diferenciales es importante porque sólo son necesarias las últimas copias de seguridad diferenciales y completas para restaurar todos los datos.
Copia de seguridad incrementalUn procedimiento de copia de seguridad incremental crea una copia de seguridad de todos los archivos y las carpetas que se crearon o modificaron desde la última copia de seguridad normal o incremental. Este procedimiento identifica los archivos como archivados borrando el bit de archivo. Esto tiene el efecto de adelantar el punto de partida de las copias de seguridad diferenciales sin tener que volver a archivar todo el contenido de la unidad. Si tiene que realizar una restauración del sistema, primero deberá restaurar la última copia de seguridad completa; luego,deberá restaurar cada copia de seguridad incremental en orden y, finalmente, deberá restaurar todas las copias de seguridad diferenciales realizadas desde la última copia de seguridad incremental.
Copia de seguridad diariaLas copias de seguridad diarias sólo realizan una copia de seguridad de los archivos que se modificaron el día de la copia de seguridad. Las copias de seguridad diarias no modifican el bit de archivo.
Para acceder a la utilidad de copia de seguridad diaria en un sistema Windows XP Professional, use la siguiente ruta:
Inicio > Todos los programas > Accesorios > Herramientas del sistema > Copia de seguridad
Medio de copia de seguridadExisten muchos tipos de medios de copia de seguridad disponibles para computadoras:
Las unidades de cinta son dispositivos que se usan para crear copias de seguridad de los datos almacenados en un disco de servidor de red. Las unidades de cinta son una manera económica de almacenar muchos datos. La cinta de audio digital (DAT, Digital Audio Tape) estándar usa cintas de audio digitales de 4 mm para almacenar datos en el formato de Almacenamiento de datos digital (DSS, Digital Data Storage). La tecnología de la cinta lineal digital (DLT, Digital Linear Tape) proporciona funciones de creación de copias de seguridad de alta velocidad y alta capacidad.
98

La memoria flash USB cuenta con una capacidad de almacenamiento cientos de veces mayor que la de una unidad de disquete. Existen dispositivos de memoria flash USB de diversas capacidades, los cuales ofrecen mayores velocidades de transferencia que los dispositivos de cinta. PRACTICA DE LABORATORIO: Copia de seguridad y recuperación de WindowsCrear una copia de seguridad de un registro de computación y restaurar un registro de computación en Windows XP
5.7 Resolución de problemas de sistemas operativos La mayoría de los sistemas operativos contienen utilidades para ayudar en el proceso de resolución de problemas. Estas utilidades ayudan a los técnicos a determinar por qué la computadora colapsa o no arranca adecuadamente. Las utilidades también ayudan a identificar el problema y la manera de resolverlo.
Siga los pasos descritos en esta sección para definir, reparar y documentar el problema correctamente. En la Figura 1, se muestra el proceso de resolución de problemas.
Al completar esta sección, alcanzará los siguientes objetivos:
Revisar el proceso de resolución de problemas. Identificar problemas y soluciones comunes.
5.7 Resolución de problemas de sistemas operativos 5.7.1 Revisión del proceso de resolución de problemas Los problemas del sistema operativo pueden surgir de la combinación de problemas de hardware, software y red. Los técnicos en computación deben ser capaces de analizar el problema y determinar la causa del error para poder reparar un sistema operativo. Este proceso se denomina resolución de problemas.
El primer paso en el proceso de resolución de problemas es reunir los datos del cliente. Las figuras 1 y 2 enumeran las preguntas abiertas y cerradas para formular al cliente.
99

Una vez que haya hablado con el cliente, deberá verificar las cuestiones obvias. En la Figura 3, se enumeran algunas cuestiones relacionadas con los sistemas operativos.
Una vez que las cuestiones obvias se hayan verificado, pruebe con algunas soluciones rápidas. En la Figura 4, se enumeran soluciones rápidas para los sistemas operativos.
Si las soluciones rápidas no solucionan el problema, siga con el Paso 4 del proceso de resolución de problemas, para reunir datos de la computadora. La Figura 5 muestra diferentes formas de reunir información sobre el problema de la computadora.
En este momento, tendrá la información necesaria para evaluar el problema, buscar e implementar las soluciones posibles. En la Figura 6, se muestran recursos para soluciones posibles.
Una vez solucionado el problema del sistema operativo, concluirá con el cliente. La Figura 7 muestra una lista de las tareas requeridas para completar este paso.
5.7 Resolución de problemas de sistemas operativos 5.7.2 Identificación de problemas y soluciones comunes
Los problemas del sistema operativo pueden atribuirse a problemas en el hardware, las aplicaciones, o bien la configuración; o bien, a una combinación de los tres. Algunos problemas del sistema operativo pueden resolverse con más frecuencia que otros. La Figura 1 presenta una tabla de los problemas comunes de sistemas operativos y las soluciones.
100

5.8 Resumen Este capítulo presentó los sistemas operativos de la computadora. Como técnico, debe tener la capacidad de instalar y configurar un sistema operativo, y también de resolver problemas en él. Es importante recordar los siguientes conceptos de este capítulo:
Existen varios sistemas operativos diferentes, y debe considerar las necesidades y el entorno del cliente al elegir uno. Los pasos principales en la instalación de la computadora de un cliente incluyen preparar el disco duro, instalar un sistema operativo, crear cuentas de usuarios y configurar las opciones de instalación. Una GUI muestra los íconos de todos los archivos, las carpetas y las aplicaciones de la computadora. Un dispositivo de puntero, como un mouse, se usa para navegar por un escritorio GUI. Debe establecer una estrategia de creación de copias de seguridad que permita recuperar datos. Las copias de seguridad normales, diferenciales, incrementales, diarias y simples son todas herramientas de copia de seguridad disponibles en los sistemas operativos de Windows. Las técnicas de mantenimiento preventivo ayudan a asegurar el funcionamiento óptimo del sistema operativo. Algunas de las herramientas disponibles para resolver problemas en un sistema operativo incluyen el menú Opciones avanzadas de Windows, los registros de eventos, el Administrador de dispositivos y los archivos del sistema. MODULO VI6.0 Introducción
¿Sabe cuándo se desarrollaron las primeras computadoras portátiles? ¿Quiénes cree que utilizaron las primeras computadoras portátiles?
Una de las primeras computadoras portátiles fue la GRiD Compass 1101. Fue utilizada por astronautas en misiones espaciales a principios de la década de los ochenta. Pesaba 5 kg (11 lb) y costaba entre US$8000 y US$10 000. Hoy en día, en general, las computadoras portátiles pesan menos de la mitad de lo que pesaban en ese entonces y cuestan menos de un tercio de lo que costaba la GRiD. El diseño compacto, la conveniencia y la tecnología en constante evolución de las computadoras portátiles las han hecho más populares que las computadoras de escritorio.
Las computadoras portátiles, los asistentes digitales personales (PDA, Personal Digital Assistants) y los teléfonos inteligentes son cada vez más populares a medida que disminuyen los precios y la tecnología sigue avanzando. Como técnico en computación, debe tener conocimientos sobre dispositivos portátiles de todo tipo. Este capítulo se centra en las diferencias entre las computadoras portátiles y las computadoras de escritorio, y además, describe las funciones de los PDA y de los teléfonos inteligentes.
Al completar este capítulo, alcanzará los siguientes objetivos:
101

Describir computadoras portátiles y otros dispositivos portátiles. Identificar y describir los componentes de una computadora portátil. Establecer las similitudes y diferencias entre los componentes de las computadoras de escritorio y de las computadoras portátiles. Explicar cómo configurar las computadoras portátiles. Comparar los diferentes estándares de los teléfonos celulares. Identificar técnicas comunes de mantenimiento preventivo para las computadoras y los dispositivos portátiles. Describir cómo resolver los problemas de las computadoras y los dispositivos portátiles.
6.1 Descripción de computadoras portátiles y otros dispositivos portátiles Nota: Las notebooks, las laptops y las tablets son tipos de computadoras portátiles. Para brindar más claridad y coherencia a este curso, llamaremos computadoras portátiles a todas.
Computadoras portátilesLas primeras computadoras portátiles eran pesadas y costosas. Hoy en día, las computadoras portátiles son muy populares gracias a que los avances tecnológicos han permitido disminuir sus precios y su peso, y mejorar sus funciones. Muchas computadoras portátiles se pueden configurar con un puerto de vídeo adicional, un puerto FireWire, un puerto infrarrojo y una cámara integrada.
PDA y teléfonos inteligentesLos PDA y los teléfonos inteligentes son ejemplos de
dispositivos portátiles y manuales cada vez más populares. Los PDA ofrecen funciones como juegos, navegación Web, correo electrónico, mensajería instantánea y muchas otras funciones que ofrecen los PC. Los teléfonos inteligentes son teléfonos celulares con varias funciones de los PDA incorporadas. En los PDA y los teléfonos inteligentes, se pueden ejecutar algunas de las herramientas de software que se ejecutan en las computadoras portátiles.
Al completar esta sección, alcanzará los siguientes objetivos:
Identificar algunos de los usos comunes de las computadoras portátiles. Identificar algunos de los usos comunes de los PDA y los teléfonos inteligentes. 6.1 Descripción de computadoras portátiles y otros dispositivos portátiles
6.1.1 Identificación de algunos de los usos comunes de las computadoras portátiles La característica más importante de una computadora portátil es su tamaño compacto. El diseño de la computadora portátil permite la inclusión de un teclado, una pantalla y componentes internos en una pequeña carcasa portátil.
102

Otra característica popular de este tipo de computadora es que se puede transportar. La batería recargable permite que la computadora portátil pueda funcionar aunque no esté conectada a una fuente de energía de CA.
Las primeras computadoras portátiles eran utilizadas principalmente por empresarios que necesitaban tener acceso a datos cuando estaban fuera de la oficina. El uso de computadoras portátiles era limitado, dado que eran costosas y pesadas, y sus funciones eran limitadas en comparación con las computadoras de escritorio más económicas.
En la actualidad, las computadoras portátiles son más económicas y tienen más capacidades. Ahora, una computadora portátil es una alternativa real para reemplazar una computadora de escritorio.
Éstos son algunos de los usos comunes de una computadora portátil:
Tomar notas en la escuela o realizar informes de investigaciones. Presentar información en reuniones de trabajo. Tener acceso a datos mientras se está fuera de la casa o la oficina. Jugar durante un viaje. Mirar películas durante un viaje. Tener acceso a Internet en un lugar público. Enviar y recibir mensajes de correo electrónico en un lugar público. ¿Se le ocurre algún otro uso para las computadoras portátiles?
6.1 Descripción de computadoras portátiles y otros dispositivos portátiles 6.1.2 Identificación de algunos de los usos comunes de
los PDA y los teléfonos inteligentes El concepto del PDA existe desde la década de los
setenta. Los primeros modelos eran organizadores personales computarizados, diseñados con una pantalla táctil o un teclado. Actualmente, algunos modelos tienen tanto pantalla táctil como teclado y utilizan un sistema operativo similar a los de las computadoras de escritorio.
El PDA es un organizador personal electrónico con herramientas útiles para organizar información:
Libreta de direcciones Calculadora Reloj despertador
Acceso a Internet Correo electrónico Posicionamiento global El teléfono inteligente es un teléfono celular con funciones de PDA. Los teléfonos inteligentes combinan las funciones de un teléfono celular con las de una computadora en un solo dispositivo de mano. La tecnología del PDA y la tecnología del teléfono inteligente continúan fusionándose.
Los teléfonos inteligentes pueden incluir opciones adicionales:
Cámara incorporada
103

Acceso a documentos Correo electrónico Toma de notas abreviada Televisión La conectividad del teléfono inteligente y la del PDA incluyen Bluetooth y conexiones de cable USB normales.
¿Se le ocurren otros usos para el PDA y el teléfono inteligente? HOJA DE TRABAJOComputadora portátil, teléfono inteligente y PDABuscar las especificaciones de la computadora portátil, el teléfono inteligente y el PDA 6.2 Identificación y descripción de los componentes de una computadora portátil
¿Cuáles son algunas de las características comunes de la computadora portátil?
Son pequeñas y pueden transportarse. Tienen la pantalla integrada en la tapa. Tienen un teclado integrado en la base. Funcionan con fuente de energía de CA o con batería recargable. Admiten unidades y dispositivos periféricos intercambiables en caliente. La mayoría de las computadoras portátiles pueden utilizar estaciones de acoplamiento y duplicadores de puerto para conectar dispositivos periféricos. En esta sección, podrá observar de cerca los componentes de una computadora portátil. Además, examinará la estación de acoplamiento. Recuerde que hay muchos modelos de
computadoras portátiles y de estaciones de acoplamiento. Los componentes pueden ubicarse en diferentes lugares según los modelos.
Al completar esta sección, alcanzará los siguientes objetivos:
Describir los componentes que están fuera de la computadora portátil. Describir los componentes que están dentro de la computadora portátil. Describir los componentes de la estación de acoplamiento de una computadora portátil. 6.2 Identificación y descripción de los componentes de una computadora portátil 6.2.1 Descripción de los componentes que están fuera de la computadora portátil Las computadoras portátiles y de escritorio utilizan los mismos tipos de puerto para que se puedan intercambiar los dispositivos periféricos. Estos puertos están específicamente diseñados para conectar dispositivos periféricos, lo que permite la conectividad de red y el acceso de audio.
Los puertos, las conexiones y las unidades se ubican en la parte delantera, en la parte posterior y a los lados de la computadora portátil debido a su diseño compacto. Las computadoras portátiles cuentan con ranuras para PC Card o ExpressCard, para agregar funciones, como más memoria, un módem o una conexión de red.
104

Estas computadoras necesitan un puerto para la energía externa. Además, pueden funcionar con una batería, o bien con un adaptador de alimentación de CA. Este puerto se puede utilizar para suministrar energía a la computadora o para cargar la batería.
Existen indicadores de estado, puertos, ranuras, conectores, compartimientos, jacks, orificios de ventilación y una cerradura en la parte exterior de la computadora portátil. Haga clic en las áreas resaltadas de las figuras 1 a 7 para ver información adicional sobre cada uno de estos componentes.
La Figura 1 muestra los tres LED de la parte superior de la computadora portátil. Haga clic en las tres áreas resaltadas para obtener más información sobre qué indican estos LED:
Bluetooth Batería Espera
NOTA: Los LED varían según la computadora portátil. Los técnicos deben consultar el manual de la computadora portátil para obtener una lista de los estados específicos indicados.
La Figura 2 muestra los tres componentes de la parte posterior de la computadora portátil. Haga clic en las tres áreas resaltadas para obtener más información sobre los componentes: Puerto paralelo Conector de alimentación de CA Compartimiento de la batería Una computadora portátil funciona con una batería, o bien con un adaptador de alimentación de CA. Las baterías de la computadora portátil se fabrican en diversas formas y tamaños. Para su fabricación, se
utilizan diferentes tipos de productos químicos y metales para almacenar energía. Consulte la Figura 3 para comparar las baterías recargables.
105

En la Figura 4, que muestra el lado izquierdo de la computadora portátil, se ven diez componentes. Haga clic en las diez áreas resaltadas para obtener más información sobre los componentes:
Cerradura de seguridad USB Conector de S-video Módem Ethernet LED de red Jack para auriculares estéreo Jack para micrófono
Ventilación Ranura de expansión combinada para PC En la Figura 5, que muestra la parte delantera de la computadora portátil, se ven los siguientes componentes. Haga clic en las cuatro áreas resaltadas para obtener más información sobre los componentes:
Ventilación Bocinas Puerto infrarrojo Traba de la computadora portátil
En la Figura 6, que muestra el lado derecho de la computadora portátil, se ven cuatro componentes. Haga clic en las cuatro áreas resaltadas para obtener más información sobre los componentes:
Puerto VGA Indicador de estado del compartimiento de unidad Indicador óptico de estado Unidad óptica
En la Figura 7, que muestra la parte inferior de la computadora portátil, se ven los siguientes componentes. Haga clic en las cuatro áreas resaltadas para obtener más información sobre los componentes:
106

Conector de la estación de acoplamiento Trabas de la batería Panel de acceso a la memoria RAM Panel de acceso al disco duro
Actividad opcional: computadora portátil de exploración de la computadora portátil virtual Los requisitos de sistema para la computadora portátil virtual incluyen un mínimo de 512 MB de RAM y sistema operativo Windows 2000 o XP.Explore las diferentes vistas de la computadora portátil virtual.
6.2 Identificación y descripción de los componentes de una computadora portátil 6.2.2 Descripción de los componentes que están dentro de la computadora portátil Las computadoras portátiles tienen un diseño de
almeja. En general, la computadora portátil se cierra mientras no está en uso. Al abrir la tapa, se puede tener acceso a los diversos dispositivos de entrada, los LED y la pantalla.
Al abrir la tapa, hay varios dispositivos de entrada disponibles. Haga clic en las cinco áreas resaltadas en la Figura 1 para obtener más información sobre estos dispositivos de entrada:
Teclado Dispositivos de entrada Lector de huellas digitales
Controles de volumen Botón de encendido Consulte la Figura 1. ¿Sabe cuál de estos dispositivos cumple las siguientes funciones?
Mover el cursor Subir el volumen Iniciar sesión en la computadora portátil Escribir un documento Encender la computadora portátil Conectarse a un monitor externo ¿Se le ocurre alguna otra información que pueda agregar?
En la parte inferior de la pantalla, hay una fila de LED que muestran el estado de funciones específicas. Haga clic en las ocho áreas resaltadas en la Figura 2 para obtener más información sobre estos LED:
Inalámbrico Bluetooth
107

Bloq Num Bloq Mayús Actividad del disco duro Encendido Estado de la batería Hibernar/Espera NOTA: Los indicadores pueden variar según el tipo, el modelo y la marca de la computadora portátil.
El monitor de la computadora portátil es una pantalla LCD incorporada. Es similar a un monitor LCD de escritorio, pero es posible ajustar los valores de configuración de la resolución, el brillo y el contraste mediante una herramienta de software o mediante los botones de control. No es posible ajustar la altura ni la distancia del monitor de las computadoras portátiles, ya que éste está integrado a la tapa de la carcasa. Es posible agregar un monitor de escritorio a una computadora portátil. Mediante una tecla de función de la computadora portátil, se puede intercambiar la pantalla de la computadora portátil por un monitor de escritorio, tal como se muestra en la Figura 3.
Muchas computadoras portátiles tienen un pequeño pin en la tapa que, cuando se cierra la tapa, entra en contacto con un switch denominado switch de corte del LCD. El switch de corte del LCD informa a la CPU que debe conservar energía apagando la luz trasera y el LCD. Si este switch se rompe o se ensucia, el LCD permanecerá apagado mientras la computadora portátil esté abierta. Limpie cuidadosamente este switch para restablecer el funcionamiento normal.
Actividad opcional: teclado de la computadora portátil virtualLos requisitos de sistema para la computadora portátil virtual incluyen un mínimo de 512 MB de RAM y sistema operativo Windows 2000 o XP.Explore el teclado de la computadora portátil virtual.
6.2 Identificación y descripción de los componentes de una computadora portátil 6.2.3 Descripción de los componentes de la estación de acoplamiento de una computadora portátil La estación base es un dispositivo que se conecta a la fuente de energía de CA y a los dispositivos periféricos de escritorio. Al conectar la computadora portátil a la estación base, tendrá un cómodo acceso a la alimentación eléctrica y a los periféricos que estén conectados.
Hay dos tipos de estaciones base: las estaciones de acoplamiento y los duplicadores de puerto. Las estaciones de acoplamiento y los duplicadores de puerto se utilizan para el mismo fin. Los duplicadores de puerto generalmente son más
108

pequeños que las estaciones de acoplamiento y no tienen bocinas ni ranuras PCI. Las figuras 1 a 3 ilustran una estación de acoplamiento.
Haga clic en las tres áreas resaltadas de la Figura 1 para obtener más información sobre los componentes ubicados en la parte superior de la estación de acoplamiento:
Botón de encendido Botón de expulsión Conector de la computadora portátil Algunas estaciones de acoplamiento incluyen los siguientes compartimientos de unidades y puertos para proporcionar funcionalidad adicional:
Paralelo USB Ethernet Vídeo Audio
La parte posterior de la estación de acoplamiento contiene puertos y conectores que se utilizan para conectar periféricos de escritorio, como un mouse, un monitor o una impresora. Además, se necesita ventilación para expulsar el aire caliente de la estación de acoplamiento. Haga clic en las 15 áreas resaltadas de la Figura 2 para obtener más información sobre los componentes ubicados en la parte posterior de la estación de acoplamiento:
Ventilación Conector de alimentación de CA Ranura para tarjeta de PC/ExpressCard Puerto VGA Puerto DVI Conector de entrada de línea Conector para auriculares Puerto USB Puerto de mouse Puerto de teclado Conector de unidad de disquete externa Puerto paralelo Puerto serial Puerto de módem Puerto Ethernet
Fije la computadora portátil a la estación de acoplamiento con una traba de llave. Haga clic en las áreas resaltadas de la Figura 3 para obtener más información sobre la traba de llave ubicada del lado derecho de la estación de acoplamiento:
109

Hoja de trabajoEstaciones de acoplamiento de la computadora portátilAfirmaciones verdaderas/falsas sobre estaciones de acoplamientoActividad opcional: estación de acoplamiento de la computadora portátil virtual Los requisitos de sistema para la computadora portátil virtual incluyen un mínimo de 512 MB de RAM y sistema operativo Windows 2000 o XP.Explore las diferentes vistas de la estación de acoplamiento.
6.3 Establecimiento de las similitudes y diferencias entre los componentes de las computadoras de escritorio y de las computadoras portátiles Una computadora portátil puede realizar la mayoría de las funciones que puede realizar una computadora de escritorio. Sin embargo, estos dos tipos de computadoras tienen una estructura muy diferente, y las piezas no se pueden intercambiar. Por ejemplo, un avión y un helicóptero pueden viajar hacia el mismo destino, pero no pueden repararse con los mismos repuestos. Lo mismo ocurre en el caso de las computadoras portátiles y las de escritorio. Son pocos los componentes que las computadoras portátiles y las de escritorio pueden compartir.
Los componentes de escritorio tienden a ser estándar. Generalmente cumplen con factores de forma universales. Las computadoras de escritorio de diferentes fabricantes habitualmente pueden utilizar los mismos componentes. Una unidad de DVD/CD-RW es un ejemplo de un componente de escritorio que tiene un factor de forma estándar.
Los componentes de las computadoras portátiles son más específicos que los de las computadoras de escritorio. Esta diferencia se debe a que los fabricantes de computadoras portátiles se concentran en perfeccionar la compactación y la eficacia de sus componentes. Como resultado, los fabricantes diseñan componentes para computadoras portátiles con sus propios factores de forma específicos. Los componentes de las computadoras portátiles son propiedad de la empresa. Por lo tanto, es probable que no pueda utilizar los componentes de un fabricante de computadoras portátiles para reparar una computadora portátil de otro fabricante.
NOTA: Es posible que los técnicos deban obtener una certificación de cada fabricante para el que realicen reparaciones.
Al completar esta sección, alcanzará los siguientes objetivos:
Establecer las similitudes y diferencias entre las motherboards de las computadoras de escritorio y de las computadoras portátiles. Establecer las similitudes y diferencias entre los procesadores de las computadoras de escritorio y de las computadoras portátiles. Establecer las similitudes y diferencias entre la administración de energía de las computadoras de escritorio y de las computadoras portátiles. Establecer las similitudes y diferencias entre las capacidades de expansión de las computadoras de escritorio y de las computadoras portátiles.
110

6.3 Establecimiento de las similitudes y diferencias entre los componentes de las computadoras de escritorio y de las computadoras portátiles
6.3.1 Establecimiento de las similitudes y diferencias entre las motherboards de las computadoras de escritorio y de las computadoras portátiles Las motherboards para computadoras de escritorio tienen factores de forma estándar. Estos tamaños y formas estándar permiten que las motherboards de diferentes fabricantes puedan intercambiarse.
Las motherboards para computadoras portátiles varían según el fabricante y son propiedad de cada empresa. Al reparar una computadora portátil, se recomienda adquirir una motherboard de repuesto del fabricante de esa computadora portátil. La Figura 1 muestra una motherboard para una computadora de escritorio y otra para una computadora portátil.
El diseño de las motherboards de computadoras portátiles es distinto del diseño de las motherboards de computadoras de escritorio. En general, los componentes diseñados para una computadora portátil no se pueden utilizar en una computadora de escritorio. La Figura 2 muestra algunos ejemplos de las diferencias de diseño.
6.3 Establecimiento de las similitudes y diferencias entre los componentes de las computadoras de escritorio y de las computadoras portátiles 6.3.2 Establecimiento de las similitudes y diferencias entre los procesadores de las computadoras de escritorio y de las computadoras portátiles La unidad central de proceso (CPU), o procesador, es el cerebro de la computadora. La CPU interpreta y procesa las instrucciones utilizadas para manipular datos.
111

Los procesadores de las computadoras portátiles tienen un diseño que permite utilizar menos energía y generar menos calor que los procesadores de las computadoras de escritorio. Por lo tanto, los procesadores de las computadoras portátiles no requieren dispositivos de refrigeración tan grandes como los de las computadoras de escritorio. Los procesadores de las computadoras portátiles, además, regulan la velocidad de la CPU para modificar la velocidad del reloj según sea necesario y reducir el consumo de energía y el calor. Esto produce una leve disminución del rendimiento. Además, aumenta la duración de algunos componentes. Estos procesadores especialmente diseñados permiten que las computadoras portátiles funcionen durante períodos más prolongados mediante el uso de una batería como fuente de energía. La Figura 1 muestra las especificaciones del procesador para computadoras portátiles.
NOTA: Los técnicos deben consultar el manual de la computadora portátil para verificar qué procesadores se pueden utilizar como procesadores de repuesto y para observar las instrucciones para el reemplazo de procesadores.
6.3 Establecimiento de las similitudes y diferencias entre los componentes de las computadoras de escritorio y de las computadoras portátiles
6.3.3 Establecimiento de las similitudes y diferencias entre la administración de energía de las computadoras de escritorio y de las computadoras portátiles La administración de energía controla el flujo de electricidad dirigido a los componentes de una computadora.
Las computadoras de escritorio generalmente se ubican en un lugar donde pueden permanecer conectadas a una fuente de energía. La administración de energía en las computadoras de escritorio distribuye la electricidad que va desde la fuente hacia los componentes de la computadora. Además, en la computadora de escritorio, hay una pequeña batería que proporciona electricidad para mantener el reloj interno y la configuración de BIOS cuando la computadora está apagada.
Las computadoras portátiles son pequeñas y pueden transportarse. Esta característica de las computadoras portátiles se logra gracias a la combinación de tamaño y peso reducidos, y a la posibilidad de funcionar con batería. Cuando la computadora portátil está enchufada, la administración de energía envía electricidad desde la fuente de energía de CA hasta los componentes. Además, la administración de energía de la computadora portátil carga la batería. Cuando la computadora portátil no está enchufada, la administración de energía toma electricidad de la batería y la envía a los componentes.
Existen dos métodos de administración de energía:
Administración avanzada de energía (APM, Advanced Power Management) Interfaz avanzada de configuración y energía (ACPI, Advanced Configuration and Power Interface)
112

La APM es una versión más antigua de administración de energía. En la APM, se utilizaba el BIOS para controlar la configuración de la administración de energía.
La ACPI reemplazó a la APM. La ACPI ofrece funciones adicionales para la administración de energía. En la ACPI, el sistema operativo se encarga de controlar la administración de energía.
6.3 Establecimiento de las similitudes y diferencias entre los componentes de las computadoras de escritorio y de las computadoras portátiles
6.3.4 Establecimiento de las similitudes y diferencias entre las capacidades de expansión de las computadoras de escritorio y de las computadoras portátiles La capacidad de expansión agrega funcionalidad a una computadora. Muchos dispositivos de expansión se pueden utilizar con computadoras portátiles y con computadoras de escritorio.
Unidades externas Módems Tarjetas de red Adaptadores inalámbricos Impresoras Otros dispositivos periféricos Los dispositivos de expansión se conectan de manera
diferente a las computadoras portátiles y a las de escritorio. En las computadoras de escritorio, estos dispositivos se conectan mediante puertos seriales, paralelos, USB y FireWire. En el caso de las computadoras portátiles, estos dispositivos se conectan mediante los mismos puertos y mediante PC Card.
El uso estandarizado de los puertos USB y FireWire posibilita la conexión de diversos tipos de componentes externos a computadoras portátiles, estaciones de acoplamiento, duplicadores de puerto y computadoras de escritorio. Los estándares USB y FireWire posibilitan la conexión y la extracción de componentes externos sin la necesidad de apagar el sistema. Los puertos USB y FireWire se utilizan para conectar diversos componentes externos:
Impresoras Escáneres Unidades de disquete
Mouse Cámaras Teclados Discos duros Unidades flash Unidades ópticas Reproductores de MP3
113

Las computadoras portátiles y de escritorio tienen una capacidad de expansión similar. El uso de un tipo de dispositivo de expansión se determina según la diferencia del factor de forma entre las computadoras. Las computadoras de escritorio tienen compartimientos internos que admiten unidades de 13,33 cm (5,25 in) y 8,89 cm (3,5 in). Además, hay espacio para instalar otras unidades de expansión permanentes. Las computadoras portátiles tienen espacio limitado; por lo tanto, el diseño de sus compartimientos de expansión admite diferentes tipos de unidades en el mismo compartimiento. Las unidades son intercambiables en caliente y se insertan o se retiran según sea necesario. La Figura 1 muestra una comparación de componentes de expansión para computadoras portátiles y para computadoras de escritorio.
Las computadoras portátiles utilizan la ranura PC Card para agregar funcionalidad. La ranura PC Card utiliza una interfaz estándar abierta para conectarse a dispositivos periféricos que utilizan CardBus estándar. Éstos son algunos ejemplos de dispositivos que se conectan por medio de PC Card:
Memoria Módems Discos duros Tarjetas de red Las PC Card cumplen con el estándar PCMCIA. Hay tres tipos: Tipo I, Tipo II y Tipo III. Cada tipo de PC Card tiene un tamaño diferente y se puede conectar a diferentes dispositivos. Hay un nuevo tipo de PC Card denominado PC ExpressCard. La Figura 2 muestra una comparación
entre las PC Card y las PC ExpressCards. La PC ExpressCard tiene configuraciones de 34 y 54 pines. La Figura 3 muestra un ejemplo de PC Card y de PC ExpressCard.
Imagine que necesita comprar una NIC inalámbrica para una computadora portátil. ¿Qué tipo de PC Card seleccionaría?
HOJA DE TRABAJOExpansión de computadoras portátilesCompletar el espacio en blanco con las especificaciones de la computadora portátil
6.4 Explicación de cómo configurar las computadoras portátiles Para que las aplicaciones y los procesos funcionen sin problemas, posiblemente sea necesario configurar y asignar recursos del sistema, instalar más componentes y plug-ins, o cambiar la configuración del entorno para cumplir con los requisitos de software. Por lo general, la adición de componentes externos se lleva a cabo mediante Plug and Play, aunque, a veces, es posible que se necesiten la instalación de unidades y una configuración adicional. La correcta configuración de los valores de energía será útil para lograr el máximo rendimiento de la computadora portátil, por ejemplo, para prolongar la duración de las baterías en esta computadora.
114

En el caso de las computadoras portátiles, quizás deba cambiar los componentes según sea necesario para llevar a cabo diferentes tareas y responder a las situaciones y necesidades en constante cambio. Las computadoras portátiles se puede personalizar para fines específicos, mediante la adición de componentes externos. Por ejemplo, se puede instalar un segundo disco duro para proporcionar capacidad adicional de almacenamiento. Los componentes se deben insertar en los compartimientos, los conectores y las áreas de expansión de propiedad, y se deben conectar con cuidado para no dañar el equipo. Es importante seguir los procedimientos de extracción segura para desconectar dispositivos intercambiables en caliente y no intercambiables en caliente.
Al completar esta sección, alcanzará los siguientes objetivos:
Describir cómo configurar los valores de la energía. Describir la instalación y la extracción seguras de los componentes de la computadora portátil. 6.4 Explicación de cómo configurar las computadoras portátiles 6.4.1 Descripción de cómo configurar los valores de la energía
Una de las características más populares de la computadora portátil es que puede funcionar a batería. Esta característica permite que las computadoras portátiles funcionen en lugares donde no hay alimentación de CA disponible o donde el uso de ésta no es conveniente. Los avances en la administración de la energía y en la tecnología de las baterías están aumentando el tiempo que la computadora portátil puede permanecer desconectada de una fuente de energía de CA. Las baterías de la actualidad duran, en cualquier lugar, entre 2 y 10 horas sin recarga. La administración de la energía mediante la configuración de los valores de energía de una computadora portátil es importante para garantizar el uso eficaz de la carga de la batería.
Los estándares de la interfaz avanzada de configuración y energía (ACPI, Advanced Configuration and Power Interface) crean un puente entre el hardware y el sistema operativo, y permiten que los técnicos generen esquemas de administración de energía para obtener un óptimo rendimiento de la computadora. Los estándares ACPI se pueden aplicar a la mayoría de las computadoras, pero son especialmente importantes para administrar la energía en computadoras portátiles. Haga clic en los estados de energía de la Figura 1 para ver más información sobre cada estado de energía.
Con frecuencia, los técnicos deben configurar los valores de energía modificando los valores de configuración del BIOS. La configuración de los valores de energía en el BIOS afecta las siguientes condiciones:
Estados del sistema Modos de batería y de CA
115

Administración térmica Administración de energía del bus PCI de la CPU La Figura 2 muestra un ejemplo de la configuración de los valores de energía en el BIOS.
NOTA: Al trabajar en Windows XP, el modo de administración de energía ACPI debe estar activado en BIOS para que el sistema operativo pueda configurar todos los estados de administración de energía.
NOTA: No hay un nombre estándar para cada estado de administración de energía. Los fabricantes pueden utilizar diferentes nombres para referirse al mismo estado.
Los siguientes son los pasos para verificar la configuración de ACPI en el BIOS:
Presione la tecla o la combinación de teclas indicadas para ingresar a la configuración de BIOS durante el
arranque de la computadora. Por lo general, es la tecla Supr o la tecla F2, pero existen diversas opciones. Ubique e introduzca el objeto del menú de configuración Administración de energía. Utilice las teclas correspondientes para habilitar el modo ACPI. Guarde la configuración de BIOS y salga de allí. NOTA: Estos pasos son iguales para todas las computadoras portátiles y sólo se deben utilizar como guía. Asegúrese de consultar el manual de su computadora portátil para obtener los valores de configuración específicos.
La función Opciones de energía de Windows XP le permite reducir el consumo de energía de algunos dispositivos o de todo el sistema. Utilice la función Opciones de energía para controlar las funciones de administración de energía de:
Unidad de disco duro Pantalla Modos de apagado, hibernación y espera Advertencias de batería baja Configuración de los valores de energía en Windows XPLa administración de la energía se puede regular mediante la función Opciones de energía del panel de control. Opciones de energía muestra únicamente las opciones que se pueden controlar.
Nota: La función Opciones de energía detectará automáticamente los dispositivos que pueden ser exclusivos para su computadora. Por lo tanto, las ventanas de Opciones de energía pueden variar según el hardware que se detecte.
Para configurar los valores de energía haga clic en:
116

Inicio > Panel de control > Opciones de energía.
Combinaciones de energíaLas combinaciones de energía son una recopilación de los valores de configuración que administran el uso de energía de la computadora. El disco duro y la pantalla consumen grandes cantidades de energía. Éstos se pueden configurar desde la ficha Combinaciones de energía.
Al abrir Opciones de energía, verá que Windows XP tiene combinaciones de energía por defecto. Éstas son configuraciones por defecto que se crearon durante la instalación de Windows XP. Puede utilizar las combinaciones de energía por defecto o crear combinaciones personalizadas según requisitos de trabajo específicos. La Figura 3 muestra la configuración de Combinaciones de energía de una computadora portátil.
Personalización de los valores de configuración de energía del disco duro y de la pantallaEn esta situación, el estudiante deberá tener acceso a la pantalla, pero casi nunca al disco duro. Por ejemplo, un estudiante que utiliza una computadora portátil para investigar en Internet, pero que habitualmente no crea ni guarda archivos.
Administración de la energía del disco duroEl disco duro es uno de los componentes que consume más energía en una computadora portátil. En nuestro ejemplo, generalmente no se tiene acceso al disco duro. En Apagar los discos duros se establece 1 hora cuando la computadora portátil está enchufada y 3 minutos cuando está "funcionando con baterías".
Usted decide que las configuraciones por defecto para los modos de espera e hibernación son aceptables y no realiza modificaciones. Las combinaciones de energía se pueden guardar con un nombre personalizado. Si se guarda la combinación de energía con un nombre personalizado, el usuario puede volver fácilmente a las configuraciones por defecto. En este ejemplo, guarde los valores de configuración de la combinación de energía como "Investigación", como se muestra en la Figura 4.
Configuración de la computadora portátil en estado de suspensión de espera o de hibernación Si no desea apagar la computadora portátil, tiene dos opciones: espera e hibernación.
117

Espera: los documentos y las aplicaciones se guardan en la memoria RAM, lo que permite que la computadora se encienda rápidamente.
Hibernación: los documentos y las aplicaciones se guardan en un archivo temporal, en el disco duro, y lleva un poco más de tiempo encender la computadora que en el estado de espera.
La Figura 5 muestra el modo de hibernación activado en las propiedades de Opciones de energía.
Ajuste de las advertencias de batería baja En Windows XP, puede configurar las advertencias de
batería baja. Existen dos niveles: alarma de bajo nivel de carga de batería y alarma de nivel crítico de carga de
batería. La alarma de bajo nivel de carga de batería lo notificará cuando el nivel de carga sea bajo. La alarma
de nivel crítico de carga de batería iniciará forzosamente el modo de espera, de hibernación o de apagado, como se muestra en la Figura 6.
HOJA DE TRABAJOEstándares ACPISeleccionar el estándar ACPI para cada característica
6.4 Explicación de cómo configurar las computadoras portátiles 6.4.2 Descripción de la instalación y la extracción seguras de los componentes de la computadora portátil Existen algunos componentes de la computadora portátil que posiblemente deban reemplazarse. Siempre recuerde asegurarse de tener los componentes de repuesto y las herramientas correctos, según la recomendación del fabricante. Algunos componentes son intercambiables en caliente. Esto significa que se pueden retirar y reemplazar mientras la computadora está encendida. Éstos son algunos componentes que posiblemente deba reemplazar: Batería Unidad óptica Unidad de disco duro Memoria PC Card
La Figura 1 muestra un ejemplo de una computadora portátil.
NOTA: Cada fabricante de computadoras portátiles utiliza procedimientos de instalación y extracción de hardware exclusivos. Consulte el manual de la computadora portátil para obtener información específica sobre la instalación, y tome las precauciones de seguridad de instalación y de descarga electrostática (ESD).
PRECAUCIÓN: Siempre desconecte la energía y retire la batería antes de instalar o de extraer componentes no intercambiables en caliente de una computadora portátil.
118

Pasos para reemplazar la batería [Figura 2]Retire la batería del compartimiento de la batería:
Destrabe la traba de la batería. Sostenga la palanca liberadora en esa posición y mueva la batería. Coloque la batería en su compartimiento:
Inserte la batería. Asegúrese de que ambas palancas de la batería estén trabadas.
Pasos para reemplazar la unidad óptica [Figura 3]Retire la unidad de DVD/CD-RW:
Presione el botón para abrir la unidad y retire cualquier medio que tenga dentro. Cierre la bandeja. Deslice la traba para liberar la palanca que sujeta la unidad. Empuje la palanca para que salga la unidad. Retire la unidad. Instale la unidad de DVD/CD-RW:
Inserte la unidad de manera segura. Empuje la palanca hacia adentro.
Pasos para reemplazar el disco duro [Figura 4]Retire el disco duro:
Retire el tornillo que mantiene el disco duro en su lugar y que está ubicado en la parte inferior de la computadora portátil. Deslice el ensamblado hacia afuera. Retire el ensamblado del disco duro. Retire la tapa frontal del disco duro. Instale el disco duro:
Coloque la tapa frontal del disco duro. Deslice el disco duro en el compartimiento.
119

En la parte inferior de la computadora portátil, coloque el tornillo que mantiene el disco duro en su lugar.
Pasos para reemplazar la memoria de expansión [Figura 5]La memoria de expansión de la computadora portátil también se denomina SODIMM. Retire la SODIMM instalada, si no hay ranuras disponibles para instalar la nueva SODIMM:
Retire el tornillo para poder ver la SODIMM. Presione hacia afuera los clips que sostienen los lados de la SODIMM. Levante la memoria para aflojar la SODIMM de la ranura y extraerla. Instale la memoria SODIMM: Alinee la muesca a 45º. Presione con suavidad hasta que los clips se traben. Reemplace la tapa e instale el tornillo.
Pasos para reemplazar la tarjeta de expansión para PC [Figura 6]Retire la tarjeta de expansión para PC:
Presione el botón de expulsión ubicado en la parte superior para liberar la tarjeta de expansión para PC. NOTA: Existen dos botones. El botón inferior azul expulsa la PC Card Tipo II.
Coloque la tarjeta de expansión para PC:
Presione el botón azul. Inserte la tarjeta de expansión para PC en la ranura Express. PRECAUCIÓN: En algunas computadoras portátiles, la PC Card, la unidad óptica y los dispositivos USB son intercambiables en caliente. No obstante, el disco duro interno, la memoria RAM y la batería, NO lo son.
120

Pasos para la extracción de dispositivos intercambiables en caliente
Haga clic con el botón izquierdo del mouse en el ícono Quitar hardware con seguridad de la bandeja del sistema Windows para asegurarse de que el dispositivo no esté en uso. Haga clic con el botón izquierdo en el dispositivo que desee retirar. Aparecerá un mensaje que le informará que es seguro retirar el dispositivo. Retire el dispositivo intercambiable en caliente de la computadora portátil.
Actividad opcional: dispositivos y componentes de la computadora portátil virtual Los requisitos de sistema para la computadora portátil virtual incluyen un mínimo de 512 MB de RAM y sistema operativo Windows 2000 o XP.Reemplace los componentes y dispositivos de la computadora portátil virtual.
6.5 Comparación de los diferentes estándares de los teléfonos celulares Cuando se empezaron a utilizar los teléfonos celulares, pocos estándares de la industria se aplicaban a la tecnología celular. Sin estándares era difícil y costoso realizar llamadas a las personas que pertenecían a otra red. Hoy en día los proveedores de teléfonos celulares utilizan estándares de la industria, lo que facilita el uso de teléfonos celulares para realizar llamadas.
Cuando se inició la industria, la mayoría de los teléfonos celulares eran analógicos. Hoy en día, los estándares de los teléfonos celulares son mayormente digitales.
NOTA: Los estándares de los teléfonos celulares no se han adoptado uniformemente en todo el mundo. Algunos teléfonos celulares son capaces de utilizar diversos estándares, mientras que otros pueden utilizar solamente uno. Por lo tanto, algunos teléfonos celulares pueden funcionar en varios países y otros sólo pueden utilizarse localmente.
La primera generación (1G) de teléfonos celulares comenzó en 1980. Los teléfonos de primera generación originalmente utilizaban estándares analógicos, incluidos el sistema telefónico móvil avanzado (AMPS, Advanced Mobile Phone System) y la telefonía móvil de los países nórdicos (NMT, Nordic Mobile Telephone). En el sistema analógico, la información de voz se envía por medio de señales de radio variables que son utilizadas por el teléfono en el mismo patrón que el de las voces de los hablantes. Lamentablemente, esto significa que la interferencia y el ruido, que también modifican la señal, no se pueden separar fácilmente de la voz de la señal. Este factor limita la utilidad de los sistemas analógicos.
Las señales digitales convierten las voces de los hablantes en series de unos y ceros. Esta tecnología degrada un poco la señal,
121

ya que los unos y los ceros no son una representación fiel de la voz. Sin embargo, la señal digital es sólida. Si existen interferencias, la señal se puede reparar mediante rutinas de corrección de errores. Además, las señales digitales se pueden comprimir, lo que convierte a estos sistemas en sistemas más eficaces que los analógicos.
En la década de los noventa, la segunda generación (2G) de teléfonos celulares quedó marcada por un cambio de estándares analógicos por estándares digitales. Los estándares de los teléfonos celulares de segunda generación incluyeron el sistema global para comunicaciones móviles (GSM, Global System for Mobile), la red mejorada digital integrada (iDEN, Integrated Digital Enhanced Network) y el acceso múltiple por división de código (CDMA, Code Division Multiple Access).
Los estándares de tercera generación permiten que los teléfonos celulares abarquen más que simples comunicaciones de voz y de datos. Actualmente es común que los teléfonos celulares envíen y reciban texto, fotos y vídeos. Además, es común que los teléfonos celulares 3G tengan acceso a Internet y utilicen el sistema de posicionamiento global (GPS, Global Positioning System).
NOTA: Mientras se estaban creando estándares para los teléfonos celulares 3G, se añadieron extensiones a los estándares 2G existentes. Estos estándares de transición se conocen como estándares 2.5G.
Los estándares de cuarta generación (4G) cuentan con el apoyo de muchos usuarios, como consecuencia del aumento de la velocidad de transferencia de datos. El aumento de la velocidad de transferencia de datos permitirá a los usuarios descargar archivos, por ejemplo, de vídeo y de música, con mayor rapidez que con los
estándares de generaciones anteriores.
Haga clic en las fichas de las cinco generaciones de la Figura 1, para ver más información sobre los diferentes estándares de teléfonos celulares.
Las nuevas tecnologías que agregan funciones multimedia y de red se pueden agrupar con los estándares de teléfonos celulares. La Figura 2 detalla tecnologías comunes que se pueden agregar al grupo de servicios de telefonía celular. La mayoría de los proveedores de teléfonos celulares cobrarán más por la adición de estas funciones.
6.6 Identificación de técnicas de mantenimiento preventivo comunes para las computadoras y los dispositivos portátiles Dado que las computadoras portátiles son móviles, éstas se utilizan en diversos tipos de entornos. Algunos entornos pueden resultar riesgosos para una computadora portátil. Incluso comer o beber cerca de una computadora portátil genera una situación de peligro potencial.
Considere qué sucedería si se derramara alguna bebida sobre el teclado de la computadora portátil. Muchos componentes se ubican en un área muy pequeña que se encuentra directamente debajo del teclado. Si se derrama algún líquido o se caen
residuos sobre el teclado, se pueden ocasionar daños internos graves.
122

Es importante mantener la computadora portátil limpia y asegurarse de utilizarla en el entorno más apropiado posible. Esta sección abarca las técnicas de mantenimiento preventivo para la computadora portátil.
Al completar esta sección, alcanzará los siguientes objetivos: Identificar los procedimientos de limpieza adecuados. Identificar entornos de operación óptimos. 6.6 Identificación de técnicas de mantenimiento preventivo comunes para las computadoras y los dispositivos portátiles
6.6.1 Identificación de los procedimientos de limpieza adecuados Emplear una rutina de limpieza adecuada es la forma más fácil y económica de proteger una computadora portátil y prolongar su duración. Es muy importante utilizar los productos y procedimientos adecuados para limpiarla. Lea siempre todas las etiquetas de advertencia sobre productos de limpieza. Los componentes son muy frágiles y deben manipularse cuidadosamente. Consulte el manual de la computadora portátil para obtener información adicional y sugerencias sobre la limpieza.
Procedimiento para limpiar el teclado de la computadora portátil
Apague la computadora portátil. Desconecte todos los dispositivos que estén conectados.
Desconecte la computadora portátil de la toma de corriente eléctrica. Retire todas las baterías que estén instaladas. Limpie la computadora portátil y el teclado con un paño suave, sin pelusa y ligeramente humedecido con agua o con limpiador para pantallas de computadora. Procedimiento para limpiar los orificios de ventilación
Apague la computadora portátil. Desconecte todos los dispositivos que estén conectados. Desconecte la computadora portátil de la toma de corriente eléctrica. Retire todas las baterías que estén instaladas. Utilice aire comprimido o una aspiradora no electrostática para eliminar el polvo de los orificios de ventilación y del ventilador ubicado detrás de los orificios. Utilice pinzas para extraer los residuos. Procedimiento para limpiar el LCD
Apague la computadora portátil. Desconecte todos los dispositivos que estén conectados. Desconecte la computadora portátil de la toma de corriente eléctrica. Retire todas las baterías que estén instaladas. Limpie la pantalla con un paño suave, sin pelusa y ligeramente humedecido con una solución de limpieza suave. PRECAUCIÓN: No rocíe la solución de limpieza directamente sobre la pantalla de LCD. Utilice productos específicamente diseñados para la limpieza de pantallas LCD.
Procedimiento para limpiar el teclado táctil
123

Apague la computadora portátil. Desconecte todos los dispositivos que estén conectados. Desconecte la computadora portátil de la toma de corriente eléctrica. Retire todas las baterías que estén instaladas. Limpie la superficie del teclado táctil suavemente con un paño suave, sin pelusa y humedecido con un limpiador aprobado. No utilice paños húmedos. La pantalla pequeña de un PDA o de un teléfono inteligente requiere especial atención. El usuario maneja estos dispositivos tocando la pantalla directamente con un lápiz. Si hay polvo, es posible que el PDA no detecte con exactitud la posición o el movimiento del lápiz. El polvo también puede rayar la pantalla. Limpie la pantalla con una pequeña cantidad de solución de limpieza no abrasiva colocada en un paño suave. Para proteger la superficie de la pantalla del lápiz, utilice cubiertas autoadhesivas para pantallas.
PRECAUCIÓN: Utilice un paño suave, sin pelusa, con una solución de limpieza aprobada para no dañar la superficie de la computadora portátil. Aplique la solución de limpieza en el paño sin pelusa, no directamente sobre la computadora portátil.
Procedimiento para limpiar la unidad de disqueteUtilice un juego de limpieza, disponible en los comercios, para limpiar la unidad de disquete. Los juegos de limpieza para unidades de disquete incluyen disquetes pretratados que eliminan los contaminantes de los cabezales de la unidad de disquete que se acumulan con el uso habitual.
Retire todos los medios de la unidad de disquete. Inserte el disco de limpieza y déjelo funcionar durante el tiempo sugerido. Procedimiento para limpiar la unidad ópticaSuciedad, polvo y otros contaminantes pueden acumularse en las unidades ópticas. Las unidades contaminadas pueden producir mal funcionamiento, falta de datos, mensajes de error y pérdida de productividad.
Utilice un disco de limpieza, CD o DVD, disponible en los comercios. Muchos juegos de disquetes de limpieza incluyen un limpiador de disco óptico. Al igual que el limpiador de disquete, los juegos de limpieza de disco óptico incluyen una solución de limpieza y un disco no abrasivo que se inserta en la unidad óptica. Retire todos los medios de la unidad óptica. Inserte el disco de limpieza y déjelo funcionar durante el tiempo sugerido para limpiar todas las áreas de contacto. Limpieza de un CD o DVDControle que el disco no esté rayado. Reemplace los discos que tengan rayas profundas, ya que éstas pueden producir errores en los datos. Si detecta problemas, como saltos o degradación en la calidad de reproducción de sus CD o DVD, límpielos. Existen productos comerciales para la limpieza de discos que brindan protección contra el polvo, las huellas digitales y las rayas. Los productos de limpieza para CD se pueden utilizar con seguridad en los DVD.
Sostenga el disco desde el borde externo o desde el borde interno. Limpie suavemente el disco con un paño de algodón, sin pelusa. No use papel ni ningún material que pueda rayar el disco o dejar vetas. Limpie desde el centro hacia afuera. No realice movimientos circulares. Aplique una solución de limpieza para CD o DVD al paño de algodón sin pelusa y, si queda suciedad en el disco, vuelva a limpiar. Deje secar el disco antes de insertarlo en la unidad.
124

6.6 Identificación de técnicas de mantenimiento preventivo comunes para las computadoras y los dispositivos portátiles 6 .6.2 Identificación de entornos de operación óptimos U n entorno óptimo de operación para una computadora
portátil debe estar limpio y libre de posibles contaminantes, y debe tener el rango de temperatura y humedad especificado por el fabricante. La Figura 1 muestra ejemplos de entornos de operación. En el caso de la mayoría de las computadoras de escritorio, no se puede controlar el entorno de operación. Sin embargo, como las computadoras portátiles se pueden transportar, no siempre es posible controlar la temperatura, la humedad y las condiciones de funcionamiento. Las computadoras portátiles están diseñadas para resistir entornos adversos, pero los técnicos siempre deben tomar precauciones para proteger los equipos contra el daño y la pérdida de datos.
Es importante transportar o trasladar las computadoras portátiles cuidadosamente. Utilice una caja para computadoras portátiles, con relleno, para guardar su computadora. Para transportar la computadora portátil, utilice un bolso para computadora aprobado. Para transportarla, utilice suficiente material de embalaje. La Figura 2 muestra ejemplos de cajas para transporte de computadoras y cajas de embalaje.
PRECAUCIÓN: Asegúrese de embalar las computadoras portátiles y todos los accesorios de manera segura, para evitar daños durante el transporte.
Las computadoras portátiles se transportan a diversos tipos de entornos. Las partículas de polvo, la temperatura y la humedad pueden afectar su funcionamiento.
Siga estas pautas para garantizar el óptimo funcionamiento de su computadora portátil:
Limpie la computadora portátil con frecuencia para eliminar el polvo y los posibles contaminantes.
125

No obstruya los orificios de ventilación ni el paso de aire hacia los componentes internos. Si se obstruye la circulación de aire, la computadora portátil puede calentarse. Mantenga la temperatura ambiente entre los 45 ºF y los 90 ºF (entre los 7 ºC a los 32 ºC). Mantenga el nivel de humedad entre el 10% y el 80%.
PRECAUCIÓN: Utilice un paño suave, sin pelusa, con una solución de limpieza aprobada para no dañar la superficie de la computadora portátil. Aplique la solución de limpieza en el paño sin pelusa, no directamente sobre la computadora portátil.
Las recomendaciones de temperatura y humedad variarán según el fabricante. Debe investigar cuáles son los valores sugeridos, especialmente si piensa utilizar la computadora portátil en condiciones extremas. Consulte la Figura 3 para ver ejemplos de humedad y temperatura.
6.7 Descripción de la resolución de problemas de las computadoras y los dispositivos portátiles Al resolver problemas relacionados con computadoras o dispositivos portátiles, debe determinar si la reparación es económica. Para tomar la mejor decisión, compare el costo de la reparación con el costo del reemplazo de la computadora o el dispositivo portátil, menos el valor residual.
Dado que el diseño y la funcionalidad de muchos dispositivos portátiles cambian rápidamente, generalmente, reparar estos dispositivos es más costoso que reemplazarlos. Por este motivo, los dispositivos portátiles habitualmente son reemplazados, mientras que las computadoras portátiles se pueden reemplazar o reparar.
Siga los pasos descritos en esta sección para definir, reparar y documentar el problema correctamente. En la Figura 1, se muestra el proceso de resolución de problemas.
Al completar esta sección, alcanzará los siguientes objetivos:Revisar el proceso de resolución de problemas. Identificar problemas y soluciones comunes. 6.7 Descripción de la resolución de problemas de las computadoras y los dispositivos portátiles
126

6.7.1 Revisión del proceso de resolución de problemas Los problemas de las computadoras pueden surgir de la combinación de problemas de hardware, software y red. Los técnicos en informática deben ser capaces de analizar el problema y determinar la causa del error para poder reparar una computadora. Este proceso se denomina resolución de problemas.
El primer paso en el proceso de resolución de problemas es reunir los datos del cliente. Las figuras 1 y 2 enumeran las preguntas abiertas y cerradas para formular al cliente.
Una vez que haya hablado con el cliente, deberá verificar las cuestiones obvias. En la Figura 3, se enumeran algunos de los problemas relacionados con las computadoras portátiles.
Una vez que las cuestiones obvias se hayan verificado, pruebe con algunas soluciones rápidas. En la Figura 4, se enumeran soluciones rápidas para las computadoras portátiles.
127

Si las soluciones rápidas no solucionan el problema, siga con el Paso 4 del proceso de resolución de problemas, para reunir datos de la computadora. La Figura 5 muestra diferentes formas de reunir información sobre el problema de la computadora.
En este momento, tendrá la información necesaria para evaluar el problema, buscar e implementar las soluciones posibles. En la Figura 6, se muestran recursos para soluciones posibles.
Una vez solucionado el problema de la computadora portátil, concluirá con el cliente. En la Figura 7, se muestra una lista de tareas necesarias para completar este paso. 6.7 Descripción de la resolución de problemas de las computadoras y los dispositivos portátiles 6.7.2 Identificación de problemas y soluciones
comunes Los problemas de computadoras pueden atribuirse
a problemas de hardware, software o redes, o bien a una combinación de los tres. Usted resolverá algunos tipos de problemas en las computadoras con más frecuencia que otros. La Figura 1 presenta una tabla de los problemas comunes de computadoras portátiles y las soluciones.
Hoja de trabajo
Investigar sobre problemas de computadoras portátilesInvestigar sobre problemas de computadoras portátiles
6.8 Resumen En este capítulo, se analizaron las características de las computadores portátiles, los dispositivos portátiles (PDA) y los teléfonos inteligentes. Es importante recordar los siguientes conceptos de este capítulo:
Las computadoras portátiles y los PDA son cada vez más populares dado que son más económicos, pesan menos, tienen más capacidades, funcionan con batería y se pueden transportar. Los PDA y los teléfonos inteligentes son pequeños dispositivos de mano, con muchas de las funciones de una computadora, por ejemplo, una agenda, un calendario, correo electrónico y acceso a Internet. Las computadoras portátiles y de escritorio tienen puertos que son prácticamente iguales; por lo tanto, los dispositivos periféricos pueden intercambiarse. Las computadoras portátiles pueden utilizar estaciones de acoplamiento o duplicadores de puerto para conectarse rápidamente a dispositivos periféricos de escritorio y a una alimentación de CA. Los componentes de las computadoras de escritorio y los de las computadoras portátiles, como la motherboard, no son intercambiables. Además, los componentes de las computadoras portátiles suelen ser propiedad de cada fabricante y suelen tener un diseño de factores de forma único. La CPU de la computadora portátil consume menos energía y genera menos calor que la CPU de computadora de escritorio. Las computadoras portátiles utilizan reguladores de velocidad de la CPU para reducir el consumo de energía y el calor. La funcionalidad de la computadora portátil se puede ampliar agregando componentes mediante las ranuras PC Card o ExpressCard y los puertos USB, FireWire y paralelos. Un componente importante para poder transportar la computadora portátil es la posibilidad de funcionamiento a batería. Hoy en día la administración de la energía se lleva a cabo mediante el sistema operativo, con la
128

interfaz avanzada de configuración y energía (ACPI, Advanced Configuration and Power Interface). El estándar ACPI define seis estados de administración de energía. Existen varios componentes de la computadora portátil que posiblemente deban reemplazarse. Hay pasos definidos para reemplazar la batería, la unidad óptica, el disco duro, la memoria y las PC Card. Los estándares de telefonía celular se desarrollaron durante la década de los ochenta. Los estándares actuales de tercera generación permiten que los teléfonos celulares compartan algunas de las funciones de la computadora portátil, por ejemplo, las funciones de correo electrónico, acceso a Internet, agenda y calendario. Los estándares no se han adoptado en todo el mundo. El mantenimiento preventivo garantizará un funcionamiento óptimo de la computadora portátil. Es importante mantener la computadora portátil limpia y en entornos seguros. Es vital utilizar los materiales y las técnicas correctos al limpiar los diversos componentes de una computadora portátil. Se presentaron los procedimientos para limpiar los componentes. El polvo, la temperatura y la humedad pueden afectar el funcionamiento de la computadora portátil. Las pautas básicas ayudan a mantener la computadora portátil limpia, con una buena ventilación, a una temperatura ambiente de entre 7 ºC y 32 ºC (de 45 ºF a 90 ºF) y con una humedad del 10% al 80%. Siempre verifique que la reparación de la computadora portátil sea económica. La resolución de problemas en las computadoras portátiles requiere que el técnico identifique, repare y documente el problema. Los pasos para la resolución de problemas incluyen: reunir datos del cliente, verificar cuestiones obvias, intentar soluciones rápidas en primer lugar, reunir datos de la computadora, evaluar el problema y concluir con el cliente. Al resolver problemas en dispositivos inalámbricos, revise todos los LED de estado y los indicadores de intensidad de la señal. Retire todos los dispositivos periféricos innecesarios, así podrá aislar el problema. Controle la existencia de problemas externos, como errores de conexión, errores de energía y errores en las teclas de función. Los errores de conexión generalmente se pueden resolver extrayendo y volviendo a colocar los componentes. Controle la existencia de errores en el Administrador de dispositivos. Los errores de energía pueden producirse por el uso de adaptadores incorrectos, baterías dañadas, adaptadores de CA dañados o la toma de corriente de pared inactivos. Verifique los componentes controlados por las teclas de función. En primer lugar, intente soluciones rápidas para resolver los problemas de la computadora portátil. Reinicie y verifique la configuración del BIOS, inicie la computadora portátil en modo seguro y utilice la opción de la última configuración adecuada conocida.
Para la resolución del problema, reúna información de la computadora desde Administrador de dispositivos, Configuración de red, Opciones de energía, Visor de sucesos y Configuración del sistema. Los recursos para la resolución de problemas deben incluir otros técnicos, recursos de Internet, preguntas frecuentes del fabricante y foros en línea. Los últimos pasos del proceso de resolución de problemas consisten en probar la computadora portátil en todas las situaciones, analizar la solución con el cliente, completar toda la documentación y las facturas necesarias, y documentar la solución.
129

El capítulo de conceptos avanzados sobre computadoras y dispositivos portátiles se centrará en la resolución de problemas más complejos. MODULO VII 7.0 Introducción
En este capítulo, se proporcionará información esencial sobre las impresoras y los escáneres. Aprenderá de qué manera funcionan las impresoras, qué tener en cuenta al adquirir una y cómo conectarla a una computadora individual o a una red.
Las impresoras producen copias en papel de archivos electrónicos. Los escáneres permiten a los usuarios convertir documentos impresos en documentos electrónicos. Muchas disposiciones gubernamentales requieren registros físicos; por lo tanto, las copias impresas de los documentos informáticos resultan tan importantes en la actualidad como lo eran hace algunos años, cuando comenzó la revolución de la documentación electrónica.
Debe comprender el funcionamiento de varios tipos de impresoras y escáneres para poder realizar la instalación, el
mantenimiento y la resolución de los problemas que puedan surgir.
Al completar este capítulo, alcanzará los siguientes objetivos:
Describir los tipos de impresoras disponibles actualmente. Describir el proceso de instalación y configuración de las impresoras. Describir los tipos de escáneres disponibles actualmente. Describir el proceso de instalación y configuración de los escáneres. Identificar y aplicar las técnicas comunes de mantenimiento preventivo utilizadas para impresoras y escáneres. Solucionar problemas de impresoras y escáneres. 7.1 Descripción de los tipos de impresoras disponibles actualmente
Es posible que, como técnico en computación, se le solicite comprar y reparar una impresora, o realizar el mantenimiento de ésta. El cliente puede solicitarle que realice las siguientes tareas:
Seleccionar una impresora. Instalar y configurar una impresora. Resolver los problemas de una impresora. Al completar esta sección, alcanzará los siguientes objetivos:
Describir las características y las capacidades de las impresoras. Describir las interfaces de impresora a computadora. Describir las impresoras láser. Describir las impresoras de impacto. Describir las impresoras de inyección de tinta.
130

Describir las impresoras de tinta sólida. Describir otros tipos de impresoras.
7.1 Descripción de los tipos de impresoras disponibles actualmente 7.1.1 Descripción de las características y las capacidades de las impresoras
Las impresoras actualmente disponibles son impresoras láser que utilizan tecnología electrográfica o impresoras de inyección de tinta que utilizan tecnología de pulverización electrostática. Las impresoras de matriz de punto que utilizan tecnología de impacto se usan en aplicaciones que requieren copias de papel carbónico. La Figura 1 muestra una lista de criterios para la selección de impresoras.
Capacidad y velocidadLa capacidad y la velocidad son factores que se deben tener en cuenta en el momento de seleccionar una impresora. Las impresoras de inyección de tinta suelen ser más lentas, pero pueden ser las adecuadas para un hogar o una oficina pequeña. La velocidad de una impresora se mide en páginas por minuto (ppm). La velocidad de una impresora de inyección de tinta es de 2 a 6 ppm. La velocidad de una impresora láser es de 8 a 200 ppm.
Color o blanco y negroUn monitor de computadora produce colores gracias a la
mezcla aditiva de puntos que aparecen en la pantalla. El ojo percibe directamente los colores. Los puntos producen la gama de colores utilizando puntos rojos, verdes y azules (RGB). Una impresora produce colores utilizando la mezcla sustractiva. El ojo percibe el color que se refleja de la combinación de colores del papel. La Figura 2 muestra la rueda de colores CMYK.
La elección entre una en impresora blanco y negro y una impresora en color depende de las necesidades del cliente.
Si el cliente imprime principalmente cartas y no necesita la capacidad de color, una impresora en blanco y negro resultará suficiente. En cambio, es posible que un maestro
de escuela primaria necesite una impresora en color para agregar más emoción a sus clases.
CalidadLa calidad de la impresión se mide en puntos por pulgada (ppp). Cuantos más ppp, mayor resolución. Cuando la resolución es alta, por lo general, el texto y las imágenes son más claros. Para producir imágenes con la mejor resolución, debe utilizar tinta o tóner y papel de alta calidad.
131

ConfiabilidadUna impresora debe ser confiable. Como hay tantos tipos de impresoras en el mercado, debe investigar las especificaciones de varias de ellas antes de seleccionar una. Las siguientes son algunas opciones disponibles del fabricante:
Garantía: identifique qué incluye la garantía. Servicio programado: el servicio se basa en el uso esperado. Esta información aparece en el manual o en el sitio Web del fabricante. Tiempo promedio entre fallas (MTBF): existe un tiempo aproximado en el que la impresora trabajará sin fallas. Esta información aparece en el manual o en el sitio Web del fabricante. Costo total de propiedad:tenga en cuenta el costo al seleccionar hardware. Al comprar una impresora, hay más factores que debe tener en cuenta aparte del costo inicial. El costo total de propiedad (TCO) incluye varios factores:Precio inicial de compra Costo de suministros (como el papel y la tinta) Precio por página Costos de mantenimiento Costos de garantía Al calcular el TCO, también debe considerar el total de material impreso y la vida útil esperada de la impresora. 7.1 Descripción de los tipos de impresoras disponibles actualmente 7.1.2 Descripción de las interfaces de impresora a computadora
Para poder imprimir documentos, la computadora debe tener una interfaz compatible con la impresora. Generalmente, las impresoras se conectan a las computadoras domésticas con una interfaz paralela, USB o inalámbrica. Las impresoras empresariales se pueden conectar a una red mediante un cable de red.
Serie:la transferencia de datos en serie es el movimiento de bits de información simples en un solo ciclo. Dado que las impresoras no requieren transferencia de datos de alta velocidad, se puede utilizar una conexión serial para impresoras de matriz de puntos.
Paralela:la transferencia paralela de datos es más rápida que la transferencia serial. La transferencia paralela de datos es un
movimiento de múltiples bits de información en un solo ciclo. La ruta es más amplia para que la información pueda moverse hacia la impresora o desde ella.
IEEE 1284 es el estándar actual para puertos paralelos de impresoras. El puerto paralelo extendido (EPP, Enhanced Parallel Port) y el puerto de capacidad extendida (ECP, Enhanced Capabilities Port) son dos modos de operación dentro del estándar IEEE 1284 que permiten la comunicación bidireccional.
SCSI:
132

la interfaz de sistemas de computación pequeños (SCSI, Small Computer System Interface) es un tipo de interfaz que utiliza la tecnología de comunicación paralela para lograr altas velocidades de transferencia de datos.
USB:USB es una interfaz común para impresoras y otros dispositivos. Su velocidad y su facilidad de instalación la convierten en una interfaz muy práctica. Los nuevos sistemas operativos ofrecen compatibilidad USB con PnP. Cuando se agrega un dispositivo USB a un sistema de computación compatible con PnP, dicho dispositivo se detecta automáticamente y la computadora inicia el proceso de instalación del controlador.
FireWire:también conocido como i.LINK o IEEE 1394, es un bus de comunicación de alta velocidad que no depende de una plataforma. FireWire conecta dispositivos digitales, como impresoras, escáneres, cámaras digitales y discos duros.
FireWire permite que un dispositivo periférico, como una impresora, se conecte a una computadora sin problemas. También permite que un dispositivo, como una impresora, se intercambie en caliente. FireWire proporciona una conexión simple de plug y socket en la que se pueden conectar hasta 63 dispositivos. FireWire tiene una velocidad de transferencia de hasta 400 Mbps.
Ethernet:las impresoras pueden compartirse a través de la red. La conexión de una impresora a la red requiere cableado compatible con la red existente y con el puerto de red instalado en la impresora. La mayoría de las impresoras de red emplean una interfaz RJ-45 para conectarse a una red.
Inalámbrica:la tecnología de impresión inalámbrica está disponible en tecnología infrarroja, Bluetooth y fidelidad inalámbrica (Wi-Fi).
Para que pueda llevarse a cabo la comunicación infrarroja entre la impresora y una computadora, se requieren transmisores y receptores en ambos dispositivos. No se debe interponer nada entre el transmisor y el receptor de ambos dispositivos, y éstos deben estar ubicados una distancia máxima de 3,7 m (12 ft). La tecnología infrarroja utiliza un tipo de luz invisible para el ojo humano.
La tecnología Bluetooth utiliza una frecuencia de radio sin licencia para la comunicación de corto alcance y es conocida por los auriculares inalámbricos y los asistentes digitales personales (PDA) de sincronización para computadoras portátiles y de escritorio. Un adaptador Bluetooth permitirá conectar un dispositivo Bluetooth a una impresora, en general, mediante un puerto USB.
Wi-Fi es el nombre conocido de una tecnología relativamente nueva que permite la conexión de computadoras a una red sin utilizar cables. Hay dos estándares comunes para la tecnología Wi-Fi, ambos comienzan con el número 802.11 del estándar IEEE:
802.11b transfiere datos a una velocidad de 11 Mbps. 802.11g transfiere datos a una velocidad de 54 Mbps. Los productos 802.11g son compatibles con versiones anteriores de los productos 802.11b.
133

7.1 Descripción de los tipos de impresoras disponibles actualmente 7.1.3 Descripción de las impresoras láser
Una impresora láser es un dispositivo rápido, de alta calidad, que utiliza un rayo láser para crear una imagen. La parte central de una impresora láser es el tambor electrofotográfico. El tambor es un cilindro de metal cubierto con un material aislante y sensible a la luz. Cuando un rayo láser golpea el tambor, éste se convierte en un conductor en el punto donde pega la luz. A medida que el tambor rota, el rayo láser dibuja una imagen electrostática en el tambor: la imagen. La imagen latente o sin desarrollar pasa por un acopio de tinta seca o tóner y lo atrae hacia ella. El tambor gira y coloca la imagen en contacto con el papel, el cual atrae el tóner del tambor. El papel pasa por un fusor, compuesto por rodillos calientes, que derrite el tóner en el papel.
Proceso de impresión:el proceso de impresión láser consta de seis pasos para imprimir información en una sola hoja de papel.
Paso 1: LimpiezaUna vez que la imagen se depositó en el papel y el tambor se separó de éste, debe eliminarse el tóner restante del tambor. Es posible que la impresora tenga una cuchilla que raspe el exceso de tóner del tambor. Algunas impresoras utilizan voltaje de CA en un cable que elimina la carga de la superficie del tambor y permite que el exceso de tóner caiga. El exceso de tóner se almacena en un contenedor de tóner que se puede vaciar o desechar.
Paso 2: AcondicionamientoEste paso implica la eliminación de la imagen latente del tambor y el acondicionamiento para una nueva imagen latente. Para realizar el acondicionamiento, debe colocarse un cable especial, una rejilla o un rodillo que recibe una carga negativa de aproximadamente -600 V de CC de manera uniforme en toda la superficie del tambor. La rejilla o el cable cargado se denomina corona principal. El rodillo se denomina rodillo de acondicionamiento.
Paso 3: EscrituraEl proceso de escritura comprende el análisis del tambor fotosensible con el rayo láser. Cada parte del tambor expuesta a la luz tiene una carga de superficie reducida a aproximadamente -100 V de CC. Esta carga eléctrica tiene una carga negativa más baja que la del resto del tambor. A medida que el tambor gira, se crea sobre él una imagen latente invisible.
Paso 4: ReveladoEn la fase de revelado, se aplica el tóner a la imagen latente del tambor. El tóner es una combinación de partículas de plástico y metal con carga negativa. Una cuchilla de control contiene el tóner a una distancia
134

microscópica del tambor. Luego, el tóner pasa de la cuchilla de control a la imagen latente con carga positiva del tambor.
Paso 5: TransferenciaEn este paso, el tóner adherido a la imagen latente se transfiere al papel. La transferencia, o corona secundaria, coloca una carga positiva en el papel. El tóner del tambor es atraído hacia el papel debido a que el tambor tiene carga negativa. Ahora la imagen está en el papel y se mantiene en su lugar gracias a la carga positiva.
Paso 6: FusiónEn este paso, el tóner se fusiona de manera permanente con el papel. El papel de impresión rueda por un rodillo caliente y un rodillo de presión. A medida que el papel pasa por los rodillos, el tóner suelto se derrite y se fusiona con las fibras del papel. Luego, el papel pasa a la bandeja de salida como una página impresa.
La siguiente regla mnemotécnica lo ayudará a memorizar el orden de los pasos del proceso de impresión láser: La Atención Evitará Retrasos Tediosos y Fastidiosos (Limpieza, Acondicionamiento, Escritura, Revelado, Transferencia, Fusión).
ADVERTENCIA: El cable o la rejilla de la corona principal o el rodillo de acondicionamiento pueden ser muy peligrosos. El voltaje puede alcanzar los -6000 V. Sólo técnicos certificados deben trabajar en la unidad. Antes de trabajar en el interior de una impresora láser, debe asegurarse de que el voltaje esté correctamente desconectado. 7.1 Descripción de los tipos de impresoras disponibles actualmente 7.1.4 Descripción de las impresoras de impacto Las impresoras de impacto son dispositivos muy básicos.
Tienen cabezales de impresión que golpean contra la cinta entintada, lo que hace que los caracteres se impriman en el papel. Algunos ejemplos de las impresoras de impacto son las impresoras de matriz de puntos y de rueda de margarita.
Las siguientes son algunas ventajas de la impresora de impacto:
Utiliza artículos de consumo económicos. Utiliza papel de alimentación continua. Tiene la capacidad de impresión con copias de papel carbónico. Las siguientes son algunas desventajas de la impresora de impacto:
Es ruidosa. Imprime gráficos de baja resolución. Cuenta con una capacidad limitada de color. Imprime con lentitud, en general, de 32 a 76 caracteres por segundo (cps). Tipos de impresoras de impacto
135

La rueda de la impresora de rueda de margarita contiene las letras, los números y los caracteres especiales. La rueda gira hasta que el carácter correcto está en su lugar y, luego, un martillo electromecánico empuja el carácter hacia la cinta entintada. A continuación, el carácter golpea el papel y de esta manera se imprime en él.
La impresora de matriz de puntos es similar a la impresora de rueda de margarita, pero en lugar de tener una rueda que contiene los caracteres, tiene un cabezal que contiene pines rodeados de electroimanes. Cuando se cargan, los pines empujan hacia la cinta entintada y, de esta manera, crean un carácter en el papel.
La cantidad de pines de un cabezal, 9 ó 24, indica la calidad de impresión. La calidad de impresión más alta que produce la impresora de matriz de puntos se denomina calidad casi carta (NLQ).
La mayoría de las impresoras de matriz de puntos utilizan papel de alimentación continua. El papel tiene perforaciones entre cada hoja y tiras perforadas a cada lado que se utilizan para alimentar el papel y para evitar que el papel se tuerza o se mueva. Los alimentadores de papel que imprimen una hoja por vez están disponibles en algunas impresoras de oficina de alta calidad. Un rodillo grande, llamado rodillo de platina, aplica presión para evitar que el papel se deslice. Si se usa papel de copia múltiple, es posible ajustar la separación de la platina al grosor del papel. 7.1 Descripción de los tipos de impresoras disponibles actualmente
7.1.5 Descripción de las impresoras de inyección de tinta Las impresoras de inyección de tinta crean impresiones de alta calidad. Son fáciles de usar y económicas en comparación con las impresoras láser. La calidad de impresión de la impresora de inyección de tinta se mide en puntos por pulgada (ppp). Una mayor cantidad de ppp proporciona una imagen más nítida. La Figura 1 muestra un dispositivo multifunción que incluye una impresora de inyección de tinta. La Figura 2 muestra los componentes de una impresora de inyección de tinta.
Las impresoras de inyección de tinta utilizan cartuchos que rocían tinta en una página a través de pequeños orificios. Estos pequeños orificios los denominan inyectores. La tinta se rocía en la página según un patrón.
Existen dos clases de inyectores de tinta:
Térmico: se aplica un pulso de corriente eléctrica a las cámaras de calentamiento ubicadas alrededor de los inyectores. El calor crea una burbuja de vapor en la cámara. El vapor hace que la tinta salga por el inyector hacia el papel. Piezoeléctrico: los cristales piezoeléctricos se encuentran en los depósitos de tinta ubicados detrás de cada inyector. El cristal recibe una carga que lo hace vibrar. Esta vibración del cristal controla el flujo de tinta hacia el papel.
136

Las impresoras de inyección de tinta utilizan papel común para realizar impresiones más económicas. Puede utilizarse papel especial para crear impresiones de fotografías de alta calidad. Cuando la impresión de inyección de tinta finaliza y la hoja sale de la impresora, por lo general, la tinta está húmeda. Debe esperar entre 10 y 15 segundos antes de tocar las impresiones, para evitar que se manchen las imágenes.
Las siguientes son algunas ventajas de la impresora de inyección de tinta:Bajo costo Alta resolución Calentamiento rápido
Las siguientes son algunas desventajas de la impresora de inyección de tinta:Los inyectores suelen taparse. Los cartuchos de tinta son costosos. La tinta está húmeda después de la impresión. 7.1 Descripción de los tipos de impresoras disponibles actualmente 7.1.6 Descripción de las impresoras de tinta sólida
Las impresoras de tinta sólida utilizan barras sólidas de tinta en lugar de cartuchos de tinta o tóner. Las impresoras de tinta sólida producen imágenes de calidad. Las barras de tinta son atóxicas y pueden manipularse de manera segura.
Las impresoras de tinta sólida derriten las barras y rocían la tinta a través de los inyectores. La tinta se rocía en un tambor, y éste la transfiere al papel.
Las siguientes son algunas ventajas que ofrece una impresora de tinta sólida:Produce impresiones con colores vibrantes. Es fácil de usar. Puede utilizar una gran variedad de tipos de papel. Las siguientes son algunas desventajas que ofrece una impresora de tinta sólida:Es costosa. La tinta es cara. Tiene un calentamiento lento.
7.1 Descripción de los tipos de impresoras disponibles actualmente 7.1.7 Descripción de otros tipos de impresoras
Otras dos tecnologías de impresión con las que puede trabajar son las impresoras térmicas y las de sublimación de tinta.
Impresoras térmicasAlgunas cajas registradoras de comercios minoristas o equipos de fax más antiguos pueden contener impresoras térmicas, como se muestra en la Figura 1. El papel térmico que se utiliza en este tipo de impresoras tiene un
137

tratamiento químico y calidad cerosa. El papel térmico cambia a color negro cuando se calienta. La mayoría de los cabezales de impresión de las impresoras térmicas tiene el ancho del papel. Ciertas áreas de los cabezales de impresión se calientan para poder imprimir sobre el papel. El papel se suministra en forma de rollo.
Las siguientes son algunas de las ventajas que ofrece una impresora térmica:
Mayor vida útil ya que posee menos piezas móviles. Las siguientes son algunas de las desventajas que ofrece una impresora térmica:
El papel es costoso. El papel tiene menos duración de almacenaje. La calidad de las imágenes es baja. El papel se debe almacenar a temperatura ambiente. Impresoras de sublimación de tintaLas impresoras de sublimación de tinta producen imágenes de calidad fotográfica para la impresión de gráficos.
Consulte la Figura 2 para obtener un ejemplo de una impresora de sublimación de tinta. Este tipo de impresora utiliza hojas sólidas de tinta que cambian de estado sólido a gaseoso, en un proceso denominado sublimación. El cabezal de impresión pasa sobre una hoja de cian, magenta, amarillo y una capa clara (CMYO). Existe un pase para cada color.
Las siguientes son algunas ventajas de las impresoras de sublimación de tinta:
Producen imágenes de alta calidad. La capa protectora reduce las salpicaduras y mejora la resistencia a la humedad. Las siguientes son algunas desventajas de las impresoras de sublimación de tinta:
Los medios pueden ser costosos. Imprimen mejor en color que en escala de grises (blanco y negro). Las impresoras de sublimación de tinta y las impresoras en color de inyección de tinta imprimen fotografías de gran calidad.
7.2 Descripción del proceso de instalación y configuración de las impresoras Cuando usted compre una impresora, el fabricante generalmente le proporcionará la información de instalación y configuración. Con la impresora, se incluirá un CD de instalación que contendrá controladores, manuales y software de diagnóstico. También podrá descargar estas herramientas desde el sitio Web del fabricante.
138

Al completar esta sección, alcanzará los siguientes objetivos:
Describir cómo configurar una impresora. Explicar cómo suministrar alimentación y conectar el dispositivo mediante un puerto local o de red. Describir cómo instalar y actualizar el controlador, el firmware y la RAM del dispositivo. Identificar las opciones de configuración y los valores por defecto. Describir cómo optimizar el rendimiento de la impresora. Describir cómo imprimir una página de prueba. Describir cómo compartir una impresora. 7.2 Descripción del proceso de instalación y configuración de las impresoras 7.2.1 Descripción de la configuración de una impresora
Aunque la conexión y la configuración de todos los tipos de impresoras difieren, existen procedimientos que se deben aplicar a todas las impresoras. Después de desembalar la impresora y colocarla en su lugar, conéctela a la computadora, a la red o al servidor de impresión, y, luego, a una toma de corriente.
7.2 Descripción del proceso de instalación y configuración de las impresoras 7.2.2 Explicación de la alimentación y la conexión de un dispositivo mediante un puerto local o de red
Ahora que ya desembaló la impresora y la colocó en su lugar, debe conectarla a la computadora, a la red o al servidor de impresión y, luego, a una toma de corriente.
En primer lugar, conecte el cable de datos correspondiente al puerto de comunicación que está ubicado en la parte trasera de la impresora. Si la impresora tiene un puerto USB, FireWire o paralelo, conecte el cable correspondiente al puerto de la impresora. Conecte el otro extremo del cable de datos al puerto correspondiente que está ubicado en la parte trasera de la computadora. Si instala una impresora en red, conecte el cable de red al puerto de red.
139

Una vez que se haya conectado correctamente el cable de datos, enchufe el cable de alimentación a la impresora. Conecte el otro extremo del cable de alimentación a una toma de corriente disponible.
Advertencia: Nunca conecte una impresora a un dispositivo UPS. El sobrevoltaje que se produce cuando se enciende la impresora dañará la unidad UPS. 7.2 Descripción del proceso de instalación y configuración de las impresoras 7.2.3 Descripción de la instalación y la actualización del controlador, el firmware y la RAM del dispositivo Una vez conectados los cables de alimentación y
de datos a la impresora, el sistema operativo puede detectar la impresora e intentar instalar un controlador. Si tiene un disco de controlador del fabricante, utilícelo. El controlador que se incluye con la impresora generalmente está más actualizado que los controladores que utiliza el sistema operativo. La Figura 1 muestra el Asistente para agregar impresoras, que también se puede utilizar para instalar la impresora nueva.
Controlador de impresiónLos controladores de impresión son programas de software que permiten la comunicación entre la computadora y la impresora. Asimismo, los controladores proporcionan una interfaz para
que el usuario configure las opciones de impresión. Cada modelo de impresora tiene un controlador exclusivo. Con frecuencia, los fabricantes de impresoras actualizan los controladores para mejorar el rendimiento de la impresora, agregar opciones o solucionar problemas. Puede descargar los controladores de impresión nuevos desde el sitio Web del fabricante.
Paso 1: Compruebe si existe un controlador más recienteVisite el sitio Web del fabricante de la impresora. La mayoría de los sitios Web de los fabricantes tienen en la página principal un enlace con una página que ofrece controladores y soporte. Asegúrese de que el controlador sea compatible con la computadora que desea actualizar.
Paso 2: Descargue el controladorDescargue los archivos del controlador de impresión en su computadora. La mayoría de los archivos del controlador están comprimidos en un formato zip. Descargue el archivo a una carpeta y descomprima el contenido. Guarde las instrucciones o la documentación en una carpeta distinta de la computadora.
Paso 3: Instale el controlador que descargóInstale automáticamente o manualmente el controlador que descargó. La mayoría de los controladores de impresión tienen un archivo de instalación que buscará en el sistema los controladores más antiguos y los reemplazará con el nuevo de manera automática. Si no dispone de un archivo de instalación, siga las instrucciones que suministre el fabricante.
Paso 4: Pruebe el controlador de impresión nuevo
140

Realice varias pruebas para asegurarse de que la impresora funcione correctamente. Utilice diversas aplicaciones para imprimir distintos tipos de documentos. Cambie y pruebe cada opción de impresión.
FirmwareFirmware es un conjunto de instrucciones almacenadas en la impresora. El firmware controla el funcionamiento de la impresora. La Figura 2 muestra una utilidad de actualización de firmware. El procedimiento de actualización de firmware es muy similar al procedimiento de instalación de controladores de impresión.
Memoria de la impresoraLa adición de memoria a una impresora mejora la velocidad de impresión y permite que la impresora administre trabajos de impresión más complejos. En su interior, todas las impresoras tienen al menos un poco de memoria. Por lo general, cuanta más memoria tenga una impresora, su rendimiento será mejor. La Figura 3 muestra una lista genérica de los pasos que se deben seguir para actualizar la memoria de la impresora.
Consulte el manual de la impresora para ver los requisitos de memoria:
Especificaciones de la memoria: algunos fabricantes de impresoras utilizan tipos de memoria estándar, y otros usan memoria de su propiedad. Consulte el manual para ver el tipo, la velocidad y la capacidad de la memoria. Ocupación y disponibilidad de la memoria: algunas impresoras tienen varias ranuras para memoria. Para saber cuántas ranuras para memoria están en uso y cuántas están disponibles, es posible que deba abrir un compartimiento de la impresora para comprobar la ocupación de la memoria. 7.2 Descripción del proceso de instalación y configuración de las impresoras 7.2.4 Identificación de las opciones de configuración y los valores por defecto
Cada impresora tiene opciones de configuración y valores por defecto diferentes. Consulte el manual de la impresora para obtener información acerca de las opciones de configuración y los valores por defecto.
A continuación, se mencionan algunas de las configuraciones que están disponibles para las impresoras:
Tipo de papel: estándar, borrador, satinado o fotográfico. Calidad de impresión: borrador, normal, fotográfico o automático.
141

Impresión en color: varios colores. Impresión en blanco y negro: sólo se utiliza tinta negra. Impresión en escala de grises: se imprime una imagen en color mediante el uso de tinta negra solamente, con diferentes matices. Tamaño del papel: tamaños de papel estándar o sobres y tarjetas comerciales. Orientación del papel: horizontal o vertical. Diseño de impresión: normal, afiche, folleto o póster. Dúplex: impresión normal o doble faz. 7.2 Descripción del proceso de instalación y configuración de las impresoras 7.2.5 Descripción de la optimización del rendimiento de la impresora
En las impresoras, la mayor parte del proceso de optimización se lleva a cabo mediante el software que se suministra con los controladores.
El software contiene herramientas para optimizar el rendimiento:
Configuración de la cola de impresión: capacidad de cancelar o detener los trabajos de impresión actuales en la cola de impresión. Calibración de color: capacidad de ajustar la configuración para que los colores en la pantalla coincidan con los colores de la hoja impresa. Orientación del papel: capacidad de seleccionar el diseño de imagen horizontal o vertical.
7.2 Descripción del proceso de instalación y configuración de las impresoras 7.2.6 Descripción de la impresión de una página de prueba
Después de instalar una impresora, debe imprimir una página de prueba para verificar que funcione correctamente. La página de prueba confirma que el software del controlador está instalado y en funcionamiento, y que existe comunicación entre la impresora y la computadora.
Impresión de una página de pruebaPara imprimir una página de prueba manualmente, haga lo siguiente: Inicio > Impresoras y faxes para que aparezca el menú Impresoras y faxes.
Haga clic con el botón secundario en la impresora deseada y use la siguiente ruta:Propiedades > ficha General > Imprimir página de prueba
142

Se abrirá un cuadro de diálogo que le preguntará si la página se imprimió correctamente. Si no se imprimió, los archivos de ayuda incorporados lo ayudarán a resolver el problema.
Impresión desde una aplicaciónTambién se puede comprobar el funcionamiento de una impresora mediante la impresión de una página de prueba desde una aplicación como Bloc de notas o WordPad. Para acceder al Bloc de notas, use la siguiente ruta:Inicio > Programas > Accesorios > Bloc de notas
Se abrirá un documento en blanco. Escriba un texto en el documento. Imprímalo de la siguiente manera:Archivo > Imprimir
Prueba de impresión Asimismo, puede imprimir desde la línea de comandos para probar el funcionamiento de la impresora. Desde la línea de comandos, solamente se pueden imprimir archivos ASCII, por ejemplo, archivos .txt y .bat. Para enviar un archivo a la impresora desde la línea de comandos, use la siguiente ruta:Inicio > Ejecutar
Debe aparecer el cuadro Ejecutar. Escriba cmd en el cuadro Ejecutar y, luego, haga clic en Aceptar.
Cuando la línea de comandos se lo solicite, introduzca el comando siguiente: Imprimir elarchivo.txt
Prueba de impresión desde el panel de la impresoraLa mayoría de las impresoras tienen un panel frontal con controles que permiten generar páginas de prueba. Este método de impresión permite verificar el funcionamiento de la impresora independientemente de la red o la computadora. Consulte el manual o el sitio Web del fabricante de la impresora para obtener información acerca de cómo imprimir una página de prueba desde el panel frontal de la impresora. 7.2 Descripción del proceso de instalación y configuración de las impresoras 7.2.7 Descripción de cómo compartir una impresora
La capacidad de compartir una impresora permite que varios usuarios o clientes accedan a una impresora a la que no están directamente conectados. La Figura 1 muestra diversas computadoras con distintos sistemas operativos, que están conectadas a la misma impresora compartida. Esta organización reduce el costo de una red, ya que se precisan menos impresoras.
Con Windows XP, la configuración para compartir una impresora es sencilla. Los siguientes pasos permiten que una computadora comparta una impresora:
Haga clic en Inicio > Impresoras y faxes. Haga clic con el botón secundario en la impresora y seleccione Propiedades. Seleccione la ficha Compartir.
143

Haga clic en el botón de radio Compartir esta impresora, como se muestra en la Figura 2. Mantenga el nombre compartido o cámbielo. Haga clic en Aplicar. Todas las computadoras que utilizan la impresora compartida deben tener instalados los controladores correctos. Los controladores de otros sistemas operativos se pueden instalar en el servidor de impresión.
Para conectarse a la impresora desde otra computadora en la red, seleccione Inicio > Impresoras y faxes > Agregar impresora. Aparecerá el Asistente para agregar impresoras. Siga los pasos del asistente.
7.3 Descripción de los tipos de escáneres disponibles actualmente
Es posible que, como técnico en computación, se le solicite comprar y reparar un escáner, o realizar el mantenimiento de éste. El cliente puede solicitarle que realice las siguientes tareas:
Seleccionar un escáner. Instalar y configurar un escáner. Resolver problemas en un escáner. La Figura 1 muestra algunos de los distintos tipos de escáneres.
Al completar esta sección, alcanzará los siguientes objetivos:
Describir los tipos, la resolución y las interfaces de un escáner. Describir los dispositivos multifunción. Describir los escáneres planos. Describir los escáneres de mano. Describir los escáneres de tambor. Comparar los costos de los diversos tipos de escáneres.
144

7.3 Descripción de los tipos de escáneres disponibles actualmente 7.3.1 Descripción de tipos, resoluciones e interfaces de escáneres Los escáneres se utilizan para convertir imágenes o datos impresos a un formato electrónico de datos
que una computadora puede almacenar o procesar según sea necesario. Después de que se escanea una imagen, ésta se puede guardar, modificar e, incluso, enviar por correo electrónico, como cualquier otro archivo. Aunque la mayoría de los escáneres realizan la misma función, existen diversos tipos de escáneres, como se muestra en la Figura 1. Haga clic en cada tipo de escáner para obtener más información.
Al igual que sucede con las impresoras, las características, la calidad y la velocidad de los diferentes escáneres varían. Los escáneres generalmente crean una imagen RGB que se puede convertir a formatos de imágenes
comunes, como JPEG, TIFF, mapa de bits y PNG. Una imagen RGB tiene tres canales: rojo, verde y azul. Por lo general, los canales RGB siguen los receptores de color del ojo humano y se utilizan en las pantallas de computadoras y escáneres de imagen.
Algunos escáneres tienen la capacidad de crear documentos de texto mediante software de reconocimiento óptico de caracteres (OCR, optical character recognition). El software OCR se emplea para convertir una página impresa escaneada en texto que se puede editar con un procesador de texto. La resolución de un escáner se mide en puntos por pulgada (ppp). Al igual que en las impresoras, cuanto mayor sea la cantidad de ppp, mejor será la calidad de la imagen.
Para permitir la comunicación de datos, el escáner y la computadora deben tener interfaces compatibles. Las interfaces y los cables que utilizan las impresoras son generalmente iguales a las interfaces y los cables que utilizan los escáneres, como se muestra en la Figura 2.
145

7.3 Descripción de los tipos de escáneres disponibles actualmente 7.3.2 Descripción de los dispositivos multifunción
Un dispositivo multifunción combina las funciones de varios dispositivos en un solo elemento físico de hardware. Los dispositivos pueden incluir lectores de tarjetas multimedia y discos duros para almacenamiento. Por lo general, los dispositivos multifunción incluyen las siguientes funciones:Escáner Impresora Copiadora Fax Por lo general, los dispositivos multifunción se utilizan en entornos de oficinas domésticas o donde el espacio es limitado. Estos dispositivos generalmente se utilizan con una computadora, pero pueden funcionar de manera independiente para copiar y enviar documentos por fax.
7.3 Descripción de los tipos de escáneres disponibles actualmente 7.3.3 Descripción de los escáneres planos
Los escáneres planos generalmente se utilizan para escanear libros y fotografías a fin de archivarlos. Se obtiene una imagen electrónica al colocar el libro o la fotografía con la cara hacia abajo sobre el cristal de exposición. El cabezal del escáner, que contiene un conjunto de sensores de imagen, está ubicado debajo del cristal y se desplaza a lo largo del elemento para captar la imagen.
Se pueden utilizar alimentadores de papel con los escáneres planos para escanear varias imágenes. Un alimentador de papel es un dispositivo que se puede agregar a algunos escáneres planos para soportar varias hojas e introducirlas en el escáner, una por una. Esta característica permite un escaneo más rápido. Sin
embargo, la imagen no tiene generalmente una calidad tan buena como la que produce un escáner plano que no utiliza un alimentador de papel. 7.3 Descripción de los tipos de escáneres disponibles actualmente 7. 3.4 Descripción de los escáneres de mano Un escáner de mano es pequeño y portátil. Resulta difícil escanear una
imagen de manera uniforme con un escáner de mano. Para escanear un elemento, pase cuidadosamente el cabezal del escáner por el elemento que desea escanear. Al igual que sucede
con los escáneres planos, las imágenes digitales se crean a partir de las imágenes que capta el escáner de mano.
146

Cuando desea escanear un elemento cuyo tamaño excede el del cabezal del escáner de mano, debe realizar más de una pasada para captar la imagen completa. Puede resultar complicado recrear la imagen original digitalmente cuando se escanea en más de una pasada. Las imágenes deben unirse para formar una sola imagen del elemento escaneado. 7.3 Descripción de los tipos de escáneres disponibles actualmente 7.3.5 Descripción de los escáneres de tambor
Los escáneres de tambor generan una transferencia de alta calidad de las imágenes. Por lo general, los escáneres de tambor se utilizan comercialmente, pero están siendo reemplazados por escáneres planos de alta calidad y económicos. Muchos escáneres de tambor aún se utilizan en reproducciones de alto nivel, por ejemplo, para archivar fotografías en museos.
Para escanear una imagen con un escáner de tambor, debe colocar la imagen en un tambor giratorio o cargarla en una caja de soporte. El tambor gira a alta velocidad en los escáneres ópticos. Los escáneres ópticos se desplazan lentamente por la superficie del tambor hasta que se capta la imagen completa. Luego, la computadora reproduce la imagen captada como un archivo de imagen digital.
7.4 Descripción del proceso de instalación y configuración de los escáneres
Cuando compre un escáner, el fabricante generalmente le proporcionará la información de instalación y configuración. Con el escáner, se incluirá un CD de instalación que contendrá controladores, manuales y software de diagnóstico. También podrá descargar estas herramientas desde el sitio Web del fabricante.
Al completar esta sección, alcanzará los siguientes objetivos:
Explicar cómo se debe alimentar y conectar un escáner. Describir cómo instalar y actualizar el controlador del dispositivo. Identificar las opciones de configuración y los valores por defecto.
7.4 Descripción del proceso de instalación y configuración de los escáneres
147

7.4.1 Explicación de cómo se debe alimentar y conectar un escáner Al igual que las impresoras, los escáneres se pueden conectar a una computadora con una interfaz de puerto USB, FireWire, de red o paralelo. Algunos escáneres se pueden conectar con una interfaz SCSI.
Los escáneres incorporados a un dispositivo multifunción deben conectarse directamente a una toma de corriente de pared de CA. De esta manera, se suministrará la corriente alterna necesaria para que funcione el dispositivo multifunción. Otros tipos de escáneres pueden obtener alimentación eléctrica por medio de un conector USB o FireWire.
Después de desembalar el escáner, conecte los cables de alimentación y de datos correspondientes. Utilice la documentación del escáner como guía, o bien consulte el sitio Web del fabricante para obtener instrucciones.
7.4 Descripción del proceso de instalación y configuración de los escáneres 7.4.2 Descripción de la instalación y la actualización del controlador del dispositivo Una vez que se haya conectado e iniciado el escáner, el sistema
operativo de la computadora podrá detectar el escáner mediante el proceso PnP. Si detecta el escáner, el sistema operativo puede instalar automáticamente un controlador.
Después de instalar un escáner, instale el software del controlador que el fabricante suministre con el escáner. Este controlador generalmente es más actual que los controladores instalados en las computadoras. También puede ofrecer más funciones que el controlador básico de Windows.
Al igual que sucede con una impresora, puede instalar los controladores desde el sitio Web del fabricante para obtener funciones adicionales, herramientas de diagnóstico y utilidades para la resolución de problemas. Descargue el software del sitio
Web del fabricante y siga las instrucciones indicadas para instalar el software y las utilidades para su escáner. Algunos elementos de software de escaneo descargarán e instalarán automáticamente actualizaciones de software, controladores o firmware. Siga las instrucciones que suministre la utilidad de actualización para instalar estos archivos. Práctica de laboratorio Dispositivo multifunción Instalar y configurar un dispositivo multifunción
148

7.4 Descripción del proceso de instalación y configuración de los escáneres 7.4.3 Identificación de las opciones de configuración y los valores por defecto
Los escáneres tienen opciones de configuración y valores por defecto que varían según los diversos modelos y fabricantes.
Un escáner puede estar incluido en un paquete básico de software de edición gráfica para editar fotografías y otras imágenes. Los paquetes de software de edición pueden incluir software OCR que permite manipular el texto de una imagen escaneada como texto.
A continuación, se mencionan algunas opciones de configuración que puede incluir un escáner:
Escaneo en color, en escala de grises o en blanco y negro
Escaneo rápido en su selección de software Opciones de calidad y resolución Alimentadores de papel La calibración de color entre los dispositivos es de gran importancia para que pueda ver representaciones verdaderas de color. Para calibrar un escáner, escanee un gráfico que contenga colores específicos. Una aplicación de calibración instalada en la computadora compara la producción del escáner con los colores conocidos del gráfico de ejemplo en la pantalla. El software ajustará el color del escáner en consecuencia. Cuando su escáner, su monitor y su impresora tratan los mismos colores del mismo modo, la imagen que imprime coincide con la imagen que escanea. 7.5 Identificación y aplicación de las técnicas comunes de mantenimiento preventivo utilizadas para impresoras y escáneres
Las impresoras y los escáneres tienen muchas partes móviles que se pueden desgastar con el tiempo o debido al uso prolongado. Deben recibir un mantenimiento regular para funcionar correctamente.
El polvo y otras partículas del aire pueden afectar las partes móviles. Limpie las impresoras y los escáneres con regularidad, para evitar tiempo de inactividad, pérdida de productividad y altos costos de reparación.
Al completar esta sección, alcanzará los siguientes objetivos:
Describir el mantenimiento de la impresora. Describir el mantenimiento del escáner.
149

7.5 Identificación y aplicación de las técnicas comunes de mantenimiento preventivo utilizadas para impresoras y escáneres 7.5.1 Descripción del mantenimiento de la impresora Las impresoras tienen muchas partes móviles y precisan un
mayor nivel de mantenimiento que la mayoría de los demás dispositivos electrónicos. La impresora produce impurezas, y éstas se alojan en los componentes internos. Con el transcurso del tiempo, es posible que la impresora no funcione correctamente si no se quitan las impurezas. Puede encontrar el programa de mantenimiento de una impresora en el manual o en el sitio Web del fabricante.
PRECAUCIÓN: Asegúrese de desconectar la impresora de la fuente de energía eléctrica antes de comenzar cualquier tipo de mantenimiento.
La mayoría de las impresoras incluyen software de diagnóstico y de control del fabricante, que lo ayudará a realizar el
mantenimiento de la impresora. Observe las pautas del fabricante relacionadas con la limpieza de los siguientes componentes de una impresora o de un escáner:
Superficies de los rodillos de la impresora Mecanismos de administración de papel de la impresora y del escáner El tipo y la calidad del papel y de la tinta utilizados pueden afectar la vida útil de la impresora:
Selección de papel: el papel de alta calidad le permite garantizar que la impresora funcione de manera eficaz y durante un tiempo prolongado. Existen muchos tipos de papel para impresoras, incluso para impresoras láser y de inyección de tinta. El fabricante de la impresora puede recomendar el tipo de papel que se debe utilizar para lograr los mejores resultados. Algunos papeles, en especial el papel fotográfico y las transparencias, tienen un lado correcto y uno incorrecto. Cargue el papel de acuerdo con las instrucciones del fabricante. Selección de tinta: el fabricante recomendará la marca y el tipo de tinta que debe utilizarse. Si se instala el tipo de tinta incorrecto, es posible que la impresora no funcione o que disminuya la calidad de la impresión. Evite recargar los cartuchos de tinta, ya que pueden producirse derrames de tinta. 7.5 Identificación y aplicación de las técnicas comunes de mantenimiento preventivo utilizadas para impresoras y escáneres
7.5.2 Descripción del mantenimiento del escáner La superficie del escáner se debe mantener limpia. Si el cristal se ensucia, consulte el manual del usuario para obtener las recomendaciones de limpieza del fabricante. Para evitar que se vierta líquido en el interior del chasis del escáner, no rocíe el limpiador de vidrios directamente sobre el dispositivo. Humedezca un paño con el limpiador y, luego, páselo suavemente sobre el cristal.
Si se ensucia el interior del cristal, consulte el manual para obtener instrucciones sobre cómo abrir la unidad o extraer el cristal del escáner. De ser posible, limpie cuidadosamente los dos lados del
150

cristal y vuelva a colocarlo de la forma en que estaba originalmente instalado en el escáner. Cuando no utilice el escáner, mantenga cerrada la tapa. En el caso del escáner de mano, colóquelo en un lugar seguro. Asimismo, nunca coloque objetos pesados sobre el escáner, ya que puede dañar el chasis o las partes internas 7.6 Resolución de problemas de impresoras y escáneres Frente a los problemas que presentan las impresoras y los
escáneres, un técnico debe ser capaz de determinar si el problema radica en el dispositivo, el cable de conexión o la computadora conectada al dispositivo. Siga los pasos descritos en esta sección para definir, reparar y documentar el problema correctamente.
Al completar esta sección, alcanzará los siguientes objetivos:
Revisar el proceso de resolución de problemas. Identificar problemas y soluciones comunes.
7.6 Resolución de problemas de impresoras y escáneres 7.6.1 Revisión del proceso de resolución de problemas
Los problemas de las impresoras pueden surgir de la combinación de problemas de hardware, software y red. Los técnicos en computación deben ser capaces de analizar el problema y determinar la causa del error para poder reparar una impresora. Este proceso se denomina resolución de problemas.
El primer paso en el proceso de resolución de problemas es reunir los datos del cliente. Las figuras 1 y 2 enumeran las preguntas abiertas y cerradas para formular al cliente.
Una vez que haya hablado con el cliente, deberá verificar las cuestiones obvias. En la Figura 3, se enumeran algunas cuestiones relacionadas con las impresoras y los escáneres.
151

Una vez que las cuestiones obvias se hayan verificado, pruebe con algunas soluciones rápidas. En la Figura 4, se enumeran soluciones rápidas relacionadas con las impresoras y los escáneres.
Si las soluciones rápidas no solucionan el problema, siga con el Paso 4 del proceso de resolución de problemas, para reunir datos de la computadora. La Figura 5 muestra diferentes formas de reunir información sobre el problema de la computadora.
En este momento, tendrá la información necesaria para evaluar el problema, buscar e implementar las soluciones posibles. En la Figura 6, se muestran recursos para soluciones posibles.
Una vez solucionado el problema de la impresora o del escáner, concluirá con el cliente. En la Figura 7, se muestra una lista de tareas necesarias para completar este paso.
152

7.6 Resolución de problemas de impresoras y escáneres 7.6.2 Identificación de problemas y soluciones comunes
Los problemas de las impresoras o de los escáneres pueden atribuirse a problemas de hardware, software o redes, o bien a alguna combinación de los tres. Usted resolverá algunos tipos de problemas de impresoras y escáneres con más frecuencia que otros. La Figura 1 presenta un cuadro con los problemas comunes de las impresoras y los escáneres, y sus soluciones.
7.7 Resumen En este capítulo, se analizaron diversos tipos de impresoras y escáneres. Aprendió que existen muchos tipos y tamaños distintos de impresoras y escáneres, cada uno de ellos con capacidades, velocidades y usos diferentes. Asimismo, aprendió que tanto las impresoras como los escáneres pueden conectarse directamente a las computadoras y compartirse en una red. En este capítulo, también se presentaron los diversos tipos de cables e interfaces disponibles para conectar una impresora o un escáner. El cliente puede solicitarle que realice las siguientes tareas:
Algunos escáneres e impresoras tienen una baja producción y son ideales para el uso doméstico, mientras que otros tienen una alta producción y están diseñados para uso comercial. Las impresoras pueden tener diferentes velocidades y calidades de impresión. Los escáneres e impresoras más antiguos usan cables y puertos paralelos. Los escáneres e impresoras más modernos generalmente utilizan cables y conectores USB o FireWire. Los escáneres e impresoras de mayor tamaño también pueden contar con un puerto NIC para conectarse a una red. Los escáneres e impresoras más modernos son PnP. La computadora instalará los controladores necesarios de manera automática. Si la computadora no instala automáticamente los controladores del dispositivo, usted deberá suministrarlos mediante un CD o deberá descargarlos del sitio Web del fabricante. La mayor parte del proceso de optimización se realiza mediante utilidades y controladores de software. Después de instalar la impresora o el escáner, puede compartir el dispositivo con otros usuarios de la red. Esta organización es económica, ya que no es necesario que cada usuario cuente con una impresora o un escáner. Un buen programa de mantenimiento preventivo prolongará la vida útil de la impresora y del escáner, y garantizará su buen funcionamiento. La resolución de problemas en las impresoras y computadoras portátiles requiere que el técnico identifique, repare y documente el problema. Los pasos para la resolución de problemas incluyen: reunir datos del cliente, verificar cuestiones obvias, intentar soluciones rápidas en primer lugar, reunir datos de la computadora, evaluar el problema y concluir con el cliente.
153

MODULO VIII8.0 Introducción
En este capítulo, se presenta una descripción general de los principios, estándares y propósitos de la red. Se analizarán los siguientes tipos de red:
Red de área local (LAN) Red de área extensa (WAN) LAN inalámbrica (WLAN) También se analizarán los diversos tipos de topologías, protocolos y modelos lógicos de red, y el hardware necesario para crear una red. Se abarcarán la configuración, la resolución de problemas y el mantenimiento preventivo. Además, se hablará sobre software de red, métodos de comunicación y relaciones de hardware.
Al completar este capítulo, alcanzará los siguientes objetivos:
Explicar los principios de networking. Describir los tipos de redes. Describir las tecnologías y los conceptos básicos de networking. Describir los componentes físicos de una red. Describir las arquitecturas y topologías de red LAN. Identificar las organizaciones de estándares. Identificar los estándares de Ethernet. Explicar los modelos de datos OSI y TCP/IP. Describir la forma en que se configuran una tarjeta NIC y un módem. Identificar nombres, propósitos y características de otras tecnologías que se utilizan para establecer la conectividad. Identificar y aplicar las técnicas comunes de mantenimiento preventivo utilizadas para las redes. Resolver problemas en una red. 8.1 Explicación de los principios de networking
Las redes constituyen sistemas formados por enlaces. Los sitios Web que permiten que las personas creen enlaces entre sí con sus páginas se denominan sitios de redes sociales. Un conjunto de ideas relacionadas se puede denominar red conceptual. Las conexiones que usted tiene con todos sus amigos pueden denominarse su red personal.
Todos los días se utilizan las siguientes redes:
Sistema de entrega de correo Sistema de telefonía Sistema de transporte público Red corporativa de computadoras Internet
154

Las computadoras pueden estar conectadas por redes para compartir datos y recursos. Una red puede ser tan simple como dos computadoras conectadas por un único cable o tan compleja como cientos de computadoras conectadas a dispositivos que controlan el flujo de la información. Las redes de datos convergentes pueden incluir computadoras con propósitos generales, como computadoras personales y servidores, así como dispositivos con funciones más específicas, tales como impresoras, teléfonos, televisores y consolas de juegos.
Todas las redes convergentes, de datos, voz y vídeo comparten información y emplean diversos métodos para dirigir el flujo de la información. La información en la red se traslada de un lugar a otro, a veces mediante rutas distintas, para llegar al destino correcto.
El sistema de transporte público es similar a una red de datos. Los automóviles, los camiones y otros vehículos son como los mensajes que viajan en la red. Cada conductor define el punto de partida (origen) y el punto final (destino). En este sistema, existen normas, como las señales de detención y los semáforos, que controlan la circulación desde el origen hasta el destino.
Al completar esta sección, alcanzará los siguientes objetivos:
Definir las redes de computadoras. Explicar los beneficios de networking. 8.1 Explicación de los principios de networking 8.1.1 Definición de las redes de computadoras
Una red de datos consiste en un conjunto de hosts conectados por dispositivos de red. Un host es cualquier dispositivo que envía y recibe información en la red. Los periféricos son dispositivos que están conectados a los hosts. Algunos dispositivos pueden actuar como hosts y periféricos. Por ejemplo, una impresora conectada a una computadora portátil que está en una red actúa como un periférico. Si la impresora está conectada directamente a un dispositivo de red, como un hub, un switch o un router, actúa como host.
Las redes de computadoras se utilizan globalmente en empresas, hogares, escuelas y organismos gubernamentales. Muchas de las redes se conectan entre sí a través de Internet.
Es posible conectar a una red diversos tipos de dispositivos:
Computadoras de escritorio Computadoras portátiles Impresoras Escáneres Asistentes digitales personales (PDA) Teléfonos inteligentes Servidores de impresión y de archivo
155

Una red puede compartir muchos tipos de recursos:
Servicios, como impresión o escaneo Espacio de almacenamiento en dispositivos extraíbles, como discos duros o unidades ópticas Aplicaciones, como bases de datos Se pueden utilizar las redes para acceder a la información almacenada en otras computadoras, imprimir documentos mediante impresoras compartidas y sincronizar el calendario entre su computadora y su teléfono inteligente.
Los dispositivos de red se conectan entre sí mediante diversas conexiones:
Cableado de cobre: utiliza señales eléctricas para transmitir los datos entre los dispositivos. Cableado de fibra óptica: utiliza cable de plástico o cristal, también denominado fibra, para transportar la información a medida que se emite luz. Conexión inalámbrica: utiliza señales de radio, tecnología infrarroja (láser) o transmisiones por satélite. 8.1 Explicación de los principios de networking 8.1.2 Explicación de los beneficios de networking
Entre los beneficios de la conexión en red de computadoras y otros dispositivos, se incluyen costos bajos y mayor productividad. Gracias a las redes, se pueden compartir recursos, lo que permite reducir la duplicación y la corrupción de datos.
Se necesitan menos periféricosLa Figura 1 muestra que se pueden conectar muchos dispositivos en una red. Cada computadora en la red no necesita su propia impresora, escáner o dispositivo de copia de seguridad. Es posible configurar varias impresoras en una ubicación central y compartirlas entre los usuarios de la red. Todos los usuarios de la red envían los trabajos de impresión a un servidor de impresión central que administra las solicitudes de impresión. El servidor de impresión puede distribuir los trabajos de impresión entre las diversas impresoras o puede colocar en cola los trabajos que precisan una impresora determinada.
Mayores capacidades de comunicación Las redes ofrecen diversas herramientas de colaboración que pueden utilizarse para establecer comunicaciones entre los usuarios de la red. Las herramientas de colaboración en línea incluyen correo electrónico, foros y chat, voz y vídeo, y mensajería instantánea. Con estas herramientas, los usuarios pueden comunicarse con amigos, familiares y colegas.
Se evitan la duplicación y la corrupción de los archivos Un servidor administra los recursos de la red. Los servidores almacenan los datos y los comparten con los usuarios de una red. Los datos confidenciales o importantes se pueden proteger y se pueden compartir con los usuarios que tienen permiso para acceder a dichos datos. Se puede utilizar un software de seguimiento de
156

documentos a fin de evitar que los usuarios sobrescriban o modifiquen archivos a los que otros usuarios están accediendo al mismo tiempo.
Menor costo en la adquisición de licenciasLa adquisición de licencias de aplicaciones puede resultar costosa para computadoras individuales. Muchos proveedores de software ofrecen licencias de sitio para redes, lo que puede reducir considerablemente el costo de software. La licencia de sitio permite que un grupo de personas o toda una organización utilice la aplicación por una tarifa única.
Administración centralizadaLa administración centralizada reduce la cantidad de personas que se necesita para administrar los dispositivos y los datos en la red, lo que permite que la empresa ahorre tiempo y dinero. Los usuarios individuales de la red no necesitan administrar sus propios datos y dispositivos. Un administrador puede controlar los datos, dispositivos y permisos de los usuarios de la red. La creación de copias de seguridad de los datos resulta más sencilla ya que los datos se almacenan en una ubicación central.
Se conservan los recursosEs posible distribuir el procesamiento de datos entre muchas computadoras para evitar que una computadora se sobrecargue con tareas de procesamiento.
Actividad Ventajas y desventajas de networkingCompletar la actividad correspondiente a la red en la Figura 2
157

8.2 Descripción de los tipos de redes Las redes de datos evolucionan en cuanto a complejidad, uso y diseño. Para que sea posible hablar sobre redes, los diversos tipos de redes reciben nombres descriptivos distintos. Una red de computadoras se identifica en función de las siguientes características específicas:El área a la que sirve. El modo en que se almacenan los datos. El modo en que se administran los recursos. El modo en que se organiza la red. El tipo de dispositivos de red empleados. El tipo de medios que se utilizan para conectar los dispositivos.
Al completar esta sección, alcanzará los siguientes objetivos:Describir una LAN. Describir una WAN. Describir una WLAN. Explicar las redes peer-to-peer. Explicar las redes cliente/servidor. 8.2 Descripción de los tipos de redes 8.2.1 Descripción de una LAN
Una red de área local (LAN) se refiere a un grupo de dispositivos interconectados que se encuentran bajo el mismo control administrativo. Antes, las redes LAN se consideraban redes pequeñas que existían en una única ubicación física. A pesar de que las redes LAN pueden ser tan pequeñas como una única red local instalada en un hogar o una oficina pequeña, con el paso del tiempo, la definición de LAN ha evolucionado hasta incluir las redes locales interconectadas que comprenden cientos de dispositivos, instalados en varios edificios y ubicaciones.
Es importante recordar que todas las redes locales dentro de una LAN se encuentran bajo un grupo de control administrativo que administra las políticas de seguridad y control de acceso que se aplican a la red. Dentro
de este contexto, la palabra "local" en el término "red de área local" se refiere al control sistemático local y no significa que los dispositivos se encuentran físicamente cerca uno del otro. Los dispositivos que se encuentran en una LAN pueden estar cerca físicamente, pero esto no es obligatorio.
8.2 Descripción de los tipos de redes 8.2.2 Descripción de una WAN Las redes de área extensa (WAN) constituyen redes que conectan redes LAN en ubicaciones que se encuentran geográficamente separadas. Internet es el ejemplo más común de una WAN. Internet es una red WAN grande que se compone de millones de redes LAN interconectadas. Se utilizan proveedores de servicios de telecomunicaciones (TSP) para interconectar estas redes LAN en ubicaciones diferentes.
158

8.2 Descripción de los tipos de redes 8.2.3 Descripción de una WLAN
En una red LAN tradicional, los dispositivos se conectan entre sí mediante cables de cobre. En algunos entornos, es posible que la instalación de cables de cobre resulte poco práctica, no deseable o incluso imposible. En estos casos, se utilizan dispositivos inalámbricos para transmitir y recibir datos mediante ondas de radio. Estas redes se denominan redes LAN inalámbricas o WLAN. Al igual que en las redes LAN, en una WLAN es posible compartir recursos, como archivos e impresoras, y acceder a Internet.
En una WLAN, los dispositivos inalámbricos se conectan a puntos de acceso dentro de una área determinada. Por lo general, los puntos de acceso se conectan a la red mediante un cableado de cobre. En lugar de proporcionar cableado de cobre a todos los hosts de red, sólo el punto de acceso inalámbrico se conecta a la red con cables de cobre. La
cobertura de WLAN puede ser pequeña y estar limitada al área de una sala, o puede contar con un alcance mayor. Actividad Tipos de redCompletar la actividad correspondiente al tipo de red en la Figura 2
159

8.2 Descripción de los tipos de redes 8.2.4 Explicación de las redes peer-to-peer
En una red peer-to-peer, los dispositivos están conectados directamente entre sí, sin necesidad de contar con ningún dispositivo de red entre ellos. En este tipo de red, cada dispositivo tiene funciones y tareas equivalentes. Los usuarios individuales son responsables de sus propios recursos y pueden decidir qué datos y dispositivos desean compartir. Dado que los usuarios individuales son responsables de sus propias computadoras, no hay una administración o un punto central de control en la red.
Las redes peer-to-peer funcionan mejor en entornos con diez computadoras o menos. Dado que los usuarios individuales controlan sus propias computadoras, no se necesita contratar un administrador de red dedicado.
Las redes peer-to-peer presentan varias desventajas:
No existe una administración de red centralizada, lo que dificulta determinar quién controla los recursos de la red. No hay seguridad centralizada. Cada computadora debe utilizar medidas de seguridad individuales para la protección de los datos. La red resulta más compleja y difícil de administrar a medida que aumenta la cantidad de computadoras en la red. Es posible que no haya un almacenamiento centralizado de los datos. Se deben conservar individualmente copias de seguridad de los datos. Esta responsabilidad recae en los usuarios individuales. En la actualidad, aún existen redes peer-to-peer dentro de redes más grandes. Incluso en una red cliente grande, los usuarios pueden compartir recursos directamente con otros usuarios, sin usar un servidor de red. En su hogar, si tiene más de una computadora, puede instalar una red peer-to-peer. Puede compartir archivos con otras computadoras, enviar mensajes entre las computadoras e imprimir documentos en una impresora compartida. 8.2 Descripción de los tipos de redes 8.2.5 Explicación de las redes cliente/servidor
En una red cliente/servidor, el cliente solicita información o servicios del servidor. El servidor proporciona al cliente la información o los servicios solicitados. Los servidores en una red cliente/servidor suelen realizar parte del trabajo de procesamiento para los equipos cliente; por ejemplo, la clasificación dentro de una base de datos antes de proporcionar sólo los registros que solicita el cliente.
Un ejemplo de una red cliente/servidor es un entorno corporativo en el que los empleados usan un servidor de correo electrónico de la empresa para enviar, recibir y guardar correo electrónico. El cliente de correo electrónico en la computadora de un empleado emite una solicitud al servidor de correo
160

electrónico para todo el correo electrónico no leído. El servidor responde mediante el envío al cliente del correo electrónico solicitado.
En un modelo cliente/servidor, los administradores de red realizan el mantenimiento de los servidores. El administrador de red implementa las medidas de seguridad y las copias de seguridad de los datos. Asimismo, el administrador de red controla el acceso de los usuarios a los recursos de la red. Todos los datos que se encuentran en la red se almacenan en un servidor de archivo centralizado. Un servidor de impresión centralizado administra las impresoras compartidas de la red. Los usuarios de red con los permisos correspondientes pueden acceder a los datos y a las impresoras compartidas. Cada usuario debe proporcionar un nombre de usuario autorizado y una contraseña para poder acceder a los recursos de red para los cuales tiene autorización.
Para la protección de datos, un administrador crea una copia de seguridad de rutina de todos los archivos contenidos en los servidores. Si una computadora deja de funcionar, o si se pierden datos, el administrador puede recuperar los datos de una copia de seguridad reciente con facilidad.
8.3 Descripción de las tecnologías y los conceptos básicos de networking En su carácter de técnico, deberá configurar y resolver
problemas de las computadoras conectadas en una red. Para configurar correctamente una computadora en la red, debe comprender el direccionamiento IP, los protocolos y otros conceptos de red.
Al completar esta sección, alcanzará los siguientes objetivos:
Explicar el ancho de banda y la transmisión de datos. Describir el direccionamiento IP. Definir DHCP. Describir las aplicaciones y los protocolos de Internet. Definir ICMP.
8.3 Descripción de las tecnologías y los conceptos básicos de networking 8.3.1 Explicación del ancho de banda y la transmisión de datos El ancho de banda es la cantidad de datos que se pueden
transmitir en un período de tiempo determinado. Cuando se envían datos en una red, se dividen en pequeñas porciones denominadas paquetes. Cada paquete contiene encabezados. Un encabezado constituye información que se agrega en cada paquete que contiene el origen y el destino del paquete. Un encabezado también contiene información que describe cómo volver a integrar los paquetes en el destino. El tamaño del ancho de banda determina la cantidad de información que puede transmitirse.
El ancho de banda se mide en bits por segundo y generalmente se representa con cualquiera de las siguientes unidades de medida:
161

bps: bits por segundo Kbps: kilobits por segundo Mbps: megabits por segundo NOTA: Un byte equivale a 8 bits y se abrevia con B mayúscula. Un MBps equivale a aproximadamente 8 Mbps.
En la Figura 1, se muestra cómo se puede comparar el ancho de banda con una autopista. En el ejemplo de la autopista, los automóviles y camiones representan los datos. La cantidad de carriles representa la cantidad de vehículos que pueden circular simultáneamente en la autopista. Por una autopista de ocho carriles, pueden circular el cuádruple de vehículos que por una autopista de dos carriles.
Los datos que se transmiten en la red pueden circular en uno de tres modos: simplex, half-duplex o full-duplex.
SimplexEl modo simplex, también denominado unidireccional, es una transmisión única, de una sola dirección. Un ejemplo de transmisión simplex es la señal que se envía de una estación de TV a la TV de su casa.
Half-DuplexCuando los datos circulan en una sola dirección por vez, la transmisión se denomina half-duplex. En la transmisión half-duplex, el canal de comunicaciones permite alternar la transmisión en dos direcciones, pero no en ambas direcciones simultáneamente. Las radios bidireccionales, como las radios móviles de comunicación de emergencias o de la policía, funcionan con transmisiones half-duplex. Cuando presiona el botón del micrófono para transmitir, no puede oír a la persona que se encuentra en el otro extremo. Si las personas en ambos extremos intentan hablar al mismo tiempo, no se establece ninguna de las transmisiones.
Full-DuplexCuando los datos circulan en ambas direcciones a la vez, la transmisión se denomina full-duplex. A pesar de que los datos circulan en ambas direcciones, el ancho de banda se mide en una sola dirección. Un cable de red con 100 Mbps en modo full-duplex tiene un ancho de banda de 100 Mbps.
Un ejemplo de comunicación full-duplex es una conversación telefónica. Ambas personas pueden hablar y escuchar al mismo tiempo.
La tecnología de red full-duplex mejora el rendimiento de la red ya que se pueden enviar y recibir datos de manera simultánea. La tecnología de banda ancha permite que varias señales viajen en el mismo cable simultáneamente. Las tecnologías de banda ancha, como la línea de suscriptor digital (DSL) y el cable, funcionan en modo full-duplex. Con una conexión DSL, los usuarios, por ejemplo, pueden descargar datos en la computadora y hablar por teléfono al mismo tiempo. 8.3 Descripción de las tecnologías y los conceptos básicos de networking 8.3.2 Descripción del direccionamiento IP Una dirección IP es un número que se utiliza para identificar un dispositivo en la red. Cada dispositivo conectado en una red debe tener una dirección IP exclusiva para poder comunicarse con otros dispositivos de la red. Como se observó anteriormente, un host es un dispositivo que envía o recibe información en la red. Los dispositivos de red son dispositivos que trasladan datos en la red, incluso hubs, switches y routers. En una LAN, cada uno de los host y de los dispositivos de red debe tener una dirección IP dentro de la misma red para poder comunicarse entre sí.
162

Por lo general, el nombre y las huellas digitales de una persona no se modifican. Ofrecen un rótulo o una dirección para el aspecto físico de la persona, es decir, el cuerpo. Por otra parte, la dirección postal de una persona se refiere al lugar donde la persona vive o recibe el correo. Esta dirección puede modificarse. En un host, la dirección de control de acceso al medio (MAC), que se explica más adelante, se asigna a la NIC del host y se denomina dirección física. La dirección física es siempre la misma, independientemente del lugar donde se ubique el host en la red, del mismo modo que las huellas digitales son siempre iguales para la persona, aunque ésta se mude.
La dirección IP es similar a la dirección postal de una persona. Se conoce como una dirección lógica, ya que se asigna lógicamente
en función de la ubicación del host. La dirección IP o dirección de red se basa en la red local, y un administrador de red la asigna a cada host. Este proceso es similar a la asignación que hace un Gobierno local respecto de la dirección de una calle en función de la descripción lógica de la ciudad o del pueblo y del barrio.
Una dirección IP consiste en una serie de 32 bits binarios (unos y ceros). Resulta muy difícil para las personas leer una dirección IP binaria. Por ello, los 32 bits se agrupan en cuatro bytes de 8 bits, denominados octetos. Una dirección IP, incluso en este formato agrupado, es difícil de leer, escribir y recordar; por lo tanto, cada octeto se presenta como su valor decimal, separado por un punto. Este formato se denomina notación decimal punteada. Cuando se configura un host con una dirección IP, se escribe como un número decimal punteado, por ejemplo: 192.168.1.5. Suponga que tuviera que escribir el equivalente binario de 32 bits de: 11000000101010000000000100000101. Si se escribiera mal sólo un bit, la dirección sería diferente y el host no podría comunicarse en la red.
La dirección IP lógica de 32 bits es jerárquica y está compuesta por dos partes. La primera parte identifica la red, y la segunda identifica un host en dicha red. Ambas partes son necesarias en una dirección IP. Por ejemplo, si un host tiene la dirección IP 192.168.18.57, los primeros tres octetos, 192.168.18, identifican la porción de red de la dirección; y el último octeto, 57, identifica el host. Esto se denomina direccionamiento jerárquico, porque la porción de red indica la red en la cual se ubica cada dirección exclusiva de host. Los routers sólo deben saber cómo llegar a cada red y no la ubicación de cada host individual.
Las direcciones IP se clasifican en cinco grupos:
Clase A: Grandes redes, implementadas por grandes empresas y algunos países. Clase B: Redes medianas, implementadas por universidades. Clase C: Pequeñas redes, implementadas por ISP para las suscripciones de clientes. Clase D: Uso especial para multicasting. Clase E: Utilizada para pruebas experimentales.
Máscara de subredLa máscara de subred se utiliza para indicar la porción de la red de una dirección IP. Al igual que la dirección IP, la máscara de subred es un número decimal punteado. Por lo general, todos los hosts de una LAN utilizan la misma máscara de subred. La Figura 1 muestra las máscaras de subred por defecto para las direcciones IP utilizables que se asignan a las primeras tres clases de direcciones IP:
163

255.0.0.0: Clase A, que indica que el primer octeto de la dirección IP es la porción de la red. 255.255.0.0: Clase B, que indica que los primeros dos octetos de la dirección IP es la porción de la red. 255.255.255.0: Clase C, que indica que los primeros tres octetos de la dirección IP es la porción de la red. Si una organización cuenta con una red Clase B pero debe proporcionar direcciones IP para cuatro redes LAN, la organización deberá subdividir la dirección Clase B en cuatro partes más pequeñas. La división en subredes es una división lógica de una red. Proporciona los medios para dividir una red, y la máscara de subred especifica la forma en que está subdividida. Un administrador de red experimentado normalmente realiza una división en subredes. Una vez creado el esquema de división en subredes, las direcciones IP y máscaras de subred correspondientes pueden configurarse en los hosts en las cuatro redes LAN. Estas habilidades se enseñan en Cisco Networking Academy, en los cursos relacionados con los conocimientos de red del nivel de CCNA.
Configuración manualEn una red con pocos hosts, la configuración manual de cada dispositivo con la dirección IP correspondiente es fácil de realizar. Un administrador de red que comprende el direccionamiento IP debe asignar las direcciones y debe saber cómo elegir una dirección válida para una red específica. La dirección IP que se especifica es exclusiva para cada host dentro de la misma red o subred.
Para especificar manualmente una dirección IP en un host, vaya a la opciones de TCP/IP en la ventana Propiedades correspondiente a la tarjeta de interfaz de red (NIC). La tarjeta NIC es el hardware que permite que una computadora se conecte a una red. Tiene una dirección denominada dirección de control de acceso al medio (MAC). Mientras que la dirección IP es una dirección lógica que define el administrador de la red, una dirección MAC está "grabada" o programada de manera permanente en la NIC en el momento de su fabricación. La dirección IP de una NIC se puede modificar, pero la dirección MAC nunca se modifica.
La diferencia principal entre una dirección IP y una dirección MAC reside en que la dirección MAC se utiliza para entregar tramas en la LAN, mientras que una dirección IP se utiliza para transportar tramas fuera de la LAN. Una trama es un paquete de datos con la información de dirección agregada al comienzo y al final del paquete antes de la transmisión por la red. Una vez que una trama se entrega a la LAN de destino, la dirección MAC se utiliza para entregar la trama al host final en dicha LAN.
Si muchas computadoras componen la LAN, la configuración manual de las direcciones IP para todos los hosts de la red puede ser una tarea que demande mucho tiempo y que resulte proclive a errores. En este caso, el uso de un servidor de protocolo de configuración dinámica de host (DHCP) asignaría automáticamente las direcciones IP y simplificaría considerablemente el proceso de direccionamiento. Hoja de trabajo Clase de dirección IPIdentificar la clase de dirección IP para una dirección IP
164

8.3 Descripción de las tecnologías y los conceptos básicos de networking 8.3.3 Definición de DHCP
El protocolo de configuración dinámica de host (DHCP) es una utilidad de software que se utiliza para asignar las direcciones IP a los dispositivos de red de modo dinámico. El proceso dinámico elimina la necesidad de asignar las direcciones IP manualmente. Se puede instalar un servidor de DHCP y se pueden configurar los hosts de manera que obtengan una dirección IP automáticamente. Cuando una computadora está configurada para obtener una dirección IP automáticamente, todas las demás casillas de configuración de dirección IP aparecen atenuadas, como se muestra en la Figura 1. El servidor conserva una lista de las direcciones IP para asignar y administra el proceso de manera que todos los dispositivos de la red reciban una dirección IP exclusiva. Cada dirección se guarda durante un plazo predeterminado. Cuando transcurre dicho plazo, el servidor de DHCP puede utilizar esta dirección para cualquier computadora que se incorpore a la red.
A continuación, se presenta la información de dirección IP que un servidor de DHCP puede asignar a los hosts:
Dirección IP Máscara de subred Gateway por defecto Valores opcionales, como una dirección de servidor del sistema de nombres de dominios (DNS) El servidor de DHCP recibe una solicitud de un host. A continuación, el servidor selecciona la información de dirección IP de un conjunto de direcciones por defecto que se almacenan en una base de datos. Una vez seleccionada la información de dirección IP, el servidor de DHCP ofrece estos valores al host que realiza la solicitud en la red. Si el host acepta el ofrecimiento, el servidor de DHCP arrienda la dirección IP por un período de tiempo determinado.
El uso de un servidor de DHCP simplifica la administración de una red, ya que el software hace un seguimiento de las direcciones IP. La configuración automática de TCP/IP también reduce la posibilidad de asignar direcciones IP
duplicadas o no válidas. Antes de que una computadora en la red pueda aprovechar los servicios del servidor de DHCP, la computadora debe poder identificar el servidor en la red local. Se puede configurar una computadora para que acepte una dirección IP de un servidor de DHCP al hacer clic en la opción Obtener dirección IP automáticamente de la ventana de configuración de NIC, como se muestra en la Figura 2.
165

Si la computadora no se puede comunicar con el servidor de DHCP para obtener una dirección IP, el sistema operativo Windows asignará automáticamente una dirección IP privada. Si se asigna una dirección IP a su computadora en el intervalo de 169.254.0.0 a 169.254.255.255, su computadora sólo podrá comunicarse con otras computadoras que se encuentren en el mismo intervalo. Estas direcciones privadas pueden ser útiles, por ejemplo, en una práctica de laboratorio en la que se desee evitar el acceso fuera de la red. Esta función del sistema operativo se denomina direccionamiento IP privado automático (APIPA). APIPA solicitará continuamente una dirección IP de un servidor de DHCP para su computadora. 8.3 Descripción de las tecnologías y los conceptos básicos de networking 8.3.4 Descripción de las aplicaciones y los protocolos de Internet
Un protocolo es un conjunto de reglas. Los protocolos de Internet son conjuntos de reglas que rigen la comunicación dentro de las computadoras de una red y entre ellas. Las especificaciones del protocolo definen el formato de los mensajes que se intercambian. Una carta enviada mediante el sistema postal también usa protocolos. Parte del protocolo especifica la posición en el sobre donde se debe escribir la dirección de entrega. Si la dirección de entrega está escrita en el lugar equivocado, no se podrá entregar la carta.
La temporización es de vital importancia para el funcionamiento de la red. Los protocolos requieren que los mensajes lleguen dentro de intervalos de tiempo determinados para que las computadoras no esperen indefinidamente los mensajes que puedan haberse perdido. Por lo tanto, los sistemas cuentan con uno o más temporizadores durante la transmisión de los datos. Los protocolos también inician acciones alternativas si la red no cumple con las reglas de temporización. Muchos protocolos están formados por un suite de otros protocolos agrupados en capas. Estas capas dependen del funcionamiento de las demás capas del grupo para su funcionamiento correcto.
A continuación, se mencionan las funciones principales de los protocolos:
Identificar errores. Comprimir los datos. Decidir cómo deben enviarse los datos. Direccionar los datos. Decidir cómo anunciar los datos enviados y recibidos. Aunque existen muchos otros protocolos, en la Figura 1, se resumen algunos de los protocolos más comunes que se utilizan en redes y en Internet.
166

Para comprender cómo funcionan las redes e Internet, debe estar familiarizado con los protocolos comúnmente utilizados. Estos protocolos se utilizan para explorar la Web, enviar y recibir correo electrónico y transferir archivos de datos. Conocerá otros protocolos a medida que adquiera más experiencia en TI, pero ésos no se utilizan con tanta frecuencia como los protocolos comunes que se describen aquí.
En la Figura 2, haga clic en los nombres de los protocolos para obtener más información sobre cada uno de ellos.
Cuanto más comprenda sobre cada uno de estos protocolos, más entenderá sobre el funcionamiento de las redes e Internet. Actividad Actividad de los protocolos de redCompletar la actividad correspondiente en la Figura 3
8.3 Descripción de las tecnologías y los conceptos básicos de networking
167

8.3.5 Definición de ICMP Los dispositivos conectados en una red utilizan el protocolo de mensajes de control de Internet (ICMP) para enviar mensajes de control y de error a las computadoras y a los servidores. Existen varios usos para ICMP, como anuncios de errores de la red, anuncios de congestión de la red y resolución de problemas.
El buscador de paquetes de Internet (ping) se suele utilizar para probar las conexiones entre computadoras. El ping es una utilidad de línea de comandos simple, pero muy útil, que se utiliza para determinar si se puede acceder a una dirección IP específica. Puede hacer ping a la dirección IP para comprobar la conectividad IP. El ping funciona mediante el envío de solicitud de eco de ICMP a una computadora de destino o a otro dispositivo de red. Luego, el dispositivo receptor envía un mensaje de respuesta de eco de ICMP para confirmar la conectividad.
El ping constituye una herramienta para la resolución de problemas que se utiliza para determinar la conectividad básica. En la Figura 1, se muestran los switches de línea de comandos que se pueden utilizar con el comando ping. Se envían cuatro solicitudes de eco de ICMP (pings) a la computadora de destino. Si se puede alcanzar, la computadora de destino responde con cuatro respuestas de eco de ICMP. El porcentaje de respuestas exitosas puede ayudarlo a determinar la confiabilidad y la accesibilidad de la computadora de destino.
Asimismo, se puede utilizar el comando ping para buscar la dirección IP de un host cuando el nombre es conocido. Si hace ping al nombre de un sitio Web, por ejemplo, www.cisco.com, como se muestra en la Figura 2, aparecerá la dirección IP del servidor.
Se utilizan otros mensajes de ICMP para informar paquetes no entregados, datos en una red IP que incluyen direcciones IP de origen y de destino, y si un dispositivo está muy ocupado para manejar el paquete. Los datos, en forma de paquete, llegan a un router, que es un dispositivo de red que envía los paquetes de datos en las redes hacia sus destinos. Si el router no sabe adónde enviar el paquete, lo elimina. Luego, el router envía un mensaje de ICMP a la computadora emisora que le indica que se eliminaron los datos. Cuando un router está muy ocupado, puede enviar a la computadora emisora un mensaje de ICMP diferente que indica que debe reducir la velocidad porque la red está congestionada.
168

8.4 Descripción de los componentes físicos de una red Se pueden usar diversos dispositivos en una red para proporcionar conectividad. El dispositivo que se utilice dependerá de la cantidad de dispositivos que se conecten, el tipo de conexiones que éstos utilicen y la velocidad a la que funcionen los dispositivos. A continuación, se mencionan los dispositivos más comunes en una red:
Computadoras Hubs Switches Routers Puntos de acceso inalámbrico Se necesitan los componentes físicos de una red para trasladar los datos entre estos dispositivos. Las características de los medios determinan dónde y cómo se utilizan los componentes. A continuación, se mencionan los medios más comunes utilizados en las redes:
Par trenzado Cableado de fibra óptica Ondas de radio Al completar esta sección, alcanzará los siguientes objetivos:Identificación de nombres, propósitos y características de los dispositivos de red. Identificación de nombres, propósitos y características de los cables de red comunes. 8.4 Descripción de los componentes físicos de una red 8.4.1 Identificación de nombres, propósitos y características de los dispositivos de red
Para que la transmisión de datos sea más extensible y eficaz que una simple red peer-to-peer, los diseñadores de red utilizan dispositivos de red especializados, como hubs, switches, routers y puntos de acceso inalámbrico, para enviar datos entre los dispositivos.
HubsLos hubs, que se muestran en la Figura 1, son dispositivos que extienden el alcance de una red al recibir datos en un puerto y, luego, al regenerar los datos y enviarlos a todos los demás puertos. Este proceso implica que
todo el tráfico de un dispositivo conectado al hub se envía a todos los demás dispositivos conectados al hub cada vez que el hub transmite datos. Esto genera una gran cantidad de tráfico en la red. Los hubs también se denominan concentradores porque actúan como punto de conexión central para una LAN.
Puentes y switches Los archivos se descomponen en pequeñas piezas de datos, denominadas paquetes, antes de ser transmitidos a través de la red. Este proceso permite la comprobación de errores y una retransmisión más fácil en caso de que se pierda o se dañe el paquete. La información de dirección se
169

agrega al comienzo y al final de los paquetes antes de su transmisión. El paquete, junto con la información de dirección, se denomina trama.
Las redes LAN generalmente se dividen en secciones denominadas segmentos, de la misma manera que una empresa se divide en departamentos. Los límites de los segmentos se pueden definir con un puente. Un puente es un dispositivo que se utiliza para filtrar el tráfico de la red entre los segmentos de la LAN. Los puentes llevan un registro de todos los dispositivos en cada segmento al cual está conectado el puente. Cuando el puente recibe una trama, examina la dirección de destino a fin de determinar si la trama debe enviarse a un segmento distinto o si debe descartarse. Asimismo, el puente ayuda a mejorar el flujo de datos, ya que mantiene las tramas confinadas sólo al segmento al que pertenece la trama.
Los switches, que se muestran en la Figura 2, también se denominan puentes multipuerto. Es posible que un puente típico tenga sólo dos puertos para unir dos segmentos de la misma red. Un switch tiene varios puertos, según la cantidad de segmentos de red que se desee conectar. Un switch es un dispositivo más sofisticado que un puente. Un switch genera una tabla de las direcciones MAC de las computadoras que están conectadas a cada puerto. Cuando una trama llega a un puerto, el switch compara la información de dirección de la trama con su tabla de direcciones MAC. Luego, determina el puerto que se utilizará para enviar la trama.
Routers Mientras que un switch conecta segmentos de una red, los routers, que se muestran en la Figura 3, son dispositivos que conectan redes completas entre sí. Los switches utilizan direcciones MAC para enviar una trama dentro de una misma red. Los routers utilizan direcciones IP para enviar tramas a otras redes. Un router puede ser una computadora con un software de red especial instalado o un dispositivo creado por fabricantes de equipos de red. Los routers contienen tablas de direcciones IP junto con las rutas de destino óptimas a otras redes.
Puntos de acceso inalámbricoLos puntos de acceso inalámbrico, que se muestran en la Figura 4, proporcionan acceso de red a los dispositivos inalámbricos, como las computadoras portátiles y los asistentes digitales personales (PDA). El punto de acceso inalámbrico utiliza ondas de radio para comunicarse con radios en computadoras, PDA y otros puntos de acceso inalámbrico. Un punto de acceso tiene un alcance de cobertura limitado. Las grandes redes precisan varios puntos de acceso para proporcionar una cobertura inalámbrica adecuada.
Dispositivos multipropósitoExisten dispositivos de red que realizan más de una función. Resulta más cómodo adquirir y configurar un dispositivo que satisfaga todas sus necesidades que comprar un dispositivo para cada función. Esto resulta más evidente para el usuario doméstico. Para el hogar, el usuario preferiría un dispositivo multipropósito antes que un switch, un router y un punto de acceso inalámbrico. Un ejemplo de dispositivo multipropósito es Linksys 300N, que se muestra en la Figura 5.
8.4 Descripción de los componentes físicos de una red
170

8.4.2 Identificación de nombres, propósitos y características de los cables de red comunes Hasta hace poco, los cables constituían el único medio para conectar dispositivos en las redes. Existe una gran variedad de cables de conexión de red. Los cables coaxiales y de par trenzado utilizan cobre para la transmisión de datos. Los cables de fibra óptica utilizan plástico o cristal para la transmisión de datos. Estos cables difieren en ancho de banda, tamaño y costo. Debe conocer el tipo de cable que se debe utilizar en los distintos casos para poder instalar los cables correctos para el trabajo. También debe saber resolver los problemas que se presenten.
Par trenzado El par trenzado es un tipo de cableado de cobre que se utiliza para las comunicaciones telefónicas y la mayoría de las redes Ethernet. Un par de hilos forma un circuito que transmite datos. El par está trenzado para proporcionar protección contra crosstalk, que es el ruido generado por pares de hilos adyacentes en el cable. Los pares de hilos de cobre están envueltos en un aislamiento de plástico con codificación de color y trenzados entre sí. Un revestimiento exterior protege los paquetes de pares trenzados.
Cuando circula electricidad por un hilo de cobre, se crea un campo magnético alrededor del hilo. Un circuito tiene dos hilos y, en un circuito, los dos hilos tienen campos magnéticos opuestos. Cuando los dos hilos del circuito se encuentran uno al lado del otro, los campos
magnéticos se cancelan mutuamente. Esto se denomina efecto de cancelación. Sin el efecto de cancelación, las comunicaciones de la red se ralentizan debido a la interferencia que originan los campos magnéticos.
Existen dos tipos básicos de cables de par trenzado:
Par trenzado no blindado (UTP): Cable que tiene dos o cuatro pares de hilos. Este tipo de cable cuenta sólo con el efecto de cancelación producido por los pares trenzados de hilos que limita la degradación de la señal que causa la interfaz electromagnética (EMI) y la interferencia de radiofrecuencia (RFI). El cableado UTP es más comúnmente utilizado en redes. Los cables UTP tienen un alcance de 100 m (328 ft).
Par trenzado blindado (STP): Cada par de hilos está envuelto en un papel metálico para aislar mejor los hilos del ruido. Los cuatro pares de hilos están envueltos juntos en una trenza o papel metálico. El cableado STP reduce el ruido eléctrico desde el interior del cable. Asimismo, reduce la EMI y la RFI desde el exterior del cable. Aunque el STP evita la interferencia de manera más eficaz que el UTP, STP es más costoso debido al blindaje adicional y es más difícil de instalar debido a su grosor. Además, el revestimiento metálico debe estar conectado a tierra en ambos extremos. Si no está conectado a tierra correctamente, el blindaje actúa como una antena que recoge las señales no deseadas. El STP se utiliza principalmente fuera de América del Norte.
Clasificación en categorías Los cables UTP vienen en varias categorías que se basan en dos factores:
La cantidad de hilos que contiene el cable. La cantidad de trenzas de dichos hilos. La Categoría 3 es el cableado que se utiliza para los sistemas de telefonía y para LAN Ethernet a 10 Mbps. La Categoría 3 tiene cuatro pares de hilos.
171

La Categoría 5 y la Categoría 5e tienen cuatro pares de hilos con una velocidad de transmisión de 100 Mbps. La Categoría 5 y la Categoría 5e son los cables de red más comúnmente utilizados. El cableado Categoría 5e tiene más trenzas por pie que el de Categoría 5. Estas trenzas adicionales contribuyen a evitar la interferencia de fuentes externas y de otros hilos que se encuentran dentro del cable.
Algunos cables Categoría 6 tienen un divisor plástico para separar los pares de hilos, lo que evita la interferencia. Los pares también tienen más trenzas que los del cable Categoría 5e. La Figura 1 muestra un cable de par trenzado.
Cable coaxial El cable coaxial es un cable con núcleo de cobre envuelto en un blindaje grueso. Se utiliza para conectar computadoras en una red. Existen diversos tipos de cable coaxial:
Thicknet o 10BASE5: Cable coaxial que se utilizaba en redes y funcionaba a 10 megabits por segundo con una longitud máxima de 500 m. Thinnet 10BASE2: Cable coaxial que se utilizaba en redes y funcionaba a 10 megabits por segundo con una longitud máxima de 185 m. RG-59: El más comúnmente utilizado para la televisión por cable en los Estados Unidos. RG-6: Cable de mayor calidad que RG-59, con más ancho de banda y menos propensión a interferencia.
La Figura 2 muestra un cable coaxial.
Cable de fibra óptica Una fibra óptica es un conductor de cristal o plástico que transmite información mediante el uso de luz. El cable de fibra óptica, que se muestra en la Figura 3, tiene una o más fibras ópticas envueltas en un revestimiento. Debido a que está hecho de cristal, el cable de fibra óptica no se ve afectado por la interferencia electromagnética ni por la interferencia de radiofrecuencia. Todas las señales se transforman en pulsos de luz para ingresar al cable y se vuelven a transformar en señales eléctricas cuando salen de él. Esto implica que el cable de fibra óptica puede emitir señales que son más claras, pueden llegar más lejos y puede tener más ancho de banda que el cable fabricado con cobre u otros metales.
El cable de fibra óptica puede alcanzar distancias de varias millas o kilómetros antes de que la señal deba regenerarse. El cable de fibra óptica es generalmente más costoso que el cable de cobre, y los conectores son más costosos y difíciles de ensamblar. Los conectores comunes para las redes de fibra óptica son SC, ST y LC. Estos tres tipos de conectores de fibra óptica son half-duplex, lo que permite que los datos circulen en una sola dirección. Por lo tanto, se precisan dos cables.
A continuación, se mencionan los dos tipos de cable de fibra óptica de cristal:
Multimodo: Cable que tiene un núcleo más grueso que el cable monomodo. Es más fácil de realizar, puede usar fuentes de luz (LED) más simples y funciona bien en distancias de hasta unos pocos kilómetros.
172

Monomodo: Cable que tiene un núcleo muy delgado. Es más difícil de realizar, usa láser como fuente de luz y puede transmitir señales a docenas de kilómetros con facilidad. El cable de fibra óptica, que se muestra en la Figura 3, consiste en una o más fibras ópticas envueltas en un revestimiento. 8.5 Descripción de las arquitecturas y topologías de red LAN
La mayoría de las computadoras con las que trabaja formarán parte de una red. Las topologías y arquitecturas son elementos fundamentales para el diseño de una red de computadoras. Aunque no necesite crear una red de computadoras, debe comprender cómo se diseña a fin de trabajar en computadoras que forman parte de una red.
Hay dos tipos de topologías de LAN: la física y la lógica. Una topología física, que se muestra en la Figura 1, es la distribución física de los componentes de la red. Una topología lógica, que se muestra en la Figura 2, determina la forma en que los hosts se comunican a través de un medio, como un cable o las ondas de aire. Por lo general, las topologías se representan como diagramas de red.
Una arquitectura LAN se crea en torno a una topología. La arquitectura LAN comprende todos los componentes que forman la estructura de un sistema de comunicación. Estos componentes incluyen el hardware, el software, los protocolos y la secuencia de operaciones.
Al completar esta sección, alcanzará los siguientes objetivos:Describir las topologías LAN. Describir las arquitecturas LAN.
8.5 Descripción de las arquitecturas y topologías de red LAN 8.5.1 Descripción de las topologías LAN
173

Una topología física define el modo en que se conectan computadoras, impresoras y otros dispositivos a una red. Una topología lógica describe la forma en que el host accede al medio y se comunica en la red. El tipo de topología determina las capacidades de la red, por ejemplo: facilidad de configuración, velocidad y longitudes de cables.
Topologías físicasLa Figura 1 muestra las topologías físicas de LAN comunes:
Bus Anillo Estrella Estrella extendida o jerárquica Malla
Topología de busEn la topología de bus, cada computadora se conecta a un cable común. El cable conecta una computadora a la siguiente, como una línea de autobús que recorre una ciudad. El cable tiene un casquillo en el extremo, denominado terminador. El terminador evita que las señales reboten y provoquen errores en la red.
Topología de ringEn una topología de ring, los hosts se conectan en un círculo o anillo físico. Dado que la topología de ring no tiene principio ni final, el cable no precisa terminadores. Una trama con formato especial, denominada token, viaja alrededor del anillo y se detiene en cada host. Si un host desea transmitir datos, debe conocer los datos y la dirección de destino a la trama. La trama se desplaza alrededor del anillo hasta que se detiene en el host con la dirección de destino. El host de destino extrae los datos de la trama.
Topología de estrellaLa topología de estrella tiene un punto de conexión central, que generalmente es un dispositivo como un hub, un switch o un router. Cada host de la red tiene un segmento de cable que conecta el host directamente con el punto de conexión central. La ventaja de una topología de estrella reside en la facilidad de resolución de problemas. Cada host está conectado al dispositivo central con su propio cable. Si se presenta un problema en dicho cable, sólo ese host se ve afectado. El resto de la red continúa en funcionamiento.
Topología de estrella extendida o jerárquicaUna topología de estrella extendida o jerárquica es una red en estrella con un dispositivo de red adicional conectado al dispositivo de red principal. Por lo general, un cable de red se conecta a un hub y, luego, los otros hubs se conectan al primer hub. Las redes más grandes, como las de grandes empresas o universidades, utilizan la topología de estrella jerárquica.
Topología de mallaLa topología de malla conecta todos los dispositivos entre sí. Cuando todos los dispositivos están interconectados, la falla de un cable no afecta a la red. La topología de malla se utiliza en redes WAN que interconectan redes LAN.
Topologías lógicas
174

Los dos tipos más comunes de topologías lógicas son broadcast y paso de tokens.
En una topología de broadcast, cada host direcciona cualquiera de los datos a un host específico o a todos los host conectados a la red. No hay un orden preestablecido que los hosts deban seguir para utilizar la red: los datos se transmiten en la red por orden de llegada.
El paso de tokens controla el acceso a la red mediante la transmisión de un token electrónico a cada host de forma secuencial. Cuando un host recibe el token, puede enviar datos a través de la red. Si el host no tiene ningún dato para enviar, transmite el token al siguiente host, y el proceso se repite. 8.5 Descripción de las arquitecturas y topologías de red LAN 8.5.2 Descripción de las arquitecturas LAN
La arquitectura LAN describe las topologías físicas y lógicas que se utilizan en una red. En la Figura 1, se muestran las tres arquitecturas LAN más comunes.
EthernetLa arquitectura Ethernet se basa en el estándar IEEE 802.3. El estándar IEEE 802.3 especifica que una red emplea el método de control de acceso denominado Acceso múltiple con detección de portadora y detección de colisiones (CSMA/CD). En CSMA/CD, los hosts acceden a la red mediante el método de topología de broadcast de orden de llegada para la transmisión de datos.
Ethernet emplea una topología lógica de broadcast o bus y una topología física de bus o de estrella. A medida que las
redes se amplían, la mayoría de las redes Ethernet se implementan mediante una topología de estrella jerárquica o extendida, como se muestra en la Figura 1. Las velocidades estándar de transferencia son 10 Mbps y 100 Mbps, pero los estándares nuevos proponen Gigabit Ethernet, que puede alcanzar velocidades de hasta 1000 Mbps (1 Gbps).
Token RingIBM originalmente desarrolló Token Ring como una arquitectura de red confiable y basada en el método de control de acceso de paso de tokens. Token Ring se integra generalmente con los sistemas de computadora central de IBM. Token Ring se utiliza con computadoras y computadoras centrales.
Token Ring constituye un ejemplo de una arquitectura en la que la topología física es distinta de su topología lógica. La topología Token Ring se conoce como un anillo cableado en forma de estrella ya que el aspecto externo del diseño de la red es una estrella. Las computadoras se conectan a un hub central, denominado unidad de acceso de estación múltiple (MSAU). Sin embargo, en el interior del dispositivo, el cableado forma una ruta circular de datos que crea un anillo lógico. El anillo lógico se crea debido a que el token viaja fuera de un puerto MSAU a una computadora. Si la computadora no tiene datos para enviar, el token se envía nuevamente al puerto MSAU y luego hacia el puerto siguiente, hasta la próxima computadora. Este proceso continúa para todas las computadoras y, por lo tanto, se asemeja a un anillo físico.
FDDI
175

FDDI es un tipo de red Token Ring. La implementación y la topología de FDDI difieren de la arquitectura LAN Token Ring de IBM. FDDI se utiliza frecuentemente para conectar varios edificios en un complejo de oficinas o en una ciudad universitaria.
FDDI se ejecuta en cable de fibra óptica. Combina el rendimiento de alta velocidad con las ventajas de la topología de ring de paso de tokens. FDDI se ejecuta a 100 Mbps en una topología de anillo doble. El anillo externo se denomina anillo principal y el anillo interno se denomina anillo secundario.
Normalmente, el tráfico circula sólo en el anillo principal. Si se produce un error en el anillo principal, los datos circulan automáticamente en el anillo secundario en la dirección opuesta.
Un anillo dual de FDDI admite un máximo de 500 computadoras por anillo. La distancia total de cada longitud del anillo de cable es de 100 km (62 millas). Cada 2 km (1,2 millas), se precisa un repetidor, que es un dispositivo que regenera las señales. En los últimos años, muchas redes token ring fueron reemplazadas por redes Ethernet más veloces. 8.6 Identificación de las organizaciones de estándares
Muchas organizaciones de estándares de todo el mundo tienen la responsabilidad de establecer estándares de networking. Los fabricantes utilizan los estándares como base para el desarrollo de tecnología, en especial, tecnologías de red y comunicaciones. La tecnología de estandarización garantiza que los dispositivos utilizados serán compatibles con otros dispositivos que usen la misma tecnología. Los grupos de estándares crean, examinan y actualizan los estándares. Estos estándares se aplican al desarrollo de tecnología a fin de satisfacer las exigencias de mayor ancho de banda, comunicación eficaz y servicio confiable.
Haga clic en los estándares que aparecen en la Figura 1 para obtener más información.
176

8.7 Identificación de los estándares de Ethernet Los protocolos de Ethernet describen las reglas que controlan el modo en que se establece la comunicación en una red Ethernet. Con el fin de garantizar que todos los dispositivos Ethernet sean compatibles entre sí, IEEE creó estándares que los fabricantes y programadores deben cumplir al desarrollar dispositivos Ethernet.
Al completar esta sección, alcanzará los siguientes objetivos:Explicar los estándares de Ethernet por cable. Explicar los estándares de Ethernet inalámbrica.
177

8.7 Identificación de los estándares de Ethernet 8.7.1 Explicación de los estándares de Ethernet por cable IEEE 802.3
La arquitectura Ethernet se basa en el estándar IEEE 802.3. El estándar IEEE 802.3 especifica que una red implementa el método de control de acceso CSMA/CD.
En CSMA/CD, todas las estaciones finales "escuchan" al cable a fin de detectar espacio libre para enviar los datos. Este proceso es similar a la espera de tono de marcado del teléfono antes de marcar un número. Cuando la estación terminal detecta que no hay otro host que esté transmitiendo, intenta enviar los datos. Si ninguna otra estación envía datos al mismo tiempo, esta transmisión llega a la computadora de destino sin ningún problema. Si otra estación terminal observó la misma señal clara y transmitió al mismo tiempo, se produce una colisión en los medios de red.
La primera estación que detecta la colisión o la duplicación de voltaje envía una señal de congestión que ordena a todas las estaciones que detengan la transmisión y ejecuten un algoritmo de postergación. Un algoritmo de postergación calcula momentos aleatorios en los que la estación terminal comienza a intentar la transmisión por la red nuevamente. Este momento aleatorio está expresado, por lo general, en dos milisegundos o milésimos de segundo. Esta secuencia se origina cada vez que se produce una colisión en la red y puede reducir la transmisión de Ethernet hasta un 40%.
Tecnologías EthernetEl estándar IEEE 802.3 define varias implementaciones físicas que admiten Ethernet. A continuación, se describen algunas de las implementaciones más comunes.
Ethernet10BASE-T es una tecnología Ethernet que emplea una topología de estrella. 10BASE-T es una arquitectura Ethernet conocida cuyas funciones se indican en su nombre:
El diez (10) representa una velocidad de 10 Mbps. BASE representa la transmisión de banda base. En la transmisión de banda base, todo el ancho de banda de un cable se utiliza para un tipo de señal. La T representa el cableado de cobre de par trenzado. Ventajas de 10BASE-T:
La instalación del cable no es costosa en comparación con la instalación de fibra óptica. Los cables son delgados, flexibles y más fáciles de instalar que el cableado coaxial. El equipo y los cables se actualizan con facilidad. Desventajas de 10BASE-T:
La longitud máxima de un segmento de 10BASE-T es de sólo 100 m (328 ft). Los cables son propensos a sufrir interferencia electromagnética (EMI). Fast Ethernet
178

Las exigencias de gran ancho de banda de muchas aplicaciones modernas, como videoconferencia en directo y streaming audio, han generado la necesidad de disponer de velocidades más altas para la transferencia de datos. Muchas redes precisan más ancho de banda que Ethernet de 10 Mbps.
100BASE-TX es mucho más rápida que 10BASE-T y tiene un ancho de banda teórico de 100 Mbps.
Ventajas de 100BASE-TX:
A 100 Mbps, las velocidades de transferencia de 100BASE-TX son diez veces mayores que las de 10BASE-T. 100BASE-X utiliza cableado de par trenzado, que es económico y fácil de instalar. Desventajas de 100BASE-TX:
La longitud máxima de un segmento de 100BASE-TX es de sólo 100 m (328 ft). Los cables son propensos a sufrir interferencia electromagnética (EMI). 1000BASE-T se denomina comúnmente Gigabit Ethernet. Gigabit Ethernet es una arquitectura LAN.
Ventajas de 1000BASE-T:
La arquitectura 1000BASE-T admite velocidades de transferencia de datos de 1 Gbps. A 1 Gbps, es diez veces más rápida que Fast Ethernet y 100 veces más rápida que Ethernet. Esta velocidad mayor permite implementar aplicaciones que exigen gran cantidad de ancho de banda, como vídeo en directo. La arquitectura 1000BASE-T tiene interoperabilidad con 10BASE-T y 100BASE-TX. Desventajas de 1000BASE-T:
La longitud máxima de un segmento de 1000BASE-T es de sólo 100 m (328 ft). Es propenso a sufrir interferencias. Las tarjetas NIC y los switches de Gigabit son costosos. Se precisa equipo adicional. 10BASE-FL, 100BASE-FX, 1000BASE-SX y LX son tecnologías Ethernet de fibra óptica. 8.7 Identificación de los estándares de Ethernet 8.7.2 Explicación de los estándares de Ethernet inalámbrica
IEEE 802.11 es el estándar que especifica la conectividad para las redes inalámbricas. IEEE 802.11 o Wi-Fi se refiere al grupo colectivo de estándares 802.11a, 802.11b, 802.11g y 802.11n. Estos protocolos especifican las frecuencias, velocidades y otras capacidades de los diversos estándares Wi-Fi.
802.11aLos dispositivos que conforman el estándar 802.11a permiten que las redes WLAN alcancen velocidades de transferencia de datos de 54 Mbps. Los dispositivos IEEE 802.11a funcionan en un intervalo de radiofrecuencia de 5 GHz y dentro de una distancia máxima de 45,7 m (150 ft).
179

802.11b802.11b funciona en un intervalo de frecuencia de 2,4 GHz con una velocidad máxima teórica de transferencia de datos de 11 Mbps. Estos dispositivos funcionan dentro de una distancia máxima de 91 m (300 ft).
802.11gIEEE 802.11g ofrece la misma velocidad máxima teórica que 802.11a, que es 54 Mbps, pero funciona en el mismo espectro de 2,4 GHz que 802.11b. A diferencia de 802.11a, 802.11g es compatible con 802.11b. 802.11g también tiene un alcance máximo de 91 m (300 ft).
802.11n802.11n es un estándar inalámbrico más nuevo que tiene un ancho de banda teórico de 540 Mbps y funciona en un intervalo de frecuencia de 2,4 GHz o 5 GHz con un alcance máximo de 250 m (984 ft). 8.8 Explicación de los modelos de datos OSI y TCP/IP
Un modelo arquitectónico es un marco de referencia común para explicar las comunicaciones en Internet y desarrollar protocolos de comunicación. Divide las funciones de los protocolos en capas administrables. Cada capa desempeña una función específica en el proceso de comunicación a través de una red.
El modelo TCP/IP fue creado por investigadores del Departamento de Defensa (DoD) de los Estados Unidos. El modelo TCP/IP es una herramienta que se utiliza para ayudar a explicar la suite de protocolos TCP/IP, que constituye el estándar predominante para la transferencia de datos en las redes. Este modelo tiene cuatro capas, como se muestra en la Figura 1.
A principios de la década de 1980, la Organización Internacional para la Estandarización (ISO) desarrolló el modelo Interconexión de sistema abierto (OSI), que se definió en el estándar ISO 7498-1, a fin de estandarizar la forma en que los dispositivos se comunican en la red. Este modelo tiene siete capas (como se muestra en la Figura 1) y fue un gran avance para garantizar la interoperabilidad entre los dispositivos de red.
Al completar esta sección, alcanzará los siguientes objetivos:
Definir el modelo TCP/IP. Definir el modelo OSI. Comparar el modelo OSI con el modelo TCP/IP.
8.8 Explicación de los modelos de datos OSI y TCP/IP 8.8.1 Definición del modelo TCP/IP El modelo de referencia TCP/IP ofrece un marco de referencia común para el desarrollo de los protocolos que se utilizan en Internet. Está compuesto por capas que realizan las funciones necesarias para preparar los datos para su transmisión a través de una red. El cuadro de la Figura 1 muestra las cuatro capas del modelo TCP/IP.
180

Un mensaje comienza en la capa superior, la capa de aplicación, y se desplaza por las capas de TCP/IP hasta la capa inferior, la capa de acceso a la red. Se agrega la información del encabezado al mensaje a medida que se desplaza hacia abajo por cada capa y después se transmite. Después de llegar a destino, el mensaje vuelve por cada capa del modelo TCP/IP. La información del encabezado que se agregó al mensaje se elimina a medida que el mensaje se desplaza hacia arriba por las capas hacia su destino.
Protocolos de aplicación Los protocolos de la capa de aplicación ofrecen servicios de red a las aplicaciones de usuarios, como los exploradores Web y los programas de correo electrónico. Examine algunos de los protocolos de Internet más comunes de la Figura 2, la capa de aplicación, para obtener más información sobre los protocolos que funcionan en esta capa.
Protocolos de transporte Los protocolos de la capa de transporte ofrecen una administración integral de los datos. Una de las funciones de estos protocolos es dividir los datos en segmentos administrables para facilitar su transporte a través de la red. Examine cada uno de los protocolos de la Figura 3, la capa de transporte, para obtener más información sobre los protocolos que funcionan en esta capa.
Protocolos de Internet Los protocolos de la capa de Internet funcionan en la tercera capa de la parte superior en el modelo TCP/IP. Estos protocolos se utilizan para proporcionar conectividad entre los hosts de la red. Examine cada uno de los protocolos de la Figura 4, la capa de Internet, para obtener más información sobre los protocolos que funcionan en esta capa.
Protocolos de acceso de redLos protocolos de la capa de acceso de red describen los estándares que utilizan los hosts para acceder a los medios físicos. En esta capa, se definen las tecnologías y los estándares de Ethernet IEEE 802.3, como CSMA/CD y 10BASE-T. 8.8 Explicación de los modelos de datos OSI y TCP/IP
8.8.2 Definición del modelo OSI El modelo OSI es un marco estándar de la industria y se utiliza para dividir las comunicaciones de red en siete capas distintas. A pesar de que existen otros modelos, la mayoría de los fabricantes de redes de la actualidad crean sus productos con este marco.
Se denomina stack de protocolo al sistema que implementa un comportamiento de protocolo que consta de una serie de estas capas. Los stacks de protocolos se pueden implementar en hardware o software, o bien en una combinación de
181

ambos. Por lo general, sólo las capas inferiores se implementan en hardware, y las capas superiores se implementan en software.
Cada capa es responsable de una parte del procesamiento para preparar los datos para su transmisión a través de la red. El cuadro de la Figura 1 muestra las funciones de cada capa del modelo OSI.
En el modelo OSI, cuando se transfieren los datos, se dice que viajan virtualmente hacia abajo a través de las capas del modelo OSI de la computadora emisora y hacia arriba a través de las capas del modelo OSI de la computadora receptora.
Cuando un usuario desea enviar datos, como correo electrónico, se inica un proceso de encapsulación en la capa de aplicación. La capa de aplicación es responsable de proporcionar a las aplicaciones acceso a la red. La información circula por las tres capas superiores y es considerada como datos cuando llega a la capa de transporte.
En la capa de transporte, los datos se descomponen en segmentos más administrables o unidades de datos de protocolo (PDU) de la capa de transporte, para su transporte ordenado por la red. Una PDU describe los datos a medida que se desplazan desde una capa del modelo OSI hasta la otra. La PDU de la capa de transporte también contiene información como números de puerto, de secuencia y de acuse de recibo, que se utiliza para el transporte confiable de los datos.
En la capa de red, cada segmento de la capa de transporte se transforma en un paquete. El paquete contiene el direccionamiento lógico y demás información de control de la capa 3.
En la capa de enlace de datos, cada paquete de la capa de red se transforma en una trama. La trama contiene la información de dirección física y corrección de errores.
En la capa física, la trama se transforma en bits. Estos bits se transmiten uno por uno a través del medio de red.
En la computadora receptora, el proceso de desencapsulación revierte el proceso de encapsulación. Los bits llegan a la capa física del modelo OSI de la computadora receptora. El proceso de desplazamiento hacia arriba del modelo OSI de la computadora receptora llevará los datos a la capa de aplicación, donde un programa de correo electrónico mostrará el mensaje.
NOTA: Una regla mnemotécnica puede ayudarlo a recordar las siete capas del modelo OSI. Algunos ejemplos son: "Algunas Personas Sólo Toman Ron En Fiestas" y "Festejemos Este Récord Tan Simpático Para Algunos". 8.8 Explicación de los modelos de datos OSI y TCP/IP 8.8.3 Comparación entre el modelo OSI y el modelo TCP/IP Tanto el modelo OSI como el modelo TCP/IP son modelos de referencia que se utilizan para describir el proceso de comunicación de datos. El modelo TCP/IP se utiliza específicamente para la suite de protocolos TCP/IP, y el modelo OSI se utiliza para el desarrollo de comunicación estándar para equipos y aplicaciones de diversos proveedores.
El modelo TCP/IP realiza el mismo proceso que el modelo OSI, pero utiliza cuatro capas en lugar de siete. El cuadro de la Figura 1 muestra una comparación de las capas de los dos modelos.
182

Actividad Modelo OSICompletar la actividad correspondiente al modelo OSI en la Figura 2
8.9 Descripción de la configuración de una tarjeta NIC y un módem Para conectarse a Internet, es necesaria una tarjeta de interfaz de red (NIC). La tarjeta NIC puede venir instalada desde la fábrica, o el usuario puede adquirirla por su cuenta. En muy pocos casos, es posible que deba actualizarse el controlador. Se puede utilizar el disco del controlador que viene con la motherboard o el adaptador, o se puede suministrar un controlador que se descargó del fabricante.
Después de instalar la NIC y el controlador, se puede conectar la computadora a la red.
Además de instalar una NIC, es posible que también se deba instalar un módem para poder conectarse a Internet.
Al completar esta sección, alcanzará los siguientes objetivos: Instalar o actualizar un controlador de NIC. Conectar la computadora a una red existente. Describir la instalación de un módem. 8.9 Descripción de la configuración de una tarjeta NIC y un módem 8.9.1 Instalación o actualización de un controlador de NIC
A veces, los fabricantes presentan un software de controlador nuevo para una NIC. Un controlador nuevo puede mejorar la funcionalidad de la NIC o puede ser necesario para la compatibilidad con el sistema operativo.
Al instalar un controlador nuevo, asegúrese de deshabilitar el software de protección contra virus para que ninguno de los archivos se instale de manera incorrecta. Algunos antivirus detectan las actualizaciones de controlador como un posible ataque de virus. Además, sólo se debe instalar un controlador por vez; de lo contrario, algunos procesos de actualización pueden presentar conflictos.
Una mejor práctica consiste en cerrar todas las aplicaciones que están en ejecución para que no utilicen ninguno de los archivos asociados con la actualización del controlador. Antes de actualizar un controlador, deberá visitar el sitio Web del fabricante. En muchos casos, podrá descargar un archivo de controlador ejecutable de autoextracción que instalará o actualizará el controlador de manera automática. Otra posibilidad es hacer clic en el botón Actualizar controlador en la barra de herramientas del Administrador de dispositivos.
183

El signo "+" ubicado junto a la categoría de adaptadores de red permite expandir la categoría y mostrar los adaptadores de red instalados en el sistema. Para ver y cambiar las propiedades del adaptador o actualizar el controlador, haga doble clic en el adaptador. En la ventana de propiedades del adaptador, seleccione la ficha Controlador.
Una vez finalizada la actualización, se recomienda reiniciar la computadora, aunque no aparezca el mensaje que le solicita que reinicie el sistema. El reinicio de la computadora garantizará que la instalación se haya realizado del modo planeado y que el controlador nuevo funcione correctamente. Cuando instale varios controladores, reinicie la computadora entre cada actualización a fin de asegurarse de que no existan conflictos. Este paso demanda tiempo adicional, pero garantiza la instalación correcta del controlador.
Desinstalación de un controlador de NICSi un controlador de NIC nuevo no funciona del modo previsto después de la instalación, podrá desinstalarlo o volver al anterior. Haga doble clic en el adaptador del Administrador de dispositivos. En la ventana Propiedades del adaptador, seleccione la ficha Controlador y haga clic en Volver al controlador anterior. Esta opción no estará disponible si no había un controlador instalado antes de la actualización. En dicho caso, deberá buscar un controlador para el dispositivo e instalarlo manualmente si el sistema operativo no encontró un controlador adecuado para la tarjeta NIC. Hoja de trabajo Búsqueda en Internet de controladores de NICBuscar controladores de NIC
8.9 Descripción de la configuración de una tarjeta NIC y un módem 8.9.2 Conexión de la computadora a una red existente
Una vez instalados los controladores de NIC, podrá conectarse a la red. Conecte un cable de red, también denominado cable Ethernet o de conexión directa, al puerto de red de la computadora. Conecte el otro extremo al dispositivo de red o al jack de pared.
Una vez conectado el cable, observe las luces de enlace junto al puerto Ethernet en la NIC para ver si hay actividad. La Figura 1 muestra la actividad de red en una NIC. Si no hay actividad, es posible que se deba a un cable defectuoso, a un puerto hub defectuoso o, incluso, a una NIC defectuosa. Es posible que deba reemplazar un dispositivo o más de uno para corregir el problema.
Después de comprobar que la computadora está conectada a la red y que las luces de enlace de la NIC indican que la conexión funciona, la
computadora necesitará una dirección IP. La mayoría de las redes están configuradas para que la computadora reciba una dirección IP automáticamente de un servidor de DHCP local. Si la computadora no tiene una dirección IP, deberá introducir una dirección IP exclusiva en las propiedades de TCP/IP de la NIC.
184

Todas las NIC deben configurarse con la siguiente información:
Protocolos Se debe implementar el mismo protocolo entre dos computadoras que se comunican en la misma red. Dirección IP Esta dirección puede configurarse y debe ser exclusiva para cada dispositivo. La dirección IP se puede configurar manualmente, o DHCP puede asignarla de manera automática. Dirección MAC Cada dispositivo tiene una dirección MAC exclusiva. La dirección MAC viene asignada desde la fábrica y no se puede modificar. Una vez que la computadora está conectada a la red, se debe comprobar la conectividad con el comando ping. Utilice el comando ipconfig , como se muestra en la Figura 2, para detectar su dirección IP. Haga ping a su propia dirección IP para asegurarse de que su NIC funcione correctamente. Después de determinar el funcionamiento de su NIC, haga ping a su gateway por defecto u otra computadora de su red, como se indica en la Figura 3. Un gateway por defecto permite que un host se comunique fuera de su red. Si tiene conexión a Internet, haga ping a un sitio Web conocido, como www.cisco.com. Si puede hacer ping correctamente a un sitio de Internet o a otra computadora de su red, su conexión funciona correctamente. Si no puede hacer ping a uno de ellos, deberá verificar la conexión con el proceso de resolución de problemas. Práctica de laboratorio Configuración de DHCP para la NIC EthernetConfigurar la NIC para utilizar DHCP de 300N
8.9 Descripción de la configuración de una tarjeta NIC y un módem 8.9.3 Descripción de la instalación de un módem
Un módem es un dispositivo electrónico que transfiere datos entre una computadora y otra mediante señales analógicas a través de una línea telefónica. En la Figura 1, se muestran ejemplos de módems. El módem convierte los datos digitales en señales analógicas para su transmisión. El módem en el extremo receptor convierte las señales analógicas nuevamente en datos digitales para que la computadora los pueda interpretar. El proceso de conversión de señales analógicas a señales digitales, y viceversa, se denomina modulación/desmodulación. La transmisión basada en módem es muy precisa, a pesar de que las líneas telefónicas pueden resultar ruidosas debido a los chasquidos, la estática u otros problemas.
185

Un módem interno se conecta a una ranura de expansión en la motherboard. Para configurar un módem, es posible que se deban establecer jumpers para seleccionar las direcciones E/S e IRQ. No se necesita ninguna configuración para un módem plug-and-play, que sólo se puede instalar en una motherboard que admita plug-and-play. Se debe configurar un módem que utilice un puerto serial que aún no esté en uso. Además, se deben instalar los controladores de software que vienen con el módem para que éste funcione correctamente. Los controladores de módems se instalan del mismo modo que los controladores de NIC.
Los módems externos se conectan a una computadora mediante los puertos seriales y USB .
El acceso telefónico a redes (DUN) se produce cuando las computadoras utilizan el sistema de telefonía pública para establecer comunicación. Los módems se comunican entre sí mediante señales de tono de audio. Esto significa que los módems pueden copiar las características de marcado de un teléfono. El acceso telefónico a redes crea una conexión de protocolo de punto a punto (PPP) entre dos computadoras mediante una línea telefónica.
Una vez establecida la conexión de línea, se produce una "secuencia de intercambio de señales" entre los dos módems y las computadoras. La secuencia de intercambio de señales es una serie de comunicaciones cortas que se establecen entre los dos sistemas. Esto se realiza para establecer la capacidad de los dos módems y las computadoras para participar en el intercambio de datos. Los módems de dial-up envían datos a través de una línea telefónica serial en forma de señal analógica. Dado que las señales analógicas cambian de manera gradual y continua, se pueden trazar como ondas. En este sistema, las señales digitales se representan con unos y ceros. Las señales digitales deben convertirse en una onda para que puedan viajar a través de las líneas telefónicas. El módem receptor vuelve a convertirlas a la forma digital (unos y ceros) para que la computadora receptora pueda procesar los datos.
Comandos AT Todos los módems precisan un software para controlar la sesión de comunicación. La mayoría del software de módems utiliza un conjunto de comandos compatibles con Hayes. El conjunto de comandos Hayes se basa en un grupo de instrucciones que siempre comienza con un conjunto de caracteres de atención (AT), seguido de los caracteres de comando. Estos comandos se denominan comandos AT. En la Figura 2, se muestra el conjunto de comandos AT.
Los comandos AT son comandos de control de módem. El conjunto de comandos AT se utiliza para proporcionar al módem instrucciones tales como marcar, colgar, reiniciar, entre otras. La mayoría de los manuales del usuario que se incluyen con un módem tienen una lista completa del conjunto de comandos AT.
El código estándar compatible con Hayes para el marcado es ATDxxxxxxx. Por lo general, no hay espacios en una cadena AT. Si se introduce un espacio, la mayoría de los módems lo omitirá. La "x" representa el número marcado. Habrá siete dígitos para una llamada local y 11 dígitos para una llamada de larga distancia. Una W
186

indica que el módem esperará una línea externa, si es necesario, para establecer un tono antes de continuar. A veces, se agrega una T, que representa el marcado por tonos, o una P, que representa el marcado por pulsos. 8.10 Identificación de los nombres, los propósitos y las características de otras tecnologías utilizadas para establecer la conectividad
Existen varias maneras de conectarse a Internet. Las empresas de telefonía, cable, satélite y telecomunicaciones privadas ofrecen conexiones a Internet para uso empresarial o doméstico.
En la década de 1990, Internet se utilizaba generalmente para la transferencia de datos. Las velocidades de transmisión eran lentas en comparación con las
conexiones de alta velocidad que existen en la actualidad. La mayoría de las conexiones a Internet eran módems analógicos que utilizaban el "sistema de servicio telefónico tradicional" (POTS) para enviar y recibir datos. En los últimos años, muchas empresas y usuarios domésticos han cambiado por conexiones a Internet de alta velocidad. El ancho de banda adicional permite la transmisión de voz y vídeo, y, también de datos.
Es necesario comprender cómo los usuarios se conectan a Internet y las ventajas y desventajas de los diversos tipos de conexión.
Al completar esta sección, alcanzará los siguientes objetivos:Describir las tecnologías de telefonía. Definir la comunicación por línea de energía. Definir banda ancha. Definir VOIP. 8.10 Identificación de nombres, propósitos y características de otras tecnologías que se utilizan para establecer la conectividad 8.10.1 Descripción de las tecnologías de telefonía Existen diversas soluciones WAN para la conexión entre sitios o a Internet. Los servicios de conexión WAN ofrecen diferentes velocidades y niveles de servicio. Antes de comprometerse con cualquier tipo de conexión a Internet, investigue todos los servicios disponibles para determinar la mejor solución que satisfaga las necesidades de su cliente.
Teléfono analógicoEsta tecnología utiliza las líneas de telefonía de voz estándar. Este tipo de servicio emplea un módem que coloca una llamada telefónica en otro módem en un sitio remoto, como un proveedor de servicios de Internet. Existen dos grandes desventajas en el uso de la línea telefónica con un módem analógico. La primera consiste en que la línea telefónica no puede utilizarse para llamadas de voz cuando el módem está en uso. La segunda es el ancho de banda limitado que proporciona el servicio de telefonía analógica. El ancho de banda máximo que utiliza un módem analógico es de 56 Kbps, pero, en realidad, suele ser mucho menor. Un módem analógico no resulta una buena solución para las exigencias de las redes con mucha actividad.
Red digital de servicios integrados (ISDN)
187

ISDN es el próximo avance en servicio WAN. ISDN constituye un estándar para el envío de voz, vídeo y datos a través del cableado telefónico normal. La tecnología ISDN utiliza el cableado telefónico como un servicio de telefonía analógico. No obstante, emplea la tecnología digital para transportar los datos. Dado que utiliza tecnología digital, ofrece mayor calidad de voz y mayor velocidad en la transferencia de datos que el servicio de telefonía analógica tradicional.
Las conexiones digitales ISDN ofrecen tres servicios: Interfaz de acceso básico (BRI), Interfaz de acceso principal (PRI) e ISDN de banda ancha (BISDN). ISDN utiliza dos tipos distintos de canales de comunicación. El canal "B" se utiliza para transportar la información (datos, voz o vídeo) y el canal "D" se suele utilizar para control y señalización, pero puede emplearse para datos.
Haga clic en los nombres de los tipos de ISDN que se muestran en la Figura 1 para obtener más información.
Línea de suscriptor digital (DSL)DSL es una tecnología "permanente". "Permanente" significa que no necesita marcar cada vez que desea conectarse a Internet. DSL utiliza las líneas telefónicas de cobre existentes para ofrecer una comunicación digital de datos a alta velocidad entre los usuarios finales y las empresas de telefonía. A diferencia de la tecnología ISDN, en la que las comunicaciones de datos digitales reemplazan las comunicaciones analógicas de voz, DSL comparte el cable telefónico con las señales analógicas.
La empresa de telefonía limita el ancho de banda de la voz analógica en las líneas. Este límite permite que DSL coloque los datos digitales en el cable telefónico en la parte no utilizada del ancho de banda. Esta capacidad de compartir el cable telefónico permite que se realicen llamadas de voz mientras DSL se conecta a Internet.
Existen dos consideraciones importantes cuando se selecciona DSL. DSL tiene limitaciones de distancia. Las líneas telefónicas utilizadas con DSL fueron diseñadas para transportar información analógica. Por lo tanto, la distancia a la que se puede enviar la señal digital se encuentra limitada y no puede pasar por cualquier tipo de multiplexor utilizado con líneas telefónicas analógicas. La otra consideración es que la información de voz y los datos transmitidos por DSL deben
188

separarse en el sitio del cliente. Un dispositivo denominado divisor separa la conexión a los teléfonos y la conexión a los dispositivos de red local.
Línea de suscriptor digital asimétrica (ADSL)ADSL es la tecnología DSL más frecuentemente utilizada en la actualidad. ADSL tiene diversas capacidades de ancho de banda en cada dirección. ADSL tiene una alta velocidad de descarga, por lo general, 1,5 Mbps. La descarga es el proceso de transferencia de datos desde el servidor hasta el usuario final. Este factor es de gran utilidad para los usuarios que descargan grandes cantidades de datos. El índice de carga de alta velocidad de ADSL es menor. ADSL no funciona bien cuando aloja un servidor Web o servidor FTP, los cuales implican actividades de Internet con una carga intensa.
Haga clic en los tipos de DSL que se muestran en la Figura 2 para obtener más información. 8.10 Identificación de nombres, propósitos y características de otras tecnologías que se utilizan para establecer la conectividad 8.10.2 Definición de la comunicación por línea de energía
La comunicación por línea de energía (PLC) constituye un método de comunicación que utiliza los cables de distribución de energía (red eléctrica local) para enviar y recibir datos.
PLC también se denomina:
Red de línea de energía (PLN). Comunicación por red eléctrica. Telecomunicaciones por línea de energía (PLN). Con PLC, una empresa de energía eléctrica puede superponer una señal analógica sobre la CA estándar de 50 ó 60 Hz que viaja por las líneas eléctricas. La señal analógica puede transportar señales de voz y datos.
La PLC puede estar disponible en áreas donde otras conexiones de alta velocidad no lo están. PLC es más rápida que un módem analógico y puede ser mucho menos costosa que otros tipos de conexión de alta velocidad. A medida que esta tecnología evolucione, se encontrará con más frecuencia y podrá aumentar la velocidad.
Puede utilizar una PCL para conectar en red computadoras en su hogar, en lugar de instalar cableado de red o tecnología inalámbrica. Las conexiones PLC pueden utilizarse en cualquier lugar donde exista una toma de corriente. Puede controlar la iluminación y los artefactos eléctricos mediante PCL sin necesidad de instalar un cableado de control 8.10 Identificación de nombres, propósitos y características de otras tecnologías que se utilizan para establecer la conectividad 8.10.3 Definición de banda ancha La banda ancha es una técnica empleada para transmitir y recibir varias señales con diversas frecuencias a través de un cable. Por ejemplo, el cable utilizado para instalar la televisión de cable en su hogar puede realizar, a la vez, transmisiones de redes de computadoras. Dado que los dos tipos de transmisión usan frecuencias diferentes, no se interfieren entre sí.
189

La banda ancha es un método de señalización que utiliza un amplio intervalo de frecuencias que pueden dividirse en canales. En lo que respecta a networking, el término "banda ancha" describe los métodos de comunicación que transmiten dos o más señales simultáneamente. El envío simultáneo de dos o más señales aumenta la velocidad de transmisión. Entre las conexiones de red de banda ancha comunes, las conexiones se encuentran por cable, DSL, ISDN y por satélite.
CableUn módem por cable conecta su computadora a la empresa de cable mediante el mismo cable coaxial que se conecta a su televisión. En la Figura 1, se muestra un módem por cable. Puede conectar su computadora directamente al módem por cable, o bien, puede conectarlo a un router, un hub o un dispositivo de red multipropósito para que varias computadoras puedan compartir la conexión a Internet.
DSLCon DSL, las señales de voz y de datos se transportan en frecuencias diferentes por los cables telefónicos de cobre. Se utiliza un filtro para evitar que las señales de DSL interfieran en las señales telefónicas. En la Figura 2, se muestra un filtro para DSL. Conecte el filtro a un jack telefónico y conecte el teléfono al filtro.
El módem DSL no precisa un filtro. Las frecuencias del teléfono no afectan al módem DSL. Al igual que un módem por cable, un módem DSL se puede conectar directamente a la computadora, o bien puede conectarse a un dispositivo de red para compartir la conexión a Internet con varias computadoras.
ISDNISDN constituye otro ejemplo de banda ancha. ISDN emplea varios canales y puede transportar diversos tipos de servicios; por lo tanto, se considera un tipo de banda ancha. ISDN puede transmitir voz, vídeo y datos.
SatéliteLa banda ancha por satélite es un método alternativo para los clientes que no pueden obtener conexiones por cable o DSL. Una conexión por satélite no precisa una línea telefónica ni un cable, pero emplea una antena parabólica para la comunicación bidireccional. Por lo general, las velocidades de descarga son de hasta 500 Kbps; las cargas se realizan a aproximadamente 56 Kbps. Se requiere tiempo para que la señal de la antena parabólica se transmita a su proveedor de servicios de Internet (ISP) a través del satélite que gira alrededor de la Tierra.
Las personas que viven en zonas rurales usan con frecuencia la banda ancha por satélite porque necesitan una conexión más veloz que la conexión de acceso telefónico y no disponen de otro tipo de conexión de banda ancha.
Hoja de trabajo Banda anchaIdentificar los diversos tipos de banda ancha
190

8.10 Identificación de nombres, propósitos y características de otras tecnologías que se utilizan para establecer la conectividad 8.10.4 Definición de VoIP
Voz sobre IP (VoIP) es un método para transferir las llamadas telefónicas mediante redes de datos e Internet. VoIP convierte las señales analógicas de nuestras voces en información digital que se transporta en paquetes IP. VoIP también puede utilizar una red IP existente para ofrecer acceso a la red telefónica pública conmutada (PSTN).
Cuando utiliza VoIP, usted depende de una conexión a Internet. Esto puede ser una desventaja si se produce una interrupción en el servicio de conexión a Internet. Cuando se produce una interrupción en el servicio, el usuario no puede realizar llamadas telefónicas.
8.11 Identificación y aplicación de las técnicas comunes de mantenimiento preventivo utilizadas para las redes
Existen técnicas comunes de mantenimiento preventivo que se deben usar de manera continua para que una red funcione correctamente. En una organización, si una computadora no funciona bien, por lo general, sólo un usuario se ve afectado. Pero si la red funciona mal, no podrán trabajar muchos usuarios, o ninguno de ellos podrá hacerlo.
Uno de los problemas más grandes que presentan los dispositivos de red, en particular en la sala de servidores, es el calor. Los dispositivos de red, como computadoras, hubs y switches, no funcionan correctamente cuando se recalientan. Por lo general, el calor excesivo se genera por el polvo acumulado y los filtros de aire sucios. El polvo que se junta dentro de los dispositivos de red y sobre ellos impide la circulación adecuada de aire fresco y, a veces,
obstruye los ventiladores. Es importante mantener las salas de red limpias y cambiar los filtros de aire con frecuencia. También se recomienda contar con filtros de repuesto para un mantenimiento rápido.
El mantenimiento preventivo implica la comprobación de los diversos componentes de una red para observar si están deteriorados. Compruebe el estado de los cables de la red, ya que suele ocurrir que alguien los cambie de lugar, los desconecte o los patee. Muchos de los problemas de red se pueden deber a un cable dañado. Debe reemplazar todos los cables que tengan hilos expuestos, estén muy retorcidos o estén doblados.
Rotule los cables. Esta práctica le ahorrará tiempo en la resolución de problemas. Consulte los diagramas de cableado y siempre siga con los lineamientos de rotulación de cables de su empresa.
191

8.12 Resolución de problemas en una red Los problemas de red pueden ser simples o complejos. Para evaluar la complejidad del problema, debe determinar la cantidad de computadoras conectadas en la red que tienen el problema.
Si existe un problema en una computadora de la red, deberá iniciar el proceso de resolución de problemas en esa computadora. Si existe un problema en todas las computadoras de la red, deberá iniciar el proceso de resolución de problemas en la sala de red, donde estarán conectadas todas las computadoras. En su carácter de técnico, debe desarrollar un método sistemático y lógico para el diagnóstico de problemas en la red mediante la eliminación de un problema por vez.
Siga los pasos descritos en esta sección para definir, reparar y documentar el problema correctamente. En la Figura 1, se muestra el proceso de resolución de problemas.
Al completar esta sección, alcanzará los siguientes objetivos:Revisar el proceso de resolución de problemas. Identificar problemas de red y soluciones comunes. 8.12 Resolución de problemas de red 8.12.1 Revisión del proceso de resolución de problemas
Los problemas de red pueden originarse por una combinación de problemas de conectividad, software y hardware. Los técnicos en computación deben tener la capacidad de analizar el problema y determinar la causa del error para poder reparar el problema de red. Este proceso se denomina resolución de problemas.
El primer paso en el proceso de resolución de problemas es reunir los datos del cliente. Las figuras 1 y 2 enumeran las preguntas abiertas y cerradas para formular al cliente.
192

Una vez que haya hablado con el cliente, deberá verificar las cuestiones obvias. En la Figura 3, se enumeran algunas cuestiones relacionadas con las redes.
Una vez que las cuestiones obvias se hayan verificado, pruebe con algunas soluciones rápidas. En la Figura 4, se mencionan algunas soluciones rápidas para las redes.
Si las soluciones rápidas no permiten resolver el problema, deberá reunir datos de la computadora. En la Figura 5, se muestran diversos modos de reunir información sobre el problema de red.
En este momento, tendrá la información necesaria para evaluar el problema, buscar e implementar las soluciones posibles. En la Figura 6, se muestran recursos para soluciones posibles.
Una vez solucionado el problema de red, concluirá con el cliente. En la Figura 7, se muestra una lista de tareas necesarias para completar este paso.
193

8.12 Resolución de problemas de red 8.12.2 Identificación de problemas de red y soluciones comunes
Los problemas en la red pueden atribuirse a problemas de conectividad, software y hardware, o bien, a una combinación de los tres. Usted resolverá algunos tipos de problemas en la red con más frecuencia que otros. La Figura 1 contiene un cuadro con los problemas de red y soluciones comunes. Hoja de trabajo Problema de redActividad del servicio de soporte para diagnosticar un problema de red
8.13 Resumen Este capítulo le presentó los conceptos básicos sobre networking, los beneficios de tener una red y las maneras de conectar computadoras a una red. Los distintos aspectos de resolución de problemas en una red se analizaron con ejemplos de cómo analizar e implementar soluciones simples. Es importante recordar los siguientes conceptos de este capítulo:
Una red de computadoras se compone de dos o más computadoras que comparten datos y recursos. Una red de área local (LAN) es un grupo de computadoras interconectadas que se encuentran bajo el mismo control administrativo. Una red de área extensa (WAN) es una red que conecta redes LAN que se encuentran en ubicaciones geográficamente separadas. En una red peer-to-peer, los dispositivos están conectados directamente entre sí. Una red peer-to-peer es fácil de instalar y no precisa ningún equipo adicional ni un administrador dedicado. Los usuarios controlan sus propios recursos, y una red funciona mejor con pocas computadoras. Una red cliente/servidor utiliza un sistema dedicado que actúa como el servidor. El servidor responde las solicitudes que realizan los usuarios o clientes conectados a la red. Una LAN utiliza una conexión directa de una computadora a otra. Es adecuada para un área pequeña, como una casa, un edificio o una escuela. Una WAN utiliza líneas de comunicación seriales, punto a punto o punto a multipunto para establecer comunicación en distancias mayores. Una WLAN emplea tecnología inalámbrica para conectar los dispositivos entre sí. La topología de la red define el modo en que se conectan computadoras, impresoras y otros dispositivos. La topología física describe el diagrama del cableado y los dispositivos, así como las rutas utilizadas por las transmisiones de datos. La topología lógica es la ruta en la que viajan las señales de un punto a otro. Entre las topologías, se incluyen topologías de bus, estrella, anillo y malla. Los dispositivos de red se utilizan para conectar computadoras y dispositivos periféricos de manera que puedan comunicarse. Entre ellos se incluyen hubs, puentes, switches, routers y dispositivos multipropósito. El tipo de dispositivo implementado depende del tipo de red.
194

Los medios de red pueden definirse como los medios por los cuales las señales o los datos se envían de una computadora a otra. Las señales pueden transmitirse por cable o por medios inalámbricos. Los tipos de medios explicados fueron: cableado coaxial, de par trenzado, de fibra óptica y radiofrecuencias. En la actualidad, la arquitectura Ethernet es el tipo más común de arquitectura LAN. La arquitectura se refiere a la estructura general de un sistema de comunicación o de computación. Determina las capacidades y las limitaciones del sistema. La arquitectura Ethernet se basa en el estándar IEEE 802.3. El estándar IEEE 802.3 especifica que una red implementa el método de control de acceso CSMA/CD. El modelo de referencia OSI es un marco estándar de la industria y se utiliza para dividir las funciones de red en siete capas distintas. Estas capas son: aplicación, presentación, sesión, transporte, red, enlace de datos y capa física. Es importante comprender el propósito de cada una de las capas. El suite de protocolos TCP/IP se ha transformado en el estándar predominante para Internet. TCP/IP representa un conjunto de estándares públicos que especifican cómo los paquetes de información se intercambian entre computadoras a través de una o más redes. Una tarjeta de interfaz de red (NIC) es un dispositivo que se conecta a una motherboard y proporciona puertos para las conexiones de cables de red. Es la interfaz de la computadora con la LAN. Un módem es un dispositivo electrónico que se utiliza para comunicaciones entre computadoras mediante líneas telefónicas. Permite la transferencia de datos entre una computadora y otra. El módem convierte los datos orientados a bytes en streams de bits en serie. Todos los módems precisan un software para controlar la sesión de comunicación. El conjunto de comandos que utiliza la mayoría de los elementos de software del módem se conoce como conjunto de comandos compatibles con Hayes. Los tres tipos de transmisión para el envío de señales mediante canales de datos son: simplex, half-duplex y full-duplex. La tecnología de red full-duplex mejora el rendimiento ya que se pueden enviar y recibir datos de manera simultánea. DSL, módem por cable bidireccional y otras tecnologías de banda ancha funcionan en modo full-duplex. Se debe realizar mantenimiento a los medios y dispositivos de red, como los componentes de computadoras. Es importante limpiar los equipos periódicamente y utilizar un método preventivo para evitar problemas. Repare o cambie el equipo averiado para evitar el tiempo de inactividad. Al resolver problemas de red, escuche lo que el cliente le dice para poder formular preguntas abiertas y cerradas que lo ayudarán a determinar por dónde deberá comenzar a corregir el problema. Verifique las cuestiones obvias e intente soluciones rápidas antes de profundizar en el proceso de resolución de problemas.
195

196