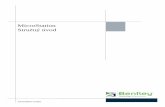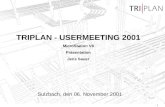manual básico de microstation v8
-
Upload
daniel-alcala -
Category
Documents
-
view
754 -
download
41
Transcript of manual básico de microstation v8

Manual Básico de MicroStation V8
Bentley Systems Ibérica Departamento de Formación

INDICE
ESTRUCTURA DE DIRECTORIOS FUNDAMENTOS VISUALIZACIÓN DE DISEÑOS CAJA DE HERRAMIENTAS MODELOS REFERENCIAS ADMINISTRADOR DE RÁSTER EL SISTEMA DE NIVELES INFORMACIÓN DEL ELEMENTO ACCUDRAW AJUSTES EMERGENTES HERRAMIENTAS DE SELECCIÓN HERRAMIENTAS DE DIBUJO TEXTOS CÉLULAS IMPRESIÓN/SALIDA POR PLOTTER COMPOSICIÓN DE DIBUJO INTEROPERATIVIDAD

ESTRUCTURA DE DIRECTORIOS La estructura de directorios de V8 facilita las actualizaciones y reduce la probabilidad de sobrescribir datos al volver a instalar MicroStation
El directorio "Home"
La carpeta "\Bentley\Home" proporciona una ubicación de almacenamiento local para determinados datos de productos de Bentley específicos de un equipo o estación de trabajo. La ubicación de esta carpeta se define mediante la variable _USTN_HOMEROOT (por defecto, se encuentra en el mismo nivel que "..\Program\, ..\Workspace\, ..\Documentation\").
Los archivos de preferencias de usuario y dfltuser.cfg, el archivo que contiene el nombre del espacio de trabajo actual, se crean y se almacenan por defecto en la carpeta "\Bentley\Home\prefs…".
El directorio "Documentation"
Este directorio contiene los nuevos ficheros de documentación de los productos.
Nombre del directorio Descripción
Bentley
Documentation Contiene todos los ficheros de documentación de idioma y del programa
El directorio "Program"
Este directorio contiene los archivos necesarios para que MicroStation pueda funcionar con su configuración por defecto. Los archivos instalados en este directorio incluyen los archivos de licencia, los archivos del sistema de MicroStation y, si se han instalado, los archivos del sistema de Engineering Configuration, como los archivos ejecutables GeoGraphics, Modeler o TriForma.

Nombre del directorio
Bentley Program MicroStation config database docs jmdl mdl mdlapps mdlsys temp
El directorio "Workspace"
El directorio del espacio de trabajo es donde los usuarios crean y mantienen los estándares y los proyectos en un entorno de red.
Los archivos de datos de usuarios deben almacenarse en el directorio de espacio de trabajo o en un recurso de red compartido para poder compartir los datos de proyecto y desarrollar, mantener y forzar el uso de estándares de dibujo y el aspecto de MicroStation en el escritorio. Dentro del directorio de espacio de trabajo se encuentran:
• Directorio Projects: donde se suelen almacenar normalmente los datos específicos del proyecto. • Directorio Standards: donde el administrador de CAD o el administrador del sistema almacena y
mantiene los estándares de la empresa. Los datos de proyectos que se pueden utilizar en varios proyectos se pueden trasladar a ese directorio.
• Directorio System: actualizado por Bentley, los datos del usuario colocados en este directorio serán sobrescritos por las actualizaciones o instalaciones posteriores del software.
Estructura de directorios del proyecto de ejemplo
Los proyectos deberán crearse en el directorio "\Workspace\projects". MicroStation proporciona un conjunto de proyectos de ejemplo en el directorio "\Workspace\projects\examples".
Los usuarios pueden sus crear proyectos utilizando sus propias normas para elegir los nombres. Estos archivos se pueden instalar en cualquier parte de la red estableciendo la raíz de la variable de entorno de sistema _ustn_workspace antes de iniciar MicroStation.

Nombre del directorio Descripción
Bentley Valor por defecto
Workspace Valor por defecto
interfaces Valor por defecto
fkeys Menús de teclas de función
MicroStation Valor por defecto
Archivos de recursos
valor por defecto Archivos de recursos
mde Archivos de recursos
newuser Archivos de recursos
Projects Valor por defecto
Examples Valor por defecto
Architectural Subdirectorios y archivos arquitectónicos
Borders
Archivos de borde no específicos de ninguna aplicación
Civil Subdirectorios y archivos civiles
General Subdirectorios y archivos generales
Mapping Subdirectorios y archivos de asignación
Mechanical
Subdirectorios y archivos de diseños mecánicos
Structural Subdirectorios y archivos de estructuras
Visualization Subdirectorios y archivos de visualización
untitled El proyecto “semilla” que se va a copiar
dgnlib Proyecto “sin

título” bibliotecas de células
data Proyecto “sin título” archivos de datos
dgn Proyecto “sin título” archivos DGN
out Proyecto “sin título” directorio de salida
seed Proyecto “sin título” archivos semilla
symb Proyecto “sin título” archivos semilla
Standards
Estándares de la empresa (compartidos entre proyectos)
dgnlib
Bibliotecas de células de estándares de la empresa (compartidos entre proyectos)
data
Archivos de datos de estándares de la empresa (compartidos entre proyectos)
dgn
Archivos dgn de estándares de la empresa (compartidos entre proyectos)
macros
Macros de estándares de la empresa (compartidos entre proyectos)
materials
Materiales de estándares de la empresa (compartidos entre proyectos)
mdlapps
mdlapps de estándares de la empresa (compartidos entre proyectos)
plotdrivers Archivos de controladores de

plotter estándares de la empresa (compartidos entre proyectos)
seed
Archivos semilla de estándares de la empresa (compartidos entre proyectos)
SPC
Ubicación por defecto de las variables de configuración de seguridad
symb
Archivos symb de estándares de la empresa (compartidos entre proyectos)
tables
Archivos de tablas de estándares de la empresa (compartidos entre proyectos)
VBA Archivos de Visual Basic
System
Estándares de Bentley, no colocar datos de usuarios en este directorio.
dgnlib
Estándares de Bentley, no colocar datos de usuarios en este directorio.
data
Estándares de Bentley, no colocar datos de usuarios en este directorio.
image
Estándares de Bentley, no colocar datos de usuarios en este directorio.
macros
Estándares de Bentley, no colocar datos de usuarios en este directorio.
bump pattern
Estándares de Bentley, no colocar datos de usuarios en este directorio.

menus
Estándares de Bentley, no colocar datos de usuarios en este directorio.
plotdrivers
Estándares de Bentley, no colocar datos de usuarios en este directorio.
seed
Estándares de Bentley, no colocar datos de usuarios en este directorio.
symb
Estándares de Bentley, no colocar datos de usuarios en este directorio.
tables
Estándares de Bentley, no colocar datos de usuarios en este directorio.
Estándares de Bentley, no colocar datos de usuarios en este directorio. Eliminado en V8.
VBA Archivos de Visual Basic
Users Archivos de configuración de usuarios

FUNDAMENTOS Inicio de MicroStation
MicroStation se puede iniciar de diferentes maneras.
1. En el grupo de programas de MicroStation, haga doble clic en el icono de
En el explorador de Windows, haga doble clic en un icono de archivo DGN (con la extensión ".dgn").
Arrastre un icono de archivo DGN desde el explorador de Windows y arrástrelo hasta el icono de MicroStation.
En el explorador de Windows, haga doble clic en el icono del archivo, "ustation.exe".
Trabajo con archivos DGN
Un archivo de documento de MicroStation se denomina archivo DGN. Un archivo DGN se compone de uno o más modelos, y cada uno se representa mediante elementos tales como líneas, arcos y formas poligonales. El menú Archivo de MicroStation tiene opciones para crear, abrir y guardar archivos DGN. Éstas y otras operaciones de gestión de archivos también pueden realizarse utilizando el cuadro de diálogo Administrador de MicroStation.

No se puede tener más de un archivo DGN abierto en MicroStation al mismo tiempo. Si abre un archivo DGN cuando haya otro abierto, MicroStation cerrará automáticamente el primero de ellos. No obstante, podrá ver los modelos incluidos en otros archivos DGN vinculándolos como referencia al modelo activo del archivo DGN abierto.
Cuando se crea un archivo DGN, MicroStation copia una de las plantillas o archivos DGN semilla suministrados. El archivo semilla se copia en un nuevo archivo cuyo nombre se especifica en el cuadro de diálogo Nuevo.
Uso de Administrador de MicroStation
Cuando se inicia MicroStation sin designar un archivo DGN para su apertura automática, el primer cuadro de diálogo que aparece es Administrador de MicroStation.
Puede utilizar MicroStation para realizar gran variedad de funciones de gestión de archivos, como hacer copias de seguridad, copiar, borrar, comprimir, fusionar, renombrar y abrir archivos de diseño. Estas funciones pueden realizarse eligiendo elementos en los menús Directorio y Archivo en Administrador de MicroStation, donde encontrará funciones que superan a las incluidas en otros cuadros de diálogo.
El Administrador de MicroStation también se usa para seleccionar componentes del espacio de trabajo. Un espacio de trabajo es un “entorno” o configuración de MicroStation personalizado.
Para crear un nuevo archivo DGN con el Administrador de MicroStation
1. En el menú Archivo del Administrador de MicroStation, elija Nuevo. Aparecerá el cuadro de diálogo Nuevo. Se trata del mismo cuadro de diálogo

que se utiliza para crear un nuevo archivo DGN en MicroStation cuando se elige Nuevo en el menú Archivo.
Para hacer una copia de seguridad de un archivo con el Administrador de MicroStation
1. En el cuadro de lista Archivos del Administrador de MicroStation, seleccione el archivo.
2. En el menú Archivo del Administrador de MicroStation, elija Copiar. Aparecerá el cuadro de diálogo Copiar archivo. El nombre del archivo seleccionado aparecerá en el campo Desde: y “<nombre_archivo>.bak” aparecerá en el campo A: campo.
3. Haga clic en OK para hacer una copia de seguridad del archivo como “<nombre_archivo>.bak.” Se realizará una copia de seguridad del archivo, se cerrará el cuadro de diálogo Copiar archivo y el archivo seleccionado seguirá seleccionado para que se abra en el cuadro de lista Archivos del Administrador de MicroStation.
Para abrir una copia de un archivo con el Administrador de MicroStation
1. En el cuadro de lista Archivos del Administrador de MicroStation, seleccione el archivo.
2. En el menú Archivo del Administrador de MicroStation, elija Copiar. Aparecerá el cuadro de diálogo Copiar archivo. El nombre del archivo seleccionado aparecerá en el campo Desde: y “<nombre_archivo>.bak” aparecerá en el campo A: campo.
3. Edite el nombre del archivo en el campo A: y cambie la extensión “.bak” por otra cualquiera (por ejemplo, “.dgn”). Se realizará una copia del archivo seleccionado, se cerrará el cuadro de diálogo Copiar archivo y la copia del archivo seleccionado seguirá seleccionado para que se abra en el cuadro de lista Archivos de Administrador de MicroStation.
Para renombrar un archivo con el Administrador de MicroStation
1. En el cuadro de lista Archivos del Administrador de MicroStation, seleccione el archivo.
2. En el menú Archivo del Administrador de MicroStation, elija Renombrar. Aparecerá el cuadro de diálogo Renombrar archivo. El nombre del archivo seleccionado aparecerá en el campo Desde: y el campo A: aparecerá vacío.
3. Introduzca un nombre de archivo en el campo A: campo. El Administrador de MicroStation no añade automáticamente “.dgn” al nombre del archivo. Si el filtro está definido como “*.dgn” y el nuevo nombre del archivo no acaba en “.dgn”, el nuevo nombre del archivo no aparecerá automáticamente en el cuadro de lista Archivos del Administrador de MicroStation.
4. Haga clic en OK. Se cambiará el nombre del archivo, se cerrará el cuadro de diálogo Renombrar archivo y el archivo cuyo nombre se ha cambiado recientemente seguirá

seleccionado para que se abra en el cuadro de lista Archivos del Administrador de MicroStation.
Para borrar un archivo con el Administrador de MicroStation
1. En el cuadro de lista Archivos del Administrador de MicroStation, seleccione el archivo.
2. En el menú Archivo del Administrador de MicroStation, elija Borrar. Aparecerá un cuadro de alerta que mostrará la ruta de acceso y el nombre del archivo seleccionado y solicitará la confirmación de la eliminación.
3. Haga clic en OK para borrar el archivo.
Para comprimir un archivo con el Administrador de MicroStation
1. En el cuadro de lista Archivos del Administrador de MicroStation, seleccione el archivo.
2. En el menú Archivo del Administrador de MicroStation, elija Comprimir. Se comprimirá el archivo seleccionado.
Para crear un nuevo subdirectorio con el Administrador de MicroStation
1. En el menú Directorio del Administrador de MicroStation, elija Nuevo. Se abrirá el cuadro de diálogo Crear directorio.
2. En el campo Dir:, introduzca un nombre de subdirectorio válido. 3. Haga clic en OK.
Se creará el nuevo subdirectorio y aparecerá en el cuadro de lista Directorios.
Para copiar los archivos DGN de un directorio en un nuevo directorio con el Administrador de MicroStation
1. (Opcional) Defina Listar archivos de tipo como “*.*” o con otro filtro apropiado, siempre que ninguno de los archivos que está copiando termine en “.dgn”.
2. En el menú Directorio del Administrador de MicroStation, elija Copiar. Aparecerá el cuadro de diálogo Copiar directorio. En el campo Dir:, aparecerán resaltados la ruta de acceso y el directorio de trabajo actuales.
3. En el campo Dir: edite la ruta y el directorio campo. 4. Haga clic en OK.
Se copiarán en el directorio designado los archivos cuyas extensiones coincidan con el filtro. Si el directorio no existe, el Administrador de MicroStation informará sobre los errores que se produzcan al copiar los archivos.
Para comprimir todos los archivos de diseño de un directorio
1. Use el cuadro de lista Directorios del Administrador de MicroStation para seleccionar el directorio deseado, o elija uno de los directorios del menú Directorio.

2. Defina el valor de filtro apropiado en Listar archivos de tipo. 3. En el menú Directorio del Administrador de MicroStation, elija Comprimir. 4. En el cuadro de alerta que aparecerá, haga clic en OK.
Se comprimirán todos los archivos de diseño que coinciden con el filtro.
Fusión de archivos DGN
La fusión de archivos de diseño es esencialmente (pero no sólo) el proceso de copiar todos los modelos de uno o más archivos DGN (el archivo o archivos de “origen” en otro (el archivo de “destino”).
Para fusionar archivos DGN con el Administrador de MicroStation
1. En el menú Archivo del Administrador de MicroStation, elija Fusionar. Aparecerá el cuadro de diálogo Fusionar.
2. En la sección Archivos a fusionar, haga clic en el botón Seleccionar. Aparecerá el cuadro de diálogo Seleccionar archivos a fusionar.
3. En el cuadro de lista, seleccione el primer (o único) archivo de origen. 4. (Opcional) Utilice <Ctrl y haga clic> para seleccionar más archivos de origen. 5. Haga clic en el botón Añadir.
Los archivos aparecerán en la Lista de archivos. 6. Haga clic en el botón OK.
Se cerrará el cuadro de diálogo Seleccionar archivos y el cuadro de diálogo Fusionar volverá a ser la ventana activa, donde los archivos seleccionados se visualizarán en el cuadro de lista Archivos a fusionar.
7. En la sección Fusionar en, haga clic en el botón Seleccionar. Aparecerá el cuadro de diálogo Seleccionar archivo de destino.
8. En el cuadro de lista, seleccione el archivo de destino. 9. Haga clic en OK.
Se cerrará el cuadro de diálogo Seleccionar archivo de destino y el cuadro de diálogo Fusionar volverá a ser la ventana activa.
10. Haga clic en el botón Fusionar. Al finalizar el proceso de fusión, se cerrará el cuadro de diálogo Fusionar y el Administrador de MicroStation volverá a ser la ventana activa.

Para ejecutar Fusionar desde la línea de comandos del sistema
1. En el indicador del sistema, introduzca: msbatch merge <archivo_destino> <archivo_origen_1> [… <archivo_origen_n>] Ejemplo: msbatch merge destination.dgn source1.dgn source2.dgn source3.dgn
Salida de MicroStation
Mientras trabaja, MicroStation va guardando en el disco todos los cambios que realice en el archivo DGN abierto (suponiendo que no haya desactivado el conmutador por defecto “Guardar cambios de diseño inmediatamente” en Espacio de trabajo > Preferencias > Operaciones). Después de cerrar el archivo DGN, ya no será posible deshacer los cambios con la función Deshacer de MicroStation. Por lo tanto, asegúrese de deshacer los cambios del archivo DGN que no desee conservar antes de salir de MicroStation.
Para salir de MicroStation
1. En el menú Archivo, elija Salir. o bien En el menú de la ventana de aplicación (si hay alguno), elija Cerrar. o bien En el cuadro de diálogo del Administrador de MicroStation, haga clic en el botón Cancelar.
MicroStation e introducción de gráficos
Puede utilizar un ratón, una tabla digitalizadora o un dispositivo señalador similar con MicroStation para introducir gráficos.
Los botones del ratón o la tabla digitalizadora se asignan para enviar diferentes tipos de entrada de gráficos a MicroStation. Estas asignaciones de botones se denominan botones de MicroStation. Por ejemplo, el botón asignado como botón Datos de MicroStation´ envía un tipo de entrada que recibe el nombre de punto de datos a MicroStation al pulsarlo.
Reasignación de botones
Si utiliza el cuadro de diálogo Asignaciones de botones (Espacio de trabajo > Asignaciones de botones), podrá asignar las siguientes combinaciones de botones:
• Un solo botón. • Un solo botón modificado por la tecla <Alt>. • Dos botones pulsados al mismo tiempo (sólo ratón). • Dos botones pulsados al mismo tiempo y modificados por la tecla <Alt> (sólo ratón).
Las asignaciones por defecto de los botones del ratón son las siguientes:

Botón de MicroStation Activado por Datos Botón izquierdo Tentativo Acorde de botón izquierdo y botón derecho Reinicializar Botón derecho Datos 3D Alt-Botón izquierdo Tentativo 3D Acorde de Alt-botón izquierdo y botón derecho
Los ajustes por defecto son adecuados para un ratón de dos botones. Si utiliza un ratón de tres botones, debe cambiar Tentativo para utilizar un sólo botón (más que el acorde de dos botones) para agilizar las operaciones.
Para reasignar botones en MicroStation
1. En el menú Espacio de trabajo, elija Asignaciones de botones. Se abrirá el cuadro de diálogo Asignaciones de botones.
2. En el cuadro de lista, seleccione el botón cuya asignación desee cambiar. 3. Coloque el puntero en el área que aparece por debajo del cuadro de lista donde
aparecen las instrucciones. 4. Haga clic en el botón o en la combinación de botones que desee asignar al botón
seleccionado. Aparecerá la nueva asignación de botón en el cuadro de lista.
Uso de las herramientas de dibujo
MicroStation tiene docenas de herramientas de dibujo (denominadas herramientas, para abreviar). Para facilitar su selección, están organizadas en cajas de herramientas. Cuando una caja de herramientas está abierta en la pantalla integrada en su propia ventana, se dice que está flotante. Puede cambiar la disposición de las herramientas de una caja de herramientas flotante redimensionando su ventana.
En las cajas de herramientas, éstas se representan mediante iconos. Para una mayor simplicidad, el término “herramienta” se utiliza para referirse tanto a la herramienta como a su icono.
La caja de herramientas Principal se abre automáticamente la primera vez que se inicia MicroStation junto con la caja de herramientas Atributos, la caja de herramientas Herramientas primarias y la caja de herramientas Estándar. La caja de herramientas Principal está anclada por defecto en el borde izquierdo de la ventana de MicroStation, y las barras de herramientas Atributos,Herramientas primarias y Estándar en el borde superior.

En el menú Herramientas, las marcas de selección indican cajas de herramientas abiertas.
Mostrar y ocultar herramientas
Puede activar o desactivar de manera selectiva la visualización de herramientas en cajas de herramientas.
Para ocultar o mostrar una herramienta
1. Abra la caja de herramientas que contenga el icono de herramienta. 2. Sitúe el puntero en dentro de la caja de herramientas y haga clic con el botón
derecho del ratón. Se abre un menú emergente. Las herramientas activadas se indican con marcas de selección.
3. Elija el elemento de menú emergente de la herramienta que desee ocultar o mostrar.

Comprobación de la barra de estado
Se recomienda habituarse a comprobar con frecuencia la barra de estado situada en la parte inferior de la ventana de la aplicación (o de la pantalla).
Muestra información de gran utilidad, incluidas indicaciones, mensajes y el nombre de la herramienta seleccionada. Si no está seguro de “por dónde se anda” con una herramienta, consulte la barra de estado.
La barra de estado se divide en dos secciones:
Sección izquierda de la barra de estado
La sección situada más a la izquierda suele mostrar el nombre de la herramienta seleccionada (o control de vista) seguida del símbolo mayor que (>) y el texto del mensaje. El texto del mensaje que va después de “>” es el indicador de la herramienta seleccionada; los indicadores de una herramienta le sirven de guía, paso a paso, cuando realiza una operación con una herramienta.
Justo a la derecha de la sección de herramientas de la barra de estado aparece el icono de la ventana Centro de mensajes y el área de mensajes, que muestra varios mensajes de error, aviso e información. Si hace clic en el icono Centro de mensajes, se abrirá la ventana Centro de mensajes, que le permitirá revisar los mensajes que se mostraron anteriormente en la barra de estado.
Sección derecha de la barra de estado
La sección derecha suele constar de una serie de campos. De izquierda a derecha, la información de estado indicada en estos campos es la siguiente:

• Ajuste de Modo de snap. • El icono Bloqueos no indica la información de estado. Haga clic en él para acceder al submenú
Bloqueos del menú Ajustes de una manera alternativa. • Ajuste de Nivel activo. • El número de elementos seleccionados. Si este campo está en blanco, no hay elementos
seleccionados. • Si el cercado está puesto . Si este campo está en blanco, el cercado no está puesto. • Si la variable de configuración MS_WORKMODE está definida en DGN o DWG. Si está
definida en DGN, el campo está en blanco. Si está definida en DWG, el campo tendrá una cruz gráfica blanca sobre fondo azul.
• Si están sin guardar o no los cambios efectuados en el archivo DGN abierto. Si este campo está en blanco, no hay cambios sin guardar. Si el campo tiene un icono de disquete negro, hay cambios sin guardar en el DGN. Si el campo muestra un icono de disquete rojo tachado con una “X”, el archivo DGN está abierto para acceso de “sólo lectura”.
Entradas de teclado
Las entradas de teclado son instrucciones que escribe el usuario en la ventana Entrada de teclado para controlar MicroStation. Puede conseguirse el efecto de casi todas las entradas de teclado usando la interfaz gráfica de usuario. Sin embargo, a veces una entrada de teclado puede ser más rápida, especialmente porque MicroStation reconoce las abreviaturas.
Para abrir la ventana Entrada de teclado
1. En el menú Utilidades, elija Entrada de teclado. o bien En el menú Ayuda, elija Examinador de teclado.
Introducción de una entrada de teclado
Para poder introducir entradas de teclado, la ventana Entrada de teclado debe ser la ventana activa. Cuando la ventana Entrada de teclado es la ventana activa, aparece el cursor de texto intermitente en el área de edición, y la barra de título (si está visible) está resaltada.

MicroStation reconoce entradas de teclado abreviadas. Por ejemplo, la entrada de teclado MDL LOAD <nombre_aplicación> se puede abreviar MDL L <nombre_aplicación>. La abreviatura no puede ser ambigua; es decir, debe ser única.
Para seleccionar una herramienta o control de vista mediante una entrada de teclado
1. En el campo de introducción de datos de la ventana Entrada de teclado, escriba el texto que desee introducir. A medida que escriba, el sistema va haciendo coincidir los caracteres con las palabras clave del lenguaje de comandos de entrada de teclado. Cuando existe una correspondencia, la palabra clave coincidente se selecciona automáticamente en un cuadro de lista situado debajo del campo de introducción de datos.
2. Si fuera necesario, edite la entrada de teclado utilizando los procedimientos descritos en Edición de entradas de teclado.
3. Cuando haya terminado, haga clic en el botón Teclado o pulse <Retorno>. Se introduce la entrada de teclado. Si no hay ningún efecto evidente, compruebe si hay algún mensaje en la barra de estado.
Localización y construcción de una entrada de teclado
Los cuadros de lista de la ventana Entrada de teclado también pueden utilizarse para encontrar y “construir” entradas de teclado: Para desplazarse por las primeras palabras de las entradas de teclado, seleccione una, recorra las palabras que puedan seguir a la palabra seleccionada, seleccione otra, y así sucesivamente. Después puede ejecutar la entrada de teclado en MicroStation.
Para construir una entrada de teclado
1. En el cuadro de lista situado en el vértice izquierdo de la ventana Entrada de teclado, seleccione una palabra clave. La palabra clave seleccionada aparecerá en el campo de introducción de datos, y las palabras clave subordinadas de segundo nivel se mostrarán en el segundo cuadro de la ventana Entrada de teclado.
2. Según sea necesario, seleccione palabras clave adicionales, una por cada cuadro de lista de izquierda a derecha, hasta que haya creado la entrada de teclado deseada.
3. Para procesar la introducción por teclado construida, haga clic en el botón Teclado o pulse <Retorno>.
Recuperación de entradas de teclado
MicroStation guarda en una memoria intermedia las entradas de teclado ejecutadas, de manera que puedan recuperarse y, si es necesario, editarse. Esta funcionalidad es similar a los editores de línea de comandos de algunos sistemas operativos. Cuando la memoria intermedia está llena, si es necesario se borran de ella las entradas de teclado más antiguas que contiene para dejar sitio a las más recientes.
Para recuperar una entrada de teclado
1. Pulse la tecla <↑> repetidamente hasta que el texto de introducción deseado aparezca en el campo de introducción de datos de la ventana Entrada de teclado. o bien En el cuadro grande de historial de entradas por teclado situado en la parte

inferior de la ventana Entrada de teclado, seleccione la entrada por teclado deseada.
Preparativos para dibujar
Excepto las preferencias de usuario, no hay ajustes por defecto en MicroStation. Los ajustes que se describen en las siguientes subsecciones pueden guardarse en disco en el archivo DGN. Para conservar los cambios realizados en estosajustes del archivo DGN de una sesión para otra, debe guardarlos explícitamente.
Archivos semilla
Cuando se crea un archivo DGN, se identifica un archivo semilla como plantilla del archivo DGN. El nuevo archivo DGN es, en realidad, una copia del archivo semilla.
Los archivos semilla no contienen (necesariamente) elementos, pero, al igual que otros archivos DGN, sí contienen un modelo (por defecto), ajustes y configuraciones de vistas. Disponer de un archivo semilla con ajustes personalizados evita tener que establecer los ajustes cada vez que se crea un archivo DGN. Si así lo desea, puede tener un archivo semilla diferente por cada tipo de dibujo que realice.
MicroStation incluye un gran número de archivos semilla para disciplinas específicas, además de los archivos semilla genéricos, “seed2d.dgn” y “seed3d.dgn.”
Para seleccionar un archivo semilla
1. En el menú Archivo, elija Nuevo. Aparecerá el cuadro de diálogo Nuevo.
2. En la sección Archivo semilla, haga clic en el botón Selección. Se abrirá el cuadro de diálogo Seleccionar archivo de semilla. El filtro por defecto es “Archivos DGN de MicroStation [*.dgn].”

3. (Opcional) Para listar todos los archivos, o los archivos AutoCAD del cuadro de lista Archivos, elija “Todos los archivos [*.*]” o “Archivos dibujo AutoCAD [*.dwg]” en el menú de opciones Listar archivos de tipo.
4. (Opcional) Para seleccionar otra unidad de disco de origen, elíjala en el menú de opciones Unidades.
5. (Opcional) Para seleccionar un directorio de origen diferente, use el cuadro de lista Directorios.
6. En el cuadro de lista Archivos, seleccione el archivo semilla deseado. o bien En el campo Archivos, introduzca el nombre del archivo semilla deseado.
7. Haga clic en OK.
Entorno de diseño DGN
Cuando se dibuja en 2D, el plano de diseño es el equivalente, en MicroStation, de la hoja de papel de dibujo. No obstante, a diferencia de una hoja de papel de dibujo, el plano de diseño (o cubo en 3D) de un archivo DGN es increíblemente grande, lo que le permitirá dibujar modelos a escala completa. Para dibujar varios elementos en el modelo, se introducen puntos de datos. Cada punto de datos situado en el plano de diseño tiene asociadas posiciones o coordenadas X (horizontal) e Y (vertical). Por lo tanto, el plano de diseño es, sencillamente, un sistema cartesiano de coordenadas sobre el cual se asienta el modelo.
Las coordenadas se expresan con el formato (X,Y). En los Archivos semilla suministrados con el espacio de trabajo por defecto de MicroStation, el punto denominado Origen global está definido en el centro exacto del plano de diseño y sus coordenadas son 0,0.
En la mayoría de los casos, el Origen global de los archivos semilla suministrados es adecuado. No obstante, puede ser conveniente cambiar la ubicación o las coordenadas del Origen global. Por ejemplo, a un arquitecto le puede interesar que todas las coordenadas tengan valores positivos. Un cartógrafo o un topógrafo puede utilizar un sistema de rejillas definido por una agencia gubernamental para que todas las ubicaciones hagan referencia a un punto específico. Para obtener más información, véase Ajuste del Origen global.
Cuando se introduce un punto de datos, MicroStation guarda sus coordenadas en el formato de coma flotante IEEE de 64 bits. El Cubo de diseño de 3D es parecido al plano de diseño 2D, pero cuenta con un tercer eje Z (profundidad). Los puntos de los modelos 2D se almacenan como valores de coordenadas expresados con el formato (X,Y), mientras que los de modelos 3D se almacenan como (X,Y,Z).
Unidades de trabajo
Las unidades de trabajo son unidades del mundo real con las que se trabaja al dibujar o crear modelos en un archivo DGN. Las unidades de trabajo se suelen definir en los archivos DGN semilla, a partir de los cuales se crea el archivo DGN de trabajo. Normalmente, no será necesario que se realice ningún ajuste.
Puede elegir unidades principales y unidades auxiliares por nombre, como pies y pulgadas, o metros y centímetros. Si cambia los Nombres de unidades de las unidades de trabajo no afecta al tamaño de la geometría del modelo. En resumen:
• Las unidades de trabajo están definidas como unidades principales (las unidades más grandes de uso común en un diseño, como los metros) y unidades auxiliares fraccionarias (la unidad más pequeña que resulta más fácil utilizar, como los centímetros o milímetros). Las unidades auxiliares no pueden ser mayores que las unidades principales.
• Puede cambiar las unidades de trabajo sin que el tamaño de los elementos del diseño se vea afectado. Esto es, puede dibujar en metros y centímetros, por ejemplo y, a continuación, cambiar los nombres de unidades a pies y pulgadas para obtener las medidas inglesas.

Para seleccionar los nombres de unidades de las unidades de trabajo
1. En el menú Ajustes, elija Archivo de diseño. Aparecerá el cuadro de diálogo Ajustes de archivo DGN.
2. En la lista Categoría, seleccione Unidades de trabajo. 3. En el menú de opciones Unidades principales, elija las unidades necesarias.
Si cambia las unidades principales de Métrico a Inglés o viceversa, la unidad auxiliar también se cambiará a una unidad adecuada. De manera similar, si especifica una unidad principal más pequeña que la unidad auxiliar actual, la auxiliar actual se cambiará a una unidad adecuada.
4. (Opcional) En el menú de opciones Unidad auxiliar, elija las unidades necesarias.
Ajuste de la resolución
Dentro del cuadro de diálogo Ajustes avanzados de unidades se encuentra el ajuste Resolución, que determina la precisión del plano de diseño y sí afecta al tamaño del elemento existente en un modelo. Es aconsejable que consulte al Administrador del sistema antes de cambiar el ajuste de resolución.
En un archivo DGN, el ajuste Resolución se utiliza para definir la precisión del peor de los casos para el entorno del diseño, que tiene lugar sólo en el mismo borde del área de trabajo (muy extensa). Por ejemplo, al trabajar la precisión de un “mal caso” de 0,0001 metros, el tamaño del plano o del cubo de diseño alcanzará 900 millones de kilómetros a lo largo de cada eje. La precisión real es varios millones de veces mejor al dibujar cerca del origen del plano de diseño, que es la situación usual. Por ello, no existe prácticamente ningún caso en el que resulte necesario cambiar el ajuste Resolución.
Expresión de las unidades de trabajo
Cuando introduce distancias en archivos DGN, se suelen expresar en una de los formatos siguientes:
• Como un número decimal estándar, como 1,275. • Como dos números separados por un signo de dos puntos, indicando “ MU:SU.” Por ejemplo,
“3:4” indica que existen tres unidades principales (MU) y cuatro unidades auxiliares (SU).
La tabla siguiente muestra ejemplos de distancias expresadas con este último formato.
Unidades de trabajo MU:SU Distancia Pies / Pulgadas 120:10 3.657,60 cm pies, 25,40 cm pulgadasMillas / Yardas 350:65 350 miles pies, 65 yards pulgadas Metros / Centímetros 5:25 5 metros, 25 centímetros Milímetros / Micrómetros 0:500, o :500 Medio milímetro
Definición del Origen global
La entrada de teclado ACTIVE ORIGIN (GO=) se utiliza para definir el Origen global. Esto permite definir la lectura de coordenadas de 0,0 en cualquier punto del modelo que nomine (con un punto de datos).

Lectura de coordenadas
Lectura de coordenadas es el ajuste que controla el formato y la precisión con que MicroStation muestra las coordenadas, las distancias y los ángulos en la barra de estado y los cuadros de diálogo.
La definición de la lectura de coordenadas no afecta a la precisión de los cálculos, sólo a la precisión con que se muestran los resultados.
Para definir la lectura de coordenadas
1. En el menú Ajustes, elija Archivo de diseño. Aparecerá el cuadro de diálogo Ajustes de archivo DGN.
2. En el cuadro de lista Categoría, seleccione Lectura de coordenadas. Aparecen cinco menús de opciones para definir la lectura de coordenadas.
3. En el menú de opciones Formato de la sección Lectura de coordenadas, elija Unidades principales, Unidades auxiliares o Unidades de trabajo.
4. En el menú de opciones Precisión, elija el número de decimales (1-6) o el denominador de las fracciones (2-64) en que aparecerán las fracciones de las unidades seleccionadas en el menú de opciones Formato.
5. En el menú de opciones Formato de la sección Ángulos, elija “GG.GGGG” para la lectura de ángulos en formato decimal, o bien “GG MM SS” para la lectura de ángulos en grados, minutos y segundos.
6. En el menú de opciones Modo, elija Convencional, Azimut u Orientación. 7. En el menú de opciones Precisión, elija el número de decimales (0-8) con que se
representarán las mediciones de ángulos fraccionarios. 8. Haga clic en OK.

Introducción de coordenadas de precisión por teclado. Coordenadas absolutas: XY=xxxxx,yyyyy,zzzzz Coordenadas relativas: DL= xxxxx,yyyyy,zzzzz Coordenadas polares: DI=dddddd,aaaaaaaa * Distancia y ángulo
Salvaguarda de ajustes del archivo DGN
Para conservar los cambios realizados en los ajustes del archivo DGN (tales como unidades de trabajo y lectura de coordenadas), de una sesión para otra, debe guardar los ajustes explícitamente.
Para guardar en disco los ajustes actuales del archivo DGN abierto
1. En el menú Archivo, seleccione Guardar ajustes. o bien Pulse <CTRL-F>.

VISUALIZACIÓN DE DISEÑOS Organización de ventanas de vista
MicroStation le ofrece la posibilidad de tener hasta ocho ventanas de vista abiertas en cualquier momento. Además, permite personalizar la organización de las ventanas de vista dentro de la ventana de la aplicación.
Para abrir una ventana de vista
1. En el submenú Vistas del menú Ventana, elija el número de la ventana de vista que desee abrir. Las marcas de activación del submenú indican los números de las ventanas de vista abiertas.
Método alternativo — Para abrir una ventana de vista
1. En el submenú Vistas del menú Ventana, elija Diálogo. Aparecerá la ventana Grupos de vistas. Por defecto, se ancla automáticamente a la parte inferior de la ventana. Los botones numerados que aparecen resaltados representan las vistas abiertas.
2. Para abrir una ventana de vista cerrada, haga clic en su botón numerado.
Para abrir o cerrar varias ventanas de vista en la ventana Grupos de vistas
1. En la ventana Grupos de vistas, haga clic y arrastre el cursor sobre varios botones de vista. El que la vista se abra o se cierre depende del estado de la primera ventana. Por ejemplo, si las vistas 3 y 5 están cerradas y la vista 4 ya está abierta, al hacer clic en el botón 3 y arrastrar el ratón por el cuadro de diálogo desde el botón 3 hasta el botón 5 se abrirán las vistas 3 y 5 (pero no se cerrará la vista 4).

Para cerrar una ventana de vista
1. En el submenú Vistas del menú Ventana, elija el número de la ventana de vista que desee cerrar. o bien En la barra de título de la ventana, haga clic en el botón cerrar ventana situado en el extremo derecho o bien haga doble clic en el botón de menú de ventana situado en el extremo izquierdo. o bien En el menú de control de la ventana de vista (que se abre haciendo clic en el botón de menú de ventana situado en el extremo izquierdo de la barra de título de la ventana), seleccione Cerrar.
Método alternativo — Para cerrar una ventana de vista
1. En el submenú Vistas del menú Ventana, elija Diálogo. Aparecerá la ventana Grupos de vistas. Por defecto, se ancla a la parte inferior de la ventana. Los botones numerados que aparecen resaltados representan las vistas abiertas.
2. Para cerrar una ventana de vista abierta, haga clic en su botón numerado.
Para organizar las ventanas de vista abiertas con el fin de minimizar el área de pantalla sin utilizar
1. En el menú Ventana, elija Organizar.
Para organizar las ventanas de vista abiertas en “cascada”
1. En el menú Ventana, elija Cascada. A cada ventana de vista abierta se le asigna la misma cantidad de espacio de pantalla, pero sólo se ve completa la ventana de vista con el número más bajo. Las demás ventanas de vista abiertas se apilan debajo de esta ventana de vista dejando visibles únicamente sus barras de título.
Para organizar en “mosaico” las ventanas de vista abiertas
1. En el menú Ventana, elija Mosaico. A cada ventana de vista abierta se le asigna la misma cantidad de espacio de pantalla y las ventanas de vista se organizan por números, de menor a mayor, empezando en el vértice superior izquierdo de la ventana de MicroStation y avanzando de izquierda a derecha. Si hay abiertas más de tres ventanas de vista, éstas se organizarán en una fila superior y otra inferior. Si las ventanas de vista están abiertas en más de una pantalla, las ventanas de vista de cada pantalla se organizarán en mosaico en la pantalla en la que están abiertas.
Para hacer que una ventana de vista determinada sea enteramente visible sin cambiar su tamaño o ubicación
1. En el menú Ventana, elija la ventana que desee ver. (En la sección inferior del menú Ventana se enumeran las ventanas abiertas.)

Para maximizar una ventana de vista
1. Haga clic en el botón Maximizar de la ventana de la vista. o bien En el menú de control de la ventana de la vista, elija Maximizar.
Para minimizar una ventana de vista
1. Haga clic en el botón Minimizar de la ventana de la vista. o bien En el menú de control de la ventana de la vista, elija Minimizar.
Para restaurar el tamaño anterior de una ventana de vista
1. Haga clic en el botón Maximizar o Minimizar de la ventana de la vista. o bien En el menú de control de la ventana de vista, elija Restaurar.
Para mover una ventana de vista con el puntero
1. Sitúe el puntero sobre la barra de título de la ventana de la vista. 2. Pulse y mantenga pulsado el botón Datos. 3. Arrastre la ventana de vista hasta la ubicación deseada. 4.
Grupos de vistas
Un grupo de vistas es un conjunto de diseños de ventanas de vista que se puede aplicar a un modelo del archivo DGN abierto. Los grupos de vista por tanto facilitan el acceso y la navegación a través de los diferentes modelos. Los grupos de vistas permiten configurar la sesión de MicroStation para que muestre las preferencias de las ventanas de vistas, incluyendo el número de vistas abiertas, así como la orientación y el tamaño de éstas. La definición de un grupo de vistas también incluye los atributos de cada vista y sus ajustes de visualización de niveles.
Mediante los grupos de vista se puede cambiar rápidamente de una configuración a otra. Por ejemplo, en algunas fases del proceso de diseño, es posible que prefiera organizar la pantalla con la vista 1 mostrando la vista Isométrica y que ésta ocupe dos tercios de la pantalla, mientras que las vistas 2, 3 y 4 compartan igualmente la parte restante de la pantalla y muestren las vistas Frontal, Inferior y Derecha respectivamente. En otras fases, puede que desee tener una sola vista Isométrica, ocupando completamente el área de trabajo.
Al crear un elemento, se le pedirá que cree un grupo de vistas asociado a ese modelo activando Crear un grupo de vistas en el cuadro de diálogo Crear modelo.
Para crear un grupo de vistas cuando no esté creando un modelo
1. Configure las ventanas de vista con la configuración de ventanas de vista que prefiera.
2. En la ventana Grupos de vistas, haga clic en el icono Gestionar grupos de vistas. Aparecerá el cuadro de diálogo Gestionar grupos de vistas.

3. Haga clic en el icono Crear grupo de vistas. Aparecerá el cuadro de diálogo Crear grupo de vistas.
4. Rellene los campos Nombre y Descripción. El modelo con el que está asociado este grupo de vistas ya aparecerá indicado en el cuadro de diálogo.
5. Haga clic en OK. Se creará un nuevo grupo de vistas.
Para cambiar el grupo de vistas activo
1. En el menú de opciones de la ventana Grupos de vistas, seleccione otro grupo de vistas. o bien En el cuadro de diálogo Gestionar grupos de vistas, seleccione el grupo de vistas y haga clic en Aplicar (o sencillamente haga doble clic en el grupo de vistas necesario). Se actualizará la pantalla para mostrar la nueva configuración de visualización.
Para modificar un grupo de vistas
1. En la ventana Grupos de vistas, haga clic en el icono Gestionar grupos de vistas. Aparecerá el cuadro de diálogo Gestionar grupos de vistas.
2. Haga clic en el icono Editar las propiedades del grupo de vistas seleccionado. Aparecerá el cuadro de diálogo Propiedades de grupo de vistas.
3. Realice las modificaciones necesarias al nombre y la descripción. 4. Haga clic en OK.
Para borrar un grupo de vistas
1. En la ventana Grupos de vistas, haga clic en el icono Gestionar grupos de vistas. Aparecerá el cuadro de diálogo Gestionar grupos de vistas.
2. Seleccione el grupo de vistas necesario. 3. Haga clic en el icono Borrar grupo de vistas.
Se borrará el grupo de vistas resaltado.

Barra de control de vista
Los controles de vista se organizan en la barra de control de vista situada en la esquina inferior izquierda de cada ventana de vista de la manera siguiente:
Para En la barra de control de la vista en cuestión, seleccione
Actualizar (volver a dibujar) una o más vistas.
Actualizar vista
Incrementar la ampliación de una vista.
Acercar zoom
Reducir la ampliación de una vista.
Alejar zoom
Hacer una ventana de área en una vista.
Área de ventana
Mostrar todos los elementos visualizables del diseño activo y las referencias vinculadas de una vista.
Ajustar vista
Rotar la vista.
Rotar vista
Ver una parte diferente del diseño sin cambiar la ampliación de la vista.
Vista panorámica
Deshacer la última operación de visualización.
Ver anterior
Rehacer la última operación de visualización.
Ver siguiente
(Sólo vistas 3D) Cambiar el ángulo de perspectiva de una vista 3D.
Cambiar perspectiva de vista

(Sólo vistas 3D) Definir modo de visualización de vista.
Definir modo de visualización de vista
(Sólo vistas 3D) Navegar la cámara en la vista 3D activa.
Cambiar perspectiva de cámara
véase pie de página 2
Entrada de teclado: VIEW ON <1 | 2 | 3 | 4 | 5 | 6 | 7 | 8>
Definición de atributos de vista
Las vistas tienen varios atributos que se pueden ajustar individualmente para cada ventana de vista.
• Algunos ajustes de atributos de vista determinan si se mostrarán o no las distintas partes de un modelo: elementos situados en niveles específicos, texto, relleno y ayudas de dibujo, tales como las rejillas.
• Otros determinan la forma en que se muestra el modelo, con o sin imagen de fondo o actualización dinámica, por ejemplo. (Muchos de estos atributos de vista no están accesibles en la interfaz de usuario del espacio de trabajo Nuevo usuario).
Selección y control de la visualización de una imagen de fondo
Puede seleccionar una imagen en cualquiera de los formatos de imagen soportados y controlar si la imagen se muestra en el fondo de cada ventana de vista.
Para seleccionar una imagen de fondo y controlar su visualización
1. En el menú Ajustes, elija Archivo de diseño. Aparecerá el cuadro de diálogo Ajustes de archivo DGN.
2. En el cuadro Categoría, seleccione Vistas.

En la sección principal del cuadro de diálogo, aparecen el botón Imagen de fondo y otros controles.
3. Haga clic en el botón Imagen de fondo. Aparecerá el cuadro de diálogo Ver archivo de imagen.
4. Seleccione el archivo de imagen deseado y, a continuación, haga clic en OK. Se cerrará el cuadro de diálogo Ver archivo de imagen y el cuadro de diálogo Ajustes de archivo DGN volverá a ser la ventana activa.
5. Para cada ventana de vista en la que desee controlar la visualización de la imagen seleccionada, elija la ventana por su número en el menú de opciones Vista y active la casilla de selección Fondo.
6. Haga clic en OK. Se cerrará el cuadro de diálogo y se aplicarán las imágenes de fondo a las vistas seleccionadas.
Otros atributos de vista
Los atributos de vista que no sean la visualización de nivel se definen en el cuadro de diálogo Atributos de vista. Algunos permiten determinar si se van a mostrar en pantalla las partes de un modelo y las ayudas de dibujo. Otros determinan el modo en que se visualiza el archivo DGN.
Para activar o desactivar los demás atributos de vista
1. En el menú Ajustes, elija Atributos de vista (o pulse <CTRL-B>). o bien En el menú de control de cualquier ventana de vista, elija Atributos de vista. Se abre el cuadro de diálogo Atributos de vista.

2. En el menú de opciones de números de vistas, elija el número de la vista cuyos atributos desea cambiar.
3. Active o desactive los atributos de vista deseados haciendo clic en las casillas de selección situadas a la izquierda de las opciones correspondientes.
4. Haga clic en el botón Aplicar.
Para aplicar los mismos atributos a todas las vistas
1. En el menú Ajustes, elija Atributos de vista (o pulse <CTRL-B>). o bien En el menú de control de cualquier ventana de vista, elija Atributos de vista. Se abre el cuadro de diálogo Atributos de vista.
2. En el menú de opciones de números de vistas, elija la vista cuyos atributos desea aplicar a todas las vistas.
3. (Opcional) Active o desactive los atributos de vista deseados haciendo clic en las casillas de selección situadas a la izquierda de las opciones correspondientes.
4. Haga clic en el botón Todos.
Uso de vistas guardadas
Una vista guardada es una definición de vista, que incluye la visualización de niveles para el modelo activo y las referencias, el volumen de recorte y otros atributos de vista. A la definición de vista se le da un nombre y se guarda en el archivo DGN. Para crear la definición, se configura una vista de origen como plantilla y se guarda. La vista guardada puede recuperarse en una ventana de vista de destino.
El cuadro de diálogo Vistas guardadas permite nombrar, guardar, recuperar y borrar vistas guardadas.
Para nombrar y guardar una vista
1. Configure la vista de origen de modo que esté visible la parte deseada del diseño y los atributos de vista estén definidos a su gusto.
2. En el menú Utilidades, elija Vistas guardadas. o bien En el menú de control de cualquier ventana de vista, elija Guardar/Recuperar vistas. Aparecerá el cuadro de diálogo Vistas guardadas.

3. En el cuadro de diálogo Vista Guardada, haga clic en el icono Guardar vista (en el extremo izquierdo). Aparecerá el cuadro de diálogo Vista guardada.
4. En el campo Nombre, introduzca un nombre para la vista. El máximo número de caracteres del nombre está limitado a 511. Son válidos los caracteres alfabéticos y numéricos, así como los caracteres “$”, “.” y “_”. Los caracteres en minúsculas se interpretan como caracteres en mayúsculas.
5. (Opcional) En el campo Descripción, introduzca una descripción. 6. En el menú de opciones Vistas, elija el número de la vista de origen. 7. Haga clic en OK.
Para recuperar una vista guardada
1. En el menú Utilidades, elija Vistas guardadas. o bien En el menú de control de cualquier ventana de vista, elija Guardar/Recuperar vistas. Aparecerá el cuadro de diálogo Vistas guardadas.
2. En el menú de opciones Vista, elija el número de la vista de destino. 3. En el cuadro de lista, seleccione la vista guardada que desee recuperar. 4. Haga clic en el botón Aplicar.
Para borrar una vista guardada
1. En el menú Utilidades, elija Vistas guardadas. o bien En el menú de control de cualquier ventana de vista, elija Guardar/Recuperar vistas. Aparecerá el cuadro de diálogo Vistas guardadas.
2. En el cuadro de lista, seleccione la vista guardada que desee borrar. 3. Haga clic en el botón Borrar.

CAJA DE HERRAMIENTAS Caja de herramientas Estándar
La caja de herramientas Estándar contiene iconos que permiten un rápido acceso a elementos del menú desplegable de uso frecuente. Se encuentra situada, por defecto, en la parte superior de la ventana de MicroStation (justo debajo de la barra de menús).
La selección de este icono tiene el mismo efecto que elegir Resultado Archivo nuevo
Menú Archivo >Nuevo Crea un archivo
Abrir archivo
Menú Archivo > Abrir Abre un archivo existente
Guardar diseño
Menú Archivo > Guardar Guarda el archivo actual abierto
Imprimir
Menú Archivo > Imprimir Imprime el contenido de la vista del modelo activo
Cortar
MenúEdición > Cortar Elimina el elemento o elementos seleccionados

Copiar
Menú Edición > Copiar Copia el elemento o elementos seleccionados
Pegar
Menú Edición > Pegar Pega el elemento o elementos seleccionados
Deshacer
Menú Edición > Deshacer (acción) Deshace la última operación
Repetir
Menú Edición > Repetir (acción) Repite la última acción
MicroStation en la Web
Menú Ayuda > MicroStation en la Web
Ofrece acceso a MicroStation de Bentley en el sitio Web.
Ayuda
MenúAyuda > Contenido Ofrece acceso a la ayuda en pantalla
Entrada de teclado: DIALOG TOOLBOX STANDARD [OFF | ON | TOGGLE]

Caja de herramientas Herramientas Atributos
La caja de herramientas Atributos contiene herramientas de dibujo y controles que se utilizan para ajustes de uso frecuente. Se encuentra situada, por defecto, en la parte superior de la ventana de MicroStation (justo debajo de la barra de menús).
La caja de herramientas Atributos está organizada del siguiente modo:
Para Utilice
Definir el filtro de nivel activo.
Filtro de nivel activo
Definir el Nivel activo.

Nivel activo
Definir el color activo.
Color activo
Defina el estilo de línea activo.
Estilo de línea activo Definir el grosor de línea activo.

Grosor de línea activo
.
Define la clase de elemento activa
Clase de elemento activa
Muestra la simbología activa.
Presentación preliminar de simbología
Entrada de teclado: DIALOG TOOLBOX ATTRIBUTES [OFF | ON | TOGGLE]

Color : se pueden definir 255 colores de una tabla de colores para cada elemento gráfico. El color puede ser fijo o depender del nivel en el que se encuentre el elemento gráfico.
Estilo de Línea : se pueden definir 7 estilo de línea fijos y posteriormente el usuario puede definir sus propios estilos de línea. Los estilos de línea no son definibles para textos. Asimismo el estilo de linea puede ser fijo o depender del nivel en el que se encuentre el elemento gráfico.
Grosor : existen 32 grosores aplicables a un elemento gráfico. Estos grosores no varían según el grado de zoom de la vista. El grosor puede ser fijo en el elemento gráfico o depender del nivel.
Clase : define el tipo de elemento gráfico . Existen los siguientes tipos : primaria y construcción en el dialogo de atributos. Además existen los tipos cota, componente de patrón, reglado primario, patrón lineal y reglado de construcción. Estos tipos se generan por comandos específicos y no se pueden seleccionar desde esta opción.
Muestra de simbología activa : previsualización de la simbología activa según las opciones seleccionadas. Además indica en una etiqueta los valores de color, estilo, grosor.

Caja de herramientas Herramientas primarias
La caja de herramientas Herramientas primarias es la base de las herramientas de MicroStation más utilizadas.
La caja de herramientas Herramientas primarias se encuentra organizada del siguiente modo:
Para Utilice
Gestiona modelos mediante la caja de herrientas Modelos.
Modelos
Gestiona vínculos de referencia mediante el cuadro de diálogo Referencia.
Referencias
Gestiona vínculos de referencia de ráster mediante el cuadro de diálogo Administrador de ráster.
Administrador de ráster
Gestiona niveles mediante el cuadro de diálogo Administrador de niveles.
Administrador de niveles

Activa y desactiva niveles mediante el cuadro de diálogo Visualización de nivel.
Visualización de nivel
Revisa o modifica información acerca de uno o varios elementos, como el tipo, los atributos y la geometría.
Información de elemento Visualizar ayudas de dibujo dinámicas en ventanas de vista.
y
Restringir puntos de datos.
y
Visualizar dinámicamente distancias y ángulos relativos.
Conmutar AccuDraw
Activar o desactivar Ajustes emergentes
Conmutar activar/desactivar Ajustes emergentes
Entrada de teclado: DIALOG TOOLBOX PRIMARY [OFF | ON | TOGGLE]

MODELOS Definición de modelo
Al dibujar o colocar elementos, en un archivo DGN de MicroStation, se está creando un modelo. Un modelo puede ser 2D o 3D, y se almacena como un objeto discreto dentro del archivo DGN. Por lo tanto, cada archivo DGN, contiene uno o varios modelos, ya sean 2D o 3D. Puede ser útil pensar en un archivo DGN como una caja que puede contener tanto objetos 3D como 2D, modelos, cada uno de los cuales se puede visualizar de forma independiente.
Al crear un nuevo archivo DGN a partir de uno de los archivos semilla, se proporciona a la configuración del contenedor vacío un modelo por defecto para que pueda crear un diseño. Si utiliza un archivo semilla 2D, la configuración por defecto será 2D, mientras que un archivo semilla 3D se establece por defecto en una configuración de 3D. En ambos casos, puede crear los modelos 2D y 3D en el archivo DGN abierto.
Cada modelo dispone de su propio conjunto de ocho vistas. El modelo cuyas vistas se muestran o están disponibles para su visualización en un momento determinado es el modelo activo.
Existen dos tipos de modelos: diseño y hoja.
Modelo de diseño: puede ser 2D o 3D, y contiene geometría de diseño.
Modelo de hoja — se utiliza para vincular referencias para componer dibujos.
Cada modelo tiene su propio sistema de unidades. De forma inversa, los niveles son específicos de un archivo DGN, no de un modelo.
Mediante el cuadro de diálogo Modelos (Archivo > Modelos), puede crear modelos y también cambiar rápidamente entre modelos de un archivo DGN.
Creación de modelos
Si trabaja con modelos de diseño, puede crear uno o varios modelos discretos dentro de un único archivo DGN de manera sencilla. Mediante el cuadro de diálogo Modelos, puede cambiar rápidamente entre varios modelos de un archivo DGN.
De forma parecida, puede crear modelos de hoja para componer sus dibujos de diseño. Los dibujos suelen constar de referencias de los modelos de diseño. Las referencias pueden proceder del archivo DGN abierto, o de otros archivos DGN del disco. Al igual que con los modelos de diseño, puede utilizar el cuadro de diálogo Modelos para cambiar entre los modelos de hoja. En cualquier momento, puede visualizar sólo un modelo “activo”, ya sea un modelo de hoja o un modelo de diseño.
Cuando se crea un archivo DGN, tiene un modelo de diseño por defecto preparado para colocar elementos. Cuando abra el cuadro de diálogo Modelos, el modelo por defecto tendrá el nombre Por defecto, con Descripción como modelo principal. Puede utilizar este modelo y, si es necesario, cambiar su nombre y descripción para asignarle valores más adecuados.
Para crear un modelo de diseño u hoja nuevo
En el menú Archivo, elija Modelos. Se abrirá el cuadro de diálogo Modelos.

En el cuadro de diálogo Modelos, haga clic en el icono Crear un modelo nuevo.
Se abrirá el cuadro de diálogo Crear modelo.
En el menú de opciones Tipo, elija Diseño, Hoja, Diseño desde semilla u Hoja desde semilla.
Si el tipo es Diseño, elija 2D o 3D en el menú de opciones adecuado. El campo Modelo de semilla mostrará el nombre del modelo de semilla.
En el campo Nombre, introduzca el nombre requerido.
(Opcional) En el campo Descripción, introduzca una breve descripción del modelo.
(Opcional) Active Crear un grupo de vistas (para crear un grupo de vistas para el modelo). Si crea un grupo de vistas, podrá cambiar también los modelos mediante la ventana Grupos de vistas.
Si va a necesitar el modelo como una célula, active Se puede colocar como célula y seleccione un tipo de célula.

Haga clic en OK.
Para cambiar el nombre y/o descripción de un modelo
En el cuadro de diálogo Modelos, haga clic en el icono Editar propiedades de modelo.
Aparecerá el cuadro de diálogo Propiedades de modelo.
Edite los campos Nombre y Descripción como sea necesario.
Si es necesario, active/desactive Se puede colocar como célula.
Haga clic en OK.
Referencia de modelos
En muchos casos, especialmente en proyectos extensos, puede ser que un modelo de diseño conste del modelo activo, más una o más referencias a otros modelos. Estas referencias pueden ser de otros modelos incluidos en el archivo DGN abierto, o puede que sean modelos incluidos en otros archivos DGN.
Si otros modelos se incluyen como referencias del modelo activo, seguirán siendo el vínculo al modelo original. Ésto quiere decir que cualquier cambio que se realice al modelo original se reflejará en las referencias. Si utiliza las referencias, podrán trabajar varios diseñadores en el mismo proyecto al mismo tiempo. Por ejemplo, un diseñador civil puede trabajar en el modelo de trabajos de preparación del terreno, un arquitecto, en el modelo de construcción, y un diseño mecánico, en el modelo de la planta. Cada uno puede contar con los otros modelos que hacen referencia a su propio modelo para poder mantenerse al corriente de cualquier cambio de diseño en el resto de disciplinas.
Celulas y modelos
Cuando cree modelos en un archivo DGN, tendrá la opción de especificar el modelo “Se puede colocar como célula”. Cuando esta opción está activada, el modelo se puede referenciar como modelo, o colocarse como célula. Cuando se coloca como célula, se corta el vínculo al modelo original.
Para seleccionar modelo como célula
1. En el menú Elemento, seleccione Células. Se abrirá el cuadro de diálogo Biblioteca de células.

2. En el menú Archivo del cuadro de diálogo Biblioteca de células, elija Vincular. Se abre el cuadro de diálogo Vincular biblioteca de células.
3. Seleccione el archivo DGN que contiene el modelo requerido (que se puede colocar como célula) y haga clic en OK. El cuadro de diálogo se cerrará y el archivo DGN se cargará como una biblioteca de células. Los modelos que se pueden colocar como células aparecen en el cuadro de lista.
4. Seleccione los modelos necesarios y haga clic en Colocación para convertirlo en la célula activa. 5. Utilice la herramienta Poner célula activa para colocar el modelo como célula.
Importación y copia de modelos
Aparte de crear referencias de modelos, puede importar un modelo a partir de otro archivo DGN en el archivo DGN abierto. En este caso, el vínculo con el modelo original se corta, y el modelo importado se convierte en otro modelo del archivo DGN abierto.
De forma parecida, puede copiar un modelo existente en el modelo DGN abierto.
Para importar un modelo
1. En el cuadro de diálogo Modelos, haga clic en el icono Importar un modelo. Se abrirá el cuadro de diálogo Importar modelo del archivo.
2. Utilice los controles del cuadro de diálogo para seleccionar el archivo DGN requerido. 3. Haga clic en OK.
Se abrirá el cuadro de diálogo Select Models.
4. Seleccione el modelo que va a importar. 5. Haga clic en OK.
Para copiar un modelo
1. En el cuadro de diálogo Modelos, haga clic en el icono Copiar un modelo. Aparecerá el cuadro de diálogo Copiar modelo.
2. En el menú de opciones Modelo que se va a copiar, elija el modelo necesario. Por defecto, el nombre del modelo aparecerá en el campo Nombre, pero con un incremento numérico (como en Plan-1).
3. (Opcional) Introduzca un nombre y una descripción nuevos. 4. Haga clic en OK.

Eliminación de modelos
Puede eliminar cualquier modelo de un archivo DGN, excepto el modelo Por defecto que aparece cuando se crea el archivo DGN.
Para borrar un modelo del archivo DGN abierto
En el cuadro de diálogo Modelos, seleccione el modelo que se va a borrar.
Haga clic en el icono Borrar un modelo.

REFERENCIAS
Un vínculo de referencia es un modelo vinculado al modelo activo y que se muestra con él con objeto realizar una salida por plotter o como parte de un proceso de construcción. Las referencias no se pueden modificar. Puede vincular, como referencia, un modelo que resida en el archivo DGN abierto o en cualquier otro archivo DGN.
Caja de herramientas Referencias
Las herramientas de la caja de herramientas Referencias (menú Herramientas > Referencias) se utilizan para:
Vincular modelos de referencia al modelo activo.
Controlar la ubicación, escala y orientación del modelo de referencia vinculado.
Desvincular modelos de referencia del archivo de diseño activo.
Estas herramientas también se pueden seleccionar de la siguiente manera:
En el menú Herramientas del cuadro de diálogo Referencias (menú Archivo > Referencia). Los controles del cuadro de diálogo Referencias se utilizan también para definir los ajustes de archivos de referencia.
En los iconos del cuadro de diálogo Referencias (menú Archivo > Referencia).
Para Seleccione en la caja de herramientas Referencia
Vincule un modelo al modelo activo.
Vincular referencia
Cambie un límite de recorte de la referencia.
Definir límite de recorte de referencia
Poner máscara en (cubrir) parte de un modelo que está dentro del límite de recorte.

Definir máscara de recorte de referencia
Borrar de manera selectiva una o más máscaras de recorte de una referencia.
Borrar recorte de referencia
Definir el plano de recorte posterior de un modelo 3D.
Definir plano de recorte posterior de referencia
Definir el plano de recorte delantero de una 3D.
Definir plano de recorte frontal de referencia
Leer y dibujar de nuevo un modelo para ver los últimos cambios efectuados.
Volver a cargar referencia
Mover un modelo.
Mover referencia
Copiar un modelo.
Copiar vínculo de referencia

Escalar un modelo.
Escalar referencia
Rotar un modelo.
Rotar referencia
Simetría de un modelo según un eje horizontal o vertical.
Simetría de referencia
Define el modo de rendering del modelo.
Definir presentación de referencia
Desvincule un modelo del modelo activo.
Desvincular referencia
Entrada de teclado: DIALOG REFERENCE
Uso de referencias
Los elementos de una referencia aparecen en pantalla como si estuvieran en el modelo activo. Aunque no se pueden manipular los elementos de una referencia, se puede hacer snap a ellos e incluso se pueden copiar en el modelo activo.

Las referencias se suelen utilizar para crear composiciones de diseño. Los ingenieros y otros profesionales técnicos utilizan las composiciones de diseño para comunicarse a través del contenido visual de sus diseños.
Para crear una composición de diseño utilizando MicroStation debe crear un modelo de diseño que conste de una colección de referencias de trabajo utilizada en la realización de determinadas tareas de ingeniería. Por ejemplo, puede vincular como referencias una colección de puntos de inspección como guías para colocar la geometría adicional. Los vínculos de referencia de una composición de diseño suelen ser coincidentes.
Vinculación de referencias
La forma más frecuente de vincular una referencia es de manera coincidente, lo que significa que las coordenadas del plano de diseño del modelo al que se hace referencia y, opcionalmente, su origen global, se alinearán con las del modelo activo sin aplicar ninguna rotación, escala o desplazamiento.
Para vincular una referencia de forma coincidente
1. En el menú Archivo, elija Referencia. Aparecerá el cuadro de diálogo Referencias.
2. En el menú Herramientas del cuadro de diálogo, elija Vincular. o bien En el cuadro de diálogo Referencia, haga clic con el botón derecho del ratón en el cuadro de lista y elija Vincular en el menú emergente. Aparecerá el cuadro de diálogo Vincular referencia.

3. Compruebe el ajuste Guardar ruta relativa y defínalo si es necesario. Si este ajuste está activado, la ruta relativa del archivo DGN que contiene el modelo que desea vincular se guardará en los datos del vínculo. Se recomienda si no espera que cambie la estructura interna de directorios del componente del proyecto del espacio de trabajo. Si no es así, o si ese archivo DGN pertenece a otro proyecto o se comparte entre varios proyectos, el ajuste recomendado Guardar ruta relativa está “desactivado.”
4. Seleccione el archivo DGN que contiene el modelo que se desea vincular como referencia y haga clic en OK. Aparecerá el cuadro de diálogo Ajuste de vinculación de referencia.
5. (Opcional) En el menú de opciones Modelo, seleccione el modelo que desea vincular. El modelo por defecto es el modelo principal de la referencia.
6. (Opcional) (a menos que el modelo seleccionado ya esté vinculado) En el campo Nombre lógico, escriba un nombre corto para la vinculación.

7. (Opcional) En el campo Descripción del cuadro de diálogo, escriba la descripción del modelo.
8. Para alinear la referencia con el modelo activo con respecto al origen global y las coordenadas del plano de diseño, seleccione Coincidente - Entorno en el cuadro de lista Orientación. Esta opción únicamente se encuentra disponible al hacer referencia al modelo de un archivo DGN. o bien Para alinear la referencia con respecto a las coordenadas del plano de diseño únicamente, seleccione Coincidente en el cuadro de lista Orientación.
9. (Opcional) En los campos Escala (Principal:Ref), defina la proporción entre las unidades principales del modelo activo y las unidades principales del modelo al que se hace referencia. Por ejemplo:
Para definir Izquierda DerechaUna unidad principal del modelo activo por unidad principal del modelo al que se hace referencia (opción por defecto). 1 1
Cinco unidades principales del modelo activo por unidad principal del modelo al que se hace referencia. 5 1
10. (Opcional) (sólo modo de trabajo DWG.) Seleccione el nivel de la referencia que desea vincular.
11. Active la casilla de selección Escala verdadera si desea que las unidades del modelo activo se alineen una a una con las unidades de la referencia.
12. Haga clic en OK.
Creación de vínculos utilizando vistas guardadas
La vinculación de referencias puede ser una manera útil de configurar un dibujo para imprimirlo. Al componer el dibujo, sólo puede vincular la parte del modelo que está comprendida en una vista guardada. Este proceso se puede automatizar mediante las técnicas explicadas en Composición de modelos de hoja con referencias.
Para vincular una referencia mediante una vista guardada
1. Siga los pasos del 1 al 7 del procedimiento Para vincular una referencia de forma coincidente.
2. En el cuadro de lista Orientación del cuadro de diálogo Ajuste de vinculación de referencia, seleccione la vista guardada.

3. (Opcional) En los campos Escala (Principal:Ref), defina la proporción entre las unidades principales del modelo activo y las unidades principales del modelo al que se hace referencia. Por ejemplo:
Para definir Izquierda DerechaUna unidad principal del modelo activo por unidad principal del modelo al que se hace referencia (opción por defecto). 1 1
Cinco unidades principales del modelo activo por unidad principal del modelo al que se hace referencia. 5 1
4. (Opcional) Active la casilla de selección Escala verdadera si desea que las unidades del modelo activo se alineen una a una con las unidades de la referencia.
5. Haga clic en OK. El área de la vista guardada de la referencia se muestra dinámicamente como un rectángulo centrado sobre el puntero.
6. Introduzca un punto de datos para situar el centro de la vista guardada.
Para vincular el modelo activo a sí mismo como referencia

1. En el menú Archivo, elija Referencia. Aparecerá el cuadro de diálogo Referencias.
2. En el menú Herramientas del cuadro de diálogo, elija Vincular. o bien En el cuadro de diálogo Referencia, haga clic con el botón derecho del ratón en el cuadro de lista y elija Vincular en el menú emergente. Aparecerá el cuadro de diálogo Vincular referencia.
3. Seleccione el archivo DGN abierto y, a continuación, haga clic en OK. Aparecerá el cuadro de diálogo Ajuste de vinculación de referencia.

4. (Opcional) En el menú de opciones Modelo, seleccione el modelo activo. El modelo por defecto es el modelo principal de la referencia.
5. (Opcional) (a menos que el modelo seleccionado ya esté vinculado) En el campo Nombre lógico, escriba un nombre corto para la vinculación.
6. (Opcional) En el campo Descripción del cuadro de diálogo, escriba la descripción del modelo.
7. Vincule de forma coincidente el modelo a sí mismo.
o bien Vincule una vista guardada.

ADMINISTRADOR DE RÁSTER
Se utiliza para controlar la visualización de una o varias imágenes ráster en una vista de archivo DGN. Se abre al elegir Archivo > Administrador de ráster en el menú principal y al seleccionar la herramienta Administrador de ráster en la caja de herramientas Control de ráster. El cuadro de diálogo Administrador de ráster, que puede modificar su tamaño, se divide en dos secciones y una barra de menús.
El cuadro de lista de imágenes está incluido en la sección superior del cuadro de diálogo.
La visualización de la sección inferior hay que activarla haciendo clic en la flecha situada entre las secciones. La sección inferior del cuadro de diálogo contiene la información de vínculos de archivo del archivo seleccionado (en el cuadro de lista). Si se seleccionan varios archivos, se mostrará la información del primer archivo de la lista.
Entrada de teclado: DIALOG RASTER
Cuadro de lista
Muestra el nombre de archivo, la descripción y el nombre lógico de todos los archivos vinculados. Los campos Modelo y Estado también se pueden añadir a la barra de menús utilizando el menú contextual (aparece al hacer clic con el botón derecho del ratón). Si hay espacio suficiente, se mostrará el nombre y la ruta. El campo Modelo se utiliza para visualizar el origen (nombre de diseño y nombre de modelo) de la referencia ráster. El campo Estado muestra el estado de la referencia (Cargado, Referencia, Referencia propia o Ráster no encontrado). Si no se encuentra un archivo, se mostrará su nombre en rojo y aparecerá el mensaje “Ráster no encontrado” en el campo Estado.
Se puede cambiar la secuencia de visualización arrastrando un archivo a una posición distinta de la lista. La secuencia de visualización de las imágenes ráster cumplen las siguientes reglas:

• Las imágenes ráster no se pueden separar de las otras imágenes del mismo archivo de diseño. • El orden de visualización de las imágenes ráster que están vinculadas a través de un modelo de la
referencia es inherente a este modelo. Si se vuelve a cargar el modelo al que se hace referencia, se actualizará el orden de visualización de las imágenes ráster.
• Los conjuntos de imágenes se enumerarán siguiendo el orden de Secuencia de actualización de MicroStation.
• Sólo se pueden mover las imágenes del modelo activo con las herramientas “Traer adelante”, “Enviar atrás”, “Anteponer” y “Posponer”. De nuevo, las imágenes no se pueden sacar fuera del rango de la lista de imágenes del modelo activo. Estas herramientas aparecerán atenuadas si se selecciona una imagen que no se encuentre en el modelo activo.
• Si un modelo tiene referencia propia, al cambiar el orden de visualización del modelo activo también cambiará el orden de las imágenes del modelo al que se hace referencia.
El cambio de tamaño del cuadro de diálogo conlleva el cambio de tamaño del cuadro de lista, lo que permite mostrar tantos nombre de archivo de imagen como se considere necesario. Si el número de archivos de la lista supera el número de líneas que se muestra, una barra de desplazamiento le permitirá desplazarse por la lista.
Se pueden seleccionar uno o varios archivos de la lista. Si se seleccionan varios archivos, la información facilitada por los campos de texto de la parte inferior del cuadro de diálogo se aplicará al primer archivo de la lista.
Al hacer doble clic en un nombre de archivo, aparecerá el cuadro de diálogo Ajustes de vínculo.
Si se hace doble clic en un nombre de archivo resaltado se abre el menú contextual de ráster, que permite realizar muchas de las tareas disponibles en los menús Archivo, Edición, Visualizar y Ajustes del cuadro de diálogo Administrador de ráster.
Entrada de teclado: IMGMANAGER IMAGE SELECT [número_vista] [nombre_archivo]
Entrada de teclado: IMGMANAGER IMAGE UNSELECT [número_vista] [nombre_archivo]
Ruta de acceso completa
Muestra la especificación de archivo completa, incluido el directorio donde se encontró la referencia.
Origen
Muestra las coordenadas X, Y y Z de la esquina inferior izquierda de la imagen, en unidades de trabajo.
Anchura/Altura
Muestran la anchura y la altura de la imagen en unidades de trabajo.
Cotas
Muestra la profundidad de color y las dimensiones en píxeles de la imagen ráster.
Tamaño del píxel o Factor de escala
Cuando se define como Tamaño del píxel, muestra el tamaño de cada uno de los píxeles de la imagen, en unidades de trabajo.

Si se define como Factor de escala, muestra la escala como 1:n y la resolución en ppp.
Visualizar gamma
Define el valor de corrección gamma de visualización. El valor base es 1.0. Un valor inferior a 1.0 crea una imagen más oscura y un valor superior a 1.0 crea una imagen más clara.
Imprimir gamma
Define el valor de corrección gamma para la impresora.
Vista
Los botones pulsadores numerados permiten definir en qué vistas se mostrarán las referencias de ráster.
Color del tinte o Color de primer plano
En las imágenes en color, el ajuste Color del tinte se utiliza para añadir un tinte a los colores de la imagen de ráster.
En imágenes monocromáticas, el ajuste Color de primer plano controla el color de los elementos en primer plano.
Entrada de teclado: RASTER FOREGROUND COLOR
Entrada de teclado: RASTER TINT COLOR
Entrada de teclado: RASTER TINT RGB
Color transparente o Color de fondo
En las imágenes en color, el ajuste Color transparente se utiliza para definir un color transparente al ráster de referencia. Cuando se activa el ajuste Transparente, el color seleccionado en la imagen ráster se convierte en transparente.
En imágenes monocromáticas, se utiliza el ajuste Color de fondo para definir el color de fondo del archivo ráster.
En ambos casos, el color seleccionado también se utiliza como color de relleno cuando se recortan imágenes ráster.
Entrada de teclado: RASTER BACKGROUND COLOR
Entrada de teclado: RASTER TRANSPARENT COLOR
Entrada de teclado: RASTER TRANSPARENT RGB
Imprimir
Si está ACTIVADO, permite la impresión de la imagen ráster.
Invertir
Si está ACTIVADO, se invierten los colores de la imagen ráster. Es similar al negativo de una fotografía.

Transparente
Si está ACTIVADO, el color transparente seleccionado (para las imágenes en color) o el color de fondo (para las imágenes monocromáticas) se convierte en transparente, de modo que es posible mostrar a través de la imagen los elementos DGN o imágenes distintas.
Recorte
Para las referencias ráster que únicamente se han cortado. Si está ACTIVADO, la referencia ráster se mostrará con el recorte activado. Si está DESACTIVADO, se ignora el polígono de recorte y la imagen se muestra totalmente.
Archivo > Vincular
Realiza la misma función que la herramienta Vincular de la caja de herramientas Control de ráster. Abre el cuadro de diálogo Vincular referencia de ráster, que permite vincular archivos de imágenes ráster al archivo DGN abierto.
Entrada de teclado: RASTER ATTACH FIXED
Entrada de teclado: RASTER ATTACH INTERACTIVE
Entrada de teclado: IMGMANAGER FILE OPEN
Archivo > Vincular URL
Abre el cuadro de diálogo Seleccionar imagen de ráster remota a vincular.
Entrada de teclado: RASTER ATTACH URL
Archivo > Desvincular
Desvincula las referencias ráster seleccionadas.
Entrada de teclado: RASTER DETACH
Entrada de teclado: IMGMANAGER FILE CLOSE
Archivo > Desvincular todo
Desvincula todos los archivos de imágenes ráster.
Entrada de teclado: RASTER DETACHALL
Entrada de teclado: IMGMANAGER FILE CLOSEALL
Archivo > Recargar
Renueva los archivos ráster seleccionados mediante los datos actuales de los archivos.
Entrada de teclado: RASTER RELOAD

Archivo > AgenteRef
Abre el cuadro de diálogo Agente de archivo de referencia.
Archivo > Guardar como...
Abre el cuadro de diálogo Guardar ráster como, que permite guardar la imagen seleccionada actualmente en un formato distinto. Este elemento está desactivado si se han seleccionado varios archivos de imágenes ráster.
Entrada de teclado: IMGMANAGER FILE SAVEAS
Entrada de teclado: RASTER SAVEALL
Entrada de teclado: RASTER SAVESELECTED
Archivo > Proyecto > Importar
Abre el cuadro de diálogo Importar proyecto, que permite importar un proyecto ráster al archivo DGN.
Archivo > Conversión por lotes
Abre el cuadro de diálogo Conversión ráster, que permite convertir uno o varios archivos ráster a un nuevo formato. Este mismo cuadro de diálogo también se puede abrir seleccionando Utilidades > Imagen > Convertir en el menú principal de MicroStation.
Entrada de teclado: IMGMANAGER FILE BATCHCONVER <[nombre de archivo]>
Edición > Modificar
Realiza la misma función que la herramienta Modificarde la caja de herramientas Control de ráster. Abre el cuadro de diálogo Modificar imagen, que permite modificar los ajustes Origen, Tamaño del píxel o Factor escala, Rotación y Afinidad de la referencia ráster seleccionada.
Entrada de teclado: RASTER TOOLMODIFY
Edición > Simetría
Realiza las mismas funciones que la herramienta ráster Simetría de la caja de herramientas Control de ráster. Permite crear la simetría del archivo de imágenes ráster seleccionado en sentido horizontal, vertical o diagonal. Además, puede especificar la ubicación del eje en torno al cual se realiza la simetría de la imagen.
Entrada de teclado: RASTER MIRROR HORIZONTAL
Entrada de teclado: RASTER MIRROR VERTICAL
Edición > Distorsionar
Realiza las mismas funciones que la herramienta ráster Distorsionar de la caja de herramientas Control de ráster. Permite modificar el tamaño y la forma poligonal de una imagen ráster con mediante una combinación de las opciones de movimiento, escala, rotación e inclinación.
Entrada de teclado: RASTER WARP AFFINE

Entrada de teclado: RASTER WARP HELMERT
Edición > Recorte
Realiza las mismas funciones que la herramienta ráster Recorte de la caja de herramientas Control de ráster. Permite cortar una imagen ráster o definir un área con máscara.
Entrada de teclado: RASTER CLIP BOUNDARY
Entrada de teclado: RASTER CLIP MASK
Edición > Anular corte
Realiza las mismas funciones que la herramienta ráster Anular recorte de la caja de herramientas Control de ráster. Permite suprimir uno o varios polígonos de recorte de una imagen ráster.
Edición > Modificar recorte
Realiza la misma función que la herramienta Modificar recorte de la caja de herramientas Control de ráster. Permite modificar gráficamente un polígono de recorte.
Visualizar > Referencias
Abre el cuadro de diálogo Referencias.
Visualizar > Anteponer
Realiza la misma función que la herramienta Anteponer, de la caja de herramientas Visualización de ráster, con Acción definida como Anteponer. Pone las imágenes seleccionadas en primer plano de la pila de visualización.
Entrada de teclado: IMGMANAGER DISPLAY FRONT <Nombre_vista>
Visualizar > Poner detrás
Realiza la misma función que la herramienta Posponer de la caja de herramientas Visualización de ráster, con Acción definida como Posponer. Envía las imágenes seleccionadas a la parte posterior de la pila de visualización.
Entrada de teclado: IMGMANAGER DISPLAY BACK
Visualizar > Traer adelante
Realiza la misma función que la herramienta Anteponer de la caja de herramientas Visualización de ráster, con Acción definida como Un paso. Adelanta la imagen seleccionada un paso (hacia arriba) en la pila de visualización.
Visualizar > Enviar atrás
Realiza la misma función que la herramienta Posponer de la caja de herramientas Visualización de ráster, con Acción definida como Un paso. Envía la imagen seleccionada un paso hacia atrás (abajo) en la pila de visualización.

Visualizar > Ajustar rásters a vista
Realiza la misma función que la herramienta Ajustar a vista de la caja de herramientas Visualización de ráster, con Modo definido como Rásters seleccionados. Ajusta las imágenes seleccionadas a una vista, que se define mediante un punto de datos.
Entrada de teclado: IMGMANAGER DISPLAY FIT
Entrada de teclado: RASTER FIT
Visualizar > Ajustar todos los rásters a vista
Realiza la misma función que la herramienta Ajustar a vista de la caja de herramientas Visualización de ráster, con Modo definido como Todos los ráster. Ajusta todas las imágenes a una vista, que se define mediante un punto de datos.
Entrada de teclado: IMGMANAGER DISPLAY FITALL
Entrada de teclado: RASTER FITALL
Visualizar > Resolución real (1:1)
Muestra la imagen seleccionada en su escala de resolución (1:1). Un punto de datos define el punto central de la vista. Está seleccionado únicamente cuando se abre una imagen.
Realiza la misma función que la herramienta Resolución real (1:1) de la caja de herramientas Visualización de ráster, que permite seleccionar de forma interactiva la imagen ráster para ajustar.
Entrada de teclado: IMGMANAGER DISPLAY 1FOR1
Ajustes > Vínculo
Abre el cuadro de diálogo Ajustes de vínculo, que permite ver los ajustes de vínculo e introducir correcciones a varios de los ajustes cuando se considere necesario.
Entrada de teclado: IMGMANAGER DLGGENERAL OPEN
Entrada de teclado: DIALOG RASTER EDIT
Ajustes > Secuencia de actualización
Abre el cuadro de diálogo Secuencia de actualización, que permite cambiar el orden de visualización en operaciones relacionadas con la actualización de las vistas.
Ajustes > Servidores de imagen
Abre el cuadro de diálogo Ajustes del servidor de imagen, que permite crear nuevos archivos de configuración de servidor y modificar los ya existentes.
Entrada de teclado: IMGMANAGER DLGSERVERSETTING OPEN

EL SISTEMA DE NIVELES Nivel
Cada elemento de un modelo se encuentra en un nivel de dibujo. Los niveles son como superposiciones transparentes: En diferentes combinaciones, facilitan la visualización de las partes de un modelo. Puede haber prácticamente un número ilimitado de niveles que desee (4 billones) en un archivo DGN.
Configuración del nivel activo
El nivel en el que se colocan los nuevos elementos en un modelo es el nivel activo del modelo. El nivel activo es el mismo en todas las vistas.
El nombre del nivel que está definido actualmente como nivel activo aparece en la caja de herramientas Atributos y en la barra de estado.Para definir el nivel activo mediante el cuadro combinado Nivel activo
1. En la caja de herramientas Atributos, haga clic en el cuadro combinado Nivel activo.

Se abrirá el cuadro combinado y aparecerán los niveles disponibles.
2. Seleccione el nivel que desea que sea el nivel activo.
Para definir el nivel activo mediante el cuadro de diálogo Visualización de nivel
1. Haga clic en el icono Visualización de nivel en la caja de herramientas Primaria. o bien En el submenú Nivel del menú Ajustes, seleccione Visualización. Aparecerá el cuadro de diálogo Visualización de nivel. El nivel activo aparece resaltado.
2. Haga doble clic en el nivel que desea que sea el nivel activo. El nivel seleccionado aparece como el nivel activo en la caja de herramientas Atributos.
Para definir el nivel activo con una entrada de teclado
1. Escriba ACTIVE LEVEL <nombre_nivel> o bien LV=<nombre_nivel>.
Para definir el nivel activo mediante el administrador de niveles
1. En el submenú Nivel del menú Ajustes, elija Administrador. o bien

Haga clic en el campo Nivel activo de la barra de estado. Aparecerá el cuadro de diálogo Administrador de niveles.
2. Haga doble clic en el nivel que desea que sea el nivel activo. El nivel seleccionado aparece como nivel activo en el menú Nivel de la caja de herramientas Atributos.
Control de la visualización de niveles
Utilice el cuadro de diálogo Visualización de nivel para activar o desactivar la visualización de niveles en un modelo según el modelo.
Para abrir el cuadro de diálogo Visualización de nivel
1. Haga clic en el icono Visualización de nivel en la caja de herramientas Primaria. o bien Pulse <CTRL-E>. o bien En el submenú Nivel del menú Ajustes, seleccione Visualización. Aparecerá el cuadro de diálogo Visualización de nivel mostrando los niveles del archivo DGN abierto.

Para activar y desactivar la visualización de niveles para referencias
1. En el cuadro de diálogo Visualización de nivel, haga clic en el segundo icono de la segunda fila para activar la visualización de la estructura de destino.
2. Seleccione las referencias en la estructura de destino. Aparecerán los niveles de la referencia deseada. Observe las columnas Archivo y Lógica muestran el nombre de la referencia y el nombre lógico.
3. Haga clic en un nivel que se esté utilizando (es decir, resaltado con un punto en la columna Utilizado) en el archivo DGN abierto para activar o desactivar el nivel. Si el nivel está activado, el punto cambiará de blanco a negro. Si el nivel estaba desactivado, el punto cambiará de negro a blanco.
Para activar y desactivar la visualización de los niveles en todas las vistas
1. Haga clic con el botón derecho en los botones de vista y elija Seleccionar todas las vistas. 2. En el cuadro de lista, haga clic en uno o varios niveles. Puede hacer clic sólo en los niveles que
contienen elementos, que están señalados con un punto en la columna Utilizado del nivel. La visualización del nivel seleccionado cambiará de estado (activado/desactivado) en todas las vistas. Si el nivel estaba activado, el punto cambiará de blanco a negro. Si el nivel estaba desactivado, el punto cambiará de negro a blanco.
Para activar y desactivar la visualización de un nivel de todas las vistas en todos los modelos almacenados en el archivo DGN abierto
1. En el cuadro de diálogo Visualización de nivel, seleccione Visualización global en el menú de opciones Modo.
2. Seleccione el nivel. La visualización del nivel seleccionado cambiará de estado (activado/desactivado) en todas las vistas en todos los modelos. Este procedimiento tiene el mismo efecto que activar y desactivar la marca de selección de la columna Global del cuadro de diálogo Administrador de niveles.
Para activar y desactivar la visualización de un nivel de todas las vistas en todos los modelos utilizando el cuadro combinado Nivel activo
1. En el cuadro de diálogo Visualización de nivel, seleccione Visualización global en el menú de opciones Modo.
2. En la caja de herramientas Atributos, haga clic en el cuadro combinado Nivel activo. Aparecerá una lista con los niveles del archivo DGN abierto.
3. Haga clic en la marca de selección situada junto al nivel cuya visualización desea cambiar. La marca de selección cambia a un círculo indicando que la visualización del nivel está desactivada. Para volver a activar la visualización, haga clic en el círculo para que vuelva a aparecer la marca de selección.
Para cambiar gráficamente la visualización de niveles
1. En el cuadro de diálogo Visualización de nivel, elija la herramienta Cambiar nivel. 2. Identifique un elemento que se encuentre en el nivel cuyo nivel de visualización desea cambiar. 3. Introduzca un punto de datos en cualquier sitio de cualquier vista salvo en un elemento para
aceptar el elemento. 4. En la ventana de ajustes Cambiar nivel, elija Visualización desactivada del menú de opciones
Nivel para desactivar los niveles del elemento identificado. o bien Seleccione Sólo visualización en el menú de opciones Nivel para visualizar sólo los niveles del elemento identificado. o bien Seleccione Bloquear en el menú de opciones Nivel para bloquear los niveles del elemento identificado.

o bien Seleccione Desbloquear en el menú de opciones Nivel para desbloquear los niveles del elemento identificado.
Método alternativo — Para cambiar gráficamente la visualización de niveles
1. Seleccione o delimite un elemento que se encuentre en los niveles cuyo ajuste de visualización desea cambiar.
2. En el cuadro de diálogo Visualización de nivel, elija la herramienta Cambiar nivel. 3. Continúe con el paso 4 en el método principal para este procedimiento descrito anteriormente (la
opción seleccionada en el menú de opciones Nivel funcionará en los elementos seleccionados o delimitados en vez de en el elemento identificado).
4. Los filtros son útiles para agrupar niveles asociados con el objeto de verlos o no verlos como un grupo.
Para activar y desactivar la visualización de un conjunto de niveles mediante filtros
1. En el cuadro de diálogo Administrador de niveles, haga clic en el icono Listar filtro. Aparecerán todos los filtros del archivo DGN abierto.
2. Seleccione el filtro que se va a aplicar. Aparecerán los niveles que cumplen los criterios del filtro.
3. En el cuadro de lista, haga clic en uno o varios niveles. Puede hacer clic sólo en los niveles que contienen elementos, que están señalados con un punto en la columna Utilizado del nivel.
1. Haga clic en el nivel al que desea mover el elemento. Se moverá el elemento al nivel seleccionado.
Administración de niveles
El cuadro de diálogo Administrador de niveles se utiliza para crear y borrar niveles, modificar atributos de nivel y definir filtros para controlar la visualización de grupos de niveles de acuerdo con sus atributos.
Para abrir el cuadro de diálogo Administrador de niveles
1. Haga clic en el campo Nivel activo de la barra de estado. o bien En el submenú Nivel del menú Ajustes, elija Administrador.
Creación y borrado de niveles
Para crear un nuevo nivel

1. En el menú Niveles del cuadro de diálogo Administrador de niveles, seleccione Nuevo. o bien Haga clic en el icono Nuevo nivel. Se creará un nuevo nivel en la lista de niveles.
2. Rellene el nuevo nombre del nivel. 3. Cambie cualquiera de los otros atributos haciendo clic en la columna apropiada. 4. Pulse Intro.
Se creará un nuevo nivel.
Método alternativo — Para crear un nuevo nivel
1. En el cuadro de diálogo Administrador de niveles, seleccione el archivo principal al que desea añadir un nivel.
2. Haga clic con el botón derecho del ratón en la sección de lista Nivel. Aparecerá un menú emergente.
3. Seleccione Nuevo. 4. Rellene el nuevo nombre del nivel. 5. Pulse Intro.
Se creará un nuevo nivel. 6. Cambie cualquiera de los otros atributos haciendo clic en la columna apropiada.
Para copiar niveles en un archivo diferente
1. En el cuadro de diálogo Administrador de niveles, seleccione en la lista de niveles el nivel (o niveles) que desea copiar.
2. En el menú Editar, elija Copiar. o bien Haga clic con el botón derecho del ratón y seleccione Copiar en el menú emergente.
3. Abra un modelo en un archivo DGN diferente.

4. Abre el Administrador de niveles. 5. En la lista de categorías, seleccione el modelo. 6. Mueva el cursor hasta la lista de niveles y haga clic con el botón derecho del ratón.
Aparecerá un menú emergente. 7. En el menú Editar, elija Pegar.
o bien Haga clic con el botón derecho del ratón y seleccione Pegar en el menú emergente. Aparecerá el nivel en la lista de niveles.
Para borrar un nivel
1. En el cuadro de diálogo Administrador de niveles, seleccione en la lista de niveles el nivel que desea borrar. Sólo se pueden borrar los niveles del archivo DGN abierto.
2. Pulse la tecla <Supr>. o bien En el menú Editar, seleccione Borrar. o bien Haga clic con el botón derecho del ratón y seleccione Borrar en el menú emergente.
Para borrar todos los niveles que no se utilicen
1. En el cuadro de diálogo Administrador de niveles del menú Editar, elija Seleccionar todo. o bien Haga clic con el botón derecho en la lista de niveles y elija Seleccionar todo. o bien Pulse <CTRL-A>.
2. Pulse la tecla <Supr>. o bien En el menú Editar, seleccione Borrar. o bien Haga clic con el botón derecho del ratón y seleccione Borrar en el menú emergente. Se borrarán todos los niveles que no se utilicen del archivo DGN abierto. Los niveles utilizados permanecerán sin cambios.
Para borrar todos los niveles que no se utilicen con una entrada de teclado
Escriba LEVEL DELETE UNUSED.
Para importar niveles
1. En el menú Niveles del cuadro de diálogo Administrador de niveles, seleccione Importar. Aparecerá el cuadro de diálogo Importar biblioteca de niveles. Se trata de cuadro de diálogo estándar de selección de archivos.
2. Haga clic en Biblioteca de niveles para importar. Sólo se pueden importar archivos “.dgn”, “.dgnlib” o “.csv”.
3. Haga clic en OK. Los niveles de la biblioteca se importarán al archivo DGN abierto.
Para exportar niveles
1. En el menú Niveles del cuadro de diálogo Administrador de niveles, seleccione Exportar. Aparecerá el cuadro de diálogo Exportar biblioteca de niveles. Se trata de cuadro de diálogo estándar de selección de archivos.
2. Escriba el nombre de la biblioteca de niveles que desea exportar o bien seleccione una biblioteca de niveles ya existente para sobrescribirla. Sólo puede exportar archivos “.dgn”, “.dgnlib” o “.csv”.

3. Haga clic en OK. Se exportarán a la biblioteca los niveles del archivo DGN abierto. Si ha introducido un nuevo nombre de biblioteca, se le incluirá la extensión “.dgnlib”.
Modificación de los atributos de nivel
Puede cambiar las propiedades de un nivel mediante el cuadro de diálogo Administrador de niveles. Esto incluye renombrar los niveles, cambiar la simbología de los niveles y ordenar la información por columna.
Para renombrar un nivel
1. En el cuadro de diálogo Administrador de niveles, seleccione el nivel deseado en la lista de niveles.
2. En el cuadro de diálogo del menú Editar, haga clic en Renombrar. o bien Haga clic con el botón derecho del ratón en la lista de niveles y elija Renombrar en el menú emergente.
3. Introduzca el nuevo nombre del nivel. 4. Pulse Intro para cambiar el nombre.
Para controlar la simbología por nivel
1. En la lista Nivel del cuadro de diálogo Administrador de niveles, seleccione el nivel (o rango de niveles) que desee.
2. En el menú de opciones Simbología, seleccione Por nivel. 3. Ajuste los controles haciendo clic en la columna deseada.
Los controles de color, estilo y grosor son similares a los de la caja de herramientas Atributos (véase Ajustes de atributos del elemento activo).
4. Haga clic en OK para aceptar el cambio. 5. Repita los pasos 2 y 3 para cada columna que desee cambiar.
Para sustituir la visualización de la simbología de nivel
1. En la lista Nivel del cuadro de diálogo Administrador de niveles, seleccione el nivel (o rango de niveles) que desee.
2. En el menú de opciones Simbología, seleccione Sustituciones. 3. Cambie los atributos que desee. 4. Si la simbología de nivel está activada (Ajustes > Atributos de vista), todos los atributos de nivel
que se cambien (color, grosor de línea o estilo de línea) se mostrarán en lugar de los atributos propios de los elementos. Si la simbología de nivel está desactivada (Ajustes > Atributos de vista), los atributos volverán a su estado normal cuando la simbología cambie a Por nivel.
5. Haga clic en OK.
Para ajustar las propiedades de nivel
1. En la lista Nivel del cuadro de diálogo Administrador de niveles, seleccione el nivel deseado. 2. En el menú Niveles, elija Propiedades.
Aparecerá el cuadro de diálogo Propiedades de nivel. La ficha General muestra información básica sobre archivos así como información de simbología (tanto por nivel como sustituciones). La ficha Estilos muestra información de estilo de línea personalizada (tanto por nivel como sustituciones).
3. Haga clic en OK.

Para ordenar niveles por encabezados de columna
1. En el cuadro de diálogo Administrador de niveles, haga clic en el encabezado deseado para ordenar los niveles en orden ascendente.
2. Vuelva a hacer clic en el encabezado deseado para ordenar los niveles en orden descendente.
Definición y borrado de filtros
Los filtros son una manera útil de agrupar niveles asociados con el objeto de verlos o no verlos como un grupo. Por ejemplo, puede tener un archivo DGN con varios cientos de niveles. Dentro de estos niveles puede haber filtros para diferentes disciplinas como, por ejemplo, ingeniería, arquitectura, mecánica. Dentro de ingeniería puede haber niveles para Ingeniería-existente, Ingeniería-propuesto, Ingeniería-anotación, etc. Puede definir con facilidad un filtro denominado Ingeniería que sólo muestre los niveles de cuyas descripciones forme parte la palabra Ingeniería.
A los filtros se les puede asignar un nombre y también se pueden guardar y recuperar según sea necesario o bien se pueden definir sobre la marcha para un solo uso inmediato mediante la fila de filtros del cuadro de diálogo Administrador de niveles. Los filtros se pueden activar y desactivar mediante el cuadro de diálogo Visualización de nivel. Los filtros se pueden utilizar para activar y desactivar los niveles en un modelo y sus modelos vinculados. Los niveles se pueden filtrar por una serie de atributos como, por ejemplo, nombre de archivo, color, estilo, grosor de línea y grupos de niveles, por citar algunos.
Los filtros utilizan tipos de expresión diferentes dependiendo de la columna en la que se haya introducido la expresión. Hay tres tipos básicos de expresiones: cadena, entero y booleano. Se incluye una sintaxis para filtrar los atributos con comodines (por ejemplo, *, ?) similares a los criterios de búsqueda del Explorador de Windows. Además, se han añadido operaciones basadas en conjuntos como | (or), & (and) y –(minus). Las expresiones de cadena se aplican a los valores de cadena. Los valores enteros y booleanos utilizan expresiones enteras y booleanas. A continuación, se incluye una breve descripción de cada una:
• El formato expresión de cadena es similar al formato soportado en el cuadro de diálogo de búsqueda del Explorador de MS-Windows. Además, se han añadido operaciones basadas en conjuntos como | (or), & (and) y –(minus). Las expresiones de cadena son válidas para las columnas Nombre, Descripción, Archivo y Lógico del cuadro de diálogo Administrador de niveles. En la tabla siguiente aparecen ejemplos de expresiones de cadena.
Expresión de cadena Coincide con las cadenas niv con la subcadena “niv” “niv” “niv” (exactamente) *1 acaba por “1” niv* empieza por “niv” 1 | 2 con el carácter “1” o “2” 1 & 2 con los caracteres “1” y “2” 1 – 2 con el carácter “1”, pero no “2” *1 | *2 | *3 acaba por “1”, “2” o “3” ((1 | 2) – 3) con el carácter “1” o “2”, pero no el carácter “3”“nivel 1” | “nivel 2” “nivel 1” o “nivel 2” (exactamente)
• Las expresiones enteras se aplican a los números enteros. Por ejemplo, 1, 10, 15–20. Los operadores de comparación >, >=, <, <=, y != también se soportan en las expresiones enteras.

Las expresiones enteras son válidas para las columnas Número, Color, Estilo, Grosor y Elementos del cuadro de diálogo Administrador de niveles. En la tabla siguiente aparecen ejemplos de expresiones enteras.
Expresión entera Coincide con los valores enteros 1,10 1 y 10 10, 15–20 10, 15, 16, 17, 18, 19 y 20 <20 menores que 20 <=20 menores que o iguales a 20 >10, <20 mayores que 10 o menores que 20 >10, <20, !=15 mayores que 10 y menores que 20, pero no iguales a 15
• Las expresiones booleanas se aplican a las casillas de selección. Las expresiones booleanas pueden tomar los valores 0 o 1. Son válidas para las columnas Global, Bloquear, Utilizado y Biblioteca del cuadro de diálogo Administrador de niveles. En la tabla siguiente aparecen ejemplos de expresiones booleanas.
Expresión booleana Coincide con el valor booleano0 desactivado 1 activado
Para definir un filtro con nombre
1. En el cuadro de diálogo Administrador de niveles, seleccione Filtros en la vista de estructura. Aparecerán en una lista los filtros existentes.
2. Haga clic en el icono Crear filtro. Aparecerá un nuevo filtro en la lista de filtros.
3. Introduzca el nombre del nuevo filtro en el campo Filtro y pulse <Intro>. 4. Haga clic en cualquier categoría y rellene los valores deseados para definir los criterios del filtro.
Al hacer esto, se define un filtro con nombre.
Para borrar un filtro con nombre
1. En el cuadro de diálogo Administrador de niveles, seleccione Filtros. Aparecerá una lista de filtros.
2. Seleccione el filtro que desea borrar. 3. Haga clic en el icono Borrar filtro.
o bien Haga clic con el botón derecho del ratón en la lista de filtros y seleccione Borrar en el menú emergente. o bien En el menú Editar, seleccione Borrar. Se borrará el filtro de la lista.

Para compartir las definiciones de niveles
Se puede almacenar un conjunto de definiciones de niveles, o de estructura de niveles, para compartir su uso en el componente de biblioteca de niveles de un archivo de biblioteca DGN, que es simplemente un archivo DGN especial.
Para vincular manualmente una biblioteca de niveles
1. En el cuadro de diálogo Administrador de niveles, en el submenú Biblioteca del menú Niveles, elija Vincular. Aparecerá el cuadro de diálogo Vincular biblioteca de niveles.
2. Seleccione la biblioteca de niveles que desea vincular y haga clic en OK. Los niveles de la biblioteca aparecerán en la parte inferior de la lista Nivel.
Para desvincular una biblioteca de niveles
1. En el cuadro de diálogo Administrador de niveles, en el submenú Biblioteca del menú Niveles, elija Desvincular. Aparecerá el cuadro de diálogo Bibliotecas.
2. Seleccione la biblioteca de niveles que desea desvincular y haga clic en OK. Los niveles de la biblioteca se eliminarán de la parte inferior de la lista Nivel.
La vinculación manual de bibliotecas resulta útil cuando se vincula un número limitado de bibliotecas a un reducido número de archivos DGN. Si tiene que poner un mayor número de bibliotecas a disposición de un número más elevado de archivos DGN, puede utilizar la variable de configuración MS_DGNLIBLIST. Esta variable de configuración le permite definir la ruta de determinadas bibliotecas de niveles donde MicroStation busca niveles. Esto elimina la necesidad de vincular cada biblioteca de niveles a cada archivo DGN.
Para definir MS_DGNLIBLIST
1. En el menú Espacio de trabajo, elija Configuración. Aparecerá el cuadro de diálogo Configuración.
2. En el cuadro de lista Categoría, seleccione Rutas de búsqueda primarias. Las variables de configuración que especifican las rutas de búsqueda por defecto para los diferentes tipos de archivos de MicroStation aparecen a la derecha.
3. En este cuadro de lista, seleccione Lista de bibliotecas DGN. 4. Haga clic en el botón Editar.
Aparecerá el cuadro de diálogo Editar variable de configuración. 5. Introduzca la ruta de las bibliotecas DGN que desea que estén disponibles. Puede introducir
varias rutas. 6. En el menú Archivo del cuadro de diálogo, elija Guardar. 7. Haga clic en OK para aceptar los cambios.
Resincronización de niveles de archivos DGN con bibliotecas de niveles
Mientras que una biblioteca de niveles se vincula al archivo DGN abierto, cuando coloque un elemento mientras el nivel activo está definido en una biblioteca de niveles, la definición de niveles se copia desde la biblioteca al archivo DGN abierto. Como la copia se puede modificar independientemente del original, puede anularse la sincronización de niveles. Si ocurre esto, puede volver a sincronizarlos.
Para volver a sincronizar definiciones de niveles de archivos DGN con los orígenes de sus bibliotecas de niveles

1. En el panel izquierdo del cuadro de diálogo Administrador de niveles, seleccione el archivo DGN abierto.
2. Haga clic en el icono Actualizar niveles.
Método alternativo — Para volver a sincronizar definiciones de niveles de archivos DGN con los orígenes de sus bibliotecas de niveles
1. En el panel izquierdo del cuadro de diálogo Administrador de niveles, haga clic con el botón derecho del ratón en el archivo DGN abierto. Se abre un menú emergente.
2. En el menú emergente, elija Actualizar niveles.
.

INFORMACIÓN DEL ELEMENTO Se utiliza para revisar o modificar información acerca de uno o varios elementos, como el tipo, los atributos y la geometría.
Para revisar o modificar información acerca de un elemento
1. Seleccione el elemento. 2. Seleccione la herramienta Información de elemento.
Se abre el cuadro de diálogo Información de elemento. El marco de la parte izquierda muestra el tipo de elemento y el número de tipo.
3. Revise la información del elemento y, si lo desea, utilice los controles del cuadro de diálogo para especificar las modificaciones.
4. Para aplicar los cambios especificados, si hubiera alguno, a la información del elemento, haga clic en Aplicar. A continuación, vuelva al paso 3. o bien Para cerrar el cuadro de diálogo, haga clic en Cancelar.
Entrada de teclado: ANALYZE ELEMENT

ACCUDRAW Trabajo con AccuDraw
AccuDraw es una ayuda de dibujo que considera esos parámetros como la posición actual del puntero, el último punto de datos introducido, la última directriz de coordenadas, las necesidades actuales de las herramientas, y cualquier instrucción que haya introducido por medio del teclado o de las opciones de AccuDraw. AccuDraw genera entonces las coordenadas de precisión apropiadas y las aplica a la herramienta activa.
Activación de AccuDraw
Por defecto, al iniciar MicroStation, AccuDraw se carga automáticamente. Con AccuDraw activado, todas las herramientas de dibujo lo utilizan para introducción de datos dinámicos.
Para activar/desactivar AccuDraw
1. En la caja de herramientas Herramientas primarias, seleccione la herramienta Conmutar AccuDraw. Se abre/cierra la ventana de AccuDraw.
Normalmente, la brújula de AccuDraw no aparece hasta que introduzca el primer punto de datos tras seleccionar una herramienta. El comportamiento de AccuDraw sufre ligeros cambios con herramientas que utilizan valores dinámicos antes del primer punto de datos. Las herramientas Poner texto y Poner célula activa son ejemplos de herramientas de ese tipo. En lugar de “esperar” al primer punto de datos para visualizar la brújula, AccuDraw lo activa en la ubicación del último punto de datos. De esta manera, puede colocar el elemento en relación con esta ubicación utilizando cualquier directriz relativa de AccuDraw.
AccuDraw interviene de otra manera también en operaciones como colocación de texto o de células. Cuando coloca una cadena de texto estando activo AccuDraw, su orientación inicial se establecerá a lo largo del plano de dibujo actual de AccuDraw. Es decir, cuando tenga un plano de dibujo orientado frontalmente (véase Plano de dibujo de AccuDraw), el texto estará orientado a lo largo del eje frontal con independencia de la orientación de la vista.
AccuDraw no se activa cuando puede entrar en conflicto con otras herramientas, por ejemplo, durante las operaciones de colocación de cercado y selección de elementos, acotación, etc.
Aunque la mayoría de los usuarios activarán y utilizarán AccuDraw durante todo el tiempo que duren las sesiones, puede haber ocasiones en que sus acciones interfieran con la operación en curso. Por esta razón, es posible desactivar AccuDraw. Las herramientas de MicroStation volverán de esta manera a operar al margen de AccuDraw.

Para desactivar AccuDraw
1. En la caja de herramientas Herramientas primarias, seleccione la herramienta Conmutar AccuDraw. o bien Con la marca en la ventana AccuDraw, pulse la tecla <Q>.
Brújula de AccuDraw
La funcionalidad más reconocible de AccuDraw es su brújula. Sólo visible cuando AccuDraw está activo y controla la entrada de coordenadas de MicroStation, la brújula actúa como indicador de estado y como marca para sus entradas.
El punto de origen
En el centro de la brújula se encuentra el punto de origen de AccuDraw. Este es el punto central de todas las operaciones de AccuDraw. A medida que selecciona varias opciones de AccuDraw, sus funciones operan desde el punto de origen.
Esta última cuestión es importante. Todas las directrices de AccuDraw (entradas de teclado de distancias, entradas de teclado de método abreviado, etc.) operan conjuntamente con la brújula. En la mayoría de los casos, el compás se encuentra en el último punto de datos introducido. Además, hay directrices de AccuDraw que le permiten mover la brújula a ubicaciones completamente distintas sin tener que generar un nuevo punto de datos. Esto es similar a un punto tentativo.
El marco (indicador de plano de dibujo)
Alrededor del punto de origen se encuentra el marco o indicador del plano de dibujo. Su función principal es la de mostrar la orientación actual del plano de dibujo de AccuDraw y el sistema de coordenadas actualmente en vigor. Cuando el marco aparece como un rectángulo de trazos, el sistema de coordenadas rectangulares (X,Y) está en vigor. Cuando el marco aparece como un círculo de trazos, entonces el sistema de coordenadas polares (Distancia, Ángulo) está activo. Por defecto, el color del marco es gris pero puede cambiarlo en la ficha Visualización del cuadro de diálogo Ajustes de AccuDraw.
Para cambiar el color del marco de AccuDraw
2. Con AccuDraw activado, abra el cuadro de diálogo Ajustes de AccuDraw pulsando <G> y, a continuación, <S> (Obtener ajustes). o bien Elija Ajustes > AccuDraw.
3. En el cuadro de diálogo Ajustes de AccuDraw, haga clic en la ficha Visualización. 4. En el menú de opciones Marco, elija un nuevo color (el botón indica el ajuste actual).
Cuando se trabaja con un archivo 2D DGN, la parte del plano de dibujo de la brújula funciona simplemente como un indicador del sistema de coordenadas actual. Sin embargo, al trabajar en 3D, el plano de dibujo es una herramienta mucho más útil. Dado que puede orientar el plano de dibujo de AccuDraw a lo largo de cualquier plano en el espacio 3D, el indicador del plano de dibujo de AccuDraw determina dónde van a aparecer los puntos de datos en relación con el resto del diseno.

Los ejes X/Y
Las partes finales de la brújula de AccuDraw son los dos ejes. Orientados entre sí en ángulos rectos, estos ejes representan los ejes X e Y del plano de dibujo.
Para diferenciar entre ambos ejes, cada uno de ellos está codificado con un color. Por defecto, el eje X positivo o +X se visualiza en rojo mientras que el eje Y positivo o +Y se muestra en color verde. Si no considera apropiados estos colores o son difíciles de distinguir, puede cambiarlos mediante la sección de la ficha Visualización del cuadro de diálogo Ajustes de AccuDraw. Igualmente, puede cambiar el color de resaltado para cuando el puntero esté indizado a los ejes X o Y.
Para cambiar los colores de los ejes X e Y de AccuDraw o su realce de índice
1. Con AccuDraw activado, abra el cuadro de diálogo Ajustes de AccuDraw pulsando <G> y, a continuación, <S> (Obtener ajustes). o bien Elija Ajustes > AccuDraw. Se abrirá el cuadro de diálogo Ajustes de AccuDraw.
2. Haga clic en la ficha Visualización. 3. Desde el menú de opciones Eje X o Eje Y, elija un nuevo color (el color del botón indica el
ajuste actual). 4. En el menú de opciones Realce, elija un nuevo color (el botón indica el ajuste actual).
Plano de dibujo de AccuDraw
El plano de dibujo de AccuDraw es central para su funcionamiento. Cuando trabaja con AccuDraw, éste orienta este plano de dibujo en función de una serie de factores incluidas indicaciones procedentes de la herramienta activa, la última coordenada colocada y de ajustes clave de AccuDraw. Esto se conoce como operación contextual.
Por ejemplo, cuando utiliza la herramienta Poner SmartLine, la orientación de la brújula de AccuDraw cambia a medida que introduce puntos de datos. Dado que Poner SmartLine ha sido disenado para aprovechar el carácter contextual de AccuDraw, esta herramienta le indica que rote el eje del plano hasta el ángulo que hay entre los dos últimos puntos de datos.
Puede ignorar esta funcionalidad mediante el cuadro de diálogo Ajustes de AccuDraw (sección de la ficha Operación: casilla de selección Alinear ejes desactivada), en cuyo caso el compás mantiene la orientación de ejes de vista habitual (+X hacia la derecha, +Y hacia arriba).

Sistemas de coordenadas del plano de dibujo
El plano de dibujo de AccuDraw soporta dos sistemas de coordenadas distintos. Lo cual se asemeja al soporte de normales de MicroStation para valores de coordenadas rectangulares y polares:
• Rectangular, para especificar distancias a lo largo de los ejes del plano de dibujo. El marco de
AccuDraw aparece como un indicador cuadrado. • Polar, para especificar distancias y ángulos relativos al origen. El marco de AccuDraw aparece
como un indicador circular.
Para cambiar entre los sistemas de coordenadas Rectangular y Polar
1. Con la ventana de AccuDraw activa, pulse <barra espaciadora>.
La ventana de AccuDraw
AccuDraw tiene su propia ventana, denominada AccuDraw, que contiene los campos de introducción de datos y los botones de bloqueo de ejes para el sistema de coordenadas actualmente activo.
La ventana de AccuDraw y la marca de entrada
Cuando AccuDraw está activo se convierte en parte del mandato de la marca de entrada controlado por la tecla <Esc>. El mandato de entrada cambia entre las ventanas de AccuDraw y de Ajustes de herramientas a menos que la ventana de Entrada de teclado esté abierta. En este caso, la marca de entrada va de la ventana de AccuDraw a la de Entrada de teclado pasando por la de Ajustes de herramientas. Al pulsar <SHIFT-Esc> se invierte el ciclo lo que hace que la marca vaya de la ventana de Entrada de teclado a la de AccuDraw pasando por la de Ajustes de herramientas.
Es importante tener esto en cuenta ya que ninguna entrada de teclado de método abreviado de AccuDraw funcionará a menos que la marca se encuentre en la ventana de AccuDraw. Finalmente, después de cada punto de datos o tentativo, la marca se dirige necesariamente a la ventana de AccuDraw donde permanecerá hasta que pulse la tecla <Esc>.
Inicialmente, la ventana de AccuDraw es flotante, igual que cualquier otra ventana. Sin embargo puede anclarse en la parte superior o inferior de la ventana de la aplicación de MicroStation.

Anclar la ventana AccuDraw tiene la ventaja de minimizar su intrusión en el área de trabajo de su dibujo. Al igual que con la versión flotante de la ventana, los campos que se encuentran en la versión anclada cambian dependiendo de si el usuario está en modo polar o rectangular y en un archivo 2D o 3D DGN.
Cuadro de diálogo Ajustes de Accudraw
Muchos aspectos del comportamiento de AccuDraw se especifican utilizando los controles del cuadro de diálogo Ajustes de AccuDraw. Ya se han mencionado algunos de ellos (como sensibilidad contextual y colores de visualización de ejes).
Para abrir el cuadro de diálogo Ajustes de AccuDraw.
1. En el menú Ajustes, elijaAccuDraw. o bien Con la ventana de AccuDraw activa, pulse <G>,<S>.
Control y uso de AccuDraw
AccuDraw se controla de muy diversas maneras. Puede operar con él por medio del uso de secuencias de una o dos teclas denominadas entradas de teclado de método abreviado. Asimismo, las herramientas de dibujo pueden influir en las operaciones de AccuDraw. Finalmente, AccuDraw dispone de una serie de opciones que el usuario puede seleccionar a través del cuadro de diálogo Ajustes de AccuDraw.
AccuDraw soporta un gran número de opciones, todas las cuales se pueden incluir en una de las tres funciones principales de AccuDraw:
• Vista preliminar y forzado de puntos de datos • Ubicación de la brújula de AccuDraw • Orientación del plano de dibujo de AccuDraw

La explicación que sigue se organiza en torno a estas tres operaciones básicas. En la mayoría de los casos, el usuario utilizará una combinación de estos tres tipos de operaciones de AccuDraw para llevar a cabo el diseno proyectado.
Ajuste Tolerancia
En la sección de la ficha Coordenadas del cuadro de diálogo Ajustes de AccuDraw se encuentra un ajuste para indizar la tolerancia de eje y distancia (en lugar de utilizar Tolerancia de localización del cuadro de diálogo Espacio de trabajo > Preferencias —aunque por defecto, son iguales: 10 píxeles). De forma alternativa, puede definirlo con una entrada de teclado (y por lo tanto un método abreviado o tecla de función): ACCUDRAW SETTINGS INDEXTOL [num], donde [num] es el número de píxeles de 1 a 100. Esto es útil cuando se desea realizar un trabajo detallado sin forzarlo en los ejes o distancia última.
Cuando el puntero está dentro de la tolerancia de un eje de la brújula visualizada de AccuDraw, el puntero hace snap en la alineación de dicho eje. En este punto, el elemento dinámico se considera indizado a dicho eje. De forma parecida, si el puntero está dentro de la tolerancia de la distancia anterior, el puntero hace snap en dicha distancia.
El efecto de estos comportamientos es que le resulte lo más fácil posible aplicar forzados y especificar con precisión cuando se hace la presentación preliminar de un punto de datos.
Para introducir coordenadas rectangulares utilizando AccuDraw
1. Introduzca el primer punto de datos. Mientras mueve la línea dinámica, AccuDraw activa el campo X o Y, según cuál de los ejes esté más próximo al puntero. (Si la brújula Polar está visible, pulse <la barra espaciadora> para pasar a Coordenadas rectangulares).
2. Cuando el campo X esté activado, introduzca el valor X deseado. AccuDraw bloquea automáticamente este valor, lo que viene indicado por la marca de selección del cuadro adyacente al campo X.
3. Desplace el puntero hasta el eje Y. Observe la línea dinámica discontinua que identifica a la condición de bloqueo del eje X. La distancia necesaria para desplazar el puntero con el fin de cambiar la activación al campo Y es la misma que la Tolerancia de localización asociada con la identificación de un elemento y se puede seleccionar en la ficha Coordenadas del cuadro de diálogo Ajustes de AccuDraw .
4. Introduzca el valor de Y deseado (pulse <Intro> para completar la entrada). AccuDraw responde definiendo el punto extremo del nuevo elemento y muestra líneas de trazos fijas que se extienden al punto desde los ejes X e Y de la brújula.
5. Introduzca un punto de datos para aceptar la ubicación. Si no desea aceptar este punto, pulse <Intro> para ignorar los ejes bloqueados y volver a llevar el puntero al estado dinámico libre.

Cuando se trabaja con coordenadas polares, AccuDraw no alterna automáticamente la activación entre los campos Distancia y Ángulo como lo hace con los campos X e Y en coordenadas rectangulares. En su lugar, debe desplazarse entre estos dos campos para introducir valores exactos. Esto es fácil utilizando el <tabulador> o las teclas de <flecha hacia abajo>.
Sin embargo, cuando se trata de introducir valores de ángulos, AccuDraw trata de ayudarle no exigiendo valores negativos cuando desea desplazarse en la dirección “opuesta” respecto del eje. Simplemente moviendo el puntero hacia el cuadrante opuesto respecto del ángulo positivo, AccuDraw mueve el elemento dinámico en la dirección negativa.
Para introducir una coordenada polar utilizando AccuDraw
1. Introduzca el primer punto de datos. Si aparece la brújula rectangular, pulse la <barra espaciadora> para cambiar a coordenadas polares.
2. Introduzca un valor de distancia en el campo Distancia. Si el campo Ángulo está activado pulse primero la tecla de <tabulación> o la tecla de < flecha abajo>. AccuDraw bloqueará la longitud del elemento dinámico en este valor. Puede rotar este elemento dinámico.
3. Pulse el <tabulador> o la tecla de <flecha abajo>. El campo Ángulo se activará.
4. Introduzca el ángulo deseado o bien Pulse la tecla <A> para bloquear el ángulo en la posición actual del puntero.
5. Introduzca un punto de datos para aceptar la entrada de la coordenada.
Memoria de la distancia previa
Otro ejemplo de cómo AccuDraw facilita la tarea al usuario es su funcionalidad de distancia previa. A medida que coloca elementos en el modelo, AccuDraw tiene en cuenta la distancia entre sus dos últimos puntos de datos. Conocida como la Distancia previa, AccuDraw utiliza esta distancia como indicación para su próximo punto de datos.
Considere la distancia previa como una longitud de radio desde el origen de la brújula. Al mover el puntero dentro de la distancia de tolerancia (véase Tolerancia de localización) de marcación de este radio, AccuDraw muestra una pequena línea tangente denominada indicador de distancia previa, y bloquea el puntero en dicho punto.
Mientras mantiene el puntero dentro de la distancia de tolerancia (véase Ajuste Tolerancia) de esta distancia previa, AccuDraw lo mantiene bloqueado. Esto, por supuesto, funciona únicamente con coordenadas polares. Si se encuentra en el modo de coordenadas rectangulares, la distancia previa sólo funciona cuando está indizado a alguno de los ejes del plano de dibujo.
Un punto de datos tendrá por resultado una distancia de desplazamiento desde su último punto de datos, exactamente la misma que la distancia entre sus dos anteriores puntos de datos.
Este “bloqueo” de la funcionalidad no es difícil de ignorar. Simplemente continúe arrastrando el puntero hasta que esté fuera de la tolerancia de marcación y el bloqueo de distancia previa se desactive.
Recuperación de valores previos
AccuDraw almacena todos los valores introducidos en sus campos X, Y, Z, Distancia y Angulo para recuperarlos cuando sea necesario. Cuando se encuentre en los campos X, Y (Z en 3D), Distancia o Ángulos pulsando la tecla <RePág> se obtiene el último valor de distancia o de ángulo introducido en cualquiera de estos campos. Pulsando <RePág> otra vez, se obtiene el penúltimo valor introducido, y así

sucesivamente. Nótese que los campos X, Y, Z y Distancia comparten la misma memoria intermedia de valores, pero que los datos sobre ángulos se almacenan por separado. Esto significa que puede introducir un valor en el campo X, por ejemplo, cambiar la activación al campo Y y pulsando <RePág>, introducir el mismo valor que contiene el campo X
Entradas abreviadas de teclado de AccuDraw
Aunque AccuDraw intenta anticiparse a su próximo movimiento, no puede predecir siempre sus intenciones. Por lo tanto, AccuDraw incluye una amplia variedad de comandos de caracteres únicos y dobles conocidas como entradas de teclado de método abreviado. Pulsando la tecla apropiada, puede indicar a AccuDraw que realice una tarea específica. En funcionamiento, AccuDraw está activo por defecto en la mayoría de los casos, lo que le permite teclear el método abreviado sin necesidad de tener en cuenta qué campo se encuentra activo.
Los menús contextuales confirman métodos abreviados de una sola letra por debajo del campo que está activado. Esta función no es sólo útil para confirmar la entrada de teclado, sino que también sirve para comunicar si el método abreviado se ha recibido a través de los campos de entrada de AccuDraw

Lista completa de las entradas de teclado de método abreviado de AccuDraw
La siguiente tabla lista cada uno de los métodos abreviados de teclado y sus efectos. En la exposición general sobre los procedimientos de Accudraw se suministra información adicional sobre el efecto de métodos abreviados de teclado individuales.
Tecla Efecto
<Introducir>
Bloqueo inteligente
• En Coordenadas rectangulares bloquea X a 0 si el puntero está en el eje y del plano del dibujo, o Y a 0 si el puntero está en el eje X.
• En Coordenadas polares, bloquea Ángulo a 0°, 90°, -90°, ó 180° si el puntero está en un eje del plano de dibujo, o si no, bloquea Distancia a su último valor introducido.
<Barra espaciadora> Cambia de coordenadas rectangulares a polares.
<O> Mueve el origen del plano de dibujo a la posición actual del puntero. <V> Rota el plano de dibujo para alinearlo con los ejes de vista. <T> Rota el plano de dibujo para alinearlo con los ejes de una planta <F> Rota el plano de dibujo para alinearlo con los ejes de un alzado <S> Rota el plano de dibujo para alinearlo con los ejes de una vista lateral
<B> Rota el plano de dibujo para alinearlo con el SCA activo o, si estableció una rotación en el cuadro de diálogo, le devolverá a esa rotación. En un archivo nuevo (en el que no ha utilizado SCA aún) será la rotación de la vista.
<E> Rota entre los tres planos principales: superior, frontal, y lateral (sólo 3D). Esto funciona también cuando el plano original es un SCA o rotación contextual, por lo que no es necesario utilizar RX, RY para rotar ° un plano.
<X> Activa o desactiva el estado de bloqueo para el valor X. <Y> Activa o desactiva el estado de bloqueo para el valor Y. <Z> Activa o desactiva el estado de bloqueo del valor Z <D> Activa o desactiva el estado de bloqueo para el valor Distancia. <No es necesario introducir un >
Activa o desactiva el estado de bloqueo para el valor Angulo.
<L>
Bloquea el estado de indización actual. Si un eje o distancia no están indizados, se desactiva la indización. Por otra parte, si se ha indexado un eje o distancia, se bloquea. El efecto es temporal y durará hasta que se introduzca un punto de datos o se ejecute de nuevo el método abreviado. Esto es útil si tiene que indexar sólo a un eje, o introducir un punto de datos muy cerca de un sólo eje.
<R>,<Q> Sirve para rotar rápidamente el plano de dibujo de manera temporal.
<R>,<A>
Sirve para rotar permanentemente los planos de dibujo. Debido a que rota el SCA vigente, esta rotación permanecerá activa aún después de que se cierre la herramienta en uso. Si está activado, el ajuste de herramienta Utilizar origen actual hace que el origen del plano de dibujo sea utilizado como el origen del eje X, eliminando así la necesidad de introducir un punto de datos. Por supuesto, en muchos casos se desea poder definir el origen del eje X en una posición distinta a la del origen del plano de dibujo.
<R>,<X> Rota el plano de dibujo 90° sobre su eje X <R>,<Y> Rota el plano de dibujo 90° sobre su eje Y <R>,<Z> Rota el plano de dibujo 90° en torno a su eje Z.

<?> Abre la ventana Métodos abreviados de AccuDraw.
<~>
Resalta un elemento en el cuadro de diálogo de ajustes de la herramienta (el método abreviado ~, está normalmente debajo de la tecla < Esc>, no es necesario pulsar la tecla <Mayús>). Encuentra el primer término disponible en el cuadro de diálogo de ajustes de herramientas que es un botón de activación y desactivación o un botón de opciones, y lo activa o desactiva o bien salta al siguiente valor válido. Por ejemplo, si está dibujando una SmartLine y se encuentra activa la ventana de AccuDraw, puede pulsar la tecla <~> y cambiará a arcos manteniendo activa la ventana de AccuDraw.
Introduzca: ACCUDRAW BUMP TOOLSETTING. <G>,<T> Activa la ventana Ajustes de herramientas. <G>,<K> Abre o activa la ventana Entrada de <G>,<S> Abre o activa el cuadro de diálogo Ajustes de AccuDraw
<G>,<A> Abre el cuadro de diálogo Obtener SCA, que le permite seleccionar un sistema de coordenadas auxiliares guardado.
<W>,<A> Abre el cuadro de diálogo Escribir SCA, que le permite guardar la alineación del plano de dibujo como un SCA.
<P> Abre el cuadro de diálogo Puntos de datos desde teclado para introducir un solo punto de datos..
<M> Abre el cuadro de diálogo Punto de datos desde teclado para introducir varios puntos de datos.
<I> Activa modo de snap Intersección. <N> Activa modo de snap Más próximo. <C> Activa modo de snap Centro.
<K> Abre el cuadro de diálogo Divisor de snap de punto clave, que se utiliza para definir el Divisor de snap del snap del punto clave.
<U> Suspende AccuSnap en la operación en curso . Para volver a activar AccuSnap, seleccione una nueva herramienta o reinicie.
<J> Activa y desactiva AccuSnap. <Q> Desactiva AccuDraw.
Bloqueo inteligente
Uno de los primeros métodos abreviados de teclado que va a utilizar es Bloqueo inteligente. Similar a la operación de trazar una línea a lo largo de un cuadrado en T, Bloqueo inteligente se activa pulsando la tecla <Retorno>. Según dónde esté ubicado el puntero en el momento en que selecciona Bloqueo inteligente, ocurrirá una de estas dos cosas:
• Si el puntero está orientado junto al eje X de la brújula, se bloqueará en el eje X. • Si el puntero está orientado junto al eje Y de la brújula, se bloqueará en el eje Y.
Se sabe que el puntero está bloqueado en un eje cuando la línea dinámica se resalta. Pulsando de nuevo la tecla <Retorno> se desactiva Bloqueo inteligente y la línea dinámica vuelve a quedar en libertad de movimiento.
Para forzar el punto de datos pendiente a un eje del plano de dibujo

1. Coloque el puntero cerca del eje que desee. Cuando el puntero esté sobre el eje, se visualiza una línea resaltada que va desde el origen del plano de dibujo hasta la ubicación del puntero
2. Pulse la tecla <Retorno>. Bloqueo inteligente se activa. Su efecto consiste en forzar el punto de datos pendiente al eje
Bloqueos X e Y
Cuando utilice el sistema de coordenadas rectangular, puede forzar a AccuDraw a que bloquee la distancia actual a lo largo de un eje activando el método abreviado de teclado <X> o <Y>. AccuDraw reacciona bloqueando la línea dinámica al eje elegido en la distancia actual del puntero respecto el punto de origen de la brújula. Una vez realizado esto, la marca del eje complementario del campo de datos de AccuDraw se convierte en la marca de su próxima entrada de teclado.
Bloqueo de distancia
Puede utilizar el método abreviado <D> para bloquear la distancia que hay desde el punto de origen de la brújula hasta la ubicación actual del puntero y, si fuese necesario, cambiar el sistema de coordenadas de AccuDraw a Polar. El campo Angulo se activará de forma automática.
Bloqueo de ángulo
Puede utilizar el método abreviado <A> para definir la parte del ángulo del plano de dibujo polar y, si fuese necesario, cambiar el sistema de coordenadas de AccuDraw a Polar. AccuDraw fija el ángulo en la posición actual del puntero
Redondeos de unidades y su efecto sobre AccuDraw
Aunque puede definir los campos X/Y, Distancia y Ángulo tecleando los valores, AccuDraw dispone también de una funcionalidad de redondeo que puede hacer que el punto de datos nuevo sea un múltiplo de un valor definido. Puede definir Redondeo de unidades de AccuDraw en la sección de la ficha Coordenadas del cuadro de diálogo Ajustes de AccuDraw.
Redondeo de distancia
Cuando activa el campo Distancia en Redondeo de unidades, AccuDraw actúa como si estuviera activada una rejilla invisible. Sin embargo, Redondeo de distancia se calcula siempre desde la ubicación actual de la brújula. Además, puede sustituir este valor en cualquier momento haciendo snap en un elemento o introduciendo un valor en los campos X, Y, Z o Distancia de la ventana de AccuDraw.
Redondeo de ángulo
Puede utilizar el Redondeo de unidades de ángulo para bloquear elementos situados en ángulos específicos. Por ejemplo, si se fija el Redondeo de ángulo en 30 grados, se garantiza que todos los elementos colocados tendrán lugar en uno de los ejes normales del dibujo isométrico. Como ocurre con los campos X, Y, Z o Distancia, puede sustituir en cualquier momento esta valor haciendo snap en un elemento o introduciendo un valor en el campo Ángulo de la ventana de AccuDraw.
Desplazamiento de la brújula de AccuDraw
Por defecto, AccuDraw sitúa su brújula en la ubicación del último punto de datos. Sin embargo, hay ocasiones en que tendrá que hacerse con el control de la brújula de AccuDraw. Las operaciones de puntos tentativos pueden aprovechar mejor las funcionalidades de AccuDraw cuando “desbloquea” la brújula y la sitúa allí donde sea necesario. A continuación se explica cómo hacerlo, así como las distintas maneras

en que puede utilizar AccuDraw para llevar a cabo operaciones que, de otra forma, presentarían dificultades.
Opción de origen flotante
En cualquier momento puede desplazar la brújula de AccuDraw hasta la ubicación del puntero. Puede realizar esto con el método abreviado de teclado “O”, que obliga a AccuDraw a mover la brújula hasta la ubicación actual del puntero.
Esto ocurre independientemente de la herramienta o de la operación actualmente seleccionada. Es importante tener en cuenta este último punto. AccuDraw se considera una funcionalidad no modal por el hecho de que en ella no es necesario que el usuario se encuentre en una fase predeterminada del procedimiento para que éste se ejecute.
en la práctica, el uso más frecuente de un punto de origen de la brújula nuevamente ubicado es indizar el elemento que se está construyendo a partir de un punto existente. Si, por ejemplo, desea ubicar el vértice de un rectángulo a una distancia específica desde una ubicación dada, puede realizar snap tentativo en la ubicación dada y, a continuación, pulsar O para desplazar el origen del plano de dibujo al snap. Desde allí, puede utilizar AccuDraw para colocar el punto tentativo desde este punto de origen nuevamente ubicado. Este procedimiento se explica en la siguiente sección acerca de AccuDraw y el punto tentativo.
AccuDraw y el punto tentativo
La creación de desplazamientos de precisión es una función fundamental del proceso de diseno. AccuDraw ejecuta esta importante función utilizando puntos tentativos. Éstos se pueden introducir de forma manual o puede simplificar aún más el proceso utilizando AccuSnap.
Si utiliza AccuSnap o puntos tentativos introducidos de forma manual, la clave para utilizar AccuDraw y el punto tentativo es la función Definir origen (la entrada de teclado de método abreviado <O>). Cuando existe un punto tentativo, al pulsar la tecla <O> se sitúa de nuevo la brújula en la ubicación del punto tentativo.
AccuDraw introduce un modo de punto tentativo dinámico allí donde puede manipular la ubicación del punto de datos final de la siguiente forma:
• Introduzca datos de coordenadas utilizando la ventana de AccuDraw. • Utilice un segundo punto tentativo y varios bloqueos (X/Y o D/A) para definir interactivamente
el desplazamiento

AJUSTES EMERGENTES
Activa y desactiva Ajustes emergentes, que se utiliza para impedir la visualización de una ventana Ajustes de herramientas una vez que haya terminado de ajustar sus controles. Esta es la mejor forma de recuperar el “estado real” útil de la pantalla y reducir el movimiento del puntero.
Ajustes emergentes está desactivado por defecto.
Entrada de teclado: Popset [on | off | Toggle]

HERRAMIENTAS DE SELECCIÓN
Tentativos Un punto tentativo es una forma de entrada gráfica que sirve para: • Hacer una presentación preliminar de la ubicación del siguiente punto de datos.
Al aceptar la ubicación del punto tentativo se introduce en esa ubicación el punto de datos.
• Definir un punto de referencia para la entrada del siguiente punto de datos. También es posible hacer snap de un punto tentativo sobre un elemento existente
(ponerlo directamente en el elemento). El snap de un punto tentativo le ayuda a construir con exactitud nuevos elementos que están conectados o relacionados de manera precisa con los existentes.
Usando snaps puede: • Poner una línea desde el punto extremo exacto de un elemento existente hasta el
punto medio de otro. • Poner una línea perpendicular o paralela a otra línea. • Poner un círculo tangente a un arco o una curva B-spline. • Poner una célula en el centroide de una forma poligonal
Snaps
Con Bloqueo de snap activado, al introducir un punto tentativo sobre o cerca de un elemento, ocurre lo siguiente:
Modo de snap: El punto tentativo hace snap en:
Mas próximo
El punto del elemento más próximo al puntero.
Punto Clave El más próximo de los puntos clave del elemento. Éste es el modo de snap que suele ser de mayor utilidad.
Punto medio
El punto medio del segmento del elemento más próximo al puntero. (Para un arco elíptico, el punto tentativo ajusta el punto del arco situado a la mitad del ángulo de barrido, en contraposición al punto situado a la mitad de la distancia del arco).

Centro Centro de los elementos (como círculos, arcos, texto, etc.) con centros. Centroide de otros elementos, incluidos formas poligonales, líneas poligonales y B-splines.
Origen El origen de una célula o texto, centroide de una B-spline, el primer punto de datos de un elemento de cota o el primer vértice de una línea, multilínea, línea poligonal o forma poligonal.
Bisectriz
El punto medio de una línea poligonal completa, multilínea o cadena compleja, en lugar del punto medio del segmento más próximo. También hace snap en el punto medio de una línea o arco. (Para un arco elíptico, el punto tentativo hace snap en el punto del arco situado a mitad de distancia del arco, en contraposición al punto situado a mitad del ángulo de barrido).
Intersección
Intersección de dos elementos. (Hacen falta dos puntos tentativos, aunque se pueden usar más). El primer punto tentativo ajusta un elemento y se resalta. El segundo punto tentativo ajusta otro elemento, y los dos segmentos utilizados para encontrar la intersección de los dos elementos se muestran en líneas discontinuas. (Si los dos elementos no se llegan a intersecar, pero las proyecciones de los elementos sí lo hacen, los segmentos incluirán proyecciones de los elementos para la intersección). Puede continuar haciendo snap hasta que encuentre la intersección que desea; los dos últimos puntos tentativos definen dónde se encuentra el snap de la intersección.
Tangente Un elemento existente: El borde del elemento que se esté poniendo tiene que ser tangente de un elemento existente. El punto tentativo se desliza dinámicamente a lo largo del elemento para mantener la tangencialidad mientras mueve el puntero para terminar de colocar el elemento.
Tangente desde
Un elemento existente: El borde del elemento que se esté poniendo tiene que ser tangente de un elemento existente. El punto tentativo no se mueve dinámicamente mientras mueve el puntero, sino que está bloqueado en su sitio.
Perpendicular
Un elemento existente: La línea que se está poniendo tiene que ser perpendicular al elemento; el punto tentativo se desliza dinámicamente a lo largo del elemento con el fin de mantener la perpendicularidad mientras mueve el puntero para terminar de colocar el elemento.
Perpendicul

ar desde Un elemento existente: La línea que está colocando tiene que ser perpendicular al elemento situado en el punto tentativo. El punto tentativo no se mueve dinámicamente mientras mueve el puntero, sino que está bloqueado en su sitio.
Paralelo Un elemento existente, pero no define un punto a través del cual pase la línea que está colocando. En cambio, cuando acepta el punto tentativo, la línea que entonces coloca es paralela a la línea a la que se ajustó el punto tentativo.
Punto de paso
Los puntos clave del elemento y define un punto a través del cual debe pasar el elemento que está colocando (o una extrapolación del mismo).
Sobre punto
Al punto más próximo, de esta manera: Al introducir un segundo o posterior punto de datos, obliga a que el siguiente punto de datos se encuentre sobre él (si es un elemento cerrado) o en cualquier lugar de la línea en la que está (si es un elemento lineal). Al introducir el primer punto de datos, fuerza al elemento que esté colocando a extenderse hasta ese elemento (o línea en la que se encuentra) desde el segundo punto de datos.
AccuSnap
AccuSnap es un nuevo modo de hacer snap que puede ser útil por sí mismo o en combinación con AccuDraw, para reducir el número de “pulsaciones de botones” necesarios durante una sesión de diseño. AccuSnap proporciona asistencia gráfica, un puntero “inteligente”, para hacer snap sobre elementos. En el modo AccuSnap, con la opción Mostrar recomendación tentativa activada, simplemente seleccione una herramienta y mueva el puntero sobre los elementos. Al mismo tiempo, AccuSnap muestra el punto de snap más cercano con una cruz gráfica (recomendación tentativa). Al acercar el puntero a esta “recomendación”, la cruz gráfica cambia a una “X” de línea más gruesa y se resalta el elemento, indicando un punto de snap tentativo. Esto elimina la necesidad de pulsar el botón Tentativo. La ubicación del punto de snap depende del ajuste Modo de snap.
Para activar / desactivar el modo AccuSnap, haga clic en el botón Conmutar AccuSnap en la barra de botones Modo de snap. Para abrir el cuadro de diálogo Ajustes de AccuSnap, seleccione Ajustes > Snaps > AccuSnap.
General
Contiene controles que activan/desactivan AccuSnap y que definen su modo de funcionamiento

Activar AccuSnap
Si está activado (por defecto), AccuSnap se activa automáticamente al iniciar MicroStation. Al utilizar AccuSnap, junto con AccuDraw, puede utilizar los siguientes métodos abreviados de AccuDraw:
• U: suspende AccuSnap para un punto de datos. • J: activa/desactiva AccuSnap.
También puede activar/desactivar AccuSnap en el icono Conmutar AccuSnap de la barra de botones Modo de snap.
Mostrar recomendación tentativa
Si está activado (por defecto), y el puntero se encuentra dentro del rango de tolerancia de snap, AccuSnap muestra el punto de más cercano con una cruz gráfica.
Visualizar icono
Si está activado (por defecto), AccuSnap muestra el icono del modo de snap actual en el punto de snap.
Punto fijo para perp./tan. De
Sólo se puede utilizar con la herramienta Poner SmartLine.
Si está activado (y utilizando el modo Snap de perpendicular), AccuSnap define la sustitución de snap (o modo de snap si se pulsa la tecla <Mayús>) como Perpendicular desde, que limita a un elemento a que sea perpendicular a otro elemento con el punto en el que el primer elemento se intersecaría con el segundo elemento fijado.
Si está activado (y utilizando el modo Snap de tangente), AccuSnap define la sustitución de snap (o modo de snap si se pulsa la tecla <Mayús>) como Tangente desde, que limita a un elemento a ser tangente a otro con el punto de tangencia fijado.
Actualizar coordenadas de la barra de estado

Si está activado, la lectura de coordenadas de la barra de estado se actualiza para cada punto de snap tentativo. Es decir, cada vez que AccuSnap haga snap en un punto de un elemento, o cuando pulse el botón de punto tentativo, aparecerán las coordenadas del punto de snap en la barra de estado.
Reproducir sonido en snap
Si está activado, se reproducirá un sonido al hacer snap en un elemento.
Realzar elemento activo
Si está activado, AccuSnap resaltará el elemento activo en cuanto el puntero se encuentre dentro del rango de la tolerancia de snap.
Si está desactivado, AccuSnap resaltará el elemento activo sólo cuando se visualice un punto de snap tentativo.
Identificar elementos automáticamente
Si está activado, los elementos se identificarán automáticamente al pasar el puntero por encima de ellos.
Información emergente
Si está activado, y detiene o sitúa el puntero sobre un elemento resaltado, aparecerá información acerca del elemento de modo emergente. Un menú de opciones le permitirá definir cuándo debe aparecer esta información.
• Automático — Información emergente aparecerá siempre que detenga o sitúe el puntero sobre un elemento resaltado.
• Tentativo — Información emergente aparecerá sólo cuando haga un snap de un punto tentativo de un elemento manualmente y mantenga el puntero sobre cualquier parte del elemento resaltado.
Elementos Contiene controles que activan/desactivan el modo de AccuSnap de hacer snap en curvas, cotas o texto.

Curvas Si está activado, AccuSnap puede hacer snap en curvas B-spline. Si está desactivado, AccuSnap ignora las curvas B-spline. En estos casos, si el puntero localiza una curva B-spline y Visualizar icono está activado, AccuSnap muestra un icono que indica que el elemento está siendo ignorado.
Puede sustituir este ajuste introduciendo un punto de snap tentativo manual.
Cotas
Si está activado, AccuSnap puede hacer snap en elementos de cota. Si está desactivado, AccuSnap ignora los elementos de cota. En estos casos, si el puntero localiza un elemento de cota y Visualizar icono está activado, AccuSnap muestra un icono que indica que el elemento está siendo ignorado.
Puede sustituir este ajuste introduciendo un punto de snap tentativo manual.
Texto Si está activado, AccuSnap puede hacer snap en textos. Si está desactivado, AccuSnap ignora los elementos de texto. En estos casos, si el puntero localiza un elemento de texto y Visualizar icono está activado, AccuSnap muestra un icono que indica que el elemento está siendo ignorado.
Puede sustituir este ajuste introduciendo un punto de snap tentativo manual.
Ordenar aciertos por clase de elemento
Si está activado, el orden en el que AccuSnap hace snap en elementos superpuestos se determina mediante su clase — en primer lugar, los elementos primarios, seguidos, en orden, por elementos de Construcción, Patrón y Cota Sensación

Contiene controles que influyen en la sensibilidad de AccuSnap para localizar elementos.
Sensibilidad de punto clave
Permite ajustar la cercanía entre el puntero de pantalla y el punto de snap antes de que AccuSnap haga snap en él. Mueva la barra de deslizamiento a la derecha (+) para aumentar o a la izquierda (-) para reducir la distancia permitida.
Adhesión
Permite ajustar la sensibilidad de AccuSnap en el elemento actual. Cuando se haga snap en un elemento, siempre que mueva el puntero por dicho elemento, el sistema de snap tendrá una preferencia hacia ese elemento por encima de otros elementos que puedan tener puntos de snap más cerca del cursor. Cuanto más desplace a la derecha (+) la barra de deslizamiento de Adhesión, más alejado del elemento activo podrá tener el puntero sin que AccuSnap haga snap en otro elemento. De manera alternativa, cuanto más desplace a la izquierda (-) la barra de deslizamiento de Adhesión, deberá mantenerse más cerca del elemento para que AccuSnap se “adhiera” al elemento activo.
Tolerancia de snap
Permite ajustar la cercanía entre el puntero y un elemento para poder hacer snap con punto tentativo en él. Mueva la barra de deslizamiento a la derecha (+) para aumentar o a la izquierda (-) para reducir la tolerancia de snap.

Para hacer snap en un elemento utilizando AccuSnap (con Mostrar recomendación
tentativa)
1. Mueva el puntero cerca del punto de snap deseado. A medida que el puntero se mueve sobre o cerca de un elemento, AccuSnap resalta el elemento y muestra una cruz gráfica de trazos en el punto de snap potencial más cercano, tal y como determine el ajuste Modo de snap.
2. Mueva el puntero alrededor de la cruz gráfica, hasta que se convierta en una “X” de línea más gruesa, a continuación, pulse el botón Datos. Se introducirá un punto de datos en la ubicación señalada por la “X”.
Con las opciones Mostrar recomendación tentativa y Visualizar icono activadas:
Izquierda: Con el puntero dentro de la tolerancia de snap de un elemento, AccuSnap mostrará un posible punto de snap con una cruz gráfica (+), junto con el icono del modo
de snap actual.
Derecha: Si el puntero está dentro del rango de Sensibilidad de punto clave, AccuSnap resaltará el elemento y visualizará el punto de snap tentativo como una “X” de línea más
gruesa. En este momento, se colocará un punto de datos en la ubicación del punto de snap tentativo.
Localización de elementos
Siempre que se intenta identificar un elemento que la herramienta seleccionada no permite (por ejemplo, no es del tipo correcto para la herramienta, está bloqueado o en una referencia, etc.), MicroStation informa de la razón de que no se pueda seleccionar el elemento.
MicroStation V8 localiza de forma automática los elementos en cuanto se sitúa el puntero sobre ellos, de forma que se puede saber si se puede aceptar un elemento sin tener que pulsar el botón Datos. Esto ayuda a determinar el propósito de una herramienta y, en algunos casos (como la herramienta Borrar elemento, por ejemplo) además le evita introducir un punto de datos para aceptar el elemento identificado.
Esta función se encuentra activada por defecto. Para desactivar esta función, desactive la opción Identificar elementos automáticamente en la pestaña General del cuadro de diálogo Ajustes de AccuSnap (Ajustes > Snaps > AccuSnap).

Justo debajo de la casilla de verificación Identificar elementos automáticamente hay una casilla de verificación y un menú de opciones con la etiqueta Información emergente. Si Información emergente está activada, si se señala o se introduce un punto tentativo o un elemento, en función de la opción de Información emergente seleccionada, MicroStation V8 visualizará un subtítulo de herramienta que muestre el tipo y el nivel del elemento.
PowerSelector
La herramienta PowerSelector se utiliza para seleccionar y cancelar la selección
de varios elementos de diferentes modos.
El campo Lista de atributos de la ventana de ajustes PowerSelector permite utilizar métodos únicos para la selección de elementos. El grupo activo viene indicado mediante una lista de valores que terminan en punto y coma (;). Puede editar estos valores antes del punto y coma para crear un grupo auxiliar. Sólo se mantienen aquellos elementos que coinciden con los valores existentes, los demás quedan eliminados del grupo. Al pulsar <Intro> o < Tab> se aplica el subconjunto. La modificación de los atributos permite continuar con el proceso de eliminación.
Si se introducen los valores después del punto y coma, PowerSelector realizará un escaneado en el archivo activo y en todos los archivos de referencia localizable. Una búsqueda de selección soporta modos de selección de adición, eliminación e inversión.
Si no se utiliza un punto y coma: PowerSelector supone que existe un grupo auxiliar si se seleccionan elementos y realiza una búsqueda en el caso de que no se seleccione nada.
PowerSelector aplica una lógica sencilla en la manipulación de elementos complejos como células, que pueden contener varios atributos en una única aparición.
Con los atributos Nivel, Color, Estilo, Grosor y Clase se colocarán elementos simples dentro de un elemento complejo y se aplicarán a todo el elemento. El atributo Tipos sólo soporta coincidencias exactas.
Una célula compuesta de dos líneas de color rojo y dos círculos de color azul se encontrarán mediante una búsqueda de elementos de color y no de círculos.

Ajuste de la
herramienta
Efecto
Método
Define el método de selección. • Individual — la selección se realiza por elementos, del mismo modo que
con la herramienta Selección de elementos. Si introduce un punto de datos pero deja un elemento, se activa el método Bloque.
• Bloque > Dentro — se seleccionan todos los elementos que se encuentran dentro del bloque definido.
• Bloque > Superpuesto — se seleccionan todos los elementos que se encuentran dentro del bloque definido y que se superponen.
• Forma poligonal > Dentro — se seleccionan todos los elementos que se encuentran dentro de la forma poligonal definida.
• Forma poligonal > Superpuesto — se seleccionan todos los elementos que se encuentran dentro de la forma poligonal definida y que se superponen.
• Línea — se seleccionan elementos dibujando una línea que los interseca.
Modo
Define el objetivo del uso de la herramienta: • Añadir — selecciona elementos. • Restar — cancela la selección de elementos. • Invertir — invierte el estado de selección de un elemento (selecciona los
elementos cancelados y cancela la selección de los elementos seleccionados).
• Borrar/Seleccionar todo — cancela la selección de los elementos seleccionados o selecciona todos los elementos si no se ha seleccionado ninguno.

Atributo
Si se hace clic en la flecha que permite mostrar más información, se amplía la ventana Ajustes de herramientas para mostrar un cuadro combinado y el campo de lista de atributos.
• Nivel — abarca del 1 al 63. • Color — abarca del 0 al 254. • Estilo — Los estilos de línea estándar abarcan del 0 al 7. • Grosor — El grosor de línea abarca del 0 al 31. • Tipo — Los números de tipo de elemento se definen en el Manual de
referencia en línea. • Clase — Los valores de clase de elemento se definen en el Manual de
referencia en línea.
Lista de atributos
Según la opción de atributo que se haya elegido, define los valores asociados a los elementos que se van a seleccionar. El campo de lista de atributos soporta la anulación de todos los elementos salvo las multilíneas y cotas. Si el color 4, por ejemplo, se anula por el color 5, sólo se reconocerá el color 4.
Para seleccionar elementos superpuestos o que se encuentran en el interior de un área rectangular:
1. Seleccione la herramienta PowerSelector .
2. En la ventana Ajustes de herramientas, seleccione los iconos siguientes: Método
- Bloque y Modo - Añadir (+) Si Bloque está definido como Dentro — el bloque tiene un borde sólido y en él no aparece ninguna línea de trazos que lo cruce.
Si Bloque está definido como Superpuesto — el bloque presenta un borde de trazos y una línea de trazos que lo cruza.
3. (Opcional) Para cambiar de Dentro a Superpuesto, seleccione el icono de nuevo con ayuda de los métodos abreviados de teclado o el puntero.
4. Introduzca un punto de datos para definir el primer vértice del bloque. 5. Mueva el puntero hasta que el bloque de visualización dinámica contenga o se
superponga en los elementos que desea seleccionar. 6. Introduzca un segundo punto de datos para cerrar el bloque.

Para seleccionar elementos superpuestos o que se encuentran en el interior de un área poligonal:
1. Seleccione la herramienta PowerSelector . 2. En la ventana Ajustes de herramientas, seleccione los iconos siguientes: Método
- Forma poligonal y Modo - Añadir (+) 3. (Opcional) Para cambiar de Dentro a Superpuesto, seleccione el icono de nuevo
con ayuda de los métodos abreviados de teclado o el puntero. 4. Introduzca un punto de datos para definir el vértice de la forma poligonal. 5. Siga introduciendo puntos de datos hasta que la forma poligonal contenga o se
superponga sobre los elementos que desea seleccionar. 6. Introduzca un punto de datos final para cerrar la forma poligonal.
Para seleccionar elementos que intersecan una línea:
1. Seleccione la herramienta PowerSelector . 2. En la ventana Ajustes de herramientas, seleccione los iconos siguientes: Método
- Línea y Modo - Añadir (+)
3. Introduzca un punto de datos para finalizar la línea. Todos los elementos que toquen la línea quedarán seleccionados.
Para seleccionar elementos en función de los atributos:
1. Seleccione la herramienta PowerSelector . 2. En la ventana Ajustes de herramientas, seleccione el icono siguiente: Modo -
Añadir (+) 3. En la ventana Ajustes de herramienta, haga clic en el icono de información
adicional. 4. En el cuadro combinado Atributo, seleccione un atributo o propiedad de
elemento según el criterio de selección. 5. En el campo de lista de atributos, introduzca los valores aplicables a los
elementos que desea seleccionar. Se seleccionan todos los elementos con los valores especificados. El campo de lista de atributos se actualiza para mostrar los valores encontrados y terminará con un punto y coma.
Para seleccionar elementos adicionales o cancelar la selección de los ya seleccionados en función de los atributos:
1. Seleccione la herramienta PowerSelector . 2. En la ventana Ajustes de herramientas, seleccione los iconos siguientes: Método
- Bloque y Modo - Añadir (+) o Restar (-)

3. (Opcional) Para cambiar de Dentro a Superpuesto, seleccione el icono de nuevo con ayuda de los métodos abreviados de teclado o el puntero.
4. Introduzca un punto de datos para definir el primer vértice del bloque. 5. Mueva el puntero hasta que el bloque de visualización dinámica contenga o se
superponga en los elementos que desea seleccionar o de los que desea cancelar la selección.
6. Introduzca un segundo punto de datos para cerrar el bloque. 7. En la ventana Ajustes de herramienta, haga clic en el icono de información
adicional. 8. En el cuadro combinado Atributo, seleccione un atributo o propiedad de
elemento según el criterio de selección. Los valores de atributo o propiedad aplicables a los elementos seleccionados aparecen en el campo de lista de atributos.
9. En el campo Lista de atributos después del punto y coma, introduzca los valores aplicables a los elementos que desea seleccionar o deseleccionar. Se selecciona o cancela la selección de todos aquellos elementos seleccionados con los valores especificados después del punto y coma.
Entrada de teclado: POWERSELECTOR Se pueden deshacer las selecciones realizadas con el PowerSelector en el orden de selección
a través del uso <CTRL- Z> o Edición > Deshacer. Puede definir una preferencia de usuario para mostrar los elementos seleccionados como
resaltados en vez de con redimensionadores. Para cambiar del modo Dentro a Superpuesto, seleccione el icono Bloque o Forma
poligonal de nuevo con ayuda de los métodos abreviados de teclado o el puntero.
Selección según atributos Además de seleccionar gráficamente los elementos con la Selección de, puede
seleccionarlos fácilmente basándose en sus atributos mediante el cuadro de diálogo Seleccionar según atributos.El cuadro de diálogo tiene controles para la especificación de atributos basada en los criterios de búsqueda. En esencia, el cuadro de diálogo es una extensión de la herramienta Selección de elementos.
Por ejemplo, puede pedir a MicroStation que seleccione todos los elementos de
texto o todos los elementos que tengan un grosor de línea 3. Incluso puede especificar los criterios de búsqueda basándose en diferentes tipos de atributos: por ejemplo, verde, elementos de arco punteado en los niveles 22 y 23.
Se puede especificar como criterio de selección cualquier tipo de atributo: • nivel • tipo (línea, arco, B-spline, texto, etc.)

• color • estilo de línea • grosor de línea • clase • valores de etiquetas • propiedades, incluido el atributo de área (sólido o hueco), tanto si se puede
hacer snap sobre un elemento, como si está bloqueado o se ha modificado.
Procedimiento general — Uso de atributos como criterio de selección
7. En el menú Edición, seleccione Seleccionar según atributos. Se abre el cuadro de diálogo Seleccionar según atributos. El segundo menú de opciones de la sección Modo deberá estar definido como Selección.
8. (Opcional) Utilice los controles del cuadro de diálogo para especificar los criterios de selección. (Para especificar los criterios basados en propiedades de elementos, haga clic en el botón Propiedades y utilice los controles del cuadro de diálogo Seleccionar/propiedades). (Para especificar criterios basados en valores de etiquetas, haga clic en el botón Etiquetas y utilice los controles del cuadro de etiquetas Seleccionar/etiquetas.)
9. En la sección Modo, asegúrese de que Activado esté elegido en el tercer menú de opciones.
10. Haga clic en Ejecutar. Los elementos que cumplan con los criterios de selección especificados se seleccionan y se colocan entre dimensionadores.

El procedimiento arriba indicado se puede adaptar para la localización (resaltado) de elementos o filtrado de su visualización en función de sus atributos. El efecto del botón Ejecutar del cuadro de diálogo Seleccionar según atributos se controla con el segundo menú de opciones de la sección Modo, que está definida en Selección por defecto.Las otras opciones son Ubicación y Visualizar.
Cercados
La caja de herramientas Cercado contiene herramientas que sirven para colocar, modificar y mover el cercado y para borrar su contenido.
Para Seleccione en la caja de herramientas Cercado
Poner el cercado.
Poner cercado
Modificar un vértice de un cercado.
Modificar cercado
Manipular el contenido del cercado. o bien Extender o acortar elementos que se superponen al cercado. Manipular contenido del cercado
Borrar el contenido del cercado. Eliminar contenido de cercado
Separar los elementos complejos del contenido del cercado en sus componentes. Separar estado complejo de
contenido de cercado
Entrada de teclado: DIALOG TOOLBOX FENCE [OFF | ON | TOGGLE ] Para evitar manipulaciones accidentales del cercado, elimine el cercado cuando ya no lo
necesite seleccionando la herramienta Poner cercado.
El modo (Selección) cercado determina el contenido del cercado, es decir, si los
elementos (o partes del elemento) dentro, fuera o superpuestos al cercado están “contenidos” en el cercado.

• Dentro— Sólo los elementos que están por completo dentro del cercado pertenecen a su contenido.
• Superpuesto: Sólo los elementos de dentro o superpuestos al cercado pertenecen a su contenido.
• Recorte: Sólo los elementos que están por completo dentro del cercado y las partes de elementos de dentro o superpuestas al mismo pertenecen a su contenido.
• Fuera: Sólo los elementos que están por completo fuera del cercado pertenecen a su contenido.
• Fuera-Superpuesto mdash; Sólo los elementos que están fuera o superpuestos al cercado pertenecen a su contenido.
• Fuera-Recorte: Sólo los elementos que están por completo fuera del cercado, y las partes de elementos que están fuera o superpuestas al mismo pertenecen a su contenido.5
Arriba a la izquierda: Dentro; Arriba en el medio Superpuesto; Arriba a la derecha: Recorte. Abajo a la izquierda: Fuera; Abajo a la mitad: Fuera-Superpuesto; Abajo a la derecha: Fuera-Recorte.
Modos de selección de cercado. Arriba, poner cercado rectangular y elementos. A la derecha, el contenido del cercado en cada Modo de selección de cercado.
El Modo Selección de cercado es un ajuste de herramientas (con la etiqueta Modo Cercado) para las herramientas de cercado de la caja de herramientas Cercado, así como para las herramientas de manipulación que pueden operar sobre el contenido del cercado. En este último caso, se define mediante el menú de opciones próximo al control Usar cercado. También existe un control el cuadro de diálogo Bloqueos.

Para manipular el contenido del cercado:
11. Poner el cercado.
12. Seleccione una herramienta de manipulación de elementos que pueda usarse con
el contenido del cercado.
13. En la ventana de Ajustes de herramientas, active Usar cercado y defina el Modo Selección de cercado. Generalmente, el sistema le pide que introduzca un punto de datos. Por ejemplo, con la herrmienta Borrar contenido de cercado, el sistema permite “Aceptar/Rechazar el contenido del cercado.”
14. Introduzca un punto de datos para aceptar la manipulación, o reinicialice.
15. En algunos casos, puede repetir la manipulación.
Puede reinicializar para detener una manipulación de cercado que esté en proceso. Las manipulaciones que se completaron antes de reinicializar permanecen en el diseño y pueden deshacerse hasta los límites permitidos por la memoria intermedia en la operación deshacer. (Pulsando <CTRL-C> también se detiene una manipulación de cercado).
Manipulaciones de varios elementos
Algunas manipulaciones de cercado sobre muchos elementos (por ejemplo, matrices grandes) tardan mucho tiempo en completarse o no pueden deshacerse del todo, una vez completadas, debido a que no hay espacio suficiente en la memoria intermedia de la operación Deshacer para guardar todos los cambios. Para minimizar posibles problemas, haga lo siguiente antes de intentar dicha manipulación:
• Realice una copia de seguridad del archivo de diseño (véase Para hacer una copia de seguridad del archivo de diseño activo).
• Aumente el tamaño de la memoria intermedia de la operación Deshacer. (Para definir la memoria intermedia de la operación Deshacer, elija Preferencias en el menú Espacio de trabajo y seleccione la Categoría uso de memoria). Es necesario salir o volver a arrancar MicroStation para que se produzca el cambio en la memoria intermedia de la operación Deshacer.
Recorte de cercado optimizado
La preferencia Usar recorte de cercado optimizado en la categoría Operación del cuadro de diálogo Preferencias está activada por defecto.Esta preferencia permite conservar formas poligonales cerradas, sólidos y superficies al realizar el recorte de los elementos que atraviesan los límites del cercado. Si la preferencia está desactivada, cuando se recortan las formas poligonales cerradas, sólidos y superficies, se separan en elementos lineales.
También se puede utilizar esta preferencia junto con la preferencia Localizar tomando caras (en la categoría Entrada del cuadro de diálogo) para crear huecos asociativos en formas poligonales cerradas, sólidos y superficies. Si se define Localizar

tomando caras como Siempre, los cercados que se encuentran completamente dentro de un elemento geométrico cerrado pueden realizar acciones de recorte sobre su sección del área superior. Para crear un hueco asociativo dentro de un elemento mediante recorte de cercado optimizado
1. En el menú Espacio de trabajo, elija Preferencias.
Se abre el cuadro de diálogo Preferencias.
2. En la categoría Entrada, defina Localizar tomando caras como Siempre.
3. Haga clic en OK para aceptar el cambio y cerrar el cuadro de diálogo.
4. Seleccione la herramienta Poner cercado.
5. Defina el Modo como Recorte.
6. Dentro de una forma poligonal, sólido o superficie cerrados, coloque un cercado.
7. Acepte.
Para evitar que el recorte de cercado modifique la geometría superior en la que está ubicado, defina Localizar tomando caras como Nunca o Sólo vistas representadas.
Manipulaciones especiales de cercado
La herramienta Manipular contenido de cercado puede utilizarse para “ampliar” (extender o acortar) segmentos de elementos que se superponen al cercado. Esto se hace simplemente moviendo los vértices de elementos que están dentro del cercado. Puede también agrandar elementos que solapen el cercado utilizando la herramienta Copiar, Mover, Escalar y Rotar.
El contenido del cercado también puede moverse o copiarse en un archivo de diseño nuevo. Para copiar el contenido del cercado en un nuevo archivo de diseño:
1. En la ventana Entrada de teclado, introduzca FENCE FILE o FF=.
Aparece el cuadro de diálogo Guardar contenido de cercado como.
2. Teclee el nombre del archivo nuevo y defina el directorio donde debe crearse.
3. Haga clic en el botón OK.
4. Acepte la copia.

Método alternativo — Para copiar el contenido del cercado en un nuevo archivo de diseño:
1. En la ventana Entrada de teclado, introduzca FENCE FILE o FF=.
2. Acepte la copia.
El archivo se crea en el directorio señalado por la variable de configuración MS_DEF.
Al emplear el segundo método, si ya existe un archivo con el nombre especificado, un
cuadro de alerta le avisará de que se sobrescribirá encima del mismo. Para mover el contenido del cercado a un archivo de diseño nuevo:
1. En la ventana Entrada de teclado, introduzca FENCE SEPARATE or SF=.
Aparece el cuadro de diálogo Guardar contenido de cercado como.
2. Teclee el nombre del archivo nuevo y defina el directorio donde debe crearse.
3. Haga clic en el botón OK.
4. Acepte el desplazamiento. Método alternativo — Para mover el contenido del cercado a un archivo de diseño nuevo:
1. En la ventana Entrada de teclado, introduzca FENCE SEPARATE o SF=.
2. Acepte el desplazamiento.
El archivo se crea en el directorio señalado por la variable de configuración MS_DEF.
Al emplear el segundo método, si ya existe un archivo con el nombre especificado, un cuadro de alerta le avisará de que se sobrescribirá encima del mismo.
Conjuntos de selección

HERRAMIENTAS DE DIBUJO 1.1.- Elementos lineales.
Las herramientas de la caja Elementos lineales se utilizan para colocar elementos lineales. Para Seleccione en la caja de herramientas Elementos lineales Poner una línea, línea poligonal, forma poligonal, arco, o círculo o una combinación de las mismas como un elemento complejo.
Poner SmartLine
Poner o construir una línea.
Poner línea
Poner una multilínea.
Poner multilínea
Pone una línea poligonal en modo continuo (principalmente para rastrear imágenes durante la digitalización).
Poner línea poligonal en modo continuo
Poner una curva de puntos o una curva en modo continuo.
Poner curva de puntos o en modo continuo
Construir una línea que divida un ángulo.
Construir bisectriz
Construir una línea entre los puntos más cercanos de dos elementos.
Construir línea de distancia mínima
Construir una línea en el ángulo activo.
Construir línea en Ángulo activo

Entrada de teclado: DIALOG TOOLBOX LINEAR [OFF | ON | TOGGLE ]
Poner SmartLine Sirve para poner una cadena de segmentos de línea y de segmentos de arco como
elementos individuales o como una sola línea o forma poligonal, círculo, cadena compleja o elemento de forma compleja.
Se pueden crear vértices redondeados permitiendo que la herramienta coloque automáticamente un arco tangente respecto a dos segmentos de línea adyacentes. Asimismo, puede redondear entre dos segmentos de arco o entre un segmento de arco y un segmento de línea. Si no se puede crear un vértice redondeado, se crea en su lugar uno agudo. (Con frecuencia, esta es una manera más conveniente [aunque menos versátil] de poner un arco que dibujando directamente uno a modo de segmento).
Poner Línea Sirve para poner o construir una línea.
Ajuste de la herramienta Efecto
Longitud Si está activado, define la longitud en unidades de trabajo.
Ángulo (activo) Si está activado, fuerza la línea al Ángulo activo, que también puede introducirse aquí.
Para poner una línea:
1. Seleccione la herramienta Poner línea. 2. Introduzca un punto de datos para definir un punto extremo. 3. Si es necesario, introduzca un punto de datos para definir el otro punto extremo.

Poner Multilínea
Sirve para poner una multilínea plana.
La definición de multilínea activa se define en el cuadro de ajustes Multilíneas, que se abre al elegir Multilíneas del menú Elemento.
Poner según La línea de trabajo está: Ilustración
Línea Trabajo
En la posición de desplazamiento 0,0 según se ha definido en la definición de multilínea activa (en las ilustraciones, la posición de la línea de guiones).
Centro Ajustada en el punto medio entre las líneas componentes externas. Si en el centro hay una línea componente, la línea de trabajo se superpone a ella.
Máximo Ajustada para superponerse a la línea componente con el desplazamiento máximo.
Mínimo Ajustada para superponerse a la línea componente con el desplazamiento mínimo. cámara

Ajuste de la
herramienta
Efecto
Longitud Si está activado, define la longitud del segmento en unidades de trabajo. Ángulo (activo)
Si está activado, fuerza la multilínea al Ángulo activo, que también puede introducirse aquí.
Poner según
Define la posición de la línea de trabajo en la multilínea cuando se coloca, así como el modo en que se desplazan las líneas componentes (véase tabla anterior). La posición de la línea de trabajo puede intercambiarse entre posiciones de segmentos individuales. Sin embargo, la colocación de una multilínea de este modo evita la utilización de Bloqueo de asociación para asociar vértices a otros elementos.
Bloqueo de asociación
Si está activado y Bloqueo de snap también está activado, cualquier vértice de una multilínea se podrá asociar a otro elemento haciendo snap en dicho elemento.
Para poner una multilínea:
1. Seleccione la herramienta Poner multilínea. 2. Introduzca un punto de datos para definir el principio de la multilínea. 3. Continúe introduciendo puntos de datos para definir los otros vértices. 4. Para completar una multilínea abierta, reinicialice.
o bien Para completar una multilínea cerrada, haga clic en el botón Cerrar elemento o introduzca CLOSE ELEMENT. En el último caso, la multilínea se cierra en la posición del primer vértice y éste tiene una junta de esquina.
Editar estilos de multilínea
Se utiliza para crear, editar y borrar estilos de multilínea. Se abre al elegir Estilo > Multilínea en el cuadro de diálogo Editar ajustes.

Poner Línea Poligonal en modo continuo
Sirve para poner una línea poligonal en modo continuo, principalmente para
explorar imágenes cuando se realiza la digitalización Es posible definir varios vértices sin tener que introducir muchos puntos de datos individuales.
El movimiento del puntero se reproduce y lo puntos de datos quedan registrados en función de los ajustes de herramientas:
Ajuste de la herramienta Efecto
Incremento Define la distancia mínima, en unidades de trabajo, entre los puntos reproducidos.
Tolerancia Define la distancia máxima, en unidades de trabajo, entre los puntos de datos registrados.
Ángulo Define el ángulo, en grados, que, en caso de sobrepasarse, hace que el último punto reproducido sea registrado como punto de datos.
Área Define el área, que cuando se supera, hace que un punto reproducido se registre como punto de datos.
Un elemento de línea poligonal puede tener un máximo de 101 vértices. Si se
definen más de 101 vértices, se crea una cadena compleja compuesta por uno o más elementos de líneas poligonales. Para poner una línea poligonal en modo continuo:
1. Seleccione la herramienta Poner línea poligonal en modo continuo. 2. Introduzca un punto de datos para definir el origen. 3. Mueva el puntero. Se introduce un flujo de puntos de datos sin pulsar el botón
Datos. 4. Reinicialice para terminar la línea poligonal.
Entrada de teclado: PLACE LSTRING STREAM

Poner Curva de Puntos o en Modo Contínuo. Sirve para poner una curva de puntos o en modo continuo.
Ajuste de la
herramienta
Efecto
Método
Establece el modo en que se define la curva. • Punto — Curva de MicroStation tradicional: “Plana” entre el primer y el
segundo y el penúltimo y último puntos de datos introducidos. En muchos casos, las curvas B-splines son más exactas y fáciles de manipular.
• Modo continuo — Principalmente para trazar imágenes en operaciones de digitalización. Es posible definir varios vértices sin tener que introducir muchos puntos de datos individuales. El movimiento del cursor de la tabla gráfica se reproduce y los puntos de datos se registran según el Incremento del modo continuo activo, Tolerancia, Ángulo y Área.
No plano Si está activado y Método está definido como Punto, es posible poner una curva espacial (el diseño activo debe ser 3D).
Incremento Si Método está fijado en Modo continuo, define la distancia mínima, en unidades de trabajo, entre puntos reproducidos.
Tolerancia Si Método está fijado en Modo continuo, define la distancia máxima, en unidades de trabajo, entre puntos de datos registrados.
Ángulo Si Método está fijado en Modo continuo, define el ángulo, en grados, el cual, si se sobrepasa, hace que el último punto reproducido se registre como un punto de datos.
Área Si método está fijado en Modo continuo, define el área que, si se sobrepasa, hace que un punto reproducido se registre como punto de datos.
Para poner una curva de puntos:
1. Seleccione la herramienta Poner curva de puntos o en modo continuo. 2. En la ventana de ajustes de herramientas, defina Método como Puntos. 3. Introduzca un punto de datos para definir el principio de la curva. 4. Introduzca un segundo punto de datos para definir el primer segmento de la
curva. 5. Introduzca un punto de datos para completar el primer segmento de la curva. 6. Introduzca puntos de datos adicionales para añadir segmentos a la curva. 7. Reinicialice para terminar la curva.

Para poner una curva en modo continuo:
1. Seleccione la herramienta Poner curva de puntos o en modo continuo. 2. En la ventana de ajustes de herramientas, defina el método que se aplicará al
Modo continuo. 3. Introduzca un punto de datos para definir el origen. 4. Mueva el puntero. Se introduce un flujo de puntos de datos sin pulsar el botón
Datos. 5. Reinicialice para terminar la curva.
Entrada de teclado: PLACE CURVE [ICON | POINT | STREAM Un elemento de forma puede tener de 3 a 97 vértices. Si se definen más de 97 vértices, se crea una cadena compleja compuesta por uno o más elementos de líneas poligonales.
Construir Bisectriz Sirve para construir una línea que divide en dos un ángulo definido por tres puntos
de datos. Para construir una bisectriz
1. Seleccione la herramienta Construir bisectriz. 2. Introduzca un punto de datos para definir un punto extremo del ángulo que
se va a dividir en dos. 3. Introduzca un segundo punto de datos para definir el vértice del ángulo. 4. Introduzca un tercer punto de datos para definir el segundo punto extremo
del ángulo.
Construir Línea de distancia mínima Sirve para construir una línea entre los puntos más cercanos de dos elementos. Para construir una línea de distancia mínima
1. Seleccione la herramienta Construir línea de distancia mínima. 2. Introduzca un punto de datos para identificar el primer elemento. 3. Introduzca un punto de datos para identificar el segundo elemento. 4. Acepte la línea

Entrada de teclado: CONSTRUCT LINE MINIMUM
Construir Línea en Angulo Activo
Sirve para construir una línea que se interseca con un segmento de línea (línea o segmento de una línea poligonal o forma poligonal) en el Ángulo activo.
Ajuste de la cto herramienta Efe
Método elemento que exp
Establece en qué momento se define la intersección. • Desde el punto — La intersección se define cuando se identifica el
erimenta la intersección • Hasta el punto — La intersección se define mediante el segundo punto de
datos Define el ángulo, medido en sentido de derecha a izquierdÁngulo activo a, desde el segmento de línea intersecado, en el que se construye la línea.
Longitud Si está activado, la longitud se restringe al valor que se introduce en el campo.
P a línea que interseca un segmento de línea gulo activo
1. Seleccio .
entifique el elSi Método e
ongitud. éto
ara construir un en el Án
ne la herramienta Construir línea según ángulo activo
2. Id emento que se va a intersecar. s Desde punto, este punto de datos definirá la intersección.
3. Introduzca un punto de datos. itud está desactivado, este punto de datos definirá la lSi Long
Si M do es Hasta punto, este punto de datos definirá la intersección.

1.2 Elementos Puntuales
Las herramientas en la caja de herramientas Puntos se utilizan para colocar el Punto activo. Un punto activo sirve como referencia o punto permanente del plano de diseño. Puede consistir en una célula de la biblioteca de células vinculadas, un carácter de texto, un símbolo o una línea de longitud cero (un elemento de “puntos”).
ocación se define en el cuadro de diálogo Ajustes del Archivo de diseño…
El ángulo activo para la colarchivo de diseño (menú Ajustes >
chura del texto para coexto (menú Elemento>
). La escala activa para la colocación de células también se define en el cuadro de diálogo Ajustes de archivo de diseño. La Fuente activa, la Altura y la An locación de caracteres se definen en el cuadro de diálogo T Texto)
Para Seleccione en la caja de herramientas Puntos
Poner el punto activo.
Poner el punto activo sobre un elemento en el punto más cercano al punto de datos.
Proyectar punto activo sobre elemento
Construir punto activo en intersección
Construir un número especificado de puntos activos en un elemento entre dos puntos de datos.
Construir puntos a lo largo de elemento
elemento a una distancia incon el teclado
Construir punto activo a distancia a lo largo del
Poner punto activo
Construir puntos activos espaciados uniformemente entre dos puntos de datos.
Construir puntos entre puntos de datos
Construir un punto en una intersección.
Construir el punto activo de un troducida
. elemento

Entrada de teclado: DIALOG TOOLBOX POINTS [OFF | ON | TOGGLE ]
e un o activo. punto de datos pa
3. Continúe introduciendo puntos .
Ent
1. Seleccione la herramienta Construir puntos entre puntos de datos. 2. er punto activo. 3. ión del último punto
activo. Los demdatos.
4. ionales a partir del
Entrad
1. Seleccione la herram
2. Identifique el elem
Para poner el punto activo:
1. Seleccione la herramienta Pon2. Introduzca un
r p tra situar el punto activo. de datos para poner el mismo punto activo
rada de teclado: PLACE POINT Para construir Puntos activos entre puntos de datos
Introduzca un punto de datos para definir la ubicación del primIntroduzca un segundo punto de datos para definir la ubicac
ás puntos activos se sitúan a la misma distancia entre los dos puntos de
Continúe desde el paso 3 para introducir puntos activos adic
último punto de datos introducido, o reinicialice para volver al paso 2.
a de teclado: CONSTRUCT POINT BETWEEN
Para proyectar el Punto activo sobre un elemento:
ienta Proyectar punto activo sobre elemento.
ento. Véase “Identificación de elementos”.
Introduzca un punto de datos para proyectar el punto activo, es decir, colóquelo ento situado en el punto más cercano al punto de datos.
3.
sobre el elem

Ent
Para construir un punto activo e
1. Seleccione la herramienta 2. Identifique el primer elem tersección.
Véase “Identificación de elem
rada de teclado: CONSTRUCT POINT PROJECT
n una intersección
Construir punto en intersección. ento situado junto al punto deseado de la in
entos”. ento. 3. Identifique el segundo elem
4. Acepte la construcción.
Para construir puntos activos en un elemento
rgo de elementos. l segmento donde se van a
construir los puntos activos. Véase “Identificación de elementos”
1. Seleccione la herramienta Construir puntos a lo la2. Identifique el elemento para definir un extremo de
. 3. Introduzca un punto de datos para definir el otro extremo del segmento
rgo de un elemento
artir del cual se va a medir la distancia. s”
Para construir el punto activo a una distancia a lo la
4. Seleccione la herramienta Construir punto en distancia a lo largo del elemento.
o a p5. Identifique el elemento en el punt elementoVéase “Identificación de
. Introduzca un punto de d.
atos para definir la dirección en la que debe construirse el punto activo.
6

1.3.- Elementos poligonales
as herramientas de la caja de herramientas Polígonos sirven para poner formas oligonales planas.
ara Seleccione en la ca
Lp P ja de herramientas Polígonos
Poner una forma rectangular.
todos P
P
Entrada de teclado: DIALO LB X
Para poner una forma rectangular:
1. Seleccione la herramienta Pon2. Introduzca un punto de dat
ecda
4. Introduzca un punto de drespecto a la primera.
d
Poner bloque
Poner una forma poligonal.
Poner forma poligonal
Poner una forma poligonal con cada gmento, perpendicular o paralelo a
los demás segmentos de la forma.
se
oner forma ortogonal
Poner un polígono regular (con todos los lados y ángulos iguales).
oner polígono regular
G TOO O POLYGONS [OFF | ON | TOGGLE ]
er r tángulo. os p ra efinir una esquina.
3. Si Método está definido como Rotado, introduzca un punto de datos para definir
la orientación. atos para efinir la esquina que es diagonal con
Sirve para poner un bloque (forma rectangular).

Aherra Efecto juste de la
mienta
Método
Define cómo se determina la orientación del bloque. vista en la que se introduce el • Ortogonal — El bloque es ortogonal a la
primer punto de datos. • Rotado — La orientación se define con un punto de datos
Área activa: Sólido o Hueco. Tipo de relleno activo: Ninguno (sinactivo), o Bosquejado (relleno con color).
Área
Tipo de relleno relleno), Opaco (relleno con Color
Color de relleno
Define el color con que se rellena el bloque. co, el color activo.
• Si el tipo de relleno es bosquejado, el color de relleno puede ser diferente del color activo.
• Si tipo de relleno es opa
Para poner una
leccione la h r2. Introduzca un n3. Continúe intro c
Para cerra a un punto de datos en la ubicación del
o bien Haga clic
Introduzca CLOSE
Para poner una fo
Sirve para poner una form ento sea
1. Seleccione la herram2. 3. 4. Continúe introduciendo puntos de datos para definir los demás vértices.
forma poligonal:
1. Se er amienta Poner forma poligonal. pu to de datos para definir el primer vértice. du iendo puntos de datos para definir los otros vértices.
4. r la forma poligonal, introduzcprimer vértice.
en el botón Cerrar elemento.
o bien ELEMENT.
rma ortogonal:
a no rectangular en la que cada segmperpendicular o paralelo a todos los demás.
ienta Poner forma ortogonal. Introduzca un punto de datos para definir el primer vértice. Introduzca un punto de datos para definir la orientación y un segundo vértice.

5. a forma introduciendo el último punto de datos en la ubicación del
Para poner un polígono regular con el radio introducido por teclado:
Sirve para poner un polígono regular, es decir, una forma poligonal de 3–100 lados ales en cada vértice. Por ejemplo, un cuadrado es un
pol
1. Seleccione la herramienta Poner polígono regular. mientas, introduzca un valor
5. ta el paso 4 para colocar un polígono adicional 6.
Par
Cierre lprimer vértice.
de la misma longitud y ángulos iguígono regular de cuatro lados.
2. En el campo Radio de la ventana de ajustes de herradistinto de cero.
3. Defina Método como Inscrito o Circunscrito.
4. Introduzca un punto de datos para definir el centro. (Opcional) Repi
1.4.- Elementos Circulares. Las herramientas de la caja de herramientas Elipses sirven para poner elipses
(incluidos círculos).
a Seleccione en la caja de herramientas Elipses
Pon
er un círculo.
1. Seleccione .
definir el radio.
s de su circunfer
Poner círculo
Poner una elipse, ubicando coel centro y un extremo del eje
n precisión primario.
Poner elipse
Entrada de teclado: DIALOG TOOLBOX ELLIPSES [OFF | ON | TOGGLE]
Para poner un círculo según su centro:
la herramienta Poner círculo2. En la ventana de ajustes de herramientas, defina Método como Centro. 3. Introduzca un punto de datos para definir el centro. 4. Si Diámetro (o Radio) está desactivado, introduzca un punto de datos para
Para poner un círculo definiendo tres punto encia:
1. Seleccione la herramienta Poner círculo. 2. En la ventana de ajustes de herramientas, defina el Método como Borde. 3. Introduzca un punto de datos en la circunferencia. 4. Introduzca un segundo punto de datos en la circunferencia.

5. Si Diámetro (o Radio) está desactivado, introduzca un tercer punto de datos en la
3. nto de datos para definir un punto extremo del diámetro. 4. Introduzca un segundo punto de datos para definir el otro punto extremo del
todo como Centro.
4. introduzca un punto de datos.
El punto de datos define lo siguiente:
circunferencia.
Para poner un círculo según su diámetro:
1. Seleccione la herramienta Poner círculo. 2. En la ventana de ajustes de herramientas, defina Método como Diámetro.
Introduzca un pu
diámetro. Para poner una elipse según centro y borde:
1. Seleccione la herramienta Poner elipse. 2. En la ventana de ajustes de herramientas, defina Mé3. Introduzca un punto de datos para definir el centro.
Si Primario, Secundario y Rotación están activados, se pone la elipse. Si es necesario,
Restricciones activadas: Ninguno Rotación y radio del eje primario de la elipse. Rotación Radio del eje primario. Primario Radio del eje secundario.
Uso
s una seri oligonales, arcos, curvas) agrupados para su manipulación como una entidad única.
pleja, co elem ectados abiertos y bjeto. La diferencia es que el primer y ú orma poligonal compleja están conectados, cerrando así una form
Izquier
1.5.- Elementos complejos
de cadenas y formas poligonales complejas Una cadena compleja (a veces se la denomina ”secuencia compleja“) e
e de elementos abiertos conectados (líneas, líneas p
Una forma poligonal com mo una cadena compleja, es una serie deentos con agrupados para su manipulación como un solo o
ltimo elemento de una fa poligonal.
da: Formas complejas creadas a partir de arco y línea poligonal con la
herramienta Crear forma poligonal compleja. Centro y derecha: Unión e intersección de círculo y bloque creados con la herramienta Crear región.

La manera más fácil de crear cadenas y formas poligonales complejas es utilizar la herramienta Poner SmartLine.. Las herramientas de la caja de herramientas Grupos se puede utilizar para crear cadenas y formas poligonales complejas.
Las cadenas y las formas poligonales complejas son elementos complejos. Un elemento complejo es una agrupación de dos o más elementos que se manipula como una entidad única. Las células también son elementos complejos. (Si desarrolla el software de aplicaciones para MicroStation, debe saber que un elemento de encabezado complejo” se guarda en el archivo de diseño para cada agrupación.) Utilice “
la herramienta Separar elemento de la caja de herramientas Grupos para separarestado de un elemento complejo; es decir, convierta el elemento complejo en sus elementos componentes para que se puedan manipular individu
el
almente.
Separa
ara Seleccionar en la caja de herramientas Separar
r elemento complejo
P
Separar un elemento (o elementos) complejo o un elemento (o elementos) de un tipo especial en componentes más simples.
Separar elemento
individuales.
pa ar estado de línea/forma poligonalSe r
Convertir los caracteres de texto de un elemento
parar texto Se
Disolver una asociación entre una célula compartida, una línea testigo de cota o una multilínea y otro elemento.
Se
Eliminar (separar) uno o varios elementos de un grupo gráfico.
o bien Dividir un grupo gráfico en elementos individuales.
Se
Separar un elemento complejo en sus omponentes. c
Separar estado complejo
Convertir una línea o forma poligonal en una serie de elementos de línea
de texto en los elementos individuales que sirven para dibujar dichos caracteres.
parar asociación
parar de grupo gráfico

Convertir un elemento con un estilo de línea personalizado en un grupo de elementos primitivos con el mismo aspecto y estilos de línea estándar.
Separar estilo de línea
Convertir un patrón (o rayado) asociativo en un grupo de elementos
. primitivos con el mismo aspecto
Separar patrón asociativo
Convertir una multilínea en un conjuntode cadenas de
líneas, líneas y/o arcos.
parar multilínea Se
Desglosar uno o más elementos de cen sus componentes.
ota
Separar elemento de cot
Entrada de teclado: DIALOG TOOLBO DROP [OFF | ON | TOGGLE
utilizan para rellenar con patrón áreas y elementos lineales.
Seleccionar en la caja de herramientas Patrones
X
1.6.- Rellenos/Patrones Las herramientas de la caja Patrones se
Para
a
Rayar un área.
patrón
Rellenar área con patrón
Rellenar con patrón un elemento lineal.
Patrón linea
Rayar área
Rayar un área de forma cruzada. Rayar área en forma cruzada
Rellenar con patrón
un área mediante la olocación en mosaico de la célula de
activa. c
l

Visualizar los atributos de ánguloescala de un elemento de patrón.
y
Definir los ajustes del patrón activo para que coincidan con los atributos deun elemento de
patrón existente.
Igualar atributos de rellen
Borrar relleno con patrón.
Borrar patrón
Entrada de teclado: DIALOG TO X PA
Ajuste de la herramienta
ce
De dos o más e
Mostrar atributos de relleno
o con patrón
OLBO TTERNS [OFF | ON | TOGGLE ]
Rayar área
Efecto
Método • Inundación — El área (mínima) que delimita un conjunto
Determina el área que se raya. • Elemento — El interior de una forma poligonal, elipse o curva B-spline
rrada.. • Cercado — El área que se encuentra dentro del cercado. • Intersección — lementos cerrados.1 • Unión — De dos o más elementos cerrados.1 • Diferencia — Entre dos o más elementos cerrados.1
de elementos (similar a la herramienta relleno de inundación frecuente en los programas de dibujo). Con Método definido como Inundación, aparecerá el icono Mostrar información extendida en la esquina inferior derecha de la ventana de ajustes de la herramienta. Si hace clic en este icono, los ajustes de la herra e expandirán para mostrar más controles.
fine mediante una serie de puntos de datos,
mienta s
• Puntos — Un área se decada uno de los cuales define un vértice.
ine el intervalo entre las líneas de rayado.
Ángulo (relleno con patrón activo)
Def íneas de rayado. ine el ángulo, relativo a la vista, en el que se dibujan las l
ancia máxima entre el elemento curvo y los elementos de línea os que se utilizan para rellenar con patrón. activado, el relleno con patrón se asocia a un elemento con patrón y se a automáticamente al manipular o modificar el elemento. Es decir, si el
Espaciado (relleno con patrón activo)
Def
Tolerancia La distpróxim
Patrón asociativo
Si estáactualiz

elemen vo to se modifica posteriormente, las líneas de rayado se dibujan de nue
é do es Intersección, Unión, Diferencia o Inundación, se crea una formal compleja que delimite el área de patrón
originales, utilizados para crear la forma poligo
Patrón ajustable desactivado, las líneas de rayado no interfieren en el snap de otros elementos. Si está activado, es posible hacer snap en las líneas de rayado. Si está
Localizar formas interiores
s los utos de área) situados
(Cuando Método está definido como Inundación) Si está activado, todoelementos cerrados (con independencia de sus atribdentro del área seleccionada se evitan cuando el área está rayada. (Cuando Método está definido como Inundación) Si está activado, cualquier texto o texto de cota situado dentro o superponiéndose al área seleccionada se evita cuando el área está rayada.
Área dinám
ica (Método definido como Inundación sólo) Si está activado, el área que se va a rayar se muestra dinámicamente al mover el puntero de la pantalla sobre las formas poligonales. (Método definido como Inundación sólo, con Localizar formas interiores activado y Área dinámica desactivada) Si está activado, lasra
Separación máxima
(Cuando Método está definido como Inundación) La distancia máximaunidades de trabajo, entre los puntos finales de los elementos de delimitación.
, en
Para rayar el ár
1. Seleea que está dentro de un elemento cerrado
el elemento. ccione2. Seleccione
é
4. Introduzca punto por el que ha de pasar una ra
Los elemeatributo Á eco se rayan de la siguiente manera:
Si Patrón
está
la herramienta Rayar área. todo como Elemento.
un punto de datos para definir un
3. Defina M
línea de yado. ntos que se encuentran dentro del elemento seleccionado y tienen el rea definido como Hu
asociativo Entonces Elementos huecos dentro del elemento
Desactivado se rayan. e han agrupado con el elemento Sólido utilizando la herramienta Agrupar
para que coincidan con el elemento modificado. Si M to a poligon , y las líneas de rayado se asocian a dicha forma poligonal compleja. Si mueve o modifica los elementos
nal compleja, se actualizará la forma poligonal compleja al mismo tiempo que el rayado
Localizar texto
Área alterna áreas alternas se yan donde las formas poligonales están jerarquizadas una dentro de la otra.
No
Ac
Si s
tivado huecos, así como ehuecos no se rellenan y el patrón de relleno es asociativo con los elementos de
l sólido. cuentra delimitada por otro elemento dentro del
trón, independientemente del atributo Área, y no se realiza ninguna asociación.
De lo contrario, el área que se enelemento se rellena con pa

M tivo — Para rayar el área que está dentro de un elemento cerrado
ione la herramie2 ina Método como Elemento.
to. 4. Introd
línea d
étodo alterna
1. Selecc. Def
nta Rayar área.
3. Identifique el elemenuzca un punto de datos para definir un punto por el que ha de pasar una e rayado.
ar el área entre los coPara ray mponentes de multilínea:
1. Seleccione la herramienta Rayar área. 2. Defina Método como Elemento. 3. Identifique un componente para utilizarlo como límite del área rayada. 4. Identifique el otro componente que va a delimitar el área rellena con patrón.
Si Patrón asociativo está desactivado, este punto de datos define un punto por el que deben pasar las líneas de rayado.
5. Reinicialice.
Par y
1. 2.
punto de datos para definir un punto por el que ha de pasar una línea de rayado.
Para rayar la intersección o unión de elementos cerrados:
1. Seleccione la herramienta Rayar área. 2. En la ventana Ajustes de herramientas, defina Método como Intersección o
Unión. 3. Identifique un elemento. 4. Identifique otro elemento.
A medida que vaya aceptando los elementos, los bordes que no delimiten el área
a ra ar el área delimitada por un cercado:
Con el cercado presente, seleccione la herramienta Rayar área. Defina Método como Cercado.
3. Introduzca un

que se va a rayar se ocultan. El área resultante aparece resaltada. Si los elementos no se superponen, dependiendo del método, ocurre lo siguiente:
Método Si los elementos no se superponen, entonces
Intersección En la barra de estado aparece el mensaje “Los elementos no se intersecan”.
Unión Todos los elementos aparecen rayados
5. Después de aceptar el último elemento, reinicialice para finalizar (o seleccione
tación final define un punto por el que ha de otra herramienta). El área se raya. El punto de aceppasar una línea de rayado.
Para ray
. Seleccione la herramienta Rayar área. 2. éto
elec ón. 3. 4. Identifique e elementos) que va sustraer del elemento que se ha
ado 5. cepte los elementos.
6. rminar.
ar la diferencia entre elementos:
1Defina MSi se ha s
do como Diferencia. cionado algún elemento, se cancela su selecci
Identifique el elemento del que se va a sustraer. l elemento (o
identific en el paso 3. AEl área que se va a rayar se muestra dinámicamente. Reinicialice para te
Para rayar un área delimitada por elementos delimitadores:
ar área.
evite los elementos cerrados, el texto o el de rayado
n extendida (parte inferior
1. Seleccione la herramienta Ray2. Defina Método como Inundación. 3. (Opcional) Si desea que el rayado
texto de cota incluida en el área seleccionada, o desea ver el áreadinámicamente, haga clic en Mostrar informació

derecha de los ajustes de la herramienta) y active Localizar formas interiores, Localizar texto, y/o Área dinámica.
datos en el área delimitada por los elementos aga zoom en el área de
entos delimitadores.) El área que se va a rellenar con patrón se muestra dinámicamente. Si hay elementos seleccionados, sólo ellos se consideran posibles elementos delimitadores. En caso contrario, se considerarán todos los elementos de la vista en la que se ha introducido el punto de datos.
5. Acepte el rayado. El área se raya. Si Localizar formas interiores y Localizar texto están activados, cualquier elemento cerrado (independientemente del atributo Área), texto o texto de cotas interior se evitarán. Si el patrón asociativo está activado, las líneas de rayado se asocian a una forma poligonal com leja creada a partir de los elemento delimitadores y de los elementos interiores.
4. Introduzca un punto dedelimitadores. (Para minimizar el tiempo necesario, hinterés o seleccione los elem
p
Para ray
1. 2. 3. a
o de datos en el área delimitada por los elementos
5. ado, las
leja creada a partir de los elemento delimitadores y de los elementos interiores.
ar un área con elementos jerarquizados dentro de los elementos delimitadores
Seleccione la herramienta Rayar área. Defina Método como Inundación. (Opcional) Haga clic en Mostrar información extendida (parte inferior derechde los ajustes de la herramienta) y active Localizar formas interiores y Área alternativa.
4. Introduzca un puntdelimitadores. El área que se va a rellenar con patrón se muestra dinámicamente. Acepte el rayado. Las áreas se rayan de forma alternativa. Si el patrón asociativo está activlíneas de rayado se asocian a una forma poligonal comp

Para ray finida por puntos de datos:
1. rramienta Rayar área. 2.
4.
Entrada de teclado: HATCH [ICON | DIFFERENCE | ELEMENT | FENCE | FLOOD | INTERSECTION | POINTS | UNION]
1.7.- Cambiar atributos Las herramientas de la caja Cambiar atributos sirven para cambiar uno o más elementos a los ajustes de atributos del elemento activo.
ara Seleccione en la ca
ar un área de
Seleccione la heDefina Método como Puntos.
to de datos para definir cada vértice de una forma poligonal 3. Introduzca un punimaginaria que delimite el área. Se muestra de manera dinámica la forma poligonal imaginaria. Reinicialice para terminar.
P ja de herramientas Cambiar atributos
Cambiar el nivel, color, estilo de línea, grosor de líne elem
a o clase de uno o más
entos.
un esti
Modificar atributos de estilo de línea
Cambiar una multilínea a la definición de multilínea activa.
Definir los atributos elemento activo para que coincidan con los de un
del
elemento existente.
Cambiar atributos de elemento
r uno o más
Cambiaelemactiva (sólido o hueco).
entos cerrados al área Cambiar elemento a área activa
Cambiar uno o más
o. elementos cerrados al tipo
de relleno activCambiar elemento a tipo relleno activo
Modificar interactivamente los atributos de estilo de
nea de un elemento con lo de línea
personalizado.
lí
Cambiar multilínea a definición activa
Igualar atributos del elemento

Cambiar todos los ajustes ento
s de elementos determinados,
de atributos del elemactivo, incluidos los específicos de tipo
para que coincidan con los atributos de un elemento del diseño.
Ig
Entrada de teclado: DIAL
OG OLBOX CHANGE [OFF | ON | TOGGLE]
an ulación
ja h ramientas Manipular se utilizan para copiar, mover, , crear s entos.
Seleccione en la ca
TO
1.8.- Herramientas de M Las herramientas en la caredimensionar, rotar
ip
de erimetrías y crear matrices de elem
Para
Copiar o extender uno oelementos.
Me
over o extender uno o málementos.
s
ualar todos los ajustes del elemento (SmartMatch)
ja de herramientas Manipular
más
Escala
Rotar y extender uno o más elementos.
Crear simetrías de elementos.
C
Copiar elemento
Mover elemento
Mover o copiar un elemento con
los lados de la copia paralelos al riginal.
ver/Copiar paraleloo
Mo
Redimensionar y extender uno o más elementos mediante los factores de escala activos.
Rotar
rear simetría

Alinea uno o más elementos con el borde de otro elemento.
lin ar bordesA e
para crear una matriz (circular) rectangular o polar.
on ruir matrizC st
1.9.- Herra n
mi
Para S ec
Modificar segmentos redondeados de cadenas complejas y f
Convertir segmentos redondeadode cadenas complejas y formas poligonales compleja
Copiar elementos muchas veces
Entrada de teclado: DIALOG TOOLBOX MANIPULATE [OFF | ON | TOGGLE]
mientas de Modificació Las herramientas en la caja de herra enta Modificar se utilizan para modificar la geometría del elemento.
el cione en la caja de herramientas Modificar Mover un vértice de un elemento lineal. o bien
ormas poligonales complejas. o bien
s
s en vértices y viceversa.
bien
anteniendo su ángulo de barrido. bien
bien
Escalar un bloque sobre el vértice
r el radio de un círculo o la
oEscalar un arco circular moMover texto de acotación. oCambiar la longitud de línea de extensión de cota. o bien
opuesto. o bien Cambialongitud del eje de una elipse.
Borrar parte de un elemento.
Modificar elemento
Borrar parte de elemento

Extender o acortar una línea.
Extender o acortar dos elementos
abiertos hasta su intersección.
Extender o acortar un elemento haabierto sta su intersección con
otro elemento.
elementos.
ecortar elementoR
intersección con uno o más
telliTrimIn
lineal.
sertar VérticeIn
Borrar un vértice de un elementolineal.
orrar VérticeB
Construir un filete circular entrelementos.
onstruir filete circularC
Construir un chaflán entre dos líneas o segmentos adyacentes de una línea o forma poligonal.
C
Extender línea
Extender dos elementos hasta intersección
Extender elemento hasta intersección
Recortar una serie de elementos en su intersección con uno o más
Recortar o extender varios elementos simultáneamente en su
elementos.
Insertar un vértice en un elemento
e dos
onstruir chaflán
Entrada de teclado: DIALOG TOOLBOX MODIFY [OFF | ON | TOGGLE]

TEX
Cada tipo de fu
Editor de estilos de texto del proce or de textos
El nuevo editor de texto por defecto de Micr tation V8 proporciona funcionalidades de presentación de texto parecidas a las que suelen encontrar en licaciones de procesadores de textos — por ejemplo, negrita, cursiva, subrayado y corrector ortográfico. Además a través de un menú desplegable a partir del
otón derecho del ratón podemos acceder a toda una serie de acciones tales como Cortar (Ctrl+X), Copiar
sad
oS ap
TOS Sistema de fuentes
El sistema de fuentes se ha mejorado para permitir que se utilicen fuentes SHX de TrueType y AutoCAD de forma nativa sin tener que importarlas mediante la utilidad Instalador de fuentes.
ente tiene un rango de númer
Fuentes de MicroStation 0-255
os de fuentes determinado:
Fuentes SHX de AutoCAD 512-1023 Fuentes TrueType 1024-65535
b(Ctrl+C), Pegar (Ctrl+V), Buscar (Ctrl+B), Eliminar....
5
Para seleccionar un editor de estilos de texto diferente, con la ventana Editor de texto de MicroStation v7, cambie Estilo del editor de textos en la categoría Texto del cuadro de diálogo Preferencias (Espacio de trabajo > Preferencias).
Visualización de texto
En MicroStation V8 el texto soporta las máscaras y el suprarrayado. Las máscaras de texto “dejan en blanco” un polígono que rodea el texto con el mismo color que el fondo. Cuando coloca un texto con las máscaras de texto activadas, toda la información de vector y ráster que hay detrás del texto está enmascarada, eliminando cualquier posible interferencia con la información de geometría/imagen existente, lo que facilita la lectura del texto. Este esquema es eficaz y escalable, y no “divide” ninguna geometría existente.
Para activar las máscaras, active Color de fondo en el cuadro de diálogo Texto (Elemento > Texto).

Atributos de texto
n negrita y cursiva mediante las fuentes de TrueType en MicroStation V8.
m itar texto, la selección de un elemento de texto abre automáticamente procesador de textos
Se puede incluir texto co
Edición rápida de textos
La edición de textos en MicroStation V8 es más fácil.
• Si utiliza la herra ienta Edla ventana Editor de texto del de realizarque selecc
en el texto, uteriormente e
con el texto seleccionado resaltado. Después cambios n punto de datos aceptará los cambios. Cada elemento de texto ione pos n el modelo sustituirá automáticamente el último de la ventana
Editor de texto del procesador de textos.
Si la preferencia Estilo de editor de texto está definida en Cuadro de diálogo, debe activar
r todo.
Preferencias del corrector ortográfico
Puede definir con exactitud los ajustes del Corrector ortográfico utilizando los controles de la categoría Ortografía
Edición rápida en la ventana de ajustes Editar texto para que la herramienta funcione como se describe anteriormente.
• En la ventana Editor de texto: si hace clic con el botón derecho del ratón aparecerá un menú con los elementos Copiar, Cortar, Pegar y Selecciona
del cuadro de diálogo Preferencias (menú Espacio de trabajo > Preferencias).
En esta categoría, puede definir el Corrector ortográfico para que se ignoren los nombres de dominios, las palabras con números, las palabras con mayúsculas y minúsculas, etc. También puede especificar el idioma por defecto. MicroStation V8 reconoce la diferencia existente entre el inglés americano y el británico.
Estilos de texto
Los estilo de texto son el medio principal mediante el cual se definen y aplican los atributos de texto en MicroStation V8. Un estilo de texto es un conjunto de atributos de texto guardado. Puede definir estilos de texto y aplicarlos a los elementos de texto durante y después de la colocación.
l cuadro de diálogo Estilo de editor de texto (Elemento > Estilos de texto) se utiliza para gestionar Eestilos de texto. Es decir sirve para crear y modificar estilos de texto colocados en un archivo de diseño. Las herramientas Poner texto y Cambiar atributos de texto tienen la opción de menú Estilo de texto para elegir el estilo de texto que se va a aplicar. Si el estilo de texto activo se define en (ninguno), se aplicarán los atributos de texto activos

Entrada de teclado: MDL LOAD TEXTSTYLE
Los atributos de texto activos se pueden definir tamteclado con el método abreviado (xx=), en concreto
bién con entradas de teclado. El uso de entradas de , puede ser un proceso más rápido que la apertura del
cuadro de ajustes y el uso de los controles.
rales de estilo de texto también se incluyen en la página de ficha Avanzado.
de atributo Se compone de ajustes cuya función es:
Contiene controles para definir los atributos avanzados de estilo de texto. Los atributos gene
Atributos de Texto Nombre
Nombre de estilo Define el nombre del estilo de texto. Nombre de estilo principal Define el estilo principal al que pertenece el estilo de texto “subordinado”.
Fuente Define la fuente activa: la fuente (tipografía) del texto cuando se coloca en el diseño.
Anchura Define la anchura de texto activa: la anchura, en unidades de trabajo, del texto que se va a colocar.
Altura Define la altura de texto activa: la altura, en unidades de trabajo, del texto que se va a colocar.
Ángulo inclinado Define el ángulo, en grados, con que se inclina el texto cuando se coloca en el diseño.
Espaciado de líneas
Define el espaciado de líneas activo: el espaciado vertical, en unidades de trabajo, entre:
• Las líneas de un elemento de texto multilínea (nodo de texto) cuando se coloca.
• Texto y elemento identificado, cuando se utiliza la herramienta Poner texto con cualquiera de estos métodos: Encima de elemento, Debajo de elemento o A lo largo de elemento.
Define el espaciado vertical, en unidades de trabajo, entre líneas de un elemento de texto multilínea cuando se coloca.

Espacio entre caracteres
Define la distancia, en unidades de trabajo, existente entre los caracteres del texto cuando se coloca en el diseño. La preferencia de usuario Espacio entre caracteres controla la manera en la que se mide la distancia especificada.
Color de texto Define el color de la fuente activa: la fuente (tipografía) del texto cuando se coloca en el diseño.
Desplazamiento subrayado
Controla el espaciado, en unidades de trabajo, existente entre la base del texto y el subrayado.
Desplazamiento suprarrayado
Controla el espaciado, en unidades de trabajo, existente entre la base del texto y el suprarrayado.
Desplazamiento de línea X
Controla el espaciado, en unidades de trabajo, existente entre el texto colocado y la posición desde la que se dibuja el texto en X.
Desplazamiento de línea Y
Controla el espaciado, en unidades de trabajo, existente entre el texto colocado y la posición desde la que se dibuja el texto en Y.
Justificación • Izquierda descendiente • Arriba centro • Centro cen
Define la posición del texto respecto a su origen (la posición donde se introduce el punto de datos al utilizar la herramienta Poner texto.
Las opciones son:
• Arriba izquierda
• Abajo izquierda
tro • Abajo centro
• Centro derecha • Abajo izquierda • Línea base
• Centro izquierda
• Centro descendiente • Arriba derecha
derecha
Justificación de nodo
en relación con su origen (la posición
• Arriba izquierda
ierdo arriba
en izquierdo abajo ntro
Margen derecho arriba
derecha • Centro derecha
Define la posición de un nodo de textodonde se introduce el punto de datos).
Las opciones incluyen:
• Centro izquierda • Abajo izquierda • Margen izqu• Margen izquierdo centro • Marg• Arriba ce• Centro centro • Abajo centro • • Margen derecho centro • Margen derecho abajo • Arriba
• Abajo izquierda
ne a Longitud de línea activa: el número máximo de caracteres por línea dento de texto multilínea (nodo de texto). La longitud de línea activa no r superior a 64,000.
Si está activado, invierte la orientación del texto horizontalmente al colocarlo.
Long. líneas Defi l un elemepuede se
Vertical Si está activado, orienta el texto verticalmente al colocarlo. Atrás

Al revés Si está activado, invierte la orientación del texto verticalmente al colocarlo. Color de fondo del borde
al Si el atributo Fondo está activado, define el color del borde que rodea al textocolocarlo.
Estilo del borde de fondo
al Si el atributo Fondo está activado, define el estilo del borde que rodea al textocolocarlo.
Anchura del bordfondo
e de y 15 en unidades de trabajo.
Define la anchura del borde que rodea al texto al colocarlo. Las anchuras de líneaoscilan entre 1
Borde de fondo X Define el grosor del borde que rodea la parte superior e inferior del cuadro de texto.
Borde de fondo Y Define el grosor del borde que rodea los lados del cuadro de texto. Color de relleno de fondo Define el color de relleno del borde de fondo cuando se coloca el texto.
Define el tipo de espaciado vertical existente entre el texto y un elemento identificado, con cualquiera de estos métodos: Exacto, Automático, Desde parte superior de línea o Como mínimo. Define el tipo de coactivado.
ne l tipo de subrayadoando Estilo de sub
ne l grosor de subrayando Estilo de subrayado
ne l tipo de color darr yado está activadone l tipo de suprarrayado
ando Estilo de suprarrne l grosor de suprar
ando Estilo de sustá ctivado, SUBRAYA
Utiliza el color de texto incluido dentro del estilo. Si está activado, realiza la justificaciónSi está activado, pone el
urs va está activado, elueTy e, se utilizará la f
ina con el ángulo especificadNegrita Si e a grita al colocarlo. stá ctivado, pone el texto en ne
stá ctivado, define stá ctivado, define el texto cstá ctivado, utiliza los ajustesstá ctivado, utiliza lostá ctivado, utiliza los aju
inicio de un carácter hasta el inicio del carácter siguiente, en lugar de definirlo entre caracteres.
Fracciones liza los recursos de fuentes de MicroStation, los
omo caracteres Si se encuentra activado y uticaracteres numéricos separados por una barra (/) se colocan cúnicos (numerador sobre denominador).
Tipo de espacio de línea
Color de línea de subrayado
lor de subrayado. Sólo se aplica cuando Subrayar está
Estilo de línea de subrayado
Defi e que se utiliza cuando se coloca el texto. Sólo se aplica cu rayado está activado.
Grosor de línea de subrayado
Defi e ado que se utiliza cuando se coloca el texto. Sólo se aplica cu está activado.
Color de línea de suprarrayado
Defi e e suprarrayado. Sólo se aplica cuando Estilo de supr a .
Estilo de línea de suprarrayado
Defi e que se utiliza cuando se coloca el texto. Sólo se aplica cu ayado está activado.
Grosor de línea de suprarrayado
Defi e rayado que se utiliza cuando se coloca el texto. Sólo se aplica cu prarrayado está activado.
Subrayar Si e a el texto al colocarlo. Suprarrayado Si está activado, pone una línea sobre el texto al colocarlo. Color Justificación completa completa del texto.
Cursiva
texto en cursiva al colocarlo.
Si C i valor de Ángulo inclinado es cero y la fuente es Tru p ente TrueType en cursiva. De lo contrario, el texto se incl rá o.
Superíndices Si e a el texto colocado con características de superíndice. Subíndice Si e a olocado con características de subíndice. Fondo Si e a de fondo activo. Estilo de suprarrayado Si e a s ajustes del estilo de suprarrayado. Estilo de subrayado Si e a stes del estilo de subrayado.
Espaciado fijo Utiliza el valor Espacio entre caracteres para definir la distancia existente entre el

Caja de herramien
ientas de la c mientas Texto se utilizan para colocar texto, modificar los elementos de texto existentes y completar los campos de entrada de datos.
tas Texto
Las herram aja de herra

Colocación de texto
Puede utilizar texto para anotar y etiquetar un modelo, para mostrar los números de pieza, para indicar las tolerancias geométricas, para mostrar los datos asociados con los elementos gráficos, para incluir instrucciones o explicaciones para otros miembros de un grupo de trabajo y para incluir otros datos que no se puedan expresar gráficamente.
Colocación de un elemento de texto
1. En la caja de herramientas Principal, seleccione la herramienta Poner texto (su
icono es la letra “A”).
Se abre la ventana Editor de texto.
2. En la ventana Editor de texto, escriba el texto que desea colocar.
3. Mueva el puntero a la posición donde desea colocar el texto en la ventana de vista El texto de la ventana Editor de textos muestra dinámicamente según se mueve el puntero. (El texto puede ser demasiado largo para encajar en la ventana de vista 1, pero se colocará completamente.)

4. Introduzca un punto de datos (pulse y suelte el botón Datos) para poner el texto. Tras la colocación del texto, una copia de éste seguirá vinculada al puntero.
5. Pulse el botón Reinicializar para borrar el texto (del puntero).

CÉLULAS
Una célula es un dibujo pequeño, generalmente de un símbolo complejo, notación o detalle de uso que se ha c tion. Las células se almacenan en un archivo DGN llamado biblioteca de células, que puede contener muchas células. Las bibliotecas de células son id énticas a los archivos DGN.
Cualquier archivo DGN se puede vincular como una biblioteca de células, y cualquier biblioteca de lulas puede abrir como un archivo DGN.
reado en MicroSta
cé
Las células se utilizan por las siguientes razones:
Para ahorrar tiempo al dibujar patrones y detalles repetidos
Para facilitar la actualización de la información en todo un archivo DGN
Para lograr uniformidad
Puede crear sus propias bibliotecas de células.
Cada célula tiene un origen de célula, que se define al crear la célula, se puede pensar que es el

“dimensionador” de la célese punto.
ula. Al introducir un punto de datos para poner la célula, el origen se pone en
Trabajo con bibliotecas de células
Las bibliotecas de células son id énticas a los archivos DGN. Cualquier archivo DGN se puede vincular
ca de células se puede abrir como un archivo DGN. Cada
odelo de un archivo DGN se transforma en una célula independiente. Las bibliotecas de células y los
chivos DGN se pueden utilizar como bibliotecas de estilos.
uando cree una biblioteca de células, se creará un modelo en blanco por defecto. Este modelo en blanco
aparecerá cuando abra por primera vez la biblioteca de células como un archivo DGN. Puede cambiar a
modelos diferentes con el cuadro de diálogo Modelos (Archivo > Modelos).
Los temas siguientes describen procedimientos para crear y vincular una biblioteca de células y para
examinar células.
Para crear y vincular una biblioteca de células
1. En el menú Elemento, seleccione Células .
Se abrirá el cuadro de diálogo Biblioteca de c élulas.
2. En el menú Archivo en el cuadro de diálogo Biblioteca de células, elija Nuevo.
Se abrirá el cuadro de diálogo Crear biblioteca de células.
.
una biblioteca de células y cualquier bibliote
m
ar
C

3. (Opcional) Para seleccionar una unidad de disco de destino diferente, elija la unidad deseada en el
menú de opciones Unidades.
4. (Opcional) Para seleccionar un directorio de destino diferente, utilice el cuadro de lista Directorios.
5. En el campo Archivos, teclee un nombre para la biblioteca de células nueva.
Según convenciones, los archivos de bibliotecas de célula terminan con la extensión “.cel”.
6. Haga clic en el botón OK.
Para vincular una biblioteca de células existente
1. En el menú Elemento, seleccione Células .
Se abrirá el cuadro de diálogo Biblioteca de c élulas.
2. En el menú Archivo del cuadro de diálogo Biblioteca de células, elija Vincular.
Se abre el cuadro de diálogo Vincular biblioteca de c élulas.
3. En el menú Listar archivos de tipo, seleccione el tipo de archivo que va a utilizar como biblioteca de
células: * .CEL, *.DGN o *.DWG.
4. Seleccione el nombre de la biblioteca de células del cuadro de lista Archivos.
5. Haga clic en OK.

Método alternativo — Para vincular una biblioteca de células existente
1. En el menú Utilidades, seleccione Selector de células.
Si aún no hay una biblioteca de células vinculada, se abrirá el cuadro de diálogo Seleccionar
biblioteca de células a cargar.
2. Seleccione el nombre de la biblioteca de células del cuadro de lista Archivos.
3. Haga clic en OK.
Se abrirá el cuadro de diálogo Selector de células, donde aparecerá un mosaico con todas las
disponibles en la biblioteca de células vinculada.
ota
de células, elija Cargar biblioteca de c élulas
teca de células.
n el campo URL, especifique la ruta de la biblioteca de células remota.
3. (Opcional) Establezca cualquier otro ajuste necesario.
4. Haga clic en OK.
Para examinar las células
1. En el menú Elemento, seleccione Células .
Se abrirá el cuadro de diálogo Biblioteca de c élulas. Si una biblioteca de células está vinculada,
nombre aparece en la barra de título.
Para vincular una biblioteca de células rem
1. En el menú Archivo del cuadro de diálogo Selector
remota.
Se abrirá el cuadro de diálogo Especificar URL para la biblio
2. E

lula.
onando otras células con el ratón o pulsando las teclas de flecha del
a.
n de células
En esta sección se trata la creación y edición de células.
Tipo de célula
Al crear una célula, defina el origen (la posición en torno a la cual se pone la célula) y el tipo de célula.
es tipos de células: gráfica, de puntos y menú.
a simbología (color, estilo y grosor de l ínea) de una célula gráfica se define al crearse, mientras una
de puntos asume la simbología activa al colocarse. Una célula gráfica se rota al rotar una vista, mientras
una célula de puntos es independiente de la vista. Una célula de puntos puede resultar especialmente útil
para texto.
2. En el cuadro de lista, seleccione el nombre de una cé
Aparece una imagen de la célula a la derecha del cuadro de lista.
3. Examine las células selecci
teclado.
Al seleccionar cada célula, su imagen aparece a la derecha del cuadro de list
Creación y edició
Hay
tr
L

Una célula de puntos tiene un punto “ajustable” — su origen — que se pone siempre en el Nivel activo, sin
tener en cuenta el nivel en el que se han creado los componentes. Sin embargo, una célula gráfica es
independiente del nivel. Es decir, se puede poner en niveles relativos al nivel activo o en los mismos
que cuando se creó, dependiendo de si Relativo está activado o no. Las diferencias entre las células
y de puntos se resumen en esta tabla:
Puede examinar el contenido de las bibliotecas de células al definir la célula activa mediante la
ventana de ajustes Poner c élula activa. Si hace clic en el icono de lupa que aparece junto al campo
brirá el cuadro de diálogo Biblioteca de células para examinarla.
En lugar de crear células “desde el principio”, considere la posibilidad de utilizar la bibliotecas de células tation. Esto puede ahorrarle un tiempo y un
buidores de terceras partes. Estas
a una célula y sin embargo no puede añadir ninguna a la biblioteca de células (debido a que, por
iotecas de células activa),
onsidere la posibilidad de utilizar un grupo para poner repetidas veces los mismos elementos en un
no se define en ninguna biblioteca de células.
El modo de trabajo DWG sólo soporta células compartidas.
Para crear una célula
o hay ninguna biblioteca de células vinculada, vincule una antes de continuar
dos.
rcado que contenga todos los elementos que vaya a incluir en la célula.
tiva.
Célula activa, se a
que aparecen en los ejemplos de espacio de trabajo de MicroS
considerable. También, se pueden adquirir muchas bibliotecas de distri
bibliotecas de c élulas, se pueden personalizar para adaptarlas a sus propias necesidades.
Si necesit
ejemplo, en su empresa un administrador del sistema está encargado de las bibl
c
Un grupo es una célula sin nombre que
1. Si n
2. Dibuje el contenido de la célula en los niveles desea
3. Con la herramienta Selección de elementos, seleccione todos los elementos que vaya a incluir en
célula.
o bien
Ponga un ce
ac

Las c élulas de menú se deben crear en un versión de MicroStation anterior a V8.
4. En la caja de herramientas C élulas, seleccione la herramienta Definir origen de célula.
El indicador de la barra de estado es “Definir origen” El origen de célula es el punto que se utiliza
colocar la célula en un diseño. Al poner una célula en un diseño, el origen de célula se situar á en
punto de datos que se ha introducido para colocarla.
5. Introduzca un punto de datos para definir el origen de célula.
El origen sigue activo y se visualiza hasta la próxima vez que se seleccione la herramienta Definir
origen de célula.
6. En el menú Elemento, seleccione Células .
Se abrirá el cuadro de diálogo Biblioteca de c élulas.
7. En la esquina inferior derecha del cuadro de diálogo, haga clic en el botón Crear.
0. En el menú de opciones, elija el Tipo de célula.
rear.
1. En el menú , seleccione .
2. En el cuadro de lista, seleccione el nombre de la célula deseada.
En la esquina inferior derecha del cuadro de diálogo Biblioteca de células, haga clic en el botón
8. En el campo Nombre, introduzca un nombre.
9. (Opcional) En el campo Descripción, introduzca una descripción.
1
11. Haga clic en el botón C
Para editar el nombre o descripción de una célula
Elemento Células
Se abrirá el cuadro de diálogo Biblioteca de c élulas.
3.
Editar.

4. Edite el nombre, la descripción o ambos.
5. Haga clic en el botón Modificar.
Para borrar una célula de la biblioteca de célula vinculada
1. En el menú Elemento, seleccione Células .
Se abrirá el cuadro de diálogo Biblioteca de c élulas.
2. En el cuadro de lista, seleccione el nombre de la célula deseada.
3. En la esquina inferior derecha del cuadro de diálogo Biblioteca de células, haga clic en el botón
Borrar.
Debido a que la supresión no se puede deshacer, se abre un cuadro de alerta, que le solicita
confirmar la supresión de la célula seleccionada.
Por célula
Cuando se crea una célula, se establece la simbología (esto es, el color, el estilo de línea y el grosor de
línea) de cada elemento. Cuando esa célula se coloca en un archivo DWG, se utiliza esta simbología. Sin
ía con un final abierto utilizando Por célula. Si se selecciona Por
omo color, estilo de l ínea y\o grosor de línea, se utilizarán los atributos activos cuando se coloque la
l color definido en rojo y un círculo con
un archivo DWG con el color definido en amarillo,
ivo.
4. Haga clic en OK.
embargo, se puede dejar la simbolog
c
Por ejemplo, si se crea una célula que contenga un cuadrado con e
color definido en Por nivel, cuando la célula se coloca en
cuadrado aparecerá en rojo y el círculo en el color amarillo act

Colocación de células
Antes de poner una célula, debe activarla para el método de colocación deseado:
Generalmente, Colocacióncon la herramienta Poner célula activa o la herramienta Poner matriz de célula activade la caja de herramientas Células. Esta célula se denomina célula activa.
Como un Terminador de línea con la herramienta Poner terminador de línea activade la caja de
herramientas Células. Esta c élula se denomina Terminador de l ínea activa.
Como una célula de puntos, para su colocación con las herramientas de la caja de herramientas
Puntos. Esta célula se denomina célula de puntos activa.
Para el relleno con patrón con la herramienta Rellenar área con patrón de la caja de herramientas
Patrones. Esta célula se denomina célula de patrón activa.
Para designar una célula como una célula activa
s .
de diálogo Biblioteca de c élulas.
. En el cuadro de lista, seleccione el nombre de la célula.
en el botón deseado, Colocación, Terminador, Puntos o Patrón, en la sección C élulas
1. En el menú Elemento, seleccione Célula
Se abrirá el cuadro
2
3. Haga clic
activas.
Método alternativo — Para designar una célula como una c élula activa
1. En el menú Utilidades, seleccione Selector de células.
Se abrirá el cuadro de diálogo Selector de c élulas. Cada c élula de la biblioteca de células
se visualiza en su propio botón.

2.
e células predesignada
se
Cé
i Usar células compartidas está activado en el cuadro de diálogo Biblioteca de células, las células se
colocan como células compartidas.
Haga clic en el botón en el que se muestra la célula que desee que se convierta en activa.
No sólo se activa la célula, sino que, adem ás, la herramienta de colocación d
selecciona automáticamente.
lulas compartidas
S
Definición de célula compartida
Puede personalizar el cuadro de diálogo Selector de células para otros
La primera vez que coloque una célula teniendo activado Usar células compartidas, la definición de células
compartidas (los elementos que incluyen la célula) se guarda en el archivo DGN de la misma manera que
guarda en la biblioteca de células. Para poner las siguientes apariciones de la célula compartida, no es
necesario que la biblioteca esté vinculada. Es decir, una célula compartida puede tener varias apariciones
un DGN y, sin embargo, sólo una definición. Al sustituir una aparición de célula compartida mediante la
herramienta Sustituir célula, se sustituyen todas las apariciones de la c élula.
Por otra parte, para una célula no compartida, la definición de biblioteca se guarda en el archivo DGN
vez que se coloca la célula. Por lo tanto, el uso de células compartidas puede ser una manera de reducir el
tamaño del archivo DGN. La reducción es mayor en los archivos con células que tengan un gran número
elementos componentes y/o apariciones.

Razones para utilizar células compartidas
Se recomienda el uso de células compartidas por las siguientes razones:
� Las células compartidas son más rápidas de colocar y manipular que las células no compartidas. La
primera vez que se pone una célula en el archivo DGN, la biblioteca de células en la que se guarda
ha de estar vinculada. Si la célula se pone como una célula compartida, no es necesario que la
biblioteca de células esté vinculada para poner apariciones adicionales de esa célula.
� Todas las apariciones de una célula compartida en el archivo DGN se sustituyen al sustituir
aparición de esa célula compartida.
� Las células compartidas se puede asociar con puntos u otros elementos, si está activado
sociación). Por ejemplo, si una célula de puerta compartida
coloca en una pared y se asocia a esa pared, la puerta se moverá automáticamente si se mueve la pared.
ompartidas reducen el tamaño del archivo DGN, mejorando así
Bloqueo
asociación (Ajustes > Bloqueos > A
se
� Generalmente, las células csu rendimiento.

Caja de herramientas Células
Las herramientas de la caja de herramientas Células se utilizan para poner y manipular células.
tas Células Para Seleccione en la caja de herramien
Poner la
célula activa.
Identificar célula
Poner la célula activa
Poner una matriz (filas y columnas) de la célula activa.
Poner matriz de célula activa
Identificar una célula y poner una (o más) apariciones adicionales.
Seleccionar y poner célula
Definir el origen de la célula (el punto en torno al cual se coloca) cuando se crea.
Definir origen de célula
Visualizar el nombre y el nivel de una célula que se encuentra en el archivo DGN.

Añadir un terminador a un segmento de línea.
proce
Reemplazar células
Entrada de teclado: DIALOG TOOLBOX CELLS [OFF | ON | TOGGLE]
Para seleccionar y colocar células haciendo clic en representaciones preliminares, utilice el cuadro de
Selector de células (Utilidades > Selector de células ).
la que, al seleccionarlos, ajustan automáticamente
los factores de escala activa para la ubicación de células. Vé
Para convertir una aparición de una célula compartida en un ula no compartida, utilice la herramienta
Poner célula activa
Puede definir componentes de grupos de ajustes de c élu
a c él
Separar elemento de la caja de herramientas Grupos.
El nivel activo se define en la caja de herramientas A
Poner terminador de línea activo
Sustituir una o más células (o todas las apariciones de una célula compartida) del diseño por otra del mismo nombre
dente de una biblioteca vinculada.
ase Escala de células.
Se utiliza para poner la célula activa.
tributos.

Ajuste de la herramienta Efecto
Célula activa Se puede introducir aquí o definirse en el cuadro de diálogo Biblioteca de lulascélulas (menú Elemento > Cé ).
Examinar células Abre el cuadro de diálogo Biblioteca de células para seleccionar una célula activa.
Ángulo activo Fija el ángulo conforme al cual se rota la célula, si Interactivo está desactivado. Escala X Factor de escala horizontal Escala Y Factor de escala vertical Escala Z Factor de escala de
Escala verdadera diferentes a las del modelo activo se escalan para ajustarlas a las unidades del Si está activado, las células que se han creado en un modelo con unidades
modelo activo.
o
la gráfica y Relativo está:
Activado — el nivel más bajo de la célula se pone en el nivel activo y los niveles más altos se ponen en relación con el éste.
Desactivado — la célula se pone en el mismo nivel(es) que en la biblioteca de células (el nivel(es) en el que se encontraban los componentes al crear la célula).
Si la célula activa es una célu
Relativ
Interactivo Si está desactivado, la escala y el ángulo de rotación se definen de manera gráfica mediante puntos de datos.
Aplanar
Si está activado se pueden aplanar o proyectar las células 3D de una de las proyecciones vista estándar — Planta, Alzado, Derecha, Isométrica, Inferior, Posterior, Izquierda, Isométrica derecha — que se selecciona en el menú de opciones. Le permite poner la vista de una célula 3D en un modelo 2D.
de
Asociación Si está activado, le permite asociar células a elementos del modelo.

Para poner la célula activa: 1. Seleccione la herramienta Poner célula activa. 2. Introduzca un punto de datos para situar el origen de célula. Si Interactivo está desactivado, se pone la célula. 3. Si Interactivo está activado, introduzca dos puntos de datos más para definir la escala y el ángulo rotación. 4. Reinicialice para terminar. o bien Vuelva al paso 2 para poner otra aparición de la c élula.
Entrada de teclado: PLACE CELL ICON
clado: PL
Las entradas de teclado A a compa a y
ponerla en el archivo DG
o bien Entrada de te
ACE CELL [INTERACTIVE] [ABSOLUTE | RELATIVE]
CTIVE CELL (AC=) y ACTIVE RCELL (AR=) se pueden utilizar para definir unrtida o una c élula de la biblioteca de c élulas vinculada) como la c élula activ
N. célula (una c élula
Por ejemplo, para fijar CE u nivel más bajo en el nivel activo, introduzca AR=CELL1.
Rayado y relleno con
n patrón es l
intervalo (de espaciado), gnado.
Control de la visualización de patrones
Los elementos, líneas o células, de un patrón se designan como elementos de patrón.
Para activar o desactivar la visualización de patrones de una o más vistas
LL1 como la célula activa y ponerla con s
patrón
El relleno co a colocación de una línea de rayado o célula a través de un área cerrada a un
escala y ángulo especificados. Los patrones pueden ponerse en cualquier niveldesi

1. En el menú Ajustes, elija Atributos de vista.
erramienta Método definido en
ia, la activación de Área din ámica junto con Patrón asociativo le permitir
atrones que se regeneren cuando se modifiquen sus elementos delimitadores. Además, puede crear
patrones asociativos únicos con regiones discontinuas.
Se abre el cuadro de diálogo Atributos de vista.
Al utilizar una herramienta de patrón o rayado conndación,
el ajuste de hInu
Unión, Intersección o Diferencá
p
2. En el menú de opciones N úmero de vista, seleccione el número de la vista que desee.
3. Active o desactive Patrones.
4. Haga clic en el botón Aplicar.
5. Repita los pasos del 2 al 4 para vistas adicionales.
Para activar o desactivar la visualización de patrones en todas las vistas
. En el menú Ajustes, elija Atributos de vista.
ista.
. Active o desactive Patrones.
1
Se abre el cuadro de diálogo Atributos de v
2
3. Haga clic en el botón Todos.

Colocación de patrones en el diseño
Las herramientas de la caja de herramientas Patrones se utilizan para rellenar con patrón el área que se
cuentra dentro de un elemento cerrado que tenga el atributo Área fijado en sólido, el cercado, la
patrón pueden estar en el archivo activo, en
más referencias o en una combinaci ón de ambos.
en
intersección, unión o diferencia de múltiples elementos o el área delimitada por un conjunto de
Los elementos que se utilizan para crear el área rellena con
o

IMPRESIÓN/SALIDA POR PLOTTER MicroStation libera al usuario de las preocupaciones relacionadas con el dibujo de elementos con una scala que se pueda imprimir por plotter o por impresora. Cuando utilice MicroStation, coloque siempre s elementos de tamaño completo en unidades de trabajo; la escala de impresión por plotter o impresora
puede ajustarse.
Para definir el área que se va a imprimir por plotter con un cercado, ponga el
herramienta Poner cercado. mir por plotter con una ventana de vista,
defina la vista (o la vista que contiene el cercado) para su impresión por plotter.
6. Definición de una impresora por defecto empleando el Administrador de impresión de Windows.
7. (Opcional) Seleccione un plotter o acepte el plotter por defecto.
8. mprima en la impresora conectada.
Procedimiento general — Para crear un archivo de ploteo:
1. En el menú Archivo, elija Archivo de diseño. Se abre el cuadro de diálogo Salida por plotter. Por defecto, la salida por plotter está maximizada: está dibujado a la escala más grande que quepa en el tamaño de papel seleccionado.
2. Para visualizar una imagen de presentación preliminar de salida por plotter,
haga clic en el icono Renovar presentación preliminar en la barra de iconos del cuadro de diálogo. Al hacer clic en el icono se amplía el cuadro de diálogo para que aparezca la imagen de presentación preliminar y se cambie el título del cuadro de diálogo de “Salida por plotter” a “Presentación preliminar salida por plotter.”
3. Seleccione un archivo de controlador de plotter distinto. Si se selecciona el
archivo de controlador de plotter del sistema, “printer.plt”, la salida por plotter se envía al administrador de impresión del sistema. De lo contrario, la salida por plotter se envía a un archivo de ploteo al que posteriormente se deberá asignar un nombre.
4. (Opcional)Seleccione un archivo de configuración de plotter, que es una configuración de plotter previamente guardada. o bien Defina la entidad que vaya a salir por plotter. Al cambiar la configuración de la salida por plotter, ya sea manualmente, o seleccionando un archivo de configuración de plotter, se actualiza la imagen
elo
Procedimiento general — Para obtener una copia impresa:
5. Defina el área que desee imprimir por plotter.
cercado alrededor de la parte del diseño que se va a imprimir por plotter con la
Para definir el área que se va a impri
I

de presentación preliminar. Para actualizar manualmenpresentación preliminar, haga clic en el icono Renovar
te la imagen de presentación
Acción
preliminar en la barra de iconos del cuadro de diálogo.
5. Puede llevar a cabo algunas o todas las acciones siguientes:
Ajustar Preparar página para el tamaño de papel en que se va a imprimir por plotter el diseño. Ajustar Preparar página para rotar la salida por plotter 90° en el área de impresión. Aju otter. star Diseño salida plotter para cambiar la escala o los márgenes de la salida por pl
el Diseño salida plotter para colocar la salida por plotter en el papel. el aspecto de la salida por plir un borde por plotter. un comentario al plotter.
AjustarAjustar otter. ImprimAñadirSeleccionar una tabla de plumas para resimbolización de la salida por plotter.
6. En la barra de iconos del cuadro de diálogo Salida por plotter
icono Plotter. , haga clic en el
e diálogo Salida por plotter, elija Plotter.
printer.plt”, la salida por plotter se envía al administrador de impresión del sistema.
ardar como, que nos permite crea “.00"DEFAULT_EXTENSION" del archivo de controlador de plotter. Si se utiliza una extensión por defecto numérica, como “.000”, la extensión propuesta en el
archUn archivo que contiene todos los comandos necesarios par 7. Puede usar cualquiera de los sub sistemas de impresión que estén disponibles en
imp
DesC:>C:> copy /b *.000 \\servidor\impresora
o bien En el menú Archivo del cuadro d
Si se selecciona el archivo de controlador de plotter, “
En caso contrario, se abre el cuadro de diálogo Gur un archivo de ploteo. La extensión por defecto del archivo de plotter es0” a menos que se especifique otra cosa en un registro
cuadro de diálogo se incrementa automáticamente con la creación de cada ivo de plotter adicional.
archivo de ploteo es una crear una imagen del área seleccionada en el plotter.
Envíe el archivo de ploteo al plotter.
su sistema para enviar el archivo al ploteo con objeto de obtener una copia resa.
de una ventana de comandos de MS-DOS: copy /b *.000 lpt1

Imprimir
Abre el cuadro de diálogo Imprimir. Se utiliza para establecer los ajustes de impresión y crear un archivo de impresión o para imprimir directamente en una impresora del sistema. Se abre al elegir Archivo > Imprim iconos permite ampliar tón adicional
ostrar detalles, situado en la esquina inferior derecha de la imagen de presentación preliminar, permite ampliar el cuadro de diálogo para mostrar ajustes adic los cuadros de grupo Tamaño/Escala de
ir. El botón Mostrar presentación preliminar situado a la derecha de la barra deel cuadro de diálogo para mostrar una imagen de presentación preliminar. El bo
Mionales en
impresión y Posición de impresión. El nombre del archivo de controlador de impresión que se esté utilizando aparecerá en la barra de título del cuadro de diálogo.
Cuadro de diálogo Imprimir básico
Cuadro de impresión Imprimir totalmente ampliado
Entrada de teclado: DIALOG PLOT
Entrada de teclado: DIALOG PREVIEW

Copias
(Sólo impresora de Windows) Permite definir el número de copias para imprimir.
Vector
Menú de opciones que permite seleccionar el formato de salida: Monocromo, Escala de grises o Color. Las opciones disponibles varían en función de la capacidad de la impresora seleccionada.
Menú de opciones Impresora
Permite elegir el controlador de impresión que se va a utilizar:
• Impresora de Windows — Se utiliza el controlador de impresión de Windows, printer.plt. Al seleccionar esta opción y hacer clic en el icono Configurar la
de Windows situado a la derecha, se abre el cuadro de diálogo de configuración de la impresora del sistema, que permite cambiar los ajustes de la impresora de Wind
• Controlador de Bentley — Se utiliza el controlador de impresión de Bentley seleccionado actualmente. Al hacer clic en el icono Seleccionar controlador de impresión situado a la derecha, se abre el cuadro de diálogo Seleccionar archivo de configuración de impresora, que permite elegir un nuevo controlador de impresión.
Imprimir
Menú de opciones que permite elegir la entidad para imprimir (contenido de vista o marco).
Tabla de plumas
Muestra la tabla de plumas, si hay alguna cargada.
impresora
ows

Papel
Permite elegir el tamaño de papel en una lista de tamaños de papel disponibles para la impresora sele on
Área d
Muestra
Orient
Permite
Este ajus lizar junto con el ajuste Rotar 90 para orientar correctamente el dibujo en la hoja.
Mostrar diseño
(Sólo aparece Mostrar presentación preliminar) Si está activado, la región del diseño que se va a imprimir se mostrará en la imagen de presentación preliminar.
Presentación preliminar
(Sólo aparece Mostrar presentación preliminar) Al hacer clic en el icono Presentación preliminar, debajo de la imagen de presentación preliminar, se renueva esta imagen.
X
(Sólo aparece Mostrar presentación preliminar y Mostrar detalles) Define la dimensión X, o la anchura, de la salida impresa en unidades de impresora.
cci ada.
e impresión
las dimensiones del área de impresión (anchura x altura) para el tamaño de papel seleccionado.
ación
elegir, mediante los botones de radio, la orientación del papel: Vertical u Horizontal.
te se puede uti

Y
(Sólo aparece Mostrar presentación preliminar y Mostrar detalles) Define la dimensión Y, o la altura, de la salida impresa en unidades de impresora.
Escala
(Sólo aparece Mostrar presentación preliminar y Mostrar detalles) Define la escala de la salida impresa en unidades principales por unidad de impresora (mu/pu).
Asistente de escala
Al hacer clic en el icono Asistente de escala, se abre el cuadro de diálogo Asistente de escala, que permite seleccionar la escala de la salida impresa.
Origen X
(Sólo aparecen Mostrar presentación preliminar y Mostrar detalles) Define la distancia horizontal en unidades de impresora desde la esquina inferior izquierda del área que se va a imprimir hasta la esquininferior izquierda de la página. Los ajustes por defecto de los orígenes X e Y centran la salida impresa en
e la página que se va a imprimir.
(Sólo aparecen Mostrar presentación preliminar y Mostrar detalles) Define la distancia horizontal en sde la esquina inferior izquierda del área que se va a imprimir hasta la esquina gina. Los ajustes por defecto de los orígenes X e Y centran la salida impresa en
el área de la página que se va a imprimir.
máticamente
se va a
r presentación preliminar y Mostrar detalles) Define el dibujo 90° en el tamaño y la rotación (Vertical o Apaisado) de papel seleccionados. Este ajuste no está disponible cuando se selecciona
seleccionará automáticamente. Si el archivo de controlador de impresión cargado contiene la línea “rotate=ccw”, la presentación preliminar se rotará en
haya dos tamaños de papel en el archivo “.plt” para que haya sólo uno (por ejemplo: 11x17 y 17x11).
a
el área d
Origen Y
unidades de impresora deinferior izquierda de la pá
Centrar auto
(Sólo aparecen Mostrar presentación preliminar y Mostrar detalles) Si está activado, el área queimprimir se centra en la página.
Rotar 90
(Sólo aparece Mostra
la impresora del sistema (printer.plt). Si el controlador de impresión cargado (archivo “.plt”) contiene la línea “rotate=cw” o “rotate=ccw” el ajuste Rotar 90 se
dirección contraria.
Con el uso de los dos ajustes “Vertical/Apaisado” y “Rotar 90 (activado/desactivado)” podrá orientar correctamente el dibujo en la hoja. Además, anula la necesidad de que

Menú Archivo
> Preparar página
n preliminar
realizar una presentación preliminar de un dibujo antes de imprimirlo. El tamaño de este ogo se puede cambiar, lo que permite realizar una presentación preliminar de la impresión
más detallada que en la ventana de presentación preliminar de tamaño fijo incluida en el cuadro de
Abre el cuadro de diálogo Preparar página, que se utiliza para ajustar el tamaño del papel, la orientación y los márgenes de la copia impresa.
> Presentació
Abre la ventana Presentación preliminar, que se puede cambiar de tamaño y permite realizar una presentación preliminar de la salida impresa propuesta.
Se utiliza para cuadro de diál
diálogo Imprimir. Para cambiar el tamaño del cuadro de diálogo, haga clic y arrastre cualquiera de loslaterales o esquinas.
Se obtiene el mismo resultado que haciendo clic en el icono Presentación preliminar.
> Imprimir
Si la impresora seleccionada es la impresora del sistema de Windows, la salida impresa se enviará a la impresora directamente.
Si no es así, se abrirá el cuadro de diálogo Guardar impresión como, que permite guardar el archivo de impresión (*.000) en el disco para presentarlo posteriormente en la impresora que corresponda.
Se obtiene el mismo resultado que haciendo clic en el icono Imprimir.

> Impresora de Windows
lt” como archivo de configuración de impresión que utilizará la impresora del sistema de Windows.
Este fich hivos de Programa\ Bentley\ workspace\.system\plotdrv.....
ntley
Abre el c vo de configuración de impresora, que permite seleccionar un archivo de controlador de impresión específico y apropiado para cada dispositivo de impresión (*.plt).
controlador de Plotter específicos. Se encuentran en c:\Archivos de Programa\Bentley\workspace\system\plotdrv.....
> Volver a cargar archivo de controlador de impresora
Vuelve a cargar el controlador de impresión actual para incluir cambios. Por ejemplo, tras editar el controlador de impresión, es necesario volver a cargarlo para poder utilizar cualquier cambio que se haya realizado.
> Viecon.plot
Abre el cuadro de diálogo Viecon.plot. Viecon.plot permite enviar dibujos de MicroStation por correo electrónico a usuarios de Internet que no disponen de acceso a MicroStation. Véase Envío de la salida que se va a imprimir por correo electrónico.
Para activar este menú auxiliar, es necesario seleccionar un controlador de impresión CGM, como el controlador de impresión cgm.plt suministrado.
> Salir
Cierra el cuadro de diálogo Imprimir.
Menú Configuración
> Abrir
Abre el cuadro de diálogo Seleccionar archivo de configuración de impresión, que permite elegir un
> Guardar
a configuración de impresión, se abrirá el cuadro de diálogo Guardar archivo de configuración de impresión
ión de impresión. Por defecto, el archivo de configuración de impresión toma el nombre del archivo de diseño y se le añade la extensión “.ini”.
Selecciona “printer.p
ero se encuentra en c:\Arc
> Controlador de Be
uadro de diálogo Seleccionar archi
Microstation suministra diversos ejemplos de ficheros de
> Editar archivo de controlador de impresión
Abre el Bloc de Notas de Windows para su edición, mediante el controlador de impresión cargado actualmente.
archivo de configuración de impresión guardado anteriormente.
Guarda la configuración de impresión actual para uso futuro. SI no se ha guardado previamente l
como, que permite especificar un nombre para el archivo de configurac

> Guardar como
Abre el cuadro de diálogo Guardar archivo de configuración de impresión como, que permite especificaun nombre para el arch
r ivo de configuración de impresión que se desea guardar para uso futuro.
Ajusta automáticamente la vista seleccionada o el área cercada todo lo posible dentro del área que se va a imprimi
> Atributos de impresión
Abre el c tributos de impresión.
Menú Ajustes
> Unidades
Abre un menú de opciones que permite seleccionar las unidades de medición de la impresora que se utilizan en el cuadro de diálogo de impresión. Las opciones son: IN, FT, MM, CM, DM y M.
> Maximizar
r.
Se obtiene el mismo resultado que haciendo clic en el icono Maximizar el tamaño de impresión.
uadro de diálogo Atributos de impresión, que permite definir distintos a
Se obtiene el mismo resultado que haciendo clic en el icono Atributos de impresión.

Se utiliza para resimbolizar la salida de impresión, controlar el orden de salida de impresión de los elementos y realizar sustituciones de cadenas de texto mediante la definición/modificación de una tabla de plumas. Las tablas de plumas son ficheros con
> Nuevo
Abre el cuadro de diálogo Crear archivo de tablas de plumas, que se utiliza para cargar nuevas tablas de
> Vincular
Abre el cuadro de diálogo Seleccionar archivo de tablas de plumas, desde el cual se puede seleccionar la tabla de
Menú Tabla de plumas
extensión TBL.
plumas y activar el proceso de tabla de plumas.
plumas que desee cargar.
> Editar
Abre el cuadro de diálogo Modificar tabla de plumas, que se utiliza para definir una tabla de plumas recién creada o modificar una ya existente. Si no se ha cargado ninguna tabla de plumas, se abrirá el cuadro de diálogo Seleccionar archivo de tablas de plumas, que permite seleccionar en primer lugar una tabla de plumas. Al seleccionar una tabla de plumas, se abre el cuadro de diálogo Modificar tabla de plumas.
> Desvincular
Desvincula la tabla de plumas cargada actualmente, desactivando el proceso de tabla de plumas.
> Importar
Abre el cuadro de diálogo Importar archivo CTB, que permite seleccionar un archivo CTB para importarlo

2.1.- Configuración de un fichero controlador de ploter:
Tolerancia de tramo
rotate=n Rotar
Estilos de línea
style(1) = ( 0.35, 1.05) /hardware /units=MM
/hardware /units=MM
style(3) ) /hardware /units=MM
( 2.10, 0.70, 0.70, 0.70, 0.70, 0.70) /hardware /units=MM
style(7) 0.70) /hardware /units=MM
linecap ; 1=butt, 2=square, 4=round Final de línea
miter_limit = 1.415 ; Larger values allow longer spikes w/linejoin=2 Tolerancia Unión línea
weight_strokes(mm)=(0.250, 0.375, 0.500, 0.625, 0. 0, 0.875, 1.000, 1.125, \
1.250, 1.375, 1.500, 1.625, 1.750, 1.875, 2.000, 2.125, \
2.250, 2.375, 2.500, 2.625, 2.750, 2.875, 3.000, 3.125, \
3.250, 3.375, 3.500, 3.625, 3.750, 3.875, 4.000, 4.125) Ancho de línea
order /time /filename /text_height=0.35 Borde
/pen=n specifies pen to use to draw border Color
/time adds time and date to border Fecha
/filename adds name of design file to border Nombre fichero
PRINTER.PLT
num_pens = 255 Colores
model = sysprinter Modelo de impresión
stroke_tolerance=10
one
autocenter Centrar
style(2) = ( 1.75, 1.05)
= ( 4.20, 1.40
style(4) = ( 2.80, 1.05, 0.70, 1.05) /hardware /units=MM
style(5) = ( 1.40, 1.40) /hardware /units=MM
style(6) =
= ( 2.80, 0.70, 1.40,
= 1
linejoin = 5 ; 2=miter/bevel, 4=round, 5=bevelled Unión de línea
75
b
;
;
;

; /text_height=n units are cm Altura letra
units are cm Ancho letra
; /font="fontname" e.g. "Arial" Fuente
fence_outline /pen=n Cercado /color
pentable=\dir\file.tbl Tabla de Plumas
sysprinter /name="printer-name" Impresora /nombre
; /form=f /formato
; /orientation=o /orientación
; /offset=(h,v) /margen
; /tray=t /bandeja
; /fullsheet /hoja completa
Podemos acceder a impresoras locales o de red. En cualquiera de los casos, será necesario haber creado o haberse conectado a dicha impresora/plotter en la máquina en la cual estamos ejecutando Microstation
n >>Panel de
1) Impresora local:
; /width=n
Para averiguar el nombre de la impresora ir a ....Inicio >> ConfiguracióControl>>Impresoras
Podemos especificar el nombre de la impresora de dos formas:
"HP LaserJet 4M Plus"
/name="HP LaserJet 4M Plus".
2) Impresora en red: "DesignJet_1055 en Servidor"
/name="\\Servidor\DesignJet_1055"
Si el nombre de la impresora contiene espacios o '/', debe ir entre comillas " ''.

COMPOSIC ÓN DE I JI D BU O
d bujo e una c ección de ref enciasposicionadas para crear un diseño final. Para realizar una composición de dibujo, se
“modelo hoja”. Cuando las vistas son referenciadas, pueden ser manipuladas de distinta forma
s, enm scara s, hacer simet
form o pref rido p a hacer la composición d caracteristicas . En la composición de diseño, el “modelo hoja” es similar a un hoja de
en esas hojas a través de referencias vinculadas.
Microstation soporta dos posibles formas de trabajar con referencias vinculadas. Se diseñ y un m delo ja en el mismo fichero. Alternativamente nto s arado e “m
conjunto de modelos diseño.
an principalmente los modelos y las
Una composición de i s ol er que son escaladas y
referencian distintas vistas estándar de los modelos o vistas guardadas a un
(copiadas, escaladas, recortada a da ría, ect..)
Un “modelo hoja” es el at e ar e dibujo por sus
papel virtual. Toda la información aparece
puede tener un modelo o o ho,se puede tener un conju ep d odelos hoja” con referencias vinculadas a un
Para crear una composición de dibujo se utiliz
Concepto de modelo
Antes de V8, toda la geometría coloesencialmente el mismo cubo o plano de diseño. Comelementos compartían ciertos aspectos fundamecomponente fundamental era las unidades deactual. Independientemente de lo que se creara, s
referencias.
cada en un archivo de diseño ocupaba
o consecuencia, todos los ntales de este entorno de diseño.El
trabajo asociadas al archivo de diseño iempre se situaba dentro de este
singular marco de trabajo de coordenadas. Con en el enfoque de varios modelos de MicroStation V8, en lugar de un ‘cubo’ de modelos principal que lo contiene todo, V8 permite crear varios modelos independientes, cada uno de los cuales tiene su propia definición de coordenadas y otras características únicas, al mismo tiempo que continúan formando parte del archivo de diseño como un todo.

Concepto de referencia Un vínculo de referencia es un modelo vinculado al modelo activo y que se muestra con l objeto de realizar una salida por plotter o como parte de un proceso de construcción.
elo
1. Abrir fichero Planta.dgn . Visualizar modelo diseño “Planta”.
éLas referencias no se pueden modificar. Puede vincular, como referencia, un modque resida en el archivo DGN abierto o en cualquier otro archivo DGN.
PRÁCTICA DE COMPOSICIÓN DE DIBUJO
2. Crear modelo hoja (2D) y nombrarlo “Ploteo” . Poner este modelo activo.
3. Vincular la biblioteca de células Formatos.cel ( Elemento > Células > Arhivo > Vincular ) y colocar célula Formato A1 o Importar el modelo “Formato1” del fichero Formatos.cel en el fichero Planta.dgn y referenciarlo ( ver paso siguiente ).
4. Referenciar modelo de diseño “Planta” en el modelo “Ploteo”.
4.1) Archivo > Referencia 4.2) Herramienta > Vincular > Elegir fichero Planta.dgn
elegir el modelo Planta y Vista Superior. Tendremos que elegir la escala adecuada para el formato que hemos colocado, en este caso Princ:Ref =
4.3) En el cuadro de diálogo de Ajuste de Vincualción de Referencia
1:2.5

tar adecuadamente la referencia y moverla hasta colocarla en la parte izquierda del formato.
f
6. Referenciar de nuevo el modelo “Default” del fichero Perfiles.dgn , para colocar el detalle dPara poder visualizar sólo un perfil en detalle , hacer un recorte de referencia.
4.4 ) Ro
5. Referenciar los perfiles transversales ( se encuentran en el modelo “Default” del
fichero Perfiles.dgn) , siguiendo los pasos anteriores con la escala Princ: Re= 1:2 y colocarla en la parte derecha del formato.
e un perfil tranversal. Seleccionar la escala Princ:Ref = 5:1
El resultado será :
7) Para imprimir , poner cercado en el formato. 7.1) Ir a Archivo > Imprimir
7.2) Seleccionar Controlador de Bentley > hpgl2_composición.plt 7.3) Seleccionar Papel = A1 ( porque le formato ha sido creado para este
tamaño) 7.4) Seleccionar Escala =1000 (porque el formato ha sido creado a 840m x
594m)

Crelacion files Transvpara esos elementos será el doble que la escala final, es decir 1:2000.
ada uno de los modelos referenciados se imprimirá a una escala diferente, ada con la escala final de ploteo que es 1/1000 . Por ejemplo si los Per
ersales se referenciaron a escala Prin:Ref = 1: 2 , el denominador de la escala

INTEROPERATIVIDAD MicroStation V8, con su nuevo formato de archivo DGN, proporciona una interoperabilidad insuperable con las aplicaciones que utilizan el formato de archivo DWG.
Interoperabilidad con el formato de archivo DWG
MicroStation V8 lee y escribe de forma nativa los formatos de archivo de DGN MicroStation V8 y DWG/DXF, consiguiendo que no se pierdan datos al compartir. También puede hacer referencia directa a modelos de los archivos DWG desde los modelos de los archivos DGN. El soporte nativo de DWG de MicroStation V8 se amplía a archivos creados con AutoCAD 2002.
El formato de archivo DGN de MicroStation V8 introduce varias construcciones de datos que perfecciona mucho más la acción de compartir datos; por ejemplo, rayados y regiones, y mallas y polígonos indizados. Los conceptos de datos de MicroStation/J (V7) tales como texto, etiquetas (o ATTRIBs), cotas, niveles, células (o BLOCKs), etc. se “amplían.“ De hecho, el formato DGN de MicroStation V8 es un superconjunto de los formatos de archivos V7 MicroStation y DWG de forma colectiva.
En modo de trabajo Restricción DWG de MicroStation V8, se desactiva cierta funcionalidad por defecto para evitar que MicroStation V8 cree información que se no se puede almacenar en formato DWG. Cuando abra un archivo DWG, se activará automáticamente el modo Restricción DWG.
Opciones de apertura y almacenamiento
MicroStation V8 tiene bastantes opciones que le permiten controlar con precisión la manera en que se ren y guardan los archivos DWG y el modo de almacenamiento de los archivos DGN. Estas opciones cluyen la capacidad de reasignar datos de diseño a valores diferentes. Mientras estas opciones le ofrecen
astante flexibilidad; los ajustes por defecto deben producir resultados satisfactorios en muchos casos.
el rtura de DWG. En este cuadro de diálogo podrá definir las opciones que dese
r este botón, elija uno de los siguientes elementos del menú de opciones Listar archivos de tipo y resalte un archiv
Archivos CAD [*.dgn, *.dwg, *.dxf] • Archivos dibujo AutoCAD [*.dwg] • Archivos AutoCAD DXF [*.dxf] • Todos los archivos [*.*]
abinb
>Abrir DWG Opciones
Abre cuadro de diálogo Opciones de apea utilizar para abrir archivos DWG o DXF.
Para activao .dwg o .dxf:
•

Los controles para ajustar opciones individuales se encuentran en las fichas General y Avanzadas.
>>General
ontiene controles que se utilizan para definir unidades, colores y el archivo DGN semilla para abrir un chivo DWG o DXF.
Unidades de arquitectura o Ingeniería
Define las unidades lineales para que MicroStation las utilice al abrir archivos DWG con unidades de arquitectura e ingeniería (LUNITS=3 o 4). Para los archivos DWG que tengan estas unidades, las unidades lineales son pulgadas y se visualizan como pies y pulgadas. Debe mantener definida esta opción en (MicroStation) pulgadas siempre que sepa si las convenciones de unidades de AutoCAD se han ignorado mientras se creaba el archivo.
El sistema de control de unidades de MicroStation es muy flexible, pero depende de si se conoce el tamaño verdadero de la geometría. En AutoCAD, el tamaño verdadero de la geometría de un archivo DWG es más ambiguo. Debe definir las opciones de Unidades correctamente para eliminar esta ambigüedad y activar MicroStation para determinar correctamente el tamaño auténtico de la geometría DWG. Para definir las unidades adecuadamente, debe comprender el contenido del archivo DWG y los estándares que se han utilizado para crearlo.
Entre las opciones de unidades se incluyen las siguientes:
Car

• Unidades principales del archivo semilla — El archivo DGN semilla se especifica en la parte eneral.
— El archivo DGN semilla se especifica en la parte inferior del cuadro de diálogo de la ficha General.
ón en el archivo DWG, podrá definir las dos opciones de Unidades como Unidades centrales de diseño. MicroStation podrá utilizar
DWG. Este ajuste no está disponible en correctamente definido en los archivos
AutoCAD v2000.
o Millas
o Yardas
n las utilice al abrir archivos DWG con unidades o 5). Las opciones de unidades son iguales a las de
los archivos con unidades de arquitectura e ingeniería.
es decimales, científicas o fraccionarias. Para los archivos DWG que tengan estas unidades no están implicad n ser una de las unidades métricas. Por tanto, la definición correcta de este valor requiere el conocimiento de las unidades que se utilizan para crear la geometría del
Abre el cuadro de diálogo Seleccionar color RGB, que se utiliza para definir el color de fondo que Mic ta “espacio de modelo”).
Col de
Abre el cuadro de diálogo Seleccionar color RGB, que se utiliza para definir el color de fondo del modelo de hoja (“diseño”).
Archivo semilla DGN
Define la ruta y el nombre de archivo del archivo DGN semilla. Para examinar este archivo, haga clic en el icono de lupa adyacente.
Al abrir un archivo DWG, MicroStation extrae la mayoría de los ajustes directamente del archivo DWG. Sin embargo, los ajustes de MicroStation que no están en el archivo DWG se extraen del archivo DGN semilla. Estos ajustes pueden incluir valores por defecto para todos los ajustes de herramientas de MicroStation, ángulo activo, escala activa, modo de visualización del punto tentativo y atributos de vista, como la activación y desactivación de nodos de texto.
inferior del cuadro de diálogo de la ficha G• Unidades auxiliares del archivo semilla
• Unidades centrales de diseño — Especifica las unidades que se utilizan en un archivo DWG. Si este ajuste está disponible y se ha definido con precisi
automáticamente este valor para interpretar las unidades archivos AutoCAD anteriores a v2000 y a veces no está
o Pulgadas o Pies
o Milímetros o Centímetros o Metros o Kilómetros o Micropulgadas
Milipulgadas o
Unidades decimales, científicas o fraccionarias
Define las unidades lineales para que MicroStatiodecimales, científicas o fraccionarias (LUNITS=1, 2
El sistema de control de unidades de MicroStation es muy flexible, pero depende de si se conoce el tamaño verdadero de la geometría. En AutoCAD, el tamaño verdadero de la geometría de un archivo DWG es más ambiguo, especialmente en los archivos con las unidades lineales definidas en unidad
as las unidades reales, pero suele
archivo. Si este valor no se define correctamente, MicroStation puede malinterpretar el tamaño de la geometría del archivo DWG.
Color de fondo de diseño
roS tion utiliza para el modelo de diseño (
or fondo de la hoja

En la ficha General de Opciones de apertura de DWG podrá definir las opciones de Unidades en unidades principales o unidades auxiliares del archivo semilla.
En general, el valor de resolución de almacenamiento es relativamente insignificante. Sin embargo, si el archivo DWG se va a guardar en un archivo V7, el valor de resolución de almacenamiento del archivo semilla cobrará importancia y tendrá que seleccionar un valor adecuado. Este ajuste determina el número de unidades posicionales por unidad de AutoCAD.
El valor de resolución se define eligiendo Ajustes > Archivo de diseño > Unidades de trabajo, botón Avanzadas. El archivo semilla por defecto utiliza una resolución de almacenamiento de 10000. Si los archivos DWG en pies y pulgadas se van a guardar en formato V7, puede resultar ventajoso utilizar un valor divisible entre 12, como 3048 (12 x 254).
>>Avanzado
Crear modelos 2D para espacio de modelo
i está activado, se creará un modelo 2D para representar el espacio de modelo. Utilice esto cuando sepa en el plano XY. Si existe geometría 3D, se aplanará en el plano
XY.
apel contienen sólo geometría 2D en el plano XY. Si existe geometría 3D, se aplanará en el plano XY. Observe que los puertos de vista de un modelo de hoja 2D
inado a partir del archivo DGN y va a guardar el archivo como DGN.
Escala de grosor de línea (MM/Píxel)
Controla la relación existente entre los grosores de línea de MicroStation y AutoCAD. MicroStation define los grosores de línea en píxeles, mientras que AutoCAD los define mediante la anchura en milímetros. El valor por defecto es 0,275 mm/Píxel. Si define un valor superior, las líneas anchas de un archivo DWG recibirán grosores de línea inferiores en MicroStation; con un valor inferior, las líneas anchas recibirán grosores de línea superiores.
Ssi el modelo contiene sólo geometría 2D
Crear hojas 2D para espacio de papel
Si está activado, se crearán modelos de hojas 2D para representar hojas de espacio de papel. Utilice esto cuando sepa si los modelos de espacio de p
puede contener vistas de modelos 3D, por lo que no es necesario tener modelos 2D para utilizar hojas 2D.
Utilizar origen global del archivo de semilla
Si está activado, utiliza el origen global del archivo DGN semilla (especificado en la ficha General). Utilice esta opción si el archivo DWG se ha orig

Conservar ajustes de MicroStation
Si e a
Mucdel archi activo, la escala activa y ajustes por defecto de lel númer
Utilice eajustes yguardará RECORD y los datos de elementos específicos de MicroStation se guardarán como XDATA en cada entidad.
Si el archivo s o se va a editar con MicroStation, estos datos no son necesarios y serán ignorados por otras apli io
>Guardar Como DWG/DXF Opciones Se utiliza pa g opia del archivo de diseño con un nombre diferente, en un directorio diferente, en on un formato de archivo diferente. Si sólo se elige un nombre de archivo difer ierte en el archivo de diseño activo. Se abre cuando se elige Archivo> Guardar com
elementos del menú de opciones Listar archivos de tipo
• Archivos AutoCAD DXF [*.dxf]
stá ctivada, conserva los ajustes específicos de MicroStation en el archivo DWG.
hos ajustes de MicroStation no existen en AutoCAD y, por tanto, no se podrán guardar como ajustes vo DWG. Entre estos ajustes se incluyen el ángulo
a herramienta. Puede que algunos elementos tengan también datos específicos de MicroStation, como o de grupo gráfico, que no existen en el formato DWG.
ste ajuste si el archivo de salida DWG se va a editar con MicroStation y desea conservar los los datos de elementos entre las sesiones de edición. Los ajustes específicos de MicroStation se n en una entidad X
de alida ncac nes
ra uardar una c un disco diferente o c
nvente, la copia se coo.
Para activar este botón, elija uno de los siguientes y resalte un archivo .dwg o .dxf:
• Archivos CAD [*.dgn, *.dwg, *.dxf] • Archivos dibujo AutoCAD [*.dwg]
• Todos los archivos [*.*]
Este botón utiliza para controlar las desde el cuadro de diál
opciones de almacenamiento de un archivo DWG o DXF. Se abre ogo Guardar como si define Seleccionar formato para guardar en Archivos de
dibujo de AutoCAD (*.dwg) o Archivos AutoCAD DXF (*.dxf) y, a continuación, hace clic en el botón
encias y Filtro.
Opciones. Los controles para ajustar opciones individuales se encuentran en las fichas — General, Avanzadas, Reasignar, Refer

>>General
Versión de DWG
Define la versión de AutoCAD que corresponde a la versión de DWG en la que se va a guardar. Cada versión de AutoCAD lee y escribe archivos DWG sólo de esa versión o de una versión anterior. MicroStation puede guardar archivos de AutoCAD v2.6 y versiones superiores. Normalmente debe guardar los archivos en la versión más reciente, ya que es posible que las versiones anteriores no soporten todas las construcciones de datos necesarias para realizar una conversión óptima. Las versiones incluyen:
2000/2000i/2002
• 2.6
• 9
• 10
• 11/12
• 13
• 14
•
Unidades
Define unidades lineales de medida utilizadas en el archivo AutoCAD. Aunque MicroStation le permite seleccionar un sistema de unidades diferente en cualquier momento sin cambiar el tamaño real de la geometría del modelo, AutoCAD no proporciona un método adecuado para modificar las unidades. Por eso es importante que seleccione las unidades de salida adecuadas. Si selecciona Unidades principales o

Unidades auxiliares, MicroStation utilizará las del modelo por defecto del archivo actual. De lo contrario, puede seleccionar un sistema de unidades específico. Entre las unidades se incluyen:
Unidades auxiliares
• Micropulgadas
• Yardas
N. Para examinar este archivo, haga clic en el icono de lupa adyacente.
Controla cómo se visualizan los niveles en el archivo DWG. Si está definida en Global, la visibilidad de las a juste global y los niveles que se desactivan por vista se activan e nido en una de las ocho vistas, las capas de AutoCAD no esta v e o en esa vista. Aunque MicroStation le permite activar y desa va o por vista, AutoCAD sólo le permite un control global.
Utilizar anulaciones de simbología de nivel
Si está activado, guarda la simbología de nivel del archivo DGN en el archivo DWG. Las capas de AutoCAD utilizan los colores de sustitución y las propiedades de la entidad DWG son Por nivel. El archivo DWG resultante tiene exactamente el mismo aspecto que el archivo DGN cuando utiliza anulaciones de simbología de nivel.
Guardar referencias como DWG/DXF
Si está activado, guarda las referencias DGN como archivos DWG o DXF. Aunque MicroStation puede hacer referencia a archivos DGN o DWG, AutoCAD sólo puede hacer referencia a archivos DWG. Al guardar un archivo DGN como archivo DWG, debe guardar todas las referencias DGN como archivos DWG/DXF para que AutoCAD pueda resolver las referencias.
Crear superposiciones para vínculos de referencias (sin jerarquización en vivo)
Si está activado, creará todos los vínculos de referencia como superposiciones. De esta manera se
• Principales
•
• Pulgadas
• Pies
• Millas
• Milímetros
• Centímetros
• Metros
• Kilómetros
• Milipulgadas
Archivo semilla DWG
Define la ruta y el nombre del archivo semilla DWG desde el que se van a extraer los ajustes que no estén en el archivo DG
Nivel > Visualizar
cap s de AutoCAD se controla desde el an el archivo AutoCAD. Si está defi
rán isibles si se desactivan globalmentcti r los niveles globalmente
desactiva la jerarquización en vivo del archivo de salida DWG, que puede resultar útil en los archivos donde la jerarquización en vivo está desactivada para todos los vínculos.

Para obtener información sobre referencias jerarquizadas y archivos DWG de MicroStation, véase Trabajo con las referencias que se van a guardar en archivos DWG.
ara los XREF de AutoCAD creados a partir de vínculos de
onde está ation, las
as rutas
da. Si el no hivo
Los dos
ientes:
y sólo se calizarse
n vínculo
letas de los irectorio ardan en lo DGN
ferencia se convertirán en rutas relativas. Por ejemplo, si el archivo principal es:"
vac\master.dgn" y hace referencia a "c:\project\electrical\plan.dgn", el vínculo se utomáticamente en "..\electrical\plan.dgn". Esta opción se activará para especificar
rutas de vínculos, en especial si los archivos se encuentran en diferentes ubicaciones o distintos
Si está activado, convierte las fuentes de MicroStation en fuentes SHX de AutoCAD
MicroStation soporta fuentes de TrueType, SHX de AutoCAD y las fuentes almacenadas en el archivo de recu s t.rsc". Si activa esta opción, MicroStation convertirá las fuentes de "font.rsc" en fuentes SHX de e el texto de MicroStation que utilice estas fuentes tenga el mismo aspecto en Aut AutoCAD está instalado en el equipo, el directorio de fuentes de AutoCAD se seleccionará com orio de destino para las fuentes convertidas. Si AutoCAD no está instalado o desea sustituir este dire drá escribir otro nombre de directorio o hacer clic en el icono Examinar ruta del archivo SHX dy ra seleccionar un directorio de destino.
Directorio de salida de SHX
Defi l y el nombre de archivo de la ubicación de las fuentes de AutoCAD. Para seleccionar el nombre del archivo de fuentes de AutoCAD en el sistema de archivos, puede hacer clic en el icono de lupa y el archivo SHX).
Guardar ruta
Controla la ruta que hay almacenada preferencia DGN.
Para localizar vínculos de referencia, MicroStation y AutoCAD buscan en el mismo directorio del archivo principal y, opcionalmente, buscan un conjunto de rutas predefinidas. En MicroStrutas predefinidas están definidas con la variable de configuración MS_RFDIR. En AutoCAD, lpredefinidas están definidas con la opción Ruta de búsqueda de archivos de proyectos.
Si se incluye una ruta con el vínculo, los dos sistemas buscan primero en la ruta proporcionase encuentra el archivo en la ubicación de ruta proporcionada, MicroStation seguirá buscando el arcen los directorios MS_RFDIR, pero AutoCAD informará que no se ha encontrado el vínculo.sistemas soportan referencias que se han definido en relación a la ubicación del archivo principal.
Entre los ajustes que sirven para controlar las rutas almacenadas con los XREF se incluyen los sigu
• Guardar ruta: Nunca — Si se selecciona, las rutas de archivos vinculados se desecharán almacenará el nombre del archivo. Esta opción resulta útil cuando los archivos deben loen las rutas definidas por la variable de configuración MS_RFDIR. Si se ha definido uDGN con una ruta relativa, se conservará dicha ruta relativa.
• Guardar ruta: Al guardar en el mismo directorio — Si se selecciona, las rutas compvínculos sólo se conservarán cuando se guarden los archivos de salida en el mismo ddonde se encuentra el archivo DGN de origen. (Si el archivo DWG y los vínculos se guun directorio alternativo, las rutas completas no serán válidas.) Si se ha definido un víncucon una ruta relativa, se conservará dicha ruta relativa.
• Guardar ruta: Relativo al archivo principal — Si se selecciona, todas las rutas de re
c:\project\hguardará a
equipos, pero mantendrá la misma estructura de directorios.
Convertir fuentes de MicroStation en fuentes de AutoCAD
rso "fonAutoCAD para qu
oCAD. Si o el direct
ctorio, po a acente pa
ne a ruta
ad acente (Examinar ruta d

Modelos de diseño no predeterminados
Define cómo se escriben los modelos de diseño no predeterminados en archivos DWG. Un archivo DGN puede tener varios modelos de diseño y modelos de hoja. Sin embargo, un archivo DWG sólo puede tener un modelo de diseño y varios modelos de hoja. Cuando un archivo DGN se guarda en un archivo DWG, el modelo de diseño por defecto se guarda en el espacio de modelo en el archivo DWG y los modelos de hoja se guardan en diseños de dibujo (espacio de papel). Entre los ajustes para guardar los modelos de dise n en el archivo DWG se incluyen los siguientes:
• Crear archivos independientes — Si se selecciona, cada modelo de diseño no predeterminado se n un archivo DWG independiente. El nombre de modelo se agregará al nombre del
archivo de diseño. Los vínculos de referencia de los modelos no predeterminados se guardarán erciones de XREF que señalen a los nuevos archivos DWG independientes.
pacio de papel — Si se selecciona, cada modelo de diseño no predeterminado se guardará en un diseño de dibujo (espacio de papel) en el modelo DWG que contenga el modelo
r defecto. Los vínculos de referencia se fusionarán en función del ajuste Vínculos a edeterminados de la ficha Referencias.
selecciona, no se guardará ningún modelo de diseño no predeterminado en un archivo DWG. Los vínculos de referencia se fusionarán en función del ajuste Vínculos a
redeterminados de la ficha Referencias.
Sep r o soportados para componentes
Si está activado, separará los elementos que utilizan estilos de línea personalizados no soportados por Aut mponentes individuales.
a no soportados
es del archivo AutoCAD. Esta opción puede incrementar en gran medida el tamaño del archivo de salida, pero
zación de los patrones de área que se omitirían en caso contrario.
como ajustes del archivo DWG. Entre estos ajustes se incluyen el ángulo activo, la escala activa y ajustes por defecto
s tengan también datos específicos de MicroStation, como el número de grupo gráfico, que no existen en el formato DWG.
y los datos de elementos específicos de MicroStation se guardarán como XDATA en cada entidad.
Si el archivo de salida no se va a editar con MicroStation, estos datos no son necesarios y serán ignorados
ño o predeterminados
guardará e
en ins
• Crear es
de diseño pomodelos no pr
• Ignorar — Si se
modelos no p
ara estilos de línea n
oCAD para co
Separar patrones de áre
Si está activado, todos los patrones de área asociativos que no se asignen a una definición de rayado de DWG (del archivo dwghatch.tbl) se separarán y guardarán en entidades individual
conservará la visuali
Conservar ajustes de MicroStation
Si está activada, conserva los ajustes específicos de MicroStation en el archivo DWG.
Muchos ajustes de MicroStation no existen en AutoCAD y, por tanto, no se podrán guardar
de la herramienta. Puede que algunos elemento
Utilice este ajuste si el archivo de salida DWG se va a editar con MicroStation y desea conservar los ajustes y los datos de elementos entre las sesiones de edición. Los ajustes específicos de MicroStation se guardarán en una entidad XRECORD
por otras aplicaciones.
>>Avanzadas

Crear Regiones a partir de Elementos Cerrados
Controla el tipo de entidad de AutoCAD que se crea a partir de una forma poligonal compleja, círculo, elipse o elemento de forma poligonal con más de cuatro vértices.
Si se define en Nunca (o Sólo 3D y el modelo es 2D), estas entidades se almacenarán en archivos AutoCAD como polilíneas cerradas, círculos o entidades de elipse. Esta es la representación más comhacer reguardarles más e ero, si el rendering es importante, debe utilizar el ajuste Sólo 3D. Como los archivos 2D no resultan útiles para hacer rendering, el ajuste Siem
•
•
• Siempre
Crear p
Seleccioguardarl crear entidades de caras, ya que AutoCAD las considera como elementos opacos, a diferencia de las polilíneas.
Crear sólidos a partir de formas de TriForma
Si está definido como Nunca, guardará las formas de TriForma en sencillas entidades no sólidas.
entre los grosores de línea de MicroStation y AutoCAD. MicroStation define los grosores de línea en píxeles, mientras que AutoCAD los define mediante la anchura en milímetros. El valor por defecto es 0,275 mm/Píxel. Si define un valor superior, las líneas anchas de un
pacta. Sin embargo, AutoCAD no trata estas entidades como elementos opacos con la finalidad de ndering. Para que AutoCAD haga rendering en estas entidades como elementos opacos, debe os como la entidad de región menos compacta. Normalmente, un archivo con entidades de región xtenso y suele tardarse más al trabajar con él en AutoCAD p
pre no es adecuado normalmente.
Nunca
Sólo 3D
olilíneas a partir de formas con 3 o 4 caras
ne Siempre para guardar elementos de forma poligonal en polilíneas cerradas o Nunca para os como caras. En algunos casos es posible que prefiera
Si está definido como Si TriForma está cargado, guardará las formas de TriForma en entidades sólidas. Estas entidades sólidas representan exactamente la geometría de formas. Como los sólidos, puede realizarse rendering en ellas o editarse. Las entidades sólidas pueden ser mucho más extensas y difíciles de manipular.
Escala de grosor de línea (MM/Píxel)
Controla la relación existente

archivo DWG recibirán grosores de línea inferiores en MicroStation; con un valor inferior, las líneas anchas recibirán grosores de línea superiores.
Escala de código de línea (Unidades de diseño/Ciclo)
Define el valor de la escala de los códigos de línea de MicroStation.
Los códigos de línea de MicroStation (estilos de línea estándar 1 a 7) se definen en unidades de pantalla y
e código de línea está definido en un valor distinto de cero, este valor representará la longitud (en unidades de archivo DWG) de un únic ic
Element
Define cómo se escriben los elementos de clase de construcción en archivos DWG.
En los aclase deconstruc delo real. Los archivos DWG no tienen conceptos análogos.
•
en un archivo DWG.
” — Guarda los elementos de construcción en capas con el nombre de la capa original seguido de “(Construcción).” Este es el valor por defecto.
Los archivos DWG no tienen conceptos análogos. Los patrones asociados se guardan como entidades de
• Guardar — Guarda los elementos de patrón en un archivo DWG de la misma forma que los
os elementos de patrón en un archivo DWG.
son independientes del factor de zoom de la vista. Las definiciones del tipo de línea de AutoCAD siempre se definen en unidades de dibujo y, por tanto, no son compatibles con los códigos de línea de MicroStation.
Si Escala de código de línea está definido en el valor por defecto 0,0, las líneas se escalarán en función del tamaño de los códigos de línea de la primera vista abierta. Si Escala d
o c lo del patrón de código de línea.
os de clase de construcción
rchivos DGN de MicroStation, se puede controlar la visualización de elementos en función de la elemento. La clase de construcción suele utilizarse para la geometría que resulta útil para la ción, pero que no se considera como parte del mo
Guardar — Guarda los elementos de construcción en un archivo DWG de la misma forma que los elementos de la clase primaria.
• Omitir — No guarda los elementos de construcción
• Guardar como invisible — Guarda los elementos de construcción en un archivo DWG como entidades invisibles.
• Guardar en la capa “Construcción
• Guardar en la capa “DefPoints” — Guarda la geometría en la capa Defpoints. AutoCAD suele utilizar esta capa para los puntos de definición de la cota y otra geometría de construcción.
Elementos de clase de patrón
Define cómo se escriben los elementos de clase de patrón en archivos DWG.
En los archivos DGN de MicroStation, se puede controlar la visualización de elementos en función de laclase de elemento. MicroStation utiliza la clase de patrón para toda el área y la geometría de patrón lineal.Al aplicar el patrón lineal a un elemento, la clase de elemento pasa a ser de patrón lineal.
rayado y se pueden controlar (junto con la geometría rellena) con el ajuste AutoCAD FILLMODE, pero los patrones no asociativos y lineales se guardan como geometría simple y, por tanto, no tienen ese control.
elementos de la clase primaria. Este es el valor por defecto. • Omitir — No guarda l

• Guardar como invisible — Guarda los elementos de patrón en un archivo DWG cominvisibles.
• Guardar en la capa “Patrón” — Guarda los elementos de patrón en capas con elcapa original seguido de “(Patrón).”
• Guardar en la capa “DefPoints” — Guarda la geometría en la capa Defpoints. AutoCutilizar esta capa para los puntos de definición de la cota y otra geometría de constru
Elementos de clase de patrón lineal
ne cómo se escriben los elementos de clase de patrón lineal en archivos DWG.
En los archivos DGN de MicroStation, se puede controlar la visualización de elementos en función e elemento. MicroStation utiliza la clase de patrón para toda el área y la geometría de
Al aplicar el patrón lineal a un elemento, la clase de elemento pasa a ser de patrón lineal.
Los archivos DWG no tienen conceptos análogos. Los patrones asociados se guardan comoado y se pueden controlar (junto con la geometría rellena) con el ajuste AutoCAD FILLM
o entidades
nombre de la
AD suele cción.
Defi
de la clase d patrón lineal.
entidades de y ODE, pero
les se guardan como geometría simple y, por tanto, no tienen ese
• Omitir — No guarda los elementos de patrón lineal en un archivo DWG. Este es el valor por
Cre b ico para células duplicadas
Si e a arda las células duplicadas no compartidas en un bloque único con varias inserciones. Por ejemplo, cinco copias no compartidas de una célula se guardarían en un bloque único con cinco insercion timizar el tamaño del archivo DWG, deje activado este ajuste (el valor por defecto).
no compartida se guardará en un bloque único una única inserción. En este caso, cinco copias de una célula se guardarían en un cinco bloques, cada uno con
Los archivos DWG no soportan células no compartidas de MicroStation.
Página de código para archivo DWG
Define la página de código utilizada por el archivo DWG.
ralos patrones no asociativos y lineacontrol.
• Guardar — Guarda los elementos de patrón lineal en un archivo DWG de la misma forma que los elementos de la clase primaria.
defecto. • Guardar como invisible — Guarda los elementos de patrón lineal en un archivo DWG como
entidades invisibles. • Guardar en la capa “Patrón lineal” — Guarda los elementos de patrón lineal en capas con el
nombre de la capa original seguido de “(Patrón lineal).” • Guardar en la capa “DefPoints” — Guarda la geometría en la capa Defpoints. AutoCAD suele
utilizar esta capa para los puntos de definición de la cota y otra geometría de construcción.
ar loque ún
stá ctivado, gu
es. Para op
Si este ajuste está desactivado, cada célula duplicada
una única inserción.
Crear bloques escalados
Si está activado, crea inserciones de bloques escalados dentro del archivo DWG. No obstante, en algunos escenarios no es recomendable que se incluyan inserciones de bloques escalados. Si este ajuste está desactivado, el software sólo creará inserciones de bloques no escalados (escala = 1.0).

El sistema operativo utiliza una página de código para definir fuentes o caracteres para soportar varios idiomas. Por lo general, no tiene que cambiar la página de código del archivo DWG, puesto que ya hay una página de código definida para el sistema operativo.
.
>>Reasignar
Cont lalos nomb WG/DXF. Por ejemplo, puede reasignar los elementos del nivel “Plan espacial” del archivo activo al nivel “Pla ic
La reasignación resulta muy útil cuando guarde en archivos DWG/DXF, ya que los archivos DGN e línea que los archivos AutoCAD. La reasignación le permite decidir encias existentes entre estos tipos de archivos.
cumplan los requisitos de organización o para controlar la salida cuando esté utilizando la utilidad Conversión por lotes.
anexada en un
qué secciones de la tabla de reasignación se van a utilizar cuando se guarde el archivo.
Precisión DXF (número de decimales)
Controla el número de decimales que se guardan en los archivos DXF
El valor por defecto es 6, pero se puede aumentar hasta 16 para crear archivos DXF más precisos (y más extensos).
ro cómo se reasignan los parámetros de elementos, como los niveles, la simbología, las fuentes o res de célula a diferentes valores cuando se guarda el archivo activo en un archivo D
nif ación espacial” del archivo DWG.
actuales soportan más estilos dcómo se van a gestionar las difer
También resulta útil cuando necesite convertir los estándares para que
Para reasignar parámetros de elementos, utilice una tabla de reasignación. Esta tabla se guardará en un archivo CSV (valores separados por comas) que se habrá creado mediante una macroprograma de hoja de cálculo
La ficha Reasignar del cuadro de diálogo Opciones de almacenamiento de DWG/DXF le permitirá crear y editar la tabla de reasignación mediante el programa de hoja de cálculo Microsoft Excel. También puede controlar

Arc o
Enumera (valores separados por comas) que se utiliza para reasignar los parámetros de elem
Exa n
Abre el cuadro de diálogo Seleccionar archivo CSV de reasignación, que permite seleccionar el archivo e este cuadro de diálogo son análogos a los del cuadro de diálogo
Abrir
hiv CSV
el archivo CSV entos.
mi ar archivo de reasignación CSV
CSV que va a utilizar. Los controles d.
Editar archivo de reasignación CSV
da reasignar: niveles, colores, grosores, estilos de línea, fuentes y nombres de célula. Cada hoja de cálculo representa a
o (por ejemplo, Color), introduzca o modifique el valor que se va a reasignar. En la misma fila, introduzca o modifique el nuevo valor en la columna de salida DWG (por ejemplo, DWGOutputColor).
Crear a
Abre el e diálogo Crear archivo CSV de reasignación, que permite introducir el nombre del nuev r
Abre el archivo CSV de reasignación seleccionado como una hoja de cálculo en Microsoft Excel. El archivo de reasignación contiene una hoja de cálculo para cada tipo de parámetro que se pue
una sección del archivo CSV.
Para editar la hoja de cálculo, elija la adecuada (por ejemplo, Colores). En la primera columna de la hoja de cálcul
rchivo de reasignación CSV
cuadro do a chivo CSV de reasignación. (Estos controles son análogos a los del cuadro de diálogo Guardar
rchivo > Guardar comcomo (A o).
Haga cl abrirá como una hoja de cálculo en Microsopueda re ja de cálculo representa a una sección del archivo CSV.
lija primero la adecuada (por ejemplo, Colores). En la primera columna de la hoja de cálculo (por ejemplo, Colores), introduzca el valor que se va a reasignar.
Aplicar asignación de nivel
archivo DWG/DXF. Esta opción no se aplicará si la sección Niveles del archivo CSV no contiene datos.
Aplic
Si está activado, aplicará la asignación de fuente del archivo CSV de reasignación cuando se guarde el DWG/DXF. Esta opción no se aplicará si la sección Fuentes del archivo
CSV no contiene datos.
Si está activado, aplicará la asignación de estilo de línea del archivo CSV de reasignación cuando se DWG/DXF. Esta opción no se aplicará si la sección Estilos de
línea del archivo CSV no contiene datos.
ic en OK y el nuevo archivo CSV de reasignación seft Excel. El archivo de reasignación contiene una sección para cada tipo de parámetro que se asignar: niveles, colores, grosores, estilos de línea, fuentes y nombres de célula. Cada ho
Para introducir datos en la hoja de cálculo, e
En la misma fila, introduzca el nuevo valor en la columna de salida DWG (por ejemplo, DWGOutputColor).
Si está activado, aplicará la asignación de niveles del archivo CSV de reasignación cuando se guarde el archivo abierto en el
ar asignación de fuente
archivo abierto en el archivo
Aplicar asignación de estilo de línea
guarde el archivo abierto en el archivo

Aplicar asignación de color
Si está activado, aplicará la asignación de color del archivo CSV de reasignación cuando se guarde el archivo abierto en el archivo DWG/DXF. Esta opción no se aplicará si la sección Colores del archivo
rchivo abierto en el archivo DWG/DXF. Esta opción no se aplicará si la sección Grosores del archivo CSV no contiene datos.
>>Referencias
os vínculos de referencia posibles en MicroStation.
se guarda un archivo DGN en un archivo DWG o DXF. Por lo general, es mejor conservar estos tipos de vínculos como XREF
• Fusionar — Fusiona la geometría de vínculos en el archivo de salida como elementos
única célula.
CSV no contiene datos.
Aplicar asignación de grosor
Si está activado, aplicará la asignación de grosor de línea del archivo CSV de reasignación cuando se guarde el a
Controla cómo se gestionan las referencias cuando se guarda un archivo DGN en un archivo DWG o DXF.
El formato de archivo DWG no soporta todos l
Vínculos externos
Controla cómo se gestionan los vínculos estándar del modelo por defecto cuando
(valor por defecto). También puede optar por fusionar el modelo por defecto y sus vínculos en un único archivo.
• Retener — Mantiene los vínculos del archivo de salida. En AutoCAD, estos vínculos serán XREF.
individuales.
• Fusionar en célula — Fusiona la geometría de vínculos en el archivo de salida como una

• Omitir — Omite el vínculo del archivo de salida.
Controla cómo se gestionan los vínculos propios cuando se guarda un archivo DGN en un archivo DWG
sionar los vínculos propios para poder conservar su visualización.
ría de vínculos en el archivo de salida como elementos individuales.
• Omitir — Omite el vínculo del archivo de salida.
de los modelos no predeterminados cuando se guarda un archivo
as vistas de ese modelo. Los vínculos XREF de AutoCAD sólo pueden mostrar el modelo por defecto.
ite el vínculo del archivo de salida.
AutoCAD no soporta XREF con máscaras de recorte. Por tanto, al guardar un vínculo enmascarado en un se eliminarán todas las máscaras de recorte aplicadas a ese vínculo.
Cuando utilice la fusión, se aplicarán las máscaras de recorte a la geometría mientras se fusiona.
nará la máscara de recorte. • Fusionar — Fusiona la geometría de vínculos, incluyendo la máscara de recorte, en el archivo de
uales. • Fusionar en célula — Fusiona la geometría de vínculos, incluyendo la máscara de recorte, en el
Vínculos propios
o DXF.
Un vínculo propio es una referencia vinculada a sí misma. En MicroStation, los vínculos propios se suelen utilizar para crear secciones detalladas de un dibujo. AutoCAD no soporta los vínculos propios. Debe fu
• Fusionar — Fusiona la geomet
• Fusionar en célula — Fusiona la geometría de vínculos en el archivo de salida como una única célula.
Vínculos a modelos no predeterminados
Controla cómo se gestionan los vínculosDGN en un archivo DWG o DXF.
El soporte de AutoCAD para varios modelos incluidos en un archivo es mucho más restrictivo que el de MicroStation. AutoCAD está limitado a un modelo por defecto por archivo con una o más hojas (modelos de “espacio de papel”) mostrando l
• Fusionar — Fusiona la geometría de vínculos en el archivo de salida como elementos individuales.
• Fusionar en célula — Fusiona la geometría de vínculos en el archivo de salida como una única célula.
• Omitir — Om
Vínculos enmascarados
Controla cómo se gestionan las máscaras de recorte de los vínculos cuando se guarda un archivo DGN en un archivo DWG o DXF.
archivo DWG (opción Retener)
• Retener — Mantiene los vínculos del archivo de salida. En AutoCAD, estos vínculos serán XREF. Se elimi
salida como elementos individ
archivo de salida como una única célula. • Omitir — Omite el vínculo del archivo de salida.

Copiar niveles durante la fusión
• Si no se encuentra — Sólo se fusionan los niveles de la referencia en el archivo de salida si con el mismo nombre) no existen en el modelo activo.
cias se incluyen las sustituciones que se han aplicado a los niveles de vínculos o las diferencias existentes entre los niveles como se han definido en el modelo
• aunque exista un nivel
Controla la geometría que se ha guardado en el archivo de salida.
• Todo — Guarda toda la geometría en todos los modelos. No obstante, si se utiliza un volumen de guardan los elementos definidos mediante el volumen de recorte.
o de selecciones — Sólo guarda los elementos seleccionados en el modelo activo.
Mod C
Define el Modo cercado que, junto con la colocación de cercado, define el contenido del cercado. Véase Esp ic
Controla cómo se gestionan los niveles cuando se fusionan referencias del archivo DGN en un archivo DWG o DXF.
dichos niveles (o un nivel
• Si existen sustituciones — Los niveles de la referencia se fusionan en el archivo de salida si no existe el nivel en el modelo activo o si los ajustes del nivel de modelo activo son distintos de los del vínculo. Entre las diferen
activo y la referencia.
Siempre — Se fusionan los niveles de la referencia en el archivo de salida idéntico dentro del modelo activo.
>>Filtro
Geometría
recorte, sólo se
• Cercado — Sólo guarda el contenido del cercado en el modelo activo, tal y como se define mediante el ajuste Modo Cercado.
• Conjunt
o ercado
ecif ación de los elementos que constituyen el contenido del cercado.
Volumen de recorte
Especific tiliza un volumen de recorte para filtrar los elementos que se van a guardar. a si se u

Si e d los volúmenes de recorte.
sta, sólo se guardan los elementos incluidos dentro del volumen de recorte de la vista. El volumen de recorte se define en función del ajuste Modo cercado (Dentro, Superpuesto o
Modelos
Gua a
Si está activado, los sistemas de coordenadas auxiliares
stá efinido en Ignorar (valor por defecto), se ignorarán
Si se define en una vi
Recorte).
Abre el cuadro de diálogo Seleccionar modelos, que le permite seleccionar los modelos que se van a guardar en el archivo (o archivos) de salida.
rd r sistemas de coordenadas auxiliares
guardados se almacenarán en el archivo de salida; en caso c
Guardar vistas guardadas
Si está activado, las vistas guardadas se almacenarán en el archivo de salida; en caso contrario, se
Si está activado, las apariciones de célula compartida
ontrario, se omitirán.
omitirán.
Guardar apariciones de célula compartida
se guardarán en el archivo de salida. Si está
s compartidas no utilizadas
Si e a
desactivado, todas las apariciones de célula compartida se convertirán en células normales en el archivo de salida.
Guardar definiciones de célula
stá ctivado, todas las células compartidas no utilizadas se guardarán en el archivo de salidado, las células
. Si está desactiva compartidas no utilizadas se omitirán del archivo de salida.
Gua a
Si está activado, los grupos nombrados
rd r grupos nombrados
se guardarán en el archivo de salida. Si está desactivado, los grup n
os ombrados se omitirán del archivo de salida
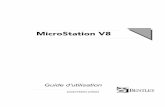









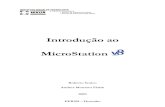



![Microstation V8 VBA二次开发 - read.pudn.comread.pudn.com/downloads151/ebook/658844/... · Microstation V8 VBA二次开发培训教材 程管理器],打开工程管理器对话框。](https://static.fdocument.pub/doc/165x107/5ecd54d57b8a796bf06b996d/microstation-v8-vbaoe-readpudn-microstation-v8-vbaoee.jpg)