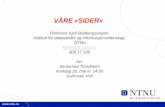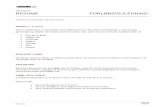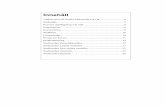KURSGUIDE - Seniornett Norge · videre» som du finner i slutten av Modul 1, 2 og 3. Heftet du...
Transcript of KURSGUIDE - Seniornett Norge · videre» som du finner i slutten av Modul 1, 2 og 3. Heftet du...

1
KURSGUIDE
«Over det digitale gjerdet»:
Innføringskurs i PC-bruk
MODUL 1: KOM I GANG
Arendal bibliotek våren/høsten 2014
Kursinstruktører/veiledere
Prosjektleder: Kristin Flo, Arendal bibliotek
Prosjektet «Personlig nett-trener på biblioteket» er et samarbeid mellom Arendal bibliotek,
Arendal kommune (enhet for informasjon og service), og
Aust-Agder bibliotek- og kulturformidling. Det er finansiert av Fornyings-, Administrasjons-
og kirkedepartementet (FAD)
Bilde: seniornett.no

2
Sist revidert 10.09.14 v/kursveilederne
Innhold
Introduksjon ............................................................................................................................................ 3
Bakgrunn for kurset ................................................................................................................................. 4
Mål for kurset .......................................................................................................................................... 4
Læringsutbytte ........................................................................................................................................ 4
Kilder brukt i utarbeidelse av kurset ....................................................................................................... 5
MODUL 1: KOM I GANG .......................................................................................................................... 6
Innhold .................................................................................................................................................... 6
Oppgave 1 ................................................................................................................................................ 6
Oppgave 2 ................................................................................................................................................ 7
Oppgave 3 .............................................................................................................................................. 10
Oppgave 4 .............................................................................................................................................. 13
Hjemmelekse ......................................................................................................................................... 16
Mer i dybden – ...................................................................................................................................... 17
for deg som ønsker å gå litt videre ........................................................................................................ 17
Oppgave 5 .............................................................................................................................................. 17
Oppgave 6 .............................................................................................................................................. 18
Oppgave 7 .............................................................................................................................................. 19
Ressurser/nyttige lenker ....................................................................................................................... 20
Egenevaluering ...................................................................................................................................... 21

3
Introduksjon
Velkommen til PC-kurs!
Du som leser dette har trolig svært lite eller ingen erfaring med bruk av datamaskin som
verktøy. Du føler deg kanskje forvirret over dagens teknologiske utvikling, og kjenner at du
lett «faller av lasset» når yngre mennesker rundt deg brer om seg med ord og uttrykk fra
dataverdenen. Siden du leser dette er det også svært sannsynlig at du gjerne vil få litt innblikk
i nettopp denne verdenen, og at du ønsker å ta skrittet «over det digitale gjerdet» og lære nok
til at du på en selvstendig og trygg måte kan innhente informasjon via Internett, og
kommunisere med familie, venner og offentlige tjenesteytere via PC-skjermen. Kjenner du
deg igjen?
Dette kurset er utviklet for å gi en første innføring i databruk. Det er viktig at du starter
prosessen med følgende mantra i bakhodet: «Ingen taster er farlige, jeg kan ikke ødelegge for
millioner, og jo mer jeg våger å prøve, jo mer lærer jeg». Klarer du å følge opp dette, er du
rustet for suksess.
Kurset er bygd opp rundt fire ulike moduler, med oppgaver og aktiviteter for hvert tema. På
denne måten vil du kunne føle deg frem med praktiske øvelser, og få teknologien litt inn i
fingrene mens du følger kurset. Vi vil i første omgang ta for oss grunnleggende ting som du
trenger å mestre for å starte din nye «karriere» som PC-bruker. Når du føler at du mestrer det
mest grunnleggende kan du gå til seksjonen «Mer i dybden – for deg som ønsker å gå litt
videre» som du finner i slutten av Modul 1, 2 og 3.
Heftet du holder i hendene fungerer som din guide gjennom kurset, og du kan alltid referere
til det om du føler du henger etter eller trenger å gjenta en oppgave. Bruk den gjerne også til å
ta notater underveis, så har du alt på et sted til senere. Du vil også finne evalueringsskjemaer
underveis der du kan reflektere over hva du har lært og hva du må øve mer på. Dine
kursveiledere er selvfølgelig også tilgjengelige gjennom hele kurset, og vær ikke redd for å
spørre sidemannen om hjelp – man lærer også ved å diskutere underveis. Lykke til, og
velkommen inn i den digitale verden!
Hilsen Arendal bibliotek og kursveilederne

4
Bakgrunn for kurset
Bruk av verktøy som PC, nettbrett (f.eks. iPad), Internett og smarttelefon utgjør en stadig
viktigere del av vår hverdag. Offentlige tjenester og informasjon legges i økende grad ut på
Internett, og det forventes at innbyggerne klarer å finne frem til det man trenger å vite ved å
bruke PC og digitale kanaler. De som ikke behersker dagens digitale verktøy og ikke er på
Internett risikerer å bli stående utenfor viktige samfunnsarenaer. På bakgrunn av dette ønsker
regjeringen å tilrettelegge for at flere grupper av voksne innbyggere som i dag ikke bruker
digitale verktøy skal få et tilbud. Dette kurset er et resultat av denne satsingen.
Mål for kurset
Målgruppe: Voksne som definerer seg selv som ikke-brukere av PC og Internett
Målsetning: Å styrke grunnleggende digitale ferdigheter blant voksne som ikke er
på Internett, slik at antallet ikke-brukere reduseres
Læringsutbytte
Ved endt kurs vil deltaker kunne:
Benytte mus og tastatur
Navigere på PC-ens Startmeny og Skrivebord
Grunnleggende tekstbehandling (WordPad)
Søke etter og navigere på nettsider
Opprette e-post-konto
Lese og sende e-post
Benytte offentlige tjenester på Internett
Kurset tar utgangspunkt i operativsystemet Windows 7, og nettleseren Internet Explorer.

5
Kilder brukt i utarbeidelse av kurset
BibTeach – biblioteksundervisernes toolbox: www.bibteach.dk
Fornyings,- Administrasjons- og Kirkedepartementet (2013): «Tilskudd til kompetansetiltak
for å styrke grunnleggende digitale ferdigheter blant voksne som ikke er på nett»,
www.regjeringen.no 05.07.2013
Seniornett Norge: www.seniornett.no
Seniornett Norge (2012): Grunnkurs i data for seniorer, for Windows XP; Windows Vista og
Windows 7
Trondheim Folkebibliotek (2009): «Internettkurs». Kurshefte.

6
MODUL 1: KOM I GANG
Innhold
Slå på og av datamaskinen
Bli kjent med mus og tastatur
Bli kjent med Oppgavelinje, Startmeny, Skrivebord og det å arbeide med vinduer
Oppgave 1
Lær om prosessene rundt oppstart og avlogging (slå på og av PC-en)
Aktivitet A
Du skal nå starte maskinen. Når du starter en datamaskin følger den en fast prosedyre.
Klikk på power-knappen (litt varierende utseende, og kan også
være plassert ulike steder på maskinen)
Datamaskinen kjører en automatisk test av installerte komponenter
Windows lastes inn fra harddisken
Hvis det er opprettet passord-beskyttelse på maskinen din, skriv inn passord og trykk
Enter
Skrivebordet til Windows kommer frem, samtidig med at noen programmer starter
automatisk
Datamaskinen er nå klar til bruk
Aktivitet B
Du skal nå slå av maskinen. Datamaskinen bruker også en fast prosedyre for å avslutte. Det er
viktig å ikke bruke power-knappen. Lukk alle programmer og gå deretter til Start-ikonet som
sitter nederst til venstre på skjermen, på det som kalles Oppgavelinjen:
Klikk på Start-ikonet
Klikk på Avslutt nederst til høyre i Startmenyen
Etter å ha fulgt denne prosedyren er det viktig å ikke røre datamaskinen før skjermen er svart
og alle lys er slukket. PS: Dersom du er tilkoblet strøm vil en lampe fortsatt lyse.

7
Oppgave 2
Bli kjent med mus og tastatur
Mus
Musen (som minner om en mus, derav navnet) brukes til å styre pilen (også kalt
musepekeren) på skjermen. Når det kommer opp en roterende ring ved siden av pilen betyr
det at PC-en jobber og du må vente til ringen er borte med å bruke musen igjen. Musen består
av de to hovedtastene venstre og høyre musetast, i tillegg til et scroll-hjul.
Et klikk på venstre musetast
bekrefter en handling
Dobbeltklikk på venstre musetast
åpner programmer, mapper etc. Pass
på å holde musen rolig når du
dobbeltklikker. En vanlig feil er at
man klikker så hardt at pilen på
skjermen skifter posisjon og bommer på ikonet du klikker på. Sittestilling er her viktig;
pass på at underarmen hviler på bordplaten og at du sitter godt.
Et klikk på høyre musetast gir deg en meny som kan være ulik avhengig av hvor du
står i de forskjellige programmene
Scroll-hjulet brukes til å bla (=scrolle) nedover på siden når du er inne i
tekstbehandler (Word) eller for å bla på Internettsider. Piltastene på tastaturet har
samme funksjon.
Mus på bærbar PC
Mus (kalt pad på bærbar PC)
fungerer på samme måte som en
separat mus. Det er en vanesak
hva som fungerer best for deg. Du
kan koble separat mus til bærbar
PC om du ønsker det.
Aktivitet A

8
Høyreklikk:
Plasser musepekeren hvor som helst på Skrivebordet (skjermen din).
Klikk med høyre musetast. Du vil da få opp en meny som gir deg ulike valg knyttet
til selve Skrivebordet. Menyen ser ulik ut avhengig av hvor du står i ulike
programmer.
Vi skal komme tilbake til venstre museknapp og scroll-hjulet litt senere.
Tastatur
Tastaturet gjør at du kan skrive inn informasjon på PC-en. Knappene på tastaturet kalles
taster og har alle sine egne bokstaver eller tegn som viser hva den enkelte tasten betyr. Hvis
du tidligere har skrevet på skrivemaskin (touch-metoden) vil du oppdage at tastaturet på en
PC er det samme, i tillegg til noen flere taster.

9
Bokstavtaster:
Ctrl (kalt ‘Control’)-taster (2 stk.) har flere funksjoner sammen med bokstaver. Man
kan f.eks. holde nede Ctrl og A samtidig for å merke all tekst i et dokument eller på
en nettside
Shift-taster (2 stk.): Hold nede Shift mens du trykker på en bokstav for å få stor
forbokstav. Denne tasten brukes også for å få frem tegn som står øverst til venstre på
taster med flere tegn, hold f.eks. nede Shift mens du trykker på tallet 5 for å få frem %
- tegnet
Caps Lock slår av og på store bokstaver
Backspace fungerer som slettetast bakover/til venstre for innsettingspunktet (streken
som blinker), mens Delete sletter fremover/til høyre
Alt Gr holdes nede for å få frem tegn som står nederst til høyre på taster med flere
tegn, hold f.eks. nede Alt Gr mens du trykker på tallet 2 for å få frem @-tegnet
(«krøllalfa/»alfakrøll»)
Mellomrom-tasten lager mellomrom mellom ordene
Tabulator lager innrykk i tekst, og kan også brukes til å flytte innsettingspunktet
(streken som blinker) fra et felt til det neste i et skjema
Enter-tasten brukes til å lage et nytt avsnitt og til å bekrefte en handling
Aktivitet B
Øve på å bruke tastaturet
I denne oppgaven skal vi øve på å bruke tastaturet, slik at du kan prøve deg litt frem og se hva
de ulike tastene gjør i praksis. For å kunne gjøre dette må vi åpne et tekstbehandlingsprogram.
Alle datamaskiner blir levert med et standard tekstbehandlingsprogram som heter WordPad.
Vi skal nå komme nærmere tilbake til WordPad i Modul 2. Først skal vi bare åpne det:
Klikk på Start-ikonet
Dersom du ikke finner WordPad i listen over
programmer: Skriv wor i søkefeltet , da
kommer alle programmer som begynner på ‘wor’ frem
Klikk på WordPad-ikonet som dukker opp i listen
Skriv og prøv deg frem, og øv på å bruke tastene i listen ovenfor

10
Oppgave 3
Bli kjent med datamaskinens Oppgavelinje og Startmeny
Aktivitet A
Bli kjent med Oppgavelinjen
Oppgavelinjen er den linjen du har nederst på skjermen:
Klikk på Start-ikonet som ligger nederst til venstre på Oppgavelinjen . Bak
dette ikonet ligger en liste med alle programmene på datamaskinen, og her finnes også
en oversikt over hvor alle filene dine lagres (vi går nærmere inn på dette i Aktivitet B
under).
NB! Når vi her sier ‘klikk’ betyr det å trykke en gang på venstre musetast mens
musepekeren står på ikonet. Når vi videre i kurset sier ‘klikk’ er det altså dette det
betyr. Når vi sier dobbeltklikk betyr det å klikke to ganger på venstre musetast,
mens høyreklikk betyr å klikke en gang på høyre musetast.
Ytterst mot høyre på Oppgavelinjen kan du se at det står NO, dette betyr at din
maskin er stilt inn på norsk bokmål.
Dersom man har bærbar PC vil neste ikon vise et batteri (hvis maskinen ikke er
tilkoblet strøm) eller et batteri med strømledning/kontakt (dersom maskinen er
tilkoblet strøm). Klikk for å se status for strømkapasitet. Klikk en gang til for å lukke.
Neste ikon indikerer en høyttaler. Klikk for å skru av/på lyden eller justere volum på
panelet som dukker opp
Neste ikon viser om du er koblet til Internett. Ved å klikke på dette ikonet kan du se
hvilke trådløse nettverk som er tilgjengelige og koble deg til et nettverk (krever
vanligvis en såkalt nettverksnøkkel (=passord som består av tall og/eller bokstaver)
I Oppgavelinjen vil det av og til dukke opp ikoner som varsler om oppdatering av
programvare. Disse trenger du ikke å bry deg om foreløpig

11
Aktivitet B
Bli kjent med Startmenyen
Klikk igjen på Start-ikonet . Bak
dette ikonet ligger Startmenyen, der
venstre side utgjør en liste med alle
programmene på datamaskinen. Listen
over programmer ser ulik ut fra PC til PC,
avhengig av hvilke programmer man har
og hvilke som sist ble åpnet (se
illustrasjon).
På Startmenyens høyre side finner du
bibliotekene dine: Dokumenter, Bilder
og Musikk. Det er her dine egne filer
lagres. Klikk på Musikk og se hva som
kommer opp. Dobbeltklikk på mappen,
og dobbeltklikk for å åpne en lydfil.
Juster volumet om nødvendig ved å klikke
på volumknappen på Oppgavelinjen.
Klikk på Datamaskin på Startmenyen. Her får du oversikt over hvor mye
lagringskapasitet du har på maskinen, din DVD/CD-stasjon og hvilke enheter som er
koblet til maskinen. Herfra kan du åpne tilkoblede enheter som f.eks. minnepinne (se
Modul 2).
Aktivitet C
Åpne et program
Klikk på Start-ikonet igjen for å åpne listen over programmer. Disse ligger
altså på venstre side av Startmenyen.
Velg et program ved å føre musepekeren over listen og klikke på ett av
programmene. Det holder å klikke en gang. Programmet åpner seg og fyller hele
eller deler av skjermen. Lukk det igjen ved å klikke på øverst til høyre på
skjermen (vi skal komme tilbake til denne knappen i neste oppgave).

12
Aktivitet D
Søke etter og feste et program til Startmenyen
Om du ikke finner det programmet du leter etter på Startmenyen, kan du alltid skrive
inn hele eller deler av navnet i feltet helt nederst der det står Søk i programmer og
filer (se illustrasjon). Vi skal
repetere oppgaven ovenfor der vi
søkte etter Word Pad. For å finne
programmet kan du skrive wo, og en liste over programmer som inneholder »wo»
kommer opp i det hvite feltet. Velg WordPad ved å klikke på det, og programmet
åpnes
Lukk programmet igjen ved å klikke på øverst til høyre på skjermen. La oss si
at du bruker WordPad hver dag og gjerne vil ha det lett tilgjengelig på Startmenyen.
Søk etter programmet på nytt (som ovenfor), men i stedet for å åpne det høyreklikker
du på WordPad-ikonet slik at det kommer opp en meny. Velg Fest til Start-menyen.
Programmet vil da komme frem hver gang du åpner Startmenyen, og du slipper å søke
etter det. Programmer som ligger over streken er dine faste, mens programmer under
streken er de siste du har brukt.
Aktivitet E
Øve på å bruke mus
I denne oppgaven skal vi øve litt på å få musebruken «inn i fingrene», og for å gjøre dette skal
vi åpne et morsomt program som heter Paint. Dette er et tegne- og maleprogram på PC-en.
Klikk på Klikk på Start-ikonet igjen for å åpne listen over programmer. Se om
du kan finne Paint på listen. Hvis ikke må du søke etter det i Søkefeltet som ovenfor,-
denne gangen skriver du f.eks. skrive «pa» eller «paint» slik at du får opp programmet
og kan åpne det. Under ser du hvordan programmet ser ut når du har åpnet det.

13
Ved å holde venstre musetast inne mens du «drar» musepekeren over skjermen kan du
tegne en «frihåndstegning». I menyfeltet øverst kan du f.eks. endre farger, tegne
figurer, «fylle» dem med farge e.l. Prøv deg frem og spør gjerne sidemannen eller
kursveiledere hvis du står fast.
Oppgave 4
Bli kjent med Skrivebordet og det å arbeide med vinduer
Skrivebordet er det som kommer opp på skjermen når PC-en har startet og er klar til bruk (se
illustrasjon under). På skrivebordet finner du ulike ikoner som er snarveier til programmer og
filer som ligger lagret på maskinen. Du kan legge til flere ikoner/snarveier på Skrivebordet
ved å hente dem fra listen over programmer.

14
Aktivitet A
Ikoner på Skrivebordet
Pass på at alle åpne programmer er lukket.
Gå inn på Startmenyen via . Du skal nå hente et program fra listen over
programmer og feste det til Skrivebordet (lage en snarvei). Plasser musepekeren på et
program og hold venstre musetast nede mens du «drar» musen over til Skrivebordet.
Slipp.
Sjekk at ikonet har lagt seg på Skrivebordet. Du kan ta tak i det og flytte det til et
annet sted på Skrivebordet ved å holde venstre musetast nede samtidig som du flytter
på musen.
Forsøk å omorganisere ikonene på Skrivebordet ved å plassere dem i en
trekant/firkant. Prøv deg frem og bli kjent med musens «dra og slipp»-funksjon.
Dobbeltklikk på et av ikonene. Du har nå åpnet et program eller en fil uten å gå via
Startmenyen.
NB! Det kan være praktisk å ha programmer du bruker mye liggende på Skrivebordet, men
legg ikke inn for mange, da det lett kan bli uoversiktlig. Du kan slette ikoner som du legger til
ved å høyreklikke på dem og deretter velge Slett på menyen som kommer opp. Svar Ja på
spørsmål om du er sikker på at du vil legge denne snarveien i papirkurven (du sletter ikke
programmet, kun snarveien).

15
Aktivitet B
Å jobbe med vinduer
I Aktivitet A åpnet du et program, og dette fyller nå hele eller deler av skjermen din. Vi kan si
at det legger seg som et «vindu» oppå Skrivebordet ditt. Man kan ha mange vinduer åpne
samtidig. Vi skal nå fokusere på å arbeide med programvinduer.
Det er tre knapper som går igjen i alle programvinduer. Den første knappen heter
Minimer. Klikk på denne og se at programmet som var
åpent nå legges ned på Oppgavelinjen (den nederste linjen
på skjermen). Klikk så på programmet der det la seg på
Oppgavelinjen, og du vil se at det blir hentet opp på skjermen igjen.
Når knappen i midten ser ut som på bildet over heter den Maksimer. Den kan også se
slik ut: , da heter den samme knappen Gjenopprett ned. Som du ser av
illustrasjonen på knappen kan man da ha flere mindre vinduer ‘oppå hverandre’.
Logikken bak disse er at du kan skifte mellom full/maksimert visning (altså at
programmet/nettsiden fyller hele skjermen) eller at visningen av programmet gjøres
litt mindre/skaleres ned på skjermen din. Dette kan noen ganger gi deg bedre oversikt,
f.eks. hvis du trenger å se ikonene på Skrivebordet. Klikk på ikonet noen ganger og se
hva som skjer med programmet på skjermen din.
Prøv å åpne flere programmer samtidig: Åpne først et program, og klikk på Minimer
slik at det legger seg ned på Oppgavelinjen. Gå så til Startmenyen og åpne et program
til, samme hvilket, og klikk på Minimer for å legge dette også ned. Åpne så et av
programmene som ligger på Skrivebordet og gjør det samme med dette. Du vil se at
alle programmene ligger ved siden av hverandre på Oppgavelinjen, og du kan åpne
dem med et enkelt klikk. Slik kan du ha programmer lett tilgjengelig og skifte mellom
dem på en enkel måte.
Knappen til høyre heter Lukk og ser slik ut: . Klikk på denne og lukk hvert
enkelt program.

16
Hjemmelekse
Hva gjør shift- tasten (pil opp)?
Hvordan går man frem for å finne et program?
Hvor finner du mappen med bilder?
Hva er forskjellen på høyreklikk og venstreklikk?

17
Mer i dybden –
for deg som ønsker å gå litt videre
Oppgave 5
Bytte bakgrunnsbilde på Skrivebordet
Aktivitet A
Du kan velge hvilket bilde du vil ha som bakgrunnsbilde på Skrivebordet. Da går du frem på
følgende måte:
Klikk på Start-ikonet
Klikk på Bilder i kolonnen til høyre på Startmenyen
Se gjennom og finn et bilde du ønsker skal dekke Skrivebordet ditt. Høyreklikk på
dette og velg Bruk som skrivebordsbakgrunn på menyen som kommer opp:

18
Oppgave 6
Dra og slipp-metoden og generell «musetrening»
NB! Programmet kabal ligger ikke på kurs-PC-ene. Denne oppgaven kan du derfor gjøre
hjemme.
Når du jobber i programmer eller på Internett vil du av og til få behov for å bruke musens dra
og slipp-metode. Dette innebærer at du flytter på et element på skjermen ved først å peke på
det med musepekeren, ta tak i det ved å holde venstre musetast nede, dra til et annet
område og så slippe. Vi skal nå trene på dette og på generell musebruk ved å spille kabal på
PC-skjermen.
Aktivitet A
Å spille kabal
Klikk på Start-ikonet
Skriv inn kabal i søkefeltet
Klikk på kabal
Dette er en digital versjon av det klassiske spillet med syv kolonner som du spiller alene.
Spillet går ut på å samle alle kortene fra ess til konge med røde og sorte kort annenhver gang.
Når spillet åpner seg på skjermen vil du se fire åpne plasser øverst til høyre på
skjermen. Dette er fargebunkene som du skal fylle opp. Dersom du har noen ess i de
syv kolonnene dine kan du flytte dem opp til fargebunkene. Dette gjør du ved å
dobbeltklikke på dem. Du
kan også bruke dra og
slipp-metoden med musen.
Du vil nå se at kortene
legger seg opp på de tomme
plassene, og du får nye kort
tilgjengelig.
Flytt et kort eller en serie
fra en kolonne til en annen
ved å klikke og dra kortet
eller serien. Slik bygger du serier med røde og sorte kort i kolonnene.

19
Flytt et kort fra kortstokken eller fra en kolonne opp til fargebunken ved å
dobbeltklikke på kortet.
Hvis en kolonne er tom, kan du flytte en konge (evt. sammen med kortene som er i
serien) til denne kolonnen.
Når du har gjort alle mulige trekk klikker du på kortstokken for å snu kort.
Det kortet i kortstokken som ligger med billedsiden opp, kan alltid spilles ut.
NB! Du finner flere øvingsoppgaver om musebruk i listen «Ressurser/nyttige lenker».
Oppgave 7
Overføre bilder fra fotoapparat og telefon
Når du sitter på en kurs-PC vil du naturlig nok ikke finne noen private bilder som du kan lagre
som bakgrunnsbilde på ditt Skrivebord. Du kan imidlertid enkelt laste over bilder fra
fotoapparat og mobilkamera til din private PC, slik at du kan arkivere dem i private mapper,
lage lysbildefremvisninger og sende bilder med e-post. Siden alle kursdeltakere sannsynligvis
har ulike kameraer og mobiltelefoner med ulik programvare er det ikke mulig å presentere en
punktvis veiledning for hvordan man gjør dette, men det går an å si noe generelt:
Med alle enheter (f.eks. kamera, telefon)
følger det med programvare som må
installeres på PC-en for at enheten og PC-
en skal kunne «snakke sammen».
Installeringen skjer vanligvis automatisk
første gang kameraet eller telefonen kobles
til PC-en.
Tilkobling: Alle PC-er har en såkalt USB-port, der man kan koble til ulike enheter.
Denne har alltid symbolet som du ser på bildet. Når du kjøper et fotoapparat følger det
vanligvis med en USB-kabel som du skal bruke for å koble kameraet og PC-en
sammen (se etter det samme symbolet på denne). Avhengig av kameratype og
programvare vil det komme opp veiledning på skjermen i løpet av prosessen, og du vil
bl.a. få spørsmål om hvor du vil lagre bildene.

20
Telefoner har litt ulike måter å laste over bilder til PC på. I dag finnes det teknologi
som gjør at du kan få bilder direkte over til
PC-en etter hvert som du tar dem
(Bildestrøm-tjenester). Det er også mulig å
sende bilder trådløst fra kamera til PC (dvs.
uten kabel). Det er imidlertid fortsatt
vanlig at det følger med en kabel for
direkte overføring til PC når du kjøper en
telefon. Du kan da koble telefonen og PC-
en sammen via en USB-kabel på samme måte som ved fotoapparat ovenfor.
NB! Overføring mellom PC og minnepenn (for sikkerhetskopier etc.) benyttes på samme
måten som beskrevet ovenfor. Vi skal komme tilbake til dette på slutten av Modul 2.
Ressurser/nyttige lenker
Grunnleggende PC-bruk:
Gratis nett basert kurs: www.abcpc.no
Gratis nett basert kurs: www.iktforelever.no
En info side om hva som er hva i PC-en
www.sidene.no/data/introduksjontilpc.htm
Informasjon om PC, bærbar,
Smarttelefon og nettbrett:
http://windows.microsoft.com/nb-
no/windows/introduction-to-
computers#1TC=windows-7
NB! Lenkene krever naturligvis at du er tilkoblet Internett. Du kan komme tilbake til disse når
du har gått gjennom Modul 3 «Internett og e-post».

21
Egenevaluering
Ja Nei Kommentar
Jeg kan slå på datamaskinen.
Jeg kan slå av datamaskinen.
Jeg kan bruke høyre og venstre musetast.
Jeg kan scrolle med scrollhjulet på mus.
Jeg er kjent med tastaturet (mellomrom-tasten,
Backspace/rettetast, Ctrl, Caps lock, Alt Gr,
Tabulator, Shift og Enter).
Jeg kan finne og åpne et program via
startmenyen.
Jeg vet hva som menes med et ikon.
Jeg kan feste et program til skrivebordet.
Jeg kan bruke Minimer, Maksimer, Gjenopprett
ned og Lukk når jeg jobber med vinduer.

22
Vi ønsker deg lykke til som PC- og nettbruker!