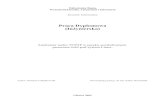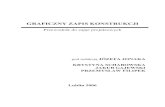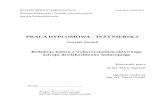KGGiBM GRAFIKA INŻYNIERSKA Rok III, sem. VI, sem IV SN … · KGGiBM GRAFIKA INŻYNIERSKA Rok III,...
Transcript of KGGiBM GRAFIKA INŻYNIERSKA Rok III, sem. VI, sem IV SN … · KGGiBM GRAFIKA INŻYNIERSKA Rok III,...
KGGiBM GRAFIKA INŻYNIERSKA Rok III, sem. VI, sem IV SN WILiŚ Rok akademicki 2011/2012
Prowadzący przedmiot: dr inż. G. Horodecki Aktualizacja materiałów do laboratorium: mgr inż. K. Białek
Wprowadzenie do rysowania w 3D
Praca w środowisku 3D
Pierwszym krokiem niezbędnym do rozpoczęcia pracy w środowisku 3D programu AutoCad 2012 jest wybór odpowiedniego obszaru roboczego. Można tego dokonać na kilka sposobów:
Wybór obszaru roboczego za pomocą menu Narzędzia Obszary robocze Modelowanie 3D (rysunek po prawej stronie)
Wybór obszaru roboczego za pomocą ikony ustawień
obszaru roboczego umieszczonej w dolnej prawej części okna głównego programu.
Wybór obszaru roboczego za pomocą ikony ustawień obszaru roboczego
umieszczonej w górnej lewej części okna głównego programu.
Aby w pełni korzystać ze wsparcia programu dla modelowania 3D należy wybrać odpowiedni szablon rysunkowy przeznaczony do modelowania 3D. W tym celu najprościej jest utworzyć nowy plik i skorzystać przy definiowaniu jego właściwości z pliku szablonu acadiso3D.dwt (patrz rysunek poniżej)
13
KGGiBM GRAFIKA INŻYNIERSKA Rok III, sem. VI, sem IV SN WILiŚ Rok akademicki 2011/2012
Prowadzący przedmiot: dr inż. G. Horodecki Aktualizacja materiałów do laboratorium: mgr inż. K. Białek
Po wykonaniu wymienionych powyżej czynności okno programu powinno wyglądać
następująco:
KGGiBM GRAFIKA INŻYNIERSKA Rok III, sem. VI, sem IV SN WILiŚ Rok akademicki 2011/2012
Prowadzący przedmiot: dr inż. G. Horodecki Aktualizacja materiałów do laboratorium: mgr inż. K. Białek
Współrzędne 3D
Wszystkie metody określania współrzędnych w układzie płaskim (2D) mają swoje
odpowiedniki w modelu przestrzennym (3D). Przykładowo jeżeli odcinek (linię) narysowano poprzez podanie współrzędnych jego początku i końca (X,Y) to przy rysowaniu w przestrzeni dodatkowo określa się współrzędną Z, tj. współrzędne punktu będą zdefiniowane przez trzy liczby (X,Y,Z).
W analogiczny sposób rysuje się we współrzędnych względnych poprzez zdefiniowanie
przesunięcia w kierunku Z, tj. @x,y,z (dla przypomnienia w 2D @x,y(,0) gdzie (,0) oznacza składową Z domyślnie równą 0). Podobnie jest z określeniem punktu we współrzędnych cylindrycznych lub sferycznych.
Współrzędne cylindryczne (rys. 2a) mają format @odległość<kąt,odległość :
pierwsza wartość (odległość) określa liczbę jednostek w płaszczyźnie XY od
początku układu (dla współrzędnych bezwzględnych) lub od ostatniego punktu (dla współrzędnych względnych)
druga wartość (kąt) określa nachylenie w stopniach względem osi X w płaszczyźnie XY trzecia wartość (odległość) określa liczbę jednostek wzdłuż osi Z
Współrzędne sferyczne (rys. 2b) mają format (@)odległość<kąt<kąt : lub od ostatniego punktu (dla współrzędnych względnych),
pierwsza wartość (odległość) określa całkowitą liczbę jednostek od początku
układu (dla współrzędnych bezwzględnych) lub od ostatniego punktu (dla współrzędnych względnych)
druga wartość (kąt) określa nachylenie w stopniach względem osi X w płaszczyźnie XY trzecia wartość (kąt) określa nachylenie w stopniach względem płaszczyzny XY w
kierunku osi Z
Przedrostek @ oznacza podobnie jak w 2D współrzędne względne.
KGGiBM GRAFIKA INŻYNIERSKA Rok III, sem. VI, sem IV SN WILiŚ Rok akademicki 2011/2012
Prowadzący przedmiot: dr inż. G. Horodecki Aktualizacja materiałów do laboratorium: mgr inż. K. Białek
Rysunek 2: a) współrzędne cylindryczne @5<30,3
Rysunek 2: b) współrzędne sferyczne @5<15<30
KGGiBM GRAFIKA INŻYNIERSKA Rok III, sem. VI, sem IV SN WILiŚ Rok akademicki 2011/2012
Prowadzący przedmiot: dr inż. G. Horodecki Aktualizacja materiałów do laboratorium: mgr inż. K. Białek
Rysowanie z wykorzystaniem współrzędnych 3D Polecenie: Narysować element przedstawiony na rysunku poniżej w przestrzeni roboczej Modelowanie 3D.
Rozwiązanie: Narysować prostokąt o współrzędnych wierzchołków (0,0,19) i (39,15). Następnie skopiować narysowany prostokąt umieszczając kopię 2 jednostki powyżej oryginału. Korzystając z funkcji rysowania precyzyjnego narysować za pomocą linii prostą rozpoczynającą się w lewym dolnym wierzchołku skopiowanego prostokąta i kończącą się w początku układu współrzędnych (0,0,0). W kolejnym etapie narysować linią prostą (na płaszczyźnie XY) o długości 1 jednostki w kierunku X i prostą o długości 21 jednostek w kierunku Z. Narysowane linie należy skopiować do pozostałych narożników prostokąta zgodnie z przedstawionym wzorem. Ostatni z elementów rysunku należy również narysować przy wykorzystaniu polecenia linia. Rysowanie należy rozpocząć w prawym górnym wierzchołku prostokąta górnego (patrząc z góry), linia ukośna powinna mieć długość 15 jednostek i być nachylona pod kątem 90 stopni w płaszczyźnie XY i 45 w kierunku osi Z. Pozostałe linie tworzące pokrywę należy narysować korzystając z polecenie ORTO i trybów lokalizacji. 1. Prostokąt: Polecenie: _rectang Określ pierwszy narożnik lub [Fazuj/Poziom/Zaokrągl/Grubość/Szerokość]: 0,0,19 Enter Określ kolejny narożnik lub [Obszar/Wymiary/oBrót]: 39,15 Enter
2. Kopiowanie: Polecenie: _copy Wybierz obiekty: znaleziono 1 Wybierz obiekty: Określ punkt bazowy lub [Przesunięcie] <Przesunięcie>: 0,0,2 Enter Określ drugi punkt lub <użyj pierwszego punktu jako przesunięcie>: Enter 3. Linie: Polecenie: _line
KGGiBM GRAFIKA INŻYNIERSKA Rok III, sem. VI, sem IV SN WILiŚ Rok akademicki 2011/2012
Prowadzący przedmiot: dr inż. G. Horodecki Aktualizacja materiałów do laboratorium: mgr inż. K. Białek
Określ pierwszy punkt: tu wskazać narożnik Określ następny punkt lub [Cofaj]: 0,0,0 Enter Określ następny punkt lub [Cofaj]: @1,0,0 Enter Określ następny punkt lub [Zamknij/Cofaj]: @0,0,21 Enter Określ następny punkt lub [Zamknij/Cofaj]: Enter 4. Kopiowanie (należy wskazać narysowane w pkt. 3 linie): Polecenie: _copy Wybierz obiekty: Określ przeciwległy narożnik: znaleziono 3 Enter Wybierz obiekty: Określ punkt bazowy lub [Przesunięcie] <Przesunięcie>: 38,0,0 Enter Określ drugi punkt lub <użyj pierwszego punktu jako przesunięcie>: Enter 5. Kopiowanie (tu wskazujemy linie z pkt. 3 i ich kopię z pkt. 4): Polecenie: _copy Wybierz obiekty: Określ przeciwległy narożnik: znaleziono 6 Enter Wybierz obiekty: Określ punkt bazowy lub [Przesunięcie] <Przesunięcie>: 0,15,0 Enter Określ drugi punkt lub <użyj pierwszego punktu jako przesunięcie>: Enter 6. Linie: Polecenie: _line Określ pierwszy punkt: należy wskazać wierzchołek prostokąta Określ następny punkt lub [Cofaj]: @15<90<45 Enter (włączono tryb orto i przesunięto kursor równolegle do dłuższej krawędzi) Określ następny punkt lub [Cofaj]: <Orto włącz> 39 Enter (wyłączono orto i przyciągnięto się do wierzchołka prostokąta kończąc linię) Określ następny punkt lub [Zamknij/Cofaj]: Określ następny punkt lub [Zamknij/Cofaj]: Enter ----- Polecenie: LINIA Enter Określ pierwszy punkt: wskazać wierzchołek (0,0,19) Określ następny punkt lub [Cofaj]: @15<90,2 Enter Określ następny punkt lub [Cofaj]: Enter
Tworzenie powierzchni Najprostszym sposobem stworzenia powierzchni jest zdefiniowanie (dodanie) grubości obiektu 2D. W momencie definiowania grubości elementu 2D, obiekt ten automatycznie przenoszony jest w trzeci wymiar (nawet przy rysunku płaskim). Należy jednak pamiętać, że grubość obiektu nie będzie widoczna w przypadku "patrzenia z góry", tj. zgodnie z kierunkiem osi Z. Grubość elementów można zdefiniować w następujący sposób:
narysować element w układzie płaskim i następnie poprzez właściwości obiektu (Ctrl+1) w polu grubość; wpisać wartość (domyślnie 0),
za pomocą polecenia poziom ustawić grubość dla wszystkich nowo rysowanych obiektów na określoną wartość, ponadto za pomocą tej funkcji określa się „rzędną” na jakiej dany element będzie rysowany, tj.:
Polecenie: poziom Określ nowy poziom standardowy <0.0000>: (1) Określ nową grubość standardową <0.0000>: (2) 1. domyślna wartość 0 oznacza, że wszystkie obiekty będą rysowane na rzędnej Z = 0, 2. domyślna wartość 0 oznacza, że wszystkie elementy będą miały grubość 0.
KGGiBM GRAFIKA INŻYNIERSKA Rok III, sem. VI, sem IV SN WILiŚ Rok akademicki 2011/2012
Prowadzący przedmiot: dr inż. G. Horodecki Aktualizacja materiałów do laboratorium: mgr inż. K. Białek
Polecenie: Narysować następujące figury geometryczne, a następnie zdefiniować ich grubość zgodnie z podanymi wytycznymi: okrąg - środek w punkcie (100,50,20), promień 40 jednostek, grubość 100 jednostek; kwadrat - wymiar boku 100 jednostek zaczepiony wierzchołkiem w punkcie 200,0,-10, grubość 90 jednostek.
po lewej widok koncepcyjny 3D, po prawej widok szkieletowy 2D (z góry)
Polecenie: Wykorzystując polecenie poziom narysować przedstawiony na rysunku obiekt Rozwiązanie: 1. narysować okrąg o środku w punkcie 6,6 i promieniu 18 2. poprzez właściwości obiektu zmienić grubość okręgu na 3 3. korzystając z polecenia poziom ustawić nowy poziom domyślny na 3 i grubość nowo rysowanych obiektów na 24 4. narysować okrąg o środku w punkcie 6,6 i promieniu 3 5. ustawić nowy poziom standardowy na 27 i grubość nowo rysowanych obiektów na 3 6. narysować okrąg o środku w punkcie 6,6 i promieniu 18
po lewej widok koncepcyjny 3D, po prawej widok szkieletowy 2D (z góry)
KGGiBM GRAFIKA INŻYNIERSKA Rok III, sem. VI, sem IV SN WILiŚ Rok akademicki 2011/2012
Prowadzący przedmiot: dr inż. G. Horodecki Aktualizacja materiałów do laboratorium: mgr inż. K. Białek
Bryły Modelowanie bryłowe jest ostatnim z trzech sposobów tworzenia obiektów przestrzennych. Polega na składaniu rysunku trójwymiarowego z podstawowych brył matematycznych takich jak walec czy torus. Poszczególne bloki można także edytować poprzez działania: iloczyn, suma i różnica, co daje nieograniczone możliwości w tworzeniu nowych form przestrzennych. Dodatkowo, każdy element
będący powierzchnią można przekształcić w bryłę (menu Edycja brył → Konwertuj na bryłę) i odwrotnie. Przykładowo po wybraniu polecenie przekształć w bryłę stworzonego w poprzednim ćwiczeniu obiektu uzyskujemy obiekt przedstawiony na rysunku poniżej.
po lewej widok koncepcyjny 3D, po prawej widok szkieletowy 2D (z góry). Do rysowania brył służą polecenia zgrupowane w menu Narzędzia główne.
Przeglądanie rysunków 3D
Jednym z intuicyjnych narzędzi do przeglądania (obracania) rysunku przestrzennego jest orbita 3D (3dorbita). Polecenie to umożliwia przeglądanie i obracanie rysunku 3D w czasie rzeczywistym. Do wywołania polecenia orbity 3D należy wybrać pozycję z menu Wyświetl → Nawigacja → Orbita (rysunek poniżej). W przypadku ustawień standardowych w Modelowaniu 3D polecenie orbity dostępne jest z poziomu palety narzędzi (pasek menu rozwijanego Wyświetl → Nawigacja → Orbita).
KGGiBM GRAFIKA INŻYNIERSKA Rok III, sem. VI, sem IV SN WILiŚ Rok akademicki 2011/2012
Prowadzący przedmiot: dr inż. G. Horodecki Aktualizacja materiałów do laboratorium: mgr inż. K. Białek
Innym sposobem przeglądania rysunków 3D jest korzystanie z zdefiniowanych widoków, dostępnych w menu Narzędzia główne:
oraz Wyświetl → Widok → etc...