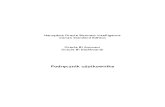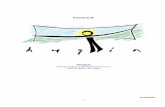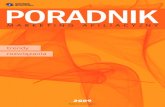IPhone Podrecznik użytkownika
-
Upload
pawel-panaszczuk -
Category
Documents
-
view
223 -
download
2
description
Transcript of IPhone Podrecznik użytkownika

iPhonePodręcznik użytkownika
Dotyczy oprogramowania iOS 6

Spis treści
7 Rozdział 1: iPhone — przegląd7 iPhone 5 — przegląd7 Akcesoria8 Przyciski10 Ikony statusu
13 Rozdział 2: Pierwsze kroki13 Co będzie potrzebne?13 Instalowanie karty SIM14 Konfigurowanie i aktywowanie iPhone'a14 Łączenie iPhone'a z komputerem15 Łączenie z Internetem15 Konfigurowanie konta pocztowego i innych15 Apple ID15 Zarządzanie materiałami na urządzeniach z systemem iOS16 iCloud17 Synchronizowanie z iTunes18 Wyświetlanie niniejszego podręcznika na iPhonie
19 Rozdział 3: Podstawy19 Korzystanie z programów22 Dostosowywanie iPhone'a24 Pisanie28 Dyktowanie29 Sterowanie głosowe30 Wyszukiwanie31 Powiadomienia32 Udostępnianie33 Podłączanie iPhone'a do telewizora lub innego urządzenia34 Drukowanie przy użyciu technologii AirPrint34 Zestaw słuchawkowy Apple35 Urządzenia Bluetooth36 Udostępnianie plików37 Funkcje zabezpieczeń38 Bateria
40 Rozdział 4: Siri40 Czym jest Siri?41 Korzystanie z Siri44 Restauracje45 Kina45 Sport
2

45 Dyktowanie46 Poprawianie Siri
47 Rozdział 5: Telefon47 Połączenia telefoniczne51 FaceTime51 Visual Voicemail53 Kontakty53 Przekazywanie połączeń, połączenia oczekujące i ID dzwoniącego53 Dzwonki, przełącznik Dzwonek/Cisza i wibracje53 Połączenia międzynarodowe54 Ustawianie opcji programu Telefon
55 Rozdział 6: Mail55 Czytanie poczty56 Wysyłanie poczty57 Porządkowanie poczty57 Drukowanie wiadomości i załączników58 Konta i ustawienia programu Mail
59 Rozdział 7: Safari
62 Rozdział 8: Muzyka62 Pobieranie muzyki62 Odtwarzanie muzyki64 Cover Flow64 Podcasty i książki audio65 Listy utworów65 Genius66 Siri i sterowanie głosowe67 iTunes Match67 Kolekcja domowa68 Ustawienia Muzyki
69 Rozdział 9: Wiadomości69 Wysyłanie i odbieranie wiadomości70 Zarządzanie rozmowami70 Udostępnianie zdjęć, wideo i innych danych71 Ustawienia Wiadomości
72 Rozdział 10: Kalendarz72 Przegląd73 Praca z wieloma kalendarzami74 Udostępnianie kalendarzy iCloud74 Ustawienia Kalendarza
75 Rozdział 11: Zdjęcia75 Wyświetlanie zdjęć i wideo76 Porządkowanie zdjęć i wideo76 Strumień zdjęć78 Udostępnianie zdjęć i wideo78 Drukowanie zdjęć
Spis treści 3

79 Rozdział 12: Aparat79 Przegląd80 Zdjęcia HDR81 Wyświetlanie, udostępnianie i drukowanie81 Edytowanie zdjęć i przycinanie wideo
83 Rozdział 13: Wideo
86 Rozdział 14: Mapy86 Znajdowanie miejsc87 Uzyskiwanie wskazówek dojazdu88 3D i Flyover89 Ustawienia programu Mapy
90 Rozdział 15: Pogoda
92 Rozdział 16: Passbook
94 Rozdział 17: Notatki
96 Rozdział 18: Przypomnienia
98 Rozdział 19: Zegar
99 Rozdział 20: Giełda
101 Rozdział 21: Kiosk
102 Rozdział 22: iTunes Store102 Przegląd103 Zmiana przycisków przeglądania
104 Rozdział 23: App Store104 Przegląd105 Usuwanie programów
106 Rozdział 24: Game Center106 Przegląd107 Granie ze znajomymi107 Ustawienia Game Center
108 Rozdział 25: Kontakty108 Przegląd109 Dodawanie kontaktów110 Ustawienia Kontaktów
111 Rozdział 26: Kalkulator
112 Rozdział 27: Kompas
113 Rozdział 28: Dyktafon113 Przegląd114 Udostępnianie notatek głosowych przy użyciu komputera
Spis treści 4

115 Rozdział 29: Nike + iPod
117 Rozdział 30: iBooks117 Przegląd118 Czytanie książek119 Porządkowanie półki z książkami119 Synchronizowanie książek i plików PDF120 Drukowanie dokumentu PDF lub wysyłanie go w wiadomości email120 Ustawienia iBooks
121 Rozdział 31: Podcasty
123 Rozdział 32: Dostępność123 Funkcje dostępności124 VoiceOver133 Wyjście audio dla połączeń przychodzących133 Siri133 Trzykrotne naciśnięcie przycisku Początek134 Zoom (przybliżanie ekranu)134 Duża czcionka134 Odwracanie kolorów135 Wybieranie głosowe135 Czytanie podpowiedzi135 Dźwięk mono135 Aparaty słuchowe136 Dzwonki i wibracje z możliwością przypisywania136 Powiadamianie diodą137 Dostęp nadzorowany137 AssistiveTouch138 Dostępność w systemie OS X138 Obsługa TTY138 Minimalny rozmiar czcionki dla wiadomości pocztowych138 Przypisywanie dzwonków139 Visual Voicemail139 Klawiatury na szerokim ekranie139 Duża klawiatura numeryczna139 Sterowanie głosowe139 Napisy dla niesłyszących
140 Rozdział 33: Ustawienia140 Tryb Samolot140 Wi-Fi141 Bluetooth141 VPN142 Hotspot osobisty142 Nie przeszkadzać i Powiadomienia144 Operator144 Ogólne150 Dźwięki150 Jasność i tapeta150 Prywatność
Spis treści 5

152 Dodatek A: iPhone w biznesie152 Korzystanie z profili konfiguracyjnych152 Konfigurowanie kont Microsoft Exchange153 Dostęp przez VPN153 Konta LDAP i CardDAV
154 Dodatek B: Klawiatury narodowe154 Korzystanie z klawiatur narodowych155 Specjalne metody wprowadzania znaków
157 Dodatek C: Bezpieczeństwo, obsługa i wsparcie157 Ważne informacje dotyczące bezpieczeństwa159 Ważne informacje o obsłudze160 Witryna wsparcia iPhone'a160 Ponowne uruchamianie i zerowanie iPhone'a161 Pojawia się komunikat „Zły kod” lub „iPhone jest zablokowany”161 Pojawia się komunikat „iPhone nie obsługuje tego akcesorium”161 Nie można wyświetlać załączników email162 Tworzenie kopii zapasowej danych iPhone'a163 Uaktualnianie i odtwarzanie oprogramowania iPhone'a164 Informacje o oprogramowaniu i serwisie165 Korzystanie z iPhone'a w środowisku korporacyjnym165 Korzystanie z iPhone'a u innych operatorów165 Informacje o recyklingu i pozbywaniu się sprzętu167 Apple a środowisko naturalne
Spis treści 6

1
7
iPhone 5 — przegląd
Tacka karty SIMTacka karty SIM
Słuchawka/mikrofon przedni
Słuchawka/mikrofon przedni
Gniazdo słuchawekGniazdo słuchawek
Przełącznik Dzwonek/Cisza
Przełącznik Dzwonek/Cisza
Aparat FaceTimeAparat FaceTime
Przyciski głośnościPrzyciski głośności
Ekran Multi-TouchEkran Multi-Touch Przycisk
PoczątekPrzycisk Początek
Mikrofon dolnyMikrofon dolny
Przycisk Uśpij/ObudźPrzycisk Uśpij/Obudź
Aparat iSightAparat iSight
Diodowa lampa błyskowa
Diodowa lampa błyskowa
Mikrofon tylnyMikrofon tylny
Ikony programówIkony programów
Pasek statusuPasek statusu
GłośnikGłośnik
Złącze LightningZłącze Lightning
Uwaga: Programy i funkcje iPhone'a mogą się różnić w zależności od lokalizacji, języka, operatora i modelu iPhone'a. Programy wysyłające i odbierające dane przez sieć komórkową mogą generować dodatkowe opłaty. Aby uzyskać informacje o planach taryfowych i opłatach za usługi wykorzystywane przy użyciu iPhone'a, skontaktuj się ze swoim operatorem.
AkcesoriaDo iPhone'a dołączane są następujące akcesoria:
Zestaw słuchawkowy Apple: Do słuchania muzyki i wideo oraz wykonywania połączeń telefonicznych używaj zestawu słuchawkowego Apple EarPods z pilotem i mikrofonem (iPhone 5, pokazane powyżej) lub słuchawek Apple z pilotem i mikrofonem (iPhone 4S lub starszy). Zobacz Zestaw słuchawkowy Apple na stronie 34.
iPhone — przegląd

Rozdział 1 iPhone — przegląd 8
Podłączanie kabla: Do podłączania iPhone'a do komputera w celu synchronizacji i ładowania używaj kabla Lightning-USB (iPhone 5, pokazany powyżej) lub kabla łączącego złącze dokujące z gniazdem USB (iPhone 4S lub starsze). Przewód może być używany w połączeniu z dokiem (sprzedawanym osobno).
Ładowarka Apple USB: Wraz z kablem Lightning-USB lub kablem łączącym złącze dokujące z gniazdem USB umożliwia ładowanie baterii iPhone'a.
Narzędzie do wysuwania karty SIM: Służy do wysuwania tacki karty SIM. (Nie dołączona we wszystkich regionach).
Przyciski
Przycisk Uśpij/ObudźJeśli nie korzystasz z iPhone'a, możesz go zablokować, aby wyłączyć ekran i zmniejszyć zużycie energii.
Blokowanie iPhone'a: Naciśnij przycisk Uśpij/Obudź.
Gdy iPhone jest zablokowany, dotknięcie ekranu nie powoduje żadnej reakcji. iPhone może nadal odbierać połączenia telefoniczne, wiadomości tekstowe i inne uaktualnienia. Można również:
• słuchać muzyki,
• Regulowanie głośności:
• Środkowy przycisk zestawu słuchawkowego służy do odbierania połączeń i obsługi słuchania muzyki.
Przycisk Uśpij/Obudź
Przycisk Uśpij/Obudź
Odblokowywanie iPhone'a: Naciśnij przycisk Uśpij/Obudź lub przycisk Początek , a następnie przeciągnij suwak.
Wyłączanie iPhone'a: Naciśnij przełącznik Uśpij/Obudź i przytrzymaj go przez kilka sekund, aż na ekranie pojawi się czerwony suwak. Następnie przeciągnij ten suwak.
Włączanie iPhone'a: Naciśnij i przytrzymaj przycisk Uśpij/Obudź, aż na ekranie pojawi się logo Apple.
Korzystanie z aparatu, gdy iPhone jest zablokowany: Naciśnij przycisk Uśpij/Obudź lub przycisk Początek , a następnie przeciągnij w górę.
Uzyskiwanie dostępu do narzędzi odtwarzania, gdy iPhone jest zablokowany: Naciśnij dwukrotnie przycisk Początek .

Rozdział 1 iPhone — przegląd 9
iPhone jest blokowany, jeśli ekran nie zostanie dotknięty w ciągu około jednej minuty. Użytkownik może ustawiać czas autoblokady (lub ją wyłączyć), a także włączyć zabezpieczanie iPhone'a hasłem.
Ustawianie czasu lub wyłączanie autoblokady: Zobacz Autoblokada na stronie 147.
Zabezpieczanie iPhone'a hasłem: Zobacz Blokada z kodem zabezpieczającym na stronie 147.
Przycisk PoczątekNaciśnięcie przycisku Początek powoduje przejście do ekranu początkowego niezależnie od wykonywanej aktualnie czynności. Udostępnia również inne przydatne skróty.
Przechodzenie do ekranu początkowego: Naciśnij przycisk Początek .
Na ekranie początkowym stuknij w program, aby go otworzyć. Zobacz Otwieranie i przełączanie programów na stronie 19.
Wyświetlanie ostatnio używanych programów: Gdy iPhone jest odblokowany, naciśnij dwukrotnie przycisk Początek . Na dole ekranu wyświetlony zostanie pasek wielozadaniowości, pokazujący ostatnio używane programy. Przesuń palcem w lewo na pasku, aby zobaczyć więcej programów.
Wyświetlanie narzędzi do odtwarzania audio:
• Gdy iPhone jest zablokowany: Naciśnij dwukrotnie przycisk Początek . Zobacz Odtwarzanie muzyki na stronie 62.
• Gdy korzystasz z innego programu: Naciśnij dwukrotnie przycisk Początek , a następnie przesuń pasek wielozadaniowości w prawo.
Korzystanie z Siri (iPhone 4S lub nowszy) i sterowania głosowego: Naciśnij i przytrzymaj przycisk Początek . Zobacz Rozdział 4, Siri, na stronie 40 i Sterowanie głosowe na stronie 29.
Regulacja głośnościPodczas rozmowy telefonicznej oraz słuchania muzyki, filmów lub innych materiałów audio przyciski znajdujące się z boku iPhone'a pozwalają na regulowanie głośności. Poza tym pozwalają regulować głośność dzwonka, alarmów i innych efektów dźwiękowych.
OSTRZEŻENIE: Aby uzyskać ważne informacje o zapobieganiu utracie słuchu, zobacz Ważne informacje dotyczące bezpieczeństwa na stronie 157.
Zwiększanie głośnościZwiększanie głośności
Zmniejszanie głośnościZmniejszanie głośności
Blokowanie głośności dzwonka i alarmów: Wybierz Ustawienia > Dźwięki i wyłącz Zmieniaj przyciskami.
Ograniczanie głośności odtwarzania muzyki i wideo: Wybierz Ustawienia > Muzyka > Limit głośności.
Uwaga: W niektórych krajach iPhone może wskazywać, kiedy głośność przekracza normy bezpieczeństwa dla słuchu określone w Unii Europejskiej. Do przekroczenia tego poziomu głośności konieczne może być chwilowe zwolnienie kontroli głośności.

Rozdział 1 iPhone — przegląd 10
Przycisków głośności można używać także do robienia zdjęć i nagrywania wideo. Zobacz Rozdział 12, Aparat, na stronie 79.
Przełącznik Dzwonek/CiszaPrzesunięcie przełącznika Dzwonek/Cisza pozwala przełączyć iPhone'a w tryb dzwonka lub w tryb cichy .
DzwonekDzwonek
CiszaCisza
W trybie dzwonka iPhone odtwarza wszystkie dźwięki. W trybie cichym iPhone nie dzwoni ani nie odtwarza innych efektów dźwiękowych.
Ważne: Alarmy budzika, programy służące do odtwarzania muzyki (np. Muzyka) i wiele gier może odtwarzać dźwięki przez wbudowany głośnik niezależnie od tego, czy iPhone działa w trybie dzwonka, czy w trybie cichym. W niektórych regionach dźwięki programów Aparat i Dyktafon są odtwarzane zawsze, niezależnie od pozycji przełącznika Dzwonek/Cisza.
Aby uzyskać informacje o zmianie ustawień dźwięków i wibracji, zobacz Dźwięki na stronie 150.
Połączenia, alarmy i powiadomienia można również wyciszać przy użyciu ustawienia Nie przeszkadzać.
Włączanie ustawienia Nie przeszkadzać ( ) w iPhonie: Wybierz Ustawienia i włącz Nie przeszkadzać. Funkcja Nie przeszkadzać umożliwia wyłączenie dźwięków i wyświetlacza dla połączeń, alarmów i powiadomień, gdy ekran jest zablokowany. Dźwięki alarmów nadal są jednak emitowane, a jeśli ekran jest odblokowany, funkcja Nie przeszkadzać jest ignorowana.
Aby zaplanować okresy ciszy, pozwolić niektórym osobom na dzwonienie lub włączyć dzwonek dla powtarzanych połączeń, wybierz Ustawienia > Powiadomienia > Nie przeszkadzać. Zobacz Nie przeszkadzać i Powiadomienia na stronie 142.
Ikony statusuIkony na pasku statusu w górnej części ekranu zawierają informacje o iPhonie:
Ikona statusu
Znaczenie
Sygnał sieci komórkowej*
Wskazuje, czy znajdujesz się w zasięgu sieci komórkowej. Im więcej pasków, tym silniejszy sygnał. Jeśli nie ma sygnału, zamiast tej ikony pojawia się napis „Brak sieci”.
Tryb Samolot Wskazuje, że włączony jest tryb pracy w samolocie. Nie można wówczas korzystać z telefonu, łączyć się z Internetem ani korzystać z urządzeń Bluetooth®. Dostępne są tylko funkcje nie wymagające połączeń bezprzewodowych. Zobacz Tryb Samolot na stronie 140.
LTE Wskazuje, że znajdujesz się w zasięgu sieci LTE i że iPhone może łączyć się z Internetem przez tę sieć. (iPhone 5. Funkcja ta nie jest dostępna we wszystkich regionach). Zobacz Sieć komórkowa na stronie 145.

Rozdział 1 iPhone — przegląd 11
Ikona statusu
Znaczenie
UMTS Wskazuje, że znajdujesz się w zasięgu sieci 4G UMTS (GSM) i że iPhone może łączyć się z Internetem przez tę sieć (iPhone 4S lub nowszy. Funkcja ta nie jest dostępna we wszystkich regionach). Zobacz Sieć komórkowa na stronie 145.
UMTS/EV-DO Wskazuje, że znajdujesz się w zasięgu sieci 3G UMTS (GSM) lub EV-DO (CDMA) i że iPhone może łączyć się z Internetem przez tę sieć. Zobacz Sieć komórkowa na stronie 145.
EDGE Wskazuje, że znajdujesz się w zasięgu sieci EDGE (GSM) i że iPhone może łączyć się z Internetem przez tę sieć. Zobacz Sieć komórkowa na stronie 145.
GPRS/1xRTT Wskazuje, że znajdujesz się w zasięgu sieci GPRS (GSM) lub 1xRTT (CDMA) i że iPhone może łączyć się z Internetem przez tę sieć. Zobacz Sieć komórkowa na stronie 145.
Wi-Fi* Wskazuje, że iPhone jest podłączony do Internetu przez sieć Wi-Fi. Im więcej pasków, tym silniejsze połączenie. Zobacz Wi-Fi na stronie 140.
Nie przeszkadzać Pokazuje, że włączona jest funkcja Nie przeszkadzać. Zobacz Dźwięki na stronie 150.
Hotspot osobisty Wskazuje, że iPhone jest podłączony do innego iPhone'a udostępniającego hotspot osobisty. Zobacz Hotspot osobisty na stronie 142.
Synchronizowanie Wskazuje, że iPhone synchronizuje się z iTunes.
Aktywność sieci Pokazuje aktywność sieci. Niektóre programy innych producentów mogą używać tej ikony do wskazywania trwającego procesu.
Przekazywanie połączeń Wskazuje, że na iPhonie skonfigurowano przekazywanie połączeń. Zobacz Przekazywanie połączeń, połączenia oczekujące i ID dzwoniącego na stronie 53.
VPN Wskazuje połączenie z siecią za pomocą VPN. Zobacz Sieć komórkowa na stronie 145.
Blokada Wskazuje, że iPhone jest zablokowany. Zobacz Przycisk Uśpij/Obudź na stronie 8.
TTY Wskazuje, że iPhone został skonfigurowany do pracy z urządzeniem TTY. Zobacz Obsługa TTY na stronie 138.
Odtwarzanie Informuje, że trwa odtwarzanie utworu, książki audio lub podcastu. Zobacz Odtwarzanie muzyki na stronie 62.
Blokada ustawienia pionowego
Wskazuje, że ekran iPhone'a został zablokowany w położeniu pionowym. Zobacz Orientacja pionowa i pozioma na stronie 22.
Alarm Informuje, że jest ustawiony alarm. Zobacz Rozdział 19, Zegar, na stronie 98.
Usługi lokalizacji Wskazuje, że używane są usługi lokalizacji. Zobacz Prywatność na stronie 150.

Rozdział 1 iPhone — przegląd 12
Ikona statusu
Znaczenie
Bluetooth* Ikona niebieska lub biała: Bluetooth jest włączony i połączony w parę z innym urządzeniem.
Ikona szara: Bluetooth jest włączony i połączony w parę z innym urządzeniem, ale urządzenie to jest wyłączone lub znajduje się poza zasięgiem.
Brak ikony: Bluetooth nie jest połączony w parę z innym urządzeniem.
Zobacz Urządzenia Bluetooth na stronie 35.
Bateria Bluetooth Wskazuje poziom naładowania baterii obsługiwanego i połączonego w parę urządzenia Bluetooth.
Bateria Pokazuje poziom naładowania baterii lub status ładowania. Zobacz Bateria na stronie 38.
* Akcesoria i wydajność sieci bezprzewodowej: Używanie niektórych akcesoriów z iPhone'em może mieć wpływ na działanie sieci bezprzewodowej. Nie wszystkie akcesoria do iPoda są w pełni zgodne z iPhone'em. Włączenie trybu samolotu w iPhonie może wyeliminować zakłócenia dźwięku między iPhone'em a akcesorium. W trybie samolotu nie można nawiązywać ani odbierać połączeń, ani korzystać z funkcji wymagających komunikacji bezprzewodowej. Zmiana orientacji lub przemieszczenie iPhone'a i podłączonego akcesorium może poprawić wydajność sieci bezprzewodowej.

2
13
·OSTRZEŻENIE: Aby uniknąć obrażeń, przed rozpoczęciem korzystania z iPhone'a przeczytaj Ważne informacje dotyczące bezpieczeństwa na stronie 157.
Co będzie potrzebne?Do korzystania z iPhone'a wymagane są:
• plan taryfowy u operatora komórkowego udostępniającego iPhone'a;
• połączenie z Internetem (zalecane łącze szerokopasmowe);
• Apple ID (niezbędny do korzystania z niektórych funkcji, takich jak iCloud, App Store, iTunes Store i zakupy przez Internet); Apple ID można utworzyć podczas konfiguracji.
Do współpracy iPhone'a z komputerem wymagane są:
• Mac z portem USB 2.0 lub 3.0 lub komputer PC z portem USB 2.0 i jednym z następujących systemów operacyjnych:
• Mac OS X 10.6.8 lub nowszy
• Windows 7, Windows Vista, Windows XP Home lub Professional z dodatkiem Service Pack 3 lub nowszym
• iTunes 10.7 lub nowszy (na potrzeby niektórych funkcji), dostępny pod adresem www.itunes.com/pl/download
Instalowanie karty SIMJeśli masz kartę SIM, zainstaluj ją przed skonfigurowaniem iPhone'a.
Ważne: Karta SIM jest wymagana do korzystania z usług komórkowych podczas łączenia z sieciami GSM i niektórymi sieciami CDMA. iPhone 4S lub nowszy aktywowany w sieci komórkowej CDMA może również korzystać z karty SIM do łączenia się z siecią GSM, głównie na potrzeby roamingu międzynarodowego. iPhone podlega warunkom ustalonym przez operatora sieci komórkowej, który może nakładać ograniczenia dotyczące przełączania między operatorami i roamingu, nawet po zakończeniu wymaganego okresu minimalnego świadczenia usług. Aby uzyskać więcej informacji, skontaktuj się ze swoim operatorem sieci komórkowej. Dostępność usług komórkowych zależy od sieci bezprzewodowej.
Pierwsze kroki

Rozdział 2 Pierwsze kroki 14
Instalowanie karty SIM w iPhonie 5
Karta Nano SIM
Karta Nano SIM
Tacka karty Nano SIMTacka karty Nano SIM
Spinacz lub narzędzie do wyjmowa-nia karty SIM
Spinacz lub narzędzie do wyjmowa-nia karty SIM
Wkładanie karty SIM: Włóż końcówkę małego spinacza lub narzędzia do wyjmowania karty SIM w otwór w tacce SIM. Wyjmij tackę i umieść na niej swoją kartę SIM. Ostrożnie wsuń tackę z ułożoną na niej kartą SIM z powrotem do iPhone'a.
Konfigurowanie i aktywowanie iPhone'aAby skonfigurować i aktywować iPhone'a, włącz iPhone'a i postępuj zgodnie z instrukcjami Asystenta ustawień. Asystent ustawień przeprowadza użytkownika przez proces konfiguracji, w tym przez łączenie z siecią Wi-Fi, logowanie się przy użyciu Apple ID lub tworzenie nowego, konfigurowanie iCloud, włączanie zalecanych funkcji (np. usług lokalizacji czy Znajdź mój iPhone) czy aktywowanie iPhone'a u operatora sieci komórkowej. Podczas konfiguracji można też odtworzyć archiwum z iCloud lub kopię zapasową z iTunes.
Aktywacji można dokonać przez sieć Wi-Fi, a w przypadku iPhone'a 4S lub nowszego także przez sieć komórkową operatora (możliwość ta nie jest dostępna we wszystkich krajach). Jeśli żadna z tych opcji nie jest dostępna, w celu aktywowania iPhone'a należy podłączyć go do komputera z uruchomionym programem iTunes.
Łączenie iPhone'a z komputeremW celu ukończenia aktywacji konieczne może być podłączenie iPhone'a do komputera. Podłączanie iPhone'a do komputera umożliwia także synchronizowanie danych, muzyki i innych materiałów z iTunes. Zobacz Synchronizowanie z iTunes na stronie 17.
Podłącz iPhone'a do komputera: Użyj kabla Lightning-USB (iPhone 5) lub kabla łączącego złącze dokujące z gniazdem USB (wcześniejsze modele iPhone'a), dostarczonego z iPhone'em.

Rozdział 2 Pierwsze kroki 15
Łączenie z InternetemGdy jest to wymagane, iPhone łączy się z Internetem przy użyciu połączenia Wi-Fi (jeśli jest dostępne) lub przez sieć komórkową Twojego operatora. Aby uzyskać informacje o łączeniu z siecią Wi-Fi, zobacz Wi-Fi na stronie 140.
Uwaga: Jeśli połączenie z Internetem przez sieć Wi-Fi jest niedostępne, niektóre programy i usługi iPhone'a mogą powodować przesyłanie danych przez sieć komórkową operatora. Może to pociągać za sobą dodatkowe opłaty. Aby uzyskać informacje o planach taryfowych dotyczących przesyłania danych w sieci komórkowej, skontaktuj się ze swoim operatorem. Aby uzyskać informacje o zarządzaniu danymi w sieci komórkowej, zobacz Sieć komórkowa na stronie 145.
Konfigurowanie konta pocztowego i innychiPhone współpracuje z MobileMe, Microsoft Exchange oraz wieloma innymi popularnymi usługami internetowymi, pozwalającymi na korzystanie z poczty, kontaktów i kalendarzy.
Jeśli nie masz jeszcze konta pocztowego, możesz skonfigurować bezpłatne konto iCloud podczas konfigurowania iPhone'a po raz pierwszy lub w późniejszym czasie, wybierając Ustawienia > iCloud. Zobacz iCloud na stronie 16.
Konfigurowanie konta iCloud: Wybierz Ustawienia > iCloud.
Konfigurowanie innego konta: Wybierz Ustawienia > Poczta, kontakty, inne.
Jeśli Twoja firma lub organizacja obsługuje taką funkcję, możesz dodawać kontakty za pomocą konta LDAP lub CardDAV. Zobacz Dodawanie kontaktów na stronie 109.
Można dodać kalendarze korzystające z konta kalendarza CalDAV, a także zasubskrybować kalendarze iCalendar (.ics) lub zaimportować je z programu Mail. Zobacz Praca z wieloma kalendarzami na stronie 73.
Apple IDApple ID jest nazwą użytkownika bezpłatnego konta, umożliwiającego uzyskiwanie dostępu do usług Apple, np. iTunes Store, App Store czy iCloud. Do wszystkich działań z wykorzystaniem produktów Apple wymagany jest tylko jeden Apple ID. Wykorzystywane, kupowane lub wypożyczane produkty i usługi mogą podlegać opłatom.
Jeśli masz Apple ID, użyj go, gdy iPhone jest konfigurowany po raz pierwszy lub za każdym razem, gdy konieczne jest zalogowanie się w celu skorzystania z usługi Apple. Jeśli nie masz jeszcze Apple ID, możesz go utworzyć zawsze, gdy wymagane jest zalogowanie się.
Aby uzyskać więcej informacji, zobacz support.apple.com/kb/he37?viewlocale=pl_PL.
Zarządzanie materiałami na urządzeniach z systemem iOSiCloud i iTunes umożliwiają przesyłanie danych i plików między Twoimi urządzeniami z systemem iOS a komputerami.
• iCloud przechowuje różne materiały (muzykę, zdjęcia, kalendarze, kontakty, dokumenty i inne), a także przesyła je bezprzewodowo metodą „push” do Twoich urządzeń z systemem iOS i komputerów, dzięki czemu dane te są automatycznie uaktualniane. Zobacz iCloud poniżej.

Rozdział 2 Pierwsze kroki 16
• iTunes umożliwia synchronizowanie muzyki, wideo, zdjęć i innych rzeczy między komputerem a iPhone'em. Zmiany wprowadzone na jednym urządzeniu są podczas synchronizacji kopiowane do innych urządzeń. Można także użyć iTunes w celu skopiowania pliku do iPhone'a i użycia go w określonym programie lub w celu skopiowania dokumentu utworzonego na iPhonie do komputera. Zobacz Synchronizowanie z iTunes na stronie 17.
W zależności od potrzeb można korzystać z iCloud, z iTunes lub z obu tych funkcji. Na przykład, Strumienia zdjęć w iCloud można używać do automatycznego pobierania zrobionych iPhone'em zdjęć do innych urządzeń, a iTunes — do synchronizowania albumów ze zdjęciami na komputerze z iPhone'em.
Ważne: Nie synchronizuj rzeczy w panelu informacji iTunes (np. kontaktów, kalendarzy czy notatek), jeśli jednocześnie uaktualniasz urządzenia przy użyciu iCloud. Może to spowodować powielenie danych.
iCloudiCloud przechowuje Twoje materiały — muzykę, zdjęcia, kontakty, kalendarze i obsługiwane dokumenty. Materiały przechowywane w iCloud są przesyłane bezprzewodowo do innych Twoich urządzeń z systemem iOS i komputerów, na których skonfigurowane jest to samo konto iCloud.
iCloud dostępny jest na urządzeniach z systemem iOS 5 lub nowszym, na komputerach Mac z systemem OS X Lion 10.7.2 lub nowszym, a także na komputerach PC z zainstalowanym panelem sterowania iCloud dla Windows (wymagany jest Windows Vista Service Pack 2 lub Windows 7).
Funkcje iCloud:
• iTunes w chmurze — pobieranie na iPhone'a za darmo i w dowolnym momencie kupionej wcześniej muzyki i programów telewizyjnych.
• Programy i książki — pobieranie na iPhone'a za darmo i w dowolnym momencie zakupów dokonanych w App Store i iBookstore.
• Strumień zdjęć — zdjęcia wykonane przy użyciu jednego urządzenia pojawiają się na pozostałych Twoich urządzeniach. Możesz również tworzyć strumienie zdjęć do udostępniania innym osobom. Zobacz Strumień zdjęć na stronie 76.
• Dokumenty w chmurze — programy obsługujące iCloud mogą mieć zawsze dostęp do aktualnych dokumentów i danych na wszystkich Twoich urządzeniach.
• Poczta, kontakty, inne — dostęp do aktualnych wiadomości, kontaktów, kalendarzy, notatek i przypomnień na wszystkich Twoich urządzeniach.
• Archiwum — automatyczne tworzenie kopii zapasowych iPhone'a na iCloud, gdy jest on podłączony do zasilania i do sieci Wi-Fi. Zobacz Tworzenie kopii zapasowej danych iPhone'a na stronie 162.
• Znajdź mój iPhone — pozwala lokalizować iPhone'a na mapie, wyświetlać wiadomości, odtwarzać dźwięk, blokować ekran i zdalnie wymazywać dane. Zobacz Znajdź mój iPhone na stronie 37.
• Znajdź moich znajomych — możesz udostępniać swoje położenie ważnym dla Ciebie osobom. Pobierz ten darmowy program z App Store.
• iTunes Match — subskrypcja iTunes Match pozwala na pobieranie i odtwarzanie muzyki (w tym także muzyki zaimportowanej z płyt CD lub kupionej poza iTunes) na wszystkich Twoich urządzeniach. Zobacz iTunes Match na stronie 67.

Rozdział 2 Pierwsze kroki 17
• Karty iCloud — wyświetlanie stron internetowych otwartych na innych urządzeniach iOS i komputerach z systemem OS X. Zobacz Rozdział 7, Safari, na stronie 59.
Z iCloud otrzymujesz bezpłatne konto email i 5 GB miejsca dyskowego na pocztę, dokumenty i archiwa. Kupiona muzyka, programy, programy TV i książki, jak również strumienie zdjęć, nie są odliczane z puli wolnego miejsca.
Logowanie się do konta, tworzenie konta lub konfigurowanie opcji iCloud: Wybierz Ustawienia > iCloud.
Kupowanie dodatkowego miejsca dyskowego w iCloud: Wybierz Ustawienia > iCloud > Dysk i archiwum, a następnie stuknij w Zarządzaj dyskiem. Aby uzyskać informacje o kupowaniu miejsca dyskowego w iCloud, zobacz help.apple.com/icloud.
Wyświetlanie i pobieranie poprzednich zakupów:
• Zakupy z iTunes Store: Przejdź do iTunes, stuknij w More (Więcej), a następnie stuknij w Purchased (Kupione).
• Zakupy z App Store: Przejdź do App Store, stuknij w Updates (Uaktualnienia), a następnie stuknij w Purchased (Kupione).
• Zakupy z iBookstore: Przejdź do iBookstore, stuknij w Updates (Uaktualnienia), a następnie stuknij w Purchased (Kupione).
Włączanie automatycznego pobierania muzyki, programów lub książek: Wybierz Ustawienia > iTunes Store i App Store.
Aby uzyskać więcej informacji o iCloud, zobacz www.apple.com/pl/icloud. Aby uzyskać informacje o wsparciu, zobacz www.apple.com/pl/support/icloud.
Synchronizowanie z iTunesSynchronizowanie z iTunes powoduje skopiowanie informacji z komputera do iPhone'a i odwrotnie. Synchronizacji można dokonywać, podłączając iPhone'a do komputera. Można też skonfigurować synchronizację bezprzewodową przez sieć Wi-Fi. W iTunes można ustawić synchronizację muzyki, zdjęć, wideo, podcastów, programów i innych rzeczy. Aby uzyskać informacje o synchronizowaniu iPhone'a z komputerem, otwórz iTunes, a następnie w menu Pomoc wybierz Pomoc iTunes.
Konfigurowanie synchronizacji bezprzewodowej w iTunes: Podłącz iPhone'a do komputera. W iTunes na komputerze wybierz iPhone'a (pod etykietą Urządzenia), kliknij w Podsumowanie, a następnie włącz Synchronizuj przez Wi-Fi.
Po włączeniu synchronizowania przez Wi-Fi iPhone jest codziennie synchronizowany. iPhone musi być podłączony do źródła zasilania, iPhone i komputer muszą być podłączone do tej samej sieci bezprzewodowej i na komputerze musi być włączony program iTunes. Aby uzyskać więcej informacji, zobacz Synchronizowanie z iTunes przez Wi-Fi na stronie 146.
Porady dotyczące synchronizowania z iTunes • Jeśli usługa iCloud jest używana do przechowywania kontaktów, kalendarzy, zakładek i notatek, nie należy ich synchronizować z urządzeniem przy użyciu iTunes.
• Zakupy dokonane w iTunes Store lub App Store za pomocą iPhone'a są synchronizowane z biblioteką iTunes. Możesz również kupować lub pobierać materiały i programy z iTunes Store na komputerze, a następnie synchronizować je z iPhone'em.

Rozdział 2 Pierwsze kroki 18
• W panelu Podsumowanie urządzenia można ustawić w iTunes automatyczne synchronizowanie urządzenia po podłączeniu go do komputera. Aby tymczasowo ominąć to ustawienie, naciśnij i przytrzymaj klawisze Command i Option (Mac) lub Shift i Control (PC), aż iPhone zostanie wyświetlony na pasku bocznym.
• W panelu Podsumowanie urządzenia wybierz Szyfruj kopię zapasową iPhone'a, aby podczas tworzenia kopii zapasowej przez iTunes zawarte w niej dane były szyfrowane. Zaszyfrowane kopie zapasowe są wskazywane ikoną kłódki i do ich odtworzenia wymagane jest osobne hasło. Jeśli opcja ta nie zostanie wybrana, inne hasła (np. do kont pocztowych) nie będą uwzględniane w kopii zapasowej i po użyciu archiwum do odtworzenia urządzenia konieczne będzie ponowne ich wprowadzenie.
• Podczas synchronizowania kont pocztowych w panelu Informacje urządzenia tylko ustawienia są przenoszone z komputera na iPhone'a. Dokonane na iPhonie zmiany ustawień konta pocztowego nie mają wpływu na to konto na komputerze.
• W panelu Informacje urządzenia kliknij w Zaawansowane, aby wybrać opcje umożliwiające zastąpienie danych na iPhonie danymi z komputera przy następnej synchronizacji.
• Miejsce, w którym przerwiesz słuchanie podcastu lub książki audio jest uwzględniane w synchronizacji z iTunes. Oznacza to, że jeśli, na przykład, zaczniesz słuchać podcastu za pomocą iPhone'a, możesz przerwać i kontynuować słuchanie go w iTunes na komputerze — lub odwrotnie.
• W panelu urządzenia Zdjęcia można synchronizować zdjęcia i wideo z katalogu na komputerze.
Wyświetlanie niniejszego podręcznika na iPhoniePodręcznik użytkownika iPhone'a można wyświetlać na iPhonie w Safari i w bezpłatnym programie iBooks.
Wyświetlanie podręcznika w Safari: Stuknij w , a następnie stuknij w zakładkę Podręcznik użytkownika iPhone'a.
• Dodawanie ikony podręcznika do ekranu początkowego: Stuknij w , a następnie w Dodaj jako ikonę.
• Wyświetlanie podręcznika w innym języku: Na stronie głównej spisu treści stuknij w Zmień język.
Wyświetlanie podręcznika w iBooks: Jeśli nie masz zainstalowanego programu iBooks, otwórz App Store, wyszukaj „iBooks” i zainstaluj program. Otwórz iBooks i stuknij w Sklep. Wyszukaj „iPhone User”, a następnie zaznacz i pobierz podręcznik.
Aby uzyskać więcej informacji o iBooks, zobacz Rozdział 30, iBooks, na stronie 117.

3
19
Korzystanie z programówInterakcja z iPhone'em odbywa się przez stukanie, dwukrotne stukanie, przesuwanie, zsuwanie i rozsuwanie palców na ekranie dotykowym.
Otwieranie i przełączanie programówAby przejść do ekranu początkowego, naciśnij przycisk Początek .
Otwieranie programu: Stuknij w program.
Aby powrócić do ekranu początkowego, naciśnij ponownie przycisk Początek .
Wyświetlanie kolejnego ekranu początkowego: Przesuń palcem w lewo lub w prawo.
Przesuń palcem w lewo lub w prawo, aby przejść do innego ekranu początkowego.
Przesuń palcem w lewo lub w prawo, aby przejść do innego ekranu początkowego.
Powracanie do pierwszego ekranu początkowego: Naciśnij przycisk Początek .
Wyświetlanie ostatnio używanych programów: Naciśnij dwukrotnie przycisk Początek , aby wyświetlić pasek wielozadaniowości.
Podstawy

Rozdział 3 Podstawy 20
Stuknij w program, aby użyć go ponownie. Przesuń palcem w lewo, aby zobaczyć więcej programów.
Ostatnio używane programyOstatnio używane programy
Jeśli masz wiele programów, możesz je znajdować i otwierać przy użyciu wyszukiwarki Spotlight. Zobacz Wyszukiwanie na stronie 30.
PrzewijaniePrzewijanie polega na przeciąganiu w górę lub w dół. W niektórych sytuacjach (np. podczas przeglądania stron internetowych) można również przewijać zawartość na boki. Przeciąganie palcem w celu przewijania nie powoduje wybierania ani aktywowania czegokolwiek na ekranie.
Jeśli chcesz przewijać szybciej, przesuń energicznie palec po ekranie.
Możesz zaczekać, aż przewijanie się zakończy lub dotknąć ekranu, aby zatrzymać je natychmiast.
Aby szybko przewinąć do góry strony, stuknij w pasek statusu w górnej części ekranu.

Rozdział 3 Podstawy 21
ListyWybranie pozycji na liście może powodować różne efekty, zależnie od listy. Na przykład, może otworzyć kolejną listę, włączyć odtwarzanie utworu, otworzyć wiadomość email lub pokazać informacje kontaktowe danej osoby.
Wybieranie pozycji na liście: Stuknij w program.
Niektóre listy zawierają pasek indeksu, widoczny wzdłuż pionowej krawędzi. Pozwala on na szybkie poruszanie się po liście.
Przeciągnij palcem wzdłuż indeksu, aby szybko przewinąć. Stuknij w literę, aby przejść do sekcji.
Przeciągnij palcem wzdłuż indeksu, aby szybko przewinąć. Stuknij w literę, aby przejść do sekcji.
Powracanie do poprzedniej listy: Stuknij w przycisk powrotu, widoczny w lewym górnym rogu.
Powiększanie i pomniejszanieW niektórych programach można powiększać i pomniejszać obrazki na ekranie. Na przykład, podczas przeglądania zdjęć, stron www, poczty lub map zsuń dwa palce, aby pomniejszyć obraz, lub rozsuń je, aby powiększyć obraz. W przypadku zdjęć i stron www możesz również stuknąć dwukrotnie, aby powiększyć, a następnie stuknąć dwukrotnie ponownie, aby pomniejszyć. Mapy można powiększać dwukrotnym stuknięciem. Aby zmniejszyć mapę, wystarczy stuknąć w nią raz jednocześnie dwoma palcami.
Wśród funkcji ułatwień dostępu dostępny jest również Zoom — funkcja pozwalająca przybliżać cały ekran w dowolnym programie, aby łatwiej zauważyć poszczególne elementy. Zobacz Zoom (przybliżanie ekranu) na stronie 134.

Rozdział 3 Podstawy 22
Orientacja pionowa i poziomaWiele programów dołączonych do iPhone'a może działać zarówno w trybie poziomym, jak i pionowym. Wystarczy obrócić iPhone'a, a obraz na ekranie również się obróci, dostosowując się do nowego położenia.
Blokowanie ekranu w pozycji poziomej: Naciśnij dwukrotnie przycisk Początek , przesuń pasek wielozadaniowości w prawo, a następnie stuknij w .
Gdy orientacja pionowa ekranu jest zablokowana, na pasku statusu widoczna jest ikona blokady .
Korygowanie jasnościJasność ekranu można regulować ręcznie lub automatycznie. W tym drugim przypadku iPhone używa wbudowanego czujnika natężenia światła w otoczeniu w celu automatycznej regulacji jasności).
Zmiana jasności ekranu: Wybierz Ustawienia > Jasność i tapeta, a następnie przeciągnij suwak.
Włączanie i wyłączanie automatycznej regulacji jasności: Wybierz Ustawienia > Jasność i tapeta.
Zobacz Jasność i tapeta na stronie 150.
Dostosowywanie iPhone'aNa ekranie początkowym można zmieniać układ programów, porządkować programy w katalogach i zmieniać tapetę.
Rozmieszczanie programówEkran początkowy można dostosowywać, zmieniając ułożenie programów, przenosząc programy do Docka na dole ekranu i tworząc dodatkowe ekrany początkowe.

Rozdział 3 Podstawy 23
Rozmieszczanie programów: Dotknij ikony dowolnego programu na ekranie początkowym i przytrzymaj ją, aż zacznie drżeć. Następnie możesz przesuwać programy, przeciągając je. Naciśnij przycisk Początek , aby zachować nowy układ ikon.
Tworzenie nowego ekranu początkowego: Podczas rozmieszczania programów przeciągnij program do prawej krawędzi ostatniego ekranu po prawej stronie i przytrzymaj ją tam, aż pojawi się kolejny ekran.
Można utworzyć maksymalnie 11 ekranów początkowych. Liczba kropek nad Dockiem pokazuje liczbę istniejących ekranów początkowych oraz informuje, który z nich jest aktualnie widoczny.
Aby przemieszczać się między ekranami, przesuwaj palcem w lewo lub w prawo. Aby przejść do pierwszego ekranu początkowego, naciśnij przycisk Początek .
Przenoszenie programu na inny ekran: Przeciągnij drżący program do krawędzi ekranu.
Dostosowywanie ekranu początkowego za pomocą iTunes: Podłącz iPhone'a do komputera. W iTunes na komputerze wybierz iPhone'a, a następnie kliknij w kartę Programy, aby wyświetlić obraz ekranu początkowego iPhone'a.
Przywracanie oryginalnego układu ekranu początkowego: Otwórz Ustawienia, wybierz Ogólne > Wyzeruj, a następnie stuknij w Wyzeruj ekran początkowy. Wyzerowanie ekranu początkowego powoduje usunięcie wszystkich utworzonych katalogów oraz przywrócenie domyślnej tapety ekranu początkowego.
Porządkowanie z użyciem katalogówProgramy na ekranie początkowym można umieszczać w katalogach. Katalogi można rozmieszczać tak samo, jak programy: można je przeciągać na ekranach początkowych i do Docka.
Tworzenie katalogu: Dotknij programu i przytrzymaj go, aż ikony na ekranie początkowym zaczną drżeć. Następnie przeciągnij ten program na inny program.

Rozdział 3 Podstawy 24
iPhone utworzy nowy katalog zawierający te dwa programy i nada mu nazwę na podstawie ich typu. Aby wprowadzić inną nazwę, stuknij w pole nazwy.
Otwieranie katalogu: Stuknij w katalog. Aby zamknąć katalog, stuknij w dowolnym miejscu poza katalogiem lub naciśnij przycisk Początek .
Porządkowanie z użyciem katalogów: Podczas rozmieszczania programów (gdy ikony drżą):
• Dodawanie programu do katalogu: Przeciągnij program na katalog.
• Usuwanie programu z katalogu: Otwórz katalog, a następnie wyciągnij z niego program.
• Usuwanie katalogu: Przeciągnij wszystkie programy poza katalog. Katalog zostanie automatycznie usunięty.
• Zmiana nazwy katalogu: Stuknij w katalog, aby go otworzyć. Następnie stuknij w nazwę i wpisz nową.
Po zakończeniu naciśnij przycisk Początek .
Zmiana tapetyEkran blokady i ekran początkowy można dostosowywać, wybierając obrazek lub zdjęcie, które będzie pełnić funkcję tapety. Wybierz jeden z dostarczonych obrazków lub zdjęcie z Rolki z aparatu (lub z innego albumu na iPhonie).
Zmiana tapety: Wybierz Ustawienia > Jasność i tapeta.
PisanieZa każdym razem, gdy pojawia się potrzeba wpisania tekstu, można to zrobić za pomocą klawiatury ekranowej.
Wprowadzanie tekstuZa pomocą klawiatury ekranowej można wprowadzać tekst, np. dane kontaktowe, adresy email oraz adresy stron internetowych. W zależności od programu i używanego języka klawiatura może poprawiać błędy, przewidywać wpisywany tekst, a nawet uczyć się w miarę, jak z niej korzystasz.
Do pisania można także używać klawiatury bezprzewodowej Apple. Zobacz Klawiatura bezprzewodowa Apple na stronie 27. Aby zamiast wpisywania korzystać z funkcji dyktowania, zobacz Dyktowanie na stronie 28.
Wprowadzanie tekstu: Stuknij w pole tekstowe, aby wywołać klawiaturę, a następnie stukaj w klawisze klawiatury.

Rozdział 3 Podstawy 25
Gdy piszesz, każda litera pojawia się nad Twoim palcem. Jeśli dotkniesz złego klawisza, możesz przesunąć palec na prawidłowy klawisz. Litera jest wprowadzana dopiero po oderwaniu palca od ekranu.
• Wpisywanie wielkich liter: Przed stuknięciem w literę stuknij w klawisz Shift . Możesz także dotknąć i przytrzymać klawisz Shift, a następnie przesunąć palec do litery, nie odrywając go od ekranu.
• Szybkie wpisywanie kropki i spacji: Stuknij dwukrotnie w klawisz spacji.
• Włączanie blokady wielkich liter: Stuknij dwukrotnie w klawisz Shift . Aby wyłączyć blokadę wielkich liter, stuknij w klawisz Shift.
• Wpisywanie cyfr, znaków interpunkcyjnych i symboli: Stuknij w klawisz liczb . Aby wyświetlić dodatkowe znaki interpunkcyjne i symbole, stuknij w klawisz symboli .
• Wprowadzanie liter akcentowanych i znaków alternatywnych: Dotknij i przytrzymaj klawisz, a następnie przesuń palec, aby wybrać jedną z opcji.
Aby wpisać znak dodatkowy, dotknij klawisza i przytrzymaj go, a następnie przesuń palec w celu wybrania jednej z wyświetlonych opcji.
Aby wpisać znak dodatkowy, dotknij klawisza i przytrzymaj go, a następnie przesuń palec w celu wybrania jednej z wyświetlonych opcji.
Ustawianie opcji wpisywania: Wybierz Ustawienia > Ogólne > Klawiatura.
Edytowanie tekstuJeśli wymagana jest edycja tekstu, ekranowe szkło powiększające pozwala precyzyjnie ustawić kursor we właściwym miejscu. Możesz także zaznaczać, wycinać, kopiować i wklejać tekst. W niektórych programach można także wycinać, kopiować i wklejać zdjęcia i wideo.
Ustawianie kursora: Dotknij ekranu i przytrzymaj na nim palec, aż pojawi się szkło powiększające. Następnie przeciągnij palec, aby umieścić kursor w odpowiednim miejscu.

Rozdział 3 Podstawy 26
Zaznaczanie tekstu: Stuknij w kursor, aby wyświetlić przyciski zaznaczenia. Stuknij w Zaznacz, aby zaznaczyć sąsiednie słowo. Gdy stukniesz w Zaznacz wszystko, zaznaczony zostanie cały tekst.
Możesz także zaznaczyć całe słowo, stukając w nie dwukrotnie. Przeciągnij uchwyty, jeśli chcesz zaznaczyć więcej lub mniej tekstu. W dokumentach przeznaczonych tylko do odczytu (np. strony internetowe) wystarczy dotknąć słowa i przytrzymać je, aby je zaznaczyć.
Wycinanie i kopiowanie tekstu: Zaznacz tekst, a następnie stuknij w Wytnij lub Kopiuj.
Wklejanie tekstu: Stuknij w kursor, a następnie stuknij we Wklej, aby wstawić w tym miejscu ostatnio wycięty lub skopiowany tekst. Aby zastąpić tekst, zaznacz go przed stuknięciem we Wklej.
Cofanie ostatnich zmian: Potrząśnij iPhone'em, a następnie stuknij w Cofnij.
Pogrubianie, pochylanie i podkreślanie tekstu: Zaznacz tekst, stuknij w , a następnie stuknij w B/I/U (nie zawsze dostępne).
Sprawdzanie definicji słowa: Zaznacz słowo, a następnie stuknij w Zdefiniuj (opcja nie zawsze dostępna).
Uzyskiwanie alternatywnych słów: Zaznacz słowo, a następnie stuknij w Podpowiedz (opcja nie zawsze dostępna).
Autokorekta i sprawdzanie pisowniW przypadku wielu języków iPhone korzysta z aktywnego słownika w celu poprawiania błędów i podawania podpowiedzi podczas pisania. Gdy iPhone podpowiada wyraz, można tę podpowiedź zaakceptować bez przerywania pisania. Listę obsługiwanych języków można znaleźć pod adresem www.apple.com/pl/iphone/specs.html.
Proponowane słowoProponowane słowo
Akceptowanie podpowiedzi: Wpisz spację (odstęp) lub znak interpunkcyjny. Możesz także stuknąć w przycisk przejścia do nowego wiersza.
Odrzucanie podpowiedzi: Stuknij w „x” obok podpowiedzi.
Każde kolejne odrzucenie tego samego słowa spowoduje zwiększenie szansy, że iPhone zaakceptuje Twoją wersję następnym razem.
iPhone może również podkreślać błędnie wpisywane wyrazy.
Zastępowanie błędnie wpisanego wyrazu: Stuknij w podkreślone słowo, a następnie stuknij w słowo z prawidłową pisownią. Jeśli żądany wyraz nie jest wyświetlany, wpisz go ponownie.

Rozdział 3 Podstawy 27
Włączanie i wyłączanie autokorekty lub sprawdzania pisowni: Wybierz Ustawienia > Ogólne > Klawiatura.
Skróty i słownik osobistySkróty umożliwiają wpisywanie tylko kilku znaków zamiast dłuższego słowa czy frazy. Za każdym razem, gdy wpisany zostanie skrót, wyświetlona będzie pełna wersja tekstu. Na przykład skrót „mz” może być rozwijany do postaci „moim zdaniem”.
Tworzenie skrótu: Wybierz Ustawienia > Ogólne > Klawiatura, a następnie stuknij w Dodaj nowy skrót.
Uniemożliwianie poprawiania słowa lub frazy przez iPhone'a: Utwórz skrót, ale pole Skrót pozostaw puste.
Edytowanie skrótu: Wybierz Ustawienia > Ogólne > Klawiatura, a następnie stuknij w skrót.
Używanie iCloud do uaktualniania słownika osobistego na innych urządzeniach z systemem iOS: Wybierz Ustawienia > iCloud, a następnie włącz Dokumenty i dane.
Układy klawiaturW Ustawieniach można wybrać układ klawiatury ekranowej lub klawiatury bezprzewodowej Apple używanej z iPhone'em. Dostępne są różne układy, zależnie od języka klawiatury. Zobacz Klawiatura bezprzewodowa Apple poniżej oraz Dodatek B, Klawiatury narodowe, na stronie 154.
Wybieranie układu klawiatury: Wybierz Ustawienia > Ogólne > Narodowe > Klawiatury, a następnie wybierz układ.
Klawiatura bezprzewodowa AppleDo pisania na iPhonie można używać klawiatury bezprzewodowej Apple (dostępna osobno). Klawiatura bezprzewodowa Apple łączy się przez Bluetooth, więc najpierw należy połączyć ją z iPhone'em w parę. Zobacz Łączenie urządzeń Bluetooth w parę na stronie 35.
Po połączeniu klawiatury w parę z iPhone'em jest ona podłączana za każdym razem, gdy znajdzie się w zasięgu iPhone'a (do 10 metrów). Gdy podłączona jest klawiatura bezprzewodowa, po stuknięciu w pole tekstowe klawiatura ekranowa nie jest wyświetlana. Aby zaoszczędzić energię baterii, klawiaturę należy wyłączyć na okres nieużywania.
Przełączanie języka podczas korzystania z klawiatury bezprzewodowej: Naciśnij klawisze Command-Spacja, aby wyświetlić listę dostępnych języków. Trzymając naciśnięty klawisz Command, naciśnij spację ponownie, aby wybrać inny język.
Wyłączanie klawiatury bezprzewodowej: Naciśnij przycisk zasilania na klawiaturze i przytrzymaj go, aż zgaśnie zielona lampka.
iPhone odłącza klawiaturę, gdy ta zostanie wyłączona lub znajdzie się poza zasięgiem.
Rozłączanie pary z klawiaturą bezprzewodową: Wybierz Ustawienia > Bluetooth, stuknij w obok nazwy klawiatury, a następnie stuknij w Zapomnij to urządzenie.

Rozdział 3 Podstawy 28
DyktowanieW iPhonie 4S lub nowszym można zamiast wpisywania dyktować tekst. Aby można było korzystać z dyktowania, funkcja Siri musi być włączona, a iPhone musi być połączony z Internetem. Można stosować interpunkcję i wydawać polecenia dotyczące formatowania tekstu.
Uwaga: Naliczane mogą być również dodatkowe opłaty za transmisję danych przez sieć komórkową.
Włączanie dyktowania: Wybierz Ustawienia > Ogólne > Siri i włącz Siri.
Dyktowanie tekstu: Na klawiaturze ekranowej stuknij w , a następnie zacznij mówić. Gdy skończysz, stuknij w Gotowe.
Stuknij, aby rozpocząć dyktowanie.Stuknij, aby rozpocząć dyktowanie.
Wyświetlane, gdy Siri tworzy tekst na podstawie dyktowania.
Wyświetlane, gdy Siri tworzy tekst na podstawie dyktowania.
Jeśli chcesz dodać tekst, stuknij ponownie w i kontynuuj dyktowanie. Aby wstawić tekst, najpierw stuknij w celu ustawienia punktu wstawiania. Dyktowanie umożliwia również zastępowanie zaznaczonego tekstu.
Rozpoczęcie dyktowania możliwe jest nie tylko przez stuknięcie w , ale także przez podniesienie iPhone'a do ucha. Aby skończyć dyktowanie, przesuń iPhone'a z powrotem w dół.
Dodawanie interpunkcji lub formatowanie tekstu: Wypowiedz polecenie dotyczące interpunkcji lub formatowania.
Na przykład: gdy powiesz „Dear Mary comma the check is in the mail exclamation mark”, pojawi się tekst „Dear Mary, the check is in the mail!”.
Dostępne są następujące polecenia dotyczące interpunkcji:
• „quote … end quote” (otwieranie i zamykanie cudzysłowu)
• „new paragraph” (nowy akapit)
• „cap” (rozpoczynanie następnego wyrazu wielką literą)
• „caps on … caps off” (rozpoczynanie każdego kolejnego wyrazu wielką literą)
• „all caps” (zapisanie całego następnego wyrazu wielkimi literami)
• „all caps on … all caps off” (pisanie wszystkich słów między poleceniami w całości wielkimi literami)
• „no caps on … no caps off” (pisanie wszystkich słów między poleceniami w całości małymi literami)
• „no space on … no space off” (pisanie serii wyrazów bez spacji)
• „smiley” (wstawianie „:-)”)
• „frowny” (wstawianie „:-(”)
• „winky” (wstawianie „;-)”)

Rozdział 3 Podstawy 29
Sterowanie głosoweSterowanie głosowe pozwala na wykonywanie połączeń i obsługę odtwarzania muzyki za pomocą poleceń wydawanych głosem. W iPhonie 4S lub nowszym można również korzystać z Siri, aby sterować iPhone'em głosowo. Zobacz Rozdział 4, Siri, na stronie 40.
Uwaga: Sterowanie głosowe i ustawienia sterowania głosowego są niedostępne, gdy funkcja Siri jest włączona.
Sterowanie za pomocą głosu: Naciśnij i przytrzymaj przycisk Początek , aż usłyszysz dźwięk, a na ekranie pojawi się ekran sterowania głosowego. Możesz także nacisnąć i przytrzymać środkowy przycisk zestawu słuchawkowego. Zobacz Zestaw słuchawkowy Apple na stronie 34.
Sposoby zapewniania najlepszego rozpoznawania mowy:
• Mów czysto i naturalnie.
• Mów tylko polecenia iPhone'a, nazwy i liczby. Przerywaj mówienie na chwilę między poleceniami.
• Mów imiona i nazwiska.
Do sterowania głosowego używany jest język wybrany w ustawieniach iPhone'a (wybierz Ustawienia > Ogólne > Narodowe > Język). Język można zmienić w ustawieniach sterowania głosowego. W przypadku niektórych języków dostępne są także różne dialekty i akcenty.
Zmiana języka lub kraju: Wybierz Ustawienia > Ogólne > Narodowe > Sterowanie głosowe, a następnie stuknij w nazwę języka lub kraju.
Sterowanie głosowe w programie Muzyka jest zawsze włączone, ale można wyłączyć głosowe wybieranie numerów, gdy iPhone jest zablokowany.
Uniemożliwianie wybierania głosowego, gdy iPhone jest zablokowany: Wybierz Ustawienia > Ogólne > Kod blokady, a następnie wyłącz Wybieranie głosowe (opcja dostępna tylko wtedy, gdy wyłączono funkcję Siri w: Ustawienia > Ogólne > Siri). Aby można było korzystać z wybierania głosowego, najpierw należy odblokować iPhone'a.
Aby uzyskać listę określonych poleceń, zobacz Wykonywanie połączeń na stronie 47 i Siri i sterowanie głosowe na stronie 66.
Aby dowiedzieć się więcej o sterowaniu głosowym (w tym o korzystaniu z różnych języków), zajrzyj na stronę internetową support.apple.com/kb/HT3597?viewlocale=pl_PL.

Rozdział 3 Podstawy 30
WyszukiwanieMożesz przeszukiwać programy na iPhonie, jak również serwis Wikipedia i sieć www. Dzięki wyszukiwarce Spotlight przeszukiwać można nie tylko zawartość wybranego programu, ale również wszystkich programów naraz. Spotlight znajduje także nazwy wszystkich programów na iPhonie — jeśli więc używasz wielu programów, możesz jej użyć do szybkiego ich uruchamiania.
Wyszukiwanie jednego programu: Wpisz tekst w polu wyszukiwania.
Wyszukiwanie na iPhonie przy użyciu Spotlight: Przesuń palcem w prawo, gdy wyświetlany jest pierwszy ekran początkowy, lub naciśnij przycisk Początek , gdy wyświetlany jest dowolny ekran początkowy. Wpisz tekst w polu wyszukiwania.
Wyniki będą pojawiały się podczas pisania. Aby schować klawiaturę i zobaczyć więcej wyników, stuknij w Szukaj. Stuknij w pozycję na liście, aby ją otworzyć. Ikony wskazują, z których programów pochodzą wyniki.
iPhone może na podstawie poprzednich wyszukiwań wyświetlać najbardziej pasujące dopasowania.
Spotlight przeszukuje następujące programy:
• Kontakty — cała zawartość
• Programy — tytuły
• Muzyka — tytuły utworów i albumów, nazwy wykonawców) oraz tytuły podcastów i wideo
• Podcasty — tytuły
• Wideo — tytuły
• Książki audio — tytuły
• Notatki — treść notatek
• Kalendarz (Wydarzenia) — tytuły wydarzeń, zaproszeni, miejsca i notatki
• Mail — pola Od, Do i Temat we wszystkich kontach. Treść wiadomości nie jest przeszukiwana.
• Przypomnienia — tytuły
• Wiadomości — imiona nadawców i odbiorców oraz treść wiadomości
Wyszukiwanie w sieci www lub Wikipedii za pomocą Spotlight: Przewiń wyniki wyszukiwania w dół i stuknij w Szukaj w Internecie lub Szukaj w Wikipedii.
Otwieranie programu z wyszukiwarki: Wpisz całą nazwę programu lub jej fragment, a następnie stuknij w znaleziony program.

Rozdział 3 Podstawy 31
Określanie rzeczy do przeszukiwania oraz kolejności, w jakiej są przeszukiwane: Wybierz Ustawienia > Ogólne > Wyszukiwanie Spotlight.
PowiadomieniaWiele programów iPhone'a udostępnia alarmy, pozwalające nie przegapić ważnych wydarzeń. Alarm może być przez krótki czas wyświetlany jako pasek na górze ekranu i znikać w przypadku braku reakcji użytkownika lub jako powiadomienie na środku ekranu, pozostające tam do momentu zaakceptowania przez użytkownika. Niektóre programy mogą również wyświetlać na swoich ikonach na ekranie początkowym plakietki pokazujące liczbę oczekujących rzeczy (np. liczbę nowych wiadomości email). W przypadku wystąpienia problemu (np. gdy nie można wysłać wiadomości) na plakietce wyświetlany jest wykrzyknik . Plakietka z liczbą na katalogu pokazuje całkowitą liczbę alarmów dla wszystkich programów w katalogu.
Alarmy mogą być wyświetlane również na ekranie blokady.
Reagowanie na alarm, gdy iPhone jest zablokowany: Przesuń powiadomienie z lewej w prawo.
W centrum powiadomień wyświetlane są wszystkie powiadomienia. Jeśli więc użytkownik nie mógł zareagować na alarm od razu, może zrobić to w dowolnej chwili w centrum powiadomień. Alarmy mogą powiadamiać:
• o nieodebranych połączeniach i wiadomościach głosowych,
• o nowych wiadomościach email,
• o nowych wiadomościach tekstowych,
• o przypomnieniach
• o wydarzeniach z kalendarza,
• o zaproszeniach znajomych (Game Center).
Możesz również otrzymywać informacje o lokalnej pogodzie czy wyświetlać spersonalizowany pasek notowań giełdowych. Po zalogowaniu się do konta w serwisie Twitter lub Facebook możesz wysyłać tweety i posty z centrum powiadomień.

Rozdział 3 Podstawy 32
Wyświetlanie centrum powiadomień: Przesuń palec z góry ekranu w dół. Przewiń listę, aby wyświetlić dodatkowe alarmy.
• Odpowiadanie na alarm: Stuknij w program.
• Usuwanie alarmu: Stuknij w , a następnie w Wyczyść.
Zarządzanie alarmami programów: Wybierz Ustawienia > Powiadomienia. Zobacz Nie przeszkadzać i Powiadomienia na stronie 142.
Wybieranie dźwięków alarmów, ustawianie głośności alarmów i włączanie/wyłączanie wibracji: Wybierz Ustawienia > Dźwięki.
UdostępnianieiPhone umożliwia wiele sposobów udostępniania materiałów innym osobom.
Udostępnianie w programachW wielu programach stuknięcie w powoduje wyświetlenie opcji udostępniania, drukowania, kopiowania itd. Opcje te różnią się w zależności od używanego programu.
FacebookZaloguj się do konta w serwisie Facebook (lub utwórz nowe konto) w Ustawieniach, aby włączyć publikowanie bezpośrednio z wielu programów iPhone'a.
Logowanie się lub tworzenie konta Facebook: Wybierz Ustawienia > Facebook.
Publikowanie z centrum powiadomień: Stuknij w Stuknij, aby wysłać.
Publikowanie przy pomocy Siri: Powiedz „Post to Facebook…”.
Publikowanie rzeczy z programu: Stuknij w (w większości programów). W programie Mapy stuknij w , stuknij w Wyślij położenie, a następnie stuknij w Facebook.
Ustawianie opcji dla Facebooka: Wybierz Ustawienia > Facebook, aby:
• uaktualnić kontakty na iPhonie kontaktami i zdjęciami z Facebooka;
• pozwolić programom: App Store, Kalendarz, Kontakty lub iTunes korzystać z Twojego konta.
Instalowanie programu Facebook: Wybierz Ustawienia > Facebook, a następnie stuknij w Instaluj.
TwitterZaloguj się do konta w serwisie Twitter (lub utwórz nowe konto) w Ustawieniach, aby włączyć wysyłanie tweetów z załącznikami z wielu programów iPhone'a.
Logowanie się do konta (lub tworzenie konta) Twitter: Wybierz Ustawienia > Twitter.

Rozdział 3 Podstawy 33
Tweetowanie z centrum powiadomień: Stuknij w Stuknij, aby wysłać tweeta.
Tweetowanie przy pomocy Siri: Powiedz „Tweet …”.
Wysyłanie tweeta z rzeczami z programu: Wyświetl rzecz, stuknij w , a następnie stuknij w Twitter. Jeśli nie jest wyświetlany, stuknij w ekran. Aby dołączyć swoje miejsce, stuknij w Dodaj miejsce.
Wysyłanie tweeta z miejscem na mapie: Stuknij w pinezkę miejsca, stuknij w , stuknij w Wyślij położenie, a następnie stuknij w Twitter.
Podczas redagowania tweeta liczba w prawym dolnym rogu ekranu wskazuje liczbę pozostałych znaków, które można wprowadzić. Załączniki zajmują część puli 140 znaków dozwolonej dla tweeta.
Dodawanie nazw i zdjęć użytkowników Twittera do kontaktów: Wybierz Ustawienia > Twitter, a następnie stuknij w Uaktualnij kontakty.
Instalowanie programu Twitter: Wybierz Ustawienia > Twitter, a następnie stuknij w Instaluj.
Aby dowiedzieć się, jak korzystać z programu Twitter, otwórz program, stuknij w Ja, a następnie stuknij w Pomoc.
Podłączanie iPhone'a do telewizora lub innego urządzeniaAirPlay i Apple TV umożliwiają przesyłanie strumieniowe materiałów do telewizora HDTV, a także podłączanie iPhone'a do telewizora za pomocą kabli.
AirPlayAirPlay umożliwia bezprzewodowe przesyłanie strumieniowe muzyki, zdjęć i wideo do Apple TV i innych urządzeń obsługujących technologię AirPlay. Narzędzia AirPlay pojawiają się, gdy w sieci Wi-Fi, do której jest podłączony iPhone, dostępne jest urządzenie obsługujące technologię AirPlay. Można również klonować zawartość ekranu iPhone'a na telewizorze.
Przesyłanie strumieniowe materiałów do urządzenia AirPlay: Stuknij w i wybierz urządzenie.
Uzyskiwanie dostępu do narzędzi AirPlay i narzędzi głośności podczas korzystania z dowolnego programu: Gdy ekran jest włączony, naciśnij dwukrotnie przycisk Początek i przewiń do lewego końca paska wielozadaniowości.
Przełączanie odtwarzania ponownie do iPhone'a: Stuknij w i wybierz iPhone'a.
Klonowanie ekranu iPhone'a w telewizorze. Stuknij w z lewej strony paska wielozadaniowości, wybierz Apple TV i stuknij w Klonowanie. Po włączeniu klonowania AirPlay na górze ekranu iPhone'a wyświetlany jest niebieski pasek. Cała zawartość ekranu iPhone'a jest wyświetlana w telewizorze.
Podłączanie iPhone'a do telewizora za pomocą kablaKable i adaptery Apple (dostępne osobno) umożliwiają podłączanie iPhone'a do telewizora, projektora lub innego zewnętrznego urządzenia wyświetlającego. Aby dowiedzieć się więcej, zobacz support.apple.com/kb/HT4108?viewlocale=pl_PL.

Rozdział 3 Podstawy 34
Drukowanie przy użyciu technologii AirPrintTechnologia AirPrint pozwala na bezprzewodowe drukowanie materiałów na obsługujących ją drukarkach z następujących programów iOS:
• Mail — wiadomości email i możliwe do wyświetlenia załączniki
• Zdjęcia i Aparat — zdjęcia
• Safari — strony internetowe, pliki PDF oraz możliwe do wyświetlenia załączniki
• iBooks — dokumenty PDF
• Mapy — fragment mapy wyświetlany na ekranie
• Notatki — aktualnie wyświetlana notatka
Drukowanie może być również obsługiwane przez inne programy z App Store.
iPhone i drukarka muszą znajdować się w tej samej sieci Wi-Fi. Aby dowiedzieć się więcej, zobacz support.apple.com/kb/HT4356?viewlocale=pl_PL.
Drukowanie dokumentu: Stuknij w lub (zależnie od używanego programu), a następnie stuknij w Drukuj.
Sprawdzanie statusu zadania drukowania: Stuknij dwukrotnie w przycisk Początek , a następnie stuknij w Drukowanie na pasku wielozadaniowości. Etykieta widoczna na ikonie tego programu wskazuje liczbę dokumentów gotowych do wydrukowania (w tym dokumentu drukowanego w danej chwili).
Anulowanie zadania drukowania: Jeśli to konieczne, w sekcji Drukowanie wybierz zadanie drukowania, a następnie stuknij w Anuluj.
Zestaw słuchawkowy AppleZestaw słuchawkowy Apple EarPods z pilotem i mikrofonem (iPhone 5) i słuchawki Apple z pilotem i mikrofonem (iPhone 4S lub starszy) zawierają mikrofon, przyciski głośności i zintegrowany przycisk umożliwiający łatwe odbieranie i kończenie połączeń, a także sterowanie odtwarzaniem audio i wideo.
Środkowy przyciskŚrodkowy przycisk
Podłącz zestaw słuchawkowy, aby słuchać muzyki lub wykonywać połączenia telefoniczne. Naciskając środkowy przycisk możesz włączać i wyłączać odtwarzanie muzyki oraz odbierać i kończyć połączenia, nawet wtedy, gdy iPhone jest zablokowany.
Regulowanie głośności: Naciśnij przycisk lub .

Rozdział 3 Podstawy 35
Obsługiwanie odtwarzania muzyki za pomocą przycisku środkowego:
• Zatrzymywanie odtwarzania utworu lub wideo: Naciśnij środkowy przycisk. Naciśnij ponownie, aby wznowić odtwarzanie.
• Przechodzenie do następnego utworu: Naciśnij szybko dwa razy środkowy przycisk.
• Powracanie do poprzedniego utworu: Naciśnij szybko trzy razy środkowy przycisk.
• Przewijanie do przodu: Naciśnij szybko dwa razy środkowy przycisk i przytrzymaj go.
• Przewijanie do tyłu: Naciśnij szybko trzy razy środkowy przycisk i przytrzymaj go.
Odbieranie i nawiązywanie połączeń za pomocą przycisku środkowego:
• Odbieranie połączenia: Naciśnij środkowy przycisk.
• Kończenie połączenia: Naciśnij środkowy przycisk.
• Odrzucanie połączenia: Naciśnij środkowy przycisk i przytrzymaj go przez ponad dwie sekundy. Dwa długie sygnały dźwiękowe potwierdzają odrzucenie połączenia.
• Przełączanie na połączenie przychodzące lub wstrzymane przy jednoczesnym wstrzymaniu bieżącego połączenia: Naciśnij środkowy przycisk. Naciśnij przycisk ponownie, aby powrócić do poprzedniego połączenia.
• Przełączenie na połączenie przychodzące lub wstrzymane przy jednoczesnym zakończeniu bieżącego połączenia: Naciśnij środkowy przycisk i przytrzymaj go przez ponad dwie sekundy. Zakończenie pierwszego połączenia zostanie potwierdzone dwoma niskimi dźwiękami.
Korzystanie z Siri i sterowania głosowego: Naciśnij i przytrzymaj środkowy przycisk.
Zobacz Rozdział 4, Siri, na stronie 40 lub Sterowanie głosowe na stronie 29.
Jeśli połączenie nadejdzie w momencie, gdy do iPhone'a podłączony jest zestaw słuchawkowy, dzwonek będzie słychać zarówno przez głośnik, jak i w słuchawkach.
Urządzenia BluetoothiPhone współpracuje z bezprzewodową klawiaturą Apple i innymi urządzeniami Bluetooth, takimi jak zestawy słuchawkowe Bluetooth, zestawy samochodowe oraz stereofoniczne słuchawki Bluetooth. Aby uzyskać informacje o obsługiwanych profilach Bluetooth, zobacz support.apple.com/kb/HT3647?viewlocale=pl_PL.
Łączenie urządzeń Bluetooth w parę
OSTRZEŻENIE: Aby uzyskać ważne informacje o zapobieganiu utracie słuchu i rozpraszaniu podczas jazdy, zobacz Ważne informacje dotyczące bezpieczeństwa na stronie 157.
Zanim będzie można używać urządzenia Bluetooth z iPhone'em, najpierw należy połączyć je w parę.
Łączenie urządzenia Bluetooth w parę z iPhone'em: 1 Ustaw w urządzeniu możliwość wykrywania.
Więcej informacji można znaleźć w instrukcji obsługi urządzenia Bluetooth. W przypadku klawiatury bezprzewodowej Apple — naciśnij przycisk zasilania.
2 Wybierz Ustawienia > Bluetooth i włącz Bluetooth.
3 Zaznacz urządzenie na liście. Gdy pojawi się prośba o wprowadzenie kodu lub numeru PIN, zrób to. Jeśli nie wiesz, jaki kod lub PIN należy wpisać, zajrzyj do instrukcji obsługi urządzenia.

Rozdział 3 Podstawy 36
Aby uzyskać informacje o korzystaniu z klawiatury bezprzewodowej Apple, zobacz Klawiatura bezprzewodowa Apple na stronie 27.
Informacje o używaniu zestawu słuchawkowego Bluetooth z iPhone'em można znaleźć w dokumentacji dołączonej do urządzenia.
Przełączanie wyjścia dźwięku ponownie do iPhone'a, gdy podłączony jest zestaw słuchawkowy Bluetooth: Wyłącz urządzenie lub rozłącz parę. Możesz też wyłączyć funkcję Bluetooth (Ustawienia > Bluetooth). Jeśli urządzenie znajdzie się poza zasięgiem, wyjście dźwięku zostanie przełączone do iPhone'a. Wyjście audio można też przełączyć do iPhone'a za pomocą AirPlay . Zobacz AirPlay na stronie 33.
Status BluetoothPo połączeniu urządzenia w parę z iPhone'em na pasku statusu u góry ekranu wyświetlana będzie ikona Bluetooth:
• lub : Bluetooth jest włączony i połączony w parę z innym urządzeniem. Kolor ikony może być inny, zależnie od aktualnego koloru paska statusu.
• : Bluetooth jest włączony i połączony w parę z innym urządzeniem, ale urządzenie to jest wyłączone lub znajduje się poza zasięgiem.
• Brak ikony Bluetooth: Bluetooth nie jest połączony w parę z innym urządzeniem.
Odwoływanie pary iPhone'a z urządzeniem BluetoothJeśli nie chcesz już używać danego urządzenia Bluetooth z iPhone'em, możesz odwołać połączenie tych urządzeń w parę.
Odwoływanie pary z urządzeniem Bluetooth: Wybierz Ustawienia > Bluetooth i włącz Bluetooth. Stuknij w obok nazwy urządzenia, a następnie stuknij w Zapomnij to urządzenie.
Udostępnianie plikówiTunes umożliwia przenoszenie plików między iPhone'em a komputerem. Na iPhonie można również przeglądać pliki odebrane w postaci załączników do wiadomości email. Zobacz Czytanie poczty na stronie 55. Jeśli masz na wielu urządzeniach programy działające z iCloud, to iCloud może automatycznie uaktualniać dokumenty na wszystkich urządzeniach. Zobacz iCloud na stronie 16.
Przenoszenie plików przy użyciu iTunes: Podłącz iPhone'a do komputera, używając dołączonego kabla. W programie iTunes na komputerze wybierz iPhone'a, a następnie kliknij w Programy. Sekcja Udostępnianie plików umożliwia przenoszenie dokumentów między iPhone'em a komputerem. Na liście udostępniania plików w iTunes wyświetlane są nazwy programów obsługujących udostępnianie plików. Aby usunąć plik, wybierz plik na liście Pliki, a następnie naciśnij klawisz Delete.

Rozdział 3 Podstawy 37
Funkcje zabezpieczeńFunkcje zabezpieczeń pomagają chronić dane na iPhonie przed dostępem innych osób.
Kody i ochrona danychMożesz ustawić kod, który będzie należało podać po każdym włączeniu lub obudzeniu iPhone'a oraz przy każdej próbie uzyskania dostępu do ustawień kodu blokady.
Ustawienie kodu blokady powoduje również włączenie ochrony danych. Polega ona na szyfrowaniu wiadomości pocztowych i ich załączników przechowywanych w iPhonie przy użyciu podanego kodu jako klucza. (Niektóre programy dostępne w App Store również mogą korzystać z ochrony danych). Gdy włączona jest ochrona danych, na dole ekranu kodu blokady (w Ustawieniach) wyświetlany jest odpowiedni komunikat.
Ważne: Do włączenia ochrony danych na iPhonie 3GS niewyposażonym fabrycznie w system iOS 4 wymagane jest odtworzenie oprogramowania iOS. Zobacz Uaktualnianie i odtwarzanie oprogramowania iPhone'a na stronie 163.
Ustawianie kodu blokady: Wybierz Ustawienia > Ogólne > Kod blokady, stuknij we Włącz kod, a następnie wpisz 4-cyfrowy kod.
Korzystanie z bezpieczniejszego kodu blokady: W celu zwiększenia bezpieczeństwa możesz wyłączyć prosty kod i użyć dłuższego kodu, składającego się z liczb, liter, znaków interpunkcyjnych i znaków specjalnych.
Aby odblokować iPhone'a, gdy jest zabezpieczony kombinowanym kodem blokady, kod wprowadza się za pomocą klawiatury. Jeśli wolisz odblokowywać iPhone'a przy użyciu klawiatury numerycznej, możesz ustawić dłuższy kod blokady złożony z samych cyfr.
Wyłączanie dostępu do Siri, gdy iPhone jest zablokowany Wybierz Ustawienia > Ogólne > Kod blokady, a następnie wyłącz Siri.
Uniemożliwianie wybierania głosowego, gdy iPhone jest zablokowany: Wybierz Ustawienia > Ogólne > Kod blokady, a następnie wyłącz opcję Wybieranie głosowe. (Opcja dostępna tylko wtedy, gdy wyłączono Siri — Ustawienia > Ogólne > Siri).
Zobacz Blokada z kodem zabezpieczającym na stronie 147.
Znajdź mój iPhoneFunkcja Znajdź mój iPhone może pomóc znaleźć i zabezpieczyć zgubionego iPhone'a przy użyciu darmowego programu Find My iPhone na innym iPhonie, iPadzie lub iPodzie touch. Można w tym celu użyć także przeglądarki Internetu na Macu lub na komputerze PC po zalogowaniu na www.icloud.com.
Funkcja Znajdź mój iPhone zawiera:
• Odtwarzanie dźwięku: Odtwarza dźwięk przez dwie minuty.
• Tryb zgubienia: Zgubionego iPhone'a możesz natychmiast zablokować hasłem i wysłać do niego komunikat z numerem kontaktowym. iPhone również śledzi i zgłasza swoje położenie, dzięki czemu można je sprawdzić za pomocą programu Find My iPhone.
• Wymazywanie iPhone'a: Pozwala zdalnie wymazać wszystkie dane z iPhone'a i przywrócić ustawienia fabryczne iPhone'a.
Ważne: Aby można było użyć tych funkcji, przed zgubieniem iPhone'a w ustawieniach iCloud na iPhonie musi zostać włączona funkcja Znajdź mój iPhone, a iPhone musi być połączony z Internetem.
Włączanie funkcji Znajdź mój iPhone: Wybierz Ustawienia > iCloud, a następnie włącz Znajdź iPhone.

Rozdział 3 Podstawy 38
BateriaiPhone ma wbudowaną ładowalną baterię litowo-jonową. Więcej informacji o baterii (w tym — porady dotyczące maksymalizowania żywotności baterii) można znaleźć pod adresem www.apple.com/pl/batteries.
OSTRZEŻENIE: Aby uzyskać ważne informacje o baterii i ładowaniu iPhone'a, zobacz Ważne informacje dotyczące bezpieczeństwa na stronie 157.
Ładowanie baterii: Podłącz iPhone'a do źródła zasilania, używając dołączonego kabla oraz dołączonej ładowarki USB.
Uwaga: Podłączenie iPhone'a do gniazda zasilania może spowodować rozpoczęcie tworzenia archiwum iCloud lub synchronizację bezprzewodową z iTunes. Zobacz Tworzenie kopii zapasowej danych iPhone'a na stronie 162 i Synchronizowanie z iTunes na stronie 17.
Ładowanie baterii i synchronizowanie iPhone'a za pomocą komputera: Podłącz iPhone'a do komputera, używając dołączonego kabla. Możesz też podłączyć iPhone'a do komputera, używając dołączonego przewodu i stacji dokującej (dostępnej osobno).
Jeśli używasz klawiatury bez zasilanego portu USB 2.0 lub 3.0, musisz podłączyć iPhone'a do portu USB 2.0 lub 3.0 w komputerze.
Ważne: Jeśli iPhone zostanie podłączony do komputera, który jest wyłączony, uśpiony lub w trybie czuwania, bateria iPhone'a może się rozładowywać, zamiast ładować.
Ikona baterii w górnym prawym rogu ekranu pokazuje poziom jej naładowania lub status ładowania.
ŁadowanieŁadowanie NaładowanaNaładowana
Wyświetlanie procentowego wskaźnika naładowania baterii: Wybierz Ustawienia > Ogólne > Użycie, a następnie włącz przełącznik Użycie baterii
Ładowanie baterii podczas synchronizacji lub używania iPhone'a może trwać dłużej.

Rozdział 3 Podstawy 39
Ważne: Jeśli poziom naładowania baterii iPhone'a jest bardzo niski, na ekranie urządzenia może pojawić się jeden z poniższych obrazków. Wskazują one, że iPhone wymaga ładowania przez około dziesięć minut przed jego użyciem. Jeśli bateria iPhone'a jest prawie zupełnie rozładowana, ekran może pozostawać pusty przez około dwie minuty, zanim pojawi się jeden z obrazków sygnalizujących niski poziom naładowania baterii.
lublub
Baterie mają ograniczoną liczbę cykli ładowania i po pewnym czasie mogą wymagać wymiany.
Wymiana baterii: Użytkownik nie może samodzielnie wymieniać baterii iPhone'a. Bateria może być wymieniana tylko w autoryzowanym serwisie. Zobacz: www.apple.com/pl/batteries/replacements.html.

4
40
Czym jest Siri?Siri to inteligentny asystent osobisty, pomagający wykonywać określone czynności przez rozmowę. Siri rozumie naturalną mowę, nie musisz więc uczyć się poleceń ani pamiętać słów kluczowych. Polecenia możesz wydawać w różny sposób. Na przykład, możesz powiedzieć „Set the alarm for 6:30 a.m.” lub „Wake me at 6:30 in the morning”. Siri zrozumie oba zdania.
OSTRZEŻENIE: Aby uzyskać ważne informacje o unikaniu rozpraszania podczas jazdy, zobacz Ważne informacje dotyczące bezpieczeństwa na stronie 157.
Uwaga: Funkcja Siri jest dostępna tylko na iPhonie 4S lub nowszym i wymaga dostępu do Internetu. Naliczane mogą być również dodatkowe opłaty za transmisję danych przez sieć komórkową.
Siri umożliwia pisanie i wysyłanie wiadomości, planowanie spotkań, wykonywanie połączeń telefonicznych, uzyskiwanie wskazówek dojazdu, ustawianie przypomnień, wyszukiwanie w Internecie... i wiele, wiele więcej — przy użyciu naturalnego głosu. Jeśli Siri potrzebuje wyjaśnienia lub dodatkowych informacji, zada pytanie. Siri korzysta także z informacji znajdujących się na Twojej liście kontaktów, w bibliotece muzycznej, kalendarzach, przypomnieniach itd., dzięki czemu wie, o czym mówisz.
Siri działa bezproblemowo z większością programów wbudowanych w iPhone'a i w razie potrzeby używa funkcji wyszukiwania i usług lokalizacji. Możesz również zlecić Siri otworzenie programu.
Istnieje bardzo wiele rzeczy, które możesz mówić do Siri — oto kilka przykładów na początek:
• „Call Joe”
• „Set the timer for 30 minutes”
• „Directions to the nearest Apple store”
• „Is it going to rain tomorrow?”
• „Open Passbook”
• „Post to Facebook”
• „Tweet”
Siri

Rozdział 4 Siri 41
Korzystanie z Siri
Uruchamianie SiriSiri zaczyna działać po naciśnięciu przycisku.
Uruchamianie Siri: Naciśnij przycisk Początek i trzymaj go, aż pojawi się Siri. Jeśli nie włączono Siri podczas konfigurowania iPhone'a, wybierz Ustawienia > Ogólne > Siri.
Usłyszysz dwa szybkie sygnały dźwiękowe, a na ekranie pojawi się napis „What can I help you with?”.
Po prostu zacznij mówić. Ikona mikrofonu zaświeci się, wskazując w ten sposób, że Siri słucha. Po rozpoczęciu dialogu z Siri możesz stuknąć w ikonę mikrofonu, aby mówić dalej.
Siri czeka, aż skończysz mówić, ale możesz również zasygnalizować koniec wypowiedzi, stukając w przycisk mikrofonu. Może być to przydatne, gdy wokoło jest dużo innych dźwięków. Pozwala również na przyspieszenie rozmowy, ponieważ Siri nie będzie czekać, aż przerwiesz.
Gdy skończysz mówić, Siri wyświetla usłyszany tekst i udziela odpowiedzi. Odpowiedź Siri zawiera często powiązane informacje, które mogą być użyteczne. Jeśli informacje te dotyczą jakiegoś programu (np. jest to redagowana wiadomość tekstowa lub miejsce, o które pytasz), możesz stuknąć w ekran, aby otworzyć dany program i zobaczyć szczegóły lub wykonać dalsze czynności.
Treść usłyszana przez SiriTreść usłyszana przez Siri
Stuknij, aby mówić do Siri.Stuknij, aby mówić do Siri.
Odpowiedź SiriOdpowiedź Siri
Powiązane informacje — stuknij, aby otworzyć program.
Powiązane informacje — stuknij, aby otworzyć program.
Siri może poprosić o dodatkowe informacje, potrzebne do wykonania polecenia. Na przykład, gdy powiesz „Remind me to call mom”, Siri może zapytać „What time would you like me to remind you?”.
Anulowanie polecenia: Powiedz „cancel”, stuknij w lub naciśnij przycisk Początek .
Anulowanie połączenia wykonanego przy pomocy Siri: Zanim otwarty zostanie program Telefon, naciśnij przycisk Początek . Jeśli telefon jest już otwarty, stuknij w Koniec.

Rozdział 4 Siri 42
Informowanie Siri o sobieIm więcej Siri wie o Tobie, tym lepiej może Ci pomagać, wykorzystując te informacje. Siri uzyskuje informacje o Tobie z Twojej wizytówki w programie Kontakty.
Informowanie Siri, kim jesteś: Wybierz Ustawienia > Ogólne > Siri > Moje informacje, a następnie stuknij w swoje imię.
Wprowadź swój adres domowy i adres pracy, aby można było mówić np. „How do I get home?” czy „Remind me to call Bob when I get to work”.
Siri potrzebuje także informacji o ważnych osobach w Twoim życiu, wprowadź je więc na swojej wizytówce (Siri może Ci w tym pomóc). Na przykład, gdy po raz pierwszy poprosisz o połączenie ze swoją siostrą, Siri zapyta, kim jest Twoja siostra (jeśli informacje te nie zostały wprowadzone na wizytówce). Następnie Siri doda to powiązanie do Twojej wizytówki, dzięki czemu nie będzie pytać ponownie następnym razem.
Utwórz w programie Kontakty wizytówki wszystkich ważnych osób w Twoim życiu i dodaj ich numery telefonów, adresy email, adresy domowe, adresy pracy oraz pseudonimy, których używasz.
Przewodnik ekranowySiri wyświetla na ekranie przykłady rzeczy, które możesz powiedzieć. Zapytaj „what can you do” lub stuknij w , gdy Siri pojawi się po raz pierwszy. Siri wyświetla listę obsługiwanych programów wraz z przykładowym zadaniem. Stuknij w rzecz na liście, aby uzyskać więcej przykładów.
Podnieś i mówMożesz zacząć mówić do Siri, podnosząc iPhone'a do ucha, jak podczas prowadzenia rozmowy telefonicznej. Jeśli ekran nie jest włączony, najpierw naciśnij przycisk Uśpij/Obudź lub Początek. Usłyszysz dwa szybkie sygnały dźwiękowe, które oznaczają, że Siri słucha. Następnie zacznij mówić.
Włączanie funkcji Podnieś i mów: Wybierz Ustawienia > Ogólne > Siri.

Rozdział 4 Siri 43
Jeśli Siri nie odpowiada po przyłożeniu iPhone'a do ucha, spróbuj zrobić to jeszcze raz, tym razem zaczynając z ekranem skierowanym w swoją stronę, aby obrócić rękę podczas podnoszenia iPhone'a.
Korzystanie z Siri bez użycia rąkMożesz korzystać z Siri przy użyciu dołączonego do iPhone'a zestawu słuchawkowego lub innego obsługiwanego zestawu słuchawkowego Bluetooth.
Mówienie do Siri przy użyciu zestawu słuchawkowego: Naciśnij i przytrzymaj środkowy przycisk w zestawie słuchawkowym (lub przycisk połączenia w zestawie słuchawkowym Bluetooth).
Aby kontynuować rozmowę z Siri, naciśnij i przytrzymaj przycisk za każdym razem, gdy chcesz coś powiedzieć.
Gdy używasz zestawu słuchawkowego, Siri mówi swoje odpowiedzi. Siri czyta podyktowane wiadomości tekstowe i wiadomości email przed ich wysłaniem. Pozwala to na dokonanie ewentualnych zmian w treści wiadomości. Siri czyta również tytuły przypomnień przed ich utworzeniem.
Usługi lokalizacjiSiri rozumie takie określenia dotyczące położenia, jak „current”, „home” i „work” (iPhone 4S lub nowszy), może więc przypominać Ci o określonych zadaniach, gdy opuszczasz dane miejsce lub gdy przybywasz do niego. Powiedz Siri „Remind me to call my daughter when I leave the office”, a Siri dokładnie to zrobi.
Dane dotyczące lokalizacji nie są śledzone ani przechowywane poza iPhone'em. Gdy wyłączysz usługi lokalizacji, możesz nadal używać Siri, ale Siri nie może wykonywać niczego, co wymaga informacji dotyczących położenia.
Wyłączanie usług lokalizacji dla Siri: Wybierz Ustawienia > Prywatność > Usługi lokalizacji.
DostępnośćOsoby niewidome oraz mające problemy ze wzrokiem mogą korzystać z Siri przy użyciu VoiceOver, czytnika ekranu wbudowanego do systemu iOS. VoiceOver opisuje na głos, co znajduje się na ekranie, czyta też tekst odpowiedzi Siri. Pozwala to na używanie iPhone'a bez widzenia go.
Włączanie VoiceOver: Wybierz Ustawienia > Ogólne > Dostępność.
Włączenie VoiceOver powoduje czytanie nawet powiadomień. Aby uzyskać więcej informacji, zobacz VoiceOver na stronie 124.

Rozdział 4 Siri 44
Ustawianie opcji SiriWłączanie lub wyłączanie Siri: Wybierz Ustawienia > Ogólne > Siri.
Uwaga: Wyłączenie Siri powoduje jej wyzerowanie. Siri zapomina wówczas wszystkiego, co wie o Twoim głosie.
Ustawianie opcji Siri: Wybierz Ustawienia > Ogólne > Siri.
• Język: Wybierz język, w którym chcesz rozmawiać z Siri.
• Odpowiedzi głosowe: Domyślnie Siri mówi swoje odpowiedzi tylko wtedy, gdy trzymasz iPhone'a przy uchu lub używasz zestawu słuchawkowego. Jeśli Siri ma zawsze odpowiadać, wybierz Zawsze.
• Moje informacje: Wskaż Siri, która z wizytówek w Kontaktach zawiera Twoje dane. Zobacz Informowanie Siri o sobie na stronie 42.
• Podnieś i mów: Możesz mówić do Siri po podniesieniu iPhone'a do ucha (gdy włączony jest jego ekran). Aby włączyć lub wyłączyć tę funkcję, wybierz Ustawienia > Ogólne > Siri.
Dopuszczanie lub uniemożliwianie dostępu do Siri, gdy iPhone jest zablokowany kodem: Wybierz Ustawienia > Ogólne > Kod blokady.
Możesz także wyłączyć Siri przez włączenie ograniczeń. Zobacz Ograniczenia na stronie 147.
RestauracjeSiri używa serwisów Yelp, OpenTable i innych, aby podawać informacje o restauracjach i pomagać składać rezerwacje. Możesz zlecać Siri znajdowanie restauracji według kuchni, ceny, lokalizacji, stolików na zewnątrz czy kombinacji tych opcji. Siri może pokazywać dostępne zdjęcia, oceny Yelp, zakres cen i recenzje. Programy Yelp i OpenTable pozwalają uzyskać więcej informacji — jeśli jeszcze nie zostały zainstalowane, iPhone zaproponuje ich pobranie.
Wyświetlanie szczegółowych informacji o restauracji: Stuknij w restaurację sugerowaną przez Siri.
Znajdowanie miejsca w programie Mapy.Znajdowanie miejsca w programie Mapy.
Wyświetlanie recenzji Yelp.Wyświetlanie recenzji Yelp.
Dzwonienie do restauracji.Dzwonienie do restauracji.
Przechodzenie do witryny internetowej.Przechodzenie do witryny internetowej.
Dokonywanie rezerwacji przez OpenTable.
Dokonywanie rezerwacji przez OpenTable.

Rozdział 4 Siri 45
KinaMożesz pytać Siri o repertuar lub o kina, w których można obejrzeć określony film. Możesz uzyskiwać informacje o premierze, reżyserze i nagrodach zdobytych przez film. Siri podaje lokalizacje kin, godziny seansów i recenzje serwisu Rotten Tomato.
Wyświetlanie szczegółowych informacji o filmie: Stuknij w film sugerowany przez Siri.
Uzyskiwanie informacji o kinach i repertuarze.
Uzyskiwanie informacji o kinach i repertuarze.
Oglądanie zwiastuna.Oglądanie zwiastuna.
Czytanie recenzji Rotten Tomato.Czytanie recenzji Rotten Tomato.
SportSiri wie wiele o sporcie, w tym o baseballu, koszykówce, footballu amerykańskim, piłce nożnej i hokeju. Możesz pytać Siri o terminy meczów, wyniki w bieżącym sezonie lub aktualne wyniki meczów rozgrywanych w danej chwili. Siri może także podawać i porównywać dane statystyczne zawodników. Siri obserwuje również wyniki drużyn. Przykładowe pytania, które możesz zadawać:
• „What was the score of the last Giants game?”
• „What are the National League standings?”
• „When is the Chicago Cubs first game of the season?”
DyktowaniePo włączeniu Siri możesz również dyktować tekst. Zobacz Dyktowanie na stronie 28.
Redagowanie wiadomości email, wiadomości tekstowych i innego tekstu jest możliwe przez mówienie bezpośrednio do Siri, ale dyktowanie może okazać się wygodniejsze. Dyktowanie pozwala na edycję wiadomości zamiast zastępowania całego tekstu. Dyktowanie daje również więcej czasu do namysłu podczas redagowania.
Gdy przestajesz mówić, Siri interpretuje to jako zakończenie i wykorzystuje ten czas na swoją odpowiedź. Pozwala to na prowadzenie naturalnej rozmowy z Siri, ale powoduje również, że Siri może Ci przerwać, gdy zbyt długo nic nie mówisz. Podczas dyktowania możesz przerywać tak często, jak chcesz, a następnie kontynuować.
Możesz rozpocząć redagowanie wiadomości przy pomocy Siri, a następnie kontynuować dyktując. Na przykład, możesz utworzyć wiadomość email przy pomocy Siri, a później stuknąć w utworzony szkic wiadomości, aby otworzyć ją w programie Mail. Następnie, już w programie Mail, możesz dokończyć wiadomość lub przeprowadzić jej edycję i dokonać innych zmian, np. dodać lub usunąć odbiorców, a także zmienić temat lub konto, z którego wiadomość ma zostać wysłana.

Rozdział 4 Siri 46
Poprawianie Siri
Gdy Siri ma trudności ze zrozumieniemSiri może czasami mieć trudności ze zrozumieniem Twojej mowy, np. w hałaśliwym otoczeniu. Jeśli mówisz z obcym akcentem, Siri może przez pewien czas przyzwyczajać się do Twojego głosu. Jeśli Siri nie rozpoznaje prawidłowo tego, co mówisz, możesz dokonywać poprawek.
Siri pokazuje usłyszane słowa i wyświetla swoją odpowiedź.
Korygowanie wypowiedzi usłyszanych przez Siri: Stuknij w dymek zawierający tekst usłyszany przez Siri. Dokonaj edycji polecenia, wpisując je lub stukając w na klawiaturze, aby je podyktować.
Jeśli chcesz uzyskać informacje o dyktowaniu, zobacz Dyktowanie na stronie 45.
Jeśli część tekstu podkreślona jest na niebiesko, stuknij w niego, a Siri zaproponuje inne wersje. Możesz stuknąć w jedną z propozycji, jak również zastąpić wybrany tekst, wpisując lub dyktując nowy.
Poprawianie Siri głosem: Stuknij w , a następnie powtórz lub uściślij swoje polecenie. Na przykład, „I meant Boston”.
Gdy poprawiasz Siri, nie mów czego nie chcesz. Powiedz Siri, czego chcesz.
Poprawianie wiadomości email lub tekstowej: Gdy Siri zapyta Cię, czy chcesz wysłać wiadomość, powiedz np.:
• „Change it to: Call me tomorrow”.
• „Add: See you there question mark”.
• „No, send it to Bob”.
• „No” (aby zachować wiadomość bez jej wysyłania).
• „Cancel”.
Jeśli chcesz, aby Siri przeczytała zredagowaną wiadomość, powiedz „Read it back to me” lub „Read me the message”. Jeśli wiadomość jest prawidłowa, możesz powiedzieć np. „Yes, send it”.
Głośne otoczenieJeśli znajdujesz się w głośnym pomieszczeniu, trzymaj iPhone'a blisko ust, ale nie mów bezpośrednio do dolnej krawędzi. Mów czysto i naturalnie. Gdy skończysz mówić, stuknij w .
Możesz także spróbować przyłożyć iPhone'a do ucha podczas rozmowy z Siri.
Połączenie z sieciąSiri może powiedzieć, że ma kłopoty z połączeniem się z siecią. Rozpoznawanie mowy przez Siri oraz działanie innych usług wymaga połączenia z serwerami Apple, potrzebujesz więc dobrego połączenia z Internetem przez sieć komórkową (3G, 4G lub LTE) lub Wi-Fi.

5
47
Połączenia telefoniczne
Wykonywanie połączeńAby wykonać połączenie przy użyciu iPhone'a, wystarczy stuknąć w nazwę lub numer w kontaktach, użyć Siri i powiedzieć „call Bob” (iPhone 4S lub nowszy), stuknąć w jedną z rzeczy w ulubionych czy stuknąć w ostatnie połączenie.
Nawiązywanie połączenia z kontaktem z ulubionych jednym stuknięciem.
Nawiązywanie połączenia z kontaktem z ulubionych jednym stuknięciem.
Wyświetlanie ostatnich połączeń przychodzących i wychodzących w celu nawiązania połączenia zwrotnego lub uzyskania dodatkowych informacji. Czerwona plakietka wskazuje liczbę nieodebranych połączeń.
Wyświetlanie ostatnich połączeń przychodzących i wychodzących w celu nawiązania połączenia zwrotnego lub uzyskania dodatkowych informacji. Czerwona plakietka wskazuje liczbę nieodebranych połączeń.
Nawiązywanie połączenia, wysyłanie wiadomości email lub wysyłanie wiadomości tekstowej do osoby z listy kontaktów.
Nawiązywanie połączenia, wysyłanie wiadomości email lub wysyłanie wiadomości tekstowej do osoby z listy kontaktów.
Ręczne wybieranie numeru.Ręczne wybieranie numeru.
Wyświetlanie listy wiadomości w poczcie głosowej.
Wyświetlanie listy wiadomości w poczcie głosowej.
OSTRZEŻENIE: Aby uzyskać ważne informacje o unikaniu rozpraszania, zobacz Ważne informacje dotyczące bezpieczeństwa na stronie 157.
Przyciski na dole programu Telefon pozwalają na szybki dostęp do ulubionych, ostatnich połączeń, kontaktów i klawiatury numerycznej umożliwiającej ręczne wybieranie numeru.
Telefon

Rozdział 5 Telefon 48
Ręczne wybieranie numeru: Stuknij w Klawiatura, wpisz numer, a następnie stuknij w Łącz.
• Wklejanie numeru na ekranie klawiatury numerycznej: Stuknij w ekran ponad przyciskami, a następnie stuknij w przycisk Wklej.
• Wprowadzanie miękkiej (2-sekundowej) pauzy: Dotknij przycisku „*” i przytrzymaj go, aż wyświetlony zostanie przecinek.
• Wprowadzanie twardej pauzy (przerywającej wybieranie numeru do momentu stuknięcia w przycisk Łącz): Dotknij przycisku „#” i przytrzymaj go, aż wyświetlony zostanie średnik.
• Ponowne wybieranie ostatniego numeru: Stuknij w Klawiatura, stuknij w Łącz, aby wyświetlić numer, a następnie ponownie stuknij w Łącz.
Dodawanie kontaktu do Ulubionych: W programie Kontakty stuknij w Dodaj do ulubionych na dole wizytówki. Aby usunąć lub zmodyfikować listę ulubionych, stuknij w Edycja.
Korzystanie z Siri i sterowania głosowego: Naciśnij i przytrzymaj przycisk Początek , powiedz wybierz lub połącz z, a następnie powiedz nazwę lub numer. Możesz dodać dom, praca lub komórka. Zobacz Rozdział 4, Siri, na stronie 40 i Sterowanie głosowe na stronie 29.
Najlepiej podawać pełne imię i nazwisko osoby. Jeśli wybierasz numer głosowo, mów każdą cyfrę osobno, na przykład cztery jeden pięć, pięć pięć pięć, jeden dwa dwa. W przypadku amerykańskiego numeru kierunkowego „800” możesz powiedzieć osiemset.
Odbieranie połączeńOdbieranie połączenia: Stuknij w Odbierz. Jeśli iPhone jest zablokowany, przeciągnij suwak. Możesz także nacisnąć środkowy przycisk zestawu słuchawkowego.
Wyciszanie połączenia: Naciśnij przycisk Uśpij/Obudź lub dowolny przycisk głośności. Po wyciszeniu dzwonka możesz nadal odebrać połączenie, dopóki nie zostanie ono przekazane do poczty głosowej.
Odpowiadanie na połączenie przychodzące wiadomością tekstową: Przesuń w górę, stuknij w Odpow. wiadomością, a następnie wybierz odpowiedź lub stuknij we Własna. Aby utworzyć własne domyślne odpowiedzi, wybierz Ustawienia > Telefon > Odpow. wiadomością i zastąp wiadomości domyślne.
Ustawianie przypomnień o odpowiedziach na połączenia przychodzące: Przesuń w górę, stuknij w Przypomnij mi później, a następnie określ czas dla przypomnienia.
Odrzucanie połączenia i przekierowywanie go bezpośrednio do poczty głosowej: Wykonaj jedną z następujących czynności:
• Szybko naciśnij dwukrotnie przycisk Uśpij/Obudź.
• Naciśnij środkowy przycisk na pilocie zestawu słuchawkowego iPhone'a i przytrzymaj go przez około dwie sekundy. Odrzucenie połączenia zostanie potwierdzone dwoma niskimi dźwiękami.
• Stuknij w Odrzuć (jeśli iPhone jest obudzony w momencie nadejścia połączenia).

Rozdział 5 Telefon 49
Blokowanie połączeń przy jednoczesnym zachowaniu dostępu do Internetu przez Wi-Fi: Przejdź do Ustawień, włącz tryb Samolot, a następnie stuknij w Wi-Fi, aby włączyć połączenia Wi-Fi.
Włączanie ustawienia Nie przeszkadzać ( ) w iPhonie: Wybierz Ustawienia i włącz Nie przeszkadzać. Zobacz Nie przeszkadzać i Powiadomienia na stronie 142.
Gdy iPhone jest wyłączony, w trybie Samolot lub w trybie Nie przeszkadzać, połączenia przychodzące są przekierowywane bezpośrednio do poczty głosowej.
Podczas połączeniaGdy trwa połączenie, na ekranie widoczne są opcje połączenia.
Wyciszanie linii. iPhone 4 lub nowszy: Dotknij i przytrzymaj, aby wstrzymać połączenie.
Wyciszanie linii. iPhone 4 lub nowszy: Dotknij i przytrzymaj, aby wstrzymać połączenie. Wybieranie numeru
lub wprowadzanie liczb.
Wybieranie numeru lub wprowadzanie liczb.
Korzystanie z głośnika lub urządzenia Bluetooth.
Korzystanie z głośnika lub urządzenia Bluetooth.
Uzyskiwanie danych kontakt-owych.
Uzyskiwanie danych kontakt-owych.
Nawiązywanie połączenia FaceTime.Nawiązywanie połączenia FaceTime.
Nawiązywanie następnego połączenia.
Nawiązywanie następnego połączenia.
Korzystanie z innego programu podczas połączenia: Naciśnij przycisk Początek , a następnie otwórz program. Aby powrócić do połączenia, wystarczy stuknąć w zielony pasek widoczny u góry ekranu.
Kończenie połączenia: Stuknij w Koniec. Możesz także nacisnąć środkowy przycisk w zestawie słuchawkowym.
Odpowiadanie na drugie połączenie przychodzące:
• Ignorowanie połączenia i przekazywanie go do poczty głosowej: Stuknij w Ignoruj.
• Zawieszanie pierwszego połączenia i odbieranie nowego: Stuknij we Wstrzymaj i odbierz.
• Kończenie pierwszego połączenia i odbieranie nowego: W przypadku sieci GSM — stuknij w Zakończ i odbierz. W przypadku sieci CDMA — stuknij w Zakończ, a gdy drugie połączenie pojawi się ponownie, stuknij w Odbierz (lub przeciągnij suwak, jeśli telefon jest zablokowany).
Podczas trwania połączenia wideo FaceTime można albo zakończyć trwające połączenie i odebrać połączenie przychodzące, albo odrzucić połączenie przychodzące.
Przełączanie między połączeniami: Stuknij w „przełącz”. Aktywne połączenie zostanie wstrzymane. W przypadku sieci CDMA nie można przełączać połączeń, jeśli drugie połączenie było połączeniem wychodzącym. Można jednak łączyć takie połączenia. Zakończenie drugiego połączenia lub połączenia złączonego powoduje rozłączenie obu połączeń.
Złączanie połączeń: Stuknij w „złącz połączenia”. W przypadku sieci CDMA nie można łączyć połączeń, jeśli drugie połączenie jest połączeniem przychodzącym.

Rozdział 5 Telefon 50
Połączenia konferencyjneW przypadku sieci GSM można skonfigurować połączenia konferencyjne z maksymalnie pięcioma innymi osobami. Dostępność tej funkcji zależy od operatora komórkowego.
Tworzenie połączenia konferencyjnego: W trakcie połączenia stuknij w „dodaj”, nawiąż kolejne połączenie, a następnie stuknij w „złącz”. Powtórz powyższe czynności, aby dodać więcej osób do konferencji.
• Kończenie jednego z połączeń: Stuknij w Konferencja, stuknij w obok osoby, a następnie stuknij w Zakończ połączenie.
• Rozmowa prywatna z jedną osobą: Stuknij w Konferencja, a następnie w Prywatne obok danej osoby. Jeśli chcesz powrócić do konferencji, stuknij w „złącz połączenia”.
• Dodawanie połączenia przychodzącego: Stuknij we Wstrzymaj i odbierz, a następnie w złącz połączenia.
Uwaga: Podczas trwania połączenia konferencyjnego nie można wykonywać połączeń wideo FaceTime.
Korzystanie z urządzeń BluetoothWięcej informacji o korzystaniu z urządzeń Bluetooth można znaleźć w dołączonej do niego dokumentacji. Zobacz Łączenie urządzeń Bluetooth w parę na stronie 35.
Pomijanie urządzenia Bluetooth
• Odbierz połączenie, stukając w ekran iPhone'a.
• W czasie trwania połączenia stuknij w Audio i wybierz iPhone lub Głośnik telefonu.
• Wyłącz Bluetooth: wybierz Ustawienia > Bluetooth.
• Wyłącz urządzenie Bluetooth lub wyjdź z zasięgu. Aby urządzenie Bluetooth mogło połączyć się z iPhone'em, należy znajdować się w odległości ok. 10 m (30 stóp) od niego lub mniejszej.
Połączenia alarmoweWykonywanie połączenia alarmowego, gdy iPhone jest zablokowany: Na ekranie Podaj kod stuknij w Połączenie alarmowe.
Ważne: W wielu miejscach, w których dostępne są usługi sieci komórkowej iPhone może być używany do wykonywania połączeń alarmowych, jednak nie należy polegać na jego działaniu w sytuacjach awaryjnych. Niektóre sieci komórkowe mogą nie akceptować połączeń alarmowych z iPhone'a, jeśli iPhone nie został aktywowany, jeśli iPhone nie jest zgodny z daną siecią komórkową (lub nie został skonfigurowany do pracy w niej) albo jeśli iPhone nie zawiera karty SIM (lub gdy karta SIM jest zabezpieczona kodem PIN).
Jeśli znajdujesz się w USA, po wybraniu numeru 911 informacja o Twoim położeniu (jeśli jest dostępna) zostanie przekazana automatycznie.
W przypadku sieci CDMA po zakończeniu połączenia alarmowego iPhone przechodzi na kilka minut w tryb połączeń alarmowych, aby umożliwić połączenie zwrotne od służb ratowniczych. W tym czasie zablokowana jest transmisja danych oraz obsługa wiadomości tekstowych.
Wychodzenie z trybu połączeń alarmowych (CDMA): Wykonaj jedną z następujących czynności:
• Stuknij w przycisk powrotu.
• Naciśnij przycisk Uśpij/Obudź lub przycisk Początek .
• Wybierz inny numer (nie numer alarmowy) za pomocą przycisków widocznych na ekranie.

Rozdział 5 Telefon 51
FaceTimeiPhone 4 lub nowszy umożliwia nawiązywanie połączeń wideo z osobami posiadającymi Maca lub urządzenie z systemem iOS obsługujące FaceTime. Aparat FaceTime umożliwia prowadzenie rozmowy „twarzą w twarz”; aby pokazać otoczenie, przełącz na tylny aparat iSight.
Uwaga: W przypadku iPhone'a 3GS lub iPhone'a 4 wymagana jest sieć Wi-Fi połączona z Internetem. W iPhonie 4S lub nowszym można wykonywać połączenia FaceTime także przez sieć komórkową. Naliczane mogą być również dodatkowe opłaty za transmisję danych przez sieć komórkową. Aby wyłączyć używanie sieci komórkowej przez FaceTime, wybierz Ustawienia > Ogólne > Sieć komórkowa.
Wykonywanie połączenia FaceTime: W kontaktach wybierz nazwę, stuknij w FaceTime, a następnie stuknij w numer telefonu lub adres email używany przez rozmówcę na potrzeby FaceTime.
W przypadku rozmówcy mającego iPhone 4 lub nowszy można najpierw nawiązać połączenie głosowe, a następnie stuknąć w FaceTime.
Przełączanie aparatów.Przełączanie aparatów.
Przeciągnij obrazek w dowolny róg.Przeciągnij obrazek w dowolny róg.
Wyciszenie (użytkownik słyszy i widzi; rozmówca widzi, ale nie słyszy).
Wyciszenie (użytkownik słyszy i widzi; rozmówca widzi, ale nie słyszy).
Uwaga: W przypadku połączeń FaceTime Twój numer telefonu jest zawsze widoczny dla rozmówcy, nawet gdy ID dzwoniącego został zablokowany lub wyłączony.
Korzystanie z Siri i sterowania głosowego: Naciśnij i przytrzymaj przycisk Początek , powiedz „FaceTime”, a następnie powiedz imię osoby, do której chcesz zadzwonić.
Ustawianie opcji FaceTime: Wybierz Ustawienia > FaceTime, aby:
• włączyć lub wyłączyć FaceTime,
• określić Apple ID lub adres email na potrzeby odbierania połączeń FaceTime.
Visual VoicemailPoczta Visual Voicemail pozwala na wyświetlanie listy wiadomości z poczty głosowej, za pomocą której można wybrać dowolną wiadomość, odsłuchać ją lub usunąć bez konieczności odsłuchiwania dodatkowych instrukcji lub wcześniejszych wiadomości. Plakietka na ikonie Poczta gł. pokazuje, ile masz nieodsłuchanych wiadomości.
Konfigurowanie poczty Visual Voicemail: Po pierwszym stuknięciu w Poczta gł. użytkownik zostanie poproszony o utworzenie hasła do poczty głosowej i nagranie powitania.

Rozdział 5 Telefon 52
Odsłuchiwanie wiadomości na poczcie głosowej: Stuknij w Poczta głosowa, a następnie stuknij w wiadomość. Aby odsłuchać wiadomość ponownie, wybierz wiadomość i stuknij w . Jeśli usługa poczty Visual Voicemail jest niedostępna, stuknij w Poczta gł. i postępuj zgodnie z instrukcjami głosowymi.
Sprawdzanie poczty głosowej z innego telefonu: Zadzwoń na własny numer lub numer zdalnego dostępu do poczty głosowej, uzyskany od operatora.
Przeciągnij głowicę, aby przeskoczyć do dowolnego punktu w wiadomości.
Przeciągnij głowicę, aby przeskoczyć do dowolnego punktu w wiadomości.
Nieodsłuchane wiadomościNieodsłuchane wiadomości
Odtwarzaj/PauzaOdtwarzaj/Pauza
Dane kontaktoweDane kontaktowe
Głośnik (Audio, gdy podłączone jest urządzenie Bluetooth. Stuknij, aby wybrać wyjście audio).
Głośnik (Audio, gdy podłączone jest urządzenie Bluetooth. Stuknij, aby wybrać wyjście audio).
Nawiązywanie połączenia zwrotnego.Nawiązywanie połączenia zwrotnego.
Wiadomości pozostają zachowane, dopóki nie zostaną usunięte przez użytkownika lub wymazane przez operatora.
Usuwanie wiadomości: Przesuń palcem na wiadomości lub stuknij w wiadomość, a następnie stuknij w Usuń.
Uwaga: W niektórych regionach usunięte wiadomości są trwale usuwane przez operatora.
Zarządzanie usuniętymi wiadomościami: Stuknij w Usunięte wiadomości (na końcu listy wiadomości), a następnie:
• Odsłuchiwanie usuniętych wiadomości: Stuknij w wiadomość.
• Odzyskiwanie usuniętej wiadomości: Stuknij w wiadomość, a następnie stuknij w Odzyskaj.
• Trwałe usuwanie wiadomości: Stuknij w Wymaż wszystko.
Zmiana swojego powitania: Stuknij w Poczta gł., stuknij w Powitanie, stuknij we Własne, a następnie stuknij w Nagraj i powiedz powitanie. Aby użyć standardowego powitania operatora, stuknij w Domyślne.
Ustawianie dźwięku alarmu dla nowej poczty głosowej: Wybierz Ustawienia > Dźwięki, a następnie stuknij w Nowa poczta głosowa.
Uwaga: Jeśli przełącznik Dzwonek/Cisza jest wyłączony, iPhone nie sygnalizuje alarmów dźwiękami.
Zmiana hasła poczty głosowej: Wybierz Ustawienia > Telefon > Zmień hasło poczty głosowej.

Rozdział 5 Telefon 53
KontaktyNa ekranie danych kontaktowych można za jednym stuknięciem wykonać połączenie telefoniczne, utworzyć wiadomość email, odszukać położenie kontaktu i nie tylko. Zobacz Rozdział 25, Kontakty, na stronie 108.
Przekazywanie połączeń, połączenia oczekujące i ID dzwoniącegoPoniższe informacje dotyczą tylko sieci GSM. Aby uzyskać informacje o włączaniu i używaniu tych funkcji w sieciach CDMA, skontaktuj się z operatorem. Zobacz support.apple.com/kb/HT4515?viewlocale=pl_PL.
Włączanie i wyłączanie przekazywania połączeń: Wybierz Ustawienia > Telefon > Przekazuj połączenia. Po włączeniu przekazywania połączeń na pasku statusu wyświetlana jest ikona przekazywania połączeń ( ). Podczas ustawiania przekazywania połączeń na iPhonie musisz znajdować się w zasięgu sieci komórkowej. W przeciwnym przypadku połączenia nie będą przekazywane. Połączenia FaceTime nie są przekazywane.
Włączanie i wyłączanie połączeń oczekujących: Wybierz Ustawienia > Telefon > Połączenia oczekujące. Jeśli jesteś w trakcie połączenia, a funkcja połączeń oczekujących jest wyłączona, połączenia przychodzące są kierowane bezpośrednio do poczty głosowej.
Włączanie lub wyłączanie pokazywania numeru: Wybierz Ustawienia > Telefon > Pokazuj mój numer.
Uwaga: W przypadku połączeń FaceTime Twój numer telefonu jest wyświetlany nawet wtedy, gdy funkcja ID dzwoniącego jest wyłączona.
Dzwonki, przełącznik Dzwonek/Cisza i wibracjeiPhone jest dostarczany z dzwonkami, które są emitowane dla połączeń przychodzących, alarmów budzika i minutnika. W niektórych krajach istnieje możliwość kupowania dzwonków w iTunes Store. Zobacz Rozdział 22, iTunes Store, na stronie 102.
Wybieranie domyślnego dzwonka: Wybierz Ustawienia > Dźwięki > Dzwonek.
Włączanie lub wyłączanie dzwonka: Przełącz przełącznik z boku iPhone'a.
Ważne: Przełącznik Dzwonek/Cisza nie ma wpływu na odtwarzanie dźwięków budzika.
Włączanie i wyłączanie wibracji: Wybierz Ustawienia > Dźwięki.
Przypisywanie innego dzwonka do kontaktu: W programie Kontakty wybierz kontakt, stuknij w edycję, a następnie stuknij w Dzwonek i wybierz dzwonek.
Aby uzyskać więcej informacji, zobacz Dźwięki na stronie 150.
Połączenia międzynarodoweInformacje o wykonywaniu połączeń międzynarodowych (wraz z ich cenami) uzyskasz od operatora komórkowego lub znajdziesz na jego witrynie internetowej.
Podczas podróży za granicę możliwość używania iPhone'a do wykonywania połączeń, wysyłania i odbierania wiadomości tekstowych i używania programów korzystających z dostępu do Internetu zależy od dostępnych sieci.
Włączanie roamingu międzynarodowego: Informacje o dostępności roamingu międzynarodowego i cenach uzyskasz od swojego operatora komórkowego.

Rozdział 5 Telefon 54
Ważne: Za połączenia głosowe, wiadomości tekstowe i przesyłanie danych w roamingu mogą być pobierane opłaty. Aby uniknąć opłat roamingowych, wyłącz Roaming głosowy i Roaming danych.
Jeśli masz iPhone 4S lub nowszy, który został aktywowany w sieci CDMA, możesz z niego korzystać w roamingu w sieciach GSM po zainstalowaniu karty SIM. Podczas roamingu w sieci GSM iPhone ma dostęp do funkcji tej sieci GSM. Korzystanie z takich funkcji w roamingu może podlegać opłatom. Więcej informacji na ten temat otrzymasz od operatora komórkowego.
Ustawianie opcji sieciowych: Wybierz Ustawienia > Ogólne > Sieć komórkowa, a następnie:
• Włącz lub wyłącz roaming danych.
• Włącz lub wyłącz przesyłanie danych przez sieć komórkową.
• Włącz lub wyłącz roaming głosowy (CDMA).
• Używaj sieci GSM za granicą (CDMA).
Wyłączanie usług sieci komórkowej: Przejdź do Ustawień, włącz tryb Samolot, a następnie stuknij w Wi-Fi i włącz sieć Wi-Fi. Połączenia przychodzące są przekierowywane do poczty głosowej. Aby wznowić usługi komórkowe, wyłącz tryb Samolot.
Automatyczne dodawanie prefiksu lub kodu kraju w przypadku połączeń do USA: (GSM) Wybierz Ustawienia > Telefon, a następnie włącz Kod kierunkowy. Dzięki temu, wykonując połączenia podczas pobytu za granicą, można korzystać z kontaktów i ulubionych.
Wybór operatora: Wybierz Ustawienia > Operator. Ta opcja jest dostępna tylko poza siecią macierzystą i w przypadku operatorów, którzy zawarli umowy roamingowe z Twoim operatorem. Zobacz Operator na stronie 144.
Sprawdzanie wiadomości na poczcie głosowej bez dostępu do Visual Voicemail: Wybierz własny numer (w przypadku CDMA po wybraniu własnego numeru wybierz #) lub dotknij i przytrzymaj przycisk „1” na klawiaturze numerycznej.
Ustawianie opcji programu TelefonWybierz Ustawienia > Telefon, aby:
• wyświetlić numer telefonu iPhone'a;
• zmienić domyślne odpowiedzi tekstowe na połączenia przychodzące;
• włączyć lub wyłączyć przekazywanie połączeń, połączenia oczekujące i ID dzwoniącego (GSM);
• włączyć lub wyłączyć TTY;
• zmienić hasło poczty głosowej (GSM);
• wymagać kodu PIN do odblokowania karty SIM przy włączaniu iPhone'a (funkcja wymagana przez niektórych operatorów).
Wybierz Ustawienia > FaceTime, aby:
• włączyć lub wyłączyć FaceTime,
• korzystanie z Apple ID na potrzeby FaceTime
• dodać adres email na potrzeby FaceTime;
• włączyć lub wyłączyć przesyłanie danych przez sieć komórkową.
Wybierz Ustawienia > Dźwięki, aby:
• ustawić dzwonki i głośność,
• ustawić opcje wibracji,
• ustawić dźwięk dla nowej poczty głosowej.

6
55
Czytanie pocztyZmiana skrzynek lub kont.Zmiana skrzynek lub kont.
Wyszukiwanie w tej skrzynce.Wyszukiwanie w tej skrzynce.
VIPVIP
Tworzenie wiadomości.Tworzenie wiadomości.
Zmiana długości podglądu: Ustawienia > Poczta, kontakty, inne.
Zmiana długości podglądu: Ustawienia > Poczta, kontakty, inne.
Usuwanie, przenoszenie lub zaznaczanie wielu wiadomości.
Usuwanie, przenoszenie lub zaznaczanie wielu wiadomości.
Flagowanie wiadomości i oznaczanie wiadomości jako nieprzeczytanych: Stuknij w . Aby oznaczyć wiele wiadomości naraz, stuknij w Edycja w widoku listy wiadomości.
Identyfikowanie wiadomości kierowanych bezpośrednio do użytkownika: Wybierz Ustawienia > Poczta, kontakty, inne, a następnie włącz lub wyłącz Pokaż etykietę Do/Dw. Wiadomości z Twoim adresem w polu Do lub Dw będą oznaczane na liście wiadomości ikoną.
Wyświetlanie wszystkich odbiorców wiadomości: Stuknij w słowo Szczegóły w polu Od. Stuknij w nazwę lub adres email odbiorcy, aby wyświetlić dane kontaktowe odbiorcy lub dodać odbiorcę kontaktów lub listy VIP.
Uniemożliwianie pobierania obrazków zdalnych: Wybierz Ustawienia > Poczta, kontakty, inne, a następnie włącz lub wyłącz Pobieraj obrazy zdalne.
Otwieranie łącza: Stuknięcie w łącze spowoduje wykonanie czynności domyślnej. Można je również dotknąć i przytrzymać, aby zobaczyć listę innych możliwych do wykonania czynności. Na przykład, w przypadku adresu można pokazać jego lokalizację w programie Mapy lub dodać go w programie Kontakty. Łącza www można dodawać do listy Czytelnia.
Otwieranie zaproszenia na spotkanie lub załącznika: Stuknij w wybraną rzecz. Jeśli załącznik może być używany przez wiele programów, dotknij go i przytrzymaj, aby wybrać program do pracy z plikiem.

Rozdział 6 Mail 56
Zachowywanie załączonego zdjęcia lub wideo: Dotknij zdjęcia lub wideo i przytrzymaj je, a następnie stuknij w Zachowaj obrazek lub wideo. Rzecz zostanie zachowana w albumie Rolka z aparatu w programie Zdjęcia.
Wczytywanie nowych wiadomości: Przeciągnij listę wiadomości lub listę skrzynek pocztowych w dół, aby odświeżyć tę listę.
• Określanie liczby pobieranych starszych wiadomości: Wybierz Ustawienia > Poczta, kontakty, inne > Pokaż.
Wyłączanie powiadomień o nowych wiadomościach dla danego konta: Wybierz Ustawienia > Powiadomienia > Poczta > nazwa konta, a następnie wyłącz Centrum powiadomień.
Zmiana dźwięków odtwarzanych w programie Mail: Wybierz Ustawienia > Dźwięk.
• Zmiana dźwięku odtwarzanego dla nowej poczty dla każdego konta: Wybierz Ustawienia > Powiadomienia > Poczta > nazwa konta > Dźwięk wiadomości.
• Zmiana dźwięku odtwarzanego dla nowej poczty od kontaktów VIP: Wybierz Ustawienia > Powiadomienia > Mail > VIP > Dźwięk wiadomości.
Wysyłanie poczty
Stuknij, aby zmienić Od, Dw lub Udw. Stuknij, aby zmienić Od, Dw lub Udw.
Zmiana podpisu: Ustawienia > Poczta, kontakty, inne.
Zmiana podpisu: Ustawienia > Poczta, kontakty, inne.
Stuknij, aby dołączyć zdjęcie lub wideo. Stuknij, aby dołączyć zdjęcie lub wideo.
Tworzenie wiadomości: Stuknij w , a następnie wpisz nazwę lub adres email. Po wpisaniu odbiorców możesz przeciągać ich między polami, np. z pola Do do pola Dw. Jeśli masz wiele kont pocztowych, stuknij w Od, aby zmienić konto, z którego wysyłasz wiadomość.
Aby automatycznie dodawać Udw do siebie w wiadomościach wychodzących: Wybierz Ustawienia > Poczta, kontakty, inne > Zawsze Udw do mnie.
Zachowywanie kopii roboczej wiadomości: Stuknij w Anuluj, a następnie stuknij w Zachowaj. Wiadomość zostanie zachowana w skrzynce Robocze danego konta. Dotknij i przytrzymaj , aby szybko wyświetlić zachowane kopie robocze.
Odpowiadanie na wiadomość: Stuknij w , a następnie stuknij w Odpowiedz. Pliki lub obrazy dołączone do oryginalnej wiadomości nie są przesyłane wraz z odpowiedzią. Aby dodać załączniki, zamiast odpowiadać prześlij wiadomość dalej.
Przesyłanie wiadomości dalej: Otwórz wiadomość i stuknij w , a następnie stuknij w Prześlij dalej. Wraz z wiadomością przesyłane są dołączone do niej załączniki.
Cytowanie części wiadomości, na którą odpowiadasz lub którą przesyłasz dalej: Dotknij i przytrzymaj, aby zaznaczyć tekst. Przeciągnij uchwyty, aby zaznaczyć tekst, który ma zostać zacytowany w odpowiedzi, a następnie stuknij w .
• Zmiana poziomu wcięcia: Zaznacz tekst do wcięcia, stuknij w co najmniej dwa razy, a następnie stuknij w Poziom cytatu
• Automatyczne zwiększanie poziomu cytatu: Wybierz Ustawienia > Poczta, kontakty, inne i włącz Zwiększ poziom cytatu.

Rozdział 6 Mail 57
Wysyłanie zdjęcia lub wideo w wiadomości: Stuknij w kursor, aby wyświetlić przyciski zaznaczenia. Stuknij w , stuknij we Wstaw zdjęcie lub wideo, a następnie wybierz zdjęcie lub wideo z albumu. Możesz również wysyłać wiele zdjęć, korzystając z programu Zdjęcia — zobacz Udostępnianie zdjęć i wideo na stronie 78.
Zmiana podpisu email: Wybierz Ustawienia > Poczta, kontakty, inne > Podpis. Jeśli masz więcej niż jedno konto pocztowe, stuknij w Osobne, aby określić inne podpisy dla każdego konta.
Porządkowanie pocztyWyświetlanie wiadomości od kontaktów VIP: Przejdź do listy skrzynek pocztowych (stuknij w Skrzynki), a następnie stuknij w VIP.
• Dodawanie osoby do listy VIP: Stuknij w nazwę lub adres danej osoby w polu Od, Do lub Dw/Udw, a następnie stuknij w Dodaj do listy VIP.
Grupowanie powiązanych wiadomości: Wybierz Ustawienia > Poczta, kontakty, inne, a następnie włącz lub wyłącz przełącznik Używaj wątków.
Przeszukiwanie wiadomości: Otwórz skrzynkę pocztową, przewiń na samą górę i wpisz tekst w polu wyszukiwania. Możesz przeszukiwać pola Od, Do lub Temat w aktualnie otwartej skrzynce. W przypadku kont pocztowych obsługujących przeszukiwanie wiadomości na serwerze stuknij we Wszystko, aby przeszukiwać pola Od, Do, Temat oraz treść wiadomości.
Usuwanie wiadomości: Jeśli wiadomość jest otwarta, stuknij w .
• Usuwanie wiadomości bez jej otwierania: Przesuń palcem po tytule wiadomości, a następnie stuknij w Usuń.
• Usuwanie wielu wiadomości: W widoku listy wiadomości stuknij w Edycja.
• Wyłączanie potwierdzania usuwania: Wybierz Ustawienia > Poczta, kontakty, inne > Potwierdzaj usuwanie.
Odzyskiwanie wiadomości: Przejdź do skrzynki Kosz danego konta, otwórz wiadomość, stuknij w , a następnie przenieś wiadomość do skrzynki Przychodzące lub do innego katalogu.
• Ustawianie czasu przechowywania wiadomości w skrzynce Kosz, zanim zostaną trwale usunięte: Wybierz Ustawienia > Poczta, kontakty, inne > nazwa konta > Konto > Zaawansowane.
Włączanie i wyłączanie archiwizacji: Wybierz Ustawienia > Poczta, kontakty, inne > nazwa konta > Konto > Zaawansowane. Archiwizowane wiadomości są przenoszone do skrzynki Wszystkie. Nie wszystkie konta pocztowe obsługują archiwizację.
Przenoszenie wiadomości do innej skrzynki: Podczas wyświetlania wiadomości stuknij w , a następnie wybierz miejsce docelowe.
Dodawanie, zmiana nazwy lub usuwanie skrzynki pocztowej: Na liście skrzynek pocztowych stuknij w Edycja. Niektórych skrzynek nie można usuwać ani zmieniać ich nazw.
Drukowanie wiadomości i załącznikówDrukowanie wiadomości: Stuknij w , a następnie stuknij w Drukuj.
Drukowanie obrazka z treści wiadomości: Dotknij zdjęcia i przytrzymaj je, a następnie stuknij w Zachowaj obrazek. Przejdź do programu Zdjęcia i wydrukuj obrazek z albumu Rolka z aparatu.
Drukowanie załącznika: Stuknij w załącznik, aby go otworzyć w szybkim podglądzie, a następnie stuknij w i w Drukuj.
Aby uzyskać więcej informacji o drukowaniu, zobacz Drukowanie przy użyciu technologii AirPrint na stronie 34.

Rozdział 6 Mail 58
Konta i ustawienia programu MailZmiana ustawień programu Mail i konta pocztowego: Wybierz Ustawienia > Poczta, kontakty, inne. Możesz konfigurować:
• iCloud
• Microsoft Exchange i Outlook
• Yahoo!
• AOL
• Microsoft Hotmail
• Inne konta POP i IMAP
Ustawienia różnią się w zależności od typu konfigurowanego konta. Wymagane informacje możesz uzyskać u dostawcy Internetu lub administratora sieci.
Tymczasowe przestawanie korzystania z konta: Wybierz Ustawienia > Poczta, kontakty, inne, wybierz konto, a następnie wyłącz usługę pocztową dla tego konta. Gdy usługa jest wyłączona, iPhone nie wyświetla ani nie synchronizuje danych, dopóki nie zostanie włączona ponownie. Jest to, na przykład, dobry sposób na niepobieranie służbowych wiadomości email w czasie wakacji.
Usuwanie konta: Wybierz Ustawienia > Poczta, kontakty, inne, wybierz konto, a następnie przewiń w dół i stuknij w Usuń konto. Wszystkie dane synchronizowane z tym kontem, np. zakładki, poczta czy notatki, zostaną usunięte.
Konfigurowanie ustawień Push: Wybierz Ustawienia > Poczta, kontakty, inne > Pobieraj nowe dane. Funkcja Push dostarcza nowe informacje wtedy, gdy pojawiają się na serwerze i istnieje połączenie z Internetem (mogą występować opóźnienia). Gdy funkcja Push jest wyłączona, za pomocą opcji Pobieraj nowe dane można określić, jak często wysyłane będzie zapytanie o dostępność nowych danych. Ustawienie w tej sekcji jest nadrzędne wobec ustawień dla poszczególnych kont. Nie należy wybierać zbyt częstego sprawdzania, aby zapewnić optymalny czas pracy na baterii. Nie wszystkie konta obsługują funkcję Push.
Wysyłanie podpisanych i szyfrowanych wiadomości: Wybierz Ustawienia > Poczta, kontakty, inne > nazwa konta > Konto > Zaawansowane. Włącz S/MIME, a następnie wybierz certyfikaty na potrzeby podpisywania i szyfrowania wiadomości wychodzących. Aby zainstalować certyfikaty, możesz uzyskać profil konfiguracji od administratora systemu, pobierać certyfikaty z witryny internetowej wystawcy przy użyciu Safari lub odebrać je jako załączniki poczty.
Ustawianie opcji zaawansowanych: Wybierz Ustawienia > Poczta, kontakty, inne > nazwa konta > Konto > Zaawansowane. Opcje różnią się w zależności od konta i mogą obejmować:
• przechowywanie w iPhonie kopii roboczych oraz wiadomości wysłanych i usuniętych,
• ustawianie czasu przechowywania usuniętych wiadomości, zanim zostaną trwale usunięte,
• konfigurowanie ustawień serwera poczty,
• konfigurowanie ustawień SSL i hasła.
Jeśli nie wiesz, które ustawienia są odpowiednie dla Twojego konta, spytaj dostawcę Internetu lub administratora systemu.

7
59
Funkcje Safari:
• Reader — wyświetlanie artykułów bez reklam i zbędnych elementów
• Lista Czytelnia — zachowywanie artykułów do przeczytania później
• Tryb pełnoekranowy — w przypadku wyświetlania stron w orientacji poziomej
Używanie iCloud do wyświetlania stron otwartych na innych urządzeniach i do uaktualniania zakładek i listy Czytelnia na urządzeniach z systemem iOS:
Wyszukiwanie w Internecie i na bieżącej stronie.
Wyszukiwanie w Internecie i na bieżącej stronie.
Przechodzenie między otwartymi stronami internetowymi lub otwieranie nowej strony.
Przechodzenie między otwartymi stronami internetowymi lub otwieranie nowej strony.
Stuknij dwukrotnie w rzecz lub zsuń/rozsuń palce, aby powiększyć lub pomniejszyć.
Stuknij dwukrotnie w rzecz lub zsuń/rozsuń palce, aby powiększyć lub pomniejszyć.
Wprowadzanie adresu internetowego (URL).Wprowadzanie adresu internetowego (URL).
Dodawanie zakładki, dodawanie rzeczy do listy Czytelnia, dodawanie ikony do ekranu początkowego, udostępnianie strony lub drukowanie strony.
Dodawanie zakładki, dodawanie rzeczy do listy Czytelnia, dodawanie ikony do ekranu początkowego, udostępnianie strony lub drukowanie strony.
Stuknij w pasek statusu, aby szybko przewinąć do góry.Stuknij w pasek statusu, aby szybko przewinąć do góry.
Wyświetlanie listy Czytelnia, historii i zakładek.Wyświetlanie listy Czytelnia, historii i zakładek.
Wyświetlanie strony internetowej: Stuknij w pole adresu (na pasku tytułowym), wpisz adres URL i stuknij w Idź.
• Przewijanie strony: Przeciągnij w górę, w dół lub na boki.
• Przewijanie w ramce: Przeciągaj dwoma palcami wewnątrz ramki.
• Wyświetlanie na pełnym ekranie w poziomie: Obróć iPhone'a, a następnie stuknij w .
• Ponowne wczytywanie strony: Stuknij w w polu adresu.
Safari

Rozdział 7 Safari 60
Zamykanie strony: Stuknij w , a następnie stuknij w obok strony.
Wyświetlanie otwartych stron na innych urządzeniach: Stuknij w , a następnie stuknij w Karty iCloud. Aby udostępniać strony otwarte na iPhonie innym urządzeniom przy użyciu funkcji Karty iCloud, wybierz Ustawienia > iCloud, a następnie włącz Safari.
Przechodzenie na stronę wskazywaną przez łącze: Stuknij w łącze.
• Sprawdzanie miejsca docelowego łącza: Dotknij i przytrzymaj łącze.
• Otwieranie łącza w nowej karcie: Dotknij łącza i przytrzymaj je, a następnie wybierz Otwórz na nowej stronie.
Wykrywane dane, np. numery telefonów i adresy email, mogą również występować jako łącza na stronach internetowych. Dotknij łącza i przytrzymaj je w celu wyświetlenia dostępnych opcji.
Wyświetlanie artykułu w Readerze: Jeśli w polu adresu wyświetlony zostanie przycisk Reader, stuknij w niego.
• Ustawianie wielkości czcionki: Stuknij w .
• Udostępnianie artykułu: Stuknij w .
Uwaga: W przypadku wysyłania w wiadomości email artykułu z widoku Reader, oprócz łącza przesyłany jest również pełny tekst artykułu.
• Powracanie do widoku normalnego: Stuknij w Gotowe.
Zachowywanie strony do późniejszego przeczytania za pomocą listy Czytelnia:
• Dodawanie bieżącej strony: Stuknij w , a następnie stuknij w Dodaj do listy Czytelnia. W przypadku iPhone'a 4 lub nowszego wraz z łączem zachowywana jest strona, dzięki czemu można ją czytać nawet bez połączenia z Internetem.
• Dodawanie miejsca docelowego łącza: Dotknij łącza i przytrzymaj je, a następnie stuknij w Dodaj do listy Czytelnia.
• Wyświetlanie listy Czytelnia: Stuknij w , a następnie stuknij w lista Czytelnia.
• Usuwanie rzeczy z listy Czytelnia: Przesuń palcem po rzeczy, a następnie stuknij w Usuń.
Wypełnianie formularza: Stuknij w pole tekstowe, aby wyświetlić klawiaturę ekranową.
• Przechodzenie do innego pola tekstowego: Stuknij w pole tekstowe lub stuknij w Poprzednie lub Następne.
• Wysyłanie formularza: Stuknij w Idź lub Szukaj albo w łącze na stronie www w celu wysłania formularza.
• Włączanie autowypełniania: Wybierz Ustawienia > Safari > Wypełnianie.
Przeszukiwanie Internetu, bieżącej strony www lub dokumentu PDF: Wpisz tekst w polu wyszukiwania.
• Przeszukiwanie Internetu: Stuknij w jedną z wyświetlonych propozycji lub stuknij w Szukaj.
• Znajdowanie wyszukiwanego tekstu na bieżącej stronie www lub w dokumencie PDF: Przewiń na dół ekranu i stuknij we wpis poniżej Na tej stronie.
Pierwsze wystąpienie jest wyróżnione. Aby znaleźć kolejne wystąpienia, stuknij w .
Zachowywanie zakładki dla bieżącej strony www: Stuknij w , a następnie stuknij w Zakładka.
Podczas zachowywania zakładki można zmienić jej tytuł. Domyślnie zakładki zachowywane są w głównym katalogu zakładek. Aby wybrać inny katalog, na ekranie dodawania zakładek stuknij w Zakładki.

Rozdział 7 Safari 61
Tworzenie ikony na ekranie początkowym: Stuknij w , a następnie w Dodaj jako ikonę. Safari doda ikonę bieżącej strony www do ekranu początkowego. Jeśli strona nie ma własnej ikony, obrazek ten jest również używany jako ikona wycinka ze strony internetowej na ekranie początkowym. Wycinki stron są archiwizowane przez iCloud i przez iTunes, ale nie są przesyłane do innych urządzeń przez iCloud ani synchronizowane przez iTunes.
Udostępnianie lub kopiowanie łącza z bieżącej strony www: Stuknij w , a następnie stuknij w Mail, Wiadomość, Twitter, Facebook lub Kopiuj.
Drukowanie bieżącej strony www: Stuknij w , a następnie stuknij w Drukuj. Zobacz Drukowanie przy użyciu technologii AirPrint na stronie 34.
Używanie iCloud do uaktualniania zakładek i listy Czytelnia na urządzeniach z systemem iOS: Wybierz Ustawienia > iCloud, a następnie włącz Safari. Zobacz iCloud na stronie 16.
Ustawianie opcji Safari: Wybierz Ustawienia > Safari. Dostępne opcje:
• Wyszukiwarka
• Autowypełnianie formularzy
• Otwieranie łączy na nowej stronie lub w tle
• Przeglądanie prywatne, umożliwiające ochronę danych prywatnych i blokowanie śledzenia swoich akcji przez niektóre witryny internetowe
• Wymazywanie historii, plików cookie i danych
• Korzystanie z danych komórkowych na potrzeby listy Czytelnia
• Ostrzeżenie o fałszywych witrynach

8
62
Pobieranie muzykiPobieranie muzyki i innych materiałów audio na iPhone'a:
• Kupowanie i pobieranie w iTunes Store: W programie Muzyka stuknij w Sklep. Zobacz Rozdział 22, iTunes Store, na stronie 102.
• Automatyczne pobieranie muzyki kupionej przy użyciu innych urządzeń z systemem iOS i komputerów: Zobacz iCloud na stronie 16.
• Synchronizowanie zawartości z iTunes na komputerze: Zobacz Synchronizowanie z iTunes na stronie 17.
• Używanie iTunes Match do przechowywania biblioteki muzycznej w iCloud: Zobacz iTunes Match na stronie 67.
Odtwarzanie muzyki
OSTRZEŻENIE: Aby uzyskać ważne informacje o zapobieganiu utracie słuchu, zobacz Ważne informacje dotyczące bezpieczeństwa na stronie 157.
Materiały dźwiękowe można odtwarzać przy użyciu wbudowanego głośnika, słuchawek podłączonych do gniazda zestawu słuchawkowego lub bezprzewodowych słuchawek Bluetooth, połączonych w parę z iPhone'em. Gdy słuchawki są podłączone (lub połączone w parę), dźwięk nie jest odtwarzany przez wbudowany głośnik.
Otwieranie iTunes Store.Otwieranie iTunes Store.
Wybór sposobu przeglądania.Wybór sposobu przeglądania.
Wyświetlanie dodatkowych przycisków przeglądania.
Wyświetlanie dodatkowych przycisków przeglądania.
Stuknij, aby słuchać.Stuknij, aby słuchać.
Muzyka

Rozdział 8 Muzyka 63
Odtwarzanie ścieżki: Przeglądaj według listy utworów, wykonawcy, utworu lub innej kategorii, a następnie stuknij w ścieżkę.
• Wyświetlanie dodatkowych przycisków przeglądania: Stuknij w Więcej.
• Zmiana przycisków przeglądania wyświetlanych u dołu ekranu: Stuknij w Więcej, stuknij w Edycja, a następnie przeciągnij ikonę na przycisk, który chcesz zastąpić.
Na ekranie Odtwarzane wyświetlany aktualnie odtwarzany utwór oraz narzędzia do odtwarzania.
Następny/Przewiń do przoduNastępny/Przewiń do przodu
Odtwarzaj/PauzaOdtwarzaj/Pauza
Lista ścieżekLista ścieżek
WsteczWstecz
GłośnośćGłośnośćPoprzedni/Przewiń do tyłu
Poprzedni/Przewiń do tyłu
AirPlayAirPlay
Tekst jest wyświetlany na ekranie Odtwarzane, jeśli został dodany do utworu przy użyciu okna informacji w iTunes, a iPhone został następnie zsynchronizowany z biblioteką iTunes.
Wyświetlanie dodatkowych narzędzi (iPhone 4S lub starszy): Na ekranie Odtwarzane stuknij w okładkę albumu, aby wyświetlić pasek czasu i głowicę oraz przyciski Odtwórz, Genius i Pomieszaj.
Przechodzenie do innego miejsca w utworze: Przeciągnij głowicę odtwarzania wzdłuż paska przewijania. Aby zmniejszyć szybkość przewijania, przesuń palec w dół.
Mieszanie przez potrząśnięcie: Potrząśnij iPhone'em, aby włączyć mieszanie i zmieniać utwory. Aby włączyć lub wyłączyć funkcję Potrząsanie miesza, wybierz Ustawienia > Muzyka.
Wyświetlanie wszystkich ścieżek z albumu, z którego pochodzi odtwarzany utwór: Stuknij w . Aby odtworzyć ścieżkę, stuknij w nią.
Stuknij w gwiazdkę, aby ocenić ten utwór na potrzeby tworzenia list inteligentnych w iTunes.Stuknij w gwiazdkę, aby ocenić ten utwór na potrzeby tworzenia list inteligentnych w iTunes.
Powrót do ekranu OdtwarzanePowrót do ekranu Odtwarzane
Ścieżki albumuŚcieżki albumu

Rozdział 8 Muzyka 64
Wyszukiwanie muzyki (tytułów, wykonawców, albumów i kompozytorów): Podczas przeglądania stuknij w pasek statusu, aby wyświetlić pole wyszukiwania u góry ekranu, a następnie wpisz tekst do wyszukania. Materiały audio można wyszukiwać także z ekranu początkowego. Zobacz Wyszukiwanie na stronie 30.
Wyświetlanie narzędzi audio podczas korzystania z innego programu: Naciśnij dwukrotnie przycisk Początek , a następnie przesuń pasek wielozadaniowości w prawo. Przesuń w prawo ponownie, aby wyświetlić regulację głośności i przycisk AirPlay (jeśli urządzenie znajduje się w zasięgu Apple TV lub głośników AirPlay).
Bieżący program audio — stuknij, aby otworzyć.
Bieżący program audio — stuknij, aby otworzyć.
Trwa odtwarzanie utworu.Trwa odtwarzanie utworu.
Wyświetlanie narzędzi audio, gdy ekran jest zablokowany: Naciśnij dwukrotnie przycisk Początek .
Odtwarzanie muzyki przez głośniki AirPlay lub Apple TV: Stuknij w . Zobacz AirPlay na stronie 33.
Cover FlowPo obróceniu iPhone'a materiały muzyczną są wyświetlane w widoku Cover Flow.
Przeglądanie albumów w widoku Cover Flow: Przeciągnij w lewo lub w prawo.
• Przeglądanie ścieżek albumu: Stuknij w okładkę albumu lub w . Przeciągnij w górę lub w dół, aby przewinąć; stuknij w ścieżkę, aby ją odtworzyć.
• Powracanie do okładki: Stuknij w pasek tytułu lub stuknij ponownie w .
Podcasty i książki audioPo rozpoczęciu odtwarzania na ekranie Odtwarzane pojawiają się narzędzia i informacje dla podcastów i książek audio (iPhone 5).
Uwaga: Program Podcasty jest dostępny za darmo w sklepie App Store. Zobacz Rozdział 31, Podcasty, na stronie 121. Jeśli zainstalowany zostanie program Podcasty, materiały i narzędzia podcastów zostaną usunięte z programu Muzyka.
Pokazywanie i ukrywanie narzędzi i informacji (iPhone 4S lub starszy): Stuknij w środek ekranu.
Pasek przewijaniaPasek przewijaniaGłowicaGłowica
Szybkość odtwarzaniaSzybkość odtwarzania
Pomijanie 15 sekund.Pomijanie 15 sekund.
Powtarzanie ostatnich 15 sekund.Powtarzanie ostatnich 15 sekund.Email Email

Rozdział 8 Muzyka 65
Pobieranie kolejnych odcinków podcastu: Stuknij w Podcasty (jeśli nie widać ikony Podcasty, stuknij w Więcej), a następnie stuknij w podcast, aby zobaczyć dostępne odcinki. Aby pobrać więcej odcinków, stuknij w Pobierz więcej odcinków.
Ukrywanie tekstów i informacji o podcaście: Wybierz Ustawienia > Muzyka, a następnie wyłącz Słowa/dane podcastu.
Listy utworówTworzenie listy utworów: Wyświetl Listy utworów, stuknij w Dodaj listę na górze listy, a następnie podaj tytuł. Stuknij w , aby dodać utwory i wideo, a następnie stuknij w Gotowe.
Edycja listy utworów: Zaznacz listę utworów do edycji, a następnie stuknij w Edycja.
• Dodawanie więcej utworów: Stuknij w .
• Usuwanie utworu: Stuknij w . Usunięcie utworu z listy nie powoduje jego usunięcia z iPhone'a.
• Zmiana kolejności utworów: Przeciągnij .
Nowe i zmodyfikowane listy utworów zostaną skopiowane do biblioteki iTunes podczas następnej synchronizacji iPhone'a z komputerem lub przez iCloud (jeśli używasz funkcji iTunes Match).
Czyszczenie i usuwanie listy utworów: Zaznacz listę utworów, a następnie stuknij w Wyczyść lub Usuń.
Usuwanie utworu z iPhone'a: W Utworach przesuń palcem po danym utworze, a następnie stuknij w Usuń.
Utwór zostanie usunięty z iPhone'a, ale nie z biblioteki iTunes na Macu lub komputerze PC ani z iCloud.
Gdy włączona jest usługa iTunes Match, nie można usuwać muzyki. Jeśli potrzebne jest miejsce na dysku, iTunes Match usuwa muzykę, rozpoczynając od najstarszych i najrzadziej odtwarzanych utworów.
GeniusLista utworów Genius to zestaw utworów z Twojej biblioteki, które do siebie pasują. Genius jest usługą darmową, wymaga jednak posiadania Apple ID.
Miks Genius to wybór utworów muzycznych podobnego typu, tworzony ponownie w bibliotece przy każdym odtwarzaniu.
Korzystanie z funkcji Genius na iPhonie: Włącz funkcję Genius w programie iTunes na komputerze, a następnie zsynchronizuj iPhone'a z iTunes. Miksy Genius synchronizowane są automatycznie, chyba że włączone jest ręczne zarządzanie muzyką. Możesz również synchronizować listy utworów Genius.
Przeglądanie i odtwarzanie miksów Genius: Stuknij w Genius. Jeśli ikona ta nie jest widoczna, stuknij w Więcej. Możesz przełączać poszczególne miksy, przesuwając palcem w lewo lub w prawo. Aby odtworzyć miks, stuknij w .

Rozdział 8 Muzyka 66
Tworzenie listy utworów Genius: Wyświetl Listy utworów, a następnie stuknij w Lista utworów Genius i wybierz utwór. Możesz też na ekranie Odtwarzane stuknąć w ekran, aby wyświetlić narzędzia, a następnie stuknąć w .
• Zastępowanie listy utworów przy użyciu innego utworu: Stuknij w Nowa i wybierz utwór.
• Odświeżanie listy utworów: Stuknij w Odśwież.
• Zachowywanie listy utworów: Stuknij w Zachowaj. Lista utworów zostanie zachowana z tytułem wybranego utworu i oznaczona symbolem .
Edytowanie zachowanej listy utworów Genius: Stuknij w listę utworów, a następnie stuknij w Edycja.
• Usuwanie utworu: Stuknij w .
• Zmiana kolejności utworów: Przeciągnij .
Usuwanie zachowanej listy utworów Genius: Stuknij w listę Genius, a następnie stuknij w Usuń.
Listy utworów Genius utworzone na iPhonie są kopiowane na komputer podczas synchronizacji z iTunes.
Uwaga: Po zsynchronizowaniu listy utworów Genius z iTunes nie można usunąć jej bezpośrednio z iPhone'a. Do usunięcia, zmiany nazwy lub wyłączenia synchronizacji takiej listy należy użyć iTunes.
Siri i sterowanie głosoweW iPhonie 4S lub nowszym można obsługiwać odtwarzanie muzyki przy użyciu Siri lub sterowania głosowego. Zobacz Rozdział 4, Siri, na stronie 40 i Sterowanie głosowe na stronie 29.
Korzystanie z Siri i sterowania głosowego: Naciśnij i przytrzymaj przycisk Początek .
• Rozpoczynanie i wstrzymywanie odtwarzania muzyki: Powiedz „graj”, „graj muzykę”, „odtwarzaj” lub „odtwarzaj muzykę”. Aby wstrzymać odtwarzanie, powiedz „pauza”, „wstrzymaj muzykę” lub „stop”. Możesz także powiedzieć „następny utwór”, „następna piosenka”, „poprzedni utwór” lub „poprzednia piosenka”.
• Rozpoczynanie odtwarzania albumu, wykonawcy lub listy utworów: Powiedz „odtwarzaj” (lub „graj”), następnie „album” (lub „płytę”), „utwory” (lub „piosenki”) albo „listę utworów”, a następnie nazwę albumu, wykonawcy lub listy.
• Mieszanie bieżącej listy utworów: Powiedz „mieszaj” lub „pomieszaj”.
• Uzyskiwanie dodatkowych informacji o bieżącym utworze: Powiedz „co to za utwór”, „kto śpiewa ten utwór”, „czyj to utwór”. Zamiast słowa „utwór” możesz też użyć słowa „piosenka”.
• Używanie funkcji Genius do odtwarzania podobnych utworów: Powiedz „genius”, „odtwarzaj podobne utwory”, „graj podobną muzykę”, „odtwarzaj podobne” lub „graj podobne”.

Rozdział 8 Muzyka 67
iTunes MatchiTunes Match przechowuje Twoją bibliotekę muzyczną w iCloud (w tym utwory zaimportowane z płyt CD) i pozwala odtwarzać zbiory na iPhonie i innych urządzeniach z systemem iOS oraz komputerach. Usługa iTunes Match jest dostępna na zasadzie płatnej subskrypcji.
Subskrybowanie iTunes Match: W iTunes na komputerze wybierz Sklep > Włącz iTunes Match, a następnie kliknij w przycisk Subskrybuj.
Po rozpoczęciu subskrypcji iTunes dodaje do iCloud Twoją muzykę, listy utworów i miksy Genius. Twoje utwory, które odpowiadają muzyce znajdującej się w iTunes Store, zostają automatycznie udostępnione w iCloud. Inne utwory zostaną przesłane. Dopasowane utwory można pobrać i odtwarzać z maksymalną jakością iTunes Plus (256 kb/s AAC, bez DRM), nawet jeśli jakość Twoich utworów była niższa. Aby uzyskać więcej informacji, zobacz www.apple.com/pl/icloud/features.
Włączanie iTunes Match: Wybierz Ustawienia > Muzyka.
Włączenie funkcji iTunes Match powoduje usunięcie zsynchronizowanej muzyki z iPhone'a oraz wyłączenie miksów Genius i list utworów Genius.
Uwaga: Jeśli opcja Używaj sieci kom. jest włączona, naliczane mogą być opłaty za przesyłanie danych w sieci komórkowej.
Utwory są pobierane na iPhone'a podczas odtwarzania. Można również pobierać utwory ręcznie.
Pobieranie albumu na iPhone'a: Podczas przeglądania stuknij w Albumy, stuknij w album, a następnie stuknij w .
Pokazywanie tylko muzyki pobranej z iCloud: Wybierz Ustawienia > Muzyka, a następnie wyłącz Pokaż całą muzykę (opcja dostępna tylko wtedy, gdy włączona jest usługa iTunes Match).
Zarządzanie urządzeniami przy użyciu usługi iTunes Match lub Pobieranie automatyczne: W programie iTunes na komputerze wybierz Sklep > Pokaż moje konto. Zaloguj się, a następnie kliknij w Zarządzaj urządzeniami w sekcji iTunes w chmurze.
Kolekcja domowaKolekcja domowa umożliwia odtwarzanie muzyki, filmów i programów telewizyjnych na iPhonie z biblioteki iTunes na Macu lub komputerze PC. iPhone i komputer muszą znajdować się w tej samej sieci Wi-Fi.
Uwaga: Dla Kolekcji domowej wymagany jest iTunes 10.2 lub nowszy, dostępny pod adresem www.itunes.com/pl/download. Udostępnianie materiałów dodatkowych z iTunes Store (np. cyfrowych wkładek do płyt oraz materiałów iTunes Extras) nie jest możliwe.
Odtwarzanie muzyki z biblioteki iTunes na iPhonie: 1 W programie iTunes na komputerze wybierz Zaawansowane > Włącz Kolekcję domową. Zaloguj
się, następnie kliknij w Włącz Kolekcję domową.
2 Na iPhonie wybierz Ustawienia > Muzyka, a następnie zaloguj się do kolekcji domowej przy użyciu tego samego Apple ID i hasła.
3 W programie Muzyka stuknij w Więcej, następnie stuknij w Udostępniane i wybierz swoją bibliotekę na komputerze.
Powracanie do materiałów na iPhonie: Stuknij w Udostępniane i wybierz Mój iPhone.

Rozdział 8 Muzyka 68
Ustawienia MuzykiWybierz Ustawienia > Muzyka, aby ustawić opcje dla programu Muzyka, w tym:
• Potrząsanie miesza
• Wyrównanie dźwięku (w celu znormalizowania poziomu głośności dla materiałów audio)
• Korekcja dźwięku
Uwaga: Korekcja dźwięku dotyczy wszystkich wyjść audio, w tym gniazda słuchawkowego i AirPlay. Ustawienia korekcji dźwięku dotyczą tylko muzyki odtwarzanej w programie Muzyka.
Ustawienie Tryb nocny dotyczy wszystkich wyjść audio — zarówno dla wideo, jak i dla muzyki Tryb nocny kompresuje zakres dynamiki wyjścia audio, zmniejszając poziom głośności sekcji głośnych i zwiększając poziom głośności sekcji cichych. Ustawienie to może być przydatne podczas słuchania muzyki w samolocie lub w innym otoczeniu o wyższym poziomie hałasu.
• Teksty i informacje o podcaście
• Grupowanie według wykonawcy albumu
• iTunes Match
• Kolekcja domowa
Ustawianie limitu głośności: Wybierz Ustawienia > Muzyka > Limit głośności, a następnie ustaw suwak głośności.
Uwaga: W krajach Unii Europejskiej można ograniczyć poziom głośności w zestawie słuchawkowym do standardów zalecanych w dyrektywach Unii Europejskiej. Wybierz Ustawienia > Muzyka > Limit głośności, a następnie włącz Limit głośności UE.
Ograniczanie zmian limitu głośności: Wybierz Ustawienia > Ogólne > Ograniczenia > Limit głośności, a następnie stuknij w Nie zezwalaj na zmiany.

9
69
Wysyłanie i odbieranie wiadomości
OSTRZEŻENIE: Aby uzyskać ważne informacje o unikaniu rozpraszania podczas jazdy, zobacz Ważne informacje dotyczące bezpieczeństwa na stronie 157.
Program Wiadomości umożliwia wymianę wiadomości tekstowych z innymi urządzeniami obsługującymi SMS-y i MMS-y przez połączenie komórkowe, a także z urządzeniami iOS obsługującymi wiadomości iMessage.
iMessage to usługa Apple, pozwalająca na wysyłanie nieograniczonej liczby wiadomości przez Wi-Fi (jak również przez połączenia komórkowe) do innych użytkowników systemu iOS i OS X Mountain Lion. iMessage pozwala sprawdzać, kiedy inne osoby piszą i powiadamiać je o przeczytaniu ich wiadomości. Wiadomości iMessage są wyświetlane na wszystkich urządzeniach z systemem iOS zalogowanych do tego samego konta, a więc można rozpocząć rozmowę na jednym urządzeniu i kontynuować ją na innym. Wiadomości iMessage są szyfrowane ze względu na bezpieczeństwo.
Stuknij w przycisk dołączania multimediów, aby dołączyć zdjęcie lub wideo.
Stuknij w przycisk dołączania multimediów, aby dołączyć zdjęcie lub wideo.
Stuknij, aby wprowadzić tekst.Stuknij, aby wprowadzić tekst.
Kolor niebieski oznacza rozmowę iMessage.
Kolor niebieski oznacza rozmowę iMessage.
Rozpoczynanie rozmowy tekstowej: Stuknij w , a następnie stuknij w i wybierz kontakt, przeszukaj kontakty, wprowadzając nazwę, albo wpisz ręcznie numer telefonu lub adres email. Wpisz treść wiadomości, a następnie stuknij w OK.
Wiadomości

Rozdział 9 Wiadomości 70
Jeśli nie można wysłać wiadomości, wyświetlona zostanie plakietka alarmu . Stuknij w alarm w rozmowie, aby spróbować wysłać wiadomość ponownie. Stuknij dwukrotnie, aby wysłać wiadomość tekstową SMS.
Wznawianie rozmowy: Stuknij w rozmowę na liście wiadomości.
Używanie znaków obrazkowych: Wybierz Ustawienia > Ogólne > Klawiatura > Klawiatury > Dodaj klawiaturę, a następnie stuknij w Emoji, aby udostępnić tę klawiaturę. Następnie podczas wpisywania wiadomości stuknij w w celu wywołania klawiatury emoji. Zobacz Specjalne metody wprowadzania znaków na stronie 155.
Wyświetlanie danych kontaktowych osób: Przewiń w górę (stuknij w pasek statusu), aby wyświetlić czynności możliwe do wykonania (np. nawiązanie połączenia FaceTime).
Wyświetlanie poprzednich wiadomości w rozmowie: Przewiń do góry (stuknij w pasek statusu). W razie potrzeby stuknij we Wczytaj starsze wiadomości.
Wysyłanie wiadomości do grupy (wiadomości iMessage i MMS): Stuknij w , a następnie wprowadź wielu odbiorców. W przypadku wiadomości MMS muszą być włączone również wiadomości grupowe (Ustawienia > Wiadomości), a odpowiedzi są wysyłane tylko do użytkownika — kopie nie są wysyłane do innych osób w grupie.
Zarządzanie rozmowamiRozmowy są zachowywane na liście wiadomości. Niebieska kropka wskazuje nieprzeczytane wiadomości. Stuknij w rozmowę, aby ją wyświetlić lub kontynuować.
Przekazywanie rozmowy: Stuknij w Edycja, zaznacz fragmenty rozmowy, które chcesz uwzględnić, a następnie stuknij w Przekaż.
Edycja rozmowy: Stuknij w Edycja, zaznacz fragmenty do usunięcia, a następnie stuknij w Usuń. Aby wymazać wszystkie teksty i załączniki bez usuwania rozmowy, stuknij w Wymaż.
Usuwanie rozmowy: Na liście wiadomości przeciągnij palcem na rozmowie, a następnie stuknij w Usuń.
Przeszukiwanie rozmowy: Stuknij w górną krawędź ekranu, aby wyświetlić pole wyszukiwania, a następnie wprowadź w nim poszukiwany tekst. Rozmowy można przeszukiwać także z ekranu początkowego. Zobacz Wyszukiwanie na stronie 30.
Dodawanie osób do listy kontaktów: Stuknij w numer telefonu na liście wiadomości, a następnie stuknij w Dodaj do kontaktów.
Udostępnianie zdjęć, wideo i innych danychWiadomości iMessage i MMS umożliwiają wysyłanie i odbieranie zdjęć, wideo, miejsc, danych kontaktowych i notatek głosowych. Maksymalna wielkość załączników jest określana przez dostawcę usług. W razie potrzeby iPhone może kompresować załączane zdjęcia i wideo.
Wysyłanie zdjęcia lub wideo: Stuknij w .
Wysyłanie położenia: Przejdź do programu Mapy, stuknij w na etykiecie danego miejsca, następnie stuknij w Wyślij położenie, a następnie stuknij w Wiadomość.
Wysyłanie danych kontaktowych: W Kontaktach wybierz kontakt, stuknij w Wyślij kontakt, a następnie stuknij w Wiadomość.
Wysyłanie notatki głosowej: W programie Notatki głosowe stuknij w , stuknij w notatkę głosową, stuknij w Wyślij, a następnie stuknij w Wiadomość.

Rozdział 9 Wiadomości 71
Zachowywanie odebranych zdjęć lub wideo w albumie Rolka z aparatu: Stuknij w zdjęcie lub wideo, a następnie stuknij w .
Kopiowanie zdjęcia lub wideo: Dotknij i przytrzymaj załącznik, a następnie stuknij w Kopiuj.
Dodawanie osób do kontaktów z listy wiadomości: Stuknij w numer telefonu lub adres email, stuknij w pasek statusu (aby przewinąć w górę), a następnie stuknij w Dodaj kontakt.
Zachowywanie odebranych danych kontaktowych: Stuknij w dymek kontaktu, a następnie w Utwórz nowy kontakt lub Dodaj do istniejącego.
Ustawienia WiadomościWybierz Ustawienia > Wiadomości, aby ustawić opcje dla Wiadomości, w tym:
• włączanie lub wyłączanie iMessage;
• powiadamianie innych o przeczytaniu ich wiadomości;
• określanie Apple ID lub adresu email, który ma być używany z programem Wiadomości;
• opcje SMS i MMS;
• pokazywanie pola Temat;
• pokazywanie liczby znaków.
Zarządzanie powiadomieniami dotyczącymi wiadomości: Zobacz Nie przeszkadzać i Powiadomienia na stronie 142.
Ustawianie dźwięku alarmu dla przychodzących wiadomości tekstowych: Zobacz Dźwięki na stronie 150.

10
72
PrzeglądiPhone ułatwia pamiętanie o ważnych terminach. Za jego pomocą można przeglądać kalendarze pojedynczo lub kilka jednocześnie.
Dzień oznaczony kropką zawiera wydarzenia.
Dzień oznaczony kropką zawiera wydarzenia.
Zmiana kalendarzy lub kont.Zmiana kalendarzy lub kont.
Wyświetlanie zaproszeń.Wyświetlanie zaproszeń.
Wyświetlanie i edytowanie wydarzenia: Stuknij w wydarzenie. Możesz:
• ustawiać alarm podstawowy i dodatkowy;
• zmieniać datę, godzinę i czas trwania wydarzenia;
• przenosić wydarzenie do innego kalendarza;
• zapraszać inne osoby do uczestnictwa w wydarzeniach kalendarzy iCloud, Microsoft Exchange i CalDAV;
• usuwać wydarzenie.
Możesz również przenosić wydarzenie, przytrzymując je i przeciągając na nową godzinę lub zmieniając położenie uchwytów.
Dodawanie wydarzenia: Stuknij w i wprowadź informacje o wydarzeniu, a następnie stuknij w Gotowe.
• Ustawianie domyślnego kalendarza dla nowych wydarzeń: Wybierz Ustawienia > Poczta, kontakty, inne > Kalendarz domyślny.
• Ustawianie domyślnych czasów alarmów dla urodzin i wydarzeń: Wybierz Ustawienia > Poczta, kontakty, inne > Domyślne czasy przyp.
Kalendarz

Rozdział 10 Kalendarz 73
Szukanie wydarzeń: Stuknij w Lista, a następnie wpisz tekst w polu wyszukiwania. Przeszukane zostaną tytuły, zaproszeni, miejsca i notatki w przeglądanych kalendarzach. Wydarzenia Kalendarza można wyszukiwać także z ekranu początkowego. Zobacz Wyszukiwanie na stronie 30.
Ustawianie dźwięku alarmu kalendarza: Wybierz Ustawienia > Dźwięki > Alarmy kalendarza.
Przeglądanie według tygodnia: Obróć iPhone'a w bok.
Importowanie wydarzeń z pliku kalendarza: Jeśli otrzymasz plik kalendarza .ics w programie Mail, otwórz wiadomość i stuknij w plik kalendarza, aby zaimportować wszystkie wydarzenia, które zawiera. Można również importować pliki .ics opublikowane w Internecie — w tym celu należy stuknąć w łącze do pliku. Niektóre pliki .ics nie dodają wydarzeń do kalendarza użytkownika, ale powodują zasubskrybowanie kalendarza przez tego użytkownika. Zobacz Praca z wieloma kalendarzami na stronie 73.
Jeśli masz konto iCloud, Microsoft Exchange lub obsługiwane konto CalDAV, możesz otrzymywać i odpowiadać na zaproszenia na spotkania wysyłane przez inne osoby ze swojej organizacji.
Zapraszanie innych osób do wydarzenia: Stuknij w wydarzenie, stuknij w Edycja, a następnie stuknij w Zaproszeni, aby wybrać osoby z Kontaktów.
Odpowiadanie na zaproszenie: Stuknij w zaproszenie w kalendarzu. Stuknij w , aby wyświetlić ekran Wydarzenie, a następnie stuknij w zaproszenie. Możesz wyświetlić informacje o organizatorze i innych zaproszonych. Jeśli dodasz komentarze (mogą nie być dostępne we wszystkich typach kalendarzy), będą one widoczne dla organizatora, ale nie dla zaproszonych.
Akceptowanie wydarzenia bez oznaczania czasu jako zarezerwowanego: Stuknij w wydarzenie, a następnie stuknij w Dostępność i wybierz „wolny”. Wydarzenie pozostanie w Twoim kalendarzu, ale dla innych osób wysyłających do Ciebie zaproszenia nie jest wyświetlane jako „zajęty”.
Praca z wieloma kalendarzamiMożesz przeglądać pojedyncze kalendarze lub kilka kalendarzy jednocześnie. Istnieje możliwość subskrybowania kalendarzy iCloud, Google, Yahoo! i iCalendar, a także wydarzeń i urodzin z Facebooka.
Włączanie kalendarzy iCloud, Google, Exchange lub Yahoo!: Wybierz Ustawienia > Poczta, kontakty, inne, stuknij w konto, a następnie włącz Kalendarz.
Dodawanie konta CalDAV: Wybierz Ustawienia > Poczta, kontakty, inne, stuknij w Dodaj konto, a następnie stuknij w Inne. W sekcji Kalendarze stuknij w Dodaj konto CalDAV.
Wyświetlanie wydarzeń z Facebooka: Wybierz Ustawienia > Facebook, a następnie stuknij w konto Facebook i włącz dostęp do kalendarza.
Wybieranie kalendarzy do wyświetlenia: Stuknij w Kalendarze, a następnie zaznacz kalendarze, które chcesz przeglądać. Wydarzenia ze wszystkich zaznaczonych kalendarzy są wyświetlane w jednym widoku.
Wyświetlanie kalendarza urodzin: Stuknij w Kalendarze, a następnie stuknij w Urodziny, aby w wydarzeniach uwzględnić urodziny z listy Kontakty. Jeśli skonfigurowane zostało konto Facebook, możesz również dołączyć urodziny znajomych z Facebooka.

Rozdział 10 Kalendarz 74
Można subskrybować kalendarze w formacie iCalendar (.ics). Możliwość subskrybowania kalendarzy oferowana jest przez wiele usług kalendarzowych, w tym iCloud, Yahoo!, Google oraz program Kalendarz dołączony do systemu OS X. Subskrybowane kalendarze są tylko do odczytu. Oznacza to, że wydarzenia z subskrybowanych kalendarzy na iPhonie można czytać, ale nie można ich edytować ani tworzyć nowych.
Subskrybowanie kalendarza: Wybierz Ustawienia > Poczta, kontakty, inne, a następnie stuknij w Dodaj konto. Wybierz Inne, a następnie stuknij w Dodaj subskrybowany. Podaj serwer i nazwę pliku .ics, który chcesz zasubskrybować. Stukając w łącze kalendarza, możesz również zasubskrybować opublikowany w Internecie kalendarz iCalendar (lub inny kalendarz .ics).
Udostępnianie kalendarzy iCloudKalendarz iCloud można udostępniać innym użytkownikom iCloud. Po udostępnieniu kalendarza inne osoby mogą go wyświetlać. Możesz także pozwolić im dodawać i modyfikować wydarzenia. Możesz również udostępnić wersję „tylko do odczytu”, dostępną do przeglądania przez dowolne osoby.
Tworzenie kalendarza iCloud: Stuknij w Kalendarze, stuknij w Edycja, a następnie stuknij w Dodaj kalendarz.
Udostępnianie kalendarza iCloud: Stuknij w Kalendarze, stuknij w Edycja, a następnie stuknij w kalendarz iCloud, który chcesz udostępnić. Stuknij w Dodaj osobę, a następnie wybierz osobę z Kontaktów. Osoba ta otrzyma wiadomość email z zaproszeniem do kalendarza. Aby móc je przyjąć, musi mieć Apple ID i konto iCloud.
Wyłączanie powiadomień dla kalendarzy udostępnianych: Wybierz Ustawienia > Poczta, kontakty, inne i wyłącz Alarmy kalend. udost.
Zmiana poziomu dostępu osoby do udostępnianego kalendarza: Stuknij w Kalendarze, stuknij w Edycja, a następnie stuknij w osobę, której udostępniasz kalendarz. Możesz w przypadku takiej osoby wyłączyć możliwość przeglądania kalendarza, wysłać ponownie zaproszenie do kalendarza lub przestać udostępniać kalendarz.
Udostępnianie kalendarza „tylko do odczytu” dowolnym osobom: Stuknij w Kalendarze, stuknij w Edycja, a następnie stuknij w kalendarz iCloud, który chcesz udostępnić. Włącz Kalendarz publiczny, a następnie stuknij w Udostępnij łącze, aby skopiować lub wysłać adres URL do kalendarza. Każda osoba może użyć tego adresu URL do zasubskrybowania kalendarza za pomocą zgodnego programu, np. Kalendarz dla systemu iOS lub OS X.
Ustawienia KalendarzaPo kliknięciu w Ustawienia > Poczta, kontakty, inne dostępnych jest kilka ustawień mających wpływ na kalendarz i konta kalendarza. Obejmują one:
• Synchronizowanie przeszłych wydarzeń (przyszłe wydarzenia są zawsze zsynchronizowane)
• Odtwarzanie dźwięku alarmu dla nowych zaproszeń na spotkania
• Obsługa stref czasowych Kalendarza, umożliwiająca wyświetlanie dat i godzin w innej strefie czasowej

11
75
Wyświetlanie zdjęć i wideoProgram Zdjęcia umożliwia wyświetlanie zdjęć i wideo na iPhonie:
• w albumie Rolka z aparatu (zdjęcia i nagrania wideo zrobione na iPhonie lub zachowane z wiadomości email, wiadomości tekstowej, z witryny internetowej lub ze zrzutu ekranu)
• w albumach Strumień zdjęć (zdjęcia z albumu Mój strumień zdjęć i udostępniane strumienie zdjęć; zobacz Strumień zdjęć na stronie 76)
• w Bibliotece zdjęć i innych albumach zsynchronizowanych z komputera (zobacz Synchronizowanie z iTunes na stronie 17)
Edycja zdjęcia.Edycja zdjęcia.
Usuwanie zdjęcia.Usuwanie zdjęcia.
Stuknij w ekran, aby wyświetlić przyciski.
Stuknij w ekran, aby wyświetlić przyciski.
Udostępnianie zdjęcia, przypisywanie go do kontaktu, ustawianie jako tapety lub drukowanie.
Udostępnianie zdjęcia, przypisywanie go do kontaktu, ustawianie jako tapety lub drukowanie.
Odtwarzanie pokazu slajdów.Odtwarzanie pokazu slajdów.
Przesyłanie strumieniowe zdjęć przy użyciu funkcji AirPlay.Przesyłanie strumieniowe zdjęć przy użyciu funkcji AirPlay.
Przeglądanie zdjęć i wideo: Stuknij w album, a następnie stuknij w miniaturkę.
• Wyświetlanie następnego lub poprzedniego zdjęcia lub wideo: Przesuń palcem w lewo lub w prawo.
• Przybliżanie lub oddalanie strony: Stuknij dwukrotnie lub zsuń/rozsuń palce.
• Przesuwanie zdjęcia: Przeciągnij zdjęcie.
• Odtwarzanie wideo: Stuknij w na środku ekranu. Aby przełączyć się między widokiem pełnoekranowym i dopasowaniem do ekranu, stuknij dwukrotnie w ekran.
Zdjęcia

Rozdział 11 Zdjęcia 76
Albumy synchronizowane z iPhoto 8.0 (iLife ’09) lub nowszym, lub z Aperture 3.0.2 lub nowszym, można wyświetlać według wydarzeń lub twarzy. Jeśli zdjęcia były robione za pomocą aparatu obsługującego zachowywanie informacji geograficznych, można je wyświetlać także według miejsca.
Wyświetlanie pokazu slajdów: Stuknij w miniaturkę, a następnie stuknij w . Wybierz opcje i stuknij w Uruchom pokaz slajdów. Aby zatrzymać pokaz slajdów, stuknij w ekran. Aby ustawić inne opcje, wybierz Ustawienia > Zdjęcia i aparat.
Przesyłanie strumieniowe pokazu slajdów lub wideo do telewizora: Zobacz AirPlay na stronie 33.
Porządkowanie zdjęć i wideoTworzenie albumu: Stuknij w Albumy, stuknij w , wpisz nazwę, a następnie stuknij w Zachowaj. Zaznacz rzeczy, które mają zostać dodane do nowego albumu, a następnie stuknij w Gotowe.
Uwaga: Albumy utworzone na iPhonie nie są synchronizowane z komputerem.
Dodawanie rzeczy do albumu: Na ekranie miniaturek stuknij w Edycja, zaznacz rzeczy, a następnie stuknij w Dodaj do.
Zarządzanie albumami: Stuknij w Edycja:
• Zmiana nazwy albumu: Zaznacz album, a następnie wprowadź nową nazwę.
• Rozmieszczanie albumów: Przeciągnij .
• Usuwanie albumu: Stuknij w .
Zmiana nazwy i usuwanie są możliwe tylko w przypadku albumów utworzonych na iPhonie.
Strumień zdjęćStrumień zdjęć, funkcja usługi iCloud (zobacz iCloud na stronie 16), pozwala automatycznie wyświetlać zdjęcia robione iPhone'em na innych urządzeniach skonfigurowanych ze Strumieniem zdjęć, w tym na Macu lub komputerze PC. Strumień zdjęć pozwala również udostępniać wybrane zdjęcia znajomym i rodzinie — bezpośrednio na ich urządzeniach lub w Internecie.
Omówienie funkcji Strumień zdjęćGdy Strumień zdjęć jest włączony, zdjęcia robione iPhone'em (jak również inne zdjęcia dodane do albumu Rolka z aparatu) pojawiają się w Twoim strumieniu zdjęć po zamknięciu programu Aparat i podłączeniu iPhone'a do Internetu przez sieć Wi-Fi. Zdjęcia te są wyświetlane w albumie Mój strumień zdjęć na iPhonie i na innych urządzeniach skonfigurowanych do obsługi funkcji Strumień zdjęć.
Włączanie Strumienia zdjęć: Wybierz Ustawienia > iCloud > Strumień zdjęć.
Zdjęcia dodawane do strumienia zdjęć z innych urządzeń iCloud również są wyświetlane w albumie Mój strumień zdjęć. iPhone i inne urządzenia iOS mogą w albumie Mój strumień zdjęć przechowywać do 1000 ostatnich zdjęć. Na komputerach mogą być trwale przechowywane wszystkie zdjęcia ze Strumienia zdjęć.
Uwaga: Miejsce zajmowane przez zdjęcia Strumienia zdjęć nie pomniejsza ilości miejsca dostępnej w iCloud.

Rozdział 11 Zdjęcia 77
Zarządzanie zawartością strumienia zdjęć: W albumie Strumień zdjęć stuknij w Edycja.
• Zachowywanie zdjęć na iPhonie: Zaznacz zdjęcia, a następnie stuknij w Zachowaj.
• Udostępnianie, drukowanie, kopiowanie lub zachowywanie zdjęć do albumu Rolka z aparatu: Zaznacz zdjęcia, a następnie stuknij w Udostępnij.
• Usuwanie zdjęć: Zaznacz zdjęcia, a następnie stuknij w Usuń.
Uwaga: Usunięte zdjęcia są usuwane ze strumieni zdjęć na Twoich urządzeniach, ale zdjęcia oryginalne pozostają w albumie Rolka z aparatu w urządzeniu, z którego pochodzą. Zdjęcia na urządzeniu lub komputerze zachowane ze strumienia zdjęć również nie są usuwane. Usuwanie zdjęć ze Strumienia zdjęć wymaga iPhone'a z systemem iOS 5.1 lub nowszym. Na innych urządzeniach z systemem iOS musi być również zainstalowana wersja 5.1 lub nowsza. Zobacz support.apple.com/kb/HT4486?viewlocale=pl_PL.
Udostępniane strumienie zdjęćUdostępniane strumienie zdjęć pozwalają udostępniać wybrane zdjęcia tylko określonym osobom. Użytkownicy systemu iOS 6 i OS X Mountain Lion mogą subskrybować Twoje udostępniane strumienie zdjęć, oglądać Twoje ostatnio dodane zdjęcia, oceniać poszczególne zdjęcia jako „lubiane” i pozostawiać komentarze — bezpośrednio ze swoich urządzeń. Możesz również utworzyć publiczną stronę www z udostępnianym strumieniem zdjęć i udostępniać swoje zdjęcia innym osobom przez Internet.
Uwaga: Udostępniane strumienie zdjęć działają zarówno przez sieć Wi-Fi, jak i sieci komórkowe. Naliczane mogą być również dodatkowe opłaty za transmisję danych przez sieć komórkową.
Włączanie funkcji Udostępniane strumienie: Wybierz Ustawienia > iCloud > Strumień zdjęć.
Tworzenie udostępnianego strumienia zdjęć: Stuknij w Strumień zdjęć, a następnie stuknij w . Aby zaprosić innych użytkowników systemu iOS 6 lub OS X Mountain Lion do subskrybowania udostępnianego strumienia zdjęć, wpisz ich adresy email. Aby opublikować strumień zdjęć na icloud.com, włącz opcję Witryna publiczna. Nadaj nazwę albumowi, a następnie stuknij w Utwórz.
Dodawanie zdjęć do udostępnianego strumienia zdjęć: Wybierz zdjęcie, stuknij w , stuknij w Strumień zdjęć, a następnie wybierz udostępniany strumień zdjęć. Aby dodać kilka zdjęć z albumu, stuknij w Edycja, zaznacz zdjęcia, a następnie stuknij w Wyślij.
Usuwanie zdjęć z udostępnianego strumienia zdjęć: Stuknij w udostępniany strumień zdjęć, stuknij w Edycja, zaznacz zdjęcia, a następnie stuknij w Usuń.
Edytowanie udostępnianego strumienia zdjęć: Stuknij w Strumień zdjęć, a następnie stuknij w . Czynności możliwe do wykonania:
• Zmiana nazwy strumienia zdjęć
• Dodawanie lub usuwanie subskrybentów i ponowne wysyłanie zaproszenia
• Tworzenie publicznej witryny i udostępnianie łącza
• Usuwanie strumienia zdjęć

Rozdział 11 Zdjęcia 78
Udostępnianie zdjęć i wideoMożesz udostępniać zdjęcia w wiadomościach email, wiadomościach tekstowych (MMS lub iMessage), strumieniach zdjęć oraz w postach Twitter i Facebook. Klipy wideo mogą być udostępniane w wiadomościach email i wiadomościach tekstowych (MMS lub iMessage) oraz w serwisie YouTube.
Udostępnianie i kopiowanie zdjęć lub wideo: Wybierz zdjęcie lub wideo, a następnie stuknij w . Jeśli nie widać , stuknij w ekran, aby pokazać narzędzia.
Maksymalna wielkość załączników jest określana przez dostawcę usług. W razie potrzeby iPhone może kompresować załączane zdjęcia i wideo.
Możesz również kopiować zdjęcia i wideo, a następnie wklejać je w wiadomościach email lub wiadomościach tekstowych (MMS lub iMessage).
Udostępnianie lub kopiowanie wielu zdjęć i wideo: Przeglądając miniaturki, stuknij w Edycja, zaznacz zdjęcia lub wideo, a następnie stuknij w Wyślij.
Zachowywanie zdjęcia lub wideo:
• Z wiadomości email: W razie potrzeby stuknij, aby pobrać rzecz, następnie stuknij w zdjęcie lub dotknij wideo i przytrzymaj je, a następnie stuknij w Zachowaj.
• Z wiadomości tekstowej: Stuknij w rzecz w rozmowie, stuknij w , a następnie stuknij w Zachowaj w Rolce z aparatu.
• Ze strony www (tylko zdjęcie): Dotknij i przytrzymaj zdjęcie, a następnie stuknij w Zachowaj obrazek.
Zdjęcia i wideo, które odbierasz lub zachowujesz z witryn internetowych, są zachowywane w albumie Rolka z aparatu.
Drukowanie zdjęćDrukowanie na drukarkach obsługujących AirPrint:
• Drukowanie jednego zdjęcia: Stuknij w , a następnie stuknij w Drukuj.
• Drukowanie wielu zdjęć: Na ekranie albumu ze zdjęciami stuknij w Edycja, zaznacz zdjęcia, stuknij w Wyślij, a następnie stuknij w Drukuj.
Zobacz Drukowanie przy użyciu technologii AirPrint na stronie 34.

12
79
PrzeglądAby szybko otworzyć Aparat, gdy iPhone jest zablokowany, przesuń w górę.
iPhone umożliwia zarówno robienie zdjęć, jak i nagrywanie wideo. Oprócz aparatu iSight umieszczonego z tyłu, z przodu znajduje się aparat FaceTime, przeznaczony do używania podczas połączeń FaceTime i wykonywania autoportretów. Diodowa lampa błyskowa umieszczona z tyłu zapewnia dodatkowe oświetlenie, gdy jest potrzebne.
Stuknij w osobę lub obiekt, aby ustawić ostrość i ekspozycję.
Stuknij w osobę lub obiekt, aby ustawić ostrość i ekspozycję.
Przełączanie aparatów.
Przełączanie aparatów.
Robienie zdjęcia.Robienie zdjęcia.
Przełącznik Aparat/Wideo
Przełącznik Aparat/Wideo
Wyświetlanie zrobionych zdjęć i nagrań wideo.
Wyświetlanie zrobionych zdjęć i nagrań wideo.
Ustawianie trybu diodowej lampy błyskowej.
Ustawianie trybu diodowej lampy błyskowej.
Włączanie siatki/HDR lub robienie zdjęcia panoramicznego.
Włączanie siatki/HDR lub robienie zdjęcia panoramicznego.
Podczas ustawiania ostrości i parametrów ekspozycji na ekranie przez chwilę wyświetlany jest prostokąt. Podczas fotografowania osób iPhone 4S lub nowszy korzysta z funkcji wykrywania twarzy, aby automatycznie zogniskować ostrość i rozłożyć ekspozycję na maksymalnie 10 twarzy. Każda wykryta twarz oznaczana jest prostokątem.
Aparat

Rozdział 12 Aparat 80
Robienie zdjęć: Stuknij w lub naciśnij dowolny przycisk głośności.
• Przybliżanie lub oddalanie strony: Zsuń palce na ekranie (tylko aparat iSight).
Robienie zdjęcia panoramicznego (iPhone 4S lub nowszy): Stuknij w Opcje, a następnie stuknij w Panorama. Skieruj iPhone'a w stronę, od której chcesz rozpocząć robienie zdjęcia, a następnie stuknij w . Stabilnie trzymając iPhone'a, powoli przesuwaj go w kierunku wskazywanym strzałką. Staraj się, aby strzałka zawsze znajdowała się na poziomej linii. Gdy skończysz, stuknij w Gotowe.
• Odwracanie kierunku robienia zdjęcia panoramicznego: Stuknij w strzałkę.
Nagrywanie wideo: Przełącz na , a następnie stuknij w lub naciśnij dowolny przycisk głośności w celu rozpoczęcia lub zakończenia nagrywania.
• Robienie zdjęcia podczas nagrywania wideo: Stuknij w .
Wykonanie zdjęcia lub rozpoczęcie nagrywania wideo sygnalizowane jest przez iPhone'a dźwiękiem migawki. Możesz ustawiać poziom głośności za pomocą przycisków regulacji głośności i wyciszać dźwięk za pomocą przełącznika Dzwonek/Cisza.
Uwaga: W niektórych krajach wyciszenie iPhone'a nie powoduje wyciszenia dźwięku migawki.
Jeśli włączone są usługi lokalizacji, zdjęcia i wideo są oznaczane danymi położenia, które mogą być używane przez inne programy i internetowe serwisy umożliwiające udostępnianie zdjęć. Zobacz Prywatność na stronie 150.
Ustawianie ostrości i ekspozycji:
• Ustawianie ostrości i ekspozycji na potrzeby następnego zdjęcia: Stuknij w obiekt na ekranie. Wykrywanie twarzy zostanie tymczasowo wyłączone.
• Blokowanie ostrości i ekspozycji: Dotknij ekranu i przytrzymaj, aż prostokąt zacznie pulsować. Na dole ekranu wyświetlony zostanie napis „Blokada AE/AF”. Ostrość i ekspozycja pozostaną zablokowane do momentu ponownego stuknięcia w ekran.
Robienie zrzutu ekranu: Naciśnij i zwolnij przycisk Uśpij/Obudź oraz przycisk Początek . Zrzut ekranu zostanie dodany do albumu Rolka z aparatu.
Zdjęcia HDRFunkcja HDR (iPhone 4 lub nowszy) tworzy jedno zdjęcie przez połączenie ze sobą trzech osobnych zdjęć wykonanych przy różnych ustawieniach ekspozycji. Aby uzyskać najlepsze wyniki, iPhone i obiekt powinny być nieruchome.
Włączanie funkcji HDR: Stuknij w Opcja, a następnie ustaw HDR. Włączenie funkcji HDR powoduje automatyczne wyłączenie flesza.
Zachowywanie zwykłego zdjęcia wraz z wersją HDR: Wybierz Ustawienia > Zdjęcia i aparat. Gdy zachowywane są obie wersje, w lewym górnym rogu zdjęcia HDR wyświetlana jest ikona
(podczas przeglądania w albumie Rolka z aparatu z włączonymi narzędziami).

Rozdział 12 Aparat 81
Wyświetlanie, udostępnianie i drukowanieZdjęcia i wideo zrobione za pomocą aparatu są zachowywane w albumie Rolka z aparatu. Jeśli włączony jest Strumień zdjęć, nowe zdjęcia będą wyświetlane również w albumie Strumień zdjęć i są przesyłane strumieniowo do Twoich urządzeń z systemem iOS i komputerów. Zobacz Strumień zdjęć na stronie 76.
Wyświetlanie albumu Rolka z aparatu: Przesuń palcem w prawo lub stuknij w miniaturkę. Album Rolka z aparatu można przeglądać także w programie Zdjęcia.
• Pokazywanie i ukrywanie narzędzi podczas wyświetlania zdjęć lub wideo: Stuknij w ekran.
• Udostępnianie zdjęcia lub wideo: Stuknij w . Aby wysłać wiele zdjęć lub wideo, podczas przeglądania miniaturek stuknij w , zaznacz rzeczy, a następnie stuknij w Wyślij.
• Drukowanie zdjęcia: Stuknij w . Zobacz Drukowanie przy użyciu technologii AirPrint na stronie 34.
• Usuwanie zdjęcia lub wideo: Stuknij w .
Powracanie do aparatu: Stuknij w .
Przesyłanie zdjęć i wideo do komputera: Podłącz iPhone'a do komputera.
• Mac: Zaznacz zdjęcia i wideo do przesłania, a następnie kliknij w przycisk Importuj lub Pobierz w iPhoto lub w innym obsługiwanym programie na komputerze.
• Komputer PC: Postępuj zgodnie z instrukcjami dostarczonymi z programem do obsługi zdjęć.
Usunięcie zdjęć lub wideo z iPhone'a po ich przesłaniu do komputera oznacza usunięcie ich z albumu Rolka z aparatu. Panel ustawień Zdjęcia w iTunes umożliwia synchronizowanie zdjęć i wideo (wideo można synchronizować tylko na Macu) z programem Zdjęcia na iPhonie. Zobacz Synchronizowanie z iTunes na stronie 17.
Edytowanie zdjęć i przycinanie wideo
ObracanieObracanie
AutokorektaAutokorekta
Usuwanie efektu czerwonych oczuUsuwanie efektu czerwonych oczu
KadrowanieKadrowanie
Edytowanie zdjęcia: Gdy zdjęcie jest wyświetlane na pełnym ekranie, stuknij w Edycja, a następnie stuknij w narzędzie.
• Autokorekta: Poprawiać można ogólną jasność zdjęcia, nasycenie kolorów i inne elementy. Jeśli nie akceptujesz korekty, stuknij ponownie w narzędzie (nawet jeśli zmiany zostały już zachowane).
• Usuwanie efektu czerwonych oczu: Stuknij w każde oko, dla którego wymagana jest korekta.
• Kadrowanie: Przeciągnij narożniki siatki, przeciągnij zdjęcie w celu zmiany jego położenia, a następnie stuknij w Kadruj. Aby ustawić określone proporcje,stuknij w Proporcje.

Rozdział 12 Aparat 82
Przycinanie wideo: Stuknij w ekran podczas wyświetlania wideo, aby pokazać narzędzia. Przeciągnij dowolny koniec podglądu klatek na górze, a następnie stuknij w Przytnij.
Ważne: Jeśli wybierzesz przycięcie oryginału, odrzucone klatki zostaną trwale usunięte z nagrania wideo. Jeśli wybierzesz zachowanie jako nowego klipu, w albumie Rolka z aparatu utworzony zostanie nowy (przycięty) klip wideo, natomiast oryginalny materiał pozostanie niezmieniony.

13
83
Program Wideo pozwala oglądać filmy, programy TV i teledyski. Aby oglądać podcasty wideo, pobierz i zainstaluj program Podcasty z App Store. Zobacz Rozdział 31, Podcasty, na stronie 121. Aby oglądać wideo nagrane przy użyciu aparatu iPhone'a, otwórz program Zdjęcia.
Przesuń palcem w dół, aby wyszukać.Przesuń palcem w dół, aby wyszukać.
Wyświetlanie dodatkowych odcinków serii.
Wyświetlanie dodatkowych odcinków serii.
Stuknij w wideo, aby je odtworzyć.Stuknij w wideo, aby je odtworzyć.
OSTRZEŻENIE: Aby uzyskać ważne informacje o zapobieganiu utracie słuchu, zobacz Ważne informacje dotyczące bezpieczeństwa na stronie 157.
Pobieranie wideo:
• Kupowanie lub wypożyczanie wideo w iTunes Store (nie dostępne we wszystkich regionach): Otwórz program iTunes na iPhonie i stuknij w Videos. Zobacz Rozdział 22, iTunes Store, na stronie 102.
• Przesyłanie wideo z komputera: Podłącz iPhone'a, a następnie zsynchronizuj wideo w iTunes na komputerze. Zobacz Synchronizowanie z iTunes na stronie 17.
• Przesyłanie strumieniowe wideo z komputera: W programie iTunes na komputerze włącz Kolekcję domową. Następnie na iPhonie wybierz Ustawienia > Wideo i podaj Apple ID i hasło, które zostały użyte do skonfigurowania Kolekcji domowej na komputerze. Na iPhonie otwórz Wideo i stuknij w Udostępniane na górze listy wideo.
Wideo

Rozdział 13 Wideo 84
Konwertowanie wideo do odtwarzania na iPhonie: Jeśli próbujesz dodać wideo z iTunes do iPhone'a i wyświetlany jest komunikat z informacją, że nie można odtwarzać tego wideo na iPhonie, możesz to wideo skonwertować. Zaznacz wideo w bibliotece iTunes i wybierz z menu Zaawansowane > Utwórz wersję dla iPoda lub iPhone'a. Następnie dodaj skonwertowane wideo do iPhone'a.
Stuknij w wideo, aby pokazać lub ukryć przyciski.Stuknij w wideo, aby pokazać lub ukryć przyciski.
Oglądanie wideo w telewizorze z Apple TV.
Oglądanie wideo w telewizorze z Apple TV.
Przeciągnij, aby przeskoczyć do przodu lub do tyłu.
Przeciągnij, aby przeskoczyć do przodu lub do tyłu.
Wybieranie rozdziału.Wybieranie rozdziału.
Przeciągnij, aby ustawić głośność.
Przeciągnij, aby ustawić głośność.
Oglądanie wideo: Stuknij w wideo na liście.
• Zmiana skali wideo, aby wypełnić ekran lub dopasować obraz do ekranu: Stuknij w lub . Możesz również stuknąć dwukrotnie w wideo, aby zmienić skalę bez pokazywania narzędzi.
• Ponowne rozpoczynanie odtwarzania: Jeśli wideo zawiera rozdziały, przeciągnij głowicę na pasku do samego końca w lewo. Jeśli wideo nie zawiera rozdziałów, stuknij w .
• Przechodzenie do następnego lub poprzedniego rozdziału (jeśli jest dostępny): Stuknij w lub . Możesz również nacisnąć środkowy przycisk w zestawie słuchawkowym (lub jego odpowiednik) dwa razy (przejście do następnego) lub trzy razy (przejście do poprzedniego).
• Przewijanie do tyłu lub do przodu: Dotknij i przytrzymaj lub .
• Wybieranie innego języka audio (jeśli jest dostępny): Stuknij w , a następnie wybierz język z listy Audio.
• Pokazywanie lub ukrywanie napisów (jeśli są dostępne): Stuknij w , a następnie z listy Napisy wybierz język lub Wył.
• Pokazywanie lub ukrywanie napisów dla niesłyszących (jeśli są dostępne): Wybierz Ustawienia > Wideo.
• Oglądanie wideo na ekranie telewizora: Zobacz Podłączanie iPhone'a do telewizora lub innego urządzenia na stronie 33.
Usypianie po odliczeniu: Otwórz program Zegar, stuknij w Minutnik na dole ekranu, a następnie ustaw liczbę godzin i minut. Stuknij w Po odliczeniu i wybierz Wyłącz muzykę, stuknij w Ustaw, a następnie stuknij w Start, aby uruchomić odliczanie. Po upływie ustawionego czasu iPhone zatrzymuje odtwarzanie muzyki lub wideo, zamyka wszelkie otwarte programy, a następnie się blokuje.
Usuwanie wideo: Przeciągnij palec w lewo lub w prawo po wideo na liście. Usunięcie wideo z iPhone'a (nie dotyczy filmów wypożyczonych) nie powoduje usunięcia tego wideo z biblioteki iTunes.
Ważne: Jeśli usuniesz z iPhone'a film wypożyczony, jest on usuwany trwale i nie może zostać ponownie przesłany do komputera.

Rozdział 13 Wideo 85
Usunięcie wideo z iPhone'a nie powoduje jego usunięcia z biblioteki iTunes (wyjątkiem są filmy wypożyczone z iTunes Store). Po ponownej synchronizacji iPhone'a wideo może pojawić się na nim ponownie. Jeśli nie chcesz synchronizować tego wideo z iPhone'a, wyłącz jego synchronizację w iTunes. Zobacz Synchronizowanie z iTunes na stronie 17.

14
86
Znajdowanie miejsc
OSTRZEŻENIE: Aby uzyskać ważne informacje o bezpiecznej nawigacji i unikaniu rozpraszania podczas jazdy, zobacz Ważne informacje dotyczące bezpieczeństwa na stronie 157.
Drukowanie, pokazywanie ruchu, lista wyników lub wybieranie widoku.
Drukowanie, pokazywanie ruchu, lista wyników lub wybieranie widoku.
Stuknij w pinezkę, aby wyświetlić pasek informacji.
Stuknij w pinezkę, aby wyświetlić pasek informacji.
Uzyskiwanie szybkich wskazówek dojazduUzyskiwanie szybkich wskazówek dojazdu
Uzyskiwanie więcej informacji.Uzyskiwanie więcej informacji.
Stuknięcie dwukrotne powoduje powiększenie, stuknięcie dwoma palcami — pomniejszenie. Można też rozsuwać i zsuwać palce.
Stuknięcie dwukrotne powoduje powiększenie, stuknięcie dwoma palcami — pomniejszenie. Można też rozsuwać i zsuwać palce.
Bieżące położenieBieżące położenie
Wprowadzanie wyszukiwania.Wprowadzanie wyszukiwania.
Pokazywanie bieżącego położenia.
Pokazywanie bieżącego położenia.
Flyover (3D w widoku standardowym)
Flyover (3D w widoku standardowym)
Uzyskiwanie wskazówek dojazdu.
Uzyskiwanie wskazówek dojazdu.
Ważne: Działanie mapy, wskazówek dojazdu, 3D, Flyover oraz programów uwzględniających bieżące położenie zależy od usług dostępu do danych. Usługi te mogą ulec zmianie oraz mogą nie być dostępne we wszystkich regionach, więc mapy, wskazówki, 3D, Flyover lub informacje związane z położeniem mogą być niedostępne, niedokładne lub niekompletne. Porównaj informacje podane na iPhonie z otoczeniem i w razie niezgodności kieruj się rozstawionymi znakami. Dla niektórych funkcji Map wymagane są usługi lokalizacji. Zobacz Prywatność na stronie 150.
Mapy

Rozdział 14 Mapy 87
Znajdowanie miejsca: Stuknij w pole wyszukiwania, a następnie wpisz adres lub inne informacje, np.:
• skrzyżowanie („8th and market”)
• obszar („greenwich village”)
• punkt orientacyjny („guggenheim”)
• kod pocztowy
• typ lub nazwa organizacji („movies”, „restaurants san francisco ca”, „apple inc new york”)
Możesz również stuknąć w jedną z sugestii na liście poniżej pola wyszukiwania.
Nawigowanie po mapach:
• Przesuwanie w górę, w dół, w lewo lub w prawo: Przeciągnij ekran.
• Obracanie mapy: Obróć dwoma palcami na ekranie. W prawym górnym rogu wyświetlany jest kompas wskazujący orientację mapy.
• Powracanie do orientowania mapy na północ: Stuknij w .
Znajdowanie lokalizacji kontaktu lub miejsca z zakładki lub ostatnio wyszukiwanego: Stuknij w .
Uzyskiwanie i udostępnianie informacji o położeniu: Stuknij w pinezkę, aby wyświetlić pasek informacji, a następnie stuknij w . Jeśli są dostępne, możesz pobierać recenzje i zdjęcia z serwisu Yelp. Możesz również uzyskiwać wskazówki dojazdu, kontaktować się z firmą, odwiedzać stronę domową, dodawać firmę do kontaktów, a także udostępniać miejsce lub oznaczać je zakładką.
• Czytanie recenzji: Stuknij w Recenzje. Aby korzystać z innych funkcji Yelp, stukaj w przyciski pod recenzjami.
• Wyświetlanie zdjęć: Stuknij w Zdjęcia.
• Wysyłanie miejsca w wiadomości email, w wiadomości tekstowej, w tweecie lub publikowanie na Facebooku: Stuknij w Wyślij położenie. Aby wysłać tweeta lub umieścić posta na Facebooku, musisz zalogować się do swojego konta. Zobacz Udostępnianie na stronie 32.
Upuszczanie pinezki w celu oznaczenia miejsca: Dotknij mapy i przytrzymaj, aż pojawi się pinezka.
Wybieranie widoku standardowego, hybrydowego lub satelitarnego: Stuknij w prawym dolnym rogu.
Zgłaszanie problemu: Stuknij w prawym dolnym rogu.
Uzyskiwanie wskazówek dojazduUzyskiwanie wskazówek dojazdu: Stuknij w , stuknij w , wprowadź miejsce początkowe i końcowe, a następnie stuknij w Trasa. Możesz też wybrać miejsce lub trasę z listy (jeśli są dostępne). Jeśli wyświetlonych zostanie wiele tras, stuknij w tę, z której chcesz skorzystać. Stuknij w Początek, aby rozpocząć.
• Słuchanie wskazówek „krok po kroku” (iPhone 4S lub nowszy): Stuknij w Początek.
Program Mapy monitoruje trasę i podaje wskazówki „krok po kroku” do celu. Aby pokazać lub ukryć narzędzia, stuknij w ekran.
Jeśli w iPhonie włączy się autoblokada, program Mapy pozostanie na ekranie, a instrukcje będą nadal podawane. Wskazówki „krok po kroku” możesz otrzymywać również po otworzeniu innego programu. Aby powrócić do programu Mapy, stuknij w pasek na górze ekranu.

Rozdział 14 Mapy 88
• Ukrywanie wskazówek „krok po kroku” (iPhone 4 lub starszy): Stuknij w Początek, a następnie przesuń palcem w lewo, aby wyświetlić następną instrukcję.
• Powracanie do widoku trasy: Stuknij w Przegląd.
• Wyświetlanie wskazówek dojazdu na liście: Stuknij w na ekranie Przegląd.
• Zatrzymywanie wskazówek „krok po kroku”: Stuknij w Koniec.
Uzyskiwanie szybkich wskazówek dojazdu z bieżącego miejsca: Stuknij w na pasku celu, a następnie stuknij w Trasa do tego miejsca.
Uzyskiwanie wskazówek przejścia pieszo: Stuknij w , stuknij w , wprowadź miejsce początkowe i końcowe, a następnie stuknij w Trasa. Możesz też wybrać miejsce lub trasę z listy (jeśli są dostępne). Stuknij w Początek, a następnie przesuń palcem w lewo, aby wyświetlić następną instrukcję.
Uzyskiwanie wskazówek przejazdu środkami transportu publicznego: Stuknij w , stuknij w , wprowadź miejsce początkowe i końcowe, a następnie stuknij w Trasa. Możesz też wybrać
miejsce lub trasę z listy (jeśli są dostępne). Pobierz i otwórz programy z trasami dla usług transportu publicznego, z których chcesz skorzystać.
Pokazywanie informacji o ruchu drogowym: Stuknij w prawym dolnym rogu ekranu, a następnie stuknij w Pokaż ruch. Pomarańczowe kropki pokazują miejsca, w których występuje zwolnienie ruchu, a czerwone kropki — brak płynności ruchu. Aby wyświetlić raport o zdarzeniu drogowym, stuknij w znacznik.
3D i FlyoverW iPhonie 4S lub nowszym można korzystać z 3D (widok standardowy) lub Flyover (widok satelitarny lub standardowy) w celu uzyskania trójwymiarowych widoków wielu miast na świecie. Możesz nawigować w normalny sposób i wyświetlać zbliżenia budynków. Można również zmieniać kąt kamery:
Budynek Transamerica Pyramid jest zarejestrowanym znakiem usługi Transamerica Corporation.Budynek Transamerica Pyramid jest zarejestrowanym znakiem usługi Transamerica Corporation.
Korzystanie z funkcji 3D i Flyover: Powiększaj do momentu aktywacji przycisku lub , a następnie stuknij w ten przycisk. Możesz też przeciągnąć dwa palce w górę. Między widokami 3D i Flyover można się przełączać, stukając w prawym dolnym rogu.
Regulowanie kąta kamery: Przeciągnij dwoma palcami w górę lub w dół.

Rozdział 14 Mapy 89
Ustawienia programu MapyUstawianie opcji programu Mapy: Wybierz Ustawienia > Mapy. Ustawienia obejmują:
• Poziom głośności głosu nawigacji (iPhone 4S lub nowszy)
• Podawanie odległości w milach lub kilometrach
• Język i rozmiar etykiet

15
90
Możesz sprawdzać aktualną temperaturę i sześciodniową prognozę pogody dla jednego lub wielu miast na świecie, z prognozami godzinowymi na następne 12 godzin. Program Pogoda używa też usług lokalizacji do określenia pogody dla Twojej bieżącej lokalizacji.
Bieżące warunkiBieżące warunki
Dodawanie lub usuwania miast.Dodawanie lub usuwania miast.
Bieżąca temperaturaBieżąca temperatura
Bieżąca prognoza godzinowaBieżąca prognoza godzinowa
Liczba zachowanych miastLiczba zachowanych miast
Jeśli tablica pogody jest jasnoniebieska, w danym mieście jest dzień. Kolor ciemnofioletowy oznacza noc.
Zarządzanie listą miast: Stuknij w , a następnie dodaj miast lub wprowadź inne zmiany. Gdy skończysz, stuknij w Gotowe.
• Dodawanie miasta: Stuknij w . Wprowadź miasto lub kod pocztowy, a następnie stuknij w Szukaj.
• Zmiana kolejności miast: Przeciągnij w górę lub w dół.
• Usuwanie miasta: Stuknij w , a następnie stuknij w Usuń.
• Wybieranie skali Fahrenheita lub Celsjusza: Stuknij w °F lub w °C.
Wyświetlanie pogody dla innego miasta: Przesuń palcem w lewo lub w prawo.
Pogoda lokalna jest dostępna na ekranie wyświetlanym po przewinięciu do końca w lewo.
Wyświetlanie bieżącej pogody godzinowej:
• iPhone 5: Przesuń ekran godzinowy w lewo lub w prawo.
• iPhone 4S lub starszy: Stuknij w Godzinowa.
Pogoda

Rozdział 15 Pogoda 91
Włączanie i wyłączanie pogody lokalnej: Wybierz Ustawienia > Prywatność > Usługi lokalizacji. Zobacz Prywatność na stronie 150.
Sprawdzanie informacji o mieście w witrynie yahoo.com Stuknij w .
Używanie iCloud do przesyłania listy miast do innych urządzeń z systemem iOS metodą Push: Wybierz Ustawienia > iCloud > Dokumenty i dane, a następnie wyłącz Dokumenty i dane (domyślnie funkcja ta jest włączona). Zobacz iCloud na stronie 16.

16
92
Passbook pozwala w jednym miejscu zarządzać takimi rzeczami, jak karty pokładowe czy bilety do kina.
Stuknij w rzecz, aby ją wyświetlić.Stuknij w rzecz, aby ją wyświetlić.
W Passbooku można przechowywać bony, kupony, bilety i inne rzeczy. Aby wyświetlić lub użyć rzeczy, możesz wyświetlić ją w Passbooku lub na ekranie blokady.
Dodawanie rzeczy do Passbooka: Stuknij w Add to Passbook (Dodaj do Passbooka) na stronie sklepu lub w wiadomości email zawierającej potwierdzenie. Można również dodawać rzeczy z programów obsługujących Passbooka.
Aby móc dodawać rzeczy do Passbooka, musisz zalogować się do konta iCloud.
Korzystanie z rzeczy: Zaznacz rzecz, a następnie wskaż kod paskowy na czytniku lub skanerze.
Passbook

Rozdział 16 Passbook 93
Jeśli Usługi lokalizacji są włączone, a sprzedawca obsługuje tę funkcję, rzecz zostanie wyświetlona na ekranie blokady w odpowiednim momencie. (Np. w momencie przybycia na lotnisko, do hotelu czy do kina).
Stuknij, aby wyświetlić szczegóły.Stuknij, aby wyświetlić szczegóły.
Wyświetlanie więcej informacji: Stuknij w .
Usuwanie rzeczy: Stuknij w , a następnie stuknij w .
Wyłączanie wyświetlania rzeczy na ekranie blokady: Wybierz Ustawienia > Ogólne > Kod blokady, stuknij we Włącz kod, a następnie wybierz Dawaj dostęp przy blokadzie ekranu i wyłącz Passbook.
Przesyłanie rzeczy do innego iPhone'a lub iPoda touch: Wybierz Ustawienia > iCloud, a następnie włącz Passbook.

17
94
iCloud może udostępniać notatki wpisane na iPhonie na innych urządzeniach z systemem iOS i komputerach Mac. Można również czytać i tworzyć notatki przy użyciu innych kont, np. Gmail czy Yahoo!.
Stuknij w notatkę, aby ją edytować.Stuknij w notatkę, aby ją edytować.
Usuwanie notatki.Usuwanie notatki.
Wysyłanie notatki w wiadomości email lub drukowanie notatki.
Wysyłanie notatki w wiadomości email lub drukowanie notatki.
Dodawanie nowej notatki.Dodawanie nowej notatki.
Wyświetlanie listy notatek.Wyświetlanie listy notatek.
Wyświetlanie poprzedniej lub następnej notatki.Wyświetlanie poprzedniej lub następnej notatki.
Używanie iCloud do uaktualniania notatek na urządzeniach z systemem iOS i komputerach Mac:
• Jeśli w iCloud używasz adresu email me.com lub mac.com: Wybierz Ustawienia > iCloud, a następnie włącz Notatki.
• Jeśli w iCloud używasz konta Gmail lub innego konta IMAP: Wybierz Ustawienia > Poczta, kontakty, inne i włącz Notatki dla danego konta.
Wybór domyślnego konta dla nowych notatek: Wybierz Ustawienia > Notatki.
Tworzenie notatki na określonym koncie: Stuknij w Konta, wybierz konto, a następnie stuknij w w celu utworzenia notatki. Jeśli nie widać przycisku Konta, najpierw stuknij w przycisk Notatki.
Wyświetlanie tylko notatek na określonym koncie: Stuknij w Konta i wybierz konto. Jeśli nie widać przycisku Konta, najpierw stuknij w Notatki.
Usuwanie notatki podczas przeglądania listy notatek: Przeciągnij palec w lewo lub w prawo po notatce na liście.
Notatki

Rozdział 17 Notatki 95
Szukanie notatek: Przewiń listę notatek w górę, aby pokazać pole wyszukiwania. Stuknij w pole wyszukiwania, a następnie wprowadź tekst, którego szukasz. Notatki można wyszukiwać także z ekranu początkowego. Zobacz Wyszukiwanie na stronie 30.
Drukowanie notatki lub wysyłanie jej w wiadomości email: Podczas czytania notatki stuknij w . Aby wysłać notatkę w wiadomości email, iPhone musi być skonfigurowany do obsługi poczty
email. Zobacz Konfigurowanie konta pocztowego i innych na stronie 15.
Zmiana czcionki: Wybierz Ustawienia > Notatki.

18
96
Przypomnienia pozwalają organizować wszystkie rzeczy do wykonania.
Ukończona rzeczUkończona rzecz
Dodawanie rzeczy.Dodawanie rzeczy.
Wyświetlanie listWyświetlanie list
Wyświetlanie szczegółów przypomnień: Stuknij w przypomnienie. Możesz:
• zmienić lub usunąć przypomnienie,
• ustawić termin,
• ustawić priorytet,
• dodać notatki,
• przenieść przypomnienie na inną listę.
Użytkownik może otrzymywać przypomnienia po przybyciu na miejsce lub po opuszczeniu miejsca.
Dodawanie alarmów dla miejsc: Podczas wprowadzania przypomnienia stuknij w , a następnie włącz Przypomnij w miejscu.
Aby użyć innego miejsca, stuknij w swoje bieżące położenie. Miejsca na liście zawierają adresy z wizytówki użytkownika w programie Kontakty, np. dodane adresy domowe i służbowe. Aby użyć innego adresu, stuknij w Podaj adres.
Uwaga: Przypomnienia oparte na miejscu są niedostępne w przypadku iPhone'a 3GS. Nie można ustawiać miejsc dla przypomnień na kontach Microsoft Exchange i Outlook.
Przypomnienia

Rozdział 18 Przypomnienia 97
Wyszukiwanie przypomnień: Stuknij w , aby wyświetlić pole wyszukiwania, lub przeprowadź wyszukiwanie z ekranu początkowego. Przypomnienia są wyszukiwane według nazwy Przypomnienia można także znajdować i dodawać przy pomocy Siri.
Wyłączanie powiadomień o przypomnieniach: Wybierz Ustawienia > Powiadomienia. Informacje na ten temat można znaleźć w sekcji Nie przeszkadzać i Powiadomienia na stronie 142.
Ustawianie dźwięku odtwarzanego dla powiadomień: Wybierz Ustawienia > Dźwięki.
Uaktualnianie przypomnień na innych urządzeniach: Wybierz Ustawienia > iCloud, a następnie włącz Przypomnienia. Aby uaktualniać program Przypomnienia w systemie OS X Mountain Lion, włącz także iCloud na swoim Macu. Przypomnienia są obsługiwane również przez niektóre inne typy kont, np. Exchange. Wybierz Ustawienia > Poczta, kontakty, inne, a następnie włącz przypomnienia dla kont, których chcesz używać.
Ustawianie domyślnej listy dla nowych przypomnień: Wybierz Ustawienia > Poczta, kontakty, inne, a następnie pod nagłówkiem Przypomnienia stuknij w Lista domyślna.

19
98
Dodawanie zegara.Dodawanie zegara.
Wyświetlanie zegarów, ustawianie budzika, mierzenie czasu wydarzenia i ustawianie minutnika.
Wyświetlanie zegarów, ustawianie budzika, mierzenie czasu wydarzenia i ustawianie minutnika.
Usuwanie i przenoszenie zegarów.Usuwanie i przenoszenie zegarów.
Dodawanie zegara: Stuknij w , a następnie wpisz nazwę miasta lub wybierz miasto z listy. Jeśli nie możesz znaleźć poszukiwanego miasta, wpisz nazwę innego dużego miasta z tej samej strefy czasowej.
Rozmieszczanie zegarów: Stuknij w Edycja, a następnie przeciągnij w celu przeniesienia lub stuknij w w celu usunięcia.
Ustawianie alarmu: Stuknij w Budzik, a następnie stuknij w .
Zmiana alarmu: Stuknij w Edycja, a następnie stuknij w celu zmiany ustawień lub stuknij w w celu usunięcia.
Ustawianie uśpienia iPhone'a po odliczeniu: Ustaw minutnik, stuknij w Po odliczeniu i wybierz Wyłącz muzykę.
Zegar

20
99
Możesz obserwować notowania, zmianę wartości na przestrzeni czasu i uzyskiwać informacje o swoich inwestycjach.
Stuknij, aby wyświetlić zmianę procentową. Stuknij ponownie, aby wyświetlić kapitalizację.
Stuknij, aby wyświetlić zmianę procentową. Stuknij ponownie, aby wyświetlić kapitalizację.
Dostosowywanie listy notowań.Dostosowywanie listy notowań.
Aby uzyskać więcej informacji, zobacz yahoo.com.
Aby uzyskać więcej informacji, zobacz yahoo.com.
Przesuń palcem w lewo lub w prawo, aby wyświetlić dane statystyczne lub artykuły z wiadomościami.
Przesuń palcem w lewo lub w prawo, aby wyświetlić dane statystyczne lub artykuły z wiadomościami.
Zarządzanie listą notowań: Stuknij w , a następnie dodaj notowania lub dokonaj innych zmian. Gdy skończysz, stuknij w Gotowe.
• Dodawanie rzeczy: Stuknij w . Wprowadź symbol, nazwę firmy, nazwę indeksu lub funduszu, a następnie stuknij w Szukaj.
• Usuwanie rzeczy: Stuknij w .
• Zmiana kolejności rzeczy: Przeciągnij w górę lub w dół.
Wyświetlanie informacji o notowaniach:
• Przełączanie widoku w celu wyświetlenia zmian procentowych, zmian cen lub kapitalizacji Stuknij w dowolną z wartości po prawej stronie ekranu.
• Wyświetlanie podsumowania, wykresu lub informacji: Przesuń palcem na informacjach pod listą notowań. Stuknij w nagłówek informacji, aby wyświetlić artykuł w Safari. Aby zmienić okres wykresu, stuknij w 1 d, 1 t, 1 m, 3 m, 6 m, 1 r lub 2 l.
• Dodawanie artykułu wiadomości do listy Czytelnia: Dotknij i przytrzymaj nagłówka wiadomości, a następnie stuknij w Dodaj do listy Czytelnia.
• Sprawdzanie dodatkowych informacji giełdowych w witrynie yahoo.com: Stuknij w .
Giełda

Rozdział 20 Giełda 100
Mogą być one opóźnione o 20 lub więcej minut, zależnie od źródła, z którego pochodzą. Aby wyświetlić notowania w formie paska w centrum powiadomień, zobacz Powiadomienia na stronie 31.
Wyświetlanie wykresu na pełnym ekranie: Obróć iPhone'a do pozycji poziomej.
• Wyświetlanie wartości w określonym dniu i o określonej godzinie: Dotknij wykresu jednym palcem.
• Wyświetlanie różnicy wartości na osi czasu: Dotknij wykresu dwoma palcami.
Używanie iCloud do uaktualniania listy notowań na urządzeniach z systemem iOS: Wybierz Ustawienia > iCloud > Dokumenty i dane, a następnie wyłącz Dokumenty i dane (domyślnie funkcja ta jest włączona). Zobacz iCloud na stronie 16.

21
101
Kiosk pozwala porządkować subskrypcje programów z gazetami i czasopismami oraz powiadamia o dostępności nowych wydań.
Dotknij publikacji i przytrzymaj ją, aby przełożyć w inne miejsce na półce.
Dotknij publikacji i przytrzymaj ją, aby przełożyć w inne miejsce na półce.
Znajdowanie programów do Kiosku.
Znajdowanie programów do Kiosku.
Kiosk pozwala porządkować programy czasopism i gazet na łatwo dostępnych półkach.
Znajdowanie programów do Kiosku: Stuknij w Kiosk, aby pokazać półkę, a następnie stuknij w Sklep. Kupiony program do Kiosku jest dodawany na półkę. Po pobraniu programu otwórz go, aby wyświetlić wydania i opcje subskrypcji. Subskrypcje kupuje się w programie, a opłaty są dodawane do konta sklepowego użytkownika.
Wyłączanie automatycznego pobierania nowych wydań: Wybierz Ustawienia > Kiosk. Jeśli dany program obsługuje tę funkcję i aktywne jest połączenie Wi-Fi, Kiosk pobiera nowe wydania.
Kiosk

22
102
PrzeglądiTunes Store umożliwia dodawanie programów muzycznych, programów TV, muzyki i podcastów do iPhone'a.
PrzeglądaniePrzeglądanie
Wyświetlanie zakupów, pobranych rzeczy itp.
Wyświetlanie zakupów, pobranych rzeczy itp.
iTunes Store umożliwia:
• znajdowanie muzyki, programów TV, filmów, dźwięków i innych rzeczy w wyniku przeglądania lub wyszukiwania;
• wyświetlanie spersonalizowanych sugestii Genius;
• pobieranie wcześniejszych zakupów;
Uwaga: Do korzystania z iTunes Store potrzebne jest połączenie internetowe i Apple ID.
Przeglądanie zawartości: Stuknij w jedną z kategorii. Stuknij w Genres (Gatunki), aby zawęzić wyniki. Aby zobaczyć więcej informacji o danej rzeczy, stuknij w nią.
Szukanie materiałów: Stuknij w Search (Szukaj), stuknij w pole wyszukiwania, wpisz jedno lub kilka słów, a następnie stuknij w Szukaj.
Wyświetlanie podglądu rzeczy: Stuknij w utwór lub wideo, aby odtworzyć próbkę.
Kupowanie rzeczy: Stuknij w cenę rzeczy lub w napis Free (Darmowy); stuknij ponownie, aby kupić. Jeśli rzecz została kupiona wcześniej, zamiast ceny widoczny jest przycisk Download (Pobierz) i za pobranie nie jest naliczana ponowna opłata. Aby zobaczyć postęp pobierania, podczas pobierania rzeczy stuknij w More (Więcej), a następnie stuknij w Downloads (Pobierane rzeczy).
iTunes Store

Rozdział 22 iTunes Store 103
Wypożyczanie filmu: W niektórych regionach istnieje możliwość wypożyczania wybranych filmów. Masz 30 dni na rozpoczęcie oglądania wypożyczonego filmu. Po rozpoczęciu odtwarzania możesz oglądać film dowolną liczbę razy w ciągu 24 godzin. Po upłynięciu tych terminów film jest usuwany.
Pobieranie wcześniejszych zakupów: Stuknij w Więcej, a następnie stuknij w Purchased (Kupione). Aby automatycznie pobierać zakupy dokonane na innych urządzeniach, wybierz Ustawienia > iTunes Store i App Store.
Realizowanie karty upominkowej lub kodu: Stuknij w dowolną kategorię (np. muzyka), przewiń w dół, a następnie stuknij w Redeem (Realizuj).
Wyświetlanie i edytowanie konta: Wybierz Ustawienia > iTunes Store i App Store, stuknij w Apple ID, a następnie stuknij w Pokaż Apple ID. Aby edytować element, stuknij w niego. Jeśli chcesz zmienić hasło dostępu do swojego konta, stuknij w pole Apple ID.
Włączanie lub wyłączanie iTunes Match: Wybierz Ustawienia > iTunes Store i App Store. iTunes Match to usługa subskrypcji, dzięki której możesz przechowywać swoją muzykę w iCloud i uzyskiwać do niej dostęp gdziekolwiek jesteś.
Logowanie się przy użyciu innego Apple ID: Wybierz Ustawienia > iTunes Store i App Store, stuknij w nazwę konta, a następnie stuknij w Wyloguj. Pobierając program następnym razem, możesz podać inny Apple ID.
Pobieranie zakupów przy użyciu sieci komórkowej: Wybierz Ustawienia > iTunes Store i App Store > Używaj sieci kom. Pobieranie programów i korzystanie z iTunes Match przez sieć komórkową może podlegać opłatom u operatora.
Zmiana przycisków przeglądaniaPrzyciski na dole ekranu można zastępować i rozmieszczać ponownie. Na przykład, jeśli często pobierasz dźwięki, a rzadko oglądasz programy TV, możesz odpowiednio zamienić te przyciski.
Zmiana przycisków przeglądania: Stuknij w Więcej, następnie stuknij w Edycja, a następnie przeciągnij przycisk na dół ekranu i upuść go nad przyciskiem, który chcesz zastąpić. Gdy skończysz, stuknij w Gotowe.

23
104
PrzeglądApp Store pozwala na przeglądanie, kupowanie i pobieranie programów na iPhone'a.
Wyświetlanie kategorii.Wyświetlanie kategorii.
Wyświetlanie uaktualnień i poprzednich zakupów.
Wyświetlanie uaktualnień i poprzednich zakupów.
Przyciski przeglądaniaPrzyciski przeglądania
App Store umożliwia:
• Znajdowanie nowych darmowych lub płatnych programów w wyniku przeglądania lub wyszukiwania
• Pobieranie wcześniejszych zakupów i uaktualnień
• Realizowanie karty upominkowej lub kodu pobierania
• Polecanie programu znajomym
• Zarządzanie kontem App Store
Uwaga: Do korzystania z App Store potrzebne jest połączenie internetowe i Apple ID.
Kupowanie programu: Stuknij w cenę programu lub w napis Free (Darmowy), a następnie stuknij w Buy now (Kup teraz). Jeśli program został kupiony wcześniej, zamiast ceny widoczny jest przycisk Install (Zainstaluj). Za ponowne pobranie programu nie zostanie naliczona opłata. Podczas pobierania programu na ekranie początkowym wyświetlana jest jego ikona wraz ze wskaźnikiem postępu.
App Store

Rozdział 23 App Store 105
Pobieranie wcześniejszych zakupów: Stuknij w Updates (Uaktualnienia), a następnie stuknij w Purchased (Kupione). Aby automatycznie pobierać nowe zakupy dokonane na innych urządzeniach, wybierz Ustawienia > iTunes Store i App Store.
Pobieranie uaktualnionych programów: Stuknij w Updates (Uaktualnienia). Stuknij w program, aby przeczytać informacje o nowej wersji, a następnie stuknij w Update (Uaktualnij), aby go pobrać. Możesz też stuknąć w Update All (Uaktualnij wszystko), aby pobrać wszystkie programy znajdujące się na liście.
Realizowanie karty upominkowej lub kodu pobierania: Stuknij w Featured (Wyróżnione), przewiń w dół, a następnie stuknij w Redeem (Realizuj).
Powiadamianie znajomych o programach: Znajdź program, a następnie stuknij w i określ sposób udostępnienia.
Wyświetlanie i edytowanie konta: Wybierz Ustawienia > iTunes Store i App Store, stuknij w Apple ID, a następnie stuknij w Pokaż Apple ID. Możesz włączyć subskrypcję biuletynów iTunes i wyświetlić zasady ochrony prywatności Apple. Jeśli chcesz zmienić hasło dostępu do swojego konta, stuknij w pole Apple ID.
Logowanie się przy użyciu innego Apple ID: Wybierz Ustawienia > iTunes Store i App Store, stuknij w nazwę konta, a następnie stuknij w Wyloguj. Pobierając program następnym razem, możesz podać inny Apple ID.
Tworzenie nowego Apple ID: Wybierz Ustawienia > iTunes Store i App Store, a następnie stuknij w Utwórz nowy Apple ID i postępuj zgodnie z instrukcjami wyświetlanymi na ekranie.
Pobieranie zakupów przy użyciu sieci komórkowej: Wybierz Ustawienia > iTunes Store i App Store > Używaj sieci kom. Pobieranie programów przez sieć komórkową może podlegać opłatom u operatora. Programy Kiosku są uaktualniane tylko przez sieć Wi-Fi.
Usuwanie programówUsuwanie programów pochodzących z App Store: Dotknij ikony programu na ekranie początkowym i przytrzymaj ją, aż zacznie drżeć, a następnie stuknij w . Programów wbudowanych nie można usuwać. Po zakończeniu naciśnij przycisk Początek .
Usunięcie programu powoduje również usunięcie wszystkich jego danych. Każdy program kupiony w App Store można w dowolnym momencie pobrać ponownie bez dodatkowych opłat.
Aby uzyskać informacje o wymazywaniu wszystkich programów, danych i ustawień, zobacz Wyzeruj na stronie 149.

24
106
PrzeglądGame Center umożliwia granie w ulubione gry ze znajomymi, którzy mają iPhone'a, iPada, iPoda touch lub Maca z systemem OS X Mountain Lion.
OSTRZEŻENIE: Aby uzyskać ważne informacje o zapobieganiu obrażeniom wynikającym z powtarzania ruchów, zobacz Ważne informacje dotyczące bezpieczeństwa na stronie 157.
Sprawdzanie najlepszych graczy.Sprawdzanie najlepszych graczy.
Odpowiadanie na zaproszenia znajomych.
Odpowiadanie na zaproszenia znajomych.
Wyświetlanie listy celów w grze.Wyświetlanie listy celów w grze.
Granie w grę.Granie w grę.
Znajdowanie przeciwników w grze.Znajdowanie przeciwników w grze.
Wybieranie gry.Wybieranie gry.
Sprawdzanie wyzwań od znajomych.Sprawdzanie wyzwań od znajomych.
Zapraszanie znajomych do gry.Zapraszanie znajomych do gry.
Określanie statusu, zmiana zdjęcia i wylogowanie.Określanie statusu, zmiana zdjęcia i wylogowanie.
Logowanie: Otwórz Game Center. Jeśli w górnej części ekranu jest wyświetlany pseudonim i zdjęcie użytkownika, oznacza to, że jest już zalogowany. Jeśli nie, wpisz swój Apple ID i hasło, a następnie stuknij w Zaloguj się. Możesz użyć Apple ID używanego do iCloud lub zakupów w Sklepie. Jeśli chcesz mieć osobny Apple ID do gier, stuknij w Utwórz nowe konto.
Kupowanie gry: Stuknij w Gry, a następnie stuknij w polecaną grę lub w Znajdź gry Game Center.
Rozpoczynanie gry: Stuknij w Gry, wybierz grę i stuknij w Graj.
Powracanie do Game Center po graniu w grę: Naciśnij przycisk Początek , a następnie stuknij w Game Center na ekranie początkowym.
Game Center

Rozdział 24 Game Center 107
Wylogowywanie się: Stuknij w Ja, stuknij w pasek konta, a następnie w Wyloguj się. Nie trzeba się wylogowywać za każdym razem, gdy zamykany jest program Game Center.
Granie ze znajomymiZapraszanie znajomych do gry wieloosobowej: Stuknij w Znajomi, wybierz znajomego, wybierz grę, a następnie stuknij w Graj. Jeśli dla gry jest dopuszczana lub wymagana większa liczba graczy, wybierz dodatkowych graczy, a następnie stuknij w Dalej. Wyślij zaproszenie, a następnie zaczekaj na jego przyjęcie. Gdy wszyscy są gotowi, rozpocznij grę. Jeśli znajomy nie jest dostępny lub nie odpowiada na zaproszenie, możesz stuknąć w Dobierz automat., aby program Game Center sam znalazł innego gracza. Możesz również stuknąć w Zaproś, aby zaprosić inną osobę.
Wysyłanie zaproszenia do znajomego: Stuknij w Znajomi lub Zaproszenia, stuknij w , a następnie wprowadź adres email znajomego lub jego pseudonim w Game Center. Aby przeglądać kontakty, stuknij w . Aby uwzględnić wielu znajomych w jednym zaproszeniu, po wpisaniu każdego adresu naciśnij klawisz Return.
Rzucanie wyzwania do pobicia Twojego wyniku: Stuknij w jeden ze swoich wyników lub w jedno z osiągnięć, a następnie stuknij w Wyzwanie dla znajomych.
Wyświetlanie gier, w które gra znajomy i sprawdzanie jego wyników: Stuknij w Znajomi, stuknij w nazwę znajomego, a następnie stuknij w Gry lub Punkty.
Kupowanie gry, którą ma znajomy: Stuknij w Znajomi, a następnie w nazwę znajomego. Stuknij w grę na liście gier znajomego, a następnie stuknij w cenę u góry ekranu.
Wyświetlanie listy znajomych znajomego: Stuknij w Znajomi, stuknij w nazwę znajomego, a następnie stuknij w Znajomi pod jego zdjęciem.
Usuwanie znajomego: Stuknij w Znajomi, stuknij w nazwę, a następnie stuknij w Usuń.
Zachowywanie swojego adresu email do wiadomości prywatnej: Wyłącz profil publiczny w ustawieniach konta Game Center. Zobacz „Ustawienia Game Center” poniżej.
Wyłączanie gier wieloosobowych i zaproszeń znajomych: Wybierz Ustawienia > Ogólne > Ograniczenia i wyłącz Gry wieloosobowe lub Dodawanie znajomych. Jeśli przełączniki są wyłączone, najpierw stuknij we Włącz ograniczenia (na górze).
Zgłaszanie obraźliwego lub niewłaściwego zachowania: Stuknij w Znajomi, stuknij w nazwę znajomego, a następnie stuknij w Zgłoś problem.
Ustawienia Game CenterNiektóre ustawienia Game Center są powiązane z Apple ID używanym do logowania. Inne konfiguruje się w programie Ustawienia na iPhonie.
Zmiana ustawień Game Center dla swojego Apple ID: Zaloguj się przy użyciu Apple ID, stuknij w Ja, stuknij w pasek konta, a następnie wybierz Pokaż konto.
Ustawianie rodzaju powiadomień otrzymywanych z Game Center: Wybierz Ustawienia > Powiadomienia > Game Center. Jeśli Game Center nie jest widoczne na liście, włącz przełącznik Powiadomienia.
Zmiana ograniczeń dla Game Center: Wybierz Ustawienia > Ogólne > Ograniczenia.

25
108
PrzeglądiPhone pozwala na łatwe uzyskiwanie dostępu do list kontaktów i edytowanie ich z kont osobistych, służbowych i firmowych.
Otwieranie w programie Mail.Otwieranie w programie Mail.
Wysyłanie tweeta.Wysyłanie tweeta.
Wybieranie numeru.Wybieranie numeru.
Ustawianie karty Moje informacje: Wybierz Ustawienia > Poczta, kontakty, inne, a następnie stuknij w Moje informacje i wybierz wizytówkę ze swoim nazwiskiem i informacjami. Karta Moje informacje jest używana przez Siri i inne programy. Pola osób powiązanych umożliwiają określenie relacji na potrzeby Siri, aby można było mówić np. „call my sister” („zadzwoń do siostry”).
Szukanie kontaktów: Stuknij w pole wyszukiwania znajdujące się u góry listy kontaktów, a następnie wpisz to, czego szukasz. Kontakty można wyszukiwać także z ekranu początkowego. Zobacz Wyszukiwanie na stronie 30.
Udostępnianie kontaktu: Stuknij w kontakt, a następnie stuknij w Wyślij kontakt. Dane kontaktowe można wysyłać w wiadomości email lub w wiadomości tekstowej.
Dodawanie kontaktu: Stuknij w . Nie możesz dodawać kontaktów do książki, którą tylko przeglądasz, np. do globalnej listy adresów Microsoft Exchange.
Dodawanie kontaktu do listy Ulubione: Wybierz kontakt, a następnie przewiń w dół i stuknij w Do ulubionych. Lista ulubionych jest używana przez funkcję Nie przeszkadzać. Zobacz Nie przeszkadzać i Powiadomienia na stronie 142.
Kontakty

Rozdział 25 Kontakty 109
Dodawanie numeru telefonu do Kontaktów podczas wybierania numeru: Na iPhonie stuknij w Klawiatura, wpisz numer, a następnie stuknij w . Stuknij w Utwórz nowy kontakt lub stuknij w Dodaj do istniejącego i wybierz istniejący kontakt.
Dodawanie ostatniego dzwoniącego do Kontaktów: Na iPhonie stuknij w Ostatnie, a następnie stuknij w obok numeru. Stuknij w Utwórz nowy kontakt. Możesz także stuknąć w Dodaj do kontaktu i wybrać istniejący kontakt.
Usuwanie kontaktu: Wybierz kontakt i stuknij w Edycja. Przewiń w dół i stuknij w Usuń kontakt.
Edytowanie kontaktu: Wybierz kontakt i stuknij w Edycja. Czynności możliwe do wykonania:
• Dodawanie nowego pola: Stuknij w , a następnie wybierz lub wpisz etykietę dla pola.
• Zmiana etykiety pola: Stuknij w etykietę i wybierz inną. Aby dodać nowe pole, stuknij w Dodaj własną etykietę.
• Zmiana dzwonka lub dźwięku SMS-a/MMS-a dla kontaktu: Stuknij w pole dzwonka lub dźwięku SMS-a/MMS-a, a następnie wybierz nowy dźwięk. Aby zmienić domyślny dźwięk dla kontaktu, wybierz Ustawienia > Dźwięki.
• Zmiana wibracji iPhone'a dla połączeń lub wiadomości od danego kontaktu: Stuknij w pole wibracji dzwonka lub dźwięku wiadomości, a następnie wybierz melodię wibracji. Jeśli nie widać pola wibracji, stuknij w Edycja i dodaj je. Aby uzyskać informacje o tworzeniu własnych melodii wibracji, zobacz Dźwięki na stronie 150.
• Przypisywanie zdjęcia do kontaktu: Stuknij w Dodaj zdjęcie. Możesz zrobić zdjęcie aparatem lub użyć istniejącego zdjęcia.
• Uaktualnianie danych kontaktowych za pomocą Twittera: Wybierz Ustawienia > Twitter > Uaktualnij kontakty. Kontakty zostaną dopasowane na podstawie adresów email. Wizytówki znajomych, których obserwujesz, zostaną uaktualnione ich nazwą w serwisie Twitter i zdjęciem.
• Uaktualnianie danych kontaktowych za pomocą Facebooka: Wybierz Ustawienia > Facebook > Uaktualnij kontakty. Kontakty zostaną dopasowane na podstawie adresów email. Wizytówki kontaktów na liście znajomych zostaną uaktualnione ich nazwą w serwisie Facebook i zdjęciem.
• Wprowadzanie pauzy w numerze telefonu: Stuknij w , a następnie stuknij w Pauza lub Czekaj. Każda pauza trwa dwie sekundy. Każde wystąpienie oczekiwania zatrzymuje wybieranie numeru do momentu ponownego stuknięcia w Wybierz. Można z nich korzystać w celu zautomatyzowania wybierania np. numeru wewnętrznego czy kodu dostępu.
Dodawanie kontaktówCzynności możliwe do wykonania oprócz dodawania kontaktów na iPhonie:
• Używanie kontaktów w iCloud: Wybierz Ustawienia > iCloud, a następnie włącz Kontakty.
• Importowanie znajomych z Facebooka: Wybierz Ustawienia > Facebook, a następnie włącz Kontakty na liście Pozwalaj tym programom używać swojego konta. Spowoduje to utworzenie grupy Facebook w Kontaktach.
• Uzyskiwanie dostępu do globalnej listy adresów Microsoft Exchange: Wybierz Ustawienia > Poczta, kontakty, inne, a następnie stuknij w konto Exchange i włącz Kontakty.
• Konfigurowanie konta LDAP lub CardDAV, aby można było uzyskiwać dostęp do kontaktów służbowych lub szkolnej kartoteki: Wybierz Ustawienia > Poczta, kontakty, inne > Dodaj konto > Inne. Następnie stuknij w Dodaj konto LDAP lub Dodaj konto CardDAV i wprowadź informacje o koncie.

Rozdział 25 Kontakty 110
• Synchronizowanie kontaktów z komputera, Yahoo! lub Google: W programie iTunes na komputerze włącz synchronizację kontaktów w panelu informacji o urządzeniu. Aby uzyskać informacje na ten temat, zobacz Pomoc iTunes.
• Importowanie kontaktów z karty SIM (modele GSM): Wybierz Ustawienia > Poczta, kontakty, inne > Importuj kontakty z SIM.
• Importowanie kontaktów z wizytówki vCard: Stuknij w załącznik .vcf dołączony do wiadomości email lub wiadomości tekstowej, lub na stronie internetowej.
Wyszukiwanie na serwerze GAL, CardDAV lub LDAP: Stuknij w Grupy, stuknij w katalog, który chcesz przeszukać, a następnie wpisz tekst do wyszukania.
Zachowywanie informacji o kontaktach z serwera GAL, LDAP lub CardDAV: Wyszukaj kontakt, który chcesz dodać, a następnie stuknij w Dodaj kontakt.
Pokazywanie i ukrywanie grupy: Stuknij w Grupy, a następnie zaznacz grupy, które mają być wyświetlane. Ten przycisk jest wyświetlany tylko wtedy, gdy istnieje więcej niż jedno źródło kontaktów.
Gdy istnieje wiele źródeł kontaktów może istnieć kilka wpisów dla jednej osoby. Aby uniknąć wyświetlania zbędnych pozycji na liście wszystkich kontaktów, z pochodzących z różnych źródeł kontaktów o tych samych imionach i nazwiskach można utworzyć połączony kontakt. Po otworzeniu takiego kontaktu u góry ekranu widoczny jest napis Połączone informacje.
Łączenie kontaktu: Dokonaj edycji kontaktu, stuknij w Edycja, a następnie stuknij w i wybierz wpis kontaktu, do którego ma prowadzić łącze. Połączone kontakty nie są ze sobą trwale złączane. W takiej sytuacji zmiany te zostaną skopiowane do każdego konta źródłowego, na którym istnieją zmieniane dane.
Jeśli połączysz kontakty z różnymi imionami lub nazwiskami, nie spowoduje to zmiany tych danych w poszczególnych wizytówkach, ale na połączonej wizytówce widoczne będzie tylko jedno imię lub nazwisko. Aby wybrać, które imię lub nazwisko ma być widoczne, stuknij w połączoną wizytówkę zawierającą dane przeznaczone do wyświetlania, a następnie stuknij w Użyj tej nazwy dla nowej wizytówki.
Wyświetlanie danych kontaktowych z konta źródłowego: Stuknij w dowolne konto źródłowe.
Rozłączanie kontaktu: Stuknij w Edycja, w , a następnie stuknij w Rozłącz.
Ustawienia KontaktówAby zmienić ustawienia Kontaktów, wybierz Ustawienia > Poczta, kontakty, inne. Dostępne opcje umożliwiają:
• zmianę sposobu sortowania kontaktów,
• wyświetlanie kontaktów według imienia lub nazwiska,
• ustawianie domyślnego konta dla nowych kontaktów.
• Ustawianie karty Moje informacje

26
111
Stukaj w przyciski z liczbami i funkcjami, używając ich tak samo, jak w zwykłym kalkulatorze.
Dodawanie liczby do pamięci.Dodawanie liczby do pamięci.
Zerowanie pamięci.Zerowanie pamięci.
Zerowanie wyświetlacza.Zerowanie wyświetlacza.
Odejmowanie liczby zachowanej w pamięci.
Odejmowanie liczby zachowanej w pamięci.
Dodawanie liczby zachowanej w pamięci (biała obwódka wskazuje, że w pamięci przechowywana jest liczba).
Dodawanie liczby zachowanej w pamięci (biała obwódka wskazuje, że w pamięci przechowywana jest liczba).
Korzystanie z kalkulatora naukowego: Obróć iPhone'a do pozycji poziomej.
Kalkulator

27
112
Wybieranie północy magnetycznej lub geograficznej.
Wybieranie północy magnetycznej lub geograficznej.
Bieżące położenieBieżące położenie
Kierunek wskazy-wany przez iPhone'aKierunek wskazy-wany przez iPhone'a
Pokazywanie bieżącego położenia na mapie.Pokazywanie bieżącego położenia na mapie.
Określanie kierunku wskazywanego przez iPhone'a: Przytrzymaj iPhone'a w ręce, poziomo względem podłoża.
Jeśli podczas włączania programu Kompas usługi lokalizacji są wyłączone, użytkownik może zostać poproszony o ich włączenie. Możesz korzystać z Kompasu bez konieczności włączania usług lokalizacji. Zobacz Prywatność na stronie 150.
Ważne: Na dokładność kompasu mogą wpływać zakłócenia magnetyczne i środowiskowe; odchylenia mogą być powodowane nawet przez magnesy w słuchawkach iPhone'a. Kompas cyfrowy powinien być używany wyłącznie do podstawowej pomocy w nawigacji i nie powinno się na nim polegać przy precyzyjnym określaniu położenia, bliskości, odległości lub kierunku.
Kompas

28
113
PrzeglądDyktafon umożliwia używanie iPhone'a jako przenośnego urządzenia nagrywającego za pomocą wbudowanego mikrofonu, mikrofonu w zestawie słuchawkowym iPhone'a lub Bluetooth lub obsługiwanego mikrofonu zewnętrznego.
Rozpoczynanie, wstrzymywanie lub zatrzymywanie nagrania.Rozpoczynanie, wstrzymywanie lub zatrzymywanie nagrania.
Poziom nagrywania Poziom nagrywania
Wyświetlanie listy nagrań.Wyświetlanie listy nagrań.
Tworzenie nagrania: Stuknij w lub naciśnij środkowy przycisk w zestawie słuchawkowym. Stuknij w , aby wstrzymać lub w , aby zatrzymać nagrywanie, lub naciśnij środkowy przycisk w zestawie słuchawkowym iPhone'a.
Nagrania wykonane za pomocą wbudowanego mikrofonu są monofoniczne. Chcąc wykonać nagranie stereofoniczne należy użyć zewnętrznego mikrofonu stereo, obsługującego gniazdo zestawu słuchawkowego iPhone'a, złącze Lightning (iPhone 5) lub złącze dokujące (wcześniejsze modele iPhone'a). Szukaj akcesoriów oznaczonych logo „Made for iPhone” lub „Works with iPhone”.
Regulowanie poziomu głośności nagrywania: Ustaw mikrofon bliżej lub dalej od nagrywanego źródła dźwięku. Aby uzyskać najlepszą jakość nagrania, maksymalna głośność wskazywana na mierniku powinna wynosić od –3 dB do 0 dB.
Odtwarzanie lub wyciszanie dźwięku rozpoczynania i zatrzymywania nagrywania: Za pomocą przycisków głośności iPhone'a całkowicie zmniejsz poziom głośności.
Dyktafon

Rozdział 28 Dyktafon 114
Korzystanie z innych programów podczas nagrywania: Naciśnij przycisk Początek , a następnie otwórz program. Aby powrócić do programu Dyktafon, stuknij w czerwony pasek na górze ekranu.
Odtwarzanie nagrania: Stuknij w , stuknij w nagranie, a następnie stuknij w . Stuknij w , aby wstrzymać odtwarzanie.
Przycinanie lub zmiana etykiety nagrania.
Przycinanie lub zmiana etykiety nagrania.
Słuchanie nagrania.Słuchanie nagrania.
Dołączanie nagrania do wiadomości email lub tekstowej.
Dołączanie nagrania do wiadomości email lub tekstowej.
Przeciągnij, aby przeskoczyć do dowolnego punktu.
Przeciągnij, aby przeskoczyć do dowolnego punktu.
Przełączanie między głośnikiem a słuchawką.Przełączanie między głośnikiem a słuchawką.
Przycinanie nagrania: Stuknij w obok nagrania, a następnie stuknij w Przytnij notatkę. Przeciągnij krawędzie regionu dźwięku, a następnie stuknij w w celu odsłuchania. W razie potrzeby skoryguj, a następnie stuknij w Przytnij notatkę, aby zachować zmiany. Usuniętych fragmentów nagrania nie można odzyskać.
Udostępnianie notatek głosowych przy użyciu komputeraiTunes może synchronizować notatki głosowe z biblioteką iTunes po podłączeniu iPhone'a do komputera.
Po zsynchronizowaniu notatek z iTunes pozostają one w programie Dyktafon do momentu ich ręcznego usunięcia. Usunięcie notatki głosowej z iPhone'a nie powoduje usunięcia jej z listy Notatki głosowe w iTunes. Jeśli jednak notatka zostanie usunięta z iTunes, to zostanie również usunięta z iPhone'a podczas następnej synchronizacji z iTunes.
Synchronizowanie notatek głosowych z iTunes: Podłącz iPhone'a do komputera i wybierz go na liście urządzeń iTunes. Na górze ekranu wybierz Muzyka (między Programami i Filmami), wybierz Synchronizuj muzykę, wybierz Dołącz notatki głosowe i kliknij w Zastosuj.
Notatki głosowe z iPhone'a zostaną wyświetlone na liście Notatki głosowe w iTunes.

29
115
W połączeniu z czujnikiem Nike + iPod (sprzedawanym osobno) program Nike + iPod udostępnia informacje o prędkości, dystansie, czasie oraz kaloriach spalonych podczas biegu lub marszu.
Przeglądanie historii treningów.Przeglądanie historii treningów.
Kalibracja na podstawie ostatniego treningu.
Kalibracja na podstawie ostatniego treningu.
Wybieranie treningu standardowego.Wybieranie treningu standardowego.
Wybieranie treningu lub tworzenie własnego.
Wybieranie treningu lub tworzenie własnego.
Wybieranie typu treningu.Wybieranie typu treningu.
Program Nike + iPod nie jest wyświetlany na ekranie początkowym, dopóki nie zostanie włączony.
Włączanie Nike + iPod: Wybierz Ustawienia > Nike + iPod.
Dane treningów w Nike + iPod są pobierane z czujnika bezprzewodowego umieszczanego w bucie (sprzedawanego osobno). Przed pierwszym użyciem czujnik należy połączyć z iPhone'em.
Łączenie czujnika z iPhone'em: Umieść czujnik w bucie, a następnie wybierz Ustawienia > Nike + iPod > Czujnik.
Rozpoczynanie treningu: Stuknij w Treningi i wybierz trening.
• Wstrzymywanie treningu: Obudź iPhone'a i stuknij w na ekranie blokady. Gdy możesz już kontynuować, stuknij w .
• Kończenie treningu: Obudź iPhone'a, stuknij w , a następnie stuknij w Koniec treningu.
Zmiana ustawień treningu: Wybierz Ustawienia > Nike + iPod.
Kalibrowanie Nike + iPod: Zarejestruj trening na znanym dystansie (co najmniej 400 m). Następnie, stuknij w Koniec treningu, na ekranie podsumowania treningu stuknij w Kalibruj i wprowadź pokonany dystans.
Nike + iPod

Rozdział 29 Nike + iPod 116
Zerowanie kalibracji: Wybierz Ustawienia > Nike + iPod.
Wysyłanie danych treningów do nikeplus.com: Gdy iPhone jest podłączony do Internetu, otwórz Nike + iPod, stuknij w Historia, a następnie stuknij w Wyślij do Nike+.
Wyświetlanie swoich treningów w witrynie nikeplus.com: W Safari przejdź do witryny nikeplus.com, zaloguj się do swojego konta i postępuj według instrukcji wyświetlanych na ekranie.

30
117
PrzeglądProgram iBooks to doskonały sposób czytania i kupowania książek. Wystarczy pobrać darmowy program iBooks z App Store, aby uzyskać dostęp do sklepu z klasyką i bestsellerami.
Przechodzenie do innej strony.Przechodzenie do innej strony.
ZakładkaZakładka
Spis treści, zakładki i notatkiSpis treści, zakładki i notatki
Program iBooks to doskonały sposób czytania książek i plików PDF. Wystarczy pobrać darmowy program iBooks z App Store, aby uzyskać dostęp do klasyki i bestsellerów z wbudowanego sklepu iBookstore. Do pobrania programu iBooks i korzystania z iBookstore niezbędne jest połączenie z Internetem oraz Apple ID.
Odwiedzanie sklepu iBookstore: W iBooks stuknij w Store, gdzie możesz:
• znajdować książki w wyniku przeglądania lub wyszukiwania;
• pobierać próbki książek w celu sprawdzenia, czy będą Ci się podobać;
• czytać i pisać recenzje, a także przeglądać bieżące bestsellery;
• powiadamiać znajomych o książkach przy użyciu wiadomości email.
Kupowanie książki: Znajdź książkę, stuknij w jej cenę, a następnie stuknij jeszcze raz, aby ją pobrać.
Uzyskiwanie informacji o książce: Możesz wyświetlić informacje o książce, przeczytać jej recenzje, a także przeczytać próbkę przed zakupem. Po kupieniu książki możesz napisać jej recenzję.
iBooks

Rozdział 30 iBooks 118
Pobieranie wcześniejszych zakupów: Stuknij w Purchased (Kupione). Aby pobrać podczas przeglądania, stuknij w Download (Pobierz) w miejscu, gdzie zwykle jest wyświetlana cena. Opłata nie zostanie ponownie naliczona. Aby automatycznie pobierać rzeczy kupione na innych urządzeniach, wybierz Ustawienia > iTunes Store i App Store.
Czytanie książekCzytanie książek jest łatwe. Przejdź do półki z książkami i stuknij w książkę, którą chcesz czytać. Każda książka ma określony zestaw cech, zależny od jej zawartości i formatu. W książce, którą czytasz, niektóre opisane poniżej funkcje mogą być niedostępne.
Otwieranie książki: Stuknij w książkę, którą chcesz czytać. Jeśli nie widzisz jej na półce, przesuń palcem w lewo lub w prawo, aby zobaczyć inne kolekcje.
• Pokazywanie narzędzi: Stuknij w pobliżu środka ekranu.
• Powiększanie ilustracji: Stuknij dwukrotnie w ilustrację. W przypadku niektórych książek możesz dotknąć i przytrzymać ekran w celu wyświetlenia lupy, której można używać do oglądania ilustracji.
• Przechodzenie do określonej strony: Użyj narzędzi nawigacji, znajdujących się na dole ekranu. Możesz także stuknąć w , wprowadzić numer strony, a następnie stuknąć w numer strony w wynikach wyszukiwania.
• Sprawdzanie słowa: Stuknij dwukrotnie w słowo, dostosuj zaznaczenie przy użyciu punktów uchwytu, a następnie stuknij w Definicja w wyświetlonym wówczas menu. Definicje słów są dostępne tylko w niektórych językach.
• Wyświetlanie spisu treści: Stuknij w . Niektóre książki wyświetlają również spis treści po zsunięciu palców.
• Dodawanie i usuwanie zakładki: Stuknij w . Stuknij ponownie, aby usunąć zakładkę. Nie musisz dodawać zakładki gdy zamykasz książkę, ponieważ iBooks pamięta miejsce przerwania lektury i powróci do niego automatycznie, gdy ponownie otworzysz książkę. Możesz mieć wiele zakładek — aby wyświetlić je wszystkie, stuknij w , a następnie stuknij w Bookmarks (Zakładki).
Dodawanie notatek w książce: W książce możesz dodawać notatki i wyróżnienia.
• Dodawanie wyróżnienia: Stuknij dwukrotnie w słowo, dostosuj zaznaczenie przy użyciu punktów uchwytu, a następnie stuknij w Wyróżnienie i wybierz kolor lub podkreślenie.
• Usuwanie wyróżnienia: Stuknij w wyróżniony tekst, a następnie stuknij w .
• Dodawanie notatek: Stuknij dwukrotnie w słowo, stuknij w Wyróżnienie, a następnie wybierz z wyświetlonego wówczas menu.
• Usuwanie notatki: Usuń tekst notatki. Aby usunąć notatkę i jej wyróżnienie, stuknij w wyróżniony tekst, a następnie w .
• Wyświetlanie wszystkich notatek: Stuknij w , a następnie w Notatki. Stuknij w , aby wydrukować notatki lub wysłać je w wiadomości email.
Zmiana wyglądu książki: Niektóre książki pozwalają na zmienianie wielkości i kroju czcionki oraz koloru strony.
• Zmiana kroju lub rozmiaru czcionki: Stuknij w pobliżu środka strony, aby wyświetlić narzędzia, a następnie stuknij w . Stuknij w Czcionki, aby wybrać krój. Niektóre książki umożliwiają zmianę wielkości czcionki tylko wtedy, gdy iPhone ustawiony jest pionowo.
• Zmiana koloru strony i tekstu: Stuknij w pobliżu środka strony, aby wyświetlić narzędzia, a następnie stuknij w . To ustawienie dotyczy wszystkich obsługujących je książek.

Rozdział 30 iBooks 119
• Zmiana jasności: Stuknij w pobliżu środka strony, aby wyświetlić narzędzia, a następnie stuknij w . Jeśli nie widzisz , stuknij najpierw w .
• Włączanie i wyłączanie wyrównywania tekstu i przenoszenia wyrazów: Wybierz Ustawienia > iBooks. Dokumenty PDF oraz niektóre książki nie pozwalają na justowanie oraz przenoszenie wyrazów.
Porządkowanie półki z książkamiPółka z książkami pozwala na porządkowanie i przeglądanie książek oraz dokumentów PDF. Można je gromadzić w zbiorach.
Dotknij książki i przytrzymaj ją, aby przełożyć w inne miejsce na półce.
Dotknij książki i przytrzymaj ją, aby przełożyć w inne miejsce na półce.
Wyświetlanie zbiorów.Wyświetlanie zbiorów.
Przenoszenie książki lub dokumentu PDF do zbioru: Stuknij w Edycja. Wybierz rzeczy do przeniesienia, a następnie stuknij w Przenieś i wybierz zbiór.
Wyświetlanie zbiorów i zarządzanie zbiorami: Stuknij w nazwę bieżącego zbioru na górze ekranu (np. Książki lub PDF), aby wyświetlić listę zbiorów. Domyślne zbiory (Książki i PDF) są stałe i nie można ich edytować ani usunąć.
Sortowanie zawartości półki z książkami: Stuknij w pasek statusu, aby przewinąć zawartość na samą górę ekranu, a następnie stuknij w i wybierz porządek sortowania na dole ekranu.
Usuwanie rzeczy z półki: Stuknij w Edycja, a następnie stuknij w każdą rzecz do usunięcia, tak aby pojawił się na niej symbol oznaczenia. Stuknij w Usuń. Gdy skończysz, stuknij w Gotowe. W przypadku usunięcia rzeczy kupionej w iBookstore można pobrać ją ponownie, przechodząc do sklepu i stukając w Purchases (Kupione).
Wyszukiwanie książki: Przejdź do półki z książkami. Stuknij w pasek statusu, aby przewinąć na samą górę ekranu. Następnie stuknij w . Wyszukiwanie dotyczy tytułu i nazwiska autora.
Synchronizowanie książek i plików PDFSynchronizowanie książek między iPhone'em i komputerem oraz kupowanie ich w iTunes Store możliwe jest przy użyciu programu iTunes. Po podłączeniu iPhone'a do komputera można w panelu Książki wybrać rzeczy przeznaczone do synchronizowania. Można także znajdować książki w formacie ePub (bez zabezpieczeń DRM) oraz dokumenty PDF w Internecie i dodawać je do biblioteki iTunes.
Synchronizowanie książki lub dokumentu PDF z iPhone'em: W iTunes na komputerze wybierz Plik > Dodaj do biblioteki, a następnie zaznacz plik. Wykonaj synchronizację.

Rozdział 30 iBooks 120
Dodawanie książki lub pliki PDF do iBooks bez synchronizowania: Jeśli książka lub plik PDF nie są zbyt duże, wyślij je do siebie z komputera w wiadomości email. Otwórz wiadomość przy użyciu iPhone'a, dotknij załącznika PDF, przytrzymaj go, a następnie z wyświetlonego menu wybierz Otwórz w iBooks.
Drukowanie dokumentu PDF lub wysyłanie go w wiadomości emailDokumenty PDF można wysyłać w wiadomościach email bezpośrednio z programu iBooks. Istnieje również możliwość drukowania dokumentów na drukarce AirPrint.
Wysyłanie dokumentu PDF w wiadomości email: Otwórz dokument PDF, stuknij w , a następnie wybierz Wyślij (email).
Drukowanie dokumentu PDF: Otwórz dokument PDF, stuknij w , a następnie wybierz Drukuj. Aby uzyskać więcej informacji, zobacz Drukowanie przy użyciu technologii AirPrint na stronie 34.
Ustawienia iBooksiBooks przechowuje zbiory, zakładki, notatki i informacje o bieżącej stronie przy użyciu Twojego Apple ID. Dzięki temu możesz wygodnie czytać książki na wszystkich swoich urządzeniach z systemem iOS. Informacje dotyczące wszystkich książek zachowywane są w momencie otwierania oraz zamykania programu. Informacje dotyczące poszczególnych książek są również zachowywane podczas ich otwierania i zamykania.
Włączanie lub wyłączanie synchronizowania: Wybierz Ustawienia > iBooks. Możesz również synchronizować zbiory i zakładki.
Niektóre książki mogą zawierać materiały wideo lub audio pobierane z sieci. Jeśli iPhone może pobierać dane przez sieć komórkową, odtwarzanie plików tego typu może wiązać się z dodatkowymi opłatami.
Włączanie lub wyłączanie dostępu do dźwięku i wideo z sieci: Wybierz Ustawienia > iBooks > Dźwięk i wideo z sieci.
Zmiana kierunku odwracania stron po stuknięciu w lewy margines: Wybierz Ustawienia > iBooks > Stukn. w lewy marg.

31
121
Wystarczy pobrać darmowy program Podcasty z App Store, aby móc przeglądać, subskrybować i odtwarzać ulubione podcasty audio i wideo.
Wyświetlanie podcastów w bibliotece.Wyświetlanie podcastów w bibliotece.
Przeglądanie wszystkich dostępnych podcastów. Przeglądanie wszystkich dostępnych podcastów.
Stuknij w podcast, aby wyświetlić dostępne odcinki.
Stuknij w podcast, aby wyświetlić dostępne odcinki.
Przeglądanie i podgląd najpopularniejszych podcastów.
Przeglądanie i podgląd najpopularniejszych podcastów.
Przewiń, aby zobaczyć całą bibliotekę.
Przewiń, aby zobaczyć całą bibliotekę.
Wyświetlanie narzędzi do odtwarzania.
Wyświetlanie narzędzi do odtwarzania.
Pobieranie podcastów:
• Przeglądanie pełnego katalogu: Stuknij w Katalog, a następnie stuknij w dowolny podcast, który Cię interesuje.
• Przeglądanie najpopularniejszych podcastów: Stuknij w Najlepsze stacje (jeśli nie widzisz tej opcji, najpierw stuknij w Biblioteka). Przesuń palcem w lewo lub w prawo, aby zmienić kategorię, lub przesuń w górę lub w dół, aby przeglądać bieżącą kategorię. Stuknij w podcast, aby odtworzyć podgląd najnowszego odcinka, lub stuknij w , aby wyświetlić listę odcinków.
• Przesyłanie strumieniowe odcinka: Stuknij w dowolny odcinek.
• Pobieranie odcinka w celu odsłuchania bez połączenia z siecią Wi-Fi: Stuknij w obok dowolnego odcinka.
• Subskrybowanie podcastu, aby zawsze pobierać najnowszy odcinek: Jeśli przeglądasz katalog, stuknij w podcast, aby wyświetlić listę odcinków, a następnie stuknij w Subskrybuj. Po pobraniu odcinka stuknij w podcast w bibliotece, stuknij go ponownie na górze listy odcinków i włącz opcję Subskrypcja.
Podcasty

Rozdział 31 Podcasty 122
• Automatyczne pobieranie najnowszego odcinka zasubskrybowanego podcastu: Stuknij w podcast w bibliotece, stuknij go ponownie na górze listy odcinków i włącz opcję Pobieranie automat.
Sterowanie odtwarzaniem audio: Przesuń w górę na aktualnie odtwarzanym podcaście, aby wyświetlić wszystkie narzędzia odtwarzania.
Odtwarzanie poprzedniego Odtwarzanie poprzedniego
Udostępnianie tego podcastu. Udostępnianie tego podcastu.
Przechodzenie do następnego Przechodzenie do następnego
Przechodzenie do przodu o 30 sekund.Przechodzenie do przodu o 30 sekund.
Ustawianie uśpienia.Ustawianie uśpienia.
Przeciągnij głowicę, aby przejść do innego fragmentu
Przeciągnij głowicę, aby przejść do innego fragmentu
Przesuń w górę lub w dół, aby pokazać lub ukryć narzędzia.
Przesuń w górę lub w dół, aby pokazać lub ukryć narzędzia.
Dostosowywanie szybkości odtwarzania.
Dostosowywanie szybkości odtwarzania.
Sterowanie odtwarzaniem wideo: Stuknij w ekran podczas odtwarzania podcastu wideo.

32
123
Funkcje dostępnościiPhone zawiera następujące funkcje dostępności:
• VoiceOver
• Wyjście audio dla połączeń
• Siri, asystent głosowy
• Przybliżanie ekranu (zoom)
• Duża czcionka
• Odwracanie kolorów
• Wybieranie głosowe
• Czytanie podpowiedzi
• Dźwięk mono i balans
• Aparaty słuchowe i tryb aparatu słuchowego
• Dzwonki i wibracje z możliwością przypisywania
• Powiadamianie diodą
• Dostęp nadzorowany
• AssistiveTouch
• Obsługa monitorów brajlowskich
• Odtwarzanie materiałów z napisami
Włączanie funkcji dostępności na iPhonie: Wybierz Ustawienia > Ogólne > Dostępność.
Włączanie funkcji dostępności w iTunes: Podłącz iPhone'a do komputera i wybierz go na liście urządzeń iTunes. Kliknij w Podsumowanie, a następnie kliknij w Konfiguruj uniwersalny dostęp na dole ekranu Podsumowanie.
Więcej informacji o funkcjach dostępności iPhone'a można znaleźć na stronie www.apple.com/pl/accessibility.
Dużą czcionkę można włączać i wyłączać tylko w ustawieniach iPhone'a. Zobacz Duża czcionka na stronie 134.
Dostępność

Rozdział 32 Dostępność 124
VoiceOverFunkcja VoiceOver opisuje głosowo zawartość ekranu, aby można było korzystać z iPhone'a bez konieczności patrzenia na niego.
VoiceOver opisuje każdą zaznaczoną rzecz na ekranie. Po zaznaczeniu rzecz jest otaczana kursorem VoiceOver (czarnym prostokątem) i VoiceOver wypowiada jej nazwę lub opisuje ją.
Aby usłyszeć opis innych rzeczy z ekranu, dotknij ekranu lub przeciągnij palce. Gdy zaznaczony zostaje tekst, VoiceOver go czyta. Jeśli włączone zostaną podpowiedzi, VoiceOver może podawać nazwy rzeczy i instrukcje, np. „stuknij dwukrotnie, aby otworzyć”. Aby obsługiwać rzeczy na ekranie (np. przyciski czy łącza), korzystaj z gestów opisanych w sekcji Zapamiętywanie gestów VoiceOver na stronie 126.
Przejście do nowego ekranu sygnalizowane jest przez VoiceOver dźwiękiem oraz opisaniem głosem pierwszej rzeczy na ekranie (zwykle tej, która znajduje się w lewym górnym rogu). VoiceOver informuje także o zmianie orientacji ekranu na poziomą lub pionową oraz o zablokowaniu lub odblokowaniu ekranu.
Uwaga: VoiceOver mówi w języku wybranym w ustawieniach narodowych. Na język może mieć także wpływ wybrany format regionu (Ustawienia > Ogólne > Narodowe). Funkcja VoiceOver dostępna jest w większości języków, lecz nie we wszystkich.
Podstawy funkcji VoiceOver
Ważne: VoiceOver zmienia gesty służące do obsługi iPhone'a. Gdy VoiceOver jest włączony, do obsługi iPhone'a można używać tylko gestów VoiceOver (również do wyłączenia VoiceOver i przywrócenia standardowego trybu działania).
Włączanie lub wyłączanie VoiceOver: Wybierz Ustawienia > Ogólne > Dostępność > VoiceOver. Możesz również przypisać włączanie i wyłączanie VoiceOver do trzykrotnego naciśnięcia przycisku Początek. Zobacz Trzykrotne naciśnięcie przycisku Początek na stronie 133.
Korzystanie z ekranu: Przeciągnij palec po ekranie. VoiceOver wymawia nazwę każdej dotkniętej rzeczy. Unieś palec, aby rzecz pozostała zaznaczona.
• Zaznaczanie rzeczy: Stuknij w rzecz lub unieś palec podczas przeciągania po ekranie.
• Zaznaczenie następnego lub poprzedniej rzeczy: Przesuń jednym palcem w prawo lub w lewo. Rzeczy są porządkowane od lewej do prawej i z góry na dół.
• Zaznaczanie rzeczy powyżej lub poniżej: Za pomocą pokrętła włącz nawigację w pionie, a następnie przesuń jednym palcem w górę lub w dół.
• Wybieranie pierwszej lub ostatniej rzeczy na ekranie: Przesuń czterema palcami w górę lub w dół.
• Wybieranie elementu według nazwy: Stuknij trzykrotnie dwoma palcami w dowolne miejsce na ekranie, aby otworzyć Wybór rzeczy. Wpisz nazwę w polu wyszukiwania, przesuń palcem w prawo lub w lewo, aby wyszukać nazwę według alfabetu lub stuknij w indeks tabeli z prawej strony listy i przesuń palcem w górę lub w dół, aby szybko przewijać listę rzeczy.
• Zmiana nazwy zaznaczonego elementu, aby można go było łatwiej znaleźć: Stuknij dwoma palcami w dowolne miejsce na ekranie i przytrzymaj palce.
• Odczytywanie głosowe tekstu zaznaczonej rzeczy: Przełącz pokrętło na znaki lub wyrazy, a następnie przesuń jednym palcem w górę lub w dół.
• Włączanie lub wyłączanie podpowiedzi głosowych: Wybierz Ustawienia > Ogólne > Dostępność > VoiceOver.

Rozdział 32 Dostępność 125
• Wybieranie odczytywania fonetycznego: Wybierz Ustawienia > Ogólne > Dostępność > VoiceOver > Alfabet fonetyczny.
• Czytanie zawartości całego ekranu od góry: Przesuń w górę dwa palce.
• Czytanie od bieżącego elementu do dołu ekranu: Przesuń w dół dwa palce.
• Zatrzymywanie mówienia: Stuknij raz dwoma palcami. Ponownie stuknij dwoma palcami, aby wznowić mówienie. Gdy zaznaczysz inną rzecz, mówienie zostanie wznowione.
• Wyciszanie VoiceOver: Stuknij trzy razy trzema palcami. Stuknij ponownie trzy razy trzema palcami, aby cofnąć wyciszenie. Jeśli chcesz wyłączyć tylko dźwięki VoiceOver, ustaw przełącznik Dzwonek/Cisza w pozycji Cisza. Jeśli podłączona jest klawiatura zewnętrzna, możesz również nacisnąć klawisz Control na klawiaturze, aby włączyć lub wyłączyć wyciszenie VoiceOver.
Dostosowywanie głosu: Charakterystykę głosu VoiceOver można dostosować tak, aby można go było łatwiej zrozumieć:
• Zmiana głośności mowy: Użyj przycisków głośności iPhone'a. Można również dodać głośność do pokrętła, a następnie przesunąć palcem w górę lub w dół, aby dopasować — zobacz Korzystanie z pokrętła VoiceOver na stronie 128.
• Zmiana szybkości mówienia: Wybierz Ustawienia > Ogólne > Dostępność > VoiceOver i przeciągnij suwak Szybkość mówienia. Szybkość mowy można również dodać do pokrętła, a następnie przesunąć palcem w górę lub w dół, aby dopasować.
• Używanie zmian tonu: Wyższy ton używany jest podczas czytania pierwszego elementu grupy (np. listy lub tabeli), natomiast niższy podczas czytania ostatniego elementu grupy. Wybierz Ustawienia > Ogólne > Dostępność > VoiceOver > Zmieniaj ton.
• Zmiana języka iPhone'a: Wybierz Ustawienia > Ogólne > Narodowe > Język. W przypadku niektórych języków wpływ na wymowę w VoiceOver ma ustawienie Ustawienia > Ogólne > Narodowe > Format regionu.
• Zmiana wymowy: Przestaw pokrętło na Język, a następnie przesuń palcem w górę lub w dół. Pozycja pokrętła Język jest dostępna, jeśli wybrano więcej niż jedną wymowę.
• Wybór wymowy dostępnej na pokrętle języka: Wybierz Ustawienia > Ogólne > Dostępność > VoiceOver > Pokrętło języków. Aby zmienić położenie języka na liście, przeciągnij w górę lub w dół.
• Zmiana podstawowego głosu odczytywania: Wybierz Ustawienia > Ogólne > Dostępność > VoiceOver > Używaj głosu Compact.
Korzystanie z iPhone'a z funkcją VoiceOverOdblokowywanie iPhone'a: Zaznacz suwak odblokowania i stuknij w ekran dwa razy.
Aktywowanie wybranej rzeczy za pomocą stuknięcia: Stuknij dwukrotnie w dowolnym miejscu ekranu.
„Dwukrotne stuknięcie” wybranej rzeczy: Stuknij trzykrotnie w dowolnym miejscu ekranu.
Ustawianie suwaka: Zaznacz suwak, a następnie przesuń jednym palcem w górę lub w dół.
Korzystanie z gestów standardowych, gdy włączona jest funkcja VoiceOver: Stuknij dwukrotnie i przytrzymaj palec na ekranie. Seria dźwięków poinformuje wówczas, że obowiązują standardowe gesty. Można ich używać, aż palec zostanie oderwany od ekranu — zostaną wtedy wznowione gesty VoiceOver.
Przewijanie listy lub obszaru ekranu: Przesuń trzema palcami w górę lub w dół. Podczas kartkowania listy VoiceOver mówi, jaki zakres rzeczy jest aktualnie wyświetlony (na przykład „wiersze od 5 do 10”).

Rozdział 32 Dostępność 126
• Przewijanie ciągłe listy: Stuknij dwukrotnie i przytrzymaj palec na ekranie. Gdy usłyszysz serię dźwięków, przewiń listę, poruszając palcem w górę lub w dół. Przewijanie zostanie zakończone po oderwaniu palca od ekranu.
• Korzystanie z indeksu listy: Niektóre listy mają po prawej stronie indeks alfabetyczny. Indeksu tego nie można wybrać przez przeskakiwanie między rzeczami. Trzeba go dotknąć bezpośrednio. Gdy indeks jest zaznaczony, możesz poruszać się po nim, przesuwając palcem w górę lub w dół. Możesz również stuknąć dwukrotnie, a następnie przesuwać palcem w górę lub w dół.
• Zmiana kolejności listy: W przypadku niektórych list można zmieniać kolejność rzeczy (np. rzeczy pokrętła i pokrętła języków w ustawieniach Dostępność). Zaznacz z prawej strony rzeczy, stuknij dwukrotnie i przytrzymaj, aż usłyszysz dźwięk, a następnie przeciągnij w górę lub w dół. VoiceOver przeczyta nazwę rzeczy przeniesionej w ten sposób w górę lub w dół (zgodnie z kierunkiem przeciągnięcia).
Rozmieszczanie rzeczy na ekranie początkowym: Na ekranie początkowym zaznacz ikonę, którą chcesz przesunąć. Stuknij dwukrotnie, przytrzymaj palec na ekranie i przeciągnij ikonę. Podczas przeciągania VoiceOver będzie czytał wiersz i kolumnę, w której aktualnie znajduje się ikona. Puść ikonę, gdy usłyszysz miejsce, w którym chcesz ją pozostawić. Następnie możesz przeciągać kolejne ikony. Jeśli chcesz przenieść ikonę do innego ekranu początkowego, przeciągnij ją do lewej lub prawej krawędzi ekranu. Po zakończeniu naciśnij przycisk Początek .
Odczytywanie głosowe informacji o statusie iPhone'a: Aby odczytane zostały informacje o godzinie, czasie pracy baterii, sile sygnału Wi-Fi i inne, stuknij w górną część ekranu.
Odczytywanie głosowe powiadomień: Wybierz Ustawienia > Ogólne > Dostępność > VoiceOver i włącz Mów powiadomienia. Powiadomienia, w tym tekst przychodzących wiadomości, są mówione na bieżąco nawet wtedy, gdy iPhone jest wyłączony. Niezaakceptowane powiadomienia są powtarzane po odblokowaniu iPhone'a.
Włączanie lub wyłączanie kurtyny zakrywającej ekran: Stuknij cztery razy trzema palcami. Gdy kurtyna jest włączona, zawartość ekranu jest aktywna, chociaż sam ekran jest wyłączony.
Zapamiętywanie gestów VoiceOverGdy VoiceOver jest włączony, standardowe gesty ekranu dotykowego działają w inny sposób. Dotychczasowe i dodatkowe gesty pozwalają na poruszanie się po ekranie i używanie poszczególnych rzeczy po ich zaznaczeniu. Gesty VoiceOver obejmują stukanie i przesuwanie za pomocą dwóch lub trzech palców. Gesty dwoma lub trzema palcami należy wykonywać spokojnie, zachowując odstęp między poszczególnymi palcami.
Istnieje wiele sposobów wykonywania gestów VoiceOver. Na przykład, stuknięcie dwoma palcami można wykonać za pomocą dwóch palców jednej ręki lub jednego palca lewej i jednego palca prawej ręki. Można również użyć kciuków. Za szczególnie efektywny wiele osób uznaje gest „podzielonego stuknięcia”: zamiast zaznaczania i dwukrotnego stukania można dotknąć rzeczy i przytrzymać ją jednym palcem, a następnie stuknąć w ekran drugim palcem. Najlepiej wypróbować różne sposoby, aby znaleźć najwygodniejszy.
Jeśli gesty nie działają, warto spróbować wykonać je szybciej, zwłaszcza w przypadku gestów stuknięcia dwukrotnego lub przesunięcia palcem. Przesunięcie palcem (lub palcami) po ekranie powinno być szybkie. Po włączeniu VoiceOver w ustawieniach pojawi się opcja Ćwiczenie VoiceOver, pozwalająca przećwiczyć gesty VoiceOver.
Ćwiczenie gestów VoiceOver: Wybierz Ustawienia > Ogólne > Dostępność > VoiceOver > Ćwiczenie VoiceOver. Gdy skończysz ćwiczyć, stuknij w Gotowe. Jeśli nie widać przycisku Ćwiczenie VoiceOver, upewnij się, że funkcja VoiceOver jest włączona.

Rozdział 32 Dostępność 127
Oto zestawienie podstawowych gestów VoiceOver:
Nawigacja i czytanie • Stuknięcie: Mówi wybraną rzecz.
• Przesunięcie palcem w prawo lub w lewo: Zaznaczenie następnej lub poprzedniej rzeczy.
• Przesunięcie palcem w górę lub w dół: Zależne od ustawienia sterowania pokrętłem. Zobacz Korzystanie z pokrętła VoiceOver na stronie 128.
• Stuknięcie dwoma palcami: Zatrzymanie odczytywania głosowego bieżącej rzeczy.
• Przesunięcie dwoma palcami w górę: Odczytywanie głosowe wszystkiego od góry ekranu.
• Przesunięcie dwoma palcami w dół: Odczytywanie głosowe wszystkiego od bieżącej pozycji.
• Potarcie dwoma palcami: Odrzucenie alarmu lub powrót do poprzedniego ekranu. Gest „potarcia” oznacza szybkie przesunięcie dwoma palcami trzy razy w dwie strony (zakreślenie kształtu litery „z”).
• Przesunięcie trzema palcami w górę lub w dół: Przewinięcie jednej strony.
• Przesunięcie trzema palcami w prawo lub w lewo: Przejście do następnej lub poprzedniej strony (np. do ekranu początkowego, Giełd lub Safari).
• Stuknięcie trzema palcami: Odczytanie głosowe dodatkowych informacji, np. o położeniu na liście czy o zaznaczeniu tekstu.
• Stuknięcie czterema palcami w górnej części ekranu: Wybranie pierwszej rzeczy na stronie.
• Stuknięcie czterema palcami w dolnej części ekranu: Wybranie ostatniej rzeczy na stronie.
Aktywowanie • Stuknięcie dwukrotne: Aktywowanie wybranej rzeczy.
• Stuknięcie trzykrotne: Dwukrotne stuknięcie w rzecz.
• Dotyk i stuknięcie: Alternatywnym sposobem zaznaczenia rzeczy i dwukrotnego stuknięcia w tę rzecz w celu jej aktywowania jest dotknięcie tej rzeczy jednym palcem i stuknięcie w ekran drugim.
• Stuknięcie dwukrotne i przytrzymanie (przez 1 sekundę) + standardowy gest: Użycie standardowego gestu. Gest dwukrotnego stuknięcia i przytrzymania powoduje, że następny gest jest przez iPhone'a interpretowany jako standardowy. Na przykład, możesz stuknąć dwa razy i przytrzymać, a następnie (bez odrywania palca) przeciągnąć go, aby przesunąć suwak.
• Stuknięcie dwukrotne dwoma palcami: Odbieranie i kończenie połączenia. Odtwarzanie lub wstrzymywanie odtwarzania w programach: Muzyka, Wideo, Dyktafon lub Zdjęcia. Zrobienie zdjęcia w programie Aparat. Rozpoczęcie lub wstrzymanie nagrywania w programie Aparat lub Dyktafon. Włączenie lub wyłączenie stopera.
• Stuknięcie dwukrotne dwoma palcami i przytrzymanie: Zmiana etykiety rzeczy, aby można ją było łatwiej znajdować.
• Stuknięcie trzykrotne dwoma palcami: Otworzenie Wyboru rzeczy.
• Stuknięcie trzykrotne trzema palcami: Włączanie lub wyłączanie wyciszenia VoiceOver.
• Czterokrotne stuknięcie trzema palcami: Włączanie lub wyłączanie kurtyny zakrywającej ekran.

Rozdział 32 Dostępność 128
Korzystanie z pokrętła VoiceOverZa pomocą pokrętła wybierz czynność wykonywaną w wyniku przesunięcia palcem w górę lub w dół, gdy włączona jest funkcja VoiceOver.
Posługiwanie się pokrętłem: Obróć dwa palce na ekranie iPhone'a wokół jednego punktu.
Zmiana opcji pokrętła: Wybierz Ustawienia > Ogólne > Dostępność > VoiceOver > Pokrętło i wybierz opcje, które mają być dostępne dla pokrętła.
Działanie danego ustawienia pokrętła zależy od wykonywanej czynności. Na przykład, jeśli czytasz treść wiadomości, za pomocą pokrętła możesz przełączać między czytaniem tekstu słowo po słowie lub znak po znaku. Podczas przeglądania strony internetowej możesz ustawić pokrętło, aby wybrać czytanie tekstu słowo po słowie lub znak po znaku lub aby przechodzić między rzeczami danego typu, np. nagłówkami lub łączami.
Wprowadzanie i redagowanie tekstu przy użyciu VoiceOverPo przejściu do edytowalnego pola tekstowego do wpisania tekstu można użyć klawiatury ekranowej lub zewnętrznej klawiatury podłączonej do iPhone'a.
Wprowadzanie tekstu: Zaznacz edytowalne pole tekstowe, stuknij dwukrotnie, aby wyświetlić punkt wstawiania i klawiaturę ekranową, a następnie wpisz znaki.
• Pisanie standardowe: Zaznacz klawisz na klawiaturze, przesuwając palec w lewo lub w prawo, a następnie stuknij dwukrotnie, aby wprowadzić wybrany znak. Możesz także poruszać palcem po klawiaturze, aby wybrać klawisz, a następnie (nie odrywając palca od klawisza) stuknąć w ekran innym palcem. VoiceOver mówi, który klawisz został zaznaczony oraz który znak został wprowadzony.
• Pisanie dotykowe: Dotknij klawisza na klawiaturze, aby go zaznaczyć, a następnie podnieś palec, aby wprowadzić wybrany znak. Jeśli dotkniesz niewłaściwego klawisza, przesuń palec po klawiaturze, aż wybierzesz odpowiedni klawisz. VoiceOver czyta znaki z każdego dotykanego klawisza, ale nie wprowadza ich do tekstu. Znak zostanie wprowadzony dopiero po oderwaniu palca od ekranu. Pisanie dotykowe działa tylko w przypadku klawiszy służących do wpisywania tekstu — klawisze Shift, Delete i Return należy wybierać w sposób standardowy.
• Wybór pisania standardowego lub dotykowego: Gdy VoiceOver jest włączony, a na klawiaturze ekranowej zaznaczony jest klawisz, wybierz Tryb wpisywania za pomocą pokrętła, a następnie przesuń w górę lub w dół.
Przesuwanie kursora: Przesuń palcem w górę lub w dół, aby przesunąć kursor w górę lub w dół tekstu. Użyj pokrętła, aby wybrać sposób przesuwania kursora (o znaki, wyrazy lub wiersze).
VoiceOver sygnalizuje przesuwanie kursora dźwiękiem i mówi, jaki znak, wyraz lub wiersz jest właśnie mijany. Podczas przesuwania do przodu o wyrazy kursor umieszczany jest na końcu każdego mijanego wyrazu, przed następującym odstępem lub znakiem przestankowym. Podczas przesuwania do tyłu kursor umieszczany jest na końcu poprzedniego wyrazu, przed następującym odstępem lub znakiem przestankowym.
Przesuń kursor za znak interpunkcyjny na końcu słowa lub zdania: Przełącz ponownie na tryb znakowy za pomocą pokrętła.

Rozdział 32 Dostępność 129
Jeśli wybrane zostało przesuwanie kursora wierszami, VoiceOver czyta każdy mijany wiersz. Podczas przesuwania do przodu kursor umieszczany jest na początku kolejnego wiersza (za wyjątkiem sytuacji, gdy znajduje się w ostatnim wierszu akapitu, wówczas umieszczany jest na końcu właśnie przeczytanego wiersza). Podczas przesuwania wstecz kursor umieszczany jest na początku czytanego wiersza.
Zmiana głosowego odczytywania wpisywanego tekstu: Wybierz Ustawienia > Ogólne > Dostępność > VoiceOver > Mów wpisywane.
Korzystanie z alfabetu fonetycznego przy głosowym odczytywaniu wpisywanego tekstu: Wybierz Ustawienia > Ogólne > Dostępność > VoiceOver > Alfabet fonetyczny. Tekst jest odczytywany znak po znaku. VoiceOver najpierw odczytuje znak, a następnie jego odpowiednik fonetyczny (np. „f”, a następnie „fokstrot”).
Usuwanie znaku: Zaznacz , a następnie stuknij dwukrotnie lub dotknij i stuknij. Stuknięcie jest wymagane nawet podczas pisania dotykowego. Jeśli chcesz usunąć wiele znaków, dotknij i przytrzymaj klawisz Delete, a następnie stukaj w ekran innym palcem. Każde stuknięcie oznacza jeden znak do usunięcia. VoiceOver czyta każdy usuwany znak. Gdy włączona jest funkcja zmiany wysokości tonu, VoiceOver czyta usuwane znaki niższym głosem.
Zaznaczanie tekstu: Wybierz pozycję Edycja za pomocą pokrętła, przesuń palcem w górę lub w dół, aby wybrać Zaznacz lub Zaznacz wszystko, a następnie stuknij dwukrotnie. Jeśli wybierzesz Zaznacz, dwukrotne stuknięcie spowoduje zaznaczenie słowa znajdującego się najbliżej kursora. Jeśli wybierzesz Zaznacz wszystko, dwukrotne stuknięcie spowoduje zaznaczenie całego tekstu. Możesz zsuwać i rozsuwać palce, aby zwiększać lub zmniejszać zakres zaznaczenia.
Wycinanie, kopiowanie i wklejanie: Upewnij się, że pokrętło przestawione jest na pozycję Edycja. Zaznacz tekst, przesuń palcem w górę lub w dół, aby wybrać polecenie Wytnij, Kopiuj lub Wklej, a następnie stuknij dwukrotnie.
Cofanie czynności: Potrząśnij iPhone'em, przesuń palcem w górę lub w dół, aby wybrać czynność do cofnięcia, a następnie kliknij dwukrotnie.
Wprowadzanie znaków akcentowanych: W trybie pisania standardowego: wybierz znak podstawowy, stuknij dwukrotnie i przytrzymaj, aż usłyszysz dźwięk oznaczający pojawienie się listy dodatkowych znaków. Przeciągnij w lewo lub w prawo, aby wybrać inny znak. Oderwij palec od ekranu, aby wprowadzić wybrany znak.
Zmiana języka klawiatury: Przestaw pokrętło na Język, a następnie przesuń palcem w górę lub w dół. Wybierz „język domyślny”, aby używać języka wybranego w ustawieniach narodowych. Pokrętło języków dostępne jest tylko wtedy, gdy wybranych zostanie wiele języków (Ustawienia > Ogólne > Dostępność > VoiceOver > Pokrętło języków).
Wykonywanie połączeń telefonicznych przy użyciu VoiceOverOdbieranie i kończenie połączenia: Stuknij dwukrotnie w ekran dwoma palcami.
Gdy VoiceOver jest włączony, po nawiązaniu połączenia na ekranie pojawia się domyślnie klawiatura numeryczna (zamiast przycisków opcji połączenia).
Wyświetlanie opcji połączenia: Zaznacz przycisk ukrywania klawiszy, znajdujący się w prawym dolnym rogu, a następnie stuknij dwukrotnie.
Ponowne wyświetlanie przycisków z liczbami: Wybierz przycisk klawiatury numerycznej znajdujący się na środku ekranu, a następnie stuknij dwukrotnie.

Rozdział 32 Dostępność 130
Korzystanie z VoiceOver w SafariPodczas przeszukiwania Internetu przy użyciu Safari z włączoną funkcją VoiceOver, pokrętło wyników wyszukiwania pozwala usłyszeć listę proponowanych zapytań.
Przeszukiwanie Internetu: Zaznacz pole wyszukiwania, wpisz wyszukiwany tekst, a następnie przesuń palcem w lewo lub w prawo, aby poruszać się w górę i w dół listy sugerowanych fraz do wyszukania. Następnie stuknij w ekran, aby wyszukać wybraną frazę w Internecie.
Ustawianie opcji elementów www dla przeglądania Internetu: Wybierz Ustawienia > Ogólne > Dostępność > VoiceOver > Pokrętło. Stuknij, aby zaznaczyć opcje lub usunąć ich zaznaczenie, lub przeciągnij w górę, aby zmienić położenie rzeczy.
Pomijanie obrazów podczas nawigacji: Wybierz Ustawienia > Ogólne > Dostępność > VoiceOver > Nawiguj po obrazkach. Można ustawić pomijanie wszystkich obrazków lub tylko obrazków bez opisów.
Wyświetlanie strony bez zbędnych elementów w celu ułatwienia czytania i nawigacji: Wybierz Reader w polu adresu Safari (funkcja może nie być dostępna dla wszystkich stron).
Korzystanie z VoiceOver w MapachVoiceOver pozwala na przeglądanie regionu, ważnych miejsc, obserwowanie dróg, przybliżanie i oddalanie mapy, zaznaczanie pinezek i sprawdzanie informacji o miejscach.
Korzystanie z mapy: Przeciągaj palcem po ekranie lub przesuń w prawo lub w lewo, aby przejść do kolejnej rzeczy.
Przybliżanie lub oddalanie strony: Wybierz mapę, przełącz pokrętło na Zoom, a następnie przesuń jednym palcem w górę lub w dół.
Przesuwanie mapy: Przesuwaj trzema palcami.
Przeglądanie widocznych ważnych miejsc: Przełącz pokrętło na Ważne miejsca, a następnie przesuń jednym palcem w górę lub w dół.
Obserwowanie drogi: Przytrzymaj palec na drodze, aż usłyszysz „pause to follow”, a następnie przesuwaj palec po drodze i słuchaj dźwięku prowadzącego. Gdy palec zboczy z drogi, dźwięku stanie się wyższy.
Zaznaczanie pinezek: Dotknij pinezki albo przesuń palcem w lewo lub w prawo, aby ją zaznaczyć.
Uzyskiwanie informacji o miejscu: Gdy pinezka jest zaznaczona, stuknij dwukrotnie, aby wyświetlić dymek informacyjny. Przesuń palcem w lewo lub w prawo, aby zaznaczyć Więcej informacji, a następnie stuknij dwukrotnie, aby wyświetlić stronę informacyjną.
Słuchanie wskazówek dotyczących miejsc: Włącz śledzenie z kierunkiem, aby w miarę zbliżania się do ulic i ważnych miejsc mówione były ich nazwy.
Edytowanie wideo i notatek głosowych przy użyciu VoiceOverZa pomocą gestów VoiceOver można przycinać wideo z aparatu oraz notatki głosowe.
Przycinanie notatki głosowej: Przejdź do ekranu Notatek głosowych, zaznacz przycisk po prawej stronie notatki, którą chcesz przyciąć, a następnie stuknij dwukrotnie. Zaznacz Przytnij notatkę i ponownie stuknij dwukrotnie. Zaznacz początek lub koniec narzędzia przycinania. Przesuń palcem w górę, aby przeciągnąć w prawo lub przesuń palcem w dół, aby przeciągnąć w lewo. VoiceOver mówi, jak długi odcinek ma zostać odcięty. Aby wykonać przycięcie, zaznacz Przytnij notatkę i stuknij dwukrotnie.

Rozdział 32 Dostępność 131
Przycinanie wideo: Podczas oglądania wideo w Zdjęciach stuknij dwukrotnie w ekran, aby wyświetlić narzędzia wideo, a następnie wybierz początek lub koniec narzędzia przycinającego. Następnie przesuń palcem w górę, aby przeciągnąć zaznaczenie w prawo lub przesuń palcem w dół, aby przeciągnąć zaznaczenie w lewo. VoiceOver mówi, jak długi odcinek ma zostać odcięty. Aby wykonać przycięcie, zaznacz Przytnij i stuknij dwukrotnie.
Obsługiwanie VoiceOver za pomocą klawiatury bezprzewodowej AppleDo sterowania funkcją VoiceOver można także używać klawiatury bezprzewodowej Apple połączonej w parę z iPhone'em. Zobacz Klawiatura bezprzewodowa Apple na stronie 27.
Polecenia klawiszowe VoiceOver pozwalają na poruszanie się po ekranie, zaznaczanie elementów, czytanie zawartości, obsługę pokręteł i wykonywanie innych czynności. Wszystkie polecenia klawiszowe (poza jednym) obejmują naciśnięcie klawiszy Control-Option, oznaczonych w tabeli skrótem „VO”.
Pomoc VoiceOver czyta klawisze i polecenia klawiszowe podczas ich naciskania. Dzięki Pomocy VoiceOver można nauczyć się rozkładu klawiszy oraz czynności przypisanych do określonych kombinacji klawiszy.
Polecenia klawiszowe VoiceOverVO = Control-Option
• Czytanie wszystkiego, rozpoczynając od bieżącej pozycji: VO–A
• Czytanie zawartości ekranu od góry: VO–B
• Przejście do paska statusu: VO–M
• Naciśnięcie przycisku Początek: VO–H
• Zaznaczenie następnego lub poprzedniej rzeczy: VO–Strzałka w prawo lub VO–Strzałka w lewo
• Stuknięcie w element: VO-Spacja
• Stuknięcie dwukrotne dwoma palcami: VO–„-”
• Wybranie następnego lub poprzedniego elementu pokrętła: VO–Strzałka w górę lub VO–Strzałka w dół
• Wybranie następnego lub poprzedniego elementu pokrętła mowy: VO–Command–Strzałka w lewo lub VO–Command–Strzałka w prawo
• Zmiana pozycji pokrętła mowy: VO–Command–Strzałka w górę lub VO–Command–Strzałka w dół
• Włączanie lub wyłączanie wyciszenia VoiceOver: VO–S
• Włączanie lub wyłączanie kurtyny zakrywającej ekran: VO–Shift-S
• Włączanie pomocy VoiceOver: VO–K
• Powrót do poprzedniego ekranu lub wyłączenie pomocy VoiceOver: Esc
Quick NavWłączenie funkcji Quick Nav pozwala na obsługę VoiceOver za pomocą klawiszy ze strzałkami.
• Włączenie lub wyłączenie funkcji Quick Nav: Strzałka w lewo–Strzałka w prawo
• Zaznaczenie następnego lub poprzedniej rzeczy: Strzałka w prawo lub Strzałka w lewo
• Zaznaczenie następnego lub poprzedniego elementu zgodnie z pokrętłem: Strzałka w górę lub Strzałka w dół
• Zaznaczenie pierwszego lub ostatniego elementu: Control–Strzałka w górę lub Control–Strzałka w dół
• „Stuknięcie” w element: Strzałka w górę–Strzałka w dół

Rozdział 32 Dostępność 132
• Przewijanie w górę, w dół, w lewo lub w prawo: Option–Strzałka w górę, Option–Strzałka w dół, Option–Strzałka w lewo lub Option–Strzałka w prawo
• Zmiana pokrętła: Strzałka w górę–Strzałka w lewo lub Strzałka w górę–Strzałka w prawo
Klawiszy numerycznych na klawiaturze bezprzewodowej Apple można też używać do wybierania numeru na iPhonie lub wprowadzania liczb w Kalkulatorze.
Nawigacja po stronach internetowych przy użyciu pojedynczych literMając włączoną funkcję Quick Nav, można szybko nawigować po stronach internetowych przy użyciu poniższych klawiszy. Naciśnięcie klawisza powoduje przejście do następnego elementu danego typu. Aby przejść do poprzedniej rzeczy, podczas wpisywania litery przytrzymaj naciśnięty klawisz Shift.
• Nagłówek: H
• Łącze: L
• Pole tekstowe: R
• Przycisk: B
• Narzędzie formularza: C
• Obrazek: I
• Tabela: T
• Tekst statyczny: S
• Punkt orientacyjny ARIA: W
• Lista: X
• Rzecz tego samego typu: M
• Nagłówek 1. poziomu: 1
• Nagłówek 2. poziomu: 2
• Nagłówek 3. poziomu: 3
• Nagłówek 4. poziomu: 4
• Nagłówek 5. poziomu: 5
• Nagłówek 6. poziomu: 6
Korzystanie z monitora brajlowskiego w VoiceOverMożesz używać odświeżalnego monitora brajlowskiego, aby odczytywać informacje VoiceOver zapisane pismem Braille'a. Możesz również używać klawiszy i innych narzędzi sterujących monitora brajlowskiego, aby obsługiwać iPhone'a, gdy włączona jest funkcja VoiceOver. iPhone współpracuje z wieloma bezprzewodowymi monitorami brajlowskimi. Listę obsługiwanych monitorów można znaleźć pod adresem www.apple.com/pl/accessibility/iphone/braille-display.html.
Konfigurowanie monitora brajlowskiego: Włącz monitor, a następnie wybierz Ustawienia > Bluetooth i włącz funkcję Bluetooth. Następnie wybierz Ustawienia > Ogólne > Dostępność > VoiceOver > Pismo Braille'a — i wybierz monitor.
Włączanie i wyłączanie kontrakcji lub systemu ośmiopunktowego: Wybierz Ustawienia > Ogólne > Dostępność > VoiceOver > Pismo Braille'a.
Jeśli chcesz poznać podstawowe polecenia brajlowskie służące do sterowania VoiceOver oraz znaleźć informacje dotyczące określonych modeli monitorów, zobacz support.apple.com/kb/HT4400?viewlocale=pl_PL.

Rozdział 32 Dostępność 133
Monitor brajlowski używa tego samego języka, który wybrany został do sterowania głosowego. Zwykle jest to język ustawiony dla iPhone'a w opcjach Ustawienia > Narodowe > Język. Można jednak wybrać inny język dla VoiceOver i inny dla monitorów brajlowskich.
Zmiana języka VoiceOver: Wybierz Ustawienia > Ogólne > Narodowe > Sterowanie głosowe, a następnie wybierz język.
Po zmianie języka iPhone'a konieczne może okazać się ponowne wybranie języka używanego przez VoiceOver i monitor brajlowski.
Możesz wybrać, aby skrajnie lewa lub skrajnie prawa komórka monitora brajlowskiego używana była do wskazywania statusu systemu i innych informacji:
• w historii powiadomień jest nieprzeczytana wiadomość,
• bieżąca wiadomość historii powiadomień nie została odczytana,
• mowa VoiceOver jest wyciszona,
• poziom naładowania baterii iPhone'a jest niski (mniej niż 20%),
• iPhone jest ustawiony poziomo,
• ekran jest wyłączony,
• po lewej stronie w bieżącym wierszu jest dodatkowy tekst,
• po prawej stronie w bieżącym wierszu jest dodatkowy tekst.
Włączanie wyświetlania dodatkowych informacji o statusie w lewej lub prawej komórce: Wybierz Ustawienia > Ogólne > Dostępność > VoiceOver > Braille > Komórka statusu, a następnie stuknij w Lewa lub Prawa.
Wyświetlanie rozszerzonego opisu komórki statusu: Naciśnij przycisk komórki statusu na monitorze brajlowskim.
Wyjście audio dla połączeń przychodzącychDźwięk w połączeniach przychodzących może być automatycznie kierowany do zestawu słuchawkowego lub głośnika telefonu zamiast do słuchawki iPhone'a.
Przekierowywanie audio dla połączeń przychodzących: Wybierz Ustawienia > Ogólne > Dostępność > przychodzące i wybierz wyjście audio.
SiriSiri pozwala na sterowanie iPhone'em (np. otwieranie programów) za pomocą poleceń głosowych, a funkcja VoiceOver umożliwia odczytywanie głosowe odpowiedzi Siri. Informacje na ten temat można znaleźć w sekcji Rozdział 4, Siri, na stronie 40.
Trzykrotne naciśnięcie przycisku PoczątekTrzykrotne naciśnięcie przycisku Początek pozwala na łatwe włączanie lub wyłączanie określonych funkcji dostępności przez szybkie naciśnięcie przycisku Początek trzy razy. Trzykrotne naciśnięcie przycisku Początek może być używane dla:
• VoiceOver
• Odwracanie kolorów
• Zoom (przybliżanie ekranu)
• AssistiveTouch

Rozdział 32 Dostępność 134
• Sterowanie aparatem słuchowym
• Dostęp nadzorowany (Trzykrotne naciśnięcie przycisku Początek powoduje uruchomienie funkcji Dostęp nadzorowany, jeśli jest już włączona. Zobacz Dostęp nadzorowany na stronie 137).
Ustawianie funkcji trzykrotnego naciśnięcia przycisku Początek: Wybierz Ustawienia > Ogólne > Dostępność > Trzykrotnie „Początek”. Jeśli wybranych zostało wiele opcji, po każdym trzykrotnym naciśnięciu przycisku Początek wyświetlone zostanie pytanie o to, której z tych opcji użyć.
Zmniejszanie szybkości naciskania: Wybierz Ustawienia > Ogólne > Dostępność > Przycisk „Początek”.
Zoom (przybliżanie ekranu)Wiele programów pozwala powiększać i pomniejszać poszczególne rzeczy. Na przykład, w Safari można stuknąć dwa razy w stronę internetową lub rozsunąć na niej palce, aby przybliżyć jej obszar. Istnieje również funkcja specjalna dostępności, Zoom, pozwalająca przybliżać cały ekran w dowolnym używanym programie. Funkcji Zoom można używać wraz z funkcją VoiceOver.
Włączanie i wyłączanie funkcji Zoom: Wybierz Ustawienia > Ogólne > Dostępność > Zoom. Można też trzykrotnie nacisnąć przycisk Początek. Zobacz Trzykrotne naciśnięcie przycisku Początek na stronie 133.
Przybliżanie lub oddalanie strony: Stuknij dwa razy w ekran trzema palcami.
Zmiana poziomu powiększenia: Stuknij i przeciągnij w górę lub w dół trzema palcami. Gest stuknięcia i przeciągnięcia trzema palcami podobny jest do gestu stuknięcia dwoma palcami, z tą różnicą, że nie podnosisz palców po drugim stuknięciu — zamiast tego przeciągasz je po ekranie. Po rozpoczęciu przeciągania możesz je kontynuować jednym palcem. iPhone powróci do tego poziomu powiększenia po wykonaniu powiększenia i pomniejszenia przez dwukrotne stuknięcie trzema palcami.
Przesuwanie ekranu: Gdy przybliżenie jest aktywne, przeciągaj ekran trzema palcami. Po rozpoczęciu przeciągania możesz je kontynuować jednym palcem, co pozwoli zobaczyć większy obszar ekranu. Jeśli chcesz przesunąć obraz do krawędzi ekranu, przytrzymaj na niej jeden palec. Im bliżej krawędzi ekranu umieścisz palec, tym szybsze będzie przesuwanie. Gdy otworzysz nowy ekran, przybliżenie przesunie się na jego środek.
Jeśli funkcja Zoom używana jest podczas korzystania z klawiatury bezprzewodowej Apple (zobacz Klawiatura bezprzewodowa Apple na stronie 27), obraz na ekranie podąża za kursorem tekstowym.
Duża czcionkaFunkcja Duża czcionka pozwala zwiększyć rozmiar tekstu w komunikatach oraz programach Kalendarz, Kontakty, Mail, Wiadomości i Notatki.
Ustawianie rozmiaru tekstu: Wybierz Ustawienia > Ogólne > Dostępność > Duża czcionka.
Odwracanie kolorówCzasami odwrócenie kolorów na ekranie iPhone'a może ułatwić jego odczytywanie. Gdy funkcja Odwróć kolory jest włączona, wygląd ekranu przypomina negatyw fotograficzny.
Odwracanie kolorów ekranu: Wybierz Ustawienia > Ogólne > Dostępność > Odwróć kolory.

Rozdział 32 Dostępność 135
Wybieranie głosoweNawet gdy funkcja VoiceOver jest wyłączona, iPhone może odczytywać zaznaczony tekst na głos. iPhone analizuje tekst w celu określenia języka, a następnie odczytuje go, używając odpowiedniej wymowy.
Włączanie funkcji Mów zaznaczone: Wybierz Ustawienia > Ogólne > Dostępność > Mów zaznaczone. Możesz również:
• Dostosowywanie szybkości mówienia:
• Wybierz, aby poszczególne wyrazy były wyróżniane w trakcie czytania.
Odczytywanie tekstu na głos: Zaznacz tekst, a następnie stuknij w Powiedz.
Czytanie podpowiedziTa funkcja powoduje wypowiadanie na głos poprawek i proponowanych słów, wyświetlanych przez iPhone'a podczas pisania.
Włączanie lub wyłączanie odczytywania propozycji i poprawek: Wybierz Ustawienia > Ogólne > Dostępność > Czytaj tekst automatyczny.
Funkcja ta działa również z VoiceOver i Zoom.
Dźwięk monoDźwięk mono to połączenie dźwięku z lewego i prawego kanału w jeden sygnał odtwarzany w obu kanałach. Dla sygnału mono można ustawiać balans głośności w kanale prawym i lewym.
Włączanie lub wyłączanie dźwięku mono oraz regulowanie balansu: Wybierz Ustawienia > Ogólne > Dostępność > Dźwięk mono.
Aparaty słuchoweAparaty słuchowe „Made for iPhone”Jeśli masz aparat słuchowy oznaczony logo „Made for iPhone” (dostępny dla iPhone'a 4S i nowszych), możesz konfigurować jego ustawienia na iPhonie w celu dostosowania do swoich potrzeb.
Konfigurowanie ustawień aparatu słuchowego: Wybierz Ustawienia > Ogólne > Dostępność > Aparaty słuchowe lub ustaw Trzykrotnie „Początek” na sterowanie aparatem słuchowym. Zobacz Trzykrotne naciśnięcie przycisku Początek na stronie 133.
Zgodność z aparatami słuchowymiFCC (Federalna Komisja Łączności) przyjęła reguły określające zgodność cyfrowych telefonów bezprzewodowych z aparatami słuchowymi (ang. hearing aid compatibility, HAC). Reguły te wymagają przeprowadzenia testów określonych modeli telefonów oraz ich ocenę zgodnie ze standardami ANSI C63.19-2007, dotyczącymi zgodności z aparatami słuchowymi.
Standard ANSI dla zgodności aparatów słuchowych obejmuje dwa rodzaje ocen:
• Ocena „M” za redukcję zakłóceń częstotliwości radiowej, powodujących sprzężenia z aparatami słuchowymi nie działającymi w systemie pętli indukcyjnej.
• Ocena „T” za sprzężenia indukcyjne z aparatami słuchowymi działającymi w systemie pętli indukcyjnej

Rozdział 32 Dostępność 136
Oceny te przyznawane są w skali od 1 do 4, gdzie 4 oznacza największą możliwą zgodność. Telefon jest uznawany przez FCC za zgodny z aparatami słuchowymi, gdy otrzyma oceny M3 lub M4 za sprzężenia akustyczne oraz T3 lub T4 za sprzężenia indukcyjne.
Aby uzyskać informacje o ocenach zgodności iPhone'a z aparatami słuchowymi, zobacz: www.apple.com/support/hac.
Oceny zgodności telefonu z aparatami słuchowymi nie gwarantują współpracy danego telefonu z konkretnym modelem aparatu słuchowego. Niektóre aparaty słuchowe mogą działać dobrze z telefonami nie spełniającymi wymogów dla określonych ocen. Aby upewnić się, że telefon działa z aparatem słuchowym, należy wypróbować współpracę obu urządzeń przed zakupem.
Ten telefon został przetestowany pod względem wykorzystanych technologii bezprzewodowych i zakwalifikowany do użytku z aparatami słuchowymi. Istnieje jednak możliwość, że w telefonie wykorzystano nowsze technologie bezprzewodowe, które nie zostały przetestowane pod względem użytku z aparatami słuchowymi. Ważne jest, aby wypróbować różne funkcje telefonu w różnych lokalizacjach w celu sprawdzenia, czy w przypadku korzystania z aparatu słuchowego lub implantu ślimakowego słyszalny jest szum zakłóceń. Aby uzyskać informacje o zgodności z aparatami słuchowymi, należy skontaktować się z dostawcą usług lub z Apple. W przypadku pytań dotyczących zasad zwrotu lub wymiany sprzętu należy skontaktować się z dostawcą usług lub sprzedawcą telefonu.
Tryb aparatu słuchowegoiPhone jest wyposażony w tryb aparatu słuchowego, który po aktywowaniu może redukować zakłócenia w niektórych modelach aparatów słuchowych. Tryb aparatu słuchowego zmniejsza moc transmisji radia komórkowego w paśmie GSM 1900 MHz i może powodować zmniejszenie zasięgu w sieciach 2G.
Aktywowanie trybu aparatu słuchowego: Wybierz Ustawienia > Ogólne > Dostępność > Aparaty słuchowe.
Dzwonki i wibracje z możliwością przypisywaniaDo osób na liście kontaktów można przypisywać różne dzwonki, ułatwiające identyfikację dzwoniącego. Można również przypisywać melodie wibracji do powiadomień z określonych programów, do połączeń telefonicznych, połączeń FaceTime lub wiadomości od określonych kontaktów oraz do alarmów o różnych zdarzeniach, w tym o nowej poczcie głosowej, nowej poczcie, wysłanej poczcie, tweetach, postach na Facebooku i ogłoszeniach. Można wybierać istniejące melodie wibracji lub tworzyć nowe. Zobacz Dźwięki na stronie 150.
W niektórych krajach dzwonki można kupować za pomocą iPhone'a w iTunes Store. Zobacz Rozdział 22, iTunes Store, na stronie 102.
Powiadamianie diodąJeśli nie słyszysz dźwięków sygnalizujących połączenia przychodzące i inne alerty, możesz ustawić w iPhonie miganie diody (obok soczewki aparatu, z tyłu iPhone'a). Funkcja ta działa tylko wtedy, gdy iPhone jest zablokowany lub uśpiony. Funkcja dostępna w iPhonie 4 lub nowszym.
Włączanie powiadamiania diodą Wybierz Ustawienia > Ogólne > Dostępność > Powiadamiaj diodą.

Rozdział 32 Dostępność 137
Dostęp nadzorowanyDostęp nadzorowany ułatwia użytkownikowi iPhone'a koncentrowanie się na danym zadaniu. Dostęp nadzorowany ogranicza użycie iPhone'a do jednego programu i pozwala kontrolować, które funkcje tego programu są dostępne. Dostęp nadzorowany umożliwia:
• tymczasowe ograniczanie użycia iPhone'a do jednego programu;
• wyłączanie obszarów ekranu, które są niezwiązane z zadaniem lub w których wykonanie przypadkowego gestu mogłoby przeszkadzać;
• wyłączanie przycisków sprzętowych iPhone'a.
Korzystanie z dostępu nadzorowanego: Wybierz Ustawienia > Ogólne > Dostępność > Dostęp nadzorowany. Możesz tam:
• włączać i wyłączać dostęp nadzorowany;
• ustawiać hasło pozwalające kontrolować dostęp nadzorowany i uniemożliwiać innym osobom pozostawianie aktywnych sesji;
• określać, czy iPhone może przechodzić w tryb uśpienia podczas sesji.
Uruchamianie sesji dostępu nadzorowanego: Otwórz program, który chcesz uruchomić, a następnie naciśnij trzykrotnie przycisk Początek. Skonfiguruj ustawienia dla sesji, a następnie kliknij w Uruchom.
• Wyłączanie narzędzi i obszarów ekranu programu: Obrysuj okręgiem części ekranu, które mają zostać wyłączone. Możesz dostosować te obszary za pomocą uchwytów.
• Ignorowanie wszystkich dotknięć ekranu: Wyłącz Dotknięcie.
• Zapobieganie przełączaniu orientacji iPhone'a z pionowej na poziomą oraz reagowaniu na inne ruchy: Wyłącz Ruch.
Kończenie sesji dostępu nadzorowanego: Naciśnij trzykrotnie przycisk Początek i podaj hasło dostępu nadzorowanego.
AssistiveTouchFunkcja AssistiveTouch ułatwia korzystanie z iPhone'a, jeśli masz trudności z dotykaniem ekranu lub naciskaniem przycisków. iPhone'a można obsługiwać przy użyciu funkcji AssistiveTouch i zgodnego akcesorium wspomagającego. Funkcja AssistiveTouch umożliwia także wykonywanie gestów trudnych dla użytkownika bez akcesorium wspomagającego.
Włączanie AssistiveTouch: Wybierz Ustawienia > Ogólne > Dostępność > AssistiveTouch. Aby do trzykrotnego naciśnięcia przycisku Początek przypisać włączanie i wyłączanie funkcji AssistiveTouch, wybierz Ustawienia > Ogólne > Dostępność > Trzykrotnie „Początek”.
Ustawianie szybkości śledzenia (z dołączonym akcesorium): Wybierz Ustawienia > Ogólne > Dostępność > AssistiveTouch > Szybkość śledzenia ruchów.
Pokazywanie i ukrywanie menu AssistiveTouch: Kliknij w przycisk dodatkowy na akcesorium.
Przenoszenie przycisku menu: Przeciągnij przycisk do dowolnej krawędzi ekranu.
Ukrywanie przycisku menu (z dołączonym akcesorium): Wybierz Ustawienia > Ogólne > Dostępność > AssistiveTouch > Zawsze pokazuj menu.
Wykonywanie przesuwania lub przeciągania z użyciem 2, 3, 4 lub 5 palców: Stuknij w przycisk menu, stuknij w Gesty, a następnie stuknij w liczbę palców wymaganych dla gestu. Gdy kółka dla palców zostaną wyświetlone na ekranie, przesuń je lub przeciągnij w kierunku wymaganym dla gestu. Po zakończeniu stuknij w przycisk menu.

Rozdział 32 Dostępność 138
Wykonywanie gestu zsuwania palców: Stuknij w przycisk menu, stuknij w Ulubione, a następnie stuknij w Zsuń. Gdy wyświetlone zostaną kółka zsuwania, dotknij dowolnego miejsca na ekranie, aby je przenieść, a następnie przeciągnij kółka do wewnątrz lub na zewnątrz, aby wykonać gest zsuwania. Po zakończeniu stuknij w przycisk menu.
Tworzenie własnych gestów: Stuknij w przycisk menu, stuknij w Ulubione, a następnie stuknij w symbol zastępczy pustego gestu. Możesz również przejść do opcji Ustawienia > Ogólne > Dostępność > AssistiveTouch > Utwórz nowy gest.
Blokowanie lub obracanie ekranu, regulowanie głośności iPhone'a lub symulowanie potrząsania iPhone'em: Stuknij w przycisk menu, a następnie stuknij w Urządzenie.
Symulowanie naciśnięcia przycisku Początek: Stuknij w przycisk menu, a następnie stuknij w Początek.
Wychodzenie z menu bez wykonywania gestu: Stuknij w dowolne miejsce poza menu.
Dostępność w systemie OS XPodczas synchronizacji zawartości iPhone'a z biblioteką iTunes możesz korzystać z funkcji dostępności, obecnych w systemie OS X. Wybierz w Finderze polecenie menu Pomoc > Centrum pomocy, a następnie poszukaj hasła „dostępność”.
Więcej informacji o funkcjach dostępności iPhone'a i systemu OS X można znaleźć na stronie www.apple.com/pl/accessibility.
Obsługa TTYiPhone'a można podłączyć do urządzenia TTY za pomocą kabla adaptera iPhone-TTY (sprzedawanego osobno w wielu regionach). Przejdź do witryny store.apple.com/pl (może nie być dostępna we wszystkich regionach) lub skontaktuj się z lokalnym sprzedawcą produktów Apple.
Podłączanie iPhone'a do urządzenia TTY: Wybierz Ustawienia > Telefon i włącz TTY, a następnie podłącz iPhone'a do urządzenia TTY za pomocą adaptera iPhone-TTY.
Gdy w iPhonie włączona jest funkcja TTY, na pasku statusu u góry ekranu wyświetlana jest ikona TTY . Więcej informacji o urządzeniach TTY można znaleźć w dołączonej do nich dokumentacji.
Minimalny rozmiar czcionki dla wiadomości pocztowychAby zwiększyć czytelność, można zmienić minimalną czcionkę dla wiadomości pocztowych (Większa, Duża lub Olbrzymia).
Ustawianie minimalnej czcionki dla wiadomości pocztowych: Wybierz Ustawienia > Poczta, kontakty, inne > Minimalna czcionka.
Ustawienie Duża czcionka zastępuje rozmiar minimalnej czcionki.
Przypisywanie dzwonkówDo osób na liście kontaktów można przypisywać różne dzwonki, ułatwiające identyfikację dzwoniącego. W niektórych krajach dzwonki można kupować za pomocą iPhone'a w iTunes Store. Zobacz Rozdział 22, iTunes Store, na stronie 102.

Rozdział 32 Dostępność 139
Visual VoicemailPrzyciski odtwarzania i zatrzymywania pozwalają odsłuchiwać wiadomości pozostawione w poczcie głosowej. Jeśli jakiś fragment wiadomości jest trudny do zrozumienia, możesz przeciągnąć palcem głowicę odtwarzania, aby go powtórzyć. Zobacz Visual Voicemail na stronie 51.
Klawiatury na szerokim ekranieWiele programów (np. Mail, Safari, Wiadomości, Notatki czy Kontakty) pozwala na obrócenie iPhone'a podczas pisania, aby można było korzystać z większej klawiatury.
Duża klawiatura numerycznaWykonywanie połączeń sprowadza się do stukania w pozycje na liście kontaktów i liście ulubionych numerów. Duża klawiatura numeryczna iPhone'a pozwala na łatwe ręczne wprowadzanie numerów. Zobacz Połączenia telefoniczne na stronie 47.
Sterowanie głosoweSterowanie głosowe pozwala na wykonywanie połączeń i obsługę odtwarzania muzyki za pomocą poleceń wydawanych głosem. Zobacz Wykonywanie połączeń na stronie 47 i Siri i sterowanie głosowe na stronie 66.
Napisy dla niesłyszącychWłączanie napisów w wideo: Wybierz Ustawienia > Wideo > Napisy.
Nie wszystkie filmy mają dołączone napisy.

33
140
Ustawienia umożliwiają konfigurowanie iPhone'a, ustawianie opcji programów, dodawanie kont i określanie innych preferencji. Informacje o ustawieniach wbudowanych programów można znaleźć w innych rozdziałach. Na przykład, aby uzyskać informacje o ustawieniach Safari, zobacz Rozdział 7, Safari, na stronie 59.
Tryb SamolotW trybie Samolot funkcje łączności bezprzewodowej są wyłączane w celu zminimalizowania potencjalnych zakłóceń działania przyrządów samolotu i innych urządzeń elektrycznych.
Włączanie trybu Samolot: Wybierz Ustawienia i włącz Tryb Samolot.
Gdy tryb Samolot jest włączony, na pasku statusu u góry ekranu wyświetlana jest ikona . iPhone nie emituje sygnału telefonicznego, Wi-Fi, ani Bluetooth. Wyłączony jest również odbiór sygnału GPS. Nie można korzystać z programów ani funkcji wymagających tych sygnałów, np. łączenia z Internetem, wykonywania i odbierania połączeń telefonicznych lub wiadomości, odbierania poczty Visual Voicemail itd. Jeśli jest to dozwolone przez przewoźnika lotniczego i odpowiednie przepisy, można korzystać z iPhone'a i programów, dla których te sygnały nie są wymagane.
Jeśli dostępna jest sieć Wi-Fi oraz pozwala na to operator linii lotniczych i właściwe przepisy, można włączyć obsługę Wi-Fi (Ustawienia > Wi-Fi). Możesz również włączyć Bluetooth — w tym celu wybierz Ustawienia > Bluetooth.
Wi-Fi
Łączenie z sieciami Wi-FiUstawienia Wi-Fi określają, czy iPhone korzysta z lokalnych sieci Wi-Fi do łączenia się z Internetem. Gdy iPhone jest połączony z siecią Wi-Fi, ikona Wi-Fi na pasku statusu u góry ekranu pokazuje siłę sygnału. Im więcej pasków, tym mocniejszy sygnał. Jeśli nie są dostępne żadne sieci Wi-Fi lub jeśli funkcja Wi-Fi została wyłączona, iPhone łączy się z Internetem przez sieć komórkową (gdy jest dostępna).
Po nawiązaniu pierwszego połączenia z siecią Wi-Fi iPhone będzie się z nią łączyć za każdym razem, gdy znajdzie się w jej zasięgu. Jeśli w zasięgu jest wiele używanych poprzednio sieci, iPhone łączy się z ostatnio używaną.
Za pomocą iPhone'a można również skonfigurować nową stację bazową AirPort, udostępniającą usługi Wi-Fi w domu lub biurze. Zobacz Konfigurowanie stacji bazowej AirPort na stronie 141.
Ustawienia

Rozdział 33 Ustawienia 141
Włączanie lub wyłączanie Wi-Fi: Wybierz Ustawienia > Wi-Fi. Czynności możliwe do wykonania:
• Ustawianie w iPhonie pytania o to, czy chcesz połączyć się z nową siecią: Włącz lub wyłącz przełącznik Pytaj, czy łączyć. Jeśli opcja Pytaj, czy łączyć jest wyłączona, a poprzednio używana sieć Wi-Fi nie jest dostępna, musisz połączyć się z nową siecią ręcznie.
• Zapominanie sieci, aby iPhone się z nią nie łączył: Stuknij w obok sieci, z którą wcześniej już się łączono. Następnie stuknij w Zapomnij tę sieć.
• Łączenie z zamkniętą siecią Wi-Fi: Na liście nazw sieci stuknij w Inna, a następnie wpisz nazwę zamkniętej sieci. Połączenie z zamkniętą siecią Wi-Fi wymaga znajomości jej nazwy i hasła dostępu.
• Konfigurowanie ustawień łączenia z siecią Wi-Fi: Stuknij w obok sieci. Możesz ustawić proxy HTTP, zdefiniować statyczne ustawienia sieci, włączyć BootP lub odświeżyć ustawienia przydzielane przez serwer DHCP.
Konfigurowanie stacji bazowej AirPortStacja bazowa AirPort udostępnia połączenie Wi-Fi z siecią domową, szkolną czy firmową. Za pomocą iPhone'a można skonfigurować nową stację bazową AirPort Express, AirPort Extreme lub Time Capsule.
Korzystanie z Asystenta ustawień AirPort: Wybierz Ustawienia > Wi-Fi. Pod Skonfiguruj stację bazową AirPort stuknij w nazwę stacji bazowej, którą chcesz skonfigurować. Następnie postępuj zgodnie ze wskazówkami wyświetlanymi na ekranie.
Jeśli stacji bazowej, którą chcesz skonfigurować, nie ma na liście, upewnij się, że jest podłączona do źródła zasilania, że znajduje się w zasięgu oraz że nie została już skonfigurowana. Konfigurować można tylko nowe i wyzerowane stacje bazowe. Niektórych starszych stacji bazowych AirPort nie można konfigurować przy użyciu urządzeń z systemem iOS. Instrukcje konfiguracji można znaleźć w dokumentacji dołączonej do stacji bazowej.
Zarządzanie siecią AirPort: Jeśli iPhone jest podłączony do stacji bazowej AirPort, stuknij w obok nazwy sieci. Jeśli nie masz jeszcze Narzędzia AirPort, otwarty zostanie program App Store, umożliwiający jego pobranie.
BluetoothiPhone może łączyć się bezprzewodowo z urządzeniami Bluetooth, np. z zestawami słuchawkowymi, słuchawkami i zestawami głośnomówiącymi, umożliwiającymi słuchanie muzyki i prowadzenie rozmów bez użycia rąk. Korzystając z Bluetooth, można również podłączyć klawiaturę bezprzewodową Apple. Zobacz Klawiatura bezprzewodowa Apple na stronie 27.
Włączanie lub wyłączanie Bluetooth: Wybierz Ustawienia > Bluetooth.
Łączenie z urządzeniem Bluetooth: Stuknij w urządzenie na liście urządzeń, a następnie postępuj zgodnie ze wskazówkami wyświetlanymi na ekranie, aby nawiązać połączenie z wybranym urządzeniem. Aby dowiedzieć się więcej o łączeniu urządzeń w parę, zajrzyj do dokumentacji dołączonej do urządzenia Bluetooth.
VPNFirmy mogą używać VPN , aby bezpiecznie przesyłać prywatne informacje przez sieć publiczną. Skonfigurowanie połączenia VPN może być wymagane np. w celu uzyskania dostępu do swojej służbowej poczty email. To ustawienie jest wyświetlane, gdy na iPhonie skonfigurowano połączenie VPN — i umożliwia włączanie i wyłączanie tego połączenia. Zobacz Sieć komórkowa na stronie 145.

Rozdział 33 Ustawienia 142
Hotspot osobistyHotspot osobisty (iPhone 4 lub nowszy) umożliwia udostępnianie połączenia internetowego komputerowi lub innemu urządzeniu (np. iPodowi touch, iPadowi lub innemu iPhone'owi) połączonego z iPhone'em przez Wi-Fi. Hotspotu osobistego można używać także do udostępniania połączenia internetowego komputerowi podłączonemu do iPhone'a przez Bluetooth lub USB. Hotspot osobisty działa tylko wtedy, gdy iPhone jest podłączony do Internetu przez sieć komórkową.
Uwaga: Funkcja ta może nie być dostępna we wszystkich regionach. Naliczone mogą zostać dodatkowe opłaty. Więcej informacji na ten temat otrzymasz od operatora komórkowego.
Udostępnianie połączenia z Internetem: Wybierz Ustawienia > Ogólne > Sieć komórkowa i stuknij w Skonfiguruj Hotspot osobisty (jeśli opcja ta zostanie wyświetlona) w celu skonfigurowania usługi dla operatora.
Po włączeniu Hotspotu osobistego można podłączać inne urządzenia następującymi metodami:
• W-Fi: Na urządzeniu wybierz iPhone'a z listy dostępnych sieci Wi-Fi.
• USB: Podłącz iPhone'a do komputera za pomocą dostarczonego wraz z nim kabla. W preferencjach Sieć komputera wybierz iPhone'a i skonfiguruj ustawienia sieciowe.
• Bluetooth: Na iPhonie wybierz Ustawienia > Bluetooth, a następnie włącz Bluetooth. Informacje o łączeniu iPhone'a w parę z urządzeniem i ustanawianiu między nimi połączenia można znaleźć w dokumentacji dołączonej do komputera.
Po nawiązaniu połączenia u góry ekranu iPhone'a pojawi się niebieski pasek. Po podłączeniu do gniazda USB w komputerze Hotspot osobisty pozostaje włączony — nawet wtedy, gdy nie używasz połączenia internetowego.
Uwaga: Na pasku statusu urządzeń z systemem iOS korzystających z Hotspotu osobistego wyświetlana jest jego ikona .
Zmiana hasła Wi-Fi dla iPhone'a: Wybierz Ustawienia > Hotspot osobisty > Hasło Wi-Fi, a następnie wprowadź hasło, składające się co najmniej z 8 znaków.
Monitorowanie użycia sieci komórkowej: Wybierz Ustawienia > Ogólne > Użycie > Użycie sieci komórkowej.
Nie przeszkadzać i PowiadomieniaPowiadomienia Push są wyświetlane w centrum powiadomień i przekazują informacje nawet wtedy, gdy powiązany program nie jest uruchomiony. Powiadomienia są różne w przypadku różnych programów. Mogą być to komunikaty tekstowe, dźwięki lub plakietki z numerem, wyświetlane na ikonie programu na ekranie początkowym.
Wyłączanie wszystkich powiadomień: Wybierz Ustawienia i włącz Nie przeszkadzać. Gdy funkcja ta jest włączona i iPhone jest zablokowany, wszystkie powiadomienia i połączenia są wyciszone, ale dźwięki alarmów nadal są emitowane. Wybierając Ustawienia > Powiadomienia > Nie przeszkadzać, możesz skonfigurować następujące opcje:
• Automatyczne włączanie Nie przeszkadzać: Ustaw godzinę początkową i końcową, między którymi nie chcesz mieć zakłócanego spokoju. Każdego dnia w tych godzinach iPhone będzie włączać tryb Nie przeszkadzać.

Rozdział 33 Ustawienia 143
• Pozwalanie na niektóre połączenia w trybie Nie przeszkadzać: Gdy tryb Nie przeszkadzać jest włączony, połączenia są przesyłane do poczty głosowej. Aby połączenia od niektórych dzwoniących mimo to były sygnalizowane dzwonkiem, stuknij w Rób wyjątki dla. Możesz pozwalać na połączenia od dzwoniących z listy ulubionych lub innych określonych grup z Kontaktów. Aby uzyskać więcej informacji o ulubionych, zobacz Rozdział 25, Kontakty, na stronie 108.
• Pozwalanie na połączenia od dzwoniących powtórnie: Włącz Powtórne połączenia. Jeśli ten sam dzwoniący (określany na podstawie ID dzwoniącego) zadzwoni dwa razy w ciągu trzech minut, iPhone zasygnalizuje to dzwonkiem.
Włączanie i wyłączanie powiadomień programu: Wybierz Ustawienia > Powiadomienia. Stuknij w rzecz na liście, a następnie włącz lub wyłącz powiadomienia dla tej rzeczy. Programy, dla których powiadomienia zostały wyłączone, są wyświetlane na liście Nie w centrum powiadomień.
Zmiana wyglądu powiadomień: Wybierz Ustawienia > Powiadomienia. Czynności możliwe do wykonania:
• Zmiana liczby powiadomień: Wybierz rzecz na liście W centrum powiadomień. Aby ustawić liczbę powiadomień tego typu wyświetlanych w centrum powiadomień, stuknij w Pokaż.
• Zmiana stylu alarmu: Wybierz rzecz na liście W centrum powiadomień. Wybierz styl powiadomień lub Brak, aby wyłączyć powiadomienia i plakietki. Powiadomienia będą nadal wyświetlane w Centrum powiadomień.
• Zmiana kolejności powiadomień: Stuknij w Edycja. Przeciągnij powiadomienia, aby ułożyć je w żądanej kolejności. Aby wyłączyć powiadomienie, przeciągnij je na listę Nie w centrum powiadomień.
• Wyświetlanie plakietek z liczbą powiadomień na ikonach programów: Wybierz rzecz na liście W centrum powiadomień i włącz Plakietka na ikonie.
• Ukrywanie alarmów programów, gdy iPhone jest zablokowany: Wybierz program na liście W centrum powiadomień, a następnie wyłącz Na zablok. ekranie.
W przypadku niektórych programów dostępne są dodatkowe opcje. Na przykład, dla programu Wiadomości można określić, ile razy ma być powtarzany dźwięk alarmu oraz czy w powiadomieniu wyświetlany ma być podgląd wiadomości.
Usuwanie postów i tweetów z centrum powiadomień: Te opcje udostępniania są wyświetlane tylko wtedy, gdy skonfigurowane zostały konta Facebook lub Twitter. Aby usunąć te przyciski, wybierz Ustawienia > Powiadomienia i wyłącz Udostępnij widget.
Pokazywanie alarmów Government Alerts w centrum powiadomień: Na liście Government Alerts wybierz alarmy, które mają być pokazywane. Alarmy Government Alerts nie są dostępne we wszystkich regionach, różnią się w zależności od operatora i modelu iPhone'a i mogą nie działać w każdych warunkach. Na przykład, w Stanach Zjednoczonych iPhone 4S lub nowszy może otrzymywać alarmy prezydenckie; można także włączyć alarmy AMBER i Emergency (obejmujące alarmy dotyczące poważnych i ekstremalnych zagrożeń). W Japonii iPhone 4 lub nowszy może otrzymywać alarmy dotyczące trzęsień ziemi wysyłane przez japońską agencję meteorologiczną.

Rozdział 33 Ustawienia 144
OperatorTa pozycja pojawia się w sieciach GSM, gdy znajdujesz się poza zasięgiem sieci swojego operatora komórkowego, ale dostępne są sieci innych operatorów, które możesz wykorzystać do wykonywania połączeń, sprawdzania poczty Visual Voicemail i łączenia z Internetem. Jest to możliwe tylko w przypadku sieci, które mają umowy roamingowe z Twoim operatorem. Naliczone mogą zostać dodatkowe opłaty. Opłaty za roaming mogą być naliczane przez innego operatora za pośrednictwem Twojego operatora.
Wybór operatora: Wybierz Ustawienia > Operator, a następnie wybierz sieć, z której chcesz korzystać.
Po wybraniu sieci iPhone będzie korzystać tylko z tej sieci. Jeśli wybrana sieć jest niedostępna, na iPhonie wyświetlany jest komunikat „Brak sieci”.
OgólneUstawienia ogólne obejmują ustawienia sieci, udostępniania, bezpieczeństwa i inne opcje. Można również znajdować informacje o iPhonie i zerować różne ustawienia iPhone'a.
To urządzenieWyświetlanie informacji o iPhonie: Wybierz Ustawienia > Ogólne > To urządzenie. Rzeczy dostępne do sprawdzania:
• Dostępne wolne miejsce
• Numer seryjny
• Wersja systemu iOS
• Adresy sieciowe
• Numer IMEI (ang. International Mobile Equipment Identity)
• Identyfikator ICCID (ang. Integrated Circuit Card Identifier) dla sieci GSM
• Identyfikator MEID (Mobile Equipment Identifier) dla sieci CDMA
• Zastrzeżenia prawne, licencja i certyfikaty
Aby skopiować numer seryjny i inne identyfikatory, dotknij i przytrzymaj identyfikator, aż wyświetlona zostanie opcja kopiowania.
Zmiana nazwy urządzenia: Wybierz Ustawienia > Ogólne > To urządzenie, a następnie stuknij w Nazwa. Nazwa urządzenia jest wyświetlana na pasku bocznym, kiedy urządzenie jest podłączone do iTunes i używane przez iCloud.
Aby pomóc ulepszać produkty i usługi Apple, iPhone wysyła dane diagnostyczne i informacje o użyciu. Dane te nie identyfikują użytkownika, ale mogą zawierać informacje o lokalizacji.
Wyświetlanie lub wyłączanie informacji diagnostycznych: Wybierz Ustawienia > Ogólne > To urządzenie > Diagnostyka i użycie.
Uaktualnienia oprogramowaniaUaktualnienia oprogramowania umożliwiają pobieranie i instalowanie uaktualnień systemu iOS od Apple.
Uaktualnianie do najnowszej wersji systemu iOS: Wybierz Ustawienia > Ogólne > Uaktualnienia oprogramowania.
Jeśli dostępna jest nowsza wersja systemu iOS, postępuj zgodnie z instrukcjami wyświetlanymi na ekranie w celu pobrania i zainstalowania oprogramowania.

Rozdział 33 Ustawienia 145
UżycieWyświetlanie informacji o użyciu: Wybierz Ustawienia > Ogólne > Użycie. Czynności możliwe do wykonania:
• Wyświetlanie użycia sieci komórkowej i zerowanie statystyki
• Wyświetlanie i usuwanie archiwów iCloud, wyłączanie archiwizowania Rolki z aparatu i kupowanie dodatkowego miejsca dyskowego
• Wyświetlanie miejsca zajmowanego przez każdy program
• Wyświetlanie stanu naładowania baterii w postaci procentowej
• Wyświetlanie czasu, jaki upłynął od ładowania iPhone'a
SiriWłączanie Siri: Wybierz Ustawienia > Ogólne > Siri.
Jeśli chcesz uzyskać informacje o korzystaniu z Siri i zmienianiu jej ustawień, zobacz Ustawianie opcji Siri na stronie 44.
Sieć komórkowaUstawienia sieci komórkowej umożliwiają włączanie i wyłączanie danych komórkowych i roamingu, konfigurowanie hotspotów osobistych i konfigurowanie opcji danych komórkowych.
Gdy program musi połączyć się z Internetem, iPhone wykonuje po kolei następujące czynności, aż nawiąże połączenie:
• Łączy się przez ostatnio używaną, dostępną sieć Wi-Fi.
• Pokazuje listę sieci Wi-Fi w zasięgu i łączy się z siecią wybraną przez użytkownika.
• Łączy się przez sieć komórkową, jeśli jest dostępna.
Jeśli iPhone jest połączony z Internetem przez sieć komórkową, na pasku statusu wyświetlana jest ikona , , , lub .
Sieci komórkowe LTE, 4G i 3G obsługują jednoczesną transmisję głosu i danych. W przypadku wszystkich innych połączeń komórkowych nie można jednocześnie korzystać z usług internetowych i rozmawiać przez telefon, chyba że iPhone jest połączony z Internetem przez sieć Wi-Fi. W zależności od połączenia sieciowego odbieranie połączeń podczas transmisji danych przez sieć komórkową (np. pobierania strony internetowej) może być niedostępne.
Sieci GSM: W przypadku połączeń EDGE lub GPRS połączenia przychodzące podczas przesyłania danych mogą być przekierowywane bezpośrednio do poczty głosowej. Przesyłanie danych jest wstrzymywane w przypadku odebrania połączenia.
Sieci CDMA: W przypadku połączeń EV-DO przesyłanie danych jest wstrzymywane po odebraniu połączenia. W przypadku połączenia z siecią 1xRTT, połączenia przychodzące podczas przesyłania danych przekierowywane są do poczty głosowej. Przesyłanie danych jest wstrzymywane w przypadku odebrania połączenia.
Po zakończeniu połączenia przesyłanie danych zostaje wznowione.
Jeśli opcja Dane sieci kom. jest wyłączona, wszystkie usługi transmisji danych korzystają tylko z sieci Wi-Fi (w tym email, przeglądanie stron internetowych, powiadomienia Push i inne). Jeśli opcja Dane sieci kom. jest włączona, naliczane mogą być opłaty operatora. Niektóre funkcje i usługi (np. Siri czy Wiadomości) przesyłają dane i ich używanie może generować dodatkowe koszty.

Rozdział 33 Ustawienia 146
Włączanie lub wyłączanie dostępu do Internetu przez sieć komórkową: Wybierz Ustawienia > Ogólne > Sieć komórkowa, a następnie włącz lub wyłącz opcję Dane sieci kom. Dostępne mogą być również następujące opcje:
• Włączanie lub wyłączanie roamingu głosowego (CDMA): Aby uniknąć opłat za korzystanie z sieci innych operatorów, wyłącz roaming głosowy. Gdy sieć macierzysta jest niedostępna, iPhone nie będzie miał dostępu do usług komórkowych (głosowych ani transmisji danych).
• Włączanie lub wyłączanie roamingu danych: Roaming danych pozwala na wykorzystanie innej sieci komórkowej do połączenia z Internetem, gdy sieć macierzysta jest niedostępna. Jeśli podróżujesz, możesz wyłączyć roaming danych, aby uniknąć dodatkowych opłat. Zobacz Operator na stronie 144.
• Włączanie lub wyłączanie 3G: W wielu przypadkach korzystanie z 3G zapewnia szybsze pobieranie danych z Internetu, ale może zmniejszyć wydajność baterii. Jeśli wykonujesz dużo połączeń telefonicznych, możesz wyłączyć 3G, aby wydłużyć czas pracy baterii. Opcja ta może nie być dostępna we wszystkich regionach.
Konfigurowanie hotspotu osobistego: Wybierz Ustawienia > Ogólne > Sieć komórkowa > Skonfiguruj hotspot osobisty. Hotspot osobisty udostępnia połączenie internetowe iPhone’a komputerowi i innym urządzeniom iOS. Zobacz Hotspot osobisty na stronie 142.
Określanie, kiedy używane są dane komórkowe: Wybierz Ustawienia > Ogólne > Sieć komórkowa, a następnie włącz lub wyłącz dane komórkowe dla dokumentów iCloud, iTunes, FaceTime, uaktualnień Passbooka lub listy Czytelnia. Gdy ustawienia te są wyłączone, , iPhone będzie używać tylko połączeń Wi-Fi. iTunes obejmuje zarówno iTunes Match, jak i automatyczne pobieranie rzeczy z iTunes Store i App Store.
VPNVPN używane jest często w firmach, pozwalając bezpiecznie przesyłać prywatne informacje przez sieć publiczną. Skonfigurowanie połączenia VPN może być wymagane np. w celu uzyskania dostępu do swojej służbowej poczty email. Ustawienia potrzebne do skonfigurowania połączeń VPN można uzyskać u administratora sieci. Czynności możliwe do wykonania po zdefiniowaniu jednego lub wielu ustawień VPN:
• Włączanie lub wyłączanie VPN: Wybierz Ustawienia > VPN.
• Przełączanie między sieciami VPN: Wybierz Ustawienia > Ogólne > VPN, a następnie wybierz konfigurację.
Zobacz również Dodatek A, iPhone w biznesie, na stronie 152.
Synchronizowanie z iTunes przez Wi-FiiPhone'a można synchronizować z iTunes na komputerze podłączonym do tej samej sieci Wi-Fi.
Włączanie synchronizacji z iTunes przez Wi-Fi: Aby po raz pierwszy skonfigurować synchronizację przez Wi-Fi, podłącz iPhone'a do komputera, z którym będzie synchronizowany. Aby uzyskać instrukcje, zobacz Synchronizowanie z iTunes na stronie 17.
Po skonfigurowaniu synchronizacji przez Wi-Fi iPhone jest automatycznie raz dziennie synchronizowany z iTunes, gdy:
• iPhone jest podłączony do źródła zasilania,
• iPhone i komputer są podłączone do tej samej sieci Wi-Fi,
• iTunes na komputerze jest uruchomiony.

Rozdział 33 Ustawienia 147
Wyszukiwanie SpotlightPozycja Wyszukiwanie Spotlight pozwala określić przeszukiwane obszary i rozmieszczać wyniki.
Określanie obszarów przeszukiwanych przez Spotlight: Wybierz Ustawienia > Ogólne > Wyszukiwanie Spotlight, a następnie wybierz rzeczy do wyszukania. Można także zmieniać kolejność kategorii wyników.
AutoblokadaZablokowanie iPhone'a powoduje wyłączenie ekranu w celu zaoszczędzenia baterii i uniemożliwienia przypadkowego wykonania działań na iPhonie. Po zablokowaniu nadal można odbierać połączenia i wiadomości tekstowe, ustawiać głośność i korzystać z przycisku mikrofonu w zestawie słuchawkowym podczas słuchania muzyki lub prowadzenia rozmowy.
Ustawianie czasu, po upływie jakiego iPhone jest blokowany: Wybierz Ustawienia > Ogólne > Autoblokada, a następnie wybierz czas.
Blokada z kodem zabezpieczającymDomyślnie iPhone nie wymaga podawania kodu przy odblokowywaniu.
Ustawianie kodu blokady: Wybierz Ustawienia > Ogólne > Kod blokady, a następnie ustaw 4-cyfrowy kod. W celu zwiększenia bezpieczeństwa możesz wyłączyć prosty kod i użyć dłuższego kodu.
W przypadku zapomnienia kodu konieczne jest odtworzenie oprogramowania iPhone'a. Zobacz Uaktualnianie i odtwarzanie oprogramowania iPhone'a na stronie 163.
Zezwalanie na dostęp, gdy iPhone jest zablokowany: Wybierz Ustawienia > Ogólne > Kod blokady. Nie odblokowując iPhone'a, możesz korzystać z następujących funkcji:
• Siri (zobacz Ustawianie opcji Siri na stronie 44)
• VoiceDial (to ustawienie jest dostępne tylko wtedy, gdy funkcja Siri jest wyłączona)
• Wiadomość (zobacz Odbieranie połączeń na stronie 48)
• Passbook (zobacz Rozdział 16, Passbook, na stronie 92).
Wymazywanie danych po dziesięciu nieudanych próbach podania kodu blokady: Wybierz Ustawienia > Ogólne > Kod blokady, a następnie Wymaż dane. Po dziesięciu nieudanych próbach podania kodu następuje wyzerowanie ustawień oraz wymazanie wszystkich danych i materiałów z urządzenia przez usunięcie klucza szyfrowania. Dane znajdujące się w urządzeniu są zaszyfrowane przy użyciu 256-bitowego szyfrowania AES.
OgraniczeniaDla niektórych programów i kupionych materiałów można ustawić ograniczenia. Na przykład, rodzice mogą zablokować wyświetlanie muzyki dla dorosłych na listach utworów lub uniemożliwić instalowanie programów.
Włączanie ograniczeń: Wybierz Ustawienia > Ogólne > Ograniczenia, a następnie stuknij we Włącz ograniczenia. Konieczne będzie określenie kodu ograniczeń, używanego przy zmianie wprowadzanych ustawień. Jest to kod inny od kodu używanego do odblokowywania iPhone'a.
Ważne: W przypadku zapomnienia kodu ograniczeń konieczne jest odtworzenie oprogramowania iPhone'a. Zobacz Uaktualnianie i odtwarzanie oprogramowania iPhone'a na stronie 163.
Można ustawić ograniczenia dla następujących programów:
• Safari
• Aparat (oraz programy wykorzystujące aparat)

Rozdział 33 Ustawienia 148
• FaceTime
• iTunes Store
• iBookstore
• Siri (w tym: polecenia głosowe i dyktowanie)
Można również wprowadzić następujące ograniczenia:
• Nowe programy: App Store jest wyłączony, a jego ikona usunięta z ekranu początkowego. Nie można instalować programów na iPhonie.
• Usuwanie programów: Nie można usuwać programów z iPhone'a. nie pojawia się na ikonach programów podczas dostosowywania ekranu początkowego.
• Wulgaryzmy: Siri próbuje zastępować wypowiadane wulgaryzmy gwiazdkami i sygnałami dźwiękowymi.
• Prywatność: Można blokować bieżące ustawienia prywatności dla: usługi lokalizacji, kontaktów, kalendarzy, przypomnień, zdjęć, udostępniania Bluetooth, Twittera i Facebooka.
• Konta: Zablokowane są bieżące ustawienia Poczty, kontaktów, innych. Nie można dodawać, modyfikować ani usuwać kont. Nie można również modyfikować ustawień iCloud.
• Znajdź moich znajomych: Bieżące ustawienia Znajdź moich znajomych są zablokowane. Opcja ta jest dostępna, gdy zainstalowany jest program Znajdź moich znajomych.
• Limit głośności: Bieżące ustawienie limitu głośności dźwięku jest zablokowane.
• Zakupy w programach: Gdy funkcja Zakupy w programach jest wyłączona, nie można kupować dodatkowych materiałów ani funkcji bezpośrednio w programach pobieranych z App Store.
• Wymaganie haseł: Wymaga wprowadzenia Apple ID dla zakupów w programie po upływie określonego czasu.
• Ograniczenia dotyczące treści: Stuknij w Ograniczenia dla i wybierz kraj z listy. Następnie ustaw ograniczenia dla muzyki, podcastów, filmów, programów TV i programów. Materiały niespełniające kryteriów wybranej oceny nie są wyświetlane na iPhonie.
• Gry wieloosobowe: Gdy przełącznik Gry wieloosobowe jest wyłączony, nie można wysyłać i odbierać zaproszeń do gier ani dodawać znajomych w programie Game Center.
• Dodawanie znajomych: Gdy przełącznik ten jest wyłączony, nie można wysyłać ani odbierać zaproszeń do znajomych w Game Center. Nadal można grać z dotychczasowymi znajomymi, pod warunkiem, że przełącznik Gry wieloosobowe jest włączony.
Data i czasTe ustawienia dotyczą godziny pokazywanej na pasku statusu u góry ekranu, a także w zegarach świata i kalendarzach.
Określanie w iPhonie wyświetlania czasu 24- lub 12-godzinnego: Wybierz Ustawienia > Ogólne > Data i czas, a następnie włącz lub wyłącz Czas 24-godzinny. (Funkcja ta może być niedostępna w niektórych regionach).
Określanie, czy data i czas w iPhonie mają być uaktualniane automatycznie: Wybierz Ustawienia > Ogólne > Data i czas, a następnie włącz lub wyłącz Ustaw automatycznie. Jeśli w iPhonie ustawiono automatyczne uaktualnianie czasu, właściwy czas jest ustawiany według sieci komórkowej i korygowany dla bieżącej strefy czasowej. Niektórzy operatorzy nie obsługują czasu w sieci komórkowej, więc w niektórych regionach określenie czasu lokalnego przez iPhone'a może być niemożliwe.
Ręczne ustawianie daty i godziny: Wybierz Ustawienia > Ogólne > Data i czas, a następnie włącz lub wyłącz Ustaw automatycznie. Stuknij w Strefa czasowa, aby ustawić strefę czasową. Stuknij w przycisk Data i czas, a następnie stuknij w Ustaw datę i czas.

Rozdział 33 Ustawienia 149
KlawiaturaMożna włączać klawiatury umożliwiające pisanie w różnych językach, a także włączać i wyłączać funkcje pisania, np. sprawdzanie pisowni. Aby uzyskać informacje o klawiaturze, zobacz Pisanie na stronie 24.
Aby uzyskać informacje o klawiaturach narodowych, zobacz Dodatek B, Klawiatury narodowe, na stronie 154.
NarodoweWybierz Ustawienia > Ogólne > Narodowe, aby ustawić:
• język iPhone'a,
• format kalendarza,
• język sterowania głosowego,
• używane klawiatury,
• format daty, godziny i numeru telefonu.
DostępnośćWybierz Ustawienia > Ogólne > Dostępność i włącz pożądane funkcje. Zobacz Rozdział 32, Dostępność, na stronie 123.
ProfileTo ustawienie jest wyświetlane, jeśli na iPhonie zainstalowany został co najmniej jeden profil. Aby wyświetlić informacje o zainstalowanych profilach, stuknij w Profile. Aby uzyskać więcej informacji, zobacz Korzystanie z profili konfiguracyjnych na stronie 152.
WyzerujMożna zerować słownik, ustawienia sieciowe, układ ekranu początkowego i ostrzeżenia lokalizacji. Można również zerować całą zawartość i wszystkie ustawienia.
Zerowanie iPhone'a: Wybierz Ustawienia > Ogólne > Wyzeruj, a następnie wybierz opcję:
• Wyzeruj wszystkie ustawienia: Wszystkie preferencje i ustawienia zostaną wyzerowane.
• Wymaż zawartość i ustawienia: Informacje i ustawienia zostaną usunięte. iPhone'a nie będzie można używać, dopóki nie zostanie ponownie skonfigurowany.
• Wyzeruj ustawienia sieciowe: Po wyzerowaniu ustawień sieciowych usunięta zostaje lista poprzednio używanych sieci oraz ustawienia VPN nie zainstalowane przez profil konfiguracyjny. Wi-Fi zostanie wyłączone i ponownie włączone, powodując rozłączenie z dotychczasową siecią. Wi-Fi oraz pytanie o łączenie z sieciami pozostaną włączone. Jeśli chcesz usunąć ustawienia VPN zainstalowane przez profil konfiguracyjny, wybierz Ustawienia > Ogólne > Profil, a następnie zaznacz profil i stuknij w Usuń. Powoduje to również usunięcie innych ustawień lub kont profilu.
• Wyzeruj słownik klawiatury: Słowa dodaje się do słownika klawiatury przez odrzucanie propozycji iPhone'a podawanych w trakcie pisania. Wyzerowanie słownika klawiatury oznacza usunięcie wszystkich dodanych w ten sposób słów.
• Wyzeruj ekran początkowy: Przywraca pierwotne rozmieszczenie wbudowanych programów na ekranie początkowym.
• Zerowanie lokalizacji i prywatności: Przywraca ustawienia domyślne usług lokalizacji i ustawień prywatności.

Rozdział 33 Ustawienia 150
DźwiękiNa iPhonie można ustawić odtwarzanie dźwięku za każdym razem, gdy odbierana jest nowa wiadomość, email, połączenie, tweet, post Facebook, poczta głosowa lub przypomnienia. Dźwięki mogą być również ustawiane dla spotkań, przy wysyłaniu wiadomości email, dla kliknięć klawiszy i przy blokowaniu iPhone'a.
Aby uzyskać informacje o wyciszaniu iPhone'a, zobacz Przełącznik Dzwonek/Cisza na stronie 10.
Zmiana ustawień dźwięku: Wybierz Ustawienia > Dźwięki. Dostępne opcje:
• Określanie, czy iPhone ma wibrować przy odbieraniu połączenia.
• Określanie, czy iPhone ma wibrować po włączeniu trybu cichego.
• Ustawianie głośności dzwonka i alarmów.
• Uniemożliwianie zmiany głośności dzwonka za pomocą przycisków bocznych.
• Ustawianie dzwonka. Aby ustawić dzwonek dla danej osoby, przejdź do wizytówki tej osoby w Kontaktach.
• Ustaw alarm i inne dźwięki.
• Włącz dźwięki dla klawiatury i blokady iPhone'a.
Ustawianie melodii wibracji: Wybierz Ustawienia > Dźwięki, a następnie wybierz rzecz na liście Dźwięki i melodie wibracji. Stuknij w Wibracja, aby wybrać melodię.
• Określanie własnej melodii wibracji: Stuknij w rzecz na liście Dźwięki i wibracje, a następnie stuknij w Wibracja. Stuknij w Utwórz nową wibrację, a następnie określ jej melodię, dotykając i stukając w ekran.
Jasność i tapetaJasność ekranu ma wpływ na czas pracy na baterii. Aby przedłużyć czas pozostały do ładowania iPhone'a, wygaszaj ekran lub korzystaj z Automatycznej jasności.
Zmiana jasności ekranu: Wybierz Ustawienia > Jasność i tapeta, a następnie przeciągnij suwak. Jeśli Automatyczna jasność jest włączona, iPhone reguluje jasność ekranu na podstawie wskazań czujnika natężenia światła w otoczeniu.
Ustawienia tapety pozwalają na umieszczanie dowolnego obrazka lub zdjęcia w tle ekranu blokady lub ekranu początkowego. Zobacz Zmiana tapety na stronie 24.
PrywatnośćUstawienia prywatności pozwalają sprawdzać i określać, które programy i usługi systemowe mają dostęp do usług lokalizacji, kontaktów, kalendarzy, przypomnień i zdjęć.
Usługi lokalizacji pozwalają różnym programom (np. takim jak Przypomnienia, Mapy czy Aparat) zbierać i wykorzystywać dane dotyczące bieżącego położenia. Przybliżone położenie jest określane na podstawie danych z sieci komórkowej, lokalnych sieci Wi-Fi (gdy włączona jest funkcja Wi-Fi) oraz satelitów GPS (mogą być niedostępne w niektórych regionach). Dane lokalizacji są gromadzone przez Apple w sposób uniemożliwiający identyfikację użytkownika. Gdy program korzysta z usług lokalizacji, na pasku menu pojawia się .
Włączanie lub wyłączanie usług lokalizacji: Wybierz Ustawienia > Prywatność > Usługi lokalizacji. Funkcję tę można wyłączyć dla niektórych lub wszystkich programów i usług. Gdy wyłączysz usługi lokalizacji, przy następnym uruchomieniu programu lub usługi próbujących z nich skorzystać, na ekranie wyświetlona zostanie prośba o włączenie usług lokalizacji.

Rozdział 33 Ustawienia 151
Wyłączanie usług lokalizacji dla usług systemowych: Niektóre usługi systemowe, np. kalibracja kompasu czy iAds oparte na lokalizacji, korzystają z usług lokalizacji. Aby sprawdzić ich status, włącz je lub wyłącz; możesz też ustawić wyświetlanie na pasku menu, gdy programy te używają Twojej lokalizacji — w tym celu wybierz Ustawienia > Prywatność > Usługi lokalizacji > Usługi systemowe.
Wyłączanie dostępu do danych prywatnych: Wybierz Ustawienia > Prywatność. Możesz sprawdzać, które programy żądały i uzyskiwały dostęp do następujących danych:
• Kontakty
• Kalendarz
• Przypomnienia
• Zdjęcia
• Udostępnianie Bluetooth
Możesz wyłączyć dostęp każdego programu do każdej kategorii danych. W przypadku każdego programu innej firmy zapoznaj się z zasadami ochrony prywatności w celu uzyskania informacji o tym, w jaki sposób używa żądanych danych.

A
152
iPhone obsługuje bezpieczny dostęp do sieci korporacyjnych, katalogów i serwerów Microsoft Exchange. Aby dowiedzieć się więcej o wykorzystaniu iPhone'a w biznesie, zobacz www.apple.com/pl/iphone/business.
Korzystanie z profili konfiguracyjnychW środowisku korporacyjnym można konfigurować konta i inne ustawienia iPhone'a przez instalowanie profili konfiguracyjnych. Za pomocą tych profili administrator może skonfigurować Twojego iPhone'a do współpracy z systemami informatycznymi na uczelni, w firmie lub w innej organizacji. Na przykład, profil konfiguracyjny może obejmować ustawienia iPhone'a pozwalające na dostęp do firmowych serwerów Microsoft Exchange, co pozwoli na korzystanie za pomocą iPhone'a z poczty Exchange, kalendarzy i kontaktów. Profil konfiguracyjny umożliwia również włączenie kodu blokady, pomagającego chronić dane.
Profile konfiguracyjne mogą być udostępniane przez administratora w wiadomościach email lub na zabezpieczonych stronach internetowych. Administrator może także zainstalować profil konfiguracyjny bezpośrednio na Twoim iPhonie. Profil zainstalowany przez administratora może powiązać iPhone'a z serwerem zdalnego zarządzania, dzięki czemu administrator będzie mógł zdalnie konfigurować ustawienia.
Instalowanie profili konfiguracyjnych: Otwórz na iPhonie wiadomość email zawierającą profil konfiguracyjny lub pobierz ten profil ze strony wskazanej przez administratora. Instalacja rozpoczyna się po otworzeniu profilu konfiguracyjnego.
Ważne: Może pojawić się pytanie, czy profil konfiguracyjny jest zaufany. W razie wątpliwości skontaktuj się z administratorem przed zainstalowaniem profilu.
Ustawień zdefiniowanych przez profil konfiguracyjny nie można zmieniać. Jeśli chcesz zmienić ustawienia, musisz usunąć profil konfiguracyjny lub zainstalować nowy, obejmujący inne ustawienia.
Usuwanie profilu konfiguracyjnego: Wybierz Ustawienia > Ogólne > Profil, a następnie zaznacz profil konfiguracyjny i stuknij w Usuń.
Usunięcie profilu konfiguracyjnego powoduje także usunięcie ustawień i wszystkich innych zainstalowanych przez niego danych.
Konfigurowanie kont Microsoft ExchangeMicrosoft Exchange udostępnia pocztę, listę kontaktów, zadania i kalendarze, które można synchronizować bezprzewodowo z iPhone'em. Konto Exchange można skonfigurować bezpośrednio na iPhonie.
Konfigurowanie konta Exchange na iPhonie: Wybierz Ustawienia > Poczta, kontakty, inne. Stuknij w Dodaj konto, a następnie w Microsoft Exchange. Informacje niezbędne do skonfigurowania tej funkcji można uzyskać od dostawcy usług lub administratora.
iPhone w biznesie
Dod
atek

Dodatek A iPhone w biznesie 153
Dostęp przez VPNVPN (wirtualna sieć prywatna) to sposób nawiązania bezpiecznego połączenia przez Internet z prywatnymi sieciami, takimi jak sieć lokalna w firmie lub na uczelni. VPN można włączyć i skonfigurować na iPhonie w ustawieniach sieci. Informacje niezbędne do skonfigurowania tej funkcji można uzyskać od administratora.
VPN może także zostać skonfigurowane automatycznie za pomocą profilu konfiguracyjnego. W takiej sytuacji iPhone może automatycznie włączać obsługę VPN w razie potrzeby. Aby dowiedzieć się więcej, skontaktuj się z administratorem sieci.
Konta LDAP i CardDAVPo skonfigurowaniu konta LDAP można przeglądać i przeszukiwać kontakty na serwerze LDAP należącym do organizacji. Serwer ten będzie widoczny w programie Kontakty jako nowa grupa. Kontakty LDAP nie są pobierane do iPhone'a, więc do ich przeglądania niezbędne jest połączenie z Internetem. Informacje na temat ustawień konta i innych wymagań (np. VPN) można uzyskać od administratora sieci.
Po skonfigurowaniu konta CardDAV dane kontaktów są synchronizowane z iPhone'em drogą bezprzewodową. Może istnieć także możliwość przeszukiwania bazy kontaktów na serwerze CardDAV należącym do organizacji.
Konfigurowanie konta LDAP lub CardDAV: Wybierz Ustawienia > Poczta, kontakty, inne, a następnie stuknij w Dodaj konto. Stuknij w Inne. Informacje niezbędne do skonfigurowania tej funkcji można uzyskać od dostawcy usług lub administratora.

B
154
Klawiatury narodowe pozwalają na wprowadzanie tekstu w wielu różnych językach, w tym w językach azjatyckich oraz językach zapisywanych od strony prawej do lewej.
Korzystanie z klawiatur narodowychKlawiatury narodowe pozwalają na wprowadzanie tekstu w wielu różnych językach, w tym językach azjatyckich oraz językach zapisywanych od strony prawej do lewej. Listę obsługiwanych klawiatur można znaleźć pod adresem www.apple.com/pl/iphone/specs.html.
Zarządzanie klawiaturami: Wybierz Ustawienia > Ogólne > Narodowe > Klawiatury.
• Dodawanie klawiatury: Stuknij w Dodaj klawiaturę, a następnie wybierz klawiaturę z listy. Jeśli chcesz dodać kolejne klawiatury, powtórz powyższe czynności.
• Usuwanie klawiatury: Stuknij w Edycja, stuknij w obok klawiatury, którą chcesz usunąć, a następnie stuknij w Usuń.
• Edycja listy klawiatur: Stuknij w Edycja, a następnie przeciągnij obok klawiatury, aby przenieść ją na nowe miejsce na liście.
W celu wprowadzenia tekstu w innym języku należy przełączyć klawiaturę.
Przełączanie klawiatur podczas pisania: Naciśnij i przytrzymaj klawisz z globusem , aby wyświetlić wszystkie włączone klawiatury. Aby wybrać klawiaturę, przeciągnij palec do jej nazwy, a następnie oderwij go od ekranu. Klawisz z globusem jest wyświetlany tylko wtedy, gdy włączona jest więcej niż jedna klawiatura.
Można również po prostu stuknąć w . Po stuknięciu w na ekranie pojawi się przez chwilę nazwa aktywowanej klawiatury. Kontynuuj stukanie, aby uzyskać dostęp do innych włączonych klawiatur.
Wiele klawiatur udostępnia litery, liczby oraz symbole, które nie są widoczne na klawiaturze.
Wprowadzanie liter akcentowanych i innych znaków: Dotknij podobnej litery, liczby lub symbolu i przytrzymaj je, a następnie przesuń palec (bez odrywania go od ekranu), aby wybrać jedną z wersji danego znaku. Na przykład:
• W przypadku klawiatury tajskiej: Cyfry narodowe można wybierać przez dotknięcie i przytrzymanie klawisza z odpowiednią cyfrą arabską.
• W przypadku klawiatury chińskiej, japońskiej lub arabskiej: Proponowane znaki i sugestie będą wyświetlane na górze klawiatury. Możesz wybrać proponowany znak stukając w niego lub przesunąć palcem w lewo, aby zobaczyć więcej propozycji.
Korzystanie z rozszerzonej listy propozycji: Aby wyświetlić pełną listę propozycji, stuknij w strzałkę w górę z prawej strony.
• Przewijanie listy: Przesuń palcem w górę lub w dół.
• Powracanie do listy skróconej: Stuknij w strzałkę w dół.
Klawiatury narodowe
Dod
atek

Dodatek B Klawiatury narodowe 155
Niektóre klawiatury chińskie i japońskie pozwalają na tworzenie skrótów dla wyrazów i par znaków. Skrót jest dodawany do słownika osobistego. Wprowadzenie skrótu dla słowa za pomocą obsługiwanej klawiatury powoduje jego zastąpienie powiązanym słowem lub parą znaków.
Włączanie i wyłączanie skrótów: Wybierz Ustawienia > Ogólne > Klawiatura > Skróty. Skróty są dostępne dla następujących języków:
• Chiński uproszczony: Pinyin
• Chiński tradycyjny: Pinyin i zhuyin
• Japoński: Romaji i 50 klawiszy
Specjalne metody wprowadzania znakówKlawiatury umożliwiają wprowadzanie tekstu w niektórych językach na różne sposoby. Są to np. cangije i wubihua (język chiński), kana (język japoński) czy emotikony. Istnieje również możliwość „rysowania” chińskich znaków palcem lub rysikiem na ekranie.
Tworzenie chińskich znaków za pomocą klawiszy ze znakami składowymi cangjie: Sugerowane znaki pojawiają się na bieżąco, podczas pisania. Stuknij w znak, aby go wybrać lub kontynuuj wpisywanie kolejnych składników (do pięciu), aby zobaczyć więcej możliwych opcji do wyboru.
Tworzenie chińskich znaków wubihua (kreski): Chińskie znaki można tworzyć za pomocą kresek (maks. 5) wpisywanych w prawidłowej kolejności: pozioma, pionowa, opadająca w lewo, opadająca w prawo i hak. Na przykład, chiński znak 圈 (okrąg) powinien rozpoczynać się od kreski pionowej 丨.
• Podczas pisania pojawiać się będą proponowane chińskie znaki. Najczęściej używane znaki pojawią się jako pierwsze. Gdy zobaczysz znak, którego chcesz użyć, stuknij w niego.
• Jeśli nie znasz prawidłowej kreski, wprowadź gwiazdkę (*). Aby zobaczyć więcej możliwych znaków, wpisz inną kreskę lub przewiń listę.
• Stuknij w klawisz dopasowania (匹配), aby zobaczyć tylko znaki dokładnie odpowiadające wprowadzonym kreskom.
Pisanie chińskich znaków: Gdy włączone są formaty pisma odręcznego dla języka chińskiego uproszczonego lub tradycyjnego, chińskie znaki można pisać palcem bezpośrednio na ekranie. iPhone rozpoznaje kontury i pokazuje pasujące znaki na liście. Pierwszy znak od góry to ten, który pasuje najbardziej. Po wybraniu znaku na liście pojawią się również znaki najczęściej używane po nim.
GładzikGładzik

Dodatek B Klawiatury narodowe 156
Niektóre skomplikowane znaki, np. 鱲 (część nazwy międzynarodowego portu lotniczego w Hongkongu), 𨋢 (winda) czy 㗎 (partykuła używana w języku kantońskim), można wprowadzać, wpisując po kolei dwa lub więcej znaków składowych. Stuknij w ten znak, aby zastąpić nim wpisane wcześniej znaki. Znaki rzymskie również są rozpoznawane.
Wprowadzanie japońskich znaków kana: Za pomocą klawiatury kana możesz wpisywać sylaby. Gdy stukniesz w klawisz ze strzałką, możesz wybrać dodatkową sylabę lub słowo w oknie.
Wprowadzanie japońskich znaków romaji: Wpisuj sylaby, używając klawiatury romaji. Wzdłuż górnej krawędzi klawiatury będą pojawiały się alternatywne propozycje. Stuknij w propozycję, aby ją wprowadzić. Gdy stukniesz w klawisz ze strzałką, możesz wybrać dodatkową sylabę lub słowo w oknie.
Wprowadzanie emotikon: Użyj japońskiej klawiatury kana i stuknij w klawisz ^_^. Dodatkowe czynności, które możesz wykonać:
• Używanie japońskiej klawiatury romaji (japoński układ QWERTY): Stuknij w klawisz cyfr , a następnie stuknij w klawisz ^_^.
• Używanie chińskiej klawiatury pinyin (uproszczonej lub tradycyjnej) lub zhuyin (tradycyjnej): Stuknij w klawisz symboli , a następnie stuknij w klawisz ^_^.

C
157
Ważne informacje dotyczące bezpieczeństwa
OSTRZEŻENIE: Postępowanie niezgodne z instrukcją może spowodować pożar, porażenie prądem, uraz lub uszkodzenie iPhone'a lub innego sprzętu. Przed rozpoczęciem używania iPhone'a przeczytaj wszystkie poniższe informacje dotyczące bezpieczeństwa.
Obsługa iPhone'a należy obsługiwać, zachowując ostrożność. Urządzenie jest wykonane z metalu, szkła i plastiku, a w środku zawiera czułe elementy elektroniczne. W przypadku upuszczenia, przypalenia, przebicia, zgniecenia lub kontaktu z płynami iPhone może ulec uszkodzeniu. Uszkodzonego iPhone'a (np. z rozbitym ekranem) nie należy używać, ponieważ może to skutkować obrażeniami. Aby uniknąć zarysowania urządzenia, można korzystać z etui.
Naprawa iPhone'a nie należy otwierać ani próbować naprawiać go samodzielnie. Rozbieranie iPhone'a może prowadzić do obrażeń użytkownika lub uszkodzenia iPhone'a. Jeśli iPhone został uszkodzony, działa nieprawidłowo lub został narażony na działanie płynu, skontaktuj się z Apple lub z autoryzowanym serwisem Apple. Więcej informacji o serwisie można uzyskać pod adresem www.apple.com/pl/support/iphone/service/faq.
Bateria Nie należy własnoręcznie wymieniać baterii w iPhonie. Działanie takie może spowodować uszkodzenie baterii, a to może prowadzić do przegrzania i obrażeń. Bateria litowo-jonowa w iPhonie powinna być wymieniana tylko przez Apple lub autoryzowany serwis Apple i poddawana recyklingowi lub utylizacji osobno od odpadków domowych. Baterii nie należy spalać. Aby uzyskać informacje o recyklingu i wymianie baterii, zobacz www.apple.com/pl/batteries.
Rozpraszanie Korzystanie z iPhone'a w niektórych okolicznościach może rozpraszać uwagę użytkownika i powodować niebezpieczne sytuacje. Należy przestrzegać przepisów o zakazie lub ograniczeniu korzystania z telefonów komórkowych i słuchawek (np. unikać pisania wiadomości podczas kierowania samochodem czy używania słuchawek podczas jazdy na rowerze).
Nawigacja Działanie mapy, wskazówek dojazdu, Flyover oraz programów uwzględniających bieżące położenie zależy od usług transmisji danych. Usługi te mogą ulec zmianie oraz mogą nie być dostępne we wszystkich regionach, więc mapy, wskazówki, Flyover lub informacje związane z położeniem mogą być niedostępne, niedokładne lub niekompletne. Porównaj informacje podane na iPhonie z otoczeniem i w razie niezgodności kieruj się rozstawionymi znakami. Dla niektórych funkcji Map wymagane są usługi lokalizacji. Zobacz Prywatność na stronie 150. Korzystając z nawigacji, należy polegać na zdrowym rozsądku.
Bezpieczeństwo, obsługa i wsparcie D
odat
ek

Dodatek C Bezpieczeństwo, obsługa i wsparcie 158
Ładowanie iPhone'a należy ładować przy użyciu dołączonego kabla USB i ładowarki, przy użyciu kabli i ładowarek innych firm oznaczonych logo „Made for iPhone” i zgodnych ze standardem USB 2.0 lub przy użyciu ładowarek zgodnych z następującymi normami: EN 301489-34, IEC 62684, YD/T 1591-2009, CNS 15285, ITU L.1000 (lub z innymi odpowiednimi normami dotyczącymi zgodności ładowarek do telefonów komórkowych). Do podłączenia iPhone'a do niektórych zgodnych ładowarek niezbędna może być przejściówka iPhone Micro USB Adapter (dostępna osobno w niektórych regionach). Korzystanie z uszkodzonych kabli lub ładowarek, jak również ładowanie baterii z narażeniem na działanie wilgoci, może spowodować porażenie prądem elektrycznym. W przypadku ładowania baterii iPhone'a przy użyciu ładowarki Apple USB przed podłączeniem do gniazda sieciowego należy się upewnić, że wtyczka lub końcówka przewodu zasilającego jest prawidłowo włożona do ładowarki. W trakcie normalnego użytkowania ładowarka może się nagrzewać i dłuższy kontakt z nią może prowadzić do obrażeń. Podczas korzystania z ładowarek zawsze należy zapewnić im odpowiednią wentylację.
Uwaga: Zgodne są tylko ładowarki Micro USB w niektórych regionach, które spełniają odpowiednie normy zgodności ładowarek do telefonów komórkowych. Aby dowiedzieć się, czy ładowarka Micro USB jest zgodna z tymi normami, skontaktuj się z jej producentem.
Utrata słuchu Słuchanie dźwięków na wysokim poziomie głośności może prowadzić do uszkodzenia słuchu. Szum tła oraz słuchanie głośnych dźwięków przez długi czas mogą sprawiać, że dźwięki wydają się cichsze niż są w rzeczywistości. Przed włożeniem jakichkolwiek słuchawek do ucha należy włączyć dźwięk i sprawdzić poziom głośności. Aby uzyskać więcej informacji o utracie słuchu, zobacz www.apple.com/pl/sound. Informacje o ustawianiu limitu maksymalnej głośności w iPhonie znajdziesz w części Ustawienia Muzyki na stronie 68.
OSTRZEŻENIE: Aby zapobiec uszkodzeniu słuchu, nie należy długo słuchać dźwięków na wysokim poziomie głośności.
Zestawy słuchawkowe Apple Zestawy słuchawkowe sprzedawane z iPhone'em 4S i nowszymi w Chinach (można je rozpoznać po czarnych pierścieniach izolacyjnych przy wtyczce) zostały zaprojektowane z uwzględnieniem chińskich norm i są zgodne z iPhone'em 4S lub nowszym, iPadem 2 lub nowszym oraz z iPodem touch 5. generacji. Z urządzeniem należy używać tylko zgodnych zestawów słuchawkowych.
Sygnały radiowe iPhone używa sygnałów radiowych do połączeń z sieciami bezprzewodowymi. Aby uzyskać informacje o energii zużywanej na przesyłanie tych sygnałów i wskazówki dotyczące minimalizowania narażenia na te sygnały, zobacz Ustawienia > Ogólne > To urządzenie > Zastrzeżenia prawne > Narażenie na FR.
Zakłócenia częstotliwości radiowych Należy stosować się do znaków i ostrzeżeń zabraniających lub ograniczających korzystanie z telefonów komórkowych (np. w szpitalach czy w warunkach wybuchowych). iPhone został zaprojektowany, przetestowany i wyprodukowany z uwzględnieniem,przepisów o emisji fal radiowych, ale emisje iPhone'a mogą negatywnie wpływać na działanie innych urządzeń elektronicznych i powodować ich nieprawidłowe działanie. iPhone'a należy wyłączyć lub przełączyć w tryb Samolot w celu wyłączenia nadajników bezprzewodowych, gdy użycie takie jest zabronione (np. w przypadku podróży samolotem lub na żądanie władz).

Dodatek C Bezpieczeństwo, obsługa i wsparcie 159
Urządzenia medyczne iPhone zawiera urządzenia radiowe, które emitują pola elektromagnetyczne. Pola te mogą zakłócać działanie elektrostymulatorów i innych urządzeń medycznych. Jeśli masz elektrostymulator, jego odległość od iPhone'a powinna wynosić co najmniej 15 cm (ok. 6 cali). Jeśli podejrzewasz, że iPhone zakłóca działanie Twojego elektrostymulatora lub innego urządzenia medycznego, przestań korzystać z iPhone'a, skontaktuj się z lekarzem i uzyskaj dokładne informacje o używanym modelu urządzenia medycznego. W dolnej części iPhone'a oraz w słuchawkach znajdują się magnesy, które mogą zakłócać działanie elektrostymulatorów, defibrylatorów i innych urządzeń medycznych. Między elektrostymulatorem lub defibrylatorem a iPhone'em lub jego słuchawkami należy zachować odległość co najmniej 15 cm (ok. 6 cali).
Uwarunkowania zdrowotne W przypadku uwarunkowań zdrowotnych, na które iPhone może mieć według użytkownika wpływ (np. napady padaczkowe, omdlenia, astenopia czy bóle głowy), przed rozpoczęciem używania iPhone'a należy skonsultować się z lekarzem.
Atmosfera wybuchowa iPhone'a nie należy ładować w miejscach o potencjalnie wybuchowej atmosferze, np. na stacjach paliw czy na obszarach, w których powietrze zawiera związki chemiczne lub cząstki (np. kurz albo pyły ziarna czy metali). Należy zwracać uwagę na wszelkie symbole ostrzegawcze i przestrzegać instrukcji.
Ruch powtarzalny Podczas wykonywania powtarzających się czynności, takich jak pisanie czy korzystanie z gier na iPhonie, może pojawić się uczucie dyskomfortu w dłoniach, rękach, nadgarstkach, ramionach, szyi i innych częściach ciała. W przypadku odczuwania dyskomfortu należy przestać korzystać z iPhone'a i skonsultować się z lekarzem.
Zastosowania wiążące się z ryzykiem wystąpienia poważnych konsekwencji To urządzenie nie jest przeznaczone do użytku, w którym awaria urządzenia mogłaby prowadzić do śmierci, obrażeń lub poważnych zniszczeń środowiska.
Ryzyko zadławienia Niektóre akcesoria iPhone'a mogą stwarzać ryzyko zadławienia dla małych dzieci. Akcesoria te należy chronić przed dziećmi.
Ważne informacje o obsłudzeCzyszczenie Jeśli iPhone zetknie się z jakąkolwiek substancją mogącą spowodować zabrudzenia (np. błotem, tuszem czy kosmetykami), należy go od razu wyczyścić. Czyszczenie:
• Odłącz wszystkie kable i wyłącz iPhone'a (naciśnij i przytrzymaj przycisk Uśpij/Obudź, a następnie przesuń wyświetlony na ekranie suwak).
• Do czyszczenia używaj miękkiej, pozbawionej włókien ściereczki.
• Nie pozwól, aby wilgoć przedostała się do wnętrza urządzenia.
• Nie używaj środków czyszczących ani skompresowanego powietrza.
Przednia lub tylna pokrywa iPhone'a może być wykonana ze szkła pokrytego powłoką odporną na zatłuszczenia i pozostawianie odcisków palców. Powłoka ta ściera się z czasem w miarę normalnego użytkowania. Środki czyszczące i materiały ścierne przyczyniają się do ścierania powłoki i mogą porysować szkło. Materiały ścierne mogą również porysować iPhone'a.
Korzystanie ze złączy, portów i przycisków Nigdy nie należy na siłę wciskać złącza do portu ani używać nadmiernej siły do naciśnięcia przycisku. Działanie takie może spowodować uszkodzenie, które nie jest objęte gwarancją. Jeśli wtyczka i gniazdo nie dają się łatwo połączyć, prawdopodobnie nie pasują do siebie. Sprawdź, czy nic nie blokuje prawidłowego podłączenia i upewnij się, że wtyczka pasuje do gniazda i że została właściwie ustawiona względem gniazda.

Dodatek C Bezpieczeństwo, obsługa i wsparcie 160
Lightning Zmiana koloru wtyczki Lightning w wyniku regularnego użytkowania jest normalna. Kurz, zanieczyszczenia i kontakt z płynami mogą powodować zmianę koloru. Aby usunąć przebarwienie lub jeśli kabel nagrzeje się podczas użytkowania, nie będzie działać przy ładowaniu lub synchronizacji iPhone'a, odłącz kabel Lightning od komputera lub ładowarki i wyczyść go miękką, suchą ściereczką, niepozostawiającą włókien. Do czyszczenia złącza Lightning nie należy używać płynów ani środków czyszczących.
Temperatura pracy iPhone został zaprojektowany z myślą o pracy w temperaturze otoczenia 0–35ºC (32–95ºF) i o przechowywaniu w temperaturze –20–45ºC (–4–113ºF). Jeśli iPhone jest używany lub przechowywany w temperaturze spoza tego zakresu, może ulec uszkodzeniu. iPhone'a nie należy narażać na gwałtowne zmiany temperatury lub wilgotności. Gdy używasz iPhone'a lub ładujesz baterię, nagrzewanie się iPhone'a jest normalnym zjawiskiem.
Jeśli temperatura wewnątrz iPhone'a przekracza normalne temperatury pracy (np. jeśli zostanie pozostawiony na dłuższy czas w nagrzanym samochodzie lub pod bezpośrednim działaniem promieni słonecznych), następuje próba jej uregulowania i mogą wystąpić następujące objawy:
• iPhone przestaje się ładować.
• Ekran zostaje wygaszony.
• Wyświetlone zostaje ostrzeżenie o wysokiej temperaturze.
• Niektóre programy mogą zostać zamknięte.
Ważne: Gdy widoczne jest ostrzeżenie o wysokiej temperaturze, nie można używać iPhone'a. Jeśli iPhone nie może wyregulować swojej temperatury wewnętrznej, przechodzi w tryb głębokiego snu, w którym pozostaje do momentu ochłodzenia. Przed próbą ponownego używania iPhone'a przenieś iPhone'a w chłodniejsze miejsce, w którym nie będzie narażony na bezpośrednie działanie promieni słonecznych, i zaczekaj kilka minut.
Aby dowiedzieć się więcej, zobacz support.apple.com/kb/HT2101?viewlocale=pl_PL.
Witryna wsparcia iPhone'aObszerne informacje dotyczące wsparcia można znaleźć w Internecie pod adresem www.apple.com/pl/support/iphone. Aby skontaktować się z Apple w celu uzyskania spersonalizowanego wsparcia (usługa nie jest dostępna we wszystkich regionach), zobacz www.apple.com/pl/support/contact.
Ponowne uruchamianie i zerowanie iPhone'aJeśli coś nie działa tak jak powinno, spróbuj ponownie uruchomić iPhone'a, wymusić zakończenie programu lub ponownie uruchomić iPhone'a.
Ponowne uruchamianie iPhone'a: Przytrzymaj przycisk Uśpij/Obudź, aż na ekranie pojawi się czerwony suwak. Przesuń palcem ten suwak, aby wyłączyć iPhone'a. Aby włączyć iPhone'a ponownie, naciśnij i przytrzymaj przycisk Uśpij/Obudź, aż na ekranie pojawi się logo Apple.
Wymuszanie zamykania programu: Naciśnij przycisk Uśpij/Obudź i przytrzymaj go przez kilka sekund, aż na ekranie pojawi się czerwony suwak. Następnie naciśnij przycisk Początek i przytrzymaj go, aż program zakończy działanie.
Można również wymusić zakończenie działania programu, usuwając go z listy ostatnio używanych. Zobacz Otwieranie i przełączanie programów na stronie 19.

Dodatek C Bezpieczeństwo, obsługa i wsparcie 161
Jeśli nie możesz wyłączyć iPhone'a lub jeśli problem nadal występuje, konieczne może być wyzerowanie iPhone'a. Wyzerowanie iPhone'a powinno zostać wykonane tylko wtedy, gdy wyłączenie i włączenie urządzenia nie rozwiązuje problemu.
Zerowanie iPhone'a: Naciśnij i przytrzymaj jednocześnie przycisk Uśpij/Obudź i przycisk Początek przez co najmniej dziesięć sekund, aż na ekranie zostanie wyświetlone logo Apple.
Pojawia się komunikat „Zły kod” lub „iPhone jest zablokowany”Jeśli zapomnisz kodu lub iPhone wyświetla alarm blokady, zobacz „iOS: urządzenie zostało zablokowane po wprowadzeniu błędnego kodu” pod adresem support.apple.com/kb/HT1212?viewlocale=pl_PL.
Pojawia się komunikat „iPhone nie obsługuje tego akcesorium”Podłączone urządzenie może nie współpracować z iPhone'em. Upewnij się, że kabel USB i złącza są wolne od zanieczyszczeń i zajrzyj do dokumentacji dołączonej do podłączanego urządzenia.
Nie można wyświetlać załączników emailGdy iPhone nie wyświetla załączników email:
• Otwieranie załączonego pliku: Stuknij w załącznik, aby otworzyć go w szybkim podglądzie. Przed wyświetleniem pliku konieczne może być zaczekanie, aż zostanie on pobrany.
• Zachowywanie załączonego zdjęcia lub wideo: Stuknij w załącznik, aby otworzyć go w szybkim podglądzie. Przed wyświetleniem pliku konieczne może być zaczekanie, aż zostanie on pobrany.
Quick Look obsługuje następujące typy dokumentów:
• .doc, .docx — Microsoft Word
• .htm, .html — strona www
• .key — Keynote
• .numbers — Numbers
• .pages — Pages
• .pdf — Podgląd, Adobe Acrobat
• .ppt, .pptx — Microsoft PowerPoint
• .rtf — tekst sformatowany
• .txt — tekst
• .vcf — dane kontaktowe
• .xls, .xlsx — Microsoft Excel
Dodatkowe informacje i pomoc można znaleźć na stronie internetowej www.apple.com/pl/support/iphone.

Dodatek C Bezpieczeństwo, obsługa i wsparcie 162
Tworzenie kopii zapasowej danych iPhone'aiCloud i iTunes umożliwiają automatyczne tworzenie kopii zapasowych danych iPhone'a. Jeśli wybierzesz archiwizowanie przy użyciu iCloud, nie możesz automatycznie tworzyć kopii zapasowych na komputerze przy użyciu iTunes (ale możesz to robić ręcznie).
Archiwizowanie przy użyciu iCloud iCloud archiwizuje iPhone'a przez Wi-Fi, gdy jest on zablokowany i podłączony do źródła zasilania. Data i godzina ostatniej archiwizacji jest wyświetlana na liście u dołu ekranu Dysk i archiwum. iCloud archiwizuje następujące rzeczy:
• kupiona muzyka, programy TV, programy i książki
• zdjęcia i wideo z albumu Rolka z aparatu
• ustawienia iPhone'a
• dane programów
• ekran początkowy i uporządkowanie programów
• wiadomości (iMessage, SMS i MMS)
• dzwonki
Uwaga: Muzyka nie jest archiwizowana we wszystkich regionach; programy TV nie są dostępne we wszystkich regionach.
Jeśli podczas pierwszego konfigurowania iPhone'a nie włączono kopii zapasowych iCloud, można je włączyć w ustawieniach iCloud.
Włączanie archiwizacji iCloud: Wybierz Ustawienia > iCloud, a następnie zaloguj się przy użyciu Apple ID i hasła (jeśli jest to wymagane). Wybierz Dysk i archiwum, a następnie włącz Archiwum iCloud.
Archiwizacja natychmiastowa: Wybierz Ustawienia > iCloud > Dysk i archiwum, a następnie stuknij w Archiwizuj teraz.
Zarządzanie archiwami: Wybierz Ustawienia > iCloud > Dysk i archiwum, a następnie stuknij w Zarządzaj dyskiem. Stuknij w nazwę iPhone'a.
Włączanie lub wyłączanie archiwizowania albumu Rolka z aparatu: Wybierz Ustawienia > iCloud > Dysk i archiwum, a następnie stuknij w Zarządzaj dyskiem. Stuknij w nazwę iPhone'a, a następnie włącz lub wyłącz archiwizowanie albumu Rolka z aparatu.
Wyświetlanie archiwizowanych urządzeń: Wybierz Ustawienia > iCloud > Dysk i archiwum > Zarządzaj dyskiem.
Wyłączanie archiwizacji iCloud: Wybierz Ustawienia > iCloud > Dysk i archiwum > Archiwa, a następnie wyłącz Archiwum iCloud.
Muzyka, która nie została kupiona w iTunes, nie jest archiwizowana w iCloud. Do tworzenia kopii zapasowych i odtwarzania takich materiałów należy użyć iTunes. Zobacz Synchronizowanie z iTunes na stronie 17.
Ważne: Archiwizowanie muzyki i programów TV nie jest dostępne we wszystkich regionach. Poprzednie zakupy mogą być niedostępne, jeśli nie ma ich już w iTunes Store, App Store lub iBookstore.
Kupione materiały, jak również materiały Strumienia zdjęć, nie zajmują miejsca w bezpłatnej puli 5 GB iCloud.

Dodatek C Bezpieczeństwo, obsługa i wsparcie 163
Tworzenie kopii zapasowych przy użyciu iTunes iTunes tworzy kopie zapasowe zdjęć z albumu Rolka z aparatu i Zachowane, jak również kopie zapasowe wiadomości tekstowych, notatek, historii połączeń, listy ulubionych, ustawień dźwięku i innych. Kopie zapasowe plików multimedialnych (utwory, pozostałe zdjęcia) nie są tworzone, ale można je odtworzyć, synchronizując urządzenie z iTunes.
Po podłączeniu iPhone'a do komputera, z którym jest zwykle synchronizowany, iTunes tworzy kopię zapasową za każdym razem, gdy wykonywane jest:
• Synchronizowanie z iTunes: iTunes synchronizuje iPhone'a za każdym razem, gdy iPhone jest podłączany do komputera. iTunes nie tworzy automatycznie kopii zapasowych dla iPhone'a, który nie został skonfigurowany do synchronizacji z danym komputerem. Zobacz Synchronizowanie z iTunes na stronie 17.
• Uaktualnianie i odtwarzanie iPhone'a: iTunes zawsze tworzy kopię zapasową iPhone'a przed uaktualnianiem i odtwarzaniem.
iTunes może również szyfrować kopie zapasowe iPhone'a w celu zabezpieczenia danych.
Szyfrowanie kopii zapasowych iPhone'a: W panelu Podsumowanie iTunes zaznacz Szyfruj kopię zapasową iPhone'a.
Odtwarzanie plików i ustawień iPhone'a: Podłącz iPhone'a do komputera, z którym go zwykle synchronizujesz, wybierz iPhone'a w oknie iTunes, a następnie kliknij w Odtwórz w panelu Podsumowanie.
Aby uzyskać informacji o kopiach zapasowych, zobacz support.apple.com/kb/HT1766?viewlocale=pl_PL.
Usuwanie kopii zapasowej iTunesKopie zapasowe iPhone'a można usuwać z listy kopii zapasowych w iTunes. Na przykład, można to wykonać, jeśli kopia zapasowa została utworzona na komputerze innej osoby.
Usuwanie kopii zapasowej: 1 Otwórz preferencje iTunes.
• Mac: Wybierz polecenie menu iTunes > Preferencje.
• Windows: Wybierz polecenie menu Edycja > Preferencje.
2 Kliknij w Urządzenia (iPhone nie musi być podłączony).
3 Zaznacz kopię zapasową, którą chcesz usunąć, a następnie kliknij w przycisk Usuń kopię zapasową.
4 Kliknij w Usuń, aby potwierdzić zamiar usunięcia zaznaczonej kopii, a następnie kliknij w OK.
Uaktualnianie i odtwarzanie oprogramowania iPhone'aOprogramowanie iPhone'a można uaktualniać w ustawieniach lub korzystając z iTunes. Można również wymazać lub odtworzyć iPhone'a, a następnie przywrócić zawartość z kopii zapasowej, używając iCloud lub iTunes.
Usunięte dane nie są już dostępne przez interfejs użytkownika iPhone'a, ale nie są z iPhone'a wymazywane. Aby uzyskać informacje o wymazywaniu całej zawartości i ustawień, zobacz Wyzeruj na stronie 149.

Dodatek C Bezpieczeństwo, obsługa i wsparcie 164
Uaktualnianie iPhone'aOprogramowanie iPhone'a można uaktualniać w ustawieniach lub korzystając z iTunes.
Bezprzewodowe uaktualnianie iPhone'a: Wybierz Ustawienia > Ogólne > Uaktualnienia. iPhone sprawdzi, czy są dostępne uaktualnienia.
Uaktualnianie oprogramowania w iTunes: iTunes sprawdza, czy są dostępne uaktualnienia oprogramowania za każdym razem, gdy synchronizujesz iPhone'a za pomocą iTunes. Zobacz Synchronizowanie z iTunes na stronie 17.
Aby uzyskać więcej informacji o uaktualnianiu oprogramowania iPhone'a, zobacz support.apple.com/kb/HT4623?viewlocale=pl_PL.
Odtwarzanie iPhone'aDo odtwarzania iPhone'a z kopii zapasowej można używać iCloud lub iTunes.
Odtwarzanie z archiwum iCloud: Wyzeruj iPhone'a, aby wymazać wszystkie ustawienia i dane. Zaloguj się do iCloud i w Asystencie ustawień wybierz Odtwórz z archiwum. Zobacz Wyzeruj na stronie 149.
Odtwarzanie z kopii zapasowej iTunes: Podłącz iPhone'a do komputera, z którym go zwykle synchronizujesz, wybierz iPhone'a w oknie iTunes, a następnie kliknij w Odtwórz w panelu Podsumowanie.
W przypadku odtwarzania oprogramowania iPhone'a można go skonfigurować jako nowego iPhone'a lub odtworzyć muzykę, wideo, dane programów i inne materiały z kopii zapasowej.
Aby uzyskać więcej informacji o odtwarzaniu oprogramowania iPhone'a, zobacz support.apple.com/kb/HT1414?viewlocale=pl_PL.
Informacje o oprogramowaniu i serwisieW tej tabeli opisano, gdzie można znaleźć więcej informacji o bezpieczeństwie, oprogramowaniu i usługach dotyczących iPhone'a.
Temat Źródła informacji
Bezpieczne korzystanie z iPhone'a Zobacz Ważne informacje dotyczące bezpieczeństwa na stronie 157.
iPhone — serwis i wsparcie techniczne, porady, fora dyskusyjne i oprogramowanie Apple do pobrania
Przejdź do: www.apple.com/pl/support/iphone.
Serwis i pomoc techniczna operatora komórkowego Skontaktuj się z operatorem lub otwórz jego witrynę internetową.
Najnowsze informacje o iPhonie Przejdź do: www.apple.com/pl/iphone.
Zarządzanie kontem Apple ID Przejdź do: appleid.apple.com/pl.
Korzystanie z iCloud Przejdź do: www.apple.com/pl/support/icloud.
Korzystanie z iTunes Otwórz iTunes i wybierz Pomoc > Pomoc iTunes. Internetowy samouczek iTunes (może nie być dostępny we wszystkich regionach) można znaleźć pod adresem www.apple.com/pl/support/itunes.
Korzystanie z programów Apple iOS Przejdź do: www.apple.com/pl/support/ios.

Dodatek C Bezpieczeństwo, obsługa i wsparcie 165
Temat Źródła informacji
Znajdowanie numeru seryjnego, IMEI, ICCID lub MEID iPhone'a
Numer seryjny, numer IMEI (International Mobile Equipment Identity), ICCD lub MEID (Mobile Equipment Identifier) iPhone'a można znaleźć na opakowaniu iPhone'a. Można też wybrać na iPhonie Ustawienia > Ogólne > To urządzenie. Aby dowiedzieć się więcej, zobacz support.apple.com/kb/ht4061?viewlocale=pl_PL.
Korzystanie z obsługi gwarancyjnej Wypróbuj najpierw porady z tego podręcznika. Następnie przejdź do: www.apple.com/pl/support/iphone.
Wyświetlanie informacji o certyfikatach iPhone'a Na iPhonie wybierz Ustawienia > Ogólne > To urządzenie > Zastrzeżenia prawne > Certyfikaty.
Usługa wymiany baterii Przejdź do www.apple.com/pl/batteries/replacements.html.
Korzystanie z iPhone'a w środowisku korporacyjnym Przejdź do www.apple.com/pl/iphone/business, aby dowiedzieć się więcej o korporacyjnych funkcjach iPhone'a, w tym Microsoft Exchange, IMAP, CalDAV, CardDAV, VPN i innych.
Korzystanie z iPhone'a w środowisku korporacyjnymPrzejdź do www.apple.com/pl/iphone/business, aby dowiedzieć się więcej o korporacyjnych funkcjach iPhone'a, w tym Microsoft Exchange, IMAP, CalDAV, CardDAV, VPN i innych.
Korzystanie z iPhone'a u innych operatorówNiektórzy operatorzy umożliwiają odblokowanie iPhone'a do użytku w ich sieci. Aby sprawdzić, czy Twój operator oferuje tę usługę, zobacz support.apple.com/kb/HT1937?viewlocale=pl_PL.
Informacje dotyczące autoryzacji i konfiguracji uzyskasz od swojego operatora komórkowego. Aby ukończyć ten proces, należy podłączyć iPhone'a do iTunes. Naliczone mogą zostać dodatkowe opłaty.
Aby uzyskać informacje o rozwiązywaniu problemów, zobacz support.apple.com/kb/TS3198?viewlocale=pl_PL.
Informacje o recyklingu i pozbywaniu się sprzętuProgram recyklingu Apple (dostępny w niektórych regionach): Aby uzyskać więcej informacji o możliwości darmowego recyklingu zużytego telefonu komórkowego z opłaconą przesyłką, zobacz www.apple.com/pl/recycling.
Recykling i pozbywanie się iPhone'a: iPhone'a należy pozbywać się w zgodzie z lokalnymi przepisami. iPhone zawiera baterię, więc nie można wyrzucać iPhone'a razem z innymi odpadkami gospodarstwa domowego. Gdy upłynie okres eksploatacji iPhone'a, skontaktuj się z Apple lub władzami lokalnymi, aby sprawdzić, jak można się go pozbyć lub poddać recyklingowi. Możesz też oddać go w lokalnym sklepie Apple lub zwrócić bezpośrednio do Apple. Bateria zostanie wówczas usunięta i zutylizowana w sposób przyjazny dla środowiska. Aby uzyskać więcej informacji, zobacz www.apple.com/pl/recycling.

Dodatek C Bezpieczeństwo, obsługa i wsparcie 166
Wymiana baterii: Bateria litowo-jonowa w iPhonie powinna być wymieniana tylko przez Apple lub autoryzowany serwis Apple i poddawana recyklingowi lub utylizacji osobno od odpadków domowych. Aby uzyskać więcej informacji o usługach wymiany baterii, zobacz www.apple.com/pl/batteries/replacements.html.
Wydajność ładowarki do baterii
Türkiye
Türkiye Cumhuriyeti: EEE Yönetmeligine Uygundur.
Unia Europejska — informacje o utylizacji urządzeń elektronicznych i baterii
Powyższy symbol oznacza, że zgodnie z lokalnymi przepisami prawa produktu ani jego baterii nie wolno wyrzucać razem z innym odpadkami gospodarstwa domowego. Zużyty produkt powinien być przekazany do specjalnego punktu zbiórki wyznaczonego przez odpowiednie władze lokalne. Specjalna zbiórka i utylizacja tego produktu i/lub jego baterii pomaga chronić środowisko naturalne oraz zapewnia, że produkt jest utylizowany w sposób, który chroni zdrowie ludzi i środowisko naturalne.
Union Europeenne—informations sur l’elimination: Le symbole ci-dessus signifie que, conformément aux lois et réglementations locales, vous devez jeter votre produit et/ou sa batterie séparément des ordures ménagères. Lorsque ce produit arrive en fin de vie, apportez-le à un point de collecte désigné par les autorités locales. La collecte séparée et le recyclage de votre produit et/ou de sa batterie lors de sa mise au rebut aideront à préserver les ressources naturelles et à s’assurer qu’il est recyclé de manière à protéger la santé humaine et l’environnement.
Europaische Union—Informationen zur Entsorgung: Das oben aufgeführte Symbol weist darauf hin, dass dieses Produkt und/oder die damit verwendete Batterie den geltenden gesetzlichen Vorschriften entsprechend und vom Hausmüll getrennt entsorgt werden muss. Geben Sie dieses Produkt zur Entsorgung bei einer offiziellen Sammelstelle ab. Durch getrenntes Sammeln und Recycling werden die Rohstoffreserven geschont und es ist sichergestellt, dass beim Recycling des Produkts und/oder der Batterie alle Bestimmungen zum Schutz von Gesundheit und Umwelt eingehalten werden.
Unione Europea—informazioni per lo smaltimento: Il simbolo qui sopra significa che, in base alle leggi e alle normative locali, il prodotto e/o la sua batteria dovrebbero essere riciclati separatamente dai rifiuti domestici. Quando il prodotto diventa inutilizzabile, portalo nel punto di raccolta stabilito dalle autorità locali. La raccolta separata e il riciclaggio del prodotto e/o della sua batteria al momento dello smaltimento aiutano a conservare le risorse naturali e assicurano che il riciclaggio avvenga nel rispetto della salute umana e dell’ambiente.

Dodatek C Bezpieczeństwo, obsługa i wsparcie 167
Europeiska unionen—information om kassering: Symbolen ovan betyder att produkten och/eller dess batteri enligt lokala lagar och bestämmelser inte får kastas tillsammans med hushållsavfallet. När produkten har tjänat ut måste den tas till en återvinningsstation som utsetts av lokala myndigheter. Genom att låta den uttjänta produkten och/eller dess batteri tas om hand för återvinning hjälper du till att spara naturresurser och skydda hälsa och miljö.
Brasil: Informacoes sobre descarte e reciclagem
O símbolo acima indica que este produto e/ou sua bateria não devem ser descartadas no lixo doméstico. Quando decidir descartar este produto e/ou sua bateria, faça-o de acordo com as leis e diretrizes ambientais locais. Para informações sobre o programa de reciclagem da Apple, pontos de coleta e telefone de informações, visite www.apple.com/br/environment.
Apple a środowisko naturalneApple zapewnia, że dokłada wszelkich starań, aby minimalizować wpływ działania firmy oraz swoich produktów na środowisko naturalne. Aby uzyskać więcej informacji, zobacz www.apple.com/pl/environment.

KApple Inc.© 2012 Apple Inc. Wszystkie prawa zastrzeżone.
Apple, logo Apple, AirPlay, AirPort, AirPort Express, AirPort Extreme, Aperture, Apple TV, Cover Flow, FaceTime, Finder, iBooks, iCal, iLife, iMovie, iPad, iPhone, iPhoto, iPod, iPod touch, iSight, iTunes, Keynote, Mac, Mac OS, Numbers, OS X, Pages, Passbook, Safari, Siri, Spotlight, Time Capsule oraz logo Works with iPhone są znakami towarowymi Apple Inc., zarejestrowanymi w USA i innych krajach.
AirPrint, EarPods, Flyover, Dostęp nadzorowany, iMessage, logo Made for iPhone i Multi-Touch są znakami towarowymi Apple Inc.
Apple Store, Genius, iAd, iCloud, iTunes Extras, iTunes Plus i iTunes Store są znakami usług Apple Inc., zarejestrowanymi w USA i innych krajach.
App Store, iBookstore i iTunes Match to znaki usług Apple Inc.
IOS to znak towarowy lub zastrzeżony znak towarowy należący do firmy Cisco w USA i innych krajach, używany na podstawie licencji.
NIKE i wzór Swoosh są znakami towarowymi firmy NIKE, Inc. i jej podmiotów zależnych — i są używane na podstawie licencji.
Słowo i znak Bluetooth® to zarejestrowane znaki towarowe Bluetooth SIG, Inc., a ich użycie przez Apple Inc. jest przedmiotem licencji.
Adobe i Photoshop to znaki towarowe firmy Adobe Systems Incorporated, zarejestrowane w USA i innych krajach.
Nazwy innych firm i produktów wymienione tutaj mogą być znakami towarowymi należącymi do odpowiednich właścicieli.
Nazwy produktów firm trzecich zostały wymienione jedynie w celach informacyjnych i nie są reklamą ani rekomendacją. Apple nie ponosi żadnej odpowiedzialności za działanie lub stosowanie tych produktów. Wszelkie porozumienia i gwarancje (o ile zostały udzielone) są zawierane między sprzedającym i użytkownikiem. Dołożono wszelkich starań, aby informacje zawarte w tym podręczniku były dokładne. Apple nie odpowiada za błędy drukarskie lub redakcyjne.
PL019-2344/2012-09