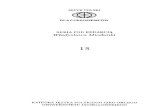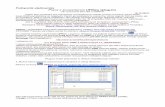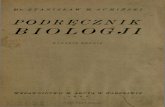SYSTIM.PL Podręcznik użytkownika - podrecznik uzytkownika.pdf · Rys. 3. Szczegółowe...
Transcript of SYSTIM.PL Podręcznik użytkownika - podrecznik uzytkownika.pdf · Rys. 3. Szczegółowe...

SYSTIM.PLPodręcznik użytkownika
Wersja 17.02.a
1

Spis treściRozdział 1. Wstęp...............................................................................................................................6
1.1 Logowanie do systemu - Systim ................................................................................................ 6Rozdział 2. Sprzedaż i Magazyn .......................................................................................................8
2.1 Zakładka „Sprzedaż” ................................................................................................................ 82.1.1 Dokumenty sprzedaży – wyjaśnienie dostępnych opcji .................................................... 82.1.2 Nowy dokument sprzedaży → „nowa faktura” .............................................................. 122.1.3 Paragony fiskalne i drukarki fiskalne ............................................................................... 162.1.4 Korekty paragonów ......................................................................................................... 28
2.2 Zakładka „Zakup” ................................................................................................................... 292.2.1 Dokumenty zakupu – wyjaśnienie dostępnych opcji ....................................................... 302.2.2 Nowy dokument zakupu → „dodaj zakup” ..................................................................... 30
2.3 Zakładka „Produkty” .............................................................................................................. 322.3.1 Lista produktów – wyjaśnienie dostępnych opcji ............................................................ 322.3.2 Nowy produkt → „dodaj produkt” .................................................................................. 392.3.3 Magazyn ........................................................................................................................... 392.3.4 Nowy dokument magazynowy → „nowy dokument” ..................................................... 402.3.5 Nowa rezerwacja produktu → „rezerwacja” .................................................................... 42
2.4 Zakładka „Płatności” ............................................................................................................... 432.4.1 Lista płatności – wyjaśnienie dostępnych opcji ............................................................... 432.4.2 Nowa płatność → „dodaj nową płatność” ....................................................................... 44
2.5 Zakładka „Zamówienia” ......................................................................................................... 452.5.1 Zamówienia – wyjaśnienie dostępnych opcji .................................................................. 452.5.2 Nowe zamówienie → „dodanie nowego zamówienia” ................................................... 462.5.3 Nowe zamówienie do dostawców → „nowe zamówienie” ............................................. 472.5.4 Integracja Allegro – pobrane zamówienia ....................................................................... 48
2.6 Zakładka „Kontrahenci” .......................................................................................................... 512.7 Zakładka „Płatności Okresowe” .............................................................................................. 52
2.7.1 Lista płatności okresowych – wyjaśnienie dostępnych opcji ........................................... 522.7.2 Nowa płatność → „dodaj płatność” ................................................................................. 52
2.8 Zakładka „Wypożyczenia” ...................................................................................................... 542.8.1 Nowe wypożyczenie → „nowe wypożyczenie” .............................................................. 542.8.2 Nowy zwrot towaru → „nowy zwrot” ............................................................................. 552.8.3 Lista wypożyczonych produktów .................................................................................... 55
Rozdział 3. Użytkownicy, Kadry, Umowy......................................................................................563.1 Zakładka „Kadry” .................................................................................................................... 56
3.1.1 Lista pracowników – wyjaśnienie dostępnych opcji ........................................................ 573.1.2 Nowy pracownik → „dodaj pracownika” ........................................................................ 583.1.3 Rozliczanie czasu pracy i nadgodzin ............................................................................... 58
3.2 Zakładka „Umowy” ................................................................................................................. 613.2.1 Lista umów – wyjaśnienie dostępnych opcji ................................................................... 613.2.2 Nowa umowa → „dodaj umowę” .................................................................................... 623.2.3 Nowy szablon → „dodaj szablon” ................................................................................... 653.2.4 Płatnik .............................................................................................................................. 66
3.3 Zakładka „Rachunki” ............................................................................................................... 673.3.1 Lista rachunków – wyjaśnienie dostępnych opcji ............................................................ 683.3.2 Nowy rachunek → „dodaj rachunek” .............................................................................. 683.3.3 Szablony ........................................................................................................................... 703.3.4 Płatnik .............................................................................................................................. 713.3.5 Zestawienie rachunków .................................................................................................... 71
3.4 Zakładka „Płace” ..................................................................................................................... 72
2

3.4.1 Nowa lista płac → „nowa lista płac” ............................................................................... 733.4.2 Harmonogramy pracy ...................................................................................................... 763.4.3 Nowy harmonogram pracy → „dodaj harmonogram” ..................................................... 783.4.4 Konfiguracja ..................................................................................................................... 793.4.5 Deklaracje ........................................................................................................................ 813.4.6 Premie pracowników ........................................................................................................ 813.4.7 Potrącenia pracownicze .................................................................................................... 82
3.5 Zakładka „Użytkownicy” ........................................................................................................ 833.5.1 Lista użytkowników – wyjaśnienie dostępnych opcji ...................................................... 833.5.2 Nowy użytkownik → „dodaj nowego użytkownika” ...................................................... 833.5.3 Zablokowani ..................................................................................................................... 84
3.6 Zakładka „Konta klientów” ..................................................................................................... 843.6.1 Lista kont klientów – wyjaśnienie dostępnych opcji ....................................................... 843.6.2 Zablokowani ..................................................................................................................... 853.6.3 Nowe konto klienta → „dodaj nowe konto klienta” ........................................................ 85
3.7 Zakładka „Wiadomości” .......................................................................................................... 863.7.1 Nowa wiadomość → „dodaj wiadomość” ....................................................................... 87
3.8 Zakładka „Stanowiska” ............................................................................................................ 873.9 Zakładka „Delegacje” .............................................................................................................. 88
3.9.1 Lista delegacji – wyjaśnienie dostępnych opcji ............................................................... 893.9.2 Nowa delegacja → „dodaj delegację” .............................................................................. 893.9.3 Zestawienie delegacji ....................................................................................................... 90
Rozdział 4. CRM, Terminarz, Projekty..........................................................................................914.1 Zakładka „Kalendarz” ............................................................................................................. 91
4.1.1 Miesięczny ....................................................................................................................... 944.1.2 Tygodniowy ...................................................................................................................... 954.1.3 Dzienny ............................................................................................................................ 96
4.2 Zakładka „Projekty” ................................................................................................................ 974.2.1 Panel zadań ...................................................................................................................... 974.2.2 Lista projektów – wyjaśnienie dostępnych opcji ............................................................. 974.2.3 Nowy projekt → „dodaj projekt” ..................................................................................... 98
4.3 Zakładka „Kontrahenci” ........................................................................................................ 1004.3.1 Lista kontrahentów – wyjaśnienie dostępnych opcji ..................................................... 1004.3.2 Nowy kontrahent → „dodaj kontrahenta „ .................................................................... 101
4.4 Zakładka „Czas pracy” .......................................................................................................... 1024.4.1 Czas pracy – wyjaśnienie dostępnych opcji ................................................................... 102
4.5 Zakładka „Dokumenty” ......................................................................................................... 1034.5.1 Lista dokumentów ......................................................................................................... 1034.5.2 Nowy dokument → „dodaj dokument” ......................................................................... 103
4.6 Zakładka „CRM” ................................................................................................................... 1044.6.1 Tematy ............................................................................................................................ 1044.6.2 Nowy temat → „dodaj nowy temat” .............................................................................. 104
Rozdział 5. Księgowość .................................................................................................................1055.1 KPiR – Książka Przychodów i Rozchodów (uproszczona) ................................................... 105
5.1.1 Nowy wpis do KPiR → „nowy zapis” ........................................................................... 1065.1.2 Rejestr KPiR .................................................................................................................. 1085.1.3 Rejestry zakupu i sprzedaży VAT ................................................................................... 1085.1.4 Raporty ........................................................................................................................... 1095.1.5 Deklaracje podatkowe .................................................................................................... 1105.1.6 Składki ZUS ................................................................................................................... 111Uwaga! Systim umożliwia półautomatyczne księgowania w KPiR ....................................... 112
5.2 KH – Księga Handlowa (pełna księgowość) ......................................................................... 112
3

5.2.1 Raporty ........................................................................................................................... 1185.2.2 Deklaracje podatkowe .................................................................................................... 1195.2.3 Nowy wpis do KH → „nowy zapis” .............................................................................. 1205.2.4 Rozrachunki ................................................................................................................... 1241. Wprowadzenie dokumentów do księgowości ..................................................................... 1252. Ręczne rozliczenie – powiązanie rozrachunków „ręcznie” ................................................ 1303. Automatyczne rozliczenie – powiązanie rozrachunków „automatycznie” ......................... 1365.2.5 Konfiguracja ................................................................................................................... 139Uwaga! Systim umożliwia automatyczne księgowania w KH ............................................... 149
5.3 Zakłada „Środki trwałe” ........................................................................................................ 1665.3.1 Środki trwałe .................................................................................................................. 1665.3.2 Nowy środek trwały → „dodaj środek trwały” .............................................................. 1675.3.3 Zaksięguj amortyzację ................................................................................................... 1675.3.4 Rejestr środków trwałych ............................................................................................... 168
5.4 Zakładka „Kontrahenci” ........................................................................................................ 1695.5 Zakładka „Wyposażenie” ....................................................................................................... 169
5.5.1 Lista wypożyczeń – wyjaśnienie dostępnych opcji ....................................................... 1705.5.2 Nowe wypożyczenie → „dodaj nowy” .......................................................................... 170
5.6 Zakładka „Pojazdy” ............................................................................................................... 1715.6.1 Lista pojazdów – wyjaśnienie dostępnych opcji ............................................................ 1715.6.2 Nowy pojazd → „dodaj pojazd” .................................................................................... 1715.6.3 Nowa ewidencja → „dodaj ewidencję” ......................................................................... 172
5.7 Zakładka „Urzędy” ................................................................................................................ 1735.7.1 Lista urzędów – wyjaśnienie dostępnych opcji .............................................................. 1735.7.2 Nowy urząd → „dodaj urząd” ........................................................................................ 173
Rozdział 6. Administracja..............................................................................................................1756.1 Opcje ...................................................................................................................................... 175
6.1.1 Rachunki bankowe ......................................................................................................... 1766.1.2 Parametry produktów ..................................................................................................... 1766.1.3 Waluty ............................................................................................................................ 1776.1.4 Uprawnienia ................................................................................................................... 1786.1.5 Numeracja dokumentów ................................................................................................ 1806.1.6 Grupy kontrahentów ...................................................................................................... 1826.1.7 Rodzaje płatności ........................................................................................................... 1826.1.8 Stawki VAT .................................................................................................................... 1836.1.9 Grupy użytkowników ..................................................................................................... 1846.1.10 Szablony dokumentów ................................................................................................. 1846.1.11 Kasy gotówkowe .......................................................................................................... 1876.1.12 Magazyny ..................................................................................................................... 1876.1.13 ustawienia ..................................................................................................................... 1886.1.14 Kategorie ...................................................................................................................... 1906.1.15 Zmiana danych firmy ................................................................................................... 1906.1.16 Statusy zamówień ........................................................................................................ 1916.1.17 Statusy zadań ................................................................................................................ 1926.1.18 Priorytety zadań ........................................................................................................... 1936.1.19 Statusy projektów ......................................................................................................... 1936.1.20 Szablony wiadomości e-mail ....................................................................................... 1946.1.21 Konta allegro ................................................................................................................ 1956.1.22 Wygląd systemu ........................................................................................................... 1956.1.24 Import danych .............................................................................................................. 1966.1.25 Zmień nazwę konta Systim .......................................................................................... 1976.1.26 Powiązane konta .......................................................................................................... 198
4

6.2 Zakładka „Historia” .............................................................................................................. 1996.2.1 Historia aktywności ....................................................................................................... 1996.2.2 Obecnie zalogowani ...................................................................................................... 199
6.3 Zakładka „Raporty” ............................................................................................................... 2016.3.1 Raporty ........................................................................................................................... 201
6.4 Zakładka „Moje hasło” .......................................................................................................... 2036.5 Zakładka „Opcje sklepu” ....................................................................................................... 2046.6 Zakładka „Analizy” ............................................................................................................... 209
Rozdział 7. Sklep.............................................................................................................................2127.1 Zakładka „Sklep” - podgląd sklepu ....................................................................................... 212
7.1.1 Proces zakupowy - „koszyk” ......................................................................................... 2137.1.2 Ukrywanie kategorii produktów – edycja widoczności w sklepie ................................. 2147.1.3 Ukrywanie produktów w sklepie – edycja produktu .................................................... 2157.1.4 Wygląd sklepu – przykładowy sklep w Systim .............................................................. 216
7.2 Zakładka „Opcje sklepu” - ustawienia sklepu ....................................................................... 2167.2.2 Sposoby dostawy ............................................................................................................ 2187.2.3 Ustawienia graficzne ...................................................................................................... 2187.2.4 Opcje sklepu ................................................................................................................... 2197.2.5 Podstrony ....................................................................................................................... 2207.2.5 Komentarze w sklepie .................................................................................................... 220
Rozdział 8. Wysyłka JPK i e-deklaracji z Systim........................................................................2228.1.1 Rejestracja podpisu kwalifikowanego .......................................................................... 2228.2.2 Wysyłanie deklaracji i pliku JPK do Urzędu Skarbowego ............................................ 225
Rozdział 9. Pomoc...........................................................................................................................229Rozdział 10. Informacje końcowe - uwagi....................................................................................231
10.1 Naliczanie VAT w Systim .................................................................................................... 23110.2 Półautomatyczne księgowanie w KPiR (uproszczona księgowość) .................................... 23210.3 Automatyczne księgowanie w KH (pełna księgowość) ....................................................... 232
Rozdział 11. Informacje końcowe - API.......................................................................................240Rozdział 12. Informacje końcowe – poradnik wideo..................................................................242
5

Rozdział 1. Wstęp
1.1 Logowanie do systemu - Systim
Po założeniu konta Systim wysyłana jest automatycznie na adres e-mailowy (podany w formularzu podczas rejestracji)wiadomość z niezbędnymi danymi do zalogowania się w systemie: adres www oraz login i hasło.
Aby zalogować się do systemu, należy wejść pod wskazany w e-mailu adres www → https:// nazwa. systim.pl/login.php,gdzie „nazwa” oznacza specjalnie nadaną nazwę konta (z możliwością jej późniejszej edycji). Gdy dane zostaną prawidłowouzupełnione w poniższych polach (Rys. 1), całą operację można zatwierdzić przyciskiem „zaloguj się”.
Gdy zapomnisz hasła dostępu, istnieje możliwość odzyskania go w prosty sposób (opcja przypomnienia), za pomocąprzycisku „odzyskaj hasło”, znajdującego się pod przyciskiem „zaloguj się”. Hasło zostanie wysłane na adres mailowy.
Po trzeciej nieprawidłowej próbie zalogowania — dostęp do programu zostanie automatycznie zablokowany, aodblokowanie dostępu do konta nastąpi (automatycznie) po upływie 24h.
Rys. 1. Okno logowania w Systim
Po zalogowaniu do systemu widoczne są zakładki menu głównego, przedstawiające moduły Systim (sprzedaż; zakupy;produkty; płatności; zamówienia; kontrahenci; p. okresowe; wypożyczenia) z funkcjonalnym rozwinięciem ich opcji. Na górzeznajdują się natomiast dodatkowe moduły (sprzedaż i magazyn; użytkownicy, kadry, umowy; CRM, projekty, terminarz;księgowość, administracja, sklep i pomoc), znajdujące się nad menu głównym (Rys. 2).
Po prawej stronie widoczna jest nazwa konta, login aktualnie zalogowanego użytkownika, opcja pozwalająca nawylogowanie się użytkownika z systemu, a także czas pozostały do automatycznego wylogowania się z systemu. Po kliknięciu wczas na zegarze spowoduje zresetowanie licznika — czasu pozostałego do wylogowania z systemu. Czas można samodzielniezmienić w opcjach administracji. Jednakże ze względów bezpieczeństwa zaleca się nieustawianie czasu do wylogowania na zbytdługi okres (Rys. 2).
Rys. 2. Zakładki Systim, w panelu głównym.
W panelu głównym (zaraz po zalogowaniu) systemu Systim (Rys. 3), znajdują się tabele ze szczegółowymi (i dodatkowymi)informacjami na temat konta. W środkowej tabeli znajdują się najważniejsze informacje, takie jak: wybrany pakiet, rodzaj płatności,informacje na temat ważności konta (z możliwością jego przedłużenia, dzięki opcji „przedłuż”) oraz informacje o dostępnymszyfrowaniu danych i możliwości wykorzystania wsparcia telefonicznego i/lub mailowego.
Na końcu tabeli, znajdują się jeszcze informacje na temat wersji przeglądarki, czy ostatnich logowań na konto. Dodatkowomożliwe jest darmowe pobranie SystimPlus – program do wystawiania paragonów fiskalnych oraz wysyłki deklaracji i JPK
Natomiast po lewej stronie panelu głównego Systim, znajduje się tabela z możliwością uzupełnienia podstawowychinformacji o firmie (nie jest to jednak konieczne).
6

Rys. 3. Szczegółowe (informacyjne) tabele w panelu głównym Systim.
Poniżej tabeli (Rys. 4) znajdują się jeszcze dodatkowe tabele z informacjami na temat ostatnio odwiedzanych zakładek,przychodów i kosztów za bieżący rok, ostatnio wystawionych fakturach i o dokonanych wpłatach oraz inne dodatkowych informacje.
Rys. 4. Dodatkowe tabele informacyjne.
Dodatkowo na samym dole paska przeglądarki znajdują się pomocne narzędzia – kursy walut, kalkulator i notatnik (Rys.5).
Rys. 5. Dodatkowe tabele informacyjne.
Uwaga!
Wszystkie szczegółowe opisy funkcji systemu zawarte są w niniejszym podręczniku, w dalszych rozdziałach. Proponujemyzapoznać się z podręcznikiem użytkownika jeszcze przed rozpoczęciem pracy.
7

Rozdział 2. Sprzedaż i Magazyn
2.1 Zakładka „Sprzedaż” Zakładka „Sprzedaż” pozwala na wystawianie dokumentów sprzedażowych oraz ich późniejszy podgląd i edycje (Rys. 6).
Rys. 6. Zakładki w menu głównym.
2.1.1 Dokumenty sprzedaży – wyjaśnienie dostępnych opcji
Ta opcja pozwala na zapoznanie się z zestawieniem wszystkich dokumentów sprzedaży, które można segregować wedlewybranych kryteriów. Kryteria możliwe do wyboru to: numer faktury, DM, kontrahent, data wystawienia, data sprzedaży, terminpłatności, kwota netto/brutto, jak również kryterium opłacenia faktury. Po kliknięciu w wybraną nazwę kryterium cała lista zostajeposortowana według wybranego kryterium i oznaczona szarą strzałką w górę lub w dół – sortowanie alfabetyczne lub po numerzeod największej/najmniejszej itd. (Rys. 7).
Rys. 7. Sortowanie dokumentów wg kryteriów.
Natomiast dostępna opcja „filtruj wg”, umożliwia dodatkowe wybranie określonego zestawienia faktur wedle określonegofiltru. Filtry możliwe do wyboru to: rok lub miesiąc, rodzaj faktur, dokumenty zapłacone/niezapłacone lubwydrukowane/niewydrukowane oraz rodzaj płatności. Dodatkowo dostępna jest także opcja selekcji poprzez otwartewyszukiwanie — wpisanie w puste pola nazwy firmy lub jakiejkolwiek treści zawartej w dokumencie (Rys. 8).
Rys. 8. Poszczególne filtry do wyboru.
Po kliknięciu strzałki (w danej kategorii wyszukiwania) rozwija się lista z możliwymi opcjami do wyboru, pozwalająca tymsamym na bardziej szczegółowy wybór opcji (Rys.9).
Rys. 9. Lista wyboru opcji przy określonym kryterium.
8

Po wystawieniu faktur system automatycznie oznacza dane wartości (kwoty zapłaty) na odpowiedni kolor, tak abypoinformować użytkownika o stanie procesu zapłaty za dany dokument (Rys. 10). Poszczególne kolory oznaczają:
• kwota na czerwono — podana kwota została zapłacona, ale faktura nie jest opłacona w całości;• kwota na niebiesko — faktura została tylko oznaczona („ptaszkiem”) jako zapłacona, ale faktycznie nie została zapłacona
(nie dodano płatności przy wystawianiu faktury, ani przez zakładkę "płatności");• kwota na zielono — faktura została w pełni zapłacona;• kwota na pomarańczowo — występuje wyłącznie w fakturach zaliczkowych, oznacza, że dana faktura zaliczkowa została
wystawiona, ale całe zamówienie nie zostało jeszcze rozliczone (czyli nie wystawiono jeszcze faktury końcowej, aniostatniej faktury zaliczkowej).
• puste okienko — oznacza, że danego dokumentu nie dotyczy kolumna "zapłacono" - np. jest to oferta, albo faktura doparagonu.
Rys. 10. Oznaczenia kolorystyczne dla płatności za dokumenty sprzedaży.
Aby w danym dokumencie wartość podkreśliła się na kolor niebieski, należy oznaczyć go tzw. „ptaszkiem'', w puste pole→ (w kolumnie „Zapłacono”) i zatwierdzić przyciskiem „Zapisz” → , znajdującym się na dole paska panelu (nadole paska przeglądarki) wraz z innymi opcjami, takimi jak: drukuj faktury, pobierz do PDF, usuń faktury, faktura z Excela, eksportfaktur (Rys. 11).
Rys. 11. Opcje znajdujące się poniżej panelu systemu — odnośnie wystawiania faktur.
Warto tutaj również podkreślić, że faktury można pobierać oraz drukować masowo (nie ma potrzeby drukowania ich lubpobierania oddzielnie, pojedynczo). Wystarczy zaznaczyć tzw. „ptaszkiem” pole, znajdujące się w górnej części tabeli (zaraz przynazwie kolumny „Numer”), a wtedy system automatycznie zaznaczy wszystkie faktury (Rys. 12). → .
Rys. 12. Zaznaczenie wszystkich faktur do pobrania PDF lub druku.
9

Przy wystawianiu faktur i uzupełnieniu pola „zapłacono” o kwotę danej płatności w dokumencie sprzedażowymzostają automatycznie rozliczone płatności i tym samym wartość z kwotą płatności (na liście faktur) zostaje oznaczona na kolorzielony (Rys. 13) →
Rys. 13. Oznaczenie dokumentu sprzedażowego, jako ''zapłacone'', na kolor zielony.
Natomiast przy każdej niezapłaconej fakturze kwota płatności na liście zostaje oznaczona na kolor czerwony i zawieradodatkowo ikonę „pieniędzy” z zielonym znakiem plusa → , która umożliwia dodanie płatności. Po kliknięciu w ikonę programautomatycznie wyświetla dodatkowe okienko z możliwością dodania brakującej płatności (Rys. 14). Zakładka płatności opisana jestszczegółowo w rozdziale 3.
Rys. 14. Dodawanie płatności do nieopłaconej faktury.
Ikona z „pieniędzmi” bez charakterystycznego zielonego plusa → pozwala tylko na sprawdzenie płatnościpowiązanych z danym dokumentem. Po kliknięciu w ikonę można podejrzeć dodatkowe informacje o powiązaniach faktur zpłatnościami – można zobaczyć jakiego numeru faktury dotyczy dana płatność oraz jaka jest data płatności i na jaką kwotę opiewa.Powyższą sytuację przedstawia (Rys. 15).
Rys. 15. Powiązanie faktury z daną płatnością.
10

Obok każdej pozycji faktury, znajdują się dodatkowe opcje, mają za zadanie ułatwić zarządzanie nimi - opcjonalnie sąukryte, jednakże pojawiają się po najechaniu myszką. Po najechaniu myszką na wybraną ikonę opcji wyświetlają się chmurkipodpowiedzi informujące o tym, jaką funkcję posiada dana opcja. Opcje wyglądają następująco (Rys. 16).
Rys. 16. Dostępne opcje ułatwienia dla danej faktury.
Są to kolejno opcje: edycja dokumentu , drukuj , pobierz , zaksięguj dokument , wystaw nową fakturęna podstawie tego dokumentu , wystaw dokument WZ , wystaw korektę , wyślij fakturę na e-mail , wyślij e-mail zprzypomnieniem o niezapłaconej fakturze , usuń .
Szczegółowe wyjaśnienie powyższych funkcji (ikon opcji):
• Ikona → umożliwia usunięcie dowolnej faktury.
• Opcja → pozwala na edytowanie dokumentu faktury, zmianę danych, dodanie bądź usunięcie pozycji na fakturze,jak również modyfikację ceny, ilości czy stawek VAT. Rozwijana lista umożliwia także zmianę formy płatności.
Uwaga! Faktura (i inne dokumenty sprzedaży), jako dokumenty księgowe nie powinny być zmieniane po ichwystawieniu. Program umożliwia jednak wykonywanie prostych poprawek dokumentów, które nie zostały jeszczezaksięgowane, aby usprawnić codzienną pracę związaną z unikaniem drobnych pomyłek (tzw. literówek) na fakturach.Program pozwala na zmianę danych do faktury kontrahenta, np. w przypadku gdyby np. zmieniła się nazwa czy daneadresowe kontrahenta.
Warto również wspomnieć, że dokumenty można ANULOWAĆ przy „edycji dokumentu”, dzięki dostępnemuprzyciskowi „anuluj”. Po zatwierdzeniu operacji, dana faktura zostanie przekreślona (jednakże ciągle będzie widoczna naliście). Aby wrócić do stanu sprzed anulowania, należy raz jeszcze wcisnąć przycisk „anuluj”, w edycji dokumentu, w tenczas nastąpi jego przywrócenie (Rys. 17).
Rys. 17. Opcje dostępne przy edycji dokumentów – anuluj/pobierz
• Ikony → oraz → pozwalają na odpowiednio: eksportowanie bezpośrednio jako PDF oraz wydrukowaniedokumentu.
Uwaga! Kliknięcie ikony pobrania pliku do PDF wraz z przytrzymaniem klawisza SHIFT spowoduje pobranieduplikatu danego dokumentu. Należy przy tym zwrócić uwagę, że szablon danego dokumentu musi zawierać miejsce,gdzie data wystawienia duplikatu może zostać wpisana (oznaczone przez #ORYGINAL_KOPIA_DUPLIKAT# lub#DUPLIKAT#). Jeśli szablon nie posiada takich pól, należy je tam dodać. Szczegóły dotyczące sposobu modyfikacjiszablonu faktury znajdują się w podręczniku użytkownika w dalszej części.
Przytrzymanie klawisza ALT podczas pobierania dokumentu do PDF spowoduje pobranie dokumentu w formacie .ODT,
11

dzięki czemu możliwe jest jego edytowanie w programie LibreOffice (do pobrania za darmo z Internetu).
• Użytkownik ma możliwość wystawienia nowego dokumentu na podstawie wybranego dokumentu → , klikając w tęikonę — pojawia nam się okienko z możliwością stworzenia nowego dokumentu.
• Klikając w ikonę → , pojawia nam się okienko z możliwością wystawienia dokumentu WZ na podstawie faktury.Dokument WZ możemy również wystawić bezpośrednio przy wystawianiu faktury.
• Opcja → umożliwia wystawienie korekty faktury.
UWAGA!Warto tutaj jeszcze wspomnieć, że wszelkie szablony dokumentów można edytować w module „Administracja”. W tym
wypadku należy wejść w górne menu, w zakładkę „Administracja” (Rys. 15), a następnie z lewej strony menu, należy wybrać opcję„szablony dokumentów” (Rys. 16, 17 i 18) → .
W następnej kolejności należy wybrać nazwę dokumentu, który ma być edytowany, np. ,,Szablon faktur Pro Forma'', poczym należy wybrać odpowiednią ikonę oznaczającą wybrane wykonanie określonego działania („zmiana szablonu”, „pobranieszablonu” lub „przywrócenie oryginalnego szablonu”) → .
Aby edytować wybrany szablon, najpierw trzeba go pobrać, poprzez ikonę oznaczającą opcje działania „pobierzszablon”→ , a następnie dany dokument trzeba edytować wedle swoich upodobań i potrzeb, dzięki programowi Libre Office(dostępny w Internecie za darmo). W następnej kolejności należy edytowany plik dokumentu wgrać ponownie do systemu,poprzez ikonę → - oznaczającą wykonanie funkcji „edycja szablonu”.
Na koniec warto podkreślić, że istnieje również trzecia opcja przywrócenia oryginalnego szablonu → - ikona oznaczawykonanie opcji przywrócenia domyślnego szablonu.
Rys. 18. Panel ustawień w zakładce „administracja”
Rys. 19. Dostępna opcja „szablony dokumentów” w administracji
Rys. 20. Szablon wybrany do edycji
2.1.2 Nowy dokument sprzedaży → „nowa faktura”
Jak sama nazwa wskazuje, ta funkcja została stworzona na potrzeby kreowania nowych faktur. Aby wystawić nową fakturę,należy kliknąć przycisk „>> nowa faktura”, który znajduje się w lewym górnym rogu, zaraz pod zakładką „Sprzedaż”) lub kliknąćzielony przycisk „plus” – w prawym, górnym rogu tabeli (przy wykazie wszystkich wystawionych dokumentów sprzedaży) →(Rys. 21).
Rys. 21. Wystawienie nowej faktury – dokument.
12

Podczas tworzenia formularza nowej faktury (Rys. 22), należy uzupełnić ją następującymi danymi, a więc: rodzaj faktury,numer dokumentu. (numer nadawany jest automatycznie). Nabywcę wybiera się z rozwijanej listy bądź dodaje ręcznie nowegonabywcę – tak samo w przypadku odbiorcy (uzupełnienie tego pola jest opcjonalne). Listę kontrahentów można zdefiniować wzakładce „kontrahenci” zaś listę rachunków bankowych w zakładce „opcje”. Numer rachunku bankowego również wybiera sięspośród kilku możliwości (o ile są one do wyboru). Opcję „termin płatności” można modyfikować ręcznie, w momencie, gdy podanedane wymagają zmiany przez użytkownika, a „formę płatności” wybiera się również z rozwijanej listy. Pole „zapłacono” możnauzupełnić kwotą, jaka została zapłacona. Dodatkowo można wybrać szablon w wersji PLN lub EN, DE – po angielsku lubniemiecku. Można również wybrać opcję „wydaj z magazynu” i z jakiego magazynu ma zostać wydany produkt (np. inny magazynniż główny).
Rys. 22. Wystawienie nowej faktury – dokument.
Uwaga! Przy wystawianiu faktur bądź innych dokumentów, może dojść do sytuacji, w której w danej chwili dwie osoby(korzystające z innych komputerów) będą próbowały dodać nową fakturę (bądź inny dokument WZ, PZ itd.). W takim przypadkusystem automatycznie będzie rozwiązywał konflikty wynikające np. z wystawienia faktury o tym samym numerze, np. poinformuje oistnieniu już dokumentu o takim numerze i automatycznie zaproponuje nowy numer, bądź (w przypadku dokumentów WZ)poinformuje, że dany towar został już wydany z magazynu. Niemożliwe jest wykonanie w programie jednocześnie dwóch operacji,w których każda np. wyda ten sam towar z magazynu. Takie operacje wykonywane są kolejno po sobie. Podczas tworzeniadokumentu faktury, istnieje możliwość samodzielnej numeracji faktur. W tym celu należy wybrać z rozwijanej listy konkretnyparametr, z którego chcemy skorzystać. Jeżeli zdefiniowano tylko jedną numerację, program nie będzie pokazywał rozwijanej listy.
UWAGA!
W prawym dolnym rogu jest zawarta informacja, mówiąca o tym, iż daną fakturę można wystawić w cenach brutto. W tymcelu należy zaznaczyć puste pole (biały kwadracik) →
Istnieje również możliwość wystawienia paragonu z kasy fiskalnej do wystawianej faktury, poprzez jedno zaznaczenienastępującego pola (biały kwadracik w lewym, dolnym rogu) →
Wszelkie uwagi, uzupełnione w polu poniżej opcji „Termin płatności” i „Forma płatności” → można wysyłać do kontrahenta na ich adres e-mailowy (jeżeli chcemy wysłać je do większej liczby kontrahentów musimy wpisać adresy e-mailowe po średniku → „ ; ” ).
13

Opcja „znajdź produkt” umożliwia łatwe wybieranie produktów z listy produktów () lub samodzielne wyszukiwanie poprzezwpisywanie nazwy produktu w pustym polu. W łatwy sposób można wyszukać dany produkt wg kategorii: produkty, usługi,produkty na magazynie, produkty lub usługi na magazynie itp. Można również dany produkt wpisać samodzielnie w dolne rubryce,w kolumnie „Nazwa”, znajdującej się obok kolumny: ilość, jednostka, cena itp. - jeżeli nie ma go na magazynie (Rys. 23.):
Rys. 23. Produkty wybierane z listy produktów, magazynu.
Dodatkowo istnieje opcja dodania więcej niż jednego produktu lub usługi. W tym celu konieczne jest kliknięcie ikony„dodaj” z zielonym znaczkiem plus (Rys. 16.). Dzięki temu zostanie dodane dodatkowe pole (bądź pola) z możliwością wpisaniakolejnych produktów. Opcja ''dodaj'', znajduje się obok funkcji szukania „znajdź produkt” (Rys.19.). Można jeszcze z tego poziomudodać nowy produkt, dzięki opcji „nowy produkt”, a także podejrzeć stany magazynowe na magazynie - „magazyn” oraz historiędanego produktu - „historia”. Opcja „tryb skanowania” umożliwia łatwe skanowanie produktów, aby szybciej dodać je dowystawianego dokumentu bez potrzeby szukania i wpisywania go ręcznie.
Program umożliwia również wystawianie faktury VAT – marża, dla użytkowników, których podstawą opodatkowania jestmarża. Faktura VAT – marża nie zawiera ceny jednostkowej netto, wartości sprzedaży netto, stawki podatku, sumy wartościsprzedaży z podziałem na stawki, kwoty podatku od sumy wartości sprzedaży netto z podziałem na kwoty dotyczące poszczególnychstawek podatku, co widzimy na poniższym zdjęciu (Rys. 24) i tym też różni się od tradycyjnej Faktury VAT.
Rys. 24. Faktura VAT marża – wystawianie nowej faktury
Faktura zwolnionego z VAT, a więc faktura bez VAT (tzw. rachunek) jest dokumentem, który wystawiają firmy
niebędące podatnikami VAT. Firmy te, nie wystawiają wówczas faktury, lecz korzystają z dokumentu o nazwie „Faktura zw. zVAT”, zwanego wcześniej rachunkiem.
Pewne pola (w stosunku do faktury) zostały uproszczone, gdyż nie są wymagane w danym rodzaju dokumentu —pominięta została np. stawka procentowa VAT.
Aby utworzyć fakturę zw. z VAT (dawniej zwany „rachunek”) należy tylko dodać produkt/y, określić ilość w sztukach,natomiast cena oraz wartość uzupełnią się automatycznie. Po wypełnieniu wszystkich pół w fakturze należy kliknąć przycisk„zapisz”. Przykład znajduje się na kolejnej stronie (Rys. 25).
14

Rys. 25. Faktura zw. z VAT – wystawianie nowej faktury
Faktura zaliczkowa jest dokumentem, za pomocą którego wystawia się potwierdzenie wpłaconej zaliczki na poczetzamówienia. Po dodaniu do faktury produktów lub usług należy w polu „zapłacono” wpisać uiszczoną kwotę. Aby zatwierdzić całąoperację, należy kliknąć potwierdzający przycisk „zapisz”. Przykład faktury zaliczkowej zamieszczony jest poniżej (Rys. 26). W tensposób wystawiona zostanie pierwsza faktura zaliczkowa.
Rys. 26. Faktura zaliczkowa – wystawianie nowej faktury
Warto zwrócić uwagę na to, iż faktura zaliczkowa wyróżnia się spośród reszty faktur – wartość płatności pojawia się wzestawieniu faktur z pomarańczowym kolorem, w kolumnie „zapłacono” (Rys. 27). Kolor pomarańczowy oznacza, że kwota zaliczkizostała już zapłacona, ale całe zamówienie nie jest jeszcze rozliczone. Aby dodać kolejną wpłatę od klienta, dotyczącą tego samegozamówienia, należy kliknąć opcję „wystaw kolejną fakturę zaliczkową”. Jeżeli wpłat jest kilka, można w ten sposób utworzyć kilkafaktur zaliczkowych.
Rys. 27. Faktura zaliczkowa – kolor pomarańczowy przy kolumnie „zapłacono”
15

Oferta to dokument, który można wykorzystać do przedstawienia klientom oferty cenowej produktów firmy. Jest todokument wyłącznie informacyjny, nie ma wpływu na żadne inne dane w programie. Dlatego też nie znajduje się na nim ani kontobankowe, ani możliwość rozliczenia płatności automatycznie. Jednakże nowe pola, które nie znajdują się w innych dokumentachsprzedaży to: „warunki dostawy”, „tytuł oferty” i „termin realizacji”. Przykład oferty znajduje się poniżej (Rys. 28):
Rys. 28. Oferta – wystawianie nowego dokumentu
UWAGA!Faktura VAT, Faktura bez VAT (czyli rachunek), Faktura ProForma, oraz Faktura zaliczkowa i Oferta, mogą być
wystawione w walutach innych niż PLN. Przy wystawianiu nowej faktury (sprzedaż >> opcja „nowa faktura”), należy wybrać z listy rozwijanej przy polu „ rodzaj
dokumentu” odpowiedni dokument , na przykład: „Faktura VAT (walutowa)” lub inny. Po wybraniu konkretnego dokumentuwalutowego nastąpi załadowanie ponownie nowego okienka wraz z nowym polem „waluta” - po kliknięciu należy wybrać określonąwalutę, w której ma być wystawiona faktua (lub inny dokument). Listę dostępnych walut można edytować w opcjach – moduł„Administracja”. Dodatkowo faktura VAT lub inne dokumenty w walucie mają zamieszczoną informacje o dacie i kursie waluty.
Pamiętaj! Że przy wystawaniu dokumentów walutowych musisz uzupełnić pole z kursem walut (może to być kurs walutna dany dzień bądź z dniem wcześniejszym). Bez dodania waluty, system nie zapisze wystawianego dokumentu!
Uwaga! Każde nieuzupełnione pole w formularzu bądź błędnie uzupełnione dane w konkretnym polu, oznaczane są nakolor niebieski/zielony (całe pola są podkreślane w takim odcieniu, aby w łatwy sposób można było odnaleźć błąd, przez którysystem nie chce przepuścić użytkownika dalej, przy akceptacji ''zapisz''). Dodatkowo u dołu paska zawsze wyświetlane sąkomunikaty o zaistniałych błędach.
2.1.3 Paragony fiskalne i drukarki fiskalneSystim umożliwia wystawienie paragonów fiskalnych. Paragony takie wystawiamy analogicznie do innych dokumentów
sprzedaży, wybierając podczas tworzenia nowego dokumentu rodzaj - „paragon fiskalny”.
Aby móc wystawiać paragony fiskalne trzeba mieć pełną wersję Systim — płatna wersja z opcją drukarek fiskalnych.Przy czym należy podkreślić, że program obsługuje tylko i wyłącznie drukarki fiskalne (urządzenia bez klawiatury, wyłącznie dowydruku paragonów), nie obsługuje natomiast kas fiskalnych (urządzenia z klawiaturą do wydruku paragonów).
Dla wyjaśnienia obu pojęć:
Kasa fiskalna jest kompletnym systemem do rejestrowania sprzedaży, który może pracować samodzielnie. Baza towarów iusług (PLU) znajduje się wewnątrz urządzenia.
Drukarka fiskalna zawsze współpracuje z zewnętrznym systemem sprzedażowo-rozliczeniowym tj. np. z komputeremwyposażonym w odpowiednie oprogramowanie. Obsługuje je program Systim!
16

Poniżej, znajdują się zdjęcia odróżniające oby dwie (powyżej opisane) kwestie (Rys. 29):
Rys. 29. Kasa fiskalna a drukarka fiskalna
KASA FISKALNA / NIE DRUKARKA FISKALNA / TAK!
Źródło: wyszukiwarka Google.
Systim obsługuje drukarki fiskalne następujących producentów:
• Innova (DF-1 i kompatybilne);
• Epson (TM-T801FV i kompatybilne);
• Posnet (Thermal i kompatybilne);
• Posnet (Temo i kompatybilne) - obsługa od wersji v1.14.05.12;
• Novitus Deon (E i kompatybilne) - obsługa od wersji v1.14.02.18;
• ELZAB Mera TE (i kompatybilne) - obsługa od wersji v1.14.09.19;
• ELZAB Zeta (i kompatybilne) - obsługa od wersji v1.17.01.23;
• ELZAB D10 (i kompatybilne) - obsługa od wersji v1.17.01.23.
UWAGA! Większość drukarek fiskalnych posiada niemal identyczne protokoły komunikacyjne, w związku z czymnieobecność drukarki na powyższej liście nie musi oznaczać, że drukarka ta nie jest obsługiwana.
Aby rozpocząć pracę z drukarką fiskalną i móc wystawiać paragony fiskalne niezbędne jest zainstalowanie dodatku doSystim – SystimPlus. Instalator programu można ściągnąć z adresu: https://www.systim.pl/SystimPlus_installer.exe . Licencjaprogramu pozwala na używanie go na takiej ilości stanowisk, jaka została zakupiona do programu Systim.
Wystawiając paragon fiskalny, należy pamiętać, że:
• paragony fiskalne wystawiamy tylko od cen brutto; • ilość sztuk towaru musi być liczbą całkowitą (niektóre drukarki fiskalne obsługują części dziesiętne w polu ilość,
należy wówczas zaznaczyć odpowiednią opcję w ustawieniach programu); • w polu „zapłacono” podajemy kwotę wpłaconą przez klienta (musi to być kwota równa kwocie paragonu, lub
większa).
Opcje dostępne przy wystawionym paragonie fiskalnym (i zatwierdzonym) → .
Po zapisaniu nowego paragonu fiskalnego w programie należy kliknąć ikonkę „sfiskalizuj paragon” → , abywydrukować go na drukarce fiskalnej. Jednakże przed kliknięciem powyższej opcji, należy poczekać, aż Systim połączy się zprogramem SystimPlus, wówczas w dolnej części okna zamiast komunikatu „Trwa łączenie z SystimPlus...” pojawi się „Połączenie zSystimPlus zostało otwarte.” lub”Paragon został zafiskalizowany”.
Po wykonaniu powyższych czynności można przejść do kolejnych kroków,aby wydrukować paragon. Jeśli okaże się to chwilowo niemożliwe (np. brakpodłączonej drukarki), można albo anulować transakcję poprzez usunięcie paragonufiskalnego, albo wydrukować paragon później. W tym celu należy kliknąć opcję„sfiskalizuj” przy danym paragonie. Jeśli paragon został wydrukowany, to opcja tanie jest dostępna! Jeśli opcja nie jest dostępna, a paragon nie został poprawnie wydrukowany, to opcję można uaktywnićponownie, poprzez wejście w edycję paragonu i odznaczenie opcji „zafiskalizowany” (należy zapisać zmiany!).
17

Jeśli pomimo wykonania powyższych czynności paragon się nie drukuje:
– sprawdź, czy drukarka fiskalna jest podłączona do komputera, do zasilania, oraz czy zawiera dość papieru;
– sprawdź, czy papier umieszczony jest prawidłowo, oraz czy pokrywa jest zamknięta;
– Wykonaj wewnętrzne testy drukarki fiskalnej (dostępne w menu urządzenia);
– Upewnij się, że dodatkowy program SystimPlus jest zainstalowany na komputerze i włączony;
– Upewnij się, że program SystimPlus ma połączenie z drukarką — przycisk „połącz” powinien być nieaktywny, jeśliprogram jest połączony (można również dodatkowo użyć przycisku „Sprawdź stan drukarki” w SystimPlus);
– Sprawdź, czy drukarka fiskalna posiada ustawione poprawne stawki VAT i przypisane im symbole (litery alfabetu) –identyczne, jak w programie SystimPlus, oraz w zakładce „administracja” programu Systim;
– Upewnij się, że na komputerze nie jest zablokowany (przez firewall) port 9999, przez który Systim łączy się zSystimPlus, oraz że żaden inny program z niego nie korzysta. Port ten można zmienić na inny w ustawieniach tychprogramów;
– Sprawdź, czy na pewno jesteś zalogowany w programie oraz czy nie utracono połączenia z internetem;
– Wypróbuj działanie programu w innej przeglądarce internetowej bądź zaktualizuj tą, którą używasz do najnowszejwersji.
1. Jak podłączyć drukarkę fiskalną?
Najłatwiejszym sposobem komunikacji jest wykorzystanie portu szeregowego COM. W przypadku korzystania z transmisjiza pomocą interfejsu USB konieczne będzie zainstalowanie sterowników drukarki dołączonych przez producenta podczas zakupu.
Większość nowych drukarek fiskalnych ma ustawioną opcję rodzaju połączenia na "automatyczne wyszukiwanie". Jeślijednak nie jesteśmy pewni ustawień rodzaju połączenia z komputerem, można sprawdzić (i ustawić) ręcznie rodzaj komunikacjidrukarki z komputerem w opcjach urządzenia.
Przykład dla drukarki INNOVA DF-1:
Aby wejść w MENU ,należy wyłączyć drukarkę i ponownie ją włączyć trzymając wciśnięte oba przyciski umieszczone nakonsoli, następnie przechodzimy do: Konfiguracja > COM > Interfejs drukarki do wyboru mamy 2 opcje: AUTO lub RS-232(COM) , najlepiej jest ustawić na AUTO.
UWAGA! Zmiany opcji drukarki należy przeprowadzać z zachowaniem dużej ostrożności, zmiana ustawień możespowodować błędne działanie programu.
Dla każdej drukarki opis ustawień i dostęp do menu jest umieszczony w instrukcji użytkownika dołączanej do sprzętupodczas zakupu.
2. Jak zainstalować program SystimPlus na swoim komputerze?
Drukowanie paragonów fiskalnych w Systim możliwe jest wyłącznie w płatnej wersji programu, poczynając od pakietu
„MAGAZYN I KSIĘGOWOŚĆ”. Do wydruku niezbędna jest instalacja programu SystimPlus, który służy jako pośrednik
(interface) pomiędzy drukarką fiskalną a Systim.
Instalacja
Program SystimPlus należy pobrać ze strony: https://www.systim.pl/drukarka_fiskalna.php i zapisać na dysku, np. w
folderze „Pobrane”.
18

Następnie pobrany plik należy odnaleźć w wybranym folderze (np. „Pobrane”), uruchomić go i zainstalować na dysku
komputera – plik „SystimPlus_installer”.
W procesie instalacji należy akceptować wszystkie kolejne kroki – przycisk „dalej”, „zgadzam się” etc.
Uwaga! SystimPlus wymaga, aby Framework .NET 4.0 był zainstalowany na komputerze.
19

Widok z panelu sterowania na zainstalowany pakiet .NET 4.0
Podczas instalacji zostanie wykryte, czy użytkownik ma zainstalowany dodatek .NET 4.0.
Po akceptacji zgody na instalacje aplikacja automatycznie pobierze i zainstaluje wymagane pliki. Zaleca się, aby komputer
był połączony z internetem podczas instalacji programu.
Framework .NET 4.0 można pobrać również samodzielnie - na stronie Microsoftu, poprzez Windows Update lub z innych stron internetowych z aplikacjami.
20

Ostatnim krokiem procesu instalacji jest potwierdzenie jej zakończenia – przycisk „Zakończ”.
Po zainstalowaniu Systimplus program zostanie automatycznie uruchomiony. Dodatkowo przy pierwszym uruchomieniu
system zapyta o dostęp sieci dla programu SystimPlus. Należy kliknąć na „Zezwalaj na dostęp”.
Okienko programu SystimPlus można zminimalizować, tak aby program działał w tle. Na dolnym pasku w prawej części
widoczna będzie ikona programu SystimPlus, która oznacza, iż SystimPlus jest nadal włączony, ale działa w tle.
21

W programie Systimplus należy ustawić podstawowe parametry połączenia z drukarką fiskalną oraz kontem Systim,
wszystkie opcje dostępne są w zakładkach.
Po uruchomieniu widoczna jest pierwsza zakładka „Ustawienia” - służy ona do wprowadzenia ustawień połączenia programu
SystimPlus z kontem Systim. Ustawienia te są bardzo ważne, ponieważ dzięki połączeniu programu SystimPlus z kontem Systim
będzie można wysyłać np, e-deklaracje i plik JPK do US. Po wykonaniu czynności (np. wybraniu polecenia wysyłki e-deklaracji),
Systim połączy się z programem SystimPlus i będzie w stanie przesłać za jego pośrednictwem wybrane dokumenty do US. Port
domyślny to „9999”.
* Dodatkowo można poniżej odhaczyć opcję „uruchamiaj program automatycznie przy starcie systemu”, aby uniknąć
ciągłego klikania w ikonę Systimplus, aby uruchomić program. Po odhaczeniu tej opcji program będzie automatycznie uruchamiany i
będzie działał w tle (ikona powyżej, widoczna na zdjęciu).
22

Ten sam port „9999” musi zostać wprowadzony również w ustawieniach na koncie Systim wraz z adresem IP lub domeną –
domyślnie jest to „localhost”. Ustawienia znajdziemy w module „Administracja”, zakładce „opcje” w sekcji: „Drukarka fiskalna i
paragony fiskalne”.
Jeśli drukarka podłączona do tego komputera – powinno być localhost. Jeśli natomiast na tej drukarce będą drukowane
paragony z więcej niż jednego komputera – może być podane lokalne IP tego komputera (jakie dokładnie, zależy od komputera i
sieci – kliknij menu Windows: „start”, wpisz w wyszukiwarce „cmd”, a w konsoli wpisz komendę: „ipconfig IPv4 Address”).
Opcja wyboru rodzaju połączenia z programem SystimPlus za pomocą wtyczki flash jest domyślnie wyłączona, jeżeli jednak
zostanie ona włączona trzeba upewnić się, czy w przeglądarce jest prawidłowo zainstalowana wtyczka flash (można sprawdzić to
pod adresem: http://www.adobe.com/software/flash/about/) oraz następnie upewnić się że wtyczka nie jest zablokowana.
W przeglądarce Firefox i Chrome zablokowanie wtyczki flash będzie wyglądało następująco:
Przeglądarka Firefox
23

Przeglądarka Chrome
Jeśli wybierzemy natomiast połączenie bezpośrednie – które jest w tym wypadku zalecane, to należy się upewnić że dodany
jest wyjątek certyfikatu. Kliknąć w link obok tej opcji (przy uruchomionym SystimPlus), i dodać wyjątek (zaawansowane, dodaj
wyjątek).
Kolejna zakładka „Połącz z drukarką” - służy do połączenia drukarki fiskalnej z kontem Systim. Tutaj uzupełniamy
wszystkie pola związane z drukarką fiskalną. Przede wszystkim wybieramy rodzaj drukarki i port.
Dodatkowo można także uzupełnić pola z informacje o kasie i kasjerze. Po uzupełnieniu pól będzie można zapisane dane
zawsze zmienić lub przywrócić do ustawień domyślnych poprzez przycisk „zmień kasjera” lub „przywróć domyślne”.
W tej zakładce (podobnie jak we wcześniejszej) można odhaczyć opcję połączenia programu automatycznie z domyślną
drukarką fiskalną – „po uruchomieniu programu połącz automatycznie z ostatnio wybraną drukarką”.
Na początku należy wybrać z listy odpowiedni rodzaj drukarki fiskalnej (model drukarki). Następnie należy wybrać z listy
odpowiedni port (np. COM12). Jeżeli na liście nie są widoczne żadne porty należy wybrać przycisk znajdujący się obok – „zielone
strzałki”.
24

Jeżeli zostanie wybrany z listy port COM (szeroka wtyczka, z kilkoma otworami) może być potrzebny informatyk na
miejscu.
Natomiast jeśli wybrany zostanie port USB, trzeba upewnić się, że zostały zainstalowane sterowniki pozwalające na
podłączanie drukarki przez USB. Sterowniki znajdują się albo na płycie dołączonej do drukarki, albo na stronie producenta.
Po wybraniu portów należy kliknąć przycisk „połącz”. Po kliknięciu przycisku powinien pojawić się komunikat. Jego brak,
lub komunikat błędu, oznacza, że jest wybrana zła drukarka, albo wciąż jest coś nie tak z drukarką/połączeniem. Powinien pojawić
się komunikat, że wszystko jest poprawne.
Dodatkowo poniżej opcji znajduje się „status połączenia”, informujący użytkownika o statusie negatywnym lub pozytywnym
podłączenia drukarki. Po pomyślnym podłączeniu drukarki można skorzystać z opcji „drukuj paragon testowy za 1 grosz”.
25

Uwaga! Czasami połączenie z drukarką może blokować program „Dropbox”, należy go wyłączyć i zrestartować program
SystimPlus.
W zakładce „Raporty” - istnieje możliwość wydrukowania raportów dziennych lub okresowych na wybrany okres czasu –
„data od-do”.
Uwaga! Należy podkreślić, że istnieje zastępcze rozwiązanie, a dokładniej możliwość wydrukowania raportu dziennego lubokresowego bezpośrednio z drukarki fiskalnej. W razie wątpliwości jak tego dokonać, proponujemy przeczytanie instrukcji swojejdrukarki, i/lub kontakt z działem pomocy producenta drukarki.
Przedostatnia zakładka „Ustawienia nagłówka i stawek VAT” - umożliwia zmianę nagłówków paragonów fiskalnych oraz
ustawienie stawek PTU. Stawki powinny być wprowadzane w formacie XX.XX. Jeżeli ma być zastosowana stawka nieaktywna lub
zwolniona wystarczy wpisać w pole: „nieaktywna” lub „zwolniona”.
Ostatnia zakładka „Log” - loguje błędy i zapisuje je bieżąco do pliku log.txt znajdującego się w głównym katalogu programu.
Dodatkowo pozwala jeszcze na sprawdzenie poprawności działania drukarki fiskalnej.
Jak drukować paragony z Systim?
26

Aby drukować paragony z Systim, program SystimPlus musi być połączony z drukarką. Jeśli już połączyliśmy się z
drukarką, sprawdzamy jaki jest status połączenia, na którym nasłuchuje program SystimPlus.
• Poprawny status:
Jeśli status jest ustawiony na „Nasłuchiwanie” oznacza to, że SystimPlus oczekuje danych na porcie 9999 (port 9999 jest
domyślny, można użyć innego, dostępnego portu).
Następnie uruchamiamy przeglądarkę i logujemy się na nasze konto Systim oraz przechodzimy do zakładki:
Sprzedaż i magazyn → Sprzedaż
Po kilku sekundach SystimPlus poinformuje nas o połączeniu z Systim poprzez chmurkę nad ikoną SystimPlus z
komunikatem „SystimPlus połączył się z Systim”.
Jeśli posiadamy już wystawiony paragon odszukujemy go w zakładce „Sprzedaż”, najeżdżamy myszką na jego pozycję,
aby ukazały się dodatkowe ikony opcji. Z ikon opcji wybieramy drugą - „sfiskalizuj paragon”:
Po kliknięciu w opcję paragon zostanie wydrukowany na wybranej drukarce fiskalnej.
Należy pamiętać o tym, aby SystimPlus był cały czas uruchomiony podczas drukowania paragonów. Przed wydrukowaniem
paragonu należy również upewnić się, że jesteśmy wciąż zalogowani w Systim oraz posiadamy aktywne połączenie z internetem!
Jak w Systim zmienić domyślny port dla drukarki?Aby zmienić domyślny port 9999 poprawnie, należy podać nowe wartości portu zarówno w SystimPlus jak i Systim. W
Systim zmiana portu jest dostępna w zakładce:
Administracja → Opcje → Sekcja „Drukarka fiskalna i paragony fiskalne”
Na jakich systemach operacyjnych działa SystimPlus?SystimPlus działa na systemach rodziny Windows:
Windows Vista
27

Windows 7
Windows 8
Windows 10
* Program SystimPlus nie będzie działał na systemie operacyjnym Windows XP. System operacyjny nie jest już wspierany przez Microsoft. Po instalacji programu SystimPlus przy jego uruchomieniu wystąpi błąd związany z Framework 4.0 NET.
** Możliwość wysyłania deklaracji do Urzędu Skarbowego — SystimPlus!
Dzięki pobraniu SystimPlus można wysyłać bezpośrednio do Urzędu Skarbowego wszelkie deklaracje dostępne w Systim –tylko za jednym kliknięciem. Są to na przykład deklaracje: PIT 11, PIT 37, PIT 4R, PIT 8AR, VAT 7, VAT UE, PIT 36, oraz plik JPK VAT itp.
Więcej informacji znajdziecie na naszej stronie, pod linkami:
• https://www.systim.pl/drukarka_fiskalna.php
• https://www.systim.pl/drukarka_fiskalna_w_systim.pdf
• https://www.systim.pl/wysylka-deklaracji.php
2.1.4 Korekty paragonów
Po wystawieniu paragonu może zaistnieć potrzeba korekty danych dot. sprzedaży i w tym wypadku niezbędna okaże sięopcja „korekty paragonów”, dzięki której można poprawić paragon według ustalonego rodzaju błędu: pomyłka lubzwrot/reklamacja.
Dodatkowo możliwe jest pobranie zestawienia dokonanych korekt na paragonach w formie PDF (Rys. 30).
Rys. 30. Dodatkowe tabele informacyjne.
Wszelkie dokumenty na liście korekt można dowolnie filtrować po wybraniu opcji: rok lub miesiąc (Rys. 31).
Rys. 31. Dodatkowe tabele informacyjne.
Przy wprowadzaniu korekty istnieje możliwość korekty takich danych jak: data sprzedaży, numer paragonu, data wpisu,produkty (w tym ilość i cena oraz można dodać jeszcze więcej produktów do listy). Dodatkowo trzeba wybrać rodzaj błędu i podaćprzyczynę dokonania korekty tego dokumentu (Rys. 32).
Rys. 32. Dokonanie korekty paragonów w sprzedaży
28

Aby pobrać zestawienia dokonanych korekt na paragonach w formie PDF, należy wejść w opcje „zestawienie do PDF”.Po kliknięciu w tę opcję ukaże się okienko z komunikatem „pobierz zestawienie”. Widoczne będą dane do wyboru: rodzaj, okres od,okres do. Po wybraniu tych danych należy potwierdzić wszystko przyciskiem „Pobierz zestawienie” (Rys. 33).
Rys. 33. Pobranie zestawienia
2.2 Zakładka „Zakup” Zakładka „zakup” ukazuje zestawienie kosztów przedsiębiorstwa, czyli wszystkich faktur przychodzących (Rys. 34).
Rys. 34. Zakładka „zakup”
29

2.2.1 Dokumenty zakupu – wyjaśnienie dostępnych opcji
Przy opcji „dokumenty zakupu”, dostępny jest pełny podgląd zestawienia kosztów przedsiębiorstwa, który możnafiltrować wg: roku, rodzaju dokumentu i po kategorii zapłacona/niezapłacona. Dostępne jest również filtrowanie otwarte poprzezwpisanie w puste pole „nazwy firmy” lub w polu obok - „treści” (Rys. 35):
Rys. 35. Filtrowanie dokumentów w zakładce „Zakup”
Dodatkowo dostępna jest możliwość sortowania dokumentów po jej nagłówkach, to znaczy: nazwa, kontrahent, datadokumentu czy wprowadzenia, termin płatności, kwota netto, brutto, a także po kategorii zapłacono czy nie. Dodatkowo możliwejest sortowanie według daty dokumentu, daty wprowadzenia oraz terminu płatności — pokazuje miesięczne zestawienie wszystkichkosztów przedsiębiorstwa (Rys 36).
Rys. 36. Sortowanie dokumentów według kategorii
Znaczek na niebieskim pasku oznacza, według jakiego kryterium zostały posortowane dokumenty. Ikony dostępnepo najechaniu myszką z prawej strony oznaczają kolejno: pogląd płatności, edycję dokumentu, zaksięgowanie dokumentu,wystawienie nowej faktury na wzór obecnej, wystawienie dokumentu PZ na podstawie faktury, porównanie z dokumentem PZ,wystawienie korekty i usunięcie dokumentu. Poniżej zaprezentowano przykład dostępnych ikon opcji (Rys. 37):
Rys. 37. Dostępne ikony opcje w zakładce ''zakup''
Dodatkowo na samym dole paska przeglądarki znajdują się dodatkowe opcje: eksport do banku, możliwość usunięciafaktury, możliwość zapisania dowolnej czynności (np. odhaczamy „ptaszkiem faktury opłacone w kolumnie »zapłacono« ipotwierdzamy daną czynność tą opcją „zapisz”) oraz możliwość eksportu faktur (Rys. 38).
Rys. 38. Dostępne ikony opcje w zakładce ''zakup''
2.2.2 Nowy dokument zakupu → „dodaj zakup”
W zakładce „Zakup” w opcji dodania nowego zakupu, wszystko wygląda prawie identycznie, jak przy wystawianiunowych dokumentów sprzedażowych. Nie występuje jedynie automatyczna numeracja faktur, w oknie opcji „numer dokumentu”,
30

należy wpisać numer dokumentu zewnętrznego. Sytuację obrazuje załączony przykład (Rys. 39).
Rys. 39. Wystawianie nowego dokumentu zakupu
31

2.3 Zakładka „Produkty” W zakładce „produkty” istnieje możliwość podejrzenia stanu wszystkich produktów na magazynie. W zakładce istnieje
możliwość dodania nowych produktów, wyszukiwania już dodanych produktów poprzez filtrowanie, oraz możliwość edycji jużwprowadzonych produktów (Rys. 40).
Rys. 40. Zakładka „produkty” w menu głównym
2.3.1 Lista produktów – wyjaśnienie dostępnych opcjiW zakładce produkty widoczny jest stan wszystkich produktów. Po lewej stronie znajduje się tabela (Rys. 41), dzięki której
można w szybki sposób wyszukać produkty wg nazwy, kodu, ID produktu, rodzaju (produkty/usługi), waluty, grupy oraz magazynu(np. magazyn główny) lub widoczności produktu (widoczne, ukryte). Możliwe jest również wpisanie wybranego słowa kluczowegodo szukania produktu.
Rys. 41. Tabela z opcjami wyszukiwania produktów
Produkty podzielone są według kategorii — rozdzielone są na poszczególne foldery, w których umieszczone są produkty,np. wszystkie >> Telefony >> Sony >> Model XYZ. Kategorie i foldery można edytować, dzięki dostępnej opcji „edycja kategorii”(Rys. 42).
Rys. 42. Kategorie poszczególnych produktów
32

W zakładce „Produkty” można podejrzeć wszystkie dostępne produkty na magazynie/ach (Rys. 44) wraz z możliwościąedycji każdego z nich (dostępne ikony opcji).
Po kliknięciu ikony → przechodzi się do edycji produktu (Rys. 45). Natomiast wciśnięcie tej ikony → - powodujeusunięcie produktu z magazynu. Dostępne są jeszcze opcje: podglądu przyjęć, wydań i sprzedaży oraz utworzenie nowego produktuna podstawie obecnie dostępnego.
Rys. 44. Lista dostępnych produktów
Rys. 45. Edycja danego produktu
Po uzupełnieniu pól „stan minimalny” i „stan maksymalny” zostanie ustawiony komunikat, który będzie pojawiać się wmomencie, gdy stan magazynowy danego produktu wyniesie X sztuk (po ilości minimalnej, jaka zostanie ustawiona). Komunikatz taką informacją, będzie wysyłany na adres mailowy (jednak wpierw musi zostać skonfigurowana poczta e-mail, w ustawieniachkonta w module „administracja”).
Uwaga!
Klikając w nazwę produktu → , pojawia się osobna tabela z informacją o określonym produkcie tj. cenienetto, brutto, kategorii, widać także zdjęcie (miniaturkę) produktu, o ile została uprzednio dodana – zdjęć można dodać znaczniewięcej, a następnie można je oglądać dzięki mini galerii zdjęć danego produktu. Pojawia się również informacja o ilości danegoproduktu w magazynie (Rys. 46).
33

Rys. 46. Dodatkowe informacje na temat produktu + mini galeria
Natomiast opcja koszyka → , znajdująca się przy nazwie produktu (na liście) oraz przy informacjach dostępnych naklikniętej nazwie produktu — istnieje możliwość wystawienia zamówienia na dany produkt, można zamówić dowolne produkty wdowolnej ilości do koszyka.
W tabeli bocznej, po prawej stronie zostanie dodany produkt do koszyka (Rys. 47). Opcja „wyczyść koszyk”, pozwala nacałkowite usunięcie produktów, które umieszczone zostały w koszyku. Można dodać kolejne produkty do już istniejących i wysłaćzamówienie klikając przycisk „zamów”. Pokazuje się wtedy potwierdzenie zamówienia (Rys. 48). Natomiast po skompletowaniuproduktu ( opcja „skompletuj produkt”), można go zawsze w dekompletować poprzez opcję „dekompletacja produktu”, znajdującąsię w opcji „edycji” danego produktu. Dodatkowo można także pobrać zestawianie produktów składowych do PDF'u dzięki opcji„pobierz”. Na dole oprócz wymienionych opcji zawsze widoczna jest także lista produktów, które wchodzą w skład kompletu(Rys. 47).
Rys. 47. Produkty dodane do koszyka zamówień
34

Rys. 48. Potwierdzenie zamówienia w koszyku
Na tym etapie można uzupełnić wszelkie dostępne dane, np. sposób dostawy, uwagi do zamówienia, adres faktury i adresdostawy — domyślnie pokazują się adresy, wpisane w ustawieniach użytkownika. Dodatkowo istnieje możliwość wyboruzamawiającego/kontrahenta bądź też dodanie nowego kontrahenta, jako zamawiającego.
Po uprzednim sprawdzeniu poprawności wprowadzonych produktów do zamówienia wystarczy potwierdzić całe zamówienieprzyciskiem „złóż zamówienie”. Dla pewności pojawi się dodatkowy komunikat informujący o niemożności zmiany zamówienia powysłaniu, a następnie — następuje wysłanie.
UWAGA!
Istnieje możliwość importu produktów z bazy danych! W tym celu należy przejść do modułu „Administracja” i kolejnowybrać opcje (dostępne w tabeli po lewej stronie) → „import danych”. Dokładny opis znajduje się w module „Administracja”.
Zestawienie produktów można pobrać do Excela, dzięki dostępnej opcji na samym dole paska „pobierz zestawienie”(Rys. 49), dzięki której można pobrać dane zestawienie i następnie je zaktualizować (na przykład zmieniając nową stawkę VAT, abymasowo odnosiła się do wszystkich produktów lub po prostu po to, aby nie dodawać każdego produktu pojedynczo, a zrobić tohurtowo) – oczywiście plik musi być wgrany z Excela (Rys. 50).
Rys. 49. Dostępne opcje dla zestawienia produktów
35

Rys. 50. Aktualizacja zestawienia produktów
2.3.2 Nowy produkt → „dodaj produkt”
Aby dodać nowy produkt, należy kliknąć opcję zakładki „Produkty” >> „dodaj produkt” - tutaj, należy wypełnić niezbędnepola z danymi o produkcie lub usłudze, a następnie potwierdzić wszystko przyciskiem „dodaj” (Rys. 51).
Przy dodawaniu nowego produktu, należy wybrać kategorie, w której ma znaleźć się dany produkt, dodatkowo możnawgrać zdjęcie/a produktu (format .jpg / .png), dodać opis produktu, jak również ustawić wartość minimalną i maksymalną dlastanu magazynowego produktu (wysyłany będzie komunikat na adres mailowy, iż dany produkt osiągnął minimalny stan) orazwybrać rodzaj danego towaru (produkt, usługa). Można również uzupełnić pole z kodem kresowym (potrzebne przy skanowaniuproduktów) lub kodem produktu oraz parametry dodatkowe: waga i wysokość (wedle własnych potrzeb).
Rys. 51. Dodanie nowego towaru – produkt/usługa
2.3.3 MagazynPrzy tej opcji dostępny jest magazyn – widnieją w nim informacje na temat wystawionych dokumentów magazynowych, np.
PZ/WZ z możliwością ich edycji, usunięcia, wydruku, wystawienia nowej faktury lub wystawienia korekty (Rys. 52):
36

Rys. 52. Magazyn w zakładce „Produkty'”
Poniżej listy wystawionych dokumentów znajduje się pasek z dostępnymi opcjami (na samym dole paska przeglądarki):drukowania dokumentów (również masowo, poprzez zaznaczenie wybranych dokumentów do druku), pobrania ich do PDF,wystawienia faktury z WZ lub możliwość aktualizacji stanów lub importu inwentaryzacji (Rys. 53):
Rys. 53. Dostępne opcje w dolnym pasku
2.3.4 Nowy dokument magazynowy → „nowy dokument”
Aby dodać nowy dokument, należy przeprowadzić analogiczne czynności uzupełniania konkretnych pól (tak samo, jak wprzypadku wystawiania nowej faktury).
Na przykładzie (Rys. 54), widać rodzaje dokumentów, które można wystawić, natomiast rysunek 55, obrazujeprzykładowe wystawianie nowego dokumentu.
Rys. 54. Rodzaje wystawianych dokumentów
37

Rys. 55. Wystawianie nowego dokumentu magazynowego
Występuje kilka różnic dotyczących dokumentów magazynowych. Przede wszystkim pole przypisane nazwiekontrahenta, występuje tylko w przypadku dokumentów, takich jak: przyjęcie na magazyn (PZ) oraz wydanie z magazynu (WZ).Pozostałe formularze dotyczą dokumentacji wewnętrznej i dlatego też podawanie kontrahenta jest w tym wypadku zbędne.
Dodatkowo występuje możliwość wystawienia jednej faktury z kilku dokumentów WZ. Najpierw należy zaznaczyćdokumenty, z których będzie wystawiona faktura, a następnie kliknąć ikonę znajdującą się na dole ekranu „wystaw fakturę zdokumentów WZ” (powyższy Rys. 53).
Dokument: • Przesunięcie między magazynowe (MM), wygląda trochę inaczej w stosunku do PZ czy WZ. Jego celem jest
przeniesienie produktu/ów z jednego magazynu do drugiego. Dlatego też występuje dodatkowe pole: „Magazyndocelowy”.
• Protokół wprowadzenia (PRW), powoduje podobnie, jak przyjęcie na magazyn (PZ), wprowadzenie produktu dowybranego magazynu, natomiast dokument ten nie zawiera kontrahenta, gdyż jest to dokument wewnętrzny.
• Wydanie na produkcję (WP), oznacza wydanie potrzebnych produktów bądź materiałów na produkcję. Wydaniewewnętrzne (WW) – dokument używany do wydania np. narzędzi z magazynu dla pracownika, które może późniejzwrócić do magazynu, jako zwrot wewnętrzny (ZW).
Inwentaryzacja (INW) Dokument „Inwentaryzacja” jest specjalnym rodzajem dokumentu, przy którym, należy zachować szczególną
ostrożność. Dokument ten określa stan magazynowy w danym momencie czasu.
Wprowadzenie tego dokumentu zmienia wszystkie stany magazynowe (w danym magazynie) na takie, jak wskazanezostały w ostatnim dokumencie ''Inwentaryzacja''. Jeśli na danym dokumencie inwentryzacji nie ma danego produktu (np. produkt„XY”), który wcześniej był w magazynie, to po dodaniu dokumentu inwentaryzacji stan tego produktu będzie wynosił zero.
Uwaga!Po dodaniu dokumentu ''Inwentaryzacja'' WSZYSTKIE poprzednie stany magazynowe (w danym magazynie) zostają
usunięte, dotyczy to wszystkich uprzednio dodanych dokumentów. Nie ma możliwości ich przywrócenia od momentu dodaniadokumentu ''Inwentaryzacja''. Po dodaniu dokumentu Inwentaryzacja NIE SĄ jednak usuwane te stany magazynowe, którewprowadzone zostały innym dokumentem „Inwentaryzacja” wystawionym TEGO SAMEGO dnia. Oznacza to, że można w danymdniu wystawić kilka dokumentów inwentaryzacji. Jeśli na dokumencie zamieści się produkt, który był wcześniej zamieszczony nainnym, dodanym tego samego dnia dokumencie INW (dla tego samego magazynu), to jego ilość będzie sumą jego ilości na tychdokumentach INW.
* W przypadku wątpliwości co do sposobu działania dokumentu ''Inwentaryzacja'', prosimy o wcześniejsze sprawdzeniesposobu jego działania na wersji demo, lub zakładając dodatkowe, bezpłatne konto Systim.
Uwaga! Jeśli zamierzacie dodać kilka dokumentów „Inwentaryzacja” po sobie, nie można pomiędzy nimi dodawać innychdokumentów (PZ, WZ, itd.).
38

UWAGA!
• Możliwe jest przechowywanie informacji o ilości produktów do 4 miejsc po przecinku.
• Możliwe jest usuwanie wyłącznie ostatniego dokumentu magazynowego w swojej serii. Oznacza to możliwośćusunięcia ostatniego PZ bądź ostatniego WZ. Nie można jedynie usuwać dokumentów Inwentaryzacji.
• Program udostępnia możliwość edycji dokumentu magazynowego. Nie jest możliwa edycja pól z produktamidotyczącymi opisu, ceny, ilości itp. na dokumentach wydania i MM. Edycja dokumentów magazynowych w niektórychprzypadkach może spowodować zakłócenie kolejności FIFO/LIFO przyjęć/wydań do/z magazynu. Po zapisaniuzmodyfikowanego dokumentu zalecane jest sprawdzenie poprawności kolejności wydań z magazynu.
2.3.5 Nowa rezerwacja produktu → „rezerwacja”
Opcja dodawania rezerwacji ma na celu rezerwację produktów dla danego klienta, z możliwością ustawienia czasu jegoprzechowywania, a więc zarezerwowania (w stanie magazynowym automatycznie zmniejszy się dostępna ilość produktów, jednakżewróci do swojego stanu po wygaśnięciu rezerwacji, jeżeli nie zostanie ona wcześniej potwierdzona).
W opcji „rezerwacja” można podejrzeć listę dodanych rezerwacji z informacją o dacie rezerwacji i jej ważności. Wmomencie wygasania data zostanie oznaczona kolorem czerwonym (Rys. 56), a po dniu ważności usunięta z pozycji na liście.
Rys. 56. Lista rezerwacji
Aby dodać rezerwację, należy wejść w opcje „dodaj rezerwację” i uzupełnić odpowiednio wymagane pola (Rys. 57).
Rys. 57. Dodanie nowego dokumentu rezerwacji
Na samym dole paska przeglądarki znajduje się opcja „pobierz zestawienie”, dzięki czemu można pobrać dowolnezestawienie z wybranych rezerwacji. Należy odhaczyć „ptaszkiem” wybrane pozycje rezerwacje i następnie kliknąć opcję pobraniazestawienia (Rys. 58).
Rys. 58. Dodatkowe opcje dostępne na dole paska
39

2.4 Zakładka „Płatności”
Zakładka pokazuje wszystkie płatności dodane w systemie – pokazuje zestawienie płatności, a więc pełną listę płatnościWP, KP, WY i inne. Dodatkowo można wykonać raport kasowy na wybrany przez siebie okres. Przy czym można jeszcze wybrać, zjakiej kasy ma zostać utworzony raport (jeżeli w systemie zarejestrowanych jest więcej kas).
2.4.1 Lista płatności – wyjaśnienie dostępnych opcji
W zakładce „Płatności” widoczne jest zestawienie płatności – lista płatności WP, KP, WY i inne. Górne opcjefiltrowania (Rys. 59) pozwalają na segregację płatności wg wszystkich rozliczonych/nierozliczonych lub wg sposobu płatności, abyw łatwy sposób dotrzeć do interesujących w danym momencie informacji. Natomiast w prawym, górnym rogu znajduje siędodatkowa opcja, dzięki której dostępna jest możliwość wybrania ilości dokumentów, które będą pojawiać się na stronie. Opcja tapozwala na jednoczesne zestawienie 10000 płatności.
Rys. 59. Zakładka „Płatności” w menu głównym.
W przypadku nierozliczonych płatności dodatkowo pojawiają się dwie opcje oraz . Pierwsza z nich umożliwiaskojarzenie płatności i przypisania jej do odpowiedniej faktury. Druga z nich służy do wystawienia faktury z określonejpłatności (Rys. 60).
Rys. 60. Lista dokumentów płatności
Przy konkretnych płatnościach, po najechaniu myszką w prawy róg, wyświetlają się dodatkowe opcje. Możliwe jest kolejno: edytowanie, wydruk, pobranie do wersji PDF, usunięcie powiązania płatności z fakturami i możliwość całkowitego usunięcia płatności (Rys. 61).
Rys. 61. Opcje boczne przypisane do danej płatności
Dodatkowo na dolnym pasku znajduje się opcja importu wyciągu bankowych (Rys. 62) wraz z wyświetlanym komunikatem, ukazującym się po wciśnięciu danej opcji oraz możliwość pobrania druków płatności.
Rys. 62. Opcje dolnego paska i wyświetlany komunikat
40

2.4.2 Nowa płatność → „dodaj nową płatność”
Opcja stworzona została na potrzeby tworzenia oraz dodawania nowych płatności. Po wpisaniu odpowiednich danych wpolach formularza i następnym kliknięciu przycisku „zapisz” - nowa płatność automatycznie pojawia się w zakładce „płatności”,jako kolejna pozycja w zestawieniu. Okno dodawania płatności pokazane jest na poniższym przykładzie (Rys. 66).
Rys. 66. Okno dodawania nowej płatności
Dodatkowo udostępniona jest opcja pobrania raportu kasowego w wybranym czasie do wersji PDF (Rys. 67). Opcja znajduje się poniżej zakładki ''płatności'', tuż obok opcji dodania nowej płatności (z opisywanych wyżej czynności).
Rys. 67. Okno generowania raportu kasowego
41

2.5 Zakładka „Zamówienia” Zakładka „zamówienia” pokazuje zestawienie wszystkich wprowadzonych zamówień od klientów lub zamówień do
dostawców oraz tych złożonych za pomocą Allegro.
Nowe zamówienia można składać na dwa sposoby, wprowadzając je samodzielnie na podstawie informacji przekazanychprzez klienta, na przykład telefonicznie, albo też można bezpośrednio udostępnić klientom dostęp do panelu zamówień.
Rys. 68. Zakładka „Zamówienia”
2.5.1 Zamówienia – wyjaśnienie dostępnych opcjiZakładka zamówień obrazuje zestawienie zamówień złożonych za pomocą formularza (Rys. 69).
Rys. 69. Zestawienie złożonych zamówień w zakładce
Warto wyjaśnić, co oznaczają poszczególne ikony → . Dostępne są statusy: złożone, skompletowane i wysłane.Wystarczy kliknąć ikonę → , aby zmienić status. Po zmianie statusu zostaje automatycznie wysłany mail do kontrahenta zinformacją o wykonanej czynności (zmianie statusu zamówienia) i dodatkowo pojawia się nowa ikona z możliwością pobraniazamówienia do wersji PDF (Rys. 70).
Rys. 70. Opcje dostępne przy statusie zamówienia
Rys. 71. Opcje boczne dostępne przy wybranym zamówieniu
Powyższe opcje (wyświetlane obok zamówień, zaraz po najechaniu myszką), oznaczają kolejno: wydruk, pobranie dowersji PDF, edycję zamówienia, wystawienie nowej faktury, stworzenie zamówienia dla producentów oraz całkowite usunięcie(Rys. 71).
Wszystkie wprowadzone zamówienia można również wyselekcjonować za pomocą filtrów, takich jak: statuszamówienia, rodzaj zamówień — nieprzypisanych lub przypisanych do zamówienia oraz po statusie otwarcia, lub zamknięcia.Dodatkowo w puste pola „firma” i „produkt” można wpisać dowolne słowo kluczowe do wyszukiwania. (Rys. 72).
42

Rys. 72. Opcje filtrowania poszczególnych zamówień
W dolnym panelu (na dole paska przeglądarki) znajdują się dodatkowe opcje dotyczące zamówień. Pierwsza ikonaumożliwia drukowanie zamówień po uprzednim zaznaczeniu ich, kolejna ikona pozwala na pobranie zamówień do postaci PDF,dzięki kolejnym opcjom możliwe jest łączenie oraz rozdzielanie zamówień. Natomiast ostatnia ikona oznacza, że można wprowadzićwszelkie zamówienia z Excela i wgrać je do panelu Systim, bez potrzeby ręcznego dodawania tysiąca zamówień (Rys. 58). Pasekdolnego menu widzimy na przykładzie poniżej (Rys. 77).
Rys. 77. Opcje dotyczące zamówień, dostępne na dolnym pasku
Natomiast ostatnia ikona „zamówienie z Excela” oznacza, że można wprowadzić dużą ilość zamówień za jednymkliknięciem – poprzez wgranie pliku z Excela do panelu Systim. Pasek dolnego menu widoczny jest na przykładzie powyżej (Rys.77), a nowe okno z możliwością zaimportowania pliku z Excela widoczne jest poniżej (Rys. 78).
Rys. 78. Okno importu danych do zamówienia
ZAPISYWANIE ŁĄCZONYCH OPERACJI MAGAZYNOWYCH !
Program pozwala na wykonywanie w nim łączonych operacji realizacji zamówienia, wystawienia faktury i wydaniatowaru z magazynu. Operacja taka odbywa się w następującej kolejności: skompletowanie zamówienia (zmiana stanu zamówieniana "skompletowane") → wystawienie dokumentu WZ → wystawienie faktury → dodanie płatności.
Aby wykonać wyżej opisaną „łączoną operacje” wystarczy kolejno wykonywać instrukcje pojawiające się na ekranie.Operację taką można zacząć w dowolnym momencie (nie trzeba zaczynać od pierwszej z nich), można ją również w dowolnymmomencie zakończyć.
2.5.2 Nowe zamówienie → „dodanie nowego zamówienia”
43

Aby dodać nowe zamówienie, należy kliknąć odpowiednią opcję „nowe zamówienie” pod zakładką główną „zamówienia”.Następnie należy uzupełnić odpowiednie pola – można wybrać zapisanego już wcześniej kontrahenta bądź wprowadzić całkiemnowego. Po czym należy całą operację zatwierdzić przyciskiem „złóż zamówienie” (Rys. 79).
Rys. 79. Okno dodawania nowego zamówienia
2.5.3 Nowe zamówienie do dostawców → „nowe zamówienie”
Aby dodać nowe zamówienie do dostawców, należy kliknąć odpowiednią opcję „nowe zamówienie”, znajdujące się podzakładką główną „zamówienia” i obok nazwy » „z. do dostawców”. Następnie należy uzupełnić odpowiednie pola – można wybraćzapisanego już wcześniej kontrahenta bądź wprowadzić całkiem nowego. Okno z dodawaniem nowego zamówienia, jak widać naponiższym zdjęciu — jest w uproszczonej wersji, ponieważ nie wymaga się podawania tak szczegółowych informacji, jak wprzypadku zwykłego zamówienia (Rys. 70).
Rys. 70. Okno z nowym zamówieniem do dostawców
Po najechaniu myszką na daną pozycję ukazują się te same ikonki z dodatkowymi opcjami, co w przypadku zwykłychzamówień (Rys. 71).
44

Rys. 71. Lista wszystkich zamówień do dostawców
Na samym dole dostępne są dodatkowe opcje: drukuj zamówienia, pobierz do PDF, usuń zamówienia, zapisz, zamówieniez Excela. Aby wykonać jakąkolwiek czynność z wyżej wymienionych opcji, należy wpierw odznaczyć haczykiem puste pola„kwadracików”, a następnie wybrać odpowiednią opcję. Np. wybierając konkretne pozycje zamówienia, należy odhaczyć je w„kwadraciku” (widocznym przy kolumnie z numerem zamówienia) i np. wybrać opcję „pobierz do PDF” - w ten sposób wybrane zlisty pozycje zostaną pobrane do wersji PDF. Można również w kolumnie „zrealizowano” odhaczyć konkretne pozycje i użyć opcji„zapisz” - wybrane pozycje zamówień zostaną oznaczone, jako zrealizowane (Rys. 71).
Rys. 72. Opcje dotyczące zamówień do dostawców, dostępne na dolnym pasku
2.5.4 Integracja Allegro – pobrane zamówienia
Aby móc obsługiwać bezpośrednio z panelu Systim wszelkie zamówienia z Allegro, wpierw trzeba skonfigurować swojekonto Allegro w module „Administracja” (w lewej tabeli opcji „konta Allegro”). W zakładce opcji trzeba kliknąć „zielony znaczekplus” i uzupełnić kolejno niezbędne dane, takie jak: nazwa konta, hasło (w tym powtórzone hasło) i klucz webapi.
Aby uzyskać klucz webapi, należy zalogować się na swoje konto Allegro i pobrać klucz z zakładki „moje konto”. Trzebadany klucz skopiować i wkleić w odpowiednie pole „Klucz webapi” tak jak na zdjęciu poniżej (Rys. 73).
Rys. 73. Konfiguracja konta Allegro w module „Administracja”
Po zatwierdzeniu operacji i prawidłowym skonfigurowaniu konta Allegro trzeba przejść w zakładkę „zamówienia” iwybrać opcje „allegro”. Najpierw trzeba kliknąć opcję „odśwież”, aby zamówienia zostały pobrane.
45

Kliknięcie opcji „odśwież” powoduje zaktualizowanie nowych zamówień, a więc pobranie wszystkich złożonych wAllegro zamówień w bieżącym czasie. Zazwyczaj załadowanie nowych zamówień trwa zaledwie kilka sekund lub minut, jeślijednak zamówień będzie dużo, może to potrwać kilkanaście minut (Rys. 74).
Po załadowaniu wszystkich danych trzeba wskazać którego produktu z magazynu dotyczy dana aukcja allegro. W tymcelu klika się na ikonkę „paczki” → (Rys. 74) i wyszukuje odpowiadający aukcji produkt. Operację taką należy dla każdej aukcjiwypełnić jednorazowo. Przy kolejnych zakupach z tych samych aukcji program będzie już automatycznie podpowiadał wcześniejprzypisany produkt z magazynu.
Rys. 74. Lista pobranych zamówień z Allegro
Z takiego zamówienia można następnie wystawić fakturę czy paragon fiskalny. Wystarczy najechać myszką na danąpozycję i następnie wybrać z dodatkowych opcji ikonę z „zieloną strzałką” → (Rys. 75). Po kliknięciu strzałki systemautomatycznie przekieruje nas do okienka z możliwością wystawienia faktury do danego zamówienia.
Rys. 75. Opcja ikonki „wystaw fakturę”, dostępna po najechaniu myszką
Program wskaże automatycznie odpowiedni dokument, w zależności od wyboru dokonanego przez kupującego. Jeśli dodanego zamówienia była już wcześniej wystawiona faktura, to program wyśle komunikat ostrzegający o tym, że dana fakturazostała już wystawiona – nie będzie możliwości ponownego wystawienia tego samego dokumentu, ponieważ istnieje już w systemie.
Program ostrzeże również w sytuacji, gdy dany klient zamówił u nas więcej niż kilka produktów, a chcemy wystawićmu fakturę tylko na jeden produkt. Trzeba pamiętać, że program w takich wypadkach tylko ostrzega, ale nie blokuje możliwościwystawienia! Mimo komunikatu ostrzegającego można wystawić fakturę na tylko jeden kupiony przedmiot.
Po wystawieniu faktury czy paragonu do zamówienia, jego status zmieni się na „zamknięty”. Można również dowolniezmieniać statusy na „otwarty” lub „zamknięty” - klikając pole przy odpowiednim zamówieniu z Allegro (Rys. 76) .
Rys. 76. Status zamówienia – otwarty/zamknięty
46

W górnej części okna dostępne są filtry, dzięki którym można wyświetlić tylko otwarte zamówienia lub zamknięte orazłatwo odnaleźć konkretne zamówienie po adresie, kupującym czy nazwie aukcji (Rys. 78).
Rys. 78. Opcje filtrowania zamówień Allegro
47

2.6 Zakładka „Kontrahenci”
W zakładce „Kontrahenci” można podejrzeć dodanych kontrahentów i szczegółowe informacje na ich temat, jak równieżdodać nowych kontrahentów. Dane kontrahentów można dowolnie zmieniać (edytować), jak również podejrzeć wszelkie płatnościpowiązane z danym kontrahentem, jego rozliczenia należności i zobowiązań (można je skompensować) oraz udzielone rabaty (Rys.79 i 80).
Rys. 79. Zakładka „Kontrahenci”
Rys. 80. Lista kontrahentów z zakładki
Uwaga!
Zakładka została dokładnie opisana w module „CRM, Terminarz, Projekty”. Są to dokładnie dwie jednakowe opcje,posiadające identyczne rozwinięcia oraz informacje.
48

2.7 Zakładka „Płatności Okresowe”
W zakładce „płatności okresowe” można zdefiniować płatności, które otrzymuje się od swoich klientów cyklicznie, idodatkowo można ustawić automatyczne wystawianie faktur na ich podstawie (np. comiesięcznych lub corocznych fakturabonamentowych).
Rys. 81. Zakładka „Płatności okresowe”
2.7.1 Lista płatności okresowych – wyjaśnienie dostępnych opcji
Na liście płatności po najechaniu myszką na daną pozycję zobaczyć można dodatkowe opcje związane z dana płatnością:można swobodnie edytować płatność, usunąć, wystawić do niej fakturę lub pobrać ostatnio wystawioną fakturę w formie PDF (Rys.82).
Powyżej opisane opcje, oznaczają kolejno możliwość edytowania , usunięcia , bądź wystawienia faktury .Klikając ikonę , można pobrać daną płatność okresową do formatu PDF.
Rys. 82. Lista dokumentów płatności okresowych
2.7.2 Nowa płatność → „dodaj płatność”Aby dodać nową płatność okresową, trzeba kliknąć opcje „dodaj płatność”, po czym w nowym oknie trzeba jeszcze
uzupełnić następujące dane: kontrahent, tytuł, kwota netto, stawka VAT, data rozpoczęcia umowy i następny okres rozliczeniowyoraz datę zakończenia umowy. Można również wybrać okresowość płatności i ustawić dodatkowe parametry takie jak: „wystawieniefaktury automatycznie” na kilka dni przed datą następnego okresu rozliczeniowego lub wysłać fakturę na adres e-mail kontrahenta.Na koniec można jeszcze ewentualnie dodać uwagi i zapisać całą operację dodawania nowej płatności okresowej (Rys. 83).
* Pola oznaczone czerwoną gwiazdką są obowiązkowe do uzupełnienia!
Rys. 83. Okno z dodaniem płatności okresowej
49

Dodatkowo możliwa jest zmiana szablonów wiadomości e-mail, które wysyłane są do kontrahentów. W tym celu należyprzejść do modułu „administracja” i wybrać opcję „szablony wiadomości e-mail”. Na liście dostępnych szablonów trzeba wybraćdany rodzaj wiadomości, np. „Szablon e-maila z informacją o przedłużeniu płatności okresowej”. Po wybraniu szablonu do edycjipojawi się nowe okienko z możliwością edycji takich danych jak: tytuł wiadomości oraz jej treść. Po wykonaniu zmian całość należypotwierdzić przyciskiem „zmień” (Rys. 84).
Rys. 84. Edycja szablonu wiadomości e-mail
Uwaga!
Gdy zostanie dodana konkretna płatność dla danego kontrahenta, która powtarza się np. z miesięczną częstotliwością-program automatycznie wygeneruje taką fakturę po zaznaczeniu opcji „wystawiaj faktury automatycznie”.
Jeżeli danemu kontrahentowi został przypisany adres e-mail oraz zaznaczona zostanie opcja „wyślij fakturę na e-mailkontrahenta” podczas dodawania płatności — program również automatycznie wyśle fakturę na zdefiniowany adres e-mail.
W tytule płatności można określić dany dzień, miesiąc lub rok. W tym wypadku należy skorzystać z możliwych zmiennychdo wyboru:
#MIESIAC_WYSTAWIENIA# - miesiąc wystawienia faktury, np. 03
#MIESIAC_WYSTAWIENIA_NAZWA# - nazwa miesiąca wystawienia faktury, np. marzec
#ROK_WYSTAWIENIA# - rok wystawienia faktury, np. 2015
#MIESIAC_WYGASNIECIA# - miesiąc wygasanie usługi, np. 04
#MIESIAC_WYGASNIECIA_NAZWA# - miesiąc (nazwa) wygasania usługi, np. kwiecień
#ROK_WYGASNIECIA# - rok wygasania usługi, np. 2015
#DATA_WYGASNIECIA# - pełna data wygaśnięcia usługi
#DATA_PRZEDLUZENIA# - data, do której usługa zostanie przedłużona po jej opłaceniu
50

2.8 Zakładka „Wypożyczenia”W zakładce wypożyczenia można rejestrować wypożyczenia danych produktów dla klientów oraz rejestrować ich zwroty.
Aby rozpocząć pracę z wypożyczeniami, należy wpierw zdefiniować, który magazyn będzie traktowany, jako magazynwypożyczeń. W tym celu trzeba przejść do modułu „administracja” i wybrać opcję „magazyny”. Następnie dodać nowy magazyn inazwać go „Magazyn wypożyczeń” z zaznaczeniem opcji, iż będzie to magazyn wypożyczeń. Gdy taki magazyn zostanie jużstworzony, można wrócić do zakładki wypożyczenia i korzystać z dostępnych opcji wypożyczeń i zwrotów.
Rys. 85. Zakładka „Wypożyczenia”
W zakładce widoczna jest lista zarejestrowanych wypożyczeń i zwrotów. Po najechaniu na konkretną pozycję zdokumentem zwrotu ukazują się dodatkowe opcje: podgląd, pobranie dokumentu wypożyczenia, usunięcie wypożyczenia. Natomiastprzy dokumencie wypożyczenia występuje dodatkowa opcja: zwrot (Rys. 86)
Rys. 86. Lista zwrotów i wypożyczeń danych produktów
2.8.1 Nowe wypożyczenie → „nowe wypożyczenie”
Aby dodać nowe wypożyczenie, należy kliknąć opcje „nowe wypożyczenie” i uzupełnić pola: kontrahent, datawypożyczenia, określić, z jakiego magazynu następuje wypożyczenie produktów oraz przede wszystkim dodać produkty, któregodotyczyć będzie wypożyczenie. Po zapisaniu danej operacji nowo dodane wypożyczenie wyświetli się na liście wypożyczeń (Rys.87).
51

Rys. 87. Opcje dostępne przy dodawaniu wypożyczenia
2.8.2 Nowy zwrot towaru → „nowy zwrot”Natomiast aby dodać zwrot wypożyczonego produktu, musimy kliknąć opcje „nowy zwrot” i uzupełnić podobne pola, co
przy wypożyczeniu, czyli: kontrahent, data zwrotu, jakiego produktu i do jakiego magazynu nastąpi zwrot oraz dodać do niego ewentualne uwagi (Rys. 88).
Rys. 88. Opcje dostępne przy dodawaniu zwrotu
2.8.3 Lista wypożyczonych produktów
Przy opcji „wypożyczone produkty” można podejrzeć dokładne dane na temat wypożyczonych produktów na daną chwilę.(Rys. 89)
Rys. 89. Lista wszystkich wypożyczonych produktów
52

Rozdział 3. Użytkownicy, Kadry, Umowy
W zakładce „użytkownicy, kadry i umowy” można zarządzać kadrami – swoimi pracownikami. Dzięki zakładce można dodawać umowy dla pracowników, rachunki do umów, rozdzielać stanowiska dla pracowników, zarządzać płacami oraz delegacjami.
Rys. 90. Zakładka górnego modułu „Użytkownicy, Kadry, Umowy”
UWAGA!
Więcej informacji na temat kadr i płac, znajduje się w darmowym podręczniku „Kadry i Płace”. Plik można pobrać na swój dysk lubobejrzeć go w formie online. Podręcznik znajduje się na stronie: https://www.systim.pl/Kadry-i-Place-w-Systim-podrecznik.pdf
3.1 Zakładka „Kadry”
Aby rozpocząć pracę z kadrami i płacami, należy na początek dokonać przyjęcia nowego pracownika. W tym celu trzeba wejść w zakładkę „Kadry”. W zakładce tej można dodawać do systemu nowych pracowników poprzez opcje „dodaj nowego pracownika”. Po kliknięciu tej opcji otworzy się osobne okno, w którym można dodać poszczególne dane osobowe pracownika, adresy i informacje ZUS.
Poszczególnych pracowników można eksportować do programu Płatnik, w tym celu należy przejść do listy pracowników, wybrać z niej daną osobę (pracownika) i zaznaczyć opcję „eksportuj do płatnika” - tutaj trzeba wybierać deklarację, wypełnić, datę, i zatwierdzić wszystko przyciskiem „zapisz”.
Dany eksport dokumentu zostanie zapisany przy opcji „Płatnik”, aby można było go swobodnie pobrać lub zapisać np. naPulpicie, i następnie zaimportować do programu Płatnik. Aby import do Płatnika był skuteczny, trzeba pamiętać o wypełnieniuwszystkich danych danego pracownika. Systim pozwoli na niewypełnienie niektórych pól, ale są one wymagane przez programPłatnik.
Dostępne opcje w tej zakładce to: lista pracowników, możliwość dodania nowego pracownika, płatnik, eksport do płatnika,możliwość utworzenia deklaracji ZUS, historia edycji i zestawienie urlopów (Rys. 91).
Rys. 91. Opcje dostępne w zakładce „Kadry”
Z opcji po lewej stronie warto zwrócić uwagę na „zestawienie urlopów”, „historia edycji” oraz „utwórz deklarację ZUS”. Zpierwszej opcji można zaznaczyć wybranych pracowników i pobrać dla nich zestawienie urlopów – znajdą się tam informacje owykorzystanych, należnych i zaległych urlopach dla wybranych pracowników. Opcja druga „historia edycji” pokaże wymaganeprzez ustawę o ochronie danych osobowych informacje o pracownikach i edycjach ich danych. Natomiast po zaznaczeniupracownika można także utworzyć dla niego deklaracje ZUS, dzięki opcji „utwórz deklarację ZUS”.
53

3.1.1 Lista pracowników – wyjaśnienie dostępnych opcjiLista pracowników ukazuje zestawienie wszystkich pracowników wprowadzonych do systemu, związanych z danym
przedsiębiorstwem. Raz wprowadzone dane są przechowywane w systemie oraz służą do weryfikacji i wystawiania umówz pracownikami (Rys. 92).
Gdy najechaniu myszką na danego pracownika na liście pojawiają się dodatkowe opcje. Opcje oznaczają odpowiednioedycję, pobranie kwestionariusza osobowego, pobranie PIT-2, kalendarz pracownika, utwórz deklaracje ZUS, usunięcie. (Rys. 92).
Rys. 92. Lista dodanych pracowników
Opcja „pokaż kalendarz pracownika”. Przy dowolnym pracowniku wybierzmy tą opcję - "pokaż kalendarz pracownika". Zobaczymy tutaj kalendarz pracowniczy, w którym można dodawać różne zdarzenia, takie jak urlopy bezpłatne, płatne, chorobowe itd. Automatycznie pojawią się tutaj też informacje o delegacjach wprowadzanych w zakładce "delegacje". Wprowadza się tu dane, które później zostaną użyte na liście płac dla obliczenia danych kwot różnych kwot wynagrodzeń urlopowych, chorobowych, potrąceń za urlopy bezpłatne itd. Klikając na dowolny dzień można dodać nowe zdarzenie, podając jego rodzaj, czas trwania oraz ewentualny dodatkowy opis i zatwierdzając przyciskiem "Zapisz". Dodane zdarzenie możemy przesuwać "chwytając" je i przeciągając w inny dzień na kalendarzu. Można je również przedłużyć na kolejne dni, "chwytając" je z prawej skrajnej strony i przeciągając dalej. Można wreszcie - po najechaniu na dany element, użyć czerwonego przycisku "usuń", aby dane zdarzenie usunąć.
54

3.1.2 Nowy pracownik → „dodaj pracownika”
Zakładka „dodaj nowego pracownika” pozwala na dodawanie do zestawienia pracowników nowej lub kolejnej osoby.Należy wypełnić pola do niej przypisane, które stają się podstawą do wystawienia np. umowy o pracę. Na końcu należy kliknąć„dodaj” (Rys. 94).
Program wymusza na użytkowniku podanie obowiązkowych danych – w zakładce „dane osobowe” są to pola: imienia inazwiska danej osoby (Rys. 94), które pozwalają na uzupełnienie pozostałych danych w późniejszym czasie. Najlepiej jednakwprowadzić tutaj wszystkie dane o pracowniku, a nie tylko te wymagane. Dlaczego? Ponieważ w razie potrzeby będzie dużo łatwiejte dane odnaleźć. Poza tym wiele pól ma właściwie przypisane zastosowanie w programie, np. niektóre dane są niezbędne dowystawienia umów czy deklaracji podatkowych i ZUS. Bez uzupełnienia tych danych opcje te mogą nie działać prawidłowo bądź nieda się później wysłać deklaracji do urzędu skarbowego czy wyeksportować do programu Płatnik. Z ważnych pól w tym oknie wartojeszcze zwrócić uwagę na:
1. Status („zatrudniony” bądź „archiwalny”) - pole to określa, czy dany użytkownik jest obecnie zatrudniony, czyplanuje się go zatrudnić w przyszłości lub też nie jest zatrudniony, ale trzeba go jeszcze rozliczyć, np. w kwestiizaliczek czy wysłania deklaracji PIT. Jeśli dany pracownik przestał już u nas pracować najlepiej oznaczyć go jako„archiwalny” - taki pracownik nie będzie pojawiał się na liście pracowników, chyba że specjalnie wybierze się opcję,aby program takich pracowników jednak wyświetlał.
2. Pole „maksymalne potrącenie” - istotne jest dla pracownika zatrudnionego na umowie cywilnoprawnej, któremunależy odliczać potrącenia komornicze (i inne). Dodatkowo można ustalić, ile program ma maksymalnie potrącać zwypłaty danego pracownika (miesięcznie).
3. Pole „udziały w firmie” - jest istotne, jeśli dana osoba jest właścicielem firmy — pozwoli to wtedy prawidłowowyliczyć kwoty na deklaracjach PIT.
Rys. 94. Opcje dostępne przy dodawaniu/modyfikacji danych pracownika
Jak widać na wyżej przedstawionym obrazku, istnieją podzakładki: dane osobowe, adresy, ZUS, edukacja i doświadczenie. Kolejno trzeba uzupełnić w nich obowiązkowe dane, oznaczone czerwoną gwiazdką i potwierdzić wprowadzone zmiany przyciskiem„zapisz”. Nowy pracownik zostanie dodany.
55

3.1.3 Rozliczanie czasu pracy i nadgodzinAby rozliczać czas pracy na początek należy włączyć na koncie pracownika zapisywanie czasu pracy w formie godzin od-do.
Domyślnie dostępna jest opcja wpisywania wyłącznie ilości przepracowanych godzin. Aby to zmienić w module "administracja"wybieramy opcję "Rodzaj kalendarza w czasie pracy" i ustawiamy na "szczegółowy".
Od tej chwili każdy użytkownik programu będzie mógł wprowadzać swoje godziny pracy w trybie szczegółowym, czyli zpodaniem od której, do której godziny pracował. Później omówimy jak taki czas pracy zaimportować do modułu Kadry.
W zakładce kadry, aby naliczyć pracownikowi godziny nadliczbowe trzeba wejść w opcję "pokaż kalendarz czasu pracypracownika" przy danej osobie na liście pracowników. W tym miejscu można dla danego pracownika uzupełnić jego faktyczny czaspracy.
Można także zrobić to automatycznie na dwa sposoby. Pierwszy z nich to zaimportowanie czasu pracy z zestawienia czasupracy, który pracownik wprowadził w zakładce "czas pracy" - do tego służy opcja "pobierz z czasu pracy". Po kliknięciu tej opcjikalendarz zostanie wypełniony zgodnie z tym, co wpisał pracownik.
Druga opcja to wypełnienie kalendarza wg obowiązującego danego pracownika w danym miesiącu grafiku - to możnawykonać opcję "pobierz dane z grafiku".
56

Dane można również wpisywać ręcznie, jak i edytować je późnij ręcznie, np. już po zaimportowaniu ich z grafiku czy czasupracy. Po wprowadzeniu danych zatwierdzamy je przyciskiem "zapisz".
Teraz na liście pracowników można pobrać ewidencję czasu pracy klikając przy danej osobie na link "pobierz ewidencjęczasu pracy". W ewidencji tej zobaczymy naliczone pracownikowi nadgodziny, godziny pracy wg grafiku i faktyczne.
Zanim jednak pobierze się ten wydruk, należy skonfigurować w programie okresy rozliczeniowe dla pracowników. W tymcelu należy wejść w zakładkę "płace" i wybrać opcję "konfiguracja" -> "okresy rozliczeniowe".
Korzystając z ikonki "plus" po prawej stronie na górze listy wprowadza się kolejne okresy rozliczeniowe. Aby wprowadzićokresy rozliczeniowe wybiera się od jakiego miesiąca okres ma się zaczynać, ile okresów chcemy dodać oraz ile miesięcy ma trwaćkażdy z okresów rozliczeniowych.
57

Na kalendarzu pracowniczym można też oznaczać dni wolne za święta, aby takie dni poprawnie naliczały się w w ewidencjigodzin nadliczbowych.
Aby funkcjonalność działała prawidłowo, musimy pamiętać, aby pracownik miał w danym okresie umowę o pracę zprzypisanym harmonogramem czasu pracy.
Po wprowadzeniu wszystkich danych możemy pobrać ewidencję oraz naliczyć pracownikowi dodatki za nadgodziny w liścieczasu pracy. W ostatnim miesiącu okresu rozliczeniowego przy godzinach nadliczbowych na liście płac pojawi się żółta ikonka zwykrzyknikiem. W takim wypadku klikamy na opcję "oblicz" i pojawi nam się okienko, z naliczonymi automatycznie godzinaminadliczbowymi i dodatkiem za pracę w godzinach nocnych. Kwoty te można w tym miejscu zmienić i uzupełnić bądź poprawićręcznie.
Uwaga!
Na koniec danego miesiąca pamiętajmy o terminowej wypłacie wynagrodzeń, uzupełnieniu pól "data wypłaty" w rachunkachi listach płac, wydrukowaniu zestawień płac i rachunków dla celów archiwalnych, wysłaniem deklaracji ZUS (ZUA, ZZA, DRA iinnych). Na koniec roku pamiętać należy o przesłaniu deklaracji PIT-4R i PIT-11 do urzędu skarbowego.
3.2 Zakładka „Umowy”Kolejnym krokiem przy zatrudnieniu nowego pracownika jest zawarcie z nim umowy. W zakładce „umowy'” można
dodawać umowy pracowników w następujący sposób: wpierw należy kliknąć opcje „dodaj umowę”, a następnie w nowym oknie uzupełnia się pola o dokładne dane pracownika. Oczywiście pola oznaczone czerwoną gwiazdką są obowiązkowe. Można tu wystawiać nie tylko umowy o dzieło, zlecenie czy o pracę i naliczać składki, ale też rachunki do umów o dzieło/zlecenie, zmieniając po prostu szablon dokumentu.
Rys. 100. Zakładka „Umowy”
58

3.2.1 Lista umów – wyjaśnienie dostępnych opcji
Podobnie jak we wcześniejszych opcjach, zakładka „umowy”, pokazuje zestawienie wszystkich umów wygenerowanychprzez program (Rys. 101). Możliwe są dodatkowe opcje: edycja umowy, wystawienie kolejnej na podstawie już obecniewprowadzonej, wystawienie nowego rachunku na podstawie umowy, wydruk, pobranie do PDF, eksport do płatnika, zaksięgowanie iusunięcie.
Rys. 101. Lista dodanych umów pracowników
Po lewej stronie znajduje się pasek tabeli, w której to znajdują się dodatkowe opcje: umowy, dodaj umowę, szablony, dodaj szablon, Płatnik, utwórz deklarację ZUS, wydrukuj umowy, pobierz umowy do PDF, usuń umowy (Rys. 102).
Rys. 102. Opcje dodatkowe, znajdujące się na lewym pasku
59

3.2.2 Nowa umowa → „dodaj umowę”
Zakładka „dodaj umowę” pozwala na stworzenie umowy dla pracownika. Pozycje zawarte w formularzu zawierają czteryrodzaje umowy do wyboru, daty rozpoczęcia i zakończenia wykonywania świadczenia na rzecz pracodawcy, stawki podatkowe wrazz kwotami netto i brutto itp.
Ważne jest wypełnienie pól „data zawarcia umowy”, czyli kiedy umowa została podpisana, „data rozpoczęcia”, czyli odkiedy pracownik rozpocznie pracę. Jeśli umowa jest zawarta na czas określony, to uzupełnia się również pole „Data zakończenia”. Wmomencie, gdy będzie już wiadome, kiedy umowa została faktycznie zakończona, np. wypowiedziana, lub upłynął termin, na jakiumowa została zawarta, wówczas będzie można uzupełnić pole „Data faktycznego zakończenia”(Rys. 103).
Rys. 103. Opcje dostępne przy dodawaniu nowej umowy pracownika
Jak widać na powyższym zdjęciu, poza podstawowymi danymi znajduje się tu także kalkulator pozwalający nawprowadzenie stałych składników płacowych danego pracownika i obliczenie jego wynagrodzenia. Jeśli na liście składnikówpłacowych brakuje niektórych składników, to można je dodać, wybierając opcję „dodaj składniki płacowe”. Spowoduje to przejściedo ekranu dodawania składników i zamknięcie okna dodawania umowy, bez zapisywania zmian.
Kalkulator pozwala na obliczanie wynagrodzenia zarówno od brutto, od netto, jak i od łącznego kosztu pracodawcy (w tymostatnim przypadku po wprowadzeniu kwoty należy „wyjść” z pola, klikając np. na inne pole, aby kwota została przeliczona).
60

Obliczając wynagrodzenie, trzeba pamiętać o wybraniu odpowiednich dla danego pracownika składek ZUS oraz wprowadzeniuskładki wypadkowej odpowiedniej dla przedsiębiorstwa. W dolnej części okna trzeba również wybrać odpowiednie koszty uzyskaniaprzychodu. Dla umów cywilnoprawnych dla kwot 200 zł i mniejszych program automatycznie rozliczać będzie taką umowę w PIT8AR. Jeśli nie ma tego robić, to należy odznaczyć opcję w dolnej części okna.
Jeśli natomiast program ma danemu pracownikowi od razu naliczać podatek wg stawki dla drugiego progu podatkowego,trzeba zaznaczyć opcję „nalicz podatek 32%...”. Opcja jest przydatna, jeśli zaszła potrzeba oszacowania łącznego rocznego kosztupracodawcy za danego pracownika. Opcja ta jest domyślnie aktywna w umowach o pracę. Natomiast w umowach cywilnoprawnychopcja nie jest domyślnie aktywna, gdyż takim osobom nie nalicza się podatku w podwyższonej wysokości w przypadkuprzekroczenia progu podatkowego — rozlicza go sobie dopiero w zeznaniu rocznym.
W przypadku umów z członkami zarządu z tytułu powołania zaznaczymy opcję „działalność wykonywana osobiście”,dzięki czemu program rozliczy te umowy w odpowiednich pozycjach w PIT11 i PIT4R. Wartą uwagi jest jeszcze opcja „prawaautorskie i licencje”, która spowoduje naliczanie danego składnika z autorskimi kosztami uzyskania przychodu.
Po uzupełnieniu danych umowy wystarczy kliknąć „zapisz”. Program przeniesie użytkownika na główne okno zakładki„umowy”. Po najechaniu na dodaną przez nas umowę widoczne będą opcje dotyczące tej umowy — można ją usunąć, edytować,pobrać do PDF i wydrukować, a także wystawić inną umowę na podstawie tej. W tym miejscu można również pobrać świadectwopracy. Na świadectwie pracy program automatycznie zbierze dane dotyczące umowy i wyświetli ich podsumowanie, można je w tymmomencie jeszcze zmodyfikować, jeśli jest taka potrzeba i następnie pobrać świadectwo pracy do PDF.
61

3.2.3 Nowy szablon → „dodaj szablon”
Dodatkowo można edytować już istniejące szablony umów i rachunków, w opcji „szablony” (po lewej stronie w tabeli)lub poprzez moduł „Administracja” → „szablony dokumentów”. W opisanej opcji pojawi się lista z różnymi rodzajami dokumentów,należy wybrać ten, który nas interesuje i pobrać go – poprzez drugą ikonkę „dokument”. Po naniesieniu zmian do pliku należy gowgrać ponownie do systemu – pierwsza ikona z „ołówkiem”. Trzecia ikonka pozwala przywrócić szablon domyślny.(Rys. 104).
Rys. 104. Lista szablonów dokumentów możliwych do edycji
Rys. 105. Dodanie szablonu dokumentu
62

3.2.4 PłatnikTa opcja umożliwia wygenerowanie deklaracji ZUS dla wybranych pracowników, pobranie i zaimportowanie do Płatnika.
Gdy już istnieje w programie umowa dla pracownika, to należy jeszcze zgłosić go do ubezpieczeń ZUS. W tym celu przy danej umowie klika się opcję „eksportuj do płatnika”. Opcję tą też można wykonać jednocześnie dla kilku pracowników — najpierw ich zaznaczając, a następnie wybierając „eksportuj do płatnika” z listy opcji po lewej stronie.
Z okienka „Symbol formularza” wybiera się jaki formularz ma być utworzony, np. ZZA, gdy pracownik opłaca jedynie ubezpieczenie zdrowotne, zaś ZUA w przypadku, gdy opłaca też inne składki. Jeśli dana osoba ma być jednak wyrejestrowana z ubezpieczeń, bo np. już u nas nie pracuje, wybiera się formularz ZWUA. Następnie uzupełnia kolejne pola i klika „zapisz”.
Opcje te dostępne są też w zakładce „Kadry” w lewej tabeli „utwórz deklarację ZUS”. Po wybraniu tej opcji pojawi się okienko, gdzie można utworzyć nową deklarację ZUS.
Gdy deklaracja została zapisana, można przejść do zakładki „płatnik” korzystając z opcji po lewej stronie okna. W tym miejscu widać wszystkie ostatnio utworzone deklaracje ZUS. Można tutaj niektóre z nich zaznaczyć i wybierając opcję „pobierz” pobrać wyeksportowany plik. Taki plik zapisuje się, np. na pulpicie, następnie otwiera go w program Płatnik → wybiera się w programie opcję importu deklaracji i importuje utworzony wcześniej plik. Program płatnik może nie pozwolić zaimportować deklaracji, które nie zawierają kompletu danych, dlatego należy upewnić się, że w umowie i danych pracownika zostały uzupełnione wszystkie dane, które są wymagane na danej deklaracji ZUS.
Na liście deklaracji, dostępnej przy opcji „Płatnik” widoczne są wygenerowane dokumenty dla wybranych pracowników ze szczegółowymi informacjami na temat: symbolu deklaracji, daty nadania, pracownika oraz informacja na temat tego, czy dana deklaracja została już pobrana, czy też nie (Rys. 95).
Rys. 95. Lista utworzonych deklaracji
63

Gdy deklaracja ZUS zostanie wygenerowana i system automatycznie przeniesie użytkownika do opcji „płatnik”, gdzie będzie mógł podejrzeć wygenerowaną deklarację. Następnie będzie mógł ją pobrać (i importować do Płatnika) lub usunąć (Rys. 97).
Rys. 97. Lista wygenerowanych deklaracji z opcją pobrania/usunięcia
Wybrane pozycje deklaracji ZUS można pobrać, najpierw należy odhaczyć je w „kwadracikach” widocznych przy symbolu deklaracji, a następnie wybrać opcję znajdującą się po lewej stronie, w tabeli „pobierz zaznaczone” (Rys. 98).
Rys. 98. Opcja pobrania zaznaczonych dokumentów jednocześnie
Dodatkowo istnieje jeszcze opcja „historia edycji”, która ukazuje pełne informacje na temat tego, jaki pracownik wprowadzał zmiany w deklaracjach (Rys. 99). Podane są takie dane, jak: pracownik, z jakiego loginu zostały wprowadzone zmiany, data dodania, ostatnio edytowane, data modyfikacji itp.
Rys. 99. Historia edycji
3.3 Zakładka „Rachunki”
Podzakładka „rachunki” umożliwia dodawanie rachunków do umów pracowników. Po ukończeniu zadania na umowę odzieło wykonawca dzieła wystawia rachunek. Oznacza to, że rachunek do umowy o dzieło jest dokumentem podsumowującymwykonaną pracę. Do umowy o zlecenie również wystawia się rachunek. Wraz z zakończeniem zlecenia pracodawcawystawia rachunek do umowy zlecenia.
Rys. 106. Zakładka „Rachunki”
64

3.3.1 Lista rachunków – wyjaśnienie dostępnych opcjiNa liście rachunków widoczne są wystawione już rachunki z informacjami o rodzaju dokumentu, jego numerze oraz
informacji, dla jakiego pracownika został wystawiony dany dokument. Dodatkowo widoczne są takie dane jak: data rozpoczęcia,data zakończenia, kwota netto/brutto i informacja na temat ego czy kwota została już wypłacona, czy jeszcze nie (Rys. 107).
Rys. 107. Lista dodanych rachunków do omów pracowników
3.3.2 Nowy rachunek → „dodaj rachunek”W zakładce po wejściu widać listę rachunków do umów cywilnoprawnych. Rachunki można wystawiać bezpośrednio z opcji
„dodaj rachunek”, ale zaleca się raczej wykonywać tę opcję jedynie dla pojedynczych rachunków, niepowtarzalnych. Jeśli rachunekwystawia się co miesiąc (a w zasadzie przyjmuje, bo wystawić powinien zleceniobiorca) to lepiej wpierw dodać umowę i na jejpodstawie co miesiąc wystawiać rachunek (opcją „wystaw rachunek do umowy”). Dzięki temu program będzie mógł sam obliczaćwynagrodzenie chorobowe i obliczać inne składniki płacowe.
Dodając rachunek, wypełnia się pola podobne do tych, jakie znajdują się na umowie o dzieło/zlecenie. Jeśli rachunekwystawia się z umowy, to automatycznie większość pól zostanie wypełniona, i trzeba jedynie zweryfikować ich poprawność. Wartozwrócić tutaj uwagę na te same pola co w umowach i odpowiednio je ustawić → „nie naliczaj kosztów uzyskania przychodu dlakwot 200 zł i mniejszych (rozliczenie w pit 8AR)” i „nalicz podatek 32% po przekroczeniu progu”.
Poprzez opcję „dodaj rachunek” lub zielony znak plusa (prawy górny róg) można dodać rachunek dla wybranegopracownika do umowy o dzieło lub umowy zlecenia. Wszystkie pola oznaczone czerwoną gwiazdą są obowiązkowe douzupełnienia. Po wprowadzeniu wszystkich niezbędnych danych trzeba zatwierdzić wprowadzone zmiany przyciskiem „Zapisz”.
65

Rachunek zostanie utworzony i pojawi się na liście rachunków (Rys. 108).
Rys. 108. Okno z możliwością dodania nowego rachunku
Na rachunkach bardzo ważne jest pole „data wypłaty”. Określa ona, kiedy za dany rachunek został zapłacony, a co za tymidzie, za jaki okres rachunek powinien być zaksięgowany, kiedy zapłacić składki ZUS i podatek (okres, za który będą one należne —zaś zapłacone będą w miesiącu następnym).
Dodatkowo po lewej stronie, w tabeli znajdują się jeszcze dodatkowe opcje: lista rachunków, dodanie rachunku, listaszablonów rachunków, możliwość dodania nowego szablonu, Płatnik, możliwość utworzenia deklaracji ZUS, zestawienierachunków, wydruk rachunków, pobranie rachunków do PDF, eksport do banku, opcja usunięcia rachunków (Rys. 109).
Rys. 109. Dodatkowe opcje do rachunków, widoczne na dole paska przeglądarki
66

3.3.3 SzablonyOpcja „Szablony” pozwala na dodanie własnych szablonów rachunków lub ich edycję wprowadzonych domyślnie. W tej
opcji można edytować 6 rodzajów dokumentów:
Umowa o dzieło Szablon umowy o dzieło
Umowa zlecenie Szablon umowy-zlecenia
Umowa o pracę na czas określony Szablon umowy o pracę na czas określony
Umowa o pracę na czas nieokreślony Szablon umowy o pracę na czas nieokreślony
Rachunek do umowy o dzieło Szablon rachunku do umowy o dzieło
Umowa zlecenie Szablon rachunku do umowy zlecenie
Oczywiście najpierw należy najechać myszką na daną pozycję i wybrać z ikon najpierw opcję pobrania dokumentudomyślnego oznaczonego ikonką „dokumentu” (w tym edytować go w programie Libre Office lub Open Office i zapisać go w tejsamej nazwie) oraz wgrać ponownie do programu poprzez pierwszą ikonkę edycji „ołówek”, co zmieni domyślny szablon na nowy.Aby powrócić do wcześniejszych ustawień, można kliknąć trzecią ikonę (Rys. 110).
Rys. 110. Lista szablonów rachunków możliwych do edycji
Wyjaśnienie poszczególnych opcji:
67

1. Pierwsza ikona „ołówka” umożliwia wgranie zmienionego pliku
2. Druga ikona „dokumentu” umożliwia pobranie dokumentu domyślnego i możliwość edycji (w programie Libre Office)
3. Trzecia ikona „zwrotnej strzałki pozwala powrócić do stanu przed zmianą, do ustawień domyślnych.
Można również dodać swój własny szablon (nieznajdujący się na liście szablonów domyślnych) poprzez opcję „dodajszablon”. Tutaj należy uzupełnić pola z nazwą szablonu, wybrać rodzaj dokumentu i załączyć stworzony plik w formacie .odt (OpenOffice lub Libre Office). Wszystko należy zatwierdzić przyciskiem „Zapisz” (Rys. 111).
Rys. 111. Okno z dodaniem szablonu rachunku
3.3.4 PłatnikTutaj można podejrzeć wszelkie deklaracje dla pracowników (szerzej zostało to opisane przy poprzednim rozdziale przy
opcji „Kadry” - jest to ta sama opcja co powyżej).
Rys. 112. Lista wygenerowanych deklaracji dla pracowników
3.3.5 Zestawienie rachunkówOpcja umożliwia pobranie zestawienia wybranych rachunków w danym okresie. Należy wybrać miesiąc oraz wybrać
opcje dostępne do wyboru: pobierz wg daty wypłaty lub daty rachunku, oraz zaksięguj wg kwoty brutto lub ZUS pracodawcy.Oczywiście wybraną opcję należy potwierdzić odpowiednim przyciskiem dla danej grupy wybranych opcji - „pobierz” lub„zaksięguj”, w zależności, od jakiej tego czynności się oczekuje (Rys. 113).
Rys. 113. Zestawienie rachunków
68

3.4 Zakładka „Płace”
W zakładce „Płace” można generować listę płac – system sam oblicza wysokość pensji netto, zaliczki na podatek dochodowyoraz składki na ubezpieczenie społeczne itd. Można również wygenerować deklaracje podatkowe.
Rys. 114. Zakładka „Płace”
Na liście płac znajdują się wszystkie wystawione listy płac z dodatkowymi opcjami – ikony po prawej stronie. Po kolei oznaczają one: edycję, wydruk, pobranie do wersji PDF, pobierz listę wypłat, zaksięguj płacę brutto, zaksięguj składki ZUS pracodawcy, wykonaj przelew do banku, usuń listę płac (Rys. 115).
Rys. 115. Opcje dostępne przy konkretnych pozycjach listy płac
Po wybraniu ikony z edycją „ołówek” system wyświetla informację o wygenerowanej liście płac w danym miesiącu dla wybranych pracowników. Po kliknięciu na imię i nazwisko danego pracownika (podkreślone na niebiesko), system dopiero wtedy
69

przenosi użytkownika do edycji danych płacowych danego pracownika (Rys. 116).
Rys. 116. Lista płac za dany okres
Dodatkowo widoczne są tutaj ikony z opcjami, które oznaczają po kolei: edycja danych pracownika, edycja pracownika oraz możliwość usunięcia (Rys. 117).
Rys. 117. Edycja danych płacowo-kadrowych danego pracownika
3.4.1 Nowa lista płac → „nowa lista płac”
Aby wygenerować nową listę płac w danym miesiącu, należy kliknąć opcję „nowa lista płac” i w wyświetlonym okienku wybrać miesiąc. Lista płac za dany miesiąc zostanie wygenerowana (Rys. 118).
70

Rys. 118. Generowanie nowej listy płac za wybrany miesiąc
Po kliknięciu "Zapisz" program utworzy listę płac za dany miesiąc. Taka właśnie dodana lista płac powinna się wówczas pojawić na liście na ekranie. Po najechaniu na listę płac zobaczymy opcje jej dotyczące - możliwość usunięcia listy płac, pobrania pliku z przelewami do wyeksportowania do systemu bankowego, zaksięgowania listy płac bądź kwot ZUS pracodawcy z listy płac. Następnie możliwe jest pobranie listy płac do PDF, oraz listy płac w formie podzielonej na strony, aby można wykorzystać jako tzw. "paski wypłat" dla pracowników, jest tu również możliwość wydrukowania listy płac.
Ostatnią z opcji jest edycja, po kliknięciu tej opcji przejdziemy do edycji danej listy płac. Program automatycznie po dodaniu nowej listy płac wypełni ją pracownikami, którzy w danym miesiącu mają umowy o pracę. Jeśli w danym miesiącu pracownik ma dwie lub więcej umów, lub aneksem zmieniono istotny parametr tejże umowy (np. wymiar czasu pracy), to na liście płac wystąpi taka osoba dwukrotnie. Jeśli później doda się nowego pracownika i nową umowę, to trzeba go będzie jeszcze ręcznie dodać na listę płac - w dolnej jej części będą wyświetlone wszystkie osoby, które w danym momencie mają zawarte umowy.
Należy jeszcze zwrócić uwagę, że po wejściu w daną listę płac po lewej stronie pojawi się opcja "lista płac nr ......." - opcja ta pozwoli nam szybki powrót do edycji ostatnio przeglądanej listy płac.
Przy każdym z pracowników na liście płac dostępne są ikony umożliwiające usunięcie danego pracownika, przejście do
71

edycji jego danych, oraz edycję jego składników płacowych. Po kliknięciu w tą ostatnią opcję przejdziemy bezpośrednio do edycji danych płacowych danego pracownika. Program automatycznie po pierwszym wejściu uzupełni je o dane właściwe dla jego umowy -wpisze takie składniki płacowe, jak na umowie. Następnie naszym zadaniem jest ewentualna korekta podstawowych składników płacowych, takich jak podstawa wynagrodzenia, premie i inne. Program umożliwia zarówno przeliczanie z kwoty netto do kwot brutto, jak i w odwrotną stronę, a także przeliczanie z kwoty brutto pracodawcy do kwoty brutto i następnie netto.
Po wejściu w płace danego pracownika program najpierw automatycznie obliczy kwotę wynagrodzenia proporcjonalnie do okresu zatrudnienia danego pracownika (jeśli pracownik zakończył pracę w połowie miesiąca, to program obliczy wynagrodzenie proporcjonalnie uwzględniając jego harmonogram płac).
Aby naliczyć płace dla danego pracownika, musimy zastosować kilka opcji - najpierw musimy obliczyć wynagrodzenie, odejmując od niego czas nieprzepracowany (np. urlopy bezpłatne). Po kliknięciu przycisku "oblicz" przy wynagrodzeniu podstawowym program automatycznie zliczy ten czas na podstawie harmonogramu i kalendarza pracowniczego, ale da nam możliwość skorygowania obliczonych w ten sposób godzin. Po kliknięciu "przelicz wynagrodzenie" kwoty zostaną automatycznie przeliczone. Warto zwrócić uwagę, że proporcjonalnie zostaną zmniejszone tylko te składniki płacowe, które w "konfiguracji -> składniki płacowe" oznaczone zostały jako "obliczaj proporcjonalnie przy urlopie bezpłatnym". Jeśli dany składnik nie jest zależny od urlopu bezpłatnego, to można tam oznaczyć aby nie był w ten sposób obliczany. Wówczas na liście płac pojawi się on w pełnej, miesięcznej kwocie.
Warto jeszcze zwrócić uwagę, że jeśli program posiada informacje o urlopach bezpłatnych danego pracownika, to przy przycisku "oblicz" pojawi się ikonka "wykrzyknik" to sygnalizująca.
Następnie możemy obliczyć wynagrodzenie urlopowe, podobnie jak powyżej użyjemy do tego przycisku "oblicz" znajdującego się przy polu "wynagrodzenie urlopowe". Jeśli dany pracownik w miesiącu miał urlop, to również przy przycisku pojawi się ikonka "wykrzyknik". Program automatycznie zliczy ilość godzin urlopu wypoczynkowego, godziny pracy, oraz kwoty wypłat z 3 ostatnich miesięcy na podstawie archiwalnych list płac, harmonogramów i kalendarzy pracowniczych, ale pozwoli na dowolną modyfikację tego wyliczenia jeśli będzie to niezbędne, np. gdy chcemy zwiększyć ilość miesięcy do ustalenia podstawy, zmienić składniki wynagrodzeń, lub zmienić ilość godzin do wyliczenia urlopu. Jest to zwłaszcza przydatne gdy w programie nie mamy jeszcze wprowadzonych danych. Do obliczania wynagrodzenia urlopowego program uwzględni tylko te składniki płacowe, które zostały oznaczone w "konfiguracji -> składniki płacowe" jako "uwzględnij w obliczaniu wynagrodzenia urlopowego", dlatego warto wpierw skonfigurować dane w tej zakładce. Po sprawdzeniu danych klikamy "zastosuj" aby zapisać obliczenia.
Poniżej następnie klikamy opcję "oblicz" przy wynagrodzeniu chorobowym, aby obliczyć to wynagrodzenie za dany miesiąc. Program automatycznie obliczy wynagrodzenie chorobowe, zasiłek i potrącenie na podstawie wprowadzonych do programu danych iprzedstawia wyniki w formie kalkulatora. Możemy na tym etapie zmodyfikować wprowadzone tam dane, jeśli nie są prawidłowe, np.ze względu na brak danych archiwalnych. Do obliczania wynagrodzenia chorobowego program uwzględni tylko te składniki płacowe, które zostały oznaczone w "konfiguracji -> składniki płacowe" jako "uwzględnij w obliczaniu wynagrodzenia chorobowego", dlatego warto wpierw skonfigurować dane w tej zakładce. Po sprawdzeniu danych klikamy "zastosuj" aby zapisać obliczenia.
W składnikach płacowych dostępna jest też opcja "dodaj składniki płacowe", która umożliwia przejście do edycji składników płacowych, pamiętajmy jednak, że jej wybranie spowoduje zamknięcie tego okienka. Poniżej znajdują się składniki ZUS i koszty uzyskania przychodu, które automatycznie zostaną przeniesione z umowy, można je jednak również na tym etapie edytować.
72

Ważnym elementem są wyliczane przez program podstawy ubezpieczeń z ubiegłych miesięcy tego roku, kwoty do opodatkowania z ubiegłych miesięcy tego roku oraz kwoty odliczone za prawa autorskie. Kwoty te obliczone zostaną proporcjonalnie na podstawie archiwalnych list płac (i odpowiednio rachunków), ale możemy je tu zmienić jeśli w programie brak danych archiwalnych. Kwoty te używane są do obliczania momentów kiedy pracownik przekroczy określone progi, np. próg odliczania autorskich kosztów uzyskania przychodu, próg opłacania składek emerytalnych i rentowych czy próg podatkowy (32%).
Na koniec danego miesiąca pamiętajmy o terminowej wypłacie wynagrodzeń, uzupełnieniu pól "data wypłaty" w rachunkach i listach płac, wydrukowaniu zestawień płac i rachunków dla celów archiwalnych, wysłaniem deklaracji ZUSowych (ZUA, ZZA, DRA i innych). Na koniec roku pamiętać należy o przesłaniu deklaracji PIT-4R i PIT-11 do urzędu skarbowego.
3.4.2 Harmonogramy pracyW tym miejscu można określić harmonogramy pracy dla danych grup pracowników. Nie ma z góry określonego limitu na
wystawianie harmonogramów, co oznacza, że można utworzyć dowolną ich ilość. Dzięki tworzeniu harmonogramów pracy programbędzie mógł samodzielnie i automatycznie naliczać wynagrodzenia chorobowe, urlopowe, potrącać za urlop bezpłatne, obliczaćekwiwalenty i wykonywać inne istotne dla kadr i płac obliczenia.
Klikając na „harmonogramy pracy” system przenosi użytkownika do listy utworzonych harmonogramów. Przy każdym znich są trzy opcje — możliwość usunięcia harmonogramu, przejścia do edycji jego parametrów, gdzie można edytować pola, którewcześniej zostały uzupełnione, oraz przejścia do uzupełnienia samego harmonogramu.
Jak wspomniano powyżej, po najechaniu myszką na daną pozycję harmonogramu wyświetlą się dodatkowe opcje: edytuj,wypełnij grafik czasu pracy, usuń grafik pracy. Dzięki opcji „wypełnij grafik czasu pracy” można dodać schemat czasu pracy wdanym harmonogramie.
73

Natomiast opcja „wypełnij” widoczna powyżej, pomoże uzupełnić poszczególne rubryki z czasem pracy. Harmonogramczasu pracy można wypełniać ręcznie, lub automatycznie. Aby wypełniać ręcznie po prostu wybiera się dany dzień i wpisuje w niegoodpowiednie godziny pracy. Aby wypełnić automatycznie – wystarczy wybrać wyżej wymienioną opcję „wypełnij”. Pojawi się okno,w którym można automatycznie wypełnić cały kalendarz trybem tygodniowym (po 5 dni pracy) – podaje się: ile godzin dzienniepracownik ma do przepracowania oraz w jakich godzinach.
Można również wybrać ryb „mieszany”, tutaj wypełnia się w okienkach wzór, według którego program ma wypełnićharmonogram. Np. wpisując tutaj 12 12 0 0 - i pozostawiając pozostałe okna puste, kalendarz wypełni się w sposóbcharakterystyczny dla zrównoważonego czasu pracy - najpierw dwa dni po 12 godzin, następnie dwa dni wolne. Ponieważ kolejnepola pozostawiliśmy puste, to kolejne dni będą wypełniane znów od początku - najpierw dwa dni po 12 godzin, potem dwa dniwolne. Poniżej można również wybrać, aby w tym trybie program pomijał święta i/lub niedzielę. W tym trybie program będzieignorował dzień wolny. Następnie wybiera się jeszcze od kiedy program ma wypełnić harmonogram.
Po wypełnieniu można już zamknąć okienko, wprowadzić ewentualne ręczne zmiany do harmonogramu i kliknąć „zapisz”.
74

Należy pamiętać, aby przed zmianą roku na inny wpierw zapisać zmiany.
Natomiast niżej widoczne są opcje trybów harmonogramu – uproszczony, gdzie podaje się tylko czas pracy w godzinach orazszczegółowy, gdzie podaje się dodatkowo również dokładne godziny rozpoczęcia i zakończenia czasu pracy. Drugi tryb będzie miałznaczenie, jeśli w zakładzie pracy rozlicza się nadgodziny i pracę w nocy. Wówczas istotne jest dla programu podawanie dokładnegoczasu pracy w godzinach, aby program mógł odpowiednio wyliczyć nadgodziny.
3.4.3 Nowy harmonogram pracy → „dodaj harmonogram”Po wybraniu opcji „dodaj harmonogram” trzeba podać jego nazwę, wybrać jaki dzień będzie dniem wolnym wg tego
harmonogramu, podać normę dobową, oraz podać jakie godziny będą godzinami nocnymi. Następnie kliknąć dla potwierdzeniaprzycisk „zapisz”, aby utworzyć nowy harmonogram.
75

3.4.4 Konfiguracja
Opcja konfiguracji umożliwia edycję danych konfiguracyjnych — danych firmy oraz składników brutto (Rys. 119). Po wybraniu opcji „dane konfiguracyjne” system wyświetla okienko z widocznymi danymi firmy: rodzaj podatnika, nazwa firmy, pesel, regon, dane adresowe itd. Przy opcji dane konfiguracyjne można uzupełnić lub edytować istniejące dane firmy (Rys. 120).
Rys. 119. Konfiguracja danych – dane konfiguracyjne/składniki brutto
Rys. 120. Opcja danych konfiguracyjnych
76

Natomiast po wybraniu opcji „składniki brutto” widoczne są wszystkie dodane składniki brutto. Oczywiście istnieje możliwość dodania własnej stawki lub edycję już dodanych stawek na liście – wystarczy kliknąć ikonę „ołówka”, oznaczającą edycjęskładnika brutto. W nowym oknie będzie można zmienić nazwę składnika brutto oraz ukryć ją (Rys. 121).
Rys. 121. Opcja stawek brutto – zestawienie dodanych stawek
77

3.4.5 DeklaracjeDzięki opcji „deklaracje” istnieje możliwość pobrania deklaracji podatkowych: PIT 11, PIT 37, PIT 4R oraz PIT 8AR
(Rys. 122). Program automatycznie uzupełnia pola deklaracji na podstawie rachunków i list płac wprowadzonych w programie, aledaje też możliwość modyfikacji niektórych danych. Po wystawieniu deklaracji, można je wydrukować lub wysłać do urzęduskarbowego elektronicznie - przy wykorzystaniu podpisu elektronicznego lub danych uwierzytelniających (do wysłania e-deklaracjiniezbędne jest zainstalowanie bezpłatnego programu SystimPlus, oraz zakup i zainstalowanie podpisu elektronicznego).
Rys. 122. Generowanie deklaracji podatkowych
Wygenerowane już niżej deklaracje posiadają dodatkowe opcje – edycja, usunięcie, pobranie do PDF lub XML, możliwośćwysyłki deklaracji elektronicznie oraz możliwość podpisania i wysłania.
3.4.6 Premie pracownikówW tym miejscu można wprowadzać premie pracowników.
W tym celu używa się opcji „dodaj premię”. Następnie wybiera się danego pracownika, jego umowę, składnik, do któregopremie mają być naliczane, kwota oraz okres, za który premia jest przyznana ("miesiąc od" i "miesiąc do" - premia w określonejwysokości przyznawana będzie co miesiąc). Po wprowadzeniu danych zapisujemy przyciskiem "zapisz". Premia pojawi się na liście
78

premii, gdzie możemy ją edytować lub usunąć. Dodana tak premia będzie się automatycznie dodawała podczas tworzenia listy płac irachunku do wybranej umowy tego pracownika.
3.4.7 Potrącenia pracowniczePodobnie wygląda opcja "potrącenia pracownicze". Nowe "potrącenie pracownicze" dodaje się przy pomocy opcji "dodaj
potrącenie". Należy tu wybrać pracownika, następnie rodzaj potrąceń (np. komornicze), kwotę łączną, która ma zostać potrącona, iewentualny dodatkowy opis. W momencie tworzenia rachunku czy list płac program wyświetli informację o istniejącychpotrąceniach, i pozwoli na odliczenie ich od wypłaty pracownika. Na liście potrąceń komorniczych będzie widać rodzaj potrącenia,jego opis, kwotę obciążenia (całkowitą) oraz kwotę jaka już została pobrana. Po naliczeniu potrącenia do danego rachunku/listy płacbędzie można w edycji danego potrącenia zobaczyć szczegóły - co zostało naliczone, gdzie i w jakiej kwocie.
UWAGA!
Więcej informacji na temat kadr i płac, znajduje się w darmowym podręczniku „Kadry i Płace”. Plik można pobrać na swój dysk lubobejrzeć go w formie online. Podręcznik znajduje się na stronie: https://www.systim.pl/Kadry-i-Place-w-Systim-podrecznik.pdf
79

3.5 Zakładka „Użytkownicy”Zakładka ukazuje listę użytkowników, wraz z podziałem na rodzaj konta oraz uprawnienia.
Rys. 123. Zakładka „Użytkownicy”
3.5.1 Lista użytkowników – wyjaśnienie dostępnych opcji
Lista użytkowników pokazuje dokładne dane na temat dodanego użytkownika: login, dane osobowe, e-mail, nadane uprawnienia, kontrahent i czy konto jest aktywne/nieaktywne. Opcje dodatkowe (dostępne po najechaniu myszką na daną pozycję) pozwalają na edytowanie profilu użytkownika, zmianę danych, loginu czy hasła lub usunięcie użytkownika z programu. Ikona z „kluczykiem” pozwala wygenerować nowy klucz API (Rys. 124).
Rys. 124. Lista dodanych użytkowników w programie
Opcja pozwala na edytowanie profilu użytkownika, zmianę danych, loginu czy hasła.
Kliknięcie w ten kwadracik tradycyjnie skutkuje usunięciem użytkownika z programu.
Ikona, dzięki której możliwe jest wygenerowanie nowego klucza do API.
3.5.2 Nowy użytkownik → „dodaj nowego użytkownika”
Aby dodać nowego użytkownika, należy wypełnić formularz zamieszczony w zakładce „dodaj nowego użytkownika ” ipotwierdzić całość operacji wciskając przycisk „zapisz”.
Podczas zakładania nowego konta użytkownika, należy pamiętać o tym, aby w polu „rodzaj konta” zdefiniować, czy danekonto przypisane zostanie kontrahentowi, czy pracownikowi. Jeżeli pracownikowi, pojawia się możliwość wybrania rodzajuuprawnień: „administrator” lub „użytkownik” (rodzaje uprawnień można definiować w zakładce „Administracja” i opcji„uprawnienia”). Dodatkowo w polu „kontrahent” można wybrać firmę, w jakiej pracuje. Przy dodawaniu nowego użytkownikamożna także zdefiniować jego przełożonego (Rys. 125).
80

Rys. 125. Okno z dodaniem nowego konta użytkownika
3.5.3 Zablokowani
W tej zakładce znajdują się użytkownicy, których zablokowano. Gdy zakładka jest pusta, oznacza to ich brak.Użytkownicy zostają zablokowani po trzeciej błędnej próbie zalogowania do systemu. Blokada jest aktywna przez 24 godziny, potym czasie zostaje automatycznie zdjęta. Odblokować zablokowanego użytkownika może administrator, klikając na opcję„odblokuj”.
3.6 Zakładka „Konta klientów”W tej zakładce można stworzyć konto klienta i podpisać pod niego konkretnego opiekuna. Dzięki temu można podejrzeć
zamówienia dotyczące danego klienta.
Rys. 126. Zakładka „Konta klientów”
3.6.1 Lista kont klientów – wyjaśnienie dostępnych opcjiNa liście kont klientów widoczne są dodane konta klientów z informacjami o loginie, danych osobowych, adresie e-mail
oraz kontrahencie. Wszystkie konta można w każdym momencie dowolnie edytować lub usuwać za pomocą dodatkowych ikon,które widoczne są po najechaniu myszką na daną pozycję konta klienta (Rys. 127).
81

Rys. 127. Lista dodanych kont klientów
3.6.2 Zablokowani
W tej zakładce znajdują się konta klientów, których zablokowano. Gdy zakładka jest pusta, oznacza to ich brak. Kliencizostają zablokowani po trzeciej błędnej próbie zalogowania do systemu. Blokada jest aktywna przez 24 godziny, po tym czasiezostaje automatycznie zdjęta. Odblokować zablokowanego klienta może tylko administrator, klikając na opcję „odblokuj”.
3.6.3 Nowe konto klienta → „dodaj nowe konto klienta”
Aby dodać nowe konto klienta, wystarczy kliknąć opcję „dodaj nowe konto klienta” i wypełnić (minimum) niezbędne dane,oznaczone czerwoną gwiazdką – login, hasło (w tym powtórzone hasło), kontrahent. Dodatkowo należy uzupełnić pole z adresem e-mail, ponieważ jest ono niezbędne do ewentualnej zmiany hasła. Dodatkowe dane to: dane osobowe, płeć, opiek klienta, grupyużytkowników, dodatkowe informacje oraz typ konta – konto Systim lub konto sklep (Rys. 128).
Rys. 128. Okno z opcją dodawania nowego konta klienta
82

3.7 Zakładka „Wiadomości”W tej zakładce można dodawać wiadomości, które ukażą się wybranym grupom użytkowników na panelu głównym
Systim (np. administrator, użytkownik, klienci).
Rys. 129. Zakładka „Wiadomości”
Na stronie głównej zakładki ukazuje się lista dodanych wiadomości, np. do projektu #2, jak widać na poniższym zdjęciu(Rys. 130).
Rys. 130. Lista dodanych wiadomości w systemie
83

3.7.1 Nowa wiadomość → „dodaj wiadomość”
Aby dodać nową wiadomość, należy kliknąć opcję „dodaj wiadomość”. Po wybraniu opcji ukaże się nowe okienko z polamido wypełnienia. Obowiązkowe dane do uzupełnienia oznaczone są czerwoną gwiazdą i są to: tytuł wiadomości, data wiadomości itreść. Dodatkowo można dodać datę wygaśnięcia (jest tu możliwość odhaczenia opcji ukrycia), grupa cenowa oraz można wybraćgrupę, do jakiej ma trafić ta wiadomość, a więc u jakiej grupy użytkowników ma być wyświetlana – administrator, użytkownicy,klienci (Rys. 131).
Rys. 131. Okno z opcją dodania nowej wiadomości
3.8 Zakładka „Stanowiska”
W tej zakładce można podejrzeć stanowiska danych pracowników firmy oraz znaleźć szybki kontakt do poszczególnychosób.
Rys. 132. Zakładka „Stanowiska”
84

Aby podejrzeć dane kontaktowe pracowników, wystarczy najechać myszką na dane osobowe danego pracownika, a więcimię i nazwisko (oznaczone na niebiesko), a system pokaże chmurkę ze szczegółowymi informacjami kontaktowymi danegopracownika (Rys. 133).
Rys. 133. Lista pracowników wg stanowisk i szybki podgląd danych kontaktowych
3.9 Zakładka „Delegacje”
Zakładka „Delegacje” wspomaga rejestrowanie, obsługę i rozliczanie delegacji krajowych i zagranicznych. Umożliwiafirmie ewidencję wyjazdów służbowych pracowników oraz związanych z nimi kosztów. Wpływa na usprawnienie procesu obieguwniosków i rozliczeń delegacji oraz dostarcza księgowości informacji o wyjazdach służbowych pracowników.
Rys. 134. Zakładka „Delegacje”
85

3.9.1 Lista delegacji – wyjaśnienie dostępnych opcjiTa opcja pojawia się domyślnie, widoczna jest z tego poziomu pełna lista dodanych delegacji oraz tabela szukania po lewej
stronie (Rys. 135).
Rys. 135. Lista wszystkich dodanych delegacji
Na liście widoczne są takie informacje jak: numer delegacji, osoba, data wyjazdu/powrotu, cel wyjazdu, data wystawieniadelegacji oraz ogólny koszt (Rys. 136).
Rys. 136. Informacje dotyczące dodanych delegacji
Aby wyszukać daną delegację, wystarczy w lewej tabeli obok pełnej listy dodanych delegacji wpisać takie informacje jak:data wystawienia od/do, numer, osoba lub data wyjazdu od/do. Dzięki temu wyświetli się lista z szukanymi pozycjami delegacji(Rys. 137).
Rys. 137. Tabela wyszukiwania informacji po wybranych słowach kluczowych
3.9.2 Nowa delegacja → „dodaj delegację”Aby rozpocząć rejestrowanie delegacji, należy kliknąć opcję „dodaj delegację” i uzupełnić w nowym oknie niezbędne dane,
takie jak: numer, przypisana osoba (dodany wcześniej do systemu pracownik, który teraz możliwy jest do wybrania z rozwijalnejlisty wyboru opcji), miejscowość docelowa, cel wyjazdu i wszelkie koszty. Należy wpisać także miejscowość i datę wraz zgodziną wyjazdu i przyjazdu, środki lokomocji i koszt przejazdu. Na końcu widoczne są łączne koszty przejazdu i kosztcałkowity (Rys. 138).
Rys. 138. Okno z dodaniem nowej delegacji
86

3.9.3 Zestawienie delegacjiTutaj można pobrać pełne zestawienie delegacji w wybranym okresie od/do (Rys. 139).
Rys. 139. Okno z wygenerowaniem zestawienia delegacji
Automatycznie nastąpi pobranie zestawienia w formacie PDF. Po otworzeniu zapisanego pliku będzie on wyglądałnastępująco (Rys. 140).
Rys. 140. Wygenerowany dokument zestawienia wybranych delegacji
87

Rozdział 4. CRM, Terminarz, Projekty
Zakładka „CRM, Terminarz i Projekty” służy głównie do wdrażania procedur i narzędzi istotnych w zarządzaniu zkontaktami z klientem. W tej zakładce dodaje się ważne informacje o projektach i zadaniach. Mieszczą się także czasy pracy danychpracowników, ich projekty do wykonania itp.
Rys. 150. Zakładka górnego modułu „CRM, Terminarz, Projekty”
4.1 Zakładka „Kalendarz” Kalendarz służy zapisywaniu ważnych spotkań lub zadań w konkretnych dniach/miesiącach. Do wyboru jest kalendarz w
formacie tygodniowym, dziennym lub miesięcznym (Rys. 151).
Rys. 151. Wygląd kalendarza głównego
Kalendarz pozwala na zapisywanie terminów spotkań oraz zadań do wykonania. Po lewej stronie zakładki znajduje siękalendarz, dzięki któremu możemy manewrować pomiędzy poszczególnymi miesiącami, jak również latami, ułatwiając sobie tymsamym dostęp do informacji, które zostały umieszczone.
Dodawanie spotkań do planu dnia pracy umożliwiają dwie niebieskie opcje, znajdujące się po prawej stronie zakładki„kalendarz” w prawym górnym rogu. Dodanie spotkania uruchamia ikona „dodaj spotkanie” (Rys. 152).
88

Rys. 152. Boczny kalendarz informacyjny
Na podobnej zasadzie funkcjonuje „dodaj zadanie”. Można dodać je poprzez wciśnięcie opcji „dodaj zadanie”. Pouzupełnieniu wszystkich pól w formularzu, zapisaniu oraz dodaniu zadania następuje po wciśnięciu klawisza „zapisz”. Jeżeli wedycji danych kontrahenta w module „sprzedaż i magazyn” została przypisana osoba kontaktowa, to przy dodawaniu zadań dla tegokontrahenta dana osoba do kontaktu automatycznie pojawi się w polu „osoba kontaktowa”. Należy uzupełnić dane, potwierdzając jeprzyciskiem „zapisz” (Rys. 153).
Rys. 153. Okno z dodawaniem nowego zadania
89

Pod godzinowym rozkładem dnia pojawia się lista zadań do wykonania konkretnego dnia. Kliknięcie w kwadracik przydanym zadaniu skutkuje skreśleniem go i uznaniem za wykonane. Lista zadań pojawia się wyłącznie w widoku kalendarzadziennego.
Zarówno zadania, jak i spotkania można sortować wg kryterium priorytetu. Do wyboru są takie opcje jak: „pokaż wszystko”,„priorytet zwykły” lub „priorytet wysoki”. Pozwala to na wyselekcjonowanie najistotniejszych zadań do wykonania bądź spotkań doodbycia.
Dodatkowo powyżej znajduje się funkcja „pokaż kalendarz dla” - pozwala ona na wyselekcjonowanie zadań i spotkań dlakonkretnego użytkownika (Rys. 154).
Rys. 154. Oznaczenie wykonanego zadania - przekreślenie
90

4.1.1 MiesięcznyKalendarz miesięczny wyświetlany jest jako pierwszy, domyślnie i oczywiście przedstawia cały bieżący miesiąc. W
konkretnych dniach pokazuje zapisane spotkania lub zadania (Rys. 155)
Rys. 155. Wygląd kalendarza miesięcznego
91

Aby dodać nowe spotkanie lub zadanie należy kliknąć w wybrany dzień miesiąca – wyświetli się dodatkowe okienko zmożliwością uzupełnienia niezbędnych danych.
4.1.2 TygodniowyKalendarz tygodniowy przedstawia wszystkie dni tygodnia z ujęciem godzin. W konkretnych dniach pokazuje zapisane
spotkania lub zadania w wybranym czasie – godzinie (Rys. 156).
Rys. 156. Wygląd kalendarza tygodniowego
Aby dodać nowe spotkanie lub zadanie należy kliknąć w wybrany dzień miesiąca przy wybranej godzinie – wyświetli siędodatkowe okienko z możliwością uzupełnienia niezbędnych danych.
92

4.1.3 Dzienny
Plan kalendarza dziennego stanowi główną część zakładki, standardowo umieszczone są godziny pracy od 8:30 – 16.30natomiast istnieje również możliwość przejścia zarówno do godzin wcześniejszych, jak i późniejszych. W takim przypadku należykliknąć ikonę „pokaż wcześniejsze godziny” bądź odwrotnie „pokaż późniejsze godziny” (Rys. 157).
Rys. 157. Wygląd kalendarza dziennego
Aby dodać nowe spotkanie lub zadanie należy kliknąć w wybrany dzień miesiąca – wyświetli się dodatkowe okienko zmożliwością uzupełnienia niezbędnych danych (Rys. 158).
Rys. 158. Okno z dodawaniem nowego spotkania
93

4.2 Zakładka „Projekty”
Zakładka zawiera listę projektów realizowanych przez użytkowników dla poszczególnych kontrahentów. Dodatkowa opcjawyboru statusu z rozwijanej listy usprawnia poruszanie się pomiędzy konkretnymi projektami.
Rys. 159. Zakładka „Projekty”
4.2.1 Panel zadańW panelu można podejrzeć wszystkie dodane zadania do projektów, rozdzielone są według statusów np. w realizacji,
anulowane, do wykonania, do wyceny itp. i ukazują się w wybranych tabelach – posegregowane dla czytelniejszego odbioru (Rys. 160).
Rys. 160. Panel zadań z podziałem na statusy wykonania
4.2.2 Lista projektów – wyjaśnienie dostępnych opcji
Zakładka zawiera listę projektów realizowanych przez użytkowników dla poszczególnych kontrahentów (Rys. 161).
Rys. 161. Lista wszystkich dodanych projektów
→ opcja pozwalająca na dodanie kolejnego zadania do projektu (rys.4.2.1.b)
→ ta ikona oznacza edycję projektu, możliwość zmiany informacji o projekcie
→ kliknięcie czerwonego krzyżyka oznacza usunięcie projektu z zestawienia.
→ ta funkcja umożliwia podejrzenie zadań przypisanych do konkretnego projektu.
→ ta funkcja umożliwia podejrzenie podsumowania przychodów i kosztów.
94

Dodatkowa opcja wyboru statusu z rozwijanej listy usprawnia poruszanie się pomiędzy konkretnymi projektami (Rys. 162).
Rys. 162. Opcje filtrowania projektów
Natomiast opcja z ikoną → , umożliwia podejrzenie podsumowania przychodów i kosztów, które wyglądająnastępująco (Rys. 163)..
Rys. 163. Podgląd podsumowania przychodów i kosztów
4.2.3 Nowy projekt → „dodaj projekt”
Dzięki tej zakładce możliwe jest tworzenie nowych projektów do zestawienia opisanego w poprzednim podpunkcie.
Przy tworzeniu każdego projektu pola wymagane do uzupełnienia to: nazwa oraz status projektu. Dodatkowe opcje to datarozpoczęcia oraz zakończenia, kwota czy opis projektu. Dodatkowo istnieje możliwość przypisania do niego kontrahenta oraz osobynadzorującej, koordynatora projektu (Rys. 164).
95

Rys. 164. Okno dodawania nowego projektu
Dodatkowo do każdego projektu można dodać przypisane zadania (Rys. 165).
Rys. 165. Okno dodawania nowego zadania do projektu
96

4.3 Zakładka „Kontrahenci”W tej zakładce znajduje się lista kontrahentów, pozwalająca gromadzić dane klientów. Dzięki tej zakładce łatwo i szybko
można znaleźć informacje o historii kontaktów z klientami oraz dane dotyczące przeprowadzonych transakcji. Umożliwia onatworzenie oraz aktualizowanie bazy danych obecnych i potencjalnych klientów.
W tej zakładce pojawiają się również dane dotyczące użytkownika. Gdy użytkownik chce zmienić dane własnej firmy ,dokonuje tego w ten sam sposób jak w przypadku pozostałych kontrahentów. Dane dotyczące użytkownika znajdują się na pozycjipierwszej i nie ma możliwości ich usunięcia.
Rys. 166. Zakładka „Kontrahenci”
4.3.1 Lista kontrahentów – wyjaśnienie dostępnych opcjiOpcja „kontrahenci” zawiera nazwę przedsiębiorstwa, NIP, adres, kod miejscowość, województwo, państwo oraz
umieszczone jest dodatkowo pole, w którym można wpisać uwagi dotyczące danego kontrahenta. (Rys. 167).
Rys. 167. Lista wszystkich kontrahentów
Dodatkowo możliwa jest opcja wyszukiwania konkretnego kontrahenta bądź osoby kontaktowej. W tym celu należywpisać w pole „nazwa firmy” pożądane przedsiębiorstwo lub w pole „osoba kontaktowa” - szukaną osobę. W przypadkuwyszukiwania osób należy wpisać imię bądź nazwisko. Na końcu należy kliknąć przycisk „zapisz”. Wyszukiwanie umożliwia zcałego zestawienia kontrahentów w łatwy sposób wyselekcjonować konkretną firmę lub osobę (Rys. 168).
Rys. 168. Opcje filtrowania kontrahentów
Dzięki dodatkowym opcjom dostępnym po najechaniu myszką na daną pozycję kontrahenta pojawia się możliwość: edycji, wystawienia faktury, dodania płatności, podglądu płatności danego kontrahenta oraz usunięcie kontrahenta (Rys. 169).
Rys. 169. Opcje dostępne przy pozycjach kontrahentów
W edycji danych kontrahenta można skorzystać także z opcji „naliczaj odsetki”. W takim układzie program automatyczniebędzie naliczał odsetki na wystawionych użytkownikowi fakturach. Dodatkowo istnieje możliwość dodania osób kontaktowych dodanego kontrahenta.
Zmiana danych kontrahenta w programie powoduje, że DOPIERO wszystkie nowe dokumenty będą wystawiane z nowymidanymi. Oznacza to, że zmiany danych kontrahenta na wystawionych w przeszłości dokumentach nie będą aktualne. Jednakże możnato obejść, wystarczy wejść w edycję kontrahenta i kliknąć „zapisz” - spowoduje to przeładowanie danych i zaktualizowanie dobieżącego stanu. Aby zmienić dane kontrahenta na tych dokumentach, należy w edycji takich dokumentów wybrać opcję „edycjadanych adresowych kontrahenta”. Jeżeli jednak dokument został zaksięgowany, należy wystawić fakturę korygującą.
Dodatkowo w edycji danych, kontrahent posiada adres do faktur (adres, ulica, kod, miasto, województwo, państwo) adresdostarczenia faktury (może być różny od adresu do faktur) oraz adres dostawy.
97

→ ta opcja informuje o możliwości wystawienia faktury kontrahentowi, klikniecie tej ikony przekierowuje nas dozakładki „faktury” w module „handel i magazyn”, gdzie automatycznie można dodać nową fakturę. Dokładny opis dotyczącydodawania faktur znajduje się w zakładce „faktury”
→ opcja dodaj płatność, podobnie jak w poprzedniej zakładce, przekierowuje nas do zakładki „płatności – dodajpłatność” gdzie można dodać nową płatność i przypisać ją do faktury
→ ikona pokazuje płatności kontrahenta
→ ta funkcja przypisana jest usuwaniu kontrahentów z listy
4.3.2 Nowy kontrahent → „dodaj kontrahenta „
Dodawanie kontrahentów odbywa się poprzez uzupełnienie danych w formularzu i wciśnięciu przycisku „dodaj”. Pozapisaniu głównych danych kontrahenta należy przejść do edycji jego danych szczegółowych, między innymi danych adresowych(Rys. 167).
Rys. 170. Okno dodawania nowego kontrahenta
98

4.4 Zakładka „Czas pracy”Zakładka czas pracy pozwala na zapisywanie przez użytkowników czasu pracy. Zastępuje w ten sposób papierową ewidencję
czasu pracy.
Rys. 171. Zakładka „Czas pracy”
4.4.1 Czas pracy – wyjaśnienie dostępnych opcji
Po upływie miesiąca administrator zatwierdza kartę czasu pracy, wówczas jej edycja staje się niemożliwa dlaużytkownika (może to zrobić jedynie administrator). Zakładka pozwala również na zapisywanie przez pracowników ilości czasupracy, który został poświęcony poszczególnym projektom w firmie. Dodatkowo istnieje możliwość wpisania nieobecności, urlopuczy chorobowego, wpisując w okienka symbole, np. „U”, „CH” (Rys. 172).
Rys. 172. Czas pracy z widoczną legendą
Wszelkie zapisy czasu pracy można filtrować według daty oraz nazwy. Dodatkowo możliwe jest pobranie zestawieniarocznego oraz zestawienia miesięcznego do wersji PDF (Rys. 173).
Rys. 173. Opcje filtrowania czasu pracy wg wybranych kryteriów
99

4.5 Zakładka „Dokumenty”W tej zakładce znajduje się zestawienie, pokazujące listę dodanych przez nas dokumentów. Zakładka ta umożliwia
użytkownikowi przechowywanie dowolnych dokumentów w programie, np. umów z kontrahentami, dokumentów założycielskich firmy, czy innych szablonów plików, np. papieru firmowego.
Rys. 174. Zakładka „Dokumenty”
4.5.1 Lista dokumentów
Na liście dokumentów można podejrzeć dodane pliki dokumentów, np. kontakty do stałych klientów itp. (Rys. 175).
Rys. 175. Lista dodanych dokumentów w programie
4.5.2 Nowy dokument → „dodaj dokument”
Opcja umożliwiająca dodawanie dokumentów. Na przykładzie poniżej widać, na jakiej zasadzie odbywa się dodawanienowych dokumentów. W tym celu należy wpierw wpisać nazwę dokumentu, można tutaj dodać również opis, a klikając na przycisk„przeglądaj” trzeba wczytać wybrany plik, który ma być załączony (Rys. 176).
Rys. 176. Okno z dodawaniem dokumentu - załącznik
100

4.6 Zakładka „CRM”Zakładka CRM pomaga zautomatyzować i wspomagać procesy związane z pozyskaniem oraz utrzymaniem (obsługą) klienta
przez firmę. Systemy CRM wspierają pracę następujących działów przedsiębiorstwa: marketingu, sprzedaży, obsługi klienta izarządu.
Rys. 177. Zakładka „CRM”
4.6.1 TematyZakładka „Tematy” pokazuje zestawienie wszystkich realizowanych tematów. Dodatkowo w górnym pasku menu
znajduje się opcja „filtruj wg” - umożliwia sortowanie tematów wg statusu: wszystkich, zamkniętych bądź otwartych.
Na poniższej liście tematów po kliknięciu kontrahenta zaznaczonego niebieską czcionką automatycznie można przejść doedycji jego danych. Natomiast po prawej stronie znajdują się dwie ikony. Pierwsza z nich oznacza edycję danego tematu, aikona usunięcie go. Edycja tematu pozwala na zmianę bądź dodanie poszczególnych opcji (Rys. 178).
Rys. 178. Opcje dostępne przy konkretnej pozycji tematu
4.6.2 Nowy temat → „dodaj nowy temat”
Aby dodać nowy temat, należy wypełnić pola przypisane tworzeniu tematów, na końcu klikając przycisk „zapisz”.Przykład znajduje się poniżej (Rys. 179).
Rys. 179. Okna dodawania nowego tematu
101

Rozdział 5. Księgowość
Zakładka księgowość pozwala na prowadzenie uproszczonej księgowości – Książka Przychodów i Rozchodów (KPiR) lubpełnej księgowości – Księgi Handlowe (KH). Dodatkowe pod zakładki umożliwiają również ewidencję środków trwałych iwyposażenia oraz rejestrowanie pojazdów.
Rys. 180. Zakładka górnego modułu „Księgowość”
UWAGA!
Dodatkowo możliwe jest wysyłanie wszelkich deklaracji podatkowych bezpośrednio do Urzędu Skarbowego. Są to naprzykład deklaracje: PIT 11, PIT 37, PIT 4R, PIT 8AR, VAT 7, VAT UE, PIT 36, oraz plik JPK VAT itp.
Aby móc wysyłać deklaracje podatkowe, należy pobrać darmowy program SystimPlus — dostępny do pobrania na stroniewww (linki znajdują się poniżej) lub z własnego konta Systim (na stronie głównej zaraz po zalogowaniu znajdują się trzy tabelki zinformacjami o koncie, w środkowej są umieszczone szczegółowe informacje i między innymi widnieje informacja o możliwościpobrania programu SystimPlus).
Szczegółowe informacje na temat wysyłki deklaracji podatkowych do UrzęduSkarbowego , znajdują się na stronie:
• https://www.systim.pl/wysylka-deklaracji.php
• https://www.systim.pl/wysylanie-i-ksiegowosc-JKP-w-firmie.php
5.1 KPiR – Książka Przychodów i Rozchodów (uproszczona)Zakładka KPiR pozwala na prowadzenie uproszczonej księgowości – Książka Przychodów i Rozchodów (KPiR).
Rys. 181. Zakładka „KPiR”
Na dole dostępne są dodatkowe opcje z możliwością zaksięgowania danej sprzedaży (dokumenty sprzedany należy na liściesprzedaży w księgowości odhaczyć w polu „kwadracików” i następnie wybrać tę opcję) oraz przenumerowania dokumentów (Rys.182).
Rys. 182. Opcje dodatkowe znajdujące się na dole paska
Systim umożliwia prowadzenie Podatkowej Księgi Przychodów i Rozchodów. Aby rozpocząć pracę z modułemksięgowość, należy przejść do modułu „Księgowość”, a następnie wejść w zakładkę „KpiR”.
W zakładce KPiR są do dyspozycji następujące funkcje podmenu, które zostaną omówione poniżej: rejestr KPiR, rejestrsprzedaży VAT, rejestr zakupu VAT, raporty, deklaracje, nowy zapis, konfiguracja, składki ZUS.
102

Pracę z księgowością w Systim najlepiej rozpocząć od wyboru opcji „konfiguracja”. W zakładce tej możemy uzupełnićdodatkowe dane, które potrzebne będą do generowania wydruków księgowych oraz do generowania deklaracji VAT. Jeśli zakładkazostanie uruchomiona po raz pierwszy — program automatycznie podpowie jakie pola trzeba uzupełnić. Po uzupełnieniu wszystkichdanych zatwierdzamy wybór przyciskiem „zapisz”.
Rys. 183. Lista zaksięgowanych dokumentów
5.1.1 Nowy wpis do KPiR → „nowy zapis”Aby wykonać zapis do KPiR, należy wejść w opcję „Nowy zapis”. Na górze okna trzeba wybrać rodzaj zapisu księgowego,
jaki ma być wykonany – może to być zapis do kosztów, przychodów, lub zapis wartości remanentu. W przypadku zapisu do kosztówbądź przychodów wypełnia się następujące pola:
• numer dowodu – podajemy pełny numer faktury lub innego dowodu księgowego, który jest podstawą do zaksięgowaniakosztów. Może to być dowód wystawiony przez nas bądź otrzymany od kontrahenta;
• data wystawienia – data wystawienia danego dowodu;
• data sprzedaży – data sprzedaży z danego dowodu;
• data płatności – data otrzymania płatności (jedynie w przypadku gdy za fakturę została już dokonana płatność);
• kontrahent – wybieramy nazwę kontrahenta z listy. Jeśli kontrahent jeszcze nigdy nam nie wystawił faktur (ani my jemu),to należy wybrać opcję „nowy kontrahent” i wprowadzić dane nowej firmy;
• opis – w polu tym podajemy krótki opis oddający istotę operacji gospodarczej, może to być np. „sprzedaż usług”, „zakupśrodka trwałego”, „amortyzacja”, „odsetki naliczone”, „abonament za internet” itd.;
• uwagi – w polu tym możemy wpisać dowolne uwagi dotyczące danego wpisu do księgi;
Systim umożliwia jednoczesne księgowanie dowodów zarówno do KPiR, jak i do rejestrów VAT. Jest to opcja, z którejmożna skorzystać, ale nie trzeba.
UWAGA: W oknie numer wpisu podaje się numer kolejnego wpisu do KPiR. Program automatycznie podpowie kolejnynumer, pozwoli jednak na jego zmianę, jeśli jest taka potrzeba. Program nie pozwoli natomiast na wykonanie drugiego zapisu ztakim samym numerem. W przypadku gdy taki numer (który chcemy zapisać) już istnieje, program zasygnalizuje błąd, i
103

automatycznie ustawi numer na kolejny. Wystarczy wtedy jedynie ponownie kliknąć „zapisz”.
Numer dokumentu dotyczy wyłącznie wpisu do KPiR. Jeśli wykonujemy wpis tylko do rejestru VAT, można ten numerpozostawić, lub wykasować.
Kolejnym polem, które trzeba uzupełnić pole „data wpisu”. Pod określoną tu datą wpis do KPiR będzie wyświetlany wrejestrze. Data ta określa dzień miesiąca wynikający z dokumentu stanowiącego podstawę dokonywania wpisu. Jest to dataponiesienia wydatku, otrzymania towaru lub uzyskania przychodu albo data zestawienia sprzedaży (zwykle ta z dat, która nastąpiłanajwcześniej). Data wpisu zależy od stosowanej metody podatkowej (metoda kasowa bądź memoriałowa). W przypadku wątpliwościnajlepiej skorzystać z możliwości kontaktu z infolinią podatkową.
Krajowa Infolinia Podatkowa jest czynna od poniedziałku do piątku w godzinach od 7:00 do 18:00
801 055 055 dla telefonów stacjonarnych
22 330 03 30 dla telefonów komórkowych lub dla dzwoniących z zagranicy
Następnie uzupełnia się odpowiednie pole, w zależności od przeprowadzonej transakcji. W polu tym wpisuje się łącznąkwotę netto transakcji. W niektórych przypadkach, gdy VAT nie podlega odliczeniu (np. w przypadku zakupu paliwa), wpisuje się tukwotę brutto.
1. W przypadku przychodów:
• Wartość sprzedanych towarów i usług — przychody ze sprzedaży wyrobów, towarów handlowych i sprzedaży usług.
• Pozostałe przychody — pozostałe przychody, np. ze zbycia składników majątku, otrzymanych kar umownych,odsetek za zwłokę, otrzymanych zobowiązań.
2. W przypadku kosztów:
• Zakup towarów handlowych i materiałów — zakup towarów handlowych i materiałów.
• Koszty uboczne zakupu — koszty uboczne związane z zakupem, np. dotyczące transportu, załadunku i wyładunku,ubezpieczenia w drodze.
• Wynagrodzenia w gotówce i w naturze — wynagrodzenia brutto wypłacane pracownikom (wraz ze składkami ZUSw części finansowanej przez pracownika), na podstawie listy płac lub innych dowodów, w tym również z umówo dzieło i zlecenie.
• Pozostałe wydatki — pozostałe koszty takie jak m.in. czynsz za lokal, energię elektryczną, gaz, wodę, c. o., telefon,paliwo, remonty, amortyzacja środków trwałych, składki na ZUS w części finansowanej przez pracodawcę, kosztyzakupionego wyposażenia, wydatki z tytułu używania niewprowadzonego do ewidencji środków trwałych samochoduosobowego, wydatki z tytułu podróży służbowej.
W następnej kolejności dokonuje się wpisu do rejestru VAT. Wpisuje się kwotę netto, VAT i brutto w polu odpowiadającymodpowiedniej stawce VAT. Po wpisaniu kwoty netto bądź brutto, program sam obliczy nam kwotę VAT i kwotę brutto (bądź netto).Obliczone w ten sposób kwoty należy jednakże każdorazowo sprawdzić — ze względu na różne możliwości naliczania kwota VATmoże być inna od naliczonej na fakturze. Różnice w naliczaniu mogą się brać z naliczania VAT od kwoty netto lub brutto, bądźod naliczania VAT od ceny jednostkowej, bądź od łącznej ceny netto produktów.
Data odliczenia określa datę, w której ma zostać odliczony VAT. Zwykle jest to data wystawienia faktury (w przypadkusprzedaży) bądź data otrzymania faktury (w przypadku kosztów). Data odliczenia zależy od stosowanej metody podatkowej (metodakasowa bądź memoriałowa). W przypadku wątpliwości najlepiej skorzystać z możliwości kontaktu z infolinią podatkową.
Krajowa Infolinia Podatkowa jest czynna od poniedziałku do piątku w godzinach od 7:00 do 18:00
801 055 055 dla telefonów stacjonarnych
22 330 03 30 dla telefonów komórkowych lub dla dzwoniących z zagranicy
Na koniec wybiera się jeszcze rejestr VAT, do którego dany wpis przynależy. Domyślnie aktywny jest „Zakup VAT”, lub„Sprzedaż VAT”, które dotyczą płatności krajowych i zwykle są najczęściej używane.
Ostatnią z opcji jest „pokaż na deklaracji VAT UE”, określająca czy dana transakcja VAT ma się pojawić na deklaracji VATUE. W przypadku wybrania rejestru VAT takiego jak wewnątrzwspólnotowa dostawa towarów czy wewnątrzwspólnotowe nabycietowarów opcja ta domyślnie zaznaczy się automatycznie, będzie można ją jednak wyłączyć.
Ostatnim polem jest pole „transakcja trójstronna”, które powinno zostać zaznaczone, gdy księguje się kwoty wynikające zprzeprowadzonej transakcji trójstronnej.
104

W przypadku zapisu wartości remanentu pojawi się jedynie kilka pól. W polu numer dowodu podaje się numer dokumentubędącego spisem z natury, w polu data wystawienia podaje się datę remanentu, a w polu suma remanentu — wartość spisu z natury.
Należy pamiętać, że remanent końcowy danego roku jest jednocześnie remanentem początkowym roku następnego.W związku z tym dokonując zapisu księgowego, zapisuje się wartość remanentu dwukrotnie — raz na koniec okresu, raz na początekokresu następnego. W przypadku remanentu na koniec roku raz dokonuje się takiego zapisu np. w dniu 31 grudnia danego roku,i drugi raz w dniu 1 stycznia roku następnego.
Po wprowadzeniu wszystkich danych zatwierdza się zapis przyciskiem „zapisz”. Zapis pojawi się na liście zapisów w KPiRlub w odpowiednim rejestrze VAT – zakupów albo sprzedaży.
5.1.2 Rejestr KPiR
Zakładka „rejestr KPiR” pokazuje wszystkie zapisy w rejestrze KPiR, jakie zostały do niego wprowadzone. Zapisy możnaposortować wg numeru wpisu, daty, kontrahenta, opisu, kwoty bądź numeru dowodu.
Każdy zapis można usunąć i anulować, przy czym należy pamiętać, że operacje te są nieodwracalne. Usunięcie wpisucałkowicie go usuwa. Anulowanie wpisu spowoduje, że będzie on się wyświetlał jako przekreślony. Taki wpis nie będziepokazywał się w wydrukach rejestru ani na deklaracjach podatkowych. Wpisy można ponadto edytować, jeśli zostanie popełnionadrobna pomyłkę w ich dodawaniu.
5.1.3 Rejestry zakupu i sprzedaży VAT
Zakładka „rejestr sprzedaży VAT” oraz „rejestr zakupu VAT” pokazuje wszystkie zapisy w odpowiednim rejestrze VAT,jakim zostały wprowadzone – zakup lub sprzedaż.
Zapisy można posortować wg daty zaliczenia, kontrahenta, opisu, kwoty bądź numeru dowodu. Wpisy można ponadtoedytować, jeśli popełniliśmy drobną pomyłkę w ich dodawaniu lub całkowicie usuwać (Rys. 184).
Rys. 184. Okno dodania nowego dowodu księgowego
105

5.1.4 Raporty
Systim umożliwia generowanie następujących raportów i wydruków:
• Podsumowanie rejestru sprzedaży za dany rok.
• Podsumowanie rejestru zakupu za dany rok.
• Podsumowanie KPiR za dany rok.
• Strona tytułowa KPiR za dany rok.
• KPiR za miesiąc — wydruk pełny (wydruk w pełni zgodny z wymogami ustawowymi dot. KPiR).
• KPiR za miesiąc — szybki wydruk (wydruk KPiR, który generuje się bardzo szybko, jednak nie jest w 100% zgodny zwymogami ustawowymi dot. KPiR – nie zawiera podsumowań danych stron wydruku. Wydruk ten można traktować jakosposób na szybki podgląd KPiR przed ostatecznym jej wydrukowaniem.)
• Rejestr sprzedaży VAT za miesiąc – może zostać wygenerowany rejestr ogólny (łączny) bądź konkretny rejestr, np.dotyczący eksportu.
• Rejestr zakupu VAT za miesiąc – może zostać wygenerowany rejestr ogólny (łączny) bądź konkretny rejestr, np. dotyczącyimportu.
• Zestawienie przychodów za okres.
• Zestawienie kosztów za okres.
106

Wszystkie wydruki mogą być wysłane bezpośrednio na drukarkę i wydrukowane bądź mogą być pobrane dodokumentu PDF, a następnie dowolnie wysłane lub wydrukowane. Zestawienia mogą być pobrane w formie arkusza Excel,umożliwiającego dalszą obróbkę danych w innych programach (Rys. 185).
Rys. 185. Lista raportów i zestawień możliwych do pobrania/wydruku
5.1.5 Deklaracje podatkoweSystim umożliwia automatyczne generowanie deklaracji podatkowych VAT 7, VAT 7K, VAT UE, PIT 36 za rok oraz plik
JPK VAT (Rys. 186). W przyszłości dostępne będą również inne popularne deklaracje.
Aby wygenerować deklarację automatycznie na podstawie wprowadzonych wpisów do rejestrów VAT, należy kliknąćopcję „deklaracje”. Następnie wybrać jedną z deklaracji, którą chce się wygenerować, uprzednio zaznaczając odpowiedni rok imiesiąc (lub kwartał).
Po kliknięciu opcji „pobierz” program przedstawia nam dane wygenerowane do deklaracji. Mamy wówczas możliwośćpobrania deklaracji do PDF lub wydrukowania bezpośrednio na drukarkę. Jeśli chcemy, możemy również zmienić dane, jakieprogram nam przedstawił (np. zmienić kwotę VAT do zwrotu), i wydrukować dane dopiero po tym, gdy je zmienimy.
• Dodatkowo: wszelkie deklaracje można wysyłać do Urzędu Skarbowego za pomocą naszego programu SystimPlus.
Rys. 186. Okno wyboru deklaracji podatkowych do pobrania
107

5.1.6 Składki ZUS
W tej zakładce można wygenerować składki ZUS. Dostępne są również dodatkowe ikony z opcjami: edycja składki ZUS, dodaj składki na podstawie tego okresu, usuń (Rys. 187).
Rys. 187. Lista dodanych składek ZUS
Aby dodać nowe składki ZUS, wystarczy kliknąć duży zielony znaczek plusa, znajdujący się w prawym górnym roku. W nowym oknie należy uzupełnić wszystkie obowiązkowe dane (okres składek, okres odliczenia, właściciel) i dodatkowe dane liczbowe – podstawa wynagrodzenia i wszelkie składki (Rys. 188).
Rys. 188. Okno dodawania zapłaconych składek ZUS właścicieli
108

Uwaga! Systim umożliwia półautomatyczne księgowania w KPiR
Systim wspiera wygodny sposób księgowania dokumentów księgowych uprzednio wprowadzonych do systemu w modułach,np. „sprzedaż”, „zakup”.
Aby zaksięgować fakturę, która dodana została w module „sprzedaż”, należy wejść do tego modułu. Pojawi się tam listawystawionych faktur, można z niej wybrać dowolny dokument, który ma zostać zaksięgowany. Po kliknięciu odpowiedniej ikony zksięgowaniem - „zaksięguj dokument” system automatycznie przeniesie nas do księgowości, gdzie otworzy się „nowy wpis”, aodpowiednie pola nowego zapisu księgowego zostaną automatycznie wypełnione danymi wynikającymi z faktury.
Nie wszystkie pola będą mogły jednak zostać wypełnione danymi. Niektóre pola, takie jak „rejestr VAT” i „opis” muszązostać wpisane ręcznie. Program nie wie także, w której kolumnie KPiR powinien dodać kwotę netto zakupu, oraz czy do KPiRpowinna zostać zaksięgowana kwota netto, czy kwota brutto (jak np. w przypadku zakupu paliwa). Pola te przy rejestracji pierwszejtransakcji dla danego kontrahenta należy uzupełnić samodzielnie bądź poprawić sugerowane przez program pola.
Należy pamiętać, że sugerowane przez program wartości są jedynie propozycjami i powinni zostać sprawdzone i ew.skorygowane przez osobę dokonującą księgowania. Dotyczy to zwłaszcza wartości i dat (sprzedaży, otrzymania, wystawienia itd.),które są jedynie podpowiadane przez program. Wartości te każdorazowo powinny zostać zweryfikowane z dokumentem źródłowymaby uniknąć pomyłki. Daty księgowań mogą zależeć od przyjętych zasad księgowania w firmie, m.in. wynikających z przyjęciametody kasowej bądź memoriałowej księgowania przychodów i kosztów.
Systim stara się jednak ułatwić księgowanie, dlatego przyjęto przy jego tworzeniu założenie, że większość transakcji wfirmach to transakcje rutynowe, w których w znacznej większości przypadków od jednego kontrahenta kupuje się tą samą bądźzbliżoną usługę lub towar. Dlatego po zaksięgowaniu pierwszego zapisu dla danego klienta, Systim zapamięta czy księgowanie byłow kwocie brutto, czy netto, zapamięta kolumnę KpiR, do której dokonano księgowania, a także wybrany rejestr VAT i pole opisuksięgowania. Przy następnym zapisie dla danego kontrahenta pola te zostaną automatycznie uzupełnione o powyższe wartości,będzie można jednak je skorygować. Każde następne księgowanie powoduje zmianę zapisanych wartości domyślnych. Ponownaedycja zapisu księgowego nie zmienia zapisanych wartości domyślnych.
Powyższy sposób księgowania jest identyczny w przypadku dokumentów dotyczących zakupów. Wartości domyślne dlazakupów i przychodów zapisywane są oddzielnie, czyli nie mają na siebie wpływu.
Podczas wykonywania zapisu z wcześniej dodanego dokumentu na ekranie dostępne są dwie dodatkowe opcje:
– podgląd dokumentu źródłowego – umożliwiające otwarcie okienka z podglądem dokumentu źródłowego, co może ułatwićksięgowanie w przypadku wątpliwości co do zawartości tego dokumentu,
– zaznacz jako zaksięgowany – zaznaczenie tego pola spowoduje oznaczenie dokumentu jako „zaksięgowany”. Dziękiczemu nie będzie pojawiał się na liście dokumentów oczekujących na zaksięgowanie.
Dodanie dokumentów w zakładkach „Sprzedaż” lub „Zakup” powoduje, że dokumenty te pojawią się w zakładce „KPiR” naliście dokumentów oczekujących na zaksięgowanie. Lista ta zawiera dokumenty w podziale na przychody i koszty. Każdy zdokumentów jest jedną pozycją (wierszem) na liście. Dokument opisany jest jego numerem, datą i kwotą. Dodatkowo po najechaniuna numer dokumentu pokaże się nazwa kontrahenta dla którego (lub od którego) wystawiony był dokument. Na liście nie pojawiająsię dokumenty typu „faktura VAT do paragonu”, które nie podlegają księgowaniu.
Aby zaksięgować dany dokument, wystarczy kliknąć ikonkę „zielony znaczek plus” znajdującą się po lewej stronie danejpozycji lub numer dokumentu, co spowoduje przejście do wcześniej opisanego ekranu księgowania. Jeśli w następnym krokuzaznaczona zostanie opcja „zaznacz jako zaksięgowany”, to po dodaniu zapisu do KPiR dokument ten zostanie oznaczony jako jużzaksięgowany, przez co nie pojawi się już na liście dokumentów oczekujących na księgowanie. W ten sposób można w wygodnysposób księgować kolejne faktury w danym miesiącu czy kwartale. Aby dana pozycja na liście faktur oczekujących zniknęła z tejlisty (została oznaczona jako „zaksięgowana”), to przy danej pozycji należy kliknąć opcję „usuń z listy oczekujących naksięgowanie”. Opcję tę można również zaznaczyć (lub usunąć) z poziomu edycji danej faktury.
Systim umożliwia również półautomatyczne księgowanie wartości amortyzacji za dany miesiąc. Aby to zrobić, należyprzejść do zakładki „środki trwałe” i wybrać z podmenu opcję „zaksięguj amortyzację”. Po jej kliknięciu pojawi się opisanywcześniej ekran umożliwiający zapisanie wartości amortyzacji za dany miesiąc.
5.2 KH – Księga Handlowa (pełna księgowość)W zakładce „KH” można rejestrować wszelkie dokumenty sprzedaży i zakupów w formie pełnej księgowości.
Aby rozpocząć pracę z Księgami Handlowymi w Systim, należy zalogować się do programu. Następnie wystarczy przejść domodułu „Administracja” i do zakładki „Opcje”. Z listy opcji należy odnaleźć „Rodzaj prowadzonej księgowości w programie” izmienić wybraną domyślnie „KPiR” na „Księgi Handlowe — KH”. Od tego momentu Księgi Handlowe będą dostępne w programie.
Uwaga! Na początku należy skonfigurować kilka podstawowych opcji i parametrów. Aby rozpocząć księgowanie w KH,należy na początek wprowadzić szablony dokumentów. Wszelkie rozpoczęcie pracy w księgowości powinno rozpocząć się odustawień. W tym celu należy przejść do modułu „Księgowość”, zakładki „KH” i opcji „konfiguracja”. W opcji tej można dowolniezmieniać domyślne ustawienia, np. planu kont, bilansu itd. Przede wszystkim trzeba dodać szablony dokumentów sprzedażowych izakupowych, o których wspomniano na początku. Należy wejść w opcję „konfiguracja” i „szablony dokumentów księgowych”.
109

Wystarczy dodać jeden szablon (schemat księgowania) dla dokumentów sprzedażowych i zakupowych. {Więcej informacji na tentemat znajdziesz w podrozdziale tego rozdziału „5.2.5 Konfiguracja”}.
Aby rozpocząć pracę z modułem trzeba przejść do modułu „księgowość” i wybierać zakładkę „KH”, czyli Księgi Handlowe.
Rys. 189. Zakładka „KH”
Na liście widoczne są wszystkie zaksięgowane dokumenty z możliwością ich edycji lub usunięcia oraz dodatkowe opcjeutworzenia nowego dokumentu księgowania, lub nowego szablonu dokumentu na podstawie tego (wystawionego) dokumentu (Rys.190).
Rys. 190. Lista wszystkich zaksięgowanych dokumentów w KH
Po lewej stronie na dole znajdują się dodatkowe opcje w tabelach, takie jak: możliwość pobrania zestawienia podatkowegoPIT/CIT lub VAT. Poniżej znajduje się kalendarz z informacjami na temat świąt (kolor czerwony) oraz ważnych terminówpodatkowych (pogrubiony tekst). Dodatkowo widnieje informacja na temat ilości dni roboczych w danym miesiącu i całym roku(Rys. 191).
Rys. 191. Opcje dostępne w bocznych tabelach
110

Dzięki opcji zielonego znaczka plus znajdującego się przy liście wszystkich dokumentów można dodać nowy dowódksięgowy.
Na samym dole belki – paska przeglądarki, znajduje się opcja „księgowanie automatyczne”, „przenumeruj dokumenty” i„importuj wyciągi bankowe”.
• Księgowanie automatyczne umożliwia księgowanie wszystkich dokumentów jednocześnie z wybranego okresu (np. zamiesiąc styczeń), według stworzonego wcześniej szablonu (np. sprzedaż towarów).
Uwaga! Pełna funkcjonalność tej opcji została opisana na końcu tego rozdziału.
• Natomiast opcja importowania wyciągów bankowych umożliwia księgowanie wyciągów.
111

Okno importu składa się z 3 części. W pierwszej należy wybrać, skąd dane do księgowania mają zostać pobrane — z bankuczy z modułu Płatności.
W zależności od tego, jaki rodzaj zostanie wybrany przy polu „skąd”, pokażą się odmienne dane:
• Jeśli zostanie wybrany „bank”, to w drugiej części trzeba wskazać plik z wyciągiem bankowym orazwybrać z listy bank, z którego wyciąg pochodzi.
Wgrywany plik powinien mieć format CSV (.csv) lub w niektórych bankach MT9400.
112

ü Jeśli natomiast wybrano „płatności”, należy wskazać zakres dat z którego mają zostać pobranepłatności.
W ostatniej części okna importu dostępny jest wybór kont księgowych po stronie MA i WN, które zostaną domyślnieprzypisane do wpłaty jak i wypłaty środków.
113

Po uzupełnieniu wszystkich pól należy kliknąć przycisk „importuj”. Efektem importu będzie okno księgowania wyciągubankowego z wypełnionymi operacjami księgowania (opis, data, kwota, konta księgowe). Każda operacja będzie miałaprzyporządkowane takie konta jakie wskazano na ekranie importu. W przypadku, gdy istnieją już operacje w systemie powiązane zzaimportowanym rachunkiem bankowym, konta domyślne zostaną zastąpione przez te, których użyto wcześniej.
Ostatnim krokiem jest kliknięcie „zapisz”, które spowoduje zapisanie dokumentu księgowego.
5.2.1 RaportyDzięki tej opcji możliwe jest pobranie wszelkich raportów księgowych. Dokumenty można pobrać do formatu PDF,
bezpośrednio wydrukować lub niektóre dokumenty pobrać także do wersji edytowalnej „.odt” (Rys. 192).
Można tu pobrać wiele wydruków niezbędnych w codziennej pracy z modułem księgowość. Są tu zarówno raporty sprzedażyi zakupu VAT, umożliwiające obliczenie VAT do zapłaty, podsumowania roczne rejestrów zakupu i sprzedaży, a także raportyzwiązane z księgowaniami:
• dziennik księgowań
• raport "amerykanka" - pokazujący wszystkie księgowania w wygodnej graficznej formie tzw. "amerykanki"
• operacje dla konta - pokazujący wszystkie księgowania na koncie w danym okresie
• bilans i RZiS na dzień - wydruk odpowiednio bilansu i RZiS
• potwierdzenia sald - umożliwia wydruk potwierdzeń sald na koniec okresu rozliczeniowego, dla kont z niezerowymsaldem, lub dla kont na których w ciągu roku było cokolwiek księgowane, lub miały podany bilans otwarcia, nawet jeśliobecnie wykazują saldo zerowe
• obroty kont w danym roku.
Rys. 192. Raporty i zestawienia do pobrania
114

5.2.2 Deklaracje podatkowePrzy tej opcji możliwe jest pobranie wszelkich potrzebnych deklaracji podatkowych, np. VAT 7, VAT UE, CIT-8 czy
nowy Plik JPK (Rys. 193).
W tej zakładce jest możliwość zapisu deklaracji VAT 7 i VAT EU oraz deklaracji kwartalnych. Aby zmienić rodzajdrukowanych deklaracji (miesięczne/kwartalne) należy zmienić odpowiednią opcję w administracji, w opcjach. Zapisane deklaracjemożna w późniejszym czasie otwierać w formacie PDF.
Rys. 193. Deklaracje podatkowe do pobrania
115

5.2.3 Nowy wpis do KH → „nowy zapis”Korzystając z opcji „nowy zapis” można wprowadzić pierwsze księgowanie. Całe okno dodawania zostało podzielone na 3
części. Część związaną z danymi dowodu księgowego, rejestrem VAT oraz samym księgowaniem.
Dla przykładu zostaną poniżej pokazane 3 przykładowe księgowania najważniejszych rodzajów dokumentów, takich jak:
• Dokument sprzedaży
• Raport kasowy
• Wyciąg bankowy
116

1. Dokument sprzedaży
• DANE DOWODU KSIĘGOWEGO
Dla przykładu księgowania można wybrać rodzaj dokumentu jako „dokument sprzedaży”, uzupełniony o numer dowodu (np.FV 5/06/2015), wybrany kontrahent/odbiorca, oraz w polu opis wprowadzony zostaje także opis (np. sprzedaż usług). Dodatkowo poprawej stronie można ustawić znacznik (uwagę) związaną z tym dokumentem. Znaczniki definiowane są w „konfiguracji” (opisanejest w ostatnim podpunkcie rozdziału).
• SEKCJA „REJEST VAT”
Następnie w sekcji rejestr VAT wprowadza się kwotę netto (np. 1000 zł), po kliknięciu w pole „VAT” lub wciśnięciu klawisza
117

„Tab” lub „enter”, program automatycznie uzupełni pola „VAT” i „Brutto”, umożliwiając jednak ich zmianę, jeśli byłoby toniezbędne. Klikając przycisk „dodaj kolejny” można dodać więcej pól, np. w przypadku gdy trzeba dodać kwotę z inną stawką VAT,lub wprowadzić ją do innego rejestru.
• SEKCJA „KSIĘGOWANIE”
W sekcji „Księgowanie” trzeba wprowadzić księgowania. Wprowadza się tutaj „sprzedaż usług”, wprowadza kwotę 1230 zł,następnie konto WN: „201-2-1-2” (konto można automatycznie wybrać z listy, klikając ikonkę po prawej stronie konta, lub możnateż w polu „konto” wpisać jego numer, lub jego nazwę. Program wyświetli wówczas podpowiedź z kontem „201-2-1-x”. Klikając wtaki numer konta, program wyświetli okienko — wyszukiwarkę z listą kontrahentów, umożliwiając wybranie kontrahenta, któregodany dokument dotyczy).
W koncie „Ma” natomiast należy wybierać konto sprzedaży usług: „702-2” i zmienić kwotę na 1000 zł. Następnie klikamyznajdującą się poniżej opcję "kolejne pole" (tą po prawej stronie). W polu, które pojawi się należy wybierać konto „221-1” (VATnależny) i wpisujemy kwotę VAT: 230 zł.
Kolejne księgowania można wprowadzać, korzystając z przycisków „kolejne pole” oraz „dodaj następny”. W dokumenciesprzedaży oczywiście wystarczy tylko to jedno księgowanie.
2. Raport kasowy
Podobnie jak przy fakturze wybiera się opcję „nowy zapis”, rodzaj dokumentu - „Raport kasowy”.
• DANE DOWODU KSIĘGOWEGO
Jako numer dowodu wpisuje się numer kolejny, np. „WB 3”, w opisie można wpisać „raport kasowy”, następnie podaje sięnumer konta kasy, np. domyślnie 100. Stan początkowy kasy uzupełni się automatycznie, początkowo na podstawie bilansu, przykolejnych raportach kasowych na podstawie ostatniego raportu kasowego.
118

• SEKCJA „KSIĘGOWANIA”
W raporcie kasowym sekcja „VAT” jest oczywiście pominięta, uzupełnia się jedynie „księgowania” — wprowadza się dlaprzykładu jedno księgowanie, np. wpłatę do kasy od kontrahenta. W polu „opis” wpisuje się, np. „wpłata od kontrahenta” i kwotę„1230 zł” na konto WN „100”, natomiast także 1230 zł na konto MA pod numerem „201-2-1-2”.
Po wciśnięciu „zapisz” raport kasowy zostanie zapisany. Na liście, przy zapisanym raporcie kasowym, pokaże się opcja„PDF”, umożliwiająca pobranie dokumentu w formie PDF.
3. Wyciąg bankowy
W identyczny sposób wprowadzić można wyciąg bankowy. Jako rodzaj dokumentu wybiera się „wyciąg bankowy”. Wartozauważyć, iż zarówno na raportach kasowych, jak i na wyciągach bankowych często pojawiają się standardowe operacje, takie jakzaksięgowanie naliczonych odsetek, wpłata od kontrahenta, zapłata do dostawcy, wpłata na rachunek bankowy z kasy itd.
Aby ułatwić księgowanie, można takie operacje w programie zdefiniować na stałe. W tym celu przy tworzeniu nowegoraportu kasowego lub wyciągu bankowego (lub też przy ich edycji) dostępne są opcje „utwórz operację” i „dodaj operację”. Przyużyciu przycisku „utwórz operację” można zdefiniować wzorcowy zapis księgowy operacji, np. „wpłata od kontrahenta”. Podaje siętutaj rodzaj dokumentu, na którym będzie się daną operację używać, następnie nazwę operacji („wpłata od kontrahenta”), konto WNprzykładowo „130”, konto MA „201-2-1-2”. Kwotę możemy pominąć. Dla konta rozrachunków możemy wybrać dowolne kontokontrahenta, nie ma to tutaj znaczenia. Zapisuje się daną operację, klikając „Zapisz” i zamyka to okienko.
119

Następnie przycisk „dodaj operację” otwiera okno wyboru, z pola „Operacja” wybiera się „wpłatę od kontrahenta”, w polu„element” wybiera się kontrahenta, oraz podaje kwotę i zatwierdza wszystko przyciskiem „zapisz” lub wciskając „enter.” W tensposób można szybko dodawać często realizowane operacje na wyciągach bankowych i raportach kasowych.
Po zapisaniu raportu kasowego pokaże się również informacja, że przynajmniej jedno konto należy rozliczyć. Informacja tazwiązana jest z rozrachunkami w programie.
Opcja rozrachunki pozwala na oznaczanie, które kwoty (na kontach rozrachunkowych) zostały już rozliczone, a które nie -np. oznaczyć, że dana kwota wynikająca z faktury, została już opłacona poprzez inną kwotę, wynikającą z wyciągu bankowego, lub zraportu kasowego.
5.2.4 RozrachunkiRozrachunki to inaczej należności i zobowiązania, które powstają w związku z prowadzoną działalnością. Rozrachunki, a
więc należności i zobowiązania wynikają z różnych tytułów, np. dostaw i usług, publicznoprawnych, czy pożyczek.
Każde konto rozrachunków wykazuje saldo WN (należności) i saldo MA (zobowiązania). Między innymi wyróżniamy konta
rozrachunków z odbiorcami, dostawcami, pracownikami, publicznoprawne i inne.
Rozliczanie rozrachunków (należności lub zobowiązań) w Systim jest proste i intuicyjne. Jednakże, aby móc w pełni
korzystać z opcji „rozrachunki” należy na początek zaksięgować dokumenty sprzedaży/zakupu oraz płatności — raport kasowy (RK)
lub wyciąg bankowy (WB). Dzięki wprowadzonym dokumentom księgowym i płatności będzie można powiązać odpowiednie
rozrachunki.
120

W tej opcji widoczne są wszystkie rozrachunki z możliwością ich powiązania (Rys. 194).
Poprzez wybranie opcji ikonki „rozlicz rozrachunki” przy dokumencie sprzedaży lub przy dokumencie raportu kasowegopokaże się lista z możliwością uzupełnienia rozrachunków na danym koncie. W górnej części okna widać kwotę z bieżącegodokumentu, jaka jest do rozliczenia. Poniżej dokumenty, z którymi można dokonać rozliczenia rozrachunków. W tym przypadkuwystarczy kwotę „1230,00” przypisać do odpowiedniej pozycji raportu kasowego i zatwierdzić przyciskiem „zapisz”. Tak rozliczonedokumenty na liście będą miały zero w pozycji „pozostało”.
Aby nie wyświetlać takich rozrachunków, w górnej części okna, wybiera się odpowiedni filtr po rodzaju rozrachunku izaznacza tam opcję „nierozliczone”. W ten sposób zobaczymy tylko te rozrachunki, które pozostały do rozliczenia. W planie kontmożna zaznaczyć konta, które będą kontami rozrachunkowymi i tylko na tych kontach sprawdzane będą rozrachunki.
Rys. 194. Opcja podglądu listy rozrachunków
Poniżej przedstawimy przykłady i kolejne kroki wykonywania czynności związanych z rozliczaniem rozrachunków –
wystawienie dokumentów, powiązanie rachunków ręcznie lub automatycznie.
1. Wprowadzenie dokumentów do księgowości
W tym celu przechodzimy do modułu „księgowość”, zakładki „KH” i wprowadzamy dokument sprzedaży oraz zakupu.
1. Dodajemy dokument zakupu (FVZ) – uzupełniając wpis o niezbędne dane:
· Wybieramy rodzaj dokumentu, kontrahenta i wpisujemy numer dowodu, daty sporządzenia,
dokumentu itd. oraz uzupełniamy pole „opis”.
121

· Poniżej wybieramy rejestr VAT („tak/nie”, aby włączyć lub wyłączyć rejestr) i uzupełniamy kwoty.
· Ustalamy konta i kwoty w pozycji księgowania
2. Dodajemy dokument sprzedaży (FVS) – uzupełniając wpis o niezbędne dane:
· Wybieramy rodzaj dokumentu, kontrahenta i wpisujemy numer dowodu, daty sporządzenia,
dokumentu itd. oraz uzupełniamy pole „opis”.
· Poniżej wybieramy rejestr VAT („tak/nie”, aby włączyć lub wyłączyć rejestr) i uzupełniamy kwoty.
· Ustalamy konta i kwoty w pozycji księgowania.
122

Następnie dodajemy raport kasowy lub wyciąg bankowy do powyższych dokumentów sprzedaży i zakupu.
1. Dodajemy raport kasowy (RK) do dokumentu zakupu
2. Dodajemy wyciąg bakowy (WB) do dokumentu sprzedaży
123

Pamiętaj! Aby system mógł powiązać rozrachunki, oby dwa rodzaje dokumentów (dokument sprzedaży/zakupu i RK/WB)
muszą być powiązane ze sobą tym samym kontem - należności (np. 201-2-1-x) lub zobowiązania (np. 202-2-1-x). Po dodaniu powyższych dokumentów księgowych widzimy je na liście księgowania:
2. Ręczne rozliczenie – powiązanie rozrachunków „ręcznie”
Rozrachunki można powiązać ręcznie lub automatycznie. Zaczniemy od możliwości ręcznego połączenia rozrachunków.
Gdy dokumenty księgowe są już prawidłowo dodane, należy wejść w moduł „księgowość”, zakładka „KH” i opcja
„rozrachunki”.
Na liście będą widoczne „wszystkie” rozrachunki. Mamy możliwość odfiltrowania konkretnych rodzajów rozrachunków, np.
„nierozliczone” lub „rozliczone”, dzięki czemu będziemy widzieć na liście dokumenty wg wybranego rodzaju (typu filtra).
124

Aby powiązać ręcznie rozrachunki wystarczy najechać myszką na wybraną pozycję (w tym wypadku dodane powyżejdokumenty) i kliknąć ikonę „powiązanie rozrachunków”.
W nowym oknie ukaże się lista rozrachunków. Jeżeli na liście znajduje się prawidłowo powiązany dokument (np. FVZ z RK),to w pustym polu wpisujemy odpowiednią kwotę i zapisujemy.
Po zapisaniu rozrachunki zostaną powiązane. Zmieni się kwota w kolumnie „Pozostało” – będzie to kwota zero.
125

Analogicznie dokument FVS z WB będzie powiązany w ten sam sposób, co powyżej:
Po zapisaniu kwoty w kolumnie „Pozostało” również zostaną wyzerowane
Uwaga! Aby cofnąć daną operację, wystarczy w polu wpisanej kwoty wpisać kwotę 0,00. System z powrotem naliczy kwotyw kolumnie „Pozostało” i usunie powiązanie rozrachunków.
126

Po powiązaniu prawidłowo rozrachunków dodatkowo powyższe dokumenty, występujące wcześniej w kategorii„nierozliczone” znajdą się teraz na liście „rozliczonych” – filtrowanie. Tutaj również w kolumnie „Pozostałe” kwota zostaniewyzerowana.
3. Automatyczne rozliczenie – powiązanie rozrachunków „automatycznie”
Natomiast, aby dokonać automatycznych powiązań rozrachunków, należy skorzystać z opcji „Automatyczne rozliczenia:” ikliknąć przycisk „Rozpocznij „ - tabela po lewej stronie.
W nowym oknie należy wybrać konto, np. należności 201-2-1-x Kontrahenci – pojawi się pole do wybrania konkretnegokontrahenta (w naszym wypadku MPY s.c.)
Po wybraniu kontrahenta, należy następnie wybrać opcje „zaznacz” – „wszystkie” lub „tylko gdy zgodne kwoty”. W naszym
przypadku wybierzemy drugą opcję, aby powiązać rozrachunki według odpowiednich kwot podanych w dokumentach.
127

Na koniec klikamy przycisk „rozlicz”, aby potwierdzić wybraną opcję. Ukaże się dodatkowo nowe okno potwierdzeniaznalezionych rozrachunków do powiązania. Potwierdzamy wybór przyciskiem „potwierdź”.
128

Po wykonaniu powyższej czynności wybrane konto należności dla kontrahenta MPY s.c. zostaje powiązane z rozrachunkami
i kwoty w konkretnych dokumentach zostają wyzerowane w kolumnie „Pozostało”.
5.2.5 KonfiguracjaPrzy opcji konfiguracji można dostosować wszelkie opcje do swoich potrzeb. Można edytować plan kont, układ bilansu,
układ RZiS, szablony dokumentów księgowych, dodać lata obrotowe i bilans otwarcia, zmienić dane firmy do deklaracjipodatkowych, zaimportować plany kont czy bilansu lub RZIS, ustawić konta domyślne w programie, dodać operacje zdefiniowanelub znaczniki dokumentów (Rys. 195).
129

Rys. 195. Opcje dostępne przy konfiguracji KH
Na początek należy zdefiniować Plan kont, Bilans i Rachunek zysków i strat. Domyślnie w programie znajdują się ich przykładowe wzory, które można wykorzystać do pracy. Potrzebne zmiany można wprowadzać później.
1. Opcja „Plan kont”
Widoczne jest drzewo z poszczególnym kontami w planie kont. Istnieje możliwość dodania nowego konta lub edycji jużistniejących. Można dane konta swobodnie edytować lub usuwać (Rys. 196).
Rys. 196. Układ planu kont
130

Aby zmodyfikować Plan kont, wystarczy wybrać opcję „Plan kont”. Pokaże się drzewo z wszystkimi kontami księgowymi,tak jak widoczne jest to na powyższym zdjęciu (Rys. 196). Można tu wybrać dowolne z konto poprzez kliknięcie na nie, a następniew prawej części okna zmodyfikować niektóre jego parametry:
• Parametr „rodzaj” określa, czy konto ma się docelowo pojawiać w Bilansie, RZiS, czy też nie będzie się pojawiać anitam, ani tam.
• Opcja „pozycja w Bilansie/RZiS” - po kliknięciu w tę opcję będzie można wybrać, w którą pozycję w Bilansie/RZiS trafisaldo danego konta.
• „Analityka” - tutaj określa się czy dane konto jest kontem syntetycznym, czy też analitycznym. Księgować możnaoczywiście jedynie na kontach analitycznych. Konto analityczne może być również kontem specjalnym, tzn. zawieraćpodkonta wynikające z nadanych numerów kontrahentom, urzędom, kontom bankowym lub pracownikom.
• W polu „Typ” określa się czy konto jest kontem zwykłym, rozrachunkowym czy też innego rodzaju. Konta zwykłe trafiajądo Bilansu/RZiS saldem całego konta, konta rozrachunkowe saldem danej strony, np. stroną Wn w inne miejsce, i stronąMa w inne. Konta „Inne” trafiają do Bilansu/RZiS w jedno z dwóch podanych miejsc w zależności od tego, po którejstronie saldo jest większe (Wn czy Ma).
Na koniec warto jeszcze zwrócić uwagę, że jeśli dane konto jest rozrachunkowe, to pojawi się dodatkowa opcja „ostrzegaj”,która będzie wyświetlała informację z ostrzeżeniem, jeśli na danym dokumencie nie będą rozliczone wszystkie rozrachunki(informacja pojawi się po zapisie dokumentu — przy dodawaniu i przy edycji).
2. Opcja „układ bilansu”
Widoczne jest drzewo z poszczególnym kontami w układzie bilansu. Istnieje możliwość dodania nowej pozycji lub edycjijuż istniejących. Aby dodać nową pozycję, należy uzupełnić pola z danymi: nazwa, symbol, kolejność w pozycji nadrzędnej orazwybrać rodzaj konta — aktywa lub pasywa (Rys. 197).
Opcja ta działa identycznie jak edycja planu kont. Można więc wybrać daną pozycję na liście, dodać do niej nową pozycję,zmienić wartości obecnej pozycji, lub daną pozycję usunąć.
Rys. 197. Układ bilansu
3. Opcja „uklad RZiS”
131

Widoczne jest drzewo z poszczególnym kontami w układzie RZiS. Istnieje możliwość dodania nowej pozycji lub edycji jużistniejących. Aby dodać nową pozycję, należy uzupełnić pola z danymi: nazwa, symbol, kolejność w pozycji nadrzędnej, formułaobliczenia wiersza oraz wybrać rodzaj konta (Rys. 190).
Opcjonalnie można podać formułę obliczania wiersza, jeśli ma on być obliczony wg jakiejś formuły, może to być, np. „A-B+D” (jeśli trzeba zsumować wiersze o symbolach B i D, i odjąć od nich wartość z wiersza o symbolu A). Jeśli jednak dany wiersznie ma być używany do obliczeń, tzn. nie był on sumowany do pozycji znajdującej się wyżej nad nim w drzewku, to wystarczyodznaczyć opcję „nie uwzględniaj przy sumowaniu wierszy RZiS”.
• Wszystkie zmiany należy odpowiednio potwierdzić przyciskiem „dodaj” lub „zmień” (Rys. 198).
Rys. 198. Opcje dostępne przy konkretnym zamówieniu
Dodatkowo można jeszcze zaimportować istniejące plany kont, układy bilansu i RZiS z innych popularnych programówksięgowych. W tym celu w opcji „konfiguracja” należy przejść do opcji „import bilansu i RZiS”. Przy tej opcji wybiera się, z jakiegoprogramu mają być zaimportowane dane i załącza się tutaj wyeksportowany wcześniej z nich plik. Opcja importu jest dostępna tylkona początku pracy z programem i nie będzie dostępna, jeśli zostało wykonane chociaż jedno księgowanie, chyba że wcześniej teksięgowania usuniemy.
4. Opcja „szablony dokumentów księgowych”
W tej opcji można dowolnie edytować szablony dokumentów księgowych – możliwa jest opcja edycji lub usunięcia (Rys.199).
Rys. 199. Edycja dokumentów księgowych
132

Opcja „szablony dokumentów” jest bardzo przydatna w codziennej pracy, można tu zdefiniować standardowe wzorydokumentów księgowych, które będą w przyszłości używane. Ma to zastosowanie głównie dla dokumentów z pojedynczymioperacjami jak dokumenty sprzedaży i zakupu.
Poprzez zielony znaczek plusa (widoczny na powyższym zdjęciu w prawym górnym rogu) można dodać nowy szablondokumentu księgowego. Do wyboru są wszystkie możliwe rodzaje dokumentów, np. dokument sprzedaży/zakupu, wyciąg bankowy,raport kasowy, polecenie księgowania itd. (Rys. 200).
Rys. 200. Okno dodawania dowodów księgowych
Następnie należy wypełnić też sekcję „księgowania”. Dla przykładu jednego z księgować można wprowadzić opis „sprzedażusług”, następnie uzupełnić konto WN: „201-2-1-2”. Konto można automatycznie wybrać z listy, klikając ikonkę po prawej stroniekonta, lub można ręcznie wpisać jego numer lub nazwę w polu „konto”. Program wyświetli wówczas podpowiedź z kontem „201-2-1-x”. Klikając w taki numer konta, program wyświetli okienko (wyszukiwarkę) z listą kontrahentów, umożliwiając wybraniedowolnego kontrahenta (jego wybór nie ma tu znaczenia). Natomiast w koncie „Ma” wybiera się konto sprzedaży usług: „702-2”.Pól z kwotami nie trzeba uzupełniać. Następnie należy kliknąć znajdującą się poniżej opcję „kolejne pole” (po prawej stronie). Wpolu, które się pojawi, trzeba wybrać konto „221-1” (VAT należny). Pozostałych pól nie uzupełniamy i zatwierdzamy przyciskiem„zapisz”.
W ten sposób zapisany wzór dokumentu można użyć w dowolnym momencie jako podstawę księgowania nowegodokumentu sprzedaży. W tym celu klika się przycisk „wczytaj z szablonu”, znajdujący się w górnej części okna, pod menu.Spowoduje on wyświetlenie listy dostępnych wzorów do księgowania. Po kliknięciu wybiera się opcję „sprzedaż usług”, tu pojawisię gotowy dokument sprzedaży, gdzie wystarczy jedynie wybrać kontrahenta i uzupełnić kwoty, i zatwierdzić zapis przyciskiem
133

„zapisz”.
Można w ten sposób zdefiniować również dokumenty typu „polecenie księgowania (PK)” i zawrzeć w nich często stosowaneoperacje, takie jak przeksięgowanie VAT i zaliczek PIT/CIT do zapłaty, czy operacje na zamknięcie roku.
Uwaga!
Szablony dokumentów księgowych mają również inne zastosowanie. Służą one jako podstawa do półautomatycznychksięgowań faktur sprzedażowych i zakupowych. W tym celu, gdy został już zdefiniowany wzór księgowania dla dokumentusprzedaży, należy przejść do zakładki „sprzedaż” w module „sprzedaż i magazyn”, i przy wybranej fakturze kliknąć opcję„zaksięguj”. Jeśli w ustawieniach programu wybrany został rodzaj księgowości jako „księgi handlowe — KH” to przycisk tenprzeniesie użytkownika do ekranu księgowania i uzupełni wszystkie dane z faktury na podstawie utworzonego wcześniej wzoru. Jeśliwzorów do danego dokumentu (np. do dokumentu sprzedaży) będzie więcej niż jeden, to program wpierw zapyta o sposóbksięgowania. Przedstawione gotowe do księgowania dane można jeszcze zmodyfikować, jeśli to konieczne, i następnie wystarczykliknąć „zapisz”.
5. Opcja „lata obrotowe i bilans otwarcia”
W tej opcji istnieje możliwość dodania lat obrotowych i bilansu otwarcia. Należy wprowadzić rok obrotowy, który późniejbędzie można zamknąć – w tym przypadku w kolumnie „zamknięty” ukaże się kłódka informująca o bilansie zamknięcia.
Natomiast dodatkowe opcje znajdujące się przy danej pozycji (widoczne po najechaniu myszką) to kolejno: edycja okresu,edycja bilansu otwarcia, wygenerowanie bilansu otwarcia lub usunięcie wybranego okresu (Rys. 201).
Rys. 201. Edycja lat obrotowych i bilansu otwarcia
W edycji będzie możliwość m.in. zamknięcia roku obrotowego w przyszłości, tak aby można było otworzyć kolejny. Wkolejnych latach będzie można także skorzystać z opcji „wygenerowanie bilansu otwarcia”, która to wygeneruje bilans otwarcia napodstawie księgowań z poprzedniego okresu. Należy pamiętać, iż opcja ta nadpisze wcześniej wprowadzone dane. Ostatnią zdostępnych opcji jest „edycja bilansu otwarcia”, gdzie można ręcznie uzupełnić bilans otwarcia dla danego roku. Opcja ta jestzwłaszcza niezbędna, gdy dopiero rozpoczyna się pracę z programem, zwłaszcza gdy wcześniej korzystało się z innego programu. Pouzupełnieniu bilansu otwarcia klikamy „zapisz”, aby go zapisać.
Aby dodać rok obrotowy, należy kliknąć zielony znaczek plusa znajdujący się w prawym górnym rogu i uzupełnićnastępujące dane: data rozpoczęcia i zakończenia okresu – rok/msc/dn oraz można odhaczyć dodatkowe opcje „zamknięty”oznaczający zamknięcie bilansu oraz „wygeneruj stany kont”. Wszystko należy potwierdzić przyciskiem „zapisz” (Rys. 202).
Rys. 202. Okno dodawania roku obrotowego
Przy wprowadzaniu pierwszego (a w przyszłości — kolejnego) roku obrotowego należy upewnić się, że data początkowawskazuje na pierwszy dzień miesiąca, a data końcowa na jego koniec. Wprowadzając w przyszłości kolejny rok obrotowy, wybierasię opcję „wygeneruj stany kont” - powoduje to automatyczne obliczenie bilansu otwarcia dla tego roku. Jednakże przy rozpoczęciupracy z programem nie ma jeszcze żadnych księgowań w programie, więc opcja ta nie będzie miała żadnego efektu (tylko na
134

początku).
Bilans otwarcia można zmienić w dowolnym momencie (aż do zamknięcia roku), pamiętając przy tym, iż ma on wpływ naraporty wyłącznie obecnego roku obrotowego.
6. Opcja „dane firmy do deklaracji podatkowych”
Tutaj jak sama nazwa wskazuję, istnieje możliwość edycji danych firmy potrzebnych do deklaracji podatkowych (Rys.203).
W opcji tej wystarczy uzupełnić kompletne dane firmowe, w takiej formie, w jakiej docelowo trafiać będą na deklaracjepodatkowe.
Rys. 203. Okno edycji danych firmy do deklaracji podatkowych
7. Opcja „import planu kont, bilansu i RZiS”
W tej opcji można importować plany kont, bilansu i RziS z wybranych (innych) programów, aby nie musieć wprowadzaćich od początku ręcznie (Rys. 204).
Rys. 204. Opcja importu bilansu i RZiS
Przy tej opcji wybiera się, z jakiego programu mają być zaimportowane dane i załącza się tutaj wyeksportowany wcześniej znich plik. Opcja importu jest dostępna tylko na początku pracy z programem i nie będzie dostępna, jeśli zostało wykonane chociażjedno księgowanie, chyba że wcześniej te księgowania usuniemy.
8. Opcja „konta domyślne”
W tej opcji można ustawić domyślne konta, większość kont jest ustawiona, jednakże można je edytować. Są to konta:rozrachunki z odbiorcami/dostawcami, konto VAT naliczony/należny i wynik finansowy. Dokonane zmiany, należy potwierdzićprzyciskiem „zapisz” (Rys. 205).
135

Tutaj można zdefiniować kilka kont, które będą przydatne przy dalszej pracy z programem. Po kliknięciu w odpowiednią opcję pojawi się lista kont, z której będzie trzeba wybrać odpowiedni numer, np. (dla standardowego planu kont jest to):
• Rozrachunki z odbiorcami: 201-2-1
• Rozrachunki z dostawcami: 202-2-1
• Konto VAT naliczone: 221-2
• Konto VAT należne: 221-1
Rys. 205. Zmiana kont domyślnych
9. Opcja „operacje zdefiniowane”
W tej opcji możliwa jest edycja lub usunięcie dodanych operacji zdefiniowanych (Rys. 206).
Rys. 206. Lista operacji zdefiniowanych możliwych do edycji
Zielony znaczek plusa pozwala na dodanie nowej operacji poprzez wybrany dokument - raport kasowy lub wyciągbankowy. Należy uzupełnić w nowym polu obowiązkowe dane takie jak rodzaj dokumentu i nazwa operacja oraz uzupełnićdodatkowe informacje na temat konta Winien i Ma (po prawej stronie znajdują się ikony „drzewek”, które umożliwiają wybranieodpowiedniego konta) oraz podać kwotę (Rys. 207).
Rys. 207. Okno dodawania operacji zdefiniowanych
136

10. Opcja „znaczniki dokumentów”
Tutaj można dodawać dowolne znaczniki dokumentów. Wystarczy kliknąć zielony znaczek plus, aby dodać nowyznacznik. W nowym okienku wystarczy wpisać nazwę znacznika i kliknąć przycisk „zapisz” (Rys. 208).
Dodatkowo dodane znaczniki można edytować lub usuwać – po najechaniu myszką na daną pozycję.
Rys. 208. Dodawanie nowego znacznika
Opcja „znaczniki dokumentów” w konfiguracji pozwala na zdefiniowanie dowolnej ilości znaczników, którymi możnaoznaczać dokumenty, aby łatwo było je zapamiętać lub związane z nimi problemy i aby można później do nich wrócić. Można więczdefiniować znaczniki przykładowo: „faktura Pro Forma”, „nierozliczone”, „wysłano notę korygującą” itd.
11. Opcja „ustawienia księgowań automatycznych”
Dzięki opcji „ustawienia księgowań automatycznych” można księgować automatycznie wszystkie dokumenty zwybranego okresu - wszystkie dokumenty mogą być zaksięgowane jednocześnie z wybranego okresu (np. za miesiącstyczeń), według stworzonego wcześniej szablonu (np. sprzedaż towarów).
137

W tej opcji należy w nowym oknie zaznaczyć pole „księgowania automatyczne: włączone”. Ponieważdomyślnie jest ono wyłączone.
Dzięki tej opcji będzie można automatycznie księgować dokumenty z wybranego okresu. Jednakże najpierw trzeba przypisaćdo powyższych rodzajów dokumentów szablony księgowań. Oznacza to, że trzeba najpierw dodać schematy szablonów księgowychw module „Księgowość” → zakładce „KH”, w opcji „konfiguracja” → „szablony dokumentów księgowych”.
138

Dopiero po dodaniu takich szablonów w księgowości można będzie przypisać je do do ww. Rodzajów “domyślne szablonydokumentów księgowych automatycznie:”
Więcej na temat możliwości księgowania automatycznego znajduje się poniżej.
Uwaga! Systim umożliwia automatyczne księgowania w KHDokumenty można księgować automatycznie — co oznacza, że wszystkie dokumenty mogą być zaksięgowane jednocześnie
z wybranego okresu (np. za styczeń), według stworzonego wcześniej szablonu (np. sprzedaż towarów).
Aby rozpocząć księgowanie automatycznie dokumentów (z wybranego okresu), należy wpierw upewnić się, że ustawiony jestdomyślny rodzaj prowadzonej księgowości oraz należy włączyć ustawienia księgowań automatycznych, które są domyślnie wyłączone.
W związku z powyższym należy wykonać dwa ważne kroki przed rozpoczęciem automatycznego księgowania, mianowicie:
1. Należy wejść w moduł „księgowość”, zakładkę „KH” i wybrać opcje „konfiguracja”. Tutaj należy wybrać panel „dane firmy do deklaracji podatkowych” i w polu danych firmy wybrać jako domyślny rodzaj prowadzonej księgowości: „KH”.
139

2. Następnie w tym samym module „KH”, i opcji „konfiguracja”, należy wybrać panel „ustawienia księgowań automatycznych” i w nowym oknie zaznaczyć pole „księgowania automatyczne: włączone”.
140

Następnie należy przypisać szablony do rodzajów dokumentów widocznych poniżej zaznaczonego pola. Wybrany szablon zostanie domyślnie wybrany podczas dodawania nowego dokumentu (np. faktury). Zostanie on również wykorzystany w przypadku, gdy dokument nie ma przypisanego szablonu księgowania.
Uwaga! * Aby stworzyć taki schemat księgowania dla danego rodzaju trzeba utworzyć szablon. W tym celu należy przejść do modułu „księgowość” i do zakładki „KH”. Następnie trzeba wybrać opcję „konfiguracja” → „szablony dokumentów księgowych”.
System przeniesie użytkownika do nowego okna z możliwością dodania nowego szablonu księgowania. Wystarczy kliknąć zielony znaczek plusa, znajdujący się w prawym górnym rogu.
141

Najpierw dodajemy szablon księgowania „Lista płac 1”. Na początek wybieramy rodzaj dokumentu – jako „polecenie księgowania”
Następnie uzupełniamy dokument — pusty szablon księgowania bez kwot (zamiast kwot dodajemy zmienne, np. brutto, chorobowe, zaliczka itp.), uzupełniamy tylko opis i nazwy kont. Poniżej przykład szablonu:
142

Uwaga!
Pełna lista „zmiennych”, jakie można używać do kwot księgowania, znajdują się na stronie: https://www.systim.pl/q181 .
Po dodaniu szablonów. Można wrócić do ustawień księgowań automatycznych i wybrać w nim dodane przed chwilą szablony.
Na koniec trzeba wszystkie dodane szablony do ustawień automatycznego księgowania zapisać poprzez przycisk „Zapisz”.
Kolejnym krokiem jest otworzenie okna księgowań automatycznych, które można znaleźć w module KH na dolnej belce - dolny pasek przeglądarki..
143

Należy wybrać rodzaje dokumentów, które mają zostać zaksięgowane, daty dla faktur wg których ma odbyć się księgowanie, wybrać okres rozliczeń, datę dokumentu (miesiąc lub kwartał i rok) oraz zaznaczyć odpowiednią opcję w zależności odtego co program ma zrobić w przypadku ponownego księgowania tego samego dokumentu.
Efektem księgowania jest zapis nowych dokumentów księgowych oraz okno raportu z dwoma zakładkami: dokumenty oraz podsumowanie.
144

W zakładce dokumenty widoczna jest lista wszystkich księgowanych dokumentów oraz ich status (zaksięgowano, nie zaksięgowano lub pominięto).
Natomiast w zakładce podsumowanie znajduje się lista zawierająca wybrane rodzaje dokumentów wraz z podsumowaniemliczby dokumentów zaksięgowanych, nie zaksięgowanych i pominiętych.
Uwaga!
W przypadku, gdy przy dokumencie widnieje status „nie zaksięgowano” należy sprawdzić następujące rzeczy: czy w panelu „konta domyślne”" w konfiguracji ustawione są konta dla VAT-u należnego i naliczonego, czy zmienne w szablonie są ustawione w odpowiednich polach.
145

5.3 Zakłada „Środki trwałe”W zakładce „środki trwałe” można rejestrować wszelkie środki trwałe należące do majątku firmy. Środkami trwałymi w
rozumieniu ustawy o PIT są „stanowiące własność lub współwłasność podatnika, nabyte lub wytworzone we własnym zakresie,kompletne i zdatne do użytku w dniu przyjęcia do używania: budowle, budynki oraz lokale będące odrębną własnością, maszyny,urządzenia i środki transportu, inne przedmioty o przewidywanym okresie używania dłuższym niż rok, wykorzystywane przezpodatnika na potrzeby związane z prowadzoną przez niego działalnością gospodarczą albo oddane do używania na podstawieumowy najmu, dzierżawy lub umowy określonej w art. 23a pkt 1.”
Jeśli wartość początkowa środka trwałego nie przekracza kwoty 3 500 zł, podatnik zgodnie z przepisami ustawy może niewprowadzać go do ewidencji środków trwałych.
Rys. 209. Zakładka „Środki trwałe”
5.3.1 Środki trwałe
Zakładka środki trwałe pokazuje zestawienie wszystkich środków znajdujących się w przedsiębiorstwie. Nagłówkiznajdujące się w niebieskim pasku pozwalają na filtrowanie według określonego kryterium, np., data zakupy, czy wartość netto.(Rys. 210).
Rys. 210. Lista dodanych środków trwałych
Po prawej stronie widoczne są dodatkowe opcje – widoczne w formie ikon. Pierwsza ikona oznacza edycję środka trwałego,gdzie po kliknięciu pojawia się tabela umożliwiająca zmianę poszczególnych informacji o określonym środku trwałym. Ikona drugapozwala na obliczenie amortyzacji. Natomiast trzecia ikona oznacza usunięcie danego środka trwałego z listy. Dodatkowo możnapobrać amortyzację środka trwałego lub przyjęcie środka trwałego – ikony dokumentu PDF (Rys. 211).
Rys. 211. Opcje dostępne przy konkretnym środku trwałym
Natomiast na samym dole paska przeglądarki znajduje się opcja pobrania zestawienia – należy wpierw odznaczyćdokumenty, jakie mają znaleźć się w zestawieniu (Rys. 212).
Rys. 212. Opcja dodatkowa dostępna na dole paska przeglądarki
5.3.2 Nowy środek trwały → „dodaj środek trwały”Zakładka umożliwia dodawanie kolejnych środków trwałych. Aby to zrobić, należy uzupełnić wszystkie wymagane pola
146

(oznaczone czerwoną gwiazdką), a następnie kliknąć przycisk „zapisz”. Poniżej znajduje się przykład (Rys. 213).
Rys. 213. Okno dodawania środka trwałego
Widoczne są przejścia między zakładkami: dane, ulepszenie, przyjęcie i likwidacja.
5.3.3 Zaksięguj amortyzacjęW tej opcji widoczna jest lista zaksięgowanych amortyzacji, aby dodać nową amortyzację, trzeba wybrać miesiąc ewidencji
i kliknąć przycisk „zaksięguj” (Rys. 214).
Rys. 214. Okno z księgowaniem amortyzacji
147

Opcja „zaksięguj amortyzację” powoduje przejście do modułu „księgowość”, wraz z możliwością zaksięgowania amortyzacji. Program sam uzupełni automatycznie wymagane pola (Rys. 215).
Rys. 215. Okno dodawania dowodu księgowego
5.3.4 Rejestr środków trwałych
W tej opcji można pobrać rejestr środków trwałych za danych okres w formie PDF (Rys. 216).
148

Rys. 216. Generowanie rejestru środków trwałych w danym okresie
Za pomocą ikon znajdujących się przy pozycjach na liście można je – edytować, obliczać amortyzację, usuwać pozycję, pobierać do wersji PDF amortyzację lub przyjęcie środka trwałego (Rys. 217).
Rys. 217. Opcje dostępne przy konkretnym rejestrze
5.4 Zakładka „Kontrahenci”Ta zakładka została już opisana we wcześniejszych rozdziałach. Jej funkcje są niezmienne.
Rys. 218. Zakładka „Kontrahenci”
5.5 Zakładka „Wyposażenie”Zakładka „wyposażenie” umożliwia ewidencję wyposażenia firmy. Jeśli wartość zakupionego sprzętu przekracza kwotę
3500 zł netto, ale okres jego użytkowania będzie krótszy niż rok, to sprzęt ten należy ująć w ewidencji wyposażenia (a nieśrodków trwałych).
Rys. 219. Zakładka „Wyposażenie”
149

5.5.1 Lista wypożyczeń – wyjaśnienie dostępnych opcji
Lista ukazuje zestawienie wszystkich zakupionych przez daną firmę sprzętów stanowiących wyposażenieprzedsiębiorstwa. Ikony po prawej stronie oznaczają odpowiednio edycję oraz usunięcie danego sprzętu. Edycja umożliwiazmianę poprzednio wprowadzonych danych (Rys. 220).
Rys. 220. Lista dodanych wypożyczeń
Opcja znajdująca się na dole paska przeglądarki „pobierz zestawienie” (Rys. 221) umożliwia pobranie do PDF pełnegozestawienia wyposażenia (wpierw należy zaznaczyć dokumenty, które mają się wygenerować do formatu PDF poprzez odhaczenie„ptaszkiem”).
Rys. 221. Opcje dodatkowa znajdująca się na dole paska
5.5.2 Nowe wypożyczenie → „dodaj nowy”
Dodawanie nowych elementów umożliwia wprowadzenie do systemu kolejnych składników wyposażenia poprzezwpisanie nazwy, daty oraz wartości zakupu, oraz dokumentu zakupu. Na końcu należy kliknąć „zapisz”. Przykład przedstawiony jestponiżej (Rys. 222).
Rys. 222. Okno dodawania nowego elementu wyposażenia
150

5.6 Zakładka „Pojazdy”W zakładce „pojazdy” można prowadzić ewidencję przebiegu pojazdów, zwaną potocznie kilometrówką — dla celów
podatku dochodowego powinni prowadzić ją przedsiębiorcy, którzy chcą wliczyć w koszty wydatki związane z używaniem dlapotrzeb prowadzonej działalności samochodów osobowych, które nie stanowią środków trwałych.
Rys. 223. Zakładka „Pojazdy”
5.6.1 Lista pojazdów – wyjaśnienie dostępnych opcji
Zakładka ta pokazuje zestawianie wszystkich pojazdów zarejestrowanych w systemie. Na liście pojazdów dodatkowowidnieje informacja odnośnie osoby przypisanej do konkretnego modelu pojazdu. Ikony po prawej stronie umożliwiają zmianędanych pojazdu oraz całkowite usunięcie go z listy. Odpowiednio oznaczają one edycję oraz usunięcie (Rys. 22).
Rys. 224. Lista dodanych pojazdów
5.6.2 Nowy pojazd → „dodaj pojazd”
Opcja umożliwia dodawanie pojazdów i wprowadzenie takich danych jak: nazwa pojazdu wraz z rodzajem oraz marką,numer rejestracyjny, właściciela, osobę przypisaną oraz pojemność silnika. Po uzupełnieniu wszystkich danych należy kliknąćprzycisk „zapisz”. Nowy pojazd automatycznie pojawi się w liście pojazdów (Rys. 225).
Rys. 225. Okno dodawania nowego pojazdu
151

5.6.3 Nowa ewidencja → „dodaj ewidencję”
Poprzez ewidencję można dodawać przejechane odcinki kilometrowe danym pojazdem, tzw. kilometrówka (Rys. 226).
Rys. 226. Okno dodawania ewidencji pojazdu
Na liście ewidencji można podejrzeć wszystkie dodane ewidencje. Dodatkowe opcje umożliwiają: pobranie do PDF, edycję,zaksięgowanie przebiegu pojazdu lub usunięcie całej ewidencji (Rys. 227).
Rys. 227. Lista dodanych ewidencji w programie
152

5.6.4 Księgowanie ewidencji → „zaksięguj ewidencję”
Ewidencję można również zaksięgować bezpośrednio za pomocą opcji „zaksięguj ewidencję”. Wystarczy wybrać miesiącewidencji lub wybrać dokument z listy poniżej, następnie system przeniesie użytkownika do księgowości”, aby mógł zaksięgowaćdaną ewidencję (Rys. 228).
Rys. 228. Okno zaksięgowania ewidencji w danym miesiącu
5.7 Zakładka „Urzędy”
Zakładka „Urzędy” ukazuje listę urzędów w zestawieniu wszystkich instytucji, zarejestrowanych w programie, które sąpowiązane z danym przedsiębiorstwem.
Rys. 229. Zakładka „Urzędy”
5.7.1 Lista urzędów – wyjaśnienie dostępnych opcji
Na liście urzędów przy pozycjach dodanych instytucji widnieją ikony oraz odpowiednio oznaczają edycjęoraz usuniecie danej pozycji z listy. Edycja pozwala na zmianę bądź uaktualnienie danych dotyczących konkretnego urzędu. Powprowadzeniu modyfikacji należy kliknąć „zapisz” (Rys. 230).
Rys. 230. Lista dodanych urzędów
5.7.2 Nowy urząd → „dodaj urząd”
Zakładka „dodaj urząd” pozwala na dołączenie do programu kolejnego urzędu. Należy uzupełnić dane według przykładuznajdującego się poniżej, na koniec należy wszystkie wprowadzone zmiany potwierdzić — przycisk „zapisz” (Rys. 231).
153

Rys. 231. Okno z dodawaniem nowego urzędu
154

Rozdział 6. Administracja
Moduł administracja zawiera w sobie między innymi różne opcje konfiguracyjne programu. W administracji możnaustawiać wszelkie opcje według własnych potrzeb – dodawanie, edytowanie lub usuwanie funkcji dostępnych w programie. Wtej zakładce znajdują się również pod zakładki: historia, raporty, moje hasło, opcje sklepu (jeżeli mamy włączony sklep w Systim)oraz analizy.
Rys. 232. Zakładka górnego modułu „Administracja” - ustawienia opcji
6.1 Opcje
W tabeli po lewej stronie istnieje możliwość wyboru opcji do zmiany (Rys. 233).
Rys. 233. Opcje dostępne w zakładce „Administracja”
155

6.1.1 Rachunki bankowe
Opcja umożliwia podgląd wszystkich kont bankowych użytkownika bądź użytkowników programu. Zestawienie
pokazuje numer konta, nazwę i bank, w którym dane konto zostało założone. Ikony oraz oznaczają odpowiednio usunięciebądź edycję konta. Edycja konta następuje poprzez modyfikację nazwy oraz numeru konta oraz zmiany banku. Sytuacjaprzedstawiona jest na. Co najmniej jedno konto musi znajdować się w programie, w przypadku, gdy zdefiniowane jest tylko jedno,nie ma możliwości usunięcia go. Należy dodać kolejne, aby usunąć poprzednie. (Rys. 234).
Rys. 234. Lista wprowadzonych rachunków bankowych
• Dodaj rachunek bankowy
Tutaj można dodać rachunki bankowe (które później będą widocznie na listach wyboru konta bankowego przy wystawianiudokumentów).
Aby dodać nowe konto bankowe, wystarczy kliknąć zielony znaczek plus i po otworzeniu nowego okna z dodawaniemkonta wystarczy uzupełnić prosty formularz je o takie dane, jak: nazwa konta, numer konta i bank. Po wprowadzeniu danych całąoperacje zatwierdza się przyciskiem „zapisz”. Nowo dodany numer konta ukazuje się na liście wszystkich kont, można go edytowaćoraz usuwać w każdym momencie. Odzwierciedlenie sytuacji widnieje na przykładzie poniżej (Rys. 235).
Rys. 235. Okno dawania nowego rachunku bankowego
6.1.2 Parametry produktówZakładka obrazuje zestawienie funkcjonujących parametrów dotyczących produktów. Ikona umożliwia usunięcie
poszczególnych parametrów z listy. Natomiast kliknięcie w edycję parametrów odbywa się za pomocą ikony . Edycja pozwalana zmianę nawy parametru. Operację zatwierdzamy przyciskiem „dodaj”. Przykład znajduje się poniżej (Rys. 236).
Rys. 236. Lista dodanych parametrów produktów
156

• Dodaj parametr
Dzięki tej opcji można dodawać nowe parametry dotyczące poszczególnych produktów. Można dodać, w zależności odpotrzeb, np. takie parametry jak waga produktu, rozmiar ubrania, wymiary obrazu itd. (Rys. 237).
Nowe parametry dodaje się za pomocą przycisku zielonego plusa i wpisując nazwę danego parametru oraz wybierając rodzajparametru z rozwijanej listy opcji wyboru. Operacja zostanie potwierdzona po kliknięciu przycisku „zapisz”.
Rys. 237. Okno dodawania nowego parametru
6.1.3 Waluty
Zakładka waluty pokazuje wszystkie waluty, w których można wystawić dokumenty walutowe np. fakturę VATwalutową. Ikona umożliwia edycję dowolnej waluty a opcja , oznacza usunięcie wybranej waluty z programu. Przykładzostał przedstawiony poniżej (Rys. 238).
Rys. 238. Lista dodanych walut
• Dodaj walutę
Zakładka ta umożliwia dodawanie walut wedle określonych potrzeb — można dodawać waluty, które będą możliwe dowyboru w pozycjach np. wystawianych faktur.
Nowe waluty dodaje się za pomocą przycisku zielonego plusa i wpisując nazwę danej waluty oraz wybiera listy — głównyrachunek bankowy (opcjonalnie). Zatwierdza się wszystko przyciskiem „zapisz” (Rys. 239).
Rys. 239. Okno dodawania nowej waluty do programu
157

6.1.4 UprawnieniaPrzy opcji uprawnienia można nadawać danym użytkownikom poszczególne uprawnienia. W każdym momencie można
edytować nadane uprawnienia (Rys. 240).
Rys. 240. Lista dodanych użytkowników
Lista użytkowników ukazuje możliwość nadania uprawnień do profilu użytkownika oraz administratora. Kliknięcieikony skutkuje usunięciem danego poziomu uprawnień, natomiast, ikona oznacza edycję oraz przypisanie konkretnychuprawnień do danego profilu. Nowego użytkownika wystarczy dodać poprzez zielony znak plus – prawy górny róg.
W edycji uprawnień jest możliwość zdefiniowania zakładek dotyczących wszystkich modułów programu. Uprawnienianadaje się w czterech kategoriach: „przeglądanie”, „dodawanie”, „modyfikacja” oraz „usuwanie”. Każda z nich definiuje, do jakichobszarów programu dany rodzaj konta będzie miał dostęp. Do wyboru są trzy opcje: „pełne prawa dostępu”, „tylko przypisane doużytkownika” bądź „brak dostępu” (Rys. 241).
Rys. 241. Lista uprawnień możliwych do edycji dla danego użytkownika
158

Pierwsza kategoria umożliwia „przeglądanie” danych i informacji zawartych w programie w obszarze nadanych uprawnień.
Kolejną możliwością jest „dodawanie” bądź „modyfikacja” opcji znajdujących się w programie. Poszczególne zakładki mająistotny wpływ na siebie. Jeżeli użytkownik ma zablokowany dostęp np. do faktur, to nie będzie miał możliwości także dodawaniabądź edycji dokumentów. Cała zakładka „sprzedaż” będzie dla niego niedostępna.
Ostatnią opcją do zdefiniowania jest „usuwanie”. Tak samo jak w przypadku pozostałych uprawnień, użytkownik, jeżelizdefiniowano mu opcję „tylko przypisane do użytkownika”, będzie miał możliwość usuwania tylko swoich dokumentów, tylkoswoich zamówień bądź innych opcji, które samodzielnie wprowadzał do systemu, bądź opcji, które nie zostały do nikogo przypisane
Niektóre opcje w edycji oraz dodawaniu poziomów uprawnień posiadają tylko dwie możliwości: „pełne prawa dostępu”,„brak dostępu”.
UWAGA!
W przypadku gdy pracownik zdefiniowany jest jako użytkownik i ma ograniczone prawa dostępu do poszczególnychfunkcji, ale jest także zdefiniowany jako przełożony innych pracowników, ma wtedy możliwość podglądu nie tylko do swoichdanych, lecz także informacji zawartych przez swoich podwładnych w zakładce „użytkownicy” oraz „czas pracy”.
• Dodaj poziom uprawnień
Zakładka ta umożliwia dodawanie kolejnego poziomu uprawnień wraz z przypisaniem opcji, z której danypoziom uprawnień będzie mógł korzystać.
Aby dodać nowy rodzaj uprawnień, wystarczy kliknąć zielony znaczek plus i uzupełnić kolejno poszczególnie dane, takiejak: nazwa poziomu uprawnień, a następnie wybiera się uprawnienia, jakie nadaje się do poszczególnych funkcjonalności konta zmożliwością nadawania uprawnień do „przeglądania”, „dodawania”, „modyfikacji” i „usuwania”. Zatwierdza się wszystkoprzyciskiem „zapisz”. Można tu również utworzyć nowy rodzaj uprawnień na podstawie innego rodzaju (Rys. 242).
159

Rys. 242. Pełna lista poziomów uprawnień dla użytkowników
6.1.5 Numeracja dokumentów
Zestawienie pokazuje wzory oraz symbole dotyczące numeracji faktur VAT. Każdy symbol umożliwia rozpoczęcienumeracji od początku według określonego przez nas wzoru.
W opcji numeracja dokumentów można zmieniać format numerowania dla poszczególnych rodzajów faktur. Wystarczy, że najedzie się myszką na wybraną pozycję i skorzysta z ikon z dodatkowymi opcjami. Dzięki opcji edycji można wybrać rodzaj dokumentu, symbol numeracji i wzór numeracji oraz opcjonalnie uprawnienia dla poszczególnych użytkowników (Rys. 243).
Rys. 243. Lista z numeracją poszczególnych dokumentów
Ikony znajdujące się po prawej stronie oznaczają: edycję wzoru oraz usunięcie go.. Edycja numeracji zamieszczona na przykładzie poniżej (Rys. 244). pozwala na zmianę symbolu na wybrany przez nas, oraz także na zmodyfikowanie wzoru, wg któregodana numeracja będzie następować.
160

Rys. 244. Okno edycji numeracji dokumentu
• Dodaj numerację
Zakładka „dodaj numerację” pozwala na dodanie symbolu określającego daną numerację faktur, wedle potrzeb. Podczasdodawania numeracji, można także zweryfikować wzór, według którego dana numeracja będzie się tworzyć. Przykładowo, możnazdefiniować oddzielne wzory numeracji faktur np. dla kilku oddziałów firmy.
W nowym oknie uzupełnia się obowiązkowe pola: wybór rodzaju dokumentu, symbol numeracji i wzór numeracji. Dodatkowo można ustawić uprawnienia do tej miany dla użytkownika lub administratora (Rys. 245).
Rys. 245. Okno dodawania nowej numeracji wybranego dokumentu
W numeracji dokumentów można stosować następujące symbole:
a) %n oznacza kolejny numer faktury w roku,
b) %k oznacza kolejny numer faktury w miesiącu,
c) %d oznacza miesiąc wystawienia faktury,
d) %m oznacza miesiąc wystawienia faktury,
e) %r oznacza rok wystawienia faktury,
f) %f oznacza symbol kontrahenta, któremu wystawiamy fakturę.
Aby dana liczba zawsze miała określoną ilość cyfr, zapisujemy ją w formie: a) %mm gdzie dwie litery np. "m" oznaczają, że numer miesiąca ma być zawsze dwucyfrowy (tzn. dla miesiąców
jednocyfrowych na początku dodane zostanie zero).
Uwaga! Numeracji nie powinno się zmieniać w ciągu roku, pomijając kwestie księgowo-prawne, które określają to jako
niedozwolone, może to spowodować błędne naliczanie numeracji.
161

6.1.6 Grupy kontrahentówW opcji grupy kontrahentów można zdefiniować grupy kontrahentów, tak aby nadawać im później indywidualne ceny.
Wystarczy kliknąć zielony znaczek plusa i wpisać nazwę grupy (Rys. 246).
Rys. 246. Lista wszystkich dodanych grup kontrahentów
6.1.7 Rodzaje płatnościW opcji rodzaje płatności, można zdefiniować własne rodzaje płatności lub edytować domyślnie dodane. Na liście widoczne
są wszystkie nazwy dodanych płatności z możliwością ich edycji. W kolumnach „widoczność w sklepie” oraz „domyślne” widocznesą zielone ptaszki oznaczające wybraną opcję (Rys. 247).
Rys. 247. Lista wszystkich dodanych rodzajów płatności
Aby dodać nowy rodzaj płatności, należy kliknąć zielony znaczek plusa i uzupełnić pola o dane: rodzaj płatności, rodzajpłatności (EN) oraz opcjonalnie odhaczyć opcję widoczności w sklepie lub ustawienia domyślnego dla danej płatności (Rys. 248).
Rys. 248. Okno dodawania nowego rodzaju płatności
162

6.1.8 Stawki VATW tej opcji można dodawać nowe stawki VAT oraz edytować lub usuwać domyślnie dodane w systemie. Na liście wszystkich stawekwidoczne są nazwy stawek (z liczbą procentową) z informacją o statusie, wartości i symbolu dla drukarki fiskalnej (Rys. 249).
Rys. 249. Lista wprowadzonych (dodanych) stawek VAT w programie
Aby dodać nową (własną) stawkę VAT należy kliknąć zielony znaczek plus (prawy górny róg) i uzupełnić obowiązkowe polao dane: status (aktywna, domyślna i nieaktywna), nazwę stawki oraz wartość. Dodatkowo można dodać symbol stawki dla drukarkifiskalnej. Wszystkie zmiany należy zapisać poprzez kliknięcie przycisku „zapisz” (Rys. 250).
Rys. 250. Okno dodawania nowej stawki VAT
163

6.1.9 Grupy użytkownikówW tej opcji można dodać specjalnie grupy użytkowników dla indywidualnych cen. Pozycje na liście można edytować lub
usuwać.- widoczne poniżej na zdjęciu ikony „ołówek” i „czerwony krzyżyk” (Rys. 251).
Rys. 251. Lista dodanych grup użytkowników
Poprzez zielony znaczek plusa (w prawym górnym rogu), można dodać nową grupę użytkowników. Wystarczy w nowymoknie wpisać nazwę grupy (Rys. 252).
Rys. 252. Okno dodawania nowej grupy użytkownika
6.1.10 Szablony dokumentów
Opcja ta zawiera przykładowe szablony dokumentów. Do wyboru są wszystkie rodzaje umów, szablon paragonu,dokumentów zamówień, faktur oraz faktur pro forma, szablony dokumentów wydania i przyjęcia zewnętrznego (WZ, PZ) orazszablon faktur VAT, korekt faktur VAT i inne. Wszystkie szablony dokumentów można edytować lub dodać nowy własny szablon –zielony znaczek plusa w prawym górnym rogu (Rys. 253).
Rys. 253. Lista wszystkich dokumentów w programie z możliwością własnej edycji
→ opcja ta oznacza zmianę szablonu konkretnego dokumentu a kliknięcie tej ikony owocuje pojawieniem sięformularza zmiany szablonu (Rys. 254).
Rys. 254. Okno zmiany szablonu dokumentu - edycja
164

→ ta opcja oznacza pobranie szablonu dokumentu. Pobrany dokument można następnie edytować korzystając zbezpłatnego programu LibreOffice Writer. A następnie z powrotem załączyć zmodyfikowany szablon.
Edytując szablon dokumentu mamy do dyspozycji automatycznie generowane pola, np. w szablonie faktur VAT zdefiniowanesą takie pola jak:
#DATA_WYSTAWIENIA##DATA_SPRZEDAZY##RODZAJ# - wyłącznie w fakturach VAT i Fakturach Pro Forma, wyświetla odpowiednio „VAT” lub „Pro
Forma”#NUMER# - numer dokumentu
Dane nabywcy:#NAZWA# #ULICA##KOD##MIEJSCOWOSC##WOJEWODZTWO##PANSTWO##NIP#
#TERMIN_PLATNOSCI# #FORMA_PLATNOSCI#
#BANK# - nazwa banku#KONTO# - numer konta #DO_ZAPLATY# - łączna kwota do zapłaty #SLOWNIE# - kwota do zapłaty słownie#UWAGI##PODATEK_ROZLICZA# - formułka pojawiająca się na fakturach, które zawierają pole „np.” (nie podlega podatkowi
VAT), dot. rozliczania podatku VAT przez nabywcę#PRO_FORMA# - formułka pojawiająca się na fakturach Pro Forma, informująca iż faktura ta nie jest
dokumentem księgowym
W wierszach faktury możemy wykorzystać takie pola jak:#LP# - liczba kolejna #OPIS# - czyli nazwa towaru, usługi #ILOSC# #JEDNOSTKA# #CENA_NETTO# #STAWKA_VAT# #WARTOSC_NETTO# #WARTOSC_VAT# #WARTOSC_BRUTTO#
Pola podsumowujące fakturę, oraz poszczególne stawki VAT:#SUMA_NETTO# #SUMA_VAT# #SUMA_BRUTTO##STAWKA# #SUMA_ STAWKI_NETTO # #SUMA_STAWKI_VAT#
165

#SUMA_STAWKI_BRUTTO#
Aby zrozumieć wartości poszczególnych pól, wystarczy przyjrzeć się przykładowemu szablonowi wydruku. Należy pamiętać że wszystkie parametry piszemy dużą literą!
Wydruk dokumentu „Faktura VAT” umożliwia ponadto zamieszczanie na fakturach okienka z wyszczególnieniem zaległychpłatności, w którym można zdefiniować następujące pola
Numerfaktury
Datafaktury
Pozostało dozapłaty
Odsetkiustawowe
#Z_NUMER#
#Z_DATA#
#Z_KWOTA# #Z_ODSETKI#
Łącznie: #Z_SUMA# #Z_ODSETKI_SUMA#
#Z_NUMER# - numer faktury
#Z_DATA# - data zaległej faktury
#Z_KWOTA# - pozostała do zapłąty kwota
#Z_ODSETKI# - odsetki naliczone od tej faktury
#Z_SUMA# - suma pozostała do zapłaty
#Z_ODSETKI_SUMA# - suma pozostałych do zapłaty odsetek
Szablon dodatkowo umożliwia automatyczne uzupełnienie danych dotyczących sprzedawcy, użytkownika programu tj:
#GL_NAZWA# - nazwa firmy#GL_ULICA##GL_KOD##GL_MIASTO##GL_NIP##GL_TELEFON##GL_EMAIL##GL_FAX##GL_WWW##GL_WOJEWODZTWO##GL_PANSTWO##GL_NAZWA_SKROT# - skrócona nazwa firmy
Z tych poszczególnych opcji możemy wybrać tylko te które nas interesują bądź skorzystać z gotowego szablonu zawierającego wszystkie dane.
Na fakturach korygujących możemy ponadto wykorzystać poniższe parametry:
#NUMER2# - numer faktury którą korygujemy
#DATA_SPRZEDAZY2# - data sprzedaży faktury którą korygujemy
#PODSTAWA_KOREKTY# - opis podstawy korekty
#ZMIANA_CENY#, #KWOTA_ZMIANY_CENY# - pola odpowiadające za wyświetlenie komunikatu „Kwota
zmniejszenia/zwiększenia ceny bez podatku (netto): 1000,00 zł”
Na dokumentach magazynowych można wykorzystać parametry:
#MAGAZYN# - nazwa magazynu
#SUMA_DOKUMENTU# - łączna wartość wydania/przyjęcia do magazynu
#MAGAZYN_DOCELOWY# - wyłącznie na dokumencie MM, nazwa magazynu docelowego
Na zamówieniach:
#SKLADAJACY# - nazwa osoby która złożyła zamówienie
#OBSLUGUJACY# - nazwa osoby która obsługuje zamówienie
166

#DATA_ZAMOWIENIA#
Dodatkowo na niektórych dokumentach, np. PZ, WZ, fakturach, możemy dodać znacznik: #POWIAZANIA#
Spowoduje on pojawienie się w wybranym miejscu numerów dokumentów powiązanych (np. na fakturze sprzedażowej pojawią się
numery dokumentów WZ powiązanych z tą fakturą).
→ kliknięcie tej strzałki powoduje przywrócenie oryginalnego szablonu dokumentu.
UWAGA!
Jeżeli w zakładce „ustawienia” opisanej poniżej, zaznaczymy opcję umożliwiającą pojawianie się numerów kodówkreskowych na dokumentach, mamy możliwość zdefiniowania ich w szablonach dokumentów. Dodatkowo możemy dodać dowolnyparametr produktu. Aby to zrobić, należy użyć formuł:#KOD_KRESKOWY##KOD_PRODUKTU##dowolny parametr produktu# czyli np. chcąc dodatkowo umieścić informacje o rozmiarze na szablonie dokumentu, korzystamy z formuły.: #ROZMIAR#.
Aby to zrobić, najpierw ściągamy szablon faktury na dysk twardy komputera, następnie modyfikuje się szablon, wpisującokreślony parametr według ww. wzoru w polu „Nazwa towaru/usługi”. Należy pamiętać, aby dany parametr został wcześniej dodanyw opcjach. W przeciwnym wypadku operacja będzie niemożliwa do wykonania.
6.1.11 Kasy gotówkoweW opcji kasy gotówkowe można dodać dodatkowa kasy. Na liście kas widoczne są informacje na temat poszczególnych kas –
nazwa kasy, saldo początkowe. Widoczne są także dodatkowe opcje – ikona „ołówka” i „czerwony krzyżyk”, które oznaczająmożliwość edycji lub całkowite usunięcie kasy (Rys. 255).
Rys. 255. Okno dodawania nowej kasy w programie
Wystarczy kliknąć przycisk zielonego plus, aby dodać nową kasę do konta Systim. Należy w nowym oknie uzupełnićniezbędne dane: nazwa kasy, saldo początkowe i wybrać numerację KP i KW.
6.1.12 MagazynyOpcja pozwala na dodanie nieskończonej ilości magazynów oraz dodanie magazynów wypożyczeń (Rys. 256).
167

Rys. 256. Lista dodanych magazynów
Na liście magazynów widoczne są dodatkowe ikony z opcjami. Opcja pierwsza pozwala na przeglądanie i edycję magazynów
w systemie. Istnieje możliwość modyfikowania nazwy magazynu poprzez ikonę , bądź usunięcie utworzonego magazynu dzięki
ikonie Podczas edytowania pojawia się takie samo okienko edycji, jak w przypadku dodawania magazynu, co możnazaobserwować na poniższym przykładzie (Rys. 256).
Uwaga!
Nie ma możliwości usunięcia głównego magazynu. Usunięcie magazynu, do którego zostały już wystawione dokumentyWZ,/PZ i inne, skutkuje utratą wszystkich tych informacji!
• Dodaj magazyn
Dodawanie nowego magazynu odbywa się poprzez wprowadzenie zmian do nazwy magazynu, na końcu należypotwierdzić zmianę, klikając przycisk „zapisz” (Rys. 257).
Rys. 257. Okno dodawania nowego magazynu do programu
6.1.13 ustawieniaOpcja ustawienia to domyślna opcja w tej zakładce, można w niej zmienić wiele różnych parametrów dotyczących pracy
programu.
W tej zakładce można zmieniać ustawienia wedle własnych potrzeb, odbywa się to poprzez zaznaczanie bądź odznaczanie
zielonych kwadracików i następne kliknięcie ikony , które powoduje zapisanie nowych ustawień. Przykład znajduje się
poniżej (Rys. 258).
Rys. 258. Widok części ustawień głównych w opcji „ustawienia”
168

Opcja „tworzenie wydruków dokumentów” określa, kiedy program tworzy wydruki do wystawionych faktur. Do wyboru sądwie opcje – pierwsza powoduje wygenerowanie dokumentów zaraz po ich wystawieniu, wówczas jednak operacja dodawaniadokumentu trwa nieco dłużej, natomiast gwarantuje to szybki wydruk. Druga z opcji umożliwia szybkie wystawianie dokumentów,natomiast dłuższy czas oczekiwania na wydruk (dokument tworzony jest dopiero w momencie wydruku).
Program może wysyłać informacje kontrahentom, gdy zmieni się ich status zamówienia, a także powiadomienie doadministratora, gdy dane zamówienie zostanie przez kontrahenta złożone. Obie opcje są domyślnie włączone. Zmiana zostajezapisana po wciśnięciu klawisza . E-mail zostaje automatycznie wysłany przez program np. w momencie złożenia zamówieniaprzez kontrahenta. Jednakże wpierw, należy skonfigurować swoje konto pocztowe, uzupełniając wszystkie pola danymi (w kategorii„konfiguracje e-mail”). Przykład widoczny jest na załączonym obrazku (Rys. 259).
Rys. 259. Opcje konfiguracji poczty — adres e-mail
169

6.1.14 Kategorie W opcji kategorie można tworzyć i edytować kategorie produktów. Według tych kategorii będą później wyświetlane towary
w zakładce „Produkty”.
Kategorie produktów zostały już opisane w module pierwszym „Sprzedaż i Magazyn” w zakładce „Produkty” w tymmodule istnieje możliwość dodania, zmiany lub usunięcia kategorii (Rys. 260).
Rys. 260. Drzewo kategorii – opcje usuwania i edycji
Kliknięcie tej opcji oznacza dodanie kolejnej kategorii, instrukcja pomocnicza znajduje się wprogramie, jak również na zamieszczonym powyżej przykładzie.
Aby zmienić nazwę kategorii wystarczy kliknąć lewym klawiszem myszy nazwę, którą chce siępoddać zmianie i w puste pole obok ikony „zmień nazwę” wpisać właściwą.
Usuwanie poszczególnych kategorii odbywa się analogicznie do zmiany nazwy, najpierw należy lewymklawiszem myszy zaznaczyć nazwę, którą chce się usunąć a następnie nacisnąć klawisz „usuń kategorię”
W zakładce kategorie istnieje również możliwość przesuwania pozycji kategorii zarówno przy przenoszeniu do innejkategorii, jak i w ramach samej kategorii. Program oferuje dodatkowe zabezpieczenie usuwania kategorii, w przypadku gdy wkategoriach są jakieś produkty bądź podkategorie, wówczas nie pozwoli na usunięcie takiej kategorii.
6.1.15 Zmiana danych firmyW opcji zmiana danych firmy można zmieniać dane firmy, dodać np. do nazwy firmy brakujące nazwisko właściciela,
zmienić nazwę konta bankowego i tym podobne. Wszystko należy zatwierdzić przyciskiem „zapisz” (Rys. 261).
Rys. 261. Okno edycji danych firmy
170

6.1.16 Statusy zamówieńZestawienie statusu zamówień zawiera pozycję, nazwę, tytuł wiadomości, oraz możliwość wyboru z rozwijanej listy ilości
wiadomości, które chce się przeglądać na jednej stronie (Rys. 262).
Dzięki dodatkowym opcjom (widoczna ikona „ołówka” po prawej stronie) można edytować statusy zamówień (Rys. 262).
Rys. 262. Lista dodanych statusów zamówień
Po kliknięciu ww. opcję edycji (ikona „ołówka”) system automatycznie przenosi użytkownika do formularza edycjizamówienia i modyfikacji aktualnego szablonu. Można zmieniać wedle potrzeb nazwę statusu, tytuł wiadomości, oraz ustalać jakmają wyglądać szablony treści wiadomości. Sytuację obrazuje przykład poniżej (Rys. 263).
Rys. 263. Okno edycji statusu zamówienia
171

Po dokonanej zmianie statusu zamówienia zostaje wysłana wiadomość tekstowa z informacją o zaistniałej sytuacji.
#NOWY_STATUS# po złożeniu zamówienia i zmianie statusu np. z „złożone” na „w realizacji” pojawia się nowy status, wtym przypadku „w realizacji”.
#NAZWA_SERWISU# ( nazwa serwisu wyświetla się w nagłówku strony, oraz w e-mailach wysyłanych z serwisu,definiuje się ją w zakładce opcje → ustawienia → statusy zamówień
6.1.17 Statusy zadańZestawienie statusu zadań zawiera nazwę danego statusu zadań oraz możliwość edycji lub usunięcia, dzięki dodatkowym
ikonom po prawej stronie – ikona „ołówek” i „czerwony krzyżyk”. Dodatkowo istnieje możliwość dodania własnego statusu zadaniapoprzez zielony znaczek plus, znajdujący się w prawym górnym rogu (Rys. 264).
Rys. 264. Lista dodanych statusów zadań
Po kliknięciu w ikonę „ołówka” system przenosi użytkownika do nowego okna z możliwością edycji nazwy statusu zadania(Rys. 265).
Rys. 265. Okno edycji statusu zadania
172

6.1.18 Priorytety zadańW opcji priorytetów zadań widoczna jest lista domyślnych nazw priorytetów możliwych do edycji lub usunięcia. Dodatkowo
istnieje możliwość dodania własnego statusu zadania poprzez zielony znaczek plus, znajdujący się w prawym górnym rogu (Rys.266).
Rys. 266. Lista dodanych priorytetów zadań
Poprzez ikonę „ołówka” można edytować wybrane nazwy priorytetów zadań (Rys. 267).
Rys. 267. Okno edycji nazwy priorytetu zadania
6.1.19 Statusy projektówW opcji statusów projektów widoczna jest lista domyślnych nazw statusów projektów możliwych do edycji lub usunięcia.
Dodatkowo istnieje możliwość dodania własnego statusu projektu poprzez zielony znaczek plus, znajdujący się w prawymgórnym rogu (Rys. 268).
Rys. 268. Lista dodanych statusów projektów
173

Poprzez ikonę „ołówka” można edytować wybrane nazwy statusów projektu. Wszystkie zmiany zatwierdza się przyciskiem „zapisz”(Rys. 269).
Rys. 269. Okno edycji statusu projektu
6.1.20 Szablony wiadomości e-mail
W tej zakładce są do dyspozycji szablony wiadomości e-mail. Wchodząc w edycję, klikając ikonę , można dowolniemodyfikować szablon. Zdefiniowaniu podlegają takie parametry jak: numer faktury (#NUMER#), dzień wystawienia faktury(#DATA_WYSTAWIENIA#), kwota opiewająca (#KWOTA_BRUTTO#; #KWOTA_NETTO#) data sprzedaży(#DATA_SPRZEDAŻY#) oraz informacje dotyczące terminu płatności (#DATA_PŁATNOŚCI#). Dowolnie można je wybierać iwklejać do szablonu (Rys. 270).
Rys. 270. Lista szablonów wiadomości e-mail
W nowym oknie edycji szablonu wiadomości e-mail należy uzupełnić pola do zmiany np. nazwa, tytuł, lub treść (Rys. 271).
Rys. 271. Okno edycji szablonu wiadomości e-mail
174

6.1.21 Konta allegroW tej opcji można skonfigurować kontro allegro (opisane także w rozdziale „Sprzedaż i magazyn” w zakładce „Zamówienia”). Naliście kont allegro widoczne są wszystkie dodane konta allegro do Systim.
Aby dodać nowe konto allegro, należy kliknąć duży zielony znaczek plusa i uzupełnić w nowym oknie niezbędne dane dotyczącekonta Allegro (dane znajdują się na naszym koncie Allegro w zakładce „moje konto” i opcji „klucz webapi”). Należy uzupełnić takiedane jak: nazwa konta, hasło i wkleić skopiowany Allegro klucz webAPI (Rys. 272).
Rys. 272. Okno dodawania nowego konta Allegro
Po zatwierdzeniu wprowadzonych danych przyciskiem „zapisz”, system automatycznie doda i powiąże konto Systim z kontemAllegro.
6.1.22 Wygląd systemu.
Edycja wyglądu systemu daje użytkownikowi możliwość zmiany loga w nagłówku. Logo będzie wyświetlane w nagłówkusystemu, na ekranie logowania, istnieje także logo w postaci miniaturki, które po zaimportowaniu będzie widoczne w nagłówkusystemu w momencie zalogowania użytkownika do programu (Rys. 273).
175

Rys. 273. Okno edycji wyglądu systemu
6.1.23 Tło pulpituTutaj użytkownik ma możliwość wybrania własnego tła w koncie Systim z 10. możliwych. Wybór należy potwierdzić
przyciskiem „zapisz”(Rys. 274).
Rys. 274. Lista wyboru tła systemu
6.1.24 Import danych Zakładka umożliwia import danych kontrahentów lub produktów z innych programów, np. Symfonia. Dzięki tej opcji
można zaimportować dane o kontrahentach i produktach z innych znanych programów, co przydaje się zwłaszcza przyrozpoczynaniu pracy z Systim (Rys. 275).
Rys. 275. Okno z wyborem importu produktów i kontrahentów z innego programu
176

Po wybraniu i kliknięciu w wybraną opcję importu pojawia się okienko pliku do zaimportowania, należy kliknąć ikonę„przeglądaj”, a następnie wczytać określony plik do systemu. Wgrany plik zatwierdza się przyciskiem „importuj” (Rys. 276).
Rys. 276. Okno importu pliku kontrahentów z wybranego (innego) programu
UWAGA!
Istnieje możliwość importu danych z innych programów niż ww. wypisane. Dla użytkowników korzystających z płatnejwersji programu operacja ta jest bezpłatna!
6.1.25 Zmień nazwę konta Systim
W dowolnym momencie można dzięki tej opcji zmienić swoją nazwę konta. Jeżeli użytkownik posiada nazwę swojego kontaw postaci jakiś liczb, np. 27XXX i jest to dla niego nazwa trudna do zapamiętania może ją po prostu zmienić, np. na nazwę swojejfirmy (Rys. 277).
177

Rys. 277. Oko zmiany nazwy konta oraz hasła do konta Systim
6.1.26 Powiązane kontaW programie Systim można posiadać więcej niż jedno konto i można je ze sobą powiązać, tak aby można się pomiędzy nimi
poruszać za jednym kliknięciem w nazwę konta na panelu w Systim - nazwa widoczna jest przy zegarku odliczającym czas dowylogowania (Rys. 278).
Rys. 278. Panel informacyjny konta, prawy górny róg
Oczywiście wpierw należy założyć np. drugie konto Systim, aby można je następnie dodać do już istniejącego. W celupowiązania kont z obecnym należy kliknąć zielony znaczek plusa i uzupełnić w nowym oknie obowiązkowe dane: nazwa kontalogin i hasło (drugiego, nowo założonego konta). Potwierdzenie danych następuje poprzez kliknięcie przycisku „zapisz” (Rys. 279).
Rys. 279. Okno powiązania innych kont Systim z obecnie istniejącym
178

6.2 Zakładka „Historia”
Pod zakładka „historia” pokazuje pełną historię logowań do konta Systim przez danych użytkowników. Oznacza to, że podzakładka „historia” informuje o szczegółowych informacjach na temat użytkowników korzystających z programu. Informuje, wjakim dokładnie czasie logował się dany użytkownik, kiedy się wylogował i z jakiego adresu nastąpiło wejście na konto.
Rys. 280. Zakładka „Historia”
6.2.1 Historia aktywności
Zakładka ta ma na celu poinformowanie nas o użytkownikach korzystających z Systemu. Do dyspozycji są także dane oczasie wejścia i wyjścia, czasie przebywania oraz o adresie IP i domenie osoby, która korzysta lub korzystała z bazy programu. Znaktyldy “~” oznacza, że użytkownik został automatycznie wylogowany po kilkunastominutowym okresie nieaktywności. Przykładponiżej (Rys. 281).
Rys. 281. Lista historii aktywności danych użytkowników konta
6.2.2 Obecnie zalogowani
Znajdują się tutaj informacje o użytkownikach, którzy są obecnie zalogowani w programie. Pokazany jest także czas ostatniejaktywności (data i godzina), a także adres IP i domenę, z którego użytkownik korzystał z programu (Rys. 282).
Rys. 282. Lista informacyjna o obecnie zalogowanych użytkownikach
179

180

6.3 Zakładka „Raporty”Zakładka „raporty” daje możliwość pobrania wszelkich raportów i zestawień dotyczących: sprzedaży i zakupów,
kontrahentów, faktur i płatności, zaległości w płatnościach danych kontrahentów, stanów magazynowych, przepracowanychgodzinach pracowników, cenników produktów i usług, marży na sprzedaży, przyjęć i wydań na wybranym magazynie, rejestrzesprzedaży i zakupów, obrotów kontrahentów, prowizji sprzedawców, przekroczonych stanach minimalnych produktów itd.
Rys. 283. Zakładka „Raporty”
6.3.1 Raporty
Zakładka „raporty” pozwala na stworzenie raportów z pewnego, określonego przez nas okresu. Pola do wyboru określają, zjakich kryteriów program ma wyselekcjonować określoną grupę (Rys. 284).
Rys. 284. Okno wygenerowania raportów i zestawień
181

Dodatkowo Na samym dole znajduje się opcja wyboru formatu raportu. Do wyboru jest możliwość podglądu na ekranie lubpobrania do formatu Excel, CSV lub CSV.SSV. Po wyborze określonego rodzaju raportu lub zestawienia całość operacji zatwierdzasię przyciskiem „wyświetl” (Rys. 285).
Rys. 285. Opcje do wyboru – format raportu
Przykładowy raport „cennik produktów” pokazuje stan magazynu na początek danego dnia. Aby zobaczyć stan magazynuna koniec danego dnia, można wygenerować raport z dnia następnego (Rys. 286).
Rys. 286. Wygląd wygenerowanego raportu w formacie „Pokaż na ekranie”
182

6.4 Zakładka „Moje hasło”Dzięki tej zakładce możliwa jest zmiana hasła, które wymagane jest podczas logowania do systemu. Powyższą sytuację
obrazuje (Rys. 287).
Rys. 287. Okno z opcją zmiany swojego hasła do konta
UWAGA!
Hasła do programu powinny być tworzone w sposób możliwie maksymalnie uniemożliwiający ich złamanie. Hasła niepowinny składać się z jednego wyrazu w żadnym języku. Optymalnie, aby hasło składało się z małych i dużych liter, cyfr i tzw.znaku specjalnego (np. przecinka, kropki, znaczka dolara czy krzyżyka). Poniżej przedstawiony obrazek obrazuje opcję zmiany hasław omawianej zakładce „moje hasło”.
183

6.5 Zakładka „Opcje sklepu”Zakładka „opcje sklepu” jest widoczna dopiero po włączeniu opcji sklepu internetowego, który domyślnie jest wyłączony.
W tym celu należy wejść w moduł „Administracja”, wyszukać (scrollować stronę w dół) kategorię „Sklep internetowy” i włączyćjedyną z możliwych opcji „Włączony sklep internetowy: Domyślnie: wyłączone”). Oczywiście, aby mieć dostęp do sklepuinternetowego trzeba posiadać pakiet Systim, który zawiera w sobie funkcję sklepu internetowego (więcej szczegółów na:https://www.systim.pl/zaloz_systim.php).
Rys. 288. Zakładka „Opcje sklepu”
Na pierwszej stronie głównej zakładki znajdują się opcje płatności PayU oraz opcje sklepu (zmiana nazwy sklepu, nazwydomeny, pod którą będzie dostępny sklep czy strona sklepu na Facebooku). Obrazuje to poniższe zdjęcie (Rys. 289).
Rys. 289. Opcje główne widoczne w zakładce „opcje sklepu”
Uwaga! Wszystkie wprowadzone zmiany trzeba oczywiście potwierdzić przyciskiem „Zapisz”, a więc ikoną „dyskietki”.
Natomiast w tabeli po lewej stronie znajdują się kategorie opcji takie jak: sposoby dostawy, ustawienia graficzne, opcjesklepu, podstrony, komentarze w sklepie i wybór szablonu sklepu (Rys. 290).
Rys. 290. Wszystkie opcje dostępne w zakładce
184

6.5.1 Sposoby dostawyOpcja sposobów płatności pozwala na dodanie rodzajów dostawy i przypisania do nich konkretnych cen i stawek VAT.
Dzięki dostępnej opcji wyboru można odznaczyć jakie rodzaje dostawy mają być widoczne w sklepie, a jakie ukryte. Wyboru możnadokonać poprzez dodane domyślnie rodzaje dostaw (dostępne już na starcie) lub można dodać swój własny rodzaj dostawy, dzięki„zielonemu znaczkowi plusa”, znajdującemu się w górnym prawym rogu (Rys. 291).
Rys. 291. Lista dodanych sposobów dostawy w sklepie
Wszystkie dodane rodzaje dostawy można dowolnie edytować, w każdym momencie. Można między innymi edytować
rodzaj dostawy, cenę netto/brutto, VAT oraz wymusić sposób płatności – przelew, barter, gotówka itp. Wszystkie wprowadzonezmiany trzeba oczywiście potwierdzić przyciskiem „Zapisz”, a więc ikoną „dyskietki”.
6.5.2 Ustawienia graficzne
Opcja ustawień graficznych służy głównie do poprawy estetycznej sklepu. Tutaj można wgrywać dowolne pliki graficzne,które wzbogacą nasz sklep, odwzorują markę i nadadzą ogólnego charakteru branży.
Istnieje tutaj możliwość dodania logo sklepu, tła czy ikony Favicon – niewielka ikona własna (głównie w wymiarach16x16px) widoczna w polu adresowym przeglądarki internetowej lub na karcie z otwartą stroną www (Rys. 292).
Rys. 292. Opcje graficzne do zmiany w sklepie
185

Jeżeli wprowadzone pliki graficzne chcemy usunąć, wystarczy kliknąć napis pod wprowadzonym już zdjęciem „Kliknij tutaj,aby usunąć”. Po kliknięciu w wyżej wymieniony tekst pliki graficzne zostaną usunięte (Rys. 293).
Rys. 293. Opcja usunięcia grafiki znajdująca się pod dodanym obrazkiem
W tej opcji można wgrać dowolne zdjęcia graficzne w formacie .jpg lub.png (format .gif jest również dostępny, jednakże niejest polecany, ponieważ narzuca grafice standardowe tło białe lub czarne, które może nie pasować do ogólnej kolorystyki sklepu) wwielkości dopasowanej do rozmiarów strony.
6.5.3 Opcje sklepu
Przy tej opcji jest możliwość zmiany nazwy sklepu, która wyświetla się w nagłówku strony czy nazwy domeny, pod którąbędzie dostępny sklep. Dodatkowo można czy dodać sklep strony na Facebooku, dzięki temu możliwe będzie polubienie lubudostępnienie sklepu na Facebooku (Rys. 294).
Rys. 294. Opcje sklepu
186

Można również dodać możliwość płatności w sklepie poprzez formę płatności PayU. Jednakże w tym celu należyskontaktować się z PayU, aby uzyskać wszelkie niezbędne dane do skonfigurowania z Systim – dane te należy uzupełnić wnastępujących polach: ID punktu płatności (pos_id), klucz (MD5), drugi klucz (MD5), klucz autoryzacji płatności (pos_auth_key).
Wszystkie wprowadzone zmiany trzeba oczywiście potwierdzić przyciskiem „Zapisz”, a więc ikoną „dyskietki”.
6.5.4 Podstrony
W tej opcji istnieje możliwość dodania podstron do sklepu, które mają wyświetlać się na górze paska sklepu (jako menu,takie jak np. Galeria, O firmie, Kontakt, Regulamin) oraz w stopce sklepu. Domyślnie są dodane tylko podstrony: Sklep, kontakt,regulamin, o nas i ekran po podsumowaniu. Jednak można dane podstrony dowolnie edytować (można edytować tytuł, pozycję itreść) lub dodać swoje własne podstrony poprzez zielony znaczek plusa, znajdujący się w prawym górnym rogu. Wszystkie zmianytrzeba oczywiście potwierdzić przyciskiem „Zapisz” (Rys. 295).
Rys. 295. Lista dodanych podstron
6.5.5 Komentarze w sklepieW tej opcji pojawiać się będą komentarze na temat sklepu, wystawiane z zewnątrz od klientów sklepu. Można je dowolnie
podglądać, akceptować i usuwać.
6.5.6 Wybór szablonu sklepuTa opcja umożliwia zmianę szablonu sklepu. Domyślnie są udostępnione do wyboru kolory szablonu – czarny, zielony, niebieski,szary, czerwony, purpurowy. Jednakże istnieje jeszcze dodatkowa opcja wprowadzenia swoich własnych kodów stylu CSS, cooznacza, że można wprowadzić oprócz koloru sklepu swoje własne opcje (np. dodatkowy kolor menu itd.). Wszystkie dokonanezmiany trzeba oczywiście potwierdzić przyciskiem „Zapisz” (Rys. 296).
187

Rys. 296. Okno wyboru domyślnego koloru szablonu sklepu
188

6.6 Zakładka „Analizy”
Zakładka „Analizy i wykresy” przedstawia na wykresie analizę danych — przychody, koszty, księgowość, magazyn,przepływy pieniężne, zamówienia itd.
Rys. 297. Zakładka „Analizy”
Na wykresie widoczne są wartości obrotów w adekwatnym okresie (miesiąc/rok) wraz z podanymi liczbami (jeżeli zostanieodhaczona opcja „pokaż szczegóły”, opisana została poniżej). Dodatkowo kolumny wykresu oznaczone są określonym kolorem –czerwony to strata, zielony to zysk, a niebieski to przychód, dzięki temu wykres z analizami jest czytelniejszy do odczytu i dużoprostszy (Rys. 298).
Rys. 298. Domyślny wykres z analizą
Dzięki odhaczeniu opcji „pokaż szczegóły” ukażą się wartości obrotów w miesiącach, a dodatkowo po najechaniu myszką nakonkretne liczby z podaną wartością obrotów za dany miesiąc, pojawią się szczegółowe informacje na temat wartości zposzczególnych kategorii: strata, zysk, przychód — są to domyślne kategorie, które można rozwijać wedle swoich potrzeb, poniżejznajduje się szerszy opis opcji oraz obrazek ilustrujący bardziej rozbudowany wykres Rys. 299).
Rys. 299. Wykres z danymi i legendą
189

Dodatkowo za pomocą filtrowania można określić okres, jaki ma być widoczny data od/do. Po wybraniu okresu należykliknąć przycisk „odśwież wykres”.
Natomiast po prawej stronie znajduje się ikonka z trzema „kreskami”, która rozwija dodatkowe menu opcji, dzięki którymmożna wydrukować wybrany wykres lub pobrać do formatu: PNG, JPEG, PDF, SVG, OSV, XLS (Rys. 300).
Rys. 300. Dodatkowe opcje ustawień, prawy górny róg
Poniżej wykresu znajdują się opcje do odznaczenia, w których to można wybrać dane, jakie mają się wyświetlać na wykresie.Są to kategorie „Sprzedaż i koszty”, „Oferty”, „Magazyn” i „Inne” (Rys. 301).
Rys. 301. Opcje dodatkowych danych dodanych do wykresu
190

Przy odhaczaniu dodatkowych pól danych, wykres zostaje zmieniony. Pojawiają się nowe kategorie w legendzie podwykresem oraz dodatkowe dane liczbowe i liniowe (Rys. 302).
Rys. 302. Najbardziej rozbudowany wykres – wszystkie dane
Oczywiście po najechaniu myszką widoczne są szczegółowe informacje na temat wartości liczbowych z podziałem nawybrane kategorie, znajdujące się w legendzie pod wykresem (Rys. 303).
Rys. 303. Podgląd danych liczbowych odnośnie konkretnej kategorii z legendy wykresu
191

Rozdział 7. Sklep
Aby uruchomić sklep internetowy na swoim koncie Systim, należy przejść do modułu Administracja, zakładka „Opcje”. Zlisty opcji należy odnaleźć pozycję „Włączony sklep internetowy” i wybrać opcję „włączony”, po czym zapisać ją znajdującym siętuż obok przyciskiem. Nastąpią wtedy dwie zmiany:
1. Po pierwsze, dostępna stanie się dodatkowa opcja sklepu, widoczna będzie w postaci zakładki w administracji –zakładka o nazwie„opcje sklepu”. Aby opcja pokazała się, należy odświeżyć stronę (przycisk F5) lub wystarczyprzejść po prostu w inną zakładkę np. „Opcje”.
2. Po drugie, zamiast dotychczasowej strony logowania do Systim pojawi się strona sklepu. Będzie ona dostępna podadresem, pod którym do tej pory następowało logowanie do systemu (np. https://XXXXX.systim.pl). W górnym menumodułów pojawi się zaś dodatkowy link „Sklep”, pozwalający na swobodne przechodzenie do sklepu internetowego.
Uwaga! W pierwszej kolejności trzeba uzupełnić listę kategorii (moduł „administracja”, opcja „kategorie”) oraz listęproduktów (zakładka „produkty”). W zakładce kategorie można również wybrać, produkty, których odpowiednie kategorie będąwidoczne w sklepie lub nie.
7.1 Zakładka „Sklep” - podgląd sklepu
Rys. 304. Zakładka górnego modułu „Sklep”
Poprzez kliknięcie modułu „Sklep” system przenosi użytkownika do stworzonego sklepu, może on podejrzeć wyglądswojego sklepu (wcześniej modyfikowanego w opcjach sklepu, ta opcja opisana została w rozdziale 5), od strony użytkownika zzewnątrz, a więc oczami klienta (Rys. 305).
Rys. 305. Stworzony sklep w Systim
192

7.1.1 Proces zakupowy - „koszyk”W górnym menu sklepu znajdują się dodatkowe opcje, takie jak: „zalogowany: login XYZ”, „Systim”, „Wyloguj” oraz
„Koszyk” (Rys. 306).
Rys. 306. Dodatkowo widoczne opcje, prawy górny róg
Po kliknięciu w „zalogowany:login XYZ” system przenosi nas do informacji na temat naszego konta sklepowego, a więc nadole widoczne będą dodatkowe zakładki: moje zamówienia, zmiana hasła i zmiana danych.
Natomiast po kliknięciu w drugą pozycję z menu, czyli „Systim” można powrócić do swojego konta Systim. Oczywiściewyżej wymienione dane są widoczne tylko dla użytkownika konta, ponieważ potencjalny klient nie będzie tego widział.
Opcja „wyloguj” wyloguje użytkownika z Systim, a „Koszyk” pokazuje dodane produkty do koszyka i etapy procesuzamówienia (Rys. 307).
Rys. 307. Opcje „dodaj do koszyka” - proces zakupowy
193

Wszelkie funkcje działania sklepu można bez problemu sprawdzić samemu poprzez przejście procesu zakupowego, a więcpoprzez złożenie przykładowego zamówienia (Rys. 308). Wystarczy wrzucić do koszyka wybrane produkty poprzez kliknięcieprzycisku „dodaj do koszyka” i przejść przez kolejne etapy zamówienia , takie jak:
1. Koszyk – dodanie produktu do koszyka (w tym możliwość zmiany ilości produktów)
2. Podaj dane do zamówienia lub potwierdź dane (rejestracja/logowanie)
3. Sposób dostawy i płatności – potwierdzenie danych dostawy i ew. do faktury oraz wybranie sposobu płatności i dostawy
4. Podsumowanie – i potwierdzenie złożonego zamówienia
5. Płatność – otrzymanie informacji o płatności na adres e-mail
• Złożone przez klienta zamówienie po zatwierdzeniu trafi do zakładki „zamówienia” w programie (będzie można wystawić najego podstawie np. fakturę).
Klienci, którzy zarejestrowali się w sklepie, domyślnie po zalogowaniu trafiają do sklepu. Jeśli natomiast zostało założone imkonto w opcji „konta klientów” w Systim, to po zalogowaniu trafią automatycznie do programu Systim — do wcześniejszegosystemu zamówień. Można tę opcję zmienić w zakładce „konta klientów”, przy edycji i dodawaniu danego klienta.
Rys. 308. Proces zakupowy – złożenie zamówienia
Uwaga!
Aby w sklepie widoczne były jakiekolwiek produkty, należy je wpierw dodać na magazyn (zakładka „produkty” i opcja„dodaj produkty”). Dodatkowo przy dodawaniu produktu mamy możliwość ustawienia specjalnego opisu produktu, dzięki opcji„opis do sklepu internetowego”. Można jeszcze wypromować konkretny produkt, dzięki opcji znajdującej się powyżej „produktpromowany w sklepie”.
7.1.2 Ukrywanie kategorii produktów – edycja widoczności w sklepieJeżeli wybrane kategorie produktów mają być niewidoczne w sklepie, należy przejść do edycji wybranych kategorii
produktów i edytować je poprzez przycisk „edytuj kategorię”. Przycisk znajduje się na samym dole tabeli po lewej stronie (Rys.309).
194

Rys. 309. Opcje edycji kategorii produktów
Po kliknięciu przycisku w nowym oknie ukaże się opcja możliwa do odhaczenia „niewidoczna w sklepie”. Po zapisaniudokonanej zmiany, dana kategoria z produktami nie będzie widoczna w sklepie (Rys. 310).
Rys. 310. Edycja widoczności kategorii w sklepie internetowym
7.1.3 Ukrywanie produktów w sklepie – edycja produktu
Natomiast, jeżeli to dany produkt ma być niewidoczny (a nie cała kategoria, jak zostało to powyżej opisane), to wystarczyukryć dany produkt w zakładce „Produkty”. Oczywiście dokonać tego można w edycji produktu lub przy dodawaniu nowegoproduktu.
W związku z powyższym należy przejść do zakładki „Produkty” odnaleźć dodany produkt i wejść w jego edycję (poprzezikonkę „ołówka”) lub dodać całkiem nowy produkt. W okienku dodawania lub edycji produktu dostępna jest opcja „ukryj produkt”,wystarczy ją odhaczyć i zapisać dokonane zmiany. (Rys. 311).
Po wykonaniu wyżej wymienionych kroków produkt zostanie ukryty i nie będzie pojawiał się w sklepie. Oznacza to, że niebędzie możliwy do kupienia przez danego klienta sklepu. Jeżeli zmiany mają być cofnięte – produkt ma być znowu widoczny nasklepie, wystarczy wejść ponownie w jego edycję i odhaczyć z powrotem daną opcję, tak aby kwadracik pozostał pusty.
195

Rys. 311. Edycja produktu – ukrywanie danego produktu na sklepie
7.1.4 Wygląd sklepu – przykładowy sklep w SystimDla ukazania wyglądu sklepu został stworzony przykładowy sklep w Systim, zdjęcie znajduje się poniżej (Rys. 312):
Rys. 312. Przykładowy wygląd sklepu internetowego
7.2 Zakładka „Opcje sklepu” - ustawienia sklepu
Zakładka „opcje sklepu” jest widoczna dopiero po włączeniu opcji sklepu internetowego, który domyślnie jest wyłączony.W tym celu należy wejść w moduł „Administracja”, wyszukać (scrollować stronę w dół) kategorię „Sklep internetowy” i włączyć
196

jedyną z możliwych opcji „Włączony sklep internetowy: Domyślnie: wyłączone”).
7.2.1 Opcje podstawowe – pierwszy ekranNa pierwszym ekranie można ustawić kilka ważnych opcji. Pierwsze trzy z nich dotyczą dodania do sklepu możliwości
wykonania płatności on-line przez system PayU.
Uwaga! Wszystkie wprowadzone zmiany trzeba oczywiście potwierdzić przyciskiem „Zapisz”, a więc ikoną „dyskietki”.
Aby zintegrować Systim z systemem płatności PayU, należy z tym ostatnim — podpisać umowę. W tym celu można skontaktować się z firmą PayU poprzez wysłanie wiadomości e-mail lub dzwonią pod numer telefonu (wszelkie dane kontaktowe znajdują się pod adresem http://www.payu.pl/). Po zawarciu umowy otrzymuje się: login, hasło, oraz trzy klucze webapi i numer punktu płatności, które należy wpisać w odpowiednich polach. Od tego momentu klient będzie miał możliwość wykonania e-płatności.
Płatności PayU trzeba wpierwskonfigurować po stronie PayU, dodając nowy punkt płatności, i wpisując taką konfigurację:
• Kodowanie: UTF-8
• Adres powrotu - błąd:https://NAZWASKLEPU.systim.pl/sklep.php?act=error&pos_id=%posId%&session_id=%sessionId%&error=%error%
• Adres powrotu - poprawnie:https://NAZWASKLEPU.systim.pl/sklep.php?act=ok&pos_id=%posId%&session_id=%sessionId%
• Adres raportów:https://NAZWASKLEPU.systim.pl/sklep.php?act=status
Ostatnią opcją w tej zakładce jest nazwa sklepu. Tu trzeba wpisać nazwę sklepu, która będzie się pojawiała w pasku przeglądarki oraz w e-mailach wysyłanych do naszych klientów. Przedtem należy upewnić się, czy oby na pewno została skonfigurowana poprawnie poczta – możliwość wysyłania i odbierania e-maili w zakładce: „administracja” >> „opcje”.
Natomiast w tabeli po lewej stronie znajdują się kategorie opcji takie jak: sposoby dostawy, ustawienia graficzne, opcje sklepu, podstrony, komentarze w sklepie i wybór szablonu sklepu.
197

7.2.2 Sposoby dostawyPrzy opcji „sposoby dostawy” można ustawić, które sposoby dostawy będą widoczne w naszym sklepie, oraz jaka kwota
zostanie doliczona do zamówienia przy wybraniu określonego sposobu dostawy. Domyślnie w sklepie dostępna jest jedynie opcja „kurier” i jej koszt ustawiony jest na zero.
Opcja sposobów płatności pozwala na dodanie rodzajów dostawy i przypisania do nich konkretnych cen i stawek VAT.Dzięki dostępnej opcji wyboru można odznaczyć jakie rodzaje dostawy mają być widoczne w sklepie, a jakie ukryte. Wyboru możnadokonać poprzez dodane domyślnie rodzaje dostaw (dostępne już na starcie) lub można dodać swój własny rodzaj dostawy, dzięki„zielonemu znaczkowi plusa”, znajdującemu się w górnym prawym rogu.
Wszystkie wyżej widocznie rodzaje dostawy można dowolnie edytować, w każdym momencie. Można między innymi edytować rodzaj dostawy, cenę netto/brutto, VAT oraz wymusić sposób płatności – przelew, barter, gotówka itp. Wszystkie wprowadzone zmiany trzeba oczywiście potwierdzić przyciskiem „Zapisz”.
7.2.3 Ustawienia graficzneOpcja ustawień graficznych służy głównie do poprawy estetycznej sklepu. Tutaj można wgrywać dowolne pliki graficzne,
które wzbogacą nasz sklep, odwzorują markę i nadadzą ogólnego charakteru branży.
Istnieje tutaj możliwość dodania logo sklepu, tła czy ikony Favicon – niewielka ikona własna (głównie w wymiarach 16x16px) widoczna w polu adresowym przeglądarki internetowej lub na karcie z otwartą stroną www.
Dzięki opcji „dodaj logo” istnieje możliwość załączenia logo naszego sklepu. Tak, aby wyświetlało się w górnej części ekranu sklepu. Najlepiej, aby logo było w formacie PNG, odpowiedniej wielkości i z włączoną przezroczystością.
198

Jeżeli wprowadzone pliki graficzne chcemy usunąć, wystarczy kliknąć napis pod wprowadzonym już zdjęciem „Kliknij tutaj,aby usunąć”. Po kliknięciu w wyżej wymieniony tekst pliki graficzne zostaną usunięte (Rys. 293).
W tej opcji można wgrać dowolne zdjęcia graficzne w formacie .jpg lub.png (format .gif jest również dostępny, jednakże nie jest polecany, ponieważ narzuca grafice standardowe tło białe lub czarne, które może nie pasować do ogólnej kolorystyki sklepu) w wielkości dopasowanej do rozmiarów strony.
7.2.4 Opcje sklepu
Za pomocą tej opcji można zmienić nazwę sklepu, która wyświetla się w nagłówku strony czy nazwy domeny, pod którą będzie dostępny sklep. Dodatkowo można czy dodać sklep strony na Facebooku, dzięki temu możliwe będzie polubienie lub udostępnienie sklepu na Facebooku (Rys. 294).
199

Można również dodać możliwość płatności w sklepie poprzez formę płatności PayU. Jednakże w tym celu należyskontaktować się z PayU, aby uzyskać wszelkie niezbędne dane do skonfigurowania z Systim – dane te należy uzupełnić wnastępujących polach: ID punktu płatności (pos_id), klucz (MD5), drugi klucz (MD5), klucz autoryzacji płatności (pos_auth_key).
Wszystkie wprowadzone zmiany trzeba oczywiście potwierdzić przyciskiem „Zapisz”, a więc ikoną „dyskietki”.
7.2.5 PodstronyKolejna opcja to „podstrony”. W tej zakładce można ustalić, jakie podstrony będą dostępne w naszym sklepie, oraz można
edytować ich treść. Chodzi tu o takie podstrony jak strona „O nas”, „Regulamin”, „Kontakt” itd. Warto tam dodać informacje kontaktowe — adresy, telefony i e-maile oraz napisać trochę informacji o sklepie, a także wprowadzić regulamin sklepu. W Internecie znajduje się dużo przykładowych regulaminów sklepów internetowych, zarówno płatnych i bezpłatnych, które wystarczy jedynie dostosować do własnych potrzeb. W zakładce tej dostępna jest również możliwość edycji strony specjalnej o nazwie „ekran po podsumowaniu”. Jest to strona, która pojawia się użytkownikowi po zatwierdzeniu zamówienia. Można tam, np. podziękować za złożenie zamówienia, podać dane do przelewu itp. Jeśli płatność przez PayU została już skonfigurowana, to domyślnie pojawi się tam możliwość wykonania płatności automatycznie, poprzez tę metodę płatności.
W zakładce „podstrony” można również tworzyć nowe podstrony. Jednakże w tym wypadku trzeba określić, gdzie mają się one pojawić — w nagłówku czy stopce, oraz należy podać kolejność, w której się będą pojawiać — podając odpowiednią kolejną liczbę.
7.2.5 Komentarze w sklepieW tej opcji pojawiać się będą komentarze na temat sklepu, wystawiane z zewnątrz od klientów sklepu. Można je dowolnie
podglądać, akceptować i usuwać. Opcja „komentarze w sklepie” umożliwia moderację komentarzy zamieszczanych w sklepie do produktów. Na głównym
200

ekranie widoczna jest lista zamieszczonych komentarzy, zaś w górnym oknie filtr umożliwiający ich przeszukanie po statusie —„wszystkie”, „oczekujące na weryfikację”, albo „zaakceptowane”, „odrzucone”.
7.2.5 Wybór szablonu sklepu
Ostatnia opcja „wybierz szablon sklepu” umożliwia wybranie jednej z kilku kolorystyk sklepu. Wystarczy wybrać dowolną zkolorystyk, dostosowaną najbardziej do naszej działalności, i zatwierdzić przyciskiem „Zapisz”.
Domyślnie udostępnione jest 6 kolorów szablonu do wyboru – czarny, zielony, niebieski, szary, czerwony, purpurowy. Jednakże istnieje jeszcze dodatkowa opcja wprowadzenia swoich własnych kodów stylu CSS, co oznacza, że można wprowadzić oprócz koloru sklepu swoje własne opcje (np. dodatkowy kolor menu itd.). Wszystkie dokonane zmiany trzeba oczywiście potwierdzić przyciskiem „Zapisz”.
Po skonfigurowaniu sklepu można do niego przejść, wybierając przycisk „sklep”, znajdujący się w górnej części okna, po prawej stronie od opcji „administracja”. Po kliknięciu zostaniemy przeniesieni do sklepu.
201

Rozdział 8. Wysyłka JPK i e-deklaracji z Systim
Wysyłanie i księgowość JPK w firmie online
Wysyłaj JPK elektronicznie jednym kliknięciem za pomocą programu Systim
Wszelkie e-deklaracje dostępne w Systim można wysyłać bezpośrednio do Urzędu Skarbowego za jednym kliknięciem. Są tona przykład e-deklaracje: PIT 11, PIT 37, PIT 4R, PIT 8AR, VAT 7, VAT UE, PIT 36, VAT 27, oraz plik JPK VAT itp.
Jednakże, aby móc wysłać deklarację trzeba wpierw spełnić dwa podstawowe wymagania:
• Wymagana jest najnowsza wersja SystimPlus v1.16.10.06 dostępna do pobrania tutaj - darmowy program SystimPlus
• Wymagane jest również posiadanie podpisu kwalifikowanego i oprogramowania do niego zainstalowanego na komputerze.
Uwaga!
Więcej szczegółów na temat samej instalacji programu SystimPlus znajduje się w tym podręczniku użytkownika w
„Rozdział 2 Sprzedaż i Magazyn→ 2.1 Zakładka "Sprzedaż" i podrozdział 2.1.3. Paragony fiskalne i drukarki fiskalne”.
8.1.1 Rejestracja podpisu kwalifikowanego
1. Co zrobić, aby zarejestrować podpis?
Należy zarejestrować podpis na swoim komputerze. W aplikacji dołączonej do podpisu jest taka możliwość. Spowoduje to
zapisanie odnośnika do certyfikatu na komputerze. Do tego okna można wejść poprzez Start -> Uruchom / albo -> WIN+R i wpisać
komendę "certmgr.msc":
Po zarejestrowaniu danego certyfikatu, i zainstalowaniu Systim w wersji co najmniej 1.16~, nic więcej nie jest potrzebne.
Wystarczy zalogować się do konta Systim oraz mieć uruchomiony SystimPlus w tle - tak aby konto Systim mogło powiązać się z
dodatkowym programem SystimPlus.
Funkcja wysyłania deklaracji elektronicznie jest dostępna zarówno dla deklaracji pracowniczych (w programie Systim:
"Użytkownicy, kadry, umowy" -> zakładka "płace" -> deklaracje) jak i dla księgowości - "Księgowość" (KpiR lub KH) ->
deklaracje.
Deklaracje można wysyłać jednym kliknięciem, jednakże należy wpierw wygenerować deklaracje w Systim, a następnie na
liście wszystkich deklaracji po najechaniu na konkretną pozycję, należy kliknąć dodatkową ikonę ["podpisz i wyślij elektronicznie"].
Wystarczy wygenerować jedną z wybranych deklaracji, np VAT 7. Deklaracja zostanie dodana na liście. Na stronie deklaracji musi
pojawić się informacja na dole przeglądarki "Połączenie z SystimPlus zostało otwarte". Wówczas należy wyszukać konkretną
deklarację i kliknąć na ikonkę po prawej stronie ["podpisz i wyślij elektronicznie"]:
202

W programie SystimPlus pojawi się okienko proszące o wybór certyfikatu do podpisu:
UWAGA! Powyższy certyfikat to ten sam certyfikat co wyżej. W danym kroku, należy wybrać podpis KWALIFIKOWANY,
lub jeden z nich - jeśli mamy ich kilka. Podpisanie deklaracji innym certyfikatem jest możliwe, lecz będzie odrzucone przez portal e-
deklaracji.
Po wybraniu odpowiedniego certyfikatu, należy kliknać przycisk "OK", co spowoduje pojawienie się komunikatu
(dodatkowe okienko) aplikacji podpisującej. Tam aplikacja poprosi o PIN do karty (zdarzy się to przy każdym podpisie, lub tylko raz
- zależnie od ustawień w aplikacji dołączonej do podpisu). Po wpisaniu poprawnego PIN-u, w miejsce udanego połączenia pojawi się
komunikat "Deklaracja została podpisana, i wysłana.". Teraz należy już tylko sprawdzać status danej deklaracji - ikonką "chmurki"
na liście.
2. Co zrobić, jeżeli wystąpią błędy przy rejestracji podpisu?
Jeśli podpis nie zostanie zarejestrowany wyświetlą się komunikaty informujące o braku podpisu i możliwości wysyłki
deklaracji:
203

UWAGA!
Podczas podpisu moga wystapić komunikaty z błędami informujące o nieaktualnej wersji SystimPlus, o niepowodzeniu
wysłania deklaracji lub o braku połączenia z systimPlus "Nie można nawiązać połączenia z programem SystimPlus. Deklaracja nie
została podpisana". Klikając na "chmurkę", pojawi się kolejny komunikat - albo deklaracja jest wciąż sprawdzana, albo została już
204

sprawdzona ale znajduje się w niej błąd lub wysłanie deklaracji powiodło się. Jeśli deklaracja jest sprawdzana, należy poczekać. Jeśli
znajduje się w niej błąd, należy poprawić deklarację i wysłać ponownie - zależnie od komunikatu błędu. Jeżeli jednak wysyłanie
powiodło się - pojawi się komunikat pozwalający na pobranie UPO (Urzędowe Potwierdzenie Odbioru). Dokument potwierdzający
należy pobrać, wydrukować i zatrzymać.
8.2.2 Wysyłanie deklaracji i pliku JPK do Urzędu Skarbowego
Dla przykładu przedstawimy, jak wygląda wysyłka pliku JPK. Analogicznie w ten sam sposób wykonuje się wysyłki innychdeklaracji podatkowych.
1. Kto powinien przesyłać JPK_VAT?
Obowiązek comiesięcznego przekazywania pliku JPK_VAT (ewidencja zakupu i sprzedaży VAT) będzie obowiązywał od:
• 1 lipca 2016r. – duże podmioty,
• 1 stycznia 2017r. – małe i średnie podmioty,
• 1 stycznia 2018r. – mikro przedsiębiorcy.
2. Jak przesłać JPK_VAT używając Systim?
• Wymagana jest najnowsza wersja programu SystimPlus v1.16.10.06 dostępna do pobrania tutaj - pobierz
program SystimPlus
• Wymagane jest również posiadanie podpisu kwalifikowanego i oprogramowania do niego zainstalowanego na
komputerze. Jak zarejestrować podpis kwalifikowany? informacje znajdują się na stronie: www.systim.pl/wysylka-
deklaracji
Po wykonaniu powyższych czynności należy przejść do modułu "Księgowość" (odpowiednio KPiR lub KH) i wybrać opcję
''deklaracje''.
Po wejściu w opcje deklaracji wyświetli się lista możliwych do pobrania deklaracji podatkowych. Aby wygenerować plikJPK_VAT należy kliknąć przycisk "pobierz".
Wyświetli się nowe okno, gdzie trzeba będzie podać okres, za który chcemy wygenerować JPK. Dodatkowo trzeba będziewybrać Urząd Skarbowy do którego ma być wysłany plik JPK. Jeżeli jednak nie dodaliśmy jeszcze żadnego Urzędu Skarbowego,możemy zrobić to teraz - wystarczy kliknąć na napis "brak zdefiniowanych urzędów, kliknij tutaj aby dodać nowe", a systemautomatycznie przeniesie nas do odpowiedniego modułu, gdzie będzie można dodać brakujący urząd.
205

Jak widać na poniższym zdjęciu, system przeniesie nas do modułu "Księgowość" i zakładki "urzędy". Aby dodać nowy
urząd, nalezy kliknąć "zielony znaczek plusa", znajdujący się w prawym górnym rogu. Trzeba będzie uzupełnić przede wszystkim
obowiązkowe pola, oznaczone czerwoną gwiazdką oraz opcjonalne pola z dokładnymi danymi o US. Wszystkie wprowadzone
zmiany trzeba potwierdzić przyciskiem "Zapisz".
Po zapisaniu Urzędu Skarbowego, pojawi się on na liście wszystkich urzędów. Teraz można powrócić do poprzedniego etapu,
a więc do pobierania pliku JPK. Można albo przejść ponownie do zakładki "księgowość" >> opcja "deklaracje" albo po prostu
kliknąć w przeglądarce opcję "wstecz".
Po powrocie do poprzedniego kroku będzie już widoczne pole wyboru Urzędów Skarbowych. Gdy zostanie już wybrany
odpowiedni Urząd Skarbowy, wystarczy kliknąć przycisk "utwórz".
Po zapisie danych, pojawi się nowy wpis na liście deklaracji. Po najechaniu myszką na daną pozycję z pobranym plikiem
JPK, widoczne są ikony z dodatkowymi opcjami: usunięcie JPK, pobranie w formacie XML oraz możliwość podpisania i wysłania
206

pliku JPK bezpośrednio do Urzędu Skarbowego. Aby wysłac JPK nalezy kliknąć trzecią ikonkę "podpisz i wyślij JPK".
* Na dole przeglądarki powinna być widoczna informacja: "Połączenie z SystimPlus zostało otwarte". Oczywiście nasz pobrany
SystimPlus musi być włączony i powinien działać w tle, aby mógł połączyć się z naszym kontem Systim.
W programie SystimPlus pojawi się dodatkowo okienko proszące o wybór certyfikatu do podpisu. Z listy powinniśmy
wybrac odpowiedni podpis i potwierdzić go przyciskiem "OK".
207

* Na dole przeglądarki w Systim powinna być widoczna informacja: "Podpisywanie deklaracji...". Program informuje, że
czeka na potwierdzenie i wybranie odpowiedniego podpisu w SystimPlus. Dopiero po wybraniu nastąpi jej wysłanie.
Po wybraniu odpowiedniego certyfikatu i kliknięciu przycisku "OK", pojawieni się komunikat (dodatkowe okienko) aplikacji
podpisującej. Tam aplikacja poprosi o PIN do karty (zdarzy się to przy każdym podpisie, lub tylko raz - zależnie od ustawień w
aplikacji dołączonej do podpisu). Po wpisaniu poprawnego PIN-u, w miejsce udanego połączenia pojawi się komunikat "Deklaracja
została podpisana, i wysłana.". Teraz należy już tylko sprawdzać status danej deklaracji - ikonką "chmurki" na liście.
208

Rozdział 9. Pomoc
W czym możemy Ci pomóc?
W Centrum Pomocy Systim znajduje się listę popularnych pytań i odpowiedzi. Dzięki takiej formie pomocy można w szybkisposób uzyskać odpowiedź na ewentualnie wątpliwości i występujące problemy w programie Systim. Lista zawiera całą bazę pytań, jakie są do nas zgłaszane, dzięki temu można w niej znaleźć prawie wszystkie odpowiedzi na nurtujące pytania.
Rys. 313. Zakładka „Pomoc” w koncie Systim
W pole szukania wystarczy wpisać jedno słowo kluczowe, aby wyświetliła się lista wyboru z pytaniami odnoszącymi się do wpisanego słowa kluczowego. Wystarczy wybrać jedno pytanie z listy i kliknąć w nie i system przeniesie użytkownika do nowegookna z pytaniem i odpowiedzią (Rys. 314).
Rys. 314. Pole wyszukiwania pytań i odpowiedzi
Dodatkowo na stronie głównej Systim znajduje się zakładka „Pomoc” (Rys. 315), która posiada w sobie tę samą bazę pytań iodpowiedzi, która znajduje się w indywidualnych kontach Systim (https://www.systim.pl/pomoc.php).
Rys. 315. Zakładka „Pomoc” na stronie www – firmy Systim
209

Zachęcamy do korzystania z tej formy pomocy. Jeżeli odpowiedź na Państwa pytanie nie znajdzie się w naszej bazie,prosimy o kontakt mailowy lub telefoniczny.
Znajdź rozwiązanie swojego problemu. Poznaj odpowiedzi na najczęściej pojawiające się pytania – zakładka „Pomoc”.
210

Rozdział 10. Informacje końcowe - uwagi
10.1 Naliczanie VAT w Systim
W obecnym stanie prawnym istnieje kilka sposobów naliczania podatku VAT, każdy z nich jest prawidłowy. Systim używakilku sposobów naliczania podatku opisanych poniżej. Dla potrzeb przykładów założono stawkę 23% VAT (kwota netto mnożonaprzez 1,23 ). Wszystkie ceny i podatki są zaokrąglane pod koniec obliczeń do dwóch miejsc po przecinku. Jeśli niektóre operacjedokonują zaokrągleń wcześniej niż na sam koniec, to zaznaczone to zostało poniżej.
1. W przypadku obliczania ceny brutto jednego towaru, od ceny netto:
cenaBrutto = cenaNetto * 1,23
2. W przypadku obliczania ceny netto od ceny brutto:podatekVat = cenaBrutto * (0,23 / 1,23 )wynik zaokrąglany jest do 2 miejsc po przecinku
cenaNetto = cenaBrutto – podatekVat;
3. Przy wystawianiu faktur i innych dokumentów sprzedaży, podatek VAT liczony jest wg wzoru:
podatekVat = (ilośćSztuk * cenaNetto) * 0,23
4. Przy wystawianiu faktur i innych dokumentów sprzedaży, z zaznaczeniem opcji „ceny brutto”, w tym również przyparagonach fiskalnych, podatek VAT obliczany jest następująco:
podatekVat = (ilośćSztuk * cenaBrutto) * (0,23 / 1,23 )
wynik zaokrąglany jest do 2 miejsc po przecinku
5. W przypadku zamówień program zachowuje ceny produktów, tak aby:
- kwota netto zawsze była iloczynem cen netto i ilości,
- kwota brutto zawsze była iloczynem cen brutto i ilości,
- kwota VAT łączna zawsze była iloczynem kwoty VAT pojedynczej sztuki towaru i ilości.
W związku z tym VAT liczony jest dla pojedynczej sztuki towaru i mnożony przez zamówioną ilość.
kwotaNetto = cenaNetto * ilośćkwotaBrutto = cenaBrutto * ilość
w przypadku obliczania cen produktów od cen netto:kwotaVAT = (cenaNetto * 0,23) * ilość
lub, w przypadku obliczania cen produktów od cen brutto:kwotaVAT = ( cenaBrutto * (0,23 / 1,23 ) ) * ilość
211

10.2 Półautomatyczne księgowanie w KPiR (uproszczona księgowość)
Systim wspiera wygodny sposób księgowania dokumentów księgowych uprzednio wprowadzonych do systemu w modułach,np. „sprzedaż”, „zakup”.
Aby zaksięgować fakturę, która dodana została w module „sprzedaż”, należy wejść do tego modułu. Pojawi się tam listawystawionych faktur, można z niej wybrać dowolny dokument, który ma zostać zaksięgowany. Po kliknięciu odpowiedniej ikony zksięgowaniem - „zaksięguj dokument” system automatycznie przeniesie nas do księgowości, gdzie otworzy się „nowy wpis”, aodpowiednie pola nowego zapisu księgowego zostaną automatycznie wypełnione danymi wynikającymi z faktury.
Nie wszystkie pola będą mogły jednak zostać wypełnione danymi. Niektóre pola, takie jak „rejestr VAT” i „opis” muszązostać wpisane ręcznie. Program nie wie także, w której kolumnie KPiR powinien dodać kwotę netto zakupu, oraz czy do KPiRpowinna zostać zaksięgowana kwota netto, czy kwota brutto (jak np. w przypadku zakupu paliwa). Pola te przy rejestracji pierwszejtransakcji dla danego kontrahenta należy uzupełnić samodzielnie bądź poprawić sugerowane przez program pola.
Należy pamiętać, że sugerowane przez program wartości są jedynie propozycjami i powinni zostać sprawdzone i ew.skorygowane przez osobę dokonującą księgowania. Dotyczy to zwłaszcza wartości i dat (sprzedaży, otrzymania, wystawienia itd.),które są jedynie podpowiadane przez program. Wartości te każdorazowo powinny zostać zweryfikowane z dokumentem źródłowymaby uniknąć pomyłki. Daty księgowań mogą zależeć od przyjętych zasad księgowania w firmie, m.in. wynikających z przyjęciametody kasowej bądź memoriałowej księgowania przychodów i kosztów.
Systim stara się jednak ułatwić księgowanie, dlatego przyjęto przy jego tworzeniu założenie, że większość transakcji wfirmach to transakcje rutynowe, w których w znacznej większości przypadków od jednego kontrahenta kupuje się tą samą bądźzbliżoną usługę lub towar. Dlatego po zaksięgowaniu pierwszego zapisu dla danego klienta, Systim zapamięta czy księgowanie byłow kwocie brutto, czy netto, zapamięta kolumnę KpiR, do której dokonano księgowania, a także wybrany rejestr VAT i pole opisuksięgowania. Przy następnym zapisie dla danego kontrahenta pola te zostaną automatycznie uzupełnione o powyższe wartości,będzie można jednak je skorygować. Każde następne księgowanie powoduje zmianę zapisanych wartości domyślnych. Ponownaedycja zapisu księgowego nie zmienia zapisanych wartości domyślnych.
Powyższy sposób księgowania jest identyczny w przypadku dokumentów dotyczących zakupów. Wartości domyślne dlazakupów i przychodów zapisywane są oddzielnie, czyli nie mają na siebie wpływu.
Podczas wykonywania zapisu z wcześniej dodanego dokumentu na ekranie dostępne są dwie dodatkowe opcje:
· podgląd dokumentu źródłowego – umożliwiające otwarcie okienka z podglądem dokumentu źródłowego, comoże ułatwić księgowanie w przypadku wątpliwości co do zawartości tego dokumentu,
· zaznacz jako zaksięgowany – zaznaczenie tego pola spowoduje oznaczenie dokumentu jako „zaksięgowany”.Dzięki czemu nie będzie pojawiał się na liście dokumentów oczekujących na zaksięgowanie.
Dodanie dokumentów w zakładkach „Sprzedaż” lub „Zakup” powoduje, że dokumenty te pojawią się w zakładce „KPiR” naliście dokumentów oczekujących na zaksięgowanie. Lista ta zawiera dokumenty w podziale na przychody i koszty. Każdy zdokumentów jest jedną pozycją (wierszem) na liście. Dokument opisany jest jego numerem, datą i kwotą. Dodatkowo po najechaniuna numer dokumentu pokaże się nazwa kontrahenta dla którego (lub od którego) wystawiony był dokument. Na liście nie pojawiająsię dokumenty typu „faktura VAT do paragonu”, które nie podlegają księgowaniu.
Aby zaksięgować dany dokument, wystarczy kliknąć ikonkę „zielony znaczek plus” znajdującą się po lewej stronie danejpozycji lub numer dokumentu, co spowoduje przejście do wcześniej opisanego ekranu księgowania. Jeśli w następnym krokuzaznaczona zostanie opcja „zaznacz jako zaksięgowany”, to po dodaniu zapisu do KPiR dokument ten zostanie oznaczony jako jużzaksięgowany, przez co nie pojawi się już na liście dokumentów oczekujących na księgowanie. W ten sposób można w wygodnysposób księgować kolejne faktury w danym miesiącu czy kwartale. Aby dana pozycja na liście faktur oczekujących zniknęła z tejlisty (została oznaczona jako „zaksięgowana”), to przy danej pozycji należy kliknąć opcję „usuń z listy oczekujących naksięgowanie”. Opcję tę można również zaznaczyć (lub usunąć) z poziomu edycji danej faktury.
Systim umożliwia również półautomatyczne księgowanie wartości amortyzacji za dany miesiąc. Aby to zrobić, należyprzejść do zakładki „środki trwałe” i wybrać z podmenu opcję „zaksięguj amortyzację”. Po jej kliknięciu pojawi się opisanywcześniej ekran umożliwiający zapisanie wartości amortyzacji za dany miesiąc.
10.3 Automatyczne księgowanie w KH (pełna księgowość)Dokumenty można księgować automatycznie — co oznacza, że wszystkie dokumenty mogą być zaksięgowane
jednocześnie z wybranego okresu (np. za miesiąc styczeń), według stworzonego wcześniej szablonu (np. sprzedaż towarów).
Aby rozpocząć księgowanie automatycznie dokumentów (z wybranego okresu), należy wpierw upewnić się, że ustawiony jest domyślny rodzaj prowadzonej księgowości oraz należy włączyć ustawienia księgowań automatycznych,
212

które są domyślnie wyłączone.
W związku z powyższym należy wykonać dwa ważne kroki przed rozpoczęciem automatycznego księgowania, mianowicie:
1. Należy wejść w moduł „księgowość”, zakładkę „KH” i wybrać opcje „konfiguracja”. Tutaj należy wybrać panel „dane firmy do deklaracji podatkowych” i w polu danych firmy wybrać jako domyślny rodzaj prowadzonej księgowości: „KH”.
2. Następnie w tym samym module „KH”, i opcji „konfiguracja”, należy wybrać panel „ustawienia księgowań automatycznych” i w nowym oknie zaznaczyć pole „księgowania automatyczne: włączone”.
213

Następnie należy przypisać szablony do rodzajów dokumentów widocznych poniżej zaznaczonego pola. Wybrany szablon zostanie domyślnie wybrany podczas dodawania nowego dokumentu (np. faktury). Zostanie on również wykorzystany w przypadku, gdy dokument nie ma przypisanego szablonu księgowania.
Uwaga! * Aby stworzyć taki schemat księgowania dla danego rodzaju trzeba utworzyć szablon. W tym celu należy przejść do modułu „księgowość” i do zakładki „KH”. Następnie trzeba wybrać opcję „konfiguracja” → „szablony dokumentów księgowych”.
214

System przeniesie użytkownika do nowego okna z możliwością dodania nowego szablonu księgowania. Wystarczy kliknąć zielony znaczek plusa, znajdujący się w prawym górnym rogu.
Najpierw dodajemy szablon księgowania „Lista płac 1”. Na początek wybieramy rodzaj dokumentu – jako „polecenie księgowania”
Następnie uzupełniamy dokument — pusty szablon księgowania bez kwot (zamiast kwot dodajemy zmienne, np.brutto, chorobowe, zaliczka itp.), uzupełniamy tylko opis i nazwy kont. Poniżej przykład szablonu:
215

Uwaga!
Pełna lista „zmiennych”, jakie można używać do kwot księgowania, znajdują się na stronie: https://www.systim.pl/q181 .
Po dodaniu szablonów. Można wrócić do ustawień księgowań automatycznych i wybrać w nim dodane przed chwilą szablony.
Na koniec trzeba wszystkie dodane szablony do ustawień automatycznego księgowania zapisać poprzez przycisk „Zapisz”.
216

Kolejnym krokiem jest otworzenie okna księgowań automatycznych, które można znaleźć w module KH na dolnej belce - dolny pasek przeglądarki..
217

Należy wybrać rodzaje dokumentów, które mają zostać zaksięgowane, daty dla faktur wg których ma odbyć się księgowanie, wybrać okres rozliczeń, datę dokumentu (miesiąc lub kwartał i rok) oraz zaznaczyć odpowiednią opcjęw zależności od tego co program ma zrobić w przypadku ponownego księgowania tego samego dokumentu.
Efektem księgowania jest zapis nowych dokumentów księgowych oraz okno raportu z dwoma zakładkami: dokumenty oraz podsumowanie.
W zakładce dokumenty widoczna jest lista wszystkich księgowanych dokumentów oraz ich status (zaksięgowano, nie zaksięgowano lub pominięto).
Natomiast w zakładce podsumowanie znajduje się lista zawierająca wybrane rodzaje dokumentów wraz z podsumowaniem liczby dokumentów zaksięgowanych, nie zaksięgowanych i pominiętych.
218

Uwaga!
W przypadku, gdy przy dokumencie widnieje status „nie zaksięgowano” należy sprawdzić następujące rzeczy:
czy w panelu „konta domyślne”" w konfiguracji ustawione są konta dla VAT-u należnego i naliczonego,
czy zmienne w szablonie są ustawione w odpowiednich polach.
219

Rozdział 11. Informacje końcowe - API
Systim zawiera API, pozwalające na zdalny dostęp do niektórych funkcji konta. Aby wykorzystać API, trzeba rozpocząć odwygenerowanie klucza, wykonujemy to w zakładce „użytkownicy” klikając opcję „wygeneruj nowy klucz do API”.
Następnie należy się upewnić, że API nie jest zablokowane. W tym celu w zakładce ustawienia sprawdzamy ustawienie opcji„Dozwolone adresy IP dla usługi WebAPI”. Pole to powinno być puste, bądź zawierać adres IP z którego łączymy się z serwerem.Dla potrzeb testów, aby uniknąć ew. problemów z podaniem złego adresu IP, zaleca się tymczasowo pozostawić to pole puste.Docelowo pole to nie powinno jednak zostawać puste, ze względu na potencjalne zagrożenie bezpieczeństwa.
Aby nawiązać połączenie z API, należy wykonać zapytanie typu GET lub POST (można do tego wykorzystać np.,korzystając z języka PHP, funkcje cURL, lub funkcję file_get_contents() ) pod adres:
https://NAZWA_KONTA.systim.pl/jsonAPI.php
Usługa dostępna jest zarówno pod protokołem HTTP jak i HTTPS, przy czym ze względów bezpieczeństwa zalecany jest tendrugi.
Szczegółowe informacje o API znajdują się pod adresem: http://www.systim.pl/API
Niektóre tabele słownikowe:
Województwa:
1 dolnośląskie
2 kujawsko-pomorskie
3 lubelskie
4 lubuskie
5 łódzkie
6 małopolskie
7 mazowieckie
8 opolskie
9 podkarpackie
10 podlaskie
11 pomorskie
12 śląskie
13 świętokrzyskie
14 warmińsko-mazurskie
15 wielkopolskie
16 zachodniopomorskie
220

Rodzaje dostaw:
1 przesyłka kurierska
2 przesyłka pocztowa
3 przesyłka kurierska zapobraniem
4 przesyłka pocztowa zapobraniem
5 dostawa
6 odbiór osobisty
7 inny (opisz w uwagach)
Dodatkowo pod adresem: http://NAZWA_KONTA.systim.pl/getCategories.php
• możliwe jest pobranie listy kategorii produktów w danym koncie Systim. Lista jest generowana w formacie JSON. Listajest dostępna publicznie, bez logowania, ze względu na planowane jej zastosowanie w sklepie internetowym, którydostępny będzie w przyszłości razem z Systim.
UWAGA: metody pobierania danych, takie jak pobieranie faktur, listy produktów, listy kategorii, są metodami obciążającymisystem (jeśli wywoływane są często) ze względu na ograniczenia transferu. Korzystając z API, nie powinno się systematyczniepobierać danych przy użyciu tych metod, lecz jedynie odświeżać je co pewien czas.
221

Rozdział 12. Informacje końcowe – poradnik wideo
Jeżeli powyższy podręcznik nie jest dla Was wystarczającą pomocą...
...Zapraszamy dodatkowo do zapoznania się z programem Systim przy pomocy kursu wideo przez Internet.
https://www.systim.pl/m/index.php
Poradnik wideo prezentuje w 23. rozdziałach podpowiedzi, jak w pełni wykorzystać wszystkie funkcje w programie.
Krok po kroku wyjaśnia, jak w pełni używać Systim.
Rozdziały dotyczące filmów:
1. Wstępna konfiguracja Systim
2. Faktura VAT
3. Faktura zaliczkowa
4. Produkty
5. Magazyn
6. Płatności
7. Zamówienia
8. Płatności okresowe
9. Wypożyczenia i zwroty
10. Drukarka fiskalna i paragony
11. Integracja Allegro
12. Księgowość
13. Kadry, umowy i płace
14. CRM, projekty, terminarz
15. Faktura zakupowa
16. Pojazdy i delegacje
17. Rezerwacje
18. Wyposażenie i środki trwałe
19. Administracja
20. Edycja szablonów dokumentów
21. Sklep internetowy
22. Księga handlowa cz. 1
23. Księga handlowa cz. 2
222

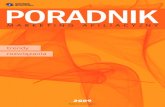




![Podrecznik z Rosyjskiego[1]](https://static.fdocument.pub/doc/165x107/577c800d1a28abe054a71fb2/podrecznik-z-rosyjskiego1.jpg)