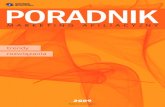Podrecznik Hugin
-
Upload
malach-zbigniew -
Category
Documents
-
view
274 -
download
11
description
Transcript of Podrecznik Hugin

1
Podręcznik
Hugin
obsługa programu do składania panoram czyli co, gdzie i do czego
30-09-2009r

2
Motto: RadioErewan 22-10-08
W Huginie możesz mieć świetnie zrobione zdjęcia i i tak będziesz dłubać kilka godzin. Hugin jest programem “donacyjnym”; każdy użytkownik proszony jest o uiszczenie opłaty jaka wydaje mu się stosowna. Pozwala złożyć dowolną panoramę (poziomą, pionową, wielorzędową, pełnej sfery…) i zdjęć wykonanych bez użycia statywu czy ze specjalną głowicą panoramiczną. Aplikacja to już prawdziwy kombajn. Posiada BARDZO wiele opcji i swoją logiką użytkowania jest skierowany do bardziej zaawansowanych panoramicznych ninja. Dzięki programowi autopano możliwe jest automatyczne i bardzo dokładne złożenie zdjęć, niezależnie ile tych zdjęć jest, ani w jakiej są ułożone kolejności. Natomiast program enblednd pozwala na zatarcie widocznych granic pomiędzy zdjęciami. Właściwie to opcja łączenia zdjęć w panoramy jest jedną z licznych, można tutaj na przykład wykonać bardzo zaawansowaną korektę perspektywy (polecane dla osób które modelują architekturę ze zdjęć). Za pomocą Hugina można się też pozbyć nieznośnej aberracji chromatycznej czy wykonać kompozycje HDR. Niewątpliwym plusem jest otwarta licencja i wieloplatformowość (Win, Linux, Mac OSX). Generalnie aplikacja jest rewelacyjna, jednak mnogość opcji i dużo, dużo technicznych aspektów może zniechęcić zwykłego miłośnika zdjęć panoramicznych. Program dla niewtajemniczonego użytkownika może wydać się skomplikowany a poszczególne pozycje nie jasne, nie należy się tym zrażać, trochę poniżej poczytać i poeksperymentować, końcowy efekt będzie nagrodą za włożony trud nauki obsługi programu. Program jednak nie dla tych, którzy liczą na szybkie i łatwe rezultaty. Aby można rozpocząć przygodę z Hugin`em, niezbędne jest ściągnięcie następujących składników oprogramowania:
hugin – http://hugin.sourceforge.net lub http://sourceforge.net/projects/hugin/files/hugin/ lub http://hugin.panotools.org/testing/hugin/ 0.8final (installer)+autopano-sift-c.exe SVN 3223 z 2008-08-02WIN, instalator oficjalnej wersji Hugin 0.8 W32 Tutaj. Część składników tego pliku ma zastrzeżenia patentowe w Stanach Zjednoczonych A. P., ponieważ używają algorytmu SIFT. Instalator bez składników patent. Tutaj. lub http://adhuikeshoven.pbworks.com/hugin%C2%A0installer%C2%A0for%C2%A0Windows%C2%A0Vista 2009-09-19 Hugin installer for Windows Vista/XP jest to druga wersja w 2009 (po 0.8.0), nazywana 2009.2. (ta wersja zawiera autopano SVN 4450, libpano SVN 1071 i enblend/enfuse 3.2) zainstalowane build 4450.
autopano – http://autopano.kolor.com ver 1.03 Autopano freeware version, aby się zanadto nie męczyć, automatyczne generowanie punktów kontrolnych, najlepszy dla panoram prostoliniowych, plugin jest dostępny tylko dla Linux i386 oraz Windows 32bit.
autopano-sift-c ver 2.5.2 July 2009 http://tksharpless.net/ (Free Panoramic Software)
autopano-sift-2.3-win1 http://user.cs.tu-berlin.de/~nowozin/autopano-sift/ dla Hugin ver. 0.5 i 0.6 - wymaga instalacji;
enblend (powinien być w pliku ZIP z huginem, podaję adres na wypadek gdyby pojawiła się nowsza wersja) http://enblend.sourceforge.net , zadba aby przejścia między zdjęciami były jak najmniej zauważalne, ujednolica tonacje na wszystkich zdjęciach panoramy - nawet jak się wie gdzie była panorama łączona to ciężko zobaczyć przejścia, tutaj jest również Manual; enblend-enfuse-3.2.zip (2008-09-09)
libpano13 musi być co najmniej 2.9.14,
Wsparcie dla starszej biblioteki libpano12 zostało przerwane!.
Jest to druga stabilna wersja w tym roku, więc nazywamy ją 2009.2.0, następne stabilne wydanie w tym roku będzie również parzyste 2009.4.0 (zostaną do niej wprowadzone rezultaty prac studentów w ramach Google Summer of Code 2009) i tak dalej.
Istnieje wiele ulepszeń Hugin w tym wydaniu: Więcej opcji w preferencjach, lepszych komunikatów o błędach, gdy sprawy idą źle, lepsze wsparcie dla Linux, OS X i Windows . Nie uporano się jeszcze z generatorem punktów kontrolnych bez patentów więc albo trzeba wybrać punkty kontrolne ręcznie - nie tak trudne, jak się wydaje - albo zainstalować i skonfigurować jeden z dostępnych generatorów PK jako "wtyczki". Przełączanie między narzędziami jest proste - co pozwala nawet na dopasowanie poszczególnych części pojedynczego projektu korzystając z różnych plug-inów. Można także wybierać, co uruchomić jako pierwsze Enblend lub Enfuse. Dla zainteresowanych adres do polskiego producenta głowic panoramicznych DOBAS http://www.qtvrheads.pl/ , która pozwoli na obrót względem osi przechodzącej przez źrenicę wejściową obiektywu.

3
Zanim rozpoczniemy poważną pracę z Hugin`em, zaczynamy od kilka przydatnych ustawień w Plik -> Preferencje. Uwaga: Zmiany argumentów – parametrów domyślnych dotyczą tylko rezultatów nowych projektów, aby zmienić ustawienia dla bieżącego projektu musimy w odpowiedniej zakładce zatwierdzić zmiany przez Zastosuj i OK. Dla zmienionych argumentów Enblend i Enfuse jeśli w zakładce Składacz klikamy na Opcje i wprowadzimy je do otwartego okna.
Zakładka Ogólne
Wykorzystanie zasobów By przyspieszyć istotnie pracę, Hugin trzyma w pamięci kopie wielu zdjęć wejściowych (dopóki nie zostanie przekroczony limit). Przy bardzo dużych projektach, wykorzystało to by całą pamięć systemową, więc ustawiamy Pamięć podręczną zdjęć poniżej wartości naszego RAM-u. Domyślnie dla systemu z RAM 512MB, 200MB powinno być OK. Liczba procesorów zależy od posiadanego systemu (domyślnie: autodetekcja). Interfejs użytkownika Nie wymaga specjalnego komentarza, w trakcie instalacji jest rozpoznany. Opcje pliku Niektóre procesy Hugina generują duże pliki tymczasowe, można zmienić folder tymczasowy, należy sprecyzować alternatywną lokalizację dla zapisu tych plików. Pewnym powodem ustawiania tego niezależnie od systemu operacyjnego, jest przyspieszenie zszywania. Domyślnie folder tymczasowy to np.: C:\\Użytkownicy\Użytkownik_name\AppData\Local\Temp
Zakładka Asystent
Asystent automatyzuje cały proces tworzenia panoramy, poniższe ustawienia pozwalają przystosować asystenta.

4
Wczytywanie zdjęć Zaznaczenie Automatycznie wyrównaj zdjęcia po ich wczytaniu by w następnym kroku móc uruchomić Wyrównaj… natychmiast po załadowaniu zdjęć. Automatyczne wyrównanie Automatyczne wyrównanie stosujemy, aby wygenerować Punkty kontrolne, między parami obrazów przy użyciu np. autopano lub autopano-sift-c, ustalamy Liczba punktów kontrolnych dla każdego nachodzącego obszaru, żeby mieć kontrolę nad tą ilością punktów. Należy zauważyć, że chociaż większości zdjęć może zostać zszyta z tylko trzema albo czterema punktami kontroli, to automatycznie wygenerowane punkty mają skłonność do nie bardzo równomiernego rozmieszczania, dlatego liczba ta powinna zostać ustalona na co najmniej domyślną dziesięć albo więcej. Im więcej, tym lepiej i dokładniej. Ale jednocześnie cały proces składania będzie znacznie wolniejszy, jakimś optimum będzie ustawienie czegoś pomiędzy 20 a 100 (ja ustawiam zwykle 30). Zmniejsz panoramę wynikową zwykle jest ustawiane w zakładce Składacz, gdzie to też jest możliwe, by określić procent maks. szerokości zdjęcia bazując na wielkości zdjęć wejściowych. Na ogół ustawienie 70% nie prowadzi do wielkiej straty jakościowej (biorąc pod uwagę obecną rozdzielczość aparatów). Pokaż podgląd Po automatycznym wyrównaniu otwórz …., do większości zastosowań Okno szybkiego podglądu, natomiast dla panoram HDR stosujemy Okno podglądu.
Zakładka Edytor punktów kontrolnych
Tryb wyświetlania HDR i 16-bitowy Hugin obsługuje HDR i zdjęcia 16-bitowe. Te formaty obrazów zawierają dużo więcej informacji jasności i koloru, niż mogą być wyświetlone na standardowym monitorze komputera, Hugin pokazuje tylko przybliżoną, zgrubną reprezentację tych zdjęć. Dane 16-bitowe mogą mieć liniową lub poprawną gammę. Obrazy z krzywą liniową na wielu monitorach wydają się bardzo ciemne, więc należy ustawić krzywą gamma 2.2. W odniesieniu do danych HDR, można spróbować ustawić krzywą logarytmiczną. Uwaga: Zmiany w Tryb wyświetlania HDR i 16-bitowy wymagają restartu Hugina w celu wprowadzenia zmian w życie.
Dostrój Hugin pomaga ustawiać automatycznie odległość (pozycję) punktów kontrolnych z dokładnością do ułamka piksela:

5
Kiedy opcja automatycznie dostrój jest zaznaczona w zakładce Punkty kontrolne podczas wybierania punktów kontrolnych.
Po kliknięciu Dostrój w zakładce Punkty Kontrolne
Po wybraniu Dostrój wszystkie punkty w menu głównym Edycja
Szerokość Łatki, wielkość powierzchni z pikseli, zaczerpnięta z lewego zdjęcia by dopasować z prawym zdjęciem podczas wybierania punktów kontrolnych, zmniejszamy, jeżeli to zabiera zbyt długi czas poszukiwania w naszym systemie.
Szerokość pola wyszukiwania wartość procentowa szerokości prawego zdjęcia, która jest przeszukiwana podczas wybierania punktów kontrolnych, zmniejszamy, jeżeli to zabiera zbyt długi czas poszukiwania w naszym systemie. (10% nowoczesnych 10Mpx (3648×2736), (4:3) daje szer.~ 400px, do przeszukania ~ 100K pikseli; 10% 3Mpix (2048×1536) do przeszukania ~30K pikseli) Na ogół używam 5%.
Lokalna szerokość obszaru poszukiwania, obszar przeszukiwania prawego zdjęcia po kliknięciu Dostrój w zakładce Punkty kontrolne lub Dostrój wszystkie punkty w menu głównym Edycja w pikselach.
Próg korelacji. Dla każdego Dostrój, Hugin oblicza jakość dopasowania punktów kontrolnych, niskie wartości tego progu służą do odrzucenia wątpliwych pozycji (więcej poniżej).
Próg szczytu zakrzywienia – nie jest obecnie wykorzystywany
Poszukiwanie obrotu Uaktywnienie poszukiwania obrotu (wolniejsze ale bardziej dokładne). Włączamy tą opcję, jeśli zdjęcia:
mają bardzo szeroki kąt pola widzenia lub z projekcją "rybie oko".
są pochylone w górę lub w dół, punkty kontrolne w pobliżu zenitu lub nadir mogą wymagać 360 stopni wyszukiwania rotacji
Uwaga: Można zauważyć, że po każdym kliknięciu nowego Punktu kontrolnego na prawym zdjęciu, Hugin na chwilę zatrzymuje się (długo przeszukuje - myśli : -) ). Wynika to z tego, że Okno podglądu jest aktualizowane w sposób ciągły, gdy coś zmienia się, więc należy uniemożliwić auto uaktualnianie podglądu, zamknąć Okno podglądu lub je zmniejszyć, jeśli nie jest potrzebne. W przeciwnym razie, wybieranie punktów kontrolnych z zaznaczonym automatycznie dostrój może pociągnąć za sobą wielką ilość przetwarzania. Ale najlepiej, możemy to zmniejszyć wybierając w zakładka Edytor punktów kontrolnych -> Dostrój i obniżając
wartości Szerokość Łatki, Szerokość pola wyszukiwania i Lokalna szerokość obszaru poszukiwania. Ten
sposób nie da tak rozlazłych wyników, kiedy klikamy, aby utworzyć punkty kontrolne, ale skutki będą identyczne.
Podwojenie każdego z parametrów: Szerokość Łatki, Szerokość pola wyszukiwania i Lokalna szerokość obszaru poszukiwania spowolni proces 4x. W Poszukiwanie obrotu, domyślne parametry powodują także spowolnienie pracy, więc można je zmienić na: od -10 do 10 stopni i kroki na 4. Z obiektywem typu "rybie oko” kąt poszukiwania -30 do +30 stopni i 12 kroków jest więcej niż wystarczające.
Control Point Detectors
W tej zakładce (Hugin ver. 2009.2), możemy wybrać jeden z zainstalowanych lub zewnętrznych (programów)

6
plug`inów do automatycznego tworzenia punktów kontrolnych, przy czym początkowo widać tylko :
Autopano freeware (by A. Jenny) ver1.03, 21 July 2004; nie rozwijany przez autora pracuje pod Linux i386
oraz Windows 32bit, lub
Autopano-SIFT (by S. Nowozin) pracuje pod Linux`em, Windows oraz OS X. (SIFT - Scale Invariant Feature Transform implementation to extract control points from images)
Algorytm SIFT daje możliwość określenia kluczowych punktów charakterystycznych na dowolnych zdjęciach. Następnie wydobywa informacje wyodrębniające dla każdego takiego punktu i pozwala scharakteryzować ten punkt niezależnie od liczby modyfikacji obrazu. Jest niezależny od zmian kontrastu/jasności, obrotów, skalowania i częściowo niezależny od innych rodzajów przekształceń. Algorytm może być elastycznie używany do tworzenia danych wejściowych do dopasowywania obrazów, identyfikowania obiektów i innych algorytmów związanych z grafiką komputerową. autopano-sift-C to autopano-sift napisany w C#. Jest nieco szybszy i nie wymaga środowiska uruchomieniowego C#. Ponadto zawiera nieco eksperymentalnych modyfikacji w celu przeprowadzania identyfikacji punktów w wiernokątnej przestrzeni obrazu, co pomaga przy zdjęciach obiektywami szerokokątnymi lub "rybim okiem". Autopano-SIFT został opatentowany. Jest dostępna wersja bezpłatna dla większości użytkowników, ale wspólnota rozwoju Hugin musi jeszcze znaleźć zastępczy wolny od patentów, który może być wykorzystany w dowolnym kraju dla ścisłego przestrzegania kwestii licencjonowania oprogramowania. Występuje ograniczenie patentowe, redukcja rozdzielczości do 1600x1200. Autopano- SIFT-C jako domyślny, jest solidny i daje dobre rezultaty. Czasami Autopano nie może znaleźć połączeń pomiędzy wszystkimi zdjęciami. W tym wypadku punkty kontrolne muszą być utworzone ręcznie, używając zakładki Punkty kontrolne. Warto sprawdzić co mamy zainstalowane w kompilacji: C:/Program Files/hugin/bin Kompilacja Hugin ver. 0.8.0 – zawiera: - align_image_stack.exe i - autopano-sift-c.exe nie ma autopano.exe Kompilacja Hugin ver 2009.2 – zawiera: - align_image_stack.exe, - autopano.exe 1,309MB, - Panomatic.exe, - PanomaticNOSSE.exe, - match-n-shift.exe, - matchpoint.exe, nie ma autopano-shift-c.exe
Kolejność postępowania: Krok 1
Po otwarciu w Preferencjach okna dialogowego Control Point Detectors, zaznaczam np. na Autopano-sift-c Krok 2: klikamy na Do góry i dalej Set default Krok 3: Klikamy na Edit… i sprawdzamy czy należy odnaleźć i wpisać ścieżkę dostępu do plików plugina (dodatkowo instalowane najlepiej umieszczać w tym samym folderze hugina) oraz podajemy zalecane domyślne Parametry, kończymy zatwierdzając OK. Krok 4: w oknie Control Point Detectors klikamy Zastosuj oraz OK Teraz restart Hugina, zakładka Asystent, Wczytaj zdjęcia… i jeśli ustawienia są poprawne zaczyna się zabawa. Zalecane Parametry Autopano: Kompilacja Hugin ver 2009.2 - zawiera autopano.exe 1,309MB, Kompilacja Hugin ver. 0.8.0 – wymaga ewent. zainstalowania autopano.exe ver 1.03 720KB. Domyślne ustawienia Parametrów: /allinone /path:%d /keys:%p /project:oto /name:%o /size:1024 /f %i Gdzie: allinone – parametry powinny być zastosowane do wszystkich zdjęć projektu %o – plik projektu, jeśli w zakładce Składacz użyjemy Zapisz projekt i wyślij do przetwarzania wsadowego będzie rozszerzenie *.pto %p – ilość punktów kontrolnych między każdą parą zdjęć, wartość domyślna sprecyzowana przez A.Jenny to 10, ale algorytm dopuszcza większą ilość. size:1024 – wartość domyślna OPCJI algorytmów Shift określa maksymalną szerokość zdjęcie, na którym powinien zacząć analizę. Poprzednie obrazy o większej szerokości będą ignorowane. W każdym kroku zdjęcie jest zmniejszane (skalowane) z współczynnikiem 2.x. Zmniejsza to znacznie liczbę wykrytych kluczy, ale przyspiesza proces wykrywania. Dla aparatu np. 6MPix, wartość ta z pewnością może być ustawiony na "/ size: 2048. %i – pliki zdjęć

7
Uwaga: autopano.exe 1,309MB - zainstalowane w kompilacji ver 2009.2, nie chce się uruchomić, zainstalowano autopano ver 1.03 720KB, 21 July 2004 (ten sam był w Hugin 0.7.0) – który uruchamia się poprawnie. Zalecane Parametry Autopano-SIFT-C (dalej "APSC"): Kompilacja Hugin ver 2009.2 - nie zawiera "APSC", trzeba podać ścieżkę do np.: "APSC" ver 2.5.2 1,2MB Kompilacja Hugin ver. 0.8.0 - zawiera "APSC" 1.3MB uruchamia się poprawnie Domyślne ustawienia Parametrów: --maxmatches %p %o %i parametry te są poprawne również, dla "APSC" ver 2.5.2 July 2009 1237 KB http://tksharpless.net/ (Free Panoramic Software) Dla autopano-sift-c warto eksperymentować dodając w linii argumentów z ransac:
ransac 1: kiedy korzystamy z normalnych obiektywów, zdjęć o projekcji prostoliniowej ( Rectilinear)
-n (noransac): kiedy korzystamy z obiektywów typu fisheye „rybie oko”. Punkty kontrolne będą nie tylko w centrum par obrazu, ale będą rozproszone po całym obrazie. Algorytm estymacji - RANSAC (RANdom SAmple Consensus) : RANSAC (konsensus próby losowej) jest metodą wyeliminowania błędnie dopasowanych punktów kontrolnych odbiegających od próbki statystycznej. A więc RANSAC może wyłączyć niektóre złe punkty.
Możemy również przetestować np. Panomatic lub Match-n-Shift na różnych etapach rozwoju, które zawiera kompilacja Hugin ver 2009.2. Zmiana generatora punktów kontrolnych w ver 2009.2 jest bardzo prosta w panelu preferencji. Klikamy „New…” pojawia się okno:
Podajemy Nazwę oraz ścieżkę dostępu do pliku oraz wpisujemy podane domyślne ustawienia parametrów i OK.. Uwaga: Nie zapominamy, aby ustawić generator jako "set default" w oknie dialogowym Control Point Detectors inaczej nie będzie już działał. Ostatecznie otrzymamy np.:

8
Jeśli używamy obiektywu typu "rybie oko”, Match-n-Shift jest chyba lepszym rozwiązaniem niż autopano-sift-c. Domyślne ustawienia Parametrów: -f %f -v %v -c -p %p -o %o %i Obecnie działa tylko z dobrym starym freeware autopano ver 1.03 720KB, 21 July 2004 i podlega ograniczeniom patentów. Wreszcie istnieje detektor align_image_stack, który nie jest generalnie dobry do stosowanie do panoramy, ale może być wykorzystany do tworzenia punktów kontrolnych do powiększenia głębi ostrości obrazu poprzez mieszanie stosów ostrości, dla których jest bardzo dobry: Przykładowe ustawienie Parametrów: np. do prób użyłem: -v -c 2 -g 10 -s 0 -o %i dla -c 32 -g 20 trzeba się liczyć z długim czasem szukania punktów kontrolnych. „-v -p %o %i” "-f %v -p %o %i " -a out_ PA292785.JPG Obowiązujące obecnie opcje to: Tryby pracy: -p file Plik wyjściowy .pto (przydatne do debugowania, lub dalszego oczyszczenia.) -a prefix wyrównanych obrazów, wyjście prefix_xxxx.tif -o scal wyjściowe zdjęcia do HDR, generuj wyjściowy .hdr Modyfikacje -v Pełny wydruk wiadomość postępu -e Zakładając, że obrazy wejściowe są pełno klatkowe fish eye (domyślnie: prostoliniowy) -t num Usuń wszystkie punkty kontrolne z błędem powyżej wart. pikseli (domyślnie: 3) -f HFOV Przybliżone poziome pole widzenia obrazu wejściowego, należy użyć, jeśli nie ma pełnej info EXIF -m Optymalizacja pola widzenia w odniesieniu do wszystkich zdjęć, z wyjątkiem pierwszego. Przydatne dla wyrównania stosu ogniskowania z nieznacznie różniącymi się powiększeniami. -c num liczba punktów kontrolnych (w siatce), do utworzenia w sąsiadujących ze sobą obrazach (domyślnie: 8) -l Zakładamy liniowe pliki wejściowe -s Zmniejszanie obrazu w skali 2 ^ (domyślnie: 1 [2x zmniejsza próbkowanie]) określa przeskalowanie obrazu (jeśli -s 2, zmniejsza próbkowanie 4x). Zmniejszenie obrazu poprawia szybkość kosztem dokładności. Jednak użycie opcji „- s 0" (bez przeskalowania) daje korzystniejsze rezultaty. -g Rozbij obraz w prostokątną siatkę (gsize x gsize) i próbuj znaleźć punkty kontrolne – ilość - w każdej sekcji (domyślnie: 5 [siatka 5x5]) Ustawienie na "1", domyślne zachowanie bez zmian, faktycznie nie do sieci. Jeśli użyjemy np. "-c 2 -g 10", znajdzie 2 punkty kontroli w każdej komórce siatki 10x10 co daje już całkiem dobre rozprzestrzenienie punktów kontrolnych. -h wyświetla pomoc (ten tekst) Uwaga: Nie należy próbować optymalizacji luminancji stosu, będzie to prawie zawsze skutkować (niechcianym) świetlnym pierścieniem. Tak długo jak nie skorzystamy z optymalizacji fotometrycznej powinno być wszystko OK.

9
Jeśli mamy nowoczesne potężne wielordzeniowe CPU, możemy spróbować zastosować Pan-o-matic. Np. C:\Program Files\hugin\bin\PanomaticNOSSE.exe Pan-o-Matic jest Open Source i używa algorytmu SURF (Speeded Up Robust Features). Został opracowany dla wydobycie maksymalnej mocy z nowoczesnych procesorów wielordzeniowych (domyślnie: autodetekcja) i jest dostępny w kompilacji w dwóch wersjach. Wersja NOSSE Panomatic działa również na starszych procesorach (CPU). W porównaniu do poprzednich plugin szokuje szybkością działania, punkty kontrolne rozkłada na całej powierzchni nakładania pary zdjęć (ilość PK programowo ustawiona na max do 25). Domyślne ustawienia Parametrów: -o %o %i Szybko to znaczy, że wygenerowanie PK (przy śr. ilości 20 na powierzchni nakładania zdjęć) zabrało 47sec (FUJITSU-SIEMENS CentrinoDuo 1795,3 MHz Vista RAM 2GB) 5 zdjęć 3648x2736pix. Dla porównania, to samo dla Autopano zabrało 73sec; „APSC” – 140sec. Jakość wydaje się dość wysoka, choć nie mam na razie dostatecznego doświadczenia z tym plugin`em.
Autopano „APSC” Panomatic
Na ilustracji dotyczącej Panomatic widać wyraźnie punkty kontrolne umieszczone na chmurach, w celu ich eliminacji wskazanym jest ustawić w Preferencjach wykorzystanie Celeste (opis poniżej).

10
Składanie
W finale procesu szycia nona remapuje i zniekształca zdjęcia w celu dopasowania, enblend uwzględnia te zdjęcia jako indywidualne pliki TIFF i łączy je za pomocą wyrafinowanych pozycji szwów oraz mieszania w jeden gotowy plik TIFF.
Nona nona jest domyślnym Remaper`em (maszyna składania), zwykle nie ma potrzeby tego zmieniać lub którejkolwiek z dalszych opcji (Enblend, Enfuse). Począwszy od Hugin-2009.2 nona ma nową, eksperymentalną funkcję: może ona korzystać z karty graficznej (GPU) do przyspieszenia zszywania. To jakie przyspieszenie osiągniemy (jeśli w ogóle), zależy od kombinacji karty graficznej i sterowników. Czasami wyświetli się Błąd GL, ponieważ jednak funkcja ta jest wysoce eksperymentalna, może to oznaczać że mamy przestarzały sterownik, lub że funkcje te nie są obsługiwane przez kartę graficzną. Co możemy zrobić? Notujemy wersję sterownika jaką używamy i specyfikację karty graficznej (GPU i RAM). Następnie należy zainstalować najnowszy sterownik firmy nVidia i AMD (ATI został wykupiony przez AMD). Aktualnie tylko te dwie rodziny GPUs wspierają funkcjonalność, ale nie wszystko. Im nowsze karty graficzne, tym większe prawdopodobieństwo, że to zadziała. Zwiększymy swoje szanse przez aktualizację do najnowszej wersji sterownika dla GPU. Pasmo przepustowe jest głównym ograniczeniem, poprawy szybkości. Tutaj możemy skonfigurować nonę do:
korzystania domyślnie z wyjściowych przyciętych TIFF (więcej w Przetwarzanie)
ustawić domyślny interpolator (i) np. Poly3(Bicubic) - dobry dla większości zastosowań.
Enblend Hugin 0.7.0 i nowsze wersje wymagają przynajmniej wersji enblend 3.2. Enblend łączy tak w sobie obrazy, że pokrywają się w jeden duży obraz bez szwów, zaciera widoczne granice pomiędzy zdjęciami. Zaznaczenie Użyj alternatywnego program Enblend umożliwia skorzystanie z innego narzędzia jak np. smartblend. enblend umożliwia zmianę szeregu argumentów – parametrów domyślnych, na przykład możemy ustawić:
-a Pre-składanie nie pokrywających się zdjęć, aby przyspieszyć mieszanie wielu nie pokrywających się obrazów (np. w wielu wierszach). Zazwyczaj jest to przydatne, ale w rzadkich przypadkach zwalnia mieszanie.
-l number liczba poziomów do wykorzystania (1 do 29), wykorzystanie określonej liczby poziomów w celu zwiększenia powierzchni mieszania (zminimalizować widoczne linie szwów), większe liczby skutkują szerszymi szwami. Np. ustawienie 1 spowoduje 2 pikselową szerokość mieszania, 8 prowadzi do 256 pikselowej szerokości mieszania i jest bardzo mało prawdopodobne, aby poziom mieszania zechcieć wyższy niż 16.
-b kilobytes BUFFER-SIZE ustawianie rozmiaru bufora pamięci podręcznej dla obrazów Enblend, dla większości systemów poprawna jest wartość domyślna = 2MiB. Wielkość pojedynczego bufora pamięci podręcznej wewnątrz image CACHE – SIZE. To jest ilość danych, którą Enblend przesuwa do i z dysku, zmniejsza liczbę i częstość realnych transmisji z/na dysk.

11
-m megabytes CACHE-SIZE Enblend (i Enfuse) używa własnej pamięci podręcznej do przechowywania danych obrazów, (wartość domyślnie = 1GiB), dla systemowego RAM do 4gigabytes (GiB). Pamięć wirtualna, lub inaczej plik stronicowania (zwany także plikiem wymiany), to specjalny pik na dysku pełniący rolę rozszerzenia pamięci RAM komputera. Gdy ilość przetwarzanych informacji nie mieści się w pamięci RAM, wtedy dane są tymczasowo przechowywane w pamięci wirtualnej (pliku wymiany), czyli faktycznie na dysku twardym. Cache podzielone jest na bufor rozkazów i bufor danych (przykładowy zapis: -m512–b1024)
RAM CACHE-SIZE BUFFER-SIZE Comment
MB MB KB
4096 1024 2048 default
2048 512–1024 1024
1024 256–512 256–512
Tabela: Sugerowane rozmiary CACHE i BUFFER SIZE dla różnych ilości dostępnego RAM.
Jeśli mamy system z RAM ≥ 4MiB rekomenduje się nie stosowania CACHE obrazu. CACHE - SIZE jest podana w megabajtach, podczas gdy BUFFER - SIZE jest podana w kilobajtach.
-c zastosowanie CIECAM02 do mieszania kolorów. W tym celu zdjęcia wejściowe TIFF muszą mieć wbudowane profile kolorów . Jeśli nie będzie profilu ICC , Enblend przyjmie, że obraz używa przestrzeni kolorów sRGB. Różnica pomiędzy używaniem tej opcji i domyślnego algorytmu mieszania kolorów Enblend, jest bardzo drobna i jest widoczna kiedy zajdzie konieczność zmieszać równocześnie obszary o różnych kolorach podstawowych.
--fine-mask Umożliwia generowanie dokładnej maski (2 kreski przed “fine-mask”). Używa pełnego rozmiaru zdjęć do stworzenia linii szwów. Może to zmniejszyć szybkość procesu. Używamy tej opcji, jeśli mamy bardzo wąską strefę pokrywania zdjęć.
--no-optimize Wyłącza optymalizację maski (2 kreski przed “no-optimize”). W połączeniu z --fine-mask, wygeneruje to ten sam typ maski jak Enblend 2.5.
Uwaga: Domyślna konfiguracja Enblend i Enfuse zakłada że mamy system z RAM 3-4GB. Nie wyszczególniono parametrów –optimize, –w, -o i –compression ponieważ są one ustawiane przez Hugin. –optimize ustawienie domyślne. Używa dwóch strategii do przebiegu linii szwów w strefie niedopasowania pokrywania. -w mieszanie w zakresie około ± 180 °. Przydatne dla panoram 360 °. Wersja Enblend 3.2-CVS, opisana tutaj, nie miesza zenitu, ani nadiru, więc można jeszcze zobaczyć kilka szwów w tych obszarach. -o specyficzna nazwa pliku wyjściowego – okno zapytania pojawi się w zakładce Składacz. --compression typ możemy określić w zakładce Składacz Zmiany argumentów – parametrów domyślnych dotyczą tylko rezultatów nowych projektów, aby zmienić
ustawienia enblend dla bieżącego projektu musimy skorzystać z zakładki Składacz. Wtedy klikamy na: Opcje przy Blender i pojawi się okno, gdzie wpiszemy nasze parametry - zamiast domyślnych.
Domyślne ustawienia Parametrów: spotkałem się z zaleceniem aż: “-v -l 28 --fine-mask”. (nierealne!!!)
Enfuse (fuzja zdjęć o różnej ekspozycji)
Enfuse połączy w sobie obrazy, aby pokrywały się tak, że powstanie jeden obraz o dobrej ekspozycji i dobrej ostrość. Enfuse wykorzystuje algorytm fuzji ekspozycji do łączenia poszczególnych ekspozycji i utworzenia obrazu wyjściowy. Jest to szybki sposób na połączenie różnie naświetlonych zdjęć w ładny obraz wyjściowy, bez przechodzenia przez skomplikowane czynności tworzenia półproduktu pliku HDR i tone-mappingu. Enfuse korzysta z trzech różnych kryteriów do oceny jakości pikseli: ekspozycji, nasycenia i kontrastu. Enfuse może być również wykorzystany do powiększenia głębi ostrości obrazu poprzez mieszanie stosów ostrości.

12
Opcje
-l number liczba poziomów dla piramidy mieszającej do wykorzystania (1 do 29), wykorzystanie określonej liczby poziomów w celu zwiększenia powierzchni mieszania. Niska liczba zamienia jakość wyniku, ale szybszy czasu wykonania i niższe zużycie pamięci. Jeśli użyjemy za wysokiej liczby Enfuse może zastosować niższą liczbę poziomów, jeśli geometria obrazów tego wymaga.
-c zastosowanie CIECAM02 do mieszania kolorów. W tym celu zdjęcia wejściowe TIFF muszą mieć wbudowane profile kolorów . Jeśli nie będzie profilu ICC , Enblend przyjmie, że obraz używa przestrzeni kolorów sRGB. Różnica pomiędzy używaniem tej opcji i domyślnego algorytmu mieszania kolorów Enblend, jest bardzo drobna i jest widoczna kiedy zajdzie konieczność zmieszać równocześnie obszary o różnych kolorach podstawowych.
-m megabytes CACHESIZE j/w rozmiar bufora obrazu Enfuse's, (domyślnie = 1GiB) Opcje fuzji zdjęć
http://www.erik-krause.de/index.htm?./blending/ http://wiki.panotools.org/Enfuse_reference_manual dla nowej wersji Enblend 3.2-CVS
W - WEIGHT - jest cyfrą pomiędzy 0 (żadna waga) i 1 (pełna waga). --wContrast=W Ustawia względną wagę kryterium wysoko kontrastowych pikseli. Powiększanie tej wagi przyczyni się do tego, że piksele z wysokim nasyceniem będą bardziej oddziaływać na finalne dane wyjściowe. Powiększanie tej wagi przyczyni się do tego, że sąsiadujące piksele o odmiennej barwie oddziałują w większym stopniu na finalne dane wyjściowe. Szczególnie przydatne, do stosów ostrości. Wartość domyślna: 0.0. --wEntropy=W Zestawy względnej wagi wysokiej entropii pikseli. Wartość domyślna: 0.0. Prawidłowy zakres: 0 ≤ W ≤ 1.
Patrz Entropy Weighting i Options EntropyWindowSize and EntropyCutoff . --wExposure=W Ustawia względną wagę kryterium poprawnej ekspozycji. Zwiększenie tej wagi w stosunku do innych, pozwoli właściwie naświetlonym pikselom w większym stopniu oddziaływać na finalne dane wyjściowe. Wartość domyślna: 1.0
--wMu= MEAN Ustawia średnią wagę funkcji Gaussa ), tylko dla kryterium ekspozycji. (Prawidłowy zakres: 0 ≤ ŚREDNIA ≤ 1 Wartość domyślna: 0.5. Opcja służy do precyzyjnego ważenia ekspozycji. Przesuwa maksimum krzywej w kierunku jaśniejszego lub ciemniejszego końca histogramu. Wyższe wartości wybierają więcej jaśniejszych pikseli z obrazów źródłowych, niższe wartości więcej tych ciemniejszych. --wSigma= STD-DEV Odchylenie standardowe wagi funkcji Gaussa, tylko dla kryterium ekspozycji. (Prawidłowy zakres: 0 ≤ STD-DEV ≤ 1.). Wartość domyślna: 0.2. Sigma: Określa szerokość (lub "rozpiętość") krzywej wagi. Wyższe wartości wywołują szerszą krzywą i więcej pikseli zostanie wzięta z detalu obrazu (prawdopodobnie włączając te nie - i prześwietlone). Niższa wartość powoduje węższą krzywą i mniej pikseli zostanie pobrana, co może spowodować pasmowanie (ang. banding), bardzo brzydkie gradienty (z małą ilością kolorów pośrednich). --wSaturation=W Ustawia względną wagę kryterium wysoko nasyconych pikseli. Powiększanie tej wagi przyczyni się do tego, że piksele z wysokim nasyceniem będą bardziej oddziaływać na finalne dane wyjściowe. Wartość domyślna: 0.2 --HardMask wyłączenie uśredniania. Forsuje mocne maski mieszania przy najlepszej skali precyzji. Anuluje obliczanie średniej drobnych detali (tylko), ale kosztem powiększania szumów. Znacznie poprawia ostrość ustawiania ogniskowania stosów, (średnia zauważalnie zmiękcza ostateczny obraz). Przeciwieństwo flagi –SoftMask, która bierze pod uwagę wszystkie maski kiedy realizujemy fuzję. To jest flaga domyślna. W każdej opcji wstawione 2 kreski. Są jeszcze Expert options, Uwaga: Zmiany argumentów – parametrów domyślnych dotyczą tylko rezultatów nowych projektów, aby zmienić
ustawienia enfuse dla bieżącego projektu musimy skorzystać z zakładki Składacz.

13
Kiedy wstawimy zaznaczenie do Fused and blended panorama pojawia się w Przetwarzanie nowy przycisk Fuzja zdjęć oraz przycisk dotyczący jej Opcji
Teraz klikamy na: Opcje przy enfuse pojawi się okno, gdzie wpiszemy nasze parametry – zamiast domyślnych.
Celeste
Często nasz projekt panoramy ma wiele punktów kontrolnych związanych z chmurami na niebie, zazwyczaj jest to niepożądane. Problem polega na tym że, algorytm szycia zdjęć opiera się na obiektach w dwóch różnych zdjęciach pozostających w tym samym miejscu. Punkty kontrolne są następnie używane w celu odpowiedniego dopasowania pozycji w każdym zdjęciu. Jednakże często, zdjęcia do panoramy są wykonane w ciągu kilku minut. W tym czasie, nie-statyczne obiekty, takie jak chmury, płynąca woda i inne obiekty np. gałęzie drzew na ogół pod wpływem wiatru, mogą poruszyć się znacznie stwarzając problemy dla narzędzia automatycznego tworzenia punktów kontrolnych. Jeżeli na zdjęciu A, punkt kontrolny dodany zostanie na chmurze, ale ten sam obłok może przemieścić się do czasu zdjęcia B, więc punkt kontrolny na tej samej chmurze na zdjęciu B będzie rzeczywiście w złym miejscu. Rozwiązanie tego problemu pojawiło się w ramach projektu GSoC'08. Na zakładce Celeste karty preferencji mamy możliwość ustawienia opcji:

14
Wstawiając zaznaczenie: spowodujemy, że po automatycznym utworzeniu punktów kontrolnych przez jeden z wyznaczonych plugin`ów, Automatycznie uruchomi się Celeste. Zmieniając czułość można regulować wartość progową SVM, dla każdego punktu kontrolnego:
większą aniżeli 0,5: mniejsza czułość
mniejszą aniżeli 0,5: większa czułość Jeśli chcemy usunąć więcej punktów kontrolnych, obniżamy próg (na początek można spróbować 0,4), lub go podnieść (np. na 0.6), jeśli chcemy usunąć mniej punktów. Możemy również ustawić rozmiar filtra Gabor na:
large – bardziej dokładny lub
small - może przeszukać punkty kontrolne zaaplikowane na brzegu obrazu Jeśli istnieje wiele punktów kontrolnych, w pobliżu granicy obrazu, możemy mieć więcej szczęścia przy rozmiarach filtra small. W większości przypadków nie będziemy musieli zmieniać jednak ustawienia domyślnego large. Istnieje jeszcze jeden sposób uruchomienia Celeste: Jeśli nie wstawimy zaznaczenia dla "Automatycznie uruchom Celeste..." - po automatycznym utworzeniu punktów kontrolnych, możemy wykorzystać Celeste w inny sposób: W zakładce Zdjęcia zaznaczamy kolejno zdjęcia i klikamy Run Celeste
pojawia się:
a po chwili np.:
Operację tą musimy powtórzyć dla każdego zdjęcia. Możemy również dokonać tego w zakładce Punkty kontrolne, kolejno dla par zdjęć:

15
Istnieje jeszcze jeden sposób działania i to - zaraz na początku w zakładce Asystenta, po wygenerowanych punktach kontrolnych. Aby uruchomić Celeste należy otworzyć panel preferencji i uaktywnić opcję "Automatycznie uruchom Celeste...". Teraz klikamy Zastosuj i OK. Następnie przechodzimy do zakładki Asystent klikamy "Wyrównaj" i Celeste zostanie uruchomiony.
Należy zwrócić uwagę, że w zakładce Zdjęcia mamy możliwość odczytania dla poszczególnych zdjęć pewnej części meta danych z EXIF.
1 – Menu główne 2 – Szybkie menu programu 3 - Zakładki
Okno Szybkiego podglądu http://wiki.panotools.org/Hugin http://wiki.panotools.org/Hugin_Fast_Preview_window http://wiki.panotools.org/SiteMap Hugin oferuje dwa wyskakujące okna pokazujące podgląd końcowego wyniku zszywania, różnica między tymi podglądami, jest taka, że w Oknie podglądu obraz jest dokładniejszy, ale potrzeba czasu, aby go przerysować, Okno Szybkiego podglądu pokazuje aktualizacje niemal natychmiast i ma kilka przydatnych nowych funkcji. Okno Szybkiego podglądu pojawia się po raz pierwszy w Hugin 0.7.0 Podobnie jak bardziej dokładne Okno podglądu, coś podobnego pokazuje Okno szybkiego podglądu na wyjściu zszytych końcowych danych, ale z kilkoma ważnymi różnicami:
Używana jest zmniejszona rozdzielczość obrazów wejściowych, więc niektóre obszary mogą być rozmyte, ale ostateczne dane wyjściowe będą ostre.
Szwy nie są tworzone, zdjęcia są po prostu nałożone od pierwszego zdjęcia na dole stosu do ostatniego na górze.
Mieszanie narzędziem takim jak enblend nie jest dostępne.
Prezentacja jasności HDR i zdjęć 16bit jest kontrolowana przez ustawienia w „Preferencje” Hugina, ustawienia te nie są wykorzystywane podczas szycia (sklejania) panoramy. Kolorystyka tych obrazów będzie też niedokładna, podczas stosowania ekspozycji lub korekcji balansu bieli. Do panoram HDR, zaleca się stosować Okno podglądu zamiast Okna szybkiego podglądu.
Korekcja fotometryczna zawiera tylko korektę balansu bieli i ekspozycji, chyba że pełne korekty fotometryczne zostaną uaktywnione przyciskiem Photometrics.
Remapping (przemapowanie - ponowne odwzorowanie) danych wyjściowych jest przybliżony, poprzez narzędzia takie jak Nona jest bardziej precyzyjny. Jeśli chodzi nam o coś więcej niż tylko o prędkość, należy użyć Okna podglądu.
Okno szybkiego podglądu jest dużo szybsze.

16
Przyciski Dowolny przycisk znajdujący się w obu oknach podglądu działa tak samo, (sposób ich wykorzystania Okno podglądu). Specyficzne przyciski szybkiego podglądu omawiam poniżej.
Photometrics Fotometryczna Pozwala na pełną korektę fotometryczną. Gdy jest włączona, powoduje znaczne opóźnienia w przypadku zmiany parametrów fotometrycznych. Również włączenie lub wyłączenie zajmuje trochę czasu. Jednak przy włączeniu uzyskujemy znacznie lepsze odwzorowanie barw wyjściowych. Przy wyłączonej, otrzymujemy tylko korektę ekspozycji i balansu bieli. Przy włączonej, można również uzyskać możliwość korekcji winietowania i kolorów. Okno podglądu robi wszystkie te rzeczy domyślnie, można więc korzystać z tego zamiast tamtego.
Drag (ciągnąć) Za pomocą tego narzędzia można interaktywnie recentrować (likwidować wyboczenia) panoramy. Po włączeniu, spróbujemy wykonać następujące czynności:
Klikamy na numer w „Wyświetlone zdjęcia”, wyświetlamy lub ukrywamy kolejne zdjęcia do przesunięcia.
Używając LPM (lewy przycisk myszy), przeciągamy (przemieszczamy) poszczególne zdjęcie panoramy w ten sposób aby horyzont był w środku. Centrum odniesienia będzie punkt, w którym kliknięto dane zdjęcie przyciskiem myszy.
Powyższe możemy również robić, wciskając klawisz Shift. Użycie klawisza Shift, umożliwia dokładne przesunięcie w poziomie lub pionie, ogranicza odpowiednio yaw (przesunięcie w poziomie) lub pitch (przesunięcie w pionie). Uwaga: pitch ma wpływ na przesunięcie środka obrotu przy użyciu PPM.
Aby obracać zdjęcie - panoramę (względem środka), klikamy je PPM (prawym przyciskiem myszy) i obracamy (lub trzymamy Ctrl i obracamy LPM - lewym przyciskiem myszy).

17
Jeśli panorama zawiera niezwiązane elementy, przemieszcza się je indywidualnie.
Aby wyłączyć narzędzie, naciskamy przycisk ponownie.
Ucięcie Za pomocą tego narzędzia można interaktywnie ustawić obszar przycięcia danych na wyjściu. Możemy to zrobić tutaj dokładnie zamiast korzystać z zakładki Składacz. Początkowo, w obszarze danych wyjściowych jest cała panorama (nic nie jest obcięte). Aby zmieniać obcinanie każdej krawędzi, przesuwamy mysz do krawędzi, aż biały prostokąt ukaże się wzdłuż tej krawędzi, wtedy przeciągamy ją z wciśniętym lewym przyciskiem myszy do pożądanego miejsca. Ciemniejszy obszar stanowi regionu, który będzie przycięty. Można przesunąć dwa brzegi równocześnie, przesuwając myszkę w kierunku rogu wspólnego dla obu wyświetlonych białych prostokątnych brzegów.
Jeśli chcemy przesunąć równocześnie cały zaznaczony region, ruszamy myszką w środku, tak aby wszystkie cztery krawędzie regionu miały wzdłuż wyświetlone białe prostokąty i przeciągamy.

18
Aby wyłączyć narzędzie, naciskamy przycisk ponownie.
Identify (Identyfikacja) Za pomocą tego narzędzia można znaleźć zdjęcia i zidentyfikować ich numery. Można także edytować punkty kontrolne. Gdy narzędzie to jest włączone, przesuń kursor myszy nad przyciskami widoczności zdjęć (numery na górze – Wyświetlone zdjęcia).
Zdjęcie z numerem na przycisku, na który ustawiono myszkę, zostanie w podglądzie podświetlone na czerwono. Poruszając myszką na panoramie pojawi się zaznaczenie wszystkich zdjęć pod myszką w różnych kolorach. Przyciski tych zdjęć zaświecą w identycznych kolorach.

19
Kiedy wskaźnik myszy przesuniemy do miejsca, w którym pokrywają się tylko dwa zdjęcia, a następnie klikamy. Obydwa zdjęcia zostaną otwarte w zakładce Punkty kontrolne (może być krótka przerwa, podczas gdy zdjęcia są ładowane).
Brak Użycie tego przycisku w połączeniu z klikaniem na numer w „Wyświetlone zdjęcia”, pozwala na wyświetlanie lub ukrywanie kolejnych zdjęć w panoramie. Tryby łączenia – mieszania W oknie szybkiego podglądu możemy ustalić Opcje podglądu: rzut oraz tryb łączenia.
Tryb łączenia Normalny połączy zdjęcia w stos. Tryb łączenia Różnica zrobi to samo, z tym, że obraz pod wskaźnikiem myszy zostanie odjęty od pozostałej części stosu. Używamy tego w celu ustalenia, czy dopasowanie poszło nam dobrze: można tutaj zobaczyć krawędzie obrazu, widać krawędzie które są niewłaściwie dopasowane. Autorzy Hugin`a ostrzegają, że nie jest w pełni prawdą, iż podgląd w trybie różnicy jest lepszy.

20
EV
EV (Exposure Value) oznacza wartość ekspozycji, kliknięcie przycisku kasowania ustawia wartość średnią ekspozycji wszystkich zdjęć wejściowych, klawiszami kierunkowymi możemy zwiększać lub zmniejszać wartość EV widząc efekt. Wracamy do początkowej wartości średniej klawiszem kasowania. EV jest standardową skalą, każdy wzrost albo zmniejszenie o jedną jednostkę zmienia ekspozycję o ekwiwalent jednego f - stop (np. dwukrotne wydłużenie lub skrócenie czasu naświetlania). Należy przy tym pamiętać, że EV to jednostka logarytmiczna, zatem +1 EV oznacza dwukrotne zwiększenie ekspozycji, +2 EV czterokrotne itd. Zmiana ekspozycji może być mniejsza. Standardowo przyjęto zmianę EV o 0,3, jako najmniejszą korektę naświetlania. Warto dokonać regulacji ekspozycji tutaj, niż później w zewnętrznym edytorze obrazów, ponieważ Hugin wykorzystuje krzywą charakterystyczną (tonalną) aparatu do obliczeń w zakładce Ekspozycja, aby wykonać korektę w przestrzeni liniowej koloru.

21
Wartość średnia nie zawsze jest poszukiwana. Jeśli widzimy artefakty koloru w jasnych obszarach nieba, ustawiamy obniżane wartości, najciemniejszego wejściowego obrazu. Ma to efekt uboczny, obcinanie (clipping) jaśniejszych obrazów.
Praktyka
Wykonałem zdjęcia od 1(0) do 5 (4) z kadrowaniem w pionie i od lewej do prawej, dla objęcia takiego samego kąta widzenia - trzeba wykonać więcej zdjęć (mniejszy poziomy kąta widzenia obiektywu βv ) niż w przypadku kadrowania poziomego (oraz trzeba stosować większe zakładki), ale zyskujemy dwie pożądane sprawy: 1 - mamy większy zapas na obcięcie niezgodności dopasowania kadru w pionie. 2 – możemy uzyskać naprawdę duże powiększenie na wydruku - ponieważ pionowy bok panoramy będzie dłuższy niż w przypadku kadrowania poziomego. W Preferencjach ustawiono zastosowanie Autopano (autopano-sift-c, zawiera nieco eksperymentalnych modyfikacji w celu przeprowadzania identyfikacji punktów w wiernokątnej przestrzeni obrazu, co pomaga przy zdjęciach obiektywami szerokokątnymi lub "rybim okiem"), oraz Po automatycznym wyrównaniu otwórz …Okno szybkiego podglądu . Hugin prawidłowo rozpoznał ogniskową aparatu, zaraz po wczytaniu powinniśmy zobaczyć ogniskową naszego aparatu oraz wartość crop (określa – współczynnik ekwiwalentnej ogniskowej lub mnożnik ogniskowej w porównaniu do formatu 35mm). Dla przykładu w SP-570UZ Z danych EXIF dowolnego zdjęcia do panoramy (w PhotoME) można odczytać dla Wmax, że Focal Lens FL=4,6mm oraz Focal Plane Diagonal 7,643mm. Z danych katalogowych producenta Wmax EFL = 26mm, mając powyższe dane możemy obliczyć współczynnik ekwiwalentnej ogniskowej 26/4,6 = 5,65 lub ze stosunku przekątnej formatu 35mm (dokładnie to nazywa się on formatem 135) i przekątnej naszej matrycy 43,27/ 7,643 = 5,62. Automatyczne dopasowanie skończyło się, wyświetleniem panoramy w oknie szybkiego podglądu. Oczywiście nie jest to jeszcze jej wygląd finalny.
Teraz spróbujemy pomóc naszej panoramie. Przeciąganie – przemieszczanie panoramy dokonamy przy pomocy narzędzia Drag.
1. Włączamy przycisk narzędzia Drag. 2. Używając lewego przycisku myszy, przeciągamy (przemieszczamy) panoramę w ten sposób aby horyzont
był w środku. Centrum odniesienia będzie punkt, w którym kliknięto panoramę przyciskiem myszy, nie zmienia się wzajemne położenie poszczególnych zdjęć.

22
Aby obrócić panoramę (względem środka), klikamy je PPM (prawym przyciskiem myszy) i obracamy panoramę (lub trzymamy Ctrl i obracamy LPM - lewym przyciskiem myszy).
Teraz należy wyrównać panoramę. Najprościej jest kliknąć kolejno narzędzia „Zmieść” i „Wycentruj”, suwaki z boku okna pozwalają określić szerokość i wysokość finalnego obrazu (a klikając przesuwamy obraz), w wyniku trzymujemy podgląd:
Powyższej pokazano metodę posługiwania się narzędziem Drag, ale można zastosować również inną metodę.

23
Klikamy przycisk Przekszt. num. otwiera się okno,
które pozwala wprowadzić transformację numeryczną do obracania zdjęć wejściowych, bez zmiany ich wzajemnego położenia - w efekcie obraca się całą panoramę.
Wpisujemy wartości: Obrót poziomy zdjęcia (panoramy) – y (yaw) (odpowiada ruchowi głową w lewo lub prawo) Obrót pionowy zdjęcia (panoramy) – p (pitch) (odpowiada ruchowi głową w górę lub dół) Obrót osi optycznej zdjęcia (panoramy) – r (roll) (odpowiada pochyleniu głowy w lewo lub prawo) Są to wartości w stopniach, można również dostosować widok klikając w podgląd obrazu (np. na wyświetlonych współrzędnych z lewej i prawej), choć nie jest to precyzyjne. Suwakiem po prawej - przeciągamy by zmienić pionowe pole widzenia, a na dole – przeciągamy by zmienić poziome pole widzenia. Przykład:

24
Dla p = 0 i r = 0
Dla y = 0 i r = 0 Dla y = 0 i p = 0 W naszej panoramie zastosujemy Obrót osi optycznej 90
o

25
Po czym kolejno narzędzia „ Zmieść” i „ Wycentruj”, i otrzymamy wynik jak poprzednio. W oknie szybkiego podglądu mamy również możliwość w Opcje podglądu: ustawić typ rzutu (f) - Projekcji wyjściowej (Projections), istnieje ich tu do wyboru wiele, każda z innymi wadami i zaletami:
Po wybieraniu typu projekcji, będzie zachodzić projekcja obrazu z typu „kula” na typ „płaszczyzna”. Funkcjonowania wybranego typu rzutu jest natychmiast widoczne w oknie podglądu. To od nas zależy wypróbowanie różnych wariantów i ocena wyników. Czasem zależy to również od użytego aparatu lub osobistych celów, która opcja jest najlepsza. Projekcja, która np. pozwala jedynie na kąt widzenia do 180 °, nie nadaje się do Panoramy 360 °. Omówienie poszczególnych typów rzutów zostanie dokonane w ramach zakładki Składacz, ale ustawiony przez nas tutaj typ rzutu, będzie ostatecznym i jego nazwa zostanie wyświetlona również w zakładce Składacz gdzie jej nie zmieniamy.
Zastosujemy teraz jeszcze korekcję „ Photometrics” Fotometryczną, wynik pojawia się z pewnym opóźnieniem, po włączeniu uzyskujemy znacznie lepsze odwzorowanie barw wyjściowych oraz korekcję winietowania. (Przy wyłączonej, otrzymujemy tylko korektę ekspozycji i balansu bieli).
Kolejno klikamy przycisk „Ucięcie”

26
Crop nie przycina zdjęć lecz wskazuje programowi strefę w której ma szukać punktów kontrolnych. Oznacza to także wskazanie strefy do odrzucenia podczas sklejania. To my wyznaczamy strefę, którą uznamy za stosowną. Uwaga: W zakładce Ucięcie możemy wyznaczyć jaka strefa pojedynczego obrazu ma być brana pod uwagę w panoramie. Jest to istotne gdy używamy obiektywu np. fisheye i chcemy zmienić Przesunięcia środka zdjęcia bo wiemy gdzie należy pominąć błędy obiektywu i wykluczyć czarne obszary poza obszar obrazu lub np. gdy podczas fotografowania panoramy z ręki, mamy trochę odchyleń zmian pozycji, między zdjęciami co można tu również rozwiązać. W tym celu w zakładce zaznaczamy wszystkie zdjęcia i odznaczamy Zawsze środkuj Ucięcie na d,e zaznaczamy strefę na pierwszym zdjęciu (poczynając od górnej lewej strony obrazu). Ponieważ odznaczyliśmy wybór względem d,e – zaznaczoną strefę możemy dowolnie przesuwać po zdjęciu. Jeśli pozostawimy zaznaczenie przy Zawsze środkuj Ucięcie na d,e środek obrazu jest zablokowany. Jeśli mamy obiektyw fisheye zaznaczona strefa ma kształt koła. Demo używam zdjęcia prostoliniowe, wprowadzam w zakładce Asystent typ obiektywu Okrągłe rybie oko:
Efekt

27
Przechodzimy do zakładki „Optymalizator” Klikamy przycisk OK i przechodzimy do zakładki Optimizer. Tutaj możemy automatycznie dostrajać parametry każdego zdjęcia.
Wyliczy on o ile i w którą stronę i jak zniekształcić zdjęcia, aby pasowały do siebie. Wykorzystuje do tego celu ustawienia punktów, wybrany obiektyw, punkt odniesienia np. na zdjęciu referencyjnym, itp. Można wyliczać i obliczać różne parametry opisujące naszą panoramę, ale – wystarczy wybrać jeden z kilku przygotowanych programów optymalizacji, przy czym jedną z ważnych technik jest spróbowanie niektórych opcji systemu optymalizacji, zaczynając od góry (za wyjątkiem Wszystko!), dopóki nie będziemy zadowoleni z wyników, a następnie klikamy przycisk Optymalizuj teraz! lub Ctrl-T.
Jeśli ktoś nie lubi eksperymentować, na początek wystarczy wybrać z rozwijanej listy: „Pozycje (przyrostowy, zaczynając od odniesienia)” lub „Pozycje i pole (y,p,r,v)”.
Teraz podajmy co do czego! Pozycje (przyrostowy, zaczynając od odniesienia) To jest najprostszy ustawienie, i prawdopodobnie jest wystarczająca do większości celów. Tylko względna orientacja obrazów jest zoptymalizowana, parametry obiektywu pozostają nietknięte, pracuje to najlepiej, jeśli jeden z dwóch następnych warunków jest prawdziwy::
Obiektyw posiada minimalne zniekształcenia beczkowate i EXIF zdjęcia dostarcza dokładne informacje w zakresie pola widzenia
lub
Kalibracja obiektywu została już wykonana, zapisana do pliku i załadowana do obecnego projektu przez zakładkę Aparat i obiektyw.
Należy zauważyć, że dostosowanie każdej pary zdjęć, powinno być przez co najmniej dwie pary punktów kontroli.

28
Pozycje (y, p, r) To jest dokładnie to samo jak przyrostowy powyżej z tym wyjątkiem , że wszystkie parametry są optymalizowane natychmiast, co może zmylić Optymalizator, jeśli obrazy nie są już z grubsza we właściwym miejscu. Nie należy używać tego ustawienia. Pozycje i pole (y, p, r, v) To jest identyczne jak optymalizacja Pozycje z wyjątkiem tego, że pole widzenia obiektywu jest także optymalizowane Należy stosować, jeśli nie mamy zaufania w zakresie wyliczenia polu widzenia z danych EXIF zdjęcia. Uwaga: aby to dobrze pracowało potrzeba co najmniej trzy dobrze rozmieszczone pary punktów kontrolnych pomiędzy dowolnymi dwoma zdjęciami. Dla panoramy 360 stopni jest zwykle korzystne, by optymalizować Pole Widzenia, nawet, jeśli już skalibrowano to przedtem. Pozycje i zniekształcenie beczkowate (y, p, r, b) To jest identyczne jak optymalizacja Pozycje z wyjątkiem tego, że stara się znaleźć równocześnie zniekształcenie beczkowate obiektywu. Tylko parametr b pełnego modelu korekcji obiektywu różnią ten schemat optymalizacji, jest to rozsądne przybliżenie dystorsji typowego obiektywu. Znowu potrzeba co najmniej trzy dobrze przygotowane pary punktów kontrolnych między dowolnymi dwoma zdjęciami. Pozycje, pole i zniekształcenie beczkowate (y, p, r, v, b) Jak sama nazwa wskazuje optymalizuje to stan, pola widzenia i zniekształcenia beczkowate, wszystko równocześnie. Wszystko Wybór Wszystko optymalizuje każdy parametr w pełnym modelu korekcji obiektywu, wywołuje to dziwne wyniki, chyba że używamy skalibrowanej głowicy panoramicznej, znacznie zachodzących na siebie obrazów i wielu dobrze rozproszonych punktów kontroli (im więcej punktów, tym lepiej) - jest to jeden ze sposobów wykonania kalibracji
obiektywu.
UWAGA – możemy sobie tu nieźle nabałaganić, wybierając „Wszystko” – po takiej akcji, nie uda się przywrócić normalnego widoku panoramy i zabawę zaczniemy od początku. Poniższe parametry użytkownika – Wstępne ustawienia opcji optymalizacji, jest przydatne w większości sytuacji, ale często jest konieczne, aby przejść do parametrów Geometria - zakładki Aparat i obiektyw. Na przykład podczas fotografowania panoramy z ręki, trochę odchyleń zmian pozycji, między zdjęciami można rozwiązać przy użyciu różnych parametrów d, e - Przesunięcia środka zdjęcia dla każdego zdjęcia. Wybieramy na dole dobieranie optymalizacji parametrów: poziome – d; pionowe - e. Uwaga: domyślnie ustawienia obiektywu są wspólne dla wszystkich zdjęć w projekcie, należy przejść do zakładki Aparat i obiektyw i usunąć zaznaczenie pola Odziedzicz, jeśli chcemy mieć różne wartości w każdym zdjęciu.
Orientacja zdjęcia Sekcja Orientacja zdjęcia pokazuje liczbę zdjęć oraz y, p i r - wartości rotacji/orientacji wszystkich zdjęć wejściowych (w nawiasie), zaznaczenie wskazuje parametry, które zostaną zoptymalizowane. roll - należy bezwzględnie unikać – może wywołać problemy przy sklejaniu (chyba, że o pełny kąt +/- 90stopni, kadrowanie w pionie) Parametry obiektywu Sekcja Parametry obiektywu pokazuje numer obiektywu i parametry z modelu korekcji obiektywu (w nawiasie) dla każdego odrębnego obiektywu w projekcie.

29
Wyświetlane w nawiasie są tylko parametry, które są indeksowane w zakładce Aparat i obiektyw (zaznaczenie pola Odziedzicz). Uwaga: należy pamiętać, że zazwyczaj wszystkie zdjęcia w projekcie mają ten sam obiektyw, więc mamy tutaj tylko jeden wiersz. Narzędzie model korekcji obiektywu, jest bardzo elastycznym modelem rozwiązywania typowych błędów geometrycznych obiektywu. Jeszcze lepiej, może on nawet często oszacować parametry korekty bezpośrednio ze zdjęć w panoramie. Jest to w sumie 6 parametrów, z którymi mamy do czynienia w korekcji obiektywu.
Przede wszystkim pole widzenia (FOV) obiektywu - v (w rzeczywistości kąt widzenia) – jest to nie tyle błąd, ale parametr, który określa zniekształcenie perspektywy obrazu.
Faktyczne parametry korekty obiektywu a, b i c, które są wykorzystywane dla skorygowania zniekształceń beczkowatych , zniekształceń poduszkowych, a nawet zniekształcenia faliste ( wavy distortion ).
Parametry przesunięcia obiektywu d i e, które korygują to, że oś optyczna obiektywu nie jest w centrum zdjęcia.
Kolejne dwa parametry korygujące błędy obrazu, (zakładka Aparat i obiektyw) które nie są wywoływane przez obiektyw, ale skaner lub np. skanujący aparat fotograficzny. To parametry deformujące g i t. edytuj skrypt przed optymalizacją Hugin tworzy obecnie skrypt PTOptimizer, (część Panorama Tools) który przechodzi do biblioteki narzędzi optymalizacji panoramy, zaznaczając edytuj skrypt przed optymalizacją (na dole okna), można zastosować ten plik dla każdego przebiegu optymalizacji. To jest coś, co można zrobić tylko w niejasnych przypadkach, takich jak:
Łącząc pozycje zdjęć wejściowych. Na przykład zdjęcia w panoramie wielo wierszowej wykonanej z statywem fotograficznym mogą być wszystkie złożone z takim samym roll, podobnie jak można założyć, że zdjęcia w każdym wierszu, mają takie same pitch – pomoże to, gdy istnieje mało szczegółów dostępnych ustawieniach punktów kontrolnych.
Optymalizacja parametrów deformujących g lub t modelu korekcji obiektywu dla zeskanowanych obrazów jest możliwa jedynie poprzez edycję pliku skryptu.
Po kliknięciu Optymalizuj teraz!, po chwili, pojawia się okno z wynikiem optymalizacji, gdzie obserwujemy parametr RMS (średnia odległość w pikselach pomiędzy parami punktów):
lub
Zastosujemy korzystniejszy wynik optymalizacji

30
Odchylenie standardowe charakteryzuje rozproszenie danych wokół średniej arytmetycznej. Mniejsza wartość odchylenia standardowego oznacza, że więcej jest liczb bliskich średniej arytmetycznej. Jeżeli wystąpi duża wartość maksimum wypada przynajmniej zainteresować się, czy jest to przypadek sporadyczny, czy jest więcej złych wyników, dlatego skorzystamy w ramach Szybkiego menu z Pokaż punkty kontrolne lub menu Widok -> Tabela punktów kontrolnych. Pojawiające się okno Punkty kontrolne jest opcjonalnym oknem ze spisem wszystkich punktów kontroli w projekcie, podczas gdy w zakładce Punkty kontrolne przedstawione są tylko punkty dołączające odpowiedniej pary zdjęć.
Klikamy na Pokaż punkty kontrolne (lub klawisz F3) pojawi się okno Punkty kontrolne,
ponieważ interesuje nas znalezienie wszystkich punktów kontrolnych, w których odległość pomiędzy parą punktów nie będzie przekraczać określonej przez nas arbitralnie wartości, w tym celu klikamy Wybierz ze względu na odległość co spowoduje pojawienie się okna Zaznacz punkty kontrolne w którym ustalamy satysfakcjonującą nas wartość błędu, czyli pozwala, wybrać wszystkie punkty zależne od wartości w kolumnie Odległość, np.: * Wpisując 10, wybieramy wszystkie punkty z błędem optymalizacji większym niż dziesięć pikseli. * Wpisując -5, wybieramy wszystkie punkty z błędem optymalizacji mniejszym niż pięć pikseli. * Wpisując -0.8, wybieramy wszystkie punkty Dostrojone z korelacją mniejszą niż 80%.(czyli po Dostrój wszystkie punkty) Po zatwierdzeniu wybranej wartości OK następuje przełączenie do zakładki Punkty kontrolne oraz pojawienie się na jego tle okno Punkty kontrolne z zaznaczonymi wartościami błędów, które przekraczają określoną przez nas wartość graniczną np.: 5,89
Przewijając zawartość tabeli możemy zorientować się ile jest punktów nie spełniających naszego kryterium. Tutaj co do czego, czyli nagłówki tabeli: * G CP# - indeks globalny (cały projekt) par punktów kontrolnych, usuwanie punktów powoduje przenumerowanie listy, podwójny klik powoduje odwrócenie porządku

31
* lewe zdjęcie - indeks pierwszego zdjęcia w parze. * prawe zdjęcie - indeks drugiego zdjęcia w parze. * P CP# - indeks miejscowy ( dwóch obrazów przedstawionych w zakładce Punktów kontrolnych) par punktów kontrolnych, usuwanie punktów powoduje przenumerowanie listy. * Wyrównanie, typ trybu wyrównania punktów kontrolnych, może być:
* Odległość, jest to odległość w pikselach między doskonałym wyrównaniem i rzeczywistym wyrównaniem osiągniętym przez optymalizator. Widać że, wybieranie wiersza w tabeli pokazuje związaną parę zdjęć w zakładce Punkty kontrolne i podświetla te punkty kontrolne na czerwono, jeśli jeszcze wybierzemy powiększenie podglądu do 100%, poprzez kliknięcie "1" możemy uzyskać dokładniejszą ocenę umieszczenia punktu kontrolnego i powiększony punkt:
Klikając klawisz Usuń możemy usunąć jakieś wybrane punkty / wiersze z projektu. Możemy wybrać więcej niż jeden określonych wierszy przez przytrzymanie Ctrl, podobnie możemy wybrać kolejne wiersze o zasięgu od – do z klawiszem Shift. Po wybraniu Dostrój wszystkie punkty w menu Edycja, kolumna Odległość przedstawi korelację między punktami (0.0 nie wskazuje żadnej korelacji i 1.00 wskazuje 100% korelacji). Typowo wartości ok. 0.8 prezentują, że obszary zdjęcia dookoła każdego punktu pary są bardzo podobne ( 80% korelacją), wskazują „dokładność”, jeżeli wartość ta jest mała (poniżej 0,9 / 0,8) oznacza, że para punktów nie jest „sparowana” precyzyjnie i zaleca się ją usunąć! lub poprawić manualnie. Jeżeli klikniemy na „Odległość” wszystkie wyniki zostaną uszeregowane rosnąco (na dole najgorsze – największe wartości) zaznaczamy je z Ctrl i usuń.
W zakładce Punkty kontrolne w górnej prawej stronie zakładki, jest skala odchylenia standardowego punktów kontrolnych, która przybiera zielony kolor jeżeli ich RMS jest <3 pikseli, pomarańcz jeżeli 5<RMS<10 pikseli, a czerwony jeżeli RMS>10 pikseli.

32
Teraz przechodzimy do zakładki Asystent i widzimy komunikat oceniający poprzednią jakość Optymalizacji:
po kliknięciu „Wyrównaj…”
Jak widać: Wynik optymalizacji mówi, jak duże jest dostosowanie odległości punktów kontrolnych, wartość błędu wskazuje jedną z kilku rzeczy:
Niektóre punkty kontrolne są w złym miejscu, jeśli spojrzeć na tabelę punktów kontrolnych i odczytać punkty o dużych odległościach, co wskazuje, że są ustawione nieprawidłowo i możemy je usunąć lub poprawić w zakładce Punkty kontrolne i ponownie zastosować Optymalizuj teraz!!!.(możemy dodać "linie pionowe" - szczególnie ważne przy architekturze - pozwolą automatycznie skorygować skróty perspektywiczne)
Jeśli punkty są ustawione prawidłowo, nie może być błędów paralaksy spowodowanych przez ruch aparatu między zdjęciami. Jeśli tak, może być konieczne, aby zdecydować, które obiekty na scenie są ważne, aby osiągnąć wyrównane i usunąć niepowiązane punkty kontrolne także w zakładce Punkty kontrolne.
W przeciwnym razie może nie być wystarczającej optymalizacji parametrów. Na przykład, w danych EXIF pliku JPEG, mogą nie być zbyt dokładne wartości pola widzenia, w tym przypadku należy zoptymalizować widok w stopniach (v).
Wstawienie zaznaczenia w: „Użyj punktów kontrolnych między zdjęciami wybranymi w oknie podglądu”, jest użyteczne, aby uniknąć błędów wynikających ze złego dopasowania zdjęć, takich jak np. zdjęć nadiru w większości panoram sferycznych lub pokazany przykład poniżej.

33
Pozwala to na pracę na określonych zdjęciach w projekcie, ale nie na wszystkich. Za pomocą przycisków Wyświetlone zdjęcia okna podglądu włączamy i wyłączamy zdjęcia. Zobaczymy takie zdjęcie również w oknie podglądu z włączoną Identify, takie niepotrzebne zdjęcia ukrywamy (wyłączamy) i ponownie Optymalizuj teraz!.
Po optymalizacji w zakładce Optymalizator, wszystkie ukryte obrazy będą ignorowane.
Przez nieuwagę można podwoić ilość zdjęć ! Wytworzy to sytuację, w której zaistnieją strefy pokrywania większe od 50%. Program znajdzie punkty kontrolne w ujęciach np. 1-3, 2-4, 3-5, itd. To może stworzyć problemy w odczycie połączeń. Uwaga:
Hugin ver. 2009.2.0.4352 w oknie Szybkiego podglądu pojawił się przycisk Umożliwia prezentację linii między końcami związanych punktów kontrolnych w trybie normalnym. Dłuższa linia gorsza jakość (odległość w pikselach), większy błąd (z wyjątkiem trybu pionowych i poziomych linii kontrolnych). Uwaga: Hugin ver. 0.8.0 nie ma tego przycisku
Jeśli w oknie Szybkiego podglądu nie skorzystano z korekcji „ Photometrics” Fotometrycznej możemy skorzystać z zakładki Ekspozycja. Mamy możliwość Ustawienia optymalizacji:

34
Znowu co do czego! Ustawienia optymalizacji stosujemy aby z rozwijanej listy wybrać jeden z kilku przygotowanych systemów optymalizacji fotometrycznej, następnie klikamy przycisk Optymalizuj teraz! Aby wyznaczyć najlepsze dostępne korekty jasności i koloru. Niski zakres tonalny Pozwala zoptymalizować winietowanie, krzywą charakterystyczną - tonalną aparatu i ekspozycję (EV) dla wszystkich zdjęć w projekcie. (Krzywa charakterystyczna dostarcza wiedzy o kontraście i krzywych gamma, które są proporcjonalne do średniego nachylenia krzywej). Ekspozycja dla wszystkich zdjęć będzie zoptymalizowana (za wyjątkiem zdjęcia referencyjnego oznaczonego jako odniesienie AC przez wybranie Ustaw to zdjęcie jako odniesienie czasu naświetlani w zakładka Zdjęcia). Niski zakres tonalny, zmienny balans bieli Pozwala zoptymalizować winietowanie, krzywą charakterystyczną - tonalną aparatu, ekspozycję (EV) i balans bieli wszystkich zdjęć w projekcie. Podobnie jak powyżej, ekspozycja i balans bieli będą zoptymalizowane dla wszystkich zdjęć za wyjątkiem zdjęcia referencyjnego oznaczonego jako odniesienie AC. Wysoki zakres tonalny, ustalona ekspozycja Pozwala zoptymalizować winietowania i krzywą charakterystyczną - tonalną aparatu dla wszystkich zdjęć w projekcie. Wysoki zakres tonalny, zmienny balans bieli, ustalona ekspozycja Pozwala zoptymalizować winietowanie, krzywą charakterystyczną - tonalną aparatu oraz balans bieli dla wszystkich zdjęć w projekcie. Poniższe parametry użytkownika Wstępnie ustawione powyższe opcje są dobre dla większości sytuacji, ale często jest konieczne, aby przejść do parametrów Fotometria zakładki Aparat i obiektyw.

35
Na przykład, żadna z opcji wstępnych nie zoptymalizuje Przesunięcia środka winietowania, więc należy używać parametrów Fotometria zakładki Aparat i obiektyw, jeśli środek winietowania jest przesunięty względem centrum. Uwaga: ponieważ domyślne ustawienia obiektywu są wspólne dla wszystkich zdjęć w projekcie, aby to zmienić, należy przejść do zakładki Aparat i obiektyw i usunąć zaznaczenie pola Odziedzicz jeśli chcemy mieć różne wartości w każdym zdjęciu. Wstawienie zaznaczenia w: „Użyj tylko zdjęcia wybrane w oknie podglądu”, jest użyteczne, aby uniknąć błędów wynikających ze złego dopasowania zdjęć, takich jak np. zdjęć nadiru w większości panoram sferycznych. Pozwala to na pracę na określonych zdjęciach w projekcie, ale nie na wszystkich. Zmienne zdjęcia: Zmiany obrazu są całkiem prawdopodobne, zmieniają się między zdjęciami, na skutek małych odchyleń w szybkości migawki, naturalnej zmiany światła albo, niekontrolowanej zmiany ustawień " auto" w aparacie. Ekspozycja Sekcja Ekspozycja pokazuje liczbę zdjęć i ekspozycję dla wszystkich zdjęć wejściowych (w nawiasie), zaznaczenia wskazują parametry, które zostaną zoptymalizowane (wartości średnie ekspozycji wszystkich zdjęć wejściowych). Jeśli wartość jest ustawiona na 0 (zero) – po wstawieniu zaznaczenia Odziedzicz, w zakładce Aparat i obiektyw sekcja Ekspozycja i kolor, spowoduje, że Hugin nie zastosuje żadnej zmiany czasu naświetlania do zdjęcia. EV jest standardową skalą, każdy wzrost albo zmniejszenie o jedną jednostkę zmienia ekspozycję o ekwiwalent jednego f - stop (np. dwukrotne wydłużenie lub skrócenie czasu naświetlania). Należy przy tym pamiętać, że EV to jednostka logarytmiczna, zatem +1 EV oznacza dwukrotne zwiększenie ekspozycji, +2 EV czterokrotne itd. Zmiana ekspozycji może być mniejsza. Standardowo przyjęto zmianę EV o 0,33, jako najmniejszą korektę naświetlania. Kliknięcie na klawisz zerowania w Oknie szybkiego podglądu ustawia tam również tą wartość na 0, a klawiszami kierunkowymi możemy zwiększać lub zmniejszać wtedy wartość EV w kroku o wartość 0,33EV. Balans bieli Znany również jako balans kolorów lub temperatury kolorów. Sekcja balansu bieli pokazuje liczbę zdjęć i mnożnik wartości czerwony i niebieski (w nawiasie), zaznaczenia wskazują zdjęcia, które zostaną zoptymalizowane. Jeżeli wartości są ustawione na (1,1), to nie będzie żadnych zmian balansu bieli (liczby w stosunku do kanału zielonego, który pozostaje niezmieniony). Zmienne aparatu i obiektywu: Hugin zakłada, że modele korekcji obiektywu fotometryczny i geometryczny, mają identyczne wartości dla wszystkie zdjęć wejściowych i takiego samego obiektywu, chyba że w zakładce Aparat i obiektyw usunąć zaznaczenie pola Odziedzicz jeśli chcemy mieć różne wartości w każdym zdjęciu. Winietowanie Winietowanie zależy głównie od obiektywu i przysłony. Zazwyczaj centrum obrazu jest jaśniejsze ze spadkiem w kierunku krawędzi, Hugin może obliczyć krzywą spadku jasności, jako część procesu optymalizacji fotometrycznej lub można wprowadzić wartości ręcznie w zakładce Aparat i obiektyw jako trzy cyfry.
Uwaga: ponieważ domyślne ustawienia obiektywu są wspólne dla wszystkich zdjęć w projekcie, należy przejść do zakładki Aparat i obiektyw i usunąć zaznaczenie pola Odziedzicz jeśli chcemy mieć różne wartości w każdym zdjęciu.

36
Przesunięcie środka winietowania Centrum winietowania rzadko wypada w ścisłym centrum fotografii, Hugin może zoptymalizować tą pozycję lub można ją wprowadzić ręcznie w zakładce Aparat i obiektyw Skala jest w pikselach, 0,0 wskazuje centrum fotografii. Wartości są niezależne od parametrów d & e, które sprecyzują Przesunięcie środka zdjęcia. Krzywa optoelektryczna aparatu Hugin może zoptymalizować krzywą charakterystyczną - tonalną aparatu porównując różnice między nakładaniem obrazów. Aby to zrobić należy zdjęcia poddać znaczącemu winietowaniu albo zmiennej ekspozycji. Jeśli zdjęcia mają doskonale równą ekspozycję i zero winietowania, wtedy trzeba skalibrować krzywą charakterystyczną oddzielnie, a następnie wprowadzić ją ręcznie w zakładce Aparat i obiektyw.
Krzywa charakterystyczna aparatu jest stosowana zarówno do odwzorowania liniowej przestrzeni kolorów obrazów podczas tworzenia danych wyjściowych HDR i do normalizacji przestrzeni kolorów dla wewnętrznego winietowanie, jasności i korekcji koloru przy tworzeniu "zwykłych" danych wyjściowych LDR. Jeśli zdjęcia nie wymagają takiej korekty, wtedy naprawdę nie potrzebują kalibrowania krzywej charakterystycznej. Hugin wykorzystuje model krzywej charakterystycznej Emor z Computer Vision Lab na Uniwersytecie Columbia, który upraszcza pełną krzywą charakterystyczną do pięciu empirycznych współczynników liczbowych. Jeśli zmiany jasności spowodowane są flarą obiektywu to może lepiej nie optymalizować ekspozycji lub balansu bieli, ale zamiast tego wyczyścić zaznaczenie do Odziedzicz w zakładce Aparat i obiektyw w celu optymalizacji różnych krzywych charakterystycznych dla każdego zdjęcia. (Generalnie zakładamy że matryca rejestruje liniowo – co jest prawdą w przybliżeniu, tylko dla niektórych modeli aparatów (matryc). Przeglądając szczegółowo linki do różnych stron publikujących dane techniczne poszczególnych modeli aparatów, oraz wyniki testów, możemy znaleźć rzeczywiste krzywe, których kształt przeczy temu uogólnieniu). I na koniec przechodzimy do zakładki Składacz, tutaj tworzone są końcowe pliki wyjściowe.

37
Panorama Tutaj również istnieje możliwość ustawienia typu rzutu (f) - Projekcji wyjściowej, ale każda zmiana wymagała by powrotu do okna szybkiego podglądu i nowych poprawek!. Szczegółowe informacje na temat poszczególnych typów projekcji można znaleźć: Pomoc, F1 i http://www.panoclub.de/hugin_tut/index.html Projekcja obrazu ma miejsce, gdy obraz jest mapowany na zakrzywionej powierzchni, lub na odwrót, co jest powszechne w fotografii panoramicznej. Projekcja odbywa się na przykład, przy mapowaniu kartograficznym sferycznej kuli ziemskiej na płaskiej kartce papieru. Całe pole widzenia wokół nas może być uważane za powierzchnię kuli. Podczas próby mapowania sferycznego obrazu na płaskiej powierzchni nie unikniemy pewnych zniekształceń, dlatego każdy rodzaj projekcji stara się tylko zminimalizować jednego rodzaju zniekształcenia kosztem innych. Dla małych kątów widzenia, stosunkowo łatwo jest uniknąć zniekształceń obrazu na płaskiej kartce papieru, ponieważ kąt widzenia jest stosunkowo mały.
Rzut:
Prostoliniowy Rectilinear, jest to ten sam rzut jak zdjęcie wykonane "normalnym" aparatem i obiektywem. Stosujemy, jeśli zszywamy tylko kilka zdjęć z wąskim Kątem widzenia (~50 °) lub przy korekcji perspektywy w pojedynczym zdjęciu. Rzuty Prostoliniowe (horyzontalne) obrazu mają najważniejszą zaletę, że mapują one wszystkie linie pionowe w przestrzeni trójwymiarowej (3D) na linie pionowe w płaskiej dwuwymiarowej (2D) panoramie. Jednakże z powodu tej samej własności jest fizycznie niemożliwe, by pokazać panoramy szersze albo wyższe niż 180 stopni w rzucie prostolinijnym.
Ten typ rzutu jest najbardziej typowy dla obiektywów o szerokim kącie widzenia, więc być może, jest to rzut, z którym mamy najczęściej do czynienia. Jego najważniejszą wadą jest to, że może znacznie wyolbrzymić perspektywę jako powiększenie kąta widzenia, wiodąc do wypaczenia obiektów występujących przy krawędzi obrazu, czym krótsza ogniskowa obiektywu tym większe zniekształcenia geometryczne. Blisko krawędzi kąta widzenia, widać ekstremalną dystorsję, w dodatku dochodzi do straty w rozdzielczości

38
spowodowanej rozciąganiem, obrazowania. Jest to przyczyną, że rzuty prostolinijne są polecone dla kąta widzenia nie dużo większego niż 120 stopni. Jest to odpowiedni rzut dla panoram architektonicznych. Obejmują pole widzenia przeważnie do 180º, czyli takie, których długość nie przekracza 3-krotnie lub więcej wysokości kąta widzenia obiektywu, najłatwiejsze do wykonania. Dla niedużego kąta (do 50 stopni we wszystkie strony od centralnego punktu).
Cylindryczny (poprzednio Panorama) ,stosowany w tradycyjnych aparatach panoramicznych. Dobry rzut
dla panoram 360 stopniu, choć można wykorzystać projekcję Mercator.
Rzut cylindryczny jest podobny do equirectangular, z wyjątkiem tego, że następuje rozciąganie obiektów w pionie gdy są bliżej biegunów, z nieskończonym pionowym rozciąganiem występującym na biegunach. Z tego powodu projekcja cylindryczna nie jest odpowiednia dla obrazów o bardzo dużych pionowych kątach widzenia.
Walcowy równoodległościowy Equirectangular, reprezentowanie całej sferycznej sceny. Obejmuje on 360 stopni w poziomie, również może objąć zenit i nadir. Ale w obszarach biegunowych obrazy będą bardzo zniekształcone, są rozciągnięte horyzontalnie. Często zakłada się, że w equirectangular pokrycie zdjęć wynosi 360 ° w poziomie i 180 ° w pionie, tzn proporcje obrazu 2:1. Są problemy związane z automatycznym łączeniem szwów w pobliżu biegunów.
Fisheye "Rybie oko", projekcja dla zdjęć zrobionych obiektywem typu "rybie oko. Lepiej reprezentujący
szerokie pole widzenia niż prostoliniowy, ale w wielu przypadkach projekcja Stereographic daje mniej zakłóceń niż proste "rybie oko". Rzut Fisheye ma na celu stworzenie płaszczyzn, gdzie odległość od centrum jest w przybliżeniu proporcjonalna do rzeczywistych kątów widzenia. Rzut Fisheye ogranicza pionowe i poziome kąty widzenia do 180 stopni lub mniej, co daje obraz, który mieści się w okręgu.
Stereographic, wierne zdjęcia "rybie oko". Obiekty w obrazach stereograficznych zachowują ten sam kształt i wykazują mniej zakłóceń niż proste "rybie oko", w którym są bardzo zniekształcone na brzegach.
Mercator, obrazy cylindryczne, reprezentujące sferyczne widzenie świata na płaskim ekranie monitora lub wydruku. Dobry rzut dla druku panoram 360 stopni.
Odwzorowanie na równiku jest dokładne, ale wraz z oddalaniem się od niego błędy rosną, gdyż na odwzorowaniu wszystkie równoleżniki mają te same długości. Prowadzi to do ogromnych deformacji wyglądu obszarów w okolicach bieguna.

39
Trans Mercator, obraz Mercator obrócony o 90 stopni, nadaje się do długich obrazów w pozycji pionowej. Jest ograniczony do maks. kąta 180 stopni, choć w praktyce obrazy ponad 150 stopni nie są bardzo użyteczne.
Sinusoidal projekcja całej sceny sferycznej, która sprawia, że nadaje się do przekazywania obrazów sferycznych, możliwe do stosowania przeglądarkę DevalVR. Jest podobny do typu "rybie oko" i stereographic, chyba, że utrzymuje idealnie poziome linie szerokości od pierwotnego kuli
Lambert Cylindrical Equal Area
Lambert Equal Area Azimuthal
Albers Equel Area Conic
Miller Cylindrical
Panini (Vedutismo) utrzymuje linie pionowe pionowo i radialne linie proste. Rzut zachowuje wszystkie przekątne linie proste bezpośrednio do centrum panoramy. Jest on najodpowiedniejszy dla scen z wyraźnym "niknącym punktem" (vanishing point). Można stosować, by pokazać panoramy z poziomym polem widzenia, aż do 220 stopni, chociaż efekt rozciągnięcia pionowego zdarza się po lewej i prawej stronie panoramy dla bardzo szerokich panoram. Pionowe pole widzenia jest ograniczone do 180 stopni (chociaż w tym przypadku 90 stopni jest bardziej praktyczne). Jakieś linie pionowe nie przez punkt środkowy panoramy staną się zakrzywione. Trans Panini ma te sam własności ale jest ograniczony do 180 stopni poziomo i 360 stopni pionowo i może zostać zastosowany do wysokich pionowych panoram. Zakłócenia horyzontu są identyczna jak w Stereographic a zniekształcenia pionowe są podobne do Rectilinear (Panini pojawił się od Hugin 0.8.0) http://krpano.com/108beta/pannini/ demo projekcji Panini
Architectural nadaje się do scen, gdzie ziemia nie jest bardzo ciekawa.
Ortographic jest to widok kuli, z panoramą mapowaną na zewnątrz
Equisolid
Equirectangular Panini
Biplane
Triplane Uwagi dodatkowe:
1. Kąt widzenia aparatu: Przykładowo dla SP-570UZ matryca 1/2.33'', o wymiarach ~ 4,62 x 6,16mm i ogniskowej f = 4,6mm kąt widzenia pionowy i poziomy wynoszą odpowiednio: Kąt widzenia w płaszczyźnie pionowej βv = 2 * arctg(v/2f) Kąt widzenia w płaszczyźnie poziomej βh = 2 * arctg(h/2f) Kąt widzenia pionowy βv = 2 * arctg(4,62/9,2) = 2*arctg(0,502) = 2*0,465*57,296 = 530 Kąt widzenia poziomy βh = 2 * arctg(6,16/9,2) = 2*arctg(0,67) = 2*0,59*57,296 = 67,60 ~ 680
2. Przy szerokim kącie widzenia w kierunku poziomym i nie dużym w pionie stosujemy rzuty cylindryczne. Rzuty cylindryczne (walcowe) - obejmują pole widzenia 360 stopni, czyli cały obszar dookoła obserwatora i oprócz powyższego najczęściej stosowany przez amatorów fotografii.

40
W cylindrycznych rzutach obrazu, żadna linia pozioma oddalona od horyzontu, nie jest przedstawiona poprawnie na górze i dole siatki.
Rzuty cylindryczne nie są odpowiednie dla obrazów z bardzo dużym pionowym kątem widzenia. Cylindryczne rzuty utrzymują dokładniejsze względne wielkości przedmiotów niż rzuty prostoliniowe, jednakże kosztem oddalonych linii równoległych do linii środkowej obrazu, będą one zakrzywione. Rzut cylindryczny odwzorowuje poprawnie linie pionowe, z wyjątkiem danych blisko biegunów. Proste linie, które nie są pionowe w rzeczywistości stają się zakrzywione. Horyzont jest odwzorowany do linii prostej przechodzącej przez środek obrazu. Oczywiście odnosi się to tylko do przypadku, jeśli oś, dookoła której aparat fotograficzny jest obracany jest dokładnie pionowa. Jeśli horyzont nie jest wykrzywiony. Rzuty sferyczne - obejmują widokiem nie tylko cały obszar dookoła widza, ale również przestrzeń nad głową i pod nogami, najtrudniejsze do wykonania, wiele zdjęć w mozajce….wyższa kategoria jazdy!. Pole widzenia, Jest to poziomy i pionowy kąt widzenia obrazu wyjściowego, klikając Wylicz pole widzenia będziemy zmniejszać lub zwiększać pole widzenia panoramy wyjściowej. Uwaga: jak już wspomniano powyżej, niektóre rzuty (Projekcje) mają ograniczone pole widzenia, a mianowicie:
Prostoliniowa (Rectilinear) musi być mniejsza niż 180 stopni w poziomie i w pionie.
Panoramiczna (cylindryczna) musi być mniejsza niż 180 stopni w pionie.
Stereographic musi być mniejsza niż 360 stopni w poziomie i w pionie.
Mercator musi być mniejsza niż 180 stopni w pionie.
Transverse Mercator musi być mniejszy niż 180 stopni w poziomie.

41
Wielkość panoramy Ustawia szerokość i wysokość panoramy wyjściowej w pikselach. Wyliczyć optymalną wielkość oszacuje rozmiar, na podstawie rozdzielczości obrazów wejściowych oraz ustawionego Ucięcia. Wpisujemy nową wartość szerokości – klikamy w okienku wysokość, zostanie ona wyliczona automatycznie. Potem Hugin w trakcie interpolacji obliczy poprawne dane szerokości i wysokości wynikowej panoramy. Uwaga: interpolacje wykorzystywane przez nona Hugin np. sinc 1024 dobrze obsługuje zmniejszanie, dla gorszych algorytmów interpolacji obrazy wyjściowe mniejsze niż o połowę od optymalnego rozmiaru wykażą artefakty - aliasing. Jeśli chcemy, utworzyć małe obrazy wysokiej jakości, lepiej stworzyć optymalną panoramę w Hugin i zmniejszać ją później w edytorze obrazów np. GIMP. Ucięcie W obecnej wersji Hugin, po wprowadzeniu w oknie szybkiego podglądu przycisku „Ucięcie”, jest to podgląd wartości wprowadzonego obcięcia panoramy. Teraz musimy omówić Wyjście oraz Przetwarzanie:
Wyjście
Hugin można szyć zdjęcia: Normalne
o Wygładzona panorama + o Zremapowane zdjęcia
lub Exposure fusion:
o Fused and blended panorama o Blended and Fused panorama o Blended exposure layers o Zremapowane zdjęcia
lub HDR merging
o Merged and blended panorama o Remapped merged stacked o Zremapowane zdjęcia
Wiele opcji pozwalających określić, jakiego rodzaju panorama zostanie utworzona oraz możliwość nadzoru pośrednich obrazów tworzonych w trakcie procesu. Normalne
Jeśli zaznaczymy Wygładzona panorama, enblend służy do mieszania. W finale procesu szycia nona przeprojektuje i zniekształca obrazy w celu dopasowania, enblend uwzględnia zdjęcia jako osobne pliki TIFF i łączy je za pomocą wyszukanych pozycji szwów i mieszania. Dodatkowe ustawienia enblend można znaleźć powyżej w Preferencje. Zaznaczamy również Zremapowane zdjęcia, jeśli chcemy zachować pośrednie obrazy, które wykorzystuje enblend jako wejście - na przykład do zmiany kanału alfa tych obrazów, a następnie mieszania ręcznego, które jest techniką, do włączenia i usunięcia osób lub przedmiotów, które poruszyły się między zdjęciami.

42
Exposure fusion (fuzja ekspozycji)
Widać że można wybierać, co uruchomić jako pierwsze Enblend lub Enfuse. Fused and blended panorama Połączenie i zmieszanie panoramy Blended and Fused panorama Zmieszanie i połączenie panoramy Blended exposure layers Zmieszanie warstw ekspozycji Zremapowane zdjęcia – wyjaśniono powyżej Przypomnijmy, że: Enfuse połączy obrazy, aby pokrywały się tak, że powstanie jeden obraz o dobrej ekspozycji i dobrej ostrość. Jest to program do nakładania na siebie kolejnych zdjęć z bracketingu i automatycznie analizujący fragmenty pod kątem prawidłowości naświetleń oraz ilości szczegółów i składający na tej podstawie z tych wyborów optymalny obraz (grupuje obrazy wejściowe w stosy ekspozycji). Enblend - połączy i wymiesza obrazy tak, że części składowe są nie do odróżnienia od siebie – wygładzone, pokrywają się w jeden duży obraz bez szwów, zaciera widoczne granice pomiędzy zdjęciami. Technika połączenia serii zdjęć (stosu) o różnych wartościach EV przy pomocy "sklejenia" ekspozycji z zastosowaniem aplikacji enfuse, ma na celu uzyskanie większego zakresu dynamiki, poczym wyniki zostaną zmieszane i zszyte razem w końcową panoramę za pomocą enblend. Jest to szybki sposób na połączenie różnie naświetlonych zdjęć w ładny obraz wyjściowy, bez przechodzenia przez skomplikowane czynności tworzenia półproduktu pliku HDR i tone-mappingu. W związku z tym jest o wiele prostszy w użyciu i pozwala na tworzenie bardzo dużych panoram z wielu ekspozycji. Ta uproszczona procedura jest często znacznie lepsza niż znane obecnie algorytmy tone-mappingu. Przez zastosowanie aplikacji enfuse, otrzymujemy lepsze wyniki (w porównaniu z algorytmami HDR i tone mapping), zdjęcie wygląda bardziej naturalnie - przyzwyczajenie do odbioru dalekich od rzeczywistości obrazów o zaniżonej rozpiętości tonalnej (nie wszystkim podoba się kolorystyka HDR).
http://hugin.sourceforge.net/tutorials/enfuse-360/en.shtml http://www.declencheur.com/clic/archives/2008/12/exposure-fusion-photos-grande-dynamique-hdr wideo
Enfuse korzysta z trzech różnych kryteriów do oceny jakości pikseli: ekspozycji, nasycenia i kontrastu. Enfuse może być również wykorzystany do powiększenia głębi ostrości obrazu poprzez mieszanie stosów ostrości. Uwaga: aby to zrealizować, scena musi być sfotografowana kilka razy przy użyciu metody braketingu ekspozycji (bracketowanie) albo ustawienie ręcznie wartości ekspozycji EV w zakładce Aparat i obiektyw, automatycznie odczytanych z danych EXIF lub poprzez optymalizację ekspozycji w zakładce Ekspozycja. Pozwala ona otrzymać obraz sceny charakteryzujący się dużą rozpiętością tonalną. Dygresje: [W języku polskim nie stworzono odpowiednika terminu braketing ("bracketing") i we wszystkich instrukcjach i opisach aparatów używane jest to słowo. "Bracketing" to angielskie słowo oznaczające branie w nawias lub wyznaczanie przedziału. Jest to ogólnie przyjęty termin dla metody wykonania krótkiej serii zdjęć o różnych wartościach EV. Stosowany skrót BKT. Aparat zamocowany na statywie, stała wartość przysłony, ostrość i BB są manualnie nastawiane na pierwszą klatkę, czasy zmieniające się z zadanym skokiem, jeśli jest korzystamy również z przycisku AFL/AEL, używamy najniższego możliwego ISO aby uniknąć nadmiernego szumu. Nie zmieniamy wartości przysłony (ze względu na zależność głębi ostrości od otworu przysłony) zmieniamy tylko czas naświetlania zdjęcia! - ale ryzykujemy poruszenie zdjęcia (dlatego włączamy samowyzwalacz) lub rozmycie ruchomych elementów “motywu”. Dlatego poszczególne naświetlenia powinny być wykonane możliwie szybko ze względu na zmieniające się w czasie elementy krajobrazu - chmury, fale, poruszające się na wietrze gałęzie. Dodatkowo Multi-exposure daje mniejsze szumy, dlatego jest stosowana m.in. w astrofotografii!

43
Pojawia się pytanie ile ekspozycji należy zrobić ? Wszystko zależy od rozpiętości sceny. Czym większa, tym więcej jest potrzebnych klatek. Zalecany skok pomiędzy kolejnymi klatkami, od 1 do 2 EV. W zdjęciach z silnym źródłem światła w kadrze na ogół potrzebujemy większej ilość ekspozycji - naświetleń. Wykonujemy od 3 do np. 6 zdjęć (w zależności od tego, z jak dużym kontrastem sceny mamy do czynienia) za każdym razem skracamy/wydłużamy czas 2 (1 EV) lub 3-krotnie (1,5EV). Pamiętamy - lepiej korygować prześwietlenia niż niedoświetlenia, dlatego warto mieć "środkowe" naświetlanie raczej w prawej części histogramu.] Zalecenia praktyków: dla BKT 3 zdjęć, jeśli zdjęciem jest scena z dużo większą ilością świateł niż cieni wybrać -2EV, -1EV i 0EV, jeśli zdjęciem jest scena w przybliżeniu z równym stosunkiem świateł do cieni wtedy użyć -1EV, 0EV, + 1EV lub -2EV, 0EV, + 2EV. Dla sceny z dużą ilością cieni i niewielu miejsc jasnych , wybrać 0EV, + 1EV, + 2EV lub -1EV, 0EV, + 2EV. Możliwości korekcji Można regulować jaka waga będzie przywiązywana do każdego kryterium, w bieżącym projekcie, poprzez ustawienie parametrów w linii poleceń.
Przykładowe Opcje: --wExposure=0
Wyłącz selekcję pikseli opartą na ekspozycji. Waga domyślna: 1. --wSaturation=0
Wyłącz selekcję pikseli opartą na nasyceniu. Waga domyślna: 0.2. --wContrast=1
Włącz selekcję pikseli opartą na kontraście. --HardMask
Wybiera najlepsze piksele z stosu obrazów i ignoruje wszystkie inne. Bez tej opcji Enfuse wykorzystuje wszystkie piksele w stosie i ich wagi zgodnie z ich jakością, którą w naszym przypadku byłby kontrast. Bez "- HardMask" wynik zawsze będzie wyglądać trochę miękki.
Na przykład, jeśli ustawimy --wExposure = 1,0 i --wSaturation = 0,5, enfuse będzie faworyzował poprawnie naświetlone piksele od wysoko nasyconych pikseli podczas mieszania obrazów źródłowych. Wpływ tych parametrów na wynik końcowy nie zawsze będzie jasny. Jakość wyników jest uzależniona od interpretacji artystycznej. Manipulując wagami możemy lub nie, uzyskać bardziej przyjemny efekt. Trzeba poeksperymentować (dla przyspieszenia wyniku - ze zmniejszoną ilością zdjęć). Enfuse oczekuje ale nie wymaga, by każdy wejściowy obraz miał kanał alfa. Ustawiając wartości alfa pikseli na zero, użytkownicy mogą ręcznie usunąć te piksele z uwagi podczas procesu łączenia. Jeśli obraz wejściowy nie ma kanału alfa, Enfuse wyśle ostrzeżenie i będzie kontynuować zakładając, że wszystkie piksele powinny przyczynić się do ostatecznego wyniku wyjściowego. Każda wartość alfa różna od zera jest interpretowana jako "ten piksel należy uwzględnić ostatecznym obrazie”. Domyślne wagi Enfuse „-- wExposure = 1.0" i „-- wSaturation = 0,2” są dobrze przystosowane do połączenia kolorowych obrazów. Opcja „- wSaturation” pomaga kontrolować wypalenia w światłach. Jeśli obraz nie ma uciążliwego prześwietlenia, waga względnego nasycenia może być zmniejszona, a nawet ustawiona na zero. W przypadku obrazów czarno-białych „- wEntropy” może być alternatywą dla "- wSaturation", ponieważ eliminuje piksele, które zawierają niewiele informacji. Należy pamiętać, waga nasycenia działa tylko dla danych RGB, bierze pod uwagę każdy kanał koloru obrazu RGB osobno i wybiera kanał z minimum entropii jako reprezentatywny dla całego piksela. Enfuse oferuje olbrzymią elastyczność w łączeniu różnie naświetlonych obrazów. Enfuse nie nakłada żadnych ograniczeń co do ilości łączonych zdjęć. W związku z tym efekty fotograficzne osiągamy od subtelnych do surrealistycznych. Należy zauważyć, że w przeciwieństwie do opcji Normalne i HDR merging, gdzie obrazy są w poprawnej ekspozycji jako część procesu remapingu, enfuse wymaga, aby każda warstwa ekspozycji była dostarczona niepoprawiona - Hugin troszczy się o to automatycznie i nie zastosuje w tym przypadku korekcji.
Informacje w zakresie realizacji Enfuse Focus stack znajdziemy w: http://wiki.panotools.org/Enfuse_reference_manual oraz demonstrację
http://www.flickr.com/photos/haesemeyer/3463446490/ Enfuse Focus stack demonstration http://www.flickr.com/groups/enfuse/discuss/72157611253282973/
http://photoblog.edu-perez.com/2009/01/greater-depth-field-macro.html

44
Rejestracja obrazów HDR wymaga większej liczby bitów na piksel (minimum 32-bitów) i innego sposobu reprezentacji koloru. Dlatego opracowanych zostało szereg nowych formatów graficznych przeznaczonych dla obrazów HDR (np. format Radiance RGBE, OpenEXR, LogLuv, HDR JPEG, itp.). W chwili obecnej żadne monitory, ani druk, nie są w stanie oddać rzeczywistej rozpiętości tonalnej obrazów HDR. Dlatego, obraz HDR wymaga kompresji metodą mapowania tonów z szerokiej skali (szczegóły od najjaśniejszego miejsca do najciemniejszego 32 bitów/piksel) na wersję, która jest możliwa do wyświetlenia na monitorze (Low Dynamic Range) czyli do 8 bitów/piksel. Złożony obraz HDR poddawany jest mapowaniu luminancji, dzięki czemu kompresji ulega globalny kontrast zdjęcia, ale zachowane są lokalne zmiany w jasności. Np. link: http://tnij.com/hdr32bit Przykład zdjęć panoramicznych wykonanych w technice „HDR” Enfuse: http://www.flickr.com/groups/enfuse/pool/ Jeśli więc wszystkie zdjęcia “HDR” muszą być poddane skompresowaniu zakresu tonalnego w dodatkowym oprogramowaniu, to pytanie po co nam ta technologia, której wyników nie można zobaczyć, wymagająca dodatkowych zabiegów, podczas gdy mamy wynik bezpośredni z enfuse. Wł. Kopaliński – Słownik wyrazów obcych i zwrotów obcojęzycznych fuzja –połączenie się, zlanie, łac. Fusio lanie, topienie; Potrzeba trochę metodą prób i błędów określić, jakie ustawić wartości wag, które nas usatysfakcjonują ale proces syntezy jest szybki!. Nic nie stoi na przeszkodzie aby opracować BKT pojedynczego zdjęcia. Użyć -1EV, 0EV, + 1EV
--wExposure=1 --wSaturation=0,2 --wContrast=0,0 --wMu=0,5 --wSigma=0,2 Parametry domyślne Par5_fused.jpg
--wExposure=1 --wSaturation=1 --wContrast=1 --wMu=0,5 --wSigma=0,2 –HardMask Par_fused.jpg

45
--wExposure=0 --wSaturation=0 --wContrast=1 --wMu=0,5 --wSigma=0,2 –HardMask Par2_fused.jpg
--wExposure=0,2 --wSaturation=0 --wContrast=1 --wMu=0,2 --wSigma=0,2 Par6_fused.jpg
--wExposure=0,2 --wSaturation=0 --wContrast=1 --wMu=0,7 --wSigma=0,2 Par7_fused.jpg

46
Jeśli zaznaczymy Blended exposure layers (Połącz warstwy ekspozycji), możemy dodatkowo zszyć każdą warstwę ekspozycji w oddzielną panoramę – może być przydatne do ręcznego mieszania ekspozycji. Uwaga: Hugin po prostu łączy wszystkie zdjęcia z różnicą ekspozycji mniejszą niż 0.2EV razem do oddzielnej warstwy.
Warstwa 1 ekspozycji +1.0
Warstwa 2 ekspozycji 0,0

47
Warstwa 3 ekspozycji -1.0
Format plików wyjściowych:
Dla pragnących opracować zdjęcia BKT, a nie panoramy, polecam np.: EnfuseGUI 2.0b2 General User's Interface dla Enfuse opracowany przez Ingemar Bergmark, GUI można ściągnąć z poniższego linku: http://software.bergmark.com/enfuseGUI/ jest programem “donacyjnym”!. Działa bezbłędnie, ma możliwość zmiany parametrów. Multi platform (Windows / Mac / Linux), szybki podgląd Enfuse (http://wiki.panotools.org/Enfuse) HDR merging
HDR merging Połączenie HDR
o Merged and blended panorama Scalanie i mieszanie panoramy o Remapped merged stacked Remapowanie scalone stosy o Zremapowane zdjęcia
http://wiki.panotools.org/HDR_workflow_with_hugin HDR - High Dynamic Range (Szeroki Zakres Tonalny), metoda uzyskania obrazu o zakresie tonalnym znacznie szerszym od zarejestrowanego przez aparat na pojedynczej klatce polegająca na tworzeniu pliku, zazwyczaj o 32 bitowej głębi koloru, powstałego na skutek połączenia kilku obrazów tej samej sceny naświetlanych w różny sposób, tak, aby na poszczególnych klatkach zarejestrować poprawnie wszystkie zakresy, od świateł do cieni. Stworzenie takiego pliku wymaga kilku plików wejściowych, ich ilość zależy od zakresu tonalnego rejestrowanej sceny, w 90%

48
przypadków wystarczają 3 pliki zarejestrowane ze skokiem około 2 EV, czyli w praktyce wykonujemy 3 naświetlenia z ta sama wartością przysłony zmieniając czas w stosunkach x0.25; x1; x4. Jeśli zaznaczymy Merged and blended panorama Hugin umożliwi zidentyfikowanie odpowiednich stosów BKT zdjęć, następnie utworzy odwzorowanie obrazów HDR, które będą mieszane enblend`em. Zauważyć należy, że podobnie jak powyżej opcja mieszania ekspozycji, generalnie ma sens tylko wtedy gdy scena została sfotografowana wielokrotnie przy użyciu bracketingu ekspozycji a wartości EV zoptymalizowane w zakładce Ekspozycja. Zaznaczamy Remapped merged stacks (Odwzorować połączone stosy) jeśli chcemy zachować kopie pośrednie obrazów odwzorowanych (remapped) HDR, które wykorzystuje enblend Zaznaczamy również Zremapowane zdjęcia, jeśli chcemy zachować kopie każdego obrazu, które wykorzystuje enblend jako wejście - na przykład do zmiany odwzorowania kolorów w przestrzeń liniową przed połączeniem do HDR. Klikamy Złóż teraz! W celu natychmiastowego utworzenia panoramy wyjściowej. Wybranie Zapisz projekt i wyślij do przetwarzania wsadowego dodaje bieżący projekt do kolejki zszywania w Batch Processor, (Plik -> Run Batch Processor ), ale kolejka nie będzie przetwarzana, o ile menedżer nie uruchomiony. Proces szycia wielu projektów ma charakter uproszczony za pomocą kolejki projektów. Użytkownik może dodawać / edytować / usuwać projekty w kolejce.

49
Przetwarzanie nona to domyślny Remaper (maszyna zszywania), dostarczanym z Huginem, zwykle nie ma potrzeby tego zmieniać lub którejkolwiek z poniższych opcji. - nona używa wielu procesorów CPU (jakie są dostępne) do wielowątkowego przetwarzania. - nona implementuje winietowanie, balans bieli, jasność i model korekcji obiektywu na etapie składania. - nona wspiera zdjęcia HDR dla wejścia i wyjścia. - nona może scalić 8bit sekwencję kilku zdjęć ( BKT auto bracketing) LDR w wyjście HDR. Klikając na Opcje otworzymy okno Opcje programu nona:
Cropped TIFF Możemy zmienić ustawiony algorytm interpolacji (i):
Prawdopodobnie nie zauważymy większej różnicy pomiędzy różnymi opcjami z wyjątkiem Najbliższy sąsiad, który jest szybki, ale o niskiej jakości. W Preferencje -> Składanie ustawione domyślny Poly3 (Bicubic) jest dobry dla większości zastosowań. Można zmienić algorytm interpolacji nawet na sinc, ale algorytm bikubiczny jest niezły jakościowo a jednocześnie szybki. Jeśli w Preferencje zakładka Składanie zaznaczono opcję Twórz domyślnie przycięte zdjęcia tutaj zawsze jest zaznaczone Zapisz przycięte zdjęcia, (gdy trzeba je otworzyć w edytorze bez wsparcia tego formatu, wtedy należy odznaczyć). Opcja Zapisz przycięte zdjęcia (dokładniej – Zapisz przycięte pliki TIFF), jest przydatna dla Enblenda w wersji 2.4 lub wyższej (tutaj v3.2). Kiedy skonfigurujemy nona do korzystania z wyjściowych przyciętych TIFF, nona nie wykonuje obliczeń transformacji dla nie wykorzystanych obszarów zdjęć wyjściowych.
Korzystanie z przyciętych pośrednich obrazów jest bardzo przydatne – (podczas szycia, większość obrazów wyjściowych lub warstw jest pusta) zużywają mniej miejsca na dysku i potrzebują mniej zasobów niezbędnych do ich pozyskania. Przycięte pliki TIFF są mniejsze i bardziej wydajne, ponieważ niewykorzystane części obrazu nie są przechowywane w pliku. Szczególnie dla panoram składających się z wielu źródłowych zdjęć może to znacznie przyspieszyć proces. Są obsługiwane dwa wyjściowe formaty TIFF, TIFF_m i TIFF_multtilayer (TIFF_multtilayer jest obsługiwany tylko
przez nona). Interpolator http://wiki.panotools.org/Interpolation Z interpolacją mamy do czynienia każdorazowo podczas zmiany wielkości obrazu (zdjęcia). Proces ten związany jest bezpośrednio z liczbą pikseli obrazu, która musi być zwiększana lub zmniejszana zależnie od wprowadzonych przez użytkownika wartości. Interpolacja to proces tworzenia i obliczenia kolorów dodatkowego piksela, który nie istniał początkowo. Tworzenie opiera się na badaniu sąsiednich pikseli i ustawiane jest tak, by utworzony piksel jak najlepiej pasował do przetwarzanego obrazu. Metodę interpolacji obliczającą wartości pośrednie stosujemy, kiedy powiększamy albo przekształcamy (obrót, kadrowanie, zmiana perspektywy) cyfrowy obraz. Hugin oferuje osiem metod interpolacji (algorytmy skalowania), które różnią się jakością i szybkością. Ogólnie, im lepsza jakość, tym dłużej trwa czas interpolacji. Test jakości części powyższych algorytmów interpolacji można poznać na stronie Helmut`a Dersch:
http://www.all-in-one.ee/~dersch/interpolator/interpolator.html lub
http://photocreations.ca/interpolator/index.html !!!

50
Sześcienna (czasami nazywana "Bicubic” Dwusześcienna): dla uzyskania możliwie najlepszych rezultatów metoda, ta uwzględnia kolor od wszystkich ośmiu pikseli sąsiadujących z pikselem interpolowanym i obliczana jest średnia ważona. Efekt na pierwszy rzut oka może nie różnić się znacznie od interpolacji dwuliniowej, ale daje ona najlepsze rezultaty, łagodne krawędzie i przyjemny (naturalny) dla oka kolor i kształt utworzonego obrazku po transformacji. Jest to domyślna opcja w większości programów graficznych, jest metodą najwolniejszą. http://www.algorytm.org/index.php?option=com_content&task=view&id=164&Itemid=28
Spline: http://en.wikipedia.org/wiki/Spline_interpolation
Sinc (Lanczos): ta metoda daje mniej rozmazań przy znaczącym resizingu metoda – najwolniejsza, ale najlepsza), bardzo dobry algorytm interpolacji "w dół", uwzględnia sąsiadujące punkty w kwadratach 4x4, 6x6 lub 8x8. W pierwszym przypadku algorytm jest zbliżony wynikami do interpolacji dwusześciennej, w pozostałych daje lepsze wyniki, ale czas wykonania obliczeń jest znacząco dłuższy. Lanczos resampling http://en.wikipedia.org/wiki/Sinc_filter
Liniowa (czasami nazywana "Bilinearna” - Dwuliniowa”): dość gładkie wrażenie dzięki użyciu czterech pikseli (z góry, z dołu i z boków piksela centralnego) oraz uśrednieniu tak otrzymanych wartości. Daje zadowalający wynik dla większości obrazów i jest dobrym kompromisem między szybkością i jakością.
http://www.algorytm.org/index.php?option=com_content&task=view&id=163&Itemid=28 interpolacja
dwuliniowa teoria
Najbliższy Sąsiad – „Nearest Neighbor - Single linkage”: http://www.algorytm.org/index.php?option=com_content&task=view&id=162&Itemid=28 teoria Proste skalowanie, piksle są po prostu powiększane (wierne kopiowanie najbliższego piksela, w przypadku skalowania innego niż o wielokrotność 100% jest to statystyczne kopiowanie niektórych pikseli) albo usunięte (przy pomniejszaniu jest to mechaniczne pomijanie niektórych pikseli), dla nowych pikseli kopiowana jest wartość koloru najbliższego piksela. Jeśli powiększamy np. 200% to jeden piksel będzie powiększony do obszaru 2x2 czyli 4 pikseli z identycznym kolorem jaki miał oryginalny piksel. Kiepskie rozwiązanie do interpolacji obrazów o przejściach tonalnych (fotografie). W rezultacie mamy do czynienia z powstawaniem bloków przy powiększaniu – aliasing (ang. jaggies, schodkowanie) i ziarnistym poszarpanym obrazem przy zmniejszaniu, ale jest to najszybsza metoda. Jest to interpolacja rzadko stosowana, ponieważ w przypadku dużych powiększeń wyraźnie widać grupy identycznych pikseli, a granice pomiędzy pikselami są wyraźne, ostre, nie rozmyte. Można jej jednak użyć do najbardziej kontrastowych obrazów, oraz obrazów o motywach wyraźnie ułożonych na siatce. Decyzję podejmujemy drogą eksperymentu - wszystko zależy od oczekiwanych rezultatów. Jest to jedyna interpolacja nie powodująca rozmycia kształtów – rozmycie jest jednak najczęściej potrzebne dla zachowania naturalnego wyglądu obrazu.
enblend jest domyślnie wykorzystywany przez Hugina do mieszania obrazów, zwykle nie ma potrzeby tego zmieniać. Dodatkowe opcje można ustawić dla nowych projektów, szczegóły omówiono powyżej enfuse jest domyślnie wykorzystywany przez Hugina do łączenia ekspozycji. Dodatkowe opcje można ustawić dla nowych projektów, szczegóły omówiono powyżej
Formaty pliku
Normalne wyjście może być w jednym z kilku formatów:

51
TIFF , plik TIFF rozpoczyna się od ośmio bajtowego nagłówka (Image File Header), który wskazuje na IFD (Image File Directory). IFD zawiera informacje o obrazie przy czym musi być co najmniej jeden IFD w pliku TIFF. TIFF ma tę własność, że może w jednym pliku zawierać na przykład kilka obrazów zdefiniowanych przez kolejne IFD. Możliwe jest to dzięki znacznikom (ang. tags). Znaczniki mogą dotyczyć geometrii obrazu, rozmiaru, ułożenia, czy informacji o kompresji grafiki. TIFF może na przykład zawierać w sobie JPEG-i lub inną grafikę. Istnieje możliwość kompresji formatu TIFF w różny sposób, głębia 16bit i 8bit obsługiwane opcje: - kompresja Brak jest obsługiwana przez większość innych aplikacji, - kompresja PackBits jest szybkim w działaniu i prostym algorytmem kompresji bezstratnej. Właścicielem projektu jest Apple. Działanie jest podobne do LZW, powtarzające się ciągi wyrazów zastępowane są symbolami kodowania. Procedura jest efektywna kiedy kompresowany plik ma dużo powtarzających się wartości. Ograniczeniem jest tutaj ciąg symboli kodowania, który nie może przekroczyć 127 znaków. - kompresja LZW jest powszechna w aplikacjach systemu Windows / Mac bezstratna, jedna z najbardziej efektywnych i wyrafinowanych metod kompresji. Wraz z uszczupleniem głębi barw algorytm LZW pozwala uzyskać stopień kompresji od 20 do 80 procent, zależnie od wielkości i rodzaju grafiki. Kompresja LZW nie powoduje żadnej utraty danych, tzn. po dekompresji pliku skompresowanego metodą LZW uzyskujemy np. zdjęcie identyczne z oryginałem. Budowany jest słownik powtarzających się ciągów znaków. Powtarzający się wyraz jest zastępowany w całym tekście krótkim oznaczeniem. Takie przypisanie jest oczywiście zapisywane i dzięki temu dekompresor może odtworzyć plik w postaci nie zmienionej. Ważną cechą algorytmu jest również to, iż dekompresja i wyświetlanie grafiki mogą odbywać się w tym samym czasie. LZW opiera się na założeniu, że w grafice występują powtarzające się wzory punktów o takiej samej barwie, które stanowią tzw. informację nadmiarową. Wzory te zastępowane są kodami liczbowymi i zapamiętywane w tablicy kodowej. Im więcej informacji nadmiarowych zawiera grafika, tym lepszą kompresję można uzyskać. - kompresja Deflate, jest kombinacją algorytmu LZ77 i kodowania Huffmana. Algorytm „deflate” powstał w odpowiedzi na opatentowanie LZW i innych algorytmów kompresji. Ma więcej wspólnego z narzędziami systemu Linux. Pełny opis tego formatu znajduje się w dokumencie RFC 1951 pod adresem http://www.ietf.org/rfc/rfc1951.txt .
JPEG , kompresja stratna. Jakości może się wahać od 0 (bardzo niskiej jakości, mały rozmiar pliku) i 100 (wysoka jakość, duży rozmiar pliku Typowe ustawienie jakości zawiera się między 70 a 80. Podstawy kompresji JPEG znajdziemy np. w
http://zbyma.republika.pl/pdf/Filmowanie%20cyfrowymi%20aparatami%20fotograficznymi.pdf PNG , kompresja bezstratna. Głębia 16bit i 8bit obsługiwane. Nie jest obciążony patentami. Obsługuje
stopniowaną przezroczystość (kanał alfa). "Stopień kompresji" – nie jest cechą formatu PNG. Uwaga: niektóre wersje enblend nie obsługują wszystkie formaty wyjściowe, np. niektóre wersje Linuksa, chyba że wybierzemy TIFF.
Wyjście HDR może być:
TIFF może być w jednym z kilku formatów kompresji opisanym powyżej.
EXR, format hdr ,który jest bardziej zwarty niż HDR TIFF. Format opracowany przez firmę Industrial Light & Magic (http://www.openexr.com) firma udostępnia bezpłatnie kody. Kanały RGB kodowane w postaci 16-bitowych liczb zmiennoprzecinkowych (kodowanie zgodne z IEEE-
754). Rejestruje zakres dynamiki 10.7 z dokładnością 0.1%. Rejestruje pełną gamę kolorów dzięki możliwości zapamiętania ujemnych wartości. Możliwość kodowania większej liczby kanałów. Zaimplementowana kompresja bezstratna (2:1). Istnieje również wersja formatu 32-bitowa (na kanał).

52
Korekcja perspektywy Uruchamiamy Hugin`a i poprzez kartę Asystent wczytujemy pojedyncze zdjęcie zamieszczone np. na stronie http://hugin.sourceforge.net/tutorials/perspective/en.shtml . Przechodzimy do karty „Aparat i obiektyw” .
Jeśli wczytamy zdjęcie bez EXIF, musimy określić „z palca” dane aparatu np. jego Kąt widzenia Field of View (~50 °) i ogniskową. Hugin normalnie odczytuje dane EXIF zapisane w pliku zdjęcia (j/w). Domyślnie , Hugin przyjmuje, że zamierzamy utworzyć pełną panoramę equirectangular równomiernie-prostokątną 360 stopni [czyli o formacie jeden do dwóch (180°/360°)], ale w tym przypadku potrzebujemy remapować dane wyjściowe do tego samego prostolinijnego formatu, jako obraz wejściowy. Dlatego w karcie Składacz zmieniamy typ projekcji na Prostoliniowy. Zmieniamy wartości Pola widzenia na 100 stopni dla kąta poziomego i pionowego.

53
Nie niepokoimy się teraz dokładnymi wyliczeniami, Hugin wykona to za nas później. Przed zszywaniem zawsze można sprawdzić dokładność wyliczonych wartości w Oknie podglądu lub Oknie szybkiego podglądu. Teraz przechodzimy do karty „Punkty kontrolne”. Na podstawie danych, które tutaj widzimy, zostanie wyliczone dokładne Pole widzenia obiektywu, poprawione geometryczne zniekształcenia beczkowate i skorygowana perspektywa. Należy zauważyć, że obrazów jest jakoby dwa, w rzeczywistości jest to identyczne zdjęcie. Upewniamy się, że zaznaczono opcję (Powiększenie: rozszerz do rozmiarów okna), a opcje: automatycznie dostrój i automatycznie dodaj są zaznaczone.
Teraz przy pomocy myszki wskazujemy pary punktów, które leżą na tych samych liniach, ale w różnych oknach. Linie na sfotografowanym obiekcie mają być dokładnie pionowymi i/lub poziomymi. W piątej kolumnie tryb: należy wskazać, że są to pary punktów pionowe lub poziome. Jeśli automatyczna korekcja punktów działa niedostatecznie dokładnie, przełączamy powiększenia na 100% (klawisz 1) i ręcznie korygujemy położenie punktów. Zwróćmy uwagę na to, że Hugin rozpoznaje pionowe linie i automatycznie wpisuje odpowiedni typ wyrównania. Procedurę powtarzamy do chwili, aż nie uzyskamy odpowiedniej ilości pionowych i poziomych punktów, zarówno w centrum jak i na skraju zdjęcia. Na zrzucie widać numerację par linii np. 2 i 2; 6 i 6 Teraz przechodzimy do karty „Optymizator”. Jeśli nam się udało, możemy wybrać wariant Optymalizuj: Pozycje i zniekształcenie beczkowate (y,p,r,b). W przeciwnym przypadku, jeśli Optymizator zmniejsza Pole widzenia do zera, będziemy musieli najpierw wybrać Optymalizuj: Pozycje (y,p,r), a potem próbujemy ewentualnie pozostałe możliwości optymalizacji. Klikamy „Optymalizuj teraz”, pojawi się okno z wynikiem optymalizacji, i pytaniem: Zastosować zmiany? Nie/Tak

54
Wynik każdej optymizacji, sprawdzamy w oknie podglądu (Ctrl+P) lub Szybkiego podglądu gdzie możemy również ustalić wartość Ucięcia (od Hugin v 0.7) aby pozbyć się pustych obszarów w wyniku. Jeśli wynik nas zadawala, przechodzimy do karty Składacz i klikamy „Wylicz pole widzenia” i „Wylicz optymalną wielkość” w celu automatycznej korekcji tych wartości. Dalej wybieramy typ zszywanie nona i format wyjściowy TIFF lub PNG (bez strat jakości) lub JPEG 100%.

55
Wynik korekcji perspektywy:

56
Widać efekt zastosowania narzędzia Ucięcie w Oknie szybkiego podglądu (celowo pozostawiono część pustego obszaru). Inny przykład:
Jeśli zachodzi potrzeba tylko korekcji perspektywy można również skorzystać z ShiftN 3.5 http://www.shiftn.de/
Na podstawie m.in.: http://wiki.panotools.org/Hugin http://wiki.panotools.org/SiteMap http://panospace.wordpress.com/2008/04/20/cp-gen/ http://wiki.panotools.org/Tutorials http://hugin.sourceforge.net/tutorials/index.shtml http://enblend.sourceforge.net/ http://groups.google.com/group/hugin-ptx/browse_thread/thread/154362714b2a4b55 http://panorama.dyndns.org/EandE-documentation/ http://en.wikipedia.org/wiki/RANSAC http://wiki.panotools.org/Enfuse http://wiki.panotools.org/Enfuse_reference_manual wersja 3.2 CVS http://www.flickr.com/photos/leestephens/3620374166/ http://www.flickr.com/photos/jftphotography/505008136/in/set-72157600232700728/ Handheld Equirectangular Panorama Tutorial http://zbyma.republika.pl/pdf/Podstawy_fotografii_panoramicznej.pdf Opracowanie:
Zbigniew Małach
Zbyma72age
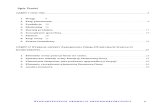





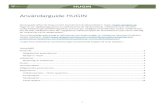


![Podrecznik z Rosyjskiego[1]](https://static.fdocument.pub/doc/165x107/577c800d1a28abe054a71fb2/podrecznik-z-rosyjskiego1.jpg)





![Podrecznik Uzytkownika[1]](https://static.fdocument.pub/doc/165x107/558c4587d8b42ac6348b465f/podrecznik-uzytkownika1-558c7a53d1791.jpg)