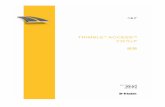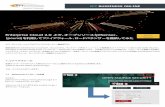iOS USER MANUAL Snap3D Mplayer3D · YouTubeにアップロードされた3D/VR...
Transcript of iOS USER MANUAL Snap3D Mplayer3D · YouTubeにアップロードされた3D/VR...

Snap3D & Mplayer3DUSER MANUAL
MOPIC Co., Ltd.
iOS

Snap3D & Mplayer3D 紹介
Snap3D 各部分の名前
使用前 確認事項
Mplayer3D設置
アプリケーション設置後、3D設定
3D/VRコンテンツ保存
3D/VR映像視聴
• 注意事項• 傾き設定• 配列位置の設定• 設定確認
• プレイヤーメイン画面• 自分のケータイに3D/VRコンテンツを保存方法
• YouTube映像視聴• 自分で保存した3D/VR映像視聴• 3D/VR再生中のメニュー説明
2P
3P
3P
4P
4P
6P
7P
CONTENT

2
Snap3D & Mplayer3D 紹介Snap3Dはスマートフォンと結合して3D/VR映像を見せるピュアケースです。スマートフ
ォンの前面にSnap3Dを結合させて専用プレイヤーのMplayer3Dを実行させると、3Dメガネ無しに楽しむことができます
Mplayer3Dは一連の3D設定が必要です。必ずマニュアルを読んだり、ビデオを視聴してください!

3
Snap3D 各部分の名前
使用前 確認事項• スマートフォンモデルと一致するSnap3Dを使用します。• Snap3D前面と後面に付着したフィルムを除去し、スマートフォン前面にSnap3Dを結合させます。• 液晶に厚い強化ガラスが張られていると3D効果を見ることができません。(0.2mm以下で使用)• 下記のスマートフォン設定を確認します。
スマートフォンのディスプレイ状態 を標準に設定設定-ディスプレイ-画面(表示と明るさ-標準)

4
A.アプリストアで‘Mplayer3D’を検索しダウンロードします。
B.3D鑑賞のために3D設定を行います。
• サングラス、マスク、髪の毛、手などで顔を覆わないこと• オレンジ色の基準線内に顔全体が入るように前面カメラと顔の距離を保つ• 視聴位置は約50cm以上確保
必須アプリケーション
Mplayer3Dは使用者の視聴位置を反映し3Dコンテンツを再生します。前面カメラに 顔全体を認識させ、 Eye-tracking状態を緑色に維持するようにします。
1 Mplayer3D設置Snap3D使用のために3D/VRプレイヤーであるMplayer3Dが必要です。
注意事項
設定画面が自動で現れない場合(メニュー‐設定‐3D設定)
2 アプリケーション設置後、3D設定Mplayer3D最初の実行時に自動で3D設定画面が出ます。全部で3段階の設定手順があります。必ず正確に3D設定を完了させた場合には 、鮮明な画質の3Dコンテンツを鑑賞することができます。

5
• スクロールを左右に動かしオレンジ色の線と平行に合わせてください。• 線が全て中央に整列する必要はありません。
• スクロールを左右に動かし、それぞれの線が残像無くはっきりと見える支点を探してください。• 左右に移動する線がそれぞれひとつに一致して見える支点を探すようにします。
• 傾き、配列位置設定が正しく出来ているか確認する段階です。• 絵のように左目をつぶった時、鮮やかに見えるアルファベット(AまたはB)を選んでください。• Aと Bが重なって見える場合、設定をもう一度行います。 (3D画面がいくつにも見える現象が発生)
A. 傾き設定
B. 配列位置の設定
C. 設定確認

6
• 自分で保存している3D/VRコンテンツを鑑賞したり、YouTubeチャンネルを選択して鑑賞することができます。
• サンプル3D映像をダウンロードできます。
• スマートフォンとPCケーブルで連結しiTunesを実行します。• 自分のアイフォン–App–ファイル共有–Mplayer3Dをクリックします。• 右側のMplayer3DDocumentsに3D映像をドラッグアンドドロップしてダウンロードします。• 再生可能形式:mp4(字幕:srt,smi対応予定)
A. プレイヤーメイン画面
B. 自分のケータイに3D/VRコンテンツを保存方法(iTunes)
3 3D/VRコンテンツ保存自分のスマートフォンに3D/VRコンテンツを保存しMplayer3Dで鑑賞することができます。

7
4 3D/VR映像視聴Mplayer3Dでは自分のケータイに保存された3D/VR写真,映像を3Dで見ることができ,YouTubeにアップロードされた3D/VRコンテンツを3Dで鑑賞することができます。
• Mplayer3Dメイン画面でチャンネルを選択したり、
• 右側の上段の虫眼鏡ボタンを押しYouTube内の3D/VR映像を検索して再生することができます。
• YouTube3D映像を選択して右側上段の3Dボタンを押して再生します。
• Mplayer3Dメイン画面に保存された映像/写真フォルダーがあります。• 再生したい3D/VR映像や写真を押して再生させます。
A. YouTube映像視聴
B. 自分で保存した3D/VR映像視聴

8
アイコン活性時に使用者が見る位置から3Dが一番良く見えるようにします。
スクロールを左右に動かし奥行き感を調節できます。
←深度が低まる 深度が高まる→
アイコンを押すと3D設定にすることができます。映像が良く見えない場合3D設定をもう一度行うことをお勧めします。
字幕を活性化したり、探すことができます。(YouTube字幕は未支援)
Eye-tracking
深度調節
3D 設定
字幕
C. 3D/VR 再生中のメニュー説明
1
2
3
4
5 6 7 8 9
1234

9
ボタンを押して活性化させると立体効果を見ることができます。*非活性化すると2Dで鑑賞することができますがお勧めはしません
3D映像の画面の配列を変えることができます。*画面の遠近感が異常時に使用してください
VR画面を移動させる方法を選択することができます。*VRモードの時にだけ使用が可能です。
機器を動かし画面を移動 タッチして画面を移動
ボタンを押して活性化させると映像をVR方式で見ることができます。*VR用映像の時にだけお勧めします。
3D モード
L-R/ R-L 転換
Side-Side / Top-Bottom転換
VR 動作モード
VR モード
5
6
7
8
9
3D映像の種類によって選択してください。
R-L モード L-R モード
配列がSidebySide映像のときに使用します
配列がTopandBottom映像のときに使用します