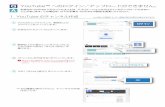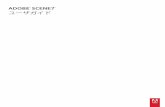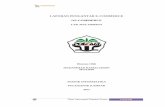osCommerce の手動インストールの方法 · 2011. 11. 24. ·...
Transcript of osCommerce の手動インストールの方法 · 2011. 11. 24. ·...

2011.12 videw.com
1
osCommerce の手動インストールの方法 ■ osCommerce のダウンロード
osCommerce のサポート・ドキュメントサイトから「oscommerce-2.2ms1j-R8.tar.gz」をダウンロードしま
す。下記の URL にアクセスしてください。
http://www.bitscope.co.jp/tep/download.html#osc2.2j
中ほどにある、「osCommerce 2.2 MS1 日本語版」の項目にある「oscommerce-2.2ms1j-R8.tar.gz」をクリ
ックし、ダウンロードします。

2011.12 videw.com
2
ダウンロードした「oscommerce-2.2ms1j-R8.tar.gz」を解凍(展開)します。
解凍(展開)してできた「oscommerce-2.2ms1j」フォルダを表示します。
「admin」、「catalog」フォルダがあることを確認してください。インストールに必要なフォルダはこの2
つとなります。

2011.12 videw.com
3
「oscommerce」フォルダを作成します。
エクスプローラーの何も表示されていないところで右クリックしてメニューを表示し、「新規作成」から「フ
ォルダ」をクリックしてください。

2011.12 videw.com
4
新しくできたフォルダ名を「oscommerce」に変更してください。
「oscommerce」フォルダに「admin」、「catalog」フォルダを移動します。
「admin」、「catalog」を選択し、「oscommerce」フォルダへドラッグ&ドロップしてフォルダを移動させて
ください。

2011.12 videw.com
5
■ osCommerce のアップロード
FTP ソフトでサーバーに接続します。
「接続」をクリックしてください。
※FTP の設定については「CMS の事前設定」を参照ください。
FTP ソフトの左部に解凍(展開)してできた「oscommerce-2.2ms1j」フォルダを表示し、右部に「/html」
ディレクトリを表示します。

2011.12 videw.com
6
osCommerce フォルダをサーバーにアップロードします。
※1000 以上のファイルをアップロードしますので時間が長くかかる場合があります。
アップロードが完了したら、左部に「osCommerce」フォルダ、右部に「osCommerce」ディレクトリを
表示しておいてください。

2011.12 videw.com
7
■ パーミッションの変更
必要なファイルのパーミッションを変更します。
変更を行うファイルは「admin」と「catalog」の「includes」ディレクトリにある
「configure.php」です。パーミッションを「706」にしましょう。
· ./admin
o includes
o (706)configure.php
· ./catalog
o includes
o (706)configure.php
「admin」の「includes」ディレクトリにある「configure.php」を選択します。

2011.12 videw.com
8
「configure.php」を右クリックし、「属性変更」をクリックします。
「現在の属性」を「706」に変更します。
同じようにして、「catalog」の「includes」フォルダにある「configure.php」も
現在の属性を「706」に変更しておいてください。

2011.12 videw.com
9
■ 表示の確認・インストール
パーミッションの変更が完了したらさっそく、ブラウザでアクセスしてインストールウィザードを開きま
す。
「http://あなたのURL(ドメイン名)/oscommerce/catalog/install/」にアクセスしてください。
下図のようなの画面が表示されます。
「New Install」をクリックしてください。

2011.12 videw.com
10
■ データベースの設定
ページ下部の「3. データベース・サーバに関する情報を入力してください:」に事前に用意した自分のデ
ータベースの設定を入力します。
「データベース・サーバー」、「ユーザー名」、「パスワード」、「データベース」を入力し、
「データベース・サーバー」にポート番号「3306」を入力してください。
■ 事前に用意したデータベース設定
※CMS の事前設定をご参照ください
デ ー タ ベ ー ス 名 : g601025 (デ ー タ ベ ー ス )
ユ ー ザ ー 名 : g601025 (ユ ー ザ ー 名 )
パ ス ワ ー ド : sABn2rxz (パ ス ワ ー ド )
ホ ス ト 名 : localhost (デ ー タ ベ ー ス ・ サ ー バ ー [:3306])
入力が終わったら、「Continue」をクリックして先に進みます。

2011.12 videw.com
11
「Continue」をクリックします。
下図が表示されたなら、データベースの設定は完了です。
「Continue」をクリックして先に進みます。

2011.12 videw.com
12
オプションの設定です。お好みの設定に変更できます。
お好みの設定ができたならば、「Continue」をクリックします。
下図が表示されたら、インストールは完了です。
この段階でひとまず osCommerce の操作が可能になります。
「Administration Tool」をクリックして、ユーザ:admin / パスワード:admin で管理画面にログインし
てください。

2011.12 videw.com
13
管理画面に初めてログインしたら必ずシステム管理者のパスワード変更を行ってください。
「基本設定」→「ユーザー」→「ユーザー管理」からシステム管理者のパスワードを変更できます。
■ インストール後の調整
無事インストールが終了したら、変更していたパーミッションを変更します。
変更を行うファイルは「admin」と「catalog」の「includes」ディレクトリにある
「configure.php」です。パーミッションを「444」に変更しましょう。
· ./admin
o includes
o (444)configure.php
· ./catalog
o includes
o (444)configure.php
※「■ パーミッションの変更」の項を参考に現在の属性を変更してください。

2011.12 videw.com
14
パーミッションを元に戻したら、「install」ディレクトリを削除します。
FTP ソフトを起動したら、右部に「/html」→「oscommerce」→「catalog」ディレクトリにある
「install」ディレクトリを右クリックし、表示されたメニューから「削除」をクリックします。
「全て削除」をクリックしてください。
以上で、osCommerce のインストールは完了です。