ImageAssist Dynamic - topics-cdn.dell.com · 멀티 플랫폼용 사용자 가이드 . 참고,...
Transcript of ImageAssist Dynamic - topics-cdn.dell.com · 멀티 플랫폼용 사용자 가이드 . 참고,...
참고, 주의 및 경고
노트: "참고"는 제품을 보다 효율적으로 사용하는 데 도움이 되는 중요 정보를 제공합니다.
주의: "주의"는 하드웨어 손상이나 데이터 손실의 가능성을 설명하며, 이러한 문제를 방지할 수 있는 방법을 알려줍니다.
경고: "경고"는 재산상의 피해나 심각한 부상 또는 사망을 유발할 수 있는 위험이 있음을 알려줍니다.
© 2019 Dell Inc. 또는 자회사. 저작권 본사 소유. Dell, EMC 및 기타 상표는 Dell Inc. 또는 자회사의 상표입니다. 기타 상표는 각 소유자의 상표일 수 있습니다.
2019 - 05
개정 A04
목차
1 소개............................................................................................................................................................... 5ImageAssist Dynamic.........................................................................................................................................................5ImageAssist Static..............................................................................................................................................................5ImageAssist Static 및 ImageAssist Dynamic 간 선택....................................................................................................5주요 특성............................................................................................................................................................................6지원되는 운영 체제 및 권장 프레임워크......................................................................................................................6
2 개발 시스템 선택........................................................................................................................................... 7가상 머신 사용...................................................................................................................................................................7비가상 머신 사용...............................................................................................................................................................7
3 ImageAssist Dynamic 다운로드 및 설치......................................................................................................... 8ImageAssist Dynamic 다운로드....................................................................................................................................... 8시스템 설치 지침.............................................................................................................................................................. 8설치 사전 요구 사항......................................................................................................................................................... 8ImageAssist Dynamic설치.................................................................................................................................................9
4 ImageAssist Dynamic 사용자 인터페이스..................................................................................................... 10안내 가이드...................................................................................................................................................................... 10기본값................................................................................................................................................................................10직접 도구 링크................................................................................................................................................................. 10
USB 드라이브 생성기................................................................................................................................................11무인 XML 생성기 .......................................................................................................................................................11유효성 검사기 ........................................................................................................................................................... 12자동 캡처 준비 도구..................................................................................................................................................12WIM 분할기 ............................................................................................................................................................... 13
5 ImageAssist Dynamic 사용........................................................................................................................... 14가이드 실행 경로를 사용하여 이미지를 만들려면 다음과 같이 진행하시기 바랍니다..................................... 14기본값 경로를 사용한 동적 이미지 생성.................................................................................................................... 15ImageAssist Dynamic 도구 사용.....................................................................................................................................15
부팅 가능한 ImageAssist USB 드라이브 만들기.................................................................................................. 16Unattend.XML 파일 만들기......................................................................................................................................16시스템 구성 유효성 검사..........................................................................................................................................17참조 이미지 캡처....................................................................................................................................................... 17WIM 파일 분할........................................................................................................................................................... 17
6 ImageAssist Dynamic USB 드라이브 사용.................................................................................................... 18컴퓨터의 ImageAssist Dynamic USB 드라이브로 부팅............................................................................................. 18태블릿에서 ImageAssist Dynamic USB 드라이브로 부팅합니다.............................................................................18수동으로 이미지 캡처.....................................................................................................................................................18이미지 복원...................................................................................................................................................................... 19시스템 요약 생성............................................................................................................................................................. 19
목차 3
이미지 서비스................................................................................................................................................................. 20
7 가상 머신에서 ImageAssist Dynamic 사용.................................................................................................... 21가상 머신 사용에 따른 혜택.......................................................................................................................................... 21가상 머신의 주요 특성....................................................................................................................................................21가상 머신을 사용하여 이미지 만들기......................................................................................................................... 21VMware Workstation 사용............................................................................................................................................. 22
새로운 가상 머신 생성.............................................................................................................................................22가상 머신 설정 편집................................................................................................................................................. 23CD 또는 DVD ISO 파일에서 부팅...........................................................................................................................23Windows 10 Enterprise x64 UEFI 설치................................................................................................................... 23VMware Workstation으로의 USB 드라이브 연결................................................................................................ 23
Hyper-V 사용....................................................................................................................................................................24Windows 10에서 Hyper-V Manager 활성화...........................................................................................................24Windows 10 Enterprise x64 UEFI 설치................................................................................................................... 24물리적 시스템 호스트의 하드 드라이브 및 USB를 가상 머신에 연결............................................................24CD 또는 DVD ISO 파일에서 부팅...........................................................................................................................25
VMware Player 사용........................................................................................................................................................25새로운 가상 머신 생성.............................................................................................................................................25가상 머신 설정 편집.................................................................................................................................................25CD 또는 DVD ISO 파일에서 부팅...........................................................................................................................26VMware Player로의 USB 드라이브 연결...............................................................................................................26
8 ImageAssist Dynamic 제한 사항................................................................................................................... 27
9 ImageAssist Dynamic 제거...........................................................................................................................28
10 관련 문서 및 리소스................................................................................................................................... 29비디오 안내......................................................................................................................................................................29ImageAssist 지원............................................................................................................................................................. 29
부록 A: FAQ(자주하는 질문)........................................................................................................................... 31부록 B: 용어집................................................................................................................................................ 33
4 목차
소개ImageAssist는 Dell의 이미징 서비스 또는 ProDeploy를 사용하여 플랫폼 간 배포 준비가 완료된 맞춤형 Microsoft Windows 이미지를 빠르게 만들고 유지할 수 있는 툴 세트입니다. 사용자 요구 사항에 따라 다음 ImageAssist 툴 중 하나를 설치할 수 있습니다.
• ImageAssist Dynamic
• ImageAssist Static
주제:
• ImageAssist Dynamic
• ImageAssist Static
• ImageAssist Static 및 ImageAssist Dynamic 간 선택
• 주요 특성
• 지원되는 운영 체제 및 권장 프레임워크
ImageAssist DynamicImageAssist Dynamic 도구를 사용하면 이미지 빌드 프로세스 중에 플랫폼 간 배포 준비가 완료된 맞춤형 Microsoft Windows 이미지를 캡처할 수 있습니다. ImageAssist Dynamic 도구를 사용하여 만든 이미지는 Dell OptiPlex, Dell Latitude 및 Dell Precision 등 현재 및 향후 Dell 비즈니스 시스템 라인에서 모두 작동합니다. 특정 Dell XPS, Dell Vostro 및 Dell Venue Pro 시스템에서 이미지가 지원됩니다.
기본적으로 Dell 이미지화된 노트북에는 필요한 드라이버와 이미지가 출하 시 이미 설치되어 있습니다. ImageAssist Dynamic 도구를 사용하면 단일 복원 이미지를 사용자 환경의 여러 Dell 모델에서 로컬로 작동할 수 있습니다.
ImageAssist StaticImageAssist Static 도구를 사용하면 단일 플랫폼에 대한 Microsoft Windows 이미지를 캡처할 수 있습니다. ImageAssist Static을 사용할 때 여러 시스템 유형을 지원하기 위해 많은 이미지 개수를 생성해야 합니다.
ImageAssist Static을 사용하여 캡처한 이미지는 드라이버, 드라이버 설치 또는 캡처한 정적 이미지 내의 설정을 업데이트하지 않습니다.
노트: 고객은 이미지 컨텐츠 및 캡처 이미지 테스트에 대한 책임이 있습니다.
노트: Dell의 출하 프로세스에 따라 작업하거나 Microsoft 지침을 준수하기 위해 일부 파티션 크기 또는 주문을 변경할 수 있습니다.
노트: ImageAssist Static에 대한 자세한 내용은 Dell.com/ServiceabilityTools의 단일 플랫폼을 위한 ImageAssist Static 사용자 가이드를 참조하십시오.
ImageAssist Static 및 ImageAssist Dynamic 간 선택다음 표에서는 ImageAssist Dynamic 및 ImageAssist Static 툴 기능을 비교하여 보여 줍니다.
1
소개 5
표 1. ImageAssist Static 및 ImageAssist Dynamic 간 선택
기능 ImageAssist Dynamic ImageAssist Static
Dell 출하 시 사용에 최적화됨
빠르고 간단함
Dell의 이미징 서비스 또는 ProDeploy를 사용하여 이미지 생성
여러 Dell 모델 또는 플랫폼과 작업할 수 있도록 설계
향후 새로운 Dell 비즈니스 시스템 제품군의 드라이버와 해당 업데이트를 관리
사용자 정의 이미지를 로컬로 복원하도록 허용
여러 시스템에서 로컬용으로 사용하도록 단일 복원 USB 드라이브 생성
컴퓨터를 사용자 정의한 후 실행하도록 설계됨
이전에 사용됨/이미지가 구성되고 사용자 정의되는 동안 사용됨
주요 특성ImageAssist Dynamic으로 다음 작업을 수행할 수 있습니다.
• 관리해야 하는 기준 이미지 수 줄이기
• 새 시스템으로 전환하는 데 필요한 시간 줄이기
• 새 시스템 출하 시 설치용 이미지 및 기존 환경 시스템의 재설치 가능 이미지 제공
지원되는 운영 체제 및 권장 프레임워크다음 표에서는 ImageAssist Dynamic을 지원하는 운영 체제 및 권장 프레임워크를 보여 줍니다.
표 2. 지원되는 운영 체제 및 권장 프레임워크
운영 체제 버전 권장 프레임워크
Windows 10(64비트) - 19H1, RS5, RS4 및 RS3
Education, Enterprise, Pro Microsoft .NET Framework 4.6
Update 포함 Windows 8.1(32비트 및 64비트)
Enterprise 및 Pro Microsoft .NET Framework 4.5
Windows 7 Service Pack 1(32비트 및 64비트)
Enterprise 및 Professional Microsoft .NET Framework 4.0 이상(Microsoft .NET Framework 4.5 권장)
Kernel-Mode Driver Framework 버전 1.11
User-Mode Driver Framework 버전 1.11
노트:
• 최신 ImageAssist 지원 시스템 모델은 Dell.com/FamilyPacks의 Dell 제품군 드라이버 팩 페이지에 나열된 시스템 모델을 참조하십시오.
• 기존/MBR, UEFI/GPT, NVMe SSD(반도체 드라이브) 및 인텔 칩셋에 관한 내용은 Dell.com/NVMe-support에서 확인하십시오.
6 소개
개발 시스템 선택노트: 실제 시스템을 개발 시스템으로 사용할 수 있지만, Dell에서는 가상 머신을 개발 시스템으로 사용하는 것을 권장합니다.
가상 머신 사용가상 시스템을 개발 시스템으로 사용하면 다음과 같은 혜택이 있습니다.
• 개발 시간 단축
• 스냅숏 또는 검사점을 생성하고 사용하여 다른 구성을 빠르게 테스트하는 기능
• 하드웨어 문제 발생하지 않음
• 드라이버 설치 과정에서 설치될 수도 있는 다른 애플리케이션의 설치 방지
• 랩, 테스트, 프로덕션 사이를 쉽게 탐색
• 운영 체제에 수정 및 추가된 후에도 이미지를 쉽게 다시 캡처
• 유효성 검사기 프로세스 중 드라이버를 제거하는 중 최소 오류
노트:
• ImageAssist Dynamic은 Hyper-V(Windows 10)와 가장 최신 버전의 VMware Workstation 2대를 지원합니다. 다른 VM 기술 솔루션은 지원될 수도 있지만, ImageAssist Dynamic으로 유효성이 완전히 검사되지 않았습니다.
• 클라이언트 시스템에 다양한 가상 머신 기술을 설치하고 구성하는 방법에 관한 자세한 내용은 제품 설명서를 참조하거나 IT팀에게 문의하십시오.
비가상 머신 사용노트: 물리적 시스템을 개발 시스템으로 사용할 경우 프로세스 중에 설치된 하드웨어 드라이버 때문에 추가 개발 시간이 발생합니다. 물리적 시스템을 개발 시스템으로 사용하는 경우 Dell OptiPlex, Dell Latitude 및 Dell Precision을 사용하는 것이 좋습니다.
2
개발 시스템 선택 7
ImageAssist Dynamic 다운로드 및 설치
ImageAssist Dynamic 다운로드1 Dell.com/ImageAssist로 이동합니다.
2 ImageAssist 다운로드를 클릭합니다.
ImageAssist 포털이 새 웹 브라우저 창에서 열립니다.
3 다운로드 링크를 찾아 다운로드 링크를 클릭합니다.
ImageAssist 설치 프로그램 패키지 다운로드가 시작됩니다.
시스템 설치 지침시작하기 전에 이미지용 운영 체제를 선택합니다. 다음 운영 체제 중 하나의 최신 버전을 이미지용으로 사용할 수 있습니다.
• Microsoft Windows 10(64비트) Pro, Enterprise 또는 Education
• Update 1 포함 Windows 8.1(32비트 및 64비트) Pro 또는 Enterprise
• Windows 7 SP1(32비트 및 64비트) Professional 또는 Enterprise
개발 시스템에 운영 체제를 설치하는 지침은 운영 체제 설명서를 참조하십시오.
이미지를 개발하는 동안 다음 사항을 확인하십시오.
• 이미지 빌드를 문서로 기록하십시오. 이 문서는 필요한 경우 이미지 문제를 해결하는 데 도움이 됩니다. 이미지를 변경할 때마다 문서를 최신 상태로 유지하십시오.
• 개발 시스템을 Dell.com/support에서 제공되는 최신 BIOS 버전으로 업데이트하십시오.
노트: 가상 시스템을 개발 시스템으로 사용하는 경우 BIOS 업데이트가 필요하지 않습니다.
• 네트워크 액세스가 필요한 경우 온보드 Ethernet 네트워크 컨트롤러용 Dell 드라이버를 설치할 수 있습니다. 이 드라이버는 교차 플랫폼 이미지에 영향을 미치지 않습니다.
• 설치 사전 요구 사항에 나열된 소프트웨어 또는 Dell 애플릿은 설치하지 마십시오.
• VMware Tool(VMware 도구)은 설치하지 마십시오.
• 이미지 생성 프로세스 동안 다른 드라이버는 설치하지 마십시오(Windows Update에서 제공되는 드라이버와 드라이버 업데이트 포함).
• 항상 작업을 백업하십시오.
• 시스템의 최소 Windows 화면 해상도는 1024x768이어야 합니다.
설치 사전 요구 사항이미지 생성 프로세스 동안 다른 드라이버는 설치하지 마십시오(Windows Update에서 제공되는 드라이버와 드라이버 업데이트 포함).
또한 시스템 구성에 앞서 이미지 상에 다음 애플리케이션을 설치하지 않도록 보장해야 합니다. 그러나 이러한 애플리케이션은 시스템 구성 후에 설치할 수 있습니다.
3
8 ImageAssist Dynamic 다운로드 및 설치
노트: 이미지 상에 다음 애플리케이션을 설치한 경우 Dell 출하 시 이미지를 성공적으로 처리할 수 없을 수도 있습니다. 이 시나리오에서는 호환 이미지를 다시 제출해야 할 수 있습니다.
• Symantec pcAnywhere와 Netop 등 자체 비디오 드라이버를 설치하는 모든 유형의 원격 제어 소프트웨어
• 이전에 구성한 DUNS(전화 접속 네트워킹) 연결이 필요한 모뎀 전화 걸기 소프트웨어
• AERO(Authentic, Energetic, Reflective, Open)는 개발 시스템에서 사용할 수 없어야 함
• BitLocker, PGP(모든 디스크 암호화) 등 전체적으로 설정되는 모든 유형의 암호화 기술
• VMware 도구
• Windows Update 드라이버
• Faronics Deep Freeze
• Dell OMCI(OpenManage Client Instrumentation)
노트: OMCI는 대상 시스템에 따라 버전이 달라질 수 있으므로 이미지를 배포한 후 설치할 수 있습니다.
• 다음과 같은 Dell 애플릿(특히 Dell 노트북의 경우)
– Conexant D330 Modem Digital Line Detect v.92 Modem
– Dell ControlPoint
– Dell Data Protection
– Dell TrueMobile Wireless 클라이언트
– Dell broadband 클라이언트
– 인텔 Rapid Start Technology
– 오디오 클라이언트
– 비디오 컨트롤 패널
ImageAssist Dynamic설치필수 구성 요소
시스템에 이전 버전의 ImageAssist가 설치되어 있는 경우 이를 제거하십시오. ImageAssist 제거에 대한 자세한 내용은 ImageAssist Dynamic 제거를 참조하십시오.
노트: 가상 머신에 ImageAssist Dynamic을 설치하는 동안 설치 전에 설치 파일을 가상 머신에 복사한 후 설치해야 합니다.
단계1 ImageAssist 설치 프로그램 패키지(.zip)를 마우스 오른쪽 단추로 클릭하고 모두 압축 풀기를 클릭합니다.
대상 선택 및 파일 압축 풀기 창이 표시됩니다.
2 설치 프로그램 파일을 압축 풀기할 폴더를 선택하고 압축 풀기를 클릭합니다.
3 파일을 추출할 폴더를 찾습니다.
4 Installer.exe 파일을 두 번 클릭합니다.
사용자 계정 제어 대화 상자가 표시됩니다.
5 예를 클릭합니다.
ImageAssist — 최종 사용자 라이선스 계약 페이지가 표시됩니다.
6 동의와 다음을 차례로 클릭합니다.
설치 유형 페이지가 표시됩니다.
7 멀티 플랫폼에 대한 Microsoft Windows 이미지를 캡처하려면 ImageAssist Dynamic - (권장)을 선택합니다.
노트: 단일 플랫폼에 대한 Microsoft Windows 이미지를 캡처하려면 Dell.com/ServiceabilityTools의 ImageAssist Static User's Guide for Single Platform(단일 플랫폼을 위한 ImageAssist Static 사용자 가이드)을 참조하십시오.
8 ImageAssist의 기본 설치 경로는 C:\Program Files\Dell입니다. ImageAssist를 다른 위치에 설치하려는 경우 검색을 클릭하고 폴더를 선택합니다.
노트: 업데이트가 있는지 확인하시겠습니까? 및 설치 후 도구를 시작하시겠습니까? 옵션을 선택했는지 확인합니다.
9 설치를 클릭합니다.
ImageAssist의 설치가 시작되었습니다. 설치를 완료한 후 ImageAssist Dynamic 사용자 인터페이스가 디스플레이 됩니다. 데스크탑에 ImageAssist 바로 가기 아이콘이 생성됩니다.
ImageAssist Dynamic 다운로드 및 설치 9
ImageAssist Dynamic 사용자 인터페이스ImageAssist Dynamic 사용자 인터페이스는 다음 세 가지 주요 섹션으로 구성됩니다.
• 가이드 실행 - 가이드 실행에 대한 자세한 내용은 안내 가이드 및 가이드 실행 경로를 사용하여 이미지를 만들려면 다음과 같이 진행하시기 바랍니다.을(를) 참조하십시오.
• 기본값 - 기본값에 대한 자세한 내용은 기본값 및 기본값 경로를 사용한 동적 이미지 생성을(를) 참조하십시오.
• 직접 도구 링크 - 직접 도구 링크에 관한 자세한 내용은 직접 도구 링크을(를) 참조하십시오.
노트: ImageAssist 사용자 인터페이스의 단추는 깜빡이는 녹색 또는 파란색으로 표시되며 가장 일반적인 도구 용도를 추천합니다.
주제:
• 안내 가이드
• 기본값
• 직접 도구 링크
안내 가이드ImageAssist가 생소한 경우에는 안내 가이드 경로를 사용하는 것이 좋습니다.
안내 가이드 경로에서 이미지 만들기 프로세스의 각 단계를 안내하고 각 단계에 대한 세부 정보도 제공합니다.
기본값기본값 경로를 사용하면 사전 구성된 기본 선택 항목을 사용하여 이미지를 생성할 수 있습니다. 또한 선택 항목을 검토하고 필요한 경우 변경할 수도 있습니다.
노트: 이미지를 생성하기 전에 유효성 검사기를 실행해야 합니다.
직접 도구 링크ImageAssist에 익숙한 시스템 관리자와 사용자는 직접 도구 링크를 사용하는 것이 좋습니다.
직접 도구 링크 섹션에는 다음 애플리케이션이 포함합니다.
• USB 드라이브 생성기
• 무인 XML 생성기
• 유효성 검사기
• 자동 캡처 준비 도구
• WIM 분할기
노트: 애플리케이션을 보려면 직접 도구 링크 헤더를 클릭하거나 직접 도구 링크 섹션 오른쪽 위의 화살표 아이콘을 클릭합니다.
4
10 ImageAssist Dynamic 사용자 인터페이스
USB 드라이브 생성기USB 드라이브 생성기를 사용하면 부팅 가능한 ImageAssist USB 드라이브를 만들 수 있습니다. 시스템을 ImageAssist USB 드라이브로 부팅하면 생성한 이미지를 서비스할 수 있습니다. 가이드 실행 경로 또는 직접 도구 링크의 USB 드라이브 생성기 도구에 액세스하여 ImageAssist USB 드라이브를 생성할 수 있습니다.
무인 XML 생성기 무인 XML 생성기는 시스템 설정을 감지하며 Unattend.XML 파일을 생성할 때 도움이 됩니다. Unattend.XML 파일로 인해 Windows 설치를 사용자 지정할 수 있으며 각 시스템을 수동으로 구성할 필요가 없습니다.
다음 표에서는 무인 XML 생성기에서 사용할 수 있는 다양한 필드와 옵션을 설명합니다.
표 3. 무인 XML 생성기 필드 및 설명
필드 설명
이름 및 조직 레지스트리에서 값을 가져오거나 새 값을 입력하는 것을 허용합니다.
제품 키 Windows를 설치하는 데 사용되는 키입니다.
언어 설정 운영 체제의 기본 언어 설정을 선택할 수 있습니다.
아키텍처 형식 아키텍처 형식을 선택(x64[64비트] 또는 x86[32비트])할 수 있습니다.
표준 시간대 표준 시간대를 선택할 수 있습니다.
작업 그룹 또는 도메인 작업 그룹 또는 도메인을 지정할 수 있습니다.
컴퓨터 이름 컴퓨터 이름을 생성할 수 있습니다.
관리자 암호 자동 로그온에 필요한 관리자 암호를 지정할 수 있습니다.
사용자 계정 만들기 추가 사용자 계정을 생성할 수 있습니다.
시스템 복원 시스템 복원 프로세스를 사용하지 않을 수 있습니다.
로컬 시스템 관리자 계정 로컬 시스템 관리자 계정 사용을 허용하고 관리자 프로필을 기본 사용자 프로필에 복사할 수 있습니다.
사용자 계정 컨트롤(UAC) 다른 사용자 계정 컨트롤 특성을 선택할 수 있습니다.
추가 동기 명령 설정 프로세스 마지막에 자동으로 동시 실행되는 명령을 추가할 수 있습니다.
첫 번째 로그온 명령 사용자가 맨 처음 로그인할 때 자동으로 명령이 실행되도록 Windows를 구성할 수 있습니다.
노트: 무인 XML 생성기에는 Windows System Image Manager에서 사용할 수 있는 모든 설정이 포함된 것은 아닙니다. 무인 XML 생성기에서 사용할 수 없는 추가 설정이 필요한 경우 Windows System Image Manager에서 Unattend.xml을 열고 필요한 추가 설정을 구성합니다.
노트: 완료한 이미지를 Dell에 제출하기 전에 반드시 Unattend.XML 파일을 확인하고 테스트하십시오.
노트:
• Windows 7 배포에 관한 자세한 내용은 Windows 7 WAIK(Windows Automated Install Kit) 설명서를 참조하십시오.
• Windows 8.1 배포에 관한 자세한 내용은 Windows 8.1 ADK(Assessment and Deployment Kit) 설명서를 참조하십시오.
• Windows 10 배포에 관한 자세한 내용은 Windows 10 ADK 설명서를 참조하십시오.
ImageAssist Dynamic 사용자 인터페이스 11
Unattend.XML 생성을 클릭하면 Unattend.XML이 %SYSTEMDRIVE%\Windows\Panther\Unattend.XML에 저장됩니다.
무인 설치 설정에 대한 자세한 내용은 https://docs.microsoft.com/en-us/windows-hardware/customize/desktop/unattend/을(를) 참조하십시오.
유효성 검사기 유효성 검사기를 사용하여 출하 시 Dell에서 이미지의 일반 빌드 오류에 대한 소프트웨어 부하의 유효성을 검사합니다.
노트: 이미지를 생성하기 전에 유효성 검사기를 실행해야 합니다.
다음은 발생할 수도 있는 가장 일반적인 빌드 오류입니다.
• 설치된 장치 드라이버
• 운영 체제 라이선스 초기화 한계
• 구성된 암호화 소프트웨어
• Unattend.XML 파일의 오류
노트: 사용 중인 물리적 시스템을 개발 시스템으로 사용하고 Windows 10 운영 체제를 사용하고 있다면 네트워크 케이블을 뽑거나 시스템 상의 무선 장치를 비활성화합니다. 이렇게 하면 유효성 검사 중에 드라이버가 반복적으로 다시 설치되는 것을 방지할 수 있습니다.
다음은 유효성 검사기의 주요 기능입니다.
• 설치 사전 요구 사항에 있는 항목 목록의 유효성을 검사합니다.
• 다음 운영 체제 섹션을 검사합니다.
– 레지스트리
– 서비스
– 파일
– 라이선스 초기화
– 소프트웨어
– 드라이버
– 정책
– Unattend.xml 파일
• C:\Windows\Panther 디렉토리에 Unattend.XML 파일이 있는지 확인합니다. 또한 섹션 일반화에 필요한 Unattend.XML 엔트리가 있는지 Unattend.xml 파일을 확인합니다. 엔트리가 없으면 Unattend.xml에 자동으로 추가됩니다.
노트: 유효성 검사기가 검사 중인 레지스트리, 로그 파일 또는 파일 위치를 편집하지 마십시오. 파일 위치를 편집하면 이미지가 거부될 수 있으며 ImageAssist 프로젝트에 상당한 지연이 발생할 수 있습니다.
자동 캡처 준비 도구자동 캡처 준비 도구를 사용하면 Windows 이미징 형식(WIM) 파일을 캡처할 수 있습니다.
자동 캡처 준비 도구는 다음 작업을 수행합니다.
1 ImageAssist 환경 폴더 만들기
2 ImageAssist 환경 복사
3 ImageAssist 환경에 드라이버 넣기
4 ImageAssist 환경 부팅으로 설정
5 Sysprep
노트: 최종 골드 이미지 내에 자동 캡처 환경 폴더가 캡처되지 않습니다. 자동 캡처 준비 도구를 실행하는 동안 기본 설정을 선택하면 Windows 이미지 즉, Dell_CAPTURE_image.wim이 로컬 하드 드라이브에 저장됩니다. WIM 파일이 만들어지면 필요한 경우 WIM 파일을 외부 하드 드라이브에 복사할 수 있습니다.
12 ImageAssist Dynamic 사용자 인터페이스
WIM 분할기 WIM 분할기를 통해 WIM 파일을 더 작은 SWM 파일로 분할할 수 있습니다. WIM 파일 크기가 너무 커서 FAT32 USB 드라이브에 저장할 수 없으면 WIM 파일을 분할하여 USB 드라이브에 저장할 수 있습니다.
ImageAssist Dynamic 사용자 인터페이스 13
ImageAssist Dynamic 사용
가이드 실행 경로를 사용하여 이미지를 만들려면 다음과 같이 진행하시기 바랍니다.이 작업 정보ImageAssist Dynamic을 처음 사용하는 경우에는 가이드 실행 경로를 권장합니다.
단계1 ImageAssist 시작 탭에서 안내 가이드를 클릭합니다.
2 구성 탭에서 다음 중 하나를 수행합니다.
• ImageAssist에 sysprep 응답 파일 만들기를 허용하려면 무인 XML 생성기 실행을 클릭합니다.
• 내가 만든 sysprep 응답 파일을 가져오려면 Unattend.XML 파일 가져오기를 클릭합니다.
노트: Unattend.XMl 파일을 수동으로 가져오도록 선택한 경우 설정을 테스트해야 합니다. ImageAssist Dynamic은 파일에 대한 추가 유효성 검사를 수행하지 않습니다.
3 다음을 클릭합니다.
4 캡처 탭에서 자동 캡처 실행을 선택하고 다음을 클릭합니다.
5 테스트 탭에서, 부팅 가능 ImageAssist USB 드라이브를 만들려면 부팅 가능 USB 드라이브 만들기를 선택하고 다음을 클릭합니다.
6 이미지에 SupportAssist를 포함하려면 소프트웨어 탭에서 SupportAssist 설치를 선택합니다.
Dell SupportAssist는 Dell 노트북, 데스크톱 및 태블릿의 하드웨어 문제를 사전에 식별하여 Dell 지원을 자동으로 제공합니다. 활성 ProSupport 또는 Prosupport Plus 소유 권한이 있는 장치에 Dell SupportAssist가 권장됩니다.
노트: Windows 7, 8.1 또는 10 운영 체제에서만 SupportAssist 옵션을 설치할 수 있습니다. SupportAssist를 설치한 후에는 SupportAssist를 구성해야 합니다. SupportAssist 구성에 관한 자세한 내용은 Dell.com/SupportAssistDeployment를 참조하십시오.
노트: Dell ImageAssist 버전 8.7은 SupportAssist 설치를 지원하지 않습니다.
7 요약 탭에서, 필요한 경우 선택한 내용을 검토하고 변경합니다.
8 선택 내용 실행을 클릭합니다.
USB 드라이브 생성기 페이지가 표시됩니다. USB 드라이브가 시스템에 연결되어 있지 않으면 USB 드라이브를 연결하라는 메시지가 표시됩니다.
9 USB 드라이브를 연결하고 다시 스캔을 클릭합니다.
10 디스크 이름 선택 목록에서 USB 드라이브를 선택합니다.
노트: 디스크 크기 선택이 자동으로 검색됩니다.
11 디스크 포맷 목록에서 기본 부팅 방법에 따라 다음 중 하나를 선택합니다.
• FAT32 - UEFI 또는 UEFI BIOS로 부팅
• NTFS - 기존 또는 기존 BIOS로 부팅
선택된 USB 드라이브를 포맷한다는 경고 메시지가 표시됩니다.
12 확인을 클릭합니다.
부팅 가능 ImageAssist USB 드라이브가 만들어지고 확인 메시지가 표시됩니다.
13 USB 드라이브를 제거한 다음 확인을 클릭합니다.
무인 XML 생성기 페이지가 표시됩니다.
14 필요한 경우 무인 XML 생성기 페이지에서 선택한 내용을 검토하고 변경합니다.
5
14 ImageAssist Dynamic 사용
15 무인 XML 생성을 클릭합니다.
• 유효성 검사가 시작됩니다.
• 유효성 검사가 완료된 후 자동 캡처 프로세스가 시작됩니다.
• 자동 캡처 프로세스가 완료된 후 시스템이 다시 시작되고 캡처 도구 페이지가 표시됩니다.
16 캡처 도구 페이지에서, 필요한 경우 선택한 내용을 검토하고 변경합니다.
17 캡처를 클릭하거나 캡처 프로세스가 자동으로 시작할 때까지 기다립니다.
캡처 프로세스가 완료되었다는 대화 상자가 표시됩니다.
18 종료를 클릭하여 시스템을 끕니다.
노트: 캡처된 Windows 이미지인 Dell_Captured_Image.wim이 Windows 파티션의 루트 디렉터리에 저장됩니다.
기본값 경로를 사용한 동적 이미지 생성1 ImageAssist 시작 탭에서 기본값을 클릭합니다.
요약 탭이 표시됩니다. 기본적으로 무인 XML 생성기 실행과 자동 캡처 실행 옵션이 선택됩니다.
2 요약 탭에서 요구 사항에 따라 다음을 수행합니다.
• 부팅 가능 ImageAssist USB 드라이브를 생성하려면 부팅 가능 USB 드라이브 만들기 옵션을 선택합니다.
• 내가 만든 sysprep 응답 파일을 가져오려면 Unattend.XML 파일 가져오기를 클릭합니다.
노트: Unattend.XMl 파일을 수동으로 가져오도록 선택한 경우 설정을 테스트해야 합니다. ImageAssist Dynamic은 파일에 대한 추가 유효성 검사를 수행하지 않습니다.
• 이미지에 SupportAssist를 포함하려면 SupportAssist 설치 옵션을 선택합니다.
Dell SupportAssist는 Dell 노트북, 데스크톱 및 태블릿의 하드웨어 문제를 사전에 식별하여 Dell 지원을 자동으로 제공합니다. 활성 ProSupport 또는 Prosupport Plus 소유 권한이 있는 장치에 Dell SupportAssist가 권장됩니다.
노트: Windows 7, 8.1 또는 10 운영 체제에서만 SupportAssist 옵션을 설치할 수 있습니다. SupportAssist를 설치한 후에는 SupportAssist를 구성해야 합니다. SupportAssist 구성에 관한 자세한 내용은 Dell.com/SupportAssistDeployment를 참조하십시오.
노트: Dell ImageAssist 버전 8.7은 SupportAssist 설치를 지원하지 않습니다.
3 선택 내용 실행을 클릭합니다.
부팅 가능한 ImageAssist USB 드라이브를 생성하기로 선택한 경우 USB 드라이브 생성기 페이지가 표시됩니다. 부팅 가능한 ImageAssist USB 드라이브를 생성하려면 화면의 지침을 따릅니다. USB 드라이브가 시스템에 연결되어 있지 않으면 USB 드라이브를 연결하라는 메시지가 표시됩니다. USB 드라이브가 생성되면 무인 XML 생성기 페이지가 표시됩니다.
4 필요한 경우 무인 XML 생성기 페이지에서 선택한 내용을 검토하고 변경합니다.
5 무인 XML 생성을 클릭합니다.
• 유효성 검사가 시작됩니다.
• 유효성 검사가 완료된 후 자동 캡처 프로세스가 시작됩니다.
• 자동 캡처 프로세스가 완료된 후 시스템이 다시 시작되고 캡처 도구 페이지가 표시됩니다.
6 캡처 도구 페이지에서, 필요한 경우 선택한 내용을 검토하고 변경합니다.
7 캡처를 클릭하거나 캡처 프로세스가 자동으로 시작할 때까지 기다립니다.
캡처 프로세스가 완료되었다는 대화 상자가 표시됩니다.
8 종료를 클릭하여 시스템을 끕니다.
노트: 캡처된 Windows 이미지인 Dell_Captured_Image.wim이 Windows 파티션의 루트 디렉터리에 저장됩니다.
ImageAssist Dynamic 도구 사용이 섹션에서는 다음 ImageAssist Dynamic 도구 사용에 대한 정보를 제공합니다.
• USB 드라이브 생성기 - 부팅 가능한 ImageAssist USB 드라이브를 생성하려면 부팅 가능한 ImageAssist USB 드라이브 만들기을(를) 참조하십시오.
• 무인 XML - Unattend.XML 파일을 생성하려면 Unattend.XML 파일 만들기을(를) 참조하십시오.
• 유효성 검사기 - 시스템 구성의 유효성을 검사하려면 시스템 구성 유효성 검사(을)를 참조하십시오.
ImageAssist Dynamic 사용 15
• 자동 캡처 준비 도구 - 참조/유지 관리 이미지를 캡처하려면 참조 이미지 캡처을(를) 참조하십시오.
• WIM 분할기 - WIM 파일을 분할하려면 WIM 파일 분할을(를) 참조하십시오
부팅 가능한 ImageAssist USB 드라이브 만들기1 ImageAssist 시작 탭에서 직접 도구 링크를 클릭합니다.
2 USB 드라이브 생성기 아이콘을 클릭합니다.
USB 드라이브 생성기 페이지가 표시됩니다. USB 드라이브가 시스템에 연결되어 있지 않으면 USB 드라이브를 연결하라는 메시지가 표시됩니다.
3 USB 드라이브를 연결하고 다시 스캔을 클릭합니다.
4 디스크 이름 선택 목록에서 USB 드라이브를 선택합니다.
노트: 디스크 크기 선택이 자동으로 검색됩니다.
5 디스크 형식 목록에서 NTFS 또는 FAT32를 선택하고 USB 드라이브 만들기를 클릭합니다.
선택된 USB 드라이브를 포맷한다는 경고 메시지가 표시됩니다.
6 확인을 클릭합니다.
부팅 가능 ImageAssist USB 드라이브가 만들어지고 확인 메시지가 표시됩니다.
7 USB 드라이브를 제거한 다음 확인을 클릭합니다.
Unattend.XML 파일 만들기1 ImageAssist 시작 탭에서 직접 도구 링크를 클릭합니다.
2 무인 XML 아이콘을 클릭합니다.
3 이름 및 조직 섹션에서, 등록한 이름과 등록한 조직을 입력합니다.
4 제품 키 섹션에서 제품 키를 입력합니다.
노트:
• MAK(복수 정품 인증 키) 라이센싱을 위해 제품 키를 입력해야 합니다.
• 주문자 상표 부착 생산(OEM: Original Equipment Manufacturer) 라이선스의 경우 Windows 7 및 8.1에 대해 Dell OEM 매체가 필요합니다. Windows 10의 경우 Microsoft Windows 10 미디어 만들기 도구를 사용하여 만든 Dell OEM 미디어 또는 Microsoft 설치 미디어를 사용해야 합니다. OEM 라이선스에 제품 키가 필요하지 않습니다.
• 키 관리 서버(KMS: Key Management Server) 라이선스의 경우 해당 위치에 키 관리 서버가 있어야 합니다. KMS 라이선스에는 제품 키가 필요하지 않습니다.
5 언어 설정 섹션에서 언어를 선택합니다.
6 아키텍처 형식 섹션에서 대상 시스템의 아키텍처 형식을 선택합니다.
7 표준 시간대 섹션에서 대상 시스템의 표준 시간대를 선택합니다.
8 작업 그룹 또는 도메인 섹션에서 작업 그룹 또는 도메인을 선택합니다.
노트: 도메인을 선택한 경우 도메인의 이름과 암호를 입력하라는 메시지가 표시됩니다.
9 컴퓨터 이름 섹션에서 대상 시스템에 이름을 입력합니다.
10 관리자 암호 섹션에서 모든 대상 시스템에 관리자 계정의 암호를 지정합니다.
11 사용자 계정 만들기 섹션에서, 로컬 관리자 계정을 만들려면 최종 사용자에게 로컬 관리자 계정을 만들고 암호를 설정하라는 메시지 표시를 선택합니다.
12 시스템 복원 섹션에서, 시스템 복원 기능을 대상 시스템에서 사용하지 않으려면 시스템 복원 사용 안 함을 선택합니다.
13 사용자 계정 컨트롤 섹션에서 해당 옵션을 선택합니다.
14 추가 동기 명령 섹션에서, 설정 프로세스 마지막에 자동으로 동기화를 실행하라는 명령을 추가합니다.
15 첫 번째 로그온 명령 섹션에서, 사용자가 맨 처음 로그인할 때 자동으로 명령이 실행되도록 Windows를 구성하는 명령을 추가합니다.
16 무인 XML 생성을 클릭합니다.
Unattend.XML 파일이 만들어져 %SYSTEMDRIVE%\Windows\Panther 위치에 저장됩니다.
16 ImageAssist Dynamic 사용
시스템 구성 유효성 검사단계1 ImageAssist 시작 탭에서 직접 도구 링크를 클릭합니다.
2 유효성 검사기 아이콘을 클릭합니다.
노트: 설치 사전 요구 사항에 나열된 도구를 하나라도 설치하면 소프트웨어 검사가 실패 상태로 표시됩니다.
유효성 검사기를 실행하면 레지스트리, 파일, rearm/sysprep, 소프트웨어, 드라이버, 정책, Unattend.XML이 확인됩니다.
3 유효성 검사기에 소프트웨어 검사의 상태가 실패로 표시되면 화면의 지침에 따라 제거 프로세스를 시작합니다.
4 제거가 완료되면 마침을 클릭합니다.
노트: 제거 후 시스템을 다시 시작하라는 메시지가 표시될 수도 있습니다.
5 시스템을 다시 시작하려면 예를 클릭합니다.
다음 단계시스템이 다시 시작된 후 유효성 검사기가 자동으로 실행되어 검증에 성공했는지 확인합니다.
참조 이미지 캡처이 작업 정보
노트: UEFI 구성이 탑재된 Windows 7 또는 Windows 8.1에서는 자동 캡처 기능이 지원되지 않습니다. 이미지를 수동으로 캡처하는 방법에 대한 자세한 내용은 수동으로 이미지 캡처을(를) 참조하십시오.
단계1 ImageAssist 시작 탭에서 직접 도구 링크를 클릭합니다.
2 자동 캡처 준비 도구 아이콘을 클릭합니다.
3 실행을 클릭하여 자동 캡처 준비 도구를 실행합니다.
자동 캡처 프로세스가 완료된 후 시스템이 다시 시작되고 캡처 도구 페이지가 표시됩니다.
4 캡처 도구 페이지에서, 필요한 경우 선택한 내용을 검토하고 변경합니다.
5 캡처를 클릭하거나 캡처 프로세스가 자동으로 시작할 때까지 기다립니다.
캡처 프로세스가 완료되었다는 대화 상자가 표시됩니다.
6 종료를 클릭하여 시스템을 끕니다.
노트: 캡처된 Windows 이미지인 Dell_Captured_Image.wim이 Windows 파티션의 루트 디렉터리에 저장됩니다.
WIM 파일 분할1 ImageAssist 시작 탭에서 직접 도구 링크를 클릭합니다.
2 WIM 분할기 아이콘을 클릭합니다.
3 찾아보기를 클릭하고 WIM 파일을 선택합니다.
4 분할을 클릭합니다.
WIM 파일이 여러 SWM 파일로 분할되고 WIM 파일을 사용할 수 있는 같은 폴더에 저장됩니다.
5 확인 대화 상자에서 확인을 클릭합니다.
ImageAssist Dynamic 사용 17
ImageAssist Dynamic USB 드라이브 사용부팅 가능 ImageAssist Dynamic USB 드라이브에서 제공되는 도구는 다음과 같습니다.
• 복원 — WIM 파일을 로컬 하드 드라이브에 복원하여 테스트할 수 있습니다.
• 캡처 — 로컬 하드 드라이브를 WIM 파일로 캡처할 수 있습니다.
• 요약 — WIM 파일의 세부 요약을 만들 수 있습니다.
• 파일 탐색기 — 드라이브와 WIM 파일에 액세스할 수 있습니다.
주제:
• 컴퓨터의 ImageAssist Dynamic USB 드라이브로 부팅
• 태블릿에서 ImageAssist Dynamic USB 드라이브로 부팅합니다.
• 수동으로 이미지 캡처
• 이미지 복원
• 시스템 요약 생성
• 이미지 서비스
컴퓨터의 ImageAssist Dynamic USB 드라이브로 부팅1 ImageAssist Dynamic USB 드라이브를 시스템에 연결합니다.
2 시스템의 전원을 켭니다.
3 Dell 로고가 표시되면 F12 키를 누릅니다.
부팅 메뉴가 표시됩니다.
4 화살표 키를 사용하여 USB 부팅 장치를 선택한 다음 Enter 키를 누릅니다.
태블릿에서 ImageAssist Dynamic USB 드라이브로 부팅합니다.1 태블릿에 ImageAssist Dynamic USB 드라이브를 연결합니다.
2 전원 단추를 눌러 태블릿을 켜는 동안 볼륨 높이기 단추를 길게 누릅니다.
부팅 메뉴가 표시됩니다.
3 볼륨 단추를 사용하여 USB 부팅 장치를 선택합니다.
수동으로 이미지 캡처이 작업 정보
노트: 가상 환경에서는 백업 이미지를 만드는 대신 가상 머신 스냅숏을 만들 수 있습니다.
단계1 ImageAssist Dynamic USB 드라이브로 부팅합니다.
2 ImageAssist 선택기 화면에서 캡처 아이콘을 클릭합니다.
노트: WIM 파일을 저장하려는 위치를 변경하려면 찾아보기를 클릭합니다.
캡처 도구 화면이 표시됩니다.
6
18 ImageAssist Dynamic USB 드라이브 사용
3 캡처를 클릭합니다.
캡처가 완료되면 확인 대화 상자가 표시됩니다.
4 종료를 클릭하여 시스템을 끕니다.
노트: 캡처된 Windows 이미지인 Dell_Captured_Image.wim이 Windows 파티션의 루트 디렉터리에 저장됩니다.
이미지 복원1 ImageAssist Dynamic USB 드라이브로 부팅합니다.
2 ImageAssist 선택기 화면에서 복원 아이콘을 클릭합니다.
복원 도구 화면이 표시됩니다.
3 검색을 클릭하고 복원하려는 WIM 파일을 선택합니다.
WIM 파일 찾아보기 창이 표시됩니다.
4 Dell_Captured_Image.wim 파일을 선택한 후 확인을 클릭합니다.
5 복원할 시스템의 모델과 일치하는 드라이버 패키지를 추가하려면 드라이버 패키지 추가를 클릭합니다.
노트: 드라이버 패키지 파일이 ImageAssist Dynamic USB 드라이브에 위치한 Dell_Driver_Packs_Local 폴더에 이미 있다면 수동으로 선택할 필요가 없습니다.
노트: 다중 시스템에 이미지를 복원하려는 경우 Dell_Driver_Packs_Local 폴더에 적용 가능한 드라이버 패키지 파일을 추가할 수 있습니다. 드라이버 패키지의 압축을 풀어서는 안 됩니다.
6 드라이버 패키지 파일을 수동으로 선택하려면 찾아보기를 클릭하고 드라이버 패키지 파일을 선택한 후 확인을 클릭합니다.
7 드라이버 패키지에 대해 지원되는 모델을 확인하려면 드라이버 패키지를 선택한 다음 지원 모델 확인을 클릭합니다.
모델 선택 창이 표시됩니다.
8 선택 항목 추가를 클릭한 다음 마침을 클릭합니다.
9 복원을 클릭합니다.
이미지가 복원되면 확인 대화 상자가 표시됩니다.
10 복원 완료 대화 상자에서 다음 중 하나를 수행합니다.
• 종료를 클릭하여 시스템을 끕니다.
• 재부팅을 클릭하여 복원된 WIM 파일을 곧바로 다시 시작합니다.
시스템 요약 생성1 ImageAssist Dynamic USB 드라이브로 부팅합니다.
2 ImageAssist 선택기 화면에서 시스템 요약 을 클릭합니다.
3 찾아보기를 클릭하고, WIM 파일을 선택하고, 확인을 클릭합니다.
4 찾아보기를 클릭하고, 요약 파일을 저장하려는 위치를 선택하고, 확인을 클릭합니다.
5 출력을 클릭합니다.
summary_summary.xml 파일이 저장됩니다.
6 확인을 클릭하고 마침을 클릭하여 시스템 요약 화면에서 나옵니다.
노트:
• 요약 파일을 보기 위해서 파일을 저장한 위치를 검색하고 선택 및 편집합니다. 암호, 운영 체제 정보, 파티셔닝, 비트 아키텍처 등을 비롯한 이미지에 대한 정보를 볼 수 있습니다.
• sysprep을 실행하고 유효성을 검사한 이미지에서 시스템 요약 도구가 자동으로 실행되어 System_Summary.xml 파일이 포함된 Summary_IA 인덱스를 추가합니다.
ImageAssist Dynamic USB 드라이브 사용 19
이미지 서비스운영 체제 또는 Windows 이미지 중 하나에 오프라인 서비스를 제공하려면 다음과 같이 진행하시기 바랍니다.
1 ImageAssist Dynamic USB 드라이브로 부팅합니다.
2 ImageAssist 선택기 화면에서 파일 탐색기 아이콘을 클릭합니다.
3 WIM 탑재를 클릭합니다.
4 찾아보기를 클릭하고, WIM 파일을 선택하고, 확인을 클릭합니다.
노트:
• 컴퓨터의 운영 체제를 서비스하려면, 필요한 경우 명령줄 인터페이스와 작업 관리자를 열 수도 있습니다.
• 네트워크 드라이브 또는 USB 드라이브에서 제공되는 이미지를 탑재할 수도 있습니다. USB 드라이브가 연결되어 있지 않은 경우에는 USB 드라이브를 연결하고 드라이브 재인식을 클릭하면 USB 드라이브 세부 정보를 볼 수 있습니다.
이미지를 탑재한 후 이미지 세부 정보가 dell_temp_mount 폴더에 표시됩니다.
5 탑재된 이미지를 선택하려면 탑재된 WIM에 맞추기을 클릭합니다.
탑재된 이미지에 파일을 복사, 편집 또는 삭제할 수 있습니다.
6 탑재된 이미지의 편집을 완료한 후 WIM 커밋과 마침을 차례로 클릭합니다.
노트: WIM 커밋을 클릭하지 않으면 모든 변경 내용이 취소됩니다.
이미지에 변경 내용이 탑재되지 않습니다.
20 ImageAssist Dynamic USB 드라이브 사용
가상 머신에서 ImageAssist Dynamic 사용
가상 머신 사용에 따른 혜택참조/유지 관리 이미지를 생성하기 위한 개발 시스템 가상 머신(VM) 기술을 선택하는 것이 좋습니다. 가상 시스템을 개발 시스템으로 사용하면 다음과 같은 혜택이 있습니다.
• 개발 시간 단축
• 스냅숏 또는 검사점을 생성하고 사용하여 다른 구성을 빠르게 테스트하는 기능
• 하드웨어 문제 발생하지 않음
• 드라이버 설치 과정에서 설치될 수도 있는 다른 애플리케이션의 설치 방지
• 랩, 테스트, 프로덕션 사이를 쉽게 탐색
• 운영 체제에 수정 및 추가된 후에도 이미지를 쉽게 다시 캡처
• 유효성 검사기 프로세스 중 드라이버를 제거하는 중 최소 오류
노트:
• ImageAssist는 두 가지 최신 버전의 VMware Workstation을 지원합니다. 다른 가상 시스템 기술 솔루션은 지원될 수도 있지만, ImageAssist로 완벽하게 유효성이 검사되지 않았습니다.
• 클라이언트 시스템에 다양한 가상 머신 기술을 설치하고 구성하는 방법에 관한 자세한 내용은 제품 설명서를 참조하거나 IT팀에게 문의하십시오.
가상 머신의 주요 특성
표 4. 가상 머신의 주요 특성
주요 특성 VMware Workstation Hyper-V VMware Player
버전 두 가지 최신 버전 최신 최신
UEFI 지원 예 예* 아니오
USB 기본 지원 예 아니오 예
스냅숏 기능 예 예 아니오
ImageAssist로 유효성 검사됨 예 제한됨 제한됨
* Windows 7 32비트 운영 체제는 Hyper-V의 UEFI에 대해 지원되지 않습니다.
가상 머신을 사용하여 이미지 만들기1 이미지 빌드를 문서로 기록하십시오. 이 문서는 필요한 경우 이미지 문제를 해결하는 데 도움이 됩니다. 이미지 변경 시 문서를
최신 상태로 유지하십시오.
2 가상 머신 기술을 개발 시스템으로 선택하십시오.
노트: 가상 머신을 사용하지 않고 참조/유지 관리 이미지를 만들기로 선택한 경우 시스템에서 Microsoft Windows 10, Windows 8.1 Update 1, Windows 7 SP1이 지원되면 현재 출시 중이거나 레거시 Dell Latitude, Dell OptiPlex, Dell Precision, Dell XPS 또는 Dell Venue Pro를 모두 개발 시스템으로 사용할 수 있습니다.
7
가상 머신에서 ImageAssist Dynamic 사용 21
3 Windows 10, 업데이트 포함 Windows 8.1 또는 Windows 7 SP1 이미지를 만드십시오.
4 네트워크 액세스가 필요한 경우 온보드 Ethernet 네트워크 컨트롤러용 Dell 드라이버를 설치할 수 있습니다. 이 드라이버는 교차 플랫폼 이미지에 영향을 미치지 않습니다.
노트: 이미지 빌드 프로세스 진행 중에는 다른 드라이버는 설치하지 마십시오.
5 모든 필수 애플리케이션을 설치하십시오.
노트: 설치 사전 요구 사항에 나열된 애플리케이션은 설치하지 마십시오.
6 무인 XML 생성기로 Unattend.XML 파일을 만들거나 메시지가 표시되면 직접 만든 Unattend.XML 파일을 가져옵니다.
노트: 사용 중인 물리적 시스템을 개발 시스템으로 사용하고 Windows 10 운영 체제를 사용하고 있다면 네트워크 케이블을 뽑거나 시스템 상의 무선 장치를 비활성화합니다. 이렇게 하면 유효성 검사 중에 드라이버가 반복적으로 다시 설치되는 것을 방지할 수 있습니다.
7 ImageAssist 자동 캡처 도구를 사용하여 이미지를 만드십시오.
8 이미지를 Dell에 제출하기 전에 테스트하십시오.
9 이미지를 출하 시 배포용으로 Dell에 제출하십시오.
VMware Workstation 사용VMware Workstation 최신 버전을 사용하여 이미지를 생성할 수 있습니다.
다음은 최신 VMware 워크스테이션 설치 전 지침입니다.
• 운영 체제에 VMware Tools(VMware 도구)를 설치하지 마십시오.
• 참조/유지 관리 이미지 빌드 프로세스 진행 중에는 다른 드라이버는 설치하지 마십시오.
노트: ImageAssist는 두 가지 최신 버전의 VMware Workstation을 지원합니다. 다른 가상 시스템 기술 솔루션은 지원될 수도 있지만, ImageAssist로 완벽하게 유효성이 검사되지 않았습니다.
다음은 VMware Workstation 사용 시 모범 사례 중 일부입니다.
• 이미지 빌드를 문서로 기록하십시오. 이는 필요한 경우 이미지 문제를 해결하는 데 도움이 됩니다. 이미지 변경 시 문서를 최신 상태로 유지하십시오.
• 설치 사전 요구 사항에 나열된 소프트웨어 또는 Dell 애플릿은 설치하지 마십시오.
• 항상 작업을 백업하십시오.
• 시스템의 최소 Windows 화면 해상도는 1024x768이어야 합니다.
• 가상 머신에 2GB 이상의 RAM과 각각 2개의 코어가 있는 2개의 프로세서를 할당하는 것이 좋습니다.
새로운 가상 머신 생성1 VMware Workstation 홈 페이지에서 새 가상 머신 만들기를 클릭합니다.
새 가상 머신 마법사 페이지가 표시됩니다.
2 다음을 클릭합니다.
3 게스트 운영 체제 설치 페이지에서 다음 중 하나를 선택합니다.
• 설치 프로그램 디스크
• 나중에 운영 체제 설치
• 설치 프로그램 디스크 이미지 파일(ISO)
4 다음을 클릭합니다.
게스트 운영 체제 선택 페이지가 표시됩니다.
5 게스트 운영 체제을 선택한 다음 버전 목록에서 운영 체제 버전을 선택합니다.
6 다음을 클릭합니다.
가상 머신 이름 입력 페이지가 표시됩니다.
7 가상 머신의 이름을 입력한 다음 찾아보기를 클릭하고 가상 머신을 저장할 위치를 선택합니다.
8 다음을 클릭합니다.
22 가상 머신에서 ImageAssist Dynamic 사용
9 디스크 크기 용량 지정 페이지에서 최대 디스크 크기의 값을 입력합니다.
10 가상 디스크를 단일 파일로 저장과 다음을 차례로 클릭합니다.
11 마침을 클릭합니다.
가상 머신 설정 편집1 VMware Workstation 홈 페이지에서 가상 머신 설정 편집을 클릭합니다.
2 하드웨어 탭에서 다음을 수행합니다.
a 메모리를 클릭하고 이 가상 머신의 메모리 값을 1,024MB에서 2,048MB로 변경합니다.b 프로세서를 클릭하고 프로세서 개수 값을 1에서 2로 변경합니다.c 프로세서를 클릭하고 프로세서당 코어 수 값을 1에서 2로 변경합니다.d 사운드 카드를 클릭하고 전원 공급 시 연결이 선택되어 있으면 선택을 취소합니다.e 프린터를 클릭하고 전원 공급 시 연결이 선택되어 있으면 선택을 취소합니다.
노트: 하드 디스크(SCSI), CD/DVD(SATA), 네트워크 어댑터(NAT), USB 컨트롤러, 디스플레이 특성은 변경할 내용이 없습니다.
CD 또는 DVD ISO 파일에서 부팅1 가상 머신 설정 페이지에서 CD/DVD (SATA)를 클릭합니다.
2 ISO 이미지 파일 사용을 선택하고 찾아보기를 클릭합니다.
3 운영 체제 CD/DVD ISO 이미지 파일 위치로 이동합니다.
4 열기를 클릭한 다음 확인을 클릭합니다.
Windows 10 Enterprise x64 UEFI 설치1 VMware Workstation 홈 페이지에서 가상 머신 설정 편집과 옵션 탭을 차례로 클릭합니다.
2 고급 설정을 클릭하고 BIOS 대신 EFI로 부팅을 선택한 다음 확인을 클릭합니다.
3 Windows 10 Enterprise x64(uEFI) 페이지에서 이 가상 머신 전원 켜기를 클릭합니다.
Windows 설정 페이지가 표시됩니다.
4 언어를 입력하고, 다른 기본 설정을 선택하고, 다음을 클릭합니다.
5 지금 설치를 클릭합니다.
사용 조건 페이지가 표시됩니다.
6 사용 조건에 동의함을 선택한 다음 다음을 클릭합니다.
7 Windows만 사용자 지정 설치(고급)와 다음을 차례로 클릭하여 설치를 완료합니다.
VMware Workstation으로의 USB 드라이브 연결1 가상 머신 바탕 화면에서 플레이어를 클릭하고 이동식 장치 > USB 장치 > 연결(호스트 연결 해제)을 가리킵니다.
2 확인을 클릭합니다.
노트: USB 드라이브가 호스트에 연결되었는지 확인합니다.
USB 드라이브가 호스트에 연결되었습니다. 이제 USB 드라이브에서 양방향으로 데이터를 복사할 수 있습니다.
가상 머신에서 ImageAssist Dynamic 사용 23
Hyper-V 사용
Windows 10에서 Hyper-V Manager 활성화1 제어판 > 프로그램 > 프로그램 및 기능으로 이동합니다.
2 Windows 방화벽 설정 또는 해제를 클릭합니다.
Windows 기능 창이 표시됩니다.
3 Hyper-V를 선택하고 확인을 클릭합니다.
Hyper-V를 활성화하기 위해 시스템이 재시작됩니다.
4 Hyper-V 관리자를 엽니다.
Hyper-V 관리자가 활성화되고 Hyper-V 관리자 이름 아래에 시스템 이름이 표시됩니다.
노트: 가상 머신이 활성화되지 않은 경우 Hyper-V 관리자 이름 아래에 시스템 이름이 표시되지 않습니다. 시스템에 이전 버전의 Hyper-V가 설치되어 있는 경우 이 문제가 발생합니다. Hyper-V 관리자를 다시 활성화하려면 Windows 기능 창에서 Hyper-V 옵션을 선택 취소하고 시스템을 재시작합니다. 재시작한 후 위의 단계를 다시 수행하여 Hyper-V 관리자를 활성화합니다.
Windows 10 Enterprise x64 UEFI 설치1 Hyper-V 관리자 페이지의 작업 창에서 신규를 클릭합니다.
2 가상 머신을 클릭합니다.
새 가상 머신 마법사가 표시됩니다.
3 시작하기 전 페이지에서 다음을 클릭합니다.
4 이름 및 위치 지정 페이지에서 게스트 운영 체제의 이름을 선택하고 다음을 클릭합니다.
5 생성 지정 페이지에서 2세대를 선택하고 다음을 클릭합니다.
6 메모리 할당 페이지에서 시작 메모리를 2,048MB로 늘리고 이 가상 머신의 Dynamic 메모리 사용이 선택되어 있으면 선택을 취소한 후 다음을 클릭합니다.
7 네트워킹 구성 페이지에서 연결 상태를 연결되지 않음으로 선택하고 다음을 클릭합니다.
8 가상 하드 디스크 연결 페이지에서 가상 하드 디스크의 크기를 127GB에서 40GB로 줄인 후 다음을 클릭합니다.
9 설치 옵션 페이지에서 검색을 클릭하고 Windows ISO 파일을 선택합니다.
10 다음을 클릭합니다.
11 새 가상 머신 마법사 완료 페이지에서 마침을 클릭합니다.
12 가상 머신 이름 위에 마우스를 올려놓고 마우스 오른쪽 단추를 클릭하여 옵션을 표시한 다음 설정을 클릭합니다.
13 설정 창에서 다음을 수행합니다.
a 보안을 클릭하고 보안 부팅 사용이 선택된 경우 선택을 취소한 다음 적용을 클릭합니다.b 프로세서를 클릭하고 가상 프로세서 수를 2로 변경한 다음 적용을 클릭합니다.c 통합 서비스를 클릭하고 게스트 서비스를 선택한 다음 확인을 클릭합니다.
물리적 시스템 호스트의 하드 드라이브 및 USB를 가상 머신에 연결이 작업 정보
노트: Hyper-V는 부팅 가능한 USB 드라이브 만들기를 지원하지 않습니다.
단계
1 Hyper-V 관리자 페이지에서 가상 머신 이름 위로 마우스를 가져간 다음 마우스 오른쪽 단추를 클릭하여 옵션을 보고 연결을 클릭합니다.
2 표시된 창에서 시작을 클릭합니다.
24 가상 머신에서 ImageAssist Dynamic 사용
가상 머신 연결이 시작됩니다.
3 옵션 표시 화살표를 클릭하고 로컬 리소스 탭을 클릭한 다음 자세히를 클릭합니다.
4 드라이브 및 기타 지원되는 PnP(Plug and Play) 장치를 선택하고 목록을 확장하여 모든 옵션이 선택되었는지 확인합니다.
5 확인을 클릭하고 연결을 클릭합니다.
6 물리적 시스템에서 하드 드라이브, USB 및 기타 드라이버가 가상 머신에 연결되어 있는지 확인합니다.
CD 또는 DVD ISO 파일에서 부팅1 설치 옵션 페이지에서 검색을 클릭하고 Windows ISO 파일을 선택합니다.
2 다음을 클릭합니다.
3 새 가상 머신 마법사 완료 페이지에서 마침을 클릭합니다.
Hyper-V 관리자 페이지가 표시됩니다.
4 시작을 클릭한 다음 작업 창에서 연결을 클릭합니다.
VMware Player 사용
새로운 가상 머신 생성1 VMware Workstation 홈 페이지에서 새 가상 머신 만들기를 클릭합니다.
새 가상 머신 마법사 페이지가 표시됩니다.
2 다음을 클릭합니다.
3 게스트 운영 체제 설치 페이지에서 다음 중 하나를 선택합니다.
• 설치 프로그램 디스크
• 나중에 운영 체제 설치
• 설치 프로그램 디스크 이미지 파일(ISO)
4 다음을 클릭합니다.
게스트 운영 체제 선택 페이지가 표시됩니다.
5 게스트 운영 체제을 선택한 다음 버전 목록에서 운영 체제 버전을 선택합니다.
6 다음을 클릭합니다.
가상 머신 이름 입력 페이지가 표시됩니다.
7 가상 머신의 이름을 입력한 다음 찾아보기를 클릭하고 가상 머신을 저장할 위치를 선택합니다.
8 다음을 클릭합니다.
9 디스크 크기 용량 지정 페이지에서 최대 디스크 크기의 값을 입력합니다.
10 가상 디스크를 단일 파일로 저장과 다음을 차례로 클릭합니다.
11 마침을 클릭합니다.
가상 머신 설정 편집1 VMware Workstation 홈 페이지에서 가상 머신 설정 편집을 클릭합니다.
2 하드웨어 탭에서 다음을 수행합니다.
a 메모리를 클릭하고 이 가상 머신의 메모리 값을 1,024MB에서 2,048MB로 변경합니다.b 프로세서를 클릭하고 프로세서 개수 값을 1에서 2로 변경합니다.c 프로세서를 클릭하고 프로세서당 코어 수 값을 1에서 2로 변경합니다.d 사운드 카드를 클릭하고 전원 공급 시 연결이 선택되어 있으면 선택을 취소합니다.e 프린터를 클릭하고 전원 공급 시 연결이 선택되어 있으면 선택을 취소합니다.
노트: 하드 디스크(SCSI), CD/DVD(SATA), 네트워크 어댑터(NAT), USB 컨트롤러, 디스플레이 특성은 변경할 내용이 없습니다.
가상 머신에서 ImageAssist Dynamic 사용 25
CD 또는 DVD ISO 파일에서 부팅1 가상 머신 설정 페이지에서 CD/DVD (SATA)를 클릭합니다.
2 ISO 이미지 파일 사용을 선택하고 찾아보기를 클릭합니다.
3 운영 체제 CD/DVD ISO 이미지 파일 위치로 이동합니다.
4 열기를 클릭한 다음 확인을 클릭합니다.
VMware Player로의 USB 드라이브 연결1 가상 머신 바탕 화면에서 플레이어를 클릭하고 이동식 장치 > USB 장치 > 연결(호스트 연결 해제)을 가리킵니다.
2 확인을 클릭합니다.
노트: USB 드라이브가 호스트에 연결되었는지 확인합니다.
USB 드라이브가 호스트에 연결되었습니다. 이제 USB 드라이브에서 양방향으로 데이터를 복사할 수 있습니다.
26 가상 머신에서 ImageAssist Dynamic 사용
ImageAssist Dynamic 제한 사항• 이미지의 고정 IP 주소, DNS 또는 WINS 정보 설정의 수정을 사용자 지정하면 sysprep 프로세스 완료 후 기본 설정으로 다시 변경
됩니다.
• OEM 이미지의 경우, sysprep 프로세스를 완료한 후 로컬 관리자 계정의 이름이 Administrator로 변경됩니다. 그러나 OEM 이미지가 아니라면 ImageAssist는 사용자가 제공한 초기 이름을 복원합니다.
• Windows 7 UEFI 구성에 대해 자동 캡처 기능이 지원되지 않습니다. 이미지를 수동으로 수집하는 것에 대한 자세한 내용은 이미지를 수동으로 캡처를 참조하십시오.
• ImageAssist Dynamic은 다음 사항을 지원하지 않습니다.
– SCCM, MDT, KACE, WinPE 등의 이미지
– Windows Server 운영 체제
– Windows 7 및 Windows 8.1 운영 체제의 업그레이드된 버전입니다. 그러나 Microsoft Windows 10의 업그레이드된 버전 1607 이상은 지원됩니다. 자세한 내용은 시스템 준비 개요를 참조하십시오.
– Embedded Windows 7 Service Pack 1, Windows 8.1, Windows 10 운영 체제
– 시스템에 설치된 Dell 애플릿
8
ImageAssist Dynamic 제한 사항 27
ImageAssist Dynamic 제거1 제어판으로 이동하여 프로그램을 두 번 클릭합니다.
2 프로그램 및 기능을 클릭합니다.
3 ImageAssist를 마우스 오른쪽 단추로 클릭한 다음 제거를 클릭합니다.
4 제거를 클릭합니다.
9
28 ImageAssist Dynamic 제거
관련 문서 및 리소스본 가이드 외에도 ImageAssist에 대한 자세한 정보를 제공하는 다음 문서에 액세스할 수 있습니다.
표 5. 관련 문서
문서 제목 문서에 액세스하는 방법
단일 플랫폼용 ImageAssist Static 사용자 가이드 1 Dell.com/ServiceabilityTools로 이동합니다.
2 ImageAssist를 클릭합니다.
3 매뉴얼 및 문서를 클릭합니다.제품군 팩 다운로더 사용 설명서
Dell ImageAssist 사용자를 위한 Business Client Systems용 Dell SupportAssist 빠른 설치 가이드
비디오 안내다음 비디오 안내에 액세스하여 ImageAssist의 기능에 대해 알아볼 수 있습니다. 동영상 안내에 액세스하려면 Dell TechCenter 채널로 이동합니다.
• ImageAssist Dynamic - 소개
• ImageAssist Dynamic - 모범 사례
• ImageAssist Dynamic 설치
• ImageAssist Static 설치
• ImageAssist Static - 부팅 가능한 USB 드라이브 만들기
• ImageAssist Static - 정적 이미지 캡처
• ImageAssist Static - 정적 이미지 복원
• ImageAssist Dynamic - 구성 유효성 검사
• ImageAssist Dynamic - 안내 가이드
• ImageAssist Dynamic - USB 드라이브 생성
• ImageAssist Dynamic - 무인 XML 생성
• ImageAssist Dynamic - 자동 캡처 이미지
• ImageAssist Dynamic - USB 도구
• ImageAssist Dynamic - 백업 이미지 캡처
• ImageAssist Dynamic - 이미지 복원
• ImageAssist Dynamic - 요약 만들기
• ImageAssist Dynamic - 서비스 이미지
• ImageAssist Dynamic - WIM 파일을 여러 파일로 분할
ImageAssist 지원ImageAssist에 대한 추가 지침은 다음 세부 정보를 사용하여 Dell 지원팀에 문의하십시오.
10
관련 문서 및 리소스 29
표 6. ImageAssist 지원
Region(지역) 이메일 지원
유럽, 중동, 아프리카 [email protected]
오스트레일리아 [email protected]
남아시아 [email protected]
라틴 아메리카, 브라질 [email protected]
30 관련 문서 및 리소스
FAQ(자주하는 질문)1. ImageAssist 프로젝트에 얼마나 많은 WIM 이미지를 캡처해야 합니까?원하는 수만큼 받는 이미지를 추가할 수 있습니다. 그러나 최소 2개의 영상을 캡처하는 것이 좋습니다.- 참조/유지 관리 이미지 — sysprep 프로세스에 앞서 캡처하는 이미지입니다.- 골드 이미지 — sysprep 프로세스 이후 캡처한 이미지입니다.
2. ImageAssist를 설치한 시스템 상에서 캡처 및 복구 도구를 사용할 수 있습니까?사용하지 못합니다. 캡처 및 복구 도구는 ImageAssist를 설치하지 않은 시스템 상의 WIM 이미지를 캡처 및 복구하기 위해서만 사용할 수 있습니다. 하지만 ImageAssist를 사용하여 첫 번째 인스턴스의 이미지를 캡처할 경우 도구를 사용할 수 있습니다.
3. 이미지를 빌드하기 위해 가상 머신을 사용할 수 있습니까?예. 가상 머신을 사용하여 이미지를 구축하는 것이 좋습니다. 자세한 내용은 ImageAssist - 가상 머신에서 이미지 작성을 위한 모범 사례를 참조하십시오.
4. 내 컴퓨터에 있는 Dell 출하 시 기본 이미지를 사용하여 내 이미지를 생성할 수 있습니까?안 됩니다. Dell 출하 시 설치된 운영 체제는 ImageAssist Dynamic에서 지원되지 않습니다. 운영 체제 미디어를 사용하여 하드 드라이브를 포맷하고 이미지를 다시 빌드해야 합니다.
5. Dell Venue 태블릿을 개발 시스템으로 사용할 수 있습니까?예. 아키텍처가 같은 태블릿에서 이미지를 사용한다면 상관없습니다.
6. USB 캡처 도구의 용도는 무엇입니까?USB 캡처 도구에서 이미지를 캡처하는 그래픽 사용자 인터페이스(GUI)가 제공됩니다.
7. 이미지를 빌드할 때 프로세스와 함께 캡처해야 하는 백업은 무엇입니까?다음 백업을 캡처하면 됩니다.-기준 - 이 백업은 이미지의 시작점입니다. 사용자 정의 프로파일 변경 사항과 함께 설치된 운영 체제입니다. Windows 업데이트(드라이버 없음)도 포함되어 있습니다.- 기준+앱 — 이 백업은 최초 로그온을 위해 처리해야 하거나 동기 명령을 실행하기 위한 스크립트의 특정 기능을 시험함에 따라 다수의 이미지와 스냅샷을 포함할 수 있습니다.- 참조/유지 관리 - 이 백업은 ImageAssist를 설치하기 전에 구성된 이미지입니다. 이 스냅숏은 이미지를 정기적으로 업데이트하는 데 사용할 수 있습니다.
8. ImageAssist 사용자 인터페이스에서 제공되는 언어는 무엇입니까?ImageAssist 사용자 인터페이스는 다음 언어로 제공됩니다.- 독일어- 네덜란드어- 영어- 스페인어- 프랑스어- 이탈리아어- 일본어- 한국어- 포르투갈어(브라질)- 중국어 간체- 중국어 번체모든 Microsoft 운영 체제 언어는 ImageAssist에서 사용될 수 있습니다. 하지만 ImageAssist를 사용할 수 없는 언어로 된 운영 체제에 ImageAssist가 설치되어 있는 경우 사용자 인터페이스가 영어로 표시됩니다.모든 운영 체제에서 /English 스위치를 사용하여 ImageAssist 사용자 인터페이스를 영어로 표시할 수 있습니다.
9. ImageAssist의 드라이버 팩은 어디에 있습니까?ImageAssist의 드라이버 팩은 Dell 드라이버 팩 제품군에서 찾을 수 있습니다.
A
FAQ(자주하는 질문) 31
10. sysprep 프로세스를 완료하지 않아도 ImageAssist를 사용하여 Unattend.XML 파일을 만들 수 있습니까?예. 직접 도구 링크를 사용하여 무인 XML 생성기를 실행할 수 있습니다.
11. ImageAssist와 호환하지 않는 드라이버 또는 소프트웨어가 내 시스템에 포함되어 있는지 확인하는 방법은 무엇입니까? 유효성 검사기는 개발 시스템이 호환되지 않는 드라이버 또는 소프트웨어를 포함하는지 확인합니다. 직접 도구 링크에서 유효성 검사기를 실행할 수 있습니다.
12. 직접 도구 링크를 통해 자동 캡처 준비 도구를 실행해야 하는 이유는 무엇인가요?자동 캡처 준비 도구가 바로 실행되는 경우 참조/유지 관리 이미지를 캡처합니다. 프로세스의 부분으로서 이 도구를 실행한 경우 먼저 sysprep를 실행한 다음 Dell 출하 시 배포용으로 준비된 sysprep 이미지를 캡처하기 위해 자동 캡처 준비 도구는 로컬로 저장된 PE로 다시 부팅합니다.
13. ImageAssist에 대한 자세한 내용은 어디에서 확인할 수 있습니까?ImageAssist에 대한 자세한 내용은 Dell.com/ImageAssist에서 확인하십시오.
14. Dell.com/support에 최근 드라이버가 더 많이 있는 이유는 무엇입니까?개발 프로세스 중에 사용되는 드라이버는 Dell 제품 그룹에서 플랫폼과 기본 통합을 모두 테스트하고 정규화합니다. 더 새로운 드라이버를 공급업체에서 제공하는 경우도 있습니다. 공급업체가 제공하는 드라이버를 고객에게 빨리 제공하기 위해 해당 드라이버의 유효성을 검사하고 Dell.com/support에 온라인 게시합니다.
15. 복원 중 알려진 문제가 발생하는 USB 드라이브가 있습니까?
예. 읽기 또는 쓰기 성능이 좋지 않은 일부 제조업체의 드라이브가 발견되었습니다. 생성, 부팅, 캡처 또는 복원 중에 문제가 발생하면 다른 드라이브 및/또는 다른 USB 포트를 사용해 보십시오.
16. 내 사용자 프로필을 다른 드라이브 또는 다른 위치로 옮길 수 있습니까?아니요. Sysprep과 DISM에서는 사용자 프로필이 기본 Windows 위치에 그대로 있어야 합니다.
17. ImageAssist USB 드라이브의 ISO 버전을 만들 수 있습니까?예. 명령 프롬프트에서 /ISO 스위치를 사용하여 ImageAssist USB 드라이브의 ISO 버전을 만들 수 있습니다. ImageAssist ISO 파일인 Dell_RESTORE_ISO_1.iso는 C:\ 드라이브의 루트에 저장됩니다.ISO 파일을 생성하기 위해 다음을 수행해야 합니다.1. 터미널 에뮬레이터를 엽니다.2. /ISO 스위치를 사용하여 USB 드라이브 생성기를 엽니다. 예를 들어 C:\WINDOWS\system32>C:\Program Files\Dell\ImageAssist\USB_Driver_Creator.exe /iso를 입력하고 Enter 키를 누릅니다.ImageAssist ISO 파일인 Dell_RESTORE_ISO_1.iso 파일을 생성하여 C:\ 드라이브의 루트에 저장합니다.
18. WIMBOOT가 지원됩니까?아니요. WIMBOOT는 지원되지 않습니다.
19. UEFI 모드에서 USB PE 키를 사용하여 부팅하는 경우 디스플레이가 제대로 정렬되지 않는 이유는 무엇입니까? 혹은 Windows PE의 텍스트 상자가 제대로 정렬되지 않거나, 일부 텍스트가 잘리거나, 창이 한쪽으로 약간 기울어진 것처럼 보이는 이유는 무엇입니까?Windows PE는 기본 VGA 디스플레이 설정을 지원합니다. 일부 시스템의 비디오 카드, 모니터 또는 Windows PE에서 전체 해상도 그래픽을 표시하지 못할 수도 있습니다. 추가적인 내용은 Technet.microsoft.com을 참조하십시오.
20. 내 이미지를 복원할 때 표시되는 누락된 Bootmgr 또는 잘못된 파티션 테이블 오류를 수정하는 방법은 무엇입니까?복원된 이미지 유형, 즉 MBR 또는 UEFI를 반영하도록 BIOS를 업데이트해야 합니다. 이는 Latitude, OptiPlex 및 Dell Precision 시스템에서 자동으로 해결되어야 합니다. Venue 및 XPS 시스템에서는 올바른 유형으로 수동으로 BIOS를 설정해야 합니다.
21. 어디서 Hyper-V를 다운로드할 수 있습니까?Hyper-V는 선택적 기능으로 Windows에 내장되어 있습니다. Hyper-V 다운로드가 없습니다. Windows 10에서 Hyper-V 관리자를 활성화하는 방법에 대한 자세한 내용은 Windows 10에서 Hyper-V Manager 활성화을(를) 참조하십시오.
32 FAQ(자주하는 질문)
용어집
표 7. ImageAssist Dynamic 용어집
이름 설명
이미지 바탕 화면 또는 다른 컴퓨팅 장치의 이미지는 장치에 구성된 운영 체제, 소프트웨어, 설정을 캡슐화하는 파일입니다.
참조 빌드 시스템을 이미지로 다시 설치하기 위해 사용자 지정한 완전히 구성된 운영 체제입니다.
참조/유지 관리 이미지 참조 빌드(운영 체제 설치, Windows Update 실행, 데스크톱 구성, 사용자 지정 정책 변경, 애플리케이션 설치 및 사용자 지정, 즐겨찾기, 바로 가기 등)를 준비할 때 이 상태를 얻기 위해 많은 작업이 수행됩니다. 궁극적으로는 더 많은 Windows 업데이트 추가, 특정 애플리케이션 업데이트, 새로운 정책 변경 등과 같은 이미지의 상태를 나중에 변경할 수 있습니다. 새 이미지를 빌드하는 시간을 매번 절약하기 위해 해당 시스템에서 ImageAssist Dynamic을 실행하기 전에 상태 백업을 수행합니다. 이 이미지를 참조/유지 관리 이미지라고 합니다. 참조/유지 관리 이미지는 골드 이미지를 업데이트할 때 유지 관리하는 이미지입니다.
골드 이미지 골드 이미지는 ImageAssist Dynamic 프로세스 마지막에 생성되는 이미지입니다. Dell에서 출하 시 동적으로 업데이트된 드라이버가 포함된 배송에 이 이미지를 사용합니다. 또한 ImageAssist Dynamic이 생성한 부팅 가능한 USB 드라이브를 사용하여 현지에서 시스템 이미지를 새로 작성할 때 골드 이미지를 사용할 수 있습니다.
자동 캡처 ImageAssist Dynamic은 시스템 상태의 WIM 이미지를 자동으로 캡처하는 기능을 제공합니다. 자동 캡처 도구를 사용하여 골드 이미지 또는 참조/유지 관리 이미지를 각각 캡처할 수 있습니다. 또한 ImageAssist Dynamic은 이미지를 복원할 수 있는 복구 도구를 제공합니다.
Unattend.XML Unattend 파일은 Windows 설정 중 사용하는 설정 정의 및 값을 포함한 XML 기반 파일입니다. 이 파일을 통해 표준 시간대, 기본 언어, 도메인별 설정, 적용할 제품 키, 조직 이름, 컴퓨터 이름을 포함한 다양한 설치 옵션을 지정합니다. 또한 첫 번째 로그온에서 실행할 스크립트 및 로컬 관리자로 자동 로그온하는 횟수와 같은 Windows 설치에 적용되는 값을 지정할 수도 있습니다.
B
용어집 33

































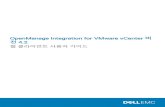

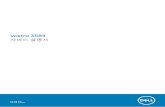





![업무가빨라지는그룹웨어 다우오피스 계정일괄등록가이드[참고] 비밀번호길이오류시처리방안 에러메시지가“비밀번호는8 ~ 16자까지입력할수있습니다.”인경우,](https://static.fdocument.pub/doc/165x107/5fd111e0e0660070a924bdb1/eeeeeee-e-eeeeeeoe-e.jpg)

![03.[참고]표준프레임워크기반 개발방법](https://static.fdocument.pub/doc/165x107/5899949e1a28ab30328b654f/03-5899949e1a28ab30328b654f.jpg)

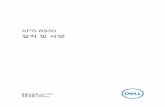


![[연구결과보고서 단기연구] RR2012-43-424... · 2012-10-19 · [참고 자료 1] 발표 논문 24 [참고 자료 2] 교양 교육 기관 및 국어과 , 작문 교과 운영](https://static.fdocument.pub/doc/165x107/5e4e36eb94d1b065c801d433/eeeeeoe-eee-rr2012-43-424-2012-10-19-e-eoe.jpg)



