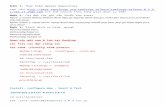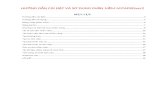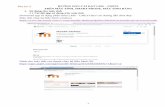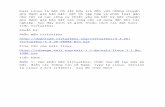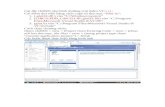Hướng dẫn cài đặt android trên máy tính
-
Upload
moi-truong-viet -
Category
Technology
-
view
1.665 -
download
5
description
Transcript of Hướng dẫn cài đặt android trên máy tính

Android có thể dễ dàng được cài đặt trên máy ảo của VirtualBox, cả trên Windows lẫn
Linux. Điều này cho phép người dùng có thể dễ dàng trải nghiệm hệ điều hành Android
mà không cần phải tốn thêm chi phí gì khác.
Bạn rất muốn trải nghiệm Android trên Windows? Theo như thông tin mới nhất
thì dự án Android-x86 đã chuyển sang phát triển trên nền tảng x86 của ARM.
Và Android-x86 vẫn có thể được cài đặt trên các netbook với cấu hình phần
cứng thích hợp. Ngoài ra bạn cũng có thể cài đặt Android trên máy ảo sử dụng
VirtualBox.
Android có thể dễ dàng được cài đặt trên máy ảo của VirtualBox, cả trên
Windows lẫn Linux. Điều này cho phép người dùng có thể dễ dàng trải nghiệm
hệ điều hành Android mà không cần phải tốn thêm chi phí gì khác.
Những thứ bạn cần trước khi thực hiện
● Tải về và cài đặt VirtualBox tại www.virtualbox.org
● Tải về tập tin Android-x86 ISO mới nhất từ
code.google.com/p/android-x86/downloads/list
Thực hiện
Tiến hành tạo máy ảo với thông số:
● Operating System: Linux – Linux 2.6

● Memory Size: 512 MB
● Hard Drive Size: 3 GB or More
Thiết lập máy ảo VirualBox khởi động từ đường dẫn tập tin ISO Android-x86 mà
bạn đã tải về phía trên.
Trong màn hình khởi động cài đặt đầu tiên, bạn chọn ‘Installation’ và nhấn
ENTER

Tiếp theo, bạn tiến hành tạo ổ đĩa hệ thống cho Android bằng cách nhấn chọn
‘Create/Modify partitions’ và nhấn ENTER

Di chuyển phím điều hướng sang tùy chọn ‘New’ và nhấn ENTER để tiến hành
tạo phần vùng mới với không gian lưu trữ trống của máy ảo

Tiếp tục di chuyển và chọn ‘Primary’, sau đó nhấn ENTER 2 lần để thực hiện xác
nhận dung lượng không gian lưu trữ chính
Tiếp tục chọn ‘Bootable’ ở cửa sổ kế tiếp và ENTER. Tiếp theo chọn tiếp ‘Write’
và ENTER tiếp tục, một thông báo xác nhận sẽ xuất hiện, bạn chọn ‘yes’ và nhấn
ENTER để xác nhận lần nữa.

Chọn ‘Quit’ để thoát khỏi giao diện thiết lập hệ thống cho máy ảo để trở về màn
hình ‘Choose Partition’.
Như vậy là khi thực hiện xong các bước trên, bạn đã tạo xong ổ đĩa để cài đặt
Android. Trên màn hình Choose Partition sẽ xuất hiện tên ổ đĩa mà bạn đã tạo ở
trên. Bây giờ bạn hãy chọn ổ đĩa mà mình đã tạo và nhấn ENTER để tiến hành
cài đặt Android.

Chọn 'ext3’ và chọn tiếp ‘yes’ để xác nhận.
Chọn ‘Yes’ để cài đặt ‘GRUB bootloader’, tiếp tục nhấn ‘Yes’ để cài đặt và thiết

lập đường dẫn ‘/system’.
Sau khi đã xong, bạn thiết lập loại bỏ việc khởi động từ tập tin ISO của Android
mà bạn đã thiết lập trước đó cho máy ảo.

Android sẽ khởi động như bất cứ một hệ điều hành nào trên máy ảo. Tương tự
như trên Smartphone, khi khởi động thiết bị sao khi cài đặt xong Android, bạn
cần phải trải qua 1 số bước thiết lập cho hệ thống, bao gồm cả cung cấp tài
khoản Google. Bỏ qua tùy chọn Wifi, Android sẽ sử dụng kết nối từ máy ảo.

Nếu con trỏ chuột không hoạt động, bạn hãy chọn ‘Machine > Disable Mouse
Integration’, sau đó bạn di chuyển chuột vào màn hình máy ảo và nhấp chuột để
kiểm tra.

Bây giờ thì bạn đã có thể trải nghiệm Android ngay trên máy tính rồi đó. Hay bắt
đầu khám phá nhé.