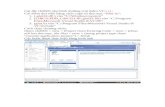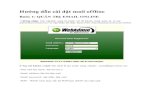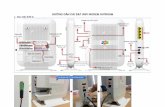Hướng dẫn cài đặt TEMS.doc
-
Upload
le-truong-giang -
Category
Documents
-
view
575 -
download
6
description
Transcript of Hướng dẫn cài đặt TEMS.doc

Để thực hiên viêc đo kiểm chất lượng mang di động bằng công cụ Tems_Investigation ta cần phải có những thiết bị sau.
- Một máy tính xách tay đã cài đặt phần mềm Tems_Investigation.
- Máy điện thoại di động ( hiện công ty đang dung máy Sony Ericsson K800i và SE C702)
- Một GPS.
- Xe ôtô .
- Một bộ chuyển đổi điện từ DC sang AC dùng cho máy tính xách tay ( loại dùng trên xe ôtô)
Hướng dẫn cài đặt TEMS_Investigation_9.0.4 và thiết bị ( Máy Sony-ericsson K800i, C702 và GPS)
Cài đặt chương trình TEMS_Investigation_9.0.4
Hinh 1: Phần mềm cài đặt TEMS_Investigation_9.0.4
B1: Chạy file TEMS_Investigation_9.0.exe và cài đặt theo hướng dẫn của chương trình ( mặc định chương trình sẽ cài đặt vào đường dẫn C:\programFiles\Ericsson )

Sau khi cài đặt xong chạy chương trình Tems trong start – programs – Ericsson – TEMS Products – TEMS Investigation 9.0 Data Collection
Sau khi chương trình được mở vào File – Save Workspace As… chọn nơi lưu trữ workspace để sau này dùng để chạy chương trình Tems Investigation.
B2: Chạy file TEMS_Investigation_9.0.4.msp và làm theo hướng dẫn.
B3: Giải nén file TEMS_9.0.4_Patched.zip sẽ ra thư mục TEMS_Investigation_9.0.4_Patched. Vào thư mục này copy toàn bộ các file và chép đè các file trong thư mục
C:\Program Files\Ericsson\TEMS Products\TEMS Investigation\Application\
B4: Copy file UEDescription.xml vào thư mục
C:\Program Files\Ericsson\TEMS Products\TEMS Investigation\Application\
Cài Driver cho K800i, C702 và GPS.
Khi lần đầu kết nối máy K800i và C702 vào máy tính sẽ xuất hiện bản thông báo yêu cầu nhận dạng thiết bị mới.
Driver máy K800i ở thư mục \T9 Driver\Drivers\Sony Ericsson\K800i_4.34.0.2705 for tems 8.03 full\
Driver máy C702 ở thư mục \T9 Driver\Drivers\Sony Ericsson\driver C702\C702\
Vào thư mục PL2303_USB_Driver_for_Windows_2000_XP chạy file PL-2303 Driver Installer.exe để cài đặt driver cho GPS

Giao diện tems.Investigation.
Workspace and WorksheetThực thể lưu tất cả các cửa sổ và thiết lập người sử dụng trong phiên làm việc gọi là workspace. Chỉ có thể mở duy nhất 1 workspace tại một thời điểm. Để quản lý các cửa sổ làm việc của bạn thuận lợi, bạn có thể chia workspace của bạn thành vài worksheet. Có thể tới 10 worksheets có thể làm làm việc đồng thời.
ToolbarsChức năng chủ yếu của tất cả các thanh công cụ có thể được sử dụng. Hầu hết các nút công cụ được phản ánh trên menus.
NavigatorTừ Navigator, bạn có thể mở các cửa sổ trình diện, thay đổi khoảng màu cho các đơn vị thông tin và quản lý các worksheet.

Navigator được sử dụng cho việc thiết lập tại bước đầu tiên của một phiên làm việc.
Menu BarMenu phản ánh hầu hết các thanh công cụ.
Status BarThanh Status biểu diễn ký tự và bản tin chỉ ra trạng thái hiện thời của ứng dụng.
Giới thiệu về Toolbars
1.1 Equipment Control Toolbar:
Combo box
Ô lựa chọn thiết bị: hiển thị trạng thái tất cả các thiết bị đang giao tiếp với phần chương trình.
Thể hiện nhiệm vụ hiện tại của thiết bị được lựa chọn trong Combo box.
Connect : kết nối các thiết bị bên ngoài thể hiện trong Combo box.
Disconnect: ngắt kết nối các thiết bị bên ngoài thể hiện trong Combo box
Start/Stop Scanning: Start/ Stop một scan
Scan Properties: thiết lập một scan
Redial: Ở chế độ idle(có biểu tượng thứ nhất) gọi lại cuộc gọi cuối cùng.
Ở chế độ dedicated(có biểu tượng thứ hai) chấm dứt cuộc gọi đang diễn ra.
Equipment Properties: thiết lập thuộc tính của điện thoại hoặc GPS.
1.2 Connections Toolbar
Connect All: kết nối tất cả các thiết bị bên ngoài.

Disconnect All: ngắt tất cả các thiết bị bên ngoài.
1.3 Record Toolbar
Start/Stop Recording; Bắt đầu/ngưng việc ghi một logfile. Khi click Stop recording logfile sẽ được đóng.
Insert Filemark: chèn một filemark trong logfile.
Pause Recording: tạm dừng việc ghi logfile tại vị trí hiện tại trên bản đồ.(lưu ý việc tạm ngưng ghi logfile chương trình sẽ hiểu tại điểm đó là sự kiện Dropped Call).
Resume Recording: ghi tiếp logfile tại vị trí hiện tại trên bản đồ.
Swap Logfiles: Đóng logfile hiện tại và tiếp tục ghi một logfile mới.
1.4 Replay Toolbar
Thanh công cụ này có thể truy cập ở chế độ phát lại một logfile.
Open/Close Logfile: mở một logfile/đóng logfile đang mở.
Rewind Logfile: quay lại điểm bắt đầu của logfile đang mở.
Play/Stop Logfile: chạy lại logfile/ngưng logfile đang chạy. Tốc độ chạy lại
logfile có thể được thiết lập từ menu Logfile-Play Properties…
Step Logfile: chạy logfile theo từng bước..
Fast-forward Logfile: chạy logfile với tốc độ nhanh..
Find in Logfile: tìm logfile.
Information: thể hiện thông tin về Lofile.
1.5 Report Toolbar
Generate Report: tạo ra bản báo cáo từ một hay nhiều logfile.
Generate Report KPI (chỉ dùng trong UMTS): tạo ra bản báo cáo KPI từ mẫu KPI(được xuất ra từ logfile)

1.6 Route Analysis Toolbar
TEMS Investigation Route Analysis: chạy ứng dụng Route Analysis.
1.7 File and View Toolbar
New Workspace: tạo một Workspace mới.
Open Workspace: mở một Workspace đã lưu.
Save Workspace: lưu một Workspace.
Print: in cửa sổ đã lựa chọn.
Print Preview: xem trước bản in của cửa sổ đã chọn.
Toggle Full Screen: chuyển đổi qua lại giữa màn hình và chế độ bình thường.

1. CELLFILE
CellFile: là một tập tin có định dạng “.CELL” – Nó chứa các thông số của Cell như tên Cell, ARFCN, tạo độ, B-SIC, MCC, MNC, LAC, CI, hướng chính cửa Cell … Dựa vào các thông số này trong quá trình đo kiểm sẽ cho ta biết thông tin cấu hình của Cell có đúng với bản kế hoạch tạo Cell hay không( dùng đo kiểm Cell mới).Những thông số này cũng được Tems 9 chuyển đổi và hiển thị trên màn hình MAP và một số cửa sổ tương ứng.
Để load CELLFILE vào Tems 9 ta làm như sau:Trên Menu Bar của Tems 9 Nhấp vào Configuration – General hộp thoại General xuất hiện.
Nhấp đúp vào cellfile Load hộp thoại Properties xuất hiện.
Nhấp Add.. rồi chỉ đến cellfile cần mở sau đó nhấp Open –> OK. Ta cũng có thể mở nhiều cellfile bằng cách nhấp tiếp Add…

2. Kết nối thiết bị cho việc đo kiểm.
Yêu cầu : máy tính phải có ít nhất hai cổng USB trở lên, một cổng cho GPS và một cổng dùng cho điện thoại, tùy vào mục đích đo kiểm ta có thể cần nhiều cổng USB cho nhiều điện thoại để thực hiện đồng thời nhiều phép đo.
Trong Tems Investigation 9 thiết bị được nhận tự động sau khi được kết nối vào máy tính.( thiết bị phải được cài đặt đầy đủ các Driver dùng cho Tems 9)
Lưu ý : nên kết nối theo thứ tự điện thoại trước sau đó đến GPS. Vì mặc định tất cả các cửa sổ trong Tems 9 thể hiện các giá trị đo kiểm của MS1 do đó nếu GPS nằm ở vị trí đầu tiên “EQ1” thì khi đo kiểm ta sẽ không thấy dữ liệu, để đơn giản lúc này ta ngắt kết nối và chuyển điện thoại về EQ1.
Để mở cửa sổ Equipment Configuration: Trên Menu Bar của Tems 9 Nhấp vào Configuration - Equipment Configuration.

3. Command Sequence.
Cửa sổ này nằm trong WorkSheet Ctrl & Config. Bạn cũng có thể kích hoạt nó bằng cách: nhấp vào Control của thanh Menu Bar trong Tems và chọn Command Sequence.
Edit: nhấp để bắt đầu thiết lập lệnh.Một cửa sổ được thể hiện với ba khung như sau:
Các lệnh có sẵn được tổ chức trong một cấu trúc cây bên khung trái cửa cửa sổ.
Thứ tự các lệnh được thể hiện ở khung giữa. Khung bên phải thể hiện các đối số của lệnh được chọn bên khung
giữa.Tùy vào mục đích đo kiểm ta có thể tạo một hay nhiều lệnh và có thể cho nó
chạy đồng thời hoặc chạy từng lệnh. Ví dụ với 2 MS được kết nối, ta có thể thiết lập

lệnh cho MS1 đo kiểm chất lượng thoại(test Voice), lệnh thứ 2 cho MS2 đo kiểm chất lượng phần dữ liệu(test DATA).
Thêm một lệnh trong Command Sequence
Tạo một lệnh mới: lệnh này sẽ nằm trên lệnh hiện tại được chọn ở cột giữa.
Tạo một lệnh mới: lệnh này sẽ nằm dưới lệnh hiện tại được chọn ở cột giữa.
Tạo vòng lặp cho nhiều lệnh.Trước tiên tạo lệnh Loop bằng cách: nhấp vào mục General ở khung bên trái
Nhấp chọn Loop rồi nhấp để tạo lệnh Loop.
Tạo lệnh thứ nhất trong Loop:
Đầu tiên nhấp chọn Loop[10] ở khung giữa. Ở Khung bên trái nhấp chọn loại lệnh muốn đưa vào vòng Loop. Ví
dụ lệnh Dial
Nhấp để tạo lệnh thứ nhất trong vòng Loop.Để tạo lệnh thứ hai trong vòng Loop thực hiện như sau:
Nhấp chọn tên Loop[10] ở khung giữa. Ở khung trái nhấp chọn loại lệnh thứ hai muốn tạo trong vòng
Loop. Ví dụ lệnh FTP DL.
Nhấp để tạo lệnh thứ hai trong vòng Loop.Lúc này ta có vòng Loop như sau:

Mục đích của việc này cho phép thực nhiều phép đo kiểm đồng thời trên Tems. ở ví dụ trên ta có thể TEST VOICE bằng MS1 và TEST DATA bằng DC2.
Di chuyển thứ tự của lệnh được chọn lên một bước. Nếu lệnh này nằm dưới vòng Loop thì nó sẽ di chuyển lệnh vào vong Loop, nếu lệnh nằm trong vong Loop và nằm ở vị trí cao nhất thì nó sẽ di chuyển lệnh ra khỏi vòng Loop.
Di chuyển thứ tự của lệnh được chọn xuống một bước. Nếu lệnh này nằm trên vòng Loop thì nó sẽ di chuyển lệnh vào vòng Loop, nếu lệnh nằm trong vòng Loop và nằm ở vị trí thấp nhất thì nó sẽ di chuyển lệnh ra khỏi vòng Loop.
Để xóa một lệnh hoặc một vòng lệnh: chọn lệnh hoặc vòng lệnh rồi nhấp Delete
Run: bắt đầu thực hiện một chuỗi lệnh, nhấp Run, các điện thoại liên quan đến chuỗi lệnh sẽ thực thi các lệnh độc lập tùy vào mục đích của người tạo lệnh.
Stop: dừng một chuỗi lệnh.Lưu ý khi tiến hành việc đo kiểm để kết quả đo chính xác ta phải thực hiện việc ghi logfile trước khi thực hiện chuỗi lệnh và phải dừng chuỗi lệnh trước trước khi ngưng ghi logfile.
Lệnh VOICE và DATA.
Thiết lập cuộc gọi dùng để Test Voice
ở khung giữa của cửa sổ Command Sequence Nhấp chọn lệnh Dial: Voice. Lúc này khung bên phải sẽ thể hiện các đối số của lệnh Voice.
Equipment : chọn điện thoại cái mà bạn muốn thực hiện lệnh Voice. Phone Number: số điện thoại để gọi, ký tự hợp lệ : #, *, 0, …., 9.

Duration: thiết lập thời gian của cuộc gọi. Call type: loại cuộc gọi. Timeout: thời gian để chờ cho các sự kiện tạo ra theo thứ tự: Cal
Initialization, Call Attempt, Call Setup, Call Established. Nếu thời gian chờ cho bất kỳ bước nào vượt quá thời gian thiết lập ở đây thì lệnh sẽ kết thúc.
Terminate On Event: chọn một hay nhiều sự kiện tại đây, trong quá trình đo kiểm nếu sự kiện được chọn xảy ra thì lệnh gọi sẽ kết thúc ngay lập tức.
Redial Optiones: thiết lập khi sự kiện Timeout xảy ra.
Sau khi thiết lập xong cuộc gọi nhấp hộp thoại Command Sequence Properties xuất hiện:
Number of Executions : tổng số lần sẽ thực hiện lại lệnh.Interval (s) : khoảng thời gian chờ giữa kết thúc lệnh và bắt đầu
lệnh mới.
Thiết lập cuộc gọi dùng để Test DATA.
Lệnh này dùng tải một tập tin từ một máy chủ dưới giao thức FTP. Ở khung giữa của cửa sổ Command Sequence Nhấp chọn lệnh FTP DL srcdir/s…
Equipment : chọn điện thoại cái mà bạn muốn thực hiện lệnh FTP. Phonebook Entry: tên loại kết nối được tạo ra Windows XP.
Để thực hiện một lệnh FTP DL trước tiên bạn phải biết được thông tin của nhà mạng( như APN, số quay, user, password) để tạo một Dial Up thông qua modem là máy điện thoại.
Source File: đường dẫn và tên của tập tin cần tải về nằm trên máy chủ FTP. Ví dụ: “srcdir/test.txt” lưu ý không có ký tự ở đầu, nếu tập tin nằm trong thư mục gốc thì chỉ gõ tên tập tin “test.txt”
Target File: mô tả nơi lưu giữ và tên tập tin được tải về. Ví dụ “C:\targfile.txt” – tập tin được tải về sẽ có tên targfile.txt và được lưu trong ổ C:\ của máy tính.

PASV: cho phép hay vô hiệu hóa các FTP thụ động. Port: cổng máy chủ FTP mặc định là 21 Remote Address: Địa chỉ IP của máy chủ FTP, nó có thể là một chuỗi
chữ hay số, lưu ý không có “ftp:/“ở đầu. Ví dụ ftp.myftpserver.com hoặc “118.69.76.227/”
Account: tên tài khoản trên máy chủ FTP(nếu có) User: tên người dùng trên máy chủ FTP. Password: mật khẩu của người dùng trên máy chủ FTP. Timeout (s): nên để ít nhất là 30s
Lưu và mở lệnh đã lưu.
Nhấp để lưu lệnh hiện tại trong cửa sổ Command Sequence. Lệnh được lưu dưới dạng XML.
Nhấp để một lệnh đã lưu trước đó.

MAP
Cửa sổ MAP được sử dụng để hiển thị bản đồ của vùng đang kiểm tra và dữ liệu của tuyến đường cần kiểm tra. Các dữ liệu của Cell, các sự kiện cũng có thể được thể hiện dọc theo tuyến đường đi dưới dạng các biểu tượng, giá trị.Mở bản đồ : một bản đồ sử dụng trong Tems thường được định dạng trong Mapinfo, nó bao gồm một số các lớp bản đồ và một không gian làm việc có quan hệ với nhau. Mỗi lớp được lưu trữ trong năm tập tin khác nhau với phần mở rộng dat, id,.. ind,. bản đồ, và.. tab. Và một bản đồ được mở sẽ có đuôi .TAB
Open map: mở một bản đồ.
Position map: vị trí bản đồ thể hiện trong định dạng BMP hoặc TIF.
Layer Control: quản lý các lớp, thay đổi cách hiển thị …. Các thay đổi này chỉ tạm thời và không thể lưu lại.
Add/Edit Themes: thêm hay loại bỏ các lớp trình bày, bạn cũng có thể thêm, tinh chỉnh hay loại bỏ các chủ đề hiển thị trong MAP.
Selection Tool: nhấp chọn lớp đối tượng để hiển thị thông tin chứa nó
Area Statistics Tool: nhấp và kéo chuột để xem thóng kê của các đối tượng trong phạm vi đã chọn.
Zoom In: phóng to một vị trí của bản đồ để xem nó rõ hơn.
Zoom Out: xem một diện tích lớn hơn so với bản đồ hiện hành. Bạn có thể hoán đổi giữa Zoom In và Zoom Out bằng cách giữ phím Ctrl
Center Map: nhấp vào một vị trí trong bản đồ, vị trí đó sẽ chuyển về điểm trung tâm của bản đồ.

Pan Tool: cho phép di chuyển bản đồ bằng cách kéo và thả.
Ruler: đo khoảng cách của một tuyến đường. Nhấp vào điểm đầu cần đo kéo và thả đến điểm cuối sẽ cho ta khoảng cách giữa hai điểm. Mặc định Tems lấy đơn vị là mile để chuyển sang Km ta làm như sau:
Trong Window XP nhấp start – Settings – Control Panel – Regional and Language Options. Xuất hiện hộp thoại:
Nhấp vào Customize… xuất hiện hộp thoại:

Tại dòng Measurement system chọn Metric. Sau đó nhấp OK
Clear Map: xóa toàn bộ thông tin đang đo kiểm trong lớp trình bày. Việc xóa này không làm mất dữ liệu trong quá trình ghi lại logfile.
First item: Chọn lại đối tượng đầu tiên.
Previous item: chọn đối tượng trước đó.
Next Item: chọn đối tượng tiếp theo.
Last Item: chọn đối tượng cuối cùng.
Tinh Chỉnh Thems. Hiển thị tên Cell trong Map.

Nhấp chọn hộp thoại Theme Settings xuất hiện.
Trong Cell Layer -> nhấp đúp mục Cell Theme[14]

Đánh dấu vào mục Cell Labels như hình trên sau đó nhấp OK. Sau khi hoàn thành trên theme của Map hiển thị như sau:
Hiển thị Cell Line trong quá trình đo kiểm.

Nhấp chọn hộp thoại Theme Settings xuất hiện.Trong hộp thoại Theme Settings nhấp chọn Cell Layer
Nhấp Add Theme -> chọn Cell line Theme -> OK xuất hiện hộp thoại sau:

Chọn MS, offset, và độ rộng của đường Line sau đó nhấp OK.
Nếu nhấp chọn mục Leave trail lúc mỗi đối tượng sẽ có một đường Line.
Một số cửa sổ cần quan tâm khi tiến hành đo kiểm.
Voice.

Dựa vào các cửa sổ này đưa cho ta thông số cơ bản nhất của các thông tin vô tuyến mạng GSM như: thông số cell serving và neighbour, các tham số trên giao diện vô tuyến, thông số về kênh vô tuyến đang xử dụng hay các biểu đồ cơ bản biểu thị Rxlevel, Rxqual, C/I, SQI….
DATA
Từ những bản này sẽ cho ta biết thông số của việc truyền dữ liệu. MS hổ trợ GPRS hay EDGE, tốc độ truyền…

Tạo Dial-up networking trong Windows XP1. Trong Windows XP nhấp Start -> Settings -> Control Panel. Hộp thoại
Control Panel xuất hiện 2. Nhấp đúp “Network Connections.” 3. Nhấp "Create New Connection". Hộp thoại :”New Connection Wizard” xuất hiện. Nhấp Next.4. Chọn "Connect to the Internet". Nhấp Next.5. Chọn "Set up my connection manually”. Nhấp Next.6. Chọn "Connect using a dial-up modem". Nhấp Next.7. Chọn modem trong danh sách. Sau đó nhấn Next.7. Tên kết nối. Click Next.8. Trong trường số điện thoại, nhập số điện thoại truy cập cho các dữ liệudịch vụ. Đối với UMTS này thường * 99 #. Nếu APN (Tên điểm truy cập:xem phần 8,5 dưới đây) không phải là ở đầu danh sách APN nhưng ở vị trí n,bạn phải quay số * 99 *** n #. Đối với CDMA / EV-DO, nhập # 777.9. Trong mục "Tạo kết nối này cho:", làm cho việc lựa chọn đó là nhấtthích hợp trong trường hợp của bạn. Click Next.Tems điều tra 9,0 Bắt đầu tay4010. Điền tên người dùng và mật khẩu của bạn nếu cần thiết. Bỏ chọn tất cả bahộp kiểm. Sau đó nhấn Next.11. Tạo một phím tắt cho máy tính để bàn nếu bạn thích, sau đó click Finish.12. Trong Kết nối ... thoại, xác minh tên người dùng và mật khẩu. Kiểm trahộp "Lưu tên người dùng và mật khẩu cho người sử dụng sau". Sau đó,chọn Properties.13. Chọn tab Networking. Trong mục "Các thành phần kiểm tra ...", chắc chắnrằng "Internet Protocol (TCP / IP)" được chọn và được lựa chọn, và rằng"Client for Microsoft Networks" không được chọn.14. Chọn "Internet Protocol (TCP / IP)" và chọn Properties. Thông thường một IPđịa chỉ và địa chỉ máy chủ DNS sẽ được giao cho bạn tự động.Nếu đó không phải là trường hợp của bạn, nhập các thông tin thích hợp và nhấnNâng cao. Trong hộp thoại xuất hiện, bỏ chọn "Use IP headernén "và chắc chắn rằng" Sử dụng cổng mặc định trên từ xamạng "được kiểm tra. Click OK.15. Bây giờ kiểm tra kết nối dial-up. Với điện thoại cắm vào, nhấp Quay số trongConnect ... thoại. Kiểm tra xem kết nối được thiết lập, sau đóngắt kết nối. Sau đó, khi bạn đang sử dụng dãy lệnh cho dữ liệudịch vụ thử nghiệm, bạn không quay số theo cách này, nhưng từ trong temsĐiều tra thay vì (xem hướng dẫn sử dụng các dữ liệu sưu tập của người dùng, chương12).16. Các cấu hình dial-up đã hoàn thành.

Các bước chuẩn bị và tiến hành đo kiểm.
Máy tính: để quá trình đo kiểm đạt yêu cầu và tránh các lỗi có thể xảy ra khi tiến hành đo kiểm máy tính cần điều chỉnh một số chức năng.

Tiến hành Đo Kiểm. Chạy ứng dụng Tems Investigation. Kết nối thiết bị: điện thoại, GPS. Load CellFile. Tạo lệnh gọi. Mở bản đồ địa lý trong Map, xác định trước tuyến đường cần kiểm tra.
Nhấp trên thanh Toolbar-> chọn nơi lưu Logfile, để bắt đầu việc ghi logfile.
Vào Command Sequence nhấp khởi động lệnh gọi. Bắt đầu di chuyển xe để đo kiểm. Kết thúc đo kiểm.
o Nhấp trong Command Sequence để ngưng lệnh gọi.
o Nhấp trên thanh ToolBar để ngưng việc ghi Logfile
Một số lỗi thường gặp khi đo kiểm.1. Chéo Feeder.
Chéo một cặp Feeder. Chéo một sợi thu hoặc phát.
2. Thiếu Neighbor.3. Chéo truyền dẫn.4. Thông tin sai lệch trên Cellfile và thông số đo được.