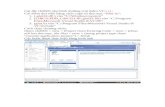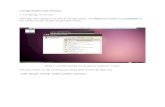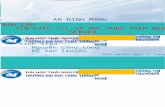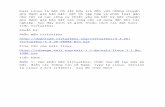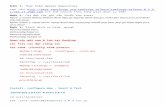HƯỚNG DẪN CÀI ĐẶT ORACLE SERVICE BUS
Transcript of HƯỚNG DẪN CÀI ĐẶT ORACLE SERVICE BUS

HƯỚNG DẪN CÀI ĐẶT ORACLE SERVICE BUS
Lưu ý : -Do điều kiện thực tế nên việc cài đặt được thực hiện trên 1 máy duy nhất. -Cài đặt trên hệ điều hành CentOs 5.7 (32 bit).-Các phần mềm cài đặt gồm :
+ Weblogic Server + Coherence + OEPE 10.3.4.0 .+ Oracle Database 11gR2.+ Oracle Service Bus 11gR1 (11.1.1.4.0)
A) Cài Weblogic Server :Tiến hành chạy file setup tại thư mục chứa file setup
1

Màn hình Welcome hiện ra chọn Next
2

Nếu môi trường phát triển chưa từng cài đặt Weblogic Server thì màn hình cài đặt sẽ hiển thị như sau:Chọn đường dẫn cài đặt :/opt/oracle/middlewareChọn Next
3

Màn hình tiếp theo hiện ra. Bỏ chọn I wish to receive security…., xuất hiện hộp thoại thông báo, chọn Yes để bỏ qua bước đăng ký update bảo mật tự động của Oracle
4

Chọn Typical để cài đặt mặc định rồi Next
5

Để mặc định và Next
6

Tại màn hình Installation Summary, kiểm tra lại thông tin cài đặt một lần nữa và click chọn Next
7

Quá trình cài đặt bắt đầu
8

Sau khi cài đặt thành công.Bảng thông báo Installation Complete hiện raBỏ chọn Quickstart và nhấn Done. Quá trình cài đặt Weblogic Server vào thư mục middleware kết thúc
9

B) Cài Oracle Database 11g
Lưu ý : Weblogic Server và Oracle Database không được cài trên cùng một hệ thống nhưng do thực tế nên tôi cài Oracle Database ở một thư mục khác.Bật cửa sổ Terminal bằng tài khoản root
I) Tạo Group, User AccountTạo 2 Group là oinstall và dbaTạo User là oracle# groupadd oinstall# groupadd dba# useradd -m -g oinstall -G dba oracle
10

Tạo password cho user: oracle
# passwd oracle
Changing password for user oracle.New UNIX password:Retype new UNIX password:passwd: all authentication tokens updated successfully.
UNIX password phải gồm chữ, số , kí tự đặc biệt ( an toàn )1 ví dụ UNIX password là : P@ssw0rd
11

Kiểm tra lại thông tin tài khoản
# id oracle
uid=501(oracle) gid=501(oinstall) user groups=501(oinstall),502(dba)->oracle nằm trong primary group oinstall và group dba
12

II) Tạo đường dẫn và môi trường cài đặt cho user oracle
1.Tạo 1 thư mục /u01/app2. Trao quyền owner cho user oracle3. Trao quyền read, write mọi thứ trong /u01/app cho tất cả!
# mkdir -p /u01/app# chown -R oracle:oinstall /u01/app# chmod -R 775 /u01/app
13

Mở file /home/oracle/.bash_profile
# vi /home/oracle/.bash_profile
Và thêm vào đoạn sau :
#environment for oracleORACLE_BASE=/u01/app/oracleORACLE_HOME=$ORACLE_BASE/product/11.1.0/db_1ORACLE_SID=EDU11PATH=$PATH:$ORACLE_HOME/binLD_LIBRARY_PATH=$ORACLE_HOME/lib:/lib:/usr/libCLASSPATH=$ORACLE_HOME/JRE:$ORACLE_HOME/jlib:$ORACLE_HOME/rdbms/jlib
export ORACLE_BASE ORACLE_HOME ORACLE_SID PATH LD_LIBRARY_PATH CLASSPATH
14

III) Config Linux Kernel Parameters
Mở file /etc/sysctl.conf
# vi /etc/sysctl.conf
Thêm vào dòng sau :
#This lines is for Oracle Installation kernel.shmall = 2097152kernel.shmmax = 536870912kernel.shmmni = 4096kernel.sem = 250 32000 100 128fs.file-max = 6553600net.ipv4.ip_local_port_range = 1024 65000net.core.rmem_default = 4194304net.core.wmem_default = 262144net.core.rmem_max = 4194304net.core.wmem_max = 262144
15

Kiểm tra lại bằng lệnh :
# sysctl -p
16

IV) Setting Shell Limits cho user oracle
Mở file /etc/security/limits.conf
# vi /etc/security/limits.conf
Thêm vào dòng sau :( Ngay trên dòng # End of file )
oracle soft nofile 63566oracle hard nofile 63536oracle soft nproc 16384oracle hard nproc 16384
17

Mở file /etc/pam.d/system-auth
# vi /etc/pam.d/system-auth
Thêm vào dòng sau
session required pam_limits.so
18

Mở file /etc/selinux/config
Disable SELinux
SELINUX=disabled
19

V) Tiến hành install Oracle Database
Chú ý : Login bằng tài khoản oracle
Truy cập vào thư mục chứa file cài đặt Oracle DatabaseChạy file cài
# ./runInstaller
20

Màn hình Configure Security Updates hiện ra
Bỏ chọn I wish to receive security… , xuất hiện hộp thoại thông báo, chọn Yes để bỏ qua bước đăng ký update bảo mật tự động của Oracle
Sau đó chọn Next
21

Màn hình Select Installtion Option hiện ra :
Chọn Install database software only
22

Các bước tiếp theo để mặc định
23

24

25

Màn hình Perform Prequisite Checks hiện ra :
26

Ta tiến hành cài đặt các Package còn thiếu trong thông báo. Mở cửa sổ Terminal và truy cập vào tài khoản root.
# su – root
Install các Package lần lượt các lệnh sau :
# yum install libaio-devel# yum install sysstat# yum install unixODBC-devel# yum install pdksh
Sau khi cài đặt các gói hoàn tất ấn lại vào nút Check Again
27

Chọn Ignore All rồi Next
28

Cửa sổ thông tin cài đặt hiện lênChọn Finish để tiến hành install
Quá trình cài đặt bắt đầu
29

Trong khi install sẽ hiện lên bảng thông báo yêu cầu chạy 2 file script sau
30

Mở cửa sổ Terminal , chuyển sang tài khoản root
# su – root
Rồi thực hiện lần lượt các script
# /u01/app/oralnventory/orainstRoot.sh# /u01/app/oracle/product/11.1.0/db_1/root.sh
Trong khá trình chạy script nếu có thong báo gì thì ấn Enter để tiếp tụcChạy xong 2 script thì ấn nút OK
Bảng thông báo Finish hiện ra ấn Close
31

Tiếp theo ta sẽ tạo 1 Listener để có thể kết nối từ xa vào CSDLMở Terminal với tài khoản oracle gõ
32

# netca
Màn hình Welcom hiện ra
33

Chọn Listener configuration rồi Next
Bước tiếp theo chọn Add rồi Next
34

Đặt tên cho ListenerNếu chưa có 1 listener nào thì nên để mặc định rồi Next
35

Lựa chọn giao thức kết nối chọn TCP rồi Next
36

Chọn port để lắng nghe , để mặc định 1521 rồi Next
37

Màn hình thong báo có muốn tạo thêm 1 listener khác không, chọn No rồi Next
38

Tạo thành công 1 ListenerChọn Next
39

Ấn Finish để kết thúc cài đặt
40

Bước tiếp theo là tạo 1 database
41

Mở cửa sổ Terminal với tài khoản oracle gõ
# dbca
Bảng thông báo Welcome hiện ra chọn Next
42

Chọn Create a Database rồi Next
43

Để mặc định rồi Next
44

Đặt tên Global Database và SID ( nên để giống nhau )
45

Tôi đặt tên là : orclRồi Next
Để mặc định rồi Next
46

Chọn Use the Same Administrative …Tạo 1 password cho tất cả các user Admin
47

Password là 1 pass mạnh gồm kí tự, số, đặc biệt và tối thiểu 8 kí tựRồi Next
Chọn Use Database File Locations from Template rồi Next
48

Chọn Specify Flash Recovery Area rồi Next
49

Chọn Next
50

51

Chọn Typical để bộ nhớ SGA và PGA tự chia sẻ cho nhau rồi Next
Bảng thong báo các thông số sẽ được cấu hình chọn Next
52

Chọn Create Database rồi Finish
53

54

Bảng thong báo các thông số có thể lưu lại dưới dạng HTML ấn Ok để tiến hành cài đặt
Quá trình cài đặt bắt đầu
55

Bảng thông báo Database đã được tạo thành công ấn Exit để kết thúc
56

57

C) Tiến hành cài đặt Oracle Service Bus Chú ý : Oracle Service Bus không thể cài đặt bằng tài khoản root nên tôi sử dụng tài khoản oracle. Nhưng trước tiên cần chuyển quyển sử dụng thư mục /opt/oracle cho tài khoản oracle
# chown –R oracle:oinstall /opt/oracle# chmod –R 775 /opt/oracle
58

Khi giải nén file ofm_osb_generic_11.1.1.4.0_disk1_1of1.zip, ta được 2 folder Disk1 và Disk2 . Truy cập vào Disk1 chạy lệnh
# ./runInstaller
59

Trước khi cài đặt Service Bus cần khai báo đường dẫn local đến jdk, tùy từng phiên bản mà jdk có thể khác nhauTrong phiên bản này thì gõ
/opt/oracle/middleware/jdk160_21
60

Cửa sổ Welcome hiện ra chọn Next
Chọn Skip Software Updates rồi Next
61

Ấn Browse rồi chọn đường dẫn đến /opt/oracle/middleware rồi Next
62

Chọn Typical rồi Next
63

Quá trình kiểm tra hệ thống
64

65

Sau khi kiểm tra thành công màn hình Product Home Localtion hiện ra . Theo mặc định thì 2 thành phần Weblogic Server và OEPE đã được cài nên để mặc định đường dẫn rồi Next
66

Các thông tin về thông số cài đặt chon Install để tiến hành cài đặt Service Bus
67

Quá trình cài đặt bắt đầu
68

Quá trình cài đặt hoàn tất chọn Next
69

Các thông số sau khi cài đặt thành công chọn FinishQuá trình cài đặt Oracle Service Bus đã kết thúc
70

D) Tạo domain
Truy cập vào thư mục : /opt/oracle/middleware/Oracle_OSB1/common/binGõ lệnh
# ./config.sh
71

Tạo domain đầu tiên nên chọn Create a new Weblogic domain rồi Next
72

Chọn Oracle Service Bus for developers – 11.1.1.4 , 2 thuộc tính sau sẽ tự động được chọn rồi Next
73

Đặt tên domain
74

Đặt tên và mật khẩu cho tài khoản Administrator
75

Chọn Development Mode thì Sun SDK sẽ được chọn theo rồi Next
76

Để kết nối đến Database ta check vào OSB JMS Reporting ProviderĐiền các thông số yêu cầu ( Tùy theo database và vị trí cài đặt sẽ có các thông số khác nhau ) rồi Next
77

Test kết nối thành công chọn Next
78

Chọn Administration Server rồi Next
79

Nên để mặc định rồi Next
80

Thông tin các thành phần sẽ được cài đặt ấn Create để bắt đầu tạo domain
81

Quá trình tạo domain bắt đầu
82

Hoàn tất chọn Done
83

E) Khởi động và truy cập các trang quản trị
Bước 1 : Khởi động domain bằng cách truy cập vào /opt/oracke/middleware/user_projects/domains/base_domain
# ./startWebLogic.sh
84

85

86

87

88