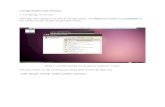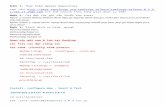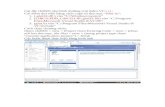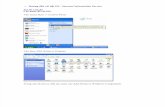CHƯƠNG 3: CÀI ĐẶT THIẾT BỊ VÀ CHƯƠNG TRÌNH TRÊN MÁY TÍNH
description
Transcript of CHƯƠNG 3: CÀI ĐẶT THIẾT BỊ VÀ CHƯƠNG TRÌNH TRÊN MÁY TÍNH

CHƯƠNG 3: CÀI ĐẶT THIẾT BỊ VÀ CHƯƠNG TRÌNH TRÊN MÁY TÍNH
Phân hoạch và định dạng đĩa cứng Cài đặt hệ điều hành và các thành phần cơ
bản Cài đặt hệ điều hành Cài đặt các chương trình điều khiển (Driver) cho
các thiết bị. Bản vá lỗi (Hotfix) và gói vá lỗi (Service Pack)
cho hệ điều hành. Cài dặt các phần mềm ứng dụng Cách gỡ bỏ một chương trình ra khỏi máy tính

Phân hoạch ổ cứng
chia ổ đĩa thành các phân khu (partition) và nhiều ổ đĩa logic.
tăng tốc độ cuả ổ cứng.Cách tiến hành: khởi động máy tính từ đĩa mềm hoặc đĩa CD Boot Hiren
để vào HĐH MS-DOS A:\>fdisk_ màn hình hiển thị một thông báo yêu cầu người dùng
xác nhận cho phép hỗ trợ các bảng FAT 32 cho ổ cứng hay không.

Phân hoạch ổ cứng
Nhấn N: hệ thống sử dụng hệ điều hành WindowsNT hoặc hệ điều hành khác Windows hoặc các ổ đĩa có dung lượng thấp hơn 2GB.
Nhấn Y: hỗ trợ cho hệ điều hành Windows. nhấn phím Enter màn hình hiển thị trang đầu tiên
là FDISK Option, gồm các tùy chọn sau:

Phân hoạch ổ cứng

Phân hoạch ổ cứng
Cấu trúc của một ổ đĩa (về mặt logic) được phân vùng như sau:
Thứ tự tạo đĩa: trước tiên tạo PRIMARY, sau đó tạo EXTENDED, rồi mới tạo LOGICAL.

Phân hoạch một ổ đĩa mới hoàn toàn
Bước 1: trong màn hình FDISK OPTION nhấn phím 1, sau đó nhấn Enter:
Bước 2: nhấn phím 1 để tạo phân vùng chính

Phân hoạch một ổ đĩa mới hoàn toàn
FDISK sẽ bắt đầu kiểm tra tính nguyên vẹn của ổ đĩa.
màn hình hiển thị thông báo hỏi người dùng có sử dụng kích thước tối đa cho Primary DOS Partition hay không? Nếu chỉ chia 1 partition thì nhấn Y (yes) và Enter. Nếu chia thành nhiều ổ đĩa khác nhau, nhấn N (no)
và Enter, → đánh số dung lượng của Primary Partition, ví dụ là 600 và nhấn Enter.

Phân hoạch một ổ đĩa mới hoàn toàn
Nhấn ESC để trở về Menu chính, màn hình FDISK OPTION.

Phân hoạch một ổ đĩa mới hoàn toàn
Bước 3: tạo Extention Partition Trong màn hình FDISK OPTION, nhấn 1 và Enter. xuất hiện màn hình:
nhấn phím 2 để chọn mục Create extended DOS partition.

Phân hoạch một ổ đĩa mới hoàn toàn
Hệ thống sẽ kiểm tra đĩa, và xuất hiện hộp thoại

Phân hoạch một ổ đĩa mới hoàn toàn

Phân hoạch một ổ đĩa mới hoàn toàn
• muốn chia thêm nhiều ổ đĩa thì nhập dung lượng ổ đĩa vào, và thực hiện tương tự cho nhiều ổ đĩa Logic khác.

Phân hoạch một ổ đĩa mới hoàn toàn Nếu phần Extended DOS partition chì dành cho
một ổ đĩa (ổ D) thì nhấn Enter, màn hình xuất hiện:
Nhấn ESC để trở về Menu chính, kết thúc quá trình tạo partition cho đĩa cứng.

Phân hoạch một ổ đĩa mới hoàn toàn
Bước 4: Chọn partition ACTIVE thiết lập Set Active cho Primary DOS partition để
đĩa cứng mới khởi động được. Trong màn hình FDISK OPTION:

Phân hoạch một ổ đĩa mới hoàn toàn
• nhập số thứ tự của partition muốn set active dùng để cài đặt hệ điều hành.• Thông thường ta chọn partition 1 (ổ C sau này), nhấn 1 và Enter.
Nhấn ESC để trở về menu chính. Quá trình FDISK kết thúc.

Phân hoạch một ổ đĩa đã có phân hoạch
trước hết ta phải xóa các Partition cũ. Thực hiện xóa theo thứ tự từ LOGICAL đến
EXTENDED sau đó tới PRIMARY. Bước 1: trong màn hình FDISK OPTION:

Phân hoạch một ổ đĩa đã có phân hoạch
• thực hiện theo nguyên tắc xóa từ 4 đến 1.
Bước 2: nhấn chọn 4 và Enter để xóa Non-DOS partition.
Bước 3: nhấn chọn 3 và nhấn Enter để xóa lần lượt các ổ đĩa logical đang tồn tại, rồi nhấn ESC.

Phân hoạch một ổ đĩa đã có phân hoạch
Bước 4: xóa vùng Extended. Trong màn hình FDISK OPTION nhấn chọn 3, xuất hiện màn hình Delete DOS partition or Logical DOS
Drive, chọn 2. Sau khi xóa Extended, nhấn ESC để tiếp tục.
Bước 5: xóa Primary. Trong màn hình FDISK OPTION chọn 3, xuất hiện màn hình Delete DOS partition or Logical DOS
Drive, chọn 1. nhấn ESC để tiếp tục.
Sau khi tạo đĩa, có thể kiểm tra kết quả bằng cách chọn mục 4 từ màn hình FDISK OPTION. Chọn Y để xem chi tiết các Logical đã tạo.

Định dạng ổ cứng
khởi động máy từ đĩa khởi động, khi xuất hiện dấu nhắc A:\>, gõ vào:
FORMAT <tên ổ đĩa> Ví dụ: FORMAT C:

Định dạng ổ cứng
Sau một thời gian, tiến trình định dạng hoàn thành, chương trình yêu cầu người dùng nhập tên (Volume) của ổ đĩa, ta có thể nhập tên bất kỳ (tối đa 11 ký tự), còn nếu không muốn đặt tên thì nhấn Enter.
Sau khi định dạng xong, màn hình sẽ hiển thị các thông tin về ổ đĩa và trở về dấu nhắc DOS tại ổ A

Cài đặt hệ điều hànhWindows XP Professional
Yêu cầu phần cứng tối thiểu: CPU: 233MHz hoặc cao hơn (đề xuất loại 300 MHz hoặc cao
hơn) RAM: 64MB (đề xuất loại 128MB hoặc cao hơn) HDD: 1.5 GB dung lượng còn trống Ổ CD-ROM hoặc DVD-ROM Bàn phím, chuột của Microsoft hoặc các thiết bị định vị
tương thích Bộ điều hợp video và màn hình có độ phân giải Super VGA
(800 x 600) hoặc cao hơn.

Cài đặt hệ điều hànhWindows XP Professional
Chuẩn bị: Một đĩa CD ROM Windows XP Professional (có số CD key).
Bước 1: phân hoạch và định dạng ổ cứng . Bước 2: khởi động từ đĩa CD Windows XP (kiểm tra
BIOS để đảm bảo máy đang ở chế độ khởi động từ CD-ROM đầu tiên).
Bước 3: Nhấn phím bất kỳ khi dòng thông báo sau xuất hiện “Press any key to boot from CD...”.

Cài đặt hệ điều hànhWindows XP Professional

Cài đặt hệ điều hànhWindows XP Professional

Cài đặt hệ điều hànhWindows XP Professional
Bước 4: chương trình tiến hành sao chép các file cần thiết cho quá trình cài đặt vào đĩa cứng.
Bước 5: Windows XP Licensing Agrement... xác nhận thông tin về đăng ký bản quyền.

Cài đặt hệ điều hànhWindows XP Professional

Cài đặt hệ điều hànhWindows XP Professional
Bước 6: chọn partition (ổ đĩa) cần cài đặt. Thông thường ta chọn ổ C:

Cài đặt hệ điều hànhWindows XP Professional
Bước 7: định dạng lại partition trước khi cài đặt.

Cài đặt hệ điều hànhWindows XP Professional
Bước 8:

Cài đặt hệ điều hànhWindows XP Professional
Bước 9:

Cài đặt hệ điều hànhWindows XP Professional

Cài đặt hệ điều hànhWindows XP Professional
Bước 10: copy dữ liệu từ CD vào hệ thống.

Cài đặt hệ điều hànhWindows XP Professional
Bước 11: máy tính khởi động lại trong vài giây Bước 12: Regional and Language Option
Cài đặt, cấu hình định dạng về ngày, giờ và định dạng số, ...

Cài đặt hệ điều hànhWindows XP Professional

Cài đặt hệ điều hànhWindows XP Professional
Bước 13: Persionalize Your Software

Cài đặt hệ điều hànhWindows XP Professional
Bước 14:

Cài đặt hệ điều hànhWindows XP Professional
Bước 15:

Cài đặt hệ điều hànhWindows XP Professional
Bước 16: Chọn CMT +07:00 HaNoi, Bankok, Jartar

Cài đặt hệ điều hànhWindows XP Professional
Bước 17: Networking Settings

Cài đặt hệ điều hànhWindows XP Professional
Bước 18: đặt tên cho nhóm các máy tính (Workgroup).

Cài đặt hệ điều hànhWindows XP Professional
Bước 19: màn hình thông báo chương trình sẽ tự động chọn độ phân giải cho màn hình, nhấn OK để đồng ý và tiếp tục.

Cài đặt hệ điều hànhWindows XP Professional

Cài đặt hệ điều hànhWindows XP Professional

Cài đặt hệ điều hànhWindows XP Professional

Cài đặt hệ điều hànhWindows XP Professional
Bước 20: kết nối Internet để tự động cập nhật các tiện ích mới cho hệ điều hành Windows XP.

Cài đặt hệ điều hànhWindows XP Professional

Cài đặt hệ điều hànhWindows XP Professional

Cài đặt hệ điều hànhWindows XP Professional

Cài đặt hệ điều hànhWindows XP Professional

Cài đặt hệ điều hànhWindows XP Professional
Bước 21:

Cài đặt hệ điều hànhWindows XP Professional

Cài đặt các chương trình điều khiển (Driver) cho các thiết bị
máy có thể hiểu và điều khiển được các thiết bị MyComputer\Properties\HardWare\Device
Manager

Cài đặt các chương trình điều khiển (Driver) cho các thiết bị

Cài đặt các chương trình điều khiển (Driver) cho các thiết bị
ckick chuột phải lên thiết bị và chọn Update driver, màn hình sẽ hiển thị:

Cài đặt các chương trình điều khiển (Driver) cho các thiết bị

Cài đặt các chương trình điều khiển (Driver) cho các thiết bị

Cài đặt các chương trình điều khiển (Driver) cho các thiết bị

Cài đặt các chương trình điều khiển (Driver) cho các thiết bị

Bản vá lỗi (Hotfix) cho HĐH
Các file vá lỗi thường có dạng:

Bản vá lỗi (Hotfix) cho HĐH

Bản vá lỗi (Hotfix) cho HĐH

Service Pack
khi có quá nhiều file vá lỗi, hãng sản xuất phần mềm tung ra một phiên bản HĐH tương tự nhưng có thêm gói vá lỗi là tập hợp của nhiều bản vá lỗi trước đó.
Ví dụ: Windows XP Service Pack 1, Service Pack 2, Service Park 3.

Cài đặt các phần mềm ứng dụng
Phương pháp chung khi cài đặt một phần mềm: Nguồn cài: phần mềm cài trong đĩa CD hoặc chép vào ổ
cứng. CD hiện nay được thiết kế theo kiểu AutoPlay chạy file Setup của chương trình và làm theo hướng dẫn trên
màn hình. Nếu chương trình không có file Setup hoặc Install thì chỉ cần
chép thư mục đó lên đĩa cứng, sau đó tạo Shortcut đến file của chương trình.

Phương pháp chung khi cài đặt một phần mềm:
Nếu có các file Setup, tìm các file serial, cdkey, crack, ... để xem trước khi cài đặt hoặc xem các file huongdan.txt
Gói cài đặt: Dạng rời: Có một File cài đặt setup.exe hoặc install.exe và một hoặc nhiều thư mục (Folder), tập tin (File) kèm theo để hỗ trợ cho chương trình. Dạng nén: Tất cả các File đều được nén vào một File duy nhất bằng một trong các tiện ích nén File thông dụng như WinZip, WinRAR....
Dạng nén tự động: Toàn bộ được đóng gói vào một File duy nhất và thường được lấy tên của chương trình, khi cài đặt File này sẽ tự giải nén các File bên trong vào thư mục tạm (Temp) và tiến hành cài đặt.

Nguyên tắc chung cài đặt chương trình
Khi cho đĩa CD chương trình vào ổ dĩa chương trình sẽ tự động chạy.
Nếu không có thể chạy File cài đặt setup.exe hoặc install.exe
Chương trình cài đặt có thể sẽ xuất hiện bảng cho phép chọn ngôn ngữ hiển thị, chọn ngôn ngữ mình thích và nhấn OK để chọn.

Nguyên tắc chung cài đặt chương trình
Bảng License Agreement thông báo yêu cầu chấp nhận các điều kiện về bản quyền tác giả và sử dụng chương trình

Nguyên tắc chung cài đặt chương trình
Bảng Select Destination Location: chọn nơi đặt chương trình muốn cài đặt

Nguyên tắc chung cài đặt chương trình
phần lựa chọn các thông số cài đặt: Tipical: Cài bình thường Full: cài toàn bộ Compact: chỉ cài một ít thành phần cần thiết để sử
dụng. Custom: lựa chọn theo ý người sử dụng. Nếu chọn
Custom sẽ xuất hiện thêm các thông số khác để lựa chọn.

Nguyên tắc chung cài đặt chương trình
Phần Select Start Menu Folder để lựa chọn nơi đặt các biểu tượng (Shortcut Icon) của chương trình, thông thường các biểu tượng này sẽ được đặt trong Menu Start -> All Programs ->
Thư mục tên chương trình.

Nguyên tắc chung cài đặt chương trình
Đối với các chương trình có yêu cầu nhập các số Serial hoặc CD Key thì phải nhập đầy đủ và đúng thì chương trình mới cho phép cài đặt hoặc sử dụng.

Cài đặt Microsoft Office Professional Edition 2003
Các trình ứng dụng của Microsoft Office 2003 Professional:
Microsoft Word: trình xử lý văn bản Microsoft Excel: trình xử lý bảng tính Microsoft Access: hệ quản trị cơ sở dữ liệu Microsoft Power Point: trình diễn văn bản, hình ảnh, .. Microsoft Outlook: gởi và nhận email, lưu lịch làm việc,... Microsoft Publisher: Microsoft InfoPath

Cài đặt Microsoft Office Professional Edition 2003
Yêu cầu hệ thống tối thiểu để cài đặt Microsoft Office 2003 Professional: Bộ xử lý: 233 MHz hoặc nhanh hơn; tốt nhất là bộ xử lý
Pentium III. Hệ điều hành: Windows 2000 Service Pack 3 hoặc mới hơn,
Windows XP hoặc mới hơn. RAM: tối thiểu 64MB, tốt nhất là 128MB hoặc nhiều hơn Ổ cứng: 450MB (tùy cấu hình trong quá trình cài đặt).

Cài đặt Microsoft Office Professional Edition 2003
Bước 1:

Cài đặt Microsoft Office Professional Edition 2003
Bước 2: nhập mã số đăng ký (CDKey) cho chương trình.

Cài đặt Microsoft Office Professional Edition 2003
Bước 3: nhập thông tin tên người sử dụng, đơn vị.

Cài đặt Microsoft Office Professional Edition 2003
Bước 4: kích chọn mục I accept the terms in the License Agreement

Cài đặt Microsoft Office Professional Edition 2003
Bước 5: chọn kiểu cài đặt:

Cài đặt Microsoft Office Professional Edition 2003
Bước 6: liệt kê danh sách các mục chọn để cài đặt

Cài đặt Microsoft Office Professional Edition 2003
Bước 7: tiến trình cài đặt, copy file diễn ra

Cài đặt Microsoft Office Professional Edition 2003
Bước 8: quá trình cài đặt hoàn thành

Cài đặt Microsoft Office Professional Edition 2003

Cài đặt thêm các thành phần trong Microsoft Office Professional 2003
Cách 1: đưa đĩa cài đặt Microsoft Office Professional 2003 vào ổ CDROM, hoặc trên ổ cứng đã có bộ cài thì kích đúp vào file Setup.exe để cài đặt.
Cách 2: vào Start\Settings\Control Panel\Add or Remove Programs\Add New Programs để cài đặt.

Cài đặt thêm các thành phần trong Microsoft Office Professional 2003

Cài đặt thêm các thành phần trong Microsoft Office Professional 2003
chọn ứng dụng của Microsoft Office Professional 2003 muốn cài đặt thêm hay hủy bỏ

Cài đặt thêm các thành phần trong Microsoft Office Professional 2003
Tiến trình cập nhật các thành phần Microsoft Office Professional 2003 được thực hiện.

Cài đặt thêm các thành phần trong Microsoft Office Professional 2003
quá trình cài đặt, cập nhật thành công.

Cài đặt Font chữ

Cài đặt Font chữ
Chọn File\Install New Font... nhấn Select all để chọn tất cả các font trong
danh sách rồi bấm OK.

Cài đặt Font chữ

Cách gỡ bỏ một chương trình ra khỏi máy tính
Click vào Start\Settings\ControlPanel, click đúp vào biểu tượng Add or Remove Programs.

Cách gỡ bỏ một chương trình ra khỏi máy tính

Cách gỡ bỏ một chương trình ra khỏi máy tính
Chọn phần mềm muốn gỡ bỏ rồi click vào Change/Remove.






![HƯỚNG DẪN NHANH CÀI ĐẶT MOTODATA - · PDF filehƯỚng dẪn nhanh cÀi ĐẶt motodata [1] cÀi ĐẶt lẦn ĐẦu [2] cÀi ĐẶt lẠi p.mỀm [3] cÀi ĐẶt sang pc](https://static.fdocument.pub/doc/165x107/5a7a97437f8b9a8d558d524e/huong-dan-nhanh-ci-dat-motodata-huong-dan-nhanh-ci-dat-motodata.jpg)