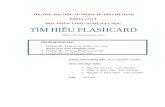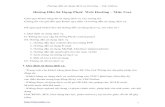Hdsd Calc v3.0
-
Upload
chuong-tran -
Category
Documents
-
view
22 -
download
0
Transcript of Hdsd Calc v3.0

Hướng dẫn sử dụng OpenOffice.org Calc
1
MỤC LỤC
GIỚI THIỆU.................................................................................................................4 CHƯƠNG 01: LÀM QUEN VỚI CALC....................................................................6
1. Cách khởi động Calc ........................................................................ 6 2. Màn hình làm việc của Calc ............................................................. 7 3. Tạo một bảng tính mới ..................................................................... 8 4. Lưu bảng tính lên đĩa........................................................................ 9 5. Mở bảng tính đã tồn tại trên đĩa ..................................................... 11 6. Đóng bảng tính và thoát khỏi Calc ................................................. 12
CHƯƠNG 02: CÁC THAO TÁC VỚI TRANG TÍNH ..........................................14 1. Thêm và xoá các trang tính ............................................................ 14 2. Đổi tên trang tính............................................................................ 16 3. Sao chép/Di chuyển một trang tính ................................................ 16 4. Ẩn và hiện lại một trang tính.......................................................... 17 5. Bảo vệ trang tính ............................................................................ 18 6. Chọn nhiều trang tính ..................................................................... 20
CHƯƠNG 03: XỬ LÝ DỮ LIỆU TRONG BẢNG TÍNH.......................................21 1. Các kiểu dữ liệu.............................................................................. 21
1.1. Dạng chuỗi (Text)..................................................................... 21 1.2. Dạng số (Number) .................................................................... 22 1.3. Dạng công thức (Formulas)...................................................... 22 1.4. Dạng ngày (Date), giờ (Time) .................................................. 22
2. Các toán tử trong công thức ........................................................... 23 2.1. Toán tử số ................................................................................. 23 2.2. Toán tử chuỗi............................................................................ 23 2.3. Toán tử so sánh......................................................................... 23
3. Nhập dữ liệu ................................................................................... 24 3.1. Dữ liệu bất kỳ ........................................................................... 24 3.2. Dữ liệu trong các ô tuân theo quy luật ..................................... 24 3.3. Dữ liệu kiểu công thức ............................................................. 27 3.4. Công thức mảng ....................................................................... 29
4. Sửa, xóa dữ liệu .............................................................................. 30 5. Các thao tác với ô ........................................................................... 30

Hướng dẫn sử dụng OpenOffice.org Calc
2
5.1. Chọn ô ...................................................................................... 30 5.2. Di chuyển giữa các ô ................................................................ 32 5.3. Cắt, sao chép và dán ô .............................................................. 34
6. Xử lý ô, hàng và cột trong bảng tính .............................................. 35 6.1. Điều chỉnh kích cỡ hàng và cột ................................................ 35 6.2. Chèn ô, hàng và cột .................................................................. 37 6.3. Xóa ô, hàng và cột .................................................................... 38 6.4. Chuyển hàng thành cột và ngược lại ........................................ 39 6.5. Ẩn/hiện hàng, cột...................................................................... 41 6.6. Cố định và bỏ cố định các hàng, cột......................................... 41
7. Định dạng dữ liệu ........................................................................... 42 7.1. Định dạng ký tự ........................................................................ 42 7.2. Định dạng số............................................................................. 44 7.3. Canh biên (dóng hàng) ............................................................. 44 7.4. Kẻ khung .................................................................................. 46 7.5. Tô màu nền ............................................................................... 47 7.6. Định dạng tự động .................................................................... 48
8. Đặt tên cho ô hoặc miền ................................................................. 48 8.1. Đặt tên cho ô hoặc miền bằng tay ............................................ 49 8.2. Đặt tên theo tiêu đề của cột hay hàng (tự động)....................... 50 8.3. Dán tên vào công thức.............................................................. 50 8.4. Về nhanh một ô hoặc miền đã được đặt tên ............................. 51 8.5. Xóa tên ô hoặc miền................................................................. 51
9. Ghi chú cho ô.................................................................................. 51 10. Bảo vệ ô hoặc miền ...................................................................... 52 11. Theo dõi sự thay đổi của dữ liệu .................................................. 53
CHƯƠNG 04: HÀM TRONG CALC.......................................................................56 1. Quy tắc chung................................................................................. 56 2. Xây dựng công thức ....................................................................... 57 3. Các hàm trong Calc ........................................................................ 59
3.1. Hàm ngày tháng........................................................................ 59 3.2. Hàm ký tự ................................................................................. 64 3.3. Hàm toán học............................................................................ 68

Hướng dẫn sử dụng OpenOffice.org Calc
3
3.4. Hàm logic ................................................................................. 72 3.5. Hàm thống kê ........................................................................... 73 3.6. Hàm tìm kiếm và tham chiếu ................................................... 74
CHƯƠNG 05: ĐỒ THỊ ..............................................................................................79 1. Tạo đồ thị mới ................................................................................ 79 2. Chỉnh sửa đồ thị.............................................................................. 83
2.1. Thay đổi vị trí đồ thị ................................................................. 83 2.2. Thay đổi kích thước đồ thị ....................................................... 84 2.3. Thay đổi loại đồ thị .................................................................. 84 2.4. Thay đổi miền dữ liệu đầu vào cho đồ thị ................................ 84 2.5. Chỉnh sửa các đối tượng........................................................... 85 2.6. Bổ sung/bỏ đường kẻ lưới ........................................................ 85
CHƯƠNG 06: QUẢN TRỊ DỮ LIỆU.......................................................................86 1. Khái niệm về cơ sở dữ liệu............................................................. 86 2. Sắp xếp dữ liệu ............................................................................... 87 3. Lọc dữ liệu...................................................................................... 88
3.1. Các yếu tố cơ bản ..................................................................... 88 3.2. Lọc tự động (AutoFilter) .......................................................... 89 3.3. Lọc nâng cao (Advanced Filter) ............................................... 90
4. Tổng kết theo nhóm........................................................................ 91 4.1. Tổng kết theo một loại nhóm (Subtotals):................................ 91 4.2. Tổng kết theo nhiều loại nhóm................................................. 93
CHƯƠNG 07: TRÌNH BÀY TRANG VÀ IN ..........................................................96 1. Chọn cỡ giấy, hướng in, đặt lề ....................................................... 96 2. Tạo tiêu đề đầu trang và cuối trang ................................................ 98 3. Lặp lại tiêu đề của bảng tính khi sang trang................................. 100 4. In................................................................................................... 101
BÀI TẬP....................................................................................................................103 PHỤ LỤC: NHỮNG KHÁC NHAU CƠ BẢN GIỮA CALC VÀ EXCEL .........117 MỘT SỐ CÂU HỎI THƯỜNG GẶP .....................................................................123

Hướng dẫn sử dụng OpenOffice.org Calc
4
GIỚI THIỆU
OpenOffice.org là bộ phần mềm ứng dụng văn phòng nguồn mở được phát triển bởi Sun Microsystems và cộng đồng nguồn mở, có các tính năng tương tự như Microsoft Office. OpenOffice.org có thể chạy trên nhiều hệ điều hành, hỗ trợ đa ngôn ngữ (trong đó có cả phiên bản tiếng Việt), thường xuyên được cập nhật và nâng cấp.
Phiên bản OpenOffice.org 3.0 kế thừa toàn bộ những tính năng ưu việt của những phiên bản trước, đồng thời cải tiến giao diện và biểu tượng đẹp hơn, trực quan và sinh động hơn, ngoài ra còn thêm nhiều tính năng mới như: hỗ trợ Web 2.0, hỗ trợ định dạng của Microsoft Office 2007, bổ sung màn hình Welcome to OpenOffice.org và nhiều tính năng khác.
Năm 2008, Bộ Khoa học và Công nghệ đã biên soạn bộ sách hướng dẫn sử dụng và đĩa chương trình OpenOffice.org 2.4 cung cấp cho các Bộ, ngành, địa phương, các tổ chức và doanh nghiệp làm cẩm nang tra cứu. Năm 2009, với bộ sách OpenOffice.org 3.0, chúng tôi hy vọng phần mềm này sẽ trở nên gần gũi, thân thiện hơn với người sử dụng. Các tính năng được nâng cấp của OpenOffice.org 3.0 sẽ đáp ứng tốt hơn nhu cầu sử dụng của đông đảo người dùng.
Giống như phiên bản 2.4, bộ sách OpenOffice.org 3.0 cũng bao gồm 04 quyển tài liệu và đĩa chứa các chương trình phần mềm:
Tài liệu hướng dẫn sử dụng phần mềm Soạn thảo văn bản OpenOffice.org Writer.
Tài liệu hướng dẫn sử dụng phần mềm Bảng tính điện tử OpenOffice.org Calc.
Tài liệu hướng dẫn sử dụng phần mềm Trình diễn hội thảo OpenOffice.org Impress.
Tài liệu hướng dẫn sử dụng phần mềm Mozilla Thunderbird 2.0, Mozilla Firefox 3.0 và UniKey 4.0.

Hướng dẫn sử dụng OpenOffice.org Calc
5
Trong tài liệu này, chúng tôi sẽ hướng dẫn các bạn sử dụng phần mềm Bảng tính điện tử OpenOffice.org Calc. OpenOffice.org Calc có tính năng tương tự về mặt giao diện và cách sử dụng như Microsoft Office Excel, dễ học và dễ sử dụng. OpenOffice.org Calc ngày càng được ưa chuộng và sử dụng rộng rãi bởi tính hiệu quả cao trong công việc.
Lần đầu làm quen với OpenOffice.org Calc, cách học nhanh nhất là đọc hết tài liệu, sau đó tiến hành thực hành ngay trên máy tính khi kết thúc mỗi chương, nếu có vấn đề khúc mắc bạn tra cứu lại tài liệu để hiểu rõ ràng hơn. Đối với người dùng đã có kinh nghiệm sử dụng phần mềm Microsoft Office Excel, tài liệu này có giá trị để tra cứu trong quá trình sử dụng.
Nội dung cuốn sách bao gồm:
♦ Chương 01: Làm quen với Calc
♦ Chương 02: Các thao tác với trang tính
♦ Chương 03: Xử lý dữ liệu trong bảng tính
♦ Chương 04: Hàm trong Calc
♦ Chương 05: Đồ thị
♦ Chương 06: Quản trị dữ liệu
♦ Chương 07: Trình bày trang và in
♦ Bài tập thực hành
♦ Phụ lục: Những khác nhau cơ bản giữa Calc và Excel
♦ Một số câu hỏi thường gặp

Hướng dẫn sử dụng OpenOffice.org Calc
6
CHƯƠNG 01: LÀM QUEN VỚI CALC
Sau khi hoàn thành chương này, bạn có thể nắm được:
Cách khởi động Calc
Màn hình làm việc của Calc
Tạo một bảng tính mới
Lưu bảng tính lên đĩa
Mở bảng tính đã tồn tại trên đĩa
Đóng bảng tính và thoát khỏi Calc
1. Cách khởi động Calc
Có rất nhiều cách có thể khởi động được phần mềm Calc. Tuỳ vào mục đích làm việc, sở thích hoặc sự tiện dụng mà ta có thể chọn một trong các cách sau đây để khởi động:
- Cách 1: Nhấn nút Start\Programs\OpenOffice.org 3.0\OpenOffice.org Calc.
- Cách 2: Nhấn nút Start\Programs\OpenOffice.org 3.0\OpenOffice.org, xuất hiện màn hình Welcome to OpenOffice.org. Tại màn hình này, nhấn chuột vào biểu tượng Spreadsheet.
- Cách 3: Bấm đúp chuột lên biểu tượng của Calc nếu như nhìn thấy nó bất kỳ ở chỗ nào trên màn hình Desktop,…
- Cách 4: Nếu muốn mở nhanh một bảng tính gần đây nhất trên máy tính đang làm việc, có thể chọn Start\Documents, chọn tên bảng tính (Calc) cần mở. Khi đó Calc sẽ khởi động và mở ngay bảng tính vừa chỉ định.

Hướng dẫn sử dụng OpenOffice.org Calc
7
2. Màn hình làm việc của Calc
Sau khi khởi động, màn hình làm việc của Calc có dạng như sau:
Hình 1. Màn hình chính của OpenOffice.org Calc
- Thanh tiêu đề (Title Bar): Nằm trên cùng của màn hình hiển thị tên của bảng tính hiện thời. Nếu bảng tính mới được tạo thì tên của nó sẽ là Untitled X, với X là một con số.
- Thanh trình đơn (Menu Bar): Chứa các lệnh để gọi tới các chức năng của Calc trong khi làm việc. Bạn phải dùng chuột để mở các mục chọn này, đôi khi cũng có thể sử dụng tổ hợp phím tắt để gọi nhanh tới các mục chọn.
- Thanh công cụ chuẩn và thanh công cụ định dạng (Standard Toolbar, Formatting Toolbar): Cung cấp các biểu tượng chức năng, giúp việc thực hiện các lệnh cơ bản, quản lý và xử lý trang tính nhanh hơn.

Hướng dẫn sử dụng OpenOffice.org Calc
8
- Thanh công thức (Formular Bar): Bên trái của thanh công thức là một ô nhập liệu nhỏ gọi là ô Tên, bao gồm một chữ cái và một số, ví dụ: D7. Đây là chữ cái tên cột và số dòng của ô hiện thời. Bên phải của ô Tên là các biểu tượng chức năng của hàm. Nội dung của ô hiện thời (dữ liệu, công thức hoặc hàm) được hiển thị trong ô còn lại của thanh công thức. Bạn có thể sửa nội dung của ô hiện thời tại đây, hoặc sửa tại chính ô hiện thời đó.
- Thanh thẻ tên trang tính (Sheet Bar): Hiển thị tên của các trang tính.
- Thanh trạng thái (Status Bar): Nằm cuối cửa sổ, hiển thị vị trí trang tính hiện thời trên tổng số trang tính, độ thu phóng của trang tính, trạng thái phím Insert,…
- Cột (Column): Là tập hợp các ô trong trang tính theo chiều dọc được đánh thứ tự bằng chữ cái (từ trái sang phải bắt đầu từ A, B, C, ... , đến AMH, AMI, AMJ, tổng số có 1024 cột). Ngoài cùng bên trái là nút chọn (đánh dấu khối) toàn bộ trang tính.
- Hàng (Row): Là tập hợp các ô trong trang tính theo chiều ngang được đánh thứ tự bằng số từ 1 đến 65536.
- Ô (Cell): Là giao của một cột và một hàng. Địa chỉ của ô được xác định bằng cột trước, hàng sau, ví dụ C4, A23.
- Ô hiện thời (Active Cell): Là ô có khung viền chung quanh với một chấm vuông nhỏ ở góc dưới (Mốc điền) hay còn gọi là Con trỏ ô (sau này gọi là con trỏ). Tọa độ của ô này được hiển thị trên thanh công thức.
3. Tạo một bảng tính mới
Làm việc với Calc là làm việc trên các bảng tính. Bạn có thể mở một bảng tính mới cho dù tại thời điểm đó đang sử dụng một chương trình

Hướng dẫn sử dụng OpenOffice.org Calc
9
khác trong bộ OpenOffice.org, ví dụ, mở bảng tính từ chương trình Writer hoặc Draw. Bạn có thể chọn một trong các cách sau:
- Vào menu File\New\Spreadsheet;
hoặc
- Nhấn chuột vào biểu tượng New trên thanh công cụ. Nhấn giữ biểu tượng New hoặc nhấn chuột vào mũi tên bên phải biểu tượng New để mở menu con, từ đó chọn Spreadsheet;
hoặc
- Nếu bạn đã mở một bảng tính, có thể nhấn tổ hợp phím Ctrl+N để mở một bảng tính mới.
4. Lưu bảng tính lên đĩa
Thư mục mặc định để lưu các bảng tính là thư mục My Documents trên đĩa cứng. Tuy nhiên, bạn có thể thay đổi lại thông số này khi làm việc với Calc.
Để lưu bảng tính đang làm việc lên đĩa, bạn có thể chọn một trong các cách sau:
- Vào menu File\Save;
hoặc
- Nhấn chuột vào biểu tượng Save trên thanh công cụ. Biểu tượng này sẽ có màu xanh đen và không chọn được nếu như tệp đã được lưu và không có bất cứ sự thay đổi nào mới;
hoặc
- Nhấn tổ hợp phím Ctrl+S.
Nếu trước đó bảng tính chưa được lưu, khi đó với bất cứ cách nào nêu trên sẽ mở ra hộp hội thoại Save As. Trong hộp hội thoại này bạn có thể đặt tên cho bảng tính và xác định vị trí lưu bảng tính.

Hướng dẫn sử dụng OpenOffice.org Calc
10
Hình 2. Hộp hội thoại Save As
- Chọn vị trí lưu bảng tính mới.
- Đặt tên bảng tính tại ô File name.
- Chọn phần mở rộng của tệp tại ô Save as type. Mặc định phần mở rộng là ODF Spreadsheet (.ods), tuy nhiên bạn có thể chọn lưu tệp dưới dạng .xls, .xml,…
- Nhấn nút <<Save>> để kết thúc việc lưu bảng tính lên đĩa.
Nếu bảng tính đã được lưu trước đó, thao tác lưu sẽ ghi đè lên bảng tính đã tồn tại mà không mở hộp hội thoại Save As. Nếu bạn muốn lưu bảng tính với tên khác, khi đó vào menu File\Save As.
Bạn nên thực hiện thao tác lưu thường xuyên trong khi soạn tài liệu để tránh mất dữ liệu khi gặp các sự cố như mất điện, máy tính hỏng…

Hướng dẫn sử dụng OpenOffice.org Calc
11
5. Mở bảng tính đã tồn tại trên đĩa
Calc cho phép bạn không chỉ mở được những bảng tính được tạo ra bằng chương trình này, mà còn mở được cả những bảng tính được tạo ra bằng chương trình MS Excel (tệp .xls, thậm chí là .xlsx).
Để mở một bảng tính đã có trên đĩa, bạn có thể chọn một trong các cách sau:
- Vào menu File\Open;
hoặc
- Nhấn chuột vào biểu tượng Open trên thanh công cụ;
hoặc
- Nhấn tổ hợp phím Ctrl+O.
Hộp hội thoại Open sẽ xuất hiện:

Hướng dẫn sử dụng OpenOffice.org Calc
12
Hình 3. Hộp hội thoại Open
Tìm đến thư mục chứa bảng tính cần mở trên đĩa, chọn tệp tài liệu. Nhấn nút <<Open>> trên hộp hội thoại, tệp tài liệu được chọn sẽ mở ra trên màn hình Calc.
Bạn có thể mở một bảng tính đã làm việc trước đó trong menu File\Recent Documents. Tại đây hiển thị danh sách 10 tệp đã được mở bởi bất cứ chương trình nào trong bộ OpenOffice.org.
6. Đóng bảng tính và thoát khỏi Calc
Khi không muốn làm việc với Calc nữa, thực hiện theo một trong các cách sau:
- Vào menu File\Exit;
hoặc

Hướng dẫn sử dụng OpenOffice.org Calc
13
- Nhấn tổ hợp phím Ctrl+Q.

Hướng dẫn sử dụng OpenOffice.org Calc
14
CHƯƠNG 02: CÁC THAO TÁC VỚI TRANG TÍNH
Sau khi hoàn thành chương này, bạn có thể nắm được:
Thêm và xoá các trang tính
Đổi tên trang tính
Sao chép/Di chuyển một trang tính
Ẩn và hiện lại một trang tính
Bảo vệ trang tính
Chọn nhiều trang tính
1. Thêm và xoá các trang tính
Theo mặc định, mỗi một bảng tính mới chứa ba trang tính trống. Nếu không cần tất cả ba trang tính, bạn có thể dễ dàng xoá bỏ những trang tính không cần thiết. Nếu muốn có thêm trang tính, bạn có thể chèn các trang tính tuỳ theo nhu cầu. Cách thực hiện như sau:
- Thêm trang tính:
+ Vào menu Insert\Sheet, hoặc nhấn chuột phải lên thanh thẻ tên trang tính và chọn Insert Sheet, xuất hiện hộp hội thoại:

Hướng dẫn sử dụng OpenOffice.org Calc
15
Hình 4. Hộp hội thoại Insert Sheet
+ Chọn vị trí xuất hiện của trang tính mới tại phần Position:
o Before current sheet: Xuất hiện trước trang tính hiện thời.
o After current sheet: Xuất hiện sau trang tính hiện thời.
+ Chọn số lượng trang tính cần thêm mới tại ô No. of sheets.
+ Đặt tên cho trang tính mới tại ô Name.
+ Nhấn nút <<OK>> để thêm trang tính mới.
- Xoá trang tính:
+ Chọn trang tính cần xoá.
+ Vào menu Edit\Sheet\Delete, hoặc nhấn chuột phải lên thanh thẻ tên trang tính và chọn Delete Sheet.
+ Xuất hiện cảnh báo xoá, chọn <<Yes>>.

Hướng dẫn sử dụng OpenOffice.org Calc
16
2. Đổi tên trang tính
Ngầm định các trang tính được đặt tên lần lượt là Sheet1, Sheet2 và Sheet3. Tuy nhiên bạn có thể đổi tên các trang để dễ nhận biết nội dung của từng trang tính. Cách thực hiện như sau:
- Vào menu Format\Sheet\Rename, hoặc nhấn chuột phải lên thanh thẻ tên trang tính, chọn Rename Sheet, xuất hiện hộp hội thoại:
Hình 5. Hộp hội thoại Rename Sheet
- Nhập tên mới cho trang tính tại ô Name.
- Nhấn nút <<OK>> để chấp nhận tên mới của trang tính.
3. Sao chép/Di chuyển một trang tính
Bạn có thể sao chép một trang tính để tạo ra trang tính mới, đồng thời có thể thay đổi vị trí của các trang tính để tiện lợi cho việc quản lý. Cách thực hiện như sau:
- Trên thanh thẻ tên trang tính, nhấn chuột phải vào tên trang tính cần sao chép hoặc di chuyển, chọn Move/Copy Sheet, xuất hiện hộp hội thoại:

Hướng dẫn sử dụng OpenOffice.org Calc
17
Hình 6. Hộp hội thoại Move/Copy Sheet
- Tích chọn ô Copy nếu bạn muốn sao chép trang tính.
- Chọn vị trí mới cho trang tính tại phần Insert before (Trang tính sẽ được di chuyển ra trước trang tính được chọn trong danh sách này, hoặc sẽ được di chuyển xuống cuối cùng của bảng tính nếu bạn chọn move to end position)
- Nhấn nút <<OK>> để sao chép hoặc di chuyển trang tính.
Bạn có thể sao chép hoặc di chuyển nhanh trang tính bằng cách sau:
+ Di chuyển: Nhấn giữ chuột trái vào tên trang tính và di tên trang tính ra vị trí mới rồi thả chuột.
+ Sao chép: Giữ phím Ctrl, nhấn giữ chuột trái vào tên trang tính và di tên trang tính ra vị trí mới rồi thả chuột.
4. Ẩn và hiện lại một trang tính
Bạn có thể ẩn một trang tính và cho hiện lại trang tính đó khi cần. Cách thực hiện như sau:
- Ẩn một trang tính:

Hướng dẫn sử dụng OpenOffice.org Calc
18
+ Chọn trang tính cần ẩn.
+ Vào menu Format\Sheet\Hide, trang tính được chọn sẽ biến mất và chuyển trang tính ngay sau đó thành trang hiện thời.
- Hiện lại trang tính:
+ Vào menu Format\Sheet\Show, xuất hiện hộp hội thoại:
Hình 7. Hộp hội thoại Show Sheet
+ Chọn trang tính cần hiện trong danh sách.
+ Nhấn nút <<OK>> để hiện lại trang tính đó.
5. Bảo vệ trang tính
Để bảo vệ trang tính khỏi sự thay đổi dữ liệu do người khác gây nên, bạn có thể thực hiện như sau:
- Chọn trang tính cần bảo vệ.
- Vào menu Tools\Protect Document\Sheet, xuất hiện hộp hội thoại:

Hướng dẫn sử dụng OpenOffice.org Calc
19
Hình 8. Hộp hội thoại Protect Sheet
- Nhập mật khẩu bảo vệ vào ô Password.
- Nhập lại mật khẩu bảo vệ vào ô Confirm để xác nhận.
- Nhấn nút <<OK>> để chấp nhận mật khẩu.
Sau khi thực hiện chức năng trên, toàn bộ trang tính sẽ được bảo vệ và không sự thay đổi nào có thể thực hiện được đối với trang tính đó.
Để bỏ bảo vệ, thực hiện như sau:
- Chọn trang tính cần bỏ bảo vệ.
- Vào menu Tools\Protect Document\Sheet, xuất hiện hộp hội thoại:
Hình 9. Hộp hội thoại Unprotect sheet
- Nhập mật khẩu bảo vệ vào ô trống.
- Nhấn nút <<OK>> để bỏ bảo vệ.
Với chức năng bảo vệ trang tính, người dùng khác sẽ nhìn thấy dữ liệu nhưng không thay đổi được dữ liệu đó.

Hướng dẫn sử dụng OpenOffice.org Calc
20
Để bảo vệ cả bảng tính khỏi sự truy nhập và nhìn thấy dữ liệu của người khác, bạn có thể thực hiện theo cách sau:
+ Vào menu File\Save As.
+ Trên hộp hội thoại Save As hiện ra, tích chọn ô Save with password.
+ Nhấn nút <<Save>>, xuất hiện cảnh báo, chọn <<Yes>>.
+ Trên hộp hội thoại Enter Password hiện ra, nhập mật khẩu bảo vệ bảng tính vào ô Password và Confirm (giống hệt nhau).
+ Nhấn nút <<OK>> để chấp nhận mật khẩu.
Sau khi thực hiện thao tác trên, mỗi khi mở bảng tính, hộp hội thoại Password sẽ xuất hiện yêu cầu bạn nhập vào mật khẩu bảo vệ. Nếu nhập đúng Calc mới mở bảng tính đó.
6. Chọn nhiều trang tính
- Liền kề: Nhấn chuột vào thẻ tên đầu, giữ phím Shift trong khi nhấn chuột vào thẻ tên cuối.
- Cách nhau: Giữ phím Ctrl trong khi nhấn chuột vào các thẻ tên cần chọn.
- Để bỏ chọn một trang tính: Giữ phím Ctrl trong khi nhấn chuột vào thẻ tên của trang tính cần bỏ chọn.

Hướng dẫn sử dụng OpenOffice.org Calc
21
CHƯƠNG 03: XỬ LÝ DỮ LIỆU TRONG BẢNG TÍNH
Sau khi hoàn thành chương này, bạn có thể nắm được:
Các kiểu dữ liệu
Các toán tử trong công thức
Nhập dữ liệu
Sửa, xóa dữ liệu
Các thao tác với ô
Xử lý ô, hàng và cột trong bảng tính
Định dạng dữ liệu
Đặt tên cho ô hoặc miền
Ghi chú cho ô
Bảo vệ ô hoặc miền
Theo dõi sự thay đổi của dữ liệu
1. Các kiểu dữ liệu
Trong một ô chỉ có thể chứa một kiểu dữ liệu, kiểu dữ liệu của ô phụ thuộc vào ký tự đầu tiên gõ vào. Các kiểu dữ liệu trong một ô được tạo ra như sau:
1.1. Dạng chuỗi (Text)
- Bắt đầu bởi các chữ cái a đến z hoặc A đến Z.
- Những dữ liệu dạng chuỗi như số nhà, số điện thoại, mã số... khi nhập vào phải bắt đầu bằng dấu nháy đơn (') và không có giá trị tính toán.
- Theo mặc định, dữ liệu dạng chuỗi được căn sang trái ô.

Hướng dẫn sử dụng OpenOffice.org Calc
22
1.2. Dạng số (Number)
- Bắt đầu bởi các số từ 0 đến 9; các dấu +, - , *, (, $ hoặc một dấu đơn vị tiền tệ khác tùy thuộc vào việc đặt các thông số quốc tế của Windows.
- Theo mặc định, dữ liệu dạng số được căn sang phải ô.
1.3. Dạng công thức (Formulas)
- Bắt đầu bởi dấu bằng (=). Sau khi nhấn phím Enter công thức nhập vào chỉ thể hiện trên thanh công thức còn kết quả được thể hiện trong ô.
Nếu thấy Có thể là do:
#### Cột quá hẹp
#DIV/0! Chia cho 0, sai về kiểu của toán hạng
#NAME? Thực hiện phép tính với một biến không xác định (tên không gắn với một ô hay vùng nào cả)
#N/A Tham chiếu đến ô rỗng hoặc không có trong danh sách
1.4. Dạng ngày (Date), giờ (Time)
- Trong cách trình bày dưới đây:
DD là 2 con số chỉ ngày
MM là 2 con số chỉ tháng
YY là 2 con số chỉ năm
Nhập theo dạng MM/DD/YY hoặc DD/MM/YY tùy thuộc vào việc đặt các thông số quốc tế của Windows, ví dụ nếu đặt thông số quốc tế kiểu Pháp, ta gõ vào 27/03/07, trường hợp dùng kiểu Mỹ (ngầm định) ta gõ vào 03/27/07. Khi nhập sai dạng thức, Calc tự động chuyển sang dạng chuỗi (căn sang trái ô) và ta không thể dùng kiểu dữ liệu này để tính toán.

Hướng dẫn sử dụng OpenOffice.org Calc
23
2. Các toán tử trong công thức
2.1. Toán tử số
Phép toán Ví dụ
+ cộng 10 + 5 = 15
- trừ 10 - 5 = 5
* nhân 10*5 = 50
/ chia 90/3 = 30
^ lũy thừa 3^2 = 9
% phần trăm 50%*600 = 300
Thứ tự ưu tiên của các phép toán như sau: lũy thừa trước rồi đến nhân chia và sau cùng mới đến cộng trừ. Các phép toán ở cùng mức ưu tiên (như nhân chia hoặc cộng trừ) thực hiện từ trái sang phải. Muốn thay đổi thứ tự ưu tiên, dùng các cặp dấu ngoặc tròn, toán tử trong cặp ngoặc ở sâu nhất sẽ được thực hiện trước.
2.2. Toán tử chuỗi
& Nối chuỗi.
Ví dụ: “Tin”&“Học”. Kết quả thu được là: TinHọc
2.3. Toán tử so sánh
> Lớn hơn
< Nhỏ hơn
>= Lớn hơn hoặc bằng
<= Nhỏ hơn hoặc bằng
<> Khác
Các toán tử so sánh cho kết quả là True (Đúng) hoặc False (Sai).

Hướng dẫn sử dụng OpenOffice.org Calc
24
3. Nhập dữ liệu
3.1. Dữ liệu bất kỳ
- Đưa con trỏ về ô cần thiết.
- Nhập dữ liệu theo loại dạng thức.
- Để kết thúc việc nhập dữ liệu, làm theo một trong các cách sau:
+ Nhấn phím Enter, con trỏ ô sẽ xuống ô dưới.
+ Nhấn một phím mũi tên để đưa con trỏ sang ô cần thiết, ví dụ nhấn phím → sẽ đưa con trỏ sang ô bên phải.
+ Trỏ chuột vào ô cần tới, nhấn chuột trái.
3.2. Dữ liệu trong các ô tuân theo quy luật
• Chuỗi số với bước nhảy là 1:
- Đưa con trỏ về ô đầu tiên của miền, gõ vào số bắt đầu, ví dụ để đánh số thứ tự cho một số ô bắt đầu từ 1, ta gõ 1.
- Trỏ chuột vào mốc điền cho xuất hiện dấu cộng màu đen, kéo và thả chuột tại ô cuối của miền. Kết quả ta được một chuỗi số 1, 2, 3,...
• Chuỗi số với bước nhảy bất kỳ:
- Đưa con trỏ về ô đầu tiên của miền, gõ vào số bắt đầu, ví dụ để có chuỗi số chẵn ta gõ 2 vào một ô nào đó.
- Về ô dưới (hoặc ô bên phải) của miền, gõ vào số tiếp theo, ví dụ ta gõ số 4.
- Đánh dấu khối 2 ô này, trỏ chuột vào mốc điền cho xuất hiện dấu cộng, kéo và thả chuột tại ô cuối của miền.

Hướng dẫn sử dụng OpenOffice.org Calc
25
Hình 10. Nhập chuỗi số với bước nhảy là 2
• Chuỗi ngày tháng năm tăng:
- Đưa con trỏ về ô đầu tiên của miền, gõ vào ngày tháng năm bắt đầu.
- Trỏ chuột vào mốc điền cho xuất hiện dấu cộng, kéo và thả chuột tại ô cuối của miền.
- Theo mặc định, chuỗi ngày tháng năm sẽ tăng theo ngày với bước nhảy là 1. Bạn có thể sửa mặc định này bằng cách:
+ Chọn chuỗi ngày tháng năm vừa tạo.
+ Vào menu Edit\Fill\Series, xuất hiện hộp hội thoại:
Hình 11. Hộp hội thoại Fill Series
+ Trong phần Time unit chọn:
o Day: để tăng theo ngày, ví dụ: 16/05/2008, 17/05/2008, 18/05/2008,…

Hướng dẫn sử dụng OpenOffice.org Calc
26
o Weekday: để tăng theo ngày trong tuần, ví dụ: 16/05/2008, 19/05/2008, 20/05/2008,… (vì ngày 17/05/2008 và 18/05/2008 là các ngày cuối tuần nên không được tính)
o Month: để tăng theo tháng, ví dụ: 16/05/2008, 16/06/2008, 16/07/2008,…
o Year: để tăng theo năm, ví dụ: 16/05/2008, 16/05/2009, 16/05/2010,…
+ Chọn bước nhảy tại ô Increment.
+ Nhấn nút <<OK>>.
• Điền một danh sách tự tạo:
- Nếu danh sách này chưa có thì ta phải tạo bằng cách vào menu Tools\Options:
Hình 12. Hộp hội thoại Options - OpenOffice.org Calc - Sort Lists
- Trong khung Entries lần lượt nhập các giá trị cho danh sách, hết mỗi giá trị nhấn phím Enter để xuống dòng.
- Nhấn nút <<OK>>.
Để sử dụng danh sách tự tạo:

Hướng dẫn sử dụng OpenOffice.org Calc
27
- Nhập một giá trị có trong danh sách tự tạo vào ô đầu.
- Điền tự động tới ô cuối miền như phần trên.
3.3. Dữ liệu kiểu công thức
- Phải bắt đầu bởi dấu =.
- Khi cần lấy số liệu ở ô nào, nháy chuột vào ô đó hoặc gõ địa chỉ ô đó vào công thức.
Ví dụ: Tính lương và tỷ lệ theo công thức:
Lương = Số ngày công * Lương ngày
Tỷ lệ = Lương / Tổng cộng Lương
Hình 13. Ví dụ về dữ liệu kiểu công thức
Cách thực hiện như sau:
- Tính lương cho nhân viên đầu tiên:
+ Đưa con trỏ về ô E2
+ Gõ dấu =
+ Trỏ chuột vào ô C2, nhấn chuột trái (hoặc gõ C2)
+ Gõ dấu *
+ Trỏ chuột vào ô D2, nhấn chuột trái (hoặc gõ D2)

Hướng dẫn sử dụng OpenOffice.org Calc
28
+ Nhấn phím Enter.
- Để tính lương cho những nhân viên còn lại, đưa con trỏ về ô E2, sao chép công thức cho tới ô E7.
- Tính tổng lương và ghi vào ô E8:
+ Đưa con trỏ về ô E8.
+ Nhấn chuột vào biểu tượng Sum ∑ trên thanh công thức, hoặc gõ vào công thức =SUM(E2:E7) từ bàn phím.
+ Nhấn phím Enter.
- Tính tỷ lệ phần trăm lương của từng nhân viên so với tổng lương:
+ Đưa con trỏ về ô F2
+ Gõ dấu =
+ Trỏ chuột vào ô E2, nhấn chuột trái (hoặc gõ E2)
+ Gõ dấu /
+ Trỏ chuột vào ô E8, nhấn chuột trái (hoặc gõ E8)
+ Nhấn phím Enter.
+ Để tính tỷ lệ phần trăm lương cho những nhân viên còn lại, đưa con trỏ về ô F2, sao chép công thức cho tới ô F7. Khi đó ta thấy tại các ô F3 đến F7 xuất hiện thông báo lỗi. Khi đưa con trỏ về ô F3, ta thấy trên thanh công thức ghi =E3/E9, Calc đã lấy số ở ô bên trái (E3) chia cho số ở cách đó 6 ô (E9), tức là sử dụng địa chỉ tương đối. Để báo cho Calc lấy lần lượt các số từ E2 đến E7 chia cho số cố định ở ô E8 (ô này là địa chỉ tuyệt đối), ta làm như sau:
o Đưa con trỏ ô về ô F2, nháy đúp chuột, sau đó đưa con trỏ bàn phím về ngay trước ký hiệu E8, nhấn tổ hợp phím Shift+F4, dấu $ được điền vào trước và giữa ký hiệu đó.
o Nhấn phím Enter rồi sao chép công thức này cho tới ô F7.

Hướng dẫn sử dụng OpenOffice.org Calc
29
+ Đánh dấu khối các ô từ F2 đến F7, chọn biểu tượng % trên thanh định dạng, Calc đổi ra dạng phần trăm và điền dấu % cho các số.
Sau khi tính toán ta có:
Hình 14. Kết quả tính toán theo công thức
3.4. Công thức mảng
Ngoài công thức tương đối như trên, Calc còn cung cấp một phương tiện nhỏ gọn hơn, đó là mảng (array).
Mảng được dùng khi ta gặp phải một lượng tính toán nhiều và phức tạp trên một vị trí nhỏ hẹp, hoặc dùng để thay thế các công thức cần lặp đi lặp lại nhiều lần, mảng giúp tiết kiệm được bộ nhớ (thay vì phải có 100 công thức sao chép vào 100 ô, chỉ cần một công thức mảng là đủ).
- Nhập công thức mảng (array formula):
+ Bước 1: Về ô đầu tiên cần thiết cần nhập công thức mảng
+ Bước 2: Khác với công thức tương đối (trong ví dụ trên là =C2*D2), ở đây phải lập toàn bộ dãy ô là: =C2:C7*D2:D7.
+ Bước 3: Khi kết thúc phải nhấn tổ hợp phím Ctrl+Shift+Enter. Calc sẽ tự sinh kết quả ở các ô tương ứng.
- Sửa một công thức mảng:
+ Calc không cung cấp chức năng sửa một công thức mảng.

Hướng dẫn sử dụng OpenOffice.org Calc
30
4. Sửa, xóa dữ liệu
• Sửa: Làm theo một trong hai cách sau:
- Cách 1: Nháy đúp chuột tại ô (hoặc nhấn phím F2), nội dung của ô xuất hiện tại ô đó và tại thanh công thức, đưa con trỏ về chỗ cần thiết và sửa. Ta nên nhấn chuột tại thanh công thức và sửa tại đó, sửa xong nhấn phím Enter để ghi lại, ngược lại nhấn phím Esc để hủy bỏ mọi sửa đổi.
- Cách 2: Nhập dữ liệu mới cho ô đó, sau đó nhấn phím Enter.
• Xóa
- Chọn ô hoặc miền cần xoá, nhấn phím Delete, sau đó nhấn phím Enter.
5. Các thao tác với ô
5.1. Chọn ô
Trước khi đưa dữ liệu vào trang tính, bạn phải chọn ô (giao của hàng và cột) muốn đưa dữ liệu vào. Bạn có thể chọn một hoặc nhiều ô liền nhau hay không liền nhau.
• Chọn một ô
Để chọn một ô, bạn nhấn chuột vào ô đó. Khi một ô được chọn, một đường viền đậm màu đen bao quanh nó và ô đó trở thành ô hiện thời.
• Chọn nhiều ô liền nhau
Một dải các ô liền nhau có thể được chọn bằng cách sử dụng bàn phím hoặc chuột.
- Để chọn một dải các ô bằng cách kéo chuột:
+ Nhấn chuột vào ô đầu tiên của dải cần chọn.
+ Nhấn và giữ chuột trái.

Hướng dẫn sử dụng OpenOffice.org Calc
31
+ Di chuyển chuột.
+ Khi đã chọn được tập hợp các ô mong muốn thì thả chuột.
- Để chọn một dải các ô không phải kéo chuột:
+ Nhấn chuột vào ô đầu tiên của dải cần chọn.
+ Giữ phím Shift.
+ Nhấn chuột vào ô cuối cùng của dải cần chọn.
- Để chọn một dải các ô không sử dụng chuột:
+ Chọn ô là một trong các góc của dải đó.
+ Giữ phím Shift.
+ Sử dụng các phím mũi tên để chọn phần còn lại của dải.
• Chọn nhiều ô không liền nhau
- Chọn một ô hoặc một dải các ô bằng các phương pháp nêu trên.
- Di chuyển chuột tới điểm bắt đầu của dải ô tiếp theo.
- Giữ phím Ctrl và nhấn chuột để chọn dải tiếp theo.
- Lặp lại các bước trên nếu cần.
• Trường hợp đặc biệt:
- Chọn một hàng: Nhấn vào số định danh của hàng đó. Ví dụ: 1, 2, 3, 4,… , 65535, 65536.
- Chọn một cột: Nhấn vào chữ cái định danh của cột đó. Ví dụ: A, B, C, D,… , AMI, AMJ.
- Chọn nhiều hàng hoặc cột:
+ Để chọn nhiều hàng hoặc cột liên tiếp:
Nhấn chuột vào hàng hoặc cột đầu tiên trong nhóm.
Giữ phím Shift.

Hướng dẫn sử dụng OpenOffice.org Calc
32
Nhấn chuột vào hàng hoặc cột cuối cùng trong nhóm.
+ Để chọn nhiều hàng hoặc cột không liên tiếp:
Nhấn chuột vào hàng hoặc cột đầu tiên trong nhóm.
Giữ phím Ctrl.
Nhấn chuột vào từng hàng hoặc cột cần chọn.
- Chọn toàn bộ trang tính: Nhấn chuột vào ô chữ nhật bên phía trên bên trái của trang tính.
Hình 15. Chọn toàn bộ trang tính
Có thể sử dụng bàn phím để chọn toàn bộ trang tính bằng cách nhấn tổ hợp phím Ctrl+A.
5.2. Di chuyển giữa các ô
Trong một bảng tính bao giờ cũng có một ô chữ nhật có viền đen, nó chỉ ra vị trí của ô hiện thời.
- Sử dụng phím Tab và phím Enter:
+ Nhấn phím Enter hoặc tổ hợp phím Shift+Enter để di chuyển lần lượt lên hoặc xuống.
+ Nhấn phím Tab hoặc tổ hợp phím Shift+Tab để di chuyển lần lượt sang phải hoặc trái.

Hướng dẫn sử dụng OpenOffice.org Calc
33
- Sử dụng các phím mũi tên: Nhấn các phím mũi tên trên bàn phím để di chuyển theo hướng mũi tên.
- Sử dụng phím Home, End, Page Up và Page Down:
+ Nhấn phím Home để chuyển về đầu hàng.
+ Nhấn phím End để chuyển tới cột xa nhất bên phải có chứa dữ liệu.
+ Nhấn phím Page Down để chuyển xuống một trang màn hình.
+ Nhấn phím Page Up để chuyển lên một trang màn hình.
+ Nhấn tổ hợp phím Ctrl hoặc Alt và phím Home, End, Page Up, Page Down, hoặc các phím mũi tên để di chuyển theo nhiều cách khác nhau. Bảng sau mô tả tất cả phím tắt dùng để di chuyển trong bảng tính.
Tổ hợp phím Kết quả
Sang phải một ô
Sang trái một ô
Lên một ô
Xuống một ô
Ctrl+ Tới cột cuối cùng chứa dữ liệu trong hàng đó hoặc tới cột AMJ
Ctrl+ Tới cột đầu tiên chứa dữ liệu trong hàng đó hoặc tới cột A
Ctrl+ Tới hàng đầu tiên chứa dữ liệu trong cột đó hoặc tới dòng 1
Ctrl+ Tới hàng cuối cùng chứa dữ liệu trong cột đó hoặc tới dòng 65536

Hướng dẫn sử dụng OpenOffice.org Calc
34
Ctrl+Home Tới ô A1
Ctrl+End Tới ô góc dưới bên phải của vùng chứa dữ liệu
Alt+Page Down Dịch một màn hình sang bên phải (nếu có thể)
Alt+Page Up Dịch một màn hình sang bên trái (nếu có thể)
Ctrl+Page Down Dịch một trang tính sang bên phải (trong danh sách trang tính)
Ctrl+Page Up Dịch một trang tính sang bên trái (trong danh sách trang tính)
Tab Sang ô bên phải
Shift+Tab Sang ô bên trái
Enter Xuống một ô
Shift+Enter Lên một ô
Nhấn phím Alt+mũi tên để điều chỉnh kích thước của ô.
5.3. Cắt, sao chép và dán ô
Calc cho phép bạn chuyển nội dung hiện tại của một hay nhiều ô sang vị trí khác. Tính năng này được gọi là cắt và dán. Khi bạn cắt dữ liệu, Calc lưu giữ nó trong bộ nhớ đệm. Dữ liệu bị cắt được loại bỏ khỏi trang tính nhưng vẫn còn sẵn cho phép bạn dán nó vào vị trí khác.
Với chức năng cắt và dán, dữ liệu được chuyển từ ô này sang ô khác (từ miền nguồn tới miền đích). Trong trường hợp bạn không muốn di chuyển dữ liệu mà cần nhân bản dữ liệu đó, chức năng sao chép sẽ thực hiện điều đó.
• Di chuyển dữ liệu:
- Chọn miền nguồn chứa dữ liệu cần di chuyển.

Hướng dẫn sử dụng OpenOffice.org Calc
35
- Vào menu Edit\Cut, hoặc nhấn chuột vào biểu tượng Cut trên thanh công cụ, hoặc nhấn tổ hợp phím Ctrl+X.
- Đưa con trỏ ô tới ô trên cùng bên trái của miền đích.
- Vào menu Edit\Paste, hoặc nhấn chuột vào biểu tượng Paste trên thanh công cụ, hoặc nhấn tổ hợp phím Ctrl+V.
• Sao chép dữ liệu:
- Chọn miền nguồn chứa dữ liệu cần sao chép.
- Vào menu Edit\Copy, hoặc nhấn chuột vào biểu tượng Copy trên thanh công cụ, hoặc nhấn tổ hợp phím Ctrl+C.
- Đưa con trỏ ô tới ô trên cùng bên trái của miền đích.
- Vào menu Edit\Paste, hoặc nhấn chuột vào biểu tượng Paste trên thanh công cụ, hoặc nhấn tổ hợp phím Ctrl+V.
6. Xử lý ô, hàng và cột trong bảng tính
6.1. Điều chỉnh kích cỡ hàng và cột
• Một cột / một hàng
- Cột: Trỏ chuột vào vạch đứng ở bên phải tên của cột cần điều chỉnh kích thước sao cho xuất hiện , kéo và thả vạch đó tại vị trí mới.
- Hàng: Trỏ chuột vào vạch ngang dưới số của hàng cần điều chỉnh kích thước sao cho xuất hiện , kéo và thả vạch đó tại vị trí mới.
• Nhiều cột / nhiều hàng
- Cột:
+ Chọn các cột cần điều chỉnh kích thước.
+ Vào menu Format\Column\Width, xuất hiện hộp hội thoại:

Hướng dẫn sử dụng OpenOffice.org Calc
36
Hình 16. Hộp hội thoại Column Width
+ Nhập độ rộng mới cho các cột tại ô Width.
+ Nhấn nút <<OK>>.
- Hàng:
+ Chọn các hàng cần điều chỉnh kích thước.
+ Vào menu Format\Row\Height, xuất hiện hộp hội thoại:
Hình 17. Hộp hội thoại Row Height
+ Nhập chiều cao mới cho các hàng tại ô Height.
+ Nhấn nút <<OK>>.
Bạn có thể điều chỉnh kích cỡ của hàng và cột bằng cách đặt con trỏ ô tại ô cần điều chỉnh kích thước, sau đó nhấn phím Alt+mũi tên theo chiều muốn mở rộng hoặc thu nhỏ.
Bạn có thể điều chỉnh kích cỡ của các cột trong bảng tính cho vừa với trang in một cách dễ dàng ở chế độ Xem trước khi in. Cách thực hiện như sau:
- Vào menu File\Page Preview.

Hướng dẫn sử dụng OpenOffice.org Calc
37
- Nhấn nút <<Margins>> trên thanh công cụ, xuất hiện các biểu tượng hình cái kẹp màu đen trên trang giấy như hình sau:
Hình 18. Điều chỉnh kích cỡ của cột tại màn hình Xem trước khi in
- Để điều chỉnh kích cỡ của cột nào, kéo biểu tượng cái kẹp phía trên bên phải của cột đó.
6.2. Chèn ô, hàng và cột
Sau khi thiết lập trang tính, nếu muốn chèn thêm ô, hàng hay cột trống để đưa thêm thông tin vào, bạn cần thực hiện như sau:
- Chèn ô:
+ Chọn khối là các ô tại vị trí cần chèn, cần thêm bao nhiêu ô ta chọn bấy nhiêu.
+ Vào menu Insert\Cells, xuất hiện hộp hội thoại:
Hình 19. Hộp hội thoại Insert Cells

Hướng dẫn sử dụng OpenOffice.org Calc
38
+ Chọn Shift cells down để đẩy các ô được chọn xuống dưới, hoặc chọn Shift cells right để đẩy các ô được chọn sang phải.
+ Nhấn nút <<OK>> để thực hiện lệnh.
- Chèn hàng:
+ Chọn khối là số thứ tự của hàng (các số 1, 2,...) tại vị trí cần chèn, cần thêm bao nhiêu hàng ta chọn bấy nhiêu.
+ Vào menu Insert\Rows, Calc sẽ chèn thêm các hàng trống và đẩy các hàng được chọn xuống dưới.
- Chèn cột:
+ Chọn khối là tên các cột (các chữ A, B,...) tại vị trí cần chèn, cần thêm bao nhiêu cột ta chọn bấy nhiêu.
+ Vào menu Insert\Columns, Calc sẽ chèn thêm các cột trống và đẩy các cột được chọn sang phải.
Bạn cũng có thể chèn thêm hàng hoặc cột bằng cách vào menu Insert\Cells, sau đó trên hộp hội thoại Insert Cells chọn Entire row hoặc Entire column.
6.3. Xóa ô, hàng và cột
- Xóa ô:
+ Chọn các ô cần xóa.
+ Vào menu Edit\Delete Cells, xuất hiện hộp hội thoại:

Hướng dẫn sử dụng OpenOffice.org Calc
39
Hình 20. Hộp hội thoại Delete Cells
+ Chọn Shift cells up để đẩy các ô sau ô cần xoá lên trên, hoặc chọn Shift cells left để đẩy các ô sau ô cần xoá xuống dưới.
+ Nhấn nút <<OK>> để thực hiện lệnh.
- Xóa hàng:
+ Chọn khối là số thứ tự các hàng (các số 1, 2, ...) tại vị trí cần xóa, cần xóa bao nhiêu hàng ta chọn bấy nhiêu.
+ Vào menu Edit\Delete Cells.
- Xóa cột:
+ Chọn khối là tên các cột (các chữ A, B, ...) tại vị trí cần xóa, cần xóa bao nhiêu cột ta chọn bấy nhiêu.
+ Vào menu Edit\Delete Cells.
Bạn có thể xoá riêng nội dung của ô, hàng hoặc cột thay vì xoá cả ô, hàng hoặc cột đó bằng cách:
+ Chọn ô, hàng hoặc cột cần xoá.
+ Nhấn phím Delete, sau đó nhấn phím Enter.
6.4. Chuyển hàng thành cột và ngược lại
Giả sử cần chuyển dữ liệu đang được xếp thành cột trong các ô A2:A6 thành hàng tại các ô C3:G3, ta làm như sau:

Hướng dẫn sử dụng OpenOffice.org Calc
40
- Chọn các ô muốn đổi chỗ hay còn gọi là miền nguồn (A2:A6)
Hình 21. Ví dụ về chuyển cột thành hàng
- Vào menu Edit\Copy, hoặc nhấn chuột vào biểu tượng Copy trên thanh công cụ, hoặc nhấn tổ hợp phím Ctrl+C.
- Đưa con trỏ về ô đầu tiên của miền đích (C3).
- Vào menu Edit\Paste Special, xuất hiện hộp hội thoại:
Hình 22. Hộp hội thoại Paste Special
- Trong mục Options đánh dấu chọn Transpose.
- Nhấn nút <<OK>> để kết thúc.
Miền nguồn và miền đích không được phép giao nhau (không được có ô chung).

Hướng dẫn sử dụng OpenOffice.org Calc
41
6.5. Ẩn/hiện hàng, cột
Trong những tình huống có nhiều hàng và cột trong trang tính, bạn có thể ẩn các hàng và cột để chúng không hiển thị trên màn hình hoặc trên các bản in trang tính. Khi muốn xem lại các hàng và cột đó, bạn có thể cho chúng hiện trở lại. Cách thực hiện như sau:
- Ẩn các hàng, cột:
+ Chọn các hàng (hoặc cột) cần ẩn đi.
+ Vào menu Format\Rows\Hide (hoặc Format\Columns\Hide).
- Hiện lại các hàng, cột đã ẩn:
+ Chọn các hàng (hoặc cột) liền kề với chúng. Ví dụ: Cần cho các hàng 4, 5, 6 hiện trở lại, ta chọn các hàng ở ngay trên và ngay dưới chúng là hàng 3 và hàng 7. Cần cho các cột C, D, E hiện trở lại, ta chọn các cột đứng ngay trước và ngay sau chúng là cột B và cột F.
+ Vào menu Format\Rows\Show (hoặc Format\Columns\Show).
6.6. Cố định và bỏ cố định các hàng, cột
Ở các trang tính lớn, khi cuộn xem hoặc nhập dữ liệu ở phần dưới thì không còn thấy tiêu đề cột của chúng ở hàng trên cùng, do đó rất dễ bị nhầm lẫn giữa cột nọ và cột kia. Tương tự như vậy, khi cuộn xem hoặc nhập dữ liệu ở bên phải thì không còn thấy các cột ngoài cùng bên trái nên rất dễ bị nhầm lần hàng nọ với hàng kia.
Để giải quyết vấn đề này, bạn có thể cố định các hàng và cột để chúng hiển thị trên màn hình ngay cả khi cuốn xuống và cuộn ngang trang tính. Cách thực hiện như sau:
- Cố định hàng:
+ Chọn hàng ngay dưới những hàng cần cố định.

Hướng dẫn sử dụng OpenOffice.org Calc
42
+ Vào menu Window\Freeze.
- Cố định cột:
+ Chọn cột ngay bên phải những cột cần cố định.
+ Vào menu Window\Freeze.
- Cố định cả hàng và cột:
+ Đưa con trỏ về ô ngay dưới hàng và ngay bên phải cột cần cố định. Ví dụ, cần cố định các cột A, B và các hàng 1, 2, ta đưa con trỏ về ô C3.
+ Vào menu Window\Freeze.
- Bỏ cố định các hàng và cột: Vào menu Window\Freeze một lần nữa để bỏ dấu tích trước chức năng này.
7. Định dạng dữ liệu
7.1. Định dạng ký tự
• Dùng thanh công cụ định dạng:
Hình 23. Định dạng phông chữ
- Chọn miền dữ liệu cần định dạng.
- Chọn một kiểu chữ từ ô Font Name.
- Chọn một cỡ chữ từ ô Font Size.
- Chọn Bold để (hoặc bỏ) in đậm, chọn Italic để (hoặc bỏ) in nghiêng, chọn Underline để (hoặc bỏ) gạch chân.
- Chọn màu nền tại ô Background Color.

Hướng dẫn sử dụng OpenOffice.org Calc
43
- Chọn màu chữ tại ô Font Color.
• Dùng menu:
- Chọn miền dữ liệu cần định dạng.
- Vào menu Format\Cells, chọn thẻ Font.
Hình 24. Hộp hội thoại Format Cells – Thẻ Font
- Chọn một kiểu chữ trong khung Font.
- Trong khung Typeface, chọn Italic để in nghiêng, chọn Bold để in đậm, chọn Bold Italic để in vừa nghiêng vừa đậm, chọn Regular để ký tự trở lại bình thường.
- Chọn một cỡ chữ trong khung Size.
- Nhấn nút <<OK>>.
• Dùng bàn phím:
- Chọn miền dữ liệu cần định dạng.
- Nhấn tổ hợp phím Ctrl+B để (hoặc bỏ) in đậm.

Hướng dẫn sử dụng OpenOffice.org Calc
44
- Nhấn tổ hợp phím Ctrl+I để (hoặc bỏ) in nghiêng.
- Nhấn tổ hợp phím Ctrl+U để (hoặc bỏ) gạch chân.
7.2. Định dạng số
- Chọn miền dữ liệu cần định dạng, sau đó chọn các biểu tượng tương ứng trên thanh định dạng.
Số Dùng biểu tượng Đổi thành
123 Điền dấu tiền tệ $123.00
0.156 Nhân với 100 và điền dấu % 15.60%
12.345 Lấy thêm một số thập phân 12.3450
12.345 Giảm đi một số thập phân 12.35
7.3. Canh biên (dóng hàng)
- Chọn vùng dữ liệu cần canh biên.
• Dùng biểu tượng (chỉ căn được theo chiều ngang):
Hình 25. Căn lề cho dữ liệu
Ví dụ: Để có tiêu đề như dưới đây ta làm như sau:
Hình 26. Căn chỉnh tiêu đề
- Tại ô A1 gõ: Công ty Cổ phần MISA
- Chọn miền A1:B1, sau đó nhấn chuột vào biểu tượng để gộp ô.

Hướng dẫn sử dụng OpenOffice.org Calc
45
- Tại ô A2 gõ: Phòng Tư vấn Nghiệp vụ
- Chọn miền A2:B2, sau đó nhấn chuột vào biểu tượng để gộp ô.
- Tại ô C1 gõ: Cộng hòa xã hội chủ nghĩa Việt Nam
- Chọn miền C1:G1, sau đó nhấn chuột vào biểu tượng để gộp ô và biểu tượng để căn giữa.
- Tại ô C2 gõ: Độc lập – Tự do – Hạnh phúc
- Chọn miền C2:G2, sau đó nhấn chuột vào biểu tượng để gộp ô và biểu tượng để căn giữa.
• Dùng menu (căn được cả theo chiều ngang và chiều dọc):
- Vào menu Format\Cells.
- Trên hộp hội thoại Format Cells, chọn thẻ Alignment.
Hình 27. Hộp hội thoại Format Cells – Thẻ Alignment
- Các thông số dóng hàng của dữ liệu trong ô bao gồm:

Hướng dẫn sử dụng OpenOffice.org Calc
46
+ Horizontal: Định dạng dữ liệu theo chiều ngang.
+ Vertical: Định dạng dữ liệu theo chiều dọc.
+ Text orientation: Xoay dữ liệu theo độ nhập vào tại ô Degrees.
7.4. Kẻ khung
- Chọn miền dữ liệu cần kẻ khung.
- Nhấn chuột vào biểu tượng Border trên thanh công cụ và chọn đường kẻ khung cần thiết.
hoặc
- Vào menu Format\Cells.
- Trên hộp hội thoại Format Cells, chọn thẻ Borders.
Hình 28. Hộp hội thoại Format Cells – Thẻ Borders
- Chọn kiểu đường kẻ trong ô Style, màu của đường kẻ trong ô Color.

Hướng dẫn sử dụng OpenOffice.org Calc
47
- Nhấn chọn kiểu khung tại phần Line arrangement, kiểu khung được chọn sẽ hiển thị mẫu tại ô User-defined.
- Nhấn nút <<OK>> để chấp nhận kiểu khung vừa chọn.
7.5. Tô màu nền
- Chọn miền dữ liệu cần tô màu nền.
- Nhấn chuột vào biểu tượng Background Color trên thanh công cụ và chọn màu nền cần thiết.
hoặc
- Vào menu Format\Cells.
- Trên hộp hội thoại Format Cells, chọn thẻ Background.
Hình 29. Hộp hội thoại Format Cells – Thẻ Background
- Chọn màu nền cần thiết.
- Nhấn nút <<OK>> để chấp nhận màu nền vừa chọn.

Hướng dẫn sử dụng OpenOffice.org Calc
48
7.6. Định dạng tự động
Calc có sẵn một số khuôn mẫu được sử dụng để định dạng bảng. Cách thực hiện như sau:
- Chọn miền dữ liệu cần định dạng bảng.
- Vào menu Format\AutoFormat, xuất hiện hộp hội thoại:
Hình 30. Hộp hội thoại AutoFormat
- Chọn kiểu bảng trong danh sách tại cột trái, hình minh hoạ sẽ hiển thị tại ô giữa của hộp hội thoại.
- Nhấn nút <<OK>> để chấp nhận kiểu bảng vừa chọn.
8. Đặt tên cho ô hoặc miền
Đặt tên cho ô hoặc miền nhằm mục đích sau:
- Tên dễ đọc, dễ nhớ.
- Khi đã gán tên có thể tham chiếu tới ô hoặc miền bằng tên.
- Việc di chuyển về một ô hoặc miền đã được đặt tên trở nên nhanh chóng và thuận tiện.
Tên phải bắt đầu bởi chữ cái hoặc dấu _ (nối dưới), \ (sổ chéo ngược), có độ dài nhiều nhất là 255 ký tự và không được chứa dấu cách. Để dễ đọc, các chữ cái đầu mỗi từ trong tên nên viết hoa, ví dụ HoTen hay nối các

Hướng dẫn sử dụng OpenOffice.org Calc
49
từ bằng dấu _ (nối dưới), ví dụ Ho_Ten. Không nên gõ tiếng Việt có dấu trong tên.
8.1. Đặt tên cho ô hoặc miền bằng tay
Sau khi chọn ô hoặc miền cần đặt tên, thực hiện một trong hai cách sau:
• Cách 1:
- Nhấn chọn địa chỉ ô hoặc miền tại hộp tên trên thanh công thức.
- Nhấn phím Delete để xoá địa chỉ đó đi.
- Nhập tên muốn đặt cho ô hoặc miền đã chọn.
- Nhấn phím Enter.
• Cách 2:
- Vào menu Insert\Names\Define, hoặc nhấn tổ hợp phím Ctrl+F3, xuất hiện hộp hội thoại:
Hình 31. Hộp hội thoại Define Names
- Nhập tên muốn đặt cho ô hoặc miền trong khung Name.
- Nhấn nút <<Add>> để chấp nhận tên vừa đặt.

Hướng dẫn sử dụng OpenOffice.org Calc
50
- Nhấn nút <<OK>> để đóng hộp hội thoại.
Nếu muốn lấy tên của ô hoặc miền này để đặt cho ô hoặc miền khác, trước hết phải xoá tên nó đi.
8.2. Đặt tên theo tiêu đề của cột hay hàng (tự động)
- Chọn ô hay miền cần đặt tên gồm cả các tiêu đề cột hoặc hàng.
- Vào menu Insert\Names\Create, xuất hiện hộp hội thoại:
Hình 32. Hộp hội thoại Create Names
- Tích chọn cách tạo tên mong muốn:
+ Top Row: Lấy ô ở hàng đầu của khối đã chọn làm tên.
+ Bottom Row: Lấy ô ở hàng cuối của khối đã chọn làm tên.
+ Left Column: Lấy ô ở cột bên trái của khối đã chọn làm tên.
+ Right Column: Lấy ô ở cột bên phải của khối đã chọn làm tên.
- Nhấn nút <<OK>>.
8.3. Dán tên vào công thức
Khi nhập hay sửa công thức, thay vì dùng địa chỉ của ô hoặc miền đã được đặt tên, bạn có thể dùng tên của chính ô hoặc miền đó. Cách thực hiện như sau:
- Vào menu Insert\Names\Insert.
- Chọn tên cần thiết trong danh sách.

Hướng dẫn sử dụng OpenOffice.org Calc
51
- Nhấn nút <<OK>>.
8.4. Về nhanh một ô hoặc miền đã được đặt tên
Bạn có thể đưa con trỏ về nhanh một ô hoặc miền đã được đặt tên bằng cách sau:
- Nhấn chuột vào mũi tên bên phải của hộp tên trên thanh công thức.
- Chọn tên ô hoặc miền trong danh sách sổ xuống.
Bạn có thể gõ tên của ô hoặc miền vào hộp tên để chọn nhanh ô hoặc miền đó.
8.5. Xóa tên ô hoặc miền
- Vào menu Insert\Names\Define.
- Chọn tên ô hoặc miền cần xoá trong danh sách.
- Nhấn nút <<Delete>>.
- Xuất hiện cảnh báo xoá, chọn <<Yes>>.
- Nhấn nút <<OK>> để đóng hộp hội thoại.
9. Ghi chú cho ô
Bạn có thể thêm ghi chú cho từng ô để giải thích bảng tính của mình một cách rõ ràng hơn. Ví dụ: Tại sao lại dùng hàm này? Tại sao lại đặt địa chỉ kia là tuyệt đối? …
• Tạo ghi chú
- Chọn ô cần tạo ghi chú.
- Vào menu Insert\Note hoặc nhấn chuột phải chọn Insert Note, xuất hiện ô ghi chú màu vàng.
- Nhập ghi chú vào ô.

Hướng dẫn sử dụng OpenOffice.org Calc
52
- Nhấn chuột ra khỏi ô ghi chú, khi đó một chấm vuông màu đỏ ở góc trên bên phải của ô chỉ ra rằng ô đó đã được ghi chú.
• Xem ghi chú
- Khi cần xem ghi chú của ô nào, di chuột vào ô đó, một khung với nội dung ghi chú sẽ xuất hiện. Để tắt khung này, di chuột ra khỏi ô đó.
Bạn có thể hiển thị ghi chú ngay trên trang tính bằng cách: Chọn ô có ghi chú cần hiển thị, nhấn chuột phải chọn Show Note. Để bỏ hiển thị, nhấn chuột phải chọn Show Note một lần nữa.
• Sửa ghi chú
- Chọn ô có ghi chú cần sửa.
- Vào menu Insert\Note hoặc nhấn chuột phải chọn Insert Note, xuất hiện ô ghi chú cho phép sửa.
- Sau khi sửa ghi chú, nhấn chuột ra khỏi ô ghi chú đó.
• Xoá ghi chú
- Chọn ô có ghi chú cần xoá.
- Nhấn chuột phải chọn Delete Note.
10. Bảo vệ ô hoặc miền
Trong một số trường hợp, để giới hạn quyền sử dụng của người khác, ví dụ: không cho họ sửa đổi một số ô này hay xem công thức ở một số ô khác, hãy sử dụng tính năng bảo vệ và che dấu ô. Cách thực hiện như sau:
- Chọn ô hoặc miền cần bảo vệ.
- Vào menu Format\Cells.
- Trên hộp hội thoại Format Cells, chọn thẻ Cell Protection.

Hướng dẫn sử dụng OpenOffice.org Calc
53
Hình 33. Hộp hội thoại Format Cells – Thẻ Cell Protection
- Tích chọn:
Hide all: Để che dấu không cho xem tất cả
Protected: Để bảo vệ ô
Hide formula: Để che dấu không cho xem công thức
Hide when printing: Để che dấu không cho xem khi in ra.
- Sau đó cần phải thiết lập bảo vệ trang tính thì thiết lập trên mới có tác dụng. Thao tác thiết lập bảo vệ trang tính tham khảo hướng dẫn tại trang 18.
11. Theo dõi sự thay đổi của dữ liệu
Calc cho phép bạn theo dõi sự thay đổi của dữ liệu bằng cách ghi lại sự thay đổi đó để bạn có thể biết được bảng tính của mình thay đổi cái gì và thay đổi khi nào.

Hướng dẫn sử dụng OpenOffice.org Calc
54
• Ghi lại sự thay đổi
- Để ghi lại những thay đổi được gây ra đối với dữ liệu, vào menu Edit\Changes\Record. Sau thao tác này, mỗi khi dữ liệu trong ô bất kỳ bị thay đổi, Calc sẽ tự động ghi lại thay đổi đó và thông báo cho bạn biết bằng cách hiện viền đỏ xung quanh ô, đồng thời khi bạn di chuột vào ô, khung màu vàng sẽ hiện lên thông báo về thời gian và hành động thay đổi. Ví dụ như sau:
Hình 34. Ví dụ về sự thay đổi được ghi lại
- Bạn có thể chọn không hiển thị những thay đổi này bằng cách:
+ Vào menu Edit\Changes\Show, xuất hiện hộp hội thoại Show Changes.
+ Bỏ chọn tại ô Show changes in spreadsheet.
+ Nhấn nút <<OK>>.
- Để chấm dứt việc theo dõi thay đổi, vào menu Edit\Changes\Record một lần nữa. Khi cảnh báo hiện ra, nhấn nút <<Yes>> để chấm dứt việc theo dõi sự thay đổi của dữ liệu.
• Chấp nhận/Loại bỏ sự thay đổi
- Vào menu Edit\Changes\Accept or Reject, xuất hiện hộp hội thoại:

Hướng dẫn sử dụng OpenOffice.org Calc
55
Hình 35: Hộp hội thoại Accept or Reject Changes
- Khi bạn chọn một thay đổi trong hộp hội thoại Accept or Reject Changes thì ô chứa thay đổi đó sẽ được chọn trên trang tính của bạn.
- Nhấn nút <<Accept>> nếu bạn chấp nhận thay đổi đã chọn.
- Nhấn nút <<Reject>> nếu bạn không muốn thực hiện theo thay đổi đã chọn (loại bỏ thay đổi).
- Nhấn nút <<Accept All>> nếu bạn chấp nhận tất cả thay đổi trong bảng tính.
- Nhấn nút <<Reject All>> nếu bạn không muốn thực hiện theo tất cả thay đổi trong bảng tính.

Hướng dẫn sử dụng OpenOffice.org Calc
56
CHƯƠNG 04: HÀM TRONG CALC
Sau khi hoàn thành chương này, bạn có thể nắm được:
Quy tắc chung về hàm trong Calc
Xây dựng công thức
Các hàm trong Calc
Hàm (Function) được xem như là các công thức định sẵn nhằm thực hiện các tính toán chuyên biệt. Trên ô thực hiện hàm sẽ cho một giá trị hoặc một thông báo lỗi. Calc có trên 300 hàm và được phân loại thành từng nhóm.
1. Quy tắc chung
- Các hàm có dạng tổng quát: Tên Hàm(Các tham biến). Ví dụ:
Hàm Cho kết quả
TODAY() ngày hiện thời trong hệ thống của máy tính (hàm không cần tham biến)
LEN(“MISA”) độ dài của chuỗi là 4 (hàm 1 tham biến)
AVERAGE(A1;B5;C6) trung bình cộng các số trong các ô A1,B5, C6 (hàm nhiều tham biến)
- Tên hàm có thể viết thường hay viết hoa, hoặc vừa viết thường vừa hoa đều được.
- Các tham biến có thể có hoặc không nhưng phải đặt trong hai dấu ngoặc ( ) và cách nhau bởi dấu chấm phẩy (;). Trong một hàm có thể chứa nhiều nhất 30 tham biến nhưng không được vượt quá 255 ký tự.
- Trong hàm không được có dấu cách.
- Công thức phải luôn bắt đầu bằng dấu bằng (=). Bạn cũng có thể nhấn phím cộng (+) trên bàn phím để bắt đầu một công thức. Ví dụ:

Hướng dẫn sử dụng OpenOffice.org Calc
57
Nhập +50-8 rồi nhấn phím Enter, kết quả cho ra là 42 và ô hiện thời sẽ chứa công thức =+50-8.
- Trường hợp dùng một hàm để làm tham biến cho một hàm khác (hàm lồng nhau, nhiều nhất là 7 mức) không cần viết dấu bằng (=) trước tên hàm đó. Ví dụ: Các ô A1, B1 chứa số đo các cạnh của tam giác vuông, khi đó công thức =SQRT(SUM(A1^2;B1^2)) gõ tại ô C1 cho số đo cạnh huyền của tam giác đó. Ở đây SQRT là hàm khai căn bậc hai, SUM là hàm tính tổng (bình phương của 2 cạnh góc vuông), ta thấy trước hàm này không có dấu bằng (=) vì nó được dùng làm tham biến cho hàm SQRT.
2. Xây dựng công thức
Bạn có thể nhập công thức vào trang tính bằng cách sử dụng bàn phím hoặc sử dụng hộp hội thoại Function Wizard .
• Sử dụng bàn phím
- Nhấn chọn ô muốn nhập công thức.
- Gõ dấu bằng (=).
- Gõ tên hàm, dấu mở ngoặc đơn, các tham biến theo đúng dạng thức quy định, dấu đóng ngoặc đơn.
- Nhấn phím Enter, kết quả phép tính sẽ hiển thị tại ô hiện thời.
• Sử dụng hộp hội thoại Function Wizard
- Nhấn chọn ô muốn nhập công thức.
- Vào menu Insert\Function, hoặc nhấn tổ hợp phím Ctrl+F2, hoặc nhấn chuột vào biểu tượng trên thanh công thức, xuất hiện hộp hội thoại:

Hướng dẫn sử dụng OpenOffice.org Calc
58
Hình 36. Hộp hội thoại Function Wizard
- Chọn nhóm hàm cần dùng trong khung Category, ví dụ: Date&Time – Nhóm hàm ngày và giờ; Financial – Nhóm hàm tài chính; Mathematical – Nhóm hàm toán học; Statistical – Nhóm hàm thống kê;… Khi di chuyển thanh sáng đến nhóm nào, Calc sẽ liệt kê các hàm của nhóm đó theo thứ tự chữ cái trong khung Function.
- Bấm đúp chuột vào hàm cần chọn trong khung Function, hộp hội thoại xuất hiện khung các tham biến cần nhập.

Hướng dẫn sử dụng OpenOffice.org Calc
59
Hình 37. Hộp hội thoại Function Wizard đã chọn hàm
- Tại các ô tham biến (number 1, number 2,…), điền các tham biến của hàm bằng cách nhập từ bàn phím hoặc rê chuột trên miền dữ liệu. Trường hợp tham biến là một hàm khác, nhấn chuột vào biểu tượng
bên trái của ô và chọn hàm tương tự như trên.
- Nhấn nút <<OK>>, kết quả phép tính sẽ hiển thị tại ô hiện thời.
Trong quá trình nhập các tham biến cho hàm, bạn có thể theo dõi kết quả của hàm đó tại ô Function result, và kết quả của toàn bộ phép tính tại ô Result.
3. Các hàm trong Calc
3.1. Hàm ngày tháng
- Calc hỗ trợ tính toán ngày tháng cho Windows và Macintosh. Windows dùng hệ ngày bắt đầu từ 1900. Macintosh dùng hệ ngày bắt đầu từ 1904. Tài liệu này được diễn giải theo hệ ngày 1900 dành cho Windows.

Hướng dẫn sử dụng OpenOffice.org Calc
60
- Hệ thống ngày tháng trong Calc được mặc định là hệ thống của Mỹ "Tháng/Ngày/Năm" (MM/DD/YY). Bạn có thể sửa theo ngày tháng của Việt Nam "Ngày/Tháng/Năm" (DD/MM/YY) bằng cách:
+ Chọn ô chứa ngày tháng cần sửa định dạng.
+ Vào menu Format\Cells, chọn thẻ Numbers.
+ Tại khung Category, nhấn chọn Date.
+ Tại ô Format code, sửa định dạng “MM/DD/YY” thành “DD/MM/YY”, sau đó nhấn chuột vào biểu tượng bên phải ô để thêm kiểu định dạng ngày tháng mới này vào hệ thống (Thao tác này chỉ cần thực hiện một lần. Với những lần tiếp theo, bạn chỉ cần chọn kiểu “31/12/99” trong khung Format)
+ Nhấn nút <<OK>> để áp dụng định dạng cho ngày tháng đã chọn.
- Khi bạn nhập một giá trị ngày tháng không hợp lệ nó sẽ trở thành một chuỗi văn bản. Công thức tham chiếu tới giá trị đó sẽ trả về lỗi.
- Cal cung cấp các hàm ngày tháng sau:
Cú pháp hàm Ý nghĩa
DATE(năm; tháng;ngày)
Chuyển đổi một ngày dưới dạng năm, tháng, ngày thành một dãy số và hiển thị nó trong định dạng ô. Năm là một số nguyên từ 1583 đến 9957 hoặc từ 0 đến 99. Tháng là một số nguyên từ 1 đến 12. Ngày là một số nguyên từ 1 đến 31.
VD: Nếu định dạng ô là DD/MM/YY thì hàm =DATE(82;5;19) sẽ cho ra kết quả là 19/05/1982.
DATEVALUE(văn bản)
Trả về giá trị số của một ngày. Văn bản là một biểu thức ngày hợp lệ và phải được nhập trong dấu ngoặc kép.
VD: Hàm =DATEVALUE(“1954-07-20”) trả về

Hướng dẫn sử dụng OpenOffice.org Calc
61
giá trị số là 19925.
DAY(số) Trả về ngày của một giá trị kiểu ngày tháng.
VD: Hàm =DAY(“2/20/2001”) trả về ngày là 20.
Hàm =DAY(NOW()) trả về ngày hiện tại trong hệ thống.
DAYS(ngày 2; ngày1)
Tính số ngày giữa 2 mốc ngày tháng.
VD: Hàm =DAYS(“2/14/2006”;“1/10/2006”) trả về số ngày là 35.
DAYS360(ngày 1; ngày 2; loại)
Tính số ngày giữa 2 mốc ngày tháng dựa trên cơ sở một năm có 360 ngày. Loại (không bắt buộc) cho biết phương pháp tính ngày. Nếu Loại = 0 hoặc không nhập Loại, ngày sẽ được tính theo phương pháp của Mỹ. Nếu Loại ≠ 0, ngày sẽ được tính theo phương pháp của Châu Âu.
VD: Hàm =DAYS360(“1/10/2006”;“2/14/2006”) trả về số ngày là 34.
DAYSINMONTH( ngày)
Tính số ngày trong tháng có ngày đã cho.
VD: Hàm =DAYSINMONTH(“2/14/2004”) trả về số ngày là 29.
DAYSINYEAR(ngày)
Tính số ngày trong năm có ngày đã cho.
VD: Hàm =DAYSINYEAR(“2/14/2004”) trả về số ngày là 366.
EASTERSUNDAY( năm)
Trả về ngày lễ Phục sinh của một năm đã cho. Giá trị Năm là một số nguyên từ 1583 đến 9957 hoặc từ 0 đến 99.
VD: Hàm =EASTERSUNDAY(2000) trả về ngày

Hướng dẫn sử dụng OpenOffice.org Calc
62
lễ Phục sinh năm 2000 là 04/23/00.
EDATE(ngày bắt đầu; số tháng)
Trả về giá trị ngày cách Ngày bắt đầu đã cho một số tháng.
VD: Ngày nào trước ngày 31/3/2001 một tháng?
Hàm =EDATE(“3.31.2001”;-1) trả về kết quả là ngày 2.28.2001.
EOMONTH(ngày bắt đầu; số tháng)
Trả về ngày cuối cùng của tháng mà trước hoặc sau Ngày bắt đầu một số tháng.
VD: Ngày cuối cùng của tháng mà rơi vào 6 tháng sau ngày 14/9/2001?
Hàm =EOMONTH(“9.14.2001”;6) trả về kết quả là ngày 3.31.2002.
HOUR(số) Trả về giờ của một giá trị kiểu thời gian.
VD: Hàm =HOUR(“17:20:00”) trả về giờ là 17.
Hàm =HOUR(NOW()) trả về giờ hiện tại trong hệ thống.
ISLEAPYEAR(ngày) Xác định xem ngày đã cho có thuộc năm nhuận không. Hàm trả về kết quả 1 (Đúng) hoặc 0 (Sai).
VD: Hàm =ISLEAPYEAR(“2/29/68”) trả về giá trị là 1, tức năm 1968 là năm nhuận.
MINUTE(số) Trả về phút của một giá trị kiểu thời gian.
VD: Hàm =MINUTE(“17:20:00”) trả về phút là 20.
Hàm =MINUTE(NOW()) trả về phút hiện tại trong hệ thống.
MONTH(số) Trả về tháng của một giá trị kiểu ngày tháng.

Hướng dẫn sử dụng OpenOffice.org Calc
63
VD: Hàm =MONTH(“12/20/2007”) trả về tháng là 12.
Hàm =MONTH(NOW()) trả về tháng hiện tại trong hệ thống.
MONTHS(ngày bắt đầu; ngày kết thúc; loại)
Tính số tháng giữa hai giá trị ngày. Loại là một trong hai giá trị 0 (khoảng cách) hoặc 1 (trong tháng lịch).
VD: Hàm =MONTHS(“9.15.07”;“11.14.07”;0) cho kết quả là 1.
Hàm =MONTHS(“9.15.07”;“11.14.07”;1) cho kết quả là 2.
NETWORKDAYS( ngày bắt đầu; ngày kết thúc; ngày nghỉ)
Trả về số ngày làm việc trong mốc thời gian đưa ra sau khi trừ đi ngày nghỉ và ngày lễ.
NOW() Trả về ngày giờ hiện tại trong hệ thống.
SECOND(số) Trả về giây của một giá trị kiểu thời gian.
VD: Hàm =SECOND(“17:20:45”) trả về giây là 45.
Hàm =SECOND(NOW()) trả về giây hiện tại trong hệ thống.
TIME(giờ;phút;giây) Trả về thời gian hiện tại từ giá trị giờ, phút, giây.
VD: Hàm =TIME(9;16;25) cho kết quả là 09:16:25
TIMEVALUE(văn bản)
Trả về giá trị thời gian là một số từ một văn bản.
VD: Hàm =TIMEVALUE(“4PM”) cho kết quả là 0.67.

Hướng dẫn sử dụng OpenOffice.org Calc
64
TODAY() Trả về ngày hiện tại trong hệ thống.
WEEKDAY(số; loại) Trả về thứ của một ngày từ giá trị ngày đã cho. Thứ là một số nguyên trong khoảng 1 (Chủ nhật) và 7 (Thứ bảy) nếu không nhập loại hoặc loại = 1. Nếu loại = 2, thứ được bắt đầu bằng Thứ hai = 1; nếu loại = 3, thứ được bắt đầu bằng Thứ hai = 0.
VD: Hàm =WEEKDAY(“6/14/06”;1) trả về giá trị là 4, tức Thứ tư.
WEEKNUM(số; chếđộ)
Trả về số thứ tự của tuần trong năm từ giá trị ngày tháng. Chế độ cho biết cách tính bắt đầu một tuần: 1 = Chủ nhật, 2 = Thứ hai.
VD: Hàm =WEEKNUM(“1/1/95”;1) trả về giá trị là 1 (Ngày 1/1/95 là Chủ nhật).
Hàm =WEEKNUM(“1/1/95”;2) trả về giá trị là 52 vì theo chế độ tuần bắt đầu từ Thứ hai, do đó Chủ nhật 1/1/95 thuộc về tuần cuối cùng của năm trước đó.
WORKDAY(ngày bắt đầu; số ngày làm việc; ngày nghỉ)
Trả về ngày cách ngày bắt đầu một số ngày làm việc nhất định.
YEAR(số) Trả về năm của một giá trị ngày tháng.
YEARFRAC(ngày bắt đầu; ngày kết thúc; cơ sở tính)
Trả về tỉ lệ của một khoảng thời gian so với năm.
3.2. Hàm ký tự
- Bao gồm các hàm xử lý chuỗi văn bản như trích lọc, tìm kiếm, thay thế, chuyển đổi chuỗi văn bản.

Hướng dẫn sử dụng OpenOffice.org Calc
65
Cú pháp hàm Ý nghĩa
ARABIC(văn bản) Tính toán giá trị của một số La Mã.
VD: Hàm =ARABIC(“XXIV”) cho kết quả là 24.
CHAR(số) Chuyển đổi một số thành một ký tự theo bảng mã hiện hành. Số là một số từ 1 – 255 thể hiện giá trị mã cho ký tự.
CLEAN(văn bản) Xóa ký tự không phù hợp.
CODE(văn bản) Trả về mã số của ký tự đầu tiên trong chuỗi ký tự.
CONCATENATE( văn bản 1; văn bản 2;… ; văn bản 30)
Kết hợp nhiều chuỗi ký tự thành một chuỗi.
DOLLAR(giá trị; sốchữ số thập phân)
Chuyển đổi một số thành định dạng tiền tệ làm tròn đến đơn vị thập phân cho trước.
VD: Hàm =DOLLAR(12.487;2) cho kết quả là $12.49.
EXACT(văn bản 1; văn bản 2)
So sánh hai chuỗi ký tự và cho giá trị TRUE nếu hai chuỗi ký tự giống hệt nhau, giá trị FALSE nếu hai chuỗi ký tự khác nhau.
FIND(văn bản tìm kiếm; văn bản; vị trí)
Tìm kiếm một chuỗi văn bản trong chuỗi khác.
FIXED(số; số chữ sốthập phân; không dấu phân cách hàngnghìn)
Chuyển một số sang định dạng văn bản, có hoặc không có dấu ngăn cách hàng nghìn. Số là số cần được định dạng. Không dấu phân cách hàng nghìn (tuỳ chọn) cho biết có sử dụng dấu ngăn cách hàng nghìn hay không.
LEFT(văn bản; số) Trích các ký tự bên trái trong chuỗi ký tự. Số (tuỳ

Hướng dẫn sử dụng OpenOffice.org Calc
66
chọn) là số ký tự được trích. Nếu không có tham biến này thì kết quả là một ký tự.
VD: Hàm =LEFT(“mùa xuân”;3) cho kết quả là mùa.
LEN(văn bản) Tính độ dài một chuỗi ký tự bao gồm cả dấu cách.
VD: Hàm =LEN(“mùa xuân”) cho kết quả là 8.
LOWER(văn bản) Chuyển tất cả chữ in hoa trong chuỗi ký tự thành chữ thường.
VD: Hàm =LOWER(“MùA XUâN”) cho kết quả là mùa xuân.
MID(văn bản; bắt đầu; số)
Trích một dãy ký tự trong một chuỗi ký tự. Bắt đầu là vị trí của ký tự đầu tiên được trích. Số là số ký tự được trích tính từ ký tự đầu tiên.
VD: Hàm =MID(“mùa xuân đầu tiên”;5;4) cho kết quả là xuân.
PROPER(văn bản) Chuyển các chữ cái đầu tiên của các từ trong chuỗi ký tự thành chữ in hoa.
VD: Hàm =PROPER(“mùa xuân đầu tiên”) cho kết quả là Mùa Xuân Đầu Tiên.
REPLACE(văn bản; vị trí; độ dài; văn bản mới)
Thay thế một phần của chuỗi ký tự bằng một chuỗi ký tự khác. Văn bản là chuỗi chứa phần cần thay thế. Vị trí là vị trí trong chuỗi cần bắt đầu thay thế. Độ dài là số ký tự trong chuỗi cần thay thế. Văn bản mới là chuỗi mới thay thế chuỗi cũ.
VD: Hàm =REPLACE(“mùa xuân đầu tiên”;5;4; “thu”) cho kết quả là mùa thu đầu tiên.
REPT(văn bản; số) Lặp lại một chuỗi ký tự liên liếp một số lần. Số là

Hướng dẫn sử dụng OpenOffice.org Calc
67
số lần lặp lại.
VD: Hàm =REPT(“mùa xuân ”;3) cho kết quả là mùa xuân mùa xuân mùa xuân.
RIGHT(văn bản; số) Trích các ký tự bên phải trong chuỗi ký tự. Số (tuỳ chọn) là số ký tự được trích. Nếu không có tham biến này thì kết quả là một ký tự.
VD: Hàm =RIGHT(“mùa xuân”;4) cho kết quả là xuân.
ROMAN(số; chế độ) Chuyển một số thành số La Mã. Số nằm trong khoảng từ 0 đến 3999. Chế độ (tuỳ chọn) là các số nguyên từ 0 đến 4, chế độ càng cao thì mức độ đơn giản của kiểu chữ số Roman càng lớn.
SEARCH(văn bản tìm kiếm; văn bản; vịtrí)
Cho vị trí của một dãy ký tự trong một chuỗi ký tự. Văn bản tìm kiếm là chuỗi cần tìm kiếm. Văn bản là chuỗi gốc. Vị trí (tuỳ chọn) là vị trí trong chuỗi gốc, nơi bắt đầu thực hiện thao tác tìm kiếm.
SUBSTITUTE(văn bản; văn bản tìm kiếm; văn bản mới; nơi xuất hiện)
Thay thế dãy ký tự cũ bằng dãy ký tự mới trong một chuỗi. Văn bản là chuỗi chứa dãy ký tự cần thay thế. Văn bản tìm kiếm là dãy ký tự cũ cần thay thế. Văn bản mới là dãy ký tự mới sẽ thay thế cho dãy ký tự cũ. Nơi xuất hiện (tuỳ chọn) chỉ ra vị trí cần thay thế. Nếu không có tham biến này dãy ký tự cũ sẽ được thay thế ở mọi vị trí.
T(giá trị) Trả về chuỗi ký tự đích hoặc chuỗi ký tự trống nếu đích không phải là ký tự.
TEXT(số; định dạng) Chuyển đổi một số thành ký tự theo định dạng

Hướng dẫn sử dụng OpenOffice.org Calc
68
cho trước.
VD: Hàm =TEXT(12.34567; “###.##”) trả về chuỗi ký tự 12.35.
Hàm =TEXT(12.34567; “000.00”) trả về chuỗi ký tự 012.35.
TRIM(văn bản) Xoá ký tự trống trong chuỗi, chỉ để lại một ký tự trống giữa các từ.
VD: Hàm =TRIM(“ mùa xuân đầu tiên ”) trả về kết quả là mùa xuân đầu tiên.
UPPER(văn bản) Chuyển tất cả chữ thường trong chuỗi ký tự thành chữ in hoa.
VD: Hàm =UPPER(“mùa xuân”) cho kết quả là MÙA XUÂN.
VALUE(văn bản) Chuyển một chuỗi ký tự thành một số.
3.3. Hàm toán học
- Bao gồm các hàm về toán học và lượng giác giúp bạn giải các bài toán đại số, giải tích, hoặc lượng giác từ tiểu học đến đại học... (Chú ý đến quy cách hiển thị số của Việt Nam và của Mỹ)
Cú pháp hàm Ý nghĩa
ABS(số) Tính trị tuyệt đối của một số
ACOS(số) Tính nghịch đảo cosin
ACOSH(số) Tính nghịch đảo cosin hyperbol
ACOT(số) Tính nghịch đảo cotang
ACOTH(số) Tính nghịch đảo cotang hyperbol
ASIN(số) Tính nghịch đảo sin

Hướng dẫn sử dụng OpenOffice.org Calc
69
ASINH(số) Tính nghịch đảo sin hyperbol
ATAN(số) Tính nghịch đảo tang
ATAN2(số x; số y) Tính nghịch đảo tang với tọa độ x và y cho trước.
ATANH(số) Tính nghịch đảo tang hyperbol
CEILING(số; bội số; chế độ)
Làm tròn một số lên thành số nguyên bội số gần nhất
COMBIN(đếm 1; đếm 2)
Tính tổ hợp: đếm 1 là tổng số các phần tử, đếm 2 là số phần tử được lựa chọn từ các phần tử.
COS(số) Tính cosin của một góc
COSH(số) Tính cosin hyperbol của một góc
COT(số) Tính cotang của một góc
COTH(số) Tính cotang hyperbol của một góc
DEGREES(số) Chuyển đổi một số từ đơn vị radians sang độ
EVEN(số) Làm tròn một số lên thành số nguyên chẵn gần nhất
EXP(số) Tính lũy thừa cơ số e
FACT(số) Tính giai thừa của một số
FLOOR(số; bội số; chế độ)
Làm tròn một số xuống thành số nguyên bội số gần nhất
GCD(số) Tìm ước số chung lớn nhất
INT(số) Làm tròn một số xuống thành số nguyên gần nhất
LCM(số) Tìm bội số chung nhỏ nhất
LN(số) Tính logarit tự nhiên dựa trên hằng số e của một số

Hướng dẫn sử dụng OpenOffice.org Calc
70
LOG(số; cơ số) Tính logarit của một số với cơ số cho trước
LOG10(số) Tính logarit cơ số 10 của một số
MDETERM(mảng) Tính định thức của ma trận
MINVERSE(mảng) Tìm ma trận nghịch đảo
MMULT(mảng 1; mảng 2)
Tính tích 2 ma trận
MOD(số bị chia; sốchia)
Lấy phần dư của phép chia.
VD: Hàm =MOD(27;4) cho kết quả là 3.
MROUND(số;bội số) Làm tròn một số đến bội số gần nhất của số khác
MULTINOMIAL(số) Tính tỷ lệ giai thừa tổng với tích các giai thừa của các số
ODD(số) Làm tròn một số lên thành số nguyên lẻ gần nhất
PI() Trả về giá trị của PI
POWER(số;luỹ thừa) Tính lũy thừa của một số.
VD: Hàm =POWER(2;3) cho kết quả là 8.
PRODUCT(số) Tính tích các số.
VD: Hàm =PRODUCT(2;3;4) cho kết quả là 24.
QUOTIENT(số bịchia; số chia)
Lấy phần nguyên của phép chia.
VD: Hàm =QUOTIENT(27;4) cho kết quả là 6.
RADIANS(số) Chuyển đổi một số từ đơn vị độ sang radians
RAND() Trả về một số ngẫu nhiên trong khoảng 0 và 1. Số này sẽ thay đổi khi bạn nhập dữ liệu hoặc nhấn phím F9.

Hướng dẫn sử dụng OpenOffice.org Calc
71
RANDBETWEEN( đáy; đỉnh)
Trả về một số nguyên ngẫu nhiên giữa đáy và đỉnh. Số này sẽ thay đổi khi bạn nhấn tổ hợp phím Ctrl+Shift+F9.
ROUND(số; đếm) Làm tròn một số với độ chính xác cho trước. Đếm (tuỳ chọn) là số chữ số thập phân mà giá trị cần làm tròn tới.
VD: Hàm =ROUND(25.1234;2) cho kết quả là 25.12.
ROUNDDOWN(số; đếm)
Làm tròn xuống một số. Đếm (tuỳ chọn) là số chữ số sẽ được làm tròn xuống.
ROUNDUP(số; đếm) Làm tròn lên một số. Đếm (tuỳ chọn) là số chữ số sẽ được làm tròn lên.
SERIESSUM(x;n;m; hệ số)
Tính tổng lũy thừa của số x theo công thức sau:
SERIESSUM(x;n;m;hệ số) = hệ số_1*x^n + hệ số_2*x^(n+m) + hệ số_3*x^(n+2m) +...+ hệ số_i*x^(n+(i-1)m)
SIGN(số) Trả về dấu của một số. Hàm này cho kết quả là 1 đối với dấu dương và -1 đối với dấu âm, 0 đối với số 0.
SIN(số) Tính sin của một góc
SINH(số) Tính sin hyperbol của một góc
SQRT(số) Tính căn bậc 2 của một số. Giá trị của số phải là dương.
SQRTPI(số) Tính căn bậc 2 của tích một số nhân với PI
SUBTOTAL(hàm; vùng)
Tính tổng phụ trong một bảng tính

Hướng dẫn sử dụng OpenOffice.org Calc
72
SUM(số) Tính tổng của các số.
VD: Hàm =SUM(8;6;12) cho kết quả là 26.
SUMPRODUCT( mảng 1; mảng 2; … ; mảng 30)
Tính tổng các tích các phần tử tương ứng trong từng ma trận
SUMX2MY2(mảng X; mảng Y)
Tính tổng của hiệu bình phương các phần tử tương ứng của 2 mảng giá trị
SUMX2PY2(mảng X; mảng Y)
Tính tổng của tổng bình phương các phần tử tương ứng của 2 mảng giá trị
SUMXMY2(mảng X; mảng Y)
Tính tổng của bình phương hiệu các phần tử tương ứng của 2 mảng giá trị.
TAN(số) Tính tang của một góc
TANH(số) Tính tang hyperbol của một góc
TRUNC(số; đếm) Cắt bỏ phần thập phân của một số. Số là số chứa các số thập phân cần cắt bỏ. Đếm là số các phần thập phân không bị cắt bỏ.
3.4. Hàm logic
- Hàm logic luôn trả về một trong 2 giá trị TRUE (đúng) hoặc FALSE (sai).
- Kết quả của hàm logic dùng làm đối số trong các hàm có sử dụng điều kiện như IF, SUMIF, COUNTIF, ....
Cú pháp hàm Ý nghĩa
AND(giá trị logic 1; giá trị logic 2; … ;giá trị logic 30)
Trả về kết quả đúng (TRUE) nếu tất cả các tham biến là đúng (TRUE). Nếu một thành phần là sai (FALSE) thì hàm sẽ cho kết quả sai (FALSE).

Hướng dẫn sử dụng OpenOffice.org Calc
73
VD: Hàm =AND(12<13; 14>12; 7<6) cho kết quả là FALSE.
FALSE() Nhận giá trị logic là sai (FALSE). Hàm này không đòi hỏi bất kỳ tham biến nào.
IF(kiểm tra; giá trị 1; giá trị 2)
Kiểm tra là giá trị hoặc biểu thức bất kỳ, có thể đúng (TRUE) hoặc sai (FALSE). Giá trị 1 (tuỳ chọn) là giá trị trả về nếu phép phân tích logic là đúng. Giá trị 2 (tuỳ chọn) là giá trị trả về nếu phép phân tích logic là sai.
NOT(giá trị logic) Phủ định giá trị logic.
VD: Hàm =NOT(FALSE()) cho kết quả là TRUE.
OR(giá trị logic 1; giá trị logic 2; … ;giá trị logic 30)
Trả về kết quả đúng (TRUE) nếu ít nhất một tham biến là đúng (TRUE). Trả về kết quả sai (FALSE) nếu tất cả tham biến có giá trị logic sai (FALSE).
VD: Hàm =OR(12<13; 14>12; 7<6) cho kết quả là TRUE.
TRUE() Nhận giá trị logic là đúng (TRUE). Hàm này không đòi hỏi bất kỳ tham biến nào.
3.5. Hàm thống kê
Bao gồm các hàm số giúp bạn giải quyết các bài toán thống kê từ đơn giản đến phức tạp.
Cú pháp hàm Ý nghĩa
AVEDEV(số 1; số2;…; số 30)
Tính bình quân độ lệch tuyệt đối của các điểm dữliệu từ giá trị trung bình của chúng
AVERAGE(số 1; số2;…; số 30)
Tính trung bình cộng của các tham biến. Không tính đến các ký tự.

Hướng dẫn sử dụng OpenOffice.org Calc
74
AVERAGEA(giá trị1; giá trị 2;…; giá trị30)
Tính trung bình cộng của các tham biến. Một ký tự có giá trị bằng 0.
COUNT(giá trị 1; giá trị 2;…; giá trị 30)
Đếm xem có bao nhiêu số trong liệt kê các tham biến. Bỏ qua các dữ liệu kiểu ký tự.
COUNTA(giá trị 1; giá trị 2;…;giá trị 30)
Đếm xem có bao nhiêu giá trị trong liệt kê các tham biến. Các dữ liệu kiểu ký tự cũng được tính, thậm chí khi chúng bao gồm chuỗi ký tự trắng.
MAX(số 1; số 2;…; số 30)
Trả về giá trị lớn nhất trong liệt kê các tham biến,không tính đến các ký tự.
MAXA(giá trị 1; giá trị 2;…; giá trị 30)
Trả về giá trị lớn nhất trong liệt kê các tham biến, có tính đến các ký tự. Giá trị của ký tự bằng 0.
MIN(số 1; số 2;…; số30)
Trả về giá trị nhỏ nhất trong liệt kê các tham biến, không tính đến các ký tự.
MINA(giá trị 1; giá trị 2;…; giá trị 30)
Trả về giá trị nhỏ nhất trong liệt kê các tham biến, có tính đến các ký tự. Giá trị của ký tự bằng 0.
RANK(giá trị; dữliệu; loại)
Trả về thứ hạng của một giá trị đã cho trong một mẫu thử. Dữ liệu là mảng hoặc vùng dữ liệu trong mẫu thử. Loại (tuỳ chọn) là cách sắp xếp tăng dần (0) hoặc giảm dần (1).
3.6. Hàm tìm kiếm và tham chiếu
Bao gồm các hàm tìm kiếm và tham chiếu rất hữu ích khi bạn làm việc với cơ sở dữ liệu lớn trong Calc như kế toán, tính lương, thuế...
Cú pháp hàm Ý nghĩa
ADDRESS(hàng; cột; loại tham chiếu;
Trả về địa chỉ (hoặc tham chiếu) một ô theo số hàng và số cột. Địa chỉ này có thể được phân tích

Hướng dẫn sử dụng OpenOffice.org Calc
75
tên trang tính) dưới dạng địa chỉ tuyệt đối (ví dụ như $A$1) hoặc địa chỉ tương đối (như A1) hoặc dưới dạng hỗn hợp (A$1 hoặc $A1).
- Hàng là số dòng tham chiếu đến ô.
- Cột là số cột tham chiếu đến ô (số, chứ không phải chữ).
- Loại tham chiếu: 1: tuyệt đối ($A$1) 2: địa chỉ dòng là tuyệt đối, địa chỉ cột là tương đối (A$1) 3: địa chỉ dòng là tương đối, địa chỉ cột là tuyệt đối ($A1) 4: tương đối (A1)
- Tên trang tính là tên của trang tính tham chiếu đến ô.
VD: Hàm =ADDRESS(1; 1; 2; “Sheet2”) trả về giá trị là Sheet2.A$1.
AREAS(tham chiếu) Đếm số vùng tham chiếu.
VD: Hàm =AREAS(A1:B4;C2;E5) trả về giá trị là 3.
CHOOSE(dấu hiệu; giá trị 1; … ; giá trị30)
Dùng một dấu hiệu để trả về một giá trị từ một liệt kê lên tới 30 giá trị.
VD: Hàm =CHOOSE(A1; B1; B2; “Xuân”; “Hạ”; “Thu”; “Đông”) cho giá trị là nội dung trong ô B2 nếu như A1 = 2; nếu A2 = 5 hàm sẽ cho kết quả là chuỗi “Thu”.
COLUMN(tham Trả về số thứ tự cột của ô đầu tiên trong dãy ô.

Hướng dẫn sử dụng OpenOffice.org Calc
76
chiếu) VD: Hàm =COLUMN(B2:F5) cho kết quả là 2.
COLUMNS(mảng) Trả về số cột trong mảng.
VD: Hàm =COLUMNS(B2:F5) cho kết quả là 5.
HLOOKUP(điều kiện tìm kiếm; mảng; dấu hiệu; trật tự phân loại)
Tìm kiếm một giá trị và tham chiếu tới các ô dưới vùng lựa chọn. Hàm này dùng để xác minh xem hàng đầu tiên của một mảng có chứa một giá trị nhất định hay không. Hàm này trả về giá trị trong một ô của mảng được đặt tên trong tham biến dấu hiệu, trong cùng một cột.
HYPERLINK(URL) hoặc HYPERLINK(URL; văn bản)
Tạo một siêu liên kết. URL chỉ ra đích liên kết. Văn bản (tùy chọn) là văn bản hiển thị trong ô. Nếu không có tham biến này thì sẽ hiển thị URL.
INDEX(tham chiếu; hàng; cột; vùng)
Trả về nội dung của một ô được chỉ ra bằng số cột và số hàng hoặc một tên vùng tùy chọn.
INDIRECT(tham chiếu)
Trả về giá trị của một tham chiếu.
LOOKUP(điều kiện tìm kiếm; véc tơ tìm kiếm; véc tơ kết quả)
Trả về nội dung của một ô từ vùng một-cột hoặc một-hàng. Giá trị ấn định được trả về ở một cột hoặc một hàng khác. Ngược với hàm VLOOKUP và HLOOKUP, véctơ tìm kiếm và kết quả có thể ở tại các vị trí khác nhau và không phải nhất thiết ở cạnh nhau. Bên cạnh đó, vectơ tìm kiếm của hàm LOOKUP phải được phân loại, nếu không tìm kiếm sẽ không cho kết quả hữu dụng. Tìm kiếm này hỗ trợ các biểu thức thông thường. Điều kiện tìm kiếm là giá trị cần tìm kiếm và được đăng nhập trực tiếp hoặc dưới dạng một tham chiếu.

Hướng dẫn sử dụng OpenOffice.org Calc
77
Véc tơ tìm kiếm là vùng một-hàng hoặc một-cột cần tìm kiếm. Véc tơ kết quả là khu vực một-hàng hoặc một-cột khác trả về kết quả của hàm.
MATCH(điều kiện tìm kiếm; mảng tìm kiếm; loại)
Trả về vị trí tương đối của một mục trong một mảng phù hợp với một giá trị cụ thể. Hàm này trả về vị trí của một giá trị tìm ra trong mảng tìm kiếm dưới dạng một số. Điều kiện tìm kiếm là giá trị cần tìm kiếm trong mảng. Mảng tìm kiếm là tham chiếu tìm kiếm. Một mảng tìm kiếm có thể là một hàng hoặc một cột hoặc chỉ là một phần của một hàng hoặc một cột. Loại có thể là một trong các giá trị: 1, 0, hoặc –1. Hàm này tương ứng với hàm tương tự trong Microsoft Excel. Tìm kiếm này hỗ trợ các biểu thức thông thường
OFFSET(tham chiếu; hàng; cột; chiều cao; chiều rộng)
Trả về giá trị của một ô bù với một số hàng và cột nhất định từ một điểm tham chiếu đã cho. Tham chiếu là ô mà hàm bắt đầu tìm kiếm tham chiếu mới. Hàng là số ô mà tham chiếu được bù lên hoặc bù xuống. Cột là số cột mà tham chiếu được bù sang bên trái (giá trị âm) hoặc bù sang bên phải. Chiều cao là chiều cao tùy chọn của vùng bắt đầu tại vị trí tham chiếu mới. Chiều rộng là độ rộng tùy chọn của vùng bắt đầu tại ví trí tham chiếu mới.
ROW(tham chiếu) Trả về số thứ tự dòng của ô đầu tiên trong dãy ô.
VD: Hàm =ROW(B2:F5) cho kết quả là 2.
ROWS(mảng) Trả về số dòng trong mảng.
VD: Hàm =ROWS(B2:F5) cho kết quả là 4.

Hướng dẫn sử dụng OpenOffice.org Calc
78
TRANSPOSE(mảng) Hoán vị các hàng và cột của một mảng.
VLOOKUP(điều kiện tìm kiếm; mảng; dấu hiệu; trật tự phân loại)
Tìm kiếm theo chiều trục đứng với tham chiếu đến các ô bên cạnh về bên phải. Nếu ô đầu tiên của một mảng chứa một giá trị cụ thể thì hàm trả về giá trị đó trên cùng dòng của cột có tên là dấu hiệu. Tìm kiếm này hỗ trợ các biểu thức thông thường. Điều kiện tìm kiếm là giá trị cần tìm kiếm ở cột đầu tiên của mảng. Mảng là tham chiếu và phải bao gồm ít nhất 2 cột. Dấu hiệu là số cột trong mảng chứa giá trị cần trả về. Cột đầu tiên là cột 1. Trật tự phân loại (tùy chọn) chỉ ra liệu cột đầu tiên của mảng có được phân loại theo trật tự tăng dần hay không.

Hướng dẫn sử dụng OpenOffice.org Calc
79
CHƯƠNG 05: ĐỒ THỊ
Sau khi hoàn thành chương này, bạn có thể nắm được:
Cách tạo đồ thị mới
Cách chỉnh sửa đồ thị
Khả năng biểu diễn số liệu bằng đồ thị của Calc rất phong phú. Các biểu đồ được cài đặt trên bảng tính tăng thêm sức hấp dẫn và thuyết phục của số liệu.
1. Tạo đồ thị mới
- Chọn miền dữ liệu đầu vào cho đồ thị, ví dụ A2:E6, chú ý chọn cả hàng tiêu đề (Năm 2003, Năm 2004,...) và cột tiêu đề (Hà Nội, Tp. HCM,…) để làm nhãn cho đồ thị.
Hình 38. Dữ liệu đầu vào cho đồ thị
- Vào menu Insert\Chart hoặc nhấn chọn biểu tượng Chart trên thanh công cụ, xuất hiện đồ thị và hộp hội thoại Chart Wizard.

Hướng dẫn sử dụng OpenOffice.org Calc
80
Hình 39. Tạo đồ thị từ dữ liệu đầu vào đã chọn
- Nếu đồ thị vừa tạo ra đã thoả mãn yêu cầu, nhấn nút <<Finish>> trên hộp hội thoại Chart Wizard để kết thúc việc tạo đồ thị mới.
- Nếu đồ thị vừa tạo ra chưa thoả mãn yêu cầu, thực hiện các bước trên hộp hội thoại Chart Wizard để tuỳ chỉnh đồ thị theo ý muốn.
+ Bước 1 – Chart Type:
Nhấn chọn loại đồ thị mong muốn trong khung Choose a chart type. Nếu muốn tạo đồ thị 3 chiều, tích chọn ô 3D Look.
Nhấn nút <<Next>> để tiếp tục.

Hướng dẫn sử dụng OpenOffice.org Calc
81
Hình 40. Hộp hội thoại Chart Wizard – Chart Type
+ Bước 2 – Data Range:
Chọn miền dữ liệu cần đưa vào vẽ đồ thị tại ô Date range.
Nếu muốn lấy chuỗi dữ liệu theo dòng, tích chọn ô Data series in rows; nếu muốn lấy theo cột, tích chọn ô Data series in columns.
Tích chọn First row as label để coi dòng đầu tiên là nhãn. Tích chọn First column as label để coi cột đầu tiên là nhãn.
Nhấn nút <<Next>> để tiếp tục.
Hình 41. Hộp hội thoại Chart Wizard – Data Range

Hướng dẫn sử dụng OpenOffice.org Calc
82
+ Bước 3 – Data Series:
Tại khung Data series, nhấn chọn một chuỗi dữ liệu. Khi đó tại khung Data ranges, địa chỉ ô được chọn làm nhãn sẽ hiển thị tại dòng Name, bạn có thể thay đổi địa chỉ ô này tại ô Range for Name. Tương tự, địa chỉ miền dữ liệu được chọn làm giá trị cho trục Y sẽ hiển thị tại dòng Y-Values, bạn có thể thay đổi địa chỉ miền này bằng cách nhấn chọn dòng Y-Values và sửa tại ô Range for Y-Values.
Nhấn nút <<Next>> để tiếp tục.
Hình 42. Hộp hội thoại Chart Wizard – Data Series
+ Bước 4 – Chart Elements:
Nhập tên của biểu đồ tại ô Title và Subtitle.
Nhập tên trục hoành tại ô X axis, tên trục tung tại ô Y axis.
Tuỳ chọn hiển thị đường kẻ ô tại khung Display grids. Tuỳ chọn hiển thị chú thích của biểu đồ tại khung Display legend.
Nhấn nút <<Finish>> để kết thúc.

Hướng dẫn sử dụng OpenOffice.org Calc
83
Hình 43. Hộp hội thoại Chart Wizard – Chart Elements
Kết quả hiển thị như hình sau:
Hình 44. Mẫu đồ thị trong Calc
2. Chỉnh sửa đồ thị
2.1. Thay đổi vị trí đồ thị
- Nhấn chọn đồ thị, khi đó tại viền đồ thị xuất hiện các chấm vuông.
- Di chuột vào vùng đồ thị, con trỏ chuột trở thành mũi tên bốn chiều.

Hướng dẫn sử dụng OpenOffice.org Calc
84
- Nhấn giữ và kéo chuột để di chuyển đồ thị đến vị trí mong muốn.
2.2. Thay đổi kích thước đồ thị
- Nhấn chọn đồ thị, khi đó tại viền đồ thị xuất hiện các chấm vuông.
- Đưa chuột đến các chấm vuông, con trỏ chuột trở thành mũi tên hai chiều.
- Nhấn giữ và kéo chuột để điều chỉnh kích thước đồ thị theo ý muốn.
2.3. Thay đổi loại đồ thị
- Bấm đúp chuột vào đồ thị, xuất hiện viền màu xám xung quanh đồ thị.
- Nhấn chuột phải vào đồ thị, chọn Chart Type.
- Trên hộp hội thoại Chart Type, chọn loại đồ thị mong muốn.
2.4. Thay đổi miền dữ liệu đầu vào cho đồ thị
- Bấm đúp chuột vào đồ thị, xuất hiện viền màu xám xung quanh đồ thị.
- Nhấn chuột phải vào đồ thị, chọn Data Ranges.
- Trên hộp hội thoại Data Ranges, thay đổi miền dữ liệu đầu vào như mong muốn.
- Nhấn nút <<OK>>.
Bạn có thể thay đổi miền dữ liệu đầu vào cho đồ thị bằng cách:
+ Bôi đen miền dữ liệu đầu vào rồi kéo thả vào vùng biểu đồ.
+ Trên hộp hội thoại Change Source Data Range hiện ra, tích chọn First row as label để coi dòng đầu tiên là nhãn, tích chọn First column as label để coi cột đầu tiên là nhãn.
+ Nhấn nút <<OK>>.

Hướng dẫn sử dụng OpenOffice.org Calc
85
2.5. Chỉnh sửa các đối tượng
- Bấm đúp chuột vào đồ thị, xuất hiện viền màu xám xung quanh đồ thị.
- Nếu muốn sửa đối tượng nào, nhấn chọn đối tượng đó.
- Nhấn chuột phải, chọn Object Properties.
- Trên hộp hội thoại hiện ra, thực hiện các thay đổi cho đối tượng như mong muốn, ví dụ: thay đổi phông chữ và cỡ chữ cho tên biểu đồ, thêm đường viền cho chú thích,…
2.6. Bổ sung/bỏ đường kẻ lưới
- Bấm đúp chuột vào đồ thị, xuất hiện viền màu xám xung quanh đồ thị.
- Vào menu Insert\Grids, xuất hiện hộp hội thoại Grids.
- Tích chọn vào các ô cần thiết để bổ sung các đường kẻ lưới, bỏ tích để hủy bỏ các đường này.

Hướng dẫn sử dụng OpenOffice.org Calc
86
CHƯƠNG 06: QUẢN TRỊ DỮ LIỆU
Sau khi hoàn thành chương này, bạn có thể nắm được:
Khái niệm về cơ sở dữ liệu
Sắp xếp dữ liệu
Lọc dữ liệu
Tổng kết theo nhóm
1. Khái niệm về cơ sở dữ liệu
Khi quản lý thông tin về một đối tượng nào đó, ví dụ như quản lý nhân viên, có rất nhiều thông tin cần quản lý liên quan đến nhân viên đó như: họ tên, giới tính, năm sinh, nơi sinh, địa chỉ, mã ngạch, bậc, hệ số, lương, phụ cấp, chức vụ,… Đó là các thuộc tính phản ánh nội dung của một đối tượng cần quản lý. Các thuộc tính đó thường được biểu diễn dưới dạng các kiểu dữ liệu khác nhau (dạng chuỗi, số, ngày tháng,…) và được hợp nhất thành một đơn vị thông tin duy nhất gọi là bản ghi (record). Các bản ghi cùng cấu trúc hợp lại thành một cơ sở dữ liêu.
Trong Calc, cơ sở dữ liệu có dạng như một danh sách, ví dụ: Danh sách sản phẩm, Danh sách thí sinh dự thi,… Mỗi danh sách có thể gồm có một hay nhiều cột, mỗi cột được gọi là một trường (field), tên của cột được gọi là tên trường.
Hàng đầu tiên trong danh sách chứa các tên trường được gọi là hàng tiêu đề, các hàng tiếp theo mỗi hàng là một bản ghi cho biết thông tin về đối tượng được quản lý.
Tên trường phải là dạng ký tự, không được dùng số, công thức, tọa độ ô... ). Nên đặt tên trường ngắn gọn, không trùng lặp.
Không nên có miền rỗng trong cơ sở dữ liệu.

Hướng dẫn sử dụng OpenOffice.org Calc
87
2. Sắp xếp dữ liệu
Calc cho phép bạn sắp xếp các hàng hoặc các cột trong vùng được chọn theo thứ tự tăng dần hoặc giảm dần của dữ liệu. Ví dụ: sắp xếp tên theo thứ tự ABC, sắp xếp năm sinh theo thứ tự tăng dần,…
• Một số điểm lưu ý khi sắp xếp dữ liệu:
- Khi xếp thứ tự một danh sách (cơ sở dữ liệu), phải chọn tất cả các cột (trừ cột STT nếu có) để tránh sự mất chính xác của dữ liệu.
- Danh sách không có tên trường thì tên cột sẽ thay thế.
- Trường quy định cách xếp thứ tự gọi là khoá. Bạn có thể dùng tối đa 3 khoá. Các bản ghi cùng giá trị ở khoá thứ nhất được xếp thứ tự theo khoá thứ hai, cùng giá trị ở khoá thứ hai được xếp thứ tự theo khoá thứ ba.
• Cách sắp xếp dữ liệu:
- Chọn miền dữ liệu cần sắp xếp.
- Vào menu Data\Sort, chọn thẻ Sort Criteria.
Hình 45. Hộp hội thoại Sort – Thẻ Sort Criteria

Hướng dẫn sử dụng OpenOffice.org Calc
88
- Chọn khoá sắp xếp.
- Chọn sắp xếp tăng dần hoặc giảm dần cho khoá.
- Nhấn nút <<OK>> để thực hiện sắp xếp danh sách.
Nếu muốn sắp xếp theo hàng thì trên hộp hội thoại Sort, chọn thẻ Options, sau đó tích chọn ô Left to right (sort columns).
3. Lọc dữ liệu
Lọc dữ liệu là lấy ra những bản ghi thoả mãn điều kiện nhất định từ cơ sở dữ liệu ban đầu.
3.1. Các yếu tố cơ bản
Để thực hiện lọc dữ liệu, phải xác định các yếu tố cơ bản sau trên bảng tính:
- Miền dữ liệu (Data range): chứa toàn bộ dữ liệu cần xử lý, kể cả hàng tiêu đề.
- Miền tiêu chuẩn (Filter criteria): là miền bất kỳ trên bảng tính ngoài vùng cơ sở dữ liệu, chứa các tiêu chuẩn (điều kiện mà các bản ghi phải thỏa mãn). Miền tiêu chuẩn gồm tối thiểu 2 hàng: hàng đầu chứa tiêu đề của miền tiêu chuẩn. Các tiêu đề này hoặc là tên trường hoặc là tên bất kỳ phụ thuộc vào phương pháp thiết lập tiêu chuẩn trực tiếp hay gián tiếp. Từ hàng thứ hai trở đi là tiêu chuẩn của cơ sở dữ liệu.
+ Miền tiêu chuẩn so sánh trực tiếp: cho phép đưa vào các tiêu chuẩn để so sánh dữ liệu trong một trường với một giá trị nào đó. Tiêu chuẩn so sánh trực tiếp được tạo ra theo nguyên tắc sau:
Hàng đầu ghi tiêu đề chuẩn, lấy tên trường làm tiêu đề.
Hàng thứ hai trở đi để ghi các tiêu chuẩn so sánh, trước các giá trị đó có thể thêm các toán tử so sánh như >, >=, <, <=.

Hướng dẫn sử dụng OpenOffice.org Calc
89
Các tiêu chuẩn trên cùng hàng (thường gọi là điều kiện và – and) được thực hiện đồng thời. Các tiêu chuẩn trên các hàng khác nhau (thường được gọi là điều kiện hoặc là – or) được thực hiện không đồng thời.
+ Miền tiêu chuẩn so sánh gián tiếp (hay còn gọi là tiêu chuẩn công thức): cho phép đưa vào các tiêu chuẩn để so sánh dữ liệu hoặc một phần dữ liệu trong một trường với một giá trị nào đó. Tiêu chuẩn so sánh gián tiếp được tạo ra theo nguyên tắc sau:
Hàng đầu ghi tiêu đề cho các tiêu chuẩn. Tiêu đề này có thể đặt bất kỳ nhưng không được trùng với tên trường nào.
Từ hàng thứ hai trở đi ghi các tiêu chuẩn so sánh, mỗi tiêu chuẩn là một công thức. Công thức này phải chứa địa chỉ của bản ghi đầu tiên. Kết quả thực hiện công thức này là một giá trị Logic: TRUE (đúng) hoặc FALSE (sai)
- Miền đích (Copy to): miền trống trên bảng tính, dùng để chứa các bản ghi đạt tiêu chuẩn.
3.2. Lọc tự động (AutoFilter)
- Chọn miền dữ liệu định lọc (kể cả hàng tiêu đề).
- Vào menu Data\Filter\AutoFilter, Calc sẽ tự động chèn những mũi tên vào bên phải của các tên trường.
- Để lọc theo trường nào, nhấn chuột vào mũi tên bên phải của tên trường đó, xuất hiện danh sách các tiêu chuẩn lọc tương ứng của trường.

Hướng dẫn sử dụng OpenOffice.org Calc
90
Hình 46. Ví dụ về lọc tự động trong Calc
- Nhấn chọn tiêu chuẩn lọc mong muốn, trên màn hình chỉ còn lại những bản ghi thoả mãn tiêu chuẩn lọc vừa chọn.
- Để hiển thị lại tất cả các bản ghi, nhấn chuột vào mũi tên bên phải của trường đã lọc, chọn All.
- Để bỏ chế độ lọc dữ liệu tự động, vào menu Data\Filter\AutoFilter để bỏ dấu chọn.
3.3. Lọc nâng cao (Advanced Filter)
Chức năng lọc nâng cao dùng để tìm các bản ghi thỏa mãn các điều kiện phức tạp hơn. Chức năng này ứng với các tiêu chuẩn so sánh gián tiếp, bắt buộc phải dùng miền tiêu chuẩn. Cách thao tác như sau:
- Xây dựng miền tiêu chuẩn.
- Chọn miền dữ liệu định lọc.
- Vào menu Data\Filter\Advanced Filter, xuất hiện hộp hội thoại:

Hướng dẫn sử dụng OpenOffice.org Calc
91
Hình 47. Hộp hội thoại Advanced Filter
- Tại khung Read filter criteria from, chọn miền tiêu chuẩn vừa xây dựng.
- Nếu muốn các bản ghi đạt tiêu chuẩn hiển thị tại miền riêng, tích chọn ô Copy result to và chọn miền mới tại khung bên dưới.
- Nhấn nút <<OK>> để thực hiện lọc dữ liệu nâng cao.
4. Tổng kết theo nhóm
4.1. Tổng kết theo một loại nhóm (Subtotals):
Chức năng này cho phép tạo các dòng tổng kết trong một cơ sở dữ liệu, ví dụ: tổng kết có bao nhiêu nam, bao nhiêu nữ trong tổng số nhân viên trong danh sách. Chức năng này sẽ chèn các tính toán thống kê theo yêu cầu của bạn tại các vị trí cần thiết. Cách thực hiện như sau:
- Chọn cơ sở dữ liệu cần tổng kết.
- Vào menu Data\Subtotals, xuất hiện hộp hội thoại:

Hướng dẫn sử dụng OpenOffice.org Calc
92
Hình 48. Hộp hội thoại Subtotals
- Chọn trường dữ liệu dùng để nhóm tại ô Group by.
- Tích chọn trường dữ liệu dùng để tổng kết tại khung Calculate subtotals for.
- Chọn hàm dùng để tính toán tổng kết dữ liệu tại ô Use function.
- Nhấn nút <<OK>> để thực hiện việc tổng kết theo nhóm.
Ví dụ: Danh sách nhân viên được tổng kết theo nhóm Giới tính:

Hướng dẫn sử dụng OpenOffice.org Calc
93
Hình 49. Ví dụ về tổng hợp danh sách theo nhóm Giới tính
Để bỏ tổng kết theo nhóm, nhấn nút <<Delete>> trên hộp hội thoại Subtotals.
4.2. Tổng kết theo nhiều loại nhóm
Chức năng này của Calc cho phép tự động hóa quá trình tổng kết theo nhiều nhóm, phân tích và đánh giá số liệu mà sau đây được gọi là: Bảng tổng hợp.
• Bảng tổng hợp được chia làm 4 vùng:
- Page Field: Toàn bộ dữ liệu được tổng kết theo từng nhóm của trường được chọn. Page Field luôn nằm ở phía trên của bảng tổng hợp.
- Row Field: Mỗi nhóm dữ liệu của trường được chọn được tổng kết trên một dòng. Nếu số trường được chọn nhiều hơn 1, bảng tổng hợp sẽ tổng kết các trường theo thứ tự từ trên xuống dưới.

Hướng dẫn sử dụng OpenOffice.org Calc
94
- Column Field: Mỗi nhóm dữ liệu của trường được chọn được tổng kết trên một cột. Nếu số trường được chọn nhiều hơn 1, bảng tổng hợp sẽ tổng kết các trường theo thứ tự từ trái sang phải.
- Data Field: Vùng dữ liệu được sử dụng để phân tích bằng các phép toán khác nhau như Sum, Count, Average,…
• Tạo mới một bảng tổng hợp:
- Chọn miền dữ liệu kể cả tiêu đề của các cột.
- Vào menu Data\DataPilot\Start, xuất hiện hộp hội thoại:
Hình 50. Hộp hội thoại Select Source
- Tích chọn Current selection và nhấn nút <<OK>>, xuất hiện hộp hội thoại:
Hình 51. Hộp hội thoại DataPilot
- Kéo và thả các nút tên trường tại các vùng thích hợp để phân tích dữ liệu.

Hướng dẫn sử dụng OpenOffice.org Calc
95
- Riêng với vùng Data Fields, sau khi thả tên của trường cần phân tích vào đây bạn sẽ nhìn thấy phép toán sẽ dùng để phân tích dữ liệu của trường đó. Theo mặc định phép toán sẽ là Sum. Bạn có thể đổi sang các phép toán khác như Count, Average, Max, Min,… bằng cách nhấn vào tên trường tại đây rồi nhấn nút <<Options>>.
- Nhấn nút <<OK>> để hoàn thành bảng tổng hợp.
Ví dụ: Bảng tổng hợp số tiền được lĩnh theo phòng và theo chức vụ:
Hình 52. Ví dụ về tổng hợp dữ liệu bằng chức năng DataPilot
• Điều chỉnh bảng tổng hợp:
- Thay đổi vị trí các trường: Trong bảng tổng hợp kéo và thả tên trường tại vị trí mong muốn.
- Bổ sung các trường:
+ Chọn ô bất kỳ của bảng tổng hợp.
+ Vào menu Data\DataPilot\Start.
+ Thực hiện lại các bước như khi tạo mới bảng tổng hợp để bổ sung trường vào các vị trí mong muốn.
- Xóa trường: Trong bảng tổng hợp kéo tên trường cần xóa ra khỏi bảng.
- Cập nhật thay đổi của dữ liệu vào bảng tổng hợp:
+ Chọn ô bất kỳ của bảng tổng hợp.
+ Vào menu Data\DataPilot\Refresh.

Hướng dẫn sử dụng OpenOffice.org Calc
96
CHƯƠNG 07: TRÌNH BÀY TRANG VÀ IN
Sau khi hoàn thành chương này, bạn có thể nắm được:
Chọn cỡ giấy, hướng in, đặt lề
Tạo tiêu đề đầu trang và cuối trang
Lặp lại tiêu đề của bảng tính khi sang trang
In
1. Chọn cỡ giấy, hướng in, đặt lề
- Vào menu Format\Page, xuất hiện hộp hội thoại Page Style, chọn thẻ Page.
Hình 53. Hộp hội thoại Page Style – Thẻ Page
- Thay đổi định dạng trang giấy trong khung Paper format:

Hướng dẫn sử dụng OpenOffice.org Calc
97
+ Chọn khổ giấy tại ô Format hoặc tự chọn chiều rộng giấy tại ô Width, chiều cao giấy tại ô Height.
+ Tại ô Orientation, tích chọn Portrait để in giấy ngang hoặc Landscape để in giấy dọc.
- Đặt lề cho giấy tại khung Margin:
+ Left Lề trái
+ Right Lề phải
+ Top Lề trên
+ Bottom Lề dưới
- Nhấn nút <<OK>>.
Đơn vị đo trong Calc được mặc định là Inch. Bạn có thể thay đổi sang đơn vị Centimeter (cm) hoặc Milimeter (mm) bằng cách:
+ Vào menu Tools\Options, xuất hiện hộp hội thoại Options.
+ Tại ô trái của hộp hội thoại, nhấn chọn OpenOffice.org Calc\General.
+ Tại phần bên phải của hộp hội thoại, nhấn chọn đơn vị đo mong muốn tại ô Measurement unit.
+ Nhấn nút <<OK>>.
Bạn có thể điều chỉnh lề của trang tính một cách dễ dàng ở chế độ Xem trước khi in. Cách thực hiện như sau:
- Vào menu File\Page Preview.
- Nhấn nút <<Margins>> trên thanh công cụ, xuất hiện các đường kẻ lề xung quanh trang giấy như hình sau:

Hướng dẫn sử dụng OpenOffice.org Calc
98
Hình 54. Điều chỉnh lề tại màn hình Xem trước khi in
- Để điều chỉnh lề trên, dưới, trái, phải hoặc điều chỉnh vị trí của tiêu đề trang, bạn dùng chuột kéo đường kẻ lề đó tới vị trí mong muốn.
2. Tạo tiêu đề đầu trang và cuối trang
- Vào menu Edit\Headers & Footers, xuất hiện hộp hội thoại:

Hướng dẫn sử dụng OpenOffice.org Calc
99
Hình 55. Hộp hội thoại Headers/Footers
- Calc ngầm định tiêu đề đầu trang là tên của trang tính, tiêu đề cuối trang là chữ Page kèm theo số thứ tự của trang tính. Bạn có thể thay đổi các tiêu đề này lần lượt tại trang Header và Footer của hộp hội thoại.
- Ý nghĩa thông tin tại trang Header (hoặc Footer):
+ Left area Đặt tiêu đề bên trái
+ Center area Đặt tiêu đề ở giữa
+ Right area Đặt tiêu đề bên phải
+ Header/Footer Chọn kiểu tiêu đề sẵn có
+ Custom header/footer Định dạng cho tiêu đề
- Nhập hoặc chọn tiêu đề đầu trang (hoặc cuối trang) như mong muốn.
- Nhấn nút <<OK>>.

Hướng dẫn sử dụng OpenOffice.org Calc
100
Bạn có thể tắt tiêu đề đầu trang (hoặc cuối trang) bằng cách vào menu Format\Page, chọn thẻ Header (hoặc Footer) và bỏ dấu tích tại ô Header on (hoặc Footer on).
3. Lặp lại tiêu đề của bảng tính khi sang trang
Ở các bảng tính lớn, mỗi khi sang trang, để tránh phải gõ lại các tiêu đề, bạn tiến hành các bước như sau:
- Vào menu Format\Print Ranges\Edit, xuất hiện hộp hội thoại:
Hình 56. Hộp hội thoại Edit Print Ranges
- Nếu cần lặp lại các hàng tiêu đề, điền số của các hàng tiêu đề đó trong khung Rows to repeat. Ví dụ: Để lặp lại hàng 1, nhập $1 hoặc dùng chuột chọn một ô bất kỳ của hàng 1. Để lặp lại hàng 1 và 2, nhập $1:$2 hoặc dùng chuột chọn hai ô bất kỳ của hai hàng trên.
- Nếu cần lặp lại các cột, điền chữ của các cột trong khung Columns to repeat. Ví dụ: Để lặp lại cột A, nhập $A hoặc dùng chuột chọn một ô bất kỳ của cột A. Để lặp lại cột A và B, nhập $A:$B hoặc dùng chuột chọn hai ô bất kỳ của hai cột trên.
- Nhấn nút <<OK>>.
Nếu muốn chỉ in ra dữ liệu của một vùng nào đó, điền địa chỉ vùng đó vào khung Print range.
Bạn sẽ chỉ thấy ý nghĩa của các thao tác trên khi chọn xem trước khi in (Page Preview) hoặc khi in ra giấy.

Hướng dẫn sử dụng OpenOffice.org Calc
101
4. In
- Trước khi in, bạn nên:
+ Xem trước khi in: Vào menu File\Page Preview hoặc nhấn chuột vào biểu tượng trên thanh công cụ để xem bố cục các trang tính cần in, đảm bảo các trang tính in ra như mong muốn.
+ Kiểm tra xem máy in đã sẵn sàng chưa.
- Sau khi nội dung in và máy in đã sẵn sàng, tiến hành các thao tác sau:
+ Vào menu File\Print hoặc nhấn tổ hợp phím Ctrl+P, xuất hiện hộp hội thoại:
Hình 57. Hộp hội thoại Print
+ Lựa chọn nội dung in ra trong khung Print:
All sheets In tất cả các trang tính
Selected sheets In các trang tính được chọn
Selected cells In các ô được chọn
+ Lựa chọn vùng sẽ in trong khung Print range:

Hướng dẫn sử dụng OpenOffice.org Calc
102
All pages In tất cả các trang
Pages Chỉ in các trang do bạn nhập vào (nếu các trang liền nhau, nhập số thứ tự của trang đầu và trang cuối cách nhau bởi dấu gạch ngang, ví dụ: 1-5. Nếu các trang không liền nhau, nhập vào các trang cần in cách nhau bởi dấu chấm phẩy, ví dụ: 1;5;8.
+ Nhập vào số lượng bản cần in ra trong ô Number of copies.
+ Nhấn nút <<OK>>.
Bạn có thể in nhanh các trang tính được chọn bằng cách nhấn chuột vào biểu tượng trên thanh công cụ.
Nếu máy in của bạn hỗ trợ chế độ in hai mặt, bạn có thể chọn chế độ này để tiết kiệm giấy in. Khi đó, máy in của bạn sau khi in mặt thứ nhất sẽ tự động kéo giấy trở lại để in mặt tiếp theo. Cách thực hiện như sau:
- Trên hộp hội thoại Print, nhấn nút <<Properties>>.
- Chọn trang Finishing rồi tích chuột vào ô Print On Both Sides.
Hình 58. Chọn chế độ in 2 mặt trên máy in hỗ trợ chức năng này
- Nhấn nút <<OK>> rồi thực hiện in ấn như bình thường.

Hướng dẫn sử dụng OpenOffice.org Calc
103
BÀI TẬP
Bài 1: Nhập liệu, tính toán và lưu tệp với tên Bai1.ods
BẢNG DỰ TRÙ VẬT TƯ
STT Tên Vật tư Đơn vị tính Đơn giá
(VNĐ) Số lượng
Thành tiền
(VNĐ)
1 Xi măng P400 Bao 5.000 1.845
2 Cát M3 30.000 16
3 Gạch thẻ 1000 viên 400.000 12
4 Sắt 10 Kg 5.200 345
5 Gạch men M2 52.000 35
6 Sắt 20 Kg 6.200 20
7 Gạch granit M2 132.000 12
8 Gạch viền Viên 2.000 2.520
9 Bột trét tường Kg 1.000 150
10 Sơn nước Kg 12.000 150
11 Sơn dầu Kg 25.000 35
12 Gạch trang trí Viên 2.500 100
Tổng cộng
Yêu cầu tính toán: Thành tiền = Đơn giá * Số lượng.
Tổng cộng = Tổng của cột Thành tiền

Hướng dẫn sử dụng OpenOffice.org Calc
104
Bài 2: Nhập liệu, tính toán và lưu tệp với tên Bai2.ods.
LẬP CÔNG THỨC
STT A B A+B A*B A/B A+B*2 (A+B)*2 A+B +A*B
1 12 4
2 16 49
3 3,2 26,2
4 12,5 29,7
5 27 156
6 421 12
7 45 97,3
8 34,1 13,3
9 16,4 12
10 15 561
11 24,5 19
12 38,1 28,3

Hướng dẫn sử dụng OpenOffice.org Calc
105
Bài 3: Nhập liệu, tính toán và lưu tệp với tên Bai3.ods
TÌNH HÌNH THỰC HIỆN KẾ HOẠCH NĂM 2007
Đơn vị tính: 1.000.000 VNĐ
ST
T Tên Đơn vị
Kế
hoạch
Quý
I
Quý
II
Quý
III
Quý
IV
Cả
năm Tỷ lệ Đánh giá
1 XN Cơ khí 900 145 411 267 280
2 XN Dệt 1.200 425 341 318 320
3 XN May 1.400 390 438 346 311
4 XN Giầy da 870 167 179 214 235
5 XN Đông lạnh 2.100 456 541 534 532
6 XN Thuốc lá 756 232 224 245 257
7 XN Thuỷ sản 340 120 156 137 198
8 XN Chăn nuôi 120 35 32 27 30
Yêu cầu tính toán:
Cả năm = Cộng của 4 quý
Tỷ lệ = Cả năm / Kế hoạch (Định dạng % và lấy hai số lẻ)
Đánh giá:
Nếu Tỷ lệ < 100% → Không đạt
Nếu Tỷ lệ >= 100% → Đạt
Xếp lại bảng tính theo thứ tự giảm dần của cột Cả năm.

Hướng dẫn sử dụng OpenOffice.org Calc
106
Bài 4: Nhập liệu, tính toán và lưu tệp với tên Bai4.ods
BẢNG KÊ HÀNG BÁN THÁNG 3/2008
STT TÊN HÀNG SỐ LƯỢNG ĐƠN GIÁ THUẾ PHÍ VC THÀNH TIỀN
1 Máy lạnh 12 540
2 Tivi 45 320
3 Xe Dream II 15 2.800
4 Máy giặt 20 300
5 Đầu Video 5 120
6 Đầu DVD 60 230
7 Computer 13 460
8 Printer 15 120
9 Scanner 10 250
10 Camera 8 1.230
11 Maxtor HDD 80 79
Tổng cộng:
Giải thích:
PHÍ VC: phí vận chuyển.
Yêu cầu tính toán:
THUẾ = SỐ LƯỢNG * ĐƠN GIÁ * 10%.
PHÍ VC = SỐ LƯỢNG * ĐƠN GIÁ * TỈ LỆ PHÍ VC.
Nếu SỐ LƯỢNG < 30 → TỈ LỆ PHÍ VC = 6%.
Nếu SỐ LƯỢNG >= 30 → TỈ LỆ PHÍ VC = 4%.
THÀNH TIỀN = SỐ LƯỢNG * ĐƠN GIÁ + THUẾ + PHÍ VC.
Tính Tổng cộng của THUẾ, PHÍ VC, THÀNH TIỀN.
Sắp xếp theo thứ tự tăng dần của cột THÀNH TIỀN.

Hướng dẫn sử dụng OpenOffice.org Calc
107
Bài 5: Nhập liệu, tính toán và lưu tệp với tên Bai5.ods
BẢNG TÍNH TIỀN ĐIỆN THÁNG 4/2008
STT HỌ VÀ TÊN CHỦ HỘ CSC CSM KW TIỀN
ĐIỆN VAT
TỔNG
CỘNG
Trần Thanh Bình 115 240
Phạm Trường Lâm 120 350
Phan Cẩm Loan 161 421
Quách Thế Long 145 165
Trần Thị Hằng 225 320
Nguyễn Thị Tâm 142 178
Trần Văn Ngọc 125 156
Huỳnh Thanh Hoa 456 499
Lê Hoàng Tùng 431 488
Nguyễn Ngọc An 589 691
Trần Thanh Hồng 175 197
Lê Văn Hùng 346 456
Nguyễn Hữu Chiến 124 156
Trần Văn Tâm 132 342
Lê Hữu Hòa 357 451
Hồ Văn Lợi 751 851
Nguyễn Thị Lâm 478 567
Cộng:
Mức tiêu thụ lớn nhất trong tháng:
Mức tiêu thụ trung bình trong tháng:
Mức tiêu thụ nhỏ nhất trong tháng:

Hướng dẫn sử dụng OpenOffice.org Calc
108
Giải thích:
CSC: Chỉ số cũ
CSM: Chỉ số mới
Yều cầu:
Điền chuỗi số thứ tự vào cột STT.
Tính mức tiêu thụ trong tháng: KW = CSM - CSC.
TIỀN ĐIỆN = KW * GIÁ (Biết giá tiền điện là 1.200đ/KW)
VAT = 10% * TIỀN ĐIỆN.
TỔNG CỘNG = TIỀN ĐIỆN + VAT.
Cộng = Tổng của cột TỔNG CỘNG
Tìm mức tiêu thụ lớn nhất trong tháng.
Tìm mức tiêu thụ trung bình trong tháng.
Tìm mức tiêu thụ nhỏ nhất trong tháng.
Xếp theo thứ tự tăng dần của cột TỔNG CỘNG.

Hướng dẫn sử dụng OpenOffice.org Calc
109
Bài 6: Nhập liệu, tính toán và lưu tệp với tên Bai6.ods
KẾT QUẢ TUYỂN SINH
STT Họ và tên SBD Khu vực
Tiếng Anh
ToánTin học
Điểm KV
Tổng điểm
Kết quả
Trần Đình Anh 346B 1 9 7 5
Nguyễn Bảo Ngọc 890C 1 3 6 6
Bùi Thị Thu Cúc 342B 3 5 8 4
Nguyễn Thị Hằng 674B 2 7 8 4
Bùi Văn Tuấn 781B 3 4 3 5
Trần Bình Minh 201C 2 8 8 9
Trần Văn Hùng 459A 2 5 4 3
Bùi Thị Thanh 576C 2 7 6 4
Nguyễn Thị Thu 324A 1 7 8 4
Nguyễn Văn Anh 231A 2 6 3 4
Lê Văn Hùng 142C 2 5 4 6
Nguyễn Hữu Chiến 231A 1 8 2 1
Trần Văn Thông 463C 2 2 5 4
Lê Hữu Hòa 346C 3 6 4 8
Tổng điểm thấp nhất:
Tổng điểm cao nhất:
Tổng điểm trung bình:
Giải thích:
SBD: Số báo danh
Điểm KV: Điểm khu vực

Hướng dẫn sử dụng OpenOffice.org Calc
110
Yều cầu:
- Điền chuỗi số thứ tự vào cột STT.
- Tính các cột còn lại của bảng tính theo các quy tắc sau:
+ Nếu Khu vực = 3 → Điểm KV = 2; Khu vực = 1 hoặc 2 → Điểm KV = 1.
+ Tổng điểm = Tổng điểm các môn theo hệ số + Điểm KV (Trong đó: Tiếng Anh hệ số 1, Toán và Tin học hệ số 2)
+ Kết quả: Nếu Tổng điểm < 25 thì ghi là “Trượt”; ngược lại ghi là “Đỗ”.
+ Tìm Tổng điểm thấp nhất.
+ Tìm Tổng điểm cao nhất.
+ Tìm Tổng điểm trung bình.
+ Sắp xếp cột Tổng điểm theo thứ tự giảm dần.
+ Lọc danh sách những người có Kết quả là “Đỗ” ra một bảng riêng.

Hướng dẫn sử dụng OpenOffice.org Calc
111
Bài 7: Nhập liệu, tính toán và lưu tệp với tên Bai7.ods
BẢNG TÍNH TIỀN ĐIỆN THÁNG 5/2008
STT HỌ VÀ TÊN CHỦ HỘ CSC CSM KHU VỰC TỔNG CỘNG
Trần Thanh Bình 115 240 2
Phạm Trường Lâm 120 350 1
Phan Cẩm Loan 161 421 3
Quách Thế Long 145 165 2
Trần Thị Minh Hằng 225 320 2
Nguyễn Thành Tâm 142 178 1
Trần Văn Ngọc 125 156 1
Huỳnh Thanh Hoa 456 499 2
Lê Hoàng Tùng 431 488 3
Nguyễn Ngọc Thanh 589 691 3
Trần Thanh Hồng 1754 1978 1
Lê Văn Hùng 346 456 1
Nguyễn Hữu Chiến 1245 1564 2
Trần Văn Thông 132 342 2
Lê Hữu Hoàng 357 451 1
Hồ Văn Lợi 751 851 1
Cộng:
Mức tiêu thụ lớn nhất trong tháng:
Mức tiêu thụ trung bình trong tháng:

Hướng dẫn sử dụng OpenOffice.org Calc
112
Giải thích:
CSC: Chỉ số cũ
CSM: Chỉ số mới.
Yều cầu:
- Điền chuỗi số thứ tự vào cột STT.
- Thêm các cột KW, VƯỢT, TIỀN ĐIỆN, PHẠT, VAT trước cột TỔNG CỘNG.
- Tính mức tiêu thụ trong tháng: KW = CSM - CSC.
- VƯỢT = Số KW vượt định mức (Biết số KW định mức cho mỗi hộ là 120KW)
- TIỀN ĐIỆN = Số KW trong định mức * GIÁ (Biết giá tiền điện định mức của khu vực 1 là 800đ/KW, các khu vực còn lại là 1.000đ/KW)
- PHẠT: Chỉ phạt những hộ có mức dùng vượt định mức. Mỗi KW vượt định mức sẽ được tính 1.500đ/KW cho tất cả các khu vực.
- VAT = 10% * (TIỀN ĐIỆN + PHẠT).
- TỔNG CỘNG = TIỀN ĐIỆN + PHẠT + VAT.
- Cộng = Tổng của cột TỔNG CỘNG.
- Tìm mức tiêu thụ lớn nhất trong tháng.
- Tìm mức tiêu thụ trung bình trong tháng.
- Xếp theo thứ tự tăng dần của cột TỔNG CỘNG.

Hướng dẫn sử dụng OpenOffice.org Calc
113
Bài 8: Nhập liệu, tính toán và lưu tệp với tên Bai8.ods
BẢNG TÍNH TIỀN ĐIỆN THÁNG 10/2007
ĐƠN GIÁ: 800
STT MÃ
LOẠI CHỈ SỐ ĐẦU
CHỈ SỐ CUỐI
HỆ SỐ
THÀNHTIỀN
PHỤ TRỘI
CỘNG
1 KD 34 62
2 NN 58 350
3 SX 90 150
4 CN 150 700
5 KD 400 650
6 SX 50 90
7 KD 345 546
8 NN 454 511
9 NN 786 904
Tổng cộng
Trung bình
Cao nhất
Thấp nhất
DÒ HỆ SỐ
MÃ LOẠI LOẠI HỆ SỐ
NN Nông nghiệp 1
KD Kinh doanh 3
SX Sản xuất 2.5
CN Công nghiệp 2

Hướng dẫn sử dụng OpenOffice.org Calc
114
Lưu ý:
Giá trị 800 của ĐƠN GIÁ phải nhập vào một ô riêng biệt.
Yều cầu:
- Thêm vào cột LOẠI sau cột MÃ LOẠI. LOẠI được dò tìm trong bảng DÒ HỆ SỐ, dựa vào MÃ LOẠI.
- HỆ SỐ được dò tìm trong bảng DÒ HỆ SỐ, dựa vào MÃ LOẠI.
- Thêm vào cột KW sau cột HỆ SỐ. KW là định mức tiêu thụ điện trong tháng và KW = CHỈ SỐ CUỐI - CHỈ SỐ ĐẦU.
- THÀNH TIỀN = KW * HỆ SỐ * ĐƠN GIÁ.
- PHỤ TRỘI được tính dựa vào KW như sau:
+ Nếu KW < 100 → PHỤ TRỘI = 0.
+ Còn lại thì PHỤ TRỘI = THÀNH TIỀN * 50%.
- CỘNG = THÀNH TIỀN + PHỤ TRỘI.
- Tính Tổng cộng, Trung bình, Cao nhất, Thấp nhất cho các cột.
- Xếp theo thứ tự giảm dần của cột CỘNG.
- Định dạng các cột số có dấu ngăn cách hàng nghìn.
- Kẻ khung và trang trí bảng tính.

Hướng dẫn sử dụng OpenOffice.org Calc
115
Bài 9: Nhập liệu, tính toán và lưu tệp với tên Bai9.ods
BẢNG THANH TOÁN LƯƠNG THÁNG 10/2007
LƯƠNG NGÀY: 24.000
STT MÃ NV
HỌ & TÊNHỆ SỐ
LƯƠNGNĂM VÀO
NGÀY CÔNG
LƯƠNGPHỤ CẤP ĐỘC HẠI
THỰC LĨNH
1 H01 25
2 D01 24
3 D02 28
4 S02 22
5 D03 29
Tổng cộng:
Trung bình:
DANH SÁCH NHÂN VIÊN
MÃ NV
HỌ & TÊN HỆ SỐ
LƯƠNG NĂM VÀO
H01 Trần Thái 2.9 1992
D01 Trịnh Sâm 2.7 1989
D02 Trần Bình 2.6 1991
D03 Châu Hà 2.8 1997
S02 Phan Tiến 3.0 1995
Lưu ý:
Giá trị 24.000 của LƯƠNG NGÀY phải nhập vào một ô riêng.

Hướng dẫn sử dụng OpenOffice.org Calc
116
Yều cầu:
- Các cột HỌ & TÊN, HỆ SỐ LƯƠNG, NĂM VÀO được dò tìm trong bảng DANH SÁCH NHÂN VIÊN, dựa vào MÃ NV.
- LƯƠNG = LƯƠNG CƠ BẢN * HỆ SỐ LƯƠNG * NGÀY CÔNG.
- PHỤ CẤP ĐỘC HẠI được tính dựa vào ký tự đầu của MÃ NV như sau:
+ Nếu ký tự đầu của MÃ NV là D (Độc hại) thì PHỤ CẤP ĐỘC HẠI = 30% * LƯƠNG.
+ Còn lại thì PHỤ CẤP ĐỘC HẠI = 0.
- THỰC LĨNH = LƯƠNG + PHỤ CẤP ĐỘC HẠI
- Tính Tổng cộng của các cột LƯƠNG, PHỤ CẤP ĐỘC HẠI, THỰC LĨNH.
- Tính Trung bình của các cột LƯƠNG, PHỤ CẤP ĐỘC HẠI, THỰC LĨNH.
- Trang trí và kẻ khung bảng tính, định dạng các cột dữ liệu số có dấu ngăn cách hàng nghìn.
- Các cột MÃ NV, HỆ SỐ LƯƠNG, NĂM VÀO được căn giữa.
- Vẽ biểu đồ biểu diễn kết quả trung bình của LƯƠNG, PHỤ CẤP ĐỘC HẠI, THỰC LĨNH.

Hướng dẫn sử dụng OpenOffice.org Calc
117
PHỤ LỤC: NHỮNG KHÁC NHAU CƠ BẢN GIỮA CALC VÀ EXCEL
1. Giao diện người sử dụng
- Calc sử dụng Giao diện một văn bản, điều này có nghĩa là mỗi văn bản có một cửa sổ riêng trong đó duy nhất một văn bản được hiển thị tại mỗi thời điểm.
- Excel sử dụng Giao diện đa văn bản, có nghĩa là tất cả văn bản được hiển thị dưới một cửa sổ mẹ. Khi đóng cửa sổ mẹ này, tất cả các tệp cũng sẽ được đóng.
2. Các tham số khác nhau trong hàm
- Điều khác nhau cơ bản nhất giữa Calc và Excel là Calc luôn luôn dùng dấu chấm phẩy (;) để chỉ các tham số khác nhau trong một hàm. Excel sử dụng dấu phẩy hoặc dấu chấm phẩy, tùy thuộc vào hệ thống (ví dụ như dấu phẩy trên các hệ thống tiếng Anh, dấu chấm phẩy trên các hệ thống tiếng Đức).
3. Thuật ngữ
- Sự khác nhau lớn tiếp theo giữa Calc và Excel là việc sử dụng thuật ngữ, bảng sau sẽ tổng kết những điểm khác nhau đó.
Đối tượng Excel Calc
Một ô riêng (A1) Ô Ô
Toàn bộ tập tin Sổ làm việc (Workbook)
Bảng tính (Spreadsheet)
Một nhãn trang tính trong một sổ làm việc
Bảng công tác (Worksheet)
Trang tính (Sheet)
Ghi chú của ô Chú thích (Comments)
Ghi chú (Notes)

Hướng dẫn sử dụng OpenOffice.org Calc
118
4. Rê và thả
Có một chút khác nhau giữa việc rê và thả trong Calc so với trong Excel:
- Trong Excel, sau khi bạn chọn ô hoặc miền cần di chuyển, bạn cần di chuột đến viền của ô hoặc miền đó để xuất hiện mũi tên bốn chiều, sau đó rê chuột và thả ô hoặc miền tới vị trí mong muốn. Trong Calc, sau khi chọn ô hoặc miền, bạn có thể đặt con trỏ ở bất cứ vị trí nào trong miền.
- Trong Calc, để rê và thả một ô đơn, cần thực hiện như sau:
+ Chọn ô.
+ Rê chuột để chọn thêm ít nhất một ô.
+ Rê chuột trở lại để duy nhất ô mong muốn di chuyển được chọn. Khi đó bạn có thể rê và thả ô đó tới bất cứ vị trí nào.
- Trong Calc, để sao chép ô hoặc miền nguồn trong khi rê và thả, đầu tiên rê chuột theo cách bình thường, sau đó trước khi thả chuột thì nhấn giữ phím Ctrl.
5. Các phím tắt
Sự khác nhau trong việc sử dụng phím tắt giữa Calc và Excel được mô tả ở bảng sau:
Chức năng Phím tắt trong Excel Phím tắt trong Calc Chuyển địa chỉ tương đối thành tuyệt đối và ngược lại
F4 Shift+F4
Sửa ghi chú Shift+F2 Ctrl+F1 Đến một ô F5 F5 (hiển thị Navigator) Chèn Hàm Không có Ctrl+F2 Nhập vào toàn bộ ô đang được chọn
Ctrl+Enter Alt+Enter Alt+Shift+Enter (sao

Hướng dẫn sử dụng OpenOffice.org Calc
119
chép cả định dạng) Trong cả hai trường hợp các ô đều phải liền nhau.
6. Danh sách phạm vi
- Excel cho phép tất cả các tham số có thể là danh sách phạm vi.
Ví dụ: =SUM(A1,A3) là tổng của hai ô (gồm 2 tham số)
=SUM((A1,A3)) tương tự trên nhưng chỉ với một tham số trở thành danh sách phạm vi.
=INDEX((A2:A3,C2:C3),1,1,2)
- Calc chỉ cho phép danh sách phạm vi trong một hàm INDEX.
Ví dụ: =INDEX((A2:A3;C2:C3);1;1;2) trả về ô đầu tiên của hàng thứ hai trong danh sách phạm vi.
7. Xoá nội dung ô
- Trong Excel, khi nhấn phím Delete sẽ xoá nội dung của ô.
- Trong Calc, khi nhấn phím Delete sẽ xuất hiện hộp hội thoại cho phép bạn chọn xoá một hoặc các mục sau đây:
+ Delete all Xoá tất cả
+ Text Văn bản
+ Numbers Số
+ Date & time Ngày và giờ
+ Formulas Công thức
+ Notes Ghi chú
+ Formats Định dạng
+ Objects Đối tượng

Hướng dẫn sử dụng OpenOffice.org Calc
120
Những mục được mặc định chọn là: Text, Numbers, Date & time, Formulas, và Notes. Chính vì thế khi nhấn phím Delete sau đó nhấn phím Enter sẽ xoá những mục đã được tích chọn mặc định.
Bạn cũng có thể xoá các mục trên bằng cách nhấn phím Backspace thay vì nhấn phím Delete.
8. Định dạng số mặc định
Calc và Excel sử dụng định dạng số mặc định khác nhau:
- Với Excel, các ô được thiết lập mặc định là định dạng số “General”, vì thế khi bạn nhập vào con số 25.12345 nó sẽ hiển thị là “25.12345”.
- Trong Calc ô được định dạng mặc định là “Number”, vì thế khi bạn nhập vào số 25.12345, số 25.12 sẽ hiển thị.
9. Thông dịch nội dung các ô
- Trong Calc nếu một ô được định nghĩa kiểu văn bản, thậm chí nếu ô chứa nội dung là số, thì sau đó ô được xem như kiểu văn bản đặc biệt có giá trị là số 0.
Ví dụ: nếu ô A1 được định dạng là văn bản và nội dung của nó chứa ký tự “1”, trong Excel là công thức =A1+1 sẽ trả về giá trị là 2, nhưng trong Calc nó sẽ trả về giá trị 1.
10. Giới hạn
Calc và Excel đều mặc định có 3 trang tính trong một bảng tính mới. Tuy nhiên, số trang tính tối đa có thể tạo ra thì lại khác nhau:
- Trong Calc, số trang tính tối đa là 256.
- Trong Excel, số trang tính tối đa phụ thuộc vào bộ nhớ sẵn có.

Hướng dẫn sử dụng OpenOffice.org Calc
121
11. Địa chỉ hóa các trang tính
- Trong Calc có khả năng địa chỉ hóa các trang tính. Giống như việc tham chiếu với cột và ô, dấu $ được sử dụng làm ký hiệu xác thực tên trang tính.
Ví dụ:
=$Sheet2.$A$1 luôn chỉ tới ô đầu tiên trong trang tính 2.
=Sheet2.$A$1 trên trang tính 1, khi được sao chép tới một trang tính khác sẽ chỉ tới ô đầu tiên của trang tính tiếp theo.
- Excel không có khả năng như vậy.
12. Công thức kiểu mảng
- Calc hỗ trợ các công thức tính kiểu mảng (các công thức được đưa ra bằng cách dùng tổ hợp phím Ctrl+Shift+Enter), nhưng Calc không có mảng các hằng số trong một công thức. Công việc theo vòng tròn là để có một giá trị không đổi trong các ô trên một bảng tính và tham chiếu tới chúng.
- Một vài công thức mảng trong Excel dường như dựa vào cách Excel tính toán ra một kết quả không theo trong tài liệu, như vậy giống như một thói quen không tốt thậm chí chỉ trong Excel, và tất nhiên là không tốt khi nhập một tệp chứa công thức như vậy vào trong Calc.
13. Cửa sổ Styles and Formatting
- Calc có hai loại style bao gồm: ô (Cell Styles) và trang (Page Styles).
- Để hiển thị cửa sổ Styles and Formatting, vào menu Format\Styles and Formatting hoặc nhấn phím F11.
- Để thêm, sửa, xoá các style, nhấn chuột phải vào cửa sổ Styles and Formatting và chọn các chức năng tương ứng trong danh sách sổ ra.

Hướng dẫn sử dụng OpenOffice.org Calc
122
14. In ấn
Calc và Excel có chức năng in giống nhau, nhưng có một số khác nhau sau:
- Theo mặc định Excel chỉ in những bảng tính được chọn. Trái lại, Calc theo mặc định sẽ in toàn bộ các bảng tính.
- Nếu bạn chỉ muốn in một phần của bảng tính, đầu tiên cần xác định phạm vi in (tương đương với việc thiết lập trong menu File\Page Setup\Sheet trong Excel). Cách thực hiện như sau:
+ Vào menu Format\Print Ranges\Edit, xuất hiện hộp hội thoại Edit Print Ranges.
+ Tại khung Print range, chọn vùng muốn in. Bạn có thể chọn các vùng in không liên tiếp, ngăn cách nhau bởi dấu chấm phẩy. Mỗi vùng sẽ được in trên một trang tách biệt.
+ Nhấn nút <<OK>> để chấp nhận vùng in đã chọn.
- Để tiến hành in:
+ Vào menu File\Print.
+ Nhấn nút <<Options>> để thay đổi thiết lập cho các trang trắng hoặc chỉ những bảng tính được chọn.
+ Các thiết lập khác giống như trong Excel.

Hướng dẫn sử dụng OpenOffice.org Calc
123
MỘT SỐ CÂU HỎI THƯỜNG GẶP
Câu 1:
Tôi có thể dùng OpenOffice.org Calc để mở tệp định dạng mới của Microsoft Office Excel 2007 (tệp .xlsx) hay không?
Trả lời:
Hoàn toàn có thể. OpenOffice.org 3.0 cho phép bạn mở các tệp định dạng mới được tạo ra bởi Microsoft Office 2007, chính vì thế bạn có thể dùng chương trình Calc để mở tệp .xlsx. Cũng tương tự như vậy, bạn có thể dùng chương trình Writer để mở tệp .docx hay chương trình Impress để mở tệp .pptx.
Câu 2:
Làm thế nào để xuống dòng trong một ô?
Trả lời:
Để có thể xuống dòng trong một ô, thay vì chỉ nhấn phím Enter bạn hãy nhấn tổ hợp phím Ctrl+Enter.
Câu 3:
Tôi muốn đổi đơn vị đo lường của Calc từ Inch sang Centimeter thì phải làm thế nào?
Trả lời:
Để đổi đơn vị đo lường từ Inch sang Centimeter, bạn thực hiện như sau:
- Vào menu Tools\Options.

Hướng dẫn sử dụng OpenOffice.org Calc
124
- Trên thanh trái của hộp hội thoại Options, chọn General trên cây thư mục OpenOffice.org Calc.
- Trên màn hình các tùy chọn General bên phải của hộp hội thoại, chọn Centimeter tại ô Measurement unit.
Hình 59. Đổi từ Inch sang Centimeter
- Nhấn nút <<OK>>.
Câu 4:
Làm thế nào để đổi dấu ngăn cách hàng nghìn từ dấu phẩy (,) sang dấu chấm (.), dấu ngăn cách thập phân từ dấu chấm (.) sang dấu phẩy (,) theo kiểu của Việt Nam?
Trả lời:
Để đổi dấu ngăn cách theo kiểu của Việt Nam, bạn thực hiện như sau:
- Vào menu Tools\Options.
- Trên thanh trái của hộp hội thoại Options, chọn Languages trên cây thư mục Language Settings.

Hướng dẫn sử dụng OpenOffice.org Calc
125
- Trên màn hình các tùy chọn Language bên phải của hộp hội thoại, chọn Vietnamese tại ô Locale setting.
- Tích chọn Same as locale setting.
Hình 60. Đổi dấu ngăn cách theo kiểu của Việt Nam
- Nhấn nút <<OK>>.
Câu 5:
Tôi muốn sao chép nhanh định dạng của ô này sang ô khác thì phải làm thế nào?
Trả lời:
Bạn có thể dễ dàng sao chép định dạng của một ô sang ô khác bằng cách sử dụng công cụ Format Paintbrush .
Bạn có thể chọn sao chép định dạng theo một trong các trường hợp sau:
- Trường hợp 1: Sao chép định dạng tới một hoặc nhiều ô liền nhau
+ Nhấn chuột vào ô có định dạng cần sao chép.

Hướng dẫn sử dụng OpenOffice.org Calc
126
+ Nhấn chuột vào biểu tượng chổi Format Paintbrush trên thanh công cụ, lúc này chuột sẽ chuyển từ hình mũi tên sang hình lọ mực đổ ra.
+ Di lọ mực tới ô cần định dạng rồi nhấn chuột, khi đó định dạng của ô này sẽ tương tự như định dạng của ô được chọn ban đầu, đồng thời chuột sẽ trở lại hình mũi tên như bình thường.
- Trường hợp 2: Sao chép định dạng tới một hoặc nhiều ô không liền nhau
+ Nhấn chuột vào ô có định dạng cần sao chép.
+ Bấm đúp chuột vào biểu tượng chổi Format Paintbrush trên thanh công cụ, lúc này chuột sẽ chuyển từ hình mũi tên sang hình lọ mực đổ ra.
+ Di lọ mực tới ô đầu tiên cần định dạng rồi nhấn chuột, khi đó định dạng của ô này sẽ tương tự như định dạng của ô được chọn ban đầu.
+ Di lọ mực tới các ô cần định dạng khác và thực hiện tương tự như trên.
+ Khi hoàn thành việc sao chép định dạng, nhấn chuột vào biểu tượng chổi Format Paintbrush trên thanh công cụ một lần nữa để chuột trở lại hình mũi tên như bình thường.