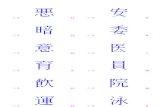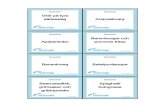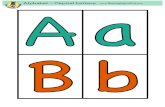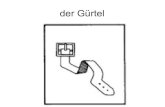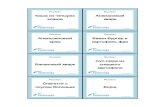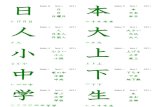Hdsd flashcards
Transcript of Hdsd flashcards

TRƯỜNG ĐẠI HỌC SƯ PHẠM TP. HỒ CHÍ MINH
KHOA CNTT
HỌC PHẦN: CÔNG NGHỆ DẠY HỌC
(Nhom23-Baocaolan1.doc)
Giảng viên hướng dẫn: ThS. LÊ ĐỨC LONG
Sinh viên thực hiện:
1. Nguyễn Thị Huy - k35.103.0242. Phạm T. Kim Liên - k35.103.0303. Nguyễn T. Bích Ngọc - k35.103.041
Lớp: SPTin4
Nội dung trình bày:
1. Hướng dẫn đăng ký tài khoản vào trang flashcards.educationlabs.com
2. Hướng dẫn sử dụng Flashcard có sẵn3. Hướng dẫn tạo Flashcard mới

Mục Lục
I. Đăng nhập/ Đăng kí........................................................................................2
II. Sử dụng Flashcard.......................................................................................13
III. Tạo mới Flashcard....................................................................................17
1

I. Đăng nhập/ Đăng kí
Vào: http://flashcards.educationlabs.com/#/Home
Người dùng có thể học ngay bằng các thẻ có sẵn trong POPULAR DECKS hoặc muốn tạo một thẻ mới thì cần đăng kí một tài khoản
Nếu bạn đã được cấp một địa chỉ email trên Windows Live thì chỉ việc đăng nhập
2
Nhnhấp vào đây để đăng nhập vào tài khoản

Nếu chưa có tài khoản các bạn nhấn vào Sign up now để bắt đầu đăng kí
3

Trường hợp 1: Bạn chọn Yes.
Nhấn Continue để tiếp tục đăng kí
4

Các bạn tiếp tục nhấn vào Continue để đăng kí
5

Nhấn I Accept để tiếp tục hoặc Canel để trở về
6

Nhấn Continue
7

Các bạn vào mail đã đăng kí để hoàn tất việc đăng kí. Sau khi kích hoạt xong các bạn quay trở lại trang : http://flashcards.educationlabs.com/#/Home
Vậy là bạn đã hoàn thành việc đăng kí/ đăng nhập vào trang Flashcard
Nếu các bạn muốn có một nickname khác các bạn chọn Edit nhìn theo mũi tên màu cam sẽ hiện ra cửa sổ
8

Các bạn chọn 1 tên tùy ý từ 3 – 16 kí tự
Trường hợp 2:Nếu bạn chọn No sẽ hiện ra một trang đăng kí địa chỉ Hotmail miễn phí. Bạn có thể thực hiện các bước như sau:
9

Các bạn điền đầy đủ thông tin vào trang trên. Sau khi điền xong các bạn chọn I Accept
10

Bấm tiếp Continue sẽ hiện lên 1 trang điền thông tin của các bạn vào. Sau khi điền xong các bạn có thể chỉnh sửa. Nhấn Ok.
11

Sau khi nhấn OK sẽ chuyển về : http://flashcards.educationlabs.com/#/Home
Các bạn có thể chọn 1 nickname tùy ý từ 3-16 kí tự. Sau đó nhấn OK
Với cách này các bạn vẫn hoàn thành việc đăng kí.
12

II. S d ng Flashcardử ụ
Bước 1 : Nhấn vào xem / chọn các thẻ bạn cần đọc
Bước 2 : Các bạn chọn một Deck để học – Giả sử Deck Animals sẽ hiện ra danh sách các câu hỏi, hình ảnh và cả câu trả lời
13
Chọn chủ đề muốn học
Nhấp chọn thể loại muốn
học

Sau khi các bạn học xong, Flashcard sẽ hiện thông báo
Bước ba : Tiếp tục, chọn Study/ Review Again. Các bạn chọn Study để tiếp tục
14
N Nghe âm thanh

Sau khi nhớ lại câu trả lời, các bạn lật mặt sau để xem đáp án. Đánh dấu check nếu câu trả lời đúng và sai các bạn đánh dấu x. Những câu trả lời đúng sẽ được chuyển qua bên phải các bạn, còn những câu sai sẽ được gom lại sang bên trái
Các bạn có thể chọn Type it in
15

Sau khi làm xong các bạn nhấp vào biểu tượng theo dấu mũi tên đỏ trên để xem được View Reprot, xanh để thêm vào thẻ yêu thích, tím nếu bạn muốn chặn cửa sổ bật lên. Màu đen để chọn các Deck hiện có.
Sau khi đã biết cách sử dụng các thẻ Flashcard, chúng ta tiếp tục học cách tạo chúng
16

III. T o m i Flashcardạ ớ
Bước 1:Nhấn vào các Create Deck
Bước 2 : Nhấp vào Import Content xuất hiện hộp thoại :
17

Nhấn vào Import Images hay Import .CSV file hay Import Sounds. Sẽ hiện ra một cửa sổ để các bạn Import file vào. Các bạn có thể Import 1 hoặc nhiều file tùy ý.
18
Thêm hình
Thêm file .CSV
Thêm âm thanh

Sau khi Import .CSV ta được. Chọn dấu X để xóa.
Sau khi Improt Sounds(Tối đa 200 KB) và đánh câu trả lời vào nếu tên file của bạn không phải là câu trả lời :
19

Sau khi Import Images
Giả sử sau khi Import Images. Đặt tên cho bài làm là Nhìn hình đoán tên.
Lưu ý : Sau khi Import xong các bạn phải đặt tiêu đề, chọn thể loại là những mục
bắt buộc.
Bước 3 : Làm xong nhấn Clear All nếu bạn muốn xóa tất cả hoặc nút Finish để kết
thúc sẽ hiện ra trang thông báo
20

Nhấn nút Create another deck để tạo cái khác hoặc Study để học.
Nếu nhấn vào Study các bạn có thể học bằng cách thực hiện giống như đã được hướng dẫn
Vậy là chúng ta đã hoàn tất việc tạo thẻ. Chúc các bạn thành công.
21