GYORS ÜZEMBE HELYEZÉSI ÚTMUTATÓ...(Barátok listája) mellett az Accounts (Fiókok)...
Transcript of GYORS ÜZEMBE HELYEZÉSI ÚTMUTATÓ...(Barátok listája) mellett az Accounts (Fiókok)...

GYORS ÜZEMBE HELYEZÉSI ÚTMUTATÓ

Megjegyzések és „Figyelmeztetések“ jelzésekMEGJEGYZÉS: A MEGJEGYZÉS a számítógép biztonságosabb és hatékonyabb használatát elősegítő fontos tudnivalókat tartalmazzák.FIGYELMEZTETÉS: A „FIGYELMEZTETÉS“ jelzés hardver-meghibásodás vagy adatvesztés potenciális lehetőségére hívja fel a figyelmet, egyben közli a probléma elkerülésének módját.
__________________A jelen dokumentumban tartalmazott információk előzetes értesítés nélkül módosíthatók.© 2008-2009 Dell Inc. Minden jog fenntartva.A Dell Inc. írásos engedélye nélkül szigorúan tilos a dokumentumot bármiféle módon sokszorosítani.A szövegben használt védjegyek: A Dell, a DELL embléma és a YOURS IS HERE a Dell Inc. védjegyei; Az Ubuntu és az Ubuntu embléma a Canonical Ltd. bejegyzett védjegyei.A dokumentumban egyéb védjegyek és védett nevek is szerepelhetnek, amelyek a védjegyet vagy nevet bejegyeztető cégre, valamint annak termékeire vonatkoznak. A Dell Inc. elhárít minden, a sajátján kívüli védjegyekkel és márkanevekkel kapcsolatban benyújtott tulajdonjogi keresetet.
2009. január A.sz. D561R Mód. A00

3
TartalomjegyzékÁttekintés. . . . . . . . . . . . . . . . . . . . . 5
A Dell asztal használatba vétele . . . 6
A Klasszikus asztal használatba vétele . . . . . . . . . . . . . . . . . . . . . . . . 9
Alkalmazás elindítása . . . . . . . . . . . . . 9Az asztal testreszabása. . . . . . . . . . . . 9Alkalmazás ikon hozzáadása az asztalhoz, illetve törlése onnan . . . . . . 9
Az Ubuntu használatba vétele. . . . .10Csatlakozás az internetre vezeték nélküli vagy vezetékes csatlakozás használatával . . . . . . . . . . . . . . . . . . 10Teljes ablakos képernyő gyors megtekintése. . . . . . . . . . . . . . . . . . . 11Rendszerbeállítások és adminisztráció . . . . . . . . . . . . . . . . . . 12
Böngészés a fájlok és a mappák között . . . . . . . . . . . . . . . . . . . . . . . . 15A webböngésző használata . . . . . . . . 17Instant üzenetküldés a Pidginnel . . . . 20A Totem TV használata . . . . . . . . . . . 20Dell Media Experience. . . . . . . . . . . . 21Alkalmazások az Ubuntu operációs rendszerben . . . . . . . . . . . . . . . . . . . 21Eszközök csatlakoztatása . . . . . . . . . 22
Az Ubuntu rendszer visszaállítása . . . . . . . . . . . . . . . . . .24
A rendszer-visszaállítás indítása . . . . 24

4

5
ÁttekintésÁttekintés
A Dell™ Inspiron™ Mini üdvözli önt.Ez az útmutató segít megismerkedni az Ubuntu® operációs rendszerrel, ismerteti az alapvető funkciókat és azt, hogy hogyan tudja a számítógépet az ön igényei szerint beállítani.Ha bővebb információra van szüksége, töltse ki az Ubuntura vonatkozó dokumentációt, amelyet a számítógép Help Centerében talál. A Help Center eléréséhez kattintson a képernyő tetején található Panel Súgó ikonjára.
Áttekintés

6
A Dell asztal használatba vétele
A Dell asztal indul el, amikor a számítógépét elindítja.A Dell asztal használatba vétele
1
7
2
3
4
8 9 1110 12 13
14
5 6

7
A Dell asztal használatba vételeA Dell asztal használatba vétele
1 Indító — Az indító kategóriákba rendezi az alkalmazásokat, könyvjelzőket, mappákat és dokumentumokat. Kattintson egy kategóriára, majd a megnyitáshoz kattintson egy tételre. Az Indító a plusz ikon használatával tehető egyedivé úgy, hogy a kategóriákhoz hozzáadja a kedvenc tételeit vagy akár új kategóriát is hozhat létre.
2 Asztal — A háttérkép megváltoztatásához az egér jobb oldali gombjával kattintson a háttérre.
3 Kategóriák — Az alkalmazások, könyvjelzők, mappák vagy dokumentumok listájának megtekintéséhez kattintson egy kategóriára.
4 Otthon ikon — Ha erre az ikonra kattint, az összes ablakot lekicsinyíti és megjeleníti az indítót.
5 Ubuntu ikon — Az Ubuntu ikon az Ubuntu menüt nyitja meg. Az Ubuntu menüben férhet hozzá alkalmazásokhoz, beállításokhoz, rendszerparancsokhoz és eszközökhöz.
6 Súgó ikon — Erre az ikonra kattintva férhet a Help Centerhez.
7 Futó feladatok — Ha egy futó feladatot az előtérbe szeretne hozni, a Panelen kattintson a megfelelő tételre.
8 Panel — A panel gyors hozzáférést biztosít az asztalon futó feladatokhoz, illetve a számítógépen gyakran használt programokhoz, fájlokhoz vagy eszközökhöz.
9 Keresés ikon — Ha erre az ikonra kattint, fájlokat és mappákat kereshet meg.
10 Akkumulátor/töltöttségi állapot jelzése — Ha meg kívánja tekinteni az akkumulátor állapotát, az egér mutatóját húzza az ikon fölé. Az energiagazdálkodási beállítások módosításához kattintson az egér jobb oldali gombjával.
11 Hálózat állapot jelzése — Kattintson az ikonra, ha meg kívánja tekinteni a rendelkezésre álló hálózatokat. Ha vezeték nélküli hálózatra csatlakozik, az ikon egy sávsorozattá változik, amely a jelerősséget jelzi. Minél több a sáv, annál erősebb a jel.

8
A Dell asztal használatba vétele
12 Hangerő szabályzó ikon — Ha erre az ikonra kattint, beállíthatja a számítógép hangerejét.
13 Értesítési terület — Egy órát tartalmaz, valamint programokkal kapcsolatos ikonokat.
14 Plusz ikons — A felső Plusz ikonra kattintva kategóriát adhat hozzá az indítóhoz. Az alsó Plusz ikonra kattintva alkalmazásokat vagy weboldal könyvjelzőket vihet fel.

9
A Klasszikus asztal használatba vételeA Klasszikus asztal használatba vétele
A Klasszikus asztal használatba vételeHa váltani kíván a Dell asztalindítóról a Klasszikus asztalra, kattintson a → Switch Desktop Mode (Asztalüzemmód váltása)→ Classic Desktop (Klasszikus asztal) lehetőségre.
Alkalmazás elindításaKattintson az 1. Applications (Alkalmazások) menüre.Válasszon megfelelő kategóriát és 2. alkalmazást.
Az asztal testreszabásaA panel testreszabásaAz alábbi műveletek végrehajtásával a panelre felviheti a gyakran használt eszközöket és alkalmazásokat:
Az egér jobb oldali gombjával kattintson 1. a panelre, és válassza az Add to Panel (Panelhez ad) menüpontot.
Az 2. Add to Panel (Panelhez ad) párbeszédablakban válasszon ki egy alkalmazást, majd kattintson az Add (Hozzáad) gombra.
Alkalmazás ikon hozzáadása az asztalhoz, illetve törlése onnanIkonokat vihet fel az asztalra, amelyekkel elindíthatja a gyakran használt alkalmazásokat.
Az 1. Applications (Alkalmazások) menüben válasszon ki egy alkalmazást.Az egér mutatójával az alkalmazást húzza 2. át az asztalra.
Ha az alkalmazás ikonját el szeretné távolítani az asztalról, akkor azt az egér mutatójával húzza a szemetes vödörre.

10
Az Ubuntu használatba vétele
Csatlakozás az internetre vezeték nélküli vagy vezetékes csatlakozás használatávalCsatlakozás vezeték nélküli hálózatra
Ha csatlakozni szeretne egy vezeték 1. nélküli hálózatra, kattintson a Panel jobb oldalán található Network Manager (Hálózatkezelő) ikonra.Válassza ki a hálózatot, amelyre 2. csatlakozni szeretne. Ha a hálózat jelszót kér, akkor a Wireless Network Key Required (Vezeték nélküli hálózati kulcs szükséges) képernyő jelenik meg. Adja meg a hálózati jelszót. Ha szeretné megtekintetni a jelszavát, jelölje be a Show password (Jelszó megjelenítése) jelölőnégyzetet.
Csatlakozás vezetékes hálózatraVezetékes hálózati kapcsolat 1. használatához a hálózati kábelt csatlakoztassa a számítógép jobb oldalán található hálózati portra.Ha a hálózat automatikusan kiosztja az IP 2. címeket és beállítja a hálózati beállításokat, a beállítás ezzel befejeződött.Ha a hálózat nem rendel a számítógéphez 3. automatikusan hálózati címet, akkor az IP cím a Network Administration (Hálózat adminisztráció) képernyőn rendelhető a számítógéphez. Kattintson a következőkre: → System (Rendszer)→ Administration (Adminisztráció)→ Network Settings (Hálózati beállítások). Használja az internet szolgáltatótól vagy a hálózat rendszergazdájától kapott IP címet.
Az Ubuntu használatba vétele

11
Az Ubuntu használatba vételeAz Ubuntu használatba vétele
Teljes ablakos képernyő gyors megtekintéseNyomja meg a <Ctrl><Alt><F> billentyűkombinációt a normál és a teljes képernyős nézet közötti váltáshoz.

12
Az Ubuntu használatba vétele
Rendszerbeállítások és adminisztrációA Dell asztalon használja a rendelkezésre álló eszközöket. A → System (Rendszer) menüben szabályozhatja a számítógép megjelenését és működését.
A témák, billentyűkombinációk és •energiagazdálkodás beállításainak módosításához válassza a Preferences (Beállítások) lehetőséget. A számítógép-monitorok és konfigurációs •eszközfunkciók - mint a hálózat, nyomtatás, felhasználók és csoportok - kezeléséhez válassza az Administration (Adminisztráció) lehetőséget.

13
Az Ubuntu használatba vételeAz Ubuntu használatba vétele
Képernyővédő beállításokKattintson a következőkre:1. → System (Rendszer)→ Preferences (Beállítások)→ Screensaver (Képernyővédő).A Screensaver Preferences (Képernyővédő beállítások) ablak jelenik meg.A 2. Screensaver Theme (Képernyővédő téma) listában az üres képernyővédőhöz válassza a Blank (Üres) lehetőséget, a véletlenszerű képernyővédőhöz válassza a Random (Véletlenszerű) lehetőséget, vagy válassza ki a kívánt képernyőt.A csúszka használatával állíthatja be 3. azt az időt, amelynek elteltével a képernyővédő jelenik meg, ha a számítógépet nem használja.
Jelölje be az 4. Activate screensaver when computer is idle (Képernyővédő aktiválása, amikor a számítógép várakozik) jelölőnégyzetet.Ha azt szeretné, hogy a képernyővédő 5. lezárja a képernyőt, jelölje be a Lock screen when screensaver is active (Képernyő zárása aktív képernyővédő esetén) jelölőnégyzetet.Kattintson a 6. Close (Bezárás) gombra.

14
Az Ubuntu használatba vétele

15
Az Ubuntu használatba vételeAz Ubuntu használatba vétele
Böngészés a fájlok és a mappák közöttA File Manager (Fájlkezelő) egy, a webböngészőhöz hasonló felhasználói felület használatával lehetővé teszi a fájlok és mappák közötti böngészést és keresést, azok létrehozását és rendezését. Ha a Dell indítóból kívánja megnyitni a fájlböngészőt, válassza Productivity (Hatékonyság)→ Places (Helyek) lehetőséget.
Könyvjelzők használataA File Manager (Fájlkezelő) könyvjelzői a webböngészők könyvjelzőire hasonlítanak. A könyvjelző funkció használatával a gyakran használt mappákat gyorsan megnyithatja.
Könyvjelző hozzáadása Keresse meg a mappát, amelyet 1. könyvjelzővel meg kíván jelölni és nyissa meg.
Kattintson a 2. Bookmarks (Könyvjelzők)→ Add Bookmark (Könyvjelző hozzáadása) lehetőségre vagy nyomja meg a <Ctrl><D> billentyűkombinációt. A könyvjelző megjelenik a Bookmarks (Könyvjelzők) menüben, valamint az oldal panel alsó részében.
Új mappa létrehozásaBögésszen a helyre, ahol új mappát 1. szeretne létrehozni.Kattintson a 2. File (Fájl)→ Create Folder (Mappa létrehozása) lehetőségre, vagy kattintson az egér jobb oldali gombjával, és válassza a Create Folder (Mappa létrehozása) lehetőséget vagy nyomja meg a <Shift><Ctrl><N> billetyűkombinációt.Adjon nevet a mappának, majd nyomja 3. meg az Enter gombot.

16
Az Ubuntu használatba vétele

17
Az Ubuntu használatba vételeAz Ubuntu használatba vétele
A webböngésző használataA weben a webböngésző használatával böngészhet. A keresőmező lehetővé teszi, hogy a weben az eszközsávról közvetlenül keressen. A füleket használó böngészés azt jelenti, hogy egyszerre több oldal lehet nyitva ugyanabban a böngésző ablakban.
Böngészés füleket használvaÚj fül megnyintásához kattintson a File (Fájl)→ New Tab (Új fül) lehetőségre, vagy nyomja meg a <Ctrl><T> billentyűkombinációt.Fül bezárásához kattintson a fülön lévő bezárás gombra, vagy nyomja meg a <Ctrl><W> billentyűkombinációt.
Könyvjelzők használataHa egy oldalt könyvjelzővel szeretne 1. megjelölni, kattintson a Bookmarks (Könyvjelzők)→ Bookmark This Page (Könyvjelző ehhez az oldalhoz) lehetőségre, vagy nyomja meg a <Ctrl><D> billentyűkombinációt, illetve ha egy egész fülcsoportot szeretne könyvjelzővel megjelölni, válassza a Bookmarks (Könyvjelzők)→ Bookmark All Tabs (Könyvjelző az összes fülhöz) lehetőséget.Válasszon mappát a könyvjelzőnek, és 2. kattintson az Add (Hozzáad) lehetőségre. A könyvjelzőket a Bookmarks Toolbar Folder (Könyvjelzők eszközsori mappája) tartalmazza, amely a könyvjelzők eszközsorában jelenik meg.A könyvjelzők rendezéséhez és 3. szerkesztéséhez kattintson a Bookmarks (Könyvjelzők)→ Organize Bookmarks (Könyvjelzők rendezése) lehetőségre.

18
Az Ubuntu használatba vétele
Könyvjelzők hozzáadása az indítóhozHa a Dell asztal engedélyezve van, akkor a webböngészőben weboldal könyvjelzőket adhat hozzá az indítóhoz.
Ha könyvjelzőt szeretne hozzáadni az 1. indítóhoz, válasza az alábbi módzserek egyikét:
Válassza a – Bookmarks (Könyvjelzők)→ Bookmark in Launcher (Könyvjelző az indítóban) lehetőslégetNyomja meg a <Ctrl><Shift><D> –billentyűkombinációtA navigációs soron kattintson a szív –ikonra
Válasszon ki egy kategóriát, és 2. kattintson az Apply (Alkalmaz) lehetőségre.

19
Az Ubuntu használatba vételeAz Ubuntu használatba vétele

20
Az Ubuntu használatba vétele
Instant üzenetküldés a PidginnelA Pidgin üzenetküldő kliens lehetővé teszi, hogy egyszerre többféle instant üzenetküldő fiókot és protokollt használjon.
A Dell indítóban válassza 1. Web→ Instant Messenger (Közvetlen kezelő) lehetőséget.Ha a Pidgin alkalmazást az első 2. alkalommal nyitja meg, a Buddy List (Barátok listája) mellett az Accounts (Fiókok) párbeszédablak is megjelenik, és kéri, hogy adja meg a fiókadatokat.Kattintson az Add (Hozzáadás) lehetőségre.Adja meg a hozzáadandó fiók 3. Protocol (Protokoll) beállítását, adja meg a kért információkat, majd kattintson a Save (Mentés) gombra.
Zárja be az 4. Accounts (Fiókok) párbeszédablakot, és opcionálisan a Buddy List (Barátok listája) ablakot.
A Pidgin menüopciókat úgy éri el, hogy a felső panelen lévő Pidgin ikonra kattint az egér jobb oldali gombjával.
A Totem TV használataHa a számítógép rendelkezik opcionális TV hangolóval/antennával, a Totem TV lejátszó használható digitális TV megtekintésére:
A Dell indítóbóban válassza 1. Entertainment (Szórakozás)→ TV Player (TV lejátszó) lehetőséget.A Totem TV automatikusan megjelenít 2. egy hangoló párbeszédablakot. Válassza a DVB-T lehetőséget.A hangolás befejeztével a listában 3. kattintson duplán a csatorna nevére a csatorna megtekintéséhez.

21
Az Ubuntu használatba vételeAz Ubuntu használatba vétele
Dell Media ExperienceA legjobb multimédia élmény érdekében, a Dell a PowerCinema alkalmazást ajánlja, amely használható zene, videó, fénykép és film lejátszására, illetve megjelenítésére. DVD filmek megtekintéséhez a hordozható Dell CD/DVD lejátszó és a PowerDVD szoftver szükséges.A Dell Media Experience használatához a Dell indítóban válassza az Entertainment (Szórakozás)→ Dell Media Experience lehetőséget.
Alkalmazások az Ubuntu operációs rendszerbenAz Ubuntu előre telepített alkalmazások széles választékával rendelkezik.Néhány a legfelhasználóbarátabb alkalmazások közül:
Alkalmazások telepítése és eltávolítása
Kattintson a 1. → Applications (Alkalmazások)→ Add/Remove (Telepítés/eltávolítás) lehetőségre.

22
Az Ubuntu használatba vétele
Alkalmazás kiválasztásához jelölje be 2. a kívánt alkalmazás jelölőnégyzetét. Alkalmazás eltávolításához szüntesse meg a kívánt alkalmazás megjelölését.Egyes alkalmazások további, támogató 3. alkalmazásokat igényelnek, vagy alkalmazáscsomag részét képezik. Ha így is telepíteni vagy eltávolítani szeretne egy alkalmazást, a megerősítést kérő ablakban kattintson az Install All/Remove All (Összes telepítése/eltávolítása) lehetőségre.Amikor végzett a módosításokkal, kattintson 4. az OK gombra.A megerősítő ablakban ellenőrizze 5. a módosításait, majd kattintson az Apply (Alkalmaz) gombra.Az alkalmazások letöltése, telepítése és 6. eltávolítása alatt egy folyamatot jelző ablak jelenik meg. Miután a folyamat befejeződött, a Changes Applied (Módosítások alkalmazva) ablak jelenik meg.
Kattintson a 7. Close (Bezárás) gombra.
Eszközök csatlakoztatásaAz Ubuntu a periférikus eszközök széles választékát támogatja, és csatlakozásokat egyszerűvé teszi.
USB meghajtókA számítógép USB portjára csatlakoztassa 1. az olyan tároló eszközöket, mint az USB merevlemezek vagy meghajtók.A számítógép automatikusan telepíti 2. a meghajtót és a File Browser (Fájlböngésző ablak) jelenik meg.Lehetővé válik a számítógép és a tároló 3. eszköz közötti fájltovábbítás.
Digitális fényképezőgépekA fényképezőgépet csatlakoztassa 1. a számítógép rendelkezésre álló USB portjára.A fényképezőgépet kapcsolja be és 2. állítsa előnézet vagy fájlátviteli üzemmódba.

23
Az Ubuntu használatba vételeAz Ubuntu használatba vétele
A megjelenő képernyőn válassza 3. a F-Spot Photo Manager programot, amely megnyílik.Válassza ki a fényképe(ke)t és a helyet, 4. ahová tá szeretné másolni azokat.Kattintson a 5. Copy (Másolás) lehetőségre, és a számítógép átmásolja a fényképeket a kijelölt helyre.
Bluetooth eszközökA Panelen az egér jobb oldali gombjával 1. kattintson a Bluetooth ikonra , majd válassza a Connect new device... (Eszköz csatlakoztatása...) lehetőséget.A 2. Bluetooth Device Wizard (Bluetooth eszközvarázsló) képernyő jelenik meg. Kattintson a Forward (Tovább) gombra.Az érzékelt Bluetooth eszközök listája 3. jelenik meg. Válassza ki az eszközt, amelyet használni kíván, majd kattintson a Forward (Tovább) gombra.
A csatlakozás létrehozásához lehet, hogy 4. meg kell adni a PIN kódot. A Bluetooth eszközön adja meg a számítógép által megjelenített PIN kódot, és ekkor a kapcsolat létrejön.A 5. Successfully configured new device (Új eszköz sikeresen konfigurálva) üzenet jelenik meg. Kattintson a Close (Bezárás) gombra.Fájlok továbbításához, vagy az azok közötti 6. böngészéshez, az egér jobb oldali gombjával kattintson a Bluetooth ikonra
, és válassza a Send files to device... (Fájlok küldése az eszközre...) vagy a Browse files on device... (Fájlok böngészése az eszközön...) lehetőséget.

24
Az Ubuntu rendszer visszaállítása
Az operációs rendszer visszaállításához használja a számítógéphez kapott Ubuntu LTS DVD-t.
FIGYELMEZTETÉS: Az Ubuntu LTS DVD használata töröl minden adatot a merevlemezről.MEGJEGYZÉS: A számítógép a konfigurációjától függően rendelkezik optikai meghajtóval vagy nem. Az olyan műveletekhez, amelyek adathordozót igényelnek, használjon külső optikai meghajtót vagy külső tároló eszközt.
A rendszer-visszaállítás indítása
Kapcsolja ki a számítógépet.1.
A számítógép egyik üres USB 2. csatlakozójára csatlakoztasson egy külső USB optikai meghajtót.A külső USB optikai meghajtóba 3. helyezze be az Ubuntu LTS DVD-t.
FIGYELMEZTETÉS: Az Ubuntu LTS DVD használata töröl minden adatot a merevlemezről.
Kapcsolja be a számítógépet.4.
Amikor a DELL embléma megjelenik, 5. azonnal nyomja meg az <F12> billentyűt.
Az Ubuntu rendszer visszaállítása

25
Az Ubuntu rendszer visszaállításaAz Ubuntu rendszer visszaállítása
MEGJEGYZÉS: Az alábbi lépések csak egyszer változtatják meg az indítási szekvenciát. A következő indítás alkalmával a számítógép a rendszerbeállításokban megadott eszközöknek megfelelően indul el.
Amikor megjelenik az indítóeszközök 6. listája, jelölje ki a CD/DVD/CD-RW, majd nyomja le az <Enter> billentyűt.Nyomja meg bármelyik billentyűt 7. a Boot from CD-ROM (CD-ROM-ról történő indításhoz). A telepítés elvégzéséhez kövesse a képernyőn megjelenő utasításokat.

26
Az Ubuntu rendszer visszaállítása
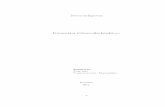

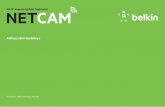

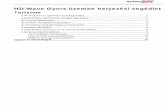






![Szakértői kézikönyv - OKI3 Adja meg a rendszergazda nevét és jelszavát, majd kattintson az [OK (OK)] lehetőségre. Az „admin” és „999999” a gyári beállítás szerinti](https://static.fdocument.pub/doc/165x107/5e31a2400dba535c023f5440/szakrti-kziknyv-oki-3-adja-meg-a-rendszergazda-nevt-s-jelszavt.jpg)







