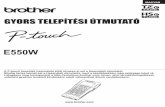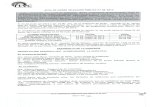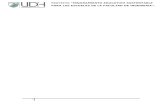Teoria Para El Trabajo 01 Ing. Enrique Pasquel Ok Ok Ok Ok Ok
Szakértői kézikönyv - OKI3 Adja meg a rendszergazda nevét és jelszavát, majd kattintson az...
Transcript of Szakértői kézikönyv - OKI3 Adja meg a rendszergazda nevét és jelszavát, majd kattintson az...
![Page 1: Szakértői kézikönyv - OKI3 Adja meg a rendszergazda nevét és jelszavát, majd kattintson az [OK (OK)] lehetőségre. Az „admin” és „999999” a gyári beállítás szerinti](https://reader033.fdocument.pub/reader033/viewer/2022041602/5e31a2400dba535c023f5440/html5/thumbnails/1.jpg)
Szakértői kézikönyv
C542/ES5442
![Page 2: Szakértői kézikönyv - OKI3 Adja meg a rendszergazda nevét és jelszavát, majd kattintson az [OK (OK)] lehetőségre. Az „admin” és „999999” a gyári beállítás szerinti](https://reader033.fdocument.pub/reader033/viewer/2022041602/5e31a2400dba535c023f5440/html5/thumbnails/2.jpg)
- 2 -
Tudnivalók e kézikönyvrőlAzt ismerteti e kézikönyv, hogyan lehet mobilterminálokról nyomtatni és mikép-
pen használhatja különböző módokon az OKI színes nyomtatót.
Az olyan speciális funkciókat is ismerteti, mint a biztonsági és színbeállítás.
Kérjük, hogy alaposan olvassa át e kézikönyvet annak érdekében, hogy külön-
böző körülmények között is a maximális teljesítménnyel működtethesse a ter-
mék.
E kézikönyv példaként használja a Windows Windows 7 és a Mac OS X Mac OS X
10.9 operációs rendszerét, valamint az C542 nyomtatót.
E kézikönyv példaként használja a C542 nyomtatót a kezelőpanel,
illesztőprogram képernyők gombjainak és ikonjainak a ábrázolására, valamint az
karakter beírási módszerek és az készülékkezelés bemutatására.
Az operációs rendszertől függően a termék kijelzése eltérhet e kézikönyvben
ismertetettekétől. Továbbá a használt típustól függően előfordulhat, hogy e kézi-
könyvben ismertetett egyes funkciók nem állnak rendelkezésre.
A használt készüléktől függően előfordulhat, hogy egyes gombok, a kezelőpanel
megjelenése és az aktuális műveletek eltérnek e kézikönyvben ismertetetteké-
től. Kérjük, hogy olvassa el a készülékéhez mellékelt Felhasználói kézikönyvet.
LeírásokE rész ismerteti e kézikönyvben használt jeleket, szimbólumokat, rövidítéseket és ábrákat.
JelekA következő jelek találhatóak e kézikönyvben.
Jel JelentésA készülék megfelelő működésére vonatkozó óvintézkedéseket és kor-látozásokat jelzi. A helytelen kezelés elkerülése érdekében minden-képpen olvassa el ezeket.
A készülék használatára vonatkozó tippeket és hivatkozásokat jelöli. Ajánlott az elolvasásuk.
A hivatkozási címeket jelzi. Kérjük, hogy a részletes ismertetés érde-kében olvassa el.
A kapcsolódó témákat jelzi. Kérjük, hogy az idevágó információk meg-ismerése érdekében olvassa el.
SzimbólumokE rész ismerteti a kézikönyvben használt szimbólumokat és a jelentéseiket.
Szimbólum Jelentés
Ábra (gombnév) Az egyes gombok formáit (neveiket) jelzi a készülék kezelőpaneljén.
[ ] A kezelőpanel kijelzőjén megjelenő menüneveket, menüpontokat műveleteket stb. jelzi.A számítógép képernyőjén megjelenő menük, ablakok és párbeszédpanelek neveit jelzi.Egyértelműen azonosíthatóak a leírás és az eljárás ismertetés ábráin.
" " A kijelzőn megjelenő üzeneteket és beírt szöveget jelzi.A számítógépen található fájlok nevét jelzi.Az egyes címek hivatkozási céljait jelzi.
< > A számítógép billentyűzetének billentyűit jelzi.
> A készülék vagy a számítógép menüi közötti átmene-tet jelzi.
ÁbrákA C542 nyomtatón alapulnak e kézikönyvben használt ábrák.E kézikönyvben a gyári alapbeállításoknak megfelelően szerepelnek a kezelőpa-nel kijelzőjén megjelenített képek.
![Page 3: Szakértői kézikönyv - OKI3 Adja meg a rendszergazda nevét és jelszavát, majd kattintson az [OK (OK)] lehetőségre. Az „admin” és „999999” a gyári beállítás szerinti](https://reader033.fdocument.pub/reader033/viewer/2022041602/5e31a2400dba535c023f5440/html5/thumbnails/3.jpg)
- 3 -
Tartalomjegyzék
1 Alapműveletek .............................................................................................. 7
Az érintőpanel testreszabása ........................................................................................................8
Kezdőképernyő-ikon beállítása a kezdőképernyőn ......................................................................................8
A kezdőképernyőn lévő ikonokra beállítható funkciók ..................................................................................9
Az egyes funkciók gyorsbillentyűjének beállítása .......................................................................................10
Az érintőpanel fényerejének beállítása ........................................................................................11
Az érintőpanel érintési helyzetének beállítása .............................................................................12
A kimeneti tálca beállítása ...........................................................................................................13
Kimeneti tálca .............................................................................................................................................13
Hátsó kimeneti tálca ...................................................................................................................................14
A hangerő beállítása ....................................................................................................................15
A készülék adatainak ellenőrzése ...............................................................................................16
Jelentés nyomtatása ellenőrzéshez ...........................................................................................................16
Állapot ellenőrzése a kezelőpanelen ..........................................................................................................17
Egyszerű beállítás .......................................................................................................................18
FELADATMAKRÓK .....................................................................................................................20
Gyakran használt beállítás rögzítése makróként ........................................................................................20
Rögzített makró használata ........................................................................................................................22
Makró címének szerkesztése .....................................................................................................................23
Makró tartalmának ellenőrzése ..................................................................................................................23
Rögzített makró törlése ..............................................................................................................................24
2 Nyomtatás ................................................................................................... 25
Nyomtatás különböző papírtípusokon .........................................................................................26
Nyomtatás borítékra ...................................................................................................................................26
Címkenyomtatás .........................................................................................................................................29
Nyomtatás hosszú papírra ..........................................................................................................................30
Nyomtatás egyedi méretű papírra ..............................................................................................................32
Nyomtatás különféle beállításokkal számítógépről ......................................................................35
Kézi nyomtatás egyenként ........................................................................................................................35
Nagyítás, illetve kicsinyítés a megadott papírmérethez való illeszkedés érdekében .................................37
Csak a fedél nyomtatása más tálcáról ........................................................................................................38
Füzet készítése ..........................................................................................................................................39
Nyomtatni kívánt dokumentum felosztása több lapra poszter készítése céljából .......................................40
Félig áttetsző szöveg (vízjelek) hozzáadása ..............................................................................................40
Formák vagy emblémák rátéte (rátét) ........................................................................................................41
Dokumentum kimenete fájlba papírra való nyomtatás helyett ....................................................................43
Gyakran nyomtatott dokumentumok tárolása a nyomtatón ........................................................................44
E-mailhez csatolt fájlok nyomtatása ........................................................................................................... 46
Takarékosabb papír- és festékhasználat .................................................................................... 47
Nyomtatás a papír mindkét oldalára (kétoldalas nyomtatás) ..................................................................... 47
Festéktakarékos mód ................................................................................................................................. 49
Több oldal egyetlen lapra való egyesítése ................................................................................................. 50
Színbeállítás a számítógépen ..................................................................................................... 52
Színes dokumentum nyomtatása szürkeárnyalatos módban .................................................................... 52
A nyomtatóillesztő-program Színmegfeleltetés funkciójának használata .................................................. 53
Tintát használó nyomtatás jellemzőinek szimulálása ................................................................................. 55
Színelválasztás .......................................................................................................................................... 56
Színregisztrációs hibák javítása kézzel ..................................................................................................... 57
A sűrűség javítása kézzel .......................................................................................................................... 59
A színegyensúly (sűrűség) beállítása ........................................................................................................ 60
Színbeállítás szoftverrel ............................................................................................................................. 61
A megfelelőbb végeredményért .................................................................................................. 62
Fényképek javítása .................................................................................................................................... 62
Nyomtatás megadott felbontással .............................................................................................................. 63
Finom vonalak kiemelése .......................................................................................................................... 64
A használni kívánt betűtípus megadása .................................................................................................... 65
A fekete felület módosítása ........................................................................................................................ 67
Szöveg és háttér közötti fehér rés megszüntetése (felülnyomtatás fekete színnel) .................................. 68
Hasznos funkciók ........................................................................................................................ 70
Többoldalas dokumentum összeillesztése másolategységekbe ............................................................... 70
Nyomtatás a dokumentum utolsó oldalától ................................................................................................ 71
Tálca automatikus kiválasztása a megadott papírhoz ............................................................................... 72
Automatikus átváltás másik papíradagoló tálcára, ha egy tálcában kifogy a papír .................................... 74
Az alapértelmezett beállítások módosítása nyomtató-illesztőprogrammal ................................................ 75
A gyakran használt beállít .......................................................................................................................... 76
Nyomtatási adatok tárolása a készüléken nyomtatás előtt ........................................................................ 77
Nyomtatás PDF fájl megnyitása nélkül (PDF közvetlen nyomtatása) ........................................................ 78
Adatok nyomtatása USB memóriáról ......................................................................................................... 79
Bizalmas dokumentumok nyomtatása ........................................................................................ 82
Nyomtatási adatok titkosítása és egy jelszó beállítása nyomtatás (Bizalmas anyag nyomtatása) előtt .... 82
3 Karbantartás ................................................................................................84
Karbantartást igénylő alkatrészek cseréje .................................................................................. 85
A szalagegység cseréje ............................................................................................................................. 85
A Beégető egység cseréje ......................................................................................................................... 88
A készülék egyes alkatrészeinek tisztítása ................................................................................. 91
A készülék felületének tisztítása ................................................................................................................ 91
A papíradagoló görgők tisztítása (1./2./3. tálca) ........................................................................................ 92
A papíradagoló hengerek tisztítása (Többfunkciós tálca) .......................................................................... 93
![Page 4: Szakértői kézikönyv - OKI3 Adja meg a rendszergazda nevét és jelszavát, majd kattintson az [OK (OK)] lehetőségre. Az „admin” és „999999” a gyári beállítás szerinti](https://reader033.fdocument.pub/reader033/viewer/2022041602/5e31a2400dba535c023f5440/html5/thumbnails/4.jpg)
- 4 -
A telepített illesztőprogramok frissítése .......................................................................................96
A nyomtató-illesztőprogram frissítése (Windows) ......................................................................................96
A nyomtató-illesztőprogram frissítése (Mac OS X) .....................................................................................97
A telepített illesztőprogram eltávolítása .......................................................................................98
A nyomtató-illesztőprogram eltávolítása (Windows) ...................................................................................98
A nyomtató-illesztőprogram eltávolítása (Mac OS X) .................................................................................99
Belső vezérlőprogram frissítése ................................................................................................101
A memória és a beállítások inicializálása ..................................................................................102
Flash memória inicializálása .....................................................................................................................102
A készülék beállításainak inicializálása ....................................................................................................103
4 Hibaelhárítás ............................................................................................ 104
Ha a kezelőpanelen lévő ÁLLAPOT gomb felgyullad vagy villog ..............................................105
Nyomtatási problémák ...............................................................................................................106
Problémák a hálózati kapcsolattal ............................................................................................................106
Vezeték nélküli LAN csatlakozási problémák ...........................................................................................107
Problémák az USB-kapcsolattal ...............................................................................................................108
A nyomtatási eredményekkel kapcsolatos problémákkal kapcsolatban ....................................109
A nyomtatási eredményekkel kapcsolatos problémák táblázat ................................................................109
Függőleges fehér csíkok láthatóak a nyomaton ....................................................................................... 111
A nyomtatott kép függőlegesen fokozatosan halványul ........................................................................... 111
A nyomtatott képek világosak ................................................................................................................... 112
Pontok és vonalak jelennek meg a nyomaton .......................................................................................... 112
Páralecsapódás jelent meg a nyomtatott papíron .................................................................................... 113
Függőleges vonalak jelennek meg a nyomaton ....................................................................................... 113
Ismétlődő vízszintes vonalak és pontok jelennek meg a nyomaton ......................................................... 114
A papír fehér területei enyhén foltosak ..................................................................................................... 114
A karakterek szélei elmosódottak ............................................................................................................. 115
Borítékra és bevonatos papírra történő nyomtatáskor a teljes papírfelület enyhén foltos ........................ 115
A festék letörölhető a nyomtatott felületről ............................................................................................... 116
Egyenetlen fényesség .............................................................................................................................. 116
Fekete vagy fehér pontok jelennek meg a nyomaton ............................................................................... 117
Piszok lett kinyomtatva ............................................................................................................................. 117
A nyomat teljesen fekete .......................................................................................................................... 118
A készülék semmit nem nyomtat .............................................................................................................. 118
Fehér foltok jelennek meg ........................................................................................................................ 119
Az oldal periférikus területe piszkos ......................................................................................................... 119
A nyomtatott képek színe nem a várakozásoknak megfelelő ...................................................................120
A CMY 100% teljes fedettségű nyomtatás túl világos ..............................................................................120
Problémák a szoftverrel .............................................................................................................121
Porblémák a Konfigurációs Eszközzel .....................................................................................................121
Problémák a webböngészőn .................................................................................................................... 122
Windows számítógép nyomtatási problémák ........................................................................................... 122
Problémák a nyomtatóval vagy a papírral ................................................................................. 123
Problémák a nyomtatóval ........................................................................................................................ 123
Problémák a dokumentummal és a papírral ............................................................................................ 126
Ha tápkimaradás lép fel ........................................................................................................................... 128
Eszköze átadása előtt .............................................................................................................................. 129
AirPrint problémák .................................................................................................................... 130
Google Cloud Print problémák .................................................................................................. 131
5 Kezelés/ Műszaki adatok ..........................................................................133
Rendszergazda-beállítás .......................................................................................................... 134
Rendszergazda beállítás megváltoztatása .............................................................................................. 134
USB-memóriából történő nyomtatás beállításai ....................................................................................... 135
Nyomtatási beállítás ................................................................................................................................. 135
Hálózat menü ........................................................................................................................................... 141
Kezdőképernyő beáll ............................................................................................................................... 145
Kezelés .................................................................................................................................................... 145
Felhasználó telepítése ............................................................................................................................. 148
Kezelőszoftver .......................................................................................................................... 149
Felhasználó-hitelesítés (Hozzáférés-szabályozás) .................................................................. 150
Előkészület (rendszergazda esetében) .................................................................................................... 151
E készülékbe bejelentkezés ..................................................................................................................... 158
Számítógépről történő nyomtatás ............................................................................................................ 159
IC-kártya adatok beírása .......................................................................................................................... 162
Számlakezelés .......................................................................................................................... 163
A számlakezelés engedélyezése ............................................................................................................. 163
Pontszámok beállítása minden egyes számlához ................................................................................... 165
Megosztott számla létrehozása ............................................................................................................... 166
Papírméret/festék felhasználási pontszám beállítása .............................................................................. 167
Nyomtatás engedélyezett számlakezelés mellett .................................................................................... 169
Óvintézkedések a kezelés során ............................................................................................................. 170
A készülék áthelyezése/szállítása ............................................................................................ 171
A készülék áthelyezése ........................................................................................................................... 171
A készülék szállítása ................................................................................................................................ 172
6 Hálózat .......................................................................................................173
AirPrint ...................................................................................................................................... 174
Az AirPrint (Nyomtatás) funkcióról ........................................................................................................... 174
Az AirPrint (Nyomtatás) beállítása ........................................................................................................... 175
A készülék rögzítése számítógépen (Mac OS X) .................................................................................... 176
![Page 5: Szakértői kézikönyv - OKI3 Adja meg a rendszergazda nevét és jelszavát, majd kattintson az [OK (OK)] lehetőségre. Az „admin” és „999999” a gyári beállítás szerinti](https://reader033.fdocument.pub/reader033/viewer/2022041602/5e31a2400dba535c023f5440/html5/thumbnails/5.jpg)
- 5 -
Nyomtatás AirPrint (nyomtatás) segítségével ...........................................................................................177
Google Cloud Print szolgáltatás ................................................................................................180
A Google Cloud Print szolgáltatás ............................................................................................................180
A Google Cloud Print szolgáltatás beállítása ...........................................................................................181
Nyomtatás a Google Cloud Print szolgáltatással .....................................................................................187
A Google Cloud Print szolgáltatásban való rögzítés ellenőrzése .............................................................188
A Cloud szolgáltatásbeállításai használatának ellenőrzése vagy módosítása .........................................189
A rögzített adatok törlése ..........................................................................................................................190
A törlés befejezésének ellenőrzése ..........................................................................................................191
A proxykiszolgáló CA-tanúsítványainak importálása ................................................................................193
Hálózattal kapcsolatos szoftver .................................................................................................194
Hálózati beállítások ....................................................................................................................195
Vezetékes és vezeték nélküli helyi hálózat egyidejű használata (csak beszerelt vezeték nélküli helyi hálózati modullal rendelkezés esetén) ...................................................................................................................195
A hálózati beállítások inicializálása ..........................................................................................................196
A DHCP-kiszolgáló beállítása ...................................................................................................................197
Hálózati problémák ....................................................................................................................199
7 Segédprogram .......................................................................................... 200
Segédprogramok listája .............................................................................................................201
Windows operációs rendszerhez való segédprogramok ..........................................................................201
Mac OS X operációs rendszerrel használható segédprogramok .............................................................202
Szoftver telepítése .....................................................................................................................203
Windows operációs rendszer esetén ........................................................................................................203
Mac OS X operációs rendszer esetén ......................................................................................................206
Ezen készülék weboldala ..........................................................................................................207
A készülék weblapjának bemutatása .......................................................................................................207
Bejelentkezés rendszergazdaként ............................................................................................................208
A rendszergazdai jelszó módosítása (Weboldal) .....................................................................................210
E készülék beállításainak ellenőrzése vagy módosítása ..........................................................................210
A kommunikáció titkosítása SSL/TLS segítségével .................................................................................212
A kommunikáció titkosítása IPSec segítségével ......................................................................................214
Korlátozás IP-cím alapján (IP-szűrés) ......................................................................................................217
Korlátozás MAC-cím használatával (Szűrés MAC-cím alapján) ..............................................................218
E-mail riasztás ..........................................................................................................................................218
SNMPv3 használata .................................................................................................................................219
IEEE802.1X (vezetékes helyi hálózat) használata ...................................................................................220
IEEE802.1X (vezeték nélküli helyi hálózat) beállítása ..............................................................................221
Vezeték nélküli helyi hálózat beállítása (WPA/WPA2-EAP) ......................................................................223
Az LDAP kiszolgáló beállítása ..................................................................................................................223
E-mail beállítás .........................................................................................................................................224
Energiatakarékos mód beállítása (weboldal) ............................................................................................225
Alvó mód beállítása (weboldal) ................................................................................................................ 225
Automatikus kikapcsolasi mód beállítása (weboldal) ............................................................................... 226
MUNKA MAKRÓ (weboldal) .................................................................................................................... 226
A beállítható vagy ellenőrizhető elemek .................................................................................................. 228
Color Correct segédprogram .................................................................................................... 233
Palettaszín változtatása ........................................................................................................................... 233
A gammaérték és a színezet módosítása ................................................................................................ 235
Nyomtatás meghatározott színbeállításokkal ........................................................................................... 236
A színkorrekciós beállítások mentése ...................................................................................................... 237
A színkorrekciós beállítások importálása ................................................................................................. 238
A színkorrekciós beállítások törlése ......................................................................................................... 239
Color Swatch segédprogram .................................................................................................... 240
Színpaletta nyomtatása ............................................................................................................................ 240
A színpaletta testreszabása ..................................................................................................................... 241
Fájl nyomtatása tetszőlegesen választott színben ................................................................................... 241
PS Gamma Adjuster segédprogram ......................................................................................... 242
Beállított féltónus rögzítése ...................................................................................................................... 242
Nyomtatás rögzített féltónussal ................................................................................................................ 243
Konfigurációs eszköz ................................................................................................................ 244
A készülék rögzítése ................................................................................................................................ 244
A konfigurációs eszköz elindítása ............................................................................................................ 245
A készülék állapotának ellenőrzése ......................................................................................................... 245
Klónozási beállítások ............................................................................................................................... 246
A riasztási adatok megjelenítése ............................................................................................................. 246
A hálózat beállítása .................................................................................................................................. 250
ICC-profil regisztrálása ............................................................................................................................ 252
Űrlapok rögzítése (űrlaprátét) .................................................................................................................. 252
A szabad terület ellenőrzése a memóriában/merevlemez-meghajtón ..................................................... 253
Felhasználónév és jelszó regisztrálása ................................................................................................... 254
A készülék eltávolítása ............................................................................................................................ 255
A képernyő elemeinek nevei és funkciói a konfigurációs eszköznél ........................................................ 256
OKI LPR segédprogram ........................................................................................................... 259
Az OKI LPR segédprogram elindítása ..................................................................................................... 259
Eszköz regisztrálása az OKI LPR segédprogramban .............................................................................. 260
Regisztrált eszköz állapotának ellenőrzése ............................................................................................. 261
Nyomtatási feladatok továbbítása egy regisztrált eszközre ..................................................................... 261
Azonos dokumentum nyomtatása több regisztrált több eszközről ........................................................... 262
A regisztrált eszköz weblapjának megnyitása ......................................................................................... 263
A regisztrált eszköz IP-címének automatikus követése ........................................................................... 263
A készülék webes portszámának a beállítása ......................................................................................... 264
Fájl küldése az OKI LPR segédprogramban regisztrált eszközre ............................................................ 264
Felesleges nyomtatási feladat törlése ...................................................................................................... 265
![Page 6: Szakértői kézikönyv - OKI3 Adja meg a rendszergazda nevét és jelszavát, majd kattintson az [OK (OK)] lehetőségre. Az „admin” és „999999” a gyári beállítás szerinti](https://reader033.fdocument.pub/reader033/viewer/2022041602/5e31a2400dba535c023f5440/html5/thumbnails/6.jpg)
- 6 -
Az OKI LPR segédprogram eltávolítása (Eltávolítás) ...............................................................................265
Hálózatbővítés ...........................................................................................................................266
Nyomtató tulajdonságok megjelenítése ....................................................................................................266
A készülék beállításainak ellenőrzése ......................................................................................................267
A beállítások automatikus konfigurálása ..................................................................................................268
A segédprogram eltávolítása ....................................................................................................................268
A Network Card Setup segédprogram (Mac OS X) ...................................................................269
Az IP-cím beállítása ..................................................................................................................................269
A webes beállítások konfigurálása ...........................................................................................................270
Kilépés a Network Card Setup segédprogramból ....................................................................................270
Nyomtatási feladatok nyilvántartó kliense ..................................................................................271
Windows operációs rendszer esetén ........................................................................................................271
Mac OS X operációs rendszer esetén ......................................................................................................273
![Page 7: Szakértői kézikönyv - OKI3 Adja meg a rendszergazda nevét és jelszavát, majd kattintson az [OK (OK)] lehetőségre. Az „admin” és „999999” a gyári beállítás szerinti](https://reader033.fdocument.pub/reader033/viewer/2022041602/5e31a2400dba535c023f5440/html5/thumbnails/7.jpg)
1 Alapműveletek
Az érintőpanel testreszabása
Az érintőpanel fényerejének beállítása
Az érintőpanel érintési helyzetének beállítása
A kimeneti tálca beállítása
A hangerő beállítása
A készülék adatainak ellenőrzése
Egyszerű beállítás
FELADATMAKRÓK
E rész a készülék alapműveleteit ismerteti.
![Page 8: Szakértői kézikönyv - OKI3 Adja meg a rendszergazda nevét és jelszavát, majd kattintson az [OK (OK)] lehetőségre. Az „admin” és „999999” a gyári beállítás szerinti](https://reader033.fdocument.pub/reader033/viewer/2022041602/5e31a2400dba535c023f5440/html5/thumbnails/8.jpg)
- 8 -
1. Alapműveletek
Az érintőpanel testreszabása
A kezdőképernyő-ikonokat és a gyorsbillentyűket igényeinek megfelelően testreszabhatja a kezdőképernyőn és az egyes funkciók felső képernyőjén.
• Kezdőképernyő-ikon beállítása a kezdőképernyőn
• A kezdőképernyőn lévő ikonokra beállítható funkciók
• Az egyes funkciók gyorsbillentyűjének beállítása
16 ikont lehet rögzíteni.
1 Nyomja meg az érintőpanelen az [Eszközbeállítások] gombot.
2 Nyomja meg többször a(z) vagy a(z) lehetőséget, majd nyomja meg az [Admin Setup (Rendszergazda-beállítások)] lehetőséget.
3 Adja meg a rendszergazda nevét és jelszavát, majd kattintson az [OK (OK)] lehetőségre.
Az „admin” és „999999” a gyári beállítás szerinti rendszergazdanév és jelszó.
4 Nyomja meg a [Kezdőképernyő beáll.] lehetőséget.
5 Nyomja meg azt a gombot, amelynek módosítani szeretné a beállítását.
Ekkor megjelenik a gyorsbillentyűk beállítására szolgáló képernyő.
6 Az érintőpanelt az elvégezni kívánt módosításoknak megfelelően kezelheti.
Kezdőképernyő-ikon beállítása a kezdőképernyőn
Paraméter Leírás
1 Elrendezési kép területe A gyorsbillentyűk helyét jeleníti meg.
![Page 9: Szakértői kézikönyv - OKI3 Adja meg a rendszergazda nevét és jelszavát, majd kattintson az [OK (OK)] lehetőségre. Az „admin” és „999999” a gyári beállítás szerinti](https://reader033.fdocument.pub/reader033/viewer/2022041602/5e31a2400dba535c023f5440/html5/thumbnails/9.jpg)
- 9 -
1. Alapműveletek
7 Nyomja meg az [OK] gombot.
Az alábbi funkciókat lehet rögzíteni.
• Nyomtatás*
• Megosztott nyomtatás
• Bizalmas anyag nyomtatása
• Nyomtatás USB memóriáról
• Google Cloud Print szolgáltatás
• Munka makró
• Hibaelhárítás*
A * a gyári alapbeállítást jelzi.
2 Funkció hozzáadása Beszúr egy funkciót az elrendezés előnézet területre.
3 Üres lap hozzáadása Beszúr egy üres gombot az elrendezés előnézet területre.
4 Áthelyezés A kiválasztott gombot egy adott helyre helyezi át.
5 Törlés Törli a kiválasztott gombon rögzített funkciót.
Paraméter Leírás A kezdőképernyőn lévő ikonokra beállítható funkciók
![Page 10: Szakértői kézikönyv - OKI3 Adja meg a rendszergazda nevét és jelszavát, majd kattintson az [OK (OK)] lehetőségre. Az „admin” és „999999” a gyári beállítás szerinti](https://reader033.fdocument.pub/reader033/viewer/2022041602/5e31a2400dba535c023f5440/html5/thumbnails/10.jpg)
- 10 -
1. Alapműveletek
A beállítható gyorsbillentyűk száma az adott funkciótól függ.
1 Nyomja meg az érintőpanelen az [Eszközbeállítások] gombot.
2 Nyomja meg többször a(z) vagy a(z) lehetőséget, majd nyomja meg az [Admin Setup (Rendszergazda-beállítások)] lehetőséget.
3 Adja meg a rendszergazda nevét és jelszavát, majd kattintson az [OK (OK)] lehetőségre.
Az „admin” és „999999” a gyári beállítás szerinti rendszergazdanév és jelszó.
4 Nyomja meg azt a gombot, amelynek módosítani szeretné a beállítását.
5 Válassza ki a rögzíteni kívánt funkciót.
A rögzített gyorsbillentyűket nem lehet törölni. Más gyorsbillentyűvel lecserélhetők.
6 Nyomja meg az [OK] gombot.
Az egyes funkciók gyorsbillentyűjének beállítása
![Page 11: Szakértői kézikönyv - OKI3 Adja meg a rendszergazda nevét és jelszavát, majd kattintson az [OK (OK)] lehetőségre. Az „admin” és „999999” a gyári beállítás szerinti](https://reader033.fdocument.pub/reader033/viewer/2022041602/5e31a2400dba535c023f5440/html5/thumbnails/11.jpg)
- 11 -
1. Alapműveletek
Az érintőpanel fényerejének beállítása
Az érintőpanel fényerejének a kezelőpanelen történő módosításához végezze el az alábbi eljárásokat.
A képernyő fényerejét beállíthatja működés közben is, és az energiatakarékos üzemmódban is.
1 Nyomja meg az érintőpanelen a [Device Settings (Eszközbeállítások)]
gombot.
2 Nyomja meg többször a(z) vagy a(z) lehetőséget, majd nyomja meg az [Admin Setup (Rendszergazda-beállítások)] lehetőséget.
3 Adja meg a rendszergazda nevét és jelszavát, majd kattintson az [OK (OK)] lehetőségre.
Az „admin” és „999999” a gyári beállítás szerinti rendszergazdanév és jelszó.
4 Nyomja meg többször a vagy gombot, majd nyomja meg a [Manage Unit (Kezelés)] gombot.
5 Nyomja meg a [System Setup (Rendszerbeállítás)] lehetőséget.
6 Nyomja meg többször a(z) vagy a(z) lehetőségeket, majd nyomja meg a [Panel Brightness During Operating (Panelfényerő a működés során)] vagy a [Panel Brightness While Power Save (Panelfényerő energiatakarékos üzemmódban] lehetőséget.
7 Írja be az értéket és nyomja meg az [OK (OK)] gombot.
A rendelkezésre álló értékek: 1–7. Minál nagyobb a szám, annál fényesebb lesz a képernyő.
![Page 12: Szakértői kézikönyv - OKI3 Adja meg a rendszergazda nevét és jelszavát, majd kattintson az [OK (OK)] lehetőségre. Az „admin” és „999999” a gyári beállítás szerinti](https://reader033.fdocument.pub/reader033/viewer/2022041602/5e31a2400dba535c023f5440/html5/thumbnails/12.jpg)
- 12 -
1. Alapműveletek
Az érintőpanel érintési helyzetének beállítása
Ha kissé eltolódott az érintési hely vagy lassú a válasz, akkor előfordulhat, hogy nem működik helyesen az érzékelési hely.
Az alábbi eljárást kövesse az érintőpanel beállítására.
1 Nyomja meg az érintőpanelen az [Device Settings (Eszközbeállítások)]
gombot.
2 Többször nyomja meg a ▲ vagy ▼ gombot, majd nyomja meg az [Admin Setup (Admin beállítás)] gombot.
3 Írja be a rendszergazda nevét és jelszavát, majd kattintson az [OK (OK)] gombra.
Az alaértelmezett rendszergazda név „admin”, az alapértelmezett jelszó pedig „999999”.
4 Többször nyomja meg a ▲ vagy ▼ gombot, majd nyomja meg az [Manage Unit (Kezelés)] gombot.
5 Nyomja meg a [System Setup (Rendszer beállítása)] gombot.
6 Többször nyomja meg a ▲ vagy ▼ gombot, majd nyomja meg a [Panel Calibration (Panel kalibrálása)] gombot.
7 Nyomja meg a „Végre akarja hajtani?” képernyő „Igen” gombját.
8 Érintse meg sorban a „Érintőképernyő kalibrálás segédprogram/érintési hajszálkereszt a kalibráláshoz” képernyő hajszálkeresztjeit. (Összesen 5 pozíció)
Megtörtént az érintőpanel beállítása.
![Page 13: Szakértői kézikönyv - OKI3 Adja meg a rendszergazda nevét és jelszavát, majd kattintson az [OK (OK)] lehetőségre. Az „admin” és „999999” a gyári beállítás szerinti](https://reader033.fdocument.pub/reader033/viewer/2022041602/5e31a2400dba535c023f5440/html5/thumbnails/13.jpg)
- 13 -
1. Alapműveletek
A kimeneti tálca beállítása
A kimeneti tálcára vagy hátsó kimeneti tálcára adja ki a nyomatokat a készülék.
Nyomtatás közben ne nyissa ki a hátsó kimeneti tálcát. Papírelakadás fordulhat elő.
• Kimeneti tálca
• Hátsó kimeneti tálca
E kimeneti tálcát használja sima papírra nyomtatásakor. A papír kiadása nyomtatott oldalával lefelé történik.
Nem áll rendelkezésre borítékokhoz, címkékhez és hosszú papírokhoz.
Ellenőrizze, hogy zárva van-e a nyomtató hátoldalán található hátsó kimeneti tálca. Ha nyitva van a hátsó kimeneti tálca, akkor mindig a hátsó kimeneti tálcára történik a papír kiadása.
A papírtámasz kinyitásával akadályozza meg, hogy a nyomtatott lapok lecsússzanak a kimeneti tálcáról.
Kimeneti tálca
![Page 14: Szakértői kézikönyv - OKI3 Adja meg a rendszergazda nevét és jelszavát, majd kattintson az [OK (OK)] lehetőségre. Az „admin” és „999999” a gyári beállítás szerinti](https://reader033.fdocument.pub/reader033/viewer/2022041602/5e31a2400dba535c023f5440/html5/thumbnails/14.jpg)
- 14 -
1. Alapműveletek
A hátsó kimeneti tálcát használja borítékok, címkék és hosszú papír nyomtatásakor.
A papír kiadása nyomtatott oldalával felfelé történik. Sima papír ehhez a kimeneti tálcához is használható.
1 Nyissa ki a készülék hátsó oldalán található hátsó kimeneti tálcát (F).
2 Hajtsa ki a papírtámaszt.
3 Húzza ki a kiegészítő támaszt.Hátsó kimeneti tálca
![Page 15: Szakértői kézikönyv - OKI3 Adja meg a rendszergazda nevét és jelszavát, majd kattintson az [OK (OK)] lehetőségre. Az „admin” és „999999” a gyári beállítás szerinti](https://reader033.fdocument.pub/reader033/viewer/2022041602/5e31a2400dba535c023f5440/html5/thumbnails/15.jpg)
- 15 -
1. Alapműveletek
A hangerő beállítása
Négy szintben állítható be a következő feltételek esetén kiadott hang erőssége.
• A kezelőpanel gombjának vagy billentyűjének megnyomásakor
• Papírelakadás esetén
• AirPrint csengő hange
1 Nyomja meg az érintőpanelen az [Eszközbeállítások] gombot.
2 Nyomja meg többször a(z) vagy a(z) lehetőséget, majd nyomja meg az [Admin Setup (Rendszergazda-beállítások)] lehetőséget.
3 Adja meg a rendszergazda nevét és jelszavát, majd kattintson az [OK (OK)] lehetőségre.
Az „admin” és „999999” a gyári beállítás szerinti rendszergazdanév és jelszó.
4 Nyomja meg a [Manage Unit (Kezelés)] gombot.
5 Nyomja meg a [Hangkezelés] lehetőséget.
6 Nyomja meg a beállítandó paraméter kijelzését.
7 Válasszon hangerőt.
![Page 16: Szakértői kézikönyv - OKI3 Adja meg a rendszergazda nevét és jelszavát, majd kattintson az [OK (OK)] lehetőségre. Az „admin” és „999999” a gyári beállítás szerinti](https://reader033.fdocument.pub/reader033/viewer/2022041602/5e31a2400dba535c023f5440/html5/thumbnails/16.jpg)
- 16 -
1. Alapműveletek
A készülék adatainak ellenőrzése
Nyomtassa ki a készülékadatokat és ellenőrizze az állapotot. Nyomja meg a (ÁLLAPOT) gombját az olyan adatok ellenőrzésére, mint a fogyóeszközök rendelkezésre álló szintje.
• Jelentés nyomtatása ellenőrzéshez
• Állapot ellenőrzése a kezelőpanelen
Kinyomtathatja és ellenőrizheti a készülék konfigurációit vagy a feladatok naplóit.
1 Nyomja meg az érintőpanelen az [Eszközbeállítások] gombot.
2 Nyomja meg a [Jelentések] gombot.
3 Jelölje ki a nyomtatni kívánt jelentés kategóriáját.
4 Válassza ki a nyomtatni kívánt jelentést.
Ha megjelenik a rendszergazda bejelentkezési képernyő, akkor adja meg a rendszergazda nevét és jelszavát.
Az „admin” és „999999” a gyári beállítás szerinti rendszergazdanév és jelszó.
5 Nyomja meg a megerősítést kérő képernyőn az [Igen] lehetőséget.
Ha az érintőpanelen a [Admin Setup (Admin beállítás)] > [Manage Unit (Kezelés)] > [System Setup (Rendszer beállítása)] > [Allow All Reports To Print (Összes jelentés nyomtatásának engedélyezése)] menüpont beállítása [Disable (Tilt)], akkor rendszergazdaként jelentkezzen be a jelentés kinyomtatásához.
Jelentés nyomtatása ellenőrzéshez
Paraméter Leírás
Konfiguráció A készülék részletes beállításait nyomtatja.
![Page 17: Szakértői kézikönyv - OKI3 Adja meg a rendszergazda nevét és jelszavát, majd kattintson az [OK (OK)] lehetőségre. Az „admin” és „999999” a gyári beállítás szerinti](https://reader033.fdocument.pub/reader033/viewer/2022041602/5e31a2400dba535c023f5440/html5/thumbnails/17.jpg)
- 17 -
1. Alapműveletek
Ellenőrizheti a fogyóeszközök hátralévő élettartamát, a számlálóadatokat, valamint a feladatlistát, ha megnyomja az (ÁLLAPOT) gombot.
1 Nyomja meg a (ÁLLAPOT) gombot.
2 Nyomja meg az [Eszközinformációk] lehetőséget.
3 Válasszon egy elemet
4 Nyomja meg a [Back (Vissza)] gombot.
Rendszer Fájllista A feladatfájlok listáját nyomtatja.
Bemutatóoldal Bemutató oldal nyomtatására szolgál.
Hibanapló Hibanapló nyomtatására szolgál.
A többfunkciós készülék használata A statisztikai napló összesítésének
nyomtatására szolgál.
Hálózati adatok Kinyomtatja a hálózatra vonatkozó
általános információkat.
Fogyóeszköz jelentés A fogyóeszköz adatokat nyomtatja ki.
Nyomtatás PCL betűtípusok listája PCL betűtípusminták listájának
nyomtatására szolgál.
PSE betűtípusok listája PSE betűtípusminták listájának
nyomtatására szolgál.
PPR betűtípusok listája IBMPPR betűtípusminták listájának
nyomtatására szolgál.
FX betűtípusok listája EPSON FX betűtípusminták listájának
nyomtatására szolgál.
Színbeállító minta Színbeállító minta nyomtatása.
Színprofilok listája A színprofilok listáját nyomtatja ki.
Paraméter Leírás Állapot ellenőrzése a kezelőpanelen
![Page 18: Szakértői kézikönyv - OKI3 Adja meg a rendszergazda nevét és jelszavát, majd kattintson az [OK (OK)] lehetőségre. Az „admin” és „999999” a gyári beállítás szerinti](https://reader033.fdocument.pub/reader033/viewer/2022041602/5e31a2400dba535c023f5440/html5/thumbnails/18.jpg)
- 18 -
1. Alapműveletek
Egyszerű beállítás
Az [Easy Setup (Egyszerű beállítás)] segítségével módosíthatja a dátum/idő, hálózat beállításait, ha megnyomja az érintőpanelen az [Device Settings (Eszközbeállítások)] gombot.
1 Nyomja meg az érintőpanelen az [Eszközbeállítások] gombot.
2 Nyomja meg az [Egyszerű beállítás] lehetőséget.
3 Adja meg a rendszergazda nevét és jelszavát, majd kattintson az [OK (OK)] lehetőségre.
Az „admin” és „999999” a gyári beállítás szerinti rendszergazdanév és jelszó.
4 Kövesse a képernyőn megjelenő utasításokat.
• Nyelvbeállítás
• Dátum és idő beállítása
• Rendszergazdai jelszó
• Hálózati beállítások
Paraméter Leírás
Nyelv beállítás A kezelőpanel kijelzési nyelvét állítja be.
Param. Leírás
Időzóna Beállítja a GMT időzónát.
Nyári időszámítás Átváltja a nyári időszámítást BE vagy KI
állásba.
Kiszolgáló SNT
P-
kiszol
gáló
(első
dlege
s)
Beállítja az SNTP-kiszolgáló használatát a
pontos dátum és idő beállításához. A név
legfeljebb 64 karakterből állhat.
SNT
P-
kiszol
gáló
(más
odlag
os)
Kézi Dátu
m
A pontos dátum és idő kézi beállítása.
Idő
Param. Leírás
Új jelszó
Jelszó beírása (Ellenőrzéshez)
A rendszergazda jelszót módosítja. 6–12
karaktert adhat meg.
Paraméter Leírás
Az alapértelmezett átjáró engedélyezése (Ha vezeték nélküli helyi hálózati
modul telepítve van.)
Vezetékes vagy vezeték nélküli helyi
hálózatott állít be.
![Page 19: Szakértői kézikönyv - OKI3 Adja meg a rendszergazda nevét és jelszavát, majd kattintson az [OK (OK)] lehetőségre. Az „admin” és „999999” a gyári beállítás szerinti](https://reader033.fdocument.pub/reader033/viewer/2022041602/5e31a2400dba535c023f5440/html5/thumbnails/19.jpg)
- 19 -
1. Alapműveletek
• Tesztnyomtatás
Vezeték nélküli
beállítás (ha be
van szerelve a
vezeték nélküli
helyi hálózati
kártya)
WPS WPS-PBC A WPS-PBC eljárás futtatása.
WPS-PIN A WPS-PIN eljárás futtatása.
Keres A keresés során talált hozzáférési
pontok nevének listája
Megjeleníti a keresés során talált
vezeték nélküli hozzáférési pontok
listáját.
Kézi beállítás SSID Adjon meg egy SSID-t.
Biztonság A vezeték nélküli helyi hálózati kártya
biztonságát választja ki.
Kizárólag a weben végezhető el a
„WPA-EAP” és a „WPA2-EAP”
beállítása.
WEP-kulcs Írja be a WEP Kulcsot.
Akkor jelenik meg, ha a [WEP (WEP)]
protokoll van kiválasztva a [Security
(Biztonság)] beállításaként.
WPA titkosítás típus Válasszon ki egy WPA/WPA2-PSK
vagy WPA2-PSK titkosítási típust.
Akkor jelenik meg, ha [WPA/WPA2-
PSK (WPA/WPA2-PSK)] vagy [WPA2-
PSK (WPA2-PSK)] van a [Security
(Biztonság)] esetében kiválasztva.
WPA előmegosztott
kulcs
Gépelje be az előmegosztott kulcsot.
Akkor jelenik meg, ha [WPA/WPA2-
PSK (WPA/WPA2-PSK)] vagy [WPA2-
PSK (WPA2-PSK)] van a [Security
(Biztonság)] esetében kiválasztva.
Kapcsolat helyreállítása A vezeték nélküli újracsatlakoztatás
eljárás futtatása.
IP-cím lekérdezése Az IP-cím automatikus vagy kézi
lekérdezését állítja be.
IP-cím Az IP-cím beállítására szolgál. A név
legfeljebb 15 karakterből állhat.
Alhálózati maszk Az alhálózati maszk beállítására
szolgál. A név legfeljebb 15 karakterből
állhat.
Alapértelmezett átjáró Beállítja az átjáró címét. A név
legfeljebb 15 karakterből állhat.
Elsődleges DNS-kiszolgáló Beállítja az elsődleges DNS-kiszolgáló
IP-címét. A név legfeljebb 15
karakterből állhat.
Másodlagos DNS-kiszolgáló Beállítja a másodlagos DNS-kiszolgáló
IP-címét. A név legfeljebb 15
karakterből állhat.
Paraméter Leírás
Elsődleges WINS-kiszolgáló Beállítja a WINS-kiszolgáló nevét vagy
IP-címét. A név legfeljebb 15
karakterből állhat.
Másodlagos WINS-kiszolgáló Beállítja a WINS-kiszolgáló nevét vagy
IP-címét. A név legfeljebb 15
karakterből állhat.
Paraméter Leírás
Tesztnyomtatás A próbanyomtatás végzése lehetővé teszi
annak ellenőrzését, hogy megfelelő-e a
fogyóeszközök és a papír elhelyezése.
Paraméter Leírás
![Page 20: Szakértői kézikönyv - OKI3 Adja meg a rendszergazda nevét és jelszavát, majd kattintson az [OK (OK)] lehetőségre. Az „admin” és „999999” a gyári beállítás szerinti](https://reader033.fdocument.pub/reader033/viewer/2022041602/5e31a2400dba535c023f5440/html5/thumbnails/20.jpg)
- 20 -
1. Alapműveletek
FELADATMAKRÓK
Makrókat regisztrálhat és parancsikonokat hozhat létre a gyakran használt készülék beállítások számára. Az ilyen feladatmakrók lehetővé teszik, hogy a műveleteket egyszerűbben és gyorsabban hajthassa végre.
Az alábbi funkciók beállításához hozhat létre makrót.
Ha a felhasználói hitelesítés engedélyezve van, jelentkezzen be a készülékre, mielőtt makrót hoz létre.
Legfeljebb 16 makrót regisztrálhat.
• Gyakran használt beállítás rögzítése makróként
• Rögzített makró használata
• Makró címének szerkesztése
• Makró tartalmának ellenőrzése
• Rögzített makró törlése
Munka makróként regisztrálhatja a mentett nyomtatási eljárást egy USB-memóriában.
• Rögzítés újonnan
1 Nyomja meg az érintőpanelen [Print (Nyomtatás)] gombját.
Nyomtatás USB memóriából
Gyakran használt beállítás rögzítése makróként
![Page 21: Szakértői kézikönyv - OKI3 Adja meg a rendszergazda nevét és jelszavát, majd kattintson az [OK (OK)] lehetőségre. Az „admin” és „999999” a gyári beállítás szerinti](https://reader033.fdocument.pub/reader033/viewer/2022041602/5e31a2400dba535c023f5440/html5/thumbnails/21.jpg)
- 21 -
1. Alapműveletek
2 Nyomja meg a Nyomtatás képernyő [Print From USB Memory (Nyomtatás USB memóriából)] gombját.
3 Változtasson meg egy beállítási értéket a regisztáláshoz.
4 Nyomja meg az érintőpanelen a [Register to Job Macro (Feladatmakróba reg.)] gombot.
5 Ellenőrizze a beállítást, majd nyomja meg az [Igen] lehetőséget.
6 Adjon meg új makrónevet.
Karakterek bevitele (Felhasználói kézikönyv)
![Page 22: Szakértői kézikönyv - OKI3 Adja meg a rendszergazda nevét és jelszavát, majd kattintson az [OK (OK)] lehetőségre. Az „admin” és „999999” a gyári beállítás szerinti](https://reader033.fdocument.pub/reader033/viewer/2022041602/5e31a2400dba535c023f5440/html5/thumbnails/22.jpg)
- 22 -
1. Alapműveletek
7 Nyomja meg az [OK] gombot.
Megerősítési képernyő jelenik meg.
A makrókat azok kiolvasásával használhatja.
1 Nyomja meg az érintőpanelen a [Feladat makró] gombot.
2 Válassza ki a használni kívánt makrót, majd nyomja meg az [Alkalmaz] lehetőséget.
Ha a hozzáférés-vezérlés engedélyezve van a használni kívánt funkcióknál, egy üzenet jelenik meg, mely jelzi, hogy a használat nem engedélyezett, majd a képernyő visszatér a FELADAT MAKRÓ menübe.
3 Végezzen el feladatot.
Rögzített makró használata
![Page 23: Szakértői kézikönyv - OKI3 Adja meg a rendszergazda nevét és jelszavát, majd kattintson az [OK (OK)] lehetőségre. Az „admin” és „999999” a gyári beállítás szerinti](https://reader033.fdocument.pub/reader033/viewer/2022041602/5e31a2400dba535c023f5440/html5/thumbnails/23.jpg)
- 23 -
1. Alapműveletek
Szerkesztheti a makró címét.
1 Nyomja meg a [Feladat makró] lehetőséget.
2 Nyomja meg a [Szerkesztés] lehetőséget.
3 Válasszon makrót, majd nyomja meg a [Cím szerk.] lehetőséget.
4 Írjon be egy új címet.
Karakterek bevitele (Felhasználói kézikönyv)
5 Nyomja meg az [OK] gombot.
1 Nyomja meg a [Feladat makró] lehetőséget.
2 Válasszon makrót, majd nyomja meg a [Leírás] lehetőséget.
3 Ellenőrizze a tartalmat, majd nyomja meg a [Vissza] lehetőséget.
Ha az [Alkalmaz] lehetőséget nyomja meg a [Vissza] helyett, akkor a makró alkalmazásra kerül.
Makró címének szerkesztése Makró tartalmának ellenőrzése
![Page 24: Szakértői kézikönyv - OKI3 Adja meg a rendszergazda nevét és jelszavát, majd kattintson az [OK (OK)] lehetőségre. Az „admin” és „999999” a gyári beállítás szerinti](https://reader033.fdocument.pub/reader033/viewer/2022041602/5e31a2400dba535c023f5440/html5/thumbnails/24.jpg)
- 24 -
1. Alapműveletek
A makrókat törölni is lehet.
1 Nyomja meg a [Feladat makró] lehetőséget.
2 Nyomja meg a [Szerkesztés] lehetőséget.
3 Válasszon makrót, majd nyomja meg a [Törlés] lehetőséget.
Megerősítési képernyő jelenik meg.
4 Nyomja meg az [Igen] gombot.
Rögzített makró törlése
![Page 25: Szakértői kézikönyv - OKI3 Adja meg a rendszergazda nevét és jelszavát, majd kattintson az [OK (OK)] lehetőségre. Az „admin” és „999999” a gyári beállítás szerinti](https://reader033.fdocument.pub/reader033/viewer/2022041602/5e31a2400dba535c023f5440/html5/thumbnails/25.jpg)
2 Nyomtatás
Nyomtatás különböző papírtípusokon
Nyomtatás különféle beállításokkal számítógépről
Takarékosabb papír- és festékhasználat
Színbeállítás a számítógépen
A megfelelőbb végeredményért
Hasznos funkciók
Bizalmas dokumentumok nyomtatása
„WordPad” Windows „TextEdit” Mac OS X estén szolgált példaként. A képernyők és az eljárások az adott operációs rendszer függvényében eltérőek lehetnek.
![Page 26: Szakértői kézikönyv - OKI3 Adja meg a rendszergazda nevét és jelszavát, majd kattintson az [OK (OK)] lehetőségre. Az „admin” és „999999” a gyári beállítás szerinti](https://reader033.fdocument.pub/reader033/viewer/2022041602/5e31a2400dba535c023f5440/html5/thumbnails/26.jpg)
- 26 -
2. Nyomtatás
Nyomtatás különböző papírtípusokon
E rész ismerteti a különböző papírtípusokra nyomtatás menetét.
• Nyomtatás borítékra
• Címkenyomtatás
• Nyomtatás hosszú papírra
• Nyomtatás egyedi méretű papírra
• A borítékkar felszerelése
• Borítékok betöltése
• A Windows operációs rendszerhez való PCL nyomtató-illesztőprogram esetén
• A Windows operációs rendszerhez való PS nyomtató-illesztőprogram esetén
• Mac OS X operációs rendszer esetén
• Nyomtatást követően a papír gyűrött vagy ráncos lehet. Mindenképpen végezzen tesztnyomtatást annak ellenőrzésére, hogy nem állnak-e fenn problémák.
• A borítékokat a címet tartalmazó oldalukkal felfelé töltse be, a lent látható irányban.
- Ha olyan borítékot használ, amelynek a hosszú szélén van a hajtóka (a ragasztáshoz) (Monarch, Com-9, Com-10, DL, C5), akkor ezeket töltse be úgy, hogy a hajtóka be legyen hajtva és adagoláskor bal oldalon legyen.
• Boríték esetén kétoldalas nyomtatás nem végezhető.
A borítékkar felszerelése
Ha gyűrött a nyomtatott boríték, akkor tegye fel a borítékkart a Beégető egységre.
1 Vegye le a többcélú tálcáról a borítékkart.
2 Vegye ki a Beégető egységet a készülékből.
További részletekért lásd „A Beégető egység cseréje” a című rész.
Nyomtatás borítékra
![Page 27: Szakértői kézikönyv - OKI3 Adja meg a rendszergazda nevét és jelszavát, majd kattintson az [OK (OK)] lehetőségre. Az „admin” és „999999” a gyári beállítás szerinti](https://reader033.fdocument.pub/reader033/viewer/2022041602/5e31a2400dba535c023f5440/html5/thumbnails/27.jpg)
- 27 -
2. Nyomtatás
3 Tegye fel a borítékkart a Beégető egységre.
Nyomja meg a papírelakadás kioldó kart és dugja a borítékkart a közeli lyukba.
Nyomja meg a rögzítéshez a kart.
4 Tegye vissza a Beégető egységet a készülékbe.
További részletekért lásd „A Beégető egység cseréje” a című rész.
Valamennyi boríték nyomtatása után oldja ki a kart és vegye le a boritékkart a Beégető egységről, majd tegye fel a többcélú tálcára.
Borítékok betöltése
Borítékok nyomtatásakor megváltoztatja a papírméret beállítást, továbbá a többfunkciós és a Hátsó kimeneti tálcát használja.
1 Nyomtatási oldallal felfelé fordítva tolja a borítékok szélét a papíradagoló
bemenetéig.
2 Nyissa ki a Hátsó kimeneti tálcát.
3 Nyomja meg az érintőpanelen az [Eszközbeállítások] gombot.
4 Nyomja meg az [Papírbeállítás] lehetőséget.
5 Nyomja meg a [Többfunkciós tálca] lehetőséget.
6 Nyomja meg a [Papírméret] lehetőséget.
7 Nyomja meg a használt boríték méretét.
8 Nyomja meg mindaddig a [Vissza] gombot, amíg meg nem jelenik a kezdőképernyő.
Elérhető borítéktípusok.
Papír betöltése (Felhasználói kézikönyv)
A Windows operációs rendszerhez való PCL nyomtató-illesztőprogram esetén
1 Nyissa meg a nyomtatni kívánt fájlt.
2 Válassza ki a [Nyomtatás] lehetőséget a [Fájl] menüben.
3 Kattintson az [Beállítások] lehetőségre.
Com-9, Com-10, DL, C5, Monarch
![Page 28: Szakértői kézikönyv - OKI3 Adja meg a rendszergazda nevét és jelszavát, majd kattintson az [OK (OK)] lehetőségre. Az „admin” és „999999” a gyári beállítás szerinti](https://reader033.fdocument.pub/reader033/viewer/2022041602/5e31a2400dba535c023f5440/html5/thumbnails/28.jpg)
- 28 -
2. Nyomtatás
4 A [Setup (Beállítás)] lap [Size (Méret)] méret menüjéből válassza ki a borítékméretet.
5 Válassza ki a [Forrás] menüből a [Többfunkciós tálca] menüpontot.
6 Válassza ki a [Fekvő] értéket a [Tájolás] lehetőségnél.
7 Szükség esetén végezze el a további beállításokat, majd kattintson az [OK] gombra.
8 Kattintson a [Nyomtatás] lehetőségre a [Nyomtatás] képernyőn.
A Windows operációs rendszerhez való PS nyomtató-illesztőprogram esetén
1 Nyissa meg a nyomtatni kívánt fájlt.
2 Válassza ki a [Nyomtatás] lehetőséget a [Fájl] menüben.
3 Kattintson az [Beállítások] lehetőségre.
4 Kattintson az [Layout (Elrendezés)] lapon található [Advanced (Speciális)] gombra, majd a [Paper Size (Papírméret)] menüből válassza ki borítékméretet.
5 Kattintson az [OK (OK)] gombra.
6 Válassza ki az [Layout (Elrendezés)] lap [Orientation (Tájolás)] menüjének [Landscape (Fekvő)] menüpontját.
7 Válassza ki a [Többfunkciós tálca] lehetőséget a [Papírforrás] számára a [Papír/Minőség] lapon.
8 Szükség esetén végezze el a további beállításokat, majd kattintson az [OK (OK)] gombra.
9 Kattintson a [Print (Nyomtatás)] képernyő [Print (Nyomtatás)] gombjára.
Mac OS X operációs rendszer esetén
1 Nyissa meg a nyomtatni kívánt fájlt.
2 Válassza ki a [Print (Nyomtatás)] lehetőséget a [File (Fájl)] menüben.
3 Válassza ki a borítékméretet [Paper Size (Papírméret)], és válassz aki az irányát [Orientation (Irány)].
4 Válassza a [Multi-Purpose Tray (Többfunkciós tálca)] lehetőséget az [All Pages From (Minden oldal innen)] lehetőséghez a [Paper Feed (Papíradagolás)] panelen.
5 Szükség esetén végezze el a további beállításokat, majd kattintson a [Nyomtatás] gombra.
Ha a beállítás részletei nem jelennek meg a nyomtatási párbeszédpanelen, akkor kattintson a párbeszédpanel alján található [Show Details (Részletek megjelenítése)] gombra.
![Page 29: Szakértői kézikönyv - OKI3 Adja meg a rendszergazda nevét és jelszavát, majd kattintson az [OK (OK)] lehetőségre. Az „admin” és „999999” a gyári beállítás szerinti](https://reader033.fdocument.pub/reader033/viewer/2022041602/5e31a2400dba535c023f5440/html5/thumbnails/29.jpg)
- 29 -
2. Nyomtatás
• Címkék betöltése
• A Windows operációs rendszerhez való PCL nyomtató-illesztőprogram esetén
• A Windows operációs rendszerhez való PS nyomtató-illesztőprogram esetén
• Mac OS X operációs rendszer esetén
Az érintőpanelen adja meg a többcélú tálca papírméretét és papírtípusát. Ezután állítsa be a papírméretet, a papírtálcát és az egyéb nyomtatási beállításokat a nyomtatóillesztő-programmal.
Címkék esetén kétoldalas nyomtatás nem végezhető.
Címkék betöltése
Címkékre való nyomtatáskor megváltoztatja a papírtípus és -méret beállítást, továbbá a többfunkciós és a Hátsó kimeneti tálcát használja.
1 Töltsön címkéket a többfunkciós tálcába.
2 Nyissa ki a Hátsó kimeneti tálcát.
3 Nyomja meg az érintőpanelen az [Eszközbeállítások] gombot.
4 Nyomja meg az [Papírbeállítás] lehetőséget.
5 Nyomja meg a [Többfunkciós tálca] lehetőséget.
6 Nyomja meg a [Papírméret] lehetőséget.
7 Nyomja meg az [A4] vagy [Letter] lehetőséget.
8 Nyomja meg a [Papírtípus] lehetőséget.
9 Nyomja meg a [Címkék] lehetőséget.
10 Nyomja meg mindaddig a [Vissza] gombot, amíg meg nem jelenik a kezdőképernyő.
A Windows operációs rendszerhez való PCL nyomtató-illesztőprogram esetén
1 Nyissa meg a nyomtatni kívánt fájlt.
2 Válassza ki a [Nyomtatás] lehetőséget a [Fájl] menüben.
3 Kattintson az [Beállítások] lehetőségre.
4 Válassza ki az [A4 210x297mm] vagy a [Letter 8.5x11in] értéket a [Méret] részben a [Beállítás] lapon.
5 Válassza ki a [Többfunkciós tálca] értéket a [Forrás] lehetőségnél.
6 Válassza ki a [Orientation (Tájolás)] menü [Portrait (Álló)] vagy [Landscape (Fekvő)] menüpontját.
7 Szükség esetén végezze el a további beállításokat, majd kattintson az [OK] gombra.
8 Kattintson a [Nyomtatás] lehetőségre a [Nyomtatás] képernyőn.
A Windows operációs rendszerhez való PS nyomtató-illesztőprogram esetén
1 Nyissa meg a nyomtatni kívánt fájlt.
2 Válassza ki a [Nyomtatás] lehetőséget a [Fájl] menüben.
3 Kattintson az [Beállítások] lehetőségre.
4 Kattintson az [Layout (Elrendezés)] lap [Advanced (Speciális)] gombjára, majd válassza ki a [Paper size (Papírméret)] menü [A4 (A4)] vagy [Letter (Letter)] menüpontját.
5 Kattintson az [OK (OK)] gombra.
6 Válassza ki az [Layout (Elrendezés)] lap a [Orientation (Tájolás)] menüjének [Landscape (Fekvő)] vagy [Portrait (Álló)] menüpontját.
Címkenyomtatás
![Page 30: Szakértői kézikönyv - OKI3 Adja meg a rendszergazda nevét és jelszavát, majd kattintson az [OK (OK)] lehetőségre. Az „admin” és „999999” a gyári beállítás szerinti](https://reader033.fdocument.pub/reader033/viewer/2022041602/5e31a2400dba535c023f5440/html5/thumbnails/30.jpg)
- 30 -
2. Nyomtatás
7 Válassza ki a [Többfunkciós tálca] lehetőséget a [Papírforrás] számára a [Papír/Minőség] lapon.
8 Szükség esetén végezze el a további beállításokat, majd kattintson az [OK (OK)] gombra.
9 Kattintson a [Print (Nyomtatás)] képernyő [Print (Nyomtatás)] gombjára.
Mac OS X operációs rendszer esetén
1 Nyissa meg a nyomtatni kívánt fájlt.
2 Válassza ki a [Print (Nyomtatás)] lehetőséget a [File (Fájl)] menüben.
3 Válasszon [Letter (Letter)] vagy [A4 (A4)] méretet a [Paper Size (Papírméret)] lehetőségben, és válassz ameg a tájolását az [Orientation (Irány)] lehetőségből.
4 Válassza a [Multi-Purpose Tray (Többfunkciós tálca)] lehetőséget az [All Pages From (Minden oldal innen)] lehetőséghez a [Paper Feed (Papíradagolás)] panelen.
5 Szükség esetén végezze el a további beállításokat, majd kattintson a [Nyomtatás] gombra.
Ha a beállítás részletei nem jelennek meg a nyomtatási párbeszédpanelen, akkor kattintson a párbeszédpanel alján található [Show Details (Részletek megjelenítése)] gombra.
• Hosszú papír betöltése
• A Windows operációs rendszerhez való PCL nyomtató-illesztőprogram esetén
• A Windows operációs rendszerhez való PS nyomtató-illesztőprogram esetén
• Mac OS X operációs rendszer esetén
Az érintőpanelen adja meg a többcélú tálca papírméretét. Ezután nyomtatóillesztő-programban adjon meg egy papírméretet.
• A papírméretet úgy adja meg, hogy a hosszúság nagyobb legyen a szélességnél. A szélességnél kisebb hosszúságot nem lehet beállítani.
• Lehetséges, hogy ez a funkció nem minden alkalmazás esetén áll rendelkezésre.
• Ha a papír hosszúsága meghaladja a 356 mm-t, a nyomtatás minősége nem garantált, még akkor sem, ha a papír használata megfelel az ajánlott feltételeknek.
Hosszú papír betöltése
Hosszú papír nyomtatásakor megváltoztatja a papírtípus beállítást, továbbá a többfunkciós és a Hátsó kimeneti tálcát használja.
1 Töltsön papírt a többfunkciós tálcába.
2 Nyissa ki a Hátsó kimeneti tálcát.
3 Nyomja meg az érintőpanelen az [Eszközbeállítások] gombot.
4 Nyomja meg az [Papírbeállítás] lehetőséget.
5 Nyomja meg a [Többfunkciós tálca] lehetőséget.
6 Nyomja meg a [Papírméret] lehetőséget.
7 Válassza ki az [Egyéni] lehetőséget.
8 Nyomja meg az [Egyéni] lehetőséget a papírméret alábbi tartományon belül való megadásához, majd kattintson az [OK] gombra.
• Szélesség: 64 és 216 mm között
• Hossz: 90 és 1321 mm között
Nyomtatás hosszú papírra
![Page 31: Szakértői kézikönyv - OKI3 Adja meg a rendszergazda nevét és jelszavát, majd kattintson az [OK (OK)] lehetőségre. Az „admin” és „999999” a gyári beállítás szerinti](https://reader033.fdocument.pub/reader033/viewer/2022041602/5e31a2400dba535c023f5440/html5/thumbnails/31.jpg)
- 31 -
2. Nyomtatás
9 Nyomja meg mindaddig a [Vissza] gombot, amíg meg nem jelenik a kezdőképernyő.
Elérhető hosszú papír
Papír betöltése (Felhasználói kézikönyv)
A Windows operációs rendszerhez való PCL nyomtató-illesztőprogram esetén
1 Nyissa meg a nyomtatni kívánt fájlt.
2 Válassza ki a [Nyomtatás] lehetőséget a [Fájl] menüben.
3 Kattintson az [Beállítások] lehetőségre.
4 Válassza ki a [Beállítás] lap [Méret] menüjéből a [Felhasználói méret] méretet.
210,0 x 900,0 mm, 215,0 x 900,0 mm vagy 215,0 x 1200,0 mm papírméret esetén a [Banner *** x *** mm (Szalagpapír *** x *** mm)] menüből válassza ki a papírméretet.
Egyéni méret beállítására vonatkozó útmutatásokért a „Nyomtatás egyedi méretű papírra” című részt nézze meg.
5 Válassza ki a [Source (Forrás)] menüből a [Multi Purpose Tray (Többcélú tálca)] menüpontot.
6 Szükség esetén végezze el a további beállításokat, majd kattintson az [OK] gombra.
7 Kattintson a [Nyomtatás] lehetőségre a [Nyomtatás] képernyőn.
A Windows operációs rendszerhez való PS nyomtató-illesztőprogram esetén
1 Kattintson a [Start] menüre, majd válassza ki az [Eszközök és nyomtatók]
lehetőséget.
2 A jobb gombbal kattintson az [OKI C542 PS (OKI C542 PS)] ikonra, majd válassza ki a [Printing Preferences (Nyomtatási beállítások)] menüt.
3 Kattintson az [Speciális] lehetőségre a [Elrendezés] lapon.
4 Kattintson a [Papírméret] lehetőségre, válassza ki a [PostScript egyéni oldalméret] elemet a legördülő listán, majd adja meg az értékeket a [Szélesség] és [Magasság] lehetőségnél.
5 Nyomja meg az [OK] gombot, amíg a nyomtatási beállítás párbeszédpanel be nem záródik.
6 Nyissa meg a nyomtatni kívánt fájlt.
7 Válassza ki a [File (Fájl)] menü [Print (Nyomtatás)] menüpontját.
8 Kattintson a [Advanced (Speciális)] gombra.
9 Kattintson az [Layout (Elrendezés)] lap [Advanced (Speciális)] gombjára, majd válassza ki a [Paper size (Papírméret)] menü [PostScript Custom Page Size (PostScript egyéni oldalméret)] menüpontját.
10 Kattintson az [OK (OK)] gombra.
11 Válassza ki a [Paper/Quality (Papír/Minőség)] lapon [Paper Source (Papírforrás)] menü [Multi-Purpose Tray (Többcélú tálca)] menüpontját.
12 Szükség esetén végezze el a további beállításokat, majd kattintson az [OK] gombra.
13 Kattintson a [Nyomtatás] lehetőségre a [Nyomtatás] képernyőn.
Mac OS X operációs rendszer esetén
1 Nyissa meg a nyomtatni kívánt fájlt.
2 Válassza ki a [Print (Nyomtatás)] lehetőséget a [File (Fájl)] menüben.
3 Válassza ki az [Egyéni méretek kezelése] értéket a [Papírméret] lehetőségnél.
![Page 32: Szakértői kézikönyv - OKI3 Adja meg a rendszergazda nevét és jelszavát, majd kattintson az [OK (OK)] lehetőségre. Az „admin” és „999999” a gyári beállítás szerinti](https://reader033.fdocument.pub/reader033/viewer/2022041602/5e31a2400dba535c023f5440/html5/thumbnails/32.jpg)
- 32 -
2. Nyomtatás
4 A [+ (+)] gombra kattintva végezheti el egy elemnek a papírméret listához adását.
5 Kattintson duplán a [Cím nélkül] lehetőségre, majd adja meg a hosszú papírméret nevét.
6 Adja meg a [Szélesség] és a [Magasság] értékeit.
7 Kattintson az [OK] gombra.
8 Válassza ki a rögzített papírméretet a [Paper Size (Papírméret)] lehetőségből.
9 Válassza a [Multi-Purpose Tray (Többfunkciós tálca)] lehetőséget az [All Pages From (Minden oldal innen)] lehetőséghez a [Paper Feed (Papíradagolás)] panelen.
10 Szükség esetén végezze el a további beállításokat, majd kattintson a [Nyomtatás] gombra.
Ha a beállítás részletei nem jelennek meg a nyomtatási párbeszédpanelen, akkor kattintson a párbeszédpanel alján található [Show Details (Részletek megjelenítése)] gombra.
• Egyéni méretű papír betöltése
• A Windows operációs rendszerhez való PCL nyomtató-illesztőprogram esetén
• A Windows operációs rendszerhez való PS nyomtató-illesztőprogram esetén
• Mac OS X operációs rendszer esetén
A kezelőpanelen adja meg az egyéni papírméretet és papírtípust. Ezután adjon meg papírméretet nyomtató-illesztőprogrammal.
• Rögzítse a papírt álló tájolásban, és töltse be a tálcába álló tájolásban.
• Ha a papír hossza meghaladja a 432 mm-t (17 hüvelyket), akkor a hátsó kimeneti tálcát használja.
• Lehetséges, hogy ez a funkció nem minden alkalmazás esetén áll rendelkezésre.
• Ha a papír hossza meghaladja a 432 mm-t (17 hüvelyket), akkor nem garantálható a nyomtatás minősége.
• Ha a papír olyan hosszú, hogy túlnyúlik a többfunkciós tálca papírtámaszain, akkor támassza alá a kezével.
• Nem ajánlott 100 mm-nél (3,9 hüvelyknél) kisebb szélességű papírt használni, mivel ekkor előfordulhat, hogy elakad a papír.
• Az elérhető papírméretek az egyes tálcáknál és kétoldalas nyomtatásnál
Papír betöltése (Felhasználói kézikönyv)
• Az automatikus tálcaváltás funkció gyári alapértelmezés szerint [BE] értékre van állítva. Ha nyomtatás közben kifogy a tálcából a papír, a nyomtató automatikusan a beállításnak megfelelő tálcából kezdi meg az adagolást. Ha megadott tálcából szeretne egyéni méretű papírt adagolni, állítsa az automatikus tálcaváltás funkciót [KI] értékre.
• Ha nem megfelelőek a nagy méretű papírra nyomtatott képek, akkor a PS nyomtatóillesztő-program [Quality (Minőség)] menüjéből a [Normal(600x600dpi) (Normál(600x600dpi))] beállítást válassza ki. Valószínűleg javul a nyomat minősége.
Egyéni méretű papír betöltése
Amikor egyedi méretű papírra nyomtat, változtassa meg a papírtípus beállítását, és adjon meg egy papírtálcát.
1 Töltse be a papírt, melyet egyedi méretre lehet állítani az 1. tálcán vagy a 2/3.
tálcán (választható).
2 Nyomja meg az érintőpanelen az [Eszközbeállítások] gombot.
3 Nyomja meg az [Papírbeállítás] lehetőséget.
4 Nyomja meg az [Tray1 (1. tálca)], [Tray2 (2. tálca)] vagy [Tray3 (3. tálca)] gombot.
Nyomtatás egyedi méretű papírra
![Page 33: Szakértői kézikönyv - OKI3 Adja meg a rendszergazda nevét és jelszavát, majd kattintson az [OK (OK)] lehetőségre. Az „admin” és „999999” a gyári beállítás szerinti](https://reader033.fdocument.pub/reader033/viewer/2022041602/5e31a2400dba535c023f5440/html5/thumbnails/33.jpg)
- 33 -
2. Nyomtatás
5 Nyomja meg a [Papírméret] lehetőséget.
6 Válassza ki az [Egyéni] lehetőséget.
7 Nyomja meg az [Egyéni] lehetőséget a papírméret alábbi tartományon belül való megadásához, majd kattintson az [OK] gombra.
• Szélesség: 64 és 216 mm között
• Hossz: 90 és 1321 mm között
8 Szükség szerint módosítsa a többi beállítást.
9 Nyomja meg mindaddig a [Vissza] gombot, amíg meg nem jelenik a kezdőképernyő.
A Windows operációs rendszerhez való PCL nyomtató-illesztőprogram esetén
1 Kattintson a [Start] menüre, majd válassza ki az [Eszközök és nyomtatók]
lehetőséget.
2 A jobb gombbal kattintson az [OKI C542 PCL6 (OKI C542 PCL6)] ikonra, majd válassza ki a [Printing Preferences (Nyomtatási beállítások)] menüt.
3 Kattintson a [Papíradagolási opciók] lehetőségre a [Beállítás] lapon.
4 Kattintson az [Egyéni méret] lehetőségre.
5 A [Név] mezőben adja meg az új méret nevét.
6 Adja meg a [Szélesség] és a [Hosszúság] értékeit.
7 A [Hozzáadás] lehetőségre kattintva mentse az egyedi papírméretet a listára, majd kattintson az [OK] gombra.
Legfeljebb 32 egyedi méret menthető.
8 Kattintson az [OK] gombra, és várjon, amíg a [Nyomtatási beállítás] párbeszédpanel be nem záródik.
9 Nyissa meg a nyomtatni kívánt fájlt.
10 Válassza ki a [Nyomtatás] lehetőséget a [Fájl] menüben.
11 Kattintson az [Beállítások] lehetőségre.
12 Válassza ki a [Setup (Beállítás)]lap [Size (Méret)] menüjét.
13 Szükség esetén végezze el a további beállításokat, majd kattintson az [OK] gombra.
14 Kattintson a [Nyomtatás] lehetőségre a [Nyomtatás] képernyőn.
A Windows operációs rendszerhez való PS nyomtató-illesztőprogram esetén
1 Kattintson a [Start] menüre, majd válassza ki az [Eszközök és nyomtatók]
lehetőséget.
2 A jobb gombbal kattintson az [OKI C542 PS (OKI C542 PS)] ikonra, majd válassza ki a [Printing Preferences (Nyomtatási beállítások)] menüt.
3 Kattintson az [Speciális] lehetőségre a [Elrendezés] lapon.
4 Kattintson a [Papírméret] lehetőségre, majd válassza ki a [PostScript egyéni oldalméret] elemet a legördülő listán.
5 Kattintson az [Egyéni oldalméret szerkesztése] lehetőségre.
6 Adjon meg értékeket a [Szélesség] és [Hosszúság] lehetőségnél, majd kattintson az [OK] lehetőségre.
Nem lehet beállítani az [Eltolások a papíradagolás irányához képest] lehetőséget.
7 Kattintson az [OK (OK)] gombra, és várjon, amíg a [Printing Preferences (Nyomtatási beállítás)] párbeszédpanel be nem záródik.
8 Nyissa meg a nyomtatni kívánt fájlt.
9 Válassza ki a [Nyomtatás] lehetőséget a [Fájl] menüben.
10 Kattintson az [Beállítások] lehetőségre.
11 Kattintson az [Layout (Elrendezés)] lapon a [Advanced (Speciális)] menüre.
![Page 34: Szakértői kézikönyv - OKI3 Adja meg a rendszergazda nevét és jelszavát, majd kattintson az [OK (OK)] lehetőségre. Az „admin” és „999999” a gyári beállítás szerinti](https://reader033.fdocument.pub/reader033/viewer/2022041602/5e31a2400dba535c023f5440/html5/thumbnails/34.jpg)
- 34 -
2. Nyomtatás
12 Kattintson a [Paper Size (Papírméret)] menüre, majd a legördülő listából válassza ki a [PostScript Custom Page Size (PostScript egyéni oldalméret)] listaelemet.
13 Kattintson az [OK (OK)] gombra.
14 Szükség esetén végezze el a további beállításokat, majd kattintson az [OK] gombra.
15 Kattintson a [Nyomtatás] lehetőségre a [Nyomtatás] képernyőn.
Mac OS X operációs rendszer esetén
Mac OS X esetén, a papírméretet beállíthatja az elérhető tartományon kívül is a nyomtatóillesztő programban, ami helytelen nyomtatást eredményez. Állítsa be a papírméretet az elérhető tartományon belül.
1 Nyissa meg a nyomtatni kívánt fájlt.
2 Válassza ki a [Print (Nyomtatás)] lehetőséget a [File (Fájl)] menüben.
3 Válassza ki az [Egyéni méretek kezelése] értéket a [Papírméret] lehetőségnél.
4 A [+] lehetőségre kattintva adhat hozzá elemet az egyedi papírméretek listájához.
5 Kattintson duplán a [Cím nélkül] lehetőségre, majd adja meg az egyedi papírméret nevét.
6 Adja meg a [Szélesség] és a [Magasság] értékeit.
7 Kattintson az [OK (OK)] gombra.
8 Válassza ki a papírméretet [Paper Size (Papírméret)].
9 Szükség esetén végezze el a további beállításokat, majd kattintson a [Nyomtatás] gombra.
Ha a beállítás részletei nem jelennek meg a nyomtatási párbeszédpanelen, akkor kattintson a párbeszédpanel alján található [Show Details (Részletek megjelenítése)] gombra.
![Page 35: Szakértői kézikönyv - OKI3 Adja meg a rendszergazda nevét és jelszavát, majd kattintson az [OK (OK)] lehetőségre. Az „admin” és „999999” a gyári beállítás szerinti](https://reader033.fdocument.pub/reader033/viewer/2022041602/5e31a2400dba535c023f5440/html5/thumbnails/35.jpg)
- 35 -
2. Nyomtatás
Nyomtatás különféle beállításokkal számítógépről
E rész ismerteti a különböző nyomtatási beállításokat, mint a dokumentumméret nagyítása/kicsinyítése vagy egy füzet készítése.
• Kézi nyomtatás egyenként
• Nagyítás, illetve kicsinyítés a megadott papírmérethez való illeszkedés érdekében
• Csak a fedél nyomtatása más tálcáról
• Füzet készítése
• Nyomtatni kívánt dokumentum felosztása több lapra poszter készítése céljából
• Félig áttetsző szöveg (vízjelek) hozzáadása
• Formák vagy emblémák rátéte (rátét)
• Dokumentum kimenete fájlba papírra való nyomtatás helyett
• Gyakran nyomtatott dokumentumok tárolása a nyomtatón
• E-mailhez csatolt fájlok nyomtatása
• A Windows operációs rendszerhez való PCL nyomtató-illesztőprogram esetén
• A Windows operációs rendszerhez való PS nyomtató-illesztőprogram esetén
• Mac OS X operációs rendszer esetén
Nyomtathat egyszerre egy lapot, ha a többfunkciós tálcába tölt be papírt.
Egy-egy oldal nyomtatásakor minden alkalommal megjelenik az érintőpanelen a „Papírkérés a többcélú tálcán.” üzenet. A nyomtatás folytatásához válassza ki a [Print Resume (Nyomtatás folytatása)] gombot.
A Windows operációs rendszerhez való PCL nyomtató-illesztőprogram esetén
1 Nyissa meg a nyomtatni kívánt fájlt.
2 Válassza ki a [Nyomtatás] lehetőséget a [Fájl] menüben.
3 Kattintson az [Beállítások] lehetőségre.
4 Válassza ki a [Többfunkciós tálca] lehetőséget a [Forrás] számára a [Beállítás] lapon.
5 Kattintson a [Papíradagolási opciók] lehetőségre.
6 Jelölje be [Use MP tray as manual feed (Többcélú tálca kézi lapadagolókénti használat)] jelölőnégyzetet, majd kattintson az [OK (OK)] gombra.
7 Szükség esetén végezze el a további beállításokat, majd kattintson az [OK] gombra.
8 Kattintson a [Nyomtatás] lehetőségre a [Nyomtatás] képernyőn.
9 Ha az üzenet megjelenik az érintőpanelen, töltsön be papírt a többfunkciós tálcába, majd nyomja meg a [Start] lehetőséget.
Ha nem jelenik meg az üzenet, nyomja meg a [Print (Nyomtatás)] gombot.
Ha többoldalas dokumentumot nyomtat, ugyanez az üzenet egy-egy oldal nyomtatásakor minden alkalommal megjelenik.
Kézi nyomtatás egyenként
![Page 36: Szakértői kézikönyv - OKI3 Adja meg a rendszergazda nevét és jelszavát, majd kattintson az [OK (OK)] lehetőségre. Az „admin” és „999999” a gyári beállítás szerinti](https://reader033.fdocument.pub/reader033/viewer/2022041602/5e31a2400dba535c023f5440/html5/thumbnails/36.jpg)
- 36 -
2. Nyomtatás
A Windows operációs rendszerhez való PS nyomtató-illesztőprogram esetén
1 Nyissa meg a nyomtatni kívánt fájlt.
2 Válassza ki a [Nyomtatás] lehetőséget a [Fájl] menüben.
3 Kattintson az [Beállítások] lehetőségre.
4 Válassza ki a [Többfunkciós tálca] lehetőséget a [Papírforrás] számára a [Papír/Minőség] lapon.
5 Kattintson a [Speciális] lehetőségre.
6 Kattintson a [Többfunkciós tálca kezelése kézi adagolásként] lehetőségre, majd válassza az [Igen] elemet.
7 Kattintson az [OK (OK)] gombra.
8 Szükség esetén végezze el a további beállításokat, majd kattintson az [OK] gombra.
9 Kattintson a [Nyomtatás] lehetőségre a [Nyomtatás] képernyőn.
10 Ha az üzenet megjelenik az érintőpanelen, töltsön be papírt a többfunkciós tálcába, majd nyomja meg a [Start (Start)] lehetőséget.
Ha nem jelenik meg az üzenet, nyomja meg a [Print (Nyomtatás)] gombot.
Ha többoldalas dokumentumot nyomtat, ugyanez az üzenet egy-egy oldal nyomtatásakor minden alkalommal megjelenik.
Mac OS X operációs rendszer esetén
1 Nyissa meg a nyomtatni kívánt fájlt.
2 Válassza ki a [Nyomtatás] lehetőséget a [Fájl] menüben.
3 Válassza a [Multi-Purpose Tray (Többfunkciós tálca)] lehetőséget az [All Pages From (Minden oldal innen)] lehetőséghez a [Paper Feed (Papíradagolás)] panelen.
4 Válassza ki a lap menüjéből a [Nyomtatási beállítások] menüpontot.
5 Jelölje be az [Feed (Adagolás)] lapon a [Multipurpose tray is handled as manual feed (Többcélú tálca kézi lapadagalókénti használata)] jelölőnégyzetet.
6 Szükség esetén végezze el a további beállításokat, majd kattintson a [Nyomtatás] gombra.
7 Ha az üzenet megjelenik az érintőpanelen, töltsön be papírt a többfunkciós tálcába, majd nyomja meg a [Start (Start)] lehetőséget.
Ha nem jelenik meg az üzenet, nyomja meg a [Print (Nyomtatás)] gombot.
Ha többoldalas dokumentumot nyomtat, ugyanez az üzenet egy-egy oldal nyomtatásakor minden alkalommal megjelenik.
Ha a beállítás részletei nem jelennek meg a nyomtatási párbeszédpanelen, akkor kattintson a párbeszédpanel alján található [Show Details (Részletek megjelenítése)] gombra.
![Page 37: Szakértői kézikönyv - OKI3 Adja meg a rendszergazda nevét és jelszavát, majd kattintson az [OK (OK)] lehetőségre. Az „admin” és „999999” a gyári beállítás szerinti](https://reader033.fdocument.pub/reader033/viewer/2022041602/5e31a2400dba535c023f5440/html5/thumbnails/37.jpg)
- 37 -
2. Nyomtatás
• A Windows operációs rendszerhez való PCL nyomtató-illesztőprogram esetén
• A Windows operációs rendszerhez való PS nyomtató-illesztőprogram esetén
• Mac OS X operációs rendszer esetén
Különböző papírméretekre lehet nyomtatni a nyomtatási adatok megváltoztatása nélkül.
Lehetséges, hogy ez a funkció nem minden alkalmazás esetén áll rendelkezésre.
A Windows operációs rendszerhez való PCL nyomtató-illesztőprogram esetén
1 Nyissa meg a nyomtatni kívánt fájlt.
2 Válassza ki a [Nyomtatás] lehetőséget a [Fájl] menüben.
3 Kattintson az [Beállítások] lehetőségre.
4 Válassza ki a szerkeszteni kívánt papírméretet a [Méret] részben a [Beállítás] lapon.
5 Jelölje be a [Resize document to fit printer page (Dokumentum átméretezése, hogy a nyomtató lapjához igazodjon)] jelölőnégyzetet, majd válassza ki a nyomtatni kívánt papírméretet.
6 Szükség esetén végezze el a további beállításokat, majd kattintson az [OK] gombra.
7 Kattintson a [Nyomtatás] lehetőségre a [Nyomtatás] képernyőn.
A Windows operációs rendszerhez való PS nyomtató-illesztőprogram esetén
1 Nyissa meg a nyomtatni kívánt fájlt.
2 Válassza ki a [Nyomtatás] lehetőséget a [Fájl] menüben.
3 Kattintson az [Beállítások] lehetőségre.
4 Jelölje be [Job Options (Feladatbeállítások)] lapon a [Resize document to fit printer page (Dokumentum átméretezése, hogy a nyomtató lapjához igazodjon)] jelölőnégyzetet a .
5 Jelölje ki a nyomtatásra használni kívánt papír méretét.
6 Szükség esetén végezze el a további beállításokat, majd kattintson az [OK] gombra.
7 Kattintson a [Nyomtatás] lehetőségre a [Nyomtatás] képernyőn.
Mac OS X operációs rendszer esetén
1 Nyissa meg a nyomtatni kívánt fájlt.
2 Válassza ki a [Nyomtatás] lehetőséget a [Fájl] menüben.
3 Válassza ki a [Scale to fit paper size (Méretezés a papírmérethez igazodva)] jelölőnégyzetet a [Paper Handling (Papírkezelés)] panelen.
4 A [Destination Paper Size (Cél papírméret)] menüből válassza ki a kívánt papírméretet.
5 Szükség esetén végezze el a további beállításokat, majd kattintson a [Nyomtatás] gombra.
Ha a beállítás részletei nem jelennek meg a nyomtatási párbeszédpanelen, akkor kattintson a párbeszédpanel alján található [Show Details (Részletek megjelenítése)] gombra.
Nagyítás, illetve kicsinyítés a megadott papírmérethez való illeszkedés érdekében
![Page 38: Szakértői kézikönyv - OKI3 Adja meg a rendszergazda nevét és jelszavát, majd kattintson az [OK (OK)] lehetőségre. Az „admin” és „999999” a gyári beállítás szerinti](https://reader033.fdocument.pub/reader033/viewer/2022041602/5e31a2400dba535c023f5440/html5/thumbnails/38.jpg)
- 38 -
2. Nyomtatás
• A Windows operációs rendszerhez való PCL nyomtató-illesztőprogram esetén
• Mac OS X operációs rendszer esetén
A nyomtatási feladat első oldalát adagolhatja az egyik tálcából, a többi oldalt pedig egy másik tálcából.
Ez a funkció nem használható a Windows operációs rendszerhez való PS nyomtatóillesztőnél.
A Windows operációs rendszerhez való PCL nyomtató-illesztőprogram esetén
1 Nyissa meg a nyomtatni kívánt fájlt.
2 Válassza ki a [Nyomtatás] lehetőséget a [Fájl] menüben.
3 Kattintson az [Beállítások] lehetőségre.
4 Kattintson a [Papíradagolási opciók] lehetőségre a [Beállítás] lapon.
5 Jelölje be [Use different source for first page (Eltérő papírforrás használata az első oldalhoz)] jelölőnégyzetet.
6 Válasszon egy papírtálcát a [Forrás] beállításban és kattintson az [OK] gombra.
Válasszon papírtípust a [Típus] lehetőségnél, valamint papírsúlyt a [Súly] lehetőségnél, ha szükséges.
7 Szükség esetén végezze el a további beállításokat, majd kattintson az [OK] gombra.
8 Kattintson a [Nyomtatás] lehetőségre a [Nyomtatás] képernyőn.
Mac OS X operációs rendszer esetén
1 Nyissa meg a nyomtatni kívánt fájlt.
2 Válassza ki a [Nyomtatás] lehetőséget a [Fájl] menüben.
3 Válassza ki a [Papíradagolás] lehetőséget a panel menüjében.
4 Válassza ki az [Első oldal innen] lehetőséget, majd válassza ki az első oldal adagolásához használandó tálcát.
5 Válassza ki a fennmaradó oldalak adagolási tálcáját a [Fennmaradó innen] lehetőségben.
6 Szükség esetén végezze el a további beállításokat, majd kattintson a [Nyomtatás] gombra.
Ha a beállítás részletei nem jelennek meg a nyomtatási párbeszédpanelen, akkor kattintson a párbeszédpanel alján található [Show Details (Részletek megjelenítése)] gombra.
Csak a fedél nyomtatása más tálcáról
![Page 39: Szakértői kézikönyv - OKI3 Adja meg a rendszergazda nevét és jelszavát, majd kattintson az [OK (OK)] lehetőségre. Az „admin” és „999999” a gyári beállítás szerinti](https://reader033.fdocument.pub/reader033/viewer/2022041602/5e31a2400dba535c023f5440/html5/thumbnails/39.jpg)
- 39 -
2. Nyomtatás
• A Windows operációs rendszerhez való PCL nyomtató-illesztőprogram esetén
• A Windows operációs rendszerhez való PS nyomtató-illesztőprogram esetén
• Lehetséges, hogy ez a funkció nem minden alkalmazás esetén áll rendelkezésre.
• Ez a funkció nem használható a Mac OS X esetén.
• Ez a funkció nem alkalmas vízjelek megfelelő minőségű nyomtatására.
A Windows operációs rendszerhez való PCL nyomtató-illesztőprogram esetén
1 Nyissa meg a nyomtatni kívánt fájlt.
2 Válassza ki a [Nyomtatás] lehetőséget a [Fájl] menüben.
3 Kattintson az [Beállítások] lehetőségre.
4 Válassza ki a [Füzet] lehetőséget a [Kidolgozási mód] részben a [Beállítás] lapon.
5 Szükség esetén kattintson a [Beállítások] lehetőségre, majd adja meg a füzetnyomtatási beállításokat.
• [Aláírás]: Meghatározza az egybe kötendő oldalegységét.
• [2 oldal]: Két oldalt nyomtat egy lapra.
• [Jobbról balra]: Jobbról kinyitható füzetet nyomtat.
• [Kötési margó]: Margó beállítása.
6 Kattintson az [OK] gombra.
7 Szükség esetén végezze el a további beállításokat, majd kattintson az [OK] gombra.
8 Kattintson a [Nyomtatás] lehetőségre a [Nyomtatás] képernyőn.
• Ha A5 füzetet szeretne készíteni A4 papírból, válassza ki az [A4] értéket a [Méret] lehetőségnél a [Beállítás] lapon.
• Ha e funkció nem érhető el a Windows PCL nyomtatóillesztő-programban, akkor válassza ki a [Start (Indítás)] > [Devices and Printers (Eszközök és nyomtatók)] menüpontot, kattintson a jobb gombbal az [OKI C542 PCL6 (OKI C542 PCL6)] ikonra, majd válassza ki a [Printer properties (Nyomtató tulajdonságai)] > a [Advanced (Speciális)] lap > [Print processor (Nyomtatásfeldolgozó)] > [OKX05HPP (OKX05HPP)] > [OK (OK)] menüpontot.
A Windows operációs rendszerhez való PS nyomtató-illesztőprogram esetén
1 Nyissa meg a nyomtatni kívánt fájlt.
2 Válassza ki a [Nyomtatás] lehetőséget a [Fájl] menüben.
3 Kattintson az [Beállítások] lehetőségre.
4 Válassza ki a [Füzet] lehetőséget az [Oldalformátum] részben az [Elrendezés] lapon.
5 Ha szükséges, jelölje be a [Szegélyek rajzolása] jelölőnégyzetet.
6 Kattintson a [Speciális] lehetőségre.
7 Kattintson a [Füzet kötési éle] lehetőségre, majd állítsa be a margókat.
• Jobbra hajtott füzet (felfelé néző első oldalt tartalmazó, jobb oldal felé lévő kötést tartalmazó füzet) készítéséhez válassza a [Jobb élen] lehetőséget.
• Ha A5 füzetet szeretne készíteni A4 papírból, válassza ki az [A4] értéket a [Papírméret] lehetőségnél.
8 Nyomja meg az [OK] gombot, amíg a nyomtatási beállítás párbeszédpanel be nem záródik.
9 Szükség esetén végezze el a további beállításokat, majd kattintson az [OK] gombra.
10 Kattintson a [Nyomtatás] lehetőségre a [Nyomtatás] képernyőn.
Füzet készítése
![Page 40: Szakértői kézikönyv - OKI3 Adja meg a rendszergazda nevét és jelszavát, majd kattintson az [OK (OK)] lehetőségre. Az „admin” és „999999” a gyári beállítás szerinti](https://reader033.fdocument.pub/reader033/viewer/2022041602/5e31a2400dba535c023f5440/html5/thumbnails/40.jpg)
- 40 -
2. Nyomtatás
• A Windows operációs rendszerhez való PCL nyomtató-illesztőprogram esetén
Úgy készíthet posztert, hogy egy dokumentumot több papírlapra nyomtat, majd e lapokat egyesíti.
• Ez a funkció nem használható IPP hálózat használata esetén.
• Ez a funkció nem használható a Windows PS nyomtató-illesztő programmal és a Mac OS X nyomtatóvezérlővel.
A Windows operációs rendszerhez való PCL nyomtató-illesztőprogram esetén
1 Nyissa meg a nyomtatni kívánt fájlt.
2 Válassza ki a [Nyomtatás] lehetőséget a [Fájl] menüben
3 Kattintson az [Beállítások] lehetőségre.
4 Kattintson a [Poszternyomtatás] lehetőségre a [Kidolgozási mód] részben a [Beállítás] lapon.
5 Kattintson a [Beállítások] lehetőségre.
6 Ha szükséges, állítsa be a [Nagyítás], [Passzerek hozzáadása] és [Átfedés hozzáadása] lehetőségeket, majd kattintson az [OK] gombra.
7 Szükség esetén végezze el a további beállításokat, majd kattintson az [OK] gombra.
8 Kattintson a [Nyomtatás] lehetőségre a [Nyomtatás] képernyőn.
• Ha A3 posztert szeretne készíteni két A4 papírlapból, válassza ki a papírméretnél az [A4] értéket, és a [2] értéket a [Méretezés] lehetőségnél.
• Ha e funkció nem érhető el a Windows PCL nyomtatóillesztő-programban, akkor válassza ki a [Start (Indítás)] > [Devices and Printers (Eszközök és nyomtatók)] menüpontot, kattintson a jobb gombbal az [OKI MC573 PCL6 (OKI MC573 PCL6)] ikonra, majd válassza ki a [Printer properties (Nyomtató tulajdonságai)] > a [Advanced (Speciális)] lap > [Print processor (Nyomtatásfeldolgozó)] > [OKX05HPP (OKX05HPP)] > [OK (OK)] menüpontot.
• A Windows operációs rendszerhez való PCL nyomtató-illesztőprogram esetén
• A Windows operációs rendszerhez való PS nyomtató-illesztőprogram esetén
• Ez a funkció nem használható a Mac OS X esetén.
• Füzetnyomtatásnál a vízjelek nem nyomtathatók megfelelően.
• Ha Windows PS nyomtatóillesztő-program [Watermark (Vízjel)] képernyőjén be van jelölve a [Background (Háttér)] jelölőnégyzet, akkor az adott alkalmazástól függően előfordulhat, hogy nem lehet vízjelet nyomtatni. Ilyen esetben törölje a [Background (Háttér)] jelölőnégyzet jelölését.
A Windows operációs rendszerhez való PCL nyomtató-illesztőprogram esetén
1 Nyissa meg a nyomtatni kívánt fájlt.
2 Válassza ki a [Nyomtatás] lehetőséget a [Fájl] menüben.
3 Kattintson az [Beállítások] lehetőségre.
4 Kattintson a [Extend (Kiterjesztés)] lap [Watermark (Vízjel)] gombjára.
5 Kattintson az [Új] lehetőségre.
6 Adja meg a vízjelen nyomtatni kívánt szöveget a [Watermarks (Vízjelek)] menü [Text (Szöveg)] menüpontjánál.
7 Szükség esetén végezze el a [Font (Betűtípus)], [Size (Méret)] és egyéb beállításokat, majd kattintson az [OK (OK)] gombra.
8 Ellenőrizze, hogy a nyomtatni kívánt vízjel van-e kiválasztva, majd kattintson az [OK (OK)] gombra.
9 Szükség esetén végezze el a további beállításokat, majd kattintson az [OK] gombra.
10 Kattintson a [Nyomtatás] lehetőségre a [Nyomtatás] képernyőn.
Nyomtatni kívánt dokumentum felosztása több lapra poszter készítése céljából
Félig áttetsző szöveg (vízjelek) hozzáadása
![Page 41: Szakértői kézikönyv - OKI3 Adja meg a rendszergazda nevét és jelszavát, majd kattintson az [OK (OK)] lehetőségre. Az „admin” és „999999” a gyári beállítás szerinti](https://reader033.fdocument.pub/reader033/viewer/2022041602/5e31a2400dba535c023f5440/html5/thumbnails/41.jpg)
- 41 -
2. Nyomtatás
A Windows operációs rendszerhez való PS nyomtató-illesztőprogram esetén
1 Nyissa meg a nyomtatni kívánt fájlt.
2 Válassza ki a [Nyomtatás] lehetőséget a [Fájl] menüben.
3 Kattintson az [Beállítások] lehetőségre.
4 Kattintson a [Vízjel] lehetőségre a [Feladatopciók] lapon.
5 Kattintson az [Új] lehetőségre.
6 Adja meg a vízjelen nyomtatni kívánt szöveget a [Szöveg] lehetőségnél a [Vízjelek] részben.
7 Szükség esetén állítsa be a [Betűtípus], [Méret] és egyéb lehetőségeket, majd kattintson az [OK] gombra.
8 Ellenőrizze, hogy a nyomtatni kívánt vízjel van-e kiválasztva, majd kattintson az [OK] gombra.
9 Szükség esetén végezze el a további beállításokat, majd kattintson az [OK] gombra.
10 Kattintson a [Nyomtatás] lehetőségre a [Nyomtatás] képernyőn.
• Regisztrációs űrlapok
• A Windows operációs rendszerhez való PCL nyomtató-illesztőprogram esetén
• A Windows operációs rendszerhez való PS nyomtató-illesztőprogram esetén
Lehetősége van rétegek (például emblémák vagy űrlapok) dokumentumokra való nyomtatására is. A réteg űrlapokból álló csoport. Egy réteghez négy űrlapot regisztrálhat. Az űrlapok ráhelyezése és nyomtatása a rögzítés sorrendjében történik. Az utoljára mentett űrlapot nyomtatja ki a legfelső rétegként.
Regisztrációs űrlapok
Rátét nyomtatása előtt hozzon létre egy űrlapot és regisztrálja e készüléken.
Űrlapok rögzítése (űrlaprátét)
A következő lépéseket végezzék el a Windows operációs rendszerhez készült PCL nyomtatóillesztő-program használók a regisztráláshoz.
1 Hozza létre az űrlapot, melyet a nyomtatóra akar menteni az alkalmazás
esetében.
2 Válassza ki a [File (Fájl)] menü [Print (Nyomtatás)] menüpontját.
3 Kattintson a [Preferences (Beállítások)] gombra.
4 Kattintson a [Extend (Kiterjesztés)] lap [Overlays (Rátétek)] gombjára.
5 Válassza ki a [Register print document as a new form (Dokumentum nyomtatás új űrlapkénti regisztrálása)] beállítást.
6 Kattintson az [OK (OK)] gombra.
7 Szükség esetén végezze el a további beállításokat, majd kattintson az [OK (OK)] gombra.
8 Kattintson a [Print (Nyomtatás)] képernyő [Print (Nyomtatás)] gombjára.
9 Írja be az [New Form (Új űrlap)] [Form name (Űrlapnév)] és [ID (Azonosító)] mezőibe a nyomtatóban regisztrálandó adatokat.
Formák vagy emblémák rátéte (rátét)
![Page 42: Szakértői kézikönyv - OKI3 Adja meg a rendszergazda nevét és jelszavát, majd kattintson az [OK (OK)] lehetőségre. Az „admin” és „999999” a gyári beállítás szerinti](https://reader033.fdocument.pub/reader033/viewer/2022041602/5e31a2400dba535c023f5440/html5/thumbnails/42.jpg)
- 42 -
2. Nyomtatás
Megadható a rátét nyomtatási helyzete.
10 Az illesztőprogram regisztrációs információjaként a [Print on Pages (Nyomtatás oldalakon)] beállítás használatával válassza ki a dokumentum azon oldalait, melyekre rátétet akar nyomtatni. Egy rátétnek oldalak megadásával történő alkalmazásához válassza ki az [Custom (Egyéni)] menüt, majd az [Custom Pages (Egyéni oldalak)] menüpontban adja meg, hogy mely oldalakra akar rátétet nyomtatni.
11 Kattintson az [OK (OK)] gombra.
A Windows operációs rendszerhez való PCL nyomtató-illesztőprogram esetén
1 Nyissa meg a nyomtatni kívánt fájlt.
2 Válassza ki a [Nyomtatás] lehetőséget a [Fájl] menüben.
3 Kattintson az [Beállítások] lehetőségre.
4 Válassza ki a [Kiterjesztés] lapot.
5 Kattintson a [Rátétek] lehetőségre.
6 Válassza ki a [Overlay Print (Rátét nyomtatás)] beállítást, majd a legördülő listából válassza ki rátét nyomtatáskor használni kívánt űrlapot.
Ha egy a Konfigurációs eszköz segítségével regisztrált űrlap hozzáadását akarja végezni vagy több űrlapot akar csoportként alkalmazni, akkor a listához adáshoz kattintson a [Edit list... (Listaszerkesztés)] gombra.
Egy a Konfigurációs eszközzel regisztrált űrlap hozzáadáskor: Kattintson a [Add a registered form... (Regisztrált űrlap hozzáadása)] gombra, a Konfigurációs eszköz Tároláskezelő beépülő modulja használatával írja be a regisztrált űrlap [Form name (Űrlapnév)] és azonosító adatát, a [Print on Pages (Nyomtatás oldalakon)] beállítás segítségével válassza ki azon oldalakat, melyeken alkalmazni akarja az űrlapot, majd kattintson az [OK (OK)] gombra.
7 Kattintson az [OK] gombra.
8 Szükség esetén végezze el a további beállításokat, majd kattintson az [OK] gombra.
9 Kattintson a [Nyomtatás] lehetőségre a [Nyomtatás] képernyőn.
A Windows operációs rendszerhez való PS nyomtató-illesztőprogram esetén
A funkció Windows PS nyomtató-illesztőprogrammal való használatához rendszergazdaként kell bejelentkeznie a számítógépre.
1 Kattintson a [Start] menüre, majd válassza ki az [Eszközök és nyomtatók]
lehetőséget.
2 A jobb gombbal kattintson az [OKI C542 PS (OKI C542 PS)] ikonra, majd válassza ki a [Printing Preferences (Nyomtatási beállítások)] menüt.
3 Kattintson a [Rátétek] lehetőségre a [Feladatopciók] lapon.
4 Válassza ki a [Felhasználói rátét] elemet a legördülő listán, majd kattintson az [Új] lehetőségre.
5 Adja meg a Storage Manager beépülő modulban rögzített űrlapnevet az [Form Name (Űrlap neve)] lehetőségnél, majd kattintson a [Add (Hozzáadás)] lehetőségre.
6 A [Rátét neve] mezőben adja meg a rátét nevét.
7 A [Nyomtatás oldalakon] legördülő listában válassza ki, hogy a dokumentum mely oldalaira kívánja rányomtatni a réteget.
A rátét oldalak megadásával történő alkalmazásához válassza ki az [Egyéni] lehetőséget, majd adja meg, mely oldalakon szeretné alkalmazni a rátétet az [Egyéni oldalak] lehetőségnél.
8 Kattintson az [OK] gombra.
9 A [Definiált rátétek] listából válassza ki a használni kívánt rátétet, majd kattintson a [Hozzáadás] lehetőségre.
10 Kattintson az [OK] gombra.
![Page 43: Szakértői kézikönyv - OKI3 Adja meg a rendszergazda nevét és jelszavát, majd kattintson az [OK (OK)] lehetőségre. Az „admin” és „999999” a gyári beállítás szerinti](https://reader033.fdocument.pub/reader033/viewer/2022041602/5e31a2400dba535c023f5440/html5/thumbnails/43.jpg)
- 43 -
2. Nyomtatás
11 Szükség esetén végezze el a további beállításokat, majd kattintson az [OK] gombra.
12 Nyissa meg a nyomtatni kívánt fájlt.
13 Válassza ki a [Nyomtatás] lehetőséget a [Fájl] menüben.
14 Kattintson a [Nyomtatás] lehetőségre a [Nyomtatás] képernyőn.
• Windows operációs rendszer esetén
• Mac OS X operációs rendszer esetén
A dokumentumokat küldheti fájlba is.
A számítógépen rendszergazdaként kell belépnie.
Windows operációs rendszer esetén
1 Kattintson a [Start] menüre, majd válassza ki az [Eszközök és nyomtatók]
lehetőséget.
2 A jobb gombbal kattintson az [OKI C542 * (OKI C542 *)] ikonra, majd válassza a [Printer properties (Nyomtató tulajdonságai)] menüt.
* Válassza ki a használni kívánt illesztőprogram-típust.
3 Válassza ki a [Portok] lapot.
4 Válassza a portlista [FÁJL] elemét, és kattintson az [OK] gombra.
5 Nyisson meg egy fájlt.
6 Válassza ki a [Nyomtatás] lehetőséget a [Fájl] menüben.
7 Kattintson a [Nyomtatás] gombra.
8 Adja meg a fájl nevét, majd kattintson az [OK] gombra.
Mac OS X operációs rendszer esetén
1 Nyissa meg a nyomtatni kívánt fájlt.
2 Válassza ki a [Nyomtatás] lehetőséget a [Fájl] menüben.
3 Kattintson a nyomtatási párbeszédpanel [PDF] lehetőségére, majd válassza ki a fájlformátumot.
Dokumentum kimenete fájlba papírra való nyomtatás helyett
![Page 44: Szakértői kézikönyv - OKI3 Adja meg a rendszergazda nevét és jelszavát, majd kattintson az [OK (OK)] lehetőségre. Az „admin” és „999999” a gyári beállítás szerinti](https://reader033.fdocument.pub/reader033/viewer/2022041602/5e31a2400dba535c023f5440/html5/thumbnails/44.jpg)
- 44 -
2. Nyomtatás
4 Adja meg a fájl nevét, válassza ki a mentés célhelyét, majd kattintson a [Mentés] gombra.
• A Windows operációs rendszerhez való PCL illesztőprogram esetén
• A Windows operációs rendszerhez való PS illesztőprogram esetén
• Mac OS X operációs rendszer esetén
• Tárolt dokumentum nyomtatása a készülékről
Nyomtatási feladat tárolása a nyomtató belső memóriájában. Nyomtatáskor a kezelőpanelről válasszon ki egy megosztott feladatot.
Ha a sorba állított adatok tárolása a memóriában található szabad terület elégtelensége miatt nem lehetséges, üzenet jelenik meg, mely tájékoztatja arról, hogy a fájlrendszer megtelt, és a nyomtatási feladat végrehajtására nem kerül sor.
A Windows operációs rendszerhez való PCL illesztőprogram esetén
1 Nyissa meg a nyomtatni kívánt fájlt.
2 Válassza ki a [Nyomtatás] lehetőséget a [Fájl] menüben.
3 Kattintson az [Beállítások] lehetőségre.
4 Válassza ki a [Feladatbeállítások] lapot.
5 Válassza ki a [Shared Print (Megosztott nyomtatás)] műveletet.
A Feladattípus beállítás segítségével nevezhet el egy nyomtatási feladatot.
6 Szükség esetén végezze el a további beállításokat, majd kattintson az [OK (OK)] gombra.
7 Kattintson a [Print (Nyomtatás)] képernyő [Print (Nyomtatás)] gombjára.
A nyomtatási feladat el lett küldve a nyomtatóra, de még nincs kinyomtatva.
A Windows operációs rendszerhez való PS illesztőprogram esetén
1 Nyissa meg a nyomtatni kívánt fájlt.
2 Válassza ki a [Nyomtatás] lehetőséget a [Fájl] menüben.
Gyakran nyomtatott dokumentumok tárolása a nyomtatón
![Page 45: Szakértői kézikönyv - OKI3 Adja meg a rendszergazda nevét és jelszavát, majd kattintson az [OK (OK)] lehetőségre. Az „admin” és „999999” a gyári beállítás szerinti](https://reader033.fdocument.pub/reader033/viewer/2022041602/5e31a2400dba535c023f5440/html5/thumbnails/45.jpg)
- 45 -
2. Nyomtatás
3 Kattintson az [Beállítások] lehetőségre.
4 Válassza ki a [Feladatbeállítások] lapot.
5 Kattintson a [Job Type (Feladattípus)] menü [Shared Print (Megosztott nyomtatás)] menüpontjára.
A Feladattípus beállítás segítségével nevezhet el egy nyomtatási feladatot.
6 Szükség esetén végezze el a további beállításokat, majd kattintson az [OK (OK)] gombra.
7 Kattintson a [Nyomtatás] lehetőségre a [Nyomtatás] képernyőn.
A nyomtatási feladat el lett küldve a nyomtatóra, de még nincs kinyomtatva.
Mac OS X operációs rendszer esetén
1 Nyissa meg a nyomtatni kívánt fájlt.
2 Válassza ki a [File (Fájl)] menü [Print (Nyomtatás)] menüpontját.
3 Válassza a vezérlőpanel menü [Secure Print (Biztonságos nyomtatás)] menüpontját.
4 Válassza ki a [Job Type (Feladattípus)] menü [Shared Print (Megosztott nyomtatás)] menüpontját.
A Feladattípus beállítás segítségével nevezhet el egy nyomtatási feladatot.
5 Szükség esetén végezze el a további beállításokat, majd kattintson a [Print (Nyomtatás)] gombra.
A nyomtatási feladat el lett küldve a nyomtatóra, de még nincs kinyomtatva.
Ha a beállítás részletei nem jelennek meg a nyomtatási párbeszédpanelen, akkor kattintson a párbeszédpanel alján található [Show Details (Részletek megjelenítése)] gombra.
Tárolt dokumentum nyomtatása a készülékről
1 Nyomja meg a [Nyomtatás] lehetőséget vagy a (NYOMTATÁS) gombot.
2 Nyomja meg a [Shared Print (Megosztott nyomtatás)] gombot.
Megkezdődik a feladat keresése.
Feladat keresésének leállításához nyomja meg a (STOP) gombot.
3 Ha ki vannak listázva a megosztott nyomtatási feladatok, akkor a nyomtatni kívánt megosztott feladatnál nyomja meg a [Print (Nyomtatás)] gombot. Az összes megjelenített megosztott nyomtatási feladat nyomtatásához nyomja meg [Print All (Az összes nyomt.)] gombot.
Megadott megosztott feladatok törlésére [Delete (Törlés)] gombot nyomja meg.
A listán szereplő összes megosztott feladat törlésére [Delete All (Az összes törlése)] gombot nyomja meg.
![Page 46: Szakértői kézikönyv - OKI3 Adja meg a rendszergazda nevét és jelszavát, majd kattintson az [OK (OK)] lehetőségre. Az „admin” és „999999” a gyári beállítás szerinti](https://reader033.fdocument.pub/reader033/viewer/2022041602/5e31a2400dba535c023f5440/html5/thumbnails/46.jpg)
- 46 -
2. Nyomtatás
A fogadott e-mail csatolt fájljának nyomtatása.PDF (v1.7), JPEG és TIFF (V6 Baseline) formátúmuak nyomtathatóak.
E funkció használatához be kell állítani az e-mail fogadási beállításokat POP vagy SMTP kiszolgálón.
E-mail beállítás
• A példányszám, a kétoldalas nyomtatás és az egyéb nyomtatási beállítások tekintetében a [Rendszergazda beállítás] jelenlegi beállításai jutnak érvényre.
• Legfeljebb 10 darab, egyenként 8 MB méretű fájlt lehet nyomtatni.
• Az érkezett e-mail csatolt fájlját továbbítani tudja.
E-mailhez csatolt fájlok nyomtatása
![Page 47: Szakértői kézikönyv - OKI3 Adja meg a rendszergazda nevét és jelszavát, majd kattintson az [OK (OK)] lehetőségre. Az „admin” és „999999” a gyári beállítás szerinti](https://reader033.fdocument.pub/reader033/viewer/2022041602/5e31a2400dba535c023f5440/html5/thumbnails/47.jpg)
- 47 -
2. Nyomtatás
Takarékosabb papír- és festékhasználat
E rész ismerteti papír- és festéktakarékos nyomtatás menetét.
• Nyomtatás a papír mindkét oldalára (kétoldalas nyomtatás)
• Festéktakarékos mód
• Több oldal egyetlen lapra való egyesítése
• A Windows operációs rendszerhez való PCL nyomtató-illesztőprogram esetén
• A Windows operációs rendszerhez való PS nyomtató-illesztőprogram esetén
• Mac OS X operációs rendszer esetén
A papír mindkét oldalára nyomtathat.
• Kétoldalas nyomtatást az alábbi papírméretek esetén lehet végezni.
A4, A5, B5, Letter, Legal (13 hüvelyk), Legal (13,5 hüvelyk), Legal (14 hüvelyk), Executive, 8,5SQ (8,5 x 8,5 hüvelyk), Folio (210 mm x 330 mm), 16K (197 mm x 273 mm, 195 mm x 270 mm, 184 mm x 260 mm), Egyéni méret
• Kétoldalas nyomtatást az alábbi papírsúlyok esetén lehet végezni.
64 - 176 g/m2 (17 - 46,8 font)
Kizárólag ebbe a tartományba eső tömegű papírt használjon, mert különben elakadhat a papír.
Lehetséges, hogy ez a funkció nem minden alkalmazás esetén áll rendelkezésre.
Egyéni méretű papírra nyomtatva kétoldalas nyomtatás az alábbi szélesség- és hosszúság-tartományokban végezhető.
• Szélesség: 148 - 216 mm (5,8 - 8,5 hüvelyk)
• Hossz: 210–356 mm (8,3–14,0 hüvelyk)
A Windows operációs rendszerhez való PCL nyomtató-illesztőprogram esetén
1 Zárja be a Hátsó kimeneti tálcát.
2 Nyissa meg a nyomtatni kívánt fájlt.
3 Válassza ki a [Nyomtatás] lehetőséget a [Fájl] menüben.
4 Kattintson az [Beállítások] lehetőségre.
5 Válassza ki a [Hosszú él] vagy [Rövid él] értéket a [Kétoldalas nyomtatás] lehetőségnél a [Beállítás] lapon.
Nyomtatás a papír mindkét oldalára (kétoldalas nyomtatás)
![Page 48: Szakértői kézikönyv - OKI3 Adja meg a rendszergazda nevét és jelszavát, majd kattintson az [OK (OK)] lehetőségre. Az „admin” és „999999” a gyári beállítás szerinti](https://reader033.fdocument.pub/reader033/viewer/2022041602/5e31a2400dba535c023f5440/html5/thumbnails/48.jpg)
- 48 -
2. Nyomtatás
6 Szükség esetén végezze el a további beállításokat, majd kattintson az [OK] gombra.
7 Kattintson a [Nyomtatás] lehetőségre a [Nyomtatás] képernyőn.
A Windows operációs rendszerhez való PS nyomtató-illesztőprogram esetén
1 Csukja be a hátsó kimeneti tálcát.
2 Nyissa meg a nyomtatni kívánt fájlt.
3 Válassza ki a [Nyomtatás] lehetőséget a [Fájl] menüben.
4 Kattintson az [Beállítások] lehetőségre.
5 Válassza ki a [Tükrözés hosszú él mentén] vagy a [Tükrözés rövid él mentén] elemet a [Nyomtatás mindkét oldalra] lehetőségnél az [Elrendezés] lapon.
6 Szükség esetén végezze el a további beállításokat, majd kattintson az [OK] gombra.
7 Kattintson a [Nyomtatás] lehetőségre a [Nyomtatás] képernyőn.
Mac OS X operációs rendszer esetén
1 Csukja be a hátsó kimeneti tálcát.
2 Nyissa meg a nyomtatni kívánt fájlt.
3 Válassza ki a [Nyomtatás] lehetőséget a [Fájl] menüben.
4 Válassza ki a [Long-Edge Binding (Fűzés a hosszú szélen)] vagy a [Short-Edge Binding (Fűzés a rövid szélen)] értéket a [Two-Sided (Kétoldalas)] lehetőségből a [Layout (Elrendezés)] panelen.
5 Szükség esetén végezze el a további beállításokat, majd kattintson a [Nyomtatás] gombra.
Ha a beállítás részletei nem jelennek meg a nyomtatási párbeszédpanelen, akkor kattintson a párbeszédpanel alján található [Show Details (Részletek megjelenítése)] gombra.
![Page 49: Szakértői kézikönyv - OKI3 Adja meg a rendszergazda nevét és jelszavát, majd kattintson az [OK (OK)] lehetőségre. Az „admin” és „999999” a gyári beállítás szerinti](https://reader033.fdocument.pub/reader033/viewer/2022041602/5e31a2400dba535c023f5440/html5/thumbnails/49.jpg)
- 49 -
2. Nyomtatás
• A Windows operációs rendszerhez való PCL nyomtató-illesztőprogram esetén
• A Windows operációs rendszerhez való PS nyomtatóillesztő esetén
• Mac OS X operációs rendszer esetén
Lehetséges kevesebb festékkel nyomtatni.
A festékmennyiséggel három szinten lehet takarékoskodni.
• [Nyomtatóbeállítás]: Megfelel a nyomtató beállításának.
• [Ki]: Normál telítettségű nyomtatás a festékkazetta kímélése nélkül.
• [Takarékosság szintje Alacsony]: Némileg kisebb sűrűséggel nyomtat.
• [Takarékosság szintje Közepes]: Kis sűrűséggel nyomtat.
• [Takarékosság szintje Magas]: Igen kis sűrűséggel nyomtat.
E funkció használata esetén nyomtatási minőségként csak a [Normál (600x600)] és a [Gyors (600x600)] adható meg.
A funkcióval nyomtatott képek sűrűsége a nyomtatott dokumentum jellegétől függően változhat.
A Windows operációs rendszerhez való PCL nyomtató-illesztőprogram esetén
1 Nyissa meg a nyomtatni kívánt fájlt.
2 Válassza ki a [Nyomtatás] lehetőséget a [Fájl] menüben.
3 Kattintson az [Beállítások] lehetőségre.
4 Válassza ki a [Beállítás] lapot.
5 Válassza ki a megtakarítani kívánt festékmennyiséget a [Festéktakarékos] lehetőségnél.
6 Szükség esetén végezze el a további beállításokat, majd kattintson az [OK] gombra.
7 Kattintson a [Nyomtatás] lehetőségre a [Nyomtatás] képernyőn.
A Windows operációs rendszerhez való PS nyomtatóillesztő esetén
1 Nyissa meg a nyomtatni kívánt fájlt.
2 Válassza ki a [Fájl] menü [Nyomtatás] menüpontját.
3 Kattintson a [Beállítások] gombra.
4 Válassza ki a [Szín] lapot.
5 Válassza ki a megtakarítani kívánt festékmennyiséget a [Festéktakarékos] lehetőségnél.
6 Szükség esetén végezze el a további beállításokat, majd kattintson az [OK] gombra.
7 Kattintson a [Nyomtatás] képernyőn a [Nyomtatás] gombra.
Mac OS X operációs rendszer esetén
1 Nyissa meg a nyomtatni kívánt fájlt.
2 Válassza ki a [Nyomtatás] lehetőséget a [Fájl] menüben.
3 Válassza ki a lap menüjéből a [Nyomtatási beállítások] menüpontot.
4 Válassza ki a megtakarítani kívánt festékmennyiséget a [Toner Saving (Festéktakarékos)] lehetőségnél a [Quality2 (Quality2)] fülön.
5 Szükség esetén végezze el a további beállításokat, majd kattintson a [Nyomtatás] gombra.
Ha a beállítás részletei nem jelennek meg a nyomtatási párbeszédpanelen, akkor kattintson a párbeszédpanel alján található [Show Details (Részletek megjelenítése)] gombra.
Festéktakarékos mód
![Page 50: Szakértői kézikönyv - OKI3 Adja meg a rendszergazda nevét és jelszavát, majd kattintson az [OK (OK)] lehetőségre. Az „admin” és „999999” a gyári beállítás szerinti](https://reader033.fdocument.pub/reader033/viewer/2022041602/5e31a2400dba535c023f5440/html5/thumbnails/50.jpg)
- 50 -
2. Nyomtatás
• A Windows operációs rendszerhez való PCL nyomtató-illesztőprogram esetén
• A Windows operációs rendszerhez való PS nyomtató-illesztőprogram esetén
• Mac OS X operációs rendszer esetén
A dokumentum több oldalát is nyomtathatja a papírlap egy oldalára.
• A funkció a nyomtatáshoz csökkenti a dokumentum oldalméretét. Lehetséges, hogy a nyomtatott kép középpontja nem esik egybe a lap középpontjával.
• Lehetséges, hogy ez a funkció nem minden alkalmazás esetén áll rendelkezésre.
A Windows operációs rendszerhez való PCL nyomtató-illesztőprogram esetén
1 Nyissa meg a nyomtatni kívánt fájlt.
2 Válassza ki a [Nyomtatás] lehetőséget a [Fájl] menüben.
3 Kattintson az [Beállítások] lehetőségre.
4 Válassza ki az egyes lapokra nyomtatni kívánt oldalak számát a [Kidolgozási mód] részben a [Beállítás] lapon.
5 Kattintson a [Beállítások] lehetőségre.
6 Adja meg az [Page Borders (Oldalszegélyek)], [Page layout (Oldalelrendezés)] és [Bind Margin (Kötési margó)] beállításokat, majd kattintson az [OK (OK)] gombra.
7 Szükség esetén végezze el a további beállításokat, majd kattintson az [OK] gombra.
8 Kattintson a [Nyomtatás] lehetőségre a [Nyomtatás] képernyőn.
A Windows operációs rendszerhez való PS nyomtató-illesztőprogram esetén
1 Nyissa meg a nyomtatni kívánt fájlt.
2 Válassza ki a [Nyomtatás] lehetőséget a [Fájl] menüben.
3 Kattintson az [Beállítások] lehetőségre.
4 Válassza ki a [Laponkénti oldalak száma] lehetőséget az [Elrendezés] lapon.
5 A legördülő listából válassza ki az egyes lapokra nyomtatandó oldal(ak) számát.
6 Jelölje be a [Border (Szegély)] jelölőnégyzetet egy határvonal kijelölésére.
7 Kattintson a [Advanced (Speciális)] gombra és a [Pages per Sheet Layout (Laponkénti oldalak száma)] beállítás segítségével válassza ki az oldal elrendezését.
8 Kattintson az [OK (OK)] gombra.
9 Szükség esetén végezze el a további beállításokat, majd kattintson az [OK] gombra.
10 Kattintson a [Nyomtatás] lehetőségre a [Nyomtatás] képernyőn.
Mac OS X operációs rendszer esetén
1 Nyissa meg a nyomtatni kívánt fájlt.
2 Válassza ki a [Nyomtatás] lehetőséget a [Fájl] menüben.
3 A [Pages per Sheet (Laponkénti oldalszám)] mezőben a [Layout (Elrendezés)] panelen válassza ki a lapokra nyomtatni kívánt oldalak számát.
4 Adja meg a [Szegély] és [Elrendezés iránya] beállításokat.
5 Szükség esetén végezze el a további beállításokat, majd kattintson a [Nyomtatás] gombra.
Több oldal egyetlen lapra való egyesítése
![Page 51: Szakértői kézikönyv - OKI3 Adja meg a rendszergazda nevét és jelszavát, majd kattintson az [OK (OK)] lehetőségre. Az „admin” és „999999” a gyári beállítás szerinti](https://reader033.fdocument.pub/reader033/viewer/2022041602/5e31a2400dba535c023f5440/html5/thumbnails/51.jpg)
- 51 -
2. Nyomtatás
Ha a beállítás részletei nem jelennek meg a nyomtatási párbeszédpanelen, akkor kattintson a párbeszédpanel alján található [Show Details (Részletek megjelenítése)] gombra.
![Page 52: Szakértői kézikönyv - OKI3 Adja meg a rendszergazda nevét és jelszavát, majd kattintson az [OK (OK)] lehetőségre. Az „admin” és „999999” a gyári beállítás szerinti](https://reader033.fdocument.pub/reader033/viewer/2022041602/5e31a2400dba535c023f5440/html5/thumbnails/52.jpg)
- 52 -
2. Nyomtatás
Színbeállítás a számítógépen
E rész ismerteti a számítógépből történő nyomtatás esetén a színbeállítást.
• Színes dokumentum nyomtatása szürkeárnyalatos módban
• A nyomtatóillesztő-program Színmegfeleltetés funkciójának használata
• Tintát használó nyomtatás jellemzőinek szimulálása
• Színelválasztás
• Színregisztrációs hibák javítása kézzel
• A sűrűség javítása kézzel
• A színegyensúly (sűrűség) beállítása
• Színbeállítás szoftverrel
A színes dokumentumokat szürkeárnyalatos módban is nyomtathatja.
A Windows operációs rendszerhez való PCL nyomtatóillesztő esetén
1 Nyissa meg a nyomtatni kívánt fájlt.
2 Válassza ki a [Fájl] menü [Nyomtatás] menüpontját.
3 Kattintson a [Preferences (Beállítások)] gombra.
4 A [Beállítás] lapon jelölje ki a [Monokróm] beállítást.
5 Szükség esetén végezze el a további beállításokat, majd kattintson az [OK (OK)] gombra.
6 Kattintson a [Print (Nyomtatás)] képernyő [Print (Nyomtatás)] gombjára.
A nyomtatóillesztő [Monokróm] funkciójával még akkor is kinyomtathatja a színes dokumentumokat szürkeárnyalatos módban, ha üres a cián, a magenta és a sárga festékkazetta.
A Windows operációs rendszerhez való PS nyomtatóillesztő esetén
1 Nyissa meg a nyomtatni kívánt fájlt.
2 Válassza ki a [Fájl] menü [Nyomtatás] menüpontját.
3 Kattintson a [Preferences (Beállítások)] gombra.
4 Válassza ki a [Color (Színes)] lapot, majd a [Grayscale (Szürkeárnyalatos)] menüpontot.
5 Szükség esetén végezze el a további beállításokat, majd kattintson az [OK (OK)] gombra.
6 Kattintson a [Print (Nyomtatás)] képernyő [Print (Nyomtatás)] gombjára.
Színes dokumentum nyomtatása szürkeárnyalatos módban
![Page 53: Szakértői kézikönyv - OKI3 Adja meg a rendszergazda nevét és jelszavát, majd kattintson az [OK (OK)] lehetőségre. Az „admin” és „999999” a gyári beállítás szerinti](https://reader033.fdocument.pub/reader033/viewer/2022041602/5e31a2400dba535c023f5440/html5/thumbnails/53.jpg)
- 53 -
2. Nyomtatás
A nyomtatóillesztő-program [Grayscale (Szürkeárnyalatos)] funkciójával még akkor is kinyomtathatja a színes dokumentumokat szürkeárnyalatos módban, ha üres a cián, a magenta és a sárga festékkazetta.
Mac OS X operációs rendszer esetén
1 Nyissa meg a nyomtatni kívánt fájlt.
2 Jelölje ki a [Fájl] menüből a [Nyomtatás] menüpontot.
3 Válassza a panel menü [Szín] menüpontját.
4 Jelölje ki a [Szürkeárnyalatos] beállítást.
5 Kattintson a [Nyomtatás] gombra.
A nyomtatóillesztő [Szürkeárnyalatos] funkciójával még akkor is kinyomtathatja a színes dokumentumokat szürkeárnyalatos módban, ha üres a cián, a magenta és a sárga festékkazetta.
A színillesztés funkció a dokumentum színeinek kezelésével és beállításával egységessé teszi a dokumentumot a bemeneti és a kimeneti eszközökön.
E rész ismerteti a nyomtatóillesztő-program Színmegfeleltetés funkcióját.
• Automatikus:
A dokumentumtól függően történik a Színmegfeleltetés funkció használata. Normál esetben alapértelmezett beállításként használja e beállítást.
• Office színek:
Szövegkezelő, táblázatkezelő és prezentációs szoftvereket használó üzleti dokumentumok nyomtatásánál használja e szoftvert. A színillesztést a rendszer akkor alkalmazza, ha az RGB színtér nyomtatási adatait a nyomtató CMYK színterébe konvertálja.
• Profi színkezelés:
E funkció a DTP-szoftverrel való használatra szolgál. Segítségével szimulálhatja a CMYK színteret alkalmazó kimeneti eszközökkel végzett nyomtatást.
• Színmegfeleltetés nélkül:
Ez a funkció egy alkalmazással illesztendő színekhez a legmegfelelőbb.
Mac OS X operációs rendszer használata esetén, a [ColorSync (ColorSync)] funkcióval is elvégezheti a színillesztést.
• Amennyiben CMYK színadatokat kíván kezelni, a Graphic Pro funkciót kell használnia.
• A CMYK színtér hivatkozási profiljai nem határozhatók meg a Windows operációs rendszerhez való PCL nyomtató-illesztőprogrammal.
A Windows operációs rendszerhez való PCL nyomtatóillesztő esetén
1 Nyissa meg a nyomtatni kívánt fájlt.
2 Válassza ki a [Fájl] menü [Nyomtatás] menüpontját.
3 Kattintson a [Preferences (Beállítások)] gombra.
A nyomtatóillesztő-program Színmegfeleltetés funkciójának használata
![Page 54: Szakértői kézikönyv - OKI3 Adja meg a rendszergazda nevét és jelszavát, majd kattintson az [OK (OK)] lehetőségre. Az „admin” és „999999” a gyári beállítás szerinti](https://reader033.fdocument.pub/reader033/viewer/2022041602/5e31a2400dba535c023f5440/html5/thumbnails/54.jpg)
- 54 -
2. Nyomtatás
4 Válassza ki a [Setup (Beállítás)] lap [Color Setting (Színes beállítás)] menüje [Color (Színes)] menüpontját.
5 Kattintson a [Color Setting (Színes beállítás)] lap [Detail... (Részletei)] gombjára.
6 Válasszon ki egy elemet, majd kattintson az [OK (OK)] gombra.
7 Szükség esetén végezze el a további beállításokat, majd kattintson az [OK (OK)] gombra.
8 Kattintson a [Print (Nyomtatás)] képernyő [Print (Nyomtatás)] gombjára.
A Windows operációs rendszerhez való PS nyomtatóillesztő esetén
1 Nyissa meg a nyomtatni kívánt fájlt.
2 Válassza ki a [Fájl] menü [Nyomtatás] menüpontját.
3 Kattintson a [Beállítások] vagy a [Tulajdonságok] gombra.
4 Válassza a [Color (Színes)] lapot.
5 Válasszon ki egy elemet, majd kattintson az [OK (OK)] gombra.
6 Szükség esetén végezze el a további beállításokat, majd kattintson az [OK (OK)] gombra.
7 Kattintson a [Print (Nyomtatás)] képernyő [Print (Nyomtatás)] gombjára.
Mac OS X operációs rendszer esetén
1 Nyissa meg a nyomtatni kívánt fájlt.
2 Jelölje ki a [Fájl] menüből a [Nyomtatás] menüpontot.
3 Válassza a [Color (Színes)] lapot.
4 Válasszon egy [Color (Szín)] menüpontot.
5 Szükség esetén végezze el a további beállításokat, majd kattintson a [Print (Nyomtatás)] gombra.
Ha a beállítás részletei nem jelennek meg a nyomtatási párbeszédpanelen, akkor kattintson a párbeszédpanel alján található [Show Details (Részletek megjelenítése)] gombra.
![Page 55: Szakértői kézikönyv - OKI3 Adja meg a rendszergazda nevét és jelszavát, majd kattintson az [OK (OK)] lehetőségre. Az „admin” és „999999” a gyári beállítás szerinti](https://reader033.fdocument.pub/reader033/viewer/2022041602/5e31a2400dba535c023f5440/html5/thumbnails/55.jpg)
- 55 -
2. Nyomtatás
A CMYK színadatok beállításával szimulálhatja az ofszet nyomógépek által készített nyomatok jellemzőit.
• Egyes alkalmazásoknál, e funkció nem áll rendelkezésre Mac OS X esetén.
• Ez a funkció akkor alkalmazható, ha a [Színes mód] menüből az [Irodai színes] vagy a [Graphic Pro] menüpont van kiválasztva.
• A Windows operációs rendszerhez való PCL illesztőprogram esetén, e funkció használható, ha a [Color Mode (Színes mód)] beállítása [Graphic Pro (Profi színkezelés)].
• A Windows operációs rendszerhez való PCL nyomtatóillesztő esetén
• A Windows operációs rendszerhez való PS nyomtatóillesztő esetén
• Mac OS X operációs rendszer esetén
A Windows operációs rendszerhez való PCL nyomtatóillesztő esetén
1 Nyissa meg a nyomtatni kívánt fájlt.
2 Válassza ki a [Fájl] menü [Nyomtatás] menüpontját.
3 Kattintson a [Preferences (Beállítások)] gombra.
4 Válassza ki a [Setup (Beállítás)] lap [Color Setting (Színes beállítás)] menüje [Color (Színes)] menüpontját.
5 Kattintson a [Detail... (Részlet...)] lehetőségre a [Setup (Beállítás)] fülön, és válassza az [Graphic Pro (Grafikus felület)] lehetőséget.
6 Jelölje ki a [Nyomtatószimuláció] beállítást.
7 A [Bemeneti profil] menüből [Célprofil szimuláció] menüpontjából jelöljön ki egy szimulálandó tintafunkciót, majd kattintson az [OK] gombra.
8 Szükség esetén végezze el a további beállításokat, majd kattintson az [OK (OK)] gombra.
9 Kattintson a [Print (Nyomtatás)] képernyő [Print (Nyomtatás)] gombjára.
A Windows operációs rendszerhez való PS nyomtatóillesztő esetén
1 Nyissa meg a nyomtatni kívánt fájlt.
2 Válassza ki a [Fájl] menü [Nyomtatás] menüpontját.
3 Kattintson a [Beállítások] vagy a [Tulajdonságok] gombra.
4 Jelölje ki a [Szín] lapon a [Graphic Pro] menüpontot, majd kattintson a [Részletek] gombra.
Üzleti vagy egyéb dokumentumok esetében az [Irodai szín] funkció kiválasztásával, majd a [Speciális] gombra kattintással és a [CMYK tintaszimuláció] menüből a szimulálandó tinta jellemzőinek megadásával nyomtatásszimulációt végezhet.
5 Jelölje be a [Nyomtatószimuláció] jelölőnégyzetet.
6 A [Bemeneti] menüből [Célprofil szimuláció] menüpontjából jelöljön ki egy szimulálandó tintafunkciót, majd kattintson az [OK] gombra.
7 Szükség esetén végezze el a további beállításokat, majd kattintson az [OK (OK)] gombra.
8 Kattintson a [Print (Nyomtatás)] képernyő [Print (Nyomtatás)] gombjára.
Mac OS X operációs rendszer esetén
1 Nyissa meg a nyomtatni kívánt fájlt.
2 Jelölje ki a [Fájl] menüből a [Nyomtatás] menüpontot.
3 Válassza a panel menü [Szín] menüpontját.
4 Válassza ki a [Color (Színes)] menü [Graphic Pro (Profi színkezelés)] menüpontját.
5 Kattintson a [Beállítások] gombra a [Nyomtatószimuláció] kijelölésére.
6 A [Célprofil szimuláció] funkciónál jelölje ki a szimulálandó tintafunkciót.
7 Szükség esetén végezze el a további beállításokat, majd kattintson a [Print (Nyomtatás)] gombra.
Tintát használó nyomtatás jellemzőinek szimulálása
![Page 56: Szakértői kézikönyv - OKI3 Adja meg a rendszergazda nevét és jelszavát, majd kattintson az [OK (OK)] lehetőségre. Az „admin” és „999999” a gyári beállítás szerinti](https://reader033.fdocument.pub/reader033/viewer/2022041602/5e31a2400dba535c023f5440/html5/thumbnails/56.jpg)
- 56 -
2. Nyomtatás
Ha a beállítás részletei nem jelennek meg a nyomtatási párbeszédpanelen, akkor kattintson a párbeszédpanel alján található [Show Details (Részletek megjelenítése)] gombra. A színkivonatolás segítségével alkalmazás használata nélkül nyomtathat a színek
szétválasztásával.
• A Windows operációs rendszerhez való PCL nyomtatóillesztő-program nem alkalmas erre a funkcióra.
• Ha Adobe Illustrator alkalmazással dolgozik, használja az alkalmazás színkivonatoló funkcióját. Kapcsolja ki a nyomtatóillesztő színillesztési funkcióját.
• A Windows operációs rendszerhez való PS illesztőprogram esetén
• Mac OS X operációs rendszer esetén
A Windows operációs rendszerhez való PS illesztőprogram esetén
1 Nyissa meg a nyomtatni kívánt fájlt.
2 Válassza ki a [Fájl] menü [Nyomtatás] menüpontját.
3 Kattintson a [Preferences (Beállítások)] gombra.
4 Válassza ki a [Color (Színes)] lapot, majd kattintson a [Advanced (Speciális)] fülre.
5 A [Nyomtatási színelválasztás] műveletnél jelölje ki az elválasztandó színt, majd kattintson az [OK] gombra.
6 Szükség esetén végezze el a további beállításokat, majd kattintson az [OK (OK)] gombra.
7 Kattintson a [Print (Nyomtatás)] képernyő [Print (Nyomtatás)] gombjára.
Mac OS X operációs rendszer esetén
1 Nyissa meg a nyomtatni kívánt fájlt.
2 Válassza ki a [Print (Nyomtatás)] lehetőséget a [File (Fájl)] menüben.
3 Válassza a [Print Options (Nyomtatás beállítások)] panelt.
Színelválasztás
![Page 57: Szakértői kézikönyv - OKI3 Adja meg a rendszergazda nevét és jelszavát, majd kattintson az [OK (OK)] lehetőségre. Az „admin” és „999999” a gyári beállítás szerinti](https://reader033.fdocument.pub/reader033/viewer/2022041602/5e31a2400dba535c023f5440/html5/thumbnails/57.jpg)
- 57 -
2. Nyomtatás
4 Válassza ki a [Quality 2 (2. minőség)] lap [Print Color Separations (Színelválasztók nyomtatása)] beállítását.
5 Szükség esetén végezze el a további beállításokat, majd kattintson a [Print (Nyomtatás)] gombra.
Ha a beállítás részletei nem jelennek meg a nyomtatási párbeszédpanelen, akkor kattintson a párbeszédpanel alján található [Show Details (Részletek megjelenítése)] gombra.
A nyomtató automatikusan beállítja a színregisztrációt, amikor a nyomtató bekapcsol, vagy a kimeneti tálca megnyílik/bezárul. Kézzel beállíthatja a színregisztrációt a kezelőpanelről, ha szükséges.
1 Nyomja meg az érintőpanelen az [Device Settings (Eszközbeállítások)]
gombot.
2 Nyomja meg többször a(z) vagy a(z) lehetőséget, majd nyomja meg az [Admin Setup (Rendszergazda-beállítások)] lehetőséget.
3 Adja meg a rendszergazda nevét és jelszavát, majd kattintson az [OK (OK)] lehetőségre.
Az „admin” és „999999” a gyári beállítás szerinti rendszergazdanév és jelszó.
4 Nyomja meg a [Print Setup (Nyomtató beállítás)] gombot.
Színregisztrációs hibák javítása kézzel
![Page 58: Szakértői kézikönyv - OKI3 Adja meg a rendszergazda nevét és jelszavát, majd kattintson az [OK (OK)] lehetőségre. Az „admin” és „999999” a gyári beállítás szerinti](https://reader033.fdocument.pub/reader033/viewer/2022041602/5e31a2400dba535c023f5440/html5/thumbnails/58.jpg)
- 58 -
2. Nyomtatás
5 Nyomja meg a [Szín menü] gombot.
6 Nyomja meg a [Regisztráció beállítása] gombot.
7 Nyomja meg az [Igen] gombot.
![Page 59: Szakértői kézikönyv - OKI3 Adja meg a rendszergazda nevét és jelszavát, majd kattintson az [OK (OK)] lehetőségre. Az „admin” és „999999” a gyári beállítás szerinti](https://reader033.fdocument.pub/reader033/viewer/2022041602/5e31a2400dba535c023f5440/html5/thumbnails/59.jpg)
- 59 -
2. Nyomtatás
E készülék automatikusan elvégzi a színregisztrációt a fényhenger kazetta cseréjét vagy 500 nyomtatását követően. Kézzel beállíthatja a színregisztrációt a kezelőpanelről, ha szükséges.
1 Nyomja meg az érintőpanelen az [Device Settings (Eszközbeállítások)]
gombot.
2 Nyomja meg többször a(z) vagy a(z) lehetőséget, majd nyomja meg az [Admin Setup (Rendszergazda-beállítások)] lehetőséget.
3 Adja meg a rendszergazda nevét és jelszavát, majd kattintson az [OK (OK)] lehetőségre.
Az „admin” és „999999” a gyári beállítás szerinti rendszergazdanév és jelszó.
4 Nyomja meg többször a(z) vagy a(z) lehetőséget, majd nyomja meg a [Print Setup (Nyomtatás-beállítások)] lehetőséget.
5 Nyomja meg a [Szín menü] gombot.
6 Nyomja meg az [Árnyalat beállítás] gombot.
7 Nyomja meg az [Igen] gombot.A sűrűség javítása kézzel
![Page 60: Szakértői kézikönyv - OKI3 Adja meg a rendszergazda nevét és jelszavát, majd kattintson az [OK (OK)] lehetőségre. Az „admin” és „999999” a gyári beállítás szerinti](https://reader033.fdocument.pub/reader033/viewer/2022041602/5e31a2400dba535c023f5440/html5/thumbnails/60.jpg)
- 60 -
2. Nyomtatás
A kezelőpanelről végezze az igényeinek megfelelő árnyalat beállítását.
A z egyes színek esetében, a megadáshoz sötétítse vagy világosítsa a halvány (Világos), középárnyalatú (Középvilágos) és sötét (Sötét) részt.
E rész a cián szín beállítását írja le. Más színek beállítása esetében, ugyanezt az eljárást használja minden beállítandó színre és részre.
1 Nyomja meg az érintőpanelen az [Device Settings (Eszközbeállítások)]
gombot.
2 Nyomja meg többször a(z) vagy a(z) lehetőséget, majd nyomja meg az [Admin Setup (Rendszergazda-beállítások)] lehetőséget.
3 Adja meg a rendszergazda nevét és jelszavát, majd kattintson az [OK (OK)] lehetőségre.
Az „admin” és „999999” a gyári beállítás szerinti rendszergazdanév és jelszó.
4 Nyomja meg többször a(z) vagy a(z) lehetőséget, majd nyomja meg a [Print Setup (Nyomtatás-beállítások)] lehetőséget.
5 Nyomja meg a [Szín menü] gombot.
6 Nyomja meg a [Színbeállítás/minta nyomtatása] és [Igen] gombot a színbeállítási minta nyomtatására.
7 Nyomja meg a [Cián beállítása] gombot.
8 Világos, Középvilágos és Sötét csúszka jelenik meg. Jelölje ki az értéket, és nyomja meg az [OK] gombot.
Egy kissé sötétebbé tételhez +1 és +3 közötti, egy kis világosításhoz -1 és -3 közötti értéket jelöljön ki.
9 Nyomja meg a(z) (KEZDŐLAP) gombot.
10 Indítsa el a nyomtatást.
Addig ismételje az eljárást, amíg a színárnyalat meg nem felel az elvárásainak.
A színegyensúly (sűrűség) beállítása
![Page 61: Szakértői kézikönyv - OKI3 Adja meg a rendszergazda nevét és jelszavát, majd kattintson az [OK (OK)] lehetőségre. Az „admin” és „999999” a gyári beállítás szerinti](https://reader033.fdocument.pub/reader033/viewer/2022041602/5e31a2400dba535c023f5440/html5/thumbnails/61.jpg)
- 61 -
2. Nyomtatás
• Color Correct segédprogram
• Color Swatch segédprogram
• PS Gamma Adjuster segédprogram
Színbeállítás szoftverrel
![Page 62: Szakértői kézikönyv - OKI3 Adja meg a rendszergazda nevét és jelszavát, majd kattintson az [OK (OK)] lehetőségre. Az „admin” és „999999” a gyári beállítás szerinti](https://reader033.fdocument.pub/reader033/viewer/2022041602/5e31a2400dba535c023f5440/html5/thumbnails/62.jpg)
- 62 -
2. Nyomtatás
A megfelelőbb végeredményért
E rész ismerteti a számítógépből történő nyomtatás esetén a jobb nyomtatási eredmény biztosításának a módját.
• Fényképek javítása
• Nyomtatás megadott felbontással
• Finom vonalak kiemelése
• A használni kívánt betűtípus megadása
• A fekete felület módosítása
• Szöveg és háttér közötti fehér rés megszüntetése (felülnyomtatás fekete színnel)
A fényképeket élénkebb színekkel nyomtathatja ki.
E funkció nem használható a Windows PS nyomtatóillesztő-programmal vagy a Mac OS X operációs rendszerrel.
A Windows operációs rendszerhez való PCL nyomtató-illesztőprogram esetén
1 Nyissa meg a nyomtatni kívánt fájlt.
2 Válassza ki a [Nyomtatás] lehetőséget a [Fájl] menüben.
3 Kattintson a [Preferences (Beállítások)] gombra.
4 Válassza ki a [Feladatbeállítások] lapot.
5 Jelölje be a [Fényképek javítása] jelölőnégyzetet.
6 Szükség esetén végezze el a további beállításokat, majd kattintson az [OK] gombra.
7 Kattintson a [Nyomtatás] lehetőségre a [Nyomtatás] képernyőn.
Fényképek javítása
![Page 63: Szakértői kézikönyv - OKI3 Adja meg a rendszergazda nevét és jelszavát, majd kattintson az [OK (OK)] lehetőségre. Az „admin” és „999999” a gyári beállítás szerinti](https://reader033.fdocument.pub/reader033/viewer/2022041602/5e31a2400dba535c023f5440/html5/thumbnails/63.jpg)
- 63 -
2. Nyomtatás
• Windows operációs rendszer esetén
• Mac OS X operációs rendszer esetén
Szükség esetén módosíthatja a nyomtatási minőséget.
Ha nagy méretű papírra nyomtat Windows PS nyomtatóillesztő-programmal vagy Mac OS X operációs rendszerrel, akkor a [Normal (600x600) (Normál (600 x 600))] használata javíthatja a nyomtatási minőséget.
Windows operációs rendszer esetén
1 Nyissa meg a nyomtatni kívánt fájlt.
2 Válassza ki a [Nyomtatás] lehetőséget a [Fájl] menüben.
3 Kattintson az [Beállítások] lehetőségre.
4 Válassza ki a [Feladatbeállítások] lapot.
5 A [Minőség] lehetőségnél válassza ki a nyomtatási minőséget.
6 Szükség esetén végezze el a további beállításokat, majd kattintson az [OK] gombra.
7 Kattintson a [Nyomtatás] lehetőségre a [Nyomtatás] képernyőn.
Mac OS X operációs rendszer esetén
1 Nyissa meg a nyomtatni kívánt fájlt.
2 Válassza ki a [Nyomtatás] lehetőséget a [Fájl] menüben.
3 Válassza a [Print Options (Nyomtatás beállítások)] panelt.
4 Válasszon egy kívánt értéket a [Quality (Minőség)] lehetőségnél, a [Quality 1 (Quality 1)] fülön.
5 Szükség esetén végezze el a további beállításokat, majd kattintson a [Nyomtatás] gombra.
Ha a beállítás részletei nem jelennek meg a nyomtatási párbeszédpanelen, akkor kattintson a párbeszédpanel alján található [Show Details (Részletek megjelenítése)] gombra.
Nyomtatás megadott felbontással
![Page 64: Szakértői kézikönyv - OKI3 Adja meg a rendszergazda nevét és jelszavát, majd kattintson az [OK (OK)] lehetőségre. Az „admin” és „999999” a gyári beállítás szerinti](https://reader033.fdocument.pub/reader033/viewer/2022041602/5e31a2400dba535c023f5440/html5/thumbnails/64.jpg)
- 64 -
2. Nyomtatás
• A Windows operációs rendszerhez való PCL nyomtató-illesztőprogram esetén
• A Windows operációs rendszerhez való PS nyomtató-illesztőprogram esetén
• Mac OS X operációs rendszer esetén
A kicsi betűk és finom vonalak elmosódásának megakadályozására kapcsolja be nyomtatóillesztő-program [Adjust ultra fine lines (Rendkívül vékony vonalak beigazítása)] funkciójának működését.
Az adott alkalmazástól függően szűkebbé válhatnak a vonalkódok hézagjai és az egyéb hézagok. Ilyen esetben kapcsolja ki a funkciót.
A Windows operációs rendszerhez való PCL nyomtató-illesztőprogram esetén
1 Nyissa meg a nyomtatni kívánt fájlt.
2 Válassza ki a [Nyomtatás] lehetőséget a [Fájl] menüben.
3 Kattintson az [Beállítások] lehetőségre.
4 Válassza ki a [Feladatbeállítások] lapot.
5 Kattintson a [Speciális] lehetőségre.
6 Válassza ki az [Adjust ultra fine lines (Rendkívül vékony vonalak beigazítása)] lehetőséget, válassza ki az [On (Be)] értéket a [Settings (Beállítások)] lapon, majd kattintson az [OK (OK)] gombra.
7 Szükség esetén végezze el a további beállításokat, majd kattintson az [OK] gombra.
8 Kattintson a [Nyomtatás] lehetőségre a [Nyomtatás] képernyőn.
A Windows operációs rendszerhez való PS nyomtató-illesztőprogram esetén
1 Nyissa meg a nyomtatni kívánt fájlt.
2 Válassza ki a [Nyomtatás] lehetőséget a [Fájl] menüben.
3 Kattintson az [Beállítások] lehetőségre.
4 Válassza ki a [Feladatbeállítások] lapot.
5 Kattintson a [Speciális] lehetőségre.
6 Jelölje be a [Rendkívül vékony vonalak beigazítása] jelölőnégyzetet, majd kattintson az [OK] gombra.
7 Szükség esetén végezze el a további beállításokat, majd kattintson az [OK] gombra.
8 Kattintson a [Nyomtatás] lehetőségre a [Nyomtatás] képernyőn.
Mac OS X operációs rendszer esetén
1 Nyissa meg a nyomtatni kívánt fájlt.
2 Válassza ki a [Nyomtatás] lehetőséget a [Fájl] menüben.
3 Válassza ki a lapról az [1. minőség] beállítást.
4 Jelölje be az [Adjust ultra fine lines (Rendkívül vékony vonalak beigazítása)] jelölőnégyzetet a [Quality 1 (Quality 1)] fülön, majd kattintson az [OK (OK)] gombra.
5 Szükség esetén végezze el a további beállításokat, majd kattintson a [Nyomtatás] gombra.
Ha a beállítás részletei nem jelennek meg a nyomtatási párbeszédpanelen, akkor kattintson a párbeszédpanel alján található [Show Details (Részletek megjelenítése)] gombra.
Finom vonalak kiemelése
![Page 65: Szakértői kézikönyv - OKI3 Adja meg a rendszergazda nevét és jelszavát, majd kattintson az [OK (OK)] lehetőségre. Az „admin” és „999999” a gyári beállítás szerinti](https://reader033.fdocument.pub/reader033/viewer/2022041602/5e31a2400dba535c023f5440/html5/thumbnails/65.jpg)
- 65 -
2. Nyomtatás
• Nyomtatás a nyomtató betűtípusaival
• Nyomtatás a számítógép betűtípusaival
Nyomtatás a nyomtató betűtípusaival
• A nyomtató betűtípusai nem pontos másai a képernyőn megjelenő TrueType betűtípusoknak.
• Ez a funkció nem használható a Mac OS X esetén.
• Lehetséges, hogy ez a funkció nem minden alkalmazás esetén áll rendelkezésre.
• A Windows operációs rendszerhez való PCL nyomtató-illesztőprogram
esetén
1 Nyissa meg a nyomtatni kívánt fájlt.
2 Válassza ki a [Nyomtatás] lehetőséget a [Fájl] menüben.
3 Kattintson az [Beállítások] lehetőségre.
4 Válassza ki a [Kiterjesztés] lapot.
5 Kattintson a [Betűtípusok] lehetőségre.
6 Jelölje be [TrueType betűtípus kimeneti típusa] lista [Betűkészlet-helyettesítés] jelölőnégyzetét.
7 A [Betűtípus-helyettesítési táblázat] résznél adja meg, hogy a TrueType betűtípus helyett a nyomtató mely betűtípusait kívánja használni.
8 Kattintson az [OK] gombra.
9 Szükség esetén végezze el a további beállításokat, majd kattintson az [OK] gombra.
10 Kattintson a [Nyomtatás] lehetőségre a [Nyomtatás] képernyőn.
• A Windows operációs rendszerhez való PS nyomtató-illesztőprogram esetén
1 Kattintson a [Start (Indítás)] menüre, majd válassza ki az [Devices and
Printers (Eszközök és nyomtatók)] beállítást.
2 A jobb gombbal kattintson az [OKI C542 PS (OKI C542 PS)] ikonra, majd válassza ki a [Printer properties (Nyomtató tulajdonságai)] menüt.
3 Kattintson duplán a [Betűtípus-helyettesítési táblázat] lehetőségre az [Eszközbeállítások] lapon.
4 Kattintson egy TrueType betűtípusra, majd a listáról válassza ki a helyettesítésére használandó nyomtató-betűtípust.
5 Kattintson az [OK] gombra.
6 Nyisson meg egy nyomtatni kívánt fájlt a számítógépen.
7 Válassza ki a [Nyomtatás] lehetőséget a [Fájl] menüben.
8 Kattintson az [Beállítások] lehetőségre.
9 Kattintson az [Speciális] lehetőségre a [Elrendezés] lapon.
10 Kattintson a [TrueType betűtípus] lehetőségre, majd válassza ki a [Helyettesítés eszköz-betűtípussal] lehetőséget.
11 Kattintson az [OK] gombra.
12 Szükség esetén végezze el a további beállításokat, majd kattintson az [OK] gombra.
13 Kattintson a [Nyomtatás] lehetőségre a [Nyomtatás] képernyőn.
Nyomtatás a számítógép betűtípusaival
Lehetősége van a dokumentumokat a számítógép TrueType betűtípusaival kinyomtatni, így megtartható a képernyőn látható megjelenés.
Ez a funkció nem használható a Mac OS X esetén.
A használni kívánt betűtípus megadása
![Page 66: Szakértői kézikönyv - OKI3 Adja meg a rendszergazda nevét és jelszavát, majd kattintson az [OK (OK)] lehetőségre. Az „admin” és „999999” a gyári beállítás szerinti](https://reader033.fdocument.pub/reader033/viewer/2022041602/5e31a2400dba535c023f5440/html5/thumbnails/66.jpg)
- 66 -
2. Nyomtatás
• A Windows operációs rendszerhez való PCL nyomtató-illesztőprogram
esetén
1 Nyissa meg a nyomtatni kívánt fájlt.
2 Válassza ki a [Nyomtatás] lehetőséget a [Fájl] menüben.
3 Kattintson az [Beállítások] lehetőségre.
4 Válassza ki a [Kiterjesztés] lapot.
5 Kattintson a [Betűtípusok] lehetőségre.
6 Törölje [TrueType betűtípus kimeneti formátuma] listából a [Betűtípus helyettesítése] jelölőnégyzetet, válassza ki az alábbi kimeneti formátumok közül valamelyiket, majd kattintson az [OK] gombra.
• Letöltés körvonalas betűtípusként
Betűtípus képeket hoz létre a nyomtatón.
• Letöltés bitképes betűtípusként
Betűtípus képeket hoz létre a nyomtatóillesztő használatával.
7 Szükség esetén végezze el a további beállításokat, majd kattintson az [OK] gombra.
8 Kattintson a [Nyomtatás] lehetőségre a [Nyomtatás] képernyőn.
• A Windows operációs rendszerhez való PS nyomtató-illesztőprogram esetén
1 Nyissa meg a nyomtatni kívánt fájlt.
2 Válassza ki a [Nyomtatás] lehetőséget a [Fájl] menüben.
3 Kattintson az [Beállítások] lehetőségre.
4 Kattintson az [Speciális] lehetőségre a [Elrendezés] lapon.
5 Kattintson a [TrueType betűtípus] lehetőségre, majd válassza ki a [Letöltés Softfontként] lehetőséget.
6 Kattintson az [OK] gombra.
7 Szükség esetén végezze el a további beállításokat, majd kattintson az [OK] gombra.
8 Kattintson a [Nyomtatás] lehetőségre a [Nyomtatás] képernyőn.
![Page 67: Szakértői kézikönyv - OKI3 Adja meg a rendszergazda nevét és jelszavát, majd kattintson az [OK (OK)] lehetőségre. Az „admin” és „999999” a gyári beállítás szerinti](https://reader033.fdocument.pub/reader033/viewer/2022041602/5e31a2400dba535c023f5440/html5/thumbnails/67.jpg)
- 67 -
2. Nyomtatás
Színes nyomtatásnál lehetősége van a fekete felület módosítására. A fekete felület beállítási lehetősége akkor használható, ha a nyomtatóillesztő az [Irodai színes] vagy a [Graphic Pro] beállítás van kiválasztva.
Kétféle fekete felület létezik: az egyik a cián (C), a magenta (M), a sárga (Y) és a fekete (K) festékek keverékéből készül, míg a másik csak fekete (K) festék felhasználásával jön létre. A CMYK festékekkel nyomtatott fekete felület fényképekhez ideális. A csak a fekete festék felhasználásával készülő fekete felület fekete szöveg és rajzok nyomtatásához megfelelő.
Az [Office Color (Irodai szín)] funkció használatakor az automatikus beállítást is választhatja. Ha automatikus az igény, akkor a megfelelö módszer automatikusan ki lesz választva a dokumentum kinyomtatására.
• A Windows operációs rendszerhez való PCL nyomtatóillesztő esetén
• A Windows operációs rendszerhez való PS nyomtatóillesztő esetén
• Mac OS X operációs rendszer esetén
A Windows operációs rendszerhez való PCL nyomtatóillesztő esetén
1 Nyissa meg a nyomtatni kívánt fájlt.
2 Válassza ki a [Fájl] menü [Nyomtatás] menüpontját.
3 Kattintson a [Preferences (Beállítások)] gombra.
4 Válassza ki a [Setup (Beállítás)] lap [Color Setting (Színes beállítás)] menüje [Color (Színes)] menüpontját.
5 Kattintson a [Setup (Beállítás)] lap [Detail... (Részletei)] gombjára, és válassza az [Office Color (Office színek)] vagy a [Graphic Pro (Profi színkezelés)] beállítást.
6 A [Black Finish (Fekete kidolgozás)] menüből válassza ki a fekete szín létrehozásának módját, majd kattintson az [OK (OK)] gombra.
7 Szükség esetén végezze el a további beállításokat, majd kattintson az [OK (OK)] gombra.
8 Kattintson a [Print (Nyomtatás)] képernyő [Print (Nyomtatás)] gombjára.
A Windows operációs rendszerhez való PS nyomtatóillesztő esetén
1 Nyissa meg a nyomtatni kívánt fájlt.
2 Válassza ki a [Fájl] menü [Nyomtatás] menüpontját.
3 Kattintson a [Preferences (Beállítások)] gombra.
4 Jelölje ki a [Szín] lapon az [Irodai színes] vagy a [Profi irodai alkalmazás] menüpontot, majd kattintson a [Részletek] gombra.
5 A [Black Finish (Fekete kidolgozás)] menüből válassza ki a fekete szín létrehozásának módját, majd kattintson az [OK (OK)] gombra.
6 Szükség esetén végezze el a további beállításokat, majd kattintson az [OK (OK)] gombra.
7 Kattintson a [Print (Nyomtatás)] képernyő [Print (Nyomtatás)] gombjára.
Mac OS X operációs rendszer esetén
1 Nyissa meg a nyomtatni kívánt fájlt.
2 Jelölje ki a [Fájl] menüből a [Nyomtatás] menüpontot.
3 Válassza a panel menü [Szín] menüpontját.
4 Jelölje ki az [Irodai színes] vagy a [Profi irodai alkalmazás] beállítást, majd kattintson a [Beállítások] gombra.
5 A [Fekete felület] pontnál válassza ki a fekete szín létrehozásának módját.
Az [General (Általános)] lapon található a [Graphic Pro (Profi színkezelés)] menü [Black Finish (Fekete kidolgozás)] menüpontja.
6 Szükség esetén végezze el a további beállításokat, majd kattintson a [Print (Nyomtatás)] gombra.
A fekete felület módosítása
![Page 68: Szakértői kézikönyv - OKI3 Adja meg a rendszergazda nevét és jelszavát, majd kattintson az [OK (OK)] lehetőségre. Az „admin” és „999999” a gyári beállítás szerinti](https://reader033.fdocument.pub/reader033/viewer/2022041602/5e31a2400dba535c023f5440/html5/thumbnails/68.jpg)
- 68 -
2. Nyomtatás
Ha a beállítás részletei nem jelennek meg a nyomtatási párbeszédpanelen, akkor kattintson a párbeszédpanel alján található [Show Details (Részletek megjelenítése)] gombra.
A körülményektől függően lehetősége van a fekete színnel való felülnyomtatásra, amellyel csökkentheti a színes háttér és a fekete betű közötti fehér rést.
• Ez a funkció nem minden alkalmazás esetén használható.
• Ez a funkció csak szöveg színes háttérre való nyomtatása esetén használható.
• Ha vastag a festékréteg, előfordulhat, hogy nem megfelelő a festék tapadása.
• A Windows operációs rendszerhez való PCL nyomtatóillesztő esetén
• A Windows operációs rendszerhez való PS nyomtatóillesztő esetén
• Mac OS X operációs rendszer esetén
A Windows operációs rendszerhez való PCL nyomtatóillesztő esetén
1 Nyissa meg a nyomtatni kívánt fájlt.
2 Válassza ki a [Fájl] menü [Nyomtatás] menüpontját.
3 Kattintson a [Beállítások] vagy a [Tulajdonságok] gombra.
4 A [Feladatbeállítások] lapon jelölje ki a [Speciális] beállítást.
5 Az [Overprint Black (Felülnyomtatás feketével)] állapotát állítsa [On (Be)] állapotra majd kattintson az [OK (OK)] gombra.
6 Szükség esetén végezze el a további beállításokat, majd kattintson az [OK (OK)] gombra.
7 Kattintson a [Print (Nyomtatás)] képernyő [Print (Nyomtatás)] gombjára.
A Windows operációs rendszerhez való PS nyomtatóillesztő esetén
1 Nyissa meg a nyomtatni kívánt fájlt.
2 Válassza ki a [Fájl] menü [Nyomtatás] menüpontját.
Szöveg és háttér közötti fehér rés megszüntetése (felülnyomtatás fekete színnel)
![Page 69: Szakértői kézikönyv - OKI3 Adja meg a rendszergazda nevét és jelszavát, majd kattintson az [OK (OK)] lehetőségre. Az „admin” és „999999” a gyári beállítás szerinti](https://reader033.fdocument.pub/reader033/viewer/2022041602/5e31a2400dba535c023f5440/html5/thumbnails/69.jpg)
- 69 -
2. Nyomtatás
3 Kattintson a [Beállítások] vagy a [Tulajdonságok] gombra.
4 Válassza ki a [Color (Színes)] lapot, majd kattintson a [Advanced (Speciális)] fülre.
5 Jelölje be a [Black Overprint (Felülnyomás feketével)] jelölőnégyzetet, majd kattintson az [OK (OK)] gombra.
6 Szükség esetén végezze el a további beállításokat, majd kattintson az [OK (OK)] gombra.
7 Kattintson a [Print (Nyomtatás)] képernyő [Print (Nyomtatás)] gombjára.
Mac OS X operációs rendszer esetén
1 Nyissa meg a nyomtatni kívánt fájlt.
2 Jelölje ki a [Fájl] menüből a [Nyomtatás] menüpontot.
3 Válassza a [Print Options (Nyomtatás beállítások)] panelt.
4 Jelölje be a [Black Overprint (Felülnyomás feketével)] jelölőnégyzetet a [Quality 1 (Quality 1)] fülön.
5 Szükség esetén végezze el a további beállításokat, majd kattintson a [Print (Nyomtatás)] gombra.
Ha a beállítás részletei nem jelennek meg a nyomtatási párbeszédpanelen, akkor kattintson a párbeszédpanel alján található [Show Details (Részletek megjelenítése)] gombra.
![Page 70: Szakértői kézikönyv - OKI3 Adja meg a rendszergazda nevét és jelszavát, majd kattintson az [OK (OK)] lehetőségre. Az „admin” és „999999” a gyári beállítás szerinti](https://reader033.fdocument.pub/reader033/viewer/2022041602/5e31a2400dba535c023f5440/html5/thumbnails/70.jpg)
- 70 -
2. Nyomtatás
Hasznos funkciók
E rész ismerteti a számítógépből történő nyomtatás esetén a hasznos funkciókat.
• Többoldalas dokumentum összeillesztése másolategységekbe
• Nyomtatás a dokumentum utolsó oldalától
• Tálca automatikus kiválasztása a megadott papírhoz
• Automatikus átváltás másik papíradagoló tálcára, ha egy tálcában kifogy a papír
• Az alapértelmezett beállítások módosítása nyomtató-illesztőprogrammal
• A gyakran használt beállít
• Nyomtatási adatok tárolása a készüléken nyomtatás előtt
• Nyomtatás PDF fájl megnyitása nélkül (PDF közvetlen nyomtatása)
• Adatok nyomtatása USB memóriáról
• A Windows operációs rendszerhez való PCL nyomtató-illesztőprogram esetén
• A Windows operációs rendszerhez való PS nyomtató-illesztőprogram esetén
• Mac OS X operációs rendszer esetén
A többoldalas dokumentumokat másolategységenként nyomtathatja.
Lehetséges, hogy ez a funkció nem minden alkalmazás esetén áll rendelkezésre.
A Windows operációs rendszerhez való PCL nyomtató-illesztőprogram esetén
1 Nyissa meg a nyomtatni kívánt fájlt.
2 Válassza ki a [Nyomtatás] lehetőséget a [Fájl] menüben.
3 Kattintson az [Beállítások] lehetőségre.
4 Válassza ki a [Feladatbeállítások] lapot.
5 Válassza ki a másolatok számát a [Példányszám] beállításban és jelölje be a [Leválogatás] jelölőnégyzetet.
6 Szükség esetén végezze el a további beállításokat, majd kattintson az [OK] gombra.
7 Kattintson a [Nyomtatás] lehetőségre a [Nyomtatás] képernyőn.
A Windows operációs rendszerhez való PS nyomtató-illesztőprogram esetén
1 Nyissa meg a nyomtatni kívánt fájlt.
2 Válassza ki a [Nyomtatás] lehetőséget a [Fájl] menüben.
3 Kattintson az [Beállítások] lehetőségre.
Többoldalas dokumentum összeillesztése másolategységekbe
![Page 71: Szakértői kézikönyv - OKI3 Adja meg a rendszergazda nevét és jelszavát, majd kattintson az [OK (OK)] lehetőségre. Az „admin” és „999999” a gyári beállítás szerinti](https://reader033.fdocument.pub/reader033/viewer/2022041602/5e31a2400dba535c023f5440/html5/thumbnails/71.jpg)
- 71 -
2. Nyomtatás
4 Adja meg a másolatok számát a [Példányszám] beállításban és jelölje be a [Leválogatás] jelölőnégyzetet a [Feladatopciók] lapon.
5 Szükség esetén végezze el a további beállításokat, majd kattintson az [OK] gombra.
6 Kattintson a [Nyomtatás] lehetőségre a [Nyomtatás] képernyőn.
Mac OS X operációs rendszer esetén
1 Nyissa meg a nyomtatni kívánt fájlt.
2 Válassza ki a [Nyomtatás] lehetőséget a [Fájl] menüben.
3 Adja meg a példányszámot a [Copies (Példányszám)] lehetőségnél. Törölje a [Collate pages (Oldalak leválogatása)] jelölést a jelölőnégyzetben a [Paper Handling (Papírkezelés)] fülön.
4 Jelölje ki a panel menün a [Nyomtatási beállítások] menüpon tot, majd jelölje be a [Papír] lapon a [Leválogatás] jelölőnégyzetet.
5 Szükség esetén végezze el a további beállításokat, majd kattintson a [Nyomtatás] gombra.
• Ha a beállítás részletei nem jelennek meg a nyomtatási párbeszédpanelen, akkor kattintson a párbeszédpanel alján található [Show Details (Részletek megjelenítése)] gombra.
• Ha a [Paper Handling (Oldalkezelés)] panel [Collate pages (Oldalak leválogatása)] jelölőnégyzete be van jelölve, akkor a belső memória használata nélkül végzi a készülék a dokumentumok nyomtatását.
• A Windows operációs rendszerhez való PS nyomtató-illesztőprogram esetén
• Mac OS X operációs rendszer esetén
Igény szerint az oldalakat kinyomtathatja normál vagy fordított sorrendben.
A kimeneti tálca használatakor nyomtasson előremutató oldalsorrendben a nyomatok előremutató rendben történő felhalmozásához.
A hátsó kimeneti tálca használatakor nyomtasson visszafelé mutató oldalsorrendben a nyomatok előremutató rendben történő felhalmozásához.
• Ha a hátsó kimeneti tálca nincs nyitva, akkor a nyomatok a kimeneti tálcára.
• Ez a funkció nem használható a Windows PCL nyomtatóvezérlővel.
A Windows operációs rendszerhez való PS nyomtató-illesztőprogram esetén
1 Nyissa meg a nyomtatni kívánt fájlt.
2 Válassza ki a [Nyomtatás] lehetőséget a [Fájl] menüben.
3 Kattintson az [Beállítások] lehetőségre.
4 Válassza ki az [Layout (Elrendezés)] lap [Page Order (Oldalsorrend)] menüjéből az [Back to Front (Előtérbe hozás)] menüpontot.
5 Szükség esetén végezze el a további beállításokat, majd kattintson az [OK] gombra.
6 Kattintson a [Nyomtatás] lehetőségre a [Nyomtatás] képernyőn.
Ha az [Page Order (Oldalsorrend)] nem jelenik meg, válassza ki a [Start (Indítás)] > [Devices and Printers (Eszközök és nyomtatók)] menüpontot, kattintson a jobb gombbal az [OKI C542 PS (OKI C542 PS)] ikonra, válassza ki a [Printer properties (Nyomtató tulajdonságai)] > [Advanced (Speciális)] lapot, majd jelölje be a [Enable advanced printing features (Speciális nyomtatási funkciók engedélyezése)] jelölőnégyzetet.
Nyomtatás a dokumentum utolsó oldalától
![Page 72: Szakértői kézikönyv - OKI3 Adja meg a rendszergazda nevét és jelszavát, majd kattintson az [OK (OK)] lehetőségre. Az „admin” és „999999” a gyári beállítás szerinti](https://reader033.fdocument.pub/reader033/viewer/2022041602/5e31a2400dba535c023f5440/html5/thumbnails/72.jpg)
- 72 -
2. Nyomtatás
Mac OS X operációs rendszer esetén
1 Nyissa meg a nyomtatni kívánt fájlt.
2 Válassza ki a [Nyomtatás] lehetőséget a [Fájl] menüben.
3 Válassza a [Reverse (Vissza)] lehetőséget a [Page order (Oldalsorrend)] megállapításához a [Paper Handling (Papírkezelés)] panelen.
4 Szükség esetén végezze el a további beállításokat, majd kattintson a [Nyomtatás] gombra.
Ha a beállítás részletei nem jelennek meg a nyomtatási párbeszédpanelen, akkor kattintson a párbeszédpanel alján található [Show Details (Részletek megjelenítése)] gombra.
• A többfunkciós tálca beállítása
• A Windows operációs rendszerhez való PCL nyomtató-illesztőprogram esetén
• A Windows operációs rendszerhez való PS nyomtató-illesztőprogram esetén
• Mac OS X operációs rendszer esetén
Automatikusan kiválaszthat olyan tálcát (papírkazettát (1./2,/3. tálcát)), illetve a többcélú tálcát, amely ugyanolyan méretű papírt tartalmaz, mint ami a nyomtatóillesztő-programban be van állítva. Tálcák felcserélése a [Tray Sequence (Tálcasorrend)] beállítással összhangban történik.
Ne feledkezzen meg a papírméret és -súly papírkazettáknak és a többcélú tálcának megfelelő érintőpanelen végzett beállításáról.
Papír betöltése (Felhasználói kézikönyv)
A többfunkciós tálca beállítása
A többfunkciós tálca beállítása az automatikus tálcaválasztás célpontjaként.
1 Nyomja meg az érintőpanelen az [Device Settings (Eszközbeállítások)]
gombot.
2 Nyomja meg az [Papírbeállítás] lehetőséget.
3 Nyomja meg a [Többfunkciós tálca] lehetőséget.
4 Nyomja meg a [Többfunkciós tálca használata] lehetőséget.
5 Nyomja meg a [Normal Tray (normál tálca)].
A [Többfunkciós tálca használata] gyári alapértelmezett beállítása [Ne használja].
6 Nyomja meg mindaddig a [Vissza] gombot, amíg meg nem jelenik a kezdőképernyő.
Tálca automatikus kiválasztása a megadott papírhoz
![Page 73: Szakértői kézikönyv - OKI3 Adja meg a rendszergazda nevét és jelszavát, majd kattintson az [OK (OK)] lehetőségre. Az „admin” és „999999” a gyári beállítás szerinti](https://reader033.fdocument.pub/reader033/viewer/2022041602/5e31a2400dba535c023f5440/html5/thumbnails/73.jpg)
- 73 -
2. Nyomtatás
A Windows operációs rendszerhez való PCL nyomtató-illesztőprogram esetén
1 Nyissa meg a nyomtatni kívánt fájlt.
2 Válassza ki a [Nyomtatás] lehetőséget a [Fájl] menüben.
3 Kattintson az [Beállítások] lehetőségre.
4 Válassza ki az [Automatikus] lehetőséget a [Forrás] számára a [Beállítás] lapon.
5 Szükség esetén végezze el a további beállításokat, majd kattintson az [OK] gombra.
6 Kattintson a [Nyomtatás] lehetőségre a [Nyomtatás] képernyőn.
A Windows operációs rendszerhez való PS nyomtató-illesztőprogram esetén
1 Nyissa meg a nyomtatni kívánt fájlt.
2 Válassza ki a [Nyomtatás] lehetőséget a [Fájl] menüben.
3 Kattintson az [Beállítások] lehetőségre.
4 Válassza ki a [Automatikus] lehetőséget a [Papírforrás] számára a [Papír/Minőség] lapon.
5 Szükség esetén végezze el a további beállításokat, majd kattintson az [OK] gombra.
6 Kattintson a [Nyomtatás] lehetőségre a [Nyomtatás] képernyőn.
Mac OS X operációs rendszer esetén
1 Nyissa meg a nyomtatni kívánt fájlt.
2 Válassza ki a [Nyomtatás] lehetőséget a [Fájl] menüben.
3 Válasszon az [Auto Select (Automatikus kiv)] [All Pages From (Minden oldal innen...)] és a [Paper Feed (Papíradagolás)] panel között.
4 Szükség esetén végezze el a további beállításokat, majd kattintson a [Nyomtatás] gombra.
Ha a beállítás részletei nem jelennek meg a nyomtatási párbeszédpanelen, akkor kattintson a párbeszédpanel alján található [Show Details (Részletek megjelenítése)] gombra.
![Page 74: Szakértői kézikönyv - OKI3 Adja meg a rendszergazda nevét és jelszavát, majd kattintson az [OK (OK)] lehetőségre. Az „admin” és „999999” a gyári beállítás szerinti](https://reader033.fdocument.pub/reader033/viewer/2022041602/5e31a2400dba535c023f5440/html5/thumbnails/74.jpg)
- 74 -
2. Nyomtatás
• Tálcák beállítása automatikus tálcaváltáshoz
• A Windows operációs rendszerhez való PCL nyomtató-illesztőprogram esetén
• A Windows operációs rendszerhez való PS nyomtató-illesztőprogram esetén
• Mac OS X operációs rendszer esetén
Ha a megadott tálcán kifogy a papír, a készülék folytatni tudja a nyomtatást másik tálcáról, ha ugyanolyan papírméretű és -súlyú papír van be töltve a papírkazettákba (1./2./3. tálca), illetve a többcélú tálcába.
E funkció használatához először engedélyezze az automatikus tálcaváltás funkciót az érintőpanelen. Ezt követően a nyomtató-illesztőprogrammal állítsa be a tálca automatikus váltását.
Az Automatikus tálcaváltás funkció használata esetén, mindegyik tálca papírméret beállításánál, ugyanazt az értéket állítsa be a készüléken és nyomtatóillesztő-programban.
Papír betöltése (Felhasználói kézikönyv)
Tálcák beállítása automatikus tálcaváltáshoz
1 Nyomja meg az érintőpanelen az [Device Settings (Eszközbeállítások)]
gombot.
2 Nyomja meg az [Papírbeállítás] lehetőséget.
3 Ellenőrizze, hogy az [Automatikus tálcaváltás] [BE] értékre van-e állítva.
• Az [Automatikus tálcaváltás] megnyomása átvált a [BE] és [KI] állás között.
• Tálcák felcserélése a [Tray Sequence (Tálcasorrend)] beállítással összhangban.
4 Nyomja meg mindaddig a [Vissza] gombot, amíg meg nem jelenik a kezdőképernyő.
A Windows operációs rendszerhez való PCL nyomtató-illesztőprogram esetén
1 Nyissa meg a nyomtatni kívánt fájlt.
2 Válassza ki a [Nyomtatás] lehetőséget a [Fájl] menüben.
3 Kattintson az [Beállítások] lehetőségre.
4 Kattintson a [Papíradagolási opciók] lehetőségre a [Beállítás] lapon.
5 Jelölje be az [Automatikus tálcaváltás] jelölőnégyzetet, majd kattintson az [OK] gombra.
6 Szükség esetén végezze el a további beállításokat, majd kattintson az [OK] gombra.
7 Kattintson a [Nyomtatás] lehetőségre a [Nyomtatás] képernyőn.
A Windows operációs rendszerhez való PS nyomtató-illesztőprogram esetén
1 Nyissa meg a nyomtatni kívánt fájlt.
2 Válassza ki a [Nyomtatás] lehetőséget a [Fájl] menüben.
3 Kattintson az [Beállítások] lehetőségre.
4 Kattintson az [Speciális] lehetőségre a [Elrendezés] lapon.
5 Kattintson a [Tálcaváltás] lehetőségre, majd válassza ki a [BE] értéket.
6 Kattintson az [OK] gombra.
7 Szükség esetén végezze el a további beállításokat, majd kattintson az [OK] gombra.
8 Kattintson a [Nyomtatás] lehetőségre a [Nyomtatás] képernyőn.
Automatikus átváltás másik papíradagoló tálcára, ha egy tálcában kifogy a papír
![Page 75: Szakértői kézikönyv - OKI3 Adja meg a rendszergazda nevét és jelszavát, majd kattintson az [OK (OK)] lehetőségre. Az „admin” és „999999” a gyári beállítás szerinti](https://reader033.fdocument.pub/reader033/viewer/2022041602/5e31a2400dba535c023f5440/html5/thumbnails/75.jpg)
- 75 -
2. Nyomtatás
Mac OS X operációs rendszer esetén
1 Nyissa meg a nyomtatni kívánt fájlt.
2 Válassza ki a [Nyomtatás] lehetőséget a [Fájl] menüben.
3 Válassza ki a lap menüjéből a [Nyomtatási beállítások] menüpontot.
4 Jelölje be a [Tray Switch (Tálcaváltás)] jelölőnégyzetet a [Feed (Táplálás)] fülön.
5 Szükség esetén végezze el a további beállításokat, majd kattintson a [Nyomtatás] gombra.
Ha a beállítás részletei nem jelennek meg a nyomtatási párbeszédpanelen, akkor kattintson a párbeszédpanel alján található [Show Details (Részletek megjelenítése)] gombra.
A gyakran használt nyomtatási beállításokat használhatja a meghajtó gyári alapbeállításaként.
Ez a funkció nem használható a Mac OS X esetén.
A Windows operációs rendszerhez való nyomtató-illesztőprogram esetén
1 Kattintson a [Start] menüre, majd válassza ki az [Eszközök és nyomtatók]
lehetőséget.
2 A jobb gombbal kattintson az [OKI C542 * (OKI C542 *)] ikonra és válassza a [Printing Preferences (Nyomtatási beállítások)] menüt.
* Válassza ki a használni kívánt illesztőprogram-típust.
3 Állítsa be a használni kívánt nyomtatási beállításokat a meghajtó gyári alapbeállításaként.
4 Kattintson az [OK] gombra.
Az alapértelmezett beállítások módosítása nyomtató-illesztőprogrammal
![Page 76: Szakértői kézikönyv - OKI3 Adja meg a rendszergazda nevét és jelszavát, majd kattintson az [OK (OK)] lehetőségre. Az „admin” és „999999” a gyári beállítás szerinti](https://reader033.fdocument.pub/reader033/viewer/2022041602/5e31a2400dba535c023f5440/html5/thumbnails/76.jpg)
- 76 -
2. Nyomtatás
• Gyakran használt beállítások rögzítése
• Nyomtatás rögzített beállításokkal
Gyakran használt beállítások rögzítése
Mentheti a nyomtató-illesztőprogram beállításait.
Ez a funkció nem használható a Windows operációs rendszerhez való PS nyomtató-illesztőprogrammal.
Legfeljebb 14 beállítás menthető.
• A Windows PCL illesztőprogram beállításainak rögzítése
1 Kattintson a [Start] menüre, majd válassza ki az [Eszközök és nyomtatók]
lehetőséget.
2 A jobb gombbal kattintson az [OKI C542 PCL6 (OKI C542 PCL6)] ikonra, majd válassza ki a [Printing preferences (Nyomtatási beállítások)] menüt.
3 Adja meg a menteni kívánt nyomtatási beállításokat.
4 Kattintson a [Mentés] értékre az [Illesztőprogram beállítása] lehetőségnél a [Beállítás] lapon.
5 Adjon meg egy nevet a beállítások mentéséhez, majd kattintson az [OK] gombra.
6 A Nyomtatási beállítás párbeszédpanel bezárásához kattintson az [OK] lehetőségre.
• A Mac OS X nyomtató-illesztőprogram beállításainak rögzítése
• Az [Oldalbeállítás] párbeszédpanel alapértelmezett beállításait nem lehet megváltoztatni.
• Az eltérő nyomtató-illesztőprogrammal mentett beállítások működése nem garantált. Mentse a beállításokat olyan néven, amelyet meg tud különböztetni a többitől.
1 Nyissa meg a nyomtatni kívánt fájlt.
2 Válassza ki a [Nyomtatás] lehetőséget a [Fájl] menüben.
3 Adja meg a menteni kívánt nyomtatási beállításokat.
4 Válassza ki a [Jelenlegi beállítások mentése előbeállításokként] értéket az [Előbeállítások] lehetőségnél.
5 Adjon meg egy nevet a beállítások mentéséhez, majd kattintson az [OK] gombra.
Nyomtatás rögzített beállításokkal
Ez a funkció nem használható a Windows operációs rendszerhez való PS nyomtató-illesztőprogrammal.
• A Windows operációs rendszerhez való PCL illesztőprogram esetén
1 Nyissa meg a nyomtatni kívánt fájlt.
2 Válassza ki a [Print (Nyomtatás)] lehetőséget a [File (Fájl)] menüben.
3 Kattintson a [Preferences (Beállítások)] lehetőségre.
4 Válassza ki a használni kívánt beállítást az [Driver Setting (Illesztőprogram beállítása)] lehetőségnél a [Setup (Beállítás)] lapon.
5 Kattintson az [OK (OK)] gombra.
6 Kattintson a [Print (Nyomtatás)] lehetőségre a [Print (Nyomtatás)] képernyőn.
A gyakran használt beállít
![Page 77: Szakértői kézikönyv - OKI3 Adja meg a rendszergazda nevét és jelszavát, majd kattintson az [OK (OK)] lehetőségre. Az „admin” és „999999” a gyári beállítás szerinti](https://reader033.fdocument.pub/reader033/viewer/2022041602/5e31a2400dba535c023f5440/html5/thumbnails/77.jpg)
- 77 -
2. Nyomtatás
• Mac OS X operációs rendszer esetén
1 Nyissa meg a nyomtatni kívánt fájlt.
2 Válassza ki a [Print (Nyomtatás)] lehetőséget a [File (Fájl)] menüben.
3 Válassza ki a használni kívánt beállítást az [Presets (Előbeállítások)] közül.
4 Kattintson a [Print (Nyomtatás)] gombra.
Ha az [Preset (Előbeállítások)] menüből a [Show Presets (Előbeállítások megjelenítése)] beállítás van kijelölve és törölve van a [Reset Presets Menu to "Default Settings" After Printing check box (Előbeállítások menü visszaállítása az alapértelmezett beállításokra nyomtatás után)] jelölőnégyzet jelölése, akkor mindig alkalmazásra kerül az előbeállítás.
• A Windows operációs rendszerhez való PCL nyomtató-illesztőprogram esetén
• A Windows operációs rendszerhez való PS nyomtató-illesztőprogram esetén
• Mac OS X operációs rendszer esetén
A nyomtatási feladatokat a készülék beépített memóriájában sorba lehet állítani. Ennek köszönhetően a számítógépen végzett munkát hamarabb befejezheti, és így más feladattal foglalkozhat, miközben a készülék a háttérben működik.
Ha a sorba állított adatok tárolása a készülék belső memóriájának elégtelensége miatt nem lehetséges, üzenet jelenik meg, mely tájékoztatja arról, hogy a fájlrendszer megtelt, és a nyomtatási feladat végrehajtására nem kerül sor.
A Windows operációs rendszerhez való PCL nyomtató-illesztőprogram esetén
1 Nyissa meg a nyomtatni kívánt fájlt.
2 Válassza ki a [Nyomtatás] lehetőséget a [Fájl] menüben.
3 Kattintson az [Beállítások] lehetőségre.
4 Válassza ki a [Feladatbeállítások] lapot.
5 Kattintson a [Speciális] lehetőségre.
6 Válassza ki a [Feladatok sorbaállítása] lehetőséget, válassza ki a [Be] értéket a [Beállítások] lapon, majd kattintson az [OK] gombra.
7 Szükség esetén végezze el a további beállításokat, majd kattintson az [OK] gombra.
8 Kattintson a [Nyomtatás] lehetőségre a [Nyomtatás] képernyőn.
A Windows operációs rendszerhez való PS nyomtató-illesztőprogram esetén
1 Nyissa meg a nyomtatni kívánt fájlt.
Nyomtatási adatok tárolása a készüléken nyomtatás előtt
![Page 78: Szakértői kézikönyv - OKI3 Adja meg a rendszergazda nevét és jelszavát, majd kattintson az [OK (OK)] lehetőségre. Az „admin” és „999999” a gyári beállítás szerinti](https://reader033.fdocument.pub/reader033/viewer/2022041602/5e31a2400dba535c023f5440/html5/thumbnails/78.jpg)
- 78 -
2. Nyomtatás
2 Válassza ki a [Nyomtatás] lehetőséget a [Fájl] menüben.
3 Kattintson az [Beállítások] lehetőségre.
4 Válassza ki a [Feladatbeállítások] lapot.
5 Kattintson a [Speciális] lehetőségre.
6 Jelölje be a [Feladatok sorbaállítása] jelölőnégyzetet, majd kattintson az [OK] gombra.
7 Szükség esetén végezze el a további beállításokat, majd kattintson az [OK] gombra.
8 Kattintson a [Nyomtatás] lehetőségre a [Nyomtatás] képernyőn.
Mac OS X operációs rendszer esetén
1 Nyissa meg a nyomtatni kívánt fájlt.
2 Válassza a [File (Fájl)] menü [Print (Nyomtatás)] menüpontját.
3 Válassza a [Print Options (Nyomtatási beállítások)] lapot.
4 A [Quality 2 (2. minőség)] lapon jelölje be a [Job Spool (Feladatok sorbaállítása)] jelölőnégyzetet.
5 Szükség esetén végezze el a további beállításokat, majd kattintson a [Print (Nyomtatás)] gombra.
Ha a beállítás részletei nem jelennek meg a nyomtatási párbeszédpanelen, akkor kattintson a párbeszédpanel alján található [Show Details (Részletek megjelenítése)] gombra.
Elküldhet PDF fájlt a készülékre közvetlen nyomtatás céljából. A PDF közvetlen nyomtatása révén nem szükséges azt egy alkalmazásban, például az Adobe Reader programban megnyitnia.
• Windows operációs rendszer esetén
• Mac OS X operációs rendszer esetén
A papírméret függ az érintőpanel megjelenő [Device Settings (Eszközbeállítások)] > [Admin Setup (Rendszergazda-beállítás)] > [Print Setup (Nyomtatás-beállítás)] > [PS Setup (PS-beállítás)] menüpont [PDF Paper Size (PDF papír méret)] beállításától.
Windows esetén telepítse előzőleg a PDF Print Direct programot.
Segédprogramok listája
Windows operációs rendszer esetén
1 Kattintson a jobb egérgombbal a nyomtatni kívánt PDF fájlra, majd válassza ki
a [PDF Print Direct] lehetőséget.
2 Válasszon egy használni kívánt nyomtatót.
A felhasználó-hitelesítés kiválasztott nyomtatóban való beállításához válassza ki [Printer Setting (Nyomtatóbeállítás)] menü [User Auth (Felh. hitelesítés)] menüpontját.
3 Titkosított fájl nyomtatásához jelölje be a [Jelszó beállítása] jelölőnégyzetet, majd adja meg a jelszót.
Ugyanazon jelszó ismételt használata esetén kattintson a [Save Password] lehetőségre.
4 Szükség esetén végezze el a további beállításokat, majd kattintson a [Print (Nyomtatás)] gombra.
Nyomtatás PDF fájl megnyitása nélkül (PDF közvetlen nyomtatása)
![Page 79: Szakértői kézikönyv - OKI3 Adja meg a rendszergazda nevét és jelszavát, majd kattintson az [OK (OK)] lehetőségre. Az „admin” és „999999” a gyári beállítás szerinti](https://reader033.fdocument.pub/reader033/viewer/2022041602/5e31a2400dba535c023f5440/html5/thumbnails/79.jpg)
- 79 -
2. Nyomtatás
Mac OS X operációs rendszer esetén
1 Válassza ki a [System Preferences (Rendszerbeállítások)] menü [Printers &
Scanners (Nyomtatás és lapolvasás)] menüpontját.
2 Ellenőrizze, hogy az [OKI C542 (OKI C542)] ikon fel van-e sorolva.
3 Húzza az illesztőprogram ikonját az asztalra vagy a Dock-ba.
4 Húzza a nyomtatni kívánt fájlt az illesztőprogram ikonjára.
USB-memóriát csatlakoztathat a nyomtatóhoz, és kinyomtathatja a mentett adatokat.
• A működés nem garantált minden típusú USB-memóriaeszközzel. (A biztonsági funkciókat kínáló USB memóriák nem támogatottak.)
• Az USB elosztók és a külső USB merevlemezek nem támogatottak.
• A titkosított PDF fájlok nem támogatottak.
• A következő fájlrendszerek támogatottak: FAT12, FAT16, FAT32.
• Támogatott fájlformátumok: PDF(v1.7), JPEG, PDF, TIFF(v6 baseline), XPS, PRN (PS, PCL, XPS)
• Legfeljebb 32 GB kapacitású USB memória támogatott.
• A fájllistában legfeljebb 100, az USB memóriában tárolt és támogatott formátumú fájl jelenik meg.
– Ha az USB memóriában 100 vagy több fájl van mentve, a fájllista nem jelenik meg megfelelően.
– Ha az USB memórián 20 vagy annál több szintű könyvtárszerkezet van, előfordulhat, hogy nem olvasható helyesen.
– 240 karaktert meghaladó fájl elérési útvonalnál előfordulhat, hogy nem olvasható helyesen.
• Az USB memóriában tárolt fájlok közül egyszerre csak egyet lehet nyomtatni.
1 Helyezze az USB memóriát az USB portba.
2 Nyomja meg a [Nyomtatás] lehetőséget vagy a (NYOMTATÁS) gombot.
Adatok nyomtatása USB memóriáról
![Page 80: Szakértői kézikönyv - OKI3 Adja meg a rendszergazda nevét és jelszavát, majd kattintson az [OK (OK)] lehetőségre. Az „admin” és „999999” a gyári beállítás szerinti](https://reader033.fdocument.pub/reader033/viewer/2022041602/5e31a2400dba535c023f5440/html5/thumbnails/80.jpg)
- 80 -
2. Nyomtatás
3 Nyomja meg a [Nyomtatás USB memóriáról] lehetőséget.
4 Nyomja meg a [Válasszon fájlt nyomtatni] lehetőséget.
5 Jelölje ki a nyomtatni kívánt dokumentum fájlt tartalmazó mappát.
6 Ha szükséges, adja meg a nyomtatási beállításokat is.
7 Nyomja meg a (START) gombot.
8 Ha megjelenik egy arról tájékoztató üzenet, hogy kiveheti az USB memóriát a portból, vegye ki.
![Page 81: Szakértői kézikönyv - OKI3 Adja meg a rendszergazda nevét és jelszavát, majd kattintson az [OK (OK)] lehetőségre. Az „admin” és „999999” a gyári beállítás szerinti](https://reader033.fdocument.pub/reader033/viewer/2022041602/5e31a2400dba535c023f5440/html5/thumbnails/81.jpg)
- 81 -
2. Nyomtatás
Nyomtatási feladat megszakítása
Egy nyomtatási feladatnak az USB-memóriából történő törléséhez nyomja meg vezérlőpanel (STOP) gombját.
A nyomtatás elkészültéről tájékoztató üzenet megjelenéséig megszakíthatja a nyomtatást.
A készüléken nyomtatásra előkészített oldalak változtatás nélkül lesznek kinyomtatva.
![Page 82: Szakértői kézikönyv - OKI3 Adja meg a rendszergazda nevét és jelszavát, majd kattintson az [OK (OK)] lehetőségre. Az „admin” és „999999” a gyári beállítás szerinti](https://reader033.fdocument.pub/reader033/viewer/2022041602/5e31a2400dba535c023f5440/html5/thumbnails/82.jpg)
- 82 -
2. Nyomtatás
Bizalmas dokumentumok nyomtatása
E rész ismerteti, hogyan lehet bizalmas módon megkapni a nyomtatási eredményeket.
• Nyomtatási adatok titkosítása és egy jelszó beállítása nyomtatás (Bizalmas anyag
nyomtatása) előtt
• Titkosítás és jelszó beállítása egy számítógépen
• Titkosított/Jelszóval védett dokumentum nyomtatása a készülékről
A Bizalmas anyag nyomtatása funkció segítségével titkosíthatja és jelszóval védheti a magánjellegű vagy bizalmas dokumentumokat, majd a készüléken tárolhatja azokat annak megakadályozására, hogy mások láthassák azokat, majd nyomtatás előtt a kezelőpanelen kell végezni a hitelesítést.
Mivel küldés előtt megtörténik a nyomtatási feladatok titkosítása, így a bizalmas információkat megvédheti a jogosulatlan hozzáféréstől.
• Ha a sorba állított adatok tárolása a készülék belső memóriájának elégtelensége miatt nem lehetséges, üzenet jelenik meg, mely tájékoztatja arról, hogy a fájlrendszer megtelt, és a nyomtatási feladat végrehajtására nem kerül sor.
• Ezt a funkciót nem tudja használni a Windows PCL nyomtató meghajtó poszternyomtatás és füzetnyomtatás funkcióknál, ha a készülék meg van osztva egy nyomtatókiszolgálón keresztül.
• A funkció használatakor törölje a [Job Spool (Feladatok sorbaállítása)] jelölőnégyzet jelölését.
Nyomtatási adatok tárolása a készüléken nyomtatás előtt
Titkosítás és jelszó beállítása egy számítógépen
• A Windows operációs rendszerhez való PCL nyomtatóillesztő esetén
1 Nyisson meg egy fájlt.
2 Válassza ki a [Nyomtatás] lehetőséget a [Fájl] menüben.
3 Kattintson az [Beállítások] lehetőségre.
4 Válassza ki a [Feladatbeállítások] lapot.
5 Válassza ki a [Job Type (Feladattípus)] menüből a [Private Print (Bizalmas anyag nyomtatása)] menüpontot.
6 A [Password (Jelszó)] mezőben adjon meg egy jelszót.
7 Kattintson az [OK] gombra.
Nyomtatási adatok titkosítása és egy jelszó beállítása nyomtatás (Bizalmas anyag nyomtatása) előtt
![Page 83: Szakértői kézikönyv - OKI3 Adja meg a rendszergazda nevét és jelszavát, majd kattintson az [OK (OK)] lehetőségre. Az „admin” és „999999” a gyári beállítás szerinti](https://reader033.fdocument.pub/reader033/viewer/2022041602/5e31a2400dba535c023f5440/html5/thumbnails/83.jpg)
- 83 -
2. Nyomtatás
8 Szükség esetén végezze el a további beállításokat, majd kattintson az [OK (OK)] gombra.
9 Kattintson a [Print (Nyomtatás)] képernyő [Print (Nyomtatás)] gombjára.
A titkosított és jelszóval védett nyomtatási feladat el lett küldve a készülékre, de még nincs kinyomtatva.
• A Windows operációs rendszerhez való PS nyomtatóillesztő esetén
1 Nyisson meg egy fájlt.
2 Válassza ki a [File (Fájl)] menü [Print (Nyomtatás)] menüpontját.
3 Kattintson a [Advanced (Speciális)] gombra.
4 Válassza ki a [Job Options (Feladatbeállítások)] lapot.
5 Válassza ki a [Job Type (Feladattípus)] menüből a [Private Print (Bizalmas anyag nyomtatása)] menüpontot.
6 A [Password (Jelszó)] mezőben adjon meg egy jelszót.
7 Kattintson az [OK (OK)] gombra.
8 Szükség esetén végezze el a további beállításokat, majd kattintson az [OK (OK)] gombra.
9 Kattintson a [Print (Nyomtatás)] képernyő [Print (Nyomtatás)] gombjára.
A titkosított és jelszóval védett nyomtatási feladat el lett küldve a készülékre, de még nincs kinyomtatva.
• Mac OS X operációs rendszer esetén
1 Nyisson meg egy fájlt.
2 Válassza a [File (Fájl)] menü [Print (Nyomtatás)] menüpontját.
3 Válassza a vezérlőpanel menü [Secure Print (Biztonságos nyomtatása)] menüpontját.
4 Válassza ki a [Job Type (Feladattípus)] menüből a [Private Print (Bizalmas anyag nyomtatása)] menüpontot.
5 Írjon be egy jelszót a [Job Password (Feladat jelszava)] mezőben.
6 Szükség esetén végezze el a további beállításokat, majd kattintson a [Print (Nyomtatás)] gombra.
A titkosított és jelszóval védett nyomtatási feladat el lett küldve a készülékre, de még nincs kinyomtatva.
• A memóriában tárolt nyomtatási feladat automatikusan törlődik a nyomtatást követően, illetve akkor, ha megadott ideig nem nyomtatják ki. Ha hiba történik az adatok küldése során, vagy elküldés után módosul a feladat, a feladat automatikusan törlődik.
• Ha a beállítás részletei nem jelennek meg a nyomtatási párbeszédpanelen, akkor kattintson a párbeszédpanel alján található [Show Details (Részletek megjelenítése)] gombra.
Titkosított/Jelszóval védett dokumentum nyomtatása a készülékről
A készülék belső memóriájában mentett titkosított és jelszóval védett nyomtatási feladat nyomtatása.
1 Nyomja meg a [Print (Nyomtatás)] vagy a készülék (NYOMTATÁS)
gombját.
2 Nyomja meg a [Private Print (Bizalmas anyag nyomtatása)] gombot.
3 Ha meg van jelenítve a felhasználók listája, akkor válassza ki a számítógépe felhasználónevét.
4 Nyomtatáskor írja be a számítógépen beállított jelszót, majd nyomja meg az [OK (OK)] gombot.
5 Ha meg van jelenítve a bizalmas anyag nyomtatási lista, akkor a nyomtatni kívánt magánjellegű feladatnál nyomja meg a [Print (Nyomtatás)] gombot. Az összes megjelenített nyomtatási feladat nyomtatásához [Print All (Az összes nyomt.)] gombot nyomja meg.
Megadott magánjellegű feladatok törlésére [Delete (Törlés)] gombot nyomja meg.
A listán szereplő összes magánjellegű feladat törlésére [Delete All (Az összes törlése)] gombot nyomja meg.
![Page 84: Szakértői kézikönyv - OKI3 Adja meg a rendszergazda nevét és jelszavát, majd kattintson az [OK (OK)] lehetőségre. Az „admin” és „999999” a gyári beállítás szerinti](https://reader033.fdocument.pub/reader033/viewer/2022041602/5e31a2400dba535c023f5440/html5/thumbnails/84.jpg)
3 Karbantartás
Karbantartást igénylő alkatrészek cseréje
A készülék egyes alkatrészeinek tisztítása
A telepített illesztőprogramok frissítése
A telepített illesztőprogram eltávolítása
Belső vezérlőprogram frissítése
A memória és a beállítások inicializálása
Ez a kategória ismerteti a fogyóeszközök cseréjét és a tisztítást, így a készüléket hosszabb ideig zökkenőmentesen használhatja.
![Page 85: Szakértői kézikönyv - OKI3 Adja meg a rendszergazda nevét és jelszavát, majd kattintson az [OK (OK)] lehetőségre. Az „admin” és „999999” a gyári beállítás szerinti](https://reader033.fdocument.pub/reader033/viewer/2022041602/5e31a2400dba535c023f5440/html5/thumbnails/85.jpg)
- 85 -
3. Karbantartás
Karbantartást igénylő alkatrészek cseréje
E rész a karbantartást igénylő alkatrész cseréjének módját ismerteti.
• A szalagegység cseréje
• A Beégető egység cseréje
Amikor a kijelző képernyőjén megjelenik a „Szalagegység élettartama végénél van” üzenet, készítsen elő egy csere szalagegységet. A következő üzenet megjelenéséig még körülbelül 1000 oldalt nyomtathat.
Ha megjelenik a kijelzőn a „Szalagegység cseréje” kijelzés, akkor cserélje ki az egységet.
A szalagegység várható élettartama 60 000 egyoldalas, A4 méretű lap, amennyiben egy nyomtatás alkalmával három oldalt nyomtat.
• A szalagegységgel nyomtatható oldalak tényleges száma függ a használat módjától.
• Bár a fedél felnyitása és lecsukása némileg meghosszabbíthatja a szalagegység élettartamát, a meghibásodás elkerülése érdekében a „Szalagegység cseréje” üzenet megjelenése után rövid időn belül ki kell cserélni a szalagegységet.
• A szalagegységet a csere után élettartamának végéig használja. Ha a szalagegységet az élettartamának vége előtt kiveszi, majd másikat tesz be a helyére és kezd el használni, helytelenül jelenik meg az élettartam.
• Amikor az érintőpanelen az [Device Settings (Eszközbeállítások)] > [Admin Setup (Admin beállítás)] > [Manage Unit (Kezelés)] > [System Setup (Rendszer beállítása)] > [Near Life LED (Élettartam vége LED)] menüpont beállítása [Disable (Tilt)], akkor a [Belt Unit Near Life (Szalagegység élettartama vége felé jár)] üzenet nem jelenik meg.
• A fényérzékeny henger (zöld színű henger) nagyon érzékeny alkatrész. Óvatosan kezelje.
• Ne tegye ki a fényérzékeny hengert közvetlen napfénynek vagy nagyon intenzív beltéri (körülbelül 1500 luxnál erősebb) fénynek. Még normál beltéri fényben se hagyja 5 percnél hosszabb ideig.
Megváltoztathatja a „Szalagegység élettartama vége felé jár” üzenetet. Az érintőpanelen [Device Settings (Eszközbeállítások)] > [Admin Setup (Admin beállítás)] > [User Install (Felhasználói létrehozása)] > [Belt Near Life Timing (A szalagegység az élettartama vége felé jár)] menüpontjánál végezze el a beállítást. 500 és 3000 (500-as lépésekben) közötti érték áll rendelkezésre.
1 Készítsen elő egy csere szalagegységet.
A szalagegység cseréje
![Page 86: Szakértői kézikönyv - OKI3 Adja meg a rendszergazda nevét és jelszavát, majd kattintson az [OK (OK)] lehetőségre. Az „admin” és „999999” a gyári beállítás szerinti](https://reader033.fdocument.pub/reader033/viewer/2022041602/5e31a2400dba535c023f5440/html5/thumbnails/86.jpg)
- 86 -
3. Karbantartás
2 Nyomja meg az (A) gombot, majd hajtsa fel a kimeneti tálcát (a).
3 Vegye ki mind a négy fényhengert a készülékből, majd tegye azokat sík felületre.
4 Takarja le papírral a kiszerelt fényérzékeny hengereket, hogy ne érje őket fény.
5 Fordítsa előrefelé a szalagegység két oldalán található egy-egy rögzítőkart (b) a kioldáshoz.
6 A rögzítőkarnál (b) fogva vegye ki a szalagegységet.
Égési sérülést szenvedhet.
A beégető egység rendkívül forró. Ne érintse meg.
![Page 87: Szakértői kézikönyv - OKI3 Adja meg a rendszergazda nevét és jelszavát, majd kattintson az [OK (OK)] lehetőségre. Az „admin” és „999999” a gyári beállítás szerinti](https://reader033.fdocument.pub/reader033/viewer/2022041602/5e31a2400dba535c023f5440/html5/thumbnails/87.jpg)
- 87 -
3. Karbantartás
7 Tartsa a szalagegység rögzítőkarjait (b) és tegye az új szalagegységet a készülékbe.
8 Fordítsa visszafelé a szalagegység két oldalán található egy-egy rögzítőkart (b).
9 Tegye vissza a négy fényhengert a készülékbe.
10 Lassan hajtsa le a kimeneti tálcát (a), majd nyomja meg a rögzítéshez a tálca közepét.
![Page 88: Szakértői kézikönyv - OKI3 Adja meg a rendszergazda nevét és jelszavát, majd kattintson az [OK (OK)] lehetőségre. Az „admin” és „999999” a gyári beállítás szerinti](https://reader033.fdocument.pub/reader033/viewer/2022041602/5e31a2400dba535c023f5440/html5/thumbnails/88.jpg)
- 88 -
3. Karbantartás
Ne érintse meg a LED-es nyomtatófejet a kimeneti tálca zárása során.
11 Kérjük, hogy szelektív hulladékként helyezze el a szalagegységet.
Ha mindenképpen hulladékként kell elhelyezni a szalagegységet, akkor tegye műanyagzacskóba vagy hasonló csomagolásba, majd a helyi hulladékkezelési rendeleteknek és irányelveknek megfelelően ártalmatlanítsa.
Amikor a kijelző képernyőjén megjelenik a „Beégető egység élettartama végénél van” üzenet, készítsen elő egy csere beégető egységet. A következő üzenet megjelenéséig még körülbelül 1000 oldalt nyomtathat.
Ha megjelenik a kijelzőn a „Beégető egység cseréje” kijelzés, akkor cserélje ki a Beégető egységet.
A beégető egység várható élettartama akár 60 000 egyoldalas, A4 méretű lap.
• A beégető egységgel nyomtatható oldalak tényleges száma függ a használat módjától.
• Bár a kimeneti tálca fel- és lehajtása meghosszabbíthatja a beégető egység élettartamát, a meghibásodás elkerülése érdekében a „Beégető egység cseréje” üzenet megjelenését követően rövid időn belül cserélje ki azt.
• A beégető egységet a csere után élettartamának végéig használja. Ha a beégető egységet élettartamának vége előtt kiveszi, majd másikat tesz be a helyére és kezd el használni, helytelenül jelenik meg az élettartam.
• Amikor az érintőpanelen az [Device Settings (Eszközbeállítások)] > [Admin Setup (Admin beállítás)] > [Manage Unit (Kezelés)] > [System Setup (Rendszer beállítása)] > [Near Life LED (Élettartam vége LED)] menüpont beállítása [Disable (Tilt)], akkor a [Fuser Near Life. (Beégető egység élettartama vége felé jár.)] üzenet nem jelenik meg.
• Ne tegye ki a fényérzékeny hengert közvetlen napfénynek vagy nagyon intenzív beltéri (körülbelül 1500 luxnál erősebb) fénynek. Még normál beltéri fényben se hagyja 5 percnél hosszabb ideig.
Megváltoztathatja a „Beégető egység élettartama vége felé jár” üzenet megjelenítési beállítását. Az érintőpanel [Device Settings (Eszközbeállítások)] > [Admin Setup (Admin-beállítás)] > [User Install (Felhasználói létrehozása)] > [Fuser Near Life Timing (A beégető egység az élettartama végén van)] menüpontnál végezze el a beállítást. 500 és 3000 (500-as lépésekben) közötti érték áll rendelkezésre.
1 Készítsen elő egy új Beégető egységet.
A Beégető egység cseréje
![Page 89: Szakértői kézikönyv - OKI3 Adja meg a rendszergazda nevét és jelszavát, majd kattintson az [OK (OK)] lehetőségre. Az „admin” és „999999” a gyári beállítás szerinti](https://reader033.fdocument.pub/reader033/viewer/2022041602/5e31a2400dba535c023f5440/html5/thumbnails/89.jpg)
- 89 -
3. Karbantartás
2 Nyomja meg az (A) gombot, majd hajtsa fel a kimeneti tálcát (a).
3 Billentse előrefelé a Beégető egység rögzítőkarjait (b) a kioldáshoz.
4 Fogja meg a beégető egység fogóját és (c) emelje ki a Beégető egységet a készülékből.
5 Nyomja meg az új Beégető egység kék karját és vegye ki a narancssárga biztonsági ütközőt.
Égési sérülést szenvedhet.
Mivel a beégető egység felforrósodik, a műveletet nagy körültekintéssel végezze; ha felemeli, azt a fogantyúnál fogva tegye. Amíg forró az egység, ne fogja meg. Várjon, amíg lehűl, és csak azután hajtsa végre a műveletet.
![Page 90: Szakértői kézikönyv - OKI3 Adja meg a rendszergazda nevét és jelszavát, majd kattintson az [OK (OK)] lehetőségre. Az „admin” és „999999” a gyári beállítás szerinti](https://reader033.fdocument.pub/reader033/viewer/2022041602/5e31a2400dba535c023f5440/html5/thumbnails/90.jpg)
- 90 -
3. Karbantartás
6 Fogja az új Beégető egység fogóját és állítsa Beégető egységet egy vonalba a festékkazetta mögött található hornyokkal, tegye a Beégető egységet a készülékbe.
7 Billentse hátrafelé a Beégető egység rögzítőkarjait (b) a kioldáshoz.
8 Lassan hajtsa le a kimeneti tálcát (a), majd nyomja meg a rögzítéshez a tálca közepét.
Ne érintse meg a LED-es nyomtatófejet a kimeneti tálca zárása során.
9 Kérjük, hogy szelektív hulladékként helyezze el a Beégető egységet.
Ha mindenképpen a szemétbe kell dobnia a Beégető egységet, helyezze műanyag zacskóba vagy hasonló csomagolásba, majd a helyi hulladékkezelési rendeleteknek és irányelveknek megfelelően ártalmatlanítsa.
![Page 91: Szakértői kézikönyv - OKI3 Adja meg a rendszergazda nevét és jelszavát, majd kattintson az [OK (OK)] lehetőségre. Az „admin” és „999999” a gyári beállítás szerinti](https://reader033.fdocument.pub/reader033/viewer/2022041602/5e31a2400dba535c023f5440/html5/thumbnails/91.jpg)
- 91 -
3. Karbantartás
A készülék egyes alkatrészeinek tisztítása
Ez a rész ismerteti a készülék és alkatrészei tisztításának menetét.
• A készülék felületének tisztítása
• A papíradagoló görgők tisztítása (1./2./3. tálca)
• A papíradagoló hengerek tisztítása (Többfunkciós tálca)
• A LED-fej tisztítása (Felhasználói kézikönyv)
• Ne használjon benzint, hígítót vagy alkoholt, mert ezek kárt tehetnek a készülék műanyag részeiben.
• Ne kenje meg a készüléket olajjal. Ne vigyen fel rá olajat.
1 Kapcsolja ki a készüléket.
A készülék kikapcsolása (Felhasználói kézikönyv)
2 A készülék felületét enyhén benedvesített, vagy semleges tisztítószerrel átitatott, majd alaposan kicsavart puha kendővel törölje át.
Vízen és enyhe tisztítószeren kívül ne használjon semmit.
3 A készülék felületét száraz, puha kendővel törölje szárazra.
A készülék felületének tisztítása
![Page 92: Szakértői kézikönyv - OKI3 Adja meg a rendszergazda nevét és jelszavát, majd kattintson az [OK (OK)] lehetőségre. Az „admin” és „999999” a gyári beállítás szerinti](https://reader033.fdocument.pub/reader033/viewer/2022041602/5e31a2400dba535c023f5440/html5/thumbnails/92.jpg)
- 92 -
3. Karbantartás
Tisztítsa meg a papírkazettában az elválasztó görgőt és a készülék belsejében a papíradagoló görgőket.
Az alábbi példában az 1. tálcát használjuk, de ugyanez vonatkozik a 2/3. tálcára is.
1 Húzza ki a papírkazettát.
2 Jól kicsavart, de még nedves ruhával törölje le a nyomtató belsejében lévő két papíradagoló görgő.
3 Vegye ki a papírkazettába töltött papírt.
4 Jól kicsavart, de még nedves ruhával törölje le a papírkazettában lévő elválasztó görgőket.
5 Tegyen papírt a papírkazettába és tolja a papírkazettát e készülékbe.
A papíradagoló görgők tisztítása (1./2./3. tálca)
![Page 93: Szakértői kézikönyv - OKI3 Adja meg a rendszergazda nevét és jelszavát, majd kattintson az [OK (OK)] lehetőségre. Az „admin” és „999999” a gyári beállítás szerinti](https://reader033.fdocument.pub/reader033/viewer/2022041602/5e31a2400dba535c023f5440/html5/thumbnails/93.jpg)
- 93 -
3. Karbantartás
Tisztítsa meg a többfunkciós tálcában lévő papíradagoló görgőket.
1 Az ujjait az előlapon lévő mélyedésbe illesztve nyissa előrefelé a többcélú
tálcát (a).
2 Finoman emelje meg a többcélú tálcát (a), nyomja le a jobb kart (b) lefelé, majd oldja ki a fület (c).
3 Ugyanígy finoman emelje fel a többcélú tálcát, nyomja le a bal kart befelé, majd oldja ki a fület.
4 Nyissa fel a papírleszorítót (d), amíg el nem éri a készülékházat.
A papíradagoló hengerek tisztítása (Többfunkciós tálca)
![Page 94: Szakértői kézikönyv - OKI3 Adja meg a rendszergazda nevét és jelszavát, majd kattintson az [OK (OK)] lehetőségre. Az „admin” és „999999” a gyári beállítás szerinti](https://reader033.fdocument.pub/reader033/viewer/2022041602/5e31a2400dba535c023f5440/html5/thumbnails/94.jpg)
- 94 -
3. Karbantartás
5 Törölje le az adagoló görgőket.
6 A többcélú tálca közepét lenyomva tartva, egy jól kicsavart, de még nedves ruhával törölje le az elválasztógörgőt (e).
7 Zárja be vissza az elválasztó görgő fedelét (f).
8 Miközben lenyomja a többcélú tálca (a) jobb karját (b), finoman emelje fel a többcélú tálcát (a), és akassza be a fület (c).
Ha a fülek helyretétel nélkül engedi le a többfunkciós tálcát, akkor előfordulhat, hogy eltörik a papírleszorító. Feltétlenül tegye vissza a helyére.
9 Ugyanígy, miközben befelé nyomja a többcélú tálca bal karját, finoman emelje fel a többcélú tálcát, és akassza be a fület.
![Page 95: Szakértői kézikönyv - OKI3 Adja meg a rendszergazda nevét és jelszavát, majd kattintson az [OK (OK)] lehetőségre. Az „admin” és „999999” a gyári beállítás szerinti](https://reader033.fdocument.pub/reader033/viewer/2022041602/5e31a2400dba535c023f5440/html5/thumbnails/95.jpg)
- 95 -
3. Karbantartás
10 Zárja be a többcélú tálcát (a).
Ha nem zárható be a többfunkciós tálca, akkor a papírleszorító helyretétele érdekében nyomja lefelé a többfunkciós tálca papír beállító részét.
![Page 96: Szakértői kézikönyv - OKI3 Adja meg a rendszergazda nevét és jelszavát, majd kattintson az [OK (OK)] lehetőségre. Az „admin” és „999999” a gyári beállítás szerinti](https://reader033.fdocument.pub/reader033/viewer/2022041602/5e31a2400dba535c023f5440/html5/thumbnails/96.jpg)
- 96 -
3. Karbantartás
A telepített illesztőprogramok frissítése
Ez a rész azt ismerteti, hogyan frissítse a számítógépre telepített illesztőprogramot. A számítógépen rendszergazdai jogosultsággal kell rendelkeznie ezen eljárás befejezéséhez.
• A nyomtató-illesztőprogram frissítése (Windows)
• A nyomtató-illesztőprogram frissítése (Mac OS X)
Ellenőrizze a legújabb illesztőprogram részleteit az Oki Data webhelyén.
Az eljárás elvégzéséhez rendszergazdaként kell bejelentkeznie.
1 Kattintson duplán a letöltött fájlra.
Amikor megjelenik a [Felhasználói fiók vezérlése] párbeszédpanel, kattintson az [Igen] lehetőségre.
2 Válassza ki a nyelvet, majd kattintson az [OK] gombra.
3 Olvassa el a licencszerződést, majd kattintson az [Elfogadom] lehetőségre.
4 Telepítse az illesztőprogramot az utasításokat követve.
Ha már telepítve van az illesztőprogram előző verziója, megjelenik a frissítés kiválasztására szolgáló képernyő. Kövesse az utasításokat.
Az illesztőprogram frissítése előtt a számítógép újraindítása is szükséges lehet.
5 Ha a telepítést követően megjelenik a [Programképesség-segéd] párbeszédpanel, akkor mindenképpen kattintson [A program telepítése helyes] lehetőségre.
A nyomtató-illesztőprogram frissítése (Windows)
![Page 97: Szakértői kézikönyv - OKI3 Adja meg a rendszergazda nevét és jelszavát, majd kattintson az [OK (OK)] lehetőségre. Az „admin” és „999999” a gyári beállítás szerinti](https://reader033.fdocument.pub/reader033/viewer/2022041602/5e31a2400dba535c023f5440/html5/thumbnails/97.jpg)
- 97 -
3. Karbantartás
Ellenőrizze a legújabb illesztőprogram részleteit az Oki Data webhelyén.
Az eljárás elvégzéséhez rendszergazdaként kell bejelentkeznie.
1 Távolítsa el az illesztőprogramot.
A nyomtató-illesztőprogram eltávolítása (Mac OS X)
2 Telepítse az új meghajtót.
Illesztőprogram és szoftver telepítése számítógépen (Felhasználói kézikönyv)
A nyomtató-illesztőprogram frissítése (Mac OS X)
![Page 98: Szakértői kézikönyv - OKI3 Adja meg a rendszergazda nevét és jelszavát, majd kattintson az [OK (OK)] lehetőségre. Az „admin” és „999999” a gyári beállítás szerinti](https://reader033.fdocument.pub/reader033/viewer/2022041602/5e31a2400dba535c023f5440/html5/thumbnails/98.jpg)
- 98 -
3. Karbantartás
A telepített illesztőprogram eltávolítása
Ez a rész azt ismerteti, hogyan távolítsa el a számítógépre telepített illesztőprogramot. A számítógépen rendszergazdai jogosultsággal kell rendelkeznie ezen eljárás befejezéséhez.
• A nyomtató-illesztőprogram eltávolítása (Windows)
• A nyomtató-illesztőprogram eltávolítása (Mac OS X)
• Az eljárás elvégzéséhez rendszergazdaként kell bejelentkeznie.
• Az illesztőprogram eltávolítása előtt indítsa újra a számítógépet.
1 Kattintson a [Start] menüre, majd válassza ki az [Eszközök és nyomtatók]
lehetőséget.
2 A jobb gombbal kattintson az [OKI C542 (OKI C542)] ikonra és válassza az [Remove device (Eszköz eltávolítása)] műveletet.
Ha csoportosítva vannak az ikonok, akkor válassza ki a [Remove Print Queue (Nyomtatási várólista eltávolítása)] > [OKI C542 * (OKI C542 *)] menüpontot.
* Az eltávolítandó illesztőprogram típusát jelzi (pl. PCL6/PS/XPS)
3 A megerősítést kérő üzenet megjelenésekor kattintson az [Igen] lehetőségre.
Ha megjelenik a használatban lévő eszközről tájékoztató üzenet, indítsa újra a számítógépet, majd ismételje meg az 1. és 2. lépéseket.
4 Kattintson valamelyik ikonja a [Nyomtatók és faxok] részben, majd kattintson a felső sávon a [Nyomtatási kiszolgáló tulajdonságai] lehetőségre.
5 Válassza ki az [Illesztőprogramok] lapot.
6 Ha megjelenik az [Illesztőprogram beállításainak módosítása] lehetőség, kattintson rá.
7 Válassza ki az eltávolítani kívánt illesztőprogramot, majd kattintson az [Eltávolítás] lehetőségre.
8 Ha megjelenik egy üzenet, hogy csak az illesztőprogramot távolítsa-e el a rendszerből vagy a programcsomagot is, válassza az illesztőprogramot és a programcsomagot, majd kattintson az [OK] gombra.
9 A megerősítést kérő üzenet megjelenésekor kattintson az [Igen] lehetőségre.
10 Ha megjelenik az [Illesztőprogram-csomag eltávolítása] párbeszédpanel, kattintson a következőre: [Törlés] > [OK].
A nyomtató-illesztőprogram eltávolítása (Windows)
![Page 99: Szakértői kézikönyv - OKI3 Adja meg a rendszergazda nevét és jelszavát, majd kattintson az [OK (OK)] lehetőségre. Az „admin” és „999999” a gyári beállítás szerinti](https://reader033.fdocument.pub/reader033/viewer/2022041602/5e31a2400dba535c023f5440/html5/thumbnails/99.jpg)
- 99 -
3. Karbantartás
Ha a program visszautasítja a törlést, indítsa újra a számítógépet, majd ismételje meg a 4–10. lépést.
11 Kattintson a [Bezárás] lehetőségre a [Nyomtatási kiszolgáló tulajdonságai] párbeszédpanelen.
12 Indítsa újra a számítógépet.
• OS X 10.9 - 10.11 esetén
• OS X 10.8.5 esetén
Az eljárás elvégzéséhez rendszergazdaként kell bejelentkeznie.
OS X 10.9 - 10.11 esetén
1 Válassza ki az Alma menü [Rendszerbeállítások] elemét.
2 Válassza ki a [Nyomtatók és lapolvasók] lehetőséget.
3 Válassza ki az eltávolítani kívánt eszközt, majd kattintson a [-] lehetőségre.
A megerősítést kérő üzenet megjelenésekor kattintson a [Nyomtató törlése] lehetőségre.
4 Zárja be a [Nyomtatók és lapolvasók] párbeszédpanelt.
5 Helyezze be a „Szoftver DVD-ROM”-ot a számítógépbe.
6 Duplán kattintson az [OKI] > [Illesztőprogramok] > [PS] > [Eltávolítás] menüpont kiválasztására.
7 Kövesse a képernyőn látható utasításokat, adja meg a rendszergazdai jelszót, majd kattintson az [OK] gombra addig, amíg az eltávolítási folyamat be nem fejeződik.
8 Vegye ki a „Szoftver DVD-ROM”-ot a számítógépből.
OS X 10.8.5 esetén
1 Válassza ki az Alma menü [Rendszerbeállítások] elemét.
2 Válassza ki a [Nyomtatás és lapolvasás] lehetőséget.
A nyomtató-illesztőprogram eltávolítása (Mac OS X)
![Page 100: Szakértői kézikönyv - OKI3 Adja meg a rendszergazda nevét és jelszavát, majd kattintson az [OK (OK)] lehetőségre. Az „admin” és „999999” a gyári beállítás szerinti](https://reader033.fdocument.pub/reader033/viewer/2022041602/5e31a2400dba535c023f5440/html5/thumbnails/100.jpg)
- 100 -
3. Karbantartás
3 Válassza ki az eltávolítani kívánt eszközt, majd kattintson a [-] lehetőségre.
A megerősítést kérő üzenet megjelenésekor kattintson a [Nyomtató törlése] lehetőségre.
4 Zárja be a [Nyomtatás és lapolvasás] párbeszédpanelt.
5 Helyezze be a „Szoftver DVD-ROM”-ot a számítógépbe.
6 Duplán kattintson az [OKI] > [Illesztőprogramok] > [PS] > [Eltávolítás] menüpont kiválasztására.
7 Kövesse a képernyőn látható utasításokat, adja meg a rendszergazdai jelszót, majd kattintson az [OK] gombra addig, amíg az eltávolítási folyamat be nem fejeződik.
8 Vegye ki a „Szoftver DVD-ROM”-ot a számítógépből.
![Page 101: Szakértői kézikönyv - OKI3 Adja meg a rendszergazda nevét és jelszavát, majd kattintson az [OK (OK)] lehetőségre. Az „admin” és „999999” a gyári beállítás szerinti](https://reader033.fdocument.pub/reader033/viewer/2022041602/5e31a2400dba535c023f5440/html5/thumbnails/101.jpg)
- 101 -
3. Karbantartás
Belső vezérlőprogram frissítése
Az interneten keresztül végezheti készüléke belső vezérlőprogramjának frissítését.
A részletekért keresse fel az OKI Data webhelyét.
![Page 102: Szakértői kézikönyv - OKI3 Adja meg a rendszergazda nevét és jelszavát, majd kattintson az [OK (OK)] lehetőségre. Az „admin” és „999999” a gyári beállítás szerinti](https://reader033.fdocument.pub/reader033/viewer/2022041602/5e31a2400dba535c023f5440/html5/thumbnails/102.jpg)
- 102 -
3. Karbantartás
A memória és a beállítások inicializálása
E rész a memória inicializálását és a készülékbe mentett beállításokat ismerteti.
• Flash memória inicializálása
• A készülék beállításainak inicializálása
A Flash memória inicializálásakor a következő adatok törlődnek.
• A [Shared Print (Megosztott nyomtatás)] vagy [Private Print (Bizalmas anyag nyomtatása)] művelet segítségével történik a feladat adatok mentése.
• űrlapadatok.
1 Nyomja meg az érintőpanelen az [Eszközbeállítások] gombot.
2 Nyomja meg többször a(z) vagy a(z) lehetőséget, majd nyomja meg az [Admin Setup (Rendszergazda-beállítások)] lehetőséget.
3 Adja meg a rendszergazda nevét és jelszavát, majd kattintson az [OK (OK)] lehetőségre.
Az „admin” és „999999” a gyári beállítás szerinti rendszergazdanév és jelszó.
4 Nyomja meg többször a vagy gombot, majd nyomja meg a [Manage Unit (Kezelés)] gombot.
5 Nyomja meg a [Tárolás karbantartás beállítás] gombot.
6 Nyomja meg a [Kezdeti zárolás] gombot a [Tilt] kijelzésre váltáshoz.
7 Nyomja meg a [Viss] gombot.
8 Nyomja meg a [Flash Memory Setup (Flash-memória beállítása)] gombot.
9 Nyomja meg az [Initialize (Inicializálás)] vagy a [Format (Formátum)] gombot.
Válasszon a memória kétféle inicializációja közül.
• [Inicializálás]: A flash memória szabad területének nagyságát inicializálja (a fájl listán jelenik meg).
• [Format Partition (Partíció formázása)]: Inicializálja a felhasználói adatokat.Külön-külön formázhatja a PCL/Common/PS partaciót.
10 Nyomja meg az [Igen] gombot a megerősítő képernyőn.
Flash memória inicializálása
![Page 103: Szakértői kézikönyv - OKI3 Adja meg a rendszergazda nevét és jelszavát, majd kattintson az [OK (OK)] lehetőségre. Az „admin” és „999999” a gyári beállítás szerinti](https://reader033.fdocument.pub/reader033/viewer/2022041602/5e31a2400dba535c023f5440/html5/thumbnails/103.jpg)
- 103 -
3. Karbantartás
A készülék következő konfigurált beállításait állíthatja vissza az alapértelmezett beállításra.
• A következő adatok törlődnek a készülék beállításainak inicializálása esetén.
- Rendszergazdai jelszó
- Papírbeállítások
- Nyomtatási beállítások
- Billentyűparancsokhoz mentett adatok
- A kezdőképernyőre mentett parancsok
- Kezelési beállítások
- Felhasználó létrehozási beállítások
1 Nyomja meg az érintőpanelen az [Eszközbeállítások] gombot.
2 Nyomja meg többször a(z) vagy a(z) lehetőséget, majd nyomja meg az [Admin Setup (Rendszergazda-beállítások)] lehetőséget.
3 Adja meg a rendszergazda nevét és jelszavát, majd kattintson az [OK (OK)] lehetőségre.
Az „admin” és „999999” a gyári beállítás szerinti rendszergazdanév és jelszó.
4 Nyomja meg többször a vagy gombot, majd nyomja meg a [Manage Unit (Kezelés)] gombot.
5 Nyomja meg a [Beállítások törlése] lehetőséget.
Megjelenik egy üzenet, mely megerősíti, hogy a folytatás automatikusan újraindítja a rendszert. A folytatáshoz válassza az [Igen] lehetőséget.
A készülék beállításainak inicializálása
![Page 104: Szakértői kézikönyv - OKI3 Adja meg a rendszergazda nevét és jelszavát, majd kattintson az [OK (OK)] lehetőségre. Az „admin” és „999999” a gyári beállítás szerinti](https://reader033.fdocument.pub/reader033/viewer/2022041602/5e31a2400dba535c023f5440/html5/thumbnails/104.jpg)
4 Hibaelhárítás
Ha a kezelőpanelen lévő ÁLLAPOT gomb felgyullad vagy villog
Nyomtatási problémák
A nyomtatási eredményekkel kapcsolatos problémákkal kapcsolatban
Problémák a szoftverrel
Problémák a nyomtatóval vagy a papírral
AirPrint problémák
Google Cloud Print problémák
![Page 105: Szakértői kézikönyv - OKI3 Adja meg a rendszergazda nevét és jelszavát, majd kattintson az [OK (OK)] lehetőségre. Az „admin” és „999999” a gyári beállítás szerinti](https://reader033.fdocument.pub/reader033/viewer/2022041602/5e31a2400dba535c023f5440/html5/thumbnails/105.jpg)
- 105 -
4. Hibaelhárítás
Ha a kezelőpanelen lévő ÁLLAPOT gomb felgyullad vagy villog
Ha a készüléken valamilyen hiba történik, (ÁLLAPOT) gomb kivilágít vagy villog. Nyomja meg a (ÁLLAPOT) gombot, majd ellenőrizze a hiba állapotát.
1 Nyomja meg a (ÁLLAPOT) gombot.
2 Nyomja meg a [Rendszerállapot] gombot.
3 Válasszon egy elemet
![Page 106: Szakértői kézikönyv - OKI3 Adja meg a rendszergazda nevét és jelszavát, majd kattintson az [OK (OK)] lehetőségre. Az „admin” és „999999” a gyári beállítás szerinti](https://reader033.fdocument.pub/reader033/viewer/2022041602/5e31a2400dba535c023f5440/html5/thumbnails/106.jpg)
- 106 -
4. Hibaelhárítás
Nyomtatási problémák
E rész ismerteti a számítógépből történő nyomtatás esetén jelentkező problémákat.
• Ha az alábbi megoldásokkal nem tudja a problémát megoldani, forduljon a kereskedőhöz.
• Az alkalmazások által okozott problémákkal kapcsolatban kérje az alkalmazás gyártójának segítségét.
• Nem lehet nyomtatni (Felhasználói kézikönyv)
• Problémák a hálózati kapcsolattal
• Vezeték nélküli LAN csatlakozási problémák
• Problémák az USB-kapcsolattal
• Windows és Mac OS X operációs rendszeren egyaránt előforduló problémák
• Windows operációs rendszer esetén
Problémák a hálózati kapcsolattal
Ok Megoldás Referencia
Fordított bekötésű kábelt használ. Használjon normál bekötésű kábelt. -
A készüléket még a kábel
csatlakoztatása előtt bekapcsolta.
Csatlakoztassa a kábeleket a
készülék bekapcsolása előtt.E készülék csatlakoztatása egy
számítógéphez (Felhasználói
kézikönyv)
Probléma van a hub
kompatibilitásával.
Az érintőpanelen nyomja meg az
[Device Settings (Eszközbeállítások)]
gombot, majd válassza ki az [Admin
Setup (Admin beállítás)] > [Network
Menu (Hálózati menü)] > [Network
Setup (Hálózat beállítás)] > [Network
Setting (Hálózati beállítások)] > [HUB
Link Setting (HUB kapcsolat
beállítása)] menüpontot, azután
módosítsa a beállítást.
-
A hálózati kapcsolat beállítása hibás. Egy vezetékes hálózathoz
csatlakozáshoz [Enable
(Engedélyezés)] beállítást állítson be
a [Wired (Vezetékes)] hálózati
kapcsolat számára.
E készülék csatlakoztatása egy
számítógéphez (Felhasználói
kézikönyv)
Ok Megoldás Referencia
Hibás az IP-cím. • Ellenőrizze, hogy ugyanazt az IP címet állította be a készüléken és a számítógépen, a készülék port beállításánál.
• Ellenőrizze, hogy az IP-cím nincs-e megkettőzve egy másik eszközön.
• Ellenőrizze, hogy helyes-e az IP-cím, alhálózati maszk és átjáró cím beállítása.
• Az OKI LPR segédprogram használata esetén ellenőrizze az IP-cím beállítását a segédprogramban.
Egyszerű beállítás
OKI LPR segédprogram
Nem nyomtatja ki az összes oldalt. Ha a WSD portot használja, váltson
át sztenderd TCP/IP portra.
-
![Page 107: Szakértői kézikönyv - OKI3 Adja meg a rendszergazda nevét és jelszavát, majd kattintson az [OK (OK)] lehetőségre. Az „admin” és „999999” a gyári beállítás szerinti](https://reader033.fdocument.pub/reader033/viewer/2022041602/5e31a2400dba535c023f5440/html5/thumbnails/107.jpg)
- 107 -
4. Hibaelhárítás
• Windows és Mac OS X operációs rendszeren egyaránt előforduló problémák
Vezeték nélküli LAN csatlakozási problémák
Ok Megoldás Referencia
A hálózati kapcsolat beállítása hibás. • Nem engedélyezhető egyidejűleg a [Wireless(Infrastructure) (Vezeték nélküli (infrastruktúrális))] és [Wireless(AP Mode) (Vezeték nélküli (AP módú))] beállítás.
• A [Wireless(Infrastructure) (Vezeték nélküli (infrastruktúrális))] kapcsolat használatához [Disable (Tilt)] beállítást válasszon a [Wireless(AP Mode) (Vezeték nélküli (AP módú))] kapcsolat számára, illetve [Enable (Engedélyezés)] beállítást a [Wireless(Infrastructure) (Vezeték nélküli (AP módú))] kapcsolat számára.
• A [Wireless(AP Mode) (Vezeték nélküli (AP módú))] kapcsolat használatához [Disable (Tilt)] beállítást válasszon, [Wireless(Infrastructure) (Vezeték nélküli (infrastruktúrális))] kapcsolat számára, illetve [Enable (Engedélyezés)] beállítást a [Wireless(AP Mode) (Vezeték nélküli (AP módú))] kapcsolat számára.
E készülék csatlakoztatása egy
számítógéphez (Felhasználói
kézikönyv)
[Wireless(Infrastructure) (Vezeték
nélküli (infrastruktúrális))] Nem
kapcsolódott a vezeték nélküli
hozzáférési ponthoz. (Ha vezeték
nélküli helyi hálózati modul be van
szerelve.)
• Ellenőrizze, hogy a vezeték nélküli hozzáférési pont tápellátása be van-e kapcsolva.
• Ellenőrizze a vezeték nélküli hozzáférési pont beállításait, majd próbálja elvégezni a manuális vagy az automatikus beállítást.
• Indítsa újra a vezeték nélküli LAN funkciót.
• Az érintőpanelen nyomja meg az [Device Settings (Eszközbeállítások)] gombot, majd válassza ki az [Admin Setup (Admin beállítás)] > [Network Menu (Hálózati menü)] > [Network Setup (Hálózat beállítás)] > [Wireless (Infrastruktúra) Setting (Vezeték nélküli (infrastrukrúrália) beállítás)] menüpontot, azután válassza a [Wireless reconnection (Vezeték nélküli visszacsatl.)] beállítást.
• Helyezze ezt a nyomtatót olyan helyre, ahol jól látható, és közel van a vezeték nélküli hozzáférési ponthoz. (Javasoljuk, hogy a nyomtató és a hozzáférési pont közötti távolság maximum 30 m legyen.)Ha a készülék és a vezeték nélküli hozzáférési pontok között fém, alumíniumkeret vagy vasbeton fal helyezkedik el, akkor előfordulhat, hogy nehezebb kapcsolatot létesíteni.Ne helyezzen a nyomtató közelébe semmilyen gyenge rádióhullámokat kibocsátó elektromos termékeket (például mikrohullámú sütőt és digitális vezeték nélküli telefont).
E készülék csatlakoztatása egy
számítógéphez (Felhasználói
kézikönyv)
[Wireless(AP Mode) (Vezeték nélküli
(AP módú))] Nem kapcsolódnak
vezeték nélküli eszközök
(számítógépek, táblagépek,
okostelefonok).
• Ellenőrizze, hogy [Enable (Engedélyezés)] beállítással rendelkezik-e a készülék [Wireless(AP Mode) (Vezeték nélküli (AP módú))] kapcsolata.
• Erősítse meg a készülék SSID/jelszó belépési azonosítóit, majd próbálja ki a Kézi beállítást.
• A készülék közelében, arra jó rálátással végezze a beállítást.
• Maximum négy eszköz kapcsolódhat vezeték nélküli helyi hálózaton keresztül (AP módú) a készülékhez. Elutasításra kerül az ötödik eszköz. Bontsa legalább egy eszköz csatlakozását, majd próbálja meg újból.
E készülék csatlakoztatása egy
számítógéphez (Felhasználói
kézikönyv)
Ok Megoldás Referencia
![Page 108: Szakértői kézikönyv - OKI3 Adja meg a rendszergazda nevét és jelszavát, majd kattintson az [OK (OK)] lehetőségre. Az „admin” és „999999” a gyári beállítás szerinti](https://reader033.fdocument.pub/reader033/viewer/2022041602/5e31a2400dba535c023f5440/html5/thumbnails/108.jpg)
- 108 -
4. Hibaelhárítás
• Windows operációs rendszer esetén
• Windows és Mac OS X operációs rendszeren egyaránt előforduló problémák
• Windows operációs rendszer esetén
Ok Megoldás Referencia
Hibás az IP-cím. • Ellenőrizze, hogy ugyanazt az IP címet állította be a készüléken és a számítógépen, a készülék port beállításánál.
• Ellenőrizze, hogy az IP-cím nincs-e megkettőzve egy másik eszközön.
• Ellenőrizze, hogy helyes-e az IP-cím, alhálózati maszk és átjáró cím beállítása.
• Az OKI LPR segédprogram használata esetén ellenőrizze az IP-cím beállítását a segédprogramban.
Egyszerű beállítás
OKI LPR segédprogram
Nem nyomtatja ki az összes oldalt. Ha a WSD portot használja, váltson
át sztenderd TCP/IP portra.
-
Problémák az USB-kapcsolattal
Ok Megoldás Referencia
A használt USB-kábel nem
támogatott.
USB 2.0 szabványú kábelt
használjon.
-
USB-elosztót használ. A készüléket közvetlenül
csatlakoztassa a számítógéphez.Csatlakoztatás USB-kábellel
(Felhasználói kézikönyv)
A nyomtató-illesztőprogram nincs
megfelelően telepítve.
Telepítse újra a nyomtató-
illesztőprogramot.Illesztőprogram és szoftver
telepítése számítógépen
(Felhasználói kézikönyv)
Ok Megoldás Referencia
A készülék offline módban van. Kattintson a jobb gombbal az
[Devices and Printers (Eszközök és
nyomtatók)] mappa [OKI C542 * (OKI
C542 *)] ikonjára, majd válassza ki a
[See print jobs (Nyomtatási feladatok
megtekintése)] beállítást (ha
csoportosítva vannak az ikonok,
akkor válassza ki [See print jobs
(Nyomtatási feladatok megtekintése)]
> [OKI C542 * (OKI C542 *)]
menüpontot).
* A nyomtatóillesztő-program típusát
jelzi. (pl. PCL 6/PS/XPS)
A párbeszédpanelen válassza ki a
[Printer (Nyomtató)] menüt, majd
törölje a [Use Printer Offline
(Nyomtató offline használata)]
jelölőnégyzetet.
-
Switchet, puffert, hosszabbító kábelt
vagy USB-elosztót használ.
A készüléket közvetlenül
csatlakoztassa a számítógéphez.Csatlakoztatás USB-kábellel
(Felhasználói kézikönyv)
Telepítve van egy másik nyomtató-
illesztőprogram, amely USB illesztőn
keresztül csatlakoztatva működik.
Távolítsa el az egyéb nyomtató
illesztőprogramot a számítógépről.
-
![Page 109: Szakértői kézikönyv - OKI3 Adja meg a rendszergazda nevét és jelszavát, majd kattintson az [OK (OK)] lehetőségre. Az „admin” és „999999” a gyári beállítás szerinti](https://reader033.fdocument.pub/reader033/viewer/2022041602/5e31a2400dba535c023f5440/html5/thumbnails/109.jpg)
- 109 -
4. Hibaelhárítás
A nyomtatási eredményekkel kapcsolatos problémákkal kapcsolatban
E rész ismerteti a nyomtatási eredményekkel kapcsolatos problémákat.
Kattintson a megfelelő hibajelenségre és ellenőrizze a javítás módját.
Ha az alábbi megoldásokkal nem tudja a problémát megoldani, forduljon a kereskedőhöz.
• A nyomtatási eredményekkel kapcsolatos problémák táblázat
• Függőleges fehér csíkok láthatóak a nyomaton
• A nyomtatott kép függőlegesen fokozatosan halványul
• A nyomtatott képek világosak
• Pontok és vonalak jelennek meg a nyomaton
• Páralecsapódás jelent meg a nyomtatott papíron
• Függőleges vonalak jelennek meg a nyomaton
• Ismétlődő vízszintes vonalak és pontok jelennek meg a nyomaton
• A papír fehér területei enyhén foltosak
• A karakterek szélei elmosódottak
• Borítékra és bevonatos papírra történő nyomtatáskor a teljes papírfelület enyhén foltos
• A festék letörölhető a nyomtatott felületről
• Egyenetlen fényesség
• Fekete vagy fehér pontok jelennek meg a nyomaton
• Piszok lett kinyomtatva
• A nyomat teljesen fekete
• A készülék semmit nem nyomtat
• Fehér foltok jelennek meg
• Az oldal periférikus területe piszkos
• A nyomtatott képek színe nem a várakozásoknak megfelelő
• A CMY 100% teljes fedettségű nyomtatás túl világos
A nyomtatási eredményekkel kapcsolatos problémák táblázat
Problémák példáinak táblázat
Függőleges fehér csíkok láthatóak a nyomaton
Papíradagolási irány
A nyomtatott kép függőlegesen fokozatosan halványul
Papíradagolási irány
A nyomtatott képek világosak Pontok és vonalak jelennek meg a nyomaton
Páralecsapódás jelent meg a nyomtatott papíron Függőleges vonalak jelennek meg a nyomaton
Papíradagolási irány
Ismétlődő vízszintes vonalak és pontok jelennek meg a
nyomaton
Papíradagolási irány
A papír fehér területei enyhén foltosak
![Page 110: Szakértői kézikönyv - OKI3 Adja meg a rendszergazda nevét és jelszavát, majd kattintson az [OK (OK)] lehetőségre. Az „admin” és „999999” a gyári beállítás szerinti](https://reader033.fdocument.pub/reader033/viewer/2022041602/5e31a2400dba535c023f5440/html5/thumbnails/110.jpg)
- 110 -
4. Hibaelhárítás
A karakterek szélei elmosódottak Borítékra és bevonatos papírra történő nyomtatáskor a
teljes papírfelület enyhén foltos
A festék letörölhető a nyomtatott felületről Egyenetlen fényesség
Fekete vagy fehér pontok jelennek meg a nyomaton Piszok lett kinyomtatva
A nyomat teljesen fekete A készülék semmit nem nyomtat
Fehér foltok jelennek meg Az oldal periférikus területe piszkos
Problémák példáinak táblázat
A nyomtatott képek színe nem a várakozásoknak
megfelelő
A CMY 100% teljes fedettségű nyomtatás túl világos
Problémák példáinak táblázat
![Page 111: Szakértői kézikönyv - OKI3 Adja meg a rendszergazda nevét és jelszavát, majd kattintson az [OK (OK)] lehetőségre. Az „admin” és „999999” a gyári beállítás szerinti](https://reader033.fdocument.pub/reader033/viewer/2022041602/5e31a2400dba535c023f5440/html5/thumbnails/111.jpg)
- 111 -
4. Hibaelhárítás
Függőleges fehér csíkok láthatóak a nyomaton
Ok Megoldás Referencia
Piszkos a LED-nyomtatófej. Puha papírkendővel tisztítsa meg a
LED-nyomtatófejet.A LED-fej tisztítása (Felhasználói
kézikönyv)
Kevés a festék. Ha „A festék szintje alacsony” vagy „A
festékkazetta üres. Cserélje ki új
festékkazettára.” üzenet jelenik meg,
akkor cserélje ki a festékkazettát.
A festékkazetták cseréje
(Felhasználói kézikönyv)
Szennyezett a fényérzékeny henger
fényvédő filmfelülete.
Puha papírkendővel tisztítsa meg a
fényvédő filmréteget.
-
Nem megfelelően van behelyezve a
henger.
Helyezze be megfelelően a
fényérzékeny hengert.A henger cseréje (Felhasználói
kézikönyv)
Idegen tárgyak lehetnek a hengeren. Cserélje ki a fényérzékeny hengert.A henger cseréje (Felhasználói
kézikönyv)
A nyomtatott kép függőlegesen fokozatosan halványul
Ok Megoldás Referencia
Piszkos a LED-nyomtatófej. Puha papírkendővel tisztítsa meg a
LED-nyomtatófejet.A LED-fej tisztítása (Felhasználói
kézikönyv)
Kevés a festék. Ha „A festék szintje alacsony” vagy „A
festékkazetta üres. Cserélje ki új
festékkazettára.” üzenet jelenik meg,
akkor cserélje ki a festékkazettát.
A festékkazetták cseréje
(Felhasználói kézikönyv)
A papír nem megfelelő. Csak ajánlott papírt használjon.Papír betöltése (Felhasználói
kézikönyv)
![Page 112: Szakértői kézikönyv - OKI3 Adja meg a rendszergazda nevét és jelszavát, majd kattintson az [OK (OK)] lehetőségre. Az „admin” és „999999” a gyári beállítás szerinti](https://reader033.fdocument.pub/reader033/viewer/2022041602/5e31a2400dba535c023f5440/html5/thumbnails/112.jpg)
- 112 -
4. Hibaelhárítás
A nyomtatott képek világosak
Ok Megoldás Referencia
Kevés a festék. Ha „A festék szintje alacsony” vagy „A
festékkazetta üres. Cserélje ki új
festékkazettára.” üzenet jelenik meg,
akkor cserélje ki a festékkazettát.
A festékkazetták cseréje
(Felhasználói kézikönyv)
A papír nedves. A megadott hőmérsékleten és
páratartalom mellett tárolt papírt
használjon
Papír betöltése (Felhasználói
kézikönyv)
A papír nem megfelelő. Csak ajánlott papírt használjon.Papír betöltése (Felhasználói
kézikönyv)
A Hordozó súlya beállítása nem
megfelelő.
Az érintőpanelen nyomja meg az
[Device Settings (Eszközbeállítások)]
gombot, majd válassza ki a [Paper
Setup (Papírbeállítás)] > a
használatban lévő tálca menüpontot,
azután pedig válasszon megfelelő
értékeket a [Media Type (Papír típus)]
és a [Media Weight (Hordozó súlya)]
beállításnál. Választhat vastagabb
értékeket is a [Media Weight (Hordozó
súlya)] beállításnál.
Papír betöltése (Felhasználói
kézikönyv)
Újrahasznosított papírt használ. Az érintőpanelen nyomja meg az
[Device Settings (Eszközbeállítások)]
gombot, majd válassza ki a [Paper
Setup (Papírbeállítás)] > a
használatban lévő tálca menüpontot,
azután pedig válasszon vastagabb
értéket a [Media Weight (Hordozó
súlya)] beállítás számára.
Papír betöltése (Felhasználói
kézikönyv)
Pontok és vonalak jelennek meg a nyomaton
Ok Megoldás Referencia
A papír nedves vagy száraz. A megadott hőmérsékleten és
páratartalom mellett tárolt papírt
használjon
Papír betöltése (Felhasználói
kézikönyv)
![Page 113: Szakértői kézikönyv - OKI3 Adja meg a rendszergazda nevét és jelszavát, majd kattintson az [OK (OK)] lehetőségre. Az „admin” és „999999” a gyári beállítás szerinti](https://reader033.fdocument.pub/reader033/viewer/2022041602/5e31a2400dba535c023f5440/html5/thumbnails/113.jpg)
- 113 -
4. Hibaelhárítás
Páralecsapódás jelent meg a nyomtatott papíron
Ok Megoldás Referencia
A papír nedves. A megadott hőmérsékleten és
páratartalom mellett tárolt papírt
használjon.
Papír betöltése (Felhasználói
kézikönyv)
A készülék magas hőmérséklet és
páratartalom mellett nyomtat.
A megadott hőmérsékleten és
páratartalom mellett használja a
nyomtatót.
Telepítési követelmények
(Felhasználói kézikönyv)
Függőleges vonalak jelennek meg a nyomaton
Ok Megoldás Referencia
Kevés a festék. Ha „A festék szintje alacsony” vagy „A
festékkazetta üres. Cserélje ki új
festékkazettára.” üzenet jelenik meg,
akkor cserélje ki a festékkazettát.
A festékkazetták cseréje
(Felhasználói kézikönyv)
Megsérült a fényérzékeny henger. Cserélje ki a fényérzékeny hengert.A henger cseréje (Felhasználói
kézikönyv)
![Page 114: Szakértői kézikönyv - OKI3 Adja meg a rendszergazda nevét és jelszavát, majd kattintson az [OK (OK)] lehetőségre. Az „admin” és „999999” a gyári beállítás szerinti](https://reader033.fdocument.pub/reader033/viewer/2022041602/5e31a2400dba535c023f5440/html5/thumbnails/114.jpg)
- 114 -
4. Hibaelhárítás
Ismétlődő vízszintes vonalak és pontok jelennek meg a nyomaton
Ok Megoldás Referencia
Ha a vonalak vagy pontok körülbelül
94 mm-enként (3,7 hüvelyk) fordulnak
elő, sérült vagy szennyezett a henger
zöld csöve.
Puha papírkendővel finoman tisztítsa
meg a fényérzékeny hengert.
Ha sérült, cserélje ki a fényérzékeny
hengert.
A henger cseréje (Felhasználói
kézikönyv)
Ha a vonalak és foltok közötti távolság
kb. 30 mm (1,2 hüvelyk), akkor idegen
anyag kerülhetett a fényhengerre.
Nyissa fel, majd csukja le a Kimeneti
tálcát, és ismételje meg a nyomtatást.
-
Fény érte a fényérzékeny hengert. Helyezze vissza a hengert a
készülékbe, majd hagyja érintetlenül
néhány órára. Ha továbbra is fennáll a
probléma, cserélje ki a hengert.
A henger cseréje (Felhasználói
kézikönyv)
A papír fehér területei enyhén foltosak
Ok Megoldás Referencia
A papír sztatikus elektromossággal
töltött.
A megadott hőmérsékleten és
páratartalom mellett tárolt papírt
használjon
Papír betöltése (Felhasználói
kézikönyv)
A papír túl vastag. Vékonyabb papírt használjon.Papír betöltése (Felhasználói
kézikönyv)
Kevés a festék. Ha „A festék szintje alacsony” vagy „A
festékkazetta üres. Cserélje ki új
festékkazettára.” üzenet jelenik meg,
akkor cserélje ki a festékkazettát.
A festékkazetták cseréje
(Felhasználói kézikönyv)
![Page 115: Szakértői kézikönyv - OKI3 Adja meg a rendszergazda nevét és jelszavát, majd kattintson az [OK (OK)] lehetőségre. Az „admin” és „999999” a gyári beállítás szerinti](https://reader033.fdocument.pub/reader033/viewer/2022041602/5e31a2400dba535c023f5440/html5/thumbnails/115.jpg)
- 115 -
4. Hibaelhárítás
A karakterek szélei elmosódottak
Ok Megoldás Referencia
Piszkos a LED-nyomtatófej. Puha papírkendővel tisztítsa meg a
LED-nyomtatófejet.A LED-fej tisztítása (Felhasználói
kézikönyv)
A papír nem megfelelő. Csak ajánlott papírt használjon.Papír betöltése (Felhasználói
kézikönyv)
A papír nedves. Cserélje ki a nedves papírt új papírral.Papír betöltése (Felhasználói
kézikönyv)
Borítékra és bevonatos papírra történő nyomtatáskor a teljes papírfelület enyhén foltos
Ok Megoldás Referencia
Lehetséges, hogy a festék a boríték
vagy a bevonatos papír teljes
területén megtapad.
A jelenség nem utal hibára.
Bevonatos papír használata nem
javasolt.
-
![Page 116: Szakértői kézikönyv - OKI3 Adja meg a rendszergazda nevét és jelszavát, majd kattintson az [OK (OK)] lehetőségre. Az „admin” és „999999” a gyári beállítás szerinti](https://reader033.fdocument.pub/reader033/viewer/2022041602/5e31a2400dba535c023f5440/html5/thumbnails/116.jpg)
- 116 -
4. Hibaelhárítás
A festék letörölhető a nyomtatott felületről
Ok Megoldás Referencia
A papírtípus és -súly beállítása nem
megfelelő.
Az érintőpanelen nyomja meg az
[Device Settings (Eszközbeállítások)]
gombot, majd válassza ki a [Paper
Setup (Papírbeállítás)] > a
használatban lévő tálca menüpontot,
azután pedig válasszon megfelelő
értékeket a [Media Weight (Hordozó
súlya)] beállításnál. Vagy választhat
vastagabb értékeket is a [Media
Weight (Hordozó súlya)] beállításnál.
Papír betöltése (Felhasználói
kézikönyv)
Újrahasznosított papírt használ. Az érintőpanelen nyomja meg az
[Device Settings (Eszközbeállítások)]
gombot, majd válassza ki a [Paper
Setup (Papírbeállítás)] > a
használatban lévő tálca menüpontot,
azután pedig válasszon megfelelő
vastagságot a [Media Weight
(Hordozó súlya)] beállításnál.
Papír betöltése (Felhasználói
kézikönyv)
Feltéve marad a borítékkar. Vegye le a borítékkart.Nyomtatás borítékra
A biztonsági ütköző a beégető
egységre erősítve marad.
Vegye le az beégető egységre
erősített narancssárga biztonsági
rögzítőt.
A Beégető egység cseréje
Egyenetlen fényesség
Ok Megoldás Referencia
A papírtípus és -súly beállítása nem
megfelelő.
Az érintőpanelen nyomja meg az
[Device Settings (Eszközbeállítások)]
gombot, majd válassza ki a [Paper
Setup (Papírbeállítás)] > a
használatban lévő tálca menüpontot,
azután pedig válasszon megfelelő
értékeket a [Media Weight (Hordozó
súlya)] beállításnál. Vagy választhat
vastagabb értékeket is a [Media
Weight (Hordozó súlya)] beállításnál.
Papír betöltése (Felhasználói
kézikönyv)
![Page 117: Szakértői kézikönyv - OKI3 Adja meg a rendszergazda nevét és jelszavát, majd kattintson az [OK (OK)] lehetőségre. Az „admin” és „999999” a gyári beállítás szerinti](https://reader033.fdocument.pub/reader033/viewer/2022041602/5e31a2400dba535c023f5440/html5/thumbnails/117.jpg)
- 117 -
4. Hibaelhárítás
Fekete vagy fehér pontok jelennek meg a nyomaton
Ok Megoldás Referencia
A papír nem megfelelő. Csak ajánlott papírt használjon.Papír betöltése (Felhasználói
kézikönyv)
Ha a vonalak vagy pontok körülbelül
94 mm-enként (3,7 hüvelyk) fordulnak
elő, sérült vagy szennyezett a henger
zöld csöve.
Puha papírkendővel finoman tisztítsa
meg a fényérzékeny hengert.
Ha sérült, cserélje ki a fényérzékeny
hengert.
A henger cseréje (Felhasználói
kézikönyv)
Piszok lett kinyomtatva
Ok Megoldás Referencia
A papír nedves. Cserélje ki a nedves papírt új papírral.Papír betöltése (Felhasználói
kézikönyv)
A papír nem megfelelő. Csak ajánlott papírt használjon.Papír betöltése (Felhasználói
kézikönyv)
![Page 118: Szakértői kézikönyv - OKI3 Adja meg a rendszergazda nevét és jelszavát, majd kattintson az [OK (OK)] lehetőségre. Az „admin” és „999999” a gyári beállítás szerinti](https://reader033.fdocument.pub/reader033/viewer/2022041602/5e31a2400dba535c023f5440/html5/thumbnails/118.jpg)
- 118 -
4. Hibaelhárítás
A nyomat teljesen fekete
Ok Megoldás Referencia
A készülék meghibásodhat. Forduljon a kereskedőhöz. -
A készülék semmit nem nyomtat
Ok Megoldás Referencia
Egyszerre több lapot adagolt a
készülék.
Lapozza végig a lapokat, majd tegye
őket vissza.Papír betöltése (Felhasználói
kézikönyv)
A készülék meghibásodhat. Forduljon a kereskedőhöz. -
![Page 119: Szakértői kézikönyv - OKI3 Adja meg a rendszergazda nevét és jelszavát, majd kattintson az [OK (OK)] lehetőségre. Az „admin” és „999999” a gyári beállítás szerinti](https://reader033.fdocument.pub/reader033/viewer/2022041602/5e31a2400dba535c023f5440/html5/thumbnails/119.jpg)
- 119 -
4. Hibaelhárítás
Fehér foltok jelennek meg
Ok Megoldás Referencia
A papír nedves. Cserélje ki a nedves papírt új papírral.Papír betöltése (Felhasználói
kézikönyv)
A papír nem megfelelő. Csak ajánlott papírt használjon.Papír betöltése (Felhasználói
kézikönyv)
Az oldal periférikus területe piszkos
Ok Megoldás Referencia
A dokumentum nem olyan arányban
van kicsinyítve, hogy a papírméretnek
megfeleljen.
Kicsinyítse a dokumentumot olyan
arányban, amely a papírméretnek
megfelel.
Nagyítás, illetve kicsinyítés a
megadott papírmérethez való
illeszkedés érdekében
![Page 120: Szakértői kézikönyv - OKI3 Adja meg a rendszergazda nevét és jelszavát, majd kattintson az [OK (OK)] lehetőségre. Az „admin” és „999999” a gyári beállítás szerinti](https://reader033.fdocument.pub/reader033/viewer/2022041602/5e31a2400dba535c023f5440/html5/thumbnails/120.jpg)
- 120 -
4. Hibaelhárítás
A nyomtatott képek színe nem a várakozásoknak megfelelő
Ok Megoldás Referencia
Kevés a festék. Ha „A festék szintje alacsony” vagy „A
festékkazetta üres. Cserélje ki új
festékkazettára.” üzenet jelenik meg,
akkor cserélje ki a festékkazettát.
A festékkazetták cseréje
(Felhasználói kézikönyv)
A [Fekete felület] beállítása nem az
alkalmazásnak megfelelő.
A nyomtatóillesztőn a [Fekete
felület].számára jelölje ki a [Teljes
fekete (K)] menü [Összetett fekete
(CMYK)] menüpontot.
Az egyes nyomtató-
illesztőprogramok képernyői és
funkciói (Felhasználói kézikönyv)
Módosították a színbeállítást. Végezzen színegyeztetést a
nyomtatóillesztőből.A nyomtatóillesztő-program
Színmegfeleltetés funkciójának
használata
Elállítódott a színegyensúly. Az érintőpanelen nyomja meg az
[Device Settings (Eszközbeállítások)]
> [Admin Setup (Admin-beállítás)] >
[Color Setup (Színbeállítás)] gombot,
és állítsa be a sűrűséget vagy a
színegyensúlyt.
A sűrűség javítása kézzel
A színegyensúly (sűrűség)
beállítása
Elállítódott a színregisztráció. Nyissa ki és zárja le a kimeneti tálcát.
Vagy az érintőpanelen nyomja meg az
[Device Settings (Eszközbeállítások)]
> [Admin Setup (Admin beállítás)] >
[Color Setup (Színbeállítás)] gombot,
és ezután a [Adjust Registration
(Regisztráció beállítása)] gombot.
Nyomtatási beállítás
A CMY 100% teljes fedettségű nyomtatás túl világos
Ok Megoldás Referencia
A [CMY100% árnyalat] beállítása
[Tilt].
Nyomja meg az [Device Settings
(Eszközbeállítások)] > [Admin Setup
(Admin beállítás)] > [Color Setup
(Színbeállítás)] > [CMY100% Density
(CMY100% sűrűség)] gombot, és
ezután válassza ki az [Enable
(Engedélyezés)] beállítást.
-
![Page 121: Szakértői kézikönyv - OKI3 Adja meg a rendszergazda nevét és jelszavát, majd kattintson az [OK (OK)] lehetőségre. Az „admin” és „999999” a gyári beállítás szerinti](https://reader033.fdocument.pub/reader033/viewer/2022041602/5e31a2400dba535c023f5440/html5/thumbnails/121.jpg)
- 121 -
4. Hibaelhárítás
Problémák a szoftverrel
E rész ismerteti a szoftverrel kapcsolatos problémákat.
• Porblémák a Konfigurációs Eszközzel
• Problémák a webböngészőn
• Windows számítógép nyomtatási problémák
• [User Setting (Felhasználói beállítás)] lap
• Klónozás
• [Riasztási adatok] lap
Porblémák a Konfigurációs Eszközzel
Jelenség Ok/megoldás Referencia
A képernyőn nem jelenik
meg egy másolási
céleszköz.
A másolási céleszköz típusneve eltérő.
A klónozás csak az azonos típusnevű eszközök között
működik.
Ellenőrizze a másolási céleszköz típusnevét.
-
Ha több eszközt ad meg
másolási célként, akkor
egyes eszközökre nem
lehet másolni.
A megadott rendszergazdai jelszó eltér azon eszköz
rendszergazdai jelszavától, amelyre nem lehet másolni.
Ellenőrizze azon eszköz rendszergazdai jelszavát,
amelyre nem lehet másolni.
-
Jelenség Ok/megoldás Referencia
Nem lehet riasztást
engedélyezni a [Riasztási
adatok (Eszközesemények
észlelése és értesítése)]
képernyőn
A készüléken le van tiltva a [Naplóbeállítás mentése].
Kövesse az alábbi eljárást.
1. Az érintőpanelen nyomja meg az [Device Settings
(Eszközbeállítások)] gombot, utána válassza ki az
[Admin Setup (Admin beállítás)] > [Manage Unit
(Kezelés)] > [Job Log Setup (Feladatnapló beállítás)] >
[Save Job Log (Feladatnapló mentése)] menüpontot,
majd válassza ki az [Enable (Engedélyezés)] beállítást.
2. Nyomja meg a [Yes (Igen)] gombot a megerősítő
képernyőn a nyomtató újraindításához.
3. Kattintson az [Update device (Eszköz frissítése)]
lehetőségre a [Riasztási adatok (Eszközesemények
észlelése és értesítése)] képernyőn.
Kezelés
![Page 122: Szakértői kézikönyv - OKI3 Adja meg a rendszergazda nevét és jelszavát, majd kattintson az [OK (OK)] lehetőségre. Az „admin” és „999999” a gyári beállítás szerinti](https://reader033.fdocument.pub/reader033/viewer/2022041602/5e31a2400dba535c023f5440/html5/thumbnails/122.jpg)
- 122 -
4. Hibaelhárítás
• Ha az alábbi megoldásokkal nem tudja a problémát megoldani, forduljon a kereskedőhöz.
• Az alkalmazások által okozott problémákkal kapcsolatban kérje az alkalmazás gyártójának segítségét.
• Problémák az USB-kapcsolattal
• A nyomtatóillesztő-program/segédprogram problémák
Problémák a webböngészőn
Jelenség Ok/megoldás Referencia
Lehetetlen csatlakozni a
nyomtatóhoz
Egy LAN kábel nincs bedugva.
Ellenőrizze, hogy a kábel megfelelően van a készülékbe
és a számítógépbe dugva.
E készülék
csatlakoztatása egy
számítógéphez
(Felhasználói
kézikönyv)
Hibás az IP-cím.
Ellenőrizze a nyomtató IP-címét, és adja meg helyesen.A készülék
weblapjának
bemutatása
Windows számítógép nyomtatási problémák
Jelenség Ok/megoldás Referencia
Az [Eszközök és nyomtatók]
mappában nincs ikonja a
készüléknek.
A nyomtató-illesztőprogram nincs
megfelelően telepítve.
Telepítse megfelelően a nyomtató-
illesztőprogramot.
Illesztőprogram és szoftver
telepítése számítógépen
(Felhasználói kézikönyv)
Ha már telepítve van nyomtató-
illesztőprogram, akkor nem lehet
újabb nyomtató-illesztőprogramot
telepíteni.
Végezzen [Egyedi telepítés]
műveletet a referenciában található
eljárást követve.
Szoftver telepítése
Megjelenik a [Nyomtató-
illesztőprogram nem telepíthető]
hibaüzenet.
Használja a Plug-and-Play funkciót.
Kövesse az alábbi eljárást.
1. Ellenőrizze, hogy a készülék és a
számítógép kikapcsolt állapotban
van-e.
2. Csatlakoztasson USB-kábelt.
3. Kapcsolja be a készüléket.
4. Kapcsolja be a számítógépet.
5. Ha megjelenik az [Új hardver
varázsló], a telepítés befejezéséhez
kövesse a képernyőn megjelenő
utasításokat.
-
Jelenség Ok/megoldás
Nem jelenik meg a [Súgó]. A [Súgó] funkció nem támogatott.
Megjelenik a [Felhasználói fiók vezérlése]
párbeszédpanel.
Telepítő és segédprogram indításakor megjelenhet a
[Felhasználói fiók vezérlése] párbeszédpanel. Az [Igen]
vagy a [Tovább] lehetőségre kattintva
rendszergazdaként futtathatja a telepítőt vagy a
segédprogramot. Ha a [Nem] lehetőségre kattint, nem
indul el a telepítő vagy a segédprogram.
Megjelenik a [Programképesség-segéd]. Ha a telepítést követően megjelenik a
[Programképesség-segéd] párbeszédpanel (akkor is, ha
a telepítést a befejezés előtt leállítja), akkor
mindenképpen kattintson [A program telepítése helyes]
lehetőségre.
![Page 123: Szakértői kézikönyv - OKI3 Adja meg a rendszergazda nevét és jelszavát, majd kattintson az [OK (OK)] lehetőségre. Az „admin” és „999999” a gyári beállítás szerinti](https://reader033.fdocument.pub/reader033/viewer/2022041602/5e31a2400dba535c023f5440/html5/thumbnails/123.jpg)
- 123 -
4. Hibaelhárítás
Problémák a nyomtatóval vagy a papírral
E rész ismerteti a készülékkel és a papírral kapcsolatos problémákat.
• Problémák a nyomtatóval
• Problémák a dokumentummal és a papírral
• Ha tápkimaradás lép fel
• Eszköze átadása előtt
Ha az alábbi megoldásokkal nem tudja a problémát megoldani, forduljon a kereskedőhöz.
• A készülék bekapcsolása után semmi nem jelenik meg a kijelző képernyőjén.
• A készülék nem működik.
• A tápkapcsoló LED lámpája gyors, körülbelül 0,3 másodpercenkénti
ütemben villog.
Problémák a nyomtatóval
Ok Megoldás Referencia
Nincs bedugva a tápkábel. Kapcsolja ki a készüléket, majd
csatlakoztassa megfelelően a
tápkábelt.
-
Nincs áram. Ellenőrizze, hogy van-e áram a
konnektorban.
-
Ok Megoldás Referencia
Nincs megfelelően bedugva a
tápkábel.
Dugja be megfelelően a tápkábelt. -
A készülék ki van kapcsolva. Kapcsolja be a készüléket.A készülék bekapcsolása
(Felhasználói kézikönyv)
Ok Megoldás Referencia
A készülék meghibásodhat. Azonnal válassza le a tápkábelt,
majd forduljon a kereskedőhöz.
-
![Page 124: Szakértői kézikönyv - OKI3 Adja meg a rendszergazda nevét és jelszavát, majd kattintson az [OK (OK)] lehetőségre. Az „admin” és „999999” a gyári beállítás szerinti](https://reader033.fdocument.pub/reader033/viewer/2022041602/5e31a2400dba535c023f5440/html5/thumbnails/124.jpg)
- 124 -
4. Hibaelhárítás
• Csak az üzemi kapcsoló LED-jelzőfénye és az (ENERGIATAKARÉKOS)
gomb jelzőfénye világít az érintőpanelen.
• A kimeneti tálca nem zárható le.
• A készülék nem indítja el a másolást.
• Semmi se jelenik meg az érintőpanelen.
• A nyomtatási adatok elküldésére nem kerül sor.
• Rendellenes hang hallható.
Ok Megoldás Referencia
Egy képernyőkímélő képernyő jelenik
meg az érintőpanelen.
Érintse meg az érintőpanelt. -
Ok Megoldás Referencia
A szalagegység és a fényhengerek
nincsenek megfelelően betéve.
Vegye ki a négy fényhengert, majd
vegye ki és helyesen tegye vissza a
szalagegységet.
A szalagegység cseréje
Nincs a megfelelő helyzetbe állítva a
festékkazetta kék karja.
Addig fordítsa el a kék karokat, amíg
a végeik egy vonalba nem kerülnek a
festékkazetták hátoldalán található
kiemelkedésekkel.
A festékkazetták cseréje
(Felhasználói kézikönyv)
Ok Megoldás Referencia
Hibakód jelenik meg. Ellenőrizze a hibakódot, majd
kövesse a képernyőn megjelenő
utasításokat.
Hibaüzenetlista (Felhasználói
kézikönyv)
Le van választva egy LAN vagy USB
kábel.
Dugja be megfelelően a LAN vagy
USB-kábelt.E készülék csatlakoztatása egy
számítógéphez (Felhasználói
kézikönyv)
Hiba lehet a LAN vagy USB kábellel. Használjon másik LAN vagy USB-
kábelt.
-
A LAN vagy USB kábel nem felel
meg a szabványnak.
• USB 2.0 szabványú kábelt használjon.
• Ethernet 10BASE-T/100BASE-TX kábelt használjon.
-
Hibás lehet a nyomtatási funkció. Az érintőpanelen nyomja meg az
[Device Settings (Eszközbeállítások)]
gombot, majd válassza ki a [Reports
(Jelentések)] > [Configuration
(Konfiguráció)] menüpontot, azután a
nyomtatási teljesítmény
ellenőrzéséhez nyomtasson
konfigurációs listát.
A készülék adatainak
ellenőrzése
Le van tiltva egy kommunikációs
protokoll.
Az érintőpanelen nyomja meg az
[Device Settings (Eszközbeállítások)]
gombot, majd válassza az [Admin
Setup (Admin beállítás)] > [Network
Menu (Hálózati menü)] > [Network
Setup (Hálózat beállítás)] > [Network
Setting (Vezeték nélküli beállítás)]
menüpontot, majd engedélyezze a
használatban lévő kommunikációs
protokollt.
-
A nyomtató-illesztőprogram nincs
kiválasztva.
Állítsa alapértelmezett nyomtatónak
a készülék nyomtató meghajtóját.
-
A nyomtató-illesztőprogram kimeneti
portja helytelen.
Adja meg a LAN vagy USB kábel
csatlakoztatására szolgáló kimeneti
portot.
-
Ok Megoldás Referencia
A készülék alvó vagy mély alvó
üzemmódban van.
Ellenőrizze, hogy az
(ENERGIATAKARÉK) gomb villog-e,
majd indítsa el a készüléket úgy,
hogy megnyomja az
(ENERGIATAKARÉK) gombot.
Energiafogyasztás
megtakarítása az
Energiatakarékos funkcióval
(Felhasználói kézikönyv)
Ok Megoldás Referencia
Megsérült egy LAN vagy USB kábel. Csatlakoztasson új kábelt. -
Letelt a számítógépen megadott
időtúllépési időtartam.
Állítson be hosszabb időtúllépési
időtartamot.
-
Ok Megoldás Referencia
A készülék lejt. Helyezze a készüléket vízszintes
felületre.
-
Papírhulladék vagy idegen tárgy
került a készülék belsejébe.
Nézze meg a készülék belsejét, majd
vegye ki az esetleges idegen
tárgyakat.
-
Nyitva van a Kimeneti tálca. Zárja be a Kimeneti tálcát. -
Ok Megoldás Referencia
![Page 125: Szakértői kézikönyv - OKI3 Adja meg a rendszergazda nevét és jelszavát, majd kattintson az [OK (OK)] lehetőségre. Az „admin” és „999999” a gyári beállítás szerinti](https://reader033.fdocument.pub/reader033/viewer/2022041602/5e31a2400dba535c023f5440/html5/thumbnails/125.jpg)
- 125 -
4. Hibaelhárítás
• Búgó hang hallható.
• A készülék nem indítja el azonnal a másolást.
• A nyomtatás félbeszakad.
• A meghatározott beállítások, mint pl. az idő beállítása, kitörlődtek.
• A memóriában nincs elegendő szabad terület.
• Nem nyomtatja ki az összes oldalt.
• A nyomtatás lassú.
• Nem megfelelően jelenik meg a nyomtató-illesztőprogram.
• A készülék magától kikapcsol.
Ok Megoldás Referencia
A készülék nehéz vagy vékony
papírra nyomtat, amikor a belső
hőmérséklet magas.
A jelenség nem utal hibára.
Folytathatja a műveletet.
-
Ok Megoldás Referencia
A készülék energiatakarékos, alvó
vagy mély alvó üzemmódból lép ki és
melegszik be éppen.
Hosszabbra állíthatja az
energiatakarékos, alvó és mély alvó
módba való belépésig eltelő időt az
alábbi eljárás segítségével.
Az érintőpanelen nyomja meg az
[Device Settings (Eszközbeállítások)]
gombot, majd válassza ki a [Manage
Unit (Kezelés)] > [Power Save
(Energiatakarékos)] > [Power Save
Time (Energiatak. mód bekapcs.
ideje)] vagy [Sleep Time (Alvó m.
átvált. id.)] menüpontot.
Energiafogyasztás
megtakarítása az
Energiatakarékos funkcióval
(Felhasználói kézikönyv)
A készülék lehetséges, hogy tisztítja
a fényhengert.
Várjon egy kis ideig. -
A készülék éppen beállítja a
beégetőmű hőmérsékletét.
Várjon egy kis ideig. -
A készülék másik felületről érkező
adatokat dolgoz fel éppen.
Várjon, amíg a nyomtatás
befejeződik.
-
Ok Megoldás Referencia
A készülék belső hőmérséklete
huzamosabb ideig tartó folyamatos
nyomtatás miatt megnövekszik, így a
hőmérsékletet ki kell igazítani.
Várjon egy kis ideig.
Ha a készülék kellő hőmérsékletet ért
el, a nyomtatás automatikusan
újraindul.
-
Ok Megoldás Referencia
A készülék hosszú ideig kikapcsolva
marad, vagy a készülék minden
használatakor kapcsolja azt be, majd
ki.
Az elem elérheti élettartama végét.
Forduljon a kereskedőhöz.
-
Ok Megoldás Referencia
A nyomtatási adatok bonyolultak. Egyszerűsítse a nyomtatási adatokat. -
Ok Megoldás Referencia
A rendszer a WSD portot használja. Változtassa a nyomtatási portot
szabványos TCP/IP portra.
-
Ok Megoldás Referencia
A nyomtatási folyamat feldolgozása
is a számítógépen történik.
Használjon gyorsabb számítógépet. -
Kiválasztotta a nyomtatóillesztő-
program [Job Options (Nyomtatási
feladat beállításai)] lapján a [Fine /
Detail (1200x1200) (Finom /
részletes (1200x1200))] beállítást.
Válassza ki a nyomtatóillesztő-
program [Job Options (Nyomtatási
feladat beállításai)] lapján a [Normal
(600x600) (Normál (600x600))] vagy
a [Draft (600x600) (Vázlat
(600x600))] beállítást.
-
A nyomtatási adatok bonyolultak. Egyszerűsítse a nyomtatási adatokat. -
Ok Megoldás Referencia
Lehetséges, hogy a nyomtató-
illesztőprogram nem működik
megfelelően.
Távolítsa el a nyomtató-
illesztőprogramot, majd telepítse újra.A nyomtató-illesztőprogram
eltávolítása (Windows)
A nyomtató-illesztőprogram
eltávolítása (Mac OS X)
Szoftver telepítése
Ok Megoldás Referencia
Ha a készüléket bizonyos ideig nem
használják (gyári alapbeállítás
szerint 4 óráig), akkor automatikusan
kikapcsol. E funkció neve
Automatikus kikapcsolás.
Az érintőpanelen nyomja meg az
[Device Settings (Eszközbeállítások)]
gombot, azután válassza ki a [Admin
Setup (Admin beállítás)] > [User
Install (Felhasználó létrehozása)] >
[Power Setup (Tápell. beáll.)] > [Auto
Power Off (Automatikus kikapcsolás)]
menüpontot, majd tiltsa le a funkciót.
Energiafogyasztás
megtakarítása az
Energiatakarékos funkcióval
(Felhasználói kézikönyv)
![Page 126: Szakértői kézikönyv - OKI3 Adja meg a rendszergazda nevét és jelszavát, majd kattintson az [OK (OK)] lehetőségre. Az „admin” és „999999” a gyári beállítás szerinti](https://reader033.fdocument.pub/reader033/viewer/2022041602/5e31a2400dba535c023f5440/html5/thumbnails/126.jpg)
- 126 -
4. Hibaelhárítás
• Nem nyílik meg a weboldal.
Ha az alábbi megoldásokkal nem tudja a problémát megoldani, forduljon a kereskedőhöz.
• A papír gyakran elakad. Egyszerre több lapot húz be a készülék. A papírt
ferdén húzza be a készülék.
Ok Megoldás Referencia
Hibás az IP-cím. Ellenőrizze a készülék IP-címét, majd
írja be a helyes értéket.A készülék weblapjának
bemutatása
Bontva ban a helyi hálózat kábelének
a csatlakozása.
Ügyeljen arra, hogy megbízható
legyen a helyi hálózat kábelének a
csatlakozása.
E készülék csatlakoztatása egy
számítógéphez (Felhasználói
kézikönyv)
Problémák a dokumentummal és a papírral
Ok Megoldás Referencia
A készülék lejt. Helyezze a készüléket vízszintes
felületre.
-
A papír túl könnyű vagy túl nehéz. A papír túl könnyű vagy túl nehéz.
Használjon megfelelő papírt a
készülékhez.
Papír betöltése (Felhasználói
kézikönyv)
A papír nedves vagy sztatikus
elektromossággal töltött.
A megadott hőmérsékleten és
páratartalom mellett tárolt papírt
használjon
Papír betöltése (Felhasználói
kézikönyv)
A papír gyűrt, behajtott vagy
hullámos.
Használjon megfelelő papírt a
készülékhez. Egyenesítse ki a
hullámos papírt.
Papír betöltése (Felhasználói
kézikönyv)
A dokumentum hátoldalát nyomtatta
ki.
Az egyszer már nyomtatott papír nem
használható az 1. és 2/3. tálcában.
Az ilyen lapokat nyomtatáshoz a
többfunkciós tálcába töltse be.
-
A papír szélei nincsenek igazítva. Pörgesse át alaposan a papírköteget,
majd igazítsa a széleit.Papír betöltése (Felhasználói
kézikönyv)
Csak egy papírlap van a tálcában. Töltsön be több papírlapot. -
A tálcába már betöltött papír mellé
újabbat töltött be.
Vegye ki a már betöltött papírt, tegye
az új papírra, majd igazítsa az
összes papír szélét.
Papír betöltése (Felhasználói
kézikönyv)
Ferdén van betöltve a papír a
készülékbe.
Az 1. és 2/3. tálcák használatakor
állítsa be a papírnak megfelelően a
papírvezetőt és a papírütközőt.
Állítsa be többfunkciós tálca kézi
adagoló papírvezetőjét a papírnak
megfelelően.
Papír betöltése (Felhasználói
kézikönyv)
A borítékok rossz irányban vannak
betöltve.
Töltse be megfelelően a borítékokat.Papír betöltése (Felhasználói
kézikönyv)
Olyan papírok, borítékok vagy
címkék, amelyek súlya 221 - 256 g/
m˛2(56 - 95 font) az 1. és 2/3. tálcába
vannak betöltve.
Töltse be az olyan papírt, borítékokat
vagy címkéket, amelyek súlya 221 -
256 g/m2(56 - 95 lb) a többfunkciós
tálcába.
Papír betöltése (Felhasználói
kézikönyv)
A Hátsó kimeneti tálca nincs
megfelelően bezárva.
Ütközésig zárja be a Hátsó kimeneti
tálcát.A kimeneti tálca beállítása
![Page 127: Szakértői kézikönyv - OKI3 Adja meg a rendszergazda nevét és jelszavát, majd kattintson az [OK (OK)] lehetőségre. Az „admin” és „999999” a gyári beállítás szerinti](https://reader033.fdocument.pub/reader033/viewer/2022041602/5e31a2400dba535c023f5440/html5/thumbnails/127.jpg)
- 127 -
4. Hibaelhárítás
• Nincs papíradagolás.
• Nincs papíradagolás a 2/3. (választható) tálcáról.
• A készülék az elakadt papír eltávolítása után sem működik.
• Hullámos a papír. A papír meggyűrődött.
• A papír felcsavarodik a beégető egység görgőire.
• A papír felcsavarodik a szalagegység görgőire.
• A papír egyik sarka meg lett hajtogatva (az él meghajtogatva).
• A papír borítékok nyomtatása esetén csillog.
Ok Megoldás Referencia
A nyomtató-illesztőprogram
[Papíradagolás forrása] beállítása
hibásan van megadva.
Ellenőrizze a papírtálcát, majd
válassza ki a helyes tálcát a
[Papíradagolás forrása] beállításban
a nyomtató-illesztőprogramban.
-
A kézi adagolás a nyomtató-
illesztőprogramban van megadva.
Töltsön be papírt a többfunkciós
tálcába, majd válassza ki a
kezelőpanelen a [Start] lehetőséget.
Azt is megteheti, hogy letiltja [Az MP
tálca használata a kézi
lapadagolóként] beállítást a
nyomtató-illesztőprogramban.
Kézi nyomtatás egyenként
Ok Megoldás Referencia
A 2/3. tálca nincs beállítva a
nyomtatóillesztő-programban.
Állítsa be a 2/3. tálcát a
nyomtatóillesztő-programban.Kiegészítő tálcaegység
telepítése (Felhasználói
kézikönyv)
Ok Megoldás Referencia
Előfordulhat, hogy a készülék addig
nem kezdi meg a nyomtatást, amíg a
kimeneti tálcát ki nem nyitja, majd be
nem zárja.
Nyissa fel, majd csukja le a Kimeneti
tálcát.
-
Ok Megoldás Referencia
A papír nedves vagy sztatikus
elektromossággal töltött.
A megadott hőmérsékleten és
páratartalom mellett tárolt papírt
használjon
Papír betöltése (Felhasználói
kézikönyv)
A papír könnyű. Az érintőpanelen nyomja meg az
[Device Settings (Eszközbeállítások)]
gombot, majd válassza ki a [Paper
Setup (Papírbeállítás)] > [(tray name)
((tálca neve))] > [Media Weight
(Hordozó súlya)] menüpontot, majd
adjon meg kisebb súlyt.
Papír betöltése (Felhasználói
kézikönyv)
Ok Megoldás Referencia
Nem megfelelő a hordozó
tömegének és típusának beállítása.
Az érintőpanelen nyomja meg az
[Device Settings (Eszközbeállítások)]
gombot, majd válassza ki a [Paper
Setup (Papír beállítás)] > [(tray
name) ((tálca neve))] > [Media Type
(Papír típus)]/[Media Weight
(Hordozó súlya)] menüpontot, azután
adja meg a megfelelő értékeket.
Megadhat nagyobb súlyt is a
[Papírsúly] beállításban.
Papír betöltése (Felhasználói
kézikönyv)
A papír könnyű. Használjon nehezebb papírt. -
Szinte tömör kitöltött szín látható a
papír vezetőélén.
Hagyjon margót a papír belépőélén.
Kétoldalas nyomtatás esetén hagyjon
margót a papír alsó szélén is.
-
Ok Megoldás Referencia
A papír túl könnyű vagy túl vékony. Használjon nehezebb papírt.
Vagy töltse be a papírt másik
irányban. (Ha a papír tájolása fekvő
módú, akkor helyezze a papírt
vízszintes irányba.)
-
Ok Megoldás Referencia
Hullámos a papír. A megadott hőmérsékleten és
páratartalom mellett tárolt papírt
használjon.
Papír betöltése (Felhasználói
kézikönyv)
Ok Megoldás Referencia
Nincs feltéve a borítékkar. Tegye fel a borítékkart.Nyomtatás borítékra
A papír nedves. A megadott hőmérsékleten és
páratartalom mellett tárolt papírt
használjon
Papír betöltése (Felhasználói
kézikönyv)
A készülék magas hőmérséklet és
páratartalom mellett nyomtat.
Állítsa be a [Magas páratartalom
mód] beállítást a [Felhasználó
létrehozása] részben [BE] értékre az
[Admin beállítás] elemnél.
Felhasználó telepítése
![Page 128: Szakértői kézikönyv - OKI3 Adja meg a rendszergazda nevét és jelszavát, majd kattintson az [OK (OK)] lehetőségre. Az „admin” és „999999” a gyári beállítás szerinti](https://reader033.fdocument.pub/reader033/viewer/2022041602/5e31a2400dba535c023f5440/html5/thumbnails/128.jpg)
- 128 -
4. Hibaelhárítás
• A készülék működése
Tápkimaradás esetén a készülék az alábbiak szerint működik.
• Hálózati feszültség kimaradása esetén bekapcsolva marad a készülék, majd a feszültségellátás helyreállása után az üzemi kapcsoló megnyomása nélkül automatikusan bekapcsolódik.
Ha nem akarja, hogy a feszültségellátás helyreállása után automatikusan bekapcsolódjon a készülék, akkor végezze el az [Device Settings (Eszközbeállítások)] > [Administrator Setting (Admin Beállítás)] > [User Install (Felhasználó létrehozása)] > [Power Setup (Tápell. beáll.)] > menüpontnál [Manual (Kézi)] beállítást állítson be a [Power Supply Return (Bekapcs. módszer)] számára.
• A szünetmentes tápegység (UPS), vagy az egyen-váltakozó áramú átalakító használata mellett a működés nem garantált. Ne használjon szünetmentes tápegységet (UPS) és invertert.
Ha a fenti megoldásokkal nem tudja
a problémát megoldani
Töltse be a borítékot a hajtókájával (a
ragasztáshoz) a nyomtató oldalán,
majd állítsa be a fordított oldaltájolást
(180°) a nyomtatási beállításokban.
Az egyes nyomtató-
illesztőprogramok képernyői és
funkciói (Felhasználói
kézikönyv)
Ok Megoldás Referencia Ha tápkimaradás lép fel
A készülék állapota Művelet
Fogadás közben A fogadás félbeszakad.
Lista nyomtatása A nyomtatás félbeszakad.
Ha a tápellátás visszatér, kezdje újra a nyomtatási feladatot.
Készenlét Nem tudja elindítani a nyomtatást.
![Page 129: Szakértői kézikönyv - OKI3 Adja meg a rendszergazda nevét és jelszavát, majd kattintson az [OK (OK)] lehetőségre. Az „admin” és „999999” a gyári beállítás szerinti](https://reader033.fdocument.pub/reader033/viewer/2022041602/5e31a2400dba535c023f5440/html5/thumbnails/129.jpg)
- 129 -
4. Hibaelhárítás
A készülék átadása előtt nyomatékosan ajánljuk a készüléken rögzített személyes és mentett adatok törlését.
Az adatok törlésére az érintőpanelen válassza ki az [Device Settings (Eszközbeállítások)] > [Admin Settings (Admin beállítások)] > [User Install (Felhasználó létrehozása)] > menüpontnál [Erase Privacy Data (Szem. adatok törlése)] műveletet hajtson végre.
A következő adatok vannak az eszközön tárolva.
Eszköze átadása előtt
Rendszergazdai jelszó
Menüpontoknál mentett értékek
Bizalmas anyag nyomtatási adatok
Különböző előzmények
Hozzáférés szabályozási, felhasználó kezelési (helyi felhasználók, külső felhasználó gyorsítótár [LDAP, Kerberos (LDAP, Kerberos)]) adatok
![Page 130: Szakértői kézikönyv - OKI3 Adja meg a rendszergazda nevét és jelszavát, majd kattintson az [OK (OK)] lehetőségre. Az „admin” és „999999” a gyári beállítás szerinti](https://reader033.fdocument.pub/reader033/viewer/2022041602/5e31a2400dba535c023f5440/html5/thumbnails/130.jpg)
- 130 -
4. Hibaelhárítás
AirPrint problémák
• A készülék bekapcsolása után néhány percet igénybe vehet a hálózati csatlakozás. Nyomtatás előtt ellenőrizze, hogy a készülék kapcsolódik-e a hálózathoz.
• Mac OS X vagy iOS használata esetén a használat előtt frissítsen a legújabb verzióra.
• A „Nem találhatóak AirPrint nyomtatók” üzenet jelenik meg az iOS eszközön.
• Nem lehet nyomtatni.
Lehetséges ok Megoldás Referencia
Be van kapcsolva a készülék? Kapcsolja be a készüléket.
Ha a készülék be van kapcsolva,
kapcsolja ki, majd ismét be, utána
pedig ellenőrizze, hogy megoldódott-
e a probléma.
A készülék be- és kikapcsolása
(Felhasználói kézikönyv)
A készülék az iOS eszközzel
megegyező hálózathoz kapcsolódik?
Ellenőrizze, hogy a készülék
megjelenik-e az iOS eszköz
nyomtatási képernyőjén.
Ha a készülék nem jelenik meg,
ellenőrizze az IP-címet.
Egyszerű beállítás
Lehetséges ok Megoldás Referencia
Be van kapcsolva a készülék? Kapcsolja be a készüléket.
Ha a készülék be van kapcsolva,
kapcsolja ki, majd ismét be, utána
pedig ellenőrizze, hogy megoldódott-
e a probléma.
A készülék be- és kikapcsolása
(Felhasználói kézikönyv)
A készülék az iOS eszközzel
megegyező hálózathoz kapcsolódik?
Ellenőrizze, hogy a készülék
megjelenik-e az iOS eszköz
nyomtatási képernyőjén.
Ha a készülék nem jelenik meg,
ellenőrizze az IP-címet.
Egyszerű beállítás
A legújabb firmware verzió van
telepítve?
Ellenőrizze e készülék belső
vezérlőprogram verzióját, valamint a
Mac OS és iOS verzióját.
Ha a firmware verziója nem a
legfrissebb, frissítsen a megfelelő
verzióra az OKI, illetve az Apple
webhelyén.
-
Van-e papír a tálcán? Ellenőrizze a papír kifogyásáról
tájékoztató üzenetet.Hibaüzenetlista (Felhasználói
kézikönyv)
Ha a kezelőpanelen lévő
ÁLLAPOT gomb felgyullad vagy
villog
Van festék a festékkazettában? Ellenőrizze a festék kifogyásáról
tájékoztató üzenetet.Hibaüzenetlista (Felhasználói
kézikönyv)
Ha a kezelőpanelen lévő
ÁLLAPOT gomb felgyullad vagy
villog
Az AirPrint beállítása
[Engedélyezés]?
Az érintőpanelen nyomja meg az
[Device Settings (Eszközbeállítások)]
gombot, és ellenőrizze az [AirPrint
(AirPrint)] állapotát. Ha a [Disable
(Tilt)] jelenik meg, az AirPrint nem
érhető el.
-
Hiba jelenik meg? Ellenőrizze a hibaüzenetet vagy az
(ÁLLAPOT) gombot.Hibaüzenetlista (Felhasználói
kézikönyv)
Ha a kezelőpanelen lévő
ÁLLAPOT gomb felgyullad vagy
villog
Lehetséges ok Megoldás Referencia
![Page 131: Szakértői kézikönyv - OKI3 Adja meg a rendszergazda nevét és jelszavát, majd kattintson az [OK (OK)] lehetőségre. Az „admin” és „999999” a gyári beállítás szerinti](https://reader033.fdocument.pub/reader033/viewer/2022041602/5e31a2400dba535c023f5440/html5/thumbnails/131.jpg)
- 131 -
4. Hibaelhárítás
Google Cloud Print problémák
• A készüléket nem lehet rögzíteni a Google Cloud Print szolgáltatásban.
• Nem lehet nyomtatni.
• Miután a készüléket törli a Google Cloud Print szolgáltatásból, a rögzített
adatok megmaradnak a kezelési képernyőn.
• Miután a készüléket törli a Google Cloud Print szolgáltatásból, a rögzített
adatok megmaradnak a készüléken.
• A kezelőpanelen hibakód jelenik meg.
Ha hiba történik, akkor egy hibakód (8 számjegyből álló alfanumerikus érték)
jelenik meg a készülék kezelőpaneljén. Ellenőrizze a hibakód első három
karakterét vagy utolsó két számjegyét, majd végezze el a hibakód-lista eljárását.
• Hibakód-lista
A hibakód-listán az „x” bármilyen alfanumerikus karaktert jelent.
Lehetséges ok Megoldás Referencia
Kapcsolódik a készülék egy
hálózathoz?
Az elejétől kezdve rögzítse újra.A Google Cloud Print
szolgáltatás beállítása
Lehetséges ok Megoldás Referencia
A készülék helyesen rögzítve van a
Google Cloud Print szolgáltatásban?
Rögzítse helyesen a készüléket a
Google Cloud Print szolgáltatásban.A Google Cloud Print
szolgáltatásban való rögzítés
ellenőrzése
A Google Cloud Print
szolgáltatás beállítása
Hiba van a készülék kapcsolódási
állapotával kapcsolatban?
Nyissa meg a készülék weblapját,
majd ellenőrizze a kapcsolatot az
alábbi eljárás segítségével.
Válassza ki a következőt: [Admin
Setup] > [View Information] >
[Network] > [Google Cloud Print],
majd ellenőrizze az [XMPP Status] és
a [HTTP Status] elemeket. Ha
megjelenik a [Error(error code)],
akkor nézze meg ebben a
témakörben a „Hibakód megjelenése
esetén” részt.
-
Vállalati belső hálózatot használ? Ellenőrizze, hogy nyitva van-e az
XMPP (5222) port.
A hálózatra vonatkozó adatokért
forduljon a hálózati
rendszergazdához.
-
Lehetséges ok Megoldás Referencia
Aközben törölte a rögzített adatokat,
hogy a készülék hálózathoz
kapcsolódott?
Törölje a készüléket a Google Cloud
Print szolgáltatás kezelési
képernyőjén.
A törlés befejezésének
ellenőrzése
Lehetséges ok Megoldás Referencia
Törölte a készüléket a Google Cloud
Print szolgáltatás kezelési
képernyőjén?
Törölje a rögzített adatokat a
készülék kezelőpaneljén.A törlés befejezésének
ellenőrzése
Hibakód Megoldás Referencia
00000000 A készülék működése megfelelő. -
10axxx13 HTTP-kiszolgálóhoz kapcsolódási
hiba (kiszolgáló hitelesítési hiba).
Nyissa meg a készülék weblapját
(http://(a készülék IP-címe), és
ellenőrizze az importált CA-
tanúsítványt. Másik lehetőségként
végezze el a belső vezérlőprogram
frissítését.
A proxykiszolgáló CA-
tanúsítványainak importálása10bxxx13
10cxxx13
10axxx16 Proxykiszolgálóhoz kapcsolódási
hiba (kiszolgáló hitelesítési hiba).
Nyissa meg a készülék weblapját
(http://(a készülék IP-címe), és
ellenőrizze az importált CA-
tanúsítványt. Másik lehetőségként
végezze el a belső vezérlőprogram
frissítését.
A proxykiszolgáló CA-
tanúsítványainak importálása10bxxx16
10cxxx16
103xxx83 XMPP-kiszolgálóhoz kapcsolódási
hiba (kiszolgáló hitelesítési hiba).
Nyissa meg a készülék weblapját
(http://(a készülék IP-címe), és
ellenőrizze az importált CA-
tanúsítványt. Másik lehetőségként
végezze el a belső vezérlőprogram
frissítését.
A proxykiszolgáló CA-
tanúsítványainak importálása10bxxx83
![Page 132: Szakértői kézikönyv - OKI3 Adja meg a rendszergazda nevét és jelszavát, majd kattintson az [OK (OK)] lehetőségre. Az „admin” és „999999” a gyári beállítás szerinti](https://reader033.fdocument.pub/reader033/viewer/2022041602/5e31a2400dba535c023f5440/html5/thumbnails/132.jpg)
- 132 -
4. Hibaelhárítás
103xxx86 Proxykiszolgálóhoz kapcsolódási
hiba (kiszolgáló hitelesítési hiba).
Nyissa meg a készülék weblapját
(http://(a készülék IP-címe), és
ellenőrizze az importált CA-
tanúsítványt. Másik lehetőségként
végezze el a belső vezérlőprogram
frissítését.
A proxykiszolgáló CA-
tanúsítványainak importálása10bxxx86
xxxxxx11 Hiba történt a DNS-kiszolgálóval.
Ellenőrizze a készülék DNS-
kiszolgáló beállítását.
A Google Cloud Print
szolgáltatásban való rögzítés
ellenőrzése
xxxxxx12 Nem sikerült a HTTP-kiszolgálóhoz
kapcsolódni.
A kapcsolatot a hálózati környezet
miatt nem sikerül létrehozni.
Ellenőriztesse a hálózati
rendszergazdával.
-
xxxxxx13 HTTP-kiszolgáló kapcsolódási hiba.
A kapcsolatot a hálózati környezet
miatt nem sikerül létrehozni.
Ellenőriztesse a hálózati
rendszergazdával.
-
xxxxxx14 Hiba történt a DNS-kiszolgálóval.
Ellenőrizze a készülék DNS-
kiszolgáló beállítását, illetve a
proxykiszolgáló nevének beállítását.
A Google Cloud Print
szolgáltatásban való rögzítés
ellenőrzése
xxxxxx15 Nem sikerült a proxykiszolgálóhoz
kapcsolódni.
Ellenőrizze a készülék
proxykiszolgáló beállítását.
Ha problémát nem sikerül
megoldani, forduljon a hálózati
rendszergazdához.
A Google Cloud Print
szolgáltatásban való rögzítés
ellenőrzése
xxxxxx16 Proxykiszolgáló kapcsolódási hiba.
A kapcsolatot a hálózati környezet
miatt nem sikerül létrehozni.
Ellenőriztesse a hálózati
rendszergazdával.
-
xxxxxx17 Proxykiszolgáló hitelesítési hibája.
Ellenőrizze a készülék
proxykiszolgáló beállítását.
Ha problémát nem sikerül
megoldani, forduljon a hálózati
rendszergazdához.
A Google Cloud Print
szolgáltatásban való rögzítés
ellenőrzése
Hibakód Megoldás Referencia
xxxxxx81 Hiba történt a DNS-kiszolgálóval.
Ellenőrizze a készülék DNS-
kiszolgáló beállítását.
A Google Cloud Print
szolgáltatásban való rögzítés
ellenőrzése
xxxxxx82 Nem sikerült az XMPP-
kiszolgálóhoz kapcsolódni.
Ellenőrizze, hogy nyitva van-e az
XMPP (5222) port.
Ha problémát nem sikerül
megoldani, forduljon a hálózati
rendszergazdához.
-
xxxxxx83 Nem sikerült az XMPP-
kiszolgálóhoz kapcsolódni.
Ellenőrizze, hogy nyitva van-e az
XMPP (5222) port.
Ha problémát nem sikerül
megoldani, forduljon a hálózati
rendszergazdához.
-
xxxxxx84 Hiba történt a DNS-kiszolgálóval.
Ellenőrizze a készülék DNS-
kiszolgáló beállítását, illetve a
proxykiszolgáló nevének beállítását.
A Google Cloud Print
szolgáltatásban való rögzítés
ellenőrzése
xxxxxx85 Nem sikerült a proxykiszolgálóhoz
kapcsolódni.
Ellenőrizze a készülék
proxykiszolgáló beállítását.
Ha problémát nem sikerül
megoldani, forduljon a hálózati
rendszergazdához.
A Google Cloud Print
szolgáltatásban való rögzítés
ellenőrzése
xxxxxx86 Proxykiszolgáló kapcsolódási
hibája.
Ellenőrizze, hogy nyitva van-e az
XMPP (5222) port.
Ha problémát nem sikerül
megoldani, forduljon a hálózati
rendszergazdához.
-
xxxxxx87 Proxykiszolgáló hitelesítési hibája.
Ellenőrizze a készülék
proxykiszolgáló beállítását.
Ha problémát nem sikerül
megoldani, forduljon a hálózati
rendszergazdához.
A Google Cloud Print
szolgáltatásban való rögzítés
ellenőrzése
Hibakód Megoldás Referencia
![Page 133: Szakértői kézikönyv - OKI3 Adja meg a rendszergazda nevét és jelszavát, majd kattintson az [OK (OK)] lehetőségre. Az „admin” és „999999” a gyári beállítás szerinti](https://reader033.fdocument.pub/reader033/viewer/2022041602/5e31a2400dba535c023f5440/html5/thumbnails/133.jpg)
5 Kezelés/ Műszaki adatok
Rendszergazda-beállítás
Kezelőszoftver
Felhasználó-hitelesítés (Hozzáférés-szabályozás)
Számlakezelés
A készülék áthelyezése/szállítása
A készülék kezelését és műszaki jellemzőit ismerteti e rész.
![Page 134: Szakértői kézikönyv - OKI3 Adja meg a rendszergazda nevét és jelszavát, majd kattintson az [OK (OK)] lehetőségre. Az „admin” és „999999” a gyári beállítás szerinti](https://reader033.fdocument.pub/reader033/viewer/2022041602/5e31a2400dba535c023f5440/html5/thumbnails/134.jpg)
- 134 -
5. Kezelés/ Műszaki adatok
Rendszergazda-beállítás
E szakasz ismerteti a készülék beállításainak Rendszergazda beállítás kertében történő módosítását.
Az alábbi beállítások módosíthatók az [Admin Setup (Admin beállítás)] menü segítségével.
Az „admin” és „999999” a gyári beállítás szerinti rendszergazdanév és jelszó. Használja ezeket, ha még nem rögzítették a rendszergazdaneveket.
• Rendszergazda beállítás megváltoztatása
• USB-memóriából történő nyomtatás beállításai
• Nyomtatási beállítás
• Hálózat menü
• Kezdőképernyő beáll
• Kezelés
• Felhasználó telepítése
A rendszergazda beállításainak megjelenítéséhez rendszergazdanév és jelszó szükséges. Az „admin” és „999999” a gyári beállítás szerinti rendszergazdanév és jelszó.
Használja ezeket, ha még nem rögzítették a rendszergazdaneveket. Ha megváltoztatták a rendszergazda jelszót, akkor a frissített jelszót írja.
1 Nyomja meg az érintőpanelen a [Device Settings (Eszközbeállítások)]
gombot.
2 Nyomja meg többször a(z) vagy a(z) lehetőséget, majd nyomja meg az [Admin Setup (Rendszergazda-beállítások)] lehetőséget.
3 Adja meg a rendszergazda nevét és jelszavát, majd kattintson az [OK (OK)] lehetőségre.
4 Érintsen meg egy módosítani kívánt tételt, majd módosítsa a beállítást.
5 Az előző képernyőre való visszatéréshez nyomja meg a [Back (Vissza)] gombot.
Ha megváltoztatni kívánt elemei vannak, akkor folyamatosan végezze el a változtatásokat.
Valamennyi elem megváltoztatását követően nyomja meg a (Kezdőképernyő) gombot.
Rendszergazda beállítás megváltoztatása
![Page 135: Szakértői kézikönyv - OKI3 Adja meg a rendszergazda nevét és jelszavát, majd kattintson az [OK (OK)] lehetőségre. Az „admin” és „999999” a gyári beállítás szerinti](https://reader033.fdocument.pub/reader033/viewer/2022041602/5e31a2400dba535c023f5440/html5/thumbnails/135.jpg)
- 135 -
5. Kezelés/ Műszaki adatok
• Nyomtatási menü
• Szín menü
• Rendszerkonfigurációs menü
• PCL beállítás
• PS beállítás
• SIDM beállítás
• XPS beállítás
• IBM PPR beállítás
• EPSON FX beállítás
• Bizalmas anyag nyomtatása beállítás
Nyomtatási menü
• Nyomtatási beállítás
USB-memóriából történő nyomtatás beállításai
Paraméter Gyári alapbeállítás Leírás
Alapértelmezett beállítások Színes/monokróm Színes Jelölje ki a Színes/
monokróm
(szürkeárnyalatos)
beállítást.
Papíradagolás Tálca 1 Megadja a használni kívánt
papírtálcát.
Példányszám 1 A példányszám
meghatározására szolgál.
Kétoldalas KI A kétoldalas nyomtatás
funkciót kapcsolja ki vagy
be.
[KI]: egyoldalas nyomtatás
[Hosszú él kötés]:
kétoldalas nyomtatás
hosszú él kötéssel
[Rövid él kötés]: kétoldalas
nyomtatás rövid él kötéssel
Kitölt BE Megadja, hogy igazítani
kell-e a papírt.
Nyomtatási beállítás
Paraméter Gyári alapbeállítás
Leírás
Példányszám 1 készlet A példányszám meghatározására szolgál. Helyi nyomtatás
esetén ez a beállítás a demóadatok kivételével érvénytelen.
Elérhető tartomány: 1 - 999
Kétoldalas KI A kétoldalas nyomtatás funkciót kapcsolja ki vagy be.
[KI]: egyoldalas nyomtatás
[Hosszú él kötés]: kétoldalas nyomtatás a hosszú él kötéshez
[Rövid él kötés]: kétoldalas nyomtatás a rövd él kötéshez
Hordozó ellenőrzés Engedélyezés Beállítja, hogy ellenőrizze-e a tálcában lévő papírméret és a
dokumentum oldalmérete közötti eltérést.
A4/Letter felülírása Igen Beállítja azt a funkciót, amely automatikusan papírt vált A4-ről
Letter méretre, ha egy tálcán kifogy az A4 papír és Letter
papírt töltenek bele, illetve Letter méretről A4 méretre, ha a
tálcán kifogy a Letter papír.
Felbontás 600 dpi A felbontás meghatározására szolgál.
Festéktakaréko
s mód
Festéktakaréko
sság szintje
KI Beállítja a megtakarítani kívánt festékmennyiséget.
Nyomtatáskor és USB-memóriából történő nyomtatáskor van
engedélyezve e beállítás.
Színes Össz [Össz.]: Festéktakarékos mód kerül alkalmazásra a 100%-os
feketét beleértve az összes szín esetében.
[Kivéve100%fekete]: Festéktakarékos mód kerül alkalmazásra
a 100%-os feketét kivéve az összes szín esetében.
Kizárólag a nyomtatás funkciónál kerül alkalmazásra e funkció.
![Page 136: Szakértői kézikönyv - OKI3 Adja meg a rendszergazda nevét és jelszavát, majd kattintson az [OK (OK)] lehetőségre. Az „admin” és „999999” a gyári beállítás szerinti](https://reader033.fdocument.pub/reader033/viewer/2022041602/5e31a2400dba535c023f5440/html5/thumbnails/136.jpg)
- 136 -
5. Kezelés/ Műszaki adatok
• Nyomtató beállítás
Monokróm nyomtatási mód Automatikus Fekete-fehér oldalak nyomtatási módjának beállítására
szolgál.
Tájolás Álló Beállítja a laptájolást.
Méret szerkesztése Kazetta mérete Beállítja, hogy mekkora az oldal nyomtatható területe,
amennyiben a számítógéptől nem érkezik a papír szerkesztési
méretére vonatkozó parancs.
Alátöltés KI Alátöltés beállítása
Szélesség/hossz 210 mm (8,3
hüvelyk) vagy
216 mm (8,5
hüvelyk)
Beállítja az egyéni papírméret szélességét.
Elérhető tartomány: 64 - 216 mm (2,5 - 8,5 hüvelyk)
297 mm (11,7
hüvelyk) vagy
279 mm (11
hüvelyk)
Beállítja az egyéni papírméret hosszúságát.
Elérhető tartomány: 90 - 1 321 mm (3,5 - 52,0 hüvelyk)
Paraméter Gyári alapbeállítás
Leírás
Kézi időtúllépés 60 mp Beállítja, hogy a készülék kézi lapadagolás esetén hány
másodpercig várakozzon a papíradagolásra, mielőtt elvet egy
nyomtatási feladatot.
Időtúllépés a feladatnál 40 mp Beállítja, hány másodpercig várjon a készülék az oldalak
kimenetére, amikor a kapott adatok feldolgozása leáll.
Helyi időtúllépés 40 mp Beállítja az egyes portok nyitva hagyásának idejét a feladatok
befejezése után. (A hálózat kivételével.)
Hálózati időtúllépés 90 mp Beállítja az egyes hálózati portok nyitva hagyásának idejét a
feladatok befejezése után.
Színes festék nélküli nyomtatási
mód
Riasztás Azt állítja be, hogy színes festék kifogyása esetén fekete-
fehérben nyomtasson-e tovább vagy riasztással álljon-e le.
Papírelakadás helyreállítása Engedélyezés Beállítja, hogy a papírelakadás miatt nem nyomtatott oldalakat
ismét ki kell-e nyomtatni az elakadás megszüntetése után.
Szabályos papír fekete
beállításai
0 Végezzen finom állítást, ha csökken a fekete kontraszt vagy
foltok és vonalak kezdenek megjelenni sima papírra való
nyomtatáskor.
Ha foltok vagy vonalak jelennek meg, akkor csökkentse az
értéket. Ha világossá válik a sötét rész, akkor növelje az
értéket.
Paraméter Gyári alapbeállítás
Leírás
Színes-papíron beállítás 0 Végezzen finom állítást, ha csökken a színes kontraszt vagy
foltok és vonalak kezdenek megjelenni sima papírra való
nyomtatáskor.
Ha foltok vagy vonalak jelennek meg, akkor csökkentse az
értéket. Ha világossá válik a sötét rész, akkor növelje az
értéket.
SMR beállítás Fekete 0 Kijavítja a nyomaton a hőmérséklet és a páratartalom
ingadozása miatti elváltozásokat, valamint a nyomtatási
sűrűség és gyakoriság miatti különbségeket. Ha egyenetlen a
nyomtatási minőség, módosítsa a beállítást.
Sárga 0
Magenta 0
Cián 0
BG beállítás Fekete 0 Kijavítja a nyomaton a hőmérséklet és a páratartalom
ingadozása miatti elváltozásokat, valamint a nyomtatási
sűrűség és gyakoriság miatti különbségeket. Ha sötét a háttér,
módosítsa a beállítást.
Sárga 0
Magenta 0
Cián 0
HU beállítás KI Beállítja a hosszabb üzemszünet során keletkezett folt
eltávolítására szolgáló módot.
VL tisztítás - A fényhenger tisztítását végzi.
Akkor állítja be e módot, amikor függőleges fehér vonalak
jelennek meg a nyomaton.
Fényes mód KI Megemeli a beégetési hőmérsékletet és nagyon fényes
képeket nyomtat.
A [ON (BE)] beállítást válassza nagyon fényes képek
nyomtatása esetén.
Paraméter Gyári alapbeállítás
Leírás
![Page 137: Szakértői kézikönyv - OKI3 Adja meg a rendszergazda nevét és jelszavát, majd kattintson az [OK (OK)] lehetőségre. Az „admin” és „999999” a gyári beállítás szerinti](https://reader033.fdocument.pub/reader033/viewer/2022041602/5e31a2400dba535c023f5440/html5/thumbnails/137.jpg)
- 137 -
5. Kezelés/ Műszaki adatok
• Nyomtatási pozíció módosítása
• Hengertisztítás
• Hexadecimális kiíratás
Szín menü
Paraméter Gyári alapbeállítás
Leírás
Tálca 1 X igazítás 0 mm • X igazítása: Az egész nyomtatási kép helyzetének a papír mozgási irányára merőleges irányú beállítására szolgál.Elérhető tartomány: ±2,00 mm (0,25 mm növekményekkel).
• Y igazítása: Az egész nyomtatási kép helyzetének a papír mozgási irányára párhuzamos irányú beállítására szolgál.Elérhető tartomány: ±2,00 mm (0,25 mm növekményekkel).
• Kétoldalas X igazítás: Beállítja a kép helyzetét a kétoldalas nyomtatás hátsó oldalán, merőlegesen a papírmozgás irányára.Elérhető tartomány: ±2,00 mm (0,25 mm növekményekkel).
• Kétoldalas Y igazítás: Beállítja a kép helyzetét a kétoldalas nyomtatás hátsó oldalán, párhuzamosan a papírmozgás irányára.Elérhető tartomány: ±2,00 mm (0,25 mm növekményekkel).
Y igazítás 0 mm
Kétoldalas X
igazítás
0 mm
Kétoldalas Y
igazítás
0 mm
2/3 tálca
(választható)
X igazítás 0 mm
Y igazítás 0 mm
Kétoldalas X
igazítás
0 mm
Kétoldalas Y
igazítás
0 mm
Többcélú tálca X igazítás 0 mm
Y igazítás 0 mm
Kétoldalas X
igazítás
0 mm
Kétoldalas Y
igazítás
0 mm
Paraméter Gyári alapbeáll
ítás
Leírás
Hengertisztítás KI Beállítja, hogy nyomtatás előtt tisztítsa-e a hengert. Számítani
lehet a képminőség javulására.
Paraméter Gyári alapbeáll
ítás
Leírás
Hexadecimális kinyomtatás KI A gazdaszámítógépről érkezett adatok hexadecimális
formátumban való kinyomtatására szolgál. A nyomtatás
befejezéséhez kapcsolja ki a készüléket.
Paraméter Gyári alapbeállítás Leírás
Árnyalat szabályozás Automatikus „Automatikus” vagy „Kézi”
kijelölése az árnyalat
beállításhoz.
Árnyalat beállítás - Közvetlenül e menü
kijelölése után történik az
árnyalat beállítása.
Szín beállítás/minta nyomtatása - Egy tesztoldal nyomtatására
kerül sor bármely más C/M/
Y/K beállítási menü
beállítási értékeinek
ellenőrzésére.
Cián beállítása Világos ciánkék 0 A -3 és +3 közötti
tartományban állítsa
mindegyik szín esetében a
Világos/középvilágos/sötét
értéket.
+ : Sötétebbre állította.
- : Világosabbra állította.
Középvilágos ciánkék 0
Sötét ciánkék 0
Magenta beállítása Világos magenta 0
Középvilágos magenta 0
Sötét magenta 0
Sárga beállítása Világos sárga 0
Középvilágos sárga 0
Sötét sárga 0
Fekete beállítása Világos fekete 0
Középvilágos fekete 0
Sötét fekete 0
Árnyalat Cián 0 A -3 és +3 közötti
tartományban állítsa
mindegyik szín esetében a
teljes árnyalat értékét.
+ : Sötétebbre állította.
- : Világosabbra állította.
Magenta 0
Sárga 0
Fekete 0
Beírás beállítása Szín beírás beállítása
történt.
Tintaszimuláció Tintaszimuláció KI A tintaszimulációt állítja be.
Kizárólag PS nyelvű
feladatoknál engedélyezett
e beállítás.
UCR UCR Alacsony Szín eltávolítása esetén a
szintet állítja be.
CMY100% árnyalat CMY100% árnyalat Tilt A C, M, Y 100% árnyalat
féltónusának használatát
jelöli ki.
![Page 138: Szakértői kézikönyv - OKI3 Adja meg a rendszergazda nevét és jelszavát, majd kattintson az [OK (OK)] lehetőségre. Az „admin” és „999999” a gyári beállítás szerinti](https://reader033.fdocument.pub/reader033/viewer/2022041602/5e31a2400dba535c023f5440/html5/thumbnails/138.jpg)
- 138 -
5. Kezelés/ Műszaki adatok
Rendszerkonfigurációs menü
PCL beállítás
CMYK konverzió CMYK konverzió BE CMYK konverzió esetén a
egyszerű (gyors) mód
használatát jelöli ki.
Tintaszimuláció funkció
használata esetén le van
tiltva e menü beállítás.
Paraméter Gyári alapbeállítás Leírás
Szabványok és emuláció Automatikus Kiválasztja az emulációs módot. Az
automatikus beállítás esetén a
rendszer valamennyi nyomtatási
feladat érkezésénél automatikusan
kiválasztja a megfelelő emulációt.
Riasztás kikapcsolása Kézi [Kézi] módban a nem kritikus
besorolású figyelmeztetések (például
másik papírméret kérése) törölhetők,
ha megnyomja az [ÚJRAINDÍTÁS]
gombot. Az [Automatikus] beállításnál
a figyelmeztetések a nyomtatási
feladat újraindulásakor törlődnek.
Automatikus folytatás KI Annak beállítása, hogy a készülék
automatikusan feléledjen-e a
memóriahiány következtében beállt
állapotból.
Hibajelentés KI Beállítja, hogy PostScript hiba
előfordulásakor nyomtasson-e
részletes hibaüzenetet.
Paraméter Gyári alapbeállítás Leírás
Font forrása Tárolt Kiválasztja a használandó
betűtípus helyét.
Betűtípus száma I0 Kiválasztja a használni
kívánt betűtípus-számot.
Elérhető tartomány: I0–I90
ha a [Rezidens] van
beállítva, C1–C4, ha a
[Rezidens 2] van beállítva.
Paraméter Gyári alapbeállítás Leírás
Font sűrűség 10,00 CPI A PCL alapértelmezett
betűtípus szélességét
határozza meg.
Elérhető tartomány: 0,44 -
99,99 CPI. (0,01 CPI
lépésközök)
Betűtípus magassága 12,00 pont Az alapértelmezett PCL
betűtípus magasságának
beállítására szolgál.
Elérhető tartomány: 4,00–
999,75 pont. (0,25 pont
lépésközök)
Szimbólumkészlet PC-8 PCL szimbólumkészlet
kiválasztására szolgál.
Nyomtatási szélesség A4-es lapon 78 oszlop Beállítja a karakterek
számát az automatikus
soremeléshez A4 papíron.
Fehér oldal kihagyása KI Annak kiválasztása, hogy
nyomtasson-e üres
oldalakat.
CR funkció CR Beállítja a készülék
üzemmódját CR-kód
fogadás esetére.
LF funkció LF Beállítja a készülék
üzemmódját LF-kód
fogadás esetére.
Nyomtatási margó Normál Beállítja az oldal nem
nyomtatható területét.
Tényleges fekete KI Kevert CMYK használatával
történő fekete képadat
nyomtatást vagy csak fekete
festék használatával történő
nyomtatást jelöl ki.
Tollvastagság módosítása BE Beállítja, hogy kiemelje-e a
vékony vonalakat, hogy
azok vastagabbnak
tűnjenek.
Tálca azonosítószáma Tálca 1 1 Beállítja a PCL papírforrás-
megadó paranccsal tálcát
meghatározó értéket.
Elérhető tartomány: 1 - 59
2. tálca (választható) 5
3. tálca (választható) 20
Többcélú tálca 4
Paraméter Gyári alapbeállítás Leírás
![Page 139: Szakértői kézikönyv - OKI3 Adja meg a rendszergazda nevét és jelszavát, majd kattintson az [OK (OK)] lehetőségre. Az „admin” és „999999” a gyári beállítás szerinti](https://reader033.fdocument.pub/reader033/viewer/2022041602/5e31a2400dba535c023f5440/html5/thumbnails/139.jpg)
- 139 -
5. Kezelés/ Műszaki adatok
PS beállítás
SIDM beállítás
XPS beállítás
IBM PPR beállítás
Paraméter Gyári alapbeállítás Leírás
L1 tálca 1. típus Beállítja a paptálca számát az 1.
szintű kezelő számára.
[1. típus]: A papírtálca érvényes
száma 1-től kezdődik.
[2. típus]: A papírtálca érvényes
száma 0-től kezdődik.
Hálózati PS protokoll RAW Megadja a PS hálózati
adatkommunikációs protokoll módját.
USB PS-protokoll RAW Megadja a PS USB-n keresztül
történő adatkommunikációs protokoll
módját.
PDF papírméret Aktuális tálcaméret A PDF közvetlen nyomtatás
papírméretét adja meg.
PDF méretezés 99% A PDF csökkentési arányt adja meg
[PDF papírméret] [Méretezés]
beállítása esetén.
PDF nyomtatási mód Kiv. min. A nyomtatási vagy sebesség
prioritása között választ PDF
nyomtatása esetén.
Paraméter Gyári alapbeállítás Leírás
SIDM kézi azonosító 2 Beállítja a KÉZI beállításban megadott
Pn értéket a CSF vezérlőparancs
(ESC EM Pn) FX/PPR Emu KÉZI-1
azonosítószámával.
SIDM Kézi2 azonosító 3 Beállítja a KÉZI beállításban megadott
Pn értéket a CSF vezérlőparancs
(ESC EM Pn) FX/PPR Emu KÉZI-2
azonosítószámával.
SIDM többcélú tálca azonosítója 4 Beállítja a TRAYO (többcélú tálca)
beállításban megadott Pn értéket a
CSF vezérlőparancs (ESC EM Pn)
FX/PPR Emu többcélú tálca
azonosítószámával.
SIDM 1. tálca azonosítója 1 Beállítja az 1. TÁLCA beállításban
megadott Pn értéket a CSF
vezérlőparancs (ESC EM Pn) FX/PPR
Emu 1. tálca azonosítószámával.
SIDM 2. tálca azonosító
(Választható)
5 Beállítja az 2. TÁLCA beállításban
megadott Pn értéket a CSF
vezérlőparancs (ESC EM Pn) FX/PPR
Emu 2. tálca azonosítószámával.
SIDM 3. tálca azonosító
(Választható)
6 Beállítja a 3. TÁLCA beállításban
megadott Pn értéket a CSF
vezérlőparancs (ESC EM Pn) FX/PPR
Emu 3. tálca azonosítószámával.
Paraméter Gyári alapbeállítás Leírás
DigitalSignature funkció KI Beállítja a DigitalSignature funkciót.
DiscardControl funkció Automatikus A DiscardControl funkció beállítására
szolgál.
MC mód BE A MarkupCompatibility funkció
beállítására szolgál.
Kibontás mód Sebesség Beállítja az XPS fájlok kicsomagolási
módszerét.
Fehér oldal kihagyása KI Kiválasztja, hogy nyomtasson-e üres
oldalakat XPS esetén.
Paraméter Gyári alapbeállítás Leírás
Karaktersűrűség 10 CPI Megadja a karaktersűrűséget IBM
PPR-emuláció üzemmódban.
Font sűrítés 12 CPI – 20 CPI Megadja a 12 CPI-s
karaktersűrűséget a Sűrített üzemmód
számára.
Karakterkészlet BEÁ.2 A karakterkészletet határozza meg.
Szimbólumkészlet IBM-437 A szimbólumkészletet határozza meg.
O betű stílusa Tilt Azt a stílust választja ki, amely a 9BH
kódú karaktert az „o” betűvel, a 9DH
kódú karaktert pedig a nulla
számjeggyel váltja fel.
Nulla karakter Normál Beállítja, hogy a nullát jelző karakter
áthúzottan jelenjen-e meg vagy sem.
Sortávolság 6 LPI A sortávolságot határozza meg.
Paraméter Gyári alapbeállítás Leírás
![Page 140: Szakértői kézikönyv - OKI3 Adja meg a rendszergazda nevét és jelszavát, majd kattintson az [OK (OK)] lehetőségre. Az „admin” és „999999” a gyári beállítás szerinti](https://reader033.fdocument.pub/reader033/viewer/2022041602/5e31a2400dba535c023f5440/html5/thumbnails/140.jpg)
- 140 -
5. Kezelés/ Műszaki adatok
EPSON FX beállítás
Bizalmas anyag nyomtatása beállítás
Fehér oldal kihagyása KI Annak kiválasztása, hogy
nyomtasson-e üres oldalakat.
CR funkció CR Kocsi vissza karaktert választ a [CR]
és a [CR+LF] közül.
LF funkció LF Soremelés karaktert választ az [LF] és
az [LF+CR] közül.
Vonalhosszúság 80 oszlop Az egy sorba nyomtatott karakterek
számát határozza meg.
Alakzat hosszúsága 11,7 hüvelyk vagy 11 hüvelyk A papír hosszúságát határozza meg.
TOF pozíció 0,00 mm Megadja a papír felső széle és a
vágás elvégzése közti távolságot.
Bal margó 0,00 mm Megadja a papír bal széle és a vágás
elvégzése közti távolságot.
Letter mérethez Letiltás vagy engedélyezés Beállítja a nyomtatási módot úgy,
hogy elférjen a 11 hüvelykkel (66
sorral) egyenértékű nyomtatható
területre a papír.
Szövegmagasság Azonos A karakterek magasságát adja meg.
UGYANAZ: A magasság a CPI
értéktől függetlenül ugyanaz marad.
MÁS: A magasság a CPI-től függően
változik.
Paraméter Gyári alapbeállítás Leírás
Karaktersűrűség 10 CPI Megadja a karaktersűrűséget.
Karakterkészlet BEÁ.2 A karakterkészletet határozza meg.
Szimbólumkészlet IBM-437 A szimbólumkészletet határozza meg.
O betű stílusa Tilt Azt a stílust választja ki, amely a 9BH
kódú karaktert az „o” betűvel, a 9DH
kódú karaktert pedig a nulla
számjeggyel váltja fel.
Nulla karakter Normál Beállítja, hogy a nullát jelző karakter
áthúzottan jelenjen-e meg vagy sem.
Sortávolság 6 LPI A sortávolságot határozza meg.
Fehér oldal kihagyása KI Annak kiválasztása, hogy
nyomtasson-e üres oldalakat.
CR funkció CR Kocsi vissza karaktert választ a [CR]
és a [CR+LF] közül.
Vonalhosszúság 80 oszlop Az egy sorba nyomtatott karakterek
számát határozza meg.
Paraméter Gyári alapbeállítás Leírás
Alakzat hosszúsága 11,7 hüvelyk vagy 11 hüvelyk A papír hosszúságát határozza meg.
TOF pozíció 0,00 mm Megadja a papír felső széle és a
vágás elvégzése közti távolságot.
Bal margó 0,00 mm Megadja a papír bal széle és a vágás
elvégzése közti távolságot.
Letter mérethez Letiltás vagy engedélyezés Beállítja a nyomtatási módot úgy,
hogy elférjen a 11 hüvelykkel (66
sorral) egyenértékű nyomtatható
területre a papír.
Szövegmagasság Azonos A karakterek magasságát adja meg.
UGYANAZ: A magasság a CPI
értéktől függetlenül ugyanaz marad.
MÁS: A magasság a CPI-től függően
változik.
Paraméter Gyári alapbeállítás Leírás
Verify job (Ellenőrzési feladat)
lehetőség
Tilt Beállítja, hogy nyomtatás előtt
elvégezze-e a feladat ellenőrzését.
Ha engedélyezett, akkor a gép
ellenőrzi, hogy a feladat a nyomtatás
megkezdése előtt nem lett-e
módosítva. A biztonság magasabb,
azonban a nyomtatás megkezdéséig
több idő telik el.
Törlési feladat lehetőség Nincs felülírás Feladat törlési módjának beállítása.
A törölt adat felülírható, hogy ne
lehessen visszaállítani.
Ha engedélyezett, tovább tart majd
törölni.
Rendelkezésre álló értékek: Nincs
felülírás/Nullákkal ír felül először/
Többszörös véletlenszerű felülírások
Tartsa meg a feladatot 2 óráig A feladatok tárolási idejének
beállítása.
Ha a beállított időszak a feladatok
eltárolását követően telik le, akkor a
feladatok automatikusan törlődnek.
Rendelkezésre álló értékek:
15 perc/30 perc/1 óra/2 óra/4 óra/8
óra/12 óra/1 nap/2 nap/3 nap/4 nap/5
nap/6 nap/7 nap
Paraméter Gyári alapbeállítás Leírás
![Page 141: Szakértői kézikönyv - OKI3 Adja meg a rendszergazda nevét és jelszavát, majd kattintson az [OK (OK)] lehetőségre. Az „admin” és „999999” a gyári beállítás szerinti](https://reader033.fdocument.pub/reader033/viewer/2022041602/5e31a2400dba535c023f5440/html5/thumbnails/141.jpg)
- 141 -
5. Kezelés/ Műszaki adatok
• Hálózat beállítás
• Levelezőkiszolgáló beállítása
• LDAP kiszolgáló beállítása
• Biztonságos kiszolgáló protokoll beállítás
Hálózat beállítás
• Hálózati beállítások
Feladatkorlátozások Tilt Beállítja, hogy mentve legyen-e a
korlátozott hozzáférésű nyomtatási
feladat.
[Private Print Only (Csak bizalmas
anyag nyomtatása)] választása
esetén, nem fogad el bizalmas anyag
nyomtatástól eltérő nyomtatási
feladatokat.
Feladat jelszó hitelesítése KI Beállítja, hogy történjen-e jelszó
ellenőrzés a hozzáférés szabályozás
engedélyezése esetén.
Automatikus feladatkeresés BE Beállítja, hogy történjen-e
feladatkeresés a kezelőpanel
zárolásának feloldásával egyidejűleg
a hozzáférés szabályozás
engedélyezése esetén.
Paraméter Gyári alapbeállítás Leírás Hálózat menü
Paraméter Gyári alapbeállítás Leírás
Alapértelmezett átjáró
engedélyezése
Vezetékes A vezetékes és vezeték nélküli helyi hálózat
közötti alapértelmezett átjárót állítja be.
Vezetékes Engedélyezés A vezetékes helyi hálózat engedélyezését
állítja be.
TCP/IP Engedélyezés A TCP/IP protokoll engedélyezésére szolgál.
NetBIOS over TCP Engedélyezés Beállítja, hogy engedélyezi-e a NetBIOS over
TCP/IP-t.
A TCP/IP-protokoll engedélyezése esetén
jelenik meg e paraméter.
IP-címkészlet Automatikus Beállítja az IP-cím kiosztási módját.
IPv4-cím 192.168.100.100 Megadja az IP-címet.
A TCP/IP-protokoll engedélyezése esetén
jelenik meg e paraméter.
Alhálózati maszk 255.255.255.0 Alhálózati maszk beállítása.
A TCP/IP-protokoll engedélyezése esetén
jelenik meg e paraméter.
Átjáró címe 0.0.0.0 Átjáró címének beállítása.
A TCP/IP-protokoll engedélyezése esetén
jelenik meg e paraméter.
DHCPv6 Tilt IPv6 használata esetén kijelöli a DHCP
engedélyezését/tiltását.
Elsődleges DNS-kiszolgáló 0.0.0.0 Beállítja az elsődleges DNS-kiszolgáló IP-
címét.
A TCP/IP-protokoll engedélyezése esetén
jelenik meg e paraméter.
Másodlagos DNS-kiszolgáló 0.0.0.0 Beállítja a másodlagos DNS-kiszolgáló IP-
címét.
A TCP/IP-protokoll engedélyezése esetén
jelenik meg e paraméter.
![Page 142: Szakértői kézikönyv - OKI3 Adja meg a rendszergazda nevét és jelszavát, majd kattintson az [OK (OK)] lehetőségre. Az „admin” és „999999” a gyári beállítás szerinti](https://reader033.fdocument.pub/reader033/viewer/2022041602/5e31a2400dba535c023f5440/html5/thumbnails/142.jpg)
- 142 -
5. Kezelés/ Műszaki adatok
• Vezeték nélküli (Infrastruktúrális) beállítás (Ha be van szerelve a vezeték
nélkül hálózati moduI.)
Elsődleges WINS-kiszolgáló 0.0.0.0 Beállítja a WINS-kiszolgáló nevét vagy IP-
címét.
A TCP/IP-protokoll engedélyezése esetén
jelenik meg e paraméter.
Másodlagos WINS-kiszolgáló 0.0.0.0 Beállítja a WINS-kiszolgáló nevét vagy IP-
címét.
A TCP/IP-protokoll engedélyezése esetén
jelenik meg e paraméter.
Proxy Tilt Annak megadása, hogy használ-e
proxykiszolgálót.
Proxykiszolgáló (NULL) Beállítja a proxykiszolgáló nevét vagy IP-
címét. A név legfeljebb 15 karakterből állhat.
Proxykiszolgáló portszám 8080 Megadja a proxykiszolgáló portszámát.
Proxy felhasználóazonosító (NULL) Megadja a proxykiszolgáló kapcsolódási
felhasználóazonosítóját.
Proxy jelszó (NULL) Megadja a proxykiszolgáló kapcsolódási
jelszavát.
Web Engedélyezés Beállítja, hogy engedélyezze-e a
webböngésző általi elérést.
A TCP/IP-protokoll engedélyezése esetén
jelenik meg e paraméter.
Telnet Tilt Annak beállítása, hogy engedélyezze-e a
Telnet-általi elérést.
A TCP/IP-protokoll engedélyezése esetén
jelenik meg e paraméter.
FTP Tilt Beállítja, hogy engedélyezze-e az FTP
elérést.
A TCP/IP-protokoll engedélyezése esetén
jelenik meg e paraméter.
IPSec Tilt Az elem csak akkor jelenik meg, ha az IPSec
érvényes értékre van állítva. Az elemet csak
letiltottra lehet megváltoztatni.
SNMP Engedélyezés Annak beállítása, hogy engedélyezze-e az
SNMP elérést.
A NetWare vagy a TCP/IP-protokoll
engedélyezése esetén jelenik meg e
paraméter.
Paraméter Gyári alapbeállítás Leírás
Hálózat mérete Normális [Normál]: A készülék megfelelően működik
akkor is, ha faszerkezetben működő hubhoz
csatlakozik. Ha azonban a készülék két vagy
három számítógépből álló kisméretű helyi
hálózathoz csatlakozik, a készülék indulása
hosszabb időt vesz igénybe.
[Kicsi]: Ez a beállítás vonatkozik a kis
méretű, két-három számítógépből álló helyi
hálózattól a nagy méretűekig, ám
faszerkezetben működő hubhoz
csatlakoztatva a készülék működése nem
feltétlenül hatékony.
Gigabites hálózat Tilt Beállítja, hogy engedélyezze-e a hozzáférést
Gigabites Ethernettel.
HUB kapcsolat beállítása Automatikus A hub kapcsolódási módját határozza meg.
Általában az [Automatikus egyeztetés]
beállítás használatos.
Paraméter Gyári alapbeállítás
Leírás
Vezeték nélküli (infrastruktúrális) Tilt A vezeték nélküli (infrastruktúrális) módot
állítja be.
Hálózati beállítások IP-címkészlet Automatikus Beállítja az IP-cím kiosztási módját.
IPv4-cím 192.168.101.10
0
Megadja az IP-címet.
A TCP/IP-protokoll engedélyezése esetén
jelenik meg e paraméter.
Alhálózati
maszk
255.255.255.0 Alhálózati maszk beállítása.
A TCP/IP-protokoll engedélyezése esetén
jelenik meg e paraméter.
Átjáró címe 0.0.0.0 Átjáró címének beállítása.
A TCP/IP-protokoll engedélyezése esetén
jelenik meg e paraméter.
DHCPv6 Tilt Adja meg, hogy IPv6 használata esetén
engedélyezve van-e a DHCP használata.
WPS WPS-PBC - A WPS-PBC eljárás futtatása.
WPS-PIN - A WPS-PIN eljárás futtatása.
Paraméter Gyári alapbeállítás Leírás
![Page 143: Szakértői kézikönyv - OKI3 Adja meg a rendszergazda nevét és jelszavát, majd kattintson az [OK (OK)] lehetőségre. Az „admin” és „999999” a gyári beállítás szerinti](https://reader033.fdocument.pub/reader033/viewer/2022041602/5e31a2400dba535c023f5440/html5/thumbnails/143.jpg)
- 143 -
5. Kezelés/ Műszaki adatok
• Vezeték nélküli (AP módú) beállítás (Ha be van szerelve a vezeték nélkül
hálózati moduI.)
• Gyári alapértelmezés
Levelezőkiszolgáló beállítása
WIFI hálózat
választás
A keresés során talált
hozzáférési pontok nevének
listája
- Megjeleníti a keresés során talált vezeték
nélküli hozzáférési pontok listáját.
Kézi beállítás SSID (NULL) Adjon meg egy SSID-t.
Biztonság Tilt A vezeték nélküli helyi hálózati kártya
biztonságát választja ki.
A „WPA-EAP” és a „WPA2-EAP” csak a
weben állítható be.
WEP-kulcs (NULL) Megjeleníti, ha [WEP (WEP)] a [Security
(Biztonság)] beállítása.
Írja be a WEP kulcsot.
WPA titkosítás
típus
AES WPA2-PSK titkosítási típus választása.
Akkor jelenik meg, ha [WPA-PSK (WPA-
PSK)] vagy [WPA2-PSK (WPA2-PSK)]
beállítás van kiválasztva a [Security
(Biztonság)] funkciónál.
WPA
előmegosztott
kulcs
(NULL) Gépelje be az előmegosztott kulcsot.
Akkor jelenik meg, ha [WPA-PSK (WPA-
PSK)] vagy [WPA2-PSK (WPA2-PSK)]
beállítás van kiválasztva a [Security
(Biztonság)] funkciónál.
Vezeték nélküli visszacsatl. - A vezeték nélküli (infrastruktúrális)
újracsatlakoztatási folyamatban.
Paraméter Gyári alapbeállítás Leírás
Vezeték nélküli (AP módú) Tilt Beállítja, hogy engedélyezi-
e a vezeték nélküli (AP
mód) működését.
Automatikus kapcsolódás (nyomógomb) - Vezeték nélküli (AP módú)
használatával
automatikusan történik a
kapcsolódás
(nyomógombbal).
Kézi beállítás SSID: (Eszközspecifikus
karakterlánc)
Megjeleníti a vezeték
nélküli (AP mód) SSID
azonosítót.
Jelszó (8 jegyű szám) Megjeleníti a vezeték
nélküli (AP mód) jelszavát.
Paraméter Gyári alapbeállítás
Leírás
Kapcsolatbeállítás SSID: (Eszközspecifikus
karakterlánc)
Beállítja a vezeték nélküli
(AP mód) SSID
azonosítóját.
Jelszó (8 jegyű szám) Beállítja a vezeték nélküli
(AP mód) SSID jelszavát.
IPv4-cím 192.168.110.100 Beállítja a vezeték nélküli
(AP mód) SSID jelszavát.
AP módú felhasználói beállítás Ne fedje fel a felhasználót Azt állítja be, hogy felfedje-
e a rendszergazdán kívül
felhasználóknak az AP
módú adatokat.
Paraméter Gyári alapbeállítás Leírás
Gyári alapértelmezés - A hálózat, a levelezőkiszolgáló, a LDAP-
kiszolgáló és a biztonsági protokoll-
kiszolgáló beállításai visszaállnak az
alapértelmezett értékekre.
Paraméter Gyári alapbeállítás Leírás
SMTP-kiszolgáló (NULL) Beállítja az SMTP-kiszolgálóhoz tartozó IP-címet vagy
kiszolgálónevet.
SMTP-port 25 Beállítja az SMTP kiszolgáló portszámát. Általában az
alapértelmezett beállítás használata javasolt.
Elérhető tartomány: 1 – 65535
SMTP titkosítás Nincs Kódolási eljárás választása az SMTP kommunikációhoz.
Fogadás beállítása Tilt Beállítja az e-mailek fogadásához használt protokollt.
POP3-kiszolgáló (NULL) Beállítja a POP3-kiszolgálóhoz tartozó IP-címet vagy
kiszolgálónevet.
POP3 Port 110 Beállítja a POP3 által létrehozott port számát a POP3
kiszolgálón.
Elérhető tartomány: 1 – 65535
POP titkosítás Nincs Kiválasztja a kódolási eljárást a POP kommunikációhoz.
Hitelesítési módszer Nincs hitelesítés Kiválasztja a hitelesítési módszert e-mail átvitelhez.
SMTP felhasználói
azonosító
(NULL) Beállítja az SMTP-hitelesítés kiszolgálójára való
bejelentkezéshez használt nevet.
SMTP jelszó (NULL) Beállítja az SMTP-hitelesítéshez használt kiszolgálói
bejelentkezési jelszót.
Paraméter Gyári alapbeállítás Leírás
![Page 144: Szakértői kézikönyv - OKI3 Adja meg a rendszergazda nevét és jelszavát, majd kattintson az [OK (OK)] lehetőségre. Az „admin” és „999999” a gyári beállítás szerinti](https://reader033.fdocument.pub/reader033/viewer/2022041602/5e31a2400dba535c023f5440/html5/thumbnails/144.jpg)
- 144 -
5. Kezelés/ Műszaki adatok
LDAP kiszolgáló beállítása
Biztonságos kiszolgáló protokoll beállítás
A [Hálózati menü] menüben megváltoztatott beállítások alkalmazásához újra kell indítani a hálózati kártyát. Indítsa újra a hálózati kártyát a beállítások megváltoztatásakor megjelenő megerősítő képernyőnek megfelelően.
POP Felhasználói
azonosító
(NULL) Beállítja a bejelentkezési nevet a POP hitelesítést vagy a
beérkezett e-mail üzenetek csatolt dokumentumainak
kinyomtatását végző kiszolgálóra.
POP jelszó (NULL) Beállítja a bejelentkezési jelszót a POP hitelesítést vagy a
beérkezett e-mail üzenetek csatolt dokumentumainak
kinyomtatását végző kiszolgálóra.
Paraméter Gyári alapbeállítás Leírás
Kiszolgáló
beállítása
LDAP-kiszolgáló (NULL) Beállítja az LDAP-kiszolgálóhoz tartozó IP-
címet vagy kiszolgálónevet.
Portszám 389 Beállítja az LDAP-kiszolgáló portszámát.
Elérhető tartomány: 1 – 65535
Átfedés 30 másodperc Az időtúllépés értékének beállítása az LDAP-
kiszolgálóról érkező keresési válaszokra.
Elérhető tartomány: 10–120 másodperc
Keresési hely (NULL) Kezdőpontot állít be a LDAP könyvtár
kereséséhez.
Hitelesítés Módszer Névtelen Hitelesítési mód beállítása.
Digest-MD5 esetén be kell állítani a DNS-
kiszolgálót. A biztonságos protokoll esetén be
kell állítani az SNTP-kiszolgálót, DNS-
kiszolgálót és a biztonságos protokoll-
kiszolgálót.
Felhasználói
azonosító
(NULL) Beállít egy felhasználói azonosítót az LDAP-
kiszolgálón történő hitelesítéshez. A név
legfeljebb 80 karakterből állhat.
Az LDAP hitelesítési módszer [Anonymous
(Névtelen)] beállítástól eltérő beállítása
esetén jelenik meg e paraméter.
Jelszó (NULL) Beállít egy jelszót az LDAP-kiszolgálón
történő hitelesítéshez. A név legfeljebb 32
karakterből állhat.
Az LDAP hitelesítési módszer [Anonymous
(Névtelen)] beállítástól eltérő beállítása
esetén jelenik meg e paraméter.
Titkosítás Nincs Beállítja a kommunikáció kódolását az LDAP-
kiszolgálóval.
Paraméter Gyári alapbeállítás Leírás
Param. Gyári alapbeállítás
Leírás
Tartomány (NULL) Tartománynév megadása a Kerberos
hitelesítéshez. A nagybetűket
használja.Maximum 64 karaktert
írhat be.
![Page 145: Szakértői kézikönyv - OKI3 Adja meg a rendszergazda nevét és jelszavát, majd kattintson az [OK (OK)] lehetőségre. Az „admin” és „999999” a gyári beállítás szerinti](https://reader033.fdocument.pub/reader033/viewer/2022041602/5e31a2400dba535c023f5440/html5/thumbnails/145.jpg)
- 145 -
5. Kezelés/ Műszaki adatok
• Alapértelmezett mód
• Művelet törlése
• Hangkezelés
• Helyi interfész*1
Kezdőképernyő beáll
Gyári alapbeállítás Leírás
Nyomtatás
Hibaelhárítás
Gyakran használt funkciókat rögzít a Kezdőképernyőn.
Kezelés
Paraméter Gyári alapbeállítás Leírás
Alapértelmezett mód Kezdőlap E készülék alapértelmezett mós képernyőjét
állítja be.
Paraméter Gyári alapbeállítás Leírás
Viszaállás idő 3 Beállítja a képernyő automatikus
visszaállítási idejét.
Elérhető tartomány: 1–10 perc
Törlés a feladat befejezése után KI Beállítja, hogy legyen-e automatikus
újraindítás a feladat elvégzése után.
Paraméter Gyári alapbeállítás Leírás
Billentyűhang erőssége Közepes A billentyűzetérintés hangerejének
beállítása.
Papírelakadás hangjelzés
hangereje
Közepes Beállítja a papírelakadás riasztás hangerejét.
AirPrint csengő hange. Alacsony Beállítja az AirPrint visszaigazoló hangot.
Paraméter Gyári alapbeállítás
Leírás
USB menü USB Engedélyezés Beállítja az USB engedélyezését.
Normál újraind. Tilt Annak beállítása, hogy engedélyezze-e a
normál újraindítás parancsot.
Sebesség 480 Mpbs Kiválasztja az USB interfész maximális
adatátviteli sebességét.
Offline fogadás Tilt Annak beállítása, hogy fogadjon-e adatokat
kikapcsolt, illetve visszaállítható hiba okozta
állapotban.
Sorozatszám Engedélyezés Annak beállítása, hogy használjon-e USB
sorozatszámot.
Kapcsolódott állomás Normál Beállít egy kapcsolandó állomást.
![Page 146: Szakértői kézikönyv - OKI3 Adja meg a rendszergazda nevét és jelszavát, majd kattintson az [OK (OK)] lehetőségre. Az „admin” és „999999” a gyári beállítás szerinti](https://reader033.fdocument.pub/reader033/viewer/2022041602/5e31a2400dba535c023f5440/html5/thumbnails/146.jpg)
- 146 -
5. Kezelés/ Műszaki adatok
• Rendszer beállítása
• Energiatakarékos
• Memória beállítása
• Flash-memória beállítása*1
• Tárolás karbantartás beállítás
Paraméter Gyári alapbeállítás
Leírás
Hozzáférés szabályozása Tilt A Hozzáférés-szabályozás beállítása.
Alapértelmezett hit. Módszer beá. Helyi név Csak akkor áll rendelkezésre, ha a [Access
Control (Hozzáférés szabályozás)] beállítása
[Enable (Engedélyezés)].
Mértékegység Milliméter vagy
hüvelyk
Kiválasztja a megjelenített mértékegységet
(milliméter/hüvelyk).
Alapértelmezett papírméret A4 vagy Letter Beállítja az alapértelmezett papírméretet.
Dátumformátum nn/hh/éééé vagy hh/
nn/éééé
Beállítja a dátumformátumot.
Összes jelentés nyomtatásának
engedélyezése
Tilt Annak beállítása, hogy a nyomtatási
jelentéseken szerepeljenek-e személyes
információk.
Élettartam vége LED Engedélyezés Beállítja, hogy bekapcsoljon-e egy LED
figyelmeztetésként, ha egy fogyóeszköz az
élettartama vége felé közeledik.
Kifogyásközeli állapot Engedélyezés Beállítja, hogy megjelenjen-e egy üzenet, ha
egy fogyóeszköz az élettartama vége felé
közeledik.
USB memória csatoló Engedélyezés Ha a [Disable (Letiltás)] van beállítva, akkor
az USB memóriából nyomtatás funkció nem
használható.
Panelfényerő a működés során 7 Beállítja az LCD-kijelző fényerejét.
Elérhető tartomány: 1–7 (1 lépésközök)
Panelfényerő energiatak. módban 0 Beállítja az LCD-kijelző fényerejét.
Elérhető tartomány: 0–7 (1 lépésközök)
Panel kalibrálása Végrehajtás Végrehajtja az LCD-panel kalibrálását.
Paraméter Gyári alapbeállítás Leírás
Energiatakarékos mód átváltási
ideje
1 perc Beállítja, mikor lépjen be Energiatakarékos
módba.
Alvásba kerülési idő 15 perc Beállítja, mikor lépjen be Alvó módba.
Automatikus kikapcsolási idő 4 óra Beállítja, mikor lépjen be Automatikus
kikapcsolás módba.
Halk üzemmód BE Megadja a nyomtatási előkészítési
műveletet, amikor készenléti állapotból Alvó
módba lép.
A [BE] érték esetén: csendben marad, mivel
nincs nyomtatási előkészület.
A [KI] érték esetén: forgás zaja hallatszik,
miközben nyomtatási előkészület zajlik, de
az első nyomtatást hamar el lehet kezdeni.
ECO mód*1 BE A [BE] érték esetén: a nyomtatás elkezdődik,
mielőtt a beégetőegység elérné az előírt
hőmérsékletet, ha kis feladatról van szó.
A [KI] érték esetén: a nyomtatás akkor
kezdődik, amikor a beégetőegység eléri az
előírt hőmérsékletet.
Paraméter Gyári alapbeállítás Leírás
Fogadó puffer méret Automatikus A fogadó puffer méretének beállítása, amit a
helyi interfész biztosít.
Erőforrás takarékos KI Az erőforrás-takarékossági terület
beállítására szolgál.
Paraméter Gyári alapbeállítás
Leírás
Inicializálás Végrehajtás Inicializálja a Flash memóriát.
A [Initial Lock (Kezdeti zárolás)] esetében az
[Disable (Letiltás)] beállításnál jelenik meg e
paraméter.
Partíció formázása PCL (NULL) Partíciót formáz.
Közös (NULL)
PS (NULL)
Paraméter Gyári alapbeállítás Leírás
Fájlrendszer ellenőrzése Végrehajtás Megszünteti fájlrendszerben tényleges és
kijelzett rendelkezésre áll memóriakapacitás
közötti ellentmondást, és elvégzi a felügyeleti
adatok (FAT információ) helyreállítást.
Kezdeti zárolás Engedélyezés Beállítja, hogy a memória inicializálásához
tartozó beállítások módosításához adjon-e
jogosultságot.
Paraméter Gyári alapbeállítás Leírás
![Page 147: Szakértői kézikönyv - OKI3 Adja meg a rendszergazda nevét és jelszavát, majd kattintson az [OK (OK)] lehetőségre. Az „admin” és „999999” a gyári beállítás szerinti](https://reader033.fdocument.pub/reader033/viewer/2022041602/5e31a2400dba535c023f5440/html5/thumbnails/147.jpg)
- 147 -
5. Kezelés/ Műszaki adatok
• Nyelvi beállítás
• Billentyűzetkiosztás
• STOP gomb viselkedése
• Rendszergazdai jelszó
• Beállítások törlése*2
• Feladatnapló beállítás
• Nyomtatási statisztika
*1 Változtatások végzése esetén megjelenik egy üzenet, mely megerősíti a készülék automatikus újraindulását. A folytatáshoz válassza az [Igen] lehetőséget. A megszakításhoz válassza a [Nem] lehetőséget.
*2 Végrehajtáskor megjelenik egy üzenet, mely megerősíti a készülék automatikus újraindulását. A folytatáshoz válassza az [Igen] lehetőséget. A megszakításhoz válassza a [Nem] lehetőséget.
*3 Végrehajtáskor megjelenik egy üzenet, mely megerősíti az összes feladatnapló törlését. A folytatáshoz válassza az [Igen] lehetőséget. A megszakításhoz válassza a [Nem] lehetőséget.
Param. Gyári alapbeállítás Leírás
Válasszon nyelvet Magyar Kijelöli a folyadékkristályos panel nyelvét.
Inicializálás*1 Végrehajtás Törli a letöltött üzenetfájlokat.
Paraméter Gyári alapbeállítás Leírás
Billentyűzetkiosztás QWERTY Válassza ki, hogy QWERTY vagy AZERTY
billentyűzetet használ-e az érintőpaneljén.
Paraméter Gyári alapbeállítás Leírás
STOP gomb viselkedése KI Beállítja a STOP gomb megnyomáskori
viselkedését. BE beállítás esetén
megszakítja a nyomtatási feladatot. KI
beállítás esetén letiltja a funkciót.
Paraméter Gyári alapbeállítás Leírás
Új jelszó
Jelszó beírása (Ellenőrzés)
999999 A rendszergazdai jelszót módosítja. 6–12
karaktert adhat meg.
Paraméter Gyári alapbeállítás Leírás
Beállítások törlése*2 - Törli a feladatmakrókat és az alapbeállításra
állítja vissza a beállításokat.
Paraméter Gyári alapbeállítás Leírás
Feladatnapló törlése*3 - Törli a mentett feladatnaplókat.
Paraméter Gyári alapbeállítás Leírás
Készletjelentés Tilt Beállítja, hogy kinyomtassa-e a
fogyóeszközök számlálóinak jelentését.
Fő számláló nullázása - A központi számláló alaphelyzetbe állítására
szolgál.
Készletszámláló nullázása - Visszaállítja a a fogyóeszközöket nyilvántartó
számlálót.
A [Supplies Report (Készletjelentés)] [Active
(Aktív)] beállítása esetén jelenik meg e
paraméter.
Paraméter Gyári alapbeállítás Leírás
![Page 148: Szakértői kézikönyv - OKI3 Adja meg a rendszergazda nevét és jelszavát, majd kattintson az [OK (OK)] lehetőségre. Az „admin” és „999999” a gyári beállítás szerinti](https://reader033.fdocument.pub/reader033/viewer/2022041602/5e31a2400dba535c023f5440/html5/thumbnails/148.jpg)
- 148 -
5. Kezelés/ Műszaki adatok
*1 Megjelenik egy üzenet, mely megerősíti a készülék automatikus újraindulását. A folytatáshoz válassza az [Yes (Igen)] lehetőséget. A megszakításhoz válassza a [No (Nem)] lehetőséget.
Üzleti telefon beállítása
Felhasználó telepítése
Paraméter Gyári alapbeállítás
Leírás
Időzóna 00:00 Beállítja a GMT időzónát.
Elérhető tartomány: -12:00 – +13:00 (15
perces lépésközökkel)
Nyári időszámítás BE Beállítja, hogy engedélyezi-e a nyári
időszámítást.
Idő beállítása Automatikus
beállítás
SNTP-
kiszolgáló
(elsődleges)
Beállítja az SNTP-kiszolgáló használatát a
pontos dátum és idő beállításához. A név
legfeljebb 64 karakterből állhat.
SNTP-
kiszolgáló
(másodlagos)
Kézi beállítás 2001.01.01.
0:00
A pontos dátum és idő kézi beállítása.
Tápellátás
beállítása
Automatikus kikapcsolás Automatikus
konfigurálás
Az automatikus kikapcsolás viselkedésének
beállítása.
Bekapcs. módszer Kapcsolat Beállítja az áramszünetet követő tápellátás
helyreállítási módot.
A [Manual (Kézi)] beállítást válassza ki, ha
nem akarja, hogy a feszültségellátás
helyreállását követően automatikusan
bekapcsolódjon a készülék.
Office dokumentum mód 1. mód A festéktakarékos funkció működésének
állandó engedélyezését teszi lehetővé e mód.
A készüléknek kényszerített módon
festéktakarékos módra való áttérése
érdekében válassza ki a 2. módot.
Magas páratartalom mód KI Annak beállítása, hogy engedélyezze-e a
páratartalom üzemmódot.
Az [Enable (Engedélyezés)] beállítás
kiválasztása csökkenti a nyomtatás során
keletkező papír felcsavarodást.
Csendes mód KI A nyomtatási zaj csökkentését állítja be.
Érinti a nyomtatási sebességet a [ON (BE)]
beállítás választása.
A henger az élettartama végén van 1000 Beállítja a fényhenger az élettartama végén
üzenethez az időzítést.
A beégető egység az élettartama végén van 1000 Beállítja a beégető egység az élettartama
végén üzenethez az időzítést.
A szalag az élettartama végén van 1000 Beállítja a szalag az élettartama végén
üzenethez az időzítést.
Vezeték nélküli modul Tilt Vezeték nélküli helyi hálózat engedélyezését
vagy tiltását állítja be.
Személyes adatok törlése*1 - A rögzített személyes adatok törlése.
• Rendszergazda jelszóként beállított beállítások és egyéb menüpontok.
• Különböző előzmények• A készülékben regisztrált hozzáférés
szabályozási és felhasználói adatok
Param. Gyári alapbeállítás Leírás
Üzleti telefon együttműködése Tilt Beállítja, hogy engedélyezze vagy
letiltsa-e az üzleti telefon
együttműködése funkciót.
Kapcsolódási IP-cím 0.0.0.0 Beállítja a kapcsolódott eszköz IP-
címét.
Kapcsolat portszáma 59000 Beállítja a kapcsolódott eszköz
portszámát.
Paraméter Gyári alapbeállítás
Leírás
![Page 149: Szakértői kézikönyv - OKI3 Adja meg a rendszergazda nevét és jelszavát, majd kattintson az [OK (OK)] lehetőségre. Az „admin” és „999999” a gyári beállítás szerinti](https://reader033.fdocument.pub/reader033/viewer/2022041602/5e31a2400dba535c023f5440/html5/thumbnails/149.jpg)
- 149 -
5. Kezelés/ Műszaki adatok
Kezelőszoftver
E rész a készülék kezelése során hasznos szoftvert ismerteti.
• Konfigurációs eszköz
• Ezen készülék weboldala
![Page 150: Szakértői kézikönyv - OKI3 Adja meg a rendszergazda nevét és jelszavát, majd kattintson az [OK (OK)] lehetőségre. Az „admin” és „999999” a gyári beállítás szerinti](https://reader033.fdocument.pub/reader033/viewer/2022041602/5e31a2400dba535c023f5440/html5/thumbnails/150.jpg)
- 150 -
5. Kezelés/ Műszaki adatok
Felhasználó-hitelesítés (Hozzáférés-szabályozás)
Azon funkciót jelenti a Hozzáférés szabályozás, mely segítségével korlátozott műveleteket végezhetnek erre jogosult felhasználók.
Hitelesítés szükséges a készülék használata előtt. A következők bármelyike szükségesek a felhasználói hitelesítéshez: felhasználónév és jelszó, PIN (személyi azonosítószám) és IC-kártya.
A készülék rendszergazdájának rögzítenie kell a felhasználói adatokat, be kell állítania a hitelesítési módszert és engedélyeznie kell hozzáférés szabályozást, hogy használható legyen a hozzáférés szabályozási funkció.
Az „ Előkészület (rendszergazda esetében)” című részben nézze meg a hozzáférés szabályozási funkció használatához szükséges előkészítési eljárás ismertetését.
Amikor engedélyezve van a hozzáférés szabályozás, akkor a következő képernyő jelenik meg a készülék vezérlőpaneljén.
Az IC-kártyás hitelesítés használatához egy IC-kártya olvasó csatlakoztatása szükséges.
IC-kártya olvasó csatlakoztatása nélkül nem jelenik meg az „IC-kártyás hitelesítés is rendelkezésre áll” üzenet.
Ha nem tud műveletet végezni a hitelesítést követően, akkor kérdezze meg a rendszergazdától, hogy jogosult-e a művelet végzésére.
• Előkészület (rendszergazda esetében)
• E készülékbe bejelentkezés
• Számítógépről történő nyomtatás
• IC-kártya adatok beírása
![Page 151: Szakértői kézikönyv - OKI3 Adja meg a rendszergazda nevét és jelszavát, majd kattintson az [OK (OK)] lehetőségre. Az „admin” és „999999” a gyári beállítás szerinti](https://reader033.fdocument.pub/reader033/viewer/2022041602/5e31a2400dba535c023f5440/html5/thumbnails/151.jpg)
- 151 -
5. Kezelés/ Műszaki adatok
A következő eljárást kell elvégezni az adminisztrátornak a weboldalon a hozzáférés szabályozás funkció használata előtt.
Engedélyezési/tiltási műveletek számára szerepkörök beírása.
Szerepkörök regisztrálása
Kétféle felhasználói hitelesítési módszer áll rendelkezésre: Helyi hitelesítés (a készülékben tárolt felhasználói adatok használatával) és a kiszolgálói hitelesítés (a kiszolgálón tárolt felhasználói adatok használatával).
Ha helyi hitelesítést használ a felhasználói hitelesítéshez, akkor írja be a felhasználóneveket és csoportokat.
Felhasználók regisztrálása
Csoportok regisztrálása
A Konfigurációs eszközzel is elvégezhető a regisztráció.
Felhasználónév és jelszó regisztrálása
Ha a kiszolgálói hitelesítési rendszert használ a felhasználói hitelesítéshez, akkor végezze el a kiszolgálói hitelesítés beállítását.
A hitelesítési kiszolgáló beállítása
A felhasználói adatok beírását és a kiszolgálói hitelesítés beállítását követően engedélyezze a hozzáférés szabályozás működését.
Hozzáférés szabályozásának engedélyezése
Szerepkörök regisztrálása
A felhasználókhoz rendelés érdekében írjon be szerepköröket. Például, szerepköröket hozhat létre részlegek vagy beosztások számára, engedélyezett műveleteket rendelhet az egyes szerepkörökhöz, majd beírhatja azokat.
Maximum 100 szerepkör írható be.
A következők a szerepkörök által vezérelhető műveletek:
• Számítógépről történő nyomtatás
• Nyomtatás USB memóriából
Kétféle szerepkört tartalmaz a gyári alapbeállítás.
• Rendszergazda szerepkör. Teljeskörű jogosultsággal rendelkezik e
szerepkör. A készülék rendszergazdájához van rendelve e szerepkör.
• Alapértelmezett szerepkör: Azon felhasználókhoz van rendelve e szerepkör,
akikhez a regisztráció során rendelnek szerepkört.
Két vagy több szerepkör rendelhető egy felhasználóhoz.
1 Nyissa meg a készülék weboldalát.
A készülék weblapjának bemutatása
2 Jelentkezzen be rendszergazdaként.
Bejelentkezés rendszergazdaként
3 Kattintson a [User Management (Felhasználókezelés)] gombra.
4 Kattintson a [Role List (Szerepkör lista)] gombra.
5 Kattintson a [+ (+)] gombra.
6 Amikor megjelenik a Szerepkör-információ képernyő, akkor írja be a szükséges információkat.
Szerepkör neve: Írjon be egy szerepkör nevet.
Szerepkör leírása: Írjon be magyarázatot a szerepkörhöz, stb.
Előkészület (rendszergazda esetében)
![Page 152: Szakértői kézikönyv - OKI3 Adja meg a rendszergazda nevét és jelszavát, majd kattintson az [OK (OK)] lehetőségre. Az „admin” és „999999” a gyári beállítás szerinti](https://reader033.fdocument.pub/reader033/viewer/2022041602/5e31a2400dba535c023f5440/html5/thumbnails/152.jpg)
- 152 -
5. Kezelés/ Műszaki adatok
Engedély: Írjon be Engedélyezés/tiltás beállítást mindegyik művelethez vagy Kényszerített tiltás beállítást bármelyik művelethez. Kényszerített tiltás beállítása esetén tiltva vannak a más szerepkörök által engedélyezett műveletek.
Helyi felhasználólista: Végezze el azon felhasználók hozzáadását, akikhez a szerepkör rendelve van.
Kerberos felhasználólista: Végezze el azon Kerberos felhasználók hozzáadását, akikhez a szerepkör rendelve van.
7 Kattintson a [Submit (Küldés)] gombra.
Hozzáadás céljából másolhatja a regisztrált szerepköröket.
![Page 153: Szakértői kézikönyv - OKI3 Adja meg a rendszergazda nevét és jelszavát, majd kattintson az [OK (OK)] lehetőségre. Az „admin” és „999999” a gyári beállítás szerinti](https://reader033.fdocument.pub/reader033/viewer/2022041602/5e31a2400dba535c023f5440/html5/thumbnails/153.jpg)
- 153 -
5. Kezelés/ Műszaki adatok
Nyomja meg a szerepkör nevétől jobbra található [Copy (Másolás)] gombot a szerepkör-információ képernyő megjelenítésére, szükség esetén változtassa meg az elemeket, majd írja be.
Felhasználók regisztrálása
Ha Helyi hitelesítést alkalmaz a felhasználói hitelesítésre, akkor egy webböngészőben végezze a felhasználók beírását. Maximum 5000 felhasználó írható be.
1 Nyissa meg a készülék weboldalát.
A készülék weblapjának bemutatása
2 Jelentkezzen be rendszergazdaként.
Bejelentkezés rendszergazdaként
3 Kattintson a [User Management (Felhasználókezelés)] gombra.
4 Kattintson a [User List (Felhasználólista)] gombra.
5 Adja meg a felhasználó típusát.
Helyi felhasználó: Írja be a felhasználói adatokat a készülékbe.
LDAP-felhasználó: Az LDAP-kiszolgálón van a felhasználó regisztrálva. Az LDAP-kiszolgáló hitelesítési beállítása szükséges.
Kerberos felhasználó: A Kerberos kiszolgálón vannak a felhasználók regisztrálva. A Kerberos kiszolgáló hitelesítési beállítása szükséges.
6 Kattintson a [+ (+)] gombra.
7 Amikor megjelenik a felhasználói adatok beállítása képernyő, akkor írja be a szükséges adatokat.
Felhasználónév: Írjon be egy felhasználónevet.
Jelszó: Írjon be jelszót.
Megjelenített név: Írjon be egy megjelenített nevet.
E-mail cím: Írja be a felhasználó e-mail címét.
Nyelvkód: Írja be a nyelvkódot.
PIN-kód: Írja be a PIN-kódot.
Kártyaazonosító: Írja be az IC-kártya adatait.
Szerepkör: Beállítja a szerepkört.
Csoport: Beállítja azon csoportot, melyhez a felhasználó tartozik.
8 Nyomja meg a [Submit (Küldés)] gombot.
Elvégezheti hozzáadáshoz a regisztrált felhasználók másolását.
Nyomja meg a felhasználónévtől jobbra található [Copy (Másolás)] gombot a felhasználói adatok képernyő megjelenítésére, szükség esetén változtassa meg az elemeket, majd írja be.
![Page 154: Szakértői kézikönyv - OKI3 Adja meg a rendszergazda nevét és jelszavát, majd kattintson az [OK (OK)] lehetőségre. Az „admin” és „999999” a gyári beállítás szerinti](https://reader033.fdocument.pub/reader033/viewer/2022041602/5e31a2400dba535c023f5440/html5/thumbnails/154.jpg)
- 154 -
5. Kezelés/ Műszaki adatok
Csoportok regisztrálása
Egy csoportban végezheti több felhasználó kezelését. Maximum 1000 csoport regisztrálható. Maximum 5000 felhasználó regisztrálható egy csoportban.
1 Nyissa meg a készülék weboldalát.
A készülék weblapjának bemutatása
2 Jelentkezzen be rendszergazdaként.
Bejelentkezés rendszergazdaként
3 Kattintson a [User Management (Felhasználókezelés)] gombra.
4 Kattintson a [Group List (Csoportlista)] gombra.
5 Kattintson a [+ (+)] gombra.
6 Amikor megjelenik a Csoportadatok képernyő, akkor írja be a szükséges adatokat.
Csoportnév: Írjon be egy csoportnevet.
Csoportleírás: Írjon be magyarázatot a csoport számára, stb.
Helyi felhasználólista: Végezze el a felhasználók csoporthoz adását.
Kerberos felhasználólista: Végezze el a Kerberos felhasználók csoporthoz adását.
7 Kattintson a [Submit (Küldés)] gombra.
Hozzáadás céljából másolhatja a regisztrált szerepköröket.
Nyomja meg a csoportnevétől jobbra található [Copy (Másolás)] gombot a csoportadatok képernyő megjelenítésére, szükség esetén változtassa meg az elemeket, majd írja be.
A hitelesítési kiszolgáló beállítása
Ha hitelesítési kiszolgálót használ a felhasználói hitelesítésre, akkor webböngészőn végezze a kiszolgáló beállításokat.
Alább található példa az LDAP-hitelesítési kiszolgáló használatára.
1 Nyissa meg a készülék weboldalát.
A készülék weblapjának bemutatása
2 Jelentkezzen be rendszergazdaként.
Bejelentkezés rendszergazdaként
![Page 155: Szakértői kézikönyv - OKI3 Adja meg a rendszergazda nevét és jelszavát, majd kattintson az [OK (OK)] lehetőségre. Az „admin” és „999999” a gyári beállítás szerinti](https://reader033.fdocument.pub/reader033/viewer/2022041602/5e31a2400dba535c023f5440/html5/thumbnails/155.jpg)
- 155 -
5. Kezelés/ Műszaki adatok
3 Kattintson a [User Management (Felhasználókezelés)] gombra.
4 Kattintson az [LDAP Authentication Setting (LDAP-hitelesítési beállítás)] gombra.
5 Kattintson az [LDAP Authentication Setting (LDAP-hitelesítési beállítás)] gombra.
6 Írjon be egy LDAP kulcsot információk beolvasására.
Megjelenített név: Adja meg az attribútumkulcsot a felhasználói adatok megjelenítési nevének lekérdezésére.
Mail cím: Adja meg az attribútumkulcsot a felhasználói adatok e-mail címének lekérdezésére..
Nyelvkód: Adja meg az attribútumkulcsot a felhasználói adatok nyelvkódjának a lekérdezésére.
Csoport: Állítsa be, hogy mikor történik automatikusan a felhasználóknak a csoportokhoz rendelése.
Kártyaazonosító: Állítsa be, hogy mikor történik IC-kártya használatával a hitelesítés. Nem szükséges beírnia, ha nem használ IC-kártyát.
PIN-kód: Állítsa be, hogy mikor történik PIN-kód használatával a hitelesítés. Nem szükséges beírnia, ha nem használ PIN-kódos hitelesítést.
Felhasználónév: Az LDAP-kiszolgálóban regisztrált felhasználónév attribútum kulcsát állítja be.
• [sAMAccountName (sAMAccountName)] az alapértelmezett felhasználónév, a Windows kiszolgáló attribútum kulcsa.
A Windows-kiszolgáló felhasználóinak nem szükséges változtatniuk e beállítást.
Ez a gyári alapértelmezett beállítás.
Gyorsítótár hitelesítési adatok: A [User information cache settings (Felhasználói adatok gyorsítótár beállításai)] közül a [Cache authentication information (Gyorsítótár
hitelesítési adatok)] határozzák meg, hogy megtörténik-e az LDAP-hitelesítési adatok mentése a készülék gyorsítótárába.
7 Nyomja meg a [Submit (Küldés)] gombot.
8 Kattintson a [Role Assignment Regulations (Szerepkör hozzárendelési előírások)] gombra.
![Page 156: Szakértői kézikönyv - OKI3 Adja meg a rendszergazda nevét és jelszavát, majd kattintson az [OK (OK)] lehetőségre. Az „admin” és „999999” a gyári beállítás szerinti](https://reader033.fdocument.pub/reader033/viewer/2022041602/5e31a2400dba535c023f5440/html5/thumbnails/156.jpg)
- 156 -
5. Kezelés/ Műszaki adatok
9 Egy szerepkör hozzárendelési szabály hozzáadásához, kattintson a [+ (+)] gombra.
10 Amikor megjelenik a szerepkör hozzárendelési képernyő, akkor írja be a szükséges adatokat.
11 Nyomja meg a [Submit (Küldés)] gombot.
Hozzáférés szabályozásának engedélyezése
A felhasználói adatok beírását és a kiszolgálói hitelesítés beállítását követően engedélyezze a hozzáférés szabályozás működését.
1 Nyissa meg a készülék weboldalát.
A készülék weblapjának bemutatása
2 Rendszergazdaként jelentkezzen be.
Bejelentkezés rendszergazdaként
3 Kattintson az [Admin Setup (Admin beállítás)] gombra.
4 Kattintson a [Management (Kezelés)] gombra.
5 Kattintson a [Access Control Setup (Hozzáférés szabályozás beállítás)] gombra.
![Page 157: Szakértői kézikönyv - OKI3 Adja meg a rendszergazda nevét és jelszavát, majd kattintson az [OK (OK)] lehetőségre. Az „admin” és „999999” a gyári beállítás szerinti](https://reader033.fdocument.pub/reader033/viewer/2022041602/5e31a2400dba535c023f5440/html5/thumbnails/157.jpg)
- 157 -
5. Kezelés/ Műszaki adatok
6 Válassza ki az [Enable (Engedélyezés)] beállítást a [Access Control (Hozzáférés szabályozás)] számára.
7 A környezetének megfelelően végezze a hozzáférés szabályozás beállítását.
E-mail nyomtatás használata: Végezze el a fogadott e-mail melléklet fájljainak nyomtatási beállításait.
Google Cloud Print szolgáltatás használat: Végezze el a GoogleCloud Print szolgáltatás beállításait.
Guest user use: Állítsa be a vendég felhasználói hitelesítést.
Megerősítési módszer: Mindegyik hitelesítési módszer engedélyezése/tiltása.
Megerősítési forma: Állítsa be a készülékbe bejelentkezéskor vagy nyomtatáskor használt hitelesítési módszert.
Kártyaolvasási beállítások: Állítsa be, hogy mikor történik FeliCa kártyával a hitelesítés.
8 Kattintson a [Submit (Küldés)] gombra.
Ha engedélyezve van a hozzáférés szabályozás funkció működése, akkor a következőképpen változik meg a vezérlőpult főképernyője.
Az IC-kártyás hitelesítés használatához egy IC-kártya olvasó csatlakoztatása szükséges.
IC-kártya olvasó csatlakoztatása nélkül nem jelenik meg az „IC-kártyás hitelesítés is rendelkezésre áll” üzenet.
![Page 158: Szakértői kézikönyv - OKI3 Adja meg a rendszergazda nevét és jelszavát, majd kattintson az [OK (OK)] lehetőségre. Az „admin” és „999999” a gyári beállítás szerinti](https://reader033.fdocument.pub/reader033/viewer/2022041602/5e31a2400dba535c023f5440/html5/thumbnails/158.jpg)
- 158 -
5. Kezelés/ Műszaki adatok
Ha engedélyezve van a hozzáférés szabályozás funkció működése, akkor a készülék főképernyőjén jelenik meg a bejelentkezési képernyő és felhasználói hitelesítés szükséges.
E rész ismerteti, hogyan történik felhasználónévvel és jelszóval a felhasználói hitelesítés használata a készülékbe való bejelentkezésnél.
Ha IC-kártyát akar használni a készülékbe bejelentkezéshez, akkor előzőleg a következő módok egyikével regisztrálja az IC-kártya adatait.
• A felhasználói adatok beírása során a rendszergazda adja meg az IC-kártya adatait.
Felhasználók regisztrálása
• A készülékbe felhasználónévvel és jelszóval, illetve PIN-kóddal történt bejelentkezést követően a készülék fölé tartják az IC-kártyáikat a felhasználók.
IC-kártya adatok beírása
1 Írjon be egy felhasználónevet.
2 Írjon be jelszót.
Bejelentkezés rendszergazdaként
• Ha egy ideig nem csinál semmit a panelen, akkor a rendszer automatikusan kijelentkezteti.
• A [Logout (Kijelentkezés)] képernyőn elhúzott IC-kártya hatására azonnal megtörténik a felhasználó kijelentkezése és lehetővé teszi a az IC-kártya által tárolt adatokkal történő bejelentkezést. (Felhasználóváltás)
A kijelentkezéshez nyomja meg a [Logout (Kijelentkezés)] gombot.
E készülékbe bejelentkezés
![Page 159: Szakértői kézikönyv - OKI3 Adja meg a rendszergazda nevét és jelszavát, majd kattintson az [OK (OK)] lehetőségre. Az „admin” és „999999” a gyári beállítás szerinti](https://reader033.fdocument.pub/reader033/viewer/2022041602/5e31a2400dba535c023f5440/html5/thumbnails/159.jpg)
- 159 -
5. Kezelés/ Műszaki adatok
Ha engedélyezve van a hozzáférés szabályozás, akkor a nyomtató illesztőprogram segítségével írja be a felhasználói adatokat a nyomtatáshoz.
Windows operációs rendszer esetén
Példaként szolgál a MeMo Pad és PCL nyomtatóillesztó-program használata esetén követendő eljárás.
1 Válassza ki a [File (Fájl)] menü [Print (Nyomtatás)] menüpontját.
2 Válassza ki a [Select Printer (Nyomtató kiválasztása)] menüből a szükséges nyomtató illesztőprogramot, majd kattintson a [Preferences (Beállítások)] gombra.
3 Válassza ki a [Extend (Kiterjesztés)] lapot.
4 Kattintson a [User Authentication (Felhasználók hitelesítése)] gombra.
5 Állítsa be a felhasználó [User Name (Felhasználónév)], [Password (Jelszó)] felhasználó hitelesítéshez szükséges adatait, továbbá a felhasználó
hitelesítési helye és típusa megadására végezze el a [Authentication Type (Hitelesítési típus)], [Summary Account Name (Összegzőfiók név)] beállítását.
Az [Device Options (Eszközbeállítások)] lap [User Authentication Options... (Felhasználó hitelesítési beállítások)] beállításától függően előfordulhat, hogy nem jelenik meg a [Password (Jelszó)], [Authentication Type (Hitelesítési típus)], [Summary Account Name (Összegzőfiók név)] és [Use User Authentication (Felhasználói hitelesítés használata)].
6 Jelölje be a [Use User Authentication (Felhasználói hitelesítés használata)] jelölőnégyzetet, ha megjelenik.
Törölje a [Use User Authentication (Felhasználói hitelesítés használata)] jelölőnégyzet bejelölését, ha Feladat könyvelési kliensprogram PIN-kódot akarja felhasználói hitelesítési adatként használni.
7 Írja be felhasználónevet és jelszót.
Az [Device Options (Eszközbeállítások)] lap [User Authentication Options... (Felhasználó hitelesítési beállítások)] beállításától függően előfordulhat, hogy a bejelentkezési névhez van rögzítve a felhasználónév.
Jelölje be a [Use logon name as user name (Bejelentkezési név felhasználónévkénti használata)] jelölőnégyzetet, ha a bejelentkezési nevet használja felhasználónévként a Windows operációs rendszerbe való bejelentkezéshez.
8 Ha megjelenik a [Authentication Type (Hitelesítési típus)], akkor válassza ki a listából a felhasználó hitelesítési helyét és típusát.
Számítógépről történő nyomtatás
![Page 160: Szakértői kézikönyv - OKI3 Adja meg a rendszergazda nevét és jelszavát, majd kattintson az [OK (OK)] lehetőségre. Az „admin” és „999999” a gyári beállítás szerinti](https://reader033.fdocument.pub/reader033/viewer/2022041602/5e31a2400dba535c023f5440/html5/thumbnails/160.jpg)
- 160 -
5. Kezelés/ Műszaki adatok
• Automatikus: A Windows operációs rendszerbe való bejelentkezési módszert használja. Ha egy tartományhoz van a felhasználó bejelentkezve, akkor az [Server LDAP (LDAP kiszolgáló)] használatos, ha pedig a felhasználó a helyi számítógépre van bejelentkezve, akkor a [Device Local (Helyi eszköz)] szolgál hitelesítési módszer eszközeként.
• Helyi eszköz: A készüléken tárolt felhasználói adatok segítségével történik a hitelesítés.
• LDAP kiszolgáló: Az LDAP kiszolgálón tárolt felhasználói adatok segítségével történik a hitelesítés.
• Kerberos kiszolgáló: A Kerberos kiszolgálón tárolt felhasználói adatok segítségével történik a hitelesítés.
Az [Device Options (Eszközbeállítások)] lap [User Authentication Options... (Felhasználó hitelesítési beállítások)] közüli választással történhet az alapértelmezett hitelesítési típus beállítása.
9 Ha megjelenik az [Summary Account Name (Összegzőfiók név)], akkor állítson be nyomtatási mennyiség (pont) alapján terhelendő összegzőfiók (fiók) típust és nevet.
Ha olyan összevonást akar végezni, melyben minden olyan felhasználó és csoport szerepel, melyhez a felhasználó tartozik, akkor válasszon ki egy csoportot a [Type (Típus)] beállításnál és adja meg a csoport nevét a [Name (Név)] beállításnál.
Ha olyan összevonást akar végezni, melyben több felhasználó által használható megosztott fiók szerepel, akkor válasszon ki egy megosztott fiókot a [Type (Típus)] beállításnál és adja meg a megosztott fiók nevét a [Name (Név)] beállításnál.
10 Kattintson az [OK (OK)] gombra.
11 Szükség esetén végezze el a további beállításokat, majd kattintson az [OK (OK)] gombra.
12 Kattintson a [Print (Nyomtatás)] képernyő [Print (Nyomtatás)] gombjára.
• Felhasználó hitelesítési beállítások beállítása
A Nyomtató tulajdonságok [Device Options (Eszköz kiegészítők)] vagy [Device
Settings (Eszközbeállítások)] lapján végezze el a nyomtatóillesztő-program
Felhasználó hitelesítési beállításokat.
1 Kattintson a [Start (Start)] menüre, majd válassza ki az [Devices and Printers
(Eszközök és nyomtatók)] beállítást.
2 A jobb gombbal kattintson az [OKI MC573 * (OKI MC573 *)] ikonra, majd válassza a [Printer properties (Nyomtató tulajdonságai)] menüt.
* Illesztőprogram típus (pl. PCL6/PS)
3 Windows PCL illesztőprogram esetén válasszon először [Device Options (Eszköz kiegészítők)] közül, majd kattintson a [User Authentication Options... (Felhasználó hitelesítési beállítások...)] gombra. Windows PS illesztőprogram esetén válasszon először [Device Options (Eszköz kiegészítők)] közül, majd a [Installable Options (Telepíthető kiegészítők)] közül.
4 Adja meg a Felhasználó hitelesítési beállítását.
• Minden felhasználó esetében adja meg a Felhasználó hitelesítési beállítását: A Felhasználó hitelesítés párbeszédpanelen jelenik meg a felhasználói hitelesítés engedélyezésére vagy letiltására szolgáló [Use User Authentication (Felhasználói hitelesítés használata)] beállítás.
Ha üres a [Set User Authentication Options for each user (Felhasználói hitelesítés beállítások felhasználónkénti elvégzése)] jelölőnégyzet, akkor használja a felhasználói hitelesítést és Windows bejelentkezési módszerét használja hitelesítési típusként. Ha egy tartományhoz van a felhasználó bejelentkezve, akkor az [Server LDAP (LDAP kiszolgáló)] használatos, ha pedig a felhasználó a helyi számítógépre van bejelentkezve, akkor a [Device Local (Helyi eszköz)] szolgál hitelesítési módszer eszközeként.
• Írja be felhasználói hitelesítési adatokat nyomtatáskor: Minden nyomtatáskor megjeleníti a felhasználói hitelesítési beállítást. E beállítást használja, amikor olyan környezetben kell megadnia nyomtatási feladatonként az aktuális felhasználót, melyben azonos számítógépen több felhasználó használja bejelentkezésnél ugyanazt a fiókot.
E beállítás nem áll rendelkezésre a [Set User Authentication Options for each user (Felhasználói hitelesítés beállítások felhasználónkénti elvégzése)] jelölőnégyzet bejelölése esetén.
• Összegzőfiók név: Összegzőfiók beállítását teszi lehetővé felhasználói hitelesítés beállítása esetén.
• Hitelesítési típus: Hitelesítés beállítását teszi lehetővé felhasználói hitelesítés beállítása esetén.
• Alapértelmezett hitelesítési típus: Megadja azon hitelesítési típust, mely akkor használatos, ha nem adható meg hitelesítési típus.
5 Windows PCL illesztőprogram esetén, kattintson az [OK (OK)] gombra.
6 Kattintson az [OK (OK)] gombra.
![Page 161: Szakértői kézikönyv - OKI3 Adja meg a rendszergazda nevét és jelszavát, majd kattintson az [OK (OK)] lehetőségre. Az „admin” és „999999” a gyári beállítás szerinti](https://reader033.fdocument.pub/reader033/viewer/2022041602/5e31a2400dba535c023f5440/html5/thumbnails/161.jpg)
- 161 -
5. Kezelés/ Műszaki adatok
Mac OS X operációs rendszer esetén
Az alábbi eljárásban példaként a TextEdit szerepel.
1 Válassza ki a [File (Fájl)] menü [Print (Nyomtatás)] menüpontját.
2 Válassza ki a készülék nyomtató illesztőprogramját.
3 Válassza ki a vezérlőpanel menüjének [User Authentication (Felhasználó hitelesítése)] menüpontját.
4 Jelölje be a [Use User Authentication (Felhasználóhitelesítés használja)] jelölőnégyzetet.
5 Írja be a [Password (Jelszó)] adatát.
6 Végezze el a szükséges beállításokat.
7 Kattintson a [Print (Nyomtatás)] gombra.
• Hitelesítési típus kiválasztásakor
1 Válassza ki az Apple menü [System Preferences (Rendszerbeállítások)]
menüpontját.
2 Kattintson a [Print & Scan (Nyomtatás és lapolvasás)] gombra.
3 Válassza ki az eszközt, majd kattintson az [Options & Supplies (Opciók és fogyóeszközök)] gombra.
4 Az [Options (Opciók)] lapon változtassa meg a hitelesítési típust, majd kattintson az [OK (OK)] gombra.
![Page 162: Szakértői kézikönyv - OKI3 Adja meg a rendszergazda nevét és jelszavát, majd kattintson az [OK (OK)] lehetőségre. Az „admin” és „999999” a gyári beállítás szerinti](https://reader033.fdocument.pub/reader033/viewer/2022041602/5e31a2400dba535c023f5440/html5/thumbnails/162.jpg)
- 162 -
5. Kezelés/ Műszaki adatok
A készülékbe IC-kártya segítségével való bejelentkezéshez végezze el az IC-kártya adatainak regisztrálását. Maga elvégezheti IC-kártyája adatainak a regisztrálását.
• Az IC-kártyás hitelesítés használatához egy (választható) IC-kártya olvasó csatlakoztatása szükséges.
• Ha a helyi hitelesítéstől eltérő módszerrel végzi a készülékbe a bejelentkezést, akkor e funkció nem áll rendelkezésre.
• Ha az „Általános felhasználó IC-kártyájának regisztrálása” esetében [Disable (Tilt)] beállítást állított be a rendszergazda, akkor e funkció nem áll rendelkezésre.
Hozzáférés szabályozásának engedélyezése
1 Helyi hitelesítés használatával jelentkezzen be a készülékbe.
Bejelentkezés rendszergazdaként
2 Nyomja meg az érintőpanelen az [Device Settings (Eszközbeállítások)] gombot.
3 Nyomja meg a [User Account Info (Felhasználói fiók adatok)] gombot.
4 Nyomja meg a [Register IC card (IC-kártya regisztrálása)] gombot.
5 Kövesse a képernyőn megjelenő útmutatásokat az IC-kártya adatainak beírására.
IC-kártya adatok beírása
![Page 163: Szakértői kézikönyv - OKI3 Adja meg a rendszergazda nevét és jelszavát, majd kattintson az [OK (OK)] lehetőségre. Az „admin” és „999999” a gyári beállítás szerinti](https://reader033.fdocument.pub/reader033/viewer/2022041602/5e31a2400dba535c023f5440/html5/thumbnails/163.jpg)
- 163 -
5. Kezelés/ Műszaki adatok
Számlakezelés
Ha a Print Job Accounting (Nyomtatási feladat könyvelése) funkciót használja, akkor nem használható együtt ezzel a funkcióval.
A hozzáférés-szabályozás engedélyezésekor minden egyes felhasználónál vagy közös (a felhasználók által megosztott) számlánál szabályozhatja a nyomtatási feladatok számát a készülék weboldalán keresztül.
Amint rögzítette a felhasználói adatokat, minden egyes felhasználóhoz automatikusan hozzárendelődik egy számla. A közös számlákat rendszergazdáknak kell rögzíteniük.
A rendszergazdáknak minden egyes számlához használati létszámkorlátot (pontok) kell beállítani.
Ezután rendeljen bizonyos számú pontot minden egyes feladathoz, például: XX pont a színes nyomtatás esetén stb.
Minden egyes alkalommal, amikor a felhasználók nyomtatnak, a megfelelő számú pont levonódik a számlájukról. Azok a felhasználók, akiknek a fennmaradó pontszáma 0, nem nyomtathatnak.
A számlakezelés engedélyezése előtt rögzítenie kell a felhasználó adatait.
Előkészület (rendszergazda esetében)
• A számlakezelés engedélyezése
• Pontszámok beállítása minden egyes számlához
• Megosztott számla létrehozása
• Papírméret/festék felhasználási pontszám beállítása
• Nyomtatás engedélyezett számlakezelés mellett
• Óvintézkedések a kezelés során
1 Nyissa meg a készülék weblapját.
A készülék weblapjának bemutatása
2 Jelentkezzen be rendszergazdaként.
Bejelentkezés rendszergazdaként
3 Kattintson az [Account Management (Számlakezelés)] lehetőségre.
4 Kattintson a [Basic Settings (Alapbeállítások)] lehetőségre.
A számlakezelés engedélyezése
![Page 164: Szakértői kézikönyv - OKI3 Adja meg a rendszergazda nevét és jelszavát, majd kattintson az [OK (OK)] lehetőségre. Az „admin” és „999999” a gyári beállítás szerinti](https://reader033.fdocument.pub/reader033/viewer/2022041602/5e31a2400dba535c023f5440/html5/thumbnails/164.jpg)
- 164 -
5. Kezelés/ Műszaki adatok
5 Engedélyezze a hozzáférés szabályozását a [STEP1.Set access limits (1. LÉPÉS Hozzáférési korlátok beállítása)] eljárással, majd kattintson a [Submit (Beküldés)] lehetőségre.
A Hozzáférés-szabályozás engedélyezésekor az érintőpanelen megjelenik a bejelentkező képernyő.
6 A [Quota Management (Kvótakezelés)] engedélyezése a [STEP2. Quota Management Settings (2. LÉPÉS Kvótakezelési beálítások)].
A kvótakezelés a használat mértékét kezeli.
7 Állítson be minden egyes tételt a képernyőn megjelenő utasításoknak megfelelően, majd kattintson a [Submit (Beküldés)] lehetőségre.
• Korlátozott formátum beállítás: Állítson be egy műveletet arra az esetre, amikor nem elegendőek a pontjai.
• Az „Elégtelen egyenleg” hiba időpontjának megjelenítése: Ha nincs elég pontszáma a feladat elvégzéséhez, akkor a kezelőpanelen megjelenik a hibaképernyő. Állítsa be a hibaképernyő megjelenítésének időtartamát.
• Pontszámítási típus: Adjon meg nyomtatáshoz egy számítási típust. [Simple (Egyszerű)] típus esetében a beállítás rendelkezésre áll a készülék weboldalán, míg [Standard (Normál)] típus esetében nem áll rendelkezésre a beállítás a weboldalon.
• Festéktakarékos mód számítási beállítás: Adja meg, hogy vegye-e számításba a pontszámításnál a festéktakarékos mód beállítást.
• Műveletek elégtelen egyenleg esetén: Állítsa be, hogy törli vagy folytatja-e a nyomtatást, ha a fennmaradó pontszáma 0.
![Page 165: Szakértői kézikönyv - OKI3 Adja meg a rendszergazda nevét és jelszavát, majd kattintson az [OK (OK)] lehetőségre. Az „admin” és „999999” a gyári beállítás szerinti](https://reader033.fdocument.pub/reader033/viewer/2022041602/5e31a2400dba535c023f5440/html5/thumbnails/165.jpg)
- 165 -
5. Kezelés/ Műszaki adatok
Pontszámok beállítása minden egyes számlához.
1 Nyissa meg a készülék weblapját.
A készülék weblapjának bemutatása
2 Jelentkezzen be rendszergazdaként.
Bejelentkezés rendszergazdaként
3 Kattintson az [Account Management (Számlakezelés)] lehetőségre.
4 Kattintson a [Summary Account Settings (Számlabeállítás-összegzés)] lehetőségre.
5 Kattintson az [Personal Account settings] lehetőségre.
6 Kattintson arra a felhasználóra, akinek beállítja a pontszámát.
7 Adja meg a hozzárendelt összeget, az egyenleget, és állítsa be az elégtelen egyenleg esetén végrehajtandó műveletet. Minden egyes nyomtatási feladat pontokat vesz el.
Az egyenleghez nem adhat meg nagyobb számot, mint amit a hozzárendelt számlához megadott.
Pontszámok beállítása minden egyes számlához
![Page 166: Szakértői kézikönyv - OKI3 Adja meg a rendszergazda nevét és jelszavát, majd kattintson az [OK (OK)] lehetőségre. Az „admin” és „999999” a gyári beállítás szerinti](https://reader033.fdocument.pub/reader033/viewer/2022041602/5e31a2400dba535c023f5440/html5/thumbnails/166.jpg)
- 166 -
5. Kezelés/ Műszaki adatok
8 Kattintson a [Submit (Beküldés)] lehetőségre.
A felhasználók által használható megosztott számla létrehozása.
1 Nyissa meg a készülék weblapját.
2 Jelentkezzen be rendszergazdaként.
3 Kattintson az [Account Management (Számlakezelés)] lehetőségre.
4 Kattintson a [Summary Account Settings (Számlabeállítás-összegzés)] lehetőségre.
5 Kattintson a [Creating/setting/deleting shared account (Megosztott számla létrehozása/beállítása/törlése)] lehetőségre.
6 Kattintson a [+] elemre.
7 Adja meg a [Shared Account Name (Megosztott számla neve)], [Assigned Amount (Hozzárendelt összeg)], és [Balance (Egyenleg)] adatokat, majd
Megosztott számla létrehozása
![Page 167: Szakértői kézikönyv - OKI3 Adja meg a rendszergazda nevét és jelszavát, majd kattintson az [OK (OK)] lehetőségre. Az „admin” és „999999” a gyári beállítás szerinti](https://reader033.fdocument.pub/reader033/viewer/2022041602/5e31a2400dba535c023f5440/html5/thumbnails/167.jpg)
- 167 -
5. Kezelés/ Műszaki adatok
állítsa be az [Operation When Balance is Insufficient (Elégtelen egyenlegre vonatkozó művelet)] lehetőséget.
8 Állítson be egy felhasználókört, akik használhatják a megosztott számlát.
A szerpkört illetően, nézze meg az „Előkészület (rendszergazda esetében)” című részt.
9 Kattintson a [Submit (Beküldés)] lehetőségre.
Csupán alapértelmezett Pontszámítási típus beállítása esetén áll rendelkezésre rendelkezésre a beállítás a készülék weboldalán. Ha nem jelenik meg a [Cost Settings (Költség beállítások)] kijelzés, akkor ellenőrizze a Pontszám típus beállítást.
Állítson be pontszámot a papírmérethez és a Color/Mono (Színes/Egyszínű) (Grayscale (Szürkeárnyalatos)) lehetőségekhez. Például beállíthatja azt, hogy a nagyobb méretű papírok több pontot vesznek el, ahogy aszínes nyomtatás is, a szürkeárnyalatos nyomtatáshoz képest. A pontok oldalanként vonódnak le, tehát két oldal nyomtatásakor kétszer annyi, mint a beállított érték.
Továbbá alkalmazhatja a pontcsökkentési rendszert kétoldalas nyomtatás vagy festéktakarékos nyomtatás esetén. A [Toner Saving Calculation Setting (Festéktakarékossági számítás beállítás)] beállításától is függ a festéktakarékosság csökkentési aránya.
1 Nyissa meg a készülék weblapját.
A készülék weblapjának bemutatása
2 Jelentkezzen be rendszergazdaként.
Bejelentkezés rendszergazdaként
3 Kattintson az [Account Management (Számlakezelés)] lehetőségre.
Papírméret/festék felhasználási pontszám beállítása
![Page 168: Szakértői kézikönyv - OKI3 Adja meg a rendszergazda nevét és jelszavát, majd kattintson az [OK (OK)] lehetőségre. Az „admin” és „999999” a gyári beállítás szerinti](https://reader033.fdocument.pub/reader033/viewer/2022041602/5e31a2400dba535c023f5440/html5/thumbnails/168.jpg)
- 168 -
5. Kezelés/ Műszaki adatok
4 Kattintson a [Cost Settings (Költségbeállítások)] lehetőségre.
5 Állítsa be a papírméretért és a tonerfelhasználásért járó pontokat.
Az egyes papírméretekre vonatkozó pontszámok alapértelmezett értékei a papír A4 méretű papírhoz viszonyított aránya alapján számítódik.
![Page 169: Szakértői kézikönyv - OKI3 Adja meg a rendszergazda nevét és jelszavát, majd kattintson az [OK (OK)] lehetőségre. Az „admin” és „999999” a gyári beállítás szerinti](https://reader033.fdocument.pub/reader033/viewer/2022041602/5e31a2400dba535c023f5440/html5/thumbnails/169.jpg)
- 169 -
5. Kezelés/ Műszaki adatok
6 Pontszám-csökkentési arány beállítása kétoldalas és toner-takarékos nyomtatáshoz.
A gyári alapértelmezett beállítások visszaállításához kattintson a [Reset (Visszaállítás)] lehetőségre.
7 Kattintson a [Submit (Beküldés)] lehetőségre.
Az alábbi eljárást kövesse USB-memóriából nyomtatás, megosztott nyomtatás vagy bizalmas anyag nyomtatása esetén.
1 Jelentkezzen be a készülékbe.
2 Ha több számla is rendelkezésre áll, válasszon egy használni kívánt számlát.
Fiokváltáshoz jelentkezzen ki az aktuális fiókból, majd jelentkezzen be egy másik fiókba.
3 Végezze el a kívánt műveletet.
Egy számítógépről történő nyomtatás esetén a „Számítógépről történő nyomtatás” című részt nézze meg.
Nyomtatás engedélyezett számlakezelés mellett
![Page 170: Szakértői kézikönyv - OKI3 Adja meg a rendszergazda nevét és jelszavát, majd kattintson az [OK (OK)] lehetőségre. Az „admin” és „999999” a gyári beállítás szerinti](https://reader033.fdocument.pub/reader033/viewer/2022041602/5e31a2400dba535c023f5440/html5/thumbnails/170.jpg)
- 170 -
5. Kezelés/ Műszaki adatok
Ha a Számlakezelés engedélyezve van, és kifogytak a visszamaradó pontok, akkor a nyomtatás leáll, és a feladat automatikusan törlődik egy bizonyos idő elteltével. (A gyári alapbeállítás 40 másodperc.)
Ha a feladatok nem lettek elvégezve, akkor kérje meg rendszergazdáját, hogy ellenőrizze egyenlegét a [Summary Account Settings (Számlabeállítás-összegzés)] segítségével. Az az időtartam, amikortól a pontszámok hiányát észlelték, és amíg a készülék törli a feladatot, a készülék weboldalán beállítható.
Ha a nyomtatás a pontok hiánya miatt leáll, akkor törölnie kell az aktuális feladatot, vagy pontokat kell hozzáadnia és be kell fejeznie a nyomtatást a következő nyomtatási feladatok végrehajtásához.
Lépjen kapcsolatba a rendszergazdával, ha saját maga szeretné ellenőrizni az egyenlegét.
Óvintézkedések a kezelés során
![Page 171: Szakértői kézikönyv - OKI3 Adja meg a rendszergazda nevét és jelszavát, majd kattintson az [OK (OK)] lehetőségre. Az „admin” és „999999” a gyári beállítás szerinti](https://reader033.fdocument.pub/reader033/viewer/2022041602/5e31a2400dba535c023f5440/html5/thumbnails/171.jpg)
- 171 -
5. Kezelés/ Műszaki adatok
A készülék áthelyezése/szállítása
E rész ismerteti a készülék áthelyezését vagy a szállítását.
• A készülék áthelyezése
• A készülék szállítása
1 Kapcsolja ki a készüléket.
A készülék be- és kikapcsolása (Felhasználói kézikönyv)
2 Húzza ki az összes kábelt.
• Hálózati kábel
• Helyi hálózati vagy USB-kábel
3 Vegyen ki minden papírt a papírtálcákból.
4 Emelje meg a készüléket és vigye az új helyre.
A készülék áthelyezése
Ez sérülést okozhat.
A készüléket 2 személy emelje, mert a súlya körülbelül 24 kg.
![Page 172: Szakértői kézikönyv - OKI3 Adja meg a rendszergazda nevét és jelszavát, majd kattintson az [OK (OK)] lehetőségre. Az „admin” és „999999” a gyári beállítás szerinti](https://reader033.fdocument.pub/reader033/viewer/2022041602/5e31a2400dba535c023f5440/html5/thumbnails/172.jpg)
- 172 -
5. Kezelés/ Műszaki adatok
• Különösen óvatosan járjon el a henger (a zöld színű henger) kezelésekor, mivel az törékeny.
• Ne tegye ki a hengert közvetlen napfénynek és erős (körülbelül 1500 luxnál erősebb) fénynek. A hengert még beltéri megvilágítás esetén se hagyja elöl öt percig és annál hosszabban.
1 Kapcsolja ki a készüléket.
A készülék be- és kikapcsolása (Felhasználói kézikönyv)
2 Húzza ki az összes kábelt.
• Hálózati kábel
• Helyi hálózati vagy USB-kábel
3 Vegyen ki minden papírt a papírtálcákból.
4 Ha be van téve a választható kiegészítő tálca, akkor vegye ki a 2 rögzítőelemet.
5 Emelje meg a készüléket a kiegészítő tálcaegység kivételéhez.
6 Rögzítse a csomagolóanyagot a készülékhez.
Használja a vásárláskor kapott csomagolódobozt és csomagolóanyagokat.
7 Emelje meg a készüléket és tegye a csomagolódobozba.
A készülék szállítása
Ez sérülést okozhat.
A készüléket 2 személy emelje, mert a súlya körülbelül 24 kg.
Ez égést okozhat.
Ne érintse meg a rögzítőegységet, mert nagyon forró.
![Page 173: Szakértői kézikönyv - OKI3 Adja meg a rendszergazda nevét és jelszavát, majd kattintson az [OK (OK)] lehetőségre. Az „admin” és „999999” a gyári beállítás szerinti](https://reader033.fdocument.pub/reader033/viewer/2022041602/5e31a2400dba535c023f5440/html5/thumbnails/173.jpg)
6 Hálózat
AirPrint
Google Cloud Print szolgáltatás
Hálózattal kapcsolatos szoftver
Hálózati beállítások
Hálózati problémák
E rész a készülék hálózati működését ismerteti.
![Page 174: Szakértői kézikönyv - OKI3 Adja meg a rendszergazda nevét és jelszavát, majd kattintson az [OK (OK)] lehetőségre. Az „admin” és „999999” a gyári beállítás szerinti](https://reader033.fdocument.pub/reader033/viewer/2022041602/5e31a2400dba535c023f5440/html5/thumbnails/174.jpg)
- 174 -
6. Hálózat
AirPrint
Az AirPrint (Nyomtatás) használata lehetővé teszi, hogy illesztőprogramok telepítése nélkül nyomtasson egy Mac készülékről. Egy iPhone, iPad és iPod touch eszközről nyomtathat az AirPrint (Nyomtatás) funkció használatával. Áttekintjük az AirPrint szolgáltatást és ismertetjük az alapvető beállításokat és kezelést.
• Az AirPrint (Nyomtatás) funkcióról
• Az AirPrint (Nyomtatás) beállítása
• A készülék rögzítése számítógépen (Mac OS X)
• Nyomtatás AirPrint (nyomtatás) segítségével
Az AirPrint (Nyomtatás) egy olyan funkció, melynek segítségével könnyen nyomtathat egy Mac számítógépről. Egy iPhone, iPad és iPod touch eszközről nyomtathat az AirPrint (Nyomtatás) funkció használatával. A mobileszköz, illetve a Mac számítógép automatikusan észleli a készüléket.
Az AirPrint (nyomtatás) segítségével könnyen nyomtathat fényképet, e-mailt, weblapot vagy egyéb, képernyőn megjelenő információkat, és ehhez mindössze néhányszor a képernyőre kell koppintania.
E funkciókhoz a készüléket a Mac számítógéppel vezetékes vagy vezeték nélküli helyi hálózaton, illetve USB kábellel kell összekapcsolni.
Az AirPrint-tel kapcsolatos további tájékoztatásért látogasson el az Apple Inc. weboldalára.
Az AirPrint (Nyomtatás) funkcióról
![Page 175: Szakértői kézikönyv - OKI3 Adja meg a rendszergazda nevét és jelszavát, majd kattintson az [OK (OK)] lehetőségre. Az „admin” és „999999” a gyári beállítás szerinti](https://reader033.fdocument.pub/reader033/viewer/2022041602/5e31a2400dba535c023f5440/html5/thumbnails/175.jpg)
- 175 -
6. Hálózat
Csatlakoztassa a készüléket ugyanarra a hálózatra, mint amelyre a mobileszköz csatlakozik.
Vezeték nélküli hozzáférési pontokon vagy vezeték nélküli helyi hálózaton (AP módú) keresztül közvetlenül csatlakoztassa e készüléket egy mobileszközhöz.
Csatlakoztassa e készüléket a vezetékes vagy vezeték nélküli helyi hálózathoz (infrastruktúrális).
Ha egy vezeték nélküli helyi hálózaton (infrastuktúrális) keresztül akar kapcsolódni, akkor előzetesen állítsa be a vezeték nélküli helyi hálózatot (infrastruktúrális).
E készülék csatlakoztatása egy számítógéphez (Felhasználói kézikönyv)
Ha egy vezetékes helyi hálózaton keresztül akar kapcsolódni, akkor egy helyi hálózati kábellel csatlakoztassa a hozzáférési pontok egyikéhez a készüléket.
E készülék csatlakoztatása egy számítógéphez (Felhasználói kézikönyv)
Ha vezeték nélküli helyi hálózathoz (AP módú) akar kapcsolódni, akkor előzőleg végezze el a vezeték nélküli helyi hálózat (AP módú) beállításait.
Connecting to a Wireless LAN (AP mode) (Only When the Wireless LAN Module is Mounted) (Felhasználói kézikönyv)
Ha az AirPrint-et Mac számítógépről szeretné használni, ezt a készüléket csatlakoztassa a Mac-re.
Az AirPrint (nyomtatás) segítségével való nyomtatáshoz meg kell adnia a beállításokat a végződés oldalán. Folytatásképpen olvassa el a „Nyomtatás AirPrint (nyomtatás) segítségével” című részt.
Az AirPrint (Nyomtatás) beállítása
![Page 176: Szakértői kézikönyv - OKI3 Adja meg a rendszergazda nevét és jelszavát, majd kattintson az [OK (OK)] lehetőségre. Az „admin” és „999999” a gyári beállítás szerinti](https://reader033.fdocument.pub/reader033/viewer/2022041602/5e31a2400dba535c023f5440/html5/thumbnails/176.jpg)
- 176 -
6. Hálózat
Az AirPrint (Nyomtatás) funkció első használatakor a készüléket egy számítógéphez kell rendelnie.
A példában az OS X 10.10 képernyőjét használjuk.
1 Kapcsolja be a készüléket és a számítógépet.
2 Egy vezetékes vagy vezeték nélküli helyi hálózaton keresztül csatlakoztassa e készüléket a számítógéphez.
3 Válassza ki az Alma menü [Rendszerbeállítások] elemét.
4 Kattintson a [Nyomtatók és lapolvasók] lehetőségre.
5 Kattintson a [+] elemre, majd a [Nyomtató vagy lapolvasó hozzáadása] lehetőségre.
6 Válassza ki az [OKI-C542-****** (OKI-C542-******)] elemet, majd kattintson a [Add (Hozzáadás)] gombra.
A készülék rögzítése számítógépen (Mac OS X)
![Page 177: Szakértői kézikönyv - OKI3 Adja meg a rendszergazda nevét és jelszavát, majd kattintson az [OK (OK)] lehetőségre. Az „admin” és „999999” a gyári beállítás szerinti](https://reader033.fdocument.pub/reader033/viewer/2022041602/5e31a2400dba535c023f5440/html5/thumbnails/177.jpg)
- 177 -
6. Hálózat
7 Ellenőrizze, hogy a készülék megjelenik-e a [Printers (Nyomtatók)] listában, továbbá [OKI C542-AirPrint (OKI C542-AirPrint)] megnevezés jelenik-e meg a [Kind (Fajta)] megjelölésénél.
8 Zárja be a [Nyomtatók és lapolvasók] lehetőséget.
• Nyomtatás iOS eszközről
• Nyomtatás számítógépről (Mac OS X)
Mielőtt az AirPrint szolgáltatást Mac OS X operációs rendszerű számítógépen használná, rögzítse a készüléket a számítógépen.
A készülék rögzítése számítógépen (Mac OS X)
Nyomtatás iOS eszközről
1 Nyisson meg egy fájlt.
2 Érintse meg a(z) (Művelet) lehetőséget.
3 Érintse meg a(z) (Nyomtatás) lehetőséget.
Megjelenik a legutóbb használt, ugyanazon a hálózaton található nyomtatótípus neve.
Ha először nyomtat, és a készüléktől eltérő típusnév jelenik meg, válassza ki a készüléket a 4. lépésben.
Nyomtatás AirPrint (nyomtatás) segítségével
![Page 178: Szakértői kézikönyv - OKI3 Adja meg a rendszergazda nevét és jelszavát, majd kattintson az [OK (OK)] lehetőségre. Az „admin” és „999999” a gyári beállítás szerinti](https://reader033.fdocument.pub/reader033/viewer/2022041602/5e31a2400dba535c023f5440/html5/thumbnails/178.jpg)
- 178 -
6. Hálózat
4 A készülék kiválasztásához koppintson a [Nyomtató] lehetőségre.
Megjelennek a készülék által támogatott funkciók.
5 Végezze el a beállításokat.
6 Koppintson a [Nyomtatás] gombra.
Nyomtatás számítógépről (Mac OS X)
1 Nyisson meg egy fájlt.
2 Válassza ki a [Nyomtatás] lehetőséget a [Fájl] menüben.
![Page 179: Szakértői kézikönyv - OKI3 Adja meg a rendszergazda nevét és jelszavát, majd kattintson az [OK (OK)] lehetőségre. Az „admin” és „999999” a gyári beállítás szerinti](https://reader033.fdocument.pub/reader033/viewer/2022041602/5e31a2400dba535c023f5440/html5/thumbnails/179.jpg)
- 179 -
6. Hálózat
3 Válassza ki a [Printer (Nyomtató)] menü [OKI-C542 (OKI-C542)] menüpontját.
4 Végezze el a beállításokat.
5 Kattintson a [Nyomtatás] gombra.
![Page 180: Szakértői kézikönyv - OKI3 Adja meg a rendszergazda nevét és jelszavát, majd kattintson az [OK (OK)] lehetőségre. Az „admin” és „999999” a gyári beállítás szerinti](https://reader033.fdocument.pub/reader033/viewer/2022041602/5e31a2400dba535c023f5440/html5/thumbnails/180.jpg)
- 180 -
6. Hálózat
Google Cloud Print szolgáltatás
A Google Cloud Print szolgáltatás egy olyan, a Google által kínált nyomtatási szolgáltatás, amely lehetővé teszi a nyomtatást mobiltelefonról, okostelefonról, számítógépről és egyéb eszközökről. Áttekintjük a Google Cloud Print szolgáltatást és ismertetjük az alapvető beállításokat és kezelést.
• A Google Cloud Print szolgáltatás
• A Google Cloud Print szolgáltatás beállítása
• Nyomtatás a Google Cloud Print szolgáltatással
• A Google Cloud Print szolgáltatásban való rögzítés ellenőrzése
• A Cloud szolgáltatásbeállításai használatának ellenőrzése vagy módosítása
• A rögzített adatok törlése
• A törlés befejezésének ellenőrzése
• A proxykiszolgáló CA-tanúsítványainak importálása
A készülék támogatja a Google Cloud Print szolgáltatást.
A Google Cloud Print szolgáltatás egy olyan nyomtatási szolgáltatás, amely lehetővé teszi adatok nyomtatását nyomtatón mobiltelefonról, okostelefonról, számítógépről és egyéb eszközökről az interneten keresztül.
A Google Cloud Print szolgáltatás révén a dokumentumokat és a képeket bárhonnan a megadott nyomtatóra küldheti. Nyomtathat például otthoni számítógépéről az irodai nyomtatón, vagy abból az alkalmazásból, amelynek segítségével mindig nyomtat otthon – az ilyen nyomtatási feladatok könnyen elvégezhetők. Nem szükséges illesztőprogramokat telepíteni és szoftvereket letölteni.
A Google Cloud Print szolgáltatás használatához az alábbiakat kell előkészíteni.
• A készülék
A Google Cloud Print beállítása közben a készüléknek az internethez kell kapcsolódnia.
E készülék csatlakoztatása egy számítógéphez (Felhasználói kézikönyv)
Mivel a Google Cloud Print szolgáltatás az interneten keresztül létesít kapcsolatot, ajánlott biztonsági intézkedéseket foganatosítani.
• Korlátozza az internetről érkező kommunikációt tűzfallal vagy más biztonsági rendszerrel.
• Változtassa meg az alapértelmezett értékről a készülékhez adott rendszergazdai jelszót.
A Google Cloud Print szolgáltatás
![Page 181: Szakértői kézikönyv - OKI3 Adja meg a rendszergazda nevét és jelszavát, majd kattintson az [OK (OK)] lehetőségre. Az „admin” és „999999” a gyári beállítás szerinti](https://reader033.fdocument.pub/reader033/viewer/2022041602/5e31a2400dba535c023f5440/html5/thumbnails/181.jpg)
- 181 -
6. Hálózat
• Hálózati eszközök
A hálózati eszközök az internethez csatlakoztatott számítógépek, illetve mobileszközök. Állítsa be a Google Cloud Print szolgáltatást vagy végezzen nyomtatási műveleteket a támogatott alkalmazásokból.
• Google-fiók
Ilyen fiók szükséges a Google Cloud Print szolgáltatás beállításához és a támogatott alkalmazásból való nyomtatáshoz.
• Támogatott alkalmazás
A hálózati eszközön futó, a Google Cloud Print szolgáltatást lehetővé tévő alkalmazások.
A támogatott operációs rendszerek és alkalmazások részleteit lásd a Google webhelyén. A Google Chrome böngésző használatát ajánljuk.
A Google webhelye (http://www.google.com/cloudprint/learn/apps.html)
• Hálózat
A hálózati eszközök és a Cloud, valamint a Cloud és a készülék között működik.
A Google Cloud Print szolgáltatás nem támogatja az IPv6 protokollt.
A Google Cloud Print szolgáltatás használatához Google-fiók szükséges. Ez a szakasz ismerteti a készülék rögzítését a Google Cloud Print szolgáltatásban Google-fiók segítségével.
Ha már van fiókja, akkor nem szükséges új fiók létrehozása. Folytassa a 3. lépéssel.
• A [Google Cloud Print (Google Cloud Print)] menübe történő belépéshez rendszergazdanév és jelszó szükséges. Az „admin” és „999999” a gyári beállítás szerinti rendszergazdanév és jelszó.
• Noha a jelen kézikönyv ismerteti a kiszolgálók beállításának menetét a kezelőpanelen, ajánlott a kiszolgálókat a készülék weblapján beállítani, ha azt számítógépen használni tudja.
A weblapról történő ellenőrzéshez válassza ki az [Admin Setup (Rendszergazda-beállítás)] > [Network (Hálózat)] > [TCP/IP (TCP/IP)] lehetőséget itt: „A beállítható vagy ellenőrizhető elemek” című részt.
1 A Google webhelyének elérése számítógépen, okostelefonon vagy egyéb
mobileszközön.
A Google webhelye (https://accounts.google.com/signup)
2 Hozzon létre Google-fiókot a képernyőn megjelenő utasításokat követve.
3 Ellenőrizze, hogy a készülék IP-címét, alhálózati maszkját és átjárójának címét helyesen állította-e be.
4 Nyomja meg az érintőpanelen az [Eszközbeállítások] gombot.
A Google Cloud Print szolgáltatás beállítása
![Page 182: Szakértői kézikönyv - OKI3 Adja meg a rendszergazda nevét és jelszavát, majd kattintson az [OK (OK)] lehetőségre. Az „admin” és „999999” a gyári beállítás szerinti](https://reader033.fdocument.pub/reader033/viewer/2022041602/5e31a2400dba535c023f5440/html5/thumbnails/182.jpg)
- 182 -
6. Hálózat
5 Nyomja meg a [Google Cloud Print] lehetőséget.
6 Nyomja meg a [Google Cloud Print szolgáltatás beállításai] lehetőséget.
7 Adja meg a rendszergazda nevét és jelszavát, majd kattintson az [OK (OK)] lehetőségre.
Az „admin” és „999999” a gyári beállítás szerinti rendszergazdanév és jelszó.
8 Ellenőrizze a [DNS kiszolgáló (elsődleges)] beállítás értékét.
Mivel a [0.0.0.0] azt jelzi, hogy az érték beállítása nem helyes, állítsa be az IP-címet az adott környezetnek megfelelően.
Másodlagos DNS-kiszolgáló használata esetén nyomja ellenőrizze a [Másodlagos DNS-kiszolgáló] beállítás értékét.
![Page 183: Szakértői kézikönyv - OKI3 Adja meg a rendszergazda nevét és jelszavát, majd kattintson az [OK (OK)] lehetőségre. Az „admin” és „999999” a gyári beállítás szerinti](https://reader033.fdocument.pub/reader033/viewer/2022041602/5e31a2400dba535c023f5440/html5/thumbnails/183.jpg)
- 183 -
6. Hálózat
Proxykiszolgáló használata esetén, a [Proxy (Proxy)] gomb megnyomásával válassza ki az [Enable (Engedélyezés)] beállítást, majd lépjen tovább a 9. lépésre.
9 Nyomja meg a [Proxykiszolgáló] lehetőséget.
10 Írjon be egy kiszolgálónevet.
A név legfeljebb 64 karakterből állhat.
11 Nyomja meg az [OK] gombot.
12 Nyomja meg a [Proxykiszolgáló portszám] lehetőséget.
13 Írja be a proxykiszolgáló portszámát.
14 Nyomja meg az [OK] gombot.
![Page 184: Szakértői kézikönyv - OKI3 Adja meg a rendszergazda nevét és jelszavát, majd kattintson az [OK (OK)] lehetőségre. Az „admin” és „999999” a gyári beállítás szerinti](https://reader033.fdocument.pub/reader033/viewer/2022041602/5e31a2400dba535c023f5440/html5/thumbnails/184.jpg)
- 184 -
6. Hálózat
15 Nyomja meg a [Proxy felhasználóazonosító] lehetőséget.
16 Írja be a proxy felhasználóazonosítót.
A név legfeljebb 64 karakterből állhat.
17 Nyomja meg az [OK] gombot.
18 Nyomja meg a [Proxy jelszó] lehetőséget.
19 Írja be a proxy jelszót.
A név legfeljebb 64 karakterből állhat.
Az értékek beállítása érdekében forduljon a hálózati rendszergazdához.
20 Nyomja meg az [OK] gombot.
21 Nyomja meg a [Vissza] lehetőséget a [Google Cloud Print] menübe való visszatéréshez.
22 Nyomja meg a [Google Cloud Print szolgáltatáshoz regisztráció] lehetőséget.
23 Adja meg a rendszergazda nevét és jelszavát, majd kattintson az [OK (OK)] lehetőségre.
Az „admin” és „999999” a gyári beállítás szerinti rendszergazdanév és jelszó.
![Page 185: Szakértői kézikönyv - OKI3 Adja meg a rendszergazda nevét és jelszavát, majd kattintson az [OK (OK)] lehetőségre. Az „admin” és „999999” a gyári beállítás szerinti](https://reader033.fdocument.pub/reader033/viewer/2022041602/5e31a2400dba535c023f5440/html5/thumbnails/185.jpg)
- 185 -
6. Hálózat
24 Amikor a [Rögzíti az eszközt a Google Cloud Print szolgáltatásban? Megjegyzés: A rögzítéshez Google-fiók szükséges.] üzenet megjelenik, válassza az [Igen] lehetőséget.
25 Megjelenik a hitelesítési cél URL.
Nyomja meg a [Print (Nomtatás)] lehetőséget, és kinyomtatódik a hitelesítési cél URL.
• A rögzítés (hitelesítés) feldolgozására időkorlát vonatkozik (körülbelül 10 perc).
• Ezen időn belül folytassa a 30. lépéssel a rögzítés befejezéséhez.
• Ha az időkorláton belül nem tudja befejezni, és hibaüzenet jelenik meg, lépjen vissza a 22. lépésre, majd rögzítse ismét.
26 Keresse fel egy számítógépről vagy mobilkészülékről a 25. lépésben kinyomtatott hitelesítési cél URL-címet.
27 A Google-fiók bejelentkezési képernyőjének megjelenésekor adja meg a Google-fiók adatait, majd kattintson a [Bejelentkezés] lehetőségre.
![Page 186: Szakértői kézikönyv - OKI3 Adja meg a rendszergazda nevét és jelszavát, majd kattintson az [OK (OK)] lehetőségre. Az „admin” és „999999” a gyári beállítás szerinti](https://reader033.fdocument.pub/reader033/viewer/2022041602/5e31a2400dba535c023f5440/html5/thumbnails/186.jpg)
- 186 -
6. Hálózat
28 A rögzítési képernyő megjelenésekor kattintson a [Nyomtató rögzítésének befejezése] lehetőségre.
29 Várja meg, amíg megjelenik a [Köszönjük, elkészült.] üzenet.
30 Amikor a készülék kezelőpaneljén megjelenik a rögzítés tartalma és az elvégzésről szóló üzenet, ellenőrizze legörgetve az üzenetet.
Nyomtatás a Google Cloud Print szolgáltatással
![Page 187: Szakértői kézikönyv - OKI3 Adja meg a rendszergazda nevét és jelszavát, majd kattintson az [OK (OK)] lehetőségre. Az „admin” és „999999” a gyári beállítás szerinti](https://reader033.fdocument.pub/reader033/viewer/2022041602/5e31a2400dba535c023f5440/html5/thumbnails/187.jpg)
- 187 -
6. Hálózat
• Automatikus nyomtatás
• Kézi nyomtatás
• A nyomtatási beállítások módosítása
• A nyomtatás megszakítása
Beállíthatja, hogy mikor kezdődjön meg a nyomtatás, ha a készülék adatokat kap a Google Cloud Print szolgáltatástól.
• Állítsa be a Google Cloud Print funkciót a Google Cloud Print szolgáltatás használata előtt.
Google Cloud Print szolgáltatás
• Lehetséges, hogy a nyomtatási minőség nem ugyanaz, mint a nyomtató-illesztőprogram használata vagy a készülékről történő nyomtatás esetén.
• Előfordulhat, hogy nem megfelelő a nyomtatás átlátszósági hatásokat tartalmazó PDF-fájlok esetén.
• Előfordulhat, hogy nem nyomtathatóak titkosított fájlok.
Automatikus nyomtatás
Ha a készülék nyomtatási adatokat kap, azokat automatikusan kinyomtatja.
1 Ellenőrizze, hogy a készülék be van-e kapcsolva.
2 Indítson el számítógépen vagy mobileszközön egy, a Google Cloud Print szolgáltatást támogató alkalmazást.
A Google Cloud Print szolgáltatás támogatja a Google Chrome-ot, a Gmailt, a Google Drive-ot és egyéb alkalmazásokat.
3 Koppintson az alkalmazásban a csavarkulcs ikonra vagy a legördülő listára, majd a megjelenő legördülő listán válassza ki a [Nyomtatás] lehetőséget.
4 Válassza ki a megjelenő képernyőn a rögzített készüléket.
5 Adja meg a nyomtatási beállításokat, majd nyomtasson.
• A nyomtatáshoz használja azt a Google-fiókot, amellyel a készüléket rögzítette a Google Cloud Print szolgáltatásban.
• Ha más Google-fiókkal szeretne nyomtatni, akkor meg kell adnia a Google Cloud Print szolgáltatás által biztosított [Megosztás] beállításokat.
Kézi nyomtatás
Akkor nyomtasson kézileg, ha nem tud automatikusan nyomtatni, illetve ha az adatok fogadását követően azonnal nyomtatni szeretne.
1 Ellenőrizze, hogy a készülék be van-e kapcsolva.
2 Nyomja meg a [Nyomtatás] lehetőséget vagy a (NYOMTATÁS) gombot.
3 Nyomja meg a [Google Cloud Print szolgáltatás] gombot.
4 Nyomja meg az [Igen] gombot a megerősítő képernyőn.
5 Ha a nyomtatási adatok szerepelnek a Google Cloud Print szolgáltatásban, megkezdődik a nyomtatás.
Nyomtatás a Google Cloud Print szolgáltatással
![Page 188: Szakértői kézikönyv - OKI3 Adja meg a rendszergazda nevét és jelszavát, majd kattintson az [OK (OK)] lehetőségre. Az „admin” és „999999” a gyári beállítás szerinti](https://reader033.fdocument.pub/reader033/viewer/2022041602/5e31a2400dba535c023f5440/html5/thumbnails/188.jpg)
- 188 -
6. Hálózat
Kézi nyomtatás esetén az [Engedélyezés] vagy [Szünet] beállítást válassza a [Felhőalapú szolgáltatás használata] beállításakor.
A [Felhőalapú szolgáltatás használata] beállításra vonatkozó részletekért a „A Cloud szolgáltatásbeállításai használatának ellenőrzése vagy módosítása” című részt nézze meg.
A nyomtatási beállítások módosítása
A nyomtatási beállítások módosításához válassza ki azon a nyomtatóválasztó képernyőn a [Beállítások] lehetőséget, amely akkor jelenik meg, ha támogatott alkalmazásból nyomtat.
A nyomtatási beállításokat a készülékről nem lehet megváltoztatni.
A nyomtatás megszakítása
Nyomtatás közben a megszakítást végezze a készüléken.
Nyomtatási feladat megszakítása (Felhasználói kézikönyv)
Nyomtatás előtt a megszakításhoz törölje a nyomtatási feladatot a Google Cloud Print szolgáltatás kezelési képernyőjén.
A Google Cloud Print rendszergazda képernyő (https://www.google.com/cloudprint)
• Ellenőrzés a Google Cloud Print szolgáltatás kezelési képernyőjén.
• Ellenőrzés a weblapról
• Ellenőrzés a kezelőpanelről
Az alábbi három módon ellenőrizheti, hogy a készülék rögzítve van-e a Google Cloud Print szolgáltatásban.
Ellenőrzés a Google Cloud Print szolgáltatás kezelési képernyőjén.
1 A Google webhelyének elérése számítógépen, okostelefonon vagy egyéb
mobileszközön.
A Google Cloud Print rendszergazda képernyő (https://www.google.com/cloudprint)
2 Írja be Google-fiókja adatait, majd kattintson a [Bejelentkezés] gombra.
3 Kattintson a [Nyomtatás] gombra.
Megjelennek a rögzített nyomtatók.
Ellenőrzés a weblapról
1 Nyissa meg e készülék weboldalát.
A készülék weblapjának bemutatása
2 Jelentkezzen be rendszergazdaként.
Bejelentkezés rendszergazdaként
3 Kattintson az [View Information] lehetőségre.
4 Kattintson a [Network] lehetőségre.
5 Ellenőrizze, hogy a [Registered] jelenik-e meg a [Google Cloud Print] lehetőségnél.
A Google Cloud Print szolgáltatásban való rögzítés ellenőrzése
![Page 189: Szakértői kézikönyv - OKI3 Adja meg a rendszergazda nevét és jelszavát, majd kattintson az [OK (OK)] lehetőségre. Az „admin” és „999999” a gyári beállítás szerinti](https://reader033.fdocument.pub/reader033/viewer/2022041602/5e31a2400dba535c023f5440/html5/thumbnails/189.jpg)
- 189 -
6. Hálózat
Ellenőrzés a kezelőpanelről
1 Nyomja meg az érintőpanelen az [Device Settings (Eszközbeállítások)]
gombot.
2 Nyomja meg a [Google Cloud Print (Google Cloud Print)] gombot.
3 Ellenőrizze, hogy az alábbi három elem megjelenik-e.
• A Cloud szolgáltatásbeállításai használatának ellenőrzése
• Módosítás a weblapról
• Módosítás a kezelőpanelről
A Google Cloud Print szolgáltatás beállításait ellenőrizheti és szerkesztheti.
A Cloud szolgáltatásbeállításai használatának ellenőrzése
A Cloud szolgáltatás használati állapotát ellenőrizheti a készülék weblapjáról.
1 Nyissa meg e készülék weboldalát.
A készülék weblapjának bemutatása
2 Jelentkezzen be rendszergazdaként.
Bejelentkezés rendszergazdaként
3 Kattintson az [View Information] lehetőségre.
4 Kattintson a [Network] lehetőségre.
5 Kattintson a [Google Cloud Print] lehetőségre.
6 Kattintson a [Cloud szolgáltatás használata] lehetőségre.
Megjelenik a használati állapot. Három használati állapot létezik:
Engedélyezés: Nyomtathat automatikusan és kézileg.
Szünet: Nyomtathat kézileg. Állítsa be ezt az állapotot, ha nem szeretne automatikusan nyomtatni.
Tilt: Nem lehet nyomtatni. Állítsa be ezt az állapotot, ha fel szeretné függeszteni a Google Cloud Print szolgáltatás használatát, illetve egyéb esetekben.
Módosítás a weblapról
A Cloud szolgáltatás használati állapotát módosíthatja a készülék weblapjáról.
A Cloud szolgáltatásbeállításai használatának ellenőrzése vagy módosítása
![Page 190: Szakértői kézikönyv - OKI3 Adja meg a rendszergazda nevét és jelszavát, majd kattintson az [OK (OK)] lehetőségre. Az „admin” és „999999” a gyári beállítás szerinti](https://reader033.fdocument.pub/reader033/viewer/2022041602/5e31a2400dba535c023f5440/html5/thumbnails/190.jpg)
- 190 -
6. Hálózat
1 Nyissa meg e készülék weboldalát.
A készülék weblapjának bemutatása
2 Jelentkezzen be rendszergazdaként.
Bejelentkezés rendszergazdaként
3 Kattintson az [View Information] lehetőségre.
4 Kattintson a [Network] lehetőségre.
5 Kattintson a [Google Cloud Print] lehetőségre.
6 Kattintson a [Cloud szolgáltatás használata] lehetőségre.
7 Beállítások módosítása.
Módosítás a kezelőpanelről
1 Nyomja meg az érintőpanelen az [Eszközbeállítások] gombot.
2 Nyomja meg a [Google Cloud Print szolgáltatás] gombot.
3 Nyomja meg a [Google Cloud Print szolgáltatás beállításai] gombot.
4 Adja meg a rendszergazda nevét és jelszavát, majd kattintson az [OK (OK)] lehetőségre.
Az „admin” és „999999” a gyári beállítás szerinti rendszergazdanév és jelszó.
5 Nyomja meg a [Felhőalapú szolgáltatás használata] gombot.
6 Jelölje ki a beállítások típusát.
A készülék Google Cloud Print szolgáltatásban rögzített adatait az alábbi eljárás segítségével törölheti.
1 Ellenőrizze, hogy a készülék kapcsolódik-e hálózathoz.
Ha az adatokat hálózathoz csatlakoztatott készüléken törli, a Google Cloud Print felügyeleti képernyőn lévő regisztrációs adatok is törlődnek egyúttal.
A Google Cloud Print rendszergazda képernyő (https://www.google.com/cloudprint)
2 Nyomja meg az érintőpanelen az [Eszközbeállítások] gombot.
3 Nyomja meg a [Google Cloud Print szolgáltatás] gombot.
4 Nyomja meg a [Beírt információk törlése] gombot.
5 Adja meg a rendszergazda nevét és jelszavát, majd kattintson az [OK (OK)] lehetőségre.
Az „admin” és „999999” a gyári beállítás szerinti rendszergazdanév és jelszó.
A rögzített adatok törlése
![Page 191: Szakértői kézikönyv - OKI3 Adja meg a rendszergazda nevét és jelszavát, majd kattintson az [OK (OK)] lehetőségre. Az „admin” és „999999” a gyári beállítás szerinti](https://reader033.fdocument.pub/reader033/viewer/2022041602/5e31a2400dba535c023f5440/html5/thumbnails/191.jpg)
- 191 -
6. Hálózat
6 Nyomja meg az [Igen] gombot a megerősítő képernyőn.
7 A törlés befejeztével megjelenik az alábbi képernyő.
• Ellenőrzés a Google Cloud Print szolgáltatás kezelési képernyőjén.
• Ellenőrzés a weblapról
• Ellenőrzés a kezelőpanelről
• Ha regisztrációs adatok maradtak a Google Cloud Print felügyeleti képernyőjén
• Ha az adatokat törölte a Google Cloud Print felügyeleti képernyőjén
Az alábbi három módon ellenőrizheti, hogy a készülék törölve van-e a Google Cloud Print szolgáltatásból.
Ellenőrzés a Google Cloud Print szolgáltatás kezelési képernyőjén.
1 A Google webhelyének elérése számítógépen, okostelefonon vagy egyéb
mobileszközön.
A Google Cloud Print rendszergazda képernyő (https://www.google.com/cloudprint)
2 Írja be Google-fiókja adatait, majd kattintson a [Bejelentkezés] gombra.
3 Kattintson a [Nyomtatás] gombra.
Ellenőrizze, hogy a készülék nem jelenik-e meg.
Ellenőrzés a weblapról
1 Nyissa meg e készülék weboldalát.
A készülék weblapjának bemutatása
2 Jelentkezzen be rendszergazdaként.
Bejelentkezés rendszergazdaként
3 Kattintson az [View Information] lehetőségre.
4 Kattintson a [Network] lehetőségre.
5 Ellenőrizze, hogy a [Registered] jelenik-e meg a [Google Cloud Print] lehetőségnél.
A törlés befejezésének ellenőrzése
![Page 192: Szakértői kézikönyv - OKI3 Adja meg a rendszergazda nevét és jelszavát, majd kattintson az [OK (OK)] lehetőségre. Az „admin” és „999999” a gyári beállítás szerinti](https://reader033.fdocument.pub/reader033/viewer/2022041602/5e31a2400dba535c023f5440/html5/thumbnails/192.jpg)
- 192 -
6. Hálózat
Ellenőrzés a kezelőpanelről
1 Nyomja meg az érintőpanelen az [Eszközbeállítások] gombot.
2 Nyomja meg a [Google Cloud Print szolgáltatás] gombot.
3 Ellenőrizze, hogy a [Rögzítés a Google Cloud Print szolgáltatásba] és a [Google Cloud Print beállítások] elem megjelenik-e.
Ha regisztrációs adatok maradtak a Google Cloud Print felügyeleti képernyőjén
Ha a rögzítési adatokat a „Rögzített adatok törlése” részben lévő eljárást követve, a készüléket hálózatra nem csatlakoztatva törli, akkor a rögzített készülék megmaradhat a Google Cloud Print felügyeleti képernyőjén (https://www.google.com/cloudprint). Ilyen esetben törölje a készüléket a Google Cloud Print felügyeleti képernyőjén.
Ha az adatokat törölte a Google Cloud Print felügyeleti képernyőjén
Ha a rögzített készüléket törölte a Google Cloud Print felügyeleti képernyőn (https://www.google.com/cloudprint), a rögzítési adatok a készüléken megmaradnak. Ilyen esetben törölje a rögzítési adatokat a készülék kezelőpaneljén.
1 Nyomja meg az érintőpanelen az [Eszközbeállítások] gombot.
2 Nyomja meg a [Google Cloud Print szolgáltatás] gombot.
3 Nyomja meg a [Beírt információk törlése] gombot.
4 Adja meg a rendszergazda nevét és jelszavát, majd kattintson az [OK (OK)] lehetőségre.
Az „admin” és „999999” a gyári beállítás szerinti rendszergazdanév és jelszó.
5 Nyomja meg az [Igen] gombot a megerősítő képernyőn.
![Page 193: Szakértői kézikönyv - OKI3 Adja meg a rendszergazda nevét és jelszavát, majd kattintson az [OK (OK)] lehetőségre. Az „admin” és „999999” a gyári beállítás szerinti](https://reader033.fdocument.pub/reader033/viewer/2022041602/5e31a2400dba535c023f5440/html5/thumbnails/193.jpg)
- 193 -
6. Hálózat
A CA-tanúsítványokat a készülék weblapjáról (http://(a készülék IP-címe)) importálhatja.
Adja meg a proxykiszolgáló által megbízhatónak tartott hitelesítésszolgáltató által kiadott tanúsítványt. Importálhat egy PEM, DER és PKCS#7 fájlt.
A hálózatra vonatkozó adatokért forduljon a hálózati rendszergazdához.
A proxykiszolgáló CA-tanúsítványainak importálása
![Page 194: Szakértői kézikönyv - OKI3 Adja meg a rendszergazda nevét és jelszavát, majd kattintson az [OK (OK)] lehetőségre. Az „admin” és „999999” a gyári beállítás szerinti](https://reader033.fdocument.pub/reader033/viewer/2022041602/5e31a2400dba535c023f5440/html5/thumbnails/194.jpg)
- 194 -
6. Hálózat
Hálózattal kapcsolatos szoftver
E rész a készüléknek egy hálózathoz kapcsolódása esetén hasznos szoftver ismertetésére szolgál.
• Ezen készülék weboldala
• Konfigurációs eszköz
• OKI LPR segédprogram
• Hálózatbővítés
• A Network Card Setup segédprogram (Mac OS X)
![Page 195: Szakértői kézikönyv - OKI3 Adja meg a rendszergazda nevét és jelszavát, majd kattintson az [OK (OK)] lehetőségre. Az „admin” és „999999” a gyári beállítás szerinti](https://reader033.fdocument.pub/reader033/viewer/2022041602/5e31a2400dba535c023f5440/html5/thumbnails/195.jpg)
- 195 -
6. Hálózat
Hálózati beállítások
E rész a készüléknek egy hálózathoz csatlakoztatását és hálózat beállítását ismerteti.
• Vezetékes és vezeték nélküli helyi hálózat egyidejű használata (csak beszerelt vezeték
nélküli helyi hálózati modullal rendelkezés esetén)
• A hálózati beállítások inicializálása
• A DHCP-kiszolgáló beállítása
Egyidejűleg csatlakoztathatja vezetékes és vezeték nélküli helyi hálózathoz a készüléket.
A következő kombinációk álnak rendelkezésre.
:Engedélyezés, :Nem lehetséges
Nem engedélyezhető egyidejűleg vezeték nélküli helyi hálózat (infrastruktúrális) és vezeték nélküli helyi hálózat (AP módú).
Ha ugyanahhoz az alhálózathoz csatlakozik egy vezetékes és vezeték nélküli helyi hálózat, akkor nem stabil a kommunikáció.
Beállítás [Enabling Default Gateway (Alapértelmezett átjáró engedélyezése)]
Egy vezetékes és vezeték nélküli helyi hálózat egyidejű használata esetén csak olyan interfészek kommunikálhatnak a szegmensen kívüli eszközökkel, melyek alapértelmezett átjárói engedélyezettek.
1 Nyomja meg az érintőpanelen az [Device Settings (Eszközbeállítások)]
gombot.
2 Nyomja meg többször a vagy gombot, majd nyomja meg az [Admin Setup (Admin beállítás)] gombot.
3 Írja be a rendszergazdai nevet és jelszót, majd nyomja meg az [OK (OK)] gombot.
Az „admin” és „999999” a gyári beállítás szerinti rendszergazdanév és jelszó.
4 Nyomja meg a [Network Menu (Hálózati menü)] gombot.
5 Nyomja meg a [Network Setup (Hálózat beállítás)] gombot.
Vezetékes és vezeték nélküli helyi hálózat egyidejű használata (csak beszerelt vezeték nélküli helyi hálózati modullal rendelkezés esetén)
Helyi hálózati kábellel csatlakoztatott
Vezeték nélküli (infrastruktúrális)
Vezeték nélküli (AP módú)
![Page 196: Szakértői kézikönyv - OKI3 Adja meg a rendszergazda nevét és jelszavát, majd kattintson az [OK (OK)] lehetőségre. Az „admin” és „999999” a gyári beállítás szerinti](https://reader033.fdocument.pub/reader033/viewer/2022041602/5e31a2400dba535c023f5440/html5/thumbnails/196.jpg)
- 196 -
6. Hálózat
6 Nyomja meg a [Network Setting (Hálózat beállítás)] gombot.
7 Nyomja meg a [Enabling Default Gateway (Alapértelmezett átjáró engedélyezése)] gombot.
8 Válasszon ki vezetékes vagy vezeték nélküli (infrastruktúrális) beállítást.
• A készülék beállítási menüinek inicializálása
• Inicializálás a készülék kezelőpaneljéről (rendszerindító menü)
Ezzel az eljárással az összes hálózati beállítás inicializálása elvégezhető.
A készülék beállítási menüinek inicializálása
A hálózati beállításokat visszaállíthatja a gyári alapértelmezett értékekre.
1 Nyomja meg az érintőpanelen az [Eszközbeállítások] gombot.
2 Nyomja meg többször a(z) vagy a(z) lehetőséget, majd nyomja meg az [Admin Setup (Rendszergazda-beállítások)] lehetőséget.
3 Adja meg a rendszergazda nevét és jelszavát, majd kattintson az [OK (OK)] lehetőségre.
Az „admin” és „999999” a gyári beállítás szerinti rendszergazdanév és jelszó.
4 Nyomja meg a [Hálózati menü] lehetőséget.
5 Nyomja meg a [Hálózat beállítás] lehetőséget.
6 Nyomja meg a [Gyári alapértelmezés] lehetőséget.
7 Nyomja meg az [Igen] gombot.
Inicializálás a készülék kezelőpaneljéről (rendszerindító menü)
Ha a készülék konfigurációs menüjéből nem tud inicializálni, akkor ezt elvégezheti a kezelőpanelen.
1 Kapcsolja be a készüléket, miközben a számbillentyűzeten nyomja meg és
tartsa megnyomva a „6” gombot.
A hálózati beállítások inicializálása
![Page 197: Szakértői kézikönyv - OKI3 Adja meg a rendszergazda nevét és jelszavát, majd kattintson az [OK (OK)] lehetőségre. Az „admin” és „999999” a gyári beállítás szerinti](https://reader033.fdocument.pub/reader033/viewer/2022041602/5e31a2400dba535c023f5440/html5/thumbnails/197.jpg)
- 197 -
6. Hálózat
2 Adja meg a rendszergazda nevét és jelszavát, majd kattintson az [OK (OK)] lehetőségre.
Az „admin” és „999999” a gyári beállítás szerinti rendszergazdanév és jelszó.
3 Nyomja meg a számbillentyűzet „#” gombját.
Ekkor megjelenik a [Rendszerindító menü] képernyő.
4 Nyomja meg a számbillentyűzet „1” gombját.
5 Nyomja meg a számbillentyűzet „1” gombját.
A DHCP a TCP/IP-hálózat összes állomásának kioszt egy IP-címet.
A hálózati nyomtatáshoz a készüléknek IP-címre van szüksége. A statikus IP-cím kiosztásával kapcsolatban a DHCP-kiszolgáló kézikönyvéből tájékozódhat.
A következő eljárásban példaként a Windows Server 2008 R2 operációs rendszert használjuk. A szükséges lépések és menük az adott operációs rendszertől függően különbözhetnek.
1 Kattintson a [Start] gombra, majd válassza ki a következőt: [Rendszergazdai
eszközök] > [Kiszolgálókezelő].
Ha a [DHCP] már megjelenik a [Rendszergazdai eszközök] részben, akkor folytassa a 8. lépéssel.
2 Válassza ki a [Szerepek hozzáadása] elemet a [Szerepek összegzése] részben.
3 Kattintson a [Tovább] gombra a [Szerepek hozzáadása varázsló] ablakában.
4 Jelölje be a [DHCP-kiszolgáló] jelölőnégyzetet, majd kattintson a [Tovább] gombra.
5 Szükség esetén adja meg a beállításokat a képernyőn megjelenő utasításokat követve.
6 Ellenőrizze a beállításokat a [Telepítési kiválasztás megerősítése] képernyőn, majd kattintson a [Telepítés] lehetőségre.
7 A telepítés befejeztével kattintson a [Bezárás] gombra.
8 Kattintson a [Start] gombra, majd válassza ki a [Rendszergazdai eszközök] > [DHCP] lehetőséget a [DHCP] varázsló elindításához.
9 A DHCP listából válassza ki a használandó kiszolgálót.
10 Válassza ki az [Új hatókör] elemet a [Művelet] menüben.
11 Szükség esetén adja meg a beállításokat az [Új hatókör varázsló] képernyőn megjelenő utasításait követve.
A DHCP-kiszolgáló beállítása
![Page 198: Szakértői kézikönyv - OKI3 Adja meg a rendszergazda nevét és jelszavát, majd kattintson az [OK (OK)] lehetőségre. Az „admin” és „999999” a gyári beállítás szerinti](https://reader033.fdocument.pub/reader033/viewer/2022041602/5e31a2400dba535c023f5440/html5/thumbnails/198.jpg)
- 198 -
6. Hálózat
• Ne feledje el megadni az alapértelmezett átjáró beállításait.
• Kattintson az [Igen, aktiválni akarom most a hatókört] lehetőségre az [Aktív hatókör] képernyőn.
12 Kattintson a [Befejezés] lehetőségre.
13 A DHCP-listából válassza ki az új hatókört, majd válassza a [Foglalások] lehetőséget.
14 Válassza ki az [Új foglalás] elemet a [Művelet] menüben.
15 Adja meg a beállításokat.
16 Kattintson a [Hozzáadás] gombra.
17 Kattintson a [Bezárás] gombra.
18 Válassza ki a [Kilépés] lehetőséget a [Fájl] menüben.
![Page 199: Szakértői kézikönyv - OKI3 Adja meg a rendszergazda nevét és jelszavát, majd kattintson az [OK (OK)] lehetőségre. Az „admin” és „999999” a gyári beállítás szerinti](https://reader033.fdocument.pub/reader033/viewer/2022041602/5e31a2400dba535c023f5440/html5/thumbnails/199.jpg)
- 199 -
6. Hálózat
Hálózati problémák
E rész ismerteti a készüléknek egy hálózathoz kapcsolódása során fellépő problémák elhárítási módját.
• Nem lehet nyomtatni a hálózatról
Nem lehet nyomtatni (Felhasználói kézikönyv)
Problémák a hálózati kapcsolattal
![Page 200: Szakértői kézikönyv - OKI3 Adja meg a rendszergazda nevét és jelszavát, majd kattintson az [OK (OK)] lehetőségre. Az „admin” és „999999” a gyári beállítás szerinti](https://reader033.fdocument.pub/reader033/viewer/2022041602/5e31a2400dba535c023f5440/html5/thumbnails/200.jpg)
7 Segédprogram
Segédprogramok listája
Szoftver telepítése
Ezen készülék weboldala
Color Correct segédprogram
Color Swatch segédprogram
PS Gamma Adjuster segédprogram
Konfigurációs eszköz
OKI LPR segédprogram
Hálózatbővítés
A Network Card Setup segédprogram (Mac OS X)
Nyomtatási feladatok nyilvántartó kliense
E rész ismerteti a készülék használatát kényelmesebbé tevő segédprogramot.
![Page 201: Szakértői kézikönyv - OKI3 Adja meg a rendszergazda nevét és jelszavát, majd kattintson az [OK (OK)] lehetőségre. Az „admin” és „999999” a gyári beállítás szerinti](https://reader033.fdocument.pub/reader033/viewer/2022041602/5e31a2400dba535c023f5440/html5/thumbnails/201.jpg)
- 201 -
7. Segédprogram
Segédprogramok listája
Ez a szakasz a készüléken használható segédprogramokat ismerteti. Az egyes segédprogramok használatával kapcsolatban lásd az adott témakört.
• Windows operációs rendszerhez való segédprogramok
• Mac OS X operációs rendszerrel használható segédprogramok
Rendszerkövetelmények
Windows 10/Windows 8.1/Windows 8/Windows 7/Windows Vista
Windows Server 2016/Windows Server 2012 R2/Windows Server 2012
Windows Server 2008 R2/Windows Server 2008
Windows operációs rendszerhez való segédprogramok
Paraméter Leírás Hivatkozások
Color Correct segédprogram Számítógépről nyomtatáskor állítsa be
a Színmegfeleltetést.
A paletta színkimenet, gamma érték,
az elsődleges színek színezet vagy
telítettség beállításával
megváltoztathatja a kimeneti színek
általános jellegét.
Color Correct segédprogram
Color Swatch segédprogram RGB színmintát nyomtat. A nyomtatott
színmintán ellenőrizheti az RGB-
értéket, hogy a kívánt színeket kapja.
Color Swatch segédprogram
PS Gamma beállító Számítógépről nyomtatáskor
beállíthatja a fényképekhez használt
színsűrűséget.
PS Gamma Adjuster
segédprogram
Konfigurációs eszköz Elvégezheti e készülék hozzáférés
szabályozási beállításait, regisztálhat
és törölhet űrlapadatokat nyomtató
ICC-profilokat, továbbá kezelheti
azokat. A regisztált ICC-profil
használható a nyomtatóillesztő-
program [Graphic Pro (Profi
színkezelés)] módjában a
színillesztési funkcióhoz.
Konfigurációs eszköz
PDF közvetlen nyomtatás PDF fájlok nyomtatása további
alkalmazás megnyitása nélkül.Nyomtatás PDF fájl megnyitása
nélkül (PDF közvetlen
nyomtatása)
OKI LPR segédprogram Ellenőrizheti egy hálózathoz
kapcsolódó eszköz állapotát vagy
nyomtatási adatokat vihet át
számítógépről egy másik eszközre.
OKI LPR segédprogram
Network Extension Ellenőrizheti a készülék és a
nyomtató-illesztőprogram beállításait.
A rendszer a nyomtató-
illesztőprogram hálózati kapcsolaton
keresztüli telepítésekor
automatikusan telepíti a
segédprogramot.
Hálózatbővítés
![Page 202: Szakértői kézikönyv - OKI3 Adja meg a rendszergazda nevét és jelszavát, majd kattintson az [OK (OK)] lehetőségre. Az „admin” és „999999” a gyári beállítás szerinti](https://reader033.fdocument.pub/reader033/viewer/2022041602/5e31a2400dba535c023f5440/html5/thumbnails/202.jpg)
- 202 -
7. Segédprogram
Rendszerkövetelmények
OS X 10.8.5 - 10.12
Nyomtatási feladatok nyilvántartó
kliense
Felhasználóazonosítót (azonosító)
állíthat be a nyomtatóillesztő-
programban a feladatkönyvelés
funkció használatához vagy a
készülékhez való hozzáférés
engedélyezéséhez.
Nyomtatási feladatok nyilvántartó
kliense
Paraméter Leírás Hivatkozások Mac OS X operációs rendszerrel használható segédprogramok
Paraméter Leírás Hivatkozások
PS Gamma beállító Számítógépről nyomtatáskor
beállíthatja a fényképekhez használt
színsűrűséget.
PS Gamma Adjuster
segédprogram
Színjavító segédprogram Számítógépről nyomtatáskor állítsa be
a Színmegfeleltetést.
A paletta színkimenet, a gammaérték,
az elsődleges színek színezetének és
telítettség beállításával
megváltoztathatja a kimeneti színek
általános tendenciáját.
Color Correct segédprogram
Hálózati kártya beállítása Beállíthat egy hálózatot.A Network Card Setup
segédprogram (Mac OS X)
Profilkezelő Nyomtató ICC-profilokat regisztrál és
kezeli azokat. A regisztált ICC-profil
használható a nyomtatóillesztő-
program [Graphic Pro (Profi
színkezelés)] módjában a
színillesztési funkcióhoz.
Az OKI Data webhelyéről töltse le.
Nyomtatási feladatok nyilvántartó
kliense
Felhasználóazonosítót (azonosító)
állíthat be a nyomtatóillesztő-
programban a feladatkönyvelés
funkció használatához vagy a
készülékhez való hozzáférés
engedélyezéséhez.
Nyomtatási feladatok nyilvántartó
kliense
![Page 203: Szakértői kézikönyv - OKI3 Adja meg a rendszergazda nevét és jelszavát, majd kattintson az [OK (OK)] lehetőségre. Az „admin” és „999999” a gyári beállítás szerinti](https://reader033.fdocument.pub/reader033/viewer/2022041602/5e31a2400dba535c023f5440/html5/thumbnails/203.jpg)
- 203 -
7. Segédprogram
Szoftver telepítése
A kívánt segédprogramot telepítse az alábbi eljárás segítségével.
• Windows operációs rendszer esetén
• Mac OS X operációs rendszer esetén
Telepítse a segédprogramot a Szoftver DVD-ROM segítségével.
• PCL6 nyomtató-illesztőprogram
• PS nyomtató-illesztőprogram
• XPS nyomtató-illesztőprogram
• OKI LPR segédprogram
• Konfigurációs eszköz
• PDF közvetlen nyomtatás
• Nyomtatási feladatok nyilvántartó kliense
Csatlakoztassa a készüléket egy számítógéphez USB-csatlakozón vagy hálózati kapcsolaton keresztül.
A telepítés előtt ellenőrizze a készülék állapotát.
• Ez a készülék be van kapcsolva.
• A készülék hálózati kábellel egy hálózatra csatlakozik, az IP-cím és az egyéb beállítások be vannak állítva.
1 Helyezze be a „Szoftver DVD-ROM”-ot a számítógépbe.
Windows operációs rendszer esetén
![Page 204: Szakértői kézikönyv - OKI3 Adja meg a rendszergazda nevét és jelszavát, majd kattintson az [OK (OK)] lehetőségre. Az „admin” és „999999” a gyári beállítás szerinti](https://reader033.fdocument.pub/reader033/viewer/2022041602/5e31a2400dba535c023f5440/html5/thumbnails/204.jpg)
- 204 -
7. Segédprogram
2 Amikor megjelenik az [Automatikus lejátszás], kattintson a [Setup.exe futtatása] lehetőségre.
Amikor megjelenik a [Felhasználói fiók vezérlése] párbeszédpanel, kattintson az [Igen] lehetőségre.
3 A legördülő listából válassza ki a nyelvet.
4 Olvassa el a licencszerződést, majd kattintson az [Elfogadom] gombra.
5 Olvassa el a „Környezetvédelmi tanácsok felhasználók számára (Environmental advice for Users)” című szöveget, majd kattintson a [Next (Tovább)] gombra.
6 Válassza ki a csatlakozási környezetének megfelelő [Network (Hálózat)] vagy [USB (USB)] beállítást, majd kattintson a [Next (Tovább)] gombra.
Ha a [Windows Security Alert (Windows biztonsági riasztás)] párbeszédpanel van megjelenítve, akkor kattintson a [Allow access (Elérés engedélyezése)] gombra.
7 Jelölje ki e készülék típusnevét, és kattintson a [Tovább] gombra.
![Page 205: Szakértői kézikönyv - OKI3 Adja meg a rendszergazda nevét és jelszavát, majd kattintson az [OK (OK)] lehetőségre. Az „admin” és „999999” a gyári beállítás szerinti](https://reader033.fdocument.pub/reader033/viewer/2022041602/5e31a2400dba535c023f5440/html5/thumbnails/205.jpg)
- 205 -
7. Segédprogram
8 Kattintson az [Egyéni telepítés] lehetőségre. 9 Kattintson a [Separate Install (Külön telepítés)] lehetőségre.
10 Kattintson a telepíteni kívánt illesztőprogramra vagy szoftverre.
Megkezdődik a telepítés.
Az alábbi eljárás a kiválasztott szoftvertől függően változik.
Az alábbi eljárás a Konfigurációs eszköz telepítését példaként használja.
![Page 206: Szakértői kézikönyv - OKI3 Adja meg a rendszergazda nevét és jelszavát, majd kattintson az [OK (OK)] lehetőségre. Az „admin” és „999999” a gyári beállítás szerinti](https://reader033.fdocument.pub/reader033/viewer/2022041602/5e31a2400dba535c023f5440/html5/thumbnails/206.jpg)
- 206 -
7. Segédprogram
11 Jelölje ki a telepítendő beépülő modulokat, és kattintson az [Install (Telepítés)] gombra.
Megkezdődik a telepítés.
12 A telepítés befejeztével kattintson a [Close (Bezárás)] gombra.
Segédprogramot úgy másolhat, ha áthúzza más helyre. A segédprogramot a „Szoftver DVD-ROM”-ról közvetlenül is futtathatja.
1 Helyezze be a mellékelt „Software DVD-ROM”-ot a számítógépbe.
2 Az [OK (OK)] > Kattintson kétszer a [Utilities (Segédprogramok)] mappára.
3 Másolja egy segédprogram mappáját húzással valamelyik helyre.
A segédprogram elindításához kattintson duplán a szoftver ikonjára a mappában.
Mac OS X operációs rendszer esetén
![Page 207: Szakértői kézikönyv - OKI3 Adja meg a rendszergazda nevét és jelszavát, majd kattintson az [OK (OK)] lehetőségre. Az „admin” és „999999” a gyári beállítás szerinti](https://reader033.fdocument.pub/reader033/viewer/2022041602/5e31a2400dba535c023f5440/html5/thumbnails/207.jpg)
- 207 -
7. Segédprogram
Ezen készülék weboldala
A készülék weboldalán elvégezheti a hálózati és menübeállításokat.
• A készülék weblapjának bemutatása
• Bejelentkezés rendszergazdaként
• A rendszergazdai jelszó módosítása (Weboldal)
• E készülék beállításainak ellenőrzése vagy módosítása
• A kommunikáció titkosítása SSL/TLS segítségével
• A kommunikáció titkosítása IPSec segítségével
• Korlátozás IP-cím alapján (IP-szűrés)
• Korlátozás MAC-cím használatával (Szűrés MAC-cím alapján)
• E-mail riasztás
• SNMPv3 használata
• IEEE802.1X (vezetékes helyi hálózat) használata
• IEEE802.1X (vezeték nélküli helyi hálózat) beállítása
• Vezeték nélküli helyi hálózat beállítása (WPA/WPA2-EAP)
• Az LDAP kiszolgáló beállítása
• E-mail beállítás
• Energiatakarékos mód beállítása (weboldal)
• Alvó mód beállítása (weboldal)
• Automatikus kikapcsolasi mód beállítása (weboldal)
• MUNKA MAKRÓ (weboldal)
• A beállítható vagy ellenőrizhető elemek
• Az üzemeltetési környezet
• Ellenőrizze, hogy a böngésző az alábbiaknak megfelelően van-e beállítva.
• Állítsa a weblap biztonsági szintjét közepesre vagy engedélyezze a cookie-kat.
• Az [Admin Setup (Rendszergazda-beállítás)] menübe történő belépéshez rendszergazdai jelszó szükséges.
• A készülék beállításainak weblapon való megváltoztatásához a készülék rendszergazdájaként kell bejelentkezni.
A leírásban példaként a következő környezetet használjuk.
• Eszköznév: C542
• A készülék IP címe: 192.168.0.2
1 Nyisson meg egy webböngészőt.
2 Írja be a címsorba a „http://(a készülék IP-címe)” szöveget, majd nyomja meg az <Enter> billentyűt.
A készülék IP-címével kapcsolatban lásd „A készülék adatainak ellenőrzése” című rész.
Ha az IP-cím egy vagy két számjegyből álló értéket tartalmaz, ne írjon „0” számot az érték elé. Ha megteszi, hibás lehet a kommunikáció.
• Példa helyes bevitelre: http://192.168.0.2/
• Példa helytelen bevitelre: http://192.168.0.2/
A készülék weblapjának bemutatása
![Page 208: Szakértői kézikönyv - OKI3 Adja meg a rendszergazda nevét és jelszavát, majd kattintson az [OK (OK)] lehetőségre. Az „admin” és „999999” a gyári beállítás szerinti](https://reader033.fdocument.pub/reader033/viewer/2022041602/5e31a2400dba535c023f5440/html5/thumbnails/208.jpg)
- 208 -
7. Segédprogram
A készülék beállításainak webböngészőben való megváltoztatásához a készülék rendszergazdájaként kell bejelentkezni.
1 Kattintson a [Administrator Login] gombra.
2 Írja be az "admin" szót a [User Name (Felhasználónév)] mezőbe, majd adja meg a jelenlegi jelszót a [Password (Jelszó)] mezőben, és kattintson az [OK (OK)] gombra.
A jelszó megegyezik a kezelőpanelen használt „rendszergazdai jelszóval”.
Bejelentkezés rendszergazdaként
![Page 209: Szakértői kézikönyv - OKI3 Adja meg a rendszergazda nevét és jelszavát, majd kattintson az [OK (OK)] lehetőségre. Az „admin” és „999999” a gyári beállítás szerinti](https://reader033.fdocument.pub/reader033/viewer/2022041602/5e31a2400dba535c023f5440/html5/thumbnails/209.jpg)
- 209 -
7. Segédprogram
3 Állítsa be a készülék hálózaton ellenőrizhető adatait, kattintson az [OK] vagy [SKIP] lehetőségre.
• A beállítás kihagyásához kattintson a [SKIP] lehetőségre.
• Ha a következő bejelentkezéstől kezdődően nem szeretné megjeleníteni, jelölje be a [Többé ne jelenjen meg ez az oldal] jelölőnégyzetet, majd kattintson az [OK] vagy [KIHAGYÁS] lehetőségre.
4 Ekkor megjelenik a következő képernyő.
Az alábbi elemek fejlesztőknek készültek, nem pedig általános felhasználók számára.
• sXP jelentkezés
• Kimenet kezelés
![Page 210: Szakértői kézikönyv - OKI3 Adja meg a rendszergazda nevét és jelszavát, majd kattintson az [OK (OK)] lehetőségre. Az „admin” és „999999” a gyári beállítás szerinti](https://reader033.fdocument.pub/reader033/viewer/2022041602/5e31a2400dba535c023f5440/html5/thumbnails/210.jpg)
- 210 -
7. Segédprogram
A készülék rendszergazdai jelszavát a weblapon is módosíthatja. A weblapon megadott rendszergazdai jelszó akkor kerül felhasználásra, ha valaki bejelentkezik a weblapon vagy a kezelőpanelen.
1 Nyissa meg a készülék weblapját.
A készülék weblapjának bemutatása
2 Jelentkezzen be rendszergazdaként.
3 Válassza ki az [Admin Setup] lehetőséget.
4 Válassza ki a következőt: [Management] > [New Admin Password].
5 Adja meg az új jelszót az [New Password] mezőben.
• Jelszóként 6–12 alfanumerikus karaktert adhat meg.
• A jelszónál van különbség a kis- és a nagybetűk között.
6 Adja meg ismét az új jelszót az [New Admin Password (Verify)] mezőben.
A jelszó nem jelenik meg. Jegyezze fel a jelszót, és tartsa biztonságos helyen.
7 Kattintson a [Submit] lehetőségre.
Az új beállítások a készülék hálózati funkciójának újraindulásakor lépnek érvénybe.
Nem szükséges újraindítania a készüléket. Amikor legközelebb rendszergazdaként jelentkezik be, használhatja az új jelszót.
A készülék alábbi beállításait a weblapon is módosíthatja.
• Az üzemeltetési környezet
• A készülék állapotára vonatkozó információ megjelenítése
A weblap Windows és Mac OS X operációs rendszeren egyaránt használható.
• A készülék állapotának megjelenítése
• Profilkészítés
• Tálca, hálózat, valamint funkció vagy a készülék alapértelmezett
beállításának megadása
• Feladatok listájának megjelenítése
• PDF-fájl nyomtatása a nyomtató-illesztőprogram használata nélkül
• Hivatkozás gyakran használt weboldalakra
Az üzemeltetési környezet
• Állítsa a webböngészője biztonsági szintjét közepesre vagy engedélyezze a sütik használatát.
• Az [Admin Setup (Admin beállítás)] menübe történő belépéshez rendszergazdai jelszó szükséges. A gyári alapértelmezett jelszó „999999”.
• A készülék beállításainak weblapon való megváltoztatásához a készülék rendszergazdájaként kell bejelentkezni.
A hálózatbeállítás menete
E készülék csatlakoztatása egy számítógéphez (Felhasználói kézikönyv)
A leírásban példaként a következő környezetet használjuk.
A rendszergazdai jelszó módosítása (Weboldal) E készülék beállításainak ellenőrzése vagy módosítása
![Page 211: Szakértői kézikönyv - OKI3 Adja meg a rendszergazda nevét és jelszavát, majd kattintson az [OK (OK)] lehetőségre. Az „admin” és „999999” a gyári beállítás szerinti](https://reader033.fdocument.pub/reader033/viewer/2022041602/5e31a2400dba535c023f5440/html5/thumbnails/211.jpg)
- 211 -
7. Segédprogram
• Eszköznév: C542
• A készülék IP-címe: 192.168.0.2
A készülék állapotára vonatkozó információ megjelenítése
1 Nyissa meg e készülék weboldalát.
A készülék weblapjának bemutatása
2 Jelentkezzen be rendszergazdaként.
3 Ekkor megjelenik a következő képernyő.
Ellenőrizheti a megmaradt fogyóeszköz mennyiséget, a nyomtatás számlálót és e készülék hálózati adatait, illetve rendszerét.
![Page 212: Szakértői kézikönyv - OKI3 Adja meg a rendszergazda nevét és jelszavát, majd kattintson az [OK (OK)] lehetőségre. Az „admin” és „999999” a gyári beállítás szerinti](https://reader033.fdocument.pub/reader033/viewer/2022041602/5e31a2400dba535c023f5440/html5/thumbnails/212.jpg)
- 212 -
7. Segédprogram
Titkosíthatja a számítógép és a készülék közötti kommunikációt. A rendszer a következő esetekben használja az SSL-/TLS-tanúsítványt az adatátvitel titkosítására: A HTTPS kommunikáció beállítása esetén használható a készüléken előre telepített tanúsítvány.
Tanúsítvány létrehozása
Tanúsítványt akkor használhat, ha adatokat küld a hálózathoz csatlakoztatott készülékre. Ez a szakasz ismerteti a tanúsítványok létrehozását a weblap segítségével.
A weboldalon tanúsítványt is létrehozhat. Az alábbi három tanúsítványt lehet használni.
• Előtelepített tanúsítvány
• Önaláírt tanúsítvány
• Hatóság által kiadott tanúsítvány
• Mielőtt tanúsítványt készít, mindenképpen törölje az előtelepített tanúsítványt.
• Ha a tanúsítvány létrehozása után módosítja a készülék IP-címét, a tanúsítvány érvénytelenné válik. Ügyeljen arra, hogy tanúsítvány létrehozása után ne módosítsa a készülék IP-címét.
1 Nyissa meg a készülék weblapját.
A készülék weblapjának bemutatása
2 Jelentkezzen be rendszergazdaként.
3 Válassza ki az [Admin Setup] lehetőséget.
4 Válassza ki a [Network] > [Security] > [SSL/TLS] lehetőséget.
5 Adja meg a részletes beállításokat a képernyőn megjelenő utasításokat követve.
A készülék IP-címének beállítása [Common Name].
6 Ellenőrizze a beállításokat, és kattintson az [OK] gombra.
• Önaláírt tanúsítvány esetén zárja be a weblapot a képernyőn megjelenő utasításokat követve, majd nézze meg a „Titkosítási beállítások engedélyezése” című részt.
• Ha hitelesítésszolgáltató által kiadott tanúsítványt szeretne beszerezni, folytassa a 7. lépéssel.
7 Küldjön CSR-t a hitelesítésszolgáltató részére a képernyőn megjelenő utasításokat követve.
8 Kattintson az [OK] gombra.
9 Telepítse a hitelesítésszolgáltatótól kapott tanúsítványt a képernyőn megjelenő utasításokat követve.
10 Kattintson a [Submit] lehetőségre.
Folytatásképpen olvassa el a „Titkosítási beállítások engedélyezése” című részt.
Tanúsítvány importálása
Ez a szakasz ismerteti a tanúsítványok és titkos kulcsok importálását a weblap segítségével.
1 Nyissa meg a készülék weblapját.
A készülék weblapjának bemutatása
2 Jelentkezzen be rendszergazdaként.
3 Kattintson az [Admin beállítás] lehetőségre.
4 Válassza ki a [Hálózat] > [Biztonság] > [SSL/TLS] lehetőséget.
5 Tanúsítvány importálásához válassza ki a [Using Certificate and Private Key after imported] lehetőséget.
Tanúsítványt PKCS#12 formátumban lehet importálni.
Tanúsítás exportálása
Ez a szakasz ismerteti a tanúsítás exportálősának módját.
Az SSL/TLS alapon kommunikáló funkcióknál az exportált tanúsítvány megbízhatóságát igazoló eljárás szükséges a számítógépen.
A kommunikáció titkosítása SSL/TLS segítségével
![Page 213: Szakértői kézikönyv - OKI3 Adja meg a rendszergazda nevét és jelszavát, majd kattintson az [OK (OK)] lehetőségre. Az „admin” és „999999” a gyári beállítás szerinti](https://reader033.fdocument.pub/reader033/viewer/2022041602/5e31a2400dba535c023f5440/html5/thumbnails/213.jpg)
- 213 -
7. Segédprogram
Ezen készülék exportált tanúsítványának importálása a számítógép megbízható tanúsítványtárába a tanúsítvány igatolásához.
1 Nyissa meg a készülék weblapját.
A készülék weblapjának bemutatása
2 Jelentkezzen be rendszergazdaként.
3 Kattintson az [Admin Setup (Rendszergazda-beállítás)] lehetőségre.
4 Válassza ki a [Network (Hálózat)] > [Security (Biztonság)] > [SSL/TLS (SSL/TLS)] lehetőséget.
5 Válassza az [Export Certificate (Tanúsítvány exportálása)] lehetőséget a tanúsítvány exportálásához.
Tanúsítványt PEM formátumban lehet exportálni.
Titkosítási beállítások engedélyezése
Tanúsítvány létrehozása után engedélyezni kell a titkosítást. Ez a szakasz ismerteti a titkosítás engedélyezését a weblap segítségével.
Ha engedélyezi a titkosítást, akkor a kommunikáció titkosítása azonnal megtörténik, amint megváltoztatja a beállításokat a weblapon.
1 Nyissa meg a készülék weblapját.
A készülék weblapjának bemutatása
2 Jelentkezzen be rendszergazdaként.
3 Válassza ki az [Admin Setup] lehetőséget.
4 Válassza ki a [Hálózat] > [Biztonság] > [SSL/TLS] menüpontot.
5 Válassza ki az [Enable] lehetőséget annál a protokollnál, amelynél titkosítást szeretne alkalmazni.
6 Kattintson a [Submit] lehetőségre.
A készülék beállítása IPP nyomtatóként Windows környezetben
A számítógépen megadhatja a készüléket IPP nyomtatóként.
Ha engedélyezi az IPP nyomtatást, akkor a nyomtatási adatokat a készülékre elküldheti az interneten. Ez a szakasz ismerteti az IPP nyomtatás engedélyezését Windows környezetben.
1 Kattintson a [Start] gombra, majd válassza ki az [Eszközök és nyomtatók] >
[Nyomtató hozzáadása] lehetőséget.
2 Válassza ki a [Hálózati, vezeték nélküli vagy Bluetooth nyomtató hozzáadása] lehetőséget a [Nyomtató hozzáadása] varázslóban.
3 Válassza ki az elérhető nyomtatók listáján [A kívánt nyomtató nem szerepel a listán] lehetőséget.
4 Válassza ki a [Megosztott nyomtató kiválasztása név alapján] lehetőséget.
5 Adja meg a „http://(a készülék IP-címe)/ipp" vagy a „http://a készülék IP-címe)/ipp/lp” szöveget, majd kattintson a [Tovább] lehetőségre.
6 Kattintson a [Saját lemez] lehetőségre.
7 Helyezze be a „Szoftver DVD-ROM”-ot a számítógépbe.
8 Adja meg az alábbi értéket a [Gyártó fájljainak másolása] lehetőségnél, majd kattintson a [Használat] lehetőségre.
• PCL illesztőprogram esetén: „D: Drivers _PCL”
• PS illesztőprogram esetén: „D: Drivers PS”
• XPS illesztőprogram esetén: „D: Drivers XPS”
A fenti értékek akkor érvényesek, ha a DVD-ROM-meghajtó betűjele D.
9 Válassza ki az INF fájlt, és kattintson a [Megnyitás] gombra.
10 Kattintson az [OK] gombra.
11 Válassza ki a típust, majd kattintson az [OK] gombra.
12 Kattintson a [Tovább] gombra.
![Page 214: Szakértői kézikönyv - OKI3 Adja meg a rendszergazda nevét és jelszavát, majd kattintson az [OK (OK)] lehetőségre. Az „admin” és „999999” a gyári beállítás szerinti](https://reader033.fdocument.pub/reader033/viewer/2022041602/5e31a2400dba535c023f5440/html5/thumbnails/214.jpg)
- 214 -
7. Segédprogram
13 Válassza ki a [Befejezés] gombot.
14 Ha a telepítés befejeződött, nyomtassa ki a tesztoldalt.
A készülék beállítása IPP nyomtatóként Mac OS X környezetben
A számítógépen megadhatja a készüléket IPP nyomtatóként.
Ha engedélyezi az IPP nyomtatást, akkor a nyomtatási adatokat a készülékre elküldheti az interneten. Ez a szakasz ismerteti az IPP nyomtatás engedélyezését Mac OS X környezetben.
1 Tegye be a szoftvert tartalmazó DVD-ROM-lemezt a számítógépbe, és
telepítse az illesztőprogramot.
Szoftver telepítése
2 Válassza ki az Alma menü [Rendszerbeállítások] elemét.
3 Kattintson a [Print & Scan (Nyomtatás és lapolvasás)] lehetőségre.
4 Kattintson a [+] elemre.
5 Kattintson az [IP] lapra.
6 Válassza ki az [IPP (Internet Printing Protocol)] értéket a [Protokoll] lehetőségnél.
7 Adja meg a készülék IP-címét a [Cím] lehetőségnél.
8 A [Várólista] mezőben adja meg az „ipp/Ip” karaktersort.
9 Kattintson a [Hozzáadás] gombra.
10 Kattintson a [Tovább] gombra.
11 Ellenőrizze, hogy a készülék regisztrálva van-e a [Print & Scan (Nyomtatás és lapolvasás)] részbe.
Védetté teheti a számítógépe és a készülék közötti kommunikációt.
Az adatátvitel titkosítása az IPSec szabvány alapján történik. Az IPSec funkció engedélyezésekor a rendszer az IP-protokollokat használó valamennyi alkalmazásra érvényesíti a titkosítást.
IP-cím alapján legfeljebb 50 állomást adhat meg. Ha nem regisztrált állomás próbál hozzáférni a készülékhez, a rendszer elutasítja azt. Ha nem regisztrált állomáshoz kísérel meg csatlakozni, a kísérlet érvénytelen lesz.
Győződjön meg arról, hogy a számítógépe konfigurálása előtt először a készülékét végzi el.
Legyen kéznél az előmegosztott kulcs.
A készülék beállítása
Ez a szakasz ismerteti a nyomtatón az IPSec engedélyezése érdekében elvégzendő beállításokat. A beállítás elvégzéséhez rendszergazdaként kell bejelentkeznie a weblapon.
Az IPSec engedélyezéséhez előzetesen be kell állítani a készüléket a weblap segítségével.
• Ha az IPsec be van állítva a készüléken és a gazdagépen, akkor létrejön az IPSec kommunikáció. Ha az IPSec a gazdagépen nincs beállítva, akkor nem jön létre IPSec kommunikáció.
• Ne feledje lejegyezni az eljárás során megadott értékeket. Ezek az értékeket az IPSec számítógépen való beállításakor szükségesek.
1 Nyissa meg a készülék weblapját.
A készülék weblapjának bemutatása
2 Jelentkezzen be rendszergazdaként.
3 Válassza ki az [Admin Setup] lehetőséget.
4 Válassza ki a [Network] > [Security] > [IPSec] lehetőséget.
5 Adja meg a részletes beállításokat a képernyőn megjelenő utasításokat követve.
A kommunikáció titkosítása IPSec segítségével
![Page 215: Szakértői kézikönyv - OKI3 Adja meg a rendszergazda nevét és jelszavát, majd kattintson az [OK (OK)] lehetőségre. Az „admin” és „999999” a gyári beállítás szerinti](https://reader033.fdocument.pub/reader033/viewer/2022041602/5e31a2400dba535c023f5440/html5/thumbnails/215.jpg)
- 215 -
7. Segédprogram
Engedélyeznie kell vagy az [AH], vagy az [ESP] értéket a [Phase2 Proposal] beállításban.
6 Kattintson a [Submit] lehetőségre.
Az új beállítások a készülék hálózati funkciójának újraindulásakor lépnek érvénybe.
Ha a megadott paraméterek közötti eltérés miatt sikertelenül próbálta meg beállítani az IPSec funkciót, nem fog tudni hozzáférni a weboldalhoz. Ilyen esetben tiltsa le az IPsec protokollt a készülék kezelőpaneljén, vagy inicializálja a hálózati beállításokat.
Továbblépés a számítógép beállításához.
Számítógép beállítása
Számítógép beállítása
Ez a szakasz ismerteti a számítógépen az IPSec engedélyezése érdekében elvégzendő beállításokat. A beállítás előtt be kell állítani a nyomtatót.
• IP biztonsági házirend létrehozása
• Kulcscsere beállítása
• IP-szűrő beállítása
• Szűrési műveletek beállítása
• IP biztonsági házirend hozzárendelése
Állítsa be az IPSec protokollt számítógépen.
Kövesse az alábbi eljárást, és mindenképpen végezze el az összes lépést a megfelelő sorrendben.
A számítógép beállítása előtt állítsa be a készüléket.
A készülék beállítása
IP biztonsági házirend létrehozása
1 Kattintson a [Start] gombra, majd válassza a következőt: [Vezérlőpult] >
[Rendszer és biztonság] > [Rendszergazdai eszközök].
2 Kattintson duplán a [Helyi biztonsági házirend] lehetőségre.
3 Kattintson az [IP biztonsági házirendek helyi számítógépen] lehetőségre a [Helyi biztonsági házirend] ablakban.
4 Válassza ki az [IP biztonsági házirend létrehozása] elemet a [Művelet] menüben.
5 Kattintson a [Tovább] lehetőségre az [IP biztonsági házirend varázsló] ablakában.
6 Adja meg a [Név] és a [Leírás] értékét, majd kattintson a [Tovább] gombra.
7 Törölje az [Alapértelmezett válasz-szabály bekapcsolása (csak a Windows korábbi verzióinál)] jelölőnégyzetet, majd kattintson a [Tovább] gombra.
8 Jelölje be a [Tulajdonságok szerkesztése] jelölőnégyzetet, majd kattintson a [Befejezés] gombra.
Kulcscsere beállítása
1 Válassza ki az [Általános] lapot az Új IP biztonsági házirend tulajdonságai
ablakban.
2 Kattintson a [Beállítások] lehetőségre.
3 Adjon meg értéket (percben) a [Hitelesítés és új kulcs generálása gyakorisága] a [Kulcscsere beállításai] ablakban.
Adja meg ugyanazt az értéket, mint amit az [Élettartam] elemnél a „Phase1 ajánlat” beállításhoz, lásd „A készülék beállítása” című részt. Ebben a lépésben akkor is percben adja meg az értéket, ha az [Élettartam] másodpercben van megadva.
4 Kattintson a [Módszerek] lehetőségre.
![Page 216: Szakértői kézikönyv - OKI3 Adja meg a rendszergazda nevét és jelszavát, majd kattintson az [OK (OK)] lehetőségre. Az „admin” és „999999” a gyári beállítás szerinti](https://reader033.fdocument.pub/reader033/viewer/2022041602/5e31a2400dba535c023f5440/html5/thumbnails/216.jpg)
- 216 -
7. Segédprogram
5 Kattintson a [Hozzáadás] lehetőségre a [Kulcscsere biztonsági módszerei] ablakban.
6 Adja meg az [Integritási algoritmus], [Titkosítási algoritmus] és [Diffie-Hellman csoport] értékét.
Adja meg ugyanazt az értéket, mint amit az [IKE titkosítási algoritmus], [IKE Hush algoritmus] és [Diffie-Hellman csoport] elemeknél a „Phase1 ajánlat” beállításhoz, lásd „A készülék beállítása” című részt.
7 Kattintson az [OK] gombra.
8 Válassza ki az [OK] lehetőséget a [Kulcscsere biztonsági módszerei] ablakban.
9 Kattintson az [OK] lehetőségre a [Kulcscsere beállításai] ablakban.
IP-szűrő beállítása
1 Válassza ki a [Szabályok] lapot az IP biztonsági házirend tulajdonságai
ablakban.
2 Kattintson a [Hozzáadás] gombra.
3 Kattintson a [Tovább] lehetőségre az [Biztonsági szabály varázsló] ablakában.
4 Válassza ki az [Ez a szabály nem ad meg alagutat] lehetőséget az [Alagút végpontja] képernyőn, majd kattintson a [Tovább] gombra.
5 Válassza ki az [Összes hálózati kapcsolat] lehetőséget a [Hálózat típusa] képernyőn, majd kattintson a [Tovább] gombra.
6 Kattintson a [Hozzáadás] lehetőségre az [IP-szűrők listája] képernyőn.
7 Kattintson a [Hozzáadás] lehetőségre az [IP-szűrők listája] ablakban.
8 Kattintson a [Tovább] lehetőségre az [IP-szűrő varázsló] ablakában.
9 Kattintson a [Tovább] lehetőségre az [IP-szűrő leírása és tükrözött tulajdonsága] képernyőn.
10 Kattintson a [Tovább] lehetőségre az [IP forgalom forrása] képernyőn.
11 Kattintson a [Tovább] lehetőségre az [IP forgalom célja] képernyőn.
12 Kattintson a [Tovább] lehetőségre az [IP protokoll típusa] képernyőn.
13 Kattintson a [Befejezés] lehetőségre.
Szűrési műveletek beállítása
1 Kattintson az [OK] lehetőségre az [IP-szűrők listája] ablakban.
2 Válasszon új IP-szűrőt a listáról a [Biztonsági szabály varázsló] ablakában, majd kattintson a [Tovább] gombra.
3 Kattintson a [Hozzáadás] lehetőségre a [Szűrő művelete] képernyőn.
4 Kattintson a [Tovább] lehetőségre a [Szűrő művelete varázsló] ablakában.
5 Adja meg a [Név] és [Leírás] értéket a [Szűrőművelet neve] képernyőn.
6 Válassza ki a [Biztonság egyeztetése] lehetőséget a [Szűrőművelet általános beállításai] képernyőn, majd kattintson a [Tovább] gombra.
7 Válassza ki a [Ne engedélyezzen nem biztonságos kommunikációt] az [IPSec protokollt nem támogató számítógépekkel való kommunikáció] képernyőn, majd kattintson a [Tovább] gombra.
8 Válassza ki az [Egyéni] lehetőséget az [IP forgalom biztonsága] képernyőn, majd kattintson a [Beállítások] lehetőségre.
9 Végezze el a beállításokat az [Egyéni biztonsági módszer beállításai] ablakban, majd kattintson az [OK] gombra.
Az „A készülék beállítása” fejezet „2. fázisú ajánlat” című részének [ESP Encryption Algorithm (ESP titkosítási algoritmus)], [ESP Authentication Algorithm (ESP hitelesítési algoritmus)], [AH Authentication Algorithm (AH hitelesítési algoritmus)] által meghatározott és [LifeTime (Élettartam)] szerinti értékekkel egyező értékeket állítson be.
10 Kattintson a [Tovább] lehetőségre az [IP forgalom biztonsága] képernyőn.
![Page 217: Szakértői kézikönyv - OKI3 Adja meg a rendszergazda nevét és jelszavát, majd kattintson az [OK (OK)] lehetőségre. Az „admin” és „999999” a gyári beállítás szerinti](https://reader033.fdocument.pub/reader033/viewer/2022041602/5e31a2400dba535c023f5440/html5/thumbnails/217.jpg)
- 217 -
7. Segédprogram
11 Jelölje be a [Tulajdonságok szerkesztése] jelölőnégyzetet, majd kattintson a [Befejezés] gombra.
IP biztonsági házirend hozzárendelése
1 Ha engedélyezni szeretné a Key PFS lehetőséget, jelölje be a [Perfect
Forward Secrecy (PFS) munkamenetkulcs használata] jelölőnégyzetet a
[Szűrőművelet tulajdonságai] ablakban.
2 Ha IPSec kommunikációt végez IPv6 globális címmel, jelölje be a [Nem biztonságos kommunikáció elfogadása, de válasz mindig IPSec protokollal] jelölőnégyzetet.
3 Kattintson az [OK] gombra.
4 Válassza ki az új szűrőműveletet, majd kattintson a [Tovább] gombra.
5 Válassza ki a hitelesítési módszert a [Hitelesítési módszer] képernyőn, majd kattintson a [Tovább] gombra.
Ha megtörtént az előmegosztott kulcs beállítása a „A készülék beállítása” fejezetnek megfelelően, akkor a [Authentication Method (Hitelesítési módszer)] képernyőn engedélyezett beállítást állítson be az „E karaktersort használja a kulcscsere védelmére (előmegosztott kulcs)” esetén, majd írja be az előmegosztott kulcsot.
6 Kattintson a [Befejezés] lehetőségre.
7 Kattintson az [OK] gombra az Új IP biztonsági házirend tulajdonságai ablakban.
8 Válassza ki az új IP biztonsági házirendet a [Helyi biztonsági házirend] ablakban.
9 Válassza ki a [Hozzárendelés] elemet a [Művelet] menüben.
10 Ellenőrizze, hogy megjelenik-e az [Igen] lehetőség a [Házirend kiosztva] részben az új IP biztonsági házirendnél.
11 Kattintson az [x] jelre a [Helyi biztonsági házirend] ablakban.
A készülékhez való hozzáférés IP-cím alapján is szabályozható. Beállíthatja, hogy megadott IP-címről engedélyezi-e a beállítást vagy a nyomtatást. Az IP-szűrés gyári alapbeállítás szerint le van tiltva.
• Ügyeljen arra, hogy a helyes IP-címet adja meg. Az IP-cím hibás megadásával a nyomtatóhoz IP protokollal nem lehet hozzáférni.
• Az IP-szűrés engedélyezésekor a be nem állított gazdagépek számára a rendszer megtagadja a hozzáférést.
1 Nyissa meg a készülék weblapját.
A készülék weblapjának bemutatása
2 Jelentkezzen be rendszergazdaként.
3 Válassza ki az [Admin Setup] lehetőséget.
4 Válassza ki a [Network] > [Security] > [IP Filtering] lehetőséget.
5 Adja meg a részletes beállításokat a képernyőn megjelenő utasításokat követve.
• Ha semmi sincs rögzítve a [Administrator's IP Address to Register] elemnél, akkor a megadott IP-címtartomány függvényében előfordulhat, hogy a készülék elérése nem engedélyezett.
• Ha proxykiszolgálót használ, előfordulhat, hogy nem egyezik a [Your Current Local Host/Proxy IP Address] beállítása és a gazdagép IP-címe.
6 Kattintson a [Submit] lehetőségre.
Az új beállítások a készülék hálózati funkciójának újraindulásakor lépnek érvénybe.
IP-szűrésre csak IPv4 protokoll használható.
Korlátozás IP-cím alapján (IP-szűrés)
![Page 218: Szakértői kézikönyv - OKI3 Adja meg a rendszergazda nevét és jelszavát, majd kattintson az [OK (OK)] lehetőségre. Az „admin” és „999999” a gyári beállítás szerinti](https://reader033.fdocument.pub/reader033/viewer/2022041602/5e31a2400dba535c023f5440/html5/thumbnails/218.jpg)
- 218 -
7. Segédprogram
A készülékhez való hozzáférés MAC-cím alapján is szabályozható. Lehetősége van hozzáférést adni bizonyos MAC-címeknek, és megtagadni a hozzáférést bizonyos MAC-címektől.
Ügyeljen arra, hogy a helyes MAC-címet adja meg. A MAC-cím hibás megadásával a készülékhez hálózatról nem lehet hozzáférni.
1 Nyissa meg a készülék weblapját.
A készülék weblapjának bemutatása
2 Jelentkezzen be rendszergazdaként.
3 Válassza ki az [Admin Setup] lehetőséget.
4 Válassza ki a [Network] > [Security] > [MAC Address Filtering] lehetőséget.
5 Adja meg a részletes beállításokat a képernyőn megjelenő utasításokat követve.
• Ha semmi sincs rögzítve a [Administrator's MAC Address to Register] elemnél, akkor a megadott MAC-cím függvényében előfordulhat, hogy a készülék elérése nem engedélyezett.
• Ha proxykiszolgálót használ, előfordulhat, hogy nem egyezik a [Your Current Local Host/Proxy MAC Address] beállítása és a gazdagép MAC-címe.
6 Kattintson a [Submit] lehetőségre.
Az új beállítások a készülék hálózati funkciójának újraindulásakor lépnek érvénybe.
Nem lehet az egyes címek elfogadását és elutastíását megadni.
A készülékről hiba esetén e-mail riasztás küldésének beállítása
Ezen funkció használatához előre létre kell hoznia saját levelezőkiszolgálóját.
1 Nyissa meg a készülék weblapját.
A készülék weblapjának bemutatása
2 Jelentkezzen be rendszergazdaként.
3 Válassza ki az [Admin Setup] lehetőséget.
4 Válassza ki a [Network] > [E-mail] > [Alert Settings] lehetőséget.
5 Adja meg a figyelmeztetések kézbesítési e-mail címét a [Failure Notification Settings] lehetőségnél.
6 Kattintson a megadott e-mail cím [Setting] lehetőségére.
Ha az értesítési feltételeket másik címre szeretné alkalmazni, kattintson a [Copy] lehetőségre.
7 Válassza ki az [Upon occurrence of an event] elemet az [Way of E-mail Alerting] lehetőségnél, majd kattintson a [To Step 2] lehetőségre.
8 Adja meg a részletes beállításokat a képernyőn megjelenő utasításokat követve.
Ha bejelöli valamelyik értesítést igénylő hiba vagy figyelmeztetés jelölőnégyzetét, akkor megjelenik az értesítés küldése és a hiba bekövetkezése között eltelő idő megadására szolgáló ablak.
9 Kattintson az [OK] gombra.
10 A [View a summary of current configuration] lehetőségre kattintva ellenőrizze az aktuális beállításokat, majd az ablak bezárásához kattintson az [x] elemre.
A főablakban legfeljebb két cím aktuális beállításait ellenőrizheti. Válassza ki a listából az ellenőrizni kívánt címeket.
11 Kattintson a [Submit] lehetőségre.
Az új beállítások a készülék hálózati funkciójának újraindulásakor lépnek érvénybe.
Korlátozás MAC-cím használatával (Szűrés MAC-cím alapján) E-mail riasztás
![Page 219: Szakértői kézikönyv - OKI3 Adja meg a rendszergazda nevét és jelszavát, majd kattintson az [OK (OK)] lehetőségre. Az „admin” és „999999” a gyári beállítás szerinti](https://reader033.fdocument.pub/reader033/viewer/2022041602/5e31a2400dba535c023f5440/html5/thumbnails/219.jpg)
- 219 -
7. Segédprogram
A készülékről rendszeresen e-mail riasztás küldésének beállítása
1 Nyissa meg a készülék weblapját.
A készülék weblapjának bemutatása
2 Jelentkezzen be rendszergazdaként.
3 Válassza ki az [Admin Setup] lehetőséget.
4 Válassza ki a [Network] > [E-mail] > [Alert Settings] lehetőséget.
5 Adja meg a figyelmeztetések kézbesítési e-mail címét a [Failure Notification Settings] lehetőségnél.
6 Kattintson a megadott e-mail cím [Setting] lehetőségére.
Ha az értesítési feltételeket másik címre szeretné alkalmazni, kattintson a [Copy] lehetőségre.
7 Válassza ki a [Periodically] elemet az [Way of E-mail Alerting] lehetőségnél, majd kattintson a [To Step 2] lehetőségre.
8 Adja meg a részletes beállításokat a képernyőn megjelenő utasításokat követve.
9 Kattintson az [OK] gombra.
10 A [View a summary of current configuration] lehetőségre kattintva ellenőrizze az aktuális beállításokat, majd az ablak bezárásához kattintson az [x] elemre.
A főablakban legfeljebb két cím aktuális beállításait ellenőrizheti. Válassza ki a listából az ellenőrizni kívánt címeket.
11 Kattintson a [Submit] lehetőségre.
Az új beállítások a készülék hálózati funkciójának újraindulásakor lépnek érvénybe.
Értesítésre nem kerülő hiba esetén nem kerül sor e-mail küldésére.
Ha SNMPv3-t támogató SNMP kezelőt használ, titkosíthatja a a készülék SNMP-vel történő kezelését.
1 Nyissa meg a készülék weblapját.
A készülék weblapjának bemutatása
2 Jelentkezzen be rendszergazdaként.
3 Válassza ki az [Admin Setup] lehetőséget.
4 Válassza ki a [Network] > [SNMP] > [Settings] lehetőséget.
5 Adja meg a részletes beállításokat a képernyőn megjelenő utasításokat követve.
6 Kattintson a [Submit] lehetőségre.
Az új beállítások a készülék hálózati funkciójának újraindulásakor lépnek érvénybe.
A kereskedelemben kapható SNMP kezelőeszközök segítségével ellenőrizheti és változtathatja meg a készülék beállításait. A készülékben Kezelési adatbázisa esetében nézze meg a „Szoftver DVD-ROM” hordozót, továbbá az [Misc (Egyéb)] > [MIB Files (MIB-fájlok)] mappában ellenőrizze a „README” adatait.
SNMPv3 használata
![Page 220: Szakértői kézikönyv - OKI3 Adja meg a rendszergazda nevét és jelszavát, majd kattintson az [OK (OK)] lehetőségre. Az „admin” és „999999” a gyári beállítás szerinti](https://reader033.fdocument.pub/reader033/viewer/2022041602/5e31a2400dba535c023f5440/html5/thumbnails/220.jpg)
- 220 -
7. Segédprogram
A készülék támogatja az IEEE802.1X hitelesítést. Ezzel a hitelesítési funkcióval beállíthatja, hogy a hálózathoz csatlakoztatott készülék adott számítógépek kivételével megtagadja a kapcsolatot.
Beállítás PEAP segítségével
Az EAP hitelesítést a számítógép csatlakozásának IEEE802.1X engedélyezésével történő hitelesítése után kell elvégezni. Ez a szakasz ismerteti a PEAP beállítását, amely egy EAP hitelesítési típus.
1 Nyissa meg a készülék weblapját.
A készülék weblapjának bemutatása
2 Jelentkezzen be rendszergazdaként.
3 Válassza ki az [Admin Setup] lehetőséget.
4 Válassza ki a [Network] > [IEEE802.1X] lehetőséget.
5 Az [IEEE802.1X] lehetőségnél válassza az [Enable] elemet.
6 Az [EAP Type] lehetőségnél válassza az [PEAP] elemet.
7 Az [EAP User] mezőben adja meg a felhasználónevet.
8 Az [EAP Password] mezőben adja meg a jelszót.
9 Válassza a [Authenticate Server] lehetőséget, majd kattintson az [Import] elemre.
10 Adja meg a CA-tanúsítvány fájlnevét, majd kattintson az [OK] gombra.
Adja meg annak a hitelesítésszolgáltatónak a tanúsítványát, amelyről a RADIUS kiszolgáló beszerezte a tanúsítványt. Importálhat PEM, DER, illetve PKCS#7 fájlokat.
11 Kattintson a [Submit] lehetőségre.
Az új beállítások a készülék hálózati funkciójának újraindulásakor lépnek érvénybe.
12 Kapcsolja ki a készüléket, miután az online módba lép.
13 Csatlakoztassa a LAN kábelt a hálózati illesztő csatlakozójához.
14 Csatlakoztassa a LAN kábel másik végét a hitelesítő switch hitelesítési portjához.
15 Kapcsolja be a készüléket.
16 Állítsa be a készüléket.
Beállítás EAP-TLS segítségével
Az EAP hitelesítést a számítógép csatlakozásának IEEE802.1X engedélyezésével történő hitelesítése után kell elvégezni. Ez a szakasz ismerteti az EAP-TLS beállítását, amely egy EAP hitelesítési típus.
1 Nyissa meg a készülék weblapját.
A készülék weblapjának bemutatása
2 Jelentkezzen be rendszergazdaként.
3 Válassza ki az [Admin Setup] lehetőséget.
4 Válassza ki a [Network] > [IEEE802.1X] lehetőséget.
5 Az [IEEE802.1X] lehetőségnél válassza az [Enable] elemet.
6 Az [EAP Type] lehetőségnél válassza az [EAP-TLS] elemet.
7 Az [EAP User] mezőben adja meg a felhasználónevet.
8 Válassza a [Do not use SSL/TLS Certificate for EAP authentication] lehetőséget, majd kattintson az [Import] elemre.
9 Adja meg a tanúsítvány fájlnevét.
Kizárólag PKCS#12 fájlt lehet importálni.
10 Adja meg a tanúsítványhoz tartozó jelszót, majd kattintson az [OK] gombra.
11 Válassza a [Authenticate Server] lehetőséget, majd kattintson az [Import] elemre.
IEEE802.1X (vezetékes helyi hálózat) használata
![Page 221: Szakértői kézikönyv - OKI3 Adja meg a rendszergazda nevét és jelszavát, majd kattintson az [OK (OK)] lehetőségre. Az „admin” és „999999” a gyári beállítás szerinti](https://reader033.fdocument.pub/reader033/viewer/2022041602/5e31a2400dba535c023f5440/html5/thumbnails/221.jpg)
- 221 -
7. Segédprogram
12 Adja meg a CA-tanúsítvány fájlnevét, majd kattintson az [OK] gombra.
Adja meg annak a hitelesítésszolgáltatónak a tanúsítványát, amelyről a RADIUS kiszolgáló beszerezte a tanúsítványt. Importálhat PEM, DER, illetve PKCS#7 fájlokat.
13 Kattintson a [Submit] lehetőségre.
Az új beállítások a készülék hálózati funkciójának újraindulásakor lépnek érvénybe.
14 Kapcsolja ki a készüléket, miután az online módba lép.
15 Csatlakoztassa a LAN kábelt a hálózati illesztő csatlakozójához.
16 Csatlakoztassa a LAN kábel másik végét a hitelesítő switch hitelesítési portjához.
17 Kapcsolja be a készüléket.
18 Állítsa be a készüléket.
A WPA/WAP2-EAP beállítása előtt, a vezeték nélküli helyi hálózat biztonságának megőrzése érdekében, az [IEEE802.1X (IEEE802.1X)] menüből végezze el a beállításokat.
Beállítás EAP-TLS segítségével
1 Nyissa meg e készülék weboldalát.
A készülék weblapjának bemutatása
2 Jelentkezzen be rendszergazdaként.
3 Kattintson az [Admin Setup (Admin beállítás)] gombra.
4 Válassza ki a [Network (Hálózat)] > [IEEE802.1X (IEEE802.1X)] menüpontot.
5 [IEEE802.1X (IEEE802.1X )] esetén a [Disable (Tilt)] beállítást válassza ki.
6 Az [EAP Type (EAP típus)] menü esetén az [EAP-TLS (EAP-TLS)] menüpontot válassza ki.
7 Az [EAP User (EAP felhasználó)] mezőben adja meg a felhasználónevet.
8 Válassza ki a [Do not use SSL/TLS Certificate for EAP authentication (Ne használjon SSL/TLS-tanúsítványt az EAP-hitelesítéshez)] beállítást, majd kattintson az [Import (Importálás)] elemre.
Ha [Use SSL/TLS Certificate for EAP authentication (SSL/TLS tanúsítványt használ az EAP hitelesítéshez)] beállítás van kiválasztva, akkor előzőleg az [SSL/TLS (SSL/TLS)] menüből állítsa be a tanúsítványt.
9 Válassza ki a tanúsítvány fájlt.
Kizárólag PKCS#12 fájlt lehet importálni.
10 Adja meg a tanúsítványhoz tartozó jelszót, majd kattintson az [OK (OK)] gombra.
11 Válassza a [Authenticate Server (Hitelesítési kiszolgáló)] lehetőséget, majd kattintson az [Import (Importálás)] elemre.
IEEE802.1X (vezeték nélküli helyi hálózat) beállítása
![Page 222: Szakértői kézikönyv - OKI3 Adja meg a rendszergazda nevét és jelszavát, majd kattintson az [OK (OK)] lehetőségre. Az „admin” és „999999” a gyári beállítás szerinti](https://reader033.fdocument.pub/reader033/viewer/2022041602/5e31a2400dba535c023f5440/html5/thumbnails/222.jpg)
- 222 -
7. Segédprogram
Ha a [Not authenticate Server (Nincs hitelesítési kiszolgáló)] beállítást választja, akkor ugorjon a 13. lépésre.
12 Válassza ki a tanúsító szervezet tanúsítvány fájlját, majd kattintson az [OK (OK)] gombra.
Adja meg annak a hitelesítésszolgáltatónak a tanúsítványát, amelyről a RADIUS kiszolgáló használja a tanúsítványt. Importálhat PEM, DER, illetve PKCS#7 fájlokat.
13 Kattintson a [Submit (Küldés)] gombra.
14 A készülék kapcsolódása után ugorjon a „Vezeték nélküli helyi hálózat beállítása (WPA/WPA2-EAP)” című részre.
Beállítás PEAP segítségével
1 Nyissa meg e készülék weboldalát.
Ezen készülék weboldala
2 Jelentkezzen be rendszergazdaként.
3 Kattintson az [Admin Setup (Admin beállítás)] gombra.
4 Válassza ki a [Network (Hálózat)] > [IEEE802.1X (IEEE802.1X)] menüpontot.
5 [IEEE802.1X (IEEE802.1X )] esetén a [Disable (Tilt)] beállítást válassza ki.
6 Az [EAP Type (EAP típus)] menüből az [PEAP (PEAP)] elemet válassza ki.
7 Az [EAP User (EAP felhasználó)] mezőben adja meg a felhasználónevet.
8 Az [EAP Password (EAP jelszó)] mezőben adja meg a jelszót.
9 Válassza a [Authenticate Server (Hitelesítési kiszolgáló)] lehetőséget, majd kattintson az [Import (Importálás)] elemre.
Ha a [Not authenticate Server (Nincs hitelesítési kiszolgáló)] beállítást választja, akkor ugorjon a 11. lépésre.
10 Válassza ki a tanúsító szervezet tanúsítvány fájlját, majd kattintson az [OK (OK)] gombra.
Adja meg annak a hitelesítésszolgáltatónak a tanúsítványát, amelyről a RADIUS kiszolgáló használja a tanúsítványt. Importálhat PEM, DER, illetve PKCS#7 fájlokat.
11 Kattintson a [Submit (Küldés)] gombra.
12 A készülék kapcsolódása után ugorjon a „Vezeték nélküli helyi hálózat beállítása (WPA/WPA2-EAP)” című részre.
![Page 223: Szakértői kézikönyv - OKI3 Adja meg a rendszergazda nevét és jelszavát, majd kattintson az [OK (OK)] lehetőségre. Az „admin” és „999999” a gyári beállítás szerinti](https://reader033.fdocument.pub/reader033/viewer/2022041602/5e31a2400dba535c023f5440/html5/thumbnails/223.jpg)
- 223 -
7. Segédprogram
Ezen beállítás elvégzése előtt végezzen el egy beállítást az [IEEE802.1 X (IEEE802.1 X)] menüben.
IEEE802.1X (vezeték nélküli helyi hálózat) beállítása
1 Nyissa meg e készülék weboldalát.
A készülék weblapjának bemutatása
2 Jelentkezzen be rendszergazdaként.
3 Kattintson az [Admin Setup (Admin beállítás)] gombra.
4 Válassza ki a [Network Menu (Hálózati menü)] > [Wireless(Infrastructure) (Vezeték nélküli (infrastruktúrális))] > [Manual Setup (Kézi beállítás)] menüpontot.
5 Válassza ki az [Basic Settings (Alapbeállítások)] menü [Wireless(Infrastructure) (Vezeték nélküli (infrastruktúrális))] menüpontját, majd [Enable (Engedélyezés)] beállítást válasszon ki.
„Tilt” a beállítás.
6 Az [SSID (SSID)] mezőbe írja be azon vezeték nélküli hozzáférési pontnak az SSID-nevét, amelyhez kapcsolódni akar.
Alapértelmezés szerint üres beviteli mező.
7 Válassza ki a [Security Settings (Biztonsági beállítások)] menü [Security (Biztonság)] menüpontját, majd a [WPA/WPA2-EAP (WPA/WPA2-EAP )] beállítást.
8 Az Alapbeállítások és a Biztonság beállítását követően nyomja meg a weboldal bal alsó sarkában található [Submit (Küldés)] gombot a beállítások továbbítására. Körülbelül egy perc szükséges a vezeték nélküli AP módú kapcsolat létesítéséhez. Ha nem sikerül a kapcsolatlétesítés, akkor ismételje meg a kezelőpanel vezeték nélküli beállítását vagy a kezelőpanelen kapcsoljon át a vezetékes helyi hálózatra, majd a készülék weboldalán végezze el ismét a vezeték nélküli beállításokat.
További részletekért az LDAP-kiszolgálóval és a titkosítási beállítással kapcsolatban forduljon a hálózati rendszergazdához.
1 Nyissa meg a készülék weblapját.
A készülék weblapjának bemutatása
2 Jelentkezzen be rendszergazdaként.
3 Válassza ki az [Admin Setup] lehetőséget.
4 Válassza ki a [Network] > [LDAP] lehetőséget.
5 Az [LDAP Server (LDAP-kiszolgáló)] menüpontnál adja meg az LDAP-kiszolgáló teljes tartománynevét vagy IP-címét.
Ha a 9. lépésben a [Method (Módszer)] beállításaként [Digest-MD5 (Digest-MD5 )] vagy [Secure Protocol (Biztonságos protokoll)] beállítást választ, akkor ne IP-címet, hanem egy teljesen minősített tartománynevet írjon be. A teljes tartománynév az állomásnév és tartománynév kombinációja. (Például: Server1.domain1.local)
6 Adja meg az LDAP-kiszolgáló portszámát a [Port Number] lehetőségnél.
7 Adja meg a keresési eredmények várakozási időtúllépésének értékét az [Timeout] lehetőségnél.
8 Adjon meg az LDAP-kiszolgáló elérésére szolgáló BaseDN értéket a [Keresési hely] lehetőségnél.
9 Válassza ki a szükséges hitelesítési módszert a [Method] lehetőségnél.
[Anonymous (Névtelen)]: Névtelen hitelesítéssel kapcsolódik az LDAP-kiszolgálóhoz.
[Simple (Egyszerű)]: Egyszerű hitelesítéssel kapcsolódik az LDAP-kiszolgálóhoz.
[Digest-MD5 (Digest-MD5)]: Digest-MD5 hitelesítéssel kapcsolódik az LDAP-kiszolgálóhoz.
[Secure Protocol (Bizt. protokoll)]: Biztonsági protokoll (Kerberos) hitelesítéssel kapcsolódik az LDAP-kiszolgálóhoz.
Vezeték nélküli helyi hálózat beállítása (WPA/WPA2-EAP) Az LDAP kiszolgáló beállítása
![Page 224: Szakértői kézikönyv - OKI3 Adja meg a rendszergazda nevét és jelszavát, majd kattintson az [OK (OK)] lehetőségre. Az „admin” és „999999” a gyári beállítás szerinti](https://reader033.fdocument.pub/reader033/viewer/2022041602/5e31a2400dba535c023f5440/html5/thumbnails/224.jpg)
- 224 -
7. Segédprogram
Ha a [Anonymous (Névtelen)] hitelesítési módot választja, akkor a készülék mindig Névtelen hitelesítési módszerrel végzi a hitelesítést. Ha az LDAP kiszolgálót használja az LDAP-név hitelesítésre, akkor a [Anonymous (Névtelen)] hitelesítéstől eltérő hitelesítési módszert használjon.
• A [Digest-MD5] kiválasztása esetén be kell állítani a DNS-kiszolgálót.
• Ha [Secure Protocol (Bizt. protokoll)] hitelesítési módszert választja ki, akkor be kell állítania az SNTP-kiszolgálót, DNS-kiszolgálót és a biztonsági protokoll kiszolgálót.
10 Ha a 9. lépésben nem a [Anonymous (Névtelen)] beállítást választja, adja meg az LDAP-kiszolgálóra való belépéshez szükséges felhasználói azonosítót és jelszót.
11 Válasszon titkosítási módszert a [Encryption] lehetőségnél.
[None (Nincs)]: Nincs titkosítás.
[LDAPS (LDAPS)]: Titkosítás történik az LDAPS-módszer használata esetén.
[STARTTLS (STARTTLS)]: Titkosítás történik a StartTLS módszer használata esetén.
12 Kattintson a [Submit] lehetőségre.
A fogadási protokoll (POP3, SMTP stb.) beállítható úgy, hogy a készülék fogadhasson e-mailt.
1 Nyissa meg a készülék weblapját.
A készülék weblapjának bemutatása
2 Jelentkezzen be rendszergazdaként.
3 Válassza ki az [Admin Setup (Admin beállítás)] műveletet.
4 Kattintson a [Network] > [Mail Server] lehetőségre a képernyő bal oldalán.
5 Ha szükséges, állítsa be a levelezőkiszolgálót a beállítási adatlap adatai alapján.
6 Kattintson a [Submit] lehetőségre.
7 Kattintson az [E-mail] > [Fogadás beállítása] lehetőségre a képernyő bal oldalán.
8 Válassza ki a [POP3 (POP3)] vagy az [SMTP (SMTP)] beállítást, majd kattintson a [To STEP2 (2. LÉPÉSRE)] gombra.
9 Állítsa be a POP3 protokollt, ha szükséges.
10 Kattintson a [Submit] lehetőségre.
E-mail beállítás
![Page 225: Szakértői kézikönyv - OKI3 Adja meg a rendszergazda nevét és jelszavát, majd kattintson az [OK (OK)] lehetőségre. Az „admin” és „999999” a gyári beállítás szerinti](https://reader033.fdocument.pub/reader033/viewer/2022041602/5e31a2400dba535c023f5440/html5/thumbnails/225.jpg)
- 225 -
7. Segédprogram
Az Energiatakarékos módba való belépés előtt állítsa be az üresjárati idő hosszát.
1 Nyissa meg a készülék weblapját.
A készülék weblapjának bemutatása
2 Jelentkezzen be rendszergazdaként.
3 Kattintson az [Admin beállítás] lehetőségre.
4 Kattintson a [Kezelés] > [Energiatakarékos] lehetőségre.
5 Válassza ki az átmeneti időt az [Energiatakarékossági idő] lehetőségnél, majd kattintson a [Küldés] gombra.
Az Alvó módba való belépés előtt állítsa be az üresjárati idő hosszát.
1 Nyissa meg a készülék weblapját.
A készülék weblapjának bemutatása
2 Jelentkezzen be rendszergazdaként.
3 Kattintson az [Admin beállítás] lehetőségre.
4 Kattintson a [Kezelés] > [Energiatakarékos] lehetőségre.
5 Válassza ki az átmeneti időt az [Alvásba kerülési idő] lehetőségnél, majd kattintson a [Küldés] gombra.
Az Energiatakarékos funkció korlátozásai (Felhasználói kézikönyv)
Energiatakarékos mód beállítása (weboldal) Alvó mód beállítása (weboldal)
![Page 226: Szakértői kézikönyv - OKI3 Adja meg a rendszergazda nevét és jelszavát, majd kattintson az [OK (OK)] lehetőségre. Az „admin” és „999999” a gyári beállítás szerinti](https://reader033.fdocument.pub/reader033/viewer/2022041602/5e31a2400dba535c023f5440/html5/thumbnails/226.jpg)
- 226 -
7. Segédprogram
• Automatikus kikapcsolás beállítása
• Az átmeneti idő beállítása
Beállíthat automatikus kikapcsolast.
Automatikus kikapcsolás beállítása
1 Nyissa meg a készülék weblapját.
A készülék weblapjának bemutatása
2 Jelentkezzen be rendszergazdaként.
3 Kattintson az [Admin beállítás] lehetőségre.
4 Kattintson a [Felhasználó létrehozása] > [Tápell. beáll.] lehetőségre.
5 Válassza ki az [Automatikus kikapcsolás] lehetőséget, majd kattintson a [Küldés] gombra.
Az átmeneti idő beállítása
1 Nyissa meg a készülék weblapját.
A készülék weblapjának bemutatása
2 Jelentkezzen be rendszergazdaként.
3 Kattintson az [Admin beállítás] lehetőségre.
4 Kattintson a [Kezelés] > [Energiatakarékos] lehetőségre.
5 Válassza ki az [Automatikus kikapcsolási idő] lehetőséget, majd kattintson a [Küldés] gombra.
E készülék rendelkezik az érintőpanelen webböngészővel. Különböző megoldások használata érdekében a webböngésző segítségségével hozzáférhet a kiszolgálón futó webalkalmazáshoz.
Olyan webalkalmazást ajánlanak a partner szoftverszállítók, mely csak a szállítóval kötött szerződés esetén áll rendelkezésre és maga végzi a telepítését. sXP a neve annak az általunk készített kiszolgálón futtatandó alkalmazásnak, mely a megoldás platformunkon (smart Extendable Platform(sXP)) alapul.
A készülék webböngészőjében jelennek meg az sXP alkalmazás működtető képernyői. Az sXP alkalmazás működtető képernyőjének megnyitására, írja be az sXP alkalmazás URL-címét és hívja a FELADAT MAKRÓT.
Kizárólag az sXP alkalmazással való használatra szolgál a készüléken található webböngésző.
Olyan megoldásokat kínál az sXP alkalmazás, melyek nyomtatási eljárások kezelésére, a munkaszervezésre szolgáló papíralapú dokumentum digitalizálásra, stb alkalmasak.
• sXP alkalmazás regisztrálása
A készülék weboldalán végezhető el az sXP alkalmazás regisztrálása.
1 Nyissa meg e készülék weboldalát.
A készülék weblapjának bemutatása
2 Jelentkezzen be rendszergazdaként.
3 Kattintson az [sXP Application (sXP alkalmazás)] gombra.
4 Kattintson a [+ (+)] gombra.
5 Írja be az „Alkalmazásnév” és „URL-cím” adatot, majd kattintson az [OK (OK)] gombra.
Feladat makróként kerül regisztrálásra az itt beállított alkalmazásnév, mely azután a Feladat makró listában jelenik meg.
Automatikus kikapcsolasi mód beállítása (weboldal) MUNKA MAKRÓ (weboldal)
![Page 227: Szakértői kézikönyv - OKI3 Adja meg a rendszergazda nevét és jelszavát, majd kattintson az [OK (OK)] lehetőségre. Az „admin” és „999999” a gyári beállítás szerinti](https://reader033.fdocument.pub/reader033/viewer/2022041602/5e31a2400dba535c023f5440/html5/thumbnails/227.jpg)
- 227 -
7. Segédprogram
• Az sXP alkalmazásszállítója határozza meg a regisztációnál használandó „alkalmazásnevet” és „URL-címet”.
• Mindig a teljes címet írja be az „URL-cím” számára.
• Ha a készülék alapértelmezett módjaként van a „webböngésző” beállítva, akkor az „Alapértelmezett módban” jelenik meg a kiválasztott sXP alkalmazás. Az „Alapértelmezett mód” beállításához, jelölje be az sXP alkalmazás választógombját, majd kattintson az [OK (OK)] gombra.
• A regisztrál sXP alkalmazás indítása
Elindíthatja a regisztrált sXP alkalmazást.
A Feladat makróba történik a regisztrált sXP alkalmazás mentése. Nézze meg az
„Egy regisztrált makró használata” című részt.
• sXP alkalmazás nevének és URL-címének szerkesztése
E készülék weboldalán végezhető el az alkalmazás nevének és URL-címének a
szerkesztése.
1 Nyissa meg e készülék weboldalát.
A készülék weblapjának bemutatása
2 Jelentkezzen be rendszergazdaként.
3 Kattintson az [sXP Application (sXP alkalmazás)] gombra.
4 Kattintson a szerkesztendő alkalmazás nevére.
5 Végezz el az „Alkalmazásnév” és „URL-cím” szerkesztését, majd kattintson az [OK (OK)] gombra.
• A regisztrált sXP alkalmazás törlése
E készülék weboldalán végezhető el az sXP alkalmazás törlése.
1 Nyissa meg e készülék weboldalát.
A készülék weblapjának bemutatása
2 Jelentkezzen be rendszergazdaként.
3 Kattintson az [sXP Application (sXP alkalmazás)] gombra.
4 Jelölje be a törölni kívánt alkalmazásnév jelölőnégyzetét.
5 Kattintson a [Delete (Törlés)] gombra.
6 Kattintson az [OK (OK)] gombra.
![Page 228: Szakértői kézikönyv - OKI3 Adja meg a rendszergazda nevét és jelszavát, majd kattintson az [OK (OK)] lehetőségre. Az „admin” és „999999” a gyári beállítás szerinti](https://reader033.fdocument.pub/reader033/viewer/2022041602/5e31a2400dba535c023f5440/html5/thumbnails/228.jpg)
- 228 -
7. Segédprogram
• Információk megtekintése
• Papírbeállítás
Ez a funkció csak akkor jelenik meg, ha rendszergazdaként jelentkezik be.
A beállítható vagy ellenőrizhető elemek
Paraméter Leírás
Status Megjeleníti a készülék állapotát. A készüléken történt
összes figyelmeztetés és hiba „Riasztási információ”
formájában jelenik meg. Ellenőrizheti az egyes hálózati
szolgáltatások működési állapotát is, a készülék
adatainak listáját, valamint a készüléken beállított IP-
címet.
Nyomtatás számláló Kijelzi a nyomatok számát.
Supplies Life Megjeleníti a fogyóeszközök hátralévő mennyiségét és
élettartamát.
A többfunkciós készülék használata (E funkció csak
akkor jelenik meg, ha rendszergazdaként jelentkezik be
a készüléknél.)
Megjeleníti a nyomtatási statisztika eredményeit.
Network Ellenőrizheti az általános adatokat, a TCP/IP állapotot, a
karbantartási adatokat és egyéb hálózati adatokat.
System Megjeleníti a készülék adatait.
Paraméter Leírás
Tray Configuration Beállíthat az egyes tálcáknál papírméretet, egyéni papírt
és egyéb beállításokat.
A nyomtató-illesztőprogram használata esetén az azzal
megadott értékek elsőbbséget élveznek ezekkel a
beállításokkal szemben.
Tálca kiválasztása Válasszon ki egy az automatikus papírválasztásnál
használt tálcát.
Paper Input Options Beállítja a tálcák átváltási és elsőbbségi sorrendjét.
Paraméter Leírás
![Page 229: Szakértői kézikönyv - OKI3 Adja meg a rendszergazda nevét és jelszavát, majd kattintson az [OK (OK)] lehetőségre. Az „admin” és „999999” a gyári beállítás szerinti](https://reader033.fdocument.pub/reader033/viewer/2022041602/5e31a2400dba535c023f5440/html5/thumbnails/229.jpg)
- 229 -
7. Segédprogram
• Rendszergazda-beállítás
Ez a funkció csak akkor jelenik meg, ha rendszergazdaként jelentkezik be.
• Hálózat
Duplex Last Page Beállítja, hogy kétoldalas nyomtatást végez-e, ha az
utolsó oldal egyoldalas.
Paraméter Leírás
General Network Settings Megadja az általános hálózati
beállításokat.
Vezeték nélküli (infrastruktúrális) beállítás Elvégzi a vezeték nélküli
(infrastruktúrális) beállításokat.
Vezeték nélküli (AP mód) beállítás Elvégzi a vezeték nélküli (AP mód)
beállításokat.
TCP/IP Megadja a TCP/IP adatokat.
Egyszerű beállítás
Paraméter Leírás
NBT Megadja a NetBIOS over TCP
adatokat.
Mail Server Beállítja a levelezőkiszolgálót.
E-mail Receive Settings Megadja az e-mail fogadási
beállításokat.
E-mail beállítás
Alert Settings Beállítja azt a funkciót, amely
lehetővé teszi e-mail riasztások
fogadását a készüléken bekövetkező
eseményekkel kapcsolatban.
E-mail riasztás
SNMP Settings Beállítja az SNMP-t.
Csapda Beállítja az SNMP csapdát.
IPP Settings Beállítja az IPP nyomtatás
elvégzését lehetővé tevő funkciót.
Authentication Beállítja a hitelesítést.
Google Cloud Print szolgáltatás Elvégzi a Google Cloud Print
szolgáltatási információk beállítását.
Windows Rally Beállítja a Windows Rally adatokat.
IEEE802.1X Beállítja az IEEE802.1X/EAP
adatokat.
Secure Protocol Server Beállítja a biztonságos protokoll
kiszolgálóadatait.
LDAP Beállítja az LDAP-adatokat.
Proxy Beállítja a Proxy adatait.
Paraméter Leírás
![Page 230: Szakértői kézikönyv - OKI3 Adja meg a rendszergazda nevét és jelszavát, majd kattintson az [OK (OK)] lehetőségre. Az „admin” és „999999” a gyári beállítás szerinti](https://reader033.fdocument.pub/reader033/viewer/2022041602/5e31a2400dba535c023f5440/html5/thumbnails/230.jpg)
- 230 -
7. Segédprogram
• USB-memóriából történő nyomtatás beállításai
Beállítja az USB-pendrive-ról történő nyomtatást.
• Nyomtatási beállítás
• Kezelés
Megadhatja az eszközbeállításokat.
Security Protocol ON/OFF Leállítja a nem használt hálózati
protokollt és hálózati szolgáltatást.
IP-szűrés Korlátozza a hozzáférést IP-címek
segítségével. Támogatja a cégen
kívüli hozzáférést is. Ehhez a
funkcióhoz azonban az IP-címek
megfelelő ismerete szükséges.
Egyes beállítások súlyos
problémákat okozhatnak, melyek
miatt nem lehet a készülékhez
hálózaton keresztül hozzáférni.
MAC Address Filtering Korlátozza a hozzáférést MAC-címek
segítségével. Támogatja a cégen
kívüli hozzáférést is. Ehhez a
funkcióhoz azonban a MAC-címek
megfelelő ismerete szükséges.
Egyes beállítások súlyos
problémákat okozhatnak, melyek
miatt nem lehet a készülékhez
hálózaton keresztül hozzáférni.
SSL/TLS Titkosítja a kommunikációt a
számítógép (ügyfél) és a készülék
között.
IPSec Beállítja a titkosítást a számítógép
(ügyfél) és a készülék közti
kommunikáció számára, és
beállításokat ad meg az illetéktelen
hozzáférés megakadályozására.
Maintenance Reset/Restore Újraindítja és visszaállítja a
hálózatot. A weblap akkor sem
jelenik meg az újraindítás
befejeződéséig, ha ahhoz a
webböngészőben az újraindítást
követően fér hozzá. A visszaállítás
visszaállítja az IP-címet az
alapértelmezett állapotba, így a
kézileg beállított adatok elvesznek.
Ilyen esetben a weblapot nem lehet
megjeleníteni.
Network Scale Fokozza a működési hatékonyságot
a hálózaton. Ez a beállítás igen
hasznos, faszerkezetben működő
hub használata esetén, illetve ha a
számítógép és a készülék egy az
egyben, keresztkötésű kábellel
csatlakozik egymáshoz.
Paraméter Leírás
Paraméter Leírás
Alapértelmezett beállítások USB-memóriából történő nyomtatás beállítja az
alapértelmezett beállításokat.
Paraméter Leírás
Nyomtatás menü Nyomtatási beállítás Beállítja a példányszámot, a
felbontást és egyéb beállításokat. A
nyomtató-illesztőprogram használata
esetén az azzal megadott értékek
elsőbbséget élveznek ezekkel a
beállításokkal szemben.
Printer Adjust Beállítja a kézi időtúllépést, a
papírelakadás helyreállítását és
egyéb nyomtatási beállításokat.
Print Position Adjust Beállítja az elülső X, elülső Y, hátsó X
és hátsó Y helyzeteket.
Drum Cleaning Beállítja a henger tisztítását.
Hex Dump Megjeleníti az összes fogadott
nyomtatási adatot hexadecimális
jelöléssel. A módból való kilépéshez
indítsa újra a készüléket.
Szín menü Elvégzi a Színbeállításokat.
Rendszerkonfiguráció menü Beállítja az üzemmódokat, a riasztás
feloldását és egyéb, az egyes
helyzetekre való készülékkezelési
beállításokat.
Emulation PCL Setup Beállítja a PCL-t.
PS Setup Beállítja a PS-t.
XPS Setup Beállítja az XPS-t.
IBM PPR beállítás Beállítja az IBM PPR-t.
EPSON FX beállítás Beállítja az EPSON FX-et.
Bizalmas anyag nyomtatása beállítás Beállítja, hogy fog-e Bizalmas anyag
nyomtatását végezni az eszköz.
Paraméter Leírás
Local Interface USB Menu Beállítja az USB-t.
![Page 231: Szakértői kézikönyv - OKI3 Adja meg a rendszergazda nevét és jelszavát, majd kattintson az [OK (OK)] lehetőségre. Az „admin” és „999999” a gyári beállítás szerinti](https://reader033.fdocument.pub/reader033/viewer/2022041602/5e31a2400dba535c023f5440/html5/thumbnails/231.jpg)
- 231 -
7. Segédprogram
• Felhasználó telepítése
Ha [Auto (Automatikus)] az Idő beáll., akkor a kezelőpanelről nem változtatható az idő.
• Feladatlista
Ez a funkció csak akkor jelenik meg, ha rendszergazdaként jelentkezik be.
• Közvetlen nyomtatás
Hozzáférés szabályozás beállítása Beállítja a felhasználó hitelesítést és
a hozzáférés szabályozást.
System Setup Beállítja a képernyő mértékegységeit
és egyéb beállításokat.
Power Save Megadja az energiatakarékos
beállításokat.
Memory Setup Beállítja a fogadó puffer méretét és
az erőforrások mentésére szolgáló
területet.
Nyelvi beállítás Elvégzi a Nyelvi beállításokat.
Betűtípus beállítás Beállítja a betűtípusok kimeneti
módját.
STOP gomb viselkedése Beállítja a STOP gomb
megnyomáskori viselkedését. BE
beállítás esetén megszakítja a
nyomtatási feladatot. KI beállítás
esetén letiltja a funkciót.
Admin Password Beállítja a rendszergazdai jelszót.
Reset Settings Inicializálja a „Kezelés” összes
beállítását.
Nyomtatási statisztika Engedélyezi/letiltja a fogyóeszköz
számlálót.
Paraméter Leírás
Power Setup Beállítja az Automatikus kikapcsolást és a Bekapcs.
módszert.
Time Setup Beállítja az időt a készüléken.
Egyéb beállítások Elvégzi a Magas páratartalom mód beállítását.
Paraméter Leírás
Paraméter Leírás
Job List Megjeleníti a készülékre küldött nyomtatási feladatok
listáját. Törölheti a felesleges feladatokat.
Paraméter Leírás
Web Printing PDF fájlt ad meg és nyomtat.
E-mail nyomtatása (E funkció csak
akkor jelenik meg, ha
rendszergazdaként jelentkezik be a
készüléknél.)
E-mail Printing PDF, JPEG és TIFF fájlt nyomtat, ha
az egy, a készülék által fogadott e-
mail melléklete.
Receive Settings Megadja az e-mail fogadási
beállításokat.
![Page 232: Szakértői kézikönyv - OKI3 Adja meg a rendszergazda nevét és jelszavát, majd kattintson az [OK (OK)] lehetőségre. Az „admin” és „999999” a gyári beállítás szerinti](https://reader033.fdocument.pub/reader033/viewer/2022041602/5e31a2400dba535c023f5440/html5/thumbnails/232.jpg)
- 232 -
7. Segédprogram
• Hivatkozások
Paraméter Leírás
Links Megjeleníti a gyártó és a rendszergazda által beállított
hivatkozásokat.
Hivatkozások szerkesztése (E funkció csak akkor jelenik
meg, ha rendszergazdaként jelentkezik be a
készüléknél.)
A rendszergazda bármilyen URL-t beállíthat. Öt
támogatási és öt egyéb hivatkozást lehet beállítani. A
beírt URL-címben szerepeljen a „http://” rész is.
![Page 233: Szakértői kézikönyv - OKI3 Adja meg a rendszergazda nevét és jelszavát, majd kattintson az [OK (OK)] lehetőségre. Az „admin” és „999999” a gyári beállítás szerinti](https://reader033.fdocument.pub/reader033/viewer/2022041602/5e31a2400dba535c023f5440/html5/thumbnails/233.jpg)
- 233 -
7. Segédprogram
Color Correct segédprogram
E rész ismerteti a Színjavító segédprogram használatával történő színbeállítást.
• Alkalmazza az egyes nyomtatóillesztőkre vonatkozó beállításokat.
• A Színjavító segédprogram használatához rendszergazdaként kell bejelentkeznie.
• Palettaszín változtatása
• A gammaérték és a színezet módosítása
• Nyomtatás meghatározott színbeállításokkal
• A színkorrekciós beállítások mentése
• A színkorrekciós beállítások importálása
• A színkorrekciós beállítások törlése
A Color Correct segédprogram lehetővé teszi az olyan szoftverben, mint Microsoft Excel kiválasztott paletta színeinek a megadását.
• Windows operációs rendszer esetén
1 Kattintson a [Start] gombra, majd válassza a [Minden program] > [Okidata] >
[Színjavító segédprogram] > [Színjavító segédprogram] menüpontot.
2 Jelölje ki a [Office paletta beállítása] menüpontot, majd kattintson a [Tovább] gombra.
3 Jelölje ki a készüléket, majd kattintson a [Tovább] gombra.
Palettaszín változtatása
![Page 234: Szakértői kézikönyv - OKI3 Adja meg a rendszergazda nevét és jelszavát, majd kattintson az [OK (OK)] lehetőségre. Az „admin” és „999999” a gyári beállítás szerinti](https://reader033.fdocument.pub/reader033/viewer/2022041602/5e31a2400dba535c023f5440/html5/thumbnails/234.jpg)
- 234 -
7. Segédprogram
4 Válassza ki a kívánt beállítás nevét, majd kattintson a [Minta nyomtatása] gombra.
Ha a nyomtatóillesztő-program frissítés vagy újratelepítése után inicializálva vannak a beállítások, akkor indítsa el a Színjavító segédprogramot, hogy automatikusan végrehajtásra kerüljön a színjavítás nevének visszaállítása alapállapotba. Ellenőrizze, hogy a [Select Setting (Beállítás kiválasztása)] képernyőn megjelenik-e a színjavítás neve.
5 Kattintson a [Tovább] gombra.
6 Kattintson a [Paletta nyomtatása] gombra.
7 A beállításhoz hasonlítsa össze a képernyőn látható színpaletta és a nyomtatott színminta színeit.
A kereszttel megjelölt színek beállítása nem lehetséges.
8 Kattintson a beállítani kívánt színre.
9 A legördülő menüben válassza ki az X és az Y beállítási tartományát.
A beállítható érték a szín függvényében változik.
10 Nézze meg a nyomtatott színpalettát, és a beállítható tartományon belül válassza ki a legmegfelelőbbnek tartott színt, majd ellenőrizze az X és Y értéket.
11 Válassza ki a 10. lépésnél megtekintett értékeket, majd kattintson az [OK] gombra.
12 Kattintson a [Paletta nyomtatása] gombra, és ellenőrizze, hogy a beállított szín jobban hasonlít-e a kívánt színhez, majd kattintson a [Tovább] gombra.
Ha még szeretne módosítani a színen, vagy további színeket kíván módosítani, ismételje meg a 8–11. lépést.
13 Írjon be egy nevet a Mentés másként funkcióhoz, majd kattintson a [Mentés] gombra.
14 Kattintson az [OK] gombra.
15 Kattintson a [Befejezés] gombra.
• Mac OS X operációs rendszer esetén
1 Indítsa el a Színjavító segédprogramot.
2 Válassza ki a készüléket.
3 Kattintson a [Tovább] gombra.
4 Kattintson az [Office paletta beállítása] gombra.
5 Válassza ki a kívánt beállítás nevét, majd kattintson a [Színtárak nyomtatása] gombra.
6 Kattintson a [Tovább] gombra.
7 Kattintson a [Paletta nyomtatása] gombra.
8 A beállításhoz hasonlítsa össze a képernyőn látható színpaletta és a nyomtatott színminta színeit.
A kereszttel megjelölt színek beállítása nem lehetséges.
9 Kattintson a beállítani kívánt színre.
10 A legördülő menüben válassza ki az X és az Y beállítási tartományát.
A beállítható érték a szín függvényében változik.
11 Nézze meg a nyomtatott színpalettát, és a beállítható tartományon belül válassza ki a legmegfelelőbbnek tartott színt, majd ellenőrizze az X és Y értéket.
![Page 235: Szakértői kézikönyv - OKI3 Adja meg a rendszergazda nevét és jelszavát, majd kattintson az [OK (OK)] lehetőségre. Az „admin” és „999999” a gyári beállítás szerinti](https://reader033.fdocument.pub/reader033/viewer/2022041602/5e31a2400dba535c023f5440/html5/thumbnails/235.jpg)
- 235 -
7. Segédprogram
12 Válassza ki a 11. lépésnél megtekintett értékeket, majd kattintson az [OK] gombra.
13 Kattintson a [Paletta nyomtatás] gombra, és ellenőrizze, hogy a beállított szín jobban hasonlít-e a kívánt színhez.
Ha még szeretne módosítani a színen, vagy további színeket kíván módosítani, ismételje meg a 9–13. lépést.
14 Írjon be egy nevet és kattintson a [Mentés] gombra.
15 Válassza ki a [System Preferences (Rendszerbeállítások)] menü [Printers & Scanners (Nyomtatók és lapolvasók)] menüpontját az összes olyan készülék törlésére és regisztrálására, mely esetében beállítások történtek.
A színárnyalatot a gammaérték, míg a kimeneti színt a színezet beállításával módosíthatja.
• Windows operációs rendszer esetén
1 Kattintson a [Start] gombra, majd válassza a [Minden program] > [Okidata] >
[Színjavító segédprogram] > [Színjavító segédprogram] menüpontot.
2 Jelölje ki a [Színezet és telítettség beállítása] menüpontot, majd kattintson a [Tovább] gombra.
3 Jelölje ki a készüléket, majd kattintson a [Tovább] gombra.
4 Válassza a normál módot, majd kattintson a [Tovább] gombra.
Ha a nyomtatóillesztő-program frissítés vagy újratelepítése után inicializálva vannak a beállítások, akkor indítsa el a Színjavító segédprogramot, hogy automatikusan végrehajtásra kerüljön a színjavítás nevének visszaállítása alapállapotba. Ellenőrizze, hogy a [Select Setting (Beállítás kiválasztása)] képernyőn megjelenik-e a színjavítás neve.
5 A csúszkával határozza meg a kívánt beállításokat.
Ha bejelölte a [Beállítatlan nyomtatószín használata] jelölőnégyzetet, akkor a szín 100 százaléka kerül a nyomtatás során felhasználásra, és rögzítve van a színezet csúszka.
6 Kattintson a [Próbanyomtatás] gombra.
7 Ellenőrizze a nyomtatás eredményét.
Ha nincs megelégedve az eredménnyel, ismételje meg az 5–6. lépést.
8 Kattintson a [Tovább] gombra.
9 Írjon be egy nevet és kattintson a [Mentés] gombra.
Megjelenik egy párbeszédpanel.
10 Kattintson az [OK] gombra.
11 Kattintson a [Befejezés] gombra.
A gammaérték és a színezet módosítása
![Page 236: Szakértői kézikönyv - OKI3 Adja meg a rendszergazda nevét és jelszavát, majd kattintson az [OK (OK)] lehetőségre. Az „admin” és „999999” a gyári beállítás szerinti](https://reader033.fdocument.pub/reader033/viewer/2022041602/5e31a2400dba535c023f5440/html5/thumbnails/236.jpg)
- 236 -
7. Segédprogram
• Mac OS X operációs rendszer esetén
1 Indítsa el a Színjavító segédprogramot.
2 Válassza ki a készüléket.
3 Kattintson a [Tovább] gombra.
4 Kattintson a [Gamma/színezet/telítettség beállítása] gombra.
5 Válassza a normál módot, majd kattintson a [Tovább] gombra.
6 A csúszkával határozza meg a kívánt beállításokat.
Ha bejelölte az [Alapértelmezett nyomtató színezet használata] jelölőnégyzetet, akkor a szín 100 százaléka kerül a nyomtatás során felhasználásra, és rögzítve van a színezet csúszka.
7 Kattintson a [Próbanyomtatás] gombra.
8 Ellenőrizze a nyomtatás eredményét.
Ha nincs megelégedve az eredménnyel, ismételje meg az 6–8. lépést.
9 Írjon be egy nevet és kattintson a [Mentés] gombra.
10 Válassza ki a [System Preferences (Rendszerbeállítások)] menü [Printers & Scanners (Nyomtatók és lapolvasók)] menüpontját az összes olyan készülék törlésére és regisztrálására, mely esetében beállítások történtek.
• A Windows operációs rendszerhez való PCL nyomtatóillesztő esetén
1 Nyissa meg a nyomtatni kívánt fájlt.
2 Válassza ki a [Fájl] menü [Nyomtatás] menüpontját.
3 Kattintson a [Beállítások] vagy a [Tulajdonságok] gombra.
4 Kattintson a [Setup (Beállítás)] lap [Detail (Részletek)] gombjára és válassza ki az [Office Color (Office színek)] beállítást.
5 Jelölje ki a [Színjavító segédprogram beállítások] menüpontot, és jelölje ki a Színjavító segédprogrammal létrehozott beállítást, majd kattintson az [OK] gombra.
• A Windows operációs rendszerhez való PS nyomtatóillesztő esetén
1 Nyissa meg a nyomtatni kívánt fájlt.
2 Válassza ki a [Fájl] menü [Nyomtatás] menüpontját.
3 Kattintson a [Beállítások] vagy a [Tulajdonságok] gombra.
4 Jelölje ki a [Színes] lapot és jelölje ki az [Office színek] menüpontot, majd kattintson a [Részletek] gombra.
5 Jelölje ki a [Felhasználói beállítások] menüpontot, és jelölje ki a Színjavító segédprogrammal létrehozott beállítást, majd kattintson az [OK] gombra.
• Mac OS X operációs rendszer esetén
1 Nyissa meg a nyomtatni kívánt fájlt.
2 Jelölje ki a [Fájl] menüből a [Nyomtatás] menüpontot.
3 Kattintson a [Színes] lap [Office színek] menüpontra.
Nyomtatás meghatározott színbeállításokkal
![Page 237: Szakértői kézikönyv - OKI3 Adja meg a rendszergazda nevét és jelszavát, majd kattintson az [OK (OK)] lehetőségre. Az „admin” és „999999” a gyári beállítás szerinti](https://reader033.fdocument.pub/reader033/viewer/2022041602/5e31a2400dba535c023f5440/html5/thumbnails/237.jpg)
- 237 -
7. Segédprogram
4 Jelölje ki az [RGB színbeállítás] menüpontból a Színjavító segédprogrammal létrehozott beállítást.
A meghatározott színbeállítások fájlba menthetők.
• Windows operációs rendszer esetén
1 Kattintson a [Start] gombra, majd válassza a [Minden program] > [Okidata] >
[Színjavító segédprogram] > [Színjavító segédprogram] menüpontot.
2 Jelölje ki a [Színbeállítások importálása/exportálása] menüpontot, majd kattintson a [Tovább] gombra.
3 Jelölje ki a készüléket, majd kattintson a [Tovább] gombra.
4 Kattintson az [Exportálás] gombra.
5 Válassza ki az exportálni kívánt beállításokat, majd kattintson az [Exportálás] gombra.
6 Adja meg a mentéshez a fájl- és mappanevet, majd kattintson a [Mentés] gombra.
7 Kattintson az [OK] gombra.
8 Kattintson a [Befejezés] gombra.
• Mac OS X operációs rendszer esetén
1 Indítsa el a Színjavító segédprogramot.
2 Válassza ki a készüléket.
3 Kattintson a [Tovább] gombra.
4 Kattintson a [Színkezelési beállítások] gombra.
5 Kattintson az [Exportálás] gombra.
6 Válassza ki az exportálni kívánt beállításokat, majd kattintson az [Exportálás] gombra.
A színkorrekciós beállítások mentése
![Page 238: Szakértői kézikönyv - OKI3 Adja meg a rendszergazda nevét és jelszavát, majd kattintson az [OK (OK)] lehetőségre. Az „admin” és „999999” a gyári beállítás szerinti](https://reader033.fdocument.pub/reader033/viewer/2022041602/5e31a2400dba535c023f5440/html5/thumbnails/238.jpg)
- 238 -
7. Segédprogram
7 Adja meg a mentéshez a fájl- és mappanevet, majd kattintson a [Mentés] gombra.
8 Kattintson a [Mégse] gombra.Lehetőség van a színkorrekciós beállítások fájlból való importálására.
• Windows operációs rendszer esetén
1 Kattintson a [Start] gombra, majd válassza a [Minden program] > [Okidata] >
[Színjavító segédprogram] > [Színjavító segédprogram] menüpontot.
2 Jelölje ki a [Színbeállítások importálása/exportálása] menüpontot, majd kattintson a [Tovább] gombra.
3 Jelölje ki a készüléket, majd kattintson a [Tovább] gombra.
4 Kattintson az [Importálás] gombra.
5 Válassza ki a fájlt, és kattintson a [Megnyitás] gombra.
6 Válassza ki az importálni kívánt beállításokat, majd kattintson az [Importálás] gombra.
7 Ellenőrizze, hogy a beállítás importálása helyesen megtörtént-e, majd kattintson a [Befejezés] gombra.
• Mac OS X operációs rendszer esetén
1 Indítsa el a Színjavító segédprogramot.
2 Válassza ki a készüléket.
3 Kattintson a [Tovább] gombra.
4 Kattintson a [Színkezelési beállítások] gombra.
5 Kattintson az [Importálás] gombra.
6 Válassza ki a mappát, melybe importálni akar, és nyomja meg a [Megnyitás] gombot.
7 Válassza ki az importálni kívánt beállításokat, majd kattintson az [Importálás] gombra.
A színkorrekciós beállítások importálása
![Page 239: Szakértői kézikönyv - OKI3 Adja meg a rendszergazda nevét és jelszavát, majd kattintson az [OK (OK)] lehetőségre. Az „admin” és „999999” a gyári beállítás szerinti](https://reader033.fdocument.pub/reader033/viewer/2022041602/5e31a2400dba535c023f5440/html5/thumbnails/239.jpg)
- 239 -
7. Segédprogram
8 Kattintson a [Mégse] gombra.
9 Ellenőrizze, hogy helyesen megtörtént-e a beállítás importálása.Törölje a színbeállítást.
• Windows operációs rendszer esetén
1 Kattintson a [Start] gombra, majd válassza a [Minden program] > [Okidata] >
[Színjavító segédprogram] > [Színjavító segédprogram] menüpontot.
2 Jelölje ki a [Színbeállítások importálása/exportálása] menüpontot, majd kattintson a [Tovább] gombra.
3 Jelölje ki a készüléket, majd kattintson a [Tovább] gombra.
4 Válassza ki a törölni kívánt fájlt, majd kattintson a [Törlés] gombra.
5 A megerősítés képernyőn kattintson az [Igen] gombra.
6 Ellenőrizze, hogy a beállítás törlése helyesen megtörtént-e, majd kattintson a [Befejezés] gombra.
• Mac OS X operációs rendszer esetén
1 Indítsa el a Színjavító segédprogramot.
2 Válassza ki a készüléket.
3 Kattintson a [Tovább] gombra.
4 Kattintson a [Színkezelési beállítások] gombra.
5 Válassza ki a törölni kívánt beállítást, majd kattintson a [Törlés] gombra.
6 A megerősítés képernyőn kattintson az [Igen] gombra.
7 Ellenőrizze, hogy megfelelően történt-e a beállítás törlése.
A színkorrekciós beállítások törlése
![Page 240: Szakértői kézikönyv - OKI3 Adja meg a rendszergazda nevét és jelszavát, majd kattintson az [OK (OK)] lehetőségre. Az „admin” és „999999” a gyári beállítás szerinti](https://reader033.fdocument.pub/reader033/viewer/2022041602/5e31a2400dba535c023f5440/html5/thumbnails/240.jpg)
- 240 -
7. Segédprogram
Color Swatch segédprogram
E szakasz a Color Swatch Utility segédprogram használatát mutatja be. A Színjavatás segédprogrammal kinyomtathatja a nyomtató saját RGB színtárát. Ellenőrizheti a kinyomtatott színmintát és ennek megfelelően állíthatja be az értéket RGB-értéket, hogy a kívánt színekkel végezze a nyomtatást az alkalmazásból.
A nyomtatóillesztő telepítésekor a Színtár segédprogram telepítése is megtörténik.
• Színpaletta nyomtatása
• A színpaletta testreszabása
• Fájl nyomtatása tetszőlegesen választott színben
1 Kattintson a [Start] gombra, majd válassza a [Minden program] > [Okidata] >
[Színtár segédprogram] > [Színtár segédprogram] menüpontot.
2 Kattintson a [Nyomtatás] gombra.
3 Válassza ki a [Név] menüből a készüléket.
4 Kattintson az [OK] gombra.
5 Ellenőrizze a nyomtatni kívánt színeket a színtáron, majd jegyezze fel a hozzájuk tartozó RGB értékeket.
Színpaletta nyomtatása
![Page 241: Szakértői kézikönyv - OKI3 Adja meg a rendszergazda nevét és jelszavát, majd kattintson az [OK (OK)] lehetőségre. Az „admin” és „999999” a gyári beállítás szerinti](https://reader033.fdocument.pub/reader033/viewer/2022041602/5e31a2400dba535c023f5440/html5/thumbnails/241.jpg)
- 241 -
7. Segédprogram
Ha a „Színtár nyomtatása” című rész 5. lépésének segítségével nem találta meg a kívánt színt, a szín testreszabásához kövesse az alábbi lépéseket.
1 Kattintson a [Váltás] gombra.
2 Kattintson a [Részletek] gombra.
3 A három csúszkát mozgatva érhető el a kívánt szín.
4 Kattintson a [Bezárás] gombra.
5 Kattintson a [Nyomtatás] gombra.
6 Válassza ki a [Név] menüből a készüléket.
7 Kattintson az [OK] gombra.
8 Ellenőrizze, hogy a színbeállítás igényeinek megfelelően történt-e meg.
Ha nincs megelégedve a nyomtatási eredménnyel, ismételje meg az 1–8. lépést.
1 Nyissa meg a nyomtatni kívánt fájlt.
2 Válassza ki a szöveget vagy a rajzot az RGB értékek alkalmazásban való beállításához.
3 Nyomtassa ki a fájlt.
• A színek alkalmazásban való meghatározásával kapcsolatban az alkalmazáshoz mellékelt kézikönyvben olvashat bővebben.
• A színtár és a kívánt fájl nyomtatásakor a nyomtatóillesztő azonos beállításait használja.
A színpaletta testreszabása Fájl nyomtatása tetszőlegesen választott színben
![Page 242: Szakértői kézikönyv - OKI3 Adja meg a rendszergazda nevét és jelszavát, majd kattintson az [OK (OK)] lehetőségre. Az „admin” és „999999” a gyári beállítás szerinti](https://reader033.fdocument.pub/reader033/viewer/2022041602/5e31a2400dba535c023f5440/html5/thumbnails/242.jpg)
- 242 -
7. Segédprogram
PS Gamma Adjuster segédprogram
Lehetőség van a nyomtató által nyomtatott CMYK színek félárnyék-intenzitásának beállítására. Akkor használja ezt a funkciót, ha a fénykép vagy ábra színe túl sötét.
• A PS nyomtatóillesztővel használható e funkció.
• Windows esetén előfordulhat, hogy az [Egyéni gamma beállítás] menüpontban beírt egyéni féltónus érték után a nyomtatóillesztő [Szín] lapján nem jelenik meg a [Gamma beállítás] menü vagy annak tartalma. Ilyen esetben indítsa újra a számítógépet.
• A féltónus beállítása miatt a nyomtatás lelassulhat. Ha a sebesség az Ön számára a legfontosabb, akkor törölje a [Gamma Adjuster (Gamma Adjuster)] jelölőnégyzet jelölését a [Color (Színes)] fülön a Windows nyomtató-illesztőprogramnál, vagy válassza a [None (Egyik sem)] lehetőséget a [Custom gamma (Egyéni gamma)] beállításánál a [Quality2 (Quality2)] fülön a [Print Options (Nyomtatási beállítások)] panelen Mac OS X nyomtató-illesztőprogram esetén.
• A [Gamma görbe neve] rögzítése előtt indított alkalmazásokat a nyomtatás előtt újra kell indítani.
• Egyes alkalmazások lehetővé teszik a ponterősítési kompenzáció és a féltónus-kiigazítás megadását nyomtatáskor, illetve van olyan funkciójuk, amely EPS fájlban ilyen beállításokat is tartalmaz. Az alkalmazás által biztosított ezen funkciók használatához törölje a [Gamma Adjuster (Gamma Adjuster)] jelölőnégyzet jelölését a [Color (Színes)] fülön a Windows nyomtató-illesztőprogramnál, vagy válassza a [None (Egyik sem)] lehetőséget a [Custom gamma (Egyéni gamma)] beállításánál a [Quality2 (Quality2)] fülön a [Print Options (Nyomtatási beállítások)] panelen Mac OS X nyomtató-illesztőprogram esetén.
• A PS Gamma beállítás „Nyomtató választása” listája típusneveket jelenít meg. Ha több azonos típusú eszköz szerepel a [Nyomtató és eszköz] mappában, akkor a rögzített [Gamma görbe neve] ezek mindegyikére érvényes.
Segédprogramok listája
• Beállított féltónus rögzítése
• Nyomtatás rögzített féltónussal
A Windows operációs rendszerhez való PS nyomtató-illesztőprogram esetén
1 Kattintson a [Start] gombra, majd válassza a következőt: [Minden program] >
[Okidata] > [PS Gamma beállító] > [PS Gamma beállító].
2 Jelölje ki a [Select Printer (Nyomtató kiválasztása)] menüből az [OKI C542 PS (OKI C542 PS)] menüpontot.
3 Kattintson az [Új] lehetőségre.
4 Állítsa be a féltónust.
A féltónus beállításához szerkessze a grafikont vagy adja meg a gamma értéket vagy a tónus sűrűségét a szövegmezőben.
5 Adjon meg beállításnevet a [Gamma görbe neve] lehetőségnél, majd kattintson az [OK] gombra.
6 Kattintson a [Hozzáadás] gombra.
7 Kattintson a [Alkalmaz] gombra.
8 Kattintson az [OK] gombra.
9 Kattintson a [Kilépés] gombra a PS Gamma beállító segédprogramból való kilépéshez.
Mac OS X operációs rendszer esetén
1 Indítsa el a PS Gamma beállítót.
2 Kattintson az [Új] lehetőségre.
3 Állítsa be a féltónust.
A féltónus beállításához szerkessze a grafikont vagy adja meg a gamma értéket vagy a tónus sűrűségét a szövegmezőben.
Beállított féltónus rögzítése
![Page 243: Szakértői kézikönyv - OKI3 Adja meg a rendszergazda nevét és jelszavát, majd kattintson az [OK (OK)] lehetőségre. Az „admin” és „999999” a gyári beállítás szerinti](https://reader033.fdocument.pub/reader033/viewer/2022041602/5e31a2400dba535c023f5440/html5/thumbnails/243.jpg)
- 243 -
7. Segédprogram
4 Adjon meg beállításnevet a [Gamma görbe neve] lehetőségnél, majd kattintson a [Mentés] gombra.
5 Kattintson a [PPD kiválasztása] lehetőségre.
6 Válasszon a kiigazított féltónus rögzítéséhez PPD-fájlt, majd kattintson a [Megnyitás] lehetőségre.
7 Válassza ki a létrehozott féltónus-beállítást, majd kattintson a [Hozzáadás] lehetőségre.
8 Kattintson a [Mentés] lehetőségre.
9 Válassza ki a [System Preferences (Rendszerbeállítások)] menü [Printers & Scanners (Nyomtatás és lapolvasás)] menüpontját.
10 Törölje azt a rögzített nyomtatót, amelyen beállítást végzett, majd rögzítse ismét.
• A nyomtató rögzítése közben ne kattintson a megjelenő [Konfigurálás] gombra.
• Ha megjelenik egy párbeszédpanel, amelyben nyomtatóbeállítást lehet választani, akkor kattintson a [Mégse] lehetőségre, és rögzítse ismét a nyomtatót.
A Windows operációs rendszerhez való PS nyomtatóillesztő esetén
1 Nyissa meg a nyomtatni kívánt fájlt.
2 Válassza ki a [Nyomtatás] lehetőséget a [Fájl] menüben.
3 Kattintson a [Tulajdonságok] lehetőségre.
4 Jelölje be [Szín] lapon.a [Gamma beállítás] jelölőnégyzete.
5 Válassza ki a rögzített féltónus-beállítás nevét.
6 Szükség esetén végezze el a további beállításokat, majd kattintson az [OK] gombra.
7 Kattintson a [Nyomtatás] lehetőségre a [Nyomtatás] képernyőn.
Mac OS X operációs rendszer esetén
1 Nyissa meg a nyomtatni kívánt fájlt.
2 Válassza ki a [Nyomtatás] lehetőséget a [Fájl] menüben.
3 Válassza a [Print Options (Nyomtatás beállítások)] panelt.
4 Válassza a létrehozott féltónus igazítást a [Custom gamma (Egyéni gamma)] lehetőségnél a [Quality2 (Quality2)] fülön.
5 Szükség esetén végezze el a további beállításokat, majd kattintson a [Nyomtatás] gombra.
Nyomtatás rögzített féltónussal
![Page 244: Szakértői kézikönyv - OKI3 Adja meg a rendszergazda nevét és jelszavát, majd kattintson az [OK (OK)] lehetőségre. Az „admin” és „999999” a gyári beállítás szerinti](https://reader033.fdocument.pub/reader033/viewer/2022041602/5e31a2400dba535c023f5440/html5/thumbnails/244.jpg)
- 244 -
7. Segédprogram
Konfigurációs eszköz
A Konfigurációs eszköz több készülék kezelését és beállításainak módosítását teszi lehetővé.
A Konfigurációs eszköz funkciói a következők:
• A készülék rögzítése
• A konfigurációs eszköz elindítása
• A készülék állapotának ellenőrzése
• Klónozási beállítások
• A riasztási adatok megjelenítése
• A hálózat beállítása
• ICC-profil regisztrálása
• Űrlapok rögzítése (űrlaprátét)
• A szabad terület ellenőrzése a memóriában/merevlemez-meghajtón
• Felhasználónév és jelszó regisztrálása
• A készülék eltávolítása
• A képernyő elemeinek nevei és funkciói a konfigurációs eszköznél
A készüléket az első telepítés során rögzítse a Konfigurációs eszközben.
1 Kattintson a [Start] gombra, majd válassza a következőt: [Összes program] >
[Okidata] > [Konfigurációs eszköz] > [Konfigurációs eszköz].
2 Válassza ki az [Eszköz rögzítése] elemet az [Eszközök] menüben.
3 A rendelkezésre álló eszközök kijelzésekor e készüléket válassza, majd kattintson a [Register (Regisztrálás)] gombra.
4 Kattintson a megerősítést kérő képernyőn az [Igen] lehetőségre.
A készülék rögzítése
![Page 245: Szakértői kézikönyv - OKI3 Adja meg a rendszergazda nevét és jelszavát, majd kattintson az [OK (OK)] lehetőségre. Az „admin” és „999999” a gyári beállítás szerinti](https://reader033.fdocument.pub/reader033/viewer/2022041602/5e31a2400dba535c023f5440/html5/thumbnails/245.jpg)
- 245 -
7. Segédprogram
1 Kattintson a [Start] gombra, majd válassza a következőt: [Összes program] >
[Okidata] > [Konfigurációs eszköz] > [Konfigurációs eszköz].
2 Válassza ki a készüléket a [Rögzített eszközök táblázata] táblázatból.
Lehetősége van a készülék állapotának és az azzal kapcsolatos információknak az ellenőrzésére.
1 Kattintson a [Start] gombra, majd válassza a következőt: [Összes program] >
[Okidata] > [Konfigurációs eszköz] > [Konfigurációs eszköz].
2 Válassza ki a készüléket a [Rögzített eszközök táblázata] táblázatból.
3 Válassza ki az [Eszközinformációk] lapot.
• Ha a hálózathoz csatlakozik, megjelenik az [Eszköz állapota] is.
• Az adatok frissítéséhez kattintson az [Eszközinformációk frissítése] lehetőségre.
A konfigurációs eszköz elindítása A készülék állapotának ellenőrzése
![Page 246: Szakértői kézikönyv - OKI3 Adja meg a rendszergazda nevét és jelszavát, majd kattintson az [OK (OK)] lehetőségre. Az „admin” és „999999” a gyári beállítás szerinti](https://reader033.fdocument.pub/reader033/viewer/2022041602/5e31a2400dba535c023f5440/html5/thumbnails/246.jpg)
- 246 -
7. Segédprogram
Felhasználói beállítások klónozása
Átmásolhatja a készülék felhasználói beállításait egy másik eszközre.
1 Kattintson a [Start] gombra, majd válassza a következőt: [Összes program] >
[Okidata] > [Konfigurációs eszköz] > [Konfigurációs eszköz].
2 Válassza ki a klónozni kívánt beállításokat tartalmazó készüléket a [Rögzített eszközök táblázata] részen.
3 Válassza ki a [Felhasználói beállítás] lapot.
4 Kattintson a [Klónozás] lehetőségre.
5 Adja meg a rendszergazdai jelszót, majd kattintson az [OK] lehetőségre.
A gyári alapértelmezett jelszó „999999”.
6 Válassza ki a klónozási célhelyet és beállításokat.
7 Kattintson a [Végrehajtás] lehetőségre.
8 Adja meg a klónozási forrás és céleszköz jelszavát és kattintson az [OK] gombra.
Megjelennek az eredmények.
• Alapbeállítások
• Eszközbeállítások
• Szűrőbeállítások
• Naplófájlok ellenőrzése
A készüléken az idő és időzóna beállításainak egyeznie kell a számítógép beállításaival.
Alapbeállítások
Az Alert Info beépülő modul alapbeállításait végezheti el.
1 Kattintson a [Start] gombra, majd válassza a következőt: [Összes program] >
[Okidata] > [Konfigurációs eszköz] > [Konfigurációs eszköz].
Klónozási beállítások A riasztási adatok megjelenítése
![Page 247: Szakértői kézikönyv - OKI3 Adja meg a rendszergazda nevét és jelszavát, majd kattintson az [OK (OK)] lehetőségre. Az „admin” és „999999” a gyári beállítás szerinti](https://reader033.fdocument.pub/reader033/viewer/2022041602/5e31a2400dba535c023f5440/html5/thumbnails/247.jpg)
- 247 -
7. Segédprogram
2 Válassza ki az [Alert Info] elemet a [Beépülő modulok] menüben. 3 Válassza ki az [Alapbeállítások] lehetőséget.
4 Szükség szerint módosítsa a beállítást.
5 Kattintson a [Frissítés] lehetőségre.
Eszközbeállítások
1 Kattintson a [Start] gombra, majd válassza a következőt: [Összes program] >
[Okidata] > [Konfigurációs eszköz] > [Konfigurációs eszköz].
2 Válassza ki az [Alert Info] elemet a [Beépülő modulok] menüben.
3 Válassza ki az [Eszközök beállítása] lehetőséget.
![Page 248: Szakértői kézikönyv - OKI3 Adja meg a rendszergazda nevét és jelszavát, majd kattintson az [OK (OK)] lehetőségre. Az „admin” és „999999” a gyári beállítás szerinti](https://reader033.fdocument.pub/reader033/viewer/2022041602/5e31a2400dba535c023f5440/html5/thumbnails/248.jpg)
- 248 -
7. Segédprogram
4 Kattintson az [Eszköz frissítése] lehetőségre.
5 Kattintson az eszköznévre a beállításhoz.
6 Szükség esetén végezze el a beállításokat, majd kattintson az [OK] gombra.
Szűrőbeállítások
Beállíthatja a riasztási feltételeket.
1 Kattintson a [Start] gombra, majd válassza a következőt: [Összes program] >
[Okidata] > [Konfigurációs eszköz] > [Konfigurációs eszköz].
2 Válassza ki az [Alert Info] elemet a [Beépülő modulok] menüben.
3 Válassza ki a [Szűrő beállításai] lehetőséget.
![Page 249: Szakértői kézikönyv - OKI3 Adja meg a rendszergazda nevét és jelszavát, majd kattintson az [OK (OK)] lehetőségre. Az „admin” és „999999” a gyári beállítás szerinti](https://reader033.fdocument.pub/reader033/viewer/2022041602/5e31a2400dba535c023f5440/html5/thumbnails/249.jpg)
- 249 -
7. Segédprogram
4 Szükség szerint módosítsa a beállítást.
5 Kattintson az [OK] gombra.
Legfeljebb 100 küldő regisztrálható e-mail küldőként.
Naplófájlok ellenőrzése
Az eseménynapló segítségével ellenőrizheti, hogy a rögzített készülékkel kapcsolatban található-e bejegyzés.
1 Kattintson a [Start] gombra, majd válassza a következőt: [Összes program] >
[Okidata] > [Konfigurációs eszköz] > [Konfigurációs eszköz].
2 Válassza ki az [Alert Info] elemet a [Beépülő modulok] menüben.
3 Válassza ki a [Napló megjelenítése] lehetőséget.
• A rögzített események összes számát ellenőrizheti a [Napló számlistája] elemben.
• A rögzített naplófájlok részleteit a [Napló részletei] elemben tekintheti át
![Page 250: Szakértői kézikönyv - OKI3 Adja meg a rendszergazda nevét és jelszavát, majd kattintson az [OK (OK)] lehetőségre. Az „admin” és „999999” a gyári beállítás szerinti](https://reader033.fdocument.pub/reader033/viewer/2022041602/5e31a2400dba535c023f5440/html5/thumbnails/250.jpg)
- 250 -
7. Segédprogram
A hálózat beállítását a Konfigurációs eszközzel végezheti.
• A készülék keresése hálózaton
• A keresési feltételek megadása
• Az IP-cím módosítása
A készülék keresése hálózaton
Megkeresheti a készüléket.
1 Kattintson a [Start] gombra, majd válassza a következőt: [Összes program] >
[Okidata] > [Konfigurációs eszköz] > [Konfigurációs eszköz].
2 Válassza ki a [Network Setting] elemet a [Beépülő modulok] menüben.
3 Válassza ki az [Eszközök felfedezése] lehetőséget.
Megjelennek a keresési eredmények.
A keresési feltételek megadása
1 Kattintson a [Start] gombra, majd válassza a következőt: [Összes program] >
[Okidata] > [Konfigurációs eszköz] > [Konfigurációs eszköz].
2 Válassza ki a [Network Setting] elemet a [Beépülő modulok] menüben.
3 Válassza ki a [Környezeti beállítások] lehetőséget.
4 Szükség esetén módosítsa a keresési feltételeket, majd kattintson az [OK] gombra.
Az IP-cím módosítása
Módosíthatja a készülék IP-címét.
1 Kattintson a [Start] gombra, majd válassza a következőt: [Összes program] >
[Okidata] > [Konfigurációs eszköz] > [Konfigurációs eszköz].
2 Válassza ki a [Network Setting] elemet a [Beépülő modulok] menüben.
3 Válassza ki az [Eszközök felfedezése] lehetőséget.
A hálózat beállítása
![Page 251: Szakértői kézikönyv - OKI3 Adja meg a rendszergazda nevét és jelszavát, majd kattintson az [OK (OK)] lehetőségre. Az „admin” és „999999” a gyári beállítás szerinti](https://reader033.fdocument.pub/reader033/viewer/2022041602/5e31a2400dba535c023f5440/html5/thumbnails/251.jpg)
- 251 -
7. Segédprogram
4 Válassza ki a készüléket az eszközlistáról.
5 Kattintson a következőre: (Eszközbeállítások).
6 Szükség szerint módosítsa a beállítást.
7 Kattintson az [OK] gombra.
8 Adja meg a rendszergazda jelszavát, majd kattintson az [OK (OK)] gombra.
A gyári alapértelmezett jelszó „999999”.
9 Kattintson az [OK] gombra a készülék újraindításához.
![Page 252: Szakértői kézikönyv - OKI3 Adja meg a rendszergazda nevét és jelszavát, majd kattintson az [OK (OK)] lehetőségre. Az „admin” és „999999” a gyári beállítás szerinti](https://reader033.fdocument.pub/reader033/viewer/2022041602/5e31a2400dba535c023f5440/html5/thumbnails/252.jpg)
- 252 -
7. Segédprogram
Regisztrálhatja és szerkesztheti a készülék nyomtatóprofilját. E rész ismerteti az ICC-profil regisztrálásának a menetét.
1 Kattintson a [Start (Start)] gombra, majd válassza a következőt: [All Programs
(Összes program)] > [Okidata (Okidata)] > [Configuration Tool (Konfigurációs
eszköz)] > [Configuration Tool (Konfigurációs eszköz)].
2 Válassza ki a [Plug-ins (Beépülő modulok)] menü [Storage Manager (Tároláskezelő)] menüpontját.
3 Kattintson az (Új projekt) gombra.
4 Kattintson a (Fájl projekthez adása) gombra, majd válassza ki regisztrálandó űrlap fájlt.
Megtörtént a fájl projekthez adása.
5 Kattintson egy profilra.
6 Válassza ki a regisztrálandó [ID (Azonosító)] adatot.
Nem használhat a projektben már használt, sárga háttérrel megjelenő számokat.
7 Szükség esetén a [Comments (Megjegyzések)] mezőbe írja be megjegyzéseit.
8 Kattintson az [OK (OK)] gombra a változtatás érvényesítésére.
9 Válassza ki a készüléket a Storage Manager beépülő modul ablakának alján.
10 Kattintson a (Projektfájlok küldése a nyomtatónak) gombra.
11 Kattintson az [OK (OK)] gombra.
A készüléken űrlapként rögzítheti az olyan elemeket, mint az emblémák, majd kinyomtathatja a rátéteket. Ez a szakasz ismerteti az űrlapok rögzítését.
• Űrlap létrehozása
• Űrlap rögzítése a készüléken a Konfigurációs eszközzel
A rátétek nyomtatásának bemutatása
Formák vagy emblémák rátéte (rátét)
Űrlap létrehozása
1 Kattintson a [Start] menüre, majd válassza ki az [Eszközök és nyomtatók]
lehetőséget.
2 Kattintson a jobb egérgombbal a nyomtató ikonjára, majd válassza ki a szükséges nyomtató-illesztőprogramot a [Nyomtató tulajdonságai] lehetőségben.
3 Válassza ki a [Portok] lapot, jelölje be a [FÁJL] jelölőnégyzetet a [Port] részben, majd kattintson a [Port beállítása] lehetőségre.
4 Hozza létre az űrlapot, amit rögzíteni szeretne a készüléken.
A Windows PCL nyomtató-illesztőprogram használata esetén a 9. lépéssel folytassa.
5 Válassza ki a [Nyomtatás] lehetőséget a [Fájl] menüben.
6 Kattintson a [Beállítások] (vagy [Tulajdonságok]) lehetőségre.
7 Válassza ki a [Kiterjesztés] lapot, majd kattintson a [Rátétek] lehetőségre.
8 Válassza ki az [Űrlap létrehozása] lehetőséget.
9 Indítsa el a nyomtatást.
10 Adja meg a mentéshez használni kívánt fájlnevet.
11 Válassza ki a [Port (Port)] lap [Printer Port (Nyomtatóport)] menüjéből az előző portot, majd kattintson az [OK (OK)] gombra.
ICC-profil regisztrálása Űrlapok rögzítése (űrlaprátét)
![Page 253: Szakértői kézikönyv - OKI3 Adja meg a rendszergazda nevét és jelszavát, majd kattintson az [OK (OK)] lehetőségre. Az „admin” és „999999” a gyári beállítás szerinti](https://reader033.fdocument.pub/reader033/viewer/2022041602/5e31a2400dba535c023f5440/html5/thumbnails/253.jpg)
- 253 -
7. Segédprogram
Űrlap rögzítése a készüléken a Konfigurációs eszközzel
1 Kattintson a [Start] gombra, majd válassza a következőt: [Összes program] >
[Okidata] > [Konfigurációs eszköz] > [Konfigurációs eszköz].
2 Válassza ki a [Storage Manager] elemet a [Beépülő modulok] menüben.
3 Kattintson a következőre: (Új projekt).
4 Kattintson a következőre: (Fájl hozzáadása projekthez), majd válassza ki a létrehozott űrlapfájlt.
Ezzel az űrlapot hozzáadja a feladathoz.
5 Kattintson az űrlapfájlra.
6 A Windows operációs rendszerhez készült PCL nyomtatóillesztő-program használók írják be be az [ID (Azonosító)] mezőbe az űrlap azonosítóját (tetszőleges), majd kattintsanak az [OK (OK)] gombra. A Windows operációs rendszerhez készült PS nyomtatóillesztő-program használók írják be az [Component (Összetevő)] mezőbe az űrlap nevét, majd kattintsanak az [OK (OK)] gombra.
Ne változtassa meg a [Célkötet] és az [Elérési útvonal] értékét.
Azon felhasználók, akik Windows operációs rendszerhez készült PCL nyomtatóillesztő-programot használnak rátét nyomtatásához írják be az [ID (Azonosító)] mezőbe az űrlap azonosítóját, míg azon felhasználók, akik Windows operációs rendszerhez készült PS nyomtatóillesztő-programot használnak írják be az [Component (Összetevő)] mezőbe az űrlap nevét.
7 Válassza ki a készüléket a Storage Manager beépülő modul ablakának alján.
8 Kattintson a (Projektfájlok küldése a nyomtatónak) gombra.
9 Kattintson az [OK] gombra.
1 Kattintson a [Start] gombra, majd válassza a következőt: [Összes program] >
[Okidata] > [Konfigurációs eszköz] > [Konfigurációs eszköz].
2 Válassza ki a [Storage Manager] elemet a [Beépülő modulok] menüben.
3 A Storage Manager beépülő modul ablakának alsó részén, az eszközkiválasztó területen kattintson az eszköznévre.
Megjelenik a tárterület, a kötetnév, a méret, a szabad terület. a hely neve, a címke, az állapot, a fájlnév, a méret és a megjegyzés, mindez az eszközzel való kommunikáció alapján.
A szabad terület ellenőrzése a memóriában/merevlemez-meghajtón
![Page 254: Szakértői kézikönyv - OKI3 Adja meg a rendszergazda nevét és jelszavát, majd kattintson az [OK (OK)] lehetőségre. Az „admin” és „999999” a gyári beállítás szerinti](https://reader033.fdocument.pub/reader033/viewer/2022041602/5e31a2400dba535c023f5440/html5/thumbnails/254.jpg)
- 254 -
7. Segédprogram
A készülékhez való hozzáférést felhasználónévvel és jelszóval korlátozhatja.
• Új felhasználó létrehozása
• A felhasználói beállítások módosítása
• Felhasználó törlése
Ha rákattint a (Mentés eszközre) lehetőségre, a megváltoztatott beállítások érvénybe lépnek a készüléken.
Új felhasználó létrehozása
1 Kattintson a [Start] gombra, majd válassza a következőt: [Összes program] >
[Okidata] > [Konfigurációs eszköz] > [Konfigurációs eszköz].
2 Válassza ki a készüléket a [Rögzített eszközök táblázata] táblázatból.
3 Válassza ki a [Felhasználói beállítás] lapot.
4 Kattintson a [Role Manager (Munkakör kezelő)] gombra.
5 Adja meg a rendszergazdai jelszót, majd kattintson az [OK] lehetőségre.
A gyári alapértelmezett jelszó „999999”.
6 Kattintson a [User name/Group management (Felhasználónév/csoport kezelése)] gombra.
7 Kattintson a következőre: (Új(Felhasználó)).
8 Írja be felhasználónevet és jelszót.
Ha szükséges, adja meg az egyéb beállításokat is.
Megjelenített név: Írjon be egy megjelenített nevet.
E-mail cím: Írja be a felhasználó e-mail címét.
Nyelvkód: Írja be a nyelvkódot.
PIN-kód: Írja be a PIN-kódot.
Kártyaazonosító: Írja be a felhasználó IC-kártya adatait.
Szerepkör: Állítsa be a szerepkört.
Csoport: Állítsa be azon csoportot, melyhez a felhasználó tartozik.
• Beírhat PIN-kódot (választhatóan) a felhasználói beállításnál.
• Az „admin” név nem adható meg új felhasználói névként.
9 Kattintson az [OK (OK)] gombra.
10 Kattintson a következőre: (Mentés eszközre).
A felhasználói beállítások módosítása
1 Kattintson a [Start] gombra, majd válassza a következőt: [Összes program] >
[Okidata] > [Konfigurációs eszköz] > [Konfigurációs eszköz].
2 Válassza ki a készüléket a [Rögzített eszközök táblázata] táblázatból.
3 Válassza ki a [Felhasználói beállítás] lapot.
4 Kattintson a [Role Manager (Munkakör kezelő)] gombra.
5 Adja meg a rendszergazdai jelszót, majd kattintson az [OK] lehetőségre.
A gyári alapértelmezett jelszó „999999”.
6 Kattintson a [User name/Group management (Felhasználónév/csoport kezelése)] gombra.
7 Válassza ki a módosítani kívánt felhasználónevet.
8 Szükség esetén módosítsa a beállításokat, majd kattintson az [OK] gombra.
9 Kattintson a következőre: (Mentés eszközre).
Felhasználó törlése
1 Kattintson a [Start] gombra, majd válassza a következőt: [Összes program] >
[Okidata] > [Konfigurációs eszköz] > [Konfigurációs eszköz].
2 Válassza ki a készüléket a [Rögzített eszközök táblázata] táblázatból.
3 Válassza ki a [Felhasználói beállítás] lapot.
Felhasználónév és jelszó regisztrálása
![Page 255: Szakértői kézikönyv - OKI3 Adja meg a rendszergazda nevét és jelszavát, majd kattintson az [OK (OK)] lehetőségre. Az „admin” és „999999” a gyári beállítás szerinti](https://reader033.fdocument.pub/reader033/viewer/2022041602/5e31a2400dba535c023f5440/html5/thumbnails/255.jpg)
- 255 -
7. Segédprogram
4 Kattintson a [Role Manager (Munkakör kezelő)] gombra.
5 Adja meg a rendszergazdai jelszót, majd kattintson az [OK] lehetőségre.
A gyári alapértelmezett jelszó „999999”.
6 Kattintson a [User name/Group management (Felhasználónév/csoport kezelése)] gombra.
7 Jelölje be a törölni kívánt felhasználó jelölőnégyzetét.
8 Kattintson a következőre: (Törlés).
9 Kattintson a megerősítést kérő képernyőn az [Igen] lehetőségre.
10 Kattintson a következőre: (Mentés eszközre).
Lehetősége van egy rögzített készülék eltávolítására.
1 Kattintson a [Start] gombra, majd válassza a következőt: [Összes program] >
[Okidata] > [Konfigurációs eszköz] > [Konfigurációs eszköz].
2 Kattintson a jobb egérgombbal a készülékre a [Rögzített eszközök táblázata] táblázatban.
3 Válassza ki az [Eszköz eltávolítása] lehetőséget.
4 Kattintson a megerősítést kérő képernyőn az [Igen] lehetőségre.
A készülék eltávolítása
![Page 256: Szakértői kézikönyv - OKI3 Adja meg a rendszergazda nevét és jelszavát, majd kattintson az [OK (OK)] lehetőségre. Az „admin” és „999999” a gyári beállítás szerinti](https://reader033.fdocument.pub/reader033/viewer/2022041602/5e31a2400dba535c023f5440/html5/thumbnails/256.jpg)
- 256 -
7. Segédprogram
Ez a szakasz ismerteti az egyes képernyők nevét és funkcióit.
• [Eszközinformációk] lap
Megjelenik a készülék állapota és adatai.
• [Felhasználói beállítás] lap
Végezze el a felhasználó, munkakör és egyéb beállítások beállítását.A képernyő elemeinek nevei és funkciói a konfigurációs eszköznél
Paraméter Leírás
1 Munkakör kezelő Eszköz felhasználókat és munkaköröket állít be/szerkeszt.
2 Klónozás Másolja a Munka makró beállításokat egy másik eszközre.
![Page 257: Szakértői kézikönyv - OKI3 Adja meg a rendszergazda nevét és jelszavát, majd kattintson az [OK (OK)] lehetőségre. Az „admin” és „999999” a gyári beállítás szerinti](https://reader033.fdocument.pub/reader033/viewer/2022041602/5e31a2400dba535c023f5440/html5/thumbnails/257.jpg)
- 257 -
7. Segédprogram
• [Alert Info] beépülő modul
Eszközeseményt észlel és értesítést küld.
• [Network Setting] beépülő modul
Beállítja az eszköz hálózatát.
Paraméter Leírás
3 Alapbeállítások Az Alert Info alapvető beállításait szerkeszti.
4 Eszközök beállítása Az egyes eszközök kommunikációs beállításait szerkeszti.
5 Szűrőbeállítások Az előugró értesítések szűrési feltételeit szerkeszti.
6 Napló megjelenítése Megjeleníti az észlelt értesítési információkat.
Paraméter Leírás
7 Eszközök felfedezése Felfedezi a hálózati eszközöket.
8 Környezeti beállítások Megváltoztatja az eszköz-felfedezési feltételeket vagy a kommunikációs
lehetőségeket.
![Page 258: Szakértői kézikönyv - OKI3 Adja meg a rendszergazda nevét és jelszavát, majd kattintson az [OK (OK)] lehetőségre. Az „admin” és „999999” a gyári beállítás szerinti](https://reader033.fdocument.pub/reader033/viewer/2022041602/5e31a2400dba535c023f5440/html5/thumbnails/258.jpg)
- 258 -
7. Segédprogram
• [Storage Manager] beépülő modul
Eszközre letöltendő fájlt hoz létre vagy szerkeszt.
![Page 259: Szakértői kézikönyv - OKI3 Adja meg a rendszergazda nevét és jelszavát, majd kattintson az [OK (OK)] lehetőségre. Az „admin” és „999999” a gyári beállítás szerinti](https://reader033.fdocument.pub/reader033/viewer/2022041602/5e31a2400dba535c023f5440/html5/thumbnails/259.jpg)
- 259 -
7. Segédprogram
OKI LPR segédprogram
Az OKI LPR segédprogram segítségével lehetősége van a hálózaton keresztül történő nyomtatásra, a nyomtatási feladatok kezelésére, és ellenőrizheti a készülék állapotát.
Az OKI LPR segédprogram használatához engedélyeznie kell a TCP/IP protokollt.
Az OKI LPR segédprogram nem használható megosztott nyomtatókkal. Használja a szabványos TCP/IP-portot.
Hogyan kell az OKI LPR segédprogramot telepíteni
Szoftver telepítése
• Az OKI LPR segédprogram elindítása
• Eszköz regisztrálása az OKI LPR segédprogramban
• Regisztrált eszköz állapotának ellenőrzése
• Nyomtatási feladatok továbbítása egy regisztrált eszközre
• Azonos dokumentum nyomtatása több regisztrált több eszközről
• A regisztrált eszköz weblapjának megnyitása
• A regisztrált eszköz IP-címének automatikus követése
• A készülék webes portszámának a beállítása
• Fájl küldése az OKI LPR segédprogramban regisztrált eszközre
• Felesleges nyomtatási feladat törlése
• Az OKI LPR segédprogram eltávolítása (Eltávolítás)
1 Kattintson a [Start] gombra, majd válassza a következőt: [Minden program] >
[Okidata] > [OKI LPR segédprogram] > [OKI LPR segédprogram].
Az OKI LPR segédprogram elindítása
![Page 260: Szakértői kézikönyv - OKI3 Adja meg a rendszergazda nevét és jelszavát, majd kattintson az [OK (OK)] lehetőségre. Az „admin” és „999999” a gyári beállítás szerinti](https://reader033.fdocument.pub/reader033/viewer/2022041602/5e31a2400dba535c023f5440/html5/thumbnails/260.jpg)
- 260 -
7. Segédprogram
Végezze el egy eszköz OKI LPR segédprogramhoz adását.
• Rendszergazdai jogosultsággal kell rendelkeznie.
• Ha nem tud eszközt megadni, akkor lépjen ki az OKI LPR segédprogramból, majd kövesse az alábbi eljárást.
- Kattintson a következőre: [Start] > [Minden program] > [Okidata] > [OKI LPR segédprogram], kattintson a jobb egérgombbal az [OKI LPR segédprogram] lehetőségre, majd az indításhoz válassza ki a [Futtatás rendszergazdaként] lehetőséget.
Nem végezhető el ez OKI LPR segédprogramban már regisztrált eszköz hozzáadása. A port módosításához válassza ki a [Confirm Connections (Kapcsolatok megerősítése)] elemet a [Remote Print (Távoli nyomtatás)] részben.
1 Indítsa el az OKI LPR segédprogramot.
2 Válassza ki a [Nyomtató hozzáadása] értéket a [Távoli nyomtatás] menüben.
Amikor megjelenik a [User Account Control (Felhasználói fiók vezérlése)] párbeszédpanel, kattintson az [Yes (Igen)] gombra.
3 Válassza ki a [Printer Name (Nyomtatónév)] adatot.
Az LPR-porthoz csatlakoztatott nyomtatók és a hálózati nyomtatók nem jelennek meg.
4 Írja be az [IP Address (IP-cím)] adatot. Vagy kattintson a [Search (Keresés)] gombra, válassza ki az [Discovered Printer (Észlelt nyomtatók)] listáról regisztrálandó típus nevét, majd kattintson az [OK (OK)] gombra.
5 Szükség esetén az eszköz azonosítása céljából írjon be adatokat a [Comments (Megjegyzés)] mezőbe.
6 Kattintson az [OK] gombra.Eszköz regisztrálása az OKI LPR segédprogramban
![Page 261: Szakértői kézikönyv - OKI3 Adja meg a rendszergazda nevét és jelszavát, majd kattintson az [OK (OK)] lehetőségre. Az „admin” és „999999” a gyári beállítás szerinti](https://reader033.fdocument.pub/reader033/viewer/2022041602/5e31a2400dba535c023f5440/html5/thumbnails/261.jpg)
- 261 -
7. Segédprogram
1 Indítsa el az OKI LPR segédprogramot.
2 Válasszon ki egy eszközt.
3 Válassza ki a [Nyomtató állapota] értéket a [Távoli nyomtatás] menüben.
E rész ismerteti a kiválasztott nyomtatási feladatok regisztrált eszközre történő továbbításának menetét az OKI LPR segédprogramban. Azt is tárgyalja, hogy hogyan lehet nyomtatási feladatot automatikusan más regisztrált eszközre továbbítani, ha a továbbítás céleszközén hiba történik.
• Nyomtatási feladatokat kizárólag az eszközzel azonos típusú OKI eszközre lehet továbbítani.
• Egy feladat továbbítása előtt el kell végezni egy eszköz hozzáadását.
• A kiválasztott nyomtatási feladatok továbbítása
1 Indítsa el az OKI LPR segédprogramot.
2 Válassza ki a [Feladat állapota] értéket a [Távoli nyomtatás] menüben.
3 Nyomtatási feladat továbbításához válassza ki a [Job (Feladat)] menü [Redirect (Átirányítás)] menüpontját, majd válassza ki a céleszközt.
• Nyomtatási feladatok automatikus továbbítása
Ha nem tud nyomtatni, mert a kiválasztott eszköz foglalt, hálózati kapcsolat nélkül
működik, kifogyott belőle a papír, vagy egyéb probléma áll fenn, akkor beállíthatja
a nyomtatási feladatok automatikus továbbítását másik OKI típusú eszközre.
Rendszergazdaként kell belépnie.
1 Indítsa el az OKI LPR segédprogramot.
2 Válassza ki a beállítani kívánt eszközt.
3 Válassza ki a [Kapcsolatok megerősítése] értéket a [Távoli nyomtatás] menüben.
4 Kattintson a [Részletek] lehetőségre.
5 Jelölje be az [Automatikus feladat-továbbítás használata] jelölőnégyzetet.
Regisztrált eszköz állapotának ellenőrzése Nyomtatási feladatok továbbítása egy regisztrált eszközre
![Page 262: Szakértői kézikönyv - OKI3 Adja meg a rendszergazda nevét és jelszavát, majd kattintson az [OK (OK)] lehetőségre. Az „admin” és „999999” a gyári beállítás szerinti](https://reader033.fdocument.pub/reader033/viewer/2022041602/5e31a2400dba535c023f5440/html5/thumbnails/262.jpg)
- 262 -
7. Segédprogram
6 Ha csak hiba esetén szeretné a feladatokat továbbítani, jelölje be az [Átirányítás csak hiba esetén] jelölőnégyzetet.
7 Kattintson a [Hozzáadás] gombra.
8 Adja meg a továbbítás céleszközének IP címét, és kattintson az [OK] gombra.
9 Kattintson az [OK] gombra.
Egyetlen parancs kiadásával több eszközzel is nyomtathat.
Rendszergazdai jogosultsággal kell rendelkeznie.
1 Indítsa el az OKI LPR segédprogramot.
2 Válassza ki a beállítani kívánt eszközt.
3 Válassza ki a [Kapcsolatok megerősítése] értéket a [Távoli nyomtatás] menüben.
4 Kattintson a [Részletek] lehetőségre.
5 Jelölje be a [Nyomtatás egyidejűleg több nyomtatóra] jelölőnégyzetet.
6 Kattintson a [Beállítások] lehetőségre.
7 Kattintson a [Hozzáadás] gombra.
8 Adja meg azon eszköz IP-címét, amelyről egyidejűleg nyomtatni akar, majd kattintson az [OK (OK)] gombra.
9 Kattintson az [OK] gombra.
Azonos dokumentum nyomtatása több regisztrált több eszközről
![Page 263: Szakértői kézikönyv - OKI3 Adja meg a rendszergazda nevét és jelszavát, majd kattintson az [OK (OK)] lehetőségre. Az „admin” és „999999” a gyári beállítás szerinti](https://reader033.fdocument.pub/reader033/viewer/2022041602/5e31a2400dba535c023f5440/html5/thumbnails/263.jpg)
- 263 -
7. Segédprogram
A készülék weblapját az OKI LPR segédprogramból is megnyithatja.
1 Indítsa el az OKI LPR segédprogramot.
2 Válasszon ki egy eszközt.
3 Válassza ki a [Webes beállítás] értéket a [Távoli nyomtatás] menüben.
Ha módosult a webes portszám, nem nyitható meg a weboldal.
A részletekért, lásd „A készülék webes portszámának a beállítása” című rész.
Beállíthatja, hogy az eredeti eszközzel akkor is megőrizze a kapcsolatot, ha az eszköz IP-címe megváltozik.
Rendszergazdai jogosultsággal kell rendelkeznie.
Az IP-cím megváltozhat, ha DHCP-t használ a dinamikus IP cím kiosztásához, vagy a rendszergazda manuálisan megváltoztatja a nyomtató IP címét.
1 Indítsa el az OKI LPR segédprogramot.
2 Válassza a [Beállítás] lehetőséget a [Beállítás] menüben.
3 Jelölje be az [Automatikus újracsatlakozás] jelölőnégyzetet, majd kattintson az [OK] gombra.
A regisztrált eszköz weblapjának megnyitása A regisztrált eszköz IP-címének automatikus követése
![Page 264: Szakértői kézikönyv - OKI3 Adja meg a rendszergazda nevét és jelszavát, majd kattintson az [OK (OK)] lehetőségre. Az „admin” és „999999” a gyári beállítás szerinti](https://reader033.fdocument.pub/reader033/viewer/2022041602/5e31a2400dba535c023f5440/html5/thumbnails/264.jpg)
- 264 -
7. Segédprogram
1 Válasszon ki egy eszközt.
2 Válassza ki a [Kapcsolatok megerősítése] értéket a [Távoli nyomtatás] menüben.
3 Kattintson a [Részletek] lehetőségre.
4 A [Port Numbers (Portszámok)] mezőbe írja be a webes portszámot.
5 Kattintson az [OK] gombra.
Ha egy eszköz csatlakozik a hálózathoz és regisztrálva van az OKI LPR segédprogramban, akkor letöltheti a nyomtatási adatokat.
1 Kattintson a számítógépen a [Start] gombra, majd válassza a következőt:
[Minden program] > [Okidata] > [OKI LPR segédprogram] > [OKI LPR
segédprogram].
2 Válassza ki azt az eszközt, amelyre az adatokat letölti.
3 Válassza ki a [Letöltés] értéket a [Távoli nyomtatás] lehetőségben.
4 Válasszon ki egy fájlt, majd kattintson az [OK] gombra.
Megtörtént a fájl eszközre küldése.
A készülék webes portszámának a beállítása Fájl küldése az OKI LPR segédprogramban regisztrált eszközre
![Page 265: Szakértői kézikönyv - OKI3 Adja meg a rendszergazda nevét és jelszavát, majd kattintson az [OK (OK)] lehetőségre. Az „admin” és „999999” a gyári beállítás szerinti](https://reader033.fdocument.pub/reader033/viewer/2022041602/5e31a2400dba535c023f5440/html5/thumbnails/265.jpg)
- 265 -
7. Segédprogram
Az OKI LPR segédprogrammal törölheti a felesleges nyomtatási feladatokat.
1 Kattintson a számítógépen a [Start] gombra, majd válassza a következőt:
[Minden program] > [Okidata] > [OKI LPR segédprogram] > [OKI LPR
segédprogram].
2 Válassza ki a [Feladat állapota] értéket a [Távoli nyomtatás] menüben.
3 Válassza ki a törölni kívánt feladatot.
4 Válassza ki a [Feladat törlése] elemet a [Feladat] menüben.
Rendszergazdai jogosultsággal kell rendelkeznie.
1 Ellenőrizze, hogy az OKI LPR segédprogram be van-e zárva.
2 Kattintson a [Start] gombra, majd válassza a következőt: [Minden program] > [Okidata] > [OKI LPR segédprogram] > [OKI LPR segédprogram eltávolítása].
Amikor megjelenik a [Felhasználói fiók vezérlése] párbeszédpanel, kattintson az [Igen] lehetőségre.
3 Kattintson a megerősítést kérő képernyőn az [Igen] lehetőségre.
Felesleges nyomtatási feladat törlése Az OKI LPR segédprogram eltávolítása (Eltávolítás)
![Page 266: Szakértői kézikönyv - OKI3 Adja meg a rendszergazda nevét és jelszavát, majd kattintson az [OK (OK)] lehetőségre. Az „admin” és „999999” a gyári beállítás szerinti](https://reader033.fdocument.pub/reader033/viewer/2022041602/5e31a2400dba535c023f5440/html5/thumbnails/266.jpg)
- 266 -
7. Segédprogram
Hálózatbővítés
A Network Extension alkalmazás használatával lehetősége van a beállítások készüléken történő ellenőrzésére és a beállítások csoportos megadására.
A Network Extension segédprogram használatához engedélyeznie kell a TCP/IP-kapcsolatot.
A művelet végrehajtásához rendszergazdai jogosultság szükséges.
• A rendszer a nyomtató-illesztőprogram TCP/IP-hálózaton keresztüli telepítésekor automatikusan telepíti a Network Extension segédprogramot.
• A Network Extension segédprogram a nyomtató-illesztőprogrammal együtt működik. Ne telepítse különállóan a Network Extension segédprogramot.
• A Network Extension segédprogram csak akkor működik, ha a nyomtató-illesztőprogram az OKI LPR porthoz vagy a szabványos TCP/IP-porthoz csatlakozik.
• Nyomtató tulajdonságok megjelenítése
• A készülék beállításainak ellenőrzése
• A beállítások automatikus konfigurálása
• A segédprogram eltávolítása
A Network Extension segédprogram használatához nyissa meg a nyomtató tulajdonságait ismertető képernyőt.
1 Kattintson a [Start] menüre, majd válassza ki az [Eszközök és nyomtatók]
lehetőséget.
2 A jobb egérgombbal kattintson a nyomtató ikonjára és válassza a [Nyomtató tulajdonságai] lehetőséget.
Nyomtató tulajdonságok megjelenítése
![Page 267: Szakértői kézikönyv - OKI3 Adja meg a rendszergazda nevét és jelszavát, majd kattintson az [OK (OK)] lehetőségre. Az „admin” és „999999” a gyári beállítás szerinti](https://reader033.fdocument.pub/reader033/viewer/2022041602/5e31a2400dba535c023f5440/html5/thumbnails/267.jpg)
- 267 -
7. Segédprogram
Ellenőrizheti a készülék beállításait.
1 Nyissa meg a [Printer Properties (Nyomtató tulajdonságai)] képernyőt.
Az egyes nyomtató-illesztőprogramok képernyői és funkciói (Felhasználói kézikönyv)
2 Válassza ki az [Állapot] lapot.
3 Kattintson a [Frissítés] lehetőségre.
4 Kattintson az [OK] gombra.
A weblap automatikus elindításához kattintson a [Webes beállítás] lehetőségre. A készülék beállításait a weblapon is módosíthatja.
Ezen készülék weboldala
A készülék beállításainak ellenőrzése
![Page 268: Szakértői kézikönyv - OKI3 Adja meg a rendszergazda nevét és jelszavát, majd kattintson az [OK (OK)] lehetőségre. Az „admin” és „999999” a gyári beállítás szerinti](https://reader033.fdocument.pub/reader033/viewer/2022041602/5e31a2400dba535c023f5440/html5/thumbnails/268.jpg)
- 268 -
7. Segédprogram
A csatlakoztatott készülékre lekérheti a beállítások egy csoportját, és automatikusan konfigurálhatja a nyomtató-illesztőprogramot.
1 Nyissa meg a [Printer Properties (Nyomtató tulajdonságai)] képernyőt.
Az egyes nyomtató-illesztőprogramok képernyői és funkciói (Felhasználói kézikönyv)
2 Válassza ki az [Eszközbeállítások] lapot.
3 Kattintson a [Nyomtatóbeállítások lekérése] lehetőségre.
4 Kattintson az [OK] gombra.
Ha a Network Extension segédprogramot arra nem alkalmas környezetben futtatja, nincs lehetőség a beállítás konfigurálására.
1 Kattintson a [Start] gombra, majd válassza a következőt: [Vezérlőpult] >
[Programok] > [Program eltávolítása].
2 Válassza ki az [OKI Network Extension] elemet, majd kattintson az [Eltávolítás] lehetőségre.
3 Kövesse a képernyőn megjelenő utasításokat, és fejezze be az eltávolítást.
A beállítások automatikus konfigurálása A segédprogram eltávolítása
![Page 269: Szakértői kézikönyv - OKI3 Adja meg a rendszergazda nevét és jelszavát, majd kattintson az [OK (OK)] lehetőségre. Az „admin” és „999999” a gyári beállítás szerinti](https://reader033.fdocument.pub/reader033/viewer/2022041602/5e31a2400dba535c023f5440/html5/thumbnails/269.jpg)
- 269 -
7. Segédprogram
A Network Card Setup segédprogram (Mac OS X)
A Network Card Setup segédprogrammal a hálózat beállítását végezheti el.
A Network Card Setup segédprogram használatához engedélyeznie kell a TCP/IP-kapcsolatot.
Szoftver telepítése
• Az IP-cím beállítása
• A webes beállítások konfigurálása
• Kilépés a Network Card Setup segédprogramból
1 Indítsa el a Network Card Setup segédprogramot.
Szoftver telepítése
2 Válassza ki a készüléket a listáról.
3 Válassza ki az [IP-cím beállítás] menüpontot a [Műveletek] menüből.
4 Szükség esetén végezze el a további beállításokat, majd kattintson a [Mentés] gombra.
5 Adja meg a rendszergazda jelszavát, majd kattintson az [OK (OK)] gombra.
• A gyári alapértelmezett jelszó „999999”.
• A jelszónál van különbség a kis- és a nagybetűk között.
6 Az új beállítások engedélyezéséhez kattintson az [OK] gombra.
Ekkor újraindul a készülék hálózati kártyája.
Az IP-cím beállítása
![Page 270: Szakértői kézikönyv - OKI3 Adja meg a rendszergazda nevét és jelszavát, majd kattintson az [OK (OK)] lehetőségre. Az „admin” és „999999” a gyári beállítás szerinti](https://reader033.fdocument.pub/reader033/viewer/2022041602/5e31a2400dba535c023f5440/html5/thumbnails/270.jpg)
- 270 -
7. Segédprogram
A készülék hálózati beállításait megadhatja a Network Card Setup segédprogram elindításával.
• A webes beállítások engedélyezése
1 Indítsa el a Network Card Setup segédprogramot.
Szoftver telepítése
2 Válassza ki a készüléket a listáról.
3 Jelölje ki a [Műveletek] menü [Webes beállítások] menüpontját.
4 Jelölje be az [Eszköz webes beállítások engedélyezve] jelölőnégyzetet, majd kattintson a [Mentés] gombra.
5 Adja meg a rendszergazda jelszavát, majd kattintson az [OK (OK)] gombra.
• A gyári alapértelmezett jelszó „999999”.
• A jelszónál van különbség a kis- és a nagybetűk között.
6 Kattintson az [OK] gombra a megerősítő ablakban.
• A weboldal megnyitása
1 Elindítja a Network Card Setup segédprogramot.
Szoftver telepítése
2 Válassza ki a készüléket a listáról.
3 Jelölje ki a [Műveletek] menü [Eszköz weboldal megjelenítése] menüpontját.
A weblap megnyílik, és megjelenik a készülék állapotoldala.
1 Jelölje ki a [Hálózati kártya beállítása] menü [Kilépés] menüpontot.
A webes beállítások konfigurálása Kilépés a Network Card Setup segédprogramból
![Page 271: Szakértői kézikönyv - OKI3 Adja meg a rendszergazda nevét és jelszavát, majd kattintson az [OK (OK)] lehetőségre. Az „admin” és „999999” a gyári beállítás szerinti](https://reader033.fdocument.pub/reader033/viewer/2022041602/5e31a2400dba535c023f5440/html5/thumbnails/271.jpg)
- 271 -
7. Segédprogram
Nyomtatási feladatok nyilvántartó kliense
A Print Job Accounting Client (Nyomtatási feladat könyvelési ügyfél) egy szoftver, mely felhasználói adatokat állít be a nyomtató-illesztőprogramban a feladatkönyvelés funkció használatához vagy a készülékhez való hozzáférés engedélyezéséhez.
• Windows operációs rendszer esetén
• Mac OS X operációs rendszer esetén
A nyomtatóillesztő-programban végezheti el a felhasználónév és a felhasználó azonosító (PIN-kód) beállítását.
Nyomtató-illesztőprogram frissítésekor és újratelepítésekor a Feladatnyilvántartás mód érvénytelenné válik, így azt újra be kell állítani. Ha azonban használja az ugyanazon mód összes nyomtató-illesztőprogramon történő beállítását engedélyező funkciót, akkor nem szükséges a módot ismét beállítani.
• A felhasználónév és a feladatnyilvántartási azonosító beállítása
A felhasználónevet és a feladatnyilvántartási azonosítót beállíthatja a nyomtató-
illesztőprogram tulajdonságaiban.
1 Kattintson a [Start] gombra, majd válassza ki a következőt: [Minden program]
> [Okidata] > [Print Job Accounting Client] > [Feladatnyilvántartási mód
módosítása].
2 Válasszon illesztőprogramot az illesztőprogramok listájáról.
Ha az összes nyomtató-illesztőprogramot ugyanabba a módba szeretné állítani, jelölje be az [Ugyanazon mód kiválasztása az összes illesztőprogramhoz] jelölőnégyzetet.
Windows operációs rendszer esetén
![Page 272: Szakértői kézikönyv - OKI3 Adja meg a rendszergazda nevét és jelszavát, majd kattintson az [OK (OK)] lehetőségre. Az „admin” és „999999” a gyári beállítás szerinti](https://reader033.fdocument.pub/reader033/viewer/2022041602/5e31a2400dba535c023f5440/html5/thumbnails/272.jpg)
- 272 -
7. Segédprogram
3 Jelölje be a [Lap] jelölőnégyzetet, majd kattintson a [Módosítás] lehetőségre.
Megjelenik egy ablak.
4 Kattintson az [OK] gombra.
5 Válassza ki a [Bezárás] lehetőséget a [Fájl] menüben.
6 Kattintson a [Start] menüre, majd válassza ki az [Eszközök és nyomtatók] lehetőséget.
7 A jobb gombbal kattintson az OKI nyomtató ikonra és válassza a [Printer Properties (Nyomtató tulajdonságai)] menüt.
8 Válassza ki a [Feladatnyilvántartás] fület, adja meg a felhasználónevet és a feladatnyilvántartási azonosítót, majd kattintson az [OK] gombra.
• Az előugró mód beállítása
Ennek a funkciónak a használatakor a nyomtatás megkezdése előtt meg kell adnia
a felhasználónevet és a feladatnyilvántartási azonosítót.
1 Kattintson a [Start] gombra, majd válassza ki a következőt: [Minden program]
> [Okidata] > [Print Job Accounting Client] > [Feladatnyilvántartási mód
módosítása].
2 Válasszon illesztőprogramot az illesztőprogramok listájáról.
Ha az összes nyomtató-illesztőprogramot ugyanabba a módba szeretné állítani, kattintson az [Ugyanazon mód kiválasztása az összes illesztőprogramhoz] jelölőnégyzetre.
3 Jelölje be az [Előugró] jelölőnégyzetet, majd kattintson a [Módosítás] lehetőségre.
Megjelenik egy ablak.
4 Kattintson az [OK] gombra.
5 Válassza ki a [Bezárás] lehetőséget a [Fájl] menüben.
• Feladatnyilvántartási azonosító beállítása az egyes felhasználóknak Rejtett
üzemmódban
A rendszerkezelő létrehozhat és rögzíthet egy azonosítófájlt, melyben előzetesen
meg vannak adva a Windows bejelentkezési felhasználónevekhez kapcsolódó
feladatnyilvántartási azonosítók és felhasználónevek. A felhasználóknak
nyomtatáskor nem szükséges megadniuk felhasználónevüket és
feladatnyilvántartási azonosítójukat, mivel a szoftver segítségével is
azonosíthatók.
Megosztott nyomtatók esetén használjon Rejtett módot.
1 Az azonosítófájlt a Jegyzettömb vagy táblázatkezelő szoftver segítségével
készítse el.
• Az azonosítófájlban a felhasználóneveket és felhasználói azonosítókat az alábbi sorrendben helyezze el.
Bejelentkezési felhasználónév (a Windows rendszerbe való bejelentkezéskor megadott felhasználónév), felhasználói azonosító (a bejelentkezési felhasználónévhez kapcsolódó felhasználói azonosító).
• A felhasználónév elhagyható. A felhasználónév elmaradása esetén a bejelentkezési felhasználónév azonos a felhasználónévvel.
• Az egyes elemeket vesszővel válassza el.
• Táblázatkezelő szoftver használata esetén a bejelentkezési felhasználónevet, a feladatnyilvántartási azonosítót és a felhasználónevet felhasználónként egy-egy sorban adja meg.
2 Mente a fájlt „CSV” formátumban.
3 Kattintson a [Start] gombra, majd válassza ki a következőt: [Minden program] > [Okidata] > [Print Job Accounting Client] > [Feladatnyilvántartási mód módosítása].
4 Válasszon illesztőprogramot az illesztőprogramok listájáról.
Ha az összes nyomtató-illesztőprogramot ugyanabba a módba szeretné állítani, kattintson az [Ugyanazon mód kiválasztása az összes illesztőprogramhoz] jelölőnégyzetre.
Megosztott nyomtató használata esetén ne használja az összes nyomtató-illesztőprogram ugyanazon módba való beállítását engedélyező funkciót. Megosztott nyomtató ügyféloldalán való nyomtatás esetén a nyilvántartási adatok nem kerülnek kimenetre.
5 Válassza ki a [Rejtett] lehetőséget, majd kattintson a [Módosítás] lehetőségre.
6 Kattintson az [OK] gombra.
![Page 273: Szakértői kézikönyv - OKI3 Adja meg a rendszergazda nevét és jelszavát, majd kattintson az [OK (OK)] lehetőségre. Az „admin” és „999999” a gyári beállítás szerinti](https://reader033.fdocument.pub/reader033/viewer/2022041602/5e31a2400dba535c023f5440/html5/thumbnails/273.jpg)
- 273 -
7. Segédprogram
7 Válassza ki az [Azonosítófájl importálása] elemet a [Rejtett mód] menüben.
8 Válassza ki a 1. lépésben létrehozott azonosítófájlt, majd kattintson a [Megnyitás] lehetőségre.
9 Törölje a [Rögzített feladatnyilvántartási azonosító beállítása az összes felhasználónál] jelölőnégyzetet a [Rejtett mód] menüben.
10 Válassza ki a [Bezárás] lehetőséget a [Fájl] menüben.
Ez a kliens program a nyomtatási munkák könyvelésére szolgál.
A felhasználónevet és a felhasználói azonosítót beállíthatja a nyomtató illesztőprogramjában.
• A felhasználói azonosító regisztrálása
1 Indítsa el a Print Job Accounting Client segédprogramot.
2 Kattintson az [New] lehetőségre.
3 Adja meg a Mac OS X bejelentkezési nevét, egy új felhasználónevet és új felhasználói azonosítót, majd kattintson a [Save] lehetőségre.
4 Kattintson a [Save] lehetőségre.
5 Lépjen ki a Print Job Accounting Client segédprogramból.
• Több felhasználó rögzítése egyszerre
CSV fájl segítségével egyszerre több felhasználói azonosítót és felhasználónevet
rögzíthet.
Az alábbi eljárásban példaként a TextEdit szerepel.
Mac OS X operációs rendszer esetén
![Page 274: Szakértői kézikönyv - OKI3 Adja meg a rendszergazda nevét és jelszavát, majd kattintson az [OK (OK)] lehetőségre. Az „admin” és „999999” a gyári beállítás szerinti](https://reader033.fdocument.pub/reader033/viewer/2022041602/5e31a2400dba535c023f5440/html5/thumbnails/274.jpg)
- 274 -
7. Segédprogram
1 Indítsa el a TextEdit programot.
2 Adja meg az adatokat a következő sorrendben: bejelentkezési név, felhasználói azonosító és felhasználónév, vesszőkkel elkülönítve egymástól.
3 Mente a fájlt CSV formátumban.
4 Indítsa el a Print Job Accounting Client segédprogramot.
5 Válassza ki az [Import] lehetőséget a [File] menüben.
6 Válassza ki a 3. lépésben létrehozott CSV fájlt, majd kattintson a [Open] lehetőségre.
7 Kattintson a [Save] lehetőségre.
8 Lépjen ki a Print Job Accounting Client segédprogramból.
• Felhasználói azonosító és felhasználónév módosítása
A felhasználónevet és a felhasználói azonosítót megváltoztathatja.
1 Indítsa el a Print Job Accounting Client segédprogramot.
2 Válassza ki a módosítani kívánt felhasználót, majd kattintson a [Edit] lehetőségre.
3 Adja meg az új felhasználói azonosítót és felhasználónevet, majd kattintson a [Save] lehetőségre.
4 Kattintson a [Save] lehetőségre.
5 Lépjen ki a Print Job Accounting Client segédprogramból.
• Felhasználói azonosító és felhasználónév törlése
A felhasználónevet és a felhasználói azonosítót törölheti.
1 Indítsa el a Print Job Accounting Client segédprogramot.
2 Válassza ki a törölni kívánt felhasználót, majd kattintson a [Delete] lehetőségre.
3 Kattintson a [Save] lehetőségre.
4 Lépjen ki a Print Job Accounting Client segédprogramból.
![Page 275: Szakértői kézikönyv - OKI3 Adja meg a rendszergazda nevét és jelszavát, majd kattintson az [OK (OK)] lehetőségre. Az „admin” és „999999” a gyári beállítás szerinti](https://reader033.fdocument.pub/reader033/viewer/2022041602/5e31a2400dba535c023f5440/html5/thumbnails/275.jpg)
46532513EE Rev2