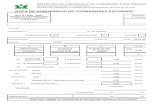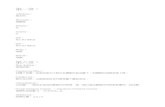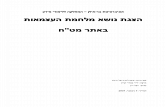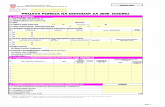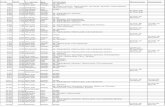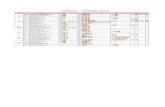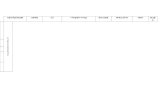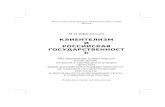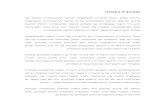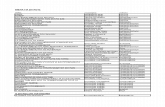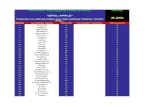Guía_de_Visio_2007
Transcript of Guía_de_Visio_2007

UNIDAD ACADÉMICA DE INGENIERÍA COMERCIAL, ADMINISTRACIÓN Y CONTABILIDAD

UNIVERSIDAD CATÓLICA DE CUENCAUnidad Académica de Ingeniería Comercial, Administración y Contabilidad
CAPÍTULO I
MICROSOFT OFFICE VISIO 2007
Introducción
¿Para qué sirve Visio?
¿Cómo se puede saber para qué es cada plantilla de Visio?
o Paso 1: elegir y abrir una plantilla
o Paso 2: arrastrar y conectar formas
o Paso 3: agregar texto a las formas
Crear un dibujo en 3 pasos básicos
¿Qué son las formas, galerías de símbolos y plantillas de Visio?
o Formas
Personalizar formas
Características especiales de las formas de Visio
Las formas pueden contener datos
Formas con un comportamiento especial
o Galerías de símbolos
Abrir cualquier galería de símbolos de Visio
Abrir cualquier galería de símbolos de Visio
o Plantillas
¿Y ahora qué?
o Obtener ayuda para crear un dibujo más complejo
o Descubrir la gran variedad de plantillas de Visio
o Examinar las galerías de símbolos
o Examinar los menús
10 Ventajas principales de Microsoft Office Visio 2007
Presentar información compleja para comprenderla mejor
Página 1

UNIVERSIDAD CATÓLICA DE CUENCAUnidad Académica de Ingeniería Comercial, Administración y Contabilidad
CAPÍTULO II
AGREGAR DATOS A FORMAS
Agregar datos a formas seleccionadas
o Diferencia entre campo de datos y valor
o Agregar campos de datos a formas seleccionadas
o Agregar valores a los campos de datos
Crear un conjunto reutilizable de campos de datos
Agregar campos de datos a una forma de patrón
Mejorar los datos con gráficos de datos
o ¿Qué es un gráfico de datos?
o Mostrar datos en las formas
o Cambiar un gráfico de datos
o Construir un nuevo gráfico de datos
o Mejorar un gráfico de datos
Agregar texto a un gráfico de datos
Agregar una barra de datos a un gráfico de datos
Agregar un conjunto de iconos a un gráfico de datos
Agregar color por valor
Crear un gráfico de datos propio
o ¿Qué es un gráfico de datos?
o Construir un nuevo gráfico de datos
Formas de colores en función de los datos
o Formas de color por valor
Página 2

UNIVERSIDAD CATÓLICA DE CUENCAUnidad Académica de Ingeniería Comercial, Administración y Contabilidad
CAPÍTULO III
DIAGRAMAS
Crear un organigrama de Visio
o Crear un organigrama de Visio
Crear un organigrama sencillo
Crear automáticamente un organigrama a partir de un nueva tabla de datos
Crear automáticamente un organigrama mediante el uso de un origen de datos existente
o Insertar un organigrama en un dibujo
o Disponer las formas del organigrama
Cambiar la disposición de las formas
Mostrar u ocultar subordinadas
Cambiar el espaciado entre las formas
Disponer las formas automáticamente
o Mostrar u ocultar información en un organigrama de Visio
o Crear y vincular una copia de las formas sincronizadas
Crear una copia sincronizada de las formas de un organigrama
Ejemplo de copia sincronizada
o Comparar e informar de los cambios entre las versiones de un organigrama
Comparar una versión más reciente de un organigrama con otra versión anterior
Comparar una versión más antigua de un organigrama con una más reciente
o Crear un informe a partir de los datos de un organigrama
Crear un diagrama de lluvia de ideas
o Inspirar creatividad con una reunión de lluvia de ideas
Página 3

UNIVERSIDAD CATÓLICA DE CUENCAUnidad Académica de Ingeniería Comercial, Administración y Contabilidad
Tres enfoques para la lluvia de ideas
Directrices para una sesión productiva
o Crear un diagrama de lluvia de ideaso Cinco magníficas herramientas para crear diagramas de lluvias de ideas en
Visio
Introducción
Antes de empezar: elaborar un diagrama con las ideas y ampliar las páginas
Crear un diagrama de lluvia de ideas
Expandir la página del dibujo para que se ajuste al diagrama de lluvia de ideas
Cambiar el tamaño de la página mediante el cuadro de diálogo Configurar página
Cambiar el tamaño de la página arrastrando manualmente los bordes
Utilizar la barra de herramientas Lluvia de ideas
Crear un diagrama mediante la barra de herramientas Lluvia de ideas
Agregar más temas mediante la barra de herramientas Lluvia de ideas
Agregar varios temas secundarios
Agregar un tema del mismo nivel
Agregar temas uno a uno
Ordenar temas
Utilizar el menú Lluvia de ideas
Utilizar el menú contextual
Crear un diagrama mediante el método abreviado
Agregar temas mediante el método abreviado
Agregar varios temas secundarios
Agregar un tema del mismo nivel
Página 4

UNIVERSIDAD CATÓLICA DE CUENCAUnidad Académica de Ingeniería Comercial, Administración y Contabilidad
Agregar temas uno a uno
Ordenar temas
Utilizar la Ventana de esquema
Utilizar las formas para diagramas de lluvia de ideas
o Modificar una leyenda
Modificar el texto directamente en la leyenda
Modificar el aspecto de la leyenda mediante el cuadro de diálogo Configurar leyenda
Crear un diagrama de flujo básico
Crear un diagrama de red básica
Crear un Diagrama de Causa Efecto (Ishikawa)
o Crear un diagrama de causa y efectoo Diagrama de Causa y Efectoo Construcción del diagrama de Causa y Efecto.o Estructura de un diagrama de Causa y Efecto.
Causas debidas a la materia prima Causas debidas a los equipos Causas debidas al método Causas debidas al factor humano Causas debidas al entorno. Causas debidas a las mediciones y metrología.
o Interpretación del Diagrama de Causa y Efecto. Diagnóstico con información cualitativa Diagnóstico cuantitativo
o Cuidados a tener con el diagnóstico a través del diagrama de Causa y Efecto
Crear un diagrama de marketing
o Crear un diagrama de red radialo Crear un diagrama de análisis de mercadoo Crear un diagrama de mezcla de marketingo Crear una matrizo Crear un diagrama piramidal
Crear un diagrama dinámico
o Diagramas dinámicos y orígenes de datos
Página 5

UNIVERSIDAD CATÓLICA DE CUENCAUnidad Académica de Ingeniería Comercial, Administración y Contabilidad
o Categorías, niveles y nodoso Orígenes de datoso Partes de un diagrama dinámicoo Escenario de ejemploo Crear un diagrama dinámico (Plantilla)o Actualizar los datos de un diagrama dinámicoo Filtrar los datos de un diagrama dinámicoo Personalizar los datos de los nodos de diagramas dinámicos
Mostrar u ocultar datos específicos Cambiar la manera de resumir los datos Cambiar los nombres de los elementos en las listas Agregar
categoría y Agregar totalo Limitar el número de nodos en niveles
Limitar el número de nodos que se muestran en todos los niveles Limitar el número de nodos que se muestran en un solo nivel
o Ventana Diagrama dinámico Agregar categoría Agregar total Acciones
o Insertar un diagrama dinámico en un dibujoo Agregar varios diagramas dinámicos a un dibujo
Crear varias vistas del mismo origen de datos en el mismo dibujo Mostrar distintos conjuntos de datos en el mismo dibujo
o Actualizar datos de un diagrama dinámico Actualizar los datos de un dibujo Configurar Visio para que actualice los datos de un dibujo
automáticamente Resolver conflictos entre datos antiguos y nuevos
Resolver los conflictos causados por datos que no se pueden identificar exclusivamente
Resolver conflictos causados por la eliminación de filas de datos
o Filtrar los datos de un diagrama dinámico
Página 6

UNIVERSIDAD CATÓLICA DE CUENCAUnidad Académica de Ingeniería Comercial, Administración y Contabilidad
CAPÍTULO IV
VINCULAR DATOS A LOS DIAGRAMAS
Vincular datos a los diagramas I:
o Procedimiento para vincular datos a los diagramas
o Forma en que los datos mejoran los diagramas
o Forma en que los datos mejoran los diagramas (continuación)
o Tres pasos
o Procedimiento para vincular datos a los diagramas.
o Paso 1: Colocar las formas en la página
o Paso 2: Conectarse al origen de datos
o Paso 3: Arrastrar las filas hacia las formas
o Subconjunto de datos mostrado
o Se importa la fila completa
o Icono de vínculo
o Posiblemente se pregunte
o Práctica
Vincular datos a los diagramas II: Gráficos de datos
o Acerca de los gráficos de datos
o Definición de gráfico de datos
o Relación de las llamadas de datos con las columnas
o Crear un gráfico de datos
o Cuadro de diálogo Nuevo gráfico de datos
o Acerca del texto
o Seleccionar llamadas para mejorar la presentación visual
o Llamadas de texto
Página 7

UNIVERSIDAD CATÓLICA DE CUENCAUnidad Académica de Ingeniería Comercial, Administración y Contabilidad
o Llamadas de barra de datos
o Más tipos de barras de datos
o Conjuntos de iconos
o Más tipos de conjuntos de iconos
o Color por valor
o Práctica
Vincular datos a los diagramas III: Ubicar gráficos de datos
o Ubicar gráficos de datos
o Mover un solo gráfico de datos
o Mover varios gráficos de datos al mismo tiempo
o Abrir el cuadro de diálogo Editar gráfico de datos
o Cambiar posición horizontal y vertical
o Duplicar primero
o Resolver problemas de sobrecarga
o Práctica
Vincular datos a los diagramas IV: Vincular los datos automáticamente
o Vincular automáticamente
o Colocar las formas en la página
o Conectarse a un origen de datos
o Seleccionar columnas de conjuntos grandes de datos
o Procedimiento para vincular automáticamente
o Funcionamiento de la vinculación automática
o Resultado
o Si usó una versión anterior
o Actualización automática
o Práctica
Bibliografía
Página 8

UNIVERSIDAD CATÓLICA DE CUENCAUnidad Académica de Ingeniería Comercial, Administración y Contabilidad
MICROSOFT OFFICE VISIO 2007
Introducción
Microsoft Visio es un software de dibujo vectorial para Microsoft Windows.Aunque originalmente apuntaba a ser una aplicación para dibujo técnico para el campo de Ingeniería y Arquitectura; con añadidos para desarrollar diagramas de negocios, su adquisición por Microsoft implicó drásticos cambios de directrices de tal forma que a partir de la versión de Visio para Microsoft Office 2003 el desarrollo de diagramas para negocios pasó de añadido a ser el núcleo central de negocio, minimizando las funciones para desarrollo de planos de Ingeniería y Arquitectura que se habían mantenido como principales hasta antes de la compra.
Al parecer Microsoft decidió que el futuro del programa residía en el mundo corporativo de los negocios y no en las mesas de dibujo de Arquitectos e Ingenieros compitiendo con productos como AutoCad, DesignCad, Microstation, etc.
No se deje engañar por la primera impresión. Microsoft Office Visio 2007 es mucho más fácil de usar de lo que parece. Para empezar, sólo hace falta conocer algunos pasos y términos básicos. En poco tiempo, será capaz de convertir una página en blanco en un excelente dibujo que refleje exactamente lo que pretende representar.
Página 9

UNIVERSIDAD CATÓLICA DE CUENCAUnidad Académica de Ingeniería Comercial, Administración y Contabilidad
¿Para qué sirve Visio?
Visio se utiliza para crear una gran variedad de dibujos, desde diagramas de red hasta calendarios y desde diseños de oficina hasta diagramas de flujo, es decir, nos permite realizar diagramas de oficinas, diagramas de bases de datos, diagramas de flujo de programas, procesos, información, UML, y más, que incluso permiten iniciar al usuario en los lenguajes de programación.
Página 10

UNIVERSIDAD CATÓLICA DE CUENCAUnidad Académica de Ingeniería Comercial, Administración y Contabilidad
¿Cómo se puede saber para qué es cada plantilla de Visio?
Microsoft Office Visio 2007 proporciona unas sesenta plantillas y miles de formas, algunas sencillas y otras bastante complejas. Cada plantilla tiene un propósito diferente, desde planes de tubería hasta redes de equipos informáticos.La manera más sencilla de obtener información sobre las plantillas y para qué sirven es examinar mediante la ventana Introducción. A continuación se muestra cómo abrir la ventana Introducción y dónde buscar la descripción de cada plantilla.
1. Abra Office Visio 2007.
Cuando Visio se abre, aparecen varias ventanas. Por ahora, con la que tiene que trabajar es la que tiene el título Categorías de plantillas.
Sugerencia Si ya tiene Visio abierto, en el menú Archivo, elija Nuevo y, a continuación, haga clic en Introducción.
2. En la ventana Categorías de plantillas, en la lista de categorías, haga clic en la categoría Empresa.
Todas las plantillas de la categoría Empresa aparecen en la ventana central.
3. Haga clic en la miniatura Organigrama.
Aparece una imagen de mayor tamaño de la plantilla a la derecha. Debajo de la imagen de la plantilla hay una breve descripción del uso de esta plantilla, como en el ejemplo siguiente.
Página 11

UNIVERSIDAD CATÓLICA DE CUENCAUnidad Académica de Ingeniería Comercial, Administración y Contabilidad
Todas las plantillas disponibles en Visio se pueden encontrar en la ventana Introducción. Encontrará más información detallada y actualizada acerca de todas las plantillas buscando la ayuda de Microsoft Office Online.
Crear un dibujo en 3 pasos básicos
Hay numerosos tipos de dibujo en Visio pero, en casi todos los casos, puede seguir los mismos pasos básicos para crearlos:
1. Elegir y abrir una plantilla.
2. Arrastrar y conectar formas.
3. Agregar texto a las formas.
En los pasos siguientes se muestra cómo crear un diagrama de flujo básico. Para obtener información sobre cómo usar toda la gama de plantillas y características de Visio, visite el sitio Web de la Ayuda de Visio y de Microsoft Office Online:
Página principal de Ayuda y procedimientos de Visio 2007
http://office.microsoft.com/es-es/visio-help/?CTT=5&origin=HA010214494
Formación de Visio 2007
http://office.microsoft.com/es-es/training/CR010110922.aspx?CTT=5&origin=HA010214494
Demostraciones de Visio 2007
http://office.microsoft.com/es-es/visio-help/CH010074089.aspx?CTT=5&origin=HA010214494
Página 12

UNIVERSIDAD CATÓLICA DE CUENCAUnidad Académica de Ingeniería Comercial, Administración y Contabilidad
Paso 1: elegir y abrir una plantilla
1. Inicie Visio 2007.
2. En la lista Categorías de plantillas, haga clic en Diagrama de flujo.
3. En la ventana Diagrama de flujo, bajo Plantillas destacadas, haga doble clic en Diagrama de flujo básico.
Cuando se abre una plantilla, también se abren las formas que se necesitan en colecciones denominadas galerías de símbolos. Las galerías de símbolos que se abren con la plantilla Diagrama de flujo básico son Formas de flecha, Fondos y Formas para diagramas de flujo básicos.
Página 13

UNIVERSIDAD CATÓLICA DE CUENCAUnidad Académica de Ingeniería Comercial, Administración y Contabilidad
Paso 2: arrastrar y conectar formas
Para crear un dibujo, lo único que debe hacer es arrastrar formas desde las galerías de símbolos hasta la página de dibujo en blanco y conectarlas. Hay numerosas maneras de conectar las formas, pero de momento use la más rápida: arrastre las formas unas encima de otras para conectarlas automáticamente mediante Autoconexión.
1. Arrastre la primera forma desde la galería de símbolos Formas para diagramas de flujo básicos hasta la página de dibujo y, a continuación, suelte el botón del mouse (ratón).
2. Arrastre la segunda forma encima de la primera de modo que se muestren las flechas azules pero no suelte aún el botón del mouse.
3. Sin soltar el botón del mouse, sitúe el puntero encima de la flecha azul que apunte hacia el lugar donde desee colocar la segunda forma.
Página 14

UNIVERSIDAD CATÓLICA DE CUENCAUnidad Académica de Ingeniería Comercial, Administración y Contabilidad
4. Ahora, suelte el botón del mouse. Las formas quedan conectadas y la primera forma apunta a la segunda forma.
5. Siga con la creación del dibujo repitiendo los pasos 2 a 4.
Paso 3: agregar texto a las formas
Si bien algunos dibujos reflejan por sí mismos la idea que se desea representar, en muchas ocasiones resulta útil y a veces necesario agregar texto a las formas. Hay muchas maneras de agregar texto a las formas pero, de momento, use la más sencilla.
Agregar texto directamente a la forma
1. Haga doble clic en la forma.
2. Empiece a escribir.
3. Cuando termine de escribir, haga clic en un área en blanco de la página de dibujo.
Página 15

UNIVERSIDAD CATÓLICA DE CUENCAUnidad Académica de Ingeniería Comercial, Administración y Contabilidad
¿Qué son las formas, galerías de símbolos y plantillas de Visio?
Ya las hemos mencionado pero un conocimiento más exhaustivo de las formas, galerías de símbolos y plantillas de Visio facilitará en gran medida el uso de esta aplicación.
Formas
Las formas de Visio son imágenes previamente diseñadas que se arrastran hasta la página de dibujo: son los componentes básicos de los dibujos.
Cuando se arrastra una forma desde una galería de símbolos hasta la página de dibujo, la forma original, que se denomina forma de patrón, se queda en la galería de símbolos. La forma que se coloca en el dibujo es una copia, también denominada instancia, de esa forma de patrón. Desde la mayoría de las galerías de símbolos de Visio se pueden arrastrar hasta el dibujo tantas instancias de la misma forma como se desee.
Página 16

UNIVERSIDAD CATÓLICA DE CUENCAUnidad Académica de Ingeniería Comercial, Administración y Contabilidad
Las formas de Visio se pueden usar y personalizar de numerosas maneras, pero ya se pueden lograr muy buenos resultados con sólo los métodos más populares y algunas características especiales.
Personalizar formasin situ
Hay miles de formas de Visio e innumerables maneras de usarlas y personalizarlas. Las acciones más comunes que se realizan con las formas implican características incorporadas en las propias formas. Las indicaciones visuales le ayudan a encontrar y usar rápidamente esas características.
Controladores de rotación
Los puntos de color verde brillante situados encima de las formas se denominan controladores de rotación. Arrastre un controlador de rotación hacia la derecha o izquierda para girar la forma.
Flechas de conexión azules para la autoconexión
Las flechas de conexión de color azul claro ayudan a conectar fácilmente las formas, tal y como se ha mostrado en la sección anterior Crear un dibujo en 3 pasos básicos. No obstante, existen varias formas de usar la autoconexión.
Controladores de selección para cambiar el tamaño de las formas
Puede usar los controladores de selección de color verde brillante para cambiar el alto y el ancho de una forma. Haga clic en un controlador de selección situado en una esquina de la forma y arrástrelo para ampliar la forma sin cambiar sus proporciones. O bien, haga clic en un controlador de selección lateral de la forma y arrástrelo para aumentar el alto o el ancho de la forma.
Características especiales de las formas de Visio
Las formas de Visio son mucho más que meras imágenes o símbolos.
Las formas pueden contener datos
Página 17

UNIVERSIDAD CATÓLICA DE CUENCAUnidad Académica de Ingeniería Comercial, Administración y Contabilidad
Cada forma puede asociarse a datos. Los datos se pueden agregar de varias maneras a las formas. Para obtener más información. De momento, sólo vamos a describir cómo se ven o se muestran los datos después de agregarlos.
Después de agregar datos a una forma, éstos no se muestran en el dibujo de manera predeterminada. La manera más sencilla de ver los datos es seleccionar la forma y, a continuación, abrir la ventana Datos de formas, tal como se muestra en la siguiente ilustración.
Si desea mostrar los datos de muchas formas a la vez, puede usar la característica Gráficos de datos. En la siguiente ilustración se muestran los datos de dos árboles a la vez.
Nota La característica Gráficos de datos sólo está disponible en Microsoft Office Visio Professional 2007.
Formas con un comportamiento especial
Hay demasiadas formas de Visio con un comportamiento especial como para nombrarlas todas, pero a continuación figuran algunos ejemplos.
Por ejemplo, se puede estirar la forma Personas para que se muestren más personas, o bien, estirar la forma Flor que crece para indicar el crecimiento.
Página 18

UNIVERSIDAD CATÓLICA DE CUENCAUnidad Académica de Ingeniería Comercial, Administración y Contabilidad
En la siguiente ilustración se muestra cómo se puede medir el tamaño de una forma en una página usando una forma de cota especial diseñada para medir otras formas. (Las formas de cota sólo están disponibles en Office Visio Professional 2007.)
A continuación figura una forma Gráfico circular de la galería de símbolos Formas para gráficos. Puede hacer clic con el botón secundario del mouse (ratón) en la forma para definir el número de sectores y el porcentaje representado por cada sector.
Sugerencia Una excelente manera de comprobar lo que una forma puede hacer es hacer clic en ella con el botón secundario del mouse y ver si hay comandos especiales en su menú contextual.
Galerías de símbolos
Las galerías de símbolos de Visio contienen colecciones de formas. Las formas en cada una de las galerías de símbolos tienen algo en común. Las formas pueden ser una colección de
Página 19

UNIVERSIDAD CATÓLICA DE CUENCAUnidad Académica de Ingeniería Comercial, Administración y Contabilidad
formas que se necesitan para crear un tipo de diagrama concreto, o bien, varias versiones distintas de la misma forma.
En la siguiente ilustración, la galería de símbolos Formas para diagramas de flujo básicos contiene formas para diagramas de flujo comunes; la galería de símbolos Fondos contiene varios fondos. Incluso existe la posibilidad de crear una galería de formas propia con sus formas favoritas.
Las galerías de símbolos aparecen en la ventana Formas.
Cuando se abren las galerías de símbolos, se acoplan automáticamente en la ventana Formas, unas encima de otras.
Haga clic en la barra de título de una galería de símbolos para que aparezca como primera de la pila.
La galería de símbolos anteriormente situada en la primera posición de la pila se mueve a la parte inferior de la ventana Formas.
Abrir cualquier galería de símbolos de Visio
Página 20

UNIVERSIDAD CATÓLICA DE CUENCAUnidad Académica de Ingeniería Comercial, Administración y Contabilidad
Cada plantilla se abre con las galerías de símbolos necesarias para crear un tipo de dibujo determinado. Sin embargo, puede abrir cualquier otra galería de símbolos en cualquier momento.
1. En el menú Archivo, elija Formas, elija la categoría que desee y, a continuación, haga clic en el nombre de la galería de símbolos que desee usar.
2. Repita el paso 1 para cualquier otra galería de símbolos que desee abrir.
Plantillas
Las plantillas de Visio son un poco más difíciles de describir porque no se trata de una sola configuración sino de una colección de configuraciones. Una plantilla de Visio combina una página de dibujo en blanco con cualquier combinación de los siguientes elementos:
Galerías de símbolos con las formas necesarias para crear un tipo de dibujo concreto Por ejemplo, la plantilla Diagramas y gráficos se abre con una galería de símbolos llena de formas rápidas y fáciles para crear diagramas y gráficos.
Página 21

UNIVERSIDAD CATÓLICA DE CUENCAUnidad Académica de Ingeniería Comercial, Administración y Contabilidad
Tamaño de cuadrícula y medidas de regla apropiados Algunos dibujos requieren una escala especial. Por ejemplo, la plantilla Plano de emplazamiento se abre con una escala en la que 1 pulgada es igual a 1 pie.
Menús especiales Algunas plantillas tienen características únicas que se encuentran en menús especiales. Por ejemplo, cuando se abre la plantilla Calendario, aparece el menú Calendario en la barra de menús principal. El menú Calendario se puede usar para configurar el calendario o importar datos de Microsoft Office Outlook en el calendario.
Asistentes que ayudan con tipos de dibujo especiales En algunos casos, cuando se abre una plantilla de Visio, aparece un asistente para ayudarle a iniciar debidamente el dibujo. Por ejemplo, la plantilla Plano de espacio se abre con un asistente que ayuda a configurar la información referente a las salas y al espacio.
Página 22

UNIVERSIDAD CATÓLICA DE CUENCAUnidad Académica de Ingeniería Comercial, Administración y Contabilidad
¿Y ahora qué?
A continuación figuran algunas sugerencias para familiarizarse aún más con Visio.
Obtener ayuda para crear un dibujo más complejo
1. En el menú Ayuda de Visio, haga clic en Ayuda de Microsoft Office Visio.
2. En la ventana Ayuda, haga clic en el botón Mostrar tabla de contenido.
Página 23

UNIVERSIDAD CATÓLICA DE CUENCAUnidad Académica de Ingeniería Comercial, Administración y Contabilidad
3. En la ventana Tabla de contenido, haga clic en la categoría correspondiente al dibujo que desee crear.
Sugerencia Encontrará todo tipo de información en la Ayuda de Visio si dedica unos minutos a explorarla.
Descubrir la gran variedad de plantillas de Visio
Según la edición de Visio que utilice, dispondrá de entre 25 (para Microsoft Office Visio Standard 2007) y 64 (para Office Visio Professional 2007) plantillas. Para obtener más información sobre estas plantillas, examine la pantalla Introducción, que se abre automáticamente cuando se inicia Visio. Haga clic en las diversas categorías y, a
Página 24

UNIVERSIDAD CATÓLICA DE CUENCAUnidad Académica de Ingeniería Comercial, Administración y Contabilidad
continuación, haga clic en las miniaturas de plantilla para ver versiones más grandes y una breve descripción de las plantillas.
Examinar las galerías de símbolos
Abrir la lista de galerías de símbolos es una excelente manera de obtener más información sobre la enorme variedad de formas disponibles, pero explorar algunas de esas galerías de símbolos es un enfoque incluso mejor.
Ni siquiera hace falta abrir un diagrama: haga simplemente clic en Formas en el menú Archivo y, a continuación, vaya a la galería de símbolos que desee abrir.
Página 25

UNIVERSIDAD CATÓLICA DE CUENCAUnidad Académica de Ingeniería Comercial, Administración y Contabilidad
Examinar los menús
Abrir los menús es otra manera de hacerse rápidamente una idea de lo que se puede hacer en Visio. Los menús Ver, Datos y Forma son los tres menús más populares.
El menú Ver contiene todas las ventanas especiales para los dibujos de Visio así como los comandos para activar y desactivar las guías visuales, como la cuadrícula de dibujo.
El menú Data contiene los comandos para las características avanzadas, como importar y mostrar datos. Éstas son algunas de las características más eficaces disponibles en Visio.
El menú Forma contiene los comandos para orientar las formas y los conectores en los dibujos.
Ventajas principales de Microsoft Office Visio 2007
El software de creación de dibujos y diagramas Microsoft Office Visio 2007 facilita a los profesionales empresariales y de TI:
La visualización, el análisis y la comunicación de información compleja.
Página 26

UNIVERSIDAD CATÓLICA DE CUENCAUnidad Académica de Ingeniería Comercial, Administración y Contabilidad
Pasar de texto, tablas complicadas y difíciles de comprender a diagramas de Visio que comunican información de forma visual, fácil de comprender.
En lugar de imágenes estáticas, puede crear diagramas de Visio conectados a datos que muestran información, son fáciles de actualizar y pueden aumentar significativamente la productividad.
Use la amplia variedad de diagramas de Office Visio 2007 para comprender, procesar y compartir información sobre los sistemas, recursos y procesos organizativos de su empresa.
A continuación se detallan las diez ventajas principales de utilizar y actualizarse a Office Visio 2007.
1. Visualizar, analizar y comunicar sus sistemas, recursos y procesos, y los datos en que se basan.
Visualice, analice y comunique de forma eficaz sus procesos, recursos y sistemas, y los datos en que se basan con la amplia gama de tipos de diagramas de Office Visio 2007.
Encuentre rápidamente los documentos y las plantillas utilizadas usando la nueva ventana Introducción.
Determine con facilidad qué plantilla debe usar gracias a las vistas previas en miniatura mejoradas. Con Office Visio Professional 2007, abra diagramas conectados a datos de muestra de la nueva categoría Ejemplos en la ventana Introducción para obtener ideas que le permitan crear y diseñar sus propios diagramas.
2. Aumentar la productividad integrando diagramas con información de varias fuentes. Integre los datos con los diagramas para combinar orígenes dispares de
información visual, textual y numérica compleja. Los diagramas conectados a datos proporcionan contexto visual para los datos
y crean una imagen completa de un sistema o proceso. Vincule más fácilmente diagramas a datos de una diversidad de orígenes
usando la nueva funcionalidad para la vinculación de datos de Office Visio Professional 2007.
Asocie todas las formas de un diagrama a datos mediante el nuevo Asistente para vínculos automáticos.
3. Reducir la entrada manual de datos dejando que Office Visio 2007 mantenga actualizados los diagramas.
No tiene que preocuparse porque los datos de los diagramas de Visio no estén actualizados. Office Visio Professional 2007 actualiza fácilmente los datos en los diagramas usando la nueva característica para la actualización de datos, o
Página 27

UNIVERSIDAD CATÓLICA DE CUENCAUnidad Académica de Ingeniería Comercial, Administración y Contabilidad
puede programar Office Visio 2007 para que actualice automáticamente los datos de los diagramas en intervalos fijos.
Controle fácilmente los conflictos de datos que pueden surgir cuando los datos se cambian utilizando el nuevo panel de tareas Conflictos de actualización.
4. Visualizar y actuar sobre información compleja mostrando datos en diagramas. Visualice los datos en diagramas con Office Visio Professional 2007 para poder
comprender fácilmente los datos y actuar con eficacia sobre los resultados. Muestre los datos de los diagramas como texto, barras de datos, iconos y
código de colores, mediante la incorporación de la nueva característica Gráficos de datos de Office Visio Professional 2007.
5. Analizar datos y realizar de forma sencilla el seguimiento de tendencias, la identificación de problemas y la señalización de excepciones con diagramas dinámicos.
Vea y analice los datos empresariales en un formato jerárquico que muestre grupos de datos y totales usando la nueva plantilla Diagrama dinámico de Office Visio Professional 2007.
Detalle los datos complejos, muestre datos utilizando la característica Gráficos de datos, cree diferentes vistas dinámicas de los mismos y mejore la comprensión de información compleja.
Inserte diagramas dinámicos en cualquier diagrama de Visio para proporcionar mediciones e informes que le ayuden a realizar el seguimiento del progreso continuo de un proceso o sistema.
Conéctese a diversos orígenes de datos, como Microsoft Office SharePoint Server 2007, Microsoft Office Project 2007 y Microsoft Office Excel 2007, para generar diagramas dinámicos.
Realice con más eficacia el seguimiento de los recursos y proyectos administrados en Office SharePoint Server y Office Project 2007 creando informes visuales de esos programas en forma de diagrama dinámico.
6. Crear diagramas con mayor rapidez dejando que Visio conecte formas por usted. Con la nueva funcionalidad de autoconexión, deje que Office Visio 2007
conecte, distribuya y alinee automáticamente las formas en diagramas mediante una única acción.Solo tiene que arrastrar una forma hasta la página de dibujo y colocarla sobre una de las flechas azules que aparecen en una forma ya existente en la página de dibujo; Visio se encarga del resto.
7. Comunicar información compleja con nuevas plantillas y formas. Comunique con mayor riqueza visual gracias a las nuevas plantillas y formas
mejoradas de Office Visio 2007. Por ejemplo, en Office Visio Professional 2007, cree un diagrama de los procesos de servicio de TI con la nueva plantilla ITIL
Página 28

UNIVERSIDAD CATÓLICA DE CUENCAUnidad Académica de Ingeniería Comercial, Administración y Contabilidad
(InformationTechnologyInfrastructure Library) o cree diagramas basados en la metodología eficiente (Lean Methodology) y visualice procesos de fabricación más eficientes con la nueva plantilla Mapa de flujo de información.Y encuentre la información con más facilidad cuando trabaje con tipos de diagramas nuevos o existentes de Visio en la nueva ventana de Ayuda de Office Visio 2007. Úsela para buscar fácilmente en todo el sitio Web de Microsoft Office Online directamente desde Visio y obtener respuestas a sus preguntas, sugerencias, ideas y más plantillas.
8. Transmitir información de manera eficiente con diagramas de aspecto profesional. Diseñe diagramas de aspecto profesional eligiendo un color o efecto (formato
de texto, relleno, sombra, línea y conector) para un diagrama completo mediante el uso de la nueva característica Temas. Elija entre los temas integrados que se incluyen con Visio, o cree sus propios temas personalizados. Office Visio 2007 usa los mismos temas integrados que otros programas de 2007 Microsoft Office system. Por lo tanto, si aplica en sus diagramas de Visio los mismos temas integrados que utiliza en sus documentos de Word y sus presentaciones de PowerPoint, todos ellos coincidirán, facilitando enormemente el intercambio de archivos.
Además, puede diseñar flujos de trabajo más dinámicos con las formas mejoradas de flujo de trabajo en tres dimensiones que se han diseñado teniendo en cuenta los nuevos temas integrados de Visio.
9. Comunicar el uso de diagramas y compartirlos con un amplio número de destinatarios.
Ofrezca acceso ventajoso a importantes datos organizativos a través de diagramas seguros que se comparten con facilidad utilizando Office Visio 2007 y que se pueden ver en Windows Internet Explorer si se tiene instalada la versión de Visio Viewer gratuita, o en Microsoft Office Outlook 2007.
Ajuste valores de seguridad y privacidad para todos los programas de 2007 Microsoft Office system, incluido Visio, en el nuevo Centro de seguridad.
Y para los destinatarios que no tengan Visio ni Visio Viewer, guarde diagramas como páginas Web, archivos JPG o GIF. Guarde también diagramas de Visio en formato PDF y en el nuevo formato de archivo XPS de Microsoft para facilitar su portabilidad y llegar a un mayor número de destinatarios.
Nota Podrá guardar como un archivo PDF o XPS de un programa Microsoft Office 2007 únicamente después de instalar un complemento. Para obtener más información, vea Instalar y usar un complemento PDF o XPS.
10. Personalizar Office Visio 2007 mediante programación y crear soluciones conectadas a datos personalizadas.
Página 29

UNIVERSIDAD CATÓLICA DE CUENCAUnidad Académica de Ingeniería Comercial, Administración y Contabilidad
Amplíe fácilmente Office Visio 2007 mediante programación o integrándolo con otras aplicaciones para que se adapte a los escenarios específicos de su sector o a sus requisitos de organización específicos. Desarrolle sus propias soluciones y formas personalizadas o utilice las de los proveedores de soluciones de Visio.
Visualice sus soluciones personalizadas con diagramas de Visio, como diagramas de flujo de datos y de interfaz de usuario de Microsoft Windows, mediante el uso de plantillas de la categoría Software y base de datos de Office Visio Professional 2007.
Con Office Visio 2007 y Visio Drawing Control, puede crear y personalizar soluciones conectadas con datos que facilitan la conexión y la vista de datos en cualquier contexto.
Puede controlar mediante programación varias características nuevas de Office Visio 2007, como:
la conexión a un origen de datos, la vinculación de formas a datos, la presentación gráfica de datos vinculados, la conexión automática de formas entre sí (Autoconexión), el control y el filtrado de acciones de arrastrar con el mouse (ratón) la aplicación de colores y efectos del tema.
Presentar información compleja para comprenderla mejor
Office Visio 2007 proporciona una amplia gama de plantillas, diagramas de flujo de procesos empresariales, diagramas de redes, diagramas de flujo de trabajo, modelos de bases de datos y diagramas de software, que puede utilizar para ver y racionalizar procesos empresariales, realizar el seguimiento de proyectos y recursos, crear organigramas, generar mapas de redes, confeccionar diagramas para la creación de sitios y optimizar sistemas.
Página 30

UNIVERSIDAD CATÓLICA DE CUENCAUnidad Académica de Ingeniería Comercial, Administración y Contabilidad
Para ver más fácilmente procesos, sistemas e información compleja, utilice las características nuevas o mejoradas de Office Visio 2007:
Comenzar rápidamente con las plantillas.
Obtenga un acceso rápido a las plantillas que utiliza con frecuencia.
Inspírese con los diagramas de ejemplo.
Conecte formas sin dibujar conectores.
Página 31

UNIVERSIDAD CATÓLICA DE CUENCAUnidad Académica de Ingeniería Comercial, Administración y Contabilidad
AGREGAR DATOS A FORMAS
Un dibujo de Microsoft Office Visio puede ser algo más que una mera imagen: puede ser una forma muy valiosa de organizar los datos de un informe y recuperarlos.
En este artículo se describe las mejores formas de agregar datos manualmente a las formas seleccionadas, cómo crear un conjunto reutilizable que pueda aplicar a varias formas del dibujo y cómo agregar datos a una forma de patrón.
Agregar datos a formas seleccionadas
Para agregar datos a formas que ya están en el dibujo, primero agregue los campos de datos a las formas y, a continuación, agregue los valores.
Sugerencia El siguiente procedimiento es la forma más fácil de agregar datos a formas. Sin embargo, si desea agregar los mismos datos a varias formas, tenga presente una de las alternativas descritas en otras secciones de este artículo.
Diferencia entre campo de datos y valor
Un campo de datos es una celda etiquetada que puede contener valores.
Un valor es el texto o los números de las celdas de la tabla de una base de datos, hoja de cálculo o, en este caso, de una forma.
A continuación se cita un ejemplo que muestra la ventana Datos de formas con los campos y los valores de una forma Decisión desde la galería de símbolos Diagrama de flujo básico. En este caso, los campos son Tasa por horas, Acceso a la red necesario y Duración del contrato, y los valores son $49.00, Sí y 3 semanas.
Página 32

UNIVERSIDAD CATÓLICA DE CUENCAUnidad Académica de Ingeniería Comercial, Administración y Contabilidad
Agregar campos de datos a formas seleccionadas
1. Seleccione la forma o formas a las que desee agregar datos.
2. Haga clic con el botón secundario en la selección, elija Datos en el menú contextual y, a continuación, haga clic en Datos de formas.
3. Cuando vea un mensaje que le pregunte si desea definir los datos ahora, haga clic en Sí.
Nota Si la forma ya contiene campos de datos, no verá este mensaje.
4. En el cuadro de diálogo Definir datos de formas, escriba una etiqueta para el campo.
5. Para crear otro campo, haga clic en Nueva y repita el paso 4.
6. Una vez que haya definido todos los campos de datos, haga clic en Aceptar.
Aparece el cuadro de diálogo Datos de formas, que muestra los campos.
Agregar valores a los campos de datos
1. En el menú Ver, haga clic en Ventana Datos de formas.
2. Seleccione las formas de una en una y escriba los valores en los campos de datos de la ventana Datos de formas.
Nota El contenido de la Ventana Datos de formas muestra los datos sólo de la forma seleccionada.
Crear un conjunto reutilizable de campos de datos
Puede crear un conjunto de campos de datos que puede aplicar a las formas que coloque en el dibujo más adelante, así como a las formas que ya están en él.
1. En el menú Ver, haga clic en Ventana Datos de formas.
2. Haga clic con el botón secundario en cualquier parte de la ventana Datos de formas y, a continuación, haga clic en Conjuntos de datos de formas.
3. En la ventana Conjuntos de datos de formas, haga clic en Agregar.
4. En el cuadro de diálogo Agregar conjunto de datos de formas, escriba un nombre para el conjunto de datos.
5. Seleccione Crear un nuevo conjunto y, a continuación, haga clic en Aceptar.
Página 33

UNIVERSIDAD CATÓLICA DE CUENCAUnidad Académica de Ingeniería Comercial, Administración y Contabilidad
El conjunto de datos aparece en la columna Nombre de la ventana Conjuntos de datos de formas.
Nota Además, puede hacer clic en una de las restantes opciones si desea cambiar un conjunto de datos existente.
6. En Nombre, haga clic en el nuevo conjunto de datos y, a continuación, en Definir.
7. En el cuadro de diálogo Definir datos de formas, escriba una etiqueta para el campo.
8. Para crear otro campo, haga clic en Nueva y después repita el paso 4.
9. Una vez que haya definido todos los campos de datos, haga clic en Aceptar.
10. Para aplicar el conjunto de datos a las formas seleccionadas del dibujo, seleccione el conjunto en la ventana Conjuntos de datos de formas y, a continuación, haga clic en Aplicar.
Sugerencia Para ver los nuevos campos en una de las formas a las que los haya aplicado, seleccione la forma y, a continuación, mire la ventana Datos de formas.
Agregar campos de datos a una forma de patrón
Si desea agregar el mismo conjunto de datos de formas cada vez que use una forma en concreto, puede ahorrar tiempo si agrega los campos de datos a una copia del patrón de esa forma. Por ejemplo, puede agregar campos de datos como el nombre y el número de empleado al patrón de la forma de una persona.
1. Haga clic con el botón secundario en el patrón que al que desee agregar los datos de formas, elija Agregar a mis formas y, a continuación, haga clic en Agregar a galería de símbolos nueva.
Nota Si ya tiene una galería de símbolos personalizada, puede agregarle el patrón en vez de crear una nueva.
2. En el cuadro de diálogo Guardar como, escriba un nombre para la galería de símbolos nueva y, a continuación, haga clic en Guardar.
3. En el menú Archivo, elija Formas, Mis formas y, a continuación, haga clic en la galería que contenga el patrón copiado.
4. Haga clic con el botón secundario en la barra de títulos de la nueva galería de símbolos y, a continuación, haga clic en Modificar galería de símbolos en el menú contextual.
5. Haga clic con el botón secundario en la forma que acaba de agregar a la galería de símbolos, elija Modificar patrón y después haga clic en Modificar forma de patrón.
6. En la ventana de edición de la forma, haga clic con el botón secundario en ella, elija Datos y, a continuación, haga clic en Datos de formas.
7. Cuando vea un mensaje que le pregunte si desea definir los datos ahora, haga clic en Sí.
Página 34

UNIVERSIDAD CATÓLICA DE CUENCAUnidad Académica de Ingeniería Comercial, Administración y Contabilidad
Nota Si la forma ya contiene campos de datos, no verá este mensaje, sino que continuará con los pasos restantes.
8. En el cuadro de diálogo Definir datos de formas, escriba un nombre para el campo y rellénelo con el resto de la información que desee. Por ejemplo, puede que desee cambiar o agregar una petición de datos de la forma en este momento.
9. Para crear otro campo, haga clic en Nueva y repita el paso 4.
10. Cuando termine de definir los campos de datos, haga clic en Aceptar.
Aparece el cuadro de diálogo Datos de formas, que muestra los campos.
Nota Si desea realizar cambios en los campos, haga clic en Definir y repita el paso 8.
11. Para cerrar la ventana de edición de la forma, en el menú Archivo, haga clic en Cerrar.
12. Cuando vea un mensaje que le pregunte si desea actualizar la forma, haga clic en Sí.
13. Cuando vea otro mensaje que le pregunte si desea guardar los cambios en la galería de símbolos, haga clic en Sí.
Mejorar los datos con gráficos de datos
Se puede transmitir información de forma eficaz y sucinta agregando gráficos de datos a los diagramas. Microsoft Office Visio Professional 2007 incluye un conjunto de gráficos entre los que se puede elegir o cambiar. También se pueden construir gráficos personalizados.
¿Qué es un gráfico de datos?
Los gráficos de datos son conjuntos de mejoras que se pueden aplicar a las formas para mostrar los datos que contienen las formas. El gráfico de datos presenta los datos como una combinación de elementos textuales y visuales, como indicadores y barras de progreso.
Por ejemplo, supongamos que tiene una forma que contiene información sobre ventas, y que se desea mostrar la información siguiente:
La región como texto mostrando sólo el valor (Oeste) en lugar de la etiqueta (Región de ventas)
Las ventas como texto mostrando tanto la etiqueta como el valor
Las ventas de nuevo, pero esta vez como una barra de progreso relacionando las ventas actuales con las ventas previstas para el ejercicio
Página 35

UNIVERSIDAD CATÓLICA DE CUENCAUnidad Académica de Ingeniería Comercial, Administración y Contabilidad
El estado del suministro como texto mostrando tanto la etiqueta como el valor
El estado del suministro de nuevo, pero en esta ocasión como un icono que muestra un indicador del estado
El gráfico de datos siguiente transmite claramente esta información.
Después de crear el gráfico de datos, puede:
Aplicarlo a otras formas con los mismos datos.
Editar el gráfico de datos para cambiar automáticamente todas las formas a las que se aplica el gráfico de datos.
Después de aplicar un gráfico de datos a varias formas, si modifica el gráfico de datos, esos cambios se aplican a todas las formas a las que se ha aplicado el gráfico de datos.
Puede crear tantos gráficos como necesite para las formas. Por ejemplo, puede crear un gráfico para mostrar los datos de empleados y aplicarlo a todas las formas de empleados. Puede crear otro gráfico de datos para mostrar los datos de equipo y aplicarlo a todas las formas de equipo.
Mostrar datos en las formas
1. Haga clic con el botón secundario del mouse (ratón) en la forma, elija Datos y después haga clic en Editar gráfico de datos.
2. En el cuadro de diálogo Editar gráfico de datos, seleccione los elementos que desea aplicar al gráfico de datos. Un gráfico de datos presenta diferentes mejoras que se pueden elegir, incluyendo texto, barras de datos, iconos y códigos de color.
Cambiar un gráfico de datos
Si los gráficos de datos existentes no proporcionan lo que necesita, puede personalizarlos en lugar de crear unos nuevos. Los cambios se aplican a cualquier forma a la que se aplican los gráficos de datos.
Página 36

UNIVERSIDAD CATÓLICA DE CUENCAUnidad Académica de Ingeniería Comercial, Administración y Contabilidad
1. Haga clic con el botón secundario del mouse en una forma que tenga el gráfico de datos que desea cambiar, elija Datos y, a continuación, haga clic en Editar gráfico de datos.
2. Use los cuadros de diálogo Editar gráfico de datos y Editar tipo de llamada para personalizar el gráfico de datos.
Después de hacer clic en Aceptar en el cuadro de diálogo Editar gráfico de datos, los cambios se aplican a todas las formas a las que se aplica el gráfico de datos, así como al mismo gráfico de datos.
Construir un nuevo gráfico de datos
1. Haga clic en Datos y, a continuación, en Mostrar datos en las formas.
2. En el panel de tareas Gráficos de datos, en Cree un nuevo gráfico de datos, haga clic en Nuevo gráfico de datos.
3. Use los cuadros de diálogo Nuevo gráfico de datos y Nuevo tipo de llamada para personalizar el gráfico de datos.
Mejorar un gráfico de datos
También puede agregar cuatro tipos de elementos para mejorar el gráfico de datos: texto,
barras de datos, iconos y códigos de color. Las secciones siguientes describen cómo agregar cada tipo de elemento.
Agregar texto a un gráfico de datos
Hay varios estilos de campos de texto para elegir. Algunos estilos son llamadas de texto que contienen tanto el nombre de la columna como su valor. Los otros estilos son encabezados, que muestran sólo el valor de datos.
La ilustración siguiente muestra encabezados, llamadas de texto y valores.
Los encabezados sólo muestran valores.
Página 37

UNIVERSIDAD CATÓLICA DE CUENCAUnidad Académica de Ingeniería Comercial, Administración y Contabilidad
Estado del suministro es la etiqueta de la llamada.
+13% es el valor de esta llamada.
1. En el menú Datos, haga clic en Mostrar datos en las formas.
2. En el panel de tareas Gráficos de datos, haga clic con el botón secundario en el gráfico de datos al que desea agregar el texto y, a continuación, haga clic en Editar.
3. En el cuadro de diálogo Editar gráficos de datos, haga clic en Nuevo elemento y después en Texto.
4. En el cuadro de diálogo Nuevo texto, haga clic en Campo de datos y seleccione un elemento de la lista.
5. Haga clic en Llamada y seleccione un estilo del conjunto de iconos en la lista.
6. Seleccione la posición de la llamada en una de las formas siguientes:
En Posición de la llamada, active la casilla de verificación Usar posición predeterminada.
Desactive la casilla de verificación Usar posición predeterminada y después haga ckic en los cuadros de texto Horizontal y Vertical y seleccione las posiciones en las listas.
7. En Detalles, seleccione las opciones para elegir el aspecto de la llamada o del encabezado.
Agregar una barra de datos a un gráfico de datos
Las barras de datos muestran los datos dinámicamente en diagramas y gráficos en miniatura, como barras de progreso, clasificación por estrellas, termómetros y velocímetros.
1. En el menú Datos, haga clic en Mostrar datos en las formas.
2. En el panel de tareas Gráficos de datos, haga clic con el botón secundario en el gráfico de datos al que desea agregar una barra de datos y, a continuación, haga clic en Editar.
3. En el cuadro de diálogo Editar gráficos de datos, haga clic en Nuevo elemento y después en Barra de datos.
4. En el cuadro de diálogo Nueva barra de datos, haga clic en Campo de datos y seleccione un elemento de la lista.
5. Haga clic en Llamada y seleccione un estilo del conjunto de iconos en la lista.
Página 38

UNIVERSIDAD CATÓLICA DE CUENCAUnidad Académica de Ingeniería Comercial, Administración y Contabilidad
6. Para seleccionar la posición de la llamada, realice una de las siguientes acciones:
En Posición de la llamada, active la casilla de verificación Usar posición predeterminada.
Desactive la casilla de verificación Usar posición predeterminada y después haga clic en los cuadros de texto Horizontal y Vertical y seleccione las posiciones en las listas.
7. En Detalles, seleccione las opciones para elegir el aspecto de la barra de datos.
Agregar un conjunto de iconos a un gráfico de datos
Puede mostrar los datos mediante conjuntos de iconos como indicadores, señales de tráfico y flechas de tendencia. Por ejemplo, puede usar indicadores para mostrar el estado de los inventarios de productos. Como se muestra en el ejemplo siguiente, puede establecer los valores de los indicadores de tal forma que un indicador de color azul puede significar que un producto está agotado, un indicador verde indica que hay suficiente suministro y un indicador rojo que no hay suficiente suministro.
1. En el menú Datos, haga clic en Mostrar datos en las formas.
2. Haga clic con el botón secundario del mouse en el gráfico de datos al que desea agregar un icono y, a continuación, haga clic en Editar.
3. En el cuadro de diálogo Editar gráficos de datos, haga clic en Nuevo elemento y después en Conjunto de iconos.
4. En el cuadro de diálogo Nuevo conjunto de iconos, haga clic en Campo de datos y seleccione un elemento de la lista.
5. Haga clic en Llamada y seleccione un estilo del conjunto de iconos en la lista.
6. Para seleccionar la posición de la llamada, realice una de las siguientes acciones:
En Posición de la llamada, active la casilla de verificación Usar posición predeterminada.
Página 39

UNIVERSIDAD CATÓLICA DE CUENCAUnidad Académica de Ingeniería Comercial, Administración y Contabilidad
Desactive la casilla de verificación Usar posición predeterminada y después haga clic en los cuadros de texto Horizontal y Vertical y seleccione las posiciones en las listas.
7. En Reglas para mostrar cada icono, seleccione los valores que va a representar cada icono. Con el ejemplo del inventario, el cuadro de diálogo Editar conjunto de iconos debe tener el siguiente aspecto.
Agregar color por valor
Con la opción Color por valor, puede aplicar color para indicar valores únicos o intervalos de valores.
Cada color representa un valor único Puede aplicar el mismo color a todas las formas que tengan el mismo valor. Por ejemplo, puede dar color amarillo a todas las formas de los empleados del departamento de ventas y color rojo a todas las formas de los empleados del departamento de contabilidad.
Página 40

UNIVERSIDAD CATÓLICA DE CUENCAUnidad Académica de Ingeniería Comercial, Administración y Contabilidad
Cada color representa un intervalo de valores Puede usar un intervalo de colores, de fuerte a claro, para indicar un intervalo de valores. Por ejemplo, puede usar un intervalo de colores del rojo al rosa para que se correspondan con regiones de alto, medio o bajo volumen de ventas.
1. En el menú Datos, haga clic en Mostrar datos en las formas.
2. En el panel de tareas Gráficos de datos, haga clic con el botón secundario en el gráfico de datos al que desea aplicar un código de color y, a continuación, haga clic en Editar.
3. En el cuadro de diálogo Editar gráficos de datos, haga clic en Nuevo elemento y después haga clic en Color por valor.
4. En el cuadro de diálogo Nuevo color por valor, en Presentación, seleccione un elemento de la lista Campo de datos.
5. En Método de colorear, siga uno de estos procedimientos:
Seleccione Cada color representa un valor único para aplicar el mismo color a todas las formas que tengan el mismo valor.
La lista Asignaciones de color muestra todos los valores disponibles y asigna un color de relleno y un color de texto a cada valor. Para seleccionar un color de texto o de relleno diferente, haga clic en la flecha Color de relleno o Color del texto.
Seleccione Cada color representa un intervalo de valores para usar un intervalo de colores, de brillo a mate, para indicar un intervalo de valores.
La lista Asignaciones de color muestra una lista de posibles intervalos de valores y asigna un color de relleno y un color de texto a cada intervalo. Especifique valores diferentes en los cuadros Valor 1 y Valor 2 para crear intervalos personalizados. Para seleccionar distintos colores de texto y de relleno para cada valor, puede hacer clic en la flecha Color de relleno o Color del texto. Sin embargo, para conservar el efecto brillo a mate de los conjuntos de color, recomendamos que elija otro color para sólo el primer elemento en la lista Asignaciones de color.
6. Haga clic primero en Aceptar en el cuadro de diálogo Nuevo color por valor y después en el cuadro de diálogo Editar gráfico de datos para aplicar la configuración a las formas del dibujo.
Página 41

UNIVERSIDAD CATÓLICA DE CUENCAUnidad Académica de Ingeniería Comercial, Administración y Contabilidad
Crear un gráfico de datos propio
¿Qué es un gráfico de datos?
Los gráficos de datos son un conjunto de opciones que se pueden aplicar a las formas para mostrar los datos que contienen. El gráfico de datos presenta los datos como una combinación de elementos textuales y visuales, por ejemplo, indicadores y barras de progreso.
Por ejemplo, supongamos que tiene una forma que contiene información sobre ventas y que se desea mostrarla del modo siguiente:
La región como texto mostrando sólo el valor (Oeste) en lugar de la etiqueta (Región de ventas)
Las ventas como texto mostrando tanto la etiqueta como el valor
Las ventas de nuevo, pero esta vez como una barra de progreso relacionando las ventas actuales con las ventas previstas para el ejercicio
El estado del suministro como texto mostrando tanto la etiqueta como el valor
El estado del suministro de nuevo, pero en esta ocasión como un icono que muestra un indicador del estado
El gráfico de datos siguiente transmite claramente esta información.
Después de crear el gráfico de datos, puede:
Aplicarlo a otras formas con los mismos datos.
Editar el gráfico de datos para cambiar automáticamente todas las formas a las que se aplica el gráfico de datos.
Después de aplicar un gráfico de datos a varias formas, si modifica el gráfico de datos, esos cambios se aplicarán a todas las formas a las que se haya aplicado el gráfico de datos.
Puede crear tantos gráficos como necesite para las formas. Por ejemplo, puede crear un gráfico para mostrar los datos de empleados y aplicarlo a todas las formas de empleados.
Página 42

UNIVERSIDAD CATÓLICA DE CUENCAUnidad Académica de Ingeniería Comercial, Administración y Contabilidad
Puede crear otro gráfico de datos para mostrar los datos de equipo y aplicarlo a todas las formas de equipo.
Crear un gráfico de datos propio
1. Haga clic en Datos y, a continuación, en Mostrar datos en las formas.
2. En el panel de tareas Gráficos de datos, en Cree un nuevo gráfico de datos, haga clic en Nuevo gráfico de datos.
3. Para personalizar el gráfico de datos, seleccione las opciones de los cuadros de diálogo Nuevo gráfico de datos y Nuevo tipo de llamada.
Formas de colores en función de los datos
Con la opción Color por valor de la característica Gráficos de datos, puede aplicar color para indicar valores o intervalos de valores únicos.
Valor único Puede aplicar el mismo color a todas las formas que tengan el mismo valor. Por ejemplo, puede aplicar el color amarillo a todas las formas de los empleados del departamento de ventas y el color rojo a todas las formas de los empleados del departamento de contabilidad.
Intervalo de valores Puede usar un intervalo de colores, de brillante a apagado, para indicar un intervalo de valores. Por ejemplo, puede usar un intervalo de colores del rojo al rosa para que se correspondan con regiones de alto, medio o bajo volumen de ventas.
Página 43

UNIVERSIDAD CATÓLICA DE CUENCAUnidad Académica de Ingeniería Comercial, Administración y Contabilidad
Formas de color por valor
1. En el menú Datos, haga clic en Mostrar datos en las formas.
2. En el panel de tareas Gráficos de datos, haga clic con el botón secundario en el gráfico de datos que desee codificar por color y, a continuación, haga clic en Editar gráfico de datos del menú contextual.
3. En el cuadro de diálogo Editar gráficos de datos, haga clic en Nuevo elemento y después en Color por valor.
4. En la sección Presentación del cuadro de diálogo Nuevo color por valor, seleccione un elemento de la lista Campo de datos.
5. En Método de colorear, siga uno de estos procedimientos:
Seleccione Cada color representa un valor único para aplicar el mismo color a todas las formas que tengan el mismo valor.
La lista Asignaciones de color muestra todos los valores disponibles y asigna un color de relleno y un color de texto a cada valor. Para seleccionar un color de texto o de relleno diferente, haga clic en la flecha Color de relleno o Color del texto.
Seleccione Cada color representa un intervalo de valores para usar un intervalo de colores, de brillante a apagado, e indicar un intervalo de valores.
La lista Asignaciones de color muestra una lista de posibles intervalos de valores y asigna un color de relleno y un color de texto a cada intervalo. Especifique valores diferentes en los cuadros Valor 1 y Valor 2 con el fin de crear intervalos personalizados. Para seleccionar distintos colores de texto y de relleno para cada valor, puede hacer clic en la flecha Color de relleno o Color del texto. Sin embargo, para conservar el efecto brillante ha apagado de los conjuntos de color, le aconsejamos que elija otro color sólo para el primer elemento en la lista Asignaciones de color.
6. Para aplicar la configuración a las formas del dibujo, primero haga clic en la opción
7. Aceptar del cuadro de diálogo Nuevo color por valor y, a continuación, en el cuadro
8. de diálogo Editar gráfico de datos.
Página 44
DIAGRAMAS

UNIVERSIDAD CATÓLICA DE CUENCAUnidad Académica de Ingeniería Comercial, Administración y Contabilidad
Crear un organigrama de Visio
Un organigrama es un diagrama de una jerarquía de subordinación que se usa normalmente para mostrar las relaciones entre los empleados, los puestos y los grupos.
Los organigramas pueden ser desde diagramas sencillos, como el que se muestra en la siguiente ilustración, hasta diagramas grandes y complejos basados en la información de un origen de datos externo. Las formas del organigrama pueden mostrar información básica como el nombre y el puesto, o detalles como el departamento y el centro de costos. Incluso se pueden agregar imágenes a las formas de los organigramas.
Crear un organigrama sencillo
Éste es el mejor método para crear un organigrama pequeño con los campos de información predeterminados, que son los siguientes:
Departamento
Teléfono
Nombre
Puesto
Correo electrónico
1. En el menú Archivo, elija Nuevo, Empresa y, a continuación, haga clic en Organigrama.
2. En la galería de estilos Formas para organigramas de la ventana Formas, arrastre la forma de nivel superior, como Ejecutivo, hasta la página.
Página 45

UNIVERSIDAD CATÓLICA DE CUENCAUnidad Académica de Ingeniería Comercial, Administración y Contabilidad
3. Con la forma seleccionada, escriba un nombre y un puesto para ella. Por ejemplo, puede que tenga un ejecutivo que se llame Enrique Gil y ocupe el puesto de presidente.
4. En la ventana Formas de la galería de símbolos Formas para organigramas, arrastre una forma para el primer subordinado hasta la forma superior. De esta forma, automáticamente se vinculan las dos en una jerarquía.
Sugerencia Para generar los vínculos, debe colocar la forma subordinada en el centro de la forma superior.
5. Para terminar el organigrama, siga arrastrando formas subordinadas hasta las formas superiores y escriba un nombre y un cargo para cada una.
Crear automáticamente un organigrama a partir de un nueva tabla de datos
Éste es el mejor método si los campos de información predeterminados no se ajustan a sus necesidades y aún no tiene los datos en un programa distinto.
1. En el menú Archivo, elija Nuevo, Empresa y, a continuación, haga clic en el Asistente para organigramas.
2. En la primera página del asistente, seleccione Información que escribo mediante el asistente y, a continuación, haga clic en Siguiente.
3. Seleccione Excel o Texto delimitado, escriba un nombre para el nuevo archivo y, a continuación, haga clic en Siguiente.
Nota Si selecciona Excel, se abre una hoja de cálculo de Microsoft Office Excel con el texto de ejemplo. Si selecciona Texto delimitado, se abre una página del Bloc de notas de Microsoft con texto de ejemplo.
4. Cuando se abran Excel o el Bloc de notas, utilice el texto de ejemplo como ejemplo del tipo de información que se va a incluir y escriba su información sobre la que aparezca en ellos.
Importante Debe conservar las columnas Nombre y Supervisado por, pero puede cambiar, eliminar o agregar más columnas.
5. Salga de Excel o del Bloc de notas y, a continuación, termine los pasos del asistente.
Crear automáticamente un organigrama mediante el uso de un origen de datos existente
Página 46

UNIVERSIDAD CATÓLICA DE CUENCAUnidad Académica de Ingeniería Comercial, Administración y Contabilidad
Éste es el mejor método si la información que desea incluir en el organigrama ya está en un documento, como una hoja de cálculo de Microsoft Office Excel o un directorio de Microsoft Exchange Server.
1. Asegúrese de que la tabla o la hoja de cálculo contienen columnas para nombres de empleados, id. únicos y quién informa a quién.
Nota Puede asignar el nombre a las columnas como desee. Al ejecutar el Asistente para organigramas, puede identificar las columnas (o nombres de campo) que contienen el nombre, el id. y la persona a la que informar.
Nombre del empleado La forma en la que aparecen los nombres de los empleados en este campo es la manera en la que aparecen en las formas de organigramas.
Identificador único Si los nombres no son únicos, incluya una columna con un identificador único, como su número identificador.
Quién supervisa al empleado Este campo debe contener el identificador único de cada director, que puede ser un nombre o un número. En el caso del empleado en el nivel más alto del organigrama, deje este campo en blanco.
2. En el menú Archivo, elija Nuevo, Empresa y, a continuación, haga clic en el Asistente para organigramas.
3. En la primera página del asistente, seleccione Información que ya está almacenada en un archivo o base de datos.
4. Haga clic en Siguiente y siga las instrucciones de los pasos restantes del asistente.
Insertar un organigrama en un dibujo
Puede insertar un organigrama en un dibujo de Microsoft Office Visio que no se creó con la plantilla Organigrama.
1. Abra el dibujo en el que desee insertar un organigrama.
2. En el menú Datos, elija Insertar soluciones de datos y, a continuación, haga clic en Organigrama.
Aparece el menú Organigrama en la barra de menús y se abre la galería de símbolos Formas para organigramas en el panel de tareas Formas.
3. Siga los pasos del asistente para crear el organigrama.
Nota Existe una ayuda específica para la mayoría de las páginas del asistente. Para tener acceso a la Ayuda, presione F1 o haga clic en el botón Ayuda.
Página 47

UNIVERSIDAD CATÓLICA DE CUENCAUnidad Académica de Ingeniería Comercial, Administración y Contabilidad
Disponer las formas del organigrama
Después de utilizar Microsoft Office Visio para crear un organigrama, existen varias formas de redistribuir las formas. Por ejemplo, puede que desee separar más las formas, ocultar las formas subordinadas o cambiar la disposición de las formas.
Cambiar la disposición de las formas
Puede usar el comando Organizar subordinadas para elegir la disposición de cada estructura organizativa. Por ejemplo, quizá desee que el ejecutivo aparezca en la parte superior, que los directores se alineen horizontalmente debajo y los puestos lo hagan verticalmente debajo de los directores, como se muestra en la siguiente ilustración.
1. Abra el organigrama que contiene las formas que desee organizar.
2. Haga clic en una forma superior y, a continuación, en la barra de herramientas Organigrama, haga clic en uno de los botones de diseño.
Sugerencia Para abrir la barra de herramientas, haga clic con el botón secundario en cualquier barra de herramientas abierta y, a continuación, haga clic en Organigrama en el menú contextual.
3. Haga clic en una de las opciones de alineación.
Las formas subordinadas situadas debajo de la forma seleccionada se organizan en consecuencia.
Mostrar u ocultar subordinadas
1. Haga clic en la forma superior de las formas que desee mostrar u ocultar.
2. En el menú Organigrama, haga clic en Ocultar subordinadas o Mostrar subordinadas.
Se muestran u ocultan todas las subordinadas y las formas situadas debajo de ellas.
Página 48

UNIVERSIDAD CATÓLICA DE CUENCAUnidad Académica de Ingeniería Comercial, Administración y Contabilidad
Cambiar el espaciado de las formas
Puede juntar o separar las formas.
1. En el menú Organigrama, haga clic en Cambiar espaciado.
2. En el cuadro de diálogo Espaciado, seleccione el espaciado que desee y, a continuación, seleccione las formas o páginas a las que desee aplicar ese espaciado.
3. Seleccione Personalizado y, a continuación, haga clic en Valores para especificar el espaciado con más precisión.
Disponer formas automáticamente
Si desea que Visio elija la mejor disposición de las formas, haga clic en el comando Redistribuir formas.
Nota Este comandoconserva las opciones de cualquier disposición aplicada, como Vertical, y después crea la mejor disposición posible sin cambiar esas opciones.
1. Abra la página con el organigrama que desee organizar.
2. En el menú Organigrama, haga clic en Redistribuir formas.
Mostrar u ocultar información en un organigrama de Visio
Puede hacer clic en las opciones del cuadro de diálogo Opciones para mostrar u ocultar los datos asociados a las formas del organigrama. El hecho de que se muestren los datos en las formas depende de las opciones seleccionadas al usar el Asistente para organigramas con el fin de crear un organigrama.
Nota Los cambios realizados se aplican a todas las formas del organigrama.
1. Abra el organigrama de Microsoft Office Visio que contenga las formas que desee cambiar.
2. En el menú Organigrama, haga clic en Opciones.
3. En el cuadro de diálogo Opciones, haga clic en la ficha Campos.
4. En Bloque 1, haga lo siguiente:
Active las casillas de verificación de los campos que desee mostrar.
Desactive las casillas de verificación de los campos que desee ocultar.
5. Haga clic en Aceptar.
Página 49

UNIVERSIDAD CATÓLICA DE CUENCAUnidad Académica de Ingeniería Comercial, Administración y Contabilidad
Para cambiar la información de formas individuales, haga clic con el botón secundario, elija Datos y, a continuación, haga clic en Datos de formas. Se abre este cuadro de diálogo, en el que puede efectuar cambios.
Crear una copia sincronizada de las formas de un organigrama
Puede crear copias sincronizadas de las distintas secciones de organigramas de gran tamaño en diversas páginas a fin de organizar mejor la información. Asimismo, puede configurar un organigrama para que se actualice simultáneamente en todos los sitios en los que aparezca una persona específica. Al efectuar cambios en la información sobre esa persona, lo hace sólo una vez.
Al crear una copia sincronizada, la forma seleccionada y sus formas subordinadas se copian en la página nueva con todos los datos de formas, el formato, los tipos de forma y las imágenes. Los siguientes cambios se aplican a todas las formas sincronizadas:
Cambiar los datos de formas
Agregar, reemplazar o eliminar imágenes
Si las formas tienen imágenes, éstas se incluirán en las copias sincronizadas.
El resto de los cambios que se efectúen en las copias sincronizadas sólo se aplicará a la forma específica de una página en concreto. Entre estos cambios, cabe destacar los siguientes:
Cambiar el tipo o el formato de la posición de la forma
Mostrar u ocultar formas subordinadas
Mostrar u ocultar imágenes
Agregar o eliminar formas
Por ejemplo, si elimina un cargo de una copia sincronizada, sólo se elimina esa forma de esa página. Las copias sincronizadas del resto de las páginas no se cambian. No obstante, puede actualizar las copias sincronizadas del resto de las páginas, posteriormente, por medio del comando Expandir subordinadas.
Crear y vincular una copia de las formas sincronizadas
Página 50

UNIVERSIDAD CATÓLICA DE CUENCAUnidad Académica de Ingeniería Comercial, Administración y Contabilidad
1. Seleccione la forma de nivel superior del departamento o grupo que desee copiar en una página nueva y, a continuación, en el menú Organigrama, elija Sincronizar y haga clic en Crear copia sincronizada.
Nota Si las formas tienen imágenes, éstas se incluirán en la copia sincronizada. Puede que le convenga eliminar las imágenes antes de crear la copia sincronizada de las formas, ya que cada copia de la imagen aumenta el tamaño del archivo de dibujo de forma considerable. Además, si no ve la imagen de una forma, puede que esté oculta. Haga clic con el botón secundario en la forma y, a continuación, haga clic en Mostrar imagen.
Sugerencia También puede hacer clic con el botón secundario en la forma y, a continuación, hacer clic en Crear copia sincronizada.
2. En el cuadro de diálogo, elija si desea colocar la copia en una página nueva o en una existente, y si desea ocultar las formas subordinadas en la página original. A continuación, haga clic en Aceptar.
Nota No se puede colocar la copia sincronizada en la misma página que contenga la forma original, ni en otra página que contenga ya una copia sincronizada de la misma forma.
3. Para mostrar la página original, haga clic en una ficha de página en la esquina inferior izquierda de la ventana. Para mostrar las formas subordinadas ocultas, haga clic con el botón secundario en la forma de director y, a continuación, elija Mostrar subordinadas del menú contextual.
4. Para vincular las formas sincronizadas, seleccione la forma en una página y, a continuación, en el menú Insertar, haga clic en Hipervínculos. Junto al cuadro Subdirección, haga clic en Examinar y elija la página que contenga la copia. Haga clic en Aceptar y después haga clic de nuevo en Aceptar.
Cuando coloque el puntero en la forma, éste cambiará a fin de indicar que la forma tiene un hipervínculo. Para ir a la página que contiene la copia sincronizada, haga clic con el botón secundario en la forma y, a continuación, en el menú contextual, haga clic en el nombre de página asignado al hipervínculo.
Sugerencia Si, posteriormente, agrega formas a una copia sincronizada de una página, podrá actualizar cualquier otra copia más adelante si hace clic con el botón secundario en ella y, a continuación, hace clic en la opción Expandir subordinadas del menú contextual.
Ejemplo de copia sincronizada
Página 51

UNIVERSIDAD CATÓLICA DE CUENCAUnidad Académica de Ingeniería Comercial, Administración y Contabilidad
Para crear una copia sincronizada de una forma y sus formas subordinadas en una página nueva, haga clic con el botón secundario en la primera forma y, después, haga clic en Crear copia sincronizada. De este modo, se abre un cuadro de diálogo en el que podrá especificar la página nueva y si quiere que las formas subordinadas se oculten o no en la página original. Al hacer clic en Aceptar, aparecerá una copia de la forma y sus formas subordinadas en la nueva página.
Si agrega formas a una de las copias sincronizadas, sólo se agregarán a esa página (sin embargo, los cambios que se apliquen a los datos de formas y a las imágenes sí se verán reflejados en todas las copias sincronizadas de todas las páginas del dibujo).
Si quiere, puede hacer que las nuevas formas que ha agregado se muestren en la página original haciendo clic con el botón secundario en la forma y, a continuación, haciendo clic en Expandir subordinadas.
Comparar e informar de los cambios entre las versiones de un organigrama
Puede comparar dos versiones distintas de un mismo organigrama. Por ejemplo, si tiene una versión de un organigrama que usa para mantener los datos de los empleados, como números de teléfono, y otra versión con menos información, que publica periódicamente en Web, puede generar informes que comparen las versiones y, a continuación, actualizar la versión publicada para que incluya los datos más recientes de la versión "de mantenimiento".
Comparar una versión más reciente de un organigrama con otra versión anterior
1. Abra la versión más reciente del organigrama.
2. En el menú Organigrama, haga clic en Comparar datos de organización.
Página 52

UNIVERSIDAD CATÓLICA DE CUENCAUnidad Académica de Ingeniería Comercial, Administración y Contabilidad
3. En la lista Dibujo con el que compararlo, haga clic en el nombre de la versión más antigua o en Examinar para buscarla.
4. En Tipo de comparación, haga clic en El dibujo es más reciente.
5. En Tipo de informe, elija si desea un informe que muestre los cambios realizados en el dibujo, o bien un informe que muestre los puestos agregados o eliminados.
Sugerencia Puede seleccionar los datos que desee comparar si hace clic en Opciones avanzadas y, a continuación, selecciona los campos que contienen los datos que desee comparar.
6. Aparece un Informe comparativo, en el que se pueden ver los cambios específicos del organigrama.
Sugerencia Puede imprimir el informe guardado para utilizarlo más adelante con el fin de realizar modificaciones en la versión más reciente del organigrama.
Comparar una versión más antigua de un organigrama con una más reciente
1. Abra la versión más antigua del organigrama.
2. En el menú Organigrama, haga clic en Comparar datos de organización.
3. En el cuadro Dibujo con el que compararlo, haga clic en el nombre de la versión más reciente o en Examinar para buscarlo.
4. En Tipo de comparación, haga clic en El dibujo es anterior.
5. En Tipo de informe, elija si desea un informe que muestre los cambios realizados en el dibujo, o bien un informe que muestre los puestos agregados o eliminados.
Sugerencia Puede seleccionar los datos que desee comparar si hace clic en Opciones avanzadas y, a continuación, selecciona los campos que contienen los datos que desee comparar.
6. Aparece un Informe comparativo, en el que se pueden ver los cambios específicos del organigrama.
Sugerencia Puede imprimir el informe guardado para utilizarlo más adelante con el fin de realizar modificaciones en la versión más reciente del organigrama.
Crear un informe a partir de los datos de un organigrama
Página 53

UNIVERSIDAD CATÓLICA DE CUENCAUnidad Académica de Ingeniería Comercial, Administración y Contabilidad
Si agregó datos a las formas de un organigrama, por ejemplo, nombres, títulos y números de teléfono, puede crear un informe de los datos y guardarlo en un archivo que se pueda imprimir o distribuir entre el resto de los usuarios posteriormente. Microsoft Office Visio proporciona un informe listo para usar que incluye los campos de datos de formas predeterminados que se almacenan para cada forma del organigrama.
1. En el menú Datos, haga clic en Informes.
2. En el cuadro de diálogo Informes, en Informe, haga clic en Informe de organigrama y, a continuación, en Ejecutar.
Nota Si no aparece la definición de informe que desea utilizar, desactive la casilla de verificación Mostrar sólo los informes específicos del dibujo o haga clic en Examinar para ir a la ubicación de la definición de informe.
3. En el cuadro de diálogo Ejecutar informe, seleccione uno de los siguientes formatos:
Para guardar el informe como página Web, haga clic en HTML.
Para crear el informe en una hoja de cálculo de Microsoft Office Excel, haga clic en Microsoft Excel.
Para guardar el informe como hoja de cálculo de Excel incrustada en una forma del dibujo, haga clic en Forma de Visio.
Para guarda el informe como archivo XML, haga clic en XML.
Nota Debe tener instalado Microsoft Office Excel para almacenar el informe como hoja de cálculo de Excel o como forma incrustada en el dibujo.
4. Siga uno de los procedimientos siguientes:
Si guarda el informe como forma de Visio en el dibujo, seleccione Copia de la definición del informe para guardar el informe con el dibujo o Vínculo a la definición del informe para conservar el informe donde está y vincular el dibujo con él.
Sugerencia Si tiene pensado compartir el dibujo con otras personas, seleccione Copia de la definición del informe para que puedan ver el informe.
Si guarda el informe como archivo HTML o XML, escriba un nombre para la definición de informe.
Crear un diagrama de lluvia de ideas
Página 54

UNIVERSIDAD CATÓLICA DE CUENCAUnidad Académica de Ingeniería Comercial, Administración y Contabilidad
Los diagramas de lluvia de ideas constituyen un método eficaz para generar ideas y resolver problemas de forma creativa. Pueden ayudarle a desarrollar cualquier sistema de información o ideas, como nuevas estrategias empresariales, esquemas de libros, órdenes del día para reuniones o planes de viajes.
Los diagramas de lluvia de ideas muestran las relaciones entre temas en una jerarquía. Puede considerarlos como una representación gráfica de un esquema de texto.
Existen dos métodos conocidos para crear diagramas de este tipo. El primero consiste en empezar con una idea principal y generar a partir de ella temas y temas secundarios relacionados jerárquicamente. Sin embargo, durante una reunión de lluvia de ideas, en la que todo el mundo aporta ideas constantemente, las jerarquías no siempre están claras y es necesario captar las ideas rápidamente. El segundo método, por tanto, consiste en captar todas esas ideas tal y como se expresan y, posteriormente, organizarlas, revisarlas, ajustarlas y compartir los resultados.
Con Microsoft Office Visio puede crear rápidamente diagramas de lluvia de ideas utilizando ambos métodos. Es fácil agregar y ordenar temas, crear una leyenda y dar formato al diagrama. Puede observar el diagrama en una Ventana de esquema para descubrir las relaciones entre los temas de un vistazo e incluso exportarlo a un esquema de Microsoft Office Word para estudiarlo de forma lineal.
Inspirar creatividad con una reunión de lluvia de ideas
Página 55

UNIVERSIDAD CATÓLICA DE CUENCAUnidad Académica de Ingeniería Comercial, Administración y Contabilidad
Puede dirigir a su equipo a una sesión de lluvia de ideas empleando sencillos procedimientos probados de lluvia de ideas. En este artículo se ofrece un breve resumen para ayudarle a comenzar.
Tres enfoques para la lluvia de ideas
Equipos diferentes tienen diferentes objetivos y personalidades. Lo que funciona para un equipo incipiente de vendedores puede tener menos éxito con un grupo de expertos técnicos. Los tres métodos más conocidos mostrados aquí funcionan mejor para determinados tipos de equipos o situaciones.
Lluvia de ideas libre Utilice este método para fomentar un entorno de lluvia de ideas de colaboración y para estimular la libre asociación entre los miembros del grupo. Éstos expresan sus ideas de manera espontánea y la persona encargada de tomar las notas registra cada idea conforme se sugiere.
Lluvia de ideas por turnos Utilice este método cuando desee una sesión de lluvia de ideas ordenada que proporcione a cada miembro una oportunidad de hablar. Los miembros siguen turnos, en orden, exponiendo una única idea. La sesión continúa al menos hasta que todos tienen una oportunidad de agregar su idea a la lista. El líder o la persona encargada de tomar las notas registran la idea de cada miembro.
Método de anotación Utilice este método cuando la confidencialidad sea un problema o cuando esté intercambiando ideas acerca de varios temas a la vez. Los miembros escriben ideas en lugar de compartirlas en voz alta. Las ideas se recopilan, se organizan y se presentan al grupo, de nuevo.
Directrices para una sesión productiva
1. Invite a un grupo lo más variado posible a participar en la sesión de lluvia de ideas. Un grupo diverso le ayudará a obtener un abanico de ideas más amplio y creativo.
2. Seleccione un líder y una persona encargada de registrar las notas (pueden ser la misma persona). El truco para ser un líder consiste en crear la estructura correcta para que funcione el proceso, pero no controlarlo en exceso.
3. Defina la idea o el problema sobre el que se va a intercambiar ideas. Escriba el problema o la idea de manera concisa y asegúrese de que todo el mundo lo comprende.
4. Recuerde a los miembros del equipo lo siguiente:
Objetivo del proyecto
Página 56

UNIVERSIDAD CATÓLICA DE CUENCAUnidad Académica de Ingeniería Comercial, Administración y Contabilidad
Factores que afectan al proyecto
Recursos disponibles
Restricciones
5. Establezca las reglas para la sesión. Deberían tener como objetivo:
animar a los miembros a que se diviertan y propongan el máximo número posible de ideas.
dar a todos la oportunidad de contribuir.
permitir al líder que tenga el control.
registrar cada respuesta a menos que sea una repetición.
asegurarse de que nadie critique o evalúe la idea de otro participante.
establecer un límite de tiempo.
6. Inicie la lluvia de ideas. En esta fase debe:
hacer que el líder seleccione los miembros del grupo para compartir sus ideas.
escribir en papel todas las respuestas para que todos puedan verlas.
asegurarse de que no se evaluará ni criticará ninguna idea hasta que se realice el intercambio de ideas.
dar a los miembros la oportunidad de pensar. Durante períodos de silencio, probablemente las personas piensan o desarrollan ideas.
crear un diagrama durante o después de la presentación de las ideas.
7. Cuando haya terminado la lluvia de ideas, repase los resultados y evalúe las respuestas. Cuando examine las respuestas, debería calificarlas:
buscando y eliminando ideas que puedan ser similares o repetidas.
agrupando conceptos similares.
tratando las respuestas restantes como un grupo.
creando un diagrama organizado con una estructura jerárquica significativa y averiguando si las respuestas se ajustan en el diagrama.
eliminando respuestas que no se ajustan.
8. Implemente los resultados de la sesión de lluvia de ideas.
Página 57

UNIVERSIDAD CATÓLICA DE CUENCAUnidad Académica de Ingeniería Comercial, Administración y Contabilidad
Crear un diagrama de lluvia de ideas
1. En el menú Archivo, elija Nuevo, elija Empresa y, a continuación, haga clic en Diagrama de lluvia de ideas.
2. Desde la galería Formas para diagramas de lluvia de ideas, arrastre la forma Tema principal hasta la página de dibujo. Con la forma seleccionada, escriba el texto que desee que represente la idea principal.
3. Elija la forma Tema principal y a continuación, en el menú Lluvia de ideas, haga clic en Agregar tema secundario. Un tema secundario se conectará a la forma Tema principal y quedará subordinado a ella.
4. Agregue más temas al diagrama de lluvia de ideas mediante uno de los siguientes procedimientos:
Agregar varios temas secundarios a la vez
1. Seleccione el tema al que desee agregarle temas secundarios y, a continuación, en el menú Lluvia de ideas, haga clic en Agregar varios temas secundarios.
2. En el cuadro de diálogo, escriba el texto de cada tema nuevo y presione ENTRAR tras cada uno de ellos. Cuando termine de agregar todos los temas que desee, haga clic en Aceptar.
Agregar temas uno a uno
Seleccione el tema al que desee agregarle un tema del mismo nivel o uno subordinado y, a continuación, en el menú Lluvia de ideas, haga clic en Agregar tema del mismo nivel o en Agregar tema secundario.
Notas
Un tema del mismo nivel es un tema agregado al mismo nivel de la jerarquía que el seleccionado.
También puede agregar temas, temas secundarios y temas del mismo nivel haciendo clic en los botones adecuados de la barra de herramientas Lluvia de ideas. Si no ve la barra de herramientas Lluvia de ideas, en el menú Ver, elija Barras de herramientas y haga clic en Lluvia de ideas.
1. Mueva los temas siguiendo uno de estos procedimientos:
Mover un tema a una ubicación diferente en la misma página
Seleccione el tema y arrástrelo hasta la ubicación de la página de dibujo que desee.
Página 58

UNIVERSIDAD CATÓLICA DE CUENCAUnidad Académica de Ingeniería Comercial, Administración y Contabilidad
Los temas subordinados que pudieran tener los temas se moverán con ellos, y los conectores cambiarán de posición automáticamente para ajustarse.
Mover un tema y sus subordinados a otra página
1. Seleccione el tema de nivel superior en la sección del diagrama que desee mover a otra página y, a continuación, haga clic en el menú Lluvia de ideas, haga clic en Mover tema a página nueva.
2. En el cuadro de diálogo Mover temas, en Mover a, haga clic en Nueva página. Escriba el nombre que desee para la página nueva, o mantenga el nombre predeterminado, y haga clic en Aceptar.
El tema principal permanece en la página de dibujo original con un símbolo de flecha para indicar que también aparece en otra página. Para tener acceso al tema desplazado desde la página original, haga clic con el botón secundario en el tema y, a continuación, haga clic en Ir a página secundaria. Para volver a la página original desde el tema desplazado, haga clic en él con el botón secundario y, después, haga clic en Ir a la página que contenga el tema principal.
Mover un tema sin sus subordinados a otra página
1. Haga clic con el botón secundario en el tema que desee mover a otra página y haga clic en Copiar.
2. Desplácese a la página en la que desea agregar el tema, haga clic con el botón secundario y, seguidamente, haga clic en Pegar.
Sugerencia Para mover varios temas a la vez sin sus subordinados, mantenga presionada la tecla MAYÚS y seleccione los temas que desee mover y, a continuación, haga clic con el botón secundario en uno de ellos y haga clic en Copiar.
Mover un tema a otro nivel
En la Ventana de esquema, arrastre el nombre del tema que desee subordinar directamente sobre el nombre del tema que desee que sea el principal.
Todos los temas subordinados se mueven con el tema principal, y los cambios se reflejan en el diagrama.
Sugerencia Si no ve la Ventana de esquema en la página de dibujo, en el menú Lluvia de ideas, haga clic en Ventana de esquema.
Nota Para agregar o modificar el texto de cualquier forma del diagrama de lluvia de ideas, seleccione la forma y escriba el texto correspondiente.
Cinco magníficas herramientas para crear diagramas de lluvias de ideas en Visio
Página 59

UNIVERSIDAD CATÓLICA DE CUENCAUnidad Académica de Ingeniería Comercial, Administración y Contabilidad
Introducción
Se encuentra en una reunión de lluvia de ideas, tiene miles de ideas y los miembros de su equipo contribuyen con muchas más. ¿Cómo se pueden capturar rápidamente todas ellas mientras se crea un registro que se pueda analizar y modificar y sobre el que se pueda actuar más tarde?
Cuando crea un diagrama en Microsoft Office Visio durante una reunión de lluvia de ideas, está creando un archivo visual de sus ideas, como el dibujo que se muestra en la siguiente ilustración. El diagrama puede ayudarle a reconocer y a ordenar rápidamente los temas y las jerarquías, haciendo que sea muy sencillo obtener un plan de acción de una de estas caóticas sesiones.
Página 60

UNIVERSIDAD CATÓLICA DE CUENCAUnidad Académica de Ingeniería Comercial, Administración y Contabilidad
Este artículo describe cinco formas diferentes de crear un diagrama de lluvia de ideas en
Visio. Cada método tiene su atractivo, dependiendo de cómo desee trabajar. La siguiente tabla le permitirá saber cuál es el mejor para usted.
Utilice esta característica Si desea
Barra de herramientas Lluvia de ideas o menú contextual
Agregar u organizar rápidamente temas en la página del dibujo.
Menú Lluvia de ideas Tener acceso a una completa lista de comandos de lluvia de ideas.
Página 61

UNIVERSIDAD CATÓLICA DE CUENCAUnidad Académica de Ingeniería Comercial, Administración y Contabilidad
Ventana de esquema Crear y organizar temas en varias páginas desde una ubicación central.
Formas de lluvia de ideas Arrastrar las formas Tema y Tema secundario a la página del dibujo y escribir texto en ellas sobre la marcha.
Antes de empezar: crear un diagrama de los pensamientos y ampliar las páginas
Antes de crear el diagrama, tenga en cuenta dos cosas: el enfoque para su creación y cómo hacer que encaje en la página del dibujo para que sea legible a medida que agrega más temas. Conviene familiarizarse con los métodos previamente para poder crear de forma eficiente el diagrama durante la sesión de lluvia de ideas.
Crear un diagrama de lluvia de ideas
Existen dos grandes formas de crear un diagrama de lluvia de ideas:
La primera consiste en empezar con una idea principal y después crear temas y temas secundarios relacionados jerárquicamente para llegar a un gran número de diferentes enfoques posibles.
La segunda consiste en anotar todas las ideas tal como se expresan y después organizarlas en un diagrama jerárquico. Después, se revisan, se refinan y se comparten los resultados entre los miembros del grupo. Este método es muy útil durante una reunión en la que las personas contribuyen con ideas que se suceden rápidamente. En estas circunstancias, las jerarquías no siempre son claras y hay que capturar las ideas al vuelo.
Expandir la página del dibujo para que se ajuste al diagrama de lluvia de ideas
Si el diagrama de lluvia de ideas se expande más allá de los bordes de la página del dibujo, puede expandir rápidamente la página sin mover los temas a una página diferente. Existen dos formas de cambiar el tamaño de la página: arrastrando manualmente los bordes de la página o utilizando el cuadro de diálogo Configurar página.
Cambiar el tamaño de la página arrastrando manualmente los bordes
1. En el menú Ver, elija Zoom y haga clic en Toda la página. Esta vista permitirá ver los bordes de la página del dibujo.
Página 62

UNIVERSIDAD CATÓLICA DE CUENCAUnidad Académica de Ingeniería Comercial, Administración y Contabilidad
2. Coloque el puntero en el borde de la página del dibujo que desee expandir y, a continuación, presione la tecla CTRL. Cuando el puntero cambie a una flecha de dos cabezas, arrástrelo para cambiar el tamaño de la página.
Cambiar el tamaño de la página mediante el cuadro de diálogo Configurar página
1. En el menú Archivo, haga clic en Configurar página.
2. Haga clic en la ficha Configurar página.
3. En Tamaño personalizado, escriba el tamaño en el que desea que esté la página y haga clic en Aceptar.
Nota Los cambios del tamaño de la página del dibujo sólo se aplican a la página que está viendo en ese momento. Asimismo, asegúrese de que ha escrito la unidad de medida
Página 63

UNIVERSIDAD CATÓLICA DE CUENCAUnidad Académica de Ingeniería Comercial, Administración y Contabilidad
correcta (pulgadas o milímetros) en los cuadros Tamaño personalizado al escribir el tamaño de la página.
Utilizar la barra de herramientas Lluvia de ideas
Puede realizar las tareas más comunes de creación de un diagrama de lluvia de ideas, como agregar un tema principal u ordenar temas en la página, haciendo clic en los botones de la barra de herramientas Lluvia de ideas. Puede tener acceso fácilmente a esas herramientas sin arrastrar el puntero fuera de la página del dibujo. Por ejemplo, si utiliza un Tablet PC, sólo tiene que puntear una vez en la barra de herramientas Lluvia de ideas para colocar temas en la página del dibujo.
Sugerencia Si no ve la barra de herramientas Lluvia de ideas, en el menú Ver, elija Barras de herramientas y haga clic en Lluvia de ideas.
Crear un diagrama mediante la barra de herramientas Lluvia de ideas
1. En la barra de herramientas Lluvia de ideas, haga clic en Agregar tema principal.
2. Con la forma seleccionada, escriba el texto que desee que represente la idea principal.
3. Con la forma Tema principal seleccionada, haga clic en Agregar tema secundario.
Un tema secundario se conectará y se subordinará al tema principal.
4. Escriba el título del tema secundario.
Agregar más temas mediante la barra de herramientas Lluvia de ideas
Puede agregar más temas al diagrama realizando una de las acciones siguientes:
Agregar varios temas secundarios
1. Seleccione el tema al que desee agregar temas secundarios y, a continuación, en la barra de herramientas Lluvia de herramientas, haga clic en Agregar varios temas secundarios.
2. En el cuadro de diálogo, escriba el texto de cada tema nuevo y presione ENTRAR tras cada uno de ellos. Cuando termine de agregar todos los temas que desee, haga clic en Aceptar.
Página 64

UNIVERSIDAD CATÓLICA DE CUENCAUnidad Académica de Ingeniería Comercial, Administración y Contabilidad
Agregar un tema del mismo nivel
1. Seleccione el tema al que desee agregar un tema del mismo nivel y, a continuación, en la barra de herramientas Lluvia de ideas, haga clic en Agregar tema del mismo nivel.
2. Escriba el título del tema.
Agregar temas uno a uno
1. Seleccione el tema al que desee agregar un tema del mismo nivel o un tema secundario y, a continuación, en la barra de herramientas Lluvia de ideas, haga clic en Agregar tema del mismo nivel o en Agregar tema secundario.
2. Escriba el título del tema.
Ordenar temas
Puede mejorar el aspecto del diagrama y maximizar el espacio de la página del dibujo realizando una de las siguientes acciones:
En la barra de herramientas Lluvia de ideas, haga clic en Organizar temas automáticamente.
Sugerencia Puede organizar temas manualmente seleccionando los temas que desea mover y arrastrándolos a una ubicación diferente de la página. Si mueve un tema, sus conectores se recolocan automáticamente y sus temas secundarios se mueven con él.
Utilizar el menú Lluvia de ideas
El menú Lluvia de ideas proporciona acceso a todas las herramientas diseñadas específicamente para la plantilla Lluvia de ideas. Además de agregar u ordenar temas,
Página 65

UNIVERSIDAD CATÓLICA DE CUENCAUnidad Académica de Ingeniería Comercial, Administración y Contabilidad
puede utilizar los comandos de este menú para realizar acciones como cambiar el tipo de un tema existente o mover un tema a una nueva página.
Utilizar el menú contextual
En cualquier aplicación de Microsoft Office, el menú contextual (o de "clic con el botón secundario") es una herramienta útil que se utiliza cuando se desea realizar rápidamente una acción sin mover el cursor fuera de la página. El menú contextual también incluye los comandos estándar de la página de dibujo de Visio para tareas como copiar y pegar formas.
Los usuarios con más experiencia utilizan el método abreviado por su accesibilidad. En Visio, puede crear fácilmente el diagrama mediante este método.
Página 66

UNIVERSIDAD CATÓLICA DE CUENCAUnidad Académica de Ingeniería Comercial, Administración y Contabilidad
Crear un diagrama mediante el método abreviado
1. Haga clic con el botón secundario en la página del dibujo y haga clic en Agregar tema principal.
2. Con la forma seleccionada, escriba el texto que desee que represente la idea principal.
3. Haga clic con el botón secundario en la forma Tema principal y, a continuación, haga clic en Agregar tema secundario.
4. Escriba el título del tema secundario.
Agregar temas mediante el método abreviado
Existen varias formas de agregar temas al diagrama:
Agregar varios temas secundarios
1. Haga clic con el botón secundario en el tema al que desee agregar varios temas secundarios y, a continuación, haga clic en Agregar varios temas secundarios.
2. En el cuadro de diálogo, escriba el texto de cada tema nuevo y presione ENTRAR tras cada uno de ellos. Cuando termine de agregar todos los temas que desee, haga clic en Aceptar.
Agregar un tema del mismo nivel
1. Haga clic con el botón secundario en el tema al que desee agregar un tema del mismo nivel y haga clic en Agregar tema del mismo nivel.
Página 67

UNIVERSIDAD CATÓLICA DE CUENCAUnidad Académica de Ingeniería Comercial, Administración y Contabilidad
2. Escriba el texto para el nuevo tema.
Agregar temas uno a uno
1. Haga clic con el botón secundario en el tema al que desee agregar un tema del mismo nivel o un tema secundario y haga clic en Agregar tema del mismo nivel o Agregar tema secundario.
2. Escriba el título del tema.
Ordenar temas
Puede mejorar el aspecto del diagrama y maximizar el espacio de la página del dibujo realizando una de las siguientes acciones:
Haga clic con el botón secundario en un área en blanco de la página y, a continuación, haga clic en Organizar formas automáticamente.
Sugerencia Puede organizar temas manualmente seleccionando los temas que desea mover y arrastrándolos a una ubicación diferente de la página. Si mueve un tema, sus conectores se recolocan automáticamente y sus temas secundarios se mueven con él.
Utilizar la ventana de esquema
La Ventana de esquema muestra una estructura de árbol del diagrama de lluvia de ideas, que captura las relaciones jerárquicas de los temas y condensa toda la información dispersa en varias formas y páginas en una ubicación central. Utilice esta característica si desea organizar sus ideas en una vista lineal sin que esto afecte al aspecto del diagrama y sin tener que desplazarse hacia atrás y hacia delante entre formas y páginas.
Crear un diagrama mediante la Ventana de esquema
1. En la Ventana de esquema, haga clic con el botón secundario en "Dibujo1" o en el nombre de archivo de dibujo guardado y, a continuación, haga clic en Agregar tema principal.
Página 68

UNIVERSIDAD CATÓLICA DE CUENCAUnidad Académica de Ingeniería Comercial, Administración y Contabilidad
2. Haga clic con el botón secundario en Tema principal y seleccione Cambiar nombre.
3. Escriba el texto que desee que represente la idea principal.
4. Para agregar un tema secundario, haga clic con el botón secundario en Tema principal (o en cualquier otro tema) y, a continuación, haga clic en Agregar tema secundario. Cambie el nombre del tema secundario de la misma forma que ha cambiado el nombre del tema principal.
Sugerencia Para eliminar temas, haga clic con el botón secundario en un tema y, a continuación, haga clic en Eliminar tema. Cuando elimine un tema con temas secundarios, todos los temas secundarios correspondientes también se eliminarán. También puede eliminar un tema seleccionando el tema que desea eliminar y presionando la tecla Supr.
Agregar más temas al diagrama mediante la Ventana de esquema
Para agregar más temas a la Ventana de esquema, haga clic con el botón secundario en el tema al que desee agregar más temas y, a continuación, haga clic en Agregar varios temas secundarios. En el cuadro de diálogo Agregar varios temas secundarios escriba los nombres de los temas y, a continuación, haga clic en Aceptar.
Cambiar un tema a tema secundario
Como la Ventana de esquema muestra temas en una vista lineal, puede usarla para controlar la estructura jerárquica de sus temas. En la Ventana de esquema, puede
Página 69

UNIVERSIDAD CATÓLICA DE CUENCAUnidad Académica de Ingeniería Comercial, Administración y Contabilidad
convertir un tema en un tema secundario arrastrando el nombre del tema a un nivel diferente.
Si desea mover un tema secundario a un nivel más alto (o a un nivel más bajo) en la jerarquía, arrastre el nombre del tema secundario sobre el tema de mayor nivel (o el tema de menor nivel). Si el tema secundario que ha movido tiene a su vez temas secundarios correspondientes, también se mueven con él y los cambios se reflejan en el diagrama.
Nota Aumentar o reducir el nivel de un tema en la jerarquía mediante la Ventana de esquema cambia automáticamente la estructura del diagrama.
Subir o bajar un tema en la Ventana de esquema
Puede organizar o dar prioridad a temas de la Ventana de esquema sin que la estructura del diagrama se vea afectada. Por ejemplo, si desea dar prioridad a temas, puede mover los temas con mayor prioridad a la sección superior de la Ventana de esquema; el orden de las formas en la página será el mismo.
Haga clic con el botón secundario en el tema que desee mover y, a continuación, haga clic en Subir o Bajar.
Este cambio sólo se reflejará en la Ventana de esquema. La posición de los temas en el diagrama permanecerá sin cambios.
Modificar una leyenda
Es posible configurar la presentación de la información en las formas Leyenda de dos formas. Puede modificar y dar formato al texto directamente en la forma Leyenda, o puede utilizar el cuadro de diálogo Configurar leyenda para indicar los símbolos y la información que aparecerá en la Leyenda.
Página 70

UNIVERSIDAD CATÓLICA DE CUENCAUnidad Académica de Ingeniería Comercial, Administración y Contabilidad
Nota La forma Leyenda aparece en las plantillas Diagrama de lluvia de ideas, Diagrama de red y Plano de edificio, pero puede usarla en cualquier dibujo de Microsoft Office Visio.
Modificar el texto directamente en la leyenda
Agregue un título y un subtítulo.
En la forma Leyenda haga doble clic en Título o en Subtítulo y escriba el texto que desee.
Nota Si la forma Leyenda ya está seleccionada, basta con hacer clic una vez y escribir.
Modificar y dar formato al texto
Para modificar el texto, selecciónelo en la forma y escriba el nuevo texto. Para dar formato al texto, selecciónelo en la forma y, a continuación, en el menú Formato, haga clic en Texto. Realice los cambios oportunos en el cuadro de diálogo Texto y haga clic en Aceptar.
Modificar el aspecto de la leyenda mediante el cuadro de diálogo Configurar leyenda
Haga clic con el botón secundario en la forma Leyenda y haga clic en Configurar leyenda. En el cuadro de diálogo Configurar leyenda, realice una de las siguientes acciones:
Muestre u oculte símbolos concretos de la forma Leyenda mediante las casillas de verificación de la columna Visible. Muestre u oculte los subtítulos, los nombres de columnas o los recuentos mediante las casillas de verificación situadas en la parte inferior del cuadro de diálogo. Cambie el orden de los símbolos de leyenda con los botones Subir y Bajar.
Nota Los símbolos de leyenda deben estar marcados como visibles en el cuadro de diálogo Configurar leyenda para que los cambios realizados mediante los botones Subir y Bajar se conserven.
Haga clic en Aceptar.
Nota Puede cambiar el tamaño de la forma Leyenda horizontalmente arrastrando uno de los controladores de selección laterales.
Crear un diagrama de flujo básico
Cree diagramas de flujo para documentar procedimientos, analizar procesos, indicar flujos de trabajo o de información, realizar seguimientos de costos y eficiencia, y otros muchos fines.
Página 71

UNIVERSIDAD CATÓLICA DE CUENCAUnidad Académica de Ingeniería Comercial, Administración y Contabilidad
1. En el menú Archivo, elija Nuevo, elija Empresa o Diagrama de flujo y, a continuación, haga clic en Diagrama de flujo básico.
2. En cada paso del proceso que esté documentando, arrastre una forma de diagrama de flujo hasta el dibujo.
3. Conecte las formas de diagrama de flujo.
1. Arrastre una forma desde una galería de símbolos hasta la página de dibujo y sitúela cerca de otra forma.
2. Mientras mantiene presionando el botón del mouse (ratón), desplace el puntero sobre uno de los triángulos azules. El color del triángulo cambia a azul oscuro.
3. Suelte el botón del mouse. La forma se sitúa en la página de dibujo y se agrega y se pega un conector en ambas formas.
Página 72

UNIVERSIDAD CATÓLICA DE CUENCAUnidad Académica de Ingeniería Comercial, Administración y Contabilidad
4. Para agregar texto a una forma, selecciónela y escriba el texto. Cuando termine de escribir, haga clic fuera del bloque de texto.
5. Puede numerar las formas del diagrama de flujo para ilustrar la secuencia de pasos del proceso.
1. Seleccione las formas del diagrama de flujo que desee numerar.
2. En el menú Herramientas, elija Complementos, elija Extras de Visio y, a continuación, haga clic en Numerar formas.
3. En la ficha General, en la sección Operación, haga clic en Numerar automáticamente.
4. En la sección Aplicar a, haga clic en Formas seleccionadas y después en Aceptar.
Sugerencia Para numerar nuevas formas para diagrama de flujo al mismo tiempo que las arrastra a la página de dibujo, en el cuadro de diálogo Numerar formas, haga clic en Continuar numerando formas a medida que se colocan en la página.
Crear un diagrama de red básica
Los diagramas de red básica muestran las unidades principales de la red y cómo están conectadas dichas unidades. Si tiene Visio Professional instalado, puede crear un diagrama de red más detallado empleando la plantilla Diagrama detallado de red. La diferencia entre la plantilla de diagrama de red básica y la plantilla de diagrama detallado de red es que la plantilla Diagrama detallado de red se incluye con más formas de red.
La siguiente ilustración muestra un diagrama de red básica.
Página 73

UNIVERSIDAD CATÓLICA DE CUENCAUnidad Académica de Ingeniería Comercial, Administración y Contabilidad
1. En el menú Archivo, Elija Nuevo, Red y, por último, haga clic en Diagrama de red básica.
2. Desde Red y periféricos, arrastre una forma Red en anillo o Ethernet hasta la página de dibujo.
3. Desde Equipos y monitores o desde Red y periféricos, arrastre formas de dispositivos de red hasta la página de dibujo.
4. Adjunte dispositivos a la forma Red en anillo o Ethernet utilizando los conectores integrados de la forma:
1. Haga clic en la forma Red en anillo o Ethernet.
2. Coloque el puntero sobre un controlador . Cuando el puntero se convierta en una flecha de cuatro puntas, arrástrelo hasta un punto de conexión de una de las formas de dispositivo.
Cuando la forma de dispositivo esté correctamente conectada a la forma Red en anillo o Ethernet, el punto de conexión se volverá de color rojo, indicando que está pegado.
Sugerencia Para ocultar un conector no utilizado, arrastre el controlador hasta la forma Red en anillo o Ethernet.
5. Para agregar texto a una forma de red, haga clic en la forma y escriba el texto. Para mover el texto, arrastre el controlador .
6. Para almacenar datos con una forma, en el menú Ver, haga clic en Ventana Datos de formas y, en la ventana Datos de formas, escriba los valores para los datos que desea almacenar.
Sugerencia Para numerar las formas del diagrama, en el menú Herramientas, elija Complementos, elija Extras de Visio y, a continuación, haga clic en Numerar formas. En la ficha General, seleccione las opciones que desee, haga clic en Aceptar y seleccione las formas que desee numerar.
Crear un Diagrama de Causa Efecto (Ishikawa)
Crear un diagrama de causa y efecto
Página 74

UNIVERSIDAD CATÓLICA DE CUENCAUnidad Académica de Ingeniería Comercial, Administración y Contabilidad
Los diagramas de causa y efecto documentan todos los factores que contribuyen a una determinada situación o la afectan, es decir, todas las causas que produjeron cierto efecto. También se denominan diagramas de Ishikawa, de espina de pescado o de características.
La plantilla Diagrama de causa y efecto abre una página de dibujo que ya tiene una forma de espina de pescado (efecto) y cuatro cuadros de categorías (causas) para ayudar a comenzar con el dibujo. Esta plantilla también ofrece diversas formas que representan causas principales y secundarias que se pueden usar para agregar aún más detalles.
1. Haga clic en la pestaña Archivo, en Nuevo, en Negocio y, a continuación, haga doble clic en Diagrama de causa y efecto.
2. Seleccione la espina de pescado (la flecha horizontal) en la página de dibujo y, a continuación, describa el efecto, problema u objetivo.
3. Determine la cantidad de categorías de causa que contribuyen al efecto y, a continuación, siga uno de estos procedimientos:
Para agregar una categoría, arrastre una forma Categoría 1 o Categoría 2 a la página de dibujo y colóquela de forma tal que la punta de la flecha toque la espina de pescado.
Para eliminar una categoría, seleccione la forma y, a continuación, presione la tecla Suprimir.
4. Para cada forma de categoría en la página de dibujo, seleccione la forma y, a continuación, escriba el nombre la categoría de causa.
5. Para representar las causas principales que contribuyen a las categorías, arrastre formas Causa principal a la página de dibujo y ajuste las puntas de las flechas a las líneas de las categorías.
6. Para representar las causas secundarias que contribuyen a las categorías, arrastre formas Causa secundaria a la página de dibujo y ajuste las puntas de las flechas a las líneas de las causas principales.
Para etiquetar una forma de causa principal o secundaria, seleccione la forma y, a continuación, escriba.
Diagrama de Causa y Efecto
Cuando se ha identificado el problema a estudiar, es necesario buscar las causas que producen la situación anormal. Cualquier problema por complejo que sea, es producido
Página 75

UNIVERSIDAD CATÓLICA DE CUENCAUnidad Académica de Ingeniería Comercial, Administración y Contabilidad
por factores que pueden contribuir en una mayor o menor proporción. Estos factores pueden estar relacionados entre sí y con el efecto que se estudia.
El Diagrama de Causa y Efecto es un instrumento eficaz para el análisis de las diferentes causas que ocasionan el problema.
Su ventaja consiste en el poder visualizar las diferentes cadenas Causa y Efecto, que pueden estar presentes en un problema, facilitando los estudios posteriores de evaluación del grado de aporte de cada una de estas causas.
Cuando se estudian problemas de fallos en equipos, estas pueden ser atribuidas a múltiples factores. Cada uno de ellos puede contribuir positiva o negativamente al resultado. Sin embargo, algún de estos factores pueden contribuir en mayor proporción, siendo necesario recoger la mayor cantidad de causas para comprobar el grado de aporte de cada uno e identificar los que afectan en mayor proporción. Para resolver esta clase de problemas, es necesario disponer de un mecanismo que permita observar la totalidad de relaciones causa-efecto.
Un Diagrama de Causa y Efecto facilita recoger las numerosas opiniones expresadas por el equipo sobre las posibles causas que generan el problema Se trata de una técnica que estimula la participación e incrementa el conocimiento de los participantes sobre el proceso que se estudia.
Construcción del diagrama de Causa y Efecto.
Esta técnica fue desarrollada por el Doctor Kaoru Ishikawa en 1953 cuando se encontraba trabajando con un grupo de ingenieros de la firma Kawasaki Steel Works. El resumen del trabajo lo presentó en un primer diagrama, al que le dio el nombre de Diagrama de Causa y Efecto. Su aplicación se incrementó y Ilegó a ser muy popular a través de la revista GembaTo QC (Control de Calidad para Supervisores) publicada por la Unión de Científicos e Ingenieros Japoneses (JUSE). Debido a su forma se le conoce como el diagrama de Espina de Pescado. El reconocido experto en calidad Dr. J.M. Juran publicó en su conocido Manual de Control de Calidad esta técnica, dándole el nombre de Diagrama de Ishikawa.
El Diagrama de Causa y Efecto es un gráfico con la siguiente información:
El problema que se pretende diagnosticar
Las causas que posiblemente producen la situación que se estudia.
Un eje horizontal conocido como espina central o línea principal.
Página 76

UNIVERSIDAD CATÓLICA DE CUENCAUnidad Académica de Ingeniería Comercial, Administración y Contabilidad
El tema central que se estudia se ubica en uno de los extremos del eje horizontal. Este tema se sugiere encerrase con un rectángulo. Es frecuente que este rectángulo se dibuje en el extremo derecho de la espina central.
Líneas o flechas inclinadas que llegan al eje principal. Estas representan los grupos de causas primarias en que se clasifican las posibles causas del problema en estudio.
A las flechas inclinadas o de causas primarias llegan otras de menor tamaño que representan las causas que afectan a cada una de las causas primarias. Estas se conocen como causas secundarias.
El Diagrama de Causa y Efecto debe llevar información complementaria que lo identifique. La información que se registra con mayor frecuencia es la siguiente: título, fecha de realización, área de la empresa, integrantes del equipo de estudio, etc.
Estructura de un diagrama de Causa y Efecto.
Buena parte del éxito en la solución de un problema está en la correcta elaboración del Diagrama de Causa y Efecto. Cuando un equipo trabaja en el diagnóstico de un problema y se encuentra en la fase de búsqueda de las causas, seguramente ya cuenta con un Diagrama de Pareto. Este diagrama ha sido construido por el equipo para identificar las
Página 77

UNIVERSIDAD CATÓLICA DE CUENCAUnidad Académica de Ingeniería Comercial, Administración y Contabilidad
diferentes características prioritarias que se van a considerar en el estudio de causa-efecto. Este es el punto de partida en la construcción del diagrama de Causa y Efecto.
Para una correcta construcción del Diagrama de Causa y Efecto se recomienda seguir un proceso ordenado, con la participación del mayor número de personas involucradas en el tema de estudio.
El Doctor Kaoru Ishikawa sugiere la siguiente clasificación para las causas primarias. Esta clasificación es la más ampliamente difundida y se emplea preferiblemente para analizar problemas de procesos y averías de equipos; pero pueden existir otras alternativas para clasificar las causas principales, dependiendo de las características del problema que se estudia.
Causas debidas a la materia prima
Se tienen en cuenta las causas que generan el problema desde el punto de vista de las materias primas empleadas para la elaboración de un producto. Por ejemplo: causas debidas a la variación del contenido mineral, pH, tipo de materia prima, proveedor, empaque, transporte etc. Estos factores causales pueden hacer que se presente con mayor severidad una falla en un equipo.
Causas debidas a los equipos
En esta clase de causas se agrupan aquellas relacionadas con el proceso de transformación de las materias primas como las máquinas y herramientas empleadas, efecto de las acciones de mantenimiento, obsolescencia de los equipos, cantidad de herramientas, distribución física de estos, problemas de operación, eficiencia, etc.
Causas debidas al método
Se registran en esta espina las causas relacionadas con la forma de operar el equipo y el método de trabajo. Son numerosas las averías producidas por estrelladas de los equipos, deficiente operación y falta de respeto de los estándares de capacidades máximas.
Causas debidas al factor humano
En este grupo se incluyen los factores que pueden generar el problema desde el punto de vista del factor humano. Por ejemplo, falta de experiencia del personal, salario, grado de entrenamiento, creatividad, motivación, pericia, habilidad, estado de ánimo, etc.
Debido a que no en todos los problemas se pueden aplicar las anteriores clases, se sugiere buscar otras alternativas para identificar los grupos de causas principales. De la
Página 78

UNIVERSIDAD CATÓLICA DE CUENCAUnidad Académica de Ingeniería Comercial, Administración y Contabilidad
experiencia se ha visto frecuentemente la necesidad de adicionar las siguientes causas primarias:
Causas debidas al entorno.
Se incluyen en este grupo aquellas causas que pueden venir de factores externos como contaminación, temperatura del medio ambiente, altura de la ciudad, humedad, ambiente laboral, etc.
Causas debidas a las mediciones y metrología.
Frecuentemente en los procesos industriales los problemas de los sistemas de medición pueden ocasionar pérdidas importantes en la eficiencia de una planta. Es recomendable crear un nuevo grupo de causas primarias para poder recoger las causas relacionadas con este campo de la técnica.
Por ejemplo: descalibraciones en equipos, fallas en instrumentos de medida, errores en lecturas, deficiencias en los sistemas de comunicación de los sensores, fallas en los circuitos amplificadores, etc.
El animador de la reunión es el encargado de registrar las ideas aportadas por los participantes. Es importante que el equipo defina la espina primaria en que se debe registrar la idea aportada. Si se presenta discusión, es necesario llegar a un acuerdo sobre donde registrar la idea. En situaciones en las que es difícil llegar a un acuerdo y para mejorar la comprensión del problema, se pueden registrar una misma idea en dos espinas principales. Sin embargo, se debe dejar esta posibilidad solamente para casos extremos.
Interpretación del Diagrama de Causa y Efecto.
En este paso se debe leer y obtener las conclusiones de la información recogida. Para una correcta utilización es necesario asignar el grado de importancia a cada factor y marcar los factores de particular importancia que tienen un gran efecto sobre el problema. Este paso es fundamental dentro de la metodología de la calidad, ya que se trata de un verdadero diagnóstico del problema o tema en estudio. Para identificar las causas más importantes se pueden emplear los siguientes métodos:
Diagnóstico con información cualitativa
Cuando se dispone en un Diagrama de Causa y Efecto numerosa información cualitativa, opiniones o frases, es el caso de causas relacionadas con la motivación del personal, falta de capacitación, sentido de pertenencia y otras causas difícilmente cuantificables, es
Página 79

UNIVERSIDAD CATÓLICA DE CUENCAUnidad Académica de Ingeniería Comercial, Administración y Contabilidad
necesario procesar esta información a través de técnicas especiales como el Diagrama de Afinidad y Diagrama de Relaciones. Esta clase de técnicas facilitan el proceso información verbal y su priorización en base a la búsqueda de relaciones Causa y Efecto. Se recomienda consultar estas técnicas en un manual especializado.
Diagnóstico cuantitativo
Cuando el Diagrama de Causa y Efecto contiene causas que son cuantificables y para las cuales podemos tener facilidad de recolección de datos, se recomienda realizar una evaluación del grado de contribución de cada una de las posibles causas al efecto. Esta clase de estudios se realizan empleando procedimientos estadísticos simples como el Diagrama de Dispersión y empleando el Papel Binomial como complemento.
Estas técnicas permiten evaluar en una forma fácil el grado en de contribución de cada causa al efecto. Con cada uno de los grados de contribución obtenidos a través del Papel Binomial y expresados en porcentaje (%), se podrá construir un Diagrama de Pareto e identificar la causa que más aporta al problema.
Cuidados a tener con el diagnóstico a través del diagrama de Causa y Efecto
Para el estudio de los problemas de averías de equipos, el análisis de factores o de calidad sin haber realizado un estudio profundo del equipo, sus mecanismos, estructura y funciones, puede conducir a soluciones superficiales. Frecuentemente la construcción del Diagrama Causa y Efecto se realiza a través de la tormenta de ideas, sin tener la posibilidad de validar y verificar a través de la inspección, si un determinado factor aportado por una persona del grupo de estudio contribuye o está presente en el problema que se estudia. De esta forma, los diagramas se hacen complejos, con numerosos factores y la priorización e identificación de estos factores es difícil debido a las relaciones complejas que existen entre estos factores.
Una práctica deficiente y frecuente en los estudios de averías empleando el diagrama Causa y Efecto (C-E) consiste en que ciertos integrantes del equipo de estudio, forzan conclusiones relacionadas con el factor humano como las causas más importantes de la avería. Una vez construido el diagrama C-E el equipo llega a conclusiones como " los factores causales de la pérdida está en un alto porcentaje relacionados con la falta de formación de personal, experiencia, desmotivación, presión de los superiores, etc." No se quiere decir que estos temas no sean vitales; pero ante problemas técnicos de equipamiento, debido a la falta de información y al no poder priorizar los factores con datos, se especula y finalmente se evade el problema central, que en conclusión es un problema técnico.
Página 80

UNIVERSIDAD CATÓLICA DE CUENCAUnidad Académica de Ingeniería Comercial, Administración y Contabilidad
Otra situación anormal y que hay que evitar en el uso del Diagrama C-E durante el análisis de las causas, consiste en la omisión de factores causales, debido a que no se realiza una observación directa de la forma como se relacionan las variables. La falta de evaluación del problema in situ no permite reducir los problemas en forma dramática; simplemente se eliminan parcialmente algunos de los factores causales.
Consideramos que esta metodología es los suficientemente útil y brinda beneficios importantes, especialmente para mejorar el conocimiento del personal, ya que facilita un medio para el diálogo sobre los problemas de la planta. El empleo del diagrama C-E ayuda a preparar a los equipos para abordar metodologías complementarias, que requieren un mayor grado de disciplina y experiencia de trabajo en equipo. El enfoque de calidad se puede emplear como un primer paso en la mejora de problemas esporádicos, que también hay que eliminarlos; una vez alcanzadas estas mejoras y como parte del proceso de mejora continua, se podrá continuar el trabajo de eliminación de factores causales empleando la metodología sugerida por el TPM.
Crear un diagrama de marketing
Utilice la plantilla Diagramas y gráficos de marketing para crear gráficos de modelado de procesos, bancos de pruebas, simulación y mejora, líneas de actuación, análisis de tiempo y costos, costos basados en actividad, carteras de productos, ámbito y mezcla de marketing, ciclos de vida útil y adopción de productos, análisis de mercado y recursos y matrices de precios.
Crear un diagrama de red radial
Página 81

UNIVERSIDAD CATÓLICA DE CUENCAUnidad Académica de Ingeniería Comercial, Administración y Contabilidad
1. En el menú Archivo, elija Nuevo, seleccione Empresa y, a continuación, haga clic en Diagramas y gráficos de marketing.
2. En Diagramas de marketing, arrastre una forma Diagrama de red radial a la página de dibujo. Seleccione el número de círculos exteriores que desee y haga clic en Aceptar.
Sugerencia Para agregar o eliminar más adelante círculos exteriores, haga clic con el botón secundario del mouse (ratón) en el diagrama de red radial, haga clic en Establecer número de círculos y, a continuación, seleccione otro número de círculos.
3. Arrastre un controlador de selección para cambiar el tamaño del diagrama de red radial según sea necesario.
4. Ajuste la posición de un círculo exterior arrastrando el controlador amarillo en el centro del círculo.
5. Para agregar texto a un círculo, seleccione el diagrama de red radial, haga clic en un círculo para seleccionarlo y escriba el texto.
Crear un diagrama de análisis de mercado
1. En el menú Archivo, elija Nuevo, seleccione Empresa y, a continuación, haga clic en Diagramas y gráficos de marketing.
2. En Diagramas de marketing, arrastre una forma Análisis de mercado a la página de dibujo.
3. Para cambiar el tamaño de la forma, arrastre un controlador de selección.
4. Para agregar texto a un área de la forma de análisis de mercado, seleccione la forma, haga clic para seleccionar el área que desee y, a continuación, escriba el texto.
Notas
Página 82

UNIVERSIDAD CATÓLICA DE CUENCAUnidad Académica de Ingeniería Comercial, Administración y Contabilidad
El texto agregado a un límite interior de una forma de análisis de mercado puede
quedar oculto detrás del rectángulo central. Utilice la herramienta Bloque de texto para girar o reubicar el texto según sea necesario.
El rectángulo central de una forma de análisis de mercado se puede utilizar también para mostrar elementos gráficos, como rectángulos y flechas que representen un proceso.
Crear un diagrama de mezcla de marketing
1. En el menú Archivo, elija Nuevo, seleccione Empresa y, a continuación, haga clic en Diagramas y gráficos de marketing.
2. En Diagramas de marketing, arrastre la forma Mezcla de marketing a la página de dibujo. Arrastre los controladores de selección para ajustar el tamaño de la forma.
3. Para reemplazar texto, seleccione la sección de la forma Mezcla de marketing que desee y, a continuación, escriba el texto.
4. Para cambiar el color de la forma, seleccione la forma y, después, seleccione el color que desee de la paleta Color de relleno. Para cambiar el color del círculo interior, haga clic para seleccionarlo y, a continuación, seleccione el color que desee de la paleta Color de relleno.
Sugerencia Puede agregar otras formas como rectángulos y cuadrados al diagrama y, después, crear capas con colores distintos y texto para agregar información al diagrama Mezcla de marketing.
Página 83

UNIVERSIDAD CATÓLICA DE CUENCAUnidad Académica de Ingeniería Comercial, Administración y Contabilidad
Crear una matriz
1. En el menú Archivo, elija Nuevo, seleccione Empresa y, a continuación, haga clic en Diagramas y gráficos de marketing.
2. En Diagramas de marketing, arrastre una forma Matriz a la página de dibujo. Arrastre un controlador de selección de esquina de la forma para ajustar su tamaño según sea necesario.
3. Para agregar texto a la matriz, selecciónela y, a continuación, seleccione uno de sus cuadrados o etiquetas. Escriba para reemplazar el texto existente.
Crear un diagrama piramidal
1. En el menú Archivo, elija Nuevo, seleccione Empresa y, a continuación, haga clic en Diagramas y gráficos de marketing.
2. En Diagramas de marketing, arrastre un forma Triángulo o Pirámide 3D a la página de dibujo. Seleccione el número de niveles que desee y, a continuación, haga clic en Aceptar.
Página 84

UNIVERSIDAD CATÓLICA DE CUENCAUnidad Académica de Ingeniería Comercial, Administración y Contabilidad
3. Para cambiar el tamaño de un triángulo o una pirámide, arrastre un controlador de selección.
4. Para agregar texto a un triángulo o una pirámide, selecciónelo, haga clic para seleccionar uno de sus niveles y, a continuación, escriba el texto.
Sugerencia Puede usar el menú contextual de la forma Triángulo para modificar el número de niveles, agregar espacio entre los niveles y cambiar de un aspecto 3D a 2D.
5. Para agregar un título, en Bordes y títulos, arrastre una forma Bloque de texto a la página. Con la forma seleccionada, escriba un título.
Sugerencia Para cambiar el color de una pirámide, haga clic con el botón secundario del mouse en la forma Pirámide 3D y, después, haga clic en Establecer color de la pirámide. Seleccione el color que desee y, a continuación, haga clic en Aceptar.
Crear un diagrama dinámico
Diagramas dinámicos y orígenes de datos
Un diagrama dinámico es un conjunto de formas dispuestas en una estructura de árbol que facilita el análisis y el resumen de datos al ofrecer un formato visual fácil de entender. Comienza con una forma sencilla, denominada nodo superior, que contiene información importada de una hoja de cálculo, tabla, vista o cubo. El nodo superior se puede descomponer en un nivel de subnodos para ver los datos de varias formas.
Nota Si desea una representación visual de cada fila de una hoja de cálculo, tabla o vista pero no necesita analizar ni resumir los datos, utilice la característica Vincular datos a las formas en el menú Datos. Para obtener más información, vea Mejorar los datos con gráficos de datos.
Categorías, niveles y nodos
Para entender las categorías, niveles y nodos, piense en cada elemento dentro del contexto de su origen de datos:
Las columnas del origen de datos son numéricas o no numéricas.
Imagínese las columnas no numéricas como categorías, por ejemplo, Trimestre, Vendedor o Número de teléfono. Cualquiera de ellas podría representar un nivel inferior del nodo superior. Tenga en cuenta que los valores de una columna como, por
Página 85

UNIVERSIDAD CATÓLICA DE CUENCAUnidad Académica de Ingeniería Comercial, Administración y Contabilidad
ejemplo, Número de teléfono podrían ser números aunque no se pueden sumar ni calcular un total.
Imagínese las columnas numéricas como datos, por ejemplo, números o monedas que se pueden sumar o con los que se puede calcular promedios, o que tienen valores mínimos y máximos.
Piense en cada nodo como en un grupo de filas de su origen de datos que tienen un valor común en una columna determinada. Por ejemplo, para la categoría "Trimestre," todas las filas con QTR4 se agruparían en un solo nodo.
Orígenes de datos
Se pueden utilizar los siguientes orígenes de datos para crear un diagrama dinámico:
Libro de Microsoft Office Excel
Base de datos de Microsoft Office Access
Lista de Microsoft Office SharePoint
Base de datos de Microsoft SQL Server
Microsoft SQL Server AnalysisServices
Otros orígenes de datos OLE, DB u ODBC
Partes de un diagrama dinámico
Página 86

UNIVERSIDAD CATÓLICA DE CUENCAUnidad Académica de Ingeniería Comercial, Administración y Contabilidad
Nombre de un diagrama dinámico
Nodo superior de un diagrama dinámico
Forma de desglose
Leyenda de datos
Las formas Qtr3 y Qtr4 forman un nivel
Nodo con una forma aplicada para mayor impacto
Escenario de ejemplo
Supongamos que tiene una hoja de cálculo de Excel con información sobre las ventas de material deportivo durante los dos últimos trimestres como la que se muestra a continuación.
Página 87

UNIVERSIDAD CATÓLICA DE CUENCAUnidad Académica de Ingeniería Comercial, Administración y Contabilidad
Lo que necesita saber es:
¿Cuáles fueron las ventas de cada departamento de deportes?
¿Qué ingresos se obtuvieron en cada trimestre?
¿Qué beneficios proporcionó cada vendedor?
En un diagrama dinámico los datos se pueden mostrar en tres vistas de árbol diferentes para responder a estas tres preguntas.
La siguiente ilustración muestra las tres maneras de ver los datos de origen para responder a sus preguntas específicas.
Página 88

UNIVERSIDAD CATÓLICA DE CUENCAUnidad Académica de Ingeniería Comercial, Administración y Contabilidad
Crear un diagrama dinámico (Plantilla)
Para crear un diagrama dinámico, puede utilizar la plantilla Diagrama dinámico o bien insertar una forma Nodo dinámico en cualquier diagrama Microsoft Office Visio Professional 2007. En este tema se describe la utilización de la plantilla Diagrama dinámico para crear un solo diagrama dinámico.
Al crear un diagrama dinámico, el Asistente para selector de datos le guía para elegir un origen de datos. A continuación, los datos se importan en un nodo superior de diagrama dinámico, que se muestra en el dibujo. Después, se expande el nodo superior para mostrar los datos que desea analizar.
Nota Es conveniente asegurarse de que la primera celda de cada columna de la hoja de cálculo de Excel sea un encabezado de columna en lugar de una fila de datos. Los
Página 89

UNIVERSIDAD CATÓLICA DE CUENCAUnidad Académica de Ingeniería Comercial, Administración y Contabilidad
encabezados no son obligatorios pero, una vez terminado el diagrama dinámico, facilitan mucho la comprensión.
1. En el menú Archivo, elija Nuevo, después Empresa y, a continuación, haga clic en Diagrama dinámico.
2. Siga los pasos del Asistente para selector de datos.
Existe una ayuda específica para la mayoría de las páginas del asistente. Para tener acceso
a la ayuda, presione F1 o haga clic en el icono de ayuda .
Después de hacer clic en Finalizar, aparecen las tres formas siguientes en la página del dibujo:
Una leyenda de datos con la información sobre el origen de datos
Un cuadro de texto para el nombre del diagrama dinámico
El nodo superior que contiene el conjunto de datos importados
3. Haga clic en el nodo superior de la página del dibujo y en la ventana Diagrama dinámico, en Agregar categoría, haga clic en la categoría (suele ser una columna en su origen de datos) por la que desea agrupar sus datos.
Nota Tal vez necesite maximizar la ventana Diagrama dinámico para ver todas las características.
Para expandir aún más los subnodos nuevos y mostrar otros niveles, haga clic en el nodo que desea expandir y repita el paso 3.
Actualizar los datos de un diagrama dinámico
Los datos de un diagrama dinámico se pueden actualizar. Si el dibujo tiene más de un diagrama dinámico, se pueden actualizar todos o sólo uno.
Para actualizar todos los diagramas dinámicos de un dibujo, en la ventana Diagrama dinámico, en Acciones de dibujo, haga clic en Actualizar y después en Actualizar todo.
Para actualizar sólo un diagrama dinámico, selecciónelo en el dibujo. En la ventana Diagrama dinámico, en Acciones, haga clic en Actualizar datos.
Filtrar los datos de un diagrama dinámico
Cada nodo de un nivel de diagrama dinámico representa un grupo de filas en su origen de datos que comparten un valor común. Por ejemplo, un nodo para el cuarto trimestre (Qtr4) tendría todos los datos numéricos para las filas que tengan Qtr4 en la columna Trimestre.
Página 90

UNIVERSIDAD CATÓLICA DE CUENCAUnidad Académica de Ingeniería Comercial, Administración y Contabilidad
Es posible utilizar filtros para elegir los nodos que aparecen en un determinado nivel. Por ejemplo, si ya no son necesarios los datos para el primer trimestre, se puede ocultar el nodo Qtr1:
1. En la ventana Diagrama dinámico, en Agregar categoría, haga clic con el botón secundario en los datos que desea filtrar y, a continuación, haga clic en Configurar columna.
2. En el cuadro de diálogo Configurar columna, en Filtro, en la lista Mostrar datos donde nombre de categoría, seleccione las operaciones de la columna situada en el extremo izquierdo y escriba los valores en la columna del extremo derecho para especificar los datos con los que desea trabajar.
En el dibujo sólo aparecen los nodos con la información que cumple los criterios que haya seleccionado.
Para quitar el filtro, restablezca las operaciones de la columna situada en el extremo izquierdo de la lista Mostrar datos donde como (Seleccionar operación).
Nota Si el origen de datos es un cubo SQL Server AnalysisServices, haga clic con el botón secundario en el elemento que desea filtrar, después haga clic en Configurar dimensión y, en el cuadro de diálogo Configurar dimensión, haga clic en Configurar nivel. En el cuadro de diálogo Configurar nivel, en Filtro, en la lista Mostrar datos donde nombre de categoría, seleccione las operaciones de la columna situada en el extremo izquierdo y escriba los valores en la columna del extremo derecho para especificar los datos con los que desea trabajar.
Personalizar los datos de los nodos de diagramas dinámicos
Al expandir un nodo de diagrama dinámico se muestra un conjunto predeterminado de datos en cada nodo. Es posible cambiar los datos numéricos que se muestran, el nombre de dichos datos y cómo se resumen.
Mostrar u ocultar datos específicos
Cuando se muestran u ocultan datos numéricos (suele ser una columna en el origen de datos), el cambio se aplica a todos los nodos del diagrama dinámico seleccionado.
1. Seleccione cualquier nodo del diagrama dinámico.
2. En la ventana Diagrama dinámico, en Agregar total, active o desactive las casillas de verificación para los datos que desea mostrar u ocultar.
Página 91

UNIVERSIDAD CATÓLICA DE CUENCAUnidad Académica de Ingeniería Comercial, Administración y Contabilidad
Cambiar la manera de resumir los datos
Los datos predeterminados que se muestran en un nodo de diagrama dinámico son la suma de la primera columna del origen de datos. La función de resumense puede cambiar de Suma a Promedio, Mín, Máx o Cuenta.
Nota Esto no afecta a SQL Server AnalysisServices.
En la ventana Diagrama dinámico, en Agregar total, haga clic con el botón secundario en el elemento que desea cambiar y elija la función de resumenque desee aplicar.
Cambiar los nombres de los elementos en las listas Agregar categoría y Agregar total
1. En la ventana Diagrama dinámico, en Agregar categoría o Agregar total, haga clic con el botón secundario en el elemento que desee cambiar y después haga clic en Configurar columna.
2. En el cuadro Nombre del cuadro de diálogo Configurar columna, escriba un nombre nuevo.
Para volver al nombre original, haga clic en Usar nombre de origen.
Limitar el número de nodos en niveles
Se puede elegir el número de nodos que se muestran en un solo nivel o en todos los niveles del diagrama dinámico. Esto es de gran utilidad si las hojas de cálculo, tablas o vistas son muy grandes y no necesita ver todos los datos distribuidos en los distintos nodos.
Por ejemplo, para un nivel de vendedores sería suficiente mostrar los 5 primeros nodos y en cambio, para un nivel de pedidos, sería conveniente mostrar los 20 primeros.
Limitar el número de nodos que se muestran en todos los niveles
1. Haga clic en el nodo superior del diagrama dinámico que desee cambiar.
2. En el menú Diagrama dinámico, haga clic en Opciones.
3. En el cuadro Opciones de diagrama dinámico, en Opciones de datos, active la casilla de verificación Limitar los elementos de cada desglose.
4. En el cuadro Número máximo de elementos, escriba el número máximo de nodos que desee mostrar.
Para cada nivel, aparece un nodo nuevo con unos puntos suspensivos (...) en la barra de título del diagrama dinámico. Estas formas contienen los nodos ocultos para cada nivel.
Página 92

UNIVERSIDAD CATÓLICA DE CUENCAUnidad Académica de Ingeniería Comercial, Administración y Contabilidad
Limitar el número de nodos que se muestran en un solo nivel
1. En su diagrama, seleccione la forma Desglose del nivel que desee limitar.
2. En el menú Diagrama dinámico, haga clic en Ordenar.
3. En el cuadro de diálogo Opciones de desglose, en Mostrar, active la casilla de verificación Limitar elementos de este desglose.
4. En el cuadro número, escriba el número máximo de nodos que desee mostrar.
Aparece un nodo nuevo con unos puntos suspensivos (...) en la barra de título del diagrama dinámico. Esta forma contiene los datos ocultos para ese nivel.
Ventana Diagrama dinámico
La ventana Diagrama dinámico aparece cuando se crea un diagrama dinámico o cuando se inserta en algún dibujo de Microsoft Office Visio Professional 2007.
Agregar categoría
La lista Agregar categoría muestra las categorías en su origen de datos por las que puede agrupar datos. Las categorías corresponden a las columnas para la mayoría de los orígenes de datos (dimensiones para Microsoft SQL Server AnalysisServices). Para desglosar un nodo en subnodos, haga clic en un nodo en el dibujo de diagrama dinámico y después en una categoría de la lista Agregar categoría.
Cada categoría tiene cuatro características disponibles. En Agregar categoría, haga clic con el botón secundario en el nombre de la categoría para tener acceso a las siguientes características:
Agregar nombre de categoría Esta opción produce el mismo efecto que cuando hace clic en el nombre y desglosa el nodo seleccionado en subnodos según esa misma categoría.
Seleccionar todo Esta opción selecciona todos los nodos del dibujo que estás desglosados en esa categoría.
Editar gráfico de datos Esta opción abre el cuadro de diálogo Editar gráfico de datos, en el que puede personalizar el aspecto de sus datos en los nodos.
Página 93

UNIVERSIDAD CATÓLICA DE CUENCAUnidad Académica de Ingeniería Comercial, Administración y Contabilidad
Configurar columna Esta opción abre el cuadro de diálogo Configurar columna (para SQL Server AnalysisServices, el cuadro de diálogo Configurar dimensión), en el que puede filtrar las filas de datos en un subconjunto que cumpla unos criterios. Para quitar el filtro, restablezca el cuadro en la columna Mostrar datos donde en (Seleccionar operación).
Agregar total
La lista Agregar total muestra las columnas de su origen de datos que se pueden resumir y enumerar en los nodos. Por ejemplo, tal vez desee mostrar las ventas totales que ha realizado cada vendedor a la vez que muestra el número de pedidos del que se ocupó cada uno.
Además de las columnas de su origen de datos, Agregar total incluye un elemento Recuento (salvo para SQL Server AnalysisServices), que cuenta el número de filas de su origen de datos que están representados en cada nodo.
Cada elemento de la lista Agregar total tiene seis características disponibles. Haga clic con el botón secundario en el nombre del elemento para tener acceso a las siguientes características:
Suma Esta opción agrega los valores numéricos de todas las filas que contiene cada nodo.
Promedio Esta opción calcula el promedio de los valores numéricos de todas las filas que contiene cada nodo.
Mín Esta opción muestra el valor mínimo de todas las filas que contiene cada nodo.
Máx Esta opción muestra el valor máximo de todas las filas que contiene cada nodo.
Recuento Esta opción muestra el número de filas que contiene cada nodo.
Configurar columna Esta opción abre el cuadro de diálogo Configurar columna (para SQL Server AnalysisServices, el cuadro de diálogo Configurar dimensión), en el que puede filtrar las filas de datos en un subconjunto que cumpla unos criterios. Para quitar el filtro, restablezca el cuadro en la columna Mostrar datos donde en (Seleccionar operación).
Página 94

UNIVERSIDAD CATÓLICA DE CUENCAUnidad Académica de Ingeniería Comercial, Administración y Contabilidad
Acciones
En la sección Acciones, puede elegir trabajar con las siguientes características:
Aplicar forma Cuando crea un diagrama dinámico en Microsoft Office Visio Professional 2007, cada nodo aparece como un rectángulo. Puede agregar una forma visualmente más interesante al nodo desde cualquier galería de símbolos abierta.
Actualizar datos Los datos de un diagrama dinámico se pueden actualizar. Si el dibujo tiene más de un diagrama dinámico, se puede actualizar uno solo o todos ellos.
Otras acciones
Ordenar Puede utilizar la característica Ordenar para cambiar el orden predeterminado de los subnodos en un diagrama dinámico.
Combinar Esta lista de elementos combina datos de varios nodos en uno solo. Para combinar los nodos, selecciónelos y en el menú Diagrama dinámico, haga clic en Combinar.
Anular combinación Para separar nodos combinados, haga clic en el nodo combinado y en el menú Diagrama dinámico, haga clic en Anular combinación.
Nota Un nodo combinado tiene varias entradas en su barra de título.
Aumentar nivel Para mostrar sólo una parte de un diagrama dinámico expandido, puede aumentar el nivel de un nodo secundario al superior.
Contraer Utilice este elemento de la lista para volver a combinar nodos secundarios con su nodo principal.
Actualizar todo Este elemento de la lista se utiliza para actualizar todos los datos de los diagramas dinámicos del dibujo.
Editar gráfico de datos Este comando abre el cuadro de diálogo Editar gráfico de datos en el que puede cambiar la disposición y el estilo de los datos de sus formas.
Redistribuir formas automáticamente Este elemento de la lista se utiliza para que la distribución del diagrama dinámico cambie automáticamente al agregar o quitar nodos.
Opciones Este elemento de la lista se utiliza para abrir el cuadro de diálogo Opciones de diagrama dinámico en el que puede elegir la información acerca del diagrama que se mostrará y el número de veces que se mostrará en cada desglose, cambiar la configuración de actualización automática y cambiar el origen de datos.
Página 95

UNIVERSIDAD CATÓLICA DE CUENCAUnidad Académica de Ingeniería Comercial, Administración y Contabilidad
Insertar un diagrama dinámico en un dibujo
Para mostrar un diagrama dinámico junto con otra información, como un diagrama o un gráfico, puede insertar un diagrama dinámico en cualquier dibujo de Microsoft Office Visio Professional 2007.
1. Abra el dibujo en el que desee insertar un diagrama dinámico.
2. En el menú Datos, haga clic en Insertar diagrama dinámico.
3. Siga los pasos del Asistente para selector de datos.
Existe una Ayuda específica para la mayoría de las páginas del asistente. Para tener acceso
a ella, presione F1 o haga clic en el botón de Ayuda .
Cuando haga clic en Finalizar, aparecerán las tres formas siguientes en la página del dibujo:
Una leyenda de datos con la información sobre el origen de datos
Un cuadro de texto para el nombre del diagrama dinámico
El nodo superior, que contiene el conjunto de datos importado
4. Haga clic en el nodo superior de la página del dibujo y en la ventana Diagrama dinámico, en Agregar categoría, haga clic en la categoría (suele ser una columna en su origen de datos) por la que desea agrupar los datos.
Para expandir aún más los subnodos nuevos y mostrar otros niveles, haga clic en el nodo que desea expandir y repita el paso 3.
Nota Tal vez tenga que maximizar la ventana del diagrama dinámico para ver todas las características.
Agregar varios diagramas dinámicos a un dibujo
Con varios diagramas dinámicos, puede desglosar un origen de datos en varias vistas dentro del mismo dibujo o mostrar distintos conjuntos de datos en el mismo dibujo.
Para mostrar el mismo origen de datos en varias vistas, copie y pegue un diagrama dinámico ya existente y, a continuación, modifíquelo para que muestre los mismos datos en distintas vistas. Para mostrar distintos conjuntos de datos, cree un nuevo diagrama dinámico que esté conectado a un conjunto de datos diferente.
Por ejemplo, si muestra los datos de ventas desglosados por trimestres financieros y vendedor, está presentando las distintas vistas de un mismo origen de datos sobre ventas utilizando dos versiones del mismo diagrama dinámico. Por el contrario, si muestra los
Página 96

UNIVERSIDAD CATÓLICA DE CUENCAUnidad Académica de Ingeniería Comercial, Administración y Contabilidad
datos de ventas desglosados por trimestre en un diagrama dinámico, también sería conveniente mostrar los gastos generales de la compañía desde otro origen de datos para comparar sus ingresos con relación a los gastos.
¿Qué desea hacer?
Crear varias vistas del mismo origen de datos en el mismo dibujo
Mostrar distintos conjuntos de datos en el mismo dibujo
Crear varias vistas del mismo origen de datos en el mismo dibujo
1. En su dibujo, haga clic con el botón secundario en el nodo superior del diagrama dinámico y después haga clic en Copiar.
2. Haga clic con el botón secundario en cualquier parte del dibujo y después haga clic en Pegar.
Aparecerán las tres formas siguientes en la página del dibujo:
Una leyenda de datos que tiene la información sobre el origen de datos
Un cuadro de texto para el nombre del diagrama dinámico
El nodo superior que contiene el conjunto de datos importados
3. Haga clic en el nodo superior de la página del dibujo y en la ventana Diagrama dinámico, en Agregar categoría, haga clic en la categoría (suele ser una columna en su origen de datos) por la que desea agrupar sus datos.
Nota Tal vez necesite maximizar la ventana Diagrama dinámico para ver todas las características.
Mostrar distintos conjuntos de datos en el mismo dibujo
1. En el menú Datos, haga clic en Insertar diagrama dinámico.
2. Siga los pasos del Asistente para selector de datos.
Existe una ayuda específica para la mayoría de las páginas del asistente. Para tener acceso
a la ayuda, presione F1 o haga clic en el botón de ayuda .
Después de hacer clic en Finalizar, aparecen las tres formas siguientes en la página del dibujo:
Una leyenda de datos que tiene la información sobre el origen de datos
Un cuadro de texto para el nombre del diagrama dinámico
Página 97

UNIVERSIDAD CATÓLICA DE CUENCAUnidad Académica de Ingeniería Comercial, Administración y Contabilidad
El nodo de datos superior que contiene el conjunto de datos importados
3. Haga clic en el nodo superior de la página del dibujo y en la ventana Diagrama dinámico, en Agregar categoría, haga clic en la categoría (suele ser una columna en su origen de datos) por la que desea agrupar sus datos.
Nota Tal vez necesite maximizar la ventana Diagrama dinámico para ver todas las características.
Actualizar datos de un diagrama dinámico
Los datos de un diagrama dinámico se pueden actualizar. Si el dibujo tiene más de un diagrama dinámico, se pueden actualizar todos o sólo uno.
Para actualizar todos los diagramas dinámicos de un dibujo, en la ventana Diagrama dinámico, en Acciones de dibujo, haga clic en Actualizar y después en Actualizar todo.
Para actualizar sólo un diagrama dinámico, selecciónelo en el dibujo. En la ventana Diagrama dinámico, en Acciones, haga clic en Actualizar datos.
Actualizar datos importados
Puede actualizar los datos importados a un dibujo de Visio mediante el comando Vincular datos a las formas del menú Datos.
¿Qué desea hacer?
Actualizar los datos de un dibujo
Configurar Visio para que actualice los datos de un dibujo automáticamente
Resolver conflictos entre datos antiguos y nuevos
Actualizar los datos de un dibujo
1. Abra la ventana que contenga los datos que desee actualizar.
2. En el menú Datos, haga clic en Actualizar datos.
La opción Actualizar datos no está disponible (aparece atenuado) en los siguientes casos:
No usó las características de Vincular datos para importar sus datos.
Trabaja en un diagrama dinámico. Para actualizar los datos de este diagrama, haga clic en la opción Actualizar datos del menú Diagrama dinámico.
3. En el cuadro de diálogo Actualizar datos, siga uno de estos procedimientos:
Página 98

UNIVERSIDAD CATÓLICA DE CUENCAUnidad Académica de Ingeniería Comercial, Administración y Contabilidad
Para actualizar un solo origen de datos, selecciónelo en la lista Origen de datos y, a continuación, haga clic en Actualizar.
Para actualizar varios orígenes de datos, mantenga presionada la tecla CTRL mientras selecciona los orígenes de datos en la lista Origen de datos y, a continuación, haga clic en Actualizar.
Para actualizar todos los orígenes de datos, haga clic en Actualizar todo.
Sugerencia Para elegir el orden de actualización de los orígenes de datos, haga clic en el encabezado de columna Origen de datos.
Configurar Visio para que actualice los datos de un dibujo automáticamente
1. Abra la ventana que contenga los datos que desee actualizar.
2. En el menú Datos, haga clic en Actualizar datos.
3. En el cuadro de diálogo Actualizar datos, seleccione uno o varios orígenes de datos.
4. Active la casilla de verificación Mostrar este cuadro de diálogo al abrir archivo.
5. Haga clic en Configurar.
6. En el cuadro de diálogo Configurar actualización, en Actualización automática, active la casilla de verificación Actualizar cada y, a continuación, haga clic en las flechas para elegir un intervalo.
Importante Para actualizar el trabajo correctamente, asegúrese de seleccionar el identificador único correcto.
Resolver conflictos entre datos antiguos y nuevos
Puede que deba resolver algunos conflictos entre los datos nuevos del origen de datos y los antiguos del dibujo. Por ejemplo, pueden surgir conflictos si elimina una fila de datos o crea una nueva fila con el mismo identificador único que el de otra fila del origen de datos. En ambos casos, el comando Actualizar datos no puede actualizar los datos de todas las formas, porque ya no se puede hacer coincidir cada forma con una fila del origen de datos actualizado. En tal caso, aparece la ventana Conflictos de actualización. La ventana contiene opciones que le ayudan a resolver los conflictos.
Resolver conflictos causados por la eliminación de filas de datos
Puede quitar o conservar las formas cuyas filas de datos se hayan eliminado.
Página 99

UNIVERSIDAD CATÓLICA DE CUENCAUnidad Académica de Ingeniería Comercial, Administración y Contabilidad
1. En la ventana Conflictos de actualización, en la lista de formas, seleccione las formas a las que desee aplicar uno de los siguientes comandos.
2. Haga clic en:
Eliminar forma para eliminar sólo las formas seleccionadas
Eliminar todas las formas de la vista para eliminar todas las formas sin filas
Conservar forma para conservar sólo las formas seleccionadas
Conservar todas las formas de la lista para conservar todas las formas sin filas
Nota No están disponibles los comandos Eliminar forma ni Conservar forma (aparecen atenuados) si no se selecciona ninguna forma en la lista.
Resolver los conflictos causados por datos que no se pueden identificar exclusivamente
Si los datos no tienen un identificador único o si cambia el identificador único en el origen de datos antes de actualizar el dibujo, el comando Actualizar datos quizá no pueda hacer coincidir la fila correcta con su forma correspondiente.
1. En la ventana Conflictos de actualización, en la lista de formas, seleccione las formas a las que desee aplicar uno de los siguientes comandos.
2. Haga clic en:
Seleccionar fila coincidente para abrir el cuadro de diálogo Seleccionar fila coincidente, donde puede determinar las filas que se deben asociar con la forma en cuestión.
Omitir todos los conflictos para conservar las filas duplicadas en la ventana Datos externos. Se eliminan los vínculos a estas filas.
Nota Si hace clic en Omitir todos los conflictos, se conservan las filas con identificadores únicos duplicados en la ventana, los datos originales se siguen almacenados en el cuadro de diálogo Datos de formas y no existe ningún vínculo entre la forma y los datos.
Filtrar los datos de un diagrama dinámico
Cada nodo de un nivel de diagrama dinámico representa un grupo de filas en su origen de datos que comparten un valor común. Por ejemplo, un nodo para el cuarto trimestre (Qtr4) tendría todos los datos numéricos para las filas que tengan Qtr4 en la columna Trimestre.
Página 100

UNIVERSIDAD CATÓLICA DE CUENCAUnidad Académica de Ingeniería Comercial, Administración y Contabilidad
Es posible utilizar filtros para escoger los nodos que aparecen en un determinado nivel. Por ejemplo, si ya no son necesarios los datos para el primer trimestre, se puede ocultar el nodo Qtr1.
1. En la ventana Diagrama dinámico, en Agregar categoría, haga clic con el botón secundario en los datos que desea filtrar y, a continuación, haga clic en Configurar columna.
2. En el cuadro de diálogo Configurar columna, en Filtro, en la lista Mostrar datos donde nombre de categoría, seleccione las operaciones de la columna situada en el extremo izquierdo y escriba los valores en la columna del extremo derecho para especificar los datos con los que desea trabajar.
En el dibujo sólo aparecen los nodos con la información que cumple los criterios que haya seleccionado.
Para quitar el filtro, restablezca las operaciones de la columna situada en el extremo izquierdo de la lista Mostrar datos donde como (Seleccionar operación).
Nota Si el origen de datos es un cubo SQL Server AnalysisServices, haga clic con el botón secundario en el elemento que desea filtrar, después haga clic en Configurar dimensión y, en el cuadro de diálogo Configurar dimensión, haga clic en Configurar nivel. En el cuadro de diálogo Configurar nivel, en Filtro, en la lista Mostrar datos donde nombre de categoría, seleccione las operaciones de la lista que aparece para especificar los criterios con los que desea trabajar.
Página 101

UNIVERSIDAD CATÓLICA DE CUENCAUnidad Académica de Ingeniería Comercial, Administración y Contabilidad
VINCULAR DATOS A LOS DIAGRAMAS
Vincular datos a los diagramas I:
Procedimiento para vincular datos a los diagramas
Diagrama de flujo sin datos.
A continuación, se observa un diagrama de flujo típico de Visio que muestra un proceso comercial. Es ideal para proporcionar la explicación inicial acerca de cómo se suceden las actividades, pero no le limita por el hecho de ser un diagrama. ¿Qué sucede si desea ver más detalles? ¿Y si desea obtener más información sobre cada uno de los departamentos? ¿Cuántos pedidos de ventas están pendientes? ¿Cuánto tiempo de media se dedica a producir un pedido? ¿Cuántos pedidos están esperando a ser enviados? Puede agregar estos detalles en su diagrama si vincula los datos a él.
Página 102

UNIVERSIDAD CATÓLICA DE CUENCAUnidad Académica de Ingeniería Comercial, Administración y Contabilidad
Forma en que los datos mejoran los diagramas
Diagrama de flujo con datos.
A continuación, observará el mismo diagrama, aunque con datos vinculados que le indican la cantidad de pedidos pendientes en cada departamento. Con los datos, puede identificar tendencias, excepciones o problemas. Por ejemplo, parece que hay un problema con el departamento de almacén: hay 24 pedidos pendientes de ser procesados. Quizá haya llegado la hora de mejorar el proceso o de descubrir cuál es el problema.
Es posible que esté pensando, "¿Por qué debo usar Visio para ver y analizar los datos? Después de todo, las hojas de cálculo y los informes de la base de datos me pueden proporcionar dicha información". Es cierto, pero Visio le muestra realmente los datos en un contexto visual más complejo. ¿Por qué no disfrutar de lo mejor de ambos mundos: la versatilidad de los diagramas de Visio y el análisis detallado de datos?
Página 103

UNIVERSIDAD CATÓLICA DE CUENCAUnidad Académica de Ingeniería Comercial, Administración y Contabilidad
Forma en que los datos mejoran los diagramas (continuación)
Diagrama de red con datos.
A continuación, se muestra otro ejemplo de cómo los datos mejoran los diagramas. Este diagrama de red tiene datos vinculados y podrá ver los datos de cada servidor en forma de velocímetros. Si su jefe le pregunta qué servidor tiene la CPU de mayor capacidad para el desarrollo de una nueva aplicación web, podrá observar los velocímetros y notará que el servidor 3 es el que tiene la mayor velocidad. También podrá ver cuál de los servidores se encuentra disponible y cuál no; parece que los servidores 1 y 2 funcionan correctamente, pero que el servidor 3 no está disponible. Sería conveniente descubrir cuál es el problema.
Visio mejora el valor del contenido visual, ya que hace que el diagrama incluya más información. Es una interfaz visual para ver y realizar un seguimiento de los datos acerca de su equipamiento.
Además, se trata de información actualizada. Se puede actualizar el diagrama en cualquier momento para observar los cambios de los datos. Por tal motivo, el diagrama es una herramienta activa y útil para realizar el seguimiento de los datos de su empresa.
Página 104

UNIVERSIDAD CATÓLICA DE CUENCAUnidad Académica de Ingeniería Comercial, Administración y Contabilidad
Tres pasos
Procedimiento para vincular datos a los diagramas.
Ahora bien, ¿cómo se vinculan los datos a los diagramas? El procedimiento está compuesto por tres pasos diferentes: el primero consiste en colocar las formas en la página; el segundo, en conectarse al origen de datos y el tercero, en arrastrar los datos hacia cada forma.
Paso 1: Colocar las formas en la página
Ejemplos de diagramas con formas.
Página 105

UNIVERSIDAD CATÓLICA DE CUENCAUnidad Académica de Ingeniería Comercial, Administración y Contabilidad
Esto podría parecer evidente, pero el proceso de importación comentado en este curso funciona mejor si ya se han colocado formas en la página. Los diagramas que se muestran aquí son buenos ejemplos. El diagrama de flujo, el diagrama de red o el organigrama (cualquier tipo de diagrama) pueden asociarse a datos. Si ya ha realizado un diagrama, ábralo y habrá avanzado un tercio del proceso. Asimismo, siempre podrá agregar más formas más adelante. No es necesario que todas las formas estén en la página desde el comienzo.
Paso 2: Conectarse al origen de datos
Procedimiento para conectarse a un origen de datos.
El segundo paso consiste en conectarse al origen de datos.
Para comenzar, haga clic en Vincular datos a las formas en el menú Datos. Se le preguntará a qué tipo de origen de datos desea conectarse y en qué lugar se encuentra.
Cuando haya respondido a estas preguntas, aparecerán los datos como filas en la ventana Datos externos.
El próximo paso consiste en vincular los datos a las formas, tal como se explica en la siguiente sección.
Página 106

UNIVERSIDAD CATÓLICA DE CUENCAUnidad Académica de Ingeniería Comercial, Administración y Contabilidad
Paso 3: Arrastrar las filas hacia las formas
Procedimiento para vincular una fila con una forma.
Por último, pasemos al tercer paso, que consiste en arrastrar las filas. Es el momento de la verdad. Para vincular una fila de datos con una forma, debe arrastrar la fila desde la ventana Datos externos hasta la forma.
Nota Si tiene que vincular muchas filas, este proceso podría alargarse. En tal caso, existe una alternativa, llamada vinculación automática, que trataremos en el siguiente curso "Vincular datos a los diagramas IV".
Página 107

UNIVERSIDAD CATÓLICA DE CUENCAUnidad Académica de Ingeniería Comercial, Administración y Contabilidad
Subconjunto de datos mostrado
Subconjunto de fila de datos que se muestra como texto.
Cuando arrastra una fila hacia una forma, observará tres resultados. Uno es muy evidente y los otros dos son más sutiles.
El primero, como es evidente, es que aparece un subconjunto de datos de la fila en la forma, el cual se observa como texto. No aparece toda la fila de datos, lo cual conllevaría un exceso de información. Visio escoge dos valores, que son los que se observarán. Podrá cambiar dicha selección si desea mostrar un número diferente de valores, o bien valores distintos de la fila. En la próxima sesión de práctica, le mostraremos el procedimiento y en "Vincular datos a los diagramas II" abordaremos el tema con mayor detalle.
El texto que se observa en la forma no es un texto ordinario, es decir, no puede seleccionarlo y sobrescribirlo. Se trata de los datos que se observan como texto.
Página 108

UNIVERSIDAD CATÓLICA DE CUENCAUnidad Académica de Ingeniería Comercial, Administración y Contabilidad
Se importa la fila completa
Haga clic en la forma y, en la ventana Datos de formas, se mostrarán todos los datos importados que están vinculados con la forma.
El segundo resultado, que es más sutil, es que se importan los datos de toda la fila en la forma. Para ver todos los datos de la forma, seleccione la forma y observe la ventana Datos de formas. (Si no la ve, haga clic en el menú Ver para activarla).
Icono de vínculo
El icono de vínculo aparecerá junto a una fila vinculada.
Página 109

UNIVERSIDAD CATÓLICA DE CUENCAUnidad Académica de Ingeniería Comercial, Administración y Contabilidad
El tercer resultado que se produce cuando arrastra una fila hacia una forma es que aparece un icono de vínculo de la fila en la ventana Datos externos. El icono indica una conexión entre los datos y la forma.
¿Por qué es importante el icono de vínculo? En primer lugar, cuando trabaja con muchas filas es útil saber cuáles están vinculadas y cuáles no. No obstante, el icono de vínculo también servirá de recordatorio cuando actualice los datos incluidos en el diagrama. Cuando actualiza los datos con el menú Datos, todos los datos de la ventana Datos externos se actualizarán y las filas que tengan un icono de vínculo enviarán las actualizaciones a la forma con la que estén vinculadas.
Nota No necesita vincular todas las filas a una forma, por lo cual no todas las filas tendrán necesariamente un icono de vínculo. Puede arrastrarlas más adelante o no hacerlo en absoluto. Puede vincular ciertas filas y dejar otras sin vincular.
Posiblemente se pregunte
La ventana Datos de formas.
Muchas personas que han usado versiones anteriores de Visio suelen plantearse varias preguntas. Una de ellas es "¿Se pueden cambiar los valores en la ventana Datos de
Página 110

UNIVERSIDAD CATÓLICA DE CUENCAUnidad Académica de Ingeniería Comercial, Administración y Contabilidad
formas?". Sí, se puede. Asimismo, los datos en la forma le mostrarán estos cambios. Sin embargo, los cambios no se enviarán de vuelta al origen de datos original. Además, de forma predeterminada, los cambios que realice en los valores de la ventana Datos de formas no se perderán; si actualiza los datos, los datos externos no reemplazarán sus cambios a dichos valores. (Puede modificar este comportamiento si lo desea. Al final de este curso, en la Tarjeta de referencia rápida, se brinda más información).
Otra pregunta frecuente es, "¿Qué ocurrió con la ventana Propiedades personalizadas de las versiones anteriores?". La respuesta es… nada. La ventana Datos de formas es la ventana Propiedades personalizadas; simplemente tiene un nombre diferente en esta versión de Visio.
Práctica
VINCULAR DATOS A LO DIAGRAMAS
ANTES DE COMENZAR
Durante la práctica, esta ventana permanecerá encima del programa con el cual está trabajando. Cuando ocupe un área que desee usar, muévala y cambie su tamaño de la siguiente manera:
Para mover esta ventana, haga clic en la barra de título de la ventana (como se muestra a continuación) y arrástrela hasta una nueva posición:
Para cambiar el tamaño de la ventana, arrastre el controlador de tamaño que se encuentra en la esquina inferior derecha.
PREPARE EL ÁREA DE TRABAJO
En el menú Ver, haga clic en Ventana Formas. De este modo se cerrará la ventana Formas y tendrá más espacio para trabajar.
Si necesita abrir esta ventana, vuelva al menú Ver y selecciónela nuevamente.
Página 111

UNIVERSIDAD CATÓLICA DE CUENCAUnidad Académica de Ingeniería Comercial, Administración y Contabilidad
COMENZAR A REALIZAR CONEXIONES A LOS DATOS
1. Observe el siguiente diagrama de flujo. Hay cinco departamentos trabajando para que se realicen los pedidos.
Este diagrama es útil para ver el flujo de trabajo relacionado con el cumplimiento de los pedidos, pero podría incluir algunos datos para que sea aún más útil. Deberá vincular a estas formas ciertos datos desde una hoja de cálculo de Excel.
2. En el menú Datos, haga clic en Vincular datos a las formas.
3. Aparecerá el asistente Selector de datos. Seleccione la primera opción: Libro de Microsoft Office Excel.
4. Haga clic en Siguiente.
5. En esta pantalla deberá localizar los datos externos que desea usar. Haga clic en el botón Examinar.
6. En la parte superior de la ventana, haga clic en el menú Buscar en y busque alguno de los siguientes datos, según su sistema operativo:
Windows Vista c:\Usuarios\nombre de usuario\Documentos\Mis archivos de práctica\Visio
Microsoft Windows XP c:\Documents and Settings\nombre de usuario\Mis documentos\Mis archivos de práctica\Visio
7. Seleccione el archivo OrdersInProcess.xls y después haga clic en el botón Abrir.
8. Haga clic en Finalizar.
9. En la parte inferior, podrá ver la ventana Datos externos. Allí podrá encontrar las filas que después vinculará con las formas.
10. En el menú Ver, elija Zoom y después haga clic en 75%. De este modo, podrá ver más partes de la página.
11. Advierta que cada fila representa un departamento. También podrá ver las columnas Pedidos en proceso y Tiempo medio. Estos datos brindarán mucha información al aparecer junto a la forma.
Página 112

UNIVERSIDAD CATÓLICA DE CUENCAUnidad Académica de Ingeniería Comercial, Administración y Contabilidad
ARRASTRAR LOS DATOS HACIA UNA FORMA
1. En la ventana Datos externos, arrastre la fila del departamento de ventas hacia la forma Ventas. La forma Ventas tendrá esta apariencia:
2. Haga clic en un área vacía de la página para anular la selección de la forma.
3. La forma Ventas debería asemejarse a la siguiente:
LOS TRES RESULTADOS
Observe los tres resultados que se obtienen al arrastrar la fila hacia la forma.
1. La primera situación que advertirá es que aparecen los datos del departamento y de Pedidos en proceso. Este texto consiste en los datos que se muestran y se denomina gráfico de datos. Posiblemente también haya advertido que aparece un panel de tareas a la derecha. Explicaremos esto más adelante.
2. También observará un segundo resultado. Seleccione la forma Ventas hacia la que acaba de arrastrar fila. En el menú Ver, haga clic en Ventana Datos de formas. Como verá, todos los datos de la fila se han importado a esta forma. El gráfico de datos muestra únicamente dos valores de datos correspondientes a la fila: el departamento y Pedidos en proceso. Visio eligió los dos que iban a aparecer.
3. Por último, en la ventana Datos externos, observe el icono de vínculo en la fila Ventas. Significa que la fila está vinculada a una forma. Si cambia los datos de esta fila en la hoja de cálculos externa, los datos de la ventana Datos externos se actualizarán, los datos de la ventana Datos de formas cambiarán y el gráfico de datos de forma también se modificará.
Página 113

UNIVERSIDAD CATÓLICA DE CUENCAUnidad Académica de Ingeniería Comercial, Administración y Contabilidad
CERRAR LA VENTANA DATOS DE FORMAS
En el menú Ver, haga clic en Ventana Datos de formas para cerrarla. De este modo tendrá más espacio para terminar el resto de la práctica.
ARRASTRAR MÁS ELEMENTOS
1. Arrastre la fila Almacén hacia la forma con las cajas:
2. Después, arrastre el resto de las filas hacia las formas del departamento adecuado. Cuando termine, la página debería tener esta apariencia:
MOSTRAR DATOS DIFERENTES A LOS ELEGIDOS POR VISIO
Estas formas tendrán los datos que muestran el nombre del departamento y los pedidos en proceso. Sin embargo, supongamos que no desea ver los pedidos en proceso. Solamente necesita conocer el tiempo promedio que el pedido pasa en cada departamento. Podrá cambiar el gráfico de datos para ver lo que necesita.
1. Asegúrese de que el panel de tareas Gráficos de datos esté abierto a la derecha. De lo contrario, haga clic en Mostrar datos en las formas en el menú Datos.
Página 114

UNIVERSIDAD CATÓLICA DE CUENCAUnidad Académica de Ingeniería Comercial, Administración y Contabilidad
2. Seleccione la forma Ventas. La forma Ventas se asemejará a ésta:
3. En el panel de tareas Gráficos de datos, sabrá que la miniatura con el estilo de texto básico, sin color y sin formato está seleccionada porque está rodeada de un borde azul, como el siguiente:
Se trata del gráfico de datos asignado a la forma.
4. Coloque el cursor sobre la miniatura, haga clic en la flecha y después haga clic en Editar gráfico de datos, de la siguiente forma:
5. Observe que el cuadro de diálogo Editar gráfico de datos tiene dos elementos. Cada uno corresponde a un elemento en el gráfico de datos: uno para el Dpto. y otro para Pedidos en proceso.
6. Cambie el campo de datos del segundo a Tiempo medio (días), del siguiente modo:
7. Haga clic en Aceptar.
8. Advierta cómo cambian las formas, que pasan de mostrar Pedidos en proceso a mostrar Tiempo medio (días). De este modo podrá mostrar datos diferentes a los elegidos automáticamente por Visio.
Página 115

UNIVERSIDAD CATÓLICA DE CUENCAUnidad Académica de Ingeniería Comercial, Administración y Contabilidad
DESHACER LA MODIFICACIÓN DEL CAMPO
Ahora debe deshacer la modificación que ha hecho en el campo para poder trabajar con los datos que muestran los Pedidos en proceso.
En el menú Edición, haga clic en Deshacer Editar gráfico de datos para cambiar el gráfico de datos y mostrar nuevamente Pedidos en proceso.
VER CÓMO LOS GRÁFICOS DE DATOS MUESTRAN EL IMPACTO
Tal como observó anteriormente, los datos se muestran en un gráfico de datos. El gráfico de datos es un texto y dicho texto muestra únicamente dos datos. A pesar de que en el siguiente curso se indica cómo cambiar el gráfico de datos con más detalle, lo haremos brevemente ahora para darle una idea de cómo los gráficos de datos pueden ser simplemente eso: gráficos.
1. Asegúrese de que el panel de tareas Gráficos de datos esté abierto en la parte derecha de la pantalla. De lo contrario, haga clic en Mostrar datos en las formas en el menú Datos.
2. A continuación, seleccione la forma Ventas nuevamente.
3. Haga clic en este gráfico de datos en el panel de tareas:
4. Advierta que los datos de Pedidos en proceso cambiaron de texto sin formato (“6”) a una útil barra de progreso.
5. Seleccione las otras formas de departamento y asigne el mismo gráfico de datos a todas ellas.
PROCEDIMIENTO PARA SABER SI UNA FORMA ESTÁ VINCULADA A UNA FILA O VICEVERSA
Es posible que, después de vincular filas, desee ver rápidamente si una fila está vinculada adecuadamente a una forma.
1. En la ventana Datos externos, haga clic con el botón secundario en la fila Almacén, elija Formas vinculadas y después haga clic en Inventario (Página 1)
2. Observe que, en el diagrama, se seleccionó la forma Almacén.
Página 116

UNIVERSIDAD CATÓLICA DE CUENCAUnidad Académica de Ingeniería Comercial, Administración y Contabilidad
3. Ahora hágalo al revés. Haga clic en la forma Ventas en el diagrama. Nuevamente, la forma Ventas tendrá este aspecto:
4. Haga clic con el botón secundario en la forma, elija Datos y después haga clic en Mostrar fila vinculada.
5. Advierta que Visio resalta la fila correspondiente en la ventana Datos externos.
ACTUALIZAR LOS DATOS
Cuando se modifican los datos en la hoja de cálculo externa, el diagrama Visio podrá reflejar dichos cambios.
1. En el menú Datos, haga clic en Actualizar datos.
2. En la ventana Actualizar datos, haga clic en el botón Actualizar.
Nota Si se elimina una fila del origen de datos, Visio le mostrará la discrepancia en el panel de tareas Conflictos de actualización. El panel de tareas aparece a la derecha cada vez que se necesita. De este modo, podrá ver las formas vinculadas a las filas eliminadas en el origen de datos. Puede elegir mantener dichas formas o eliminarlas. En caso de que se agregue una nueva fila al origen de datos, ésta aparecerá en la ventana Datos externos, lista para arrastrarla hacia una nueva forma de ser necesario.
3. Haga clic en el botón Cerrar para cerrar el cuadro de diálogo.
Eliminar un origen de datos
Puede eliminar la conexión del origen de datos del diagrama para asegurarse de que no se obtendrán actualizaciones. Esta acción es útil cuando desea que el diagrama refleje la apariencia de los datos en un momento dado. Es una forma de congelar el diagrama. A continuación, podrá aprender a hacerlo:
Haga clic con el botón secundario en la ventana Datos externos, elija Origen de datos y después haga clic en Quitar. Aparecerá una advertencia que explica que, si se elimina la
Página 117

UNIVERSIDAD CATÓLICA DE CUENCAUnidad Académica de Ingeniería Comercial, Administración y Contabilidad
conexión, no podrá vincular las filas a las formas. Dado que posiblemente pretenda continuar trabajando con este diagrama y los datos que incluye, haga clic en No.
Vincular datos a los diagramas II: Gráficos de datos
Después de vincular datos a un diagrama en Visio Professional 2007, debe asegurarse de que se entienden y de que son útiles para el proceso de toma de decisiones de negocios. Entender los gráficos de datos es la clave. En este curso, profundizaremos los conocimientos sobre los gráficos de datos: cómo trabajar con sus componentes y cómo mostrar la información de forma eficaz.
Acerca de los gráficos de datos
Diagrama de flujo con gráficos de datos.
Cuando importa datos a un diagrama de Visio, desea que resulten útiles y que tengan una presentación atractiva. A continuación, se incluyen algunos ejemplos de datos útiles presentados de forma atractiva en un diagrama. Observe las barras de datos, que le indican cuántos pedidos pendientes hay en cada departamento, y los velocímetros, que le permiten saber cuánto tiempo lleva cada proceso. Aparentemente hay un problema en el
Página 118

UNIVERSIDAD CATÓLICA DE CUENCAUnidad Académica de Ingeniería Comercial, Administración y Contabilidad
departamento de empaquetado. ¡Lleva más tiempo empaquetar los productos que fabricarlos!
Para agregar efectos de panel de información atractivos a sus datos de formas, tendrá que aprender a crear gráficos de datos como éstos. Haga clic en Siguiente para aprender qué es un gráfico de datos.
Definición de gráfico de datos
Una forma, un gráfico de datos y las llamadas de datos.
¿Qué es un gráfico de datos? Un gráfico de datos es un conjunto de llamadas de datos que se aplican a una forma. Vale la pena repetirlo: un gráfico de datos es un conjunto de llamadas de datos que se aplican a una forma. Por ejemplo, esta forma de empaquetado tiene asociado un solo gráfico de datos. Pero dicho gráfico de datos contiene tres llamadas. Una llamada de texto muestra el nombre del departamento: Empaquetado. Una llamada de barra muestra los pedidos en proceso: 14. Por último, una llamada de velocímetro muestra el tiempo promedio que lleva procesar un pedido: 10 días.
El gráfico de datos está asociado a una forma. En consecuencia, si la forma se mueve, el gráfico de datos y todas sus llamadas se mueven junto con ella.
Página 119

UNIVERSIDAD CATÓLICA DE CUENCAUnidad Académica de Ingeniería Comercial, Administración y Contabilidad
Repasemos las definiciones: por un lado, tenemos la forma propiamente dicha y, por el otro, el gráfico de datos asociado a la forma. Dentro del gráfico de datos, se encuentran las llamadas de datos individuales.
Relación de las llamadas de datos con las columnas
Cada llamada de datos muestra los datos de una sola columna.
Los gráficos de datos contienen un conjunto de llamadas de datos. ¿Quedó claro? Cada llamada de datos corresponde a una columna de datos. En este ejemplo, la llamada de texto que muestra el nombre del departamento, "Empaquetado", obtiene la información correspondiente de la columna Departamento. La llamada de barra que muestra 14 pedidos en proceso obtiene su información de la columna "Pedidos en proceso", y así sucesivamente.
Página 120

UNIVERSIDAD CATÓLICA DE CUENCAUnidad Académica de Ingeniería Comercial, Administración y Contabilidad
Crear un gráfico de datos
Al arrastrar una fila a una forma por primera vez, se asocia automáticamente un gráfico de datos a la forma. Este gráfico de datos es un gráfico básico con texto sin formato que muestra tan sólo dos datos provenientes de dos columnas de la fila vinculada. Si lo desea, también puede crear su propio gráfico de datos mediante el panel de tareas Gráficos de datos. Este panel de tareas aparece a la derecha de la forma después de arrastrar una fila a ella.
Existen gráficos de datos que ya vienen listos para usar pero es posible que no presenten los datos exactamente como desee. Por eso, es aconsejable que aprenda a crear un gráfico de datos desde cero.
Página 121

UNIVERSIDAD CATÓLICA DE CUENCAUnidad Académica de Ingeniería Comercial, Administración y Contabilidad
Cuadro de diálogo Nuevo gráfico de datos
Dos elementos de Campo de datos en el cuadro de diálogo corresponden a dos llamadas de datos del gráfico de datos.
Algo que debemos repasar de lo visto en la animación es el cuadro de diálogo Nuevo gráfico de datos, ilustrado en esta figura. Como verá, hay dos elementos de Campo de datos en la lista: uno para Tiempo medio (días) y uno para Pedidos en proceso. Estos dos elementos corresponden a las llamadas de datos del gráfico de datos. Tiempo medio (días) corresponde a la llamada de texto que muestra el tiempo medio en días y Pedidos en proceso corresponde a la llamada de barra de datos. En consecuencia, el número de elementos de este cuadro de diálogo determina directamente el número de llamadas de datos del gráfico de datos.
Página 122

UNIVERSIDAD CATÓLICA DE CUENCAUnidad Académica de Ingeniería Comercial, Administración y Contabilidad
Acerca del texto
Una forma puede incluir tanto texto escrito como texto de llamadas de datos.
Ya nos referimos brevemente a esto en el curso "Vincular datos a los diagramas I: Introducción", pero vale la pena repetirlo: no es posible seleccionar y sobrescribir el texto que aparece en un gráfico de datos. Dicho texto aparece como resultado de vincular la forma a los datos de las columnas.
Esto no significa que una forma con texto proveniente de datos vinculados no pueda incluir también texto común escrito directamente en ella. En este ejemplo pueden verse los dos tipos de texto: texto escrito directamente ("Tomás Navarro") y texto en forma de datos ("Departamento", "Ventas", "Pedidos en proceso", etc.). Una forma puede incluir tanto texto común como texto de llamadas de datos.
Realice la siguiente prueba para asegurarse de que ha entendido todo el material. Sus respuestas serán privadas y los resultados de la prueba no se puntuarán.
Página 123

UNIVERSIDAD CATÓLICA DE CUENCAUnidad Académica de Ingeniería Comercial, Administración y Contabilidad
Seleccionar llamadas para mejorar la presentación visual
Los tres tipos de llamadas de datos.
Las llamadas de datos mejoran notablemente la presentación visual de los datos importados. Cuando cree un nuevo gráfico de datos, debería personalizar las llamadas para que muestren exactamente lo que desee.
Visio le permite elegir entre tres tipos de llamadas:
Llamadas de texto.
Llamadas de barra de datos.
Iconos.
La forma del servidor de la imagen contiene los tres tipos de llamadas en su gráfico de datos. En esta lección, se explica en detalle cada tipo de llamada y cómo utilizar cada uno.
Página 124

UNIVERSIDAD CATÓLICA DE CUENCAUnidad Académica de Ingeniería Comercial, Administración y Contabilidad
Llamadas de texto
Una llamada de texto y su cuadro de diálogo.
Veamos ahora cómo funcionan las llamadas de texto. A continuación, se incluye un ejemplo sencillo de una llamada de texto y cómo se relaciona con su cuadro de diálogo cuando crea una.
Observe el campo Formato de valor en Detalles. Aquí está vacío pero, si quisiera ver sus datos con un determinado formato (por ejemplo, como porcentajes o como una determinada moneda) debería hacer clic en los puntos suspensivos. Veremos los detalles en la siguiente práctica.
Antes de hablar sobre la posición de la etiqueta, veamos la definición de etiqueta. La etiqueta es el nombre de la columna de sus datos. En este caso, la etiqueta es Nombre de red y está a la izquierda del valor servidor01. Es útil saber esto, ya que las etiquetas no se utilizan simplemente para llamadas de texto. También se pueden usar para llamadas de barra de datos.
Página 125

UNIVERSIDAD CATÓLICA DE CUENCAUnidad Académica de Ingeniería Comercial, Administración y Contabilidad
Llamadas de barra de datos
Una llamada de barra de datos y su cuadro de diálogo.
He aquí un ejemplo sencillo de una barra de datos en una forma de servidor y cómo se relaciona con su cuadro de diálogo cuando se crea desde cero.
Las barras de datos son útiles para mostrar cantidades. Además, algo importante que debe saber sobre su funcionamiento es que necesitan un valor mínimo y uno máximo. El valor mínimo es para el comienzo, o la base, de la barra. El valor máximo es para el final de la barra. En este ejemplo, es posible que nuestros servidores reciban un aumento de hasta 3 gigabytes (o 3.072 megabytes). Entonces, escribiremos 3072 en Valor máximo y 0 en Valor mínimo. En su caso, el valor mínimo y el máximo dependerán de los datos que utilice.
Página 126

UNIVERSIDAD CATÓLICA DE CUENCAUnidad Académica de Ingeniería Comercial, Administración y Contabilidad
Más tipos de barras de datos
Cuando las barras no parecen barras.
Las barras de datos no siempre tienen forma de barras. También pueden representarse en forma de estrellas, velocímetros y termómetros, como puede ver aquí. Visio ofrece todas estas opciones y, al igual que las barras, son ideales para representar cantidades.
Conjuntos de iconos
Una llamada de datos de icono y su cuadro de diálogo.
Página 127

UNIVERSIDAD CATÓLICA DE CUENCAUnidad Académica de Ingeniería Comercial, Administración y Contabilidad
Las llamadas de icono, o según la terminología de Visio, conjuntos de iconos, son sumamente útiles para indicar estados. En la columna que se encuentra a la derecha de los cuadros es igual a, escriba los valores para activar un determinado icono. En este ejemplo, si un servidor tiene datos en la columna Estado iguales a Correcto, aparecerá un icono con forma de marca de verificación para esa forma. Si un servidor tiene datos en la columna Estado iguales a No disponible, aparecerá un icono con forma de signo de exclamación. Por otra parte, si el estado es Desconocido, aparecerá un icono con forma de signo de interrogación.
Más tipos de conjuntos de iconos
Otros tipos de conjuntos de iconos.
Los conjuntos de iconos, como puede ver aquí, también pueden adoptar la forma de banderas, caras o semáforos, entre muchas otras. Éstas también están incluidas en Visio. Lo único que debe hacer es elegir el conjunto de iconos que desee y definir las condiciones para controlar qué iconos aparecen en qué momento.
Página 128

UNIVERSIDAD CATÓLICA DE CUENCAUnidad Académica de Ingeniería Comercial, Administración y Contabilidad
Color por valor
Organigrama con formas de empleados de diferentes colores, según su antigüedad en la compañía.
Al igual que los conjuntos de iconos, la característica Color por valor le permite mostrar los datos de forma atractiva. Por ejemplo, en un organigrama, puede colorear cada forma de empleado conforme a su antigüedad. En este ejemplo, las formas más azules representan los empleados de más antigüedad en la compañía. Cuanto más claro es el color, menor es la antigüedad del empleado. Si bien la característica Color por valor no es un tipo de llamada, es bastante similar. Por esa razón, la practicaremos junto con las llamadas en la siguiente sesión.
Página 129

UNIVERSIDAD CATÓLICA DE CUENCAUnidad Académica de Ingeniería Comercial, Administración y Contabilidad
Práctica
PRÁCTICA PARA CREAR UN NUEVO GRÁFICO DE DATOS
ANTES DE EMPEZAR
Durante la práctica, esta ventana permanecerá encima del programa con el cual está trabajando. Cuando ocupe un área que desee usar, muévala y cambie su tamaño de la siguiente manera:
Para mover esta ventana, haga clic en la barra de título de la ventana (como se muestra a continuación) y arrástrela hasta una nueva posición:
Para cambiar el tamaño de la ventana, arrastre el controlador de cambio de tamaño a la esquina inferior derecha.
EJERCICIO 1: CONFIGURAR EL ESPACIO DE TRABAJO
Primero, familiarícese con este diagrama. También puede preparar el espacio de trabajo de Visio para asegurarse de que tiene suficiente espacio para trabajar.
1. En el menú Ver, haga clic en Ventana Formas. De este modo se cerrará la ventana Formas y tendrá más espacio para trabajar.
Si necesita abrir esta ventana, vuelva al menú Ver y selecciónela nuevamente.
2. Asegúrese de que la ventana Datos externos está abierta en la parte inferior. Si no está abierta, haga clic en Ventana Datos externos en el menú Ver.
3. Observe que cada forma de servidor tiene sólo texto sin formato en su gráfico de datos.
4. Ahora observe el modelo de gráfico de datos en la parte superior del diagrama. Se trata de un modelo del gráfico de datos que va a crear desde cero.
Página 130

UNIVERSIDAD CATÓLICA DE CUENCAUnidad Académica de Ingeniería Comercial, Administración y Contabilidad
OBSERVAR LOS DATOS
En la ventana Datos externos en la parte inferior, observe las columnas de datos. Trabajará con las columnas Espacio en disco disponible, CPU y Estado.
EJERCICIO 2: CREAR UN NUEVO GRÁFICO DE DATOS DESDE CERO
1. Asegúrese de que el panel de tareas Gráficos de datos esté abierto en la parte derecha de la pantalla. De lo contrario, haga clic en Mostrar datos en las formas en el menú Datos.
2. Haga clic en una parte vacía del diagrama para asegurarse de no seleccionar ningún elemento del diagrama.
3. En el panel de tareas Gráficos de datos, haga clic en el comando Nuevo gráfico de datos:
4. Observe el cuadro de diálogo Nuevo gráfico de datos que aparece.
CREAR UNA LLAMADA DE TEXTO
Primero, creará una llamada de texto. Esta llamada mostrará, para cada servidor, cuánto espacio disponible hay en el disco. También ajustará el formato de la llamada para mostrar los datos en forma de porcentaje. Por ejemplo, los datos que aparecen como 0,35 en la ventana Datos externos aparecerán como 35% en la llamada.
1. Haga clic en el botón Nuevo elemento y, a continuación, en Texto.
2. El cuadro Campo de datos es donde se selecciona la columna de datos que desea representar con esta llamada. Seleccione Espacio en disco disponible.
3. En Llamada, haga clic en la flecha y observe los diferentes tipos de llamadas de texto que puede elegir. Por ahora, seleccione sólo el primero, Llamada de texto.
4. En Mostrar valor, deje la opción predeterminada, Sí.
5. Haga clic dentro del cuadro en Formato de valor. A la derecha, observe el botón…. Haga clic en él. Aparecerá el cuadro de diálogo Formato de datos.
6. A la izquierda, en Categoría, elija Porcentaje. A la derecha, en Posiciones decimales, haga clic en la flecha hacia abajo para cambiar el valor a 0. Haga clic en Aceptar.
Página 131

UNIVERSIDAD CATÓLICA DE CUENCAUnidad Académica de Ingeniería Comercial, Administración y Contabilidad
7. Observe que el cuadro Formato de valor contiene ahora un código especial: <,%>0u. Se trata de información especial que Visio usa para dar formato al texto. No se preocupe si no entiende qué significa por ahora.
8. Deje la opción predeterminada en Posición de etiqueta, Izquierda del valor. Si lo desea, puede cambiar de opción para colocar la etiqueta en otra posición respecto del valor, pero a efectos de esta práctica la dejará como está.
9. Observe que el cuadro Etiqueta está definido como [Predeterminada]. Esto significa que el nombre de la columna, Espacio en disco disponible, aparecerá en la llamada. Ésta es una etiqueta bastante larga, por lo que debe seleccionar el texto [Predeterminada] y cambiarlo por Espacio disponible. Esto le ahorrará algo de espacio en la página.
10. Haga clic en Aceptar una sola vez. Ya ha creado una llamada. Ahora le faltan tres.
CREAR UNA LLAMADA DE BARRA DE DATOS
Ahora, creará una llamada de barra de datos. Esta llamada mostrará, para cada servidor, la velocidad de la CPU.
1. Haga clic en el botón Nuevo elemento y, a continuación, en Barra de datos.
2. El cuadro Campo de datos es donde se selecciona la columna de datos que desea representar con esta llamada. Seleccione CPU.
3. En Llamada, haga clic en la flecha y observe los diferentes tipos de barras de datos que puede elegir. Por ahora, seleccione Barra de progreso.
4. A continuación, debe definir el valor mínimo y el valor máximo para esta llamada. Como la CPU entre 1,4 MHz y 3 MHz, un intervalo de 1 a 4 será apropiado. Para Valor mínimo, escriba 1.
5. Para Valor máximo, escriba 4. Deje los demás valores del cuadro de diálogo como están.
6. Observe que el cuadro Etiqueta está definido como [Predeterminada]. Esto significa que el nombre de la columna, CPU, aparecerá en la llamada. Esto es exactamente lo que desea en este caso: una etiqueta breve pero lo suficientemente descriptiva.
7. Haga clic en Aceptar una sola vez. Ya ha creado dos llamadas. Ahora le faltan dos.
Página 132

UNIVERSIDAD CATÓLICA DE CUENCAUnidad Académica de Ingeniería Comercial, Administración y Contabilidad
CREAR UNA LLAMADA DE ICONO
1. Haga clic en el botón Nuevo elemento y, a continuación, en Conjunto de iconos.
2. El cuadro Campo de datos es donde se selecciona la columna de datos que desea representar con esta llamada. Seleccione Estado.
3. En Llamada, haga clic en la flecha y observe los diferentes tipos de conjuntos de iconos que puede elegir. Por ahora, seleccione éste:
4. Para el icono de marca de verificación , elija es igual a y, a continuación, escriba Correcto en el cuadro en blanco. Esto significa que cada servidor que tenga el estado Correcto en sus datos mostrará un icono de marca de verificación con la forma correspondiente.
5. Para el icono de signo de exclamación , elija es igual a y, a continuación, escriba No disponible en el cuadro en blanco. Esto significa que cada servidor que el tenga estado No disponible en sus datos mostrará un icono! con la forma correspondiente.
6. Para el icono de signo de interrogación , elija es igual a y, a continuación, escriba Desconocido en el cuadro en blanco. Esto significa que cada servidor que tenga el estado Desconocido en sus datos mostrará un icono? con la forma correspondiente.
7. Sólo usaremos estos tres iconos. Los otros dos los dejaremos en blanco para esta sesión de práctica.
8. Haga clic en Aceptar una sola vez.
AGREGAR COLOR POR VALOR
Aunque no sea una llamada, Color por valor también es un elemento del gráfico de datos y se configura en el cuadro de diálogo Nuevo grafico de datos. En este paso, agregará diferentes matices de rojo a las formas de servidor. Cuanto menor sea el espacio disponible en disco, más intenso será el color rojo de la forma.
1. Haga clic en el botón Nuevo elemento y, a continuación, en Color por valor.
Página 133

UNIVERSIDAD CATÓLICA DE CUENCAUnidad Académica de Ingeniería Comercial, Administración y Contabilidad
2. El cuadro Campo de datos es donde se selecciona la columna de datos que desea representar con esta llamada. Seleccione Espacio en disco disponible.
3. Para Método de colorear, elija Cada color representa un intervalo de valores.
4. Observe el área Asignaciones de color. Trabajará allí a continuación.
5. En la fila superior:
En Valor 1, borre el contenido y escriba 0.
En Valor 2, borre el contenido y escriba 0,25.
6. En la segunda fila:
En Valor 1, borre el contenido y escriba 0,26.
En Valor 2, borre el contenido y escriba 0,50.
7. En la tercera fila:
En Valor 1, borre el contenido y escriba 0,51.
En Valor 2, borre el contenido y escriba 0,75.
8. En la cuarta fila:
En Valor 1, borre el contenido y escriba 0,76.
En Valor 2, borre el contenido y escriba 1.
9. Haga clic en Aceptar.
10. Haga clic en Aceptar nuevamente.
EJERCICIO 3: ASIGNAR EL GRÁFICO DE DATOS A LAS FORMAS
1. Observe el nuevo gráfico de datos en la parte inferior del panel de tareas Gráficos de datos. Debería verse así:
Se trata de una vista preliminar en miniatura del aspecto que tendrá el gráfico de datos una vez asignado a las formas. La barra vertical a la derecha de la miniatura representa la característica Color por valor que acaba de crear.
2. Seleccione la forma servidor03 en la página.
Página 134

UNIVERSIDAD CATÓLICA DE CUENCAUnidad Académica de Ingeniería Comercial, Administración y Contabilidad
3. En el panel de tareas Gráficos de datos, haga clic en la miniatura del nuevo gráfico de datos.
4. Haga clic en un lugar en blanco de la página para anular la selección. El nuevo gráfico de datos de servidor03 debe verse como el gráfico de datos modelo que se encuentra en la parte superior de la página de Visio. Es posible que necesite ampliarlo un poco para verlo con más claridad.
5. Observe que la característica Color por valor colorea la forma en sí, no el gráfico de datos ni las llamadas de datos asociadas con la forma.
6. A continuación, asigne este nuevo gráfico de datos a otras formas de servidor de la página.
EJERCICIO 4: EDITAR EL GRÁFICO DE DATOS
A continuación, realizará una modificación en este nuevo gráfico de datos. La llamada de barra de datos para la velocidad de CPU no es muy eficaz. Se vería mejor si fuera un velocímetro en lugar de una barra.
1. En el panel de tareas Gráficos de datos, apoye el cursor sobre la miniatura del gráfico de datos que acaba de crear. Recuerde que se ve así:
2. Haga clic en la flecha y, a continuación, en Editar gráfico de datos.
3. Ubique el elemento CPU. A la derecha de CPU, haga clic en el texto Barra de datos. A continuación, haga clic en Editar elemento en la parte superior del cuadro de diálogo.
4. Cambie la llamada de una barra a un velocímetro.
5. Haga clic en Aceptar. A continuación, haga clic en Aceptar nuevamente.
6. Observe que todas las formas que tienen este gráfico de datos asignado muestran el cambio de barra de datos a velocímetro, aunque no había seleccionado esas formas en la página. Cuando edita un gráfico de datos, esto es lo normal. El gráfico de datos se asigna a varias formas; en consecuencia, cualquier cambio en el gráfico de datos se trasladará a todas las formas que tenga asociado ese gráfico. Es posible que esto sea diferente de lo que está acostumbrado a ver en Visio. Normalmente, primero selecciona un elemento y después realiza un cambio. Pero ésta es una excepción.
Página 135

UNIVERSIDAD CATÓLICA DE CUENCAUnidad Académica de Ingeniería Comercial, Administración y Contabilidad
Vincular datos a los diagramas III: Ubicar gráficos de datos
La posición predeterminada para los gráficos de datos es a la derecha de sus formas.
Cuando aplica un gráfico de datos en Visio, suele aparecer inicialmente a la derecha de la forma, como muestran estos ejemplos. Pero, ¿y si desea mover el gráfico de datos a la izquierda de la forma, o encima o debajo de ella? ¿Y si desea superponerlo sobre la forma? Naturalmente puede hacerlo, ya sea en una sola forma o en todas las formas que comparten un gráfico de datos. Visio le facilita la tarea.
Página 136
Ubicar gráficos de datos

UNIVERSIDAD CATÓLICA DE CUENCAUnidad Académica de Ingeniería Comercial, Administración y Contabilidad
Mover un solo gráfico de datos
Animación que muestra cómo mover un solo gráfico de datos.
Para mover un gráfico de datos en una sola forma, primero haga clic en la herramienta Puntero. A continuación, seleccione la forma, haga clic en el rombo amarillo y arrástrelo. Puede mover el grafico encima de la forma, debajo de ella o a un lado, o bien superponerlo.
Haga clic en Reproducir para ver una animación con un ejemplo de este procedimiento.
Mover varios gráficos de datos al mismo tiempo
Puede mover estos gráficos de datos todos al mismo tiempo.
Página 137

UNIVERSIDAD CATÓLICA DE CUENCAUnidad Académica de Ingeniería Comercial, Administración y Contabilidad
Mover el gráfico de datos de una sola forma es sencillo. Pero ¿y si tuviera que mover los gráficos de datos de todas las formas? En este ejemplo, tendría que arrastrar el rombo amarillo cuatro veces para mover los gráficos de datos debajo de las formas. Esto llevaría demasiado tiempo.
Como todas estas formas comparten el mismo gráfico de datos, hay una manera más rápida de hacerlo: cambie la posición mediante el panel de tareas Gráficos de datos. En las siguientes páginas se describe este procedimiento.
Abrir el cuadro de diálogo Editar gráfico de datos
Editar un gráfico de datos.
Para mover todos los ejemplares de un gráfico de datos compartido al mismo tiempo, debe editarlo. Para empezar, en el panel de tareas Gráficos de datos, haga clic en la flecha en la miniatura correspondiente a dicho gráfico de datos. A continuación, haga clic en Editar gráfico de datos. En la siguiente página se explica en detalle cómo trabajar con las opciones de posición.
Página 138

UNIVERSIDAD CATÓLICA DE CUENCAUnidad Académica de Ingeniería Comercial, Administración y Contabilidad
Cambiar posición horizontal y vertical
La configuración que utiliza para cambiar la posición de los gráficos de datos.
Aquí se explica cómo mover un gráfico de datos en todas las formas a las que está asociado. En el área inferior izquierda del cuadro de diálogo Editar gráficos de datos, busque las opciones de posición Horizontal y Vertical. En cada una de esas opciones, el cuadrado rojo representa el gráfico de datos y el cuadrado negro la forma. En este ejemplo el gráfico se centrará en la forma horizontalmente y debajo de la forma verticalmente. Haga clic en Aplicar y todas las formas que utilizan este gráfico de datos se modificarán con la nueva posición.
Nota Tenga en cuenta que, cuando utilice este cuadro de diálogo, cambiará todas las formas a las que está asociado el gráfico de datos, aunque no las haya seleccionado. Esto significa también que le resultará sencillo volver a cambiarlas en caso de que desee hacerlo.
Página 139

UNIVERSIDAD CATÓLICA DE CUENCAUnidad Académica de Ingeniería Comercial, Administración y Contabilidad
Duplicar primero
El comando Duplicar es práctico.
Debido a que editar un solo gráfico de datos puede afectar a muchas formas, es aconsejable hacer una copia del gráfico de datos antes de editarlo. Para ello, use el comando Duplicar. De esta forma, siempre podrá volver al gráfico de datos original si lo desea.
Resolver problemas de sobrecarga
Cómo los gráficos de datos pueden sobrecargar la página.
Página 140

UNIVERSIDAD CATÓLICA DE CUENCAUnidad Académica de Ingeniería Comercial, Administración y Contabilidad
Veamos ahora cómo los gráficos de datos pueden sobrecargar su diagrama. Este diagrama de flujo es un ejemplo perfecto. ¿Por qué ocurre esto?
Algunos gráficos de datos, especialmente las barras de datos, pueden ocupar tanto espacio como la forma a la que pertenecen. ¡Incluso pueden ser más grandes! En esos casos, es como si tuviera el doble de las formas que deseaba tener.
Mover los gráficos de datos puede ayudar a resolver el problema de espacio. Intente colocar todos los gráficos encima o debajo de las formas, si están sobrecargadas a los lados. Si realmente tiene muy poco espacio, superponga las formas sobre los gráficos un poco o incluso totalmente. De esa forma, podrá liberar espacio. Siga haciendo ajustes hasta que logre una apariencia y una facilidad de lectura adecuadas.
Práctica
PRÁCTICA PARA MOVER GRÁFICOS DE DATOS
ANTES DE EMPEZAR
Durante la práctica, esta ventana permanecerá encima del programa con el cual está trabajando. Cuando ocupe un área que desee usar, muévala y cambie su tamaño de la siguiente manera:
Para mover esta ventana, haga clic en la barra de título de la ventana (como se muestra a continuación) y arrástrela hasta una nueva posición:
Para cambiar el tamaño de la ventana, arrastre el controlador de cambio de tamaño a la esquina inferior derecha.
PREPARAR EL ESPACIO DE TRABAJO
1. En el menú Ver, haga clic en Ventana Formas. De este modo se cerrará la ventana Formas y tendrá más espacio para trabajar.
2. En el menú Ver, haga clic en Ventana Datos externos. De esta manera, se cerrará la ventana Datos externos y tendrá más espacio para trabajar también.
Página 141

UNIVERSIDAD CATÓLICA DE CUENCAUnidad Académica de Ingeniería Comercial, Administración y Contabilidad
Si necesita abrir estos elementos en cualquier momento, vuelva al menú Ver y selecciónelos nuevamente.
3. En el menú Ver, elija Zoom y después haga clic en 75%.
MOVER UN GRÁFICO DE DATOS INDIVIDUAL
1. Observe la forma del departamento Ventas. A continuación, moverá ese gráfico de datos solo.
2. Haga clic en la forma Ventas.
3. Observe que tiene dos controladores amarillos: uno en la parte superior para el texto de la forma y otro en la parte inferior para la posición del gráfico de datos.
4. Haga clic en el controlador amarillo en la parte inferior de la forma y arrástrelo a la derecha de la forma Ventas.
5. Haga clic en un lugar en blanco de la página para anular la selección. A continuación, debería tener este aspecto:
Ha cambiado la ubicación de un gráfico de datos.
6. En el menú Edición, haga clic en Deshacer Modificar control para volver a colocar el gráfico de datos en su posición original.
EVALUAR LA SITUACIÓN
1. Observe este diagrama de flujo. Fíjese en que los gráficos de datos se encuentran debajo de cada forma.
2. Observe en más detalle la forma Fabricación y la forma Control de calidad a la izquierda. Los gráficos de datos funcionan bien allí.
3. Ahora observe las formas de la derecha. Con estas formas, la posición del gráfico de datos no funciona muy bien. Los gráficos de datos sobrecargan los diagramas y hacen que sean difíciles de leer. Además, las flechas están cubiertas por los gráficos de datos.
A continuación, arreglará estas formas duplicando el gráfico de datos y editándolo para que quede ubicado a la derecha de las formas. Conservará el gráfico de datos donde está en las formas en las que funciona bien actualmente.
Página 142

UNIVERSIDAD CATÓLICA DE CUENCAUnidad Académica de Ingeniería Comercial, Administración y Contabilidad
DUPLICAR EL GRÁFICO DE DATOS
1. Asegúrese de que el panel de tareas Gráficos de datos esté abierto en la parte derecha de la pantalla. De lo contrario, haga clic en Mostrar datos en las formas en el menú Datos.
2. En el panel de tareas, apoye el cursor sobre la miniatura que tiene la barra de datos y el velocímetro:
3. Haga clic en la flecha y, a continuación, en Duplicar.
4. Observe que se agrega una nueva miniatura con un gráfico de datos en la parte inferior del panel de tareas.
EDITAR EL GRÁFICO DE DATOS DUPLICADO PARA MODIFICAR SU POSICIÓN PREDETERMINADA
1. Apoye el cursor sobre la nueva miniatura que creó en el ejercicio anterior. Haga clic en la flecha y, a continuación, en Editar gráfico de datos.
2. En la parte inferior izquierda del cuadro de diálogo, mire la configuración de posición. El cuadrado rojo representa el gráfico de datos y el cuadrado, negro la forma. Ahora el gráfico de datos se encuentra en Horizontal: Centro y Vertical: Debajo de la forma.
3. Cambie esta configuración a Horizontal: Extremo derecho y Vertical: En medio.
4. Haga clic en Aceptar.
5. No ha cambiado ninguna parte de la página. Pero mire el panel de tareas Gráficos de datos. Observe la miniatura del gráfico de datos duplicado. Se ve así:
6. Seleccione la forma Ventas.
Página 143

UNIVERSIDAD CATÓLICA DE CUENCAUnidad Académica de Ingeniería Comercial, Administración y Contabilidad
7. En el panel de tareas Gráficos de datos, haga clic en la miniatura con las nuevas posiciones:
8. A continuación, la forma Ventas debería verse así:
9. Ahora aplique este nuevo gráfico de datos a las formas Empaquetado, Contabilidad y Envío.
10. Cuando haya terminado, la página debería verse así:
Página 144

UNIVERSIDAD CATÓLICA DE CUENCAUnidad Académica de Ingeniería Comercial, Administración y Contabilidad
Vincular datos a los diagramas IV: Vincular los datos automáticamente
Vincular automáticamente
Procedimiento para vincular automáticamente los datos a los diagramas.
Para vincular automáticamente los datos con los diagramas, se necesita realizar tres pasos, que son similares a los tres pasos del procedimiento manual. El primero consiste en colocar las formas en la página; el segundo, en conectarse con el origen de datos y el tercero, en vincular automáticamente las filas con las formas.
Sin embargo, existen algunas diferencias entre el procedimiento manual y el automático; la más evidente es el último paso. En dicho paso se vinculan las filas con las formas de manera automática y "masiva", en lugar de arrastrar cada una de ellas. Haga clic en Siguiente para obtener más información acerca de estos pasos de vinculación automática.
Página 145

UNIVERSIDAD CATÓLICA DE CUENCAUnidad Académica de Ingeniería Comercial, Administración y Contabilidad
Colocar las formas en la página
Coloque las formas en la página, con texto.
El primer paso, colocar las formas en la página, es muy similar al del procedimiento manual. Sin embargo, lo importante para la vinculación automática es que debe escribir texto para cada forma. Es muy posible que ya haya realizado este paso.
Nota Para que funcione la vinculación automática, la ortografía de la forma debe ser igual a la ortografía de los datos. El nombre de cada forma de servidor debe coincidir con el nombre correspondiente en los datos. De este modo, es posible realizar la vinculación automática en el paso 3, dado que proporciona a cada par de fila y forma un identificador compartido.
Página 146

UNIVERSIDAD CATÓLICA DE CUENCAUnidad Académica de Ingeniería Comercial, Administración y Contabilidad
Conectarse a un origen de datos
Procedimiento para conectarse a un origen de datos.
El segundo paso consiste en conectarse al origen de datos. Para comenzar, haga clic en Vincular datos a las formas en el menú Datos. De este modo, iniciará el asistente Selector de datos, que es el mismo asistente que usa cuando vincula manualmente los datos con los diagramas.
Seleccionar columnas de conjuntos grandes de datos
Procedimiento para seleccionar las columnas que desea ver en Visio.
Página 147

UNIVERSIDAD CATÓLICA DE CUENCAUnidad Académica de Ingeniería Comercial, Administración y Contabilidad
Cuando usa el método de vinculación automática, posiblemente esté trabajando con muchos más datos de los que suele emplear cuando usa el método manual. Por lo tanto, es posible que necesite agregar elementos adicionales en el asistente Selector de datos. Por ejemplo, puede elegir qué columnas aparecerán en la ventana Datos externos. Esto es muy útil dado que, a veces, existen muchas columnas en el origen de datos y es posible que no las necesite todas en su diagrama.
Procedimiento para vincular automáticamente
Ventana Datos externos con filas de datos.
Cuando haya terminado de conectarse al origen de datos, aparecerá la ventana Datos externos en la parte inferior. En lugar de arrastrar cada fila hacia una forma de una en una, basta con hacer clic en Vincular automáticamente en el menú Datos.
Funcionamiento de la vinculación automática
Página 148

UNIVERSIDAD CATÓLICA DE CUENCAUnidad Académica de Ingeniería Comercial, Administración y Contabilidad
Procedimiento por el cual Visio vincula las filas con las formas.
A continuación, indique a Visio cómo vincular cada fila con una forma. En el Asistente para vincular automáticamente, elija una columna de datos a la izquierda y después Texto de forma a la derecha. En este ejemplo, si los datos en la columna Nombre de red coinciden con los datos en Texto de forma (es decir, el texto que ha escrito para la forma), Visio vinculará dicha fila con la forma. Además, continuará vinculando automáticamente cada fila siempre que Nombre de red y Texto de forma coincidan. ¡No es necesario arrastrarlas!
Resultado
Página 149

UNIVERSIDAD CATÓLICA DE CUENCAUnidad Académica de Ingeniería Comercial, Administración y Contabilidad
Resultado de la vinculación automática de los datos con las formas.
¡Y ya está! Las filas están vinculadas a las formas, y de un solo paso. Tal como ocurre con el procedimiento de vinculación manual, se conecta un gráfico de datos inicial a cada forma, aparecen los iconos de vínculo en la ventana Datos externos y así sucesivamente.
Si usó una versión anterior
Vincular filas con formas que ya contienen datos de otras versiones anteriores de Visio.
En una versión anterior de Visio, ¿escribía los datos en la ventana Propiedades personalizadas? Ya no tiene que hacerlo.
Página 150

UNIVERSIDAD CATÓLICA DE CUENCAUnidad Académica de Ingeniería Comercial, Administración y Contabilidad
Puede vincular el diagrama a un origen de datos de tal modo que Visio pueda escribir los datos automáticamente. Para ello, debe hacer algo diferente en el Asistente para vincular automáticamente.
En la parte izquierda, elija una columna de datos del origen de datos.
En la parte derecha, para Campo de forma, seleccione un campo en el cual ya haya escrito datos anteriormente.
Esto le permite hacer coincidir una columna en el origen de datos con el campo de forma equivalente. Ahora Visio sabrá con qué forma vincular cada fila.
Actualización automática
Procedimiento para configurar la actualización automática.
A continuación, se menciona otra forma de realizar este proceso de forma automática: use Actualización automática para asegurarse de que los datos del diagrama están actualizados. En el menú Datos, haga clic en Actualizar datos y después en Configurar. Active la casilla Actualizar cada y después escriba un número para establecer el intervalo
Página 151

UNIVERSIDAD CATÓLICA DE CUENCAUnidad Académica de Ingeniería Comercial, Administración y Contabilidad
de tiempo entre cada actualización. Puede usar Actualización automática incluso si ha vinculado los datos manualmente.
Práctica
PRACTICAR LA VINCULACIÓN AUTOMÁTICA
ANTES DE COMENZAR
Durante la práctica, esta ventana permanecerá encima del programa con el cual está trabajando. Cuando ocupe un área que desee usar, muévala y cambie su tamaño de la siguiente manera:
Para mover esta ventana, haga clic en la barra de título de la ventana (como se muestra a continuación) y arrástrela hasta una nueva posición:
Para cambiar el tamaño de la ventana, arrastre el controlador de tamaño que se encuentra en la esquina inferior derecha.
PREPARE SU LUGAR DE TRABAJO
1. Cierre la ventana Formas para tener más espacio. Para ello, haga clic en Ventana Formas en el menú Ver.
2. En el menú Ver, elija Zoom y después haga clic en 75%.
3. Observe el siguiente diagrama. Contiene 16 servidores que tienen texto escrito para cada forma.
CONECTAR CON UN ORIGEN DE DATOS
1. En el menú Datos, haga clic en Vincular datos a las formas.
2. Aparecerá el asistente Selector de datos. Seleccione la primera opción: Libro de Microsoft Office Excel.
3. Haga clic en Siguiente y después haga clic en el botón Examinar.
Página 152

UNIVERSIDAD CATÓLICA DE CUENCAUnidad Académica de Ingeniería Comercial, Administración y Contabilidad
4. En la parte superior de la ventana, haga clic en la flecha a la derecha de la casilla Buscar en y busque una de las siguientes opciones, según el sistema operativo:
Windows Vista c:\Usuarios\Nombre de usuario\Documentos\Mis archivos de práctica\Visio\
Microsoft Windows XP c:\Documents and Settings\Nombre de usuario\Mis documentos\Mis archivos de práctica\Visio
5. Seleccione el archivo vodataAutoLink.xls, haga clic en el botón Abrir y después en Siguiente.
6. Deje seleccionado ‘Equipo de red$’ para el libro o rango. Puede seleccionar un rango más específico si lo desea, haciendo clic en Seleccionar rango personalizado. Se abrirá Excel y podrá seleccionar el rango en el libro. Sin embargo, por ahora déjelo como está y haga clic en Siguiente.
7. En esta pantalla podrá excluir ciertas columnas, aunque para esta práctica debe mantenerlas todas. Haga clic en Siguiente.
8. En esta pantalla podrá especificar una columna con la información única que Visio puede necesitar durante la actualización. Por ahora, mantenga Nombre de red seleccionado. Haga clic en Siguiente y después en Finalizar.
En la parte inferior, se abrirá la ventana Datos externos. Allí podrá ver las filas que después vinculará automáticamente a las formas.
Asimismo, los nombres de los servidores en estos datos coinciden con los nombres escritos para las formas de los servidores. De este modo, es más fácil conectar las filas a las formas mediante el proceso de vinculación automática.
VINCULAR AUTOMÁTICAMENTE LAS FILAS CON LAS FORMAS
1. En el menú Datos, haga clic en Vincular automáticamente.
2. Asegúrese de que Todas las formas de esta página esté seleccionado.
3. Haga clic en Siguiente.
4. Para Columna de datos, elija Nombre de red.
5. Para Campo de forma, elija Texto de forma. Al hacer clic en Finalizar, Visio vinculará automáticamente cada fila con una forma, siempre que el nombre de red de la fila coincida con el texto de la forma; es decir, con los nombres escritos para cada forma.
Página 153

UNIVERSIDAD CATÓLICA DE CUENCAUnidad Académica de Ingeniería Comercial, Administración y Contabilidad
6. Haga clic en Finalizar.
7. Aparecerán los gráficos de datos con texto sin formato, así como el icono de vínculo junto a cada fila en la ventana Datos externos.
CRÉDITO EXTRA: CAMBIAR LOS GRÁFICOS DE DATOS PARA TODOS LOS SERVIDORES
1. Asegúrese de que el panel de tareas Gráficos de datos esté abierto en la parte derecha. De lo contrario, haga clic en Mostrar datos en las formas en el menú Datos.
2. Ahora, seleccione todas las formas presionando CTRL + E.
3. Después, haga clic en este gráfico de datos en el panel de tareas:
4. El texto para CPU (MHz) se convierte en un velocímetro útil.
CRÉDITO EXTRA: CONFIGURAR LA ACTUALIZACIÓN AUTOMÁTICA
Ahora use la configuración Actualización automática para actualizar automáticamente los datos del diagrama en un intervalo deseado.
1. Haga clic con el botón secundario en la ventana Datos externos y después haga clic en Configurar actualización.
2. En la esquina inferior izquierda del cuadro de diálogo, verá la configuración Actualización automática. Aquí podrá elegir cuántos minutos desea esperar hasta que se realice la siguiente actualización. Si no necesita especificar la cantidad de minutos entre cada actualización, pero desea que el diagrama se actualice cada vez que lo abra, realice lo siguiente.
3. Para cerrar este cuadro de diálogo, haga clic en Cancelar.
4. Active la casilla Mostrar este cuadro de diálogo al abrir archivo. De este modo, se le pedirá que actualice los datos cada vez que abra el diagrama.
5. En la esquina inferior derecha, haga clic en el botón Cerrar.
Página 154

UNIVERSIDAD CATÓLICA DE CUENCAUnidad Académica de Ingeniería Comercial, Administración y Contabilidad
Bibliografíahttp://office.microsoft.com/es-es/visio-help/ilustrar-procesos-de-negocios-con-los-diagramas-de-flujo-de-visio-HA001074413.aspx?CTT=1
http://office.microsoft.com/es-es/visio-help/ilustrar-procesos-de-negocios-con-los-diagramas-de-flujo-de-visio-HA001074413.aspx?CTT=1#BMcreate
http://office.microsoft.com/es-es/visio-help/?CTT=5&origin=HA010214494
http://office.microsoft.com/es-es/training/CR010110922.aspx?CTT=5&origin=HA010214494
http://office.microsoft.com/es-es/visio-help/crear-un-organigrama-de-visio-HA010105764.aspx?CTT=1
http://office.microsoft.com/es-es/visio-help/agregar-datos-a-formas-HP001231008.aspx?CTT=1
http://office.microsoft.com/es-es/visio-help/mejorar-los-datos-con-graficos-de-datos-HA010048784.aspx?CTT=3
http://office.microsoft.com/es-es/visio-help/crear-un-diagrama-de-marketing-HA010113028.aspx?CTT=1
http://office.microsoft.com/es-es/visio-help/mostrar-la-causa-y-efecto-en-la-historia-en-visio-HA001077846.aspx?CTT=1
Página 155

UNIVERSIDAD CATÓLICA DE CUENCAUnidad Académica de Ingeniería Comercial, Administración y Contabilidad
http://office.microsoft.com/es-es/visio-help/crear-un-diagrama-dinamico-HA010014196.aspx?CTT=1
http://office.microsoft.com/es-es/visio-help/CH010074089.aspx?CTT=5&origin=HA010214494
http://office.microsoft.com/es-es/help/formas-y-plantillas-nuevas-y-mejoradas-en-visio-HP001074517.aspx?CTT=1
http://office.microsoft.com/es-hn/training/vincular-datos-a-los-diagramas-i-introduccion-RZ010197743.aspx
http://office.microsoft.com/es-hn/training/vincular-datos-a-los-diagramas-ii-graficos-de-datos-RZ010197933.aspx?name=BMrp10197932&CTT=5&origin=RH010197914
http://office.microsoft.com/es-hn/training/vincular-datos-a-los-diagramas-iii-ubicar-graficos-de-datos-RZ010198161.aspx
http://office.microsoft.com/es-hn/training/informacion-general-RZ010198195.aspx?section=1
Página 156