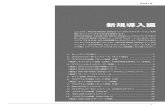GE5000シリーズ ユーザーズマニュアル セットアップ編 -...
Transcript of GE5000シリーズ ユーザーズマニュアル セットアップ編 -...
-
ユーザーズマニュアルセットアップ編コンピューターにプリンタードライバーや、各種ソフトウェアをセットアップする方法が記載されています
T-984P-5GMA1406-C 2015年 6月 15日 第 8版発行
-
2
目次本書中のマークと表記について ...................................................................................3マークについて .......................................................................................................................3表記について ...........................................................................................................................3Windowsの画面について ........................................................................................................3コンピューターのセットアップ ...................................................................................4
1.はじめに ..........................................................................................................................42.ソフトウェアの導入 ........................................................................................................43.スタートアップメニュー .................................................................................................5セットアップ .....................................................................................................................................5取扱説明書 ........................................................................................................................................5CD-ROM参照 ...................................................................................................................................5ライセンス ........................................................................................................................................5
4.セットアップ ...................................................................................................................6推奨ソフトウェア一式(簡単エコ印刷付き) ....................................................................................6標準ソフトウェア一式 ......................................................................................................................6プリンタードライバーのみ ...............................................................................................................6プリンタードライバー ......................................................................................................................7Copy Guard system files ...................................................................................................................7SPEEDIAマネージャー ....................................................................................................................7REPORT HOLDER for SPEEDIA ......................................................................................................7簡単エコ印刷プリンター ...................................................................................................................7エコログ集計ツール ..........................................................................................................................7ユーティリティ ハードディスクツール .........................................................................................7
5.取扱説明書 .......................................................................................................................9概要 ...................................................................................................................................................9取扱説明書のインストール ...............................................................................................................9
6.セットアップの実行 ......................................................................................................10セットアップの開始 ........................................................................................................................10使用許諾契約 ...................................................................................................................................10セットアップタイプ ........................................................................................................................10インストールするプログラムの選択 ............................................................................................... 11インストール内容の確認 .................................................................................................................12プリンタードライバー プリンターの選択 ....................................................................................12プリンタードライバー CPSファイルの選択 ...............................................................................12プリンタードライバー プリンター作成の確認 .............................................................................13プリンタードライバー プリンターセットアップ方法の選択 .......................................................13Copy Guard system files セットアップ ........................................................................................14SPEEDIAマネージャー セットアップ .........................................................................................15SPEEDIAマネージャー セットアップへようこそ .......................................................................15
SPEEDIAマネージャー インストール先の選択 ..........................................................................16SPEEDIAマネージャー ファイルコピーの開始 ..........................................................................16SPEEDIAマネージャー InstallShieldウィザードの完了 .............................................................18REPORT HOLDER for SPEEDIA セットアップ ..........................................................................19REPORT HOLDER for SPEEDIA インストール先の選択 ............................................................19REPORT HOLDER for SPEEDIA InstallShieldウィザードの完了 ...............................................20簡単エコプリンターセットアップ ..................................................................................................20Windowsロゴ/デジタル署名の確認 .............................................................................................21ファイルのコピー ...........................................................................................................................22通常使うプリンターに設定 .............................................................................................................22エコログ集計ツール セットアップ ...............................................................................................23エコログ集計ツール インストール先の選択 ................................................................................23エコログ集計ツール InstallShieldウィザードの完了 ...................................................................24セットアップの完了 ........................................................................................................................24
7.ネットワークセットアップ............................................................................................25プリンターセットアップ方法の選択 ...............................................................................................25ネットワーク検索 ...........................................................................................................................25プリンター検索 ...............................................................................................................................25ポートの設定 ...................................................................................................................................26プリンターの設定 ...........................................................................................................................26Windowsロゴ/デジタル署名の確認 .............................................................................................27ファイルのコピー ...........................................................................................................................27
8.USBセットアップ ..........................................................................................................28プリンターセットアップ方法の選択 ...............................................................................................28USB接続の検出 ..............................................................................................................................29ファイルのコピー ...........................................................................................................................29ファイルのコピー元の指定 .............................................................................................................30
9.マニュアルセットアップ ...............................................................................................40セットアップ方法の選択 .................................................................................................................40プリンターの設定 ...........................................................................................................................40プリンターポートの選択 .................................................................................................................41プリンターの設定 ...........................................................................................................................41Windowsロゴ/デジタル署名の確認 .............................................................................................42ファイルのコピー ...........................................................................................................................43ファイルのコピー元の指定 .............................................................................................................43
付録 1.印字領域 .........................................................................................................44付録 2.メモリ全般について .......................................................................................45増設用メモリモジュール(オプション) ................................................................................45
-
3
マークについて
本書では、以下のマークによってご注意いただきたい重要事項や、取り扱い上の補足説明を記載しています。マークの付いている記述は、必ずお読みください。
この記載に従わずに誤った取り扱いをすると、プリンターが故障することが想定される内容を記載しています。
取り扱い上の補足説明や、ご確認いただきたいことを記載しています。
関連した内容の参照先を示しています。 PDFマニュアルでは、この項目をクリックすると該当するページを参照できます。(元の画面に戻りたいときは Adobe Readerの「前の画面」ボタンをクリックします。)
表記について
本書では、コンピューターのオペレーティングシステムを以下のように省略して記載する場合があります。<正式名称>Microsoft® Windows® XP Operating System日本語版Microsoft® Windows Vista® Operating System日本語版Microsoft® Windows®7 Operating System日本語版Microsoft® Windows®8 Operating System日本語版Microsoft® Windows®8.1 Operating System日本語版Microsoft® Windows Server® 2003日本語版Microsoft® Windows Server® 2008日本語版Microsoft® Windows Server® 2012日本語版<省略記載>Windows XPWindows VistaWindows 7Windows 8Windows 8.1Windows Server 2003Windows Server 2008Windows Server 2012
総称する場合は「Windows」と記載する場合があります。併記する場合は「Windows XP/Server 20xx/Vista/7/8/8.1」のように「Windows」を省略する場合があります。
Windowsの画面について
本書に掲載のWindows画面表示は、特に指定がない限りWindows XPの画面を例に説明しています。
本書中のマークと表記について
-
4
1.はじめにプリンターに同梱の CD-ROMには、プリンターをご使用いただくために必要なプリンタードライバーなどの各種ソフトウェアおよび取扱説明書が収められています。プリンターをご使用いただくためには、プリンタードライバーのセットアップが必要です。
6.セットアップの実行(10ページ)CD-ROMをコンピューターにセットし、以下の手順および画面の指示に従ってプリンタードライバーと、ご希望のソフトウェアをセットアップしてください。セットアップを完了すると、コンピューターの再起動が必要になる場合があります。実行中のアプリケーションを全て終了してからセットアップを開始してください。
2.ソフトウェアの導入CD-ROMをコンピューターの CD-ROMドライブにセットします。Windows Vista/7/8/8.1の場合、図 3-2のように実行確認の画面が表示されることがあります。「startup.exeの実行」をクリックします。しばらく待つとスタートアップメニュー(図 3-1)が表示されます。(しばらく待っても、自動的にスタートアップメニューが表示されない場合には、エクスプローラなどから CD-ROMドライブを表示し、Startup.exeを実行してください。)
USBケーブルを使ってプリンターをご使用いただく場合のご注意• USBを使用できる OS環境は、Windows XP/Vista/7/8/8.1/Server 2003/Server 2008/Server 2012がプレインストールされたコンピューターまたはクリーンインストールされたコンピューターに限ります。
• その他の環境や、アップグレードした OS環境では正しく動作しません。• OSの起動中や、プラグ・アンド・プレイの検索・設定中、印刷中に USBのプラグの抜き差しを行わないでください。• USBプラグの抜き差しは、十分な間隔(5秒程度)をおいて行ってください。• USBハブを経由してプリンターとコンピューターを接続すると、正しく動作しない場合があります。このようなときは、コンピューターとプリンターを直接接続してください。
• USBケーブルを接続しても、コンピューターが反応しない場合には、コンピューター、プリンターの順に電源を入れ直し、USBケーブルを接続し直してください。
• USBの仕様により、複数の USBデバイスを接続すると印刷速度が低下する場合があります。• USBセットアップしたプリンターのポートを変更しないでください。同じプリンターを使用して再度 USBセットアップを行うとプリンターを検出できなくなることがあります。その場合はプリンタードライバーをアンインストールして再度インストールしてください。
コンピューターのセットアップ
-
コンピューターのセットアップ
5
3.スタートアップメニュー
スタートアップメニューでは、CD-ROMに収録の各ソフトウェアの導入をご案内します。ご希望の項目のボタンをクリックします。
• セットアッププリンター用ソフトウェアをセットアップします。
4.セットアップ(6ページ)
• 取扱説明書取扱説明書の表示・インストールをします。
5.取扱説明書(9ページ)
• CD-ROM参照CD-ROMのフォルダーを表示します。
• ライセンスGPL/LGPLなどのライセンスを参照します。
図 3-1
図 3-2
-
コンピューターのセットアップ
6
4.セットアップ
スタートアップメニューの「セットアップ」ボタンをクリックすると画面(図 4-1)を表示します。セットアップするソフトウェアの組み合わせを選択してください。各ソフトウェアの概要については次ページをご覧ください。
• 推奨ソフトウェア一式(簡単エコ印刷付き)セットアップタイプ「標準」を選んだ場合、次のソフトウェアをセットアップします。・ プリンタードライバー ・ Copy Guard system files・ SPEEDIAマネージャー ・ REPORT HOLDER for SPEEDIA・ 簡単エコ印刷プリンター ・ エコログ集計ツール
セットアップタイプ「カスタム」を選ぶと、次のソフトウェアを追加することができます。・ ハードディスクツール(親展ジョブ操作ツール)
• 標準ソフトウェア一式セットアップタイプ「標準」を選んだ場合、次のソフトウェアをセットアップします。・ プリンタードライバー ・ Copy Guard system files・ SPEEDIAマネージャー ・ REPORT HOLDER for SPEEDIA・ エコログ集計ツール
セットアップタイプ「カスタム」を選ぶと、次のソフトウェアを追加することができます。・ ハードディスクツール(親展ジョブ操作ツール)
• プリンタードライバーのみセットアップタイプ「標準」を選んだ場合、プリンタードライバーをセットアップします。セットアップタイプ「カスタム」を選ぶと、次のソフトウェアを追加することができます。・ Copy Guard system files ・ SPEEDIAマネージャー
図 4-1
-
コンピューターのセットアップ
7
本 CDは次のソフトウェアを収録しています。
• プリンタードライバーWindows用プリンタードライバーです。Windows環境での印刷にはプリンタードライバーが必要です。
• Copy Guard system filesプリンタードライバーに、コピーガードを付加した印刷ができる機能を追加します。
• SPEEDIAマネージャープリンター監視ツールです。プリンターの状態(用紙補給/紙詰まりなど)を画面に表示することができる機能を追加します。
• REPORT HOLDER for SPEEDIA印刷文書を一度保持して、印刷前にデータを確認したり、データを再構成して印刷できる機能を追加します。また、簡単エコ印刷を行うために必要となります。簡単エコ印刷は、印刷ページをプレビューし、プレビュー画面にて印刷イメージを確認しながら、両面印刷、マルチページやトナーセーブなどの設定を行って印刷を行うソフトウェアです。
• 簡単エコ印刷プリンター簡単エコ印刷を行うためのプリンタードライバーです。
• エコログ集計ツールエコログ集計ツールは、プリンターに蓄積されたエコ関連のログ情報(エコログ)をプリンターから取得し、表示/印刷/ CSV出力を行うためのソフトウェアです。消費電力・CO2換算値・合計印刷枚数・用紙サイズ別印刷枚数・両面利用率・マルチページ利用率・トナーセーブ利用率などを一覧表示します。資源削減の毎月の目標設定と状況管理を容易に行うことができます。
• ユーティリティ ハードディスクツールプリンター内蔵のハードディスク(オプション)に保存されている親展印刷や試し刷りの印刷ジョブファイルを削除するためのソフトウェアです。(これらの印刷ジョブファイルは自動的に消去されますので、通常このソフトウェアを使用する必要はありません。)
-
コンピューターのセットアップ
8
セットアップするソフトウェアの選択を行うと図 4-2を表示します。
Windows Vista/7/8/8.1の場合、図 4-2を表示する前にユーザアカウント制御画面(図4-3)が表示されることがあります。「はい」をクリック、または管理者アカウントのパスワードを入力してセットアップを実行してください。
この後の操作については下記を参照してください。 6.セットアップの実行(10ページ)
図 4-2
図 4-3
-
コンピューターのセットアップ
9
5.取扱説明書
スタートアップメニューの「取扱説明書」ボタンをクリックすると、選択画面(図 5-1)を表示します。
• 概要取扱説明書の種類と内容に関する説明を表示します。
• 取扱説明書のインストール取扱説明書をコンピューターにコピーするには、「取扱説明書のインストール」をクリックします。ウィザードが表示されたらダイアログボックスのメッセージに従ってインストールします。
取扱説明書を参照するには、Adobe Readerなどの PDF文書を表示するビューアーが必要です。
図 5-1
-
コンピューターのセットアップ
10
6.セットアップの実行
スタートアップメニューの「セットアップするソフトウェアの選択」から画面(図 6-1)を表示します。メッセージに従って各項目を設定し、「次へ」ボタンをクリックして進行します。
• セットアップの開始画面(図 6-1)が表示されたら、「次へ」ボタンをクリックして次の画面に進みます。
• 使用許諾契約画面(図 6-2)が表示されたら、ソフトウェア使用許諾契約書をお読みください。契約書の内容に同意いただける場合は「同意する」を選択して、「次へ」ボタンをクリックします。
• セットアップタイプセットアップタイプを選択します。通常は「標準」を選択して「次へ」ボタンをクリックし、インストール内容の確認へ進みます。
インストール内容の確認(12ページ)
「カスタム」を選択したときは、「セットアップするソフトウェアの選択」に応じた「インストールするプログラムの選択」へ進みます。
図 6-1
図 6-2
図 6-3
-
コンピューターのセットアップ
11
• インストールするプログラムの選択「推奨ソフトウェア一式」を選んだ後「カスタム」を選択すると図 6-4の表示となります。チェックボックスを操作して、セットアップするプログラムを追加または削除します。「次へ」ボタンで「インストール内容の確認」へ進みます。
「標準ソフトウェア一式」を選んだ後「カスタム」を選択すると図 6-5の表示となります。チェックボックスを操作して、セットアップするプログラムを追加または削除します。「次へ」ボタンで「インストール内容の確認」へ進みます。
「プリンタードライバーのみ」を選んだ後「カスタム」を選択すると図 6-6の表示となります。チェックボックスを操作して、セットアップするプログラムを追加または削除します。「次へ」ボタンで「インストール内容の確認」へ進みます。
図 6-4
図 6-5
図 6-6
-
コンピューターのセットアップ
12
• インストール内容の確認設定した内容を確認してください。「次へ」ボタンをクリックするとインストールを開始します。
• プリンタードライバー プリンターの選択図 6-8が表示されます。使用するプリンター機種を選択し「次へ」ボタンをクリックします。
図 6-8から図 6-11の画面は、セットアップタイプ「標準」の選択時と、セットアップタイプ「カスタム」を選択し「インストールするプログラムの選択」画面で「プリンタードライバー」選択時に表示されます。
• プリンタードライバー CPSファイルの選択図 6-9が表示されます。リンタードライバーへ読み込む設定を選択し「次へ」ボタンをクリックします。プリンタードライバーの更新時は、CPSファイルの設定は読み込まれません。
図 6-7
図 6-8
図 6-9
-
コンピューターのセットアップ
13
• プリンタードライバー プリンター作成の確認セットアップ済みのプリンターをコンピューターにセットアップする場合は、プリンターの作成を確認する画面図 6-10が表示されます。「プリンタードライバーの更新のみ行う」か、「プリンタードライバーの更新とプリンターの追加を行う」を選択して「次へ」ボタンをクリックします。
「プリンタードライバーの更新のみ行う」を選択して「次へ」ボタンをクリックするとプリンタードライバーの更新を開始します。
• プリンタードライバー プリンターセットアップ方法の選択図 6-11が表示されます。プリンターとコンピューターの接続方法によって、セットアップ方法が異なります。セットアップ方法を選択して「次へ」ボタンをクリックします。
各セットアップ方法での操作は下記ページをご覧ください。 7.ネットワークセットアップ(25ページ) 8.USBセットアップ(28ページ) 9.マニュアルセットアップ(40ページ)
プリンタードライバーのセットアップが終了すると、引き続きその他の選択したソフトウェアのセットアップが開始します。
図 6-10
図 6-11
-
コンピューターのセットアップ
14
• Copy Guard system files セットアップCopy Guard system filesのセットアップを開始します。図 6-12、図 6-13が表示され、Copy Guard system filesのセットアップは終了します。
図 6-12と図 6-13の画面は、セットアップタイプ「標準」の選択時と、セットアップタイプ「カスタム」を選択し「インストールするプログラムの選択」画面で「Copy Guard system files」選択時に表示されます。
Copy Guard system filesのセットアップが終了すると、引き続きその他の選択したソフトウェアのセットアップが開始します。
図 6-12
図 6-13
-
コンピューターのセットアップ
15
• SPEEDIAマネージャー セットアップSPEEDIAマネージャーのセットアップを開始します。
図 6-14と図 6-15の画面は、セットアップタイプ「標準」の選択時と、セットアップタイプ「カスタム」を選択し「インストールするプログラムの選択」画面で「Copy Guard system files」選択時に表示されます。
• SPEEDIAマネージャー セットアップへようこそ図 6-15が表示されたら「次へ」ボタンをクリックします。
図 6-14
図 6-15
-
コンピューターのセットアップ
16
• SPEEDIAマネージャー インストール先の選択ソフトウェアのファイルをコピーするフォルダーを選択して、「次へ」ボタンをクリックします。(必要なファイルは、指定したフォルダー以外のシステムフォルダーなどにもコピーされます。)
• SPEEDIAマネージャー ファイルコピーの開始現在の設定を確認し「次へ」ボタンをクリックします。
図 6-16
図 6-17
-
コンピューターのセットアップ
17
• Windows XP SP2/Vista/7/8/8.1/Server 2008/Server 2012で「Windowsファイアウォール」を「有効」に設定している場合
SPEEDIAマネージャーのインストール中、ポートやプログラムの登録をするため、以下のダイアログボックスを表示します。「はい」を選択してインストールを続行します。「いいえ」を選択するとインストールを中断します。
• インストールを続行すると、Windowsファイアウォールに下記の例外設定が行われます。[例外ポートの設定]名前:CAS00162/UDPポート番号:162(UDP)
[例外プログラムの設定]名前:CASIO CpnmCorパス:C:¥Program Files¥CASIO¥Capcal¥bin¥CpnmCor.exe
パスのドライブ名は環境により異なる場合があります。
※ Windowsファイアウォールの設定で、この例外設定を無効にすることができますが、その場合本プログラムは正常に動作しません。
※ SPEEDIAマネージャーの再インストール時は「Windowsファイアウォール」に関する設定は行われません。
インストール続行 インストール中断
-
コンピューターのセットアップ
18
• SPEEDIAマネージャー InstallShieldウィザードの完了図 6-18が表示されたら「完了」ボタンをクリックします。メモ帳などのアプリケーションで Readme.txtが開きます。読み終わったら Readme.txtを閉じます。
図 6-19が表示されたら、「完了」ボタンをクリックして SPEEDIAマネージャーのセットアップを終了します。
SPEEDIAマネージャーのセットアップが終了すると、引き続きその他の選択したソフトウェアのセットアップが開始します。
図 6-18
図 6-19
-
コンピューターのセットアップ
19
• REPORT HOLDER for SPEEDIA セットアップREPORT HOLDER for SPEEDIAのセットアップを開始します。
図 6-20から図 6-23の画面は、セットアップタイプ「標準」の選択時と、セットアップタイプ「カスタム」を選択し「インストールするプログラムの選択」画面で「REPORT HOLDER for SPEEDIA」選択時に表示されます。
• REPORT HOLDER for SPEEDIA インストール先の選択ソフトウェアのファイルをコピーするフォルダーを選択して、「次へ」ボタンをクリックします。(必要なファイルは、指定したフォルダー以外のシステムフォルダーなどにもコピーされます。)
図 6-20
図 6-21
図 6-22
-
コンピューターのセットアップ
20
• REPORT HOLDER for SPEEDIA InstallShieldウィザードの完了図 6-23が表示されたら「完了」ボタンをクリックします。メモ帳などのアプリケーションで Readme.txtが開きます。読み終わったら Readme.txtを閉じます。
REPORT HOLDER for SPEEDIAのセットアップが終了すると、引き続きその他の選択したソフトウェアのセットアップが開始します。
• 簡単エコプリンターセットアップ簡単エコプリンターのセットアップを開始します。
図 6-23
図 6-24
-
コンピューターのセットアップ
21
• Windowsロゴ/デジタル署名の確認ファイルのコピーが開始される前に次のような画面が表示されることがあります。
※ Windows Vista/7/8/8.1/Server 2008/Server 2012の場合図 6-25が表示されることがあります。「インストール」ボタンをクリックしてセットアップを続行します。
※ Windows XP/Server 2003の場合図 6-26が表示されることがあります。「続行」ボタンをクリックしてセットアップを続行します。
図 6-25
図 6-26
-
コンピューターのセットアップ
22
• ファイルのコピー設定した内容に基づいて、ファイルのコピーとソフトウェアの登録が実行されます。確認のためのダイアログボックスがいくつか表示されることがありますが、各ダイアログボックスのメッセージに従ってセットアップを進めてください。
• 通常使うプリンターに設定ファイルのコピーの後、図 6-28が表示されます。簡単エコ印刷をご利用する場合は通常使うプリンターに設定する必要がありますので、「はい」をクリックしてください。「いいえ」を選択すると簡単エコ印刷を利用できません。
簡単エコプリンターのセットアップが終了すると、引き続きその他の選択したソフトウェアのセットアップが開始します。
図 6-27
図 6-28
-
コンピューターのセットアップ
23
• エコログ集計ツール セットアップエコログ集計ツールのセットアップを開始します。
図 6-29から図 6-31の画面は、セットアップタイプ「標準」の選択時と、セットアップタイプ「カスタム」を選択し「インストールするプログラムの選択」画面で「エコログ集計ツール」選択時に表示されます。
• エコログ集計ツール インストール先の選択図 6-30が表示されたら、ソフトウェアのファイルをコピーするフォルダーを選択して、「次へ」ボタンをクリックします。(必要なファイルは、指定したフォルダー以外のシステムフォルダーなどにもコピーされます。)
図 6-29
図 6-30
図 6-31
-
コンピューターのセットアップ
24
• エコログ集計ツール InstallShieldウィザードの完了図 6-32が表示されたら「完了」ボタンをクリックします。メモ帳などのアプリケーションで Readme.txtが開きます。読み終わったら Readme.txtを閉じます。
エコログ集計ツールのセットアップが終了すると、引き続きその他の選択したソフトウェアのセットアップが開始します。
• セットアップの完了図 6-33が表示されたら「はい、今すぐコンピューターを再起動します。」を選択し、「終了」ボタンをクリックしてコンピューターを再起動してください。
図 6-34が表示されたときは、「終了」ボタンをクリックしてセットアップを終了します。
以上でソフトウェアのセットアップは完了です。プリンターをご使用になる前に、CD-ROMに収録の各種 PDFマニュアルをよく読んでご活用ください。
図 6-32
図 6-33
図 6-34
-
コンピューターのセットアップ
25
7.ネットワークセットアップ
• プリンターセットアップ方法の選択プリンターをネットワーク接続する場合、「ネットワークセットアップ」を選択して「次へ」ボタンをクリックします。
• ネットワーク検索ケーブルを接続した LANと無線 LANなど、複数のホストアドレスがある場合は、左の画面が表示されます。使用するプリンターが接続されているネットワークアドレスを選択してください。
• プリンター検索近くのネットワークプリンター(同一サブネット内の LANに接続されているプリンター)の検索が始まります。使用可能なプリンターが見つかるとリストビューに表示されます。使用可能なプリンターが複数見つかった場合は、それぞれのマシン名または IPアドレスを確認し、使用するプリンターを選択します。使用可能なプリンターが見つからない場合、またはサブネット外のプリンターを使用する場合は「マシン名または IPアドレスを指定」を選択し、エディットボックスに使用するプリンターのマシン名または IPアドレスを入力して「検索」ボタンをクリックします。
図 7-1
図 7-2
図 7-3
-
コンピューターのセットアップ
26
プリンターの IPアドレスは、「ネットワーク設定印刷」で確認してください。 ユーザーズマニュアル ネットワーク編 1.4ネットワーク設定印刷について(17ページ)
ポート名の変更などを行う場合は「ポートの設定を変更する」をチェックして「次へ」ボタンをクリックするとポートの設定へ進みます。
ポートの設定を変更しない場合は「ポートの設定を変更する」をチェックせず「次へ」ボタンをクリックするとプリンターの設定へ進みます。
• ポートの設定「ポート名」、「マシン名または IPアドレス」、「SNMPステータスを有効にする」、「コミュニティ名」、「SNMPデバイスインデックス」を設定します。
「次へ」ボタンをクリックするとポートを作成し、プリンターの設定へ進みます。
• プリンターの設定「プリンター名」、「ポート」、「通常使うプリンターに設定」、「コメント」、「場所」、「共有設定」を設定します。「プリンター名」に設定した名称がインストール済みプリンター名と重複した場合、入力名の末尾に“(コピー1)”などが付加されて作成されます。「ポート」は、プリンター検索で設定したポートが表示されます。「コメント」、「場所」に設定した名称は、SPEEDIAマネージャーのプリンターリスト表示やプリンターフォルダー(詳細表示の場合)に表示されます。
「開始」ボタンをクリックするとインストールを開始します。
図 7-4
図 7-5
-
コンピューターのセットアップ
27
• Windowsロゴ/デジタル署名の確認ファイルのコピーが開始される前に次のような画面が表示されることがあります。
※ Windows Vista/7/8/8.1/Server 2008/Server 2012の場合図 7-6が表示されることがあります。「インストール」ボタンをクリックしてセットアップを続行します。
※ Windows XP/Server 2003の場合図 7-7が表示されることがあります。「続行」ボタンをクリックしてセットアップを続行します。
• ファイルのコピー設定した内容に基づいて、ファイルのコピーとソフトウェアの登録が実行されます。確認のためのダイアログボックスがいくつか表示されることがありますが、各ダイアログボックスのメッセージに従ってセットアップを進めてください。
プリンタードライバーのセットアップが終了すると、引き続きその他の選択したソフトウェアのセットアップが開始します。
14 ページ
図 7-6
図 7-7
図 7-8
-
コンピューターのセットアップ
28
8.USBセットアップ
• プリンターセットアップ方法の選択プリンターを USB接続する場合、「USBセットアップ」を選択して「次へ」ボタンをクリックします。
このあと指示が表示されるまで、USBケーブルは接続せずにプリンターの電源を OFFにしておいてください。
プリンタードライバーをインストールする準備を行います。このとき次の画面が表示されることがあります。
※ Windows Vista/7/8/8.1/Server 2008/Server 2012の場合図 8-2が表示されることがあります。「インストール」ボタンをクリックしてセットアップを続行します。
※ Windows XP/Server 2003の場合図 8-3が表示されることがあります。「続行」ボタンをクリックしてセットアップを続行します。
図 8-1
図 8-2
図 8-3
-
コンピューターのセットアップ
29
• USB接続の検出「USB接続の検出」(図 8-4)が表示されたら、次の操作を行ってください。
1. プリンターの電源がオフになっていることを確認します。
2. コンピューターとプリンターを USBケーブルで接続します。
3. プリンターの電源をオンにします。プリンターの電源を ONにしてしばらくすると、プリンターが USBで接続されたことを確認して次へ進みます。
このとき「新しいハードウェアの検出ウィザード」が開始することがあります。この後の操作は下記を参照してください。
※「新しいハードウェアの検出ウィザード」が表示されたときは…(32ページ)
図 7-5、図 7-6(27 ページ)の画面が表示された場合、本文の操作手順に従ってインストールを継続してください。
図 8-4の画面が表示されたままの場合は、下記を参照してください。 ※ USB接続の検出画面が閉じないときは…(31ページ)
• ファイルのコピーファイルのコピーとソフトウェアの登録が実行されます。プリンタードライバーのセットアップが終了すると、引き続きその他の選択したソフトウェアのセットアップが開始します。
14 ページ
図 8-4
図 8-5
-
コンピューターのセットアップ
30
• ファイルのコピー元の指定ファイルのコピーが開始された後、次のような画面が表示されることがあります。図 8-6が表示されたときは「OK」ボタンをクリックします。
図 8-7が表示されたら「参照」ボタンをクリックします。x86 Windowsの場合はWindowsドライブの ¥ProgramFiles¥CASIO¥SPEEDIA¥Drivers¥GE5000¥W2000XP、x64 Windowsの場合はWindowsドライブの ¥ProgramFiles¥CASIO¥SPEEDIA¥Drivers¥GE5000¥Winx64を「コピー元」に指定して「OK」ボタンをクリックします。
プリンタードライバーのセットアップが終了すると、引き続きその他の選択したソフトウェアのセットアップが開始します。
14 ページ
図 8-6
図 8-7
-
コンピューターのセットアップ
31
※ USB接続の検出画面が閉じないときは…Windows 7/8/8.1/Server 2008 R2/Server 2012の場合下記を参照してください。
※ Windows 7/8/8.1/Server 2008 R2/Server 2012でUSBケーブル接続時に「未指定」となったときは…(34ページ)
Windows 7/8/8.1/Server 2008 R2/Server 2012以外の場合下記の操作を行ってください。
1. 「検出中止」ボタンをクリックして、セットアップをキャンセルします。USBケーブルは抜かずに接続したままにします。
2. [コントロールパネル]を開き[システム]を起動します。(図 8-8)
3. ハードウェアタブから、[デバイス マネージャ]を開きます。(図 8-9)
4. [USB(Universal Serial Bus)コントローラ]に“USB印刷サポート”があればこれを削除します。(図 8-10)プリンターの電源を OFFにして USBケーブルを抜きます。
5. コンピューターを再起動します。
下記を確認し、再度セットアップしてください。 USBケーブルを使ってプリンターをご使用いただく場合のご注意(4ページ) 6.セットアップの実行(10ページ)
図 8-8
図 8-9
図 8-10
-
コンピューターのセットアップ
32
※「新しいハードウェアの検出ウィザード」が表示されたときは…Windows XP/Server 2003の場合
Windows XPで ServicePack2以降、Windows Server 2003で ServicePack1以降をご使用の場合、図 8-11が表示されることがあります。「いいえ、今回は接続しません」を選択して「次へ」ボタンをクリックします。
図 8-12が表示されたら、「ソフトウェアを自動的にインストールする(推奨)」を選択して「次へ」ボタンをクリックします。
図 8-13「下の一覧からハードウェアに最適なソフトウェアを選んでください。」が表示されたら、バージョンを確認し最新のプリンタードライバーを選択して「次へ」ボタンをクリックします。
• 「場所」にWinx64を含むファイル(例 d:¥drivers¥winx64¥cpg1x64.inf)は x64 Windows用です。x86 Windowsで使用するときは選択しないでください。
• 「場所」に W2000XP を含むファイル(例 d:¥drivers¥w2000xp¥cpg1nt5.inf)は x86 Windows用です。x64 Windowsで使用するときは選択しないでください。
図 8-11
図 8-12
図 8-13
-
コンピューターのセットアップ
33
図 8-14が表示されたら、「続行」ボタンをクリックします。
図 8-15「新しいハードウェアの検索ウィザードの完了」が表示されたら、「完了」ボタンをクリックします。
プリンターが USBケーブルで接続されたことを確認すると、セットアップを続行します。
図 8-14
図 8-15
-
コンピューターのセットアップ
34
※ Windows 7/8/8.1/Server 2008 R2/Server 2012で USBケーブル接続時に「未指定」となったときは…
プリンタードライバーのインストールが成功しなかったときは「未指定」アイコンが作成されます。(図 8-16)この場合、以下の操作でドライバーを更新することができます。
1. プリンターの電源が OFFになっていることを確認します。
2. コンピューターとプリンターを USBケーブルで接続します。
3. プリンターの電源を ONにします。
4. [スタート]メニューの[デバイスとプリンター]をクリックします。(図8-17)
図 8-16
図 8-17
-
コンピューターのセットアップ
35
5. 「未指定」でインストールするプリンターのアイコンをダブルクリックします。(図8-18)
6. [ハードウェア]タブをクリックします。(図 8-19)
図 8-18
図 8-19
-
コンピューターのセットアップ
36
7. インストールするプリンターを選択し、「プロパティ」ボタンをクリックします。(図8-20)
8. [全般]タブの「設定の変更」ボタンをクリックします。(図 8-21)
図 8-20
図 8-21
-
コンピューターのセットアップ
37
図 8-22が開きます。
9. [ドライバー]タブをクリックし、付属の CD-ROMをコンピューターの CD-ROMドライブにセットします。※ 付属の CD-ROMをすでにセットしている場合は次の手順に進んでください。※ CD-ROMをセットした直後にウィンドウが自動表示された場合は閉じてください。
10. 「ドライバーの更新」ボタンをクリックします。(図 8-23)
図 8-22
図 8-23
-
コンピューターのセットアップ
38
11. 「コンピューターを参照してドライバーソフトウェアを検索します」をクリックします。(図 8-24)
12. 「参照…」ボタンをクリックして、プリンタードライバーの場所を指定します。(図8-25)INFファイルを選択します。CD-ROMドライブが D:¥の場合、インストールするプリンタードライバーは以下のフォルダーに収録されています。• Windows 32bit版プリンタードライバー D:¥Drivers¥W2000XP• Windows 64bit版プリンタードライバー D:¥Drivers¥Winx64
13. 「次へ」ボタンをクリックします。(図 8-25)
図 8-24
図 8-25
-
コンピューターのセットアップ
39
図 8-26が表示されてインストールを開始します。
14. 「閉じる」ボタンをクリックします。(図 8-27)インストールが完了したらすべてのウィンドウを閉じて CD-ROMを取り出します。
図 8-26
図 8-27
-
コンピューターのセットアップ
40
9.マニュアルセットアップ
ここでは例としてWindows XPで標準 TCP/IPポートをマニュアル設定する操作を行います。その他の OSでも基本的な流れは同様です。マニュアルセットアップで USBポートを作成することはできません。USBセットアップを行ってください。
• セットアップ方法の選択プリンターフォルダーに表示されるプリンター名やポートをマニュアルで設定する場合、「マニュアルセットアップ」を選択して「次へ」ボタンをクリックします。
• プリンターの設定「プリンター名」、「ポート」、「通常使うプリンターに設定」、「コメント」、「場所」を設定します。「プリンター名」に設定した名称がインストール済みプリンター名と重複した場合、入力名の末尾に“(コピー1)”などが付加されて作成されます。「ポート」はプリンターへ出力するポートを選択します。登録済みのポートはコンボボックスで選択できます。「コメント」、「場所」に設定した名称は、SPEEDIAマネージャーのプリンターリスト表示やプリンターフォルダ(詳細表示の場合)に表示されます。
使用するプリンターへ出力するポートが表示されない場合は「ポートの追加」ボタンをクリックします。
図 9-1
図 9-2
-
コンピューターのセットアップ
41
• プリンターポートの選択追加するポートを選択して「OK」ボタンをクリックします。標準 TCP/IPポートを使用する場合は「Standard TCP/IP Port」を選択します。
「標準 TCP/IPプリンタポートの追加ウィザード」が表示されます。画面の指示に従ってウィザードを完了します。
• プリンターの設定ウィザードで追加したポートが設定されます。「次へ」ボタンをクリックするとインストールを開始します。
図 9-3
図 9-4
図 9-5
-
コンピューターのセットアップ
42
• Windowsロゴ/デジタル署名の確認ファイルのコピーが開始される前に次のような画面が表示されることがあります。
※Windows Vista/7/8/8.1/Server 2008/Server 2012の場合図 9-6が表示されることがあります。「インストール」ボタンをクリックしてセットアップを続行し ます。
※Windows XP/Server 2003の場合図 9-7が表示されることがあります。「続行」ボタンをクリックしてセットアップを続行します。
図 9-6
図 9-7
-
コンピューターのセットアップ
43
• ファイルのコピー設定した内容に基づいて、ファイルのコピーとソフトウェアの登録が実行されます。確認のためのダイアログボックスがいくつか表示されることがありますが、各ダイアログボックスのメッセージに従ってセットアップを進めてください。
• ファイルのコピー元の指定ファイルのコピーが開始された後、次のような画面が表示されることがあります。図 9-9が表示されたときは「OK」ボタンをクリックします。
図 9-10が表示されたら「参照」ボタンをクリックし、x86 Windowsの場合はWindowsドライブの ¥Program Files¥CASIO¥SPEEDIA¥Drivers¥GE5000¥W2000XP、x64 Windowsの場合はWindowsドライブの ¥ProgramFiles¥CASIO¥SPEEDIA¥Drivers¥GE5000¥Winx64を「コピー元」に指定して「OK」ボタンをクリックします。
プリンタードライバーのセットアップが終了すると、引き続きその他の選択したソフトウェアのセットアップが開始します。
14 ページ
図 9-8
図 9-9
図 9-10
-
44
各用紙サイズにおける最大印字可能領域は以下の通りです。[単位:mm]
① ② ③ ④ ⑤ ⑥
A3 5.0 287 5.0 5.0 410 5.0B4 5.0 247 5.0 5.0 354 5.0A4 5.0 200 5.0 5.0 287 5.0B5 5.0 172 5.0 5.0 247 5.0A5 5.0 138 5.0 5.0 200 5.0
Letter(LT) 5.0 206 5.0 5.0 269 5.0はがき 5.0 90 5.0 5.0 138 5.0
[単位:ドット 600dpi時]
① ② ③ ④ ⑤ ⑥
A3 120 6776 120 120 9680 120B4 120 5832 120 120 8360 120A4 120 4720 120 120 6776 120B5 120 4060 120 120 5832 120A5 120 3256 120 120 4720 120
Letter (LT) 120 4860 120 120 6360 120はがき 120 2122 120 120 3256 120
[単位:ドット 300dpi時]
① ② ③ ④ ⑤ ⑥
A3 60 3388 60 60 4840 60B4 60 2916 60 60 4180 60A4 60 2360 60 60 3388 60B5 60 2030 60 60 2916 60A5 60 1628 60 60 2360 60
Letter (LT) 60 2430 60 60 3180 60はがき 60 1061 60 60 1628 60
※ アプリケーションによっては上記最大印字領域まで印刷できないことがあります。※ 長尺紙(A3サイズより長い用紙)は①、③、④の余白を 10mm以上、⑥の余 白を 20mm以上とって印刷してください。
印字可能領域
付録 1.印字領域
-
45
本プリンターは標準で 128MBのメモリを内蔵しています。優れた機能をご使用いただくためにメモリを増設することができます。
増設用メモリモジュール(オプション)
メモリの増設に、128MBの増設用メモリモジュールを 1枚追加搭載することができます。(最大 256MB)
品名 型番
増設用メモリモジュール(128MB) N-SDR128M
※ 本プリンターは標準メモリ(128MB)でご使用いただけますが、より快適な印刷速度を確保するために、メモリを増設することを推奨します。また、オプション装置を接続した場合や印刷データによって、メモリを増設することで印刷速度が向上する場合があります。メモリサイズのガイドラインは次の通りです。
印刷書式
片面/両面 用紙サイズ 標準設定 写真・イメージやプレゼンテーション
片面 A4 標準(128MB) +128MB(計 256MB)
A3 標準(128MB) +128MB(計 256MB)
両面 A4 標準(128MB) +128MB(計 256MB)
A3 標準(128MB) +128MB(計 256MB)
長尺紙を印刷する場合印刷書式
片面/両面 用紙サイズ 標準設定(高速)標準設定(高精細)
片面 長尺紙297×1200mm 標準(128MB)
※ 1 +128MB(計 256MB)
※ 1長尺紙を連続印刷する場合は 128MB(計 256MB)のメモリ追加を推奨します。
付録 2.メモリ全般について
-
ユーザーズマニュアル セットアップ編2015年 6月 15日発行 第 8版発行
カシオ計算機株式会社〒 151-8543 東京都渋谷区本町 1-6-2
カシオ電子工業株式会社 © CASIO ELECTRONICS MANUFACTURING CO., LTD.© CASIO COMPUTER CO., LTD.
取扱説明書の種類と概要ユーザーズマニュアルセットアップ編目次本書中のマークと表記についてマークについて表記についてWindowsの画面について
コンピューターのセットアップ1.はじめに2.ソフトウェアの導入3.スタートアップメニューセットアップ取扱説明書CD-ROM参照ライセンス
4.セットアップ推奨ソフトウェア一式(簡単エコ印刷付き)標準ソフトウェア一式プリンタードライバーのみプリンタードライバーCopy Guard system filesSPEEDIAマネージャーREPORT HOLDER for SPEEDIA簡単エコ印刷プリンターエコログ集計ツールユーティリティ ハードディスクツール
5.取扱説明書概要取扱説明書のインストール
6.セットアップの実行セットアップの開始使用許諾契約セットアップタイプインストールするプログラムの選択インストール内容の確認プリンタードライバー プリンターの選択プリンタードライバー CPSファイルの選択プリンタードライバー プリンター作成の確認プリンタードライバー プリンターセットアップ方法の選択Copy Guard system files セットアップSPEEDIAマネージャー セットアップSPEEDIAマネージャー セットアップへようこそSPEEDIAマネージャー インストール先の選択SPEEDIAマネージャー ファイルコピーの開始SPEEDIAマネージャー InstallShieldウィザードの完了REPORT HOLDER for SPEEDIA セットアップREPORT HOLDER for SPEEDIA インストール先の選択REPORT HOLDER for SPEEDIA InstallShieldウィザードの完了簡単エコプリンターセットアップWindowsロゴ/デジタル署名の確認ファイルのコピー通常使うプリンターに設定エコログ集計ツール セットアップエコログ集計ツール インストール先の選択エコログ集計ツール InstallShieldウィザードの完了セットアップの完了
7.ネットワークセットアッププリンターセットアップ方法の選択ネットワーク検索プリンター検索ポートの設定プリンターの設定Windowsロゴ/デジタル署名の確認ファイルのコピー
8.USBセットアッププリンターセットアップ方法の選択USB接続の検出ファイルのコピーファイルのコピー元の指定
9.マニュアルセットアップセットアップ方法の選択プリンターの設定プリンターポートの選択プリンターの設定Windowsロゴ/デジタル署名の確認ファイルのコピーファイルのコピー元の指定
付録1.印字領域付録2.メモリ全般について増設用メモリモジュール(オプション)