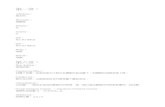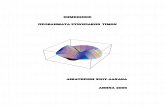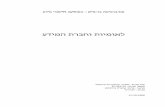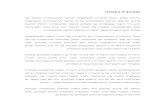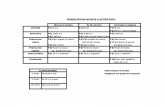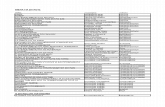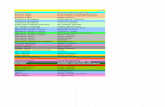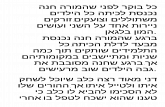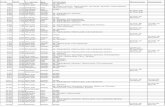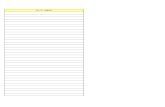Filimonova_E._1s_Predpriyatie_8_1
Transcript of Filimonova_E._1s_Predpriyatie_8_1


Елена Викторовна Филимонова1С: Предприятие 8.1. Управление
торговлей. Пошаговый самоучитель побухгалтерскому учету на компьютере
Текст предоставлен издательствомhttp://litres.ru/1С: Предприятие 8.1. Управление торговлей. Пошаговый самоучитель по бухгалтерскому учету
на компьютере: Эксмо; Москва; 2010ISBN 978-5-699-35110-7
АннотацияПеред вами уникальное пособие, в котором подробно описаны порядок настройки
и эксплуатации (от установки до получения необходимых отчетов) конфигурации «1С:Управление торговлей 8» и технология ведения оперативного и управленческого учета всистеме «1С:Предприятие 8.1».
Теоретический материал проиллюстрирован огромным количеством примеров ирисунков, а многочисленные задания для самостоятельной работы помогут закрепитьполученные знания.
Пособие предназначено для бухгалтеров, пользователей персональных компьютерови руководителей фирм, работников складов и кадровых служб, менеджеровпредприятий, решающих задачи планирования закупок и продаж, управления поставками,взаиморасчетов с контрагентами, анализирующих товарооборот торгового предприятия, атакже для студентов высших и средних специальных учебных заведений.
Книга будет исключительно полезна программистам, администраторам сетей,специалистам по внедрению, желающим самостоятельно разобраться в оперативном учетеи освоить основные принципы работы, настройки и эксплуатации системы «1С:Предприятие8.1». Пособие также можно использовать на учебных курсах по эксплуатации конфигурации1С: Управление торговлей в среде «1С:Предприятие 8» (в том числе «1С:Предприятие8.1»).

Е. В. Филимонова. «1С: Предприятие 8.1. Управление торговлей. Пошаговый самоучитель по бухгал-терскому учету на компьютере»
3
СодержаниеВведение 6Глава 1 7
Система и конфигурации 7Характеристика типовой конфигурации «1С: Управлениеторговлей 8.1»
8
Преимущества по сравнению с конфигурацией «1С: Торговля исклад 7.7»
10
Установка программы 11Режимы работы 12Назначение полей и элементов управления в окне «Запуск 1С:Предприятия»
14
Добавление информационной базы 15Глава 2 25
Первый запуск для программы «1С:Предприятие 8.1» 25Работа со стартовым помощником 30
Основные сведения об организации 32Дополнительные сведения об организации 33Реквизиты организации 34Основной банковский счет 35Контактная информация 38Ответственные лица организации 42Налоговый учет 50Запись и проверка 52Настройка учетной политики и параметров учета 53Валюты 53Общие параметры 54Дополнительные параметры 58Настройки учета 61Скидки 63Запись и проверка 64
Советы и замечания 68Заполнение классификаторов 75
Классификатор валют 75Классификатор единиц измерения 80Классификатор банков 82Классификатор документов, удостоверяющих личность 83Классификатор стран мира 85
Помощь при работе с типовой конфигурацией 87Настройка типовой конфигурации 88Константы 89Справочники 90
Общая характеристика 90Работа со справочниками 90Заполнение справочника «Типы цен номенклатуры» 92Заполнение справочника «Подразделения организации» 95Заполнение справочника «Должности организации» 97

Е. В. Филимонова. «1С: Предприятие 8.1. Управление торговлей. Пошаговый самоучитель по бухгал-терскому учету на компьютере»
4
Заполнение справочника «Физические лица» 98Заполнение справочника «Склады (места хранения)» 102Заполнение списка «Ответственные лица организации» 105Заполнение справочника «Кассы» 106Заполнение справочника «Кассы ККМ» 108Заполнение списка «Ответственные лица» 110Заполнение списка пользователей и настройкапараметров текущего пользователя
111
Заполнение справочника «Контрагенты» 118Заполнение справочника «Типы цен номенклатурыконтрагентов»
133
Заполнение справочника «Виды номенклатуры» 135Заполнение справочника «Номенклатура» 137Установка цен номенклатуры 148Заполнение справочника «Типы скидок и наценок» 154Установка скидок номенклатуры 155
Глава 3 157Ввод начальных остатков наличных денежных средств 160Ввод начальных остатков денежных средств на расчетныхсчетах
164
Ввод начальных остатков товаров 170Ввод остатков товаров, принятых на реализацию 175Ввод остатков товаров, переданных на реализацию 177Ввод остатков долга контрагентов 179Ввод остатков задолженности по подотчетным лицам 182Ввод начальных остатков НДС 185
Глава 4 189Работа с документами 189
Форма ввода документа 189Журналы документов 191Ввод документов «на основании» 191Ввод нового документа путем копированиясуществующего документа
192
Формирование документа «Заказ поставщику» 193Формирование документа «Поступление товаров и услуг» 198Формирование документа «Счет-фактура полученный» 204Формирование документа «Платежное поручение исходящее» 207Отражение фактического списания денежных средств срасчетного счета организации
220
Поступление товаров по безналичному расчету 221Пример 221
Формирование документа «Расходный кассовый ордер» 227Оформление доверенности на получение товаров у поставщика 230Формирование авансового отчета о закупке товаров 232Поступление товаров через подотчетное лицо (наличныйрасчет)
235
Пример 235Перемещение товаров 246Формирование документа «Счет на оплату покупателю» 250

Е. В. Филимонова. «1С: Предприятие 8.1. Управление торговлей. Пошаговый самоучитель по бухгал-терскому учету на компьютере»
5
Формирование документа «Заказ покупателя» 254Формирование документа «Реализация товаров и услуг» 256Формирование документа «Счет-фактура выданный» 260Формирование документа «Платежное поручение входящее» 263Отражение фактического поступления денежных средств нарасчетный счет организации
266
Обработка «Выписка банка» 267Реализация товаров по безналичному расчету 268
Пример 268Формирование документа «Приходный кассовый ордер» 270Реализация товаров за наличный расчет 273
Пример 273Включение и отключение возможности редактирования цен искидок в документах
276
Формирование документа «Чек ККМ» 277Отражение документов в управленческом, бухгалтерском иналоговом учете
280
Формирование обработки «Закрытие кассовой смены» 281Формирование документа «Отчет о розничных продажах» 282Прием розничной выручки из кассы ККМ 284Реализация товаров в розницу 285Формирование книги покупок и книги продаж 286Отчеты 289
Формирование отчетов по продажам 289Формирование отчетов по закупкам 290Формирование отчетов, связанных с розничной продажей 290Формирование отчетов по запасам 291Формирование отчетов по денежным средствам 293
Литература 295

Е. В. Филимонова. «1С: Предприятие 8.1. Управление торговлей. Пошаговый самоучитель по бухгал-терскому учету на компьютере»
6
Елена Викторовна Филимонова1С:Предприятие 8.1. Управление
торговлей. Пошаговый самоучитель побухгалтерскому учету на компьютере
Введение
К пользовательскому интерфейсу систем, предназначенных для автоматизации эконо-
мической и управленческой деятельности организаций, предъявляются особые требования:обеспечение работы неподготовленных пользователей, большое количество разнороднойинформации, с которой необходимо работать, интенсивный ввод информации, в том числес максимальным использованием клавиатуры.
Изменения, происходящие в ходе экономических реформ в России, приводят к транс-формации учета и, как следствие, создают новые проблемы в сфере его автоматизации.
В последнее время значительно выросла потребность в специалистах, умеющих вестиавтоматизированный учет в системе «1С:Предприятие 8» – мощной универсальной системенового поколения. Она может быть использована для автоматизации самых разных напра-влений экономической деятельности организации: учета товарных и материальных средстви взаиморасчетов с контрагентами, расчета заработной платы и амортизации основныхсредств, ведения различных участков бухгалтерского учета и т. д.
Кроме того, система «1С:Предприятие 8» (в частности, конфигурация «1С: Управле-ние торговлей 8») предоставляет широкие возможности для решения задач планированияи оперативного управления, ведения управленческого учета, комплексной автоматизацииорганизационной и хозяйственной деятельности производственных предприятий, торговыхи финансовых организаций, бюджетных учреждений и сферы услуг.
Встроенный макроязык системы «1С» позволяет самостоятельно реорганизовать прак-тически все виды учета и отчетности по желанию пользователя.

Е. В. Филимонова. «1С: Предприятие 8.1. Управление торговлей. Пошаговый самоучитель по бухгал-терскому учету на компьютере»
7
Глава 1
Общие положения и основные понятия
Система и конфигурации
Система «1С:Предприятие 8» является мощной универсальной системой нового поко-ления, предназначенной для автоматизации деятельности предприятия. В основе системылежит гибкая технологическая платформа, возможности которой позволяют создавать имодифицировать самые разнообразные бизнес-приложения.
Выпуск новой версии 8.1 платформы «1С: Предприятие» отражает современные тен-денции развития рынка систем автоматизации управления и учета: расширение спектрарешаемых задач, увеличение среднего масштаба решений, новые технические условия, вкоторых функционируют системы автоматизации, более гибкий и удобный интерфейс, раз-витую систему помощи.
Система программ «1С:Предприятие 8» включает в себя платформу и прикладныерешения, разработанные на ее основе (конфигурации).
Сама платформа «1С:Предприятие 8» не является программным продуктом дляконечных пользователей, которые обычно работают с одной или несколькими конфи-гурациями, разработанными на данной платформе. Такой подход позволяет автомати-зировать различные виды деятельности, используя единую технологическую платформу«1С:Предприятие 8». Конфигурация использует механизмы платформы «1С: Предприятия8» и работает только под ее управлением, поэтому она не может быть использована само-стоятельно, как отдельное приложение. Пользователь всегда работает с системой программ«1С:Предприятие 8», включающей в себя платформу и конфигурации (прикладные реше-ния).
Здесь можно было бы провести следующую аналогию. Существует операционнаясистема Microsoft Windows и приложения к ней, такие как, например, Microsoft Word илиMicrosoft Excel. Для того чтобы работали указанные приложения, необходимо установитьна компьютере соответствующую операционную систему.
В поставку любой типовой конфигурации обычно входят две информационные базы:основная и демонстрационная.
Демонстрационная информационная база предназначена для показа практическойработы описываемой конфигурации, она уже содержит набор документов и операцийабстрактной организации, и поэтому ее целесообразно использовать для освоения про-граммы.
Основная информационная база предназначена собственно для ведения учета.Конфигурация создается штатными средствами системы и обычно поставляется фир-
мой «1С» в качестве типовой для конкретной области применения, но она может быть изме-нена, дополнена пользователем системы, а также разработана заново.
Любая конфигурация может использоваться, как совместно с другими конфигураци-ями, так и самостоятельно (автономно). Если на компьютере установлена хотя бы одна кон-фигурация, считается, что установлена система «1С: Предприятие», только в ограниченномсоставе.

Е. В. Филимонова. «1С: Предприятие 8.1. Управление торговлей. Пошаговый самоучитель по бухгал-терскому учету на компьютере»
8
Характеристика типовой конфигурации
«1С: Управление торговлей 8.1»
Конфигурация «1С: Управление торговлей 8» – современный инструмент повышенияэффективности бизнеса торгового предприятия.
Программа позволяет в комплексе автоматизировать оперативный и управленческийучет, анализ и планирование торговых операций, обеспечивая тем самым эффективное упра-вление современным торговым предприятием.
Конфигурация «1С: Управление торговлей 8» предназначена для автоматизации сле-дующих направлений хозяйственной деятельности:
– управление отношениями с клиентами;– управление продажами (в оптовой, розничной и комиссионной торговле);– управление закупками;– анализ цен и управление ценовой политикой;– управление складскими запасами;– управление денежными средствами;– учет коммерческих затрат;– учет НДС;– мониторинг и анализ эффективности торговой деятельности.Данная конфигурация автоматизирует оформление практически всех первичных доку-
ментов торгового и складского учета, а также документов движения денежных средств.Программа рассчитана на любые виды торговых операций. Реализованы функции
учета от ведения справочников и ввода первичных документов до получения различных ана-литических отчетов.
Конфигурация позволяет вести управленческий учет по торговому предприятию вцелом. Для предприятия холдинговой структуры документы могут оформляться от именинескольких организаций, входящих в холдинг.
Конфигурация «1С: Управление торговлей 8» при необходимости обеспечивает авто-матический подбор данных, необходимых для ведения бухгалтерского учета, и передачуэтих данных в конфигурацию «1С: Бухгалтерия предприятия».
Конфигурация будет полезна на различных уровнях оперативного и управленческогоучета:
– для руководителей предприятий;– для руководителей и специалистов торговых подразделений;– для работников учетных служб;– для IT-специалистов предприятий;– для специалистов консалтинговых компаний и системных интеграторов.Конфигурация «1С: Управление торговлей 8» повышает эффективность работы пред-
приятия за счет: автоматизации рутинных операций, ведения учета в реальном масштабевремени, быстрой и удобной подготовки информации для принятия решений на разныхуровнях.
Система очень быстро запускается в эксплуатацию и начинает приносить отдачу. Приизменении масштабов, подходов к управлению или организации работ на предприятии пере-стройка системы не требует больших затрат.
В отличие от конфигурации «1С: Торговля и склад 7.7», новое прикладное решениерассчитано не только на автоматизацию учета, но и на реальную помощь управленцам всехуровней, начиная с директора. Многие руководители оценят новые средства интерактивногоанализа ситуации, получения детальных расшифровок интересующих показателей.

Е. В. Филимонова. «1С: Предприятие 8.1. Управление торговлей. Пошаговый самоучитель по бухгал-терскому учету на компьютере»
9
Однако еще более важна возможность получения и анализа управленческой информа-ции на регулярной основе. Опция «Рапорт руководителю» обеспечит формирование и пред-ставление обзора текущей ситуации – автоматически, регулярно, по заданному распорядку.
Программа обеспечивает эффективность ежедневной работы специалиста, предоста-вляет широкие возможности при подготовке всех необходимых документов, управлениидвижением товаров и ценообразованием, приеме заказов и контроле их исполнения, опти-мизации складских запасов, анализе товарооборота, планировании закупок и поставок.
Этот инструмент поможет избавиться от рутинной работы и приблизить учет к потреб-ностям реального бизнеса. При этом регулярная информационно-методическая поддержкафирмы «1С» позволит вести его в соответствии с действующим законодательством.
Система «1С:Предприятие 8» предоставляет программистам комплекс инструменталь-ных средств и технологий для разработки, модификации, администрирования и сопровожде-ния корпоративной информационной системы. Реальная открытость системы и легкость ееадаптации, простота и удобство администрирования и поддержки – все это позволяет тра-тить минимум усилий на решение «низкоуровневых» технологических вопросов и сконцен-трироваться на содержательных, творческих задачах автоматизации бизнес-процессов пред-приятия.
Многие консалтинговые компании и системные интеграторы отмечают следующиедостоинства программы:
– короткие сроки и эффективность внедрения;– разумные цены и гибкая лицензионная политика;– наработанный комплекс типовых и специализированных решений;– развитые средства интеграции;– возможность предложить заказчикам конкурентоспособный проект и выполнить его,
уложившись в сроки и сметы.

Е. В. Филимонова. «1С: Предприятие 8.1. Управление торговлей. Пошаговый самоучитель по бухгал-терскому учету на компьютере»
10
Преимущества по сравнению с
конфигурацией «1С: Торговля и склад 7.7»
После перехода на «1С: Управление торговлей 8» пользователь получит не толькоболее мощное средство решения вопросов учета торговых операций, но и необходимыесредства для повышения эффективности управления предприятием на современном уровне.
Реализованы новые возможности, повышающие эффективность использования ресур-сов торгового предприятия:
– планирование продаж, закупок, денежных платежей;– оптимизация запаса на предприятии с учетом ожидаемых от поставщика товаров;– контроль соблюдения планов, доступности денежных средств, дисциплины поставок
и платежей;– анализ эффективности работы менеджеров;– автоматическое формирование «рапорта руководителю»;– гибкая схема ценообразования, включая возможности по предоставлению разно-
образных скидок с целью удержания покупателей;– мощная система отчетов, позволяющая получать все необходимые данные с нуж-
ными, настраиваемыми пользователем группировками и фильтрацией;– система напоминаний;– встроенная электронная почта;– АВС-анализ и классификация клиентов по стадиям взаимоотношений.Современная платформа «1С:Предприятие 8» существенно расширяет возможности
работы в распределенной информационной базе, в том числе через Интернет, что будет вос-требовано крупными предприятиями с территориально разнесенными подразделениями.

Е. В. Филимонова. «1С: Предприятие 8.1. Управление торговлей. Пошаговый самоучитель по бухгал-терскому учету на компьютере»
11
Установка программы
Итак, установка пакета состоит из двух частей:1) установки системы «1С: Предприятие», т. е. установки оболочки (платформы), кото-
рая в свою очередь позволяет установить какую-либо конфигурацию («1С: Бухгалтерияпредприятия», «1С: Управление торговлей», «1С: Управление производственным предпри-ятием» и «1С: Управление персоналом и расчет зарплаты»), редактировать эту конфигу-рацию, а при необходимости и создавать новую конфигурацию. В результате установкисистемы на диске (чаще всего в папке Program Files, если она не была сознательно измененапри установке) появляется папка 1cv8 (1cv81), в которой находится папка Bin и несколькофайлов;
2) установки конкретной конфигурации. В результате установки конфигураций в папке1cv8 (1cv81) (если не было изменений при установке) появляется папка Tmplts, в которой(внутри папки 1с) располагаются папки, соответствующие шаблонам устанавливаемых кон-фигураций(trade — «1С: Управление торговлей», Accounting — «1С: Бухгалтерия предпри-ятия», Enterprise – «1С: Управление производственным предприятием», hrm — «1С: Упра-вление персоналом и расчет зарплаты»).

Е. В. Филимонова. «1С: Предприятие 8.1. Управление торговлей. Пошаговый самоучитель по бухгал-терскому учету на компьютере»
12
Режимы работы
Функционирование системы делится на два процесса (режима работы) – конфигури-
рование (описание модели предметной области средствами системы) и исполнение (обра-ботка данных предметной области).
Результатом конфигурирования является конфигурация, которая представляет собоймодель предметной области.
На этапе конфигурирования система оперирует такими универсальными понятиями(объектами), как «Документ», «Журнал документов», «Справочник», «Реквизит», «Регистр»и др. Совокупность этих понятий и определяет концепцию системы.
На уровне системы определены сами понятия и стандартные операции по их обра-ботке. Средства конфигурирования позволяют описать структуры информации, входящей вэти объекты, и алгоритмы, описывающие специфику их обработки, для отражения различ-ных особенностей учета.
При конфигурировании максимально используются визуальные средства настройки, адля описания специфических алгоритмов используются языковые (программные) средства.
В процессе конфигурирования формируются структура информационной базы, алго-ритмы обработки, формы диалогов и выходных документов. Информационная структурапроектируется на уровне предусмотренных в системе типов обрабатываемых объектов пред-метной области (константы, справочники, документы, регистры, перечисления, журналырасчетов, бухгалтерские счета, операции, проводки и др.).
В процессе исполнения система уже оперирует конкретными понятиями, описан-ными на этапе конфигурирования (справочниками товаров и организаций, счетами, наклад-ными и т. д.). Режим исполнения – это непосредственная работа пользователя с инфор-мационной системой: заполнение справочников, ввод документов, выполнение различныхрасчетов, формирование отчетов.
При работе пользователя в режиме исполнения конфигурации обработка информа-ции выполняется как штатными средствами системы, так и с использованием алгоритмов,созданных на этапе конфигурирования.
Выбор режима работы производится в окне «Запуск 1С: Предприятия» (рис. 1):

Е. В. Филимонова. «1С: Предприятие 8.1. Управление торговлей. Пошаговый самоучитель по бухгал-терскому учету на компьютере»
13
Рис. 1
Для описания модели предметной области, создания пользовательских интерфейсов,
установки паролей и назначения прав доступа к объектам данных, обновления конфигура-ции, сохранения и восстановления данных предметной области выбирается режим «Конфи-гуратор» с помощью соответствующей кнопки в правой части окна.
Для непосредственной работы пользователя систему запускают в режиме «1С: Пред-приятие» с помощью верхней кнопки в правой части окна.

Е. В. Филимонова. «1С: Предприятие 8.1. Управление торговлей. Пошаговый самоучитель по бухгал-терскому учету на компьютере»
14
Назначение полей и элементов управления
в окне «Запуск 1С: Предприятия»
Окно «Запуск 1С: Предприятия» (см. рис. 1) содержит следующие поля и элементыуправления:
– кнопка «1С: Предприятие» предназначена для запуска выделенной информационнойбазы в режиме исполнения или эксплуатации, т. е. для ведения учета;
– кнопка «Конфигуратор» предназначена для запуска выделенной информационнойбазы в режиме конфигурирования, т. е. для перестройки структуры информационной базы,алгоритмов обработки, форм диалогов и выходных документов;
– поле «Информационные базы» содержит список информационных баз (конфигура-ций), доступных для работы. Полный путь к папке для выбранной информационной базыуказывается в нижней части окна (на сером фоне под списком информационных баз).;
– кнопки «Добавить», «Изменить» и «Удалить» дают возможность дополнять теку-щий список информационных баз, изменять наименования баз, удалять содержащиеся в немимена информационных баз.

Е. В. Филимонова. «1С: Предприятие 8.1. Управление торговлей. Пошаговый самоучитель по бухгал-терскому учету на компьютере»
15
Добавление информационной базы
После того как на компьютер установлена программа «1С:Предприятие 8» и какая-
либо конфигурация (например, «Управление торговлей»), необходимо создать информаци-онную базу для ведения учета.
Для этого требуется выполнить следующие действия:• запускаем систему «1С: Предприятие» (Пуск → Программы → 1С:Предприятие 8.1
→ 1С: Предприятие).При первом запуске программа обнаруживает, что в списке информационных баз нет
ни одной строки и предлагает создать новую информационную базу. Нажимаем на кнопку«Да». Если выбрали «Нет» или такого запроса не было, то открывается окно «Запуск 1С:Предприятия» (рис. 2), в котором надо щелкнуть по кнопке «Добавить»:
Рис. 2
• в окне «Добавление информационной базы» (рис. 3) программа предлагает выбрать:
будет это новая информационная база или в список необходимо добавить существую-щую (ранее созданную) информационную базу. Устанавливаем переключатель в положение«Создание новой информационной базы» и нажимаем на кнопку «Далее»:

Е. В. Филимонова. «1С: Предприятие 8.1. Управление торговлей. Пошаговый самоучитель по бухгал-терскому учету на компьютере»
16
Рис. 3
в появившемся окне программа выводит список установленных на компьютер конфи-
гураций и предлагает выбрать вариант создания информационной базы (рис. 4): «Создатьинформационную базу из шаблона» или «Создать пустую информационную базу»:

Е. В. Филимонова. «1С: Предприятие 8.1. Управление торговлей. Пошаговый самоучитель по бухгал-терскому учету на компьютере»
17
Рис. 4
Выбор первого варианта предполагает, что для ведения учета будет использоваться
готовая настройка (конфигурация), выбор второго – что создается информационная база,которая еще не содержит описания предметной области.
Устанавливаем переключатель в положение «Создать информационную базу изшаблона» и выделяем курсором нужную строку (рис. 5):

Е. В. Филимонова. «1С: Предприятие 8.1. Управление торговлей. Пошаговый самоучитель по бухгал-терскому учету на компьютере»
18
Рис. 5
ПримечаниеНомер редакции конфигурации может отличаться от приведенного
на рис. 5 номера (10.3.5.1). Это зависит от того, какая редакция былаприобретена. Порядок работы от этого не изменится.
• в следующем окне указываем название информационной базы и тип расположения(рис. 6). Если мы создаем информационную базу из шаблона, то программа предложит назва-ние выбранного шаблона, которое можно не менять:

Е. В. Филимонова. «1С: Предприятие 8.1. Управление торговлей. Пошаговый самоучитель по бухгал-терскому учету на компьютере»
19
Рис. 6
• в следующем окне выбираем каталог (место хранения) информационной базы и язык
(рис. 7) и щелкаем по кнопке «Готово»:

Е. В. Филимонова. «1С: Предприятие 8.1. Управление торговлей. Пошаговый самоучитель по бухгал-терскому учету на компьютере»
20
Рис. 7
По умолчанию каталог устанавливается автоматически, можно его не менять, но запо-
мнить путь, чтобы посмотреть, где появится создаваемая папка (у нас это папка Trade);• после завершения процедуры добавления информационной базы в списке окна
запуска появится новая строка (рис. 8) с названием нашей информационной базы (это можетзанять некоторое время):

Е. В. Филимонова. «1С: Предприятие 8.1. Управление торговлей. Пошаговый самоучитель по бухгал-терскому учету на компьютере»
21
Рис. 8
Можно повторить эту процедуру для добавления в список информационной базы,
содержащей демонстрационные примеры ведения учета. Для этого в окне «Запуск 1С: Пред-приятия» нажимаем на кнопку «Добавить», выбираем способ создания информационнойбазы – «Создание новой информационной базы». В появившемся окне в списке установлен-ных на компьютер конфигураций надо выбрать вариант создания информационной базы«Создать информационную базу из шаблона» и выделить курсором нужную строку (в папке1С: Управление торговлей → Управление торговлей (демо)) (рис. 9):

Е. В. Филимонова. «1С: Предприятие 8.1. Управление торговлей. Пошаговый самоучитель по бухгал-терскому учету на компьютере»
22
Рис. 9
В следующем окне указываем наименование информационной базы и тип располо-
жения, затем указываем каталог, в котором будет расположена демонстрационная база. Врезультате в список информационных баз будет добавлена еще одна строка (рис. 10).

Е. В. Филимонова. «1С: Предприятие 8.1. Управление торговлей. Пошаговый самоучитель по бухгал-терскому учету на компьютере»
23
Рис. 10
Попробуйте самостоятельно добавить информационные базы для других конфигура-
ций, если они у вас есть (например, для конфигурации «1С: Зарплата и Управление Персо-налом» или «1С: Бухгалтерия предприятия»).
Для работы пользователя в добавленной или в любой другой информационной базе врежиме исполнения надо выделить нужную строку (конфигурацию) в списке информацион-ных баз (рис. 11) и запустить программу с помощью кнопки «1С: Предприятие» или двой-ным щелчком по нужной строке:

Е. В. Филимонова. «1С: Предприятие 8.1. Управление торговлей. Пошаговый самоучитель по бухгал-терскому учету на компьютере»
24
Рис. 11

Е. В. Филимонова. «1С: Предприятие 8.1. Управление торговлей. Пошаговый самоучитель по бухгал-терскому учету на компьютере»
25
Глава 2
Запуск и настройка конфигурации«1С: Управление торговлей»
Первый запуск для программы «1С:Предприятие 8.1»
При первом запуске информационной базы на экране появляется окно стартовогопомощника (рис. 12), в котором сначала выдается сообщение (рис. 13), предупреждающее отом, что выполняется начальное заполнение информационной базы. В это время в базу зано-сится необходимая для работы системы информация. Это может занять несколько минут.
Рис. 12
Рис. 13

Е. В. Филимонова. «1С: Предприятие 8.1. Управление торговлей. Пошаговый самоучитель по бухгал-терскому учету на компьютере»
26
В это же время в нижней части экрана появляется окно «Служебные сообще-ния» (рис. 14), в котором отслеживается порядок начального заполнения базы:
Рис. 14
В результате на экран выводится запрос: следует ли производить дальнейшее перво-
начальное заполнение информационной базы (рис. 15):
Рис. 15
Ответим на этот запрос «Да». В этом случае в информационную базу заносится по два
элемента справочников «Валюты» и «Классификатор единиц измерения» и устанавливаютсязначения соответствующих констант (рис. 16):
Рис. 16
ПримечаниеЕсли вы вели учет ранее в другой конфигурации и хотите перенести
накопленные данные, то можно ответить «Нет», хотя в большинстве

Е. В. Филимонова. «1С: Предприятие 8.1. Управление торговлей. Пошаговый самоучитель по бухгал-терскому учету на компьютере»
27
случаев указание двух валют и двух единиц измерения не повредит вашейинформации.
В результате окно программы примет следующий вид (рис. 17):
Рис. 17
В левой части окна (рис. 17) располагается «Панель функций» (рис. 18):

Е. В. Филимонова. «1С: Предприятие 8.1. Управление торговлей. Пошаговый самоучитель по бухгал-терскому учету на компьютере»
28
Рис. 18
Эту панель удобно использовать в процессе эксплуатации программы. Но пока она
занимает место на экране, поэтому закроем ее с помощью крестика в правом верхнем углуэтой панели. При необходимости данную панель всегда можно включить с помощью пунктаменю «Справка» → «Панель функций» (рис. 19).

Е. В. Филимонова. «1С: Предприятие 8.1. Управление торговлей. Пошаговый самоучитель по бухгал-терскому учету на компьютере»
29
Рис. 19
Кроме того, закроем окно «Служебные сообщения» в нижней части экрана. В резуль-
тате окно программы примет вид (рис. 20):
Рис. 20

Е. В. Филимонова. «1С: Предприятие 8.1. Управление торговлей. Пошаговый самоучитель по бухгал-терскому учету на компьютере»
30
Работа со стартовым помощником
В этом окне (рис. 20) и начнем работу со стартовым помощником, в котором будем
последовательно заполнять требующуюся информацию.Стартовый помощник поможет задать основные параметры учета, заполнить сведения
о своей организации, список которых располагается в левой части окна (рис. 21):
Рис. 21
Примечание• Стартовый помощник можно также вызвать из меню «Справка» →
«Стартовый помощник» (рис. 22), если его окно было нечаянно закрыто.Для перехода к следующему окну помощника надо нажать на кнопку «Далее», распо-
ложенную в нижнем правом углу этого окна (рис. 22):

Е. В. Филимонова. «1С: Предприятие 8.1. Управление торговлей. Пошаговый самоучитель по бухгал-терскому учету на компьютере»
31
Рис. 22
На экране появится окно «Сведения об организации» (рис. 23), в котором можно
выбрать одну из опций:– Ввести сведения о новой организации;– Изменить введенные сведения об организации;– Перейти к следующему разделу:Выберем опцию «Ввести сведения о новой организации» (рис. 23) и щелкнем по
кнопке «Далее».

Е. В. Филимонова. «1С: Предприятие 8.1. Управление торговлей. Пошаговый самоучитель по бухгал-терскому учету на компьютере»
32
Рис. 23
Основные сведения об организации
Откроется окно «Основные сведения об организации» (рис. 24):
Рис. 24
Внесем в соответствующие поля следующую информацию (рис. 25):

Е. В. Филимонова. «1С: Предприятие 8.1. Управление торговлей. Пошаговый самоучитель по бухгал-терскому учету на компьютере»
33
Рис. 25
Наименование: «Елена».Это краткое наименование организации. Оно используется для упрощения поиска и
выбора организации в программе, особенно если организаций несколько;Полное наименование: ООО «Елена».Это официальное наименование организации. Оно используется при оформлении
документов и подготовке отчетности;Юр./физ. лицо: Юр. лицоЗдесь после щелчка по кнопке
выбирается из ниспадающего списка тип организации – юридическое лицо или инди-видуальный предприниматель (физ. лицо). Мы выберем юридическое лицо;
Установим галочку в опцию «Отражать в регламентированном учете».Она устанавливается, если данные по выбранной организации нужно отражать в регла-
ментированном учете;Префикс вводить не будем.Префикс – буквенный код (не более трех символов), который показывается в начале
каждого номера документа и используется для независимой нумерации документов разныхорганизаций, если в программе их используется несколько.
Дополнительные сведения об организации
Щелкнем по кнопке «Далее» для перехода к следующему окну – «Дополнительные
сведения об организации».Здесь указывается наименование плательщика (нашей организации) в платежных
поручениях на перечисление налогов, дата выдачи, серия и номер свидетельства о поста-новке на учет в налоговом органе. Внесем в соответствующие поля этого окна следующуюинформацию (рис. 26):

Е. В. Филимонова. «1С: Предприятие 8.1. Управление торговлей. Пошаговый самоучитель по бухгал-терскому учету на компьютере»
34
Рис. 26
Реквизиты организации
Щелкнем по кнопке «Далее» для перехода к следующему окну – «Реквизиты органи-зации».
Здесь указывается идентификационный номер налогоплательщика (ИНН), код при-чины постановки на учет (КПП), основной государственный регистрационный номер(ОГРН), код инспекции Федеральной налоговой службы (ИФНС), код общероссий-ского классификатора объектов административно-территориального деления (ОКАТО), кодОбщероссийского классификатора предприятий и организаций (ОКПО).
ОБРАТИТЕ ВНИМАНИЕ!ИНН проверяется на правильность, поэтому любые цифры программа
внести не позволит.Внесем следующие данные (рис. 27):– ИНН: 6163063953;– КПП: 616301001;– ОГРН:1023402632725;– Код ИФНС: 6164;– ОКАТО: 60401373000;– ОКПО: 0146018275.

Е. В. Филимонова. «1С: Предприятие 8.1. Управление торговлей. Пошаговый самоучитель по бухгал-терскому учету на компьютере»
35
Рис. 27
Основной банковский счет
Щелкнем по кнопке «Далее» и перейдем к следующему окну – «Основной банковскийсчет».
Внесем следующую информацию (рис. 28):– Номер счета: 40802810200000005403;– Вид счета: Расчетный;– Валюта: руб.

Е. В. Филимонова. «1С: Предприятие 8.1. Управление торговлей. Пошаговый самоучитель по бухгал-терскому учету на компьютере»
36
Рис. 28
А теперь внесем информацию о банке, в котором открыт расчетный счет (рис. 29):– БИК: 046015762;– Корр. счет: 30101810100000000762.Если данные внесены правильно, а информация о банках была загружена при перво-
начальном заполнении, то должно появиться наименование банка и город, в котором он рас-положен (рис. 29). В данном случае: ОАО КБ «ЦЕНТР-ИНВЕСТ» Г. РОСТОВ-НА-ДОНУ:
Рис. 29
Если щелкнуть мышью по этому полю (рис. 29), то откроется окно (рис. 30), в котором
можно редактировать информацию о банке.

Е. В. Филимонова. «1С: Предприятие 8.1. Управление торговлей. Пошаговый самоучитель по бухгал-терскому учету на компьютере»
37
Рис. 30
Не будем здесь ничего изменять и щелкнем по кнопке «Закрыть».В окне основного банковского счета флажок (галочка) «Прямые расчеты» оставляем
включенным (рис. 29). Снимается он, только если банк, в котором открыт счет, проводитплатежи через корреспондентский счет, открытый в другом банке (банке для непрямых рас-четов). Информацию для непрямых расчетов вносить не будем.
Теперь установим настройки для печати платежных поручений, включив опцию«Редактировать текст» (рис. 31):
Рис. 31

Е. В. Филимонова. «1С: Предприятие 8.1. Управление торговлей. Пошаговый самоучитель по бухгал-терскому учету на компьютере»
38
В этом случае программа позволит редактировать текст платежного поручения передпечатью.
Кроме того, здесь можно уточнить текст наименования организации в поле «Платель-щик», указать форму вывода месяца в дате документа (числом или прописью), установитьвывод суммы без копеек, если она в целых рублях.
Ниже располагается дополнительная информация о счете: дата открытия, дата закры-тия и форма представления счета, которую можно выбрать из ниспадающего списка(рис. 32):
Рис. 32
Заполним эту информацию следующим образом (рис. 33):
Рис. 33
Контактная информация
Щелкнем по кнопке «Далее» и перейдем к окну «Контактная информация» (рис. 34):

Е. В. Филимонова. «1С: Предприятие 8.1. Управление торговлей. Пошаговый самоучитель по бухгал-терскому учету на компьютере»
39
Рис. 34
Чтобы внести, например, юридический адрес организации, в колонке «Представление»
в соответствующей строке дважды щелкнем мышью. Откроется окно «Адрес», в которомзаполним поля как показано на рис. 35:

Е. В. Филимонова. «1С: Предприятие 8.1. Управление торговлей. Пошаговый самоучитель по бухгал-терскому учету на компьютере»
40
Рис. 35
Щелкнем по кнопке «OK».Теперь аналогично внесем телефон организации (рис. 36) и щелкнем «ОК»:

Е. В. Филимонова. «1С: Предприятие 8.1. Управление торговлей. Пошаговый самоучитель по бухгал-терскому учету на компьютере»
41
Рис. 36
В результате окно «Контактная информация» будет выглядеть следующим образом
(рис. 37):

Е. В. Филимонова. «1С: Предприятие 8.1. Управление торговлей. Пошаговый самоучитель по бухгал-терскому учету на компьютере»
42
Рис. 37
Для тренировки по своему усмотрению можете заполнить и другие поля.
Ответственные лица организации
Теперь щелкнем по кнопке «Далее» и перейдем к окну «Ответственные лица органи-
зации» (рис. 38). Данные сведения заполняют соответствующие поля печатных форм доку-ментов:
Рис. 38
Заполним данные о руководителе организации. Для этого щелкнем в строке «Руково-
дитель» по кнопке выбора руководителя
Откроется окно «Физические лица» (рис. 39):

Е. В. Филимонова. «1С: Предприятие 8.1. Управление торговлей. Пошаговый самоучитель по бухгал-терскому учету на компьютере»
43
Рис. 39
Щелкнем по кнопке
«Добавить» в верхней части окна – откроется окно «Личные данные физическоголица». Внесем данные, как показано на рис. 40:

Е. В. Филимонова. «1С: Предприятие 8.1. Управление торговлей. Пошаговый самоучитель по бухгал-терскому учету на компьютере»
44
Рис. 40
ПримечаниеПосле заполнения поля «Имя» в впервой строке достаточно щелкнуть
мышью в поле «дата рождения», чтобы поля второй строки «Фио:»заполнились автоматически.
Более подробную информацию о сотрудниках будем вносить позднее.Щелкнем «ОК».В окне «Физические лица» появится новая строка (рис. 41):

Е. В. Филимонова. «1С: Предприятие 8.1. Управление торговлей. Пошаговый самоучитель по бухгал-терскому учету на компьютере»
45
Рис. 41
Теперь аналогично добавим еще два физических лица:Сидорова Анна Ивановна, дата рождения – 12.06.1956; Петрова Елена Павловна, дата
рождения – 24.06.1968.В результате чего окно «Физические лица» примет вид (рис. 42).
Рис. 42
Примечание• В несенные данные по умолчанию сортируются по алфавиту.
Теперь в окне «Физические лица» (рис. 42) щелкнем дважды по строке «Иванов ПавелСеменович» для выбора данного физического лица в качестве руководителя организации.
Информация перенесется в окно стартового помощника «Ответственныелица» (рис. 43):

Е. В. Филимонова. «1С: Предприятие 8.1. Управление торговлей. Пошаговый самоучитель по бухгал-терскому учету на компьютере»
46
Рис. 43
Теперь щелкнем в строке «Главный бухгалтер» по кнопке выбора
и в открывшемся списке физических лиц (рис. 42) выберем двойным щелчком элемент«Сидорова Анна Ивановна».
Затем щелкнем в строке «Кассир» по кнопке выбора
и в открывшемся списке физических лиц (рис. 42) выберем двойным щелчком элемент«Петрова Елена Павловна».
В результате окно стартового помощника «Ответственные лица» будет выглядеть сле-дующим образом (рис. 44):

Е. В. Филимонова. «1С: Предприятие 8.1. Управление торговлей. Пошаговый самоучитель по бухгал-терскому учету на компьютере»
47
Рис. 44
Теперь внесем информацию о должностях ответственных лиц.Для этого щелкнем по кнопке выбора
в поле «должность» в первой строке. Откроется окно «Должности организа-ций» (рис. 45):

Е. В. Филимонова. «1С: Предприятие 8.1. Управление торговлей. Пошаговый самоучитель по бухгал-терскому учету на компьютере»
48
Рис. 45
Щелкнем по кнопке
«Добавить» в верхней части окна – в первой строке появится курсор. Внесем в поле«Наименование» должность – «Директор». Нажмем клавишу Enter. Введенная информациязакрепится, и у должности появится код (рис. 46):
Рис. 46
Аналогично добавим еще две должности:– Главный бухгалтер;– Кассир.Теперь окно «Должности организаций» будет выглядеть следующим образом (рис. 47):

Е. В. Филимонова. «1С: Предприятие 8.1. Управление торговлей. Пошаговый самоучитель по бухгал-терскому учету на компьютере»
49
Рис. 47
ПримечаниеДолжности в списке сортируются по алфавиту автоматически.
Теперь в окне «Должности организаций» (рис. 47) щелкнем дважды по строке «Дирек-тор», чтобы выбрать данное наименование должности руководителя организации.
Информация перенесется в окно стартового помощника «Ответственныелица» (рис. 48).

Е. В. Филимонова. «1С: Предприятие 8.1. Управление торговлей. Пошаговый самоучитель по бухгал-терскому учету на компьютере»
50
Рис. 48
Теперь щелкнем во второй строке по кнопке выбора
должности и в открывшемся списке должностей (рис. 47) выберем двойным щелчкомэлемент «Главный бухгалтер».
Затем щелкнем в третьей строке по кнопке выбора
должности и в открывшемся списке должностей (рис. 47) выберем двойным щелчкомэлемент «Кассир».
В результате окно стартового помощника «Ответственные лица» будет выглядеть сле-дующим образом (рис. 49):
Рис. 49
Налоговый учет
Теперь щелкнем по кнопке «Далее» и перейдем к окну «Налоговый учет» (рис. 50):

Е. В. Филимонова. «1С: Предприятие 8.1. Управление торговлей. Пошаговый самоучитель по бухгал-терскому учету на компьютере»
51
Рис. 50
В этом окне устанавливается период налогового учета с данными настройками. Здесь
же можно включить опцию «Организация осуществляет реализацию без НДС или с НДС0 %», в этом случае можно включать ведение партионного учета. Кроме того, можно уста-новить порядок учета расчетов с поставщиками и покупателями и включить специальныеналоговые режимы (ЕНВД).
Установим период – 01.01.2009.Выберем порядок учета расчетов с поставщиками – «Сначала оплачиваются ценности,
по которым НДС может быть принят к вычету» (рис. 51):

Е. В. Филимонова. «1С: Предприятие 8.1. Управление торговлей. Пошаговый самоучитель по бухгал-терскому учету на компьютере»
52
Рис. 51
Запись и проверка
Щелкнем по кнопке «Далее» и перейдем к окну «Запись и проверка». Щелкнем построке «Запись сведений об организации» (рис. 52):
Рис. 52
В результате окно примет вид (рис. 53):

Е. В. Филимонова. «1С: Предприятие 8.1. Управление торговлей. Пошаговый самоучитель по бухгал-терскому учету на компьютере»
53
Рис. 53
В этом окне с помощью появившихся строк теперь можно открыть для просмотра и
редактирования элементы справочника «Организации», записи регистра сведений «Учетнаяполитика (налоговый учет)», регистр сведений «Ответственные лица организаций».
А в нижней части окна можно выбрать одну из опций:Перейти к учетной политике предприятия, Ввести сведения о еще одной организации.
Настройка учетной политики и параметров учета
Оставим включенной опцию «Перейти к учетной политике предприятия» (рис. 53) и,
щелкнув по кнопке «Далее», перейдем к окну «Настройка учетной политики и параметровучета» (рис. 54):
Рис. 54
Выберем в этом окне опцию «Продолжить» (рис. 54).
Валюты
Щелкнув по кнопке «Далее», перейдем к окну «Валюты». Установим (рис. 55) в каче-
стве валюты как регламентированного, так и управленческого учета – руб.:

Е. В. Филимонова. «1С: Предприятие 8.1. Управление торговлей. Пошаговый самоучитель по бухгал-терскому учету на компьютере»
54
Рис. 55
ПримечаниеВалюты учета можно изменять, пока не введены документы.
Общие параметры
Щелкнув по кнопке «Далее», перейдем к окну «Общие параметры» (рис. 56):
Рис. 56
Установим тип цен плановой себестоимости номенклатуры. Для этого щелкнем по
кнопке выбора

Е. В. Филимонова. «1С: Предприятие 8.1. Управление торговлей. Пошаговый самоучитель по бухгал-терскому учету на компьютере»
55
в соответствующей (первой) строке общих параметров. В результате откроется окно«Типы цен номенклатуры» (рис. 57), в котором щелкнем по кнопке
«Добавить»:
Рис. 57
Откроется окно, в котором соответствующие поля заполним, как показано на рис. 58:

Е. В. Филимонова. «1С: Предприятие 8.1. Управление торговлей. Пошаговый самоучитель по бухгал-терскому учету на компьютере»
56
Рис. 58
Щелкнем «ОК» – в окне «Типы цен номенклатуры» появится новая строка «Плановая
себестоимость» (рис. 59):
Рис. 59
Щелкнем по этой строке дважды, чтобы выбрать этот элемент в окно общих параме-
тров (рис. 60).

Е. В. Филимонова. «1С: Предприятие 8.1. Управление торговлей. Пошаговый самоучитель по бухгал-терскому учету на компьютере»
57
Остальные поля этого окна заполним следующим образом (рис. 60):
Рис. 60
ПримечаниеВнимательно прочитайте названия полей, и если в вашей организации
используется другое значение какой-то из опций, то его можно выбрать либосейчас, либо потом – при изменении настроек.
В этом окне устанавливаются флажки использования той или иной подсистемы в учете:использовать возвратную тару, использовать характеристики номенклатуры, использоватьоплату платежными картами и т. д. При снятии того или иного флажка в программе исклю-чается возможность работы с подсистемой.
Например, если отключить флажок «Использовать возвратную тару», то в документахне будет видна закладка «Тара». Пользователь не сможет ввести в документы информациюо возвратной таре и оформить новые документы «Изменение лимитов возвратной тары» и«Корректировка долга по возвратной таре». В то же время, если в документе уже была запол-нена информация о таре, то эта закладка останется видимой в этом документе даже послеотключения флажка «Использовать возвратную тару».
В реквизите «Способ контроля дней задолженности» выбирается способ расчета днейзадолженности, который будет использоваться при оперативном контроле взаиморасчетов сконтрагентом. Срок задолженности может рассчитываться в календарных днях или в рабо-чих днях. Рабочие дни считаются в соответствии с производственным календарем, которыйдействует на торговом предприятии.
Значение реквизита «Указание складов в табличной части документов» определяетвозможность указания складов в табличной части документов поступления и реализации.
Значение реквизита «Указание заказов в табличной части документов» определяет воз-можность указания заказов покупателей в табличной части документов поступления и реа-лизации.
Если флажок «Списывать партии расходным ордером» установлен, то документ «Рас-ходный ордер на товары» будет производить списание партий товаров.

Е. В. Филимонова. «1С: Предприятие 8.1. Управление торговлей. Пошаговый самоучитель по бухгал-терскому учету на компьютере»
58
Дополнительные параметры
Щелкнем по кнопке «Далее» и перейдем к окну «Дополнительные параме-
тры» (рис. 61):
Рис. 61
Мы хотим установить в этом окне единицу измерения объема.Для этого сначала эту единицу требуется добавить в «Классификатор единиц измере-
ния». Откроем окно данного классификатора из меню «Справочники» → «Классификаторы»→ «Классификатор единиц измерения». В верхней части окна щелкнем по кнопке
(рис. 62):

Е. В. Филимонова. «1С: Предприятие 8.1. Управление торговлей. Пошаговый самоучитель по бухгал-терскому учету на компьютере»
59
Рис. 62
Откроется окно «Общероссийский классификатор единиц измерения», в котором най-
дем единицу измерения объема – «Кубический метр» (рис. 63) и щелкаем по ней дважды:
Рис. 63
В открывшемся окне элемента (рис. 64) щелкнем по кнопке «ОК»:

Е. В. Филимонова. «1С: Предприятие 8.1. Управление торговлей. Пошаговый самоучитель по бухгал-терскому учету на компьютере»
60
Рис. 64
Теперь закроем окно «Общероссийский классификатор единиц измерения».В окне «Классификатор единиц измерения» появится новая строка (рис. 65):
Рис. 65
Закроем окно классификатора единиц измерения.В окне «Дополнительные параметры» щелкнем по кнопке выбора
в поле «Единица измерения объема» (рис. 66):

Е. В. Филимонова. «1С: Предприятие 8.1. Управление торговлей. Пошаговый самоучитель по бухгал-терскому учету на компьютере»
61
Рис. 66
Откроется окно «Классификатор единиц измерения», в котором выберем двойным
щелчком элемент «Кубический метр». Остальные поля окна «Дополнительные параметры»заполним, как показано на рис. 67:
Рис. 67
Настройки учета
Щелкнем по кнопке «Далее» и перейдем к окну «Настройки учета» (рис. 68).

Е. В. Филимонова. «1С: Предприятие 8.1. Управление торговлей. Пошаговый самоучитель по бухгал-терскому учету на компьютере»
62
Рис. 68
В этом окне настраиваются следующие показатели:Период – дата начала работы с установленными настройками;Вести учет по проектам – установка этого флажка означает, что в системе можно будет
использовать дополнительную детализацию продаж, закупок, движения денежных средств,затрат и планирования в разрезе проектов;
Вести учет товаров организаций в разрезе складов – установка этого флажка означает,что учет будет вестись по каждому складу отдельно;
Стратегия списания партий товаров по хронологии – определяет стратегию выборапартий при списании: ФИФО, ЛИФО, по средней стоимости;
Стратегия списания партий товаров по статусам партии – параметр настройки, влияю-щий на метод списания партий ценностей одинаковой номенклатуры (характеристик, серий)в условиях, когда имеются собственные товары и товары, принятые на комиссию: можноотдавать предпочтение при списании либо собственным товарам, либо товарам, принятымна комиссию;
Вести партионный учет по складам – если установлен этот флажок, то партионныйучет ведется в разрезе каждого склада отдельно, а соответственно методика списания запа-сов (ФИФО, ЛИФО или по средней стоимости) применяется по отношению к каждом складу(иначе – ко всему предприятию или организации в целом). Установленное значение влияетна все виды учета (управленческий, бухгалтерский, налоговый, международный);
Списывать партии при проведении документов – если установлен этот флажок, то спи-сание партий запасов производится при проведении документов по движению запасов, еслифлажок не установлен, то списание партий осуществляется регламентно с помощью обра-ботки «Проведение по партиям». Установленное значение влияет на все виды учета (упра-вленческий, бухгалтерский, налоговый, международный);
Не включать НДС в стоимость партий – установка этого флажка означает, что в стои-мость партии товарно-материальных ценностей (ТМЦ) в управленческом учете будет вклю-чена только стоимость ТМЦ без учета суммы НДС; если флажок не установлен, то стоимостьпартии будет включать сумму НДС;

Е. В. Филимонова. «1С: Предприятие 8.1. Управление торговлей. Пошаговый самоучитель по бухгал-терскому учету на компьютере»
63
Параметр ABC классификации покупателей – параметр, по которому по важно-сти будут распределяться покупатели при АВС-классификации (в зависимости от суммывыручки или от суммы валовой прибыли);
Параметр распределения покупателей по стадиям взаимоотношений – параметр, покоторому будут распределяться постоянные покупатели при классификации покупателей постадиям взаимоотношений (сумма выручки, сумма валовой прибыли, количество продаж,количество проданных товаров, интервалы между расходными документами).
Заполним это окно следующим образом (рис. 69).
Рис. 69
Скидки
Щелкнем по кнопке «Далее» и перейдем к окну «Скидки». Установим настройки, какпоказано на рис. 70:

Е. В. Филимонова. «1С: Предприятие 8.1. Управление торговлей. Пошаговый самоучитель по бухгал-терскому учету на компьютере»
64
Рис. 70
Запись и проверка
Щелкнем по кнопке «Далее» и перейдем к окну «Запись и проверка». Щелкнем построке «Запись сведений об учетной политике предприятия». В результате окно примет вид(рис. 71):
Рис. 71

Е. В. Филимонова. «1С: Предприятие 8.1. Управление торговлей. Пошаговый самоучитель по бухгал-терскому учету на компьютере»
65
В этом окне с помощью появившихся строк теперь можно открыть для просмотра иредактирования форму «Настройки параметров учета» и регистр сведений «Учетная поли-тика».
А в нижней части окна можно выбрать одну из опций:Готово;Вернуться в начало раздела;Перейти к сведениям об организации.Выберем опцию «Готово» и щелкнем по кнопке «Далее». Появится окно
«Готово» (рис. 72).
Рис. 72
Это окно позволяет вывести отчет о текущих настройках информационной базы, если
данная опция включена. Выключим опцию «Открыть встроенное пособие «Быстрое освое-ние» и щелкнем по кнопке «Готово». Откроется окно «Основные настройки информацион-ной базы» (рис. 73), которое после просмотра можно закрыть.

Е. В. Филимонова. «1С: Предприятие 8.1. Управление торговлей. Пошаговый самоучитель по бухгал-терскому учету на компьютере»
66
Рис. 73
На экране может остаться окно «Дополнительная информация…» (рис. 74), которое
можно безболезненно закрыть:

Е. В. Филимонова. «1С: Предприятие 8.1. Управление торговлей. Пошаговый самоучитель по бухгал-терскому учету на компьютере»
67
Рис. 74
В заключение хочется отметить, что в новой программе (имеется в виду
«1С:Предприятие 8.1») очень хорошая справочная служба, в которой после первоначальногоосвоения программы можно найти ответы на большинство возникающих вопросов.
Кроме того, при работе со «Стартовым помощником» у Вас могли возникнуть вопросы:– где хранится введенная информация;– как ее изменить;– что делать, если нечаянно закрыли окно или проскочили дальше указанного и др.Для этого следует просмотреть раздел «Советы и замечания».

Е. В. Филимонова. «1С: Предприятие 8.1. Управление торговлей. Пошаговый самоучитель по бухгал-терскому учету на компьютере»
68
Советы и замечания
1. При необходимости «Стартовый помощник» можно вызвать из меню «Справка» →
«Стартовый помощник».2. Если требуется изменить информацию о своей организации, которая была внесена
ранее, то надо запустить стартовый помощник и в окне «Сведения об организации» выбратьопцию «Изменить введенные сведения об организации» (рис. 75), а в появившемся справаполе выбрать свою организацию (рис. 76). Затем надо щелкать по кнопке «Далее», пока недойдете до требующегося окна. Здесь можно вносить или изменять информацию.
Рис. 75

Е. В. Филимонова. «1С: Предприятие 8.1. Управление торговлей. Пошаговый самоучитель по бухгал-терскому учету на компьютере»
69
Рис. 76
3. Общие сведения об организации хранятся в справочнике «Организации» (рис. 77),
который можно вызвать из меню «Справочники» → «Предприятие» → «Организации»:
Рис. 77
4. Сведения о расчетном счете хранятся в справочнике «Банковские счета» (рис. 78),
который можно вызвать из меню «Справочники» → «Предприятие» → «Организа-ции» (рис. 77), щелкнув по кнопке «Перейти» в верхней части окна и выбрав пункт «Бан-ковские счета»:

Е. В. Филимонова. «1С: Предприятие 8.1. Управление торговлей. Пошаговый самоучитель по бухгал-терскому учету на компьютере»
70
Рис. 78
5. Сведения о банках хранятся в справочнике «Банки», который можно вызвать из меню
«Справочники» → «Классификаторы» → «Банки». Если классификатор банков был загру-жен при первоначальном заполнении информационной базы, то откроется окно (рис. 79),иначе в списке банков будет только созданный вами банк:
Рис. 79
6. Параметры учетной политики организации в плане налогового учета хранятся в
регистре сведений «Учетная политика (налоговый учет)» (рис. 80), который можно вызватьиз меню «Сервис» → «Настройка учета» → «Учетная политика (налоговый учет)»:

Е. В. Филимонова. «1С: Предприятие 8.1. Управление торговлей. Пошаговый самоучитель по бухгал-терскому учету на компьютере»
71
Рис. 80
7. Посмотреть и изменить контактную информацию можно в регистре сведений «Кон-
тактная информация», который можно вызвать из меню «Справочники» → «Предприятие»→ «Организации», щелкнув по кнопке «Перейти» в верхней части окна и выбрав пункт«Контактная информация». В открывшемся окне (рис. 81) можно добавлять дополнитель-ную информацию, щелкнув по кнопке
и выбрав нужный пункт (рис. 82):
Рис. 81

Е. В. Филимонова. «1С: Предприятие 8.1. Управление торговлей. Пошаговый самоучитель по бухгал-терскому учету на компьютере»
72
Рис. 82
8. Данные об ответственных лицах организации хранятся в соответствующем регистре
сведений, который можно вызвать из меню «Сервис» → «Настройка учета» → «Ответствен-ные лица организации» (рис. 83):
Рис. 83
9. Данные о физических лицах хранятся в справочнике «Физические лица», который
можно вызвать из меню «Справочники» → «Предприятие» → «Физические лица» (рис. 84):

Е. В. Филимонова. «1С: Предприятие 8.1. Управление торговлей. Пошаговый самоучитель по бухгал-терскому учету на компьютере»
73
Рис. 84
10. Информация о должностях хранится в справочнике «Должности организаций»,
который можно вызвать из меню «Справочники» → «Предприятие» → «Должности органи-заций» (рис. 85):
Рис. 85
11. Сведения об учетной политике организации хранятся в периодическом регистре
сведений «Учетная политика» (меню «Сервис» → «Настройка учета» → «Учетная поли-тика») (рис. 86). Регистр предназначен для хранения информации об учетной политике орга-низации «в целом». Сведения используются в основном в управленческом учете, но некото-рые из них влияют на ведение бухгалтерского и налогового учета.

Е. В. Филимонова. «1С: Предприятие 8.1. Управление торговлей. Пошаговый самоучитель по бухгал-терскому учету на компьютере»
74
Рис. 86

Е. В. Филимонова. «1С: Предприятие 8.1. Управление торговлей. Пошаговый самоучитель по бухгал-терскому учету на компьютере»
75
Заполнение классификаторов
Классификаторы – это справочники специального вида, которые запоняются на
основе различных общероссийских классификаторов (валют, стран мира, банков, единицизмерения, видов документов, удостоверяющих личность, и т. д.). Классификаторы могутбыть заполнены в любой момент работы с информационной базой, но некоторые программарекомендует заполнить уже при первом запуске.
Классификатор валют
Рассмотрим справочник (классификатор) «Валюты».Для этого выберем пункт меню «Справочники» → «Классификаторы» → «Валюты».Откроется справочник «Валюты» (рис. 87):
Рис. 87
Изначально в справочник уже внесены две валюты «Российский рубль» и «Доллар
США» с указанием для каждой ее кода и наименования согласно Общероссийскому клас-сификатору валют. При этом для каждой валюты программа проставила курс 1,0000 и крат-ность 1.
Для добавления в справочник новой валюты надо щелкнуть по кнопке «Под-бор из ОКВ» в верхней части окна. Откроется окно «Общероссийский классификаторвалют» (рис. 88):

Е. В. Филимонова. «1С: Предприятие 8.1. Управление торговлей. Пошаговый самоучитель по бухгал-терскому учету на компьютере»
76
Рис. 88
Выбор валюты производится с помощью двойного щелчка по соответствующей строке
классификатора. Выберем, например, валюту «Евро» с кодом 978. При этом открываетсяокно нового элемента справочника с уже заполненными реквизитами выбранной валюты.Для ввода этого элемента в справочник достаточно нажать на кнопку «ОК» в этом окне,а затем закрыть окно «Общероссийский классификатор валют». В справочнике «Валюты»появится новая строка, которая будет расположена по алфавиту (рис. 89):
Рис. 89
У каждой валюты есть курс и кратность по отношению к рублю.Курс валюты устанавливается на определенную дату.Кратность, отличающая от 1, устанавливается не за единицу валют, а за 10, 1000 и т. д.
В этом случае сумма в рублях вычисляется следующим образом: сумма в валюте умножаетсяна курс и делится на 10 (или 1000 – сколько указано).
ПримечаниеИстория изменения курса валют в программе хранится в регистре
сведений «Курсы валют», который находится в меню «операции» →«регистр сведений» → «Курсы валют».

Е. В. Филимонова. «1С: Предприятие 8.1. Управление торговлей. Пошаговый самоучитель по бухгал-терскому учету на компьютере»
77
Выберем в справочнике «Валюты» вторую строку и двойным щелчком откроем окноэлемента с наименованием «USD» (рис. 90):
Рис. 90
При первоначальном заполнении справочника для всех валют автоматически вводится
запись о том, что на 01.01.1980 курс валюты составляет 1,000. А поскольку других записейпока нет, этот курс в окне справочника «Валюты» показывается и на ту дату, когда справоч-ник открыт. Таким образом, если в организации ведется валютный учет, то курсы валютв информационной базе необходимо поддерживать в актуальном состоянии, т. е. вести ихисторию. Это можно делать вручную или путем загрузки курсов через Интернет.
Чтобы добавить новый курс вручную, необходимо щелкнуть по кнопке «Действия»в средней части окна конкретной валюты под строкой «История курсов» и выбрать пункт«Добавить» (рис. 91):

Е. В. Филимонова. «1С: Предприятие 8.1. Управление торговлей. Пошаговый самоучитель по бухгал-терскому учету на компьютере»
78
Рис. 91
В открывшемся окне в колонке «Период» укажем дату, с которой вводится новый курс,
а в колонке «Курс» – значение курса (рис. 92), после чего щелкнем по кнопке «ОК»:

Е. В. Филимонова. «1С: Предприятие 8.1. Управление торговлей. Пошаговый самоучитель по бухгал-терскому учету на компьютере»
79
Рис. 92
Для загрузки курсов через Интернет в окне справочника «Валюты» (рис. 89) щелкнем
на кнопке «Загрузить курсы»(к сети Интернет компьютер уже должен быть подключен). Откроется окно, в котором
укажем период и добавим с помощью кнопки
те валюты, курсы которых требуется загрузить (рис. 93). Затем щелкнем по кнопке«Загрузить» в верхней части окна.

Е. В. Филимонова. «1С: Предприятие 8.1. Управление торговлей. Пошаговый самоучитель по бухгал-терскому учету на компьютере»
80
Рис. 93
В результате загрузятся требуемые курсы.Закроем окно загрузки курсов и в окне «Валюты» (рис. 78) двойным щелчком выберем
конкретную валюту, например USD. Затем проверим, какие курсы были загружены.Закроем окно конкретной валюты и справочник валют.
Классификатор единиц измерения
Рассмотрим справочник «Классификатор единиц измерения».Для этого выберем пункт меню «Справочники» → «Классификаторы» → «Классифи-
катор единиц измерения».Откроется окно «Классификатор единиц измерения» (рис. 94):
Рис. 94

Е. В. Филимонова. «1С: Предприятие 8.1. Управление торговлей. Пошаговый самоучитель по бухгал-терскому учету на компьютере»
81
Изначально программа уже включила в этот справочник единицы измерения «Кило-грамм» и «Штука», как наиболее типичные для большинства организаций, а мы добавимединицу объема «Кубический метр». Если в организации используются другие единицыизмерения, то их нужно включить в справочник «Классификатор единиц измерения». Доба-вить в справочник новую единицу измерения можно, щелкнув по кнопке «Подбор по ОКЕИ»в верхней части окна (рис. 94). Откроется окно «Общероссийский классификатор единицизмерения» (рис. 95):
Рис. 95
Выбор единицы производится двойным щелчком по соответствующей строке класси-
фикатора (например, выберем «Литр», код которого 112). При этом открывается окно новогоэлемента справочника с уже заполненными реквизитами выбранной единицы измерения(рис. 96):
Рис. 96
Для ввода этого элемента в справочник достаточно нажать на кнопку «ОК» на этой
форме. Выбранная единица измерения добавляется в справочник, но окно «Общероссий-

Е. В. Филимонова. «1С: Предприятие 8.1. Управление торговлей. Пошаговый самоучитель по бухгал-терскому учету на компьютере»
82
ский классификатор единиц измерения» остается открытым, поэтому можно добавлять сле-дующую единицу измерения, а затем закрыть это окно.
В окне «Классификатор единиц измерения» появится новая строка (рис. 97):
Рис. 97
Закроем окно классификатора единиц измерения.
Классификатор банков
Рассмотрим справочник «Банки».Для этого выберем пункт меню «Справочники» → «Классификаторы» → «Банки».Откроется окно «Банки» (рис. 98), в котором уже заполнен список банков, сгруппиро-
ванных по территориальной принадлежности:
Рис. 98

Е. В. Филимонова. «1С: Предприятие 8.1. Управление торговлей. Пошаговый самоучитель по бухгал-терскому учету на компьютере»
83
Чтобы найти нужный банк, надо сначала выбрать край или область и щелкнуть по этойстроке дважды (например, выберем Ростовскую область). Откроется список банков данногорегиона (рис. 99):
Рис. 99
Чтобы выбрать конкретный банк и просмотреть его реквизиты (а при необходимости
и отредактировать их), надо щелкнуть по соответствующей строке дважды.В справочник «Банки» информацию можно вносить и вручную (см. ниже раздел
«Работа со справочниками»).
Классификатор документов, удостоверяющих личность
Рассмотрим классификатор «Документы, удостоверяющие личность».Для этого выберем пункт меню «Справочники» → «Классификаторы» → «Документы,
удостоверяющие личность». Откроется соответствующее окно (рис. 100):

Е. В. Филимонова. «1С: Предприятие 8.1. Управление торговлей. Пошаговый самоучитель по бухгал-терскому учету на компьютере»
84
Рис. 100
Заполнение списка производится с помощью кнопки «Подбор» в верхней части окна.
В результате откроется окно (рис. 101).
Рис. 101
Вид документа выбирается с помощью двойного щелчка по соответствующей строке
появившегося классификатора. При этом открывается окно нового элемента справочника суже заполненными реквизитами выбранного вида документа. Для ввода этого элемента всправочник достаточно нажать на кнопку «ОК».
Выберем поочередно элементы: паспорт России – код 21, военный билет – код 07 исвидетельство о рождении – код 03. Закроем окно (рис. 101).
Окно классификатора «Документы, удостоверяющие личность» примет вид (рис. 102):

Е. В. Филимонова. «1С: Предприятие 8.1. Управление торговлей. Пошаговый самоучитель по бухгал-терскому учету на компьютере»
85
Рис. 102
Классификатор стран мира
Рассмотрим справочник «Классификатор стран мира».Для этого выберем пункт меню «Справочники» → «Классификаторы» → «Классифи-
катор стран мира». Откроется соответствующее окно (рис. 103):
Рис. 103
В справочнике указана только одна страна – Россия. Список рекомендуется заполнять
из Общероссийского классификатора стран мира, открываемого с помощью кнопки «Подбориз ОКСМ».
В результате открывается окно (рис. 104).

Е. В. Филимонова. «1С: Предприятие 8.1. Управление торговлей. Пошаговый самоучитель по бухгал-терскому учету на компьютере»
86
Рис. 104
Страна выбирается с помощью двойного щелчка по соответствующей строке появив-
шегося классификатора. При этом открывается окно нового элемента справочника с ужезаполненными реквизитами выбранной страны. Для ввода этого элемента в справочникдостаточно нажать на кнопку «ОК».
Выберем поочередно элементы: Украина – код 804, Латвия – код 428. Закроем окно(рис. 104).
Окно «Классификатор стран мира» примет вид (рис. 105):
Рис. 105
Закроем окно классификатора.

Е. В. Филимонова. «1С: Предприятие 8.1. Управление торговлей. Пошаговый самоучитель по бухгал-терскому учету на компьютере»
87
Помощь при работе с типовой конфигурацией
При работе с конфигурацией пользователь может получить несколько видов помощи
и подсказок.Прежде всего, по клавише F1 можно вызвать на экран справочную систему «1С».Чтобы получить справку по использованию конкретного объекта конфигурации
(отчета, справочника, документа и т. д.), следует вызвать на экран описание конфигурации.Для этого необходимо выбрать пункт «Панель функций» в меню «Справка» главного менюпрограммы. В левой части экрана появится окно, в котором можно выбрать требующийсяраздел учета.
Надо отметить, что в системе «1С:Предприятие 8.1» разработана хорошая структурапомощи и подсказок (меню «Справка»).
Добавлен краткий курс по быстрому освоению программы.При работе с конфигурацией для ввода различной информации широко используются
формы диалогов. При работе с формой можно вызвать подсказки, поясняющие назначениереквизитов диалога, с помощью кнопки

Е. В. Филимонова. «1С: Предприятие 8.1. Управление торговлей. Пошаговый самоучитель по бухгал-терскому учету на компьютере»
88
Настройка типовой конфигурации
Прежде чем вести работу в выбранной конфигурации, необходимо настроить ее на
ведение учета конкретной организации и ввести начальные остатки.Чтобы настроить типовую конфигурацию для работы, необходимо также ввести кон-
станты (внести сведения о своей организации и настроить параметры учета) и заполнитьсправочники (см. ниже).
Обратите внимание: заполняя справочники, вы определяете структуру своей базы –вводите классификацию номенклатуры, перечисляете возможные группы и подгруппы кон-трагентов и т. п.
После того как все константы заданы и необходимые справочники заполнены, можноприступать к вводу начальных остатков (см. ниже) и документов (см. ниже).

Е. В. Филимонова. «1С: Предприятие 8.1. Управление торговлей. Пошаговый самоучитель по бухгал-терскому учету на компьютере»
89
Константы
Константы предназначены для хранения информации общего характера, которая либо
совсем не изменяется в процессе эксплуатации системы, либо изменяется достаточно редко.Значения констант используются в типовой конфигурации при вводе документов, авто-
матическом формировании операций, формировании различных отчетов.Некоторые константы периодические. Их значения задаются на разные даты, т. е. кон-
станта хранит историю изменения значения.Обычно все требующиеся константы задаются при работе со стартовым помощником.

Е. В. Филимонова. «1С: Предприятие 8.1. Управление торговлей. Пошаговый самоучитель по бухгал-терскому учету на компьютере»
90
Справочники
Общая характеристика
Справочник представляет собой одноуровневый или многоуровневый список. Уровеньиерархии каждого справочника задан в Конфигураторе. Справочники типовой конфигура-ции имеют вложенность не более трех уровней, однако большинство справочников – одно-уровневые списки. Ограничение количества уровней вложенности можно изменить.
Каждому элементу справочника соответствует уникальный код. Во всех справочникахпри вводе нового элемента любого уровня ему автоматически присваивается код (порядко-вый номер во внутренней классификации), который пользователь при необходимости можетизменить. Уникальность кодов контролируется программой при вводе каждого нового эле-мента справочника.
Некоторые справочники содержат поля, значениями которых служат элементы другихсправочников. Особое место занимает справочник «Договоры», который подчинен справоч-нику «Контрагенты».
Для просмотра и редактирования справочники доступны из главного меню программы.Заполнение и редактирование справочников возможно также в процессе работы с докумен-тами, но для некоторых справочников разрешен только выбор из ранее введенных значенийбез возможности ввода и редактирования элементов.
Большинство справочников можно заполнять как предварительно, так и в процессеввода документов. Однако некоторые справочники целесообразно заполнить заранее.
Работа со справочниками
Открыть нужный для заполнения справочник можно, выбрав пункт меню «Справоч-
ники».Находясь в окне конкретного справочника, можно выполнять (либо с помощью пункта
меню «Действия», либо с помощью соответствующих кнопок на панели инструментов этогоокна) следующие функции:
a. Ввести новый элемент. Для ввода информации о новом элементе справочниканеобходимо открыть форму для ввода нового элемента справочника, выбрав пункт «Доба-вить» из меню «Действия» или с помощью кнопки
«Добавить» на панели инструментов или клавиши Insert на клавиатуре.b. Ввести новую группу. Ввести информацию о новой группе элементов справочника
можно с помощью кнопки
«Добавить группу» на панели инструментов.c. Войти в группу или выйти из нее. Чтобы войти в имеющуюся группу элементов,
надо щелкнуть дважды по пиктограмме

Е. В. Филимонова. «1С: Предприятие 8.1. Управление торговлей. Пошаговый самоучитель по бухгал-терскому учету на компьютере»
91
а чтобы выйти из нее, надо щелкнуть дважды по пиктограмме
находящимся слева от нужной группы. Кроме того, войти в группу можно с помощьюклавиши Enter, а выйти с помощью клавиши → Backspace.
d. Изменить имеющийся элемент или группу. Чтобы отредактировать ранее введен-ную информацию, нужно дважды щелкнуть мышью по соответствующему элементу спра-вочника или выделить нужный элемент и воспользоваться кнопкой
«Изменить текущий элемент» на панели инструментов.e. Скопировать элемент. Чтобы скопировать имеющийся элемент справочника, необ-
ходимо выделить нужный элемент и щелкнуть по кнопке
«Добавить копированием» на панели инструментов.f. Включить или выключить иерархический просмотр. Для этого используется
кнопка
«Иерархический просмотр» на панели инструментов. По умолчанию он включен, чтотакже позволяет открывать группу с помощью клавиши Enter.
g. Перенести элемент из одной группы в другую. Для этого в правой части окна надовыделить тот элемент, который требуется перенести, и щелкнуть по кнопке
«Переместить элемент в другую группу». Откроется список групп этого справочника,в котором надо выделить ту группу, в которую переносится элемент. Затем следует щелкнутьпо кнопке «Выбрать» в верхней части окна (либо щелкнуть дважды по соответствующейгруппе).
h. Пометить на удаление ненужный элемент. Для этого надо выделить ненужныйэлемент справочника и щелкнуть по кнопке
«Установить пометку удаления» на панели инструментов. Помеченный элемент отме-чается красным крестиком. Чтобы снять пометку на удаление, надо щелкнуть по той жекнопке на панели инструментов.
i. Удалить все помеченные на удаление объекты. Для этого надо войти в меню «Опе-рации» → «Удаление помеченных объектов». В окне удаления надо щелкнуть сначала покнопке «Контроль», а затем уже в следующем окне по кнопке «Удалить». Потом закрытьокно удаления.
j. Производить отбор и сортировку по указанным критериям. Для этого использу-ется кнопка

Е. В. Филимонова. «1С: Предприятие 8.1. Управление торговлей. Пошаговый самоучитель по бухгал-терскому учету на компьютере»
92
«Отбор и сортировка», после щелчка по которой открывается окно выбора критерия.
Заполнение справочника «Типы цен номенклатуры»
Справочник «Типы цен номенклатуры» предназначен для хранения типов отпускныхцен продаваемых товаров (работ, услуг). Отпускные цены используются для подстановкипо умолчанию в документы отгрузки, в заказы покупателей. Кроме того, каждая колонкапрайс-листа задает цены определенного типа. Цены разных типов можно сравнивать междусобой. В итоге каждая позиция номенклатуры может иметь столько цен, сколько в системезарегистрировано типов цен.
Для входа в справочник выберем меню «Справочники» → «Номенклатура» → «Типыцен номенклатуры». Откроется окно справочника (рис. 106):
Рис. 106
Один тип отпускных цен в системе имеет специальное назначение. Он содержит не
цены для покупателей, а значение плановой себестоимости номенклатуры.Такой тип цен мы уже добавили в справочник «Типы цен номенклатуры», когда уста-
навливали общие параметры с помощью стартового помощника (рис. 106).Плановая себестоимость номенклатуры в документах, оформляющих продажи, может
выводиться как справочная информация и использоваться для контроля минимальныхотпускных цен. В этом случае система автоматически может рассчитывать процент факти-ческой наценки, исходя из указанной пользователем отпускной цены и плановой себестои-мости номенклатуры.
Плановую себестоимость пользователь рассчитывает вручную для каждой позицииноменклатуры и вводит в систему с помощью документа «Установка цен номенклатуры» (см.ниже).
Чтобы в окне «Типы цен номенклатуры» (рис. 106) добавить новый тип цен, надо щелк-нуть по кнопке
«Добавить» на панели инструментов этого окна.

Е. В. Филимонова. «1С: Предприятие 8.1. Управление торговлей. Пошаговый самоучитель по бухгал-терскому учету на компьютере»
93
Откроется форма ввода типа цены (рис. 107):
Рис. 107
Для каждого типа указывается его наименование (как элемента справочника), код (при-
сваивается автоматически), валюта цены, признак учета НДС и метод округления цены.Все отпускные цены с точки зрения способов их формирования и хранения делятся на
три категории:Базовые цены задаются для каждой номенклатуры только вручную. Эти цены опреде-
ляются пользователем и хранятся в системе. При обращении к этим ценам в системе беретсяпоследнее по времени значение. Для этих типов цен в параметре «Расчет цен» указывается– «Цены назначаются и хранятся для каждой позиции номенклатуры»;
Расчетные цены также задаются пользователем и их значение хранится в системе.Отличие заключается в том, что существует автоматический способ расчета этих цен наосновании базовых цен. То есть расчетные цены получаются из базовых путем некоторойпроцедуры, например, увеличения базовой цены на определенный процент наценки. Неза-висимо от того, каким способом в итоге получена расчетная цена, в системе хранится толькорезультирующее значение цены и тип базовых цен, на основе которых производился рас-чет. Расчетными ценами могут быть оптовые и розничные цены, полученные на основаниизаводских цен или плановой себестоимости продукции. Для этих цен в параметре «Расчетцен» указывается «Цены назначаются и хранятся для каждой позиции номенклатуры», атакже задается значение базовой цены и наценки;
Динамические цены в системе не хранятся, хранится только способ их вычисления.Эти цены, как и расчетные, получаются из базовых цен с помощью специальных механиз-мов. Однако вычисление производится в момент обращения к этим ценам. Для этих цен впараметре «Расчет цен» указывается «Цены рассчитываются автоматически от цен базовоготипа», а также задаются значения базовой цены и наценки.

Е. В. Филимонова. «1С: Предприятие 8.1. Управление торговлей. Пошаговый самоучитель по бухгал-терскому учету на компьютере»
94
Это позволяет использовать цены, если отпускные цены жестко связаны с базовойценой, которая достаточно часто меняется.
Добавим тип цен номенклатуры «Оптовая цена». Для этого заполним поля формы(рис. 107) следующим образом (рис. 108):
Рис. 108
Щелкнем по кнопке «ОК». В окно «Типы цен номенклатуры» добавится новый тип
цен.Еще раз щелкнем по кнопке
«Добавить» в окне «Типы цен номенклатуры» (рис. 106), чтобы внести тип цен «Роз-ничная цена», и заполним поля формы (рис. 107) следующим образом (рис. 109):

Е. В. Филимонова. «1С: Предприятие 8.1. Управление торговлей. Пошаговый самоучитель по бухгал-терскому учету на компьютере»
95
Рис. 109
Щелкнем по кнопке «ОК». В результате окно «Типы цен номенклатуры» будет выгля-
деть следующим образом (рис. 110):
Рис. 110
Закроем данный справочник.
Заполнение справочника «Подразделения организации»
В этом справочнике описывается структура организации.Подразделение является одним из основных разрезов учета затрат в управленческом
учете. В дальнейшем можно проанализировать затраты организации в разрезе подразделе-ний.

Е. В. Филимонова. «1С: Предприятие 8.1. Управление торговлей. Пошаговый самоучитель по бухгал-терскому учету на компьютере»
96
Подразделение заполняется во всех документах, оформляемых в информационнойбазе. В разрезе подразделений можно планировать продажи, закупки. Подразделениеиспользуется в качестве дополнительного аналитического признака во многих отчетах.
Для заполнения этого справочника выберем меню «Справочники» → «Предприятие»→ «Подразделения» (рис. 111):
Рис. 111
Теперь щелкнем по кнопке
«Добавить». Откроется форма ввода, в которую внесем следующую информацию(рис. 112) и щелкнем по кнопке «ОК»:
Рис. 112
Теперь поочередно добавим следующие подразделения: «Администрация», «Бухгал-
терия», «Розничный склад» (рис. 113):

Е. В. Филимонова. «1С: Предприятие 8.1. Управление торговлей. Пошаговый самоучитель по бухгал-терскому учету на компьютере»
97
Рис. 113
Закроем данный справочник.
Заполнение справочника «Должности организации»
Для заполнения этого справочника выберем меню «Справочники» → «Предприятие»
→ «Должности организаций». Учитывая, что при работе со «Стартовым помощником»мы уже внесли некоторые должности, окно «Должности организаций» пустым не будет(рис. 114):
Рис. 114
Теперь с помощью кнопки
добавим еще две должности поочередно: «Кондитер» и «Кладовщик». В результатеокно «Должности организаций» примет следующий вид (рис. 115):

Е. В. Филимонова. «1С: Предприятие 8.1. Управление торговлей. Пошаговый самоучитель по бухгал-терскому учету на компьютере»
98
Рис. 115
Обратите внимание: должности сортируются по алфавиту. Закроем данный справоч-
ник.
Заполнение справочника «Физические лица»
Справочник «Физические лица» предназначен для хранения информации обо всехфизических лицах, являющихся работниками организации.
В справочнике можно объединять физических лиц в произвольные группы и под-группы, например, по отделам. Кроме того, в справочнике «Физические лица» предусмо-трена возможность деления физических лиц в зависимости от определенных свойств икатегорий. Свойства и категории – это дополнительные признаки, которые могут быть при-своены физическим лицам для проведения дополнительного анализа в отчетах.
Для заполнения этого справочника надо выбрать меню «Справочники» → «Предпри-ятие» → «Физические лица». Учитывая, что при работе со «Стартовым помощником» мыуже внесли несколько физических лиц, открывшееся окно пустым не будет (рис. 116):
Рис. 116
Редактирование и ввод новой информации о физическом лице производится в отдель-
ном диалоговом окне.

Е. В. Филимонова. «1С: Предприятие 8.1. Управление торговлей. Пошаговый самоучитель по бухгал-терскому учету на компьютере»
99
Выделим первого человека – Иванова Павла Семеновича и щелкнем по этой строкедважды.
Откроется форма для ввода информации о конкретном человеке.Проверим уже внесенную информацию:Имя: Иванов Павел СеменовичДата рождения: 02.05.1954Внесем новую информацию:Чтобы заполнить поле «Удостоверение», щелкнем по кнопке выбора
рядом с этим полем и в открывшееся окно введем следующую информацию (рис. 117):Удостоверение: паспорт гражданина Российской Федерации, серия 6001, № 351425,
дата выдачи – 05.05.2003, кем выдан – ОВД Советского района г. Ростова-на-Дону, код под-разделения – 612–005.
Дата регистрации по месту жительства: 05.05.2003 (рис. 117):
Рис. 117
Теперь щелкнем «ОК», и в результате окно ввода будет выглядеть следующим образом
(рис. 118):

Е. В. Филимонова. «1С: Предприятие 8.1. Управление торговлей. Пошаговый самоучитель по бухгал-терскому учету на компьютере»
100
Рис. 118
Внесем телефон физического лица. Для этого щелкнем дважды в соответствую-
щем поле в колонке «Представление» и в открывшейся форме заполним следующие поля(рис. 119):

Е. В. Филимонова. «1С: Предприятие 8.1. Управление торговлей. Пошаговый самоучитель по бухгал-терскому учету на компьютере»
101
Рис. 119
Щелкнем по кнопке «ОК». А затем еще раз по кнопке «ОК», чтобы закрепить внесен-
ную информацию о данном человеке.Теперь аналогично внесем информацию о следующих физических лицах:Имя: Сидорова Анна ИвановнаДата рождения: 12.06.1956Удостоверение: паспорт гражданина Российской Федерации, серия 6001, № 452425,
дата выдачи – 05.10.2003, кем выдан – ОВД Советского района г. Ростова-на-Дону, код под-разделения – 612–005.
Дата регистрации по месту жительства: 05.10.2003.Телефон: 2244520, код города 863Имя: Петрова Елена ПавловнаДата рождения: 24.06.1968Удостоверение: паспорт гражданина Российской Федерации, серия 6002, № 652425,
дата выдачи – 05.03.2004, кем выдан – ОВД Ленинского района г. Ростова-на-Дону, код под-разделения – 614–007.
Дата регистрации по месту жительства: 05.03.2004Телефон: 2244670, код города 863Если физическое лицо не было занесено в справочник, то его надо «Добавить» с помо-
щью кнопки

Е. В. Филимонова. «1С: Предприятие 8.1. Управление торговлей. Пошаговый самоучитель по бухгал-терскому учету на компьютере»
102
Имя: Павлова Нина АндреевнаДата рождения: 12.11.1976Удостоверение: паспорт гражданина Российской Федерации, серия 6001, № 552425,
дата выдачи – 15.02.2004, кем выдан – ОВД Железнодорожного района г. Ростова-на-Дону,код подразделения – 618–017.
Дата регистрации по месту жительства: 15.02.2004Имя: Федоров Иван АндреевичДата рождения: 12.12.1972Удостоверение: паспорт гражданина Российской Федерации, серия 6001, № 552428,
дата выдачи – 15.02.2005, кем выдан – ОВД Железнодорожного района г. Ростова-на-Дону,код подразделения – 618–017.
Дата регистрации по месту жительства: 15.02.2005В результате должно получиться пять строк в справочнике «Физические
лица» (рис. 120):
Рис. 120
Заполнение справочника «Склады (места хранения)»
Материально-производственные запасы организации могут храниться на различныхскладах, специально оборудованных площадках, в кладовых и т. д. Полный перечень исполь-зуемых мест хранения приводится в справочнике «Склады (места хранения)».
В справочник «Склады (места хранения)» может быть введено любое количество скла-дов. Информация хотя бы об одном складе должна присутствовать обязательно.
Один из складов следует указать в качестве основного склада в настройках пользова-теля (см. ниже). Указанный склад будет использоваться по умолчанию при начальной уста-новке значений реквизитов для новых документов.
Элементы справочника «Склады (места хранения)» используются практически во всехдокументах, регистрирующих движение товаров, и определяют место хранения, по кото-рому фактически совершено то или иное движение.
Чтобы открыть этот справочник, выберем меню «Справочники» → «Предприятие» →«Склады (места хранения)» (рис. 121):

Е. В. Филимонова. «1С: Предприятие 8.1. Управление торговлей. Пошаговый самоучитель по бухгал-терскому учету на компьютере»
103
Рис. 121
Этот справочник пока пуст. Чтобы добавить в него элемент, щелкнем по кнопке
«Добавить». Откроется форма ввода элемента справочника (рис. 122):
Рис. 122
Для каждого места хранения указывается его условное наименование, код (присваива-
ется автоматически), тип цен и вид склада. При этом в реквизит «Тип цен» вносится типцены для хранимой на данном складе номенклатуры (из справочника «Типы цен номенкла-туры»), а в реквизите «Вид склада» – вид склада: Оптовый, Розничный или Неавтоматизи-рованная торговая точка (НТТ). Вид склада выбирается из списка видов складов.
С оптового склада осуществляется продажа как в розницу, так и оптом. Продажа в роз-ницу с оптового склада ведется по произвольным ценам. По умолчанию в качестве рознич-ных цен подставляются цены, соответствующие типу цен, указанных в карточке склада.

Е. В. Филимонова. «1С: Предприятие 8.1. Управление торговлей. Пошаговый самоучитель по бухгал-терскому учету на компьютере»
104
В качестве розничного склада могут быть использованы торговые залы, собственныерозничные магазины, т. е. автоматизированные торговые точки (АТТ), продажи в которыхведутся с использованием программно-технических средств автоматизации розничной тор-говли. При продаже товаров в АТТ жестко контролируются те цены, которые назначены дляпродажи товаров в рознице. При вводе новых розничных цен все остатки товаров обяза-тельно переоцениваются. Учет остатков товаров ведется по продажным розничным ценам.
В качестве неавтоматизированной торговой точки можно использовать любую удален-ную точку, где не используются программно-технические средства автоматизации, т. е. учетпроданных товаров фактически ведется вручную. При работе с неавтоматизированной тор-говой точкой контролируются розничные цены, которые назначены для продажи товаров внеавтоматизированных торговых точках (НТТ).
Эти цены назначаются в момент передачи товаров в неавтоматизированную торговуюточку или поступления товаров непосредственно в НТТ. При этом для продажи в НТТ допус-кается назначение для одного товара нескольких розничных цен. То есть при назначениицен для продажи товаров в НТТ не требуется обязательной переоценки всех остатков това-ров. Кроме того, если флажок «Расчет розничных цен по торговой наценке» установлен, тоцены будут рассчитаны автоматически по указанным в документе при поступлении ценами торговой наценки.
Торговая наценка вносится по умолчанию и является той наценкой, которая зафикси-рована для товара по типу цен, указанному для НТТ. Если же флажок «Расчет розничных ценпо торговой наценке» не установлен, то розничные цены будут представлять собой цены,зафиксированные для того типа цен, который установлен для НТТ в карточке склада. Наосновании розничных цен и цен поступления будет рассчитана торговая наценка.
Предусмотрена также возможность отнесения складов к определенным подразделе-ниям организации, что позволит вести складской учет в разрезе подразделений организации.
Товары, лежащие на складах, могут быть распределены по номерам секций. Такое рас-пределение используется для быстрого поиска позиции номенклатуры на складе.
А теперь добавим элемент: наименование: Основной склад, ответственное лицо:Павлова Нина Андреевна, вид склада: оптовый, тип цен: оптовая цена, подразделение:кондитерский цех (рис. 123):

Е. В. Филимонова. «1С: Предприятие 8.1. Управление торговлей. Пошаговый самоучитель по бухгал-терскому учету на компьютере»
105
Рис. 123
Добавим еще один элемент: наименование: Розничный склад, ответственное лицо:
Федоров Иван Андреевич, вид склада: розничный, тип цен: розничная цена, подразделе-ние: розничный склад.
В результате окно «Склады (места хранения)» будет выглядеть, как показано нарис. 124:
Рис. 124
Заполнение списка «Ответственные лица организации»
В данный регистр сведений вносится информация, которая используется при оформле-нии печатных форм документов. Для каждой организации вводится информация о руково-дителе организации, главном бухгалтере и кассире. В регистре хранится вся история сменыруководства организации.

Е. В. Филимонова. «1С: Предприятие 8.1. Управление торговлей. Пошаговый самоучитель по бухгал-терскому учету на компьютере»
106
Ответственных лиц нашей организации мы уже внесли, когда работали со стартовымпомощником. Теперь проверим их наличие в соответствующем списке. Причем при необхо-димости этот список можно редактировать.
Для этого выберем меню «Сервис» → «Настройка учета» → «Ответственные лицаорганизации» (рис. 125):
Рис. 125
Редактирование производится прямо в текущей строке. В отличие от большинства дру-
гих справочников форма ввода здесь не открывается.
Заполнение справочника «Кассы»
Справочник «Кассы» используется для идентификации мест фактического хранения идвижения денежных средств (кассовые помещения, сейфы руководителей подразделений ит. д.).
В кассе могут храниться наличные денежные средства различных структур, входящихв состав организаций, в любой валюте, определенной в справочнике «Валюты». В однойкассе могут храниться денежные средства, принадлежащие одной организации, только водной валюте.
При оформлении документов, сопровождающих поступление и выдачу наличныхденежных средств, из справочника «Кассы» выбирается та касса, в которую реально посту-пили или из которой были выданы наличные деньги.
Предусмотрено также несколько схем резервирования денежных средств:– резервирование денежных средств производится в момент оформления расходного
кассового ордера без признака оплаты. Резерв остается до того момента, пока в документене будет установлен флажок «Оплата» и не будет установлена дата оплаты;
– резервирование расхода денежных средств производится в момент проведения доку-мента «Заявка на расходование денежных средств», у которого в таблице «Размещение» ука-зана касса.
Для открытия этого справочника выберем меню «Справочники» → «Денежные сред-ства» → «Кассы» (рис. 126):

Е. В. Филимонова. «1С: Предприятие 8.1. Управление торговлей. Пошаговый самоучитель по бухгал-терскому учету на компьютере»
107
Рис. 126
Убедимся в том, что в верхней части окна выбрана наша организация – «Елена». Затем
щелкнем в нижней правой части окна, чтобы стала доступной кнопка
«Добавить», и щелкнем по ней. Откроется форма ввода (рис. 127):
Рис. 127
В справочнике «Кассы» необходимо заполнить наименование кассы, например, «Касса
директора», «Основная касса», организацию (если она еще не выбрана), денежные средствакоторой хранятся в данной кассе, валюту, в которой хранятся денежные средства в кассе, иответственное лицо. Внесем эту информацию, как показано на рис. 128:

Е. В. Филимонова. «1С: Предприятие 8.1. Управление торговлей. Пошаговый самоучитель по бухгал-терскому учету на компьютере»
108
Рис. 128
Щелкнем «ОК». В списке касс появится созданная нами касса (рис. 129):
Рис. 129
Закроем этот список.
Заполнение справочника «Кассы ККМ»
В качестве касс организации в розничной торговле могут использоваться денежные
ящики контрольно-кассовых машин (ККМ).Информация о таких кассах хранится в справочнике «Кассы ККМ».Редактирование и ввод информации о кассе ККМ производится в режиме списка.Денежные средства, полученные при продаже товаров в розницу (в торговом зале, НТТ,
розничном магазине и т. д.), поступают в кассу ККМ.Передача денежных средств из кассы ККМ в основную кассу организации (прием
выручки с ККМ) оформляется документом «Приходный кассовый ордер» с установленнымвидом операции «Прием розничной выручки».
Для открытия этого справочника надо выбрать меню «Справочники» → «Денежныесредства» → «Кассы ККМ» (рис. 130):

Е. В. Филимонова. «1С: Предприятие 8.1. Управление торговлей. Пошаговый самоучитель по бухгал-терскому учету на компьютере»
109
Рис. 130
Щелкнем по кнопке
«Добавить» – откроется форма ввода (рис. 131):
Рис. 131
В справочник «Кассы» необходимо ввести наименование кассы ККМ и организацию.
Внесем эту информацию, как показано на рис. 132:

Е. В. Филимонова. «1С: Предприятие 8.1. Управление торговлей. Пошаговый самоучитель по бухгал-терскому учету на компьютере»
110
Рис. 132
Щелкнем «ОК». В списке касс ККМ появится созданная нами касса (рис. 133):
Рис. 133
Закроем этот список.
Заполнение списка «Ответственные лица»
В данный регистр сведений вносится информация о материально ответственных лицах
организации (кладовщиках, заведующих складами и др.), т. е. лицах, несущих материальнуюответственность за товары, находящиеся на складе. Также такими лицами являются кассиры,которые несут ответственность за денежные средства в кассах организации. В регистре хра-нится вся история смены материально ответственных лиц.
Заполнение списка «Ответственные лица» производится либо автоматически при ука-зании материально ответственного лица, например, на складе, либо вручную, если этуинформацию требуется изменить.
Ответственных лиц мы уже внесли, когда заполняли справочник «Склады (места хра-нения)» и справочник «Кассы». Теперь проверим их наличие в соответствующем списке.При необходимости этот список можно редактировать.
Для просмотра и редактирования этого списка выберем меню «Сервис» → «Настройкаучета» → «Ответственные лица» (рис. 134):

Е. В. Филимонова. «1С: Предприятие 8.1. Управление торговлей. Пошаговый самоучитель по бухгал-терскому учету на компьютере»
111
Рис. 134
Редактирование производится прямо в текущей строке. В отличие от большинства дру-
гих справочников форма ввода здесь не открывается.
Заполнение списка пользователей инастройка параметров текущего пользователя
Справочник «Пользователи» предназначен для хранения списка пользователей, кото-
рым разрешена работа с системой «1С: Предприятие».Основное назначение списка – идентифицировать пользователя в начале текущего
сеанса работы с информационной базой. Предположим, что с информационной базой будетработать несколько работников организации, в том числе администратор Абрамов и мене-джер Павлова.
Выйдем из программы, а затем при загрузке программы в окне «Запуск 1С: Предпри-ятие» выберем нашу информационную базу (одинарным щелчком) и щелкнем по кнопке«Конфигуратор». В меню «Администрирование» окна конфигуратора выбираем пункт«Пользователи». Откроется окно «Список пользователей» (рис. 135) и с помощью кнопки
«Добавить» внесем информацию о первом пользователе в окно (рис. 136):

Е. В. Филимонова. «1С: Предприятие 8.1. Управление торговлей. Пошаговый самоучитель по бухгал-терскому учету на компьютере»
112
Рис. 135

Е. В. Филимонова. «1С: Предприятие 8.1. Управление торговлей. Пошаговый самоучитель по бухгал-терскому учету на компьютере»
113
Рис. 136
При создании списка можно указать пароль входа каждого пользователя в информа-
ционную базу, определить права при работе с данными, назначить пользовательский интер-фейс и выбрать его язык, установить ряд дополнительных параметров.
Для каждого пользователя может быть задан набор прав, который определяется темиролями, которые назначаются пользователю. Одни и те же роли могут быть назначенынескольким пользователям.
Например, всем сотрудникам отдела продаж назначается роль «Менеджер отдела про-даж», а всем сотрудникам, оформляющим закупки товаров, – «Менеджер отдела закупок».
В то же время один и тот же пользователь может совмещать несколько ролей. Напри-мер, в небольшой организации закупками и продажами занимается один человек, поэтомуему назначено две роли «Менеджер отдела продаж» и «Менеджер отдела закупок». Длякаждой роли (администратор, директор, кассир, менеджер отдела продаж) может быть назна-чен свой интерфейс. При входе в программу будет загружен интерфейс в соответствии уста-новленными для пользователя ролями.
Пароль (при необходимости) указывается в закладке «Основные» (рис. 136), а осталь-ные параметры – в закладке «Прочие» (рис. 137):

Е. В. Филимонова. «1С: Предприятие 8.1. Управление торговлей. Пошаговый самоучитель по бухгал-терскому учету на компьютере»
114
Рис. 137
ПримечаниеПри указании пароля будьте внимательны и не забудьте его. лучше
всего использовать цифровой пароль, так как тогда не придется помнитьязык ввода и регистр.
Щелкнем «ОК».Аналогично добавим второго пользователя (менеджера Павлову). Можно уменьшить
его права (доступные роли и интерфейс), например (рис. 138):
Рис. 138
Щелкнем «ОК».Итак, в режиме «Конфигуратор» у нас создано два пользователя (рис. 139):

Е. В. Филимонова. «1С: Предприятие 8.1. Управление торговлей. Пошаговый самоучитель по бухгал-терскому учету на компьютере»
115
Рис. 139
Закроем окно «Список пользователей» и завершаем работу «Конфигуратора».Если теперь мы выберем работу с информационной базой в режиме «1С: Предприя-
тие», то программа попросит указать имя пользователя, которое нужно будет выбрать изсписка в поле «Имя» (рис. 140):

Е. В. Филимонова. «1С: Предприятие 8.1. Управление торговлей. Пошаговый самоучитель по бухгал-терскому учету на компьютере»
116
Рис. 140
Пусть это будет Абрамов. Если при создании пользователя в режиме «Конфигуратор»
был указан пароль, то теперь после выбора пользователя надо в строке «Пароль» указать его.При загрузке информационной базы программа обнаружит, что такого пользователя
еще нет в справочнике «Пользователи» и автоматически его там зарегистрирует. Чтобыэто проверить, надо войти в меню «Сервис» → «Пользователи» → «Список пользовате-лей» (рис. 141):
Рис. 141
ПримечаниеКогда менеджер Павлова проведет первый сеанс работы с базой, она
также будет автоматически добавлена в список пользователей.Теперь двойным щелчком откроем настройки одного из пользователей (при запуске
программы мы выбрали Абрамова).Здесь можно указать отдельные настройки и значения по умолчанию (рис. 142):– валюту взаиморасчетов по умолчанию по тем договорам с контрагентами, которые
вводятся данным пользователем;– единицу измерения, которая будет проставляться по умолчанию при вводе в спра-
вочник «Номенклатура» новых записей;– организацию, от имени которой по умолчанию оформляются новые документы;– ставку налога на добавленную стоимость, которая будет проставляться по умолча-
нию при вводе в справочник «Номенклатура» новых записей;– место хранения, которое будет указываться по умолчанию в новых документах по
отражению операций поступления и движения запасов;– тип цен, который будет использоваться по умолчанию при оформлении данным поль-
зователем новых документов на продажу;– дату, которая по умолчанию будет указываться как дата начала интервала, за который
необходимо составить отчет и т. п.

Е. В. Филимонова. «1С: Предприятие 8.1. Управление торговлей. Пошаговый самоучитель по бухгал-терскому учету на компьютере»
117
Рис. 142
Информация для пользователя размещена на двух закладках (рис. 142). На закладке
«Адреса и телефоны» можно вводить информацию о контактной информации пользователя– его адрес, телефон, адрес электронной почты и т. д. Эта информация используется приработе пользователя с клиентами и со встроенной электронной почтой.
На закладке «Настройки» определяются настройки пользователя. Настройки пользо-вателя сгруппированы определенным образом.
Например:– в группе «Встроенный почтовый клиент» определяется порядок работы пользова-
теля со встроенным почтовым клиентом;– в группе «Заказы» определяются те значения по умолчанию, которые будут устано-
влены при оформлении новых заказов покупателям;– в группе «Календарь пользователя. События. Задачи» определяются те значения
по умолчанию, которые заполняются в календаре пользователя при вводе событий и напо-минаний.

Е. В. Филимонова. «1С: Предприятие 8.1. Управление торговлей. Пошаговый самоучитель по бухгал-терскому учету на компьютере»
118
В группе «Основные значения для подстановки в документы и справочники» длякаждого пользователя могут быть заданы значения по умолчанию, которые будут запол-няться при оформлении новых записей в справочниках и документах. Для новых докумен-тов можно также установить флажок отражения в бухгалтерском, налоговом или управлен-ческом учете.
Щелкнем «ОК» и закроем список пользователей.Информация обо всех действиях пользователя при работе с информационной базой
отражается в журнале регистрации, который вызывается из пункта меню «Сервис» – «Жур-нал регистрации».
Заполнение справочника «Контрагенты»
Контрагент – это общее понятие. Контагентами являются поставщики и покупатели,
организации и частные лица. В качестве контрагента может выступать компания, имеющаянесколько собственных юридических лиц.
В этом случае в справочник «Контрагенты» заносятся контрагент («Компания») и всеюридические лица, входящие в состав организации. Для каждого юридического лица в этомслучае указывается головной контрагент – «Компания».
Контрагенты могут быть сгруппированы согласно классификатору справочника,например, «Поставщики», «Покупатели» и «Реализаторы». Справочник контрагентов имеетнеограниченное количество уровней вложенности.
Чтобы открыть справочник, выберем пункт меню «Справочники» → «Контрагенты(покупатели и поставщики)» → «Контрагенты».
Откроется пустое окно (рис. 143), которое разбито на две части:
Рис. 143
Это означает, что справочник на этапе конфигурирования настроен таким образом,
чтобы обеспечить поддержку нескольких уровней иерархии, а это позволяет группироватьконтрагентов по определенным критериям и осуществлять их быстрый поиск. В левой частиокна программа показывает структуру справочника на уровне групп, в правой – список кон-трагентов определенной группы, если группа открыта.
1. В справочнике «Контрагенты» поочередно создадим две группы (см. раздел «Работасо справочниками»): «Покупатели» и «Поставщики».
Для этого щелкнем по кнопке

Е. В. Филимонова. «1С: Предприятие 8.1. Управление торговлей. Пошаговый самоучитель по бухгал-терскому учету на компьютере»
119
«Добавить группу» (рис. 143). Откроется форма ввода, в которую внесем наименова-ние группы – «Покупатели» (рис. 144):
Рис. 144
Щелкнем «ОК».Аналогично добавим группу «Поставщики». В результате окно «Контрагенты» будет
выглядеть следующим образом (рис. 145):
Рис. 145
Если теперь щелкнуть по значку
который расположен в левой части экрана слева от папки «Контрагенты» (рис. 145), тов этой части окна раскроется список групп (рис. 146):

Е. В. Филимонова. «1С: Предприятие 8.1. Управление торговлей. Пошаговый самоучитель по бухгал-терскому учету на компьютере»
120
Рис. 146
Если щелкнуть здесь по наименованию группы (одинарный щелчок), то можно войти в
соответствующую группу, а для выхода из группы надо щелкнуть по группе «Контрагенты».2. Войдем в группу «Покупатели» (рис. 147):
Рис. 147
3. Добавим с помощью кнопки
«Добавить» новый элемент (см. раздел «Работа со справочниками»). Откроется формаввода (рис. 148):

Е. В. Филимонова. «1С: Предприятие 8.1. Управление торговлей. Пошаговый самоучитель по бухгал-терскому учету на компьютере»
121
Рис. 148
4. Внесем в эту форму следующую информацию (рис. 149):Наименование: УниверсамЮр. / физ. лицо: Юр. лицо
Полное наименование: ЗАО «Универсам»ИНН: 7705235509КПП: 770501001Код по ОКПО: 4513883010

Е. В. Филимонова. «1С: Предприятие 8.1. Управление торговлей. Пошаговый самоучитель по бухгал-терскому учету на компьютере»
122
Рис. 149
Основная необходимая информация о контрагенте указывается на трех закладках
«Общие», «Контакты» и «Счета и договоры». Пока доступны реквизиты лишь первойзакладки. Причем здесь уже указаны признак контрагента – Юр. лицо (такой признак про-ставляется по умолчанию для всех новых контрагентов) и группа, в которую запись о кон-трагенте будет помещена, – Покупатели.
По умолчанию программа в поле «Группа» показывает наименование той группы (вданном случае – Покупатели), которая является текущей в дереве, описывающем структурусправочника.
В зависимости от состояния флажков «Покупатель» и «Поставщик» на форме элементав нижней части окна появляются дополнительные закладки «Как покупатель» или «Какпоставщик».
Для покупателя можно указывать: его менеджеров, источник информации, стадию вза-имоотношений, его важность.
Для поставщика можно указывать: его надежность, срок выполнения заказа.После внесения информации на закладке «Общие» щелкаем по кнопке «Записать».
Теперь в форме становятся доступными остальные закладки.Перейдем на закладку «Контакты» (рис. 150):

Е. В. Филимонова. «1С: Предприятие 8.1. Управление торговлей. Пошаговый самоучитель по бухгал-терскому учету на компьютере»
123
Рис. 150
Заполним ее имеющимися данными. Контактная информация включает два раздела.
В разделе «Адреса и телефоны» приводятся следующие сведения: юридический и фактиче-ский адрес, телефон для связи, иные сведения о контрагенте. Для заполнения соответству-ющего поля нужно щелкнуть дважды мышью в колонке «Представление» – открываетсяформа для ввода данных.
5. Внесем юридический адрес: Ростов-на-Дону, Коммунистический, д. 22 (рис. 151):

Е. В. Филимонова. «1С: Предприятие 8.1. Управление торговлей. Пошаговый самоучитель по бухгал-терскому учету на компьютере»
124
Рис. 151
Щелкнем «ОК».Во втором разделе закладки «Контакты» (рис. 150) приводятся данные о контактных
лицах контрагента. Их также можно внести при желании, добавив новое контактное лицои заполнив форму ввода.
Перейдем на закладку «Счета и договоры» (рис. 152):

Е. В. Филимонова. «1С: Предприятие 8.1. Управление торговлей. Пошаговый самоучитель по бухгал-терскому учету на компьютере»
125
Рис. 152
В ней приводятся данные о банковских реквизитах контрагента и, если они есть,
заключенных с ними договорах.ПримечаниеОсновной договор создается по умолчанию, потом остается только
настроить его.Чтобы добавить новую запись в табличную часть формы, надо щелкнуть по кнопке
«Добавить» (рис. 152) в соответствующем разделе («Банковские счета» или «Договорыконтрагентов»).
При этом для ввода данных программа предлагает заполнить соответствующую форму.6. Добавим банковский счет. Внесем следующие реквизиты (рис. 153):Номер счета: 40702810000000000274Вид счета: РасчетныйВалюта: руб.БИК: 046015762После внесения БИК достаточно щелкнуть мышью в поле «Корр. счет», чтобы это
поле автоматически заполнилось и ниже появилось наименование банка «ОАО КБ «ЦЕНТР-ИНВЕСТ» Г. РОСТОВ-НА-ДОНУ».

Е. В. Филимонова. «1С: Предприятие 8.1. Управление торговлей. Пошаговый самоучитель по бухгал-терскому учету на компьютере»
126
Рис. 153
В форме указываются все необходимые данные для подготовки платежных докумен-
тов на перечисление денежных средств контрагенту. После заполнения всей необходимойинформации щелкнем «OK».
Если данный банковский счет у организации один, то сделаем его основным, щелкнувпо кнопке
в панели инструментов раздела «Банковские счета». В этом случае внесенная намистрока выделится жирным шрифтом (рис. 154) и данный счет будет использоваться по умол-чанию как основной для данного контрагента:

Е. В. Филимонова. «1С: Предприятие 8.1. Управление торговлей. Пошаговый самоучитель по бухгал-терскому учету на компьютере»
127
Рис. 154
7. Настроим автоматически сформированный договор (рис. 154). Для этого откроем
его двойным щелчком и проверим вид договора – с покупателем. Можно внести номер идату договора (рис. 155):

Е. В. Филимонова. «1С: Предприятие 8.1. Управление торговлей. Пошаговый самоучитель по бухгал-терскому учету на компьютере»
128
Рис. 155
8. В окне договора располагается несколько закладок (рис. 155). Если мы хотим, чтобы
для данного покупателя тип цен выставлялся в документах о реализации автоматически, топерейдем к закладке «Дополнительно» и выберем тип цен – «Оптовая цена» (рис. 156):

Е. В. Филимонова. «1С: Предприятие 8.1. Управление торговлей. Пошаговый самоучитель по бухгал-терскому учету на компьютере»
129
Рис. 156
Щелкнем «ОК» в окне договора, а затем и в окне «Контрагенты: Универсам».9. В группе «Покупатели» аналогично добавим еще элементы:Наименование: КафеЮр. / физ. лицо: Юр. лицо
Полное наименование: ЗАО «Кафе»ИНН: 7705235622КПП: 770501001Код по ОКПО: 4513883230Юридический адрес: Ростов-на-Дону, Коммунистический, 14Номер счета: 40702810000000000385Вид счета: РасчетныйВалюта: руб.БИК: 046015804Вид договора – с покупателемТип цен – «Оптовая цена»Наименование: «Физ. лицо»Юр. / физ. лицо: «Физ. лицо»

Е. В. Филимонова. «1С: Предприятие 8.1. Управление торговлей. Пошаговый самоучитель по бухгал-терскому учету на компьютере»
130
ФИО: «Физ. лицо»Вид договора – с покупателемТип цен – «Розничная цена»Форма ввода данных о контрагенте – физическом лице несколько иная. После того как
в соответствующем поле указывается, что контрагент является физическим лицом, изменя-ется состав показателей на закладке «Общие» (рис. 157):
Рис. 157
Можно больше ничего не заполнять и щелкнуть «ОК».Если необходимо, то указываются фамилия, имя и отчество физического лица, данные
о документе, удостоверяющем его личность и, если он имеется, идентификационный номерналогоплательщика. После щелчка по кнопке «Записать» становятся доступными остальныезакладки.
Состав информации на закладках «Контакты» и «Счета и договоры» и порядок ее вводане изменяются, но заполняются лишь те поля, которые имеют отношение к данному контра-генту.
10. Добавим в группу «Покупатели» конкретное физическое лицо. Внесем следующуюинформацию:
Наименование: Федоров Иван СергеевичЮр. / физ. лицо: Физ. лицо

Е. В. Филимонова. «1С: Предприятие 8.1. Управление торговлей. Пошаговый самоучитель по бухгал-терскому учету на компьютере»
131
ФИО: Федоров Иван СергеевичДокумент: паспорт серия 6001 № 605060, выдан 23.03.2001 ОВД Советского р-на г.
Ростова-на-ДонуИНН: 771723432501Фактический адрес: Ростов-на-Дону, Коммунистический, 25Номер счета: 40702810000000000395Вид счета: РасчетныйВалюта: руб.БИК: 046015804Вид договора – с покупателемТип цен – «Розничная цена»11. Щелкнем «ОК». В результате окно «Контрагенты» примет следующий вид
(рис. 158).
Рис. 158
12. Выйдем из группы «Покупатели».13. Войдем в группу «Поставщики» и добавим элементы:Наименование: МолкомбинатЮр. / физ. лицо: Юр. лицо
Полное наименование: ЗАО «Молкомбинат»ИНН: 7705235011КПП: 770501001Код по ОКПО: 4513883150Юридический адрес: Ростов-на-Дону, Коммунистический, 52Номер счета: 40702810000000000265Вид счета: РасчетныйВалюта: руб.БИК: 046015804Вид договора – с поставщиком

Е. В. Филимонова. «1С: Предприятие 8.1. Управление торговлей. Пошаговый самоучитель по бухгал-терскому учету на компьютере»
132
Наименование: МукаЮр. / физ. лицо: Юр. лицо
Полное наименование: ЗАО «Мука»ИНН: 7705235700КПП: 770501001Код по ОКПО: 4513883780Юридический адрес: Ростов-на-Дону, Стачки, 5Номер счета: 40702750000000000007Вид счета: РасчетныйВалюта: руб.БИК: 046015790Вид договора – с поставщикомНаименование: КомбинатЮр. / физ. лицо: Юр. лицо
Полное наименование: ЗАО «Комбинат»ИНН: 7705235760КПП: 770501001Код по ОКПО: 4513881470Юридический адрес: Ростов-на-Дону, Стачки, 54Номер счета: 40702750000000000008Вид счета: РасчетныйВалюта: руб.БИК: 046015790Вид договора – с поставщикомВ результате окно «Контрагенты» примет следующий вид (рис. 159):

Е. В. Филимонова. «1С: Предприятие 8.1. Управление торговлей. Пошаговый самоучитель по бухгал-терскому учету на компьютере»
133
Рис. 159
Заполнение справочника «Типыцен номенклатуры контрагентов»
Справочник «Типы цен номенклатуры контрагентов» предназначен для хранения
типов (категорий) цен различных контрагентов, например поставщиков или конкурентов.Для каждого контрагента может быть введено несколько типов (категорий) цен.Чтобы открыть справочник, выберем пункт меню «Справочники» → «Номенклатура»
→ «Типы цен номенклатуры контрагентов».Откроется пустое окно (рис. 160):
Рис. 160
Щелкнем по кнопке
«Добавить». Откроется форма ввода (рис. 161):

Е. В. Филимонова. «1С: Предприятие 8.1. Управление торговлей. Пошаговый самоучитель по бухгал-терскому учету на компьютере»
134
Рис. 161
Форма ввода содержит поля, в которые вносятся:– контрагент;– наименование типа цены (например, закупочная цена);– тип цены номенклатуры;– валюта цены;– способ указания цены (цена включает или не включает НДС);– произвольное текстовое описание типа цен.Внесем следующую информацию (рис. 162):
Рис. 162

Е. В. Филимонова. «1С: Предприятие 8.1. Управление торговлей. Пошаговый самоучитель по бухгал-терскому учету на компьютере»
135
Щелкнем «ОК».Соответственно можно задать типы цен для остальных поставщиков (рис. 163):
Рис. 163
Цены контрагентам могут назначаться за любую единицу измерения, определенную
для позиции номенклатуры.Для корректного сравнения цен контрагентов с назначенными ценами компании в спра-
вочнике «Типы цен номенклатуры контрагентов» необходимо ввести тот тип цен номенкла-туры, с которым можно произвести корректное сравнение цен контрагента.
Например, для поставщиков в качестве цены сравнения может выступать закупочнаяцена.
Для каждого поставщика (или конкурента) можно формировать его прайс-лист исходяиз типов цен, которые для него заданы. В таком прайс-листе фактически каждая колонка сценой будет соответствовать одному типу цен.
Значения цен поставщиков можно сравнивать между собой при помощи отчета «Ана-лиз цен». Аналогичным способом можно хранить и сравнивать цены не только поставщиков,но и, например, конкурентов. Можно также сравнивать цены поставщиков и конкурентов сценами организации.
В документах заказов поставщикам и в документах, фиксирующих поставки товаровна склад, можно указать тип цен, тогда значения цен для номенклатуры будут заполнены поумолчанию данными из установленных для этой номенклатуры цен.
Кроме того, при оформлении заказа поставщику можно автоматически выбрать всепозиции номенклатуры, которые когда-либо закупались у этого поставщика, причем с соот-ветствующими ценами.
Предусмотрена возможность хранения цен, включающих в себя налог на добавленнуюстоимость (НДС). Для этого в диалоге предусмотрен флажок «Цены включают НДС».
Заполнение справочника «Виды номенклатуры»
В справочнике «Виды номенклатуры» хранится информация о видах номенклатуры,
применяемых торговым предприятием. Пользователь может добавить в этот справочниклюбую информацию, однако при добавлении нового вида номенклатуры он может исполь-зовать только следующие типы номенклатуры: Товар, Набор-комплект, Набор-пакет,Услуга.

Е. В. Филимонова. «1С: Предприятие 8.1. Управление торговлей. Пошаговый самоучитель по бухгал-терскому учету на компьютере»
136
Товаром может являться не только купленная номенклатурная позиция или пози-ция номенклатуры, принятая на комиссию, но номенклатурная позиция, обычно проходя-щая предпродажную подготовку (комплектацию, разукомплектацию). После предпродаж-ной подготовки эти номенклатурные позиции (комплекты) становятся обычным товаром.
С комплектом могут производиться те же действия, которые присущи обычномутовару: поступление комплекта на склад, резервирование комплекта, продажа комплекта ит. д. Является ли товар комплектом, зависит только от того, заполнен для него список ком-плектующих (закладка «Комплектующие»), из которых он состоит, или не заполнен.
Товаром также является возвратная тара. Является ли номенклатурная позиция воз-вратной тарой, определяется в момент оформления документов при поступлении и отгрузкетоваров. Информация о возвратной таре заполняется на отдельной закладке «Тара» в доку-менте.
Номенклатурная позиция с типом номенклатуры Набор-комплект служит для удоб-ного оформления операций продажи комплектов, не требующих длительной сборки. Набор-комплект не хранится на складе, а процесс комплектации происходит в момент отгрузкитоваров покупателю. На закладке «Комплектующие» заполняется состав набора-комплекта.На набор-комплект могут быть назначены цены, отличные от суммарной цены комплектую-щих, входящих в его состав.
Набор-комплект вводится в табличную часть документов на закладке «Товары» какобычный товар. Для того чтобы набор-комплект отличался от обычных товаров в табличнойчасти документа, он помечается пиктограммой.
Такой же пиктограммой помечена кнопка «Состав набора». Нажав на эту кнопку,можно посмотреть и изменить список комплектующих, входящих в состав набора-ком-плекта. При необходимости список комплектующих можно заранее не задавать, а вводитьего непосредственно при оформлении документа.
При проведении документа реализации со склада списываются те комплектующие,которые входят в набор-комплект (указаны на закладке «Состав набора»). По регистру про-дажи фиксируется продажа набора-комплекта. Причем себестоимость этого набора-ком-плекта рассчитывается как сумма себестоимостей комплектующих, входящих в его состав.
Номенклатура товаров с типом Набор-пакет используется для быстрого заполнениятабличной части документа теми товарами (комплектующими), которые входят в составнабора (указаны на закладке «Комплектующие»). По наборам-пакетам не ведется количе-ственный и суммовой учет. Например, набором можно считать набор мебели или подароч-ный набор, состоящий из различных кондитерских изделий. Наборы-пакеты можно такжеиспользовать, если различным покупателям постоянно отгружаются одни и те же товары.Тогда эти товары можно объединить в различные наборы-пакеты и использовать их длябыстрого заполнения табличной части документа.
По Услугам не ведется складской учет, учет по сериям, не указывается вес, не ведетсяучет ГТД и серийных номеров. Информация об услугах заполняется в документах на отдель-ной закладке «Услуги».
Чтобы открыть справочник «Виды номенклатуры», надо выбрать меню «Справоч-ники» → «Номенклатура» → «Виды номенклатуры». Откроется пустое окно справочника,в котором с помощью кнопки
добавим несколько видов номенклатуры, как показано на рис. 164. Тип номенклатурывыбирается из соответствующего списка:

Е. В. Филимонова. «1С: Предприятие 8.1. Управление торговлей. Пошаговый самоучитель по бухгал-терскому учету на компьютере»
137
Рис. 164
Заполнение справочника «Номенклатура»
Справочник «Номенклатура» предназначен для хранения информации о товарах, ком-плектах, наборах, возвратной таре, услугах. Жесткого деления на такие категории нет, выде-ляются лишь товары, услуги и наборы (наборы-комплекты и наборы-пакеты). Отношение ккатегории возвратная тара или комплект определяется в момент поступления номенклатурыв торговое предприятие.
Информация о видах номенклатуры, как уже было сказано выше, хранится в отдельномсправочнике «Виды номенклатуры».
Чтобы открыть справочник «Номенклатура», надо выбрать меню «Справочники» →«Номенклатура» → «Номенклатура». Откроется пустое окно справочника (рис. 165):
Рис. 165
Если номенклатура товаров определенного вида значительна, то для нее могут быть
открыты подчиненные группы.

Е. В. Филимонова. «1С: Предприятие 8.1. Управление торговлей. Пошаговый самоучитель по бухгал-терскому учету на компьютере»
138
Создадим с помощью кнопки
следующие группы (рис. 166). Обратите внимание: при создании группы можно ука-зать «Вид номенклатуры» для всей группы. Укажем «Вид номенклатуры» – товар, тогда дляэлементов это поле будет автоматически заполняться по умолчанию.
Рис. 166
Войдем в группу «Кондитерские изделия». Для ввода нового элемента щелкнем по
кнопке
Откроется форма ввода (рис. 167):

Е. В. Филимонова. «1С: Предприятие 8.1. Управление торговлей. Пошаговый самоучитель по бухгал-терскому учету на компьютере»
139
Рис. 167
Рассмотрим поля, расположенные в верхней части окна ввода, и самые важные
закладки, расположенные под полем «Полное наименование» (рис. 167).«Группа» – это ссылка на группу справочника «Номенклатура», к которой принадле-
жит элемент, если в справочнике задана иерархическая структура. При ручном изменениигруппы номенклатуры происходит переброска элемента из одной группы в другую.
«Наименование» используется для выбора номенклатуры из списка.«Артикул» – это текстовое значение, используемое в печатных формах документов.В поле «Вид номенклатуры» выбирается заранее заданный вид позиции номенкла-
туры: товар, услуга, набор-пакет или набор-комплект.«Базовая ед.» – базовая единица измерения, т. е. та единица измерения, по отношению
к которой считаются все остальные такие единицы.Кроме базовой единицы измерения позиция номенклатуры может иметь необходимое
число других единиц измерения (упаковок). Например, сигареты могут иметь единицы изме-рения: штука, пачка, блок, коробка. Каждая единица измерения (упаковка) имеет свой коэф-фициент пересчета относительно базовой единицы. Единица измерения имеет свой штрих-код, вес и объем.
«Ед. хран. ост.» – единица хранения остатков, которая чаще всего совпадает с базо-вой единицей измерения. В этой единице измерения хранятся остатки товаров в регистрах.Единица хранения остатков используется как единица измерения по умолчанию при под-боре позиций номенклатуры в документ. В то же время конфигурация позволяет выписыватьв документах позиции номенклатуры в любой единице измерения из числа введенных дляданной позиции.
«Ед. для отчетов» – единица измерения для отчетов. Она используется для выводаданных в отчетах. Информацию в отчетах можно выводить в базовой единице измерения, вединице хранения остатков и в единице измерения для отчетов.
Для хранения данных о единицах измерения в конфигурации существует справочник«Единицы измерения», подчиненный справочнику «Номенклатура». Информация о едини-цах измерения при необходимости заполняется на закладке «Единицы». При заполненииинформации о единице измерения используется справочник «Классификатор единиц изме-рения». В этот справочник заносится общий список применяемых торговым предприятиемединиц измерения, что нами уже было проделано при заполнении классификаторов.
Внесем информацию о единицах измерения, перейдя к закладке «Единицы» в нижнейчасти окна и добавив несколько единиц измерения (рис. 168):

Е. В. Филимонова. «1С: Предприятие 8.1. Управление торговлей. Пошаговый самоучитель по бухгал-терскому учету на компьютере»
140
Рис. 168
«Вести учет по доп. характеристикам» – признак того, что для данной номенклатуры
ведется учет по характеристикам. Флажок устанавливается, если по позиции номенклатурыпредполагается вести количественный учет по характеристикам (количеству, цвету и т. п.).
«Вести учет по сериям» — признак того, что для данной номенклатуры ведется учетпо сериям. Флажок устанавливается, если по позиции номенклатуры предполагается вестиколичественный учет по сериям (серийный номер, сертификат, срок годности и т. п.).
«Весовой товар» – признак того, что данный товар является весовым. Признак весо-вого товара используется при работе с электронными весами. Если в программе подключеныэлектронные весы, то можно сформировать этикетку с указанием весового товара или счи-тать вес товара в режиме подбора.
«Полное наименование» — используется для вывода в печатные формы документов.«Комментарий» — это дополнительное поле, содержащее текстовое описание объ-
екта номенклатуры. Оно расположено в нижней части окна под закладками.Вернемся к закладке «По умолчанию» и заполним данными форму ввода (рис. 167) как
показано на рис. 169.

Е. В. Филимонова. «1С: Предприятие 8.1. Управление торговлей. Пошаговый самоучитель по бухгал-терскому учету на компьютере»
141
Рис. 169
ПримечаниеЕсли требуется, чтобы на этой закладке появились реквизиты «Номер
ГТД» и «Страна», значение которых будет использоваться в системе вкачестве значения по умолчанию при оформлении, например, счетов-фактур,то надо включить флажок «Вести учет по сериям» (рис. 170):

Е. В. Филимонова. «1С: Предприятие 8.1. Управление торговлей. Пошаговый самоучитель по бухгал-терскому учету на компьютере»
142
Рис. 170
Реквизит «Статья затрат» по умолчанию будет использоваться для подстановки в те
документы, где требуется указать, по какой статье затрат будет отражаться при списаниистоимость этой номенклатуры.
Реквизит «Номенклатурная группа затрат» используется для классификации затрат пономенклатурным группам. Например, можно классифицировать затраты на доставку това-ров по статье «Транспортные расходы», а в качестве номенклатурной группы затрат выбрать«Услуги по доставке товаров».
Теперь перейдем к закладке «Дополнительные».Реквизит «Ответственный за покупки» при необходимости хранит информацию о
пользователе, который в основном занимается закупкой данной позиции номенклатуры.Реквизит «Основной поставщик» используется при оформлении заказов поставщику.
После заполнения данных на этой закладке можно ввести дополнительную информацию ономенклатуре и ценах основного поставщика на закладке «Номенклатура поставщика».
Реквизит «Ценовая группа» используется в подсистеме ценообразования для уста-новки цен и скидок по ценовым группам номенклатуры, если это необходимо.
«Номенклатурная группа» – это укрупненный классификатор номенклатуры. Он зада-ется справочником «Номенклатурные группы» в конфигурации.
«Вес вхождения в группу» используется при формировании уточненных планов изукрупненных планов. При укрупненном планировании параметры планов задаются с дета-лизацией до номенклатурной группы, а при переходе к уточненному плану детализация пла-нирования увеличивается до номенклатуры. Чтобы определить, по какой базе распределятьпланируемый параметр между объектами одной номенклатурной группы, следует исполь-зовать вес вхождения. Значение веса в справочнике «Номенклатура» будет использоватьсяпо умолчанию.
Закладка «Серии» служит для хранения серийных номеров.

Е. В. Филимонова. «1С: Предприятие 8.1. Управление торговлей. Пошаговый самоучитель по бухгал-терскому учету на компьютере»
143
Закладка «Проекты» служит для хранения информации о принадлежности номенкла-туры к определенному проекту или виду распределения по проектам.
Закладка «Свойства» служит для хранения дополнительных аналитических призна-ков – свойств. Эта информация используется лишь для отбора элементов номенклатуры илигруппировок в отчетах.
Закладка «Категории» служит для хранения дополнительных аналитических призна-ков – категорий. Категории в отличие от свойств могут иметь одно из двух значений: обла-дать или не обладать каким-то свойством. Например, категорией может быть принадлеж-ность товара к группе импортных товаров – товар либо принадлежит к этой группе, либо нет.
Закладка «Штрихкоды» используется для задания отдельных штрих-кодов товаров. Вконфигурации поддерживается работа по внесению товаров с помощью сканера штрих-кода.Причем это касается товаров со штрих-кодами любых типов. Для ручного поиска товаровпо штрих-коду в списке номенклатуры можно использовать клавишу F7. Новый штрих-кодможно задать вручную или сформировать автоматически, нажав на кнопку «Новый штрих-код».
На закладке «Комплектующие» для позиции номенклатуры, которая является комплек-том (товаром), набором-пакетом или набором-комплектом, задается перечень комплектую-щих, из которых она состоит.
На закладке «Места хранения» определяется детализация расположения номенкла-туры на складах.
На этих закладках мы пока ничего заполнять не будем.Закладка «Цены номенклатуры» предназначена для работы с ценами номенклатуры.
Она становится доступной только после записи элемента справочника (для нового и еще незаписанного элемента закладка недоступна).
На этой закладке можно посмотреть текущие цены у данного торгового предприятия,если они установлены. Чтобы текущие цены номенклатуры отобразились в карточке номен-клатуры, надо нажать на кнопку «Перечитать текущие цены».
На этой же закладке можно произвести расчет цен по отношению к базовой цене в соот-ветствии с заданными наценками на базовые цены (кнопка «Рассчитать по базовым ценам»).Расчет производится в соответствии с тем способом расчета, который задан для данного типацен – по процентной наценке или по вхождению цены в диапазон цен.
Если данная номенклатурная позиция является комплектом (набором-комплектом), тос помощью кнопки «Рассчитать цены комплекта» можно рассчитать цену комплекта в соот-ветствии с назначенными ценами на комплектующие. Цена комплекта рассчитывается каксумма цен комплектующих по заданному типу цен.
Регистрация цен на позицию номенклатуры производится путем нажатия на кнопку«Записать цены». При этом можно указать тот документ «Установка цен номенклатуры», спомощью которого производится регистрация цен. Если документ не указан, то при попыткезаписать цены программа предложит создать новый документ. При положительном ответепрограмма создаст новый документ – «Установка цен номенклатуры», автоматически про-ведет его и зарегистрирует новые цены на номенклатурную позицию.
ПримечаниеДинамические цены рассчитываются в момент обращения к ним в
документах. Значения динамических цен не хранится.Зададим плановую себестоимость нашего элемента номенклатуры. Для этого в колонке
«Цена» (в строке «Плановая себестоимость») щелкнем дважды и внесем цену – 15 (рис. 171):

Е. В. Филимонова. «1С: Предприятие 8.1. Управление торговлей. Пошаговый самоучитель по бухгал-терскому учету на компьютере»
144
Рис. 171
Теперь щелкнем по кнопке «Записать цены». Появится сообщение (рис. 172), на кото-
рое надо ответить «Да». В результате автоматически создастся и будет проведен документ«Установка цен номенклатуры».
Рис. 172
Закладка «Номенклатура поставщика» становится видимой, когда на закладке «Допол-
нительные» заполнен реквизит «Основной поставщик».На закладке «Номенклатура поставщика» можно задать цены поставщика и указать
документ «Установка цен номенклатуры контрагентов», в который требуется добавить ценыпоставщика на редактируемую позицию номенклатуры.
Для позиции номенклатуры может быть добавлено изображение в виде картинки.Чтобы добавить изображение, установим курсор на поле с пустой картинкой, щелкнем двараза мышью и выберем файл, в котором хранится изображение товара.

Е. В. Филимонова. «1С: Предприятие 8.1. Управление торговлей. Пошаговый самоучитель по бухгал-терскому учету на компьютере»
145
Непосредственно из справочника номенклатуры можно напечатать этикетки и ценникидля конкретного товара или для группы номенклатуры (кнопка «Печать»). Используя этукнопку, можно также распечатать прайс-лист для группы товаров и список комплектующихдля тех позиций, для которых определен состав комплектующих.
Щелкнем по кнопке «ОК». Теперь в нашем справочнике номенклатуры появился пер-вый элемент в группе «Кондитерские изделия».
Щелкнем по значку
в левой части окна около строки «Номенклатура» – ниже развернется список групп. Изгруппы в группу можно также переходить, щелкая мышью по нужной группе в левой частиокна (рис. 173):
Рис. 173
1. В группе «Кондитерские изделия» добавим элементы:– пирожное трубочка, вид номенклатуры – товар, ед. измерения – шт., ставка НДС –
18 %, плановая себестоимость – 12 руб.;– торт Наполеон, вид номенклатуры – товар, единица измерения – шт., ставка НДС –
18 %, плановая себестоимость – 160 руб.;– торт Полет, вид номенклатуры – товар, единица измерения – шт., ставка НДС – 18 %,
плановая себестоимость – 140 руб. (рис. 174):

Е. В. Филимонова. «1С: Предприятие 8.1. Управление торговлей. Пошаговый самоучитель по бухгал-терскому учету на компьютере»
146
Рис. 174
2. Выйдем из группы «Кондитерские изделия» и добавим элемент молоко, вид номен-
клатуры – товар, единицы измерения – л, ставка НДС – 18 %, плановая себестоимость –16 руб.
Обратите внимание: элемент появился вне групп (рис. 175):
Рис. 175
3. Перенесем элемент «молоко» в группу «Молочные изделия» (см. выше раздел
«Работа со справочниками») с помощью кнопки
«Переместить элемент в другую группу».4. Войдем в группу «Молочные изделия» и проверим, появился ли там элемент молоко.5. Скопируем элемент «молоко» (см. выше раздел «Работа со справочниками») с помо-
щью кнопки
«Добавить копированием». В открывшейся форме ввода ничего менять не будем, щелк-нем «ОК» – появится еще один элемент, но с другим кодом (рис. 176):

Е. В. Филимонова. «1С: Предприятие 8.1. Управление торговлей. Пошаговый самоучитель по бухгал-терскому учету на компьютере»
147
Рис. 176
6. Изменим в полученном элементе название на «Молоко тимашевское» (см. выше раз-
дел «Работа со справочниками») с помощью кнопки
«Изменить текущий элемент» и поменяем единицу измерения на кг.ОБРАТИТЕ ВНИМАНИЕ!Единица хранения остатков не дает возможности поменять ее. Для
этого перейдем к закладке «Единицы» и добавим там единицу измерения –кг. тогда появится возможность изменить и остальные единицы измерения.
7. Пометим на удаление элемент «Молоко тимашевское» (см. выше оаздел «Работа сосправочниками») с помощью кнопки
«Установить пометку удаления». Значок элемента будет помечен красным крестиком.8. Удалим помеченный на удаление элемент (см. выше раздел «Работа со справочни-
ками»). Закроем окно удаления.9. Проверим удалился ли элемент «Молоко тимашевское».10. Добавим в группе «Молочные изделия» элементы:– Кефир фруктовый, единица измерения – шт., ставка НДС – 18 %, плановая себесто-
имость – 14 руб.;– Йогурт, единица измерения – шт., ставка НДС – 18 %, плановая себестоимость –
20 руб.;– Масло, единица измерения – кг, ставка НДС – 18 %, плановая себестоимость –
100 руб.;– Сметана, единица измерения – кг, ставка НДС – 18 %, плановая себестоимость –
65 руб. (рис. 177):

Е. В. Филимонова. «1С: Предприятие 8.1. Управление торговлей. Пошаговый самоучитель по бухгал-терскому учету на компьютере»
148
Рис. 177
Установка цен номенклатуры
Справочник «Цены номенклатуры» является подчиненным справочником для спра-вочника «Номенклатура», в чем мы уже убедились, заполняя плановую себестоимость назакладке «Цены номенклатуры» (рис. 159). Он предназначен для хранения отпускных ценпродаваемых товаров, работ, услуг. Отпускные цены в свою очередь используются для авто-матического заполнения отдельных показателей табличных частей в документах отгрузки.Как уже указывалось выше, динамические цены не хранятся, а рассчитываются в моментобращения к ним в документах.
Справочник заполняется на основании справочника «Типы цен номенклатуры». Запол-нять его можно при создании элемента номенклатуры либо с помощью документа «Уста-новка цен номенклатуры».
Документ «Установка цен номенклатуры» предназначен для документального фикси-рования изменения отпускных цен. При проведении документа информация о ценах запи-сывается в регистр сведений «Цены номенклатуры» по каждой позиции номенклатуры.
Для формирования документа выбираем меню «Документы» → «Ценообразование»→ «Установка цен номенклатуры».
Откроется окно (рис. 178), в котором уже существуют документы, потому что мы,при заполнении справочника номенклатуры, указывали плановую себестоимость и утвер-дительно отвечали на запрос о создании нового документа «Установка цен номенкла-туры» (рис. 160).

Е. В. Филимонова. «1С: Предприятие 8.1. Управление торговлей. Пошаговый самоучитель по бухгал-терскому учету на компьютере»
149
Рис. 178
Для того чтобы изменить цену начиная с какой-то даты или вновь сформировать дан-
ный документ для другой позиции номенклатуры (для которой, например, не были устано-влены цены в справочнике номенклатуры), щелкнем по кнопке
«Добавить».Рассмотрим открывшееся окно (рис. 179):
Рис. 179
Номер будет установлен автоматически при проведении или записи документа, а в поле
«от:» появится текущая дата, которая нас устраивает.

Е. В. Филимонова. «1С: Предприятие 8.1. Управление торговлей. Пошаговый самоучитель по бухгал-терскому учету на компьютере»
150
Теперь выберем тип цен, например, «Плановая себестоимость», для чего щелкнем покнопке выбора
и в открывшемся окне отметим галочкой нужный тип цен (рис. 180), а затем щелкнемпо кнопке «ОК»:
Рис. 180
ПримечаниеЭто связано с тем, что мы установили вид для остальных двух типов
цен – «Динамический», а значит, они будут рассчитываться автоматическина основании плановой себестоимости в момент обращения к ним вдокументах. в противном случае можно было бы устанавливать и эти ценыс помощью данного документа.
В документ вводится список позиций номенклатуры. И для них назначаются цены влюбой валюте, причем для единицы хранения номенклатуры. В документ также вводитсяинформация о той единице измерения, в которую будут пересчитываться цены при заполне-нии их по умолчанию в документе.
ПримечаниеТипы цен, которые определены как расчетные, можно рассчитать
по базовым ценам, нажав на кнопку «Рассчитать по базовым ценам».для расчетных цен можно задавать валюту цены и единицу измеренияноменклатуры, для которой устанавливается цена. Если для динамическихили расчетных цен используется способ расчета «По вхождению базовойцены в диапазон», то необходимо установить шкалу диапазонов базовых

Е. В. Филимонова. «1С: Предприятие 8.1. Управление торговлей. Пошаговый самоучитель по бухгал-терскому учету на компьютере»
151
цен и соответствующие им значения цен документом «Установка диапазоновбазовых цен».
С помощью кнопки «Заполнить» (рис. 181) можно автоматически заполнить таблич-ную часть документа. Если в выпадающем меню выбран пункт «Заполнить…», то таблич-ная часть документа очищается и заполняется заново отобранными позициями, если выбранпункт «Добавить…», то в табличную часть документа добавляются выбранные позиции.Пункт «Обновить…» обновляет табличную часть документа в соответствии с последнимизаписями в регистрах сведений «Цены номенклатуры» или «Цены контрагентов»:
Рис. 181
При этом возможны различные варианты заполнения. При выборе любого варианта
заполнения открывается дополнительное диалоговое окно (рис. 182), в котором можно ото-брать номенклатурные позиции и типы цен, по которым будет производиться заполнениетабличной части документа:

Е. В. Филимонова. «1С: Предприятие 8.1. Управление торговлей. Пошаговый самоучитель по бухгал-терскому учету на компьютере»
152
Рис. 182
Варианты заполнения:Заполнить по ценам номенклатуры – табличная часть будет заполнена значениями
цен из регистра сведений «Цены номенклатуры», определенных на дату оформления доку-мента в соответствии с установленным отбором.
Заполнить по ценам контрагентов – табличная часть документа будет заполнена зна-чениями цен из регистра «Цены контрагентов», определенных на дату оформления доку-мента в соответствии с установленным отбором. При этом в документе будут заполнены тетипы цен номенклатуры, которые согласуются с типами цен номенклатуры контрагентов.
Заполнить по поступлению – табличная часть документа будет заполнена теми това-рами и ценами, которые определены в документе поступления. Такое заполнение возможно,только если в документе поступления указан тип цен контрагента.
Если вы изменяете уже существующий документ «Установка цен номенклатуры», тощелчком по кнопке «Изменить» вызывается обработка «Формирование цен» (рис. 183), спомощью которой можно пересчитать цены в документе: изменить на определенный про-цент, изменить валюту цены и т. д. Изменение цен производится последовательно, поэтомуперед вызовом обработки надо указать тот тип цен, который необходимо изменить. В нашемслучае это «Плановая себестоимость».

Е. В. Филимонова. «1С: Предприятие 8.1. Управление торговлей. Пошаговый самоучитель по бухгал-терскому учету на компьютере»
153
Рис. 183
Открывается диалоговое окно (рис. 183) со списком позиций номенклатуры, указанных
в документе. В списке также отображается цена позиции номенклатуры и процент наценки,если он был задан для расчетных цен.
Для каждой позиции номенклатуры, представленной в списке, можно вручную изме-нить параметр, приведенный в списке. Это можно сделать с помощью клавиши Enter илидвойным щелчком левой кнопки мыши в соответствующей графе. При этом значение можноввести или выбрать из соответствующего справочника.
В списке можно пометить какие-то позиции с помощью клавиши Enter или щелчкоммыши и провести необходимые действия с ценами по всем помеченным позициям.
В окне списка можно также пользоваться кнопками «Установить флажки»
и «Снять флажки»
В поле «Дата чтения цен» задается та дата, на которую необходимо считать информа-цию из регистра сведений. По умолчанию эта дата устанавливается равной текущей дате.Дата, на которую будут зафиксированы значения цен, будет установлена равной дате прове-дения документа «Установка цен номенклатуры».
С ценами помеченных позиций можно производить действия, список которых приве-ден ниже (рис. 184):

Е. В. Филимонова. «1С: Предприятие 8.1. Управление торговлей. Пошаговый самоучитель по бухгал-терскому учету на компьютере»
154
Рис. 184
– Удалить (обнулить) – убираются цены по отмеченной позиции номенклатуры;– Установить единицу – изменяется единица измерения для отмеченной позиции
номенклатуры;– Установить валюту – изменяется валюта для отмеченной позиции номенклатуры.Если при изменении валюты необходимо пересчитать значения цен, то необходимо
установить флажок «Пересчитывать цену при изменении других реквизитов», расположен-ный в нижней части окна (рис. 184). Цены будут пересчитаны по курсу, указанному в спра-вочнике валют на дату, указанную в поле «Дата чтения цен»;
– Рассчитать по формуле – задается формула для изменения цены;– Рассчитать по ценам контрагента – задается формула для изменения цен контрагента;– Округлить – изменяется порядок округления цены для отдельных позиций номенкла-
туры или для группы позиций номенклатуры;– Изменить цены на % – указывается процент наценки (положительный) или процент
скидки (отрицательный, т. е. со знаком минус).Для выполнения выбранного действия надо нажать на кнопку «Выполнить». При этом
диалоговое окно «Формирование цен» не закрывается. Таким образом, можно произвестипоследовательно несколько действий, не закрывая окно обработки.
Перенос измененных позиций в документ производится путем нажатия на кнопку«ОК».
Заполнение справочника «Типы скидок и наценок»
Справочник «Типы скидок и наценок» предназначен для хранения списка типов скидок
и наценок, например «за наличную оплату», «распродажа товаров» и т. д. Величина скидки(наценки) задается в процентах.
В справочник вводятся только типы автоматических скидок. Ручные скидки назнача-ются непосредственно в документе (кнопка «Изменить» – действие «Установить скидку»).
Для входа в справочник выбираем меню «Справочники» → «Номенклатура» → «Типыскидок и наценок». Откроется пустое окно справочника.
Чтобы добавить новый тип скидок или наценок, надо щелкнуть по кнопке

Е. В. Филимонова. «1С: Предприятие 8.1. Управление торговлей. Пошаговый самоучитель по бухгал-терскому учету на компьютере»
155
«Добавить» на панели инструментов этого окна – откроется форма ввода.Скидка в справочник вводится со знаком плюс, а наценка – со знаком минус. Скидка
может быть назначена с определенными условиями и ограничениями.Наименование – название типа скидки.Процент – величина скидки (наценки), выраженная в процентах. Этот процент будет
по умолчанию устанавливаться в документе «Установка скидок номенклатуры» при выбореданного типа скидок.
Ограничение, Вид ограничения – указывается максимальная сумма скидки. Если ука-зан вид ограничения по каждой позиции, то ограничение будет действовать для каждой пози-ции, если – по сумме документа, то по всему документу. Значения указываются в той валюте,которая определена для типа скидки.
В качестве условий скидки могут быть заданы следующие условия.По виду оплаты – это условие назначается, если при продаже предусмотрены скидки
при наличной или безналичной оплате, перечисленной в определенный банк. Данный видскидок применяется только для розничной торговли (вид скидки – розничная).
Сумма документа продажи превысила – это условие означает, что скидка будет назна-чена, если сумма по документу превысит указанный в документе «Установка скидок номен-клатуры» порог (значение условия). Перечень тех товаров и значение скидок, которые будутназначены для товаров при превышении пороговой суммы по документу, определяется вдокументе «Установка скидок номенклатуры». Если при превышении порога скидка назна-чается для всех позиций номенклатуры, то в документе устанавливается соответствующийфлажок.
Количество одного товара превысило – это условие означает, что скидка будет назна-чена, если количество одного товара в документе превысило определенную величину (значе-ние условия). Например, акция «При покупке апельсинового сока больше трех пачек скидка– 5 %». Перечень тех товаров, на которые будет назначена скидка, и величина скидки опре-деляются в документе «Установка скидок номенклатуры».
Для дисконтной карты – это условие означает, что скидка будет назначена для конкрет-ной дисконтной карты.
По виду дисконтных карт – это условие означает, что скидка будет назначена для дис-контных карт определенного вида.
Установка скидок номенклатуры
Документ «Установка скидок номенклатуры» предназначен для фиксации информации
о скидках (наценках), предоставляемых торговым предприятием.Для формирования документа выберем меню «Документы» → «Ценообразование» →
«Установка скидок номенклатуры» – откроется пустое окно журнала, в котором, чтобы сфор-мировать новый документ, щелкнем по кнопке
«Добавить».В документ вводится следующая информация: процент скидки, ограничение по
скидке, условия действия скидки, время действия скидки. Процент скидки вводится со зна-ком «плюс», а процент наценки – со знаком «минус». В этот же документ вводятся список

Е. В. Филимонова. «1С: Предприятие 8.1. Управление торговлей. Пошаговый самоучитель по бухгал-терскому учету на компьютере»
156
номенклатуры (ценовых групп), на которые распространяется действие скидки, а также спи-сок тех получателей скидки, кому назначена данная скидка.
В документе предусмотрены следующие виды операций:По номенклатуре. В этом случае скидки можно назначить для всей номенклатуры или
для определенного в документе списка номенклатуры. Список номенклатуры задается назакладке «Товары».
По ценовым группам. В этом случае скидки назначаются для ценовых групп. Онибудут действовать для всех позиций номенклатуры, принадлежащих к указанным ценовымгруппам. Список ценовых групп задается на закладке «Ценовые группы».
Натуральные скидки. Этот вид операции используется, если необходимо назначитьнатуральные (бонусные) скидки за покупку определенного списка товаров. Назначение нату-ральных скидок вводится на закладке «Бонусы». Натуральные (бонусные) скидки назнача-ются, если при покупке определенного списка товаров один из товаров отдается покупателюв качестве бонуса, т. е. бесплатно.
В документе вводится тип скидки из справочника «Типы скидок и наценок». В соот-ветствии с информацией, введенной по типу скидки в справочник, в документе заполняютсяпроцент скидки, условии предоставления скидки и время действия скидки. Эти параметрызаполняются по умолчанию и могут быть изменены в документе.
В документ вводится также период действия скидки. Период действия скидки – этоинтервал, в течение которого будет действовать скидка, зафиксированная в документе. Еслискидку необходимо отменить раньше окончания срока ее действия, то оформляется доку-мент «Отмена скидки».
Скидка может действовать для всех позиций номенклатуры. В этом случае в документеустанавливается флажок «Для всей номенклатуры». Если флажок не установлен и скидканазначается по конкретным позициям или ценовым группам, то список позиций (ценовыхгрупп), для которых назначается скидка, заполняется на закладке «Назначение скидки».
С помощью кнопки «Изменить» можно изменить процент скидки (наценки) и суммуограничения скидки по отмеченным позициям.
Список получателей скидки заполняется на закладке «Получатели скидки».Вид получателей скидки зависит от установленного вида скидки.Если вид скидки – розничная, то скидка назначается на определенный склад – оптовый,
розничный или НТТ. Список складов заполняется в табличной части.Если вид скидки – оптовая, то скидка назначается по договорам контрагентов. Полу-
чателями скидки могут быть назначены только те договора контрагентов, для которых уста-новлен вид договора – «С покупателем».
Если скидка назначается на все склады или по всем договорам контрагентов, то уста-навливается флажок «Для всех получателей».
Список предоставленных скидок можно посмотреть в форме договора с контрагентомна закладке «Скидки договора».

Е. В. Филимонова. «1С: Предприятие 8.1. Управление торговлей. Пошаговый самоучитель по бухгал-терскому учету на компьютере»
157
Глава 3
Ввод остатков
В конфигурации «1С: Управление торговлей» учет ведется по регистрам, аналогичнотому, как в конфигурации «1С: Бухгалтерия предприятия» учет ведется по счетам. В реги-страх накапливаются движения товаров по складам и денег по клиентам.
В программе можно ввести следующие остатки:• наличных денежных средств;• денежных средств на расчетных счетах;• товаров;• товаров, принятых на реализацию;• товаров, переданных на реализацию;• долга контрагентов;• задолженности по подотчетным лицам;• НДС;• НДС по партиям.Это делается с использованием панели функций. Чтобы включить ее, выберем меню
«Справка» → «Панель функций» – слева развернется вертикальное окно, текст в кото-ром прокрутим до последней строки. Последний раздел здесь называется «Ввод начальныхостатков» (рис. 185).

Е. В. Филимонова. «1С: Предприятие 8.1. Управление торговлей. Пошаговый самоучитель по бухгал-терскому учету на компьютере»
158
Рис. 185
Теперь последовательно введем требующиеся остатки, щелкая по соответствующей
строке и заполняя формы открывающихся документов.

Е. В. Филимонова. «1С: Предприятие 8.1. Управление торговлей. Пошаговый самоучитель по бухгал-терскому учету на компьютере»
159
Кроме того, остатки можно вводить, формируя эти же документы из обычного меню.Рассмотрим этот процесс более подробно.

Е. В. Филимонова. «1С: Предприятие 8.1. Управление торговлей. Пошаговый самоучитель по бухгал-терскому учету на компьютере»
160
Ввод начальных остатков
наличных денежных средств
Ввод начальных остатков наличных денежных средств осуществляется с помощьюдокумента «Приходный кассовый ордер», который вызывается из меню «Документы» →«Денежные средства» → «Касса» → «Приходные кассовые ордера». В результате откроетсяокно (рис. 186), в котором надо щелкнуть по кнопке
«Добавить»:
Рис. 186
Откроется форма ввода приходного кассового ордера (рис. 187):

Е. В. Филимонова. «1С: Предприятие 8.1. Управление торговлей. Пошаговый самоучитель по бухгал-терскому учету на компьютере»
161
Рис. 187
В документе нужно установить вид операции «Прочий приход денежных средств»,
щелкнув по кнопке
и выбрав нужную строку (рис. 188):

Е. В. Филимонова. «1С: Предприятие 8.1. Управление торговлей. Пошаговый самоучитель по бухгал-терскому учету на компьютере»
162
Рис. 188
Изменится форма ввода. Номер документа будет установлен автоматически при про-
ведении или записи документа, а в поле «от:» устанавливается текущая дата, которая насустраивает.
Установим флажок в поле
Проверим установлен ли флажок в поле
По каждой кассе, в которой имеются остатки денежных средств, и по каждой органи-зации, если их несколько, оформляется свой документ. Поэтому надо проверить, выбрана линужная организация (в нашем случае – «Елена») и нужная касса (в нашем случае – «Основ-ная касса»). Введем сумму – 5000 руб. (рис. 189):

Е. В. Филимонова. «1С: Предприятие 8.1. Управление торговлей. Пошаговый самоучитель по бухгал-терскому учету на компьютере»
163
Рис. 189
Нажмем «ОК» и проведем документ. В окне (рис. 186) появится новая строка (рис. 190):
Рис. 190
При необходимости двойным щелчком можно открыть созданный документ и внести
изменения, например, изменить сумму, подтвердив изменения щелчком по кнопке «ОК».Закроем это окно.

Е. В. Филимонова. «1С: Предприятие 8.1. Управление торговлей. Пошаговый самоучитель по бухгал-терскому учету на компьютере»
164
Ввод начальных остатков денежных
средств на расчетных счетах
Начальные остатки денежных средств на расчетных счетах вводятся с помощью доку-мента «Платежное поручение (входящее)», который вызывается из меню «Документы» →«Денежные средства» → «Банк» → «Платежные поручения входящие». Откроется окно(рис. 191), в котором надо щелкнуть по кнопке
«Добавить»:
Рис. 191
Откроется форма ввода платежного поручения (рис. 192):

Е. В. Филимонова. «1С: Предприятие 8.1. Управление торговлей. Пошаговый самоучитель по бухгал-терскому учету на компьютере»
165
Рис. 192
В документе установим вид операции «Прочее поступление безналичных денежных
средств», щелкнув по кнопке
и выбрав нужную строку (рис. 193):

Е. В. Филимонова. «1С: Предприятие 8.1. Управление торговлей. Пошаговый самоучитель по бухгал-терскому учету на компьютере»
166
Рис. 193
Изменится форма ввода. Номер документа будет установлен автоматически при прове-
дении или записи документа, а в поле «от:» отразится текущая дата, которая нас устраивает.Установим флажки в полях
и
По каждому расчетному счету, на котором имеются остатки денежных средств, и покаждой организации, если их несколько, оформляется свой документ. Поэтому надо прове-рить, выбрана ли нужная организация (в нашем случае – «Елена») и нужный расчетный счет(в нашем случае – ОАО КБ «ЦЕНТР-ИНВЕСТ» (Расчетный)).
В связи с небольшой недоработкой в программе поле «Плательщик» требуется запол-нить обязательно. Поэтому щелкнем по кнопке выбора
рядом с этим полем и попадаем в окно выбора контрагента (рис. 194):

Е. В. Филимонова. «1С: Предприятие 8.1. Управление торговлей. Пошаговый самоучитель по бухгал-терскому учету на компьютере»
167
Рис. 194
Добавим здесь новый элемент «Ввод остатков на расчетном счете» с помощью кнопки
«Добавить» (рис. 195):
Рис 195
Остальные поля заполнять не будем и щелкнем «ОК». В результате появится новая
строка в списке контрагентов (рис. 196), по которой щелкнем дважды для ее выбора:

Е. В. Филимонова. «1С: Предприятие 8.1. Управление торговлей. Пошаговый самоучитель по бухгал-терскому учету на компьютере»
168
Рис. 196
Введем сумму – 100 000 руб. В результате форма ввода должна выглядеть следующим
образом (рис. 197):
Рис. 197
Нажмем «ОК» и проведем документ. В окне (рис. 191) появится новая строка (рис. 198):

Е. В. Филимонова. «1С: Предприятие 8.1. Управление торговлей. Пошаговый самоучитель по бухгал-терскому учету на компьютере»
169
Рис. 198
При необходимости двойным щелчком можно открыть созданный документ и внести
изменения, например, изменить сумму, подтвердив изменения щелчком по кнопке «ОК».Закроем это окно.

Е. В. Филимонова. «1С: Предприятие 8.1. Управление торговлей. Пошаговый самоучитель по бухгал-терскому учету на компьютере»
170
Ввод начальных остатков товаров
Начальные остатки купленных товаров вводятся документом «Оприходование това-
ров», который вызывается из меню «Документы» → «Запасы (склад)» → «Оприходованиетоваров». В результате откроется окно (рис. 199), в котором надо щелкнуть по кнопке
«Добавить»:
Рис. 199
Затем откроется форма ввода документа оприходования товаров (рис. 200):

Е. В. Филимонова. «1С: Предприятие 8.1. Управление торговлей. Пошаговый самоучитель по бухгал-терскому учету на компьютере»
171
Рис. 200
Выберем тип цен «Плановая себестоимость» (рис. 201) с помощью кнопки
в верхней части окна.Щелкнем в окне (рис. 201) по кнопке «ОК».
Рис. 201
ПримечаниеЕсли у вас для оприходования остатков товаров используется другой
тип цен, то надо этот тип цен добавить в справочник «Типы ценноменклатуры» и тогда выбрать его.
Номер документа будет установлен автоматически при проведении или записи доку-мента, а в поле «от:» появится текущая дата, которая нас устраивает.
Установим флажок в поле
По каждому складу, на котором имеются остатки товаров, и по каждой организации,если их несколько, оформляется свой документ.
Поэтому надо проверить, выбрана ли нужная организация (в нашем случае – «Елена»)и нужный склад (в нашем случае – «Основной склад»).
Теперь заполним табличную часть документа. Это можно сделать с помощью кнопки

Е. В. Филимонова. «1С: Предприятие 8.1. Управление торговлей. Пошаговый самоучитель по бухгал-терскому учету на компьютере»
172
«Добавить» или
Воспользуемся кнопкой «Подбор». После щелчка по ней справа откроется вертикаль-ное окно (рис. 202):

Е. В. Филимонова. «1С: Предприятие 8.1. Управление торговлей. Пошаговый самоучитель по бухгал-терскому учету на компьютере»
173
Рис. 202
В верхней части этого окна (рис. 202) выберем группу «Кондитерские изделия». В
нижней части откроется список элементов этой группы. Выберем двойным щелчком эле-мент «пирожное заварное». Он перенесется в документ «Оприходование товаров», но окноподбора останется открытым, и мы можем выбирать следующие элементы. Выберем такжеоставшиеся три элемента из группы «Кондитерские изделия» и закроем окно подбора. Врезультате табличная часть заполнилась выбранными товарами, внеслись также цена (пла-новая себестоимость) этих товаров и количество (по 1 единице товара). Теперь изменимколичество. Для этого щелкнем в соответствующей ячейке дважды – появится курсор, набе-рем нужную цифру и нажмем Enter. Введем остатки, как показано на рис. 203:
Рис. 203
Нажмем «ОК» и проведем документ. В окне (рис. 199) появится новая строка (рис. 204):

Е. В. Филимонова. «1С: Предприятие 8.1. Управление торговлей. Пошаговый самоучитель по бухгал-терскому учету на компьютере»
174
Рис. 204
При необходимости двойным щелчком можно открыть созданный документ и вне-
сти изменения, например, изменить количество, подтвердив изменения щелчком по кнопке«ОК».
Закроем это окно.

Е. В. Филимонова. «1С: Предприятие 8.1. Управление торговлей. Пошаговый самоучитель по бухгал-терскому учету на компьютере»
175
Ввод остатков товаров, принятых на реализацию
Информация о начальных остатках товаров, принятых на реализацию, вводится доку-
ментом «Поступление товаров и услуг», который вызывается из меню «Документы» →«Закупки» → «Поступление товаров и услуг». В результате откроется окно (рис. 205), вкотором щелкнем по кнопке
«Добавить»:
Рис. 205
Появится форма ввода документа поступления товаров и услуг (рис. 206). Рассмотрим
ее заполнение, но документ формировать не будем.

Е. В. Филимонова. «1С: Предприятие 8.1. Управление торговлей. Пошаговый самоучитель по бухгал-терскому учету на компьютере»
176
Рис. 206
Здесь выбирается тип цен с помощью кнопки
в верхней части окна.Номер документа будет установлен автоматически при проведении или записи доку-
мента, а в поле «от:» появится текущая дата.В поле
устанавливается флажок.По каждому комитенту (контрагенту), договору, имеющему вид «С комитентом»,
складу, организации, если их несколько, оформляется свой документ.Заполняется табличная часть документа, как и в предыдущем документе ввода остат-
ков. Документ проводится с помощью кнопки «ОК».

Е. В. Филимонова. «1С: Предприятие 8.1. Управление торговлей. Пошаговый самоучитель по бухгал-терскому учету на компьютере»
177
Ввод остатков товаров, переданных на реализацию
Информация о начальных остатках товаров, переданных на реализацию, вводится
документом «Реализация товаров и услуг», который вызывается из меню «Документы» →«Продажи» → «Реализация товаров и услуг». В результате откроется окно (рис. 207), в кото-ром щелкнем по кнопке
«Добавить»:
Рис. 207
Откроется форма ввода документа реализации товаров и услуг (рис. 208). Рассмотрим
ее заполнение, но документ формировать не будем.

Е. В. Филимонова. «1С: Предприятие 8.1. Управление торговлей. Пошаговый самоучитель по бухгал-терскому учету на компьютере»
178
Рис. 208
Документ заполняется аналогично предыдущему.По каждому контрагенту-комиссионеру, договору, имеющему вид «С комиссионером»,
складу, организации, если их несколько, оформляется свой документ.Документ проводится с помощью кнопки «ОК».

Е. В. Филимонова. «1С: Предприятие 8.1. Управление торговлей. Пошаговый самоучитель по бухгал-терскому учету на компьютере»
179
Ввод остатков долга контрагентов
Информация об остатках долга контрагентов вводится документом «Ввод начальных
остатков по взаиморасчетам», который вызывается из меню «Документы» → «Дополни-тельно» → «Ввод начальных остатков по взаиморасчетам». В результате откроется окно(рис. 209), в котором щелкнем по кнопке
«Добавить»:
Рис. 209
Появится форма ввода документа (рис. 210). Рассмотрим ее заполнение, но документ
формировать не будем.

Е. В. Филимонова. «1С: Предприятие 8.1. Управление торговлей. Пошаговый самоучитель по бухгал-терскому учету на компьютере»
180
Рис. 210
В данном документе предусмотрены следующие виды операций (рис. 211):– расчеты с поставщиками;– расчеты с покупателями;– расчеты по прочим операциям.
Рис. 211
В зависимости от выбранного вида операции изменяется форма ввода.Вид операции «Расчеты с поставщиками» выбирается, если необходимо отразить
остатки по расчетам с поставщиками в управленческом учете. Остатки по расчетам с постав-щиками и по авансам поставщикам вводятся на отдельных закладках. Если в документеустановлен флажок «Отразить расчеты для целей НДС», то будут сделаны записи в регистрнакопления «НДС расчеты с поставщиками» (этот флажок может быть установлен, есливключены флажки
).Вид операции «Расчеты с покупателями» выбирается, если необходимо отразить
остатки по расчетам с покупателями в управленческом учете. Если в документе установленфлажок «Отразить расчеты для целей НДС», то будут сделаны записи в регистр накопления«НДС расчеты с покупателями».
Вид операции «Расчеты по прочим операциям» выбирается, если необходимо отразитьостатки по расчетам с контрагентами по прочим операциям (вид договора «Прочее»).
На закладке «Увеличение долга» указываются остатки, увеличивающие долг контра-гента, на закладке «Уменьшение долга» – остатки, уменьшающие долг контрагента.
После выбора вида операции, заполняется табличная часть документа. Документ про-водится с помощью кнопки «ОК».

Е. В. Филимонова. «1С: Предприятие 8.1. Управление торговлей. Пошаговый самоучитель по бухгал-терскому учету на компьютере»
181
ПримечаниеПри расчетах с поставщиками или покупателями начальные остатки
взаиморасчетов по договорам с установленным флажком «Вести подокументам расчетов с контрагентом» необходимо детализировать подокументам расчетов. например, требуется указать, что начальные остаткидолга по договору с покупателем образовались из-за отгрузки ему товаров понакладным № 1 и № 2. тогда в информационную базу вводятся образцы этихнакладных без заполнения табличной части документов. Эти документызаписываются (без проведения) в документ ввода начальных остатков ивыбираются в качестве документов расчетов. в качестве документа расчетовпри вводе начальных остатков также указывают фиктивный документ,который автоматически заполняется при нажатии на кнопку «Заполнить».
При оформлении платежных документов, которыми фиксируетсяоплата начального долга контрагента, можно указать оплачиваемыйдокумент, а информацию по взаиморасчетам получить уже в разрезедокументов расчетов.

Е. В. Филимонова. «1С: Предприятие 8.1. Управление торговлей. Пошаговый самоучитель по бухгал-терскому учету на компьютере»
182
Ввод остатков задолженности по подотчетным лицам
Информация об остатках задолженности по подотчетным лицам вводится с помощью
документа «Расходный кассовый ордер», который вызывается из меню «Документы» →«Денежные средства» → «Касса» → «Расходные кассовые ордера». В результате откроетсяокно (рис. 212), в котором надо щелкнуть по кнопке
«Добавить»:
Рис. 212
Появится форма ввода расходного кассового ордера (рис. 213):

Е. В. Филимонова. «1С: Предприятие 8.1. Управление торговлей. Пошаговый самоучитель по бухгал-терскому учету на компьютере»
183
Рис. 213
В документе нужно установить вид операции «Выдача денежных средств подотчет-
нику», щелкнув по кнопке
и выбрав нужную строку.Изменится форма ввода. Номер документа установится автоматически при проведении
или записи документа, а в поле «от:» устанавливается текущая дата, которая нас устраивает.Установим флажок в поле
Проверим установлен ли флажок в поле
По каждой кассе, организации, подотчетному лицу, для которых на момент вводаостатков существует задолженность, оформляется свой документ. Поэтому надо проверить,выбрана ли нужная организация (в нашем случае – «Елена») и нужная касса (в нашем случае– «Основная касса»). Введем сумму – 1000 руб. Выбираем подотчетное лицо (рис. 214):

Е. В. Филимонова. «1С: Предприятие 8.1. Управление торговлей. Пошаговый самоучитель по бухгал-терскому учету на компьютере»
184
Рис. 214
Нажмем «ОК» и проведем документ. В окне (рис. 212) появится новая строка.При необходимости можно двойным щелчком открыть созданный документ и внести
изменения, например, изменить сумму, подтвердив изменения щелчком по кнопке «ОК».Закроем это окно.

Е. В. Филимонова. «1С: Предприятие 8.1. Управление торговлей. Пошаговый самоучитель по бухгал-терскому учету на компьютере»
185
Ввод начальных остатков НДС
Ввод начальных остатков НДС осуществляется с помощью документа «Ввод началь-
ных остатков НДС», который вызывается из меню «Документы» → «Дополнительно» →«Ввод начальных остатков НДС». В результате откроется окно (рис. 215), в котором щелк-нем по кнопке
«Добавить»:
Рис. 215
Появится форма ввода документа (рис. 216). Рассмотрим ее заполнение, но документ
формировать не будем.Документ позволяет ввести первоначальные данные о суммах НДС, подлежащих как
дальнейшем вычету, так и уплате в бюджет. При заполнении вначале указывается операция(тот участок учета НДС, по которому предполагается вводить начальные остатки).

Е. В. Филимонова. «1С: Предприятие 8.1. Управление торговлей. Пошаговый самоучитель по бухгал-терскому учету на компьютере»
186
Рис. 216
Вид операции «НДС по приобретенным ценностям» предназначен для ввода началь-
ных остатков по суммам НДС, предъявленным поставщиками ценностей.В табличной части «Данные по остаткам» вводятся данные о поставщике и докумен-
тах поступления ценностей. После записи документа создается документ вида «Отражениепоступления товаров и услуг (НДС)», и если установлен флажок «СФ», то счет-фактураполученный.
В табличной части «Дополнительные сведения» вводятся сведения по приобретеннымценностям.
Если установлен флажок «Отразить расчеты с контрагентами», то появляются ещезакладки в табличной части «Расчеты с контрагентами» и «Авансы» (рис. 217):

Е. В. Филимонова. «1С: Предприятие 8.1. Управление торговлей. Пошаговый самоучитель по бухгал-терскому учету на компьютере»
187
Рис. 217
В закладке «Расчеты с контрагентами» вводятся данные о неоплаченной задолженно-
сти организации перед поставщиками.В закладке «Авансы» вводятся данные по незачтенным авансам, выданным организа-
цией поставщикам.Вид операции «НДС по авансам полученным» предназначен для ввода начальных
остатков по суммам НДС с авансов полученных.В табличной части «Данные по остаткам» вводятся данные о покупателе и докумен-
тах оплаты аванса. После записи документа создаются документ вида «Документ расчетовс контрагентами (ручной учет)» и счет-фактура выданный.
В табличной части «Дополнительные сведения» вводятся сведения по полученнымавансам. Для одной строки табличной части «Данные по остаткам» можно вводить строки втабличной части «Дополнительные сведения» с одинаковыми видами ценностей и ставкамиНДС.
Если установлен флажок «Отразить расчеты с контрагентами», то появляется ещезакладка табличной части «Авансы», в которую вводятся данные о незачтенных авансах,полученных от покупателя.
Вид операции «НДС, не полученный от покупателей» предназначен для ввода началь-ных остатков по суммам НДС, начисленным при реализации ценностей.
В табличной части «Данные по остаткам» вводятся данные о покупателе и документахреализации ценностей. После записи документа создаются документ вида «Отражение реа-лизации товаров и услуг (НДС)» и счет-фактура выданный.
В табличной части «Дополнительные сведения» вводятся сведения по реализованнымценностям.
Если установлен флажок «Отразить расчеты с контрагентами», то появляется ещезакладка табличной части «Расчеты с контрагентами».
В закладке «Расчеты с контрагентами» вводятся данные о неоплаченной задолженно-сти покупателя перед организацией.

Е. В. Филимонова. «1С: Предприятие 8.1. Управление торговлей. Пошаговый самоучитель по бухгал-терскому учету на компьютере»
188
Каждой строке из табличной части «Данные по остаткам» могут соответствоватьнесколько строк табличной части «Дополнительные сведения».

Е. В. Филимонова. «1С: Предприятие 8.1. Управление торговлей. Пошаговый самоучитель по бухгал-терскому учету на компьютере»
189
Глава 4
Эксплуатация конфигурации
Работа с документами
Конфигурация позволяет практически полностью автоматизировать заполнение доку-ментов на большинстве участков оперативного учета, например, кассовых и банковскихопераций, поступления и расходования материально-производственных запасов, расчетов споставщиками и подрядчиками, покупателями и заказчиками, продаж товаров (работ, услуг)и т. д.
В модуль большинства документов конфигурации включена процедура проведения. Вобщем случае проведением документа называется действие, которое отражает данные доку-мента в различных учетных механизмах.
Проведение документов производится щелчком по кнопке «ОК» в нижней частиформы документа. В журналах документов проведенный документ помечается пиктограм-мой с галочкой.
Одна часть документов предназначена только для ввода, хранения и печати. Это каса-ется первичных документов, например, таких, как «Счет», «Доверенность».
Для другой части документов помимо ввода данных возможно автоматическое изме-нение данных в регистрах учета. Это касается таких документов, как «Поступление товарови услуг», «Реализация товаров и услуг», «Приходный кассовый ордер», «Расходный кассо-вый ордер» и др.
Документы могут вызываться из различных пунктов меню в зависимости от назначе-ния документов. Например, документ «Поступление товаров и услуг» находится в меню«Документы» → «Закупки». А документ «Приходный кассовый ордер» находится в меню«Документы» → «Денежные средства» → «Касса». При вызове соответствующего пунктаменю открывается окно (журнал), в котором выводится список документов выбранноговида, если они есть. В противном случае окно будет пустым.
Для создания нового документа надо щелкнуть по кнопке
«Добавить», после чего откроется форма ввода документа.
Форма ввода документа
Для ввода данных в документ используется форма ввода документа. Она содержитнабор реквизитов, флажки и кнопки (рис. 218).

Е. В. Филимонова. «1С: Предприятие 8.1. Управление торговлей. Пошаговый самоучитель по бухгал-терскому учету на компьютере»
190
Рис. 218
Каждый документ имеет обязательные реквизиты – номер и дату. При записи или про-
ведении нового документа ему автоматически присваивается номер. Дата документа уста-навливается в соответствии с рабочей датой программы, но может быть изменена.
Кроме номера и даты каждый документ содержит реквизит «Комментарий», которыйимеет тип «Строка» и служит для записи в документ произвольной дополнительной инфор-мации.
Номер и дата в совокупности с другими реквизитами – полями ввода, флажками икнопками – образуют так называемую шапку документа.
Некоторые документы также имеют многострочную табличную часть, или таблицу,содержащую список объектов учета, к которым данный документ применяется (рис. 219):

Е. В. Филимонова. «1С: Предприятие 8.1. Управление торговлей. Пошаговый самоучитель по бухгал-терскому учету на компьютере»
191
Рис. 219
Табличная часть документов содержит список объектов и их свойств. Например, доку-
мент «Поступление товаров и услуг» содержит список поступившей номенклатуры (товара)с указанием количества, цен, сумм, НДС и т. п.
По данным, введенным в форму документа, формируется печатная форма документа,изменяются данные регистров, если документ проведен.
Журналы документов
В программе имеются журналы документов, содержащие их группировки по отдель-
ным видам (разделам учета). К любому из журналов можно обратиться, выбрав нужныйпункт меню.
В журнале документов для каждого документа помимо общей информации (даты,вида, номера документа) представлена также информация, специфичная для документовконкретных видов (например, организация-контрагент).
Открыть уже введенный документ для редактирования или просмотра можно двойнымщелчком из журнала документов, в котором располагаются документы нужного вида.
Ввод документов «на основании»
Ряд документов формируется в режиме ввода «На основании» другого, введенного
ранее, документа. К таким документам относятся счета, платежные поручения, кассовыеордера и др. Ввод «На основании» предполагает копирование реквизитов существующегодокумента во вновь создаваемый документ.
Порядок работы в режиме ввода «На основании» следующий:

Е. В. Филимонова. «1С: Предприятие 8.1. Управление торговлей. Пошаговый самоучитель по бухгал-терскому учету на компьютере»
192
• откроем журнал документов или операций и установим курсор в строку с докумен-том, на основании которого будет введен новый документ;
• щелкнем по кнопке «Действия» в окне журнала и выберем пункт «На основании».Программа предложит список документов, которые можно ввести в заданном режиме;
• после выбора документа открывается частично заполненная его форма, в которуюследует ввести недостающие реквизиты.
Ввод нового документа путем
копирования существующего документа
Ввод нового документа может быть осуществлен путем копирования существующегодокумента, что позволит сократить объем вводимой информации. Для этого необходимообратиться к соответствующему журналу документов и выполнить следующие действия:
• найти и выделить строку с документом, подлежащим копированию (одинарнымщелчком);
• выбрать пункт меню «Действия» → «Скопировать»;• отредактировать реквизиты документа;• провести документ;• при необходимости напечатать документ, нажав на соответствующую экранную
кнопку (например, «Печать»);• сохранить документ, нажав на кнопку «ОК».

Е. В. Филимонова. «1С: Предприятие 8.1. Управление торговлей. Пошаговый самоучитель по бухгал-терскому учету на компьютере»
193
Формирование документа «Заказ поставщику»
Документ «Заказ поставщику» предназначен для фиксации предварительной догово-
ренности о приобретении у поставщика позиций номенклатуры и может являться докумен-том, на основании которого производится их оплата и получение.
Позиции номенклатуры, по которым оформлен заказ на поставку, учитываются какожидаемые позиции номенклатуры.
Документ «Заказ поставщику» вызывается из меню «Документы» → «Закупки» →«Заказы поставщикам». В результате открывается окно (рис. 220), в котором щелкнем покнопке
«Добавить»:
Рис. 220
Появится форма ввода документа (рис. 221):

Е. В. Филимонова. «1С: Предприятие 8.1. Управление торговлей. Пошаговый самоучитель по бухгал-терскому учету на компьютере»
194
Рис. 221
С помощью заказа поставщику можно регистрировать намерение купить товары у
поставщика или взять на реализацию товары у комитента. Какой заказ вводится – заказ поку-пателя или заказ комитенту, определяется видом договора, выбранного в документе. Дан-ные о заказанных товарах, материалах вводятся на закладке «Товары». В заказе поставщикуможно отразить намерение получить дополнительные услуги, связанные с приобретениемили изготовлением материальных ценностей, например, услуги по доставке этих ценностей.Данные об услугах указываются на закладке «Услуги».
В заказах на поставку товаров также можно указать перечень возвратной тары постав-щика, в которой от него будут получены материальные ценности. Данные о возвратной тарепоставщика указываются на закладке «Тара», если в настройках параметров учета былавключена опция по работе с возвратной тарой.
В конфигурации можно планировать исходящие платежи. Для планирования платежейв документе «Заказ поставщику» предусмотрены поля:
Оплата – здесь указывается предполагаемая дата осуществления оплаты поставщику;Б/счет, касса – здесь выбирается расчетный счет, с которого планируется перечислить
денежные средства поставщику в случае безналичной оплаты или касса, из которой предпо-лагается произвести оплату поставщику наличными денежными средствами.
ПримечаниеВ документе «Заказ поставщику» предусмотрена возможность
подключения системы оповещения о предстоящих операциях по заказу –его поступлению или оплате, для чего предусмотрено быстрое созданиесвязанной задачи с напоминанием. В системной панели кнопок формы заказадоступна кнопка с изображением будильника. Нажатие на нее приводит коткрытию диалога, в котором требуется указать время напоминания (в поле

Е. В. Филимонова. «1С: Предприятие 8.1. Управление торговлей. Пошаговый самоучитель по бухгал-терскому учету на компьютере»
195
«Дата и время оповещения»). При необходимости можно внести детальноеописание повода создания напоминания и сохранить задачу-напоминание.
Заполним форму ввода документа.Номер документа устанавливается автоматически при проведении или записи доку-
мента, а в поле «от:» появляется текущая дата, которая нас устраивает.Проверим, выбрана ли нужная организация (в нашем случае – «Елена») и нужный
склад (в нашем случае – «Основной склад») (рис. 222).Выберем контрагента (поставщика) – Молкомбинат. Поле договора заполняется авто-
матически (рис. 222).Установим дату поступления и дату оплаты, хотя это и необязательно (рис. 222):
Рис. 222
Теперь заполним табличную часть документа. Это можно сделать с помощью кнопки
«Добавить» или
Воспользуемся кнопкой «Подбор». После щелчка по ней справа откроется вертикаль-ное окно.
В верхней части этого окна выберем группу «Молочные изделия». В нижней частиоткроется список элементов этой группы.
Заполним табличную часть следующими элементами справочника номенклатуры:йогурт, кефир фруктовый. Закроем окно подбора.

Е. В. Филимонова. «1С: Предприятие 8.1. Управление торговлей. Пошаговый самоучитель по бухгал-терскому учету на компьютере»
196
Теперь изменим количество и внесем цену, как показано на рис. 223:
Рис. 223
Нажмем «ОК» и проведем документ. В окне (рис. 220) появится новая строка (рис. 224):
Рис. 224
При необходимости можно двойным щелчком открыть созданный документ и вне-
сти изменения, например изменить количество, или открыть печатную форму документа(рис. 225) с помощью кнопки
находящейся в нижней части окна (рис. 223):

Е. В. Филимонова. «1С: Предприятие 8.1. Управление торговлей. Пошаговый самоучитель по бухгал-терскому учету на компьютере»
197
Рис. 225
Чтобы распечатать форму на бумаге, надо выбрать меню «Файл» → «Печать». Закроем
печатную форму документа.Щелкнем по кнопке «ОК».

Е. В. Филимонова. «1С: Предприятие 8.1. Управление торговлей. Пошаговый самоучитель по бухгал-терскому учету на компьютере»
198
Формирование документа
«Поступление товаров и услуг»
Документ «Поступление товаров и услуг» служит для отражения операций по посту-плению товаров. От кого поступает товар – от поставщика (купленный товар) или от коми-тента (товар на комиссии), определяется видом договора с контрагентом: «С поставщиком»или «С комитентом».
Может быть оформлено поступление товара как на оптовый, так на розничный склад.Поступление товара в НТТ оформляется путем перемещения с другого склада.
Документ «Поступление товаров и услуг» вызывается из меню «Документы» →«Закупки» → «Поступление товаров и
услуг». В результате открывается окно (рис. 226), в котором надо щелкнуть по кнопке
«Добавить»:
Рис. 226
Появляется форма ввода документа (рис. 227):

Е. В. Филимонова. «1С: Предприятие 8.1. Управление торговлей. Пошаговый самоучитель по бухгал-терскому учету на компьютере»
199
Рис. 227
В системе предусмотрена возможность автоматической регистрации цен поставщика
в момент поступления товаров. Для этого в документе можно указать на необходимостьзамены имеющейся в системе на этот момент цены на значения цен поступивших това-ров (установка флажка «Регистрировать цены поставщика» в диалоговом окне «Цены ивалюта»). По умолчанию значение этого флажка в документе устанавливается в соответ-ствии с установленными настройками пользователя.
В конфигурации предусмотрена возможность вести количественный учет товаров вразрезе различных характеристик (цвет, размер, полнота, габариты и т. д.)
Характеристики товаров задаются в одноименном справочнике, подчиненном справоч-нику «Номенклатура».
Информация о товарах, имеющих различные характеристики, заполняется в докумен-тах при их поступлении отдельными строками. Характеристики задаются в графе «Харак-теристика номенклатуры» в табличной части документа.
Если товара с такими характеристиками еще нет в справочнике, то можно добавитьхарактеристики в момент оформления документа при поступлении товара.
В документе поступления по каждой позиции номенклатуры товаров можно указатьих серийный номер, срок хранения, а также номер и дату сертификата.
Эта информация вводится в графу «Серия номенклатуры» путем выбора из соот-ветствующего справочника «Серии номенклатуры». При необходимости эту информациюможно добавить в момент оформления документа при поступлении товаров.
Одновременно с поступлением номенклатуры товаров в документе можно оформитьпоступление возвратной тары (закладка «Тара», которая существует, если это было указанов настройках параметров учета) и дополнительных услуг, не оказывающих влияние на себе-стоимость позиций номенклатуры товаров (закладка «Услуги»).

Е. В. Филимонова. «1С: Предприятие 8.1. Управление торговлей. Пошаговый самоучитель по бухгал-терскому учету на компьютере»
200
Информация об услугах, оказывающих влияние на себестоимость товаров, оформля-ется отдельным документом «Поступление (доп. расходы)».
Если взаиморасчеты с клиентом контролируются до уровня расчетных документов(в договоре с клиентом установлен флажок «Вести по документам расчетов с контраген-тами»), то в документе «Поступление товаров и услуг» появляется дополнительная закладка«Предоплата». На этой закладке отражается информация о платежном документе, которымзафиксировано перечисление денежных средств поставщику.
Информация о платеже может быть внесена вручную или автоматически с помощьюкнопки «Заполнить». При автоматическом заполнении списание платежей производитсяметодом ФИФО.
Если в договоре установлен вариант ведения взаиморасчетов «По заказам», то запол-нение платежа производится с учетом того заказа, по которому был зафиксирован платеж.
Документ «Поступление товаров» может быть введен на основании документа «Заказпоставщику».
Заполним форму ввода документа (рис. 227).Номер документа устанавливается автоматически при проведении или записи доку-
мента, а в поле «от:» появляется текущая дата, которая нас устраивает.Установим флажок в поле
Проверим, выбрана ли нужная организация (в нашем случае – «Елена») и нужныйсклад (в нашем случае – «Основной склад») (рис. 10).
Выберем контрагента (поставщика) – Молкомбинат. Поле договора заполняется авто-матически (рис. 228):

Е. В. Филимонова. «1С: Предприятие 8.1. Управление торговлей. Пошаговый самоучитель по бухгал-терскому учету на компьютере»
201
Рис. 228
Щелкнем по кнопке
верхней части экрана и выберем тип цен – Закупочная цена (рис. 229). Кроме того, уста-новим флажок в поле «Регистрировать цены поставщика» в нижней части окна (рис. 229):
Рис. 229
Щелкнем «ОК».Теперь заполним табличную часть документа. Это можно сделать с помощью кнопки
«Добавить» или
как описано выше.Кроме того, можно заполнить табличную часть на основании документа «Заказ постав-
щику». Для этого в поле «Заказ поставщику» выберем наш заказ и щелкнем по кнопке«Заполнить» → «Заполнить по заказу поставщика (счет на оплату)». В результате табличнаячасть документа будет выглядеть следующим образом (рис. 230):

Е. В. Филимонова. «1С: Предприятие 8.1. Управление торговлей. Пошаговый самоучитель по бухгал-терскому учету на компьютере»
202
Рис. 230
Нажмем «ОК» и проведем документ. Цены данной номенклатуры товаров для данного
поставщика также зафиксируются и в следующий документ, оформляемый при поступлениитоваров, будут подставляться автоматически, если будет выбран тип цен. В окне (рис. 226)появится новая строка (рис. 231):
Рис. 231
При необходимости двойным щелчком можно открыть созданный документ и внести в
него изменения, например, изменить количество товара, или открыть печатную форму доку-мента (рис. 232) с помощью кнопки
находящейся в нижней части экрана (рис. 230):

Е. В. Филимонова. «1С: Предприятие 8.1. Управление торговлей. Пошаговый самоучитель по бухгал-терскому учету на компьютере»
203
Рис. 232
Для распечатки формы на бумаге надо выбрать меню «Файл» → «Печать». Закроем
печатную форму документа. Щелкнем по кнопке «ОК».

Е. В. Филимонова. «1С: Предприятие 8.1. Управление торговлей. Пошаговый самоучитель по бухгал-терскому учету на компьютере»
204
Формирование документа «Счет-фактура полученный»
Документ «Счет-фактура полученный» всегда вводится на основании другого доку-
мента, являющегося его документом-основанием.Информация в документ «Счет-фактура полученный» вносится в соответствии с
информацией, введенной в документ-основание.Откроем окно журнала «Поступление товаров и услуг» (рис. 231), выбрав меню «Доку-
менты» → «Закупки» → «Поступление товаров и услуг». Откроем двойным щелчком доку-мент поступления, для которого создадим счет-фактуру (рис. 230). Щелкнем по кнопке
в нижней части окна. Откроется почти заполненная форма документа «Счет-фактураполученный», в которой заполним поля «Вх. номер» и «Вх. дата» (рис. 233):
Рис. 233
Нажмем «ОК» и проведем документ.В нижней части окна ввода документа, оформляющего поступление товаров, теперь
будет указан номер и дата счет-фактуры (рис. 234):

Е. В. Филимонова. «1С: Предприятие 8.1. Управление торговлей. Пошаговый самоучитель по бухгал-терскому учету на компьютере»
205
Рис. 234
При необходимости одним щелчком можно открыть созданный счет-фактуру и печат-
ную форму документа (рис. 235). Это делается с помощью кнопки
находящейся в нижней части экрана (рис. 233).

Е. В. Филимонова. «1С: Предприятие 8.1. Управление торговлей. Пошаговый самоучитель по бухгал-терскому учету на компьютере»
206
Рис. 235
Чтобы распечатать форму на бумаге, надо выбрать меню «Файл» → «Печать». Теперь
закроем печатную форму документа. Щелкнем по кнопке «ОК». Закроем документ посту-пления.
Документы «Счет-фактура полученный» хранятся в одноименном списке документовв меню «Документы» → «Закупки» → «Счета-фактуры полученные» (или «Документы» →«Ведение книги покупок» → «Счет-фактура полученный»).
Информация о полученном счете-фактуре регистрируется в книге покупок после про-ведения документа «Формирование записей книги покупок».

Е. В. Филимонова. «1С: Предприятие 8.1. Управление торговлей. Пошаговый самоучитель по бухгал-терскому учету на компьютере»
207
Формирование документа
«Платежное поручение исходящее»
Документ «Платежное поручение исходящее» предназначен для учета списания без-наличных денежных средств, а также для формирования печатной формы платежного пору-чения.
Чтобы создать его, выберем меню «Документы» → «Денежные средства» → «Банк»→ «Платежные поручения исходящие». В открывшемся окне щелкнем по кнопке
«Добавить» – откроется форма ввода документа (рис. 236).
Рис. 236
Возможны несколько вариантов использования документа:– платежи контрагентам;– перечисление налогов;– перечисление средств подотчетнику;– перевод средств на другой счет организации;– прочее списание денежных средств.Вариант использования документа выбирается из меню, выпадающего после щелчка
по кнопке «Операция» в верхней части окна (рис. 237).

Е. В. Филимонова. «1С: Предприятие 8.1. Управление торговлей. Пошаговый самоучитель по бухгал-терскому учету на компьютере»
208
Рис. 237
В зависимости от варианта использования документа существуют различные требова-
ния к заполнению его реквизитов.Для учета платежа в расчетах с контрагентами (первые четыре варианта использования
документа) необходимо указать: организацию; ее банковский счет; контрагента, которомунаправляется платеж, и его банковский счет и установить флажок «Отразить в опер. учете».
При выбранном виде операции «Оплата поставщику», «Возврат денежных средствпокупателю» и «Прочие расчеты с контрагентами» возможны два варианта отраженияоплаты контрагенту:
1) по одному договору и сделке;2) по нескольким договорам или сделкам.Переключение режима производится при выборе режима редактирования: без разбие-
ния или списком (эта возможность появляется только после выбора контрагента).При отражении платежа по одному договору и сделке (редактировать без разбиения) в
полях ввода формы документа необходимо указать (рис. 238):– сумму;– договор с контрагентом;– курс валюты взаиморасчетов по договору;– ставку НДС (рис. 238):

Е. В. Филимонова. «1С: Предприятие 8.1. Управление торговлей. Пошаговый самоучитель по бухгал-терскому учету на компьютере»
209
Рис. 238
Можно выбрать необходимый договор и сделку для погашения из списка текущих
задолженностей по указанному контрагенту. Список открывается путем нажатия на кнопку«Подбор».
При отражении платежа по нескольким договорам и сделкам (редактировать списком)становится доступной для редактирования табличная часть документа «Расшифровка пла-тежа». Для каждой строки табличной части документа необходимо указать (рис. 239):
– договор с контрагентом;– сделку (при необходимости);– сумму платежа (часть суммы, относимую на данный договор и сделку). Итог по
колонке «Сумма платежа» должен равняться сумме согласно документу;– курс валюты взаиморасчетов по договору, по которому будет учтен платеж во взаи-
морасчетах, или сумму, на которую изменится состояние взаиморасчетов;– ставку НДС и статью движения денежных средств.

Е. В. Филимонова. «1С: Предприятие 8.1. Управление торговлей. Пошаговый самоучитель по бухгал-терскому учету на компьютере»
210
Рис. 239
Можно подобрать нужные договоры и сделки для погашения текущих задолженностей
по указанному контрагенту. Список открывается после нажатия на кнопку «Подбор».Также можно автоматически заполнить табличную часть на основании информации
по непогашенным задолженностям. Обработка для автоматического заполнения вызываетсяпосле нажатия на кнопку «Заполнить» меню табличной части. В окне настройки автомати-ческого заполнения необходимо указать (рис. 240):

Е. В. Филимонова. «1С: Предприятие 8.1. Управление торговлей. Пошаговый самоучитель по бухгал-терскому учету на компьютере»
211
Рис. 240
– способ расчета задолженности;– по фактической задолженности (на основании данных о фактическом движении
средств и изменении взаиморасчетов с контрагентами);– по оперативной задолженности (помимо данных о фактическом изменении расчетов
указываются заказы покупателей и поставщикам, неоплаченные расчетные денежные доку-менты, отраженные в оперативном учете, а также заявки на расходование средств и плани-руемые поступления денежных средств);
– порядок погашения задолженности: указывается, какие задолженности будут подби-раться для погашения в первую очередь – более ранние или более поздние.
– общую сумму, на которую будут подбираться задолженности при установке соответ-ствующего флажка:
При выбранном виде операции «Перечисление налога» (рис. 241) необходимо ука-зать получателя платежа и его банковский счет, заполнить сумму (на закладке «Основная»),

Е. В. Филимонова. «1С: Предприятие 8.1. Управление торговлей. Пошаговый самоучитель по бухгал-терскому учету на компьютере»
212
назначение платежа (на закладке «Печать») и указать другие реквизиты, необходимые дляпечатной формы платежного поручения на перечисление налогов (на закладке «Перечисле-ние налогов»):
Рис. 241
При выбранном виде операции «Перечисление денежных средств подотчет-
нику» (рис. 242) из справочника «Физические лица» необходимо выбрать подотчетное лицо,которому перечисляются денежные средства. Также можно выбрать расчетный документ(«Авансовый отчет»), по которому подотчетному лицу возмещаются расходы.

Е. В. Филимонова. «1С: Предприятие 8.1. Управление торговлей. Пошаговый самоучитель по бухгал-терскому учету на компьютере»
213
Рис. 242
Валюта взаиморасчетов, зафиксированная в документе, по которому перечисляются
денежные средства подотчетному лицу, будет определена как валюта подотчетного лица.Именно в этой валюте подотчетное лицо должно будет отчитываться и оформлять авансовыйотчет.
При выбранном виде операции «Перевод на другой счет» (рис. 243) необходимо ука-зать второй банковский счет и сумму:

Е. В. Филимонова. «1С: Предприятие 8.1. Управление торговлей. Пошаговый самоучитель по бухгал-терскому учету на компьютере»
214
Рис. 243
При выбранном виде операции «Прочее списание безналичных денежных
средств» (рис. 244) необходимо указать получателя (можно произвольно созданного) исумму. В этом режиме в управленческом учете будет отражено только списание денежныхсредств с расчетного счета.
Рис. 244
В управленческом учете документ «Платежное поручение» проводится в два этапа:
отражение в оперативном учете (намерение платежа) и отражение движения денежныхсредств (оплата документа банком, фактический платеж).
Мы рассмотрели первый этап работы с документом, который заканчивается выводомего печатной формы (с помощью кнопки «Платежное поручение» в нижней части окна) ипроведением.
Отражение фактического списания денежных средств с расчетного счета организациипри получении подтверждения из банка одинаково для всех вариантов платежа. При этомустанавливается флажок «Оплачено» и дата оплаты документа банком.
Документ «Платежное поручение исходящее» также может быть введен на основаниидокументов:
– «Поступление товаров и услуг»;– «Заказ поставщику»;– «Счет на оплату поставщика»;– «Поступление доп. расходов»;– «Возврат товаров от покупателя»;– «Отчет комитенту о продажах».Сформируем документ «Платежное поручение исходящее» на основании документа
«Поступление товаров и услуг».Для этого выберем меню «Документы» → «Закупки» → «Поступление товаров и
услуг». В открывшемся окне выделим наш документ поступления одним щелчком. В панели

Е. В. Филимонова. «1С: Предприятие 8.1. Управление торговлей. Пошаговый самоучитель по бухгал-терскому учету на компьютере»
215
инструментов этого окна щелкнем по кнопке «Действия» и выберем пункт «На основании»→ «Платежное поручение исходящее» (рис. 245):
Рис. 245
Откроется заполненная форма ввода платежного поручения (рис. 246):

Е. В. Филимонова. «1С: Предприятие 8.1. Управление торговлей. Пошаговый самоучитель по бухгал-терскому учету на компьютере»
216
Рис. 246
Переходим к закладке «Печать» (рис. 247).

Е. В. Филимонова. «1С: Предприятие 8.1. Управление торговлей. Пошаговый самоучитель по бухгал-терскому учету на компьютере»
217
Рис. 247
Проверим, заполнились ли автоматически поля «ИНН» и «КПП» как для плательщика,
так и для получателя. Если поля для получателя оказались незаполненными, то можно ихзаполнить вручную, а потом проверить правильность заполнения этих реквизитов согласносправочнику контрагентов у данного поставщика.
В поле «Текст назначения платежа» строкой текста можно вводить назначение пла-тежа, наименование товара (выполненных работ, оказанных услуг), номер и дату товарногодокумента или договора. Здесь также может быть указана другая необходимая информация,в том числе срок уплаты налога или сбора, срок оплаты по договору.
По умолчанию здесь выводится договор, его сумма и НДС.Нас все устраивает, поэтому щелкнем по кнопке «ОК».Поскольку форма платежного поручения закрылась, чтобы его отредактировать, а глав-
ное распечатать, нужно выбрать меню «Документы» → «Денежные средства» → «Банк» →«Платежные поручения исходящие». Для этого в окне (рис. 248) щелкнем дважды по нашемуплатежному поручению для его просмотра и редактирования:

Е. В. Филимонова. «1С: Предприятие 8.1. Управление торговлей. Пошаговый самоучитель по бухгал-терскому учету на компьютере»
218
Рис. 248
В форме документа (рис. 246) щелкнем по кнопке «Платежное поручение». В резуль-
тате откроется печатная форма документа (рис. 249):
Рис. 249
При формировании платежного поручения реквизиты плательщика и получателя
выбираются из соответствующих справочников. Чтобы правильно отразить эти реквизитыв платежном поручении, важно без ошибок внести их в соответствующие справочники.
Чтобы распечатать документ на бумаге, надо в меню «Файл» выбрать пункт «Печать».Теперь закроем печатную форму документа и щелкнем по кнопке «ОК».
Может появиться запрос (рис. 250), в котором оставим выбранной опцию «Оператив-ное проведение» и щелкнем «ОК»:

Е. В. Филимонова. «1С: Предприятие 8.1. Управление торговлей. Пошаговый самоучитель по бухгал-терскому учету на компьютере»
219
Рис. 250

Е. В. Филимонова. «1С: Предприятие 8.1. Управление торговлей. Пошаговый самоучитель по бухгал-терскому учету на компьютере»
220
Отражение фактического списания денежных
средств с расчетного счета организации
Следующий этап работы с документом заключается в учете фактического расходаденежных средств по информации из банка организации.
Нужное платежное поручение находится с помощью меню «Документы» → «Денеж-ные средства» → «Банк» → «Платежные поручения исходящие» и открывается двойнымщелчком.
Заполняются следующие реквизиты: флажок «Оплачено» и дата (рис. 251):
Рис. 251
Теперь документ можно провести с помощью кнопки «ОК».На этом этапе изменяется состояние остатка денежных средств на расчетном счете
организации.

Е. В. Филимонова. «1С: Предприятие 8.1. Управление торговлей. Пошаговый самоучитель по бухгал-терскому учету на компьютере»
221
Поступление товаров по безналичному расчету
Оприходование товаров без предоплаты и предъявленного счета-фактуры поставщика
(т. е. товары приходуются, оплачиваются безналично, оформляются в книге покупок, а НДСвыставляется к зачету) осуществляется по следующей схеме:
1) формируется документ «Заказ поставщику» (при необходимости);2) формируется документ «Поступление товаров и услуг» самостоятельно или на осно-
вании документа «Заказ поставщику»;3) формируется документ «Счет-фактура» на основании документа «Поступление
товаров и услуг»;4) формируется документ «Платежное поручение исходящее» на основании документа
«Поступление товаров и услуг» или «Заказ поставщику».После проведения оплаты учитывается фактическое перечисление денежных средств
в документе «Платежное поручение исходящее», т. е. устанавливается флажок «Оплачено».Рассмотрим этот процесс на конкретном примере.
Пример
Работа с документами, оформляющимипоступление товаров по безналичному расчету
1. Создаем новый документ «Заказ поставщику» (меню «Документы» → «Закупки» →
«Заказы поставщикам», кнопка «Добавить»).Выбираем контрагента (поставщика) – Молкомбинат.Проверяем, что правильно выбраны организация («Елена») и склад («Основной
склад»).С помощью кнопки «Цены и валюта» устанавливаем тип цен «Закупочная цена».С помощью кнопки «Подбор» выбираем следующие товары:– Йогурт;– Кефир фруктовый;– Сметана.Закрываем окно подбора.Обратите внимание: цены для йогурта (20 руб.) и кефира (14 руб.) должны устано-
виться автоматически, а для сметаны нужно вести цену – 65 руб. Это связано с тем, что сме-тана еще не поступала от поставщиков.
Вводим следующее количество каждой позиции номенклатуры товаров:– Йогурт – 10 шт.;– Кефир фруктовый – 10 шт.;– Сметана – 10 кг.В меню «Действия» выбираем пункт «Провести». В результате документ должен
выглядеть следующим образом (рис. 252):

Е. В. Филимонова. «1С: Предприятие 8.1. Управление торговлей. Пошаговый самоучитель по бухгал-терскому учету на компьютере»
222
Рис. 252
Просмотрим печатную форму документа (кнопка «Заказ поставщику» в нижней части
окна), затем закроем ее.Щелкнем «ОК». Выберем оперативное проведение в случае появления соответствую-
щего запроса.Убедимся в том, что в журнале «Заказы поставщикам» появилась новая строка
(рис. 253):
Рис. 253
2. Оформим документ «Поступление товаров и услуг» на основании документа «Заказ
поставщика». Для этого в окне «Заказы поставщикам» (рис. 253) в меню «Действия» выбе-рем пункт «На основании» → «Поступление товаров и услуг». В результате откроется запол-ненная форма документа.
Щелкнем по кнопке «Цены и валюта» и установим флажок «Регистрировать ценыпоставщика».

Е. В. Филимонова. «1С: Предприятие 8.1. Управление торговлей. Пошаговый самоучитель по бухгал-терскому учету на компьютере»
223
Установим флажок в поле «Отразить в: упр. учете».В меню «Действия» выберем пункт «Провести».В результате документ должен выглядеть следующим образом (рис. 254).
Рис. 254
Просмотрим печатную форму документа (кнопка «ТОРГ-12» в нижней части окна), а
затем закроем ее.На основании документа «Поступление товаров и услуг» сформируем документ «Счет-
фактура полученный» (в форме документа) (рис. 254) щелкнем по полю «Ввести счет-фак-туру»).
В открывшееся частично заполненное окно внесем входящий номер (например 124) ивходящую дату (можно текущую).
В меню «Действия» в окне ввода счет-фактуры выберем пункт «Провести». В резуль-тате документ должен выглядеть следующим образом (рис. 255):

Е. В. Филимонова. «1С: Предприятие 8.1. Управление торговлей. Пошаговый самоучитель по бухгал-терскому учету на компьютере»
224
Рис. 255
Просмотрим печатную форму документа «Счет-фактура» (кнопка «Счет-фактура»),
затем закроем ее.Проведем документ «Счет-фактура полученный» (нажмем на кнопку «ОК»).Проведем документ «Поступление товаров и услуг» (нажмем на кнопку «ОК»).Найдем и просмотрим документ «Счет-фактура полученный» (меню «Документы» →
«Ведение книги покупок» → «Счет-фактура полученный»). Закроем документ.Найдем и просмотрим документ «Поступление товаров и услуг» (меню «Документы»
→ «Закупки» → «Поступление товаров и услуг»). Закроем документ.3. На основании документа «Поступление товаров и услуг» сформируем документ
«Платежное поручение исходящее».Для этого в журнале «Поступление товаров и услуг» (меню «Документы» → «Закупки»
→ «Поступление товаров и услуг») выделим (одним щелчком) второй документ «Поступле-ние товаров и услуг», щелкнув по кнопке «Действия» и выбрав «На основании» → «Пла-тежное поручение исходящее».
В открывшейся форме проверим заполнение обеих закладок.В меню «Действия» выберем пункт «Провести». В результате документ должен выгля-
деть следующим образом (рис. 256).

Е. В. Филимонова. «1С: Предприятие 8.1. Управление торговлей. Пошаговый самоучитель по бухгал-терскому учету на компьютере»
225
Рис. 256
Просмотрим печатную форму (с помощью кнопки «Платежное поручение») и закроем
ее.Щелкнем «ОК».Учтем фактическое перечисление денежных средств Молкомбинату по информации
из банка нашей организации. Для этого откроем документ «Платежное поручение исходя-щее» (с помощью меню «Документы» → «Денежные средства» → «Банк» → «Платежныепоручения исходящие»), установим флажок в поле «Оплачено» и проведем документ с помо-щью кнопки «ОК».
ПримечаниеВ нашем случае требуется формировать предварительно заказ
поставщику перед формированием документа поступления. Это связано стем, что в справочнике контрагентов для Молкомбината в основном договоребыло установлено: взаиморасчеты ведутся по заказам. Если нужно обойтисьбез заказа, то для Молкомбината следует добавить еще один дополнительныйдоговор, согласно которому взаиморасчеты ведутся по договору в целом(рис. 257):

Е. В. Филимонова. «1С: Предприятие 8.1. Управление торговлей. Пошаговый самоучитель по бухгал-терскому учету на компьютере»
226
Рис. 257

Е. В. Филимонова. «1С: Предприятие 8.1. Управление торговлей. Пошаговый самоучитель по бухгал-терскому учету на компьютере»
227
Формирование документа
«Расходный кассовый ордер»
Документ «Расходный кассовый ордер» (РКО) предназначен для учета выплаты налич-ных денежных средств.
Для его создания выбираем меню «Документы» → «Денежные средства» → «Касса»→ «Расходные кассовые ордера».
В открывшемся окне щелкнем по кнопке
«Добавить» – откроется форма ввода документа (рис. 258):
Рис. 258
В зависимости от установленного вида операции (кнопка «Операция») с помощью дан-
ного документа можно зафиксировать расходы наличных денежных средств по следущимоперациям (рис. 259):
– расчеты с контрагентами (оплата поставщику, возврат денежных средств покупа-телю, расчеты по кредитам и займам);
– выдача денежных средств под отчет;– выдача денежных средств в кассу ККМ;– прочие расходы денежных средств;– взносы наличными в банк.

Е. В. Филимонова. «1С: Предприятие 8.1. Управление торговлей. Пошаговый самоучитель по бухгал-терскому учету на компьютере»
228
Рис. 259
Установим флажок
В конфигурации предусмотрен учет денежных средств в нескольких кассах и понескольким организациям. Поэтому при оформлении документа необходимо выбрать кассу,из которой будут выплачиваться наличные денежные средства, и организацию. В касседенежные средства могут храниться в одной валюте. Поэтому валюта кассы определяетвалюту оформляемого документа.
Документ может проводиться в два этапа. При проведении документа без установлен-ного флажка оплаты информация о выплате денежных средств записывается как неоплачен-ный платеж.
Затем можно отразить фактическую выплату из кассы. Для этого в документе надоустановить флажок «Оплачено» и перепровести его. Такую схему работы удобно применять,если выписку документа производит один пользователь (например, менеджер, оформляю-щий закупки товаров), а фиксация расхода наличных денежных средств производится привыдаче денежных средств из кассы организации (например, оплату документа производиткассир).
По умолчанию же флажок «Оплачено» уже установлен.В документ также вводится необходимая информация для правильного формирования
его печатной формы, а именно: информация о том, кому выданы наличные денежные сред-ства (поле «Выдать» в закладке «Печать»), а также основание и приложение к документу.
В зависимости от варианта использования документа существуют различные требова-ния к заполнению его реквизитов.

Е. В. Филимонова. «1С: Предприятие 8.1. Управление торговлей. Пошаговый самоучитель по бухгал-терскому учету на компьютере»
229
Для учета платежа в расчетах с контрагентами (первые четыре варианта операций)необходимо указать:
– организацию;– кассу организации;– контрагента, которому направляется платеж;– флажок «Отразить в опер. учете»;– сумму платежа;– договор с контрагентом;– сделку (при необходимости);– курс валюты взаиморасчетов по договору;– ставку НДС.При оформлении операции «Выдача денежных средств подотчетнику» необходимо из
справочника «Физические лица» выбрать подотчетное лицо, которому выдаются денежныесредства. Также можно выбрать расчетный документ («Авансовый отчет»), по которомуподотчетному лицу возмещаются расходы и т. п.
Операция «Выдача денежных средств в кассу ККМ» выполняется, если в кассу ККМпри розничной продаже необходимо передать наличные денежные средства (например, насдачу покупателям в начале смены). При этом в документе появляется дополнительное поле«Касса ККМ», в котором выбирается та касса ККМ, в которую передаются денежные сред-ства.
При оформлении операции «Взнос наличными в банк» указывается расчетный счеторганизации, на который поступают денежные средства. Валюта выбранных расчетногосчета и кассы должны совпадать.
При выбранном виде операции «Прочий расход денежныхсредств» пользователю необходимо указать сумму. В этом режиме в управленческом
учете будет отражено только списание денежных средств из кассы.Отражение фактического расхода денежных средств из кассы одинаково для всех вари-
антов платежа. При этом устанавливается флажок «Оплачено».На этом этапе изменяется состояние остатка денежных средств в кассе, а сумма пла-
тежа списывается из регистра «Денежные средства к списанию».Документ «Расходный кассовый ордер» может быть введен на основании документов:– «Поступление товаров и услуг»;– «Заказ поставщику»;– «Счет на оплату поставщика»;– «Поступление доп. расходов»;– «Возврат товаров от покупателя»;– «Отчет комитенту о продажах»;– «Объявление на взнос наличными»;– «Авансовый отчет»;– «Приходный кассовый ордер».Пока не будем формировать этот документ. Рассмотрим его формирование ниже – при
оформлении поступления товаров через подотчетное лицо.

Е. В. Филимонова. «1С: Предприятие 8.1. Управление торговлей. Пошаговый самоучитель по бухгал-терскому учету на компьютере»
230
Оформление доверенности на
получение товаров у поставщика
Для получения товаров у поставщика работнику организации необходимо выписатьдоверенность. Это можно сделать с помощью документа «Доверенность» (меню «Доку-менты» → «Закупки» → «Доверенности»). Откроется окно «Доверенности», в котором надощелкнуть по кнопке «Добавить», чтобы создать новый документ.
Данный документ предназначен для формирования печатной формы доверенности(рис. 260):
Рис. 260
В документ вносятся данные о доверенном лице путем выбора информации о собствен-
ных работниках организации из справочника «Физические лица».При этом будут автоматически заполнены паспортные данные работника. Паспорт-
ные данные можно отредактировать непосредственно в форме документа. После нажатияна кнопку
находящуюся рядом с кнопкой выбора физического лица, открывается форма на работ-ника, в которую можно добавить или отредактировать паспортные данные сотрудника.
В форму также требуется внести контрагента и договор.Табличная часть доверенности заполняется путем подбора или построчного ввода.Предусмотрена также возможность заполнения табличной части доверенности произ-
вольной текстовой информацией. Текстовая информация вводится в графу «Наименованиетовара».

Е. В. Филимонова. «1С: Предприятие 8.1. Управление торговлей. Пошаговый самоучитель по бухгал-терскому учету на компьютере»
231
Доверенности можно оформлять на основании документа «Заказ поставщику». В этомслучае табличная часть документа заполняется в соответствии со списком товаров, офор-мленных в заказе. Причем табличная часть доверенности заполняется только теми товарами,которые еще не были получены у поставщика.
При смене контрагента, договора или заказа поставщику в форме доверенности можноавтоматически заполнить табличную часть с помощью кнопки «Заполнить» и выбора пунктаменю «Заполнить по остаткам заказа».
На закладке «Дополнительно» в полях «Получение от» и «По документу» указываетсяполное имя поставщика и документ, на основании которого получаются товары от постав-щика.
Документ надо записать.Путем нажатия на кнопку «Доверенность (М-2)» формируется печатная форма дове-
ренности одновременно с отрывным корешком (рис. 261).После распечатки документа (меню «Файл» → «Печать») печатную форму надо
закрыть, а документ сохранить, щелкнув по кнопке «ОК».
Рис. 261
Данный документ не проводится.Пока не будем формировать такой документ. Рассмотрим его формирование ниже –
при оформлении поступления товаров через подотчетное лицо.

Е. В. Филимонова. «1С: Предприятие 8.1. Управление торговлей. Пошаговый самоучитель по бухгал-терскому учету на компьютере»
232
Формирование авансового отчета о закупке товаров
Авансовые отчеты хранятся и редактируются в журнале «Авансовые отчеты» (меню
«Документы» → «Закупки» → «Авансовые отчеты»).Для ввода нового документа в списке «Авансовые отчеты» надо щелкнуть по кнопке
«Добавить». Откроется форма ввода документа (рис. 262):
Рис. 262
Документ «Авансовый отчет» оформляется в той валюте, которая определена для
работника при выдаче ему денежных средств как валюта подотчетного лица.Документ имеет несколько табличных частей, которые располагаются на соответству-
ющих закладках. Информация о денежных средствах, полученных подотчетным лицом,отражается на закладке «Авансы».
Денежные средства, выданные подотчетному лицу, могут быть израсходованы на:– закупку товаров и тары (закладки «Товары» и «Тара», если учет тары был включен
при настройке параметров учета);– оплату поставщикам (закладка «Оплата»);– прочие (дополнительные) расходы (закладка «Прочее»).Информация об израсходованных подотчетным лицом суммах заполняются в соответ-
ствии с предоставленными им печатными формами документов.Если закупленный подотчетным лицом товар сразу поступает на склад, то в документе
указывается вид поступления – «На склад» и указывается склад, на который поступил товар.Вид поступления становится доступен для выбора после включения флажка

Е. В. Филимонова. «1С: Предприятие 8.1. Управление торговлей. Пошаговый самоучитель по бухгал-терскому учету на компьютере»
233
Для товаров, поступивших по ордеру, пользователь должен проставить стоимостьсогласно печатной форме пришедшего позже документа поступления.
При проведении авансового отчета по оплате поставщикам автоматически корректи-руется сумма задолженности перед поставщиком.
К дополнительным расходам подотчетного лица могут относиться командировочныерасходы, расходы на проезд, бензин и т. д. Эта информация заполняется на закладке «Про-чее». В качестве дополнительной информации может быть указана статья затрат, на которуюнадо отнести прочие расходы подотчетного лица.
В конфигурации предусмотрена печать авансового отчета согласно регламентирован-ной печатной форме.
При заполнении данных авансового отчета в строках, в которых есть счет-фактурапоставщика, необходимо установить флажок «СФ предъявлен» и указать дату и номерпредъявленного счета-фактуры.
По окончании заполнения табличной части документа необходимо зарегистрироватьсчета-фактуры в информационной базе. Для этого следует использовать сервис «Заполнить»→ «Зарегистрировать предъявленные счета-фактуры».
При регистрации предъявленных счетов-фактур проверяется соответствие их реквизи-тов, указанных в строках документа, и реквизитов (дата и номер), выбранных в строке. Еслиреквизиты не совпадают или счет-фактура по строке не выбран, то выписывается новыйсчет-фактура с указанными в строке реквизитами, а ссылка на новый документ подставля-ется в строку.
При выборе счета-фактуры вручную, если не заполнены его дата и номер в строке илиони заполнены, но не соответствуют выбранному счету-фактуре, то они определяются извыбранного документа (предлагается заполнить/изменить данные в строке о счете-фактурепо реквизитам выбранного документа).
Рассмотрим подробнее формирование авансового отчета о закупке товаров (рис. 262).При создании нового авансового отчета программа автоматически вносит дату доку-
мента, которая при необходимости может быть изменена. Заполняются автоматически такжеполя «Организация» и «Склад». Пользователь устанавливает флажок
В поле «Физическое лицо» выбирается подотчетное лицо из одноименного справоч-ника. В поле «Назначение» вводится назначение аванса. На закладке «Авансы» указывается,по какому расходному кассовому ордеру выданы денежные средства под отчет.
Переходим на закладку «Товары» (рис. 263):

Е. В. Филимонова. «1С: Предприятие 8.1. Управление торговлей. Пошаговый самоучитель по бухгал-терскому учету на компьютере»
234
Рис. 263
Кнопка «Цены и валюта» в верхней части экрана предназначена для выбора и
настройки типов цен, валюты, порядка учета НДС.При необходимости вносятся изменения.Товары вводятся в табличную часть с помощью кнопки
«Добавить» или «Подбор».Затем документ проводится. После этого его можно распечатать и закрыть печатную
форму.Работа с документом завершается щелчком по кнопке «ОК».

Е. В. Филимонова. «1С: Предприятие 8.1. Управление торговлей. Пошаговый самоучитель по бухгал-терскому учету на компьютере»
235
Поступление товаров через
подотчетное лицо (наличный расчет)
Рассмотрим схему прихода товара через подотчетное лицо без дополнительных расхо-дов на его приобретение (т. е. товар оплачивается наличными в рублях, затем приходуется соформлением в книге покупок, по нему выставляется НДС к зачету):
1) формируется документ «Заказ поставщику» (при необходимости);2) на основании документа «Заказ поставщику» формируется документ «Расходный
кассовый ордер» с изменением вида операции для выдачи денег подотчетному лицу;3) формируется документ «Авансовый отчет»;4) формируется документ «Доверенность» на основании документа «Заказ постав-
щику» (при необходимости);5) формируется документ «Поступление товаров и услуг» на основании документа
«Заказ поставщику»;6) на основании документа «Поступление товаров и услуг» формируется документ
«Счет-фактура».Рассмотрим этот процесс на конкретном примере.
Пример
Работа с документами при оформлениипоступления товаров через подотчетное лицо
1. Создадим новый документ «Заказ поставщику» (меню «Документы» → «Закупки»
→ «Заказы поставщикам», кнопка «Добавить»),Выберем контрагента (поставщика) – «Комбинат».Проверим, что выбраны нужные организация («Елена») и склад («Основной склад»).С помощью кнопки «Цены и валюта» установим тип цен – «Закупочная цена».С помощью кнопки «Подбор» выберем следующие товары из группы «Кондитерские
изделия»:– торт Наполеон,– торт Полет,Закроем окно подбора.Введем следующее количество и цены для каждой позиции номенклатуры товаров:– торт Наполеон, 4 шт., 160 руб.– торт Полет, 5 шт., 140 руб.В меню «Действия» выберем пункт «Провести». В результате документ должен выгля-
деть следующим образом (рис. 264):

Е. В. Филимонова. «1С: Предприятие 8.1. Управление торговлей. Пошаговый самоучитель по бухгал-терскому учету на компьютере»
236
Рис. 264
Просмотрим печатную форму документа (кнопка «Заказ поставщику» в нижней части
окна), затем закроем ее.Щелкнем «ОК». Выберем оперативное проведение в случае появления соответствую-
щего запроса.Убедимся в том, что в журнале «Заказы поставщикам» появилась новая строка.2. Оформим документ «Расходный кассовый ордер» на основании документа «Заказ
поставщика». Для этого убедимся в том, что в окне «Заказы поставщикам» выделен нужныйзаказ, а в меню «Действия» выберем пункт «На основании» → «Расходный кассовый ордер».
В результате откроется заполненная форма документа (рис. 265):

Е. В. Филимонова. «1С: Предприятие 8.1. Управление торговлей. Пошаговый самоучитель по бухгал-терскому учету на компьютере»
237
Рис. 265
Если оставить документ в таком виде, то это будет означать оплату напрямую постав-
щику из кассы. Такое тоже может иметь место. Тогда не надо выдавать деньги подотчетномулицу.
Усложним задачу и проведем оплату через подотчетное лицо.Для этого изменим вид операции, выбрав «Выдача денежных средств подотчетнику»
с помощью кнопки «Операция» в верхней части окна. Изменится форма документа.Выберем подотчетное лицо – Павлова Нина Андреевна (рис. 266).Установим флажок
(рис. 266):

Е. В. Филимонова. «1С: Предприятие 8.1. Управление торговлей. Пошаговый самоучитель по бухгал-терскому учету на компьютере»
238
Рис. 266
Перейдем к закладке «Печать». Убедимся в заполнении полей «Выдать» и «По». Запол-
ним поле «Основание» → «Оплата поставщику» и поле «Приложение» → «Заказ № 3». Вменю «Действия» выберем пункт «Провести».
В результате документ должен выглядеть следующим образом (рис. 267):

Е. В. Филимонова. «1С: Предприятие 8.1. Управление торговлей. Пошаговый самоучитель по бухгал-терскому учету на компьютере»
239
Рис. 267
Просмотрим печатную форму документа (рис. 268) с помощью кнопки «Расходный
кассовый ордер» в нижней части окна, затем закроем ее:

Е. В. Филимонова. «1С: Предприятие 8.1. Управление торговлей. Пошаговый самоучитель по бухгал-терскому учету на компьютере»
240
Рис. 268
Щелкнем «ОК». Выберем оперативное проведение в случае появления соответствую-
щего запроса.Убедиться в том, что в журнале «Расходные кассовые ордера» появилась новая строка
(меню «Документы» → «Денежные средства» → «Касса» → «Расходные кассовые ордера»).3. Выпишем документ «Авансовый отчет».Для этого в меню «Документы» → «Закупки» → «Авансовые отчеты» щелкнем по
кнопке «Добавить».В открывшейся форме установим флажок
Выберем подотчетное лицо – Павлова Нина Андреевна.Введем назначение аванса – «Оплата поставщику».В закладке авансы щелкнем по кнопке «Добавить». Выберем документ аванса – «Рас-
ходный кассовый ордер». Откроется окно выбора расходных кассовых ордеров. Двойнымщелчком выберем наш кассовый ордер. Вся остальная строка табличной части заполнитсяавтоматически на основании выбранного расходного кассового ордера (рис. 269):

Е. В. Филимонова. «1С: Предприятие 8.1. Управление торговлей. Пошаговый самоучитель по бухгал-терскому учету на компьютере»
241
Рис. 269
Перейдем к закладке «Оплата», щелкнем по кнопке «Добавить» и заполним новую
строку следующим образом (рис. 270):
Рис. 270
В меню «Действия» выберем пункт «Провести».Просмотрим печатную форму документа с помощью кнопки «Авансовый отчет» в
нижней части окна, затем закроем ее.

Е. В. Филимонова. «1С: Предприятие 8.1. Управление торговлей. Пошаговый самоучитель по бухгал-терскому учету на компьютере»
242
Щелкнем «ОК». Выберем оперативное проведение документа в случае появлениясоответствующего запроса.
Убедимся в том, что в журнале «Авансовые отчеты» появилась новая строка.4. Выпишем документ «Доверенность» на основании документа «Заказ поставщику».
Для этого убедимся в том, что в окне «Заказы поставщикам» выделен нужный заказ, а в меню«Действия» выберем пункт «На основании» → «Доверенность». Откроется почти заполнен-ная форма документа «Доверенность», в которой надо выбрать физическое лицо, которомудоверяется получить товар – Павлова Нина Андреевна. Запишем документ.
В результате документ должен выглядеть следующим образом (рис. 271):
Рис. 271
Просмотрим печатную форму документа (рис. 272) с помощью кнопки «Доверенность
(М-2)» в нижней части окна, затем закроем ее.Щелкнем «ОК».Убедимся в том, что в журнале «Доверенности» появилась новая строка (меню «Доку-
менты» → «Закупки» → «Доверенности»).

Е. В. Филимонова. «1С: Предприятие 8.1. Управление торговлей. Пошаговый самоучитель по бухгал-терскому учету на компьютере»
243
Рис. 272
5. Оформим документ «Поступление товаров и услуг» на основании документа «Заказ
поставщика». Для этого убедимся в том, что в окне «Заказы поставщикам» выделен нуж-ный заказ, а в меню «Действия» выберем пункт «На основании» → «Поступление товарови услуг». В результате откроется заполненная форма документа.
Щелкнем по кнопке «Цены и валюта» и установим флажок «Регистрировать ценыпоставщика».
Установим флажок в поле «Отразить в: упр. учете».В меню «Действия» выберем пункт «Провести».В результате документ должен выглядеть следующим образом (рис. 273):

Е. В. Филимонова. «1С: Предприятие 8.1. Управление торговлей. Пошаговый самоучитель по бухгал-терскому учету на компьютере»
244
Рис. 273
Обратите внимание: иногда при проведении документа в открытой форме может не
обновиться информация по взаиморасчетам. Так, например, на рис. 273 пока еще высвечи-вается сообщение «По сделке с поставщиком долг контрагента 1581,20 руб.». Если щелк-нуть мышью по кнопке
«Обновить информацию о взаиморасчетах», находящейся рядом с этим сообщением,то сообщение должно измениться на сообщение «По сделке с поставщиком нет долга».
Просмотрим печатную форму документа (кнопка «ТОРГ-12» в нижней части окна),затем закроем ее.
6. На основании документа «Поступление товаров и услуг» сформировать документ«Счет-фактура полученный» (в форме документа (рис. 273) щелкнуть по полю «Ввести счет-фактуру»).
В открывшемся частично заполненном окне внести входящий номер (например 138) ивходящую дату (можно текущую).
В меню «Действия» в окне ввода счета-фактуры выберем пункт «Провести».В результате документ должен выглядеть следующим образом (рис. 274):

Е. В. Филимонова. «1С: Предприятие 8.1. Управление торговлей. Пошаговый самоучитель по бухгал-терскому учету на компьютере»
245
Рис. 274
Просмотрим печатную форму документа «Счет-фактура» (кнопка «Счет-фактура»),
затем закроем ее.Проведем документ «Счет-фактура полученный» (щелчком по кнопке «ОК»).Проведем документ «Поступление товаров и услуг» (щелчком по кнопке «ОК»).Найдем и просмотрим документ «Счет-фактура полученный» (меню «Документы» →
«Закупки» → «Счета-фактуры полученные»). Закроем документ.Найдем и просмотрим документ «Поступление товаров и услуг» (меню «Документы»
→ «Закупки» → «Поступление товаров и услуг»). Закроем документ.

Е. В. Филимонова. «1С: Предприятие 8.1. Управление торговлей. Пошаговый самоучитель по бухгал-терскому учету на компьютере»
246
Перемещение товаров
Документ «Перемещение товаров» предназначен для оформления передачи номенкла-
турных позиций между различными складами: оптовыми, розничными, НТТ.Для ввода нового документа выберем пункт меню «Документы» → «Запасы (склад)»
→ «Перемещение товаров».В открывшемся окне щелкнем по кнопке
«Добавить» – откроется форма ввода документа (рис. 275):
Рис. 275
В качестве склада «Отправитель» указывается склад, с которого отгружается товар, а
в качестве склада «Получатель» указывается тот склад, на который поступает товар.При перемещении товара на розничный склад необходимо зафиксировать цены, по
которым товар будет продаваться в розницу. Для фиксации розничных цен необходимо офор-мить документ «Переоценка товаров в рознице». Документ может быть оформлен в моментперемещения (кнопка «Переоценка» в документе «Перемещение товаров»).
Если товар перемещается в НТТ, то необходимо в документе указать розничные цены,по которым товар будет продаваться в НТТ.
Цены, зафиксированные в документе «Перемещение товаров», будут отпускнымиценами, по которым будет производиться продажа и учет номенклатурных позиций в НТТ.
С помощью кнопки «Заполнить и провести» можно автоматически внести информа-цию о сериях номенклатуры товаров согласно текущим остаткам товаров на складах. Приэтом серии товаров упорядочиваются по дате срока хранения. То есть в первую очередь будутвнесены те товары, которые имеют наименьший срок хранения. Эта кнопка доступна тольков оперативном режиме работы.

Е. В. Филимонова. «1С: Предприятие 8.1. Управление торговлей. Пошаговый самоучитель по бухгал-терскому учету на компьютере»
247
Если перемещение товаров и возвратной тары производится в целях выполнения опре-деленного внутреннего заказа, то этот заказ необходимо указать в табличной части доку-мента в колонке «Внутренний заказ».
В одном документе, оформляющем перемещение товаров, можно указать несколькоразличных внутренних заказов, удовлетворяющих определенным условиям. Причем в каче-стве заказчика в документе, оформляющем перемещение товаров, должен быть выбрансклад, указанный в документе в качестве склада-получателя. Реквизит «Внутренний заказ»в шапке документа выполняет сервисную функцию – указанный в нем внутренний заказбудет подставляться по умолчанию в колонку «Внутренний заказ» при вводе новых строк втабличные части «Товары» и «Тара».
Если товары и возвратная тара перемещаются в целях выполнения внутреннего заказа,то их можно брать под этот заказ из свободного остатка на складе-отправителе или из резервана складе-отправителе.
Способ списания товара (возвратной тары) в целях выполнения внутреннего заказаопределяется в результате заполнения колонки «Документ-резерва». Если документ резерване указан, то это означает перемещение из свободного остатка. Если указан внутреннийзаказ, то это означает перемещение из резерва согласно внутреннему заказу, причем вколонке «Документ-резерва» может быть выбран только внутренний заказ, указанный вколонке «Внутренний заказ». В связи с этим существует ограничение: для выполнения вну-треннего заказа нельзя перемещать товары, зарезервированные под другие заказы.
Документ «Перемещение товаров» можно ввести на основании документа «Внутрен-ний заказ». При этом будет предложено выбрать склад, с которого необходимо переместитьтовары (возвратную тару). Табличные части документа «Товары» и «Тара» заполнятся неис-полненной частью внутреннего заказа с учетом остатков этих товаров (возвратной тары) навыбранном складе-отправителе (в свободном остатке и в резерве под выбранный внутрен-ний заказ).
При автоматическом заполнении табличных частей «Товары» и «Тара» в документе«Перемещение товаров» с помощью кнопки «Заполнить по внутреннему заказу» или «Доба-вить по внутреннему заказу» также учитываются остатки товаров (возвратной тары) наскладе-отправителе.
В документе «Перемещение товаров» можно отмечать включение/исключение НДС встоимость товаров при их перемещении. Необходимость такой операции устанавливаетсяна закладке «НДС».
Теперь вернемся к рис. 275 и заполним форму документа следующим образом:• установим флажок
• склад-отправитель – «Основной склад»;• склад-получатель – «Розничный склад».Для заполнения табличной части документа используем кнопку «Подбор». В открыв-
шемся справа окне подбора в его нижней части установим флажки
и

Е. В. Филимонова. «1С: Предприятие 8.1. Управление торговлей. Пошаговый самоучитель по бухгал-терскому учету на компьютере»
248
Это удобно при перемещении или реализации товаров.Теперь можно увидеть количество имеющегося на складе товара после выбора кон-
кретной группы, к которой он принадлежит (например, «Кондитерские изделия»). А привыборе конкретной номенклатурной позиции будет выдаваться запрос о количестве пере-мещаемого товара. Выберем двойным щелчком следующий товар в группе «Кондитерскиеизделия» – Торт Наполеон, 4 шт (рис. 276):
Рис. 276
Щелкнем «ОК».Выбранный товар перенесется в указанном количестве в форму документа. Закроем
окно подбора.Запишем документ с помощью кнопки «Записать». Документ будет выглядеть следу-
ющим образом (рис. 277).

Е. В. Филимонова. «1С: Предприятие 8.1. Управление торговлей. Пошаговый самоучитель по бухгал-терскому учету на компьютере»
249
Рис. 277
Теперь щелкнем по кнопке «Переоценка». Автоматически будет сформирован доку-
мент переоценки (рис. 278).
Рис. 278
Проведем документ «Переоценка товаров в рознице…» с помощью кнопки «ОК».Теперь для документа «Перемещение товаров.» в меню «Действия» выберем пункт
«Провести».Просмотрим печатную форму документа (кнопка «Перемещение товаров» в нижней
части окна), затем закроем ее.Щелкнем «ОК». Теперь на розничном складе у нас есть для продажи четыре торта.

Е. В. Филимонова. «1С: Предприятие 8.1. Управление торговлей. Пошаговый самоучитель по бухгал-терскому учету на компьютере»
250
Формирование документа
«Счет на оплату покупателю»
Счет на оплату оформляется, если отгрузку номенклатуры товаров предполагаетсяпроизводить из текущего остатка на складах без предварительного резервирования.
Счет на оплату можно распечатать в виде стандартной формы и отправить пользова-телю по факсу.
По счету на оплату товаров можно контролировать их оплату и отгрузку согласно пара-метрам, установленным в договоре контрагента.
Если после выписки счета возникла необходимость резервирования товаров или раз-мещения их в заказах поставщиков, то на основании счета выписывается «Заказ покупа-теля», в котором заполняется схема резервирования товаров на складах и размещения их взаказах поставщиков.
В документе «Счет на оплату» предусмотрена возможность подключения системыоповещения о предстоящих операциях по данному документу, для чего предусмотренобыстрое создание связанной задачи с напоминанием.
В системной панели кнопок формы заказа доступна кнопка с изображением будиль-ника. Нажав на эту кнопку, можно открыть диалог, в котором указывается время напомина-ния (в поле «Дата и время оповещения»), а при необходимости детально описывается, покакому поводу создается напоминание, и сохраняется задача-напоминание.
Документ «Счет на оплату покупателю» вызывается из меню «Документы» → «Про-дажи» → «Счета на оплату покупателям». В результате открывается окно журнала, в кото-ром надо щелкнуть по кнопке
«Добавить».Появится форма ввода документа (рис. 279):

Е. В. Филимонова. «1С: Предприятие 8.1. Управление торговлей. Пошаговый самоучитель по бухгал-терскому учету на компьютере»
251
Рис. 279
Заполним форму ввода документа.Номер документа устанавливается автоматически при проведении или записи доку-
мента, а в поле «от:» появляется текущая дата, которая нас устраивает.Проверим, выбрана ли нужная организация (в нашем случае – «Елена») и нужный
склад (в нашем случае – «Основной склад») (рис. 279).Выберем контрагента (покупателя) – «Универсам». Поле договора заполняется авто-
матически (рис. 280).Установим даты отгрузки и оплаты, хотя это и необязательно (рис. 280). Теперь запол-
ним табличную часть документа. Это можно сделать с помощью кнопки
«Добавить» или
Воспользуемся кнопкой «Подбор». После щелчка по ней справа откроется окно под-бора.
В верхней части этого окна выберем группу «Молочные изделия». В нижней частиоткроется список элементов этой группы.
Заполним табличную часть следующими элементами справочника номенклатуры:йогурт – 4 шт, кефир фруктовый – 5 шт. Закроем окно подбора (рис. 280):

Е. В. Филимонова. «1С: Предприятие 8.1. Управление торговлей. Пошаговый самоучитель по бухгал-терскому учету на компьютере»
252
Рис. 280
Нажмем «ОК» и проведем документ. В окне журнала появится новая строка.При необходимости двойным щелчком можно открыть созданный документ и внести в
него изменения, например, изменить количество товара, или открыть печатную форму доку-мента (рис. 281) с помощью кнопки «Счет на оплату», находящейся в нижней части окна(рис. 280):

Е. В. Филимонова. «1С: Предприятие 8.1. Управление торговлей. Пошаговый самоучитель по бухгал-терскому учету на компьютере»
253
Рис. 281
Чтобы распечатать ее на бумаге, надо выбрать меню «Файл» → «Печать».Закроем печатную форму документа. Щелкнем по кнопке «ОК».

Е. В. Филимонова. «1С: Предприятие 8.1. Управление торговлей. Пошаговый самоучитель по бухгал-терскому учету на компьютере»
254
Формирование документа «Заказ покупателя»
Документом «Заказ покупателя» оформляется предварительная договоренность с
покупателем о намерении приобрести товары.Параметры контроля отгрузки и оплаты заказа устанавливаются в договоре с контра-
гентом.В заказе можно указать предполагаемую дату оплаты («Оплата») и банк или кассу, куда
должны поступить денежные средства при оплате заказа. Эта информация используется дляпланирования входящих платежей.
Может быть оформлен заказ от покупателя или от комиссионера. Это определяетсявидом договора, который выбран в документе.
Заказ считается исполненным, если все количество товара, указанное в документе,будет отгружено заказчику или если заказ будет принудительно закрыт документом «Закры-тие заказов покупателей».
Товары можно зарезервировать под заказ покупателя при его оформлении из текущегосвободного остатка на любом из складов (оптовом или розничном) или разместить в другихзаказах – заказах поставщикам, внутренних заказах. Склад для резервирования или заказдля размещения указывается в табличной части документа в колонке «Размещение», такимобразом, что по одному заказу покупателя товар может быть зарезервирован на несколькихскладах и размещен в нескольких заказах.
Под заказ покупателя нельзя зарезервировать товар в неавтоматизированной торговойточке.
Этот документ обычно формируется на основании документа «Счет на оплату покупа-телю». Для этого выделим одним щелчком нужный счет в журнале (меню «Документы» →«Продажи» → «Счета на оплату покупателям»). Затем в меню «Действия» выберем пункт«На основании» → «Заказ покупателя». Откроется заполненная форма документа (рис. 282):
Рис. 282

Е. В. Филимонова. «1С: Предприятие 8.1. Управление торговлей. Пошаговый самоучитель по бухгал-терскому учету на компьютере»
255
Щелкнем «ОК».Можно убедиться в том, что в журнале «Заказы покупателей» (меню «Документы» →
«Продажи» → «Заказы покупателей») появилась новая строка.

Е. В. Филимонова. «1С: Предприятие 8.1. Управление торговлей. Пошаговый самоучитель по бухгал-терскому учету на компьютере»
256
Формирование документа
«Реализация товаров и услуг»
С помощью документа «Реализация товаров и услуг» фиксируется факт реализации(отгрузки) товаров. Отгрузка и отпуск товаров на комиссию (передача товаров на реализа-цию) в конфигурации фиксируется одним документом с установленным видом операции«Продажа, комиссия».
Если товар отгружается комиссионеру, то в документ вводится договор с контрагентом,для которого определен вид договора – «С комиссионером». Если товар отгружается поку-пателю, то выбирается договор, в котором установлен вид договора – «С покупателем».
Документ «Реализация товаров и услуг» вызывается из меню «Документы» → «Про-дажи» → «Реализация товаров и услуг».
В результате открывается окно, в котором надо щелкнуть по кнопке
«Добавить».Появится форма ввода документа (рис. 283):
Рис. 283
Документ «Реализация товаров и услуг» заполняется так же, как документ «Поступле-
ние товаров и услуг». Он может быть введен на основании документа «Счет на оплату поку-пателю» или «Заказ покупателя».
Сформируем документ «Реализация товаров и услуг» на основании «Заказа покупа-теля». Для этого выделим одним щелчком нужный заказ в журнале (меню «Документы» →«Продажи» → «Заказы покупателей»). Затем в меню «Действия» выберем пункт «На осно-вании» → «Реализация товаров и услуг». Откроется почти заполненная форма документа.

Е. В. Филимонова. «1С: Предприятие 8.1. Управление торговлей. Пошаговый самоучитель по бухгал-терскому учету на компьютере»
257
Установим флажок в поле
(рис. 284):
Рис. 284
Обратите внимание: в качестве типа цен выбрана оптовая цена. Это связано с тем, что в
договоре контрагента указан этот тип цен. В принципе тип цен можно изменить с помощьюкнопки «Цены и валюта».
В меню «Действия» выберем пункт «Провести».Просмотрим печатную форму документа (кнопка «Расходная накладная» в нижней
части окна), затем закроем ее.Щелкнув по кнопке печать, откроем список печатных форм документа (рис. 285),
в котором можно выбрать нужную форму, например, ТОРГ-12, и нажмем на кнопку«Печать» (рис. 286).

Е. В. Филимонова. «1С: Предприятие 8.1. Управление торговлей. Пошаговый самоучитель по бухгал-терскому учету на компьютере»
258
Рис. 285

Е. В. Филимонова. «1С: Предприятие 8.1. Управление торговлей. Пошаговый самоучитель по бухгал-терскому учету на компьютере»
259
Рис. 286
Закроем печатную форму.Щелкнем «ОК».Можно убедиться в том, что в журнале «Реализации товаров и услуг» (меню «Доку-
менты» → «Продажи» → «Реализации товаров и услуг») появилась новая строка.

Е. В. Филимонова. «1С: Предприятие 8.1. Управление торговлей. Пошаговый самоучитель по бухгал-терскому учету на компьютере»
260
Формирование документа «Счет-фактура выданный»
Документ «Счет-фактура выданный» используется для выписки счетов-фактур при
реализации товаров (работ, услуг) или при получении аванса (предоплаты) от покупателей.Он вводится только на основании проведенного документа о реализации («Реализация
товаров и услуг», «Отчет комиссионера о продажах», «Отчет комитенту о продажах това-ров»), в котором уже есть все основные данные: о покупателе, о реализованных товарах(работах, услугах).
Дополнительные сведения (например, номер и дата расчетного документа) вносятсянепосредственно при заполнении документа «Счет-фактура выданный».
Для ввода документа «Счет-фактура выданный» в документах, на основании которыхон вводится, предусмотрена кнопка «Ввести счет-фактуру».
Откроем окно журнала «Реализация товаров и услуг», выбрав меню «Документы» →«Продажи» → «Реализация товаров и услуг». Откроем двойным щелчком документ реали-зации, для которого нужно создать счет-фактуру (рис. 284). Щелкнем по кнопке
в нижней части окна – откроется заполненная форма ввода документа «Счет-фактуравыданный» (рис. 287).

Е. В. Филимонова. «1С: Предприятие 8.1. Управление торговлей. Пошаговый самоучитель по бухгал-терскому учету на компьютере»
261
Рис. 287
Нажмем «ОК» и проведем документ.

Е. В. Филимонова. «1С: Предприятие 8.1. Управление торговлей. Пошаговый самоучитель по бухгал-терскому учету на компьютере»
262
В нижней части окна ввода документа реализации теперь будут указаны номер и датасчета-фактуры.
При необходимости можно открыть созданный счет-фактуру и печатную форму доку-мента (рис. 288) одним щелчком по кнопке
находящейся в нижней части экрана (рис. 287).
Рис. 288
Чтобы распечатать документ на бумаге, надо выбрать меню «Файл» → «Печать».Закроем печатную форму документа. Щелкнем по кнопке «ОК». Закроем документ
реализации.Документы «Счет-фактура выданный» хранятся в одноименном списке документов в
меню «Документы» → «Продажи» → «Счета-фактуры выданные» (или «Документы» →«Ведение книги продаж» → «Счет-фактура выданный»).
Информация о счете-фактуре регистрируется в книге продаж после проведения доку-мента «Формирование записей книги продаж».

Е. В. Филимонова. «1С: Предприятие 8.1. Управление торговлей. Пошаговый самоучитель по бухгал-терскому учету на компьютере»
263
Формирование документа
«Платежное поручение входящее»
Данный документ предназначен для учета поступления безналичных денежныхсредств.
Для его создания выбираем меню «Документы» → «Денежные средства» → «Банк» →«Платежные поручения входящие». В открывшемся окне щелкнем по кнопке
«Добавить» – откроется форма ввода документа (рис. 289).
Рис. 289
Вариант использования документа выбирается из меню, выпадающего после щелчка
по кнопке «Операция».Возможны несколько вариантов использования документа (рис. 290):

Е. В. Филимонова. «1С: Предприятие 8.1. Управление торговлей. Пошаговый самоучитель по бухгал-терскому учету на компьютере»
264
Рис. 290
В управленческом учете документ проводится в два этапа: 1) отражение в оператив-
ном учете (информация о готовящемся поступлении) и 2) отражение движения денежныхсредств (оплата документа банком, фактическое поступление).
Отражение фактического поступления денежных средств на расчетный счет органи-зации при получении подтверждения из банка одинаково для всех вариантов платежа. Приэтом устанавливаются флажок «Оплачено» и дата оплаты документа банком.
Документ «Платежное поручение входящее» заполняется так же, как документ «Пла-тежное поручение исходящее».
Документ «Платежное поручение входящее» также может быть введен на основаниидокументов:
– Реализация товаров и услуг;– Заказ покупателя;– Счет на оплату покупателю;– Возврат товаров поставщику;– Отчет комиссионера о продажах.Сформируем документ «Платежное поручение входящее» на основании документа
«Реализация товаров и услуг».Для этого выберем меню «Документы» → «Продажи» → «Реализация товаров и
услуг». В открывшемся окне выделим наш документ реализации одним щелчком. На панелиинструментов этого окна щелкнем по кнопке «Действия» и выберем пункт «На основании»→ «Платежное поручение входящее».
Откроется заполненная форма ввода платежного поручения (рис. 291):

Е. В. Филимонова. «1С: Предприятие 8.1. Управление торговлей. Пошаговый самоучитель по бухгал-терскому учету на компьютере»
265
Рис. 291
Щелкнем «ОК».

Е. В. Филимонова. «1С: Предприятие 8.1. Управление торговлей. Пошаговый самоучитель по бухгал-терскому учету на компьютере»
266
Отражение фактического поступления денежных
средств на расчетный счет организации
Следующий этап действий заключается в учете фактического поступления денежныхсредств по информации из банка организации.
Для этого найдем нужное платежное поручение с помощью меню «Документы» →«Денежные средства» → «Банк» → «Платежные поручения входящие» и откроем его двой-ным щелчком.
Внесем следующие реквизиты:– Вх. номер;– Вх. дата;– флажок «Оплачено» и дату.Можно указать назначение платежа (например, поступление от покупателя). Теперь
документ можно перепровести с помощью кнопки «ОК».На этом этапе изменяется состояние остатка денежных средств на расчетном счете
организации.

Е. В. Филимонова. «1С: Предприятие 8.1. Управление торговлей. Пошаговый самоучитель по бухгал-терскому учету на компьютере»
267
Обработка «Выписка банка»
Обработка предназначена для установки признака оплаты группе неоплаченных бан-
ковских документов, а также для просмотра списка документов, оплаченных за какой-либодень.
Для ее открытия выбираем меню «Документы» → «Денежные средства» → «Банк» →«Выписка банка» – появляется форма (рис. 292).
При настройке обработки указываются:– Дата оплаты;– Организация;– Банковский счет.
Рис. 292
Значение флажка «Выводить только оплаченные» влияет на автоматическое заполне-
ние табличной части обработки.Если флажок установлен, то в табличную часть формы будут внесены только те пла-
тежные документы, которые оплачены на ту дату, которая указана в шапке обработки.Если флажок снят, то система отберет документы по выбранному банковскому счету
с датой оплаты такой же, как и дата выписки, а также все остальные проведенные как опла-ченные по счету выписки документы с датой, меньшей либо равной дате выписки.
После указания реквизитов табличная часть формы заполняется в автоматическомрежиме. У неоплаченных документов, вошедших в выписку, полученную из банка, необхо-димо поставить флажок, а затем нажать кнопку «Выполнить».
В результате в документы будет введен реквизит «Оплачено», дата оплаты установленаравной дате, указанной в обработке, и документы будут перепроведены.
В нашем случае (рис. 292) мы просмотрели данные за 20.08.2009.Выполнять обработку нам не требуется, так как во всех платежных документах мы
установили флажок «Оплачено».

Е. В. Филимонова. «1С: Предприятие 8.1. Управление торговлей. Пошаговый самоучитель по бухгал-терскому учету на компьютере»
268
Реализация товаров по безналичному расчету
Товары по безналичному расчету реализуются по следующей схеме:1) формируется и распечатывается документ «Счет на оплату покупателю»;2) формируется документ «Заказ покупателя» на основании документа «Счет на оплату
покупателю» (при необходимости);3) формируется документ «Реализация товаров и услуг» самостоятельно или на осно-
вании документа «Заказ покупателя» или «Счет на оплату покупателю»;4) формируется документ «Счет-фактура» на основании документа «Реализация това-
ров и услуг»;5) формируется документ «Платежное поручение входящее» на основании документа
«Реализация товаров и услуг» или «Заказ покупателя».6) после проведения оплаты учитывается фактическое поступление денежных средств
в документе «Платежное поручение входящее», т. е. устанавливается флажок «Оплачено».Рассмотрим этот процесс на конкретном примере.
Пример
Работа с документами по оформлениюреализации товаров по безналичному расчету
1. Формируем новый документ «Счет на оплату покупателю» (меню «Документы» →
«Продажи» → «Счета на оплату покупателям», кнопка
«Добавить»),Заполняем форму ввода документа.Проверяем, выбрана ли нужная организация (в нашем случае – «Елена») и нужный
склад (в нашем случае – «Основной склад»).Выбираем контрагента (покупателя) – «Кафе». Поле договора заполнится автоматиче-
ски.Теперь заполним табличную часть документа, воспользовавшись кнопкой «Подбор».
В верхней части этого окна выберем группу «Кондитерские изделия».Заполним табличную часть следующими элементами справочника номенклатуры това-
ров: торт Наполеон – 2 шт., торт Полет – 3 шт. Закроем окно подбора.Нажмем «ОК» и проведем документ. В окне журнала появится новая строка.2. Формируем документ «Заказ покупателя» на основании документа «Счет на оплату
покупателю». Для этого выделяем одним щелчком нужный счет в журнале (меню «Доку-менты» → «Продажи» → «Счета на оплату покупателям»). Затем в меню «Действия» выбе-рем пункт «На основании» → «Заказ покупателя». В результате откроется заполненнаяформа документа.
Щелкнем «ОК».Можно убедиться в том, что в журнале «Заказы покупателей» (меню «Документы» →
«Продажи» → «Заказы покупателей») появилась новая строка.3. Сформируем документ «Реализация товаров и услуг» на основании документа
«Заказ покупателя».Для этого выделим одним щелчком нужный заказ в журнале (меню «Документы» →
«Продажи» → «Заказы покупателей»). Затем в меню «Действия» выберем пункт «На осно-

Е. В. Филимонова. «1С: Предприятие 8.1. Управление торговлей. Пошаговый самоучитель по бухгал-терскому учету на компьютере»
269
вании» → «Реализация товаров и услуг». В результате откроется почти заполненная формадокумента.
Установим флажок в поле
В меню «Действия» выберем пункт «Провести».Просмотрим печатную форму документа (кнопка «Расходная накладная» или «Печать»
в нижней части окна), затем закроем ее.Щелкнем «ОК».Можно убедиться в том, что в журнале «Реализации товаров и услуг» (меню «Доку-
менты» → «Продажи» → «Реализации товаров и услуг») появилась новая строка.4. Сформируем документ «Счет-фактура выданный» на основании документа «Реали-
зация товаров и услуг».Откроем окно журнала «Реализация товаров и услуг», выбрав меню «Документы» →
«Продажи» → «Реализация товаров и услуг». Двойным щелчком откроем документ реали-зации, для которого нужно создать счет-фактуру. Щелкнем по кнопке
в нижней части окна – откроется заполненная форма ввода документа «Счет-фактуравыданный».
Нажмем «ОК» и проведем документ.В нижней части окна ввода документа реализации теперь будут указаны номер и дата
счет-фактуры.Откроем одним щелчком созданный счет-фактуру и посмотрим печатную форму доку-
мента с помощью кнопки
находящейся в нижней части окна.Закроем печатную форму документа. Щелкнем по кнопке «ОК».Закроем документ реализации.5. Сформируем документ «Платежные поручения входящие» на основании документа
«Реализация товаров и услуг».Для этого выберем меню «Документы» → «Продажи» → «Реализация товаров и
услуг». В открывшемся окне выделим наш документ реализации одним щелчком. На панелиинструментов этого окна щелкнем по кнопке «Действия» и выберем пункт «На основании»→ «Платежное поручение входящее». В результате откроется заполненная форма ввода пла-тежного поручения.
Щелкнем «ОК».6. Отражение фактического поступления денежных средств на расчетный счет органи-
зации осуществляется следующим образом:– находим нужное платежное поручение с помощью меню «Документы» → «Денеж-
ные средства» → «Банк» → «Платежные поручения входящие» и открываем его двойнымщелчком;
– установим флажок «Оплачено» и дату;– перепроведем документ с помощью кнопки «ОК».

Е. В. Филимонова. «1С: Предприятие 8.1. Управление торговлей. Пошаговый самоучитель по бухгал-терскому учету на компьютере»
270
Формирование документа
«Приходный кассовый ордер»
Документ «Приходный кассовый ордер» (ПКО) предназначен для учета поступленияналичных денежных средств в кассу.
Чтобы создать ее, выберем меню «Документы» → «Денежные средства» → «Касса»→ «Приходные кассовые ордера». В открывшемся окне щелкнем по кнопке
«Добавить» – откроется форма ввода документа (рис. 293).
Рис. 293
В зависимости от установленного вида операции с помощью данного документа может
быть зафиксировано поступление наличных денежных средств по различным операциям(рис. 294):

Е. В. Филимонова. «1С: Предприятие 8.1. Управление торговлей. Пошаговый самоучитель по бухгал-терскому учету на компьютере»
271
Рис. 294
В конфигурации предусмотрен учет денежных средств в нескольких кассах, поэтому
при оформлении документа необходимо выбрать кассу, в которую будут поступать наличныеденежные средства. В кассе денежные средства могут храниться в одной валюте. Поэтомувалюта, указанная в кассе, определяет валюту оформляемого документа.
Для проведения документа требуется установить флажок
Документ может проводиться в два этапа. При проведении документа без установлен-ного флажка оплаты информация о поступлении денежных средств записывается как неза-вершенный платеж. Затем можно отразить фактическое поступление денежных средств вкассу. Для этого в документе надо установить флажок «Оплачено» и перепровести его.
Такую схему работы удобно применять, если выписка документа производится однимпользователем (например, менеджером по продажам), а фиксируется поступление наличныхденежных средств при приеме денежных средств в кассу (например кассиром).
По умолчанию флажок «Оплачено» уже установлен.В документ также вводятся необходимая информация для правильного формирования
его печатной формы, а именно: информация о том, от кого получены наличные денежныесредства (поле «Принято от» в закладке «Печать»), а также основание и приложение по доку-менту.
Документ «Приходный кассовый ордер» формируется так же, как документ «Расход-ный кассовый ордер».
Документ «Приходный кассовый ордер» может быть введен на основании документов:– Реализация товаров и услуг;– Заказ покупателя;– Счет на оплату покупателю;– Возврат товаров поставщику;– Отчет комиссионера о продажах.

Е. В. Филимонова. «1С: Предприятие 8.1. Управление торговлей. Пошаговый самоучитель по бухгал-терскому учету на компьютере»
272
Пока не будем формировать такой документ. Рассмотрим его формирование ниже приизучении оформления реализации товаров за наличный расчет.

Е. В. Филимонова. «1С: Предприятие 8.1. Управление торговлей. Пошаговый самоучитель по бухгал-терскому учету на компьютере»
273
Реализация товаров за наличный расчет
Реализация товаров за наличный расчет оформляется по следующей схеме:1) формируется и распечатывается документ «Счет на оплату покупателю»;2) формируется документ «Заказ покупателя» на основании документа «Счет на оплату
покупателю» (при необходимости);3) формируется документ «Реализация товаров и услуг» самостоятельно или на осно-
вании документа «Заказ покупателя» или «Счет на оплату покупателю»;4) формируется документ «Счет-фактура» на основании документа «Реализация това-
ров и услуг»;5) формируется документ «Приходный кассовый ордер» на основании документа «Реа-
лизация товаров и услуг» или документа «Заказ покупателя», в котором должен быть уста-новлен флажок «Оплачено».
Рассмотрим этот процесс на конкретном примере.
ПримерРабота с документами по оформлению
реализации товаров за наличный расчет
1. Формируем новый документ «Счет на оплату покупателю» (меню «Документы» →«Продажи» → «Счета на оплату покупателям», кнопка
«Добавить»).Проверяем, выбрана ли нужная организация (в нашем случае – «Елена») и нужный
склад (в нашем случае – «Основной склад»).Выберем контрагента (покупателя) – «Физ. лицо». Поле договора заполнится автома-
тически.Теперь заполним табличную часть документа. Воспользуемся кнопкой «Подбор». В
верхней части этого окна выберем группу «Кондитерские изделия».Заполним табличную часть следующими элементами справочника номенклатуры това-
ров: пирожное заварное – 12 шт., пирожное трубочка – 15 шт. Закроем окно подбора.Щелкнем по кнопке «Записать». Документ будет выглядеть следующим образом
(рис. 295):

Е. В. Филимонова. «1С: Предприятие 8.1. Управление торговлей. Пошаговый самоучитель по бухгал-терскому учету на компьютере»
274
Рис. 295
Откроем печатную форму документа с помощью кнопки «Счет на оплату», находя-
щейся в нижней части окна, просмотрим ее, при необходимости распечатаем и закроем.Нажмем «ОК». В окне журнала появится новая строка.2. Сформируем документ «Заказ покупателя» на основании документа «Счет на оплату
покупателю». Для этого выделим одним щелчком нужный счет в журнале (меню «Доку-менты» → «Продажи» → «Счета на оплату покупателям»). Затем в меню «Действия» выбе-рем пункт «На основании» → «Заказ покупателя». Откроется заполненная форма документа.
Щелкнем «ОК».Можно убедиться в том, что в журнале «Заказы покупателей» (меню «Документы» →
«Продажи» → «Заказы покупателей») появилась новая строка.3. Сформируем документ «Реализация товаров и услуг» на основании документа
«Заказ покупателя».Для этого выделяем одним щелчком нужный заказ в журнале (меню «Документы» →
«Продажи» → «Заказы покупателей»). Затем в меню «Действия» выберем пункт «На осно-вании» → «Реализация товаров и услуг». Откроется почти заполненная форма документа.
Установим флажок в поле
В меню «Действия» выберем пункт «Провести».Просмотрим печатную форму документа (кнопка «Расходная накладная» или кнопка
«Печать» в нижней части окна), затем закроем ее.Щелкнем «ОК».Можно убедиться в том, что в журнале «Реализации товаров и услуг» (меню «Доку-
менты» → «Продажи» → «Реализации товаров и услуг») появилась новая строка.

Е. В. Филимонова. «1С: Предприятие 8.1. Управление торговлей. Пошаговый самоучитель по бухгал-терскому учету на компьютере»
275
4. Сформируем документ «Счет-фактура выданный» на основании документа «Реали-зация товаров и услуг».
Откроем окно журнала «Реализация товаров и услуг», выбрав меню «Документы» →«Продажи» → «Реализация товаров и услуг». Откроем двойным щелчком документ реали-зации, для которого нужно создать счет-фактуру. Щелкнем по кнопке
в нижней части окна. Откроется заполненная форма ввода документа «Счет-фактуравыданный».
Нажмем «ОК» и проведем документ.В нижней части окна ввода документа реализации теперь будут указаны номер и дата
счета-фактуры.Откроем одним щелчком созданный счет-фактуру и посмотрим печатную форму доку-
мента с помощью кнопки
находящейся в нижней части окна.Закроем печатную форму документа. Щелкнем по кнопке «ОК».Закроем документ, оформляющий реализацию.5. Сформируем документ «Приходный кассовый ордер» на основании документа «Реа-
лизация товаров и услуг».Для этого выберем меню «Документы» → «Продажи» → «Реализация товаров и
услуг». В открывшемся окне выделим наш документ реализации одним щелчком. На панелиинструментов этого окна щелкнем по кнопке «Действия» и выберем пункт «На основании»→ «Приходный кассовый ордер».
Откроется заполненная форма ввода кассового ордера.Установим флажок в поле
В меню «Действия» выберем пункт «Провести».Просмотрим печатную форму документа (кнопка «Приходный кассовый ордер» в ниж-
ней части окна), затем закроем ее.Щелкнем «ОК».Можно убедиться в том, что в журнале «Приходные кассовые ордера» (меню «Доку-
менты» → «Денежные средства» → «Касса» → «Приходные кассовые ордера») появиласьновая строка.
6. Фактическое поступление денежных средств на расчетный счет организации отра-зилось автоматически, потому что мы не выключали включенный по умолчанию флажок«Оплачено» в документе «Приходный кассовый ордер».

Е. В. Филимонова. «1С: Предприятие 8.1. Управление торговлей. Пошаговый самоучитель по бухгал-терскому учету на компьютере»
276
Включение и отключение возможности
редактирования цен и скидок в документах
Чтобы включить возможность редактирования цен и скидок в документах, надовыбрать меню «Сервис» → «Пользователи» → «Настройка дополнительных прав пользова-телей».
В открывшемся окне включим опцию «Редактирование цен и скидок в докумен-тах» (рис. 296):
Рис. 296

Е. В. Филимонова. «1С: Предприятие 8.1. Управление торговлей. Пошаговый самоучитель по бухгал-терскому учету на компьютере»
277
Формирование документа «Чек ККМ»
Документ «Чек ККМ» предназначен для оформления массовой продажи товаров насе-
лению в розницу, которая может производиться с розничного или оптового склада. Расчет спокупателем производится немедленно наличными денежными средствами, платежной кар-той или банковским кредитом. Оформление документа «Чек ККМ» для неавтоматизирован-ной торговой точки не предусмотрено.
Для его создания выберем меню «Документы» → «Розница» → «Чеки ККМ». Воткрывшемся окне щелкнем по кнопке
«Добавить» – откроется форма ввода документа (рис. 297):
Рис. 297
Получение наличных денежных средств фиксируется в той кассе ККМ, которая задана
в документе «Чек ККМ».В документе «Чек» можно указать склад, с которого производится отгрузка товаров.
Таким образом, с помощью одной ККМ можно оформить розничную продажу с разныхскладов (например, с помощью одной ККМ можно осуществлять продажу в разных секцияхмагазина).
Если к конфигурации подключены электронные весы, то при нажатии на кнопку «Вес»можно получить информацию о весе товара с электронных весов, который будет записан вполе «Количество».
Подбор товаров можно осуществлять путем построчного ввода в табличную частьдокумента или нажатия на кнопку «Подбор». При подборе товаров в табличную часть доку-мента автоматически устанавливаются их отпускные (розничные) цены. В качестве отпуск-ных цен для оптового склада используются цены, зафиксированные для типа цен, указан-

Е. В. Филимонова. «1С: Предприятие 8.1. Управление торговлей. Пошаговый самоучитель по бухгал-терскому учету на компьютере»
278
ного в карточке склада, с которого оформляется чек. Для розничного склада используютсяцены, установленные документом «Переоценка товаров в рознице».
Документы вида «Чек ККМ» оформляются в течение кассовой смены. По оконча-нии кассовой смены с помощью специальной регламентной обработки «Закрытие кассовойсмены» все текущие документы «Чек ККМ» удаляются. Вместо них формируется и про-водится обобщающий документ «Отчет о розничных продажах», который подводит итогипродажи в розничной торговле для конкретной ККМ (указанной в настройках обработки).Поскольку в документе «Отчет о розничных продажах» реквизит «Склад» присутствует втабличной части документа, в одном документе можно объединять чеки, оформленные содной кассы, но с разных складов (разных секций магазинов).
Контроль остатков товаров при их продаже в розницу может проводиться в моментпроведения документа «Чек ККМ» или «Отчет о розничных продажах». Это зависит от уста-новленного в настройках пользователя флажка «Контролировать остатки товаров при опера-тивном проведении чека ККМ». Если флажок установлен, то остатки товаров будут контро-лироваться в момент проведения документа «Чек ККМ», если нет, то контроль производитсяпри закрытии кассовой смены в момент оперативного проведения документа «Отчет о роз-ничных продажах».
В документе «Чек» предусмотрено два вида операции – «Чек» и «Чек на возврат». Видоперации «Чек на возврат» применяется при оформлении возврата товара покупателю домомента закрытия кассовой смены.
При розничной продаже товаров покупателям могут быть предоставлены различныескидки. В документе «Чек» рассчитываются автоматические скидки, однако можно устано-вить ручные скидки. Если покупатель предъявляет дисконтную карту, то информация о дис-контной карте указывается в реквизите «Дисконтная карта» в шапке документа.
Товары, приобретенные в розницу, могут оплачиваться покупателем наличнымиденежными средствами, платежной картой или банковским кредитом. Вид оплаты выбира-ется в документе «Чек ККМ» из справочника «Виды оплат чека ККМ». У вида оплаты чекаККМ должен быть указан тип оплаты «Наличные», «Платежная карта» или «Банковскийкредит».
Заполним форму документа (рис. 297) следующим образом (рис. 298):

Е. В. Филимонова. «1С: Предприятие 8.1. Управление торговлей. Пошаговый самоучитель по бухгал-терскому учету на компьютере»
279
Рис. 298
Проведем документ с помощью кнопки «ОК».

Е. В. Филимонова. «1С: Предприятие 8.1. Управление торговлей. Пошаговый самоучитель по бухгал-терскому учету на компьютере»
280
Отражение документов в управленческом,
бухгалтерском и налоговом учете
Чтобы каждый раз не устанавливать флажки отражения документов в одном из видовучета (управленческом, бухгалтерском или налоговом), можно выставить эти настройки поумолчанию.
Для этого выберем меню «Сервис» → «Пользователи» → «Список пользователей». Впоявившемся окне дважды щелкнем по нашему пользователю (Абрамов) для открытия егонастроек. В окне настроек пользователя найдем и откроем группу «Основные значения дляподстановки в документы и справочники», в ней войдем в подгруппу «Отражение в учете»и установим флажки в нужные позиции, например, как показано на рис. 299:
Рис. 299

Е. В. Филимонова. «1С: Предприятие 8.1. Управление торговлей. Пошаговый самоучитель по бухгал-терскому учету на компьютере»
281
Формирование обработки «Закрытие кассовой смены»
По окончании кассовой смены специальной регламентной обработкой «Закрытие кас-
совой смены» все текущие документы «Чек ККМ» удаляются. Вместо них формируется ипроводится обобщающий документ – «Отчет о розничных продажах», который подводититоги продаж в розницу для конкретной ККМ (указанной в настройках обработки).
Для формирования этой обработки выберем меню «Документы» → «Розница» →«Закрытие кассовой смены». В открывшемся окне выберем кассу ККМ (рис. 300) и щелкнем«Закрыть смену»:
Рис. 300
В результате выполнения обработки откроется заполненный и проведенный документ
«Отчет о розничных продажах».Щелкнем «ОК».Просмотрим документ «Отчет о розничных продажах» в меню «Документы» → «Роз-
ница» → «Отчеты о розничных продажах».

Е. В. Филимонова. «1С: Предприятие 8.1. Управление торговлей. Пошаговый самоучитель по бухгал-терскому учету на компьютере»
282
Формирование документа
«Отчет о розничных продажах»
Документ «Отчет о розничных продажах» предназначен для оформления розничныхпродаж. Он фиксирует факты отгрузки товаров и получения денежных средств в кассу ККМ.
Для формирования этого документа выберем меню «Документы» → «Розница» →«Отчеты о розничных продажах». В открывшемся окне щелкнем по кнопке «Добавить».
Откроется форма ввода документа (рис. 301):
Рис. 301
Документ «Отчет о розничных продажах» может быть оформлен как для оптового, так
и розничного склада. Также с помощью этого документа могут быть зафиксированы про-дажи товаров в неавтоматизированной розничной торговой точке. При оформлении продажв неавтоматизированной розничной торговой точке производится также контроль назначен-ных цен.
Выручка из кассы ККМ в кассу торгового предприятия принимается с помощью доку-мента «Приходный кассовый ордер» с установленным видом операции – «Прием розничнойвыручки».
Документ «Отчет о розничных продажах» может формироваться автоматически спомощью обработки «Закрытие кассовой смены».
В табличной части документа имеется реквизит «Склад», что позволяет вести продажис помощью одной ККМ с разных складов (например, в разных секциях магазина).

Е. В. Филимонова. «1С: Предприятие 8.1. Управление торговлей. Пошаговый самоучитель по бухгал-терскому учету на компьютере»
283
Если документ формируется автоматически с помощью обработки «Закрытие кассовойсмены», то реквизит «Склад» в табличной части документа будет заполнен автоматически всоответствии с информацией о складе, указанной в чеках ККМ.
В документе «Отчет о розничных продажах», как и во всех других документах, можноназначить скидки по каждой позиции номенклатуры товаров.
Как и в любом другом документе, оформляющем реализацию товаров, в данномдокументе предусмотрена возможность выбора номенклатурной позиции с определеннымихарактеристиками и по определенным сериям.

Е. В. Филимонова. «1С: Предприятие 8.1. Управление торговлей. Пошаговый самоучитель по бухгал-терскому учету на компьютере»
284
Прием розничной выручки из кассы ККМ
Прием розничной выручки из кассы ККМ в кассу организации производится с помо-
щью документа «Приходный кассовый ордер» с установленным видом операции – «Приемрозничной выручки».
Для его создания выберем меню «Документы» → «Денежные средства» → «Касса» →«Приходные кассовые ордера».
В открывшемся окне щелкнем по кнопке
«Добавить». В результате откроется форма ввода документа, в которой выберем опе-рацию «Прием розничной выручки» и заполним документ, как показано на рис. 302:
Рис. 302
Щелкнем «ОК».

Е. В. Филимонова. «1С: Предприятие 8.1. Управление торговлей. Пошаговый самоучитель по бухгал-терскому учету на компьютере»
285
Реализация товаров в розницу
Реализация товаров в розницу может быть оформлена с помощью двух разных схем.
Схема 1
1. Формируются документы «Чек ККМ» в течение смены.2. В конце смены формируется обработка «Закрытие кассовой смены». В результате ее
выполнения автоматически формируется и проводится документ «Отчет о розничных про-дажах».
3. Выручка от розничных продаж из кассы ККМ в кассу организации принимаетсяс помощью документа «Приходный кассовый ордер» с установленным видом операции –«Прием розничной выручки».
Схема 2
1. Формируются и проводятся документы «Отчет о розничных продажах».2. Выручка от розничных продаж из кассы ККМ в кассу организации принимается
с помощью документа «Приходный кассовый ордер» с установленным видом операции –«Прием розничной выручки».

Е. В. Филимонова. «1С: Предприятие 8.1. Управление торговлей. Пошаговый самоучитель по бухгал-терскому учету на компьютере»
286
Формирование книги покупок и книги продаж
Чтобы сформировать книги покупок и книги продаж, надо созданные нами документы
отразить в управленческом и бухгалтерском, а главное, в налоговом учете (рис. 300).Произведем еще одну покупку и одну продажу, но уже с отражением этих документов
в налоговом учете.1. Откроем справочник «Контрагенты» и войдем в группу «Поставщики». Откроем
элемент «Молкомбинат». Перейдем к закладке «Счета и договора» и добавим еще один дого-вор (см. раздел «Заполнение справочника «Контрагенты»):
– наименование – Дополнительный договор;– вид договора – С поставщиком;– взаиморасчеты ведутся – По договору в целом;– тип цен – Закупочная цена.2. Войдем в группу «Покупатели». Откроем элемент «Универсам». Перейдем к
закладке «Счета и договора» и добавим еще один договор (см. раздел «Заполнение справоч-ника «Контрагенты»):
– наименование – Дополнительный договор;– вид договора – С покупателем;– взаиморасчеты ведутся – По договору в целом;– тип цен – Оптовая цена.3. Создадим новый документ – «Поступление товаров и услуг» (меню «Документы»
→ «Закупки» → «Поступление товаров и услуг», кнопка «Добавить»).Выберем контрагента (поставщика) – «Молкомбинат».Выберем договор – «Дополнительный договор».Это делается для того, чтобы программа не требовала выбора заказа в поле «Заказ
поставщику».Проверим, что выбрана организация («Елена») и склад («Основной склад»).Щелкнем по кнопке «Цены и валюта» и установим флажок «Регистрировать цены
поставщика».С помощью кнопки «Подбор» выберем следующие товары:– Йогурт, 10 шт.– Кефир фруктовый, 10 шт.Закроем окно подбора.В меню «Действия» выберем пункт «Провести».4. На основании документа «Поступление товаров и услуг» сформируем документ
«Счет-фактура полученный» (в форме документа щелкнем по полю «Ввести счет-фактуру»).В открывшемся частично заполненном окне ввести входящий номер (например 178) и
входящую дату (можно текущую).Щелкнем «ОК».Щелкнем «ОК» в окне документа «Поступление товаров и услуг». Выберем оператив-
ное проведение в случае появления соответствующего запроса.5. На основании документа «Поступление товаров и услуг» сформируем документ
«Платежное поручение исходящее».Для этого в журнале «Поступление товаров и услуг» выделим (одним щелчком) наш
документ – «Поступление товаров и услуг», щелкнув по кнопке «Действия» и выбрав «Наосновании» → «Платежное поручение исходящее».
В открывшейся форме проверим заполнение обеих закладок.Установим флажок в поле «Оплачено» и проведем документ с помощью кнопки «ОК».

Е. В. Филимонова. «1С: Предприятие 8.1. Управление торговлей. Пошаговый самоучитель по бухгал-терскому учету на компьютере»
287
6. Сформируем новый документ – «Реализация товаров и услуг» (меню «Документы»→ «Продажи» → «Реализация товаров и услуг», кнопка
«Добавить»).Проверим, выбрана ли нужная организация (в нашем случае – «Елена») и нужный
склад (в нашем случае – «Основной склад»).Выберем контрагента (покупателя) – «Универсам».Выбрать договор – «Дополнительный договор».Воспользуемся кнопкой «Подбор». В верхней части этого окна выберем группу
«Молочные изделия». Заполним табличную часть следующими элементами справочниканоменклатуры: Йогурт – 5 шт., Кефир фруктовый – 5 шт.
Закроем окно подбора.В меню «Действия» выберем пункт «Провести».7. Сформируем документ «Счет-фактура выданный» на основании документа «Реали-
зация товаров и услуг».Щелкнем по кнопке
в нижней части окна документа «Реализация товаров и услуг» – откроется заполненнаяформа ввода документа «Счет-фактура выданный».
Нажмем «ОК».Щелкнем «ОК» в окне документа «Реализация товаров и услуг». Выберем оперативное
проведение в случае появления соответствующего запроса.8. Сформируем документ «Платежные поручения входящие» на основании документа
«Реализация товаров и услуг».Для этого выделим наш документ реализации одним щелчком. В панели инструментов
этого окна щелкнем по кнопке «Действия» и выберем пункт «На основании» → «Платежноепоручение входящее».
В результате откроется заполненная форма ввода платежного поручения.Установим флажок «Оплачено».Нажмем «ОК».Теперь приступим к формированию книги покупок и книги продаж:1. Сформируем документ «Регистрация оплаты поставщику для НДС» (меню «Доку-
менты» → «Ведение книги покупок» → «Регистрация оплаты поставщику для НДС», щелк-нем по кнопке «Добавить»).
Документ «Регистрация оплаты поставщику для НДС» предназначен для регламент-ной регистрации в системе учета НДС оплаты денежными средствами и иным способомпоставщикам (подрядчикам) приобретенных товаров (работ, услуг). Данный документ непредназначен для регистрации выданных авансов, так как они не затрагивают учет суммНДС до момента поступления приобретенных ценностей.
При автозаполнении документа анализируется нераспределенный остаток по регистру«НДС расчеты с поставщиками». Заполняются данные по счетам-фактурам, по которым ещене было оплаты, и по ранее незачтенным авансам.
В дальнейшем пользователь может корректировать содержимое табличной части доку-мента.

Е. В. Филимонова. «1С: Предприятие 8.1. Управление торговлей. Пошаговый самоучитель по бухгал-терскому учету на компьютере»
288
При проведении документа формируются записи (движения) в регистре «НДС расчетыс поставщиками», отражающие распределение оплаты поставщику по документам посту-пления.
Щелкнем по кнопке «Заполнить» и по кнопке «ОК».2. Сформируем документ «Формирование записей книги покупок» (меню «Доку-
менты» → «Ведение книги покупок» → «Формирование записей книги покупок», щелкнемпо кнопке «Добавить»). Щелкнем по кнопке «Заполнить». Проведем документ.
3. Сформируем книгу покупок (меню «Документы» → «Ведение книги покупок» →«Книга покупок», щелкнем по кнопке «Сформировать»).
4. Сформируем документ «Регистрация оплаты от покупателей для НДС» (меню«Документы» → «Ведение книги продаж» → «Регистрация оплаты от покупателей дляНДС», щелкнем по кнопке «Добавить»). Щелкнем по кнопке «Заполнить». Проведем доку-мент.
5. Сформируем документ «Формирование записей книги продаж» (меню «Документы»→ «Ведение книги продаж» → «Формирование записей книги продаж», щелкнем по кнопке«Добавить»). Щелкаем по кнопке «Заполнить». Проведем документ.
6. Сформируем книгу продаж (меню «Документы» → «Ведение книги продаж» →«Книга продаж», щелкнем по кнопке «Сформировать»).

Е. В. Филимонова. «1С: Предприятие 8.1. Управление торговлей. Пошаговый самоучитель по бухгал-терскому учету на компьютере»
289
Отчеты
Отчеты вызываются с помощью меню «Отчеты».В результате выбора конкретного отчета открывается окно, в верхней части которого
расположены кнопки «Настройка» (для настройки параметров отчета) и «Сформировать».Там же располагаются поля установки периода, организации и, возможно, других дополни-тельных параметров.
Во всех отчетах можно указать период, за который будут выдаваться данные учета.Период задается начальной и конечной датами, которые необходимо ввести в соответству-ющие поля.
Удобно задавать часто используемые периоды (месяц, квартал, полугодие) в специаль-ном диалоге, который можно вызвать, нажав кнопку
рядом с реквизитами для ввода периода.После того как необходимые параметры указаны, для формирования отчета следует
нажать кнопку «Сформировать». Сформированный отчет представляет собой табличныйдокумент в нижней части окна. Затем он может быть выведен на печать.
Можно смело экспериментировать с формированием различных отчетов, посколькувнесенная информация от этого не изменится.
Рассмотрим самые распространенные отчеты.
Формирование отчетов по продажам
Выберем меню «Отчеты» → «Продажи». Здесь можно просмотреть следующие видыотчетов (рис. 303):
Рис. 303
Значок ► означает, что раскроется еще список, в котором можно выбрать и сформи-
ровать соответствующий отчет.Выберем, например, в разделе «Анализ продаж» отчет «Продажи» и щелкнем по
кнопке «Сформировать». Просмотрим открывшийся отчет.

Е. В. Филимонова. «1С: Предприятие 8.1. Управление торговлей. Пошаговый самоучитель по бухгал-терскому учету на компьютере»
290
Формирование отчетов по закупкам
Выберем меню «Отчеты» → «Закупки». Здесь можно просмотреть следующие виды
отчетов (рис. 304):
Рис. 304
Значок ► означает, что раскроется еще список, в котором можно выбрать и сформи-
ровать соответствующий отчет.
Формирование отчетов, связанных с розничной продажей
Выберем меню «Отчеты» → «Розница». Здесь можно просмотреть следующие видыотчетов (рис. 305):
Рис. 305
Выберем, например, пункт «Ведомость по товарам в рознице» и щелкнем по кнопке
«Сформировать» – откроется отчет (рис. 306):

Е. В. Филимонова. «1С: Предприятие 8.1. Управление торговлей. Пошаговый самоучитель по бухгал-терскому учету на компьютере»
291
Рис. 306
Формирование отчетов по запасам
Выберем меню «Отчеты» → «Запасы (склад)». Здесь можно просмотреть следующиевиды отчетов (рис. 307):

Е. В. Филимонова. «1С: Предприятие 8.1. Управление торговлей. Пошаговый самоучитель по бухгал-терскому учету на компьютере»
292
Рис. 307
Выберем, например, пункт «Ведомость по товарам на складах» и щелкнем по кнопке
«Сформировать» – откроется отчет (рис. 308):

Е. В. Филимонова. «1С: Предприятие 8.1. Управление торговлей. Пошаговый самоучитель по бухгал-терскому учету на компьютере»
293
Рис. 308
Формирование отчетов по денежным средствам
Выберем меню «Отчеты» → «Денежные средства». Здесь можно просмотреть следу-ющие виды отчетов (рис. 309):

Е. В. Филимонова. «1С: Предприятие 8.1. Управление торговлей. Пошаговый самоучитель по бухгал-терскому учету на компьютере»
294
Рис. 309
Выберем, например, пункт «Движение денежных средств», щелкнем по кнопке
«Настройка», включим опцию «Выводить детальные записи», щелкнем по кнопке «Сфор-мировать». В результате откроется отчет (рис. 310):
Рис. 310

Е. В. Филимонова. «1С: Предприятие 8.1. Управление торговлей. Пошаговый самоучитель по бухгал-терскому учету на компьютере»
295
Литература
1. Чистов Д.В. Комплект вопросов сертификационного экзамена по программе «1C:
Бухгалтерия» с примерами решений. М.: 1C Паблишинг, 2005.2. Чистов Д.В. Основы компьютерной бухгалтерии: Учебн. практикум по ведению бух-
галтерского учета в 1C: Бухгалтерия. М.: 1C Паблишинг, 2005.3. Филимонова Е.В. Практическая работа в 1С:Предприятие 8.0. Ростов н/Д: Феникс,
2006.4. Филимонова Е.В., Кириллова Н.А. 1С:Предприятие 8.0. Бухгалтерия и торговля в
вопросах и ответах. Ростов н/Д: Феникс, 2007.5. Филимонова Е.В., Кириллова Н.А. «1С:Предприятие в вопросах и ответах. М.: Даш-
ков и К, 2008.6. Филимонова Е.В. Информационные технологии в профессиональной деятельности.
Ростов н/Д: Феникс, 2009.7. Филимонова Е.В. 1С:Предприятие 8.1. Пошаговый самоучитель по бухгалтерскому
учету на компьютере. М.: Эксмо, 2009.