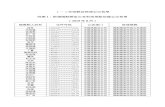メタトレーダー4 専用 - avatrade.co.jp · 2 【ご利用いただく上でのご注意】...
Transcript of メタトレーダー4 専用 - avatrade.co.jp · 2 【ご利用いただく上でのご注意】...
1
メタトレーダー4 専用
ANDROIDアプリ操作マニュアル メタトレーダー4用 Androidアプリの機能説明と注文方法
Date: 2013/12/5
Update: 2019/3/7
2
【ご利用いただく上でのご注意】
Android用 MT4アプリの機能は、システムにかかる負荷を最小限に抑えており、必要最低限な機
能のみご利用いただくことが可能です。
そのため、PC版に搭載されている一部機能(エキスパート・アドバイザーやバックテストなど)はご
利用いただくことができませんので、予めご了承ください。
▇ 気配値表示
▇ 通貨ペアの追加方法
▇ 通貨ペア削除方法
▇ チャート画面
▇ トレード画面
▇ 履歴画面
▇ 表示方法
▇ 取引数量の変更
▇ 通貨ペアの変更
▇ 注文種別変更
▇ 新規成行注文画面
▇ 新規指値注文画面
▇ 決済取引注文画面
▇ 一部クローズ
▇ オーダー変更(決済指値変更)
取引画面
履歴画面
トレード画面
チャート画面
各種画面の説明
ログイン方法
インストール方法
█ 目次
3
MT4for Android モバイルマニュアル
Android 端末から幣社ホームページ
http://www.avatrade.co.jp/からモバイル取引をクリック
MT4 for Android をクリックしてお使い Android 端末にアプリ
ケーションをインストール
もしくは Google Play の検索メニューから mt4 と入力し、検索
MetaTrader4 を入手し、インストールしてください。
インストール方法
4
インストールされましたらアプリ一覧から MetaTrader4 をクリックしてアプリケーシ
ョンを起動
【MT4 にログイン】
(※Android 端末につきましては機種により、メニュー表示画面が異なる場合がございま
す。)
インストールと同時にメタクォーツ社のデモ口座が作成されアプリを開くと自動的にメタ
クォーツ社のデモ口座ログインした状態となります※弊社の口座とは異なりますのでご注
意ください。
弊社の口座にログインするには
アプリを開くとログインしているデモ口座情報が表示されますので、画面の右上の「+」
をタップしてください。
新しい口座」の画面が表示されますので「既存のアカウントにログイン」をタップしてく
ださい。
ログイン方法
5
【会社名またはサーバー名を入力】のところに【ava】と入力するとサーバー選択画面に各
種サーバーが表示されます。
お客様の口座のサーバーを選択(通常 Ava-Demo、Ava-Real1、Ava-Real2, Ava-Real3 か
ら選択)
ログイン・パスワードを入力【ログイン】をタップでログイン。
(ご注意) ※デモ口座申請は必ず弊社ホームページから申請して下さい。※※※ログイン
情報は全て半角英数でご入力ください。 ログイン:弊社からご案内しているログイン ID
(数字 7 ケタ) パスワード:口座開設申込時に設定していただいたパスワードを入力して
「ログイン」を押してください。
7
メニューバーについて
赤い枠で囲まれた箇所が各画面の切り替え行うメニューバーになります
各アイコンのいついて
気配値表示
チャート
口座情報 (資金 ポジション 指値等の情報が確認できます)
口座履歴(取引の履歴が確認できます)
各種画面の説明
10
① 通貨ペアの追加方法(FX の通貨ペアの場合:アヴァトレード・ジャパンの口座の場合)
通貨ペアの追加は赤枠をタップして行えます
下記画面の各フォルダ毎に通貨ペアが表示されておりますので、フォルダをタップして追
加したい通貨ペアを検索してください。(Forex-※※※の中にあります通貨ペアが取引可
能です)
追加したい通貨ペアがありましたら通貨ペアをタップして追加することができます。
11
② 通貨ペアの追加方法(仮想通貨の通貨ペアの場合:クリプトエックスの口座の場合)
通貨ペアの追加は赤枠をタップして行えます
下記画面 CFD-Crypto のフォルダ内に取引可能な通貨ペアがありますので追加したい通貨
ペアを検索してください。
追加したい通貨ペアがありましたら通貨ペアをタップして
追加することができます。
12
チャート画面・・・新規注文 通貨ペアの変更、時間足の変更 表示インディゲーターの
変更が行えます。
全画面共通・・・メニューボタン(端末によって若干異なります)から
新規注文 通貨ペアの追加、削除 各画面の詳細設定 口座の切替が行えます。
チャート上をタップする事で新規注文画面が表示されます。
各アイコン説明
ポインター 通貨ペアの変更
時間足の変更 インディケーターの設定
新規注文画面表示
2 チャート画面
13
トレード画面・・・口座情報(損益 残高 有効証拠金 証拠金維持率 証拠金 余剰証
拠金)ポジション情報 新規指値注文状況が確認できます。
全画面共通・・・メニューボタン(端末によって若干異なります)から
新規注文 通貨ペアの追加、削除 各画面の詳細設定 口座の切替が行えます。
保有するポジション上をタップする事でポジションの
詳細情報が確認できます
(チケット番号 リミットオーダー、S/L 注文 スワップ )
尚、決済、指値変更を行うには、各ポジションの上で長押しすることで注文画面が別ウイ
ンドウにて表示され、注文発注、変更が行えます。
オーダーの項目に表示されている新規注文を長押しすると注文変更、削除画面が表示され、
注文変更が行えます。
3 トレード画面
14
履歴画面・・・決済した取引及びキャンセルした注文の履歴確認ができます。
全画面共通・・・メニューボタン(端末によって若干異なります)から
新規注文 通貨ペアの追加、削除 各画面の詳細設定 口座の切替が行えます。
ポジション上をタップする事で決済履歴の詳細が確認できます
(約定価格 損益金額、 スワップ等 )
期間指定アイコン
期間指定アイコンをタップして履歴表示期間を設定することが出来ます。
4 履歴画面
15
取引画面・・・数量の変更 通貨ペアの変更 成行注文 新規指値注文(Limit Stop)が
行えます。
表示方法
全画面共通・・・メニューボタン
気配値画面・・・通貨ペアをタップ
チャート画面・・・チャート上をタップ
もしくは新規注文画面表示アイコンをタップ
取引数量の変更・・・下の赤枠をタップで取引数量を入力。
(1Lot=10 万通貨)
通貨ペアの変更・・・下の赤枠をタップで通貨ペア選択画面が表示されます。
注文方法の変更・・・下の赤枠をタップで注文種別選択画面が表示されます。
各種選択後に【次へ】をタップすると新規注文画面(成行もしくは新規指値注文画面)が
表示されます
取引画面
16
成行注文
Buy 買い
Sell 売り
新規注文時に決済指値(Limit オーダー S/L オーダー)を入力
する事ができます。
Limit オーダーは【テイクプロフィット】へ入力
S/L オーダーは【ストップロス】へ入力
スリッページを設定する際は【スリッページ】へ入力
上記の値を入力もしくは上記設定を行わない場合はそのまま
【Buy】、【Sell】をタップすることで注文が発注されます。
注文が成立しましたら下記の画面が表示されます。
新規成行注文画面
17
新規指値注文
Limit オーダー S/L オーダー IF 注文 IFOCO 注文が行えます。
取引画面にて指値注文の種別を選択
表示方法
全画面共通・・・メニューボタン
気配値画面・・・通貨ペアをタップ
チャート画面・・・チャート上をタップ
もしくは新規注文画面表示アイコンをタップ
新規指値注文画面
・シンプル指値注文
新規注文指値のみ入力
・IF 指値注文
新規注文指値とストップロスもしくはテイクプロフィット
価格を入力
・IFOCO 注文
新規注文指値とストップロスとテイクプロフィット価格
をそれぞれ入力
発注ボタンをタップにて発注完了
注意:発注後にトレード画面にて指値が注文されているかご確認ください。
新規指値注文画面
18
取引画面・・・クローズ 一部クローズ オーダー変更(指値変更)が行えます。
表示方法
トレード画面を表示してから該当ポジションの上で長押し。選択画面が表示されるのでお
客様のご希望の取引を選択
クローズオーダー(成行注文)
スリッページ設定を行いたい場合は値を入力後に【買決済、売決済】をタップ
スリッページの値に関して
【1】と入力で 1.0Pip の入力となります。
画面では【1】と入力をした場合は
141.810 赤文字の部分を示します。
約定した場合は確認画面が表示されます。
決済取引注文画面
19
一部クローズ(保有ポジションの一部を決済)
該当ポジションのうち決済を行いたい数量を入力
【次】へをタップ
スリッページ設定を行いたい場合は値を入力後に
【買決済、売決済】をタップ
約定した場合は確認画面が表示されます。
20
オーダー変更・・・決済指値の変更ができます。
決済指値のうち変更したい箇所に値を入力、
もしくは指値をキャンセルしたい場合は
該当指値の値を 00.000 に変更した後
【変更】をタップ
変更処理が完了した場合は確認画面が表示されます。
注意:発注後にトレード画面にて指値が変更されているかご確認ください。
21
-------------------------------------------------------------------------------------------------------
アヴァトレード・ジャパン株式会社
〒107-0052東京都港区赤坂 2-18-1 赤坂ヒルサイドビル 4階
TEL: 03-4577-8900
FAX: 03-6888-5480
E-Mail: [email protected]
URL: http://www.avatrade.co.jp
金融商品取引業者 関東財務局長(金商)第 1662号
一般社団法人 金融先物取引業協会 加入(会員番号 1574)
一般社団法人 日本投資顧問業協会 加入(会員番号 012-02738)
-------------------------------------------------------------------------------------------------------