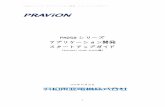第1章 電子納品用テンプレート - ellipse.ne.jp · orSd第1用テンプレート orSd第1用テンプレート 用テンプレート 用テンプレート 第2節 表題欄に属性を付加
スタートアップガイド - support.gmocloud.com ·...
Transcript of スタートアップガイド - support.gmocloud.com ·...
基本編 目次
仮想サーバーへのアクセス方法コントロールパネルから
リモートデスクトップ(Winwods)
ターミナルエミュレーターソフト(Linux)から
P.08
P.09
P.08
はじめにGMOクラウドPublic について P. 01
P. 01
クラウドコンソールについて P. 01
仮想サーバーのバックアップ取得方法バックアップ機能 P.10
仮想サーバーのスペック変更方法リソース変更 P.11
スペック変更時の仮想サーバーの挙動について P.12
コントロールパネルの使い方基本的な使い方
作成可能な仮想サーバースペック最小構成、最大構成 P.02
仮想サーバー作成方法作成前の注意事項 P.03
一般的な仮想サーバーの作り方 P.03
利用可能なテンプレート P.05
本ガイドでできる事
本ガイドはGMOクラウド Public サービスをお申し込みいただいた方を対象に仮想サーバーの一般的な制作方法について書かれています。
01
はじめに
クラウドコンソールについて
GMOクラウドPublic は、仮想サーバーの数や仮想CPU/ メモリ /ディスク容量といったリソースを自由に設定して利用ができるリソース提供型のパブリッククラウドです。クラウドコンソールは、仮想サーバーの作成やリソースの変更など、様々な変更がインターフェース上から行えるように開発、提供されたツールです。
GMOクラウドPublic は、GMOクラウド株式会社が提供するパブリッククラウドサービスです。
国内初のリソース型パブリッククラウド(仮想サーバーの負荷状況よりタイムリーに仮想サーバーのスペック【リソース】を拡張 /縮小させる事ができます。)
2種類のオートスケール機能 /仮想サーバーのスペック増強や仮想サーバーの複製による負荷分散を自動で行う事ができます。
月額2,400円から始められる安価な「バリューシリーズ」と最新CPU高速ネットワークインフラを備えた、「スタンダードSシリーズ」の2種類からお客さまの用途に合わせてご選択できます。
GMOクラウドPublic とは
コントロールパネルの使い方
基本的な使い方
ユーザー名
1 2 3 4
5
78
9
10
11
12
6
1
2
3
4
5
6
7
8
9
10
11
12
表示選択
クラウドコンソール
アカウント管理
サポート
アカウント情報
ダッシュボード
ロードバランサー
仮想サーバー
テンプレートリスト
ログ
使用状況
グラフィカルに分かりやすく操作が行える[アイコン表示]と、様々な詳細設定が行える[詳細表示]をご用意しています。
ユーザー情報の確認や編集/料金プランの確認ができます。
レバーを切り替える事で、統計/クラウド/アカウントが確認できます。
ダッシュボード利用料金/リソースの使用状況/仮想サーバーのステータスが確認できます。
各種設定/変更/管理が行えます。
アカウントマネージャー/PLESKライセンス管理/パスワード変更/ロケーション・ゾーン管理/プラン変更/解約申請が行えます。
各種ガイド/マニュアルの閲覧やお問い合わせが行えます。
ロードバランサーの新規追加/設定が行えます。
仮想サーバーの新規追加/設定が行えます。
現在のログのステータスや、ログの詳細を確認することができます。
各仮想サーバーごとの使用状況を、期間を指定して確認することができます。
システム上で利用可能なテンプレート。テンプレートとは、仮想サーバーをビルドする際に使用できる予め設定されたOSイメージのことです。テンプレートのラベルをクリックすると、そのテンプレートを使用した仮想サーバーが表示されます。
スクリーンショット
主な特徴
02
作成可能な仮想サーバースペック
最小構成、最大構成
仮想CPU※1
最大
最小
最大
最小
最大
最小
メモリ※2
ディスク容量 ※3
100Mbps
512Mbps まで 512Mbps まで 512Mbps まで
●/512Mbps まで ●/1Gbps まで ●/512Mbps まで
100Mbps 100Mbps
16コア 32コア 16コア/32コア
1コア 1コア 1コア
90GB 90GB 90GB
【Linux 系+Plesk/Linux 系+HDE /CloudLinux】512MB
【その他 linux 系】128MB/256MB/512MB
【Windows 系 OS】512MB
【Linux 系 +Plesk/Linux 系+HDE/CloudLinux】512MB
【その他 linux 系】128MB/256MB/512MB
【Windows 系 OS】512MB
【Linux 系 +Plesk / Linux 系+HDE/CloudLinux】512MB
【その他 linux 系】128MB/256MB/512MB
【Windows 系 OS】512MB
※ ご利用中のハイパーバイザーゾーンによっては、上記最大スペックでの仮想サーバー作成ができない場合があります。その場合は別途、 お問い合わせください。
※ 作成可能な仮想サーバー数については、特に上限を設けておりません。
※ バックアップ容量は仮想サーバー毎ではなく、契約毎の容量となります。 最小で 0GB(従量課金型プランの場合)からご利用いただけます(上限値は設けておりません)。
コア占有率はハイパーバイザーに Xen を選んだ場合、仮想 CPU1 コアあたり 1~100%の間で 1%刻みにて指定できます。KVMの場合は 100%固定となります。
「Windows 2008 Standard Edition R2 JP x64」を選択した場合、OSが認識できる仮想 CPUコア数は 4コアまでとなります。
「Windows 2008 Enterprise Edition R2 JP x64」「Windows 2008 Enterprise Edition R2 JP_sqlent x64」を選択した場合、OSが認識できる仮想 CPUコア数は8コアまでとなります。
Linux の LAMP、無印テンプレートについては、バージョンにより最小メモリが異なります。
LinuxOS の 32bit 版 (x86) テンプレートを選択した場合、OSが認識できるメモリは 4GB までとなります。
クラウドゾーンが東京 RED( 日本ロケーション)の場合、メモリの最大スペックは 140GB となります。
「Windows 2008 Standard Edition R2 JP x64」を選択した場合、OSが認識できるメモリは 32GB までとなります。
Linux の LAMP、無印テンプレートについてはバージョンにより最小メモリが異なります。
Linux 系、Linux 系+Plesk、Linux 系+HDE の組み合わせの場合。6GB の内訳は「プライマリディスク 5GB /スワップ 1GB」となります。
仮想サーバー単位で日本ロケーション「バリューシリーズ」は最大 512Mbps まで「スタンダード Sシリーズ」は最大 1Gbps まで、マレーシアロケーションは最大 50Mbps までの帯域幅を増設できます。米国ロケーションの帯域幅増設はご利用できません。
※1
※1
※1
※2
※2
※2
※2
※2
※3
※4
グローバル
ローカル ●/1Gbps まで
※4
標準提供
増設
増設
(1Mbps)
(1Mbps)
標準提供
約2TB(2,008GB) 約 2TB(2,008GB) 約 2TB(2,008GB)
【Linux 系】6GB※3【Windows系】20GB
【Linux 系】6GB※3【Windows系】20GB
【Linux 系】6GB※3【Windows系】20GB
ネットワーク帯域
バリュー スタンダードS カスタム
GMOクラウドPublic で作成可能な仮想サーバーのスペックについて
仮想サーバー設定方法
03
作成前の注意事項GMOクラウドPublic では、お客さまのご利用用途に併せて自由に仮想サーバーを構築することができます。当ページでは、仮想サーバー作成前にご確認いただきたい事項を掲載しています。
ハイパーバイザー機能GMOクラウドPublic ではバリューシリーズはXenのみ、スタンダードSシリーズはXenと KVMのいずれかの選択が可能です。(米国(サンノゼ)プランでは「Xen」のみの対応となります。)ハイパーバイザー毎に利用できる機能については、左記「主な標準機能一覧表」をご参照ください。
主な標準機能一覧表
Xen KVM
クラウドポータル(管理画面) ○ ○
ファイアーウォール機能 ○ ○
ロードバランサー機能 ○ ○
バックアップ機能 10GB(※1) 10GB(※1)
ユーザーテンプレート機能 最大20 最大20
パブリック IPアドレス 1個(※1) 1個(※1)
ローカル IPアドレス 無制限 無制限
帯域幅 100Mbps/VM(※1)
100Mbps/VM(※1)
データ転送量 データ転送量 データ転送量
スケールアップ/ダウン ○ ○
オートスケール機能(アウト/イン) ○(※2) ○(※2)
オートフェールオーバー機能 ○ ○
ホットマイグレーション ○(※2) ×
※1 オプションにて増設/追加拡張可※2 「Windows」OSテンプレートは対応しておりません
「Windows」OSテンプレートについてOSテンプレートに「Windows」を選択した場合に、オートスケールおよびロードバランサー機能のご利用がいただけません。各機能をご利用の場合には、「Linux」「Ubuntu」系のOSテンプレートを選択してください。
作業前のバックアップの取得について
弊社では作成したリソースの追加やマイグレーション・OS再インストールなど各種作業を実行する前に、バックアップを取得いただくことを推奨しています。パックアップの取得については、バックアップの作成ガイドをご参照ください。
自動設定について
一般的な仮想サーバーの作り方
STEP1 仮想サーバーの新規追加画面へアクセス左メニュー[仮想サーバー]をクリックし、[仮想サーバーの新規追加]をクリックします。
スクリーンショット
スクリーンショット
GMOクラウドPublic では、クラウドコンソール上からいつでも仮想サーバーの作成や再起動、OSの再インストールが簡単に行えます。これらの設定は全て自動で行われますが、何らかの作業を実行中にその他の作業を行うことで、ステータスが「Pending」となるケースがあります。ステータスが「Pending」になった場合には弊社にて解除を行いますので、カスタマーサポートセンターの技術窓口までお問い合わせください。ステータスのご確認はダッシュボードよりお確かめください。
GMOクラウドPublic では、仮想サーバーの構成を自由に組み合わせて作成することができます。また、コントロールパネルの「クラウドコンソール」から仮想サーバーを作成する事ができます。
04
STEP2仮想サーバーの項目決定仮想サーバーの新規追加を行います。各項目については下記をご参照ください。
HVゾーンの変更をご希望の場合は弊社担当営業窓口までご相談下さい。
仮想サーバーのプロパティ
ラベル 任意で設定します。(日本語可)
【推奨設定】・ホスト名には「.( ドット )」を2つ以上含めたドメイン名を設定されることを お勧めします。(サーバー内の設定ファイルに反映される為)・「_(アンダースコア)」のご利用はいただけません。・半角英数字のご利用を推奨いたします。・ラベル /ホスト名の統一をいただくことをお勧めします。・設定後のホスト名の変更は出来ません。
高速ゾーン(KVM)もしくは多機能ゾーン(Xen)のどちらかを選択します。選択前に今一度作成前の注意事項をご一読ください。
任意でハイパーバイザーを選択します。
任意のパスワードを設定します。セキュリティーの観点より、複雑な文字列での設定をお勧めします。
テンプレート一覧は5ページをご覧下さい。
仮想サーバーOSの管理者権限アカウント用のパスワードです。管理者としてサーバーにログインする際に使用します。
ホスト名
ハイパーバイザーゾーン
ハイパーバイザー
パスワード
GMOクラウドPublic では、仮想サーバーの構成を自由に組み合わせて作成することができます。
テンプレートを選択します。画像で選択されているテンプレートはあくまでもマニュアル用のものとなりますので、実際に設定をする際にはご利用状況にあったテンプレートを選択してください。
※WindowsOSをご利用の場合
※HDE Controller をご利用の場合
※お客さまが保存したテンプレートも選択可能です。
テンプレート
OS Linux もしくはWindowsを選択します。
OSテンプレートに依存します。
ご利用用途にあわせたテンプレートを利用します。
ディストリビュージョン
テンプレート
ロードバランサーの利用、およびオートスケール機能(OUT/UP)はご利用いただけません。
VPSエディションを搭載しているため、複数ドメイン名・IPアドレスでの運用は行えません。
スクリーンショット
スクリーンショット
05
利用可能なテンプレート
※ LinuxOSの 32bit 版 (x86) テンプレートを選択した場合、OSが認識できるメモリは4GBまでとなります。※ Windowsテンプレートをご利用される場合は、「Win /WinSQLシリーズ」をご選択ください。※1 Plesk9.5 のライセンス販売は終了いたしました。既に Plesk9.5 ご利用中のお客さまは継続してご利用いただけます。これから新規でPlesk をご利用いただく場合は、Plesk 11を推奨します。※1 ドメイン数のアップグレード、ダウングレードは可能です。※2 Plesk 10をご利用の場合は、こちらのOSテンプレートを選択してください。仮想サーバーに初回ライセンスは設定されませんので、クラウドポータルより「Plesk11/ 10(10ドメイン版)」「Plesk11/ 10(無制限ドメイン版)」のライセンスをご購入いただき、ご利用ください。これから新規でPlesk をご利用いただく場合は、Plesk 11を推奨します。※2 Plesk 9.x から Plesk 10へのアップグレードはできません(仮想サーバーを新規作成する必要があります)。Plesk 10からPlesk 11へのアップグレードに関しましてはテクニカルサポートまでお問い合わせ下さい。※3 HDE Controller をご利用の場合は、こちらのOSテンプレートを選択してください。※4 ロードバランサーの種類でオートスケール機能を選択し、Ubuntu 12.04 x64 の OSテンプレートの紐付けを行うとロードバランサーの作成が行なえません。※4 ハイパーバイザーに Xen を選択し、Ubuntu 12.04 x64 のテンプレートをご利用いただいた場合、CPUのコア数 /占有率 /メモリを変更した際に自動で再起動が行なわれます。※5 「Windows 2008 Standard Edition R2 JP x64」「Windows 2008 Standard Edition R2 JP_sqlstd x64」を選択した場合、OSが認識できる仮想CPUコア数は4コアまで、メモリは32GBまでとなります。※6 「Windows 2008 Enterprise Edition R2 JP x64」「Windows 2008 Enterprise Edition R2 JP_sqlent x64」を選択した場合、仮想CPUコア数は8コアまでとなります。※7 ホットマイグレーションができない場合がございます。ご了承ください。※7 Plesk 11をご利用の場合は、こちらのOSテンプレートを選択してください。仮想サーバーに初回ライセンスは設定されませんので、クラウドポータルより「Plesk11/ 10(10ドメイン版)」「Plesk11/ 10(無制限ドメイン版)」のライセンスをご購入いただき、ご利用ください。※7 OSのデフォルト仕様により、クラウドコンソールで割り当てたメモリ値とOS上で確認できるメモリ値に差異があります。※8 日本ロケーションでは、クラウドゾーンが東京REDのみでご利用いただけません。※8 仮想サーバー作成、起動時に不安定な場合ございます。ご了承ください。※8 バックアップの取得が不安定になる場合がございます。ご了承ください。※9 WindowsテンプレートをKVM上でご利用の場合、プライマリディスクを含めご利用いただけるディスク数は4つまでとなります。
※ご注意
使用可能なテンプレートは変更される場合がありますので、ご注意下さい。
OSテンプレート一覧※HV
Xen
日本 米国 マレーシア OSテンプレート一覧※HV 日本 米国 マレーシア
CentOS 5.5 LAMPP x64
CentOS 5.5 LAMPP x86
CentOS 5.5 x64
CentOS 5.5 x86
CentOS 5.5 Plesk9.5 x64※1
CentOS 5.5 Plesk9.5 x86 ※1
CentOS 5.5 Plesk10 x64※2
CentOS 5.5 Plesk10 x86※2
CentOS 5.5 HDE Controller 6 x64※3
CentOS 5.5 HDE Controller 6 x86※3
CentOS 5.7 LAMP x64
CentOS 5.7 LAMP x86
CentOS 5.7 x64
CentOS 5.7 x86
CentOS 6.0 LAMP x64 ※7
CentOS 6.0 LAMP x86 ※7
CentOS 6.0 Plesk10 x64 ※2 ※7
CentOS 6.0 x64 ※7
CentOS 6.0 x86 ※7
CentOS 6.2 LAMP x64 ※7
CentOS 6.2 Plesk11 x64 ※7
CentOS 6.2 x64 ※7
CloudLinux 6.1 Plesk11 x64
CloudLinux 6.1 x64
Ubuntu 10.04 LAMP x64
Ubuntu 10.04 x64
Ubuntu 11.04 LAMP x64
Ubuntu 11.04 x64
Ubuntu 12.04 LAMP x64
Ubuntu 12.04 x64 ※4
Debian 6.0 LAMP x64
Debian 6.0 x64
Fedora 15 x64
Windows 2008 Standard Edition R2 JP x64 ※5
Windows 2008 Enterprise Edition R2 JP x64 ※6Windows 2008 Standard Edition R2 JP_sqlstd x64 ※8 Windows 2008 Enterprise Edition R2 JP_sqlent x64※6
◯
◯
◯
◯
◯
◯
◯
◯
◯
◯
◯
◯
◯
◯
◯
◯
◯
◯
◯
◯
◯
◯
◯
◯
◯
◯
◯
◯
◯
◯
◯
◯
◯
◯
◯
◯
◯
◯
◯
◯
◯
◯
◯
◯
◯
◯
◯
◯
◯
◯
◯
◯
◯
◯
◯
◯
◯
◯
◯
◯
◯
◯
◯
◯
◯
◯
◯
◯
◯
◯
◯
◯
◯
◯
◯
◯
◯
◯
○
◯
◯
◯
◯
◯
◯
◯
◯
KVM
CentOS 5.5 LAMPP x64
CentOS 5.5 LAMPP x86
CentOS 5.5 x64
CentOS 5.5 x86
CentOS 5.5 Plesk10 x64※2
CentOS 5.5 Plesk10 x86※2
CentOS 5.5 HDE Controller 6 x64※3
CentOS 5.5 HDE Controller 6 x86※3
CentOS 5.7 LAMP x64
CentOS 5.7 LAMP x86
CentOS 5.7 x64
CentOS 6.2 LAMP x64 ※7
CentOS 6.2 Plesk11 x64 ※7
CentOS 6.2 x64 ※7
CloudLinux 6.1 Plesk11 x64
CloudLinux 6.1 x64
Ubuntu 10.04 LAMP x64
Ubuntu 10.04 x64
Ubuntu 11.04 LAMP x64
Ubuntu 11.04 x64
Ubuntu 12.04 LAMP x64
Ubuntu 12.04 x64 ※4
Debian 6.0 LAMP x64
Debian 6.0 x64
Fedora 15 x64Windows 2008 Standard Edition R2 JP x64 ※5 ※9Windows 2008 Enterprise Edition R2 JP x64 ※6 ※9Windows 2008 Standard Edition R2 JP_sqlstd x64 ※8 ※9
◯
◯
◯
◯
○
○
◯
◯
◯
◯
◯
◯
◯
◯
○
○
○
○
○
◯
◯
◯
◯
◯
◯
◯
◯
◯
06
リソースの設定を行います。ご利用状況に応じて拡張してください。これらの項目は仮想サーバー設定後でも変更することが可能です。なお、当項目で表示される初期値は、選択したテンプレートによって異なります。
Linux 系 OSを利用される時のみ設定します。(初期値はメモリーで設定したサイズの2倍です。)
Linux 系 OSを設定する際のスワップ領域と同義です。
OSがインストールされるプライマリディスクのサイズです。
現在お客さまの仮想サーバーに割り当てているディスクとは別に、新たにディスク領域を割り当てる事です。
現在のお客さまの仮想サーバーに割り当てられたディスクのサイズを変更すると、縮小する場合保存されたデータが破損する場合がありますので、必ず事前にバックアップを取得して下さい。
Public/Local のどちらか一方を設定
インターネットと接続する為のグローバル IPが割り当てられます。
インターネット接続ではなく、お客さま複数の仮想サーバー通信のためのローカル IPが割り当てられます。
ネットワーク、インターフェースまたは、IPアドレスの追加は仮想サーバー作成後に追加設定して下さい。
※仮想サーバー作成後、ディスク追加によってディスク領域の増設が可能です。
※ディスクわりあて後の空き容量は、選択したOSテンプレートにより異なります。
設定可能なサイズ
※ Publicネットワークのポートスピードは100Mbpsを超過すると1Mbps 単位で従量課金されます。ご注意ください。
※ Local ネットワークのポートスピードは512Mbpsを超過すると1Mbps 単位で従量課金されます。ご注意ください。(スタンダード Sシリーズのみ)
Linux,ubuntu 系 OS=5GB~2000GBWindows 系 OS=20GB~2000GB
【メモリー】【CPUコア数】【CPU占有率】
仮想サーバ-に割り当てるCPUコア数仮想サーバ-に割り当てるCPU占有率
仮想サーバ-に割り当てるメモリサイズ
ハイパーバイザーがKVMの場合、CPU占有率は100%のみとなるため、設定はできません。
割り当て後に利用可能なメモリはOSテンプレートによって異なります。
※
※
リソース
仮想サーバーに割り当てるディスク容量をさします。
プライマリディスクとは
スワップ領域に割り当てるディスク容量をさします。※WindowsOSではスワップディスクの設定はできません。
スワップディスクとは
ネットワーク構成を設定します。ネットワークゾーンはPublic Network Zone とLocal Network Zone より選択します。
ネットワーク構成
スクリーンショット
スクリーンショット
スクリーンショット
スクリーンショット
バリューシリーズ 1~512Mbps
設定可能範囲
1~1024Mbpsスタンダード Sシリーズ
追加
拡大・縮小
Public
Local
07
自動化設定をするかどうかの設定を行います。仮想サーバーの構築は、自動設定を推奨いたします。
※オートスケールを有効にするとは
ここでいうオートスケールとは、オートスケールアップ機能をさします。ポリシー設定方法については【応用編:オートスケールアップ設定方法】をご参照ください。なお、ローカル IPアドレスで運用しオートスケールアップ機能をご利用の場合には、仮想サーバー作成時に有効化設定を必ず行ってください。
自動化設定
※自動バックアップとは
仮想サーバーのボリュームをイメージバックアップします。日次、週次、月次、年次のバックアップが各1世代ずつ保存されます。バックアップ容量は10GBを超過すると1GB単位で従量課金されます。
※オートスケールとは
仮想サーバーの負荷状況に応じて、仮想サーバーのスペックを自動的に拡張 /縮小する機能です。
各項目を設定した際の、1時間当たりの料金が表示されます。
料金
STEP3仮想サーバーの新規追加
各項目設定後、画面最下部の[仮想サーバーの新規追加]をクリックすることにより、自動設定が始まります。
左記画面へ遷移されれば、正常に設定が走っています。
スクリーンショット
スクリーンショット
スクリーンショット
スクリーンショット
STEP4仮想サーバーの新規追加確認
右記のように仮想サーバーのアクティビティログの【状態】がComplete され「ON」になった時点で、仮想サーバーの追加は完了です。
仮想サーバー作成後は、セキュリティーの観点からファイアーウォールの設定をお勧めします。
詳しくはコチラをご覧下さい。「スタートアップガイド【応用編】仮想ファイアウォールの設定方法」
スクリーンショット
08
仮想サーバへのアクセス方法
(1) コントロールパネルから
STEP1仮想サーバーを選択
GMOクラウドPublic では、クラウドコンソールのコンソール機能を利用して、仮想サーバーへアクセスすることができます。
サーバーに接続されたモニタやキーボードを使わずに、シリアルポート、ケーブル経由でターミナルエミュレータ(SSH)から操作等が行える機能です。ご利用のクライアントPCにターミナルエミュレータ(SSH)がインストールされていなくても、コンソール機能を利用してサーバーへアクセスすることができます。
アクセスしたい仮想サーバーを選択します。左メニューにある[仮想サーバー]をクリックし、一覧の中かから該当の仮想サーバーを選択してクリックします。
※コンソール機能では、お客さまの接続元環境から、ポート番号30000~
30099番のいずれかを用い接続を行います。
接続元環境より制限が行われている場合は、制限を解除してご利用ください。
※コンソール機能をご利用の場合は JAVAプラグインが必要です。
コンソール機能とは?
スクリーンショット
GMOクラウドPublic では、お客さまが作成した仮想サーバーへのアクセス方法が3つあります。
いずれも、インターネットの接続環境があればどこからでも仮想サーバーへのアクセスが可能です
コントロールパネルからのアクセス(1)
(2)
(3)
ターミナルエミュレーターソフト (Linux) からのアクセス
リモートデスクトップ (Windows) からのアクセス
STEP2コンソールを開く
[概要]内にある、[コンソール]を選択します。下記の画面へ遷移するため、[コンソールを開く]をクリックしてください。 ブラウザの別ウィンドウでコンソール画面が開きます。
STEP3サーバーへアクセス
コンソール画面はポップアップウィンドウで開きます。ログイン IDおよびパスワードは下記となります。
[任意の Label]login: root(Linux の場合 )
Password: 仮想サーバー作成時に設定した任意のパスワードadministlator (windowsの場合 )
→ 本ガイドの仮想サーバー設定方法→ 一般的な仮想サーバーの作り方→ 仮想サーバーのプロパティを参照
任意のパスワード
スクリーンショット
スクリーンショット
09
STEP1クライアントソフト(Poderosa)を起動ダウンロードしたクライアントソフト(Poderosa)を起動します。起動後、ファイルメニュー内にある[新規Telnet/SSH接続]を選択してください。
(2) ターミナルエミュレーターソフト(Linux)から
Linux ベースの仮想サーバーへのアクセスは、ターミナルエミュレータ(SSH)を利用して、仮想サーバーへアクセスすることができます。当マニュアルでは、Windows版「Poderosa」を例に、接続方法をご説明します。
以下のマニュアルで紹介しているPoderosa をご利用の場合は、Poderosa のサイトからダウンロードできます。(Poderosa:http://poderosa.sourceforge.net/index.html.ja)その他にもTeraTermや Putty といったエミュレータもあるのでご参照ください。
Mac OSのクライアントPCから仮想サーバーにアクセスする場合
ターミナルを使用してください。
MSからMicrosoft Remote Desktop アプリをダウンロードして下さい。
Linux
win サーバー
ターミナルエミュレータ(SSH)スクリーンショット
STEP2設定画面を入力
[概要]内にある、[コンソール]を選択します。左記画面へ遷移するため、[コンソールを開く]をクリックしてください。左記の必要情報を入力し、[OK]ボタンを入力してください。
上記以外は特に変更・入力する必要はありません。「ポート」は選択したプロトコルにより自動的に変更されます。
ホスト名 ご利用ドメイン名または IPアドレス
SSH2(弊社ではSSH2での接続を推奨しております)
root(初期設定アカウント)
仮想サーバー作成時に設定した任意のパスワード
プロトコル
ユーザー名
パスフレーズ
スクリーンショット
※ご注意
ターミナルエミュレーターソフトの動作や問題についてのお問合せは、ご利用されるソフトウェアの問い合わせ先へご連絡下さい。
10
STEP1アクセス方法
「リモートデスクトップ」を立ち上げて、接続対象の仮想サーバのグローバル IPを設定すると、仮想サーバのWindowsOSのログイン画面に接続されますので、アカウントとパスワードを入力すれば、仮想サーバへのログイン完了です。
リモートデスクトップ (windows) からWindows os 仮想サーバーへのアクセスは、Windowsの標準機能「リモートデスクトップ」から仮想サーバーへアクセスすることができます
GMOクラウドPublic は、標準機能としてバックアップ機能を備えています。このバックアップ機能は、仮想サーバーを丸ごとイメージ化して取得します。万が一仮想サーバーの動作に問題が起こっている時やウィルス等に感染してしまった時等のリカバリーに便利です。バックアップ機能には、手動バックアップ /自動バックアップの2種類があります。
スクリーンショット
仮想サーバのバックアップ取得方法
バックアップ機能
STEP1仮想サーバーを選択
バックアップをしたい仮想サーバーを選択します。左メニューにある[仮想サーバー]をクリックし、一覧から該当の仮想サーバーをクリックします。
STEP2[ディスク]メニューへアクセス
上メニューの[ストレージ]メニューより、[ディスク]をクリックします。
スクリーンショット
スクリーンショット
※ 対象ボリューム(プライマリディスク)のイメージバックアップを取得します。ファイル単位のバックアップについてはOS機能かバックアップソフトを導入して下さい。
※セカンダリ以降のディスクについてもそれぞれ同様の作業が必要です。
手動の場合
11
STEP3バックアップの取得
[バックアップを取る]をクリックします。
STEP4バックアップの完了下記画面に遷移し、状態が[保留]から[ビルド済み]になれば完了です。
→ 仮想サーバー→ ラベル名選択→ ストレージの画面からディスクを選択→ 自動バックアップ【NO】【YES】で切り替え可能です。この場合日・週・月・年が全てスケジュールされます。
→ 自動バックアップは日次・週次・月次・年次の4つの間隔よりそれぞれ選択する事が可能です。
スクリーンショット
スクリーンショット
スクリーンショット
仮想サーバのスペック変更方法
リソース変更
STEP1仮想サーバーを選択
注意事項
メモリサイズの縮小を行なう際は、仮想サーバーをシャットダウン(停止)を行なってから設定をしてください。
ハイパーバイザーに「KVM」をご選択の場合、リソースの変更時に仮想サーバーが停止、起動の動作を行う為、サービス断が発生します。
リソースを変更する仮想サーバーを選択します。左メニューにある[仮想サーバー]をクリックし、一覧の中から該当の仮想サーバーを選択してクリックします。
仮想サーバーのリソースを変更する場合、ご利用されるテンプレートOSにより、再起動が必要な場合があります。リソース変更時の動作については、P.13ページの「リソース変更時の仮想サーバーの挙動について」をご参照下さい。
スクリーンショット
GMOクラウドPublic で作成した仮想サーバーは、お客さまが必要なタイミングで、必要なスペックにいつでも、変更が可能です。しかも、追加契約のお申し込みなど一切不要です。
自動バックアップ機能の切り替え方法
12
STEP2リソースの変更を選択
アクション項目にある、[リソースの変更]をクリックします。
STEP3リソースの変更
リソースの変更を行います。変更できるリソースは、メモリー・CPUコア数・CPU占有率です。変更設定が完了したら、[仮想サーバーの保存]をクリックします。
※ハイパーバイザーにKVMをご利用の場合、CPU占有率は
100%となるため変更ができません。
スクリーンショット
スクリーンショット
STEP4リソース変更の完了
下記画面へ遷移し、変更した項目が更新されていれば完了です。
スクリーンショット
13
スペック変更時の仮想サーバーの挙動について
CentOS 5.5 xen
CentOS 5.7 xen
CentOS 6.0 xen
CentOS 6.2 xen
Ubuntu 10.04 x64 xen
Ubuntu 11.04 x64 xen
Ubuntu 12.04 x64 xen
Debian 6.0 x64 xen
Fedora 15 x64 xen
Windows 2008 Standard Edition R2 JP x64 xen
Windows 2008 Enterprise Edition R2 JP x64 xen
Windows 2008 Standard Edition R2 JP_sqlstd x64 xen
リソース変更メモリ
テンプレート名
再起動不要 自動再起動 手動再起動 NW手動再構築
追加 縮小 追加 縮小 追加 縮小 追加 拡大/縮小 追加 削除 追加 削除
CPUコア CPU占有率 ディスク ネットワークIF IPアドレス
http://support.gmocloud.com/ask/
03-6415-7088 平日9時~19時電話
URL
GMOクラウドWEST株式会社東日本のお客さま〒530-0001 大阪府大阪市北区梅田2丁目4番9号 ブリーゼタワー 23階
GMOクラウド株式会社〒150-8512 東京都渋谷区桜丘町26-1 セルリアンタワー10階
●契約はGMOクラウド株式会社が一括して行います。 ●東日本は新潟県・長野県・愛知県より東の地域、西日本は富山県・岐阜県・三重県より西の地域となります。 ●記載されている内容は2013年10月現在のものです。 ●サービス、ご利用料金、キャンペーンなどの最新情報はウェブサイトをご覧ください。●記載されているサービス内容などは予告なく変更される場合があります。●記載されている商品名、会社名は各社の商標または登録商標です。●GMOクラウド株式会社は東証マザーズ(証券コード3788)に上場しています。
西日本のお客さま
技術的なお問い合せ
【パブリッククラウド】→【技術的なお問い合せ】フォームにてお問い合せください。
ヘルプデスクオプションをご契約のお客さまは、個別にご連絡先をご案内いたします。
http://support.gmocloud.com/ask/
03-6415-7087平日10時~18時電話
URL
ご契約後の各種手続きお問い合せ
【パブリッククラウド】→【ドメイン・料金・ご契約後の各種お手続きのお問い合わせ】フォームにてお問い合せください。
https://contact.gmocloud.com/form/contact/
03-6410-7358 平日10時~18時電話
メール
サービスお申し込み前のご相談(営業窓口)
フォームに必要事項を入力してください。
https://contact.gmocloud.com/partner/contact/メール
フォームに必要事項を入力してください。
【直接販売ご希望のお客さま】
【直接販売ご希望のお客さま】
03-6415-6150 平日10時~18時電話【弊社パートナー企業のお客さま】
【弊社パートナー企業のお客さま】
http://www.gmocloud.com/form/estimate/URL
GMOクラウドPublic・お見積もりシミュレーション
お待たせせず迅速にお見積が閲覧できます。ぜひご利用ください。