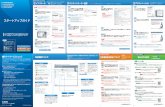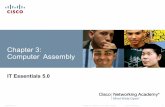ESET V5.0 スタートアップガイドcanon-its.jp/supp/eset/doc/v50_startupguide.pdf1 ESET Smart...
Transcript of ESET V5.0 スタートアップガイドcanon-its.jp/supp/eset/doc/v50_startupguide.pdf1 ESET Smart...
-
1
ESET Smart Security V5.0ESET NOD32 Antivirus V5.0ESET Cybersecurity V4.0スタートアップガイド
このたびは、弊社製品をお買い上げいただき、誠にありがとうございます。このスタートアップガイドでは、ご利用いただく際の手順、および、本プログラムの基本的な使い方を説明しています。
詳細な設定につきましては、操作設定ガイドをご用意しております。操作設定ガイドは、弊社ホームページからご入手ください。
ホームページ:http://canon-its.jp/supp/common/wc0102.html
-
2
■本書について○本書は3種類のプログラムである「ESET Smart Security V5.0」と「ESET
NOD32アンチウイルス V5.0」および「ESET Cybersecurity V4.0」共通のガイドとしてまとめています。節番号下に設けているアイコンは、該当するプログラムを示しています。「ESET Smart Security V5.0」は S アイコン、「ESET NOD32アンチウイルス V5.0」は N アイコン、「ESET Cybersecurity V4.0」は C アイコンです。掲載画面は「ESET Smart Security V5.0」を利用しています。
「ESET NOD32アンチウイルス V5.0」と「ESET Cybersecurity V4.0」をご利用のお客様は、実際の画面と異なる場合があります。ご容赦ください。
■表記について○本プログラムをインストール後、設定の変更を全く加えていない状態を「既定値」
と表記しています。○アイコンやボタンなどにマウスポインタ( )を合わせ、マウスの左ボタンを 1 度
押すことを「クリック」、素早く 2 回押すことを「ダブルクリック」、マウスの右ボタンを 1 度押すこと(または副ボタンのクリック)を「右クリック」と表記しています。
○ダイアログなどのチェックボックス、およびラジオボタンをクリックし、 の状態にすることを「チェックを入れる」「チェックをオンにする」と表記しています。
■お断り○ 本書は、本書作成時のソフトウェアおよびハードウェアの情報に基づき作成されて
います。ソフトウェアのバージョンアップなどにより、記載内容とソフトウェアに搭載されている機能が異なっている場合があります。また本書の内容は、改定などにより予告なく変更することがあります。
○ 本製品の一部またはすべてを無断で複写、複製、改変することはその形態を問わず、禁じます。
○本書の著作権は、キヤノン IT ソリューションズ株式会社に帰属します。本プログラムの著作権は、ESET s.r.o. に帰属します。
○ ESET、ESET Smart Security、NOD32、ESET Cybersecurity は、ESET, LLCならびに ESET, spol. s.r.o. の商標です。
○ Windows、Windows Vistaは、米国 Microsoft Corporationの米国およびその他の国における登録商標です。
○ App Store、Finder、Mac、Mac OS、Time Machineは、Apple Inc.の商標です。
-
3
ESET Smart Security V5.0 / ESET NOD32アンチウイルス V5.0ESET Cybersecurity V4.0
スタートアップガイド●目次●
本書の表記について/お断り・・・・・・・・・・・・・・・・・・・・・・・・・・・・・・・・・・・・・・・・・・・2
Part.1 導入までの流れ1-1 導入までの流れ・・・・・・・・・・・・・・・・・・・・・・・・・・・・・・・・・・・・・・・・・・・・・・・・4
Part.2 インストール2-1 インストール Windows編・・・・・・・・・・・・・・・・・・・・・・・・・・・・・・・・・・6
2-2 インストール Mac編・・・・・・・・・・・・・・・・・・・・・・・・・・・・・・・・・・・・・・・・8
Part.3 オンラインユーザー登録・更新手続き3-1「新規」・「5PC」・「3年版」の・ オンラインユーザー登録・・・・・・・・・・・・・・・・・・・・・・・・・・・・・・・・・・・・・・・10
3-2「追加」のオンラインユーザー登録・・・・・・・・・・・・・・・・・・・・・・・・・・・・14
3-3「更新」の更新手続き・・・・・・・・・・・・・・・・・・・・・・・・・・・・・・・・・・・・・・・・・18
3-4「5PC更新」の更新手続き・・・・・・・・・・・・・・・・・・・・・・・・・・・・・・・・・・・・20
Part.4 製品のアクティベーション4-1 製品のアクティベーションを行う・・・・・・・・・・・・・・・・・・・・・・・・・・・・23
Part.5 製品の基本的な使い方5-1 インストール直後/定期的に行う操作を知ろう・ Windows編・・・・・・・・・・・・・・・・・・・・・・・・・・・・・・・・・・・・・・・・・・・・・・・・・・26
5-2 インストール直後/定期的に行う操作を知ろう・ Mac 編・・・・・・・・・・・・・・・・・・・・・・・・・・・・・・・・・・・・・・・・・・・・・・・・・・・・・・・・29
5-3 ウイルスなどが検出されたら・・・・・・・・・・・・・・・・・・・・・・・・・・・・・・・・・32
5-4 アンインストールするには Windows編・・・・・・・・・・・・・・・・・・・33
5-5 アンインストールするには Mac編・・・・・・・・・・・・・・・・・・・・・・・・・35
FAQ・ ・・・・・・・・・・・・・・・・・・・・・・・・・・・・・・・・・・・・・・・・・・・・・・・・・・・・・・・・・・・・・・・・37
-
4
Part.1 導入までの流れ
インストール
導入までの流れ1-1ご利用いただくまでの導入手順を説明しております。ご使用前に必ずご一読ください。
以上で導入は完了です。使い方に関しては、Part5以降も参照してください。完 了
以上で導入は完了です。使い方に関しては、Part5以降も参照してください。完 了
6~9ページに記載された「 インストール Windows編」または「 インストール Mac編」を参考に行ってください。
2-1 インストール2-2
2-1 2-2
バージョンアップ2-1
「新規」・「5PC」・「3年版」の オンラインユーザー登録
3-1
「新規」・「5PC」・「3年版」をご購入のお客様は10ページに記載された「 「新規」・「5PC」・「3年版」のオンラインユーザー登録」を参考に行ってください。
3-1
「追加」のオンライン ユーザー登録
3-2
「追加」をご購入のお客様は14ページに記載された「 「追加」のオンラインユーザー登録」を参考に行ってください。
3-2
2-2
プログラムをバージョンアップする場合は、6~9ページに記載された「 インストール Windows編」または「 インストール Mac編」を参考に行ってください。
2-22-1
ご購入になられた製品をお選びください。
「更新」「更新」 「5PC更新」「5PC更新」
導入手順導入手順
3-3 「更新」の更新手続き
「更新」をご購入のお客様は18ページに記載された「 更新手続き」を参考に行ってください。
3-3
3-4 「5PC更新」の更新手続き
「5PC更新」をご購入のお客様は20ページに記載された「 更新手続き」を参考に行ってください。
3-4
導入手順は、パッケージ版を基に説明しております。ダウンロード版をご購入のお客様は、一部手順が異なりますのでご注意ください。
現在、体験版をご利用の方はスキップし、次の手順にお進みください。
バージョンアップをされない方は、スキップし、次の手順にお進みください。
製品のアクティベーション4-123ページに記載された「 製品のアクティベーション」を参考に行ってください。
4-1
「新規」「新規」 「5PC」「5PC」 「3年版」「3年版」 「追加」「追加」
※ ユーザー名とパスワードが変更された場合は、製品のアクティベーションが必要です( 参照)。4-1
S N C
-
5
1Part
以上で導入は完了です。使い方に関しては、Part5以降も参照してください。完 了
以上で導入は完了です。使い方に関しては、Part5以降も参照してください。完 了
6~9ページに記載された「 インストール Windows編」または「 インストール Mac編」を参考に行ってください。
2-1 インストール2-2
2-1 2-2
バージョンアップ2-1
「新規」・「5PC」・「3年版」の オンラインユーザー登録
3-1
「新規」・「5PC」・「3年版」をご購入のお客様は10ページに記載された「 「新規」・「5PC」・「3年版」のオンラインユーザー登録」を参考に行ってください。
3-1
「追加」のオンライン ユーザー登録
3-2
「追加」をご購入のお客様は14ページに記載された「 「追加」のオンラインユーザー登録」を参考に行ってください。
3-2
2-2
プログラムをバージョンアップする場合は、6~9ページに記載された「 インストール Windows編」または「 インストール Mac編」を参考に行ってください。
2-22-1
ご購入になられた製品をお選びください。
「更新」「更新」 「5PC更新」「5PC更新」
導入手順導入手順
3-3 「更新」の更新手続き
「更新」をご購入のお客様は18ページに記載された「 更新手続き」を参考に行ってください。
3-3
3-4 「5PC更新」の更新手続き
「5PC更新」をご購入のお客様は20ページに記載された「 更新手続き」を参考に行ってください。
3-4
導入手順は、パッケージ版を基に説明しております。ダウンロード版をご購入のお客様は、一部手順が異なりますのでご注意ください。
現在、体験版をご利用の方はスキップし、次の手順にお進みください。
バージョンアップをされない方は、スキップし、次の手順にお進みください。
製品のアクティベーション4-123ページに記載された「 製品のアクティベーション」を参考に行ってください。
4-1
「新規」「新規」 「5PC」「5PC」 「3年版」「3年版」 「追加」「追加」
※ ユーザー名とパスワードが変更された場合は、製品のアクティベーションが必要です( 参照)。4-1
-
6
Part.2 インストール
上の画面は、ご購入いただいた製品によって異なりますが、操作方法は同様となります。
ダウンロード版をご購入のお客様は入手したプログラムをご使用ください。
POINT
光学ドライブに CD-ROM をセットすると、Windows 7/Windows Vista をご使用の場合は、自動再生画面が表示されます。[setup.exe の実行]をクリックし、ユーザーアカウント制御画面が表示されたら、[はい]または[続行]ボタンをクリックすると、インストーラーが起動します。Windows XP をご使用の場合は、CD-ROM をセットすると、インストーラーが自動起動します。また、[マイコンピュータ]→[CD‐ROM ドライブ]→[setup.exe]を実行することでもプログラムが起動します。
[ESET Smart Securityのダウンロード&インストール]ボタンまたは[ESET NOD32 アンチウイルスのダウンロード&インストール]ボタンをクリックします。
「更新」および「5PC 更新」製品の場合は、ボタンの表記が異なります。
CD‐ROM をセット
インストーラーの起動
1
2
重要他社製のアンチウイルスソフトまたは、ファイアウォールソフトがインストールされている場合は、必ずアンインストールを行ってください。また、本プログラムをインストールするには、ご利用のパソコンがインターネットに接続されている必要があります。
インストール Windows編2-1S N
-
7
2Part
使用許諾をご一読のうえ、同意いただけましたら[同意する]ボタンをクリックし、画面の指示にしたがって本プログラムのインストールを行います。
インストールの開始から完了まで3
重要本プログラムをご利用いただくには、「製品のアクティベーション]を行う必要があります。製品のアクティベーションには、ユーザー登録後に電子メールで送信される「ユーザー名」と「パスワード」が必要になります。製品のアクティベーションについては、4-1をご参照ください。
ESET Smart Security をご使用の場合は、保護モードの選択が表示されます。ファイルやプリンタの共有を行うときは、[共有を許可]をクリックします。また、共有を行わないときは、[厳密に保護]をクリックします。
POINT
❷❶
インストール時に使用したインストーラーの保存場所について本製品の CD-ROM、または、ダウンロード版として入手したプログラムを利用してインストールした場合、インストール完了後、本製品のインストーラーが下記のフォルダに保存されます。
【保存フォルダ】(システムドライブが「C:」の場合)32 ビット OS の場合:C:¥Program Files¥ESET¥CITSINST64 ビット OS の場合:C:¥Program Files (x86)¥ESET¥CITSINST
POINT
[インストールの完了]と表示されたら、本プログラムのインストールは完了です。❶引き続きユーザー登録を行う場合は、[ユーザー登録の開始]ボタンをクリックし、新規のユーザー登録を行う場合は、3-1 に進みます。追加のユーザー登録を行う場合は、3-2へ、更新を行う場合は、3-3 に進んでください。また、すでにユーザー登録が完了している場合は、❷[終了]ボタンをクリックします。なお、インストール後に再起動が必要な場 合には、[Windows を再起動する]ボタンが表示されるので、こちらをクリックします。ユーザー登録は、再起動後に行ってください。
-
8
Part.2 インストール
上の画面は、ご購入いただいた製品によって異なりますが、操作方法は同様となります。
インストール Mac編2-2
光学ドライブに CD-ROMをセットすると、メニュー画面が起動します。[ESET Cybersecurity のダウンロード&インストール]ボタンをクリックし、画面の指示にしたがってインストーラーをダウンロードします。
「更新」および「5PC更新」製品の場合は、ボタンの表記が異なります。
ダウンロードされたファイルをダブルクリックし、[インストール ]アイコンをダブルクリックします。
CD - ROM をセット1
インストーラーを起動2
重要他社製のセキュリティソフトがインストールされている場合は、必ずアンインストールを行ってから本プログラムのインストールを行ってください。アンインストールは正しい手順で行ってください。トラブルの原因となります。また、本プログラムをインストールするには、ご利用のパソコンがインターネットに接続されている必要があります。
C
ダウンロード版をご購入のお客様は入手したプログラムをご使用ください。
POINT
-
9
2Part
インストーラーが起動したら、[続ける]ボタンをクリックし、画面の指示にしたがって本プログラムのインストールを行います。
[インストールが完了しました]と表 示されるとインストールは完了です。[再起動]ボタンをクリックします。OS 再起動後、ユーザー登録を行います。新規のユーザー登録を行う場合は、3‐1に進みます。追加のユーザー登録を行う場合は、3‐2へ、更新を行う場合は、3‐3に進んでください。すでにユーザー登録が完了している場合は、4-1を 参 照 し、 製 品 のアクティベーションを行なってください。
インストールの開始から完了まで3
重要本プログラムをご利用いただくには、「製品のアクティベーション]を行う必要があります。製品のアクティベーションには、ユーザー登録後に電子メールで送信される「ユーザー名」と「パスワード」が必要です。製品のアクティベーションについては、4-1をご参照ください。
-
10
Part.3 オンラインユーザー登録・更新手続き
重要・ユーザー登録すると、アクティベーションに必要なユーザー名/パスワードが発行されます。・発行されたユーザー名 /パスワードはユーザー登録してから契約期間利用できます。※体験版から移行された場合、体験版の残期間は引き継がれませんので予めご了承ください。
Windows 用 の ESET Smart Security または ESET NOD32 アンチウイルスをご利用の場合は、本プログラムのインストール完了後、
[ユーザー登録の開始]ボタンをクリックすると、「オンラインユーザー登録」画面が表示されます。Mac OS X 用のESET Cybersecurityをご利用の場合は、8 ページの手順を参考に光学ドライブに CD-ROM をセットし、メニュー画面から「オンラインユーザー登録」ボタンをクリックすると、「オンラインユーザー登録」画面が表示されます。❶「シリアル番号」を入力し、❷[ユーザー登録の開始]ボタンをクリックします。
シリアル番号の入力3
インターネットに接続してください。2
「新規」・「5PC」・「3年版」のオンラインユーザー登録
3-1
ユーザー登録に必要となる「シリアル番号」の準備を行います。パッケージ版をご購入の場合は、同梱されている別紙「シリアル番号のご案内」用紙に「シリアル番号」が記載されています。ダウンロード版をご購入の場合は、購入時に送信された電子メール等にシリアル番号が記載されています。
「シリアル番号」の準備1
S N C
❶
❷
-
11
3Part
下記 URL からもユーザー登録を行うことができます。
ESET Smart Securityhttp://canon-its.jp/product/eset/regist/ess_v5.htmlESET NOD32アンチウイルス ESET Cybersecurityhttp://canon-its.jp/product/eset/regist/eav_v5.html
重要ご入力いただきましたメールアドレス宛に「ユーザー名・パスワード取得案内」メールを送信いたしますので、お間違いのないようにご注意ください。※携帯電話、PHS など一部のメールアドレスは、ご利用いただけません。
24 時間以上経過しても、電子メールが届かない場合はお手数ですが本書に記載のサポートセンターまでご連絡ください。
POINT
Windowsでの「オンラインユーザー登録」画面は、6 ページの手順を参考にインストーラーを起動し、[オンラインユーザー登録]ボタンをクリックすることでも表示できます。
POINT
Web ブラウザーが起動しますので、メールアドレスをご入力ください。入力後に[メール送信]ボタンをクリックしてください。
メールアドレスの入力4
しばらくすると、先ほど入力いただきましたメールアドレス宛に「ユーザー名・パスワード取得案内」メールが届きます。電子メールに記載されている『ユーザー名・パスワード取得用 URL アドレス』へアクセスしてください。
電子メールの受信5
-
12
Part.3 オンラインユーザー登録・更新手続き
ご登録内容を修正する場合は、『前のページに戻る』をクリックしてください。
POINT
重要「ユーザー名・パスワード」は、本プログラムのアクティベーションに必要です。別紙の「シリアル番号のご案内」用紙に書き留めるなど、大切に保管ください。「ユーザー名・パスワード」がわからなくなった場合は、FAQ の 38 ページをご参照ください。
重要ご入力いただきます情報はユーザー情報となりますので、お間違いのないようにご注意ください。
ユーザー登録[内容確認ページ]が表示されますので、内容をご確認後に[ユーザー登録[送信]]ボタンをクリックしてください。ご登録情報は、プリントアウトして保管することをお勧めします。
ご登録情報の確認7
ユーザー登録完了画面が表示されます。しばらくお待ちいただくと、ご登録いただいたメールアドレス宛に「ユーザー名・パスワード」が記載された電子メールが届きます。
「ユーザー名・パスワード」が記載された電子メールは、印刷して保管することをお勧めします。
ご登録完了8
ユーザー登録ページが表示されます。必須事項を入力後に画面下部の[確認]ボタンをクリックしてください。
ユーザー登録情報の入力6
-
13
3Part
「ESET Smart Security V5.0(新規)」パッケージ製品には、シリアル番号を2枚同梱しております。パソコン2台で各1年間もしくは、パソコン1台で2年間ご利用いただけます。
2
1 1台目をインストール 1台目をインストール
メイン機 メイン機
サブ機または家族のパソコン
2 2台目をインストール
1 1台目をインストール
1年後…
自分のパソコン
メイン機
友人のパソコン 1年間延長
再登録
2
1
22台目をインストール
期限切れ
登録
自分や家族2台で使う
2
1 1台目をインストール 1台目をインストール
メイン機 メイン機
サブ機または家族のパソコン
2 2台目をインストール
1 1台目をインストール
1年後…
自分のパソコン
メイン機
友人のパソコン 1年間延長
再登録
2
1
22台目をインストール
期限切れ
登録
1台で2年分使う
2
1 1台目をインストール 1台目をインストール
メイン機 メイン機
サブ機または家族のパソコン
2 2台目をインストール
1 1台目をインストール
1年後…
自分のパソコン
メイン機
友人のパソコン 1年間延長
再登録
2
1
22台目をインストール
期限切れ
登録
友人と使う
「ESET・Smart・Security・V5.0(新規)」パッケージ製品をご購入のお客様へ
■パソコン2台で使用される場合
■パソコン1台で2年間使用される場合
各シリアル番号ごとに、ユーザー登録を行ってください。登録日から1年間ご利用いただけます。
「新規」・「5PC」・「3年版」のオンラインユーザー登録3-1 (10ページ)を参考に行ってください。
弊社ホームページをご参照の上、未使用のシリアル番号を登録してください。
URL:http://canon-its.jp/product/eset/regist/convert_v5.html
●2つのシリアル番号の利用例
-
14
Part.3 オンラインユーザー登録・更新手続き
重要・ユーザー登録すると、アクティベーションに必要なユーザー名/パスワードが発行されます。・発行されたユーザー名 /パスワードはユーザー登録してから契約期間利用できます。※体験版から移行された場合、体験版の残期間は引き継がれませんので予めご了承ください。
インターネットに接続してください。2
「シリアル番号」の準備1
シリアル番号の入力3
「追加」のオンラインユーザー登録
3-2S N C
Windows 用 の ESET Smart Security または ESET NOD32 アンチウイルスをご利用の場合は、本プログラムのインストール完了後、
[ユーザー登録の開始]ボタンをクリックすると、「オンラインユーザー登録」画面が表示されます。Mac OS X 用のESET Cybersecurityをご利用の場合は、8 ページの手順を参考に光学ドライブに CD-ROM をセットし、メニュー画面から「オンラインユーザー登録」ボタンをクリックすると、「オンラインユーザー登録」画面が表示されます。❶「シリアル番号」を入力し、❷[ユーザー登録の開始]ボタンをクリックします。
❶
❷
ユーザー登録に必要となる「シリアル番号」の準備を行います。パッケージ版をご購入の場合は、同梱されている別紙「シリアル番号のご案内」用紙に「シリアル番号」が記載されています。ダウンロード版をご購入の場合は、購入時に送信された電子メール等にシリアル番号が記載されています。
-
15
3Part
下記 URL からもユーザー登録を行うことができます。
ESET Smart Securityhttp://canon-its.jp/product/eset/regist/ess_v5.htmlESET NOD32アンチウイルス ESET Cybersecurityhttp://canon-its.jp/product/eset/regist/eav_v5.html
重要ユーザー登録の際にご利用いただきましたメールアドレス宛に「ユーザー名・パスワード」メールを送信いたしますので、メールアドレスを変更されている場合は変更手続きを行ってから追加手続きを行ってください。※携帯電話、PHS など一部のメールアドレスは、ご利用いただけません。・ユーザー登録の電子メールアドレスの変更 http://canon-its.jp/supp/eset/wessc2102.html
Windowsでの「オンラインユーザー登録」画面は、6 ページの手順を参考にインストーラーを起動し、[オンラインユーザー登録]ボタンをクリックすることでも表示できます。
POINT
Web ブラウザーが起動しますので、「メールアドレス」と「ご利用中のシリアル番号」をご入力ください。入力後に[メール送信]ボタンをクリックしてください。
必要事項の入力4
-
16
Part.3 オンラインユーザー登録・更新手続き
重要ご入力いただきます情報はユーザー情報となりますので、お間違いのないようにご注意ください。
24 時間以上経過しても、電子メールが届かない場合はお手数ですが本書に記載のサポートセンターまでご連絡ください。
POINT
ユーザー登録ページが表示されます。必須事項を入力後に画面下部の[確認]ボタンをクリックしてください。
ユーザー登録情報の入力6
しばらくすると、先ほど入力いただきましたメールアドレス宛に「ユーザー名・パスワード取得案内」メールが届きます。電子メールに記載されている『ユーザー名・パスワード取得用 URL アドレス』へアクセスしてください。
電子メールの受信5
-
17
3Part
ご登録内容を修正する場合は、『前のページに戻る』をクリックしてください。
POINT
24 時間以上経過しても、電子メールが届かない場合はお手数ですが本書に記載のサポートセンターまでご連絡ください。
POINT
重要「ユーザー名・パスワード」は、本プログラムのアクティベーションに必要です。別紙の「シリアル番号のご案内」用紙に書き留めるなど、大切に保管ください。「ユーザー名・パスワード」がわからなくなった場合は、FAQ の 38 ページをご参照ください。
ユーザー登録[内容確認ページ]が表示されますので、内容をご確認後に[ユーザー登録[送信]]ボタンをクリックしてください。ご登録情報は、プリントアウトして保管することをお勧めします。
ご登録情報のご確認7
ユーザー登録完了画面が表示されます。しばらくお待ちいただくと、ご登録いただいたメールアドレス宛に「ユーザー名・パスワード」が記載された電子メールが届きます。
「ユーザー名・パスワード」が記載された電子メールは、印刷して保管することをお勧めします。
ご登録完了8
-
18
Part.3 オンラインユーザー登録・更新手続き
インターネットに接続してください。2
「お申込みコード」と「シリアル番号」の準備1
CD‐ROM をセット3
「更新」の更新手続き3-3S N C
光学ドライブに CD-ROM をセットし、メニュー画面から「オンラインユーザー登録」ボタンをクリックすると、「オンラインユーザー登録」画面が表示されます。❶「お申し込みコード」を入力し、❷[ユーザー登録の開始]ボタンをクリックします。
❶
❷
「更新」手続きに必要となる「お申込みコード」と「シリアル番号」を準備します。お申込みコードは、パッケージに同梱されている別紙「更新手続き用お申し込みコードのご案内」用紙に記載されています。また、更新を行う期限切れまたは期限切れ間近の製品のシリアル番号を準備します。更新を行う製品が、パッケージ版の場合は、「シリアル番号のご案内」用紙に「シリアル番号」が記載されています。ダウンロード版をご購入の場合は、購入時に送信された電子メール等にシリアル番号が記載されています。
-
19
3Part
重要「ユーザー名・パスワード」は、本プログラムのアクティベーションに必要です。別紙の「更新手続き用お申し込みコードのご案内」用紙に書き留めるなど、大切に保管ください。
「ユーザー名・パスワード」がわからなくなった場合は、FAQ の 38 ページをご参照ください。
24 時間以上経過しても、電子メールが届かない場合はお手数ですが本書に記載のサポートセンターまでご連絡ください。
POINT
下記 URL からもユーザー登録を行うことができます。
ESET Smart Securityhttp://canon-its.jp/product/eset/regist/ess_v5.htmlESET NOD32アンチウイルス ESET Cybersecurityhttp://canon-its.jp/product/eset/regist/eav_v5.html
メールアドレスの入力4Web ブラウザーが起動しますので、❶『シリアル番号』と❷『メールアドレス』をご入力ください。入力後に❸[更新申し込み]ボタンをクリックしてください。
しばらくお待ちいただくと、ご登録いただいたメールアドレス宛に「ユーザー名・パスワード・有効期限」が記載された電子メールが届きます。更新手続き完了後、「ユーザー名」「パスワード」は、そのままご利用いただけます
(ユーザー名が AV- ××××のお客様は、変更していただく必要があります。4-1 を参考に製品のアクティベーションを行ってください)。
❶❷
❸
ご登録完了5
-
20
Part.3 オンラインユーザー登録・更新手続き
「お申込みコード」と「シリアル番号」の準備1
インターネットに接続してください。2
CD‐ROM をセット3
「5PC更新」の更新手続き3-4S N C
光学ドライブに CD-ROM をセットし、メニュー画面から「オンラインユーザー登録」ボタンをクリックすると、「オンラインユーザー登録」画面が表示されます。❶「お申し込みコード」を入力し、❷[ユーザー登録の開始]ボタンをクリックします。
❶
❷
「5PC 更新」手続きに必要となる「お申込みコード」と「シリアル番号」を準備します。お申込みコードは、パッケージに同梱されている別紙「更新手続き用お申し込みコードのご案内」用紙に記載されています。また、更新を行う期限切れまたは期限切れ間近の製品のシリアル番号を準備します。更新を行う製品が、パッケージ版の場合は、「シリアル番号のご案内」用紙に「シリアル番号」が記載されています。ダウンロード版をご購入の場合は、購入時に送信された電子メール等にシリアル番号が記載されています。
-
21
3Part
「5PC」製品から更新される場合は、19 ページの 「更新」の更新手続き3-3 の❹「メールアドレスの入力」へ
シリアル番号5本を 1 つのシリアル番号にまとめる場合は次の❺へ
1つのシリアル番号にまとめられるのは、ESET Smart Securityのみの組み合わせ/ ESET NOD32アンチウイルスのみの組み合わせ/ ESET Cybersecurityのみの組み合わせ/ ESET NOD32アンチウイルスと ESET Cybersecurityの混在の組み合わせでご利用の場合のみです。それ以外の場合は、シリアル番号を 1つにまとめることはできません。
POINT
更新製品の選択4
シリアル番号とメールアドレスの入力5現在ご利用中のシリアル番号 5 つとメールアドレスをご入力ください。入力後に[まとめて更新申し込み]ボタンをクリックしてください。
重要利用中のシリアル番号で登録しているメールアドレスを統一していただく必要があります。メールアドレスの変更方法は、下記 URLをご参照ください。
・ ユーザー登録の電子メールアドレスの変更
http://canon-its.jp/supp/eset/wessc2102.html
下記 URL からもユーザー登録を行うことができます。
ESET Smart Securityhttp://canon-its.jp/product/eset/regist/ess_v5.htmlESET NOD32アンチウイルス ESET Cybersecurityhttp://canon-its.jp/product/eset/regist/eav_v5.html
-
22
Part.3 オンラインユーザー登録・更新手続き
24 時間以上経過しても、電子メールが届かない場合はお手数ですが本書に記載のサポートセンターまでご連絡ください。
POINT
24 時間以上経過しても、電子メールが届かない場合はお手数ですが本書に記載のサポートセンターまでご連絡ください。
POINT
しばらくすると、先ほど入力いただきましたメールアドレス宛に「ユーザー名・パスワード取得案内」メールが届きます。電子メールに記載されている『ユーザー名・パスワード取得用 URL アドレス』へアクセスしてください。
ユーザー登録情報の入力7ユーザー登録ページが表示されます。必須事項を入力後に画面下部の[確認]ボタンをクリックしてください。内容確認画面が表示されますので、確認後に[ユーザー登録
[送信]]ボタンをクリックしてください。
重要「ユーザー名・パスワード」は、本プログラムのアクティベーションに必要です。別紙の「更新手続き用お申し込みコードのご案内」用紙に書き留めるなど、大切に保管ください。
電子メールの受信6
ユーザー登録完了画面が表示されます。しばらくお待ちいただくと、ご登録いただいたメールアドレス宛に「ユーザー名・パスワード」が記載された電子メールが届きます。
ご登録完了8
ご入力いただきます情報は、ユーザー情報となりますので、お間違いのないようにご注意ください。また、5 本分のシリアル番号がここで入力するユーザー情報に統一されます。
-
23
4Part
1Windows 用 の ESET Smart SecurityまたはESET NOD32アンチウイルスをご利用の場合は、❶通知領域にある本プログラムのアイコンをクリックし、❷
[製品のアクティベーション]をクリックします。Mac OS X 用の ESET Cybersecurity を ご利用の場合は、本プログラムをインストール後、OS を再起動すると「製品のアクティベーション」が表示されます
Mac OS X 用 の ESET Cybersecurityをご利用の場合で、「製品のアクティベーション」が起動しないときや体験版から製品版へ移行するときは、❶メニューバーにある本プログラムのアイコンをクリックし、❷[製品のアクティベーション]をクリックすると、「製品のアクティベーション」画面が開きます。
POINT
❶
❷
❷ ❶
製品のアクティベーションを行う4-1S N C
-
24
Part.4 製品のアクティベーション
3ユーザー登録メールに記載されている❶「ユーザー名 」と❷「パ スワード」を入力して、❸[アクティベーション]ボタンまたは[送信]ボタンをクリック し ま す。Windows 用の ESET Smart Securityま た は ESET NOD32アンチウイルスをご 利用の場合は、手順 4 に進みます。Mac OS X用の ESET Cybersecurity を ご 利 用の場合は、ウイルス定義データベースのアップデートが始まります。手順 5 に進んでください。
2「製品のアクティベーション」画 面が 開きます。❶
「ユーザー名とパスワードを入 力して使 用する」がチェックされていることを確認し、❷[次へ]ボタンをクリックします。
❸
❷
❷
❶
❶
-
25
4Part
4❶基本画面の[アップデート]ボタンをクリックします。❷「アクティベーションが正常に終了しました」と表示されていたら、アクティベーションは完了です。❸[ウイルス定義データベースのアップデート]をクリックします。
5ウイルス定 義 データベースのアップデートが完了すると、バルーンが表示され、アップデートの完了が通知されます。
❸
❷❶
-
26
Part.5 製品の基本的な使い方
インストール直後/定期的に行う操作を知ろう Windows編
2[コンピュータの検査]ボタンをクリックします。
■コンピューターの検査を行うには
1通知領域にある本プログラムのアイコンをダブルクリックして、基本画面を呼び出します。通知領域にアイコンが表示されていない場合は、「隠れているインジケーターを表示します」ボタンをクリックし、本プログラムのアイコンが表示されたらダブルクリックします。
5-1S N
-
27
5Part
3コンピューターの検査には 2つの検査オプションがあります。通常、コンピューターの検査を行うには[スマート検査]をクリックします。
4ウイルス検査が始まったら❶進行状況を示すバーとパーセンテージが表示されます。検 査が 完了すると終了を示すメッセージと、❷バルーンが現われるので、❸[OK]ボタンをクリックします。
❸
❷
❶
-
28
Part.5 製品の基本的な使い方
1
■ 任意のフォルダをウイルス検査するにはコラム
任意のフォルダをウイルス検査する手順を紹介します。❶対象となるフォルダを右クリックし、表示されるメニューから❷[ESET Smart Securityで検査]または[ESET NOD32 Antivirusで検査]をクリックします。
2ウイルスの駆除をあわせて実行する場合は、❶対象となるフォルダを右クリックし、表示されるメニューから❷[ 詳 細 設 定オプション]→❸
[ファイルに対して駆除を実行]をクリックします。
❶
❷
❶
❸❷
-
29
5Part
インストール直後/定期的に行う操作を知ろう Mac編
2[コンピュータの検査]ボタンをクリックします。
■コンピューターの検査を行うには
1❶メニューバーにある本プログラムのアイコンをクリックし、❷[ESET Cybersecurityを開く]をクリックします。
❷
❶
3コンピューターの検査には2つの検査オプションがあります。通常、コンピューターの検査を行うには[Smart 検査]をクリックします。
5-2C
-
30
Part.5 製品の基本的な使い方
4
5
ウイルス検査が始まり、進行状況を示すバーが表示されます。
検査が完了したら、[OK]ボタンをクリックします。
起動ディスク以外にマウントされているディスクなどを併せて検査の対象とすると、検査の対象数が多くなり、検査に時間がかかります。検査時間を短縮したい場合は、「カスタム検査」の検査対象から「/Volumes」下のネットワークドライブ、TimeMachine バックアップ先などを外して検査を行ってください。
POINT
-
31
5Part
■任意のフォルダーの検査を行うにはコラム
1
2
本プログラムのメインウィンドウを開きま す。 ウ イルス 検査を行いたいフォルダーをメインウィンドウにドラッグ &ドロップします。
ウイルス検査が実施されます。ウイルス検査が完了したら、
[OK]をクリックします。
-
32
Part.5 製品の基本的な使い方
ウイルスなどが検出されたら
1本プログラムがウイルスの感染を検出すると警告画面が一定時間表示されます。通常は本プログラムがウイルスを自動的に削除または駆除および隔離するため、特に操作を行う必要はありません。
■ウイルスが検出されたときは
駆除検出した脅威を取り除くことです。取り除く方法には、ウイルスの性質によって、以下の2つの方法があります。・ウイルスに感染したファイルからウイルスだけを取り除き、正常なファイル
に戻す・ファイル自体を削除する(「削除」と呼ぶ)
隔離ウイルスとして検出されたファイルを隔離用フォルダに保存します。隔離されたウイルス感染ファイルは無力化処理が施されているため安全です。
「駆除」(「削除」も含める)が行われた場合は、同時に「隔離」が行われます。
POINT
5-3S N C
-
33
5Part
アンインストールするにはWindows編
1❶ [スタート]ボタン→❷ [すべてのプログラム ]を選択します。
❷
❶
2❶ [ESET]→❷ [ESET Smart Securi- ty]または[ESET NOD32 Antivirus]→❸ [ アンインストール ] を選択します。
❸
❶❷
3セットアップウィザードが起動します。[次へ]ボタンをクリックします。
5-4S N
-
34
Part.5 製品の基本的な使い方
4[削除 ]ボタンをクリックし、画面の指示にしたがってアンインストールを行います。
5「ESET Smar t Secur i t y セットアップウィザードが完了しました。」または「ESET NOD32 Antivirus セ ッ トアップウィザードが完了しました。」と表示されたら、アンインストールは、完了です。
[完了]ボタンをクリックします。
6ダイアログが表示されます。
[はい]ボタンをクリックするとパソコンが再起動されます。[いいえ]ボタンをクリックしたときは、パソコンを手動で再起動してください。
-
35
5Part
アンインストールするにはMac編
5-5
1アンインストーラーはインストーラーと同じファイルです。インストール時にダウンロードしたファイルをダブルクリックします。
2[アンインストール]アイコンをダブルクリックします。
3アンインストーラーが起動したら、[続行]ボタンをクリックし、指示にしたがって本プログラムのインストールを行います。
C
-
36
Part.5 製品の基本的な使い方
4「アンインストールが完了しました」と表示されたら、
[閉じる]ボタンをクリックします。
5❶[アップルメニュー]をクリックし、❷[再起動]をクリックして、OSを再起動します。
❷
❶
-
37
同梱しておりますマニュアルとは別に、PDF 形式の操作設定ガイドをご用意しております。PDF 形式のマニュアルは、以下の弊社ホームページからご入手ください。
ホームページ:http://canon-its.jp/supp/eset/wc0102.html
また、本製品の最新情報やお問い合わせの多いご質問などを、以下のホームページに掲載しておりますので、ご覧ください。
ホームページ:http://canon-its.jp/supp/eset/
FAQ
■インストールについて
パソコンの買い替え、およびパソコンのリカバリー後に、再度本製品をインストールし、継続利用したい
Question 1
Answer本製品の CD-ROM、または、ダウンロード版として入手したプログラムを利用して、再度インストールを行い、お手持ちのユーザー名 /パスワードを入力してください。
インストール手順については、本スタートアップガイド 2-1、2-2をご参照ください。
よくあるご質問
-
38
ユーザー名 / パスワードがわからない
Question 3
Answerシリアル番号とご登録されている電子メールアドレスを利用し、ユーザー名 /パスワードを照会することができます。詳細は下記ホームページよりご確認ください。
【ユーザー名・パスワード・有効期限の照会】http://canon-its.jp/supp/eset/wessc2101.html
最新のプログラムを入手したい
Question 2
Answer本製品の CD-ROM、または、ダウンロード版として入手したプログラムを利用した場合、インストール時に、自動的に最新のプログラムがダウンロードされ、インストールが実施されます。こちらの方法で、インストールに失敗する場合など、手動で本製品のインストーラーを入手するには、下記の弊社ホームページからダウンロードしてください。
●製品プログラムのダウンロード【ESET Smart Security】http://canon-its.jp/supp/common/wc0102.html#ESS
【ESET NOD32アンチウイルス】http://canon-its.jp/supp/common/wc0102.html#ND
【ESET Cybersecurity】http://canon-its.jp/supp/common/wc0102.html#ECS
-
39
シリアル番号(ライセンスキー)がわからない
Question 4
Answerシリアル番号は、パッケージ版をご購入の場合、同梱されている別紙、
「シリアル番号のご案内」用紙に記載されています。また、ダウンロード版をご購入の場合は、購入時に送信された電子メール等にシリアル番号が記載されています。これらをなくしてしまった場合は、ユーザー登録いただいた下記情報をご確認の上、弊社サポートセンターまでお問い合わせください。
郵便番号 /住所 /氏名 /電話番号 /電子メールアドレス
詳細は下記ホームページよりご確認ください。
●シリアル番号(ライセンスキー)を紛失してしまった場合【ESET Smart Security】http://canon-its.jp/product/eset/regist/ess_v5.html#lost
【ESET NOD32アンチウイルス】【ESET Cybersecurity】http://canon-its.jp/product/eset/regist/eav_v5.html#lost
■ウイルス定義データベースのアップデートについて
本製品インストール直後など、すぐにウイルス定義データベースのアップデートを行いたい
Question 5
Answer手動でアップデートすることができます。実施方法は、操作設定ガイドをご参照ください。
-
40
ウイルス定義データベースの自動アップデートの設定を確認したい
Question 7
Answer本プログラムではあらかじめ自動アップデートの設定がスケジュールタスクとして登録されています。現在の設定内容を確認する場合、操作設定ガイドをご参照ください。
■ウイルス・スパイウェアの検出について
正常なファイルがウイルスとして検出/駆除される
Question 8
Answer弊社まで該当するファイルをお送りください。送付については、弊社指定の方法で行っていただく必要がございます。送付方法については弊社サポートセンターまでお問い合わせください。※該当するファイルをメールに添付しての送付は、ご遠慮ください。
誤って検出されたファイルを復元したい
Question 9
Answer隔離フォルダから復元を行ってください。設定方法は操作設定ガイドをご参照ください。
ウイルス定義データベースのアップデートの際、ユーザー名 / パスワードの入力を求められる
Question 6
Answerユーザー名 /パスワードが誤って入力されている可能性があります。再入力方法は、操作設定ガイドをご参照ください。
-
41
■迷惑メール対策について
正常なメールが迷惑メールとして認識される、または迷惑メールが正常なメールとして認識される
Question 11
Answer正常なメールとして受信したい場合はホワイトリスト、迷惑メールとして受信したい場合はブラックリストにメールアドレスを登録することにより問題を解決できます。設定方法は、操作設定ガイドをご参照ください。
※ ESET Smart Securityのみの機能となります。ESET NOD32アンチウイルスおよび ESET Cybersecurityでは本機能はございません。
■パーソナルファイアウォールについて
通信の許可をユーザーで判断したい
Question 10
Answerパーソナルファイアウォールは、既定値では自動的にフィルタリングを行います。ユーザーでフィルタリングの許可を行う場合は、手動でルールを作成できる「対話モード」で設定を行ってください。設定方法は、操作設定ガイドをご参照ください。
※ ESET Smart Securityのみの機能となります。ESET NOD32アンチウイルスおよび ESET Cybersecurityでは本機能はございません。
-
42
※ ESET Smart Securityのみの機能となります。ESET NOD32アンチウイルスおよび ESET Cybersecurityでは本機能はございません。
■ペアレンタルコントロールについて
ペアレンタルコントロールで、特定の Web サイトの閲覧を許可・禁止したい
Question 12
Answer特定の Webサイトの閲覧を許可または禁止したいときは、その Webサイトを例外として登録します。設定方法は、操作設定ガイドをご参照ください。
■その他のトラブルについて
本製品インストール後、利用中のアプリケーションが動作しない、または、電子メール/インターネットが利用できない
Question 13
Answerウイルス・スパイウェア対策機能またはパーソナルファイアウォール機能が影響しているか各機能を一時的に無効にして確認を行ってください。ウイルス・スパイウェア対策機能、および、パーソナルファイアウォール機能の設定方法は操作設定ガイドをご参照ください。
Mac OS X でのコンピュータの検査に時間がかかる
Question 14
Answer起動ディスク以外にマウントされているディスクなどを併せて検査の対象とすると、検査の対象数が多くなり、検査に時間がかかります。検査時間を短縮したい場合は、「カスタム検査」の検査対象から「/Volumes」下のネットワークドライブ、TimeMachineバックアップ先などを外して検査を行ってください。
本書について/表記について/お断り目次Part.1 導入までの流れ1-1 導入までの流れ
Part.2 インストール2-1 インストール Windows 編2-2 インストール Mac 編
Part.3 オンラインユーザー登録・更新手続き3-1 「新規」・「5PC」・「3 年版」のオンラインユーザー登録「ESET Smart Security V5.0(新規)」パッケージ製品をご購入のお客様へ
3-2 「追加」のオンラインユーザー登録3-3 「更新」の更新手続き3-4 「5PC 更新」の更新手続き
Part.4 製品のアクティベーション4-1 製品のアクティベーションを行う
Part.5 製品の基本的な使い方5-1 インストール直後/定期的に行う操作を知ろう Windows編コンピューターの検査を行うにはコラム 任意のフォルダをウイルス検査するには
5-2 インストール直後/定期的に行う操作を知ろう Mac編コンピューターの検査を行うにはコラム 任意のフォルダーの検査を行うには
5-3 ウイルスなどが検出されたらウイルスが検出されたときは
5-4 アンインストールするには Windows編5-5 アンインストールするには Mac編
FAQよくあるご質問インストールについてQ1 パソコンの買い替え、およびパソコンのリカバリー後に、再度本製品をインストールし、継続利用したいQ2 最新のプログラムを入手したいQ3 ユーザー名/ パスワードがわからないQ4 シリアル番号(ライセンスキー)がわからない
ウイルス定義データベースのアップデートについてQ5 本製品インストール直後など、すぐにウイルス定義データベースのアップデートを行いたいQ6 ウイルス定義データベースのアップデートの際、ユーザー名/ パスワードの入力を求められるQ7 ウイルス定義データベースの自動アップデートの設定を確認したい
ウイルス・スパイウェアの検出についてQ8 正常なファイルがウイルスとして検出/駆除されるQ9 誤って検出されたファイルを復元したい
パーソナルファイアウォールについてQ10 通信の許可をユーザーで判断したい
迷惑メール対策についてQ11 正常なメールが迷惑メールとして認識される、または迷惑メールが正常なメールとして認識される
ペアレンタルコントロールについてQ12 ペアレンタルコントロールで、特定のWeb サイトの閲覧を許可・禁止したい
その他のトラブルについてQ13 本製品インストール後、利用中のアプリケーションが動作しない、または、電子メール/インターネットが利用できないQ14 Mac OS X でのコンピュータの検査に時間がかかる
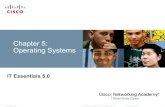
![VMware VSphere Architecture [V5.0]](https://static.fdocument.pub/doc/165x107/577cc7071a28aba7119fd0f2/vmware-vsphere-architecture-v50.jpg)