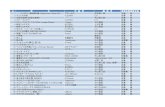FA-06 08 App Guide j...3 01 マルチ・パート演奏モードにする...
Transcript of FA-06 08 App Guide j...3 01 マルチ・パート演奏モードにする...

FA-06 / FA-08 アプリケーション・ガイド
トラック・メイク &DAW ワークフロー・ガイド
01

2
01 ソングを作る準備をする最初に、マルチ・パート演奏モードにして、シーケンサーのソングをクリアします。
02 ステップ・レコーディングでベースを打ち込むベース・パートを打ち込みます。
03 リズム・パターンを録音するリズム・パターンとドラム音色を選んで、シーケンサーに録音します。テンポの変更方法なども紹介します。
04 ノンストップ・レコーディングでシンセ・パートを録音するシンセのパートを、ノンストップ・レコーディングで録音します。
05 サンプラーやTFXを使うパッドを使って、ソングに合わせてサンプラーの音を鳴らしたり、TFX(トータル・エフェクト)を使ってソング全体にエフェクトをかけたりします。
06 ミキシングする各トラックの音量や、リバーブの深さなどを調節します。
07 できたトラックをエクスポートしてDAWに読み込むソングの各トラックを WAV ファイルとして SD カードに書き出し、パソコンの DAW に読み込みます。
08 FAでDAWをコントロールするUSB ケーブルで接続すると、FA を DAW ソフトウェアのコントローラーとして使うことができます。
イントロダクション00このガイドでは、ステップ入力やノンストップ・レコーディングによる基本的なトラック・メイクの方法と、作ったフレーズを DAW へ移行するための、具体的な手順とノウハウを紹介します。トラック・メイクの方法は必ずしも 1 つではありませんが、FAを初めて触るかたにも無理なく操作でき、さまざまな機能を体験できる手順を紹介します。一度操作を覚えたら、あなたの流儀でトラック・メイクを楽しんでください。
© 2014 ローランド株式会社 本書の一部、もしくは全部を無断で複写・転載することを禁じます。

3
01 マルチ・パート演奏モードにするFA は、通常パート 1 のトーンを使って演奏しますが(シングル演奏)、シーケンサーで曲を作るときは、スタジオ・セットの 16 パート全体を使います(マルチ・パート演奏)。
1.[SPLIT]と[DUAL]ボタンを同時に押して、マルチ・パート演奏モードにします。
スタジオ・セットを選ぶ今回は、最初のスタジオ・セット「PRST 001: FA Preview」を使ってソングを作りますので、特にスタジオ・セットを選ぶ必要はありません。
もしも、他の番号が選ばれているときは、 「PRST 001: FA Preview」を選んでください。
02 シーケンサーのソングをクリアする新しいソングを作るために、シーケンサーのソングをクリアします。
1.[SEQUENCER]ボタンを押して点灯させます。
2.[SHIFT]ボタンを押しながら、[3](Song Util)ボタンを押します。
[SHIFT]ボタンを押しながら ...
ソングを作る準備をする01最初に、マルチ・パート演奏モードにして、シーケンサーのソングをクリアします。

ソングを作る準備をする
4
3.「Song Clear」が選ばれているのを確認して、[7](Select)ボタンを押します。
4.[6](OK)ボタンを押します。
これで、ソングがクリアできました。それでは、次のステップに進みましょう。
項目はダイヤルで選べます。
シーケンサーのトラックを選ぶFAのシーケンサーは16のトラックで構成されていて、それぞれ音源の 16 のパートに対応しています。
カーソル・ボタンの[H][I]を使って、トラックを選んで鍵盤を弾くと、各パートの音を確認できます。
カーソル・ボタンの[H][I]で、トラックを選ぶことができます。

5
01 ベース・パートを選ぶ今回は、パート 6 にベースをレコーディングします。
1.カーソル・ボタン[H][I]を使って、トラック 6を選びます。
鍵盤を弾くと、シンセ・ベースの音を確認できます。
02 カットオフで音色をエディットするカットオフの値を大きくするときらびやかな音に、小さくすると丸い音になります。今回はカットオフの値を小さくして、シンセ・ベースを丸く太いサウンドにします。
1.SOUND MODIFY[1]つまみを回して、CUTOFFを「-30」に設定します。
ステップ・レコーディングでベースを打ち込む02ベース・パートを打ち込みます。ここではリアルタイムに演奏するのではなく、音符を1 つ 1 つ打ち込みます。
音色を簡単にモディファイできる SOUND MODIFY つまみSOUND MODIFY[1]〜[6]つまみで以下のパラメーターを簡単に調節することができます。また、つまみの下の[SELECT]ボタンで、つまみのはたらきを選ぶことができます。
つまみ 1 つまみ 2 つまみ 3 つまみ 4 つまみ 5 つまみ 6カットオフ レゾナンス アタック リリース パン レベルフィルターのカットオフ(音の明るさ)
フィルターのレゾナンス(音のクセ)
音の立ち上がりの鋭さ
鍵盤を離してから音が止まるまでの時間
パートのパン (音の定位) パートの音量

ステップ・レコーディングでベースを打ち込む
6
03 音符を打ち込むそれでは音符を打ち込みます。今回はシンプルに、全音符の「ミ」(E2)を 4 つ(4 小節)打ち込みます。
1.[t](録音)ボタンを 2 回押します。1 回目はリアルタイム・レコーディング(録音)、2 回目でステップ・レコーディング(打ち込み)のスタンバイになります。
2.[7](Start)ボタンを押します。
3.ダイヤルで、音符(NOTE TYPE)を「1/1( )」に設定します。鍵盤を弾くと、ここで選んだ音符が入力されます。
音符の音の大きさを設定できますINPUT VELO で、入力する音符の音の大きさ(ベロシティー)を設定できます。初期値は鍵盤弾いた強さで録音される「REAL」になっています。一定の大きさにしたい場合は数値(100 など)にすると良いでしょう。
4.[VOLUME]つまみの下のほうにある「ミ」の鍵盤を 4 回押します。FA-06 / FA-08 のどちらの場合も、[VOLUME]つまみの下のほうにある「ミ」の鍵盤を押すことで、低いミ(E2)を入力できます。
5.[q](停止)ボタンを押します。これで打ち込み完了です。FA ではこのような打ち込みのことを「ステップ・レコーディング」と呼びます。
シーケンサー画面のパート 6 に、いま打ち込んだデータが表示されます。[p](再生)ボタンを押すと、打ち込んだ内容を聴くことができます。
4 回押す
失敗した場合は、アンドゥ(取り消し)しよう!録音内容を失敗した場合は、シーケンサー画面で、
[SHIFT]ボタンを押しながら[6](Undo)ボタンを押すと、直前の録音を取り消すことができます。 [SHIFT]ボタンを押しながら ...

7
01 リズム・パターンとドラム音色を選ぶリズム・パターン画面で、リズム・パターンとドラム音色(ドラム・キット)を選びます。
1.[RHYTHM PATTERN]ボタンを押します。リズム・パターン画面が表示されます。
2.RHYTHM GROUP で「PRST 31: R&B 1」を選びます。
3.カーソルを DRUM KIT に移動して、「PRST 0026: New UK Kit 1」を選びます。
4.[3](Pattern A)ボタンを押すと、リズム・パターンが鳴ります。
[1]〜[7]ボタンを押すと、リズム・パターンのバリエーションを切り替えることができます。今回は[3](Pattern A)を使って録音します。
もう一度[3](Pattern A)ボタンを押すと、リズム・パターンが停止します。
2.3.
4.
リズム・パターンを録音する03FA には、リズム・マシンのようにパターンを鳴らす機能があります。ここでは、リズム・パターンとドラム音色を選んで、シーケンサーに録音します。テンポの変更方法なども紹介します。
即戦力となる豊富なドラム音色リズム・パターンを鳴らしながら DRUM KIT を切り替えて、さまざまなドラム音色を聴いてみましょう。同じリズム・パターンでも、ドラム音色によって違った雰囲気になることに気付くでしょう。
FA は、即戦力の PCM ドラム・キット音色を多数搭載しています。さまざまな楽曲のアイディアを作るために、バリエーション豊かなドラム音色が重要と考えています。

リズム・パターンを録音する
8
02 リズム・パターンを録音するそれでは、リズム・パターンをシーケンサーのトラックに録音します。
1.[t](録音)ボタンを押します。
2.LOOP LENGTH を「004」に設定します。
3.RHY PTN SYNC START を「ON」に設定します。
4.[7](Start)ボタンを押して、録音を開始します。
5.4 小節聴いてから、[q](停止)ボタンを押します。これでリズム・パターンが録音されました。
録音は 4 小節でループしますが、リズム・パターンは一度しか録音されません(重ねて録音されません)、安心してください。
[SEQUENCER]ボタンを押してシーケンサー画面を確認すると、パート 10 に録音したデータが表示されます。
[p](再生)ボタンを押すと、打ち込んだ内容を聴くことができます。
03 テンポを変更するソングのテンポは、[TEMPO]つまみで変更できます。
1.[TEMPO]つまみを回してテンポを「70」に設定します。
2.3.4.

9
01 コード・メモリーとアルペジオの設定をするコード・メモリー機能やアルペジオ機能を使って、指 1 本で演奏してみましょう。
1.カーソル・ボタン[H][I]を使って、トラック 9を選びます。
2.[CHORD MEMORY]ボタンを押します。
3.Chord Form を「16: 5th Stack」に設定します。
4.Rolled Chord を「OFF」に設定します。
5.[7](Exit)ボタンを押して、画面を抜けます。
6.[ARPEGGIO]ボタンを押します。
7.Style で「P001: NOTE VALUES」が選ばれているのを確認します。
8.[7](Exit)ボタンを押して、画面を抜けます。
これで、指一本でアルペジオ・フレーズが弾けるようになります。鍵盤を押さえてみましょう。
3.
5.
4.
ノンストップ・レコーディングでシンセ・パートを録音する04
シンセのパートをノンストップ・レコーディングで録音します。録音をストップせずに複数のトラックをループ録音します。
7.
8.

ノンストップ・レコーディングでシンセ・パートを録音する
10
02 ノンストップ・レコーディングするトラック 9 とトラック 1 に、シンセサイザーのフレーズを録音します。
1.[t](録音)ボタンを押します。録音スタンバイ状態になります。
インプット・クオンタイズを活用しよう!クオンタイズとは、手弾きのタイミングを補正する機能です。手弾きのタイミングが多少ズレても、グリッドにピッタリのタイミングに補正してくれます。録音スタンバイ状態のときに INPUT QUANTIZE を「GRID」にすると、設定した音符(図の場合は 16 分音符)に補正されます。
2.[p](再生)ボタンを押します。1 小節のカウント(4 カウント)ののち、録音がスタートします。
3.1 小節のカウント(4 カウント)ののち、[TEMPO]つまみの下のほうにある「ミ」の鍵盤を 4 小節間押し続けます。4 小節が終わったら指を離します。今回は録音をストップせずに、そのまま別のトラックに録音します。録音を失敗した場合は、一度録音をストップしてから、アンドゥ([SHIFT]ボタン +[6](Undo)ボタン)して、録音をやり直すと良いでしょう。
4.[7](Close)ボタンを押して、Rialtime Rec ウインドウを閉じます。
5.カーソル・ボタン[H][I]を使って、トラック 1を選びます。
6.[ARPEGGIO]ボタンを押して消灯させます(アルペジオをオフにします)。
リハーサル・モードを活用しよう!録音中に[t](録音)ボタンを押すと、ボタンが点滅してリハーサル・モードになります。リハーサル・モードでは、演奏が録音されませんので、しっかり練習をすることができます。再び[t](録音)ボタンを押すと、ボタンが点灯して録音モードに戻ります。
7.1 小節目の先頭から、[DRUMS/PERCUSSION]ボタンの下のほうにある「ミ」の鍵盤を 4 小節間押し続けます。4 小節が終わったら指を離します。
8.録音が完了したら、[q](停止)ボタンを押します。これでトラック 9 とトラック 1 が録音されました。
1.2.

11
01 ソングに合わせてサンプラーを鳴らしてみるここでは録音はしませんが、録音したソングに合わせてサンプラーを鳴らしてみましょう。
1.[p](再生)ボタンを押して、ソングを再生します。
2.ソングに合わせてパッドを押して、サンプルを再生してみましょう。たとえば、1 小節目の先頭から、パッド[2]と[6]を同時に押してみましょう。パッドを押した状態で[HOLD]パッドを押すと、パッドがホールドされ、音が鳴り続けますます。
02 ソングにTFX(トータル・エフェクト)をかけてみるTFX(トータル・エフェクト)を使って、ソング全体にエフェクトをかけてみましょう。
1.[p](再生)ボタンを押して、ソングを再生します。
2.[SELECT]ボタンを押して、「p」マークを一番下にします。
3.SOUND MODIFY[5]つまみを回して、TFX SELECT を「DJFX LOOPER」に設定します。
4.SOUND MODIFY[6]つまみを一番左から、ゆっくりに右に回してみましょう。つまみの位置にしたがって、エフェクトの効果がかかります。
さまざまな TFX を試してみよう![5]つまみを回して、TFX SELECT で「DELAY」や「PITCH SHIFTER」なども試してみましょう。TFX を切るときは、[5]つまみを左に回しきります。
サンプラーやTFXを使う05パッドを使って、ソングに合わせてサンプラーの音を鳴らしたり、TFX(トータル・エフェクト)を使ってソング全体にエフェクトをかけたりします。
1 つのつまみで複数のパラメーターをコントロール!4 行目のエフェクトは複数のパラメーターがありますが、1 つのつまみで複数のパラメーターを複合的に変化させる「グローバル・コントロール」という技術を使って簡単に操作することができます。

12
01 ミキサー画面でミキシングするFA には、音量、全トラックのパン、エフェクト(コーラス、リバーブ)を一望して調整できるミキサー画面があります。
1.シーケンサー画面で[SHIFT]ボタンを押しながら[2](Mixer)ボタンを押して、ミキサー画面を表示させます。
2.カーソル・ボタンでカーソルを移動して、ダイヤルで音量などを調節します。
[SHIFT]ボタンを押しながら ...
音量パン
リバーブコーラス
ミキシングする06各トラックの音量や、リバーブの深さなどを調節します。
リバーブを使う音/使わない音を上手く使い分けよう!ピアノやシンセ・パッドなどにリバーブを加えると、広がりが出て綺麗な感じに仕上がります。しかし、すべてのサウンドにリバーブが適しているわけではありません。たとえば、ベースやキック・ドラムは基本的にはリバーブをゼロにします。低音域にリバーブが加わると、ボヤッとした音になり、リズムがくっきりしません。このように、楽器や音楽ジャンルによってリバーブを上手く使い分けてみてください。
コンプレッサーで音圧を上げよう!コンプレッサーはマスタリングにも使われるエフェクターで、音の強弱の差を縮めることによって音圧を上げることができます。
[SELECT]ボタンを押して、「p」マークを一番下にします。[1]つまみを右に回すほど全体の音量のバラツキが抑えられ、より音圧が上がります。コンプレッサーを切るには、つまみを左に回しきります。

13
01 ソングを保存する録音したソングを保存しましょう。FA では、スタジオ・セット(音色のセット)とソングの 2 種類を保存します。
1.[WRITE]ボタンを押します。
2.「Studio Set」を選びます。
3.[7](Select)ボタンを押します。
4.保存先を選びます。使用していないスタジオセット(例:001: INIT STUIDO)を選んでください。
5.[7](Write)ボタンを押します。
6.確認画面が表示されたら、[6](OK)ボタンを押してください。続けて、ソングを保存します。
7.[WRITE]ボタンを押します。
8.「Song」を選びます。
9.[7](Select)ボタンを押します。
10.保存先を選びます。使用していないソング(例:005: INIT SONG)を選んでください。
11.「Save with sample」にチェックを入れます。
12.[7](Save)ボタンを押します。
13.確認画面が表示されたら、[6](OK)ボタンを押します。
サンプル付きでソングを保存すると、保存が完了するまで約 1 分 30 秒程度の時間がかかります。しばらくお待ちください。
できたトラックをエクスポートしてDAWに読み込む07ソングの各トラックを WAV ファイルとして SD カードに書き出し、パソコンの DAWに読み込みます。
2.
3.
4.
5.
8.9.
10.
11. 12.

できたトラックをエクスポートしてDAWに読み込む
14
02 トラックをSDカードにエクスポートする各トラックを WAV ファイルにして、SD カードにエクスポートします。エクスポートした WAV ファイルは DAWに読み込むことができます。
1.[MENU]ボタンを押します。
2.メニューから「Utility」→「Export Song」を選びます。ソング・エクスポート・メニューが表示されます。
3.「WAV(Multitrack)」を選んで、[7](Select)ボタンを押します。
MIDI データやサンプルもエクスポートできる!今回は各トラックの WAV をエクスポートしますが、2チャンネルの WAV、MIDI データ(SMF)、サンプルもエクスポートすることもできます。
4.[7](Execute)ボタンを押します。
5.確認画面が表示されたら、[6](OK)ボタンを押してください。各トラックが再生され SD カードにエクスポートされます。エクスポートが完了するまで約 1 分 30 秒程度の時間がかかります。しばらくお待ちください。
すべてのトラックがエクスポートされると、画面に 「Song Export Completed!」と表示されます。
SD カードの中にある「EXPORT TRACK」 フォルダーに、エクスポートされた WAV が入っています。パソコンにコピーして、DAW に読み込みましょう。
※ 工場出荷時は、FA のリア・パネルに SD カード・プロテクターが取り付けられています。SD カード・プロテクターをはずすときは、まずプラス・ドライバーを使ってネジを取りはずしてください。
※ お使いのパソコンに SD カード・スロットがない場合は、市販の SD カード・リーダーを使ってください。

15
01 FAをUSBでパソコンにつなぐ市販の USB ケーブルを使って、FA の背面にある USB COMPUTER 端子とお使いのパソコンの USB 端子を接続すると、FA で DAW をコントロールしたり、DAW で再生したオーディオや MIDI データを FA で鳴したりすることができます。
1.USB ドライバーをインストールします。USB ドライバーのダウンロードとインストール手順について、詳しくはローランドのホームページをご覧ください。http://www.roland.co.jp/support/
2.USB ケーブルを使用して、FA の背面にある USB COMPUTER 端子とお使いのパソコンの USB 端子を接続します。
02 FAでDAWをコントロールするFA は DAW コントロール・マップを搭載しています。コントロール・マップを使って、簡単に各種 DAW ソフトウェアに合った設定にすることができます。
1.FA とパソコンを USB ケーブルで接続したときに表示される確認画面で[6](OK)ボタンを押して、DAW コントロール・モードをオンにします。
[DAW CONTROL]ボタンを押しても、DAW コントロール・モードをオン/オフできます。
2.「CONTROL MAP」にカーソルを合わせ、ダイヤルでお使いの DAW ソフトウェアを選びます。設定値 説明LOGIC PRO Logic Pro をコントロールします。SONAR SONAR をコントロールします。CUBASE Cubase をコントロールします。
USER
コントロール・サーフェス Mackie Controlが使えない環境のかたは、「USER」を選びます。パッド[1]〜[8]を押したときに出力するMIDI メッセージを選ぶことができます。
3.カーソル[ ][ ]ボタンで、「Controller」タブを選びます。
4.Local Switch を「OFF」にします。
FAでDAWをコントロールする08USB ケーブルで接続すると、FA を DAW ソフトウェアのコントローラーとして使うことができます。
USB ドライバーとは?USB ドライバーは、パソコン上のソフトウェアと FA との間でデータをやりとりするソフトウェアです。FA 専用 USB ドライバーをお使いになるには、USB ドライバーのインストールが必要です。

FAでDAWをコントロールする
16
5.DAW ソフトウェアで、操作するプロジェクト・ファイルを開きます。あらかじめ、MIDI の入力デバイスと出力デバイスに「FA-06 08」を選んでおきます。設定方法については、お使いの DAW ソフトウェアの取扱説明書をご覧ください。
LOGIC PRO の設定をするLogic Pro X を使用するときの説明をします。その他のバージョンでは手順が異なることがあります。
1.Logic Pro X のメニューから、[Logic Pro X]→[コントロールサーフェス]→[設定]を選び、設定画面を開きます。
2.メニューの[新規]→[インストール]を選びます。
3.モデルリストから「Mackie Control」を選び、「追加」を押します。
4.入力ポートと出力ポートに「FA-06 08 DAW CTRL」を設定します。
SONAR の設定をするSONAR X2 Producer を使用するときの説明をします。その他のバージョンでは手順が異なることがあります。
1.SONAR のメニューから[編集]→[環境設定]→[MIDI デバイスの選択]で、入力 / 出力デバイスの選択を開きます。
2.入力デバイスと出力デバイスに「FA-06 08 DAW CTRL」を加えます。
3.[環境設定]で[MIDI コントロールサーフェス]を選びます。
4.「コントロールサーフェスを追加」を押して、コントロールサーフェスの設定ダイアログを表示します。
5.コントロールサーフェスに「Mackie Control」、入力ポートと出力ポートに「FA-06 08 DAW CTRL」を選び、「OK」を押します。
CUBASE の設定をするMac OS X 版 Cubase 7 を使用するときの説明をします。その他のバージョンでは手順が異なることがあります。
1.Cubase の[デバイス]メニューから[デバイス設定]を選びます。
2.ダイアログ左上にある[+]ボタンを押して、プルダウン・メニューから「Mackie Control」を選びます。
3.Mackie Control の MIDI 入力と MIDI 出力に、「FA-06 08 DAW CTRL」を設定します。
4.ダイアログの左側から「MIDI ポートの設定」選び、設定画面を表示させます。
5.「FA-06 08 DAW CTRL」の「「ALL MIDI Inputs」に含める」のチェックをはずします。
6.FAを操作して、DAWソフトウェアをコントロールします。操作できる操作子 説明
[ ]ボタン 再生を始めます。[ ]ボタン 録音待機状態のトラックの録音を開始します。[ ]ボタン 現在位置を先頭に戻します。[ ]ボタン 巻き戻しします。[ ]ボタン 早送りします。[ ]ボタン 録音や再生を停止します。[ ]ボタン〜[ ]ボタンは、コントロール・サーフェスMackie Controlに準拠しています。パッド[1]〜[8] コントロール・サーフェスMackie ControlのFunctionボタン(F1〜F8)に準拠しています。
[1]〜[6]つまみ 割り当てた機能をコントロールすることができます。[S1][S2]ボタン