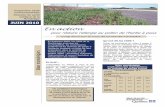Extranet Manual - 楽天トラベル · 5 When you log into the Extranet for the first time, please...
Transcript of Extranet Manual - 楽天トラベル · 5 When you log into the Extranet for the first time, please...

Last Updated on March 18, 2014
Extranet Manual

2
Index
1. Getting Started Slide 3
2. Room Category Management Slide 9
3. Accommodation Plan Management Slide 26
4. Property Information Registration Slide 47
5. Finance Controls Slide 59

3
Getting Started 1
TIP:
System maintenance and other important notifications will
be displayed in this area.
Step 1:
Enter User ID
and Password
Step 2:
Click “Log In”
Reminder: You must reissue
your password
each month.
Click here if you
forgot your
password.

4
Forgotten Password 1
Enter User ID
and E-mail for
password
retrieval

5
When you log into the Extranet for the first time, please go to ‘Property Information’ and set an e-mail
address to be used for password recovery. This information will be required to reset a lost password.
Forgotten Password 1

6
Main Menu Display 1 To change ‘For Sale’
status
Main Menu Tabs To change language
To log out

7
STEP 1:
BEFORE editing any
information, please set to
“All Close”
STEP 2:
After all edits are made, please click here
to resume selling your property
CLOSE=STOP SELL
OPEN=FOR SALE
Important: Changing “For Sale” Status 1

8
Room Category
Management
Extranet Basics

9
How to Create a New Room Category 2
On the Room Control tab
click “Create New Room
Category”
TIP:Note: Room Types are not sold to users but are linked to Accommodation Plans
Room Types can be linked to both “PACKAGE” and “HOTEL ONLY’ Accommodation Plans

10
Setting Basic Information 2
STEP 1:
Set Room ID
Code
STEP 2:
Add
description of
room types in
English
Filling in the
English fields
is mandatory

11
Setting Basic Information 2 STEP 3:
Set Bed Type
for PACKAGE
plans
STEP 4:
Set minimum
and maximum
PAX + child
settings for
HOTEL ONLY
STEP 5:
Set PAX, Extra
Bed Charges,
and child
settings for
PACKAGE
STEP 6:
Click
“Save” Next: Extend Allotment

12
Setting Initial Allotment 2 Step 1: Pull down to select the Room Type to set
allotment
Step 2: Press “Show”
Step 3:
Choose until which month and year the Room Type will
be sold
Step 4:
Set number of rooms that can
be sold
After editing, press “Save”

13
2 Edit Allotment and Set Black Outs
In order to change the allotment and availability of existing, on sale room categories.
“Allocation & Black Out” -> Edit for one Room Category
“Allocation & Black Out (All Room Categories)”-> Edit for all Room Categories

14
2 Editing One Room Category
STEP 1:
Choose the Room Category to edit
STEP 2:
Click “Enter Allocation & Black Out”

15
2 Editing One Room Category
STEP 1: Choose whether to edit on a “Daily” basis or a bulk
STEP 2: If daily, check the dates you want to change, edit the inventory
level or set the Black Out to “Apply”/”Not Apply”
STEP 3: Press “Update” to save changes
For bulk changes click, “Weekly-Bulk Amendment” and see next slide

16
2 Editing One Room Category (Bulk)
STEP 1:
Choose date range
for edits
STEP 2:
Choose days within
range to edit
STEP 3:
Change allocation
and/or Black Out
Status STEP 4:
Click “Update” to save changes

17
2 Editing All Room Categories
STEP 1:
Confirm room you
want to edit
STEP 2:
Make allocation and/or
Black Out status changes
STEP 3:
Press “Update” to
save changes
Note:
White/blue/pink box =
“For Sale”
Grey box = “Stop Sell”

18
2 Edit Allotment and Set Black Outs
In order to extend the allotment of an existing Room Category please go to “Extend Allotment”

19
2 Extend Allotment of Room Categories
STEP 1:
Pull down the menu to select the room category to extend and click “Show”
STEP 2:
Select sell through date, number of rooms for sale, and click “Save”

20
2 Base Rates for Room Categories
Room Categories are not sold independently but are linked to Accommodation Plans.
By setting the “Base Rates” for Room Categories, you can use the Auto Calculation function to
control the rates of the Accommodation Plans.

21
2 Base Rates for Room Categories (Daily)
STEP 1:
Pull down the menu to select the Room Category you want to set rates for
STEP 2:
Choose the dates and Pax you want to update and press “Save” to make changes
To edit a range of dates please press “Weekly-Bulk Amendment”
Note: You must press “Save” to record the changes

22
2 Base Rates for Room Categories (Bulk)
STEP 1:
Confirm room
you want to
edit
STEP 2:
Set date range
and dates in
that range you
want to edit
(ex: Fri/Sat
only)
STEP 3:
Set to “Amend”
and input rates
STEP 4: Press
“Save”

23
2 Room Category Quick Review
To quickly review and edit the allocation and rate information for Room Categories, go to “MENU
(Plan/Room List)”

24
2 Room Category Quick Review
STEP 1: Click the Room Category tab
STEP 2: Pull down the Category menu to select a registered Room Category and press “Search”
STEP 3: From here you can change “For Sale/Stop Sell” status and go to edit Base Rates and Allotment

25
Accommodation Plan
Management
Extranet Basics

26
3 Creating Accommodation Plans
There are two types of Accommodation Plans:
HOTEL ONLY – means the guest is only paying for their stay at the hotel
PACKAGE – means the guest is buying both their hotel and airfare in the same package

27
3 HOTEL ONLY Accommodation Plans
STEP 1:
Set the dates the plan is
available to book
STEP 2:
Set the dates the guest can
stay
STEP 3:
Set cut off date for check-in
STEP 4:
Set minimum or maximum
Length of Stay
STEP 5:
To set the Accommodation
Plan rate based on the
Room Category “Base
Rate”, use this function
STEP 6:
Talk to your ITC about
adding additional Super
Points

28
3 HOTEL ONLY Accommodation Plans
STEP 7:
Choose which websites to
sell through
STEP 8:
Talk to your ITC about
creating a “Secret Plan”
STEP 9:
Select the payment
conditions for the plan
STEP 10:
Check and apply the
desired Cancellation Policy
Save and choose contents
input method
Freeword = ITC translates plan for you
Multilingual set phrases = description database

29
3 Freeword Accommodation Plan Description
STEP 1:
Enter the Plan Title and
Plan Description in English
Filling in the English fields is
mandatory
STEP 2:
Press “Save” and move to
“Link Room Types to Plan”

30
3 Set Phrase Accommodation Plan Description
STEP 1:
Choose the Plan
Title and
Catchphrase
STEP 2:
Choose plan details
STEP 3:
Press “Save” and
move to “Link Room
Types to Plan”

31
3 Link Room to Accommodation Plan
Step 1:
Use pull down menu to select the Accommodation Plan and the Room Category to link and press “Show”
Step 2:
Set the meal and children conditions for the combination of room and plan then press “Save” and move to
“Accommodation Plan Rate”

32
3 Accommodation Plan Rates (Daily)
STEP 1:
Confirm room type and plan
combination or change from
drop down menu
STEP 2:
Update Rakuten Rate per
PAX for the dates to change
Note: Rakuten Rate is the
rate displayed on the
website that the customer
will pay to reserve the room
STEP 3:
Press “Update” to save
changes and move to
“Accommodation Plan
Availability Control”
To update a range of dates please press “Weekly-Bulk Amendments”

33
3 Accommodation Plan Rates (Bulk)
STEP 1:
Confirm room type and plan
combination or change from
drop down menu
STEP 2:
Choose date range to edit
and which days within that
range to change (i.e. only
Friday/Saturday)
STEP 3:
Rakuten Rate: displayed on
the site as the rate the
customer will book
STEP 4:
Edit meals setting
STEP 5:
Press “update” to save and
move to availability controls

34
3 Accommodation Plan Availability
STEP 1:
Use drop down menu to pick Accommodation Plan and Room Category combination and press “Show”
STEP 2:
Decide whether to control availability by Daily Amendment or by Weekly Bulk Amendment

35
3 Accommodation Plan Availability (Daily)
STEP 1:
Confirm combination of
Accommodation Plan and
Room Category or change
by “Show”
STEP 2:
“Allocate Plan Inventory” –
sets limit to the amount of
bookings this plan can get
“Stop Sell” – stop the plan
from being the sold for that
day
“Closed to Arrivals” – allow
no check-ins on this day
“Closed to Departures” –
allows no check-outs on
this day
STEP 3:
Press “Update” to save
changes

36
3 Accommodation Plan Availability (Bulk)
STEP 1:
Confirm combination of
Accommodation Plan and
Room Category or change
by “Show”
STEP 2:
Set date range and dates in
that range you want to edit
(ex: Fri/Sat only)
STEP 3:
“Allocate Plan Inventory” – sets a
limit to the amount of bookings
this plan can get out of the total
number of rooms
“Stop Sell” – stop the plan from
being the sold on a particular day
“Closed to Arrivals” – allow no
check-ins on this day
“Closed to Departures” – allows
no check-outs on this day
STEP 4:
Press “Update” to save changes

37
3 PACKAGE Accommodation Plans
For creating a PACKAGE (AIR + Hotel) Accommodation Plan, choose either:
Freeword Description – enter plan details in English
Multilingual Set Phrase – use a database of phrases that can be automatically translated

38
3 PACKAGE Plan (Freeword + Multilingual)
STEP 1:
Choose Room Category to
be sold with airfare
STEP 2:
Set the dates the guest can
book
STEP 3:
Set the dates the guest can
stay
STEP 4:
Set minimum or maximum
Length of Stay and limit to
number of Package plans to
be sold
STEP 6:
To set the Accommodation
Plan rate based on the
Room Category “Base
Rate”, use this function
STEP 5:
Set days before check-in to
stop sale
STEP 7:
Press “Enter Rate” to save and move on

39
3 PACKAGE Plan (Freeword)
STEP 1:
Enter the Plan Title and
Plan Description in English
Filling in the English fields
are mandatory
STEP 2:
Press “Enter Rate” to save
and move forward

40
3 PACKAGE Plan (Multilingual Set Phrase)
STEP 1:
Choose the Plan
Title and
Catchphrase
STEP 2:
Choose plan details
STEP 3:
Press “Enter Rate”
and move to rate
information

41
3 PACKAGE Plan (Freeword + Set Phrase)
STEP 1:
Set Meal Conditions
and Child Policy for
room
STEP 2:
Press “Start for Sale”
to enter rates

42
3 PACKAGE Plan (Freeword + Set Phrase)
STEP 1:
Choose Daily
Amendments or
Weekly-Bulk
Amendments
STEP 2:
If Daily, set the
NET rate for each
day and the meal
settings
STEP 3:
Press “Start For
Sale”
Note: The NET rates for Package Plans are never shown to the user and are paired with airfare sold by Rakuten Travel

43
3 PACKAGE Plan (Freeword + Set Phrase)
STEP 1:
Set date range
and dates in that
range you want to
edit (ex: Fri/Sat
only)
STEP 2:
Set NET rate and
meal availability
STEP 3:
Click “Update”
and start sale

44
3 Accommodation Plan Quick Review
To quickly review and edit the allocation and rate information for Accommodation Plans, go to “MENU
(Plan/Room List)”

45
3 Accommodation Plan Quick Review
STEP 1:
Search for a registered Accommodation Plan by using the functions below or viewing all from “Plan List” and pressing search
Linked Room
Types
For Sale/Stop
Sell Change
Link additional
Room Types
Change Rates,
Allocation,
Child Policy

46
Hotel Information
Registration
Extranet Basics

47
4 Hotel Information
The functions on the Hotel Information tab are used to set general information about the property and manage
some of the unique property functions of Rakuten Travel.

48
4 Cancellation Policy
In order to set a Cancellation Policy please go to the “Cancellation Policy (For Japanese Website)”

49
4 Cancellation Policy TOP

50
4 Cancellation Policy (Basic Policy)
This section is for any additional notes. If
you use it, please enter the information in
English.
Use these controls to set the standard
Cancellation Policy for all bookings made at
the property.
Note: Each Accommodation Plan can have
its own specific cancellation policy
These general cancellation policies will be
automatically translated into Japanese
Press “Update” to save the changes

51
4 Cancellation Policy (Card payment / Plan basis)
In order to set Cancellation Policy for online card payment or plan basis policy, please go to the “Add New
Cancellation Policy”.

52
4 Changing Passwords
Your account has two passwords, one for the Extranet and one to access customer credit card information.
Note: Extranet passwords expire after 1 month
Customer credit card passwords expire after 14 days

53
4 Changing Password
Changing Passwords 【Extranet】 Changing Passwords 【Customer Credit Card】
【NOTE】:Extranet
Extranet passwords expire after 1 month.
Please change your password before it expires.
【NOTE】:Credit Card
Extranet passwords expire after 14 days.
Please log in from this screen to change your password.
【Tip】
Create 3 passwords and rotate them every 14 days. Do not forget them!
If you forget your password, please contact your ITC

54
4 Facility and Amenities Description
In order to set a description of the facilities and amenities at your property, use the ‘Facility & Amenity’ option
from the ‘Hotel Information’ tab

55
4 Facility and Amenities Description
Fill in descriptions in English and press ‘update’ at the bottom of the page to save

56
4 Hotel Information
Use the ‘Property Information’ function to review the initial information provided at registration
Note: If you need to change this information, please contact your ITC

57
4 Review Booking Data
To review a historic record of your bookings on a monthly or daily basis, please select either of these options
Note: This does not confirm outstanding reservations, please follow the instructions from Slide

58
Finance Controls

59
5 Finance Tab / Sales Reports
From the Finance tab you can monitor sales reports and update your bank account information
Step 1: Choose HOTELONLY or PACKAGE
REPORT
Step 2: Run report for future or past month
NOTES:
If you have any changes in booking rates, cancellation or
no-show, please change the record from "Booking
Controls" on Room Cotrol tab by 15th of this month(JST).
See next page.

60
5 Adjusting Commission Report
A: If the Rate is incorrect:
Enter the correct rate and
click “Update”
B: If there is a cancellation:
Click “Cancel”
C: If there is a no-show
Click “No-Show”
A B C

61
3 Enter Bank
Account
Information
4 Enter
Accounting
Manager
Information
5 Click
HERE
1 Click
HERE
2 Click
HERE
CAPITAL letters only, no small letters
1234567890 are okay to use
( ) + , - . / : ? are okay to use
Set up your bank account if you are selling Dynamic
Package (Air + Hotel) or Online card payment products.
Rakuten will collect payment from the guest and
forward payment to this account.
Setting Bank Account Information 5

62
Thank you for using
Rakuten Travel!
For questions, please contact your ITC