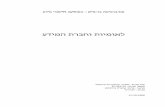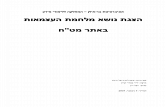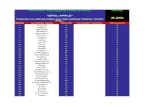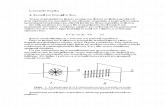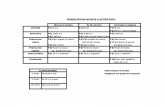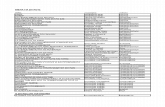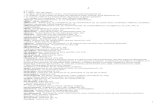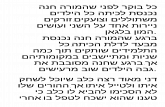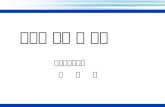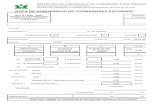Excel_Funciones.ppt
Transcript of Excel_Funciones.ppt

Excel
Funciones
USIL

2 de 9421/04/23
Funciones
CONCEPTO:
SINTAXIS:

3 de 9421/04/23
Funciones Matemáticas
• SUMA• REDONDEAR• SUMAR.SI• ENTERO

4 de 9421/04/23
=SUMA (número1; número2; ...)=SUMA (número1; número2; ...)
Funciones Matemáticas SUMA
Suma todos los números de un rango. Se toman en cuenta números, valores
lógicos y números texto.

5 de 9421/04/23
Funciones Matemáticas SUMA
= SUMA (3 ; 2) = 5
= SUMA (“3”; 2 ; VERDADERO) = 6
el valor lógico VERDADERO se traduce como 1

6 de 9421/04/23
Funciones Matemáticas SUMA
Si las celdas A2:E2 contienen 5, 15, 30, 40 y 50:
= SUMA (A2:C2) = 50
= SUMA (B2:E2 ; 15) = 150

7 de 9421/04/23
Funciones Matemáticas SUMA
Si A1 contiene “3” y B1 contiene VERDADERO, entonces:
=SUMA (A1 ; B1 ; 2) = 2
ya que las celdas con valores no numéricos no se traducen.

8 de 9421/04/23
Funciones Matemáticas AUTOSUMA

9 de 9421/04/23
Redondea un número a la cantidad de decimales especificado.
Funciones Matemáticas REDONDEAR
= REDONDEAR (número; = REDONDEAR (número; núm_ de_decimales)núm_ de_decimales)

10 de 9421/04/23
= REDONDEAR (2,15; 1) = 2,2 = REDONDEAR (2,149; 1) = 2,1 = REDONDEAR (-1,475; 2) = –1,48 = REDONDEAR (21,5; -1) = 20 = REDONDEAR (25,4; -1) = 30
Funciones Matemáticas REDONDEAR

11 de 9421/04/23
Suma las celdas en el rango que coinciden con el argumento criterio o una condición.
= SUMAR.SI (rango; criterio; = SUMAR.SI (rango; criterio; rango_suma) rango_suma)
Funciones Matemáticas SUMAR.SI

12 de 9421/04/23
Funciones Matemáticas SUMAR.SI
= SUMAR.SI (A2:A5;“>160.000”;B2:B5) = $ 63.000

13 de 9421/04/23
Funciones Matemáticas SUMAR.SI

14 de 9421/04/23
Funciones Estadísticas
• CONTAR• CONTARA• CONTAR.SI• PROMEDIO• PROMEDIOA
• PROMEDIO.SI• MAX• MIN• K.ESIMO.MAYOR• K.ESIMO.MENOR

15 de 9421/04/23
Funciones Estadísticas CONTAR
Cuenta el número de celdas que contienen números o fechas.
No se cuentan las celdas vacías, valores lógicos, textos, números textos o valores de error.
= CONTAR (valor1 ; valor2 ; ...)= CONTAR (valor1 ; valor2 ; ...)

16 de 9421/04/23
Funciones Estadísticas CONTAR
= Contar (A1:A10) =3
= Contar (A4:A7) =2
= Contar (A1:A7;2)=4
= Contar (A7:A10) =0

17 de 9421/04/23
Funciones Estadísticas CONTARA
Cuenta el número de celdas que no están vacías.
Se toma en cuenta cualquier tipo de información, incluyendo texto vacío (“”),pero excluyendo celdas vacías.
= CONTARA ( valor1 ; valor2 ;…) = CONTARA ( valor1 ; valor2 ;…)

18 de 9421/04/23
Funciones Estadísticas CONTARA
= CONTARA (A1:A7)=6
= CONTARA (A4:A7)=4
= CONTARA (A1:A7;2)=7
= CONTARA (A1:A7;“Dos”) = 7

19 de 9421/04/23
Cuenta las celdas, dentro del rango, que no están en blanco y que cumplen con el criterio especificado.
= CONTAR.SI (rango; criterio)= CONTAR.SI (rango; criterio)
Funciones Estadísticas CONTAR.SI

20 de 9421/04/23
Funciones Estadísticas CONTAR.SI

21 de 9421/04/23
= CONTAR.SI (A1:A12; “Informática”)=4
= CONTAR.SI (B1:B12; “>55”) = 3
Funciones Estadísticas CONTAR.SI

22 de 9421/04/23
Funciones Estadísticas PROMEDIO
Calcula el promedio o media aritmética de los argumentos.
= PROMEDIO (número1 ; número2 ; ...)= PROMEDIO (número1 ; número2 ; ...)

23 de 9421/04/23
Funciones Estadísticas PROMEDIO
Los argumentos son números. Los argumentos de texto, valores
lógicos o celdas vacías no se toman en cuenta.
Se cuentan los valores cero.

24 de 9421/04/23
Funciones Estadísticas PROMEDIO
Si el rango A1:A5 se denomina “Puntos” y contiene los números 10, 7, 9, 27 y 2: = PROMEDIO ( A1 : A5 ) =11 = PROMEDIO ( Puntos ) =11 = PROMEDIO ( A1 : A5 ; 5) =10

25 de 9421/04/23
Funciones Estadísticas PROMEDIO
Si C1:C3 se denomina “OtrosPuntos” y contiene los números 4, 18 y 7:
= PROMEDIO (Puntos ; OtrosPuntos) = 10,5

26 de 9421/04/23
Funciones Estadísticas PROMEDIOA
Calcula el promedio de argumentos. Los argumentos son números,
textos y valores lógicos. Los textos se evaluarán como cero,
incluso el texto vacío (“”).
= PROMEDIOA (número1; número2;…) = PROMEDIOA (número1; número2;…)

27 de 9421/04/23
Funciones Estadísticas PROMEDIOA
Los argumentos VERDADERO se evaluarán como 1.
Los argumentos FALSO se evaluarán como 0.
Se toman en cuenta los valores cero, pero no las celdas vacías.

28 de 9421/04/23
Funciones Estadísticas PROMEDIOA
= PROMEDIOA (A1:A5)= 5.6
Si la celda A5 está vacía, entonces: = PROMEDIOA (A1:A5) = 7

29 de 9421/04/23
Funciones Estadísticas PROMEDIO.SI
Busca el promedio (media aritmetica) de las celdas que cumplen un determinado criterio o condición.
= PROMEDIO.SI (rango; criterio; = PROMEDIO.SI (rango; criterio; rango_promedio) rango_promedio)

30 de 9421/04/23
Funciones Estadísticas PROMEDIO.SI

31 de 9421/04/23
= PROMEDIO.SI (A2:A5;“>200.000”;B2:B5)
= $ 24.500
Funciones Estadísticas PROMEDIO.SI

32 de 9421/04/23
= MAX (número1 ; número2 ; ...)= MAX (número1 ; número2 ; ...)
Funciones Estadísticas MAX
Calcula el valor máximo de un conjunto de Números.

33 de 9421/04/23
Funciones Estadísticas MAX
= Max (A1:A5) =27
= Max (A1:A5;30) =30
= Max (A1:A3) =10

34 de 9421/04/23
Funciones Estadísticas MIN
Calcula el valor mínimo de un conjunto de números.
= MIN (número1 ; número2 ; ...)= MIN (número1 ; número2 ; ...)

35 de 9421/04/23
Funciones Estadísticas MIN
=Min (A1:A5) =2
=Min (A1:A5;0) =0
=Min (A1:A3) =7

36 de 9421/04/23
Devuelve el mayor valor de un conjunto de datos.
Devuelve el primer mayor valor, el segundo mayor valor o el tercer mayor valor,....
Funciones Estadísticas K.ESIMO.MAYOR
= K.ESIMO.MAYOR (rango; k)= K.ESIMO.MAYOR (rango; k)

37 de 9421/04/23
Nota más alta de Antonio: K.ESIMO.MAYOR (C4:C6;1)=12 Segunda nota más alta de Luis:
K.ESIMO.MAYOR (C4:H4;2)=14Tercera nota más alta de Jorge:
K.ESIMO.MAYOR (C5:H5;3)=12
Funciones Estadísticas K.ESIMO.MAYOR

38 de 9421/04/23
Devuelve el menor valor de un conjunto de datos.
Devuelve el primer menor valor, el segundo menor valor o el tercer menor valor,....
Funciones Estadísticas K.ESIMO.MENOR
= K.ESIMO.MENOR (rango; k)= K.ESIMO.MENOR (rango; k)

39 de 9421/04/23
K.ESIMO.MENOR (C4:H4;3)=12 K.ESIMO.MENOR (C5:H5;1)= 8K.ESIMO.MENOR (C6:H6;2)=9
Funciones Estadísticas K.ESIMO.MENOR

40 de 9421/04/23
Promedio de Antonio eliminando las 2 notas más bajas.
=(SUMA (C4:H4) – K.ESIMO.MENOR (C4:H4;1) – K.ESIMO.MENOR (C4:H4;2)) / 4
Funciones Estadísticas K.ESIMO.MENOR

41 de 9421/04/23
Funciones de Texto
• MAYUSC• MINUSC• NOMPROPIO• CONCATENAR• EXTRAE• DERECHA• IZQUIERDA

42 de 9421/04/23
Convierte el texto en mayúsculas.
El argumento “texto” puede ser una celda o texto.
= MAYUSC (texto)= MAYUSC (texto)
Funciones de Texto MAYUSC

43 de 9421/04/23
Ejemplos: = MAYUSC (“total”) = TOTAL Si la celda E5 contiene la palabra
“producción”, entonces:= MAYUSC (E5) = PRODUCCIÓN
Funciones de Texto MAYUSC

44 de 9421/04/23
Convierte el texto en minúsculas.
El argumento “texto” puede ser una celda o texto.
= MINUSC (texto)= MINUSC (texto)
Funciones de Texto MINUSC

45 de 9421/04/23
Ejemplos: = MINUSC (“TOTAL”) = total Si la celda E6 contiene la palabra
“PRODUCCIÓN”, entonces:= MINUSC (E6) = producción
Funciones de Texto MINUSC

46 de 9421/04/23
Cambia a mayúscula la 1ra letra del argumento texto y cualquiera de las otras letras de texto que se encuentren después de un carácter que no sea una letra.
= NOMPROPIO (texto)= NOMPROPIO (texto)
Funciones de Texto NOMPROPIO

47 de 9421/04/23
El argumento “texto” puede ser una celda, un texto o una fórmula que devuelve texto.
Funciones de Texto NOMPROPIO

48 de 9421/04/23
Ejemplos: = NOMPROPIO (“éste es un TÍTULO”)
= Éste Es Un Título = NOMPROPIO (“10 dólares”)
= 10 Dólares
Funciones de Texto NOMPROPIO

49 de 9421/04/23
Une varios elementos de texto en uno solo.
= CONCATENAR (texto1; texto2; ...)= CONCATENAR (texto1; texto2; ...)
Funciones de Texto CONCATENAR

50 de 9421/04/23
= CONCATENAR ( “Total_”; “valor”)
= Total_valor
Funciones de Texto CONCATENAR

51 de 9421/04/23
Operador ampersandOperador & Alt+38
Si A12=Daniel y B12=García
=A12&B12 = DanielGarcía
=A12&”_”&B12 = Daniel_García

52 de 9421/04/23
Devuelve un número específico de caracteres de una cadena de texto (string), comenzando en la posición que especifique.
= MED ( texto ; posición_inicial ; núm_de_caracteres )
Funciones de Texto MED

53 de 9421/04/23
Texto: es la cadena de texto que contiene los caracteres que desea extraer.
Posición_inicial es la posición del primer carácter que desea extraer del argumento texto.
Funciones de Texto MED

54 de 9421/04/23
Num_de_caracteres: especifica el número de caracteres de texto que se han de devolver .
Funciones de Texto MED

55 de 9421/04/23
= MED (“Flujo de líquido”; 1; 5)=
= MED (“Flujo de líquido”; 7; 20)=
= MED (1234; 2; 2)=
Flujo
de líquido
23
Funciones de Texto MED

56 de 9421/04/23
Devuelve el carácter o los caracteres situados en el extremo izquierdo de un texto.
= IZQUIERDA (texto; = IZQUIERDA (texto; núm_de_caracteres)núm_de_caracteres)
Funciones de Texto IZQUIERDA

57 de 9421/04/23
= IZQUIERDA ( “precio de venta”; 6)= precio
Si A1 contiene la palabra Suecia:= IZQUIERDA ( A1)= S
Funciones de Texto IZQUIERDA

58 de 9421/04/23
Devuelve el carácter o los caracteres situados en el extremo derecho de un texto.
= DERECHA (texto; núm_de_caracteres)= DERECHA (texto; núm_de_caracteres)
Funciones de Texto DERECHA

59 de 9421/04/23
= DERECHA ( “precio de venta”; 5)= venta
= DERECHA ( “número inventario”)= o
Funciones de Texto DERECHA

60 de 9421/04/23
Funciones de Fecha y Hora
• HOY()• AHORA()• AÑO• MES• DIA• DIASEM

61 de 9421/04/23
Presenta la fecha actual. En la celda A2 escriba:
=HOY( )=HOY( )
Funciones de Fecha y Hora HOY()

62 de 9421/04/23
Devuelve la fecha y hora actuales con formato de fecha y hora
En la celda A3 escriba:
= AHORA( )= AHORA( )
Funciones de Fecha y Hora AHORA()

63 de 9421/04/23
Presenta el año. En la celda A4 escriba:
=AÑO(A2 )=AÑO(A2 )
Funciones de Fecha y Hora AÑO

64 de 9421/04/23
Presenta el mes. En la celda A5 escriba:
= MES (A2 )= MES (A2 )
Funciones de Fecha y Hora MES

65 de 9421/04/23
Presenta el día. En la celda A6 escriba:
= DIA (A2 )= DIA (A2 )
Funciones de Fecha y Hora DIA

66 de 9421/04/23
Devuelve un número de 1 a 7 que identifica el día de la semana
= DIASEM(núm_de_serie,tipo)= DIASEM(núm_de_serie,tipo)
Funciones de Fecha y Hora DIASEM

67 de 9421/04/23
Núm_de_serie: es un número que representa una fecha
Tipo: es un número: para domingo=1 a sábado=7, use 1; para lunes=1 a domingo=7, use 2; para lunes=0 a domingo=6, use 3.
Funciones de Fecha y Hora DIASEM

68 de 9421/04/23
EjemplosFecha y Hora
= AÑO (“05/07/2009”) = 2009 = AÑO (“05-07-2009”) = 2009 = MES (“6-mayo”) = 5 = MES (“01-04-2009”) = 4 = DIA (“4-enero”) = 4 = DIA (“15-abril-2009”) = 15 = DIASEM("17/08/2009",2)= 1

69 de 9421/04/23
Funciones Lógicas
• SI• SI ANIDADO• Y• O

70 de 9421/04/23
Se utiliza para hacer pruebas lógicas o condicionales en valores y fórmulas.
Calcula un valor si la condición es “Verdadera”.
Calcula otro valor si la condición es “Falsa”.
Funciones Lógicas
SI
= SI (prueba_lógica; valor_si_verdadero; valor_si_falso)= SI (prueba_lógica; valor_si_verdadero; valor_si_falso)

71 de 9421/04/23
Las funciones lógicas usan pruebas condicionales(lógicas) para determinar si algo es verdadero o falso.
El resultado es un valor lógico “Verdadero” ó 1.
El resultado es un valor lógico “Falso ó 0.
Funciones Lógicas
SI

72 de 9421/04/23
Una prueba lógica:Es representada por una ecuación que
compara dos números, funciones, fórmulas, textos o valores lógicos.
Los operadores para comparar son:
Funciones Lógicas
SI
= igual a < > distinto de
> mayor que < menor que
>= mayor que o igual a <= menor que o igual a

73 de 9421/04/23
Ejemplo 1:
= SI (A10=100; SUMA (B5:B15); “”)
Si el valor en la celda A10 es 100 prueba_lógica será “Verdadero” y se calcula la suma del rango B5:B15
Si el valor no es 100 prueba_lógica será “Falso”y se muestra texto vacío “”
Funciones Lógicas
SI

74 de 9421/04/23
Ejemplo 2:
Si la nota del examen en la celda A1es mayor de 60% se muestra el texto “Aprobado”.
Si la nota del examen es menor o igual a 60% se muestra el texto “Desaprobado”.
= SI (A1>60%; “Aprobado”; “Desaprobado”)
Funciones Lógicas
SI

75 de 9421/04/23
Es posible anidar hasta 64 funciones SI como argumentos valor_si_verdadero y valor_si_falso para construir pruebas más elaboradas y complicadas.
Función SI :Si anidado

76 de 9421/04/23
Se desea convertir las notas de los alumnos, dadas como porcentajes, a letras.
Función SI :Si anidado

77 de 9421/04/23
Nota Mayor que 89% De 80 a 89% De 70 a 79% De 60 a 69% Menor que 60%
ABCDF
Función SI :Si anidado

78 de 9421/04/23
Función SI :Si anidado

79 de 9421/04/23
= SI ( C4 > 89 ; “A” ; SI ( C4 > 79 ; “B” ; SI ( C4 > 69 ; “C” ; SI ( C4 > 59 ; “D” ; “F”))))
Función SI :Si anidado

80 de 9421/04/23
Función SI :Si anidado

81 de 9421/04/23
Función SI :Si anidado

82 de 9421/04/23
Comprueba si alguno de los argumentos es VERDADERO.
= O (valor_lógico1; valor_lógico2; …)= O (valor_lógico1; valor_lógico2; …)
Funciones Lógicas
O
Devolverá “Verdadero” si alguno de los argumentos es “Verdadero”.
Devolverá “Falso” si todos los argumentos son “Falsos”.

83 de 9421/04/23
Los argumentos deben ser valores lógicos como “Verdadero” o “Falso”.
Si el rango especificado no contiene valores lógicos, “O” devolverá el valor de error #¡VALOR!
Funciones Lógicas
O

84 de 9421/04/23
Ejemplos: = O (VERDADERO) = VERDADERO = O (1+1=1; 2+2=5) = FALSO
Si el rango A1:A3 contiene los valores VERDADERO, FALSO y VERDADERO, entonces:
= O (A1:A3) = VERDADERO
Funciones Lógicas
O

85 de 9421/04/23
Devolverá VERDADERO si todos los argumentos son VERDADERO.
Devolverá FALSO si uno o más argumentos son FALSO.
Funciones Lógicas
Y
= Y (valor_lógico1; valor_lógico2; …)= Y (valor_lógico1; valor_lógico2; …)

86 de 9421/04/23
Valor _ lógico1: son entre 1 y 255 condiciones que se desean comprobar y que pueden ser VERDADERA o FALSO.
Funciones Lógicas
Y

87 de 9421/04/23
Los argumentos deben ser valores lógicos como VERDADERO o FALSO.
Si el rango especificado no contiene valores lógicos, “Y” devolverá el valor de error #¡VALOR!
Funciones Lógicas
Y

88 de 9421/04/23
Ejemplos: = Y (VERDADERO; VERDADERO) =
VERDADERO
= Y (VERDADERO; FALSO) = FALSO
= Y (2+2=4; 2+3=5) = VERDADERO
Funciones Lógicas
Y

89 de 9421/04/23
Ejemplos: Si B1:B3 contiene los valores
VERDADERO, FALSO Y VERDADERO entonces en B4:= Y (B1:B3) = FALSO
Si B10 contiene un número entre 1 y 100, entonces en C10:= Y (B10>1; B10<100) = VERDADERO
Funciones Lógicas
Y

90 de 9421/04/23
Busca un valor específico en la columna más a la izquierda en una tabla.
Devuelve el valor en la misma fila, de una columna especificada.
Funciones de Búsqueda:CONSULTAV
= CONSULTAV ( valor_buscado ;= CONSULTAV ( valor_buscado ; matriz_buscr_en;matriz_buscr_en;
indicador_columnas ; indicador_columnas ; ordenado )ordenado )

91 de 9421/04/23
Valor_buscado: Es el valor que se busca en la
primera columna de la tabla. Puede ser un valor, un nombre de
celda o una cadena de texto.
Funciones de Búsqueda:CONSULTAV

92 de 9421/04/23
Matriz_buscar_en: Es la tabla de información (texto,
números o valores lógicos) donde se buscan los datos.
El texto puede ser escrito en mayúsculas o minúsculas.
Puede ser una referencia a un rango o un nombre de rango
Funciones de Búsqueda:CONSULTAV

93 de 9421/04/23
Indicador_columnas: Es el número de la columna en la tabla
o matriz_buscar_en desde la cual debe devolverse el valor que coincida.
La primera columna de valores en la tabla es la columna 1.
Funciones de Búsqueda:CONSULTAV

94 de 9421/04/23
Si Indicador_columnas es menor que 1, BUSCARV presenta el mensaje de error: #VALOR!
Si Indicador_columnas es mayor que el número de columnas en la tabla, BUSCARV presenta el mensaje de error: #REF!
Funciones de Búsqueda:CONSULTAV

95 de 9421/04/23
Ordenado: Es un valor lógico que indica si
desea que la función Buscarv busque un valor igual o aproximado al valor especificado.
Si ordenado es VERDADERO o se omite, la función devuelve un valor aproximado (valor inmediatamente menor que Valor_buscado).
Funciones de Búsqueda:CONSULTAV

96 de 9421/04/23
Ordenado: Si ordenado es FALSO, Buscarv
devuelve el valor buscado, la coincidencia exacta.
Si no encuentra ningún valor, devuelve el valor de error #N/A!
Funciones de Búsqueda:CONSULTAV

97 de 9421/04/23
Funciones de Búsqueda:CONSULTAV

98 de 9421/04/23
Funciones de Búsqueda:CONSULTAV

99 de 9421/04/23
1 2 3 4
Funciones de Búsqueda:CONSULTAV
=CONSULTAV(8;B2:E6;4;VERDADERO)