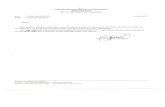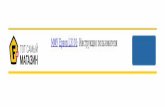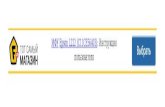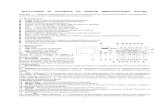Epson Moverio Admin User's Guide · 4 Epson Moverio Adminの機能について Epson Moverio...
Transcript of Epson Moverio Admin User's Guide · 4 Epson Moverio Adminの機能について Epson Moverio...

Epson Moverio Admin
Copyright© 2018 Seiko Epson Corporation. All rights reserved.2018.1
ユーザーズガイド
- Management Tool -
5連クレードル(BO-QC350)を経由してBT-350の管理ができるWindowsパソコン用のソフトウェアです。
本マニュアルは、Epson Moverio Admin のバージョンEP1.40に対応しています

目次
Epson Moverio Adminの機能について ..................................... 3ソフトウェア使用許諾契約書 ...................................................... 6Epson Moverio Adminのインストール....................................... 7インストールの前に ........................................................................................... 7
パソコンの確認 ................................................................................................... 8
インストールの方法.........................................................................................10
アンインストールの方法 ................................................................................12
Epson Moverio Adminのバージョン確認.................................................13
Epson Moverio Adminの起動方法 .......................................... 14初回起動時の設定 ...........................................................................................16
画面の見方 ............................................................................... 20トップ画面の構成 .............................................................................................20
BT-350の状態の確認 .......................................................................................21
データ同期の方法 ..................................................................... 24同期の種類 ..........................................................................................................24
同期条件...............................................................................................................24
BT-350のデータを同期する ..........................................................................25
同期したファイルを確認する .......................................................................31
BT-350から同期したファイルを削除する ................................................32
BT-350から同期したアプリケーションをアンインストールする ....34
登録デバイスの管理(管理ユーザーのみ) ............................. 35デバイス名の編集 ............................................................................................35
ユーザー情報の編集(管理ユーザーのみ) ............................. 37管理ユーザーの情報編集 .............................................................................37
マネジメントユーザーの管理 .....................................................................38
同期フォルダの設定(管理ユーザーのみ) .............................. 40複数台の一斉起動 .................................................................... 41困ったときは .............................................................................. 42
BT-350のシステムソフトウェアのバージョン確認 ...............................44
BT-350のUSB接続設定 ....................................................................................45
BT-350のUSBデバッグモード設定 ..............................................................46
一般のご注意 ............................................................................ 47ご注意 ....................................................................................................................47
表記について .....................................................................................................47
知的財産権について .......................................................................................48
お問い合わせ先 ........................................................................ 49
本文中の記号について
本機の故障や損傷の原因になるおそれがある内容を記載しています。
関連する情報や知っておくと便利な情報を記載しています。
[ ]画面に表示されるアイコンやメニュー項目、BT-350のコントローラーのキー名称を示しています。
➡ 関連事項を説明している参照先を示しています。

3
Epson Moverio Adminの機能について
使用者の権限について
Epson Moverio Adminのユーザーには以下の2種類があります。
管理ユーザー
管理ユーザーアカウントでログインすることにより、登録デバイスの管理やデ
バイス名の変更など、BT-350の管理を行うことができます。また、ユーザーの
登録も管理ユーザーが行います。
➡「登録デバイスの管理(管理ユーザーのみ)」P.35
➡「ユーザー情報の編集(管理ユーザーのみ)」P.37
マネジメントユーザー
ファイル同期、アプリケーションやOSの同期など、基本機能を使うことができ
ます。最大5名まで登録できます。
管理ユーザー(1名)
マネジメント ユーザー(最大5名)
ファイルの同期 ○ ○BT-350の状況の把握 ○ ○接続中の有無の把握 ○ ○アプリケーションのインストール ○ ○OS(システムソフトウェア)の更新 ○ ○デバイス名設定 ○ —
グループ名設定 ○ —
ユーザー名設定 ○ —
ユーザー情報編集 ○ —
同期フォルダの設定 ○ —※ Epson Moverio Adminには、Wi-Fi設定やIP設定、MACアドレス調査の機能はありません。

4
Epson Moverio Adminの機能について
Epson Moverio Adminを利用するのに必要な3つの機器
Epson Moverio Adminを利用するには、Windowsパソコン、BT-350コントローラー
(以下、BT-350と表記します)、5連クレードルの3つの機器が必要です。
パソコン BT-350 コントローラー(USBアタッチメント・マグ
ネットケース付)
5連クレードル (最大4台まで接続可能)
• 本製品はWindows用のソフトです。その他のOSではご使用になれません。• 本製品は、ご使用いただくBT-350や、パソコンすべての動作を保証するものではありません。スペック、OSバージョンにより正しく動作しないことがあります。
➡ 「システム動作条件」P.8

5
Epson Moverio Adminの機能について
BT-350をグループや名前で管理したい
接続したBT-350にグループ名やユーザー名を設定して管理できます。グループ名やユーザー名でソートすることにより、任意のBT-350にデータを同期することができ、一括管理がしやすくなります。
➡「登録デバイスの管理(管理ユーザーのみ)」P.35
BT-350の状況を知りたい
[デバイス状態]エリアでは、接続したBT-350の状況を一度に知ることができます。充電状態によってソートできるので、充電されているBT-350だけ優先的に使う、などの運用も可能となります。また、登録されているBT-350が最大20台表示され、接続中か未接続かを画面から一度に把握できます。
➡「BT-350の状態の確認」P.21
BT-350 を一括でキッティングしたい
管理用のパソコンから、クレードルで充電中のBT-350に、コンテンツなどのファイルを一括で入れることができます。アプリケーションのインストール、システムソフトウェアのアップデートも同時に行うことができます。クレードルを4台利用することで、最大20台のBT-350に対応可能です。パソコンのWindowsのバージョン、CPU世代、USBポートの種類によってはBT-350の接続台数が制限されることがあります。
➡「システム動作条件」P.8
Epson Moverio Adminには、以下の機能があります。

6
ソフトウェア使用許諾契約書 セイコーエプソン株式会社(以下「弊社」という)と本ソフトウェアのご使用者(以下「お客様」という)は、本契約書とともにご提供するソフトウェア(以下「本ソフトウェア」という)について次の通り合意します。
第1条(使用権) お客様はご自身の所有するコンピュータにおいてのみ本ソフトウェアをインストールし、使用することができます。
第2条(譲渡、貸与等の禁止)1.お客様は弊社の書面による事前の承認なしに、第1条に規定する本ソフトウェアの使用権を、譲渡(売買、贈与、交換)または貸与等の方法で第三者に提供することはできません。2.お客様は本ソフトウェアのレンタル、擬似レンタル行為、中古品取引を行うことはできません。
第3条(期間)1.本契約はお客様が本ソフトウェアを使用したときから効力を生ずるものとします。2.お客様は、弊社から提供された本ソフトウェア、説明書を含む弊社からの提供物およびその複製物をすべて破棄し、その旨を証明する文書を弊社に送付することにより、本契約を終了させることができるものとします。
第4条(バージョンアップ)1.弊社はお客様に予告なしに改良の為に本ソフトウェアの変更を行うことがあります。2.弊社は本ソフトウェアを改良した新しいバージョンのソフトウェア(以下「新バージョン」という)をお客様に対して有償または無償で提供することができます。3.バージョンアップキットの提供を受けたお客様は、本ソフトウェアの使用権その他の権利を失い、新バージョンについて新しい契約による権利を取得するものとします。
第5条(免責)1.弊社は本ソフトウェアの使用により生じた損害に関していかなる責任も負わないものとします。大切なファイルは必ずバックアップをおとり下さい。この免責規定は、お客様が本ソフトウェア製品をアンインストール(削除)された場合でも適用されます。また、本ソフトウェア製品及び本サービスの内容について、その完全性、正確性、確実性、有用性等につき、いかなる保証も行わないものとします。2.本ソフトウェア製品のダウンロード、インストールおよび本サービスの利用はお客様が自己の責任および費用で行うものとし、弊社はその完全性や正確性等につき、いかなる保証も行わないものとします。3.お客様は、本ソフトウェア製品を本契約に従い、自己の判断と責任で利用するものとします。4.本ソフトウェア製品を提供する機器の故障、トラブル、停電、通信回線の異常ならびにシステム障害等の不可抗力によりお客様情報その他お客様に関するデータが消失等することがあります。弊社は、かかる事態の発生によりお客様情報その他利用者に関するデータが消失、紛失、遅延等し
た場合、これにより発生した損害につき一切責任を負わないものとします。5.弊社は、転送ファイルがコンピュータ・ウイルスに感染していないことを保証しません。また万一、転送ファイルがコンピュータ・ウイルスに感染していた場合、それによって発生した損失や損害に対して弊社は一切責任を負いません。
第6条(サポート期間)1.本ソフトウェアの販売・配布終了から1年経過した後は本ソフトウェアに関する弊社のサポートは終了するものとします。2.新バージョンが販売・配布された場合、本ソフトウェアは特別な理由により継続される場合を除き旧バージョンの販売・配布終了となります。本ソフトウェアに関するサポートも同様に販売・配布終了から1年経過した後に終了するものとします。
第7条(本ソフトウェアの変更等の禁止) お客様は、いかなる理由があっても本ソフトウェアの変更、改作、リバースエンジニアリング、逆コンパイル、逆アセンブルその他の行為を行うことはできません。
第8条(著作権) 本ソフトウェアに関する著作権等の知的財産権は弊社又は弊社のライセンサーに帰属します。本ソフトウェアは、日本の著作権法又はその他関連して適用される法律等によって保護されています。お客様は本ソフトウェアを他の著作物と同様に扱わなければなりません。
第9条(その他) お客様は、いかなる方法および目的によっても、本ソフトウェアおよびその複製物を日本国外に輸出することはできません。
第10条(使用許諾契約書) 本書の内容は、弊社からお客様に通知をすることなく変更されることがあります。
第11条(管轄裁判所) お客様および弊社は本契約に関連して発生した紛争については、弊社の本店を管轄する裁判所を第一審の管轄裁判所とすることに合意します。

7
インストールの前に
Epson Moverio Adminのインストール
Epson Moverio AdminとBT-350システムソフトウェア(OS)のバージョンの 組
み合わせによっては、機能が制限されることがあります。最新バージョンの組
み合わせ(システムソフトウェア:R1.2.0以降、Epson Moverio Admin:EP1.40
以降)でのご利用を推奨します。
➡「Epson Moverio Adminのバージョン確認」P.13
➡「BT-350のシステムソフトウェアのバージョン確認」P.44
Epson Moverio Admin バージョン EP1.30
BT-350 システムソフトウェア R1.0.0/R1.1.0 R1.2.0以降
一斉起動 ○ —※1
ファイル/アプリケーション/OSの同期 ○ △※2
※1 一斉起動の機能は使用できません。ヘッドセットをつないで電源ボタンから電源をONにしてください。
※2 ヘッドセットをつないで、電源ボタンから電源をONにしてセットした場合は、同期可能です。
➡「データ同期の方法」P.24
Epson Moverio Admin バージョン EP1.40以降
BT-350 システムソフトウェア R1.0.0/R1.1.0 R1.2.0以降
一斉起動 ○ ○ファイル/アプリケーション/OSの同期 ○ ○
EP1.40からの追加機能
データ同期のステータスをLEDで表示 —※1 ○電源OFFのときのバッテリー残量を表示※2 ○ ○同期フォルダのパス指定 ○ ○フォルダ単位での同期 ○ ○アプリケーション/OSの同期後、[データ同期]エリアから対象ファイルを削除 ○ ○
登録情報のエクスポート/インポート機能 ○ ○Epson Moverio Adminで選択したデバイスのLED点滅 —※1 ○※1 LEDでのBT-350の状態確認はできません。※2 BT-350の電源がOFFのときに、バッテリー残量が表示されます。

8
Epson Moverio Adminのインストール
パソコンの確認
システム動作条件
Epson Moverio Adminは、次の条件を満たすパソコンで動作します。
OS Windows 7/8.1/10Windows 7では、一度に認識可能なUSB機器の数が制限されることがあります。
CPU Intel Core i5以上CPUの仕様により、第4世代(Haswell)搭載モデルでは、一度に認識可能なUSB機器の数が制限されることがあります。
メモリ 4GB以上
画面解像度 1280×768ドット以上
HDD空き容量 1GB以上
接続インターフェイス
USB Aコネクタパソコンに接続されているUSB機器の数によっては、一度に認識可能なUSB機器の数が制限されることがあります。
必要なソフト .NET Framework 4SQL Server Compact 3.5 SP2(ソフトインストール時に自動的にインストールします。)
BT-350とパソコンを接続するのに必要なソフトウェアは、事前にパソコンにインストールしてください。
➡「パソコンの環境設定」P.9
• パソコンのOSをバージョンアップすると、本製品が正しく動作しなくなる場合があります。 OSバージョンアップを実施する前に、MOVERIO BT-350の技術情報サイト(https://tech.moverio.epson.com/ja/bt-350/)をご確認ください。• 認識可能な台数は、BT-350の電源がONのときとOFFのときで異なります。電源ONの方が認識可能な台数は少なくなります。
CPU世代の確認方法CPUの世代は、コンピューターのプロパティ内のシステム(プロセッサ)表示で確認できます。下記表を参考に、プロセッサの表記(数字部分)でCPU世代を確認してください。<例>プロセッサ: Intel(R) Core(TM) i5-3337U CPU
世代 コードネーム 表記例 見分け方第1世代 Nehalem Core i*-*** 数字が3桁
第2世代 Sandy Bridge Core i*-2*** 数字が4桁、先頭数字が2
第3世代 Ivy Bridge Core i*-3*** 数字が4桁、先頭数字が3
第4世代 Haswell、Haswell Refresh Core i*-4*** 数字が4桁、先頭数字が4
第5世代 Broadwell Core i*-5*** 数字が4桁、先頭数字が5
第6世代 Skylake Core i*-6*** 数字が4桁、先頭数字が6
第7世代 Kaby Lake Core i*-7*** 数字が4桁、先頭数字が7
第8世代 Coffee Lake-s Core i*-8*** 数字が4桁、先頭数字が8

9
Epson Moverio Adminのインストール
ドライバのインストール
接続したBT-350 が、ポータブルデバイスとしてマイコンピューターに表示され
ないことがあります。
その場合は、対象となるドライバを下記のリンクからダウンロードしてインス
トールしてください。
Intel USB ドライバ
https://software.intel.com/en-us/android/articles/intel-usb-driver-for-android-devices
パソコンの環境設定
A必要なソフトウェアをインストールします。Microsoft社の「.NET Framework 4」および「SQL Server Compact 3.5 SP2」をインストールします。Epson Moverio Adminの初回インストール時には、上記プログラムのインストールダイアログが表示されることがあります。画面の指示に従いインストールしてください。
BWindowsの[USBのセレクティブサスペンドの設定]を無効にします。Epson Moverio Adminは、5連クレードルを経由してBT-350と定期的にUSB通信を行います。そのため、Windowsの[USBのセレクティブサスペンドの設定]が有効になっていると通信が遮断されることがあります。[USBのセレクティブサスペンドの設定]は無効とすることを推奨します。[USBのセレクティブサスペンドの設定]は、[電源オプション]で変更できます。
CUSBのセキュリティー設定を確認します。パソコンのUSBデバイスがセキュリティー管理されていると、BT-350を接続できません。セキュリティー管理は、お使いのソフトウェアやネットワーク管理条件により異なり、BT-350のみでなく、すべてのUSBデバイスが制限されます。BT-350がUSB機器として接続できるよう、ネットワーク管理者に確認してください。

10
Epson Moverio Adminのインストール
インストールの方法
Aインターネットに接続してください。
BBT-350の技術情報サイト(https://tech.moverio.epson.com/ja/bt-350/)から「Epson Moverio Admin」をダウンロードしてください。
Cダウンロードしたファイルを解凍してください。
D解凍してできたフォルダー内の「setup.exe」をダブルクリックすると右の画面が表示されます。 [次へ]をクリックしてください。
• ユーザーアカウント制御画面が表示されたら、[はい]を選択してインストールを続行してください。
• Epson Moverio Adminがインストール済みの場合は、エラーメッセージが表示されます。古いバージョンがインストールされているときは、アンインストールしてから新しいバージョンをインストールしてください。
➡「Epson Moverio Adminのバージョン確認」P.13
➡「アンインストールの方法」P.12
EEpson Moverio Adminをインストールするフォルダーを選択します。 変更しない場合は、[次へ]をクリックしてください。
デフォルト指定以外の場所(プログラムフォルダーなど)にインストールするとプログラムが正常に動作しないことがあります。
F画面の指示に従って、インストールを進めます。

11
Epson Moverio Adminのインストール
Gインストールが完了しました。 [閉じる]をクリックして、インストールを終了してください。インストールが完了すると、デスクトップに[Epson Moverio Admin]アイコンが作成されます。

12
Epson Moverio Adminのインストール
アンインストールの方法
Epson Moverio Adminが不要になったときや新しいバージョンをインストールす
るときは、管理者(Administrator)権限でパソコンにログオンし、次の操作
で削除してください。
Aコントロールパネルの[プログラムと機能]で[Epson Moverio Admin]をクリックして、[アンインストール]を選択します。
B確認画面で、[はい]を選択します。アンインストールが完了するまでに数分かかる場合があります。 アンインストールが終了するとデスクトップのアイコンが削除されます。
アンインストールを実行しても、インストール時に作成された「Epson Moverio Admin」フォルダー(デフォルトはドキュメントフォルダー内に作成されます)は削除されません。再インストールした際に設定が引き継がれるように、フォルダー内には設定情報が保存されています。完全に削除したいときは、アンインストール後に、「Epson Moverio Admin」フォルダー(C:\Users\<ユーザー名>\Documents\Epson Moverio Admin)も削除してください。

13
Epson Moverio Adminのインストール
Epson Moverio Adminのバージョン確認
バージョンは、この部分で確認できます(本例ではバージョンは「EP1.40」です)。EP1.30以前のバージョンでは、Epson Moverio Adminの機能が制限されることがあるため、EP1.40以降のバージョンを使用してください。
➡「インストールの前に」P.7

14
Epson Moverio Adminの起動方法以下の手順で機器を接続してからEpson Moverio Adminを起動し、BT-350のデ
バイス登録を行ってください。
Aクレードルとパソコンを下図のように接続します。BT-350はまだセットしないでください。
Bデスクトップのアイコンをクリックし、Epson Moverio Adminを起動します。
Cログイン画面で、IDとパスワードを入力します。初回ログイン用管理ユーザー ID :moverio
初回ログイン用パスワード :admin
ログイン後は、トップ画面が表示されます。 ➡「トップ画面の構成」P.20
初回起動時は、BT-350をスロット順に表示するためのデバイス登録が必要です。下記ページを参照して、必ず登録してください。
➡「初回起動時の設定」P.16

15
Epson Moverio Adminの起動方法
一度に多数のBT-350をセットすると認識エラーが発生し、充電や同期ができないことがありますので、下記2点にご注意ください。• クレードルにBT-350をセットするときは、前ページの手順通りに、パソコンとクレードルを接続した後にBT-350を1台ずつクレードルにセットしてください。
• クレードルにBT-350がセットされた状態で、パソコンからUSBケーブルを抜き差ししないでください。

16
Epson Moverio Adminの起動方法
初回起動時の設定
初回起動時は、[各スロットの最新履歴]タブの画面とクレードルのスロット
順が同じになるように設定します。
管理ユーザーアカウントでログインし、下記の作業を行ってください。 ➡「使用者の権限について」P.3
この作業を行わないと、画面の表示順とスロットの順番が合わなくなってしま
うため、BT-350の特定が難しくなります。
スロットの順番にBT-350を認識させる
「クレードル1のスロット1」から「クレードル4のスロット5」の順に、BT-350
を認識させます。
A各クレードルを、管理しやすいように順番に並べます。BT-350はまだセットしないでください
クレードル1 クレードル2 クレードル3 クレードル4
Bトップ画面の[各スロットの最新履歴]タブを選択します。
Cスロットの順番にBT-350を認識させていきます。最初に「クレードル1のスロット1」にBT-350をセットし、認識させます。クレードルがBT-350を認識すると、下図のような画面となります。
スロット1
スロット2
スロット3
スロット4
スロット5
5分以上経過しても認識しないときは、BT-350をスロットにセットし直してください。セットし直しても認識されないときは、以下を参照してください。
➡「困ったときは」P.42 「接続したBT-350が画面上に表示されない」

17
Epson Moverio Adminの起動方法
D1台目の認識が完了したら、Cで使ったBT-350を「クレードル1のスロット2」にセットし、認識させます。これを「クレードル1のスロット5」まで繰り返します。
EC、Dの作業をクレードル2、クレードル3、クレードル4と繰り返してください。BT-350の数が10台を超えると、スクロールバーが表示されます。自動ではスクロールしないため、手動でスクロールバーを操作してください。
次に、デバイス名の登録を行います。 ➡「BT-350のデバイス名を登録する」
BT-350のデバイス名を登録する
スロットの順番にBT-350を認識させると、デバイス名称はすべて「EMBT3S」
と表示されます。
個々のBT-350を区別するためにデバイス名を登録します。
A必要台数分のBT-350を1台ずつスロットにセットし、認識させます。(最大20台)。【作業時間の目安】
BT-350が1台のとき :30秒~ 1分 BT-350が20台のとき:10~ 20分

18
Epson Moverio Adminの起動方法
B[各スロットの最新履歴]タブにBT-350が台数分表示されていることを確認し、画面の右上のアイコン[ ]をクリックします。[監視・設定]画面が表示されます。
C[登録デバイス管理]をクリックします。
Dデバイス名称のテキストエリアをクリックして名前を入力します。編集中はBT-350のLEDは赤色に点灯(または点滅)し、編集中のBT-350が分かるよ
うになっています。
グループやユーザーによる管理を行う場合には、合わせて登録が可能です。 ➡「デバイス名の編集」P.35
• BT-350の表示順はスロット順ではありません。編集中は該当するBT-350のLEDが赤色に点灯(または点滅)しますので、対象のBT-350につける名前を入力します。
• BT-350本体に登録情報(デバイス名称、グループ名、ユーザー名)をシールで貼ると便利です。
• 名前をつける際、先頭に"01"、"02"…のようなナンバーをつけると、[名前順]タブでデバイス名でのソートができるようになります。

19
Epson Moverio Adminの起動方法
EすべてのBT-350にデバイス名称を登録します。
F登録作業が完了したら、画面右上の[ ]をクリックしてトップ画面に戻ります。
クレードルとパソコンを最初に接続したUSBポートを常に使用してください。別のUSBポートを使用すると、スロット順が変わってしまうことがあります。

20
画面の見方トップ画面の構成
ログインすると最初に表示される画面が「トップ画面」です。
管理ユーザーでログインしたときのみ表示されます。このボタンをクリックすると[監視・設定]画面が表示されます。デバイス名称の登録やログインユーザーの管理を行います。
➡「登録デバイスの管理(管理ユーザーのみ)」P.35
➡「ユーザー情報の編集(管理ユーザーのみ)」P.37
管理ユーザーの[監視・設定]画面のみで有効となります。トップ画面に戻るときに使用します。
[データ同期]エリアファイルの同期/アプリケーションのインストール/OS(システムソフトウェア)のアップデートができます。
➡「データ同期の方法」P.24
[デバイス状態]エリア接続されたBT-350が表示されるエリアです。デバイス名、グループ名、ユーザー名、ステータス、充電状態、同期状態などを知ることができます。
➡「BT-350の状態の確認」P.21

21
画面の見方
BT-350の状態の確認
充電状態
75%以上
75%未満
50%未満
30%未満
15%未満
0%
個々の電池マークにマウスカーソルを合わせると、BT-350の充電状態が数値で表示されます。※ データ同期中は、一時的に充電の状態が表示されない場合があります。
※ BT-350の電源がON/OFFどちらの場合でも充電可能です。 ただし、電源ONでアプリを起動したままの充電はBT-350が高温になったり、充電に時間がかかることがありますので、電源OFFでの充電を推奨します。
※ 環境温度が高い場所では、BT-350が高温になり充電が制限されることがあります。炎天下での充電は避けてください。
Epson Moverio Admin上でBT-350を管理するために、任意の名称をつけることができます。
➡「デバイス名の編集」P.35
同期および一斉起動するBT-350を指定します。 ➡「データ同期の方法」P.24
画面上のデバイスをクリックすると、対象のBT-350のLEDが3秒間赤色で点灯します。特定のBT-350を識別できます。
同期状態を確認できます。 ➡「同期アイコン」P.28
[ステータス]タブ ➡ P.23
BT-350のOS(システムソフトウェア)のバージョンなどを確認できます。
[デバイス状態]エリアでは、充電状態や同期状態を確認できます。
デバイス名、グループ名、ユーザー名に長い文字列を登録した場合、表示が切れてしまうことがあります。
文字列で表示されていない部分があるときは、マウスカーソルを合わせることで文字の内容が確認できます。
[接続順]タブ ➡ P.23
認識した順番にBT-350を表示します。
[各スロットの最新履歴]タブ ➡ P.22
各スロットにセットされたBT-350の履歴を確認できます。
[一斉起動]ボタンチェックが入っているBT-350の電源をONにします。
[名前順]タブ ➡ P.22
登録したデバイス名や充電状態などでソートできます。

22
画面の見方
[名前順]タブ
登録したデバイス名/グループ名/ユーザー名、および充電状態でソートできま
す。
クリックすると、BT-350が取り外されているスロットの履歴が消去されます。スロット順を間違えたときなどに使います。
BT-350が接続・接続解除された日時を知ることができます。
スロット上にBT-350がセット(接続)されているかどうかを知ることができます。
[各スロットの最新履歴]タブ
前回使用した時にスロットにセットされていたBT-350の履歴が表示されます。
履歴と異なる新たなBT-350をスロットにセットすると、前回のスロット情報は新
しいBT-350の情報に置き換わります。

23
画面の見方
[接続順]タブ
クレードルが認識した順番にBT-350を表示します。
BT-350の現在のBIOSのバージョンが確認できます。
BT-350の稼働時間が確認できます。
BT-350の現在のOSのバージョンが確認できます。
[ステータス]タブ
BT-350のOS(システムソフトウェア)/BIOSのバージョン、稼働時間を確認でき
ます。
• ステータスは、BT-350の電源がONのときのみ確認できます。• デバイス名順で表示されます。

24
同期の種類
データ同期の方法
Epson Moverio Adminのデータ同期には、3つの種類があります。
タブ名称 同期内容 同期データ
ファイル ファイル同期/フォルダ同期 アプリケーションやOS以外のファイル
アプリケーション アプリケーションのインストール ***.apk
OS BT-350のOS(システムソフトウェア)の更新
EMBT3S_SUPK_(バージョン名).zip
[データ同期]エリアにデータがドラッグされると、ドラッグされたデータの種
類に応じて、タブが切り替わります。
同期では、[データ同期]エリア内のデータに応じた動作がすべて実行されま
す。
• OS(システムソフトウェア)のファイル名は変更しないでください。• BT-350のバッテリー残量が30%未満の場合は、OS(システムソフトウェア)のアップデートを行うことができません。
同期条件
Epson Moverio Adminでデータ同期を行うには、以下の条件を満たす必要があ
ります。
BT-350 • MTP(メディア転送モード)であること ➡「BT-350のUSB接続設定」P.45
• USBデバッグモードであること ➡「BT-350のUSBデバッグモード設定」P.46
• 必要なソフトウェアがパソコンにインストールされ
ていること ➡「パソコンの環境設定」P.9
• ストレージに、データ同期に十分な空き容量があ
ること
クレードル • BT-350がクレードルにセットされていること
• USBが接続されていること
Epson Moverio Admin BT-350にチェックが入っていること

25
データ同期の方法
BT-350のデータを同期する
データ同期を始める前に
BT-350にデータを同期する前に、下記を確認してください。
この作業は管理ユーザーのみ可能です。
転送先ドライブとフォルダの設定
デフォルトの設定では、データ転送先のドライブは「本体」、転送先フォルダは
「Eadmin/Files/」が指定されています。
変更が必要なときは、[監視・設定]画面で変更してください。
➡「同期フォルダの設定(管理ユーザーのみ)」P.40
同期モードの設定
データ同期前に、転送先のファイルを削除するときは、[同期モード]にチェッ
クを入れます。
デフォルトでは、意図しない削除を防ぐため、OFFになっています(推奨)。
➡「同期フォルダの設定(管理ユーザーのみ)」P.40

26
データ同期の方法
データを同期する
[同期フォルダ設定]画面の[同期モード]にチェックが入っている場合、ファイルが無い状態で同期すると転送先フォルダ内のファイルは削除されます。
➡「同期フォルダの設定(管理ユーザーのみ)」P.40
➡「BT-350から同期したファイルを削除する」P.32
そのため、OSやアプリケーションの同期のときにファイルが無いと、BT-350内のファイルは削除されます。同期の際には、同期したいデータをすべて[データ同期]エリアにドラッグしておくことを推奨します。
BT-350のデータを同期するには、以下の手順で行います。
A[デバイス状態]エリアで、同期したいBT-350が接続されていることを確認します。
B同期したいBT-350にチェックが入っていることを確認します。
C同期したいデータを、Epson Moverio Adminの[データ同期]エリアにドラッグします。
• ファイルを同期するときは、フォルダを指定できます。• アプリケーション、OS(システムソフトウェア)はフォルダ指定はできません。
D[同期終了後にデバイスをシャットダウンする]を確認し、シャットダウンしないときはチェックを外します。
E[データを同期する]をクリックします。
ファイル同期/アプリインストール/OSアップデートを20台同時に行ったときの所要時間(目安)ファイル同期 :約5分(サイズ23MBのMP4ファイル同期時)アプリインストール :約10分(サイズ26MBのapkファイルインストール時)OSアップデート :約24分
CAB
D
E

27
データ同期の方法
F同期が始まります。[デバイス状態]エリアでは個々のBT-350の同期ステータスを見ることができます。同期中は、[データ同期]エリアはクリックできないようになります。同期を中止したいときは[同期を中止する]をクリックしてください。アクセスはランダムで行われるため、同期完了の順番は順不同です。
G下記画面になると同期完了です。
Hアプリケーションやシステムソフトウェア(OS)の同期完了後は以下の画面が表示されます。
連続してデータ同期をしない場合は[はい]を選択して、[アプリケーション]/[OS]の各タブに残っている同期用データを削除してください。
各タブにデータを残しておくと、次回同期の際に誤って書き換えてしまう可能性があるため、削除することを推奨します。

28
データ同期の方法
同期アイコン
[デバイス状態]エリアでは、接続直後のBT-350は、「未同期」と表示され(電
源がOFFのときは「未起動」)、同期されていない状態となります。未同期の
BT-350は、画面右下の[データを同期する]をクリックすることでデータの同
期処理が実行され、「同期中」と表示が変化します。その後、結果に応じて「同
期完了」または「同期失敗」と状態が変化します。
未起動/未同期
同期中
同期完了
同期失敗
確認中
ステータス異常
同期アイコンは以下により変化します。
・BT-350の接続状態(接続/未接続)が変更されたとき
・[データ同期]エリアのファイルが変更されたとき
また接続されたばかりのBT-350は、ステータス確認を行っていることがあり、
その場合には「確認中」の同期アイコンが表示されます。「確認中」の表示は、
時間経過で「未同期」または「ステータス異常」と状態が変化します。
「ステータス異常」の場合は、BT-350の接続に異常がある可能性がありますの
で、BT-350をスロットにセットし直してください※ 同期開始時に、同期アイコンが「同期完了」、「確認中」「ステータス異常」になっている場合、BT-350の同期はできません。

29
データ同期の方法
同期時のBT-350の状態
電源がOFF状態のBT-350をクレードルにセットしてデータ同期を行ったとき、LEDの色は以下のように変化します。
操作 BT-350のLEDの状態
クレードルにBT-350をセットする
充電中 水色
[データを同期する]をクリックする起動中 緑※
起動完了/
データ同期中黄
データ同期完了 紫
[同期終了時にデバイスをシャットダウンする]に
チェックが入っている場合は、同期終了後にBT-350
がシャットダウンし、充電状態になる
シャットダウン中 緑※
シャットダウン後 紫
• LEDは充電状態によって点灯または点滅します。 90%以上:点灯 90%未満:点滅
• BT-350の電源ON/OFFにかかわらず、データの同期が可能です。
• Epson Moverio Adminで同期完了のダイアログが出てからLEDが紫に変化するまで、約30秒かかります。LEDが紫になったこを確認してから、次の作業に進んでください。
• クレードルにセットしたBT-350の充電ができないときは、LEDが速く点滅(1秒間に5回)します。 LEDの点滅が速いときは、BT-350をクレードルから取り外し、セットし直してください。
※充電状態にかかわらず、点滅します。

30
データ同期の方法
「ステータス異常 」が表示されたとき
接続をやりなおす BT-350をクレードルから取り外し、セットし直しま
す。
※ BT-350にヘッドセットが接続されていない場合、クレードルから取り外すと、LEDは消灯します。消灯を確認してから、クレードルにセットしてください。※ BT-350にヘッドセットが接続されている場合、クレードルから取り外すと、LEDは消灯または水色のどちらかになります。LEDが水色の場合には、電源をOFFにしてLEDが消灯したことを確認してから、クレードルにセットしてください。
➡「困ったときは」P.42
同期に失敗したり、ステータス異常となる場合
「同期失敗 」が表示されたとき
もう一度同期し直す そのままの状態で、もう一度[データを同期する]
をクリックして再同期してください。
接続をやりなおす BT-350をクレードルから取り外し、セットし直しま
す。
※ BT-350にヘッドセットが接続されていない場合、クレードルから取り外すと、LEDは消灯します。消灯を確認してから、クレードルにセットしてください。※ BT-350にヘッドセットが接続されている場合、クレードルから取り外すと、LEDは消灯または水色のどちらかになります。LEDが水色の場合には、電源をOFFにしてLEDが消灯したことを確認してから、クレードルにセットしてください。
バッテリーを充電する バッテリー残量が30%以下のときはOS(システムソ
フトウェア)の同期はできません。バッテリーを十
分に充電してから同期を行ってください。

31
データ同期の方法
同期したファイルを確認する
Epson Moverio Adminで同期したファイルは、接続されたパソコンのファイル
マネージャーから見ることができます。
転送先フォルダは、デフォルトで「/Eadmin/Files/」が設定されていますが、
管理者権限で変更が可能です。
➡「同期フォルダの設定(管理ユーザーのみ)」P.40
BT-350を起動してからファイルマネージャーを開いて「/Eadmin/Files/」フォル
ダーまたは転送先として指定したフォルダーをクリックします。
同期したファイルが確実にあることを確認してください。
• 同期中は確認できません。• 転送先フォルダ内のファイルをエクスプローラーなどのアプリケーションで開いた状態のままだと同期に失敗することがあります。 必ずエクスプローラーなどのアプリケーションを終了してから同期してください。

32
データ同期の方法
BT-350から同期したファイルを削除する
BT-350と複数のファイルの同期を繰り返していると、BT-350のストレージ容量
が不足してしまうことがあります。
BT-350から同期したファイルを削除するには、削除したいファイルを[ファイル]
タブから削除した状態で、データの同期を行います。
[ファイル]タブからデータを削除しただけでは、BT-350内のファイルを削除す
ることはできません。必ずデータ同期を行ってください。
ファイルを削除するときは、[同期モード]にチェックを入れる必要があります。[同期モード]にチェックを入れることで、[データ同期]エリアの状態がそのままBT-350に反映されるようになります。そのため、下記例のように[ファイル]タブが空の状態(ファイルが無い状態)でデータ同期を行うとファイルがすべて削除されますので、ご注意ください。
<例>① 複数のファイルが同期されている状態のBT-350に、新たに1つのファイルを同期して追加する。
② [同期モード]にチェックを入れる。③ [データ同期]エリアから①で追加したファイルを削除し、[データ同期]エリアが空の状態で同期を行う。
④ BT-350内のファイルがすべて削除される。
A[同期モード]にチェックを入れます。 ➡「同期モードの設定」P.25
➡「同期フォルダの設定(管理ユーザーのみ)」P.40
B[デバイス状態]エリアで同期したいBT-350にチェックが入っていることを確認します。
C削除したいファイルを選択して、ゴミ箱へドラッグするか、右クリックして出てくるメニューから「削除」を選択してください。
D[データを同期する]をクリックして同期が完了したら終了です。
B
C
D

33
データ同期の方法
• 特定のファイルを削除したいときは、接続したパソコンのファイルマネージャーから削除してください。
• アプリケーションを削除するときは、以下を参照してください。
➡「BT-350から同期したアプリケーションをアンインストールする」P.34

34
データ同期の方法
BT-350から同期したアプリケーションをアンインストールする
以下の手順で、BT-350からアプリケーションをアンインストールします。
A左側の[デバイス状態]エリアでアプリケーションをアンインストールしたいBT-350にチェックが入っていることを確認します。
チェックボックスはデフォルトでチェックが入っています。アンインストールしないときはチェックを外してください。
BアプリケーションをアンインストールしたいBT-350を「キーボードのCtrlキーを押しながら」右クリックして出てくるメニューから[アンインストール]を選択してください。
C「アンインストール」メニューのサブアイテムから、アンインストールしたいアプリケーションのパッケージ名を選択してください。
B
C
D表示されたダイアログの内容を確認し[OK]をクリックしてください。[他の選択されているコントローラーも同じ処理を行う]にチェックを入れると、複数台のBT-350から同時にアンインストールできます。
E再度、ダイアログの内容を確認し[OK]をクリックしてください。

35
デバイス名の編集
登録デバイスの管理(管理ユーザーのみ)
Epson Moverio Adminでは、BT-350に「デバイス名」「グループ名」「ユーザー
名」をつけて管理できます。
A管理ユーザーアカウントでログインすると、画面の右上に[ ]が表示されます。このアイコンをクリックすると[監視・設定]画面が表示されます。
[監視・設定]画面からトップ画面に戻るときは[ ]をクリックします。
B[監視・設定]画面で[登録デバイス管理]をクリックします。
C変更したい部分をクリックし、テキストを入力します。変更が完了したら、Enterキーを押して確定してください。
• デバイス名編集中(デバイスを画面上で選択中)のBT-350はLEDが赤色になります。
編集対象のBT-350のLEDが赤色になっていることを確認してください。
• デバイス名称/グループ/ユーザーは下記文字数まで入力できますデバイス名称 :50文字グループ :20文字ユーザー :20文字

36
登録デバイスの管理(管理ユーザーのみ)
未接続デバイスの編集
[未接続のデバイス]タブをクリックすると、一度登録された未接続のBT-350
の一覧が表示されます。接続中のBT-350と同様に編集できます。
また、表示されているBT-350で、今後利用予定のないものを登録解除するこ
とができます。
登録解除したBT-350を再び接続すると再登録されます。
登録情報の更新
BT-350を接続しても、[ ]をクリックするまでは更新されません。
接続したBT-350を表示させるときは[ ]をクリックしてください。
登録デバイス情報のインポート/エクスポート
管理用のパソコンを変更するときに、各BT-350に設定した情報を移行するた
めに使用します。
[エクスポート]ボタンをクリックすると、各BT-350に設定したデバイス名称/
グループ/ユーザー等の情報がデスクトップの***.emvaファイルに出力(エクス
ポート)されます。
[インポート]ボタンをクリックすると、エクスポートした ファイルを読み込み、
データベースとして反映させることができます。
エクスポート情報は、デバイス名/ユーザー名/グループ名のみとなり、スロット情報はエクスポートされません。スロット順は、インポート先のパソコンで再度登録が必要です。
➡「初回起動時の設定」P.16

37
管理ユーザーの情報編集
ユーザー情報の編集(管理ユーザーのみ)
Epson Moverio Adminには「管理ユーザー」と「マネジメントユーザー」の2
種類があります。 ➡「使用者の権限について」P.3
管理ユーザーの情報は、[登録情報変更]から編集し、マネジメントユーザー
の追加と削除は、[ログインユーザー管理]で行います。
[監視・設定]画面で[登録情報変更]をクリックします。ログイン時のID、パスワード、連絡先などの情報を入力できます。
管理ユーザー パスワードの変更
パスワード変更画面では、現在のパスワードを入力した後に、新しいパスワードを2回入力します。[保存する]をクリックして完了してください。

38
ユーザー情報の編集(管理ユーザーのみ)
マネジメントユーザーの管理
管理ユーザー以外のユーザーがEpson Moverio Adminを使用する場合、マネ
ジメントユーザーとして登録することで、名前などが変更されないよう機能に
制限をかけることができます。
➡「使用者の権限について」P.3
マネジメントユーザーの追加
A[監視・設定]画面で[ログインユーザー管理]をクリックします。
B[追加登録する]をクリックします。マネジメントユーザーは最大5名設定できます。
AB
Cログイン時に使用するIDを入力します。
Dユーザー名を入力します。ユーザー名はログイン後にトップ画面に表示されます。
E[保存する]をクリックして完了してください。
E
C
D

39
ユーザー情報の編集(管理ユーザーのみ)
マネジメントユーザーのパスワード変更
A[ログインユーザー管理]画面で[変更する]をクリックします。
Bパスワード変更画面では、現在のパスワードを入力した後に、新しいパスワードを2回入力します。 [保存する]をクリックして完了してください。新規登録時は、[現在のパスワード]は空欄です。
マネジメントユーザーの削除
[削除]をクリックすると、マネジメントユーザーを削除できます。

40
同期フォルダの設定(管理ユーザーのみ)同期処理でファイルを同期するストレージの選択は、「同期フォルダ設定」で
行います。
A[監視・設定]画面で[同期フォルダ設定]をクリックします。
Bデータ転送先を[本体]または[SD]から選択します。
C[転送先フォルダ]を指定します。デフォルトは、「/Eadmin/Files/」が指定されていますが、任意のフォルダに変更可能です。
Dデータ同期前に転送先のファイルを削除する場合は、[同期モード]にチェックを入れます。チェックを入れない場合は、同一フォルダ内でファイルを追加します。
E[保存する]をクリックして完了してください。
B
C
DA
E
• 変更できるのは、ファイルの同期ストレージのみとなります。 OS(システムソフトウェア)の起動ストレージ/アプリケーションのインストールは変更できません。
• [転送先ドライブ]で[SD]を指定すると、BT-350内蔵のSDカードが指定されます。
• [転送先フォルダ]を指定するときは以下に注意してください。 - フォルダ階層は30階層未満、フルパスは255文字未満になるようにフォルダを指定してください。
-「/temp/Apps/」および「/Moverio/local/」は指定できません。 -[転送先フォルダ]が空欄の場合は、設定を保存できません。必ず任意のフォルダ名を入力してください。
• [転送先フォルダ]の指定によっては、同期後に下記のようなファイル削除が行われるため注意してください。 -[転送先フォルダ]で“/”のみ指定した場合:転送先ドライブの直下を指定することになります。この状態で、[同期モード]にチェックが入っている場合、転送先ドライブのファイルはすべて削除されます。
- システム上にデフォルトで存在するフォルダ(Photo、Musicなど)を転送先フォルダに指定した場合:[同期モード]にチェックが入っている場合、同期前のファイルは削除されます。

41
複数台の一斉起動BT-350をユーザーへ貸し出す前には、ヘッドセットが接続された状態でBT-350
の電源をONにする必要があります。
貸し出すBT-350が多いときは、[一斉起動]ボタンを使って起動することで、
貸し出し作業を効率的に行うことができます。
AEpson Moverio Adminの画面で、ユーザーへ貸し出すBT-350のバッテリー残量を確認します。
BBT-350をクレードルに乗せたまま、ヘッドセットを接続します。
CEpson Moverio Admin の[一斉起動]ボタンをクリックします。
DLEDが黄色に変わったら起動完了です。BT-350は貸し出すことができます。
LEDが水色のままの場合は、起動に失敗しています。BT-350をクレードルから取り外し、セットし直してください。

42
困ったときはその他の技術情報は、MOVERIO BT-350の技術情報サイト(https://tech.moverio.epson.com/ja/bt-350/)をご確認ください。
インストールできない
Epson Moverio Adminのインストール前に. NET Framework4、およびSQL Server Compact 3.5 SP2がパソコンにインストールされている必要があります。 インストールされていない場合は、本アプリケーションの前にインストーラが動きます。(インターネット接続が必要となります。)
接続したBT-350が画面上に表示されない
マイコンピューターのポータブルデバイスにBT-350が表示されていない
• コントロールパネルのデバイスマネージャーで、BT-350に警告マーク(黄色の三角)がついている場合はドライバをインストールしてください。
➡「パソコンの環境設定」P.9
• コントロールパネルのデバイスマネージャーで、BT-350に無効マーク(下矢印)がついている場合は右クリックメニューよりデバイスを有効にしてください。
• BT-350のメディアデバイス(MTP)を有効にしてください。
➡「BT-350のUSB接続設定」P.45
• BT-350をクレードルから外し、接続し直してください。
• BT-350をクレードルから外し、再起動後に接続し直してください。 ※パソコンの再起動が必要になる場合があります。
• Windowsでは、一度に多数のBT-350を接続すると認識できないことがあります。多数のBT-350を接続したクレードルをパソコンへ接続するとこの状態になります。BT-350をクレードルから外し、少しずつ接続し直してください。
マイコンピューターにポータブルデバイス以外で表示されている
• BT-350のメディアデバイス(MTP)を有効にしてください。
➡「BT-350のUSB接続設定」P.45
• BT-350の通知領域でアプリケーションが動作していないか確認してください。
BT-350に同期用のフォルダが作成されない
BT-350の一番優先度の高いストレージへの書き込みが、BT-350側の処理によって仮想ストレージに変換される場合があります。 本体またはSDカードに設定してください。
➡「同期フォルダの設定(管理ユーザーのみ)」P.40
同期に失敗する
BT-350をクレードルから外し、再起動後に接続し直してください。※ パソコンの再起動が必要になる場合があります。
アプリケーションインストール/ OS(システムソフトウェア)更新が必ず失敗する
• BT-350でUSBデバッグモードを有効にする必要があります。 ➡「BT-350のUSBデバッグモード設定」P.46
再接続した際もUSBデバッグ接続許可が表示されることがありますので、接続を許可してください。
• バッテリーを30%以上に充電してから更新を行ってください。

43
困ったときは
同期ボタンがタスクバーに隠れてしまう
画面解像度を1280×768ドット以上に設定してください。また、全画面表示にすることでも回避可能です。画面解像度の設定によっては、タスクバーが同期ボタンに重なってしまう場合があります。その際はタスクバーを左右に移動することで操作が可能になります。画面の端にマウスカーソルを合わせることで画面サイズを縮小できます。
Epson Moverio Adminの文字が切れてしまう
Windowsの文字設定が大きい文字に設定されている場合、Epson Moverio Adminの文字も大きくなり、表示される文字が切れてしまう場合があります。その場合には、文字設定をデフォルト以下に設定してください。
一斉起動に失敗する
• 同期アイコンの表示が「ステータス異常」の場合は、BT-350をクレードルから外し、接続し直してください。
• 同期アイコンの表示が「未起動」の場合、認識はできていますので、対象のBT-350にチェックを入れて、再度[一斉起動]ボタンをクリックしてください。
➡「同期アイコン」P.28
クレードルに乗せたBT-350が充電中にならない
LEDが水色に点滅または点灯していないときは、充電されていません。Epson Moverio Adminとクレードルを接続し、BT-350をセットし直して充電量を確認してください。
クレードルに乗せたBT-350が起動してしまう
クレードルに乗せたBT-350が稀に起動する場合があります。起動したままでは充電に時間がかかるため、BT-350を取り外し電源をOFFにしてからセットし直してください。
クレードルから取り外したBT-350が起動したままになっている
通常、BT-350はヘッドセットが無い状態でクレードルから取り外すとLEDが消灯します。しかし、稀にLEDが消灯しない場合があります。その場合には、一度電源をOFFにし、ヘッドセットを接続してからBT-350の電源をONにして使用するようにしてください。

44
困ったときは
BT-350のシステムソフトウェアのバージョン確認
BT-350のシステムソフトウェアのバージョンによっては、機能が制限されること
があります。
Epson Moverio Adminのインストール前にシステムソフトウェアのバージョンを
確認し、最新の組み合わせになるようにしてください。
➡「インストールの前に」P.7
Aアプリ一覧で[ ]を選択します。
B[システム]で[デバイス情報]を選択します。
Cシステムソフトウェアのバージョンが最新であるか確認します。

45
困ったときは
BT-350のUSB接続設定
USB接続モードが「メディアデバイス(MTP)」に設定されていることを確認し
てください。
Aアプリ一覧で[ ]を選択します。
B[端末]で[ストレージ]を選択します。
C画面右上の[ ]で[USBでパソコンに接続]を選択します。
D[メディアデバイス(MTP)]がチェックされていることを確認します。

46
困ったときは
BT-350のUSBデバッグモード設定
USB接続時にBT-350の情報を入手するには、USBデバッグモードが有効になっ
ていることを確認してください。
管理用パソコン以外のパソコンにUSBで接続する場合は、USBデバッグモードを無効にすることを推奨します。
Aアプリ一覧で[ ]を選択します。
B[システム]で[開発者向けオプション]を選択します。
C[USBデバッグ]が有効になっていることを確認します。

47
ご注意 表記について
一般のご注意
(1) 本書の内容の一部、または全部を無断で転載することは固くお断りいたします。(2) 本書の内容については、将来予告なしに変更することがあります。(3) 本書の内容については万全を期して作成いたしましたが、万一ご不審な点や誤り、
お気付きの点がございましたら、ご連絡くださいますようお願いいたします。(4) 運用した結果の影響につきましては、責任を負いかねますのでご了承ください。(5) 本製品がお客様により不適当に使用されたり、本書の内容に従わずに取り扱われ
たり、またはエプソンおよびエプソン指定の者(「お問い合わせ先」参照)以外の第三者により、修理、変更されたこと等に起因して生じた損害等につきましては、責任を負いかねますのでご了承ください。
(6) エプソン純正品、およびエプソン品質認定品以外のオプション品または消耗品、交換部品を装着してトラブルが発生した場合には、責任を負いかねますのでご了承ください。
(7) 本書中のイラストや画面図は実際と異なる場合があります。
• Microsoft® Windows® 7 operating system• Microsoft® Windows® 8.1 operating system• Microsoft® Windows® 10 operating system
本書中では、上記各オペレーティングシステムをそれぞれ、「Windows 7」、「Windows 8.1」、「Windows 10」と表記しています。また、Windows 7、Windows 8.1、Windows 10を総称する場合はWindows、複数のWindowsを併記する場合はWindows 7/8.1/10のように、Windowsの表記を省略することがあります。

48
知的財産権について
商標についてMicrosoft、Windows、Windows ロゴは、米国Microsoft Corporationの米国およびその他の国における商標または登録商標です。Intel、Intel Coreは、アメリカ合衆国およびその他の国における Intel Corporationの商標です。なお、各社の商標および製品商標に対しては特に注記のない場合でも、これを十分尊重いたします。ソフトウェアの著作権について:本装置は当社および当社のライセンサーが権利を有するソフトウェアの他にフリーソフトウェアを利用しています。
オープンソースソフトウェアのライセンス契約について本製品は当社が権利を有するソフトウェアのほかにオープンソースソフトウェアを利用しています。本製品に利用にされているオープンソースソフトウェアに関する情報は下記の通りです。1. 当社は、オープンソースソフトウェアを著作権者から提示されたライセンス契約の条件に従い、本製品に利用しています。 なお、本製品に含まれるオープンソースソフトウェアはその性格上、当該オープンソースソフトウェア自体の保証はありませんが、本製品の不具合(当該オープンソースソフトウェアに起因する不具合も含みます)に関する当社の保証の条件(保証書に記載)に影響はありません。
2. 当社は、本製品に含まれるオープンソースソフトウェアについて、それぞれのライセンス契約に基づきソースコードを開示しています。当該オープンソースソフトウェアの複製、改変、頒布を希望される方は、プロジェクターインフォメーションセンターにお問い合わせください。ソースコードの開示期間は、本製品の販売終了後5年間とさせていただきます。なお、当該オープンソースソフトウェアを複製、改変、頒布する場合はそれぞれのライセンス契約の条件に従ってください。
3. 当該オープンソースソフトウェアは現状有姿のまま提供されるものとし、如何なる種類の保証も提供されません。ここでいう保証とは、商品化、商業可能性および使用目的についての適切性ならびに第三者の権利(特許権、著作権、営業秘密を含むがこれに限定されない)を侵害していないことに関する保証をいいますが、これに限定されるものではありません。
4. ライセンスの契約書全文は、「Epson Moverio Admin」フォルダー(デフォルトはドキュメントフォルダー内に作成されます)の\AndroidTool\NOTICE.txtに記載されています。

お問い合わせ先