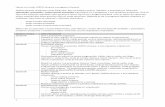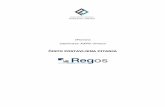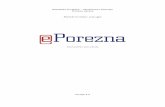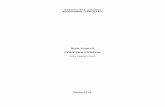ePorezna Zaprimanje JOPPD obrasca - Porezna uprava - … · ePorezna Ministarstvo financija –...
Transcript of ePorezna Zaprimanje JOPPD obrasca - Porezna uprava - … · ePorezna Ministarstvo financija –...
ePorezna Ministarstvo financija – Porezna uprava
SADRŽAJ
ePOREZNA OPĆENITO.......................................................................................................................... 3
Obrazac JOPPD .................................................................................................................................... 4
Koraci dostave obrazaca ...................................................................................................................... 4
KAKO DOSTAVITI JOPPD OBRAZAC ...................................................................................................... 4
Ručni unos ........................................................................................................................................... 4
Dostava putem datoteke ..................................................................................................................... 6
PROVJERA OBRASCA ............................................................................................................................ 8
Pogreške kod učitavanja datoteke .................................................................................................... 11
Pohranjeni neposlani obrasci ............................................................................................................ 13
Uvid u poslane obrasce i statuse ....................................................................................................... 15
STATUSI JOPPD OBRASCA .................................................................................................................. 16
Često postavljena pitanja Str. 2
ePorezna Ministarstvo financija – Porezna uprava
EPOREZNA OPĆENITO
Odgovore na općenita pitanja o aplikaciji ePorezna poput:
• O elektroničkim uslugama Porezne uprave
• Kako postati korisnikom
• Kako riješiti probleme u radu s aplikacijom ePorezna (ulaz u aplikaciju, Potpisivanje obrasca, Java)
možete pronaći u dokumentu „Često postavljena pitanja“ na stranicama ePorezne:
http://www.porezna-uprava.hr/HR_ePorezna/Stranice/ePorezna.aspx
Često postavljena pitanja Str. 3
ePorezna Ministarstvo financija – Porezna uprava
OBRAZAC JOPPD
KORACI DOSTAVE OBRAZACA
Korisnici kroz nekoliko jednostavnih koraka mogu dostaviti obrazac u sustav ePorezna. Proces dostave obrazaca sačinjen je od nekoliko osnovnih radnji:
1. Popunjavanje ili učitavanje obrazaca 2. Potpisivanje 3. Slanje 4. Prikaz potvrde o primitku
KAKO DOSTAVITI JOPPD OBRAZAC
Dostava obrazaca JOPPD ima nekih posebnosti koje su pojašnjene u nastavku. Dostava obrazaca JOPPD moguća je na dva načina:
1. Ručni unos (putem aplikacije ePorezna podaci obrasca JOPPD unose se ručno) 2. Dostava putem datoteke (korisnik dostavlja unaprijed pripremljenu datoteku obrasca)
Oba načina opisana su u poglavljima koja slijede.
RUČNI UNOS
Kod ručnog unosa, kao i kod ostalih obrazaca, korisnik unosi sve podatke obrasca. Podaci strane B unose se preko kartice „Strana B“.
Često postavljena pitanja Str. 4
ePorezna Ministarstvo financija – Porezna uprava Za unos primatelja na strani B obrasca potrebno je odabrati gumb „Dodaj novi zapis“. Time se otvara forma za unos podataka.
Nakon što su podaci u formi za unos strane B uspješno uneseni, potrebno je pohraniti zapis odabirom gumba „Pohrani“. Ukoliko se želi odustati od unosa potrebno je odabrati gumb „Zatvori“.
Često postavljena pitanja Str. 5
ePorezna Ministarstvo financija – Porezna uprava
Pohranjeni zapis biti će vidljiv na popisu. Za ponovno uređivanje podataka jednog retka potrebno je
odabrati gumb „ “(Uredi) . Za brisanje retka potrebno je odabrati gumb „ “ (Obriši).
Radi preglednosti, prikaz podataka jednog retka raspoređen je u više grupa. Unutar svake grupe prikazuje se samo dio podataka. Za pregled podataka određene grupe potrebno je odabrati jednu od ponuđenih grupa:
• Osnovni podaci
• Osnovni podaci-oznake
• Doprinosi
• Izdaci, dohodak, odbitak, porezna osnovica
• Porez, prirez, neoporezivi primici
Za prikaz svih podataka retka potrebno je koristiti opciju „ “(Uredi).
DOSTAVA PUTEM DATOTEKE
Ovaj način dostave obrasca JOPPD omogućuje učitavanje prethodno pripremljene datoteke obrasca JOPPD izrađene kroz vlastiti knjigovodstveni softver. Datoteka mora biti pripremljena u obliku prema zadanoj specifikaciji koja je dostupna na web stranici Porezne uprave. Datoteka se može uvesti na način opisan u korisničkim uputama u poglavlju „Učitavanje datoteka postojećeg obrazaca“ ili
Često postavljena pitanja Str. 6
ePorezna Ministarstvo financija – Porezna uprava otvaranjem dodatnih opcija na ekranu s popisom obrazaca, odabirom gumba (u obliku strelice) na ikoni obrasca.
Odabirom poveznice „Dostavi datoteku“ otvara se dijaloški okvir za učitavanje obrasca.
Odabirom gumba „Odaberi datoteku“ otvoriti će se dijaloški okvir u kome odabiremo datoteku lokalno na korisničkom računalu, odnosno pripremljeni obrazac izrađen u knjigovodstvenom softveru. Nakon što ste odabrali datoteku na vašem računalu, potrebno je odabirom gumba „Učitaj“ započeti proces učitavanja. Ukoliko se radi o većoj datoteci na ekranu se prikazuje status napretka prijenosa (u %) te je u slučaju prekida moguće nastaviti prijenos.
Ukoliko je datoteka obrasca u ispravnom obliku, obrazac će biti učitan u aplikaciju ePorezna nakon čega je moguće isti potpisati i poslati kao što je to opisano u poglavlju „KORACI DOSTAVE OBRAZACA“.
NAPOMENA: Učitavanjem datoteke, koja je izrađena u knjigovodstvenom softveru, a čija veličina prelazi 1 MB, u aplikaciji ePorezna nije moguće vidjeti stranu B obrasca JOPPD.
Često postavljena pitanja Str. 7
ePorezna Ministarstvo financija – Porezna uprava
PROVJERA OBRASCA
Prije potpisivanja i slanja obrasca moguće je provjeriti ispravnost popunjenosti obrasca. Provjerom podataka u obrascu izvršit će se jednake provjere kao i prilikom slanja obrazaca.
Provjera podataka ostvaruje se odabirom gumba „Provjeri“.
Otvorit će se prozor „Provjera ispravnosti obrasca“ u kojem je potrebno odabrati želite li osnovnu ili punu provjeru.
Osnovna provjera: uključuje provjeru popunjenosti obveznih podataka te osnovne kontrole koje su nužne za zaprimanje obrasca. Rezultat osnovne provjere odmah je vidljiv na ekranu. Aplikacija će informativnim porukama dati informacije o pogreškama ako postoje što se može koristiti kao korektiv.
Ako je obrazac ispravno popunjen biti će prikazana potvrdna poruka u zelenom okviru.
NAPOMENA: Dostavljena datoteka JOPPD obrasca, koju još niste potpisali ili poslali na provjeru, nalazi se u modulu „Pohranjeni neposlani obrasci“.
Često postavljena pitanja Str. 8
ePorezna Ministarstvo financija – Porezna uprava
Greške pronađene prilikom provjere biti će navedene unutar crvenog okvira, uz kratak opis.
Puna Provjera: uključuje detaljne kontrole obrasca koje za rezultat daju iste informacije kao i rezultat obrade dostavljenog obrasca. Ukoliko je rezultat pune provjere pozitivan i obrada istog obrasca biti će pozitivna. Rezultat pune provjere nije odmah vidljiv na ekranu. Nakon slanja obrasca na punu provjeru rezultat pune provjere vidljiv je na kartici „Status pune provjere“. Rezultat obrade također se automatski dostavlja na upisanu adresu elektroničke pošte na obrascu. Za naknadni prikaz statusa provjere, potrebno je otvoriti „Pregled podataka / Pohranjeni neposlani obrasci“ te pronaći obrazac koji je poslan na provjeru.
Ako je obrazac ispravno popunjen uspješno ćete ga moći poslati na punu provjeru te će biti prikazana potvrdna poruka u zelenom okviru.
Ukoliko postoje greške na obrascu neće biti moguće poslati obrazac na punu provjeru. Greške će biti navedene unutar crvenog okvira, uz kratak opis.
Status pune provjere obrasca možete pratiti na kartici "Status pune provjere".
Nakon što je obrazac poslan na punu provjeru isti možete pronaći u modulu pohranjeni neposlani obrasci. Više informacija potražite u poglavlju „Pohranjeni neposlani obrasci“
Odabirom ikone za otvaranje obrasca otvorit će se sučelje za pregled/uređivanje podataka na pohranjenom obrascu koji ste prethodno poslali na provjeru.
Često postavljena pitanja Str. 9
ePorezna Ministarstvo financija – Porezna uprava
Status pune provjere obrasca možete provjeriti na kartici "Status pune provjere".
Moguće je više rezultata provjere:
• Obrazac je zaprimljen i čeka provjeru
Ukoliko je status obrazac je zaprimljen i čeka provjeru potrebno je pričekati da se izvrši provjera te u ovom slučaju potrebno je kasnije provjeriti status provjere.
• Obrazac je provjeren i ispravan je
Jednom kada je obrazac provjeren i dobili ste obavijest da je ispravan možete obrazac potpisati i poslati na obradu.
• Obrazac je provjeren i pogrešan je
Često postavljena pitanja Str. 10
ePorezna Ministarstvo financija – Porezna uprava Jednom kada je obrazac provjeren greške i upozorenja biti će detaljno opisane. Za jednostavniji pregled svih grešaka možete preuzeti PDF datoteku odabirom gumba „Preuzmi PDF“ ili „Preuzmi XML“.
POGREŠKE KOD UČITAVANJA DATOTEKE Kod učitavanja datoteke aplikacija može javiti pogrešku. Za rješavanje problema u nastavku su opisani neki od uzroka zbog kojih je nastupila greška.
Greška „Odabrana datoteka nije valjana prema zadanoj XML strukturi.“ Datoteka nije izrađena prema predloženim shemama i primjerima.
Tehnički detalji detaljno prikazuju pogreške u dokumentu.
Napomena: Za probleme ove prirode predlažemo da se obratite podršci za knjigovodstveni softver kako bi provjerili uzrok problema.
Greška „Ista datoteka je već prenesena u sustav. Istu je moguće pogledati u aplikaciji u dijelu „Pohranjeni neposlani obrasci.“
• Datoteka koju želite učitati već je uspješno učitana. Za pregled već učitane datoteke otvorite modul „Pohranjeni neposlani obrasci“. Više informacija potražite u poglavlju „POHRANJENI NEPOSLANI OBRASCI“
Često postavljena pitanja Str. 11
ePorezna Ministarstvo financija – Porezna uprava
• Svaka datoteka je u sustavu ePorezna jednoznačno određena svojim identifikatorom (UUID, GUID), te je potrebno osigurati da svaka nova datoteka ima novi identfikator. Generator identifikatora možete pronaći na ITU-T web stranici, http://www.itu.int/ITU-T/asn1/cgi-bin/uuid_generate. Inače, algoritmi i sve ostalo opisano je isto tako, na ITU-T web stranici: http://www.itu.int/ITU-T/asn1/uuid.html
Greška „Obrazac sa istim identifikatorom je već poslan. Ukoliko želite dostaviti novi obrazac, morate promijeniti identifikator obrasca.“
• Datoteka koju želite učitati već je uspješno poslana.
• Ukoliko smatrate da je došlo do greške predlažemo da izradite novu datoteku u vašem knjigovodstvenom softveru te pokušate ponovo.
• Vaš poslani JOPPD obrazac možete pronaći u modulu „Poslani obrasci“. Više informacija potražite u poglavlju „UVID U POSLANE OBRASCE I STATUSE“.
• Ukoliko je veličina datoteke obrasca JOPPD veća od 1 MB, ista se automatski pohranjuje u „POHRANJENI NEPOSLANI OBRASCI“
Ukoliko je dostignut maksimalan broj pohranjenih neposlanih obrazaca, prilikom dostave datoteke javiti će se greška o nemogućnosti pohrane obrasca. Potrebno je osloboditi prostor u „Pohranjenim neposlanim obrascima“ brisanjem jedog ili više obrazaca.
Često postavljena pitanja Str. 12
ePorezna Ministarstvo financija – Porezna uprava
POHRANJENI NEPOSLANI OBRASCI Aplikacija ePorezna omogućuje pohranu djelomično ili potpuno ispunjenih obrazaca u sustav namijenjenih za kasnije korištenje. Odabirom modula „Pohranjeni neposlani obrasci“ na stranici „Pregled podataka“ otvara se sučelje za pregled obrazaca prethodno pohranjenih u sustavu.
Prikazani obrasci se odnose na trenutno odabranog poreznog obveznika (izbornik "Porezni obveznik"). Klikom na zaglavlje tablice moguće je sortirati popis prikazanih obrazaca padajućim ili rastućim redoslijedom.
Tablica „Podaci o zauzeću prostora pohranjenih neposlanih obrazaca“ prikazuje podatke o ukupnoj
popunjenosti prostora pohranjenih neposlanih obrazaca za odabranog poreznog obveznika.Tablica „Podaci o zauzeću po pojedinim ovlaštenicima“ prikazuje raspodjelu zauzeća podataka po pojedinom ovlašteniku.
Ukoliko je dostignut maksimalan broj zapisa, prilikom pohrane javlja se poruka o nemogućnosti pohrane obrasca.
Često postavljena pitanja Str. 13
ePorezna Ministarstvo financija – Porezna uprava
Uz detalje o obrascima (OIB, tip, vrijeme stvaranja, period) u popisu pohranjenih obrazaca se nalaze ikone „Otvaranje obrasca“ te „Brisanje obrasca“.
Odabirom ikone za otvaranje obrasca otvorit će se sučelje za popunjavanje podataka kako bi mogli nastaviti rad u prethodno pohranjenom obrascu.
Odabirom ikone za brisanje obrasca otvara se dijaloški okvir za potvrdu ili odustajanje od akcije brisanja.
Odabirom opcije "Ok" radna verzija obrasca bit će obrisana iz sustava. Ukoliko se radi o obrascu JOPPD te je isti poslan na punu provjeru, ikona za brisanje može biti izostavljena sve dok se obrazac ne provjeri.
Često postavljena pitanja Str. 14
ePorezna Ministarstvo financija – Porezna uprava
UVID U POSLANE OBRASCE I STATUSE
Svi poslani obrasci pohranjuju se u sustavu ePorezna. Korisnici sustava u bilo kojem trenutku mogu dobiti uvid u stanje pojedinog obrasca koji su poslali te na taj način provjeriti je li obrazac uspješno obrađen, odnosno u kojoj je trenutno fazi obrade.
Dokumenti obrazaca te njihovi statusi (faze obrade) mogu se pregledati putem modula „Poslani obrasci“. Kako bi pregledali poslane obrasce, na početnoj stranici aplikacije odaberite modul „Pregled podataka“ te zatim modul „Poslani obrasci“.
Često postavljena pitanja Str. 15
ePorezna Ministarstvo financija – Porezna uprava
STATUSI JOPPD OBRASCA
Mogući statusi JOPPD obrasca su:
1 Obrazac je zaprimljen i čeka provjeru 2 Obrazac je provjeren i ispravan je 3 Obrazac je provjeren i pogrešan je 4 Obrazac je obrađen 5 Obrazac je ispravan i čeka obradu
1- Obrazac je zaprimljen i čeka provjeru. Vaš je obrazac zaprimljen i nakon što se izvrši provjera, dobit ćete poruku o ispravnosti obrasca ili popis grešaka.
2- Obrazac je provjeren i ispravan je. Vaš je obrazac provjeren i nije nađena nijedna greška.
3- Obrazac je provjeren i pogrešan je. Vaš je obrazac provjeren, neispravan je i dobili ste popis grešaka.
4- Obrazac je obrađen. Vaš je obrazac ispravan i obrada obrasca je završena.
5- Obrazac je ispravan i čeka obradu. Vaš je obrazac ispravan i nakon što se obradi, dobit ćete poruku o izvršenoj obradi.
Često postavljena pitanja Str. 16