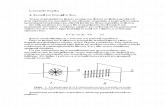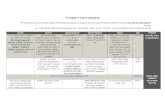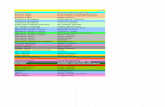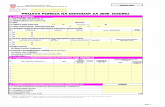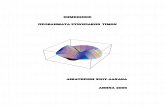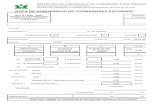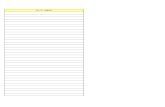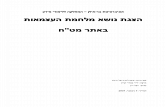efectos.montaje
-
Upload
james-kelley -
Category
Documents
-
view
3 -
download
0
description
Transcript of efectos.montaje

Kdenlive: Efectos demontaje
Efectos de montaje
En esta entrega veremos algunos efectos de montaje, que con toda seguridad, nos pueden ser deutilidad a la hora de realizar nuestros trabajos de vídeo con Kdenlive.
Aunque existen muchos y muy variados efectos en Kdenlive, en este curso no se trataremos de laedución de vídeo avanzada, pero sí de conseguir darle un toque "elegante" a nuestras producciones.
Como es habitual, siempre debemos tener claro cuál es nuestro objetivo y diseñar un guión de lo quedesemos mostrar.
1

Efecto máquina de escribir
En capítulos anteriores se mostró como crear una una cuenta regresiva al inicio del vídeo. Ahora vamosa mostrar cómo elaborar una "intro" con efecto "máquina de escribir" como si fuese un teletipo - consonido incluido. Para poder realizarlo, en el [Árbol de Proyecto] de Kdenlive hacemos "clic" en[Agregar clip] → [Agregar clip de título]
En nuestro caso, le vamos a marcar la casilla [Mostrar el fondo], ya que lo que deseamos es queparezca un teletipo en el que van apareciendo - en blanco - las letras del texto que deseamos mostrarsobre un fondo de color negro.
En esta ventana le configuramos el tipo de letra, el tamaño de la misma, cursiva, negrita, alineación, etc- según el gusto y el efecto que deseamos conseguir.
Mediante el icono escribimos el texto completo que deseamos que aparezca más tarde. En nuestorcaso vamos a poner un título sugerente: "Objetivo: Cuidemos la naturaleza"
2

Y mediante el botón lo ubicamos en el lugar de la pantalla donde deseamos que aparezca.
En la parte derecha de esta ventana haremos "clic" en el desplegable [Efecto] y elegiremos [Máquinade escribir] ya que éste es el efecto que deseamos conseguir.
Los valores predeterminados de este efecto marcan un retardo de 5 fotogramas, pero como se sueledecir.... para gustos, los colores; en nuestro caso le vamos a cambiar ese retardo a 3 fotogramas yaque el efecto que conseguiremos será mejor. Por supuesto, siempre queda la posibilidad de probardiferentes valores y elegir aquellos que mejor se ajusten al efecto que deseamos obtener.
Y finalmente pulsamos el botón de [Aceptar]. y ya nos aparecerá en nuestro [Árbol de Proyecto]. y yalo podremos arrastrar hasta la línea de tiempo de [Vídeo1].
3

Y podremos previsualizarlo - aunque aún sin sonido - en nuestro [Monitor de proyecto]
Ahora debemos buscar un sonido para conseguir el efecto deseado. Aunque ya vimos que existenmuchos "sites" en Internet en los que poder descargar sonidos con licencias libres. En este casoabrimos la web http://www.freesound.org y en la caja de búsqueda le indicamos que nos muestre lossonidos "electric typewriter" (en inglés: máquina de escribir eléctrica).
Recuerda que para poder descargar ficheros de esta web debes acceder con tu cuenta deusuario que previamente has debido crear. Esta cuenta es totalmente gratuita.
Podemos probar todos los sonidos que nos devuelve y elegir el que más nos guste para nuestro efecto.Aunque en esta búsqueda sólo nos ofrece 9 sonidos, podemos encontrar muchos más sonidos si
4

simplemente le indicamos que nos busque por "typewriter" (en inglés: maquina de escribir)
De todos los resultados que hay elegimos el sonido "Brother_bold_Underline.wav". Aunque este sonidotiene una duración de 19 segundos y nuestro clip solo durará 5 segundos no debemos preocuparnos; acontinuación veremos cómo ajustar su duración.
Para descargar el fichero, haremos "clic" en el botón [Download] y nuestro navegador web no ofrecerála posibilidad de descargarlo. Lo guardaremos en la carpeta de sonidos en la que estemosalmacenando todos los ficheros multimedia que vamos a utilizar para la creación de nuestro proyecto.
5

Añadiremos el fichero de sonido a nuestro [Árbol de proyecto]. Como ya vimos con anterioridad, loidóneo es tener diferentes carpetas diferenciadas en el [Árbol de proyecto]; por tanto, haciendo "clic"con el botón derecho en la carpeta [sonidos] elegiremos en el menú contextual que nos aparecerá laopción [Agregar clip] y elegimos el sonido que hemos descargado para conseguir efecto de máquinade escribir.
Ya sólo nos resta arrastrar el clip de sonido a la línea de tiempo [Vídeo2]. Comprobaremos que nuestrofichero con el sonido de máquina de escribir tiene una duración superior al clip de título.
Para ajustarlo nos situamos al final de fichero de sonido - comprobaremos que el cursor cambia deforma - y haciendo clic sobre él, lo arrastramos hacia la izquierda de manera que se ajuste a la duracióndel clip de título.
6

Ya podemos comprobar en nuestro [Monitor de proyecto] cómo van apareciendo las letras del "clip detítulo" acompañadas del sonido de máquina de escribir que hemos descargado de Internet.
Como se ha indicado con anterioridad, podremos ajustar la velocidad con que aparece el texto en laconfiguración del "clip de título" para que se ajuste al efecto que deseamos conseguir; solo es cuestiónde ir adecuando los valores a nuestro gusto y al sonido que le hayamos añadido.
¡Efecto conseguido!
7

Efecto marca de agua
Cada día se utiliza más el añadir una marca de agua a los vídeos (del inglés: video watermark) comomuestra de identidad.
Pero, ¿qué es una marca de agua? A diario vemos diferentes programas de televisión en los queaparece el logotipo de la cadena - normalmente en la parte inferior derecha de la pantalla - indicando lapropiedad del material o simplemente anunciando qué canal estamos viendo. Esta imagen es lo que sellama "marca de agua".
En este capítulo mostraremos cómo añadir este efecto y poder personalizar los vídeos con el logo denuestro centro educativo.
Este efecto puede ayudar además a proteger la autoría de los vídeos realizados, además de promoverlas actividades que se realizan en los centros.
Lo primero que necesitamos es la imagen - logo - de vuestro centro. Esta imagen debe tener el fondotransparente ya que el efecto que deseamos crear es de transparencia y si tuviese un fondo de color loque conseguiríamos sería más parecido a un "sello" pegado sobre el vídeo ¿verdad?
El convertir una imagen con fondo de color en un fondo transparente lo podemos realizar con cualquierprograma de retoque fotográfico - por ejemplo Gimp -
En nuestro caso vamos a realizar una marca de agua con el logo del curso en CEPIndalo al que lehemos incorporado el logo de Kdenlive y el texto CEPIndalo (esta imagen la puedes descargar desde laapartado [Anexos] del bloque 5).
Como viene siendo habitual, lo primero es organizar el trabajo por lo que deberemos recopiar todos losvídeos, imágenes, sonidos, etc... que van a formar parte del proyectos que vamos a crear yorganizarlos en carpetas en nuestro ordenador.
Una vez que lo tenemos todo preparado vamos a organizar también el material en Kdenlive ycrearemos dos carpetas:
[marca.agua] en el que colocaremos la imagen que vamos a utilizar como marca de agua[video] donde añadiremos los vídeos a los que le vamos añadir este efecto
Nos situamos en el [Árbol de proyecto] y haciendo "clic" con el botón derecho, en el menú contextualque nos aparecerá, elegimos [Añadir clip]; le indicamos dónde se encuentra el fichero con la imagentransparente que vamos a utilizar y lo añadimos.
De igual modo procederemos con el o los ficheros de vídeo a los que vamos a añadir este efecto.Haremos "clic" con el botón derecho sobre la carpeta [Vídeo] de nuestro [Árbol de proyecto] y
8

elegimos la opción [Añadir clip]; le indicamos en qué carpeta se encuentran los vídeos que vamos amarcar y los añadimos.
Ya tenemos en nuestro [Árbol de proyecto] el material necesario para comenzar a trabajar.
¡Ojo! Cuidado con el siguiente paso, aquí el orden sí que importa.
Haciendo "clic" con el ratón y arrastrando llevaremos en fichero con la imagen de nuestro logo a la líneade tiempo [Vídeo1]. De igual modo procederemos con el fichero de vídeo que arrastraremos hasta lalínea de tiempo [Video2].
9

Una vez que tenemos el logotipo en [Video1] y los ficheros de vídeo en [Video2] nos encontramos queno tienen la misma duración; el logotipo tiene una duración de 5 segundos y el vídeo 18 segundos.Tenemos que hacer que la marca de agua tenga la duración del vídeo ya que de lo contrario a los 5segundos desaparecería nuestra marca de agua. Para conseguir igualar la duración situamos el ratón,en la línea de tiempo de [Video1], al final del fichero y veremos cómo el cursor cambia de forma; estoquiere decir que haciendo "clic" y arrastrando hacia la derecha podremos "estirar" su duración hastaque se iguale a la del vídeo.
Ya tenemos los dos ficheros con la misma duración, ahora es cuando debemos añadir el efecto marcade agua. ¿Cómo? Nos situamos sobre nuestro logo en la línea de tiempo [Video1] y haciendo "clic" conel botón derecho elegiremos [Agregar transición] → [Componer].
10

Observa que ha aparecido un pequeño cuadrado de color verde en la parte izquierda de logo. Estoquiere decir que se ha añadido este efecto.
Pero debemos conseguir que dicho efecto tenga la duración de todo el vídeo (en nuestro ejemplo, 18segundos). Situando nuestro ratón sobre este "cuadradito verde" veremos que el curso se transforma ypodremos "estirar" su duración haciendo "clic" con el ratón y arrastrando hasta que coincida con laduración total del vídeo. También comprobarás que ahora aparece el texto completo del efecto quehemos añadido - [Componer].
Al hacer clic sobre esta banda verde del efecto [Componer] observaremos que nos aparece en la zona
11

de efectos y transiciones de Kdenlive todos los valores que podemos modificar para adecuar nuestramarca de agua a nuestro gusto.
Desde aquí podremos, entre otras muchas cosas:
modificar el tamaño de nuestra marca de agua ajustando el porcentaje en el cuadro [Tamaño]ajustar la transparencia, por si deseamos que nuestro logo no sea demasiado llamativo yconseguir sólo un efecto difuso; esto lo configuraremos desde el cuadro [Opacidad]con iconos de flechas ajustaremos dónde deseamos que aparezca la marca de agua: alinear ala izquierda, derecha, arriba, abajo, etc. Si pasamos el ratón sobre cada icono nos dirá sufunción.
Además de este método de ajuste, existe un modo de ajustar el tamaño y la posición manualmente y esactivando el icono - - que aparece en el [Monitor de proyecto]
Si lo activamos - haciendo "clic" - observaremos como a la imagen de marca de agua aparece dentrode un cuadrado amarillo el cual podremos estirar para ajustar su tamaño. De este modo es más sencillover su efecto.
Incluso podremos moverlo y arrastrarlo al lugar donde deseamos que aparezca. Para ello habrá quesituar el ratón dentro del cuadrado amarillo y el cursor se convertirá en una mano; si hacemos "clic" y loarrastramos podremos llevarlo al lugar donde deseamos que final quede.
12

Observa en la imagen siguiente cómo el icono - - aparece activado.
Una vez que lo hayamos ajustado al lugar exacto y modificado la opacidad del mismo - transparencia -el efecto quedará de lo más profesional. Pero recuerda, el logotipo tiene que ser transparente, de locontrario, si tuviese fondo, aparecería algo así. Comprueba la diferencia entre la imagen anterior y lasiguiente. Los valores son los mismos, lo único que ha cambiado es que en una de ellas el logo eratransparente y en la otra el logotipo tenia color de fondo.
Mucho mejor si es transparente ¿verdad?
13

14

Efecto PiP
El efecto PiP (del inglés: picture in picture) imagen dentro de imagen añade un valor muy elegante anuestro vídeo ya que podremos incrustar un vídeo dentro de una pantalla con otra información.
Este efecto seguro que lo hemos visto mucho en TV cuando nos están informando sobre alguna noticia- en una imagen pequeña - y en el resto de la pantalla lo que aparece es un titular.
Conseguir este efecto Picture in Picture tiene un poco más de trabajo que otros efectos vistos hastaahora, pero merece la pena ya que su resultado es francamente muy profesional.
Volviendo al trabajo, necesitamos este efecto ya que estamos creando un pequeño documental de lavisita a la Alcazaba de Almería. Ya que solo un reportaje con imágenes y vídeos quedaría muy pocovistoso además de poco educativo, queremos añadir información puntualmente en algunas escenaspara documentar el vídeo. Este efecto nos puede venir muy bien ya que el objetivo es que sereproduzca el vídeo a pantalla completa y en determinados momentos queremos que se reduzca elvídeo que se está reproduciendo - no que se pare, solo que reduzca su tamaño - y añadir informaciónen forma de texto sobre el vídeo que se sigue reproduciendo en pantalla pequeña.
Como viene siendo habitual en nuestro trabajo con Kdenlive, lo primero será localizar y organizar ennuestro ordenador todo el material que vamos a necesitar para la elaboración de nuestro proyecto ycrear la estructura de trabajo en el [Árbol de proyecto] de Kdenlive.
En nuestro caso vamos a crear dos carpetas:
[textos] en la que incluiremos los textos que van a aparecer en nuestro montaje utilizando elefecto Picture in Picture[videos] donde ubicaremos los vídeos que vamos a utilizar para elaborar nuestro trabajo
Haremos "clic" con el botón derecho sobre la carpeta [textos] del [Árbol de proyecto] y elegiremos delmenú contextual que nos aparecerá la opción [Agregar clip de título].
15

Como ya se ha documentado en otros apartados de este curso, creamos la ficha que deseamos queaparezca en nuestro reportaje. Hay que tener en cuenta en que zona deseamos que se reproduzca elvídeo en tamaño reducido ya que esa zona deberemos dejarla libre de texto. En nuestro casoqueremos que el efecto sea el siguiente: comienza el vídeo a pantalla completa y a los 3 segundos deiniciarse se vaya reduciendo progresivamente hacia el cuadrante superior derecho; por tanto esa zonadebe quedar libre de texto ya que de lo contrario el vídeo la solaparía.
Añadir fondos, colores, tamaños de letra, posición, etc... es algo personal y que se puede configurar enla pantalla del clip de título. Una vez que hayamos hecho añadido toda la información que deseamosque aparezca - con sus acabados oportunos - aceptamos los cambios y volvemos al [Árbol deproyecto].
Recuerda que siempre se pueden volver a hacer modificaciones en el [Clip de título] desde el [Árbolde proyecto] haciendo "clic" con el botón derecho y eligiendo la opción [Propiedades del clip].
De igual modo procederemos con el fichero de vídeo; hacemos "clic" con el botón derecho sobre lacarpeta [vídeos] que se encuentra en el [Árbol de proyecto] y eligiendo - en el menú contextual - laopción [Agregar clip]. A continuación le indicaremos dónde se encuentra almacenado el vídeo quedeseamos incorporar al proyecto y aparecerá en el [Árbol de proyecto].
16

Al igual que con el efecto marca de agua, de nuevo el orden sí que importa.
Nuestro fichero "clip de título" debemos arrastrarlo hasta la línea de tiempo [Video2] mientras que elvídeo que deseamos que se reproduzca en pequeño hay que llevarlo hasta la línea de tiempo [Video1].
17

Como podemos ver en la siguiente imagen, el "clip de título" tiene una duración inferior a la del vídeo.Tenemos que hacer que tengan la misma duración ambos. Para ello nos situamos en la línea de tiempo[Video2] y llevamos al ratón hasta el final del "clip de título"; una vez que el cursor cambie de formapodremos - haciendo "clic" sobre él y arrastrando - llevarlo hasta que coincida con la duración denuestro vídeo.
Si nos fijamos bien en la última imagen, al añadir el vídeo, directamente se ha incluido elefecto [Componer]. Si no fuese así y Kdenlive le hubiese añadido cualquier otro efecto, deberíamoscambiarlo por el efecto [Componer].
Ya tenemos tanto el "clip de título" como nuestro vídeo con la misma duración; y además el vídeo tieneincorporado el efecto [Componer]. Si ahora mismo intentamos reproducir en nuestro [Monitor deproyecto] el trabajo que estamos realizando sólo veríamos el vídeo a pantalla completa; nada de texto.Hemos de conseguir que comience el vídeo a pantalla completa y a los segundos que nosotros lemarquemos comience a reducirse de tamaño y migrar hacia la esquina superior derecha, dejando queaparezca el texto del "clip de título". Para ello seleccionamos haciendo "clic" en el vídeo que seencuentra en la línea de tiempo [Video1]. Una vez seleccionado llevamos el ratón hasta la esquinainferior izquierda del vídeo y allí el cursor cambiará de forma a una forma verde "parpadeante"indicando que si hacemos "clip" podremos añadir una transición.
18

Una vez añadida la transición - si no nos ocupa el total del vídeo - haremos "clic" sobre ella y laarrastraremos hasta que coincida con la duración total del vídeo.
El efecto añadido automáticamente a esta transición es el de [Disolver], pero éste no es el efecto quedeseamos utilizar para realizar el Picture in Picture. Necesitamos utilizar el efecto [Componer]. Paracambiar el efecto, haremos "clic" en la zona verde marcada con el efecto [Disolver] en [Video1] y en la[Lista de efectos] elegimos en el desplegable [Componer].
Al elegir el efecto [Componer] veremos la pantalla de configuración de este tipo de transición.
19

Debemos aprender el funcionamiento de tres pequeños botones que son cruciales para poderconseguir el efecto deseado. Son los fotogramas clave (dependiendo de la versión de Kdenlive con laque estés trabajando puede que los nombre como fotogramas maestro).
Con los fotogramas clave le indicaremos desde qué origen de tiempo queremos trasladar el vídeo a unazona determinada de la pantalla. Para seleccionar dónde queremos que comience el vídeo a reducir detamaño podemos hacerlo utilizando los botones del [Monitor de proyecto] o incluso el marcador detiempo que aparece en ese mismo [Monitor de proyecto].
Una vez que sabemos dónde queremos marcar el comienzo del Picture in Picture, haremos "clic" en elbotón [Agregar fotograma clave] (tal cual aparece en la imagen siguiente).
Comprobaremos que en la barra de desplazamiento que se encuentra sobre los botones de fotogramasclave ha aparecido una marca en forma de "rombo" indicando que en ese punto del vídeo se encuentraun fotograma clave. Otra posibilidad es utilizar el contador que aparece a la derecha de los fotogramasclave para marcar el tiempo en que deseamos añadir un fotograma clave a nuestro vídeo.
Con los botones anterior y siguiente fotogramas clave nos podremos mover en ellos, si es que el efectoque deseamos conseguir así lo precisase.
20

Una vez que hemos seleccionado un fotograma clave comprobaremos que el vídeo que aparece en el[Monitor de proyecto] está rodeado por un rectángulo de color amarillo.
Esto indica que podemos redimensionarlo "estirando o encogiendo" desde las esquinas del mismo. Siacercamos el puntero del ratón a una de sus esquinas comprobaremos que éste cambia de forma; asíque haremos "clic" en una de sus esquinas y lo reduciremos. Según vamos reduciendo su tamaño, eltexto que se encuentra en el "clip de título" comenzará a aparecer. Ya que se encuentra visible el textopodremos ubicar nuestro vídeo reducido en la zona que más nos interese y que no oculte el texto. Estaventana la podremos "mover" por la pantalla ya que si nos situamos dentro de la ventana reducida del
vídeo comprobaremos que el cursor cambia de forma a una "mano" - -indicando que si hacemos
"clic" y arrastramos podremos mover - - dicha ventanita.
También podremos redimensionar y ajustar nuestra ventanita de vídeo utilizando los controles queaparecen en la pestaña de [Transición] de efectos. En el desplegable [Opciones] existen todos losajustes posibles de tamaño, posición, etc.
21

Ya tenemos nuestro vídeo con el efecto creado; para comprobar cómo ha quedado antes de generar elvídeo final, lo podremos previsualizar en el [Monitor de proyecto].
Aunque el proceso de elaboración, en principio, es un poco más complejo que otros efectos, con unpoco de práctica se asimila su funcionamiento con bastante facilidad.
Una vez que lo hayamos procesado y generado el vídeo, cuando lo reproduzcamos, el efecto esrealmente elegante ¿verdad?
¡Ánimo! De aquí a Hollywood sólo hay un paso.
22

23